Tri-CATALOG 5 MANUEL D’UTILISATION Votre numéro de série : . . . . . . . . . . . . . . . . . . . . . . . . Droits d’auteur Ce logiciel est Copyright ©1994-2001 TED (TRI-EDRE DEVELOPPEMENTS) Ce manuel et le logiciel qu’il décrit sont protégés par le droit d’auteur. L’utilisation de tout ou partie de ce manuel ne peut se faire qu’avec l’accord écrit de TRI-EDRE. Marques Tri-CATALOG est une marque commerciale de TRI-EDRE. Toutes les autres marques citées appartiennent à leurs propriétaires respectifs. Droit d’utilisation Une licence d’utilisation de ce logiciel vous est accordée. Vous pouvez utiliser ce logiciel sur n’importe quelle machine. CEPENDANT, CE LOGICIEL NE PEUT ETRE UTILISE QUE SUR UNE SEULE MACHINE SIMULTANEMENT. Vous devez acquérir autant de licences que de machines. Vous avez le droit de faire des copies de sauvegarde de ce logiciel, pour vos besoins propres. La législation interdit toute copie de ce logiciel à l’intention d’un tiers, même à titre gratuit. Vous pouvez transférer le programme à titre permanent à un tiers. Dans ce cas, vous devez lui transférer l’intégralité du logiciel (y compris les originaux de la disquette et du manuel), et vous devez détruire toute copie du programme restant en votre possession. Limitation de garantie et de responsabilité TRI-EDRE garantit que le support sur lequel a été enregistré ce logiciel ne comporte pas de défaut matériel. Tout support (CD ou disquette) défectueux sera remplacé. Il doit cependant nous être retourné dans les 90 jours suivant la date de l’achat. TRI-EDRE ne peut fournir de garantie, explicite ou implicite, concernant ce manuel ou le logiciel qu’il décrit, ni pour ses qualités et ses performances, ni pour son adéquation à un usage particulier. En aucun cas TRI-EDRE ne pourra être tenu pour responsable de tous dommages, directs, indirects ou autres résultant de l’utilisation de ce logiciel, même s’il a été avisé de tels dommages. ©1994-2001 TED. Tous droits réservés. Distribué par TRI-EDRE 22 Place de l’Eglise BP 111 83510 LORGUES - France Tél. : (33) 04 98 10 10 50 Fax : (33) 04 98 10 10 55 Site web : www.tri-edre.com Adresse email : [email protected] 1 - Introduction. . . . . . . . . . . . . . . . . . . . . . . . . . . . . . . . . . . . . . . . . . . . . . . . . . . . 5 1.1 1.2 1.3 1.4 1.5 1.6 1.7 1.8 Bienvenue ! . . . . . . . . . . . . . . . . . . . . . . . . . . . . . . . . . . . . . . . . . . . . . . . . . . . Merci de vous enregistrer. . . . . . . . . . . . . . . . . . . . . . . . . . . . . . . . . . . . . . . . . Dernière version du logiciel . . . . . . . . . . . . . . . . . . . . . . . . . . . . . . . . . . . . . . . Installation du logiciel. . . . . . . . . . . . . . . . . . . . . . . . . . . . . . . . . . . . . . . . . . . . Lancement et enregistrement du logiciel . . . . . . . . . . . . . . . . . . . . . . . . . . . . . Support Technique . . . . . . . . . . . . . . . . . . . . . . . . . . . . . . . . . . . . . . . . . . . . . . Mises à jour . . . . . . . . . . . . . . . . . . . . . . . . . . . . . . . . . . . . . . . . . . . . . . . . . . . Contacts. . . . . . . . . . . . . . . . . . . . . . . . . . . . . . . . . . . . . . . . . . . . . . . . . . . . . . 5 5 5 6 6 6 6 7 2 - Prise en main rapide . . . . . . . . . . . . . . . . . . . . . . . . . . . . . . . . . . . . . . . . . . . . 8 2.1 2.2 2.3 2.4 2.5 2.6 2.7 2.8 2.9 Importation d’une ancienne base. . . . . . . . . . . . . . . . . . . . . . . . . . . . . . . . . . . 8 Ajout de volumes à la base . . . . . . . . . . . . . . . . . . . . . . . . . . . . . . . . . . . . . . . 9 Consultation des volumes catalogués . . . . . . . . . . . . . . . . . . . . . . . . . . . . . . . 9 La fenêtre des fichiers . . . . . . . . . . . . . . . . . . . . . . . . . . . . . . . . . . . . . . . . . . 10 Ouvrir un fichier ou un dossier . . . . . . . . . . . . . . . . . . . . . . . . . . . . . . . . . . . . 11 Organisation des volumes catalogués . . . . . . . . . . . . . . . . . . . . . . . . . . . . . . 11 Fonctions de recherche . . . . . . . . . . . . . . . . . . . . . . . . . . . . . . . . . . . . . . . . . 12 Surveiller les applications . . . . . . . . . . . . . . . . . . . . . . . . . . . . . . . . . . . . . . . 12 Fonctions générales. . . . . . . . . . . . . . . . . . . . . . . . . . . . . . . . . . . . . . . . . . . . 13 3 - Catalogage des volumes . . . . . . . . . . . . . . . . . . . . . . . . . . . . . . . . . . . . . . . . 15 3.1 3.2 Analyse des volumes . . . . . . . . . . . . . . . . . . . . . . . . . . . . . . . . . . . . . . . . . . . 15 Gestion de la base . . . . . . . . . . . . . . . . . . . . . . . . . . . . . . . . . . . . . . . . . . . . . 16 4 - Les fenêtres de fichiers . . . . . . . . . . . . . . . . . . . . . . . . . . . . . . . . . . . . . . . . . 20 4.1 4.2 4.3 4.4 4.5 4.6 4.7 Naviguer dans les volumes . . . . . . . . . . . . . . . . . . . . . . . . . . . . . . . . . . . . . . Ouvrir un fichier ou un dossier . . . . . . . . . . . . . . . . . . . . . . . . . . . . . . . . . . . . Barre d’outils . . . . . . . . . . . . . . . . . . . . . . . . . . . . . . . . . . . . . . . . . . . . . . . . . Le menu «Volume» . . . . . . . . . . . . . . . . . . . . . . . . . . . . . . . . . . . . . . . . . . . . Le menu «Elément» . . . . . . . . . . . . . . . . . . . . . . . . . . . . . . . . . . . . . . . . . . . . Impression . . . . . . . . . . . . . . . . . . . . . . . . . . . . . . . . . . . . . . . . . . . . . . . . . . . Informations sur l’élément sélectionné. . . . . . . . . . . . . . . . . . . . . . . . . . . . . . 20 21 22 23 26 29 29 5 - Les fenêtres d’images . . . . . . . . . . . . . . . . . . . . . . . . . . . . . . . . . . . . . . . . . . 30 5.1 5.2 5.3 5.4 5.5 5.6 5.7 Affichage des images. . . . . . . . . . . . . . . . . . . . . . . . . . . . . . . . . . . . . . . . . . . Sélection d’un volume ou d’une marque . . . . . . . . . . . . . . . . . . . . . . . . . . . . Affichage par vignettes . . . . . . . . . . . . . . . . . . . . . . . . . . . . . . . . . . . . . . . . . Affichage par liste . . . . . . . . . . . . . . . . . . . . . . . . . . . . . . . . . . . . . . . . . . . . . Manipulation des images . . . . . . . . . . . . . . . . . . . . . . . . . . . . . . . . . . . . . . . . Utilisation des commentaires . . . . . . . . . . . . . . . . . . . . . . . . . . . . . . . . . . . . . Utilisation des marques . . . . . . . . . . . . . . . . . . . . . . . . . . . . . . . . . . . . . . . . . Manuel d’utilisation Tri-CATALOG 30 32 33 33 34 34 35 3 5.8 5.9 5.10 Affichage des erreurs. . . . . . . . . . . . . . . . . . . . . . . . . . . . . . . . . . . . . . . . . . . 37 Impression . . . . . . . . . . . . . . . . . . . . . . . . . . . . . . . . . . . . . . . . . . . . . . . . . . . 37 Informations sur l’élément sélectionné. . . . . . . . . . . . . . . . . . . . . . . . . . . . . . 37 6 - Liste des Volumes. . . . . . . . . . . . . . . . . . . . . . . . . . . . . . . . . . . . . . . . . . . . . . 38 6.1 6.2 6.3 6.4 6.5 6.6 6.7 Barre d’outils . . . . . . . . . . . . . . . . . . . . . . . . . . . . . . . . . . . . . . . . . . . . . . . . . Classement des volumes . . . . . . . . . . . . . . . . . . . . . . . . . . . . . . . . . . . . . . . . Classement des catégories . . . . . . . . . . . . . . . . . . . . . . . . . . . . . . . . . . . . . . Rechercher un volume . . . . . . . . . . . . . . . . . . . . . . . . . . . . . . . . . . . . . . . . . . Informations sur les volumes . . . . . . . . . . . . . . . . . . . . . . . . . . . . . . . . . . . . . Enregistrement des catégories sur le disque dur. . . . . . . . . . . . . . . . . . . . . . Informations sur l’élément sélectionné. . . . . . . . . . . . . . . . . . . . . . . . . . . . . . 39 39 39 40 40 40 40 7 - Recherches . . . . . . . . . . . . . . . . . . . . . . . . . . . . . . . . . . . . . . . . . . . . . . . . . . . 41 7.1 7.2 7.3 7.4 7.5 7.6 Rechercher un fichier. . . . . . . . . . . . . . . . . . . . . . . . . . . . . . . . . . . . . . . . . . . Résultat de la recherche . . . . . . . . . . . . . . . . . . . . . . . . . . . . . . . . . . . . . . . . Rechercher une image. . . . . . . . . . . . . . . . . . . . . . . . . . . . . . . . . . . . . . . . . . Rechercher un volume . . . . . . . . . . . . . . . . . . . . . . . . . . . . . . . . . . . . . . . . . . Rechercher les doublons . . . . . . . . . . . . . . . . . . . . . . . . . . . . . . . . . . . . . . . . Autres recherches . . . . . . . . . . . . . . . . . . . . . . . . . . . . . . . . . . . . . . . . . . . . . 41 43 45 46 47 47 8 - Liste des Applications . . . . . . . . . . . . . . . . . . . . . . . . . . . . . . . . . . . . . . . . . . 48 8.1 8.2 8.3 8.4 Surveiller une application. . . . . . . . . . . . . . . . . . . . . . . . . . . . . . . . . . . . . . . . Recherche dans la liste . . . . . . . . . . . . . . . . . . . . . . . . . . . . . . . . . . . . . . . . . Fonctions du menu. . . . . . . . . . . . . . . . . . . . . . . . . . . . . . . . . . . . . . . . . . . . . Importation et exportation . . . . . . . . . . . . . . . . . . . . . . . . . . . . . . . . . . . . . . . 48 49 49 49 9 - Signets. . . . . . . . . . . . . . . . . . . . . . . . . . . . . . . . . . . . . . . . . . . . . . . . . . . . . . . 50 9.1 9.2 9.3 9.4 9.5 9.6 Afficher les signets. . . . . . . . . . . . . . . . . . . . . . . . . . . . . . . . . . . . . . . . . . . . . Activer un signet. . . . . . . . . . . . . . . . . . . . . . . . . . . . . . . . . . . . . . . . . . . . . . . Créer un signet . . . . . . . . . . . . . . . . . . . . . . . . . . . . . . . . . . . . . . . . . . . . . . . Classer les signets. . . . . . . . . . . . . . . . . . . . . . . . . . . . . . . . . . . . . . . . . . . . . Supprimer un signet. . . . . . . . . . . . . . . . . . . . . . . . . . . . . . . . . . . . . . . . . . . . Exemples d’utilisation. . . . . . . . . . . . . . . . . . . . . . . . . . . . . . . . . . . . . . . . . . . 50 50 51 51 51 51 10 - Les bibliothèques d’images . . . . . . . . . . . . . . . . . . . . . . . . . . . . . . . . . . . . 52 11 - Exportation des données. . . . . . . . . . . . . . . . . . . . . . . . . . . . . . . . . . . . . . . 53 11.1 11.2 11.3 11.4 Exportation de la liste des volumes ou des fichiers . . . . . . . . . . . . . . . . . . . . Exportation des images . . . . . . . . . . . . . . . . . . . . . . . . . . . . . . . . . . . . . . . . . Exportation au format PDF . . . . . . . . . . . . . . . . . . . . . . . . . . . . . . . . . . . . . . Les maquettes HTML. . . . . . . . . . . . . . . . . . . . . . . . . . . . . . . . . . . . . . . . . . . 53 54 55 56 12 - Préférences . . . . . . . . . . . . . . . . . . . . . . . . . . . . . . . . . . . . . . . . . . . . . . . . . . 59 4 Manuel d’utilisation Tri-CATALOG 1 - Introduction 1.1 - Bienvenue ! 1 - Introduction 1.1 Bienvenue ! Merci de nous avoir accordé votre confiance et d’avoir acheté notre logiciel Tri-CATALOG ! Nous sommes persuadés que vous trouverez en Tri-CATALOG le catalogueur de volumes que vous attendiez pour : • indexer vos volumes (CD-ROM, cartouches, disques durs, …). • consulter les fichiers ou images contenus sur ces volumes même lorsqu’ils ne sont plus présents dans votre ordinateur. • organiser et classer ces volumes dans des catégories. • organiser et classer vos images à l’aide de marques et de commentaires. • rechercher des fichiers ou des images sur ces volumes en fonction de multiples critères. • distribuer vos images sous forme de bibliothèques et sur Internet. • surveiller automatiquement vos volumes pour être sûr que vous utilisez toujours la dernière version d’un logiciel. 1.2 Merci de vous enregistrer Vous trouverez ci-joint une carte d’enregistrement pour votre licence de ce logiciel. Merci de la remplir et de nous la retourner. Vous pourrez bénéficier du support technique gratuit et être informé des mises à jour ou évolutions de ce logiciel si vous le souhaitez. 1.3 Dernière version du logiciel Vérifiez sur le site «http://www.tri-edre.com» que vous disposez de la dernière version de ce logiciel. Si ce n’est pas le cas, vous pouvez télécharger la version la plus récente avec laquelle vous pourrez utiliser votre numéro de série. Note : les numéros de série sont compatibles avec toutes les versions ayant le même numéro principal de version (5.0, 5.01, 5.02, ...). Manuel d’utilisation Tri-CATALOG 5 1 - Introduction 1.4 - Installation du logiciel 1.4 Installation du logiciel Sur le CD-ROM qui vous a été fourni avec ce logiciel se trouve un logiciel d’installation (que vous pouvez aussi télécharger sur notre site web à l’adresse http://www.tri-edre.com). Double-cliquez sur l’icône du logiciel d’installation, puis sélectionnez le disque sur lequel vous désirez que soit copié ce logiciel et validez. 1.5 Lancement et enregistrement du logiciel Double-cliquez sur l’icône de l’application pour la lancer. Au premier lancement, l’application vous demandera d’entrer votre numéro de série (qui se trouve sur une étiquette collée sur la pochette du CD). Ce numéro de série, qui vous est personnel, active toutes les fonctionnalités de votre logiciel. Conservez votre numéro de série qui pourra vous être redemandé et qui vous sera nécessaire pour accéder au support technique ou pour les mises à jour. 1.6 Support Technique Vous disposez d’une assistance technique gratuite, par e-mail, par fax ou par téléphone (voir ci-après nos coordonnées). Munissez-vous de votre numéro de série et de votre numéro de version avant tout appel. Pour tout problème technique, pensez à consulter la FAQ Tri-CATALOG sur http://www.tri-edre.com (vous y trouverez les réponses à de nombreuses question). 1.7 Mises à jour Vous pouvez télécharger les mises à jour sur le site : http://www.tri-edre.com 6 Manuel d’utilisation Tri-CATALOG 1 - Introduction 1.8 - Contacts 1.8 Contacts Les coordonnées ci-dessous vous permettent de nous contacter. Si vous avez des commentaires sur ce logiciel, des problèmes ou des questions qui ne trouvent pas de réponse dans ce manuel ou sur notre site web – ou si vous êtes intéressé par des licences sur site de ce logiciel – merci de contacter TRI-EDRE (en précisant la version et le numéro de série de votre copie) : • par e-mail à l’adresse : [email protected] • par téléphone ou fax : Tél. : 04 98 10 10 50 Fax : 04 98 10 10 55 • par courrier : TRI-EDRE 22 Place de l’Eglise - BP 111 83510 Lorgues (France) Manuel d’utilisation Tri-CATALOG 7 2 - Prise en main rapide 2.1 - Importation d’une ancienne base 2 - Prise en main rapide Vous trouverez dans ce chapitre les informations de base pour commencer à utiliser immédiatement Tri-CATALOG. Tri-CATALOG enregistre et conserve dans une base le contenu de tous vos volumes (disques, cartouches, CD, ...) et retrouve rapidement tout fichier même quand les volumes ne sont plus présents dans votre ordinateur. 2.1 Importation d’une ancienne base Si vous êtes déjà utilisateur des versions précédentes de Tri-CATALOG, vous allez pouvoir récupérer les volumes analysés précédemment, sans avoir à recommencer le travail. Attention, vous ne devez pas copier directement vos anciens volumes analysés par Tri-CATALOG dans le dossier «Volumes» de Tri-CATALOG 5, vous devez obligatoirement utiliser les fonctions d’importation présentées ci-dessous. Vous avez plusieurs possibilités pour récupérer une base existante : • lors de la première ouverture du logiciel, Tri-CATALOG vous propose d’importer une ancienne base (pour cela, vous devrez sélectionner le dossier «Volumes» qui se trouve à côté de votre ancienne version de Tri-CATALOG) ainsi qu’une ancienne liste d’applications (fichier «Tri-CATALOG Applications» dans le dossier «Tri-CATALOG Infos» de Tri-CATALOG 4, ou fichier « ##ƒTCP3 Applications» dans le dossier «TCP Infos» de Tri-CATALOG 3). • sinon, depuis Tri-CATALOG, vous pouvez utiliser la fonction «Importer une base existante» du menu «Catalogue». Ensuite, sélectionnez le dossier dans lequel se trouve la base existante (habituellement ce dossier s’appelle «Volumes»). Les volumes seront alors copiés dans une nouvelle catégorie nommée «(Import)». Note 1 : les volumes sont dupliqués lors de la l’importation, la base existante reste inchangée. Note 2 : si les volumes ont été analysés avec une version 2.0 ou antérieure de Tri-CATALOG, il est recommandé d’analyser à nouveau tous vos volumes avec Tri-CATALOG 5, car certaines informations manqueront (numéro de version des applications, type du volume, ...). 8 Manuel d’utilisation Tri-CATALOG 2 - Prise en main rapide 2.2 - Ajout de volumes à la base 2.2 Ajout de volumes à la base Il existe différentes méthodes pour ajouter un volume dans Tri-CATALOG. Pour cataloguer un nouveau volume, vous pouvez : • insérer le volume (un CD par exemple) quand Tri-CATALOG est actif, • utiliser le menu «Volume» pour sélectionner le nom du volume, • glisser-déposer le volume dans une fenêtre de Tri-CATALOG, • glisser-déposer le volume sur l’icône de Tri-CATALOG. Vous pouvez aussi ne cataloguer que le contenu d’un dossier. Pour cela, glissez-déposez l’icône de ce dossier dans une fenêtre de Tri-CATALOG. 2.3 Consultation des volumes catalogués Après avoir catalogué un volume, vous pouvez consulter les fichiers et les images qu’il contient. Fenêtre de fichiers Une première fenêtre de fichiers est ouverte automatiquement lorsque vous lancez Tri-CATALOG. La fenêtre de fichiers permet de consulter les fichiers contenus sur les volumes catalogués (fichiers, dossiers, applications, images, sons, …). Vous pouvez afficher simultanément plusieurs fenêtres de fichiers. Pour afficher une nouvelle fenêtre de fichiers, sélectionnez «Nouvelle fenêtre fichiers» dans le menu «Fichier». Fenêtre d’images Les fenêtres des images permettent de consulter les vignettes des images contenues sur les volumes catalogués. Vous pouvez afficher simultanément plusieurs fenêtres d’images. Pour afficher une nouvelle fenêtre d’images, sélectionnez «Nouvelle fenêtre images» dans le menu «Fichier» ou cliquez sur ce bouton dans la barre d’outils d’une fenêtre de fichiers : Figure 1. Bouton «Liste des images» Manuel d’utilisation Tri-CATALOG 9 2 - Prise en main rapide 2.4 - La fenêtre des fichiers 2.4 La fenêtre des fichiers Après le lancement, une fenêtre de fichiers est ouverte, elle regroupe : • un navigateur pour consulter le contenu de tous les volumes analysés (au centre), • une barre d’informations sur le fichier ou le dossier actuellement sélectionné (en bas), • une barre de boutons pour les principales fonctions (en haut). Figure 2. Fenêtre de fichiers Le centre de la fenêtre des fichiers est partagé en plusieurs colonnes hiérarchiques. Chaque liste affiche le contenu d’un niveau dans le volume ou le dossier sélectionné à sa gauche. A gauche se trouve la liste des volumes de la catégorie sélectionnée par le menu déroulant situé au dessus de la liste (ici la catégorie «Logiciels»). La sélection d’un volume ou d’un dossier (d’un clic avec la souris) affiche son contenu dans la colonne suivante. Toute sélection d’un dossier dans la 10 Manuel d’utilisation Tri-CATALOG 2.5 - Ouvrir un fichier ou un dossier 2 - Prise en main rapide liste la plus à droite fait décaler les listes vers la gauche. Le nombre de colonnes affichées (de 3 à 5) est fonction de la taille de la fenêtre et peut être fixé dans les préférences (voir «Préférences» page 59). Vous pouvez modifier le critère de tri pour les éléments affichés dans ces colonnes en utilisant le sous-menu «Fonctions de tri» situé dans le menu «Edition» (nom, taille, date, ...). Plusieurs fenêtres de fichiers peuvent être ouvertes simultanément (fonction «Nouvelle fenêtre fichiers» du menu «Fichier»). 2.5 Ouvrir un fichier ou un dossier Lorsque vous utilisez Tri-CATALOG, pour sélectionner l’icône d’un fichier ou d’un dossier dans le Finder, double-cliquez dessus (si le volume n’est pas présent, un dialogue vous propose de l’insérer). Pour ouvrir un fichier avec son logiciel ou pour ouvrir un dossier dans le Finder, double-cliquez dessus en maintenant le touche Option enfoncée. Pour ouvrir l’un des dossiers menant à ce fichier, vous pouvez afficher le menu contextuel sur cet élément en cliquant dessus en maintenant la touche Control enfoncée. Ensuite, utilisez le sous-menu «Ouvrir parent…». 2.6 Organisation des volumes catalogués Les volumes catalogués peuvent être regroupés dans des catégories pour faciliter l’utilisation et les recherches. Par exemple, il peut être utile de séparer vos CD de sauvegardes, les volumes récents des anciens, les démonstrations des applications, ... Pour classer les volumes catalogués, vous devez utiliser la fenêtre Liste des Volumes. Pour afficher cette fenêtre, sélectionnez «Classer les volumes…» dans le menu «Catalogue». Vous pourrez alors créer, modifier, déplacer catégories et volumes. Sur le disque dur, chaque volume catalogué est enregistré dans un fichier à l’intérieur du dossier «Volumes» (par exemple, si votre base contient 10 volumes, les informations sont donc contenues dans 10 fichiers distincts). De même, les images contenues dans ces volumes sont enregistrées dans Manuel d’utilisation Tri-CATALOG 11 2 - Prise en main rapide 2.7 - Fonctions de recherche un second fichier (là aussi, un fichier spécifique pour chaque volume, à côté du premier fichier). 2.7 Fonctions de recherche Si vous désirez retrouver un fichier, une image ou un volume, utilisez les fonctions du menu «Recherche». Figure 3. Fenêtre de recherche de fichiers Tri-CATALOG effectue la recherche et affiche la liste de tous les fichiers trouvés en bas de la fenêtre de recherche. 2.8 Surveiller les applications Grâce à Tri-CATALOG, vous pouvez surveiller les dernières versions de certaines applications. Tri-CATALOG peut vous avertir, après l’analyse d’un volume, qu’une nouvelle version d’un de vos logiciels favoris est présente sur ce volume. Cette fonction est très utile pour, par exemple, les sharewares dont de nouvelles versions sont régulièrement disponibles sur les CD. Pour surveiller une application, sélectionnez «Liste des applications» dans le menu «Fenêtres», sélectionnez le(s) fichier(s) à surveiller puis cochezles. Vous serez automatiquement averti de toute nouvelle version. 12 Manuel d’utilisation Tri-CATALOG 2 - Prise en main rapide 2.9 - Fonctions générales 2.9 Fonctions générales Voici quelques astuces importantes qui vous serviront à de nombreux endroits dans Tri-CATALOG. Listes d’informations Tri-CATALOG utilise fréquemment des listes comportant un grand nombre de colonnes. Si vous possédez un petit écran, vous ne pourrez pas voir simultanément toutes ces colonnes. Donc n’hésitez pas à modifier la largeur des colonnes pour les adapter à la taille de votre écran. Vous pouvez les redimensionner en plaçant le curseur juste entre deux colonnes, en cliquant puis en bougeant la souris en la maintenant enfoncée. Pour trier les listes, cliquez sur le titre de la colonne souhaitée. Astuces clavier Pour supprimer rapidement un élément sélectionné, pressez la touche Effacer. Pour sélectionner simultanément plusieurs éléments qui se suivent, cliquez normalement sur le premier élément puis cliquez sur le dernier élément en maintenant la touche Majuscule enfoncée. Pour sélectionner simultanément plusieurs éléments qui ne suivent pas, cliquez sur chacun de ces éléments en maintenant la touche Commande enfoncée. Dialogues de confirmation De nombreuses actions affichent un dialogue de confirmation (par exemple, lors de la suppression d’un volume). Pour éviter ce dialogue, vous pouvez maintenir la touche Option enfoncée (cela peut être très utile pour éviter d’être obligé de valider plusieurs fois de suite la même fenêtre). Organisation des fenêtres Lorsque de nombreuses fenêtres sont ouvertes, vous pouvez utiliser le menu «Fenêtres» pour passer d’une fenêtre à une autre. En sélectionnant, «Ranger les fenêtres» dans le menu «Fenêtres», Tri-CATALOG positionnera les différentes fenêtres de façon pratique. Manuel d’utilisation Tri-CATALOG 13 2 - Prise en main rapide 2.9 - Fonctions générales Menus contextuels En cliquant sur un élément avec la touche Control enfoncée, un menu contextuel sera affiché sur cet élément. Grâce à ce menu, vous pourrez accéder très rapidement aux principales actions possibles sur cet élément. Figure 4. Menu contextuel sur une image dans la fenêtre des images AppleScript Tri-CATALOG est scriptable donc vous pouvez programmer des scripts AppleScript pour exécuter des actions répétitives. Pour connaître les instructions AppleScript reconnues par Tri-CATALOG, ouvrez le logiciel «Editeur de scripts», sélectionnez «Ouvrir un dictionnaire…» dans le menu «Fichier» puis sélectionnez «Tri-CATALOG». Quelques exemples de scripts sont fournis avec Tri-CATALOG. 14 Manuel d’utilisation Tri-CATALOG 3 - Catalogage des volumes 3.1 - Analyse des volumes 3 - Catalogage des volumes Tri-CATALOG est conçu pour gérer la masse de données sans cesse croissante présente dans notre ordinateur et sur nos étagères. La multiplication des supports de grande capacité (CD, DVD, disques amovibles, ...) et leur large diffusion rend long et difficile la recherche d’un élément particulier (un fichier dans nos disques de sauvegarde, une version d’un logiciel du domaine public, un fichier d’exemple, ...). Son principe : il conserve dans une base de données le contenu de chacun des volumes. Il a de nombreuses fonctions de navigation et de recherche. Cette base est présente et accessible en permanence (même quand les volumes ne sont plus dans votre ordinateur). De plus, Tri-CATALOG enregistre, pour chaque image rencontrée, une vue réduite (vignette) de cette image. 3.1 Analyse des volumes La première chose à faire avec Tri-CATALOG est de (commencer à) constituer le catalogue en cataloguant vos volumes à l’aide de l’une des méthodes suivantes. Pour cataloguer un nouveau volume, vous pouvez : • insérer le volume (un CD par exemple) quand Tri-CATALOG est actif, • utiliser le menu «Volume» pour sélectionner le nom du volume, • glisser-déposer le volume dans une fenêtre de Tri-CATALOG, • glisser-déposer le volume sur l’icône de Tri-CATALOG. Note : l’analyse automatique lors de l’insertion peut être désactivée dans les préférences (voir «Préférences» page 59). Vous pouvez aussi ne cataloguer que le contenu d’un dossier. Pour cela, glissez-déposez l’icône de ce dossier dans une fenêtre de Tri-CATALOG. Le contenu du volume est alors analysé par Tri-CATALOG et ajouté à la base de données. L’analyse est effectuée en deux passes. Une première analyse enregistre le contenu du volume (y compris les fichiers contenus dans les archives Compact Pro® ou Stuffit®). Une seconde analyse, limitée aux seules images, crée une vue réduite pour chacune d’elles (si vous n’avez pas désactivé l’analyse des images dans les préférences). Ensuite, si le volume a été catalogué suite à son insertion, il est Manuel d’utilisation Tri-CATALOG 15 3 - Catalogage des volumes 3.2 - Gestion de la base automatiquement éjecté (vous pouvez annuler l’éjection en appuyant sur la touche Option en début ou fin d’analyse, ou en décochant la case d’éjection dans la fenêtre de progression de l’analyse). Tri-CATALOG est capable de créer des vues réduites pour les images aux formats JPEG, GIF, PNG, EPS, TIFF, PICT, BMP, PCX, TARGA, QTIF, SGI, FlashPix, QuickDraw GX, ILBM et MacPaint. Tri-CATALOG est aussi capable de récupérer les vignettes des fichiers Photoshop, Illustrator, XPress, … Note : Tri-CATALOG 5 a été spécialement conçu pour Mac OS X, il est multitâche. Si votre ordinateur est suffisamment puissant, vous pouvez continuer à utiliser Tri-CATALOG, ou d’autres logiciels, pendant que Tri-CATALOG travaille (par exemple pendant l’analyse d’un volume, pendant la recherche de fichiers ou d’images, …). Mise à jour d’un volume Si vous tentez d’analyser un volume qui a déjà été catalogué une première fois, Tri-CATALOG l’indique et propose de le mettre à jour, ou d’ajouter quand même ce volume tout en conservant l’ancien (si, par exemple, son contenu a été modifié). Note : les marques et commentaires sont conservés (lorsque c’est possible) lors de la mise à jour. Une option «Mise à jour rapide», bien que moins fiable, accélère très nettement les mises à jour (voir «Préférences» page 59). Si vous le souhaitez, vous pouvez également demander à Tri-CATALOG de mettre à jour manuellement le contenu d’un volume. Pour cela, sélectionnez le volume puis choisissez «Mettre à jour le volume» dans le menu «Volume». Vous pouvez également programmer Tri-CATALOG pour qu’il mette à jour régulièrement les volumes (voir «Préférences» page 59). 3.2 Gestion de la base Contenu de la base Lors de son premier lancement, Tri-CATALOG crée un dossier nommé «Volumes» qui contiendra les volumes catalogués. Pour chaque volume, Tri-CATALOG crée un fichier (dans le dossier de la base en cours) portant le même nom que le volume (ou son nom suivi d’un 16 Manuel d’utilisation Tri-CATALOG 3 - Catalogage des volumes 3.2 - Gestion de la base numéro, si ce nom existe déjà). Ce fichier contient toutes les informations utiles au catalogue pour les éléments contenus dans ce volume. Un second fichier contenant les vignettes est également créé pour chaque volume analysé. Il porte le nom du volume suivi de «.img». Un fichier contenant l’index de ces volumes («Tri-CATALOG.index») et un fichier contenant les marques («Tri-CATALOG.mark») sont aussi enregistrés dans le dossier de la base en cours. Si vous manipulez directement les fichiers se trouvant dans ce dossier, vous devrez sélectionner «Mettre à jour l’index» dans le menu «Catalogue» pour que vos modifications soient prises en compte. Classement des volumes dans des catégories Lorsque le nombre de volumes catalogués devient important, ou pour faciliter l’organisation de votre travail, il est judicieux de faire appel aux catégories. Pour cela, vous devez afficher la fenêtre Liste des Volumes en sélectionnant «Classer les volumes…» dans le menu «Catalogue». Une catégorie est un sous-ensemble de la base dans lequel se trouve des volumes. Par exemple, vous pouvez avoir une catégorie «Sauvegarde» qui contiendra toutes vos cartouches de sauvegarde. Mieux encore, vous pouvez créer des sous-catégories dans «Sauvegarde» pour ranger les volumes de sauvegardes par année (2001, 2000, 1999, ...), par client, par projet, etc. Informations sur la base A tout moment, vous pouvez lire le nombre de volumes catalogués, le nombre de fichiers catalogués, le nombre d’images cataloguées et la taille cumulée de tous les volumes catalogués en bas des fenêtres de fichiers, des fenêtres d’images et de la fenêtre Liste des Volumes. Utilisation de plusieurs bases Tri-CATALOG crée un dossier «Volumes» lors de son premier lancement mais vous pouvez utiliser plusieurs bases situées dans plusieurs dossiers. Pour créer une nouvelle base, vous devez simplement créer un dossier vide pour accueillir ses volumes. Ensuite vous pouvez passer d’une base à une autre avec la fonction «Changer de base…» du menu «Catalogue». Une Manuel d’utilisation Tri-CATALOG 17 3 - Catalogage des volumes 3.2 - Gestion de la base seule base est active à la fois, mais rien n’empêche qu’une base soit dans un sous-dossier d’une base principale. Pour vous permettre de passer rapidement d’une base à une autre, les dernières bases utilisées sont automatiquement mémorisées dans le sousmenu «Bases récentes» du menu «Catalogue». Pour changer rapidement de base, sélectionnez la base souhaitée dans ce menu. Pour effacer la liste des dernières bases utilisées, sélectionnez «Effacer la liste» dans le sousmenu «Bases récentes» du menu «Catalogue». Limites et taille de la base de données Le nombre de bases est illimité. Dans chaque base, le nombre de volumes est illimité, tout comme le nombre d’éléments (fichiers, dossiers, ...) dans un volume. Les seules limites sont liées à la place disponible sur le disque dur pour stocker le catalogue créé par Tri-CATALOG. Nettoyage des fichiers Pour réduire la taille de votre base, vous pouvez sélectionner «Nettoyer la base…» dans le menu «Catalogue» lorsqu’une fenêtre de fichiers est au premier plan. Cette fonction nettoie le contenu des volumes dans la base. Elle traite tous les volumes ou seulement une catégorie. Nous vous conseillons d’utiliser une catégorie spécifique pour ce nettoyage, avec les seuls volumes désirés. Figure 5. Dialogue du nettoyage 18 Manuel d’utilisation Tri-CATALOG 3 - Catalogage des volumes 3.2 - Gestion de la base Avec cette fonction, vous pouvez choisir le type de nettoyage désiré : • supprimer de la base les fichiers alias ou les éléments avec un nom invisible (s’ils avaient été ajoutés lors des analyses de volumes). • supprimer les dossiers vides. • supprimer les fichiers qui ont été masqués. • enlever toutes les marques et tous les commentaires. • compresser le fichier de marques. Attention : toutes les modifications sont irréversibles. Nous vous conseillons de faire tout d’abord une recherche de ces éléments (voir «Autres recherches» page 47) pour vérifier avant de décider de les supprimer de la base. Nettoyage des images Pour afficher le dialogue de nettoyage des images, sélectionnez «Nettoyer la base…» dans le menu «Catalogue» lorsqu’une fenêtre d’images est au premier plan. Figure 6. Dialogue du nettoyage pour les Images Cette fonction permet de supprimer automatiquement (et définitivement) de la base les images se trouvant en double sur le même volume. Manuel d’utilisation Tri-CATALOG 19 4 - Les fenêtres de fichiers 4.1 - Naviguer dans les volumes 4 - Les fenêtres de fichiers C’est la fenêtre que vous utiliserez le plus souvent. Elle regroupe un navigateur (pour parcourir le contenu de vos volumes), une barre d’informations sur l’élément sélectionné et une rangée de boutons pour un accès rapide aux principales fonctions. Note : plusieurs fenêtres peuvent être ouvertes simultanément (avec la fonction «Nouvelle fenêtre fichiers» du menu «Fichier»). 4.1 Naviguer dans les volumes Le contenu des volumes analysés est affiché dans ces fenêtres de fichiers. La zone de navigation est constituée de plusieurs colonnes affichant le contenu des volumes et des dossiers d’une manière hiérarchique. Figure 7. Fenêtre de fichiers A gauche se trouve la liste des volumes. Elle peut contenir la totalité des volumes ou seulement ceux correspondant à une catégorie (sélectionnée 20 Manuel d’utilisation Tri-CATALOG 4.2 - Ouvrir un fichier ou un dossier 4 - Les fenêtres de fichiers par le menu déroulant au dessus de la liste, comme ici la catégorie «Logiciels»). Il est ainsi très facile de naviguer parmi les volumes qui vous intéressent, même lorsque la base contient plusieurs centaines de volumes. La sélection d’un volume (ou d’un dossier) se fait d’un clic sur celui-ci. Son contenu est alors affiché dans la colonne suivante. La sélection d’un dossier dans la liste la plus à droite décale automatiquement toutes les listes vers la gauche. Le nombre de listes affichées simultanément est soit fixe (3 à 5) soit adapté automatiquement à la dimension de la fenêtre (voir «Préférences» page 59). Chaque liste affiche les éléments (fichiers ou dossiers) du dossier (ou du volume) sélectionné dans la liste précédente (à sa gauche). Par défaut les éléments sont triés en fonction de leur nom. Pour modifier le critère de tri, utilisez le sous-menu «Fonctions de tri» du menu «Edition». 4.2 Ouvrir un fichier ou un dossier Pour sélectionner l’icône d’un fichier ou d’un dossier dans le Finder, double-cliquez dessus (si le volume n’est pas présent, un dialogue vous propose de l’insérer). Pour ouvrir un fichier avec son logiciel ou pour ouvrir un dossier dans le Finder, double-cliquez dessus en maintenant le touche Option enfoncée. Pour ouvrir l’un des dossiers menant à ce fichier, vous pouvez afficher le menu contextuel sur cet élément (en cliquant dessus en maintenant la touche Control enfoncée) pour utiliser le sous-menu «Ouvrir parent…». Cette astuce est très pratique pour naviguer dans un disque lent (par exemple un CD) avec Tri-CATALOG et accéder directement à un dossier de ce CD dont le contenu vous semble intéressant. A la suite d’un double-clic, Tri-CATALOG vérifie si le disque contenant le fichier est actuellement présent parmi les volumes montés. Dans le cas contraire, un dialogue vous propose d’insérer ce volume (et attend son insertion). Si nécessaire (si par exemple un CD est déjà dans le lecteur), un bouton permet d’éjecter l’un des volumes présents. Manuel d’utilisation Tri-CATALOG 21 4 - Les fenêtres de fichiers 4.3 - Barre d’outils Figure 8. Dialogue d’Insertion d’un volume Attention : tous les volumes présents sont affichés dans le menu déroulant (sauf celui du système en cours) et cette fonction peut éjecter un disque dur (il disparaît du bureau). Si vous avez effectué cette opération par erreur, redémarrez votre ordinateur et tout rentrera dans l’ordre. 4.3 Barre d’outils L’ensemble des boutons présents en haut de la fenêtre des fichiers donne un accès rapide aux fonctions de Tri-CATALOG. Toutes ces fonctions sont également accessibles dans les menus et dans les menus contextuels. Elles sont présentées plus précisément dans les paragraphes suivants. Accès aux autres fenêtres Un clic sur ce bouton ouvre au premier plan la fenêtre Liste des Volumes (fonction identique à celle du menu «Catalogue»). Cette fenêtre affiche la liste des volumes, elle permet de les classer dans des catégories et elle affiche des informations particulièrement utiles sur chacun d’eux, comme l’espace disponible (pour savoir immédiatement où enregistrer un fichier volumineux). Ce bouton ouvre une nouvelle fenêtre d’images. 22 Manuel d’utilisation Tri-CATALOG 4 - Les fenêtres de fichiers 4.4 - Le menu «Volume» Fonctions de recherche Ce bouton ouvre la fenêtre de recherche de fichiers. Voir «Rechercher un fichier» page 41. Ce bouton ouvre la fenêtre de recherche d’images. Voir «Rechercher une image» page 45. Actions sur l’élément sélectionné Ce bouton permet de modifier le volume sélectionné : son nom dans Tri-CATALOG, la catégorie dans laquelle il se trouve et son icône. Grâce à cette fonction vous pouvez, par exemple, rendre plus explicites certains noms peu clairs donnés à des CD. Ce bouton affiche la fenêtre d’informations sur le fichier sélectionné. A partir de cette fenêtre, vous pouvez également modifier les commentaires et les marques de l’élément. Ce bouton sélectionne dans une fenêtre d’images la vignette correspondante au fichier actuellement sélectionné. Ce bouton supprime l’élément sélectionné. Si l’élément sélectionné est un volume, ses fichiers correspondants dans le dossier «Volumes» seront déplacés dans la Corbeille et ce volume n’apparaîtra plus dans Tri-CATALOG. Si l’élément sélectionné est un fichier, il sera déplacé dans la Corbeille. Si le volume contenant ce fichier n’est pas présent, il vous est proposé de l’insérer. 4.4 Le menu «Volume» Le menu «Volume» n’est pas uniquement utilisable à partir d’une fenêtre de fichiers donc les informations présentées dans ce paragraphe pourront vous servir en dehors de la fenêtre des fichiers. Le menu «Volume» permet de modifier ou supprimer un volume sélectionné dans Tri-CATALOG et d’en cataloguer de nouveaux. Manuel d’utilisation Tri-CATALOG 23 4 - Les fenêtres de fichiers 4.4 - Le menu «Volume» Fenêtre d’informations Cette commande affiche la fenêtre d’informations sur le volume sélectionné. Cette fenêtre affiche par exemple le nombre de fichiers contenus sur le volume. Figure 9. Informations sur un volume En dépliant le triangle situé en bas de cette fenêtre, vous pourrez aussi modifier les marques et les commentaires du volume. Afficher la hiérarchie Pour afficher le contenu du volume dans une fenêtre séparée, utilisez cette commande. Une fonction de recherche sur le nom des fichiers est disponible dans cette fenêtre (fonction «ET»). Elle n’affiche dans la liste que les fichiers trouvés. Modifier le volume Cette commande permet de modifier le volume sélectionné : son nom dans Tri-CATALOG, la catégorie dans laquelle il se trouve et son icône. Grâce à cette fonction vous pouvez, par exemple, rendre plus explicites certains noms peu clairs donnés à des CD. 24 Manuel d’utilisation Tri-CATALOG 4 - Les fenêtres de fichiers 4.4 - Le menu «Volume» Figure 10. Dialogue d’édition d’un volume Note : pour revenir au nom initial, laissez le champ «Nom du volume» vide. Mettre à jour le volume Cette commande permet de mettre à jour le contenu d’un volume en l’analysant à nouveau. Les marques et commentaires sont conservés (lorsque c’est possible) lors de la mise à jour. L’option «Mise à jour rapide», bien que moins fiable, accélère très nettement les mises à jour (voir «Préférences» page 59). Supprimer le volume Cette commande supprime le volume sélectionné. Ses fichiers correspondants dans le dossier «Volumes» seront déplacés dans la Corbeille et ce volume n’apparaîtra plus dans Tri-CATALOG. Supprimer les images Cette commande supprime uniquement les images du volume sélectionné. Ce volume apparaîtra toujours dans Tri-CATALOG, vous pourrez toujours consulter son contenu, mais vous ne pourrez plus voir les vignettes de ses images, elles seront supprimées. Analyse Les dernières commandes de ce menu («Analyser tous les volumes», «Analyse automatique», la liste de tous les volumes montés), permettent d’analyser de nouveaux volumes. Manuel d’utilisation Tri-CATALOG 25 4 - Les fenêtres de fichiers 4.5 - Le menu «Elément» 4.5 Le menu «Elément» Le menu «Elément» n’est pas uniquement utilisable à partir d’une fenêtre de fichiers donc les informations présentées dans ce paragraphe pourront vous servir en dehors de la fenêtre des fichiers. Le menu «Elément» est un menu très important qui permet de modifier ou supprimer un élément sélectionné dans Tri-CATALOG. Fenêtre d’informations Cette commande affiche la fenêtre d’informations sur le fichier sélectionné. A partir de cette fenêtre, vous pouvez également modifier les commentaires et les marques de l’élément (n’oubliez pas de cliquer ensuite sur le bouton «Enregistrer» pour enregistrer vos modifications). Figure 11. Informations sur un fichier Les informations affichées dans cette fenêtre ne sont pas les mêmes si le fichier est une image ou un fichier normal. Ces fenêtres d’information sur les fichiers sont utiles si vous souhaitez comparer les informations, marques ou commentaires de plusieurs fichiers car vous pouvez afficher simultanément plusieurs fenêtres d’information. 26 Manuel d’utilisation Tri-CATALOG 4 - Les fenêtres de fichiers 4.5 - Le menu «Elément» Supprimer l’élément Cette commande supprime l’élément sélectionné (l’élément n’est pas seulement supprimé dans Tri-CATALOG, il est réellement effacé sur le disque qui le contient). Le fichier sera déplacé dans la Corbeille donc si vous changez d’avis vous pouvez le reprendre dans la Corbeille. Si le volume contenant ce fichier n’est pas présent, il vous est proposé de l’insérer. Modifier les commentaires Vous pouvez attribuer un commentaire de taille illimitée à chaque élément (fichier, image, dossier ou volume). Pour plus de détails sur l’utilisation des commentaires, lisez «Utilisation des commentaires» page 34. Modifier les marques Vous pouvez attribuer un nombre illimité de marques à chaque élément (fichier, image, dossier ou volume) pour les trier. Pour plus de détails sur l’utilisation des marques, lisez «Utilisation des marques» page 35. Figure 12. Dialogue d’affectation des marques Modifier le masquage Certains fichiers de la base peuvent n’avoir aucun intérêt pour vous (fichiers «A Lire», ...). Cette commande permet de les masquer dans la Manuel d’utilisation Tri-CATALOG 27 4 - Les fenêtres de fichiers 4.5 - Le menu «Elément» base (ou de leur rendre leur état initial). Les éléments masqués ne sont plus affichés (sauf si vous cochez la fonction correspondante dans les préférences, voir «Préférences» page 59) et sont ignorés lors des recherches. Note : pour supprimer définitivement les fichiers masqués de la base, utilisez la fonction «Nettoyer la base» du menu «Catalogue». Rechercher Le sous-menu «Rechercher…» vous permet de rechercher rapidement les fichiers associés à cet élément (par exemple le logiciel qui a créé ce document, les doublons de ce document, …). Marques favorites Le sous-menu «Marques favorites» permet d’attribuer rapidement des marques à un élément sélectionné en utilisant des raccourcis-claviers. Pour définir vos dix marques favorites, consultez «Palette des marques» page 35. Personnaliser l’icône Le sous-menu «Personnaliser l’icône» permet de remplacer l’icône habituellement utilisée pour les fichiers identiques à celui sélectionné par une autre icône définie dans Tri-CATALOG. Par exemple, en sélectionnant une image JPEG créée par Photoshop, puis en choisissant une nouvelle icône dans ce sous-menu, vous pourrez modifier les icônes affichées dans Tri-CATALOG pour tous les fichiers de ce type (ainsi toutes les images JPEG créées par Photoshop seront affichées dans Tri-CATALOG avec la même icône). En sélectionnant «Editer les codes des icônes», si vous le souhaitez vous pourrez aussi effacer le code créateur correspondant à Photoshop, ainsi toutes les images JPEG (quel que soit le logiciel qui les a créées) seront affichées avec la même icône dans Tri-CATALOG. Accès au fichier Les dernières commandes du menu «Elément» sont dédiées à l’accès au fichier. Vous pouvez l’ouvrir avec le logiciel qui l’a créé (commande «Ouvrir»), l’ouvrir avec un autre logiciel (sous-menu «Ouvrir avec», vous 28 Manuel d’utilisation Tri-CATALOG 4 - Les fenêtres de fichiers 4.6 - Impression pouvez définir la liste des logiciels qui apparaissent dans ce sous-menu dans les préférences, voir «Préférences» page 59), l’afficher dans le Finder (commande «Sélectionner dans le Finder»), afficher ses informations dans le Finder (commande «Informations Finder») et prévisualiser le fichier s’il s’agit d’une image (commande «Prévisualiser l’image»). 4.6 Impression En sélectionnant «Imprimer» dans le menu «Fichier» lorsqu’une fenêtre de fichiers est au premier plan, vous pourrez imprimer la liste des volumes catalogués, le contenu d’un volume, … 4.7 Informations sur l’élément sélectionné Pour obtenir des informations sur l’élément sélectionné, vous pouvez afficher la barre d’informations. Pour cela, vous devez sélectionner «Barre d’informations» dans le menu «Fenêtres» ou cliquez sur le triangle situé en bas à gauche de la fenêtre. Vous pouvez également afficher des palettes flottantes en utilisant le menu «Fenêtres». La palette d’informations affiche des informations sur l’élément sélectionné (comme la barre d’informations), la palette des marques affiche les marques de l’élément sélectionné et permet de classer rapidement vos éléments dans des marques en les glissant-déposant dans cette palette, et enfin la palette de prévisualisation affiche l’image correspondante au fichier sélectionné si c’est une image. Figure 13. Palette de prévisualisation Manuel d’utilisation Tri-CATALOG 29 5 - Les fenêtres d’images 5.1 - Affichage des images 5 - Les fenêtres d’images Pour afficher une première fenêtre d’images, sélectionner «Nouvelle fenêtre images…» dans le menu «Fichier», ou cliquez sur le bouton «Liste des images» dans la barre d’outils de la fenêtre des fichiers. Figure 14. Fenêtre d’images 5.1 Affichage des images Mode de consultation Les fenêtres d’images proposent deux modes de consultation différents pour visualiser vos images. Vous pouvez soit afficher les images se trouvant dans un volume, un dossier ou une catégorie, soit afficher les 30 Manuel d’utilisation Tri-CATALOG 5 - Les fenêtres d’images 5.1 - Affichage des images images qui possèdent une marque particulière : Pour afficher les images contenues dans un volume, un dossier ou une catégorie, cliquez sur le bouton «Par volumes» puis sélectionnez l’élément souhaité dans la liste de gauche, ainsi ses images seront affichées dans la liste de droite. Pour afficher toutes les images, les images qui possèdent une marque particulière ou les images qui ne possèdent aucune marque, cliquez sur le bouton «Par marques» puis sélectionnez l’élément souhaité dans la liste de gauche. Degré d’affichage Ensuite, vous pouvez soit afficher les images qui se trouvent immédiatement dans l’élément sélectionné, soit toutes les images qui se trouvent dans l’élément sélectionné ainsi que dans ses sous-éléments (sous-dossiers, sous-marques, …) : Si vous avez sélectionné un CD, en activant le bouton «Cet élément», seules les images se trouvant immédiatement au premier niveau du CD seront affichées. Si vous avez sélectionné un CD, en activant le bouton «Souséléments», toutes les images se trouvant dans ce CD ainsi que dans ses sous-dossiers seront affichées. Mode d’affichage Enfin, vous pouvez soit afficher les images sous forme de vignettes, soit sous la forme d’une liste détaillée : Pour afficher les images sous forme de vignettes, cliquez sur le bouton «Vignettes». Pour afficher les images sous forme d’une liste détaillée (nom, taille du fichier, dimensions, …), cliquez sur le bouton «Liste». Manuel d’utilisation Tri-CATALOG 31 5 - Les fenêtres d’images 5.2 - Sélection d’un volume ou d’une marque 5.2 Sélection d’un volume ou d’une marque Lorsque la liste des volumes est affichée (quand le bouton «Par volumes» est activé), le nombre d’images contenues dans chaque volume est affiché à côté de son nom s’il en possède. Pour vous déplacer parmi le contenu d’un volume ou d’une catégorie, vous devez utiliser les petits triangles d’ouverture. Ainsi, vous pourrez afficher les dossiers contenus dans un volume puis sélectionner un dossier précis pour n’afficher que les images contenues dans ce dossier. Figure 15. Fenêtre d’images en mode «Par volumes» Lorsque le bouton «Par marques» est activé, vous pouvez cliquer sur une marque précise pour afficher dans la liste de droite toutes les images possédant au moins cette marque. L’affichage par marque permet aussi d’afficher toutes les images, ainsi que les images qui n’ont aucune marque. Figure 16. Fenêtre d’images en mode «Par marques» 32 Manuel d’utilisation Tri-CATALOG 5 - Les fenêtres d’images 5.3 - Affichage par vignettes 5.3 Affichage par vignettes Lorsque l’affichage par vignettes est activé, de nouveaux boutons apparaissent : Figure 17. Fenêtre d’images en mode «Vignettes» A l’aide du menu, vous pouvez modifier la taille d’affichage des vignettes (48 x 48 pixels, 64 x 64 pixels, 96 x 96 pixels, …). Note : si les préférences de Tri-CATALOG sont réglées pour créer des vignettes en 96 x 96 pixels et si par la suite vous les affichez en 256 x 256 pixels, les vignettes affichées seront pixellisées (voir «Préférences» page 59). Le bouton avec un symbole «point d’interrogation» permet d’afficher ou non une zone d’information dans chaque vignette. Le bouton avec un symbole «pour cent» permet d’afficher les vignettes proportionnellement à la taille réelle des images (si cette option n’est pas activée, les vignettes occuperont la taille maximum qui leur est attribuée). Vous pouvez également modifier l’ordre de tri des vignettes en utilisant le sous-menu «Fonctions de tri» dans le menu «Edition». 5.4 Affichage par liste Lorsque l’affichage par liste est activé, la liste comporte de nombreuses colonnes. Vous pouvez les trier et les redimensionner pour les adapter à la taille de votre écran (voir «Listes d’informations» page 13). Manuel d’utilisation Tri-CATALOG 33 5 - Les fenêtres d’images 5.5 - Manipulation des images 5.5 Manipulation des images Pour obtenir des informations sur une image, modifier ses marques ou ses commentaires, vous pouvez cliquer sur le bouton «Informations» dans la barre d’outils : Figure 18. Bouton «Informations» Vous pouvez également utiliser le menu «Elément» comme dans les fenêtres de fichiers (voir «Le menu «Elément»» page 26). 5.6 Utilisation des commentaires Pour retrouver encore plus facilement vos images lorsque vous les rechercherez, vous pouvez leur attribuer des commentaires. Pour attribuer des commentaires à une image, un fichier, un dossier ou un volume, il existe plusieurs méthodes, vous pouvez : • Sélectionner l’élément puis choisir «Modifier les commentaires» dans le menu «Elément». • Sélectionner l’élément, afficher sa fenêtre d’information en sélectionnant «Fenêtre d’informations» dans le menu «Elément» (ou dans le menu «Volume» si vous souhaitez modifier les commentaires d’un volume), modifier ses commentaires plus finalement cliquer sur «Enregistrer». Pour attribuer rapidement le même commentaire à un groupe d’images, vous pouvez toutes les sélectionner puis choisir «Modifier les commentaires» dans le menu «Elément». Le nouveau commentaire sera attribué à chacune des images sélectionnées. Astuce : avant de modifier les commentaires d’un grand nombre d’éléments, fermez d’abord toutes les fenêtres inutiles (cela évitera à Tri-CATALOG de mettre à jour toutes ces fenêtres), vous gagnerez du temps. Les commentaires d’un élément sont affichés dans la palette d’informations et dans la fenêtre d’informations de cet élément. Le commentaire peut aussi être utilisé lors de la recherche (par ex. rechercher les fichiers contenant «chien» ou «chat» dans les commentaires). Note : les utilisations possibles des commentaires sont nombreuses : mots-clé, descriptif d’images ou de documents, ... 34 Manuel d’utilisation Tri-CATALOG 5 - Les fenêtres d’images 5.7 - Utilisation des marques 5.7 Utilisation des marques Pour retrouver facilement vos images, vous pouvez aussi les classer en leur attribuant des marques. Pour attribuer des marques à une image, un fichier, un dossier ou un volume, il existe plusieurs méthodes (comme pour les commentaires), vous pouvez : • Sélectionner l’élément puis choisir «Modifier les marques» dans le menu «Elément». • Sélectionner l’élément, afficher sa fenêtre d’information en sélectionnant «Fenêtre d’informations» dans le menu «Elément» (ou dans le menu «Volume» si vous souhaitez modifier les marques d’un volume), modifier ses marques plus cliquer sur «Enregistrer». Pour attribuer rapidement les mêmes marques à un groupe d’images, vous pouvez toutes les sélectionner puis choisir «Modifier les marques» dans le menu «Elément». Les nouvelles marques seront attribuées à chacune des images sélectionnées. Astuce : si vous souhaitez modifier les marques d’un grand nombre d’éléments, fermez d’abord toutes les fenêtres inutiles (cela évitera à Tri-CATALOG de mettre à jour toutes ces fenêtres), vous gagnerez du temps. Les marques d’un élément sont affichées dans la palette des marques et dans la fenêtre d’informations de cet élément. Les marques peuvent aussi être utilisées lors de la recherche. Palette des marques Il existe aussi une autre méthode spécifique aux marques. Vous pouvez afficher la palette des marques en sélectionnant «Définir les marques…» dans le menu «Catalogue», puis glisser l’élément souhaité pour le déposer sur l’une des marques dans la palette des marques. La marque sur laquelle l’élément sera déposé sera immédiatement attribuée à cet élément. Pour retirer une marque, glissez l’élément puis déposez-le sur la marque concernée en maintenant la touche Option enfoncée. La marque sur laquelle l’élément sera déposé sera immédiatement retirée à cet élément. Pour retirer toutes les marques, glissez l’élément sur «Aucune marque». Pour modifier rapidement les marques de plusieurs éléments, vous pouvez tous les sélectionner afin de les glisser-déposer en une seule fois dans la palette des marques. Manuel d’utilisation Tri-CATALOG 35 5 - Les fenêtres d’images 5.7 - Utilisation des marques Astuce : si vous souhaitez modifier les marques d’un grand nombre d’éléments, fermez d’abord toutes les fenêtres inutiles (cela évitera à Tri-CATALOG de mettre à jour toutes ces fenêtres), vous gagnerez du temps. Le glisser-déposer fonctionne à partir de n’importe quelle fenêtre : vous pouvez glisser-déposer dans la palette des marques des fichiers qui proviennent d’une fenêtre de fichiers, des images qui proviennent d’une fenêtre d’images, des éléments qui proviennent d’une fenêtre de recherche, des volumes qui proviennent de la Liste des Volumes, … Figure 19. Palette des marques Le nombre de marques gérées par Tri-CATALOG est illimité. Pour créer une nouvelle marque, cliquez sur le bouton avec l’icône «+». Pour modifier le nom d’une marque, cliquez sur le bouton avec l’icône d’un crayon. Pour supprimer une marque, cliquez sur le bouton avec l’icône de la Corbeille. Pour organiser les marques, vous pouvez les glisser-déposer sur d’autres marques afin de créer des sous-marques (si vous souhaitez remettre une marque au premier niveau, pour qu’elle ne soit pas une sousmarque, déposez-la sur «Aucune marque»). Parmi les marques, vous pouvez attribuer un raccourci clavier aux 10 marques que vous utilisez le plus. Pour cela, sélectionnez la marque, affichez son menu contextuel (en cliquant dessus en maintenant la touche Control enfoncée), puis choisissez par exemple «Marque favorite 3». Ainsi, à partir de n’importe quel endroit dans Tri-CATALOG, vous pourrez attribuer cette marque aux éléments sélectionné simplement en pressant 36 Manuel d’utilisation Tri-CATALOG 5 - Les fenêtres d’images 5.8 - Affichage des erreurs Commande 3. Pour plus de détails sur les marques favorites, consultez «Marques favorites» page 28. Enfin, la palette des marques peut vous permettre de visualiser rapidement les marques qui sont attribuées à un élément. Pour cela, cochez la case située en bas de la palette des marques. Ainsi, les marques attribuées à l’élément sélectionné dans Tri-CATALOG apparaîtront en rouge. 5.8 Affichage des erreurs Plusieurs types d’erreurs peuvent survenir lors de l’analyse des images et empêcher leur lecture. Dans ce cas, leur vignette est remplacée par une icône. Une icône avec un point d’interrogation bleu signifie que la vignette n’a pas été créée pour cette image car vous avez arrêté l’analyse des images avant sa fin. Cette icône peut aussi signifier que la vignette n’a pas été créée car le format de cette image n’est pas reconnu par Tri-CATALOG. Une icône avec un point d’interrogation rouge signifie que la vignette n’a pas été créée pour cette image car le fichier est endommagé (pour en être sûr, vous pouvez essayer d’ouvrir cette image avec n’importe quel autre logiciel de dessin). Astuce : pour analyser des images de taille importante avec Mac OS 8 ou Mac OS 9, pensez à augmenter la mémoire allouée à Tri-CATALOG dans la fenêtre «Lire les informations» du Finder. 5.9 Impression En sélectionnant «Imprimer» dans le menu «Fichier» lorsqu’une fenêtre d’images est au premier plan, vous pourrez imprimer la liste complète des vignettes affichées ou seulement les vignettes sélectionnées. 5.10 Informations sur l’élément sélectionné Comme pour les fenêtres de fichiers, vous pouvez afficher une barre d’informations et différentes palettes en utilisant le menu «Fenêtres» (voir «Informations sur l’élément sélectionné» page 29). Manuel d’utilisation Tri-CATALOG 37 6 - Liste des Volumes 5.10 - Informations sur l’élément sélectionné 6 - Liste des Volumes Pour afficher la fenêtre Liste des Volumes, sélectionnez «Classer les volumes…» dans le menu «Catalogue» (ou «Liste des volumes» dans le menu «Fenêtres»), ou cliquez sur le bouton «Liste des volumes» dans la barre d’outils de la fenêtre des fichiers. La fenêtre Liste des Volumes permet de gérer les volumes catalogués pour les renommer, les supprimer, les déplacer dans des catégories et consulter leurs informations. Vous pourrez modifier facilement l’organisation de vos volumes en les classant dans des catégories et des sous-catégories. Cette organisation rend plus simple et plus efficace la navigation dans la base ainsi que la recherche. Figure 20. Fenêtre Liste des Volumes Nous vous conseillons de créer plusieurs catégories et sous-catégories pour classer vos volumes. Vous découvrirez rapidement qu’elles sont extrêmement pratiques à l’usage. Laissez le niveau principal (appelé «Catalogue» dans cette fenêtre) libre. Il recevra tous les nouveaux volumes analysés que vous pourrez ensuite déplacer dans la catégorie adéquate. 38 Manuel d’utilisation Tri-CATALOG 6 - Liste des Volumes 6.1 - Barre d’outils 6.1 Barre d’outils Ce bouton affiche la fenêtre de recherche des volumes. Lorsque ce bouton est activé, la liste de droite affiche la liste des volumes contenus dans la catégorie sélectionnée dans la liste de gauche. Lorsque ce bouton est activé, la liste de droite affiche systématiquement la liste de tous les volumes, quelle que soit la catégorie sélectionnée dans la liste de gauche. L’affichage de la liste complète de vos volumes peut prendre du temps donc par défaut c’est le bouton «Sélection» qui est activé. Ce bouton permet de créer une nouvelle catégorie. Ce bouton permet de renommer la catégorie sélectionnée. Ce bouton permet de modifier le volume sélectionné. Ce bouton permet de supprimer la catégorie ou le volume sélectionné. 6.2 Classement des volumes Pour ajouter un volume dans une catégorie, sélectionnez-le dans la liste de droite puis glissez-déposez le sur la catégorie souhaitée dans la liste de gauche. 6.3 Classement des catégories Vous pouvez aussi déplacer une catégorie dans une autre (qui devient alors une sous-catégorie de celle-ci) en effectuant un glisser-déposer dans la liste de gauche. Manuel d’utilisation Tri-CATALOG 39 6 - Liste des Volumes 6.4 - Rechercher un volume 6.4 Rechercher un volume A droite de la fenêtre, le champ suivi du bouton «Chercher» vous permet d’entrer le nom d’un volume pour le rechercher rapidement : Figure 21. Champ avec bouton de recherche rapide Pour effectuer une recherche plus complexe, cliquez sur le premier bouton «Chercher volume», entrez les critères de recherche puis validez. Ensuite, en cliquant sur le volume trouvé dans la liste des résultats, il sera automatiquement sélectionné dans la fenêtre Liste des Volumes. 6.5 Informations sur les volumes Les différentes colonnes de la liste des volumes donnent des informations utiles sur chaque volume : nom original, espace utilisé ou disponible, … Vous pouvez trier ces colonnes et les redimensionner pour les adapter à la taille de votre écran (voir «Listes d’informations» page 13). Pour obtenir plus d’informations sur un volume, sélectionnez-le puis choisissez «Fenêtre d’informations» dans le menu «Volume». 6.6 Enregistrement des catégories sur le disque dur L’organisation des volumes et des catégories dans Tri-CATALOG est identique à celle des fichiers (les volumes) et des dossiers (les catégories) dans le dossier «Volumes» sur le disque dur. Toute modification ou création d’une catégorie est répercutée par la modification des dossiers et sous-dossiers sur le disque dur. De même tout déplacement d’un volume dans une catégorie est concrétisé par le déplacement du fichier dans le dossier correspondant. 6.7 Informations sur l’élément sélectionné Comme pour les fenêtres de fichiers, vous pouvez afficher une barre d’informations et différentes palettes en utilisant le menu «Fenêtres» (voir «Informations sur l’élément sélectionné» page 29). 40 Manuel d’utilisation Tri-CATALOG 7 - Recherches 7.1 - Rechercher un fichier 7 - Recherches Avec la taille sans cesse croissante des unités de stockage et la diffusion massive des CD, nous sommes confrontés à une quantité énorme de fichiers et il est souvent très difficile et très long de retrouver celui qui nous intéresse. Tri-CATALOG est capable de gérer des centaines de volumes représentant des millions de fichiers. Les fonctions de recherche sont sa raison d’être. Chaque fenêtre de recherche propose un mode de recherche simple et un mode de recherche avancé. Le résultat de la recherche est affiché en bas de la fenêtre de recherche. 7.1 Rechercher un fichier Pour rechercher un fichier, sélectionnez «Rechercher un fichier» dans le menu «Recherche». Recherche simple En mode simple, vous pouvez uniquement indiquer le texte que doit contenir le nom des fichiers ainsi que les volumes où rechercher ces fichiers. Les onglets donnant accès aux autres réglages sont grisés : Figure 22. Fenêtre de Recherche en Mode Simple Le menu déroulant vous permet d’effectuer des recherches fines sur le nom. Vous pouvez demander de trouver les fichiers dont le nom contient Manuel d’utilisation Tri-CATALOG 41 7 - Recherches 7.1 - Rechercher un fichier (commence ou se termine par) la chaîne indiquée. De plus, si vous entrez plusieurs mots séparés par des espaces, vous pouvez rechercher avec la fonction «ET» (contient les mots «rapport» et «avril») ou «OU» (contient le mot «rapport» ou le mot «avril»). En mode de recherche simple, vous pouvez également indiquer où rechercher les fichiers. Il est possible de limiter les recherches à une catégorie, mais aussi en fonction du nom des volumes (le nom du volume devra contenir tous les mots entrés dans ce champ) ou de leur date de modification (un fichier modifié en janvier 2001 ne peut pas se trouver dans un volume qui a été modifié avant cette date pour la dernière fois). Recherche avancée Le bouton «Recherche avancée» permet d’entrer de nombreux critères supplémentaires. Ces critères sont accessibles grâce aux onglets situés en haut de la fenêtre de recherche. Vous pouvez limiter la recherche à certains fichiers (applications, fichiers texte, ...), vous aider des icônes que vous avez associées à certains fichiers, ou directement indiquer les codes type et créateur (ou vous aider du bouton «?» qui vous permet de sélectionner un type de fichier particulier). Exemple : ne chercher que des fichiers ClarisWorks. Note : un code type ou créateur Mac comporte 4 caractères (tout code différent est ignoré). Si vous connaissez la date (même approximative) ou la taille du fichier, entrez les informations dans le champ correspondant pour affiner votre recherche et limiter le nombre de fichiers trouvés. Vous pouvez limiter votre recherche avec le numéro de version pour les applications, tableaux de bord et extensions ou la famille des fichiers dans le Finder. Vous pouvez également restreindre la recherche aux fichiers qui contiennent certains mots dans leurs commentaires ou à des fichiers marqués avec certaines marques (dans ce cas, les fichiers doivent posséder toutes les marques cochées dans la fenêtre de recherche). Note : n’utilisez pas la recherche avancée si vous n’utilisez pas ses critères, dans ce cas utilisez plutôt la recherche simple (elle est plus rapide que la recherche avancée). 42 Manuel d’utilisation Tri-CATALOG 7 - Recherches 7.2 - Résultat de la recherche Astuces et conseils • si vous commencez une nouvelle recherche, le bouton «Initialiser» vous permet de vider tous les champs et de décocher toutes les cases. • pour ne chercher que parmi les dossiers, décochez la case «Fichiers uniquement» et entrez «xxxx» comme Type (il y a peu de chance qu’un fichier de ce type existe). • si trop de fichiers sont trouvés, interrompez la recherche en cours de route (en cliquant sur le bouton «Stop») et affinez vos critères. 7.2 Résultat de la recherche Les fichiers trouvés sont affichés en bas de la fenêtre de recherche. La liste peut être triée par nom, date, taille, ... en cliquant sur les titres de colonnes. Comme d’habitude, les colonnes peuvent être redimensionnées. Figure 23. Résultat de la recherche Manuel d’utilisation Tri-CATALOG 43 7 - Recherches 7.2 - Résultat de la recherche Manipulation des résultats En cliquant sur un fichier trouvé dans la fenêtre de recherche, il sera automatiquement sélectionné dans la fenêtre des fichiers. Pour sélectionner l’icône d’un fichier ou d’un dossier dans le Finder, double-cliquez dessus. Pour ouvrir un fichier avec son logiciel ou pour ouvrir un dossier dans le Finder, double-cliquez dessus en maintenant le touche Option enfoncée. Pour manipuler les résultats, utilisez la barre d’outils (voir la photo d’écran ci-dessus). Dans l’ordre, ces boutons permettent de : • Enregistrer le résultat et les critères de la recherche. • Ouvrir un résultat et des critères de recherche. • Exporter le résultat de la recherche sous la forme d’un fichier texte. • Imprimer le résultat de la recherche. • Ce bouton permet de restreindre à nouveau le nombre d’éléments trouvés en n’affichant que ceux qui contiennent la chaîne de caractères entrée dans le champ qui se trouve au milieu de la barre d’outils. • Ce bouton affiche tous les résultats trouvés, sans prendre en compte la chaîne de caractères entrée dans le champ qui se trouve au milieu de la barre d’outils. 44 Manuel d’utilisation Tri-CATALOG 7 - Recherches 7.3 - Rechercher une image 7.3 Rechercher une image La recherche d’images fonctionne comme la recherche de fichiers (elle propose les deux modes : simple et avancé). Les vignettes trouvées sont affichées en bas de la fenêtre de recherche des images. Figure 24. Fenêtre de recherche des images • Vous pouvez rechercher une image en fonction de son nom, de son type, de sa date de modification et de sa taille. • De plus, vous pouvez spécifier des critères de dimension (largeur et hauteur de l’image), de nombre de couleurs (de 1 - noir et blanc - à 32 bits - millions de couleurs) ou de résolution. • Vous pouvez également effectuer la recherche en fonction des marques et des commentaires affectés à chaque image. • Enfin, vous pouvez demander de rechercher les images qui n’ont pas Manuel d’utilisation Tri-CATALOG 45 7 - Recherches 7.4 - Rechercher un volume pu être analysées (fichiers non reconnus) ou inversement, uniquement les images qui possèdent une vignette. Comme dans les fenêtres d’images, vous pouvez afficher les images soit sous la forme de vignettes, soit sous la forme d’une liste détaillée (en cliquant sur les boutons situés à droite). 7.4 Rechercher un volume La recherche des volumes fonctionne comme la recherche de fichiers (elle propose les deux modes : simple et avancé). Les volumes trouvés sont affichés en bas de la fenêtre de recherche des volumes. Figure 25. Fenêtre de recherche des volumes 46 Manuel d’utilisation Tri-CATALOG 7 - Recherches 7.5 - Rechercher les doublons 7.5 Rechercher les doublons Tri-CATALOG est capable de rechercher les doublons (c’est à dire les fichiers catalogués sont strictement identiques). Sélectionnez «Rechercher tous les doublons» dans le menu «Recherche». Figure 26. Dialogue de recherche des doublons Cette recherche peut se faire sur la totalité des volumes ou uniquement sur une catégorie. Les cases à cocher permettent de paramétrer la recherche. Il peut être utile de ne pas comparer le nom des fichiers et de baser la recherche de doublons sur les autres critères (si vous dupliquez un fichier dans le Finder, la copie porte un autre nom, par exemple «fichier copie»). Note : avec une base importante, cette recherche de doublons qui doit comparer tous les fichiers entre eux peut être très longue. 7.6 Autres recherches Certaines recherches très spécifiques sur la base sont regroupées dans la fonction «Autres recherches…» du menu «Recherche» : Figure 27. Dialogue des autres recherches Manuel d’utilisation Tri-CATALOG 47 8 - Liste des Applications 8.1 - Surveiller une application 8 - Liste des Applications La «Liste des Applications» est accessible par le menu «Fenêtres». Cette liste contient les applications cataloguées (ainsi que les extensions et les tableaux de bord). C’est une base sans cesse enrichie lorsque vous cataloguez un nouveau volume (sauf si vous avez désactivé la mise à jour de la liste des applications dans les préférences). Figure 28. Fenêtre «Liste des Applications» 8.1 Surveiller une application La surveillance des applications dans Tri-CATALOG permet d’être automatiquement tenu au courant lorsqu’une nouvelle version d’un logiciel se trouve sur un volume catalogué par Tri-CATALOG. Pour activer la surveillance d’une application, cochez-la. Note : la liste est initialement non triée. Elle peut être triée en cliquant sur les titres de colonnes. Après chaque analyse de volume, Tri-CATALOG recherche si de nouvelles versions des applications surveillées sont présentes sur ce nouveau 48 Manuel d’utilisation Tri-CATALOG 8 - Liste des Applications 8.2 - Recherche dans la liste volume. Si c’est le cas, une fenêtre indiquant les logiciels mis à jour apparaît. 8.2 Recherche dans la liste Vous pouvez effectuer une recherche dans cette liste en fonction du nom des applications. Seuls les éléments trouvés resteront affichés. Entrez le texte recherché (ou les mots recherchés) en haut de la fenêtre puis validez avec le bouton. Majuscules, minuscules et lettres accentuées sont traitées de la même façon. 8.3 Fonctions du menu Le menu situé en haut à gauche de la fenêtre des applications permet de : • N’afficher que les applications surveillées. • Inverser la surveillance d’une application. • Supprimer le numéro de version d’une application, ou supprimer cette application de la liste des applications. • Mettre à jour ou reconstruire la liste des applications. Note : Vous pouvez aussi renommer une application en double-cliquant dessus dans la liste. 8.4 Importation et exportation A l’aide de ce menu, vous pouvez également importer une liste d’applications Tri-CATALOG en sélectionnant «Ajouter des éléments (fichiers Tri-CATALOG)…». Tri-CATALOG 3 enregistrait les applications dans un fichier nommé «##ƒTCP3 Applications» dans le dossier «TCP Infos». Tri-CATALOG 4 et 5 enregistrent les applications dans un fichier nommé «Tri-CATALOG Applications» dans le dossier «Tri-CATALOG Infos». Vous pouvez aussi importer un fichier texte tabulé (nom, type et créateur) en sélectionnant «Ajouter des éléments (fichier texte)…» dans ce menu. Inversement, pour exporter la liste dans un fichier texte, sélectionnez «Exporter au format texte» dans le menu Fichier. Manuel d’utilisation Tri-CATALOG 49 9 - Signets 9.1 - Afficher les signets 9 - Signets Les signets dans Tri-CATALOG fonctionnent comme les signets des navigateurs web. Ils enregistrent la position de certains fichiers (ou dossiers) de la base pour y accéder rapidement à tout moment. 9.1 Afficher les signets Les signets sont accessibles via le menu «Signets» et via la palette des signets en sélectionnant «Liste des signets» dans le menu «Fenêtres». Le menu situé en haut de la palette des signets permet d’afficher tous les signets créés ou uniquement les signets appartenant à un groupe (ou à l’un de ses sous-groupes). Figure 29. Palette des signets 9.2 Activer un signet Pour activer un signet, sélectionnez-le dans le menu «Signets» ou dans la palette «Signets». En le sélectionnant dans le menu «Signets» avec la touche Option enfoncée, il sera automatiquement ouvert. 50 Manuel d’utilisation Tri-CATALOG 9 - Signets 9.3 - Créer un signet 9.3 Créer un signet Vous pouvez créer un signet vers un fichier ou un dossier en le sélectionnant puis en choisissant «Ajouter aux signets» dans le menu «Signets». Vous pouvez aussi glisser-déposer cet élément dans la palette des signets. 9.4 Classer les signets Les signets peuvent être classés dans des groupes et dans des sous-groupes (comme les volumes qui sont classés dans des catégories). Pour créer ou supprimer un groupe, vous devez cliquer sur ce bouton dans la palette des signets. Dans la fenêtre qui s’affiche, vous pouvez également glisser-déposer un groupe sur un autre groupe afin de créer un sous groupe. Pour classer un signet dans un groupe, sélectionnez le signet à déplacer dans la palette des signets puis choisissez le groupe dans lequel vous souhaitez le placer à l’aide de ce menu situé en haut de la palette des signets. 9.5 Supprimer un signet Pour supprimer un signet, sélectionnez-le dans la palette des signets puis cliquez sur le bouton Corbeille. 9.6 Exemples d’utilisation Il y a de nombreuses utilisations possibles de la liste des signets : • conserver des fichiers auxquels vous désirez accéder facilement. • constituer une bibliothèques des images (logos, ...), modèles et autres documents, afin d’y accéder rapidement d’un simple double-clic. • avoir un moyen d’accès facile et rapide aux principales applications (ou documents) de votre (ou vos) disque(s) dur(s). • vous aider à organiser votre travail en classant ensemble les applications allouées à vos différentes activités : taper du courrier, faire des maquettes en PAO, faire des calculs. Vous pouvez créer autant de groupes et de sous-groupes que vous le désirez. Manuel d’utilisation Tri-CATALOG 51 10 - Les bibliothèques d’images 9.6 - Exemples d’utilisation 10 - Les bibliothèques d’images Sélectionnez «Créer bibliothèque d’images…» dans le menu «Fichier» pour créer une bibliothèque. Chaque bibliothèque est enregistrée dans un fichier (qui contient les images en vue réduite) et est indépendante de la base. Vous pouvez donc distribuer des bibliothèques à des amis ou des collègues qui pourront les relire simplement en utilisant la version de démonstration de Tri-CATALOG (disponible sur www.tri-edre.com). Figure 30. Exemple d’une bibliothèque d’images Les images sont ajoutées par simple glisser-déposer depuis n’importe quelle fenêtre dans Tri-CATALOG. Pour supprimer une image, sélectionnez-la puis cliquez sur «Supprimer». Le bouton «Rechercher dans base» affiche, dans une fenêtre d’images, l’image sélectionnée dans la bibliothèque. Si le volume contenant cette image n’est pas dans la base, une recherche est automatiquement lancée sur l’ensemble de la base (pour essayer de trouver un doublon du fichier). 52 Manuel d’utilisation Tri-CATALOG 11.1 - Exportation de la liste des volumes ou des fichiers 11 - Exportation des données 11 - Exportation des données 11.1 Exportation de la liste des volumes ou des fichiers Tri-CATALOG peut exporter la liste des volumes catalogués (sans leur contenu), ou bien le contenu du dossier sélectionné, le contenu du volume en cours, ou bien encore le contenu des volumes d’une catégorie. Vous pouvez n’exporter que certains fichiers (applications ou documents) et choisir de ne pas exporter les dossiers (leur contenu sera, lui, exporté). Les informations exportées, outre le nom qui est toujours présent, sont choisies avec les cases à cocher dans le dialogue d’exportation. Exportation au format texte Si vous souhaitez exporter ces données dans un fichier texte (format texte tabulé que vous pourrez manipuler dans un tableur ou une base de données), sélectionnez «Exporter au format texte…» dans le menu «Fichier» lorsqu’une fenêtre de fichiers est au premier plan. Figure 31. Dialogue d’export Manuel d’utilisation Tri-CATALOG 53 11 - Exportation des données 11.2 - Exportation des images Exportation au format HTML Si vous souhaitez exporter ces données dans une page HTML, sélectionnez «Exporter au format HTML…» dans le menu «Fichier» lorsqu’une fenêtre de fichiers est au premier plan. Vous pourrez alors choisir la maquette qui sera utilisée pour réaliser l’exportation. Pour exporter la liste des volumes, sélectionnez de préférence une maquette dont le nom commence par «Liste volumes…». Pour exporter la liste des fichiers contenus dans un volume, sélectionnez de préférence une maquette dont le nom commence par «Fichiers…». 11.2 Exportation des images Exportation au format texte Si vous souhaitez exporter dans un fichier texte (format texte tabulé que vous pourrez manipuler dans un tableur ou une base de données) la liste des images actuellement affichées dans la fenêtre des images, sélectionnez «Exporter au format texte…» dans le menu «Fichier» lorsqu’une fenêtre d’images est au premier plan. Exportation au format HTML Si vous souhaitez exporter dans une page HTML la liste des images actuellement affichées dans la fenêtre des images, sélectionnez «Exporter au format HTML…» dans le menu «Fichier» lorsqu’une fenêtre d’images est au premier plan. Vous pourrez soit exporter toutes les images affichées, soit uniquement les images sélectionnées. Vous pourrez également choisir la taille des vignettes, le nombre de vignettes par ligne ainsi que la maquette qui sera utilisée pour réaliser l’exportation. Pour exporter des images, sélectionnez de préférence une maquette dont le nom commence par «Images…». Enfin, cliquez sur «Exporter». Vous devrez alors sélectionner un dossier vide (dans la fenêtre, cliquez sur le bouton «Nouveau dossier» pour créer un dossier vide) dans lequel Tri-CATALOG placera le fichier HTML («index.html» habituellement) ainsi que les vignettes associées à ce fichier (fichiers se terminant par «.jpg»). Ensuite, vous pourrez publier ces fichiers sur Internet (prenez soin de toujours conserver les images à côté du fichier HTML). 54 Manuel d’utilisation Tri-CATALOG 11 - Exportation des données 11.3 - Exportation au format PDF Figure 32. Dialogue d’export 11.3 Exportation au format PDF Grâce à Mac OS X, vous pouvez exporter dans un fichier Acrobat PDF la liste des volumes catalogués (sans leur contenu), le contenu du dossier sélectionné, le contenu du volume en cours, le contenu des volumes d’une catégorie, ou bien encore des images. Pour cela, sélectionnez «Imprimer» dans le menu «Fichier» comme si vous souhaitiez imprimer cela sur papier, cochez les options souhaitées puis dans le dialogue standard d’impression, cliquez sur «Aperçu». Le logiciel «Aperçu» s’ouvrira automatiquement. Enfin, sélectionnez «Enregistrer comme PDF…» dans le menu «Fichier». Ainsi vous obtiendrez un fichier PDF (vos correspondants devront utiliser Acrobat Reader, un logiciel gratuit disponible sur http://www.adobe.fr, pour relire ce fichier). Manuel d’utilisation Tri-CATALOG 55 11 - Exportation des données 11.4 - Les maquettes HTML 11.4 Les maquettes HTML Tri-CATALOG est fourni avec plusieurs maquettes HTML proposant différentes mises en page. Ces maquettes sont regroupées dans le dossier «HTML» qui se trouve dans le dossier «Tri-CATALOG Infos» situé à côté de Tri-CATALOG. Si vous connaissez le langage HTML, vous pouvez aussi créer vos propres maquettes pour personnaliser la mise en page des pages HTML crées par Tri-CATALOG lors de l’exportation. Pour cela, dupliquez l’une des maquettes existantes puis modifiez-la. Ensuite, vous pourrez l’utiliser. Maquette pour exporter une liste de volumes Les maquettes dont le nom commence par «Liste volumes…» sont destinées à exporter des listes de volumes. Ce sont des fichiers HTML normaux (vous pouvez insérer des images, ajouter du texte, modifier les couleurs, …) sauf que dedans, vous pouvez ajouter des balises spéciales qui seront remplacées par les données exportées par Tri-CATALOG : Tableau 1 : Balises pour l’exportation des volumes <!-- // TC_Begin_Item // --> et <!-- // TC_End_Item // --> <!-- // TC_Name // --> <!-- // TC_Comments // --> Ces balises doivent encadrer le code HTML qui sera répété pour chaque volume exporté. Cette balise sera remplacée par le nom du volume exporté. Cette balise sera remplacée par les commentaires du volume exporté. Maquette pour exporter une liste de fichiers Les maquettes dont le nom commence par «Fichiers…» sont destinées à exporter des listes de fichiers contenus dans des volumes. Ce sont des fichiers HTML normaux (vous pouvez insérer des images, ajouter du texte, modifier la couleur des textes, …) sauf que dedans, vous pouvez ajouter des balises spéciales qui seront remplacées par les données exportées par Tri-CATALOG : Tableau 2 : Balises pour l’exportation des fichiers <!-- // TC_Begin_Volume // --> et <!-- // TC_End_Volume // --> 56 Ces balises doivent encadrer le code HTML qui sera répété pour chaque volume exporté. Manuel d’utilisation Tri-CATALOG 11 - Exportation des données 11.4 - Les maquettes HTML <!-- // TC_Begin_Item // --> et <!-- // TC_End_Item // --> <!-- // TC_Name // --> <!-- // TC_Volume_Name // --> <!-- // TC_Size // --> <!-- // TC_Label // --> <!-- // TC_Version // --> <!-- // TC_Creation_Date // --> <!-- // TC_Modification_Date // --> <!-- // TC_Type_Code // --> <!-- // TC_Creator_Code // --> <!-- // TC_Comments // --> <!-- // TC_Level // --> <!-- // TC_Path_Name // --> Ces balises doivent encadrer le code HTML qui sera répété pour chaque fichier exporté. Cette balise sera remplacée par le nom du fichier exporté. Cette balise sera remplacée par le nom du volume contenant le fichier exporté. Cette balise sera remplacée par la taille du fichier exporté. Cette balise sera remplacée par la famille du fichier exporté. Cette balise sera remplacée par la version du fichier exporté. Cette balise sera remplacée par la date de création du fichier exporté. Cette balise sera remplacée par la date de modification du fichier exporté. Cette balise sera remplacée par le code type du fichier exporté. Cette balise sera remplacée par le code créateur du fichier exporté. Cette balise sera remplacée par les commentaires du fichier exporté. Cette balise sera remplacée par le niveau du fichier exporté. Cette balise sera remplacée par le chemin d’accès du fichier exporté. Maquette pour exporter une liste d’images Les maquettes dont le nom commence par «Images…» sont destinées à exporter des listes d’images. Ce sont des fichiers HTML normaux (vous pouvez insérer des images, ajouter du texte, modifier les couleurs, …) sauf que dedans, vous pouvez ajouter des balises spéciales qui seront remplacées par les données exportées par Tri-CATALOG : Tableau 3 : Balises pour l’exportation des images <!-- // TC_Begin_RowHead // --> et <!-- // TC_End_RowHead // --> <!-- // TC_Begin_Item // --> et <!-- // TC_End_Item // -- Ces balises doivent encadrer le code HTML qui sera répété avant chaque début de rangée de vignettes. Ces balises doivent encadrer le code HTML qui sera répété pour chaque vignette exportée. Manuel d’utilisation Tri-CATALOG 57 11 - Exportation des données 11.4 - Les maquettes HTML <!-- // TC_Begin_RowFoot // --> et <!-- // TC_End_RowFoot // --> <!-- // TC_Name // --> Ces balises doivent encadrer le code HTML qui sera répété après chaque fin de rangée de vignettes. Cette balise sera remplacée par le nom du volume contenant le fichier exporté. <!-- // TC_Picture // --> Cette balise sera remplacée par la vignette de l’image exportée. <!-- // TC_Colors // --> Cette balise sera remplacée par le nombre de couleurs en bits/pixel de l’image exportée. <!-- // TC_Width // --> Cette balise sera remplacée par la largeur en pixels de l’image exportée. <!-- // TC_Height // --> Cette balise sera remplacée par la hauteur en pixels de l’image exportée. <!-- // TC_Horizontal_Resolution // Cette balise sera remplacée par la résolution --> horizontale de l’image exportée. <!-- // TC_Vertical_Resolution // --> Cette balise sera remplacée par la résolution verticale de l’image exportée. <!-- // TC_Volume_Name // --> Cette balise sera remplacée par le nom du volume contenant l’image exportée. <!-- // TC_Size // --> Cette balise sera remplacée par la taille de l’image exportée. <!-- // TC_Label // --> Cette balise sera remplacée par la famille de l’image exportée. <!-- // TC_Version // --> Cette balise sera remplacée par la version de l’image exportée. <!-- // TC_Creation_Date // --> Cette balise sera remplacée par la date de création de l’image exportée. <!-- // TC_Modification_Date // --> Cette balise sera remplacée par la date de modification de l’image exportée. <!-- // TC_Type_Code // --> Cette balise sera remplacée par le code type de l’image exportée. <!-- // TC_Creator_Code // --> Cette balise sera remplacée par le code créateur de l’image exportée. <!-- // TC_Comments // --> Cette balise sera remplacée par les commentaires de l’image exportée. <!-- // TC_Level // --> Cette balise sera remplacée par le niveau de l’image exportée. <!-- // TC_Path_Name // --> Cette balise sera remplacée par le chemin d’accès de l’image exportée. Pour créer facilement des maquettes, dupliquez une maquette existante, modifiez son code HTML puis ajouter les balises Tri-CATALOG souhaitées en utilisant les listes présentées ci-dessus. 58 Manuel d’utilisation Tri-CATALOG 12 - Préférences 11.4 - Les maquettes HTML 12 - Préférences Pour afficher les préférences, sélectionnez «Préférences» dans le menu «Tri-CATALOG» ou dans le menu «Fichier». Onglet «Générales» Figure 33. Préférences générales Ces options permettent de : • Modifier le nombre de colonnes utilisées dans les fenêtres de fichiers. • Mémoriser l’élément sélectionné avant de quitter Tri-CATALOG. • Afficher les éléments avec une icône correspondante à leur famille. • Afficher les éléments avec leurs icônes personnalisées (décochez cette option si votre ordinateur est lent). • Afficher les éléments qui ont été masqués (via le menu «Elément»). • Ouvrir automatiquement, dans les listes de volumes (des fenêtres d’images), le dossier parent de l’image sélectionnée dans la liste de droite dans les fenêtres d’images (décochez cette option si votre ordinateur est lent). • Afficher une fenêtre de progression détaillée pendant les recherches. • Définir les logiciels du sous-menu «Ouvrir avec» du menu «Elément». Manuel d’utilisation Tri-CATALOG 59 12 - Préférences 11.4 - Les maquettes HTML Onglet «Analyse» Figure 34. Préférences d’analyse Ces options permettent de : • Cataloguer automatiquement ou non les volumes insérés. • Enregistrer les numéros de version des applications rencontrées et lire le contenu des fichiers compressés pour enregistrer les fichiers qu’ils contiennent (décochez ces deux options pour accélérer l’analyse). • Mettre à jour la liste des applications après chaque analyse. • Conserver, lors de l’analyse, les fichiers invisibles, les alias ainsi que les fichiers visibles mais dont le nom est invisible (c’est le cas des images mosaïques que l’on voit fleurir sur les CD). • Ne pas demander si un volume qui est déjà dans la base doit être mis à jour (il est automatiquement mis à jour si cette option est cochée). • Utiliser la mise à jour rapide des volumes : cette option ne fait l’analyse que des dossiers modifiés. Note : la mise à jour est beaucoup plus rapide mais moins fiable (dans certains cas - rares - un fichier modifié peut ne pas être mis à jour et conserver sa date de modification antérieure). Si vous utilisez souvent la mise à jour (par exemple pour mettre à jour le contenu de votre disque dur en quittant), cochez cette case qui vous fera gagner du temps. 60 Manuel d’utilisation Tri-CATALOG 12 - Préférences 11.4 - Les maquettes HTML Onglet «Analyse images» Figure 35. Préférences d’analyse des images Ces options permettent de : • Analyser ou non les images. Si cette case n’est pas cochée, les vignettes des fichiers images ne seront pas créées et donc pas ajoutées dans Tri-CATALOG. • Choisir les types d’images qui seront analysées par Tri-CATALOG (vous pouvez demander à Tri-CATALOG de ne pas créer de vignette pour certains types d’images). • Choisir la taille utilisée pour créer les vignettes lors de l’analyse. Les vignettes de grande taille sont de meilleure qualité (lorsqu’elles sont affichées en grande taille dans une fenêtre d’images ou dans une bibliothèque) mais elles occupent plus de place sur le disque dur et elles sont plus longues à afficher. Généralement, il est conseillé de créer des vignettes en 96 x 96 pixels. Manuel d’utilisation Tri-CATALOG 61 12 - Préférences 11.4 - Les maquettes HTML Onglet «Analyse automatique» Figure 36. Préférences d’analyse automatique Ces options permettent de : • Cataloguer automatiquement les volumes présents à l’ouverture de Tri-CATALOG. • Cataloguer automatiquement les volumes présents à la fermeture de Tri-CATALOG. • Cataloguer automatiquement les volumes présents périodiquement. • Définir les volumes concernés par l’analyse automatique (vous pouvez cataloguer automatiquement tous les volumes présents, ou en cocher uniquement certains). 62 Manuel d’utilisation Tri-CATALOG ">
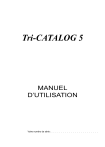
Lien public mis à jour
Le lien public vers votre chat a été mis à jour.
