Lenovo V470/ V570/ B470/B570 ©Lenovo China 2010 New World. New Thinking.TM Guide de l’utilisateur V1.0 www.lenovo.com P/N: 147003801 Imprimé en Chine Lisez attentivement les consignes de sécurité et les conseils de la documentation fournie avant d’utiliser votre ordinateur. Remarques • Avant d’utiliser cet appareil, lisez tout d’abord le Guide de sécurité et d’informations générales de Lenovo. • Dans ce guide, nous supposons parfois que vous utilisez Windows® 7. Si vous utilisez un autre système d’exploitation Windows, il est possible que certaines opérations soient légèrement différentes. Si vous utilisez d’autres systèmes d’exploitation, il est possible que certaines opérations ne vous concernent pas. • Les fonctions décrites dans ce document sont communes à la plupart des modèles. Il est possible que certaines fonctions ne soient pas disponibles sur votre ordinateur et/ou que ce dernier dispose de fonctions non décrites dans ce guide. • Les utilisateurs d’ordinateurs sur lesquels Windows est préinstallé doivent créer un disque de récupération système via le programme Lenovo « Système OneKey Rescue » dès que possible. Si l’ordinateur ne parvient pas à démarrer suite à un dysfonctionnement du système, le disque de récupération peut être utilisé afin de restaurer les paramètres par défaut du système.* * Le disque de récupération n’est pas fourni avec l’ordinateur. • Les disques d’installation pour les logiciels d’application ne sont pas fournis avec les ordinateurs sur lesquels Windows est préinstallé. Vous pouvez visitez le site d’assistance des produits de la gamme Idea de Lenovo pour trouver l’ensemble des téléchargements des logiciels préinstallés. Par défaut, vous pouvez trouver quelques sauvegardes de programmes d’installation pour certains logiciels préinstallés dans le dossier APP sur la partition D. • Veuillez vous connecter au site d’assistance des produits de la gamme Idea de Lenovo http://support.lenovo.com afin d’accéder aux services tels que le téléchargement des derniers pilotes et correctifs, l’enregistrement de garantie, le support technique et les listes téléphoniques des centres d’appels techniques. • Les illustrations de ce manuel représentent le modèle Lenovo V470/V570, sauf indication contraire. • Les illustrations de ce manuel peuvent présenter des différences par rapport au produit réel. Veuillez vous reporter au produit que vous possédez. Avis réglementaire • Le document Avis réglementaire fournit des informations sur les normes de sécurité et d’exposition aux radiofréquences. Lisez attentivement ce document avant d’utiliser des périphériques sans fil sur votre ordinateur. • Pour le consulter, visitez le site http://www.lenovo.com, cliquez sur Support, puis sur User’s guides and manuals. Première édition (novembre 2010) © Copyright Lenovo 2010. Table des matières Chapitre 1. Découverte de l’ordinateur ......1 Vue de dessus ................................................ 1 Vue de gauche ............................................... 6 Vue de droite.................................................. 8 Vue de face ..................................................... 9 Vue du dessous............................................10 Chapitre 2. Fonctions de base ..................12 Première utilisation.....................................12 Utilisation de la batterie et de l’adaptateur secteur ...........................................................14 Utilisation du pavé tactile ..........................15 Utilisation du clavier ..................................16 Raccordement de périphériques externes .........................................................19 GPU de commutation (sur certains modèles uniquement).................................................21 Touches et boutons spéciaux .....................22 Voyants d’état du système.........................23 Protection de votre ordinateur ..................26 Annexe A. Instructions relatives aux unités remplaçables par l’utilisateur................... 42 Remplacement de la batterie ..................... 42 Remplacement du disque dur................... 43 Remplacement de la mémoire................... 47 Retrait du lecteur de disque optique (uniquement pour les modèles V470/B470) .................................................. 50 Annexe B. Garantie limitée de Lenovo .... 51 Informations relatives à la garantie.......... 56 Annexe C. Avis spécifiques aux produits ...................................................... 59 Informations sur Energy Star .................... 59 Remarques concernant les émissions électroniques................................................ 61 Annexe D. Spécifications.......................... 64 Marques...................................................... 65 Index ........................................................... 66 Chapitre 3. Connexion à Internet ..............28 Connexion câblée ........................................28 Connexion sans fil .......................................29 Chapitre 4. Système OneKey Rescue.......34 Système OneKey Rescue ............................34 Chapitre 5. Résolution des problèmes.....36 Foire aux questions .....................................36 Résolution des problèmes ..........................38 i Chapitre 1. Découverte de l’ordinateur Vue de dessus ----------------------------------------------------------------------------------------------------------- V470 a b c d V470 e k f g i h Remarques : • Seuls les modèles V570 et B570 comportent un pavé numérique. • Les illustrations dans ce manuel peuvent présenter des différences par rapport au produit réel. Veuillez vous reporter au produit que vous possédez. Attention : • N’ouvrez PAS l’écran à plus de 130 degrés. Lorsque vous fermez l’écran, veillez à ne PAS laisser de stylos ou d’autres objets entre l’écran et le clavier. Dans le cas contraire, vous risquez d’endommager l’écran. 1 Chapitre 1. Découverte de l’ordinateur V570 a b c d V570 k e f g 2 j i h Chapitre 1. Découverte de l’ordinateur B470 a b c d B470 e k f g i h 3 Chapitre 1. Découverte de l’ordinateur B570 a b c d B570 k e f j g 4 i h a Caméra intégrée (sur certains modèles uniquement) Utilisez la caméra pour les vidéocommunications. b Antennes du module sans fil (sur certains modèles uniquement) Les antennes intégrées assurent une réception optimale de la radio sans fil. c Écran de l’ordinateur L’écran à cristaux liquides offre une qualité visuelle exceptionnelle. d Haut-parleurs Les haut-parleurs fournissent un son riche et puissant. e Bouton de mise sous tension Appuyez sur ce bouton pour allumer l’ordinateur. Chapitre 1. Découverte de l’ordinateur f Bouton pour le système OneKey Rescue Appuyez sur ce bouton pour ouvrir le système OneKey Rescue (si le système OneKey Rescue est installé) lorsque l’ordinateur est éteint. Remarque : Pour plus de détails, voir « Système OneKey Rescue », page 34. g Microphone intégré Le microphone intégré (avec réduction du bruit) peut être utilisé lors de vidéoconférences, de narration vocale ou d’enregistrements audio simples. h Pavé tactile Le pavé tactile fonctionne comme une souris conventionnelle. Remarque : Pour plus de détails, voir « Utilisation du pavé tactile », page 15. i Lecteur d’empreinte digitale (sur certains modèles uniquement) Grâce au lecteur d’empreinte digitale, vous pouvez enregistrer des empreintes digitales et vous en servir comme mots de passe afin de sécuriser votre ordinateur. j Pavé numérique (V570/B570) Pour plus de détails, voir « Utilisation du clavier », page 16. k Voyants d’état du système Pour plus de détails, voir « Voyants d’état du système », page 23. 5 Chapitre 1. Découverte de l’ordinateur Vue de gauche ---------------------------------------------------------------------------------------------------------- V470/B470 a c d e g f h V570/B570 a a b b Logement pour verrou Kensington c d f g h Ce logement permet d’installer un dispositif de sécurité (non fourni). Remarque : Pour plus de détails, voir « Installation d’un antivol (non fourni) », page 26. b Prise de l’adaptateur secteur Raccordez l’adaptateur secteur ici. Remarque : Pour plus de détails, voir « Utilisation de la batterie et de l’adaptateur secteur », page 14. c Grilles de ventilation Elles permettent de dissiper la chaleur interne. Remarque : Assurez-vous qu’aucune des grilles de ventilation n’est obstruée ; cela pourrait provoquer une surchauffe de l’ordinateur. d Port VGA Permet de connecter des dispositifs d’affichage externes. e Port RJ-45 Ce port permet de connecter l’ordinateur à un réseau Ethernet. Remarque : Pour plus de détails, voir « Connexion câblée », page 28. f 6 Port HDMI (sur certains modèles uniquement) Permet le raccordement de dispositifs dotés d’une entrée HDMI, comme un téléviseur ou un écran. Chapitre 1. Découverte de l’ordinateur g Port USB ou port combo eSATA/USB (sur certains modèles uniquement) Permet le raccordement de périphériques eSATA ou USB. Remarque : Pour plus de détails, voir « Connexion d’un périphérique USB (bus série universel) », page 19. h Port USB Permet le raccordement de périphériques USB. Remarque : Pour plus de détails, voir « Connexion d’un périphérique USB (bus série universel) », page 19. 7 Chapitre 1. Découverte de l’ordinateur Vue de droite ------------------------------------------------------------------------------------------------------------- V470/B470 a b c c V570/B570 a b a d c Prise pour casque d’écoute d c e Permet de connecter des casques externes. Attention : • L’écoute de musique à un volume élevé pendant une période prolongée peut endommager votre audition. b Prise pour microphone Permet de connecter des microphones externes. c Port USB Permet le raccordement de périphériques USB. Remarque : Pour plus de détails, voir « Connexion d’un périphérique USB (bus série universel) », page 19. d Lecteur de disque optique Permet de lire/graver des disques optiques. e Port RJ-45 Ce port permet de connecter l’ordinateur à un réseau Ethernet. Remarque : Pour plus de détails, voir « Connexion câblée », page 28. 8 Chapitre 1. Découverte de l’ordinateur Vue de face ------------------------------------------------------------------------------------------------------------------ V470/B470 b a c d V570/B570 a b d c a Voyants d’état du système Pour plus de détails, voir « Voyants d’état du système », page 23. b Commutateur GPU (processeur graphique) (sur certains modèles uniquement) Faites glisser et relâchez ce commutateur sous le système d’exploitation Windows afin de commuter le mode GPU (processeur graphique) utilisé par le système. c Logement pour cartes mémoire Insérez les cartes mémoire (non fourni) ici. Remarque : Pour plus de détails, voir « Utilisation de cartes mémoire (non fourni) », page 19. d Commutateur de périphérique sans fil intégré (sur certains modèles uniquement) Utilisez ce commutateur pour activer/désactiver la radio sans fil de tous les périphériques sans fil de votre ordinateur. 9 Chapitre 1. Découverte de l’ordinateur Vue du dessous ------------------------------------------------------------------------------------------------------ V470/B470 a d 10 c b e Chapitre 1. Découverte de l’ordinateur V570/B570 a b d c e a Loquet de la batterie (manuel) Utilisez le loquet manuel de la batterie pour maintenir la batterie en place. b Batterie Pour plus de détails, voir « Utilisation de la batterie et de l’adaptateur secteur », page 14. c Loquet de la batterie (à ressort) Le loquet à ressort de la batterie permet de maintenir en place la batterie. d Logement de la carte SIM (sur certains modèles uniquement) Insérez une carte SIM (non fourni) pour utiliser le haut débit mobile. Remarques : • Pour pouvoir insérer une carte SIM dans ce logement, vous devez tout d’abord débrancher l’adaptateur secteur et retirer la batterie. • Pour plus de détails, voir « Utilisation du haut débit mobile (sur certains modèles uniquement) », page 30. e Compartiment d’insertion du disque dur / de la carte mémoire / de la carte Mini PCI Express Card 11 Chapitre 2. Fonctions de base Première utilisation ---------------------------------------------------------------------------------------------------- Lecture des manuels Lisez les manuels fournis avant d’utiliser votre ordinateur. Branchement de l’ordinateur au secteur La batterie fournie au moment de l’achat n’est pas complètement chargée. Pour charger la batterie et commencer à utiliser votre ordinateur, insérez la batterie, puis branchez l’ordinateur sur une prise électrique. La batterie se charge automatiquement lorsque l’alimentation provient du secteur. Installation de la batterie Consultez le Guide d’installation fourni pour la mise en place de la batterie. Branchement de l’ordinateur à une prise électrique 1 2 3 Branchez le cordon d’alimentation à l’adaptateur secteur. Raccordez fermement l’adaptateur secteur à la prise de l’ordinateur. Branchez le cordon d’alimentation sur une prise électrique. Mise sous tension de l’ordinateur Appuyez sur le bouton de mise sous tension pour allumer l’ordinateur. Configuration du système d’exploitation Il est possible que vous deviez configurer le système d’exploitation lors de la première utilisation. Le processus de configuration peut inclure les procédures suivantes. • Acceptation du contrat de licence de l’utilisateur final • Configuration de la connexion Internet • Enregistrement du système d’exploitation • Création d’un profil utilisateur Mise en veille ou mise hors tension de votre ordinateur Lorsque vous avez terminé de travailler avec votre ordinateur, vous pouvez le mettre en veille ou l’éteindre. Mise en veille de votre ordinateur Si vous vous éloignez de votre ordinateur pour un court moment, mettez-le en veille. Lorsque l’ordinateur est en mode de veille, il est possible de l’activer à nouveau en évitant le processus de démarrage. 12 Chapitre 2. Fonctions de base Pour mettre l’ordinateur en mode de veille, effectuez l’une des opérations suivantes. • Cliquez sur , puis sélectionnez Veille dans le menu Démarrer. • Appuyez sur Fn + F1. Remarque : Attendez que le voyant d’alimentation commence à clignoter (ce qui indique que l’ordinateur est en mode de veille) avant de déplacer votre ordinateur. Déplacer votre ordinateur alors que le disque dur tourne peut endommager le disque dur, ce qui risque de provoquer une perte des données. Pour quitter le mode veille, effectuez l’une des opérations suivantes. • Appuyez sur le bouton de mise sous tension. • Appuyez sur n’importe quelle touche. Mise hors tension de votre ordinateur Si vous ne devez pas utiliser votre ordinateur pour un ou deux jours, éteignez-le. Pour éteindre votre ordinateur, cliquez sur Démarrer. , puis sélectionnez Arrêter dans le menu 13 Chapitre 2. Fonctions de base Utilisation de la batterie et de l’adaptateur secteur ----------------------------------- Vérification de l’état de la batterie L’icône de la batterie située dans la zone de notification vous permet de déterminer le pourcentage d’énergie restante. Remarque : Étant donné les différences au niveau des besoins et des habitudes d’un utilisateur à un autre, il est difficile de prévoir cette durée. Il y a deux facteurs principaux : • Le niveau de charge de la batterie lorsque vous commencez à travailler. • La manière dont vous utilisez votre ordinateur, notamment la fréquence d’accès au disque dur, le réglage de la luminosité de l’écran, etc. Chargement de la batterie Si vous constatez que la batterie est faible, vous devez la recharger ou la remplacer par une batterie complètement chargée. Vous devez impérativement charger la batterie dans les cas suivants : • Lorsque vous achetez une nouvelle batterie • Lorsque le voyant d’état de la batterie commence à clignoter • En cas d’inutilisation prolongée de la batterie Remarques : • Nous vous conseillons de toujours insérer la batterie lorsque vous utilisez votre ordinateur afin d’éviter que des petites particules pénètrent à l’intérieur de l’ordinateur. • Pour prolonger la durée de vie de la batterie, l’ordinateur ne commence pas à recharger la batterie immédiatement après une charge complète. • Chargez la batterie lorsque la température est comprise entre 10 °C et 30 °C. • Une charge/décharge complète n’est pas nécessaire. Retrait de la batterie Si vous ne pensez pas utiliser l’ordinateur pendant une période prolongée ou si vous devez envoyer votre ordinateur à Lenovo pour réparation, retirez la batterie. Avant de retirer la batterie, assurez-vous que l’ordinateur est éteint. Manipulation de la batterie Pour éviter tout risque d’explosion, utilisez une batterie rechargeable adéquate lorsque vous remplacez la batterie. La batterie contient de faibles quantités de substances toxiques. Pour utiliser votre ordinateur en toute sécurité et protéger l’environnement, respectez les consignes suivantes : • Remplacez la batterie par une batterie recommandée par Lenovo. • N’exposez pas la batterie au feu. • Ne l’exposez pas à l’eau ou à la pluie. • Ne tentez pas de démonter la batterie. • Ne court-circuitez pas la batterie. • Conservez la batterie hors de portée des enfants. • Ne jetez pas la batterie avec des déchets ménagers. Pour sa mise au rebut, respectez la réglementation en vigueur ou les consignes de sécurité imposées par votre société. 14 Chapitre 2. Fonctions de base Utilisation du pavé tactile ------------------------------------------------------------------------------------------ V570 a b c a Pavé tactile Pour déplacer le curseur à l’écran, faites glisser votre doigt sur le pavé dans la direction vers laquelle vous désirez voir le curseur se déplacer. b Bouton à cliquer gauche La fonction correspond à celle du bouton gauche sur une souris conventionnelle. c Bouton à cliquer droit La fonction correspond à celle du bouton droit sur une souris conventionnelle. Remarque : Vous pouvez activer/désactiver le pavé tactile à l’aide des touches Fn + F6. 15 Chapitre 2. Fonctions de base Utilisation du clavier --------------------------------------------------------------------------------------------------L’ordinateur comporte un pavé numérique et des touches de fonction intégrées au clavier standard. Pavé numérique V470/B470 Certaines touches du clavier peuvent être utilisées pour émuler un pavé numérique à 10 touches. Pour activer ou désactiver le pavé numérique, appuyez sur Fn + F8. V570/B570 Le clavier dispose d’un pavé numérique indépendant. Pour activer ou désactiver le pavé numérique, appuyez sur la touche Num Lock. Remarque : Le voyant de verrouillage numérique s’allume lorsque le pavé numérique est activé. 16 Chapitre 2. Fonctions de base Combinaisons de touches de fonction En utilisant les touches de fonction, vous pouvez modifier instantanément les fonctions opérationnelles. Pour utiliser cette fonctionnalité, maintenez enfoncée la touche Fn a , puis appuyez sur l’une des touches de fonction b . b a b 17 Chapitre 2. Fonctions de base Vous trouverez ci-dessous la description des fonctions relatives à chaque touche de fonction. 18 Fn + Échap : Permet d’activer/désactiver la caméra intégrée. Fn + F1 : Permet de passer en mode veille. Fn + F2 : Permet d’allumer/d’éteindre le rétroéclairage de l’écran LCD. Fn + F3 : Permet d’ouvrir l’interface de sélection du périphérique d’affichage, c’est-à-dire cet ordinateur portable ou un dispositif externe. Fn + F4 : Permet d’ouvrir l’interface de paramétrage de la résolution de l’écran. Fn + F5 : Permet d’ouvrir l’interface de paramétrage des périphériques sans fil intégrés (activation/désactivation). Fn + F6 : Permet d’activer/désactiver le pavé tactile. Fn + F8 (V470/B470) : Permet d’activer/désactiver le pavé numérique. Fn + F9 : Permet de démarrer/interrompre la lecture de Windows Media Player. Fn + F10 : Permet d’arrêter la lecture de Windows Media Player. Fn + F11 : Permet de revenir à la piste précédente. Fn + F12 : Permet de passer à la piste suivante. Fn + Inser (V570/B570) : Fn + (V470/B470) : Permet d’activer/désactiver l’arrêt du défilement. Fn + ImpÉc : Permet d’activer la demande du système. Fn + Permet d’activer la fonction de pause. : Fn + Fin : Permet d’activer la fonction d’interruption. Fn + Permet d’activer la fonction d’insertion. (V470/B470) : Fn + ↑ / ↓ : Permet d’augmenter/réduire la luminosité de l’écran. Fn + → / ← : Permet d’augmenter/de baisser le volume. Chapitre 2. Fonctions de base Raccordement de périphériques externes ------------------------------------------------------L’ordinateur est doté d’un grand nombre de fonctionnalités intégrées et prend en charge différents types de connexion. Utilisation de cartes mémoire (non fourni) Votre ordinateur prend en charge les types de cartes mémoire suivants : • Carte Secure Digital (SD) • Carte SDHC (Secure Digital High Capacity) • MultiMediaCard (MMC) • Memory Stick (MS) • Memory Stick PRO (MS PRO) • Carte xD (xD-Picture Card) Remarques : • Insérez UNE SEULE carte à la fois dans le logement. • Ce lecteur de carte ne prend pas en charge les périphériques SDIO (tels que SDIO Bluetooth, entre autres). Insertion d’une carte mémoire 1 Poussez sur la fausse carte jusqu’à ce que vous entendiez un déclic. Tirez délicatement la fausse carte du logement. Remarque : La fausse carte permet d’éviter que de la poussière ou des petites particules pénètrent à l’intérieur de l’ordinateur lorsque vous n’utilisez pas le logement de la carte. Conservez la fausse carte pour un usage ultérieur. 2 Faites glisser délicatement la carte mémoire jusqu’à ce qu’elle se mette en place. Retrait d’une carte mémoire 1 2 Poussez sur la carte mémoire jusqu’à ce que vous entendiez un déclic. Retirez délicatement la carte mémoire du logement. Remarque : Avant de retirer la carte mémoire, désactivez-la à l’aide des utilitaires Retirer le périphérique en toute sécurité et Éjecter le média de Windows afin d’éviter d’endommager les données qu’elle contient. Connexion d’un périphérique USB (bus série universel) Votre ordinateur dispose de trois ports USB et d’un port eSATA/USB compatibles avec des périphériques USB ou de quatre ports USB compatibles avec des périphériques USB. Remarque : Pour un périphérique USB gourmand en énergie, tel qu’un lecteur de disque optique USB, utilisez l’adaptateur secteur externe. Dans le cas contraire, le périphérique risque de ne pas être reconnu et le système peut s’arrêter. 19 Chapitre 2. Fonctions de base Connexion d’un périphérique Bluetooth (sur certains modèles uniquement) Si votre ordinateur possède un adaptateur Bluetooth intégré, il peut se connecter à d’autres périphériques compatibles Bluetooth, notamment des ordinateurs portables, des PDA et des téléphones portables. Vous pouvez transférer des données entre ces périphériques sans câble et jusqu’à une portée de 10 mètres en champ ouvert. Remarque : La portée maximale réelle peut varier en fonction des interférences et des barrières de transmission. Pour optimiser la vitesse de connexion, placez le périphérique aussi près que possible de votre ordinateur. Activation des communications Bluetooth sur votre ordinateur 1 2 Si le commutateur du périphérique sans fil intégré est réglé sur , positionnez-le sur Appuyez sur Fn + F5 pour procéder à la configuration. Remarques : • Lorsque vous n’avez pas besoin d’utiliser la fonction Bluetooth, désactivez-la afin de prolonger l’autonomie de la batterie. • Vous devez coupler le périphérique compatible Bluetooth avec votre ordinateur avant de pouvoir transférer des données de l’un à l’autre. Lisez la documentation fournie avec le périphérique compatible Bluetooth pour plus de détails sur la manière de lier ce périphérique avec votre ordinateur. 20 . Chapitre 2. Fonctions de base GPU de commutation (sur certains modèles uniquement) --------------------Certains modèles IdeaPad prennent en charge Switchable Graphics. Grâce à cette technologie, vous avez la flexibilité de basculer entre un GPU Nvidia® dédié* (GPU aux performances accrues) et un GPU Intel intégré (GPU économiseur d’énergie), sans avoir à redémarrer le système d’exploitation Windows. * GPU est l’abréviation de processeur graphique. Remarque : Le GPU Nvidia dédié vous offre des performances graphiques supérieures alors que la carte graphique intégrée à économie d’énergie procure un fonctionnement plus long avec la batterie. Vous pouvez basculer sur le GPU haute performance afin d’obtenir les meilleures performances graphiques. Cependant, lorsque l’ordinateur utilise l’énergie de la batterie, nous vous conseillons de basculer sur le GPU économiseur d’énergie si vous n’exécutez pas d’applications graphiques intensives. Pour changer de GPU, procédez comme suit : 1 Démarrez votre ordinateur sous le système d’exploitation Windows. Si l’ordinateur est en mode de veille ou de veille prolongée, appuyez sur le bouton de mise sous tension pour l’allumer. Remarque : N’essayez pas de changer de GPU lorsque l’ordinateur est en mode de veille ou de veille prolongée. 2 Faites glisser et relâchez le commutateur GPU à l’avant de votre ordinateur. Il se peut qu’une boîte de dialogue s’affiche pour vous informer du changement de GPU. Remarque : Pendant la commutation, il se peut que l’écran de l’ordinateur change d’apparence pendant quelques secondes. 21 Chapitre 2. Fonctions de base Touches et boutons spéciaux -------------------------------------------------------------------------------- V570 Bouton du système OneKey Rescue • Lorsque l’ordinateur est éteint, appuyez sur ce bouton pour accéder au système OneKey Rescue si le système Lenovo OneKey Rescue a été préinstallé. • Si vous utilisez le système d’exploitation Windows, appuyez sur ce bouton pour démarrer Lenovo OneKey Recovery. Remarque : Pour plus de détails, voir « Système OneKey Rescue », page 34. 22 Chapitre 2. Fonctions de base Voyants d’état du système ---------------------------------------------------------------------------------------Ces voyants vous informent sur l’état de l’ordinateur. V470/B470 a b c a b c d V470 B470 e f g 23 Chapitre 2. Fonctions de base V570/B570 a b c a b c V570 B570 e 24 f g d Chapitre 2. Fonctions de base a Voyant de verrouillage des majuscules b Voyant de verrouillage numérique c Voyant du disque dur d Voyant d’état du système de protection active (APS) (V470/V570) e Voyant d’état de l’alimentation f Voyant d’état de la batterie g Voyant de la communication sans fil 25 Chapitre 2. Fonctions de base Protection de votre ordinateur ------------------------------------------------------------------------------Cette section vous explique comment protéger l’ordinateur contre le vol et empêcher toute utilisation non autorisée. Installation d’un antivol (non fourni) Vous pouvez installer un antivol sur votre ordinateur afin de le protéger contre tout déplacement non autorisé. Pour plus de détails sur l’installation d’un dispositif de sécurité, reportez-vous aux instructions fournies avec ce dernier lors de l’achat. Reportez-vous à la section « Vue de gauche » page 6 pour localiser le verrou Kensington. Remarques : • Avant d’acheter un antivol, vérifiez qu’il est compatible avec ce type de dispositif de sécurité. • Il vous incombe d’évaluer, de sélectionner et d’installer les dispositifs de verrouillage et de sécurité. Lenovo ne porte aucun jugement et n’assure aucune garantie sur le fonctionnement, la qualité ou les performances de tels dispositifs. Utilisation de mots de passe C’est à l’aide de mots de passe que vous empêcherez les autres utilisateurs d’avoir accès à votre ordinateur. Lorsque vous avez défini un mot de passe, une invite s’affiche à l’écran chaque fois que vous mettez l’ordinateur sous tension. Entrez le mot de passe à l’invite. Vous ne pouvez utiliser l’ordinateur que si vous avez entré le mot de passe correct. Remarque : Ce mot de passe peut comporter de un à sept caractères alphanumériques dans n’importe quelle combinaison. Pour plus de détails sur la configuration du mot de passe, reportez-vous à l’Aide à droite de l’écran du utilitaire de configuration du BIOS. Remarque : Pour accéder au utilitaire de configuration du BIOS, appuyez sur F2 lorsque le logo Lenovo apparaît à l’écran lors du démarrage de l’ordinateur. Lecteur d’empreinte digitale (sur certains modèles uniquement) Avec le lecteur d’empreinte digitale, outre l’utilisation des données d’empreinte digitale enregistrées comme mot de passe pour le système d’exploitation Windows ou la connexion au site Web, vous pouvez également lancer rapidement des applications et crypter des données privées pour sécuriser votre ordinateur. Pour plus d’informations sur le lecteur d’empreinte digitale, consultez le fichier d’Aide de votre logiciel. 26 Chapitre 2. Fonctions de base Système de protection active (APS) (V470/V570) (sur certains modèles uniquement) Fournissant une protection fiable, le système APS réduit les risques d’endommager le disque dur à la suite d’un choc pouvant entraîner une perte de données. Lorsque votre ordinateur subit un choc ou est soumis à des vibrations excessives, le capteur de choc implanté à l’intérieur de l’ordinateur enregistre le problème et arrête le disque dur jusqu’à ce que l’environnement redevienne stable. 27 Chapitre 3. Connexion à Internet En tant que réseau global, Internet connecte les ordinateurs en proposant divers services, tels que la messagerie électronique, la recherche d’informations, le commerce électronique, la navigation sur le Web et le divertissement. Vous pouvez connecter l’ordinateur à Internet selon les modalités suivantes : Connexion câblée : utilisez un câble pour la connexion. Technologie de réseau sans fil : permet une connexion sans fil. Connexion câblée -------------------------------------------------------------------------------------------------Les connexions câblées sont une modalité fiable et sûre de connexion de l’ordinateur à Internet. Câble Les services Internet via le câble utilisent un modem câble connecté à la ligne résidentielle de TV par câble. ADSL L’ADSL est une famille de technologies associées qui fournit un accès rapide au réseau aux habitations ou aux petites entreprises au travers des simples lignes téléphoniques. Connexion matérielle Câble ADSL Télévision par câble Répartiteur * Modem câble * Ligne téléphonique * Répartiteur * * Modem ADSL * V570 V570 * * * Non fourni. Remarque : Les schémas ci-dessus sont donnés à titre informatif uniquement. Il est possible que la méthode de connexion réelle soit différente. Configuration logicielle Adressez-vous à votre fournisseur de services d’accès à Internet pour en savoir plus sur la configuration de votre ordinateur. 28 Chapitre 3. Connexion à Internet Connexion sans fil -----------------------------------------------------------------------------------------------------Les connexions sans fil fournissent un accès mobile à Internet et permettent de rester en ligne partout où existe la couverture du signal sans fil. Selon l’échelle de signal, vous pouvez utiliser les technologies suivantes pour vous connecter sans fil à Internet. Wi-Fi Les réseaux Wi-Fi couvrent une aire physiquement réduite comme une habitation, un bureau ou un petit nombre d’immeubles. Un point d’accès est nécessaire pour la connexion. WiMAX Les réseaux WiMAX connectent plusieurs systèmes de réseau sans fil au sein d’une zone métropolitaine en fournissant un accès haut débit sans utiliser de câbles. Haut débit mobile Le réseau haut débit mobile fournit un accès Internet aux ordinateurs, aux téléphones portables et à d’autres services sur une vaste aire géographique. Les réseaux mobiles sont utilisés pour la transmission de données et l’accès est habituellement fourni par un opérateur de réseau mobile. Une carte SIM haut débit mobile est nécessaire pour la connexion. Remarque : Il est possible que votre ordinateur ne prenne pas en charge toutes les méthodes de connexion sans fil. Utilisation de Wi-Fi/WiMAX (sur certains modèles uniquement) Activation de la connexion sans fil Pour activer les communications sans fil, procédez comme suit : 1 2 Si le commutateur du périphérique sans fil intégré est réglé sur , positionnez-le sur . Appuyez sur Fn + F5 pour procéder à la configuration. Connexion matérielle Point d’accès * V570 Réseau Wi-Fi/WiMAX * Non fourni Configuration logicielle Adressez-vous à votre fournisseur de services d’accès à Internet (FAI), et consultez le centre Aide et support Windows pour en savoir plus sur la configuration de votre ordinateur. 29 Chapitre 3. Connexion à Internet Utilisation du haut débit mobile (sur certains modèles uniquement) Avant de commencer à utiliser le haut débit, vous devez tout d’abord choisir un opérateur de réseau mobile et vous assurer que vous êtes dans l’aire couverte par le réseau. Vous devrez ensuite : • Activer le service haut débit mobile auprès de votre opérateur de réseau mobile haut débit. Vous obtiendrez une carte SIM (Subscriber Identity Module) après activation. Pour savoir comment insérer la carte SIM, reportez-vous à la section « Insertion de la carte SIM », page 31. Remarques : • Les opérateurs mobiles utilisent divers systèmes normalisés pour fournir leurs services haut débit mobile. Le module haut débit mobile de Lenovo peut prendre en charge un ou plusieurs des systèmes normalisés suivants : GSM (Global System for Mobile Communications) TD-SCDMA (Time Division-Synchronous Code Division Multiple Access) SCDMA (Synchronous Code Division Multiple Access) EV-DO (Evolution Data Optimized) HSPA (High Speed Packet Access) • Le haut débit mobile est un service par abonnement. Consultez votre opérateur de réseau mobile local pour connaître la disponibilité et le coût des services, et obtenir d’autres informations. • Une carte SIM est un type de carte à puce utilisée par les opérateurs de réseaux mobiles pour identifier leurs abonnés sur le réseau mobile. Vous obtiendrez une carte SIM de votre opérateur de réseau mobile après avoir activé le service haut débit mobile. • Disposer d’un utilitaire de gestion de connexion pour vous connecter/déconnecter à votre réseau à haut débit mobile. Remarque : En général, votre fournisseur de service mobile fournit cet utilitaire. 30 Chapitre 3. Connexion à Internet Insertion de la carte SIM Pour insérer la carte SIM : 1 Éteignez l’ordinateur, puis déconnectez l’adaptateur secteur et tous les câbles de l’ordinateur. 2 3 4 Fermez l’écran et retournez l’ordinateur. Retirez la batterie. Insérez la carte SIM dans le logement jusqu’à ce qu’elle se mette en place, comme indiqué dans l’illustration. Remarques : • Le sens d’insertion est indiqué par le repère de la carte SIM près du logement de la carte. • Insérer la carte SIM dans le mauvais sens risque d’endommager le logement de la carte SIM. V470 Coin avec encoche 31 Chapitre 3. Connexion à Internet V570 Coin avec encoche 5 32 Remettez la batterie en place. Retournez l’ordinateur et reconnectez les câbles. Chapitre 3. Connexion à Internet Retrait de la carte SIM Pour retirer la carte SIM : 1 Éteignez l’ordinateur, puis déconnectez l’adaptateur secteur et tous les câbles de l’ordinateur. 2 3 4 Fermez l’écran et retournez l’ordinateur. Retirez la batterie. Poussez sur la carte SIM jusqu’à ce que vous entendiez un déclic, puis retirez-la. V470 V570 5 Remettez la batterie en place. Retournez l’ordinateur et reconnectez les câbles. Remarque : Ne jamais insérer ou enlever la carte SIM lorsque l’ordinateur est en marche. Ceci pourrait provoquer des dommages irréversibles à la carte SIM et au lecteur de carte SIM. 33 Chapitre 4. Système OneKey Rescue Système OneKey Rescue ---------------------------------------------------------------------------------------- Introduction Le système OneKey Rescue de Lenovo est une application simple d’emploi qui permet de sauvegarder les données de votre partition système (lecteur C) et de les restaurer facilement si nécessaire. Vous pouvez exécuter Lenovo OneKey Recovery sous Windows et le système OneKey Rescue sans démarrer le système d’exploitation Windows. Attention : Pour pouvoir utiliser les fonctionnalités du système OneKey Rescue, votre disque dur est doté d’une partition cachée par défaut pour stocker un fichier image et les fichiers programme du système OneKey Rescue. La partition par défaut est cachée pour des raisons de sécurité et c’est la raison pour laquelle l’espace disponible est réduit. L’espace disque disponible exact dépend de la taille du fichier image (qui dépend de la taille du système d’exploitation et des logiciels préinstallés). Utilisation de Lenovo OneKey Recovery (dans un système d’exploitation Windows) Dans un système d’exploitation Windows, cliquez deux fois sur l’icône du système OneKey Recovery située sur le bureau pour démarrer Lenovo OneKey Recovery. Ce programme vous permet de sauvegarder la partition système sur le disque dur ou sur d’autres périphériques de stockage, ou de créer des disques de récupération. Remarques : • Étant donné que le processus de sauvegarde et la création de disques de récupération peuvent prendre un certain temps, connectez l’adaptateur secteur et la batterie à votre ordinateur. • Lorsque vous avez gravé les disques de récupération, veuillez les numéroter pour les utiliser dans l’ordre correct. • Les ordinateurs non munis d’un lecteur de disque optique intégré prennent en charge la création de disques de récupération ; toutefois, vous devez vous procurer un lecteur de disque optique externe pour créer physiquement ces disques. Pour plus d’instructions, consultez le fichier d’Aide de Lenovo OneKey Recovery. 34 Chapitre 4. Système OneKey Rescue Utilisation du système Lenovo OneKey Rescue (sans le système d’exploitation Windows) Dans le cas où il s’avère impossible de charger le système d’exploitation, suivez les instructions ci-dessous pour accéder au système OneKey Rescue. • Éteignez votre ordinateur. • Appuyez sur la touche pour démarrer le système OneKey Rescue. Ce programme vous permet de restaurer la partition système dans son état usine ou dans l’état d’une des sauvegardes précédentes. Remarque : Le processus de récupération est irréversible. Vérifiez que vous disposez d’une copie de sauvegarde des fichiers critiques avant d’utiliser la fonction de récupération. 35 Chapitre 5. Résolution des problèmes Foire aux questions ----------------------------------------------------------------------------------------------------Cette section répertorie les questions les plus fréquemment posées et vous indique où vous pouvez trouver les réponses correspondantes. Pour plus d’informations sur les documents fournis avec l’ordinateur, reportez-vous au Guide d’installation de Lenovo V470/V570/B470/B570. Quelles sont les consignes de sécurité à suivre lorsque j’utilise mon ordinateur ? Consultez le « Chapitre 1. Consignes de sécurité importantes » du Guide de sécurité et d’informations générales de Lenovo. Comment puis-je éviter certains problèmes avec mon ordinateur ? Consultez le « Chapitre 2. Informations d’utilisation et d’entretien » du Guide de sécurité et d’informations générales de Lenovo. Quelles sont les principales caractéristiques matérielles de mon nouvel ordinateur ? Vous trouverez des informations complémentaires dans les Chapitres 1 et 2. Où puis-je obtenir des informations détaillées sur les spécifications de mon ordinateur ? Consultez le http://consumersupport.lenovo.com. Je souhaite mettre à niveau un périphérique ou Je souhaite remplacer l’un des composants suivants : le disque dur, le lecteur, la mémoire ou le clavier. Consultez le « Annexe A. Instructions relatives aux unités remplaçables par l’utilisateur », page 42 de ce guide. Où se trouvent les disques de récupération ? Votre ordinateur n’est pas livré d’un disque de récupération. Pour obtenir une explication sur les autres méthodes de récupération proposées par Lenovo, voir « Chapitre 4. Système OneKey Rescue », page 34. Comment puis-je contacter le centre d’assistance ? Consultez le « Chapitre 3. Assistance et service » du Guide de sécurité et d’informations générales de Lenovo. Où puis-je obtenir des informations sur la garantie ? Pour connaître les conditions de garantie de votre ordinateur, à savoir la période et le type de garantie, voir « Annexe B. Garantie limitée de Lenovo », page 51. Comment puis-je installer les pilotes de périphérique ? Pour garantir les performances et le bon fonctionnement de chacun des composants de votre ordinateur, vous devez installer un pilote de périphérique compatible. Si votre ordinateur est équipé d’un système d’exploitation préinstallé, Lenovo fournit tous les pilotes nécessaires sur le disque dur. 36 Chapitre 5. Résolution des problèmes Que faire si la sauvegarde échoue ? Si vous pouvez lancer la sauvegarde mais si elle échoue en cours d’exécution, veuillez procéder comme suit : 1 2 Fermez les autres applications et relancez la sauvegarde. Vérifiez si le support de destination est endommagé, essayez de sélectionner un autre chemin et réessayez. Quand dois-je rétablir les paramètres par défaut du système ? Vous pouvez utiliser cette fonction lorsque votre système est en panne ou si vous devez réinstaller le système d’exploitation. Elle réinitialisera votre ordinateur dans l’état dans lequel il se trouvait lorsque vous l’avez mis en marche pour la première fois. Si votre partition contient des données critiques, sauvegardez-les avant de lancer cette opération. 37 Chapitre 5. Résolution des problèmes Résolution des problèmes -------------------------------------------------------------------------------------Si votre problème n’est pas décrit dans les pages qui suivent, reportez-vous au Chapitre 2. La section suivante décrit uniquement les problèmes qui peuvent vous éviter de consulter le Chapitre 2. Problèmes liés à l’affichage Si l’écran est vide, vérifiez que : - La batterie est correctement installée. - L’adaptateur secteur est raccordé à l’ordinateur et le câble d’alimentation est correctement branché à une prise électrique en bon état. - L’ordinateur est sous tension. (Appuyez à nouveau sur le bouton de mise sous tension pour en avoir la confirmation.) - La mémoire est correctement installée. Si l’écran n’affiche toujours rien, faites réparer votre ordinateur. Lorsque je mets l’ordinateur sous tension, rien ne s’affiche à l’écran. • Lorsque je mets mon ordinateur sous tension, seul un curseur blanc apparaît à l’écran. • Restaurez les fichiers de sauvegarde dans votre environnement Windows ou la totalité du disque dur pour rétablir la configuration d’usine à l’aide de OneKey Recovery. Si le problème persiste, faites réparer votre ordinateur. Mon écran s’éteint alors que l’ordinateur est allumé. • Il est possible que l’écran de veille, ou la gestion d’alimentation, soit activé. Pour désactiver l’écran de veille ou quitter le mode veille ou veille prolongée, effectuez l’une des actions suivantes : - Appuyez sur le pavé tactile. - Appuyez sur n’importe quelle touche. - Appuyez sur le bouton de mise sous tension. Appuyez sur Fn + F2 pour vérifier si l’écran LCD a été éteint. • • Problème lié au mot de passe J’ai oublié mon mot de passe. • • • 38 Si vous oubliez votre mot de passe utilisateur, vous devez confier votre ordinateur à un revendeur ou partenaire commercial Lenovo afin qu’il change le mot de passe. Si vous oubliez votre mot de passe d’accès au disque dur, le revendeur Lenovo n’est pas en mesure de réinitialiser le mot de passe ou de récupérer les données du disque dur. Vous devez confier votre ordinateur à un revendeur ou un représentant Lenovo afin qu’il remplace le disque dur. Vous devrez présenter votre preuve d’achat, et le remplacement des pièces et la main-d’œuvre vous seront facturés. Si vous avez oublié le mot de passe superviseur, le revendeur Lenovo n’est pas en mesure de réinitialiser votre mot de passe. Vous devez confier votre ordinateur au revendeur ou partenaire commercial Lenovo afin qu’il remplace la carte mère. Vous devrez présenter votre preuve d’achat, et le remplacement des pièces et la main-d’œuvre vous seront facturés. Chapitre 5. Résolution des problèmes Problèmes liés au mode veille ou veille prolongée Un message d’erreur indiquant une très faible charge de la batterie s’affiche et l’ordinateur s’arrête immédiatement. • La charge de la batterie est faible. Connectez l’adaptateur secteur à l’ordinateur ou remplacez la batterie par une batterie chargée. L’ordinateur entre en mode veille juste après le processus POST (autodiagnostic à la mise sous tension). • Vérifiez que : - La batterie est chargée. - La température de fonctionnement est dans la plage admise. Consultez le « Chapitre 2. Informations d’utilisation et d’entretien » du Guide de sécurité et d’informations générales de Lenovo. Remarque : Si la batterie est chargée et que la température est dans la plage admise, faites réparer l’ordinateur. L’ordinateur reste en mode veille et ne fonctionne pas. • • • Si le système ne se remet pas en route après le mode veille, il est possible qu’il soit passé automatiquement en mode veille prolongée, car la batterie est épuisée. Vérifiez le voyant dalimentation. Si votre ordinateur est en mode veille, connectez l’adaptateur secteur à l’ordinateur, puis appuyez sur n’importe quelle touche ou sur le bouton de mise sous tension. Si votre ordinateur est en mode veille prolongée ou passe hors tension, connectez l’adaptateur secteur à l’ordinateur, puis appuyez sur le bouton de mise sous tension pour reprendre l’opération. Remarque : Si le système ne quitte toujours pas le mode veille, il ne répond plus et vous ne pouvez pas mettre l’ordinateur hors tension ; réinitialisez l’ordinateur. Les données que vous n’avez pas enregistrées risquent d’être perdues. Pour réinitialiser l’ordinateur, maintenez le bouton de mise sous tension enfoncé pendant au moins 4 secondes. Si le système ne se réinitialise pas, débranchez l’adaptateur secteur et retirez la batterie. Problèmes liés à l’écran de l’ordinateur L’écran est noir. • Effectuez l’action suivante : - Si vous utilisez l’adaptateur secteur ou si le voyant de la batterie que vous utilisez est allumé, appuyez sur les touches Fn + ↑ pour augmenter la luminosité de l’écran. - Si le voyant d’alimentation clignote, appuyez sur le bouton de mise sous tension pour quitter le mode veille. - Si le problème persiste, suivez la procédure décrite dans la solution du problème « L’affichage est illisible ou déformé ». - Appuyez sur Fn + F2 pour vérifier si l’écran LCD a été éteint. L’affichage est illisible ou déformé. • Vérifiez que : - Le pilote d’affichage est correctement installé. - La résolution de l’affichage et la qualité des couleurs sont correctement définies. - Le type d’écran est correct. Des caractères incorrects s’affichent à l’écran. • Avez-vous correctement installé le système d’exploitation ou l’application ? S’ils ont été installés et configurés correctement, faites réparer l’ordinateur. 39 Chapitre 5. Résolution des problèmes Problème lié au son • Vérifiez que : - La fonction Sourdine n’est pas activée. - La prise pour casque d’écoute n’est pas en cours d’utilisation. - Le périphérique de lecture sélectionné est bien Haut-parleurs. L’ordinateur s’arrête avant que le voyant de charge de la batterie n’indique que cette dernière est déchargée. -ouL’ordinateur fonctionne après que le voyant de charge de la batterie indique que cette dernière est déchargée. • Déchargez, puis rechargez la batterie. La batterie s’épuise rapidement, bien qu’elle soit complètement chargée. • Pour plus de détails, voir « Manipulation de la batterie » dans le Chapitre 2. L’ordinateur ne fonctionne pas avec une batterie complètement chargée. • Le dispositif de protection contre les surtensions de la batterie est peut-être activé. Mettez l’ordinateur hors tension pendant une minute pour réinitialiser ce dispositif, puis remettez-le sous tension. Il est impossible de recharger la batterie. • Pour plus de détails, voir « Manipulation de la batterie » dans le Chapitre 2. • Dans le menu Boot (Amorçage) du Utilitaire de configuration du BIOS, assurez-vous que le disque dur figure bien sous Boot Priority Order (Séquence de priorité de démarrage). Aucun son n’est émis par le hautparleur, même lorsque j’augmente le volume. Problèmes liés à la batterie Problème lié au disque dur Le disque dur ne fonctionne pas. Problème lié au démarrage de l’ordinateur Le système d’exploitation Microsoft® Windows ne démarre pas. • Utilisez le système OneKey Rescue pour identifier ou résoudre le problème. Pour plus de détails sur le système OneKey Rescue, voir « Chapitre 4. Système OneKey Rescue », page 34. Problèmes liés au système OneKey Rescue 40 Il est impossible d’effectuer une sauvegarde. • • Vous n’utilisez pas un système d’exploitation Windows. L’espace disque est insuffisant pour stocker les données sauvegardées. Vous devez libérer plus d’espace disque sur votre partition système (lecteur C). La restauration des paramètres par défaut de la partition système a échoué. • La partition système, notamment la taille de la partition ou la capacité du lecteur C, a été modifiée. Chapitre 5. Résolution des problèmes Autres problèmes L’ordinateur ne réagit pas. • • L’ordinateur ne fonctionne pas à partir du périphérique sélectionné. • • • Le périphérique externe connecté ne fonctionne pas. • • Pour mettre l’ordinateur hors tension, maintenez le bouton de mise sous tension enfoncé pendant au moins 4 secondes. Si le système ne réagit toujours pas, débranchez l’adaptateur secteur et retirez la batterie. Il est possible que votre ordinateur se verrouille automatiquement lorsqu’il entre en mode veille lors d’une communication. Désactivez le mode veille lorsque vous travaillez sur le réseau. Reportez-vous au menu Boot (Amorçage) du Utilitaire de configuration du BIOS. Assurez-vous que Boot Priority Order (Séquence de priorité de démarrage) dans le Utilitaire de configuration du BIOS est configurée de façon à ce que l’ordinateur démarre à partir du périphérique sélectionné. Veillez également à activer le périphérique à partir duquel vous souhaitez démarrer l’ordinateur. Dans le menu Boot (Amorçage) du Utilitaire de configuration du BIOS, assurez-vous que le périphérique se trouve dans la liste Boot Priority Order (Séquence de priorité de démarrage). Appuyez sur F12 lorsque le logo Lenovo apparaît à l’écran au démarrage pour sélectionner le périphérique à partir duquel vous souhaitez que l’ordinateur démarre. Ne branchez ou ne débranchez pas de câbles de périphérique externe autres que des câbles USB quand l’ordinateur est sous tension, car vous risqueriez de l’endommager. Pour un périphérique USB gourmand en énergie, tel qu’un lecteur de disque optique USB, utilisez un adaptateur secteur externe. Dans le cas contraire, le périphérique risque de ne pas être reconnu ou le système peut s’arrêter. Pour plus d’informations sur l’assistance technique, consultez le site Web de soutien et d’assistance Lenovo http://consumersupport.lenovo.com. 41 Annexe A. Instructions relatives aux unités remplaçables par l’utilisateur Remarques : • Les illustrations de ce chapitre représentent le modèle Lenovo V570, sauf indication contraire. • Les étapes décrites ci-après concernant la mise à niveau et le remplacement des périphériques sont communes aux modèles V470, V570, B470 et B570. Remplacement de la batterie -----------------------------------------------------------------------------------Remarque : Utilisez uniquement la batterie fournie par Lenovo. Toute autre batterie pourrait s’enflammer ou exploser. Pour remplacer la batterie, procédez comme suit : 1 Éteignez l’ordinateur ou placez-le en mode de veille prolongée. Déconnectez l’adaptateur secteur et tous les câbles de l’ordinateur. 2 3 Fermez l’écran et retournez l’ordinateur. Déverrouillez le loquet de la batterie a . Maintenez le loquet à ressort de la batterie en position de déverrouillage b , puis retirez la batterie dans la direction indiquée par la flèche c . 1 a c b 4 5 6 42 Installez une batterie à pleine charge. Faites coulisser le loquet de la batterie en position de verrouillage. Retournez de nouveau l’ordinateur. Reconnectez l’adaptateur secteur et tous les câbles de l’ordinateur. Annexe A. Instructions relatives aux unités remplaçables par l’utilisateur Remplacement du disque dur ---------------------------------------------------------------------------------Vous pouvez augmenter la capacité de stockage de votre ordinateur en remplaçant le disque dur par un autre disque de capacité supérieure. Vous pouvez vous procurer un nouveau disque dur auprès de votre revendeur ou partenaire commercial Lenovo. Remarques : • Remplacez le disque dur uniquement en cas de mise à niveau ou de réparation. Les connecteurs et la baie du disque dur n’ont pas été conçus pour subir des changements ou des remplacements fréquents. • Un disque dur en option ne contient aucun logiciel préinstallé. Manipulation d’un disque dur • • • Ne faites pas tomber le disque dur et ne le soumettez à aucun choc. Placez le disque dur sur une surface qui absorbe les chocs, par exemple sur un tissu doux. N’appuyez pas sur le couvercle du disque dur. Ne touchez pas le connecteur. Le disque dur est extrêmement sensible. Toute manipulation incorrecte risque d’endommager le disque dur et d’entraîner la perte des données qu’il contient. Avant de retirer le disque dur, effectuez une copie de sauvegarde de toutes les informations qu’il contient, puis éteignez l’ordinateur. Ne retirez jamais le disque dur si le système est en cours de fonctionnement, en mode veille ou en mode veille prolongée. 43 Annexe A. Instructions relatives aux unités remplaçables par l’utilisateur Pour remplacer le disque dur, procédez comme suit : Éteignez l’ordinateur, puis déconnectez l’adaptateur secteur et tous les câbles de l’ordinateur. 1 2 3 4 Fermez l’écran et retournez l’ordinateur. Retirez la batterie. Retirez le couvercle du compartiment du disque dur/de la carte mémoire/de la carte Mini PCI Express Card. a. Desserrez les vis qui fixent le couvercle du compartiment a . b. Enlevez le couvercle du compartiment b . a b 44 Annexe A. Instructions relatives aux unités remplaçables par l’utilisateur 5 Retirez les vis qui maintiennent le cadre en place c . c 6 Tirez sur la languette dans le sens de la flèche d . d 45 Annexe A. Instructions relatives aux unités remplaçables par l’utilisateur 7 Enlevez le disque dur, qui se trouve dans un cadre métallique e . e 46 8 9 0 Retirez les vis, puis ôtez le cadre métallique du disque dur. A B C D Remettez en place les vis qui fixent le cadre. Placez le cadre métallique sur le nouveau disque dur, puis serrez les vis. Placez délicatement le disque dur dans la baie en veillant à ce que la languette soit dirigée ver le haut et que les connecteurs soient face à face, puis appuyez fermement dessus. Replacez le couvercle du compartiment et serrez les vis. Réinstallez la batterie. Retournez de nouveau l’ordinateur. Reconnectez l’adaptateur secteur et tous les câbles de l’ordinateur. Annexe A. Instructions relatives aux unités remplaçables par l’utilisateur Remplacement de la mémoire --------------------------------------------------------------------------------Vous pouvez augmenter la quantité de mémoire de votre ordinateur en installant un module de mémoire à accès direct synchrone à double vitesse de transfert de troisième génération (DDR3 SDRAM), disponible en option, dans le logement mémoire de votre ordinateur. Les modules DDR3 SDRAM sont disponibles dans plusieurs capacités. Remarque : Utilisez uniquement des types de mémoires prises en charge par votre ordinateur. Si vous n’installez pas correctement le module de mémoire optionnel ou si vous installez un module de mémoire non pris en charge, un bip sonore retentit lorsque vous essayez de démarrer l’ordinateur. Pour installer un module DDR3 SDRAM, procédez comme suit : 1 Touchez une table en métal ou un objet métallique mis à la terre pour réduire l’électricité de votre corps, car elle pourrait endommager le module DDR3 SDRAM. Ne touchez pas les extrémités de contact du module DDR3 SDRAM. 2 3 4 5 Éteignez l’ordinateur. Déconnectez l’adaptateur secteur et tous les câbles de l’ordinateur. Fermez l’écran et retournez l’ordinateur. Retirez la batterie. Retirez le couvercle du compartiment du disque dur/de la carte mémoire/de la carte Mini PCI Express Card. a. Desserrez les vis qui fixent le couvercle du compartiment a. b. Enlevez le couvercle du compartiment b . a b 47 Annexe A. Instructions relatives aux unités remplaçables par l’utilisateur 6 Si deux modules DDR3 SDRAM sont déjà installés dans le logement mémoire, ôtez l’un d’eux pour faire de la place au nouveau en appuyant simultanément sur les loquets à chaque extrémité du support. Assurez-vous de conserver l’ancien module DDR3 SDRAM pour un usage futur. a a b 7 Alignez l’encoche du module DDR3 SDRAM avec la protubérance du support, puis insérez délicatement le module DDR3 SDRAM dans le support à un angle de 30 à 45°. 8 Poussez le module DDR3 SDRAM vers l’intérieur du support jusqu’à ce que les loquets à chaque extrémité soient en position fermée. b a 9 0 A 48 Replacez le couvercle du compartiment et serrez les vis. Réinstallez la batterie. Retournez de nouveau l’ordinateur. Reconnectez l’adaptateur secteur et tous les câbles de l’ordinateur. Annexe A. Instructions relatives aux unités remplaçables par l’utilisateur Remarque : Si un seul module DDR3 SDRAM est utilisé sur l’ordinateur que vous réparez, la carte doit être installée dans SLOT-0 ( : logement inférieur) et non dans SLOT-1 ( : logement supérieur). Pour vous assurer que le module DDR3 SDRAM est correctement installé, procédez ainsi : 1 Allumez l’ordinateur. 2 Maintenez enfoncée la touche F2 lors du démarrage. L’écran du utilitaire de configuration du BIOS s’affiche. L’élément System Memory (Mémoire virtuelle) montre la quantité totale de mémoire installée sur votre ordinateur. 49 Annexe A. Instructions relatives aux unités remplaçables par l’utilisateur Retrait du lecteur de disque optique (uniquement pour les modèles V470/B470) ------------------------------------------------------------------------------------------------------------------------Pour retirer le lecteur de disque optique, procédez comme suit : 1 Retirez les vis indiquées dans l’illustration a . 2 Retirez délicatement le lecteur de disque optique b . b a Le tableau suivant vous donne une liste des unités remplaçables par l’utilisateur (CRU) pour votre ordinateur et vous indique où trouver les instructions pour les remplacer. Guide d’installation 50 Adaptateur secteur O Cordon d’alimentation de l’adaptateur secteur O Batterie O Guide de l’utilisateur O Portes d’accès inférieures O Disque dur O Mémoire O Lecteur de disque optique O Annexe B. Garantie limitée de Lenovo L505-0010-01 04/2008 La garantie limitée de Lenovo s’applique uniquement aux produits matériels de marque Lenovo que vous avez achetés pour votre propre usage et non pour la revente. La présente garantie Lenovo est disponible en d’autres langues à l’adresse www.lenovo.com/warranty. Étendue de cette garantie Lenovo garantit que chaque produit matériel acheté est exempt de défaut matériel ou de fabrication, en utilisation normale, pendant la période de garantie. La période de garantie du produit débute à la date d’achat spécifiée sur la facture, sauf mention écrite de Lenovo. La période de garantie et le type de service de garantie s’appliquant à votre produit sont définis ci-dessous, dans la section « Informations relatives à la garantie ». CETTE GARANTIE EST LA SEULE GARANTIE DONT BÉNÉFICIE LE CLIENT. ELLE REMPLACE TOUTES LES AUTRES GARANTIES OU CONDITIONS, EXPLICITES OU IMPLICITES, Y COMPRIS, ET DE FAÇON NON LIMITATIVE, TOUTE GARANTIE OU CONDITION IMPLICITE D’APTITUDE À L’EXÉCUTION D’UN TRAVAIL DONNÉ. CERTAINS ÉTATS OU LÉGISLATIONS N’AUTORISENT PAS L’EXCLUSION DES GARANTIES EXPLICITES OU IMPLICITES, AUQUEL CAS L’EXCLUSION CI-DESSUS NE VOUS SERA PAS APPLICABLE. LA PORTÉE DE CES GARANTIES SERA ALORS CELLE REQUISE PAR LA LOI ET LEUR DURÉE SERA LIMITÉE A LA PÉRIODE DE GARANTIE. PASSÉ CE DÉLAI, AUCUNE GARANTIE NE S’APPLIQUERA. CERTAINS ÉTATS OU LÉGISLATIONS N’AUTORISENT PAS LES LIMITATIONS DE DURÉE DES GARANTIES IMPLICITES, AUQUEL CAS LA LIMITATION DE DURÉE CI-DESSUS NE VOUS SERA PAS APPLICABLE. Procédure d’obtention du service prévu par la garantie Si le produit ne fonctionne pas tel que le prévoit la garantie, pendant la période de garantie, contactez Lenovo ou un fournisseur de services agréé afin d’obtenir le service prévu par la garantie. Chacun de ces intervenants est appelé « fournisseur de services ». Vous trouverez la liste des fournisseurs de services et de leurs numéros de téléphone sur le site Web www.lenovo.com/support/phone. Le service de garantie peut ne pas être disponible sur tous les sites et peut différer d’un site à un autre. Des frais peuvent être appliqués hors d’une zone de service normale d’un fournisseur de services. Contactez un fournisseur de services local pour obtenir des informations spécifiques à votre site. Résolution d’incidents par votre fournisseur de services Lors d’une demande d’assistance, vous devez suivre les procédures d’identification et de résolution d’incident spécifiées. Votre fournisseur de services tentera de diagnostiquer et de résoudre votre problème au téléphone, par courrier électronique ou via une assistance à distance. Votre fournisseur de services peut vous demander de télécharger et d’installer des mises à jour logicielles spécifiques. 51 Annexe B. Garantie limitée de Lenovo Certains incidents peuvent être résolus à l’aide d’une pièce de remplacement que vous pouvez installer vous-même, appelée « unité remplaçable par l’utilisateur » ou « CRU ». Si tel est votre cas, votre fournisseur de services vous enverra la CRU afin que vous l’installiez. Si votre problème ne peut pas être résolu par téléphone ou à distance, à l’aide de l’application de mise à jour de logiciels ou via l’installation d’une CRU, votre fournisseur de services organisera une intervention conforme au type de service de garantie indiqué pour le produit, à la section « Informations relatives à la garantie ». Si votre fournisseur de services détermine qu’il n’est pas en mesure de réparer le produit, il le remplacera par un produit dont les fonctionnalités seront au moins équivalentes. Si votre fournisseur de services détermine qu’il ne peut ni réparer ni remplacer le produit, vous devrez renvoyer le produit au site d’achat ou à Lenovo et il vous sera remboursé. Remplacement d’un produit ou d’une pièce Lorsque le service de garantie implique le remplacement d’un produit ou d’une pièce, le produit ou la pièce remplacé devient la propriété de Lenovo et le produit ou la pièce de remplacement devient votre propriété. Seuls les produits et les pièces Lenovo non modifiés peuvent faire l’objet d’un remplacement. Le produit ou la pièce de remplacement fourni par Lenovo peut ne pas être neuf, mais il sera en bon état de marche et ses fonctions seront au moins équivalentes à celles du produit ou de la pièce d’origine. Le produit ou la pièce de remplacement doit être garanti pour le reste de la période de garantie du produit d’origine. Avant que votre fournisseur de services ne remplace un produit ou une pièce, vous vous engagez à: 1 retirer tous les dispositifs et toutes les pièces, options, modifications et adjonctions, qui ne sont pas couverts par la garantie ; 2 vérifier que le produit n’est soumis à aucune disposition ou restriction légale qui en empêche le remplacement ; et 3 obtenir du propriétaire une autorisation permettant à votre fournisseur de services d’intervenir sur un produit ou une pièce dont vous n’êtes pas propriétaire. Vos autres obligations Le cas échéant, avant l’intervention, vous vous engagez à : 52 1 2 3 suivre les procédures de demande de service indiquées par votre fournisseur de services ; 4 vous assurer que toutes les informations sur des individus identifiés ou identifiables (« données personnelles ») sont supprimées du produit ou que vous respectez les lois en vigueur concernant toutes les données personnelles que vous n’avez pas supprimées. sauvegarder ou sécuriser tous les logiciels et toutes les données contenus dans le produit ; indiquer à votre fournisseur de services toutes les clés de chiffrement ou tous les mots de passe système et lui fournir un accès suffisant, libre et sécurisé à vos installations afin de lui permettre d’intervenir ; et Annexe B. Garantie limitée de Lenovo Utilisation des informations personnelles Si vous bénéficiez d’une intervention dans le cadre de la présente garantie, Lenovo enregistre, utilise et traite les informations sur votre service de garantie, ainsi que les informations de contact, y compris le nom, les numéros de téléphone, l’adresse postale et l’adresse électronique. Lenovo utilise ces informations pour effectuer l’intervention dans le cadre de la présente garantie et améliorer notre relation commerciale avec vous. Nous pouvons être amenés à vous contacter pour savoir si vous êtes satisfait de notre service de garantie ou pour vous communiquer les rappels de produit ou des questions de sécurité. À ces fins, nous pouvons être amenés à transférer ces informations dans tout pays où nous intervenons et à les fournir à des entités agissant pour notre compte. Nous pouvons également être amenés à les divulguer si la loi l’exige. Limitation de la garantie Cette garantie ne couvre pas : • le fonctionnement ininterrompu ou sans erreur d’un produit ; • la perte ou la détérioration des données ; • les logiciels, qu’ils soient fournis avec le produit ou installés ultérieurement ; • les pannes ou les détériorations résultant d’une utilisation incorrecte, d’un accident, d’une modification, d’une exploitation dans un environnement physique ou opérationnel inadapté, de catastrophes naturelles, de surtensions ou d’une maintenance inappropriée par vousmême ; • les détériorations provoquées par un fournisseur de services non agréé ; • les pannes des produits tiers ou les détériorations provoquées par des produits tiers, y compris ceux que Lenovo peut fournir ou intégrer au produit Lenovo à votre demande ; et • tout support technique ou tout support d’une autre nature, telle que l’assistance sous forme de questions relatives à l’utilisation, à la configuration et à l’installation du produit. Tout retrait, toute altération des étiquettes d’identification du produit ou des pièces entraîne l’annulation de la présente garantie. Limitation de responsabilité Lenovo est responsable des dommages subis par votre produit ou de la perte de celui-ci uniquement lorsqu’il se trouve : 1) en possession de votre fournisseur de services ; ou 2) en transit dans les cas où le fournisseur de services est responsable du transport. Ni Lenovo, ni votre fournisseur de services ne peut être tenu pour responsable des informations, y compris les informations confidentielles, personnelles ou dont vous êtes propriétaire, contenues dans un produit. Vous devez supprimer et/ou sauvegarder toutes les informations de ce type du produit avant l’intervention de garantie ou l’envoi du produit au fournisseur de services. 53 Annexe B. Garantie limitée de Lenovo Des circonstances peuvent survenir où, en raison d’une défaillance du fait de Lenovo ou de toute autre responsabilité, vous pouvez avoir droit à recouvrer des dommages de Lenovo. Dans ce cas, quels que soient la nature, le fondement et les modalités de l’action engagée contre Lenovo (y compris rupture, négligence, déclaration inexacte ou toute autre base contractuelle ou délictuelle), à l’exception et dans la limite de responsabilités qui ne peuvent être supprimées ou limitées par les lois en vigueur, Lenovo est responsable uniquement à hauteur du montant des dommages réels et directs subis par vous, pour un montant s’élevant au maximum au prix payé pour le produit. Cette limite ne s’applique pas aux dommages corporels (incluant le décès) ni aux dommages aux biens matériels, mobiliers et immobiliers, pour lesquels la responsabilité de Lenovo est imposée par la loi. Cette limitation de responsabilité s’applique également aux fournisseurs et revendeurs de Lenovo, ainsi qu’à votre fournisseur de services. C’est le montant maximal pour lequel Lenovo, ses fournisseurs, ses revendeurs et votre fournisseur de services sont collectivement responsables. LENOVO, SES FOURNISSEURS, SES REVENDEURS ET LES FOURNISSEURS DE SERVICES NE PEUVENT EN AUCUN CAS ÊTRE TENUS POUR RESPONSABLES DES DOMMAGES SUIVANTS, ET CE, MÊME S’ILS ONT ÉTÉ INFORMÉS DE LEUR POSSIBLE SURVENANCE : 1) TOUTE RÉCLAMATION OU ACTION DIRIGÉE CONTRE VOUS PAR UN TIERS AU TITRE DE PERTES OU DE DOMMAGES ENCOURUS ; 2) PERTE OU DÉTÉRIORATION DE DONNÉES ; 3) DOMMAGES INDIRECTS OU SPÉCIAUX, OU PRÉJUDICE ÉCONOMIQUE INDIRECT, NOTAMMENT PERTE DE BÉNÉFICES, DE CHIFFRE D’AFFAIRES, DE CLIENTÈLE OU D’ÉCONOMIES ESCOMPTÉES. CERTAINS ÉTATS OU LÉGISLATIONS N’AUTORISENT PAS LA LIMITATION OU L’EXCLUSION DE PRÉJUDICES ACCESSOIRES OU INDIRECTS, AUQUEL CAS L’EXCLUSION OU LA LIMITATION QUI PRÉCÈDE NE VOUS SERA PAS APPLICABLE. Règlement des litiges Si vous achetez le produit dans les pays suivants : Cambodge, Indonésie, Philippines, Vietnam ou Sri Lanka, tout litige lié à la présente garantie fera l’objet d’un arbitrage définitif à Singapour et la présente garantie sera régie, interprétée et mise en œuvre conformément à la législation de Singapour, quels que soient les conflits de lois. Si vous achetez le produit en Inde, tout litige lié à la présente garantie fera l’objet d’un arbitrage définitif à Bangalore, Inde. L’arbitrage à Singapour doit être effectué selon les règles d’arbitrage du Centre d’Arbitrage International de Singapour (« règles SIAC ») en vigueur à ce moment-là. L’arbitrage en Inde doit être effectué conformément à la législation indienne alors en vigueur. La sentence arbitrale sera définitive et liera les parties, sans possibilité d’appel. Elle sera sous forme écrite, et énoncera les faits et les conclusions de la loi. Toutes les procédures d’arbitrage doivent être menées en langue anglaise ; tous les documents présentés au cours de ces procédures doivent également être en anglais. La version en langue anglaise de la présente garantie prévaut sur toute autre version traduite, dans les procédures d’arbitrage. 54 Annexe B. Garantie limitée de Lenovo Autres droits LA PRÉSENTE GARANTIE VOUS CONFÈRE DES DROITS SPÉCIFIQUES ET IL EST POSSIBLE QUE VOUS DÉTENIEZ D’AUTRES DROITS, DONT LA NATURE VARIE SELON LA LÉGISLATION QUI VOUS EST APPLICABLE. VOUS POUVEZ ÉGALEMENT DISPOSER D’AUTRES DROITS CONFORMÉMENT À LA LOI OU DANS LE CADRE D’UN ACCORD ÉCRIT AVEC LENOVO. AUCUN ÉLÉMENT DE LA PRÉSENTE GARANTIE N’AFFECTE LES DROITS LÉGAUX, Y COMPRIS LES DROITS DES CONSOMMATEURS DANS LE CADRE DE LA LÉGISLATION NATIONALE QUI RÉGIT LA VENTE DE BIENS DE CONSOMMATION ET QUI NE PEUT ÊTRE NI SUPPRIMÉE NI LIMITÉE PAR CONTRAT. Espace économique européen (EEE) Les clients de l’EEE peuvent contacter Lenovo à l’adresse suivante : EMEA Service Organisation, Lenovo (International) B.V., Floor 2, Einsteinova 21, 851 01, Bratislava, Slovaquie. Le service prévu par la présente garantie pour les produits matériels Lenovo achetés dans les pays de l’EEE peut être obtenu dans tout pays de l’EEE où le produit a été annoncé et commercialisé par Lenovo. 55 Annexe B. Garantie limitée de Lenovo Informations relatives à la garantie ------------------------------------------------------------------Produit ou type d’appareil Pays ou région d’achat Type de services prévus par la garantie Corée, Taïwan 3, 4 Singapour 1, 3, 4 Inde 1, 2 Chine (R.A.S de Hong Kong), Chine (R.A.S de Macao), Indonésie, Malaisie, Thaïlande, Philippines, Vietnam, Bahreïn, Koweït, Oman, Qatar, Égypte, Afrique du Sud, Arabie saoudite, Émirats arabes unis, Algérie, Nigéria, Kenya Ordinateur portable : 20086, 4396 20092, 1066 20087, 4315 20093, 1068 Période de garantie Bosnie-Herzégovine, Bulgarie, Croatie, République tchèque, Chypre, Estonie, Grèce, Hongrie, Lettonie, Lituanie, Macédoine, Pologne, Roumanie, Slovaquie, Slovénie, Serbie pièces et maind’œuvre - 1 an batterie - 1 an Australie, Nouvelle-Zélande, Japon, Autriche, Belgique, Danemark, France, Finlande, Allemagne, Islande, Israël, Irlande, Italie, Luxembourg, Pays-Bas, Norvège, Espagne, Suède, Suisse, Royaume-Uni Brésil États-Unis d’Amérique, Canada, Mexique, Argentine, Colombie, Pérou, Venezuela, Bolivie, Uruguay, Chilie, Paraguay, Équateur 1, 4 1, 3 pièces et maind’œuvre garantie limitée de 1 an* batterie - 1 an 4 1, 4 Russie, Ukraine, République du Kazakhstan, Biélorussie, Sri Lanka, Turkménistan pièces et maind’œuvre - 1 an batterie - 1 an 4 Turquie pièces et maind’œuvre - 2 ans batterie - 1 an 1, 4 * Certains composants sont exclus. Garantie limitée à 90 jours pour les adaptateurs secteur, les claviers, les pièces en plastique et les charnières. 56 Annexe B. Garantie limitée de Lenovo En cas de besoin, votre fournisseur de services vous fournira un service de réparation ou de remplacement en fonction du type de service de garantie spécifié pour votre produit et du service disponible. Le calendrier de cette intervention sera fonction de l’heure de votre appel, de la disponibilité des pièces et d’autres facteurs. Types de services prévus par la garantie 1 Service d’unités remplaçables par l’utilisateur (CRU, Customer Replaceable Unit) Aux termes du service CRU, votre Fournisseur de services vous expédiera les pièces correspondantes, à charge pour vous de les installer. Les informations sur les CRU et les instructions de remplacement sont fournies avec le produit et sont disponibles auprès de Lenovo à tout moment sur simple demande. Les CRU que vous pouvez facilement installer vous-même sont appelées des CRU en libre service, tandis que les CRU à maintenance facultative peuvent requérir certaines compétences techniques et des outils. L’installation des CRU en libre service vous incombe. Vous pouvez demander à ce que les CRU à maintenance facultative soient installées par un Fournisseur de services, et ce, dans le cadre d’autres types de garantie prévus pour votre produit. Une offre de service en option peut être proposée à l’achat par Lenovo si vous souhaitez que Lenovo installe les CRU en libre service pour vous. Vous pouvez consulter la liste des CRU et leur désignation dans la publication fournie avec votre produit ou sur le site www.lenovo.com/CRUs. Lenovo précise dans les éléments fournis avec une CRU de remplacement si la CRU défectueuse doit lui être renvoyée. Dans ce cas : 1) les instructions de retour, un formulaire d’expédition prépayée pour celui-ci et un conteneur adapté seront livrés avec la CRU de remplacement, et 2) la CRU de remplacement pourra vous être facturée si la pièce défectueuse ne parvient pas à votre Fournisseur de services dans les trente (30) jours à compter de la réception de la CRU de remplacement. 2 Service sur site Aux termes du service sur site, votre Fournisseur de services procédera à la réparation ou au remplacement du produit dans vos locaux. Vous devez prévoir une aire de travail adaptée permettant le démontage et le remontage du produit Lenovo. La réparation de certains produits peut nécessiter que votre Fournisseur de services envoie le produit à un centre de maintenance désigné. 3 Service de collecte ou de dépôt Aux termes du service de collecte ou de dépôt, votre produit sera réparé ou échangé par un centre de maintenance désigné et son expédition organisée par votre Fournisseur de services. Il vous incombe de déconnecter le produit. Il vous sera fourni un conteneur d’expédition pour le retour du produit au centre de maintenance désigné. Un messager récupérera votre produit pour le livrer au centre de maintenance désigné. Après la réparation ou le remplacement du produit, le centre de maintenance organisera sa livraison en retour à votre site. 57 Annexe B. Garantie limitée de Lenovo 4 Service de livraison ou d’expédition par le client Aux termes du service de livraison ou d’expédition par le client, votre produit sera réparé ou remplacé par un centre de maintenance désigné, la livraison ou l’expédition étant à votre charge. Il vous incombe de livrer ou d’expédier (frais de port payés d’avance par vous-même, sauf s’il en a été convenu autrement) le produit, comme indiqué par votre Fournisseur de services, convenablement emballé et au site désigné. Vous pourrez récupérer le produit après sa réparation ou son remplacement. Si vous omettez de le récupérer, votre Fournisseur de services pourra en disposer au mieux de son jugement. Dans le cas d’un service de livraison par le client, le produit vous sera retourné en port payé par Lenovo, sauf s’il en a été spécifié autrement par votre Fournisseur de services. 5 Service de remplacement de produit Aux termes du service de remplacement de produit, Lenovo expédiera un produit de remplacement sur votre site. À charge pour vous de l’installer et de vérifier son bon fonctionnement. Le produit de remplacement devient votre propriété en échange du produit défectueux, qui devient la propriété de Lenovo. Vous devez emballer le produit défectueux dans le carton d’expédition utilisé pour vous expédier le produit de remplacement et le renvoyer à Lenovo. Les frais de transport dans les deux sens sont à la charge de Lenovo. Si vous n’utilisez pas le carton dans lequel vous avez reçu le produit de remplacement, vous pouvez être tenu pour responsable si le produit défectueux est endommagé lors du transport. Le produit de remplacement peut vous être facturé si Lenovo ne reçoit pas le produit défectueux dans un délai de trente (30) jours à compter de la réception du produit de remplacement. 58 Annexe C. Avis spécifiques aux produits Les avis de cette annexe sont spécifiques aux produits dotés du numéro MT. Les avis communs à la plupart des produits Lenovo sont inclus dans l’« Annexe A. Avis » du Guide de sécurité et d’informations générales de Lenovo. Informations sur Energy Star ------------------------------------------------------------------------------- ENERGY STAR® est un programme conjoint de l’agence américaine pour la protection de l’environnement et du département américain de l’énergie qui vise à protéger l’environnement tout en faisant des économies grâce à des produits et des pratiques écoénergétiques. Lenovo® est fier de proposer à ses clients des produits portant le label de certification ENERGY STAR. S’ils portent le label ENERGY STAR, les ordinateurs Lenovo des types suivants ont été conçus de manière à être conformes aux exigences du programme ENERGY STAR 5.0 relatif aux ordinateurs. • • • • 20086, 4396 20092, 1066 20087, 4315 20093, 1068 En utilisant des produits certifiés ENERGY STAR et en exploitant les fonctionnalités d’économie d’énergie de votre ordinateur, vous réduisez votre consommation d’électricité. Cette réduction peut vous aider à réaliser des économies financières, favorise la protection de l’environnement et contribue à la réduction des émissions de gaz à effet de serre. Pour plus d’informations sur ENERGY STAR, visitez le site Web suivant : http://www.energystar.gov. Lenovo vous encourage à intégrer l’utilisation efficace de l’énergie à vos activités quotidiennes. Pour vous y aider, Lenovo a préconfiguré les fonctions d’économie d’énergie suivantes sur votre ordinateur, de manière à ce qu’elles s’activent quand il est inutilisé pendant un délai précis : 59 Annexe C. Avis spécifiques aux produits Tableau 1. Fonctions d’économie d’énergie ENERGY STAR Windows® 7 Mode d’alimentation : Energy Star • Extinction de l’écran : après 10 minutes • Mise en veille de l’ordinateur : après 25 minutes • Paramètres avancés : - Arrêt des disques durs : après 20 minutes - Mise en veille prolongée : après 1 heure Pour quitter le mode Veille, appuyez sur n’importe quelle touche du clavier. Pour plus d’informations sur ces paramètres, consultez le système Aide et support Windows. 60 Annexe C. Avis spécifiques aux produits Remarques concernant les émissions électroniques --------------------------Les informations suivantes sont applicables aux modèles Lenovo V470/V570/B470/B570, types de machine 20086, 4396/20092, 1066/20087, 4315/20093, 1068. Déclaration de la FCC (Federal Communications Commission) Cet équipement a été testé et jugé conforme aux limites des appareils numériques de Classe B conformément à l’article 15 de la réglementation de la FCC. Ces limites ont été instaurées pour fournir une protection raisonnable contre les interférences nuisibles en installation domestique. Cet équipement génère, utilise et peut émettre de l’énergie de radiofréquence ; par conséquent, s’il n’est pas installé et utilisé conformément aux présentes instructions, il est possible qu’il provoque des interférences nuisibles aux communications radio. Cependant, il n’est pas garanti que des interférences ne se produiront pas dans une installation donnée. Si cet équipement provoque des interférences néfastes à la réception de la radio ou de la télévision (ce qui peut être déterminé en mettant l’équipement hors tension, puis à nouveau sous tension), nous vous encourageons à prendre l’une des mesures suivantes : • Réorientez ou déplacez l’antenne de réception. • Augmentez la distance entre l’équipement et le récepteur. • Connectez l’équipement sur un circuit différent de celui sur lequel le récepteur est branché. • Consultez le revendeur ou un technicien expérimenté pour obtenir de l’aide. Des câbles et des connecteurs blindés et mis à la terre doivent être utilisés afin de respecter les limites fixées par la FCC en matière d’émissions. Des câbles et des connecteurs adéquats sont disponibles chez votre revendeur Lenovo. Lenovo n’est en aucun cas responsable des interférences dans la réception de la radio ou de la télévision découlant de l’utilisation de câbles ou de connecteurs non recommandés, ou des modifications apportées à cet équipement. Toute modification non autorisée peut annuler le droit d’utiliser ce produit. Cet équipement est conforme à l’article 15 de la réglementation de la FCC. Son utilisation est sujette aux deux conditions suivantes : (1) cet équipement ne doit pas engendrer d’interférences nuisibles, et (2) cet équipement doit accepter toute interférence reçue, y compris les interférences pouvant avoir des effets non désirés sur son fonctionnement. Partie responsable : Lenovo (United States) Incorporated 1009 Think Place - Building One Morrisville, NC 27560 U.S.A. Téléphone : (919) 294-5900 61 Annexe C. Avis spécifiques aux produits Déclaration de conformité à la réglementation d’Industrie Canada relative aux émissions d’appareils de classe B Cet appareil numérique de classe B est conforme à la norme ICES-003 du Canada. Avis de conformité à la réglementation d’Industrie Canada Cet appareil numérique de la classe B est conforme à la norme NMB-003 du Canada. Déclaration de conformité concernant la compatibilité des appareils de classe B (Allemagne) Deutschsprachiger EU Hinweis: Hinweis für Geräte der Klasse B EU-Richtlinie zur Elektromagnetischen Verträglichkeit Dieses Produkt entspricht den Schutzanforderungen der EU-Richtlinie 2004/108/EG (früher 89/ 336/EWG) zur Angleichung der Rechtsvorschriften über die elektromagnetische Verträglichkeit in den EU-Mitgliedsstaaten und hält die Grenzwerte der EN 55022 Klasse B ein. Um dieses sicherzustellen, sind die Geräte wie in den Handbüchern beschrieben zu installieren und zu betreiben. Des Weiteren dürfen auch nur von der Lenovo empfohlene Kabel angeschlossen werden. Lenovo übernimmt keine Verantwortung für die Einhaltung der Schutzanforderungen, wenn das Produkt ohne Zustimmung der Lenovo verändert bzw. wenn Erweiterungskomponenten von Fremdherstellern ohne Empfehlung der Lenovo gesteckt/ eingebaut werden. Deutschland: Einhaltung des Gesetzes über die elektromagnetische Verträglichkeit von Betriebsmittein Dieses Produkt entspricht dem “Gesetz über die elektromagnetische Verträglichkeit von Betriebsmitteln” EMVG (früher “Gesetz über die elektromagnetische Verträglichkeit von Geräten”). Dies ist die Umsetzung der EU-Richtlinie 2004/108/EG (früher 89/336/EWG) in der Bundesrepublik Deutschland. Zulassungsbescheinigung laut dem Deutschen Gesetz über die elektromagnetische Verträglichkeit von Betriebsmitteln, EMVG vom 20. Juli 2007 (früher Gesetz über die elektromagnetische Verträglichkeit von Geräten), bzw. der EMV EG Richtlinie 2004/108/EC (früher 89/336/EWG), für Geräte der Klasse B. Dieses Gerät ist berechtigt, in Übereinstimmung mit dem Deutschen EMVG das EGKonformitätszeichen - CE - zu führen. Verantwortlich für die Konformitätserklärung nach Paragraf 5 des EMVG ist die Lenovo (Deutschland) GmbH, Gropiusplatz 10, D-70563 Stuttgart. Informationen in Hinsicht EMVG Paragraf 4 Abs. (1) 4: Das Gerät erfüllt die Schutzanforderungen nach EN 55024 und EN 55022 Klasse B. 62 Annexe C. Avis spécifiques aux produits Déclaration de conformité concernant la compatibilité des appareils de classe B (Union européenne) Directive de l’Union européenne concernant la compatibilité électromagnétique des appareils électriques et électroniques Ce produit est conforme aux normes de protection citées dans la Directive 2004/108/CE du parlement européen relative au rapprochement des législations des États membres concernant la compatibilité électromagnétique. Lenovo décline toute responsabilité en cas de non-respect des normes de protection résultant d’une modification non approuvée du produit, notamment de l’installation de cartes d’autres fabricants. Ce produit a été testé et déclaré conforme aux limites imposées pour les équipements de classe B conformément à la norme européenne EN 55022. Les limites de classe B sont conçues pour fournir une protection raisonnable contre les interférences nuisibles avec les périphériques de communication dans une installation résidentielle. Les câbles et les connecteurs doivent être blindés et mis à la terre afin de réduire les risques d’interférences avec les communications radio et TV, et avec d’autres équipements électriques ou électroniques. Vous pouvez vous procurer ces câbles et ces connecteurs auprès des revendeurs Lenovo. Lenovo décline toute responsabilité en cas d’interférences provoquées par l’utilisation de câbles et de connecteurs non recommandés. 63 Annexe D. Spécifications Nom du modèle : V470/V570/B470/B570 Type de machine 20086, 4396 / 20092, 1066 / 20087, 4315 / 20093, 1068 Remarque : Les spécifications suivantes peuvent contenir des inexactitudes techniques ou des erreurs typographiques. Lenovo se réserve le droit d’améliorer et/ou de modifier ces spécifications à tout moment sans préavis. V470/B470 V570/B570 Dimensions Approx. 340 mm × 234,6 mm × 20,7~31,3 mm (V470) Approx. 340 mm × 234,6 mm × 23,4~33,6 mm (B470) Approx. 378 mm × 252 mm × 32,3 mm (V570) Approx. 378 mm × 252 mm × 33,1 mm (B570) Poids Approx. 2,2 kg avec batterie 6 cellules Approx. 2,4 kg avec batterie 6 cellules Facteur de forme Système Intel Huron River SV Plate-forme Logement DDR3, 2 × SODIMM Mémoire LCD Disque dur Clavier Caméra intégrée Batterie Adaptateur secteur HD 14 pouces HD 15,6 pouces 2,5 pouces, 7 mm / 2,5 pouces, 9,5 mm SATA II Clavier 6 lignes Lenovo Caméra 2 mégapixels / 0,3 mégapixels Batterie Li-ion 6 cellules 48 Wh 65 W / 90 W Ports E/S HDMI (sur certains modèles uniquement) USB Communication Port HDMI × 1 Port USB 2.0 × 3, Port eSATA/USB × 1 ou Port USB 2.0 × 4 10/100/1 000 Mb Audio Prise casque d’écoute/micro intégré Vidéo Port D-sub × 1 Logement pour cartes mémoire Logement 6 en 1 × 1 (SD/SDHC/MMC/MS/MS PRO/xD) Autres Logement pour verrou Kensington 64 Oui Marques Les termes suivants sont des marques de commerce ou des marques déposées de Lenovo en France et/ou dans d’autres pays. Lenovo OneKey Microsoft et Windows sont des marques de commerce de Microsoft Corporation aux États-Unis et/ ou dans d’autres pays. D’autres noms de sociétés, produits ou services peuvent être des marques de commerce ou des marques de service détenues par des tierces parties. 65 Index A M Adaptateur secteur Utilisation ........................................................14 Avis Émissions électroniques.................................61 Marques .................................................................... 65 Microphone Intégré................................................................ 5 Mot de passe Problèmes........................................................ 38 Utilisation........................................................ 26 B Batterie Chargement .....................................................14 Bluetooth Connexion........................................................20 Bouton pour le système OneKey Rescue ..............34 C Caméra.........................................................................4 Carte SIM...................................................................31 Clavier Utilisation ........................................................16 Combinaisons de touches de fonction ..................17 F Foire aux questions ..................................................36 G Garantie limitée de Lenovo ....................................51 I Informations relatives à la garantie .......................56 L Lecteur d’empreinte digitale ..................................26 Lecteur de cartes mémoire......................................19 66 P Pavé tactile................................................................ 15 Port USB................................................................ 7, 19 Problèmes Batterie............................................................. 40 Démarrage....................................................... 40 Disque dur ...................................................... 40 Écran ................................................................ 38 Écran de l’ordinateur..................................... 39 Mode veille ..................................................... 39 Mode veille prolongée................................... 39 Mot de passe ................................................... 38 Son.................................................................... 40 R Résolution des problèmes ...................................... 38 S Sécurité...................................................................... 26 Remarques • Avant d’utiliser cet appareil, lisez tout d’abord le Guide de sécurité et d’informations générales de Lenovo. • Dans ce guide, nous supposons parfois que vous utilisez Windows® 7. Si vous utilisez un autre système d’exploitation Windows, il est possible que certaines opérations soient légèrement différentes. Si vous utilisez d’autres systèmes d’exploitation, il est possible que certaines opérations ne vous concernent pas. • Les fonctions décrites dans ce document sont communes à la plupart des modèles. Il est possible que certaines fonctions ne soient pas disponibles sur votre ordinateur et/ou que ce dernier dispose de fonctions non décrites dans ce guide. • Les utilisateurs d’ordinateurs sur lesquels Windows est préinstallé doivent créer un disque de récupération système via le programme Lenovo « Système OneKey Rescue » dès que possible. Si l’ordinateur ne parvient pas à démarrer suite à un dysfonctionnement du système, le disque de récupération peut être utilisé afin de restaurer les paramètres par défaut du système.* * Le disque de récupération n’est pas fourni avec l’ordinateur. • Les disques d’installation pour les logiciels d’application ne sont pas fournis avec les ordinateurs sur lesquels Windows est préinstallé. Vous pouvez visitez le site d’assistance des produits de la gamme Idea de Lenovo pour trouver l’ensemble des téléchargements des logiciels préinstallés. Par défaut, vous pouvez trouver quelques sauvegardes de programmes d’installation pour certains logiciels préinstallés dans le dossier APP sur la partition D. • Veuillez vous connecter au site d’assistance des produits de la gamme Idea de Lenovo http://support.lenovo.com afin d’accéder aux services tels que le téléchargement des derniers pilotes et correctifs, l’enregistrement de garantie, le support technique et les listes téléphoniques des centres d’appels techniques. • Les illustrations de ce manuel représentent le modèle Lenovo V470/V570, sauf indication contraire. • Les illustrations de ce manuel peuvent présenter des différences par rapport au produit réel. Veuillez vous reporter au produit que vous possédez. Avis réglementaire • Le document Avis réglementaire fournit des informations sur les normes de sécurité et d’exposition aux radiofréquences. Lisez attentivement ce document avant d’utiliser des périphériques sans fil sur votre ordinateur. • Pour le consulter, visitez le site http://www.lenovo.com, cliquez sur Support, puis sur User’s guides and manuals. Première édition (novembre 2010) © Copyright Lenovo 2010. Lenovo V470/ V570/ B470/B570 ©Lenovo China 2010 New World. New Thinking.TM Guide de l’utilisateur V1.0 www.lenovo.com P/N: 147003801 Imprimé en Chine Lisez attentivement les consignes de sécurité et les conseils de la documentation fournie avant d’utiliser votre ordinateur. ">
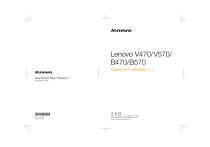
Lien public mis à jour
Le lien public vers votre chat a été mis à jour.