danew Dslide 1016 Mode d'emploi
PDF
Télécharger
Document
MODE D’EMPLOI - USER GUIDE - BENUTZER HANDBUCH - GUÍA DE USUARIO - HANDLEIDING - MODE D’EMPLOI - USER GUIDE BENUTZER HANDBUCH - GUÍA DE USUARIO - HANDLEIDING - MODE D’EMPLOI - USER GUIDE - BENUTZER HANDBUCH - GUÍA DE USUARIO - HANDLEIDING - MODE D’EMPLOI - USER GUIDE - BENUTZER HANDBUCH GUÍA DE USUARIO - HANDLEIDING - MODE D’EMPLOI - USER GUIDE - BENUTZER HANDBUCH - GUÍA DE USUARIO - HANDLEIDING - MODE D’EMPLOI - USER GUIDE - BENUTZER HANDBUCH - GUÍA DE USUARIO - HANDLEIDING - MODE D’EMPLOI - USER GUIDE BENUTZER HANDBUCH - GUÍA DE USUARIO - HANDLEIDING - MODE D’EMPLOI - USER GUIDE - BENUTZER HANDBUCH - GUÍA DE USUARIO - HANDLEIDING - MODE D’EMPLOI - USER GUIDE - BENUTZER HANDBUCH GUÍA DE USUARIO - HANDLEIDING - MODE D’EMPLOI - USER GUIDE - BENUTZER HANDBUCH - GUÍA DE USUARIO - HANDLEIDING - MODE D’EMPLOI - USER GUIDE - BENUTZER HANDBUCH - GUÍA DE USUARIO - HANDLEIDING - MODE D’EMPLOI - USER GUIDE BENUTZER HANDBUCH - GUÍA DE USUARIO - HANDLEIDING - MODE D’EMPLOI - USER GUIDE - BENUTZER HANDBUCH - GUÍA DE USUARIO - HANDLEIDING - MODE D’EMPLOI - USER GUIDE - BENUTZER HANDBUCH GUÍA DE USUARIO - HANDLEIDING - MODE D’EMPLOI - USER GUIDE - BENUTZER HANDBUCH - GUÍA DE USUARIO - HANDLEIDING - MODE D’EMPLOI - USER GUIDE - BENUTZER HANDBUCH - GUÍA DE USUARIO - HANDLEIDING - MODE D’EMPLOI - USER GUIDE BENUTZER HANDBUCH - GUÍA DE USUARIO - HANDLEIDING - MODE D’EMPLOI - USER GUIDE - BENUTZER HANDBUCH - GUÍA DE USUARIO - HANDLEIDING - MODE D’EMPLOI - USER GUIDE - BENUTZER HANDBUCH GUÍA DE USUARIO - HANDLEIDING - MODE D’EMPLOI - USER GUIDE - BENUTZER HANDBUCH - GUÍA DE USUARIO - HANDLEIDING - MODE D’EMPLOI - USER GUIDE - BENUTZER HANDBUCH - GUÍA DE USUARIO - HANDLEIDING - MODE D’EMPLOI - USER GUIDE BENUTZER HANDBUCH - GUÍA DE USUARIO - HANDLEIDING - MODE D’EMPLOI - USER MODE D’EMPLOI - USER GUIDE - BENUTZER HANDBUCH - GUÍA DE USUARIO - HANDLEIDING - MODE D’EMPLOI - USER GUIDE BENUTZER HANDBUCH - GUÍA DE USUARIO - HANDLEIDING - MODE D’EMPLOI - USER GUIDE - BENUTZER HANDBUCH - GUÍA DE USUARIO - HANDLEIDING - MODE D’EMPLOI - USER GUIDE - BENUTZER HANDBUCH GUÍA DE USUARIO - HANDLEIDING - MODE D’EMPLOI - USER GUIDE - BENUTZER HANDBUCH - GUÍA DE USUARIO - HANDLEIDING - MODE D’EMPLOI - USER GUIDE - BENUTZER HANDBUCH - GUÍA DE USUARIO - HANDLEIDING - MODE D’EMPLOI - USER GUIDE BENUTZER HANDBUCH - GUÍA DE USUARIO - HANDLEIDING - MODE D’EMPLOI - USER GUIDE - BENUTZER HANDBUCH - GUÍA DE USUARIO - HANDLEIDING - MODE D’EMPLOI - USER GUIDE - BENUTZER HANDBUCH GUÍA DE USUARIO - HANDLEIDING - MODE D’EMPLOI - USER GUIDE - BENUTZER HANDBUCH - GUÍA DE USUARIO - HANDLEIDING - MODE D’EMPLOI - USER GUIDE - BENUTZER HANDBUCH - GUÍA DE USUARIO - HANDLEIDING - MODE D’EMPLOI - USER GUIDE BENUTZER HANDBUCH - GUÍA DE USUARIO - HANDLEIDING - MODE D’EMPLOI - USER GUIDE - BENUTZER HANDBUCH - GUÍA DE USUARIO - HANDLEIDING - MODE D’EMPLOI - USER GUIDE - BENUTZER HANDBUCH GUÍA DE USUARIO - HANDLEIDING - MODE D’EMPLOI - USER GUIDE - BENUTZER HANDBUCH - GUÍA DE USUARIO - HANDLEIDING - MODE D’EMPLOI - USER GUIDE - BENUTZER HANDBUCH - GUÍA DE USUARIO - HANDLEIDING - MODE D’EMPLOI - USER GUIDE BENUTZER HANDBUCH - GUÍA DE USUARIO - HANDLEIDING - MODE D’EMPLOI - USER GUIDE - BENUTZER HANDBUCH - GUÍA DE USUARIO - HANDLEIDING - MODE D’EMPLOI - USER GUIDE - BENUTZER HANDBUCH - MODE D’EMPLOI 1016 Nous vous remercions d’avoir choisi un produit Danew. Votre DSlide a été conçue pour vous proposer la plus belle expérience vidéoludique sur tablette tactile. Avant d’utiliser votre produit, veuillez lire attentivement les instructions d’utilisation présentées dans ce manuel. Son objectif est de vous familiariser avec les caractéristiques techniques de votre DSlide afin de faciliter son utilisation. NOTE : Toutes les informations décrites dans ce manuel et sur le packaging étaient exactes au moment de leur impression. Cependant, nous améliorons en permanence nos produits par le biais de mises à jour logicielles, par conséquent il est possible que ce manuel ainsi que le packaging ne présentent pas la totalité des fonctions présentes dans votre produit. Photos et illustrations non contractuelles. 2 DSLIDE 1016 3 SOMMAIRE P.6 1 - PRÉSENTATION P.6 P.7 Caractéristiques Boutons et éléments de l’appareil P.8 2 - PREMIERS PAS P.8 Mise en route Eteindre Ecran de verrouillage et Mode économie d’énergie Ecran d’accueil et paramètres Utilisation de l’écran d’accueil Les volets et raccourcis sur l’écran accueil Branchement USB Reset Utilisation de l’écran tactile Stockage et gestion des fichiers P.9 P.11 P.13 P.15 P.16 P.18 P.19 3 - INTERNET P.19 Connexions réseaux P.20 Configuration du Wifi 4 Connexion Ethernet Recherche Internet P.21 Navigation Internet Bluetooth P.22 P.24 4 - GUIDE DE DÉPANNAGE 5 - SUPPORT GARANTIE 5 1 PRÉSENTATION CARACTÉRISTIQUES Écran Résolution Processeur Mémoire vive Mémoire interne Réseau Caméra / Webcam Batterie Multimédia Haut-parleur G-sensor Connectiques Dimensions Poids 6 10.1’’ IPS tactile capacitif 1280 x 800 px RK3126 Quadcore 1.3Ghz 1 Go DDR3 8 Go Flash Wifi 802.11 b/g /n 2 Mpx / 0,3 Mpx 5000m Ah Li-Ion Formats supportés par Android™ Tuner radio FM 2 x 1 Watt Oui Micro USB avec fonction OTG Port carte Micro SDHC Sortie Audio prise jack 3.5 mm 242 x 171.5 x 9.7 mm 524 g BOUTONS ET ÉLÉMENTS DE L’APPAREIL ON/ OFF Volume Volume + Haut Parleur 3.5 Audio Jack Micro SD Port Caméra Micro USB Microphone Haut Parleur 7 2 PREMIERS PAS 1 Mise en route 2 Eteindre Un appui long sur le bouton ON/OFF (environ 3 secondes) permet de démarrer votre DSlide. L’écran affiche une animation du logo Danew avant de charger l’interface Android. Pour éteindre votre DSlide, appuyez (environ 3 secondes) écran allumé sur le bouton ON/OFF, une fenêtre (Fig 1) va alors s’afficher : Lorsque le niveau de batterie est faible, l’appareil s’éteint de lui-même pour économiser l’énergie. 8 3 Ecran de verrouillage et Mode économie d’énergie A) Ecran de verrouillage Lorsque l’appareil est allumé, un appui bref sur le bouton ON/OFF éteint l’écran et active le mode économie d’énergie ou verrouillage (après un certain temps d’inactivité, la coupure de l’écran est automatique). Lors de l’activation de ce mode, les programmes en cours d’utilisation ne sont pas fermés. La connexion Wifi est automatiquement coupée lors de la mise en veille. Elle se connecte automatiquement lorsque vous quittez l’écran de veille. Un nouvel appui bref sur le bouton ON/OFF affiche l’écran de verrouillage. Pour déverrouiller la DSlide, faites glisser votre doigt vers le haut. 9 B) Economie d’énergie Pour optimiser l’autonomie de la batterie de votre tablette nous vous recommendons de suivre les conseils ci-dessous : •Ecran Ne jamais laisser la luminosité à 100%. Il faut savoir que l’écran de votre tablette est l’un des éléments qui consomme le plus d’énergie (lorsque celui-ci est allumé). Dans la plupart des cas une luminosité réglée à 50% est suffisamment confortable pour une bonne utilisation. Pour changer la luminosité veuillez-vous référer au point 6 du manuel. Pour optimiser la batterie il est également conseillé de régler la veille automatique (en cas d’inactivité). Plus la période réglée est courte meilleur sera votre autonomie. Pour régler la veille veuillez-vous rendre dans le menu « Paramètres/ Affichage/Veille » •WiFi La connexion wifi est aussi un élément qui consomme de l’énergie. Pour optimiser votre autonomie il est conseillé de désactiver la connexion Wifi lorsque vous n’en n’avez pas besoin. Par exemple lorsque vous visionnez un film ou écoutez de la musique sur votre tablette, il est préférable de désactiver le Wifi, ainsi vous économiserez jusqu’à 30% de batterie. Cliquez ici pour désactiver/activer le Wifi 10 4 Ecran d’accueil et Paramètres Bouton Retour Bouton Home Application ouverte Bouton Application Bouton Son Bouton Son + 11 Permet de régler les paramètres Wifi Choisir le launcher de son choix Réglages du volume et environnement sonore Afficher votre consomation de données Wifi Réglages luminosité /veille /fond d’écran / rotation Gestion des applications Gestion du stockage Afficher la consommation de la batterie État de la mémoire Paramètre pour les copies d’écrans Activer ou désactiver les services de Géolocalisation Permet de gérer les options de sécurité de la tablette Gestion des Comptes (Gmail, Facebook ...) Paramètre du compte Google Réglage des Langues / Claviers / Recherche vocales Option sur la sauvegarde des données Réglages Date / Heures / Fuseaux Paramètrer une imprimante Information sur la version du Micro-logiciel 12 Personnaliser les applications et fonctionnaliltés d’Android Options de débogage USB et autres 5 Utilisation de l’écran d’accueil a) Lorsque vous êtes sur la page d’accueil, vous pouvez pivoter votre DSlide à 90°. L ’affichage s’adapte alors automatiquement en passant du mode Paysage vers le mode Portrait et inversement. Sur l’écran d’accueil il est posssible d’afficher des applications (raccourcis, Widgets…). b) Un clic sur le bouton “menu applications” permet d’afficher la liste des applications installées dans la tablette. 13 c) Installer des raccourcis / Widgets sur les pages de l’interface principale. A. Pour installer des raccourcis : Glisser/déposer les icônes depuis le volet des « applications » vers la page de l’interface principale. Pour ce faire, ouvrez le menu applications, puis cliquez sur une icône en gardant votre doigt appuyé. B. Pour installer les Widgets : Glisser/déposer les icônes depuis le volet « Widgets » vers la page de l’interface principale. Pour ce faire, depuis l’écran principal, laissez votre doigt appuyé sur l’écran jusqu’à l’apparition du menu Widget (cf ci-desssous), puis sélectionnez le Widget en gardant votre doigt appuyé. Pour supprimer un élément du bureau, cliquez sur l’icône (ou le Widget) pour la sélectionner puis déplacer l’icône vers l’icône en forme de «Croix» comme illustré ci-dessous. 14 d) Pour fermer les applications en cours de fonctionnement Un clic sur le bouton “Application(s) ouverte(s)” permet d’afficher la liste des applications en cours d’exécution. Pour fermer la ou les application(s) faire glisser la petite fenêtre de l’application (vers la gauche ou la droite) en gardant votre doigt appuyé. 6 Les volets et raccourcis sur l’écran accueil L’ écran d’accueil « Home » vous permet d’interagir sur votre tablette de 4 manières différentes. 1) Vous noterez en bas de l’écran une zone comprenant des boutons de raccourcis virtuels (Volume -/+ ; Application(s) ouverte(s) ; Home ; Retour) 2) Un dock permanent sur lequel vous pouvez déposer vos applications favorites pour un accès rapide. 3) L’horloge est située en haut à droite de l’écran. En gardant le doigt dessus tout en effectuant un glissement vers le bas, 2 volets peuvent être affichés . Glisser une fois vers le bas, vous permet d’afficher le volet de notifications. Glisser une deuxième fois vers le bas, vous permet d’afficher le volet de réglages rapides (Wifi ; Luminosité ; Rotation ; Paramètres ; Niveau de la batterie ; Mode avion...). 15 Pour retirer une notification faites un simple glissement vers la gauche ou vers la droite. 7 Branchement USB Lorsque la DSlide est allumée et reliée au PC, un icône USB apparaît dans la barre d’état en haut à droite. La connexion au PC vous permet de synchroniser du contenu entre votre PC et la DSlide. Vous avez également accès au contenu de la mémoire interne et de la carte mémoire. 8 Reset 9 Utilisation de l’écran tactile Lorsque la DSlide ne répond à aucune de vos commandes, il est possible que le système ait rencontré un problème. Un reset de l’appareil est alors nécessaire. A l’aide d’un objet fin, appuyez sur le bouton Reset placé de l’appareil jusqu’à ce que ce dernier redémarre (aucune donnée ne sera effacée). 16 Votre DSlide est dotée d’une interface entièrement tactile. Vous trouverez cidessous la présentation des gestes de base. Sélection Appuyez une seule fois sur une application, menu ou option pour les lancer ou les sélectionner. Maintien Maintenez le doigt appuyé sur un élément sélectionné à l’écran pendant plus de 2 secondes. Déplacement Déplacer un élément sélectionné à l’écran. Double clique Cliquer rapidement à deux reprises sur un élément à l’écran. Défilement Déplacez rapidement le doigt dans la direction où vous voulez créer le mouvement. Zoom Placez le pouce et l’index sur l’écran. Un écartement permet de zoomer en avant et un rapprochement permet de zoomer en arrière. 17 10 Stockage et Gestion des fichiers Pour gérer vos fichiers (audio ; vidéo ; documents et photos) il existe de nombreuses applications également appelées « Gestionnaire de fichiers ». Mémoire Interne Mémoire Carte SD Android gère parfaitement les différents types de stockage que sont les cartes mémoires, la mémoire interne ainsi que les clés USB. Les applications sont installées par défaut sur la mémoire interne (Internal Memory) qui offre généralement le plus d’espace de stockage. Vous pouvez utiliser cet espace pour créer des dossiers et ainsi gérer vos fichiers personnels. Le Gestionnaire de Fichiers permet également de gérer vos contenus présents sur carte mémoire (microSD) ainsi que sur clé USB. A l’instar de la mémoire interne, vous pouvez également créer des dossiers pour classer vos fichiers. 18 3 1 INTERNET Connexions Réseaux Votre DSlide est capable de se connecter aux réseaux Wi-Fi b/g/n ainsi qu’aux réseaux Ethernet (option : nécessite un adaptateur Usb Ethernet vendu séparément) Pour afficher les paramètres, cliquez sur le bouton « Menu application » sélectionnez “Paramètres ” puis Sur le nouvel écran, cliquez sur “Sans-fil et réseaux” pour accéder au menu de connexion. 19 2 Configuration du Wi-Fi Cliquez sur «Wi-Fi» pour accéder à l’interface Wi-Fi de la DSlide. Sur cette nouvelle interface, le module Wi-Fi démarre automatiquement un scan à la recherche des réseaux Wi-Fi disponibles. La liste des réseaux détectés à proximité est affichée dans la partie droite de l’écran, sélectionnez le réseau Wifi correspondant à votre modem en cliquant dessus. A droite du nom du réseau, une icône indique la puissance de réception. Après avoir cliqué sur le nom du réseau, une nouvelle fenêtre s’affiche vous demandant la saisie manuelle du « mot de passe ». Cliquez ensuite sur « Se connecter » Une fois la connexion établie, l’icône Wi-Fi apparaît dans la barre des tâches. 3 Connexion Ethernet 4 Internet Votre DSlide peut également se connecter à Internet à l’aide d’un câble Ethernet. Vous devez vous munir d’un adaptateur Usb Ethernet pour le connecter à la prise USB de votre tablette (vendu séparément). Une fois branché en Ethernet, la configuration est automatique. Une fois la connexion établie, vous pouvez désormais surfer sur Internet. Pour cela revenez à l’interface principale. Cliquez sur “Google Search” afin d’activer le clavier virtuel 20 5 Navigation Internet 2 3 4 1 6 5 7 1 - Ouvrir un nouvel onglet 2 - Fermer l’onglet 3 - Revenir à la page précédente ou suivante 4 - Actualiser la page Internet. Pour interrompre l’actualisation, veuillez cliquer sur 5 - Barre d’adresse. Cliquez sur cette zone pour afficher le clavier virtuel et lancer une recherche Internet. 6 - Pour afficher le menu du navigateur, cliquez sur l’icône situé en haut à droite. 7 - Enregistrer en favori la page Internet affichée 6 Bluetooth Pour accéder à la configuration du Bluetooth. Appuyez sur > > onglet Sans fil et réseaux > Bluetooth Activer le Bluetooth, pour voir la liste des appareils activés et identifiables, l’icône bluetooth apparaît dans la barre des tâches. Sélectionnez l’appareil souhaité pour lancer l’association Bluetooth. 21 4 GUIDE DE DÉPANNAGE 1 Problème de Charge (ne prend pas la charge, ne charge plus, charge bloqué à X %...) Faire un test de charge avec un autre chargeur (même connecteur, même voltage et ampérage que celui d’origine). Si vous n’avez pas d’autre chargeur, essayez de charger avec le cordon USB sur votre ordinateur. Laissez la tablette en charge pendant au moins 4h sur le secteur et plus de 6h sur le port USB de l’ordinateur. 2 Problème avec la connexion Wifi Allumer le Wifi dans le menu «paramètres» de la tablette. Si le Wifi ne s’allume pas ... réessayer la manipulation après un redémarrage (Faire un Reset de la pièce). Si malgré toutes ces manipulations le Wifi ne s’allume pas veuillez procéder à la Restauration du système (1). 3 Pas de Son ; Problème Haut-Parleur ; Problème écouteur Si aucun son ne sort du haut-parleur veuillez brancher les écouteurs pour vérifier s’il y a du son. Si aucun son ne sort des écouteurs, veuillez procéder à la Restauration du système (1). 4 Ecran tactile ne répond plus; certaines zones de l’écran tactile ne fonctionnent pas, clique au mauvais endroit Vérifier que toutes les zones du tactile fonctionne. Si l’écran ne répond toujours pas ou mal, veuillez procéder à la Restauration du système (1). 22 5 Tablette bloquée sur l'écran de démarrage ; Problème d' OS Si la tablette reste bloquée au démarrage sur l'écran Danew ou DSlide, veuillez procéder à la Restauration du système (1). 6 Ecran noir - Impossible de démarrer la tablette. Faire un « Reset » de la pièce. Le cas échéant veuillez brancher la tablette à son chargeur secteur et procéder à une charge. Vérifier que le voyant de charge s’allume (suivant modèle). Laissez la tablette en charge pendant au moins 2 heures sur le secteur et plus de 4h sur le port USB de l’ordinateur. Si malgré toutes ces manipulations la tablette ne s’allume pas veuillez procéder à la Restauration du système (1). (1)Pour la restauration de la tablette veuillez-vous rendre sur le site www.danew. com dans la rubrique Support et Pilotes & Manuels. 23 5 SUPPORT ET GARANTIE Pour les mises à jour « micro logiciel» du produit, nous vous invitons à vous rendre sur le site www.danew.com dans la rubrique Support et Pilotes & Manuels. Afin de bénéficier de la garantie constructeur et du support technique dédié, nous vous invitons à déclarer, le(s) produit(s) acheté(s) dans le mois suivant l’achat, sur le site www. danew.com dans la rubrique : Support et Enregistrement produit Pour les demandes de SAV, le service technique doit être contacté afin d’obtenir le numéro d’autorisation de retour RMA. Aucun retour ne sera accepté sans numéro RMA obtenu au préalable. Danew se réserve le droit de s’assurer que le dysfonctionnement de l’appareil n’est pas dû à une mauvaise utilisation ou manipulation par l’utilisateur. Notre équipe technique apportera les réponses à vos questions du : - Lundi au jeudi, de 9h00 à 13h00, de 14h00 à 18h - Vendredi de 9h00 à 13h00, de 14h00 à 17h SERVICE TECHNIQUE 0899 782 728 (depuis la France) Produit garantie 1 an et accessoires 1 mois à compter de votre date d’achat. Déclaration de conformité aux directives de l’Union européenne Danew déclare que cet appareil est conforme aux exigences essentielles et aux dispositions applicables de la Directive 1999/5/CE. 0700 24 ">
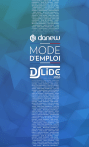
Lien public mis à jour
Le lien public vers votre chat a été mis à jour.