Nero Cover Designer Mode d'emploi
Vous trouverez ci-dessous de brèves informations sur Nero CoverDesigner. Ce logiciel puissant vous permet de créer des jaquettes personnalisées pour vos CD, DVD et Blu-ray. Concevez des livrets, des inserts et des étiquettes uniques en utilisant des objets dynamiques, des images et du texte. Il prend en charge les graveurs LightScribe et LabelFlash pour imprimer directement sur les disques compatibles.
PDF
Télécharger
Document
Informations sur le copyright et les marques commerciales Le présent document et l'intégralité de son contenu sont soumis au copyright international et à d'autres droits relatifs à la propriété intellectuelle et sont protégés par ceux-ci ; ils sont la propriété de Nero AG et de des filiales, sociétés affiliées ou concédants de licence. Tous droits réservés. Toute reproduction, transmission ou transcription de ce document faite sans l'autorisation expresse et écrite de Nero AG est interdite. Tous les noms commerciaux, marques commerciales et/ou marques de service appartiennent à leurs propriétaires respectifs. Les marques mentionnées ne le sont expressément qu'à titre d'information. Nero AG décline toute responsabilité au-delà des clauses des droits associés à la garantie. Nero AG ne garantit pas l'exactitude du contenu de ce document. Le contenu du logiciel fourni et du document peut être modifié sans préavis. Certaines applications des Suites Nero nécessitent des technologies développées par des fabricants tiers.Elles doivent être activées (gratuitement) en ligne ou par l'envoi d'un fax d'activation afin de bénéficier d'une utilisation illimitée de la fonctionnalité. Nero se charge de fournir les données nécessaires pour activer les technologies développées par des fabricants tiers pour une utilisation dans le cadre du produit. Vous devez donc disposer d'une connexion Internet ou d'un fax. Si vous ne détenez pas le copyright ou l’autorisation du détenteur de copyright, vous violez les lois nationales et internationales sur le copyright et vous vous exposez à des dommages et intérêts ou à d’autres recours si vous copiez, reproduisez, modifiez ou distribuez un contenu sous copyright. Si vous n'êtes pas certain de vos droits, contactez votre conseiller juridique. Copyright © 2014 Nero AG et ses concédants. Tous droits réservés. Nero, Nero BackItUp, Nero Digital, Nero Simply Enjoy, Nero SmoothPlay, Nero StartSmart, Nero Surround, Burn-At-Once, LayerMagic, Liquid Media, SecurDisc, the SecurDisc Logo, Superresolution, UltraBuffer, Nero Burning ROM, Nero Express, Nero BurnRights, Nero ControlCenter, Nero CoverDesigner, Nero Blu-ray Player, Nero WaveEditor, Nero SoundTrax, Nero BurnRights, Nero SoundTrax, Nero BackItUp, Nero Video, Nero Recode, SecurDisc Viewer, Nero RescueAgent, Nero AirBurn, Nero MediaHome Receiver, Nero Disc to Device, Nero MediaBrowser, Nero MediaHome, NeroKwik, Nero MediaHome WiFi Sync, Nero MediaHomeUnlimited, Nero MediaHome Burning, Nero MediaHome Playback, Nero MediaHome DVD Pack, Nero MediaHome Sync, Nero MediaHome Streaming, Nero MediaHome HD Burn, Nero MediaHome Faces, Nero MediaHome Play to TV et Nero Themes sont des marques commerciales ou des marques déposées de Nero AG. Certaines parties du Logiciel utilisent les technologies Microsoft Windows Media. Copyright © 1999-2002. Microsoft Corporation. Tous droits réservés. Ce produit contient des parties du code de mise en images détenu par Pegasus Software LLC, Tampa, Floride. Gracenote, CDDB, MusicID, MediaVOCS, le logo et le logotype Gracenote, ainsi que le logo « Powered by Gracenote » sont soit des marques déposées soit des marques commerciales de Gracenote aux États-Unis et/ou dans d'autres pays. Fabriqué avec l'autorisation de Dolby Laboratories. Dolby, Pro Logic et le symbole double-D sont des marques déposées de Dolby Laboratories, Inc. Travaux confidentiels non publiés. Copyright 2011 Dolby Laboratories. Tous droits réservés. AVCHD, le logo AVCHD, AVCHD Lite et le logo AVCHD Lite sont des marques commerciales de Panasonic Corporation et Sony Corporation. Facebook est une marque déposée de Facebook, Inc. Yahoo! et Flickr sont des marques commerciales déposées de Yahoo! Inc. MySpace est une marque commerciale de MySpace, Inc., Google, Android et YouTube sont des marques commerciales de Google, Inc. Le robot Android est reproduit ou modifié à partir de l'oeuvre créée et partagée par Google et utilisé selon les termes de la Licence Creative Commons Attribution 3.0. Apple, Apple TV, iTunes, iTunes Store, iPad, iPod, iPod touch, iPhone, Mac et QuickTime sont des marques commerciales de Apple Inc. déposées aux États-Unis et dans d'autres pays. IOS est une marque commerciale ou une marque déposée aux États-Unis de Cisco et utilisée sous licence par Apple. Blu-ray Disc, Blu-ray, Blu-ray 3D, BD-Live, BONUSVIEW, BDXL, AVCREC et les logos sont des marques commerciales de la Bluray Disc Association. Le logo DVD est une marque commerciale de Format/Logo Licensing Corp. déposée aux États-Unis, au Japon et dans d'autres pays. Bluetooth est une marque commerciale, propriété de Bluetooth SIG, Inc. Le logo USB est une marque commerciale de Universal Serial Bus Implementers Corporation. ActiveX, ActiveSync, Aero, Authenticode, Bing, DirectX, DirectShow, Internet Explorer, Microsoft, MSN, Outlook, Windows, Windows Mail, Windows Media, Windows Media Player, Windows Mobile, Windows.NET, Windows Server, Windows Vista, Windows XP, Windows 7, Xbox, Xbox 360, PowerPoint, Silverlight, le logo Silverlight, Visual C++, le bouton Démarrer de Windows Vista et le logo Windows sont des marques commerciales ou déposées de Microsoft Corporation aux États-Unis et dans d'autres pays. FaceVACS et Cognitec sont des marques commerciales ou déposées de Cognitec Systems GmbH. DivX et DivX Certified sont des marques déposées de DivX, Inc. DVB est une marque déposée de DVB Project. NVIDIA, GeForce, ForceWare et CUDA sont des marques commerciales ou déposées de NVIDIA. Sony, Memory Stick, PlayStation et PSP sont des marques commerciales ou déposées de Sony Corporation. HDV est une marque commerciale de Sony Corporation et de Victor Company of Japan, Limited (JVC). 3GPP est une marque commerciale de European Telecommunications Standards Institute (ETSI) Adobe, Acrobat, Reader, Premiere, AIR, et Flash sont des marques commerciales ou déposées d'Adobe Systems, Incorporated. AMD Athlon, AMD Opteron, AMD Sempron, AMD Turion, ATI Catalyst, ATI Radeon, ATI, Remote Wonder et TV Wonder sont des marques commerciales ou déposées de Advanced Micro Devices, Inc. Linux est une marque déposée de Linus Torvalds. Nero CoverDesigner 2 CompactFlash est une marque déposée de SanDisk Corporation UPnP est une marque déposée d'UPnP Implementers Corporation. Ask et Ask.com sont des marques déposées d'IAC Search & Media. IEEE est une marque déposée de The Institute of Electrical and Electronics Engineers, Inc. Philips est une marque déposée de Koninklijke Philips Electronics.N.V. InstallShield est une marque déposée de Macrovision Corporation. Unicode est une marque déposée de Unicode, Inc. Check Point est une marque déposée de Check Point Software Technologies Ltd. Labelflash est une marque commerciale de Yamaha Corporation. LightScribe est une marque déposée de Hewlett-packard Development Company, L.P. Intel, Intel Media SDK, Intel Core, Intel XScale et Pentium sont des marques commerciales ou déposées de Intel Corporation aux États-Unis et/ou dans d'autres pays. MP3 SURROUND, MP3PRO et leurs logos sont des marques commerciales de Thomson S.A. Ce produit est fourni conformément à des brevets américains et étrangers détenus et concédés sous licence par AT&T Corp. D'autres noms de produits et de marques peuvent être des marques commerciales de leurs détenteurs respectifs et n'impliquent aucun parrainage, affiliation ou soutien par les propriétaires. D'autres noms de produits et de marques peuvent être des marques commerciales de leurs détenteurs respectifs et n'impliquent aucun parrainage, affiliation ou soutien par les propriétaires. Nero AG se réserve le droit de modifier les spécifications sans préavis. L'utilisation de ce produit est soumise à l'acceptation de l'accord de licence de l'utilisateur final lors de l'installation du logiciel. www.nero.com Nero AG, Rueppurrer Str. 1a, 76137 Karlsruhe, Allemagne. Copyright © 2014 Nero AG et ses concédants. Tous droits réservés. Nero CoverDesigner 3 Table des matières Table des matières 1 1.1 1.2 1.3 1.4 1.5 1.6 Pour un démarrage réussi À propos du manuel À propos de Nero CoverDesigner Versions de Nero CoverDesigner Utilisation de Nero CoverDesigner Démarrage du programme Configuration système requise 2 2.1 2.2 2.2.1 2.2.2 2.2.3 2.2.4 2.2.5 2.2.6 2.2.7 2.3 2.4 2.5 Écran principal Barre de menu Barres d'outils Barre d'outils standard Barre d'outils Vue Barre d'outils Texte Barre d'outils Modifier les objets Barre d'outils Aligner Barre d'outils Outils Barre d'outils contextuelle Zone de dessin Objets Objets dynamiques 10 10 11 11 12 13 13 13 14 15 15 16 16 3 3.1 3.2 3.3 3.4 3.5 3.6 3.7 3.8 3.9 3.10 3.11 3.12 3.13 Fenêtre Nouveau document Type de document Type de document standard Type de document Boîtier DVD Type de document Boîtier DVD Slim Type de document Boîtier BD Type de document Boîtier BD Slim Type de document Boîte multiple Type de document Maxi Type de document Slim Pack Type de document Mini CD Type de document Carte de visite Type de document Carte de visite rectangulaire Type de document LightScribe 17 18 19 19 20 20 21 21 21 22 22 22 22 23 4 4.1 4.2 Création d'un nouveau document Création d'un document Nero AAC Création d'un nouveau document ou d'un document image 24 24 24 Nero CoverDesigner 7 7 7 8 8 9 9 4 Table des matières 5 5.1 5.2 5.3 Éditer un document Ajout d'un élément de jaquette Modification ultérieure d'un modèle Attribution d'un format de papier 27 27 27 27 6 6.1 6.2 6.3 6.4 6.5 Réalisation de l'élément de jaquette Insertion d'un objet Édition d'un objet Conversion de texte artistique Application d'effets image Insertion et édition d'un arrière-plan 29 29 31 32 33 34 7 7.1 7.2 7.3 7.4 7.5 7.6 7.6.1 7.6.2 7.6.3 Fenêtre Données de document Document Disque Données audio/chapitre Système de fichiers Données vidéo/image Entrée de données Piste/Chapitre Informations sur le fichier Mode 35 36 37 37 38 38 39 39 39 39 8 8.1 8.2 8.3 8.4 8.5 8.6 8.7 8.8 8.9 8.10 Fenêtre Propriétés et Propriétés de l'arrière-plan Onglet Plume Onglet Pinceau Onglet Texte Onglet Boîte de texte Onglet Torsion Onglet Image Effets image Onglet Importer photo Onglet Pistes et Dossier Onglet Champ 40 41 42 45 45 46 46 47 49 50 52 9 9.1 Fenêtre Géométrie Fenêtre Géométrie pour les objets pliés 54 54 10 Fenêtre Aligne les éléments 56 11 11.1 11.2 Outils de création Grille Lignes de référence 58 58 58 Nero CoverDesigner 5 Table des matières 12 12.1 12.2 Création et édition d'un modèle Création d'un modèle Modification d'un modèle 59 59 60 13 Enregistrement d'un document 61 14 Stocker une jaquette dans un fichier Nero AAC 62 15 15.1 15.1.1 15.1.2 Impression du document Fenêtre Imprimer Onglet Propriétés Onglet Éléments 63 63 63 65 16 16.1 16.2 16.3 16.4 Options d'impression et formats de papier Calibrage de l'imprimante Fenêtre Formats de papier Création d'un profil de format de papier Paramètres de format de papier par défaut 67 67 67 70 71 17 17.1 Impression d'une étiquette LightScribe Fenêtre Propriétés d'impression LightScribe 72 72 18 18.1 Impression d'une étiquette Labelflash Fenêtre Propriétés d'impression Labelflash 74 74 19 Nero MediaBrowser 77 20 20.1 20.2 Paramètres du programme Fenêtre Options de l'application Définition de paramètres par défaut pour les objets 80 80 80 21 Index 82 22 Informations de contact 84 Nero CoverDesigner 6 Pour un démarrage réussi 1 Pour un démarrage réussi 1.1 À propos du manuel Le présent manuel est destiné à tous les utilisateurs qui souhaitent apprendre à utiliser Nero CoverDesigner. Il se base sur les processus et explique étape par étape comment atteindre un objectif spécifique. Afin d'optimiser l'utilisation de cette documentation, veuillez tenir compte des conventions suivantes : Utilisé pour les avertissements, les conditions préalables ou les instructions qui doivent être strictement suivies. Fait référence à des informations complémentaires ou à des conseils. 1. Démarrer… Un chiffre au début d'une ligne indique un appel à l'action. Exécutez les actions requises dans l'ordre indiqué. Indique un résultat intermédiaire. Indique un résultat. OK (voir...) […] 1.2 Indique des passages de texte ou des boutons qui figurent dans l'interface du programme. Ils apparaissent en gras. Indique des références à d'autres chapitres. Ces références fonctionnent comme des liens et s'affichent en rouge souligné. Indique des raccourcis clavier pour l'entrée de commandes. À propos de Nero CoverDesigner Nero CoverDesigner est une application performante permettant de créer des éléments de couverture personnalisés tels que des livrets, des inserts et des étiquettes. Nero CoverDesigner prend en charge les éléments de couverture d'une grande diversité de disques, comme les boîtiers de CD, les boîtiers de DVD, les boîtiers Blu-ray, les boîtiers multiples, les CD maxi, les slim packs, les cartes de visite et d'autres supports. Nero CoverDesigner prend en charge les graveurs LightScribe et LabelFlash, qui permettent d'imprimer les étiquettes directement sur les supports compatibles. Nero CoverDesigner 7 Pour un démarrage réussi 1.3 Versions de Nero CoverDesigner Nero CoverDesigner fait partie des Nero Free Tools que vous pouvez télécharger et installer à partir de la rubrique Téléchargements sur le site Web www.nero.com. Nero CoverDesigner peut être utilisé avec Nero 2015 ou Nero Burning ROM 2015. Nero CoverDesigner est généralement disponible dans deux versions différentes : Nero CoverDesigner et Nero CoverDesigner Essentials. . Les fonctionnalités suivantes ne sont disponibles ni dans Nero CoverDesigner Essentials, ni dans Nero CoverDesigner s'il est installé sans Nero 2015 : Créer et graver des étiquettes avec LightScribe Créer et graver des étiquettes avec Labelflash Voir aussi: Nero MediaBrowser →77 1.4 Utilisation de Nero CoverDesigner Si vous souhaitez concevoir une jaquette avec Nero CoverDesigner, vous devez commencer par créer un nouveau document. Si le document doit contenir une liste de pistes, un répertoire et/ou des champs, saisissez les données du document. Vous pouvez maintenant concevoir le document comme vous le souhaitez. Vous pouvez : ajouter des éléments de jaquette, si vous le souhaitez, attribuer un autre modèle, insérer et éditer des objets tels que du texte ou des photos sur les onglets et concevoir l'arrière-plan. Avant l'impression du document, vous pouvez définir les différentes options d'impression. Un graveur LightScribe et Nero CoverDesigner vous permettent d'imprimer des étiquettes directement sur le support LightScribe (voirImpression des étiquettes LightScribe→ 72). Avec un graveur Labelflash et Nero CoverDesigner, vous pouvez imprimer des étiquettes directement sur un support Labelflash (voir Impression des étiquettes Labelflash→ 74). La création et la gravure d'étiquettes grâce à LightScribe et Labelflash ne sont disponibles qu'avec la version complète. À tout moment vous pouvez mettre à niveau votre version Essentials à l'adresse www.nero.com afin d'obtenir la version complète comportant toutes les fonctions. Nero CoverDesigner 8 Pour un démarrage réussi Voir aussi: Ajout d'un élément de jaquette →27 Modification ultérieure d'un modèle →27 Insertion et édition d'un arrière-plan →34 Fenêtre Imprimer →63 Impression d'une étiquette LightScribe →72 Impression d'une étiquette Labelflash →74 1.5 Démarrage du programme Il existe plusieurs manières d'ouvrir Nero CoverDesigner. Cela dépend de différents facteurs tels que le produit installé et le système d'exploitation utilisé. Sous Windows 7 et les versions antérieures de Windows, vous pouvez démarrer Nero CoverDesigner via : Démarrer (l'icône de démarrage) > (Tous les) programmes > Nero > Nero 2015 > Nero CoverDesigner l'icône Nero 2015 du bureau Le lanceur d'applications Nero 2015 propose un accès facile aux applications Nero, fournit des informations sur les principales situations d'utilisation et des liens vers des tutoriels et des sites Internet intéressants de Nero. Sous Windows 8, vous pouvez démarrer Nero CoverDesigner via : la vignette Nero 2015 (écran Démarrer de Windows 8) ou l'icône Nero 2015 du bureau (bureau de Windows 8) si vous utilisez Nero 2015 1.6 la vignette Nero CoverDesigner (écran Démarrer de Windows 8) si vous utilisez Nero CoverDesigner sans avoir installé Nero 2015 Configuration système requise Nero CoverDesigner fait partie des Nero Free Tools que vous pouvez télécharger et installer à partir de la rubrique Téléchargements sur le site Web www.nero.com. La configuration requise pour Nero CoverDesigner gratuit est la même que pour Nero 2015. Vous pouvez trouver les détails de la configuration requise pour Nero 2015 et pour tous les autres produits Nero dans la rubrique Support de notre site Web. Nero CoverDesigner 9 Écran principal 2 Écran principal L'écran principal est le point de départ de toutes les actions que vous pouvez réaliser à l'aide de Nero CoverDesigner. Il se compose d'une barre de menu, de plusieurs barres d'outils et d'une zone de dessin. Écran principal de Nero CoverDesigner 2.1 Barre de menu La barre de menu propose les menus suivants : Menu Fichier Menu Éditer Menu Voir Ouvre le menu Fichier, qui fournit des fonctions associées au fichier comme ouvrir, enregistrer et fermer. En outre, vous pouvez sauvegarder les fichiers comme modèles, configurer votre imprimante et votre format de papier, définir des préférences pour le programme ou importer et exporter des informations depuis ou vers des fichiers Nero AAC. Ouvre le menu Édition, qui fournit des fonctions d'édition telles que couper, coller, dupliquer et supprimer. En outre, vous pouvez copier des propriétés, modifier le modèle utilisé et les arrière-plans des éléments de jaquette, ainsi qu'ajouter ou supprimer des éléments de jaquette. Ouvre le menu Affichage, qui vous permet de masquer et d'afficher des éléments d'écran et de jaquette. En outre, vous pouvez afficher et utiliser une grille et des lignes de référence ou afficher les objets uniquement dans la zone d'édition. Nero CoverDesigner 10 Écran principal Menu Objet Menu Données Menu Fenêtre Menu Aide 2.2 Ouvre le menu Objet, que vous pouvez utiliser pour éditer des objets spécifiques de votre dessin : il vous est possible d'insérer des objets, de changer leur forme et leur position, de grouper des objets ainsi que d'ouvrir la fenêtre Propriétés, où vous pouvez modifier les propriétés des objets. En outre, vous pouvez insérer un arrière-plan et définir des paramètres par défaut pour les objets. Ouvre le menu Données contenant l'option Données de document qui vous permet d'entrer des données spécifiques au document comme le nom du disque ou les données des pistes. Ouvre le menu Fenêtre, qui vous permet de modifier la position et l'organisation de plusieurs documents ouverts dans l'écran principal (zone de dessin). Vous pouvez également fermer tous les documents ouverts. Ouvre le menu Aide, qui propose des informations sur différents sujets. Barres d'outils Les barres d'outils suivantes sont disponibles dans Nero CoverDesigner : Standard Fournit les fonctions standard pour le document et les objets. Affichage Permet d'effectuer un zoom avant ou arrière dans la zone de dessin. Vous pouvez également sélectionner un format de papier pour le document ouvert. Texte Modifier les objets Outils Aligner Permet de définir le format du texte. Vous pouvez également choisir la police et la taille du texte. Fournit des fonctions de modification et d'édition des objets. Fournit différents outils permettant d'insérer ou de sélectionner des objets dans la zone de dessin. Permet d'aligner des objets 2.2.1 Barre d'outils standard Les icônes suivantes sont disponibles dans la barre d'outils Standard : Ouvre la fenêtre Nouveau document, qui permet de sélectionner le type de document et le modèle d'un nouveau document. Nero CoverDesigner 11 Écran principal Ouvre un document Nero CoverDesigner existant ou un modèle Nero CoverDesigner. Sauvegarde le document Nero CoverDesigner actuel. Imprime le document Nero CoverDesigner actuel. Ouvre la fenêtre Propriétés d'impression LightScribe, qui permet de configurer les options d'impression de LightScribe et d'imprimer une étiquette LightScribe. Cette icône est disponible uniquement si un graveur LightScribe est connecté. Coupe l'objet sélectionné et le stocke dans le presse-papiers. Copie l'objet sélectionné dans le presse-papiers. Colle un objet copié dans la zone de dessin. Supprime un objet sélectionné. Applique les propriétés d'un objet à un autre. Annule la dernière opération d'édition. Restaure l'opération d'édition annulée. Ouvre la fenêtre À propos de Nero CoverDesigner, qui vous permet de consulter le numéro de la version, par exemple. Ouvre l'aide en ligne intégrée. Ouvre la fenêtre Données de document, qui vous permet d'entrer des données telles que le titre du disque et les pistes pour le document. Ouvre la fenêtre Propriétés d'impression Labelflash, qui permet de configurer les options d'impression de Labelflash et d'imprimer une étiquette Labelflash. Cette icône est disponible uniquement si un graveur Labelflash est connecté. La création et la gravure d'étiquettes grâce à LightScribe et Labelflash ne sont disponibles qu'avec la version complète. À tout moment vous pouvez mettre à niveau votre version Essentials à l'adresse www.nero.com afin d'obtenir la version complète comportant toutes les fonctions. 2.2.2 Barre d'outils Vue Les icônes suivantes sont disponibles dans la barre d'outils Vue : Agrandit la vue actuelle de la zone de dessin. Nero CoverDesigner 12 Écran principal Réduit la taille de la vue actuelle de la zone de dessin. Restaure la vue par défaut de la zone de dessin. Agrandit une zone sélectionnée de la zone de dessin. 2.2.3 Barre d'outils Texte Les icônes suivantes sont disponibles dans la barre d'outils Texte : Met le texte sélectionné en gras. Met le texte sélectionné en italique. Souligne le texte sélectionné. 2.2.4 Barre d'outils Modifier les objets Les icônes suivantes sont disponibles dans la barre d'outils Modifier les objets : Ouvre la fenêtre Propriétés de l'objet sélectionné. Applique une couleur de bordure à l'objet sélectionné. Applique une couleur de remplissage à l'objet sélectionné. Place l'objet sélectionné devant tous les autres. Déplace l'objet sélectionné derrière tous les autres. Déplace l'objet sélectionné d'une place vers le haut. Déplace l'objet sélectionné d'une place vers l'arrière. Groupe plusieurs objets sélectionnés. Sépare les objets. Voir aussi: Fenêtre Propriétés et Propriétés de l'arrière-plan →40 2.2.5 Barre d'outils Aligner Les icônes suivantes sont disponibles dans la barre d'outils Aligner : Aligne l'objet sur le côté gauche. Nero CoverDesigner 13 Écran principal Centre l'objet horizontalement. Aligne l'objet sur le côté droit. Aligne l'objet sur le côté supérieur. Centre l'objet verticalement. Aligne l'objet sur le côté inférieur. Ouvre la fenêtre Aligner éléments. Vous pouvez ici aligner l'objet par rapport à un autre objet. Voir aussi: Fenêtre Aligne les éléments →56 2.2.6 Barre d'outils Outils Les icônes suivantes sont disponibles dans la barre d'outils Outil : Active l'outil de sélection qui permet de sélectionner des objets. Active l'outil Ligne qui permet d'insérer une ligne. Active l'outil Rectangle qui permet d'insérer un rectangle. Active l'outil Ellipse qui permet d'insérer une ellipse. Active l'outil Texte qui permet d'insérer un graphique textuel. Active l'outil Zone de texte qui permet d'insérer une zone de texte. Active l'outil Liste des pistes qui permet d'insérer une liste de pistes. Une liste de pistes est une liste de fichiers audio (pistes). Active l'outil Répertoire qui permet d'insérer un dossier. Le dossier fait référence à des fichiers de données. Active l'outil Image qui permet d'insérer une image. Ouvre Nero MediaBrowser, qui permet d'insérer une image. Active l'outil Champ qui permet d'insérer différents champs. Les listes de pistes, les répertoires et les champs sont des objets dynamiques. Les contenus insérés dans les données du document sont utilisés ici. Vous pouvez également modifier ces données. Les objets dynamiques sont particulièrement utiles pour créer des modèles. Nero CoverDesigner 14 Écran principal Nero MediaBrowser Nero MediaBrowser est un outil qui vous permet de trouver facilement des fichiers multimédias et d'y accéder pour les afficher et les ajouter à votre projet. Avec Nero MediaBrowser, vous pouvez également accéder à une bibliothèque multimédia qui contient tous vos fichiers multimédias indexés par Nero MediaHome. Vous pouvez ouvrir Nero MediaBrowser à l'aide de diverses applications Nero. Nero MediaBrowser et la bibliothèque multimédia sont fournis avec Nero MediaHome et sont installés ensemble. Vous trouverez plus d'informations dans le manuel de Nero MediaHome. Voir aussi: Nero MediaBrowser →77 2.2.7 Barre d'outils contextuelle Si vous sélectionnez un objet dynamique et maintenez la souris sur l'objet, une barre d'outils contextuelle apparaît rapidement. Les icônes suivantes sont disponibles dans la barre d'outils contextuelle : Ouvre la fenêtre Propriétés. Ouvre la fenêtre Données du document. Voir aussi: Fenêtre Données de document →35 Fenêtre Propriétés et Propriétés de l'arrière-plan →40 2.3 Zone de dessin Les éléments de la jaquette sont conçus dans la zone de dessin. Elle se compose d'onglets pour les différents éléments de la jaquette du type de document sélectionné ou d'onglets ajoutés à un type de document défini par l'utilisateur ainsi que de règles situées en haut à gauche. Les onglets de la zone de dessin vous permettent de passer d'un élément de jaquette à l'autre. Si vous souhaitez afficher simultanément plusieurs éléments, sélectionnez les éléments de jaquette à afficher dans le menu Affichage : la zone de dessin est alors divisée en plusieurs fenêtres. Vous trouverez sur les onglets : une zone non ombrée modifiable de la taille et de la forme de l'élément de jaquette sélectionné où l'élément est conçu, et une zone ombrée non modifiable. Nero CoverDesigner 15 Écran principal La ligne grise de la zone modifiable représente la limite de l'élément de jaquette. La marge extérieure blanche représente la zone de bleeding que vous pouvez définir sur l'onglet Impression de la fenêtre Options de l'application (voir Fenêtre Options de l'application→ 80). 2.4 Objets Un objet dans Nero CoverDesigner est un élément de création qui peut être placé dans la zone de dessin. Vous pouvez insérer, dupliquer et déplacer des objets et modifier et éditer leur taille, leur forme et leur apparence. Les objets suivants sont disponibles dans Nero CoverDesigner : 2.5 Objets géométriques : ligne, rectangle, ellipse Texte artistique Zone de texte Image Objets dynamiques : liste de pistes, dossier et champs Objets dynamiques Les listes de pistes, les répertoires et les champs sont des objets dynamiques. La majeure partie du contenu de ces objets provient des données de document. C'est pourquoi il est impossible d'entrer du texte dans les objets ; vous devez entrer le contenu de ces objets dans les données de document. Les objets dynamiques suivants sont disponibles : Liste des pistes Le contenu de la liste de pistes provient des données de document contenant les données audio/de chapitres des pistes/chapitres d'un CD audio. Il peut s'agir par exemple d'un numéro de piste attribué automatiquement ou d'informations sur l'artiste et/ou le titre. Répertoire Le contenu du répertoire provient des données de document relatives aux fichiers du système de fichiers d'un CD de données. Il peut s'agir par exemple d'un numéro d'ordre attribué automatiquement, du chemin et/ou du nom du fichier. Champs Le contenu des champs provient principalement des données de document, par exemple des informations sur le titre, l'artiste, le titre du disque et/ou des données de publication. En outre, des informations sur la date de sauvegarde ou d'impression et un texte défini par l'utilisateur peuvent également s'afficher. Voir aussi: Fenêtre Données de document →35 Nero CoverDesigner 16 Fenêtre Nouveau document 3 Fenêtre Nouveau document Lorsque vous lancez Nero CoverDesigner, la fenêtre Nouveau document s'ouvre automatiquement avec l'écran principal. Cette fenêtre est le point de départ de la création d'un nouveau document. Vous pouvez également ouvrir la fenêtre grâce à l'icône de la barre d'outils dans l'écran principal. La fenêtre Nouveau document se compose de deux listes de sélection : une fenêtre d'aperçu et des options de paramétrage. Nouveau document Les types de documents s'affichent dans la liste de sélection de gauche. Les modèles pour le type de document sélectionné s'affichent dans la liste de droite et quatre onglets sont disponibles : Audio Pour le type de disque CD audio Données Pour le type de disque données Audio et Données Pour le type de disque audio et données Vidéo Pour le type de disque vidéo Les onglets contiennent les modèles associés à chaque type de disque. Le modèle peut contenir des champs d'intérêt comme la durée de lecture ou une liste de pistes pour les CD Nero CoverDesigner 17 Fenêtre Nouveau document audio. Le type de disque est défini automatiquement dans les données de document d'un modèle. Les éléments de couverture peuvent s'afficher avec le dessin du modèle dans la fenêtre d'aperçu. Les options suivantes sont disponibles dans la fenêtre Nouveau document : Disques Définit le nombre d'éléments de couverture de type Disque dans le document. Vous pouvez ajouter jusqu'à quatre disques au document. Créer un nouveau modèle Crée un modèle, par exemple le modèle est enregistré au format *.nct et s'affiche dans la liste des modèles. OK Annuler 3.1 Crée un nouveau document et ferme la fenêtre. Annule la procédure et ferme la fenêtre. Type de document Nero CoverDesigner vous permet de sélectionner différents types de documents. Chaque type de document contient des éléments de jaquette prédéfinis à concevoir. Les éléments de jaquette suivants sont disponibles : Livret Élément inséré à l'intérieur d'un boîtier de CD, DVD ou Blu-ray sous la forme d'un livret ou d'un feuillet. Visible de face pour les boîtiers de disque en plastique transparent. Il contient généralement des informations supplémentaires sur le disque, comme les titres des pistes pour les CD audio. Insert Élément inséré à l'arrière d'un boîtier de CD. Pour les boîtiers DVD et Blu-ray, feuillet continu inséré dans la partie extérieure du boîtier de DVD/Blu-ray. Cet élément est visible de l'extérieur. Disque Étiquette en forme de disque. Mini disque/carte de Étiquette en forme de mini disque/carte de visite/carte de visite visite (rectangulaire) rectangulaire. Lorsque vous sélectionnez un type de document, les éléments de jaquette prédéfinis que vous pouvez concevoir sont ajoutés automatiquement au document. Si vous souhaitez choisir vous-même les éléments de jaquette, sélectionnez le type de document Personnalisé. Vous pouvez y insérer les éléments de jaquette de votre choix grâce à l'option Éditer > Insérer nouvelle page. Nero CoverDesigner 18 Fenêtre Nouveau document Le type de document Modèle complet permet d'insérer tous les éléments de jaquette. Vous pouvez ajouter jusqu'à quatre disques en tant qu'éléments de jaquette des types de documents Standard, Boîtier DVD, Boîtier BD, Boîte multiple, Maxi, Slim Pack et Personnalisé en ajoutant un disque supplémentaire aux données de document (voir fenêtre Données de document→ 35). 3.2 Type de document standard Le type de document Standard correspond au boîtier de CD ordinaire. Ce type de boîtier est généralement fabriqué en plastique transparent. Ses faces avant et arrière sont reliées par une charnière. Un espace est prévu pour un livret à l'arrière du panneau avant. Le plateau du boîtier maintient le CD. Il est amovible. Le dos peut être placé sous ce plateau. Boîtier Les éléments suivants peuvent être réalisés à l'aide de Nero CoverDesigner : Livret de CD (recto) Livret de CD (verso) Dos de la jaquette Disque 3.3 Type de document Boîtier DVD Un boîtier de DVD est un type d'emballage destiné aux DVD. Son format est plus grand que celui d'un boîtier CD normal et son centre est plié. Le livret se place à l'intérieur du boîtier. Le dos est disposé entre la couverture en plastique et la paroi extérieure du boîtier. Nero CoverDesigner 19 Fenêtre Nouveau document Boîtier de DVD Les éléments suivants peuvent être réalisés à l'aide de Nero CoverDesigner : Livret DVD intérieur Dos de DVD pour boîtier Disque 3.4 Type de document Boîtier DVD Slim Le type de document Boîtier DVD Slim correspond au boîtier mince habituel des DVD. Ce type de boîtier est généralement fabriqué en plastique transparent. Ses faces avant et arrière sont reliées par une charnière. Un espace est prévu pour un livret à l'arrière du panneau avant. Le plateau du boîtier maintient le DVD. Il est amovible. Les éléments suivants peuvent être réalisés à l'aide de Nero CoverDesigner : Livret DVD Slim Livret DVD Slim (milieu) Disque 3.5 Type de document Boîtier BD Un boîtier BD est un type d'emballage des disques Blu-ray. L'emballage a un pli au milieu. Le livret se place à l'intérieur du boîtier. L"insert est disposé entre la couverture en plastique et la paroi extérieure du boîtier. Les éléments suivants peuvent être réalisés à l'aide de Nero CoverDesigner : Livret BD Insert BD Nero CoverDesigner 20 Fenêtre Nouveau document Disque 3.6 Type de document Boîtier BD Slim Le type de document Boîtier BD Slim correspond au boîtier mince habituel des disques Blu-ray. Ce type de boîtier est généralement fabriqué en plastique transparent. Ses faces avant et arrière sont reliées par une charnière. Un espace est prévu pour un livret à l'arrière du panneau avant. Le plateau du boîtier maintient le disque Blu-ray. Les éléments suivants peuvent être réalisés à l'aide de Nero CoverDesigner : Livret BD Slim Livret BD Slim (milieu) Disque 3.7 Type de document Boîte multiple Une boîte multiple est un type d'emballage pour plusieurs CD et peut être généralement ouverte de deux côtés. Les éléments suivants peuvent être réalisés à l'aide de Nero CoverDesigner : Livret de CD(recto) Livret de CD (verso) Insert CD avant Insert CD arrière Disque 1 Disque 2 3.8 Type de document Maxi Le format maxi est conçu pour les CD « single », c'est-à-dire les CD contenant une seule chanson et non tout l'album. Le boîtier maxi est plus fin que le boîtier CD. Il ne contient pas de livret mais un feuillet plié en deux endroits du côté droit qui permet de lire les informations sur sa tranche. Le plateau du CD est intégré au boîtier et n'est pas amovible. Les éléments suivants peuvent être réalisés à l'aide de Nero CoverDesigner : Insert Maxi Nero CoverDesigner 21 Fenêtre Nouveau document Disque 3.9 Type de document Slim Pack Le slim pack est plus fin que le CD maxi. Il est utilisé pour les CD « single » et les disques de données personnels. Il ne contient pas de livret mais un feuillet unique non plié. Les éléments suivants peuvent être réalisés à l'aide de Nero CoverDesigner : Livret CD (recto) Livret CD (verso) Disque 3.10 Type de document Mini CD Un mini CD est un CD dont le diamètre est de 8 cm. La plupart des tiroirs de lecteurs disposent d'un renfoncement pour les mini CD. L'élément suivant peut être réalisé à l'aide de Nero CoverDesigner : Insert mini (avant) Insert mini (arrière) Mini disque 3.11 Type de document Carte de visite La carte de visite ovale est également appelée CD carte de visite et est souvent utilisée à des fins publicitaires. L'élément suivant peut être réalisé à l'aide de Nero CoverDesigner : Carte de visite 3.12 Type de document Carte de visite rectangulaire La carte de visite rectangulaire a le même format qu'une carte de visite standard. L'élément suivant peut être réalisé à l'aide de Nero CoverDesigner : Carte de visite rectangulaire Nero CoverDesigner 22 Fenêtre Nouveau document 3.13 Type de document LightScribe Si vous disposez d'un graveur LightScribe, vous pouvez également imprimer la face étiquette d'un CD/DVD LightScribe avec Nero CoverDesigner. La face étiquette du disque est pourvue d'une couche de couleur spéciale ou d'une couche thermique qui est chauffée par le laser du graveur de façon à ce que les photos et le texte s'impriment. Cette fonction n'est disponible qu'avec la version complète. À tout moment vous pouvez mettre à niveau votre version Essentials à l'adresse www.nero.com afin d'obtenir la version complète comportant toutes les fonctions. Cette fonction est uniquement disponible avec un graveur LightScribe. L'élément suivant peut être réalisé à l'aide de Nero CoverDesigner : Disque Nero CoverDesigner 23 Création d'un nouveau document 4 Création d'un nouveau document Nero CoverDesigner présente trois types de documents. Leur différence réside dans la manière de créer l'arrière-plan des éléments de jaquette : Document standard L'arrière-plan est créé par l'utilisateur ou repris du modèle au choix. Document photo La photo sélectionnée est utilisée pour l'arrière-plan de tous les éléments de jaquette. Document Nero AAC 4.1 La couverture enregistrée dans le fichier Nero AAC (*.mp4) est utilisée pour l'arrière-plan de tous les éléments de jaquette. Création d'un document Nero AAC Nero CoverDesigner vous permet d'extraire une jaquette d'album stockée dans un fichier Nero AAC et de l'utiliser comme base d'un document Nero CoverDesigner. Pour créer un document Nero AAC, procédez comme suit : 1. Cliquez sur le menu Fichier > Importer la jaquette et les données depuis Nero AAC. La fenêtre Ouvrir s'ouvre. 2. Sélectionnez un fichier Nero AAC contenant une couverture et cliquez sur le bouton Ouvrir. La fenêtre Nouveau document s'ouvre, le type de document Personnalisé est sélectionné. 3. Si vous souhaitez concevoir une jaquette pour un document audio Nero AAC, cliquez sur l'onglet Audio. Si vous souhaitez concevoir une jaquette pour une vidéo Nero AAC, cliquez sur l'onglet Vidéo. 4. Sélectionnez le modèle Jaquette Nero AAC. 5. Cliquez sur le bouton OK. La fenêtre Nouveau document se ferme. Dans la zone de dessin, les éléments de jaquette qui étaient stockés dans le fichier Nero Digital s'affichent. La jaquette est utilisée comme image d'arrière-plan. Vous avez créé un nouveau document Nero AAC et vous pouvez désormais terminer sa réalisation. De plus, les métadonnées stockées dans le fichier Nero AAC ont été ajoutées au données du document et peuvent par exemple être utilisées pour créer une liste de pistes. Voir aussi: Réalisation de l'élément de jaquette →29 4.2 Création d'un nouveau document ou d'un document image Pour créer un nouveau document ou un document photo, procédez comme suit : Nero CoverDesigner 24 Création d'un nouveau document 1. Si vous souhaitez créer un nouveau document, cliquez sur l'icône dans la barre d'outils. La fenêtre Nouveau document s'ouvre. 2. Si vous souhaitez créer un nouveau document image : 1. Cliquez sur le menu Fichier > Nouvelle jaquette à partir de l'image. La fenêtre Ouvrir s'ouvre. 2. Sélectionnez le fichier photo souhaité puis cliquez sur le bouton Ouvrir. La fenêtre Nouveau document s'ouvre. 3. Si vous souhaitez créer un nouveau document image à l'aide de Nero MediaBrowser : 1. Cliquez sur le menu Fichier > Nouvelle jaquette depuis Nero MediaBrowser. Nero MediaBrowser est ouvert et l'onglet Photo est affiché. 2. Sélectionnez le fichier image souhaité puis cliquez sur le bouton Ajouter. La fenêtre Nouveau document s'ouvre. 4. Sélectionnez un type de document dans la liste de sélection de gauche. La liste de sélection de droite affiche les modèles disponibles pour le type de document sélectionné. L'onglet Audio est sélectionné par défaut. 5. Pour sélectionner un type de disque, cliquez sur l'un des onglets de la liste de sélection de droite. La liste de sélection contient les modèles disponibles pour le type de document et le type de disque sélectionnés. 6. Sélectionnez un modèle existant ou le modèle Document vide dans la liste de sélection de droite. Le modèle sélectionné s'affiche dans la zone d'aperçu. 7. Entrez le cas échéant le nombre de disques que le document devra contenir. Vous pouvez augmenter le nombre de disques dans le document ultérieurement en ajoutant un disque aux données de document. 8. Cliquez sur le bouton OK. La fenêtre Nouveau document se ferme. Si vous avez sélectionné un modèle contenant des objets dynamiques, la fenêtre Données de document s'ouvre. 9. Si la fenêtre Données de document s'est ouverte, saisissez les données de document puis cliquez sur le bouton OK. Les données de document sont appliquées et la fenêtre Données de document se ferme. Dans la zone de dessin, les éléments de jaquette du type de document sélectionné s'affichent sur des onglets. Si vous avez créé un document image, l'image sélectionnée est insérée comme image d'arrière-plan de tous les éléments de jaquette. Vous avez créé un nouveau document et pouvez désormais terminer sa réalisation. Nero CoverDesigner 25 Création d'un nouveau document Voir aussi: Type de document →18 Réalisation de l'élément de jaquette →29 Nero CoverDesigner 26 Éditer un document 5 Éditer un document 5.1 Ajout d'un élément de jaquette Si vous avez sélectionné le type de document Personnalisé, seul l'élément de jaquette de l'étiquette du disque est initialement disponible sur l'onglet Disque 1. Vous pouvez cependant ajouter de nouveaux éléments de jaquette au document. Procédez comme suit : 1. Cliquez sur le menu Édition > Insérer nouvelle page dans l'écran principal. La fenêtre Insérer page s'ouvre. 2. Sélectionnez l'élément de jaquette à ajouter au document actuel. 3. Cliquez sur le bouton Insérer. La fenêtre est fermée. L'onglet correspondant au nouvel élément de jaquette est ajouté au document. Vous pouvez supprimer des éléments de jaquette en utilisant l'option Édition > Supprimer la page actuelle. Toutefois, un document doit toujours contenir au moins un élément de jaquette. 5.2 Modification ultérieure d'un modèle Vous pouvez par la suite modifier le modèle utilisé pour un document afin de sélectionner une autre présentation. Les données du document d'origine seront conservées mais ce ne sera pas nécessairement le cas de tous les objets insérés. Ceux-ci seront uniquement conservés si vous sélectionnez un modèle du même type de document et de disque. Pour modifier un modèle, procédez comme suit : 1. Cliquez sur le menu Édition > Changer de modèle dans l'écran principal. La fenêtre Sélectionner un nouveau modèle et le nombre de disques s'ouvre. Elle ressemble à la fenêtre Nouveau document. 2. Sélectionnez un nouveau modèle dans la liste de sélection de droite. La fenêtre Sélectionner un nouveau modèle et le nombre de disques se ferme. Le document apparaît dans la présentation du modèle sélectionné. 5.3 Attribution d'un format de papier Vous pouvez définir un format de papier pour chaque élément de jaquette. Les dimensions de l'élément de jaquette sont alors susceptibles d'être modifiées. La définition d'un format de Nero CoverDesigner 27 Éditer un document papier signifie généralement que vous souhaitez imprimer le projet sur un papier particulier, par exemple celui d'un fabricant de votre choix. Modification du format des éléments de jaquette Si vous modifiez la taille d'un élément de jaquette, il est possible que des objets dépassent de la zone de dessin : leur position absolue est définie par rapport à la règle (soit les dimensions de la page) et non à l'élément de jaquette proprement dit. Pour définir un format de papier pour un élément de jaquette, procédez comme suit : 1. Cliquez sur l'onglet de l'élément de jaquette de votre choix. L'élément de jaquette s'affiche. 2. Cliquez sur le menu déroulant de la barre d'outils Vue. Le menu déroulant s'ouvre. 3. Sélectionnez un format de papier. Le menu déroulant se ferme et le format de papier sélectionné est attribué à l'élément de jaquette. La taille, les dimensions et/ou la position de l'élément de jaquette peuvent varier. Nero CoverDesigner 28 Réalisation de l'élément de jaquette 6 Réalisation de l'élément de jaquette 6.1 Insertion d'un objet Nero CoverDesigner vous permet d'insérer des objets dans la zone de dessin afin de créer des éléments de jaquette pour un document. Un objet inséré est automatiquement sélectionné et peut être édité. Pour créer un élément de jaquette, vous pouvez insérer des objets dans la zone de dessin. Procédez comme suit : 1. Pour insérer une ligne : 1. Cliquez sur l'icône dans la barre d'outils. Le curseur devient un pointeur avec un symbole de ligne. 2. Cliquez dans la zone de dessin et faites glisser le pointeur. La ligne est insérée. 2. Pour insérer un rectangle : 1. Cliquez sur l'icône dans la barre d'outils. Le curseur devient un pointeur avec un symbole de rectangle. 2. Cliquez dans la zone de dessin et faites glisser le pointeur. Le rectangle est inséré. 3. Pour insérer une ellipse : 1. Cliquez sur l'icône dans la barre d'outils. Le curseur devient un pointeur avec un symbole d'ellipse. 2. Cliquez dans la zone de dessin et faites glisser le pointeur. L'ellipse est insérée. 4. Pour insérer un texte artistique : 1. Cliquez sur l'icône dans la barre d'outils. Le curseur devient un pointeur avec un A. 2. Cliquez dans la zone de dessin. Une ligne verticale est insérée. 3. Entrez directement le texte dans la zone de dessin. 4. Appuyez sur la touche Entrée. Il est impossible d'entrer un texte artistique en y insérant un saut de ligne. Pour entrer un texte plus long avec des sauts de ligne, utilisez l'objet Zone de texte. 5. Pour insérer une zone de texte : 1. Cliquez sur l'icône dans la barre d'outils. Le curseur devient un pointeur avec le symbole « Abc ». 2. Cliquez dans la zone de dessin et faites glisser le pointeur. Nero CoverDesigner 29 Réalisation de l'élément de jaquette La fenêtre Propriétés s'ouvre sur l'onglet Boîte de texte. 3. Entrez votre texte dans la zone de saisie. 4. Définissez les options du texte. 5. Cliquez sur le bouton OK. La zone de texte est insérée et contient le texte entré. 6. Pour insérer une liste de pistes ou un dossier : 1. Cliquez sur l'icône ou dans la barre d'outils. Le curseur devient un pointeur avec un symbole de liste de pistes ou de répertoire. 2. Cliquez dans la zone de dessin et faites glisser le pointeur. La liste de pistes ou le dossier sont insérés. Si vous avez rempli les données de document, le contenu correspondant s'affiche. 7. Pour insérer une image : 1. Cliquez sur l'icône dans la barre d'outils. La fenêtre de l'explorateur Ouvrir s'ouvre. 2. Sélectionnez un fichier image puis cliquez sur le bouton Ouvrir. La fenêtre Ouvrir se ferme. Le pointeur devient un pointeur à réticule avec un symbole d'appareil photo et le cadre de l'image sélectionnée s'affiche autour du pointeur. 3. Cliquez dans la zone de dessin. L'image sélectionnée est insérée. 8. Pour insérer une image à l'aide de Nero MediaBrowser : 1. Cliquez sur l'icône dans la barre d'outils. Nero MediaBrowser s'ouvre avec l'onglet Photo en haut. 2. Sélectionnez un fichier image puis cliquez sur le bouton Ajouter. Nero MediaBrowser se ferme. Le curseur devient un pointeur en réticule avec un symbole d'appareil photo et le cadre de l'image sélectionnée s'affiche autour du pointeur. 3. Cliquez dans la zone de dessin. L'image sélectionnée est insérée. 9. Pour insérer un champ : 1. Cliquez sur l'icône dans la barre d'outils. La boîte de dialogue étendue s'ouvre et affiche les types de champs. 2. Sélectionnez un type de champ. Le curseur devient un pointeur et le contour du champ sélectionné s'affiche en arrièreplan. 3. Cliquez dans la zone de dessin. Le champ est inséré. Si vous avez saisi des noms ou des valeurs dans les données de document, le contenu correspondant s'affiche. Si ces données sont vides, le nom du type de champ s'affiche entre crochets. Nero CoverDesigner 30 Réalisation de l'élément de jaquette L'objet est inséré. Vous pouvez maintenant le modifier et continuer la création de votre jaquette. L'objet inséré est automatiquement sélectionné et un cadre s'affiche avec ses points d'ancrage et une flèche de rotation. Voir aussi: Nero MediaBrowser →77 6.2 Édition d'un objet Nero CoverDesigner vous permet d'éditer un objet inséré. Vous pouvez modifier sa taille, sa forme, sa position et sa couleur. Pour modifier la taille, la forme ou la position d'un objet, procédez comme suit : 1. Cliquez sur l'icône (outil de sélection) dans la barre d'outils. 2. Sélectionnez l'objet à éditer. Un cadre pourvu de points d'ancrage et une flèche de rotation s'affichent autour de l'objet. Objet sélectionné 3. Pour modifier la position, la taille et/ou la rotation d'un objet avec précision : 1. Cliquez sur le menu Objet > Géométrie. La fenêtre Géométrie s'ouvre. 2. Entrez la position, la taille et l'angle de rotation de votre choix. 3. Cliquez sur le bouton OK. La fenêtre se ferme et l'objet est modifié selon les paramètres que vous avez définis. 4. Pour aligner précisément un objet dans la zone de dessin : 1. Cliquez sur le menu Objet > Aligner. La fenêtre Aligner les éléments s'ouvre. 2. Définissez les options souhaitées. 3. Cliquez sur le bouton OK. La fenêtre se ferme et l'objet est placé selon les paramètres que vous avez définis. 5. Pour modifier la position d'un objet manuellement, maintenez le bouton de la souris enfoncé et déplacez l'objet. 6. Pour modifier la position du point central d'un texte plié : Nero CoverDesigner 31 Réalisation de l'élément de jaquette 1. Cliquez sur le point central. Le curseur devient un pointeur à réticule. 2. Déplacez le point central sans relâcher le bouton de la souris. La position du point central est modifiée. 7. Pour modifier manuellement la taille ou la forme d'un objet : 1. Déplacez le pointeur de la souris sur un point d'ancrage du cadre. Le curseur devient une flèche double qui indique la direction dans laquelle vous pouvez étirer l'objet. 2. Cliquez sur le point d'ancrage et étirez-le dans le sens de votre choix. La taille de l'objet augmente ou diminue. 8. Pour modifier manuellement la rotation d'un objet : 1. Déplacez le curseur sur la flèche de rotation du cadre. Le curseur devient une flèche de rotation. 2. Cliquez sur la flèche de rotation et faites pivoter l'objet dans le sens de votre choix. La rotation de l'objet est modifiée. 9. Pour modifier les propriétés de la plume, du pinceau, de la police, etc. : 1. Cliquez sur l'icône . La fenêtre Propriétés s'ouvre. Les onglets qui sont visibles dans la fenêtre correspondent à l'objet actuellement sélectionné. 2. Définissez les propriétés dans les onglets. 3. Cliquez sur le bouton OK. La fenêtre se ferme et l'objet est modifié selon les paramètres que vous avez définis. 10. Pour modifier le contenu d'un texte artistique : 1. Cliquez sur l'icône dans la barre d'outils. Le curseur devient un pointeur avec un A. 2. Cliquez sur le texte artistique et modifiez son contenu. 3. Appuyez sur la touche Entrée. L'objet est édité. 6.3 Conversion de texte artistique Nero CoverDesigner vous permet de convertir un texte artistique en élément graphique. Après la conversion, les propriétés du texte ne pourront plus être modifiées. Pour convertir un texte artistique, procédez comme suit : 1. Cliquez sur l'icône (outil de sélection) dans la barre d'outils. 2. Sélectionnez le texte artistique que vous souhaitez convertir. Un cadre pourvu de points d'ancrage et une flèche de rotation s'affichent autour du texte. 3. Sélectionnez Convertir en courbes dans le menu contextuel. Nero CoverDesigner 32 Réalisation de l'élément de jaquette La fenêtre qui s'affiche vous informe que le texte sera converti en élément graphique et que vous ne pourrez plus modifier les propriétés du texte. 4. Cliquez sur le bouton OK. La fenêtre se ferme et le texte artistique est converti. Le texte artistique est converti en élément graphique. Les onglets Plume et Pinceau sont disponibles dans la fenêtre Propriétés. 6.4 Application d'effets image Nero CoverDesigner vous permet d'appliquer différents effets aux images. Procédez comme suit : 1. Cliquez sur l'icône (outil de sélection) dans la barre d'outils. 2. Sélectionnez l'image à modifier. Un cadre pourvu de points d'ancrage et une flèche de rotation s'affichent autour du texte. 3. Cliquez sur l'icône . La fenêtre Propriétés s'ouvre. 4. Cliquez sur le bouton Effets. Un menu s'affiche. 5. Sélectionnez l'effet désiré. Une fenêtre correspondante contenant un aperçu de l'original et de l'image modifiée s'ouvre. Pour certains effets, aucune fenêtre ne s'affiche et l'effet est immédiatement appliqué, comme par exemple avec l'effet Inverser. 6. Utilisez le curseur pour définir la valeur souhaitée. 7. Cliquez sur le bouton OK. La fenêtre est fermée. La zone Image affiche la vue actuelle de la photo. 8. Si vous le souhaitez, ajoutez d'autres effets. 9. Cliquez sur le bouton OK. La fenêtre Propriétés se ferme. L'image est modifiée dans la zone de dessin en fonction des paramètres que vous avez définis. Si vous n'êtes pas satisfait des effets sélectionnés, annulez la ou les dernière(s) action(s) en cliquant sur l'icône dans la barre d'outils. Le nombre d'actions que vous pouvez annuler dépend de la valeur définie dans les paramètres du programme. Vous pouvez modifier cette valeur dans la fenêtre Préférences de l'application (voir fenêtre Préférences de l'application→ 80). Nero CoverDesigner 33 Réalisation de l'élément de jaquette Voir aussi: Effets image →47 6.5 Insertion et édition d'un arrière-plan Nero CoverDesigner permet d'insérer et d'éditer des arrière-plans. Vous pouvez choisir d'insérer et d'éditer simultanément les arrière-plans de tous les éléments de jaquette d'un document ou d'insérer et d'éditer l'arrière-plan de chaque élément séparément. Pour insérer un arrière-plan et modifier ses propriétés, procédez comme suit : 1. Si vous souhaitez insérer ou éditer l'arrière-plan de l'élément de jaquette actuel, cliquez sur le menu Objet > Propriétés de l'arrière-plan. Si vous voulez insérer ou éditer l'arrière-plan de tous les éléments de jaquette, cliquez sur Édition > Modifier tous les arrière-plans. La fenêtre Propriétés de l'arrière-plan s'ouvre. 2. Si vous souhaitez créer un arrière-plan en couleur : 1. Cliquez sur l'onglet Pinceau. 2. Sélectionnez une couleur et un style si vous le souhaitez. 3. Si vous souhaitez insérer une image d'arrière-plan : 1. Cliquez sur l'onglet Image. 2. Cliquez sur le bouton Fichier pour rechercher un fichier image. 3. Cliquez sur le bouton Nero MediaBrowser pour utiliser Nero MediaBrowser afin de sélectionner un fichier image. L'image s'affiche dans la zone d'aperçu Image. La zone Mode étiré est active. 4. Définissez dans la zone Mode étiré le mode de mise à l'échelle de l'image d'arrière-plan. 5. Appliquez les effets de votre choix à l'image. 4. Cliquez sur le bouton OK. L'arrière-plan s'affiche avec les paramètres que vous avez définis. Voir aussi: Onglet Image →46 Effets image →47 Nero MediaBrowser →77 Nero CoverDesigner 34 Fenêtre Données de document 7 Fenêtre Données de document La fenêtre Données de document vous permet d'afficher et/ou d'entrer des informations sur le document. Les données de document déterminent le contenu de la liste de pistes des objets dynamiques, du répertoire et des champs qui peuvent être utilisés dans la réalisation d'une jaquette ou d'une étiquette. Vous pouvez entrer le contenu, le nom et d'autres informations sur le disque pour lequel vous créez une jaquette ou une étiquette. Lorsque vous procédez au lancement de Nero CoverDesigner à partir d'une autre application Nero, les données du document sont automatiquement renseignées avec les informations provenant du disque, dans la mesure du possible. Vous pouvez importer les données d'un fichier Nero AAC dans les données de document en sélectionnant Fichier > Importer depuis un fichier Nero AAC. Par défaut, les données de document contiennent au moins le Document, le Disque 1 et un type de donnés. Vous pouvez entrer des données supplémentaires. Vous pouvez ouvrir la fenêtre en cliquant sur le menu Données > Données de document. Données de document Nero CoverDesigner 35 Fenêtre Données de document La fenêtre se compose de deux zones : la zone de gauche affiche les données de document sous forme d'une arborescence ; la zone de droite affiche les options de saisie pour l'élément sélectionné. L'arborescence des données peut contenir jusqu'à quatre niveaux et représente la structure du projet ou du disque. Vous pouvez entrer des informations qui pourront alors être utilisées par les objets dynamiques de chaque niveau. Le premier niveau contient toujours l'élément Document qui représente le projet entier. Le deuxième niveau indique les disques qui composent le projet. Vous pouvez ajouter jusqu'à quatre disques à l'élément Document. Vous pouvez spécifier pour chacun d'eux un type de disque ; cette entrée modifie les troisième et quatrième niveaux. Vous avez le choix entre quatre types de disques : Audio pour le type de disque CD audio Données pour les disques de données Audio et données pour le type de disque de données et audio Vidéo pour les disques vidéo Par défaut, le type de disque sélectionné au moment de la création du document dans la fenêtre Nouveau document est utilisé pour les disques. Le troisième niveau contient le ou les types de données contenus sur le disque du type sélectionné. Par exemple, un CD audio contient des fichiers audio, cest-à-dire le type de données Données audio/chapitre. Un disque de données contient des données, c'est-àdire le type de données Système de fichiers. Le quatrième niveau affiche le contenu du disque sous le type de données correspondant. Par exemple, les fichiers audio (pistes) sont répertoriés sous Données audio/chapitre et les fichiers de données sous le type de données Système de fichiers. 7.1 Document Les options de saisie suivantes sont disponibles pour l'élément Document dans la zone Document située à droite : Titre Indique le titre du document. Par défaut, le titre du document s'applique également au champ de saisie Sous-titre du disque. Ces informations sont utilisées pour le type de champ Titre. Indique l'année de publication. Année de publication Ces informations sont utilisées pour le type de champ Année. Spécifie l'artiste ou l'éditeur du disque. Artiste/Éditeur Ces informations sont utilisées pour le type de champ Artiste. Nero CoverDesigner 36 Fenêtre Données de document 7.2 Appliquer à tous les souséléments Applique les données relatives à l'artiste ou à l'éditeur aux zones d'entrée Artiste/Éditeur pour le Disque et Artiste pour les Pistes. Ajouter disque Ajoute un disque aux données de document. Vous pouvez ajouter jusqu'à quatre disques. Les onglets correspondants de Disque 1 à Disque 4 pour le nouvel élément de couverture sont ajoutés au document. Disque Les options de saisie suivantes sont disponibles pour l'élément Disque dans la zone Disque située à droite : Indique le titre du disque. Par défaut, le titre du document est utilisé pour cette zone. Sous-titres Ces informations sont utilisées pour le type de champ Titre du disque. Indique le type de disque. Quatre types sont disponibles : Audio, Données, Audio et Données et Vidéo. Le disque contiendra différents types de données au niveau suivant en fonction du type de disque sélectionné. Type Ces informations sont utilisées pour le champ Type de disque. Spécifie l'artiste ou l'éditeur du disque. Artiste/Éditeur Ces informations sont utilisées pour le type de champ Artiste du disque. Appliquer à tous les souséléments Supprimer 7.3 Applique les données relatives à l'artiste ou à l'éditeur à la zone de saisie Artiste pour les pistes. Efface le disque des données de document et l'onglet respectif du document. Données audio/chapitre Le type Données audio/chapitre s'affiche comme option des types de disques Audio, Audio et données et Vidéo. Des informations sur le nombre de pistes et la durée de lecture totale s'affichent dans la zone Données audio/chapitre à droite. Les boutons suivants sont disponibles : Ajouter une piste Ajoute une piste aux données. Nero CoverDesigner 37 Fenêtre Données de document Supprimer tout 7.4 Supprime toutes les pistes des données. Système de fichiers Le type Système de fichiers s'affiche comme option des types de disques Données, Audio et données et Vidéo. Des informations sur le nombre d'entrées et la taille totale s'affichent dans la zone Données du système de fichiers à droite. Les boutons suivants sont disponibles : Ajouter des fichiers 7.5 Ouvre une fenêtre de navigation dans laquelle un fichier peut être sélectionné. Une nouvelle entrée est ajoutée aux données et les informations du fichier sont utilisées. Supprimer tout Supprime toutes les entrées de fichiers des données. Ajouter dossier Ouvre une fenêtre de navigation dans laquelle un dossier peut être sélectionné. Le dossier est ajouté aux données comme une entrée de fichier. Données vidéo/image Le type Données vidéo/image s'affiche comme option du type de disque Vidéo. Le nombre d'images s'affiche dans la zone Données vidéo/copie d'écran à droite. Les boutons suivants sont disponibles : Ajouter image Ouvre une fenêtre de navigation dans laquelle vous pouvez sélectionner une image. Une nouvelle entrée est ajoutée aux données et les informations du fichier sont automatiquement utilisées ; l'image est enregistrée dans le document Nero CoverDesigner. Supprimer tout Supprime toutes les entrées de fichiers des données. Ajout d'une entrée Si vous ajoutez une entrée aux données, les informations qui y correspondent sont appliquées aux données de document et la structure des données est développée en fonction de cet ajout. Ajout d'une photo Si vous ajoutez une photo, celle-ci est également stockée dans le document. Les pistes, les dossiers et les fichiers de données ne sont pas stockés dans le document. Nero CoverDesigner 38 Fenêtre Données de document 7.6 Entrée de données 7.6.1 Piste/Chapitre Les options de saisie suivantes sont disponibles pour l'entrée de données Piste/Chapitre dans la zone Piste audio à droite : Titre Indique le titre de la piste. Artiste Indique l'artiste de la piste. Durée d'écoute Spécifie la durée de la piste. Info complémen Fournit des informations supplémentaires sur la piste. taires Supprimer Efface l'entrée de la piste. 7.6.2 Informations sur le fichier La taille et le chemin du fichier s'affichent pour l'entrée Informations sur le fichier dans la zone Données relatives au fichier à droite. Les options de saisie suivantes sont disponibles : Titre Indique le titre du fichier. Chemin d'accès Affiche l'origine du fichier Taille Affiche la taille du fichier en octets. Supprime Efface l'entrée du fichier. r 7.6.3 Mode Les options de saisie suivantes sont disponibles pour l'entrée de données Fichier image dans la zone de droite : Titre Indique le titre de l'image. Supprimer Supprime l'entrée de la photo. Nero CoverDesigner 39 Fenêtre Propriétés et Propriétés de l'arrière-plan 8 Fenêtre Propriétés et Propriétés de l'arrière-plan La fenêtre Propriétés ou Propriétés de l'arrière-plan propose de nombreuses options de configuration des objets et de l'arrière-plan. En fonction de l'objet actuellement sélectionné, différents onglets sont disponibles. Pour ouvrir la fenêtre Propriétés d'un objet sélectionné, cliquez sur l'icône . Vous pouvez modifier l'objet en modifiant les options de configuration de la fenêtre. Pour ouvrir la fenêtre Propriétés de l'arrière-plan pour tous les arrière-plans, sélectionnez Éditer > Modifier tous les arrière-plans, pour l'arrière-plan de l'élément de jaquette actuel, sélectionnez Objet > Propriétés de l'arrière-plan dans le menu. Les options de configuration vous permettent d'insérer et de modifier l'arrière-plan. Les onglets suivants sont disponibles : Plume Indique si l'objet a un contour. Vous pouvez également définir la largeur et la couleur du contour. L'onglet est disponible pour tous les objets Pinceau Texte Police Indique si l'objet est coloré et la couleur de remplissage. Vous pouvez également définir le style et la couleur. Cet onglet est disponible pour les objets rectangle, ellipse, texte artistique, boîte de texte, liste de pistes, répertoire ainsi que pour l'arrière-plan. Détermine le contenu et les options du texte. Cet onglet est disponible pour les objets texte et champ. Détermine la police, le style et la taille du texte. Vous pouvez en outre choisir si vous souhaitez que le texte soit rayé, souligné et/ou affiché en petites majuscules. Une fenêtre d'aperçu affiche le résultat de vos modifications. Cet onglet est disponible pour les objets texte et champ. Zone de texte Vous permet de saisir un texte et de le mettre en forme. L'onglet est disponible pour l'objet zone de texte. Plie l'objet. Torsion Cet onglet est disponible pour les objets boîte de texte, liste de pistes et répertoire. Permet de sélectionner et de modifier une photo. Image Cet onglet est disponible pour les objets photo, zone de texte, liste de pistes et dossier ainsi que pour l'arrière-plan. Fournit des fonctions d'importation pour les photos. Cet outil est particulièrement utile pour la création de modèles. Importer une image Il vous permet, par exemple, de déterminer si une photo d'aperçu s'affiche automatiquement au démarrage de Nero CoverDesigner via Nero Burning ROM et si vous y avez créé une compilation correspondante. Nero CoverDesigner 40 Fenêtre Propriétés et Propriétés de l'arrière-plan Cet onglet est disponible pour un objet image. Pistes Fournit des options de contenu et d'apparence de la liste de pistes. Répertoire Fournit des options de contenu et d'apparence du dossier. Champs 8.1 Fournit des options de contenu et d'apparence des champs. Onglet Plume L'onglet Plume fournit des options de définition du contour de l'objet. Les options de configuration suivantes sont disponibles : Active le contour. Largeur Définit la largeur du contour. Couleur Indique la couleur du contour. Vous pouvez la définir à l'aide du disque de couleur, du curseur de luminosité ou des champs de saisie situés dans la zone Sélectionner une couleur. Disque de couleur Définit la couleur du contour. Vous pouvez déplacer le petit carré situé au centre du disque de couleur. Cela définit la couleur. Vous pouvez voir la couleur qui a été sélectionnée dans le champ d'affichage Couleur. Curseur de luminosité Définit la luminosité de la couleur du contour. Utilisez le curseur pour définir la valeur souhaitée. La luminosité sélectionnée s'affiche dans le champ d'affichage Couleur. Teinte Définit la teinte. Entrez une valeur comprise entre 0 et 255. Le carré se déplace autour du rayon du disque de couleur dans le Nero CoverDesigner 41 Fenêtre Propriétés et Propriétés de l'arrière-plan sens inverse des aiguilles d'une montre en commençant à droite par la valeur 0 = rouge. Saturation Définit la saturation de la couleur. Entrez une valeur comprise entre 0 et 255. Le carré se déplace dans le disque de couleur en ligne droite vers l'extérieur. Une saturation de 255 signifie qu'un composant de couleur a une valeur de 255 et que les deux autres ont une valeur de 0. Brillance Définit la luminosité de la couleur. Entrez une valeur comprise entre 0 et 255. Le curseur de luminosité se déplace vers le haut ou vers le bas. 255 est la valeur de luminosité maximale. Rouge Définit le composant rouge de la couleur. Vous pouvez entrer une valeur comprise entre 0 et 255, 255 étant totalement rouge. Vert Définit le composant vert de la couleur. Vous pouvez entrer une valeur comprise entre 0 et 255, 255 étant totalement vert. Blue Définit le composant bleu de la couleur. Vous pouvez entrer une valeur comprise entre 0 et 255, 255 étant totalement bleu. Si les valeurs du rouge, du vert et du bleu sont identiques, la couleur du contour est le noir (luminosité 0), le blanc (luminosité 255) ou le gris (valeur de luminosité entre 0 et 255). 8.2 Onglet Pinceau L'onglet Pinceau propose des options de configuration pour le remplissage des objets. Nero CoverDesigner 42 Fenêtre Propriétés et Propriétés de l'arrière-plan Onglet Pinceau Les options de configuration suivantes sont disponibles : Active le remplissage. Si l'option du pinceau est désactivée, l'arrière-plan de l'objet est transparent. Style Avant-plan Permet de sélectionner un style. Un style est toujours le mélange de deux couleurs : la couleur d'avant-plan et d'arrière-plan. Par défaut, aucun style n'est sélectionné. Affiche la couleur d'avant-plan. Cliquez sur le bouton pour modifier la couleur d'avant-plan en appliquant vos modifications dans la zone Sélectionner une couleur à la couleur d'avant-plan. Si aucun style n'est sélectionné, le bouton affiche la couleur de remplissage. Arrière-plan Affiche la couleur d'arrière-plan. Cliquez sur le bouton pour modifier la couleur d'arrière-plan en appliquant vos modifications dans la zone Sélectionner une couleur à la couleur d'arrière-plan. Si aucun style n'est sélectionné, le bouton est grisé. Nero CoverDesigner 43 Fenêtre Propriétés et Propriétés de l'arrière-plan Disque de couleur Définit la couleur de remplissage. Vous pouvez déplacer le petit carré situé au centre du disque de couleur. Cela définit la couleur. Vous pouvez voir la couleur qui a été sélectionnée dans le champ d'affichage Couleur. Curseur de luminosité Définit la luminosité de la couleur du contour. Utilisez le curseur pour définir la valeur souhaitée. La luminosité sélectionnée s'affiche dans le champ d'affichage Couleur. Teinte Définit la teinte. Entrez une valeur comprise entre 0 et 255. Le carré se déplace autour du rayon du disque de couleur dans le sens inverse des aiguilles d'une montre en commençant à droite par la valeur 0 = rouge. Saturation Définit la saturation de la couleur. Entrez une valeur comprise entre 0 et 255. Le carré se déplace dans le disque de couleur en ligne droite vers l'extérieur. Une saturation de 255 signifie qu'un composant de couleur a une valeur de 255 et que les deux autres ont une valeur de 0. Brillance Définit la luminosité de la couleur. Entrez une valeur comprise entre 0 et 255. Le curseur de luminosité se déplace vers le haut ou vers le bas. 255 est la valeur de luminosité maximale. Rouge Définit le composant rouge de la couleur. Vous pouvez entrer une valeur comprise entre 0 et 255, 255 étant totalement rouge. Vert Définit le composant vert de la couleur. Vous pouvez entrer une valeur comprise entre 0 et 255, 255 étant totalement vert. Bleu Définit le composant bleu de la couleur. Vous pouvez entrer une valeur comprise entre 0 et 255, 255 étant totalement bleu. Nero CoverDesigner 44 Fenêtre Propriétés et Propriétés de l'arrière-plan 8.3 Onglet Texte L'onglet Texte fournit des options de configuration et détermine le contenu des objets Texte et Champ. Les options de configuration suivantes sont disponibles : Lecture seulement Tord Si le champ de saisie de la zone Contenu est grisé, le texte ne peut plus être modifié. Cette option est particulièrement utile quand vous créez des modèles. Tord le texte en pliant sa partie inférieure autour d'un point central. Fait pivoter le texte de 180 degrés : la partie supérieure du texte Faire pivoter le texte de effectue une rotation autour d'un point central. 180 degrés Cette option est uniquement disponible si la case Tord est cochée. Définit le contenu du texte. Contenu Cette option est grisée pour les objets Champ car leur contenu est créé de manière dynamique à partir des données de document. Voir aussi: Création d'un modèle →59 8.4 Onglet Boîte de texte Entrez le contenu d'une zone de texte sur l'onglet Zone de texte. Vous pouvez insérer un saut de ligne dans une boîte de texte, à la différence du texte artistique. Les options habituelles d'édition de texte sont disponibles : sélection de la police et de la taille, gras, italique, souligné, alignement, couleur, copier et coller. Les cases à cocher suivantes sont disponibles : Aligner sur la forme Affiche le texte uniquement dans la zone modifiable, même si la zone de texte est partiellement située à l'extérieur. La taille de la police n'est pas modifiée. Lecture seulement Affiche le contenu de l'onglet en gris de manière à empêcher les modifications du texte. Cette option est particulièrement utile quand vous créez des modèles. Voir aussi: Création d'un modèle →59 Nero CoverDesigner 45 Fenêtre Propriétés et Propriétés de l'arrière-plan 8.5 Onglet Torsion Les cases à cocher suivantes sont disponibles sur l'onglet Torsion : Tord le texte en pliant sa partie inférieure autour d'un point central. Plier l'objet Faire pivoter le texte de 180 degrés 8.6 Fait pivoter le texte de 180 degrés : la partie supérieure du texte effectue une rotation autour d'un point central. Cette option est uniquement disponible si la case Plier l'objet est cochée. Onglet Image L'onglet Image vous permet de sélectionner une photo et de l'éditer si nécessaire. Un aperçu de la photo s'affiche dans la zone Image. Le champ Nom contient le nom du fichier. Onglet Image Les options de configuration suivantes sont disponibles dans la zone Source de l'image : Bouton Fichier Ouvre une fenêtre de navigation dans laquelle un fichier image peut être sélectionné. Nero CoverDesigner 46 Fenêtre Propriétés et Propriétés de l'arrière-plan Bouton Nero MediaBrowser Ouvre Nero MediaBrowser dans laquelle une image peut être sélectionnée. Les options de configuration suivantes sont disponibles dans la zone Mode étiré : Ajuste l'image pour l'adapter à la taille de l'arrière-plan ou du cadre. Bouton d'option Ajuster à la taille du cadre Si l'arrière-plan ou le cadre est plus grand ou plus petit que l'image, celle-ci est agrandie ou réduite pour y correspondre. Cela signifie que la largeur et/ou la longueur de l'image peuvent être modifiées. Ajuste l'image proportionnellement à la taille de l'arrière-plan ou du cadre ; le rapport largeur/longueur (proportions) de l'image reste identique. Bouton d'option Proportionnel, pas de Si l'arrière-plan ou le cadre est plus grand ou plus petit que clipping l'image, des zones vides peuvent apparaître au-dessus/en dessous ou à gauche/à droite de l'image. Le côté le plus long détermine le redimensionnement de l'image. Ajuste l'image proportionnellement à la taille de l'arrière-plan ou du cadre ; le rapport largeur/longueur (proportions) de l'image reste identique. Bouton d'option Proportionnel, clipping de l'image Si l'arrière-plan ou le cadre est plus grand ou plus petit que l'image, des zones peuvent être coupées au-dessus/en dessous ou à gauche/à droite de l'image. Le côté le plus court détermine le redimensionnement de l'image. Les options de configuration suivantes sont disponibles : Bouton Effets Bouton Ôter l'image 8.7 Ouvre un menu qui vous permet de sélectionner différents effets à appliquer à la photo. Supprime la photo. Effets image Plusieurs effets à appliquer aux photos sont disponibles dans Nero CoverDesigner. Effet Ajuster : Brillance Ouvre la fenêtre Luminosité qui affiche un aperçu de l'original et de la photo modifiée. Déplacez le curseur Luminosité vers la gauche ou la Nero CoverDesigner 47 Fenêtre Propriétés et Propriétés de l'arrière-plan droite pour assombrir ou éclaircir la photo. Contraste Gamma Ouvre la fenêtre Contraste qui affiche un aperçu de l'original et de la photo modifiée. Déplacez le curseur Contraste vers la gauche ou la droite pour augmenter ou réduire le contraste de la photo. Ouvre la fenêtre Gamma qui affiche un aperçu de l'original et de la photo modifiée. Déplacez le curseur Gamma vers la gauche ou la droite pour assombrir ou éclaircir les demi-teintes de la photo. Applique l'effet Égaliseur à une photo. Cet effet distribue uniformément les valeurs de luminosité des couleurs. Égaliseur Cet effet permet d'ajuster une photo trop claire ou trop sombre. Il est également utile pour augmenter la visibilité des objets situés dans des zones d'ombre. Effet de Filtre : Mettre en relief Ronger Mosaïque Contour Crée une version de l'image mise en relief. Crée une version de l'image en aquarelle qui lui donne une apparence plus douce et moins nette. Ouvre la fenêtre Mosaïque qui affiche un aperçu de l'original et de la photo modifiée. Déplacez le curseur Mosaïque vers la droite pour réduire la netteté de la photo en créant un effet de mosaïque. Dessine les contours des surfaces dans la photo pour lui donner un effet d'esquisse. Parabolique > Convexe Crée une vue convexe. Parabolique > Concave Crée une vue concave. Postériser Ouvre la fenêtre Postériser qui affiche un aperçu de l'original et de la photo modifiée. Déplacez le curseur Postériser vers la droite ou la gauche pour créer un effet « peinture à l'huile ». Accentuer Ouvre la fenêtre Accentuer qui affiche un aperçu de l'original et de la photo modifiée. Déplacez le curseur Accentuer vers la droite pour augmenter la netteté et la dureté de la photo. Adoucir Ouvre la fenêtre Adoucir qui affiche un aperçu de l'original et de la photo modifiée. Déplacez le curseur Adoucir vers la droite pour adoucir la photo et réduire sa mise au point. Ainsi, les zones fusionnent. Nero CoverDesigner 48 Fenêtre Propriétés et Propriétés de l'arrière-plan Solariser Ouvre la fenêtre Solariser qui affiche un aperçu de l'original et de la photo modifiée. Déplacez le curseur Solariser vers la gauche pour intensifier l'effet d'exposition. Déplacez le curseur jusqu'à la limite de gauche pour inverser les valeurs et créer une image négative. Effet Retournement : Horizontal Vertical Retourne horizontalement la photo pour qu'elle apparaisse comme une image miroir. Incline l'image verticalement pour l'afficher à l'envers. Autres effets : Négatif Crée un négatif de l'image. Pincer Ouvre la fenêtre Pincer qui affiche un aperçu de l'original et de la photo modifiée. Déplacez le curseur Pincer vers la droite ou vers la gauche pour pincer ou gonfler la photo à partir du centre. Ouvre la fenêtre Effet tourbillon qui affiche un aperçu de l'original et de l'image modifiée. Déplacez le curseur Effet tourbillon vers la droite ou Effet tourbillon vers la gauche pour faire tourbillonner l'image vers la droite ou vers la gauche. Rotation 8.8 Ouvre la fenêtre Rotation qui affiche un aperçu de l'original et de l'image modifiée. Déplacez le curseur Rotation vers la droite pour faire pivoter l'image de 90 °, 180 ° ou 270 °. Onglet Importer photo L'onglet Importer photo présente les options suivantes : Importer photo, si possible Active le menu déroulant Photo à importer. Sélectionne l'image à importer. Les options suivantes sont disponibles : Rien : aucune photo n'est importée. Photo à importer Photo vidéo : importe une photo ajoutée à l'entrée Données vidéo/photo dans les données de document. Vous pouvez déterminer la photo qui est importée grâce aux champs Nbre de disques et Nbre de photos. Couverture : importe une image d'un fichier Nero AAC (si cette opération est possible techniquement). Nero CoverDesigner 49 Fenêtre Propriétés et Propriétés de l'arrière-plan Importer photo originale 8.9 Importe l'image spécifiée. Si elle a été modifiée, vous pouvez utiliser ce bouton pour importer à nouveau l'image d'origine. Onglet Pistes et Dossier Les onglets Pistes et Dossier vous permettent de déterminer l'apparence de la liste de pistes ou du dossier et de sélectionner le contenu à afficher. La liste de pistes contient des informations des fichiers audio, le dossier contient des informations des fichiers de données. Il est impossible d'entrer manuellement du texte dans la liste de pistes/le répertoire car leur contenu est importé des données de document. Onglets Pistes/Dossier Les options de configuration suivantes sont disponibles : Case à cocher Montrer une fenêtre d'exemple Ouvre la fenêtre d'aperçu Exemple. Désélectionnez la case à cocher pour fermer la fenêtre d'aperçu. Nero CoverDesigner 50 Fenêtre Propriétés et Propriétés de l'arrière-plan Les options de configuration suivantes sont disponibles dans la zone Données : Champ de saisie Disque Champ de saisie Première piste/entrée Champ de saisie Dernière piste/entrée Définit le disque dont les informations doivent être extraites. Actif uniquement si plus d'un disque a été entré dans les données du document. Définit le fichier audio/de données à utiliser pour le début de la liste de pistes/du dossier. Définit le fichier audio/de données à utiliser pour la fin de la liste de pistes/du dossier. Les options de configuration suivantes sont disponibles dans la zone Format : Menu déroulant Style Sélectionne un style prédéfini à utiliser pour l'affichage de la liste de pistes/du dossier. Le style peut être modifié dans la zone Champs. Champ de saisie Espacement des colonnes Menu déroulant Alignement Case à cocher Ajuster le texte à la forme Définit le pourcentage d'espacement des colonnes. Définit l'alignement du texte. Affiche le texte uniquement dans la zone modifiable, même si la liste de piste/le dossier est partiellement situé(e) à l'extérieur. La taille de la police est modifiée si nécessaire. Cette option est réellement utile si vous souhaitez attribuer un autre format de papier ultérieurement. Les options de configuration suivantes sont disponibles dans la zone Champs : Affiche les champs disponibles pour le style sélectionné, comme le numéro de piste ou le chemin du fichier. Les colonnes ont la signification suivante : Liste de sélection Utiliser : le champ est visible dans la liste de pistes ou dans le dossier. Si la case à cocher est désélectionnée, le champ n'est pas visible dans la liste de pistes ou dans le dossier. Colonne : indique la colonne d'affichage du champ. Type de champ : indique le type de champ, par exemple, le numéro de piste ou le titre. Menu déroulant de gauche Sélectionne le format du champ sélectionné. Le texte s'affiche normalement, avec des majuscules, des Nero CoverDesigner 51 Fenêtre Propriétés et Propriétés de l'arrière-plan minuscules, ou inversement. Les numéros peuvent être affichés sous forme de chiffres simples, doubles ou romains. Les durées de lecture peuvent être affichées dans différents formats, par exemple en secondes, M:SS, H:MM:SS, etc. Les tailles de fichiers peuvent être affichées en octets, Ko ou Mo. Menu déroulant de droite Sélectionne l'alignement du champ sélectionné. L'alignement se rapporte toujours à l'ensemble de la colonne contenant le champ. Ouvre la fenêtre Sélectionner la couleur qui vous permet de définir la couleur du champ sélectionné. Cette fenêtre est identique à celle de la zone Sélectionner une couleur des onglets Plume et Pinceau. Le bouton affiche la couleur actuellement sélectionnée. Ouvre la fenêtre Police qui vous permet de choisir une police, un style et des effets pour le champ sélectionné. Vous pouvez également définir le jeu de caractères à utiliser dans le menu Script. Un aperçu du texte s'affiche dans la zone Exemple. Le bouton affiche la police actuellement sélectionnée. Champ de saisie de pourcentage Champ de saisie Texte principal Champ de saisie Texte de Fin Définit le pourcentage de la taille de police relative pour le champ sélectionné. Définit le pourcentage de la taille de police relative pour le champ sélectionné. Détermine le texte qui doit apparaître après le champ sélectionné dans la liste de pistes/le dossier. Voir aussi: Onglet Pinceau →42 8.10 Onglet Champ L'onglet Champ contient des options pour les champs. Le contenu des champs provient principalement des données de document. L'onglet Champs se compose de la liste de sélection Type de champ, de la zone Options et d'une case à cocher. Tous les types de champs s'affichent dans la liste de sélection Type de champ. La zone Options se rapporte au type de champ sélectionné. Les options ne sont pas toutes disponibles pour tous les types de champs. Nero CoverDesigner 52 Fenêtre Propriétés et Propriétés de l'arrière-plan Les options suivantes sont généralement disponibles : . Affiche le type de champ. Les types suivants sont disponibles : Titre, Artiste, Type de disque, Année, Titre du disque, Artiste du Type de champs disque, Nombre de pistes, Durée totale d'écoute, Taille totale des fichiers, Date dernière sauvegarde, Date d'impression et Texte personnalisé. Case à cocher Taille fixe Définit une hauteur fixe pour le texte, même si la taille du cadre est modifiée. La hauteur du texte est définie en fonction de la taille de police sélectionnée sur l'onglet Police. Si la case à cocher est désélectionnée, la taille du texte est adaptée à celle du cadre et inversement. Cette fonction n'est pas disponible pour le texte plié. Les options de configuration suivantes sont disponibles dans la zone Options : Menu déroulant Alignement Menu déroulant Disque Menu déroulant Format de l'heure Définit l'alignement du type de champ sélectionné dans le cadre. Indique le disque auquel le type de champ sélectionné correspond. Définit le format de la durée d'écoute. Menu déroulant Format de la taille Menu déroulant Format de date Définit le format de la taille du fichier. Définit le format de la date. Texte de saisie Texte personnalisé Texte de saisie Texte principal Texte de saisie Texte de Fin Définit le texte du type de champ Texte personnalisé. Détermine le texte qui apparaîtra devant le type de champ sélectionné. Détermine le texte qui doit apparaître après le type de champ sélectionné. Le type de champ sélectionné dans la liste Type de champ est appliqué au champ inséré même si vous avez auparavant défini un autre type de champ. Nero CoverDesigner 53 Fenêtre Géométrie 9 Fenêtre Géométrie La fenêtre Géométrie permet de définir la position, la taille et la rotation d'un objet. Vous pouvez ouvrir la fenêtre en cliquant sur le menu Objet > Géométrie. Fenêtre Géométrie Les champs de saisie suivants sont disponibles dans la zone Position : X Définit la coordonnée X du point supérieur gauche du cadre. Y Définit la coordonnée Y du point supérieur gauche du cadre. Les champs de saisie suivants sont disponibles dans la zone Taille : Largeur Spécifie la largeur de l'objet en millimètres. Hauteur Précise la hauteur de l'objet en millimètres. Le champ de saisie suivant est disponible dans la zone Rotation : Angle 9.1 Spécifie l'angle de rotation. Fenêtre Géométrie pour les objets pliés Pour les objets pliés, la position du centre et la position de l'objet par rapport au centre sont spécifiées dans la fenêtre Géométrie. Vous pouvez ouvrir la fenêtre en cliquant sur le menu Objet > Géométrie dans le menu.. Nero CoverDesigner 54 Fenêtre Géométrie Fenêtre Géométrie pour les objets pliés Les champs de saisie suivants sont disponibles dans la zone Centre : X Spécifie la coordonnée X du point central (le point de rotation de l'objet). Y Spécifie la coordonnée Y du point central (le point de rotation de l'objet). Les champs de saisie suivants sont disponibles dans la zone Rotation : Débuter Arc Spécifie la position du texte par rapport au point central. Le point de départ du texte est le côté gauche du premier caractère. La division en degrés est la division utilisée généralement en mathématiques : 0 degré signifie à droite à la hauteur du milieu et les unités augmentent dans le sens inverse des aiguilles d'une montre. Spécifie l'arc à appliquer au texte. Par exemple, si vous sélectionnez 180 degrés, le texte sera tordu en demi-cercle. Nero CoverDesigner 55 Fenêtre Aligne les éléments 10 Fenêtre Aligne les éléments La fenêtre Aligner les éléments permet d'aligner les objets par rapport à la page, c'est-àdire la zone de dessin modifiable, ou un autre objet. Vous pouvez ouvrir la fenêtre en cliquant sur le menu Objet > Aligner. Cette fonction n'est pas disponible pour les objets pliés. Fenêtre Aligne les éléments Cette fenêtre contient les cases à cocher et boutons d'option suivants : Case à cocher Alignement horizontal Indique l'alignement horizontal. Trois boutons sont disponibles : Gauche : aligne l'objet sur le côté gauche. Centrer : centre l'objet. Droit : aligne l'objet sur le côté droit. Précise l'alignement vertical. Trois boutons sont disponibles : Case à cocher Haut : aligne l'objet sur le côté supérieur. Alignement vertical Centrer : centre l'objet. Bas : aligne l'objet sur le côté inférieur. Bouton d'option Dernier élément sélectionné Aligne l'objet sur un autre objet. Pour utiliser cette fonction, vous devez sélectionner deux objets, le dernier objet sélectionné sera aligné par rapport au premier. Cette fonction permet de placer deux objets l'un sur l'autre, par Nero CoverDesigner 56 Fenêtre Aligne les éléments exemple du texte sur une photo. Bouton d'option Page Aligne l'objet sur la page, c'est-à-dire sur la zone modifiable. Nero CoverDesigner 57 Outils de création 11 Outils de création 11.1 Grille Une grille peut vous aider à placer les objets. Dans Nero CoverDesigner, la grille s'affiche sous la forme de séries de points espacés horizontalement et verticalement. Les options suivantes sont disponibles dans le menu Affichage de Nero CoverDesigner : Afficher la grille Affiche la grille. Caler sur la grille Cale les objets sur la grille. Les objets sont fixés aux points de la grille lorsque vous les déplacez ou les étirez à proximité de ces points. Paramètres de la grille Ouvre la fenêtre Paramètres de la grille qui vous permet de définir l'espacement horizontal et vertical des points de la grille. 11.2 Lignes de référence Les lignes de référence peuvent vous aider à placer les objets. Dans Nero CoverDesigner, elle s'affichent sous la forme de lignes bleues en pointillé. Les options suivantes sont disponibles dans le menu Affichage de Nero CoverDesigner : Entrée Affiche les lignes de référence. Afficher les lignes de référence Entrée Caler sur les lignes de référence Entrée Configurer les lignes de référence Aligne les objets sur les lignes de référence. Les objets sont fixés aux lignes de référence lorsque vous les déplacez ou les étirez à proximité de ces lignes. Ouvre la fenêtre Configurer les lignes de référence qui vous permet de créer des lignes de référence horizontales et/ou verticales. Création manuelle de lignes de référence Vous pouvez créer manuellement des lignes de référence en cliquant sur la règle horizontale ou verticale et en faisant glisser une ligne de référence sur la zone de dessin. Nero CoverDesigner 58 Création et édition d'un modèle 12 Création et édition d'un modèle 12.1 Création d'un modèle Nero CoverDesigner vous permet de créer des modèles personnalisés. Les données du document ne sont pas sauvegardées lorsque le document est sauvegardé comme modèle. Pour cela, procédez comme suit : 1. Cliquez sur l'icône dans la barre d'outils. La fenêtre Nouveau document s'ouvre. 2. Sélectionnez le type de document et un modèle vide ou prédéfini. 3. Cochez la case Créer un nouveau modèle. 4. Cliquez sur le bouton OK. La fenêtre Nouveau document se ferme et les éléments de couverture prédéfinis pour le type de document sélectionné s'affichent dans la zone de dessin. Si vous avez sélectionné le type de document Personnalisé, vous pouvez ajouter de nouveaux éléments de jaquette en sélectionnant Éditer > Insérer nouvelle page dans le menu. 5. Créez le document selon votre choix. 6. Sélectionnez Fichier > Enregistrer dans le menu. La fenêtre Enregistrer sous s'ouvre. 7. Si le dossier Mes documents s'affiche, sélectionnez le dossier Modèles de Nero CoverDesigner dans le menu déroulant Enregistrer Dans. 8. Entrez un nom de fichier et cliquez sur le bouton Enregistrer. Vous pouvez créer un modèle même si vous n'avez pas coché la case Créer un nouveau modèle au début. Dans ce cas, sélectionnez simplement Enregistrer comme modèle dans le menu Fichier. Veillez à enregistrer le fichier modèle dans le dossier Modèles de Nero CoverDesigner afin qu'il s'affiche dans la liste des modèles. Le fichier modèle est enregistré sous le nom sélectionné. Il est désormais disponible dans la liste des modèles de la fenêtre Nouveau document sous le type de document et de disque que vous avez sélectionné au moment de sa création ou dont les éléments de jaquette sont contenus dans le fichier modèle. Nero CoverDesigner 59 Création et édition d'un modèle Le chemin d'accès par défaut pour le modèle Nero CoverDesigner est disponible sur Programmes > Nero > Nero 11 > Nero CoverDesigner > Modèles. Vous pouvez modifier le chemin d'accès dans la fenêtre Options de l'application sur l'onglet Dossiers. 12.2 Modification d'un modèle Vous pouvez modifier des modèles dans Nero CoverDesigner. Pour cela, procédez comme suit : 1. Sélectionnez Fichier > Ouvrir dans le menu. Une fenêtre de l'explorateur s'ouvre. 2. Sélectionnez le fichier modèle Nero CoverDesigner (*.nct) dans le dossier Modèles puis cliquez sur le bouton Ouvrir. La fenêtre Ouvrir se ferme. Une fenêtre vous demandant si vous souhaitez éditer le modèle s'affiche. 3. Cliquez sur le bouton Oui. Le document du modèle s'ouvre. 4. Éditez le document comme vous le souhaitez. 5. Cliquez sur le bouton . Les modifications apportées au modèle sont enregistrées. Vous pouvez maintenant fermer le modèle et l'utiliser pour créer un nouveau document. Nero CoverDesigner 60 Enregistrement d'un document 13 Enregistrement d'un document Vous pouvez sauvegarder un document créé dans Nero CoverDesigner.Dans ce cas, tous les éléments de jaquette du document et toutes les données de document saisis sont sauvegardés. Pour sauvegarder un document, procédez comme suit : 1. Sélectionnez Fichier > Enregistrer dans le menu. La fenêtre Enregistrer sous s'ouvre. 2. Entrez le nom du fichier et le chemin utilisé pour l'enregistrer. 3. Cliquez sur le bouton Enregistrer. La fenêtre Enregistrer sous se ferme et le document est sauvegardé. Nero CoverDesigner 61 Stocker une jaquette dans un fichier Nero AAC 14 Stocker une jaquette dans un fichier Nero AAC Vous pouvez enregistrer une jaquette d'album dans un fichier Nero AAC grâce à Nero CoverDesigner. Nero AAC est un format de stockage MPEG-4 pour fichiers audio et vidéo qui peut contenir des informations supplémentaires. Il a été développé par Nero AG. L'élément de jaquette conçu est stocké dans le fichier en tant que couverture. Ceci signifie qu'une image de votre conception finale d'élément de jaquette est créée et enregistrée en tant qu'image d'arrière-plan. Tout élément de jaquette du même type (par exemple, un livret) existant dans le fichier Nero AAC est remplacé. Nous vous conseillons de créer un document Nero AAC auparavant (voir Création d'un document Nero AAC→ 24) pour savoir si une jaquette a déjà été enregistrée dans le fichier Nero AAC. La condition suivante doit être remplie : ▲ Vous avez créé un document contenant des éléments de jaquette créés. Pour sauvegarder une jaquette dans un fichier Nero AAC, procédez comme suit : 1. Cliquez sur le menu Fichier > Exporter vers Nero AAC. La fenêtre Enregistrer sous s'ouvre. 2. Sélectionnez le fichier Nero AAC dans lequel vous souhaitez enregistrer la jaquette. 3. Cliquez sur le bouton Enregistrer. Les éléments de jaquette sont enregistrés dans le fichier Nero AAC. Vous pouvez maintenant utiliser ce dernier pour créer un document Nero AAC contenant les éléments de jaquette sauvegardés. Voir aussi: Création d'un document Nero AAC →24 Nero CoverDesigner 62 Impression du document 15 Impression du document La condition suivante doit être remplie : ▲ Vous avez déjà ouvert un document. Pour imprimer un document ou une partie de document, procédez comme suit : 1. Cliquez sur le menu Fichier > Imprimer. La fenêtre Imprimer s'ouvre. 2. Sélectionnez une imprimante sur l'onglet Général. 3. Sélectionnez les options de votre choix sur l'onglet Propriétés. 4. Sélectionnez les éléments de jaquette à imprimer sur l'onglet Éléments. 5. Si vous avez défini différents formats de papier pour les éléments de jaquette, vérifiez sous la zone d'aperçu l'ordre d'impression du format de papier. Insérez le papier/support dans l'imprimante dans l'ordre défini. 6. Cliquez sur le bouton OK. Le document ou les éléments de jaquette sélectionnés sont imprimés. 15.1 Fenêtre Imprimer La fenêtre Imprimer permet de définir les options d'impression du document avant de l'imprimer. La fenêtre contient trois onglets : Général Permet de sélectionner une imprimante. Propriétés Propose des paramètres d'impression des bordures et des marques de coupure ainsi que du bleeding. Éléments Permet de sélectionner les éléments de jaquette à imprimer. 15.1.1 Onglet Propriétés L'onglet Propriétés contient trois zones : Bordures d'impression, Imprimer les marques de coupure et Divers. Nero CoverDesigner 63 Impression du document Fenêtre Imprimer, onglet Propriétés Les options de configuration suivantes sont disponibles dans la zone Bordures d'impression : Bouton d'option Sur tous les formats Imprime les bordures pour tous les formats de papier. de papier Bouton d'option Seulement sur du papier normal Bouton d'option Jamais Imprime les bordures uniquement pour le format de papier normal. N'imprime jamais les bordures. Nero CoverDesigner 64 Impression du document Les options de configuration suivantes sont disponibles dans la zone Imprimer les marques de coupure : Bouton d'option Sur tous les formats Imprime les marques de coupure pour tous les formats de papier. de papier Bouton d'option Seulement sur du papier normal Bouton d'option Jamais Imprime les marques de coupure uniquement pour le format de papier normal. N'imprime jamais les marques de coupure. Les options de configuration suivantes sont disponibles dans la zone Divers : Case à cocher/ champs de saisie Permettre le Bleeding Case à cocher Demande à chaque page Champ de saisie Copies Bouton Prévisualiser Permet le bleeding et définit la distance au-delà de la limite de l'élément de jaquette qui sera imprimée. Indique que l'impression doit être confirmée pour chaque nouvelle page. Définit le nombre de copies du document à imprimer. Ouvre la fenêtre Aperçu avant impression. 15.1.2 Onglet Éléments L'onglet Éléments contient une liste de sélection, une zone d'aperçu ainsi que des options de configuration. La liste de sélection vous permet de sélectionner les éléments de jaquette à imprimer. La zone d'aperçu illustre la disposition des éléments de jaquette sur la page. Le format de papier utilisé pour les éléments de jaquette affiché est indiqué sous la zone d'aperçu. Les éléments de jaquette qui seront imprimés s'affichent en bleu, ceux qui ne seront pas imprimés s'affichent en gris. Nero CoverDesigner 65 Impression du document Fenêtre Imprimer, onglet Éléments Les options de configuration suivantes sont disponibles dans l'onglet Éléments : Champ de saisie Copies de l'élément Case à cocher Imprimer sur du papier normal Indique le nombre de copies de l'élément de jaquette sélectionné. Permet d'imprimer l'élément de jaquette sélectionné sur du papier normal. Cette case à cocher est uniquement disponible si le format de papier normal n'a pas été sélectionné pour l'élément de jaquette. Nero CoverDesigner 66 Options d'impression et formats de papier 16 Options d'impression et formats de papier 16.1 Calibrage de l'imprimante Nero CoverDesigner vous permet de calibrer votre imprimante afin de garantir un alignement précis des impressions. Nous vous conseillons de calibrer votre imprimante après avoir sélectionné le format de papier et l'imprimante. Pour calibrer votre imprimante, procédez comme suit : 1. Avant le calibrage, sélectionnez le format de papier et l'imprimante. 2. Cliquez sur le menu Fichier > Options. La fenêtre Paramètres de l'application s'ouvre. 3. Cliquez sur l'onglet Impression. 4. Cliquez sur le bouton Imprimer une feuille de calibrage. La feuille de calibrage est imprimée. 5. Pliez la feuille de calibrage au milieu, horizontalement et verticalement. 6. Dépliez la feuille de calibrage et lisez les valeurs du point de croisement des deux lignes de pli avec l'axe. 7. Si les lignes de pli ne se croisent pas au milieu de l'axe, entrez les valeurs horizontales et verticales de la page de calibrage dans les champs de saisieImpression offsets (horizontal / vertical) de l'onglet Impression. 8. Répétez les étapes 4 à 6 pour vérifier les nouvelles données. Si les lignes de pli se croisent au milieu de l'axe, passez à l'étape suivante. Si ce n'est pas le cas, répétez l'étape précédente. 9. Cliquez sur le bouton OK. La fenêtre Options de l'application se ferme. Les paramètres de calibrage sont enregistrés, votre imprimante est maintenant calibrée. 16.2 Fenêtre Formats de papier La fenêtre Formats de papier vous permet d'afficher les formats de papier prédéfinis ou de créer vos formats personnalisés. Vous pouvez ouvrir la fenêtre en cliquant sur le menu Fichier > Formats de papier. Les formats définis par l'utilisateur sont utiles pour modifier la taille et l'apparence d'un élément de jaquette. Des formats de papier ont été prédéfinis pour correspondre aux caractéristiques des fabricants pour les étiquettes et les papiers. Par exemple, certains papiers spéciaux peuvent nécessiter un placement et une position spécifiques de l'élément de jaquette. De même, les étiquettes peuvent avoir différents formats. Vous pouvez sélectionner les formats de papier affichés ici ou créés dans la zone de l'écran principal et les affecter à l'élément de jaquette actuel. La fenêtre contient trois zones. Les formats de papier définis par l'utilisateur et prédéfinis s'affichent dans une liste de sélection dans la zone de gauche. Chaque format peut contenir une ou plusieurs étiquettes. Celles-ci correspondent aux éléments de jaquette de Nero Nero CoverDesigner 67 Options d'impression et formats de papier CoverDesigner. Des options pour les formats définis par l'utilisateur s'affichent dans la zone centrale. Ces options sont grisées pour les formats de papier prédéfinis. La taille et la position des éléments de jaquette s'affichent dans la zone d'aperçu à droite. Fenêtre Formats de papier Les options de configuration suivantes sont disponibles dans l'entrée Format de papier défini par l'utilisateur : Ajouter format Importer Exportation Ajoute un nouveau format de papier. Importe un fichier de définition de formats de papier au format *.dat. De nouveaux formats sont ajoutés aux formats définis par l'utilisateur. Exporte un fichier de définition de formats de papier au format *.dat. Tous les formats définis par l'utilisateur sont exportés. Les options de configuration suivantes sont disponibles dans l'entrée de format de papier : Nom Largeur / Hauteur Spécifie le nom du format de papier. Spécifie la largeur et la hauteur. Portrait Indique que le papier sera imprimé au format portrait. Paysage Indique que le papier sera imprimé au format paysage. Nero CoverDesigner 68 Options d'impression et formats de papier Ajouter un élément Supprimer format Affiche une liste de sélection qui permet de sélectionner un élément de couverture. L'élément sélectionné est alors ajouté au format de papier. Supprime le format actuel. Les options de configuration suivantes sont disponibles dans l'entrée des éléments de jaquette / d'option pour Livrets et Inserts : Largeur / Hauteur Position (X/Y) Spine width Spécifie la largeur et la hauteur. Définit la position de l'élément de couverture sur le papier défini dans le profil. Spécifie la largeur de la vrille, c'est-à-dire la partie centrale du dos de la jaquette. Le champ de saisie est disponible pour tous les inserts. Largeur arrière Spécifie la largeur de la partie arrière, c'est-à-dire la partie pliée. Ce champ est disponible pour les éléments de jaquette du livret maxi et l'arrière de l'insert du mini CD (verso). Les options de configuration suivantes sont disponibles dans l'entrée des éléments de jaquette / d'option pour Disque et Mini CD : Rayon extérieur Spécifie le rayon extérieur et donc la taille de la zone d'impression (limite du disque). Rayon intérieur Spécifie le rayon intérieur et donc la taille de la zone sans impression (zone percée du disque). Position (X/Y) Définit la position de l'élément de couverture sur le papier défini dans le profil. Les options de configuration suivantes sont disponibles dans l'entrée des éléments de jaquette / d'option pour les Cartes de visite : Spécifie la largeur et la hauteur. Largeur / Hauteur Le champ est disponible pour l'enveloppe de carte de visite et pour les cartes de visite (rectangulaires). Spécifie le rayon du rabat. Rayon d'indentation Ce champ est disponible pour l'enveloppe de carte de visite. Nero CoverDesigner 69 Options d'impression et formats de papier Spécifie la largeur de la partie pliée. Largeur de la bande Ce champ est disponible pour l'enveloppe de carte de visite. Spécifie le rayon extérieur et donc la taille de la zone Rayon de la limite extérieure d'impression (limite du disque). Ce champ est disponible pour la carte de visite. Centrer le centre du rayon Délimiter le rectangle (X / Y) Spécifie le rayon intérieur et donc la taille de la zone sans impression. Le champ de saisie est disponible pour la carte de visite et pour la carte de visite (rectangulaire). Spécifie la taille du rectangle et donc la forme ovale de la carte de visite. Ce champ est disponible pour la carte de visite. Spécifie le rayon des angles arrondis sur le disque. Angles arrondis (X / Y) Position (X/Y) Ce champ est disponible pour la carte de visite (rectangulaire). Définit la position de l'élément de jaquette sur le papier défini dans le profil du format de papier. 16.3 Création d'un profil de format de papier Nero CoverDesigner vous permet de créer vos formats de papier personnalisés. Des formats de papier définis par l'utilisateur sont disponibles dans la zone de l'écran principal pour les éléments de jaquette ajoutés comme étiquettes au format de papier. La création de formats de papier définis par l'utilisateur est utile dans la création de jaquettes et d'étiquettes dont les dimensions diffèrent des mesures standard. Pour créer un format de papier, procédez comme suit : 1. Cliquez sur le menu Fichier > Formats de papier. La fenêtre Formats de papier s'ouvre. 2. Sélectionnez Formats définis par l'utilisateur dans la liste de sélection. 3. Cliquez sur le bouton Ajouter format dans la zone Formats de papier. Une entrée Format 1 est ajoutée sous Formats définis par l'utilisateur. 4. Sélectionnez Format 1. La zone Formats de papier s'affiche. 5. Entrez le nom et les dimensions du format de papier dans la zone Format de papier. Nero CoverDesigner 70 Options d'impression et formats de papier 6. Cliquez sur le bouton Ajouter Item. Une liste de sélection des éléments de couverture s'affiche. 7. Sélectionnez l'élément de jaquette à ajouter au format de papier. L'élément sélectionné est alors ajouté au format de papier. 8. Sélectionnez l'élément de jaquette inséré. 9. Dans la zone centrale, définissez les dimensions de votre choix comme la hauteur/largeur et la position de l'élément de couverture sur le papier dans la zone centrale. 10. Répétez les quatre étapes précédentes pour chaque élément de jaquette que vous souhaitez ajouter au format de papier. 11. Cliquez sur le bouton OK. La fenêtre Formats de papier se ferme. Le format de papier est enregistré et il est maintenant disponible pour les éléments de jaquette sélectionnés dans le menu déroulant de la barre d'outils Vue. Voir aussi: Fenêtre Options de l'application →80 Fenêtre Formats de papier →67 16.4 Paramètres de format de papier par défaut L'onglet Formats de papier de la fenêtre Options de l'application vous permet de définir les paramètres par défaut des formats de papier. Les options de configuration suivantes sont disponibles : Liste de sélection et menu déroulant Formats de papier Spécifie un format de papier par défaut pour l'élément de jaquette sélectionné. Sélectionne tous les éléments de jaquette d'un document pour l'impression par défaut. Case à cocher Imprimer les éléments par défaut Case à cocher Afficher les mesures de label par défaut Si vous décochez cette case, vous devez sélectionner les éléments de couverture manuellement dans la fenêtre Imprimer avant l'impression. Affiche le format de disque normal lorsque vous définissez un format de papier dont le rayon diffère de la valeur standard pour un élément de couverture. Nero CoverDesigner 71 Impression d'une étiquette LightScribe 17 Impression d'une étiquette LightScribe Si un graveur LightScribe est connecté, vous pouvez également imprimer la face étiquette d'un CD/DVD LightScribe avec Nero CoverDesigner. La face étiquette du disque est pourvue d'une couche de couleur spéciale ou d'une couche thermique qui est chauffée par le laser du graveur de façon à ce que les photos et le texte s'impriment. Cette fonction n'est disponible que si Nero 2015 est installé. Vous pouvez acheter Nero 2015 et d'autres produits Nero sur www.nero.com. Cette fonction est uniquement disponible avec un graveur LightScribe. Pour imprimer une étiquette LightScribe, procédez comme suit : 1. Créez un nouveau document de type LightScribe. Le document contient un onglet Disque 1 contenant l'élément de jaquette de l'étiquette du disque. 2. Créez l'étiquette du disque comme vous le souhaitez. 3. Cliquez sur l'icône dans la barre d'outils. La fenêtre Propriétés d'impression LightScribe s'ouvre. 4. Définissez les options d'impression souhaitées. 5. Insérez un disque LightScribe inscriptible dans le graveur LightScribe, le côté étiquette orienté vers le bas. 6. Cliquez sur le bouton Imprimer. Le processus d'impression commence. Vous pouvez contrôler l'état du processus grâce à la barre de progression. Dès que l'impression est terminée, la fenêtre Nero LightScribe s'ouvre et un message concernant le résultat du processus d'impression s'affiche. 7. Cliquez sur le bouton OK. Vous avez créé et imprimé une étiquette LightScribe personnalisée. 17.1 Fenêtre Propriétés d'impression LightScribe Vous pouvez personnaliser les propriétés d'impression de votre étiquette LightScribe en fonction de vos souhaits dans la fenêtre Propriétés d'impression LightScribe. Nero CoverDesigner 72 Impression d'une étiquette LightScribe Fenêtre Propriétés d'impression LightScribe Les options suivantes sont disponibles : Zone Ajuste la qualité d'impression souhaitée. Imprimer les contrastes Champ de saisie Définit le nombre de copies souhaité. Nombre de copies Définit le graveur souhaité. Menu déroulant Disponible uniquement si plusieurs graveurs LightScribe sont disponibles. Lecteur Case à cocher Arrêter automatiquement le PC une fois terminé. Bouton Impression Bouton Aperçu Ce bouton d'option est défini par défaut sur Normal. Arrête l'ordinateur après l'impression de l'étiquette (si possible). Démarre l'impression de l'étiquette. Ouvre la boîte de dialogue Aperçu d'impression LightScribe. Un aperçu d'impression de l'étiquette s'affiche ici. Nero CoverDesigner 73 Impression d'une étiquette Labelflash 18 Impression d'une étiquette Labelflash Vous pouvez imprimer une étiquette sur la face de données et/ou d'étiquette d'un DVD Labelflash avec Nero CoverDesigner. Cette fonction n'est disponible que si Nero 2015 est installé. Vous pouvez acheter Nero 2015 et d'autres produits Nero sur www.nero.com. Cette fonction est disponible uniquement avec un graveur Labelflash. Pour imprimer une étiquette Labelflash sur le côté étiquette ou un DiskT@2 sur le côté données de votre DVD, procédez comme suit : 1. Créez un nouveau document à partir de n'importe quel type de document, par exemple Standard. 2. Cliquez sur l'onglet Disque 1. 3. Modifiez l'étiquette du disque comme vous le souhaitez. 4. Cliquez sur l'icône dans la barre d'outils. La fenêtre Propriétés d'impression Labelflash s'ouvre. 5. Définissez les options d'impression souhaitées. 6. Sélectionnez la face du disque que vous souhaitez imprimer. Le logo situé dans le coin inférieur gauche affiche le logo Labelflash ou DiskT@2 correspondant. 7. Si vous souhaitez imprimer une étiquette Labelflash sur la face étiquette, insérez un disque LabelFlash vierge dans le graveur avec le côté étiquette orienté vers le bas. Si vous souhaitez imprimer un DiskT@2 sur le côté données, insérez un disque Labelflash vierge dans le graveur avec le côté données orienté vers le bas. 8. Cliquez sur le bouton OK. La fenêtre Impression Labelflash ou Impression DiskT@2 s'ouvre et le processus d'impression démarre. Vous pouvez contrôler l'état du processus grâce à la barre de progression. Dès que l'impression est terminée, une fenêtre s'ouvre et indique le résultat du processus d'impression. 9. Cliquez sur le bouton OK. Vous avez créé et imprimé une étiquette Labelflash ou DiskT@2 personnalisée. Voir aussi: Création d'un nouveau document ou d'un document image →24 18.1 Fenêtre Propriétés d'impression Labelflash Vous pouvez personnaliser les propriétés d'impression de votre étiquette Labelflash en fonction de vos souhaits dans la fenêtre Propriétés d'impression Labelflash™. Nero CoverDesigner 74 Impression d'une étiquette Labelflash Fenêtre Propriétés d'impression Labelflash Les boutons et options de configuration suivants sont disponibles : Ajuste la qualité d'impression souhaitée. Menu Profil pour Potentiomètre linéaire Niveau de contraste Menu Vitesse de rotation Case d'option Face données Case d'option Étiquettes Sélectionnez Personnalisé pour modifier le niveau de contraste et la vitesse de rotation. Définit le niveau de contraste pour l'impression. Définit la vitesse de rotation du DVD. Définit la face données comme la face d'impression par défaut. Définit la face étiquette comme la face d'impression par défaut. Nero CoverDesigner 75 Impression d'une étiquette Labelflash Case d'option Définit les deux faces comme faces d'impression par défaut. Les deux faces Bouton Aperçu avant impression Ouvre la fenêtre Aperçu avant impression , qui donne une approximation de l'apparence de l'étiquette sur le DVD Labelflash. Case à cocher Éjecter le disque après l'impression Éjecte le disque à la fin de l'impression. Bouton Graver (s'affiche au lieu du Démarre le processus d'impression. bouton OK) Nero CoverDesigner 76 Nero MediaBrowser 19 Nero MediaBrowser Nero MediaBrowser est un outil qui vous permet de trouver facilement des fichiers multimédias et d'y accéder pour les afficher et les ajouter à votre projet. Avec Nero MediaBrowser, vous pouvez également accéder à une bibliothèque multimédia qui contient tous vos fichiers multimédias indexés par Nero MediaHome. Nero MediaBrowser et la bibliothèque multimédia sont fournis avec Nero MediaHome et sont installés ensemble. Vous trouverez plus d'informations dans le manuel de Nero MediaHome. Nero MediaBrowser est conçu pour que vous puissiez y accéder depuis plusieurs applications Nero mais est également disponible sous la forme d'une application autonome. Nero MediaBrowser Nero CoverDesigner 77 Nero MediaBrowser Pour utiliser Nero MediaBrowser dans une application Nero, ouvrez Nero MediaBrowser en appuyant sur le bouton . Lorsque vous double-cliquez sur un fichier multimédia ou que vous le sélectionnez et que vous cliquez sur le bouton Ajouter dans Nero MediaBrowser, le fichier multimédia est ajouté à votre projet en cours. Pour utiliser Nero MediaBrowser avec une application autre que Nero, ouvrez Nero MediaBrowser avec le menu de démarrage de Windows ou avec son icône, en fonction de votre système d'exploitation. Vous pourrez ensuite ajouter des fichier multimédias dans n'importe quelle application active en faisant glisser le fichier désiré dans l'application choisie. Lorsque vous double-cliquez sur un fichier multimédia dans Nero MediaBrowser, il s'ouvre dans son programme par défaut. Nero MediaBrowser dispose des mêmes catégories (Photos & Vidéos et Musique) que Nero MediaHome. Plusieurs vues sont disponibles pour chaque catégorie : cliquer sur l'une des entrées dans la partie supérieure de la liste (par exemple Visages) affiche la même vue que lorsque vous cliquez sur les onglets correspondants dans Nero MediaHome. De plus, ce logiciel utilise la même barre de défilement que dans Nero MediaHome. Il s'agit soit d'une barre de défilement standard, soit d'une barre de défilement dynamique. Les vues suivantes sont disponibles dans la catégorie Photos & Vidéos et se rapportent aux vues correspondantes dans Nero MediaHome : Toutes les photos Affiche toutes les photos et vidéos triées dans l'ordre chronologique et vidéos depuis la date de création. Visages Rechercher Album Affiche toutes les photos pour lesquelles les visages des personnes ont été détectés et nommés dans la liste par ordre alphabétique. Les visages sont regroupés dans des piles d'éléments de manière à ce que vous puissiez y accéder par un double clic. Affiche tous les mots-clés existants pour vous permettre de lancer une requête. Affiche le contenu des albums intelligents (par ex. Ajoutés récemment) et des albums créés par l'utilisateur. Les vues suivantes sont disponibles dans la catégorie Musique et se rapportent aux vues correspondantes dans Nero MediaHome : Albums Affiche toutes les pistes audio triées par nom d'album dans l'ordre alphabétique. Artistes Affiche toutes les pistes audio triées par nom d'artiste dans l'ordre alphabétique. Genres Affiche toutes les pistes audio triées par genre dans l'ordre alphabétique. Nero CoverDesigner 78 Nero MediaBrowser Titres Sélection Affiche toutes les pistes audio triées par titre dans l'ordre alphabétique. Affiche le contenu des listes de lecture intelligentes (par ex. Lues récemment) et des listes de lecture créées par l'utilisateur. La fenêtre Options s'ouvre lorsque vous cliquez sur le bouton de la barre de tâches supérieure. L'option se rapporte directement à Nero MediaHome. Affiche la zone des paramètres de la Bibliothèque. Bibliothèque Tous les dossiers surveillés sont affichés dans la zone Dossiers ou lecteurs surveillés correspondante. Si vous voulez ajouter des dossiers multimédia supplémentaires, cliquez sur le bouton Ajouter manuellement et sélectionnez le dossier souhaité dans l'arborescence. Cliquez sur le bouton Ajouter automatiquement pour que Nero MediaHome effectue une recherche des nouveaux dossiers multimédia sur votre ordinateur. Pour exclure certains types de fichiers multimédia (fichiers musicaux, vidéo ou photo) d'un dossier, cliquez sur le bouton correspondant à droite du dossier. Pour supprimer un dossier de la liste de suivi de l'application, pointez votre curseur sur le dossier répertorié et cliquez sur le bouton . Vous pouvez aussi faire simplement glisser les fichiers et dossiers dans Nero MediaHome. Une fenêtre s'ouvre automatiquement pour vous demander si vous souhaitez ajouter le(s) dossier(s) à la bibliothèque. Dans la zone Général, vous pouvez choisir de répertorier vos listes de lecture externes (telles qu'iTunes) comme des entrées de l'arborescence de Nero MediaHome. Nero CoverDesigner 79 Paramètres du programme 20 Paramètres du programme 20.1 Fenêtre Options de l'application La fenêtre Options de l'application vous permet de définir des paramètres d'apparence générale et de fonctionnement de Nero CoverDesigner. Vous pouvez ouvrir la fenêtre en cliquant sur le menu Fichier > Options. La fenêtre contient les onglets suivants : Général Contient des paramètres généraux de Nero CoverDesigner comme l'affichage de messages d'information et les unités de mesures utilisées dans le pays. Dossiers Définit le chemin des documents, des modèles et des fichiers importés. Formats de papier Contient des paramètres pour les formats de papier. Impression Définit l'espace de bleeding et permet de calibrer l'imprimante (voir ). Annuler LightScribe Propose des options pour annuler des actions. Vous pouvez y définir la mémoire maximum réservée, le nombre d'étapes d'annulation possibles ou choisir de ne pas le limiter. Permet de définir les paramètres des graveurs LightScribe comme la qualité d'impression, le lecteur par défaut (si plusieurs graveurs LightScribe sont installés), le modèle d'étiquette par défaut et la résolution d'impression. Ces paramètres sont uniquement utilisés si un graveur LightScribe est disponible. La création et la gravure d'étiquettes grâce à LightScribe et Labelflash ne sont disponibles qu'avec la version complète. À tout moment vous pouvez mettre à niveau votre version Essentials à l'adresse www.nero.com afin d'obtenir la version complète comportant toutes les fonctions. Voir aussi: Paramètres de format de papier par défaut →71 Calibrage de l'imprimante →67 20.2 Définition de paramètres par défaut pour les objets Nero CoverDesigner vous permet de définir des paramètres par défaut pour les objets. Ces paramètres déterminent les options des onglets de la fenêtre Propriétés d'un objet. Nero CoverDesigner 80 Paramètres du programme Il est impossible de configurer des paramètres par défaut pour les photos. Pour définir des paramètres par défaut pour les objets, procédez comme suit : 1. Pour définir des paramètres par défaut pour les objets géométriques : 1. Cliquez sur le menu Objet > Propriétés graphiques par défaut . La fenêtre Propriétés par défaut s'ouvre avec les onglets Plume et Pinceau. 2. Définissez les propriétés de votre choix sous les onglets. 3. Cliquez sur le bouton OK. La fenêtre est fermée. Les propriétés par défaut sélectionnées s'appliquent désormais aux objets géométriques insérés. 2. Pour configurer des paramètres par défaut pour un texte artistique et des champs : 1. Cliquez sur le menu Objet > Propriétés de texte artistique par défaut. La fenêtre Propriétés par défaut s'ouvre avec les onglets Plume, Pinceau, Police et Champ. 2. Définissez les propriétés de votre choix sous les onglets. 3. Cliquez sur le bouton OK. La fenêtre est fermée. Les propriétés par défaut s'appliqueront désormais au texte artistique et aux champs insérés. 3. Pour configurer des paramètres par défaut pour les zones de texte, les listes de pistes et les dossiers : 1. Cliquez sur le menu Objet > Propriétés de la zone de texte par défaut. La fenêtre Propriétés par défaut s'ouvre avec les onglets Plume, Pinceau, Dossier et Pistes. 2. Définissez les propriétés de votre choix sous les onglets. 3. Cliquez sur le bouton OK. La fenêtre est fermée. Les propriétés par défaut s'appliqueront désormais aux boîtes de texte, aux listes de pistes et aux répertoires insérés. Vous avez configuré les paramètres par défaut des objets. Il est possible que des modifications apportées aux onglets ne s'appliquent pas à tous les objets. Voir aussi: Fenêtre Propriétés et Propriétés de l'arrière-plan →40 Nero CoverDesigner 81 Index 21 Index Étiquette LightScribe Annuler ................................................. 33 Arrière-plan .......................................... 34 Insertion d'une image d'arrière-plan .............. 34 Propriétés ..................................................... 40 Impression .................................................... 72 Format de papier .................................. 67 Image Bibliothèque ......................................... 79 Boîte multiple ....................................... 21 Boîtier ................................................... 19 Boîtier BD ............................................. 20 Boîtier BD Slim ..................................... 21 Boîtier de CD........................................ 19 Boîtier de DVD ..................................... 19 Boîtier DVD Slim .................................. 20 Carte de visite ...................................... 22 CD carte de visite ................................. 22 Configuration requise ............................. 9 Conventions du manuel ......................... 7 Couverture ........................................... 62 Démarrer À partir d'une autre application ...................... 35 Via le lanceur d'applications ............................ 9 Document Création d'un nouveau document .................. 24 Enregistrement du document ...................12, 61 Impression du document ..........................12, 63 Données de document Contenu utilisé par les objets dynamiques .... 16 Entrez les informations de document ............ 36 Utilisation ...................................................... 35 Ajustement de la couleur ............................... 47 Ajuster à la taille du cadre ............................. 47 Appliquer le filtre ........................................... 48 Appliquer les effets ........................................ 47 Contraste ...................................................... 48 Retourner horizontalement ou verticalement . 49 Rotation ........................................................ 49 Impression Bordures d'impression ................................... 64 Calibrage de l'imprimante .............................. 67 Imprimer les marques de coupure ................. 65 Permettre le bleeding .................................... 65 Pour imprimer le document ........................... 63 Zone de bleeding .......................................... 80 Maxi ...................................................... 21 Menu Aide .............................................................. 11 Données ....................................................... 11 Éditer ............................................................ 10 Fenêtre ......................................................... 11 Fichier ........................................................... 10 Objet ............................................................. 11 Voir ............................................................... 10 Mini disque ........................................... 22 Modèle Créer ses propres modèles ........................... 59 Enregistrer .................................................... 59 Générer......................................................... 18 Sélectionner .................................................. 17 Sélectionnez un autre thème ......................... 27 Nero AAC Élément de création ............................. 16 Élément de jaquette Ajout de disques supplémentaires ................. 19 Ajout d'un élément de jaquette ...................... 27 Disque .......................................................... 18 Insert............................................................. 18 Livret ............................................................. 18 Réalisation de l'élément de jaquette .............. 29 Supprimer des éléments de jaquette ............. 27 Nero CoverDesigner Enregistrement de la jaquette........................ 62 Exportation d'une jaquette ............................. 62 Extraction de la jaquette ................................ 24 Importation .................................................... 35 Nero MediaBrowser ....................... 15, 77 82 Index Zone de texte Objet ..................................................... 16 Alignement ...............................................13, 56 Configuration des paramètres par défaut ...... 80 Définir la position et la taille........................... 54 Définir l'angle de rotation ............................... 54 Définir le contour ........................................... 41 Édition d'un objet........................................... 31 Élément de création ...................................... 29 Fonctions d'édition ........................................ 11 Insérer un objet ............................................. 14 Insertion d'un objet ........................................ 29 Plie l'objet...................................................... 40 Propriétés ..................................................... 40 Remplissage de couleur ................................ 42 Pivoter........................................................... 46 Protéger ........................................................ 45 Saut de ligne ................................................. 29 Objet dynamique .................................. 16 Champs ........................................................ 16 Définir l'apparence ........................................ 50 Définition des types de champ ...................... 53 Liste des pistes ............................................. 16 Répertoire ..................................................... 16 Objet géométrique ............................... 16 Présentation du fonctionnement ............ 8 Programme À propos du programme.................................. 7 Démarrage du programme .............................. 9 Options ......................................................... 80 Présentation du fonctionnement ...................... 8 Versions .......................................................... 8 Propriétés Champs ........................................................ 41 Image............................................................ 40 Importer une image ...................................... 40 Pinceau......................................................... 40 Pistes ............................................................ 41 Plume ........................................................... 40 Police ............................................................ 40 Répertoire ..................................................... 41 Texte............................................................. 40 Torsion.......................................................... 40 Zone de texte ................................................ 40 Slim Pack ............................................. 22 Texte Protéger ........................................................ 45 Rotation ........................................................ 45 Type de disque..................................... 17 Zone de dessin..................................... 15 Nero CoverDesigner 83 Informations de contact 22 Informations de contact Nero CoverDesigner est un produit Nero AG. Nero AG Rueppurrer Str. 1a Site Internet : www.nero.com 76137 Karlsruhe Aide : http://support.nero.com Allemagne Fax : +49 721 6272 6499 Copyright © 2014 Nero AG et ses concédants. Tout droits réservés. Nero CoverDesigner 84 ">
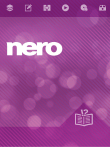
Lien public mis à jour
Le lien public vers votre chat a été mis à jour.
Caractéristiques clés
- Conception de jaquettes personnalisées pour CD, DVD et Blu-ray
- Prise en charge des graveurs LightScribe et Labelflash
- Insertion de texte, d'images et de listes de pistes
- Utilisation de modèles prédéfinis ou création de modèles personnalisés
- Ajout d'objets dynamiques
- Importation de couvertures depuis des fichiers Nero AAC
Questions fréquemment posées
Nero CoverDesigner prend en charge les boîtiers de CD, DVD, Blu-ray, les boîtiers multiples, les CD maxi, les slim packs, les cartes de visite et d'autres supports.
Un objet dynamique est un élément dont le contenu est extrait des données du document, comme les listes de pistes ou les informations sur le disque.
Oui, Nero CoverDesigner prend en charge les graveurs LightScribe, ce qui permet d'imprimer directement sur les supports compatibles.