Acer ICONIA Guide rapide © 2010 Tous droits réservés. Guide rapide du Acer ICONIA Première publication : 11/2010 Modèle : __________________________________________ No. de série : ______________________________________ Date d’achat : _____________________________________ Lieu d’achat : ______________________________________ Vue supérieure Vue frontale fermée Vue gauche Vue droite Environnement Activer les appareils sans fil Acer Ring Gesture Editor TouchBrowser Ajouter une page à vos favoris. My Journal Modifier les pages Web Clip Scrapbook Outil de capture Gérer les images dans Scrapbook Exporter des pages du Scrapbook Device Control Multimédia TouchVideo TouchPhoto TouchMusic SocialJogger Partage du contenu Paramètres Virtual Keyboard Texte prédictif XT9 Barres d’outils du clavier Le bouton du clavier Lors du fonctionnement sous Windows Avant le démarrage de Windows D’autres façons d’entrer des informations Saisie manuscrite Paramètres du clavier Window Manager Fermer Window Manager 1 2 3 4 4 5 6 7 9 13 16 17 18 19 22 24 27 28 30 31 31 34 38 41 44 44 45 46 47 47 48 48 48 49 54 57 61 Ajustement des paramètres d'affichage 62 Utiliser le Panneau de configuration Intel Graphics Media 62 Sommaire Visite guidée de votre Acer Touchbook 1 Votre nouvel ordinateur est équipé de deux écrans multipoint qui sont utilisés pour contrôler l’ordinateur et entrer les données. La première chose que vous remarquerez est qu'il n’y a pas de clavier traditionnel ni de pavé tactile. Ces sont remplacés par un touchpad et un clavier virtuel, accomplir les tâches sera donc différent de la façon dont vous utilisez un notebook traditionnel. Ce Guide d’utilisation vous aidera à vous familiariser avec ces fonctions uniques. Après avoir allumé votre ordinateur, vous verrez un bureau de Windows standard sur l’écran supérieur et un clavier virtuel sur l’écran inférieur. Français Après avoir configuré votre ordinateur comme illustré dans le poster, nous allons vous faire explorer votre nouvel ordinateur Acer. Français Visite guidée de votre Acer Touchbook Français 2 Visite guidée de votre Acer Touchbook Vue supérieure 1 2 4 3 No. Élément Description 1 Icône Webcam Acer Crystal Eye Webcam pour communication vidéo. 2 Écran d’affichage supérieur Également appelé écran LCD (Liquid Crystal Display), il affiche les données de l’ordinateur. Vue frontale fermée 3 Élément Description Écran d’affichage inférieur Également appelé écran LCD (Liquid Crystal Display), il affiche les données de l’ordinateur. Illustré avec Virtual Keyboard ouvert. Veuillez vous reporter à « Virtual Keyboard » à la page 45. 4 Microphone Microphone interne pour l’enregistrement sonore. Vue frontale fermée 1 No. 1 Icône Élément Description Indicateur d’alimentation Indique l’état d’alimentation de l’ordinateur. Indicateur de la batterie Indique l’état de la batterie de l’ordinateur. 1. Charge : La lumière est orange lorsque la batterie se recharge. 2. Pleine charge : La diode est bleue en mode secteur. Indicateur du disque dur Indique l’activité du disque dur. Français Icône Français No. 3 Français 4 Visite guidée de votre Acer Touchbook Vue gauche 1 2 3 4 No. Icône Élément Description 1 Bouton du clavier Appuyez pour faire apparaître Virtual Keyboard ou exécuter d’autres fonctions (veuillez vous reporter à « Le bouton du clavier » à la page 47). 2 Prise d’alimentation Se connecte à l’adaptateur secteur. 3 Port HDMI Prend en charge les connexions vidéo numériques à haute définition. 4 Ports USB 2.0 Connectez à des périphériques USB 2.0 (p.ex. une souris USB, une caméra USB). Vue droite 1 No. 1 Icône 2 3 4 5 6 Élément Description Prise microphone Accepte les entrées de microphones externes. Prise de sortie Se connecte à des périphériques audio/haut-parleurs/ audio en sortie (p.ex. haut-parleurs casque ou un casque stéréo). 2 Port USB 3.0 Connectez à des périphériques USB. Prend en charge la spécification USB 3.0 (SuperSpeed USB). Environnement 3 Élément Description Fente pour cadenas Kensington Se connecte à un cadenas de sécurité pour ordinateur Kensington. Remarque : Enroulez le câble du cadenas de sécurité pour ordinateur autour d’un objet inamovible et insérez le cadenas dans l'encoche, tournez la clé pour verrouiller le cadenas. 4 Port d’affichage (VGA) externe Se connecte à un périphérique d’affichage (p.ex. un moniteur externe, un projecteur LCD). 5 Port Ethernet RJ-45 Se connecte à un réseau Ethernet 10/100/1000 Base. 6 Bouton d’alimentation Met l’ordinateur sous tension et hors tension. AVERTISSEMENT : Ne retirez pas le couvercle de la base. Cela pourrait entraîner des blessures ou des dommages à votre ordinateur, et annuler votre garantie. Remarque : Pour mettre à niveau votre ordinateur, veuillez contacter un centre de service agréé Acer. Environnement • Température : • • En marche : 5 °C à 35 °C • À l’arrêt : -20 °C à 65 °C Humidité (sans condensation) : • • En marche : 20% à 80% À l’arrêt : 20% à 80% Français Icône Français No. 5 Français 6 Activer les appareils sans fil Activer les appareils sans fil Device Control permet d’activer et désactiver les différents périphériques de connectivité sans fil sur votre ordinateur. Ouvrez Device Control dans Acer Ring ou appuyez sur <Fn> + < <F3>) pour ouvrir Device Control. > (le bouton Un bouton rouge indique que le périphérique est désactivé. • Appuyez sur ACT pour activer le périphérique. Un bouton bleu indique que le périphérique est activé. • Appuyez sur DÉS pour désactiver le périphérique. Appuyez sur le nom du périphérique pour ouvrir le Panneau de configuration de Windows pour ajuster les paramètres avancés pour chaque périphérique. 7 Vous devez fermer Virtual Keyboard s’il est ouvert avant d’essayer d’ouvrir Acer Ring. Icône Élément Description Capture Capturez une partie de l’écran vers le Scrapbook, le presse-papiers ou comme une image. Web Clip Sélectionnez une partie d’une page Web à coller dans le Scrapbook ou My Journal. Device Control Ajustez les paramètres de votre ordinateur (veuillez consulter « Device Control » à la page 30). Gesture Editor Ouvrez Gesture Editor (veuillez consulter « Gesture Editor » à la page 9). Clavier Ouvrez Virtual Keyboard (veuillez consulter « Virtual Keyboard » à la page 45). Window Manager Ouvrez Window Manager (veuillez consulter « Window Manager » à la page 57). Français Acer Ring intègre un certain nombre de fonctions et d’outils utiles dans une interface conviviale. Appuyez sur l’écran d’affichage inférieur avec les cinq doigts à la fois pour afficher Acer Ring. Français Acer Ring Français 8 Acer Ring Sur un côté de Acer Ring vous pouvez voir une sélection de cartes d’appli. Vous pouvez faire défiler les applications et appuyer sur une carte pour ouvrir l’application. Les cartes d’appli sont les suivantes : • TouchVideo • TouchPhoto • TouchMusic • TouchBrowser (C’est la carte d’appli qui est affichée quand vous ouvrez Acer Ring.) • Scrapbook • My Journal • SocialJogger À partir de la zone marquée Dessinez un geste ici dessinez un geste que vous avez défini pour effectuer la fonction associée. Veuillez consulter « Gesture Editor » à la page 9 pour des informations sur la définition de vos propres gestes. Remarque : Tant que le geste commence dans l’anneau central, vous pouvez prolonger le geste au-delà des limites de l’anneau central. Des gestes plus grands augmentent la précision de la reconnaissance. 9 Appuyez sur un des gestes prédéfinis pour vous exercer au geste. Français Vous pouvez définir des gestes personnalisés pour exécuter des fonctions ou lancer des programmes. Appuyez sur Gesture Editor sur Acer Ring pour voir des gestes prédéfinis. Français Gesture Editor Français 10 Gesture Editor Appuyez sur Personnalisé pour définir vos propres gestes. Appuyez sur Ajout nouveau geste pour ajouter un nouveau geste. Sélectionnez l’action que vous souhaitez exécuter dans le menu déroulant sur le côté gauche de l’écran. Dessinez le geste dans la zone sur le côté droit de l’écran. Lorsque vous y êtes invité, entrez le geste à nouveau. 11 Français Appuyez sur Modifier pour modifier un geste. Vous pouvez modifier l’action à partir du menu déroulant dans le coin supérieur gauche de la fenêtre d’'édition. Vous pouvez modifier les URL et les applications directement dans la zone de texte. Français Une fois défini le geste, vous pouvez vous y exercer, le modifier ou supprimer le geste. Appuyez sur le geste pour le sélectionner, puis appuyez sur le bouton approprié. Français 12 Gesture Editor Vous pouvez également ajuster le style de trait dans la page Paramètres. Appuyez sur l’icône Paramètres pour ouvrir la page des paramètres. 13 Français TouchBrowser est spécialement conçu pour vous offrir une expérience de navigation sur le Web plus confortable lorsque vous utilisez la saisie tactile. Ouvrez Acer Ring et appuyez sur la carte d’appli TouchBrowser pour lancer le navigateur. Français TouchBrowser Français 14 TouchBrowser Le contenu des sites Web sera affiché sur les deux écrans. La barre d’outils au bas de l’écran donne un contrôle facile sur les pages ouvertes. 15 3 2 4 5 6 7 8 9 10 11 12 13 14 No. Élément Description 1 Onglets Affiche les pages actuellement ouverte. 2 Ouvrir un nouvel onglet Appuyez pour ouvrir un nouvel onglet. 3 Retour Retournez en arrière d’une page. 4 Avancer Avancez à la page suivante dans l’historique de navigation. 5 Accueil Ouvrez la page d’accueil définie. 6 Barre d’URL Affiche l’adresse de la page actuelle. 7 Ajouter aux favoris Ajoute la page actuelle à vos favoris. 8 Favoris Ouvre la liste de vos favoris/l’historique. 9 Web Clip Découpez une partie d’une page Web pour utilisation dans My Journal ou le Scrapbook. 10 Imprimer Imprimez la page. 11 Aide Affichez le fichier d’aide. 12 Permuter le mode Passez à la navigation sur un seul écran. Si vous êtes dans la navigation à écran unique, appuyez pour revenir à la navigation sur les deux écrans. 13 Réduire Réduit le navigateur. 14 Fermer Ferme le navigateur. Français 1 Français Pour entrer une adresse de site Web, appuyez sur la barre d’URL. Une icône de clavier s’affiche, permettant d’ouvrir un clavier virtuel et d’entrer du texte, ou utiliser l’écriture manuscrite pour entrer l’URL. Français 16 TouchBrowser Vous pouvez utiliser une action de pincement pour un zoom dans le contenu sur la page. Ajouter une page à vos favoris. Pour ajouter une page à vos favoris, appuyez sur l’icône Ajouter aux favoris, donnez à la page un nom (le titre de la page sera utilisé par défaut) et sélectionnez un dossier dans lequel enregistrer l’URL. 17 Ouvrez Acer Ring et faites défiler les cartes d’appli jusqu’à My Journal. Appuyez sur la carte d’appli pour ouvrir l’application. Le contenu du site est automatiquement mis à jour chaque fois que vous ouvrez la page du journal. Français My Journal est un endroit pratique pour vous pour conserver les extraits de sites Web et d’autres informations que vous pouvez vouloir consulter plus tard. Vous pouvez organiser les informations que vous souhaitez afficher depuis un certain nombre de sources sur une seule page facile à consulter. Français My Journal Français 18 My Journal Utilisez les onglets en haut de l’écran pour passer d’une page à un autre du journal, ou appuyez sur les icônes de la barre d’outils pour exécuter diverses fonctions. 3 4 5 1 2 6 No. Élément Description 1 Web Clip Découpez une partie d’une page Web pour utilisation dans My Journal. 2 Modifier Modifiez le contenu des pages du journal. 3 Aide Affichez le fichier d’aide. 4 Réduire Réduisez My Journal. 5 Fermer Ferme My Journal. 6 Onglets Affiche les pages dans votre journal. Remarque : Lorsque vous avez fini de modifier vos clips, appuyez sur pour revenir au mode d’affichage. Si vous souhaitez modifier un web clip à une date ultérieure, appuyez sur l’icône d’édition pour accéder au mode édition. Modifier les pages En mode d’édition, vous pouvez redimensionner les Web Clips en faisant glisser les coins du Web Clip à la taille que vous voulez. Vous pouvez également déplacer des Web Clips vers d’autres pages en faisant glisser le Web Clip à l’onglet de la page vers laquelle vous souhaitez déplacer le clip. Appuyez sur le nom d’un onglet pour ouvrir Virtual Keyboard et renommez l’onglet. Quand vous avez fini, appuyez sur . Web Clip 19 Si vous utilisez Internet Explorer, vous devrez appuyer sur l’icône Web Clip dans la barre d’outils d’Internet Explorer. Français L’outil Web Clip vous permet de découper des parties de pages Web pour les enregistrer dans My Journal. Une fois que vous avez ouvert une page dans votre navigateur, appuyez sur l’icône Web Clip. Français Web Clip Français 20 My Journal Appuyez sur l’écran du navigateur pour sélectionner la zone à découper. Appuyez et faites glisser un des cercles sur le coin de la fenêtre de recadrage pour l’agrandir et inclure toutes les informations que vous souhaitez capturer. Web Clip 21 Pour supprimer un Web Clip, appuyez sur le clip dans My Journal et appuyez sur l’icône de la corbeille. Remarque : Si le Web Clip provient d’un site qui nécessite une connexion, le clip sera grisé et une icône de clé s’affichera pour indiquer qu’il nécessite une connexion. Appuyez sur le clip pour ouvrir la page de connexion dans My Journal. Remarque : Si une connexion Internet vers le site est indisponible, le clip indiquera que la connexion n’est pas disponible. Appuyez sur le clip pour actualiser les données. Français Appuyez sur un clip pour le sélectionner, puis vous pouvez la placer sur la page et l’agrandir en faisant glisser les coins à la taille désirée. Français Lorsque vous avez fini de sélectionner la zone à découper, appuyez sur la zone pour ouvrir un menu qui vous permettra de coller le contenu dans My Journal, Scrapbook ou de la Copier dans le presse-papiers. Vous pouvez également Enregistrer bitmap sous... ou Abandonner le Web Clip. Français 22 Scrapbook Scrapbook Scrapbook est un endroit pratique pour stocker vos images, captures de sites web et autres contenus. Ouvrez Acer Ring et faites défiler les cartes d’appli jusqu’à Scrapbook. Appuyez sur la carte d’appli pour ouvrir l’application. Vous pouvez également annoter des éléments ou écrire des rappels. Icône Fonction Miniatures d’images dans la Photothèque de Windows 7. Outil de capture. Capturez une partie de l’écran vers le Scrapbook, le presse-papiers ou comme une image. 23 Appuyez sur pour modifier le contenu de la page. Appuyez de nouveau fermer l’outil sélectionné et retourner au mode d’affichage. Outil stylo pour dessiner ou saisir du texte manuscrit. Outil gomme. Outil d’exportation. Exportez la page dans le presse-papiers pour l’insérer dans d'autres applications, ou pour l’enregistrer comme fichier image. Supprimez la page actuelle ou l’image sélectionnée. Remarque : Une fonction « Annuler » n’est pas disponible. Affiche le numéro de la page actuel sur le nombre total de pages et vous permet de retourner en arrière ou en avant dans les pages. Ajoutez une nouvelle page. Affichez les pages individuelles ou les miniatures. Appuyez sur une miniature pour ouvrir la page individuelle. Remarque : Vous devez appuyer sur pour redimensionner, faire pivoter ou supprimer les images sur les pages du Scrapbook. Français Fonction Français Icône Français 24 Scrapbook Outil de capture L’outil de capture vous permet de découper des parties du contenu affiché pour les enregistrer dans le Scrapbook. Une fois que vous avez ouvert le contenu dans l’écran supérieur, appuyez sur l’icône Capture dans le Scrapbook. Outil de capture 25 Français Français Appuyez sur le contenu que vous souhaitez copier et sélectionnez la zone à découper. Appuyez et faites glisser un des cercles sur le coin de la fenêtre de recadrage pour l’agrandir et inclure toutes les informations que vous souhaitez capturer. Français 26 Scrapbook Lorsque vous avez fini de sélectionner la zone à découper, appuyez sur la zone pour ouvrir un menu qui vous permettra d’enregistrer le clip comme image que vous pouvez faire glisser et déposer sur la page du Scrapbook, d’enregistrer la capture sous forme de Bitmap ou de la Copier dans le presse-papiers. Gérer les images dans Scrapbook 27 Gérer les images dans Scrapbook Remarque : Vous devez appuyer sur pour redimensionner, faire pivoter ou supprimer les images sur les pages du Scrapbook. Français Appuyez sur un clip pour le sélectionner, puis vous pouvez la placer sur la page. Français La capture sera ajoutée aux miniatures au-dessus de la page du Scrapbook. Faites glisser et déposez la capture sur la page. Français 28 Scrapbook Vous pouvez faire glisser des images depuis la rangée des miniatures en haut de l’écran vers la page du Scrapbook : Agrandissez ou réduisez l’image en utilisant les actions de pincement, ou faites pivoter l’image sur la page. Exporter des pages du Scrapbook Vous pouvez exporter des pages du Scrapbook vers d’autres applications (comme PowerPoint), ou les enregistrer dans un fichier image sur votre système. Appuyez sur l’icône d’exportation. Exporter des pages du Scrapbook 29 Français Français Cela ouvrira un onglet sur l’écran supérieur affichant la page exportée. Faites glisser et déposez la page dans l’autre application, ou vers votre bureau/ navigateur de fichier pour l’enregistrer comme un fichier. Français 30 Device Control Device Control Device Control est un moyen pratique pour vous de contrôler la luminosité de chaque écran, d’allumer ou éteindre le rétroéclairage pour chaque écran, et d’ajuster le volume en fonction de vos besoins. Il indique également l’emplacement de chaque port sur votre ordinateur et vous permet d’activer ou désactiver vos périphériques de connectivité, de sélectionner un mode de gestion de l’alimentation, de verrouiller votre ordinateur, de l’éteindre, ou de le placer en mode veille. Si vous avez des périphériques branchés sur un port USB ou le port HDMI, le Contrôle de périphérique affichera quel type de périphérique est branché dans chaque port. Si vous avez inséré un périphérique de stockage dans un port USB, vous pouvez appuyer sur l’icône USB pour ouvrir un menu contextuel. Appuyez sur Ouvrir pour afficher les fichiers dans l’Explorateur Windows. Pour retirer en toute sécurité l’appareil, sélectionnez Éjecter dans le menu. Des menus contextuels sont également disponibles pour les connecteurs HDMI et VGA. TouchVideo 31 TouchVideo vous donne une interface conviviale pour afficher le contenu vidéo de votre ordinateur. Appuyez sur la Carte d’appli TouchVideo pour lancer TouchVideo. L'interface TouchVideo s’ouvre sur l’écran inférieur et affiche des miniatures des fichiers vidéo dans votre vidéothèque. Français TouchVideo Français Multimédia Français 32 Multimédia Appuyez sur Parcourir l’ordinateur pour rechercher d’autres fichiers vidéo sur votre ordinateur. TouchVideo 33 Français Français Les fichiers vidéo seront affichés sous forme de miniatures. Appuyez sur une miniature pour commencer à lire la vidéo sur l’écran supérieur. En bas de l’écran inférieur une barre d’outils s’ouvre avec des contrôles vidéo. 1 2 3 4 5 6 7 8 No. Élément Description 1 Barre de progression Indique la progression de la lecture. 2 Arrêter Arrête la lecture. 9 Français 34 Multimédia No. Élément Description 3 Précédent Passe au clip vidéo précédent dans le dossier. 4 Rembobinage Rembobine la lecture vidéo. 5 Pause Effectue une pause de la lecture vidéo. 6 Avance rapide Lit la vidéo à une vitesse plus rapide. 7 Suivant Passe au clip vidéo suivant dans le dossier. 8 Volume Ajuste le volume de lecture. 9 Réduire Réduit la barre d’outils. TouchPhoto TouchPhoto vous donne une interface conviviale pour afficher les fichiers image de votre ordinateur. Appuyez sur la Carte d’appli TouchPhoto pour lancer TouchPhoto. TouchPhoto 35 Français Appuyez sur Parcourir l’ordinateur pour rechercher d’autres fichiers image sur votre ordinateur. Français L'interface s’ouvre sur l’écran inférieur et affiche des miniatures des fichiers image dans votre photothèque. Français 36 Multimédia Les photos seront affichées sous forme de miniatures. Appuyez sur une miniature pour afficher la photo sur l’écran supérieur. TouchPhoto 37 Français Français En bas de l’écran inférieur une barre d’outils s'ouvre avec des contrôles de diaporama et de lecture. 1 2 3 4 5 6 7 8 9 No. Élément Description 1 Diaporama Commence la lecture d’un diaporama de toutes les images dans le dossier. 2 Arrêter Arrête la lecture du diaporama. 3 Précédent Passe à la photo précédente dans le diaporama. 4 Pause Effectue une pause du diaporama. 5 Suivant Passe à la photo suivante dans le diaporama. 6 Zoom Ajuste le zoom de la photo affichée (désactivé pendant les diaporamas). 7 Pivoter à gauche Fait pivoter la photo sélectionnée de 90o vers la gauche. 8 Pivoter à droite Fait pivoter la photo sélectionnée de 90o vers la droite. 9 Réduire Réduit la barre d’outils. Français 38 Multimédia TouchMusic TouchMusic vous donne une interface conviviale pour écouter le contenu audio enregistré sur votre ordinateur. Appuyez sur la Carte d’appli TouchMusic pour lancer TouchMusic. L'interface TouchMusic s’ouvre sur l’écran inférieur et affiche des miniatures des fichiers audio dans votre audiothèque. Lorsqu’elles sont disponibles, les pochettes d’album seront affichées sous forme de miniatures. TouchMusic 39 Français Les fichiers audio seront affichés sous forme de miniatures. Appuyez sur une miniature pour commencer à lire le fichier audio. Français Appuyez sur Parcourir l’ordinateur pour rechercher d’autres fichiers audio sur votre ordinateur. Français 40 Multimédia En bas de l’écran inférieur une barre d’outils s’ouvre avec des contrôles de lecture. 1 2 3 4 5 6 7 8 9 10 11 No. Élément Description 1 Barre de progression Indique la progression de la lecture. 2 Miniature Affiche la miniature de la couverture de l’album, le nom de l’album et le titre du morceau en cours de lecture. 3 Arrêter Arrête la lecture. 4 Précédent Passe au fichier audio précédent dans le dossier. 5 Pause Effectue une pause de la lecture audio. 6 Suivant Passe au fichier audio suivant dans le dossier. 7 Muet Désactive le son. 8 Curseur du volume Ajuste le volume de lecture. 9 Aléatoire Lit les fichiers audio dans un ordre aléatoire. 10 Répéter Répète la lecture du(des) fichier(s) sélectionné(s). 11 Réduire Réduit la barre d’outils. 41 SocialJogger donne un accès à une touché aux sites populaires de réseau social : Facebook, YouTube et Flickr. Français Ouvrez Acer Ring et appuyez sur la carte d’appli SocialJogger. Français SocialJogger Français 42 SocialJogger Appuyez sur Connexion pour ouvrir l’assistant de connexion. Vous pouvez vous connecter aux trois services pris en charge depuis un assistant de connexion unique. Si vous n’avez pas encore de compte sur les services pris en charge, vous pouvez créer un compte depuis l’assistant. Appuyez sur Continuer pour vous connecter à votre ou vos comptes : Facebook 43 Français Flickr Français YouTube Français 44 SocialJogger Partage du contenu Vous pouvez télécharger du contenu vers chaque service en appuyant sur l’icône Partager sur dans le coin supérieur droit de la page. Cela ouvrira un navigateur de fichiers au-dessus des trois pages de service. Faites glisser le contenu que vous souhaitez partager dans le service désiré. Paramètres Vous pouvez les paramètres pour chaque en appuyant sur l’icône Paramètres. Ceci ouvre la fenêtre des paramètres avec un onglet pour chaque service. 45 Français Français Virtual Keyboard Virtual Keyboard fonctionne comme un clavier traditionnel et offre des fonctionnalités supplémentaires. Placez vos paumes légèrement sur l’écran inférieur pour afficher Virtual Keyboard. Vous pouvez également appuyer sur le bouton du clavier sur la charnière gauche de l’écran. Pour fermer Virtual Keyboard, appuyez sur X (icône 7 ci-dessous) dans le coin supérieur droit de la fenêtre. AVERTISSEMENT : N’appuyez pas fort sur les écrans. Ceci pourrait les endommager. 1 2 3 4 5 6 7 8 No. Icône Fonction 1 Basculez entre le mode clavier complet et la saisie manuscrite. 2 Activez ou désactivez la saisie de texte XT9. Veuillez vous reporter à « Texte prédictif XT9 » à la page 46. Français 46 No. Virtual Keyboard Icône Fonction 3 Changez le mode de saisie (dépend des langues configurées dans Windows). 4 Affichez ou masquez le touchpad. Lorsque le touchpad est masqué, un onglet apparaît sur la gauche de Virtual Keyboard qui vous permet de déplacer le clavier vers le haut ou vers le bas sur l’écran. 5 Ouvrez la fenêtre des paramètres du clavier. Veuillez vous reporter à « Paramètres du clavier » à la page 54. 6 Barres d’outils du clavier 7 8 Deux barres d’outils avec des fonctions de contrôle pratiques. Veuillez vous reporter à « Barres d’outils du clavier » à la page 47. Fermez Virtual Keyboard. Touchpad virtuel Un périphérique de pointage virtuel. Texte prédictif XT9 Remarque : Le texte prédictif XT9 n'est pris en charge que par certaines langues. Vous pouvez utiliser la saisie de texte prédictive XT9 sur le clavier à l’écran. Lorsque vous tapez des lettres, le texte prédictif XT9 affiche une sélection de mots à côté de la zone de texte correspondant à la séquence de lettres des lettres tapées ou des lettres à proximité. La liste de mots change après chaque appui de touche. Remarque : , XT9 et le logo XT9 sont des marques déposées de Nuance Communications, Inc. ou de ses filiales aux États-Unis d'Amérique et/ou dans d’autres pays. Le bouton du clavier 47 . Barres d’outils du clavier Deux barres d’outils dans le coin supérieur gauche du clavier ont des fonctions de contrôle à portée de main. Utilisez les flèches à côté de la barre d’outils pour passer d’une barre d’outils à l’autre. Barre d’outils média Cette barre d’outils contient les contrôles média fréquemment utilisés. Barre d’outils d’édition Cette barre d’outils comprend de nombreuses fonctions fréquemment utilisés pour éditer le contenu, y compris copier, couper, collet et imprimer. Le bouton du clavier Le bouton du clavier, situé sur la charnière gauche de l’écran, peut être utilisé pour exécuter diverses fonctions. Français Pour activer ou désactiver la fonction de texte prédictif, appuyez sur Français Activer ou désactiver le texte prédictif Français 48 Virtual Keyboard Lors du fonctionnement sous Windows Sa fonction première est d’ouvrir Virtual Keyboard. Faites ceci en appuyant et en relâchant le bouton du clavier une fois que Windows a complètement démarré. Si vous trouvez que le système ne répond pas après la connexion ou déconnexion d’un écran externe, appuyez et maintenez le bouton enfoncé pendant quatre secondes. Lorsque vous relâchez le bouton, les paramètres d’affichage et les fonctions tactiles seront réinitialisées. Avant le démarrage de Windows Si votre ordinateur rencontre un arrêt inopiné, Windows essaiera de démarrer en mode de récupération. Le bouton du clavier peut être utilisé pour contrôler le mode de démarrage. Appuyez et relâchez le bouton pour déplacer le curseur vers le bas pour sélectionner un mode de démarrage. Appuyez et maintenez le bouton enfoncé pendant quatre secondes pour exécuter la fonction Entrée. D’autres façons d’entrer des informations Il y a aussi d’autres façons d’entrer des informations, en fonction de vos besoins. Votre ordinateur a un clavier numérique virtuel pour entrer des données ou vous pouvez utiliser la saisie manuscrite. D’autres façons d’entrer des informations 49 appuyez sur 1 2 No. Icône . 3 5 4 6 Fonction 1 Passez au mode clavier complet. 2 Ouvrez un menu qui donne les options de saisie. 3 Permutez entre la saisie à main levée et les caractères individuels. 4 Ouvrez la fenêtre des paramètres du clavier. Veuillez vous reporter à « Paramètres du clavier » à la page 54. 5 Appuyez sur une fonction pour afficher un bref tutoriel animé. Appuyez sur Aide pour afficher le fichier d’aide de Virtual Keyboard. 6 Fermez Virtual Keyboard. Français Pour accéder au mode du clavier numérique ou utiliser la saisie manuscrite, Français Saisie manuscrite Français 50 Virtual Keyboard Sélectionnez la zone (sur l’écran supérieur) dans lequel vous souhaitez entrer du texte. Entrez votre texte dans la zone jaune et appuyez sur Insérer pour insérer le texte sur l’écran supérieur. Actions d’écriture Depuis la barre d’outils en haut de la page, vous pouvez visualiser les animations illustrant les actions mentionnées. Appuyez sur le texte affiché pour espacer les lettres plus largement pour pouvoir modifier les lettres individuelles. D’autres façons d’entrer des informations 51 Français Français Si l’ordinateur ne parvient pas à reconnaître votre écriture correctement, vous pouvez dessiner une ligne sur le texte que vous souhaitez supprimer. Français 52 Virtual Keyboard Vous pouvez séparer les lettres pour ajouter une autre lettre en traçant une ligne verticale entre deux lettres. D’autres façons d’entrer des informations 53 Français Français Vous pouvez également joindre des lettres en appuyant sur les deux groupes de lettres que vous souhaitez joindre. Français 54 Virtual Keyboard Paramètres du clavier Appuyez sur l’icône des paramètres du clavier pour ouvrir la fenêtre des paramètres. Ici, vous pouvez ajuster les sons émis par le clavier lorsque vous appuyez sur les touches. D’autres façons d’entrer des informations 55 L’onglet Avancé vous d’exécuter l’assistant de formation clavier, d’étalonner le clavier, ou de restaurer les paramètres par défaut. Français Ou ajustez l’état de démarrage et les touches de fonction pour répondre à vos besoins. Vous pouvez activer ou désactiver le lancement du clavier au démarrage et définir votre taille préférée pour les touches de fonction. Français Vous pouvez également changer l’apparence du clavier. Appuyez sur un skin pour le sélectionner, puis appuyez sur Enregistrer pour appliquer le skin et revenir au clavier. Vous pouvez également ajuster la luminosité du clavier en utilisant le curseur. Français 56 Virtual Keyboard Dans l’onglet Écriture, vous pouvez définir l’épaisseur d’encre, ajuster l’espacement, et restaurer les paramètres par défaut. 57 Utilisez Window Manager pour contrôler les fenêtres sur chaque écran. Pour lancer Window Manager, ouvrez Acer Ring et sélectionnez Window Manager (veuillez vous reporter à Acer Ring à la page 7 pour plus d’informations). Window Manager offre une interface tactile conviviale pour contrôler les différentes fenêtres sur votre ordinateur. Deux boutons supplémentaires sont ajoutés à la barre de titre de chaque fenêtre. Ils fournissent un moyen facile de déplacer les fenêtres d’un écran à l’autre en appuyant sur l’icône sur chaque fenêtre. Français Votre bureau de Windows est étendu à l’écran inférieur, permettant de travailler sur les deux écrans en utilisant les fonctions tactiles. Français Window Manager Français 58 Window Manager Appuyez sur pour ouvrir Window Manager. Cela vous donne des moyens supplémentaires de contrôle et de gestion de vos fenêtres ouvertes. Window Manager vous permet de redimensionner facilement les fenêtres en appuyant et en faisant glisser les cercles à chaque coin de la fenêtre. Il vous permet également de positionner facilement une fenêtre en appuyant et en faisant glisser la fenêtre. Si vous souhaitez déplacer la fenêtre d'un écran à l'autre, vous pouvez appuyer, faire glisser et puis donner une pichenette à la fenêtre. 59 1 2 3 11 10 9 1 2 3 No. Élément 4 5 6 7 8 Description 1 Étirez la fenêtre active sur les deux écrans. 2 Déplacez la fenêtre active sur l’écran supérieur. 3 Déplacez la fenêtre active sur l’écran inférieur. 4 Réduire Réduisez la fenêtre active. 5 Agrandir Agrandissez la fenêtre active. 6 Fermer la fenêtre active Ferme la fenêtre active. Remarque : Cette icône fermera la fenêtre active. Utilisez les icônes numérotées 10 pour fermer Window Manager. Français 4 10 Français 5 6 Français 60 No. Window Manager Élément Description 7 Déplace la fenêtre active vers la partie gauche de l’écran de configuration. 8 Déplace la fenêtre active vers la partie droite de l’écran de configuration. 9 Liste des fenêtres Ouvre la Liste des fenêtres. Appuyez sur cette icône pour afficher des miniatures des fenêtres ouvertes. Vous pouvez faire défiler les miniatures. Appuyez sur une miniature pour aller à la fenêtre. 10 11 Fermer Window Manager Ferme Window Manager. Remarque : Deux icônes ont la même fonction. Utilisez l’une ou l’autre icône pour fermer Window Manager. Appuyez et faites glisser les coins pour élargir la fenêtre active. Fermer Window Manager Français Important : Pour fermer Window Manager, utilisez les icônes numérotées 10 ci-dessus. Français Fermer Window Manager 61 Français 62 Ajustement des paramètres d'affichage Ajustement des paramètres d'affichage Il est important d’avoir les paramètres d’affichage corrects sur votre ordinateur, sinon il peut ne pas fonctionner correctement. Si vous connectez un moniteur externe, l'externe doit toujours être défini comme Affichage principal. Remarque : La touche <F5> changera sur la touche <Fn>. quand vous appuyez Important : Les paramètres d’affichage doivent être ajustés en utilisant <Fn> + < > ou le Panneau de configuration Intel Graphics Media seulement. Si vous avez un périphérique d’affichage externe connecté au port HDMI ou au port VGA, vous pouvez permuter l’écran d’affichage supérieur au périphérique externe en appuyant sur <Fn> + < > depuis le clavier virtuel. Si vous avez plus d’un périphérique connecté, appuyez sur la combinaison de touches spéciales jusqu’à ce qu’elle active le périphérique de votre choix. Utiliser le Panneau de configuration Intel Graphics Media Pour ouvrir le Panneau de configuration Intel Graphics Media, cliquez-droit sur l’icône dans la barre d’état système et sélectionnez Propriétés graphiques.... 63 • Affichage : Affichage intégré 2 • Résolution : 1366 x 768 • Profondeur de couleur : 32 bits • Taux de rafraîchissement : 60 Hz • Rotation : Rotation à 180 degrés • Ajustement : Ajuster plein écran Français Dans la fenêtre Paramètres généraux, vous devez régler l’affichage comme suit. Français Sélectionnez Affichages multiples dans le menu à gauche et sélectionnez le Second affichage. ">
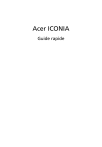
公開リンクが更新されました
あなたのチャットの公開リンクが更新されました。