Evolution XSESSION DEMARRAGE Manuel utilisateur
PDF
Herunterladen
Dokument
X-SESSION USB MIDI Control Surface with Cross-fader Quick Start Guide This guide is intended to help get you started quickly. In order to achieve optimal usage of your new X-Session, we recommend that you carefully study the enclosed product manual, either after completing the process described in this guide or before. Introduction Français Merci d’avoir choisi le X-Session de Evolution. Le X-Session est une solution complète de DJ composée de la surface de contrôle USB X-Session, de la station de travail audionumérique Ableton Live XS et du studio virtuel Arturia Storm XS. L’ensemble contient tout ce dont un DJ travaillant avec des données numériques a besoin, y compris des centaines de boucles et de grooves. A elle seule, la surface de contrôle X-Session permet de mixer, régler, lancer, couper et fondre des données audio. Vous pouvez également utiliser le contrôleur USB X-Session avec d’autres logiciels ou appareils MIDI. Il envoie des données de contrôleur continu (ou CC), des données RPN / NRPN, des changements de banque MIDI LSB et MSB et des changements de programme sur 16 canaux MIDI différents afin que vous puissiez utiliser le X-Session pour contrôler l’ensemble de votre studio. Voici un aperçu des fonctionnalités disponibles : Liste des fonctionnalités Ports : • MIDI OUT • MIDI IN • USB MIDI OUT/IN Alimentation : • par le bus USB • DC IN pour bloc d’alimentation externe si l’alimentation n’est pas assurée via connexion USB Contrôles : • 16 réglages rotatifs • 1 cross-fader programmable pleine taille • 10 boutons programmables • Program, Bank LSB, Bank MSB • Pitch Bend • Messages SysEx GM/GM2/XG • Préréglages Program, Bank LSB, Bank MSB • fonctions MIDI Machine Control • Messages SysEx GM/GM2/XG • Controller Mute annule la sortie du contrôleur pour éviter les sauts de paramètres • Memory Dump par Sys Ex • Sys Ex Librarian dédié pour le stockage et le classement de configurations • 10 presets dans 10 espaces mémoire • Ableton Live XS • Arturia Storm XS Données MIDI des contrôleurs • Numéro de contrôleur MIDI • RPN/NRPN Données MIDI des boutons : • Note On • Bascule Note On/Off • Bascule MIDI CC On/Off Caractéristiques utiles : • Tous les contrôles sont entièrement programmables en fonction des numéros de contrôleur MIDI • Tous les contrôles sont entièrement programmables en fonction des canaux MIDI Logiciels utiles : • Logiciel Evolution Librarian Attention: des décharges électrostatiques, de brefs parasites électriques temporaires et des perturbations radio transmises par conduction peuvent enrayer le bon fonctionnement de l’appareil. Si vous rencontrez ce problème, débranchez l’appareil et rebranchez-le pour rétablir un fonctionnement normal. 15 • Francais Illustration 1. Deux curseurs 60 mm numérotés de C17 à C18 pouvant être affectés à deux contrôleurs. 2. Seize contrôleurs rotatifs numérotés de C1 à C16. Tous sont entièrement programmables par MIDI. 3. Dix boutons MIDI programmables numérotés de C19 à C28, le double de ceux proposés par un pavé numérique (0-9) en mode de programmation. 4. Boutons +/- (la fonction double pression envoie la commande Snap Shot). 5. Commandes de bouton à fonction double pression pour MIDI Out From USB, Global MIDI Channel et Controller Mute. 6. Commandes de bouton à fonction pression unique pour Controller Select, Controller Assign, Individual MIDI Channel et Preset Recall. 7. Commandes de bouton à fonction double pression pour Device ID and Memory Dump. 8. Commandes de bouton à fonction pression unique pour Program (pour l’envoi de messages de changement de programme), Data/LSB, Data/MSB et Store. 9. Écran LCD rétroéclairé 10. L’entrée/sortie MIDI USB se connecte sur le port USB de votre ordinateur à l’aide du câble USB inclus. 11. Le port MIDI In utilisé pour connecter d’autres appareils MIDI au X-Session via un câble MIDI standard (prise de type DIN 5 broches) (non fourni). 12. Le port MIDI Out utilisé pour connecter d’autres appareils MIDI au X-Session via un câble MIDI standard (prise de type DIN 5 broches) (non fourni). 13. Interrupteur d’alimentation 14. Port DC In pour la connexion d’un bloc d’alimentation courant continu 9v (non fourni). 16 • Francais Contenu de l’emballage L’emballage de votre Evolution X-Session devrait contenir les éléments suivants ; • La surface de contrôle X-Session • Un Guide de démarrage • Le CD-ROM d’installation d’X-Session • Un câble USB Si l’un des éléments indiqués ci-dessus ne se trouve pas dans votre emballage, veuillez contacter le revendeur chez qui vous avez acheté le produit. Sur ce manuel Ce document est le Guide de démarrage de l’Evolution X-Session et présente son fonctionnement de base. Vous trouverez une représentation graphique de la surface de contrôle X-Session à la page 4. Nous avons numéroté les parties importantes de cette illustration et utilisé cette numérotation dans l’ensemble du manuel. La programmation approfondie et les fonctionnalités avancées sont traitées dans le Guide de l’utilisateur avancé, fourni sous forme électronique sur le CD-ROM d’installation Evolution. Le format de ce guide étant Adobe Acrobat, vous devrez disposer du logiciel Acrobat Reader pour l’imprimer ou le consulter. Au cas où vous ne disposeriez pas déjà de ce logiciel, sachez qu’il est également fourni sur le CD-ROM. Avant de connecter le X-Session... Vous êtes sans doute impatient de brancher votre surface de contrôle X-Session et de commencer à l’utiliser mais prenez malgré tout le temps de consulter d’abord la documentation d’installation. Remarque : vous pouvez alimenter le X-Session soit par port USB, soit à l’aide du bloc d’alimentation externe en option. N’utilisez qu’une méthode d’alimentation à la fois. Alimentation et connexion par le port USB 1. Vérifiez que le bouton on/off (13) à l’arrière de l’appareil est réglé sur “off”. 2. Branchez le câble USB fourni sur un port USB disponible de votre ordinateur. 3. Branchez l’autre bout du câble USB sur la prise USB de la surface de contrôle X-Session. A lui seul, le câble USB alimente le X-Session et envoie/reçoit les données MIDI vers/de votre ordinateur. Windows XP et Mac OS X Si vous utilisez Windows XP ou Mac OS X, il suffit que vous placiez le commutateur de mise en marche sur la position “ON”. La surface de contrôle X-Session étant prise en charge nativement, elle fonctionne sans nécessiter d’installation supplémentaire. Installation des pilotes pour Windows 98/ME 1. Allumez votre PC. 2. Insérez le CD-ROM d’installation X-Session. Le programme d’installation devrait être démarré automatiquement. Si ce n’est pas le cas, choisissez “Exécuter” dans le menu Démarrer, tapez “d:\autorun” (si votre lecteur de CD-ROM est “d”) et appuyez sur Entrée. 3. Cliquez sur “Drivers Installer” (Programme d’installation des pilotes). 4. Suivez les instructions qui s’affichent à l’écran. 5. Quand vous avez terminé, quittez le programme d’installation. 6. Mettez la surface de contrôle X-Session sous tension. Windows poursuivra l’installation du pilote USB et d’un pilote MIDI. Une fois terminé, vous pouvez utiliser le clavier. Il se peut que Windows vous demande de redémarrer votre ordinateur si vous avez déjà installé un appareil Evolution par le passé. Installation des pilotes pour Windows 2000 1. Allumez votre PC. 2. Insérez le CD-ROM d’installation X-Session. Le programme d’installation devrait être démarré automatiquement. Si ce n’est pas le cas, allez dans “Poste de travail” et sélectionnez votre lecteur de CD-ROM. Double-cliquez sur “setup.exe”. 17 • Francais 3. 4. 5. 6. 7. 8. 9. 10. Cliquez sur “Drivers Installer” (Programme d’installation des pilotes). Suivez les instructions qui s’affichent à l’écran. Quand vous avez terminé, quittez le programme d’installation. Mettez la surface de contrôle X-Session sous tension. Windows reconnaîtra automatiquement l’unité et demandera d’insérer le CD-ROM d’installation X-Session. Sélectionnez le lecteur CD-ROM et cliquez sur “OK”. Windows vous demandera alors de sélectionner à nouveau le lecteur de CD-ROM pour le pilote MIDI. Si Windows indique que les pilotes n’ont pas été signés numériquement, cliquez sur “Continuer l’installation”. Sélectionnez une nouvelle fois le lecteur. Cliquez sur “OK”. Vous avez terminé ! Installation des pilotes pour Mac OS 9.x d’Apple Si OMS n’est pas installé, veuillez commencer par exécuter le programme d’installation OMS. Si OMS est déjà installé, passez à “Installation du pilote OMS X-Session” page 8. Pour installer OMS : Assurez-vous que toutes les applications soient fermées avant de commencer l’installation. Assurez-vous également que vous avez retiré d’éventuels dongles (dispositifs de protection contre la copie). 1. Insérez le CD-ROM d’installation X-Session. 2. Double-cliquez sur l’icône du CD-ROM d’installation X-Session sur votre bureau. 3. Double-cliquez sur le dossier OS 9. 4. Double-cliquez sur Install OMS 2.3.8. 5. Suivez les instructions qui s’affichent à l’écran. 6. Veuillez patienter pendant que le programme installe OMS sur votre disque dur. Quand il aura terminé, il vous demandera de redémarrer votre ordinateur ; cliquez sur Redémarrer. Installation du pilote OMS X-Session 1. Faites glisser l’icône USB Drivers Installer (installation de pilotes USB) depuis la fenêtre OS 9 où elle se trouve, en direction du bureau. 2. Double-cliquez sur l’icône. Si une fenêtre apparaît, cliquez sur “Open”. 3. Double-cliquez sur l’icône d’installation de pilotes USB que vous venez de créer sur votre bureau. 4. Cliquez sur “Install”. Le programme d’installation placera automatiquement les pilotes dans les dossiers système appropriés. 5. Une fois que le programme d’installation a fini d’installer les pilotes, cliquez sur “Restart”. 6. Mettez la surface de contrôle X-Session sous tension. Configuration OMS Vous devez maintenant exécuter le programme de configuration OMS : 1. Ouvrez le disque dur, puis le dossier “Opcode”, le dossier “OMS Applications” et enfin “OMS Setup” (Configuration OMS). 2. Si vous recevez un message vous disant d’activer ou de désactiver Appletalk, choisissez l’une ou l’autre de ces options. Cela ne fera aucune différence dans la configuration OMS. 3. Dans la fenêtre suivante, cliquez sur OK. 4. Cliquez sur “Search” (Rechercher). 5. Cliquez sur Ok. 6. Cliquez ensuite de nouveau sur OK. 7. Cliquez sur “Save” (Enregistrer). 8. Si cela vous est demandé, cliquez sur “Replace” (Remplacer). Vous devriez maintenant obtenir une fenêtre finale qui vous montre votre configuration de studio actuelle. Si “Quicktime Music” est barré, double-cliquez dessus, puis cliquez sur le cercle “on” pour l’activer. Cliquez ensuite sur “OK”. Vous avez terminé l’installation. Assurez-vous simplement encore que votre surface de contrôle X-Session est sélectionnée en tant qu’entrée MIDI dans votre logiciel musique. Utilisation d’une alimentation externe Vous pouvez aussi utiliser un adaptateur d’alimentation (non inclus) avec les spécifications suivantes : sortie 9 V en courant continu, 250-300 mA, polarité centre = positif. Assurez-vous que le X-Session n’est pas déjà alimentée par USB, branchez simplement l’adaptateur d’alimentation sur la prise libellée DC 9V (16) et mettez l’appareil en marche (15). Remarque : ne laissez pas l’adaptateur branché pendant de longues périodes si l’unité n’est pas utilisée. 18 • Francais Démarrer avec Ableton Live XS Live XS est l’un des deux logiciels performants que nous avons inclus pour vous permettre de mener vos activités de DJ sans attendre. Live XS est le nec plus ultra des outils de DJ : 6 pistes audio élastiques et simultanées, volume, panoramique, départ d’effet, ping pong delay, égaliseur paramétrique 4 bandes, chorus, 12 scènes audio, déclenchement individuel des 72 clips audio, cross-fader entre pistes assignées aux groupes A et B, 400 Mo de clips audio et bien sûr un contrôle MIDI complet à partir de la surface de contrôle X-Session. Pour installer Ableton Live XS, insérez le CD-ROM d’installation X-Session dans votre lecteur de CD-ROM puis doublecliquez sur le programme d’installation Ableton Live. Suivez les instructions qui s’affichent à l’écran. Configuration de Live XS A présent que l’Ableton Live XS est installé sur votre ordinateur, prenez le temps de découvrir les possibilités que vous offre ce logiciel performant. 1. Branchez votre surface de contrôle X-Session puis repérez l’icône Live XS et lancez le logiciel (si vous ne trouvez pas cette icône, servez-vous de la fonctionnalité de recherche de votre système d’exploitation). 2. Dans Live XS, ouvrez le menu Option et sélectionnez Preferences. 3. Dans la fenêtre Preferences, cliquez sur MIDI. 4. Dans le menu déroulant Input Device (dispositif d’entrée), sélectionnez le pilote de votre surface de contrôle XSession. Ce pilote devrait apparaître sous le nom de “USB Audio Device” (dispositif audio MIDI) ou “Evolution EV-XS”. 5. Cliquez ensuite sur “Audio” dans la fenêtre Preferences. 6. Dans la fenêtre “Audio”, assurez-vous que la carte son que vous souhaitez utiliser est bien sélectionnée dans le menu déroulant “Output Devices” (dispositif de sortie). 7. Fermez la fenêtre Preferences. 8. Dans Live XS, sélectionnez “Open Live Sets” (ouvrir les configurations de Live) dans le menu File. 9. Insérez le CD-ROM d’installation X-Session dans le lecteur de CD-ROM de votre ordinateur. 10. Repérez et ouvrez “Live X-Session Demo” dans le dossier “Application Files” (fichiers d’application). 11. Sur votre surface de contrôle X-Session, appuyez sur “Recall” et tapez sur la touche “3” du pavé numérique. Ainsi sera sélectionné le preset approprié pour le morceau Live X-Session Demo. Votre première session 1. Commencez par appuyer sur la touche “4” du pavé numérique de la surface de contrôle X-Session. Vous déclencherez ainsi un ensemble de boucles et de grooves appelé “Scene”. 2. Appuyez ensuite sur la touche “6” du pavé numérique de la surface de contrôle X-Session. Ceci déclenchera une autre Scene. 3. Déplacez le cross-fader. Une fusion des pistes affectées aux bus A et B aura alors lieu. 4. Appuyez à nouveau sur la touche “4” du pavé numérique de la surface de contrôle X-Session. Vous remarquerez que le riff de la piste 4 ne se met pas en boucle. Cela est dû au fait qu’il a été configuré en tant que shot non répétitif. Il ne sera donc lu qu’une seule fois après que vous avez appuyé sur la touche. La liste ci-dessous montre comment chaque contrôleur affecte le logiciel Live XS dans ce morceau : Snapshot et Controller Mute 1. Tandis qu’une Scene est toujours en cours de lecture, appuyez sur SNAPSHOT sur la surface de contrôle XSession. Cette fonction envoie les réglages actuels de tous les contrôleurs rotatifs et du cross-fader de la surface de contrôle X-Session vers LIVE XS. 2. Appuyez sur CTRL MUTE. Cette fonction annule les sorties de tous les contrôleurs rotatifs et du cross-fader. 3. Ajustez certains contrôleurs rotatifs du X-Session sur diverses positions. La fonction Controller Mute étant activée, cela n’aura pas d’effet immédiat sur votre mixage. 4. Appuyez sur SNAPSHOT. Votre mixage s’en ressentira alors considérablement, selon le réglage que vous venez de donner aux contrôleurs X-Session. Le SNAPSHOT et le CTRL MUTE sont deux fonctions que vous pouvez utiliser avec beaucoup d’effet pour changer vos mixes de façon radicale. Vous devrez faire quelques essais afin de déterminer quels sont les réglages qui donnent le meilleur effet à votre mixage. Ces fonctions surpassent tout ce qu’il est possible de faire avec les équipements de DJ traditionnels. 19 • Francais Créez vos propres configurations Avec Ableton Live XS, il est très simple de personnaliser des configurations, même en pleine session. Voici comment procéder : 1. Cliquez sur le bouton “MIDI” dans Ableton Live XS. Tous les paramètres qui peuvent être contrôlés par la surface de contrôle X-Session prennent alors une couleur violette. 2. Cliquez sur le paramètre que vous souhaitez contrôler pour le sélectionner. 3. Réglez le contrôleur que vous voulez assigner au paramètre. Ableton Live XS détecte automatiquement tout réglage des contrôleurs X-Session. Pour vous donner une véritable flexibilité lorsque vous utilisez le logiciel, nous avons configuré les quatre premiers presets de la surface de contrôle X-Session de sorte que les valeurs des contrôleurs rotatifs y soient toutes différentes. Vous pouvez ainsi configurer des presets afin de contrôler des effets indépendamment du mixage général, ce qui vous donne accès à jusqu’à 84 paramètres via les 4 presets. En savoir plus à propos de Live XS La section que vous venez de lire portait principalement sur la manière d’utiliser la surface de contrôle X-Session avec l’Ableton Live XS. Pour en savoir plus sur les formidables fonctionnalités que renferme l’Ableton Live XS, veuillez lancer le logiciel et sélectionner “Read the Live Manual” (lire le manuel de Live) dans le menu Windows. Démarrer avec Arturia Storm XS Storm XS est un rack de studio complet offrant un synthétiseur monophonique, un synthétiseur de cordes, un lecteur de loops, une boîte à rythmes, des platines virtuelles, une distorsion, des dual delays, un filtre passe-bas, un flanger et un séquenceur. Vous pouvez utiliser Storm XS pour créer des compositions complètes et vous servir des platines virtuelles pour scratcher. Vous pouvez même créer des boucles entièrement nouvelles et les exporter pour une utilisation avec Ableton Live XS. De même, vous pouvez partager la bibliothèque des deux logiciels pour jouir de nombreuses possibilités de mixage. . Insérez le CD d’installation d’Arturia Storm XS dans le lecteur CD de votre ordinateur puis cliquez pour installer Storm2.0 XS. Suivez les instructions qui s’affichent à l’écran. Configuration de Storm XS A présent que Storm XS d’Arturia est installé sur votre ordinateur, prenez le temps de découvrir les possibilités que vous offre ce logiciel. 1. Branchez votre surface de contrôle X-Session puis repérez l’icône Storm XS et lancez le logiciel (si vous ne trouvez pas cette icône, servez-vous de la fonctionnalité de recherche de votre système d’exploitation). 2. Dans Storm XS, ouvrez le menu Settings (réglages) et sélectionnez “Audio & MIDI”. 3. Dans le menu déroulant Input Device (dispositif d’entrée), sélectionnez le pilote de votre surface de contrôle X-Session. Ce pilote devrait apparaître sous le nom de “USB Audio Device” (dispositif audio MIDI) ou “Evolution EV-XS”. 4. Dans la section “Audio configurations” de la fenêtre, assurez-vous que la carte son que vous souhaitez utiliser est bien sélectionnée dans le menu déroulant “Output Devices” (dispositif de sortie). 5. Fermez la fenêtre “Audio & MIDI”. 6. Dans Storm XS, sélectionnez “Open” (ouvrir) dans le menu File (fichier) ou l’icône ‘open’ (ouvrir) (Mac). 7. Insérez le CD-ROM d’installation X-Session dans le lecteur de CD-ROM de votre ordinateur. 8. Repérez et ouvrez “Storm X-Session Setup” dans le dossier “Application Files” (fichiers d’application). 9. Sur votre surface de contrôle X-Session, appuyez sur “Recall” et tapez sur la touche “1” du pavé numérique. Ainsi sera sélectionné le preset approprié pour le morceau Storm X-Session Demo. Votre première session 1. Commencez par appuyer deux ou trois fois sur les touches “4” et “5” du pavé numérique de la surface de contrôle X-Session. Ceci aura pour effet de modifier le volume des canaux gauche et droit du module Equinox. Vous pourrez alors tuer la piste à la volée. 2. Appuyez ensuite deux ou trois fois sur la touche “9” du pavé numérique de la surface de contrôle X-Session. Ceci aura pour effet de tuer et d’ouvrir la sortie master de Storm XS. 3. Déplacez le cross-fader. Vous créerez ainsi une fondu entre les deux platines virtuelles. 4. Déplacez les contrôleurs “C6” et “C8” de la surface de contrôle X-Session. Vous pouvez maintenant scratcher avec les platines virtuelles dans Storm XS. Vous devrez sans doute peaufiner votre technique avant de la maîtriser complètement. 20 • Francais La liste ci-dessous montre comment chaque contrôleur affecte le logiciel Storm XS dans ce morceau : Snapshot et Controller Mute 1. Tandis qu’une Scene est toujours en cours de lecture, appuyez sur SNAPSHOT sur la surface de contrôle XSession. Cette fonction envoie les réglages actuels de tous les contrôleurs rotatifs et du cross-fader de la surface de contrôle X-Session vers LIVE XS. 2. Appuyez sur CTRL MUTE. Cette fonction annule les sorties de tous les contrôleurs rotatifs et du cross-fader. 3. Ajustez certains contrôleurs rotatifs du X-Session sur diverses positions. La fonction Controller Mute étant activée, cela n’aura pas d’effet immédiat sur votre mixage. 4. Appuyez sur SNAPSHOT. Votre mixage s’en ressentira alors considérablement, selon le réglage que vous venez de donner aux contrôleurs X-Session. Le SNAPSHOT et le CTRL MUTE sont deux fonctions que vous pouvez utiliser avec beaucoup d’effet pour altérer vos mixages de manière importante. Vous devrez faire quelques essais afin de déterminer quels sont les réglages qui donnent le meilleur effet à votre mixage. Ces fonctions surpassent vraiment tout ce qu’il est possible de faire avec les équipements de DJ traditionnels. Créez vos propres configurations Avec Arturia Storm XS, il est très simple de personnaliser des configurations, même en pleine session. Voici comment procéder : 1. Cliquez avec le bouton droit de votre souris sur le paramètre que vous souhaitez contrôler. Une fenêtre apparaît alors. 2. Cliquez sur “Learn” (apprendre). 3. Réglez le contrôleur que vous voulez assigner au paramètre. Storm XS détecte automatiquement tout réglage des contrôleurs X-Session. Pour vous donner une véritable flexibilité lorsque vous utilisez le logiciel, nous avons configuré les quatre premiers presets de la surface de contrôle X-Session de sorte que les valeurs des contrôleurs rotatifs y soient toutes différentes. Vous pouvez ainsi configurer des presets afin de contrôler des effets indépendamment du mixage général, ce qui vous donne accès à jusqu’à 84 paramètres via les 4 presets. En savoir plus à propos de Storm XS La section que vous venez de lire portait principalement sur la manière d’utiliser la surface de contrôle X-Session avec l’Arturia Storm XS. Pour en savoir plus sur les formidables fonctionnalités que renferme l’Arturia Storm XS, veuillez lancer le logiciel et sélectionner “How to use Storm” (comment utiliser Storm) dans le menu Aide. Rappel de presets sur la surface de contrôle X-Session La surface de contrôle X-Session totalise 10 emplacements de mémoire. Nous avons optimisé les 4 premiers presets en vue de leur utilisation avec des applications dotées d’une fonction d’apprentissage. Voici une liste de tous les presets que comporte le X-Session. Preset d’usine • • • • 01 CC 16 à 31 02 CC 32 à 47 03 CC 48 à 63 04 CC 102 à 117 • • • • 05 GM Preset 06 Reason Native Preset 07 Native Instruments Pro-53 08 ReBirth • • 09 SampleTank 10 SoundBlaster Cards Synth Control Les presets 01 à 04 sont destinés aux logiciels utilisant une fonction d’apprentissage. Le cross-fader est affecté à CC10 tandis que les boutons le sont aux CC MIDI compatibles avec les CC MIDI affectés aux contrôleurs parmi les 4 premiers presets. Pour rappeler ces presets, suivez la procédure suivante : 1. Appuyez sur la touche de fonction libellée “Recall” (7). 2. Tapez le numéro du preset que vous voulez utiliser avec le pavé numérique (4). 21 • Francais Propellerhead Rebirth Nous avons inclus une version de démo sans sauvegarde de Rebirth sur le CD-ROM d’installation X-Session (au cas où vous ne l’ayez pas déjà en votre possession). Une fois que Rebirth est correctement installé, veuillez suivre les instructions suivantes (Remarque : ReBirth n’est pas compatible OS X) : 1. 2. 3. 4. Lancez Rebirth. Appuyez sur le bouton de fonction “Recall” (7). Tapez “08” sur le pavé numérique. La configuration Rebirth sera alors sélectionnée sur le X-Session. Déplacez des contrôleurs de la surface de contrôle X-Session afin de vous assurer que Rebirth reçoit des données MIDI. Si ce n’est pas le cas, vérifiez les réglages MIDI de Rebirth en sélectionnant “Preferences” dans le menu Edit puis en sélectionnant le pilote X-Session en tant que dispositif d’entrée MIDI. 5. Déplacez le cross fader de part et d’autre. Il contrôle le volume des deux synthés de batterie en effectuant des fondus croisés entre eux. Cela signifie que le cross fader peut être utilisé pour basculer entre chaque synthé de batterie tout comme un mélangeur de DJ peut basculer entre des platines. Si ce n’est pas le cas, vérifiez que l’option Remote MIDI control (contrôle MIDI distant) est coché. 6. Appuyez sur la touche “9” du pavé numérique afin de mettre en marche Rebirth et d’essayer de mixer vousmême. Les boutons sélectionneront divers patrons sur les synthés de batterie tandis que les réglages rotatifs contrôleront ceux des deux synthés. 7. Appuyez sur “0” pour éteindre Rebirth. Native Instruments Traktor Nous avons également inclus une version de démo sans sauvegarde de Traktor sur le CD-ROM d’installation X-Session A l’instar de Live XS et de Storm XS, Traktor ne possède pas de CC MIDI par défaut pour ses contrôles. Cela requiert de votre part que vous utilisiez le mode d’apprentissage pour le configurer. 1. Une fois son installation réussie, ouvrez Traktor. La fenêtre de configuration devrait être la première fenêtre à apparaître. 2. Cliquez sur l’onglet “Input” (entrée). 3. Sélectionnez le pilote de votre surface de contrôle X-Session en tant qu’interface puis cliquez sur “OK”. 4. Dans l’écran principal du programme, cliquez sur “Learn” (apprendre). Apparaîtra alors la fenêtre “Input controller learn”. 5. Sélectionnez “X-Fader” (cross fader) dans le tableau de sélection. 6. Sélectionnez le preset “1” dans la surface de contrôle X-Session. 7. Sous Tracktor, cliquez sur le bouton learn (apprentissage). 8. Déplacez le cross fader de la surface de contrôle X-Session. CC10 apparaîtra alors dans le tableau près du cross fader. Ceci signifie que le cross fader de Traktor est désormais affecté au cross fader du X-Session. Continuez d’affecter les contrôles à votre convenance. Rappelez-vous que vous pouvez utiliser les presets 1 à 4 pour affecter jusqu’à 64 contrôles de Traktor aux réglages rotatifs du X-Session. Il vous suffit de changer de preset pour y avoir accès. Le cross fader restera affecté au cross fader de Traktor quel que soit le preset que vous ayez sélectionné. Vous pouvez également affecter les 10 boutons programmables. Ils restent également les mêmes pour les 4 presets. Enregistrement et organisation des presets du X-Session Une fois que vous vous êtes familiarisé avec les presets du X-Session, vous souhaiterez sans doute les enregistrer et les organiser en fonction de votre configuration. Avant toute chose, remarquez que les presets d’usine sont stockés dans la mémoire ROM de l’unité et peuvent pour cette raison être rétablis à tout moment. Suivez la procédure suivante pour déplacer le preset 10 “Sound Blaster Synth control” vers l’emplacement 1 : 1. 2. 3. 4. Appuyez sur le bouton de fonction “Recall” (7). Tapez sur la touche 0 du pavé numérique (4). Appuyez sur le bouton de fonction (9) “Store”. Tapez sur la touche 1 du pavé numérique (4). La configuration en cours sera alors enregistrée, ou stockée, à l’emplacement de preset 1. Si vous voulez rétablir les réglages d’usine du X-Session, maintenez simplement enfoncés les boutons ‘+/-’ du pavé numérique tout en allumant l’unité. Remarque : le rétablissement des presets d’usine effacera toutes les configurations X-Session stockées dans la mémoire. 22 • Francais Vous pouvez également organiser vos presets à l’aide du logiciel Evolution Librarian (pour PC uniquement, veuillez consulter le site Web www.evolution.co.uk pour obtenir une version Mac) fourni avec votre X-Session. Insérez le CDROM X-Session dans le lecteur de CD-ROM de votre ordinateur puis exécutez le programme d’installation. Pour éviter de trop grands sauts de paramètre Lorsque l’on commence de zéro, il n’y a rien de mieux que d’utiliser la fonction SnapShot pour synchroniser sa source sonore avec les réglages du X-Session. Mais vous risquez de devoir choisir une position de paramètre sans saut trop importants. C’est possible grâce à la fonction Controller Mute. 1. Appuyez sur les deux touches de fonction (8) libellées CTR MUTE. 2. Déplacez le contrôleur vers la position correspondant au réglage de votre dispositif de réception. 3. Appuyez sur les deux touches de fonction (8) libellées CTR MUTE afin de quitter le mode “mute”. Dépannage Mon appareil Evolution a soudainement cessé de fonctionner après un fonctionnement sans problème depuis l’installation. < Éteignez l’appareil et laissez-le éteint 10 secondes. Redémarrez ensuite votre ordinateur et essayez à nouveau. Si le problème persiste, il se peut que vous deviez réinstaller les pilotes de l’appareil. Mes pilotes apparaissent dans le Gestionnaire de périphériques selon lequel ils fonctionnent normalement, mais le clavier n’est reconnu par aucun logiciel. < Win2000 et XP comportent une limitation sur le nombre de pilotes de périphériques MIDI pouvant être installés au même moment. L’ordinateur ne donnera aucune indication que vous utilisez le nombre maximal de pilotes, et les pilotes seront installés comme si cela ne posait aucun problème. < Pour résoudre ce problème : allez à http://www.evolution.co.uk/support/faq/index.html et repérez la question ci-dessus. Vous trouverez un lien vers un fichier .exe qui résoudra le problème à votre place. Lorsque je déplace un contrôleur, il y a un délai avant que je l’entende affecter le son. < Ce délai est appelé “latence”. La latence liée aux signaux MIDI est due au synthétiseur logiciel que vous utilisez. Les données MIDI sont juste des données de contrôle. Elles sont lues par le synthétiseur logiciel. Celui-ci réalise alors un grand nombre de calculs complexes de façon à produire le son que vous entendez. Ce processus prend du temps. Nous vous recommandons de vous procurer une carte son adéquate. Aujourd’hui, on en trouve de tout à fait correctes pour moins de 45 euros. Si vous avez déjà une carte son adéquate, essayez de réinstaller ses pilotes les plus récents, ou essayez de réduire la taille des mémoires tampon du pilote audio. Pour cela, dans les programmes Sound Studio II et Sound Studio Pro II, allez dans ‘Audio’ – ‘Audio system settings’ et réduisez la taille des mémoires tampon des pilotes MMe ou ASIO. Mon logiciel Evolution n’émet aucun son. < Dans votre logiciel, allez dans Options|Devices. Vous y trouverez une liste des entrées et sorties MIDI. Si des entrées MIDI sont disponibles et/ou si aucun nom de pilote apparaît dans la colonne Output (sortie), vous devrez réinstaller votre carte son ou mettre à jour ses pilotes. La colonne des sorties vous permet de choisir le pilote de sortie chargé de générer les sons MIDI. La plupart des cartes son propose une option de type “FM synth” ou “SBLive Synth”. Cliquez sur ces noms de pilote pour utiliser les sons de votre carte son pour la lecture de données MIDI. Si vous ne disposez que d’une puce sonore, le synthétiseur virtuel à sélectionner sera par exemple “Microsoft SW synth”. Cliquez sur le nom de pilote de votre choix. Principe de base : si plusieurs pilotes de sortie sont activés (de couleur bleue) et que vous n’entendez aucune sortie, désélectionnez-les tous sauf un et réessayez. Répéter ce processus jusqu’à ce que vous entendiez des sons. 23 • Francais Contactez Evolution Si vous avez des questions ou si vous souhaitez faire des commentaires ou des suggestions à propos de ce produit ou de tout autre produit M-Audio, nous vous invitons à nous contacter à l’aide des informations suivantes : M-AUDIO U.S. - 5795 Mar tin Road, Ir windale, CA 91706-6211, U.S.A. M-AUDIO Deutschland (Germany) - Kuhallmand 34, D-74613 Ohringen, Germany Sales Information: . . . . . . . . . . . . . . . . . . . . . . . . . 626-633-9050 Sales Information (email): . . . . . . . . . . . . . . [email protected] Tech Support: . . . . . . . . . . . . . . . . . . . . . . . . . . . . . 626-633-9055 Tech Support . . . . . . . . . . . . . . (email): [email protected] Fax: . . . . . . . . . . . . . . . . . . . . . . . . . . . . . . . . . . . . . 626-633-9060 Internet Home Page: . . . . . . . . . . . . http://www.m-audio.com Sales Information: . . . . . . . . . . . . . . . . . . . . . . . 49 7941 98 7000 Sales Information (email): . . . . . . . . . . . . . . . [email protected] Technical Support: . . . . . . . . . . . . . . . . . . . . . . 49 7941 98 70030 Technical Support (email): . . . . . . . . . . . [email protected] Fax: . . . . . . . . . . . . . . . . . . . . . . . . . . . . . . . . . . . . .0 7941 98 70070 Internet Home Page: . . . . . . . . . . . . . . http://www.m-audio.de M-AUDIO U.K. - Floor 6, Gresham House, 53 Clarendon Road, Watford WD17 1LA M-AUDIO Canada - 1400 St-Jean Baptiste Ave. #150, Quebec City, QC G2E 5B7, Canada Tel: 01923 204010 . . . . . . . . . . . . . . . . . . . . . Fax: 01923 204039 Sales Information (phone): . . . . . . . . . . . . . 44 (0) 1442 416590 Sales Information (fax): . . . . . . . . . . . . . . . . 44 (0) 1442 246832 Sales Information (email): . . . . . . . . . . . . . [email protected] Technical Support (PC): . . . . . . . . . . . . . . . . . 44 (0) 1309 671301 Technical Support (Mac): . . . . . . . . . . . . . . . 44 (0) 1765 650072 Technical Support (email): . . . . . . . . . [email protected] Internet Home Page: . . . . . . . . . . . . http://www.maudio.co.uk Tel: . . . . . . . . . . . . . . . . . . . . . . . . . . . . . . . . . . . . . . 418-872-0444 Fax: . . . . . . . . . . . . . . . . . . . . . . . . . . . . . . . . . . . . . 418-872-0034 Email: . . . . . . . . . . . . . . . . . . . . [email protected] Internet Home Page: . . . . . . . . . . . . . . .http://www.m-audio.ca M-AU D I O Fr a n c e - F l o o r 6, G re s h a m H o u s e, 53 Clarendon Road, Watford WD17 1LA M-AUDIO Japan -(株式会社エムオーディオジャパン) Tel: 01923 204010 • Fax: 01923 204039 Informations Commerciales: . . . . . . . . . . . . . . . . . .0810 001 105 Informations Commerciales (email) . . . . . . . . [email protected] Assistance Technique . . . . . . . . . . 0820 000 731 (PC) ou 0820 391 191 (Mac at général) Assistance Technique (email): . . . . . . . . . . . . . . . . . . [email protected] ou [email protected] Fax: . . . . . . . . . . . . . . . . . . . . . . . . . . . . . . . . +44 (0) 1442 246 832 Site Internet: . . . . . . . . . . . . . . . . . . . . . . http://www.m-audio.fr 460-0002 愛知県名古屋市中区丸の内 2-18-10 テクニカルサポート : . . . . . . . . . . . . . . . . . . 052-218-0859 テクニカルサポート (Macintosh): . . . . . . . . . . . . . [email protected] テクニカルサポート (Windows): . . . . . . . . . . . . . . . [email protected] Fax: . . . . . . . . . . . . . . . . . . . . . . . . . . . . . 052-218-0875 ホームページ : . . . . . . . . . . . . . http://www.m-audio.co.jp Termes et enregistrement de la garantie Termes de la garantie M-Audio garantit que les produits sont dépourvus de défauts de matériaux et de fabrication, dans le cadre d’un usage normal et pour autant que le produit soit en possession de son acquéreur originel et que celui-ci soit enregistré. Rendezvous sur www.m-audio.com/warranty pour consulter les termes et limitations s’appliquant à votre produit. Enregistrement de la garantie Merci d’avoir enregistré votre nouveau produit M-Audio. Si vous le faites immédiatement, vous bénéficierez d’une couverture complète de la garantie, en même temps que vous aiderez M-Audio à développer et à fabriquer les produits de la meilleure qualité qui soit. Inscrivez-vous sur www.m-audio.com/register pour recevoir des mises à jour GRATUITES. X-Session L’ESD et le “Fast Transient” peuvent rendre l’appareil temporairement inopérant. Eteignez et rallumez pour rétablir le fonctionnement de l’appareil. 24 • Francais Tested to comply with FCC standards FOR HOME OR STUDIO USE 041115_XSession_QS_01 ">
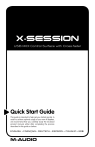
Öffentlicher Link aktualisiert
Der öffentliche Link zu Ihrem Chat wurde aktualisiert.