NEC UN462A-TMX4P 46" LED-Backlit 3.5mm 2x2 Video Wall Bundle Manuel utilisateur
PDF
Télécharger
Document
Manuel d’utilisation Affichage grand format MultiSync UN462A MultiSync UN462VA MultiSync UN552S MultiSync UN552VS MODÈLE : UN462A, UN462VA, UN552S, UN552VS Le nom du modèle et le numéro de série se trouvent sur l’étiquette signalétique à l’arrière du moniteur. Sommaire Informations sur l’enregistrement������������������������������� 1 Consignes de sécurité et d’entretien........................... 3 Informations importantes�������������������������������������������� 2 Précautions d’utilisation............................................... 4 Consignes de sécurité, entretien et précautions d’utilisation��������������������������� 3 Nettoyage de l’écran LCD............................................ 4 Nettoyage du boîtier.................................................... 4 Caractéristiques Chapitre 1 Installation Vue d’ensemble de la configuration���������������������������� 7 Fixation des accessoires de montage���������������������� 13 Montage���������������������������������������������������������������������� 9 Utilisation d’un adaptateur pour le montage mural��� 13 Emplacement de montage���������������������������������������� 11 Installation et retrait du support plateau facultatif����� 14 Orientation���������������������������������������������������������������� 11 Installation d’une carte d’option�������������������������������� 15 Ventilation����������������������������������������������������������������� 12 Installation d’un capteur facultatif����������������������������� 16 Chapitre 2 Noms et fonctions des pièces Panneau de configuration����������������������������������������� 18 Télécommande sans fil (facultative)������������������������� 21 Panneau des connexions����������������������������������������� 19 Chapitre 3 Connexions Schéma de câblage�������������������������������������������������� 24 Sources vidéo internes��������������������������������������������� 27 Connexions��������������������������������������������������������������� 24 Lecteur multimédia.................................................... 28 Connexions vidéo externes�������������������������������������� 25 Cartes d’options pour le moniteur���������������������������� 29 Connexion à un PC�������������������������������������������������� 25 Connexion d’un périphérique USB��������������������������� 30 Connexion à un périphérique multimédia via HDMI������������������������������������������������ 26 Chapitre 4 Fonctionnement de base Modes MARCHE et ARRET������������������������������������� 32 Commandes OSD (On Screen Display)������������������� 37 Distance de fonctionnement de la télécommande facultative�������������������������������� 33 Utilisation du lecteur multimédia������������������������������� 39 Gestion de l’énergie�������������������������������������������������� 33 Affichage des informations OSD������������������������������ 34 Basculement d’un mode Image à l’autre������������������ 34 Définition du format d’image������������������������������������� 35 Écran d’affichage de fichiers������������������������������������ 40 Lecture de fichiers..................................................... 41 Configuration des paramètres du diaporama............ 42 Activation de la lecture automatique.......................... 43 Fichiers affichables/lisibles........................................ 44 Utilisation du zoom��������������������������������������������������� 36 Opération avancée Création d’un calendrier d’alimentation�������������������� 46 Réglage avancé des couleurs���������������������������������� 47 Utilisation du moteur SpectraView Engine��������������� 47 Utilisation du calibrage automatique������������������������� 50 Utilisation d’autres modes Image.............................. 53 Mode Multi-image����������������������������������������������������� 54 Affichage PIP������������������������������������������������������������ 56 Paramètres de sécurité et verrouillage des commandes du moniteur����������������������������������� 58 Protection par mot de passe������������������������������������� 58 Verrouillage des commandes����������������������������������� 59 Paramètres du lecteur multimédia���������������������������� 62 Paramètres réseau et autres������������������������������������ 63 Copie des fichiers sur la carte microSD������������������� 64 Utilisation d’un dossier comportant du contenu de secours��������������������������������������������� 68 Chapitre 6 Configuration à moniteurs multiples Connexion de plusieurs moniteurs��������������������������� 70 Définition de la fonction ID Télécommande�������������� 73 Connexion de sortie vidéo���������������������������������������� 72 Chapitre 7 Commandes externes Interfaces de connexion�������������������������������������������� 76 Commandes������������������������������������������������������������� 76 Prise en charge de la commande HDMI CEC���������� 78 Contrôle du moniteur via RS-232C��������������������������� 79 Contrôle du moniteur via réseau LAN���������������������� 80 Connexion de plusieurs moniteurs............................ 81 Définition des paramètres réseau via un navigateur HTTP....................................................... 82 Paramètres du menu OSD dans les commandes Web du moniteur���������������������������� 83 Paramètres réseau��������������������������������������������������� 84 Données sans fil intelligentes����������������������������������� 88 Preuve de lecture����������������������������������������������������� 89 Français Chapitre 5 Chapitre 8 Dépannage Problèmes d’affichage des images et de signal vidéo������������������������������������������������������ 91 Chapitre 9 Problèmes matériels������������������������������������������������� 92 Persistance de l’image��������������������������������������������� 94 Caractéristiques UN462A�������������������������������������������������������������������� 96 UN552S�������������������������������������������������������������������� 98 UN462VA������������������������������������������������������������������ 97 UN552VS������������������������������������������������������������������ 99 Annexe A Ressources externes Annexe B Liste des commandes OSD ENTREE����������������������������������������������������������������� 103 AFFICHAGES MULTIPLES������������������������������������ 113 IMAGE�������������������������������������������������������������������� 103 PROTECTION AFFICHAGE����������������������������������� 116 AUDIO�������������������������������������������������������������������� 108 CONTROL�������������������������������������������������������������� 117 CALENDRIER�������������������������������������������������������� 108 OPTION������������������������������������������������������������������ 121 ENTREES MULTIPLES������������������������������������������ 110 SYSTÈME�������������������������������������������������������������� 122 OSD������������������������������������������������������������������������ 112 COMPUTE MODULE��������������������������������������������� 122 Annexe C Informations du fabricant sur le recyclage et l’énergie Élimination des produits NEC usagés�������������������� 124 Économie d’énergie������������������������������������������������ 124 Informations sur l’enregistrement Informations relatives aux câbles ATTENTION : utilisez les câbles fournis avec ce moniteur pour éviter tout problème en matière de réception (radio et télévision). Les câbles de signal DVI, USB et mini D-Sub 15 broches blindés doivent être utilisés en association avec un noyau de ferrite. Avec les ports HDM, DisplayPort, USB et D-Sub 9 broches, employez un câble de signal blindé. L’utilisation d’autres types de câbles et d’adaptateurs peut provoquer des interférences avec la réception radio et télévision. Informations de la FCC AVERTISSEMENT : la FCC américaine (Federal Communications Commission, ou « Commission fédérale des communications ») interdit d’apporter des modifications à l’unité, SAUF celles indiquées dans ce manuel par NEC Display Solutions of America, Inc. Le non-respect de cette réglementation peut annuler votre droit d’utiliser cet équipement. Cet équipement a été testé et déclaré conforme aux normes relatives au matériel informatique de la classe B, définies dans la partie 15 des règles de la FCC. Ces normes sont destinées à assurer une protection suffisante contre les interférences nuisibles dans une installation résidentielle. Cet équipement génère et utilise des fréquences radio qui, en cas d’installation et d’utilisation incorrectes, peuvent être à l’origine d’interférences nuisibles aux communications radio. Cependant, il n’est pas garanti que des interférences n’interviennent pas dans une installation particulière. Si cet équipement génère des interférences nuisibles à la réception radio ou télévision, ce qui peut être déterminé en éteignant et en rallumant l’appareil, l’utilisateur est invité à essayer de résoudre le problème de l’une des manières suivantes : • Réorienter ou déplacer l’antenne de réception. • Augmenter la distance entre l’équipement et le récepteur. • Brancher l’équipement à une prise d’un circuit différent de celui auquel le récepteur est connecté. • Consulter le revendeur ou un technicien expérimenté en radio/télévision. Si nécessaire, l’utilisateur doit contacter le revendeur ou un technicien expérimenté en radio/télévision pour obtenir de plus amples informations. L’utilisateur peut s’appuyer sur le livret suivant, rédigé par la Commission fédérale des communications : How to Identify and Resolve Radio-TV Interference Problems (Comment identifier et résoudre les problèmes d’interférences radio-TV). Ce livret est disponible au bureau des publications du gouvernement américain, Washington, D.C., 20402, N° d’article 004-000-00345-4. DÉCLARATION DE CONFORMITÉ DU FOURNISSEUR Partie responsable pour les États-Unis : Adresse : Tél. : NEC Display Solutions of America, Inc. 3250 Lacey Rd, Ste 500 Downers Grove, Illinois 60515 (630) 467-3000 Type de produit : moniteur d’affichage Classification de l’équipement : périphérique de classe B Modèle : UN462A UN462VA UN552S UN552VS Windows est une marque déposée de Microsoft Corporation. NEC est une marque déposée de NEC Corporation. MultiSync est une marque commerciale ou déposée de NEC Display Solutions, Ltd. au Japon et dans d’autres pays. DisplayPort et le logo DisplayPort sont des marques commerciales appartenant à la Video Electronics Standards Association, aux États-Unis et dans d’autres pays. Tous les autres noms de marques et de produits sont des marques commerciales ou déposées de leurs détenteurs respectifs. HDMI, le logo HDMI et High-Definition Multimedia Interface sont des marques commerciales ou déposées de HDMI Licensing Administrator, Inc., aux États-Unis et dans d’autres pays. PJLink est une marque commerciale enregistrée au Japon, aux États-Unis et dans d’autres pays et régions. Les logos microSD et microSD SDHC sont des marques commerciales de SD-3C, LLC. CRESTRON et CRESTRON ROOMVIEW sont des marques commerciales ou déposées de Crestron Electronics, Inc. aux États-Unis et dans d’autres pays. Raspberry Pi est une marque commerciale de la Raspberry Pi Foundation. Adobe et le logo Adobe sont des marques commerciales ou déposées d’Adobe Systems Incorporated aux États-Unis et/ou dans d’autres pays. Licences logicielles GPL/LGPL Ce produit comprend des licences logicielles GNU de type GPL (General Public License, ou licence publique générale), LGPL (Lesser General Public License, ou licence publique générale limitée) et autres. Pour plus d’informations sur chaque logiciel, consultez le fichier readme.pdf de la section About GPL & LGPL du site Web de NEC. REMARQUE : (1) Le contenu de ce manuel ne peut être reproduit, en tout ou partie, sans autorisation. (2) Le contenu de ce manuel peut faire l’objet de modifications sans préavis. (3) Un grand soin a été apporté à la préparation de ce manuel de l’utilisateur. Si vous remarquez cependant des informations discutables, des erreurs ou des omissions, contactez-nous. (4) Nonobstant l’article (3), NEC ne peut être tenu pour responsable des réclamations dues à la perte de bénéfices ou à tout élément semblant découler de l’utilisation de cet appareil. Français-1 Français Cet appareil est conforme à la partie 15 des règles de la FCC. Son fonctionnement est soumis aux deux conditions suivantes : (1) cet appareil ne peut pas provoquer d’interférence nuisible, et (2) cet appareil doit accepter toute interférence reçue y compris du type pouvant créer un fonctionnement indésirable. Informations importantes AVERTISSEMENT POUR ÉVITER LES RISQUES D’INCENDIE OU D’ÉLECTROCUTION, N’EXPOSEZ PAS L’APPAREIL À LA PLUIE OU À L’HUMIDITÉ. DE MÊME, N’UTILISEZ PAS LA PRISE POLARISÉE DE CET APPAREIL AVEC UNE RALLONGE OU D’AUTRES PRISES SECTEUR SI LES FICHES NE PEUVENT ÊTRE TOTALEMENT ENFONCÉES. N’OUVREZ PAS LE BOÎTIER CAR IL CONTIENT DES COMPOSANTS À HAUTE TENSION. CONFIEZ TOUS LES TRAVAUX DE DÉPANNAGE À UN PERSONNEL TECHNIQUE QUALIFIÉ. ATTENTION POUR RÉDUIRE LES RISQUES D’ÉLECTROCUTION, VÉRIFIEZ QUE LE CORDON D’ALIMENTATION EST BIEN DÉBRANCHÉ DE LA PRISE MURALE. POUR SUPPRIMER TOUTE ALIMENTATION DE L’APPAREIL, VEUILLEZ DÉCONNECTER LE CORDON D’ALIMENTATION DE LA PRISE SECTEUR. N’ENLEVEZ PAS LE COUVERCLE (OU L’ARRIÈRE). VOUS NE POUVEZ RÉPARER AUCUNE PIÈCE INTERNE. CONFIEZ TOUS LES TRAVAUX DE DÉPANNAGE À UN PERSONNEL TECHNIQUE QUALIFIÉ. Ce symbole prévient l’utilisateur qu’une tension non isolée dans l’appareil peut être suffisante pour provoquer une électrocution. Il est donc dangereux d’établir le moindre contact avec une pièce située à l’intérieur de cet appareil. Ce symbole prévient l’utilisateur que des documents importants sur l’utilisation et le dépannage de cet appareil sont fournis avec celui-ci. Ils doivent donc être lus attentivement pour éviter tout problème. ATTENTION : utilisez le cordon d’alimentation fourni avec le moniteur, comme indiqué dans le tableau ci-dessous. Si aucun ne l’a été, contactez NEC. Dans tous les cas, utilisez celui dont le connecteur est adapté à la prise applicable. Un cordon d’alimentation compatible a préalablement fait l’objet d’une validation en matière de sécurité dans le pays d’achat. Vous devez utiliser cet équipement avec un cordon d’alimentation relié à la terre à l’aide d’une broche de protection. Si ce n’est pas le cas, des électrocutions peuvent se produire. Assurez-vous donc que cette opération a bien été effectuée. Type de prise Amérique du Nord Europe continentale Royaume-Uni Chine Japon Région États-Unis/Canada UE Royaume-Uni Chine Japon Tension 120* 230 230 220 100 Forme de prise * Pour utiliser le moniteur MultiSync avec son alimentation 125-240 VCA, utilisez un cordon qui correspond à la tension d’alimentation de la prise de courant alternatif utilisée. REMARQUE : la maintenance de ce produit peut uniquement être effectuée dans le pays d’achat. • Ce produit a été conçu pour être utilisé principalement en tant qu’appareil de traitement de l’information dans un bureau ou à domicile. • Il doit être connecté à un ordinateur et n’est pas prévu pour l’affichage des signaux de télédiffusion. Français-2 Consignes de sécurité et d’entretien POUR UN FONCTIONNEMENT OPTIMAL, NOTEZ CE QUI SUIT LORS DU RÉGLAGE ET DE L’UTILISATION DU MONITEUR MULTI-FONCTIONS : • N’OUVREZ JAMAIS LE BOÎTIER DU MONITEUR. Aucune pièce interne ne peut être réparée par l’utilisateur et l’ouverture ou le retrait du couvercle peut vous exposer à des risques de décharges électriques ou autres. Confiez toutes les interventions de dépannage à un personnel technique qualifié. • Ne pliez pas et n’endommagez pas le cordon d’alimentation, et n’exercez aucune pression sur celui-ci. • Ne placez pas d’objets lourds sur le cordon d’alimentation. Un cordon endommagé peut occasionner une décharge électrique ou un incendie. • • • Fixez le cordon d’alimentation au moniteur à l’aide de la vis et de la fixation pour une connexion optimale (force de serrage recommandée : 139-189 N•cm). Assurez-vous que le moniteur est alimenté correctement. Reportez-vous à la section Alimentation dans les caractéristiques du produit. Le cordon d’alimentation utilisé doit être agréé et en conformité avec les normes de sécurité de votre pays (un cordon d’alimentation de type H05VV-F 3G 0,75 mm2 doit être utilisé en Europe). • Au Royaume-Uni, utilisez avec ce moniteur un cordon d’alimentation conforme aux normes locales, doté d’une prise moulée avec fusible noir (5 A). • La prise du cordon d’alimentation est le moyen principal de débrancher le système de l’alimentation électrique. Le moniteur doit être installé à proximité d’une prise de courant facilement accessible. • Ne renversez pas de liquides dans le moniteur et ne l’utilisez pas près d’une source d’eau. • N’introduisez pas d’objets dans les fentes du boîtier car ceux-ci pourraient entrer en contact avec des points étant sous tension, ce qui peut provoquer des blessures, voire être fatal, ou occasionner une décharge électrique, un incendie ou une panne. • Ne placez pas cet appareil sur un chariot, un support ou une table inclinés ou instables, car si le moniteur tombe, il peut être sérieusement endommagé. • Ne montez pas ce produit face vers le haut, vers le bas ou à l’envers pendant une période prolongée car cela pourrait endommager l’écran de manière permanente. • N’utilisez pas le moniteur en extérieur. • Manipulez le moniteur avec précaution en cas de bris de verre. • Le moniteur est doté de ventilateurs pour contrôler la température. Pour une meilleure performance et durée de vie du produit, ne les recouvrez pas. • Si le moniteur est cassé ou si du verre est brisé, ne touchez pas les cristaux liquides, et manipulez le moniteur avec précaution. • Prévoyez une aération suffisante autour du moniteur pour que la chaleur puisse se dissiper correctement. • N’obstruez pas les ouvertures de ventilation et ne placez pas le moniteur près d’un radiateur ou d’une autre source de chaleur. • Ne posez rien sur le moniteur. • Manipulez avec soin lors du transport. Conservez l’emballage pour le transport. • En cas d’utilisation continue du ventilateur, nous vous recommandons de nettoyer les orifices au moins une fois par mois. • Afin de garantir le bon fonctionnement du moniteur, nettoyez les orifices situés à l’arrière du boîtier au moins une fois par an, pour en retirer toute poussière ou saleté. • Lorsque vous utilisez un câble LAN, ne le connectez pas à un périphérique avec câblage dont la tension pourrait être trop élevée. • N’utilisez pas le moniteur dans des endroits soumis à de fortes températures, à de l’humidité, à de la poussière ou à la présence de graisse. • Ne vous servez pas du moniteur dans un endroit humide ou soumis à des changements rapides de température et ne l’installez pas directement sous une grille de climatisation. Cela pourrait réduire sa durée de vie et provoquer de la condensation. Si le second cas se produit, débranchez le moniteur et attendez que la condensation s’évapore avant de le rallumer. Connexion à une TV*1 • Le système de distribution des câbles doit être mis à la terre en accord avec la norme ANSI/NFPA 70, NEC (National Electrical Code), en particulier la Section 820.93, « Grounding of Outer Conductive Shield of a Coaxial Cable » (Mise à la terre du blindage conducteur externe d’un câble coaxial). • L’écran du câble coaxial est destiné à être connecté à la terre dans l’installation du bâtiment. Dans les situations suivantes, débranchez immédiatement le moniteur de la prise murale, puis faites-le réparer par du personnel qualifié : • si le cordon d’alimentation ou la prise est endommagé(e). • si du liquide a été renversé ou si des objets sont tombés à l’intérieur du moniteur. • si le moniteur a été exposé à la pluie ou à de l’eau. • si le moniteur est tombé ou si le boîtier est endommagé. • si vous remarquez des dommages tels que des fissures, ou un déséquilibre anormal. • si le moniteur ne fonctionne pas normalement tout en étant utilisé conformément aux instructions d’utilisation. *1 : le produit que vous avez acheté peut ne pas être équipé de cette fonction. Français-3 Français Consignes de sécurité, entretien et précautions d’utilisation Précautions d’utilisation Ergonomie Pour obtenir l’ergonomie maximale, nous recommandons ce qui suit : • Pour profiter de performances optimales, laissez le moniteur chauffer pendant 20 minutes. Évitez d’afficher des images fixes pendant de longues périodes, car cela peut occasionner une rémanence (ou persistance) de l’image à l’écran. • Reposez vos yeux régulièrement en regardant un objet situé à au moins 1,5 mètre. Clignez souvent des yeux. • Placez le moniteur à un angle de 90° par rapport aux fenêtres et autres sources de lumière pour réduire au maximum les reflets et l’éblouissement. • Réglez les commandes de luminosité, de contraste et de netteté du moniteur pour améliorer la lisibilité. • Faites régulièrement examiner vos yeux. • Utilisez les commandes de taille et de position préréglées avec des signaux d’entrée standard. • Utilisez le réglage couleur préprogrammé. • Utilisez des signaux non entrelacés. • N’affichez pas du bleu primaire sur un fond sombre, car cela rend la lecture difficile et peut occasionner une fatigue oculaire par un contraste insuffisant. • Employez cet équipement dans des environnements où la lumière peut être contrôlée, afin d’éviter les reflets. Nettoyage de l’écran LCD • Essuyez l’écran LCD avec précaution à l’aide d’un chiffon doux lorsque cela est nécessaire. • Nettoyez le moniteur LCD avec un chiffon non pelucheux et non abrasif. N’utilisez pas de solution de nettoyage ou de nettoyant pour vitres. • Ne frottez pas l’écran LCD avec un matériau rugueux ou abrasif. • N’exercez aucune pression sur l’écran LCD. • N’utilisez pas de nettoyant à base d’alcool, sous peine d’endommager ou de décolorer la surface de l’écran LCD. Nettoyage du boîtier • Débranchez l’alimentation électrique. • Essuyez délicatement le boîtier avec un chiffon doux. • Pour nettoyer le boîtier, imbibez le chiffon avec un détergent neutre et de l’eau, essuyez le boîtier et séchez avec un chiffon sec. REMARQUE : n’utilisez PAS de diluant au benzène, de détergent alcalin, de détergent à base d’alcool, de nettoyant pour vitres, de cire, de vernis, de lessive ou d’insecticide. Le boîtier ne doit pas être mis en contact avec du caoutchouc ou du vinyle pendant une période de temps prolongée. Ces types de liquides et de matériaux peuvent détériorer la peinture. Français-4 Caractéristiques • Optimisé pour les configurations multi-écrans – Bord ultra fin : Fournit une solution optimale pour un environnement avec mosaïques. –TILE MATRIX, TILE COMP et DECOUPE IMAGE : Permet d’afficher une image sur plusieurs écrans avec précision, tout en compensant la largeur des cadres. • FRAME COMP et BALAYAGE V INVERSE : Compense le décalage d’affichage au sein de configurations multi-écrans à grande échelle avec des objets se déplaçant de manière horizontale. – Connexion en série HDMI/DisplayPort : Améliore les capacités de connexion en série 4K pour configurations multi-écrans. – Alimentation USB : Permet au moniteur d’alimenter un périphérique externe à l’aide du port USB CM1 (5 V/2 A max.). Reproduction fidèle des couleurs – Moteur SpectraView Engine : Il s’agit du moteur de traitement avancé de NEC, exclusif et intégré au moniteur. En fonction de la luminance interne, du point blanc, de l’éclairage ambiant, de la température et de la minuterie, il facilite, accélère et optimise le calibrage, et permet de profiter d’un niveau inégalé de contrôle des couleurs, d’uniformité, de fiabilité et de stabilité. En plus d’être extrêmement polyvalent, il est en mesure d’émuler fidèlement les espaces de couleur de type Adobe®RGB et sRGB (entre autres), ou des impressions à l’aide de profils ICC et de tables de conversion 3D. – Fonctionnalité HDR incluse au mode Image (voir page 53) : Jusqu’à 5 profils programmables permettent de définir les paramètres applicables aux espaces de couleur, ou d’autres. La vidéo HDR est également prise en charge. – Logiciels NDWC (calibrateur multi-écrans NEC) et MultiProfiler pris en charge : Des modes de couleur multiples peuvent être configurés et sélectionnés facilement à l’aide du logiciel MultiProfiler, téléchargeable sur notre site Web. – Uniformité (voir page 107) : La luminance et les couleurs sont plus uniformes à l’écran car les variations rencontrées fréquemment avec les moniteurs LCD ont été atténuées. – Calibrage autonome (voir page 50) : Cette fonction permet de mettre à jour, en les remplaçant par les mesures prises à l’aide du capteur couleur, les données de référence relatives au processeur interne du moniteur. Procédez au calibrage de votre moniteur dans les cas suivants : – Tous les moniteurs sont définis sur le même mode Image mais affichent des couleurs différentes. – Les couleurs sont dégradées en raison d’une utilisation à long terme. Utilisez un capteur de calibrage pour faire correspondre la valeur prédéfinie de l’image OSD aux mesures du capteur. Multiplication des signaux d’entrée – Logement pour carte d’option : Vous pouvez utiliser une carte d’option. Contactez votre fournisseur pour obtenir des informations détaillées. – Lecteur multimédia (voir page 28) : Le lecteur multimédia interne permet de lire les fichiers audio et vidéo stockés sur une carte mémoire microSD ou sur une clé USB connectée au moniteur. – Interfaces DisplayPort et HDMI (voir page 26) : Ces interfaces, évolutives, assurent une connectivité hautes performances. Toutes deux permettent de profiter de la résolution la plus élevée qui soit, du taux de rafraîchissement le plus rapide et des profondeurs de couleur les plus avancées. – Mode Picture By Picture/Picture In Picture (voir page 54) : Ce mode permet d’afficher deux sources d’entrée différentes simultanément, l’une à côté de l’autre (Picture By Picture ; PBP) ou l’une dans l’autre (Picture In Picture ; PIP). Une seule et même source d’entrée peut l’être dans l’une, puis dans l’autre, afin de comparer les résultats obtenus. Français-5 Français • – Chapitre 1 Installation Ce chapitre aborde les points suivants : >> «Vue d’ensemble de la configuration» à la page 7 >> «Montage» à la page 9 >> «Fixation des accessoires de montage» à la page 13 >> «Installation d’une carte d’option» à la page 15 >> «Installation d’un capteur facultatif» à la page 16 ATTENTION : Pour obtenir des informations relatives au contenu, consultez la fiche fournie dans l’emballage. Cet appareil ne peut être utilisé ou installé sans le support ou d’autres accessoires de montage. Il est fortement recommandé de demander l’aide d’un technicien NEC qualifié et autorisé, afin de s’assurer que l’installation est correcte. La non-observation des procédures de montage NEC peut entraîner des dommages matériels, voire des blessures physiques. La garantie du produit ne couvre pas les dommages causés par une installation incorrecte. Si vous ne respectez pas ces directives, la garantie peut être considérée comme nulle. Français-6 Vue d’ensemble de la configuration 1. Choix de l’emplacement du moniteur ATTENTION • L’installation du moniteur doit être effectuée par un technicien qualifié. Prenez contact avec votre fournisseur pour obtenir des informations supplémentaires. • AU MOINS DEUX PERSONNES SONT NÉCESSAIRES POUR DÉPLACER OU INSTALLER LE MONITEUR. Le non-respect de ces instructions peut mener à la chute du moniteur, susceptible d’entraîner des blessures. • Ce moniteur est équipé de capteurs de température internes et de ventilateurs (dont un est dédié à la carte d’option). Si la température du moniteur devient trop élevée, les ventilateurs de refroidissement se mettent en marche automatiquement. Le ventilateur de la carte d’option est continuellement actif, même si la température est inférieure à la température de fonctionnement normale. Si le moniteur surchauffe alors que le ventilateur de refroidissement est déjà en marche, le message d’avertissement « Attention » s’affiche. Dans ce cas, éteignez l’unité et attendez qu’elle ait refroidi. L’utilisation des ventilateurs de refroidissement réduit la probabilité d’une panne prématurée de l’unité, et peut amoindrir la dégradation et la persistance de l’image à l’écran. Si le moniteur est placé dans un espace clos, ou si l’écran est recouvert d’une surface protectrice, surveillez la température interne à l’aide de la commande STATUT DE LA CHALEUR de l’OSD (voir page 116). Si la température est trop élevée, allumez le ventilateur de refroidissement en activant l’option [CONTRÔLE VENTILATEUR], dans le menu OSD (voir page 116). REMARQUE : avant cela, placez un tissu doux, plus large que l’écran LCD, sur une table pour éviter de le rayer. 2. Installation des piles de la télécommande (en option) La télécommande est alimentée par deux piles AAA de 1,5 V. Français Pour installer ou changer les piles : 1. Appuyez sur le couvercle et faites-le glisser pour l’ouvrir. 2. Alignez les piles à l’intérieur du boîtier en respectant les indications (+) et (-). 3. Remettez le couvercle en place. NEC recommande d’utiliser les piles comme suit : ATTENTION une mauvaise utilisation des piles peut provoquer des fuites ou un éclatement. • Placez les piles AAA en faisant correspondre les signes (+) et (–) sur chaque pile avec ceux à l’intérieur du boîtier. • Ne mélangez pas des piles de marques différentes. • Ne mélangez pas des piles neuves avec des piles anciennes. Cela peut entraîner une fuite des piles ou diminuer leur durée de vie. • Enlevez les piles déchargées pour éviter une fuite de l’acide des piles dans le boîtier. • Ne touchez pas le liquide s’écoulant d’une pile endommagée, car cette substance est nocive pour la peau. REMARQUE : retirez les piles si vous prévoyez de ne pas utiliser la télécommande pendant une longue période. 3. Connexion de matériel externe (voir page 23) • Pour protéger le matériel externe, mettez-le hors tension avant d’effectuer des branchements. • Consultez la documentation fournie avec votre équipement pour obtenir des informations supplémentaires. REMARQUE : ne branchez/débranchez aucun câble lors de la mise sous tension du moniteur ou d’un matériel externe, car cela risquerait d’entraîner une perte de l’image. Français-7 4. Branchement du cordon d’alimentation fourni avec le moniteur • L’écran doit être installé à proximité d’une prise électrique facile d’accès. ATTENTION • Fixez le cordon d’alimentation au moniteur à l’aide de la vis et de la fixation (force de serrage recommandée : 139-189 N•cm). • Assurez-vous que le moniteur est alimenté correctement. Reportez-vous à la section Alimentation dans les caractéristiques du produit (voir «UN462A» à la page 96, «UN462VA» à la page 97, «UN552S» à la page 98 et «UN552VS» à la page 99). Vis Fixation AVERTISSEMENT • Reportez-vous à la section «Informations importantes» de ce manuel pour sélectionner le cordon d’alimentation CA adapté. • Enfoncez complètement l’extrémité du cordon dans la prise. Une connexion lâche peut entraîner une instabilité de l’image et poser un risque d’incendie. 5. Informations relatives aux câbles ATTENTION utilisez les câbles fournis avec ce moniteur pour éviter tout problème en matière de réception (radio et télévision). Les câbles de signal DVI, USB et mini D-Sub 15 broches blindés doivent être utilisés en association avec un noyau de ferrite. Avec les ports HDM, DisplayPort, USB et D-Sub 9 broches, employez un câble de signal blindé. L’utilisation d’autres types de câbles et d’adaptateurs peut provoquer des interférences avec la réception radio et télévision. 6. Mise sous tension de l’équipement externe et du moniteur S’il est relié à un ordinateur, allumez le moniteur en premier. 7. Fonctionnement de l’équipement externe connecté au moniteur Sélectionnez la source d’entrée de l’équipement connecté pour afficher le signal d’image à l’écran. 8. Réglage du son Réglez le volume lorsque c’est nécessaire. 9. Réglage des paramètres d’image (voir page 103) Si nécessaire, ajustez le rétroéclairage, les couleurs, le contraste et la position de l’image dans le menu IMAGE. 10. Réglages recommandés Pour réduire le risque de « persistance d’image », réglez les éléments suivants selon l’application utilisée : • [ECONOMISEUR ECRAN] et [COULEUR BORDURE COTE] dans le menu [PROTECTION OSD] (voir page 116). Il est également recommandé d’activer l’option [CONTROLE VENTILATEUR]. • [DATE ET HEURE] et [PARAM. CALENDRIER] dans le menu [CALENDRIER OSD] (voir page 108). Français-8 Montage ATTENTION : Pour le client : Ne montez PAS le moniteur vous-même. Il est fortement recommandé de demander l’aide d’un technicien qualifié afin d’assurer une installation correcte. Contactez votre fournisseur ; il devrait être en mesure de vous communiquer une liste de professionnels d’installation qualifiés. Monter le moniteur sur un mur ou au plafond, ainsi qu’embaucher un technicien, restent sous l’entière responsabilité du client. Maintenance • Vérifiez régulièrement que toutes les vis sont bien serrées, ainsi que l’absence d’écarts, de distorsions ou d’autres problèmes qui peuvent survenir sur le support de montage. Si un problème survient, confiez le dépannage à du personnel qualifié uniquement. • Vérifiez régulièrement que l’emplacement de montage ne présente aucun signe d’endommagement ou de faiblesse dû à une utilisation prolongée. Ne bloquez PAS les ouvertures de ventilation avec des accessoires de montage ou autre. Pour le personnel qualifié de NEC : Risques liés à l’instabilité L’appareil est susceptible de tomber, et ainsi d’entraîner des blessures graves, voire mortelles. Pour éviter cela, cet appareil doit être solidement fixé au sol/mur, conformément aux instructions d’installation. Inspectez soigneusement l’emplacement de montage de l’unité. Tous les types de murs ou de plafonds ne sont pas aptes à supporter le poids de l’unité. Le poids de ce moniteur est mentionné dans les spécifications (voir «UN462A» à la page 96, «UN462VA» à la page 97, «UN552S» à la page 98 et «UN552VS» à la page 99). La garantie du produit ne couvre pas les dommages causés par une installation incorrecte, la transformation de l’unité ou les catastrophes naturelles. Le non-respect de ces consignes peut conduire à l’annulation de la garantie. Prenez note des points suivants lors du montage mural ou sur plafond : ATTENTION : • Tout accessoire de montage non approuvé par NEC doit répondre aux exigences de la méthode de montage compatible VESA (FDMIv1). • NEC recommande l’utilisation d’interfaces de montage conformes à la norme UL1678 en Amérique du Nord. • NEC recommande vivement d’utiliser des vis de taille M6 (10-12 mm et d’une longueur égale à la largeur du support et des rondelles). Si vous utilisez des vis de plus de 10-12 mm de longueur, vérifiez la profondeur du trou de montage (force de serrage recommandée : de 470 à 635N•cm). Le diamètre du trou du support doit être inférieur à 8,5 mm. • Avant de procéder au montage, inspectez l’emplacement choisi afin de vous assurer qu’il est assez solide pour supporter le poids de l’unité et que l’unité elle-même ne risque pas d’être endommagée. • Pour obtenir de plus amples informations, reportez-vous aux instructions fournies avec le matériel de montage. • Assurez-vous qu’il n’y a pas d’espace entre le moniteur et le support. Unité Sans interstice Support de montage Moins de 8,5 mm de diamètre Sans bande 4 mm Rondelles Vis 10 à 12 mm Épaisseur du support et des rondelles REMARQUE : lors de l’utilisation prolongée d’une configuration multi-écrans, les moniteurs peuvent légèrement s’élargir en raison des changements de température. Nous vous recommandons de conserver un espace de plus d’un millimètre entre les bords des moniteurs adjacents. Dans le cas d’une configuration multi-écrans, vous pouvez utiliser des entretoises pour conserver un espace entre les moniteurs. Fixez les entretoises comme indiqué ci-dessous. Français-9 Français Pour garantir une installation sûre, utilisez au moins deux fixations pour monter l’unité. Montez l’unité à son emplacement définitif. Modèles UN462A/UN462VA : • Utilisez un tournevis pour fixer les entretoises. • La force de serrage recommandée est de 0,63 N•m ou moins. ENTRETOISE 8 mm Entretoise (installation d’entretoise dans les configurations à moniteurs multiples) Modèles UN552S/UN552VS : • Placez l’entretoise sur un des coins arrière du moniteur. • Fixez-la à l’aide de l’adhésif double face situé sur sa partie arrière. ENTRETOISE Entretoise (installation d’entretoise dans les configurations à moniteurs multiples) Installation d’un câble de sécurité ATTENTION : • N’essayez pas de suspendre le moniteur à l’aide d’un tel câble. Vous devez l’installer correctement. • Lors de l’installation, ne soumettez pas l’écran LCD à une pression ou force excessive. Cela pourrait l’endommager. • Installez le moniteur sur une partie du mur ou du plafond suffisamment résistante pour le soutenir. • Il est fortement recommandé d’avoir recours à un câble de sécurité pour éviter que le moniteur ne tombe de son emplacement au mur ou au plafond. • Installez le moniteur à l’aide d’accessoires de montage (crochet, boulon à œil, pièces de fixation, etc.), puis sécurisez-le à l’aide d’un câble de sécurité. Ce dernier ne doit pas être tendu. • Assurez-vous que les accessoires de montage sont suffisamment résistants pour supporter le poids du moniteur avant d’installer ce dernier. Mise en place d’un câble sur un moniteur connecté à des haut-parleurs (en position paysage uniquement) Utilisez les pièces de fixation dédiées pour relier un câble au moniteur. Un haut-parleur facultatif peut être installé à l’arrière de l’écran : Français-10 Poignées pour câble de sécurité Câble de sécurité pour la position paysage Câble de sécurité pour la position portrait Emplacement de montage • Le mur ou le plafond doit être assez solide pour supporter le poids du moniteur et des accessoires de montage. • N’installez PAS le moniteur à un emplacement où il pourrait être endommagé par une porte. • N’installez PAS le moniteur dans des zones où l’unité peut être sujette à de fortes vibrations et exposée à la poussière. • N’installez PAS le moniteur à proximité du point d’entrée du réseau électrique. • N’installez PAS le moniteur dans un endroit où des personnes sont susceptibles de toucher celui-ci (ou le support de montage). • En cas de montage dans une zone encastrée, comme une alcôve par exemple, laissez un espace de 100 mm entre le moniteur et le mur afin d’assurer une bonne circulation de l’air. REMARQUE : laissez suffisamment d’espace autour du moniteur ou installez un système de climatisation, afin que la chaleur puisse se dissiper correctement. Orientation • Lorsque vous positionnez le moniteur à la verticale, tournez-le dans le sens des aiguilles d’une montre de sorte que le côté gauche se retrouve en haut et le côté droit en bas. Cela permet une ventilation appropriée et prolonge la durée de vie du moniteur. Une mauvaise ventilation peut réduire la durée de vie du moniteur. Français-11 Français ATTENTION : ATTENTION : • Ne montez pas ce moniteur sur un support incliné. • Ne montez pas ce produit face vers le haut, vers le bas ou à l’envers pendant une période prolongée car cela pourrait endommager l’écran de manière permanente. Ventilation Si vous installez le moniteur dans un lieu fermé ou encastré, laissez un espace suffisant entre le moniteur et les parois environnantes pour permettre à la chaleur de se disperser, comme illustré ci-dessous. 100 mm 100 mm 30 mm 100 mm 100 mm 40 °C ou moins REMARQUE : laissez suffisamment d’espace autour du moniteur ou installez un système de climatisation, afin que la chaleur puisse se dissiper correctement. Cette consigne vaut particulièrement dans le cadre d’une configuration multi-écrans. Montage au plafond ATTENTION : • Assurez-vous que le plafond est assez solide pour supporter le poids de l’unité et du support de montage à long terme et de manière à résister aux tremblements de terre, vibrations inattendues et autres forces extérieures inopportunes. • Assurez-vous que l’unité est reliée à une structure de plafond solide, telle qu’une poutre de soutien par exemple. Fixez le moniteur à l’aide de boulons, de rondelles de blocage, de la rondelle plate et de l’écrou fournis. • Ne montez PAS le moniteur sur des surfaces sans structure interne. N’utilisez PAS de vis à bois ou de vis d’ancrage. Ne fixez PAS l’unité à des plafonniers ou suspensions. Français-12 Fixation des accessoires de montage Le moniteur est conçu pour une utilisation avec le système de montage VESA. Faites attention à ne pas faire basculer le moniteur lors de la fixation des accessoires. Pour accessoires de montage NEC uniquement*1 Interface de montage VESA (M6) 300 mm (UN462A/UN462VA) 400 mm (UN552S/UN552VS) 300 mm (UN462A/UN462VA) 400 mm (UN552S/UN552VS) Vous pouvez poser le moniteur à plat le temps de fixer les accessoires de montage. Avant cela, placez un tissu doux, plus large que l’écran LCD, sur une table pour éviter de le rayer. Assurez-vous qu’aucun élément ne peut endommager le moniteur. Tout accessoire de montage non approuvé par NEC doit répondre aux exigences de la norme VESA FDMI. REMARQUE : avant l’installation, placez le moniteur à plat sur une table assez solide pour supporter son poids. Utilisation d’un adaptateur pour le montage mural Si l’accessoire de montage bloque les orifices de ventilation, utilisez les adaptateurs de montage mural (de 14 mm de diamètre) et les vis fournis. Si les vis de l’adaptateur sont trop longues, servez-vous d’une rondelle pour réduire la profondeur. Les rondelles ne sont pas incluses. Adaptateur pour le montage mural (14 mm de diamètre) Support de montage Unité Rondelle 18 mm 10 à 12 mm Vis de l’adaptateur pour le montage mural REMARQUE : Il est possible que les accessoires de montage illustrés ne soient pas disponibles dans tous les pays. Français-13 Français *1 : UN552S/UN552VS : WM-55UN-L ou WM-55UN-P. UN462A/UN462VA : WM-46UN-L3 or WM-46UN-P2. Installation et retrait du support plateau facultatif ATTENTION : • Au moins deux personnes sont nécessaires pour l’installation et le retrait du support. • Lorsque vous installez le moniteur, manipulez-le avec soin pour éviter tout pincement des doigts. Suivez les instructions d’installation fournies avec le support ou le matériel de montage. Utilisez uniquement les équipements recommandés par le fabricant. REMARQUE : • Pour les modèles UN462A/UN462VA, utilisez UNIQUEMENT les vis à oreilles incluses avec le support plateau facultatif. Pour les modèles UN552S/UN552VS, utilisez UNIQUEMENT les vis à oreilles qui se trouvent sur le moniteur. • Installez ce dernier de façon à placer les longues extrémités des pieds vers l’avant. Utilisez le pied ST-322 pour les modèles UN462A/UN462VA et le pied ST-5220 pour les modèles UN552S/UN552VS. Support plateau facultatif Table Tissu doux Basculement ATTENTION : En cas d’utilisation du moniteur avec le support facultatif, reliez le moniteur au mur à l’aide d’un cordon ou d’une chaîne, supportant son poids, afin d’en éviter la chute. Fixez le cordon ou la chaîne au moniteur à l’aide des fixations et des vis fournies. Si vous disposez des modèles UN462A/UN462VA, les fixations et les vis sont incluses avec le support facultatif. UN462A/UN462VA UN552S/UN552VS 100 mm 325,9 mm Trous des vis Trous des vis Cordon ou chaîne Fixation Cordon ou chaîne Fixation Vis (M4) Vis (M4) Avant de fixer le moniteur au mur, assurez-vous que ce dernier peut supporter son poids. ATTENTION : assurez-vous de retirer le cordon ou la chaîne du mur avant de déplacer le moniteur. Français-14 Installation d’une carte d’option 1. Éteignez l’interrupteur d’alimentation principal. 2. Placez le moniteur à plat sur une table assez solide pour supporter son poids. REMARQUE : avant cela, placez un tissu doux, plus large que l’écran LCD, sur une table pour éviter de le rayer. Assurez-vous qu’aucun élément ne peut endommager le moniteur. 3. Dévissez les vis (Figure 1), faites glisser le couvercle vers la droite (Figure 2) et soulevez-le (Figure 3) pour le retirer. Figure 1 Figure 2 Figure 3 Figure 4 REMARQUE : à moins que votre moniteur n’ait été acheté dans le cadre d’une offre spéciale, aucune carte d’option n’est fournie ou pré-installée. Il s’agit d’un accessoire facultatif vendu séparément. Pour en savoir plus sur les cartes d’option disponibles pour votre moniteur, contactez votre fournisseur. Assurez-vous que la carte est insérée dans la fente dans le bon sens. N’exercez pas de pression excessive sur la carte d’option au moment de la fixer à l’aide des vis. AVERTISSEMENT : assurez-vous que la carte d’option est correctement fixée à l’aide des vis d’origine pour éviter qu’elle ne tombe du moniteur. Cela pourrait constituer un danger. Français-15 Français 4. Insérez la carte d’option dans le moniteur et fixez-la à l’aide des vis retirées (Figure 4). (force de serrage recommandée : 139-189 N•cm). Installation d’un capteur facultatif Fixation à l’aide d’une vis : retirez le joint couvrant les orifices de vis se trouvant sur le bord du produit. Fixez fermement le capteur à l’aide de la vis fournie. Fixation à l’aide d’un ruban adhésif double face : vous pouvez fixer le capteur sur le moniteur, du côté de votre choix. REMARQUE : Modèles UN462A/UN462VA : • Lors de l’installation d’un capteur sur la partie supérieure du moniteur, utilisez le ruban adhésif double face fourni. Si vous installez le capteur à l’aide d’une vis, ceci peut endommager le moniteur. • Si vous installez le capteur sur le côté gauche ou sur la partie supérieure du moniteur, suivez les instructions ci-dessous pour éviter tout dommage. • Fixation à l’aide d’une vis : placez le capteur près de la partie arrière. • Fixation à l’aide d’un ruban adhésif double face : placez le capteur à 8 mm du bord avant. Modèles UN552S/UN552VS : • Utilisez uniquement le ruban adhésif double face. 8 mm Joint Ruban adhésif double face Position de la vis Français-16 Chapitre 2 Noms et fonctions des pièces Ce chapitre aborde les points suivants : >> «Panneau de configuration» à la page 18 >> «Panneau des connexions» à la page 19 Français >> «Télécommande sans fil (facultative)» à la page 21 Français-17 Panneau de configuration E Bouton Diminue le niveau d’entrée son lorsque le menu OSD est désactivé. Permet de déplacer la zone surlignée vers la gauche lorsque vous naviguez dans les options du menu OSD. Permet de diminuer la valeur d’une option du menu OSD après sa sélection à l’aide du bouton [ENTREE/SET]. F Bouton Haut r Permet de réactiver le menu OSD lorsque celui-ci est désactivé. Permet de déplacer vers le haut la zone en surbrillance et sélectionner les éléments de réglage. G Bouton Bas s Permet de réactiver le menu OSD lorsque celui-ci est désactivé. Permet de déplacer vers le bas la zone en surbrillance et sélectionner les éléments de réglage. A Bouton d’alimentation H Bouton MENU/QUITTER Permet d’allumer et de mettre en veille l’appareil. Reportez-vous à la page 32. Permet de réactiver le menu OSD lorsque celui-ci est désactivé. B Bouton de sourdine Permet de revenir au menu OSD précédent (action similaire à celle d’un bouton Retour). Permet de couper ou de rétablir le son. Depuis le menu principal, permet de quitter le menu OSD (action similaire à celle d’un bouton QUITTER). C Bouton ENTREE/SET I Capteur de la télécommande et indicateur ENTREE : permet de parcourir les entrées disponibles lorsque le menu OSD est désactivé. Voir page 25 et page 27. d’alimentation [DVI], [HDMI1], [HDMI2], [DisplayPort1], [DisplayPort2], [VGA (YPbPr/RGB)], [VIDEO], [MP], [OPTION]*1, [COMPUTE MODULE]*2. Il s’agit uniquement des entrées disponibles, identifiables à leur nom par défaut. REMARQUE : MP (Media Player) correspond au lecteur multimédia. Reçoit le signal de la télécommande (lorsqu’on utilise la télécommande sans fil). Reportez-vous à la page 33. L’indicateur est de couleur bleue lorsque le moniteur est allumé*1. Le voyant clignote en vert et en orange lorsque la fonction [PARAM. CALENDRIER] est activée*2. Quand une panne est détectée dans le moniteur, l’indicateur clignote en rouge ou alterne entre le rouge et le bleu. SET : lorsque le menu OSD est affiché, ce bouton permet de configurer l’élément sélectionné. Reportez-vous au tableau [INDICATEUR ALIM] à la page 93. *1 : la disponibilité de cette fonction varie selon la carte d’option installée sur le moniteur. *2 : cette entrée est disponible lorsque le module de calcul Raspberry Pi facultatif et sa carte d’interface sont installés. Reportez-vous à la page 100. *1 : si le paramètre [INDICATEUR ALIM] est défini sur [ARRET], le voyant ne s’allume pas lorsque le moniteur est actif. Reportez-vous à la page 120. *2 : si le paramètre [INDICATEUR DE PROG.] est défini sur [ARRET], le voyant ne clignote pas. Reportez-vous à la page 120. D Bouton + Augmente le niveau d’entrée son lorsque le menu OSD est désactivé. Permet de déplacer la zone surlignée vers la droite lorsque vous naviguez dans les options du menu OSD. Permet d’augmenter la valeur d’une option du menu OSD après sa sélection à l’aide du bouton [ENTREE/SET]. Français-18 Panneau des connexions Capteur facultatif HDMI Du capteur facultatif A Prise d’entrée CA G Entrée HDMI (HDMI1 (entrée en série)/HDMI2 (CEC)) Permet de connecter le cordon d’alimentation fourni avec le moniteur. Permet de recevoir des signaux HDMI. Permet d’activer/de désactiver l’alimentation principale. Permet de recevoir des signaux de sortie HDMI 1, d’entrée DVI ou OPTION. C Entrée audio (AUDIO1/AUDIO2) I Entrée DVI (DVI-D) Permet de recevoir le signal audio provenant d’un équipement externe, tel qu’un ordinateur ou un lecteur. Pour recevoir des signaux RGB numériques provenant d’un ordinateur ou d’un périphérique HDTV disposant d’une sortie RGB numérique. Reportez-vous à la page 111. D Entrée VGA (mini D-Sub 15 broches) REMARQUE : cette prise ne prend pas en charge les signaux analogiques. Permet de recevoir des signaux RGB analogiques provenant d’un ordinateur ou d’un autre équipement disposant d’une sortie RGB. Cette entrée peut être utilisée avec une source RGB ou YPbPr. Sélectionnez le type de signal dans [PARAMETRE TERMINAL]. Reportez-vous à la page 111. REMARQUE : si vous utilisez ce connecteur avec une source YPbPr, utilisez le câble de signal approprié. Si vous avez des questions, contactez votre fournisseur. E Sortie DisplayPort (sortie DisplayPort (sortie en série)) Permet de recevoir des signaux de sortie DisplayPort 1 ou OPTION. J Entrée RS-232C (D-Sub 9 broches) Connectez l’entrée RS-232C d’un équipement externe, comme un ordinateur, afin de contrôler les fonctions RS232C. Reportez-vous à la page 79. K Télécommande Connectez le capteur facultatif au moniteur. Reportez-vous à la page 16. REMARQUE : n’utilisez cette prise que sur indication explicite. L Emplacement pour carte microSD (lecteur multimédia) FEntrée DisplayPort (DisplayPort1 (en série/ Lecteur de carte microSD à utiliser avec le lecteur multimédia. Reportez-vous à la page 39. Permet de recevoir des signaux DisplayPort. Pour installer le cache du logement de la carte microSD, reportez-vous à la section correspondante, Reportez-vous à la page 28. DisplayPort2)) Français-19 Français H Sortie HDMI (sortie HDMI (sortie en série)) B Interrupteur d’alimentation principal M Ports USB Capteur de données sans fil intelligent Capteur permettant la communication sans fil des informations et paramètres avec le moniteur. Reportez-vous à la page 88. Pour consulter les informations liées aux ports USB, consultez «Connexion d’un périphérique USB» à la page 30. USB 1 (CAPTEUR) : port descendant (type A). USB 2 : port montant (type B). USB CM1 (2A) : port d’alimentation. USB CM2* : port de service. Ne pas utiliser pour la connexion de périphériques. 1 Orifices de montage pour haut-parleur facultatif REMARQUE : pour en savoir plus sur les haut-parleurs compatibles, contactez votre fournisseur. Capteur facultatif (capteur lumière, de présence ou de télécommande) Lecteur multimédia USB : lecteur de périphérique de stockage USB à utiliser avec le lecteur multimédia. *1 : la fonctionnalité USB est disponible lorsque le module de calcul Raspberry Pi et sa carte d’interface sont installés. Reportez-vous à la page 100. N Entrée vidéo Permet de recevoir le signal provenant de la télécommande. Permet de détecter le niveau de lumière ambiante. Ainsi, le moniteur procède à l’ajustement automatique du rétroéclairage pour optimiser l’affichage. Ne masquez pas ce capteur. Il permet de détecter toute présence humaine devant le moniteur. Permet la réception d’un signal vidéo composite. Emplacement pour module de calcul Raspberry Pi Emplacement destiné au module de calcul Raspberry Pi et à sa carte d’interface. Reportez-vous à la page 100. O Port d’entrée/de sortie LAN (RJ-45) (LAN1 (entrée en série)/LAN2 (sortie en série)) ATTENTION : l’installation doit être effectuée par un technicien qualifié. Ne procédez pas à cette opération vous-même. Permet de se connecter au réseau LAN afin de gérer et de contrôler le moniteur sur le réseau. Reportez-vous à la page 80. REMARQUE : le port LAN1 doit être utilisé en priorité. P AUDIO Permet de diffuser le signal provenant des ports audio 1/2, DisplayPort et HDMI sur un appareil externe (récepteur stéréo, amplificateur, etc.). REMARQUE : il n’est pas possible de connecter un hautparleur à ce connecteur. Q CONNEXION HAUT-PARLEUR EXTERNE Permet de diffuser le signal audio. La connexion rouge est positive (+). La connexion noire est négative (-). REMARQUE : ce terminal de haut-parleur est conçu pour un haut-parleur 15 W + 15 W (8 Ω). R Logement pour carte d’option Emplacement pour l’installation d’une carte d’option (Slot 2). Reportez-vous à la page 15. REMARQUE : pour en savoir plus sur les cartes d’option compatibles, contactez votre fournisseur. S Encoche de sécurité Verrou de protection antivol compatible avec les équipements et câbles de sécurité Kensington. REMARQUE : pour obtenir des informations supplémentaires sur les produits, rendezvous sur le site Web de Kensington. T Plaque signalétique Français-20 Télécommande sans fil (facultative) D PAVÉ NUMÉRIQUE Permet de définir et modifier les mots de passe, de changer de canal et de définir l’ID TELECOMMANDE. Reportez-vous à la page 73. Certains boutons sont utilisés pour les fonctions CEC et Lecteur multimédia (voir «Avec la télécommande» à la page 41). E Bouton ENT Permet de réaliser des sélections dans les paramètres du lecteur multimédia. Reportez-vous à la page 63. À utiliser avec une carte d’option. La disponibilité de cette fonction varie selon la carte d’option installée sur le moniteur. F Bouton AFFICHAGE Permet d’afficher/de masquer les informations relatives au menu OSD. Reportez-vous à la page 37. Permet de déverrouiller les boutons de la télécommande s’ils ont été verrouillés dans REGLAGE VERROUILL IR. Maintenez le bouton AFFICHAGE enfoncé pendant plus de 5 secondes pour déverrouiller la télécommande. Reportezvous à la page 60. Permet d’ouvrir et de fermer le menu OSD. Reportez-vous à la page 37. H Bouton AUTO SET UP Permet d’accéder au menu de configuration automatique. Reportez-vous à la page 105. REMARQUE : les boutons qui ne sont accompagnés d’aucune explication ne sont pas utilisés avec votre modèle de moniteur. I Bouton QUITTER A Boutons MISE SOUS TENSION et VEILLE Permet de revenir au menu OSD précédent (action similaire à celle d’un bouton Retour). MISE SOUS TENSION permet de sortir du mode basse consommation. Depuis le menu principal, permet de quitter le menu OSD (action similaire à celle d’un bouton QUITTER). STANDBY permet de passer en mode basse consommation. Reportez-vous à la page 32. J Bouton Haut/Bas / Permet de déplacer la zone sélectionnée vers le haut ou le bas (action similaire à celle des boutons de navigation dans les menus OSD et du lecteur multimédia). B Bouton ENTREE Permet de parcourir les entrées disponibles. voir page 25 et page 27. Il s’agit uniquement des entrées disponibles, identifiables à leur nom par défaut. Permet de déplacer l’image active vers le haut ou le bas lorsque vous utilisez le mode multi-image. Reportez-vous à la page 54. REMARQUE : MP (Media Player) correspond au lecteur multimédia. K Bouton +/Permet de déplacer la zone sélectionnée vers la gauche ou la droite (action similaire à celle des boutons de navigation dans les menus OSD et du lecteur multimédia). C Bouton MENU OPTION À utiliser lorsqu’une carte d’option est installée. Reportezvous à la page 15. Permet d’augmenter ou de diminuer le niveau de réglage dans les paramètres du menu OSD. La disponibilité de cette fonction varie selon la carte d’option installée sur le moniteur. Permet de déplacer l’image active vers la gauche ou la droite lorsque vous utilisez le mode multi-image. Reportez-vous à la page 54. Français-21 Français G Bouton MENU L Bouton SET/POINT ZOOM T Bouton IMAGE FIXE SET : lorsque le menu OSD est affiché, ce bouton permet de configurer l’élément sélectionné. Bouton MAR/ARRET : permet d’activer/désactiver le mode Image fixe. POINT ZOOM : lorsque le menu OSD n’est pas affiché, ce bouton permet d’utiliser la fonction POINT ZOOM. Reportez-vous à la page 36. Bouton CAPTURE : permet de capturer des images fixes. REMARQUE : • Cette fonction est désactivée lors de la sélection de [MODE MULTI-IMAGE], [MESSAGE TEXTE], [ECONOMISEUR ECRAN], [POINT ZOOM], [ROTATION IMAGE] (à moins que cette option soit définie sur [AUCUN]), [TILE MATRIX] et [SUPER] dans la section [MODIFICATION ENTREE]. M Bouton VOLUME +/Permet d’augmenter ou de diminuer le volume de la sortie audio. N Bouton CH/ZOOM +/-* • L’option [SOUS-TITRE CODE] n’est pas disponible quand la fonction IMAGE FIXE est active. Permet d’augmenter ou de diminuer le niveau de zoom. Pour en savoir plus, consultez les instructions ad hoc. Reportez-vous à la page 36. • Si le signal d’entrée est défini sur OPTION, l’action réalisable avec ce bouton dépend de la carte d’option installée. * : la disponibilité de cette fonction varie selon la carte d’option installée, le cas échéant. O Bouton GUIDE À utiliser avec une carte d’option. La disponibilité de cette fonction varie selon la carte d’option installée sur le moniteur. Bouton ROTATION IMAGE Permet de basculer entre les options [ROTAT. H], [ROTAT. V], [ROTAT. 180°] et [AUCUN]. Reportez-vous à la page 107. P Bouton MUET Permet de mettre le signal audio en sourdine. Bouton ACTIVER IMAGE Q Bouton MODE IMAGE Permet de parcourir les modes Image : [HIGHBRIGHT], [STANDARD], [sRGB], [CINEMA], [CUSTOM1], [CUSTOM2], [SVE-(1-5) SETTINGS]. Reportez-vous à la page 34. R Bouton ASPECT Permet de sélectionner l’image active lorsque le mode Multi-image est activé. Reportez-vous à la page 54. Boutons MULTI-IMAGE Bouton MAR/ARRET : permet d’activer/désactiver le mode Multi-image. Bouton MODE : permet de basculer entre les modes PIP (image dans l’image) et PBP (image par image). Permet de parcourir les formats d’image : [PLEIN], [LARGE]*, [DYNAMIQUE]*, [1:1], [ZOOM] et [NORMAL]. Reportez-vous à la page 35. Bouton CHANGE : permet de basculer entre les entrées sélectionnées Image 1 et Image 2. * : entrées HDMI1, HDMI2 et VGA (YPbPr) uniquement. Bouton ASPECT IMAGE : permet de sélectionner l’aspect de l’image active. S Bouton ENTREE AUDIO Pour plus d’informations, voir page 54. Permet de sélectionner la source d’entrée audio : [IN1], [IN2], [HDMI1], [HDMI2], [DisplayPort1], [DisplayPort2], [OPTION]*1, [MP] ou [COMPUTE MODULE]*2. *1 : la disponibilité de cette fonction varie selon la carte d’option installée sur le moniteur. *2 : cette entrée est disponible lorsque le module de calcul Raspberry Pi facultatif et sa carte d’interface sont installés. Reportez-vous à la page 100. REMARQUE : si vous appuyez sur le bouton SET/INPUT ZOOM alors que le mode Multi-image est activé, vous pouvez changer la taille de l’image active. Bouton ID TELECOMMANDE Permet d’activer la fonction ID TELECOMMANDE. Reportez-vous à la page 73. Bouton MTS À utiliser avec une carte d’option. La disponibilité de cette fonction varie selon la carte d’option installée sur le moniteur. Bouton -* Permet d’activer le sous-titrage pour l’entrée VIDEO uniquement. * : la disponibilité de cette fonction varie selon la carte d’option installée, le cas échéant. Reportez-vous au manuel de cette même carte pour obtenir de plus amples informations. Français-22 Chapitre 3 Connexions Ce chapitre aborde les points suivants : >> «Schéma de câblage» à la page 24 >> «Connexions» à la page 24 >> «Connexions vidéo externes» à la page 25 >> «Sources vidéo internes» à la page 27 >> «Connexion d’un périphérique USB» à la page 30 Connexion de matériel externe REMARQUE : • Ne branchez/débranchez aucun câble lors de la mise sous tension du moniteur ou d’un matériel externe, car cela risquerait d’entraîner une perte d’image. Avant d’effectuer les branchements : • Éteignez l’appareil avant de le connecter au moniteur. • Reportez-vous au manuel d’utilisation de l’appareil pour connaître les types de connexion disponibles et les instructions relatives à l’appareil. • Nous vous recommandons d’éteindre le moniteur avant de connecter ou de déconnecter un périphérique de stockage USB ou une carte microSD pour éviter toute altération des données. Français-23 Français • N’utilisez pas de câble audio d’atténuation avec résistance intégrée afin de ne pas réduire le volume. Schéma de câblage Câble USB Périphériques USB tels qu’un appareil photo USB, un périphérique de stockage USB ou un capteur couleur USB USB1 (SENSOR) USB2 Port Port USB (type A) USB (type B) USB CM1 (2A) AUDIO 1 Périphériques requérant une alimentation USB CM2 Ordinateur (USB)*1 (ex : clé de présentateurs) Ampli stéréo Périphérique de stockage USB Magnétoscope ou lecteur DVD (vidéo) Ordinateur (numérique) Lecteur vidéo HDMI ou ordinateur (HDMI) Lecteur Bluray ou DVD (HDMI) Ampli AV Lecteur Blu-ray ou DVD (HDMI) Ampli AV Ordinateur (DisplayPort) Lecteur vidéo HDMI ou ordinateur (HDMI) Ordinateur (DisplayPort) Second moniteur* Ordinateur (analogique) Lecteur DVD (composant) Lignes pointillées = autre signal Lignes continues = signal vidéo Ordinateur Lignes en tirets = signal audio Lecteur de DVD Ampli stéréo Magnétoscope ou lecteur DVD * : Ii n’est possible de connecter en série qu’un nombre limité de moniteurs. Reportez-vous à la page 70. *1 : le périphérique connecté au port USB2 peut contrôler celui connecté au port USB1 (CAPTEUR). Reportez-vous à la section «Connexion d’un périphérique USB» à la page 30. Connexions Terminal Réglage dans PARAMETRE TERMINAL Nom du signal d’entrée Terminal audio Bouton d’entrée sur la télécommande DVI (DVI-D) MODE DVI : DVI-PC/DVI-HD DVI ENTREE 1/2 DVI HDMI1 (entrée en série) NIVEAU VIDEO : BRUT/ETENDU*2 HDMI1 HDMI1 HDMI1 HDMI2 (CEC) NIVEAU VIDEO : BRUT/ETENDU*2 HDMI2 HDMI2 HDMI2 DisplayPort 1 (entrée en série) NIVEAU VIDEO : BRUT/ETENDU*2 DisplayPort 1 DisplayPort 1 DisplayPort 1 DisplayPort 2 NIVEAU VIDEO : BRUT/ETENDU*2 DisplayPort 2 DisplayPort 2 DisplayPort 2 VGA (RGB, YPbPr) MODE VGA : RGB/YPbPr VGA : RGB/YPbPr ENTREE 1/2 VGA (RGB/YPbPr) VIDEO ENTREE 1/2 VIDEO OPTION VIDEO — Logement pour carte d’option (SLOT2) NIVEAU VIDEO : BRUT/ETENDU* OPTION OPTION (ANALOGIQUE/ NUMERIQUE)*2 Connecteur USB/microSD du lecteur multimédia — MP Connecteur USB/microSD du lecteur multimédia LECTEUR MULTIMEDIA Emplacement pour module de calcul Raspberry Pi NIVEAU VIDEO : BRUT/ETENDU*2 COMPUTE MODULE COMPUTE MODULE COMPUTE MODULE 2 *2 : définissez le paramètre approprié pour le signal d’entrée. Français-24 Connexions vidéo externes Entrées vidéo • Vidéo composite (RCA) : entrée de signal vidéo analogique avec qualité vidéo en définition standard (aucun signal audio). • VGA : connexion de signal vidéo analogique à un ordinateur. Vidéo uniquement. • DVI-D : connexion de signal vidéo numérique à un ordinateur. Vidéo uniquement. • HDMI : connexion de signaux audio et vidéo numériques haute définition à un ordinateur, lecteur multimédia, lecteur Blu-ray, console de jeu, etc. • DisplayPort (DP) : connexion de signaux vidéo et audio numériques haute définition à un ordinateur. Connexion à un PC Le type de connexion vidéo disponible dépend de la carte graphique de l’ordinateur. Le tableau ci-dessous présente la fréquence du signal par défaut pour chaque type de connexion. Toutefois, il se peut que certaines cartes graphiques ne prennent pas en charge les résolutions requises pour une reproduction fidèle des images avec la connexion sélectionnée. Le moniteur ajuste automatiquement la fréquence du signal, afin d’afficher une image de bonne qualité. <Fréquence du signal standard par défaut> 640 x 480 800 x 600 1024 x 768 1280 x 720 1280 x 768 1280 x 800 1280 x 960 1280 x 1024 1360 x 768 1366 x 768 1400 x 1050 1440 x 900 1600 x 1200 1680 x 1050 1920 x 1080 1920 x 1200 1920 x 2160 3840 x 2160 3840 x 2160 3840 x 2160 3840 x 2160 4096 x 2160 Fréquence de numérisation Horizontal Vertical 31,5 kHz 37,9 kHz 48,4 kHz 45,0 kHz 47,8 kHz 49,7 kHz 60,0 kHz 64 kHz 47,7 kHz 47,7 kHz 65,3 kHz 55,9 kHz 75,0 kHz 65,3 kHz 67,5 kHz 74,6 kHz 133,3 kHz 65,7 kHz 67,5 kHz 133,3 kHz 135,0 kHz 54,0 kHz 60 Hz 60 Hz 60 Hz 60 Hz 60 Hz 60 Hz 60 Hz 60 Hz 60 Hz 60 Hz 60 Hz 60 Hz 60 Hz 60 Hz 60 Hz 60 Hz 60 Hz 30 Hz 30 Hz 60 Hz 60 Hz 24 Hz VGA DVI Oui Oui Oui Oui Oui Oui Oui Oui Oui Oui Oui Oui Oui Oui Oui Oui*1 Non Non Non Non Non Non Oui Oui Oui Oui Oui Oui Oui Oui Oui Oui Oui Oui Oui Oui Oui Oui*1 Non Non Non Non Non Non HDMI DisplayPort MODE1 MODE2 1.1a 1.2 Oui Oui Oui Oui Oui Oui Non Oui Oui Oui Oui Oui Oui Oui Oui Oui Oui Non Oui Non Non Oui Oui Oui Oui Oui Oui Oui Non Oui Oui Oui Oui Oui Oui Oui Oui Oui Oui Non Oui Oui Oui Oui Oui Oui Oui Oui Oui Oui Non Oui Oui Oui Oui Oui Oui Oui Oui Oui Oui Oui Non Non Non Non Oui Oui Oui Oui Oui Oui Non Oui Oui Oui Oui Oui Oui Oui Oui Oui Oui Oui Non Oui* Oui* Non * : seul le paramètre HBR2 est défini. *1 : suppression réduite. Français-25 Remarques Français Résolution Image compressée Résolution recommandée Image compressée Image compressée Image compressée Image compressée Image compressée Image compressée Image compressée Connexion à un ordinateur via HDMI • Utilisez un câble HDMI comportant le logo HDMI. • Une fois l’ordinateur allumé, le signal peut prendre un certain temps avant d’apparaître. • Certaines cartes graphiques ou pilotes vidéo risquent de ne pas afficher correctement les images. • Lorsque vous utilisez un ordinateur avec HDMI, définissez l’option [SUR-BALAYAGE] sur [AUTO] ou [ARRET], les pilotes d’affichage pouvant ne pas être totalement compatibles et ne pas afficher une image correctement. Reportez-vous à la page 106. • Pour diffuser un signal audio HDMI, choisissez l’option [HDMI1] ou [HDMI2] dans le menu OSD [ENTREE AUDIO], ou à partir du bouton ENTREE AUDIO de la télécommande. • Si le signal d’entrée est de 3 840 x 2 160 (60 Hz), HDCP2.2 ou HDR, réglez l’option [MODE2] sur [HDMI] dans [PARAMETRE TERMINAL]. Reportez-vous à la page 111. • Si le moniteur est allumé après la mise sous tension de l’ordinateur connecté, il se peut qu’aucune image ne s’affiche. Dans ce cas, éteignez l’ordinateur, puis rallumez-le. Connexion d’un ordinateur avec DisplayPort • Utilisez un câble DisplayPort avec le logo de conformité DisplayPort. • Si vous souhaitez utiliser la sortie DisplayPort, reportez-vous à la section Sortie vidéo. Reportez-vous à la page 72. • Une fois l’ordinateur allumé, le signal peut prendre un certain temps avant d’apparaître. • Lors du raccordement d’un câble DisplayPort à un composant équipé d’un adaptateur de conversion des signaux, il est possible qu’aucune image n’apparaisse. • Certains câbles DisplayPort sont équipés d’un dispositif de verrouillage. Lorsque vous retirez le câble, appuyez sur le bouton du dessus pour le déverrouiller. • Pour diffuser un signal audio DisplayPort, choisissez l’option [DisplayPort1] ou [DisplayPort2] dans le menu OSD [ENTREE AUDIO], ou à partir du bouton ENTREE AUDIO de la télécommande. • Si vous souhaitez afficher une image différente sur chaque moniteur, en utilisant la sortie DisplayPort, définissez le paramètre DisplayPort sur les valeurs [1.2] et [MST] dans le menu [PARAMETRE TERMINAL]. Reportez-vous à la page 111. • Si le moniteur est allumé après la mise sous tension de l’ordinateur connecté, il se peut qu’aucune image ne s’affiche. Dans ce cas, éteignez l’ordinateur, puis rallumez-le. Connexion à un périphérique multimédia via HDMI Utilisez un seul câble HDMI avec vos lecteurs Blu-ray, lecteurs multimédias ou consoles de jeux pour bénéficier d’une qualité image/son optimale. Le contenu UHD 4K s’affiche lorsque le lecteur multimédia connecté prend également en charge cette résolution. Le codage HDCP (High-bandwidth Digital Content Protection, ou « Protection des contenus numériques haute définition ») est pris en charge. Il s’agit d’un type de gestion des droits numériques qui empêche le contenu haute définition des Blu-ray, DVD et fichiers en streaming d’être copié ou diffusé illégalement. REMARQUE : • Prise en charge des résolutions 1 920 x 1 080 (60 Hz), 1080p, 1080i, 720p à 50 Hz/60 Hz, 576p à 50 Hz, 480p à 60 Hz, 576i à 50 Hz, 480i à 60 Hz, 3 840 x 2 160 (30 Hz/24 Hz/25 Hz [MODE1]), 3 840 x 2 160 (60 Hz [MODE2]), 4 096 x 2 160 (24 Hz). • Connectez le câble HDMI lorsque le lecteur multimédia et le moniteur sont éteints. • Utilisez un câble HDMI comportant le logo HDMI. • Certains câbles et appareils HDMI peuvent ne pas afficher correctement une image car leurs caractéristiques HDMI sont différentes. Français-26 HDMI-CEC La fonctionnalité HDMI-CEC offre aux lecteurs multimédias compatibles et connectés via HDMI la possibilité de communiquer et d’autoriser un contrôle limité entre l’appareil et le moniteur. Par exemple, l’activation d’un lecteur Blu-ray peut immédiatement faire basculer le contrôle vers ce dernier, sans utiliser la télécommande. Tous les périphériques ne sont pas compatibles et, dans certains cas, le fabricant du périphérique n’assure la compatibilité qu’avec ses propres moniteurs ou téléviseurs. Reportezvous à la «Prise en charge de la commande HDMI CEC» à la page 78. Lorsqu’elle est prise en charge, la télécommande facultative du moniteur peut être utilisée pour contrôler le périphérique multimédia HDMI. Les boutons CEC de la télécommande sont les suivants : 1 (9), 2 (4), 3 (:), 5 (<), 6 (;), ENT, QUITTER, , , +, REMARQUE : les instructions de cette section vous guident tout au long de la configuration de la fonctionnalité [CEC] dans le menu OSD du moniteur. Ces paramètres peuvent également être configurés à l’aide des commandes Web du moniteur. Les noms et l’emplacement des fonctions dans les commandes Web sont identiques à celles du menu OSD. Activation de la fonctionnalité CEC 1. Connectez un appareil CEC au port HDMI2. Appuyez sur le bouton HDMI2 de la télécommande. 2. Appuyez sur le bouton MENU pour afficher le menu OSD. 3. Accédez à [COMMANDE], puis à [CEC]. 4. Activez la fonctionnalité [CEC], puis définissez les options [ARRET AUTOMATIQUE] et [RECEPTEUR AUDIO] sur [OUI]. 5. Sélectionnez [OUI] sous [RECH PERIPHERIQUE]. Si aucun périphérique CEC n’est trouvé, vérifiez qu’ils sont branchés, allumés, compatibles avec la fonctionnalité CEC et que cette dernière est activée. Selon le fabricant, la fonctionnalité CEC peut avoir un nom différent. Reportez-vous au manuel de l’appareil. 6. Appuyez sur le bouton QUITTER de la télécommande. Sources vidéo internes Certaines sources vidéo disponibles sont internes et ne sont pas connectées aux ports vidéo du panneau de connexion du moniteur. Ces sources sont les suivantes : • Lecteur multimédia ; • Carte d’option OPS ; • Module de calcul Raspberry Pi. Français-27 Français Une fois la recherche terminée, le port HDMI auquel un appareil CEC est connecté s’affiche. Lecteur multimédia Le lecteur multimédia interne permet de lire les fichiers audio et vidéo stockés sur une carte mémoire microSD ou sur un périphérique USB. Reportez-vous à la page 39 pour obtenir des instructions sur l’utilisation du lecteur multimédia. Connexion d’une carte mémoire microSD compatible Formatez une carte mémoire microSD au format FAT32 ou FAT16. Reportez-vous au fichier d’aide ou au manuel de l’ordinateur pour savoir comment formater votre carte mémoire microSD. REMARQUE : Une capacité microSDHC maximale de 32 Go est prise en charge. Il est possible que certaines cartes microSD vendues dans le commerce ne soient pas compatibles avec le moniteur. La spécification CPRM (Content Protection for Recordable Media, ou « Protection des contenus sur média enregistrable ») n’est pas pris en charge. Les cartes microSD UHS-1 et UHS-2 ne sont pas prises en charge. • Veillez à insérer votre carte mémoire microSD dans le bon sens. Insérez complètement la carte microSD jusqu’à ce qu’elle soit bloquée. • Appuyez légèrement sur la carte mémoire microSD pour la retirer de son emplacement. Installation du cache de l’emplacement pour carte microSD Nous vous recommandons de placer la carte microSD dans un contenant dédié pour la protéger. Insérez l’extrémité du cache dans la fente conçue à cet effet. Fixez-le à l’aide de la vis fournie (force de serrage recommandée : 139-189 N•cm). Trou Le cache de la carte microSD est installé. Français-28 Connecter un périphérique de stockage USB compatible Formatez un périphérique de stockage USB au format FAT32 ou FAT16 afin de l’utiliser avec le lecteur multimédia. Reportezvous au fichier d’aide ou au manuel de l’ordinateur pour savoir comment procéder. Veillez à utiliser une clé USB conforme aux indications fournies dans l’illustration ci-dessous. Si la taille de votre clé est supérieure à celle prise en charge, utilisez un câble de rallonge USB. Moins de 44 mm Carte mémoire USB Câble d’extension Moins de 10,5 mm REMARQUE : • Si le moniteur ne reconnaît pas un périphérique de stockage USB connecté, assurez-vous que ce dernier est au format FAT32 ou FAT16. • Il est possible que certains périphériques USB vendus dans le commerce ne soient pas compatibles avec le moniteur. • Insérez le périphérique USB dans le port MP USB du panneau des connexions latéral du moniteur. • Le lecteur multimédia n’utilise aucune autre connexion USB sur le moniteur (voir page 19). Lorsqu’une carte d’option ou le module de calcul Raspberry Pi et sa carte d’interface sont installés sur le moniteur, ceux-ci apparaissent comme disponibles dans la liste [ENTREE] du menu OSD. Les cartes d’option, ainsi que le module de calcul Raspberry Pi et sa carte d’interface, sont disponibles séparément et doivent être installés physiquement sur le moniteur. Ce document contient des instructions permettant d’utiliser le moniteur sans aucune option supplémentaire. Les cartes d’option, ainsi que le module de calcul Raspberry Pi et sa carte d’interface, sont installés aux emplacements indiqués sur le schéma du panneau de connexions (voir page 19). Les instructions d’installation et d’utilisation complètes sont fournies avec chaque appareil ou sont disponibles en ligne. REMARQUE : • Le module de calcul Raspberry Pi et sa carte d’interface DS1-IF10CE sont disponibles séparément. Contactez un revendeur NEC agréé pour plus d’informations. L’installation doit être effectuée par un technicien qualifié. Ne procédez pas à cette opération vous-même. Reportez-vous à la page 100. • Pour en savoir plus sur les cartes d’option disponibles, contactez votre fournisseur. Français-29 Français Cartes d’options pour le moniteur Connexion d’un périphérique USB Certains des ports USB du panneau de connexions du moniteur permettent d’effectuer des opérations différentes selon le type de périphérique USB connecté. Suivez ces instructions lorsque vous utilisez ces ports avec des périphériques pris en charge. USB 1 (CAPTEUR) : Port USB descendant (type A). Connexion utilisée par des périphériques USB externes (appareils photo, mémoires flash, claviers, etc.) et internes (carte d’option, ou module de calcul Raspberry Pi et sa carte d’interface). USB 2 : Port USB montant (type B). Connexion à un ordinateur avec un câble USB. Un ordinateur compatible USB connecté via USB2 peut contrôler les périphériques connectés au port USB1 (CAPTEUR). USB CM1* (2 A) : Port d’alimentation. Fournit jusqu’à 2A de puissance à un périphérique USB connecté, tel qu’un fichier de streaming HDMI ou une clé de présentateur. La quantité d’énergie réellement consommée dépend du périphérique connecté. Utilisez un câble USB prenant en charge les alimentations 2A. Dans les paramètres [USB] du menu [CONTROL] de l’OSD, activez l’option [ALIMENTATION USB]. Reportez-vous à la page 120. Reportez-vous à la rubrique Caractéristiques pour obtenir des informations sur l’alimentation. Reportez-vous à la page 95. * Fait office de port USB standard lorsqu’il est utilisé avec le module de calcul Raspberry Pi et sa carte d’interface. Reportez-vous à la page 100. USB CM2* : Port de service. Ne pas utiliser pour la connexion de périphériques. * Fait office de port USB standard lorsqu’il est utilisé avec le module de calcul Raspberry Pi et sa carte d’interface. Reportez-vous à la page 100. Lecteur multimédia USB : Port USB descendant (type A). Il servira aux mises à niveau logicielles à venir. Lecteur de périphérique de stockage USB à utiliser avec le lecteur multimédia interne. Reportez-vous à la page 39. ATTENTION : ne pliez pas le câble USB. Cela pourrait entraîner une surchauffe et causer un incendie. REMARQUE : • Veillez à connecter le câble USB dans le bon sens. • Selon le BIOS, le système d’exploitation ou le périphérique, la fonction USB peut ne pas fonctionner. Consultez le manuel d’utilisation de votre ordinateur ou appareil. • Avant d’éteindre le commutateur principal du moniteur ou de quitter Windows®, désactivez la fonction USB et retirez le périphérique USB du moniteur. Si le périphérique USB n’est pas déconnecté correctement, il est possible que des données soient perdues ou corrompues. • La détection de la connexion USB par le moniteur peut prendre quelques secondes. Ne débranchez pas le câble USB avant que le moniteur ait détecté la connexion. Français-30 Chapitre 4 Fonctionnement de base Ce chapitre aborde les points suivants : >> «Modes MARCHE et ARRET» à la page 32 >> «Distance de fonctionnement de la télécommande facultative» à la page 33 >> «Gestion de l’énergie» à la page 33 >> «Affichage des informations OSD» à la page 34 >> «Basculement d’un mode Image à l’autre» à la page 34 >> «Définition du format d’image» à la page 35 >> «Utilisation du zoom» à la page 36 >> «Commandes OSD (On Screen Display)» à la page 37 Français >> «Utilisation du lecteur multimédia» à la page 39 Français-31 Modes MARCHE et ARRET Appuyez sur le bouton du panneau de configuration ou sur le bouton ALIM de la télécommande pour allumer le moniteur. Le voyant d’alimentation indique l’état actuel du moniteur. Reportez-vous au tableau suivant pour plus d’informations sur ce voyant. État du voyant Bleu fixe Situation Solution Normal Vert clignotant* 1 Aucun signal d’entrée n’a été détecté par le moniteur au cours de la période que vous avez définie dans les cas suivants : • Le moniteur utilise une carte d’option. • La fonction [ENTREE DETECTEE] est réglée sur une option autre que [AUCUN]. • La fonction [ALIMENTATION USB] est définie sur [MAR]. • L’option DisplayPort de la section [PARAMETRE TERMINAL] est définie sur [MST]. Orange fixe Aucune signal AV n’a été détecté par le moniteur pendant la période que vous avez définie (avec entrée de signal réseau). Orange clignotant Aucune signal AV n’a été détecté par le moniteur pendant la période que vous avez définie (sans entrée de signal réseau). Rouge fixe Éteignez le moniteur à l’aide de la télécommande ou du bouton d’alimentation. 1. Allumez le moniteur à l’aide de la télécommande ou du bouton d’alimentation. 2. Envoyez un signal AV au moniteur. Allumez le moniteur à l’aide de la télécommande ou du bouton d’alimentation. *1 : le réglage de l’heure pour [ECO ALIM AUTO] est disponible dans [ECONOMIE D’ENERGIE] (voir page 116). REMARQUE : • Un voyant bleu indique que le moniteur est allumé et fonctionne normalement. Il peut être désactivé dans les options du menu OSD du moniteur. Reportez-vous à la page 120. • Si un voyant rouge clignote plus ou moins rapidement, une panne est survenue. Contactez votre fournisseur. Si vous souhaitez allumer le moniteur à l’aide du bouton ALIM de la télécommande ou du bouton d’alimentation principal doit être positionné sur MAR. ARRET Interrupteur d’alimentation principal du panneau, l’interrupteur Bouton MAR Français-32 Distance de fonctionnement de la télécommande facultative Lorsque vous appuyez sur un bouton, dirigez le haut de la télécommande en direction du capteur du moniteur. Utilisez la télécommande à une distance d’environ 7 m du capteur, ou d’environ 3,5 m si vous êtes positionné dans un angle de 30° (horizontal ou vertical) par rapport au capteur. REMARQUE : la télécommande risque de ne pas fonctionner si le capteur est exposé à la lumière du jour ou à un éclairage direct, ou si un objet fait obstacle. Manipulation de la télécommande • Évitez de soumettre la télécommande à des chocs violents. • Évitez que la télécommande entre en contact avec de l’eau ou d’autres liquides. Le cas échéant, essuyez-la immédiatement. • Évitez de l’exposer à la chaleur et à la vapeur. • Excepté lors de la mise en place des piles, n’ouvrez pas la télécommande. Gestion de l’énergie Lorsqu’il est connecté à un ordinateur, le moniteur présente une consommation moindre si le clavier ou la souris ne sont pas utilisés pendant la période définie dans les paramètres de gestion de l’alimentation de l’ordinateur. Consultez le manuel de ce dernier pour plus d’informations. Lorsque le moniteur est connecté à une source AV (lecteur Blu-ray, DVD ou streaming), sa consommation d’énergie diminue automatiquement un certain temps après que la dernière entrée de signal est détectée. Cette option peut être activée ou désactivée dans les paramètres [ECONOMIE D’ENERGIE] du menu [PROTECT] de l’OSD. Reportez-vous à la page 116. REMARQUE : • En fonction de l’ordinateur et de la carte graphique utilisée, il est possible que cette fonction ne soit pas exécutable. • Une fois le signal vidéo perdu, le moniteur est automatiquement désactivé après une durée prédéfinie. Reportez-vous à la partie [REGLAGE HEURE ECO ALIM AUTO] de la section [ECONOMIE D’ENERGIE], page 116. • Des calendriers peuvent être créés pour que le moniteur s’allume ou s’éteigne à des heures précises. Reportez-vous à la page 46. Français-33 Français Ce moniteur est équipé de la fonctionnalité VESA DPM. Cette fonction permet de réduire la consommation d’énergie du moniteur lorsqu’il n’est pas utilisé. Affichage des informations OSD Les informations OSD concernent entre autres : la source d’entrée, la taille d’image, l’adresse IP, l’identifiant du moniteur, etc. Appuyez sur le bouton AFFICHAGE de la télécommande pour afficher les informations OSD. A Nom de l’entrée B Nom de l’entrée audio C Format de l’image D Informations sur le signal d’entrée H E Informations multi-images F Informations de communication Basculement d’un mode Image à l’autre Appuyez sur le bouton MODE IMAGE de la télécommande pour parcourir les modes d’image SpectraView Engine 1 à 5. Les modes Image sont préconfigurés pour une utilisation générale. Reportez-vous à la section «Réglage avancé des couleurs» à la page 47 pour obtenir des instructions sur la modification de ces paramètres. Français-34 Définition du format d’image Appuyez sur la touche ASPECT de la télécommande pour parcourir les options disponibles avec le signal d’entrée actuel. Pour le lecteur multimédia (MP), VIDEO • PLEIN ➙ ZOOM ➙ NORMAL Pour DVI, DisplayPort1, DisplayPort2, VGA (RGB), OPTION*1, COMPUTE MODULE*2 • PLEIN ➙ 1:1 ➙ ZOOM ➙ NORMAL *1 : la disponibilité de cette fonction varie selon la carte d’option installée sur le moniteur. *2 : cette entrée est disponible lorsque le module de calcul Raspberry Pi facultatif et sa carte d’interface sont installés. Pour VGA (YPbPr), HDMI1, HDMI2 PLEIN ➙ LARGE ➙ DYNAMIQUE ➙ 1:1 ➙ ZOOM ➙ NORMAL Format de l’image 4:3 Affichage non modifié*2 Sélection recommandée pour l’aspect de l’image*2 Description [NORMAL] Permet d’afficher l’image au format défini par la source. [DYNAMIQUE] Permet d’étendre les images 4:3 non linéaires, de manière à remplir la totalité de l’écran. Une partie de l’image sera tronquée suite à l’expansion. Squeeze [PLEIN] L’intégralité de l’écran est occupée. Letterbox [LARGE] Étend le signal Letterbox 16:9 sur la totalité de l’écran. *2 : les zones grises indiquent les parties de l’écran non utilisées. 1:1 : permet d’afficher l’image au format de pixel 1:1. ZOOM • La fonction de zoom permet d’augmenter la taille de l’image, ce qui a pour effet de l’étendre au-delà de la zone d’écran active. La portion de l’image située en dehors de la zone d’affichage active n’est pas visible. ZOOM ZOOM Français-35 Français • Utilisation du zoom La fonction [POINT ZOOM] permet d’agrandir l’image à la fois de manière horizontale et verticale. Sa taille peut être multipliée par 10. 1. Appuyez sur le bouton SET/POINT ZOOM de la télécommande. Une icône de loupe apparaît. 2. Déplacez-la vers la zone sur laquelle vous souhaitez faire la mise au point en appuyant sur les touches + –. 3. Appuyez sur CH/ZOOM+ pour effectuer un zoom avant, ou sur CH/ZOOM- pour effectuer un zoom arrière. Lorsque vous effectuez un zoom avant, l’image s’agrandit au-delà de la zone active. La zone dans laquelle se trouve la loupe se rapproche du centre de l’écran lors de chaque agrandissement. 4. Appuyez sur le bouton SET/POINT ZOOM pour faire disparaître la loupe. 5. Cela n’annule pas le zoom. Appuyez sur QUITTER pour revenir à la taille d’image normale. REMARQUE : • L’image peut sembler déformée lors de l’utilisation de cette fonction. • [POINT ZOOM] n’est pas disponible si les paramètres suivants sont sélectionnés : [ROTATION IMAGE] (sauf si cette fonction est configurée sur AUCUN), [MODE MULTI-IMAGE], [ECONOMISEUR ECRAN], [SUPER] (sous [MODIFICATION ENTREE]), [SOUS-TITRE CODE], [TILE MATRIX] et [MESSAGE TEXTE]. • Lorsque le paramètre [ASPECT] est réglé sur [DYNAMIQUE] ou [ZOOM], appuyer sur le bouton POINT ZOOM règle automatiquement l’option [ASPECT] sur [PLEIN], puis lance la fonction [POINT ZOOM]. • Une fois la fonction [POINT ZOOM] désactivée, l’aspect initialement défini est restauré. Si les valeurs définies dans le menu [ASPECT] sont modifiées, alors que la fonction [POINT ZOOM] est en cours d’utilisation, les images dynamiques ou zoomées s’affichent en plein écran. • L’icône en forme de loupe ne peut pas être placée en dehors de la zone d’affichage active. • L’image retrouve sa taille normale si le signal d’entrée est modifié ou si le moniteur est mis hors tension. • La fonction [POINT ZOOM] est désactivée si l’option [ASPECT] est modifiée pendant son utilisation. • L’option [IMAGE FIXE] n’est pas disponible lorsque la fonction [POINT ZOOM] est active. • La fonction [POINT ZOOM] n’est pas disponible avec les signaux DisplayPort d’une résolution de 3 840 x 2 160 (60 Hz). • Lorsque l’option [HDMI] du menu [PARAMETRE TERMINAL] est définie sur [MODE2], la fonction [POINT ZOOM] n’est pas disponible. Français-36 Commandes OSD (On Screen Display) REMARQUE : selon le modèle ou l’équipement, certaines fonctions peuvent ne pas être disponibles. Source d’entrée * Icônes du menu principal Élément du menu principal Sous-menu MULTI-INPUT PICTURE: PICTURE MODE EMULATION 6 AXIS COLOR TRIM PICTURE SETTINGS SHARPNESS UHD UPSCALING ADJUST COLOR SYSTEM INPUT RESOLUTION ASPECT ADVANCED ROTATION SPECTRAVIEW ENGINE RESET Select OPTION C MODULE PICTURE MODE PRESET 3D LUT EMU. LUMINANCE BLACK GAMMA CUSTOM VALUE WHITE RED GREEN BLUE Goto Adjustment 5 Programmable MySetting-1 400 cd/m2 0.5 cd/m2 Custom 2.2 10000 K x: 0.279 y: 0.292 x: 0.642 y: 0.332 x: 0.307 y: 0.602 x: 0.153 y: 0.053 Return * : ce menu est uniquement disponible lorsque le module de calcul Raspberry Pi facultatif et sa carte d’interface sont installés. Paramètres de réglage Close Guide des touches Appuyez sur SET/ POINT ZOOM pour sélectionner une option. Appuyez sur , , + ou – pour sélectionner la fonction ou le paramètre à régler. Appuyez sur MENU ou QUITTER. Français Utilisez les boutons et pour accéder à un sous-menu. Télécommande Panneau de configuration Appuyez sur ENTREE/SET pour sélectionner une option. Appuyez sur MENU ou QUITTER. Appuyez sur +, –, r ou s pour sélectionner la fonction ou le paramètre à régler. Français-37 Vous trouverez ci-dessous un bref résumé de l’emplacement des commandes sous chaque élément de menu. Un tableau répertoriant toutes les options peut être consulté dans la section «Liste des commandes OSD» à la page 102. ENTREE : permet de sélectionner le signal d’entrée. IMAGE : permet de sélectionner l’un des modes Image par défaut, d’ajuster manuellement les paramètres de couleur, d’activer/désactiver SpectraView Engine, et d’ajuster le format et la rotation de l’image. AUDIO : permet d’ajuster le volume, la balance, l’égaliseur, la source d’entrée et la sortie du mode Multi-image. CALENDRIER : permet de créer des programmes de mise en marche/arrêt automatique, de définir les jours fériés et les jours de la semaine/les week-ends, ainsi que de paramétrer la date et l’heure, l’heure d’été et l’arrêt automatique. ENTREES MULTIPLES : permet de sélectionner les paramètres PIP et PBP, la détection du signal d’entrée et les paramètres du terminal de connexion. OSD : permet de sélectionner les options liées au menu OSD (langue, durée pendant laquelle l’OSD reste affiché), emplacement du menu, transparence, rotation, etc.). AFFICHAGES MULTIPLES : permet de définir l’identifiant du moniteur et de configurer les paramètres pour les configurations à moniteurs multiples. PROTECT : permet de sélectionner les options relatives à la protection du matériel (configuration des ventilateurs, réglage automatique de l’économie d’énergie et délai de mise sous tension), afin d’assurer le bon envoi des notifications lorsqu’une erreur se produit. CONTROL : permet de définir les informations réseau, la sécurité, les options d’alimentation, etc. OPTION : permet de sélectionner les paramètres associés à une carte d’option (si elle est installée). SYSTEME : permet d’afficher les informations du moniteur (modèle, numéro de série, empreinte carbone), la version du micrologiciel, l’adresse MAC, et de réinitialiser les paramètres par défaut. COMPUTE MODULE : ce menu est uniquement disponible lorsque le module de calcul Raspberry Pi facultatif et sa carte d’interface sont installés. Reportez-vous à la page 100. Français-38 Utilisation du lecteur multimédia Le lecteur multimédia interne permet de lire les fichiers image et vidéo stockés sur une carte mémoire microSD ou sur un périphérique USB. Il prend en charge les vidéos, les images fixes et la musique de fond. Reportez-vous à la page 30 pour obtenir des instructions sur la connexion d’un périphérique de stockage USB ou d’une carte mémoire microSD. Passez au lecteur multimédia en appuyant sur la touche [LECTEUR MULTIMEDIA] de la télécommande, ou sélectionnez l’entrée MP dans le menu OSD [ENTREE]. Utilisez les boutons + – et SET/POINT ZOOM de la télécommande pour parcourir les menus du lecteur multimédia. PARAMETRES Permet d’afficher les options de configuration du diaporama, de la lecture automatique et de l’écran Paramètres réseau. Reportez-vous à la page 63. RESEAUX MP Permet d’afficher les options de configuration des paramètres Réseau et Dossier partagé. CONTENU COPIE Permet d’afficher les options de copie du contenu sur une carte microSD connectée au moniteur. CARTE SD Permet d’afficher la liste des fichiers liés à une carte microSD connectée. L’icône est colorée lorsqu’une carte microSD est connectée et que le système de fichiers peut être lu. Si l’icône est grise, le lecteur multimédia ne détecte pas ou ne peut pas lire la carte. USB Permet d’afficher la liste de fichiers associés à un périphérique de stockage USB connecté. L’icône est colorée lorsqu’un périphérique USB est connecté et que le système de fichiers peut être lu. Si l’icône est grise, le lecteur multimédia ne détecte pas ou ne peut pas lire le périphérique. REMARQUE : • Si le contenu du lecteur multimédia est lu alors que l’option [TILE MATRIX] est active, la fréquence de lecture de l’image peut être sujette à un délai lors du passage d’un moniteur à l’autre. • Si votre moniteur est installé verticalement, définissez l’option [ROTATION DE L’OSD] sur [PORTRAIT]. L’orientation de l’image change en fonction de ce réglage. • Si le moniteur est utilisé en mode portrait lors de la lecture de vidéos, ces dernières ne sont pas automatiquement pivotées lorsque vous réglez [ROTATION DE L’OSD] sur [PORTRAIT]. Lisez les vidéos en les faisant pivoter de 90° dans le sens inverse des aiguilles d’une montre pour pouvoir les visionner dans le bon sens. • Lorsque vous utilisez le lecteur multimédia, un écran apparaît si vous appuyez sur l’un des boutons du panneau de configuration du moniteur. Ces boutons permettent de contrôler le menu OSD ou le lecteur lui-même. MENU AFFICHAGE Cette icône apparaît sur le côté gauche de l’écran d’accueil du lecteur multimédia si vous choisissez de contrôler ce dernier dans la fenêtre [KEY CONTROL SELECT]. Naviguez vers cette icône et appuyez sur [SET] pour arrêter de contrôler le lecteur multimédia à l’aide des boutons du moniteur. Français-39 Français Écran d’accueil du lecteur multimédia Écran d’affichage de fichiers Affichage des icônes RETOUR Permet de revenir à un niveau supérieur. PAGE PRECEDENTE Permet d’afficher le groupe de fichiers précédent dans le dossier. PAGE SUIVANTE Permet d’afficher le groupe de fichiers suivant dans le dossier. PARAMETRES Permet d’afficher l’écran des paramètres pour la configuration du lecteur multimédia. MINIATURES/ICONE Permet de basculer entre l’affichage des miniatures ou des icônes pour les fichiers. TRIER Permet de modifier l’ordre d’affichage des fichiers afin de les trier par nom, type (extension), date (date de création) ou taille (capacité). Par défaut, les fichiers sont classés par nom. EJECTER Permet de retirer le périphérique de stockage USB ou la carte mémoire microSD. Sélectionnez l’option EJECTER lorsque la liste de fichiers est affichée. Bouton ENT de la télécommande Permet de sélectionner/désélectionner des éléments individuels, tels que les fichiers à inclure dans le [DIAPORAMA] ou un dossier à utiliser avec les fonctions [LECTURE AUTOMATIQUE], [CONTENUS PREDEFINIS] et [PASSER EN MODE ABSENCE DE SIGNAL]. REMARQUE : • Un maximum de 300 éléments peut être affiché dans un dossier (icônes comprises). • Le nombre maximal de niveaux hiérarchiques affichables est de 16. • Les fichiers dans lesquels le type de média ne peut pas être déterminé sont accompagnés de l’icône « ? ». • Il est possible que les miniatures ne puissent pas être affichées pour certains types de fichiers multimédias. Français-40 Lecture de fichiers Utilisez les boutons + – et SET/POINT ZOOM de la télécommande pour parcourir les menus du lecteur multimédia. 1. Sélectionnez [CARTE SD] ou [USB] pour afficher la liste de fichiers correspondants. 2. Désélectionnez les fichiers que vous ne souhaitez pas intégrer au diaporama. Tous les fichiers du répertoire sont sélectionnés par défaut. Accédez à un fichier et appuyez sur la touche télécommande pour le désélectionner. de la 3. Naviguez jusqu’au premier fichier que vous souhaitez afficher, puis appuyez sur la touche SET/POINT ZOOM de la télécommande. Le diaporama manuel est lancé et le fichier sélectionné s’affiche à l’écran. Pour passer à l’image suivante dans le répertoire, appuyez sur la touche de la télécommande. Les images s’affichent selon l’ordre de tri des fichiers. REMARQUE : le diaporama peut être configuré pour passer automatiquement d’une image à l’autre. Reportez-vous à la page 42. Avec la télécommande Permet de passer au fichier vidéo ou image précédent du dossier actuel. Permet de démarrer la vidéo ou le diaporama à partir du fichier sélectionné. Permet de reprendre la lecture de la vidéo ou du diaporama après une mise en pause. Permet de reprendre la lecture de la vidéo après rembobinage ou avance rapide. Permet de passer au fichier vidéo ou image suivant du dossier actuel. Permet de mettre en pause la vidéo ou le diaporama. Permet de revenir en arrière dans un fichier vidéo jusqu’à ce que le bouton Lecture, Pause ou Arrêt soit activé. Permet d’effectuer une avance rapide dans un fichier vidéo jusqu’à ce que le bouton Lecture, Pause ou Arrêt soit activé. Modification de la couleur de bordure La couleur de la bordure d’une image (si elle n’est pas affichée en plein écran) peut être modifiée dans les paramètres du menu OSD. 1. Appuyez sur le bouton MENU de la télécommande pour afficher le menu OSD. 2. Accédez à [PROTECT] ➙ [COULEUR BORDURE COTE], puis appuyez sur SET/POINT ZOOM. 3. Déplacez le curseur vers la gauche ou la droite en utilisant les boutons + et - de la télécommande. La couleur peut être réglée sur une valeur comprise entre 0 (noir) et 100 (blanc). 4. Appuyez sur QUITTER pour quitter le menu OSD. Français-41 Français Permet d’arrêter la vidéo ou le diaporama. Configuration des paramètres du diaporama Utilisez les boutons + – et SET/POINT ZOOM de la télécommande pour parcourir les menus du lecteur multimédia. 1. Accédez à l’icône PARAMETRES et appuyez sur le bouton SET/POINT ZOOM. 2. Choisissez [MODE DE LECTURE] et appuyez sur le bouton SET/POINT ZOOM. 3. Sélectionnez [AUTO] et appuyez sur le bouton SET/POINT ZOOM. 4. Accédez à [INTERVALLE], puis utilisez les boutons [+] et [-] de la télécommande pour régler la durée d’affichage d’une image avant qu’elle ne change. Ce paramètre peut être réglé sur une valeur comprise entre 5 et 300 secondes. 5. Configurez les paramètres supplémentaires selon vos besoins. • Pour que la lecture du diaporama recommence de zéro une fois le dernier fichier affiché, appuyez sur la flèche vers le bas et sur SET/POINT ZOOM afin de sélectionner [REPETITION]. • Si vous souhaitez lire de la musique en arrière-plan lors d’un diaporama, appuyez sur la flèche vers le bas et sur SET/POINT ZOOM pour afficher l’écran lié au fichier audio. Naviguez jusqu’au fichier, sélectionnez-le, puis appuyez sur le bouton SET/POINT ZOOM. L’écran [PARAMETRES LECTEUR MULTIMEDIA] s’affiche alors de nouveau. Appuyez sur la flèche vers le bas et sur le bouton SET/POINT ZOOM pour sélectionner la musique de fond. Si aucune case ne se trouve en regard de cette dernière, le fichier audio que vous avez sélectionné ne sera pas lu. • Pour définir l’action effectuée à la fin d’un diaporama dont la lecture n’est pas répétée, appuyez sur la flèche vers le bas afin d’accéder au menu [PLAY END SCREEN], puis appuyez sur SET/POINT ZOOM. Mettez en évidence l’option de votre choix et appuyez sur SET/POINT ZOOM. • ECRAN NOIR : une fois le dernier fichier lu, un écran noir s’affiche jusqu’à ce que le bouton soit utilisé. • LISTE DES FICHIERS : l’écran relatif à la liste des fichiers s’affiche de nouveau. • ENREGISTRER LE DERNIER ECRAN : le diaporama se met en pause sur le dernier écran. L’image est affichée jusqu’à ce que le bouton de la télécommande soit utilisé. de la télécommande 6. Sélectionnez [OK], puis appuyez sur le bouton SET/POINT ZOOM pour enregistrer les modifications et revenir à l’écran d’accueil du lecteur multimédia. REMARQUE : • Lorsque le diaporama est en cours, les images sont affichées selon l’ordre de tri des fichiers. Cela est vrai même s’il comprend à la fois des fichiers vidéo et des images fixes. Chaque fichier est lu tour à tour normalement, quel que soit son type. • Si un fichier audio sert de fond sonore pour les images, la musique s’interrompt lors de la lecture d’une vidéo, et reprend ensuite. Français-42 Activation de la lecture automatique Utilisez les boutons + – et SET/POINT ZOOM de la télécommande pour parcourir les menus du lecteur multimédia. 1. Accédez à l’icône [PARAMETRES] et appuyez sur le bouton SET/POINT ZOOM. 2. Choisissez [LECTURE AUTOMATIQUE] et appuyez sur le bouton SET/POINT ZOOM. 3. Sélectionnez [DIAPORAMA] et appuyez sur le bouton SET/POINT ZOOM. Les paramètres du lecteur multimédia s’affichent de nouveau lorsque vous appuyez sur le bouton SET/POINT ZOOM de la télécommande. 4. Choisissez [DOSSIER] et appuyez sur le bouton SET/POINT ZOOM. 5. Sélectionnez [CARTE SD] ou [USB]. Cela dépend du type de périphérique contenant les fichiers à lire. 6. Appuyez sur le bouton ENT de la télécommande pour sélectionner le répertoire racine de la carte microSD ou du périphérique de stockage USB. Si les fichiers se trouvent dans un sous-dossier, appuyez sur la touche SET/POINT ZOOM, accédez au dossier approprié, puis appuyez sur le bouton ENT de la télécommande. Les paramètres du lecteur multimédia s’affichent de nouveau lorsque vous appuyez sur le bouton ENT de la télécommande. 7. Sélectionnez [OK], puis appuyez sur le bouton SET/POINT ZOOM pour enregistrer les modifications et revenir à l’écran d’accueil du lecteur multimédia. La lecture automatique permet de lire automatiquement les images ou vidéos du dossier sélectionné, Elles sont traitées dans l’ordre. • Lorsque l’écran du lecteur multimédia s’affiche dès la mise sous tension du moniteur, si un périphérique de stockage USB ou une carte microSD est déjà connecté(e) au port. • Lorsque l’écran principal du lecteur multimédia est affiché et qu’un périphérique de stockage USB est connecté au port USB MP (voir page 30) du moniteur. • Lorsque l’écran principal du lecteur multimédia est affiché et qu’une carte microSD est insérée dans le port ad hoc (voir page 28) du moniteur. REMARQUE : • Il n’est pas recommandé de connecter un périphérique de stockage USB ou une carte microSD à un moniteur déjà allumé. Pour éviter tout dommage et toute corruption éventuelle des fichiers, assurez-vous que l’interrupteur principal du moniteur est éteint avant de procéder aux connexions. • Un seul périphérique de stockage USB peut être détecté par le moniteur. Les répartiteurs USB externes ne sont pas pris en charge. Français-43 Français Si l’option [LECTURE AUTOMATIQUE] est activée, la lecture a lieu dans les cas suivants : Fichiers affichables/lisibles Images fixes — Formats pris en charge Extension de fichier Pris en charge .jpg, .jpeg, .jpe Ligne de base, progressive, RGB, CMYK .png Entrelacé, canal α Vidéos — Formats pris en charge Extension de fichier Codec vidéo Codec audio .mpg, .mpeg MPEG1, MPEG2 MPEG Audio Layer3 (abréviation : MP3), AAC-LC (abréviation : AAC), LPCM .wmv H.264, WMV MP3, WMV Standard, WMA 9/10 Professional .mp4 H.264 MP3, AAC .mov H.264 MP3, AAC .flv, .f4v H.264 MP3, AAC Musique de fond — Formats pris en charge Extension de fichier Codec audio .wav LPCM .mp3 MP3 Informations supplémentaires Élément Conditions Résolution JPEG Jusqu’à 5 000 x 5 000 PNG Jusqu’à 4 000 x 4 000 MPEG1 480 à 30 ips MPEG2 MP@ML, MP@HL, 1 080p à 30 ips, 1 080i à 60 ips H.264 Lv.4.2 High profile, 1 080p à 30 ips, 1 080i à 60 ips WMV Profils Advanced (niveau L3), Simple et Main - Jusqu’à 15 Mbits/s Débit de la vidéo Taux d’échantillonnage audio - Jusqu’à 48 kHz Débit audio MP2 Jusqu’à 384 Kbits/s MP3 Jusqu’à 320 Kbits/s AAC Jusqu’à 1 440 Kbits/s REMARQUE : • Certains fichiers risquent de ne pas être lus correctement même s’ils remplissent les conditions énumérées. • Selon la date du fichier, du type de périphérique de stockage USB ou de la carte microSD que vous utilisez, il est possible que la lecture ne s’effectue pas correctement. • Les fichiers protégés par DRM (Digital Right Management ; « Gestion des droits numériques ») ne peuvent pas être lus. • La résolution maximale applicable aux vidéos est de 1 920 x 1 080 (horizontal x vertical). Français-44 Chapitre 5 Opération avancée Ce chapitre aborde les points suivants : >> «Création d’un calendrier d’alimentation» à la page 46 >> «Réglage avancé des couleurs» à la page 47 >> «Mode Multi-image» à la page 54 >> «Paramètres de sécurité et verrouillage des commandes du moniteur» à la page 58 Français >> «Paramètres du lecteur multimédia» à la page 62 Français-45 Création d’un calendrier d’alimentation La fonction Calendrier permet de programmer le passage du moniteur allumé vers le mode Veille et vice versa. Pour programmer le calendrier : 1. Accédez au menu [CALENDRIER]. a Sélectionnez [PARAM. CALENDRIER] à l’aide des boutons et . b Appuyez sur SET/POINT ZOOM ou sur le bouton + pour ouvrir le menu Paramètres. c Mettez en surbrillance le numéro de calendrier désiré, puis appuyez MULTI-INPUT SCHEDULE: SCHEDULE SETTINGS SCHEDULE LIST HOLIDAY SETTINGS WEEKEND SETTINGS DATE & TIME DAYLIGHT SAVINGS OFF TIMER RESET C MODULE POWER TIME: INPUT: PIC. MODE: ON 04 : 03 DVI STANDARD DATE YEAR: MONTH: DAY: EVERY DAY EVERY WEEK MON TUE FRI WEEKDAY WEEKEND HOLIDAY sur SET/POINT ZOOM. d La case située en regard du numéro devient jaune. Le calendrier peut maintenant être programmé. 2. Utilisez le bouton [] pour mettre ALIMENTATION en surbrillance. Utilisez les boutons + et - pour le définir sur [MAR]. Pour définir un calendrier de mise hors tension, sélectionnez [ARRET]. OPTION SETTINGS: 1 Choose Mark 2016 JAN 01 WED STAT Return THU SUN Close 3. Utilisez le bouton pour mettre [HEURE] en surbrillance. Utilisez les boutons + et – pour définir l’heure. 4. Utilisez les boutons et pour mettre [ENTREE] en surbrillance. Utilisez les boutons + et – pour choisir la source d’entrée. 5. Utilisez les boutons et pour mettre [MODE IMG] en surbrillance. Utilisez les boutons + et – pour choisir le mode Image. 6. Utilisez le bouton pour sélectionner l’option [DATE], [CHAQUE JOUR], [CHAQUE SEM.], [JOUR DE SEMAINE], [FIN DE LA SEMAINE] ou [VACANCES]. Appuyez sur le bouton SET/POINT ZOOM applicable. Si le calendrier doit être activé pour un jour spécifique, choisissez [DATE] et appuyez sur le bouton SET/POINT ZOOM. Si le calendrier doit être activé tous les jours, choisissez [CHAQUE JOUR] et appuyez sur le bouton SET/POINT ZOOM. Si vous souhaitez configurer un calendrier hebdomadaire, choisissez les jours concernés à l’aide des boutons et , puis appuyez sur SET/POINT ZOOM. Sélectionnez ensuite l’option [CHAQUE SEM.], puis appuyez sur SET/POINT ZOOM. Procédez de la même façon avec les options [JOUR DE SEMAINE], [FIN DE LA SEMAINE] et [VACANCES]. REMARQUE : reportez-vous à la page 108. 7. Une fois un calendrier programmé, les calendriers restants peuvent être définis. Appuyez sur MENU pour quitter l’OSD ou sur QUITTER pour revenir au menu précédent. REMARQUE : • Si les calendriers se chevauchent, le calendrier ayant le plus grand numéro sera prioritaire sur le calendrier ayant le plus petit numéro. Par exemple, le calendrier n°7 est prioritaire par rapport au calendrier n°1. • Si l’entrée ou le mode de l’image sélectionnée n’est pas disponible, les éléments désactivés sont indiqués en rouge. Français-46 Réglage avancé des couleurs SpectraView Engine (SVE) est un moteur de traitement des couleurs personnalisé et intégré au moniteur. Il associe caractérisation individuelle et calibrage du moniteur lors de la production à une surveillance de la température et du temps, afin de fournir un niveau inégalé d’exactitude, de stabilité et de contrôle des couleurs. Une correction réglable de l’uniformité des couleurs est rendue possible via l’utilisation de mesures d’écran détaillées et du moteur SVE pour produire les meilleures images possibles. En plus d’être extrêmement polyvalent, ce moteur est en mesure d’émuler fidèlement les espaces de couleur de type Adobe®RGB et sRGB (entre autres), ou des impressions à l’aide de profils ICC et de tables de conversion 3D. Il présente deux modes de fonctionnement : Marche ou Arrêt. Pour activer ou désactiver le moteur SpectraView Engine à l’aide de la télécommande : 1. Appuyez sur le bouton MENU. 2. Accédez au menu [IMAGE], puis à [SPECTRAVIEW ENGINE]. Servez-vous des boutons + – pour parcourir le menu OSD. 3. Sélectionnez [MAR] ou [ARRET], puis appuyez sur SET/POINT ZOOM pour activer ou désactiver le moteur SpectraView Engine. 4. Appuyez sur QUITTER pour revenir au menu [IMAGE] principal. Utilisation du moteur SpectraView Engine Le moteur SVE comprend une fonctionnalité de correction d’uniformité, grâce à laquelle différents niveaux de compensation peuvent être sélectionnés pour permettre un compromis entre uniformité luminosité/couleur et luminosité maximale. SpectraView Engine dispose de cinq mémoires pour mode Image, pouvant être configurées et sélectionnées individuellement. Chacun de ces modes peut être associé à des paramètres de couleur entièrement personnalisés. Cela permet de basculer rapidement d’une configuration à l’autre en choisissant simplement le mode de votre choix. Le moteur donne également accès à d’autres fonctionnalités avancées, telles que la possibilité d’émuler divers troubles de la vue chez l’humain, ainsi que de sélectionner la gamme de couleurs de sortie du moniteur. Pour modifier les paramètres de chaque mode Image SVE : Les préréglages ont été pensés pour une utilisation générale, comme décrit dans le tableau «Types de préréglages», page suivante. Lorsque vous choisissez un préréglage, tous les paramètres sont immédiatement ajustés en fonction. Chaque paramètre peut être ajusté individuellement et personnalisé selon vos besoins. 1. Appuyez sur le bouton MENU. 2. Accédez au menu [IMAGE], puis à [MODE IMAGE]. Servez-vous des boutons + – pour parcourir le menu OSD. 3. Appuyez sur la touche + pour accéder au champ [MODE IMAGE]. 4. Sélectionnez une valeur comprise entre 1 et 5. • 1➙2➙3➙4➙5 Français-47 Français Lorsque le moteur SVE est activé, le processeur interne du moniteur prend en charge de nombreuses fonctionnalités de gestion des couleurs. Les commandes de l’utilisateur permettent, quant à elles, de profiter d’un niveau de précision unique. Le point blanc est ajusté à l’aide d’une commande CIE x, y, tandis que la réponse en niveaux de gris est calculée et gérée par le moniteur lui-même. 5. Choisissez un élément de présélection dans le menu correspondant. Cliquez sur le préréglage qui convient le mieux au type de contenu affiché. Chaque [MODE IMAGE] comprend les paramètres [LUMINANCE], [NOIR] (niveau de noir), [GAMMA], [BLANC (K)] (température de couleur), [BLANC (x, y)] (point blanc CIE x, y), [ROUGE] (CIE rouge primaire x, y), [VERT] (CIE vert primaire x, y) et [BLEU] (CIE bleu primaire x, y). Utilisez le menu Mode Image pour les modifier. Si vous devez modifier des paramètres, appuyez sur le bouton pour parcourir les réglages et effectuer les ajustements nécessaires à l’aide des boutons + –. 6. Appuyez sur QUITTER pour revenir au menu [IMAGE] principal. MULTI-INPUT PICTURE: PICTURE MODE EMULATION 6 AXIS COLOR TRIM PICTURE SETTINGS SHARPNESS UHD UPSCALING ADJUST COLOR SYSTEM INPUT RESOLUTION ASPECT ADVANCED ROTATION SPECTRAVIEW ENGINE RESET Select OPTION C MODULE PICTURE MODE PRESET 3D LUT EMU. LUMINANCE BLACK GAMMA CUSTOM VALUE WHITE RED GREEN BLUE Goto Adjustment 5 Programmable MySetting-1 400 cd/m2 0.5 cd/m2 Custom 2.2 10000 K x: 0.279 y: 0.292 x: 0.642 y: 0.332 x: 0.307 y: 0.602 x: 0.153 y: 0.053 Return Close REMARQUE : la modification des paramètres dans le menu [MODE IMAGE] n’affecte pas les paramètres [PREREGL.] par défaut. Types de préréglages PREREGLAGE BUT sRGB Espace de couleur standard utilisé pour Internet, sous Windows® et avec de nombreux smartphones et appareils photo numériques ; Paramètre recommandé pour la gestion des couleurs. AdobeRGB Espace de couleur standard utilisé dans les applications graphiques de pointe, ou en cas d’impression. eciRGB_v2 Paramètre recommandé par l’European Color Initiative. DCI-P3 Paramètre de couleur pour l’image numérique. Rec.709 Paramètre de couleur pour la télévision en haute définition. Rec.2100 (HLG) Paramètre applicable à la diffusion HDR (High Dynamic Range). Rec.2100 (PQ) Paramètre applicable au streaming HDR (High Dynamic Range). Low Blue Permet de filtrer la lumière bleue émise par l’écran, afin de simuler la lecture sur papier. La fonction Low Blue permet de réduire considérablement la lumière bleue et la tension oculaire. Signage Paramètre applicable aux affichages numériques avec éclairage ambiant important, pour lesquels il peut s’avérer bénéfique de disposer d’une température de couleur et d’un point blanc élevés. TV Studio Paramètre applicable à la prise de vue sur plateau, situation dans laquelle l’écran affiché est enregistré par la caméra et doit donc présenter un éclairage incandescent adapté. Plein Gamme de couleurs native de l’écran LCD et paramètre adapté aux applications prenant en charge les fonctions de gestion des couleurs. DICOM sim. Paramètre applicable à l’imagerie médicale (fonction Grayscale Standard Display Function ; GSDF). Programmable Paramètre programmable pour le logiciel MultiProfiler et d’autres pris en charge. Son nom peut changer en fonction de ces derniers. Français-48 Paramètres SpectraView PARAMETRES SVE BUT LUMINOSITE Permet de régler la luminance globale de l’image et du fond d’écran. Lorsque le paramètre correspond à une valeur trop élevée, les termes du menu OSD deviennent verts. NOIR Permet de régler la luminance du noir. Lorsque le paramètre correspond à une valeur trop basse, les termes du menu OSD deviennent verts. GAMMA Permet de sélectionner manuellement le niveau de luminosité des gris. sRGB : Paramètre gamma applicable à l’espace de couleur sRGB. L Star : Paramètre gamma applicable à l’espace de couleur CIELAB. Rec.1886 : Paramètre gamma applicable aux diffusions HDTV. HDR-Hybrid Log : Paramètre gamma applicable au signal HDR (généralement lié aux diffusions UHD). Le système gamma peut être modifié. GAMMA SYSTEME : la plage disponible est comprise entre 0,5 et 2. Lorsque l’option Auto est sélectionnée, le système gamma l’est automatiquement aussi. HDR-ST2084 (PQ) : Paramètre gamma applicable au signal HDR (généralement lié aux vidéos en streaming et aux disques UHD). La luminance de crête peut être ajustée. DICOM : La fonction DICOM GSDF (Grayscale Standard Display Function) est généralement utilisée pour l’imagerie médicale. Programmable : Une courbe gamma programmable peut être chargée par le biais du logiciel NEC facultatif. Personnalisé : Permet de définir une valeur personnalisée pour la luminance de crête. VALEUR PERS. : la valeur gamma est comprise entre 0,5 et 4 (réglage par paliers de 0,1). 100 90 80 70 60 50 HDR-ST2084 (PQ) HDR-Hybrid Log Custom Rec.1886 L Star DICOM sRGB 40 30 20 10 BLANC (x, y) Permet de régler la température des blancs ou les paramètres x et y. Une température de couleur basse confère à l’écran une teinte rougeâtre, alors qu’une température plus élevée lui confère une teinte bleuâtre. Une valeur x élevée permet de tendre vers le rouge, alors qu’une valeur y élevée confère une teinte verdâtre. Des valeurs basses donnent un blanc bleuté. WHITE RANGE 0.43 3000K 0.40 5000K 0.35 y BLANC (K) 6500K 0.30 0.25 0.25 15000K 0.30 WHITE TEMPERATURE 0.35 x 0.40 0.45 0.48 Français-49 Français PIC LUM. : permet d’ajuster la luminance de crête en fonction de la plage HDR-ST2084 (PQ). Une valeur plus élevée permet d’améliorer la saturation des blancs, mais l’image devient plus sombre. Lorsque l’option Auto est sélectionnée, la valeur associée à la mention « Luminance » s’applique. PARAMETRES SVE ROUGE (x, y) VERT (x, y) BLEU (x, y) BUT Permet de régler la gamme de couleurs. SAMPLE OF RGB GAMUT SETTING 0.9 LCD NATIVE GAMUT GREEN MODIFIED 0.8 GREEN SETTING 0.7 RANGE 0.6 0.5 WHITE RED y 0.4 0.3 0.2 0.1 0 0 BLUE 0.1 0.2 0.3 0.4 0.5 0.6 0.7 0.8 x REMARQUE : • Les paramètres relatifs aux options [EMULATION], [ROGN. 6 AXES COULEURS] et [PARAMETRE IMAGE] sont également enregistrés. • Si le profil ICC de votre ordinateur ne correspond pas aux paramètres du moniteur, il se peut que la reproduction des couleurs soit inexacte. • Pour procéder à un paramétrage avancé des couleurs et définir automatiquement le profil ICC de votre ordinateur, il est recommandé d’utiliser le logiciel MultiProfiler. Nous vous conseillons de relier l’ordinateur et le moniteur avec un câble USB. Reportez-vous à la page 100. • Le symbole apparaît si les paramètres du mode Image ont été modifiés. Utilisation du calibrage automatique Cette fonctionnalité permet de calibrer les couleurs du moniteur sans utiliser d’ordinateur ou de logiciel externe. Cela s’avère utile pour assurer rapidement la correspondance des couleurs au sein d’un petit nombre de moniteurs. Elle met également à jour les données relatives à la mesure par défaut des couleurs, utilisées par le processeur de couleur interne SpectraView Engine. Cette mise à jour permet de faire correspondre étroitement les mesures de l’affichage à celles du capteur couleur. Ces dernières deviennent la nouvelle référence pour tous les calculs de couleur internes du moteur SVE. Tous les préréglages du moniteur sont automatiquement mis à jour en fonction. Conditions requises pour le calibrage autonome : • Disposer du capteur couleur NEC MDSVSENSOR3, qui se connecte directement au port USB1 (CAPTEUR) du moniteur. Le moniteur capte automatiquement les mesures à partir du capteur couleur. Reportez-vous à l’annexe A pour plus d’informations. Ou • Disposer d’un colorimètre de proximité avec affichage de mesures au format CIE Y/x, y (Y en cd/m2). Les mesures sont prises manuellement et chaque lecture doit être entrée sur le moniteur via le menu OSD, à l’aide de la télécommande. REMARQUE : Les autres modèles et types de capteurs couleur ne sont pas pris en charge. REMARQUE : • Pour bénéficier de résultats optimaux, laissez chauffer le moniteur pendant au moins 30 minutes avant de démarrer le calibrage ou les mesures. • Il n’est pas nécessaire de recalibrer les autres modes Image sur le moniteur après avoir effectué le calibrage automatique. La mise à jour de la référence interne entraîne automatiquement celle des paramètres de couleur. • Les mesures par défaut d’origine peuvent être réinitialisées à tout moment. • L’accès au port USB1 (CAPTEUR) de chaque moniteur est nécessaire pour utiliser cette fonctionnalité avec le capteur couleur NEC MDSVSENSOR3. Assurez-vous de disposer d’un accès adéquat lors de l’installation des moniteurs. • Il est normal que les mesures par défaut et celles du capteur soient différentes. Cela peut être dû à de nombreux facteurs (variations en termes de technologies de mesure ou de calibrage, dérive, position de la mesure à l’écran, ou différences de signal vidéo). • Il est conseillé d’utiliser le logiciel NEC Display Wall Calibrator pour gérer de nombreux moniteurs et assurer la correspondance des couleurs. Reportez-vous à l’annexe A pour plus de détails. Pour ouvrir le menu de calibrage autonome, sélectionnez Calibrage (voir page 107). Assurez-vous que [SPECTRAVIEW ENGINE] est activé (voir page 107). Français-50 Pour ouvrir la fenêtre CALIBRAGE AUTONOME à l’aide de la télécommande : 1. Appuyez sur le bouton MENU. 2. Accédez au menu [IMAGE], puis à [SPECTRAVIEW ENGINE]. Servez-vous des boutons + – pour parcourir le menu OSD. 3. Sélectionnez [MAR], puis appuyez sur SET/POINT ZOOM pour activer le moteur SpectraView Engine. 4. Choisissez [CALIBRAGE] et appuyez sur le bouton SET/POINT ZOOM. La fenêtre CALIBRAGE AUTONOME apparaît. 5. Mettez un menu en évidence et appuyez sur le bouton SET/POINT ZOOM. 6. Appuyez sur QUITTER pour quitter le menu OSD. Suivez les instructions qui s’affichent à l’écran. STAND-ALONE CALIBRATION FUNCTION SELECTION SELF CALIBRATION RESET CALIBRATION VALIDATION WHITE COPY Port USB1 (CAPTEUR) LAST CALIBRATION 2018/01/01 17:15 MDSVSENSOR3: CONNECTED Press Set key to select function Select Goto Adjustment Return Capteur couleur USB Close Calibrage automatique Cette fonction met à jour le processeur de couleurs interne SpectraView Engine du moniteur avec les mesures prises à l’aide d’un capteur couleur compatible. Tous les paramètres de couleur seront ensuite basés sur ces mêmes mesures. Si vous utilisez un colorimètre de proximité, vous devez effectuer les mesures manuellement avec le périphérique et saisir les valeurs CIE Y/x/y individuellement via le menu OSD, à l’aide de la télécommande (Y en cd/m2). Selon l’usage que vous faites du moniteur et d’autres facteurs, il peut s’avérer bénéfique d’effectuer au moins un calibrage automatique par an. Réinitialisation du calibrage Cette fonctionnalité permet de supprimer les mesures de couleur créées lors du calibrage automatique et de rétablir celles par défaut. Tous les modes Image sont automatiquement mis à jour. Si vous utilisez le logiciel NEC Display Wall Calibrator, les données relatives au réglage de l’uniformité sont également supprimées. Validation* Cette fonctionnalité permet de déterminer si le calibrage automatique doit être effectué. Elle compare les mesures effectuées dans diverses zones de couleur par le capteur avec les valeurs calculées par le moteur SVE (qui utilise les mesures de référence internes actuelles). La moyenne des différences de couleur (en dE) est obtenue une fois le processus terminé. Plus celle-ci est élevée, plus la différence entre les nouvelles mesures et la référence interne est grande. Si la valeur dE est supérieure à 3, il est recommandé de procéder à un calibrage automatique pour mettre à jour la référence interne. * : la fonctionnalité de calibrage automatique doit avoir été précédemment exécutée pour que cette fonction soit disponible dans le menu OSD. REMARQUE : les options [Calibrage automatique], [Validation] et [COPIE BLANCHE] ne sont pas disponibles si la résolution du signal source est de 3 840 x 2 160 (60 Hz) et que la fonction [PARAMETRE TERMINAL] ➙ [HDMI] ➙ [MODE2] est définie dans le menu OSD. Français-51 Français Lorsqu’un capteur couleur NEC MDSVSENSOR3 est connecté au port USB1 (CAPTEUR) du moniteur, ce dernier relève de nouvelles mesures et est calibré automatiquement. Placez le capteur couleur au centre de l’écran et suivez les instructions qui s’affichent. Point blanc* Cette fonctionnalité permet de « copier » la luminance et le point blanc d’un autre moniteur dans les configurations à moniteurs multiples. Cela est effectué en mesurant la couleur d’un moniteur et en appliquant les valeurs obtenues au moniteur en cours de réglage. Une telle approche s’avère utile lorsqu’il est nécessaire de faire correspondre plusieurs moniteurs couleur sans devoir tous les recalibrer. Avant de commencer, il convient d’envoyer un signal vidéo de luminosité maximale à tous les moniteurs. Sélectionnez le moniteur cible (ou source) de la copie (A). Cette fonction permet de mesurer la luminance et le point blanc de l’écran cible (A), et de définir les valeurs relatives au mode Image actuel du moniteur de destination (B). * : la fonctionnalité de calibrage automatique doit avoir été précédemment exécutée pour que cette fonction soit disponible dans le menu OSD. Capteur couleur USB B A Moniteur A : SOURCE du point blanc à copier. Moniteur B : moniteur effectuant la copie. REMARQUE : les mesures horodatées liées aux fonctions de calibrage automatique et de validation sont conservées dans la mémoire du moniteur. Elles peuvent être lues à l’aide d’un logiciel installé sur votre ordinateur. Vous devez définir l’option [CALENDRIER] ➙ [DATE ET HEURE] dans le menu OSD. Français-52 Utilisation d’autres modes Image Lorsque le moteur SpectraView Engine est désactivé, le point blanc peut être ajusté à l’aide des contrôles de niveau rouge, vert et bleu. Pour désactiver SpectraView Engine, consultez les instructions page 47. Différents modes Image sont disponibles lorsque SpectraView Engine est désactivé. Ces derniers ont été pensés pour une utilisation générale, comme décrit dans le tableau «Types de mode Image» ci-dessous. Pour changer de mode Image : Appuyez sur le bouton MODE IMAGE de la télécommande pour parcourir les modes, ou sélectionnez-en un dans la liste [IMAGE] du menu OSD. Les modes suivants sont disponibles en fonction de l’entrée sélectionnée : • Pour [DVI], [DisplayPort1], [DisplayPort2], [OPTION*1], [VGA (RVB)], [HDMI1], [HDMI2], [MODULE COMPUTE*2] STANDARD ➙ sRGB ➙ CINEMA ➙ CUSTOM1 ➙ CUSTOM2 ➙ HIGHBRIGHT *1 : la disponibilité de cette fonction varie selon la carte d’option installée sur le moniteur. *2 : cette entrée est disponible lorsque le module de calcul Raspberry Pi facultatif et sa carte d’interface sont installés. Reportez-vous à la page 100. • Pour [VGA (YPbPr)], [VIDEO], [MP] STANDARD ➙ CINEMA ➙ CUSTOM1 ➙ CUSTOM2 ➙ HIGHBRIGHT Types de mode Image BUT HIGHBRIGHT Paramètre de luminosité le plus élevé. STANDARD Paramètre par défaut. sRGB Espace de couleur standard utilisé pour Internet, les systèmes d’exploitation Windows® et les appareils photo numériques. Paramètre recommandé pour la gestion des couleurs. CINEMA Paramètre amplifiant les tons sombres, idéal pour les films. CUSTOM Paramètre personnalisé. REMARQUE : l’apport de modifications à ces paramètres affecte uniquement l’entrée actuelle. Français-53 Français MODE IMAGE Mode Multi-image Le mode Multi-image permet d’afficher une entrée vidéo provenant de deux sources différentes. L’entrée secondaire peut être visualisée dans une fenêtre incrustée à la vidéo principale (PIP), ou les deux entrées peuvent être affichées l’une à côté de l’autre (PBP). Les instructions de cette section vous guident tout au long de la configuration du mode Multi-image dans le menu OSD du moniteur. Ces paramètres peuvent également être configurés à l’aide des commandes Web du moniteur. Les noms et l’emplacement des fonctions dans les commandes Web sont identiques à celles du menu OSD. Reportez-vous à la page 83. Pour activer le mode Multi-image : 1. Appuyez sur le bouton MENU de la télécommande pour afficher le menu OSD. 2. Accédez à [ENTREES MULTIPLES] ➙ [MODE MULTI-IMAGE], sélectionnez [MAR], puis choisissez [PIP] ou [PBP]. • PIP (Picture-in-Picture, ou « image dans l’image ») : permet d’afficher une deuxième entrée dans une fenêtre incrustée. • PBP (Picture-by-Picture, ou « image par image ») : permet d’afficher les deux entrées l’une à côté de l’autre. Paramètres PIP : 1. Dans le menu OSD, accédez à [SELECT ENTREE]. • Choisissez une source pour les entrées Image1 (principale) et Image2 (secondaire). 2. Dans le menu OSD, accédez à [ACTIVER IMAGE]. • Sélectionnez [IMAGE2]. Les options Taille, Position et Aspect de l’image permettent de configurer les paramètres de la sous-fenêtre (Image2). Ils sont désactivés tant que l’entrée [PICTURE1] est sélectionnée. • La fenêtre active correspond au cadre rouge affiché autour de l’image active actuellement sélectionnée lorsque le menu OSD est ouvert. Vous pouvez activer ou désactiver cette fonction. Lorsque le mode Multi-image est activé, le cadre rouge permet de voir facilement quelle image est active lorsque vous modifiez d’autres zones. 3. Les paramètres de la sous-fenêtre peuvent à présent être modifiés. • Taille de l’image : utilisez les boutons + ou – de la télécommande pour augmenter ou réduire la taille de l’image secondaire. • Position de l’image : utilisez les boutons + ou – de la télécommande pour déplacer la fenêtre de l’image secondaire. • Aspect de l’image : ajustez le format d’image de la fenêtre secondaire. Français-54 Paramètres PBP : 1. Dans le menu OSD, accédez à [SELECT ENTREE]. • Sélectionnez une source pour les entrées [IMAGE1] et [IMAGE2]. 2. Dans le menu OSD, accédez à [ACTIVER IMAGE]. • Choisissez [IMAGE1] ou [IMAGE2]. Les options Taille, Position et Aspect sont configurées séparément pour chaque entrée. • La fenêtre active correspond au cadre rouge affiché autour de l’image active actuellement sélectionnée lorsque le menu OSD est ouvert. Vous pouvez activer ou désactiver cette fonction. Lorsque le mode Multi-image est activé, le cadre rouge permet de voir facilement quelle image est active lorsque vous modifiez d’autres zones. 3. Les paramètres de chaque fenêtre peuvent à présent être modifiés. • Taille de l’image : utilisez les boutons + ou – de la télécommande pour augmenter ou réduire la taille de l’image active. • Position de l’image : utilisez les boutons + ou – de la télécommande pour déplacer la fenêtre de l’image active. • Aspect de l’image : ajustez le format d’image de la fenêtre active. Paramètres supplémentaires du menu Entrées multiples : Conserver le mode Multi-image : permet de maintenir le moniteur en mode Multi-image et Message texte après sa mise hors tension. Message texte : choisissez Horizontal ou Vertical pour activer cette option. Lorsqu’elle est activée, une partie de l’entrée secondaire s’affiche horizontalement ou verticalement. Cette zone permet d’afficher la vidéo secondaire, par exemple sous la forme d’application de message texte. • Position : utilisez les boutons + ou – de la télécommande pour accéder à l’emplacement de l’entrée secondaire à l’écran. • Taille : utilisez les boutons + ou – de la télécommande pour augmenter ou réduire la taille du message texte. La fonction Message texte affiche la partie supérieure de la source secondaire. Réglez la taille du message texte pour définir dans quelles mesures les parties supérieures et gauches de la source secondaire sont affichées. • Détection : permet d’activer automatiquement la fonction Message texte, en fonction du signal vidéo secondaire. • Sélect entrée : permet de choisir le signal d’entrée pour les sources primaires [IMAGE1] et secondaires [IMAGE2]. Entrée détectée : permet de sélectionner l’une des fonctions de détection automatique du signal d’entrée. • 1er détecté : si le moniteur ne détecte pas de signal vidéo au niveau de l’entrée actuelle, les autres sont examinées et le premier signal actif détecté est sélectionné. • Dernier détecté : si le moniteur affiche actuellement un signal vidéo actif et qu’une nouvelle source secondaire est détectée, il bascule automatiquement sur cette dernière. Si aucune source vidéo n’est actuellement utilisée, les autres sont examinées et le premier signal actif détecté est sélectionné. • Détection perso : permet de sélectionner une source d’entrée pour chaque option. Le moniteur recherche uniquement des signaux actifs provenant des entrées sélectionnées. Cela s’avère utile pour les applications « à sécurité intégrée », lorsqu’un signal vidéo de secours est utilisé uniquement si la source principale devient indisponible. Modification entrée : permet de modifier la vitesse à laquelle le moniteur passe à une entrée vidéo différente. Si un câble est connecté au port de sortie HDMI, la vitesse de basculement ne peut pas être accélérée. Si un câble est connecté au port de sortie HDMI, et que le paramètre [RAPIDE] ou [SUPER] est défini, ce réglage provoque une distorsion de l’image lors du changement de signal. • Rapide : basculement plus rapide qu’avec l’option Normal (valeur par défaut). Il se peut cependant que du bruit apparaisse sur l’image lors de l’opération. Si vous passez de la valeur RAPIDE à DisplayPort, l’image affichée est déformée. • Super : permet de sélectionner le signal vidéo reliant les entrées ENTREE1 et ENTREE2. Paramètre terminal : les options de cette section permettent de configurer des paramètres spécifiques au type d’entrée. Reportez-vous à la section «PARAMÈTRE TERMINAL» à la page 111 (tableaux «Annexe B Liste des commandes OSD»). Français-55 Français Sa position et taille d’affichage peuvent être ajustées. Le côté supérieur ou gauche du signal vidéo secondaire est utilisé comme source de la vidéo affichée. Affichage PIP Les combinaisons de connexions d’entrée pouvant être utilisées pour la configuration PIP et PBP sont limitées. Si vous ne voyez pas l’entrée que vous souhaitez utiliser pour l’image secondaire, reportez-vous aux tableaux ci-dessous pour vérifier que votre configuration est prise en charge. DisplayPort = 1.1a/HDMI = MODE1 Image secondaire DisplayPort1 DisplayPort2 Image principale Connecteur DisplayPort1 (entrée en DisplayPort2 série) DVI DisplayPort1 (entrée en série) Oui Oui Oui DisplayPort2 DisplayPort2 Oui Oui DVI DVI-D Oui Oui HDMI1 HDMI1 (entrée en série) Oui HDMI2 HDMI2 (CEC) VGA (YPbPr) VIDEO OPTION MP VGA (RGB, YPbPr) HDMI2 HDMI1 HDMI2 DVI-D (entrée en (CEC) série) DisplayPort1 VGA (RGB) HDMI1 VGA VGA Vidéo (RGB) (YPbPr) VGA (RGB, YPbPr) OPTION MP VIDEO Logement pour la carte d’option (SLOT2 (DP)) Logement pour la carte d’option (SLOT2 (HDMI)) - Oui Non Oui Oui Oui Oui Oui Oui Oui Oui Oui Oui Oui Oui Oui Oui Oui Oui Non Oui Oui Oui Non Oui Non Non Oui Non Oui Oui Oui Oui Non Oui Non Non Oui Oui Oui Oui Oui Oui Oui Oui Oui Oui Oui Oui Oui Oui Oui Oui Oui Non Oui Oui Oui Oui Oui Oui Oui Oui Oui Non Oui Oui Oui Oui Oui VIDEO Oui Oui Non Non Oui Oui Oui Oui Oui Non Non Logement pour la carte d’option (SLOT2 (DP)) Non Oui Oui Oui Oui Oui Oui Oui Oui Oui Oui Logement pour la carte d’option (SLOT2 (HDMI)) Oui Oui Non Non Oui Oui Oui Non Oui Oui Non - Oui Oui Non Non Oui Oui Oui Non Oui Non Oui DisplayPort = 1.1a/HDMI = MODE2 Image secondaire DisplayPort1 DisplayPort2 Image principale Connecteur DisplayPort1 (entrée en DisplayPort2 série) DVI HDMI1 HDMI2 HDMI1 HDMI2 DVI-D (entrée en (CEC) série) VGA VGA Vidéo (RGB) (YPbPr) VGA (RGB, YPbPr) OPTION MP VIDEO Logement pour la carte d’option (SLOT2 (DP)) Logement pour la carte d’option (SLOT2 (HDMI)) - Oui Non Non Oui DisplayPort1 DisplayPort1 (entrée en série) Oui Oui Oui Non Non Oui Oui DisplayPort2 DisplayPort2 Oui Oui Oui Non Non Oui Oui Oui Oui Non Oui DVI DVI-D Oui Oui Oui Non Non Oui Oui Non Oui Non Non HDMI1 HDMI1 (entrée en série) Non Non Non Non Non Non Non Non Non Non Non HDMI2 HDMI2 (CEC) Non Non Non Non Non Non Non Non Non Non Non Oui Oui Oui Non Non Oui Non Oui Oui Non Oui VGA (RGB) VGA (YPbPr) VIDEO OPTION MP VGA (RGB, YPbPr) Oui Oui Oui Non Non Non Oui Oui Oui Non Oui VIDEO Oui Oui Non Non Non Oui Oui Oui Oui Non Non Logement pour la carte d’option (SLOT2 (DP)) Non Oui Oui Non Non Oui Oui Oui Oui Non Oui Logement pour la carte d’option (SLOT2 (HDMI)) Non Non Non Non Non Non Non Non Non Non Non - Oui Oui Non Non Non Oui Oui Non Oui Non Oui Français-56 DisplayPort = 1.2/HDMI = MODE1 Image secondaire DisplayPort1 DisplayPort2 Image principale Connecteur DisplayPort1 (entrée en DisplayPort2 série) DVI HDMI1 HDMI2 HDMI1 HDMI2 DVI-D (entrée en (CEC) série) VGA VGA Vidéo (RGB) (YPbPr) VGA (RGB, YPbPr) OPTION MP VIDEO Logement pour la carte d’option (SLOT2 (DP)) Logement pour la carte d’option (SLOT2 (HDMI)) - DisplayPort1 DisplayPort1 (entrée en série) Non Non Non Non Non Non Non Non Non Non Non DisplayPort2 DisplayPort2 Non Non Non Non Non Non Non Non Non Non Non DVI DVI-D Non Non Oui Non Oui Oui Oui Non Non Non Non HDMI1 HDMI1 (entrée en série) Non Non Non Oui Oui Oui Oui Non Non Non Non HDMI2 HDMI2 (CEC) Non Non Oui Oui Oui Oui Oui Oui Non Oui Oui Non Non Oui Oui Oui Non Non Oui Non Oui Oui Non Non Oui Oui Oui Oui Oui Oui Non Oui Oui VGA (RGB) VGA (YPbPr) VIDEO OPTION MP VGA (RGB, YPbPr) VIDEO Non Non Non Non Oui Oui Oui Oui Non Non Non Logement pour la carte d’option (SLOT2 (DP)) Non Non Non Non Non Non Non Non Non Non Non Logement pour la carte d’option (SLOT2 (HDMI)) Non Non Non Non Oui Oui Oui Non Non Non Non - Non Non Non Non Oui Oui Oui Non Non Non Oui DisplayPort = 1.2/HDMI = MODE2 Image secondaire Image principale Connecteur DisplayPort1 (entrée en DisplayPort2 série) DVI HDMI1 HDMI2 HDMI1 HDMI2 DVI-D (entrée en (CEC) série) VGA VGA Vidéo (RGB) (YPbPr) VGA (RGB, YPbPr) OPTION MP VIDEO Logement pour la carte d’option (SLOT2 (DP)) Logement pour la carte d’option (SLOT2 (HDMI)) - DisplayPort1 DisplayPort1 (entrée en série) Non Non Non Non Non Non Non Non Non Non Non DisplayPort2 DisplayPort2 Non Non Non Non Non Non Non Non Non Non Non DVI DVI-D Non Non Oui Non Non Oui Oui Non Non Non Non HDMI1 HDMI1 (entrée en série) Non Non Non Non Non Non Non Non Non Non Non HDMI2 HDMI2 (CEC) Non Non Non Non Non Non Non Non Non Non Non Non Non Oui Non Non Oui Non Oui Non Non Oui Non Non Oui Non Non Non Oui Oui Non Non Oui VGA (RGB) VGA (YPbPr) VIDEO OPTION MP VGA (RGB, YPbPr) VIDEO Non Non Non Non Non Oui Oui Oui Non Non Non Logement pour la carte d’option (SLOT2 (DP)) Non Non Non Non Non Non Non Non Non Non Non Logement pour la carte d’option (SLOT2 (HDMI)) Non Non Non Non Non Non Non Non Non Non Non - Non Non Non Non Non Oui Oui Non Non Non Oui Français-57 Français DisplayPort1 DisplayPort2 Paramètres de sécurité et verrouillage des commandes du moniteur Dans des conditions normales, le moniteur peut être contrôlé par toute personne utilisant la télécommande ou le panneau de configuration. Les options de sécurité et de verrouillage vous permettent d’empêcher toute personne non autorisée d’utiliser le moniteur et d’y apporter des modifications. Les fonctions de sécurité et de verrouillage abordées dans cette section sont les suivantes : • Configuration du mot de passe ; • Activation de la protection par mot de passe ; • Verrouillage des boutons de la télécommande ; • Verrouillage du panneau de configuration du moniteur. REMARQUE : les instructions ci-après permettent de verrouiller l’accès aux commandes d’affichage. Les autres paramètres de sécurité disponibles pour ce moniteur sont décrits dans les sections ad hoc : • «Paramètres de la carte SD partagée» à la page 63 pour le lecteur multimédia ; • «Paramètres réseau» à la page 84 pour les commandes Web du moniteur. Localisation des paramètres Les instructions de cette section vous guident tout au long de la configuration des fonctions de sécurité et de verrouillage à partir du menu OSD du moniteur. Ces paramètres peuvent également être configurés à l’aide des commandes Web du moniteur. Les noms et l’emplacement des fonctions dans les commandes Web sont identiques à celles du menu OSD. Reportez-vous à la page 83. Les paramètres de sécurité et de verrouillage se trouvent dans le menu [CONTROL] du menu OSD et des commandes Web. MULTI-INPUT OPTION C MODULE CONTROL: NETWORK INFORMATION LAN CHANGE PASSWORD SECURITY IR LOCK SETTINGS KEY LOCK SETTINGS DDC/CI PING IP ADDRESS RESET AUTO DIMMING POWER INDICATOR NETWORK FUNCTIONS USB CEC RESET Protection par mot de passe Cette fonctionnalité permet de demander la saisie d’un code à 4 chiffres lors de la mise sous tension du moniteur ou de l’ouverture du menu OSD (voir page 59). Une fois celui-là spécifié, le moniteur fonctionne normalement. Si l’utilisateur n’appuie sur aucune touche pendant 30 secondes, le moniteur repasse automatiquement en MODE SECURISE. Le mot de passe sera à nouveau demandé lors de la prochaine tentative d’accès. REMARQUE : si vous modifiez le mot de passe, prenez-en note et conservez-le dans un endroit sûr. Si un code incorrect est saisi trois fois, l’accès au menu OSD est verrouillé. Il convient alors de contacter l’assistance technique pour obtenir un mot de passe de récupération. Français-58 Définition d’un mot de passe pour le moniteur Cette étape est requise uniquement si vous souhaitez modifier le mot de passe. 1. À l’aide de la télécommande, accédez à [CONTROL], puis à [MODIF MOT DE PASSE]. 2. Saisissez le mot de passe dans le champ [MOT DE PASSE ACTUEL]. Le mot de passe par défaut est 0 0 0 0. 3. Saisissez un [NOUVEAU MOT DE PASSE] dans le champ ad hoc, puis répétez l’opération dans le champ [CONFIRMER MOT DE PASSE]. 4. Le nouveau mot de passe est enregistré immédiatement. 1. À l’aide de la télécommande, accédez à [CONTROL], puis à [SECURITE]. 2. Saisissez le mot de passe dans le champ approprié pour accéder aux paramètres [MODE SECURISE]. 3. Sélectionnez le type de [MODE SECURISE] de votre choix : • [ARRET] : aucun mot de passe n’est requis. • [VERROU DEMARRAGE] : le mot de passe est requis pour allumer le moniteur. Cela s’applique uniquement si l’interrupteur principal est utilisé pour le redémarrer ou après une panne de courant. Aucun mot de passe n’est demandé si les boutons ALIM et VEILLE de la télécommande, ou le bouton du panneau de configuration sont utilisés. • [VERROUILL CONTROLE] : le mot de passe est requis pour utiliser les boutons de la télécommande ou du moniteur. • [VERROUILL DOUBLE] : le mot de passe est requis lors du démarrage et de l’utilisation. 4. Votre sélection est automatiquement enregistrée. Verrouillage des commandes Les paramètres de verrouillage empêchent toute utilisation non autorisée du panneau de configuration ou de la télécommande. Lors du verrouillage des commandes, certains boutons peuvent être configurés de sorte à rester déverrouillés. Le verrouillage et le déverrouillage des commandes ne nécessitent pas de mot de passe. Français-59 Français Activation de la protection par mot de passe Verrouillage des boutons de la télécommande infrarouge Les options [REGLAGE VERROUILL IR] empêchent le moniteur d’être contrôlé à l’aide de la télécommande. Leur activation ne verrouille pas les boutons du panneau de configuration du moniteur. MULTI-INPUT CONTROL: NETWORK INFORMATION LAN CHANGE PASSWORD SECURITY IR LOCK SETTINGS KEY LOCK SETTINGS DDC/CI PING IP ADDRESS RESET AUTO DIMMING POWER INDICATOR NETWORK FUNCTIONS USB CEC RESET OPTION C MODULE MODE SELECT CUSTOM LOCK POWER UNLOCK VOLUME UNLOCK MIN VOL / LOCK / LOCK + 10 MAX VOL + 80 INPUT UNLOCK / LOCK UNLOCK SELECT DVI DisplayPort HDMI1 CHANNEL UNLOCK / LOCK ACTIVATE / DEACTIVATE 1. À l’aide de la télécommande, accédez à [CONTROL], puis à [REGLAGE VERROUILL IR]. 2. Sous [SELECT MODE], choisissez le mode de verrouillage à activer. • [ALL LOCK] : tous les boutons sont verrouillés. • [CUSTOM LOCK] : tous les boutons de la télécommande sont verrouillés, à l’exception des suivants, qui peuvent être configurés individuellement : • [ALIM] : sélectionnez [DEVER.] pour pouvoir utiliser le bouton Sélectionnez [VERROU.] pour verrouiller le bouton. • [VOLUME] : sélectionnez [DEVER.] pour contrôler le volume avec les boutons VOL+ et VOL- lorsque la télécommande est verrouillée. Sélectionnez VERROU. pour empêcher tout réglage du volume. lorsque la télécommande infrarouge est verrouillée. Lorsque vous activez le verrouillage du volume, sa valeur minimale est automatiquement appliquée au moniteur. • [VOL MIN] et [VOL MAX] : les boutons de volume sont déverrouillés et le niveau de volume peut être réglé uniquement selon les plages minimales et maximales définies. L’option [VOLUME] doit être réglée sur [DEVER.] pour que ce paramètre fonctionne. • [ENTREE] : sélectionnez [DEVER.] puis choisissez jusqu’à 3 boutons qui resteront déverrouillés. Sélectionnez [VERROU.] pour verrouiller tous les boutons d’entrée. • [CANAL] : sélectionnez [DEVER.] pour pouvoir changer de canal avec les boutons CH/ZOOM+ et CH/ZOOMlorsque la télécommande est verrouillée. Sélectionnez [VERROU.] pour verrouiller les boutons. Une carte facultative adaptée doit être installée pour que les boutons de canal fonctionnent. 3. Sélectionnez [ACTIVER] pour activer tous les paramètres. Déverrouillage des boutons de la télécommande • Pour rétablir le fonctionnement normal de la télécommande, maintenez la touche AFFICHAGE enfoncée pendant au moins 6 secondes. Français-60 Verrouillage des boutons du panneau de configuration Les options [REGLAGE VERROUILLAGE] empêchent de contrôler le moniteur à l’aide des boutons de son panneau de configuration. Leur activation ne verrouille pas les boutons de la télécommande. MULTI-INPUT CONTROL: NETWORK INFORMATION LAN CHANGE PASSWORD SECURITY IR LOCK SETTINGS KEY LOCK SETTINGS DDC/CI PING IP ADDRESS RESET AUTO DIMMING POWER INDICATOR NETWORK FUNCTIONS USB CEC RESET OPTION C MODULE MODE SELECT CUSTOM LOCK POWER UNLOCK VOLUME UNLOCK MIN VOL / LOCK / LOCK + 10 MAX VOL INPUT UNLOCK CHANNEL UNLOCK ACTIVATE + 80 / LOCK / LOCK / DEACTIVATE 1. À l’aide de la télécommande, accédez à [CONTROL], puis à [REGLAGE VERROUILLAGE]. 2. Sous [SELECT MODE], choisissez le mode de verrouillage à activer. • [ALL LOCK] : tous les boutons sont verrouillés. • [CUSTOM LOCK] : tous les boutons sont verrouillés, à l’exception des suivants, qui peuvent être configurés individuellement : • [ALIM] : sélectionnez [DEVER.] pour pouvoir utiliser le bouton • [VOLUME] : sélectionnez [DEVER.] pour contrôler le volume avec les boutons + et – lorsque les touches sont verrouillées. Sélectionnez [VERROU.] pour empêcher tout réglage du volume. Lorsque vous activez le verrouillage du volume, sa valeur minimale est automatiquement appliquée au moniteur. • [VOL MIN] et [VOL MAX] : les boutons de volume [+] et [–] sont déverrouillés et le niveau de volume peut être réglé uniquement selon les plages minimales et maximales définies. L’option [VOLUME] doit être réglée sur [DEVER.] pour que ce paramètre fonctionne. • [ENTREE] : sélectionnez [DEVER.] pour pouvoir modifier les entrées à l’aide du bouton ENTREE/SET. • [CANAL] : sélectionnez [DEVER.] pour pouvoir utiliser les boutons /. 3. Sélectionnez [ACTIVER] pour activer tous les paramètres. Déverrouillage des boutons du panneau de configuration Boutons : pour rétablir le fonctionnement normal, appuyez simultanément sur et au niveau du panneau de configuration pendant au moins 4 secondes pour désactiver le verrouillage. Menu OSD : pour rétablir le fonctionnement normal, accédez à [CONTROL] puis à [REGLAGE VERROUILLAGE] via la télécommande. Sous [MODE SELECT], choisissez [UNLOCK], puis [ACTIVER]. Français-61 Français lorsque les touches sont verrouillées. Paramètres du lecteur multimédia Passez au lecteur multimédia en appuyant sur la touche LECTEUR MULTIMEDIA de la télécommande, ou sélectionnez l’entrée MP dans le menu ENTREE. Utilisez les boutons + – et SET/POINT ZOOM de la télécommande pour parcourir les menus du lecteur multimédia. Sélectionnez l’icône sur l’écran contenant la liste des fichiers ou l’écran d’accueil du lecteur multimédia pour accéder à ses paramètres de configuration. Écran d’accueil du lecteur multimédia Les options suivantes peuvent être configurées sur l’écran [PARAMETRES]. Sélectionnez [OK] puis appuyez sur la touche SET/POINT ZOOM pour enregistrer les modifications. Diaporama Menu TAILLE ECRAN Description Permet de sélectionner [TAILLE REELLE] ou [MEILLEURE TAILLE]. MODE DE LECTURE Permet de sélectionner [AUTO] ou [MANUEL]. INTERVALLE Permet de définir l’intervalle. REPETITION Permet de lire à nouveau le diaporama. FICHIER AUDIO Permet de sélectionner un fichier audio. FOND SONORE Permet de lancer la musique de fond. PLAY END SCREEN Permet de définir l’action à effectuer une fois le diaporama terminé. Écran noir : un écran noir s’affiche une fois le diaporama terminé. Liste de fichiers : la liste des fichiers s’affiche à nouveau. Enr. dernier écran : la dernière image du diaporama reste affichée à l’écran. Lecture automatique Permet d’afficher ou de lire les images et vidéos se trouvant dans le dossier sélectionné lors de la mise sous tension du moniteur (si le lecteur multimédia est défini comme source d’entrée). Elles sont traitées dans l’ordre. Menu Description LECTURE AUTOMATIQUE ARRET : le mode de lecture automatique est désactivé. Diaporama : le fichier sélectionné est lu automatiquement. DOSSIER Emplacement des fichiers sur le périphérique de stockage USB ou sur la carte microSD. Sélectionnez [CARTE SD] ou [USB], puis appuyez sur la touche ENT pour sélectionner le répertoire racine de la carte SD ou du périphérique USB. Si les fichiers se trouvent dans un sous-dossier, mettez [CARTE SD] ou [USB] en surbrillance, appuyez sur la touche SET/POINT ZOOM, accédez au dossier en question, puis appuyez sur la touche ENT de la télécommande. Français-62 Contenu prédéfini Si aucune entrée de signal n’est actuellement associée au moniteur, ce dernier bascule automatiquement sur le lecteur multimédia et lit tous les fichiers image ou vidéo du dossier sélectionné. Par exemple, lorsqu’un lecteur Blu-ray est mis hors tension, le moniteur passe de l’entrée HDMI au lecteur multimédia et lit les fichiers du dossier sélectionné. Menu Description HTTP Appuyez sur [SET] pour activer le contenu prédéfini. DOSSIER Emplacement des fichiers sur le périphérique de stockage USB ou sur la carte microSD. Sélectionnez [CARTE SD] ou [USB], puis appuyez sur la touche ENT pour sélectionner le répertoire racine de la carte SD ou du périphérique USB. Si les fichiers se trouvent dans un sous-dossier, mettez [CARTE SD] ou [USB] en surbrillance, appuyez sur la touche SET/POINT ZOOM, accédez au dossier en question, puis appuyez sur la touche ENT de la télécommande. Paramètres réseau et autres Les paramètres ci-dessous permettent de configurer le réseau et le dossier partagé à utiliser avec le lecteur multimédia. Pour ce faire, accédez à [PARAMETRES RESEAU ET AUTRES], puis appuyez sur la touche SET/POINT ZOOM de la télécommande. Menu Description REGLAGE IP Paramètres réseau à configurer pour le lecteur multimédia. ADRESSE IP L’adresse IP du lecteur multimédia est différente de celle du moniteur. Si vous souhaitez attribuer manuellement une adresse IP au moniteur, vous devez également en attribuer une au lecteur multimédia. Sinon, l’adresse IP sera automatiquement attribuée au lecteur multimédia et des conflits réseau pourraient survenir. MASQUE DE SOUS-RESEAU PASSERELLE PAR DEFAUT DNS DNS PRINCIPAL DNS SECONDAIRE Le menu INFOS RESEAU affiche les paramètres réseau actuels du lecteur multimédia. Dossier partagé Les options DOSSIER PARTAGE proposent deux méthodes différentes pour copier des fichiers sur la carte microSD via un réseau. Reportez-vous à la section «Copie des fichiers sur la carte microSD» à la page 64 pour savoir comment utiliser ces options. Paramètres de la carte SD partagée Activez cette option pour autoriser les ordinateurs ou appareils mobiles à accéder à la carte microSD du moniteur via l’adresse IP du lecteur multimédia. Les fichiers peuvent être copiés sur ou supprimés de la carte microSD à l’aide d’un navigateur Web. Reportez-vous à la page 65. Menu Description HTTP Permet d’activer les [PARAMETRES DE LA CARTE SD PARTAGEE]. NOM D’UTILISATEUR Nom d’utilisateur permettant d’accéder au moniteur. Il s’agit du nom du modèle et ne peut pas être modifié. MOT DE PASSE Permet de créer un mot de passe pour accéder à la carte microSD. Cela n’est cependant pas une obligation. Si aucun mot de passe n’est défini, n’importe quel utilisateur peut accéder aux fichiers et les copier sur la carte microSD. Sélectionnez OK, puis appuyez sur le bouton SET/POINT ZOOM de la télécommande pour enregistrer les paramètres. Si vous ne le faites pas, vos réglages seront perdus. Français-63 Français Paramètres réseau pour lecteur multimédia Paramètres de dossier partagé Cette option permet d’accéder aux dossiers réseau partagés à partir du lecteur multimédia, et de copier des fichiers sur la carte microSD. Vous pouvez ajouter jusqu’à quatre dossiers. Reportez-vous à la page 65. Une fois les [PARAMETRES DE DOSSIER PARTAGE] ouverts, sélectionnez l’un des dossiers, puis appuyez sur la touche SET/POINT ZOOM pour afficher la configuration des identifiants réseau. Menu Description HTTP Permet d’activer le dossier sélectionné. DOSSIER PARTAGE Permet d’indiquer l’adresse IP ou le nom du dossier partagé pour permettre l’enregistrement des données copiées sur la carte microSD. NOM D’UTILISATEUR Permet de saisir le nom de l’utilisateur autorisé à accéder au dossier réseau partagé. MOT DE PASSE Permet de spécifier le mot de passe associé à l’utilisateur qui accède au dossier partagé. Sélectionnez OK, puis appuyez sur le bouton SET/POINT ZOOM de la télécommande pour enregistrer les paramètres. Si vous ne le faites pas, vos réglages seront perdus. Passer en mode Absence de signal Si le signal vidéo est perdu (par exemple lorsqu’un lecteur Blu-ray est mis hors tension) et que les autres connexions d’entrée vidéo fonctionnent normalement, le moniteur consigne la situation comme une « absence de signal » et passe en mode d’économie d’énergie. Lorsque le lecteur multimédia correspond à l’entrée actuelle, il reste constamment allumé et envoie un signal vidéo au moniteur. Ainsi, ce dernier ne passe pas en mode d’économie d’énergie, même lorsque le lecteur multimédia ne lit pas activement de fichier. Lorsque l’option PASSER EN MODE ABSENCE DE SIGNAL est activée, le lecteur multimédia indique au moniteur qu’il n’y a pas de signal et qu’il convient de passer au mode approprié. Le moniteur consigne la situation comme une « absence de signal » et passe en mode d’économie d’énergie, comme il le fait avec les autres entrées vidéo en cas de perte de signal. Le délai avant signalement d’absence de signal peut être ajusté. Le moniteur passe en mode d’absence de signal dans les conditions suivantes : • Lorsque le lecteur multimédia cesse de lire du contenu ; • Si le moniteur affiche l’écran d’accueil du lecteur multimédia, de la clé USB ou de la carte SD , et qu’aucun bouton de la télécommande ou du panneau de configuration n’a été utilisé pendant l’intervalle défini. Menu HTTP INTERVALLE Description Permet d’activer l’option [PASSER EN MODE ABSENCE DE SIGNAL]. Permet de définir le délai entre la dernière utilisation du lecteur multimédia et le moment où le moniteur passe en mode d’absence de signal. Sélectionnez OK, puis appuyez sur le bouton SET/POINT ZOOM de la télécommande pour enregistrer les paramètres. Si vous ne le faites pas, vos réglages seront perdus. Copie des fichiers sur la carte microSD Il existe deux manières de copier des fichiers sur la carte microSD lorsque celle-ci est déjà insérée dans le moniteur : à partir d’un dossier réseau ou d’un périphérique de stockage USB via l’option CONTENU COPIE, ou via la fonction VISIONNEUSE DE CARTE SD dans un navigateur Web. La copie à partir d’un périphérique USB permet de modifier facilement le contenu de la carte microSD sans avoir besoin de la retirer. La copie depuis un dossier réseau ou via un navigateur Web s’avère utile lorsque le moniteur se trouve dans un emplacement difficilement accessible. Français-64 Utilisation de CONTENU COPIE dans le lecteur multimédia Lorsque vous utilisez l’option CONTENU COPIE, les données de la carte microSD sont effacées, puis les fichiers sont copiés à partir du dossier sélectionné. Copie des fichiers sur la carte microSD 1. Connectez un périphérique de stockage USB au port USB MP du moniteur ou configurez les [PARAMETRES DE DOSSIER PARTAGE] dans le menu [PARAMETRES RESEAU ET AUTRES] du lecteur multimédia (voir page 63). 2. Sur l’écran d’accueil du lecteur multimédia, sélectionnez [CONTENU COPIE], puis appuyez sur le bouton SET/POINT ZOOM. La fenêtre [CONTENU COPIE] affiche tous les dossiers réseau configurés. L’icône USB apparaît si un périphérique de stockage USB est connecté. 3. Sélectionnez un périphérique ou un dossier réseau contenant les fichiers que vous souhaitez copier, puis appuyez sur le bouton SET/POINT ZOOM. 4. Sur l’écran de confirmation, sélectionnez OK, puis appuyez sur le bouton SET/POINT ZOOM. Tout le contenu du dossier réseau ou du périphérique USB est alors copié sur la carte microSD. Assurez-vous que sa capacité de stockage est suffisante. REMARQUE : • Le message « Espace disque insuffisant » s’affiche si la capacité de stockage de la carte microSD n’est pas suffisante. • Appuyer sur OK pour démarrer la copie du contenu entraîne la suppression des données précédemment enregistrées sur la carte microSD. L’annulation de la fonction CONTENU COPIE ne permet pas de restaurer des fichiers. • Seuls les périphériques connectés au moniteur sont affichés. • Un voyant rouge clignote lorsque la copie d’un dossier est en cours. • Si vous appuyez sur le bouton VEILLE de la télécommande ou sur le bouton du moniteur, alors qu’un voyant rouge clignote, la mise en veille n’est effective qu’une fois la copie terminée. REMARQUE : si la connexion à un dossier partagé échoue, un message d’erreur s’affiche et le symbole « x » apparaît sur l’icône du dossier. Dans ce cas, effectuez les vérifications suivantes : • Le nom du dossier réseau est-il correct ? • Le dossier réseau est-il paramétré pour le partage ? • Les droits d’accès ont-ils été définis dans le dossier réseau ? • Le dossier réseau contient-il des fichiers pouvant être affichés ? Utilisation de la fonction VISIONNEUSE DE CARTE SD dans un navigateur Web Lorsque vous utilisez la fonction VISIONNEUSE DE CARTE SD pour copier des fichiers sur la carte microSD, vous pouvez y ajouter des fichiers individuels sans effacer son contenu. Les fichiers étant ajoutés à la carte via des commandes Web au sein d’un navigateur, ils peuvent être copiés à partir d’un ordinateur ou d’un appareil mobile (par exemple, une tablette) connecté au même réseau que le moniteur. Copie des fichiers sur la carte microSD 1. Activez les [PARAMETRES DE LA CARTE SD PARTAGEE] dans [PARAMETRES RESEAU ET AUTRES] du lecteur multimédia (voir page 63). 2. Ouvrez un navigateur Web sur un ordinateur ou un appareil mobile connecté au même réseau que le moniteur. 3. Saisissez l’adresse IP du lecteur multimédia dans le champ ad hoc du navigateur Web, puis appuyez sur Entrée pour accéder aux commandes Web. L’adresse IP du lecteur multimédia est indiquée dans la section [INFO. RESEAU pour lecteur multimédia] de l’écran [PARAMETRES RESEAU ET AUTRES]. 4. Si un mot de passe est requis pour accéder à la carte, saisissez les identifiants appropriés. Le nom d’utilisateur correspond au nom du modèle du moniteur. Ces champs sont sensibles à la casse. Français-65 Français • Attendez que cette opération se termine pour éjecter la carte microSD ou éteindre le moniteur. Si vous ne respectez pas cette consigne, les données pourraient être endommagées. 5. Lorsque l’ordinateur ou l’appareil mobile se connecte avec succès au lecteur multimédia, ses commandes Web s’affichent dans le navigateur. Sélectionnez le lien VISIONNEUSE DE CARTE SD sur le côté gauche de la fenêtre du navigateur. 6. Appuyez sur le bouton Choisir le fichier pour ouvrir le navigateur de fichiers, puis sélectionnez-en un. Le fichier est ajouté au répertoire racine de la carte microSD. Pour charger un fichier dans un autre dossier de la carte, effectuez l’une des opérations suivantes : • Charger dans un dossier existant : si vous souhaitez ajouter le fichier à un dossier existant, ouvrez ce dernier, puis appuyez sur le bouton Choisir le fichier. • Charger dans un nouveau dossier : si vous souhaitez créer un nouveau dossier avant de charger le fichier, appuyez sur le bouton CREER. Saisissez un nom de dossier dans le champ NOM, puis appuyez sur OK. Le nouveau dossier apparaît dans la liste des fichiers de la carte microSD. Ouvrez-le, puis appuyez sur le bouton Choisir le fichier. 7. Accédez à l’emplacement des fichiers que vous souhaitez ajouter. Sélectionnez le fichier désiré, puis appuyez sur Ouvrir. 8. Appuyez sur OK pour confirmer le chargement. 9. Le fichier est alors copié sur la carte microSD. Si vous avez sélectionné un type de fichier que le lecteur multimédia ne prend pas en charge, un message vous en informant s’affiche dans la fenêtre de chargement. Pour supprimer des fichiers ou dossiers de la carte microSD, sélectionnez les éléments à supprimer, puis appuyez sur le bouton EFFACER. REMARQUE : • Un voyant rouge clignote lorsque la copie d’un dossier est en cours. • Attendez que cette opération se termine pour éjecter la carte microSD ou éteindre le moniteur. Si vous ne respectez pas cette consigne, les données pourraient être endommagées. • Si vous appuyez sur le bouton VEILLE de la télécommande ou sur le bouton du moniteur, alors qu’un voyant rouge clignote, la mise en veille n’est effective qu’une fois la copie terminée. • Seuls les formats de fichier pour les images fixes, les fichiers vidéo et la musique de fond peuvent être copiés. Français-66 Commandes Web de la VISIONNEUSE DE CARTE SD 1. CHOISIR LE FICHIER La fonction Choisir le fichier permet d’ouvrir un navigateur de fichiers pour sélectionner celui que vous souhaitez copier sur la carte microSD. Appuyez sur Ouvrir pour afficher la fenêtre de chargement contenant le fichier sélectionné. Appuyez sur OK pour démarrer l’opération. REMARQUE : vérifiez la capacité de stockage de la carte microSD avant de procéder à la copie. La fonction CAPACITE DE STOCKAGE indique la capacité de la carte microSD connectée. 2. SUPPRIMER Permet de sélectionner les fichiers et dossiers à supprimer. Appuyez sur OK pour supprimer les fichiers ou dossiers sélectionnés. 3. CREER Permet d’ouvrir une fenêtre pour nommer et ajouter un nouveau dossier à la carte microSD. Saisissez le nom du dossier (255 caractères alphanumériques maximum) et sélectionnez OK. 4. RECHARGER Permet d’actualiser les données de la carte microSD dans le navigateur Web. 5. MINIATURES/LISTE Permet de basculer entre l’affichage par icônes ou miniatures. Si vous sélectionnez le nom du fichier ou de la miniature, une description du fichier ou du dossier s’affiche. 6. TRIER Permet de choisir une méthode de tri. Les dossiers enregistrés dans la carte microSD sont triés en fonction de la méthode sélectionnée. Français-67 Français Appuyez sur SUPPRIMER pour ouvrir la fenêtre SUPPRIMER LES DOSSIERS/FICHIERS. Connexion à la VISIONNEUSE DE CARTE SD d’un autre moniteur Si plusieurs lecteurs du réseau sont dotés d’un lecteur multimédia, vous pouvez effectuer une recherche à partir des commandes Web de n’importe lequel d’entre eux pour afficher tous les moniteurs pris en charge. 1. Saisissez l’adresse IP du moniteur dans le champ ad hoc du navigateur Web. Appuyez sur la touche AFFICHAGE de la télécommande pour afficher les informations OSD du moniteur à l’écran, qui incluent son adresse IP. Le moniteur et son lecteur multimédia disposent d’adresses IP différentes. Les deux sont automatiquement attribuées par défaut lors de la connexion à un réseau DHCP. 2. Sélectionnez le lien [VISIONNEUSE DE CARTE SD] sur le côté gauche de la fenêtre du navigateur. La fenêtre [ALLER A LA VISIONNEUSE DE CARTE SD] s’affiche. 3. Appuyez sur RECHERCHER pour afficher l’adresse IP du moniteur connecté et de tous les moniteurs compatibles qui se trouvent sur le même réseau. 4. Sélectionnez l’adresse IP dans la colonne [ADRESSE IP (LECTEUR MULTIMEDIA)] pour accéder aux commandes Web associées au moniteur sur lequel vous souhaitez copier des fichiers. Effectuez un clic droit sur l’adresse IP de l’autre moniteur pour ouvrir la page Web correspondante dans un nouvel onglet. Cliquez sur l’adresse IP de l’autre moniteur pour ouvrir la page Web correspondante dans un nouvel onglet. Utilisation d’un dossier comportant du contenu de secours Les fichiers multimédias destinés à la lecture peuvent être enregistrés dans un dossier spécial. Créez un dossier appelé CONTENU DE SECOURS dans le répertoire racine de la carte microSD, et copiez-y les fichiers. La lecture du contenu de secours peut être déclenchée à l’aide d’une commande externe à l’écran via connexion LAN ou RS-232C. Des instructions sont disponibles dans le fichier External_Control.pdf. Reportez-vous à la page 100. Français-68 Chapitre 6 Configuration à moniteurs multiples Ce chapitre aborde les points suivants : >> «Connexion de plusieurs moniteurs» à la page 70 >> «Connexion de sortie vidéo» à la page 72 Français >> «Définition de la fonction ID Télécommande» à la page 73 Français-69 Connexion de plusieurs moniteurs Les moniteurs peuvent être reliés les uns aux autres (en termes de communications comme de connexions vidéo) pour obtenir des configurations à moniteurs multiples. Le chaînage des connexions vidéo crée un mur vidéo sur lequel une seule image peut être affichée par mosaïques. Lors de la connexion de plusieurs moniteurs, il convient de s’attarder avec soin sur leur configuration, ainsi que sur le branchement des câbles vidéo et de communication. Reportez-vous à la section «Schéma de câblage» à la page 24 pour établir les connexions appropriées. Les paramètres OSD et de la page Web du moniteur, relatifs à la configuration d’un mur vidéo, se trouvent sous [AFFICHAGES MULTIPLES]. • [AUTO TILE MATRIX SETUP] : permet de configurer automatiquement les paramètres d’affichage multiple lorsque les ports de communication et vidéo sont mis en série. L’option [IDENT. DU MONITEUR] est ainsi définie automatiquement, de même que la position de chaque moniteur dans le mur vidéo, en fonction du câblage physique les reliant. Sur le moniteur principal, indiquez le nombre d’écrans installés horizontalement et verticalement. Les paramètres suivants sont définis automatiquement lorsque vous exécutez la configuration automatique : [IDENT. DU MONITEUR], [TILE MATRIX], [TILE MATRIX MEM], [Signal d’entrée], [DisplayPort] dans [PARAMETRE TERMINAL], ainsi que les réglages associés à la sortie vidéo. REMARQUE : • La fonction [ID AUTO] est automatiquement exécutée. • Il est préférable que les moniteurs soient connectés en série via des câbles DisplayPort. • Cette fonction est disponible si le paramètre [MOUVEMENT] est activé dans le menu [ECONOMISEUR ECRAN]. Exemple d’installation LAN : MONITEURS H MONITEURS V Moniteur principal 3 3 • [REGLAGE COPIE] : permet de copier certaines catégories du menu OSD sur d’autres moniteurs connectés en série. • TILE MATRIX] : permet d’afficher une image sur plusieurs écrans (jusqu’à 100) par le biais d’un amplificateur de distribution. Saisissez manuellement le nombre de moniteurs horizontaux et verticaux ainsi que la position du moniteur, puis activez ou désactivez la fonction TILE COMP. Pour incliner du contenu HDCP, reportez-vous à la section «Connexion de sortie vidéo» à la page 72. • [TILE COMP] : permet de redimensionner l’image affichée pour compenser la largeur du cadre de l’écran et créer une image continue. • [DECOUPE IMAGE] : sélectionnez une partie de l’image à partir de l’image affichée. La partie sélectionnée est affichée comme image complète à l’écran. Exemple au format Paysage (2x1) Pour le moniteur gauche : 1. Réglez les valeurs MONITEUR H [2] et MONITEUR V [2]. Une image sera divisée en 4, et chaque partie numérotée de 1 à 4. OSD Écran 2. Dans [POSITION], choisissez 1 à 4. Sélection de l’écran 1 Français-70 3. Avec [REGLAGE H] et [REGLAGE V], vous pouvez déplacer le carré sélectionné sur une position exacte. 4. Dans [ACTIV. TILE MATRIX], choisissez [OUI]. Pour le moniteur droit : Effectuez les mêmes étapes. Sélection de l’écran 2 dans [POSITION] • [FRAME COMP] : permet le réglage de la fonction FRAME COMP grâce à la saisie du nombre de moniteurs organisés horizontalement et verticalement. Cela devrait permettre de bénéficier de performances optimales si du contenu se déplaçant rapidement est affiché. Cette fonction est nécessaire en cas d’installation spécifique. Français [AUTO] : permet de définir le délai total. Chaque délai est défini automatiquement en réglant les options [MONITEURS H], [MONITEURS V] et [POSITION] dans TILE MATRIX. [MANUEL] : permet de définir un délai pour tous les moniteurs. • [BALAYAGE V INVERSE] : permet d’inverser la direction de balayage pour créer une image fluide. ORIGINAL FRAME COMP BALAYAGE V INVERSE Direction BALAYAGE V • [TILE MATRIX MEM] : permet d’enregistrer les paramètres TILE MATRIX pour toutes les entrées du moniteur. • [CONTROLE ID] : définit l’identifiant et l’adresse IP de groupe pour le moniteur actuel. Lorsque les ports LAN du moniteur sont connectés en série, ces valeurs peuvent être automatiquement attribuées à tous les moniteurs. • Connexion vidéo en série : Nous vous recommandons vivement d’employer des moniteurs de même modèle. La position d’un moniteur n’est pas identique à son identifiant. Reportez-vous à la figure1. La position des moniteurs doit être définie en partant d’en haut à gauche et se terminer en bas à droite. ID:1 1 ID:2 2 ID:3 ID:4 4 ID:5 5 ID:6 6 ID:7 7 ID:8 8 ID:9 9 3 Figure 1 Français-71 MONITEURS H : 3 MONITEURS V : 3 POSITION : 4, 5, 6 Connexion de sortie vidéo Image principale DisplayPort1 DisplayPort2 DVI HDMI1 HDMI2 VGA (RGB) VGA (YPbPr) Vidéo Connecteur DisplayPort1 (entrée en série) DisplayPort2 DVI-D HDMI1 (entrée en série) HDMI2 (CEC) VGA (RGB, YPbPr) VIDEO Oui Non Non Non Non Non Non Non Non Oui Oui Non Non Non DisplayPort HDMI OPTION MP Logement pour la carte d’option (SLOT2 (DP)) Logement pour la carte d’option (SLOT2 (HDMI)) - Non Oui Non Non Non Non Oui Oui REMARQUE : La sortie du signal pour lecteur multimédia n’est possible qu’entre modèles identiques. Connexion de plusieurs moniteurs avec un câble HDMI • Utilisez des modèles identiques. • Assurez-vous que les options HDMI [MODE1] ou [MODE2] dans [PARAMETRE TERMINAL] sont définies de manière identique pour tous les moniteurs. Sortie DisplayPort : • Sélectionnez l’entrée DisplayPort1 ou OPTION pour que le moniteur transmette un signal à partir de la sortie DisplayPort. • • Cette sortie prend en charge le contenu protégé par HDCP. Ce dernier peut être distribué sur 3 moniteurs connectés au maximum. Si vous utilisez une carte d’option, définissez le paramètre [SLOT2 CH REGLAGE] sur [1CH], puis le paramètre [SLOT2 CH SELECTION] sur DisplayPort. Reportez-vous à la page 121. REMARQUE : utilisez des cartes d’option de type slot2 qui émettent un signal DisplayPort. Sortie HDMI • Sélectionnez l’entrée HDMI1, DVI, MP ou OPTION pour que le moniteur transmette un signal à partir de la sortie HDMI. • Cette sortie prend en charge le contenu protégé par HDCP. Ce dernier peut être distribué sur plusieurs moniteurs connectés, comme décrit ci-dessous : • HDCP1 : jusqu’à 8 moniteurs/HDCP2.2 : jusqu’à 5 moniteurs • Le délai d’affichage de l’image dépend du nombre de moniteurs connectés. • Sans HDCP : jusqu’à 9 moniteurs REMARQUE : • En fonction du périphérique utilisé, le nombre de connexions est susceptible de varier. • Lorsque vous affichez une image dans une configuration à moniteurs multiples, ne débranchez pas les câbles des moniteurs. Si vous souhaitez débrancher des câbles, commencez par éteindre l’alimentation principale. • Si vous utilisez une carte d’option, définissez le paramètre [SLOT2 CH REGLAGE] sur [1CH], puis le paramètre [SLOT2 CH SELECTION] sur TMDS. Reportez-vous à la page 121. REMARQUE : utilisez des cartes d’option de type slot2 qui émettent un signal HDMI. Contenu HDCP Le procédé HDCP permet d’empêcher la copie non autorisée de données vidéo transmises via un signal numérique. Si vous ne parvenez pas à afficher du contenu via des entrées numériques, ceci ne signifie pas nécessairement que le moniteur ne fonctionne pas correctement. Lorsque le procédé HDCP est employé, il est possible que du contenu soit protégé et qu’il ne s’affiche pas, conformément aux réglementations liées. En raison de ces restrictions de sécurité, le contenu vidéo HDCP ne peut être mis en mosaïque que sur un nombre limité de moniteurs. Ce contenu correspond généralement aux Blu-ray/DVD, programmes télévisés et programmes en streaming proposés dans le commerce. Français-72 Définition de la fonction ID Télécommande La télécommande facultative peut être utilisée pour contrôler jusqu’à 100 moniteurs MultiSync individuels à l’aide du mode ID TELECOMMANDE. Le mode ID TELECOMMANDE fonctionne en association avec le mode Ident. du moniteur, permettant de contrôler jusqu’à 100 moniteurs MultiSync individuels. Par exemple, si plusieurs moniteurs sont utilisés dans la même zone, une télécommande en mode normal enverrait des signaux à chaque moniteur en même temps (voir Figure 1). La télécommande en mode ID TELECOMMANDE s’utilise sur un seul moniteur du groupe (voir Figure 2). Définition de la fonction ID Télécommande Tout en maintenant enfoncé le bouton REMOTE ID SET de la télécommande, utilisez le pavé numérique pour saisir l’identifiant du moniteur (entre 1 et 100) devant être contrôlé via la télécommande. Cette dernière peut ensuite être utilisée pour faire fonctionner ce même moniteur. Ident. du moniteur : 1 Ident. du moniteur : 2 Ident. du moniteur : 3 La télécommande fonctionne La télécommande fonctionne La télécommande fonctionne Quand 0 est sélectionné ou quand la télécommande est en mode normal, tous les moniteurs sont activés. Pour définir/réinitialiser le mode de la télécommande Mode ID : pour passer en mode ID, appuyez sur le bouton REMOTE ID SET et maintenez-le enfoncé pendant 2 secondes. Figure 1 La télécommande est en mode Normal ou son identifiant est défini sur 0 REMARQUE : • Pour que cette option fonctionne correctement, le moniteur doit être doté d’un identifiant. Son numéro peut être défini dans le menu AFFICHAGES MULTIPLES de l’OSD. Voir page 115. • Dirigez la télécommande vers le capteur du moniteur souhaité, puis appuyez sur le bouton REMOTE ID SET. Une fois votre télécommande en mode ID, l’identifiant du moniteur s’affiche à l’écran. Utilisation de la télécommande pour contrôler tous les moniteurs situés à portée 1. Tout en maintenant le bouton REMOTE ID SET de la télécommande enfoncé, saisissez l’identifiant « 0 ». Ident. du moniteur : 1 Ident. du moniteur : 2 Ident. du moniteur : 3 La télécommande ne fonctionne pas La télécommande ne fonctionne pas La télécommande fonctionne Figure 2 La télécommande est définie pour utiliser l’identifiant 3 Vous devez posséder une télécommande facultative pour cette fonction. 2. Tous les moniteurs situés à portée répondront désormais aux commandes envoyées par la télécommande. REMARQUE : si vous saisissez la valeur « 0 » dans le champ ID TELECOMMANDE et appuyez sur REMOTE ID SET, l’identifiant de tous les moniteurs situés à portée s’affiche à l’écran. De cette façon, vous pouvez repérer facilement l’identifiant du moniteur que vous souhaitez contrôler de manière individuelle (voir procédure cidessous). Français-73 Français Mode Normal : pour revenir au mode Normal, appuyez sur le bouton REMOTE ID CLEAR et maintenez-le enfoncé pendant 2 secondes. Utilisation de la télécommande pour contrôler un moniteur disposant d’un numéro d’identification 1. Définissez l’identifiant du moniteur (voir page 115). Il peut être compris entre 1 et 100. Ce numéro permet de contrôler le moniteur à l’aide de la télécommande, sans que cela affecte les autres écrans. 2. Tout en maintenant le bouton REMOTE ID SET de la télécommande enfoncé, saisissez l’identifiant de la télécommande à l’aide du clavier. Il doit s’agir d’un nombre compris entre 1 et 100. L’identifiant de la télécommande doit correspondre à l’identifiant du moniteur que vous souhaitez contrôler. 3. Dirigez la télécommande vers le capteur du moniteur souhaité, puis appuyez sur le bouton REMOTE ID SET. L’identifiant du moniteur s’affiche en rouge à l’écran. Si vous saisissez la valeur « 0 » dans le champ ID TELECOMMANDE, l’identifiant de tous les moniteurs situés à portée s’affiche en rouge. Si l’identifiant du moniteur s’affiche en blanc, il n’est pas identique à l’identifiant de la télécommande. Français-74 Chapitre 7 Commandes externes Ce chapitre aborde les points suivants : >> «Interfaces de connexion» à la page 76 >> «Contrôle du moniteur via RS-232C» à la page 79 >> «Contrôle du moniteur via réseau LAN» à la page 80 >> «Données sans fil intelligentes» à la page 88 >> «Preuve de lecture» à la page 89 Connexion d’un appareil externe Deux options sont disponibles pour connecter un appareil externe. • Connecteur RS-232C Utilisez un câble RS-232C pour connecter le périphérique externe au port RS-232C du moniteur. • Port LAN Utilisez un câble LAN (RJ45 de catégorie 3 ou supérieure) pour connecter un réseau au port LAN1 (entrée en série) du moniteur. Français-75 Français Les logiciels NEC Display Wall Calibrator et Naviset Administrator permettent de gérer les paramètres de l’écran et de consulter son état (informations de calibrage incluses). Interfaces de connexion Interface RS-232C PROTOCOLE DÉBIT LONGUEUR DES DONNÉES PARITÉ BIT D’ARRÊT CONTRÔLE DE FLUX RS-232C 9 600 [bps] 8 [bits] AUCUN 1 [bit] AUCUN Interface LAN PROTOCOLE NUMÉRO DE PORT VITESSE DE COMMUNICATION TCP 7142 Réglage AUTO (10/100 Mbits/s) Commandes Commande de contrôle Le moniteur prend en charge deux types de formats de commande de base : • Communications binaires : séquence d’octets codés prenant en charge le contrôle de presque toutes les fonctions du moniteur. • Commandes de contrôle ASCII : commandes ASCII simples dont la syntaxe ressemble à la langue anglaise, permettant d’exécuter facilement de nombreuses fonctions courantes. REMARQUE : reportez-vous au document externe External_Control.pdf pour en savoir plus sur ces formats de commande. Reportez-vous à la page 100. Le tableau ci-dessous comporte des exemples de commandes binaires permettant d’exécuter des fonctions courantes. Les données sont répertoriées sous forme d’octets hexadécimaux. Ces exemples partent du principe que l’identifiant du moniteur est 1. Fonction (Ident. du moniteur = 1) Données code Position MARCHE 01 30 41 30 41 30 43 02 43 32 30 33 44 36 30 30 30 31 03 73 0d Position ARRÊT 01 30 41 30 41 30 43 02 43 32 30 33 44 36 30 30 30 34 03 76 0d Source d’entrée DisplayPort1 01 30 41 30 45 30 41 02 30 30 36 30 30 30 30 46 03 04 0d ou 01 30 41 30 45 30 41 02 31 31 30 36 30 30 30 46 03 04 0d Source d’entrée DisplayPort2 01 30 41 30 45 30 41 02 30 30 36 30 30 30 31 30 03 73 0d ou 01 30 41 30 45 30 41 02 31 31 30 36 30 30 31 30 03 73 0d Source d’entrée DVI 01 30 41 30 45 30 41 02 30 30 36 30 30 30 30 33 03 71 0d ou 01 30 41 30 45 30 41 02 31 31 30 36 30 30 30 33 03 71 0d Source d’entrée HDMI1 01 30 41 30 45 30 41 02 30 30 36 30 30 30 31 31 03 72 0d ou 01 30 41 30 45 30 41 02 31 31 30 36 30 30 31 31 03 72 0d Source d’entrée HDMI2 01 30 41 30 45 30 41 02 30 30 36 30 30 30 31 32 03 71 0d ou 01 30 41 30 45 30 41 02 31 31 30 36 30 30 31 32 03 71 0d Source d’entrée VGA (RGB) 01 30 41 30 45 30 41 02 30 30 36 30 30 30 30 31 03 73 0d Source d’entrée VGA (YPbPr) 01 30 41 30 45 30 41 02 30 30 36 30 30 30 30 43 03 01 0d Source d’entrée VIDEO 01 30 41 30 45 30 41 02 30 30 36 30 30 30 30 35 03 77 0d Français-76 Fonction (Ident. du moniteur = 1) Données code Source d’entrée MP 01 30 41 30 45 30 41 02 30 30 36 30 30 30 38 37 03 7D 0d ou 01 30 41 30 45 30 41 02 31 31 30 36 30 30 38 37 03 7D 0d Source d’entrée OPTION 01 30 41 30 45 30 41 02 30 30 36 30 30 30 30 44 03 06 0d ou 01 30 41 30 45 30 41 02 31 31 30 36 30 30 30 44 03 06 0d Bouton Muet ACTIVE 01 30 41 30 45 30 41 02 30 30 38 44 30 30 30 31 03 09 0d Bouton Muet DESACTIVE 01 30 41 30 45 30 41 02 30 30 38 44 30 30 30 32 03 0a 0d Commande de contrôle ASCII Ce moniteur prend en charge les commandes de contrôle répertoriées dans le document External_Control.pdf (voir page 100), ainsi que les commandes de contrôle ASCII courantes. Ces dernières permettent de contrôler le moniteur ou projecteur NEC à partir d’un PC connecté. Pour obtenir des informations supplémentaires, consultez notre site Web. Paramètre Commande d’entrée Nom du signal d’entrée Réponse Commande d’état Paramètre Réponse État de l’erreur dvi dvi ou dvi1 error:temp Température anormale HDMI1 hdmi1 hdmi1 ou hdmi error:fan Fonctionnement du ventilateur anormal HDMI2 hdmi2 hdmi2 error:light Convertisseur ou rétroéclairage anormal DisplayPort1 DisplayPort1 DisplayPort1 ou DisplayPort error:system Erreur système DisplayPort2 DisplayPort2 DisplayPort2 VGA vga vga, vga1, computer, computer1, rgb ou rgb1 VIDEO video video ou video1 MP mp mp OPTION option option Français DVI Français-77 Prise en charge de la commande HDMI CEC Connectez un périphérique prenant en charge la fonctionnalité CEC au port HDMI2. Menu OSD CEC (Consumer Electronics Control) Nom de la commande CEC HDMI One Touch Play Description Réglage Lorsqu’un appareil HDMI compatible CEC est activé, le moniteur connecté à l’appareil par un câble HDMI s’allume également. L’entrée passe alors automatiquement sur [HDMI2]. Si le moniteur est mis sous tension alors que les périphériques CEC HDMI sont allumés, la source d’entrée est automatiquement définie sur [HDMI2]. Remote Control Pass Through La télécommande facultative du moniteur permet de contrôler les périphériques CEC HDMI. Par exemple, si vous appuyez sur les boutons d’alimentation et de lecture de la télécommande, ces commandes s’appliquent aussi bien au moniteur qu’aux périphériques CEC HDMI. Power Status System Information Le mode d’alimentation du moniteur (en veille, sous tension, etc.) est communiqué aux périphériques CEC HDMI connectés. Cette fonction permet d’obtenir des informations relatives aux périphériques CEC HDMI connectés (version CEC, adresse physique). Elle prend également en compte les réglages de modification de la langue. Pour définir les options CEC, suivez les étapes ci-dessous. Appuyez sur le bouton Menu pour afficher le menu OSD. Utilisez les boutons + - pour accéder à [CONTROL] > [CEC], puis appuyez sur SET/POINT ZOOM pour afficher les options. Utilisez les boutons + - pour mettre [MAR] en surbrillance, puis appuyez sur SET/POINT ZOOM pour activer la fonctionnalité CEC. Ainsi, si la langue utilisée par le moniteur est modifiée, celle des périphériques CEC HDMI change en conséquence. Il est toutefois nécessaire que les périphériques en question prennent en charge plusieurs langues. ARRET AUTOMATIQUE System Standby La mise en veille du moniteur par le biais de sa télécommande facultative entraîne la mise en veille des périphériques CEC HDMI pris en charge. Néanmoins, si un enregistrement est en cours sur un périphérique, ce dernier reste actif. Reportez-vous au manuel fourni avec le périphérique CEC HDMI applicable pour obtenir des informations supplémentaires. RECEPTEUR AUDIO System Audio Control Utilisez les touches pour sélectionner [ARRET AUTOMATIQUE]. Utilisez les boutons + - pour mettre [OUI] en surbrillance, puis appuyez sur SET/POINT ZOOM pour sélectionner cette option. Placez, à l’aide d’un câble HDMI, un amplificateur audio CEC HDMI entre le moniteur et les périphériques CEC HDMI concernés. Utilisez les boutons pour sélectionner [RECEPTEUR AUDIO], puis appuyez sur SET/POINT ZOOM. Le bouton de volume de la télécommande facultative permet de contrôler le volume du son émis par l’amplificateur audio CEC HDMI. Utilisez les boutons + - pour mettre [OUI] en surbrillance, puis appuyez sur SET/POINT ZOOM pour sélectionner cette option. Lorsque cette fonction est activée, le hautparleur externe connecté au moniteur est mis en sourdine. RECH PERIPHERIQUE Device OSD Name Transfer Utilisez les boutons + - pour mettre OUI en surbrillance, puis appuyez sur SET/POINT ZOOM pour lancer la recherche. Utilisez les touches pour sélectionner [RECH PERIPHERIQUE]. Routing Control Vous pouvez passer d’un périphérique à un autre en sélectionnant son nom. La télécommande agit sur le périphérique sélectionné. Cette fonction permet de rechercher les périphériques compatibles CEC au niveau des connexions HDMI du moniteur. Si un périphérique CEC est détecté, son nom est identifié. Il est ensuite affiché, au même titre que la connexion HDMI concernée. Cette fonction CEC prend en charge l’option Abandonner. Reportez-vous à la section Connexions (voir page 23) pour en savoir plus sur la connexion d’appareils CEC HDMI. Français-78 Contrôle du moniteur via RS-232C Il est possible de contrôler ce moniteur en connectant un PC doté d’une connexion RS-232C (type inverseur). Les fonctions suivantes peuvent par exemple être contrôlées via un PC : • La mise sous/hors tension ; • La commutation entre signaux d’entrée ; • L’activation/désactivation du bouton Muet. Connexion Moniteur + ordinateur • Éteignez le moniteur avant de le connecter à un ordinateur. • Allumez-le après avoir mis l’ordinateur connecté sous tension. Ordinateur RS-232C Câble RS-232C REMARQUE : • Vous aurez besoin d’un adaptateur port série 25 broches si votre ordinateur ne dispose pas d’un autre connecteur port série. Contactez votre revendeur. • Pour le brochage, consultez la section « 2) Entrée/sortie RS-232C » page 80. Pour contrôler le moniteur à l’aide de commandes envoyées depuis un ordinateur connecté via câble RS-232C, utilisez la commande de contrôle. Les instructions correspondantes figurent dans le diagramme ad hoc (voir page 76) ou le document External_Control.pdf. Reportez-vous à la page 100. Interface PROTOCOLE DÉBIT LONGUEUR DES DONNÉES PARITÉ BIT D’ARRÊT CONTRÔLE DE FLUX RS-232C 9 600 [bps] 8 [bits] AUCUN 1 [bit] AUCUN Ce moniteur utilise des lignes RXD, TXD et GND pour le contrôle RS-232C. Le câble de type inverseur (non inclus) doit être utilisé pour les commandes RS-232C. Français-79 Français Si vous allumez l’ordinateur et le moniteur dans l’ordre inverse, il est possible que le port de communication ne fonctionne pas correctement. BROCHAGE Entrée/sortie RS-232C N° de broche 1 2 3 4 5 6 7 8 9 Nom NC RXD TXD NC GND NC NC NC NC D-SUB 9 broches (côté moniteur) 5 1 6 9 Ce moniteur utilise des lignes RXD, TXD et GND pour le contrôle RS-232C. Contrôle du moniteur via réseau LAN Connexion à un réseau En utilisant un câble LAN, vous pouvez indiquer les paramètres réseau et les paramètres de notification par e-mail grâce à une fonction de serveur HTTP. Pour utiliser une connexion LAN, vous devez attribuer une adresse IP. Une fois connecté à un réseau DHCP, le moniteur obtient automatiquement une adresse IP. Exemple de connexion LAN : Serveur REMARQUE : utilisez un câble LAN de catégorie 5 ou supérieure. Concentrateur Câble LAN Français-80 Connexion de plusieurs moniteurs Vous pouvez contrôler plusieurs moniteurs à l’aide d’un câble RS-232C, d’une connexion LAN en série ou d’une télécommande. REMARQUE : • Il est possible de connecter jusqu’à 100 moniteurs en série. La fonction ID/IP AUTO permet d’attribuer automatiquement des identifiants uniques à chaque moniteur (voir page 115) avant d’essayer de les contrôler en spécifiant manuellement leur numéro d’identification. Moniteur principal Sous-moniteurs Connecteur Connecteur ENTRÉE SORTIE ENTRÉE SORTIE LAN2 (sortie en série) LAN1 (entrée en série) LAN2 (sortie en série) RS-232C TÉLÉCOMMANDE LAN1 (entrée en série) Connexion LAN1 LAN1 LAN2 LAN2 Moniteur suivant Câble LAN Câble LAN Français LAN2 Français-81 Définition des paramètres réseau via un navigateur HTTP Description générale La connexion du moniteur à un réseau permet de contrôler le moniteur à distance à partir d’un ordinateur connecté au même réseau. L’adresse IP et le masque de sous-réseau du moniteur peuvent être définis depuis la page des paramètres réseau d’un navigateur, et par le biais d’un serveur HTTP. Si vous vous connectez à un serveur DHCP, l’adresse IP et le masque de sousréseau sont automatiquement obtenus lors de la mise sous tension du moniteur. Utilisez Microsoft Internet Explorer 10 ou une version supérieure du navigateur Web. Cet appareil utilise JavaScript et des cookies ; le navigateur doit être configuré pour accepter ces fonctions. Reportez-vous aux fichiers d’aide du navigateur Web afin de modifier les paramètres liés, le cas échéant. Pour accéder au serveur HTTP, lancez un navigateur Web sur un ordinateur connecté au même réseau que le moniteur et saisissez l’URL suivante dans le champ d’adresse Web : Paramètre réseau http://<adresse IP du moniteur>/index.html REMARQUE : • Une adresse IP par défaut est automatiquement attribuée au moniteur. • Il est conseillé d’employer le logiciel NaViSet Administrator pour gérer les moniteurs sur le réseau. Vous pouvez le télécharger sur le site Web de NEC Display (voir page 100). • Si la page de configuration des paramètres réseau ne s’affiche pas, appuyez sur les touches Ctrl + F5 afin d’actualiser votre navigateur, ou videz le cache. • Selon l’état du trafic ou vos paramètres réseau, il se peut que la réponse du moniteur aux commandes soit considérablement ralentie. Dans ce cas, contactez votre administrateur réseau. • Il est également possible que le moniteur ne réponde pas si vous effectuez plusieurs clics rapides sur les boutons du navigateur. Dans ce cas, patientez, puis répétez l’opération. Si le problème persiste, éteignez puis rallumez le moniteur. Étapes préliminaires à l’utilisation Connectez le moniteur au réseau à l’aide d’un câble LAN avant d’accéder aux options du navigateur. Certains types de proxy et certaines configurations ne permettent pas de contrôler le moniteur par le biais du réseau. En outre, selon l’efficacité du cache, il est possible que du contenu configuré à partir du navigateur ne s’affiche pas. C’est pourquoi nous déconseillons autant que possible l’utilisation d’un serveur proxy. Configuration d’une adresse en vue de contrôler le moniteur via un navigateur Un nom d’hôte peut être utilisé dans les situations décrites ci-dessous. Si le nom d’hôte a été enregistré sur le système DNS par l’administrateur réseau, vous pouvez utiliser celui-ci pour accéder aux paramètres réseau du moniteur depuis un navigateur compatible. Si le nom d’hôte a été défini dans le fichier HOSTS de l’ordinateur, vous pouvez utiliser celui-ci pour accéder aux paramètres réseau du moniteur depuis un navigateur compatible. Exemple 1 : si « pd.nec.co.jp » correspond au nom d’hôte du moniteur, vous pouvez accéder aux paramètres réseau en saisissant http://pd.nec.co.jp/index.html dans le champ d’adresse ou la colonne URL. Exemple 2 : si 192.168.73.1 correspond à l’adresse IP du moniteur, vous pouvez accéder aux paramètres de notifications par e-mail en saisissant http://192.168.73.1/index.html dans le champ d’adresse ou la colonne URL. Français-82 Fonctionnement Rendez-vous à l’adresse ci-dessous pour accéder à la page d’accueil, http://<adresse IP du moniteur>/index.html puis choisissez un lien dans la colonne de gauche. TELECOMMANDE Ce menu vous permet d’accéder aux mêmes options que votre télécommande. Paramètres du menu OSD dans les commandes Web du moniteur Sélectionnez l’un des liens à gauche des commandes Web du moniteur pour configurer les paramètres de son menu OSD. Reportez-vous à la page 102 pour consulter la liste complète des commandes du menu OSD. Français [ENTREE], [IMAGE], [AUDIO], [CALENDRIER], [ENTREE MULTIPLE], [OSD], [AFFICHAGES MULTIPLES], [PROTECTION AFFICHAGE], [CONTROL], [OPTION], [SYSTEME], [COMPUTE MODULE] REMARQUE : Les boutons liés aux commandes Web du moniteur sont les suivants : [APPLIQUER] : permet d’enregistrer les paramètres. [ANNULER] : permet de revenir aux paramètres précédents. REMARQUE : le bouton ANNULER est désactivé si vous cliquez sur APPLIQUER. [RECHARGER] : permet de charger à nouveau les paramètres. [REINITIALISER] : permet de réinitialiser les paramètres d’origine. Français-83 Paramètres réseau Cliquez sur RESEAU dans la colonne de gauche. REGLAGE IP Définissez la manière dont l’adresse IP est configurée. AUTO : permet d’attribuer une adresse IP automatiquement. MANUEL : permet de définir l’adresse IP du moniteur manuellement. REMARQUE : consultez votre administrateur réseau en cas de problème. ADRESSE IP Si le paramètre [REGLAGE IP] est défini sur [MANUEL], vous devez saisir l’adresse IP du moniteur manuellement. MASQUE DE SOUS-RESEAU Si le paramètre [REGLAGE IP] est défini sur [MANUEL], vous devez saisir les données relatives au masque de sous-réseau manuellement. PASSERELLE PAR DEFAUT Si le paramètre [REGLAGE IP] est défini sur [MANUEL], vous devez définir la passerelle par défaut manuellement. REMARQUE : saisissez la valeur [0.0.0.0] pour réinitialiser ce paramètre. DNS Permet de définir l’adresse IP du serveur DNS. AUTO : ce réglage permet de récupérer automatiquement l’adresse IP du serveur DNS connecté au moniteur. MANUEL : vous devrez saisir manuellement l’adresse IP du serveur DNS connecté au moniteur. DNS PRINCIPAL Définissez les paramètres DNS principaux du réseau connecté au moniteur. REMARQUE : saisissez la valeur 0.0.0.0 pour réinitialiser ce paramètre. DNS SECONDAIRE Définissez les paramètres DNS secondaires du réseau connecté au moniteur. REMARQUE : saisissez la valeur 0.0.0.0 pour réinitialiser ce paramètre. REMARQUE : les paramètres suivants seront réinitialisés si vous activez l’option REINIT. ADRESSE IP dans le menu COMMANDE de l’OSD : [REGLAGE IP] : AUTO, [ADRESSE IP] : 192.168.0.10, [MASQUE SUBNET] : 255.255.255.0, [DNS] : AUTO [PASSERELLE PAR DEFAUT], [DNS PRINCIPAL] et [DNS SECONDAIRE] : champs vierges. Français-84 Paramètres de messagerie Cliquez sur MESSAGERIE dans la colonne de gauche. Lorsque les paramètres de messagerie sont configurés et activés, le moniteur envoie des notifications en cas d’erreur ou de perte du signal d’entrée. Le moniteur doit être connecté à un réseau LAN. Message d’état Lorsqu’une erreur survient, le moniteur envoie un message d’erreur aux adresses électroniques répertoriées dans les champs Adresse du destinataire. Reportez-vous au tableau « Liste des messages d’erreur » ci-dessous. Si aucun signal d’entrée n’est détecté, cela n’est pas considéré comme une erreur. Le moniteur envoie uniquement un message relatif à l’absence de signal si l’option Message d’état est activée. Cochez l’option [ACTIVER] pour activer la fonction de notification par e-mail. Cochez l’option [DESACTIVER] pour désactiver la fonction de notification par e-mail. Ce paramètre permet de définir ou non l’absence de signal comme condition d’alerte. Si vous sélectionnez [ACTIVER], une notification est envoyée lorsque le moniteur n’émet aucun signal ou qu’une autre condition d’alerte est détectée. Si vous sélectionnez [DESACTIVER], les notifications sont envoyées uniquement si une condition d’alerte est détectée. L’absence de signal n’entraîne pas l’envoi d’e-mails. Adresse de Saisissez l’adresse de l’expéditeur. Vous pouvez utiliser jusqu’à 60 caractères alphanumériques et l’expéditeur symboles. Serveur SMTP Saisissez le nom du serveur SMTP à connecter au moniteur. Vous pouvez utiliser jusqu’à 60 caractères alphanumériques. Adresse des Saisissez l’adresse du destinataire. Vous pouvez utiliser jusqu’à 60 caractères alphanumériques et destinataires 1 à 3 symboles. Méthode Sélectionnez la méthode d’authentification applicable à la transmission des e-mails. d’authentification Serveur POP3 Indiquez l’adresse du serveur POP3 à utiliser pour l’authentification. Nom d’utilisateur Définissez le nom d’utilisateur permettant de se connecter au serveur d’authentification (si requis pour la transmission de l’e-mail). Vous pouvez utiliser jusqu’à 60 caractères alphanumériques. Mot de passe Définissez le mot de passe permettant de se connecter au serveur d’authentification (si requis pour la transmission de l’e-mail). Vous pouvez utiliser jusqu’à 60 caractères alphanumériques. Mail de test Cliquez sur ce bouton pour envoyer un e-mail de test, et ainsi vérifier que vos paramètres sont corrects. REMARQUE : • Si le test ne fonctionne pas, vérifiez que le réseau, les paramètres du serveur et l’adresse e-mail du destinataire sont corrects. • Vérifiez également que l’adresse saisie dans le champ Destinataire est correcte. Dans ce cas, vérifiez que l’adresse du destinataire est correcte. Liste de messages d’erreur et d’alertes Numéro d’erreur * Code erreur 70h ~ 7Fh 80h ~ Fh 90h ~ 9Fh A0h ~ AFh Message de l’alerte par e-mail L’alimentation du moniteur ne fonctionne pas normalement. Le ventilateur s’est arrêté. L’unité de rétroéclairage du moniteur ne fonctionne pas normalement. Le moniteur a surchauffé. A2h B0h ~ BFh D0h Le moniteur ne reçoit pas de signal d’entrée. La capacité restante du journal des erreurs a diminué. La batterie pour horloges est vide. D1h E0h ~ EFh Une erreur système s’est produite au niveau du moniteur. Description Mesures à prendre Alimentation anormale en mode Veille Contactez votre fournisseur. Fonctionnement du ventilateur anormal Problème lié au rétroéclairage Contactez votre fournisseur. Contactez votre fournisseur. Température anormale La température maximale, définie dans le menu OSD, a été atteinte. Contactez votre fournisseur. Reconfirmez les réglages [CONTROLE VENTILATEUR] dans [PROTECTION * Condition : PROTECTION AFFICHAGE - CONTROLE AFFICHAGE] ou contactez votre fournisseur. VENTILATEUR - VENTILATEUR = AUTO Pas de signal Reportez-vous au paragraphe « Pas d’image » de la section Dépannage. La taille de la mémoire du journal Preuve de lecture a Obtenez un journal à l’aide d’une été augmentée d’une heure. commande externe PD. Reportez-vous à la page 88. Batterie vide Connectez le moniteur au secteur et rechargez la batterie. Configurez la date et l’heure dans le menu OSD. Erreur système Contactez votre fournisseur. Français-85 Français Notification par e-mail Paramètres SNMP Cliquez sur l’option SNMP dans la colonne de gauche. Le protocole SNMP permet d’obtenir des informations sur l’état du moniteur, et de contrôler ce dernier par le biais du réseau. Version : SNMP v1 Texte brut authentifié par le biais d’un nom de communauté. Pas de confirmation de réception du message Trap. SNMP v2 Texte brut authentifié par le biais d’un nom de communauté. Pas de confirmation de réception du message Trap. Nom de la communauté : Le paramètre défaut pour le nom de communauté est « public ». Il est en lecture seule. Vous pouvez définir des noms de communautés pour 3 paramètres maximum. Trap : Le message d’erreur est envoyé à une adresse spécifique lorsqu’une erreur se produit sur le moniteur. Case à cocher Description Code d’erreur Température Température anormale 0xA0, 0xA1, 0xA2 Ventilateur Fonctionnement du ventilateur anormal 0x80, 0x81 Alimentation Alimentation anormale 0x70, 0x71, 0x72, 0x78 Convertisseur/rétroéclairage Convertisseur ou rétroéclairage anormal 0x90, 0x91 Pas de signal Pas de signal 0xB0 Preuve de lecture Espace de stockage du journal saturé 0xD0 Erreur système Erreur système 0xE0 Paramètres AMX Cliquez sur l’option AMX dans la colonne de gauche. AMX BEACON Permet d’activer ou de désactiver la détection, par le service AMX Device Discovery, des appareils connectés à un réseau pris en charge par le système de contrôle NetLinx d’AMX. REMARQUE : Les systèmes de contrôle AMX NetLinx peuvent reconnaître tous les appareils prenant en charge le service AMX Device Discovery, et téléchargent le module Device Discovery approprié à partir d’un serveur AMX. Sélectionnez l’option [ACTIVER] afin de permettre au service AMX Device Discovery de détecter l’appareil. Sélectionnez l’option [DESACTIVER] si vous ne souhaitez pas que le service AMX Device Discovery détecte l’appareil. Français-86 Paramètres CRESTRON Cliquez sur l’option CRESTRON dans la colonne de gauche. Compatibilité avec CRESTRON ROOMVIEW Le moniteur prend en charge le système CRESTRON ROOMVIEW, qui permet à plusieurs périphériques connectés au réseau d’être gérés et contrôlés à partir d’un ordinateur ou d’une unité de contrôle. Pour obtenir des informations supplémentaires, rendez-vous à l’adresse http://www.crestron.com. ROOMVIEW ROOMVIEW pour la gestion depuis l’ordinateur. MARCHE : permet d’activer ROOMVIEW. ARRET : permet de désactiver ROOMVIEW. CRESTRON CONTROL CRESTRON CONTROL pour la gestion depuis l’unité de contrôle. MARCHE : permet d’activer CRESTRON CONTROL. ARRET : permet de désactiver CRESTRON CONTROL. ADRESSE IP DE L’UNITÉ Indiquez l’adresse IP du serveur CRESTRON. DE CONTRÔLE IP ID Indiquez l’identifiant associé à l’adresse IP du serveur CRESTRON. REMARQUE : les paramètres CRESTRON sont requis uniquement si vous prévoyez d’utiliser le système CRESTRON ROOMVIEW. Pour obtenir des informations supplémentaires, rendez-vous à l’adresse http://www.crestron.com. Paramètres de noms NOM DU MONITEUR Permet de personnaliser le nom du moniteur (16 caractères maximum). Ce nom s’affiche lorsque vous recherchez des périphériques sur le réseau lors de l’utilisation d’une application telle que NaViSet Administrator. Choisissez un nom unique pour l’identifier plus facilement dans la liste des moniteurs. Le nom par défaut correspond au nom du modèle du moniteur. Nom d’hôte (CONTROL) Saisissez le nom d’hôte du moniteur connecté au réseau. Vous pouvez utiliser jusqu’à 15 caractères alphanumériques. NOM D’HÔTE (LECTEUR MULTIMÉDIA) Saisissez le nom d’hôte du réseau à utiliser avec le lecteur multimédia connecté au moniteur. Vous pouvez utiliser jusqu’à 15 caractères alphanumériques. Nom de domaine Saisissez le nom de domaine du réseau auquel est connecté le moniteur. Vous pouvez utiliser jusqu’à 60 caractères alphanumériques. Paramètres réseau Cliquez sur SERVICE RESEAU dans la colonne de gauche. PJLink CLASS Permet de définir une classe applicable au protocole PJLink*. REMARQUE : PJLink est une norme d’interface réseau établie par JBMIA. http://pjlink.jbmia.or.jp/index.html Ce moniteur est disponible pour les commandes de classe 1 et 2. ACTIVER NOTIFICATION Permet d’activer ou de désactiver une notification liée à l’état du réseau. Cette fonction s’applique uniquement à la classe 2. ADDRESSE NOTIFICATION Permet de définir l’adresse IP vers laquelle les informations sur l’état du réseau seront envoyées. Cette fonction s’applique uniquement à la classe 2. MOT DE PASSE PJLink Permet de définir un mot de passe applicable au protocole PJLink*. Celui-ci ne doit pas contenir plus de 32 caractères. Veillez à ne pas l’oublier. En cas de perte de votre mot de passe, contactez votre fournisseur. ACTIVER MOT DE PASSE Permet de définir un mot de passe applicable au serveur HTTP. Celui-ci ne doit pas contenir plus de 10 caractères. ACTIVER MOT DE PASSE HTTP Ce mot de passe est requis lors de la connexion au serveur HTTP. Le nom du moniteur tient lieu de nom d’utilisateur. *Définition de PJLink Le protocole PJLink est un protocole standardisé qui permet de contrôler les périphériques de fabricants différents. Il a été établi par la JBMIA (Japan Business Machine and Information System Industries Association) en 2005. Le périphérique prend en charge toutes les commandes liées au protocole PJLink. Français-87 Français Cliquez sur l’option NOM dans la colonne de gauche. Informations relatives à la liste PD Cliquez sur l’option LISTE PD dans la colonne de gauche. Cette fonction permet d’obtenir une liste des identifiants et adresses IP des moniteurs connectés en série. REMARQUE : la liste s’affiche uniquement sur le moniteur principal. Paramètres MEMO Cliquez sur l’option MEMO dans la colonne de gauche. Utilisez les paramètres MEMO pour définir le texte s’affichant à l’écran lorsqu’un utilisateur sélectionne MEMO dans le menu OSD. Par exemple, si vous souhaitez fournir des informations de contact pour le service clientèle de votre entreprise, vous pouvez les saisir ici. Vous ne pouvez pas utiliser la télécommande pour définir le texte MEMO à partir du menu OSD du moniteur. Le texte MEMO doit être ajouté dans les champs de cette section. Le message s’affiche sur le moniteur. TITRE Le titre ne doit pas contenir plus de 24 caractères. MESSAGE Le message ne doit pas contenir plus de 240 caractères. MOT DE PASSE MEMO La valeur par défaut est « 0000 ». ACTIVER MOT DE PASSE MEMO Cette option permet d’exiger la saisie d’un mot de passe lors de l’utilisation de la fonction MEMO. Configuration de la fonction VISIONNEUSE DE CARTE SD Cliquez sur VISIONNEUSE DE CARTE SD à gauche de la mention ACCUEIL. Reportez-vous à la section Utilisation des paramètres de la carte SD partagée. Reportez-vous à la page 63. Données sans fil intelligentes Cette fonction permet d’obtenir les données relatives à l’état du moniteur via une communication sans fil, même lorsque le moniteur est éteint. Elle permet également de définir certaines options OSD. Pour utiliser cette fonction, activez-la dans les paramètres OSD [PROTECTION AFFICHAGE]. ➙ [INTELLI. WIRELESS DATA]. L’application sans fil doit être installée sur un appareil mobile compatible. Cette fonction est activée par défaut. Pour le moment, l’application mobile est disponible uniquement pour les appareils Android. Consultez le site Web de NEC pour de plus amples informations. REMARQUE : • Position du capteur : voir page 19 et page 20. • Contactez votre fournisseur pour obtenir des informations détaillées. • Conforme à la norme ISO 15693. Nom de la fonction Réglage copie Réglage lecture et écriture Données d’écran Réglage sécurité Français-88 Preuve de lecture Cette fonction permet d’activer le processus d’autodiagnostic, afin de recevoir des notifications quant à l’état du moniteur. Pour obtenir des informations supplémentaires, consultez le document External_Control.pdf. Reportez-vous à la page 100. Élément Message ENTREE DVI, DisplayPort1, DisplayPort2, HDMI1, HDMI2, OPTION*, MP, VGA (RGB/YPbPr), VIDEO Résolution Exemples : (H) 1 920, (V) 1 080, (H) 1 360, (V) 768, aucun signal ou signal non valide ENTREE AUDIO IN1, IN2, DisplayPort1, DisplayPort2, HDMI1, HDMI2, OPTION*, MP Signal audio Entrée audio, Pas d’entrée audio ou N/A (IN1, IN2, OPTION (analogique)*) Image Image normale ou Pas d’image SORTIE AUDIO Audio normal ou Pas d’audio HEURE (année)/(mois)/(jour)/(heure)/(minutes)/(seconde) 00h : événement de preuve de lecture normal 01h : l’événement de preuve de lecture correspond à la « dernière heure de mise sous tension » 10h : le LECTEUR MULTIMÉDIA est arrêté 11h : le LECTEUR MULTIMÉDIA est démarré 12h : le LECTEUR MULTIMÉDIA est en pause 13h : une erreur est survenue au niveau du LECTEUR MULTIMÉDIA DONNEES D’EXPANSION 20h : copie du contenu depuis le périphérique USB 21h : copie du contenu depuis le dossier réseau 30h : copie du contenu réussie 31h : une erreur de copie du contenu est survenue (absence de support) 33h : une erreur de copie du contenu est survenue (espace disque saturé) 34h : une erreur de copie du contenu est survenue (problème de lecture/écriture) 40h : humain détecté (état du capteur de présence humaine) 41h : détection de présence humaine désactivée (état du capteur de présence humaine) * : la disponibilité de cette fonction varie selon la carte d’option installée sur le moniteur. Exemple : HDMI1 1920 x 1080 HDMI1 ENTREE1 Image normale Audio normal 2014/1/1/0h/0m/0s 10h : le LECTEUR MULTIMÉDIA est arrêté Français-89 Français 32h : une erreur de copie du contenu est survenue (problème de connexion) Chapitre 8 Dépannage Ce chapitre aborde les points suivants : >> «Problèmes d’affichage des images et de signal vidéo» à la page 91 >> «Problèmes matériels» à la page 92 >> «Persistance de l’image» à la page 94 Français-90 Problèmes d’affichage des images et de signal vidéo Aucune image ne s’affiche Image neigeuse, écran noir sur entrée DVI • Le câble vidéo doit être connecté complètement à la carte graphique et à l’ordinateur. • • La carte graphique doit être entièrement insérée dans son logement. Persistance de l’image • Le bouton d’alimentation principal doit être positionné sur MARCHE. • Assurez-vous que le moniteur et l’ordinateur sont en marche. • Vérifiez que la résolution sélectionnée pour la carte graphique ou le système est bien prise en charge. En cas de doute, consultez le manuel de la carte graphique ou du système pour savoir comment modifier la résolution. • Vérifiez la compatibilité et la fréquence de signal recommandées pour votre moniteur et votre carte graphique. • Vérifiez que les broches du connecteur sont intactes. • Le moniteur se met automatiquement en veille s’il ne détecte plus de signal vidéo après une durée prédéfinie. Appuyez sur le bouton de la télécommande ou de l’unité pour le réactiver. • Vérifiez les paramètres du menu [MODE DVI] si un lecteur DVD ou un ordinateur est connecté à l’entrée DVI. • Vérifiez les paramètres du menu MODE DVI si un lecteur DVD ou un ordinateur est connecté à l’entrée DVI. Avec la technologie LCD, il est possible qu’un phénomène appelé « persistance de l’image » survienne. Elle se manifeste lorsqu’une image résiduelle reste visible sur l’écran. Contrairement aux moniteurs à tube cathodique, la persistance de l’image sur les moniteurs n’est pas permanente. Il est toutefois recommandé de ne pas afficher d’image fixe pendant une trop longue période. Pour remédier au phénomène de persistance, éteignez ou mettez le moniteur en veille aussi longtemps que la dernière image est restée affichée. Par exemple, si une image est restée affichée à l’écran pendant une heure et qu’une image résiduelle est présente, le moniteur doit être mis hors tension ou en veille pendant une heure. L’image clignote • Si vous débranchez le câble par lequel passe le signal au démarrage de l’ordinateur, il se peut qu’aucune image ne s’affiche. Éteignez le moniteur et l’ordinateur, reconnectez le câble, puis rallumez les deux équipements. • Si vous utilisez une carte d’option, vérifiez les paramètres [ALIM OPTION]. • Vérifiez si du contenu HDCP (High-bandwidth Digital Content Protection) est présent. Le procédé HDCP permet d’empêcher la copie non autorisée de données vidéo transmises via un signal numérique. Si vous ne parvenez pas à afficher du contenu via des entrées numériques, ceci ne signifie pas nécessairement que le moniteur ne fonctionne pas correctement. Lorsque le procédé HDCP est employé, il est possible que du contenu soit protégé et qu’il ne s’affiche pas, conformément aux réglementations liées. • Si vous utilisez un répétiteur, un distributeur ou un câble long, l’image peut paraître inégale ou clignoter pendant un moment. Dans ce cas, connectez directement le câble au moniteur sans utiliser de répétiteur ni de distributeur, ou remplacez le câble utilisé. L’utilisation d’un câble de rallonge à paire torsadée peut également provoquer une déformation, selon la qualité du câble ou l’environnement. Pour obtenir des informations supplémentaires, contactez votre fournisseur. • Il est possible que certains câbles HDMI ne permettent pas d’obtenir une image nette. Si la résolution est de 1 920 x 2 160, 3 840 x 2 160 ou 4 096 x 2 160, utilisez un câble HDMI prenant en charge la résolution 4K. Français-91 Français REMARQUE : comme avec tous les équipements d’affichage personnels, il est recommandé d’afficher des images animées ou de changer d’image fixe à intervalles réguliers, et d’utiliser un économiseur d’écran animé. Vous pouvez aussi éteindre ou mettre le moniteur en veille lorsqu’il n’est pas utilisé. L’image est instable, floue ou moirée L’image ne s’affiche pas correctement • Vérifiez que le câble du signal est correctement connecté à l’ordinateur. • Utilisez les touches de réglage d’image OSD pour augmenter ou diminuer la trame. • Ajustez les paramètres dans le menu [REGLER] du [MODE IMAGE] en vérifiant l’image affichée à l’écran. • Vérifiez que la résolution sélectionnée pour la carte graphique ou le système est bien prise en charge. • Après un changement de mode d’affichage, les paramètres de réglage d’image OSD peuvent demander un réajustement. • En cas de doute, consultez le manuel de la carte graphique ou du système pour savoir comment modifier la résolution. • Vérifiez la compatibilité et la fréquence de signal recommandées pour votre moniteur et votre carte graphique. La résolution choisie ne s’affiche pas correctement • Si le texte est altéré, passez en mode vidéo non entrelacé et utilisez un taux de rafraîchissement de 60 Hz. • • Vérifiez les informations OSD pour vous assurer que la résolution appropriée a été sélectionnée. • Si la résolution que vous choisissez est supérieure ou inférieure à une plage, la fenêtre « Hors limite » s’affiche. Définir la résolution prise en charge sur l’ordinateur connecté. L’image peut être déformée lorsque l’alimentation est allumée ou les paramètres modifiés. L’image du signal composante est verdâtre • Vérifiez si la prise d’entrée VGA (YPbPr) est bien sélectionnée. Des rayures claires horizontales ou verticales risquent d’apparaître, selon le motif affiché. Ce problème n’est pas dû à un défaut ou à une dégradation du produit. Problèmes matériels Le bouton ne répond pas La télécommande ne fonctionne pas • Débranchez, de la prise secteur, le cordon d’alimentation du moniteur pour éteindre et réinitialiser ce dernier. • Les piles sont peut-être épuisées. Changez-les, puis vérifiez si la télécommande fonctionne. • Vérifiez la position de l’interrupteur d’alimentation du moniteur. • Vérifiez que les piles sont correctement insérées. • Veillez à diriger la télécommande vers le capteur du moniteur. Pas de son • Vérifiez que le câble audio est branché correctement. • • Vérifiez que le son n’est pas désactivé (utilisez le bouton de la télécommande pour activer ou désactiver le son). Vérifiez la configuration de l’option [REGLAGE VERROUILL IR]. • • Vérifiez que le volume n’est pas réglé au minimum. La télécommande risque de ne pas fonctionner si le capteur est exposé à la lumière du jour ou à un éclairage direct, ou si un objet fait obstacle. • Vérifiez si l’ordinateur prend en charge les signaux audio DisplayPort. En cas de doute, contactez votre fournisseur. • Si l’option [SORTIE LIGNE] ne fonctionne pas, vérifiez que le paramètre [SURROUND] est activé. • Si le périphérique audio CEC HDMI n’est pas connecté, réglez [RECEPTEUR AUDIO] sur [ARRET]. La fonction CALENDRIER/PROGRAMMATEUR ARRET ne s’exécute pas correctement • La fonction [CALENDRIER] est désactivée lorsque [PROGRAMMATEUR ARRET] est défini. • Si cette fonction est activée et que le moniteur n’est plus alimenté à cause d’une coupure inattendue, elle est réinitialisée. Image neigeuse, son faible sur le téléviseur • Français-92 Vérifiez la connexion de l’antenne/du câble. Utilisez un nouveau câble si nécessaire. Le répartiteur USB ne fonctionne pas Le moniteur se met automatiquement en veille • Vérifiez que le câble USB est bien connecté. Reportezvous au manuel de votre périphérique USB. • Vérifiez les paramètres de [PROGRAMMATEUR ARRET]. • Assurez-vous que le port USB montant du moniteur est connecté au port USB descendant de l’ordinateur, et que l’ordinateur ou que la fonction [ALIMENTATION USB] est allumé(e). • Désactivez la fonction CEC. Le moniteur est susceptible de passer en mode Veille lorsqu’un périphérique CEC connecté en fait de même. • • Déconnectez un câble USB montant si deux connexions montantes sont utilisées. Dans [PARAM. CALENDRIER], vérifiez l’option [ALIMENTATION]. Interférences sur le téléviseur La fonction Lecteur multimédia ne détecte pas le périphérique de stockage USB • • Assurez-vous qu’un périphérique de stockage USB est connecté au port USB MP. La commande USB, RS-232C ou LAN n’est pas disponible • S’il n’est pas reconnu par le moniteur, vérifiez le format de fichier du périphérique USB. • Vérifiez que vous utilisez un câble RS-232C (type inverseur) ou un câble LAN de catégorie 5 au minimum. La carte microSD ne fonctionne pas • • Vérifiez le câble USB connecté au port USB2. Vérifiez que la fonction [CONTROLE EXTERNE] est réglée sur [ACTIVER], et que [SOURCE PC] est réglée sur [PC EXTERNE]. Assurez-vous que la carte microSD est correctement connectée. • Vérifiez le format de la carte. Vérifiez les composants de blindage et éloignez-les du moniteur si nécessaire. Le voyant du moniteur n’est pas allumé (aucune couleur, bleue ou rouge, n’est visible ; voir page 32) • Des voyants de couleur (à l’exception du bleu) clignotent ou sont allumés Vérifiez que le cordon d’alimentation est correctement branché au moniteur et à la prise secteur, et que l’interrupteur d’alimentation principal est allumé. • Assurez-vous que l’ordinateur ne se trouve pas en mode d’économie d’énergie (appuyez sur une touche du clavier ou bougez la souris). • Vérifiez que l’option [INDICATEUR ALIM.] est définie sur [MAR] dans les paramètres [CONTROL] du menu OSD. • Il est possible qu’une anomalie se soit produite. Contactez votre fournisseur. • Si le moniteur passe en mode veille du fait d’une température interne trop élevée, un voyant de couleur verte, orange ou rouge clignote six fois. Laissez le moniteur refroidir quelques minutes, puis rallumez-le. • Il est possible que l’écran soit en veille. Français-93 Appuyez sur le bouton l’unité pour le réactiver. de la télécommande ou de Français Couleurs des indicateurs LED Persistance de l’image Avec la technologie LCD, il est possible qu’un phénomène appelé « persistance de l’image » survienne. Elle se manifeste lorsqu’une image résiduelle reste visible sur l’écran. Contrairement aux moniteurs à tube cathodique, la persistance de l’image sur les moniteurs LCD n’est pas permanente. Il est toutefois recommandé de ne pas afficher d’image fixe pendant une trop longue période. Pour remédier à la persistance de l’image, mettez le moniteur hors tension ou en veille pendant une durée égale à celle de l’affichage de l’image précédemment affichée. Par exemple, si une image est restée affichée à l’écran pendant une heure et qu’une image résiduelle est présente, le moniteur doit être mis hors tension ou en veille pendant une heure. Comme avec tous les équipements d’affichage personnels, il est recommandé d’afficher, à intervalles réguliers, des images animées et d’utiliser un économiseur d’écran animé. Vous pouvez aussi éteindre ou mettre le moniteur en veille lorsqu’il n’est pas utilisé. Définissez les fonctions [ECONOMISEUR ECRAN], [DATE ET HEURE] et [PARAM. CALENDRIER] pour réduire davantage le risque de persistance d’image. Durée de vie prolongée de l’affichage Image résiduelle sur l’écran LCD Après plusieurs heures d’utilisation en continu, l’électrode interne à l’écran LCD est susceptible de rester chargée électriquement même si l’écran éteint. De ce fait, il est possible que vous observiez une image résiduelle ou « fantôme » de la dernière image affichée (appelée persistance de l’image). Ce phénomène n’est pas permanent. En revanche, l’affichage en continu d’une image fixe peut occasionner une accumulation permanente d’impuretés ioniques à l’intérieur de l’écran LCD, provoquant l’apparition d’une image permanente (appelée image résiduelle). Recommandations Afin de retarder l’apparition d’images résiduelles et de prolonger la durée de vie du moniteur, conformez-vous aux recommandations suivantes : • N’affichez pas d’images fixes pendant de longues périodes. Modifiez-les selon de courts intervalles de temps. • Lorsque vous ne l’utilisez pas, éteignez le moniteur à l’aide de la télécommande, des options de gestion de l’énergie du PC ou de la fonction Calendrier intégrée. • Des températures faibles aident à prolonger la durée de vie du moniteur. Pensez à surveiller la température interne du moniteur si l’écran LCD est recouvert d’une surface protectrice (verre, acrylique), si le moniteur est situé dans un espace clos. Pour réduire la température, utilisez les ventilateurs, activez l’économiseur d’écran, réglez les paramètres de gestion de l’énergie et diminuez la luminosité. • Utilisez le mode « Économiseur d’écran » du moniteur. Français-94 Chapitre 9 Caractéristiques Ce chapitre aborde les points suivants : >> «UN462A» à la page 96 >> «UN462VA» à la page 97 >> «UN552S» à la page 98 >> «UN552VS» à la page 99 [Avis] À propos des licences MPEG-4 AVC, MPEG‑4 Visual fournies avec ce produit CE PRODUIT PROFITE DE LA LICENCE DE BREVETS AVC POUR UNE UTILISATION PERSONNELLE PAR UN CONSOMMATEUR, OU TOUTE AUTRE UTILISATION N’IMPLIQUANT AUCUNE RÉMUNÉRATION POUR (i) CODER UNE VIDÉO CONFORME À LA NORME AVC (« AVC VIDEO ») ET/OU (ii) DÉCODER UNE VIDÉO AVC ENCODÉE PAR UN CONSOMMATEUR RÉALISANT UNE ACTIVITÉ PERSONNELLE ET/OU OBTENUE PAR UN FOURNISSEUR DE VIDÉO AVC AUTORISÉ. AUCUNE LICENCE N’EST ACCORDÉE, OFFICIELLEMENT OU NON, POUR TOUTE AUTRE UTILISATION. DES INFORMATIONS SUPPLÉMENTAIRES PEUVENT ÊTRE OBTENUES AUPRÈS DE MPEG LA, LLC. RENDEZ-VOUS À L’ADRESSE HTTP://WWW.MPEGLA.COM. 2. MPEG-4 Visual CE PRODUIT PROFITE DE LA LICENCE DE BREVETS MPEG-4 VISUAL POUR UNE UTILISATION PERSONNELLE ET NON COMMERCIALE PAR UN CONSOMMATEUR POUR (i) CODER UNE VIDÉO CONFORME À LA NORME MPEG-4 VISUAL (« MPEG-4 VIDEO ») ET/OU (ii) DÉCODER UNE VIDÉO MPEG-4 ENCODÉE PAR UN CONSOMMATEUR RÉALISANT UNE ACTIVITÉ PERSONNELLE ET NON COMMERCIALE ET/OU OBTENUE PAR UN FOURNISSEUR DE VIDÉO MPEG4 AUTORISÉ. AUCUNE LICENCE N’EST ACCORDÉE, OFFICIELLEMENT OU NON, POUR TOUTE AUTRE UTILISATION. DES INFORMATIONS SUPPLÉMENTAIRES, NOTAMMENT CELLES LIÉES À DES UTILISATIONS PROMOTIONNELLES, INTERNES ET COMMERCIALES, OU À L’ACQUISITION DE LICENCES, PEUVENT ÊTRE OBTENUES AUPRÈS DE MPEG LA, LLC. RENDEZ-VOUS À L’ADRESSE HTTP://WWW.MPEGLA.COM. Français-95 Français 1. MPEG AVC UN462A Spécifications du produit Module LCD Pas : Résolution : Couleur : Luminosité : Rapport de contraste : Angle de visualisation : Fréquence 46”/116,81 cm en diagonale 0,530 mm 1920 x 1080 Plus de 16 millions de couleurs (en fonction de la carte graphique utilisée) 700 cd/m2 (max.) à 25° C 3500:1 89° (typ) à CR>10 Horizontale : 15,625/15,734 kHz, 31,5 kHz - 91,1 kHz Verticale : 50 - 85 Hz (entrée analogique) 24 - 85 Hz (entrée numérique) Horloge de pixels Analogique : 13,5 MHz, 25 MHz - 200 MHz Numérique : 25 MHz - 165 MHz (DVI), 25 MHz - 600 MHz (HDMI/DisplayPort) Dimension visible 1018,08 x 572,67 mm Signal d’entrée DVI DVI-D 24 broches RGB numérique DVI (HDCP 1.4) VGA60, SVGA60, XGA60, WXGA60, SXGA60, UXGA60*1, 1920 x 1080 (60 Hz), 1080p, 1080i DisplayPort Connecteur DisplayPort RGB numérique DisplayPort V1.2 (HDCP 1.3) VGA60, SVGA60, XGA60, WXGA60, SXGA60, UXGA60*1, WUXGA60*1, 1920 x 1080 (60 Hz), 1080p, 1080i, 720p à 50 Hz/60 Hz, 576p à 50 Hz, 480p à 60 Hz, 3840 x 2160 (24 Hz/30 Hz/60 Hz (DisplayPort1.2))*1, *3 RGB analogique 0,7 Vp-p/75 ohm VGA60, SVGA60, XGA60, WXGA60, SXGA60, UXGA60*1, WUXGA60*1, 1920 x 1080 (60 Hz) Synchronisation Séparé : niveau TTL (pos./nég.) Synchronisation composite sur le vert : 0,3 V p-p nég. VGA (RGB)*4 Mini D-sub 15 broches HDMI Connecteur HDMI YUV numérique RGB numérique HDMI (HDCP 1.4/2.2) VGA60, SVGA60, XGA60, WXGA60, SXGA60, UXGA60*1, WUXGA60*1, 1920 x 1080 (60 Hz), 1080p, 1080i, 720p à 50 Hz/60 Hz, 576p à 50 Hz, 480p à 60 Hz, 576i à 50 Hz, 480i à 60 Hz, 3840 x 2160 (30 Hz/24 Hz/25 Hz/60 Hz (MODE2))*1, *3, 4096 x 2160 (24 Hz)*1, *3 VGA (YPbPr)*4 Mini D-sub 15 broches Composant Y : 1,0 Vp-p/75 ohms, Cb/Cr (Pb/Pr) : 0,7 Vp-p/75 ohm HDTV/DVD : 1080p, 1080i, 720p à 50 Hz/60 Hz, 576p à 50 Hz, 480p à 60 Hz, 576i à 50 Hz, 480i à 60 Hz DisplayPort Connecteur DisplayPort RGB numérique DisplayPort 1.2 (HDCP 1.3) HDMI Connecteur HDMI RGB numérique HDMI (HDCP 1.4/2.2) Mini jack stéréo Audio analogique Stéréo G/D 0,5 V rms Connecteur HDMI Audio numérique PCM 32, 44,1, 48 kHz (16/20/24 bits) Connecteur DisplayPort Audio numérique PCM 32, 44,1, 48 kHz (16/20/24 bits) Mini jack stéréo Audio analogique Stéréo G/D 0,5 V rms Signal de sortie AUDIO Entrée AUDIO Sortie AUDIO Sortie haut-parleur Commande Jack haut-parleur externe 15 W + 15 W (8 ohms) Entrée RS-232C : D-sub 9 broches LAN : RJ-45 10 BASE-T/100 BASE-TX x 2 ENTRÉE de la télécommande : Mini prise stéréo 3,5 mm Concentrateur pour carte SD Répartiteur USB Port : carte microSD. Une capacité microSDHC maximale de 32 Go est prise en charge. USB 1 (CAPTEUR) : USB 2 : USB CM1 (2A) : USB CM2 : Lecteur multimédia USB : Alimentation Consommation électrique Port USB 2.0 descendant Port USB 2.0 ascendant Port d’alimentation, 5 V/2 A (max.) Port USB pour la maintenance Port de mise à niveau du micrologiciel/lecteur multimédia 4 - 1,6 A à 100-240 VCA, 50/60 Hz Fonctionnement normal : 125 W environ Environnement de fonctionnement Environnement de stockage Température*2 : 0 à 40° C, 0 à 35° C (PC de type Slot 2 face vers le haut ou le bas) Humidité : 20 à 80 % (sans condensation) Altitude : 0 à 3 000 m (il est possible que la luminosité diminue avec l’altitude) Température : -20 à 60° C Humidité : 10 à 90 % (sans condensation)/de 90 % à 3,5 % x (Température - 40 °C) pour les températures supérieures à 40 °C Dimension*5 1 022 (L) x 576,6 (H) x 101,3 (P) mm (sans poignée) 1 022 (L) x 576,6 (H) x 101,8 (P) mm (avec poignée) Poids 21,4 kg Interface de montage compatible VESA 300 x 300 mm (M6, 4 trous) Gestion de l’énergie VESA DPM Alimentation pour logement 2 type OPTION 16 V/3,6 A REMARQUE : les caractéristiques techniques peuvent faire l’objet de modifications sans préavis. *1 : image compressée. *2 : si vous utilisez des accessoires avec la carte d’option, contactez votre fournisseur pour obtenir des informations détaillées. *3 : il se peut que le texte paraisse flou. *4 : terminal usuel. *5 : les mesures se rapportent uniquement au moniteur et n’incluent pas les pièces amovibles saillantes. Français-96 UN462VA Spécifications du produit Module LCD Pas : Résolution : Couleur : Luminosité : Rapport de contraste : Angle de visualisation : Fréquence 46”/116,81 cm en diagonale 0,530 mm 1920 x 1080 Plus de 16 millions de couleurs (en fonction de la carte graphique utilisée) 500 cd/m2 (max.) à 25° C 3500:1 89° (typ) à CR>10 Horizontale : 15,625/15,734 kHz, 31,5 kHz - 91,1 kHz Verticale : 50 - 85 Hz (entrée analogique) 24 - 85 Hz (entrée numérique) Horloge de pixels Analogique : 13,5 MHz, 25 MHz - 200 MHz Numérique : 25 MHz - 165 MHz (DVI), 25 MHz - 600 MHz (HDMI/DisplayPort) Dimension visible 1018,08 x 572,67 mm Signal d’entrée DVI DVI-D 24 broches RGB numérique DVI (HDCP 1.4) VGA60, SVGA60, XGA60, WXGA60, SXGA60, UXGA60*1, 1920 x 1080 (60 Hz), 1080p, 1080i DisplayPort Connecteur DisplayPort RGB numérique DisplayPort V1.2 (HDCP 1.3) VGA60, SVGA60, XGA60, WXGA60, SXGA60, UXGA60*1, WUXGA60*1, 1920 x 1080 (60 Hz), 1080p, 1080i, 720p à 50 Hz/60 Hz, 576p à 50 Hz, 480p à 60 Hz, 3840 x 2160 (24 Hz/30 Hz/60 Hz (DisplayPort1.2))*1, *3 RGB analogique 0,7 Vp-p/75 ohm VGA60, SVGA60, XGA60, WXGA60, SXGA60, UXGA60*1, WUXGA60*1, 1920 x 1080 (60 Hz) Synchronisation Séparé : niveau TTL (pos./nég.) Synchronisation composite sur le vert : 0,3 V p-p nég. VGA (RGB)*4 Mini D-sub 15 broches HDMI Connecteur HDMI YUV numérique RGB numérique HDMI (HDCP 1.4/2.2) VGA60, SVGA60, XGA60, WXGA60, SXGA60, UXGA60*1, WUXGA60*1, 1920 x 1080 (60 Hz), 1080p, 1080i, 720p à 50 Hz/60 Hz, 576p à 50 Hz, 480p à 60 Hz, 576i à 50 Hz, 480i à 60 Hz, 3840 x 2160 (30 Hz/24 Hz/25 Hz/60 Hz (MODE2))*1, *3, 4096 x 2160 (24 Hz)*1, *3 VGA (YPbPr)*4 Mini D-sub 15 broches Composant Y : 1,0 Vp-p/75 ohms, Cb/Cr (Pb/Pr) : 0,7 Vp-p/75 ohm HDTV/DVD : 1080p, 1080i, 720p à 50 Hz/60 Hz, 576p à 50 Hz, 480p à 60 Hz, 576i à 50 Hz, 480i à 60 Hz DisplayPort Connecteur DisplayPort RGB numérique DisplayPort 1.2 (HDCP 1.3) HDMI Connecteur HDMI RGB numérique HDMI (HDCP 1.4/2.2) Mini jack stéréo Audio analogique Stéréo G/D 0,5 V rms Connecteur HDMI Audio numérique PCM 32, 44,1, 48 kHz (16/20/24 bits) Connecteur DisplayPort Audio numérique PCM 32, 44,1, 48 kHz (16/20/24 bits) Mini jack stéréo Audio analogique Stéréo G/D 0,5 V rms Signal de sortie Entrée AUDIO Sortie AUDIO Sortie haut-parleur Commande Jack haut-parleur externe 15 W + 15 W (8 ohms) Entrée RS-232C : D-sub 9 broches LAN : RJ-45 10 BASE-T/100 BASE-TX x 2 ENTRÉE de la télécommande : Mini prise stéréo 3,5 mm Concentrateur pour carte SD Répartiteur USB Port : carte microSD. Une capacité microSDHC maximale de 32 Go est prise en charge. USB 1 (CAPTEUR) : USB 2 : USB CM1 (2A) : USB CM2 : Lecteur multimédia USB : Alimentation Consommation électrique Port USB 2.0 descendant Port USB 2.0 ascendant Port d’alimentation, 5 V/2 A (max.) Port USB pour la maintenance Port de mise à niveau du micrologiciel/lecteur multimédia 3,4 - 1,4 A à 100-240 VCA, 50/60 Hz Fonctionnement normal : 90 W environ Environnement de fonctionnement Environnement de stockage Température*2 : 0 à 40° C, 0 à 35° C (PC de type Slot 2 face vers le haut ou le bas) Humidité : 20 à 80 % (sans condensation) Altitude : 0 à 3 000 m (il est possible que la luminosité diminue avec l’altitude) Température : -20 à 60° C Humidité : 10 à 90 % (sans condensation)/de 90 % à 3,5 % x (Température - 40 °C) pour les températures supérieures à 40 °C Dimension*5 1 022 (L) x 576,6 (H) x 101,3 (P) mm (sans poignée) 1 022 (L) x 576,6 (H) x 101,8 (P) mm (avec poignée) Poids 21,4 kg Interface de montage compatible VESA 300 x 300 mm (M6, 4 trous) Gestion de l’énergie VESA DPM Alimentation pour logement 2 type OPTION 16 V/3,6 A REMARQUE : les caractéristiques techniques peuvent faire l’objet de modifications sans préavis. *1 : image compressée. *2 : si vous utilisez des accessoires avec la carte d’option, contactez votre fournisseur pour obtenir des informations détaillées. *3 : il se peut que le texte paraisse flou. *4 : terminal usuel. *5 : les mesures se rapportent uniquement au moniteur et n’incluent pas les pièces amovibles saillantes. Français-97 Français AUDIO UN552S Spécifications du produit Module LCD Pas : Résolution : Couleur : Luminosité : Rapport de contraste : Angle de visualisation : Fréquence 55”/138,8 cm en diagonale 0,630 mm 1920 x 1080 Plus de 1073 millions de couleurs (en fonction de la carte graphique utilisée) 700 cd/m2 (max.) à 25° C 1100:1 89° (typ) à CR>10 Horizontale : 15,625/15,734 kHz, 31,5 kHz - 91,1 kHz Verticale : 50 - 85 Hz (entrée analogique) 24 - 85 Hz (entrée numérique) Horloge de pixels Analogique : 13,5 MHz, 25 MHz - 200 MHz Numérique : 25 MHz - 165 MHz (DVI), 25 MHz - 600 MHz (HDMI/DisplayPort) Dimension visible 1209,63 x 680,34 mm Signal d’entrée DVI DVI-D 24 broches RGB numérique DVI (HDCP 1.4) VGA60, SVGA60, XGA60, WXGA60, SXGA60, UXGA60*1, 1920 x 1080 (60 Hz), 1080p, 1080i DisplayPort Connecteur DisplayPort RGB numérique DisplayPort V1.2 (HDCP 1.3) VGA60, SVGA60, XGA60, WXGA60, SXGA60, UXGA60*1, WUXGA60*1, 1920 x 1080 (60 Hz), 1080p, 1080i, 720p à 50 Hz/60 Hz, 576p à 50 Hz, 480p à 60 Hz, 3840 x 2160 (24 Hz/30 Hz/60 Hz (DisplayPort1.2))*1, *3 RGB analogique 0,7 Vp-p/75 ohm VGA60, SVGA60, XGA60, WXGA60, SXGA60, UXGA60*1, WUXGA60*1, 1920 x 1080 (60 Hz) Synchronisation Séparé : niveau TTL (pos./nég.) Synchronisation composite sur le vert : 0,3 V p-p nég. VGA (RGB)*4 Mini D-sub 15 broches HDMI Connecteur HDMI YUV numérique RGB numérique HDMI (HDCP 1.4/2.2) VGA60, SVGA60, XGA60, WXGA60, SXGA60, UXGA60*1, WUXGA60*1, 1920 x 1080 (60 Hz), 1080p, 1080i, 720p à 50 Hz/60 Hz, 576p à 50 Hz, 480p à 60 Hz, 576i à 50 Hz, 480i à 60 Hz, 3840 x 2160 (30 Hz/24 Hz/25 Hz/60 Hz (MODE2))*1, *3, 4096 x 2160 (24 Hz)*1, *3 VGA (YPbPr)*4 Mini D-sub 15 broches Composant Y : 1,0 Vp-p/75 ohms, Cb/Cr (Pb/Pr) : 0,7 Vp-p/75 ohm HDTV/DVD : 1080p, 1080i, 720p à 50 Hz/60 Hz, 576p à 50 Hz, 480p à 60 Hz, 576i à 50 Hz, 480i à 60 Hz DisplayPort Connecteur DisplayPort RGB numérique DisplayPort 1.2 (HDCP 1.3) HDMI Connecteur HDMI RGB numérique HDMI (HDCP 1.4/2.2) Mini jack stéréo Audio analogique Stéréo G/D 0,5 V rms Connecteur HDMI Audio numérique PCM 32, 44,1, 48 kHz (16/20/24 bits) Connecteur DisplayPort Audio numérique PCM 32, 44,1, 48 kHz (16/20/24 bits) Mini jack stéréo Audio analogique Stéréo G/D 0,5 V rms Signal de sortie AUDIO Entrée AUDIO Sortie AUDIO Sortie haut-parleur Commande Jack haut-parleur externe 15 W + 15 W (8 ohms) Entrée RS-232C : D-sub 9 broches LAN : RJ-45 10 BASE-T/100 BASE-TX x 2 ENTRÉE de la télécommande : Mini prise stéréo 3,5 mm Concentrateur pour carte SD Répartiteur USB Port : carte microSD. Une capacité microSDHC maximale de 32 Go est prise en charge. USB 1 (CAPTEUR) : USB 2 : USB CM1 (2A) : USB CM2 : Lecteur multimédia USB : Alimentation Consommation électrique Port USB 2.0 descendant Port USB 2.0 ascendant Port d’alimentation, 5 V/2 A (max.) Port USB pour la maintenance Port de mise à niveau du micrologiciel/lecteur multimédia 4,7 - 1,9 A à 100 - 240 V CA 50/60 Hz Fonctionnement normal : 165 W environ Environnement de fonctionnement Environnement de stockage Température*2 : 0 à 40° C, 0 à 35° C (PC de type Slot 2 face vers le haut ou le bas) Humidité : 20 à 80 % (sans condensation) Altitude : 0 à 3 000 m (il est possible que la luminosité diminue avec l’altitude) Température : -20 à 60° C Humidité : 10 à 90 % (sans condensation)/de 90 % à 3,5 % x (Température - 40 °C) pour les températures supérieures à 40 °C Dimensions (sans JOINT LATÉRAL)*5 1 210,5 (L) x 681,2 (H) x 98,6 (P) mm (sans poignée) 1 210,5 (L) x 681,2 (H) x 101,9 (P) mm (avec poignée) Poids 25,8 kg Interface de montage compatible VESA 400 x 400 mm (M6, 4 trous) Gestion de l’énergie VESA DPM Alimentation pour logement 2 type OPTION 16 V/3,6 A REMARQUE : les caractéristiques techniques peuvent faire l’objet de modifications sans préavis. *1 : image compressée. *2 : si vous utilisez des accessoires avec la carte d’option, contactez votre fournisseur pour obtenir des informations détaillées. *3 : il se peut que le texte paraisse flou. *4 : terminal usuel. *5 : les mesures se rapportent uniquement au moniteur et n’incluent pas les pièces amovibles saillantes. Français-98 UN552VS Spécifications du produit Module LCD Pas : Résolution : Couleur : Luminosité : Rapport de contraste : Angle de visualisation : Fréquence 55”/138,8 cm en diagonale 0,630 mm 1920 x 1080 Plus de 1073 millions de couleurs (en fonction de la carte graphique utilisée) 500 cd/m2 (max.) à 25° C 1100:1 89° (typ) à CR>10 Horizontale : 15,625/15,734 kHz, 31,5 kHz - 91,1 kHz Verticale : 50 - 85 Hz (entrée analogique) 24 - 85 Hz (entrée numérique) Horloge de pixels Analogique : 13,5 MHz, 25 MHz - 200 MHz Numérique : 25 MHz - 165 MHz (DVI), 25 MHz - 600 MHz (HDMI/DisplayPort) Dimension visible 1209,63 x 680,34 mm Signal d’entrée DVI DVI-D 24 broches RGB numérique DVI (HDCP 1.4) VGA60, SVGA60, XGA60, WXGA60, SXGA60, UXGA60*1, 1920 x 1080 (60 Hz), 1080p, 1080i DisplayPort Connecteur DisplayPort RGB numérique DisplayPort V1.2 (HDCP 1.3) VGA60, SVGA60, XGA60, WXGA60, SXGA60, UXGA60*1, WUXGA60*1, 1920 x 1080 (60 Hz), 1080p, 1080i, 720p à 50 Hz/60 Hz, 576p à 50 Hz, 480p à 60 Hz, 3840 x 2160 (24 Hz/30 Hz/60 Hz (DisplayPort1.2))*1, *3 RGB analogique 0,7 Vp-p/75 ohm VGA60, SVGA60, XGA60, WXGA60, SXGA60, UXGA60*1, WUXGA60*1, 1920 x 1080 (60 Hz) Synchronisation Séparé : niveau TTL (pos./nég.) Synchronisation composite sur le vert : 0,3 V p-p nég. VGA (RGB)*4 Mini D-sub 15 broches HDMI Connecteur HDMI YUV numérique RGB numérique HDMI (HDCP 1.4/2.2) VGA60, SVGA60, XGA60, WXGA60, SXGA60, UXGA60*1, WUXGA60*1, 1920 x 1080 (60 Hz), 1080p, 1080i, 720p à 50 Hz/60 Hz, 576p à 50 Hz, 480p à 60 Hz, 576i à 50 Hz, 480i à 60 Hz, 3840 x 2160 (30 Hz/24 Hz/25 Hz/60 Hz (MODE2))*1, *3, 4096 x 2160 (24 Hz)*1, *3 VGA (YPbPr)*4 Mini D-sub 15 broches Composant Y : 1,0 Vp-p/75 ohms, Cb/Cr (Pb/Pr) : 0,7 Vp-p/75 ohm HDTV/DVD : 1080p, 1080i, 720p à 50 Hz/60 Hz, 576p à 50 Hz, 480p à 60 Hz, 576i à 50 Hz, 480i à 60 Hz DisplayPort Connecteur DisplayPort RGB numérique DisplayPort 1.2 (HDCP 1.3) HDMI Connecteur HDMI RGB numérique HDMI (HDCP 1.4/2.2) Mini jack stéréo Audio analogique Stéréo G/D 0,5 V rms Connecteur HDMI Audio numérique PCM 32, 44,1, 48 kHz (16/20/24 bits) Connecteur DisplayPort Audio numérique PCM 32, 44,1, 48 kHz (16/20/24 bits) Mini jack stéréo Audio analogique Stéréo G/D 0,5 V rms Signal de sortie Entrée AUDIO Sortie AUDIO Sortie haut-parleur Commande Jack haut-parleur externe 15 W + 15 W (8 ohms) Entrée RS-232C : D-sub 9 broches LAN : RJ-45 10 BASE-T/100 BASE-TX x 2 ENTRÉE de la télécommande : Mini prise stéréo 3,5 mm Concentrateur pour carte SD Répartiteur USB Port : carte microSD. Une capacité microSDHC maximale de 32 Go est prise en charge. USB 1 (CAPTEUR) : USB 2 : USB CM1 (2A) : USB CM2 : Lecteur multimédia USB : Alimentation Consommation électrique Port USB 2.0 descendant Port USB 2.0 ascendant Port d’alimentation, 5 V/2 A (max.) Port USB pour la maintenance Port de mise à niveau du micrologiciel/lecteur multimédia 4,7 - 1,9 A à 100 - 240 V CA 50/60 Hz Fonctionnement normal : 165 W environ Environnement de fonctionnement Environnement de stockage Température*2 : 0 à 40° C, 0 à 35° C (PC de type Slot 2 face vers le haut ou le bas) Humidité : 20 à 80 % (sans condensation) Altitude : 0 à 3 000 m (il est possible que la luminosité diminue avec l’altitude) Température : -20 à 60° C Humidité : 10 à 90 % (sans condensation)/de 90 % à 3,5 % x (Température - 40 °C) pour les températures supérieures à 40 °C Dimensions (sans JOINT LATÉRAL)*5 1 210,5 (L) x 681,2 (H) x 98,6 (P) mm (sans poignée) 1 210,5 (L) x 681,2 (H) x 101,9 (P) mm (avec poignée) Poids 25,8 kg Interface de montage compatible VESA 400 x 400 mm (M6, 4 trous) Gestion de l’énergie VESA DPM Alimentation pour logement 2 type OPTION 16 V/3,6 A REMARQUE : les caractéristiques techniques peuvent faire l’objet de modifications sans préavis. *1 : image compressée. *2 : si vous utilisez des accessoires avec la carte d’option, contactez votre fournisseur pour obtenir des informations détaillées. *3 : il se peut que le texte paraisse flou. *4 : terminal usuel. *5 : les mesures se rapportent uniquement au moniteur et n’incluent pas les pièces amovibles saillantes. Français-99 Français AUDIO Annexe A Ressources externes Les documents, accessoires et applications logicielles facultatives référencés dans ce manuel sont répertoriés ci-dessous. Sites régionaux de NEC Display Solutions Monde entier : https://www.nec-display.com/global/ Asie-Pacifique : https://www.nec-display.com/ap/contact/ Amérique du Nord : https://www.necdisplay.com Europe, Russie, Moyen-Orient et Afrique : https://www.nec-display-solutions.com Japon : https://www.nec-display.com/jp/ Documentation complémentaire Document PDF « Moniteur LCD NEC - Contrôle externe » Ce document contient une définition du protocole de communication permettant de contrôler et d’interroger le moniteur via RS-232C ou LAN. Ce protocole utilise des fichiers binaires codés et nécessite le calcul de sommes de contrôle. La plupart des fonctionnalités peuvent être contrôlées à l’aide de ces commandes. Un protocole plus simple est également disponible pour les applications moins exigeantes (voir ci-dessous). Ce document peut être téléchargé sur le site Web de NEC Display Solutions dans votre région. Un kit de développement logiciel basé sur le langage de programmation Python est également disponible. Il intègre ce protocole de communication dans une bibliothèque Python pour un développement rapide. https://github.com/NECDisplaySolutions/necpdsdk Document PDF « Commande de contrôle ASCII commune pour moniteur/projecteur - Manuel de référence » Ce document contient une définition du protocole de communication permettant de contrôler les fonctions de base du moniteur via un réseau local (LAN), à l’aide d’une syntaxe simple et similaire à celle de la langue anglaise. Ce protocole est parfaitement adapté aux intégrations simples au sein de systèmes de contrôle existants. Les fonctionnalités proposées comprennent le contrôle et l’interrogation de l’état de l’alimentation/du moniteur, des entrées vidéo et du volume. Le protocole utilise le codage ASCII et ne nécessite pas de calcul de sommes de contrôle. Ce document peut être téléchargé sur le site Web de NEC Display Solutions dans votre région. Document PDF « Module de calcul Raspberry Pi - Guide d’installation » Ce document décrit les fonctionnalités, l’installation, la connectivité et la configuration du module de calcul Raspberry Pi, un composant facultatif disponible pour ce modèle. Le module de calcul Raspberry Pi et sa carte d’interface DS1-IF10CE sont disponibles séparément. Contactez un revendeur NEC agréé ou visitez le site Web NEC Display Solutions de votre région pour obtenir des informations relatives à sa disponibilité et à son acquisition. Ce document peut être téléchargé à l’adresse suivante : https://www.nec-display.com/dl/en/manual/raspberrypi/ Français-100 Logiciel Le logiciel est disponible au téléchargement sur le site Web mondial de NEC Display Solutions : https://www.nec-display.com/dl/en/dp_soft/lineup.html Logiciel NEC MultiProfiler Ce logiciel gratuit fournit un contrôle complet des paramètres couleur du moteur SpectraView Engine sous la forme d’une application facile à utiliser, compatible avec Windows et macOS. Il permet d’émuler différents espaces de couleur, d’effectuer des émulations d’impression à l’aide de profils ICC, et de créer des tableaux de correspondance 3D sur le moniteur. Une connexion USB à l’écran est requise. Sa dernière version est disponible sur le site Web de NEC Display Solutions. Logiciel NEC Display Wall Calibrator Ce logiciel permet de bénéficier d’une configuration de mur vidéo avancée et d’une correspondance précise des couleurs en calibrant les écrans à l’aide d’un capteur externe. Cela s’avère utile lors de la configuration d’installations à écrans multiples (telles qu’un mur vidéo). Vous obtenez ainsi la meilleure correspondance de couleur et de luminosité possible entre les écrans et les paramètres applicables au mur vidéo. Le logiciel, disponible pour Windows et macOS, est disponible à l’achat et peut nécessiter l’utilisation d’un capteur couleur externe compatible. Contactez un revendeur NEC agréé ou visitez le site Web NEC Display Solutions de votre région pour obtenir des informations relatives à sa disponibilité et à son acquisition. Logiciel NaViSet Administrator Ce logiciel gratuit est un système de contrôle, de surveillance et de gestion des ressources avancé et puissant, basé sur réseau, pour les moniteurs et projecteurs NEC. Il peut être utilisé sous Windows et macOS. Sa dernière version est disponible sur le site Web de NEC Display Solutions. Ce logiciel gratuit, disponible pour les appareils Android équipés d’un capteur NFC, permet d’accéder aux paramètres et valeurs d’ajustement pour la lecture/l’écriture via le capteur de données sans fil intelligent du moniteur, même lorsque ce dernier est hors tension. Également disponible sur : Capteur couleur/matériel Capteur couleur USB MDSVSENSOR3 Ce capteur couleur X-Rite personnalisé est requis pour le calibrage autonome des couleurs. Il peut également être utilisé avec le logiciel NEC Display Wall Calibrator abordé ci-dessus. Contactez un revendeur NEC agréé ou visitez le site Web NEC Display Solutions de votre région pour obtenir des informations relatives à sa disponibilité et à son acquisition. Français-101 Français Application de données sans fil intelligente Annexe B Liste des commandes OSD Ce chapitre aborde les points suivants : >> «ENTREE» à la page 103 >> «IMAGE» à la page 103 >> «AUDIO» à la page 108 >> «CALENDRIER» à la page 108 >> «ENTREES MULTIPLES» à la page 110 >> «OSD» à la page 112 >> «AFFICHAGES MULTIPLES» à la page 113 >> «PROTECTION AFFICHAGE» à la page 116 >> «CONTROL» à la page 117 >> «OPTION» à la page 121 >> «SYSTÈME» à la page 122 >> «COMPUTE MODULE» à la page 122 Les valeurs par défaut peuvent être fournies sur demande. Français-102 ENTREE MENU ENTREE DVI Permet de sélectionner la source du signal. HDMI1 HDMI2 DisplayPort1 DisplayPort2 VGA (RGB/YPbPr) VIDEO MP COMPUTE MODULE*1 OPTION*2 * : cette fonction est uniquement disponible lorsque le module de calcul Raspberry Pi et sa carte d’interface sont installés. Reportez-vous à la page 100. *2 : la disponibilité de cette fonction varie selon la carte d’option utilisée. cette fonction est uniquement disponible lorsqu’une carte d’option est installée. 1 IMAGE MENU IMAGE MODE IMAGE SpectraView Engine = ARRET : modes d’image prédéfinis [HIGHBRIGHT], [STANDARD], [sRGB], [CINEMA], [CUSTOM1], [CUSTOM2]. REMARQUE : • Si la température de couleur de l’option [BLANC] est définie sur [NATIVE] lorsque le moteur [SPECTRAVIEW ENGINE] est activé, [BLANC(x, y)] n’est pas disponible. • Permet de paramétrer [GAMMA SYSTEME] (à condition de définir [HDR-Hybrid Log]). • Permet de paramétrer [PIC LUM.] (à condition de définir [HDR-ST2084(PQ)). • Permet de paramétrer [VALEUR PERS.] (à condition de définir [GAMMA] sur [AU CHOIX]). EMULATION*1 EMUL. LUT 3D La table de correspondance 3D LUT est une table tridimensionnelle qui mappe les couleurs dans différents espaces colorimétriques. Le moteur SpectraView Engine de ce moniteur permet d’émuler directement sur le moniteur des gammes de couleurs complexes, telles que celles des imprimantes couleur. Cela permet notamment d’effectuer des aperçus avant impression, des effets de cinématique ou des dégradés de couleurs au sein même du moniteur. Cette fonctionnalité requiert des logiciels additionnels. Les tables 3D LUT sont téléchargées sur le moniteur via l’application. MARCHE : permet d’activer la fonction 3D LUT pour le mode d’image sélectionné. ARRET : permet de désactiver la fonction 3D LUT pour le mode d’image sélectionné. Comparaison : les couleurs situées en dehors des limites de la table 3D LUT apparaissent en gris. Cela est pratique pour identifier les couleurs hors gamme. COLOR VISION EMULATION Permet de visualiser les insuffisances affectant la vision humaine et d’évaluer la perception des couleurs chez les personnes concernées. Trois types de visualisation sont disponibles : • P (Protanopie) • D (Deutéranopie) • T (Tritanopie) Les niveaux de gris peuvent être utilisés pour évaluer la lisibilité des contrastes. REMARQUE : la perception des couleurs de l’écran varie en fonction de la vision de l’utilisateur, en particulier si celui-ci est atteint d’un trouble visuel. Une simulation permet d’illustrer la perception des personnes en souffrant. Il ne s’agit pas de ce qu’elles voient réellement, mais d’une reproduction applicable au type P, D ou T. Les personnes dont la vision des couleurs est légèrement réduite perçoivent une image quasi-identique à celle que voient des individus non affectés. *1 : cette fonction est disponible lorsque le moteur [SPECTRAVIEW ENGINE] est activé. Français-103 Français SpectraView Engine = MAR : cinq mémoires personnalisables en mode Image ([1], [2], [3], [4] ou [5]). Reportez-vous à la page 47. MENU IMAGE ROGN. 6 AXES COULEURS*1 Ces commandes permettent de diviser le cercle de couleur standard en 6 zones distinctes : rouge, jaune, vert, cyan, bleu et magenta. Chaque zone peut être ajustée individuellement en termes de teinte, de saturation et de correction (luminosité) à des fins de correspondance. Les couleurs neutres (gris) ne sont pas affectées. ROUGE (TEINTE/ TEINTE : SATURATION/CORRECTION) JAUNE (TEINTE/ SATURATION/CORRECTION) SAT. (saturation) : VERT (TEINTE/SATURATION/ CORRECTION : CORRECTION) CYAN (TEINTE/SATURATION/ CORRECTION) BLEU (TEINTE/SATURATION/ CORRECTION) MAGENTA (TEINTE/ SATURATION/CORRECTION) Permet de modifier la couleur réelle en fonction de sa plage sur la roue chromatique, sans affecter la saturation et la correction. Par exemple, la gamme rouge tend vers le jaune ou le magenta, la gamme jaune vers le rouge ou le vert, et ainsi de suite. Permet de modifier l’intensité de la gamme de couleurs sans affecter la teinte et la correction. Permet de modifier la luminosité de la gamme de couleurs sans affecter la teinte et la saturation. Le tableau ci-dessous illustre par exemple l’évolution des couleurs lorsque la teinte, la saturation et la correction du rouge sont réglées sur leurs valeurs minimales et maximales. Valeur minimale 0 Valeur maximale Par défaut TEINTE SAT. CORRECTION PARAMETRE IMAGE*1 UNIFORMITE Cette fonction permet de remédier électroniquement aux éventuels problèmes d’uniformité du blanc et des couleurs, caractéristiques de la technologie LCD. Elle améliore la fidélité des couleurs à l’écran et homogénéise la luminance. REMARQUE : un nombre plus élevé produit un meilleur effet, mais peut également réduire le rapport de contraste et diminuer la valeur maximale de luminosité/luminance applicable au moniteur. LUMINOSITE*2 RETROECLAIRAGE Permet de régler la luminosité globale de l’image et de l’arrière-plan. Appuyez sur [+] ou sur [-] pour procéder à des ajustements. REMARQUE : lorsque [MODE1] ou [MODE2] est sélectionné dans [CAPTEUR LUMIERE], cette fonction ne peut pas être modifiée. LUMINOSITE*3 GAMMA*2, *3 Permet de régler la luminosité de l’image en fonction de l’arrière-plan. Appuyez sur [+] ou sur [-] pour procéder à des ajustements. Sélectionnez une correction gamma afin d’obtenir une meilleure qualité d’image. Le choix du paramètre adéquat dépend de l’usage que vous faites du moniteur. NATIF La correction gamma est traitée par l’écran LCD. 2,2 Correction gamma qu’il convient d’appliquer lors de l’utilisation d’un ordinateur. 2,4 Correction gamma qu’il convient d’appliquer lors de la lecture de vidéos, notamment à partir de DVD et Blu-ray. S GAMMA Correction gamma spéciale pour certains types de films. Accentue les parties foncées et diminue les parties claires de l’image (S-Curve). DICOM SIM. Courbe GSDF DICOM simulée pour le type LCD. HDR-ST2084 (PQ) Paramètre gamma applicable au signal HDR (généralement lié aux vidéos en streaming et aux disques UHD). HDR-Hybrid Log Paramètre gamma applicable au signal HDR (généralement lié aux diffusions UHD). Le système gamma peut être modifié. PROGRAMMABLE1, 2, 3 Une courbe gamma programmable peut être chargée par le biais du logiciel NEC facultatif. SELECT HDR AUTO La correction GAMMA du signal HDR est automatiquement définie sur [HDR-ST2084 (PQ)] ou [HDRHybrid Log]. Entrée HDMI uniquement *1 : cette fonction est disponible lorsque le moteur [SPECTRAVIEW ENGINE] est activé. *2 : cette fonction est disponible lorsque le moteur [SPECTRAVIEW ENGINE] est désactivé. *3 : cette fonction n’est pas disponible lorsque l’option [sRGB] est sélectionnée sous [MODE IMAGE]. Français-104 MENU IMAGE COULEUR*2, *3 COULEUR Permet de régler la profondeur de couleurs de l’écran. Appuyez sur + ou sur - pour procéder à des ajustements. TEMPERATURE DE COULEURS Permet de régler la température des couleurs de tout l’écran. Une température de couleurs basse confère une teinte rougeâtre à l’écran. Une température de couleurs élevée confère une teinte bleuâtre à l’écran. Afin d’affiner le réglage de la température, vous pouvez ajuster les niveaux R/V/B du point blanc. Pour ce faire, le paramètre [TEMP COULEUR] doit être défini sur [AU CHOIX]. REMARQUE : lorsque le mode [PROGRAMMABLE1], [PROGRAMMABLE2] ou [PROGRAMMABLE3] est sélectionné dans [CORRECTION GAMMA], cette fonction ne peut pas être modifiée. CONTRÔLE COULEURS Permet de régler individuellement la teinte du rouge, du jaune, du vert, du cyan, du bleu et du magenta. TEINTE Permet de régler la teinte de toutes les couleurs avec des signaux d’entrée vidéo compatibles. Appuyez sur + ou sur - pour procéder à des ajustements. *6 Entrées MP, VIDEO uniquement CONTRASTE*2, *3 Permet de régler la luminosité de l’image en fonction du signal d’entrée. Appuyez sur + ou sur - pour procéder à des ajustements. NETTETE Permet de régler la netteté de l’image. Appuyez sur + ou sur - pour procéder à des ajustements. UHD UPSCALING Permet de contrôler la façon dont le signal non-UHD est mis à l’échelle pour obtenir un effet haute définition. REGLAGE INSTALLATION AUTO Permet de régler automatiquement la taille de l’écran, la position horizontale, la position verticale, l’horloge, la phase et le niveau de blanc. INSTALLATION AUTO Entrée VGA (RGB) uniquement Les options [POSITION H], [POSITION V] et [PHASE] sont réglées automatiquement dès la détection de la nouvelle fréquence. POSITION H Permet de contrôler la position horizontale de l’image dans la zone d’affichage du moniteur LCD. Entrées VGA (RVB), VGA (YPbPr) uniquement POSITION V Entrées VGA (RVB), VGA (YPbPr) uniquement HORLOGE Entrée VGA (RGB) uniquement Appuyez sur le bouton + pour déplacer l’image vers la droite. Appuyez sur le bouton - pour déplacer l’image vers la gauche. Permet de contrôler la position verticale de l’image dans la zone d’affichage du moniteur LCD. Appuyez sur le bouton + pour déplacer l’image vers le haut. Appuyez sur le bouton - pour déplacer l’image vers le bas. Appuyez sur le bouton + pour élargir l’image vers la droite de l’écran. Appuyez sur le bouton - pour élargir l’image vers la gauche de l’écran. PHASE Permet de régler le « bruit » visuel de l’image. RESOLUTION H*7 Entrée VGA (RGB) uniquement Permet de régler la taille horizontale de l’image. RESOLUTION V*7 Entrée VGA (RGB) uniquement Permet de régler la taille verticale de l’image. Entrées VGA (RVB), VGA (YPbPr) uniquement SYSTÈME DE COULEUR Entrée VIDEO seulement Le système de couleur sélectionné dépend du format vidéo du signal d’entrée. AUTO Choisit automatiquement le paramètre Système de couleur en fonction du signal d’entrée. NTSC Sélectionnez un format de signal. PAL SECAM 4.43 NTSC PAL-60 RESOLUTION EN ENTREE Entrée VGA (RGB) uniquement En cas de problème de détection du signal, cette fonction oblige le moniteur à afficher le signal à la résolution désirée. Exécutez ensuite la fonction [INSTALLATION AUTO.] si nécessaire. Si aucun problème n’est détecté, la seule option disponible est [AUTO]. *2 : *3 : *6 : *7 : cette fonction est disponible lorsque le moteur [SPECTRAVIEW ENGINE] est désactivé. cette fonction n’est pas disponible lorsque l’option [sRGB] est sélectionnée sous [MODE IMAGE]. cette fonction n’est pas disponible pour les images fixes transférées via l’entrée MP. nous conseillons d’exécuter [NSTALLATION AUTO.] après avoir réglé individuellement cette option. Français-105 Français Entrée VGA (RGB) uniquement MENU IMAGE ASPECT Permet de définir le format de l’image. REMARQUE : • Lorsque vous sélectionnez une option de rotation de l’image avec le paramètre [ASPECT] réglé sur [DYNAMIQUE], le format d’image passe automatiquement sur la valeur [COMPLET]. Il repasse sur [DYNAMIQUE] si [ROTATION IMAGE] est réglé sur [AUCUN]. • Lors du lancement d’une Tile Matrix au sein d’une configuration à écrans multiples, si [ASPECT] est réglé sur [DYNAMIQUE] ou [ZOOM], il passe préalablement sur [COMPLET]. Une fois l’opération terminée, le format d’image redevient [DYNAMIQUE] ou [ZOOM]. • Les images de taille réduite ne sont pas ajustées lors de la modification des paramètres [POSITION H] et [POSITION V]. • L’option [ASPECT] passe automatiquement sur la valeur [COMPLET] si l’économiseur d’écran est lancé. Une fois celui-ci arrêté, le format initial est rétabli. • Cette fonction n’est pas disponible si le paramètre [MOUVEMENT] est activé dans le menu [ECONOMISEUR ECRAN]. • Des limitations s’appliquent à la fonction [POINT ZOOM] lorsque vous modifiez le format. Reportez-vous à la section Point Zoom à la page 36. • Aucun zoom n’est possible avec une image dont la résolution d’entrée est de 3 840 x 2 160 (60 Hz). • Lorsque l’option [HDMI] du menu [PARAMETRE TERMINAL] est définie sur [MODE2], la fonction [POINT ZOOM] n’est pas disponible. • Si [ASPECT] est réglé sur [DYNAMIQUE] ou [ZOOM] alors que la Tile Matrix est active, ce paramètre est conservé une fois l’opération terminée. NORMAL Permet d’afficher l’image au format défini par la source. PLEIN L’intégralité de l’écran est occupée. LARGE Permet d’étendre les images 16:9 pour remplir la totalité de l’écran. DYNAMIQUE Permet d’étendre les images 4:3 non linéaires, de manière à remplir la totalité de l’écran. Une partie de l’image sera tronquée suite à l’expansion. 1:1 Permet d’afficher l’image au format de pixel 1:1. Si la résolution en entrée est supérieure à la valeur recommandée, l’image est réduite afin d’être adaptée à l’écran. ZOOM Permet d’effectuer un zoom avant ou arrière. REMARQUE : la portion de l’image située en dehors de la zone d’affichage active n’est pas visible. La réduction d’une image peut entraîner une dégradation de sa qualité. ZOOM Permet de maintenir le rapport du format lors du zoom. HZOOM Valeur du zoom horizontal. VZOOM Valeur du zoom vertical. H POS Position horizontale. V POS Position verticale. AVANCÉ SUR-BALAYAGE Entrées HDMI1, HDMI2, VGA (YPbPr), VIDEO, MP, OPTION*5 uniquement MAR Certains formats vidéo peuvent nécessiter différents modes de numérisation afin de garantir un meilleur affichage de l’image. L’image est redimensionnée pour s’adapter au mieux à l’écran sans modifier le format. Certaines images sont coupées. L’écran affiche environ 95 % de l’image. ARRET L’écran affiche toute l’image. Ce paramètre peut déformer l’image. REMARQUE : si vous utilisez un ordinateur avec sortie HDMI, sélectionnez [ARRET]. AUTO La taille de l’image est ajustée automatiquement. REMARQUE : cette fonction n’est pas disponible lorsque le signal d’entrée est défini sur VGA (YPbPr), VIDEO ou MP. *5 : la disponibilité de cette fonction varie selon la carte d’option utilisée. Français-106 MENU IMAGE DESENTRELACE Permet de sélectionner la fonction de conversion IP (entrelacé vers progressif). REMARQUE : • • [ROTATION IMAGE] n’est pas disponible. Lorsque le paramètre [MODIFICATION ENTREE] est défini sur [SUPER], cette fonction ne peut pas être modifiée. MAR Permet de convertir les signaux entrelacés en signaux progressifs. Ce paramètre est le paramètre par défaut. ARRET Permet de désactiver la conversion IP. Ce paramètre convient le mieux aux films mais augmente le risque de rétention d’image. RÉDUCTION DU BRUIT Permet de régler la réduction du bruit. Appuyez sur + ou sur - pour procéder à des ajustements. TELECINEMA Permet de détecter automatiquement la cadence d’image source pour une qualité optimale. Entrée VIDEO uniquement Entrées HDMI1, HDMI2, VIDEO, VGA (YPbPr) et MP uniquement CONTRASTE ADAPT2 Entrées HDMI1, HDMI2, VIDEO, VGA (YPbPr) et MP uniquement UNIFORMITE*2 ROTATION REMARQUE : si l’option [TELECINEMA] est définie sur [AUTO], activez la fonction [DESENTRELACE]. Permet de définir le niveau de contraste dynamique. S’il est élevé, l’image est affichée clairement mais la luminosité s’avère instable en raison du large écart de contraste. Permet d’améliorer la fidélité des couleurs à l’écran et homogénéise la luminance. Permet de modifier l’orientation de l’image (gauche/droite, haut/bas ou rotation). Appuyez sur + ou sur - pour procéder à la sélection. ROTATION IMAGE REMARQUE : • Si le paramètre [ASPECT] est défini sur [DYNAMIQUE], l’image s’affiche complètement avant de pivoter. • Lorsque l’option [ROTATION IMAGE] est définie sur un paramètre autre que [AUCUN], les fonctions suivantes sont désactivées : [MODE MULTI-IMAGE], [MESSAGE TEXTE], [IMAGE FIXE], [POINT ZOOM] et [TILE MATRIX]. • L’entrelacement du signal d’entrée peut provoquer une altération de l’image. AUCUN Mode normal. ROTAT. H Permet de faire pivoter l’image vers la gauche ou la droite. ROTAT. V Permet de faire pivoter l’image vers le haut ou le bas. ROTATION 180° Permet de faire pivoter l’image à 180 degrés. TOURNER OSD Permet de définir la direction d’affichage OSD. Si cette option est activée, l’orientation OSD sera ajustée en fonction de la sélection pour [ROTATION IMAGE]. SPECTRAVIEW ENGINE NBR DE MODES D’IMAGES Sélectionnez [MAR] pour activer SPECTRAVIEW ENGINE (voir page 47). Permet de limiter le nombre maximum de modes Image. Cela s’avère notamment utile dans les cas suivants : METAMERISME • Verrouiller Si vous choisissez la valeur [1], les autres modes Image ne peuvent pas être sélectionnés ou paramétrés. • Ignorer Si certains modes Image ne sont pas nécessaires, ils peuvent être ignorés lors du basculement entre modes à l’aide de la télécommande. Par exemple, si le [NBR DE MODES D’IMAGES] est défini sur [3], les modes disponibles sont [1, 2, 3]. Les autres sont ignorés. Permet d’améliorer la correspondance point blanc/couleurs lorsque le moniteur est utilisé avec un second à affichage gamma standard, ce qui se révèle utile dans la mesure où l’œil humain perçoit les couleurs légèrement différemment. Il est recommandé de désactiver cette fonction avec les applications induisant une forte utilisation des couleurs. STABIL. COULEUR (non disponible) CALIBRAGE Permet de lancer le calibrage autonome avec un capteur de couleur USB. REINITIALISER Permet de réinitialiser les paramètres IMAGE, à l’exception du moteur [SPECTRAVIEW ENGINE]. *2 : cette fonction est disponible lorsque le moteur [SPECTRAVIEW ENGINE] est désactivé. Français-107 Français REMARQUE : cette fonction n’est pas disponible si le paramètre [MOUVEMENT] est activé dans le menu [ECONOMISEUR ECRAN]. AUDIO MENU AUDIO VOLUME Permet d’augmenter ou de diminuer le volume de la sortie audio. BALANCE Permet de définir les paramètres de sortie audio sur [STEREO] ou [MONO]. BALANCE Permet de régler la balance du volume entre les haut-parleurs GAUCHE et DROIT lorsque l’option [STEREO] est sélectionnée. Appuyez sur le bouton + pour déplacer le curseur du son stéréo vers la droite. Appuyez sur le bouton - pour déplacer le curseur du son stéréo vers la gauche. REMARQUE : si la fonction [STEREO/MONO] est réglée sur [MONO], [BALANCE] n’est pas disponible. SURROUND Son surround artificiel. REMARQUE : l’option [SORTIE LIGNE] est désactivée lorsque cette fonction est définie sur [MAR]. EGALISEUR AIGUS Permet d’accentuer ou de réduire le son hautes fréquences. Appuyez sur le bouton + pour augmenter les aigus. Appuyez sur le bouton - pour diminuer les aigus. GRAVES Permet d’accentuer ou de réduire le son basses fréquences. Appuyez sur le bouton + pour augmenter les graves. Appuyez sur le bouton - pour diminuer les graves. ENTREE AUDIO Permet de sélectionner une source d’entrée audio parmi les suivantes : [DVI], [HDMI1], [HDMI2], [DisplayPort1], [DisplayPort2], [IN1], [IN2], [VIDEO], [MP], [OPTION]*1 et [C MODULE]. AUDIO MULTI-IMAGE Permet de sélectionner la source audio à utiliser lorsque l’option MULTI-IMAGE est activée. Si une image est sélectionnée, la musique associée est lue. SORTIE LIGNE Sélectionnez [VARIABLE] pour contrôler le niveau de sortie de ligne avec le bouton VOLUME de la télécommande ou du panneau de configuration. DUREE AUDIO DUREE AUDIO TPS RETARD REINITIALISER Sélectionnez cette option s’il existe un délai notable entre la vidéo et la sortie du signal audio. Lorsque cette option est activée, le signal audio peut être différé de 0 à 100 millisecondes. Cela permet de compenser les retards de lecture vidéo, qui peuvent survenir du fait d’un traitement vidéo (comme le désentrelacement), par un retard de lecture audio équivalent afin d’éviter tout problème de synchronisation. Permet de réinitialiser tous les paramètres audio, à l’exception du volume. *1 : la disponibilité de cette fonction varie selon la carte d’option installée sur le moniteur. CALENDRIER MENU CALENDRIER PARAM. CALENDRIER Permet de créer un calendrier d’utilisation du moniteur (voir page 46). Parcourez et modifiez le calendrier à l’aide des boutons , , +, -. Utilisez le bouton SET/POINT ZOOM de la télécommande ou les commandes de modification d’entrée du moniteur pour sélectionner des paramètres. REMARQUE : • Le paramètre [DATE ET HEURE] doit être défini avant d’ajouter des calendriers. • Les calendriers que vous configurez sont enregistrés lorsque vous quittez la fenêtre [PARAM. CALENDRIER]. • Si plusieurs calendriers sont configurés pour démarrer en même temps, celui doté du numéro le plus élevé est prioritaire. • Les calendriers ne sont pas utilisés si l’option [PROGRAMMATEUR ARRET] est activée. • Si un signal d’entrée ou un mode Image n’est plus valide, son texte s’affiche en rouge. Mettez ce texte en évidence et appuyez sur SET pour sélectionner un paramètre valide. Par exemple, un signal d’entrée peut devenir invalide si les paramètres du terminal correspondants sont modifiés après son association au calendrier. • Les calendriers ne sont pas exécutés tant que le menu [PARAM. CALENDRIER] est ouvert. PARAMETRES Mettez le numéro en évidence, puis appuyez sur SET/POINT ZOOM pour activer le calendrier. La case située en regard du numéro est dotée d’un contour lorsque le calendrier est activé. Jusqu’à 30 programmes peuvent être créés et activés. Appuyez sur le bouton + ou - pour parcourir les numéros de calendrier. ALIM Permet de définir l’état d’alimentation du moniteur pour le calendrier. Sélectionnez [MAR] si vous souhaitez que le moniteur soit allumé à l’heure spécifiée. Sélectionnez [ARRET] si vous souhaitez que le moniteur soit éteint à l’heure spécifiée. HEURE Permet de définir l’heure de début du calendrier. Conservez la valeur [--] si aucune heure spécifique n’est requise. Français-108 MENU CALENDRIER ENTREE Permet de sélectionner l’entrée vidéo à utiliser pour le calendrier. Pour conserver l’entrée active au démarrage du calendrier, assurez-vous que le paramètre défini est [--]. Si vous sélectionnez une entrée spécifique, réglez [ALIMENTATION] sur [MAR]. MODE IMG *1 Permet de sélectionner le mode Image à utiliser pour le calendrier. Pour conserver le mode actif au démarrage du calendrier, assurez-vous que le paramètre défini est [--]. Si vous sélectionnez un MODE IMG spécifique, réglez [ALIMENTATION] sur [MAR]. Sélectionnez l’un des éléments ci-dessous (un seul est disponible). DATE Sélectionnez cette option si le calendrier ne doit être exécuté qu’au cours d’un jour précis ou s’il s’agit d’un calendrier irrégulier. TOUS LES JOURS Sélectionnez cette option pour que le calendrier se répète tous les jours. TOUTES LES SEMAINES Sélectionnez cette option pour que le calendrier se répète toutes les semaines. JOUR DE SEMAINE Sélectionnez cette option pour que le calendrier soit exécuté en semaine uniquement. REMARQUE : les jours de semaine désignent les jours qui ne sont ni un week-end ni un jour férié. Ceux qui ne sont pas sélectionnés dans les paramètres [FIN DE LA SEMAINE] et [VACANCES] sont automatiquement considérés comme des jours de semaine. FIN DE LA SEMAINE Sélectionnez cette option pour que le calendrier soit exécuté pendant le week-end uniquement. Remarque : les week-ends sont définis dans le menu [REGLAGE DE SEMAINE]. VACANCES Sélectionnez cette option pour que le calendrier soit exécuté uniquement lors des jours fériés sélectionnés. REMARQUE : les vacances sont définies dans le menu [REGLAGE DE VACANCES]. LISTE CALENDRIER Permet d’afficher la liste des calendriers et leurs paramètres actuels. Appuyez sur le bouton + ou - pour parcourir les 30 calendriers. N° Permet de définir les jours fériés pour la configuration des calendriers. Appuyez sur le bouton + ou - pour parcourir les numéros et configurer différents calendriers. ANNEE Définissez les options [ANNEE] et [MOIS]. MOIS Sélectionnez [JOUR] ou [SEMAINE]. JOUR [JOUR] : définissez un jour. SEMAINE [SEMAINE] : définissez une semaine et le jour de la semaine. Si les options [MOIS] ou [ANNEE] sont définies sur [--], tous les jours constituant ces périodes sont considérés comme des vacances. DERNIER JOUR Définissez une date de fin pour les vacances. Si votre calendrier s’étend sur plusieurs années, définissez un calendrier pour chaque année. REMARQUE : tant que le paramètre [JOUR] n’est pas configuré, [DERNIER JOUR] n’est pas disponible. Si le mois ou l’année est défini sur [--] dans les paramètres de vacances, [DERNIER JOUR] n’est pas disponible. SET/DELETE Permet de définir ou supprimer un calendrier. REGLAGE DE SEMAINE FIN DE LA SEMAINE DATE ET HEURE Définissez le jour de la semaine. Définissez la date et l’heure. La date et l’heure doivent être définies pour que la fonctionnalité [CALENDRIER] soit activée. REMARQUE : si le moniteur reste éteint pendant deux semaines, les paramètres de date et d’heure sont réinitialisés et l’horloge cesse de fonctionner. ANNEE Permet de configurer l’année à afficher par l’horloge. MOIS Permet de configurer le mois à afficher par l’horloge. JOUR Permet de configurer le jour à afficher par l’horloge. HEURE Permet de configurer l’heure à afficher par l’horloge. DATE ET HEURE ACTUELLES Permet d’afficher la date et l’heure actuelles. HEURE D’ETE Permet d’activer ou de désactiver l’heure d’été. REMARQUE : réglez le paramètre [DATE ET HEURE] avant de modifier le paramètre [HEURE D’ETE]. HEURE D’ETE Si MAR est sélectionné, définissez les paramètres d’heure d’été ci-dessous. PREMIER MOIS Définissez la date de passage à l’heure d’été. DERNIER MOIS Définissez la date de fin de l’heure d’été. DIFF TEMPS Définissez le décalage horaire. *1 : si SPECTRAVIEW ENGINE est défini sur MAR, cette fonction n’est pas disponible. Français-109 Français REGLAGE DE VACANCES MENU CALENDRIER ARRET PROGRAMMATEUR REINITIALISER Permet d’éteindre le moniteur après une période déterminée. Cette période peut être comprise entre 1 et 24 heures. REMARQUE : le menu [CALENDRIER] n’est pas disponible si la fonction [PROGRAMMATEUR ARRET] est activée. Permet de réinitialiser les paramètres CALENDRIER, à l’exception des options [DATE ET HEURE] et [HEURE D’ETE]. ENTREES MULTIPLES MENU ENTREES MULTIPLES MAINT. MODE MULTI-IMAGE*1 MODE MULTI-IMAGE*1, *3 MULTI-IMAGE Permet au moniteur de rester en mode [MULTI-IMAGE] et [MESSAGE TEXTE] après la mise hors tension. Après la remise sous tension, [MULTI-IMAGE] et [MESSAGE TEXTE] s’affichent automatiquement. Permet de sélectionner le mode Multi-image. Si [ARRET] est sélectionné, une image s’affiche. Si [MAR] est sélectionné, plusieurs images s’affichent. Sélectionnez [PIP] ou [PBP]. REMARQUE : lorsque cette option est activée, les fonctions [MESSAGE TEXTE], [SOUS-TITRE CODE], [TILE MATRIX], [MOUVEMENT] (dans la section [ECONOMISEUR ECRAN]), [ROTATION IMAGE] (à l’exception du paramètre [AUCUN]) et [SUPER] (dans la section [MODIFICATION ENTREE]) le sont également. ACTIVER IMAGE*1, *2 ACTIVER ACTI. FENETRE SELECT ENTREE*3, *5 IMAGE1 IMAGE2 Lorsque [MULTI-IMAGE] est défini sur [ARRET], [IMAGE 1] est l’image active. Lorsque [MULTI-IMAGE] est défini sur [MAR], sélectionnez une image active. REMARQUE : cette fonction dépend du réglage [MULTI-IMAGE]. L’image active s’affiche au sein d’un cadre rouge. Permet de sélectionner l’entrée à utiliser pour le mode multi-image. Utilisez les boutons + et - pour effectuer votre sélection. REMARQUE : • Cette fonction n’est pas disponible lorsque le paramètre [MULTI-IMAGE] est désactivé. • TAILLE IMAGE*1, *2, *4 Lorsque vous modifiez le signal d’entrée de l’image active, sélectionnez une entrée, puis appuyez sur SET/POINT ZOOM. Permet de définir la taille de l’image active. Appuyez sur le bouton SET/POINT ZOOM pour régler la taille de l’image. Appuyez sur les boutons + ou CH/ ZOOM+ pour développer. POSITION IMAGE*1, *2, *4 Appuyez sur les boutons - ou CH/ZOOM- pour réduire. Permet de définir la position de l’image active. Appuyez sur le bouton + pour déplacer l’image active vers la droite et sur le bouton - pour la déplacer vers la gauche. ASPECT IMAGE*1, *2, *4 MESSAGE TEXTE*1, *3 Appuyez sur le bouton pour déplacer l’image active vers le haut et sur le bouton pour la déplacer vers le bas. Permet de sélectionner l’aspect de l’image active. Pour modifier le format de l’image, reportez-vous à la page 35. Permet d’afficher une partie de l’image [IMAGE2] horizontalement ou verticalement, par-dessus IMAGE1. Cela permet par exemple d’afficher un message texte. La partie du message texte de la source [IMAGE2] affichée correspond à sa partie supérieure (horizontale) ou gauche (verticale). REMARQUE : • • MODE POSITION TAILLE DETECTION SELECT ENTREE Lorsque le paramètre [MESSAGE TEXTE] est défini, les options [MODE MULTI-IMAGE] et [IMAGE FIXE] ne sont pas disponibles. [MESSAGE TEXTE] est déverrouillé si les paramètres suivants sont activés : [MODE MULTI-IMAGE], [TILE MATRIX], [ECONOMISEUR D’ECRAN], [ROTATION IMAGE], [SUPER] (dans la section [MODIFICATION ENTREE]), [SOUS-TITRE CODE]. • Lorsque cette fonction est active, [POINT ZOOM] et [IMAGE FIXE] ne sont pas disponibles. Permet d’activer le message texte et vous permet de définir la direction horizontale ou verticale. Permet de sélectionner l’emplacement du message texte à l’écran. Permet de déterminer la taille du message texte par rapport à la taille globale de l’écran. Permet d’activer la détection automatique du message texte. Permet de définir le signal d’entrée pour [IMAGE1], [IMAGE2]. *1 : cette fonction est appliquée lors de la sélection de [SUPER] dans [MODIFICATION ENTREE], [MOUVEMENT] dans [ECONOMISEUR ECRAN], [TILE MATRIX] et [ROTATION IMAGE] (à l’exception du paramètre [AUCUN]). *2 : si l’option [MESSAGE TEXTE] est active ou que le mode Multi-image est désactivé, cette fonction n’est pas disponible. *3 : la disponibilité de cette fonction varie selon la carte d’option utilisée. *4 : cette fonction n’est pas disponible si [PIP] est réglé sur [MODE MULTI-IMAGE] et [IMAGE1] sur [IMAGE ACTIVE]. *5 : cette fonction est appliquée lorsque vous sélectionnez [SUPER] dans [MODIFICATION ENTREE], ou que [MESSAGE TEXTE] est actif. Français-110 MENU ENTREES MULTIPLES ENTREE DETECTEE*6 Permet de sélectionner la méthode de détection des entrées que le moniteur doit utiliser, lorsque plusieurs sources de signal sont connectées. REMARQUE : • • Lorsque le paramètre [MODIFICATION ENTREE] est défini sur SUPER, cette fonction ne peut pas être modifiée. Le paramètre [ENTREE DETECTEE] est appliqué lorsque la fonction [CAPT HUMAIN] est activée. AUCUN Le moniteur ne recherche pas de signaux provenant d’autres ports d’entrée vidéo. 1ER DETECTE*3, *5 Si l’entrée vidéo actuellement définie n’émet aucun signal, le moniteur tente d’en détecter un au niveau des autres ports. Il bascule ensuite automatiquement sur la nouvelle entrée vidéo. Aucune autre recherche de signal n’est lancée tant que la source vidéo actuelle est active. DERNIER DETECTE*3, *5 Lorsqu’une nouvelle source vidéo est connectée, le moniteur bascule automatiquement sur celle-ci. Si l’entrée vidéo actuellement définie n’émet aucun signal, le moniteur tente de détecter un signal au niveau des autres ports. Il bascule ensuite automatiquement sur la nouvelle entrée vidéo. DETECTION PERSO*3 Permet de définir la priorité des signaux d’entrée. Lorsque l’option [DETECTION PERSO] est sélectionnée, le moniteur recherche uniquement les entrées présélectionnées. En termes de hiérarchie, un signal réglé sur [PRIORITE1] est considéré comme prioritaire. REMARQUE : • MODIFICATION ENTREE Seule la section [PRIORITE3] permet de donner la priorité au signal d’entrée provenant d’une carte d’option de type autre que Slot2. • Si vous attribuez le niveau de priorité [1], [2] ou [3] au port DisplayPort1, vous ne pouvez pas attribuer de priorité au paramètre [OPTION] (PC de type Slot2 (DP)). • Si vous attribuez le niveau de priorité [1], [2] ou [3] au paramètre [OPTION] (PC de type Slot2 (DP)), vous ne pouvez pas attribuer de priorité au port DisplayPort1. Permet de définir la vitesse de modification de l’entrée. Si l’option [RAPIDE] est sélectionnée, la modification de l’entrée s’effectue plus rapidement, mais l’image est déformée lors du basculement entre des signaux. L’option SUPER vous permet de basculer encore plus rapidement entre les deux signaux sélectionnés. En fonction de la carte d’option que vous utilisez, l’option [SUPER] peut ne pas être disponible. • Si le paramètre [SUPER] est actif, les options [MODE MULTI-IMAGE], [MESSAGE TEXTE], [IMAGE FIXE] et [POINT ZOOM] ne sont pas disponibles. • Lorsque vous définissez [RAPIDE] puis modifiez le signal d’entrée sur DisplayPort, l’image affichée est déformée. • Si un câble est connecté au port de sortie HDMI, la vitesse de basculement ne peut pas être accélérée. • Si un câble est connecté au port de sortie HDMI, et que le paramètre [RAPIDE] ou [SUPER] est défini, ce réglage provoque une distorsion de l’image lors du changement de signal. PARAMÈTRE TERMINAL MODE DVI Permet de sélectionner le type d’équipement DVI-D connecté à l’entrée DVI. Sélectionnez l’option [DVI-HD] si l’authentification HDCP est requise sur le lecteur de DVD ou l’ordinateur connecté. Sélectionnez l’option [DVI-PC] si l’authentification HDCP n’est pas requise sur l’ordinateur connecté. MODE VGA Permet de définir l’entrée VGA sur [RGB] ou [YPbPr]. TYPE DE SYNCHRONISATION Permet de sélectionner le type de synchronisation VGA (RGB). AUTO : permet d’identifier automatiquement le type du signal reçu. SYNCHRONISATION H/V : si le signal d’entrée est de type H/V SYNC, mais que l’option [AUTO] est configurée, l’image présente des anomalies. Sélectionnez l’option [H/V SYNC]. SOG : si le signal d’entrée est de type SOG, mais que l’option [AUTO] est configurée, l’image présente des anomalies. Sélectionnez l’option [SOG]. REMARQUE : si le [MODE VGA] est défini sur [YPbPr], vous ne pouvez pas activer l’option [TYPE DE SYNCHRONISATION]. DisplayPort Permet de sélectionner le mode DisplayPort [1.1a] ou [1.2]. Lorsque DisplayPort 1.1a est sélectionné, la fonction [SST] est définie automatiquement. Lorsque DisplayPort 1.2 est sélectionné, activez la fonction [SST] ou [MST*]. *L’option DisplayPort 1.2 doit être sélectionnée lors de l’utilisation de la fonction Multi-Stream Transport. L’utilisation de la fonction Multi-Stream Transport nécessite de disposer de la carte graphique correspondante. Contactez votre fournisseur pour en savoir plus à ce sujet. REMARQUE : l’option Multi-Stream Transport n’est pas disponible si le signal d’entrée est de type DisplayPort2. *3 : la disponibilité de cette fonction varie selon la carte d’option utilisée. *5 : non applicable à l’entrée MP. *6 : en fonction de l’appareil, la détection peut ne pas s’effectuer correctement. Français-111 Français REMARQUE : • MENU ENTREES MULTIPLES DEBIT Lorsque DisplayPort 1.1a est sélectionné, la fonction [HBR] est définie automatiquement. Lorsque DisplayPort 1.2 et SST sont sélectionnés, activez la fonction [HBR] ou [HBR2]. Lorsque DisplayPort1.2 et MST sont sélectionnés, la fonction [HBR2] est définie automatiquement. HDMI Permet de sélectionner [MODE1] ou [MODE2]. MODE1 : la résolution maximale est de 3840 x 2 160 (30 Hz). MODE2 : la résolution maximale est de 3 840 x 2 160 (60 Hz), HDCP2.2 ou HDR NIVEAU VIDEO BRUT : permet de paramétrer l’ordinateur et d’afficher tous les signaux d’entrée dont les niveaux de gris sont compris entre 0 et 255. ETENDRE : permet de paramétrer l’équipement audiovisuel et d’étendre la plage des niveaux de gris de 16-235 à 0-255. AUTO : permet de définir automatiquement les signaux d’entrée en ajustant l’équipement connecté. REMARQUE : cette fonction est disponible uniquement en mode [HDMI], [DisplayPort] et [OPTION], et peut être sélectionnée dans le menu [SIGNAL D’ENTREE]. FORMAT SIGNAL HDMI1, HDMI2, DisplayPort1, DisplayPort2, COMPUTE MODULE, OPTION uniquement REINITIALISER Permet de sélectionner l’espace de couleur adéquat en cas de signal HDMI/DisplayPort. REMARQUE : si l’option [SLOT2 CH REGLAGE] est définie sur [2CH], cette fonction n’est pas disponible. Permet de réinitialiser les paramètres du menu MULTI-ENTREE, à l’exception des options [ENTREE DETECTEE] (priorité des signaux d’entrée uniquement), [MODIFICATION ENTREE] (ENTREE1 et ENTREE2), [SELECT ENTREE], [ASPECT IMAGE] et [DEBIT]. OSD MENU OSD LANGUE Permet de sélectionner la langue du menu OSD. ENGLISH DEUTSCH FRANÇAIS ITALIANO ESPAÑOL SVENSKA РУССКИЙ TEMPS OSD Permet de désactiver le menu OSD après une période d’inactivité. Les durées prédéfinies s’échelonnent de 10 à 240 secondes. POSITION OSD Permet de définir la position du menu OSD à l’écran. HAUT BAS DROITE GAUCHE INFORMATIONS OSD Permet d’afficher ou de masquer les informations relatives au menu OSD. Ces informations apparaissent chaque fois que le signal ou la source d’entrée est modifiée. Un message d’avertissement s’affiche également si aucun signal n’est détecté, ou si celui-ci est hors de portée. Vous pouvez choisir la durée après laquelle les informations relatives au menu OSD doivent s’afficher, en sélectionnant une valeur comprise entre 3 et 10 secondes. INFOS COMMUNICATION L’adresse IP et l’identifiant du moniteur s’affichent lorsque vous appuyez sur le bouton AFFICHAGE de la télécommande. TRANSPARENCE OSD Permet d’activer/désactiver la transparence de l’arrière-plan lorsque le menu OSD est affiché. Français-112 MENU OSD ROTATION DE L’OSD Permet de définir l’orientation du menu OSD (Paysage ou Portrait). PAYSAGE Permet d’afficher le menu OSD en mode Paysage. PORTRAIT Permet d’afficher le menu OSD en mode Portrait. REMARQUE : si [PORTRAIT] est activé, l’option [SOUS-TITRE CODE] n’est pas disponible. GUIDE CLE Permet d’afficher le guide des touches lorsque le menu OSD est affiché. REMARQUE : cette fonction n’est pas disponible lorsque l’option [TOURNER OSD] est activée. MEMO Permet d’afficher le titre et le message MEMO via le serveur HTTP. Pour plus de détails, consultez la section «Paramètres MEMO» à la page 88. NOM D’ENTREE Permet de créer un nom pour l’entrée actuellement utilisée. Max. : 14 caractères (espaces, lettres A-Z, chiffres 0-9 et symboles). SOUS-TITRE CODE Entrée VIDEO uniquement REINITIALISER Permet d’activer les sous-titres codés. REMARQUE : cette fonction est déverrouillée si les suivantes sont actives : [MODE MULTI-IMAGE], [MESSAGE TEXTE], [PORTRAIT] dans [ROTATION DE L’OSD], [TILE MATRIX], [ECONOMISEUR D’ECRAN], [IMAGE FIXE], [POINT ZOOM], [SUPER] dans [MODIFICATION ENTREE]. Permet de réinitialiser les paramètres d’origine suivants dans le menu OSD : [TEMPS OSD], [POSITION DE L’OSD], [INFORMATIONS OSD], [TRANSPARENCE OSD], [SOUS-TITRE CODE]. AFFICHAGES MULTIPLES MENU MULTI-DSP Permet le réglage automatique de la fonction [TILE MATRIX] grâce à la saisie du nombre de moniteurs organisés horizontalement et verticalement sur le moniteur principal. Les paramètres suivants sont réglés automatiquement : [IDENT. DU MONITEUR], [TILE MATRIX], [TILE MATRIX MEM], [Signal d’entrée], [DisplayPort] dans [PARAMETRE TERMINAL], ainsi que les réglages associés à la sortie vidéo. REMARQUE : • La fonction ID AUTO est automatiquement exécutée. • Il est préférable que les moniteurs soient connectés en série via des câbles DisplayPort. • Cette fonction est disponible si le paramètre [MOUVEMENT] est activé dans le menu [ECONOMISEUR ECRAN]. Exemple d’installation LAN : MONITEURS H 3 MONITEURS V 3 REGLAGE COPIE Moniteur principal Lorsque les moniteurs sont connectés en série, vous pouvez sélectionner les catégories de menu OSD à copier d’un moniteur à un autre. REMARQUE : les moniteurs doivent être connectés en série via des câbles LAN. Lorsque le moniteur est mis hors tension, la sélection des paramètres à copier est réinitialisée. Il est possible que le nombre de moniteurs sur lesquels les paramètres peuvent être copiés soit réduit en fonction de la qualité des câbles LAN utilisés. Reportez-vous au document Setting copy.pdf sur le site Web de NEC. DEBUT COPIE Sélectionnez [OUI] et appuyez sur le bouton SET/POINT ZOOM pour commencer à copier. TOUTES ENTREES Permet de copier tous les paramètres des terminaux d’entrée. Par défaut, cette option est désactivée. Français-113 Français CONFIGURATION TILE MATRIX AUTOMATIQUE MENU MULTI-DSP TILE MATRIX Permet d’afficher une image sur plusieurs écrans (jusqu’à 100) par le biais d’un amplificateur de distribution. REMARQUE : • Une résolution basse ne convient pas pour la mosaïque sur plusieurs moniteurs. • Il est possible d’utiliser le moniteur sans amplificateur de distribution avec un nombre inférieur d’écrans. Lorsque la fonction [TILE MATRIX] est activée, les fonctions suivantes ne sont pas disponibles : [MODE MULTI-IMAGE], [MESSAGE TEXTE], [SOUS-TITRE CODE], [IMAGE FIXE], [POINT ZOOM]. • Cette fonction est appliquée lors de la sélection de l’option [ECONOMISEUR ECRAN] ou [ROTATION IMAGE] (à l’exception du paramètre [AUCUN]). • Les options Dynamique et Zoom ne sont pas disponibles lorsque la fonction Tile Matrix est activée. • Si l’option [ASPECT] est définie sur [DYNAMIQUE] ou [ZOOM] lors de l’exécution de [TILE MATRIX], le réglage est appliqué une fois l’opération terminée. • La fonction [POINT ZOOM] est limitée lorsque [TILE MATRIX] est activée. Pour obtenir plus d’informations, reportez-vous à la fonction [POINT ZOOM]. • Si le contenu du lecteur multimédia est lu alors que l’option [TILE MATRIX] est active, la fréquence de lecture de l’image peut être sujette à un délai lors du passage d’un moniteur à l’autre. • Cette fonction n’est pas disponible si le paramètre [ECONOMISEUR ECRAN] est actif. • Si le signal d’entrée est un signal HDMI 3 840 x 2 160 (60 Hz), la fonction [TILE MATRIX] n’est pas disponible. MONITEURS H Nombre de moniteurs disposés horizontalement. MONITEURS V Nombre de moniteurs disposés verticalement. POSITION Permet de sélectionner la section de l’image en mosaïque à afficher sur le moniteur. TILE COMP Permet de compenser la largeur du cadre des moniteurs, pour une meilleure qualité d’affichage. Si la fonctionnalité [TILE COMP] est activée, vous pouvez ajuster la taille et la position d’une image affichée en appuyant sur le bouton + ou - de la télécommande. DECOUPE IMAGE Permet de sélectionner une partie de l’image à partir de l’image affichée. La partie sélectionnée est affichée comme image complète à l’écran. Vous pouvez régler la taille à l’aide des boutons [MONITEURS H] et [MONITEURS V], puis choisir une image à l’aide de l’option [POSITION]. Vous pouvez ajuster la position en appuyant sur le bouton + ou - de la télécommande. ACTIV. TILE MATRIX Permet d’activer les paramètres associés à la fonction Tile Matrix. FRAME COMP Permet de définir la fréquence de l’image en mosaïque à afficher sur le moniteur. Un nombre élevé a une grande influence sur l’image affichée. REMARQUE : • • L’image peut être déformée lorsque l’alimentation est allumée ou les paramètres modifiés. Si la fonction [FRAME COMP] est définie sur [AUTO] ou [MANUEL], la fonction [BALAYAGE V INVERSE] n’est pas disponible. AUCUN [FRAME COMP] n’est pas disponible. AUTO Permet de définir automatiquement la fréquence d’affichage sur la direction verticale pour tous les moniteurs. MANUEL Permet de définir la fréquence d’affichage pour le moniteur individuel. BALAYAGE V INVERSE Direction inverse du balayage d’image. La direction normale du balayage est de haut en bas. REMARQUE : si la fonction [BALAYAGE V INVERSE] est définie sur [AUTO] ou [MANUEL], la fonction [FRAME COMP] n’est pas disponible. AUCUN La fonction [BALAYAGE V INVERSE] n’est pas disponible. AUTO Définit automatiquement la direction de balayage d’image calculé pour tous les moniteurs. MANUEL Définit la direction du balayage pour le moniteur individuel. NE PAS INV. Définit la direction du balayage normal et retarde la fréquence de l’image d’affichage d’une image. INVERSER Direction de balayage inverse pour le moniteur individuel. TILE MATRIX MEM Lorsque [ENTREE] est sélectionné, le paramètre [TILE MATRIX] est appliqué à chaque entrée de signal. COMMUN L’intégralité des paramètres associés à la fonction [TILE MATRIX] sont enregistrés pour tous les signaux d’entrée. ENTREE L’intégralité des paramètres associés à la fonction [TILE MATRIX] sont enregistrés pour le signal d’entrée sélectionné. Français-114 MENU MULTI-DSP CONTROLE ID Permet de configurer l’identifiant du moniteur (nombre de 1 à 100) et l’identifiant de groupe (lettre de A à J). Sélectionnez l’option [ECR DETECTES] pour afficher le numéro des moniteurs connectés en série par le biais d’un câble LAN. [IDENT. DU MONITEUR] est utilisé dans les situations suivantes : • Plusieurs moniteurs sont connectés au réseau LAN ; • La télécommande est utilisée en mode ID. REMARQUE : n’éteignez pas les moniteurs et ne les mettez pas en veille lorsque les options [REGL. ID/IP AUTO] et [REINI ID/IP AUTO] sont activées. REGL. ID/IP AUTO Lorsque l’option [SET] est sélectionnée, la fenêtre [REGL. ID/IP AUTO] s’affiche. Ne branchez pas de périphériques réseau entre les moniteurs connectés au réseau LAN. REGLAGE ELEMENT Sélectionnez un élément parmi [IDENT. DU MONITEUR], [ADRESSE IP] et [ID et IP]. IDENT. DU MONITEUR Lorsque l’option [OUI] est sélectionnée, les identifiants sont définis automatiquement pour tous les moniteurs. ADRESSE IP Permet de définir les trois premiers octets dans le paramètre [ADRESSE DE BASE]. Le quatrième octet est automatiquement défini sur la valeur 1. Celle-ci s’adapte ensuite au nombre de moniteurs connectés via LAN. [ADRESSE DE BASE] s’affiche lorsque [ADRESSE IP] ou [ID et IP] est sélectionné sous [REGLAGE ELEMENT]. ID et IP NB DE BASE Permet de définir les paramètres [IDENT. DU MONITEUR] et [ADRESSE IP]. Configurez une valeur pour le moniteur principal. ADRESSE DE BASE Lorsque l’option [OUI] est sélectionnée, l’adresse IP est définie automatiquement pour tous les moniteurs. DEMAR REGL ID/IP Lorsque l’option [OUI] est sélectionnée, tous les paramètres applicables à la fonction [REGL. ID/IP AUTO] sont activés. ECR DETECTES Cet élément est affiché lorsque [REGLAGE ELEMENT] est sélectionné et que [DEMAR REGL ID/IP] est défini sur [OUI]. Si le nombre de moniteurs détectés et le nombre d’identifiants actuellement attribués ne concordent pas, sélectionnez l’option [REESAYER]. Si le nombre indiqué est correct, définissez le paramètre [CONTINUER]. REINI ID/IP AUTO REINIT. ELEMENT Lorsque l’option [REINITIALISER] est sélectionnée, la fenêtre [REINI ID/IP AUTO] s’affiche. Sélectionnez un paramètre parmi [IDENT. DU MONITEUR], [ADRESSE IP] et [ID et IP]. Si le nombre de moniteurs connectés via LAN change, définissez la même valeur au niveau de l’option [REGL. ID/IP AUTO], puis exécutez la fonction [REINI ID/IP AUTO]. DEMAR REIN ID/IP Si vous choisissez [OUI], le réglage par défaut de l’élément sélectionné dans [REINIT. ELEMENT] est rétabli. La mention [FINI !] s’affiche alors. REMARQUE : une fois la fonction [REINI ID/IP AUTO] activée, les paramètres [ID MONITEUR] et [ADRESSE IP] sont réinitialisés, même si les moniteurs sont connectés via LAN. ECR DETECTES Permet d’afficher le nombre de moniteurs détectés. TRNSFRT COMMANDE Lorsque cette option est activée, une commande est envoyée à tous les moniteurs connectés à l’aide de câbles LAN. REINITIALISER Permet de réinitialiser tous les paramètres d’origine dans le menu AFFICHAGES MULTIPLES. Français-115 Français Un identifiant individuel est ensuite attribué automatiquement aux autres moniteurs connectés en série. Celuici se base sur le numéro associé au moniteur principal, et peut être compris entre 1 et 100. Optez pour un nombre suffisamment faible afin que tous les moniteurs connectés soient inclus. PROTECTION AFFICHAGE MENU PROTECT ECONOMIE D’ENERGIE Permet de sélectionner l’option [ACTIVER] ou [DESACTIVER]. Si l’option [ACTIVER] est sélectionnée, définissez la durée après laquelle le moniteur passe en mode d’économie d’énergie suite à une perte de signal. Pour obtenir des détails supplémentaires, consultez la section Indicateur alim. (voir page 93). REMARQUE : • • Il est possible que l’envoi de données numériques, par la carte graphique, ne s’interrompe pas, même si plus aucune image ne s’affiche. Si cela se produit, le moniteur ne passe pas en mode de gestion de l’énergie. Le paramètre [ECONOMIE D’ENERGIE] est désactivé lorsque [AUTO OFF] ou [AU CHOIX] est sélectionné dans [CAPT HUMAIN]*1. PARAMÈTRE DE TEMPS Permet de définir la durée après laquelle le moniteur passe en mode d’économie d’énergie lorsque le signal POUR L’ÉCONOMIE d’entrée est perdu. D’ÉNERGIE Si un câble est connecté au port de sortie HDMI, cette fonction n’est pas disponible. AUTOMATIQUE MESS. ECO. ENERGIE Lorsque le moniteur passe en mode d’économie d’énergie, un message s’affiche si l’option [MAR] est sélectionnée. CONTROLE VENTILATEUR Les ventilateurs de refroidissement permettent de réduire la température interne du moniteur, afin d’éviter qu’il ne surchauffe. Une fois l’option [AUTO] sélectionnée, vous pouvez régler la vitesse des ventilateurs, ainsi que la température à partir de laquelle ils doivent se déclencher. STATUT DE LA CHALEUR Permet d’afficher l’état des ventilateurs, du rétroéclairage et des capteurs de température. ECONOMISEUR ECRAN Permet de réduire les risques de persistance de l’image. REMARQUE : • L’image utilisée par l’économiseur d’écran s’affiche dans son intégralité. Une fois ce dernier désactivé, l’aspect défini est de nouveau appliqué. • Quand l’option [ECONOMISEUR ECRAN] est activée, les fonctions suivantes ne sont pas disponibles : [MODE MULTI-IMAGE], [IMAGE FIXE], [ROTATION IMAGE] (à l’exception du paramètre [AUCUN]), [MESSAGE TEXTE], [POINT ZOOM], [TILE MATRIX] et [SOUSTITRE CODE]. • Il n’est pas possible d’activer l’économiseur d’écran avec un signal d’entrée d’une résolution de 3 840 x 2 160 à 60 Hz. GAMMA*2 La correction gamma appliquée au moniteur empêche la persistance de l’image lorsque [MAR] est sélectionné. RETROECLAIRAGE*2 La luminosité du rétroéclairage est réduite lorsque [MAR] est sélectionné. REMARQUE : ne sélectionnez pas cette option si le paramètre [CAPTEUR LUMIERE] est défini sur [MODE1] ou [MODE2]. MOUVEMENT*3 L’image de l’écran est légèrement agrandie et se déplace dans 4 directions (HAUT, BAS, DROITE, GAUCHE) à des intervalles déterminés pas l’utilisateur. Vous pouvez définir l’intervalle et le rapport de zoom. REMARQUE : • Lorsque l’option [HDMI] du menu [PARAMETRE TERMINAL] est définie sur [MODE2], cette fonction n’est pas disponible. COULEUR BORDURE COTE Permet de régler la couleur des bordures latérales lors de l’affichage d’une image 4:3. Appuyez sur le bouton + de la télécommande pour éclaircir les bordures. Appuyez sur le bouton - de la télécommande pour assombrir les bordures. La couleur d’arrière-plan du lecteur multimédia est également modifiée. DELAI MISE SOUS TENSION Permet de régler le délai du passage du mode veille au mode sous tension. TPS RETARD Le paramètre [DELAI MISE SOUS TENSION] peut être compris entre 0 et 50 secondes. LIEN ID Lorsque cette option est activée, une durée d’attente est associée à chaque moniteur. Si le nombre de moniteurs est important, cette même durée s’accroît. ALERT MAIL Activez cette fonction en sélectionnant l’option [MAR]. Reportez-vous à la page 85. INTELLI. WIRELESS DATA Sélectionnez [MAR] pour activer la fonction [INTELLI. WIRELESS DATA] (voir page 88). Un mot de passe est requis pour utiliser cette fonction. REINITIALISER Permet de réinitialiser tous les paramètres par défaut du menu [PROTECTION AFFICHAGE] (à l’exception des options [DELAI MISE SOUS TENSION] et [INTELLI. WIRELESS DATA]). *1 : cette fonction n’est disponible qu’en cas de connexion de l’unité de contrôle facultative. *2 : si [SPECTRAVIEW ENGINE] est défini sur [MAR], cette fonction n’est pas disponible. *3 : la disponibilité de cette fonction varie selon la carte d’option utilisée. Français-116 CONTROL MENU CONTROL INFOS RESEAU Permet d’afficher les paramètres réseau actuellement définis. LAN REMARQUE : patientez quelques secondes après avoir modifié les paramètres LAN, le temps que ceux-ci soient appliqués. REGLAGE IP L’activation de cette option permet d’attribuer automatiquement une adresse IP au moniteur, à partir de votre serveur DHCP. Sa désactivation vous permet de saisir manuellement l’adresse IP et les données relatives au masque de sous-réseau (informations fournies par votre administrateur réseau). REMARQUE : si le paramètre [REGLAGE IP] est défini sur [AUTO], contactez votre administrateur réseau pour connaître l’adresse IP. ADRESSE IP Si le paramètre [REGLAGE IP] est défini sur [MANUEL], vous devez saisir l’adresse IP du moniteur manuellement. MASQUE DE SOUSRESEAU Si le paramètre [REGLAGE IP] est défini sur [MANUEL], vous devez saisir les données relatives au masque de sous-réseau manuellement. PASSERELLE PAR DEFAUT Si le paramètre [REGLAGE IP] est défini sur [MANUEL], vous devez définir la passerelle par défaut manuellement. REMARQUE : saisissez la valeur 0.0.0.0 pour réinitialiser ce paramètre. DNS Permet d’indiquer l’adresse IP de vos serveurs DNS. [AUTO] : ce réglage permet de récupérer automatiquement l’adresse IP du serveur DNS connecté au moniteur. [MANUEL] : vous devrez saisir manuellement l’adresse IP du serveur DNS connecté au moniteur. REMARQUE : si le paramètre [DNS] est défini sur [AUTO], contactez votre administrateur réseau pour connaître l’adresse IP. DNS PRINCIPAL Définissez les paramètres DNS principaux du réseau connecté au moniteur. REMARQUE : saisissez la valeur 0.0.0.0 pour réinitialiser ce paramètre. Définissez les paramètres DNS secondaires du réseau connecté au moniteur. REMARQUE : saisissez la valeur 0.0.0.0 pour réinitialiser ce paramètre. MODIF MOT DE PASSE Permet la modification du mot de passe de sécurité. REMARQUE : le mot de passe préréglé est [0000]. SECURITE Paramètre de sécurité. REMARQUE : cette fonction permet de restreindre l’affichage de ce moniteur. Ceci n’est pas destiné à restreindre ou empêcher l’accès des virus à ce moniteur via les périphériques externes connectés ou les entrées de signal. MOT DE PASSE Permet de définir un mot de passe de sécurité. MODE SECURISE ARRET Le mot de passe de sécurité n’est pas requis lorsque vous allumez le moniteur. VERROU DEMARRAGE Le mot de passe de sécurité est requis lorsque vous allumez le moniteur. VERROUILL CONTROLE Le mot de passe de sécurité doit être saisi lorsque vous appuyez sur un bouton de la télécommande ou du moniteur. VERROUILL DOUBLE Le mot de passe de sécurité doit être saisi lorsque vous allumez le moniteur, ou que vous appuyez sur un bouton de la télécommande ou du moniteur. Français-117 Français DNS SECONDAIRE MENU CONTROL REGLAGE VERROUILL IR Permet d’empêcher le contrôle du moniteur via la télécommande. Lorsque cette option est activée, tous les paramètres associés le sont également. REMARQUE : • • SELECT MODE La fonction [REGLAGE VERROUILL IR] s’applique uniquement aux boutons de la télécommande sans fil. Elle n’empêche pas l’accès aux boutons du moniteur. Pour revenir à un fonctionnement normal, appuyez sur le bouton AFFICHAGE de la télécommande pendant plus de 5 secondes. Permet de sélectionner le mode [UNLOCK], [ALL LOCK] ou [CUSTOM LOCK]. UNLOCK Tous les boutons de la télécommande fonctionnent normalement. ALL LOCK Tous les boutons de la télécommande sont verrouillés. CUSTOM LOCK Permet de sélectionner les boutons à verrouiller ([ALIM], [VOLUME] et [ENTREE]). À l’exception des réglages [CUSTOM LOCK], les autres boutons de la télécommande sont verrouillés. ALIM : lorsque [VERROU.] est sélectionné, le bouton ALIM est verrouillé. VOLUME : lorsque [DEVER.] est sélectionné, vous pouvez définir le volume minimum et maximum entre VOL.0 et VOL.100. Les boutons VOL+ et VOL- ne fonctionnent que dans la plage définie. Lorsque [VERROU.] est sélectionné, les boutons VOL+ et VOL- sont verrouillés. ENTREE : lorsque l’option [DEVER.] est sélectionnée, vous pouvez choisir de déverrouiller jusqu’à trois boutons parmi les suivants : [DVI], [HDMI1], [HDMI2], [DisplayPort1], [DisplayPort2], [VGA (RGB/YPbPr)], [VIDEO], [MEDIA PLAYER] et [OPTION]. Les boutons non sélectionnés sont verrouillés. Lorsque [VERROU.] est sélectionné, tous les boutons [ENTREE] sont verrouillés. CANAL : REGLAGE VERROUILLAGE pour verrouiller les touches de canal de la télécommande, sélectionnez [VERROU.], puis appuyez sur [ACTIVER]. Les boutons CH/ZOOM+ et CH/ZOOM- sont verrouillés. Permet d’empêcher le contrôle du moniteur par ses boutons. Lorsque cette option est activée, tous les paramètres associés le sont également. REMARQUE : • • SELECT MODE La fonction REGLAGE VERROUILLAGE s’applique uniquement aux boutons du moniteur. Elle n’empêche pas l’utilisation des boutons de la télécommande. Pour activer le verrouillage des touches de commande, appuyez simultanément sur les butons et pendant plus de 3 secondes. Pour rétablir le mode utilisateur, appuyez simultanément sur les butons et pendant plus de 3 secondes. Permet de sélectionner le mode [UNLOCK], [ALL LOCK] ou [CUSTOM LOCK]. UNLOCK Tous les boutons fonctionnent normalement. ALL LOCK Tous les boutons de la télécommande sont verrouillés. CUSTOM LOCK Permet de sélectionner les boutons à verrouiller ([ALIM], [VOLUME] et [ENTREE]). À l’exception des réglages [CUSTOM LOCK], les autres boutons de la télécommande sont verrouillés. ALIM : lorsque [VERROU.] est sélectionné, le bouton est verrouillé. VOLUME : lorsque [DEVER.] est sélectionné, vous pouvez définir le volume minimum et maximum entre VOL.0 et VOL.100. Les boutons + et - ne fonctionnent que dans la plage définie. Lorsque [VERROU.] est sélectionné, les boutons + et - sont verrouillés. ENTREE : lorsque [DEVER.] est sélectionné, le bouton ENTREE/SET est verrouillé. CANAL : pour verrouiller les touches de canal de la télécommande, sélectionnez [VERROU.], puis appuyez sur [ACTIVER]. Les boutons et sont verrouillés. Français-118 MENU CONTROL DDC/CI ACTIVER/DÉSACTIVER : permet d’activer/désactiver le contrôle et la communication bidirectionnels du moniteur. PING Permet de vérifier que la connexion au réseau est correctement établie, en tentant de communiquer avec l’adresse IP prédéfinie. Entrées DisplayPort2, DVI et VGA (RGB) uniquement ADRESSE IP Permet de définir une adresse IP pour l’envoi d’un ping. EXECUTER Permet de s’assurer, en envoyant un ping, qu’une réponse peut être envoyée au moniteur à partir de l’adresse IP. REINIT. ADRESSE IP Permet de réinitialiser [REGLAGE ADRESSE IP] sur sa valeur par défaut. VARIATION AUTO Permet d’ajuster automatiquement le rétroéclairage de l’écran LCD en fonction de la lumière ambiante. LUMINOSITE AUTO*2 Entrées DVI, DisplayPort1, DisplayPort2, VGA (RGB), MP, OPTION*3 uniquement GRADAT. RETROECLAIRAGE*2, *4 Permet de régler le niveau de luminosité en fonction du signal d’entrée. REMARQUE : ne sélectionnez pas cette option si le paramètre [CAPTEUR LUMIERE] n’est pas défini sur [ARRET]. Permet d’ajuster automatiquement le système de rétroéclairage de chaque moniteur LCD, en fonction du signal d’entrée. REMARQUE : si l’option [LUMINOSITE AUTO] est définie sur [MODE2], cette fonction n’est pas disponible. CAPTEUR LUMIERE *1, *2 Le rétroéclairage de l’écran LCD peut être augmenté ou diminué en fonction du niveau d’éclairage ambiant. Si celui-ci est élevé, le moniteur est réglé en conséquence. S’il est faible, c’est également le cas. Le visionnage est ainsi plus agréable dans toutes les conditions. Réglage du paramètre [AMBIENT]. [CAPTEUR LUMIERE] dans le menu OSD : sélectionnez [MODE1] ou [MODE2], puis définissez les paramètres [LIMITE MAX], [LUMINOSITE] et [OBSCURITE] dans chaque mode. LIMITE MAX : il s’agit du niveau maximum de rétroéclairage. LUMINOSITE : il s’agit du niveau de rétroéclairage sur lequel le moniteur se règle lorsque la luminosité ambiante est au plus haut. OBSCURITE : il s’agit du niveau de rétroéclairage sur lequel le moniteur se règle lorsque la luminosité ambiante est au plus bas. Paramètre d’usine Plage de rétroéclairage Plage de rétroéclairage lorsque défini sur LIMITE MAX. Niveau de rétroéclairage défini sur lequel se règle le moniteur lorsque le niveau de luminosité ambiante est bas. OBSCURITÉ Niveau de rétroéclairage défini sur lequel se règle le moniteur lorsque le niveau de luminosité ambiante est élevé. LUMINOSITÉ condition de luminosité de la pièce sombre lumineux Valeur du rétroéclairage de l’écran en MODE1 Valeur du rétroéclairage de l’écran en MODE2 LIMITE MAX : niveau de rétroéclairage limité selon la valeur que vous avez définie. OBSCURITE : niveau de rétroéclairage défini sur lequel se règle le moniteur lorsque le niveau de luminosité ambiante est bas. LUMINOSITE : niveau de rétroéclairage défini sur lequel se règle le moniteur lorsque le niveau de luminosité ambiante est élevé. REMARQUE : • *1 : *2 : *3 : *4 : Si le paramètre [CAPTEUR LUMIERE] est défini, les options [RETROECLAIRAGE] (y compris celle accessible depuis le menu ECONOMISEUR ECRAN) et [LUMINOSITE AUTO] sont désactivées. • Ne sélectionnez pas cette option si le paramètre [LUMINOSITE AUTO] n’est pas défini sur [ARRET]. • Ne couvrez pas le capteur lorsque vous utilisez [MODE1] ou [MODE2]. si [SPECTRAVIEW ENGINE] est défini sur [MAR], cette fonction n’est pas disponible. cette fonction n’est disponible qu’en cas de connexion du capteur facultatif. la disponibilité de cette fonction varie selon la carte d’option utilisée. modèles UN552S, UN552VS uniquement. Français-119 Français Lorsque la fonction [CAPTEUR LUMIERE] est activée, le niveau de rétroéclairage de l’écran s’adapte automatiquement aux conditions de luminosité (voir la figure ci-dessous). MENU CONTROL CAPT HUMAIN*2 Cette fonction offre trois réglages. REMARQUE : le paramètre [ECONOMIE D’ENERGIE] est désactivé lorsque [AUTO OFF] ou [AU CHOIX] est sélectionné dans [CAPT HUMAIN]. Le paramètre [CAPT HUMAIN] est appliqué lorsque la fonction [ENTREE DETECTEE] est activée. DESACTIVER Aucune détection de mouvement n’a lieu. AUTO OFF Les fonctions [RETROECLAIRAGE] et [VOLUME] se désactivent automatiquement à l’heure prédéfinie si personne n’est détecté. Lorsqu’une personne s’approche du moniteur, celui-ci bascule automatiquement en mode normal. CUSTOM Si aucune présence n’est détectée, les fonctions [RETROECLAIRAGE] et [VOLUME] sont automatiquement ajustées en fonction des réglages définis. Aussitôt qu’une présence est de nouveau détectée, le moniteur revient en mode normal et affiche le signal d’entrée sélectionné dans [SELECT ENTREE]. INDICATEUR ALIM INDICATEUR ALIM Permet d’allumer ou d’éteindre le voyant. Si l’option [ARRET] est sélectionnée, le voyant ne s’allume pas lorsque le moniteur est actif. INDICATEUR DE PROG. Permet d’allumer ou d’éteindre le voyant conformément aux paramètres du calendrier. Si l’option [ARRET] est sélectionnée, le voyant ne s’allume pas lorsqu’un calendrier est actif. FONCTIONS RESEAU Activez ou désactivez la fonctionnalité réseau des options suivantes : AFFICHAGE : permet d’activer ou désactiver la fonctionnalité réseau du contrôle à distance du moniteur. Si elle est désactivée, les éléments suivants ne fonctionnent pas : Commande externe, Messagerie, Serveur HTTP, SNMP, Creston, AMX, PJLink, ainsi que les fonctions de connexion en série. REMARQUE : si l’option AFFICHAGE est désactivée, il est impossible de contrôler le moniteur lorsque celui-ci est branché en série. Prenez ceci en compte avant de procéder à la désactivation. COMPUTE MODULE : permet d’activer ou désactiver la fonctionnalité réseau du module de calcul uniquement. LECTEUR MULTIMEDIA : permet d’activer ou désactiver la fonctionnalité réseau du lecteur multimédia uniquement. Si elle est désactivée, les éléments suivants ne fonctionnent pas : [PARAMETRES DE DOSSIER PARTAGE] et [PARAMETRES DE LA CARTE SD PARTAGEE]. Sous APPLIQUER, surlignez OUI puis appuyez sur SET/POINT ZOMM pour enregistrer votre sélection. Si vous n’appuyez pas sur SET/POINT ZOOM, votre sélection ne sera pas conservée. REMARQUE : pour appliquer une mise à jour de micrologiciel sur le réseau, les options [AFFICHAGE] et [LECTEUR MULTIMEDIA] doivent être activées. USB ALIMENTATION TACTILE (non disponible) CONTROLE EXTERNE Lorsque cette option est activée, le moniteur peut être contrôlé par un appareil doté d’un logiciel spécial et connecté au port USB2. SOURCE PC Sélectionnez un périphérique connecté au port USB1 (CAPTEUR) qui contrôle le moniteur. S’il s’agit d’un dispositif de contrôle spécifique, sélectionnez [PC EXTERNE] ou [OPTION]. [OPTION] est uniquement disponible lorsque l’option PC de type Slot2 est connectée au moniteur. ALIMENTATION USB Permet de sélectionner une alimentation USB CM1 (2A). Activez cette fonction pour alimenter le port USB CM1 (2A). REMARQUE : la consommation d’énergie dépend des périphériques USB connectés au moniteur. *2 : cette fonction n’est disponible qu’en cas de connexion du capteur facultatif. Français-120 MENU CONTROL CEC Cette fonction permet de contrôler des périphériques HDMI conformes aux normes CEC, reliés via un connecteur HDMI. Connectez un appareil au port HDMI2 (CEC). CEC est l’acronyme de Consumer Electronics Control. CEC Lorsque cette fonction est activée, les périphériques CEC HDMI connectés sont contrôlés via la télécommande. Définissez les éléments ci-dessous. REMARQUE : si l’option [ON] est sélectionnée, les fonctions ci-dessous sont activées. Lorsque le périphérique CEC HDMI connecté lit un fichier, le moniteur s’allume et le signal d’entrée est défini sur HDMI. Si le moniteur est allumé alors qu’un périphérique CEC HDMI lit un fichier, le signal d’entrée passe sur HDMI. En fonction du périphérique connecté, il est possible que celui-ci ne fonctionne pas correctement. ARRET AUTOMATIQUE Lorsque vous faites passer le moniteur en mode veille grâce à la télécommande ou à son bouton de même de tout périphérique CEC HDMI connecté. , il en va REMARQUE : si le périphérique CEC HDMI connecté est en cours d’enregistrement, il ne se met pas en veille. RECEPTEUR AUDIO Permet d’activer l’amplificateur audio CEC HDMI. Si l’option OUI est sélectionnée, le son provenant du périphérique CEC HDMI est émis via l’amplificateur audio de même type. Dans le cas contraire, le son est désactivé. REMARQUE : choisissez [OUI] si un amplificateur audio CEC HDMI est connecté. Choisissez [NON] si aucun périphérique audio CEC HDMI n’est connecté au moniteur. RECH PERIPHERIQUE REINITIALISER Permet de détecter le périphérique CEC HDMI connecté au moniteur. Si cette opération réussit, le type et le nom de ce dernier s’affichent. L’option [NON] est automatiquement sélectionnée une fois la recherche terminée ou si celle-ci a échoué. Pour effectuer une nouvelle détection, sélectionnez l’option [OUI]. Une fois le périphérique détecté, vous pouvez modifier l’entrée correspondante. Permet de réinitialiser tous les paramètres du menu [CONTROL], hormis [LAN], [MODIF MOT DE PASSE], [SECURITE] et [PING]. MENU OPTION ALIM OPTION Permet au moniteur d’alimenter une carte d’option en mode de veille ou d’économie d’énergie. [AUTO] : une alimentation est fournie si une carte d’option est connectée. [MAR] : la carte d’option continue à être alimentée en mode d’économie d’énergie ou en mode veille. [ARRET] : la carte d’option n’est plus alimentée en mode d’économie d’énergie ou en mode veille. REMARQUE : pour activer la fonction d’économie d’énergie sans signal émis lors de l’utilisation de l’option Slot2, définissez le paramètre [ALIM OPTION] sur [AUTO] ou [MAR]. AUDIO*1 Permet de sélectionner le signal d’entrée audio en fonction des spécifications de la carte d’option insérée dans le logement 2. Pour pouvoir activer la fonction [DIGITAL], le signal d’entrée et l’entrée audio doivent être définis sur [OPTION]. REMARQUE : l’option [DIGITAL] est activée uniquement lorsque [OPTION] est sélectionné pour le signal d’entrée et l’entrée audio. PC INTERNE*1 Cette fonction est disponible pour les PC de type Slot2. OFF WARNING (non réglable) AUTO OFF Le moniteur s’éteint automatiquement lorsqu’il se trouve en mode d’économie d’énergie, ou lorsque le PC interne est hors tension. REMARQUE : si vous désactivez cette fonction, le moniteur ne s’allume pas automatiquement lorsque le PC connecté est mis sous tension. START UP PC Cette fonction permet de démarrer le PC interne. FORCE QUIT Cette fonction permet de forcer l’arrêt du PC interne. Utilisez uniquement cette fonction lorsque le système d’exploitation ne peut pas être arrêté manuellement. SLOT2 CH REGLAGE Permet de sélectionner le type de signal en fonction des spécifications de type Slot2. AUTO Permet de définir automatiquement le type de signal. 1CH L’image liée au signal sélectionné sous [SLOT2 CH SELECTION] s’affiche en mode plein écran. 2CH Le signal DisplayPort est affiché dans la moitié gauche de l’écran, et le signal TMDS dans la moitié droite. Si l’un de ces signaux n’est pas pris en charge, le second s’affiche automatiquement en mode plein écran. *1 : la disponibilité de cette fonction varie selon la carte d’option installée sur le moniteur. Si vous modifiez ce paramètre, éteignez l’alimentation du moniteur et rallumez-la. Français-121 Français OPTION MENU OPTION SLOT2 CH SELECTION Cette fonction est disponible uniquement lorsque [SLOT2 C REGLAGE] est défini sur [1CH]. DisplayPort Permet d’afficher le signal DisplayPort provenant d’un PC avec logement 2 en mode plein écran. TMDS Permet d’afficher le signal [TMDS] provenant d’un PC de type Slot2 en mode plein écran. REINITIALISER Permet de réinitialiser le réglage [AUDIO] d’origine dans le menu OPTION. SYSTÈME MENU SYSTEME INFOS MONITEUR Indique le modèle et le numéro de série de votre moniteur, ainsi que la version du micrologiciel. [ECONOMIE CARBONE] : permet de consulter l’économie de carbone estimée, en kg-CO2. Le facteur du bilan carbone lié au calcul de ces économies se base sur les données de l’OCDE (édition 2008). [UTILISAT. DE CARBONE] : permet de consulter l’utilisation de carbone estimée, en kg-CO2. Il s’agit d’une estimation arithmétique, et non d’une mesure réelle. L’estimation est effectuée sans option. MICROLOGICIEL Permet d’afficher la version du micrologiciel installée sur le moniteur. ADRESSE MAC Permet d’afficher l’adresse MAC. PREREGLAGE USINE Tous les paramètres par défaut sont restaurés. REMARQUE : vous pouvez réinitialiser l’ensemble des éléments associés aux moniteurs connectés en série. Veillez à ne pas réinitialiser tous les éléments par accident. COMPUTE MODULE Lorsqu’un module de calcul Raspberry Pi et sa carte d’interface sont installés, des menus supplémentaires peuvent être configurés. Ne modifiez pas les paramètres MODULE DE CALCUL vous-même. Reportez-vous à la page 100. MENU C MODULE ALIM SOURCE D’ENERGIE Permet de contrôler l’alimentation du module de calcul. DEMARRAGE AUTO Permet d’activer automatiquement l’alimentation du module lorsque le moniteur est mis sous tension. MENU SERVICE VERROUILLAGE Permet de verrouiller les paramètres [COMPUTE MODULE]. DEMARRAGE MODE USB Permet d’identifier le module en tant que périphérique USB relié à un ordinateur via son port USB2, afin de le programmer via le système d’exploitation. Si cette fonctionnalité n’est pas activée, le module démarre normalement. SIGNAL IR Permet d’activer ou non le transfert des signaux en provenance de la télécommande infrarouge. CONTROLE MONITEUR Permet d’activer ou non la connexion en série interne reliant l’écran et le module. SIGNAL D’ARRET Permet d’utiliser la fonctionnalité GPIO 23 afin d’être alerté lorsque l’alimentation du module est sur le point de s’interrompre. DECLENCHEMENT ALIM WDT Permet de spécifier le délai séparant le signal d’arrêt et l’arrêt lui-même. Configurez ce réglage afin que les logiciels s’éteignent en toute sécurité. Permet d’activer ou non la fonction intégrée Watchdog Timer du module. HEURE DE DEBUT Permet de définir le délai avant réception des commandes WDT par le moniteur. PERIODE Permet de définir à combien de reprises l’écran peut recevoir des commandes WDT provenant du module. MODIF MOT DE PASSE Français-122 Annexe C Informations du fabricant sur le recyclage et l’énergie Ce chapitre aborde les points suivants : >> «Élimination des produits NEC usagés» à la page 124 >> «Économie d’énergie» à la page 124 >> «Marque WEEE (Directive européenne 2012/19/EU) et amendements)» à la page 124 Français NEC DISPLAY SOLUTIONS s’engage fermement à protéger l’environnement et considère le recyclage comme l’une des priorités de l’entreprise en œuvrant pour minimiser les effets nuisibles sur l’environnement. Nous nous engageons à développer des produits qui respectent l’environnement et nous nous efforçons constamment d’aider à la définition et au respect des normes indépendantes les plus récentes émanant d’agences telles que l’ISO (International Organisation for Standardization) et la TCO (Swedish Trades Union). Français-123 Élimination des produits NEC usagés Le but du recyclage est d’améliorer l’environnement en réutilisant, mettant à niveau, reconditionnant ou en récupérant le matériel. Des sites de recyclage spécialisés s’assurent que les composants nocifs pour l’environnement soient correctement manipulés et éliminés. Pour garantir le meilleur recyclage possible de nos produits, NEC DISPLAY SOLUTIONS propose diverses procédures de recyclage et émet des recommandations quant à la manipulation du produit dans le respect de l’environnement lorsqu’il est arrivé en fin de vie. Toutes les informations requises concernant l’élimination du produit ainsi que les informations spécifiques à chaque pays concernant les sites de recyclage sont disponibles sur les sites Web suivants : https://www.nec-display-solutions.com/p/greenvision/en/greenvision.xhtml (Europe) https://www.nec-display.com (Japon) https://www.necdisplay.com (États-Unis) Économie d’énergie Ce moniteur possède une capacité d’économie d’énergie avancée. Lorsqu’un signal DPM (Display Power Management) est envoyé au moniteur, un mode Économie d’énergie unique est activé. Pour obtenir des informations supplémentaires, rendez-vous sur le site Web approprié à votre région : https://www.necdisplay.com/ (États-Unis) https://www.nec-display-solutions.com/ (Europe) https://www.nec-display.com/global/index.html (partout dans le monde) Informations relatives à la norme ErP (veille) : À l’exception des conditions suivantes : Le moniteur utilise une carte d’option. La fonction [ENTREE DETECTEE] est réglée sur une option autre que AUCUN. La fonction [ALIMENTATION USB] est définie sur [MAR]. L’option [DisplayPort] de la section [PARAMETRE TERMINAL] est définie sur [MST]. Consommation d’énergie (orange fixe) : 2 W ou moins (avec un port)/3 W ou moins (avec tous les ports). Durée après laquelle le mode d’économie d’énergie s’initialise : 10 sec par défaut. Consommation d’énergie (orange clignotant) : 0,5 W ou moins. Durée après laquelle le mode d’économie d’énergie s’initialise : 3 min par défaut (sauf en cas d’entrées de signal multiples) Marque WEEE (Directive européenne 2012/19/EU) et amendements) Élimination des produits usagés : À l’intérieur de l’Union européenne La législation en vigueur dans tous les états membres de l’Union européenne exige que tous les produits électriques et électroniques usagés portant le symbole ci-contre (à gauche) ne soient pas mélangés au reste des déchets ménagers lors de leur élimination. Ceci inclut notamment les moniteurs et accessoires électriques, tels que les câbles-signaux et les cordons d’alimentation. Lorsque vous jetez vos produits, veuillez suivre les recommandations des autorités locales ou demander conseil auprès du revendeur qui vous a vendu le produit en question. Vous pouvez aussi respecter tout accord passé entre NEC et vous-même, le cas échéant. Le symbole présent sur les produits électriques et électroniques s’applique uniquement aux actuels États membres de l’Union européenne. Le symbole présent sur les produits électriques et électroniques s’applique uniquement aux actuels États membres de l’Union européenne. En dehors de l’Union européenne Si vous souhaitez vous séparer de produits électriques ou électroniques usagés, mais êtes basé hors de l’Union européenne, contactez les autorités locales concernées pour en savoir plus. Français-124 ">
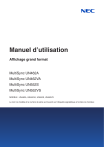
Lien public mis à jour
Le lien public vers votre chat a été mis à jour.