Lenco Tab 811 Mode d'emploi
PDF
Télécharger
Document
TAB-811 Tablette internet mobile 8 pouces Mode d'emploi Pour information & support technique, www.lenco.eu LENCO_TAB-811_FRE_V1.0_ORG Précautions à prendre Ne soumettez pas l'appareil à des coups brutaux, et ne le faites pas tomber de haut. Ne vous servez pas de l'appareil en conditions de chaleur ou de fraîcheur excessives, dans des endroits poussiéreux ou en situations humides. Ne l'exposez pas au rayonnement direct du soleil. Evitez d'utiliser l'appareil à proximité de champs magnétiques élevés. Il se peut que le fonctionnement normal de l'appareil soit gêné par des décharges électrostatiques. Dans ce cas, faites un simple reset et redémarrez l'appareil en vous conformant aux instructions du mode d'emploi. Pendant la transmission d'un fichier, veuillez manipuler l'appareil soigneusement, et faites-le fonctionner dans un environnement libre d'électricité statique. Eloignez l'appareil de toute forme d'eau ou de liquide. Au cas où de l'eau ou un autre liquide entrerait dans l'appareil, éteignez immédiatement notre produit et essuyez-le. Ne vous servez pas de produits chimiques pour nettoyer l'appareil, ceci afin d'éviter la corrosion. Nettoyez-le seulement à l'aide d'un chiffon sec. N'installez pas cet équipement dans un espace confiné, tel qu'une bibliothèque ou un meuble semblable. Il convient de ne jamais perturber l'aération en couvrant les ouïes d'aération au moyen d'articles tels que des journaux, des nappes, des rideaux, etc… Ne déposez jamais de sources de flammes vives, par exemple des bougies, sur l'appareil. Nous souhaitons attirer votre attention sur les aspects environnementaux de la mise au rebut des piles et batteries. Utilisez l'appareil en climat tempéré. Nous ne saurions être tenus pour responsables des dégâts ou des pertes de données liés à un disfonctionnement, une mauvaise utilisation, une modification de l'appareil ou au remplacement de la batterie. N'essayez pas de démonter l'appareil ou de le réparer ou le modifier. Ceci rendrait la garantie caduque. En cas de non utilisation de l'appareil sur une longue période, veillez à recharger la batterie au moins une fois par mois pour en préserver la durée de vie. Rechargez la batterie dans les cas suivant : a) L'icône de niveau de charge affiche (batterie vide). b) L'appareil s'éteint automatiquement après avoir été redémarré. c) Il n'y a pas de réponse lorsque l'on appuie sur les touches alors que celles-ci sont débloquées et que la batterie est chargée. N'interrompez pas la connexion lorsque l'appareil est en cours de formatage ou qu'un transfert de fichiers est en cours. Vous courrez le risque de perte ou de corruption de données. Si vous utilisez cet appareil en tant que disque dur amovible, faites-le seulement 2 conformément aux instructions. Vous risquez en effet une perte définitive des données. Veuillez vous servir des seuls cordons ou accessoires fournis pour vous servir des données et les installer, et en vous conformant rigoureusement aux instructions du fabricant. Avant d'entrer des données ou de vous servir de l'appareil, veuillez vous référer aux informations inscrites au dos de l'appareil en ce qui concerne les renseignements sur le domaine électrique et les règles de sécurité. Afin de réduire le risque d'incendie ou de choc électrique, n'exposez pas cet appareil à la pluie ou à l'humidité. Il convient de ne pas soumettre l'appareil à des éclaboussures. Ne placez jamais d'objets emplis de liquide, tels que des vases, sur l'appareil. Il existe un risque d'explosion lorsque l'on remplace mal la batterie. Ne la remplacez que par un modèle identique ou équivalent. Il convient de ne jamais soumettre la batterie (batterie, ou piles, ou groupe de piles) à une chaleur excessive (rayons du soleil, feu, ou autre.) Veuillez suivre des procédures responsables lorsque vous jetez les batteries usagées. En cas de déconnection de l'adaptateur de l'appareil, l'appareil demeurera opérationnel tant que la batterie disposera d'une charge suffisante. L'adaptateur secteur est un appareil de CLASSE II à double isolation, et il n'y a pas de mise à la terre. Explication des symboles de sécurité : - - - Le symbole de l'éclair à tête de flèche inscrit dans un triangle équilatéral vise à alerter l'utilisateur sur la présence de « voltage dangereux » non-isolé au sein du boitier du produit, lequel pourrait être d'une ampleur suffisante pour présenter un risque de choc électrique. Afin de réduire le risque de choc électrique, n’ouvrez pas le boitier (façade ou dos) étant donné que celui-ci ne contient aucune pièce réparable par l'utilisateur. Veuillez confier la réparation à du personnel qualifié. Le point d'exclamation inscrit dans un triangle équilatéral est conçu pour attirer l'attention de l'utilisateur sur la présence d'instructions importantes et de règles d'entretien à suivre dans le livret d'accompagnement de l'appareil. 3 - Mise au rebut correcte de l'appareil. Cette inscription indique qu'il convient de ne pas jeter cet appareil au même endroit que les ordures ménagères usuelles en Union Européenne. Afin de prévenir des risques potentiels pour l'environnement ou pour la santé humaine susceptibles de provenir de l'élimination incontrôlée des déchets, veillez à le recycler de manière responsable afin de promouvoir la réutilisation durable des ressources matérielles. Pour vous débarrasser de votre appareil usagé, veuillez utiliser les systèmes de retour et de collecte en vigueur dans votre secteur ou contacter le détaillant chez qui vous vous étiez procuré l'appareil. Ces personnes peuvent en effet accepter ces produits dans le cadre d'un recyclage écologique sain. Il convient de laisser une distance minimum de 20 cm entre le radiateur et votre corps lorsque vous installez et faites fonctionner l'appareil. Règles propres à l'écoute Ce produit est conforme aux règles actuelles de sécurité relatives à la limitation du niveau de volume de sortie des appareils audio destinés au grand public. L'écoute de votre appareil à l'aide de casques ou d'écouteurs réglés sur des volumes sonores élevés peut vous faire courir le risque de dommages auditifs permanents. Même si vous vous accoutumez à de l'écoute forte et que celle-ci vous paraît normale, vous encourez néanmoins le risque de porter atteinte à votre système auditif. Baissez le son de votre appareil à un niveau raisonnable pour éviter des dommages auditifs permanents. Si vous entendez un tintement dans l'oreille, baissez le son ou éteignez votre appareil. Cet appareil a été testé avec les écouteurs qui sont fournis à la livraison. Afin de préserver votre système auditif, nous vous conseillons de n'utiliser que les modèles de casques suivant : les écouteurs fournis avec votre appareil, ou tout autre casque qui respecte les règles actuelles. D'autres modèles sont susceptibles de délivrer des volumes sonores plus élevés. A pleine puissance, l'écoute prolongée du walkman peut endommager l'ouïe de l'utilisateur.) AVERTISSEMENT : Une exposition prolongée à des sons puissants provenant de baladeurs numériques peut entraîner une surdité temporaire ou définitive. Lorsque l'on se trouve dans des conditions de circulation et que l'on écoute un baladeur, un auditeur perd conscience de dangers potentiels constitués par exemple par des véhicules en approche. Voltage maximum en sortie <=150mv N'utilisez pas l'appareil lorsque vous conduisez un véhicule motorisé. Ceci peut provoquer un incident de circulation et est considéré comme illégal dans de nombreux pays. ( 4 Il convient que vous preniez des précautions extrêmes ou que vous interrompiez temporairement l'utilisation de l'appareil si vous rencontrez des situations potentiellement dangereuses liées à une audition réduite. Même si votre casque ou vos écouteurs sont du modèle ouvert sur l'extérieur conçu pour vous permettre d'entendre les bruits en provenance de l'extérieur, ne poussez pas le volume de telle sorte que vous ne puissiez plus entendre ce qui se passe autour de vous. Le son peut être trompeur. Avec le temps, votre « niveau de confort » auditif s'adapte à des volumes sonores plus élevés. Ce qui parait « normal » peut en fait être puissant et dangereux pour votre ouïe. Protégez-vous de cela en réglant le volume de votre appareil à un niveau de sécurité BIEN AVANT l'adaptation de votre ouïe. Pour régler le son à un volume de sécurité : a. Placez le bouton de réglage du volume à un niveau faible. b. Augmentez lentement la puissance jusqu'à ce que vous entendiez confortablement et de manière claire, et sans distorsion. Lorsque vous avez déterminé un niveau d'écoute confortable, ne touchez plus rien. Il se peut que ce manuel ne soit pas le reflet exact du mode d'emploi de votre appareil. Toutes les informations sont données sous réserve de modification sans préavis. Veuillez suivre les procédures opérationnelles de votre appareil. 5 Table des matières Précautions à prendre .............................................................................................. 2 Règles propres à l'écoute......................................................................................... 4 Résumé des caractéristiques ................................................................................... 7 Accessoires ............................................................................................................. 7 Touches & Ports ....................................................................................................... 8 Recharge de la batterie ............................................................................................ 9 Installation d'une carte mémoire ............................................................................. 10 Transfert de fichiers................................................................................................ 10 Mise en route/Arrêt................................................................................................. 11 Utilisation de l'écran tactile et des touches.............................................................. 11 Ecran d'accueil....................................................................................................... 12 Déblocage de l'écran.............................................................................................. 14 Accès à Internet ..................................................................................................... 14 Lecture de livres numériques.................................................................................. 18 Lecture de musique................................................................................................ 21 Lecture Vidéo......................................................................................................... 23 Visualisation de photos .......................................................................................... 25 Utilisation du caméscope ou de l'appareil photo...................................................... 27 Exploration de fichiers ............................................................................................ 28 Envoi/Réception d’emails ....................................................................................... 32 Lecture de documents Office.................................................................................. 34 Enregistrement vocal.............................................................................................. 35 Gestion des applications tierces ............................................................................. 36 Gestion des tâches ................................................................................................ 38 Réglages Système ................................................................................................. 38 Dépannage ............................................................................................................ 39 Caractéristiques techniques ................................................................................... 40 6 Résumé des caractéristiques Connectivité Wi-Fi Puisqu'il est équipé de la dernière technologie Wi-Fi, cet appareil vous permet de vous connecter à l'Internet, quel que soit l'endroit ou vous vous trouviez. Ecran Tactile 8” Touchez l'écran de vos doigts où faites les glisser sur ce dernier : l'écran réagit instantanément. Support d'applications tierces Grâce au système d'exploitation Android TM intégré, vous avez la possibilité d'installer un grand nombre d'applications tierces sur cet appareil. Objectifs photographiques intégrés Equipé d'objectifs photographiques intégrés, cet appareil peut faire office de webcam, ou de caméscope. Capteur G intégré Lorsque l'on tourne l'appareil, l'écran passe automatiquement en mode portrait ou en mode paysage. Divertissement Grâce à cet appareil, vous avez la possibilité de vous distraire en écoutant de la musique, en regardant des films ou des photos ou en lisant des livres numériques. Accessoires Bloc principal ● Câble USB ● Transformateur Mode d'emploi ● Ecouteurs S'il vous manque des accessoires dans la boite, veuillez contacter votre détaillant dans les meilleurs délais. 7 Touches & Ports a b c d e l k f g h i j m a. Port écouteurs– Permet le branchement des écouteurs stéréo. b. Baisse du son c. Hausse du son d. Bouton allumage/Indicateur de charge Maintenez appuyé pour allumer ou éteindre l'appareil; appuyez brièvement pour allumer ou éteindre l'écran. e. Objectif Appareil Photo f. Ecran Tactile g. ESC – Retour h. Menu –Affiche les options de menu. i. Home –Revient à l'écran d'accueil. j. Recherche– Se connecte à la page Recherche de Google. k. Trou d'épingle Reset / microphone intégré l. DC-IN / Port Micro USB – Permet le branchement au courant grâce au transformateur ou à un ordinateur par câble USB ou à une carte flash USB, ou à un clavier ou à une souris, etc… m. Emplacement Carte Mémoire. 8 Recharge de la batterie L'appareil est doté d'une batterie rechargeable intégrée. Il n'est pas nécessaire de procéder à l'installation de batterie supplémentaire. Il suffit de mettre l'appareil en charge lorsque le niveau de batterie est indiqué comme faible. Pour recharger la batterie, reliez l'appareil à n' importe quelle prise murale grâce au port DC-IN en vous servant du transformateur. Il faut environ 5 heures pour charger complètement la batterie. Lorsque la batterie est rechargée complètement, l'indicateur de charge s'éclaire en vert. Pendant le chargement, il s'allume en rouge. Remarque : a. Il vous est vivement recommandé de recharger immédiatement la batterie lorsque l'appareil indique un niveau de charge inférieur à 15 % ! b. On peut continuer à utiliser l'appareil même pendant le chargement. Cependant, afin de maintenir une durée de vie prolongée de la batterie, nous vous suggérons de NE PAS vous servir de l'appareil pendant le temps de recharge. c. Il est recommandé de recharger la batterie avant la première utilisation de l'appareil. d. Pour fournir un rendement maximum, les batteries ion-lithium doivent faire l'objet d'une utilisation fréquente. Si vous n'utilisez pas souvent votre appareil, faites en sorte de recharger la batterie au moins une fois par mois. e. Pour mettre en charge, assurez-vous de n'utiliser que l'adaptateur réservé à cet effet qui vous est fourni avec l'appareil. Si à tout moment dans l'avenir vous devez jeter ce produit, veuillez noter que : Toutes les batteries et accumulateurs doivent impérativement être retirés de ce produit (Enlèvement des Déchets de batteries et Accumulateurs). Conformez-vous aux instructions suivantes pour enlever facilement les batteries et/ou les accumulateurs : 1. Ouvrez l'unité à l'aide d'un tournevis. 2. Au centre de l'unité, vous trouverez 3 fils : rouge, blanc et noir. Coupez les un par un. IMPORTAN : Ne coupez jamais les fils en même temps! Il pourrait en résulter une explosion de la batterie ! 3. Insérez un tournevis sous la batterie et enlevez-la de l'unité principale. Vous devez vous débarrasser des batteries et accumulateurs en vous conformant à la Directive relative aux déchets électriques et équipements électroniques. 9 Installation d'une carte mémoire Cet appareil sait lire les fichiers directement à partir de cartes mémoires. Pour vous servir d'une carte mémoire, repérez l'emplacement carte de l'appareil, puis insérez la carte mémoire dans la fente en l'orientant correctement. Fermez soigneusement le clapet. Pour accéder aux fichiers stockés sur la carte mémoire, Placez-vous en mode Explorer en frappant légèrement l'icône Explorer et choisissez le répertoire « SD Card » Transfert de fichiers Avant de lire ou d'exécuter des fichiers, vous devez transférer les fichiers multimédia à partir d'un ordinateur et les placer dans l'appareil. Reliez l'appareil à un ordinateur en utilisant le câble USB fourni. (1) Une fois la liaison établie, l'appareil indique « USB connected » (USB connecté) et vous demandera d'appuyer sur la touche située en bas pour allumer le stockage de fichier USB. (2) Lorsque le stockage USB est allumé, l'appareil indique « USB storage in use ». (« Stockage USB en service ») (3) Deux disques amovibles apparaissent immédiatement sur votre ordinateur ; ces derniers représentent la mémoire interne de l'appareil, et la carte mémoire qui s'y trouve. Vous pouvez désormais copier des fichiers à partir de la carte mémoire ou en direction de cette dernière. (4) Lorsque l'appareil est relié à un ordinateur, vous pouvez appuyer sur la barre du haut et faire glisser le doigt vers le bas à tout moment pour afficher le message d'annonce USB comme indiqué ci-dessous : Tirez vers le bas (5) Pour déconnecter l'appareil de l'ordinateur, choisissez la touche « Turn off USB storage » (« arrêter le stockage USB ») et frappez légèrement cette dernière. (6) Déconnectez en sécurité l'appareil du PC. située dans le coin droit du bas du a) Faites un clic gauche sur l'icône bureau de l'ordinateur. b) Cliquez sur la mini-fenêtre de notification qui est apparu : « Stop the USB Mass Storage Device – Drive (X) » (« Arrêtez l'appareil de Stockage de masse USB- Drive(X) ». c) Déconnectez l'appareil de l'ordinateur. d) Pour les utilisateurs de MAC : tirez l'icône vers la corbeille. Remarque : les applications préinstallées et le Système Android occupent une place considérable sur la capacité totale. Près de plus d'1 Gigaoctet ; il est normal de voir une très grande différence entre l'espace mémoire disponible et la capacité totale. 10 Mise en route/Arrêt Pour mettre en route l'appareil, maintenez la pression sur le bouton Power de l'unité jusqu'à ce que vous voyiez apparaître l'écran de démarrage. Plusieurs minutes peuvent être nécessaires pour que le système se mette en route. Veuillez attendre avant de poursuivre. Pour arrêter l'appareil, maintenez la pression sur la touche Power jusqu'à ce que l'option « Power Off » (« Extinction ») apparaisse, heurtez légèrement « Power Off », puis frappez sur « OK ». Mode Veille : Astuce : Afin de faire des économies d'énergie, il peut arriver que cet appareil passe en veille et bloque l'écran lorsqu'aucune action n'est effectuée pendant un moment (ceci dépend de la configuration établie concernant le mode extinction de l'écran). Un bref appui sur le bouton allumage permet de le réactiver. Utilisation de l'écran tactile et des touches Actions principales sur l'écran tactile ESC : Il est toujours possible d'accéder à l'interface des menus du niveau supérieur en tapant légèrement sur cette icône une seule fois ou de manière répétée(à droite en haut de l'écran) . HOME : Il est toujours possible de revenir directement à l'écran d'accueil en tapant légèrement sur cette icône (à gauche en haut de l'écran) MENU : Sur l'interface de diverses applications, un coup léger sur cette icône affiche les options du menu contextuel. 11 Ecran d'accueil a b c d e Aller à l'écran d'accueil a. Recherche Internet Rapide- Vous pouvez saisir tout objet de votre recherche dans la barre de recherche (connexion WIFI obligatoire) b. Heure actuelle c. Prévision Météorologique– Villes du monde entier (connexion WIFI obligatoire) Remarque : On peut changer de ville en frappant sur l'indicateur météo. d. Raccourcis par défaut- Un coup sur une icône permet d'ouvrir l'application correspondante. On peut ajouter ou retrancher des icônes, voir "personnalisation de l'écran d'Accueil" page suivante. e. Raccourcis vers le Lecteur de livre numérique, la page des Applications et les réglages du système. Niveau batterie Heure Retour Menu Messages Connexion WiFi Réglage Volume L'Ecran d'accueil étendu Faites glisser votre doigt à l'horizontale sur l'écran pour vous diriger vers le panneau droit ou gauche de l'écran d'accueil étendu. Personnalisation de l'écran d'accueil On peut personnaliser l'écran d'accueil en ajoutant ou en retirant des raccourcis ou des widgets, et modifier le papier-peint. Pour ajouter un élément sur l'écran d'accueil (raccourcis, widgets, dossiers, etc…) frappez légèrement l'icône Menu puis sélectionnez « Add » (« Ajouter »*) . On peut également maintenir le doigt sur l'écran puis choisir un élément dans la liste. On peut ajouter un dossier sur l'écran d'accueil en maintenant le doigt sur l'écran puis en choisissant Folders ( Dossiers)->New Folder (Nouveau Dossier).On peut placer des raccourcis ou des widgets dans le dossier en les tirant vers ce dernier. Pour renommer le dossier, 12 a) frappez légèrement pour ouvrir le dossier, b) maintenez le doigt sur la barre de titre du dossier ouvert jusqu'à l'ouverture de la fenêtre Rename (Renommer), c) entrez le nom du dossier. Pour déplacer un élément de l'écran d'accueil, maintenez le doigt sur ce dernier jusqu'à ce qu'il soit surligné, puis tirez-le vers l'endroit désiré, et lâchez-le. Pour enlever un élément de l'écran d'accueil, maintenez le doigt sur ce dernier jusqu'à ce qu'il soit surligné, puis tirez-le vers la corbeille de recyclage qui tourne sur l'onglet Application, et lâchez la pression du doigt. Pour modifier le papier-peint, sur l'écran d'accueil, frappez légèrement l'icône Menu , une liste de choix apparaît. Tapez sur « Wallpaper » (« Papier-peint ») puis choisissez une image en tant que papier-peint du bureau. Pour modifier les réglages système, sur l'écran d'accueil frapper légèrement l'icône Menu , puis tapez sur « Settings » (« Réglages ») . Choisissez une catégorie : « Wireless & Networks » (« Sans-fil et Réseau «), « Sound & Display » (« Sons et Affichage »), « Date & Time » (« Date et Heure »), etc. Pour plus d'informations sur les différents réglages, voir la section Réglages Système. Réglage des prévisions météorologiques On peut choisir une ville du monde entier en frappant l'indicateur météorologique. Précisez la ville en choisissant l'état où se situe la ville, puis en choisissant la ville elle-même, ou bien en entrant le nom de la ville directement dans le champ « Rechercher la ville » (« Search City »). On peut modifier l'unité d'indication de température en marquant l'option « Use Celsius » (« Utiliser degrés Celsius »). Affichage de toutes les applications L'appareil contient beaucoup d'applications utiles pré-installées. On tape l'onglet pour les afficher. Application Astuce : maintenez la pression de votre doigt sur un élément pour l'ajouter en tant que raccourci sur le bureau. 13 Déblocage de l'écran L'écran se bloque de lui-même lorsqu'aucune action ne lui est imposée pendant un court délai. Vous devrez débloquer l'écran en appuyant une fois sur la touche POWER et en tirant l'icône cadenas en direction de la flèche avant de continuer à utiliser l'appareil. Remarque : Le fait de tirer sur l'icône en direction de la flèche coupe le son. Accès à Internet Cet appareil comporte une technologie WI-FI intégrée, de telle sorte que l'on peut accéder à l'internet par réseau Wi-Fi. Vous devez d'abord configurer un réseau Wi-Fi. Pour ce faire, vous devez vous placer dans une zone de service Wi-Fi. Lorsque l'appareil se trouve dans la zone de couverture d'un réseau Wi-Fi que vous avez configuré, il tente d'établir une connexion. Etablir la connexion WI-FI Avant de lancer une application internet telle que le navigateur web, il vous faut d'abord activer la Wi-Fi et configurer un réseau Wi-Fi. 1. 2. 3. pour Sur l'écran d'accueil, frappez l'icône Wi-Fi ouvrir le menu de configuration du réseau Wi-Fi ; Frappez « Wi-Fi » pour démarrer la connexion si celle-ci est éteinte. Sélectionnez « Wi-Fi settings », cet appareil va faire une recherche automatique des réseaux Wi-Fi disponibles, et en afficher le résultat. La liste des réseaux disponibles fait apparaître tous les réseaux sans fil qui figurent dans la zone de service dont votre appareil peut bénéficier. Remarque : a) La liste de réseaux disponibles est en renouvellement automatique constant. b) Lorsque la Wi-Fi est activée, l'appareil se connecte automatiquement à vos réseaux configurés si ceux-ci sont à sa portée. c) Si l'appareil détecte un réseau inconnu, il affiche une icône d'avertissement. 4. Frappez le réseau sur lequel vous souhaitez vous connecter, saisissez l'information réseau (mot de passe) si nécessaire, puis tapez « Connect ». L'appareil tente alors d'établir une connexion Wi-Fi avec le réseau. En cas de succès le message « Connected to XXX » apparait sous le réglage Wi-Fi 14 Connexion avancée Pour rechercher manuellement les réseaux Wi-Fi disponibles, 1. 2. Sur l'écran « Wi-Fi settings » (« réglages Wi-Fi »), frappez l'icône Menu , puis frappez « Scan ». Si le réseau Wi-Fi auquel vous souhaitez vous connecter n'apparaît pas dans la liste, faîtes défiler l'écran, puis frappez « Add a Wi-Fi network » (« Ajouter un réseau Wi-Fi »). Saisissez les renseignements nécessaires, puis frappez « Save » (« Sauvegarder »). Pour implanter manuellement l'adresse IP, frappez l'icône Menu , frappez « Advanced » (« Avancé ») puis saisissez tous les paramètres de réseau requis (« Regulatory domain, » « IP address », etc). Vous pouvez obtenir ces paramètres en vous adressant à votre administrateur réseau. Lancement du navigateur Web Pour lancer le navigateur Web, il vous faut frapper l'icône Navigateur qui de trouve sur l'écran Applications. Si vous êtes déjà connecté à un réseau, le navigateur Web s'ouvre tout simplement et vous pouvez commencer votre navigation. Pour accéder à un nouveau site, frappez afin d'afficher le menu, puis sélectionnez « Go » pour entrer l'icône Menu l'adresse Web du nouveau site. Remarque : Les réseaux sans fil n'offrent pas tous un accès à Internet. Certains réseaux Wi-Fi ne font que relier plusieurs ordinateurs entre eux, sans connexion internet. Utilisation du Clavier Virtuel Le fait de frapper un champ d'entrée de texte quelconque provoque l'ouverture du clavier virtuel. Avec ce clavier virtuel, on peut saisir une adresse de site web ou un texte requis. Indications a b c d e 15 a. Verrouillage Majuscules b. Retour. c. Bascule Clavier Lettres/Chiffres et lettres d. Espace e. Entrer Choix de la Méthode de saisie de données. Si vous avez installé plus d'une méthode de saisie de données dans cet appareil, vous pouvez choisir l'une d'entre elles en a) frappant plusieurs fois dans la zone de saisie de texte jusqu'à l'apparition de la boite « méthode d'entrée de texte » ; b) choisissant « Méthode d'entrée de texte » puis déterminant la méthode d'entrée de texte que vous préférez. Entrée de caractères particuliers Pour entrer un caractère particulier tel que « à », maintenez le doigt sur « a » pour voir un clavier de caractères particuliers, puis glissez le doigt sur un caractère du clavier. Relevez le doigt pour sélectionner le caractère. Utilisation du navigateur Web On peut faire défiler l'écran vers le haut ou le bas en frappant la page et en la tirant vers le haut ou vers le bas (attention de ne pas frapper un lien !) Pour ouvrir un lien, contentez-vous de taper sur ce lien. On peut ouvrir plusieurs pages web en même temps, les regarder toutes ensembles sur l'écran, puis frapper l'une d'entre elle pour qu'elle s'affiche en plein écran. Pour revenir à la page précédente de votre lecture, effectuez une frappe sur l'icône Retour . Selon l'endroit où vous vous trouvez dans le navigateur web, le fait de maintenir la pression sur un élément vous donne accès à des options supplémentaires (par exemple, frappe et maintient sur un lien hypertexte). Pour emplir un champ de texte, frapper dans le champ, puis servez-vous du clavier virtuel pour saisir le texte requis. 16 Éléments du Menu du navigateur Web. Lorsque vous visualisez une page, vous pouvez frapper l'icône Menu afficher les éléments du menu. New window Bookmarks pour Vous permet l'ouverture de nouvelles pages. Ouvre le gestionnaire de « Bookmarks ». On voit trois onglets : « Bookmarks”, “Most visited”, et “History”. “Bookmarks” Vous montre une liste de signets. Frappez l'un d'entre eux pour l'ouvrir dans la fenêtre actuelle. Le fait de maintenir la pression sur un signet vous donne accès à plusieurs options. (Vous pourrez l'éditer, le renommer, le supprimer, etc…). On peut également se servir de l'icône Menu ce qui permet de mettre en favori la dernière page lue. « Most visited » et « History » vous permettent d'accéder à vos sites les « plus visités » et d'examiner l'« historique » Windows de vos visites. Dans l'onglet « Historique », l'icône Menu vous donne la possibilité d'effacer l'historique. Lorsque vous avez plusieurs fenêtres ouvertes, frappez « Windows » pour les afficher toutes en même temps sur l'écran. Frappez l'une des petites fenêtres pour la lire en plein écran, ou frappez l'icône Close (Fermeture) de la petite fenêtre pour fermer cette fenêtre. Refresh Forward « Refresh » rafraichit la page web en cours. Passe à la page suivante à laquelle vous aviez déjà accédé. More Vous donne accès à davantage d'options (« Add Bookmark », « Find on page », « Select text », « Page info », « Downloads », « Settings » etc...).(« ajouter signets» , « trouver sur la page» , « choisir du texte» , « Télécharger» , « Réglages», etc… 17 Lecture de livres numériques Transfert de livres numériques à partir d'un ordinateur Avant de lire, il est nécessaire de transférer ou de télécharger les livres numériques (E-books) sur l'appareil. On peut copier des livres numériques à partir du disque dur local de votre ordinateur vers l'appareil à l'aide d'une connexion USB (voir la section « Transfert de Fichiers » mentionnée ci-dessus). Remarque : Assurez-vous que vos livres numériques sont au format PDF, EPUB, TXT, FB2, RTF ou PDB reconnus par cet appareil. Commencer la lecture (1) Sur l'écran d'accueil, frappez le raccourci lecteur E-Book pour accéder au mode lecteur de livre numérique. (2) Frappez le numéro de page en bas ou faites glisser votre doigt vers la gauche ou vers la droite sur l'étagère de livres pour voir davantage de livres numériques. (3) Frappez sur un livre numérique pour commencer immédiatement la lecture. Historique et Ma Bibliothèque Vous pouvez frapper « History » pour consulter l'historique de vos lectures, ou frapper « My Library » (Ma Bibliothèque) pour accéder à la bibliothèque de livres numériques. « History » affiche l'ensemble de livres que vous avez lus par leur date. « My Library » affiche l'ensemble des ouvrages numériques stockés dans l'appareil. Remarque : L'étagère affiche la couverture de trois Livres Numériques. Si trois e-books n'ont pas de couverture, l'étagère affichera une couverture « standard ». 18 Recherche d'un livre numérique (1) Frappez la touche Search ( Recherche). (2) Entrez le nom du Livre Numérique, et frappez « OK » pour commencer la recherche. (3) Le résultat de la recherche s'affiche et on peut le consulter par catégorie (titre, auteur, taille). Page précédente / Page suivante Lorsque vous lisez le livre numérique, vous pouvez faire glisser le doigt sur l'écran de gauche à droite pour passer à la page précédente ou à la suivante. Vous pouvez laisser le livre numérique changer automatiquement de page en : a) frappant l'icône Menu pour afficher les réglages e-book ; b) frappant « Auto Flip » ; c) sélectionnant un intervalle de temps avant le changement de page. Agrandir la taille des polices (1) Pendant votre lecture, frappez l'icône Menu pour afficher les réglages e-books. (2) Frappez « Font Size » pour ajuster la dimension de la police. (3) Frappez la taille que vous voulez, puis frappez « OK » pour confirmer. *Remarque : Les livres numériques ne sont pas tous dotés de cette fonction. Se rendre à une page Vous pouvez directement vous rendre à une page que vous spécifiez. pour afficher les réglages e-books. (1) Pendant votre lecture frappez l'icône Menu (2) Frappez « Go To » (« Aller à» ). (3) Frappez le champ d'entrée de numéro de page afin d'afficher le clavier virtuel. (4) Frappez les chiffres pour saisir le numéro de page. (5) Lorsque vous avez fini de saisir le numéro de page, frappez « OK » pour passer à la page spécifiée. 19 Utilisation des Signets Vous pouvez ajouter, supprimer ou charger des signets sur la page. pour afficher les réglages e-books. (1) Pendant votre lecture frappez l'icône Menu (2) Frappez « Bookmarks » pour afficher un menu relatif aux signets. Servez-vous du menu pour ajouter, supprimer ou afficher des signets. Montrer la table des matières du livre-numérique. Vous pouvez visualiser la table des matières du livre numérique, puis choisir le chapitre que vous voulez ou la section à lire. (1) Pendant votre lecture frappez l'icône Menu pour afficher les réglages e-books. (2) Frapper « TOC » pour afficher le schéma du livre numérique, puis frapper le chapitre du livre que vous voulez lire. Consultation de l'information relative au livre Pendant votre lecture du livre numérique, vous pouvez consulter l'information relative et en sélectionnant l'article à cet ouvrage à tout moment en frappant l'icône Menu BookInfo dans l'ordre. Changement automatique de page Pendant votre lecture, vous pouvez vous servir de la fonction changement automatique de page (Auto Flip) selon vos besoins. (1) Frappez l'icône Menu pour faire apparaître le menu en transparence. (2) Frappez Auto Flip pour régler un mode de changement de page adapté (manuel, 15 secondes, etc…) Fonction Zoom (1) Pendant votre lecture frappez l'icône Menu pour afficher les réglages e-books. (2) Frappez « Zoom » pour ajuster la taille de la police. (3) Frappez la taille que vous voulez, puis frappez « OK » pour confirmer. *Remarque : Les fichiers ne sont pas tous dotés de cette fonction. 20 Lecture de musique Sur l'écran d'accueil (Home Screen), frappez l'icône Musique pour accéder au mode lecture de musique. Une autre façon de procéder consiste à frapper le raccourci Applications pour afficher toutes les applications puis frapper l'icône Musique pour accéder au mode musique. Musicothèque Après avoir démarré le lecteur de musique, vous accédez à la musicothèque. La Musicothèque indique les fichiers musicaux classés par catégories (dans le cas où vos fichiers musicaux comportent les onglets d'information sur ces morceaux. Si certains de vos fichiers ne comportent pas d'onglets d'information, ils seront classés comme « inconnus » dans la Musicothèque). Lorsque l'on copie de nouveaux morceaux de musique dans l'appareil, la Musicothèque est mise à jour automatiquement. • Vous pouvez faire défiler la liste de fichiers de haut en bas et vice-versa à l'aide de votre doigt. • Frappez un morceau pour en lancer la lecture. Songs Énumère tous les fichiers musicaux Artist Énumère les fichiers musicaux par artistes. Album Énumère les fichiers musicaux par album. Playlist Énumère vos morceaux préférés. Now Playing Permet l'accès à l'écran Lecture en Cours. Menu Lecture (Playback) Pendant la relecture d'un fichier musical, frappez sur la touche MENU pour faire apparaître un menu contextuel : Library– Revient au menu musicothèque. Party Shuffle – Sélectionne le mode Mix de Soirée Add to playlist – Ajoute un morceau à la liste de lecture. Delete – Supprime un morceau. Sound Effects – Permet le réglage de l'effet sonore pour la lecture en playback. 21 Mix de morceaux Dans la musicothèque, frappez l'icône Menu pour afficher l'option Mix de Soirée (Party Shuffle). Party shuffle – Mixe 7 à 8 morceaux en tant que groupe à chaque fois. Écran Playback g e f a. b. c. d. e. f. g. a b c d h i j k f d ge i h Liste en cours d'exécution Mixer les morceaux/ Aucun Mix Répéter /Ne pas répéter Afficher les paroles Nom de l'Artiste Titre de l'Album Titre (Le fait de maintenir la pression du doigt sur le titre peut permettre de rechercher les renseignements relatifs à cette piste sur Internet) h. Morceau Précédent /Rembobinnage i. Lecture/Pause j. Morceau Suivant /Avance rapide k. Barre de Progression Pour mettre en pause ou reprendre la lecture en playback, frappez l'icône Pause / Lecture . Pour lire le morceau précédent ou suivant, frappez / . On peut frapper la barre de progression pour aller directement à un endroit différent du morceau. On peut également tirer le curseur de la barre de progression vers un endroit différent du morceau. Frappez pour ajuster le volume. Pour avoir un aperçu de morceaux se trouvant dans la liste, frappez , puis frappez un morceau pour en avoir un aperçu. Pour modifier le mode répétition, frappez . Pour afficher les paroles, frappez . Vérifiez bien que vous avez copié le fichier de paroles concernant ce morceau dans le même répertoire que le morceau avant de le lire. Frappez le morceau et maintenez la pression sur ce dernier pour chercher des renseignements relatifs au morceau sur internet. 22 Liste de lecture La Liste de lecture est une liste de morceaux que vous avez ajoutés manuellement. Pour ajouter le morceau en cours d'exécution à une liste de lecture, frappez , selectionnez « Add to playlist » (« Ajouter à la liste de lecture ») puis choisissez une liste de lecture ou frappez « new » pour créer une nouvelle liste de lecture. Pour lire la liste, pour afficher (1) Dans le menu Musique, frappez l'icône de la Liste de Lecture toutes les listes de lecture. Tous les morceaux que vous avez ajoutés apparaissent dans ces listes. (2) Frappez un morceau pour commencer la lecture. Lecture Vidéo Sur l'écran d'accueil (Home Screen), frappez l'icône du Lecteur Vidéo pour accéder au mode lecteur vidéo. Une autre façon de procéder consiste à frapper le raccourci Applications pour afficher toutes les applications puis frapper l'icône Lecteur Vidéo pour accéder au mode vidéo. Navigation parmi les Fichier Vidéo. On doit voir la liste de vidéos lorsqu'on accède au lecteur vidéo. • On peut passer le doigt vers le haut ou vers le bas pour faire défiler la liste vidéo dans un sens ou dans l'autre. • Frappez une vidéo pour en lancer la lecture. Ecran Relecture a. b. c. d. e. f. a d c b e f g h i j k VOLBarre de progression VOL+ Signet Luminosité Vidéo précédente/Retour Rapide g. Lecture/Pause h. Vidéo suivante /Avance rapide i. Mode Visualisation j. Quitter k. Réglages Vidéo Frappez l'icône / pour mettre en pause ou reprendre la lecture vidéo. Frappez pour afficher les articles du menu. Frappez la barre de progression pour vous rendre directement à un endroit différent du film. On peut également avec le doigt tirer le curseur de la barre de progression vers un endroit différent du film. Frappez / pour ajuster le volume sonore. 23 Frappez sur pour implanter un signet à l'endroit en cours de la vidéo. Veuillez noter qu'on ne peut attribuer qu'un seul signet par vidéo et qu'un nouveau signet doit recouvrir le précédent. Pour reprendre la lecture d'un film à partir de l'emplacement du signet, rendez-vous sur l'écran d'accueil, accédez au lecteur vidéo, et frappez la vidéo marquée d'un signet. Un texte devrait s'afficher, vous demandant de « jouer depuis le début » (« Play from beginning ») ou « jouer depuis le signet » (« Play from bookmark »). Choisissez « Play from bookmark ». Par défaut, la vidéo démarre au début du film. Pour supprimer le signet, frappez pour afficher le menu, puis choisissez « Supprimer le signet » (« Delete Bookmark »). Frappez pour ajuster la luminosité de l'écran Frappez / pour lire la vidéo précédente ou la suivante Frappez pour changer le rapport d'aspect de l'écran. Frappez pour interrompre la lecture et revenir à la liste des films. Remarque : Il se peut que des films ne soient pas lus correctement par l'appareil. Veuillez vous référer aux caractéristiques techniques à la fin du présent manuel, et vérifier que la résolution de la vidéo, le format d'encodage ou le genre de fichiers sont supportés. Réglages de lecture Vidéo Frappez l'icône pour afficher les réglages vidéo. Delete Bookmark and Play from beginning Delete Bookmark Play Mode Help Return Supprime le signet et lit à partir du début. Supprime le signet vidéo Single –Lit le film actuel puis s'arrête à la fin de la lecture. Repeat One –Relit le film actuel. Repeat All –relit tous les films. Fournit des explications sur la manière de lire la vidéo Quitte le menu. 24 Visualisation de photos Sur l'écran d'accueil (Home Screen), frappez l'icône Gallery pour accéder au mode lecteur Photos. Une autre façon de procéder consiste à frapper le raccourci Applications pour afficher toutes les applications puis frapper l'icône Gallery pour accéder à la Galerie de Photos. Visualisation de Photos (1) (2) (3) Une fois que l'on accède à la Galerie, on doit apercevoir la liste des Dossiers qui contiennent les photos. Frappez un dossier pour l'ouvrir. Les Photos du fichier ouvert apparaissent sous forme de miniatures. On peut pour naviguer parmi les faire glisser le doigt sur l'écran ou frapper miniatures. En frappant la touche Thumbnail/Group (miniatures/ Groupe) peut afficher les photos sous forme de miniatures ou triées par date. (4) on Frappez une miniature pour que cette photo s'affiche en plein écran. 25 (5) Pour afficher la photo précédente ou la suivante, faites glisser votre doigt horizontalement sur l'écran. (6) Pour agrandir ou réduire la photo, pincez les doigts sur l'image. Affichage de la barre d’outils Tout en regardant une image, vous pouvez frapper l'écran ou l'icône apparaître un menu. Zoom in/Out Démarrer Diaporama le Afficher les options du Menu 26 pour faire Le fait de frapper « Menu » permet l'affichage d'autres options du menu Information l'image sur Définit l'image comme fond d'écran Rogne une partie de la photo Envoie l'image à un ami par e-mail (implique authentification du compte e-mail.) Fait tourner la photo à gauche Fait tourner la photo à droite Supprime la photo Diaporama Pour lancer le diaporama, frappez l'écran pour faire apparaître le men ; puis taper l'icône du Diaporama sur la barre d'outils. Pour arrêter le diaporama, frappez l'écran. Utilisation du caméscope ou de l'appareil photo Frappez l'onglet Applications pour afficher les applications, puis sélectionnez « Caméscope/Appareil Photo » pour accéder au mode Enregistrement vidéo ou photographie. Chercheur de Vue Pour commencer à filmer en vidéo, frappez la touche Fenêtre Prévisualisation Marche/Arrêt pour lancer l'enregistrement0 Frappez de nouveau la de Permutation Mode Vidéo/ /Photography touche Marche/Arrêt Réglages pour arrêter l'enregistrement ou la prise de photo. Marche/Arrêt/Diapos On peut visionner le vidéo clip ou la photo dans la fenêtre de prévisualisation. Pour lire le clip vidéo que vous venez d'enregistrer, accédez au Lecteur Vidéo, puis frappez la vidéo. Pour voir la photo que vous avez prise, accédez au mode Visualisation Photo, puis frappez la photo. 27 Exploration de fichiers On peut explorer les fichiers ou les dossiers soit avec l'Explorer, soit avec l'application ASTRO. Sur l'écran d'accueil (Home Screen), frappez le raccourci Applications pour afficher toutes les applications puis frappez l'icône de l'Explorer ou de l'ASTRO pour accéder au mode explorateur de fichiers. Utilisation de l'Explorer Navigation parmi les Fichiers et les Dossiers Avec le doigt, on peut faire défiler la liste des fichiers vers le haut ou vers le bas. Pour ouvrir un fichier ou un dossier, frappez le fichier ou le dossier. Frappez l'icône Menu , ceci vous permet de gérer les applications (voir les détails dans la section « Gestion d'applications Tierces» ) Utilisation de la barre d'outils On peut utiliser la barre d'outils pour naviguer entre la mémoire interne de votre appareil ou une carte mémoire, et supprimer ou copier des fichiers. Le fait de frapper sur la zone grise permet de cacher ou d'afficher la barre d'outils. Glisser le doigt sur la barre d'outils permet le défilement de tous les outils. Home LevelUp Se rendre à l'écran d'accueil. Remonter d'un niveau dans le répertoire. Multi Editor Sélectionner plus d'un seul fichier. Copier, supprimer, déplacer, coller ou renommer le fichier ou le dossier. Back Next Revenir d'un niveau dans l'interface Avancer d'un niveau dans l'interface. 28 Copier ou Déplacer des fichiers et des dossiers (1) Dans la liste des fichiers faites les défiler en glissant le doigt vers le haut ou le bas pour sélectionner le fichier ou le dossier que vous voulez copier ou déplacer. (2) Maintenez la pression sur le fichier ou le dossier sélectionné jusqu'à l'apparition d'un menu déroulant. (3) Sélectionnez « Copier » ou « Déplacer » dans le menu déroulant. (4) Naviguez jusqu'à l'emplacement où vous souhaitez copier ou déplacer le fichier ou le dossier. (5) Sélectionnez l'icône de l'éditeur sur la barre d'outil ; puis choisissez « Coller» (« Paste »). Supprimer des Fichiers et des Dossiers (6) Dans la liste de fichiers, faites les défiler en glissant le doigt vers le haut ou le bas pour sélectionner le fichier ou le dossier que vous voulez supprimer. (7) Maintenez la pression sur le fichier ou le dossier sélectionné jusqu'à l'apparition d'un menu déroulant. (8) Sélectionnez « Delete » (« Supprimer ») dans le menu déroulant, puis sélectionnez « Delete » pour confirmer or « Cancel » (« Annuler ») pour quitter. Renommer des Fichiers et des Dossiers Dans la liste de fichiers, faites les défiler en glissant le doigt vers le haut ou le bas pour sélectionner le fichier ou le dossier que vous voulez renommer. (2) Maintenez la pression sur le fichier ou le dossier sélectionné jusqu'à l'apparition d'un menu déroulant. (3) Frappez le champ de saisie pour afficher le clavier virtuel, puis choisissez les lettres sur le clavier virtuel pour renommer le fichier (4) Frappez « OK » pour confirmer le nouveau nom. (1) Selectionner des éléments multiples. On peut sélectionner plus d'un seul fichier ou un seul dossier à la fois. . (1) Sur la barre d'outils supérieure, frappez l'icône Multi (2) Frappez les dossiers ou fichiers que vous souhaitez choisir. Le nom du fichier ou du dossier passe en rouge lorsqu'il est sélectionné. (Pour désélectionner le fichier ou le dossier, frappez-le de nouveau). (3) Après avoir achevé votre sélection, vous pouvez supprimer, copier ou déplacer les fichiers en frappant l'icône Editeur . 29 Utilisation de l' ASTRO Navigation parmi les Fichiers et les Dossiers Avec le doigt, on peut faire défiler la liste des fichiers vers le haut ou vers le bas. Pour ouvrir un fichier ou un dossier, frappez le fichier ou le dossier. Frappez l'icône Menu , ceci vous permet de gérer les applications (voir les détails dans la section « Gestion d'applications Tierces »). Utilisation de la barre d'outils On peut utiliser la barre d'outils pour naviguer entre la mémoire interne de votre appareil ou une carte mémoire, et supprimer ou copier des fichiers. Le fait de frapper sur la zone grise permet de cacher ou d'afficher la barre d'outils. Glisser le doigt sur la barre d'outils permet le défilement de tous les outils. Home Se rendre à la page d'accueil. Up Multi Remonter d'un niveau dans le répertoire. Sélectionner plus d'un seul fichier. Edit Copier, supprimer, déplacer, coller ou renommer le fichier ou le dossier. Search Back Rechercher un dossier ou un fichier spécifique. Revenir d'un niveau dans l'interface. Next View Avancer d'un niveau dans l'interface. Sort Trier les fichiers et les dossiers par leur nom, leur date, leur taille ou leur genre. Prefs Network Préférences pour l'ASTRO Active le réseau Wi-Fi ou Bluetooth. Afficher les fichiers et les dossiers de la liste ou les icônes. 30 Copier ou Déplacer des fichiers et des dossiers (1) Naviguez parmi les fichiers ou les dossiers et repérez le fichier ou le dossier que vous voulez. (2) Frappez l'icône Multi puis frappez le(s) fichier(s) ou dossier(s) que vous voulez. Vous pouvez sélectionner plusieurs éléments en les frappant. Pour désélectionner l(es) élément(s), frappez l'icône Cancel (Annuler) . (3) Sélectionnez « Copier » (Copy) ou « Déplacer » (« Move » dans le menu déroulant. (4) Naviguez jusqu'à l'endroit où vous souhaitez copier ou déplacer le fichier ou le dossier. (5) Sélectionnez l'icône Edit (Editer) sur la barre d'outils puis choisissez « Paste » (« Coller» ). Supprimer des Fichiers et des Dossiers (1) Naviguez parmi les fichiers ou les dossiers et repérez le fichier ou le dossier que vous voulez. (2) Frappez l'icône Multi puis frappez le(s) fichier(s) ou dossier(s) que vous voulez. Vous pouvez sélectionner plusieurs éléments en les frappant. Pour désélectionner l(es) élément(s), frappez l'icône Cancel (Annuler) . (3) Sélectionnez « Delete » (« Supprimer» ) dans le menu déroulant puis sélectionnez « Delete » pour confirmer. Comprimer des ichiers ou des Dossiers avec un Zip (1) Naviguez parmi les fichiers ou les dossiers et repérez le fichier ou le dossier que vous voulez. (2) Frappez l'icône Multi puis frappez le(s) fichier(s) ou dossier(s) que vous voulez. Vous pouvez sélectionner plusieurs éléments en les frappant. Pour désélectionner l(es) élément(s), frappez l'icône Cancel (Annuler) . (3) Sélectionnez « Zip » dans le menu déroulant. (4) Saisissez un nom pour le fichier zippé, puis frappez « Create » (Créer). Options de Fichiers On peut maintenir le doigt sur un élément pour afficher les options suivante : Details – informations sur le fichier Open As –Ouvrir le fichier à l'aide d'une autre application. Edit – copier, supprimer, déplacer, zipper le fichier. Send – Envoyer le fichier par e-mail (authentification de l'e-mail nécessaire) Set As – Régler le fichier comme faisant partie du bureau. 31 Envoi/Réception d’emails Cet appareil est doté d'une application email préinstallée. Vous pouvez envoyer ou recevoir des emails de l'Internet à tout instant grâce à cet appareil. Vérifiez que vous disposez bien d'une connexion Internet avant d'utiliser le service de courrier électronique. Sur l'écran d'accueil, frappez le raccourci Applications pour afficher toutes les applications, puis frappez l'icône e-mails pour lancer l'application de courrier électronique. Configurer un compte email Il vous faut en tout premier lieu configurer un compte e-mail pour pouvoir recevoir ou envoyer des courriers électroniques. (1) Démarrez l'application email en frappant l'icône de l'application Email et on vous demandera de créer un compte. (2) Saisissez votre adresse e-mail et votre mot de passe. Vous pouvez faire de ce compte un compte par défaut en choisissant l'option « Send email from this account by default » (« Par défaut, envoyer le courrier électronique de ce compte »). (3) frappez « Manual Setup » (« Configuration Manuelle ») pour configurer les informations de votre serveur e-mail. (4) Choisissez le genre du serveur entre POP3, IMAP ou Exchange en ce qui concerne les courriers électroniques entrant. Pour connaître le genre de votre serveur, vous pouvez vous référer au fournisseur du service, à votre administrateur réseau ou rechercher l'information sur Internet. (5) Saisissez l'information demandée (serveur, port etc.). vous pouvez obtenir ces informations de votre fournisseur de service, de votre administrateur réseau ou sur Internet. (6) Choisissez le genre du serveur pour les courriers électroniques sortant, et saisissez les renseignements nécessaires relatifs au serveur. (7) Cliquez sur « Next » pour continuer. Votre tablette vérifiera les réglages du serveur. Lorsqu'elle vous indique « Your account is set up, and email is on its way » (« Votre compte est configuré, et l'email est en route »), ceci vous indique que votre compte à été configuré avec succès. (8) Saisissez votre nom, puis frappez « Done » (« Achevé ») pour terminer. Remarque : Si vous disposez de plus d'un compte, chaque fois que vous démarrez l'application courrier électronique, vous devez saisir le compte email par défaut. 32 Gestion des comptes Vous pouvez configurer plus d'un compte et gérer ces comptes en vérifiant les renseignements relatifs au compte, en ajoutant un autre compte ou en supprimant un compte. Ajoutez un autre compte en suivant ces étapes d'ajout si vous le désirez. (1) Lancez l'application de courrier électronique, puis frappez l'icône Menu pour afficher l'élément du menu. Choisissez « Accounts » (« Comptes ») pour afficher les comptes disponibles. (2) frappez l'icône Menu pour afficher l'élément du menu puis choisissez « Add account » (« Ajouter un Compte »). (3) Suivez les étapes ayant servi à configurer un compte de courrier électronique pour ajouter un nouveau compte. Supprimer un compte de courrier électronique (1) Lorsque vous serez arrivé dans la boite de courrier électronique, frappez l'icône Menu pour afficher les éléments du menu (2) Frappez « Accounts » (« Comptes ») pour afficher tous les comptes de courrier électronique. (3) Maintenez votre frappe sur le compte que vous souhaitez supprimer jusqu'à l'apparition d'un menu déroulant. (4) Frapper « Remove Account » (« Enlever un Compte »), puis frappez « OK » pour confirmer. Vérifier la Configuration du Compte (1) Lorsque vous serez arrivé dans la boite de courrier électronique, frappez l'icône Menu pour afficher les éléments du menu. (2) Frappez « Accounts » (« Comptes ») pour afficher tous les comptes de courrier électronique. (3) Maintenez votre frappe sur le compte que vous souhaitez vérifier jusqu'à l'apparition d'un menu déroulant. (4) Frappez « Account settings » (« Configuration Comptes ») ; vous devriez alors voir toutes les informations de configuration relatives au compte. Vous pouvez éditer ces configurations à votre convenance. Lire les emails Le démarrage de l'application courrier électronique doit normalement vous permettre d'accéder immédiatement à votre boite mail. Dans la boite, à l'aide de votre doigt, vous pouvez faire défiler verticalement la liste de vos e-mails. Une frappe sur un e-mail en déclenche l'ouverture. Le fait de maintenir la frappe sur un e-mail permet l'affichage d'un menu. Grâce à ce menu, on peut ouvrir, répondre, transmettre ou supprimer l'e-mail. 33 Elements du menu e-mail Dans la liste des e-mails, frappez l'icône Menu Refresh Compose pour afficher le menu. Rafraichir les e-mails. Composer un nouvel e-mail. Folders Accounts Revenir à la boite de courrier électronique Account Settings Vérifier la configuration de votre compte. Consulter tous les comptes mails. Lecture de documents Office L'appareil permet de travailler avec des documents Microsoft Office grâce à son application intégrée OfficeSuite. On peut lire des documents Word, Excel, ou PPT, etc..; (1) Copiez les documents Office sur l'appareil au moyen d'une connexion USB. (2) Lancez l'application OfficeSuite. (3) Repérez un document Office par le biais de la navigation (Les illustrations suivantes montrent la manière de sélectionner un document à partir de la mémoire interne.) 34 (4) Frappez le document pour l'ouvrir. Il vous est possible de naviguer sur la page d'ouverture en faisant glisser le doigt verticalement. (5) On peut frapper l'icône Menu pour afficher les options du menu. Grâce à ces options, on peut rechercher des textes particuliers ou compter les mots du document. Enregistrement vocal Enregistrement (1) Sur l'écran d'accueil, frappez l'onglet applications pour faire apparaître toutes les applications. (2) Frappez l'icône « Sound Recorder » (« Enregistreur ») pour accéder au mode enregistrement. (3) Frappez l'icône “ ” pour démarrer l'enregistrement. ”pour arrêter l'enregistrement. (4) Frappez l'icône “ (5) Frappez pour faire une pré-audition de l'enregistrement si vous le désirez. (6) Frappez « Use this recording » (« Utiliser cet enregistrement ») puis servez-vous du Lecteur Audio pour lire l'enregistrement. Pour détruire l'enregistrement, frappez « Discard ». (7) Frappez pour revenir à l'écran d'accueil. 35 Lire un enregistrement (1) Accédez à la Musicothèque en choisissant l'application « Music ». (2) Frappez « Playlist » pour faire apparaître la liste My Recording. (3) Frappez « My Recording » pour permettre l'affichage de tous les fichiers enregistrés. (4) Frappez un enregistrement pour commencer la lecture. Une autre manière de procéder consiste à repérer le fichier enregistré par le biais de l'explorateur, puis de frapper l'enregistrement pour que la lecture commence. Gestion des applications tierces Votre tablette permet l'utilisation d'un grand nombre d'applications tierces très utiles. Vous pouvez acheter des applications pour ajouter davantage de fonctions à votre appareil. Vous pouvez vous les procurer en ligne sur Internet, ou directement sur la tablette. Applications préinstallées. Au moment de sa fabrication l'appareil a été pré-équipé en applications. Vous pouvez les découvrir en frappant l'icône Applications . Ce sont le lecteur vidéo, le lecteur audio, le navigateur, le réveil, la calculatrice, etc… Installation des applications Vous pouvez installer manuellement les applications en suivant ces étape : (1) Téléchargez le fichier d'installation directement à partir de la bibliothèque d'applications intégrées (par ex. SLIDEME) ou à partir d'Internet. Vérifiez bien que le fichier est au format.apk, que votre système de tablette Internet reconnaît. (2) Copiez le fichier d'installation sur votre Tablette Internet au moyen d'une connexion USB. (3) Allumez votre tablette Internet et repérez le fichier d'installation au moyen de l'Explorateur. 36 (4) Frappez le fichier d'installation et suivez les indications à l'écran pour installer l'application. Si l'installation est bloquée par le message suivant, frappez « Setting » puis vérifiez la « Source Inconnue » (« Unknown Source ») afin que l'installation puisse se poursuivre. (5) Une fois l'application installée avec succès, vous pouvez la voir apparaître dans l'onglet Applications. Désinstallation d'Applications (1) Frappez le raccourci Settings (Configuration) sur l’écran d'accueil pour afficher tous les réglages du système. (2) Sélectionnez « Applications ». (3) Sélectionnez « Gestion des Applications ». (4) Frappez l'application que vous souhaitez désinstaller. (5) Frappez « Uninstall » pour désinstaller l'application. Remarque : On ne peut pas désinstaller les applications préinstallées. Certaines applications conçues pour le Mobile Android peuvent ne pas fonctionner convenablement avec notre appareil. Veuillez consulter les développeurs respectifs de logiciel pour en savoir plus. 37 Gestion des tâches Votre appareil a la capacité de gérer des tâches multiples au même instant. Ainsi, vous pouvez regarder des photos tout en écoutant de la musique. Le Multitâche est utile, mais inefficace si trop de tâches se déroulent au même moment. Afin de préserver la mémoire système et d'améliorer les performances du système, vous pouvez stopper quelques tâches qui ne vous servent à rien à un moment donné. (1) Frappez l'application « Advanced (2) Frappez la tâche que vous voulez Task Killer”. interrompre. (3) Frappez « KILL selected apps » pour mettre un terme à l'exécution de la tâche en question. Réglages Système Sur l'écran d'Accueil frappez « Settings » et choisissez une catégorie : « Wireless & Networks » (« Sans Fil et Réseaux »), « Sound & Display » (« Son et Affichage »), « Date & Time » (« Date et Heure »), etc. Lorsqu'une flèche orientée vers le bas apparaît à la droite d'un paramètre, ceci signifie que ce réglage comporte des paramètres supplémentaires. Frappez-la pour afficher une liste de ces autres paramètres. Lorsqu'une case à cocher apparaît à droite d'un paramètre, frappez-la pour activer ou désactiver cette option. Lorsque c'est possible, vous pouvez faire défiler l'écran verticalement avec le doigt pour faire apparaitre des réglages que vous ne voyez pas dans un premier temps. Wireless & networks Sound Display Wi-Fi – Frapper cette ligne pour activer ou désactiver la connexion Wi-Fi. Wi-Fi settings – Vous permet de configurer et gérer vos réseaux Wi-Fi. Silent Mode – Coupe le son, sauf celui des médias et de l'alarme. Volume – modifie le niveau de son en sortie. Notification Ringtone – Permet la configuration des sonneries d'alerte par défaut. Audible selection – active ou désactive le cliquetis de l'écran tactile. Screen lock sounds – active ou désactive le son lorsque l'on gèle ou débloque l'écran. Brightness –Vous permet d'ajuster la luminosité de l'écran. Auto-rotate screen – Modifie automatiquement l'orientation de l'écran lorsque l'on tourne l'appareil. Animation – active ou désactive l'affichage d'animations lorsqu'on ouvre ou 38 Location & Security Applications Privacy Storage Language & keyboard Date & Time Update Media Library Erase activation record About Device éteint une application. Screen timeout –Vous permet de paramétrer le délai avant auto-extinction et blocage automatique de l'écran. Pour remettre l'écran en fonction, appuyez une fois sur la touche Power, et appuyez une nouvelle fois dessus pour débloquer l'écran. Cet écran vous donne la possibilité d'autoriser certaines applications Android™ de déterminer l'endroit où vous vous trouvez. Vous pouvez également définir un schéma de déblocage écran et autres paramètres de sécurité. Cet écran cous permet de gérer vos applications Android™. Vous pouvez visualiser des informations relatives à toutes les applications installées sur votre appareil. Ce réglage vous permet de sauvegarder ou restaurer les configurations de votre système ou ses données. Ce réglage vous permet d'enlever la carte SD ou de vérifier l'état de la carte SD et de l'espace interne de stockage. Déterminez la langue dont vous préférez vous servir, ainsi que votre zone géographique, et configurez les réglages textes pour parvenir à une saisie plus rapide et plus précise. Ce réglage vous permet de préciser la date, l'heure, le fuseau horaire et les formats horaires. Permet la mise à jour manuelle de la médiathèque de votre appareil. Utile pour effacer l'enregistrement de vos activations DRM (Digital Rights management) Affiche des informations sur le système propre à votre appareil. Dépannage Redémarrage de l’appareil En cas de blocage de l'appareil, vous avez la possibilité de forcer l'extinction de l'appareil en maintenant la pression sur la touche Power pendant 15 secondes. Si la touche Power ne parvient pas à redémarrer l'appareil, servez-vous du reset trou d'épingle. 39 Caractéristiques techniques Item CPU DDR Système d'exploitation intégré Hardware Mémoire interne Modèle Carte Mémoire Systèmes d'exploitation Interface Accord Liaison G-sensor Format Fichier E-Book Format encodage Description Basé sur le Cortex-A8 Fréquence du CPU Principa :1GHz 2X256MB Android OS 2.3 IBM PC ou compatible PC, Notebook ou Macintosh avec port USB 4GB (1.2GB dédiés installation applis, 2.8GB dédiés à l'utilisation du système interne) Micro-SD car : 1GB, 2GB, 4GB (SDHC), 8GB (SDHC), 16GB Windows2000/XP/Vista/windows 7/Linux2.4/ MAC OS 10.6.7 et au-dessus USB2.0 High speed SD (compatible SDHC) Ecouteur 3.5mm WiFi (802.11 b/g/n) Support rotation 360 PDF/EPUB/TXT/FB2/PDB/RTF PDF / EPUB Forma : .Open TXT / FB2/PDB/RTF Forma : .Open JPEG(Baseline) : 2Mpels(Max) BMP GIF (Static)1000x 1000 (Max.) Format Photo PNG Format Fichier MP3/WAV/OGG/FLAC/APE/AAC/WMA MP3 (MPEG1/2/2.5 Audio Layer 1/2/3): 8 à 48KHZ/8 à 320Kbps,CBR et VBR Audio Vidéo Format Encodage Format Fichier Format Encodage WMA (Version4, 4.1,7,8,9): 8 à 48KHZ WAV (MS-ADPCM, IMA-ADPCM, PCM): 8 à 48KHZ OGG (Q1- Q10): 8 à 48KHZ FLAC(Niveau Compression 0 à 8): 8 à 48KHZ APE (Version 3.95,3.97,3.98,3.99,normal et rapide) : 8 à 48KHZ AAC(ADIF, ATDS Header AAC-LC et AAC-HE): 8 à 48KHZ AVI, 3GP, MP4, RM, RMVB, FLV, MOV, AVI(MPEG4,XVID,DIV X3/4/5/6, MS MPEG4 V3) 3GP/MP4(H.264,H.263 ,MPEG4,XVID,DIVX3/4 /5/6, MS MPEG4 V3) RM/RMVB(Real video 8/9): FLV(Sorenson Spark) 40 1920*1088pixels/30FPS (Max) Codec Audi :MP2/MP3/AC3/AAC/PCM MPEG4,XVID,DIVX3/4/5/6: 1920*1088pixels/30FPS (Max.) H.264: 1920*1088pixels/30FPS (Max) Codec Audi : MP2/MP3/AC3/AAC/PCM 1920*1088pixels/30FPS (Max) Codec Audi : Cook/AAC 1920*1088pixels/30FPS (Max) Codec Audi : MP3 MOV(H.264, H.263,MPEG4,XVID,DI VX3/4/5/6, MS MPEG4 V3) Vitesse de lecture Vitesse d'écriture Temps de chargement de la batterie Durée de vie batterie Affichage SNR Gamme de réponse en fréquence Alimentation électrique Température de stockage. Température ambiante Fonctionnement en humidité relative Stockage en humidité relative MPG/DAT/VOB(MPEG1 /2) 9-10.87MB/S (MLC flash) 3.5-4.1MB/S (MLC flash) MPEG4, XVID,DIVX3/4/5/6, MS MPEG4 V3: 1920*1088 pixels /30FPS/38.4Mbps(Max.) H.264: 1920*1088pixels/30FPS/20Mbps(Max) Codec Audi : MP2/MP3/AC3/AAC/AMR 1920*1088pixels/30FPS/80Mbps(Max.) Codec Audi : MP2/MP3 Environ 5 Heures Environ7 heures d'écoute musical ; Environ 5 heures de lecture vidé ; Environ 5heures de navigation internet. 8.0-pouces TFT LCD, pavé tactile (pavé tactile capacitif), 800X600 pixels. >=75dB 20Hz à 20KHz Batterie ion-Lithium polymère rechargeabl ; Adaptateur AC : Entrée AC 100 à 240V à 50/60Hz, Sortie DC 5V/2A De -20℃ à +65℃ De 0℃ à +50℃ De 20% à 90%(40℃) De 20% à 93%(40℃) 41 Restrictions Nationales On peut utiliser librement ce produit dans les pays de la communauté européenne suivants (ainsi que dans les pays qui suivent la directive européenne 1999/5/EC) : Allemagne, Royaume Uni, Italie, Espagne, Belgique, Pays-Bas, Portugal, Grèce, Irlande, Danemark, Luxembourg, Autriche, Finlande, Suède, Norvège, Islande. En France, seuls les canaux 10 à 13 sont utilisables, les autres canaux étant interdits par la loi. This device complies with part 15 of the FCC rules. Operation is subject to the following two conditions: 1 This device may not cause harmful interference and 2 This device must accept any interference received, including interference that may cause undesired operation. Made in China | A pleine puissance, L’encoute prolongee du baladeur peut endommager L’oreille de l’utilisateur | Prolonged listening at full volume may damage your hearing Ce symbole indique que le produit électrique concerné ou la batterie ne doit pas être jeté parmi les autres déchets ménagers en Europe. Pour garantir un traitement correct du déchet de la batterie ou de l'appareil, veuillez vous en débarrasser en vous conformant aux règlements en vigueur dans votre secteur en ce qui concerne le des appareils électriques et autres batteries. En agissant de la sorte, vous contribuerez à la préservation des ressources naturelles et à l'amélioration des niveaux de protection environnementale concernant le traitement et la destruction des déchets électriques. (Directive sur les Déchets des Equipements Electriques et Electroniques). Pour information & support technique, www.lenco.eu 42 ">
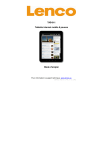
Lien public mis à jour
Le lien public vers votre chat a été mis à jour.


