CamTrace vidéosurveillance Manuel d’utilisation V 5.10.2 et supérieures 20/12/2010 Pour tous renseignements complémentaires : www.camtrace.com Tous droits réservés. Copyright 2000-2010 par Camtrace SAS Camtrace SAS, 92150 Suresnes, France Table des matières 1 - GENERALITES......................................................................................3 1.1 Par où commencer ?.........................................................................................3 1.2 Aide..................................................................................................................... 3 1.3 Accueil .............................................................................................................. 3 1.4 Etat du serveur et des caméras........................................................................3 1.5 Choix du navigateur..........................................................................................3 2 - VISUALISATION...................................................................................4 2.1 Fenêtre générale................................................................................................4 2.2 Interface de visualisation..................................................................................5 2.3 Menu contextuel (Clic-droit)............................................................................6 2.4 Fonctions PTZ.......................................................................................................7 2.5 Groupes.............................................................................................................. 7 2.6 Plans.................................................................................................................... 7 3- CONSULTATION.................................................................................10 3.1 Fenêtre du player : lecture..............................................................................10 3.2 Fenêtre du player : INDEXATION.....................................................................10 3.3 Récupérer des enregistrements......................................................................11 3.4 Consulter les journaux......................................................................................11 2 1 - GENERALITES 1.1 PAR OÙ COMMENCER ? Pour accéder au serveur CamTrace, vous devez utiliser un simple navigateur web. Allez dans la barre d'adresse (en haut) pour y inscrire l'adresse du CamTrace, par exemple http://192.168.1.100 ou http://monserveur. Demandez à votre administrateur réseau l'adresse du CamTrace si vous l'ignorez. Par défaut, le login de connection est « admin » et le mot de passe « camtrace », 1.2 AIDE Lors de votre apprentissage, n'hésitez pas à utiliser la documentation fournie via le menu « Aide → Documentation », dans la clé USB CamTrace, ou sur notre site web www.camtrace.com, notamment pour ce qui concerne la maintenance ou le dépannage de votre serveur. Trois documentations détaillées de l'exploitation des serveurs CamTrace sont disponibles à ces emplacements. Ils s'intitulent : Installation (V.5.10.2 et supérieures), Administration et Maintenance, Interface (V5.10.2 et supérieures) 1.3 ACCUEIL Une fois connecté, vous êtes face au « bandeau CamTrace » dont les trois boutons permettent d'accéder à toutes les commandes internes. La visualisation vous donne accès aux caméras en direct, tandis que la consultation est dédiée aux enregistrements et aux journaux. Attention ! Il faut paramétrer au préalable vos caméras afin qu'elles enregistrent bien, que ce soit en permanence ou sur alarme. 1.4 ETAT DU SERVEUR ET DES CAMÉRAS Afin de vérifier d'un coup d'oeil que CamTrace fonctionne comme prévu, que les caméras déclarées sont bien actives, que les serveurs sont bien chaînés les uns aux autres (dans le cas d'un cluster), cliquez sur « Serveur actif » ou « Serveur Inactif », en dessous de l'heure. Vous verrez s'afficher le bandeau de contrôle général. 1.5 CHOIX DU NAVIGATEUR Attention, CamTrace ne fonctionne pas avec n'importe quel navigateur. Veuillez mettre à jour le vôtre si nécessaire ou télécharger une version compatible. Votre 3 navigateur doit être paramétré pour accepter les cookies, les pop-up, avoir le plugin flash installé et CamTrace doit être ajouté dans les sites de confiance. Navigateur Compatibilité Internet Explorer 6 ou antérieur Non Internet Explorer 7 ou postérieur Oui Mozilla Firefox Oui Google Chrome Non Opéra Non Safari Non 2 - VISUALISATION 2.1 FENÊTRE GÉNÉRALE Grâce aux trois bandeaux déroulants, vous accédez directement à l'une de vos caméras, à un ensemble de caméras réunies sous forme de groupe, en mosaïque, ou bien à l'un des plans de vos bâtiments, dans lequel les caméras sont représentées sous forme d'icônes cliquables. Accès direct aux bureaux prédéfinis par votre administrateur. Un bureau consiste à enregistrer l'emplacement de toutes vos fenêtres ouvertes, afin de pouvoir vous retrouver dans une configuration connue. Ce bouton permet d'accéder à la console d'alarmes dynamique. Là, les alarmes de l'ensemble des caméras s'affichent sous forme de liste, avec le type d'alarme : déconnexion de la caméra, erreur de transmission, alarmes acquittées, alarmes en cours, alarmes sans enregistrement. 4 2.2 INTERFACE DE VISUALISATION Lorsqu'on choisit de visualiser une caméra seule, l'image apparaît au sein d'une fenêtre autonome. Cette fenêtre peut être redimensionnée à volonté, en tirant sur la double flèche du coin en bas et à droite. Attention, c'est votre ordinateur qui agrandit artificiellement l'image. Sa qualité reste identique à son paramétrage d'origine. Si vous désirez changer le rendu de l'image, c'est dans le menu administration → caméra que l'on peut paramétrer ces éléments. L'image apparaît donc avec six commandes sur une liste horizontale. Attention : dans un groupe, il faut cliquer une première fois dans la vue sur laquelle on veut agir pour que les zones cliquables soient activées. Principaux raccourcis clavier p v h r R i I (grand i) space Pavé numérique +/- mode replay mode vidéo normale help, l’aide on/off record – on/off enregistrement forcé record – on/off pour l’ensemble des caméras d’un groupe. infos sur les images émises par une caméra infos sur toutes les vues du groupe arrêt/redémarrage des flux vidéos pilotage PTZ zoom avant / arrière 5 0 1,2,3,4,6,7,8,9 F5 zoom arrière maxi déplacements caméras mobiles suivant les directions du pavé retour à la taille de vue native Menu horizontal : un clic droit sur l'un des menus horizontaux vous donne accès à un ensemble de commandes rapides. Pour les caméras PTZ, par exemple, on peut lancer une ronde ou un tour de garde, ou encore visualiser la caméra selon une position prédéfinie (préset). 2.3 MENU CONTEXTUEL (CLIC-DROIT) Toutes les commandes courantes sont évidemment accessibles par la souris. C'est un clic-droit dans l'image qui vous donne accès aux commandes : loupe, zoom, capture d'image, saisie de main courante (commentaires sur des images), changement de cycle (passage d'un groupe à un autre), accès au magnétoscope, aux réglages, aux changements de vues. Vous pouvez de même forcer un enregistrement, au cas où la caméra ne serait pas réglée pour enregistrer à un moment donné. Vous pouvez enfin changer de mode d'affichage, pour rejouer une alarme en boucle, afficher une image de référence, ou placer la caméra en mode « alarme » : l'image n'apparait qu'en cas d'alarme active. Loupe : cette fonction permet de zoomer dans l'image, Elle est très utile pour les caméras dont le flux émis dépasse la taille de représentation, comme par exemple les caméras mégapixels. En bas à droite, on retrouve l'image entière réduite, avec un carré rouge indiquant l'emplacement de la loupe. C'est la molette qui gère le zoom avant et arrière lorsque le pointeur se trouve au dessus de la zone loupe. Le carré rouge peut être déplacé avec la souris. 6 Capturer l'image : cette fonction vous permet d'obtenir rapidement et facilement une image fixe. Une fois l'image fixe capturée, vous pouvez faire un nouveau clic-droit et « sauver l'image » dans le dossier de votre choix. Réglages > Fréq. max : si votre ordinateur pas assez puissant, ou si le débit de votre réseau est limité, l'affichage se fera mal. Aussi pouvez-vous diminuer le nombre d'images émises en attribuant une fréquence maximum en images par seconde. Réglages > Plein écran : passe la vue en plein écran réel avec déformation si l'option "conserver les proportions" n'est pas activée. Réglages > Toujours dessus : la vue reste au premier plan du bureau 2.4 FONCTIONS PTZ Les fonctions Pan Tilt Zoom (PTZ) correspondent aux caméras mobiles. Différentes commandes permettent de piloter ces caméras. Liste des fonctions PTZ Zoom arrière Place le zoom en position grand angle maximum Mode PT continu Dans ce mode, la caméra se déplace sans à-coup suivant un vecteur dessinée par l'opérateur. La vue se déplace plus ou moins vite selon la position de la souris par rapport au centre de l'image. Ce mode est automatique lorsqu'on utilise un joystick. Positions prédéfinies Accès aux positions prédéfinies (presets) de la caméra Période de ronde Permet d'activer ou désactiver une ronde de visualisation prédéfinie dans la caméra. Il s'agit d'un enchainement de positions prédéfinies (presets). Lorsqu'on sort de la ronde, la caméra arrête son monvement. Tours Il s'agit de rondes permanentes de la caméra. Le tour de garde est indépendant de la visualisation et la caméra continue de pivoter même lorsqu'on quitte la vue. Fait coïncider les prépositions et les tours créés dans la caméra Syncro prédéfinie avec ceux proposées par CamTrace dans le menu PTZ. 2.5 GROUPES Un groupe est simplement un ensemble de vues rassemblées en mosaïque. Prenez le focus en cliquant dans l'une des vues. Ensuite, vous pouvez piloter une caméra, lancer un enregistrement ou changer son mode d'affichage, de la même façon que pour une vue unique. Pour accéder à la caméra seule, faîtes un « clic-droit → ouvrir dans une nouvelle fenêtre ». Enfin, grâce au « clic-droit → groupe entier », vous pouvez modifier des paramètres pour l'ensemble des caméras de votre groupe. 2.6 PLANS Un plan représente un schéma des différents étages, pièces et couloirs des bâtiments surveillés par les caméras. Les plans peuvent être imbriqués, c'est-à-dire que vous vous déplacez virtuellement dans les bâtiments en cliquant sur l'icône d'un autre plan à l'intérieur d'un plan. Chaque caméra et chaque moniteur peut y être 7 symbolisés par une icône : un simple clic sur cette icône vous bascule dans la fenêtre de visualisation de la caméra correspondante. Utilisation courante des plans dans CamTrace L'utilisation des plans est très souple et cherche la simplicité pour l'utilisateur. Vous pouvez « glisser-déposer » une caméra depuis la liste ou le plan jusque dans le bandeau « fenêtres ». Cette action permet de garder en permanence une fenêtre « windows » avec la dimension et l'emplacement voulu. Si vous disposez d'un écran passif (écran de visionnage déporté), l'opérateur peut y envoyer l'image de la caméra de son choix en la glissant sur l'une des « fenêtres » du menu central. Les losanges verts représentent des « préselections » d'angles et de zoom d'une caméra mobile. Un clic gauche et le choix d'une présélection ouvrira une fenêtre dédiée à cette vue et fera s'orienter la caméra vers cette position. 8 Note : un plan peut être intégré dans un groupe et faciliter ainsi la navigation entre les vues. 9 3 - CONSULTATION 3.1 FENÊTRE DU PLAYER : LECTURE Le lecteur se présente avec une triple barre de défilement temporelle (time code). Le curseur bleu permet de se positionner sur n'importe quelle image de la vidéo et de se déplacer au sein des enregistrements. Attention ! La visionneuse affiche le type d'enregistrement choisi (alarme, index, régulier) après avoir cliqué dans la barre verte. Le schéma ci-dessous vous indique les principales commandes de lecteur. 3.2 FENÊTRE DU PLAYER : INDEXATION L'indexation consiste à préparer l'image enregistrée afin d'en visionner ensuite seulement certaines zones. Une fois l'indexation opérée, un quadrillage apparaît sur la fenêtre qui vous permet de sélectionner les zones de votre choix. C'est un outil puissant qui vous permet de retrouver sur une période donnée tous les mouvements qui ont eu lieu dans ces zones précises. Procédure de sélection de zones enregistrées (indexation) 1. Ouvrez le player de votre caméra (elle doit avoir des enregistrements réguliers) 2. Choisissez la date et l'heure du début de la période à indexer 3. Choisissez la date et l'heure de la fin de la période à indexer 4. Cliquez sur « indexer » (notez que le petit chiffre à droite vous indique qu'une indexation est en cours) 5. Une fois l'indexation achevée (on peut cliquer sur le petit chiffre pour voir l'état d'avancement, et même quitter le visionnage, l'indexation se poursuivra jusqu'au bout) cliquez dans la barre verte correspondant à la ligne « index » : vous voyez apparaître alors un liseret bleu qui représente la zone indexée. 6. Cliquez sur le bouton de quadrillage, en dessous et à gauche du bouton « indexer » 10 7. Dessinez une ou plusieurs zones, avec la souris, directement dans l'image 8. Cliquez sur la coche verte, à droite, pour valider. 9. Les pics d'activité liés à cette zone apparaissent dans la barre verte « index ». 10.Il reste à appuyer sur «lecture » dans la barre d'index pour visionner les images résultant de cette période sur ces zones précises. Note : il est possible d'accélérer le visionnage jusqu'à 50 fois en faisant un clic-droit dans l'image → réglages → fréquence. De même, pour faciliter le visionnage de longues périodes, ou pour soulager votre bande passante si vous visionnez à distance, est possible de n'afficher qu'une image sur un ensemble, jusqu'à 1 images sur 256. Image → réglages → pas, 3.3 RÉCUPÉRER DES ENREGISTREMENTS Il est parfois nécessaire de récupérer des enregistrements pour les lire sur un autre support que CamTrace. Cette récupération s'effectue par une procédure d'exportation qui crée des fichiers au format .avi (films) Attention à ne pas créer des fichiers trop volumineux qui ne seraient exploitables (par exemple, des fichiers audelà de 4 Go ne peuvent être gravés sur un DVD). Procédure d'exportation 1. Dans le lecteur, sélectionnez la période à exporter pour une caméra 2. Cliquez sur « protéger » et donnez un nom à cet export 3. Retournez dans le bandeau principal et cliquez sur « Consultation → Enregistrements → Protégés » 4. Lancez la recherche sur la période voulue et le système vous renvoie la liste des enregistrements 5. Sous le menu « Exporter », deux icones sont présentes. Cliquez sur l'icône « vidéo » pour créer un fichier .avi (film) et le télécharger sur votre poste. Cela fera ouvrir votre lecteur multimédia préféré pour visionner la vidéo. Vous pouvez aussi l'enregistrer sur votre disque dur. 6. Vous pouvez aussi cliquer sur « générer » afin d'enregistrer la séquence sur le serveur CamTrace. 7. La liste des séquences ainsi générées est visible par le menu « Enregistrements → Vidéos » et une recherche sur la période voulue. 3.4 CONSULTER LES JOURNAUX Les journaux représentent l'archivage, sous forme de texte, de tous les événements survenus sur le serveur. Il peut s'agir d'écritures automatiques créées par la machine ou bien de messages laissés par les utilisateurs. Ces journaux sont organisés de telle sorte que l'on peut filtrer les messages selon de multiples critères ou bien les récupérer sous forme de tableur (MS Excel, Open Office, etc.) Type de journaux Main courante : il s'agit des messages laissés par les opérateurs. La saisie peut se faire depuis la visualisation d'une caméra ou d'un groupe, par un clicdroit → saisie main courante. Externe : il s'agit d'événements liés à d'autres données que celles des caméras, une caisse enregistreuse par exemple, et les images associées, 11 Alarmes : sont listées ici toutes les alarmes qui sont survenues dans CamTrace, crées par les caméras (Contacts secs, mouvements dans l'image, etc.) Déconnexions : il s'agit de l'historique des déconnexions et reconnexion des caméras, Action : l'activité des utilisateurs connectés au CamTrace est archivée ici. Le moment où il se sont connectés, ce qu'ils ont consulté, les accès au magnétoscope, jusqu'aux différents clics dans les images. Système : historique des événements liés au moteur vidéo de CamTrace Tous droits réservés. Copyright 2000-2010 par Camtrace SAS Camtrace SAS, 92150 Suresnes, France 12 ">
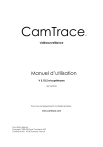
公開リンクが更新されました
あなたのチャットの公開リンクが更新されました。




