Olivetti OFX9200 Manuel utilisateur
Vous trouverez ci-dessous de brèves informations pour OFX 9100, OFX 9200. Ce manuel d'utilisation décrit le logiciel de gestion de documents, l'imprimante et le modem fax de classe 2. Il explique comment installer les pilotes d'imprimante, configurer les paramètres du pilote, imprimer à partir d'applications Windows et en réseau. Il couvre également l'installation et l'utilisation du Gestionnaire de documents, du Convertisseur d'image, du Scanner de document, du Logiciel de visualisation et des logiciels de programmation.
PDF
Télécharger
Document
Logiciel Manuel utilisateur (Pour Gestionnaire de documents, Imprimante et Modem fax de classe 2) Nº de modèle OFX 9100, OFX 9200 Avant d’utiliser ce appareil, veuillez lire l’ensemble de cette notice. Conservez cette dernière pour référence ultérieure. Français 506589V Avis pour OFX 9100/9200 Cet appareil est doté des fonctions "sommeil" et "veille". Ces fonctions sont destinées à réduire la consommation de courant en diminuant la température du four ou en coupant complétement l'alimentation de ce dernier. L'appareil passera du mode veille au mode sommeil après 1 heure. En mode sommeil, l'appareil ne se remet automatiquement en mode actif lors du lancement d'un travail d' impression à partir d'un PC. Le PC affichera alors un message d'erreur du type "Erreur d'écriture sur LPT1". Avant de pouvoir imprimer, il sera donc nécessaire d'appuyer sur la touche d'économie d'énergie sur le panneau de commande. Si vous voulez pouvoir imprimer directement sans avoir à appuyer sur cette touche, vous pouvez modifier le réglage de l'appareil en passant le paramètre fax # 34 de la valeur 3 à la valeur 2. L'appareil ne sera alors plus en mode sommeil. Merci de vous référer au manuel utilisateur du fax pour de plus amples renseignements. Les marques et marques déposées suivantes sont utilisées dans cette notice : Microsoft, MS-DOS, Windows et Windows NT sont des marques déposées de Microsoft Corporation aux États-Unis et dans tous les pays. i386,i486 et Pentium sont des marques de Intel Corporation. Centronics est une marque déposée de Centronics Data Computer Corporation. TrueType est une marque déposée de Apple Computer, Inc. Toutes les autres marques mentionnées dans ce document sont la propriété de leur détenteur respectif. Tous droits réservés. La reproduction et la distribution non autorisées constituent une offense criminelle. Le contenu de cette Notice d'emploi est sujet à des modifications sans préavis. 2 Table des matières Avant d'utiliser l'appareil Vue extérieure................................................................................................................. 5 Q Vue extérieure ................................................................................................ 5 Installation du pilote d’imprimante ............................................................................... 8 Q Windows 98/Me/NT/2000/XP ......................................................................... 8 Imprimante Configuration des paramètres du pilote d’imprimante............................................... 11 Q Windows 98/Me.............................................................................................. Q Windows NT 4.0 (Administrateur) .................................................................. Q Windows NT 4.0 (Utilisateur).......................................................................... Q Windows 2000/XP (Administrateur) ............................................................... Q Windows 2000/XP (Utilisateur)....................................................................... 11 20 28 33 42 L’impression ................................................................................................................... 47 Q L’impression dans les applications Windows ................................................. Q Impression en réseau..................................................................................... 47 48 Gestionnaire de documents Installation du Gestionnaire de documents................................................................. 50 Q Windows 98/Me/NT/2000/XP ......................................................................... 50 Gestionnaire de documents .......................................................................................... 55 Q Fenêtre principale........................................................................................... Q Opérations courantes ..................................................................................... Q Installation des outils ...................................................................................... Q Menu Fichier................................................................................................... Q Menu Édition .................................................................................................. Q Menu Affichage .............................................................................................. Q Menu Document ............................................................................................. 55 57 59 60 65 66 67 Convertisseur d'image................................................................................................... 69 Q Description générale ...................................................................................... Q Windows 98/Me.............................................................................................. Q Windows NT ................................................................................................... Q Windows 2000/XP .......................................................................................... 69 69 70 71 Scanner de document.................................................................................................... 72 Q Fenêtre principale........................................................................................... Q Menu Outil ...................................................................................................... Q Numérisation de l'image ................................................................................. 72 74 76 Logiciel de visualisation de documents (Document viewer) ..................................... 78 Q Fenêtre principale........................................................................................... Q Logiciel de visualisation de documents (document viewer) ........................... Q Annotations .................................................................................................... Q Menu Fichier................................................................................................... Q Menu Édition .................................................................................................. Q Menu Affichage .............................................................................................. Q Menu Page ..................................................................................................... Q Menu Annotation ............................................................................................ Q Menu Fenêtre ................................................................................................. 78 80 81 82 86 87 88 91 100 3 Table des matières Gestionnaire de documents Moniteur d’état................................................................................................................ 101 Q Affichage de la barre des tâches ................................................................... Q Menu de la Barre des Tâches ........................................................................ Q Affichage des détails d’état ............................................................................ 101 102 103 Logiciel de programmation (Configuration editor) ..................................................... 106 Q Fenêtre principale .......................................................................................... Q Dossier Paramètres utilisateurs ..................................................................... Q Dossier Paramètres Fax ................................................................................ Q Dossier Journal .............................................................................................. Q Dossier Activation du logiciel de programmation du répertoire...................... 106 108 109 110 111 Logiciel de programmation du répertoire (Phone Book Editor) ................................ 112 Q Fonctions ....................................................................................................... Q Activation ....................................................................................................... Q Fenêtre principale .......................................................................................... Q Récupération/Ecrire ....................................................................................... Q Ouvrir/sauvegarder le fichier PC du carnet d’adresses.................................. Q Insérer une ligne ............................................................................................ Q Supprimer une ligne ....................................................................................... 112 113 114 116 117 119 120 Q Description générale ...................................................................................... Q Envoyer un document .................................................................................... Q Accéder au répertoire personnel.................................................................... Q Recevoir un document ................................................................................... Q Page de garde ............................................................................................... Q Barre d'outils (Fenêtre principale) .................................................................. Q Menu d'installation ......................................................................................... Q Menu Options................................................................................................. Q Réglage serveur et utilisateur ........................................................................ 121 121 126 130 131 134 135 137 139 Document fax ................................................................................................................. 121 Dépannage Dépannage ...................................................................................................................... 141 Q L’impression a échoué ................................................................................... Q Le document ne s’imprime pas correctement. ............................................... Q Messages d’erreurs affichés sur l’ordinateur ................................................. 141 142 143 Annexe ............................................................................................................................ 144 Q Zone d’impression/Numérisation ................................................................... Q Connecteur d’interface parallèle .................................................................... 144 145 Modem fax de classe 2 Installation du Modem fax de classe 2 ......................................................................... 147 Q Installation (Windows 98/Me) ......................................................................... Q Installation (Windows NT 4.0) ........................................................................ Q Installation (Windows 2000/XP) ..................................................................... 4 147 153 156 Avant d'utiliser l'appareil Vue extérieure Vue extérieure OFX 9100 Connecteur d'interface parallèle • Connexion au PC Câble d'interface parallèle • (Ce câble n'est pas fourni avec l'appareil.) Utilisez un câble aux spécifications conformes à la norme IEEE1284 d'une longueur maximum de 6 m. Consultez votre distributeur pour de plus amples renseignements. 5 Vue extérieure Vue extérieure OFX 9200 Connecteur d'interface parallèle • Connexion au PC Câble d'interface parallèle • (Ce câble n'est pas fourni avec l'appareil.) Utilisez un câble aux spécifications conformes à la norme IEEE1284 d'une longueur maximum de 6 m. Consultez votre distributeur pour de plus amples renseignements. 6 Imprimante Installation du pilote d’imprimante Windows 98/Me/NT/2000/XP 1 2 3 Insérer le CD-ROM fourni. Sélectionner la langue. Cliquer sur le bouton Suivant . 4 Cliquer sur Printer Driver. 5 Cliquer sur Installation-pilote d'impression. 7 Installation du pilote d’imprimante Windows 98/Me/NT/2000/XP 6 Vérifier le modèle et cliquer sur la touche Suivant 7 . Cliquer sur le bouton Oui pour changer l'imprimante par défaut. 8 Sélectionner la nouvelle imprimante par défaut à partir de la nouvelle liste des imprimantes Suivant 9 cliquer sur . Les fichiers requis ont été copiés. Suite à la page suivante... 8 et le bouton Installation du pilote d’imprimante Windows 98/Me/NT/2000/XP 10 Cliquer sur le bouton Terminer . Le gestionnaire d'imprimante est installé et l'icône de l'imprimante est ajoutée dans le dossier des imprimantes. NOTA 1 Lors de l'installation avec Windows NT4.0 et Windows 2000/XP, ouvrir une session en utilisant un compte permettant de changer les réglages de système (par ex. Administrateur). 9 10 Configuration des paramètres du pilote d’imprimante Windows 98/Me Changer les paramètres de l'imprimante. Ouvrir la boîte de dialogue des propriétés de l'imprimante et suivre les indications ci-dessous. 1 2 NOTA Cliquer sur le bouton Démarrer, placer le curseur sur Paramètres, et cliquer sur Imprimantes. Cliquer avec le bouton droite de la souris sur l'icône de l'imprimante dans la fenêtre Imprimantes, et sélectionner Propriétés dans le menu déroulant. La boîte de dialogue des propriétés de l'imprimante s'affiche. 1 Lors de l'impression, il est possible de changer les propriétés Papier, Sortie, Qualité d'impression et Options périphériques en cliquant sur Propriétés dans la boîte de dialogue d'une application. 2 L'onglet Gestion des couleurs de la boîte de dialogue des propriétés n'est pas utilisé sur les appareils OFX 9100/9200. 3 L'onglet Partage dans la boîte de dialogue des propriétés n'est pas affiché sauf si le partage de l'imprimante a été choisi. 11 Configuration des paramètres du pilote d’imprimante Windows 98/Me Onglet Général 1. Commentaire Saisir les commentaires sur les propriétés s'il y a lieu. Si un autre utilisateur configure cette imprimante sur son ordinateur lors de son partage, le commentaire saisi ici apparaîtra aussi sur cet ordinateur. Cependant, le commentaire affiché pour utilisateur déjà configuré restera inchangé même si celui-ci est modifié plus tard. 2. Page de séparation Cette possibilité n'est pas compatible avec votre appareil. 3. Bouton Imprimer une page de test Lance l'impression d'une page de test. Cette impression permet de vérifier si l'imprimante a été installée correctement. 12 Configuration des paramètres du pilote d’imprimante Windows 98/Me Onglet Détails 1. Imprimer vers Affiche le port auquel l'imprimante est connectée ou le chemin vers l'imprimante réseau. Pour modifier la destination de l'impression, sélectionnez le port de destination de l'impression à partir de la liste ou saisissez ici le chemin du réseau. 2. Imprimer en utilisant le pilote suivant Affiche le type de pilote d'imprimante. S'utilise pour spécifier l'imprimante à utiliser ou le modèle à émuler avec l'imprimante utilisée. 3. Bouton Capturer le port imprimante... / Terminer la capture... Attribue un port au lecteur réseau ou annule un port attribué à un lecteur réseau. 4. Paramètres du délai - Non sélectionné S'utilise pour spécifier le délai (en secondes) permis à l'imprimante pour être en ligne. Si l'imprimante n'est pas en ligne passé ce délai, un message d'erreur sera affiché. 5. Paramètres du délai - Essai de retransmission S'utilise pour spécifier le délai (en secondes) permis à l'imprimante pour être prête à l'impression. Si l'imprimante n'est pas prête passé ce délai, un message d'erreur sera affiché. Augmentez cette valeur si une erreur se produit lors de l'impression d'un document volumineux. Ajouter un port... 6. Bouton / Supprimer le port... Ajoute/supprime un nouveau port ou un nouveau chemin. 7. Bouton Nouveau pilote... Met à jour ou modifie le pilote d'imprimante. 13 Configuration des paramètres du pilote d’imprimante Windows 98/Me 8. Bouton Paramètres du spouleur... Spécifie la méthode d'envoi des documents (spouleur) du programme à l'imprimante. • Format données du spouleur Sélectionner le type de données pour le traitement différé (format EMF ou format RAW). Le format RAW exige plus de temps avant qu'une application puisse de nouveau fonctionner après qu'une impression ait été réalisé avec celle-ci. Nota : Le traitement différé à l'aide du format EMF (compression de méta-fichier) peut entraîner l'un des problèmes suivants avec certains logiciels d'application. 1) L'impression est différente de ce qui est affiché à l'écran. 2) L'impression exige énormément de temps. • Activer la gestion du mode bidirectionnel Cochez la case Activer la gestion du mode bidirectionnel quand vous installez un Moniteur d'état (Voir page 101). L'impression peut être désactivée si la case n'est pas cochée. 9. Bouton Paramètres du port... Modifie les réglages du port de l'imprimante. 14 Configuration des paramètres du pilote d’imprimante Windows 98/Me Onglet Partage 1. Non partagé/Partagé en tant que Sélectionne l'affichage ou l'utilisation de cette imprimante avec d'autres ordinateurs. 2. Nom de partage Spécifie le nom de l'imprimante partagée. Le nom affiché peut être utilisé tel quel ou un nouveau nom peut être saisi. Le nom spécifié ici sera affiché lorsque d'autres utilisateurs visionneront les informations sur l'imprimante installée sur le réseau. 1. Commentaire Vous pouvez saisir un commentaire concernant l'imprimante partagée (tel que le type et l'emplacement de son installation). Lorsque d'autres utilisateurs visionneront les informations sur l'imprimante installée sur le réseau, le commentaire saisi ici sera affiché. 2. Mot de passe Utilisez un mot de passe lorsque d'autres utilisateurs se connectent à cette imprimante. Laissez la case vierge si vous ne souhaitez pas utiliser de mot de passe. NOTA 1 L'onglet Partage dans la boîte de dialogue des propriétés n'est pas affiché sauf si le partage de l'imprimante a été choisi. 15 Configuration des paramètres du pilote d’imprimante Windows 98/Me Onglet Papier 1. Format Sélectionnez le format papier. 2. Source de papier Spécifiez où se trouve sur la machine le papier que vous souhaitez utiliser. Si vous choisissez Sélection automatique, le pilote d'imprimante sélectionnera automatiquement la cassette appropriée en fonction du format papier. 3. Orientation Sélectionnez l'orientation d'impression (Portrait/Paysage). 4. Copies (1-99) Spécifiez le nombre de copies à imprimer. Si le nombre de copies à imprimer peut être spécifié dans l'application, indiquez ici une copie et spécifiez le nombre de copies dans la boîte de dialogue "Imprimer" de l'application. 5. Zoom (50-200) Spécifiez un pourcentage d'agrandissement ou de réduction lors de l'impression de documents. Si l'agrandissement/réduction peut être réglé dans l'application, indiquez ici 100% et spécifiez le pourcentage d'agrandissement/réduction dans la boîte de dialogue "Imprimer" de l'application. 6. N en 1 Pour imprimer deux ou plusieurs pages sur une seule feuille, spécifier une méthode d'impression. La mise en page est choisie en se combinant avec l'"Orientation". Chaque mise en page est affichée avec une icône. • 2 en 1: Imprime 2 pages de texte réduit de 65 ou 71% sur une feuille. • 4 en 1: Imprime 4 pages de texte réduit de 50% sur une feuille. 7. Bouton Réglages usine Rétablit les valeurs par défaut de tous les paramètres sous l'onglet Papier. 16 Configuration des paramètres du pilote d’imprimante Windows 98/Me Onglet Sortie 1. Type de tri Choisissez entre Empiler et Trier lors de l'impression de plusieurs copies de documents. 2. Ordre de sortie Permet de spécifier l'ordre d'impression "croissant" ou "décroissant". 3. Bouton Réglages usine Rétablit les valeurs par défaut de tous les paramètres sous l'onglet Sortie. 17 Configuration des paramètres du pilote d’imprimante Windows 98/Me Onglet Qualité d'impression 1. Demi-tons Sélectionner Normal ou Dessin en fonction du type de données à imprimer et de vos préférences. • Normal: Pour l'impression d'originaux contenant du texte. • Dessin: Pour l'impression d'originaux contenant des dessins ou du texte. 2. Résolution Choisissez la résolution de l'imprimante (300 dpi / 600 dpi). 3. Densité Ajuster la densité de l'impression (Contraste et Luminosité) tel que souhaité. 4. Bouton Réglages usine Rétablit les valeurs par défaut de tous les paramètres sous l'onglet Qualité d'impression. NOTA 18 1 dpi (p.p.p. - points par pouce) indique le nombre de points contenus dans un pouce. Plus cette valeur est élevée, plus la résolution est élevée. Configuration des paramètres du pilote d’imprimante Windows 98/Me Onglet Options périphériques 1. Nombre de cassettes Sélectionner le nombre de cassettes disponibles pour l'imprimante seulement si les cassettes optionnelles sont installées. A propos de 2. Bouton Affiche la version du pilote d'imprimante. NOTA 1 L’onglet Options périphériques est spécifié dans les propriétés de l’imprimante. 2 Le nombre de cassettes ne peut pas être sélectionné avec l'OFX 9100. 19 Configuration des paramètres du pilote d’imprimante Windows NT 4.0 (Administrateur) Changer les paramètres de l'imprimante. Ouvrir la boîte de dialogue des propriétés de l'imprimante et suivre les indications ci-dessous. 1 2 3 NOTA 20 Se connecter avec un compte qui permet de modifier les paramètres du système (par exemple un compte d'administrateur). Cliquer sur le bouton Démarrer, placer le curseur sur Paramètres, et cliquer sur Imprimantes. Cliquer avec le bouton droite de la souris sur l'icône de l'imprimante dans la fenêtre Imprimantes, et sélectionner Propriétés dans le menu déroulant. La boîte de dialogue des propriétés de l'imprimante s'affiche. 1 Sous Windows NT4.0, la définition des propriétés dépend des comptes de connexion. Cette section décrit les propriétés à définir par un administrateur (gestionnaire de système). Voir "Configuration des paramètres du pilote d'imprimante (Utilisateur)" pour en savoir davantage sur les propriétés des utilisateurs. (Voir page 28) Configuration des paramètres du pilote d’imprimante Windows NT 4.0 (Administrateur) Onglet Général 1. Commentaire Saisir les commentaires sur les propriétés s'il y a lieu. Si un autre utilisateur configure cette imprimante sur son ordinateur lors de son partage, le commentaire saisi ici apparaîtra aussi sur cet ordinateur. Cependant, le commentaire affiché pour utilisateur déjà configuré restera inchangé même si celui-ci est modifié plus tard. 2. Emplacement Spécifier l'emplacement de l'imprimante. 3. Pilote d'impression Affiche le type de pilote d'imprimante. Spécifie l'imprimante en cours d'utilisation ou le modèle d'imprimante pouvant être émulée par cette dernière. 4. Bouton Nouveau pilote... Met à jour ou modifie le pilote d'imprimante. 5. Bouton Page de séparation... Cette possibilité n'est pas compatible avec votre appareil. 6. Bouton Processeur d'impression... Spécifiez le processeur utilisé pour l'impression (processeur d’impression) et le type de données (Type de données par défaut). Le processeur et les données affectent la manière de fonctionner de l'imprimante sous Windows NT. Ces paramètres n'ont normalement pas besoins d'être modifiés. Il est cependant nécessaire de les modifier lorsque l'imprimante est utilisée avec un programme spécial. 7. Bouton Imprimer une page de test Lance l'impression d'une page de test. Cette impression permet de vérifier si l'imprimante a été installée correctement. 21 Configuration des paramètres du pilote d’imprimante Windows NT 4.0 (Administrateur) Onglet Ports 1. Imprimer vers le ou les ports suivants Affiche une liste de ports disponibles pour l'impression, leur état et les imprimantes connectées à ces ports. Ajouter un port... 2. Bouton / Supprimer le port... Ajoute/supprime un nouveau port ou un nouveau chemin. 3. Bouton Configurer le port... S'utilise pour configurer le port sélectionné. Dans le cas d'un port parallèle, le délai entre tentatives de transmission doit être spécifié. 4. Activer la gestion du mode bidirectionnel Sur une imprimante, ce paramètre permet de recevoir des données de configuration et des données sur l'état à partir de l'ordinateur. Cocher cette case lors de l'installation de Moniteur d'état (Voir page 101). L'impression pourrait être désactivée si cette case n'est pas cochée. 5. Activer le pool d'imprimante Le traitement différé d'imprimante permet de canaliser des données d'une imprimante logique vers deux ou plusieurs imprimantes. Quand le traitement différé d'imprimante est activé, une tâche d'impression transmise est canalisée vers la première imprimante qui est en mesure d'imprimer. NOTA 22 1 Spécifier le temps d'attente (secondes) avant que l'imprimante ne soit prête à imprimer. Si une imprimante n'est pas prête pour l'impression lorsque le temps spécifié est écoulé, un message d'erreur s'affiche. 2 Si une erreur de temps dépassé s'affiche fréquemment lorsque de gros documents sont imprimés, spécifier une valeur plus élevée ici. Configuration des paramètres du pilote d’imprimante Windows NT 4.0 (Administrateur) Onglet Planification 1. Disponible Programme le fonctionnement de l'imprimante. Spécifiez les horaires lorsque De – À est sélectionné. 2. Priorité Attribue les priorités d'impression. Le bouton à glissière permet de régler la priorité de 1 à 99. 3. Spouler les documents... /Imprimer directement sur l'imprimante Permet de spécifier la manière dont les documents doivent être envoyés du programme à l'imprimante. 4. Mise en attente des documents non conformes Le spouleur compare les réglages du document à imprimer et ceux de l'imprimante. L'appareil ne lancera pas l'impression si ces réglages (format papier, orientation, etc.) ne correspondent pas. 5. Imprimer d'abord les documents spoulés Imprime toujours d'abord les documents spoolés quelle que soit la priorité d'impression. 6. Conserver les documents après leur impression Conserve les documents dans la file d'attente d'impression même si ceux-ci ont déjà été imprimés. Ces documents peuvent être ensuite imprimés de nouveau directement de la file d'attente quel que soit l'état du programme. 23 Configuration des paramètres du pilote d’imprimante Windows NT 4.0 (Administrateur) Onglet Partage 1. Non partagée/Partagée Sélectionne l'affichage ou l'utilisation de cette imprimante avec d'autres ordinateurs. 2. Nom de partage Spécifie le nom de l'imprimante partagée. Le nom affiché peut être utilisé tel quel ou un nouveau nom peut être saisi. Le nom spécifié ici sera affiché lorsque d'autres utilisateurs visionneront les informations sur l'imprimante installée sur le réseau. 3. Pilotes supplémentaires Spécifiez les systèmes utilisés par les autres ordinateurs pouvant partager l'imprimante. NOTA 24 1 Lors du partage d'une imprimante sur le réseau, le pilote d'impression est installé sur un des serveurs d'impression; les autres ordinateurs le copieront automatiquement et utiliseront ce pilote. 2 C'est pour cette raison que le serveur d'impression doit avoir les pilotes d'impression pour tous les systèmes utilisés par les autres ordinateurs devant partager l'imprimante. Configuration des paramètres du pilote d’imprimante Windows NT 4.0 (Administrateur) Onglet Sécurité 1. Bouton AUTORISATIONS Contrôle les privilèges d'accès à l'imprimante. Audit 2. Bouton Affiche le nom des personnes qui ont utilisé cette imprimante et comment ils l'ont utilisé. 3. Bouton Appartenance Saisissez le propriétaire de l'imprimante. NOTA 1 Pour pouvoir utiliser ces fonctions, il faut que vous ayez sélectionné Audit… à partir des règles de supervision des utilisateurs et activé Accès aux fichiers et objets dans la boîte de dialogue Règles d'audit. 25 Configuration des paramètres du pilote d’imprimante Windows NT 4.0 (Administrateur) Onglet Options périphériques 1. Nombre de cassettes Sélectionner le nombre de cassettes disponibles pour l'imprimante seulement si les cassettes optionnelles sont installées. 2. Demi-tons DEMI-TONS Bouton Sélectionner demi-ton (spécifique à l'imprimante) en fonction des détails des données et de vos préférences. • Mode demi-tons Sélectionnez la taille des pixels utilisés pour la résolution demi-tons Plus cette valeur est élevée, plus l’image sera floue. Cependant, une valeur élevée conviendra parfaitement à l'impression de zones importantes. Le mode amélioré permet d'imprimer à une résolution plus élevée en utilisant le même nombre de pixels. Le mode peut cependant générer des lignes non naturelles, des motifs, des effets moirés, etc. suivant l'image à imprimer. • Gamme de périphérique Ajustez le gamma des images à imprimer (intensités de couleur). 26 Configuration des paramètres du pilote d’imprimante Windows NT 4.0 (Administrateur) • Diamètre de pixel Ajustez l'obscurité de l'image d'impression. Utilisez le curseur pour spécifier la taille de pixel. Vous pouvez sélectionnez entre la taille réelle en pouces ou un pourcentage relatif à la résolution de l'imprimante. • Luminance (CIE Y) Ajustez la luminosité de l'image d'impression. A propos de 3. Bouton Affiche la version du pilote d'imprimante. NOTA 1 L'onglet Options périphériques définit les paramètres particuliers d'un accessoire et les paramètres des accessoires en option. Consultez les manuels d'utilisation des accessoires en option ou les manuels en ligne pour connaître les articles de ces paramètres. 2 Les paramètres spécifiés dans cette section sont conservés comme paramètres par défaut de l'imprimante. 3 Le nombre de cassettes ne peut pas être sélectionné avec l'OFX 9100. 27 Configuration des paramètres du pilote d’imprimante Windows NT 4.0 (Utilisateur) Changer les paramètres de l'imprimante. Ouvrir la boîte de dialogue des propriétés de l'imprimante et suivre les indications ci-dessous. 1 2 3 NOTA 28 Sélectionner Imprimer dans le menu Fichier de l'application. Cliquer sur le bouton dialogue Imprimantes. Propriétés dans la boîte de La boîte de dialogue des propriétés de l'imprimante s'affiche. Cliquer sur l'onglet supérieur de la boîte de dialogue et choisir les propriétés. 1 Sous Windows NT4.0, la définition des propriétés dépend des comptes de connexion. Cette section décrit les propriétés à définir par un utilisateur qui imprime à partir d'une application. Voir "Configuration des paramètres du pilote d'imprimante (Administrateur)" pour en savoir davantage sur les propriétés de l'administrateur. (Voir page 20) Configuration des paramètres du pilote d’imprimante Windows NT 4.0 (Utilisateur) Onglet Papier 1. Format Sélectionnez le format papier. 2. Source de papier Spécifiez où se trouve sur la machine le papier que vous souhaitez utiliser. Si vous choisissez Sélection automatique, le pilote d'imprimante sélectionnera automatiquement la cassette appropriée en fonction du format papier. 3. Copies (1-99) Spécifiez le nombre de copies à imprimer. Si le nombre de copies à imprimer peut être spécifié dans l'application, indiquez ici une copie et spécifiez le nombre de copies dans la boîte de dialogue "Imprimer" de l'application. 4. Zoom (50-200) Spécifiez un pourcentage d'agrandissement ou de réduction lors de l'impression de documents. Si l'agrandissement/réduction peut être réglé dans l'application, indiquez ici 100% et spécifiez le pourcentage d'agrandissement/réduction dans la boîte de dialogue "Imprimer" de l'application. 5. Orientation Sélectionnez l'orientation d'impression (Portrait/Paysage). 6. N en 1 Pour imprimer deux ou plusieurs pages sur une seule feuille, spécifier une méthode d'impression. La mise en page est choisie en se combinant avec l'"Orientation". Chaque mise en page est affichée avec une icône. • 2 en 1: Imprime 2 pages de texte réduit de 65 ou 71% sur une feuille. • 4 en 1: Imprime 4 pages de texte réduit de 50% sur une feuille. 7. Bouton Réglages usine Rétablit les valeurs par défaut de tous les paramètres sous l'onglet Papier. 29 Configuration des paramètres du pilote d’imprimante Windows NT 4.0 (Utilisateur) Onglet Sortie 1. Type de tri Choisissez entre Empiler et Trier lors de l'impression de plusieurs copies de documents. 2. Ordre de sortie Permet de spécifier l'ordre d'impression "croissant" ou "décroissant". 3. Bouton Réglages usine Rétablit les valeurs par défaut de tous les paramètres sous l'onglet Sortie. NOTA 30 1 Les paramètres définis dans cette section sont valides jusqu'à ce qu'une application soit fermée. Configuration des paramètres du pilote d’imprimante Windows NT 4.0 (Utilisateur) Onglet Qualité d'impression 1. Résolution Choisissez la résolution de l'imprimante (300 dpi / 600 dpi). 2. Bouton Réglage en demi-tons • Contraste Réglez le contraste des images imprimées. • Luminosité Réglez la luminosité des images imprimées. • Image sombre Sélectionnez cette option pour pouvoir imprimer des images foncées plus claires. • Négatif Sélectionnez cette option pour pouvoir imprimer des images avec le noir et le blanc inversés. 31 Configuration des paramètres du pilote d’imprimante Windows NT 4.0 (Utilisateur) • Gamme RVB d'entrée Réglez le gamma des images imprimées (Intensité des couleurs). Le rouge, le vert et le bleu peuvent être réglés séparément. • Réf. noir/Réf. blanc Réglez la différence entre les couleurs foncées et claires de l'image. L'augmentation de la valeur de référence noire ou la diminution de la référence blanche intensifiera le contraste de l'image mais réduira la gamme des couleurs entre les deux. • Graphique Sélectionnez un type de motif de test. Le fait de cocher la case Vue entraînera l'affichage des résultats du réglage demi-tons du motif de test. 3. Bouton Réglages usine Rétablit les valeurs par défaut de tous les paramètres sous l'onglet Qualité d'impression. NOTA 32 1 Les paramètres définis dans cette section sont valides jusqu'à ce qu'une application soit fermée. 2 Choisir [Oui] pour [Valeur des marges] déplace une zone d'impression verticalement ou horizontalement (pour permettre une marge de reliure). Pour spécifier une marge dans le cas de l'impression d'une double page avec l'application, choisir [Non] pour [Valeur des marges]. Configuration des paramètres du pilote d’imprimante Windows 2000/XP (Administrateur) Changer les paramètres de l'imprimante. Ouvrir la boîte de dialogue des propriétés de l'imprimante et suivre les indications ci-dessous. 1 2 3 NOTA Se connecter avec un compte qui permet de modifier les paramètres du système (par exemple un compte d'administrateur). Cliquer sur le bouton Démarrer, placer le curseur sur Paramètres, et cliquer sur Imprimantes. Cliquer avec le bouton droite de la souris sur l'icône de l'imprimante dans la fenêtre Imprimantes, et sélectionner Propriétés dans le menu déroulant. La boîte de dialogue des propriétés de l'imprimante s'affiche. 1 Sous Windows 2000/XP, la définition des propriétés dépend des comptes de connexion. Cette section décrit les propriétés à définir par un administrateur (gestionnaire de système). Consultez "Configuration des paramètres du pilote d'imprimante" pour en savoir davantage sur les propriétés des utilisateurs. (Voir page 42) 33 Configuration des paramètres du pilote d’imprimante Windows 2000/XP (Administrateur) Onglet Général 1. Nom de imprimantes Le nom de l'imprimante déterminé lors de l'installation est affiché. 2. Emplacement et Commentaire Inscrire des commentaires supplémentaires au sujet de l'emplacement de l'imprimante et d'autres renseignements à son sujet. Si une imprimante est partagée, l'emplacement et les commentaires s'affichent dans ce champ quand un autre utilisateur installe cette imprimante sur son ordinateur. Lorsque la configuration est terminée, les modifications à ces commentaires ne mettent pas à jour l'emplacement et les commentaires qui s'affichent chez les utilisateurs. 3. Modèle Le nom du modèle de l'imprimante est affiché. 4. Fonctionnalités Les fonctions et les paramètres de l'imprimante sont affichées. 5. Bouton Options d'impression... Permet de changer les propriétés (paramètres de l'impression) personnalisable pour chaque utilisateur. Consultez "Configuration des paramètres du pilote d'imprimante" pour en savoir davantage sur les paramètres. (Voir page 42) 6. Bouton Imprimer une page de test Lance l'impression d'une page de test. Cette impression permet de vérifier si l'imprimante a été installée correctement. 34 Configuration des paramètres du pilote d’imprimante Windows 2000/XP (Administrateur) Onglet Partage 1. Non partagé/Partagé en tant que Spécifier si cette imprimante est affichée ou utilisée sur l'ordinateur d'autres utilisateurs. Pour partager une imprimante, spécifier un nom de partage de l'imprimante qui sera partagée. Un nom défini ici s'affiche quand d'autres utilisateurs consulte l'information sur l'imprimante sur le réseau. 2. Bouton Pilotes supplémentaires... Installer un pilote d'imprimante supplémentaire sur le système. Quand des utilisateurs utilisant différentes versions de Windows partagent une imprimante, l'installation de pilotes supplémentaires leur évite d'avoir à installer de nouveaux pilotes sur leurs systèmes. NOTA 1 Si une imprimante est partagée sur un réseau, l'installation du pilote d'imprimante sur un serveur d'imprimante permet à d'autres ordinateurs de copier le pilote pour l'utiliser. Ainsi, il faut un serveur d'imprimante pour offrir les pilotes d'imprimante convenant à d'autres systèmes d'exploitation pouvant faire usage de l'imprimante. 35 Configuration des paramètres du pilote d’imprimante Windows 2000/XP (Administrateur) Onglet Ports 1. Imprimer vers le ou les ports suivants Affiche une liste de ports disponibles pour l'impression, leur état et les imprimantes connectées à ces ports. Ajouter un port... 2. Bouton / Supprimer le port... Ajoute/supprime un nouveau port ou un nouveau chemin. 3. Bouton Configurer le port... S'utilise pour configurer le port sélectionné. Dans le cas d'un port parallèle, le délai entre tentatives de transmission doit être spécifié. 4. Activer la gestion du mode bidirectionnel Sur une imprimante, ce paramètre permet de recevoir des données de configuration et des données sur l'état à partir de l'ordinateur. Cocher cette case lors de l'installation de Moniteur d'état (Voir page 101). L'impression pourrait être désactivée si cette case n'est pas cochée. 5. Activer le pool d'imprimante Le traitement différé d'imprimante permet de canaliser des données d'une imprimante logique vers deux ou plusieurs imprimantes. Quand le traitement différé d'imprimante est activé, une tâche d'impression transmise est canalisée vers la première imprimante qui est en mesure d'imprimer. NOTA 36 1 Spécifier le temps d'attente (secondes) avant que l'imprimante ne soit prête à imprimer. Si une imprimante n'est pas prête pour l'impression lorsque le temps spécifié est écoulé, un message d'erreur s'affiche. 2 Si une erreur de temps dépassé s'affiche fréquemment lorsque de gros documents sont imprimés, spécifier une valeur plus élevée ici. Configuration des paramètres du pilote d’imprimante Windows 2000/XP (Administrateur) Onglet Avancé 1. Toujours disponible/Plage de disponibilite Permet de spécifier la période de disponibilité de l'imprimange. Choisir "Plage de disponibilité" permet de définir une période de disponibilité. 2. Priorité Spécifier la priorité pour l'impression. La priorité peut être réglée entre 1 et 99. Les originaux d'une priorité élevée sont imprimés avant ceux dont la priorité est faible. 3. Pilote d'impression Affiche le type de pilote d'imprimante. Spécifie l'imprimante en cours d'utilisation ou le modèle d'imprimante pouvant être émulée par cette dernière. 4. Bouton Nouveau pilote... Met à jour ou modifie le pilote d'imprimante. 5. Spouler l'impression des documents pour qu'elle se termine plus rapidement Spécifier la méthode de transmission des documents du programme vers imprimante. 6. Mise en attente des documents non conformes Le spouleur compare les réglages du document à imprimer et ceux de l'imprimante. L'appareil ne lancera pas l'impression si ces réglages (format papier, orientation, etc.) ne correspondent pas. 7. Imprimer d'abord les documents spoulés Imprime toujours d'abord les documents spoolés quelle que soit la priorité d'impression. 8. Conserver les documents imprimés Après l'impression, les documents sont conservés dans la file d'attente. Les documents peuvent être réimprimés directement à partir de la file d'attente, peu importe l'état de l'application. 37 Configuration des paramètres du pilote d’imprimante Windows 2000/XP (Administrateur) 9. Activer les fonctionnalités d'impression avancées Les fonctions optionnelles de l'imprimante (Tri, Impression de brochure, insertion de numéros de pages) sont activées. Les fonctions peuvent être désactivées si un problème de compatibilité surgit. La désactivation des fonctions peut désactiver également les options d'impression. 10.Bouton Impression par défaut Spécifie les valeurs par défaut pour les propriétés (paramètres d'impression) personnalisables pour chaque utilisateur. Si une imprimante locale est partagée, les paramètres définis ici deviennent les valeurs par défaut pour d'autres utilisateurs. Consultez "Configuration des paramètres du pilote d'imprimante" pour en savoir davantage sur les paramètres. (Voir page 42) 11.Bouton Processeur d'impression... Spécifier un processeur d'impression et le type de données à utiliser pour l'impression. Le processeur et le type de données déterminent le fonctionnement de l'imprimante sous Windows 2000/ XP. Il n'est habituellement pas nécessaire de changer les paramètres. L'utilisation d'une imprimante avec une application particulière peut toutefois exiger de les changer. 12.Bouton Page de séparation... Cette possibilité n'est pas compatible avec votre appareil. 38 Configuration des paramètres du pilote d’imprimante Windows 2000/XP (Administrateur) Onglet Sécurité Affiche une liste des utilisateurs et des groupes qui ont accès à cette imprimante. Une liste des accès standard qui sont autorisés/interdits pour chaque groupe ou utilisateur est affiché. Cocher la case pour autoriser ou interdire l'accès. Une case grise indique que l'autorisation d'accès est validée. 1. Bouton Ajouter... / Supprimer Ajoute ou supprime un utilisateur ou un groupe dans la liste. 2. Bouton Avancée... Spécifie l'accès à l'imprimante, l'audit et le propriétaire. NOTA 1 Windows 2000/XP permet de gérer l'accès à divers objets (par exemple aux imprimantes) pour les utilisateurs. Consultez les manuels de Windows 2000/XP pour en savoir davantage sur la permission d'accès, l'audit, et le propriétaire. 39 Configuration des paramètres du pilote d’imprimante Windows 2000/XP (Administrateur) Onglet Options périphériques 1. Nombre de cassettes Sélectionner le nombre de cassettes disponibles pour l'imprimante seulement si les cassettes optionnelles sont installées. DEMI-TONS Bouton Sélectionner demi-ton (spécifique à l'imprimante) en fonction des détails des données et de vos préférences. • Mode demi-tons Sélectionnez la taille des pixels utilisés pour la résolution demi-tons Plus cette valeur est élevée, plus l’image sera floue. Cependant, une valeur élevée conviendra parfaitement à l'impression de zones importantes. Le mode amélioré permet d'imprimer à une résolution plus élevée en utilisant le même nombre de pixels. Le mode peut cependant générer des lignes non naturelles, des motifs, des effets moirés, etc. suivant l'image à imprimer. • Gamme de périphérique Ajustez le gamma des images à imprimer (intensités de couleur). 40 Configuration des paramètres du pilote d’imprimante Windows 2000/XP (Administrateur) • Diamètre de pixel Ajustez l'obscurité de l'image d'impression. Utilisez le curseur pour spécifier la taille de pixel. Vous pouvez sélectionnez entre la taille réelle en pouces ou un pourcentage relatif à la résolution de l'imprimante. • Luminance (CIE Y) Ajustez la luminosité de l'image d'impression. A propos de 2. Bouton Affiche la version du pilote d'imprimante. NOTA 1 L'onglet Options périphériques définit les paramètres particuliers d'un accessoire et les paramètres des accessoires en option. Consultez les manuels d'utilisation des accessoires en option ou les manuels en ligne pour connaître les articles de ces paramètres. 2 Les paramètres spécifiés dans cette section sont conservés comme paramètres par défaut de l'imprimante. 3 Le nombre de cassettes ne peut pas être sélectionné avec l'OFX 9100. 41 Configuration des paramètres du pilote d’imprimante Windows 2000/XP (Utilisateur) Changer les paramètres de l'imprimante. Ouvrir la boîte de dialogue des propriétés de l'imprimante et suivre les indications ci-dessous. 1 2 3 NOTA 42 Sélectionner Imprimer dans le menu Fichier de l'application. Cliquer sur le bouton dialogue Imprimantes. Propriétés dans la boîte de La boîte de dialogue des propriétés de l'imprimante s'affiche. Cliquer sur l'onglet supérieur de la boîte de dialogue et choisir les propriétés. 1 Sous Windows 2000/XP, la définition des propriétés dépend des comptes de connexion. Cette section décrit les propriétés à définir par un utilisateur qui imprime à partir d'une application. Voir "Configuration du pilote d'imprimante sous Windows 2000/XP (Administrateur)" pour en savoir davantage sur les propriétés de l'administrateur (gestionnaire de système). (Voir page 33) Configuration des paramètres du pilote d’imprimante Windows 2000/XP (Utilisateur) Onglet Papier 1. Format Sélectionnez le format papier. 2. Source de papier Spécifiez où se trouve sur la machine le papier que vous souhaitez utiliser. Si vous choisissez Sélection automatique, le pilote d'imprimante sélectionnera automatiquement la cassette appropriée en fonction du format papier. 3. Copies (1-99) Spécifiez le nombre de copies à imprimer. Si le nombre de copies à imprimer peut être spécifié dans l'application, indiquez ici une copie et spécifiez le nombre de copies dans la boîte de dialogue "Imprimer" de l'application. 4. Zoom (50-200) Spécifiez un pourcentage d'agrandissement ou de réduction lors de l'impression de documents. Si l'agrandissement/réduction peut être réglé dans l'application, indiquez ici 100% et spécifiez le pourcentage d'agrandissement/réduction dans la boîte de dialogue "Imprimer" de l'application. 5. Orientation Sélectionnez l'orientation d'impression (Portrait/Paysage). 6. N en 1 Pour imprimer deux ou plusieurs pages sur une seule feuille, spécifier une méthode d'impression. La mise en page est choisie en se combinant avec l'"Orientation". Chaque mise en page est affichée avec une icône. • 2 en 1: Imprime 2 pages de texte réduit de 65 ou 71% sur une feuille. • 4 en 1: Imprime 4 pages de texte réduit de 50% sur une feuille. 7. Bouton Réglages usine Rétablit les valeurs par défaut de tous les paramètres sous l'onglet Papier. 43 Configuration des paramètres du pilote d’imprimante Windows 2000/XP (Utilisateur) Onglet Sortie 1. Type de tri Choisissez entre Empiler et Trier lors de l'impression de plusieurs copies de documents. 2. Ordre de sortie Permet de spécifier l'ordre d'impression "croissant" ou "décroissant". 3. Bouton Réglages usine Rétablit les valeurs par défaut de tous les paramètres sous l'onglet Sortie. 44 Configuration des paramètres du pilote d’imprimante Windows 2000/XP (Utilisateur) Onglet Qualité d'impression 1. Résolution Choisissez la résolution de l'imprimante (300 dpi / 600 dpi). 2. Bouton Réglage en demi-tons • Contraste Réglez le contraste des images imprimées. • Luminosité Réglez la luminosité des images imprimées. • Image sombre Sélectionnez cette option pour pouvoir imprimer des images foncées plus claires. • Négatif Sélectionnez cette option pour pouvoir imprimer des images avec le noir et le blanc inversés. 45 Configuration des paramètres du pilote d’imprimante Windows 2000/XP (Utilisateur) • Gamme RVB d'entrée Réglez le gamma des images imprimées (Intensité des couleurs). Le rouge, le vert et le bleu peuvent être réglés séparément. • Réf. noir/Réf. blanc Réglez la différence entre les couleurs foncées et claires de l'image. L'augmentation de la valeur de référence noire ou la diminution de la référence blanche intensifiera le contraste de l'image mais réduira la gamme des couleurs entre les deux. • Graphique Sélectionnez un type de motif de test. Le fait de cocher la case Vue entraînera l'affichage des résultats du réglage demi-tons du motif de test. 3. Bouton Réglages usine Rétablit les valeurs par défaut de tous les paramètres sous l'onglet Qualité d'impression. NOTA 46 1 dpi (p.p.p. - points par pouce) indique le nombre de points contenus dans un pouce. Plus cette valeur est élevée, plus la résolution est élevée. L’impression L’impression dans les applications Windows Si un pilote d'imprimante a été correctement installé et qu'une imprimante a été choisie comme imprimante par défaut dans les paramètres d'imprimantes, l'impression peut s'effectuer à partir de toute application Windows en suivant de simples directives. Pour imprimer à partir de la plupart des programmes Windows, il suffit d'utiliser la commande Imprimer du menu Fichier. La sélection de cette commande fait apparaître la fenêtre de dialogue suivante: Aprés avoir sélectionné les pages à imprimer et le nombre de copies, cliquez sur l'impression. OK pour lancer Pendant que les documents sont en cours d'impression, un indicateur d'impression reste affiché à côté de l'horloge dans la barre des tâches. Cet indicateur disparaît lorsque l'impression est terminée. NOTA 1 Veuillez faire ce qui suit pour désigner une imprimante par défaut : 1)Cliquer sur le bouton Démarrer et choisir Imprimantes dans le menu Paramètres. 2)Sélectionner l'icône de l'imprimante dans la fenêtre, cliquer avec le bouton de droite et sélectionner [Définir par défaut] dans le menu déroulant. La coche s'affiche alors. 47 L’impression Impression en réseau Pour partager une imprimante entre deux ordinateurs, ceux-ci doivent être connectés à l'aide d'un câble croisé ou via un HUB. La connexion entre ordinateurs est bonne si des ordinateurs connectés s'affichent dans le Voisinage du réseau sur le bureau. Les paramètres du partage de l'imprimante s'ajustent de la façon suivante : Serveur d'imprimante (PC connecté à une imprimante) 1 2 3 4 5 Installer le pilote d'imprimante sur l'ordinateur qui sera connecté à l'unité principale. Cliquer sur le bouton Démarrer, placer le curseur sur Paramètres, et cliquer sur Imprimantes. Sélectionner l'icône d'une imprimante, cliquer avec le bouton de droite et sélectionner [Partager...] dans le menu déroulant. Sélectionner Partagé en tant que dans la boîte de dialogue des propriétés. Cliquer sur le bouton OK . Quand les paramètres sont enfin réglés, une icône prend une autre forme en affichant les paramètres de partage. NOTA 1 Consultez les manuels des cartes réseau et le guides d'utilisation Windows pour savoir comment connecter des ordinateurs. 2 Sous Windows 98/Me, pour que le partage d'une imprimante soit possible avec un ordinateur connecté à une imprimante il faut procéder de la façon suivante: 1)Double-cliquer sur Réseau dans le panneau de contrôle, et cliquer sur le bouton Partage de fichiers et d'imprimantes sous l'onglet Réseau Configuration. 2)Cocher [Permettre à autres utilisateurs d'accéder à mes fichiers.] dans la boîte de dialogue Partage de fichiers et d'imprimantes. 48 L’impression Impression en réseau PC distant (PC utilisant l'imprimante d'un autre ordinateur) 1 2 Cliquer sur le bouton Démarrer, placer le curseur sur Paramètres, et cliquer sur Imprimantes. Double-cliquer sur l'icône Ajout d’imprimante. L'Assistant d'ajout d'imprimante s'affiche. Cliquer sur le bouton 3 4 Suivant . Sélectionner Imprimante Réseau. Cliquer sur le bouton Suivant . Spécifier l'imprimante de l'autre ordinateur en indiquant le chemin réseau. Terminer l'installation en suivant les directives de l'Assistant d'ajout d'imprimantes. La procédure précédente permet à un ordinateur distant de canaliser sa sortie vers une imprimante connectée à un serveur d'imprimante. 49 Gestionnaire de documents Installation du Gestionnaire de documents Windows 98/Me/NT/2000/XP 1 2 3 50 Insérer le CD-ROM fourni. Sélectionner la langue. Cliquer sur le bouton Suivant . 4 Cliquer sur Document Management System. 5 Cliquer sur Installation-Document Management System. Installation du Gestionnaire de documents Windows 98/Me/NT/2000/XP 6 Vérifier la destination de l'installation et cliquer 7 Sélectionnez la référence de votre appareil et sur le bouton . Suivant cliquez sur le bouton Ajouter. Puis cliquez sur le bouton 8 Suivant . Cliquer sur Installation par défaut. Nota: 9 Pour le réglage en Serveur Client, se référer à "Readme.txt" sur le CD-ROM. Saisir le nom du dossier des programmes et cliquer sur le bouton Suivant . Suite à la page suivante... 51 Installation du Gestionnaire de documents Windows 98/Me/NT/2000/XP 10 Les fichiers requis ont été copiés. 11 <Windows 98/NT uniquement> 12 Lorsque le processus d'installation est terminé, Cliquer sur le bouton OK . un message s'affiche vous demandant de redémarrer votre ordinateur. Cliquer sur l'ordinateur. 52 Terminer pour redémarrer Installation du Gestionnaire de documents Windows 98/Me/NT/2000/XP 13 <Windows 98/NT uniquement> Vérifier [Oui, j’accepte…] et Cliquer sur le bouton Nota: Suivant . Après avoir réamorcé votre PC, Microsoft Data Access Components (Composants d'accès aux données Microsoft) sont également automatiquement installés. Ouvrir une session en utilisant un compte permettant de changer les réglages du système lors de l'installation de Windows NT 4.0. Cliquer sur le bouton Suivant . Cliquer sur le bouton Terminer . Le dossier Document Management System (Gestionnaire de documents) est ajouté au menu Démarrer et l'installation est terminée. 53 Installation du Gestionnaire de documents Windows 98/Me/NT/2000/XP NOTA 54 1 Quand vous faites l'installation sous Windows NT4.0, connectez-vous avec un compte qui permet de modifier les paramètres du système (par exemple un compte d'administrateur). 2 L'installation standard installe tous les pilotes et applications suivantes : L'installation personnalisable permet de choisir d'installer séparément le scanner et l'utilitaire MFP. • Scanner Scanner de documents (pilote du scanner TWAIN) (voir page 72) • Gestionnaire Gestionnaire de documents (Application de gestion d'images) (voir page 55) Logiciel de visualisation de documents (Document Viewer) (voir page 78) • Fax Document fax (voir page 121) • Utilitaire MFP Moniteur d'état (Moniteur de l'état de l'appareil) (voir page 101) Logiciel de programmation (Configuration editor) (voir page 106) Logiciel de programmation du répertoire (Phone book Editor) (voir page 112) 3 En installant ce logiciel, le système sélectionne le port parallèle LPT1 pour le connecter à un périphérique. Pour connecter un appareil sur un port différent de LPT1, changer le port de connexion en sélectionnant [Programs]-[Document Management System]-[MFP Utilities][Port Selection Utility]. 4 Avant de mettre à jour le logiciel, Veillez à désinstaller les anciennes versions. 5 Suivre la procédure ci-dessous pour installer le logiciel sous Windows 2000/XP: 1) Pour l'installation, connectez-vous avec un compte administrateur. 2) Redémarrer Windows quand l'installation est terminée. 3) Après le redémarrage, connectez-vous à nouveau avec un compte administrateur. 4) Quand l'installation est terminée, une connexion avec un compte d'utilisateur ordinaire permet d'activer les opérations. Gestionnaire de documents Fenêtre principale En utilisant à la fois le Gestionnaire de documents et le logiciel de visualisation de documents (document viewer) (voir page 78) il est possible de classer, de gérer, de visualiser rapidement et d'éditer de nombreux fichiers image. Sélectionner Document Management System → Document Manager sous l'article Programmes du menu Démarrer pour afficher la fenêtre principale du Gestionnaire de documents. 1. Barre de titre Affiche le titre d'un écran. 2. Barre des menus Affiche les menus du Gestionnaire de documents. 3. Barre d'outils Affiche les boutons d'outils du Gestionnaire de documents. Les boutons d'outils correspondent aux fonctions contenues dans les menus de la barre des menus. 4. Fenêtre des dossiers Affiche une arborescence des dossiers contenant les documents. 5. Correspondant à une icône Faire glisser un document sur une icône de lien pour que s'active l'application correspondant à l'icône. 6. Barre d'état Affiche des renseignements comme le nombre of documents dans un dossier, le nombre of documents sélectionnés, la taille des fichiers, etc. 55 Gestionnaire de documents Fenêtre principale 7. Fenêtre des documents Affiche une liste des documents dans le dossier sélectionné. Les documents sont affichés sous forme d'images réduites. Le numéro de page et les boutons et sont placés sous l'image réduite pour les documents groupés (comportant deux pages ou plus). Cliquer sur les boutons pour tourner les pages. • Données de l'image : Images réduites • Données d'application : images réduites avec icône d'application (Word, Excel, etc.) Le fait de cliquer sur les touches fait tourner les pages. 56 Gestionnaire de documents Opérations courantes Le Gestionnaire de documents permet de modifier et de gérer les documents correspondant aux images réduites à l'aide de la procédure glisser-déplacer. Il est ainsi possible d'effectuer les tâches suivantes : • Sélection des documents Cliquer sur les images réduites de la fenêtre documents permet de sélectionner les documents. Faire glisser le curseur ou cliquer tout en appuyant sur la touche MAJ permet de sélectionner deux documents ou plus en même temps. • Éditer les documents Modifier les documents Double-cliquer sur les images réduites dans la fenêtre des documents active le Lecteur de documents (voir page 78), permettant d'ouvrir et de modifier les documents. • Créer des documents Le fait de glisser-déposer n'importe quel fichier d'application dans le Document Manager (Gestionnaire de document) crée un nouveau document. Un fichier miniature est créé et une icône d'application est affichée. 57 Gestionnaire de documents Opérations courantes • Copier/Déplacer les documents Faite glisser une vue miniature sur la fenêtre document et la déposer dans un dossier de la fenêtre des dossiers vous permet de déplacer le document dans le dossier. Faire glisser & déplacer en appuyant sur la touche Ctrl permet de copier un document. Faire glisser un document et le déposer sur un autre document dans le dossier des documents permet de grouper ces deux documents. Faire glisser un document et le déposer sur une icône de lien active l'application correspondante à cette icône. Il est possible d'enregistrer ou de supprimer les icônes de lien en sélectionnant Envoyer → Envoyer à dans le menu Fichier. • Le fait de glisser-déposer un document dans "Shared Folder" (Dossier partagé) permet à d'autres ordinateurs connectés au même réseau d'y accéder. Rechercher dans "Dossier partagé" pour créer des fichiers partagés. 58 Gestionnaire de documents Installation des outils • Importation d'un document (d'un scanner) Choisir Importer de périph. Twain dans le menu Fichier affiche une fenêtre pour le scanner de documents (voir page 55). Cette opération permet d'importer un document scanné dans un dossier. • Importation d'un document (d'un fichier) Choisir Ouvrir dans le menu Fichier affiche la boîte de dialogue de sélection des fichiers. Cette boîte de dialogue permet d'importer des fichiers image sauvegardés sur un ordinateur comme documents dans un dossier. Si vous tentez d'importer des fichiers qui ne peuvent être traités par le Gestionnaire de documents, le message d'erreur suivant s'affiche. Appuyer sur OK et vérifier le format du fichier. Déplacer un document sélectionné et le faire glisser sur une icône de lien dans le bas de la fenêtre active l'application correspondant à l'icône de lien, et ouvre le fichier image. Les icônes de lien s'enregistrent en sélectionnant Envoyer → Envoyer à dans le menu Fichier. Les application suivantes sont spécifiées en tant que destinations du Gestionnaire de documents: - Les applications suivantes peuvent être définies comme destinations du Gestionnaire de documents : - Logiciel OCR -reconnaissance optique de caractères (Applications comme e-Typist, etc.) - Logiciel PC-FAX - Logiciel de courrier électronique (application de courrier électronique compatible MAPI comme MSOutlook, MS-Exchanger, etc.) - Autres programmes (Documents d'autres applications comme MS-Word, MS-Excel, etc.) NOTA 1 Le Lecteur de documents comporte une fonction pour ajouter divers graphiques et textes à une image. Les graphiques et les textes ajoutés à une image sont appelés "Annotation." Voir "Menu d'annotation" (voir page 91) pour en savoir davantage sur l'annotation. 59 Gestionnaire de documents Menu Fichier • Nouveau dossier Création d'un nouveau dossier sous le dossier sélectionné. Il est possible de définir le chemin d'un dossier qui sera créé. • Dossier Partagé Création d'un nouveau dossier partagé. Les documents dans "Dossier partagé" (shared folder) peuvent être partagés par un réseau composés de différents ordinateurs. • Validation d'un dossier partagé. Validation d'un dossier partagé. Les documents dans "shared folder" sortiront d'un réseau. • Ouvrir Un fichier sauvegardé peut être importé en tant que document. • Enregistrer sous Sauvegarde d'un document en tant que fichier image sous un nom spécifique. • Renommer Changer le nom d'un document sélectionné. 60 Gestionnaire de documents Menu Fichier • Propriétés Affiche les propriétés du fichier. • Sauvegarde Effectue une copie de secours des documents stockés dans le dossier sélectionné. • Importer de périph. Twain A l'aide d'un scanner, etc. sélectionné dans Sélectionner source, importer un document dans le dossier présentement sélectionné. • Sélectionner source Sélectionne un appareil compatible TWAIN pour scanner les documents. NOTA 1 Voir scanner de documents (voir page 72) pour connaître le fonctionnement du scanner. 61 Gestionnaire de documents Menu Fichier • Impression Imprimer le document sélectionné dans la fenêtre des documents. • Configurer l'impression Spécifier la mise en page et la taille d'impression du document à imprimer. 1. Position horizontale et Position verticale Ajuster la zone d'impression sur la feuille. 2. Format d'impression Sélectionner une impression de la taille originale ou l'impression correspondante à la taille de la feuille. 3. N en 1 Sélectionner pour imprimer des pages réduites sur une feuille. NOTA 62 1 Format imprimante. permet de déterminer si on veut ou non imprimer l'annotation modifiée par le logiciel de visualisation de documents (document viewer). Voir "Menu Annotation" (voir page 91) pour en savoir davantage sur l'annotation. Gestionnaire de documents Menu Fichier • Envoyer Ouvre le document sélectionné dans la fenêtre des documents avec une application déterminée. Choisir Envoyer à affiche une boîte de dialogue pour ajouter/modifier/supprimer une application . Cliquer sur le bouton Ajouter pour afficher une boîte de dialogue pour ajouter une application externe. 1. Nom Si une application externe est choisie, le nom dans ce champ apparaît sur une icône de lien. 2. Type d'application Spécifie le type d'application. 3. Fichier exécutable Spécifie le fichier d'exécution de l'application. 4. Correspondance MAPI Vérifier ici si l'application de courrier électronique est compatible avec MAPI. 5. Paramètre Si l'application de courrier électronique n'est pas compatible MAPI, ajouter un paramètre ici pour faire afficher automatiquement un écran de transmission. NOTA 1 Voir " Installation des outils " (voir page 59) pour spécifier une application externe. 63 Gestionnaire de documents Menu Fichier • Corbeille - Ouvir corbeille Ouvrir la corbeille et afficher les fichiers. En choisissant les documents et en cliquant sur le bouton Annuler il est possible documents qui avaient été jetés. Cliquer sur le bouton document sélectionné de Supprimer récupérer les et supprime le - Vider la corbeille Supprime les fichiers de la corbeille. Si les documents sont jetés de la corbeille, ils sont supprimés à jamais. Ils ne sont pas entreposés dans la boîte de recyclage. 64 Gestionnaire de documents Menu Édition • Annuler Annule la dernière opération. • Couper Supprime un document sélectionné d'un dossier et le copie dans le presse-papiers. • Copier Copie un document sélectionné dans le presse-papiers. • Coller Colle un document copié dans le press-papiers. • Supprimer Supprime un document sélectionné d'un dossier vers la corbeille. Un message confirmant la suppression s'affiche. • Tout sélectionner Sélectionne tous les documents dans un dossier. • Rechercher Rechercher des documents en spécifiant le nom du document, sa date de création ou une chaîne de caractères qui y est contenue. NOTA 1 Voir "Menu Annotation" (voir page 91) pour en savoir davantage sur l'annotation. 65 Gestionnaire de documents Menu Affichage • Barre d'outils Bascule entre l'affichage ou non de la barre d'outils. • Barre d'état Bascule entre l'affichage ou non de la barre d'état. • Format Miniature Pour passer de l'affichage d'une liste à l'affichage d'images réduites (et vice-versa) dans la fenêtre de documents. • Arranger fichier Arranger les documents par nom ou par date. • Arranger documents Arranger les documents de la fenêtre de documents dans un ordre spécifié. La classification par nom, par type, par taille ou par date est sélectionné. • Aligner les documents Aligne les documents dans la fenêtre de documents. • Rafraîchir Rafraîchit le contenu du Gestionnaire de document. 66 Gestionnaire de documents Menu Document • Ouvrir Ouvre un document sélectionné. Active le logiciel de visualisation de documents (document viewer) (voir page 55) et ouvre les documents à modifier. • Copier Fait une copie d'un document sélectionné dans un dossier. • Pivoter Fait pivoter un document sélectionné. - 90° sens horaire - 180° - 90° sens anti-horaire • Groupe Crée un groupe de deux ou plusieurs documents sélectionnés. Les documents regroupés sont indiqués par numéro de page et par les boutons situés sous la vue miniature. et - Chaque document Les documents sélectionnés sont regroupés - Chaque page en alternance Les pages de groupes en alternance - Chaque page est retournée alternativement Des pages sont groupées inversant les pages. alternativement en 67 Gestionnaire de documents Menu Document • Dissocier Annule le groupement des documents groupés. Il est possible de choisir de diviser toutes les pages dans des document individuels ou de ne produire que les documents du groupe qui sont spécifiés. • Corriger objet Effectue une correction sur un document sélectionné : - Corriger inclinaison Détecte l'inclinaison du document et la corrige automatiquement. - Améliorer bords Rehausse le côté (bordure) de l'image. - Eliminer bruit Élimine le bruit d'un document. - Inverser couleurs Affiche l'image en négatif. • Page Sélectionner les pages à afficher en images réduites parmi les documents groupés. En sélectionnant Ranger pages la boîte de dialogue du tri de page s'affiche. L'ordre des pages est modifié en sélectionnant, faisant glisser et déposant les pages. Appuyez sur le touche L’ordre inverse pour renverser la commande de page. • Fichier joint Ouvrir l'application associée au fichier de document joint. • Créer image Créer une image des documents d'icône sélectionnés. 68 Convertisseur d'image Description générale "Après l'installation du DMS, le Convertisseur d'image est également automatiquement installé dans le dossier Imprimantes. Ce pilote est destiné à tramer les fichiers d'applications telles que Word ou Excel de manière à les placer dans le gestionnaire de documents. Pour l'utiliser, suivez les instructions ci-dessous: Windows 98/Me 1. Sélectionner Imprimante dans Réglages à partir du menu Début. 2. Cliquez avec le bouton droit sur le Convertisseur d'image puis sélectionnez Propriétés sur le menu Imprimante pour modifier les réglages. • Papier - Format Sélectionne la dimension du document - Orientation Selectionne l'orientation du document - Résolution Selectionne la résolution du document • Onglet qualité impression - Couleur Règle le document sur couleur ou monochrome - Monochrome Sélectionner l'échelle des gris / noir et blanc normale lors de l'impression monochrome. Régler également la luminosité et le contraste. 3. Cliquez sur le bouton OK pour revenir au dossier Imprimantes. 69 Convertisseur d'image Windows NT 1. Sélectionner Imprimante dans Réglages à partir du menu Début. 2. Cliquez avec le bouton droit de la souris Convertisseur d'image puis sélectionnez Document par défaut sur le menu Imprimante pour modifier les réglages. • Onglet de Mise en page - Taille du papier Sélectionne la dimension du document - Orientation Selectionne l'orientation du document - Apparence des couleurs Règle le document sur couleur ou sur échelle des gris. • Onglet Avancées - Taille du papier Sélectionne la dimension du document - Orientation Selectionne l'orientation du document - Résolution Selectionne la résolution du document - Apparence des couleurs Règle le document sur couleur ou sur échelle des gris. 3. Cliquez sur le bouton 70 OK pour revenir au dossier Imprimantes. Convertisseur d'image Windows 2000/XP 1. Sélectionner Imprimante dans Réglages à partir du menu Début. 2. Cliquez avec le bouton droit de la souris Convertisseur d'image puis sélectionnez Préférences d'impression sur le menu Imprimante pour modifier les réglages. • Onglet Disposition Selectionne l'orientation du document • Onglet Papier/qualité Règle le document sur couleur ou sur échelle des gris. • Touche Avancé Règle la dimension du papier, la résolution et les propriétés de multiconversion. 3. Cliquez sur le bouton OK pour revenir au dossier Imprimantes. 71 Scanner de document Fenêtre principale Quand l'image est scannée, elle est ensuite importée directement dans un document utilisant une application compatible TWAIN (logiciel d'édition d'image, etc.). Choisir Importer de périph. Twain dans le menu Fichier affiche la boîte de dialogue du scanner de documents (Document Scanner). 1 2 Fenêtre d'aperçu Affiche une image après l'aperçu/la numérisation. La zone de numérisation (cadre noir) est indiquée sur l'image affichée. En déplaçant la souris dans le fenêtre d'aperçu, Il est possible de définir la zone de numérisation (cadre noir), de modifier la taille du cadre et de déplacer le cadre. La zone du cadre noir est affichée en valeurs sur les articles de <Taille de sortie>. Type d'image Sélectionner le type d'image à scanner. L'un des quatre types de numérisation d'images suivants peut être sélectionné : • Monochrome Une méthode convenant aux images contenant surtout des textes et des dessins. Sélectionner ce type quand la correction des demi-tons crée une image floue. • Mode photo (diffusion d'erreur) Cette méthode convient aux images réalistes comme les photographies, et produit des images homogènes. Bien que cette méthode crée des fichiers plus volumineux, elle permet de créer des images de qualité supérieure à celles résultant de la méthode précédente. • Demi-tons (4x4, 8x8 Mode dither) 3 72 Cette méthode crée une image à motif uniforme convenant aux photographies. Cette méthode, qui offre une qualité d'image légèrement plus faible, permet de réduire la taille des fichiers. • Image demi-tons (anticontour Bayer 4x4) • Echelle des gris (256 Scales) Cette méthode est idéale pour les images réalistes comme les photographies, permet de produire des teintes de qualité élevée sans correction demi-tons. En comparaison avec la numérisation d'images en demi-tons, cette méthode exige un temps de numérisation plus long et produit des fichiers plus volumineux. Résolution Sélectionner la résolution de la numérisation. <Standard>, <Fine>, et <Super Fine> sont les niveaux de résolution pour la télécopie. Scanner de document Fenêtre principale 4 Format du papier Sélectionner le format des originaux à scanner. La taille et l'orientation de la fenêtre d'aperçu change en fonction du format du document sélectionné. 5 Verrouiller Fixe la taille de la zone de numérisation. (cadre noir) dans la fenêtre d'aperçu, en empêchant la modification de la taille. 6 Niveau de la tranche (Valide seulement quand demi-tons ou échelle de gris est sélectionné) Spécifier la valeur de distinction entre monochrome pour les documents monochromes. Ajuster la valeur en fonction de la densité d'un document à scanner. 7 Luminosité (Valide seulement quand demi-tons ou échelle de gris est sélectionné) Ajuster la luminosité pour les documents en demi-tons ou à échelle de gris. 8 Contraste (Valide seulement quand demi-tons ou échelle de gris est sélectionné) Ajuster le contraste (différence entre foncé et clair) pour les documents en demi-tons ou à échelle de gris. 9 Inversion Scanner l'image en négatif. 10 Renforcement de bord Scanner l'image avec une bordure rehaussée. 11 Format de sortie Affiche la taille de l'image à scanner et la taille du fichier scanné. La taille de sortie est déterminée par la taille de la zone de numérisation (cadre noir) dans la fenêtre d'aperçu et la résolution. 12 Format image Sélectionner l'unité de mesure qui sera affichée (mm, Pouces ou Pixels). 13 Bouton Balayage Importer une image scannée dans un document. 14 Essai Bouton Effectue la numérisation d'aperçu et affiche l'image dans le fenêtre d'aperçu. 15 Bouton Zoom avant / Zoom arrière permet de zoomer avant/arrière sur une image d'aperçu/scannée. Zoom avant/arrière sur une image d'aperçu/scannée. NOTA 1 Le menu de commandes d'un scanner de documents (pilote de scanner) diffère d'une application à l'autre. Consultez le manuel de l'application pour en savoir davantage. 2 Si une application compatible TWAIN n'a pas été installé, sélectionner Document Scanner à partir du menu Démarrer. 73 Scanner de document Menu Outil • Réglage - Courbe gamma Affiche une boîte de dialogue pour ajuster le gamma (caractéristiques de l'intensité des couleurs) de l'image. (N'est valide que si <Mode photo> (demi-tons) ou <échelle> (échelle de gris) a été sélectionné). Ajuster la courbe gamma en déplaçant la barre coulissante ou en saisissant une valeur. Déplacer la barre coulissante vers le + réduit la différence entre les parties claires et les demi-tons. Déplacer la barre coulissante vers le - réduit la différence entre les parties foncées et les demi-tons. Dans les deux cas, les demi-tons s'estompent. Cliquer sur le bouton NOTA 74 Appliquer pour appliquer les changements. 1 La commande Réglage dans le menu Outil n'est valide que si <Mode photo> (demi-tons) ou <Echelle> (échelle de gris) a été sélectionné dans le champ <Type d'image> de la fenêtre principale. Scanner de document Menu Outil • Réglage - Surbrillance & Ombre Affiche une boîte de dialogue pour ajuster les parties claires et les parties foncées. (N'est valide que si <Mode photo> (demi-tons) ou <échelle> (échelle de gris) a été sélectionné). Ajuster les parties claires et les parties foncées en déplaçant la barre coulissante ou en saisissant une valeur. Le rehaussement des parties claires et des parties sombres crée des ombres sur l'image. Cliquer sur le bouton Appliquer pour appliquer les changements. • Remise à zéro des paramètres Restaure les valeurs par défaut de tous les paramètres du scanner de documents. 75 Scanner de document Numérisation de l'image La numérisation de l'image s'effectue de la façon suivante : 1 2 Activer l'application compatible TWAIN. 3 4 Spécifier le type d'image, la résolution, et le format du papier de document à scanner. Sélectionner Importer de périph. Twain dans le menu Fichier menu pour afficher le scanner de documents (Document Scanner). Placer un document sur le plateau de documents ou dans le AAD et cliquer Essai sur le bouton . L'aperçu de l'image scannée s'affiche dans la fenêtre d'aperçu. 5 Appliquer les ajustements suivants sur l'image en aperçu : • Déplacer le cadre de numérisation (cadre noir) dans la fenêtre d'aperçu pour spécifier la zone de numérisation. Si une zone a déjà été sélectionnée, double-cliquer en appuyant sur la touche MAJ pour sélectionner toute l'image. • Cliquer sur boutons Zoom avant / permet de zoomer avant/arrière sur une image d'aperçu/scannée. • Ajuster la valeur du seuil, la luminosité, le contraste (la différence entre les parties foncées et claires) selon les besoins. Zoom arrière 76 Scanner de document Numérisation de l'image 6 NOTA Balayage Cliquer sur le bouton pour scanner une image dans le bureau de documents. 1 Ajuster les paramètres pour obtenir une image scannée de qualité, grâce a l'aperçu de l'image. L'aperçu de l'image scannée peut être répété autant de fois que nécessaire. 2 La numérisation n'est possible que si le fax est directement connecté au PC via le câble parallèle. 77 Logiciel de visualisation de documents (Document viewer) Fenêtre principale Le logiciel de visualisation de documents (document viewer) est une application servant à afficher les documents (fichiers images) gérés par le Gestionnaire de documents (voir page 55). En plus des fonctions habituelles de modification d'image, le logiciel offres plusieurs possibilités dont un éventail de fonctions d'annotation. Pour afficher la fenêtre principale du logiciel de visualisation de documents (document viewer) dans l'écran du Gestionnaire de documents ou sélectionner Ouvrir dans le menu Document. NOTA 1 On peut aussi lancer le logiciel en sélectionnant Document Management System → Document Viewer dans Programs du menu Démarrer. 78 Logiciel de visualisation de documents (Document viewer) Fenêtre principale 1. Barre de titre Affiche le titre de l'écran et le nom du fichier image affiché. 2. Barre des menus Affiche le menu du logiciel de visualisation de documents (document viewer). 3. Barre d'outils Affiche les boutons d'outils du Gestionnaire de documents. Les boutons d'outils correspondent aux fonctions des menus dans la barre de menu. 4. Liste des pages Affiche les pages du document en image réduite. 5. Barre de taille Règle la mise à l'échelle de l'affichage dans la fenêtre d'image. 6. Correspondant à une icône Pour lancer l'application correspondant à une icône, faire glisser et déposer le document sur l'icône de lien. 7. Barre d'état Affiche des informations comme le nom du fichier image, le type d'image et la taille. 8. Fenêtre d'image Affiche l'image et l'annotation des pages sélectionnées. 9. Regle Affiche la taille réelle de l'image sélectionnée. Pour changer l'unité de la règle, sélectionner Unité sur la règle dans le menu Affichage. 79 Logiciel de visualisation de documents (Document viewer) Logiciel de visualisation de documents (document viewer) • Sélection Page Pour afficher une page dans la fenêtre d'image, la sélectionner en cliquant sur elle dans la liste des pages. Pour changer l'ordre des pages, les faire glisser et les déposer à un autre emplacement dans la liste des pages. • Modification image Pour modifier l'image affichée dans la fenêtre d'image, ouvrir les menus suivants : - Menu Édition Actions de modification comme couper, copier, coller les annotations ajoutées à l'image. Effacer, copier et faire pivoter la page entière. - Menu Image Correction de l'image et réglage de l'équilibre des couleurs de la page entière. • Sélection Zone Pour sélectionner une zone précise de l'image, faire glisser la souris sur la fenêtre d'image. Cette fonction sert à sauvegarder une zone précise ou à spécifier une zone à annoter. 80 Logiciel de visualisation de documents (Document viewer) Annotations Le logiciel de visualisation de documents (document viewer) fournit les fonctions nécessaires pour ajouter des graphiques et du texte aux images. Ces graphiques et textes sont appelés des annotations. Cette fonction d'annotation, contrairement aux applications habituelles de modification d'image elle-même, mais superpose les graphiques et le texte à l'image. Les annotations et l'image originales sont affichées en une seule image. Les annotations sont gérées séparément des données d'image. Le logiciel de visualisation de documents (document viewer) peut donc afficher ou cacher les annotations. Si une image modifiée par le logiciel de visualisation de documents (document viewer) est exportée (envoyée) vers une autre application d'édition d'image, on peut choisir ou non d'y attacher ses annotations. Annotations Image originale Annotations superposées à l'image originale 81 Logiciel de visualisation de documents (Document viewer) Menu Fichier • Ouvrir Ouvre une image sauvegardée dans l'ordinateur. Les fichiers de formats suivants peuvent être ouverts dans le Document Viewer : - TIFF Tagged-Image File Format (TIFF) - JPEG Joint Photographic Experts Group (JPEG) - BMP Standart Bitmap de Windows - PNG Portable Network Graphics - DDM Format Document Manager • Enregistrer Sauvegarde le document édité. • Enregistrer sous Sauvegarde d'un document en tant que fichier image sous un nom spécifique. - Toutes les pages Sauvegarde toutes les pages du document. - Pages spécifiées Sauvegarde uniquement la page spécifiée. - Zone spécifiée Sauvegarde uniquement les parties spécifiées dans la fenêtre d'image. Le Document Viewer peut sauvegarder les fichiers dans les formats suivants : - TIFF Tagged-Image File Format (TIFF) - TIFF multi-page Format de fichier de données graphiques (TIFF) multipages - TIFF Fax Internet TIFF avec format Fax Internet - JPEG Joint Photographic Experts Group (JPEG) - BMP Standart Bitmap de Windows - PNG Portable Network Graphics - PDF Adobe Acrobat PDF format - DDM Format Document Manager 82 Logiciel de visualisation de documents (Document viewer) Menu Fichier • Impression Imprime un document modifié. Si un document a deux pages ou plus, il est possible de spécifier les pages à imprimer. • Configurer l'impression Spécifie la mise en page, le format et l'impression des annotations du document à imprimer. 1. Position horizontale et Position verticale Précise l'emplacement de l'impression sur la feuille. 2. Format d'impression Sélectionner une impression de la taille originale ou l'impression correspondante à la taille de la feuille. 3. N en 1 Sélectionne l'impression de deux pages réduites ou plus sur la même feuille. • Acquérir image Ajoute une nouvelle image à un document. L'application sélectionnée dans Selectionner Source est exécutée et une image en balayage est créée. • Sélectionner Source Sélectionne la source pour l'image ajoutée avec la fonction Acquérir Image. NOTA 1 Si on sauvegarde un document avec annotations, il est préférable de le sauvegarder en format DDM (fichier Document Manager). Ce format sauvegarde les données des annotations et de l'image séparément (comme objets) et ils peuvent donc être modifiés plus tard. Bien que, si l'on sauvegarde un document dans un autre format, on puisse le modifier par la suite, les annotations ne pourront pas être supprimées. Elles sont fusionnées dans le fichier. 83 Logiciel de visualisation de documents (Document viewer) Menu Fichier • Envoyer Ouvre le document sélectionné dans la fenêtre des documents avec une application déterminée. Choisir Envoyer à affiche une boîte de dialogue pour ajouter/modifier/supprimer une application . Cliquer sur le bouton Ajouter pour afficher une boîte de dialogue pour ajouter une application externe. 1. Nom Si une application externe est choisie, le nom dans ce champ apparaît sur une icône de lien. 2. Type d'application Spécifie le type d'application. 3. Fichier exécutable Spécifie le fichier d'exécution de l'application. 4. Correspondance MAPI Vérifier ici si l'application de courrier électronique est compatible avec MAPI. 5. Paramètre Si l'application de courrier électronique n'est pas compatible MAPI, ajouter un paramètre ici pour faire afficher automatiquement un écran de transmission. NOTA 84 1 Voir " Installation des outils " (voir page 59) pour spécifier une application externe. Logiciel de visualisation de documents (Document viewer) Menu Fichier • Corbeille - Ouvir corbeille Ouvre la corbeille et affiche les fichiers. Sélectionner les documents et cliquer sur le bouton récupérer les fichiers supprimés. Annuler pour - Vider la corbeille Efface les fichiers de la corbeille. Une fois la corbeille vidée, on ne peut plus récupérer les fichiers effacés. 85 Logiciel de visualisation de documents (Document viewer) Menu Édition • Annuler Annule la dernière opération. • Couper Efface l'annotation sélectionnée du dossier et la copie dans le presse-papiers. • Copier Copie l'annotation sélectionnée dans le presse-papiers. • Coller Colle l'annotation sélectionnée. du presse-papiers dans la page • Supprimer Supprime l’annotation sélectionnée. • Sélectionner tout Sélectionner tous les commentaires sur une page sélectionnée. 86 Logiciel de visualisation de documents (Document viewer) Menu Affichage • Mode modification Commute du mode glisser au mode de modification de texte. • Zoom avant Fait un zoom avant sur une image. • Zoom arrière Fait un zoom arrière sur une image. • Correspond à la largeur de la page Adapte l'affichage à la largeur de la page. • Correspond à la longueur de la page Adapte l'affichage à la longueur de la page. • Plein écran Adapte l'affichage à la dimension de la page. • Format original L'affichage retrouve sa dimension originale. • 25% - 200% Affichage à 25% - 200% • Paramétrages détaillés Validation des paramètres détaillés tels que le mode vue miniature ou mode image. 87 Logiciel de visualisation de documents (Document viewer) Menu Page • Page suivante Affiche la page suivante. • Page précédente Affiche la première page. • Première page Affiche la première page. • Dernière page Affiche la dernière page. • Page spécifiée... Affiche la page spécifiée. Une boîte de dialogue s'affiche pour spécifier la page. • Defilement auto Tourne automatiquement les pages. - Avancer Tourne les pages vers l'avant. - Reculer Tourne les pages vers l'arrière. - Arrêter Arrête l'avance automatique des pages. - Configuration Affiche la boîte de dialogue pour faire tourner automatiquement les pages. • Déplacer page Affiche un menu déroulant pour changer l'ordre des pages. On peut alors changer l'ordre des pages en mettant la page spécifiée dans une position différente. - Page suivante Déplace la page en cours pour qu'elle soit postérieure à la page suivante. - Page précédente Déplace la page en cours pour qu'elle soit antérieure à la page précédente. - Première page Déplace la page en cours pour qu'elle devienne la première page. - Dernière page Déplace la page en cours pour qu'elle devienne la dernière page. - Page spécifiée... Déplace la page en cours à la page spécifiée. 88 Logiciel de visualisation de documents (Document viewer) Menu Page • Effacer page Efface la page en cours. • Copier page Copie la page en cours. • Ajouter page Ajoute de nouvelles pages à des documents. • Insérer page Insère une page à la position en cours. • Remplacer page Remplace la page en cours par une nouvelle page. • Pivoter page - Rotation 90º sens horaire Tourne la page de 90 degrés dans le sens des aiguilles d'une montre. - 180º Tourne la page de 180 degrés - Rotation 90º sens anti-horaire Tourne la page de 90 degrés dans le sens contraire des aiguilles d'une montre. • Ajuster page - Corriger inclinaison... Ajuster l'orientation - Éliminer bruit... Elimine les parasites. - Ajuster contours Marque les contours. - Luminosité/Contraste Ajuste la luminosité ou le contraste. - Nuance/Saturation... Ajuste la nuance ou la saturation. - Inversez des Couleurs Inverser gradation - Monochrome... Convertir en monochrome - Échelle de gris Convertir en échelle de gris - Couleur RVB Convertir en couleur RVB NOTA 1 L'échelle des gris et l'information de la couleur d'une échelle des gris ou d'une image couleur RVB est perdue lors de la conversion en image monochrome. Il n'est pas possible de restituer l'information perdue. 2 L'information de la couleur d'une image couleur RVB est perdue lors de la conversion en une image avec échelle des gris. Il n'est pas possible de restituer l'information perdue. 89 Logiciel de visualisation de documents (Document viewer) Menu Page • Copier page dans le presse-papier Copier la page totale sélectionnée dans le pressepapier. • Copier zone sélectionnée Copier une zone sélectionnée dans le presse-papiers • Sélectionner toutes les pages Sélectionner toutes les pages 90 Logiciel de visualisation de documents (Document viewer) Menu Annotation • Afficher annotation Bascule entre l'affichage ou non des annotations. • Définir annotation Protéger le commentaire contre les modifications • Ordre de l’annotation • Texte Crée un texte de commentaire et le colle sur la page • Ligne Crée une ligne de commentaire et la colle sur la page. • Rectangle Crée un commentaire rectangulaire et le colle sur une page. • Ovale Crée un commentaire en ellipse et le colle sur une page. • Blanc Crée un commentaire rectangulaire blanc (rectangle peint tout en blanc) et le colle sur une page. • Noir Crée un commentaire rectangulaire noir (rectangle peint tout en noir) et le colle sur une page. • Surligneur Crée un commentaire au feutre et le colle sur une page. • Etiquette Crée une étiquette avec un commentaire et la colle sur une page. • Tampon Crée un tampon avec un commentaire et le colle sur une page. • Date Crée un commentaire avec la date et le colle sur une page. • No de page Crée un commentaire avec un numéro de page et le colle sur une page. 91 Logiciel de visualisation de documents (Document viewer) Menu Annotation • En-tête Mise en forme d'un en-tête commun à toutes les pages. • Pied de page Mise en forme un pied de page commun à toutes les pages. • Modifier texte... Sélectionne un format du texte dans un commentaire sélectionné. • Propriétés Affiche les propriétés du commentaire. NOTA 92 1 Pour spécifier la police et la couleur du texte, le sélectionner puis sélectionner Propriétés dans le menu des annotations (voir page 91). On peut aussi afficher la boîte de dialogue Text Format Setup en sélectionnant Propriétés dans le menu déroulant des annotations qui s'affiche quand on clique sur une figure avec le bouton droit de la souris. 2 Pour spécifier l'épaisseur et la couleur d'une ligne, la sélectionner puis sélectionner Propriétés dans le menu des annotations (voir page 91). On peut aussi afficher la boîte de dialogue Graphic Format Setup en sélectionnant Propriétés dans le menu déroulant qui s'affiche quand on clique sur une figure avec le bouton droit de la souris. Logiciel de visualisation de documents (Document viewer) Menu Annotation • Texte Crée une annotation en texte. Sélectionner Annotation Texte dans le menu des annotations (ou le bouton des Outils), et faire glisser la souris dans la fenêtre d'image pour spécifier l'emplacement d'affichage. Une boîte de dialogue pour la mise en forme du texte s'affiche. Saisir le texte à afficher, puis spécifier la couleur et la police de caractères. • Ligne Crée une annotation sur une ligne. Sélectionner Ligne dans le menu des annotations (ou le bouton des Outils), et faire glisser la souris dans la fenêtre d'image pour dessiner une ligne. • Rectangle Crée une annotation dans un rectangle. Sélectionner Rectangle dans le menu des annotations (ou le bouton des Outils), et faire glisser la souris dans la fenêtre d'image pour dessiner un rectangle. 93 Logiciel de visualisation de documents (Document viewer) Menu Annotation • Ovale Crée une annotation dans une ellipse. Sélectionner Ovale dans le menu des annotations (ou le bouton des Outils), et faire glisser la souris dans la fenêtre d'image pour dessiner une ellipse. NOTA 94 1 Pour spécifier l'épaisseur et la couleur d'un rectangle, le sélectionner puis sélectionner Propriétés dans le menu des annotations (voir page 91). On peut aussi afficher la boîte de dialogue Graphic Format Setup en sélectionnant Propriétés dans le menu déroulant qui s'affiche quand on clique sur une figure avec le bouton droit de la souris. 2 Pour spécifier l'épaisseur et la couleur d'une ellipse, la sélectionner puis sélectionner Propriétés dans le menu des annotations (voir page 91). On peut aussi afficher la boîte de dialogue Graphic Format Setup en sélectionnant Propriétés dans le menu déroulant qui s'affiche quand on clique sur une figure avec le bouton droit de la souris.. Logiciel de visualisation de documents (Document viewer) Menu Annotation • Blanc Crée une annotation dans un rectangle blanc (rectangle totalement blanc). Sélectionner Blanc dans le menu des annotations (ou le bouton des Outils), et faire glisser la souris dans la fenêtre d'image pour dessiner un rectangle blanc. • Noir Crée une annotation dans un rectangle noir (rectangle totalement noir). Sélectionner Noir dans le menu des annotations (ou le bouton des Outils), et faire glisser la souris dans la fenêtre d'image pour dessiner un rectangle noir. NOTA 1 Pour créer un rectangle blanc sur des lignes ou des couleurs, sélectionnez ce rectangle, puis sélectionnez " Propriétés" dans le menu des annotations (voir page 91). Il est également possible d'afficher la boîte de dialogue des paramètres de dessins en sélectionnant " Propriétés" dans le menu déroulant qui s'affiche lorsqu'on clique sur une figure avec le bouton droit de la souris. 2 Pour créer un rectangle noir sur des lignes ou des couleurs, sélectionnez ce rectangle, puis sélectionnez " Propriétés" dans le menu des annotations (voir page 91). Il est également possible d'afficher la boîte de dialogue des paramètres de dessins en sélectionnant " Propriétés" dans le menu déroulant qui s'affiche lorsqu'on clique sur une figure avec le bouton droit de la souris. 95 Logiciel de visualisation de documents (Document viewer) Menu Annotation • Surligneur Crée une annotation sous forme de marqueur. Sélectionner Surligneur dans le menu des annotations (ou le bouton des Outils), et faire glisser la souris dans la fenêtre d'image pour dessiner un marqueur. • Etiquette Crée une annotation sous forme d'étiquette. Sélectionner Etiquette dans le menu des annotations (ou le bouton des Outils), et faire glisser la souris dans la fenêtre d'image pour dessiner une étiquette et faire afficher une boîte de dialogue pour la mise en forme du texte. Saisir le texte à afficher et spécifier la couleur et la police. NOTA 96 1 Pour spécifier la couleur du marqueur, le sélectionner puis sélectionner Propriétés dans le menu des annotations (voir page 91). On peut aussi afficher la boîte de dialogue des paramètres de dessins en sélectionnant " Propriétés" dans le menu déroulant qui s'affiche quand on clique sur une figure avec le bouton droit de la souris. 2 Pour spécifier la couleur et la police de l'étiquette, la sélectionner puis sélectionner Propriétés dans le menu des annotations (voir page 91). On peut aussi afficher la boîte de dialogue des paramètres de dessins en sélectionnant " Propriétés" dans le menu déroulant qui s'affiche quand on clique sur une figure avec le bouton droit de la souris. Logiciel de visualisation de documents (Document viewer) Menu Annotation • Tampon Crée une annotation tampon. Une annotation tampon permet de coller un fichier image en tant que tampon. Sélectionnez l'annotation tamponnée dans le menu des annotations (ou le bouton d'outil) puis cliquez sur le OK bouton . Cela fait, faites glisser la souris dans la fenêtre de l'image pour préciser la zone, tout en affichant la boîte de dialogue du tampon. Cliquez sur d'un fichier. Dossier choisi pour préciser une image Ajouter pour Inscrire Cliquez sur permet de sélectionner des fichiers image pouvant être utilisés comme tampon. 97 Logiciel de visualisation de documents (Document viewer) Menu Annotation • Date Crée une annotation de date. Sélectionner Date dans le menu des annotations (ou le bouton des Outils), et faire glisser la souris dans la fenêtre d'image pour spécifier la surface et faire afficher la boîte de dialogue Configuer format texte. Spécifier le format, la couleur et la police de la date à afficher. 1. Nom de la police de caractères Spécifie le nom de police des caractères. 2. Style Spécifie le style de police des caractères. 3. Taille Spécifie la taille des caractères. 4. Couleur de texte Sélectionner ici la couleur du texte. 5. Date Spécifier ici la date. La sélectionner dans le calendrier ou saisir la date. 6. Format Spécifier ici le format d'affichage. 7. Alignement Spécifie l'alignement du texte. NOTA 98 1 Pour spécifier la couleur et la police de la date, la sélectionner puis sélectionner Propriétés dans le menu des annotations (voir page 91). On peut aussi afficher la boîte de dialogue Configuer format texte en sélectionnant Propriétés dans le menu déroulant qui s'affiche quand on clique sur une figure avec le bouton droit de la souris. Logiciel de visualisation de documents (Document viewer) Menu Annotation • No de page Crée une annotation de numéro de page. Sélectionner No de page dans le menu des annotations (ou le bouton des Outils), et faire glisser la souris dans la fenêtre d'image pour spécifier la surface et faire afficher la boîte de dialogue de mise en forme du texte. Spécifier le format, la couleur et la police du numéro de page à afficher. 1. Nom de la police de caractères Spécifie le nom de police des caractères. 2. Style Spécifie le style de police des caractères. 3. Taille Spécifie la taille des caractères. 4. Couleur du texte Sélectionner ici la couleur du texte. 5. Alignement Spécifie l'alignement du texte. Ouvrez la boîte de dialogue des paramètres dessin. Cliquez sur la figure puis sélectionnez Propriétés pour modifier l'épaisseur et la couleur des traits. 1. Largeur de ligne Précisez ici la largeur de la ligne. 2. Style de la ligne Précisez ici le style de la ligne. 3. Couleur de la ligne Préciser ici la couleur de la ligne. 4. Couleur de remplissage Sélectionnez la couleur de fond des figures. 99 Logiciel de visualisation de documents (Document viewer) Menu Fenêtre • Barre d'outil principale Afficher/Masquer la barre d'outils principale. • Barre d’outils de la page Afficher/masquer la barre d'outils de la page. • Barre d’outils de l’annotation Afficher/masquer la barre d'outils de réglage de la page. • Barre d’outils de l’image Afficher/masquer la barre d'outils de réglage de la page. • Barre d'état Afficher/masquer la barre d’état. • Liste page Afficher/masquer la liste de pages. • Règle Afficher/masquer la règle • Barre d'extension Afficher/Masquer la barre d'extension. 100 Moniteur d’état Affichage de la barre des tâches Le Moniteur d'état (Status Monitor) est un utilitaire MFP qui contrôle et affiche l'état en cours des périphériques connectés. Au lancement de Windows, l'icône de Status Monitor apparaît sur la barre du système. Moniteur d'état Le Moniteur indique l'état des appareils grâce à la couleur du voyant d'icône, de la façon suivante : Couleur du Voyant État Bleu Appareil en fonction, en état d'attente, impression ou copie. Jaune Inspection nécessaire à l'initialisation, manque d'agrafes, couvercle ouvert, bourrage de papier, etc. Rouge Cartouche d'encre à remplacer, manque de papier ou panne. Gris Appareil en veilleuse. NOTA 1 Si l'appareil n'est pas allumé ou que le câble parallèle n'est pas connecté, lors du démarrage de Windows, le message d'erreur ci-dessous s'affiche. Vérifier l'alimentation électrique et le câble de connexion, puis appuyer sur le bouton Réessayer . 2 Connecter l'appareil au serveur d'un réseau désactive le moniteur d'état. 101 Moniteur d’état Menu de la Barre des Tâches Cliquer avec le bouton droit de la souris sur l'icône du Moniteur d'état dans la barre du système fait apparaître le menu déroulant ci-dessous : 1. A propos de Affiche les informations concernant la version de Moniteur d'état. 2. Afficher l'état détaillé Affiche les détails de l'état actuel de l'appareil. 3. Affichage d'erreur Si ce menu est sélectionné, un marqueur ou une boîte de dialogue s'affiche en cas d'erreur. Sélectionner le menu de nouveau pour décocher le marqueur. <Exemple de boîte de dialogue> 4. Quitter Ferme le Moniteur d'état. 102 Moniteur d’état Affichage des détails d’état Cliquer avec le bouton droit de la souris sur l'icône du Moniteur d'état de la barre des tâches et sélectionner Afficher l'état détaillé dans le menu déroulant pour faire apparaître la boîte de dialogue du Moniteur d'état. • Onglet État 1. Modèle Affiche le nom et la référence de l'appareil connecté. 2. Statut de l'appareil Affiche l'état actuel de l'appareil. Si deux appareils ou plus ont été détectés, cliquer sur ou pour les voir tous. 3. Affichage de l'écran Affiche les informations apparaissant à l'écran. Si deux appareils ou plus ont été détectés, cliquer sur ou pour les voir tous. 4. Les détails Affiche les détails d'état de l'appareil. En cas d'erreur, une solution est suggérée. Si deux appareils ou plus ont été détectés, cliquer sur ou pour les voir tous. 5. État Affiche l'état de communication entre le Moniteur d'état et l'appareil. 103 Moniteur d’état Affichage des détails d’état • Onglet Configuration 1. Modèle Affiche le nom et la référence de l'appareil connecté. 2. Configuration Affiche une liste avec la configuration actuelle de l'appareil (dispositifs en option, etc.). 3. État Affiche l'état de communication entre le Moniteur d'état et l'appareil. 104 Moniteur d’état Affichage des détails d’état • Onglet Papier L'onglet affiche le type, le format et le papier restant dans la cassette. L'utilisateur peut saisir librement ses commentaires dans le champ <Type papier>. NOTA 1 Changer le type de papier chargé ne modifie pas les commentaires entrés dans le champ <Type papier> à moins qu'ils soient réécrits par l'utilisateur. 105 Logiciel de programmation (Configuration editor) Fenêtre principale Cet utilitaire permet de modifier la configuration d'un appareil via le port parallèle connecté entre l'ordinateur et l'appareil. Démarrer Windows, puis sélectionner Document Management System → MFP Utilities → Configuration Editor à partir de Programmes dans le menu Démarrer pour afficher la boîte de dialogue de la configuration des appareils. Chaque catégorie de paramètres apparaît sous forme de dossier dans la fenêtre de gauche et chaque paramètre individuel apparaît dans la fenêtre de droite. Si le dispositif est inactivé ou n'est pas connecté, une Lorsque plusieurs modèles sont installés, une boîte boîte de dialogue apparaît comme ci-dessous. Vous de dialogue "parcourir dossier" apparaît à l'écran. pouvez sélectionner. • Sélectionner le dossier des modèles et cliquer sur OK. • Tentative Après avoir activé l'appareil ou l'avoir connecté. • Fonctionnement local Modifier les données d'un fichier existant. • Quitter Quitter le programme. 106 Logiciel de programmation (Configuration editor) Fenêtre principale Lire MFP • Bouton Récupère les paramètres actuels du dossier sélectionné à partir de l'appareil. • Bouton Envoyer MFP Écrit les paramètres du dossier dans l'appareil. • Bouton Lire fichier Ouvre les paramètres du dossier à partir d'un fichier. • Bouton Enregistrer fichier Sauvegarde dans le fichier les paramètres du dossier. • Bouton et Passe d'une page à l'autre si les paramètres ont plus d'une page. Aide • Bouton Affiche l'écran d'aide. A propos de • Bouton Affiche les informations sur la version. Quitter • Bouton Ferme les paramètres d'appareil. Si les données n'ont pas été envoyées après la modification sur écran, un message de confirmation s'affiche. NOTA 1 Seuls les paramètres du dossier actuellement sélectionné peuvent être récupérés/écrits sur l'appareil récupérés/ écrits d'un fichier. 2 En double-cliquant sur un dossier à gauche de la boîte de dialogue, on lit les paramètres actuels de chaque dossier sur l'appareil. 3 Les menus de paramètres sont différents selon l'ordinateur sur lequel est installé cet utilitaire MFP. 107 Logiciel de programmation (Configuration editor) Dossier Paramètres utilisateurs Permet de spécifier le nom, le numéro de téléphone, etc de l'utilisateur à enregistrer dans l'appareil pour les transmissions de télécopies. 108 Logiciel de programmation (Configuration editor) Dossier Paramètres Fax Affiche ou modifie les paramètres des fonctions du fax. 109 Logiciel de programmation (Configuration editor) Dossier Journal Affiche le journal des communications. 110 Logiciel de programmation (Configuration editor) Dossier Activation du logiciel de programmation du répertoire Quand le dossier répertoire est sélectionné, le logiciel de programmation du répertoire (Phone book editor) démarre. 111 Logiciel de programmation du répertoire (Phone Book Editor) Fonctions Cette fonction permet d'enregistrer, de supprimer et de modifier les numéros de téléphone d'un télécopieur connecté à un PC. Il est possible d'enregistrer, d'effacer et de modifier des numéros de téléphone depuis le panneau de commandes du fax. Ces opérations sont également possibles depuis un PC connecté. Les fonctions du logiciel de programmation du répertoire sont les suivantes : Récupération/Ecrire Ouvrir/Sauvegarder fichier Insérer/Supprimer entrées Récupère les numéros de téléphone des fax vers l'ordinateur ou envoie des numéros de télécopie de l'ordinateur vers l'appareil. Ouvrir ou sauvegarder les numéros de téléphone des fax contenus dans l'ordinateur. Insérer ou effacer des lignes dans la liste des numéros de téléphone. Page 116 Page 117 Page 119 Page 120 Si le dispositif est inactivé ou n'est pas connecté, Lorsque plusieurs modèles sont installés, une une boîte de dialogue apparaît comme ci-dessous. boîte de dialogue "parcourir dossier" apparaît à l'écran. Vous pouvez sélectionner. • Nouvelle tentative • Sélectionner le dossier des modèles et Après avoir activé l'appareil ou l'avoir cliquer sur OK. connecté. • Travail hors connexion Modifier les données d'un fichier existant. • Quitter Quitter le programme. 112 Logiciel de programmation du répertoire (Phone Book Editor) Activation Suivre les méthodes suivantes pour activer le logiciel de programmation du répertoire. 1 Cliquer sur Démarrer dans le coin inférieur gauche de l'écran du PC. Démarrer 2 Sélectionner Programmes. 3 Sélectionner Document Management System. 4 Sélectionner MFP Utilities. 5 Sélectionner Phone Book Editor. 6 L'écran du logiciel de programmation du répertoire s'affiche et le logiciel est activé. 113 Logiciel de programmation du répertoire (Phone Book Editor) Fenêtre principale L'écran ci-dessous s'affiche sur le PC : 13 15 N° 114 Indication 14 Description Référence 1 Numéro abrégé Contient les numéros abrégés - 2 Numérotation 1 touche Contient les numéros "1 touche" - 3 Au sujet de Informations sur la version du logiciel 4 ABBR. NO. Numéros abrégés 5 TELEPHONE NO. Destinataire (jusqu'à 36 chiffres) 6 DESTINATAIRE Nom du destinataire (jusqu'à 15 charactères) 7 Récupération Récupération des informations du répertoire à partir de Page 116 l'appareil connecté. 8 Ecrire Envoi des informations du répertoire vers l'appareil Page 116 9 Ouvrir fichier Lecture du répertoire sur le PC Page 117 10 Sauvegarder fichier Sauvegarde du répertoire sur le PC Page 117 11 Insérer ligne Insértion d'une ligne dans le répertoire Page 119 12 Supprimer ligne Suppression d'une ligne dans le répertoire Page 120 13 Aide Affiche un écran d'aide Logiciel de programmation du répertoire (Phone Book Editor) Fenêtre principale N° Indication Description 14 Quitter Sortir du logiciel de programmation du répertoire 15 Numéro "1 touche" Numéro "1 touche" Référence 115 Logiciel de programmation du répertoire (Phone Book Editor) Récupération/Ecrire Cette fonction permet de récupérer les numéros de téléphone du télécopieur connecté depuis le PC (pour les modifier par exemple) et de les renvoyer vers le télécopieur. 1 Cliquer sur Récupération. Récupération 2 Cliquer sur 3 Oui . La liste des numéros de téléphone enregistrés s'affiche. Modifier et ajouter des destinataires et des numéros sur cet écran. 4 Cliquer sur Ecrire une fois les modifications apportées. Ecrire 5 Cliquer sur Oui . Le nouveau répertoire est sauvegardé. 116 Logiciel de programmation du répertoire (Phone Book Editor) Ouvrir/sauvegarder le fichier PC du carnet d’adresses Cette fonction ouvre le répertoire pour le modifier et le sauvegarder. 1 Cliquer sur Ouvrir fichier. Ouvrir fichier 2 Cliquer sur 3 La boîte . Oui de dialogue du fichier ouvert apparaît. 1. Selectionner un fichier dans la liste (par ex. Données tél.) 2. Cliquer sur 4 Ouvrir . Le répertoire apparaît à l'écran. Modifier et ajouter des destinataires et des numéros sur cet écran. Suite à la page suivante... 117 Logiciel de programmation du répertoire (Phone Book Editor) Ouvrir/sauvegarder le fichier PC du carnet d’adresses 5 Cliquer sur Sauvegarder fichier une fois les modifications apportées. Sauvegarder fichier 6 Cliquer sur Oui . Le répertoire est sauvegardé dans le PC. 7 Pour sauvegarder un fichier : 1. Sélectionner un fichier existant dans la liste ou saisir un nouveau nom de fichier. 2. Cliquer sur Enregistrer . 118 Logiciel de programmation du répertoire (Phone Book Editor) Insérer une ligne Cette fonction permet d'ajouter des lignes dans le répertoire. Pour insérer une ligne : 1 2 Ex: insérer une ligne entre les lignes 2 et 3 : Cliquer sur la ligne indiquée par 1 . 2 Cliquer sur Insérer ligne. Une ligne s'insère, comme illustré ci-contre. 3 Double-cliquer sur la ligne pour saisir des données. 119 Logiciel de programmation du répertoire (Phone Book Editor) Supprimer une ligne Pour supprimer une ligne : 1 Ex: effacer la ligne 3. 2 Cliquer sur Supprimer ligne. Cliquer sur la ligne indiquée par 1 . L'écran ci-contre s'affiche. Cliquer sur OK . La ligne s'efface, comme illustré ci-contre. 120 Document fax Description générale Les fichiers d’application peuvent être envoyés ou reçus grâce aux OFX 9100/9200 en utilisant le Document fax. Envoyer un document Envoyer un document par l'intermédiaire de l'application Windows Il est possible d'envoyer un fax directement à partir de toutes les applications Windows en imprimant un document Word sur Document fax. Créer un texte Word Processor et comme vous le feriez normalement avec d'autres imprimantes, sélectionner le gestionnaire FAX dans Réglages imprimantes et imprimer. 1 A partir de l'application en cours, sélectionner Imprimer dans le menu Fichier. La boîte de dialogue de l'impression est affichée. 2 Sélectionner le pilote du Document fax and le menu "Nom de l'imprimante". Cliquer sur OK pour lancer l'impression. 121 Document fax Envoyer un document 3 Le document apparaît sur la fenêtre du Document fax. Pour ouvrir la fenêtre d'aperçu, cliquer sur le bouton aperçu sur labarre d'outils à gauche de la fenêtre. 4 Dans la fenêtre principale, dans l'onglet Spécifier destinataire, insérer le numéro de destination du No. de Fax : espace. Cliquer sur le bouton OK pour. enregistrer le destinataire dans la liste des destinataires. Entrer/Sélectionner un autre destinataire si nécessaire. Entrer l'objet dans le champ Objet ainsi qu'un bref message sur la page de garde. 5 Cliquer sur le confirmer l'envoi. 122 bouton pour Document fax Envoyer un document 6 Cliquer sur OK pour lancer la transmission. 123 Document fax Envoyer un document Envoyer un document en utilisant le Répertoire personnel Les numéros de fax les plus fréquemment utilisés peuvent être enregistrés dans le répertoire personnel du Document fax. Pour enregistrer un destinataire dans le répertoire personnel, voir page 126. 1 Cliquer sur le bouton pour sélectionner le fichier à envoyer. Nota: Il est également possible de sélectionner le fichier à partir de l'application Windows en imprimant directement le fichier comme décrit page 121. 2 Sélectionner 3 Le fax apparaît sur la fenêtre du Document Ouvrir le fichier et cliquer sur . fax. Pour ouvrir l'aperçu, cliquer sur le bouton Aperçu sur la barre d'outils à gauche de la fenêtre. Cliquer sur le bouton Fermer pour retourner à la fenêtre Document fax. 4 Sélectionner le numéro de destination à partir de l'onglet Répertoire personnel dans la fenêtre principale. Cliquer sur le bouton pour valider le destinataire. Puis cliquer sur le bouton 124 (envoi). Document fax Envoyer un document 5 Cliquer sur OK pour lancer la transmission. 125 Document fax Accéder au répertoire personnel Suivre la procédure ci-dessous pour enregistrer un destinataire dans le répertoire personnel. 1 Cliquer sur le bouton (répertoire personnel) pour ouvrir la boîte de dialogue Répertoire. 2 3 Cliquer sur . <Onglet contact> • Nom • Nº defax • Type d’appel 4 126 • <Onglet Champs de données> Saisir le nom de l'entreprise, du département, de la fonction, l'adresse, le numéro de téléphone direct, le numéro de poste du destinataire mentionné sur la page de garde. Document fax Accéder au répertoire personnel 5 Cliquer sur le bouton OK pour sauvegarder. Pour entrer un autre destinataire, répéter à partir de l'étape 2. NOTA 1 Les numéros "1 touche"/abrégés enregistrés dans les OFX 9100/9200 sont automatiquement chargés dans le répertoire lorsque Document fax est activé. 127 Document fax Accéder au répertoire personnel Suivre la procédure ci-dessous pour enregistrer un groupe de destinataires. 1 Cliquer sur le bouton (répertoire personnel) pour ouvrir la boîte de dialogue Répertoire. 128 2 Cliquer sur 3 Cliquer sur . . Document fax Accéder au répertoire personnel 4 La boîte de dialogue "Ajout nouveau groupe apparaît. Entrer le nom du groupe et cliquer sur OK 5 6 . Sélectionner les destinataires. Cliquer sur le bouton pour ajouter le(s) destinataire(s) à une liste Membres. Pour ajouter un autre groupe, répéter à partir de l'étape 3. Cliquer sur le bouton OK . 129 Document fax Recevoir un document Si le paramètre 63 (Mode REC PC-FAX) est validé sur "Charger et Imprimer" ou sur "Charger", le fax reçu est automatiquement chargé sur le Document fax. Lors de la réception d'un fax, l'appareil exécute les opérations suivante : 1 Un message de réception est affiché. 2 Le journal de réception apparaît à l'écran. Cliquer sur VISUALISER . Sélectionner une transaction dans le journal et cliquer sur pour visualiser document reçu. 3 130 Le document reçu est affiché à l'écran. le Document fax Page de garde La page de garde est jointe à la première page de tous les fax envoyés et elle contient des informations comme le nom de destination, le nom de l'expéditeur, la date, le titre, etc. Créer une page de garde. 1 2 Cliquer sur . La page de garde apparaît à l'écran. 131 Document fax Page de garde Menu [Edition] Redimensionner Règle les dimensions de la page de garde. Cadre de date. Insère la date. Cadre de texte Insère le texte. Ligne Insère les lignes ou les cases. Cadre d'image Insère le fichier d'image existant (fichier bmp). Coordonnées du destinataire Insère les informations validées sur les onglets Personne Coordonnées de l'expéditeur Commentaire et dans le répertoire personnel. Coordonnées de l'Expéditeur Insère les information validées sur l'onglet (coordonnées de l'expéditeur) dans le menu installation. Insère le commentaire pour chaque transmission. Menu [Affichage] Visualisation de la grille Afficher la grille Aperçu Afficher l'aperçu de la page de garde. Barre d'état Afficher la barre de statut. Unité de mesure Règle l'unité de mesure (cm/inch). Menu [Options] 132 Champs de données Police Spécifie la police des caractères Types de ligne Spécifie le type de ligne. Alignement texte Ajuste la position du texte. Format de date Règle le format de la date. Document fax Page de garde Paramétrage de la page de garde. 1 2 Cliquer sur La boîte de dialogue des options apparaît à l'écran. L'onglet 3 . Page de garde s'affiche. Sélectionner la page de garde puis régler les paramètres. Cliquer sur Appliquer . 133 Document fax Barre d'outils (Fenêtre principale) Boîte de dialogue principale de Document fax. [Envoyer] Utilisé pour lancer la transmission. [Aperçu] Utilisée pour visualiser la page de garde ou le fichier de transmission. [Options] Utilisé pour spécifier la résolution et la dimension du papier pour la transmission. Egalement utilisé pour sélectionner les paramètres de la page de garde. [Ouvrir Fichier] Utilisé pour sélectionner le fichier à envoyer [Répertoire personnel] Utilisé pour ouvrir le répertoire personnel [Installation] Utilisé pour spécifier les réglages d'envoi, les coordonnées de l'expéditeur et les réglages de connexion. [Modification de la page de Utilisé pour créer une page de garde. garde] [Gestionnaire de journal Utilisé pour afficher le gestionnaire du journal Envoyer/Recevoir. Envoyer/Recevoir] [Aide] 134 Utilisé pour afficher l'aide en ligne. Document fax Menu d'installation Paramètres d'Envoi Spécifier le numéro d'accès des appels locaux et longue distance. Informations expéditeur Utilisé pour vous identifier sur la page de garde lorsque vous envoyez un fax. 135 Document fax Menu d'installation Onglet Connexion Spécifie le type de connexion et le chemin Répertoire/dossier des données suivantes. • Emplacement du plannificateur • Emplacement du répertoire des envois • Emplacement du répertoire des documents reçus Pour plus de détails sur le réglage de la connexion au serveur et des utilisateurs, se référer au chapitre "Programmation Utilisateur et serveur" page 139. Paramétrage du code Réseau Spécifier les réglages du code réseau. 136 Document fax Menu Options Format page Sélectionner le format papier pour la transmission. Les dimensions de papier pouvant être sélectionnées dépendent de la capacité de la machine connectée à votre PC. 137 Document fax Menu Options Qualité Régler la qualité choisie pour la transmission. Autres Régler les autres choix. 138 Document fax Réglage serveur et utilisateur Le Document fax peut être programmé sur tout type d'application Windows en réseau pour être utilisé en tant que serveur fax avec un Copieur/Fax multifonctions connecté. D'autres ordinateurs sur le réseau ayant le Document fax installé et programmé en tant qu'utilisateur peuvent envoyer et recevoir des fax via le Serveur Document fax. Tous les fax reçus sont mémorisés sur le Serveur Document fax et récupérés sur le PC de l'utilisateur qui accède et visualise le répertoire partagé des documents reçus. Programmation du Document fax en tant que serveur 1 2 3 4 5 6 7 Installer le Document fax du DMS sur un PC en réseau désigné en tant que serveur fax. 8 Démarrer Windows explorer, localiser les dossiers suivants et valider les en tant que dossiers partagés. Double-cliquer sur le raccourci Document fax situé sur la fenêtre. La fenêtre Document fax apparaît. Sélectionner Outils et Programmation... La boîte de dialogue Programmation apparaît. Sélectionner l'onglet Connexion. Changer les paramètres de connexion au serveur et cliquer sur Update . • C:\Program Files\Document Management System\Document Manager\Port Controller (Entrée du nom de partage : Plannificateur) • C:\Program Files\Document Management System\Document Manager\Document fax\Send (Entrée du nom de partage : Dossier_envoi) • C:\Program Files\Document Management System\Document Manager\Document fax\Receive (Entrée du nom de partage : Dossier_Réception) NOTA 1. L'OFX 9100 pour les Etats-Unis n'accepte que la connexion autonome. 139 Document fax Réglage serveur et utilisateur Programmation du Document fax pour l'utilisateur 1 2 3 4 5 6 7 8 140 Installer le DMS sur un PC en réseau et sélectionner "Utilisateur" sur la boîte de dialogue "Sélection du type de programmation" lors de l'installation. Cliquer sur Suivant Cliquer sur Terminer pour copier tous les fichiers nécessaires. et redémarrer l'ordinateur. Double-cliquer sur le raccourci Document fax situé sur la fenêtre. La fenêtre Document fax apparaît. Sélectionner Outils et Programmation... La boîte de dialogue Programmation apparaît. Spécifie le type de connexion et le chemin Répertoire/dossier des données suivantes • Emplacement du plannificateur (Mfpscdl.exe) • Emplacement du répertoire des envois (SndLogList.mdb) • Emplacement du répertoirel des réceptions (RcvLogList.mdb) Dépannage Dépannage L’impression a échoué En cas de problèmes d'impression, vérifier d'abord les éléments suivants : • Les câbles de connexion sont bien branchés. • Les câbles de connexion ne dépassent pas 6 m de long. • Les appareils sont allumés. • Le papier est bien chargé dans l'appareil. • Aucun message d'erreur n'est affiché sur l'appareil. On peut vérifier les points suivants en faisant imprimer une page d'essai. Pour les procédures à suivre, consulter les pages suivantes : Windows 98/Me [Onglet Géneral] (voir page 12) Windows NT4.0 [Onglet Géneral] (voir page 21) Windows 2000/XP [Onglet Géneral] (voir page 34) NOTA 1 On peut vérifier l'état des appareils grâce au Moniteur d'état (voir page 101). 141 Dépannage Le document ne s’imprime pas correctement. Problème Action La position de l'impression est Le format ou l'orientation du papier dans les paramètres de l'application incorrect ou impression est différent de celui du pilote d'imprimante. Refaire la configuration. manquante sur les bords Le papier spécifié n'a pas été chargé dans l'appareil. Recommencer la configuration ou charger le papier voulu. La marge du document est insuffisante. "Sur la machine, une marge d'environ 5 mm est requise sur le bord de la feuille." (Marge d'impression recommandée). Régler correctement la marge. Des caractères ou symboles Assurez-vous que votre machine a été sélectionnée comme pilote étrangers au document sont d'imprimante. imprimés L'impression prend beaucoup de Le temps d'attente de l'impression dépend des réglages du spouleur. temps Sélectionner Mise en attente des travaux d'impression [Impression plus rapide] dans les paramètres du spouleur. • Référence : Windows 98/Me [Onglet Détails] (voir page 13) Windows NT4.0 [Onglet Avancées] (voir page 37) Windows 2000/XP [Onglet Avancées] (voir page 37) 142 Dépannage Messages d’erreurs affichés sur l’ordinateur Problème Action Erreur d'écriture sur LPT1. Vérifier si l'appareil est bien branché à l'ordinateur. Impossible d'imprimer sur appareil Vérifier si l'appareil est allumé. spécifié. Vérifier si le papier est bien chargé. Erreur d'écriture sur LPT1. Il s'est produit une erreur temporisation de I'imprimante. Vérifier si l'appareil est allumé. de Un trop gros volume de données ou un trop grand nombre de pages peuvent bloquer la mémoire de l'appareil et empêcher l'impression des données. Augmenter la valeur de la temporisation dans Propriétés (tentative transmission) • Référence : Windows 98/Me [Onglet Détails] (voir page 13) Windows NT4.0 [Onglet Port] (voir page 22) Windows 2000/XP [Onglet Port] (voir page 36) Impression impossible. Erreur dans Le format ou l'orientation du papier dans les paramètres de les paramètres d'impression. l'application est différent de celui du pilote d'imprimante. Recommencer la configuration. 143 Annexe Zone d’impression/Numérisation Haut 0,1/2,5 0,1/2,5 0,1/2,5 Bas 144 (Unité: pouces/mm) Annexe Connecteur d’interface parallèle L'imprimante dispose d'une interface parallèle pour connexion à un PC. Forme du connecteur 18 1 36 19 Lignes de signal et brochage N° E/S Nom du signal N° E/S Nom du signal 1 I /STB 19 - GND 2 E/S DATA0 20 - GND 3 E/S DATA1 21 - GND 4 E/S DATA2 22 - GND 5 E/S DATA3 23 - GND 6 E/S DATA4 24 - GND 7 E/S DATA5 25 - GND 8 E/S DATA6 26 - GND 9 E/S DATA7 27 - GND 10 O /ACK 28 - GND 11 O BUSY 29 - GND 12 O PE 30 - GND 13 I SELECT 31 I /INIT 14 O /AUTOFD* 32 O /FAULT 15 - Non utilisé 33 - Non utilisé 16 - GND 34 - Non utilisé 17 - GND 35 - Non utilisé 18 O VCC 36 I /SELIN* *Signal utilisé pour les communications bidirectionnelles. Fonctions des signaux Nom du signal Fonction /STB Envoie les données à l'imprimante. La valeur fixe est High. L'imprimante lit les données jusqu'à ce que ce signal passe de Low à High. DATA0 to Data7 Signal d'entrée pour recevoir les octets de données. Logic 1 est High. DATA0 est LSB et DATA7 est MSB. 145 Annexe Connecteur d’interface parallèle Nom du signal 146 Fonction /ACK Signal indiquant que l'imprimante a lu entièrement les données dans l'appareil. Le signal est émis en réponse à /STB. BUSY Signal indiquant que l'imprimante n'est pas en mesure de recevoir des données. L'imprimante est en mesure de recevoir des données quand ce signal est Low. PE Signal indiquant un manque de papier dans l'imprimante. Ce signal est Low quand le papier est chargé et High quand le papier est manquant.n paper is out. SELECT Signal indiquant que l'imprimante est en ligne. L'imprimante est en mesure de recevoir des données quand ce signal est High. /AUTOFD Signal utilisé pour les communications bidirectionnelles. GND Masse. VCC Signal indiquant que l'imprimante est allumée. Ce signal permet de vérifier l'état ON/OFF de l'alimentation de l'imprimante et l'état de connexion du câble de l'imprimante. /INT Signal d'initialisation de l'imprimante. La valeur fixe est High. L'imprimante est initialisée par Low. /FAULT Signal indiquant un défaut dans l'imprimante. /SELIN Signal utilisé pour les communications bidirectionnelles. Modem fax de classe 2 Installation du Modem fax de classe 2 Installation (Windows 98/Me) L'installation est nécessaire pour la transmission et la réception de télécopies à l'aide d'un PC utilisant un logiciel de télécopie sur PC (Winfax recommandé). Modem fax class 2 1 Installez le composant de gestion du port de communications à l’installation du Document Management System à l’aide de l’installation personnalisée si vous n’avez pas installé le logiciel DMS. 2 Sélectionner Paramètres à partir du bouton Démarrer et ouvrir le panneau de Panneau de configuration. Double-cliquer sur Ajout de nouveau matériel. 3 Cliquer sur le bouton Suivant . 4 Cliquer sur le bouton Suivant . (Windows 98/Me seulement) Suite à la page suivante... 147 Installation du Modem fax de classe 2 Installation (Windows 98/Me) 5 1. Sélectionner Non, le périphérique ne figure pas dans la liste. 2. Cliquer sur le bouton Suivant . (Cet écran n'apparaît que si un nouveau dispositif est détecté.) 3. Sélectionner Non, je veux choisir le matériel à partir d'une liste. 4. Cliquer sur le bouton Suivant . (Windows 98/Me seulement) 148 6 1. Sélectionner Ports (COM et LPT). 7 1. Sélectionner Port de communication. 2. Cliquer sur le bouton Suivant . 2. Cliquer sur le bouton Disquette fournie... . Installation du Modem fax de classe 2 Installation (Windows 98/Me) 8 1. Taper D:\French\Work\Setup. D: représente le lecteur de CD-ROM du PC. Le nom du lecteur dépend du PC. 2. Cliquer sur le bouton OK 9 Cliquer sur le bouton Suivant . 10 Cliquer sur le bouton Suivant . 11 Cliquer sur le bouton Terminer . 12 Cliquer sur Oui . et redémarrer le PC. Suite à la page suivante... 149 Installation du Modem fax de classe 2 Installation (Windows 98/Me) 13 14 Refaire les étapes "1" à "3". 1. Sélectionner Non, le périphérique ne figure pas dans la liste. 2. Cliquer sur le bouton Suivant . (Cet écran n'apparaît que si un nouveau dispositif est détecté.) 3. Sélectionner Non, je veux choisir le matériel à partir d'une liste. 4. Cliquer sur le bouton Suivant . Suivant . (Windows 98/Me seulement) 15 150 1. Sélectionner Modem. 2. Cliquer sur le bouton Installation du Modem fax de classe 2 Installation (Windows 98/Me) 16 1. Sélectionner Ne pas détecter le modem ; sélection dans une liste. 2. Cliquer sur le bouton Suivant . Cliquer sur le bouton Disquette fournie... . 17 1. Taper D:\French\Work\Setup. D: représente le lecteur de CD-ROM du PC. Le nom du lecteur dépend du PC. 2. Cliquer sur le bouton 18 OK . 1. Sélectionner Modem Fax classe 2. 2. Cliquer sur le bouton Suivant . 151 Installation du Modem fax de classe 2 Installation (Windows 98/Me) 19 1. Sélectionner MFP Redirected Com Port (COM3*). * Le numéro du COM dépend du PC. 2. Cliquer sur le bouton 20 Cliquer sur le bouton Suivant Terminer . . • L'installation du modem est terminée. 152 Installation du Modem fax de classe 2 Installation (Windows NT 4.0) L'installation du Modem fax de classe 2 est nécessaire pour la transmission et la réception de télécopies à l'aide d'un PC et pour utiliser un logiciel de télécopie sur PC (Winfax recommandé). Modem fax class 2 1 Installez le composant de gestion du port de communications à l’installation du Document Management System à l’aide de l’installation personnalisée si vous n’avez pas installé le logiciel DMS. 2 3 4 Sélectionner Paramètres à partir du bouton Démarrer et ouvrir le panneau de Panneau de configuration. Double-cliquer sur Modems. 1. Sélectionner Ne pas détecter le modem ; sélection dans une liste. 2. Cliquer sur le bouton Suivant . 153 Installation du Modem fax de classe 2 Installation (Windows NT 4.0) 5 6 Cliquer sur le bouton Disquette fournie... . 1. Taper D:\French\Work\Setup. D: représente le lecteur de CD-ROM du PC. Le nom du lecteur dépend du PC. 2. Cliquer sur le bouton . 7 1. Sélectionner Modem Fax classe 2. 8 1. Sélectionner un port COM situé dans le bas de la liste de ports COM. 2. Cliquer sur le bouton 2. Cliquer sur le bouton 154 OK Suivant Suivant . . Installation du Modem fax de classe 2 Installation (Windows NT 4.0) 9 Cliquer sur le bouton Terminer . • L'installation du modem est terminée. 10 Fermer la fenêtre Propriétés de Modems. 155 Installation du Modem fax de classe 2 Installation (Windows 2000/XP) L'installation du Modem fax de classe 2 est nécessaire pour la transmission et la réception de télécopies à l'aide d'un PC et pour utiliser un logiciel de télécopie sur PC (Winfax recommandé). Modem fax class 2 1 Installez le composant de gestion du port de communications à l’installation du Document Management System à l’aide de l’installation personnalisée si vous n’avez pas installé le logiciel DMS. 2 156 Sélectionner Paramètres à partir du bouton Démarrer et ouvrir le panneau de Panneau de configuration. 3 Double-cliquer sur Ajout/Suppre... de matériel. 4 Cliquer sur le bouton Suivant . Installation du Modem fax de classe 2 Installation (Windows 2000/XP) 5 1. Sélectionner Ajouter/Supprimer un périphérique. 2. Cliquer sur le bouton 6 Suivant . 1. Sélectionner Ajouter un nouveau périphérique. 2. Cliquer sur le bouton 7 Suivant . 1. Sélectionner Non, je veux choisir le matériel à partir d'une liste. 2. Cliquer sur le bouton 8 Suivant . Suivant . 1. Sélectionner Modems. 2. Cliquer sur le bouton Suite à la page suivante... 157 Installation du Modem fax de classe 2 Installation (Windows 2000/XP) 9 1. Sélectionner Ne pas détecter mon modem. Proposer le choix dans une liste. 2. Cliquer sur le bouton 10 11 158 . Cliquer sur le bouton Disquette fournie... . 1. Taper D:\French\Work\Setup. D: représente le lecteur de CD-ROM du PC. Le nom du lecteur dépend du PC. 2. Cliquer sur le bouton 12 Suivant OK . 1. Sélectionner Modem Fax classe 2. 2. Cliquer sur le bouton Suivant . Installation du Modem fax de classe 2 Installation (Windows 2000/XP) 13 1. Sélectionner un port COM situé dans le bas de la liste de ports COM. 2. Cliquer sur le bouton Suivant . COM1 COM2 COM3 14 Si un message d'avertissement s'affiche au sujet du certificat pour le logo, cliquer sur Oui et continuer l'installation. 3. Cliquer sur le bouton Terminer . • L'installation du modem est terminée. 159 ">
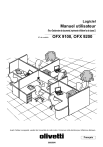
Lien public mis à jour
Le lien public vers votre chat a été mis à jour.
Caractéristiques clés
- Installation facile du pilote d'imprimante sous Windows
- Configuration des paramètres du pilote d'imprimante
- Gestionnaire de documents pour l'organisation des fichiers
- Convertisseur d'image intégré
- Fonctionnalité de scanner de document
- Logiciel de visualisation de documents
- Logiciel de programmation inclus
Questions fréquemment posées
Insérer le CD-ROM fourni, sélectionner la langue, cliquer sur Suivant, cliquer sur Printer Driver, cliquer sur Installation-pilote d'impression, vérifier le modèle et cliquer sur Suivant, cliquer sur le bouton Oui pour changer l'imprimante par défaut.
Spécifie la méthode d'envoi des documents (spouleur) du programme à l'imprimante. Sélectionner le type de données pour le traitement différé (format EMF ou format RAW).
Ajuster la densité de l'impression (Contraste et Luminosité) tel que souhaité dans l'onglet Qualité d'impression.