Zebra MC65 Mode d'emploi
PDF
Scarica
Documento
MC65 ORDINATEUR PORTABLE GUIDE DE L'UTILISATEUR ORDINATEUR PORTABLE MC65 GUIDE DE L'UTILISATEUR 72E-133769-03FR Rév. A Février 2015 ii Guide de l'utilisateur du MC65 Aucune partie de cette publication ne peut être reproduite ou utilisée sous quelque forme que ce soit ou par tout moyen électrique ou mécanique sans l'autorisation écrite de Zebra. Cela inclut les moyens électroniques ou mécaniques tels que la photocopie, l'enregistrement ou les systèmes de stockage et de récupération des informations. Le contenu de ce manuel peut être modifié sans préavis. Le logiciel est fourni tel quel. Tous les logiciels, y compris les micrologiciels, sont fournis à l'utilisateur moyennant l'achat de licences. Zebra accorde à l'utilisateur une licence non transférable et non exclusive permettant d'utiliser chaque logiciel ou micrologiciel fourni ci-après (programme sous licence). À l'exception des conditions stipulées ci-dessous, cette licence ne peut pas être attribuée, cédée en sous-licence ou transférée de n'importe quelle manière que ce soit sans l'accord préalable écrit de Zebra. Aucun droit de copie d'un programme sous licence, en tout ou en partie, ne sera accordé, sauf dans le cadre des autorisations prévues par la loi sur les droits d'auteur. L'utilisateur ne peut modifier, fusionner ou incorporer toute forme ou partie d'un programme sous licence avec un autre programme, créer un produit dérivé à partir d'un programme sous licence ou utiliser un programme sous licence sur un réseau sans l'autorisation écrite de Zebra. L'utilisateur accepte de conserver la notice de copyright de Zebra sur les programmes sous licence ci-après et d'inclure cette notice sur toute copie autorisée, complète ou non, qu'il sera amené à effectuer. L'utilisateur accepte de ne pas décompiler, désassembler, décoder ou désosser en tout ou en partie tout programme sous licence qui lui aura été fourni. Zebra se réserve le droit de modifier tout logiciel ou produit afin d'en améliorer la fiabilité, la fonction ou le design. Zebra décline toute responsabilité consécutive ou liée à l'application ou à l'utilisation du produit, du circuit ou de l'application mentionnés dans les présentes. Aucune licence n'est concédée, expressément ou par répercussion, par fin de non-recevoir, ou par tout autre droit de propriété industrielle de Zebra. Il existe une licence implicite pour les équipements, les circuits et les sous-systèmes contenus dans les produits Zebra. iii Historique des révisions Les modifications ayant été apportées au guide d'origine sont répertoriées ci-dessous : Modification Date Description -01 Rév. A 9/2010 Version initiale. -01 Rév. B 3/2011 Retrait des fonctions Voice Commander non prises en charge. Ajout d'instructions de configuration de la numérotation rapide. -02 10/2011 Mise à jour par rapport à la dernière version du logiciel OEM 02.31.00XX. -03 Rev. A 02/2015 Rebranding Zebra iv Guide de l'utilisateur du MC65 SOMMAIRE Historique des révisions.................................................................................................................. iii À propos de ce guide Introduction ..................................................................................................................................... xiii Documentation.......................................................................................................................... xiii Configurations................................................................................................................................. xiv Versions des logiciels ............................................................................................................... xiv Description des chapitres................................................................................................................ xv Conventions de notation ................................................................................................................. xvi Documents associés....................................................................................................................... xvi Informations sur les services .......................................................................................................... xvii Chapitre 1 : Étapes à suivre avant l'utilisation Introduction .................................................................................................................................... 1-1 Déballage ....................................................................................................................................... 1-1 Étapes à suivre avant l'utilisation ................................................................................................... 1-2 Installation d'une carte microSD .............................................................................................. 1-2 Installation de la carte SIM ....................................................................................................... 1-3 Mise en place de la batterie ..................................................................................................... 1-5 Chargement de la batterie ....................................................................................................... 1-5 Chargement de la batterie principale ................................................................................. 1-5 Chargement des batteries de rechange ............................................................................. 1-6 Température de chargement .............................................................................................. 1-6 Mise sous tension du MC65 ..................................................................................................... 1-7 Étalonnage de l'écran ........................................................................................................ 1-7 Première activation réseau ............................................................................................................ 1-7 Activation GSM/UMTS ............................................................................................................. 1-7 Activation réseau ................................................................................................................ 1-7 Vérification de l'état de la batterie .................................................................................................. 1-8 Remplacement de la batterie ......................................................................................................... 1-8 Remplacement de la carte microSD .............................................................................................. 1-9 Remplacement de la carte SIM ...................................................................................................... 1-10 Gestion de la batterie ..................................................................................................................... 1-10 vi Guide de l’utilisateur du MC65 Modification des paramètres d'alimentation ............................................................................. 1-11 Modification des paramètres de rétroéclairage ........................................................................ 1-11 Modification des paramètres de rétroéclairage du clavier ....................................................... 1-11 Désactivation des radios .......................................................................................................... 1-11 Remplacement de la dragonne ...................................................................................................... 1-12 Retrait ...................................................................................................................................... 1-12 Installation ................................................................................................................................ 1-13 Chapitre 2 : Utilisation du MC65 Introduction .................................................................................................................................... 2-1 Fonctionnalités ............................................................................................................................... 2-1 Boutons de fonction ....................................................................................................................... 2-3 Claviers .......................................................................................................................................... 2-4 Défilement du bout des doigts ....................................................................................................... 2-4 Écran d'accueil Zebra .................................................................................................................... 2-5 Cartes ...................................................................................................................................... 2-7 Carte d'accueil simple ........................................................................................................ 2-8 Carte d'accueil complète .................................................................................................... 2-8 Carte météo ....................................................................................................................... 2-9 Carte de suivi ..................................................................................................................... 2-10 Configuration des cartes .................................................................................................... 2-10 Raccourcis vers des programmes ..................................................................................... 2-10 Fenêtre My Apps (Mes applications) ................................................................................. 2-11 Barre de symboles ................................................................................................................... 2-11 Gestion de l'appareil ................................................................................................................ 2-14 Programs (Programmes) ................................................................................................... 2-15 Gestionnaire de mémoire ................................................................................................... 2-15 Profils sonores ................................................................................................................... 2-16 Alimentation et radio .......................................................................................................... 2-17 Alarmes .............................................................................................................................. 2-18 Fusion ................................................................................................................................ 2-19 Status (Statut) .................................................................................................................... 2-19 Paramètres ........................................................................................................................ 2-20 Réglage du volume ........................................................................................................................ 2-20 Indications de l'état de la batterie .................................................................................................. 2-20 Voyants lumineux .......................................................................................................................... 2-21 Réinitialisation du MC65 ................................................................................................................ 2-22 Verrouillage du MC65 .................................................................................................................... 2-22 Stylet .............................................................................................................................................. 2-23 Saisie de données ......................................................................................................................... 2-24 Capture de données ...................................................................................................................... 2-24 Imagerie ................................................................................................................................... 2-24 Modes de fonctionnement .................................................................................................. 2-25 Appareil photo numérique ........................................................................................................ 2-25 Éléments à prendre en compte lors de la lecture .................................................................... 2-25 Lecture à l'aide de l'imageur .................................................................................................... 2-26 Lecture à l'aide de l'appareil photo numérique ........................................................................ 2-28 Utilisation de la connexion Voix sur IP ........................................................................................... 2-29 Sommaire Chapitre 3 : Passer un appel Introduction .................................................................................................................................... 3-1 Passer un appel ............................................................................................................................. 3-1 Utilisation du clavier du téléphone ........................................................................................... 3-2 Numérotation intelligente ......................................................................................................... 3-3 Utilisation des contacts ............................................................................................................ 3-4 Utilisation du Call Log (Journal d'appels) ................................................................................. 3-4 Utilisation de la numérotation rapide ........................................................................................ 3-5 Composition du dernier numéro ............................................................................................... 3-5 Répondre à un appel ..................................................................................................................... 3-5 Fonctions disponibles pour les appels entrants ....................................................................... 3-5 Notification d'appel manqué ........................................................................................................... 3-6 Appels d'urgence ........................................................................................................................... 3-6 Modes audio .................................................................................................................................. 3-6 Utilisation d'un casque Bluetooth ............................................................................................. 3-6 Réglage du volume audio ........................................................................................................ 3-6 Désactivation du micro ................................................................................................................... 3-7 Utilisation du Call Log (Journal d'appels) ....................................................................................... 3-7 Gestion du Call Log (Journal d'appels) .................................................................................... 3-8 Utilisation du menu Call Log (Journal d'appels) ................................................................. 3-8 Conférence téléphonique ............................................................................................................... 3-8 Passer un appel à 3 voix ................................................................................................................ 3-11 Configuration de la numérotation rapide ........................................................................................ 3-11 Ajout d'une entrée de numérotation rapide .............................................................................. 3-11 Modification d'une entrée de numérotation rapide ................................................................... 3-12 Suppression d'une entrée de numérotation rapide .................................................................. 3-12 Voice Commander ......................................................................................................................... 3-13 Appeler ..................................................................................................................................... 3-13 Rechercher .............................................................................................................................. 3-14 Renuméroter ............................................................................................................................ 3-15 Rappeler .................................................................................................................................. 3-15 Démarrer .................................................................................................................................. 3-15 Rendez-vous ............................................................................................................................ 3-15 Lire ........................................................................................................................................... 3-15 Quelle heure est-il ? ................................................................................................................. 3-15 Historique des appels .............................................................................................................. 3-16 Lire la musique ......................................................................................................................... 3-16 Que puis-je dire ? ..................................................................................................................... 3-16 Au revoir ................................................................................................................................... 3-17 Chapitre 4 : Utilisation de la connexion WLAN Introduction .................................................................................................................................... 4-1 Présentation du logiciel Fusion ...................................................................................................... 4-1 Connexion à Internet ................................................................................................................ 4-2 Présentation de Wireless Zero Config ........................................................................................... 4-2 Passage du logiciel Fusion à WZC ................................................................................................ 4-2 Applications prises en charge ........................................................................................................ 4-3 Configuration à l'aide du logiciel Fusion ........................................................................................ 4-4 Configuration à l'aide de Wireless Zero Config .............................................................................. 4-6 Informations supplémentaires sur WZC ................................................................................... 4-8 vii viii Guide de l’utilisateur du MC65 Chapitre 5 : Messagerie Introduction .................................................................................................................................... 5-1 E-mail ............................................................................................................................................. 5-1 Création d'un e-mail ................................................................................................................. 5-1 Affichage d'un e-mail ............................................................................................................... 5-2 Réponse à un e-mail ou transfert ............................................................................................. 5-2 Messagerie SMS ........................................................................................................................... 5-2 Envoi d'un message texte ........................................................................................................ 5-2 Affichage des messages texte ................................................................................................. 5-3 Réponse à un message SMS .................................................................................................. 5-4 Messagerie MMS ........................................................................................................................... 5-5 Création et envoi de messages MMS ...................................................................................... 5-5 Affichage d'un message MMS ................................................................................................. 5-6 Réponse à un message MMS .................................................................................................. 5-6 Blocage de messages SMS entrants ....................................................................................... 5-6 Chapitre 6 : Utilisation de l'appareil photo Introduction .................................................................................................................................... 6-1 Prise de photos .............................................................................................................................. 6-1 Mode Rafale ............................................................................................................................. 6-2 Mode Minuterie ........................................................................................................................ 6-2 Modification de photos ............................................................................................................. 6-2 Définition d'une photo comme papier peint .............................................................................. 6-2 Configuration de l'appareil photo ............................................................................................. 6-3 Enregistrement d'une vidéo ........................................................................................................... 6-3 Configuration de la vidéo ......................................................................................................... 6-4 Affichage de photos et de vidéos ................................................................................................... 6-4 Personnalisation de Pictures & Videos (Photos et vidéos) ............................................................ 6-5 Chapitre 7 : Utilisation de la fonction Bluetooth Introduction .................................................................................................................................... 7-1 Saut de fréquence adaptatif ........................................................................................................... 7-1 Sécurité .......................................................................................................................................... 7-2 Configuration Bluetooth ................................................................................................................. 7-3 États d'alimentation Bluetooth ....................................................................................................... 7-3 Veille .................................................................................................................................. 7-3 Reprise ............................................................................................................................... 7-3 Activation et désactivation de la radio Bluetooth ........................................................................... 7-4 Activation de la fonction Bluetooth ........................................................................................... 7-4 Désactivation de la fonction Bluetooth ..................................................................................... 7-4 Découverte des périphériques Bluetooth ....................................................................................... 7-5 Services disponibles ...................................................................................................................... 7-7 Services de transfert d'objets via faisceau ............................................................................... 7-7 Partage Internet ....................................................................................................................... 7-8 Services mains libres ............................................................................................................... 7-9 Services du port série .............................................................................................................. 7-9 ActiveSync via Bluetooth ......................................................................................................... 7-10 Services PBAP (Phone Book Access Profile) .......................................................................... 7-12 Services d'accès réseau à distance ......................................................................................... 7-13 Sommaire Connexion à un périphérique HID ............................................................................................ 7-13 Services A2DP/AVRCP ........................................................................................................... 7-14 Chapitre 8 : Utilisation de la navigation GPS Introduction .................................................................................................................................... 8-1 Installation du logiciel ..................................................................................................................... 8-1 Configuration du GPS du MC65 .................................................................................................... 8-2 Fonctionnement ............................................................................................................................. 8-2 Cartes GPS sur microSD ......................................................................................................... 8-2 Répondre à un appel téléphonique pendant l'utilisation du GPS ............................................. 8-2 Perte du signal GPS à bord d'un véhicule ............................................................................... 8-2 GPS assisté ................................................................................................................................... 8-3 Réinitialisation GPS ................................................................................................................. 8-3 Chapitre 9 : Paramètres Introduction .................................................................................................................................... 9-1 Dossier Settings (Paramètres) ....................................................................................................... 9-1 Verrouillage du MC65 .................................................................................................................... 9-4 Passage d'un numéroteur à un autre ............................................................................................. 9-5 Gestion de l'appareil ...................................................................................................................... 9-5 Profils sonores ......................................................................................................................... 9-5 Profils d'alimentation ................................................................................................................ 9-6 Alarmes .................................................................................................................................... 9-7 Paramètres de rétroéclairage écran et clavier ............................................................................... 9-8 Accéléromètre ................................................................................................................................ 9-9 Onglet Display (Affichage) ....................................................................................................... 9-9 Onglet About (À propos de) ..................................................................................................... 9-9 Configuration des raccourcis vers des programmes ...................................................................... 9-9 Configuration de la fenêtre My Apps (Mes applications) ............................................................... 9-10 Configuration des cartes ................................................................................................................ 9-11 Réorganisation des cartes ....................................................................................................... 9-11 Configuration des cartes .......................................................................................................... 9-11 Carte de suivi ........................................................................................................................... 9-12 Carte météo ............................................................................................................................. 9-13 Ajout d'un nouvel emplacement géographique .................................................................. 9-13 Modification de l'emplacement ........................................................................................... 9-14 Suppression d'un emplacement ......................................................................................... 9-14 Configuration de la messagerie ..................................................................................................... 9-14 Configuration d'un compte IMAP ou POP ................................................................................ 9-14 Configuration automatique de la messagerie ..................................................................... 9-14 Configuration manuelle de la messagerie .......................................................................... 9-15 Saisie manuelle des paramètres de messagerie ............................................................... 9-16 Modification d'un compte de messagerie ................................................................................. 9-17 Configuration de signatures d'e-mail ........................................................................................ 9-18 Configuration de la messagerie MMS ............................................................................................ 9-19 ix x Guide de l’utilisateur du MC65 Voice Commander ......................................................................................................................... 9-19 Paramètres relatifs aux contacts .............................................................................................. 9-20 Lire ..................................................................................................................................... 9-20 Paramètres relatifs aux applications ........................................................................................ 9-20 Lire ..................................................................................................................................... 9-20 Paramètres relatifs à la musique ............................................................................................. 9-20 Lire ..................................................................................................................................... 9-20 Paramètres relatifs à Digit Trainer (Formation aux chiffres) .................................................... 9-20 Paramètres de configuration des chiffres ................................................................................ 9-21 Paramètres avancés ................................................................................................................ 9-21 Chapitre 10 : Accessoires Introduction .................................................................................................................................... 10-1 Accessoires ................................................................................................................................... 10-1 Socle USB à un logement ............................................................................................................. 10-3 Chargement de la batterie du MC65 ........................................................................................ 10-3 Chargement de la batterie de rechange .................................................................................. 10-4 Indicateurs de chargement de la batterie ................................................................................. 10-4 Température de chargement ............................................................................................. 10-4 Socle Ethernet/Modem/USB à un logement .................................................................................. 10-5 Paramètres pays ...................................................................................................................... 10-5 Configuration de la connexion ................................................................................................. 10-5 Indicateurs ............................................................................................................................... 10-6 Fonctionnement ....................................................................................................................... 10-6 Connexion Ethernet ........................................................................................................... 10-6 Connexion Modem ............................................................................................................. 10-7 Socle de recharge à quatre logements .......................................................................................... 10-7 Chargement ............................................................................................................................. 10-7 Indicateurs de chargement de la batterie ................................................................................. 10-7 Température de chargement ............................................................................................. 10-8 Socle Ethernet à quatre logements ............................................................................................... 10-8 Chargement ............................................................................................................................. 10-8 Indicateurs de chargement de la batterie ................................................................................. 10-8 Température de chargement ............................................................................................. 10-9 Socle pour véhicule VCD5000 ....................................................................................................... 10-9 Chargement de la batterie du MC65 ........................................................................................ 10-9 Retrait du MC65 ................................................................................................................. 10-10 Indicateurs de chargement de la batterie ................................................................................. 10-10 Température de chargement ............................................................................................. 10-10 Chargeur de batterie à quatre logements ...................................................................................... 10-11 Chargement de la batterie ....................................................................................................... 10-11 Indicateurs de chargement de la batterie ................................................................................. 10-11 Température de chargement ............................................................................................. 10-11 Câbles ............................................................................................................................................ 10-12 Chargement de la batterie et alimentation de fonctionnement ................................................ 10-12 Indications du voyant de chargement ...................................................................................... 10-13 Température de chargement ............................................................................................. 10-13 Support véhicule ............................................................................................................................ 10-14 Rappels pour l'installation ........................................................................................................ 10-14 Précautions de montage du périphérique ................................................................................ 10-14 Sommaire xi Installation ................................................................................................................................ 10-15 Montage ............................................................................................................................. 10-15 Installation sur le pare-brise ............................................................................................... 10-15 Installation sur une surface plane ...................................................................................... 10-16 Chapitre 11 : Maintenance et dépannage Introduction .................................................................................................................................... 11-1 Entretien du MC65 ......................................................................................................................... 11-1 Retrait du protecteur d'écran ......................................................................................................... 11-2 Consignes de sécurité relatives aux batteries ............................................................................... 11-3 Nettoyage ....................................................................................................................................... 11-4 Matériel nécessaire .................................................................................................................. 11-4 Nettoyage du MC65 ................................................................................................................. 11-4 Boîtier ................................................................................................................................. 11-4 Écran .................................................................................................................................. 11-4 Fenêtre de lecture du lecteur ............................................................................................. 11-4 Connecteur ......................................................................................................................... 11-4 Nettoyage des connecteurs du socle ....................................................................................... 11-5 Fréquence de nettoyage .......................................................................................................... 11-5 Dépannage .................................................................................................................................... 11-6 MC65 ....................................................................................................................................... 11-6 Connexion Bluetooth ................................................................................................................ 11-8 Socle USB à un logement ........................................................................................................ 11-9 Socle Ethernet à quatre logements .......................................................................................... 11-10 Socle pour véhicule .................................................................................................................. 11-10 Chargeur de batterie à quatre logements ................................................................................ 11-11 Câbles ...................................................................................................................................... 11-11 Lecteur de pistes magnétiques ................................................................................................ 11-12 Annexe A : Spécifications techniques Spécifications techniques du MC65 ............................................................................................... A-1 MC65 ....................................................................................................................................... A-1 Caractéristiques des accessoires du MC65 ................................................................................... A-5 Socle USB à un logement ........................................................................................................ A-5 Chargeur de batterie à quatre logements ................................................................................ A-6 Socle de recharge à quatre logements .................................................................................... A-7 Socle Ethernet à quatre logements .......................................................................................... A-7 Lecteur Magstripe .................................................................................................................... A-8 Socle pour véhicule .................................................................................................................. A-8 Câbles ...................................................................................................................................... A-9 Annexe B : Claviers Introduction .................................................................................................................................... B-1 Configuration de clavier numérique ......................................................................................... B-1 Configurations des claviers alphanumériques ......................................................................... B-5 Configuration de clavier PIM .................................................................................................... B-13 Configuration de clavier DSD ................................................................................................... B-15 Caractères spéciaux ................................................................................................................ B-18 xii Guide de l’utilisateur du MC65 Annexe C : Écran d'accueil et numéroteur Windows Mobile Introduction .................................................................................................................................... C-1 Écran d'accueil Windows Mobile ................................................................................................... C-1 Écran Today (Aujourd'hui) classique ................................................................................. C-3 Écran Start (Démarrer) ............................................................................................................ C-4 Numéroteur Windows Mobile ......................................................................................................... C-5 Passer un appel ............................................................................................................................. C-5 Utilisation du clavier du téléphone ........................................................................................... C-5 Numérotation intelligente ......................................................................................................... C-6 Utilisation des contacts ............................................................................................................ C-7 Utilisation de l'historique des appels ........................................................................................ C-7 Passer un appel via la numérotation rapide ............................................................................. C-8 Répondre à un appel ..................................................................................................................... C-9 Fonctions disponibles pour les appels entrants ....................................................................... C-9 Notification d'appel manqué ........................................................................................................... C-10 Appels d'urgence ........................................................................................................................... C-10 Modes audio .................................................................................................................................. C-10 Utilisation d'un casque Bluetooth ............................................................................................. C-10 Réglage du volume audio ........................................................................................................ C-11 Désactivation du micro .................................................................................................................. C-11 Utilisation de l'historique des appels .............................................................................................. C-11 Gestion de Call History (Historique des appels) ...................................................................... C-12 Modification de l'affichage Call History (Historique des appels) ........................................ C-12 Réinitialisation du compteur des appels récents ................................................................ C-12 Suppression de toutes les entrées de l'historique des appels ........................................... C-13 Affichage de l'état des appels ............................................................................................ C-13 Utilisation du menu de l'historique des appels ................................................................... C-13 Basculer entre les appels (GSM) ................................................................................................... C-14 Basculer entre les appels (CDMA) ................................................................................................ C-15 Conférence téléphonique (GSM) ................................................................................................... C-15 Appel trois voix (CDMA) ................................................................................................................ C-16 Glossaire Index À propos de ce guide Introduction Ce guide fournit des informations sur l'utilisation de l'assistant numérique professionnel (EDA) MC65 et de ses accessoires. REMARQUE Les écrans et fenêtres illustrés dans ce guide sont fournis à titre d'exemple et peuvent légèrement différer des écrans réels. Ce guide fournit des instructions sur l'utilisation de l'écran d'accueil et du numéroteur. Reportez-vous à l'Annexe C, Écran d'accueil et numéroteur Windows Mobile pour plus d'informations sur l'utilisation de l'écran d'accueil et du numéroteur Microsoft. Documentation La documentation du MC65 fournit des informations relatives aux besoins spécifiques des utilisateurs. Elle comprend notamment : • Guide de démarrage rapide du MC65 : explique comment mettre en service le MC65. • Guide de l'utilisateur du MC65 : explique comment utiliser le MC65. • Guide d'intégration pour le MC65 : explique comment configurer le MC65 et ses accessoires. • Fichier d'aide Enterprise Mobility Developer Kit (EMDK) : fournit des informations d'API pour l'écriture d'applications. xiv Guide de l'utilisateur du MC65 Configurations Ce guide couvre les configurations suivantes : Configuration Fréquences radio Écran Mémoire MC659B WLAN : 802.11a/b/g WPAN : Bluetooth v2.0 EDR WWAN : CDMA ou GSM/UMTS GPS : GPS autonome ou A-GPS Couleur VGA de 8,89 cm 128 Mo RAM/ 1 Go de mémoire Flash ou 512 Mo de RAM/ 1 Go de mémoire Flash Options de capture des données Système d'exploitation Claviers Imageur 2D ou Imageur et appareil photo 2D Windows Mobile 6.5 Professional Numérique, QWERTY, QWERTZ, AZERTY, PIM ou DSD Versions des logiciels Ce guide couvre plusieurs configurations logicielles et fait référence à des versions de systèmes d'exploitation ou de logiciels : • Version mise à jour AKU (Adaptation Kit Update) • Version OEM • Logiciel Fusion • Logiciel du téléphone Version AKU Pour déterminer la version AKU : Appuyez sur Start (Démarrer) > Settings (Paramètres) > System (Système) > About (À propos de) > Version. La version du système d'exploitation et le numéro de version apparaissent sur la deuxième ligne. La dernière partie du numéro de version correspond au numéro de version AKU. Par exemple : Build (n° version) 23121.5.3.6 signifie que le périphérique exécute la version AKU 5.3.6. Version OEM Pour déterminer la version du logiciel OEM : Appuyez sur Start (Démarrer) > Settings (Paramètres) > System (Système) > System Info (Infos système) > System (Système). Logiciel Fusion Pour déterminer la version du logiciel Fusion : Appuyez sur la barre d'état > > Wireless Status (État de la connexion sans fil) > Versions. Logiciel du téléphone Pour déterminer la version du logiciel du téléphone : Appuyez sur > > Phone information (Informations relatives au téléphone). À propos de ce guide xv Description des chapitres Les rubriques couvertes dans ce guide sont les suivantes : • Chapitre 1, Étapes à suivre avant l'utilisation fournit des informations sur la première utilisation du MC65. • Chapitre 2, Utilisation du MC65 fournit des instructions de base sur l'utilisation du MC65, notamment pour sa mise sous tension et sa réinitialisation, ainsi que pour la saisie et la capture de données. • Chapitre 3, Passer un appel fournit des instructions de configuration pour le téléphone MC65. • Chapitre 4, Utilisation de la connexion WLAN fournit des informations sur la connexion du MC65 à un WLAN. • Chapitre 5, Messagerie fournit des informations sur l'utilisation de l'e-mail, des messages SMS et MMS. • Chapitre 6, Utilisation de l'appareil photo fournit des instructions permettant de prendre des photos et de capturer des vidéos. • Chapitre 7, Utilisation de la fonction Bluetooth explique les fonctionnalités Bluetooth du MC65. • Chapitre 8, Utilisation de la navigation GPS fournit des informations sur la navigation GPS à l'aide du MC65. • Chapitre 9, Paramètres fournit des instructions de base sur l'utilisation du téléphone MC65. • Chapitre 10, Accessoires présente les accessoires disponibles et explique comment les utiliser avec le MC65. • Chapitre 11, Maintenance et dépannage comprend des instructions sur le nettoyage et le stockage du MC65 et propose des solutions de dépannage pour les problèmes susceptibles de survenir lors de son fonctionnement. • Annexe A, Spécifications techniques présente les spécifications techniques du MC65. • Annexe B, Claviers fournit des informations sur les diverses configurations de clavier. • Annexe C, Écran d'accueil et numéroteur Windows Mobile fournit des informations sur l'utilisation de l'écran d'accueil et du numéroteur Windows Mobile. xvi Guide de l'utilisateur du MC65 Conventions de notation Les conventions suivantes sont utilisées dans ce document : • « EDA » fait référence aux terminaux mobiles Zebra série MC65. • Les caractères en italique sont utilisés pour mettre en évidence les éléments suivants : • Chapitres et sections de ce guide et des documents associés • Icônes sur un écran • Le texte en gras est utilisé pour mettre en évidence les éléments suivants : • Nom de boîtes de dialogue, de fenêtres et d'écrans • Noms de listes déroulantes et de zones de listes déroulantes • Noms de cases à cocher et de boutons radio • Noms de touches sur un clavier • Noms de boutons sur un écran • Les puces (•) indiquent les éléments suivants : • Éléments d'action • Listes d'alternatives • Listes d'étapes requises qui ne sont pas forcément séquentielles • Les listes séquentielles (décrivant les procédures pas à pas) s'affichent sous la forme de listes numérotées. Documents associés • Guide de démarrage rapide du MC65, réf 72-134041-xx. • Guide de réglementations du MC65, réf. 72-134232-xx. • Guide d'intégration pour le MC65, réf. 72E-142435-xx. • Guide de l'utilisateur de la plateforme de service de mobilité (MSP), réf 72E-100158-xx. • Enterprise Mobility Developer Kits (EMDK), disponibles à l'adresse suivante : http://www.zebra.com. • La toute dernière version du logiciel ActiveSync, disponible à l'adresse suivante : http://www.microsoft.com. Pour obtenir la dernière version de ce guide, ainsi que tous les autres guides, rendez-vous à l'adresse suivante : http://www.zebra.com. À propos de ce guide xvii Informations sur les services Si vous avez un problème avec votre matériel, contactez l'assistance Zebra de votre région. Les informations de contact sont disponibles à l'adresse suivante : http://www.zebra.com/support. Lorsque vous contactez le service d'assistance Zebra, munissez-vous des informations suivantes : • Numéro de série de l'appareil (figurant sur l'étiquette fabricant) • Numéro du modèle ou nom du produit (figurant sur l'étiquette fabricant) • Type de logiciel et son numéro de version Étiquette fabricant Zebra répond aux appels par e-mail, téléphone ou fax conformément aux délais stipulés dans les accords d'assistance. Si votre problème ne peut être résolu par l'assistance Zebra, vous pouvez être contraint de renvoyer votre matériel pour qu'il soit procédé à sa réparation ; vous recevrez alors des instructions spécifiques. Zebra n'est pas responsable des dommages éventuels subis lors du transport si l'emballage de transport agréé n'est pas utilisé. Le choix d'un mode d'expédition non approprié des unités peut entraîner l'annulation de la garantie. Retirez la carte SIM et/ou la carte microSD du MC65 avant de l'envoyer pour entretien. Si vous avez acheté votre produit auprès d'un partenaire commercial Zebra, cette personne est votre point de contact. xviii Guide de l'utilisateur du MC65 CHAPITRE 1 ÉTAPES À SUIVRE AVANT L'UTILISATION Introduction Ce chapitre répertorie les pièces et accessoires du MC65 et explique comment configurer le modèle MC65 pour une première utilisation. Déballage Retirez avec précaution tous les éléments de protection du MC65 et conservez l'emballage pour un entreposage et une expédition ultérieurs. Vérifiez que les éléments suivants sont présents : • Assistant numérique professionnel MC65 • Batterie lithium-ion 3600 mAh • Stylet avec fixation (installé) • Protection d'écran, installée sur l'écran • Guide de réglementations • Guide de démarrage rapide Assurez-vous que l'équipement est en bon état. Si un élément est endommagé ou absent, contactez immédiatement le service d'assistance de Zebra. Consultez la page xvii pour obtenir les informations de contact. Avant la première utilisation du MC65, retirez le film protecteur qui recouvre la fenêtre de lecture, la fenêtre d'affichage et celle de l'appareil photo. 1-2 Guide de l'utilisateur du MC65 Étapes à suivre avant l'utilisation Avant de commencer à utiliser le MC65 pour la première fois : • Installez une carte microSD (facultatif). • Installez la carte SIM (GSM uniquement). • Installez le bloc batterie principal. • Chargez le MC65. • Mettez le MC65 sous tension. Installation d'une carte microSD Le logement pour carte microSD permet de bénéficier d'une mémoire non volatile secondaire. Ce logement se trouve sous le bloc batterie. Pour plus d'informations, reportez-vous à la documentation fournie avec la carte et suivez les recommandations d'utilisation du fabricant. ATTENTION Observez les précautions relatives aux décharges électrostatiques (ESD) afin de ne pas endommager la carte SD. Les précautions relatives aux décharges électrostatiques impliquent notamment d'utiliser un tapis antistatique (ESD) et de s'assurer que l'opérateur est correctement relié à la terre. Pour installer la carte microSD : 1. Retirez la dragonne. 2. Soulevez le cache en caoutchouc. 3. Poussez le support de la carte SIM vers le haut pour le déverrouiller. 4. Relevez la trappe du support de la carte SIM. Cache en caoutchouc Trappe de support de la carte SIM Trappe de support de la carte microSD Figure 1-1 Trappe de support de logement de la carte SIM relevée 5. Relevez la trappe du support de la carte microSD. 6. Insérez la carte microSD dans le support en veillant à ce que la carte s'insère parfaitement dans les crans de retenue situés de part et d'autre du support. Étapes à suivre avant l'utilisation 1-3 Carte microSD Cran de retenue Figure 1-2 Insertion de la carte microSD dans le support 7. Refermez la trappe du support de carte et exercez une pression vers le bas jusqu'à ce qu'elle soit parfaitement en place. 8. Si vous installez une carte SIM, passez à la section Installation de la carte SIM. 9. Refermez la trappe du support de la carte SIM et faites-la glisser vers le bas jusqu'à ce qu'elle soit en place. 10. Refermez le cache d'accès en caoutchouc. Installation de la carte SIM REMARQUE GSM uniquement. Le MC65 ne prend pas en charge la copie de plusieurs contacts sur certaines cartes SIM. Si un message d'erreur s'affiche, consultez le Chapitre 11, Maintenance et dépannage pour plus d'informations. Pour utiliser le service de téléphonie GSM, une carte SIM (Subscriber Identification Module) est requise. Pour obtenir cette carte, contactez votre fournisseur de services. La carte s'installe dans le MC65. Elle peut contenir les informations suivantes : • Les informations de compte du fournisseur de services de téléphonie mobile. • Des informations relatives aux préférences et à l'accès aux services. • Des informations de contact, que vous pouvez déplacer dans les contacts du MC65. • Tous les services auxquels vous êtes abonné. REMARQUE Pour plus d'informations sur les cartes SIM, reportez-vous à la documentation fournie par votre opérateur. Pour installer la carte SIM : 1. Soulevez le cache en caoutchouc. 2. Faites glisser le support de la carte SIM vers le haut pour la déverrouiller. 3. Relevez la trappe du support de la carte SIM. 1-4 Guide de l'utilisateur du MC65 Figure 1-3 Cache SIM relevé 4. Insérez la carte SIM, comme indiqué à la Figure 1-4, en veillant à ce que la carte s'insère parfaitement dans les crans de retenue situés de part et d'autre du support. Figure 1-4 Insertion de la carte SIM 5. Refermez la trappe du support de la carte SIM et faites-la glisser vers le bas jusqu'à ce qu'elle soit en place. 6. Refermez le cache d'accès en caoutchouc. 7. Installez la batterie. REMARQUE Pour des informations détaillées sur l'activation du WWAN, consultez la section Première activation réseau à la page 1-7. Étapes à suivre avant l'utilisation 1-5 Mise en place de la batterie Pour installer la batterie : 1. Insérez d'abord le bas de la batterie dans le compartiment prévu à cet effet, au dos du MC65. 2. Enfoncez la batterie dans son compartiment jusqu'à ce que le loquet de la batterie s'enclenche. 3. Replacez la dragonne. Loquet du compartiment de la batterie 2 1 Batterie Figure 1-5 Insertion de la batterie Chargement de la batterie ATTENTION Veillez à respecter les consignes de sécurité relatives aux batteries stipulées dans la section Consignes de sécurité relatives aux batteries à la page 11-3. Chargement de la batterie principale Avant d'utiliser le MC65 pour la première fois, chargez la batterie principale jusqu'à ce que le voyant orange de statut du chargement/de la batterie reste allumé (pour plus d'informations sur les statuts de chargement, consultez le Tableau 1-1 à la page 1-6). Pour charger le MC65, utilisez un câble ou un socle délivrant l'alimentation appropriée. Pour plus d'informations sur les accessoires disponibles pour le MC65, consultez le Chapitre 10, Accessoires. Le MC65 est équipé d'une batterie de sauvegarde mémoire qui se charge automatiquement à partir de la batterie principale complètement chargée. Lorsque vous utilisez le MC65 pour la première fois, le chargement complet de la batterie de secours dure environ 40 heures. Cette durée de charge est également valable si la batterie de secours est déchargée, ce qui peut arriver si vous retirez la batterie principale pendant plusieurs heures. Lorsque la batterie principale du MC65 est retirée, la batterie de secours conserve les données RAM en mémoire pendant au moins 15 minutes (à température ambiante). Lorsque le MC65 atteint un état de batterie très faible, la combinaison de la batterie principale et de la batterie de secours assure la conservation des données RAM pendant au moins 36 heures. 1-6 Guide de l'utilisateur du MC65 Pour consulter les procédures de configuration et de chargement via le câble et le socle, reportez-vous au Guide d'intégration pour le MC65. • Câble de chargement USB • Câble de chargement uniquement • Socle USB à un logement • Socle de recharge à quatre logements • Socle Ethernet à quatre logements Pour charger la batterie principale : 1. Connectez l'accessoire de chargement à la source d'alimentation appropriée. 2. Insérez le MC65 dans le socle ou connectez-le au câble. Le chargement du MC65 commence. Le voyant orange d'état du chargement/de la batterie clignote pendant le chargement et reste allumé lorsque le chargement est terminé. Consultez le Tableau 1-1 pour de plus amples informations sur le chargement. La batterie 3600 mAh est chargée en moins de six heures. Tableau 1-1 Voyants indicateurs de chargement Voyant de statut du chargement/de la batterie Signification Éteint Le MC65 ne se charge pas. Le MC65 n'est pas correctement inséré dans le socle ou n'est pas connecté à une source d'alimentation. Le chargeur/socle n'est pas sous tension. Voyant orange à clignotement lent (1 clignotement toutes les 2 secondes) Le MC65 est en cours de chargement. Voyant orange allumé en continu Chargement terminé. Remarque : lorsque la batterie est installée pour la première fois dans le MC65, le voyant orange s'allume et s'éteint aussitôt lorsque l'alimentation par batterie est faible ou si cette dernière n'est pas insérée correctement. Voyant orange à clignotement rapide (2 clignotements/seconde) Erreur de chargement, ex. : • La température est trop élevée ou trop basse. • Le chargement a duré trop longtemps sans être terminé (huit heures en général). Chargement des batteries de rechange Pour obtenir des informations sur le chargement des batteries de rechange à l'aide des accessoires, consultez le Chapitre 10, Accessoires. Température de chargement Chargez les batteries dans une plage de températures comprise entre 0 °C et 40 °C. Remarquez que le MC65 contrôle le chargement de façon intelligente. Pour ce faire, le MC65 ou l'accessoire active et désactive brièvement et alternativement le chargement de la batterie de façon que celle-ci soit maintenue à des températures acceptables. En cas de températures anormales, le MC65 ou l'accessoire signale la désactivation du chargement via son voyant d'état. Consultez le Tableau 1-1. Étapes à suivre avant l'utilisation 1-7 Mise sous tension du MC65 Appuyez sur le bouton d'alimentation pour mettre le MC65 sous tension. La page de garde s'affiche pendant une minute environ pendant que le système initialise son système de fichiers Flash, puis la fenêtre d'étalonnage s'affiche. Étalonnage de l'écran REMARQUE Pour accéder à l'écran d'étalonnage, appuyez sur la touche bleue, puis sur la touche Retour arrière. Pour étalonner l'écran de façon que le curseur de l'écran tactile s'aligne par rapport à la pointe du stylet : 1. Retirez le stylet de son logement, sur le côté du MC65. 2. Appuyez doucement sur l'écran en maintenant la pointe du stylet au centre des « cibles » qui apparaissent à l'écran. 3. Répétez l'opération pendant que la cible se déplace sur l'écran, puis appuyez sur l'écran pour continuer. Première activation réseau Activation GSM/UMTS Activation réseau Pour activer le MC65 sur un réseau GSM/UMTS : 1. Si une carte SIM active a été installée dans le MC65, l'appareil effectue le processus d'activation. 2. La boîte de dialogue Phone Network - GSM/UMTS Setup (Réseau téléphone - Configuration GSM/UMTS) s'affiche. 3. Appuyez sur Yes (Oui), puis sur OK. Pour certains opérateurs, le MC65 se réinitialise. 4. Si aucun message relatif à la mise à jour des paramètres de connexion ne s'affiche au démarrage, appuyez sur Start (Démarrer) > Settings (Paramètres) > Connection (Connexion) > Phone Network Setup (Réseau téléphone - Configuration) et appuyez sur le bouton Update Connection Settings (Mettre à jour les paramètres de connexion). 5. Si le réseau n'est pas pris en charge, un message contenant des liens permettant de configurer manuellement les paramètres MMS et de connexion de données s'affiche. Pour activer le MC65 sur un réseau CDMA : 1. Si aucune carte SIM n'a été installée, la boîte de dialogue No SIM card found (Aucune carte SIM) s'affiche. 2. Appuyez sur OK. La boîte de dialogue Phone Network - CDMA Activation (Réseau téléphone Activation CDMA) s'affiche. 3. Appuyez sur Yes (Oui) pour activer le MC65 sur un réseau CDMA. 4. Dans l'onglet CDMA Setup (Configuration CDMA), appuyez sur l'option Preferred network (Réseau favori) et sélectionnez un réseau. 5. Appuyez sur Yes (Oui). 1-8 Guide de l'utilisateur du MC65 6. Appuyez sur Start Activation (Lancer l'activation). 7. Appuyez sur Yes (Oui) pour activer. 8. Appelez l'opérateur depuis un téléphone existant pour demander une activation via le réseau sans fil. 9. Lorsque l'opérateur vous invite à le faire, appuyez sur le bouton Activate Now (Activer maintenant). Pour obtenir des informations détaillées sur la configuration du téléphone et l'activation sur un réseau différent, reportez-vous au Guide d'intégration pour le MC65. Vérification de l'état de la batterie Pour vérifier le statut du chargement de la batterie principale dans le MC65, appuyez sur Start (Démarrer) > Settings (Paramètres) > Power (Alimentation) pour afficher la fenêtre Power (Alimentation) ou appuyez sur la barre d'état > . Remplacement de la batterie ATTENTION La batterie de secours du MC65 conserve les données pendant 15 minutes maximum. Remplacez la batterie dans les 15 minutes pour être sûr que les états d'application soient maintenus et qu'aucune donnée ne soit perdue. 1. Si le MC65 est en mode veille, appuyez sur le bouton rouge Power (Alimentation) pour activer le périphérique. 2. Maintenez le bouton rouge Power (Alimentation) enfoncé pendant environ 5 secondes. 3. Relâchez le bouton Power (Alimentation). Sur la version OEM 02.31.002 et les versions supérieures, appuyez sur Changer la batterie. Le voyant de capture de données s'allume en rouge. 4. Une fois le voyant atteint, retirez la dragonne. 5. Faites coulisser le loquet de la batterie vers la droite. La batterie se soulève légèrement. Loquet de la batterie 1 Figure 1-6 Retrait de la batterie 2 Étapes à suivre avant l'utilisation 1-9 6. Soulevez et retirez la batterie du MC65. 7. Insérez d'abord le bas de la batterie de rechange dans le compartiment prévu à cet effet, au dos du MC65. 8. Enfoncez la batterie dans son compartiment jusqu'à ce que le loquet de la batterie s'enclenche. 9. Replacez la dragonne. Remplacement de la carte microSD ATTENTION La batterie de secours du MC65 conserve les données pendant 15 minutes maximum. Remplacez la batterie dans les 15 minutes pour être sûr que les états d'application soient maintenus et qu'aucune donnée ne soit perdue. Pour remplacer une carte microSD : 1. Si le MC65 est en mode veille, appuyez sur le bouton rouge Power (Alimentation) pour activer le périphérique. 2. Maintenez le bouton rouge Power (Alimentation) enfoncé pendant environ 5 secondes. 3. Relâchez le bouton Power (Alimentation). Sur la version OEM 02.31.002 et les versions supérieures, appuyez sur Changer la batterie. Le voyant de capture de données s'allume en rouge. 4. Une fois le voyant atteint, retirez la dragonne. 5. Retirez la batterie. 6. Soulevez le cache en caoutchouc. 7. Poussez le support de la carte SIM vers le haut pour le déverrouiller. 8. Soulevez la trappe du support de la carte SIM. 9. Relevez la trappe du support de la carte microSD. 10. Retirez la carte microSD du support. 11. Refermez la trappe du support de la carte microSD. 12. Refermez la trappe du support de la carte SIM. 13. Faites coulisser la trappe du support de la carte SIM vers le bas pour l'insérer en place. 14. Refermez le cache d'accès en caoutchouc. 15. Remplacez la batterie. 16. Replacez la dragonne. 17. Si une carte SIM est installée, réinitialisez le MC65. Consultez la section Réinitialisation du MC65 à la page 2-22. 1 - 10 Guide de l'utilisateur du MC65 Remplacement de la carte SIM Pour remplacer une carte SIM : 1. Si le MC65 est en mode veille, appuyez sur le bouton rouge Power (Alimentation) pour activer le périphérique. 2. Maintenez le bouton rouge Power (Alimentation) enfoncé pendant environ 5 secondes. 3. Relâchez le bouton Power (Alimentation). Sur la version OEM 02.31.002 et les versions supérieures, appuyez sur Changer la batterie. Le voyant de capture de données s'allume en rouge. 4. Une fois le voyant atteint, retirez la dragonne. 5. Retirez la batterie. 6. Soulevez le cache en caoutchouc. 7. Poussez le support de la carte SIM vers le haut pour le déverrouiller. 8. Relevez la trappe du support de la carte SIM. 9. Retirez la carte SIM du support. 10. Refermez la trappe du support de la carte SIM. 11. Faites coulisser la trappe du support de la carte SIM vers le bas pour l'insérer en place. 12. Refermez le cache d'accès en caoutchouc. ATTENTION La batterie de secours du MC65 conserve les données pendant 15 minutes maximum. Remplacez la batterie dans les 15 minutes pour être sûr que les états d'application soient maintenus et qu'aucune donnée ne soit perdue. 13. Remplacez la batterie. 14. Replacez la dragonne. 15. Réinitialisez le MC65. Consultez la section Réinitialisation du MC65 à la page 2-22. Gestion de la batterie Respectez les recommandations d'économie de la batterie ci-dessous : • Lorsque vous n'utilisez pas le MC65, laissez-le systématiquement branché sur une source d'alimentation en CA. • Réglez le MC65 afin qu'il se mette hors tension après une courte période d'inutilisation. • Réglez le rétroéclairage afin qu'il se mette hors tension après une courte période d'inutilisation. • Désactivez toutes les activités sans fil lorsque vous ne les utilisez pas. Étapes à suivre avant l'utilisation 1 - 11 Modification des paramètres d'alimentation Pour régler le MC65 de sorte qu'il se mette hors tension après une courte période d'inutilisation : 1. Appuyez sur la barre d'état > . 2. Sélectionnez l'option Device timeout (Délai avant arrêt de l'appareil). 3. Sélectionnez une valeur dans la liste. Modification des paramètres de rétroéclairage Pour modifier les paramètres de rétroéclairage afin de préserver l'autonomie de la batterie : 1. Appuyez sur Start (Démarrer) > Status Bar (Barre d'état) > . 2. Sélectionnez l'option Backlight (Rétroéclairage). 3. Sélectionnez une valeur dans la liste. 4. Sélectionnez l'option Brightness (Luminosité). 5. Appuyez sur l'option Manual (Manuel) et utilisez le curseur pour sélectionner une valeur faible. 6. Appuyez sur Back (Retour). Modification des paramètres de rétroéclairage du clavier Pour modifier les paramètres de rétroéclairage du clavier afin de préserver l'autonomie de la batterie : 1. Appuyez sur Start (Démarrer) > Settings (Paramètres) > System (Système) > Backlight & Keylight (Rétroéclairage écran et clavier) > Battery Power (Alimentation par batterie). 2. Appuyez sur l'option Keylight (Rétroéclairage clavier). 3. Sélectionnez une valeur dans la liste. 4. Appuyez sur l'option Keylight (Rétroéclairage clavier). 5. Sélectionnez une valeur faible dans la liste. 6. Appuyez sur OK. Désactivation des radios Pour désactiver les radios : 1. Appuyez sur la barre d'état > . 2. Appuyez sur Phone radio (Radio du téléphone) pour activer ou désactiver la radio du téléphone. 3. Appuyez sur Wi-Fi pour activer ou désactiver la radio WLAN. 4. Appuyez sur Bluetooth pour activer ou désactiver la radio Bluetooth. 1 - 12 Guide de l'utilisateur du MC65 Remplacement de la dragonne Retrait Pour retirer la dragonne du MC65 : ATTENTION Fermez toutes les applications en cours avant de remplacer la dragonne. La batterie de secours conserve les données pendant 15 minutes maximum. Si le remplacement prend plus de 15 minutes, il se peut que des données soient perdues. 1. Si le MC65 est en mode veille, appuyez sur le bouton rouge Power (Alimentation) pour activer le périphérique. 2. Maintenez le bouton rouge Power (Alimentation) enfoncé pendant environ 5 secondes. 3. Relâchez le bouton Power (Alimentation). Le voyant de capture de données s'allume en rouge. 4. Une fois le voyant atteint, retirez la dragonne. Figure 1-7 Retrait de la dragonne à clip de fixation 5. Retirez la batterie. ATTENTION Lorsque vous retirez l'attache de la dragonne, veillez à ne pas endommager la zone de montage. 6. À l'aide d'un petit tournevis plat, enfoncez la tête du tournevis entre l'attache de la dragonne et le fond du boîtier, comme illustré ci-dessous. 7. Faites levier pour soulever la dragonne et l'attache vers le haut, puis éloignez-les de la zone de fixation de la dragonne. Étapes à suivre avant l'utilisation 1 - 13 1 2 3 4 Figure 1-8 Retrait de la dragonne et de son attache 8. Répétez l'opération pour l'autre côté de la dragonne. 9. Enlevez l'attache de la dragonne. Figure 1-9 Retrait de l'attache 10. Retirez la dragonne en la faisant passer par l'ouverture prévue à cet effet. Installation Pour installer une nouvelle dragonne : 1. Faites passer l'extrémité inférieure de la dragonne dans l'ouverture prévue à cet effet sur le bas du MC65. 1 - 14 Guide de l'utilisateur du MC65 Figure 1-10 Insertion de la dragonne dans le logement pour dragonne 2. Faites glisser l'attache au bout de la dragonne. 3. Centrez l'attache dans la boucle formée par l'extrémité de la dragonne. REMARQUE La dragonne et l'attache doivent être solidement fixées dans la zone de montage de la dragonne. Tirez suffisamment fort sur la dragonne pour mettre en place l'attache. 4. Tirez sur la dragonne de manière que l'attache et le bout de la dragonne se mettent en place dans la zone de montage. Figure 1-11 Attache et dragonne dans la zone de montage Figure 1-12 Faire glisser la dragonne et la chaîne de fixation sur le support de fixation de la dragonne 5. Faites passer la boucle de la chaîne au-dessus de la dragonne. 6. Insérez le clip de la dragonne dans la fente prévue à cet effet sur le périphérique. Vérifiez qu'il est parfaitement maintenu en place. CHAPITRE 2 UTILISATION DU MC65 Introduction Ce chapitre décrit les boutons, les icônes de statut et les commandes du MC65. Il fournit également des instructions de base sur l'utilisation du MC65, notamment pour sa réinitialisation, ainsi que pour la saisie et la capture de données. Fonctionnalités Écran tactile avec protecteur Voyant d'état Voyant d'état du Voyant de capture chargement/de la batterie radio WAN des données Bouton de lecture/action Bouton du niveau du volume Bouton de lecture Clavier (clavier alphanumérique présenté) Microphone Bouton d’alimentation Connecteur E/S Figure 2-1 Vue de la face avant du MC65 2-2 Guide de l'utilisateur du MC65 Batterie Loquet de la batterie Haut-parleur Flash de l'appareil photo Appareil photo Dragonne Stylet Fixation du stylet Bouton Action Fenêtre de lecture Figure 2-2 Vue de la face arrière du MC65 Bouton de lecture/action Utilisation du MC65 2-3 Boutons de fonction Les boutons du MC65 permettent d'activer les fonctions suivantes. Bouton de lecture/action Bouton du niveau du volume Bouton Action Bouton de lecture/action Bouton d’alimentation Figure 2-3 Boutons de fonction • Alimentation : pour mettre l'écran du MC65 sous ou hors tension, appuyez sur le bouton rouge Power (Alimentation). Lorsque l'écran est éteint, le MC65 est en mode veille. Pour de plus amples informations, consultez la section Mise sous tension du MC65 à la page 1-7. Appuyez également sur le bouton Power (Alimentation) pour réinitialiser le MC65. Consultez la section Réinitialisation du MC65 à la page 2-22. • Lecture/Action : appuyez sur ce bouton pour lire des codes-barres ou capturer des images. Consultez la section Capture de données à la page 2-24. Vous pouvez également appuyer sur ce bouton pour ouvrir une application ou lancer une fonction. Pour configurer l'ouverture d'une application, reportez-vous au Microsoft® Applications for Mobile 6 User Guide (Manuel d'utilisation des applications Microsoft pour Mobile 6). • Bouton de niveau du volume : appuyez sur ce bouton pour augmenter ou diminuer le volume du MC65. • Action : appuyez sur ce bouton pour ouvrir une application ou lancer une fonction. Pour configurer l'ouverture d'une application, reportez-vous au Microsoft® Applications for Windows Mobile 6 User Guide (Manuel d'utilisation des applications Microsoft pour Mobile 6). 2-4 Guide de l'utilisateur du MC65 Claviers Le MC65 propose six types de configuration de clavier : numérique, QWERTY, AZERTY, QWERTZ, DSD et PIM. Figure 2-4 Clavier numérique du MC65 Pour obtenir des informations détaillées sur les configurations de clavier, reportez-vous à l'Annexe B, Claviers. Défilement du bout des doigts Vous pouvez utiliser le défilement du bout des doigts pour faire défiler vers le haut ou vers le bas des pages Web, des documents et des listes, comme la liste des contacts, la liste des fichiers, la liste des messages, la liste des rendez-vous du calendrier, etc. Pour ce faire, faites glisser votre doigt ou effectuez une petite pression rapide du doigt sur l'écran. Pour faire défiler vers le bas, faites glisser votre doigt vers le haut de l'écran. Pour faire défiler vers le haut, faites glisser votre doigt vers le bas de l'écran. Pour un défilement automatique, effectuez une petite pression rapide du doigt vers le haut ou vers le bas de l'écran. Touchez l'écran pour arrêter le défilement. Utilisation du MC65 2-5 Écran d'accueil Zebra L'écran d'accueil Zebra personnalisable accélère et facilite l'accès aux fonctionnalités et aux applications. Il permet aux utilisateurs de personnaliser l'interface pour améliorer leur flux de travail unique et optimiser leur efficacité. Barre d'état Cartes Raccourcis vers des programmes Barre de symboles Appuyer ici pour ouvrir la fenêtre Start (Démarrer) Appuyer ici pour ouvrir la fenêtre Programs (Programmes) Appuyer ici pour verrouiller l'appareil Appuyer ici pour ouvrir les Contacts Figure 2-5 Écran d'accueil Zebra Les icônes d'état répertoriées dans le Tableau 2-1 s'affichent dans la barre d'état, en haut de l'écran. Appuyez n'importe où sur la barre d'état pour ouvrir la fenêtre Device Management (Gestion de l'appareil). Pour plus d'informations, consultez la section Gestion de l'appareil à la page 2-14. Notifications Connectivité Puissance du signal Audio Batterie Horloge Figure 2-6 Icônes de la barre d'état 2-6 Guide de l'utilisateur du MC65 Tableau 2-1 Icônes de la barre d'état Icône Description Icône Description Notifications Rappel d'événement de calendrier à venir. Un ou plusieurs messages instantanés ont été reçus. Un ou plusieurs messages texte ont été reçus. Un ou plusieurs messages vocaux ont été reçus. Les icônes de notification ne peuvent pas toutes être affichées. La radio Bluetooth est activée. Un ou plusieurs e-mails ont été reçus. Réception d'un message MMS en cours. Envoi d'un message MMS en cours. Message MMS envoyé. Message MMS reçu. Alerte de commentaire client Microsoft. Connectivité La connexion est activée. La connexion est désactivée. La synchronisation est en cours. Wi-Fi disponible. Wi-Fi en cours d'utilisation. HSDPA disponible. (GSM uniquement) 3G disponible. (GSM uniquement) GPRS disponible. (GSM uniquement) EGPRS disponible. (GSM uniquement) 1xRTT disponible. (CDMA uniquement) EVDO Rév. 0 disponible. (CDMA uniquement) Itinérance. Appel en absence. Numérotation alors qu'aucune carte SIM n'est installée. Appel en cours. Les appels sont transférés. Appel en attente. Le haut-parleur est activé. Téléphone actif/bon signal. Téléphone éteint. Pas de service WAN. Recherche de service WAN. Connexion HSDPA en cours. (GSM uniquement) La connexion HSDPA est en cours d'utilisation. (GSM uniquement) La connexion 3G est en cours d'utilisation. (GSM uniquement) Connexion 3G en cours. (GSM uniquement) La connexion GPRS est en cours d'utilisation. (GSM uniquement) Connexion GPRS en cours. (GSM uniquement) La connexion EGPRS est en cours d'utilisation. (GSM uniquement) Connexion EGPRS en cours. (GSM uniquement) WAN Utilisation du MC65 2-7 Tableau 2-1 Icônes de la barre d'état (Suite) Icône Description La connexion EVDO est en cours d'utilisation. (CDMA uniquement) Icône Description Connexion EVDO en cours. (CDMA uniquement) La carte SIM n'est pas installée. (GSM uniquement) Audio Tous les sons sont activés. Tous les sons sont désactivés. Le vibreur est activé. Batterie La batterie est en cours de chargement. La charge de la batterie est complète. La charge de la batterie est élevée. La charge de la batterie est moyenne. La charge de la batterie est faible. La charge de la batterie est très faible. Cartes Les cartes fournissent un accès rapide pour réaliser les tâches courantes. Le nombre et le type de cartes disponibles pour un utilisateur sont configurables par l'administrateur système ou l'utilisateur final. Par défaut, le MC65 est fourni avec quatre cartes. Faites glisser votre doigt vers la gauche ou la droite de l'écran pour afficher les cartes adjacentes. Les cartes peuvent être réorganisées, supprimées ou ajoutées à l'écran d'accueil. Pour plus d'informations, consultez le Chapitre 9, Paramètres. 2-8 Guide de l'utilisateur du MC65 Carte d'accueil simple La carte d'accueil simple affiche la date et l'heure en cours, ainsi que les notifications. Appuyer ici pour ouvrir la fenêtre Date and Time (Date et heure) Appuyer ici pour configurer la carte active Nom de l'opérateur Nom du propriétaire Nom de la société du propriétaire Figure 2-7 Carte d'accueil simple Carte d'accueil complète La carte d'accueil complète affiche la date et l'heure en cours, ainsi que les notifications avec des informations étendues. Appuyer ici pour configurer la carte active Nom du propriétaire Appuyer ici pour ouvrir la fenêtre Date and Time (Date et heure) Nom de l'opérateur Appuyer ici pour configurer les cartes Nom de la société du propriétaire Figure 2-8 Carte d'accueil complète Le Tableau 2-2 répertorie les icônes de raccourci de la carte d'accueil. Utilisation du MC65 2-9 Tableau 2-2 Icônes de la carte d'accueil Icône Description Calendar (Calendrier) : indique le prochain rendez-vous dans le calendrier. Appuyez ici pour ouvrir l'application Calendar (Calendrier). Outlook Email (E-mail Outlook) : indique le nombre de messages électroniques non lus dans la messagerie Outlook. Appuyez ici pour ouvrir l'application Email (E-mail). Tasks (Tâches) : indique le nombre de tâches non terminées. Appuyez ici pour ouvrir l'application Task (Tâches). Messages : indique le nombre de messages SMS et MMS non lus. Appuyez ici pour ouvrir l'application Messaging (Messagerie). Messagerie vocale : indique le nombre de messages vocaux dans la boîte de messagerie vocale. Appels manqués : indique le nombre d'appels manqués. Home Email (E-mail personnel) : indique le nombre d'e-mails non lus dans un compte de messagerie personnel. Appuyez ici pour ouvrir l'application Email (E-mail). In Call Status (Statut appel en cours) : indique le statut de l'appel. Carte météo La carte météo (Weather) affiche la météo pour une ville sélectionnée. Figure 2-9 Carte météo Reportez-vous à la section Carte météo à la page 9-13 pour obtenir des informations sur la configuration de la carte météo. 2 - 10 Guide de l'utilisateur du MC65 Carte de suivi La carte de suivi (Time Tracker) permet à un professionnel de consigner facilement les heures passées à une tâche et d'exporter ces informations dans un format convivial. Figure 2-10 Carte de suivi Reportez-vous à la section Carte météo à la page 9-13 pour obtenir des informations sur la configuration de la carte météo. Configuration des cartes Les cartes peuvent être réorganisées, supprimées ou ajoutées à l'écran d'accueil. Pour plus d'informations, consultez le Chapitre 9, Paramètres. Raccourcis vers des programmes Les boutons de raccourci vers des programmes fournissent un accès facile à quatre applications fréquemment utilisées. Il vous suffit d'appuyer sur l'icône pour lancer l'application. Pour configurer les raccourcis vers des programmes, consultez la section Configuration des raccourcis vers des programmes à la page 9-9. Boutons de raccourci vers des programmes Figure 2-11 Fenêtre My Apps (Mes applications) Utilisation du MC65 2 - 11 Fenêtre My Apps (Mes applications) La fenêtre My Apps (Mes applications) fournit un accès à toutes les applications du MC65. Elle est configurable de sorte à pouvoir afficher des applications favorites. Pour configurer la fenêtre My Apps (Mes applications), consultez la section Configuration de la fenêtre My Apps (Mes applications) à la page 9-10. Figure 2-12 Fenêtre My Apps (Mes applications) L'écran My Apps (Mes applications) est configurable. Pour plus d'informations, consultez la section Configuration de la fenêtre My Apps (Mes applications) à la page 9-10. Barre de symboles La barre de symboles située en bas de l'écran, contient le symbole Start (Démarrer) permettant d'ouvrir le menu Start (Démarrer). Elle contient également des symboles qui varient en fonction de l'application ouverte. Figure 2-13 Exemples de barres de symboles Tableau 2-3 Programmes disponibles dans le menu Start (Démarrer) Icône Description Icône Description ActiveSync : permet de synchroniser des informations entre le MC65 et un ordinateur hôte ou le serveur Exchange. AirBEAM Client : permet aux clients hérités de déployer des packages AirBEAM Smart™ vers les appareils. Alarms (Alarmes) : permet de régler l'heure et la date de votre fuseau horaire. Vous pouvez également définir des alarmes pour des jours et des horaires spécifiques. Bing : permet d'effectuer des recherches sur Internet. Calculator (Calculatrice) : permet d'effectuer des calculs et des opérations élémentaires, comme l'addition, la soustraction, la multiplication et la division. Calendar (Calendrier) : permet d'effectuer le suivi des rendez-vous et de créer des demandes de réunion. 2 - 12 Guide de l'utilisateur du MC65 Tableau 2-3 Programmes disponibles dans le menu Start (Démarrer) (Suite) Icône Description Icône Description Contacts : permet de conserver les coordonnées des collègues et amis. E-mail : permet d'envoyer un e-mail. File Explorer (Explorateur de fichiers) : permet d'organiser et de gérer les fichiers sur votre appareil. Games (Jeux) : permet d'accéder à des jeux. Getting Started (Utilitaire de configuration) : permet de lancer l'utilitaire de configuration. Help (Aide) : permet d'accéder aux rubriques d'aide en ligne. Internet Explorer : permet de naviguer sur le Web et les sites WAP ainsi que de télécharger de nouveaux programmes et fichiers à partir d'Internet. Internet Sharing (Partage Internet) : permet de connecter un ordinateur portable à Internet via la connexion de données du MC65. Marketplace : permet d'acheter des applications depuis Marketplace. Messenger : permet d'utiliser la version mobile de Windows Live Messenger. Microsoft My Phone : permet de synchroniser les contacts, le calendrier, les tâches, les messages texte, la musique, les photos, les vidéos et autres documents du MC65 avec un compte Microsoft My Phone. MSN Money (MSN Finances) : permet d'effectuer le suivi de vos finances. MSN Weather (MSN Météo) : permet de vérifier la météo locale. MSP Agent (Agent MSP) : permet la gestion du MC65 à partir d'un serveur MSP. Requiert l'achat d'une licence client MSP adéquate par périphérique correspondant au niveau de fonctionnalités de gestion requis. Notes : permet de créer des notes manuscrites ou saisies, des dessins et des enregistrements vocaux. Office Mobile 2010 : permet d'accéder aux applications Excel Mobile, PowerPoint Mobile, OneNote Mobile, SharePoint WorkSpace Mobile et Word Mobile. Phone (Téléphone) : permet de passer des appels. Pictures & Videos (Photos et vidéos) : permet d'afficher et de gérer des photos, des GIF animés et des fichiers vidéo. Rapid Deployment Client : permet à l'utilisateur du MC65 d'activer un périphérique pour une utilisation initiale en lançant le déploiement des paramètres, micrologiciels et logiciels. Requiert l'achat d'une licence de client MSP par périphérique. Remote Desktop Mobile : permet de se connecter à un ordinateur de type serveur Windows NT et d'utiliser tous les programmes disponibles sur cet ordinateur à partir du MC65. Utilisation du MC65 2 - 13 Tableau 2-3 Programmes disponibles dans le menu Start (Démarrer) (Suite) Icône Description Icône Description Search Phone (Recherche téléphone) : permet de rechercher des contacts, des données et d'autres informations sur le MC65. Pour plus d'informations, reportez-vous au Microsoft Applications for Windows Mobile 6 User Guide (Manuel d'utilisation des applications Microsoft pour Windows Mobile 6). Settings (Paramètres) : ouvre le dossier Settings (Paramètres). Pour plus d'informations, consultez le Chapitre 9, Paramètres. SMS Staging (Préparation des SMS) : reçoit et traite des messages SMS à partir d'un serveur MSP et permet à l'utilisateur d'activer un MC65 en fonction de ceux-ci. Requiert l'achat d'une licence de client MSP par périphérique. Task Manager (Gestionnaire de tâches) : permet d'afficher les allocations de la mémoire et du processeur et d'arrêter les processus en cours d'exécution. Tasks (Tâches) : permet d'effectuer le suivi des tâches. Text (Texte) : permet d'envoyer un message SMS ou MMS. Boîte à outils : contient les applications Adobe Reader, StreamingPlayer et Voice Commander. Wireless Companion (Compagnon sans fil) : permet d'ouvrir le dossier du compagnon sans fil. Windows Live : utilisez la version mobile de Windows Live™ pour rechercher des informations sur le Web. Windows Media : permet de lire des fichiers audio et vidéo. DEMO : offre un lien vers les démos des produits Zebra. Débogage : contient les applications RIL Logger et RTLogExport. À utiliser à la demande du personnel d'assistance Zebra. 2 - 14 Guide de l'utilisateur du MC65 Gestion de l'appareil La fenêtre Device Management (Gestion de l'appareil) offre un accès rapide aux informations et aux paramètres relatifs au MC65. Appuyez n'importe où sur la barre d'état pour ouvrir la fenêtre Device Management (Gestion de l'appareil). Figure 2-14 Fenêtre de gestion de l'appareil La barre de navigation est constituée de huit onglets : • Programs (Programmes) • Gestionnaire de mémoire • Profils sonores • Alimentation et radio • Alarmes • Fusion • Status (Statut) • Settings (Paramètres) Appuyez sur une icône pour ouvrir l'onglet associé. Faites défiler vers la gauche ou la droite pour afficher d'autres icônes. Utilisation du MC65 2 - 15 Programs (Programmes) L'onglet Programs (Programmes) répertorie les programmes actuellement exécutés sur le MC65 et permet de basculer facilement d'un programme à un autre, ainsi que d'interrompre rapidement des processus. Figure 2-15 Onglet Programs (Programmes) • Pour passer à un programme, appuyez sur son nom. • Pour interrompre un programme en cours d'exécution, appuyez sur le signe X en regard de son nom. • Pour fermer tous les programmes en cours d'exécution, appuyez sur Close All (Fermer tout). • Pour passer à l'application Task Manager (Gestionnaire de tâches), appuyez sur Task Manager (Gestionnaire de tâches). Gestionnaire de mémoire L'onglet Memory Manager (Gestionnaire de mémoire) affiche un récapitulatif de l'utilisation de la mémoire et permet de libérer rapidement de l'espace. Figure 2-16 Onglet Memory Manager (Gestionnaire de mémoire) • Device Storage (Mémoire de l'appareil) : répertorie la mémoire Flash totale disponible et le volume de mémoire Flash actuellement utilisé. • SD Card (Carte SD) : répertorie la mémoire totale disponible et le volume de mémoire actuellement utilisé. • RAM : répertorie la mémoire RAM totale disponible et le volume de mémoire RAM actuellement utilisé. 2 - 16 Guide de l'utilisateur du MC65 Appuyez sur View Large Files (Afficher fichiers volumineux) pour afficher les fichiers stockés sur le MC65 dépassant une taille en octets spécifique. Profils sonores L'onglet Sound Profiles (Profils sonores) fournit un accès direct aux profils sonores. Figure 2-17 Onglet Sound Profiles (Profils sonores) Pour sélectionner un profil, appuyez sur son nom. • Vibrate (Vibreur) : le type de sonnerie, le rappel et les notifications sont définis sur le mode vibreur. Les volumes de sonnerie et du système sont définis sur 0 (désactivé). • Silent (Silencieux) : le type de sonnerie, le rappel et les notifications sont définis sur le mode silencieux. Les volumes de sonnerie et du système sont définis sur 0 (désactivé). • Schedule (Planning) : le type de sonnerie, le rappel et les notifications sont définis sur le mode vibreur lorsqu'une réunion du calendrier est en cours. • Normal : le type de sonnerie est défini sur Ring (Sonnerie), le rappel sur Vibrate & Sound (Vibreur & son), la notification sur Play Sound (Écouter le son). Les volumes de sonnerie et du système sont définis sur le niveau 4. • Loud (Fort) : le type de sonnerie est défini sur Vibrate & Ring (Vibreur & sonnerie), le rappel sur Vibrate & Sound (Vibreur & son), la notification sur Vibrate & Sound (Vibreur & son). Les volumes de sonnerie et du système sont définis sur le niveau 5. • Ambient (Ambiant) : les paramètres de profil sont définis en fonction du niveau sonore de l'environnement immédiat. Le profil Temporary (Temporaire) est créé lorsque des modifications sont effectuées par le système. Par exemple, l'utilisateur règle le volume à l'aide des boutons de volume. Pour obtenir des informations sur la création de profils sonores, reportez-vous à la section Profils sonores à la page 9-5. Utilisation du MC65 2 - 17 Alimentation et radio L'onglet Power & Radio (Alimentation et radio) affiche l'état en cours de la batterie et permet un accès direct aux profils d'alimentation et aux options relatives à l'alimentation/la radio. Figure 2-18 Onglet Power & Radio (Alimentation et radio) Le graphique Battery remaining (Batterie restante) affiche la charge de batterie restante sous la forme d'un graphique à barres, ainsi qu'en pourcentage. La ligne Profile (Profil) affiche le profil actuel en cours d'utilisation. Pour définir un profil particulier, appuyez sur Profile (Profil). Une liste de profils s'affiche. Sélectionnez un profil dans la liste. Un bouton radio s'affiche en regard du profil sélectionné. Pour afficher les propriétés d'un profil de la liste, appuyez sur en regard du profil. Figure 2-19 Page Profiles (Profils) Appuyez sur Back (Précédent) pour revenir à l'onglet Profiles (Profils). Vous pouvez modifier manuellement les paramètres suivants (faites défiler le contenu de l'écran vers le haut pour afficher d'autres options). • Phone radio (Radio du téléphone) : permet d'activer ou de désactiver la radio du téléphone. • Wi-Fi : permet d'activer ou de désactiver la radio Wi-Fi. • Bluetooth : permet d'activer ou de désactiver la radio Bluetooth. • Device timeout (Délai avant arrêt de l'appareil) : permet de définir la période d'inactivité au bout de laquelle le MC65 passe en mode veille. 2 - 18 Guide de l'utilisateur du MC65 • Backlight (Rétroéclairage) : permet de définir la période d'inactivité au bout de laquelle le MC65 passe en mode veille. • Brightness (Luminosité) : permet de définir la luminosité de l'affichage. • ActiveSync heures pleines : permet de définir l'intervalle entre les vérifications portant sur l'e-mail et sur les événements du calendrier réalisées par le MC65. • ActiveSync heures creuses : permet de définir l'intervalle entre les vérifications portant sur l'e-mail et sur les événements du calendrier réalisées par le MC65. Pour obtenir des informations sur la création de profils d'alimentation, reportez-vous à la section Profils d'alimentation à la page 9-6. Alarmes L'onglet Alarms (Alarmes) permet de contrôler les alarmes Windows Mobile activées. Appuyez sur la barre d'état > . Figure 2-20 Onglet Alarms (Alarmes) Pour activer ou désactiver une alarme, appuyez sur son nom. Pour modifier un paramètre d'alarme, appuyez sur Edit Alarm (Modifier l'alarme). Pour obtenir des informations sur la configuration des alarmes, reportez-vous à la section Alarmes à la page 9-7. Utilisation du MC65 2 - 19 Fusion L'onglet Fusion permet d'accéder à l'interface Fusion. Figure 2-21 Onglet Fusion Pour obtenir des informations sur l'utilisation et la configuration d'un WLAN, reportez-vous au Chapitre 4, Utilisation de la connexion WLAN. Status (Statut) L'onglet Status (Statut) affiche toutes les notifications système. Figure 2-22 Onglet Status (Statut) Appuyez sur une notification pour lire les informations associées. 2 - 20 Guide de l'utilisateur du MC65 Paramètres L'onglet Settings (Paramètres) répertorie les applications de configuration sur le MC65. Appuyez sur un élément de la liste pour ouvrir l'application de configuration ou le dossier associé. Faites défiler la liste vers le haut pour afficher d'autres icônes de configuration. Figure 2-23 Onglet Settings (Paramètres) Pour obtenir la liste des icônes d'applications de paramètres ainsi que leur description, reportez-vous au Tableau 9-1 à la page 9-1. Réglage du volume Pour régler le volume système, procédez comme suit : 1. Appuyez sur les boutons de volume sur le côté droit du MC65 pour augmenter ou diminuer le volume système. La boîte de dialogue Volume s'ouvre. 2. Lorsque vous augmentez ou diminuez le volume, le curseur se déplace en conséquence. Vous pouvez également déplacer le curseur pour ajuster le volume. 3. Sélectionnez le bouton radio Vibrate (Vibreur) pour désactiver le son système et activer le mode vibreur du MC65 lors de notifications système. 4. Sélectionnez le bouton radio Off (Désactivé) pour désactiver toutes les notifications sonores système. Indications de l'état de la batterie Les icônes de la batterie apparaissent dans la barre d'état. Elles indiquent le niveau de la batterie. Lorsque le niveau de la batterie passe en dessous d'un niveau prédéterminé, l'icône indique le statut de la batterie et une boîte de dialogue s'ouvre pour préciser le statut de la batterie. Le message s'affiche jusqu'à ce que l'utilisateur appuie sur Dismiss (Rejeter). Vous pouvez également appuyer sur la barre d'état pour afficher la fenêtre Device Management (Gestion de l'appareil). Appuyez sur . Utilisation du MC65 2 - 21 Voyants lumineux Le MC65 est doté de trois voyants lumineux. Le voyant de capture des données indique le statut de la lecture. Le voyant d'état du chargement/de la batterie indique le chargement et l'état de la batterie. Le voyant de l'état radio indique l'état radio WWAN. Le Tableau 2-4 décrit la signification des voyants lumineux. Voyant de capture des données Voyant d'état du chargement/de la batterie Radio WAN chargement/de la batterie Figure 2-24 Voyants lumineux Tableau 2-4 Signaux lumineux État du voyant Signification Voyant de capture des données Voyant vert fixe Décodage/capture réussi(e). Voyant rouge fixe Laser activé, lecture/image en cours. Vert clignotant Notification initiée par le logiciel. Rouge fixe (après une pression sur le bouton d'alimentation) Le MC65 se ferme pour permettre de remplacer la batterie. Éteint La capture des données n'est pas activée. Voyant d'état du chargement/de la batterie Voyant orange à clignotement lent La batterie principale du MC65 est en cours de chargement. Voyant orange allumé en continu La batterie principale du MC65 est complètement rechargée. Voyant orange à clignotement rapide Erreur de chargement. Éteint Pas en charge. Voyant d'état radio WAN Voyant vert à clignotement lent La radio RF (WWAN) est activée. Éteint La radio RF (WWAN) est désactivée. REMARQUE Pour plus d'informations sur la lecture/le décodage, consultez la section Capture de données à la page 2-24. Pour plus d'informations sur le statut et les paramètres de la radio WWAN, reportez-vous au Chapitre 3, Passer un appel ou au Guide d'intégration pour le MC65. 2 - 22 Guide de l'utilisateur du MC65 Réinitialisation du MC65 Une réinitialisation relance le MC65 en fermant tous les programmes ouverts. Les données enregistrées en mémoire Flash ou sur une carte mémoire sont perdues. Pour effectuer une réinitialisation : • Sur un clavier numérique, appuyez simultanément sur le bouton d'alimentation et sur les touches et . • Sur un clavier alphanumérique, appuyez simultanément sur le bouton d'alimentation et sur les touches et . Verrouillage du MC65 L'utilisateur peut verrouiller le MC65 pour désactiver l'utilisation des touches et de l'écran tactile ou demander un mot de passe pour maintenir la sécurité des données. Reportez-vous à la section Verrouillage du MC65 à la page 9-4 pour obtenir des informations sur la configuration du verrouillage du périphérique. REMARQUE Vous pouvez passer des appels d'urgence même lorsque le MC65 est verrouillé. L'écran de verrouillage s'affiche dès que le MC65 est verrouillé. Lorsque le MC65 est verrouillé, vous recevez encore des notifications de nouveaux messages, d'appels manqués et de prochains rendez-vous. Vous pouvez également recevoir un appel lorsque le MC65 est verrouillé. Le MC65 se verrouille en cas de temporisation ou lorsque vous verrouillez le MC65 manuellement. Pour verrouiller manuellement le MC65, appuyez sur l'icône de verrouillage située au centre de la barre de symboles de l'écran d'accueil. Figure 2-25 Écran de verrouillage Utilisation du MC65 2 - 23 Faites glisser l'icône vers la droite ou la gauche de l'écran. Si un mot de passe est configuré, saisissez-le et appuyez sur d'accueil, appuyez sur pour déverrouiller et afficher l'écran pour déverrouiller et afficher la fenêtre Contacts, ou appuyez sur pour déverrouiller et afficher la fenêtre Messaging (Messagerie). Figure 2-26 Fenêtre Password (Mot de passe) Stylet Le stylet du MC65 vous permet de sélectionner des éléments et d'entrer des informations. Le stylet fonctionne comme une souris. • Appuyer : touchez l'écran une fois avec le stylet pour appuyer sur des boutons d'option et pour ouvrir des éléments de menu. • Appuyer et maintenir : maintenez le stylet sur un élément pour afficher la liste des actions disponibles pour cet élément. Dans le menu contextuel qui apparaît, appuyez sur l'action à effectuer. • Faire glisser : maintenez le stylet sur l'écran et faites-le glisser afin de sélectionner du texte et des images. Faites-le glisser dans une liste afin de sélectionner plusieurs éléments. ATTENTION Pour éviter d'endommager l'écran, utilisez uniquement le stylet Zebra. 2 - 24 Guide de l'utilisateur du MC65 Saisie de données Lorsque vous entrez des données au clavier, vous pouvez le faire d'une seule main ou à deux mains, comme illustré à la Figure 2-27. Avec une seule main Avec les deux mains Figure 2-27 Saisie de données à l'aide du clavier Capture de données Le MC65 propose deux types d'options de capture des données : • Imagerie • Appareil photo numérique REMARQUE Pour capturer des données, une application de lecture doit être installée sur le MC65. Vous pouvez télécharger un exemple d'application de lecture sur le site d'assistance de Zebra, à l'adresse suivante : http://www.zebra.com/support. Imagerie Le MC65 équipé d'un imageur intégré offre les fonctionnalités suivantes : • Lecture omnidirectionnelle d'une grande quantité de symbologies de codes, notamment les codes postaux, linéaires, PDF417 et les codes matriciels 2D les plus courants. • Possibilité de capturer et de télécharger des images vers un hôte pour diverses applications d'imagerie. • Visée laser intuitive perfectionnée (viseur et point de visée) pour faciliter les opérations de lecture instantanée. Utilisation du MC65 2 - 25 L'imageur utilise la technologie de l'appareil photo numérique pour prendre une photo numérique d'un code-barres. Il stocke ensuite l'image capturée dans sa mémoire, puis exécute des algorithmes de décodage dernier cri afin d'extraire les données de l'image. Modes de fonctionnement Le MC65 équipé d'un imageur intégré prend en charge les trois modes de fonctionnement répertoriés ci-après. Activez chaque mode en appuyant sur le bouton de lecture. • Mode de décodage : dans ce mode, le MC65 essaie de localiser et de décoder les codes-barres qui se trouvent dans son champ visuel. L'imageur reste dans ce mode tant que vous appuyez sur le bouton de lecture ou jusqu'à ce qu'il décode un code-barres. REMARQUE Pour activer le mode Liste de prélèvement, téléchargez l'applet du panneau de configuration sur le site du support Central à l'adresse suivante : http://www.zebra.com/support. Le mode Liste de prélèvement peut également être défini dans une application via une commande API. • Mode Liste de prélèvement : ce mode vous permet de décoder de façon sélective un code-barres quand plusieurs codes-barres se trouvent dans le champ visuel du MC65. Pour ce faire, placez la croix du viseur ou le point de visée sur le code-barres souhaité afin de décoder uniquement ce code-barres. Cette fonction est particulièrement utile pour les bordereaux de prélèvement qui contiennent plusieurs codes-barres et les étiquettes de fabrication ou de transport contenant plusieurs types de code-barres (1D ou 2D). • Mode de capture : ce mode permet de capturer une image comprise dans le champ visuel du MC65. Cette fonction s'avère très pratique pour capturer des signatures ou des images d'éléments tels que des cartons endommagés. Appareil photo numérique Le MC65 équipé d'un appareil photo numérique intégré offre les fonctionnalités suivantes : • Lecture omnidirectionnelle d'une grande quantité de symbologies de codes, notamment les codes postaux, linéaires, PDF417 et les codes matriciels 2D les plus courants. • Visée intuitive perfectionnée pour faciliter les opérations de lecture instantanée. L'appareil photo utilise la technologie de l'appareil photo numérique pour prendre une photo numérique d'un code-barres. Il stocke ensuite l'image capturée dans sa mémoire, puis exécute des algorithmes de décodage dernier cri afin d'extraire les données de l'image. Éléments à prendre en compte lors de la lecture Généralement, la lecture est une question de visée, de lecture et de décodage, et ne requiert que quelques efforts pour maîtriser cette action. Toutefois, examinez les points suivants afin d'optimiser les performances de lecture : • Portée Tous les appareils de lecture sont conçus pour fonctionner avec une plage de fonctionnement minimum et maximum spécifique par rapport au code-barres. Cette plage varie avec la densité du code-barres et les optiques de l'appareil de lecture. La lecture réalisée dans la plage autorisée permet des décodages rapides et constants. Toute lecture trop rapprochée ou trop éloignée empêche le décodage. Rapprochez le lecteur, puis éloignez-le pour trouver la plage de fonctionnement appropriée aux codes-barres lus. 2 - 26 Guide de l'utilisateur du MC65 • Angle L'angle de lecture est important pour obtenir des décodages rapides. Lorsque le faisceau dirigé vers le code-barres réfléchit directement sur le lecteur, cette réflexion spéculaire peut « aveugler » le lecteur. Pour éviter cet inconvénient, lisez le code-barres de façon que le faisceau ne soit pas directement réfléchi sur le lecteur. Veillez également à ce que l'angle de lecture ne soit pas trop fermé. En effet, le lecteur doit collecter des réflexions diffuses à partir de la lecture pour que le décodage fonctionne. Avec de la pratique, il est facile de déterminer par soi-même les tolérances acceptables. • Lorsque les symboles sont plus gros, éloignez le MC65. • Rapprochez le MC65 des symboles lorsque ceux-ci contiennent des barres très resserrées. REMARQUE Les procédures de lecture dépendent de l'application utilisée et de la configuration du MC65. Une application peut utiliser des procédures différentes de celle indiquée plus haut. Lecture à l'aide de l'imageur Pour lire un code-barres, une application de lecture est requise. Le MC65 contient l'application DataWedge qui vous permet d'activer l'imageur, de décoder les données du code-barres et d'afficher le contenu du code-barres. 1. Activez DataWedge. a. Appuyez sur Start (Démarrer) > Settings (Paramètres) > System (Système) > DataWedge. b. Appuyez sur Basic configuration (Configuration de base) > 1. Barcode input (Saisie de code-barres) > 1. Block Buster Imager (Imageur Block Buster). c. Appuyez sur 1. Enabled (Activé). d. Appuyez sur 0. Back (Retour). e. Appuyez sur 0. Back (Retour) puis appuyez sur OK. f. Appuyez sur Running (En cours d'exécution) pour démarrer le processus DataWedge. Le statut de DataWedge passe à Ready (Prêt). g. Appuyez sur OK. 2. Lancez une application qui prend en charge les entrées de texte, telle que Word Mobile 2010 ou Excel Mobile 2010. 3. Utilisez la fenêtre de lecture située en haut du MC65 pour viser un code-barres. Figure 2-28 Lecture à l'aide de l'imageur Utilisation du MC65 2 - 27 4. Appuyez sur le bouton de lecture et maintenez-le enfoncé. La trame de visée laser rouge s'active afin de faciliter la visée. Assurez-vous que le code-barres se trouve dans la zone délimitée par les crochets de la trame de visée laser. Le point de visée est conçu pour améliorer la visibilité dans des conditions où l'éclairage est très lumineux. Le voyant de Lecture/Décodage s'allume en rouge pour indiquer que la lecture est en cours, puis en vert, et un bip retentit, par défaut, pour indiquer que le code-barres a été correctement décodé. Notez que lorsque le MC65 est en mode Liste de prélèvement, l'imageur ne décode pas le code-barres tant que la croix du viseur ou le point de visée n'est pas sur le code à décoder. Figure 2-29 Trame de visée de l'imageur : code-barres centré Correct Incorrect Figure 2-30 Trame de visée de l'imageur : code-barres non centré Décodé Non décodé Figure 2-31 Mode Liste de prélèvement avec plusieurs codes-barres dans la trame de visée 5. Relâchez le bouton de lecture. REMARQUE En général, le décodage de l'imageur se produit simultanément. Le MC65 reprend les étapes requises afin de prendre une photo numérique (image) d'un code-barres difficile ou de mauvaise qualité tant que le bouton de lecture est enfoncé. 6. Désactivez DataWedge. a. Appuyez sur Start (Démarrer) > Settings (Paramètres) > System (Système) > DataWedge. b. Appuyez sur l'option Running (En cours d'exécution) pour terminer le processus DataWedge. Le statut de DataWedge passe à Stopped (Arrêté). c. Appuyez sur OK. 2 - 28 Guide de l'utilisateur du MC65 Lecture à l'aide de l'appareil photo numérique Pour lire un code-barres, une application de lecture est requise. Le MC65 contient l'application DataWedge qui vous permet d'activer l'appareil photo, de décoder les données du code-barres et d'afficher le contenu du code-barres. 1. Activez DataWedge. a. Appuyez sur Start (Démarrer) > Settings (Paramètres) > System (Système) > DataWedge. b. Appuyez sur Basic configuration (Configuration de base) > 1. Barcode input (Saisie de code-barres) > 2. Camera Scanner Driver (Pilote du lecteur pour appareil photo). c. Appuyez sur 1. Enabled (Activé). d. Appuyez sur 0. Back (Retour). e. Appuyez sur 0. Back (Retour) puis appuyez sur OK. f. Appuyez sur Running (En cours d'exécution) pour démarrer le processus DataWedge. Le statut de DataWedge passe à Ready (Prêt). g. Appuyez sur OK. 2. Lancez une application qui prend en charge les entrées de texte, telle que Word Mobile 2010 ou Excel Mobile 2010. 3. Utilisez l'objectif de l'appareil photo, situé au dos du MC65, pour viser un code-barres. 4. Appuyez sur la touche et maintenez-la enfoncée. Une fenêtre d'aperçu s'affiche sur l'écran et une ligne de visée rouge est émise à partir du MC65. Le voyant lumineux s'allume en rouge pour indiquer que la capture des données est en cours. 5. Déplacez le MC65 jusqu'à ce que la ligne de visée rouge soit projetée sur le code-barres. Figure 2-32 Exemple de code-barres 6. Le voyant lumineux devient vert et un bip retentit, par défaut, pour indiquer que le code-barres a été correctement décodé. 7. Les données du contenu du code-barres sont affichées dans le champ de texte. 8. Désactivez DataWedge. a. Appuyez sur Start (Démarrer) > Settings (Paramètres) > System (Système) > DataWedge. b. Appuyez sur l'option Running (En cours d'exécution) pour terminer le processus DataWedge. Le statut de DataWedge passe à Stopped (Arrêté). c. Appuyez sur OK. Utilisation du MC65 2 - 29 Utilisation de la connexion Voix sur IP Le MC65 prend en charge la voix sur IP sur réseaux WLAN (VoWLAN) à l'aide de clients vocaux Zebra ou tiers. Le MC65 prend en charge plusieurs sorties audio, notamment un haut-parleur arrière, un récepteur ou combiné à l'avant et un casque Bluetooth. Il est préférable que le réseau sans fil utilise la bande 802.11a (5 GHz) pour les applications vocales. L'utilisation de la bande 5 GHz permet d'éviter les sources de bruit qui peuvent se produire sur la bande 802.11b/g (2,4 GHz) à cause des interférences sans fil. Lorsque vous utilisez un casque Bluetooth avec le MC65 et le protocole VoWLAN, vous devez utiliser le profil Casque Bluetooth au lieu du profil Mains-libres. Utilisez les boutons du MC65 pour répondre aux appels et y mettre fin. Pour savoir comment configurer un profil Casque Bluetooth, consultez le Chapitre 7, Utilisation de la fonction Bluetooth. 2 - 30 Guide de l'utilisateur du MC65 CHAPITRE 3 PASSER UN APPEL Introduction REMARQUE Si vous utilisez Windows Mobile Dialer, reportez-vous à la section Numéroteur Windows Mobile à la page C-5 pour obtenir des informations sur l'utilisation du numéroteur. Utilisez le MC65 pour passer des appels, pour effectuer le suivi de vos appels et pour envoyer des messages texte. Votre fournisseur de services sans fil peut également vous proposer d'autres services, notamment la messagerie vocale, le transfert d'appel et l'identification de l'appelant. Vous pouvez également utiliser le téléphone pour vous connecter à un FAI ou au réseau de votre bureau afin de naviguer sur le Web et consulter vos e-mails via une connexion HSPA (High-Speed Packet Access) ou EvDO (Evolution Data-Optimized) au moyen d'une ligne cellulaire. Passer un appel REMARQUE Vous pouvez passer des appels d'urgence même lorsque le MC65 est verrouillé ou n'est pas activé. Pour plus d'informations, consultez la section Appels d'urgence à la page 3-6. Avec le MC65, vous pouvez passer des appels à partir du téléphone, des contacts et de Call Log (Journal d'appels). 3-2 Guide de l'utilisateur du MC65 Utilisation du clavier du téléphone Pour passer un appel : 1. Appuyez sur . Zone d'appel GSM/UMTS CDMA Figure 3-1 Numéroteur entreprise REMARQUE Si vous faites une erreur lors de la composition d'un numéro, appuyez sur la touche Delete (Supprimer) pour effacer chaque chiffre l'un après l'autre. Pour effacer tous les chiffres du numéro, maintenez la touche Delete (Supprimer) enfoncée. 2. Saisissez le numéro de téléphone sur le numéroteur ou le clavier. Le numéro s'affiche dans la zone d'appel. 3. Appuyez sur la zone d'appel verte ou sur la touche 4. Appuyez sur Cancel (Annuler) pour annuler l'appel ou sur Speaker (Haut-parleur) pour mettre le MC65 en mode haut-parleur. 5. Lorsque l'appel est connecté, le nom ou le numéro s'affiche dans la zone d'appel. Pour mettre l'appel en attente (GSM/UMTS uniquement), appuyez sur sur . . Pour revenir à l'appel, appuyez à nouveau . REMARQUE Vous pouvez activer la mise en attente via la zone d'appel. Pour ce faire, appuyez sur 6. Appuyez sur la touche > > Activ. attente. L'icône d'activation affiche Activé. ou ok pour mettre fin à l'appel. Passer un appel 3-3 Le Tableau 3-1 répertorie les icônes du numéroteur qui s'affichent sous la barre d'état et au-dessus de la zone d'appel. Les icônes varient en fonction de l'opérateur et du réseau. Tableau 3-1 Icônes de statut du numéroteur téléphonique Icône Description Icône Description Casque Bluetooth connecté Emplacement désactivé Transfert d'appel activé Téléphone déverrouillé Son du téléphone désactivé Numérotation intelligente La numérotation intelligente simplifie la composition d'un numéro de téléphone. Lorsque vous commencez à saisir les chiffres ou les caractères, la numérotation intelligente recherche et trie automatiquement les contacts de la carte SIM, dans Contacts et les numéros présents dans Call Log (Journal d'appels), y compris les appels entrants, les appels sortants et les appels en absence. Vous pouvez ensuite sélectionner le numéro ou le contact souhaité à partir de la liste filtrée. Appuyez sur les touches du clavier MC65 qui correspondent au numéro de téléphone ou au contact à appeler. Le volet des contacts répertorie les contacts correspondant à la séquence de touches entrée. La numérotation intelligente recherche les numéros ou les contacts qui correspondent à la séquence entrée. Pour rechercher un numéro de téléphone : • Entrez le premier ou les deux premiers chiffres pour rechercher un numéro dans Call History (Historique des appels). • Entrez au moins les trois premiers chiffres pour rechercher un numéro de téléphone dans les contacts enregistrés et sur la carte SIM. Pour rechercher un nom de contact : • Entrez la première lettre du prénom ou du nom d'un contact. La numérotation intelligente recherche la lettre saisie en commençant par le premier caractère du nom d'un contact, ainsi qu'à partir du caractère qui suit un espace, un tiret ou un tiret de soulignement dans un nom de contact. • Si la liste des résultats est trop longue, affinez la recherche en entrant une autre lettre. Figure 3-2 Recherche d'un contact 3-4 Guide de l'utilisateur du MC65 Pour passer un appel ou envoyer un message en utilisant la numérotation intelligente : 1. Entrez les premiers chiffres ou caractères. 2. Dans le volet Smart Dialing (Numérotation intelligente) utilisez les flèches de navigation du clavier pour accéder au contact ou au numéro de téléphone recherché. 3. Une fois le contact sélectionné, appuyez sur la touche 4. Pour envoyer un message au contact sélectionné, appuyez sur message texte) pour envoyer un message texte ou sur un message MMS. 5. pour passer un appel vocal. > Send Text Message (Envoyer > Send MMS (Envoyer MMS) pour envoyer Pour appeler un autre numéro de téléphone associé au contact sélectionné, appuyez sur le nom du contact, puis sélectionnez le numéro de téléphone à appeler. Utilisation des contacts Utilisez les contacts pour passer un appel sans avoir à rechercher ou à entrer le numéro de téléphone. Pour passer un appel à partir des contacts : 1. Appuyez sur . 2. Depuis le raccourci du téléphone, appuyez sur 3. Dans la liste des contacts, maintenez le stylet sur le nom d'un contact. 4. Appuyez sur Call Work (Appeler bureau), Call Home (Appeler domicile) ou Call Mobile (Appeler portable). . Utilisation du Call Log (Journal d'appels) Pour passer un appel via Call Log (Journal d'appels) : 1. Appuyez sur . 2. Depuis le raccourci du téléphone, appuyez sur 3. Appuyez sur le contact ou le numéro de téléphone. 4. Appuyez sur SEND (Envoyer) ou sur la touche 5. Appuyez sur Cancel (Annuler) ou sur la touche . . ok pour arrêter la numérotation ou mettre fin à l'appel. Passer un appel 3-5 Utilisation de la numérotation rapide Pour passer un appel via la numérotation rapide : REMARQUE Pour configurer la numérotation rapide, reportez-vous à la section Configuration de la numérotation rapide à la page 3-11. 1. Appuyez sur . 2. Sur le clavier, maintenez enfoncée la touche correspondant au nombre associé au numéro de numérotation rapide défini dans vos Contacts. 3. Appuyez sur Annuler ou sur la touche ok pour arrêter la numérotation ou mettre fin à l'appel. Composition du dernier numéro Pour appeler le dernier numéro de téléphone reçu ou envoyé, appuyez deux fois sur . > REMARQUE Pour désactiver la fonction de composition du dernier numéro, appuyez sur > Compos. dernier num.. L'icône d'activation affiche Désactivé. Répondre à un appel Lorsque le MC65 reçoit un appel entrant, une boîte de dialogue s'affiche. Si le téléphone est paramétré pour sonner, le téléphone sonne. Répondez à l'appel entrant ou ignorez-le. Pour répondre à un appel entrant, appuyez sur Answer (Répondre) ou sur la touche . Pour ignorer l'appel entrant, appuyez sur Ignore (Ignorer). L'appelant est redirigé vers votre messagerie vocale (selon le fournisseur de services). Sinon, l'appelant entend la tonalité de ligne occupée. Appuyez sur la touche ou ok pour mettre fin à l'appel. Fonctions disponibles pour les appels entrants • Avec le MC65, vous pouvez utiliser d'autres programmes pendant un appel. Pour revenir au téléphone, appuyez sur . Appuyez sur la touche ok pour mettre fin à l'appel. • Pour mettre en attente l'appel en cours et répondre à un appel en attente, appuyez sur Answer (Répondre) pour mettre l'appel en cours en attente et répondez à l'appel entrant. • Sous GSM/UMTS, appuyez sur la zone d'appel ou sur pour mettre un appel en attente afin d'appeler un autre numéro. • Sous CDMA, composez un numéro de téléphone, puis appuyez sur pour mettre un appel en attente afin d'appeler un autre numéro. • Pour passer d'un appel à l'autre, appuyez sur la zone d'appel ou sur la touche . 3-6 Guide de l'utilisateur du MC65 Notification d'appel manqué Lorsque vous ne répondez pas à un appel entrant, l'écran d'accueil affiche une notification Missed Call (Appel manqué). Pour afficher une entrée d'appel manqué, appuyez sur sur l'écran d'accueil. Appels d'urgence Le fournisseur de services programme un ou plusieurs numéros d'urgence, tels que le 112 ou le 15, que vous pouvez appeler en toutes circonstances, même lorsque le téléphone est verrouillé, ou qu'aucune carte SIM n'est insérée ou encore si le téléphone n'est pas activé. Votre fournisseur de services peut également programmer d'autres numéros d'urgence dans la carte SIM. Toutefois, pour appeler les numéros enregistrés sur la carte SIM, celle-ci doit être insérée dans le MC65. Pour plus d'informations, contactez le fournisseur de services. Lorsque le clavier est verrouillé, appuyez deux fois sur la touche orange pour faire basculer le clavier en mode numérique, puis entrez le numéro d'urgence. Modes audio Sur le MC65, vous pouvez utiliser trois modes audio pour vos appels téléphoniques : • Handset Mode (Mode combiné) : bascule le contenu audio sur le récepteur sur le haut du MC65 (face avant) de façon à pouvoir utiliser le périphérique comme un combiné téléphonique classique. Ce mode correspond au mode par défaut. • Speaker Mode (Mode haut-parleur) : permet d'utiliser le MC65 comme un téléphone avec haut-parleur. Appuyez sur Speaker (Haut-parleur) pour activer ce mode. Appuyez une nouvelle fois sur Speaker (Haut-parleur) pour revenir au mode combiné. • Headset Mode (Mode casque) : connectez un casque Bluetooth afin de basculer automatiquement le contenu audio vers le casque. Par défaut, le MC65 est configuré sur le mode combiné. Lorsqu'un casque Bluetooth est configuré pour être utilisé avec le MC65, l'écouteur et le haut-parleur sont désactivés et le contenu audio est diffusé via le casque. Utilisation d'un casque Bluetooth Vous pouvez utiliser un casque Bluetooth pour les communications audio lorsque vous utilisez une application audio. Pour savoir comment connecter un casque Bluetooth au MC65, reportez-vous au Chapitre 7, Utilisation de la fonction Bluetooth. Avant de passer le casque, réglez correctement le volume du MC65. Lorsqu'un casque Bluetooth est connecté, le haut-parleur est désactivé. Réglage du volume audio Utilisez les boutons de volume pour régler le volume de la sonnerie en dehors d'un appel et le volume audio en cours d'appel. REMARQUE Vous pouvez régler le volume de la conversation téléphonique en cours d'appel. Le réglage du volume en dehors d'un appel affecte le volume de la sonnerie et des notifications. Passer un appel 3-7 Désactivation du micro En cours d'appel, l'appelant peut désactiver le micro de façon à pouvoir entendre son correspondant mais que celui-ci ne puisse pas l'entendre. Cette fonction est très utile pour dissimuler une conversation ou des bruits. Pour activer ou désactiver la fonction Mute (Muet), appuyez sur Mute (Muet) sur le numéroteur. Le bouton Mute (Muet) devient jaune. Utilisation du Call Log (Journal d'appels) Utilisez le Call Log (Journal d'appels) pour appeler un numéro récemment composé ou un correspondant qui vous a récemment appelé. Le Call Log (Journal d'appels) fournit l'heure de tous les appels entrants, sortants et en absence. Le tableau 4-1 présente les icônes du journal d'appels qui s'affichent dans la fenêtre Call Log (Journal d'appels). Appuyez sur la touche , puis sur pour ouvrir la fenêtre Call Log (Journal d'appels). Figure 3-3 Fenêtre Call Log (Journal d'appels) Tableau 3-2 Icônes du Call Log (Journal d'appels) Icône Description Cette icône apparaît en regard des informations de contact pour tous les appels sortants. Cette icône apparaît en regard des informations de contact pour tous les appels entrants. Cette icône apparaît en regard des informations de contact pour tous les appels sortants non connectés. Cette icône apparaît en regard des informations de contact pour tous les appels entrants manqués. 3-8 Guide de l'utilisateur du MC65 Gestion du Call Log (Journal d'appels) Vous pouvez modifier l'affichage, réinitialiser le compteur de durée d'appel et supprimer des appels afin de gérer les appels enregistrés dans Call Log (Journal d'appels). Utilisation du menu Call Log (Journal d'appels) Utilisez le menu Call Log (Journal d'appels) pour passer un appel, envoyer un SMS, ajouter un numéro aux contacts et supprimer un élément du journal. 1. Appuyez sur la touche puis sur . Figure 3-4 Fenêtre Call Log (Journal d'appels) 2. Appuyez sur un élément pour appeler le numéro ou appuyez sur correspondant à cet élément. pour ouvrir la fenêtre Options 3. Dans le menu, sélectionnez une option applicable. 4. Selon l'option sélectionnée, la fenêtre correspondante s'ouvre. Par exemple, sélectionnez SMS pour afficher la fenêtre Text Messages (Messages texte). 5. Appuyez sur pour fermer la fenêtre Options. Conférence téléphonique REMARQUE Pour une utilisation sur les réseaux GSM/UMTS. La fonction de conférence téléphonique et le nombre d'appels de conférence autorisés peuvent ne pas être disponibles sur tous les services. Pour plus d'informations sur la disponibilité de la fonction de conférence téléphonique, contactez le fournisseur de services. Pour créer une session de conférence téléphonique impliquant plusieurs personnes : 1. Appuyez sur la touche pour afficher le numéroteur. 2. Entrez le premier numéro de téléphone et appuyez sur la zone d'appel. Lorsque l'appel est connecté, le nom ou le numéro s'affiche dans la zone d'appel. Passer un appel 3. Appuyez sur . 4. Appuyez sur 5. Entrez le second numéro, puis appuyez sur Send (Envoyer). 6. Lorsque l'appel est connecté, le premier appel est mis en attente et le second devient actif. . Le numéroteur réapparaît. Figure 3-5 Deux appels 7. Appuyez sur la zone d'appel 1 pour rendre cet appel actif. Le deuxième appel est mis en attente. 8. Appuyez sur pour créer une conférence téléphonique (trois appelants). Figure 3-6 Deux appels fusionnés 3-9 3 - 10 Guide de l'utilisateur du MC65 9. Pour ajouter un troisième appelant, appuyez sur . Le numéroteur apparaît. Lorsque l'appel est connecté, le nouvel appel est actif et la conférence est mise en attente. Figure 3-7 Ajout d'un troisième appel 10. Pour ajouter le nouvel appelant à la conférence, appuyez sur Figure 3-8 Trois appels fusionnés 11. Appuyez sur pour afficher tous les appelants. Figure 3-9 Appels dissociés . Passer un appel 3 - 11 12. Pour supprimer un appelant de la conférence, appuyez sur l'appelant, puis sur l'appelant, ou appuyez sur ok 13. Pour mettre fin à la conférence téléphonique, appuyez sur sur ok en regard de en regard de la zone d'appel ou appuyez . L'écran Appel terminé apparaît, puis le numéroteur s'affiche. . REMARQUE Pour parler en privé avec une personne pendant une conférence téléphonique, appuyez sur , puis sur en regard de l'appelant. Pour inclure à nouveau tous les participants, . appuyez sur Passer un appel à 3 voix REMARQUE Pour une utilisation sur les réseaux CDMA. La fonction d'appel à trois voix peut ne pas être disponible sur tous les services. Pour plus d'informations sur la disponibilité de cette fonction, contactez le fournisseur de services. Avec l'appel à trois voix, vous pouvez discuter avec deux personnes en même temps. Lorsque vous utilisez cette fonctionnalité, les tarifs normaux s'appliquent pour chacun des deux appels. 1. Saisissez un numéro et appuyez sur la touche . 2. Une fois la connexion établie, entrez ou sélectionnez un numéro et appuyez sur Flash. 3. Lorsque la connexion avec le deuxième participant est établie, appuyez sur Flash pour commencer l'appel à trois voix. Si l'une des personnes que vous avez appelées raccroche pendant l'appel, l'autre interlocuteur et vous restez connectés. Si vous avez initié l'appel et que vous êtes le premier à raccrocher, tous les appelants sont déconnectés. Configuration de la numérotation rapide Créez des numéros de numérotation rapide pour composer d'une seule touche les numéros que vous appelez fréquemment. Avant de créer une entrée de numérotation rapide, assurez-vous que le numéro de téléphone est enregistré dans Contacts. Ajout d'une entrée de numérotation rapide Pour ajouter une entrée de numérotation rapide via le clavier du téléphone : 1. Vérifiez que le contact et son numéro de téléphone sont enregistrés dans Contacts. 2. Appuyez sur 3. Dans la liste, appuyez sur le nom du contact souhaité. > . 3 - 12 Guide de l'utilisateur du MC65 4. Appuyez sur > Ajouter à la numérotation rapide. 5. Dans la liste déroulante Emplacement, sélectionnez un emplacement disponible à assigner comme nouvelle entrée de numérotation rapide. Le premier emplacement de numérotation rapide est réservé à la messagerie vocale. 6. Appuyez sur OK pour ajouter le contact à la liste de numérotation rapide. 7. Appuyez sur OK pour fermer la fenêtre Modifier un contact. 8. Appuyez sur OK pour fermer la fenêtre Contacts. Modification d'une entrée de numérotation rapide Pour modifier une entrée de numérotation rapide : 1. Appuyez sur > . 2. Dans la liste, appuyez sur le nom du contact souhaité. 3. Appuyez sur 4. Dans la liste Emplacement, sélectionnez un autre emplacement disponible à assigner comme nouvelle entrée de numérotation rapide. Le premier emplacement de numérotation rapide est réservé à la messagerie vocale. 5. Appuyez sur OK pour modifier la liste de numérotation rapide. 6. Appuyez sur OK pour fermer la fenêtre Modifier un contact. 7. Appuyez sur OK pour fermer la fenêtre Contacts. > Modifier la numérotation rapide. Suppression d'une entrée de numérotation rapide Pour supprimer une entrée de numérotation rapide : 1. Appuyez sur > . 2. Dans la liste, appuyez sur le nom du contact souhaité. 3. Appuyez sur > Modifier la numérotation rapide. 4. Appuyez sur . 5. Pour confirmer la suppression définitive de l'entrée de numérotation rapide, appuyez sur Oui. REMARQUE La suppression des noms et numéros de téléphone dans Numérotation rapide n'entraîne pas la suppression des informations de contact enregistrées dans Contacts (Démarrer > Contacts). 6. Appuyez sur OK pour fermer la fenêtre Modifier un contact. 7. Appuyez sur OK pour fermer la fenêtre Contacts. Passer un appel 3 - 13 Voice Commander Voice Commander est un système de discussion qui fournit une interface humaine naturelle aux utilisateurs pour que ceux-ci communiquent sans problème avec le MC65. Les utilisateurs peuvent passer des appels, rechercher des informations de contact, lancer des programmes ou consulter des calendriers. Voice Commander propose les fonctionnalités suivantes : • Commande et contrôle vocaux « yeux-libres » et mains libres. • Technologie de reconnaissance vocale indépendante de l'interlocuteur ; aucune formation requise. • Interface utilisateur de conversation conviviale. • Étiquette vocale personnelle et adaptation du modèle de chiffre pour une convivialité accrue. Pour lancer Voice Commander, appuyez sur Start (Démarrer) > Toolbox (Boîte à outils) > Voice Commander ou appuyez sur le bouton d'appel sur un casque Bluetooth. Le système dit : « Dire une commande ». L'utilisateur dit alors l'une des commandes suivantes : • Appeler • Rechercher • Renuméroter / rappeler • Lire la musique • Lire • Suivant / précédent • Démarrer • Rendez-vous • Lire /Historique des appels • Quelle heure est-il ? • Que puis-je dire ? • Au revoir Appeler Pour appeler une personne par son nom : 1. Lancez Voice Commander. Le MC65 indique alors « Dire une commande ». 2. Dites « Appeler Michel Aubert ». Le système vous demande alors « Appeler Michel Aubert, est-ce correct ? ». 3. Dites « Oui ». Le MC65 indique alors « Numérotation ». Pour appeler une personne à un emplacement : 1. Lancez Voice Commander. Le MC65 indique alors « Dire une commande ». 2. Dites « Appeler Marie Simon au domicile ». Le MC65 vous demande alors « Appeler Marie Simon au domicile, est-ce correct ? » 3. Dites « Oui ». Le MC65 indique alors « Numérotation ». 3 - 14 Guide de l'utilisateur du MC65 Pour appeler une personne pour laquelle vous possédez plusieurs numéros de téléphone : 1. Lancez Voice Commander. Le MC65 indique alors « Dire une commande ». 2. Dites « Appeler Alex Jourdain ». Le MC65 répond avec l'invite « Appeler Alex Jourdain, domicile, travail, portable ou annuler ? » 3. Dites « Domicile ». Le MC65 indique alors « Numérotation ». Si deux individus ont un nom semblable : 1. Lancez Voice Commander. Le MC65 indique alors « Dire une commande ». 2. Dites « Appeler Aline Jacquot ». Le MC65 répond avec l'invite « Plusieurs Aline Jacquot, veuillez sélectionner ». 3. Sélectionnez le contact que vous souhaitez appeler. REMARQUE Voice Commander maintient automatiquement un maximum de 2 000 contacts dans la base de données de reconnaissance. Pour modifier ce paramètre , reportez-vous à la section Paramètres relatifs aux contacts à la page 9-20. Si la commande n'a pas été reconnue, Voice Commander demande de répéter. Cette situation pourrait se produire dans un environnement bruyant ou lorsque l'utilisateur prononce la commande avant que le Voice Commander commence à enregistrer. Après avoir entendu l'invite « Dire une commande », l'utilisateur doit attendre une à deux secondes pour dire la commande. La longueur de contact reconnaissable est de 48 caractères. Les contacts dépassant 48 caractères seront ignorés. Rechercher Pour rechercher des informations de contact : 1. Lancez Voice Commander. Le MC65 indique alors « Dire une commande ». 2. Dites « Rechercher Marie Simon ». Le MC65 vous demande alors « Marie Simon, domicile, 5555551212 ». Pour rechercher un numéro spécifique : 1. Lancez Voice Commander. Le MC65 indique alors « Dire une commande ». 2. Dites « Rechercher Michel Aubert au travail ». Le MC65 indique alors « Michel Aubert, travail, 5555551212 ». Si deux contacts ont un nom semblable : 1. Lancez Voice Commander. Le MC65 indique alors « Dire une commande ». 2. Dites « Appeler Aline Jacquot au travail ». Le MC65 vous demande alors « Plusieurs Aline Jacquot, veuillez sélectionner ». Voice Commander affiche une fenêtre comportant les deux contacts. (Le système affichera Aline Jacquot et Aline Jaquot pour permettre à l'utilisateur de choisir.) Si un contact n'est pas trouvé : 1. Lancez Voice Commander. Le MC65 indique alors « Dire une commande ». 2. Dites « Rechercher Michel Aubert au domicile ». 3. Le MC65 indique alors « Michel Aubert n'a pas de numéro au domicile ». Passer un appel 3 - 15 Renuméroter Pour renuméroter un numéro précédent : 1. Lancez Voice Commander. Le MC65 indique alors « Dire une commande ». 2. Dites « Renuméroter ». Le MC65 indique alors « Appeler Marie Simon au domicile, est-ce correct ? » 3. Dites « Oui ». Le MC65 indique alors « Numérotation ». Rappeler 1. Lancez Voice Commander. Le MC65 indique alors « Dire une commande ». 2. Dites « Rappeler ». Le MC65 indique alors « Appeler Marie Simon au domicile, est-ce correct ? » 3. Dites « Oui ». Le MC65 indique alors « Numérotation ». Démarrer Pour lancer une application : 1. Lancez Voice Commander. Le MC65 indique alors « Dire une commande ». 2. Dites « Démarrer le calendrier ». Le MC65 indique alors « Aller au calendrier ». L'application Calendar (Calendrier) s'ouvre. Rendez-vous Pour lire les rendez-vous du jour, du lendemain ou de la semaine : 1. Lancez Voice Commander. Le MC65 indique alors « Dire une commande ». 2. Dites « Rendez-vous du jour ». Le MC65 répond par « Vous avez 3 rendez-vous » et lit les rendez-vous. REMARQUE Vous pouvez dire Précédent, Suivant, Répéter ou Abandonner pour contrôler la lecture du calendrier. Voice Commander ne lit que les nouveaux rendez-vous. Les rendez-vous plus anciens sont ignorés. Lire Pour lire un message texte ou un e-mail : 1. Lancez Voice Commander. Le MC65 indique alors « Dire une commande ». 2. Dites « Lire SMS ». Le MC65 répond par « Vous avez 3 SMS » et lit les messages SMS. Quelle heure est-il ? Pour savoir l'heure : 1. Lancez Voice Commander. Le MC65 indique alors « Dire une commande ». 2. Dites « Quelle heure est-il ? » Le MC65 indique alors « Il est 15 h ». 3 - 16 Guide de l'utilisateur du MC65 Historique des appels Pour afficher la fenêtre de l'historique des appels : 1. Lancez Voice Commander. Le MC65 indique alors « Dire une commande ». 2. Dites « Historique des appels ». Le MC65 indique alors « Historique des appels ». 3. La page de l'historique des appels s'affiche. Lire la musique Pour lire un fichier de musique spécifique : 1. Lancez Voice Commander. Le MC65 indique alors « Dire une commande ». 2. Dites « Lire Le moment ». Le MC65 indique alors « Le moment ». 3. Windows Media lance la lecture du fichier « Le moment ». Pour lire tous les fichiers de musique : 1. Lancez Voice Commander. Le MC65 indique alors « Dire une commande ». 2. Dites « Lire la musique ». Le MC65 indique alors « Lire la musique ». 3. Windows Media lance la lecture de tous les fichiers de musique. Pour passer à un autre fichier de musique lors de la lecture : 1. Lancez Voice Commander. Le MC65 indique alors « Dire une commande ». 2. Dites « Suivant ». Le MC65 répond par « Suivant ». 3. Windows Media lance la lecture du fichier de musique suivant. Pour mettre un fichier de musique en pause ou reprendre la lecture : 1. Lancez Voice Commander. Le MC65 indique alors « Dire une commande ». 2. Dites « Mettre en pause » ou « Reprendre ». Le MC65 met le fichier de musique en pause ou reprend la lecture. REMARQUE L'utilisateur peut dire « Pause » ou « Reprise » pour contrôler la lecture de la musique. La commande « Reprise » ne fonctionne que lorsque Windows Media est en cours d'exécution. Les commandes « Précédent » et « Suivant » ne fonctionnent que lorsque tous les fichiers musicaux sont lus. Voice Commander ne prend en charge que les fichiers média au format .mp3 et .wma. Voice Commander prend en charge les fichiers musicaux dans les listes d'écoute ou fichiers Média synchronisés par Active Sync, dans My Documents (Mes documents) et son sous-dossier ou sur la carte microSD et ses sous-dossiers. Que puis-je dire ? Pour afficher les informations d'aide : 1. Lancez Voice Commander. Le MC65 indique alors « Dire une commande ». 2. Dites « Que puis-je dire ? ». Le fichier d'aide s'affiche. Vous pouvez également appuyer sur Menu > Help (Aide) pour ouvrir le fichier d'aide. Passer un appel 3 - 17 Au revoir Pour quitter l'application Voice Commander, dites « Au revoir ». Le MC65 répond alors « Au revoir » et l'application se ferme. Voice Commander peut aussi être terminé manuellement. Pour cela, appuyez sur Menu > Exit (Quitter). Notez que « Au revoir » ne sera pas accepté pendant l'opération de numérotation vocale. REMARQUE Voice Commander se ferme automatiquement après 10 secondes de silence. 3 - 18 Guide de l'utilisateur du MC65 CHAPITRE 4 UTILISATION DE LA CONNEXION WLAN Introduction Les WLAN permettent au MC65 de communiquer sans fil dans un bâtiment. Avant d'utiliser le MC65 sur un WLAN, le site doit être configuré avec le matériel requis pour exécuter le WLAN (parfois appelé infrastructure). L'infrastructure et le MC65 doivent tous deux être configurés correctement pour permettre cette communication. Pour obtenir des instructions relatives à la configuration de l'infrastructure (points d'accès, ports d'accès, commutateurs, serveurs RADIUS, etc.), reportez-vous à la documentation qui l'accompagne. Une fois que vous avez configuré l'infrastructure de sorte à appliquer le système de sécurité WLAN de votre choix, utilisez le logiciel Fusion ou Wireless Zero Config (WZC) pour configurer le MC65 en conséquence. Présentation du logiciel Fusion Le logiciel Fusion contient des applications avec lesquelles il est possible de créer des profils sans fil. Chaque profil spécifie les paramètres de sécurité à utiliser pour effectuer le lien avec un WLAN particulier tel qu'identifié par son ESSID. Le logiciel Fusion permet à l'utilisateur de contrôler quel profil d'un ensemble est utilisé pour établir la connexion. D'autres applications Fusion permettent à l'utilisateur de suivre le statut d'une connexion WLAN en cours et d'appeler des outils de diagnostic pour le dépannage. Pour accéder à Fusion, appuyez sur la barre d'état > . 4-2 Guide de l'utilisateur du MC65 Figure 4-1 Onglet Fusion de la barre d'état Reportez-vous au Wireless Fusion Enterprise Mobility Suite User Guide for Version 3.20 (Guide de l'utilisateur de Wireless Fusion Enterprise Mobility Suite, version 3.20) pour obtenir des informations détaillées sur l'utilisation et la configuration du logiciel Fusion. Pour accéder à l'aide en ligne de Fusion, appuyez sur la barre d'état > > Help (Aide). Connexion à Internet Pour vous connecter à Internet sur un réseau WLAN en utilisant Fusion, assurez-vous que les paramètres de la carte réseau sont définis sur Internet : 1. Vérifiez que Fusion est activé et qu'un profil est configuré. 2. Appuyez sur Démarrer > Paramètres > Connexions > Wi-Fi. 3. Dans la liste déroulante Ma carte réseau se connecte à, sélectionnez Internet. 4. Appuyez sur OK. Présentation de Wireless Zero Config WZC est un utilitaire Microsoft de gestion des connexions sans fil qui sélectionne de manière dynamique un réseau sans fil auquel effectuer la connexion, en fonction des préférences de l'utilisateur et de divers paramètres par défaut. Passage du logiciel Fusion à WZC Pour basculer de Fusion à WZC : 1. Appuyez sur la barre d'état > > Options. 2. Choisissez WLAN Management (Gestion WLAN) dans la liste déroulante. 3. Sélectionnez le bouton radio Microsoft Manages WLAN (WLAN géré par Microsoft). 4. Appuyez sur Save (Enregistrer). 5. Appuyez sur OK. 6. Effectuez un redémarrage. Utilisation de la connexion WLAN 4-3 Pour basculer de WZC à Fusion : 1. Appuyez sur la barre d'état > > Options. 2. Choisissez WLAN Management (Gestion WLAN) dans la liste déroulante. 3. Sélectionnez le bouton radio Fusion Manages WLAN (WLAN géré par Fusion). 4. Appuyez sur Save (Enregistrer). 5. Appuyez sur OK. 6. Effectuez un redémarrage. Applications prises en charge Les éléments de menu de Fusion et les applications correspondantes sont présentés dans le Tableau 4-1. Tableau 4-1 Applications prises en charge Application Description Prise en charge Fusion Prise en charge WZC Rechercher les WLAN Appelle l'application Find WLANs (Rechercher les WLAN) qui affiche une liste des WLAN actifs dans votre zone. Oui Non Gérer les profils Appelle l'application Manage Profiles (Gérer les profils), qui inclut le Profile Editor Wizard (Assistant d'édition de profils), pour gérer et modifier votre liste de profils WLAN. Oui Non Wireless Zero Config Appelle l'application Wireless Zero Config pour configurer le WLAN. Non Oui Gérer les certificats Appelle l'application Certificate Manager (Gestionnaire de certificats) qui vous permet de gérer les certificats utilisés pour l'authentification. Oui Oui Gérer les PAC Appelle l'application PAC Manager (Gestionnaire de PAC) qui vous permet de gérer la liste des informations d'authentification d'accès protégé (PAC) utilisées avec l'authentification EAP-FAST. Oui Non Options Appelle l'application Options qui vous permet de configurer les paramètres des options de Fusion. Oui Oui État conx ss fil Appelle l'application Wireless Status (État de la connexion sans fil) qui vous permet de consulter l'état de la connexion sans fil en cours. Oui Oui Diagnostics de la connexion sans fil Appelle l'application Wireless Diagnostics (Diagnostics de la connexion sans fil) qui fournit des outils permettant de diagnostiquer les problèmes liés à la connexion sans fil. Oui Oui Conn/décon Appelle la boîte de dialogue Network Login (Connexion réseau) qui vous permet de vous connecter à un profil spécifique ou de vous déconnecter du profil actif. Oui Non 4-4 Guide de l'utilisateur du MC65 Configuration à l'aide du logiciel Fusion Pour obtenir des informations détaillées sur la configuration du WLAN à l'aide du logiciel Fusion, reportez-vous au Wireless Fusion Enterprise Mobility Suite User Guide for Version 3.20 (Guide de l'utilisateur de Wireless Fusion Enterprise Mobility Suite, version 3.20). Pour configurer le WLAN à l'aide du logiciel Fusion : REMARQUE Obtenez les informations de configuration WLAN correctes auprès de votre administrateur système avant d'effectuer des procédures de configuration Fusion. L'exemple de procédure de configuration suivant illustre une configuration de WLAN utilisant le cryptage WEP. 1. Appuyez sur la barre d'état > (Gérer les profils) s'affiche. > Manage Profiles (Gérer les profils). La fenêtre Manage Profiles 2. Appuyez et maintenez le stylet sur la fenêtre, puis sélectionnez Add (Ajouter) dans le menu contextuel. La fenêtre Wireless LAN Profile Entry (Entrée de profil LAN sans fil) s'affiche. 3. Dans la zone de texte Profile Name (Nom du profil), saisissez un nom pour le profil. 4. Dans la zone de texte ESSID, saisissez l'ESSID. Figure 4-2 Boîte de dialogue d'ID du profil 5. Appuyez sur Next (Suivant). La boîte de dialogue Operating Mode (Mode de fonctionnement) s'affiche. 6. Dans la liste déroulante Operating Mode (Mode de fonctionnement), choisissez Infrastructure ou Ad-hoc. Figure 4-3 Boîte de dialogue du mode de fonctionnement 7. Appuyez sur Next (Suivant). La boîte de dialogue Security Mode (Mode de sécurité) s'affiche. 8. Dans la liste déroulante Security Mode (Mode de sécurité), sélectionnez Legacy (Pre-WPA) (Hérité (avant WPA)). Utilisation de la connexion WLAN 4-5 Figure 4-4 Boîte de dialogue de sécurité/authentification 9. Dans la liste déroulante Authentication (Authentification), sélectionnez None (Aucune). 10. Appuyez sur Next (Suivant). La boîte de dialogue Encryption (Cryptage) s'affiche. 11. Dans la liste déroulante Encryption Type (Type de cryptage), sélectionnez WEP-40 (40/24). Figure 4-5 Boîte de dialogue de cryptage 12. Sélectionnez le bouton radio Pass-phrase (Phrase de passe) ou Hexadecimal Keys (Clés hexadécimales) pour indiquer si une phrase de passe ou des clés hexadécimales seront saisies à la page suivante. 13. Activez la case For added security - Mask characters entered (Pour une sécurité accrue - Masquer les caractères saisis) afin de masquer les caractères saisis. Désélectionnez cette case pour afficher les caractères saisis. 14. Appuyez sur Next (Suivant). Figure 4-6 Boîte de dialogue des clés WEP-40 WEP 15. Dans le champ Edit Key (Modifier la clé), sélectionnez la clé à saisir. 16. Dans le champ Key (Clé), saisissez 10 caractères hexadécimaux. 17. Dans le champ Confirm (Confirmer), saisissez de nouveau la clé. Lorsque les clés correspondent, un message s'affiche pour indiquer que c'est le cas. 18. Répétez cette procédure pour chaque clé WEP. 19. Dans la liste déroulante Transmit Key (Clé de transmission), sélectionnez la clé à transmettre. 4-6 Guide de l'utilisateur du MC65 20. Appuyez sur Next (Suivant). La boîte de dialogue IPv4 Address Entry (Entrée d'adresse IPv4) s'affiche. Figure 4-7 Boîte de dialogue d'entrée d'adresse IP 21. Assurez-vous que les trois cases sont activées. 22. Appuyez sur Next (Suivant). La boîte de dialogue Battery Usage (Utilisation de la batterie) s'affiche. 23. Dans la boîte de dialogue Battery Usage Mode (Mode d'utilisation de la batterie), sélectionnez une option de consommation d'énergie. Figure 4-8 Boîte de dialogue d'utilisation de la batterie 24. Appuyez sur Save (Enregistrer). Configuration à l'aide de Wireless Zero Config Pour configurer le WLAN à l'aide de WZC : REMARQUE Obtenez les informations de configuration WLAN correctes auprès de votre administrateur système avant d'effectuer des procédures de configuration WZC. L'exemple de procédure de configuration suivant illustre une configuration de WLAN utilisant le cryptage WEP. 1. Appuyez sur la barre d'état > > Wireless Zero Config. Utilisation de la connexion WLAN Figure 4-9 Fenêtre Wireless Zero Config 2. Le MC65 recherche les réseaux sans fil avoisinants et les affiche dans la fenêtre. 3. Appuyez sur un nom de réseau. Figure 4-10 Fenêtre de configuration du réseau sans fil 4. Dans la zone déroulante Connects to (Connexion à), sélectionnez The Internet (Internet) ou Work (Bureau). 5. Activez la case This is a hidden network (Ceci est un réseau masqué) si le réseau est masqué. 6. Appuyez sur Next (Suivant). Figure 4-11 Fenêtre de configuration de l'authentification réseau 4-7 4-8 Guide de l'utilisateur du MC65 7. Dans la liste déroulante Authentication (Authentification), sélectionnez le type d'authentification. 8. Dans la liste déroulante Data Encryption (Cryptage des données), sélectionnez le type de cryptage des données. 9. Si la case WEP encryption (Cryptage WEP) est activée, saisissez une clé de cryptage dans la zone de texte Network key (Clé réseau). 10. Appuyez sur Next (Suivant). Figure 4-12 Fenêtre de configuration de l'authentification réseau 11. Si nécessaire, activez la case Use IEEE 802.1x network access control (Utiliser le contrôle de l'accès au réseau IEEE 802.1x). 12. Dans la liste déroulante EAP type (Type EAP), choisissez le type EAP. 13. Appuyez sur Finish (Terminer). Informations supplémentaires sur WZC Pour plus d'informations sur Microsoft Wireless Zero Config, consultez le réseau Microsoft MSDN (Microsoft Software Developer Network) à l'adresse http://msdn.microsoft.com. CHAPITRE 5 MESSAGERIE Introduction Ce chapitre explique comment utiliser la messagerie et les messages SMS et MMS. E-mail Utilisez la messagerie pour envoyer des messages à d'autres utilisateurs. Création d'un e-mail Pour créer un e-mail : 1. Appuyez sur Start (Démarrer) > E-mail. 2. Sélectionnez un compte de messagerie. 3. Appuyez sur 4. Pour ajouter des destinataires, entrez leurs adresses e-mail en les séparant à l'aide d'un point virgule ( ; ). Appuyez sur À pour ajouter des adresses e-mail stockées dans Contacts. 5. Saisissez un objet et rédigez le message. 6. Pour ajouter une pièce jointe au message, appuyez sur > Insert (Insérer) et appuyez sur l'élément à joindre : Picture (Image), Voice Note (Mémo vocal) ou File (Fichier). 7. Appuyez sur > New (Nouveau). . 5-2 Guide de l'utilisateur du MC65 Affichage d'un e-mail Pour afficher un e-mail : 1. Dans l'écran d'accueil, appuyez sur compte de messagerie personnel. 2. Appuyez sur un e-mail pour l'ouvrir. dans le cas d'un e-mail Outlook ou sur dans le cas d'un dans le cas d'un e-mail Outlook ou sur dans le cas d'un Réponse à un e-mail ou transfert 1. Dans l'écran d'accueil, appuyez sur compte de messagerie personnel. 2. Appuyez sur un e-mail pour l'ouvrir. 3. Appuyez sur 4. Saisissez votre réponse, puis appuyez sur . . Messagerie SMS Les messages texte vous permettent d'échanger des SMS (short text messages) avec d'autres périphériques mobiles. Le texte peut contenir des mots, des chiffres ou une combinaison alphanumérique n'excédant pas 160 caractères. Envoi d'un message texte Pour envoyer un message texte : 1. Appuyez sur Start (Démarrer) > Text (Texte). 2. Appuyez sur > New (Nouveau) > SMS. Zone d'adresse Zone du message Figure 5-1 Création d'un message texte 3. Appuyez sur To (À) pour sélectionner un destinataire à partir de Contacts ou saisissez un numéro de téléphone dans la zone d'adresse. Messagerie 4. 5-3 Rédigez un message. • La fonction de correction automatique corrige automatiquement les fautes d'orthographe courantes pendant la saisie, de façon à améliorer la qualité de vos messages. • Le compteur de caractères, affiché dans la barre d'état, indique la longueur du message en cours de rédaction. • Appuyez sur > Message Options (Options du message), puis cochez la case Request message delivery notification (Demander une notification de réception du message) pour demander à être informé de la réception des messages texte. 5. Appuyez sur pour envoyer le message. Si la fonctionnalité de téléphone du MC65 est activée, le message texte est envoyé. Dans le cas contraire, vous êtes invité à l'activer. Le message est enregistré dans le dossier Drafts (Brouillons) et envoyé dès que la fonctionnalité de téléphone du MC65 est activée. Si vous vous trouvez dans une zone sans couverture réseau, le message est enregistré dans le dossier Drafts (Brouillons) et envoyé dès que vous revenez dans une zone de couverture. Affichage des messages texte Lorsque vous recevez un message texte, l'icône de notification de texte s'affiche dans la barre d'état et la boîte de dialogue s'ouvre. Icône de notification de message texte Figure 5-2 Notification de réception d'un nouveau message texte La fonction d'identification de l'appelant met en correspondance les numéros des messages texte entrants avec ceux enregistrés dans Contacts. Ainsi, vous pouvez facilement identifier l'expéditeur du message. L'utilisateur peut agir sur le message texte immédiatement ou le lire plus tard. Appuyez sur pour répondre au message. La boîte de dialogue New Text Message (Nouveau message texte) vous permet d'appeler l'expéditeur ou d'enregistrer, de faire disparaître ou de supprimer le message. Appuyez sur Menu > Delete (Supprimer) pour supprimer le message texte. Appuyez sur Menu > Call sender (Appeler l'expéditeur) pour appeler l'expéditeur. Appuyez sur Menu > Save as read (Enregistrer comme lu) pour fermer la boîte de dialogue et lire le message texte ultérieurement. 5-4 Guide de l'utilisateur du MC65 Pour afficher les messages texte précédemment reçus : 1. Appuyez sur Démarrer > Texte. Figure 5-3 Fenêtre Text Messages (Messages texte) 2. Dans la liste des messages, appuyez sur un message texte. La fenêtre affiche le texte des conversations précédentes. Figure 5-4 Text Message (Message texte) - Conversation Réponse à un message SMS Pour répondre à un message texte : 1. Appuyez sur Démarrer > Texte. 2. Dans la liste des messages, appuyez sur un message texte. La fenêtre affiche le texte des conversations précédentes. 3. Saisissez le texte dans le champ de réponse. 4. Appuyez sur . Messagerie 5-5 Messagerie MMS La fonction de messagerie MMS vous permet d'envoyer des photos, des vidéos, des fichiers audio et d'autres types de fichiers à un autre ordinateur portable. Création et envoi de messages MMS Pour envoyer un message MMS : 1. Appuyez sur Démarrer > Texte. 2. Appuyez sur > New (Nouveau) > MMS. Figure 5-5 Fenêtre MMS 3. Pour ajouter un contact, appuyez sur . Une fenêtre contenant une liste de contacts s'affiche. Sélectionnez un ou plusieurs contacts, puis appuyez sur Done (Terminé). 4. Appuyez sur pour ajouter un objet au message. Entrez le texte de l'objet dans la fenêtre, puis appuyez sur Done (Terminé). 5. Appuyez dans la fenêtre de texte pour entrer un message texte. Une fenêtre s'affiche et vous permet d'ajouter un message texte avec des émoticônes, des adresses de sites favoris, du texte prédéfini, des informations de contact et des informations relatives au calendrier. Appuyez sur Done (Terminé) après avoir ajouté des informations. 6. Appuyez sur pour joindre au message une photo ou une vidéo stockée sur le MC65. 7. Appuyez sur pour joindre au message un fichier audio stocké sur le MC65. 8. Appuyez sur pour prendre une photo et la joindre au message. 9. Appuyez sur pour enregistrer une vidéo et la joindre au message. 10. Appuyez sur pour enregistrer un message audio et le joindre au message. 11. Appuyez sur pour joindre au message un fichier stocké sur le MC65. 12. Après avoir joint tous les éléments souhaités au message, appuyez sur Send (Envoyer). 5-6 Guide de l'utilisateur du MC65 Affichage d'un message MMS Pour afficher un message MMS : 1. Appuyez sur Démarrer > Texte. 2. Appuyez sur le message MMS. 3. Dans le fil de message, appuyez sur l'icône MMS pour afficher le message. 4. Appuyez sur Contents (Contenu) pour afficher une liste des fichiers inclus dans le message. Dans l'écran Message Contents (Contenu du message) : 1. Appuyez sur Menu > Save (Enregistrer) pour enregistrer un fichier. 2. Appuyez sur Menu > Save into My Text (Enregistrer dans Mon texte) pour enregistrer le contenu d'un fichier texte vers la liste My Text (Mon texte). 3. Appuyez sur Menu > Assign to Contact (Attribuer à contact) pour associer une photo à un contact. 4. Appuyez sur Menu > Set as Ringtone (Définir comme sonnerie) pour associer un fichier audio comme sonnerie. Réponse à un message MMS Pour répondre à un message MMS : 1. Appuyez sur Démarrer > Texte. 2. Appuyez sur le message MMS. 3. Dans le fil de message, appuyez sur le message MMS pour ouvrir et afficher un message MMS. 4. Une fois le message MMS visualisé, appuyez sur Menu > Reply (Répondre) > via MMS (par MMS) pour répondre sous forme de message MMS ou appuyez sur Menu > Reply (Répondre) > via SMS (par SMS) pour le faire au moyen d'un message texte. Blocage de messages SMS entrants Pour bloquer les messages MMS entrants provenant d'un expéditeur spécifique : 1. Ouvrez et visualisez le message MMS. 2. Appuyez sur Menu > Show (Afficher) > Contact Details (Détails du contact). 3. Appuyez sur Menu > Save to Blacklist (Enregistrer dans la liste noire). 4. Appuyez sur Done (Terminé). Pour annuler le blocage d'un expéditeur : 1. Appuyez sur Démarrer > Texte. 2. Appuyez sur Menu > MMS Options (Options MMS) > Blacklist (Liste noire). 3. Maintenez le stylet sur le numéro de téléphone. 4. Sélectionnez Delete (Supprimer) dans le menu contextuel. 5. Appuyez sur OK. CHAPITRE 6 UTILISATION DE L'APPAREIL PHOTO Introduction Utilisez Pictures & Videos (Photos et vidéos) pour prendre des photos et enregistrer des vidéos, puis les visualiser sur le MC65. Prise de photos Pour prendre une photo : 1. Appuyez sur Start (Démarrer) > Pictures & Videos (Photos et vidéos). 2. Appuyez sur Camera (Appareil photo). Figure 6-1 Fenêtre de l'appareil photo La fenêtre Camera (Appareil photo) affiche le viseur. Des informations sur les paramètres actuels ou le nombre de photos restantes pouvant être enregistrées sur le MC65 sont affichées dans l'angle inférieur droit de l'écran. 3. Contrôlez l'image dans le viseur, faites des ajustements si nécessaire. 4. Pour prendre la photo, appuyez sur la touche Entrée. 6-2 Guide de l'utilisateur du MC65 Mode Rafale Le mode Rafale sert à prendre une série d'images rapides. 1. Appuyez sur Start (Démarrer) > Pictures & Videos (Photos et vidéos). 2. Appuyez sur Camera (Appareil photo). 3. Appuyez sur Menu > Mode > Burst (Rafale). 4. Contrôlez l'image dans le viseur, faites des ajustements si nécessaire. 5. Pour prendre la photo, appuyez sur la touche Entrée. Pour interrompre une rafale de photos avant que toutes les photos aient été prises, appuyez sur OK. Mode Minuterie Pour prendre des photos avec la minuterie : 1. Appuyez sur Start (Démarrer) > Pictures & Videos (Photos et vidéos). 2. Appuyez sur Camera (Appareil photo). 3. Appuyez sur Menu > Mode > Timer (Minuterie). REMARQUE Par défaut, le délai de la minuterie est défini sur cinq secondes. 4. Contrôlez l'image dans le viseur, faites des ajustements si nécessaire. 5. Pour prendre la photo, appuyez sur la touche Entrée. Modification de photos Faites pivoter, rognez, effectuez un zoom et ajustez la luminosité et le contraste des photos. 1. Appuyez sur Start (Démarrer) > Pictures & Videos (Photos et vidéos). 2. Appuyez sur la miniature de l'image à afficher. 3. Appuyez sur Menu > Zoom pour afficher le volet Zoom qui permet d'effectuer un zoom avant ou arrière sur la photo. Appuyez sur Menu > Zoom une nouvelle fois pour fermer le volet Zoom. 4. Pour faire pivoter une photo de 90 degrés dans le sens inverse des aiguilles d'une montre, appuyez sur Menu > Edit (Modifier), puis sur Rotate (Pivoter). 5. Pour rogner une photo, appuyez sur Menu > Edit (Modifier), puis sur Menu > Crop (Rogner). Faites glisser le stylet sur l'écran pour sélectionner la zone à rogner. Appuyez dans la zone pour rogner l'image, ou à l'extérieur de la zone pour annuler l'opération. Définition d'une photo comme papier peint Pour ajouter un aspect personnalisé à l'écran d'accueil du MC65 (en utilisant l'écran d'accueil Windows), appliquez un papier peint de votre choix en vous servant de n'importe quelle image. Pour définir une photo comme papier peint de l'écran d'accueil : 1. Appuyez sur une miniature et maintenez-la enfoncée, puis sélectionnez Set as Home Background (Définir en tant qu'arrière-plan d'accueil). Utilisation de l'appareil photo 2. Appuyez sur les flèches haut et bas pour définir le niveau de transparence. 3. Appuyez sur OK. 6-3 Configuration de l'appareil photo Pour configurer les paramètres de l'appareil photo : 1. Appuyez sur Start (Démarrer) > Pictures & Videos (Photos et vidéos). 2. Appuyez sur Menu, puis configurez les paramètres du périphérique. • Video (Vidéo) : appuyez sur cette option pour passer au mode vidéo. • Mode : sélectionnez parmi les modes de prise de vue suivants : Normal : permet de prendre des photos en utilisant les paramètres par défaut. Burst (Rafale) : permet de prendre des photos consécutives, en mode continu. • Timer (Minuterie) : permet de prendre une photo cinq secondes après avoir appuyé sur la touche Entrée. • • • Brightness (Luminosité) : permet de définir le niveau de luminosité de l'appareil photo. • Resolution (Résolution) : permet de définir le niveau de résolution de l'appareil photo. Notez que si vous sélectionnez une image haute résolution, la taille du fichier augmente considérablement. • Flash : permet d'activer ou de désactiver le flash. • Auto Focus : permet d'activer ou de désactiver l'auto-focus. • Full Screen (Plein écran) : permet de faire basculer le viseur entre les modes plein écran et fenêtre. • Options : permet d'afficher la fenêtre d'options de l'appareil photo. 3. Pour quitter, appuyez sur OK. Enregistrement d'une vidéo Pour enregistrer une vidéo : 1. Appuyez sur Start (Démarrer) > Pictures & Videos (Photos et vidéos). 2. Appuyez sur Camera (Appareil photo). 3. Appuyez sur Menu > Video (Vidéo). Figure 6-2 Fenêtre Vidéo 6-4 Guide de l'utilisateur du MC65 La durée d'enregistrement disponible est affichée à l'écran. REMARQUE Par défaut, la durée maximale d'enregistrement vidéo est de 30 secondes. 4. Pour démarrer l'enregistrement, appuyez sur la touche Entrée. 5. Pour arrêter l'enregistrement, appuyez sur la touche Entrée. Configuration de la vidéo Pour configurer les paramètres vidéo : 1. Lancez l'application Video (Vidéo). 2. Appuyez sur Menu, puis configurez les paramètres du périphérique. • Still (Image fixe) : appuyez sur cette option pour passer en mode (appareil photo) image fixe. • Brightness (Luminosité) : permet de définir le niveau de luminosité de la vidéo. • Quality (Qualité) : permet de définir la qualité (résolution vidéo et fidélité du son) ainsi que la taille des clips vidéo que vous enregistrez. Les clips vidéo de qualité supérieure requièrent davantage de mémoire. • Full Screen (Plein écran) : permet de faire basculer le viseur entre les modes plein écran et fenêtre. • Options : permet d'afficher la fenêtre d'options de la vidéo. 3. Pour quitter, appuyez sur OK. Affichage de photos et de vidéos Pour afficher une photo ou une vidéo : 1. Appuyez sur Start (Démarrer) > Pictures & Videos (Photos et vidéos). 2. Appuyez sur la miniature de la photo ou de la vidéo : • Appuyez sur la liste déroulante Show (Afficher) pour parcourir les dossiers. • Appuyez sur la liste déroulante Sort By (Trier par) pour trier les fichiers par nom, date ou taille. Figure 6-3 Pictures & Videos (Photos et vidéos) Utilisation de l'appareil photo 6-5 Personnalisation de Pictures & Videos (Photos et vidéos) Utilisez la commande Options pour définir des paramètres de préférence sur la façon d'utiliser Pictures & Videos (Photos et vidéos). Pour personnaliser Pictures & Videos (Photos et vidéos) : 1. En mode miniature ou plein écran, appuyez sur Menu > Options. 2. Sur l'onglet General (Général), définissez les options suivantes : • Sélectionnez la taille des photos que vous voulez envoyer par e-mail. Seules les photos envoyées par e-mail sont redimensionnées ; les originaux restent inchangés. • Redimensionnez les photos pour un transfert rapide par e-mail. • Faites pivoter les images vers la gauche ou la droite. 3. Sur l'onglet Slide Show (Diaporama), définissez les options suivantes : • Sélectionnez le bouton radio Portrait pictures (Photos au format portrait) ou Landscape pictures (Photos au format paysage) pour définir l'orientation du diaporama. • Cochez la case Play a screen saver when connected to my PC and idle for 2 minutes (Afficher un écran de veille lors d'une connexion à mon PC avec inactivité pendant 2 minutes) et définissez les fichiers d'image du dossier My Pictures (Mes photos) en tant qu'écran de veille à chaque fois que votre périphérique est connecté au câble de synchronisation USB et est inactif pendant 2 minutes. 4. Sur l'onglet Camera (Appareil photo), définissez les options suivantes : • Dans la zone de texte Type filename prefix (Saisir le préfixe du nom de fichier), entrez le préfixe à utiliser comme titre par défaut pour le fichier d'image. • Dans la liste déroulante Save files to (Enregistrer les fichiers sous), choisissez d'enregistrer les fichiers d'image vers la mémoire intégrée ou le stockage intégré. • Dans la liste déroulante Still image compression level (Niveau de compression de l'image fixe), définissez un niveau de compression lors de l'enregistrement de l'image. Le paramètre de qualité élevé produit une image de qualité supérieure, mais requiert plus de mémoire. 5. Sur l'onglet Video (Vidéo), définissez les options suivantes : • Activez la case Include audio when recording video files (Inclure le son lors de l'enregistrement de fichiers vidéo) pour enregistrer le son en même temps que la vidéo. • Dans la liste déroulante Time limit for videos (Limite de temps pour les vidéos), définissez le temps d'enregistrement d'une vidéo. 6-6 Guide de l'utilisateur du MC65 CHAPITRE 7 UTILISATION DE LA FONCTION BLUETOOTH Introduction Les périphériques Bluetooth peuvent communiquer sans fil via la fréquence radio FHSS (étalement de spectre à saut de fréquence) afin de transmettre et recevoir des données dans la bande ISM (802.15.1) 2,4 GHz. La technologie sans fil Bluetooth a été spécialement conçue pour des communications courte portée (10 mètres) et pour une consommation d'énergie moindre. Les MC65 dotés de la technologie Bluetooth peuvent échanger des informations (ex. : des fichiers, des rendez-vous et des tâches) avec d'autres périphériques Bluetooth, tels que des imprimantes, des points d'accès et d'autres téléphones intelligents d'entreprise. Pour utiliser le MC65 en tant que modem, établissez une connexion modem par numérotation entre un ordinateur et le MC65. Saut de fréquence adaptatif Le saut de fréquence adaptatif (AFH) est une méthode qui permet d'éviter les brouilleurs de fréquences fixes et qui peut être utilisée avec les dispositifs vocaux Bluetooth. Pour que le saut de fréquence adaptif fonctionne, tous les périphériques du picoréseau (réseau Bluetooth) doivent être compatibles avec le saut de fréquence adaptif. Lors de la connexion ou de la déconnexion des périphériques, il n'y a pas de saut de fréquence adaptif. Évitez d'établir des connexions et d'effectuer des découvertes Bluetooth pendant des communications 802.11b critiques. Le saut de fréquence adaptif pour Bluetooth se compose de quatre sections principales : • Classification des canaux : une méthode de détection des interférences canal par canal ou sur un masque de canal prédéfini. • Gestion des liaisons : coordonne les informations de saut de fréquence adaptif et les distribue au reste du réseau Bluetooth. • Modification de la séquence des sauts : évite les interférences en réduisant de façon sélective le nombre de canaux de saut. • Maintenance des canaux : méthode de réévaluation périodique des canaux. 7-2 Guide de l'utilisateur du MC65 Lorsque le saut de fréquence adaptif est activé, la radio Bluetooth « effectue des sauts autour » des canaux haut débit 802.11b (plutôt qu'à travers ces canaux). La coexistence du saut de fréquence adaptif permet aux téléphones intelligents d'entreprise Zebra de fonctionner au sein de toutes les infrastructures. Dans le MC65, la radio Bluetooth fonctionne en tant que classe de périphérique de classe 2. La puissance de sortie maximale est de 2,5 mW et la portée attendue de 10 m. Il n'est pas aisé de définir les portées en fonction d'une classe et ce en raison des différences en termes de puissance et de périphérique et selon que la mesure est réalisée dans un espace ouvert ou dans un bureau fermé. REMARQUE Il n'est pas recommandé d'effectuer une demande de technologie sans fil Bluetooth lorsqu'un fonctionnement haut débit 802.11b est requis. Sécurité La spécification Bluetooth actuelle définit la sécurité au niveau de la liaison. La sécurité au niveau des applications n'est pas spécifiée. Ainsi, les développeurs peuvent définir des mécanismes de sécurité adaptés à leurs besoins spécifiques. La sécurité des liaisons s'établit entre les périphériques et non entre les utilisateurs, et la sécurité des applications peut être implémentée au niveau de chaque utilisateur. La spécification Bluetooth définit des algorithmes et des procédures de sécurité nécessaires à l'authentification des périphériques et, si nécessaire, chiffre les données acheminées via la liaison établie entre les deux périphériques. L'authentification des périphériques est une fonctionnalité obligatoire de la technologie Bluetooth, alors que la liaison cryptée est facultative. Le pairage des périphériques Bluetooth s'effectue en créant une clé d'initialisation permettant d'authentifier les périphériques et de créer une clé de liaison pour ces périphériques. La saisie d'un code PIN classique sur les périphériques à associer génère la clé d'initialisation. Le code PIN n'est jamais envoyé par voie aérienne. Par défaut, lorsqu'une clé est demandée, la pile Bluetooth répond sans clé (c'est à l'utilisateur de répondre à l'événement de demande de clé). L'authentification des périphériques Bluetooth est basée sur une transaction défi-réponse. La technologie Bluetooth permet au code PIN ou au code secret utilisé de créer d'autres clés 128 bits destinées à la sécurité et au cryptage. La clé de cryptage dérive de la clé de liaison utilisée pour l'authentification des périphériques à associer. Il est également important de noter que la portée limitée et les sauts de fréquence rapides des radios Bluetooth rendent particulièrement difficile l'écoute électronique longue distance. Les recommandations sont les suivantes : • Effectuez le pairage dans un environnement sécurisé. • Ne divulguez pas les codes PIN et ne les stockez pas dans le MC65. • Implémentez la sécurité au niveau des applications. La pile Microsoft prend en charge les associations intelligentes. Pour des informations détaillées, consultez le réseau Microsoft MSDN. Utilisation de la fonction Bluetooth 7-3 Configuration Bluetooth Les services suivants sont pris en charge : • OBEX Object Push Services (Services de transfert d'objets OBEX) • Hands-Free Audio Gateway Services (Services de passerelle audio mains libres) • Services du port série • Personal Area Networking Services (Services de réseau personnel) • PBAP Services (Services PBAP) • Services d'accès réseau à distance • HID Client Services (Services client HID) • Services A2DP/AVRCP • Profil File Transfer (Transfert de fichiers) • Profil General Audio/Video Distribution (Distribution audio/vidéo générale) • Profil SIM Access (Accès SIM) • Profil Headset (Casque) • Profil Generic Object Exchange (Échange d'objets générique) • Profil Service Discovery Access (Accès à la découverte de services) • Profil Generic Access (Accès générique) Les ports COM2, COM3, COM4 et COM7 sont disponibles sauf s'ils sont utilisés par un autre service (MSR utilise COM2). États d'alimentation Bluetooth Veille Si une connexion Bluetooth est active, la radio Bluetooth se met en mode veille tout en conservant la connexion active. REMARQUE Si une connexion Bluetooth est active entre le MC65 et un autre périphérique Bluetooth et qu'il n'y a aucun échange de données, le MC65 applique un délai d'attente. Toutefois, si l'utilisateur appuie sur le bouton Power (Alimentation) du MC65, ce dernier se met en veille (sauf si un appel est en cours) et en cas de réception de données d'un périphérique Bluetooth distant, le MC65 quitte alors le mode veille (par exemple, un appel du dernier numéro composé via un casque ou l'envoi de données du lecteur au MC65). Reprise Lorsque le MC65 reprend, la fonction Bluetooth s'active si elle était active avant la veille. 7-4 Guide de l'utilisateur du MC65 Activation et désactivation de la radio Bluetooth Pour préserver l'autonomie de la batterie et lorsque vous vous trouvez dans une zone pour laquelle des restrictions radios s'appliquent (un avion, par exemple), désactivez la radio Bluetooth. Quand la radio Bluetooth est désactivée, les autres périphériques Bluetooth ne peuvent pas détecter le MC65 ni s'y connecter. Pour échanger des informations avec d'autres périphériques Bluetooth (à portée), activez la radio Bluetooth. Communiquez uniquement avec les radios Bluetooth dans un espace restreint. REMARQUE Pour bénéficier d'une durée de vie de batterie maximale, désactivez les radios lorsque vous ne les utilisez pas. Activation de la fonction Bluetooth Pour activer la fonction Bluetooth : 1. Appuyez sur la barre d'état > > Bluetooth > Mode. Figure 7-1 Onglet Mode Bluetooth 2. Activez l'option Turn On Bluetooth (Activer Bluetooth). 3. Appuyez sur OK. Désactivation de la fonction Bluetooth Pour désactiver la fonction Bluetooth : 1. Appuyez sur la barre d'état > > Bluetooth > Mode. 2. Désactivez l'option Turn On Bluetooth (Activer Bluetooth). 3. Appuyez sur OK. Utilisation de la fonction Bluetooth Découverte des périphériques Bluetooth Le MC65 peut recevoir des informations de périphériques découverts sans recourir au pairage. Toutefois, lorsque le périphérique est associé, le MC65 peut échanger automatiquement des informations avec ce périphérique dès que la radio Bluetooth est activée. Pour rechercher les périphériques Bluetooth avoisinants : 1. Assurez-vous que la fonction Bluetooth est activée sur les deux périphériques. 2. Assurez-vous que le périphérique Bluetooth à découvrir peut être découvert et connecté. 3. Assurez-vous que les deux périphériques se trouvent à une distance maximale de 10 mètres l'un de l'autre. 4. Appuyez sur la barre d'état > > Bluetooth > Devices (Périphériques). Figure 7-2 Bluetooth - onglet Devices (Périphériques) 5. Appuyez sur Ajouter un nouveau périphérique. Le MC65 recherche les périphériques Bluetooth avoisinants pouvant être découverts. 6. Sélectionnez un périphérique dans la liste. Figure 7-3 Sélection d'un périphérique Bluetooth 7. Appuyez sur Next (Suivant). La fenêtre Enter Passcode (Entrer code d'authentification) s'affiche. 7-5 7-6 Guide de l'utilisateur du MC65 Figure 7-4 Saisissez le code d'authentification 8. Saisissez le code d'authentification sur l'autre périphérique. Le périphérique est ajouté à la liste Bluetooth. Figure 7-5 Confirmation de la connexion Bluetooth L'utilisateur est invité à saisir un code d'authentification. Si le périphérique a un code d'authentification spécifique, saisissez-le dans le champ Passcode (Code d'authentification) et appuyez sur Next (Suivant). Si le périphérique n'en a pas, saisissez un code d'authentification dans le champ Passcode (Code d'authentification) et appuyez sur Next (Suivant). La radio Bluetooth essaie de se connecter au périphérique. 9. Si l'utilisateur a créé un code d'authentification, il est invité par l'autre périphérique à saisir celui-ci. Saisissez le code d'authentification que vous avez créé pour établir une connexion associée. (Si l'utilisateur a saisi un code d'authentification à partir du périphérique, il n'a rien à indiquer sur l'autre périphérique.) 10. Lorsque la connexion est établie, la liste des services pris en charge correspondants sur le périphérique s'affiche. 11. Sélectionnez les services à utiliser et appuyez sur Finish (Terminer). Les services sur les nouveaux périphériques doivent être sélectionnés sans quoi le pairage ne les inclura pas, même si les périphériques sont associés. Si l'utilisateur ne sélectionne pas de services, le code d'authentification du périphérique lui sera redemandé en permanence. 12. Le périphérique s'affiche dans la liste sur la fenêtre principale. Une fois les codes d'authentification acceptés des deux côtés, une connexion sécurisée (« associée ») est établie. Utilisation de la fonction Bluetooth 7-7 Services disponibles REMARQUE Les périphériques ne requièrent pas tous un code PIN. Cela dépend de l'authentification du périphérique. Le MC65 avec la pile Bluetooth Microsoft fournit les services suivants : • OBEX Object Push Services via Beam (Services de transfert d'objets OBEX via faisceau) • Hands-Free Audio Gateway Services (Services de passerelle audio mains libres) • Services du port série • Personal Area Networking Services (Services de réseau personnel) • PBAP Services (Services PBAP) • Dial-up Networking (Accès réseau à distance) • HID Client (Client HID) • A2DP/AVRCP Pour plus d'informations sur ces services, consultez les sections ci-après. Services de transfert d'objets via faisceau REMARQUE Vous pouvez uniquement envoyer des fichiers à un périphérique distant à l'aide de la fonction de transfert de fichiers. Utilisez le service de transfert OBEX pour envoyer des fichiers et des contacts à un autre périphérique Bluetooth. Pour transférer des fichiers entre un MC65 et un autre périphérique Bluetooth : 1. Assurez-vous que la fonction Bluetooth est activée et en mode découverte sur les deux périphériques. 2. Assurez-vous que les deux périphériques se trouvent à une distance maximale de 10 mètres l'un de l'autre. 3. Appuyez sur My Apps (Mes applications) > File Explorer (Explorateur de fichiers). 4. Accédez au fichier à transférer. 5. Maintenez le stylet sur le nom du fichier jusqu'à ce que le menu contextuel s'affiche. Figure 7-6 Fenêtre File Explorer (Explorateur de fichiers) 7-8 Guide de l'utilisateur du MC65 6. Sélectionnez Beam File (Transférer fichier). Le MC65 recherche les périphériques Bluetooth avoisinants. 7. Appuyez sur Send (Envoyer) en regard du périphérique Bluetooth de votre choix pour envoyer le fichier vers celui-ci. Le MC65 communique avec le périphérique et envoie le fichier. Lorsque vous avez terminé, appuyez sur Send (Envoyer) pour valider les changements et les faire passer dans l'état Done (Terminé). Pour transférer un contact entre un MC65 et un autre périphérique Bluetooth : 1. Assurez-vous que la fonction Bluetooth est activée et en mode découverte sur les deux périphériques. 2. Assurez-vous que les deux périphériques se trouvent à une distance maximale de 10 mètres l'un de l'autre. 3. Appuyez sur Contacts. 4. Accédez au contact à transférer. 5. Maintenez le stylet sur le contact jusqu'à ce que le menu contextuel s'affiche. 6. Sélectionnez Send Contact (Envoyer un contact) > Beam (Transférer). Le MC65 recherche les périphériques Bluetooth avoisinants. 7. Appuyez sur Tap to send (Appuyer pour envoyer) en regard du périphérique Bluetooth. Le MC65 communique avec le périphérique et envoie le contact. Lorsque vous avez terminé, appuyez sur Send (Envoyer) pour valider les changements et les faire passer dans l'état Done (Terminé). Partage Internet Le partage Internet permet à l'utilisateur de connecter un ordinateur de bureau ou portable au MC65 et d'utiliser ce dernier en tant que modem pour se connecter à un réseau professionnel ou à un FAI. Pour utiliser le MC65 en tant que modem via Bluetooth : 1. Assurez-vous que l'appareil n'est pas connecté à l'ordinateur de bureau ou portable. 2. Sur le MC65, vérifiez que le téléphone est sous tension et que la connexion de données est configurée. 3. Appuyez sur Start (Démarrer) > Internet Sharing (Partage Internet). 4. Dans la liste PC Connection (Connexion PC), sélectionnez Bluetooth PAN (Réseau personnel Bluetooth). 5. Dans la liste Network Connexion (Connexion réseau), sélectionnez le type de connexion. Sélectionnez la connexion réseau que l'appareil doit utiliser pour se connecter à Internet. 6. Appuyez sur Connect (Connecter). 7. Sur l'ordinateur de bureau ou portable, sélectionnez un réseau personnel (PAN) Bluetooth avec votre appareil. a. Sélectionnez Start (Démarrer) > Control Panel (Panneau de configuration) > Network Connections (Connexions réseau). b. Sous Personal Area Network (Réseau personnel), sélectionnez Bluetooth Connection Network (Connexion réseau Bluetooth). c. Cliquez avec le bouton droit de la souris sur Bluetooth Connection Network (Connexion réseau Bluetooth) et sélectionnez View Bluetooth (Afficher les périphériques réseau Bluetooth). d. Sélectionnez votre périphérique dans la fenêtre Bluetooth Personal Area Network Devices (Périphériques réseau personnel Bluetooth). e. Cliquez sur Connect (Connecter). L'ordinateur se connecte au périphérique via Bluetooth. Utilisation de la fonction Bluetooth 7-9 REMARQUE Si Bluetooth est activé pour votre ordinateur et que vous sélectionnez Bluetooth comme connexion du PC, vous devez lancer et terminer le partenariat de réseau personnel (PAN) Bluetooth avant que le partage Internet puisse fonctionner. Pour plus d'informations, reportez-vous à la section Aide et support Windows. 8. Pour vérifier, sur l'ordinateur, lancez Internet Explorer et ouvrez un site Web. 9. Pour arrêter l'accès réseau à distance, appuyez sur Disconnect (Déconnecter) sur le MC65. Services mains libres Pour connecter un casque Bluetooth : REMARQUE Les nouveaux casques Bluetooth sont des périphériques dépendants qui mémorisent le dernier périphérique auquel ils se sont connectés. Si vous rencontrez des problèmes pour connecter votre casque, placez ce dernier en mode découverte. Pour plus d'informations, reportez-vous au guide d'utilisation de votre casque. Seul le contenu audio WAN et Voice Commander est acheminé dans le casque. Le contenu audio du système est toujours diffusé via le haut-parleur du MC65. Avec le profil Hands-free (Mains libres), vous pouvez accepter des appels et rappeler le dernier numéro composé. Le profil Hands-free (Mains libres) ne prend pas en charge les appels à 3 voix. 1. Assurez-vous que la fonction Bluetooth est activée et en mode découverte sur les deux périphériques. 2. Assurez-vous que les deux périphériques se trouvent à une distance maximale de 10 mètres l'un de l'autre. 3. Appuyez sur Start (Démarrer) > Settings (Paramètres) > Bluetooth > Devices (Périphériques). 4. Appuyez sur Ajouter un nouveau périphérique. Le MC65 recherche les périphériques Bluetooth avoisinants. 5. Sélectionnez le nom du casque stéréo et appuyez sur Next (Suivant). La fenêtre Passcode (Code d'authentification) s'affiche. 6. Saisissez le code d'authentification du casque, si nécessaire. 7. Appuyez sur Next (Suivant). Le MC65 se connecte au casque. Pour obtenir des instructions sur la communication avec un périphérique Bluetooth, reportez-vous au guide d'utilisation de votre casque. Services du port série Utilisez la connexion sans fil via le port série Bluetooth comme vous le feriez via une connexion série physique (par câble). Configurez l'application qui utilisera la connexion en spécifiant le port série approprié. Pour établir une connexion via un port série : 1. Assurez-vous que la fonction Bluetooth est activée et en mode découverte sur les deux périphériques. 2. Assurez-vous que les deux périphériques se trouvent à une distance maximale de 10 mètres l'un de l'autre. 3. Appuyez sur Start (Démarrer) > Settings (Paramètres) > Bluetooth > Devices (Périphériques). 7 - 10 Guide de l'utilisateur du MC65 4. Appuyez sur Ajouter un nouveau périphérique. Le MC65 recherche les périphériques Bluetooth avoisinants pouvant être découverts. 5. Sélectionnez un périphérique dans la liste. 6. Appuyez sur Next (Suivant). La fenêtre Enter Passcode (Entrer code d'authentification) s'affiche. 7. Saisissez le code d'authentification, puis appuyez sur Next (Suivant). Le périphérique est ajouté à la liste Bluetooth. 8. Dans la liste des périphériques, appuyez sur le périphérique série. La fenêtre Partnership Settings (Paramètres de partenariat) s'affiche. 9. Cochez la case d'option Serial Port (Port série). 10. Appuyez sur Save (Enregistrer). 11. Appuyez sur l'onglet COM Ports (Ports COM). 12. Appuyez sur New Outgoing Port (Nouveau port sortant). La fenêtre d'ajout de périphériques s'affiche. 13. Sélectionnez le périphérique série dans la liste, puis appuyez sur Next (Suivant). 14. Sélectionnez un port COM de la liste déroulante. 15. Appuyez sur Finish (Terminer). REMARQUE Aucune connexion n'est établie à ce stade. Une application doit ouvrir le port COM sélectionné pour déclencher l'ouverture de la connexion par la pile Bluetooth Microsoft. ActiveSync via Bluetooth Utilisez la connexion sans fil via le port série Bluetooth pour ActiveSync comme vous le feriez via une connexion USB physique (par câble). Configurez l'application qui utilisera la connexion en spécifiant le port série approprié. Pour configurer une connexion Bluetooth ActiveSync : REMARQUE Pour plus de sécurité, désactivez la fonction de pont réseau sur l'ordinateur (spécifiquement, le pontage vers un adaptateur NDIS distant), avant de vous connecter à l'ordinateur pour accéder à Internet ou au réseau. Pour plus d'informations sur le pontage réseau, consultez l'Aide de Windows sur votre ordinateur. Les instructions ci-dessous s'appliquent aux ordinateurs prenant en charge Windows XP SP2 ou un système d'exploitation plus récent. 1. Assurez-vous que la fonction Bluetooth est activée et en mode découverte sur les deux périphériques. 2. Assurez-vous que les deux périphériques se trouvent à une distance maximale de 10 mètres l'un de l'autre. 3. Sur l'ordinateur, cliquez sur Start (Démarrer) > Settings (Paramètres) > Control Panel (Panneau de configuration). 4. Cliquez deux fois sur Bluetooth Devices (Périphériques Bluetooth). Utilisation de la fonction Bluetooth 7 - 11 5. Dans l'onglet Options, cochez les cases d'option Turn discovery on (Activer la découverte) et Allow Bluetooth devices to connect to this computer (Autoriser les périphériques Bluetooth à se connecter à cet ordinateur). Figure 7-7 Fenêtre de périphériques Bluetooth de l'ordinateur 6. Dans l'onglet COM Ports (Ports COM), cliquez sur Add (Ajouter). 7. Sélectionnez l'option Incoming (device initiates the connection) (Entrant (le périphérique établit la connexion)), puis cliquez sur OK. Notez le numéro du port COM qui vient d'être ajouté. 8. Cliquez sur OK. 9. Cliquez sur Start (Démarrer) > All Programs (Tous les programmes) > Microsoft ActiveSync. 10. Cliquez sur File (Fichier) > Connection Settings (Paramètres de connexion). Figure 7-8 Paramètres de connexion ActiveSync 7 - 12 Guide de l'utilisateur du MC65 11. Dans la liste déroulante Allow connections to one of the following (Autoriser la connexion à l'un des éléments suivants), sélectionnez le port COM dont vous avez noté le numéro auparavant. 12. Sur le MC65, appuyez sur Start (Démarrer) > ActiveSync. 13. Appuyez sur Menu > Connect via Bluetooth (Connexion Bluetooth). La synchronisation est lancée automatiquement. Si une authentification est requise, l'écran Enter Passcode (Entrer code d'authentification) s'affiche ; saisissez un code PIN alphanumérique, puis appuyez sur Next (Suivant) et saisissez le même code d'authentification sur l'autre périphérique. L'utilisation du code d'authentification est recommandée pour renforcer la sécurité. Celui-ci doit être composé de 1 à 16 caractères alphanumériques. Si aucun code d'authentification n'est requis, appuyez sur Next (Suivant). 14. Pour déconnecter la connexion ActiveSync, appuyez sur Start (Démarrer) > ActiveSync. 15. Appuyez sur Disconnect (Déconnecter). Services PBAP (Phone Book Access Profile) Le profil PBAP permet la synchronisation des contacts entre un périphérique distant et le MC65. Pour établir une synchronisation PBAP : 1. Assurez-vous que la fonction Bluetooth est activée et en mode découverte sur les deux périphériques. 2. Assurez-vous que les deux périphériques se trouvent à une distance maximale de 10 mètres l'un de l'autre. 3. Appuyez sur Start (Démarrer) > Settings (Paramètres) > Bluetooth > Devices (Périphériques). 4. Appuyez sur Add New Device (Ajouter un nouveau périphérique). Le MC65 recherche un périphérique Bluetooth, tel qu'un kit pour véhicule. 5. Sélectionnez un périphérique dans la liste. 6. Appuyez sur Next (Suivant). La fenêtre Enter Passcode (Entrer code d'authentification) s'affiche. 7. Saisissez le code d'authentification, puis appuyez sur Next (Suivant). Le périphérique est ajouté à la liste Bluetooth. 8. Une boîte de dialogue s'affiche, vous demandant si vous souhaitez transférer les contacts vers le kit pour véhicule. 9. Sélectionnez Yes (Oui) ou No (Non). 10. Si vous sélectionnez Yes (Oui), les contacts du MC65 sont transférés vers le kit pour véhicule. Utilisation de la fonction Bluetooth 7 - 13 Services d'accès réseau à distance L'accès réseau à distance permet à l'utilisateur de connecter un ordinateur de bureau ou portable au MC65 et d'utiliser ce dernier en tant que modem pour se connecter à un réseau professionnel ou à un FAI. Avant de configurer l'accès réseau à distance, procurez-vous les informations d'accès à distance, ainsi que les autres paramètres nécessaires (nom d'utilisateur, mot de passe et nom de domaine, si nécessaire) à la connexion au réseau professionnel ou au FAI. Pour créer une connexion Bluetooth : 1. Assurez-vous que le MC65 peut être découvert et connecté. 2. Sur l'ordinateur de bureau ou portable, configurez la fonction Bluetooth conformément aux instructions du fabricant. 3. Dans l'application Bluetooth de l'ordinateur de bureau ou portable, recherchez le MC65, puis sélectionnez le service d'accès réseau à distance. 4. À l'aide de l'application d'accès réseau à distance de l'ordinateur de bureau ou portable, connectez-vous au MC65. 5. La fonction téléphonique du MC65 compose le numéro du FAI et se connecte au FAI. 6. Pour vérifier, sur l'ordinateur de bureau ou portable, lancez Internet Explorer et ouvrez un site Web. Connexion à un périphérique HID Le MC65 peut être connecté à un HID (Human Interface Device, périphérique d'interface utilisateur) tel qu'une souris ou un clavier Bluetooth : 1. Assurez-vous que la fonction Bluetooth est activée sur les deux périphériques. 2. Assurez-vous que le périphérique Bluetooth à découvrir peut être découvert et connecté. 3. Assurez-vous que les deux périphériques se trouvent à une distance maximale de 10 mètres l'un de l'autre. 4. Appuyez sur Start (Démarrer) > Settings (Paramètres) > Bluetooth > Devices (Périphériques). 5. Appuyez sur Ajouter un nouveau périphérique. Le MC65 recherche les périphériques Bluetooth avoisinants pouvant être découverts. 6. Sélectionnez un périphérique HID dans la liste. 7. Appuyez sur Next (Suivant). La fenêtre Enter Passcode (Entrer code d'authentification) s'affiche. Pour plus d'informations, reportez-vous au guide d'utilisation du périphérique. 8. Appuyez sur Connect (Connexion). Le MC65 se connecte au périphérique HID. 7 - 14 Guide de l'utilisateur du MC65 Services A2DP/AVRCP A2DP/AVRCP est utilisé pour la connexion à un casque stéréo haute qualité : 1. Assurez-vous que la fonction Bluetooth est activée sur les deux périphériques. 2. Assurez-vous que le périphérique Bluetooth à découvrir peut être découvert et connecté. 3. Assurez-vous que les deux périphériques se trouvent à une distance maximale de 10 mètres l'un de l'autre. 4. Appuyez sur Start (Démarrer) > Settings (Paramètres) > Bluetooth > Devices (Périphériques). 5. Appuyez sur Ajouter un nouveau périphérique. Le MC65 recherche les périphériques Bluetooth avoisinants pouvant être découverts. 6. Sélectionnez un casque stéréo dans la liste. 7. Appuyez sur Next (Suivant). La fenêtre Enter Passcode (Entrer code d'authentification) s'affiche. Pour plus d'informations, reportez-vous au guide d'utilisation du périphérique. 8. Appuyez sur Connect (Connexion). Le MC65 se connecte au casque stéréo. Pour les casques stéréo pouvant utiliser des services mains libres, connectez-vous au service mains libres une fois la connexion au service A2DP établie : 1. Appuyez sur Start (Démarrer) > Settings (Paramètres) > Bluetooth > Devices (Périphériques). 2. Appuyez sur Ajouter un nouveau périphérique. Le MC65 recherche les périphériques Bluetooth avoisinants pouvant être découverts. 3. Sélectionnez un casque stéréo dans la liste. 4. Appuyez sur Next (Suivant). La fenêtre Enter Passcode (Entrer code d'authentification) s'affiche. Pour plus d'informations, reportez-vous au guide d'utilisation du périphérique. 5. Appuyez sur Connect (Connexion). Le MC65 se connecte au casque stéréo. CHAPITRE 8 UTILISATION DE LA NAVIGATION GPS Introduction Le MC65 est équipé de la technologie GPS (Global Positioning System). La technologie GPS repose sur un système de satellites GPS en orbite autour de la Terre qui transmettent en permanence des signaux radio numériques. Ces signaux radio contiennent des données sur la position des satellites et leur temps d'horloge exact. C'est grâce à eux que votre position sur le globe peut être déterminée. AVERTISSEMENT ! En cas d'utilisation du MC65 dans un véhicule, il est de la responsabilité de l'utilisateur de placer le périphérique dans un endroit où son utilisation ne risque pas de provoquer d'accident, de dommages corporels ou matériels ni d'obstruer la vision du conducteur. Il est de la responsabilité du conducteur de manœuvrer le véhicule dans le respect de la sécurité, en tenant compte à tout moment des conditions de conduite, et de ne pas se laisser distraire par le terminal. Il est dangereux de manipuler les commandes du périphérique en conduisant. Installation du logiciel Un logiciel de navigation GPS tiers est nécessaire. Des versions d'évaluation sont disponibles auprès de nombreux fournisseurs. Par exemple, VisualGPS ; rendez-vous à l'adresse : http://www.visualgps.net/VisualGPSce/ Si vous souhaitez acquérir un logiciel de navigation GPS, vérifiez auprès du fournisseur, avant de l'acheter, de le télécharger ou de l'installer, que l'application est compatible avec le MC65. Consultez le guide de l'utilisateur de l'application pour l'installation et la configuration. 8-2 Guide de l'utilisateur du MC65 Configuration du GPS du MC65 Le MC65 équipé de la technologie GPS gère automatiquement l'accès au récepteur GPS. Plusieurs programmes peuvent ainsi accéder simultanément aux données GPS. Par défaut, le MC65 présente les paramètres suivants : 1. Appuyez sur Démarrer > Paramètres > Système > GPS externe. 2. Dans l'onglet Programs (Programmes), le GPS program port (Port programme GPS) est défini sur COM6. 3. Dans l'onglet Hardware (Matériel), le GPS hardware port (Port matériel GPS) est défini sur None (Aucun). Fonctionnement L'acquisition du signal satellite peut prendre de quelques secondes à plusieurs minutes. Placez-vous de préférence en extérieur et privilégiez un accès dégagé au ciel. Si ces conditions ne sont pas réunies, cela peut augmenter le délai d'acquisition et empêcher le MC65 de calculer rapidement la position initiale. Lorsque le périphérique est utilisé à l'intérieur, l'accès aux signaux GPS peut être restreint ou inexistant. REMARQUE Assurez-vous que le MC65 ne passe pas en mode veille au cours de l'utilisation d'une application de navigation GPS. Dans ce cas, l'alimentation de la radio GPS est coupée. À la reprise, le récepteur GPS doit détecter à nouveau un signal GPS valide, ce qui augmente le retard de calcul de la position initiale. Cartes GPS sur microSD Les fournisseurs de logiciels de navigation GPS peuvent proposer des cartes sur microSD. Si vous utilisez votre logiciel de navigation GPS avec une carte microSD, installez la carte mémoire microSD en suivant les instructions de la procédure décrite dans la rubrique Installation d'une carte microSD à la page 1-2. Répondre à un appel téléphonique pendant l'utilisation du GPS Si vous recevez un appel téléphonique pendant que vous utilisez votre logiciel de navigation GPS : 1. Répondez à l'appel en appuyant sur le bouton Answer (Répondre). 2. À la fin de l'appel, appuyez sur le bouton End Call (Fin de l'appel) pour reprendre la fonction audio du logiciel GPS. REMARQUE Dès que vous recevez un appel sur le MC65 pendant l'utilisation du GPS, la fonction audio du logiciel de navigation est désactivée jusqu'à la fin de l'appel. Perte du signal GPS à bord d'un véhicule Les performances du GPS peuvent être perturbées par la présence de vitres ou d'un pare-brise en verre thermique, qui peuvent bloquer les signaux GPS des satellites. Pour améliorer la puissance du signal GPS, placez le MC65 dans un endroit bénéficiant d'un accès au ciel dégagé. Une visibilité directe entre le MC65 et les satellites GPS est nécessaire pour que le périphérique puisse accéder aux informations. Utilisation de la navigation GPS 8-3 GPS assisté Le GPS peut être utilisé en mode autonome ou assisté (A-GPS). Un récepteur GPS autonome télécharge les données des satellites GPS. Dans certains environnements, la localisation peut prendre plusieurs minutes. L'A-GPS fait appel à des serveurs de localisation qui réduisent de manière significative le délai de localisation et améliorent la sensibilité des récepteurs GPS en leur fournissant les informations habituellement téléchargées des satellites. Avec les données A-GPS, les récepteurs GPS sont plus rapides et plus fiables. L'application GPS Assist (Assist GPS) permet de modifier les paramètres associés à l'obtention de données GPS. Appuyez sur Start (Démarrer) > Settings (Paramètres) > Connections (Connexions) > GPS Assist (Assist GPS). Figure 8-1 Fenêtre GPS Assistance (Assistance GPS) Pour définir la source des données, appuyez sur Source et sélectionnez l'une de ces options : N'importe laquelle (par défaut), Aucune. Pour définir la fréquence de mise à jour des données, appuyez sur Update Frequency (Fréquence de mise à jour) et sélectionnez l'une des options : On Demand (À la demande, option par défaut), 1 Day (1 jour), 2 Days (2 jours), 4 Days (4 jours) ou 7 Days (7 jours). Pour mettre manuellement à jour les données, appuyez sur le bouton Update Now (Mettre à jour maintenant). Réinitialisation GPS Pour réinitialiser les paramètres d'usine de la fonction GPS : 1. Fermez toutes les applications qui utilisent le GPS. 2. Appuyez sur le bouton Réinitialisation du matériel GPS. La boîte de dialogue Réinitialisation du matériel GPS apparaît, indiquant que la puce GPS a été réinitialisée. 3. Appuyez sur OK. 8-4 Guide de l'utilisateur du MC65 CHAPITRE 9 PARAMÈTRES Introduction Ce chapitre fournit des informations relatives à la personnalisation du MC65. Dossier Settings (Paramètres) Le Tableau 9-1 répertorie les applications de configuration préinstallées sur le MC65. Appuyez sur la barre d'état > ou sur Démarrer > Paramètres pour ouvrir l'onglet Paramètres. Tableau 9-1 Applications de configuration Icône Nom Description Icône Nom Description Bluetooth Activez la fonctionnalité Bluetooth, définissez le MC65 en mode visible et recherchez d'autres périphériques Bluetooth avoisinants. Verrouiller Permet de définir un mot de passe pour le MC65. Horloge et alarmes Permet de régler l'horloge du périphérique sur la date et l'heure de votre fuseau horaire. Vous pouvez également définir des alarmes pour des jours et des horaires spécifiques. Alimentation Permet de vérifier l'alimentation de la batterie et de définir un délai d'extinction de l'écran afin de préserver l'autonomie de la batterie. Accueil Permet de personnaliser l'apparence de l'écran Home (Accueil) et les informations qui s'y affichent. Sounds & Notifications (Sons et notifications) Permet d'activer les sons pour les événements, les notifications, etc., ainsi que de définir le type de notification des événements. 9-2 Guide de l'utilisateur du MC65 Tableau 9-1 Applications de configuration (Suite) Icône Nom Description Icône Nom Description Dossier Connections (Connexions) Contient des applications de configuration de connexion. Dossier System (Système) Contient des applications de configuration système. Dossier Personal (Personnel) Contient des applications de configuration personnelle. Microsoft My Phone Permet de synchroniser les contacts, le calendrier, les tâches, les messages texte, la musique, les photos, les vidéos et autres documents de votre téléphone avec votre compte My Phone sur www.microsoft.com. Dossier Connections (Connexions) Faisceau Permet de configurer le MC65 de sorte qu'il reçoive les faisceaux IrDA entrants. Inscription de domaine Définissez votre périphérique comme membre d'un domaine AD pour la gestion des périphériques et la sécurité. Connexions Permet de définir un ou plusieurs types de connexion modem pour votre appareil, notamment la connexion par numérotation, la connexion cellulaire, la connexion Bluetooth, etc. de façon que le MC65 puisse se connecter à Internet ou à un réseau local privé. Configuration du réseau téléphone Permet de configurer le réseau du MC65. Assist GPS Permet de modifier les paramètres associés à l'utilisation d'autres sources de données pour aider à trouver un emplacement. Connexion USB Permet de configurer le port de communication USB. Reportez-vous au Guide d'intégration pour le MC65. Wi-Fi Permet de configurer la connexion réseau sans fil et de personnaliser les paramètres. Wireless Manager Permet d'activer ou de désactiver les radios sans fil du MC65 et de personnaliser les paramètres Wi-Fi, Bluetooth et téléphoniques. Owner Information (Informations sur le propriétaire) Permet d'entrer des informations personnelles dans le MC65. Dossier Personal (Personnel) Buttons (Boutons) Permet d'affecter un programme à un bouton. Paramètres Tableau 9-1 Applications de configuration (Suite) Icône Nom Description Téléphone Permet de configurer le téléphone. Paramètres de Voice Commander Permet de configurer l'application Voice Commander. Icône Nom Description Input (Saisie) Permet de définir des options pour chaque saisie au clavier. Dossier System (Système) À propos de Permet d'afficher des informations élémentaires telles que la version de Windows Mobile® et le type de processeur du MC65. Accéléromètre Permet de configurer le comportement du MC65. À cette fin, consultez la section Accéléromètre à la page 9-9. Rétroéclairage écran et clavier Permet de définir les paramètres de rétroéclairage écran et clavier. À cette fin, consultez la section Paramètres de rétroéclairage écran et clavier à la page 9-8. Certificates (Certificats) Permet d'afficher des informations sur les certificats installés sur le MC65. Customer Feedback (Commentaires client) Permet d'envoyer des commentaires relatifs à Windows Mobile 6. Encryption (Cryptage) Permet de chiffrer les fichiers enregistrés sur une carte mémoire. Les fichiers ainsi chiffrés peuvent uniquement être lus sur votre périphérique. External GPS (GPS externe) Permet de définir les ports de communication GPS appropriés, si besoin est. À cette fin, consultez la section Configuration du GPS du MC65 à la page 8-2. Error Reporting (Rapport d'erreurs) Permet d'activer ou de désactiver la fonction de génération de rapports d'erreurs de Microsoft. Informations relatives au périphérique Permet d'afficher les informations logicielles et matérielles du MC65. Mémoire Permet de vérifier l'état de l'allocation de la mémoire et les informations relatives à la carte mémoire et d'arrêter des programmes en cours d'exécution. Managed Programs (Programmes gérés) Permet d'afficher les programmes qui ont été installés sur le MC65 à l'aide du Mobile Device Manager (Gestionnaire de périphérique mobile). Regional Settings (Paramètres régionaux) Permet de définir la configuration régionale à utiliser sur le MC65, notamment le format d'affichage numérique, monétaire, de la date et de l'heure. 9-3 9-4 Guide de l'utilisateur du MC65 Tableau 9-1 Applications de configuration (Suite) Icône Nom Description Screen (Écran) Icône Nom Description Permet de modifier l'orientation de l'écran, de procéder à un nouvel étalonnage de l'écran et de modifier la taille du texte affiché. Remove Programs (Supprimer des programmes) Permet de supprimer des programmes que vous avez installés sur le MC65. Gestionnaire des tâches Permet d'arrêter les programmes en cours. System Info (Infos système) Permet d'obtenir des informations système. DataWedge Permet d'activer la capture de données à l'aide de l'appareil photo ou de l'imageur. Verrouillage du MC65 Utilisez la fenêtre Password (Mot de passe) pour définir un mot de passe qui permettra de désactiver les accès non autorisés au MC65. REMARQUE Si le périphérique est configuré pour être connecté à un réseau, utilisez un mot de passe sécurisé (difficile à deviner) afin de renforcer la sécurité du réseau. Les outils permettant de découvrir les mots de passe sont toujours plus performants et les ordinateurs utilisés pour les décrypter sont d'une puissance sans précédent. 1. Appuyez sur Démarrer > Paramètres > Verrouillage > Mot de passe. 2. Cochez la case d'option Prompt if device unused for (Demander un mot de passe si l'appareil est inutilisé pendant) pour activer la protection par mot de passe. 3. Dans la liste déroulante, sélectionnez la durée après laquelle la protection doit prendre effet si l'appareil est inutilisé. 4. Dans la liste déroulante Password type: (Type de mot de passe), sélectionnez Simple PIN (PIN simple) ou Strong alphanumeric (Alphanumérique sécurisé). 5. Pour un mot de passe simple, saisissez un mot de passe à quatre chiffres dans le champ Password (Mot de passe). Pour indiquer un mot de passe plus sécurisé : 6. a. Saisissez un mot de passe à sept caractères dans le champ Password: (Mot de passe). Un mot de passe sécurisé doit contenir au minimum sept caractères combinant des lettres en majuscules et minuscules, des chiffres et des signes de ponctuation. b. Saisissez de nouveau le mot de passe dans le champ Confirm: (Confirmer). Appuyez sur OK. Paramètres 9-5 Passage d'un numéroteur à un autre Le MC65 propose une interface utilisateur Enterprise Dialer (Numéroteur entreprise) et l'interface Microsoft standard. Pour basculer d'un numéroteur à l'autre : 1. Appuyez sur Démarrer > Explorateur de fichiers. 2. Accédez au dossier Windows et recherchez le fichier DialerSwitcher. 3. Appuyez sur le nom du fichier. 4. Sélectionnez Enterprise Dialer (Numéroteur entreprise) ou Microsoft Dialer (Numéroteur Microsoft). 5. Appuyez sur Save (Enregistrer). 6. Appuyez sur OK. Le MC65 redémarre. Gestion de l'appareil La fenêtre Gestion de l'appareil fournit un accès rapide et facile aux paramètres communs et aux options connexes. Pour accéder à la fenêtre Device Management (Gestion de l'appareil), appuyez n'importe où sur la barre d'état. Profils sonores Pour créer un profil sonore ou modifier un profil personnalisé : 1. Appuyez sur la barre d'état > . 2. Appuyez sur en regard d'un profil personnalisé ou appuyez sur Create New (Créer nouveau) pour créer un profil. Figure 9-1 Fenêtre des profils sonores 9-6 Guide de l'utilisateur du MC65 3. Modifiez le nom du profil ou saisissez-en un nouveau dans la zone de texte. 4. Sélectionnez une option disponible pour chaque fonction répertoriée. • Ring type (Type de sonnerie) : permet de définir le type de sonnerie émis lors de la réception d'un appel entrant. • Reminder (Rappel) : permet de définir le type de sonnerie émis lorsque le MC65 génère un rappel. • Notification : permet de définir le type de sonnerie émis lors de la réception d'une notification. • Ring volume (Volume de sonnerie) : permet de définir le volume de la sonnerie. • System volume (Volume système) : permet de définir le volume du son système. • Ringtone (Sonnerie) : permet de définir la sonnerie associée à un appel entrant. 5. Appuyez sur Save (Enregistrer). Pour supprimer un profil sonore personnalisé : 1. Appuyez sur en regard du profil personnalisé. 2. Appuyez sur Delete Profile (Supprimer le profil), puis sur OK. Profils d'alimentation Pour modifier un profil d'alimentation : 1. Appuyez sur la barre d'état > . 2. Appuyez sur en regard du profil actuel. 3. Appuyez sur profil. en regard du profil à modifier ou appuyez sur Créer nouveau pour créer un nouveau Figure 9-2 Fenêtre de modification de profil 4. Modifiez le nom du profil ou saisissez-en un nouveau dans la zone de texte. Paramètres 5. 9-7 Pour chaque radio, appuyez sur le nom pour définir la valeur sur On (Activé) ou Off (Désactivé). • Radio du téléphone • Wi-Fi • Bluetooth 6. Faites défiler le contenu de l'écran vers le bas pour afficher d'autres options. 7. Appuyez sur l'option pour sélectionner chaque fonction répertoriée et sélectionner une option disponible. • Device timeout (Délai avant arrêt de l'appareil) : permet de définir la période d'inactivité au bout de laquelle le MC65 passe en mode veille. • Backlight (Rétroéclairage) : permet de définir la période d'inactivité au bout de laquelle le MC65 passe en mode veille. • Brightness (Luminosité) : permet de régler la luminosité sur le mode automatique ou manuel. Si vous sélectionnez le mode manuel, définissez le niveau de luminosité à l'aide du curseur. • ActiveSync Peak time (ActiveSync heures pleines) : permet de définir l'intervalle entre les vérifications portant sur l'e-mail et sur les événements du calendrier réalisées par le MC65. • ActiveSync Off-peak time (ActiveSync heures creuses) : permet de définir l'intervalle entre les vérifications portant sur l'e-mail et sur les événements du calendrier réalisées par le MC65. 8. Appuyez sur Save (Enregistrer). Alarmes Pour utiliser le MC65 comme une horloge : 1. Appuyez sur la barre d'état > > Edit Alarm (Modifier l'alarme). 2. Appuyez sur l'une des trois lignes d'alarme. 3. Définissez l'heure à l'aide des flèches Haut/Bas du champ d'heure. 4. Mettez le champ Description en surbrillance, puis saisissez un nom pour l'alarme. 5. Appuyez sur la ou les lettre(s) représentant le ou les jour(s) de la semaine pour activer l'alarme. 6. Dans la liste déroulante, sélectionnez le son émis lorsque l'alarme démarre. Appuyez sur Play (Lire) pour écouter l'alarme et sur Stop pour arrêter la lecture. 7. Dans la liste déroulante, sélectionnez le type de notification sonore de rappel. 8. Appuyez sur OK. 9. Définissez jusqu'à deux autres alarmes supplémentaires. 10. Cochez la case pour activer le son d'alarme même lorsque le MC65 est défini sur le mode silencieux ou vibreur. 11. Appuyez sur OK. 9-8 Guide de l'utilisateur du MC65 Paramètres de rétroéclairage écran et clavier Les paramètres de luminosité de l'affichage permettent de détecter automatiquement la luminosité d'un environnement spécifique. Appuyez sur Démarrer > Paramètres > Système > Rétroéclairage écran et clavier. Figure 9-3 Rétroéclairage écran et clavier Utilisez l'onglet Battery Power (Alimentation par batterie) pour définir les paramètres de rétroéclairage écran et clavier lorsque le MC65 est alimenté par la batterie. Utilisez l'onglet External Power (Alimentation externe) pour définir les paramètres de rétroéclairage écran et clavier lorsque le MC65 est alimenté par une source externe. • Rétroéclairage : permet de définir la fonctionnalité de rétroéclairage. Sélectionnez On Any Input (Toute action) pour activer le rétroéclairage sur une action ou lorsque vous touchez l'écran. Sélectionnez Always On (Toujours activé) pour conserver le rétroéclairage activé à tout moment. • Backlight Timeout (Durée rétroéclairage) : permet de définir la période d'inactivité au bout de laquelle le rétroéclairage de l'écran s'éteint. • Luminosité du rétroéclairage : sélectionnez le contrôle automatique ou manuel. Sélectionnez Auto pour contrôler automatiquement le rétroéclairage. Sélectionnez Manual (Manuel) pour régler la luminosité du rétroéclairage. Sélectionnez un des cinq niveaux de luminosité. • Rétroéclairage clavier : sélectionnez Toute action pour activer l'éclairage clavier sur une action ou lorsque vous touchez le clavier. Sélectionnez Always On (Toujours activé) pour conserver le rétroéclairage clavier activé à tout moment. Sélectionnez Follow Display (Suivre écran) pour régler le rétroéclairage clavier de façon à suivre le même paramétrage que le rétroéclairage. • Durée rétroéclairage clavier : permet de définir la période d'inactivité au bout de laquelle le rétroéclairage du clavier s'éteint. Paramètres 9-9 Accéléromètre Permet de personnaliser les comportements de l'accéléromètre pendant un appel ou lors de l'utilisation de l'écran. L'utilisateur a la possibilité de définir des comportements lorsque le périphérique est en mouvement, a une certaine orientation ou si l'écran est tourné vers le bas. Onglet Display (Affichage) L'utilisateur peut préserver la durée de vie de la batterie en utilisant les comportements de l'accéléromètre et peut définir le MC65 sur des opérations automatiques. Appuyez sur la barre d'état > > System (Système) > Accelerometer (Accéléromètre). • Interrompre si face vers le bas : met le MC65 en mode veille lorsque l'écran est tourné vers le bas. • Rotation écran : permet d'activer ou de désactiver la rotation de l'écran. L'écran peut être automatiquement orienté en mode portrait ou paysage, selon l'orientation physique du MC65. Par exemple, si le MC65 est pivoté de 90° dans le sens inverse des aiguilles d'une montre, l'écran pivote pareillement. Onglet About (À propos de) Utilisez l'onglet About (À propos de) pour afficher les informations relatives à l'accéléromètre. Configuration des raccourcis vers des programmes Pour modifier des raccourcis vers des programmes : Figure 9-4 Icône d'ajout de raccourci 1. Appuyez sur Mes applications > Modifier > Station d'accueil. 2. Appuyez sur un bouton de raccourci pour supprimer le raccourci attribué. 3. Appuyez sur une nouvelle icône de programme, puis appuyez sur Save (Enregistrer). 9 - 10 Guide de l'utilisateur du MC65 Configuration de la fenêtre My Apps (Mes applications) Pour créer une liste d'applications personnalisée : 1. Appuyez sur Mes applications > Modifier > Vue > Créer nouvelle. 2. Dans la zone de texte, saisissez un nom pour la liste. 3. Faites défiler la liste et appuyez sur une icône pour ajouter à la nouvelle liste. Chaque icône s'allume, indiquant qu'elle est sélectionnée. Le compteur d'icônes augmente au fur et à mesure que vous ajoutez des icônes à la liste. Figure 9-5 Ajout de programmes 4. Appuyez sur Save (Enregistrer). Pour faire de la nouvelle liste la liste par défaut, appuyez sur son nom. Pour modifier une liste d'applications personnalisée : 1. Appuyez sur Mes applications > Modifier > Vue. 2. Appuyez sur 3. Appuyez sur une icône à ajouter à la liste ou à supprimer de la liste. 4. Appuyez sur Save (Enregistrer), puis sur OK. en regard de la liste à modifier. Paramètres 9 - 11 Configuration des cartes Vous pouvez configurer et réorganiser les cartes de l'écran d'accueil Zebra. Sur une carte quelconque, appuyez sur . La carte se retourne. Figure 9-6 Dos de la carte Réorganisation des cartes Chaque icône au dos de la carte représente une carte. Pour réorganiser les cartes, appuyez sur une icône et maintenez-la enfoncée, puis faites glisser l'icône vers un nouvel emplacement. Appuyez sur pour revenir à l'avant de la carte. Configuration des cartes Vous pouvez supprimer des cartes de sorte qu'elles ne s'affichent pas sur l'écran d'accueil. Sur une carte quelconque, appuyez sur Appuyez sur pour la retourner. pour configurer les cartes. Figure 9-7 Fenêtre de configuration des cartes 9 - 12 Guide de l'utilisateur du MC65 La fenêtre répertorie les cartes disponibles. Un symbole Un symbole indique que la carte est désactivée. en regard du nom indique que la carte est activée. 1. Appuyez sur le nom de la carte pour l'activer ou la désactiver. 2. Appuyez sur 3. Appuyez sur OK pour revenir à l'écran d'accueil. pour afficher une description de la carte. Carte de suivi La carte de suivi est une application qui permet de faire le suivi du temps passé sur des projets. Les données de projet sont stockées dans le fichier TimeTracker_data_file.csv du répertoire /Windows. Figure 9-8 Écran principal de l'outil de suivi (Time Tracker) 1. Pour créer un projet, appuyez sur l'icône Settings (Paramètres). Figure 9-9 Nouveau projet 2. Saisissez le nom du projet dans la zone de texte. 3. Appuyez sur le signe + pour ajouter le projet à la liste. 4. Appuyez sur Save (Enregistrer). 5. Dans l'écran principal, appuyez sur le nom du projet pour ouvrir l'écran associé. Paramètres 9 - 13 Réinitialise le compteur du projet Retour à l'écran principal Affiche le nom et la date du projet Affiche le total de la dernière session ou le temps écoulé depuis le début du projet Affiche la durée totale du projet entier Affiche la durée totale pour le jour en cours Démarre et arrête le compteur Créent une notification émise depuis le début du projet Figure 9-10 Écran de projet 6. Appuyez sur le bouton Start (Démarrer) pour démarrer le compteur du projet. 7. Sélectionnez une heure de rappel qui indiquera l'intervalle écoulé depuis le début de la session de projet. 8. Appuyez sur Back (Précédent) pour revenir à l'écran principal. Carte météo La carte météo affiche la météo actuelle et pour les trois prochains jours à votre emplacement géographique, selon les données fournies par Accuweather.com. Appuyez sur pour mettre manuellement à jour les données. Appuyer ici pour configurer la carte météo Conditions météo actuelles Température Trois prochains jours Appuyer ici pour obtenir les prévisions depuis le site Web Appuyer ici pour consulter le radar depuis le site Web Appuyer ici pour mettre à jour manuellement Figure 9-11 Carte météo Ajout d'un nouvel emplacement géographique Pour ajouter un nouvel emplacement : 1. Appuyez sur l'icône Settings (Paramètres). 2. Dans la zone de texte, saisissez une ville ou un code postal. 3. Appuyez sur l'icône en forme de loupe. 4. Sélectionnez le nouvel emplacement dans la liste qui s'affiche. 5. Appuyez sur Back (Précédent) pour revenir à l'avant de la carte météo. 9 - 14 Guide de l'utilisateur du MC65 Modification de l'emplacement Pour modifier l'emplacement : 1. Appuyez sur l'icône Settings (Paramètres). 2. Sélectionnez un emplacement dans la liste qui s'affiche. Suppression d'un emplacement Pour supprimer un emplacement : 1. Appuyez sur l'icône Settings (Paramètres). 2. Faites défiler le contenu de l'écran jusqu'à l'emplacement requis. 3. Appuyez sur le X. L'emplacement est supprimé de la liste. 4. Appuyez sur Back (Précédent) pour revenir à l'avant de la carte météo. Configuration de la messagerie L'application de messagerie du MC65 permet aux utilisateurs d'accéder à plusieurs comptes de messagerie électronique et de les gérer en même temps à un emplacement pratique. Pour envoyer et recevoir des messages électroniques par le biais d'un compte FAI (fournisseur d'accès à Internet) ou utiliser le MC65 pour accéder à la messagerie d'entreprise via un VPN (réseau privé virtuel), commencez par configurer un compte IMAP ou POP. • Protocole IMAP (Internet Message Access Protocol) : ce protocole de récupération des messages est fréquemment utilisé dans de vastes réseaux et cadres commerciaux et institutionnels. IMAP4 est le standard actuel. • Protocole POP (Post Office Protocol) : ce protocole est pris en charge par la plupart des FAI. ll est actuellement plus commun parmi les applications grand public. POP3 est le standard actuel. REMARQUE Si vous avez plusieurs comptes de messagerie, configurez chacun d'entre eux avec ses propres paramètres. Configuration d'un compte IMAP ou POP Lors de la configuration d'un compte IMAP ou POP, le MC65 peut récupérer automatiquement les paramètres du compte ou vous demander d'en entrer certains manuellement. Configuration automatique de la messagerie 1. Appuyez sur Start (Démarrer) > E-mail. 2. Appuyez sur Setup E-mail (Configurer la messagerie). 3. Dans la zone de texte E-mail address (Adresse e-mail), saisissez une adresse e-mail. 4. Dans la zone de texte Password (Mot de passe), saisissez le mot de passe associé. 5. La case Save password (Enregistrer le mot de passe) est cochée par défaut pour permettre au MC65 de toujours retenir le mot de passe du compte de messagerie. Pour éviter que d'autres utilisateurs consultent le compte de messagerie, cliquez sur la case Save password (Enregistrer le mot de passe) pour supprimer la coche et désactiver la fonctionnalité. Paramètres 9 - 15 6. Appuyez sur Next (Suivant). REMARQUE Pour certains types de comptes courants, le MC65 détecte et configure automatiquement les paramètres de messagerie sans effectuer cette étape. 7. Appuyez sur la case Try to get e-mail settings automatically from the Internet (Tenter d'obtenir automatiquement les paramètres de messagerie depuis Internet) pour la marquer d'une coche. Appuyez sur Next (Suivant) pour tenter de récupérer automatiquement ces paramètres. Le processus peut prendre plusieurs minutes. Le MC65 tente de déterminer les paramètres de communication nécessaires aussi bien pour les messages entrants que sortants. 8. Si le MC65 a réussi à récupérer automatiquement les paramètres nécessaires, appuyez sur Next (Suivant). Si tel n'est pas le cas, appuyez sur Next (Suivant) et effectuez l'étape 8 de la section Saisie manuelle des paramètres de messagerie à la page 9-16. 9. Dans le champ Your name: (Votre nom), saisissez le nom qui s'affiche dans le champ From (De) des messages sortants. 10. Dans le champ Account display name: (Nom d'affichage du compte), saisissez un nom pour le nouveau compte de messagerie. Ce nom s'affiche dans la liste des comptes de messagerie disponibles de la page E-mail. 11. Appuyez sur Next (Suivant). 12. Appuyez sur le champ Automatic Send/Receive: (Envoi/Réception automatiques) et sélectionnez l'intervalle de temps auquel le MC65 doit envoyer les messages et vérifier l'arrivée éventuelle de nouveaux e-mails. 13. Appuyez sur le lien Review all download settings (Vérifier tous les paramètres de téléchargement) pour afficher des paramètres et options de téléchargement supplémentaires. Pour plus d'informations, consultez la section Modification d'un compte de messagerie à la page 9-17. 14. Appuyez sur Finish (Terminer). Configuration manuelle de la messagerie Si la configuration automatique n'a pas abouti ou si vous accédez à un compte via une connexion à un serveur VPN, contactez votre FAI (fournisseur d'accès à Internet) ou votre administrateur réseau pour obtenir les informations suivantes et saisissez-les manuellement : • Type de compte (IMAP4 ou POP3) • Noms des serveurs de messagerie entrante et sortante • Nom d'utilisateur et mot de passe • Nom de domaine • Paramètres de sécurité spéciaux (le cas échéant) Pour plus d'informations sur la configuration des comptes de messagerie, consultez le site : www.microsoft.com/windowsmobile/help/smartphone/default.mspx ou www.windowsmobile.com/getstarted. 9 - 16 Guide de l'utilisateur du MC65 Saisie manuelle des paramètres de messagerie 1. Appuyez sur Start (Démarrer) > E-mail. 2. Appuyez sur Setup E-mail (Configurer la messagerie). 3. Dans le champ E-mail address: (Adresse e-mail), saisissez l'adresse e-mail du compte. 4. Dans le champ Password: (Mot de passe), saisissez le mot de passe du compte. 5. La case Save password (Enregistrer le mot de passe) est cochée par défaut pour permettre au MC65 de toujours retenir le mot de passe du compte de messagerie. Pour éviter que d'autres utilisateurs consultent vos e-mails, cliquez sur la case Save password (Enregistrer le mot de passe) pour supprimer la coche et désactiver la fonctionnalité. 6. Appuyez sur Next (Suivant). 7. Appuyez sur la case Try to get e-mail settings automatically from the Internet (Tenter d'obtenir automatiquement les paramètres de messagerie depuis Internet) pour supprimer la coche et appuyez sur Next (Suivant). 8. Dans la liste déroulante Your e-mail provider: (Votre fournisseur de messagerie), sélectionnez Internet e-mail (Messagerie Internet) et appuyez sur Next (Suivant). 9. Dans le champ Your name: (Votre nom), saisissez le nom qui s'affichera dans le champ From (De) des messages sortants. 10. Dans le champ Account display name: (Nom d'affichage du compte), saisissez un nom pour ce nouveau compte de messagerie. Ce nom s'affiche dans la liste des comptes de messagerie disponibles de la page E-mail. 11. Appuyez sur Next (Suivant). 12. Dans le champ Incoming mail server: (Serveur de messagerie entrante), saisissez l'adresse de ce serveur. 13. Dans la liste déroulante Account Type: (Type de compte), sélectionnez POP3 ou IMAP4. 14. Appuyez sur Next (Suivant). 15. Dans le champ User name: (Nom d'utilisateur), saisissez le nom d'utilisateur du compte. 16. Dans le champ Password: (Mot de passe), saisissez le mot de passe du compte. 17. Appuyez sur Next (Suivant). 18. Dans le champ Outgoing (SMTP) mail server: (Serveur de messagerie (SMTP) sortante), saisissez l'adresse de ce serveur. 19. Définissez les champs appropriés, puis appuyez sur OK. • Outgoing server requires authentication (Le serveur sortant requiert une authentification) est utilisé si un mot de passe est requis pour les messages sortants en plus des messages entrants. (Veuillez contacter votre Administrateur système pour connaître les critères détaillés relatifs au serveur.) L'option Use the same user name and password for sending e-mail (Utiliser les mêmes nom d'utilisateur et mot de passe pour l'envoi d'e-mails) permet d'utiliser le même nom d'utilisateur et le même mot de passe pour les e-mails sortants et entrants. (Vous pouvez uniquement la sélectionner si la case Outgoing server requires authentication (Le serveur sortant requiert une authentification) est cochée). Paramètres 9 - 17 20. Appuyez sur le lien Advanced Server Settings (Paramètres de serveur avancés). • Ce lien permet la configuration des paramètres de messagerie spécifiques au serveur tels que les exigences SSL pour les messages entrants et sortants, ainsi que les profils de pare-feu réseau. • Sélectionnez les options souhaitées. • Appuyez sur Done (Terminé) une fois ces paramètres mis à jour. 21. Appuyez sur Next (Suivant). 22. Dans la liste déroulante Automatic Send/Receive: (Envoi/Réception automatiques), sélectionnez l'intervalle de temps auquel le MC65 doit envoyer les messages et vérifier l'arrivée éventuelle de nouveaux e-mails. 23. Appuyez sur le lien Review all download settings (Vérifier tous les paramètres de téléchargement) pour afficher des paramètres et options de téléchargement supplémentaires. 24. Appuyez sur Finish (Terminer). Modification d'un compte de messagerie Pour modifier des paramètres de messagerie généraux : 1. Appuyez sur Start (Démarrer) > E-mail. 2. Mettez un compte en surbrillance et appuyez sur Menu > Options. 3. Dans la liste qui s'affiche à l'écran, appuyez sur le compte de messagerie souhaité. 4. Appuyez sur Edit Account Setup (Modifier la configuration du compte). 5. Confirmez l'adresse e-mail et effectuez toutes les modifications, le cas échéant. Appuyez sur Next (Suivant). 6. Confirmez les paramètres Your name (Votre nom) et Account display name (Nom d'affichage du compte) et apportez les modifications requises, le cas échéant. Appuyez sur Next (Suivant). 7. Confirmez les paramètres Incoming mail server (Serveur de messagerie entrante) et Account type (Type de compte) et apportez les modifications requises, le cas échéant. Appuyez sur Next (Suivant). 8. Confirmez les paramètres User name (Nom d'utilisateur) et Password (Mot de passe) et apportez les modifications requises (notamment, activez ou désactivez la case Save password (Enregistrer le mot de passe)). Appuyez sur Next (Suivant). 9. Confirmez le paramètre Outgoing (SMTP) mail server (Serveur de messagerie (SMTP) sortante) et apportez les modifications requises. 10. Appuyez sur le lien Advanced Server Settings (Paramètres de serveur avancés) et sélectionnez un paramètre quelconque de cette page afin d'activer ou de désactiver l'option associée. • Case à cocher Require SSL for Incoming e-mail (Requérir SSL pour les e-mails entrants) pour activer le cryptage SSL des e-mails entrants (si pris en charge par le serveur de messagerie). • Case à cocher Require SSL for Outgoing e-mail (Requérir SSL pour les e-mails sortants) pour activer le cryptage SSL des e-mails sortants (si pris en charge par le serveur de messagerie). • La liste déroulante Network connection (Connexion réseau) permet de sélectionner un paramètre de connexion avec pare-feu. Sélectionnez The Internet (Internet) (ouvert : pas de pare-feu), Work (Travail) (derrière un pare-feu) ou une connexion de données. 11. Appuyez sur Done (Terminé), puis sur Next (Suivant). 9 - 18 Guide de l'utilisateur du MC65 12. Dans la liste déroulante Automatic Send/Receive (Envoi/Réception automatiques), sélectionnez l'intervalle de temps auquel le MC65 envoie les messages et vérifie l'arrivée éventuelle de nouveaux e-mails. 13. Dans la liste déroulante Download messages (Télécharger les messages), sélectionnez l'ancienneté des messages à télécharger du serveur vers le MC65. (Plus la période est longue, plus le nombre de messages téléchargés est important.) 14. Appuyez sur le lien Advanced Settings (Paramètres avancés) et sélectionnez un paramètre quelconque de cette page afin d'activer ou de désactiver l'option associée. • Activez la case Send/receive when I click Send (Envoi/réception quand je clique sur Envoyer) pour vérifier automatiquement la présence de nouveaux messages et les télécharger lorsque l'utilisateur envoie un message. • Activez la case Use automatic send/receive schedule when roaming (Utiliser le planning d'envoi/réception automatique lors de l'itinérance) pour vérifier les e-mails à intervalles prédéterminés, même dans une zone d'itinérance. • Dans la liste déroulante When deleting messages (Lors de la suppression de messages), choisissez de supprimer ou de conserver automatiquement les messages sur le serveur de messagerie lors de leur suppression du MC65. 15. Appuyez sur Done (Terminé). 16. Appuyez sur Next (Suivant). 17. Appuyez sur un champ de l'écran et modifiez les paramètres que vous voulez. Appuyez sur une option pour la sélectionner. • Dans la liste déroulante Message format (Format des messages), choisissez d'afficher les e-mails en tant que documents HTML ou plain text (texte brut). • Dans la liste déroulante Message download limit (Limite de téléchargement des messages), sélectionnez la taille limite des fichiers joints aux e-mails. 18. Appuyez sur Finish (Terminer). Configuration de signatures d'e-mail Une signature est une chaîne de texte automatiquement ajoutée à la fin d'un message ou d'un e-mail sortant. 1. Appuyez sur Start (Démarrer) > E-mail. 2. Appuyez sur Menu > Options. 3. Mettez un compte en surbrillance et appuyez sur Signatures. 4. Dans la liste déroulante Select an account (Sélectionner un compte), sélectionnez un compte existant. 5. Appuyez sur la case Use signature with this account (Utiliser une signature avec ce compte) pour activer l'ajout automatique d'une signature aux nouveaux messages sortants. 6. Appuyez sur la case Use when replying and forwarding (Utiliser lors de la réponse et du transfert) pour activer l'ajout automatique d'une signature à tout message auquel vous répondez ou que vous transférez depuis ce compte. 7. Appuyez sur le champ de texte en saisissez un message de signature. 8. Appuyez sur OK pour enregistrer la nouvelle signature. Paramètres 9 - 19 Configuration de la messagerie MMS Si une carte SIM d'un opérateur non pris en charge est installée, les options de MMS doivent être configurées manuellement. Pour configurer le MC65 pour la messagerie MMS : 1. Obtenez toutes les informations nécessaires auprès de l'opérateur. 2. Appuyez sur Démarrer > Texte. 3. Appuyez sur 4. Sélectionnez l'onglet Servers (Serveurs). > MMS Options (Options MMS). Figure 9-12 Onglet Servers (Serveurs) des options MMS 5. Renseignez les champs et appuyez sur Done (Terminé). Voice Commander Utilisez Voice Commander Settings (Paramètres de Voice Commander) pour configurer l'application Voice Commander. Il existe cinq fonctions majeures : • Contacts • Applications • Musique • Digit Trainer (Formation aux chiffres) • Paramètres avancés Pour configurer les paramètres Voice Commander, appuyez sur Start (Démarrer) > Settings (Paramètres) > Personal (Personnel) > Voice Commander Settings (Paramètres Voice Commander). 9 - 20 Guide de l'utilisateur du MC65 Paramètres relatifs aux contacts L'onglet Contacts répertorie tous les noms des contacts MC65 et de la carte SIM (le cas échéant). Lors de la création d'un nouveau contact, Voice Commander met automatiquement à jour la base de données de reconnaissance. Une coche dans une case indique que le contact peut être reconnu normalement. Une case non cochée indique que le contact n'est pas dans la plage de reconnaissance. Une zone grisée indique que le nom contient certains caractères non reconnaissables, notamment des symboles ou des marques. La base de données de reconnaissance par défaut est limitée à 2 000 contacts. L'utilisateur peut activer les cases précédant les contacts dépassant les 2 000 éléments afin d'autoriser les entrées supplémentaires. Lire Appuyez sur pour entendre la prononciation d'un contact. Paramètres relatifs aux applications L'onglet Application répertorie toutes les applications installées dans le menu Start (Démarrer). Lors de l'installation d'une nouvelle application, Voice Commander met automatiquement à jour la base de données de reconnaissance. Une coche dans une case indique que l'application peut être reconnue normalement. Une case non cochée indique que l'application n'est pas dans la plage de reconnaissance. Une zone grisée indique que le nom de l'application contient certains caractères non reconnaissables, notamment des symboles ou des marques. Lire Appuyez sur pour entendre la prononciation d'une application. Paramètres relatifs à la musique L'onglet Music (Musique) répertorie tous les fichiers de musique trouvés sur le MC65. Lors du téléchargement d'un fichier média, Voice Commander met automatiquement à jour la base de données de reconnaissance. Une coche dans une case indique que le fichier de musique peut être reconnu normalement. Une case non cochée indique que le fichier de musique n'est pas dans la plage de reconnaissance. Une zone grisée indique que le nom du fichier de musique contient certains caractères non reconnaissables, notamment des symboles ou des marques. Lire Appuyez sur pour entendre la prononciation d'une application. Paramètres relatifs à Digit Trainer (Formation aux chiffres) La fonction de l'onglet Formation aux chiffres a été désactivée. Paramètres 9 - 21 Paramètres de configuration des chiffres Utilisez l'onglet Digit Setting (Configuration des chiffres) pour définir des longueurs de numéros de téléphone valides de façon à améliorer la précision de la reconnaissance des chiffres. L'utilisateur peut modifier les paramètres par défaut d'après les critères locaux de télécommunication. L'utilisateur peut aussi activer la case No constraint (Pas de limite) pour désactiver cette limite, malgré le risque d'erreur accru provoqué par les bruits environnants. REMARQUE La longueur maximale d'un numéro de téléphone est de 18 chiffres. Paramètres avancés Utilisez l'onglet Advanced Settings (Paramètres avancés) pour définir la sensibilité de la reconnaissance vocale. Faites votre sélection parmi les paramètres suivants : • Sensitive (Sensible) : permet à l'application de reconnaissance de renvoyer plus facilement un résultat, à chaque fois qu'un énoncé est détecté. Ce paramètre est utilisé dans un environnement avec bruits stationnaires, tel qu'une voiture, un bus ou une usine. • Normal : ce paramètre est utilisé dans la plupart des environnements. • Accurate (Précis) : lorsque ce paramètre est sélectionné, l'application de reconnaissance répond aux commandes vocales de l'utilisateur de manière très stricte. Cela a pour but de réduire les appels ou actions erronés qui pourraient être déclenchés par des voix sans lien provenant des gens aux alentours. 9 - 22 Guide de l'utilisateur du MC65 CHAPITRE 10 ACCESSOIRES Introduction Les accessoires du MC65 répertoriés ci-dessous offrent un ensemble de fonctions de prise en charge du produit. Accessoires Le Tableau 10-1 répertorie les accessoires disponibles pour l'assistant numérique professionnel MC65. Tableau 10-1 Accessoires du MC65 Accessoire Numéro de référence Description Socles Socle USB à un logement CRD5500-1000UR Permet de charger la batterie principale du MC65 et une batterie de rechange. Il permet également de synchroniser le MC65 avec un ordinateur hôte via une connexion USB. Socle Ethernet/Modem/USB à une position CRD5500-1000XR Permet de charger la batterie principale du MC65 et une batterie de rechange. Il permet également de synchroniser le MC65 avec un ordinateur hôte via une connexion Ethernet, Modem ou USB. Socle de recharge à quatre logements CRD5500-4000CR Permet de charger jusqu'à quatre périphériques MC65. Socle Ethernet à quatre logements CRD5500-4000ER Permet de charger jusqu'à quatre périphériques MC65 et de connecter le MC65 à un réseau Ethernet. Socle pour véhicule VCD5500-1000R S'installe dans un véhicule et permet de charger la batterie principale du MC65. Support véhicule VCH5500-1000R Offre une autre possibilité de montage du MC65 dans un véhicule. Le chargeur allume-cigare est requis pour le chargement de la batterie du MC65. 10 - 2 Guide de l'utilisateur du MC65 Tableau 10-1 Accessoires du MC65 (Suite) Numéro de référence Accessoire Description Chargeurs Chargeur de batterie de rechange à quatre logements SAC5500-4000CR Permet de charger jusqu'à quatre batteries pour MC65. Câble de chargement USB 25-108022-01R Permet de recharger le MC65 et d'établir une communication USB avec un ordinateur hôte. Câble de chargement uniquement 25-112560-01R Permet de connecter le MC65 à une source d'alimentation. Chargeur allume-cigare VCA5500-01R Permet de recharger le MC65 via l'allume-cigare d'un véhicule. Batterie lithium-ion 3 600 mAh de rechange BTRY-MC55EAB02 Batterie 3 600 mAh de rechange. Câble DEX 25-127558-01R À utiliser avec un échange de données électroniques, par exemple les distributeurs automatiques. Poignée de déclenchement TRG5500-100R Permet d'ajouter une poignée pistolet dotée d'une gâchette de lecture pour une capture confortable et productive des données. Lecteur de pistes magnétiques MSR5500-100R Permet de capturer des données à partir de cartes à pistes magnétiques. Étui ceinture rigide SG-MC5511110-01R Se fixe à la ceinture pour ranger le MC65. Housse en tissu SG-MC5521110-01R Cet étui souple offre une protection supplémentaire. Stylet KT-119150-03R KT-119150-50R Stylets de rechange (par 3). Stylets de rechange (par 50). Stylet à ressort STYLUS-00001-03R STYLUS-00001-10R Stylets à ressort en option (par 3). Stylets à ressort en option (par 10). Kit de montage mural 8710-050006-01R Permet de fixer au mur les supports à quatre logements. Protecteur d'écran KT-67525-01R Contient 3 protecteurs d'écran. Logiciels - Enterprise Mobility Developer Kits (EMDK), disponibles à l'adresse suivante : http://www.zebra.com/support. Divers Accessoires 10 - 3 Socle USB à un logement Cette section décrit comment utiliser un socle USB à un logement avec le MC65. Pour les procédures de configuration des communications USB, reportez-vous au Guide d'intégration pour le MC65. Le socle USB à un logement : • fournit une alimentation de 5,4 V CC pour assurer le fonctionnement du MC65 ; • permet de synchroniser des informations entre le MC65 et un ordinateur hôte. Pour obtenir des informations sur la configuration d'un partenariat entre le MC65 et un ordinateur hôte, reportez-vous au Guide d'intégration pour le MC65 ; • recharge la batterie du MC65 ; • recharge une batterie de rechange. Chargement de la batterie du MC65 Connectez le socle au secteur. Pour commencer le chargement, insérez le MC65 dans le logement. Voyant d'état du chargement/de la batterie Figure 10-1 Chargement de la batterie du MC65 10 - 4 Guide de l'utilisateur du MC65 Chargement de la batterie de rechange Batterie de rechange Voyant de chargement de la batterie de rechange Figure 10-2 Chargement de la batterie de rechange Indicateurs de chargement de la batterie Le socle USB à un logement peut charger simultanément la batterie principale du MC65 et une batterie de rechange. Le voyant de chargement du MC65 indique le statut du chargement de la batterie du MC65. Consultez le Tableau 1-1 à la page 1-6 pour de plus amples informations sur les états du chargement. Le voyant de chargement de la batterie de rechange, sur le socle, indique l'état du chargement de la batterie de rechange placée dans le socle. Consultez le Tableau 10-2 pour de plus amples informations sur les états du chargement. La batterie 3 600 mAh est complètement chargée en moins de six heures. Température de chargement Chargez les batteries dans une plage de températures comprise entre 0 °C et 40 °C. Le MC65 contrôle le chargement de façon intelligente. Pour ce faire, le MC65 ou l'accessoire active et désactive brièvement et alternativement le chargement de la batterie de façon que celle-ci soit maintenue à des températures acceptables. En cas de températures anormales, le MC65 ou l'accessoire signale la désactivation du chargement via son voyant d'état. Consultez le Tableau 1-1 à la page 1-6 et le Tableau 10-2. Accessoires 10 - 5 Tableau 10-2 Voyants de chargement de la batterie de rechange Voyant de la batterie de rechange (sur le socle) Signification Éteint La batterie ne se recharge pas. La batterie n'est pas insérée correctement dans le socle. Le socle n'est pas sous tension. Voyant orange à clignotement lent Chargement de la batterie de rechange en cours. Voyant orange allumé en continu Chargement terminé. Voyant orange à clignotement rapide Erreur de chargement. Socle Ethernet/Modem/USB à un logement Le socle CRD5500-1000XR assure la connexion à un ordinateur hôte par le biais d'un port USB, d'un réseau d'accès à distance à l'aide du modem ou d'un réseau Ethernet. Consultez le Guide d'intégration pour le MC65 pour plus d'informations sur la configuration du socle. Paramètres pays Par défaut, le modem fonctionne avec les réseaux téléphoniques des États-Unis. Pour utiliser le modem avec les réseaux téléphoniques d'autres pays, vous devez le configurer à l'aide d'une application sur le MC65. Vous pouvez télécharger l'application Cradle Modem Country Configurator Application Software for MC55xx à partir du site Web du centre d'assistance de Zebra Support : http://www.zebra.com. Suivez les instructions fournies avec l'application pour l'installer sur le MC65. L'application comprend des sélections pour tous les pays pris en charge. Elle programme automatiquement le modem et règle ses paramètres de fonctionnement selon le réseau téléphonique du pays sélectionné. Configuration de la connexion Cordon d'alimentation CA Hub Ethernet Alimentation Port USB Port téléphonique Port Ethernet Port d'alimentation Figure 10-3 Configuration de la connexion 10 - 6 Guide de l'utilisateur du MC65 Modem USB Ethernet Figure 10-4 Commutateur de connexion Indicateurs Voyant de chargement de la batterie de rechange Voyant Ethernet/Modem Voyant lumineux de vitesse Voyant lumineux de liaison Figure 10-5 Indicateurs • Voyant de chargement de la batterie de rechange : indique l'état de chargement de la batterie de rechange. • Voyant Ethernet/Modem : clignote lorsque la connexion Ethernet ou Modem est établie. • Voyant de vitesse (vert) : indique que le taux de transfert est de 100 Mbits/s. Lorsqu'il n'est pas allumé, il indique que le taux de transfert est de 10 Mbits/s. • Voyant de liaison (jaune) : clignote pour indiquer une activité ou reste allumé pour indiquer qu'une liaison est établie. Lorsqu'il n'est pas allumé, il indique l'absence de liaison. Fonctionnement REMARQUE Le CRD5500-1000XR ne permet pas le basculement à chaud entre différents modes de fonctionnement. Après avoir changé la position du commutateur, retirez le MC65 du socle. Remettez-le ensuite sur le socle. Connexion Ethernet Placez le commutateur de connexion sur la partie inférieure du socle en position Ethernet. Placez le MC65 dans le socle. Pour tester la connexion, appuyez sur Démarrer > Programmes > Internet Explorer. Saisissez une adresse Web. Accessoires 10 - 7 Connexion Modem Placez le commutateur de connexion sur la partie inférieure du socle en position Modem. Placez le MC65 dans le socle. Le MC65 compose le numéro et se connecte au site Web. Socle de recharge à quatre logements Cette section décrit comment configurer et utiliser un socle de recharge à quatre logements avec le MC65. Le socle de recharge à quatre logements : • fournit une alimentation de 5,4 V CC pour assurer le fonctionnement du MC65 ; • permet de charger simultanément jusqu'à quatre périphériques MC65. Chargement Pour commencer le chargement, insérez le MC65 dans un des logements. Figure 10-6 Chargement de la batterie du MC65 Indicateurs de chargement de la batterie Le voyant de chargement du MC65 indique le statut du chargement de la batterie du MC65. Consultez le Tableau 1-1 à la page 1-6 pour de plus amples informations sur les états du chargement. La batterie 3 600 mAh est complètement chargée en moins de six heures. 10 - 8 Guide de l'utilisateur du MC65 Température de chargement Chargez les batteries dans une plage de températures comprise entre 0 °C et 40 °C. Le MC65 contrôle le chargement de façon intelligente. Pour ce faire, le MC65 ou l'accessoire active et désactive brièvement et alternativement le chargement de la batterie de façon que celle-ci soit maintenue à des températures acceptables. En cas de températures anormales, le MC65 ou l'accessoire signale la désactivation du chargement via son voyant d'état. Consultez le Tableau 1-1 à la page 1-6. Socle Ethernet à quatre logements Cette section décrit comment configurer et utiliser un socle Ethernet à quatre logements avec le MC65. Pour les procédures de configuration des communications via le socle, reportez-vous au Guide d'intégration pour le MC65. Le socle Ethernet à quatre logements : • fournit une alimentation de 5,4 V CC pour assurer le fonctionnement du MC65 ; • permet de connecter jusqu'à quatre MC65 à un réseau Ethernet ; • permet de charger simultanément jusqu'à quatre périphériques MC65. Chargement Pour commencer le chargement, insérez le MC65 dans un des logements. 100 Mbps Figure 10-7 Chargement de la batterie du MC65 Indicateurs de chargement de la batterie Le voyant de chargement du MC65 indique le statut du chargement de la batterie du MC65. Consultez le Tableau 1-1 à la page 1-6 pour de plus amples informations sur les états du chargement. La batterie 3600 mAh est complètement chargée en moins de six heures. Accessoires 10 - 9 Température de chargement Chargez les batteries dans une plage de températures comprise entre 0 °C et 40 °C. Le MC65 contrôle le chargement de façon intelligente. Pour ce faire, le MC65 active et désactive brièvement et alternativement le chargement de la batterie de façon que celle-ci soit maintenue à des températures acceptables. En cas de températures anormales, le MC65 signale la désactivation du chargement via son voyant d'état. Consultez le Tableau 1-1 à la page 1-6. Socle pour véhicule VCD5000 Cette section décrit comment utiliser un socle pour véhicule VCD5000 avec le MC65. Pour les procédures d'installation du socle et de configuration des communications, reportez-vous au Guide d'intégration pour le MC65. Une fois installé dans un véhicule, le socle : • maintient parfaitement le MC65 en place ; • assure l'alimentation du MC65 ; • permet de recharger la batterie du MC65. Chargement de la batterie du MC65 Pour commencer le chargement, insérez le MC65 dans le socle pour véhicule. Un déclic indique que le mécanisme de verrouillage du bouton de déverrouillage du MC65 est activé et que le MC65 est correctement inséré. Figure 10-8 Chargement de la batterie du MC65 ATTENTION Assurez-vous que le MC65 est complètement inséré dans le socle. Une mauvaise installation de l'appareil peut entraîner des dommages matériels ou corporels. Zebra ne saurait être tenu responsable en cas de perte résultant de l'utilisation de ses produits au volant. 10 - 10 Guide de l'utilisateur du MC65 Retrait du MC65 Pour retirer le MC65, appuyez sur le loquet de déverrouillage du socle, puis retirez le MC65 du socle. Loquet de déverrouillage Figure 10-9 Retrait du MC65 Indicateurs de chargement de la batterie Le voyant de chargement du MC65 indique le statut du chargement de la batterie du MC65. Consultez le Tableau 1-1 à la page 1-6 pour de plus amples informations sur les états du chargement. La batterie 3 600 mAh est complètement chargée en moins de six heures. Température de chargement Chargez les batteries dans une plage de températures comprise entre 0 °C et 40 °C. Le MC65 contrôle le chargement de façon intelligente. Pour ce faire, le MC65 active et désactive brièvement et alternativement le chargement de la batterie de façon que celle-ci soit maintenue à des températures acceptables. En cas de températures anormales, le MC65 signale la désactivation du chargement via son voyant d'état. Consultez le Tableau 1-1 à la page 1-6. Accessoires 10 - 11 Chargeur de batterie à quatre logements Cette section décrit comment utiliser le chargeur à quatre logements afin de charger jusqu'à quatre batteries pour le MC65. Chargement de la batterie 1. Connectez le chargeur à une source d'alimentation. 2. Insérez la batterie dans un logement de chargement de batterie, puis appuyez doucement sur la batterie pour vous assurer que le contact est correctement établi. Batterie Voyants de chargement de batterie (4) Figure 10-10 Chargeur de batterie à quatre logements Indicateurs de chargement de la batterie Le chargeur est équipé d'un voyant orange pour chaque logement de chargement de la batterie. Consultez le Tableau 10-3 pour de plus amples informations sur les états du chargement. La batterie 3 600 mAh est complètement chargée en moins de six heures. Température de chargement Chargez les batteries dans une plage de températures comprise entre 0 °C et 40 °C. Le MC65 contrôle le chargement de façon intelligente. Pour ce faire, le chargeur active et désactive brièvement et alternativement le chargement de la batterie de façon que celle-ci soit maintenue à des températures acceptables. En cas de températures anormales, le chargeur signale la désactivation du chargement via son voyant d'état. Consultez le Tableau 10-3. 10 - 12 Guide de l'utilisateur du MC65 Tableau 10-3 Voyants de chargement de la batterie Voyant lumineux Signification Éteint Aucune batterie n'est insérée dans un logement. La batterie ne se charge pas. La batterie n'est pas insérée correctement dans le chargeur. Le chargeur n'est pas sous tension. Voyant orange à clignotement lent La batterie est en cours de chargement. Voyant orange allumé en continu Chargement terminé. Voyant orange à clignotement rapide Erreur de chargement. Câbles Cette section explique comment installer et utiliser les câbles. Les câbles disponibles offrent un large éventail de possibilités de connexion. Les câbles de communication/chargement suivants sont disponibles : • Câble de chargement USB • Fournit l'alimentation nécessaire au fonctionnement et au chargement du MC65 lorsqu'il est utilisé avec un bloc d'alimentation agréé par Zebra. • Permet de synchroniser des informations entre le MC65 et un ordinateur hôte. Il peut également être utilisé avec des logiciels personnalisés ou tiers pour synchroniser le MC65 avec des bases de données d'entreprise. • Câble de chargement uniquement • Fournit l'alimentation nécessaire au fonctionnement et au chargement du MC65 lorsqu'il est utilisé avec un bloc d'alimentation agréé par Zebra. • Chargeur allume-cigare • Fournit l'alimentation nécessaire au fonctionnement et au chargement du MC65 lorsqu'il est utilisé avec un bloc d'alimentation agréé par Zebra. Chargement de la batterie et alimentation de fonctionnement Les câbles de communication/chargement peuvent charger la batterie et fournir une alimentation de fonctionnement. Pour charger la batterie du MC65 : 1. Connectez le connecteur d'alimentation du câble de communication/chargement à la source d'alimentation agréée Zebra. 2. Faites glisser la partie inférieure du MC65 sur l'extrémité du connecteur du câble de communication/ chargement, puis exercez une légère pression sur cette dernière jusqu'à ce qu'elle s'enclenche dans le MC65. 3. Faites glisser les deux languettes de verrouillage vers le haut jusqu'à ce qu'elles soient bien en place. Accessoires 10 - 13 Languette de verrouillage Figure 10-11 Languette de verrouillage du support de câble Le voyant orange de chargement du MC65 indique le statut du chargement de la batterie du MC65. La batterie 3600 mAh standard est complètement chargée en moins de six heures. Consultez le Tableau 1-1 à la page 1-6 pour de plus amples informations sur les états du chargement. 4. Lorsque le chargement est terminé, poussez les deux languettes de verrouillage vers le bas et retirez le câble du MC65. Indications du voyant de chargement Le voyant de chargement orange du MC65 indique le statut du chargement de la batterie. Consultez le Tableau 1-1 à la page 1-6 pour de plus amples informations sur les états du chargement. Température de chargement Chargez les batteries dans une plage de températures comprise entre 0 °C et 40 °C. Le MC65 contrôle le chargement de façon intelligente. Pour ce faire, le MC65 ou l'accessoire active et désactive brièvement et alternativement le chargement de la batterie de façon que celle-ci soit maintenue à des températures acceptables. En cas de températures anormales, le MC65 ou l'accessoire signale la désactivation du chargement via son voyant d'état. Consultez le Tableau 1-1 à la page 1-6. 10 - 14 Guide de l'utilisateur du MC65 Support véhicule AVERTISSEMENT ! Dans certains pays, le montage d'appareils électroniques sur le tableau de bord et le pare-brise du véhicule est interdit. Vérifiez que la législation en vigueur dans votre pays autorise ce type de montage avant d'installer le kit de montage auto. Rappels pour l'installation Figure 10-12 Montage du support véhicule • Le support véhicule ne doit pas être monté à un endroit où il fait obstacle à la visibilité du conducteur. • Le support véhicule ne doit pas être monté à proximité de la zone de déploiement de l'airbag du siège conducteur. • Ne placez jamais le MC65 sur le tableau de bord ou à tout autre emplacement sans le fixer au support véhicule. • Le support véhicule ne doit pas être monté à proximité de la zone de déploiement de l'airbag du siège passager. • Installez le support véhicule sur une surface de votre véhicule suffisamment plane, ne comportant ni poussière, ni saleté. Précautions de montage du périphérique • Dans certains pays, le montage d'appareils électroniques sur le tableau de bord du véhicule est interdit. Vérifiez que la législation en vigueur dans votre pays autorise ce type de montage avant d'installer le support véhicule. • Dans certains cas, les phases de chauffage et refroidissement successives du véhicule peuvent réduire l'adhérence de la ventouse de fixation. Vérifiez l'adhérence du joint hermétique du kit de montage à chaque utilisation de l'appareil et réinstallez-le le cas échéant. • Si le support véhicule ne reste pas en place, nettoyez la ventouse en plastique avec de l'alcool, puis réinstallez l'ensemble. Accessoires 10 - 15 Installation Installez le support véhicule sur une surface de votre véhicule suffisamment plane, ne comportant ni poussière, ni saleté. Nettoyez la surface de montage à l'aide d'un chiffon propre en coton et de nettoyant pour surfaces vitrées. Installez le support véhicule sur le pare-brise ou une autre surface plane, à l'aide du disque de montage fourni. Montage 1. Insérez la plaque de fixation du socle pour véhicule dans les trous situés à l'arrière du socle. 2. Poussez le socle jusqu'à ce que les deux blocs s'insèrent l'un dans l'autre. Installation sur le pare-brise 1. Fixez la ventouse sur la surface sélectionnée, avec le levier de la ventouse face à vous. Ventouse Plaque de fixation du socle Socle Figure 10-13 Installation sur le pare-brise 2. Appuyez vers le bas sur le levier de la ventouse pour créer un vide entre la ventouse et la surface de montage. 3. Vérifiez que la puissance d'aspiration de la ventouse est suffisante avant de passer à l'étape suivante. 4. Insérez le MC65 dans le socle. 10 - 16 Guide de l'utilisateur du MC65 Languette de verrouillage Figure 10-14 Insertion du MC65 dans le support véhicule 5. Branchez le chargeur allume-cigare au MC65 et faites glisser les deux languettes de verrouillage vers le haut pour fixer le câble au MC65. 6. Connectez l'autre extrémité de l'allume-cigare. Le voyant lumineux sur la droite de l'écran tactile s'allume en orange pendant le chargement. Installation sur une surface plane 1. Retirez le film plastique situé sur le dessous du disque de montage. 2. Placez le disque, face adhésive vers le bas, sur une surface plane propre. Figure 10-15 Disque de montage 3. Fixez la ventouse sur le disque en orientant le levier de la ventouse face à vous. 4. Appuyez vers le bas sur le levier de la ventouse pour créer un vide entre la ventouse et le disque. 5. Vérifiez que la puissance d'aspiration de la ventouse est suffisante avant de passer à l'étape suivante. 6. Insérez le MC65 dans le socle. Accessoires 10 - 17 Figure 10-16 Support véhicule monté sur une surface plane 7. Branchez le chargeur allume-cigare au MC65 et faites glisser les deux languettes de verrouillage vers le haut pour fixer le câble au MC65. 8. Connectez l'autre extrémité de l'allume-cigare. Le voyant lumineux sur la droite de l'écran tactile s'allume en orange pendant le chargement. 10 - 18 Guide de l'utilisateur du MC65 CHAPITRE 11 MAINTENANCE ET DÉPANNAGE Introduction Ce chapitre contient des instructions sur le nettoyage et le stockage du MC65 et propose des solutions de dépannage aux problèmes susceptibles de survenir lors de son fonctionnement. Entretien du MC65 Pour un fonctionnement optimal, suivez les conseils ci-après lorsque vous utilisez le MC65 : • Prenez soin de ne pas rayer l'écran du MC65. Lorsque vous travaillez avec le MC65, utilisez le stylet fourni ou un crayon à pointe en plastique conçu pour les écrans tactiles. N'utilisez jamais de crayon ou de stylo classique ni un quelconque objet pointu sur l'écran du MC65. Zebra recommande l'utilisation d'un protecteur d'écran (réf. KT-67525-01R). • L'écran tactile du MC65 est en verre. Veillez à ne pas laisser tomber le MC65 et à ne pas le soumettre à des chocs importants. • Protégez-le des températures extrêmes. Ne le laissez pas au soleil sur le tableau de bord de votre véhicule, et tenez-le éloigné des sources de chaleur. • Ne stockez pas et n'utilisez en aucun cas le MC65 dans un emplacement poussiéreux ou humide. • Utilisez un chiffon doux pour nettoyer le MC65. Si la surface de l'écran est tachée, nettoyez-la avec un chiffon doux humidifié avec une solution de nettoyage des vitres. • Remplacez périodiquement la batterie rechargeable pour garantir une durée de vie maximale et permettre des performances optimales. La durée de vie de la batterie dépend du mode d'utilisation individuel. 11 - 2 Guide de l'utilisateur du MC65 • Un protecteur d'écran est appliqué à l'écran du MC65. Zebra recommande de ne pas le retirer afin d'éviter l'usure due à un usage quotidien. Les protecteurs d'écran améliorent la convivialité et la durabilité des écrans tactiles. Principaux avantages : • Protection contre les rayures et griffures • Surface tactile et d'écriture durable • Résistance aux matériaux abrasifs et chimiques • Réduction des reflets • Aspect neuf prolongé • Installation rapide et facile Retrait du protecteur d'écran Un protecteur d'écran est appliqué à l'écran du MC65. Zebra recommande de ne pas le retirer afin d'éviter l'usure due à un usage quotidien. Les protecteurs d'écran améliorent la convivialité et la durabilité des écrans tactiles. Pour retirer le protecteur d'écran, soulevez un coin du protecteur à l'aide d'une fine carte en plastique (une carte de crédit par exemple), puis retirez-le avec précaution. Soulever le coin du protecteur d'écran Figure 11-1 Retrait du protecteur d'écran ATTENTION Ne retirez pas le protecteur à l'aide d'un objet pointu. Vous risqueriez d'endommager l'écran. REMARQUE L'absence d'un protecteur d'écran peut affecter la garantie. Pour acheter des protecteurs de rechange, contactez votre responsable de compte local ou Zebra. Les protecteurs de rechange sont livrés avec des instructions d'installation. Numéro de référence : KT-67525-01R Paquet de 3 protecteurs d'écran. Maintenance et dépannage 11 - 3 Consignes de sécurité relatives aux batteries • L'endroit où vous rechargez les équipements doit être propre et ne présenter aucun produit chimique ou combustible. Faites preuve d'une grande prudence lorsque vous chargez l'équipement dans un environnement non professionnel. • Respectez les consignes relatives à l'utilisation, au stockage et au chargement des batteries indiquées dans le manuel d'utilisation. • Une utilisation inappropriée de la batterie peut entraîner des risques d'incendie, d'explosion, etc. • Lors du chargement de la batterie de l'appareil mobile, la température du chargeur et de la batterie doit être comprise entre 0 ºC et 40 ºC. • N'utilisez pas de batteries ni de chargeurs incompatibles. L'utilisation d'une batterie ou d'un chargeur incompatibles peut entraîner des risques d'incendie, d'explosion, de fuite, etc. Pour toute question relative à la compatibilité d'une batterie ou d'un chargeur, contactez l'assistance Zebra. • Les périphériques utilisant un port USB pour le chargement ne doivent être connectés qu'à des produits portant le logo USB-IF logo ou ayant terminé le programme de conformité. • Afin de permettre l'authentification des batteries agréées, conformément à la clause 10.2.1 de la norme IEEE 1725, toutes les batteries comportent un hologramme Zebra. N'installez pas de batterie sans vérifier au préalable qu'elle présente bien un hologramme d'authentification Zebra. • Veillez à ne pas démonter, ouvrir, écraser, plier, déformer ni percer la batterie. • Si vous faites tomber un équipement alimenté par batterie sur une surface solide, la batterie risque de surchauffer. • Veillez à ne pas court-circuiter une batterie et à ne jamais laisser des objets conducteurs en métal entrer en contact avec les bornes de la batterie. • N'essayez pas de modifier la batterie, ni de la remettre en état ou d'y insérer des corps étrangers ; ne la plongez pas dans l'eau et tenez-la éloignée de tout liquide, projection d'eau ou sources de chaleur au risque de provoquer une explosion, un incendie ou tout autre dommage. • Veillez à ne pas laisser ni ranger l'équipement à proximité d'une zone ou dans un endroit susceptible d'être exposé à des températures élevées, notamment dans une voiture garée sur un parking ou près d'un radiateur ou de toute autre source de chaleur. Ne placez pas la batterie dans un four à micro-ondes ou un sèche-linge. • Ne laissez pas les enfants sans surveillance s'ils utilisent la batterie. • Pour la mise au rebut des batteries rechargeables usagées, veuillez suivre les réglementations locales en vigueur. • Ne jetez pas les batteries au feu. • En cas de fuite de la batterie, évitez tout contact du liquide avec la peau ou les yeux. En cas de contact, rincez immédiatement et abondamment à l'eau claire et consultez un médecin. • Si vous pensez que votre équipement ou votre batterie est endommagé(e), contactez l'assistance Zebra pour procéder à un contrôle. 11 - 4 Guide de l'utilisateur du MC65 Nettoyage ATTENTION Portez systématiquement une protection oculaire. Lisez l'étiquette d'avertissement sur les produits de type air comprimé ou alcool avant de les utiliser. Si vous devez utiliser un autre produit pour des raisons médicales, contactez Zebra pour plus d'informations. AVERTISSEMENT ! Évitez de mettre ce produit en contact avec de l'huile chaude ou un autre liquide inflammable. Si cela devait se produire, débranchez le périphérique et nettoyez-le immédiatement en respectant les instructions contenues dans ce manuel. Matériel nécessaire • Lingettes alcoolisées • Papier optique • Bâtonnets ouatés • Alcool isopropylique • Bombe d'air comprimé avec tige Nettoyage du MC65 Boîtier Nettoyez le boîtier et le clavier à l'aide d'une lingette alcoolisée. Insistez entre les touches. Écran L'écran peut être nettoyé à l'aide des lingettes alcoolisées, mais veillez à ce qu'aucun liquide ne s'accumule sur les bords de l'écran. Séchez-le immédiatement avec un chiffon doux non abrasif pour éviter toute trace. Fenêtre de lecture du lecteur Essuyez régulièrement la fenêtre de lecture du lecteur avec du papier optique ou tout autre matériau de nettoyage d'équipement optique, comme par exemple un nettoyant pour lunettes. Connecteur 1. Retirez la batterie principale de l'ordinateur portable. Consultez la section Remplacement de la batterie à la page 1-8. 2. Trempez un bâtonnet ouaté dans de l'alcool isopropylique. 3. Passez-le à plusieurs reprises sur le connecteur situé sur la partie inférieure du MC65. Veillez à ne laisser aucun résidu de coton sur le connecteur. 4. Répétez l'opération au moins trois fois. 5. Nettoyez la zone entourant le connecteur à l'aide d'un bâtonnet ouaté imbibé d'alcool isopropylique. 6. Répétez les étapes 4 à 6 avec un bâtonnet ouaté sec. Maintenance et dépannage 11 - 5 7. Nettoyez la zone du connecteur avec de l'air comprimé en approchant l'extrémité de la tige à environ 2 cm de la surface. ATTENTION N'orientez pas la tige vers vous ou vers d'autres personnes. Veillez à ne jamais la diriger vers votre visage. 8. Répétez l'opération s'il reste des taches. Nettoyage des connecteurs du socle Pour nettoyer les connecteurs d'un socle : 1. Débranchez le câble d'alimentation CC du socle. 2. Trempez un bâtonnet ouaté dans de l'alcool isopropylique. 3. Passez lentement le bâtonnet ouaté sur les broches du connecteur. Répétez l'opération plusieurs fois. Veillez à ne laisser aucun résidu de coton sur le connecteur. 4. Nettoyez de la même façon toutes les faces du connecteur. 5. Nettoyez la zone du connecteur avec de l'air comprimé en approchant l'extrémité de la tige à environ 2 cm de la surface. ATTENTION N'orientez pas la tige vers vous ou vers d'autres personnes. Veillez à ne jamais la diriger vers votre visage. 6. Assurez-vous que le bâtonnet ouaté n'a laissé aucun résidu de coton. Retirez-les le cas échéant. 7. Si d'autres parties du socle sont encrassées, nettoyez-les à l'aide d'un tissu non pelucheux imbibé d'alcool. 8. Laissez sécher l'alcool à l'air pendant au moins 10 à 30 minutes (en fonction de la température et du degré d'humidité ambiants) avant de rebrancher l'alimentation. En cas de température basse et d'humidité élevée, le temps de séchage doit être augmenté. Il peut être moins long s'il fait chaud et que l'air est sec. Fréquence de nettoyage La fréquence de nettoyage dépend des environnements dans lesquels le terminal mobile est utilisé. Nettoyez-le aussi souvent que nécessaire. Dans un environnement salissant, il est conseillé de nettoyer périodiquement la fenêtre de lecture du lecteur pour des performances optimales. 11 - 6 Guide de l'utilisateur du MC65 Dépannage MC65 Tableau 11-1 Dépannage du MC65 Problème Lorsque vous appuyez sur le bouton d'alimentation, le MC65 ne s'allume pas. Cause Solution La batterie n'est pas chargée. Chargez la batterie du MC65 ou remplacez-la. La batterie n'est pas installée correctement. Installez correctement la batterie. Consultez la section Mise en place de la batterie à la page 1-5. Défaillance du système. Effectuez une réinitialisation. Consultez la section Réinitialisation du MC65 à la page 2-22. Lorsque vous appuyez sur le bouton d'alimentation, le MC65 ne s'allume pas mais deux voyants lumineux clignotent. Le niveau de chargement de la batterie permet de conserver les données, mais il est insuffisant et la batterie doit être rechargée. Chargez la batterie du MC65 ou remplacez-la. La batterie rechargeable ne s'est pas chargée. Panne de la batterie. Remplacez la batterie. Si le MC65 ne fonctionne toujours pas, effectuez une réinitialisation. Consultez la section Réinitialisation du MC65 à la page 2-22. Le MC65 a été retiré du socle alors que la batterie était en cours de chargement. Insérez le MC65 dans le socle. La batterie 3 600 mAh est complètement chargée en moins de six heures. Températures de fonctionnement extrêmes de la batterie. La batterie ne se charge pas si la température ambiante est inférieure à 0 °C ou dépasse 40 °C. Caractères invisibles sur l'affichage. Le MC65 n'est pas sous tension. Appuyez sur le bouton Power (Alimentation). Au cours de la communication des données, aucune donnée n'a été transmise ou la transmission est incomplète. Le MC65 a été retiré du socle ou débranché de l'ordinateur hôte durant la communication. Replacez le MC65 sur le socle ou rebranchez le câble de communication et relancez la transmission. Configuration incorrecte du câble. Consultez l'administrateur système. Le logiciel de communication n'a pas été correctement installé ou configuré. Effectuez la configuration. Reportez-vous au Guide d'intégration pour le MC65 pour obtenir des instructions. Le paramètre du volume est trop faible ou désactivé. Réglez le volume. Consultez la section Réglage du volume à la page 2-20. Aucun son. Maintenance et dépannage 11 - 7 Tableau 11-1 Dépannage du MC65 (Suite) Problème Le MC65 s'éteint. Cause Solution Le MC65 est inactif. Le MC65 s'éteint après une période d'inactivité. Si le MC65 est alimenté par la batterie, réglez la durée de cette période sur 1, 2, 3, 4 ou 5 minutes. Vérifiez la fenêtre Power (Alimentation) en appuyant sur la barre d'état > . La batterie est déchargée. Remplacez la batterie. La batterie n'est pas installée correctement. Insérez correctement la batterie. Consultez la section Mise en place de la batterie à la page 1-5. L'écran n'est pas bien étalonné. Étalonnez à nouveau l'écran. Appuyez sur la touche bleue, puis sur la touche Retour arrière. Le périphérique ne répond pas. Réinitialisez le périphérique. Consultez la section Réinitialisation du MC65 à la page 2-22. Le MC65 contient trop de fichiers. Supprimez les mémos et enregistrements inutiles. Au besoin, enregistrez-les sur l'ordinateur hôte (ou utilisez une carte SD pour obtenir plus de mémoire). Le MC65 contient trop d'applications. Supprimez certaines des applications que vous avez installées sur le MC65 pour libérer de la mémoire. Sélectionnez Start (Démarrer) > Settings (Paramètres) > System (Système) et appuyez sur l'icône Remove Programs (Suppression de programmes). Sélectionnez un programme inutilisé et appuyez sur Remove (Supprimer). L'application de l'appareil photo ne démarre pas. L'application DataWedge est en cours d'exécution. Arrêtez l'application DataWedge. Appuyez sur Start (Démarrer) > Settings (Paramètres) > System (Système) > Task Manager (Gestionnaire de tâches). Sélectionnez l'application DataWedge et appuyez sur End Task (Arrêter la tâche). Le MC65 ne décode pas les codes-barres pendant la lecture. L'application de lecture n'est pas chargée. Chargez une application de lecture dans le MC65. Consultez votre administrateur système. Le code-barres est illisible. Assurez-vous que le symbole n'est pas abîmé. La distance entre la fenêtre de lecture et le code-barres est incorrecte. Placez le MC65 à portée de lecture. Le MC65 n'est pas programmé pour le code-barres. Assurez-vous que le MC65 est programmé pour accepter le type de code-barres scanné. Reportez-vous au Enterprise Mobility Developer Kit (EMDK) ou à l'application du Control Panel (Panneau de configuration). Le MC65 n'est pas programmé pour émettre un bip. Si le MC65 ne signale pas les décodages réussis par un bip, modifiez le paramètre correspondant de l'application. La batterie est faible. Si le lecteur n'émet pas de faisceau laser lorsque vous appuyez sur la gâchette, vérifiez le niveau de la batterie. Lorsque le niveau est bas, le lecteur s'éteint avant que le message de batterie faible du MC65 ne s'affiche. Remarque : si le lecteur ne lit toujours pas les symboles, contactez votre distributeur ou Zebra. Appuyer sur les icônes ou les boutons d'une fenêtre n'active pas les fonctions correspondantes. Un message apparaît indiquant que la mémoire du MC65 est saturée. 11 - 8 Guide de l'utilisateur du MC65 Tableau 11-1 Dépannage du MC65 (Suite) Problème Cause Solution Message d'erreur « Erreur SIM. Impossible d'enregistrer les informations sur la carte SIM » s'affiche lors de la copie des contacts sur la carte SIM. Fonction non prise en charge sur certaines cartes SIM. Si l'erreur se produit lors de la copie d'un seul contact, redémarrez le MC65. Le contact apparaît sur la carte SIM après le redémarrage. Si l'erreur se produit lors de la copie de plusieurs contacts, copiez les contacts un par un et suivez les instructions de la solution ci-dessus. Utilisez Microsoft Outlook Exchange et ActiveSync pour synchroniser les contacts avec Microsoft Outlook sur l'ordinateur hôte. Connexion Bluetooth Tableau 11-2 Dépannage de la connexion Bluetooth Problème Le MC65 ne détecte aucun périphérique Bluetooth dans les environs. Cause Solution Situé trop loin des autres périphériques Bluetooth. Approchez-vous du ou des périphériques Bluetooth, à moins de 10 mètres. Le ou les périphériques Bluetooth ne sont pas allumés. Allumez le ou les périphériques Bluetooth à rechercher. Le ou les périphériques Bluetooth ne sont pas en mode découverte. Passez le ou les périphériques Bluetooth en mode découverte. Si nécessaire, reportez-vous à la documentation du périphérique. Maintenance et dépannage 11 - 9 Socle USB à un logement Tableau 11-3 Dépannage du socle USB à un logement Symptôme Les voyants ne s'allument pas lorsque le MC65 ou la batterie de rechange est inséré(e). La batterie du MC65 ne se charge pas. La batterie de rechange ne se charge pas. Au cours de la communication des données, aucune donnée n'est transmise ou la transmission est incomplète. Causes possibles Action Le socle n'est pas alimenté. Assurez-vous que le câble d'alimentation est bien branché sur le socle et la prise d'alimentation en CA. Le MC65 n'est pas correctement installé dans le socle. Retirez le MC65 du socle et réinstallez-le correctement. La batterie de rechange n'est pas solidement positionnée sur le socle. Retirez la batterie de rechange du logement de chargement, puis réinstallez-la correctement sur le chargeur. Le MC65 a été retiré du socle ou ce dernier a été débranché trop tôt de la prise d'alimentation en CA. Vérifiez que le socle est alimenté. Assurez-vous que le MC65 est correctement positionné. Confirmez le chargement de la batterie La batterie est défectueuse. Vérifiez que les autres batteries se chargent correctement. Remplacez la batterie défectueuse. Le MC65 n'est pas complètement inséré dans le socle. Retirez le MC65 du socle et réinstallez-le correctement. Températures de fonctionnement extrêmes de la batterie. La batterie ne se charge pas si la température ambiante est inférieure à 0 °C ou dépasse 40 °C. La batterie n'est pas complètement insérée dans le logement de chargement. Retirez la batterie de rechange du socle de chargement, puis réinstallez-la correctement. La batterie est mal installée. Réinstallez la batterie de façon que les contacts de la batterie soient alignés avec ceux du socle. La batterie est défectueuse. Vérifiez que les autres batteries se chargent correctement. Remplacez la batterie défectueuse. Le MC65 a été retiré du socle pendant la communication. Placez de nouveau le MC65 dans le socle et relancez la communication. Le logiciel de communication n'est pas installé ou configuré correctement. Configurez-le selon les instructions du Guide d'intégration pour le MC65. principale en appuyant sur la barre d'état > . La batterie 3 600 mAh est complètement chargée en moins de six heures. 11 - 10 Guide de l'utilisateur du MC65 Socle Ethernet à quatre logements Tableau 11-4 Dépannage du socle Ethernet à quatre logements Symptôme Cause Solution Au cours de la communication, aucune donnée n'est transmise ou la transmission est incomplète. Le MC65 a été retiré du socle pendant la communication. Placez de nouveau le MC65 dans le socle et relancez la communication. Le MC65 n'a pas de connexion active. Si une connexion est active, une icône est affichée dans la barre d'état. La batterie ne se charge pas. Le MC65 a été retiré du socle prématurément. Replacez le MC65 dans le socle. La batterie 3 600 mAh est complètement chargée en moins de six heures. Appuyez sur La batterie est défectueuse. Vérifiez que les autres batteries se chargent correctement. Remplacez la batterie défectueuse. Le MC65 n'est pas correctement inséré dans le socle. Retirez le MC65 et réinsérez-le correctement. Vérifiez le La température ambiante du socle est trop élevée ou trop basse. la barre d'état > pour voir le statut de la batterie. chargement. Appuyez sur la barre d'état > le statut de la batterie. pour voir Déplacez le socle dans une zone ou la température ambiante est comprise entre 0 °C et 50 °C. Socle pour véhicule Tableau 11-5 Dépannage du socle pour véhicule Symptôme Causes possibles Action Le voyant de chargement de la batterie du MC65 ne s'allume pas. Le socle n'est pas alimenté. Vérifiez que le câble d'entrée d'alimentation est bien connecté au port d'alimentation du socle. La batterie du MC65 ne se recharge pas. Le MC65 a été retiré du socle prématurément. Replacez le MC65 dans le socle. La batterie 3 600 mAh est complètement chargée en moins de six heures. La batterie est défectueuse. Remplacez la batterie. Le MC65 n'est pas correctement positionné dans le socle. Retirez le MC65 du socle et réinsérez-le. Si la batterie ne se recharge toujours pas, contactez le service d'assistance client. Le voyant lumineux de couleur orange affecté au chargement de la batterie du MC65 clignote lentement lorsque le MC65 est en charge (et qu'il a été correctement installé). La température ambiante du socle est trop élevée ou trop basse. Déplacez-le dans une zone ou la température ambiante est comprise entre -20 °C et 50 °C. Maintenance et dépannage 11 - 11 Chargeur de batterie à quatre logements r Tableau 11-6 Dépannage du chargeur de batterie à quatre logements Symptôme La batterie ne se charge pas. Causes possibles Action La batterie a été retirée du chargeur ou ce dernier a été débranché trop tôt de la prise d'alimentation en CA. Réinsérez la batterie dans le chargeur ou rebranchez la prise d'alimentation du chargeur. La batterie 3 600 mAh est complètement chargée en moins de six heures. La batterie est défectueuse. Vérifiez que les autres batteries se chargent correctement. Remplacez la batterie défectueuse. Les contacts de la batterie ne sont pas connectés au chargeur. Vérifiez que la batterie est correctement positionnée dans le socle (contacts vers le bas). Câbles Tableau 11-7 Dépannage des câbles Symptôme Causes possibles La batterie du MC65 ne se charge pas. Le MC65 a été débranché trop tôt de la prise d'alimentation en CA. Branchez correctement le câble d'alimentation. Confirmez le chargement de la batterie principale en appuyant sur la barre La batterie est défectueuse. Vérifiez que les autres batteries se chargent correctement. Remplacez la batterie défectueuse. Le MC65 est mal connecté à l'alimentation. Débranchez et rebranchez correctement le câble d'alimentation du MC65. Le câble a été débranché du MC65 pendant la communication. Rebranchez le câble et relancez la transmission. Configuration incorrecte du câble. Consultez l'administrateur système. Le logiciel de communication n'est pas installé ou configuré correctement. Configurez-le selon les instructions du Guide d'intégration pour le MC65. Au cours de la communication des données, aucune donnée n'est transmise ou la transmission est incomplète. Action d'état > . La batterie 3 600 mAh est complètement chargée en moins de six heures. 11 - 12 Guide de l'utilisateur du MC65 Lecteur de pistes magnétiques Tableau 11-8 Dépannage du lecteur de pistes magnétiques Symptôme Causes possibles Le MSR ne parvient pas à lire la carte. Le MSR a été retiré du MC65 pendant le passage de la carte. Reconnectez le MSR au MC65 et repassez la carte. La piste magnétique de la carte est défectueuse. Consultez l'administrateur système. L'application MSR n'est pas installée ou n'est pas configurée correctement. Vérifiez si l'application MSR est installée sur le MC65. Vérifiez que l'application MSR est correctement configurée. Le MC65 a été retiré du MSR ou ce dernier a été débranché trop tôt de la prise d'alimentation en CA. Vérifiez que le MSR est alimenté. Assurez-vous que le MC65 est bien connecté. Confirmez le chargement de la batterie principale sous Start (Démarrer) > Settings (Paramètres) > System (Système) > Power (Alimentation). La batterie 3 600 mAh est complètement chargée en moins de six heures. La batterie est défectueuse. Vérifiez que les autres batteries se chargent correctement. Remplacez la batterie défectueuse. Le MC65 est mal connecté au MSR. Déconnectez et reconnectez correctement le MSR au MC65. Le MC65 a été déconnecté du MSR pendant la communication. Reconnectez le MC65 au MSR et relancez la transmission. Configuration incorrecte du câble. Consultez l'administrateur système. Le logiciel de communication n'est pas installé ou configuré correctement. Configurez-le selon les instructions du Guide d'intégration pour le MC65. La batterie du MC65 ne se charge pas. Au cours de la communication des données, aucune donnée n'est transmise ou la transmission est incomplète. Action ANNEXE A SPÉCIFICATIONS TECHNIQUES Spécifications techniques du MC65 Les tableaux suivants dressent un récapitulatif de l'environnement de fonctionnement prévu de l'assistant numérique professionnel (EDA) et de ses caractéristiques techniques matérielles. MC65 Tableau A-1 Spécifications techniques de l'EDA MC65 Élément Description Caractéristiques physiques Dimensions Hauteur : 16,2 cm Largeur : 7,7 cm Profondeur : 3,4 cm Poids 359 g Écran Couleur VGA 3,5 pouces avec rétroéclairage, 65 000 couleurs, 480 (Largeur) x 640 (Longueur) Panneau tactile Écran tactile analogique résistant en verre Rétroéclairage Rétroéclairage par LED Bloc batterie Batterie lithium-ion rechargeable 3,7 V, 3600 mAh Logement d'extension Logement microSD (jusqu'à 32 Go) Interface de connexion USB 2.0 haute vitesse (hôte et client) Notification Tonalité audible et voyants lumineux polychromatiques Options du clavier Numérique, QWERTY, AZERTY, QWERTZ, DSD et PIM Audio Prise en charge microphone double permettant l'élimination des parasites, alerte par vibreur, haut-parleur et casque Bluetooth A-2 Guide de l'utilisateur du MC65 Tableau A-1 Spécifications techniques de l'EDA MC65 (Suite) Élément Description Caractéristiques des performances Processeur MSM Qualcomm 7627@ 600 MHz (architecture multiprocesseurs) Système d'exploitation Microsoft® Windows Mobile™ 6.5 Professionnel Mémoire 256 Mo de RAM/1 Go de mémoire Flash ou 512 Mo de RAM/1 Go de mémoire Flash Puissance de sortie USB : 5 V CC à 300 mA max. Environnement utilisateur Température de fonctionnement -10 °C à 50 °C Température de stockage -40 °C à 70 °C Température de chargement 0 °C à 40 °C Humidité 5 % à 95 % sans condensation Chute Résiste aux chutes de 1,83 m ; conforme à MIL-STD 810G Résistance aux chutes multiples de 1,5 m sur béton à température ambiante Résistance aux chutes multiples de 1,2 m sur béton sur toute la plage de températures de fonctionnement Choc Résiste à 1 000 chocs d'une hauteur de 0,5 m à température ambiante ; conforme aux normes IEC relatives aux chocs Décharge électrostatique (ESD) Résiste aux décharges de +/-15 kV cc dans l'air, aux décharges directes de +/-8 kV cc et aux décharges indirectes de +/-8 kV cc Étanchéité IP64 ; conforme aux normes IEC relatives à l'étanchéité Vibration Courbe sinusoïdale crête à crête pour 4g (5 Hz à 2 KHz) ; 0,04 g/ Hz, aléatoires (20 Hz à 2 KHz) ; durée de 60 minutes par axe ; 3 axes Choc thermique -40 °C à 70 °C (transition rapide) Performances de la batterie En mode veille 100 heures En conversation 6 heures Profils utilisateur 8 heures Technologie de capteur interactif (IST) de Zebra Détecteur de mouvement Accéléromètre à 3 axes permettant l'utilisation d'applications sensibles au mouvement telles que l'orientation d'écran dynamique et la gestion de l'alimentation Capteur de lumière Capteur de lumière ambiante pour régler automatiquement la luminosité du rétroéclairage de l'écran et du clavier Spécifications techniques A-3 Tableau A-1 Spécifications techniques de l'EDA MC65 (Suite) Élément Description Communications vocales et données WWAN Radio Dual 3.5G : GSM HSPA/HSUPA et CDMA EVDO Rév. A Bande de fréquences UMTS/HSDPA et HSUPA : 850, 1 900 et 2 100 MHz GSM/EDGE : 850, 900, 1 800 et 1 900 MHz CDMA/EVDO Rév A : 850 et 1 900 MHz Antenne Externe Communications vocales et données WLAN Radio Trimode IEEE® 802.11a/b/g Débits pris en charge 1, 2, 5,5, 6, 9, 11, 12, 18, 24, 36, 48 et 54 Mbits/s Canaux Canaux 36-165 (5 180 – 5 825 MHz) Canaux 1-13 (2 412-2 472 MHz) Canaux 14 (2 484 MHz) Japon uniquement Les canaux/fréquences réels dépendent de la réglementation en vigueur et de l'agence de certification nationale Sécurité WPA2 (Personal ou Enterprise) ; 802.1x ; EAP-TLS ; TTLS (CHAP, MS-CHAP, MS-CHAPv2, PAP ou MD5) ; PEAP (TLS, MSCHAPv2, EAP-GTC) ; LEAP, EAP-FAST (TLS, MS-CHAPv2, EAP-GTC) Antenne Antenne interne Communications vocales Compatibilité avec Voix sur IP, certifié Wi-Fi™ pour les réseaux WLAN IEEE 802.11a/b/g, WLAN Direct séquence Sequence directe, Wi-Fi Multimedia™ (WMM et WMM-PS), Voice Quality Manager (VQM) de Zebra, compatible TEAM Express de Zebra Communications vocales et données PAN sans fil Bluetooth Classe II, v 2.1 avec EDR (débit amélioré) ; antenne intégrée Global Positioning System GPS GPS autonome ou assisté (A-GPS) intégré Spécifications de la capture de données Options Imageur 2D, imageur 2D et appareil photo couleur Spécifications du moteur d'imageur 2D (SE4500-SR) Champ visuel Horizontal : 39,6° Vertical : 25,7° Résolution optique WVGA 752 (H) x 480 (V) pixels (échelle de gris) Inclinaison latérale 360° Angle d'inclinaison +/- 60° par rapport à la normale Tolérance d'inclinaison +/- 60° par rapport à la normale A-4 Guide de l'utilisateur du MC65 Tableau A-1 Spécifications techniques de l'EDA MC65 (Suite) Élément Description Éclairage ambiant À l'intérieur : 4 845 lux À l'extérieur : 96 900 lux Lumière du soleil : 86 111 lux Fluorescent : 4 844 lux Distance focale Du centre de la fenêtre de lecture : 19 cm . Source lumineuse (VLD) 655 nm +/- 10 nm Diode électroluminescente (voyant lumineux) 625 nm +/- 5 nm Spécifications du moteur d'imageur 2D (SE4500-DL) Champ visuel Horizontal : 39,2° Vertical : 25,4° Résolution optique WVGA 752 (H) x 480 (V) pixels (échelle de gris) Inclinaison latérale 360° Angle d'inclinaison +/- 60° par rapport à la normale Tolérance d'inclinaison +/- 60° par rapport à la normale Éclairage ambiant À l'intérieur : 4 845 lux À l'extérieur : 96 900 lux Lumière du soleil : 86 111 lux Fluorescent : 4 844 lux Distance focale Du centre de la fenêtre de lecture : 18,5 cm. Source lumineuse (VLD) 655 nm +/- 10 nm Diode électroluminescente (voyant lumineux) 625 nm +/- 5 nm Caractéristiques de l'appareil photo Résolution 3,2 mégapixels Spécifications techniques A-5 Tableau A-2 Options de capture des données Élément Description Capacité de décodage des images Code 39 Code 128 Code 93 Codabar Code 11 2 parmi 5 entrelacé 2 parmi 5 discret MSI EAN-8 EAN-13 UPCA UPCE UPC/EAN avec Supplementals Coupon Code Trioptic 39 Webcode TLC39 Composite AB Composite C Micro PDF-417 PDF-417 Macro PDF-417 (Macro) Micro PDF-417 Code QR Data Matrix Maxi Code US Postnet US Planet UK 4-state Australian 4-state Canadian 4-state Japanese 4-state Dutch Kix 2 parmi 5 chinois USPS 4-state (US4CB) Aztec microQR GS1 DataBar GS1 DataBar Truncated GS1 DataBar Limited GS1 DataBar Stacked GS1 DataBar Expanded GS1 DataBar Expanded Stacked GS1 DataBar Stacked Omni Capacité de décodage de l'appareil photo Code 39 Codabar 2 parmi 5 discret EAN-13 UPC/EAN avec Supplementals Webcode Composite C Macro PDF-417 Data Matrix US Planet Canadian 4-state GS1 DataBar GS1 DataBar Stacked Expanded Stacked Code 128 Code 11 MSI UPCA Code 93 2 parmi 5 entrelacé EAN-8 UPCE Coupon Code Trioptic 39 TLC39 Composite AB Micro PDF-417 PDF-417 (Macro) Micro PDF-417 Code QR Maxi Code US Postnet UK 4-state Australian 4-state Japanese 4-state Dutch Kix GS1 DataBar Truncated GS1 DataBar Limited GS1 DataBar Expanded GS1 DataBar GS1 DataBar Stacked Omni Caractéristiques des accessoires du MC65 Socle USB à un logement Tableau A-3 Spécifications techniques du socle USB à un logement Fonctionnalités Description Dimensions Hauteur : 7,1 cm Largeur : 11 cm Profondeur : 15 cm Poids 210 g Tension d'entrée 12 V CC A-6 Guide de l'utilisateur du MC65 Tableau A-3 Spécifications techniques du socle USB à un logement (Suite) Fonctionnalités Description Consommation d'énergie 30 watts Interface USB Température de fonctionnement 0 °C à 50 °C Température de stockage -40 °C à 70 °C Température de chargement 0 °C à 40 °C Humidité 5 % à 95 % sans condensation Chute 76,2 cm sur béton recouvert de vinyle à température ambiante Décharge électrostatique (ESD) +/- 15 kV (air) +/- 8 kV (contact) Chargeur de batterie à quatre logements Tableau A-4 Spécifications techniques du chargeur de batterie à quatre logements Fonctionnalités Description Dimensions Hauteur : 4,7 cm Largeur : 15,5 cm Profondeur : 21 cm Poids 384 g Tension d'entrée 12 V CC Consommation d'énergie 30 watts Température de fonctionnement 0 °C à 40 °C Température de stockage -40 °C à 70 °C Température de chargement 0 °C à 40 °C Humidité 5 % à 95 % sans condensation Chute 76,2 cm sur béton recouvert de vinyle à température ambiante Décharge électrostatique (ESD) +/- 15 kV (air) +/- 8 kV (contact) Spécifications techniques Socle de recharge à quatre logements Tableau A-5 Spécifications techniques du socle de recharge à quatre logements Fonctionnalités Description Dimensions Hauteur : 13,7 cm Largeur : 46,8 cm Profondeur : 9,9 cm Poids 1 115 g Tension d'entrée 12 V CC Consommation d'énergie 100 watts Température de fonctionnement 0 °C à 50 °C Température de stockage -40 °C à 70 °C Température de chargement 0 °C à 40 °C Humidité 5 % à 95 % sans condensation Chute 76,2 cm sur béton recouvert de vinyle à température ambiante Décharge électrostatique (ESD) +/- 15 kV (air) +/- 8 kV (contact) Socle Ethernet à quatre logements Tableau A-6 Spécifications techniques du socle Ethernet à quatre logements Fonctionnalités Description Dimensions Hauteur : 13,7 cm Largeur : 46,8 cm Profondeur : 9,9 cm Poids 1 115 g Alimentation 12 V CC Température de fonctionnement 0 °C à 50 °C Température de stockage -40 °C à 70 °C Température de chargement 0 °C à 40 °C Humidité 5 % à 95 % sans condensation Chute 76,2 cm sur béton recouvert de vinyle à température ambiante Décharge électrostatique (ESD) +/- 15 kV (air) +/- 8 kV (contact) A-7 A-8 Guide de l'utilisateur du MC65 Lecteur Magstripe Tableau A-7 Spécifications techniques du lecteur Magstripe (MSR) Fonctionnalités Description Dimensions 8,3 cm x 4,2 cm x 9,2 cm Poids 79,4 g Interface Série avec un débit max. de 19 200 Format ANSI, ISO, AAMVA, CA DMV, format générique configurable par l'utilisateur Vitesse de lecture De 127 à 1 270 mm/s, en bidirectionnel Décodeurs Génériques, données brutes Mode Avec tampon, Sans tampon Lecture de pistes Pistes 1 et 3 : 210 bpi Piste 2 : 75 et 210 bpi, détection automatique Température de fonctionnement 0 °C à 50 °C Température de stockage -40 °C à 70 °C Humidité 5 % à 95 % sans condensation Chute Chutes de 1,22 mètre sur béton Décharge électrostatique (ESD) +/- 15 kV (air) +/- 8 kV (contact) Socle pour véhicule Tableau A-8 Spécifications techniques du socle pour véhicule Fonctionnalités Description Dimensions Hauteur : 10,4 cm Largeur : 11,1 cm Profondeur : 6,9 cm Poids 240 g Alimentation 9 à 32 V CC Température de fonctionnement -20°C à 50°C Température de stockage -40 °C à 70 °C Température de chargement 0 °C à 40 °C Spécifications techniques Tableau A-8 Spécifications techniques du socle pour véhicule (Suite) Fonctionnalités Description Humidité 10 % à 95 % sans condensation Chute 76,2 cm sur béton recouvert de vinyle à température ambiante Décharge électrostatique (ESD) +/- 15 kV (air) +/- 8 kV (contact) Câbles Tableau A-9 Spécifications techniques du câble de chargement USB Fonctionnalités Description Longueur 161,9 cm Température de fonctionnement -10 °C à 50 °C Température de stockage -40 °C à 70 °C Humidité 10 % à 95 % sans condensation Décharge électrostatique (ESD) +/- 15 kV (air) +/- 8 kV (contact) Tableau A-10 Spécifications techniques du câble de chargement uniquement Fonctionnalités Description Longueur 28 cm Température de fonctionnement -10 °C à 50 °C Température de stockage -40 °C à 70 °C Humidité 10 % à 95 % sans condensation Décharge électrostatique (ESD) +/- 15 kV (air) +/- 8 kV (contact) Tableau A-11 Spécifications techniques du chargeur allume-cigare Fonctionnalités Description Longueur 169 cm Tension d'entrée 12 à 24 V CC Température de fonctionnement -10 °C à 50 °C A-9 A - 10 Guide de l'utilisateur du MC65 Tableau A-11 Spécifications techniques du chargeur allume-cigare (Suite) Fonctionnalités Description Température de stockage -40 °C à 70 °C Humidité 10 % à 95 % sans condensation Décharge électrostatique (ESD) +/- 15 kV (air) +/- 8 kV (contact) ANNEXE B CLAVIERS Introduction Le MC65 propose six types de configurations de clavier : numérique, QWERTY, QWERTZ, AZERTY, PIM et DSD. Configuration de clavier numérique Le clavier numérique contient les touches d'application, les touches de défilement et les touches de fonction. Le clavier est codé à l'aide de couleurs pour indiquer les autres valeurs de la touche de fonction (bleue). Notez qu'une application peut modifier les fonctions du clavier. Par conséquent, il est possible que le clavier du MC65 ne fonctionne pas exactement selon la description. Consultez le Tableau B-1 pour obtenir une description des touches et des boutons et le Tableau B-2 à la page B-4 pour connaître les fonctions spéciales du clavier. Figure B-1 Clavier numérique du MC65 B-2 Guide de l'utilisateur du MC65 Tableau B-1 Présentation du clavier numérique du MC65 Touche Touche bleue Description Utilisez cette touche (bleue sur le clavier) pour lancer des applications ou accéder à des éléments. Appuyez une fois sur la touche bleue pour activer ce mode, puis appuyez sur une autre touche. Lorsque vous appuyez une fois, la touche s'allume et l'icône suivante s'affiche au bas de l'écran jusqu'à ce que vous appuyiez sur une seconde touche : Touche orange Utilisez cette touche (orange sur le clavier) pour accéder à la seconde série de caractères et d'actions. Appuyez une fois sur la touche orange pour verrouiller le clavier en mode Alpha. Lorsque vous appuyez une fois, la touche s'allume et l'icône suivante s'affiche au bas de l'écran : Pour revenir en mode normal, appuyez à nouveau sur la touche orange. Appuyez sur la touche orange, puis sur la touche Shift pour modifier temporairement (s'applique uniquement à la prochaine touche) le verrouillage « orange » du clavier. L'icône suivante s'affiche au bas de l'écran : Menu Talk/Start (Parler/Démarrer) Parler (téléphone vert) : appuyez sur cette touche pour afficher la fenêtre du clavier du téléphone ou pour composer un numéro de téléphone (dans la fenêtre du clavier du téléphone). En cours d'appel, appuyez sur cette touche pour mettre l'appel en attente. Utilisée conjointement avec la touche bleue, elle permet d'afficher instantanément le menu Start (Démarrer) à partir de n'importe quelle application, et ce sans avoir à toucher l'écran. Cette fonction est programmable par l'utilisateur. Lecture (jaune) Active le lecteur/imageur dans une application de lecture. End/OK (Fin/OK) Fin (téléphone rouge) : appuyez sur cette touche quand la fenêtre du clavier du téléphone est affichée afin de mettre fin à la numérotation ou à un appel. Utilisée conjointement avec la touche bleue, elle fonctionne comme un bouton OK ou un bouton de fermeture. Cette fonction est programmable par l'utilisateur. Défilement haut et gauche Permet le déplacement d'un élément vers le haut. Utilisée conjointement avec la touche orange, elle permet le déplacement vers la gauche. Claviers B-3 Tableau B-1 Présentation du clavier numérique du MC65 (Suite) Touche Description Défilement bas et droite Permet le déplacement vers le bas. Utilisée conjointement avec la touche orange, elle permet le déplacement vers la droite. Touches de fonction Permettent d'accéder aux commandes ou aux menus qui s'affichent à l'écran, juste au-dessus d'elles. Étoile En mode par défaut, elle permet d'afficher un astérisque. Appuyez sur la touche bleue, relâchez-la, puis appuyez sur la touche Étoile pour ouvrir le menu Start (Démarrer). Alphanumérique En mode par défaut, elle affiche la valeur alphanumérique de la touche. En mode Alpha, elle affiche en minuscule les caractères alphabétiques des touches. Chaque pression sur la touche permet d'afficher le caractère alphabétique suivant. Par exemple, appuyez sur la touche orange, relâchez-la, puis appuyez une fois sur la touche « 4 » pour afficher la lettre « g » ; appuyez sur la touche orange, relâchez-la, puis appuyez trois fois sur la touche « 4 » pour afficher la lettre « i ». En mode Alpha, appuyez sur la touche SHIFT pour afficher en majuscule les caractères alphabétiques des touches. Par exemple, appuyez sur la touche orange, relâchez-la, puis appuyez sur la touche SHIFT, relâchez-la, puis appuyez une fois sur la touche « 4 » pour afficher la lettre « G » ; appuyez sur la touche orange, relâchez-la, appuyez sur la touche SHIFT, relâchez-la, puis appuyez trois fois sur la touche « 4 » pour afficher la lettre « I ». Retour arrière Permet d'entrer un retour arrière. SHIFT Appuyez sur la touche SHIFT, puis relâchez-la pour activer les autres fonctions SHIFT du clavier. Lorsque vous appuyez une fois, l'icône suivante s'affiche au bas de l'écran jusqu'à ce que vous appuyiez sur une seconde touche : Appuyez sur la touche orange, puis sur la touche Shift pour modifier temporairement (s'applique uniquement à la prochaine touche) le verrouillage « orange » du clavier. L'icône suivante s'affiche au bas de l'écran : Entrée Exécute l'élément ou la fonction sélectionné(e). B-4 Guide de l'utilisateur du MC65 Tableau B-2 Modes de saisie du clavier numérique Touche orange (Mode Alpha minuscule) Mode numérique Touches Orange + Shift (Mode Alpha majuscule) Touche Bleue + Touche SHIFT + touche 1 pression 2 pressions 3 pressions 4 pressions * 1 pression 2 pressions 3 pressions 4 pressions * * * * 1 1 F1 ! * * * 2 2 F2 @ a b c A B C 3 3 F3 # d e f D E F 4 4 F4 $ g h i G H I 5 5 F5 % j k l J K L 6 6 F6 ^ m n o M N O 7 7 F7 & p q r P Q R 8 8 F8 * t u v T U V 9 9 F9 ( w x y W X Y 0 0 F10 ) . > Haut Haut Haut Surbrillance Haut Gauche Gauche Bas Bas Bas Surbrillance Bas Droite Droite Entrée Action Action Action Action Action s z S Z Remarque : une application peut modifier les différentes fonctions des touches. Le clavier peut ne pas fonctionner comme indiqué. Claviers B-5 Configurations des claviers alphanumériques Les trois types de clavier alphanumérique (QWERTY, AZERTY et QWERTZ) permettent de saisir les 26 lettres de l'alphabet (A-Z, en minuscule et en majuscule), des chiffres (0-9), ainsi que d'autres caractères. Le clavier est codé à l'aide de couleurs pour distinguer la touche sur laquelle appuyer pour afficher un caractère donné ou effectuer une action particulière. Par défaut, le clavier est en mode alphabétique et produit des minuscules. Consultez le Tableau B-3 pour obtenir une description des touches et des boutons et le Tableau B-4 à la page B-8 pour connaître les fonctions spéciales du clavier. Le clavier AZERTY est utilisé sur les configurations installées avec le système d'exploitation français. Le clavier QWERTZ est utilisé sur les configurations installées avec le système d'exploitation allemand. Figure B-2 Configuration de clavier QWERTY Figure B-3 Configuration de clavier AZERTY B-6 Guide de l'utilisateur du MC65 Figure B-4 Configuration de clavier QWERTZ Tableau B-3 Présentation du clavier alphanumérique Touche Touche bleue Action Appuyez une fois sur la touche bleue pour activer ce mode temporairement, puis appuyez sur une autre touche. L'icône suivante s'affiche au bas de l'écran jusqu'à ce que vous appuyiez sur une seconde touche : Appuyez deux fois sur la touche bleue pour verrouiller ce mode. L'icône suivante s'affiche au bas de l'écran : Appuyez une troisième fois sur la touche bleue pour le déverrouiller. Touche orange Permet d'accéder à la seconde série de caractères et d'actions (il s'agit de la touche orange du clavier). Appuyez une fois sur la touche orange pour activer ce mode temporairement, puis appuyez sur une autre touche. L'icône suivante s'affiche au bas de l'écran jusqu'à ce que vous appuyiez sur une seconde touche : Appuyez deux fois sur la touche orange pour verrouiller ce mode. L'icône suivante s'affiche au bas de l'écran : Appuyez une troisième fois sur la touche orange pour le déverrouiller. Menu Talk/Start (Parler/Démarrer) Parler (téléphone vert) : appuyez sur cette touche pour afficher la fenêtre du clavier du téléphone ou pour composer un numéro de téléphone (dans la fenêtre du clavier du téléphone). En cours d'appel, appuyez sur cette touche pour mettre l'appel en attente. Utilisée conjointement avec la touche bleue, elle permet d'afficher instantanément le menu Start (Démarrer) à partir de n'importe quelle application, et ce sans avoir à toucher l'écran. Cette fonction est programmable par l'utilisateur. Lecture (jaune) Active le lecteur/imageur dans une application de lecture. Claviers B-7 Tableau B-3 Présentation du clavier alphanumérique (Suite) Touche End/OK (Fin/OK) ok Action Fin (téléphone rouge) : appuyez sur cette touche quand la fenêtre du clavier du téléphone est affichée afin de mettre fin à la numérotation ou à un appel. Utilisée conjointement avec la touche bleue, elle fonctionne comme un bouton OK ou un bouton de fermeture. Cette fonction est programmable par l'utilisateur. Défilement haut et gauche Permet le déplacement d'un élément vers le haut. Utilisée conjointement avec la touche orange, elle permet le déplacement vers la gauche. Défilement bas et droite Permet le déplacement vers le bas. Utilisée conjointement avec la touche orange, elle permet le déplacement vers la droite. Touches de fonction Permettent d'accéder aux commandes ou aux menus qui s'affichent à l'écran, juste au-dessus d'elles. Shift Permet de basculer entre le mode minuscule et majuscule. • Appuyez une fois sur la touche Shift pour activer ce mode temporairement, puis appuyez sur une autre touche. L'icône suivante s'affiche au bas de l'écran jusqu'à ce que vous appuyiez sur une seconde touche : • Appuyez deux fois sur la touche Shift pour verrouiller ce mode. L'icône suivante s'affiche au bas de l'écran : Appuyez une troisième fois sur la touche Shift pour le déverrouiller. Rétroéclairage Permet d'activer ou de désactiver le rétroéclairage. Retour arrière Permet d'entrer un retour arrière. Entrée Exécute l'élément ou la fonction sélectionné(e). B-8 Guide de l'utilisateur du MC65 Tableau B-3 Présentation du clavier alphanumérique (Suite) Touche Action Étoile Permet d'entrer un astérisque. au Permet de créer des caractères spéciaux. Tableau B-4 Modes de saisie du clavier QWERTY Touche Normal Shift + touche Orange + touche Bleue + touche Q q Q * q W w W 1 w E e E 2 e R r R 3 r T t T + t Y y Y _ y U u U - u I i I = i O o O “ o P p P áü p A a A # a S s S 4 s D d D 5 d F f F 6 f G g G ( g H h H ) h J j J / j K k K : k L l L ‘ l Retour arrière Retour arrière Retour arrière Retour arrière Retour arrière Shift Shift Verr. Maj Shift Shift Remarque : une application peut modifier les différentes fonctions des touches. Le clavier peut ne pas fonctionner comme indiqué. Claviers B-9 Tableau B-4 Modes de saisie du clavier QWERTY (Suite) Touche Normal Shift + touche Orange + touche Bleue + touche Z z Z 7 z X x X 8 x C c C 9 c V v V % v B b B & b N n N ! n M m M ? m , , < @ , ENTRÉE Entrée Entrée Entrée Entrée 0 0 ) 0 0 TAB Tab Tab Tabulation arrière Tab SPACE (Espace) Espace Espace Espace Espace Rétroéclairage Rétroéclairage Rétroéclairage Rétroéclairage Rétroéclairage . (point) . > . . Remarque : une application peut modifier les différentes fonctions des touches. Le clavier peut ne pas fonctionner comme indiqué. Tableau B-5 Modes de saisie du clavier AZERTY Touche Normal Shift + touche Orange + touche Bleue + touche A a A * a Z z Z 1 z E e E 2 e R r R 3 r T t T + t Y y Y _ y U u U - u I i I = i O o O “ o P p P áü p Q q Q # q Remarque : une application peut modifier les différentes fonctions des touches. Le clavier peut ne pas fonctionner comme indiqué. B - 10 Guide de l'utilisateur du MC65 Tableau B-5 Modes de saisie du clavier AZERTY (Suite) Touche Normal Shift + touche Orange + touche Bleue + touche S s S 4 s D d D 5 d F f F 6 f G g G ( g H h H ) h J j J / j K k K : k L l L ‘ l Retour arrière Retour arrière Retour arrière Retour arrière Retour arrière Shift Shift Verr. Maj Shift Shift W w W 7 w X x X 8 x C c C 9 c V v V % v B b B & b N n N ! n M m M ? m , , < @ Entrée Entrée Entrée Entrée Entrée 0 0 ) 0 0 TAB Tab Tab Tabulation arrière Tab SPACE (Espace) Espace Espace Espace Espace Rétroéclairage Rétroéclairage Rétroéclairage Rétroéclairage Rétroéclairage . (point) . > . . Remarque : une application peut modifier les différentes fonctions des touches. Le clavier peut ne pas fonctionner comme indiqué. Claviers B - 11 Tableau B-6 Modes de saisie du clavier QWERTZ Touche Normal Shift + touche Orange + touche Bleue + touche Q q Q * q W w W 1 w E e E 2 e R r R 3 r T t T + t Z z Z _ z U u U - u I i I = i O o O “ o P p P áü p A a A # a S s S 4 s D d D 5 d F f F 6 f G g G ( g H h H ) h J j J / j K k K : k L l L ‘ l Retour arrière Retour arrière Shift Shift Y y Y 7 y X x X 8 x C c C 9 c V v V % v B b B & b N n N ! n M m M ? m , , < @ , Remarque : une application peut modifier les différentes fonctions des touches. Le clavier peut ne pas fonctionner comme indiqué. B - 12 Guide de l'utilisateur du MC65 Tableau B-6 Modes de saisie du clavier QWERTZ (Suite) Touche Normal Shift + touche Orange + touche Bleue + touche ENTRÉE Entrée ENTRÉE ENTRÉE Entrée 0 0 ) 0 0 TAB Tab Tab Tabulation arrière Tab SPACE (Espace) Espace Espace Espace Espace Rétroéclairage Rétroéclairage Rétroéclairage Rétroéclairage Rétroéclairage . (point) . > . . Remarque : une application peut modifier les différentes fonctions des touches. Le clavier peut ne pas fonctionner comme indiqué. Claviers B - 13 Configuration de clavier PIM Le clavier PIM comprend des touches d'application et des touches de défilement. Notez qu'une application peut modifier les fonctions du clavier. Par conséquent, il est possible que le clavier du MC65 ne fonctionne pas exactement selon la description. Voir le Tableau B-7 pour les descriptions des touches et des boutons. Figure B-5 Clavier du lecteur PIM Tableau B-7 Descriptions du clavier PIM Touche Description Parler (Téléphone vert) Parler (téléphone vert) : appuyez sur cette touche pour afficher la fenêtre du clavier du téléphone ou pour composer un numéro de téléphone (dans la fenêtre du clavier du téléphone). En cours d'appel, appuyez sur cette touche pour mettre l'appel en attente. Utilisée conjointement avec la touche bleue, elle permet d'afficher instantanément le menu Démarrer à partir de n'importe quelle application, et ce, sans avoir à toucher l'écran. Cette fonction est programmable par l'utilisateur. Fin (Téléphone rouge) Fin (téléphone rouge) : appuyez sur cette touche quand la fenêtre du clavier du téléphone est affichée afin de mettre fin à la numérotation ou à un appel. Utilisée conjointement avec la touche bleue, elle fonctionne comme un bouton OK ou un bouton de fermeture. Cette fonction est programmable par l'utilisateur. Lecture (jaune) Active le lecteur/imageur dans une application de lecture. Défilement vers le haut Permet le déplacement d'un élément vers le haut. B - 14 Guide de l'utilisateur du MC65 Tableau B-7 Descriptions du clavier PIM (Suite) Touche Description Défilement vers le bas Permet le déplacement d'un élément vers le bas. Défilement vers la gauche Permet le déplacement d'un élément vers la gauche. Défilement vers la droite Permet le déplacement d'un élément vers la droite. Touches de fonction Permettent d'accéder aux commandes ou aux menus qui s'affichent à l'écran, juste au-dessus d'elles. Entrée Exécute l'élément ou la fonction sélectionné(e). OK Cette touche fonctionne comme un bouton OK ou un bouton de fermeture. Claviers B - 15 Configuration de clavier DSD Le clavier DSD (Livraison directe au magasin, en anglais Direct Store Delivery) comprend des touches d'application, des touches de défilement et des touches de fonction. Le clavier est codé à l'aide de couleurs pour indiquer les autres valeurs de la touche de fonction (bleue). Notez qu'une application peut modifier les fonctions du clavier. Par conséquent, il est possible que le clavier du MC65 ne fonctionne pas exactement selon la description. Consultez le Tableau B-8 pour obtenir une description des touches et des boutons et le Tableau B-9 à la page B-17 pour connaître les fonctions spéciales du clavier. Figure B-6 Clavier DSD du MC65 Tableau B-8 Descriptions du clavier DSD du MC65 Touche Touche bleue Description Utilisez cette touche (bleue sur le clavier) pour lancer des applications ou accéder à des éléments. Appuyez une fois sur la touche bleue pour activer ce mode, puis appuyez sur une autre touche. Lorsque vous appuyez une fois, la touche s'allume et l'icône suivante s'affiche au bas de l'écran jusqu'à ce que vous appuyiez sur une seconde touche : Touche orange Utilisez cette touche (orange sur le clavier) pour accéder à la seconde série de caractères et d'actions. Appuyez une fois sur la touche orange pour verrouiller le clavier en mode Alpha. Lorsque vous appuyez une fois, la touche s'allume et l'icône suivante s'affiche au bas de l'écran : Pour revenir en mode normal, appuyez à nouveau sur la touche orange. Appuyez sur la touche orange, puis sur la touche Shift pour modifier temporairement (s'applique uniquement à la prochaine touche) le verrouillage « orange » du clavier. L'icône suivante s'affiche au bas de l'écran : B - 16 Guide de l'utilisateur du MC65 Tableau B-8 Descriptions du clavier DSD du MC65 (Suite) Touche Description Menu Talk/Start (Parler/Démarrer) Parler (téléphone vert) : appuyez sur cette touche pour afficher la fenêtre du clavier du téléphone ou pour composer un numéro de téléphone (dans la fenêtre du clavier du téléphone). En cours d'appel, appuyez sur cette touche pour mettre l'appel en attente. Utilisée conjointement avec la touche bleue, elle permet d'afficher instantanément le menu Démarrer à partir de n'importe quelle application, et ce, sans avoir à toucher l'écran. Cette fonction est programmable par l'utilisateur. Lecture (jaune) Active le lecteur/imageur dans une application de lecture. End/OK (Fin/OK) Fin (téléphone rouge) : appuyez sur cette touche quand la fenêtre du clavier du téléphone est affichée afin de mettre fin à la numérotation ou à un appel. Utilisée conjointement avec la touche bleue, elle fonctionne comme un bouton OK ou un bouton de fermeture. Cette fonction est programmable par l'utilisateur. Défilement vers le haut Permet le déplacement d'un élément vers le haut. Utilisée conjointement avec la touche orange, elle permet le déplacement vers la gauche. Défilement vers le bas Permet le déplacement vers le bas. Défilement vers la gauche Permet le déplacement d'un élément vers la gauche. Défilement vers la droite Permet le déplacement d'un élément vers la droite. SPACE (Espace) Permet d'entrer un espace. Alphanumérique En mode par défaut, elle affiche la valeur alphanumérique de la touche. En mode Alpha, elle affiche en minuscule les caractères alphabétiques des touches. Chaque pression sur la touche permet d'afficher le caractère alphabétique suivant. Par exemple, appuyez sur la touche orange, relâchez-la, puis appuyez une fois sur la touche « 4 » pour afficher la lettre « g » ; appuyez sur la touche orange, relâchez-la, puis appuyez trois fois sur la touche « 4 » pour afficher la lettre « i ». Claviers B - 17 Tableau B-8 Descriptions du clavier DSD du MC65 (Suite) Touche Description Retour arrière Permet d'entrer un retour arrière. Point Permet d'entrer un point. Tiret Permet d'entrer un tiret. Entrée Exécute l'élément ou la fonction sélectionné(e). Tableau B-9 Modes de saisie du clavier DSD Touche orange (Mode Alpha minuscule) Mode numérique Touches Orange + Shift (Mode Alpha majuscule) Touche Bleue + Touche SHIFT + touche 1 pression 2 pressions 3 pressions 4 pressions * 1 1 F1 ! * * * 2 2 F2 @ a b 3 3 F3 # d 4 4 F4 $ 5 5 F5 6 6 7 1 pression 2 pressions 3 pressions * * * c A B C e f D E F g h i G H I % j k l J K L F6 ^ m n o M N O 7 F7 & p q r P Q R 8 8 F8 * t u v T U V 9 9 F9 ( w x y W X Y 0 0 F10 ) . > Haut Haut Haut Surbrillance Haut Gauche Gauche s z 4 pressions * S Z Remarque : une application peut modifier les différentes fonctions des touches. Le clavier peut ne pas fonctionner comme indiqué. B - 18 Guide de l'utilisateur du MC65 Tableau B-9 Modes de saisie du clavier DSD (Suite) Touche orange (Mode Alpha minuscule) Mode numérique Touches Orange + Shift (Mode Alpha majuscule) Touche Bleue + Touche SHIFT + touche 1 pression 2 pressions 3 pressions 4 pressions 1 pression Bas Bas Bas Surbrillance Bas Droite Droite Entrée Action Action Action Action Action 2 pressions 3 pressions 4 pressions Remarque : une application peut modifier les différentes fonctions des touches. Le clavier peut ne pas fonctionner comme indiqué. Caractères spéciaux REMARQUE Les caractères spéciaux sont uniquement disponibles sur les configurations de clavier alphanumérique. Pour entrer un caractère spécial à l'aide de la touche áü du MC65, appuyez sur la touche associée au caractère spécial, appuyez deux fois sur la touche orange, puis appuyez sur la touche áü (P). Appuyez à plusieurs reprises sur la touche áü jusqu'à ce que le caractère spécial souhaité s'affiche. Pour modifier un caractère existant, déplacez le curseur sur la droite du caractère, appuyez deux fois sur la touche orange, puis appuyez sur la touche áü jusqu'à ce que le caractère spécial remplace le caractère existant. Le Tableau B-10 répertorie les caractères spéciaux disponibles. Tableau B-10 Caractères spéciaux Touche Caractères spéciaux Touche a A c C d D e E i I l L n N o O p P r R s S t T u U y Y z Z $ / Caractères spéciaux Claviers B - 19 Tableau B-10 Caractères spéciaux (Suite) Touche Caractères spéciaux Touche “ ( ) + ! . * @ % , # & _ ‘ ? : - Caractères spéciaux B - 20 Guide de l'utilisateur du MC65 ANNEXE C ÉCRAN D'ACCUEIL ET NUMÉROTEUR WINDOWS MOBILE Introduction Cette annexe décrit la fonctionnalité du numéroteur et de l'écran d'accueil Windows Mobile en option. Écran d'accueil Windows Mobile Vous pouvez faire défiler l'écran d'accueil de Windows Mobile. Il contient une liste des plug-ins d'application et une barre Information Status (État des informations). La barre Information Status (État des informations) met en évidence le plug-in d'application situé en dessous et fournit des informations supplémentaires. Barre d'état Écran Today (Aujourd'hui) Barre de symboles Ouvre le menu Start (Démarrer) Figure C-1 Écran d'accueil Windows Mobile Symboles C-2 Guide de l'utilisateur du MC65 Pour activer l'écran d'accueil Windows Mobile : 1. Appuyez sur Start (Démarrer) > Settings (Paramètres) > Home (Accueil). 2. Sur la barre de défilement horizontale, sélectionnez Items (Éléments). 3. Dans la liste des éléments, activez la case Windows Default (Valeurs par défaut Windows). Désactivez toutes les autres cases. 4. Appuyez sur OK. L'écran d'accueil Windows Mobile s'affiche. Avec votre doigt, touchez l'écran Home (Accueil) et maintenez le contact pour le déplacer vers le haut ou vers le bas. Tandis que les noms d'applications se déplacent sous la barre Information Status (État des informations), les informations relatives à ces applications s'affichent dans la barre. Figure C-2 Déplacement de l'écran Today (Aujourd'hui) Vous pouvez également toucher la barre Information Status (État des informations) et maintenir le contact pour la déplacer vers le haut ou vers le bas sur le nom d'une application. Retirez votre doigt et la barre Information Status (État des informations) ainsi que le nom de l'application s'affichent au centre de l'écran. Figure C-3 Déplacement de la barre Information Status (État des informations) Écran d'accueil et numéroteur Windows Mobile C-3 Icône d'application Informations sur les applications Figure C-4 Exemple de barre Information (Informations) Pour personnaliser l'écran Home (Accueil), appuyez sur Start (Démarrer) > Settings (Paramètres) > Today (Aujourd'hui). Sur la barre de défilement horizontale, utilisez Appearance (Apparence) pour personnaliser l'arrière-plan et Items (Éléments) pour modifier le format d'affichage. Écran Today (Aujourd'hui) classique L'utilisateur peut modifier l'écran Today (Aujourd'hui) pour revenir à la présentation classique utilisée dans Windows Mobile 6.1. Barre d'état Écran Today (Aujourd'hui) Barre des tâches Barre de symboles Figure C-5 Écran Today (Aujourd'hui) classique C-4 Guide de l'utilisateur du MC65 Pour passer à l'affichage classique, appuyez sur Start (Démarrer) > Settings (Paramètres) > Home (Accueil) > Items (Éléments). Figure C-6 Paramètres de l'écran d'accueil Désactivez la case à cocher Windows Default (Valeurs par défaut Windows) et cochez une autre case quelconque, à l'exception de Zebra Home (Accueil Zebra). Appuyez sur OK. Les icônes de la barre des tâches répertoriées dans le Tableau C-1 peuvent s'afficher dans la barre des tâches, au bas de l'écran. Tableau C-1 Icônes de la barre des tâches Icône Nom Description État de la connexion sans fil Représente la force du signal WLAN. ActiveSync La connexion série est active entre le MC765A et l'ordinateur hôte. Écran Start (Démarrer) Pour ouvrir l'écran Start (Démarrer), appuyez sur Start (Démarrer) dans l'angle inférieur gauche de l'écran, ou appuyez sur la touche START (Démarrer) du clavier. Faites défiler le contenu de l'écran vers le haut avec votre doigt pour afficher d'autres icônes de programmes et de dossiers. Vous pouvez déplacer les icônes des programmes et dossiers souvent utilisés n'importe où sur l'écran d'accueil pour pouvoir y accéder facilement. Appuyez sur l'icône que vous voulez déplacer et maintenez-la enfoncée. Faites glisser l'icône vers un nouvel emplacement, puis relâchez-la. Écran d'accueil et numéroteur Windows Mobile C-5 Numéroteur Windows Mobile Utilisez le MC65 pour passer des appels, configurer des numérotations rapides, effectuer le suivi de vos appels et pour envoyer des messages texte. Votre fournisseur de services sans fil peut également vous proposer d'autres services, notamment la messagerie vocale, le transfert d'appel et l'identification de l'appelant. Vous pouvez également utiliser le téléphone intégré pour vous connecter à un FAI ou au réseau de votre bureau afin de naviguer sur le Web et consulter vos e-mails. Connectez-vous à Internet ou au réseau de votre bureau via une connexion HSPDA (High-Speed Downlink Packet Access) ou EvDO (Evolution Data-Optimized) au moyen d'une ligne cellulaire. 1. Pour activer le numéroteur Windows Mobile : 2. Appuyez sur Start (Démarrer) > Settings (Paramètres) > Personal (Personnel) > Dialer Switcher (Commutateur Numéroteur). 3. Sélectionnez Microsoft Dialer (Numéroteur Microsoft). 4. Appuyez sur Save (Enregistrer). 5. Appuyez sur OK. Le MC65 redémarre. Passer un appel REMARQUE Vous pouvez effectuer des appels d'urgence même lorsque le MC65 est verrouillé ou lorsque la carte SIM n'est pas installée. Pour plus d'informations, consultez la section Appels d'urgence à la page C-10. Avec le MC65, vous pouvez passer des appels à partir du téléphone, des contacts, de la numérotation rapide et de l'historique des appels. Utilisation du clavier du téléphone Pour passer un appel à l'aide du clavier du téléphone : 1. Appuyez sur . 2. Saisissez le numéro de téléphone sur le numéroteur ou le clavier. Le numéro s'affiche dans la zone d'appel. 3. Appuyez sur 4. Appuyez sur la touche . ok pour interrompre la numérotation ou mettre fin à l'appel. REMARQUE Si vous faites une erreur lors de la composition d'un numéro, appuyez sur la touche Delete (Supprimer) pour effacer chaque chiffre, l'un après l'autre. Pour effacer tous les chiffres du numéro, maintenez la touche Delete (Supprimer) enfoncée. C-6 Guide de l'utilisateur du MC65 Numérotation intelligente La numérotation intelligente simplifie la composition d'un numéro de téléphone. Lorsque vous commencez à saisir les chiffres ou les caractères, la numérotation intelligente recherche et trie automatiquement les contacts de la carte SIM, dans Contacts et les numéros présents dans Call History (Historique des appels), y compris les appels entrants, les appels sortants et les appels en absence. Vous pouvez ensuite sélectionner le numéro ou le contact souhaité à partir de la liste filtrée. Ouvrez l'écran du téléphone, appuyez sur les touches du clavier du téléphone correspondant au numéro de téléphone ou au contact à appeler. Le volet des contacts répertorie les contacts correspondant à la séquence de touches entrée. La numérotation intelligente recherche les numéros ou les contacts qui correspondent à la séquence entrée. Pour rechercher un numéro de téléphone : • Entrez le premier ou les deux premiers chiffres pour rechercher un numéro dans Call History (Historique des appels). • Entrez au moins les trois premiers chiffres pour rechercher un numéro de téléphone dans les contacts enregistrés et sur la carte SIM. Pour rechercher un nom de contact : • Entrez la première lettre du prénom ou du nom d'un contact. La numérotation intelligente recherche la lettre saisie en commençant par le premier caractère du nom d'un contact, ainsi qu'à partir du caractère qui suit un espace, un tiret ou un tiret de soulignement dans un nom de contact. Par exemple, si vous appuyez sur « 2 », associé à [a, b, c] sur le clavier du téléphone, les noms de contact tels que ceux qui suivent sont considérés comme des résultats : « Simon, Bernard », « Adam, Jean », « Charvet, Hélène », « Dubois, Albert », « Carlier, Laurent », « Colin, Robert » et « Perrin, Céline ». • Si la liste des résultats est trop longue, affinez la recherche en entrant une autre lettre. Dans l'exemple précédent, appuyez sur « 3 », associé à (d, e, f), la liste des résultats est affinée et n'affiche que les noms suivants : « Simon, Bernard », « Adam, Jean » et « Perrin, Céline ». Figure C-7 Recherche d'un contact Écran d'accueil et numéroteur Windows Mobile C-7 Pour passer un appel ou envoyer un message texte en utilisant la numérotation intelligente : 1. Entrez les premiers chiffres ou caractères. 2. Dans le volet Smart Dialing (Numérotation intelligente) utilisez les flèches Haut et Bas du clavier pour accéder au contact ou au numéro de téléphone recherché. 3. Une fois le contact sélectionné, appuyez sur TALK (PARLER) pour passer un appel vocal. 4. Pour envoyer un message texte au contact sélectionné, appuyez sur (Envoyer message texte). 5. Pour appeler un autre numéro de téléphone associé au contact sélectionné, appuyez sur le nom du contact, puis sélectionnez le numéro de téléphone à appeler. > Send Text Message Utilisation des contacts Utilisez les contacts pour passer un appel sans avoir à rechercher ou à entrer le numéro de téléphone. Pour passer un appel à partir des contacts : 1. Appuyez sur Contacts. 2. Dans la liste des contacts, maintenez le stylet sur le nom d'un contact. Figure C-8 Menu Contacts 3. Appuyez sur Call Work (Appeler bureau), Call Home (Appeler domicile) ou Call Mobile (Appeler portable). REMARQUE Pour passer un appel à partir d'un contact ouvert, appuyez sur le numéro à appeler. Pour plus d'informations sur les contacts, consultez l'aide disponible sur le périphérique. Utilisation de l'historique des appels Pour passer un appel via Call History (Historique des appels) : 1. Appuyez sur . 2. Sur le clavier du téléphone, appuyez sur Call History (Historique des appels). C-8 Guide de l'utilisateur du MC65 Icône téléphone Figure C-9 Fenêtre Call History (Historique des appels) 3. Appuyez sur l'icône de téléphone en regard du numéro que vous souhaitez composer pour lancer la numérotation et revenir au clavier du téléphone. 4. Pour mettre fin à la numérotation ou à l'appel, appuyez sur End (Fin) ou sur la touche téléphone rouge du clavier du MC65. Passer un appel via la numérotation rapide Utilisez Speed Dial (Numérotation rapide) pour appeler un contact enregistré dans le répertoire de numérotation rapide. Pour passer un appel via la numérotation rapide : 1. Appuyez sur . 2. Sur le clavier, maintenez enfoncée la touche correspondant au numéro de numérotation rapide affecté au contact. (Pour composer un numéro de numérotation rapide à un chiffre, maintenez enfoncée la touche correspondant au numéro de numérotation rapide. Pour composer un numéro de numérotation rapide à deux chiffres, appuyez sur le premier chiffre, puis maintenez enfoncée la touche du second chiffre.) ou Sur le clavier, appuyez sur Speed Dial (Numérotation rapide) et, dans la liste, appuyez sur le numéro de numérotation rapide correspondant au contact souhaité. Numéro d'emplacement de numérotation rapide Figure C-10 Liste des contacts de numérotation rapide 3. Appuyez sur la touche ok pour interrompre la numérotation ou mettre fin à l'appel. Écran d'accueil et numéroteur Windows Mobile C-9 Répondre à un appel Lorsque le MC65 reçoit un appel entrant, une boîte de dialogue s'ouvre. Si le téléphone est paramétré pour sonner, le téléphone sonne. Répondez à l'appel entrant ou ignorez-le. Pour répondre à un appel entrant, appuyez sur Answer (Répondre) dans la boîte de dialogue ou sur la touche . Figure C-11 Appel entrant Pour ignorer un appel entrant, appuyez sur ou sur la touche . L'appelant est redirigé vers votre messagerie vocale (selon le fournisseur de services). Sinon, l'appelant entend la tonalité de ligne occupée. Appuyez sur la touche ok pour mettre fin à l'appel. Fonctions disponibles pour les appels entrants • Avec le MC65, vous pouvez utiliser d'autres programmes pendant un appel. Pour revenir au téléphone, appuyez sur la touche ok ou sur Démarrer > Téléphone. Pour mettre fin à l'appel, appuyez sur . • Si un appelant ne figure pas dans votre liste de contacts, vous pouvez créer un contact en cours d'appel ou à partir de Call History (Historique des appels) en appuyant sur Menu > Save to Contacts (Enregistrer dans les contacts). • Lorsque vous recevez un second appel, pour mettre fin à l'appel en cours et répondre à l'appel en attente, appuyez sur End (Fin) sur le clavier du téléphone pour déconnecter l'appel actif, puis appuyez sur Answer (Répondre) ou sur Send (Envoyer) pour répondre à l'appel en attente. • Pour mettre en attente l'appel en cours et répondre à un appel en attente, appuyez sur Answer (Répondre) ou sur la touche Send (Envoyer) pour mettre l'appel en cours en attente et répondre à l'appel entrant. • Pour mettre un appel en attente afin d'appeler un autre numéro ou de répondre à un appel entrant, appuyez sur Hold (En attente). Pour passer d'un appel à l'autre, appuyez sur Swap (Basculer). C - 10 Guide de l'utilisateur du MC65 Notification d'appel manqué Lorsque vous ne répondez pas à un appel entrant, l'écran d'accueil affiche une notification Missed Call (Appel manqué). Pour afficher une entrée d'appel manqué, appuyez sur la zone Missed Call (Appel manqué) de l'écran d'accueil. Appels d'urgence Votre fournisseur de services a programmé un ou plusieurs numéros d'urgence, tels que le 112 ou le 15, que vous pouvez appeler en toute circonstance, même lorsque votre téléphone est verrouillé ou qu'aucune carte SIM n'est insérée. Votre fournisseur de services peut également programmer d'autres numéros d'urgence dans votre carte SIM. Toutefois, pour appeler les numéros enregistrés sur votre carte SIM, celle-ci doit être insérée dans votre téléphone. Pour plus d'informations, contactez votre fournisseur de services. Lorsque le clavier alphabétique standard est verrouillé, appuyez deux fois sur la touche orange pour faire basculer le clavier en mode numérique, puis entrez le numéro d'urgence. REMARQUE Les numéros d'urgence varient selon les pays. Il se peut que les numéros d'urgence préprogrammés de votre téléphone ne fonctionnent pas dans tous les pays, et parfois, il est impossible d'effectuer un appel d'urgence en raison d'interférences, ou de problèmes réseau ou environnementaux. Modes audio Sur le MC65, vous pouvez utiliser trois modes audio pour vos appels téléphoniques : • Handset Mode (Mode combiné) : bascule le contenu audio sur le haut-parleur placé sur le haut du MC65 (face avant) de façon à pouvoir utiliser le périphérique comme un combiné téléphonique classique. Ce mode correspond au mode par défaut. • Speaker Mode (Mode haut-parleur) : permet d'utiliser le MC65 comme un téléphone avec haut-parleur. Pour activer ce mode, appuyez sur le bouton Speaker On (Haut-parleur activé). Pour revenir au mode combiné, appuyez sur Speaker Off (Haut-parleur désactivé). • Mode casque : connectez un casque Bluetooth afin de basculer automatiquement le contenu audio vers le casque. Par défaut, le MC65 est configuré sur le mode combiné. REMARQUE Lorsque vous utilisez un casque Bluetooth pour un appel, le MC65 ne passe pas en mode veille. Utilisation d'un casque Bluetooth Vous pouvez utiliser un casque Bluetooth pour les communications audio lorsque vous utilisez une application audio. Pour savoir comment connecter un casque Bluetooth au MC65, reportez-vous au Chapitre 7, Utilisation de la fonction Bluetooth. Avant de passer le casque, réglez correctement le volume du MC65. Lorsqu'un casque Bluetooth est connecté, le haut-parleur est désactivé. Écran d'accueil et numéroteur Windows Mobile C - 11 Réglage du volume audio Utilisez le curseur de réglage du volume ou les boutons de volume pour régler le volume de la sonnerie en dehors d'un appel et le volume audio en cours d'appel. Curseur de réglage du volume du téléphone Figure C-12 Curseur de réglage du volume du téléphone Pour régler le volume, appuyez sur les touches de niveau de volume situées sur le côté du MC65. Pour régler le volume, faites glisser le curseur vers le bas ou vers le haut. REMARQUE Vous pouvez régler le volume de la conversation téléphonique en cours d'appel. Le réglage du volume en dehors d'un appel affecte le volume de la sonnerie et des notifications. Désactivation du micro En cours d'appel, vous pouvez désactiver le micro de façon à pouvoir entendre votre correspondant mais que celui-ci ne puisse pas vous entendre. Cette fonction est très utile pour dissimuler une conversation ou des bruits de fond. Pour activer ou désactiver la fonction Mute (Muet), appuyez sur Mute (Muet) sur le numéroteur. Le bouton Mute (Muet) devient Unmute (Non muet). Utilisation de l'historique des appels Utilisez Call History (Historique des appels) pour appeler un numéro récemment composé ou un correspondant qui vous a récemment appelé. Lhistorique des appels affiche l'heure et la durée de tous les appels entrants, sortants et en absence. Il permet également de consulter un récapitulatif de tous les appels et d'accéder facilement aux notes prises en cours d'appel. Le tableau 4-1 présente les icônes de l'historique des appels qui s'affichent dans la fenêtre Call History (Historique des appels). Tableau C-2 Icônes de l'historique des appels Icône Description Cette icône apparaît en regard des informations de contact pour tous les appels sortants. Cette icône apparaît en regard des informations de contact pour tous les appels entrants. Cette icône apparaît en regard des informations de contact pour tous les appels en absence. C - 12 Guide de l'utilisateur du MC65 Gestion de Call History (Historique des appels) Vous pouvez modifier l'affichage, réinitialiser le compteur de durée d'appel et supprimer des appels afin de gérer les appels enregistrés dans Call History (Historique des appels). Modification de l'affichage Call History (Historique des appels) 1. Appuyez sur la touche pour afficher le numéroteur téléphonique. 2. Sur le numéroteur téléphonique, appuyez sur Call History (Historique des appels). 3. Appuyez sur 4. Dans le menu, sélectionnez un type d'affichage pour afficher uniquement les appels en absence, les appels sortants, les appels entrants ou pour trier les appels dans l'ordre alphabétique des noms de correspondant. 5. Appuyez sur OK pour fermer la fenêtre Call History (Historique des appels). > Filter (Filtrer) pour afficher le menu. Réinitialisation du compteur des appels récents 1. Appuyez sur la touche pour afficher le numéroteur téléphonique. 2. Sur le numéroteur téléphonique, appuyez sur Call History (Historique des appels). 3. Appuyez sur 4. Sélectionnez Call Timers... (Compteurs de durée d'appel). . Figure C-13 Call History (Historique des appels) - Call Timers (Compteurs de durée d'appel) 5. Appuyez sur Reset (Réinitialiser). (Le compteur All Calls: (Tous les appels :) ne peut pas être réinitialisé.) 6. Appuyez sur OK pour fermer la fenêtre Call Timers (Compteurs de durée d'appel). Écran d'accueil et numéroteur Windows Mobile C - 13 Suppression de toutes les entrées de l'historique des appels 1. Appuyez sur la touche pour afficher le numéroteur téléphonique. 2. Sur le numéroteur téléphonique, appuyez sur Call History (Historique des appels). 3. Appuyez sur 4. Sélectionnez Delete all calls (Supprimer tous les appels). 5. Appuyez sur Yes (Oui). 6. Appuyez sur OK pour fermer la fenêtre Call History (Historique des appels). . Affichage de l'état des appels 1. Appuyez sur la touche pour afficher le numéroteur téléphonique. 2. Sur le numéroteur téléphonique, appuyez sur Call History (Historique des appels). 3. Appuyez sur une entrée. La fenêtre Call Status (Statut des appels) s'ouvre. Figure C-14 Call History (Historique des appels) - Détail REMARQUE Lorsque plusieurs appels sont en cours, seule la durée du premier appel est enregistrée. 4. Appuyez sur OK, puis à nouveau sur OK pour quitter. Utilisation du menu de l'historique des appels Utilisez le menu Call History (Historique des appels) pour appeler votre messagerie vocale, accéder à l'Activation Wizard (Assistant d'activation), enregistrer des contacts, consulter une note, supprimer une liste, envoyer un SMS et passer un appel. 1. Appuyez sur la touche pour afficher le numéroteur téléphonique. 2. Sur le numéroteur téléphonique, appuyez sur Call History (Historique des appels). 3. Maintenez le stylet sur une entrée de la liste. C - 14 Guide de l'utilisateur du MC65 Figure C-15 Call History (Historique des appels) - Menu 4. Dans le menu, sélectionnez une option applicable en fonction de l'action souhaitée. 5. Selon l'option sélectionnée, la fenêtre correspondante s'ouvre. Par exemple, sélectionnez Send Text message (Envoyer message texte) pour afficher la fenêtre Text Messages (Messages texte). 6. Appuyez sur OK pour fermer la fenêtre Call History (Historique des appels). Basculer entre les appels (GSM) Pour basculer entre deux appels : 1. Appuyez sur la touche pour afficher le numéroteur téléphonique. 2. Entrez le premier numéro de téléphone, puis appuyez sur Talk (Parler). Lorsque l'appel est connecté, Hold (En attente) apparaît sur le numéroteur. 3. Pour mettre le premier appel en attente, appuyez sur Hold (En attente). 4. Entrez le second numéro, puis appuyez sur Talk (Parler). Figure C-16 Conférence téléphonique - Création d'une conférence 5. Pour basculer d'un appel à l'autre, appuyez sur Swap (Basculer). 6. Appuyez sur End (Fin) ou sur la touche ok pour mettre fin à chaque appel. Écran d'accueil et numéroteur Windows Mobile C - 15 Basculer entre les appels (CDMA) Pour basculer entre deux appels entrants : 1. Appuyez sur Answer (Répondre) pour vous connecter au premier appel. Figure C-17 Répondre à un appel 2. Lorsque que vous recevez un second appel, appuyez sur Answer (Répondre). Le premier appel est mis en attente. 3. Pour basculer d'un appel à l'autre, appuyez sur Flash. Figure C-18 Basculer entre les appels 4. Pour mettre fin à l'appel actif, appuyez sur End (Fin) ou sur la touche téléphone rouge du clavier. L'appel restant est reconnecté, appuyez sur Answer (Répondre) pour vous connecter à l'appel. 5. Pour mettre fin au dernier appel, appuyez sur End (Fin) ou sur la touche téléphone rouge du clavier. Conférence téléphonique (GSM) REMARQUE La fonction de conférence téléphonique et le nombre d'appels de conférence autorisés peuvent ne pas être disponibles sur tous les services. Pour plus d'informations sur la disponibilité de la fonction de conférence téléphonique, contactez votre fournisseur de services. C - 16 Guide de l'utilisateur du MC65 Pour créer une session de conférence téléphonique impliquant plusieurs personnes : 1. Appuyez sur la touche pour afficher le numéroteur téléphonique. 2. Entrez le premier numéro de téléphone, puis appuyez sur Talk (Parler). Lorsque l'appel est connecté, Hold (En attente) apparaît sur le numéroteur. 3. Pour mettre le premier appel en attente, appuyez sur Hold (En attente). 4. Entrez le deuxième numéro de téléphone, puis appuyez Talk (Parler). 5. Après avoir répondu à l'appel, appuyez sur en mode Conférence. 6. Pour mettre la conférence en attente, appuyez sur Hold (En attente). 7. Entrez un autre numéro de téléphone, puis appuyez sur Talk (Parler). 8. Après avoir répondu à l'appel, appuyez sur en mode Conférence. 9. Répétez les étapes 6 à 8 pour jusqu'à six numéros de téléphone. > Conference (Conférence) pour placer les appels > Conference (Conférence) pour placer tous les appels 10. Pour mettre fin à la conférence téléphonique, appuyez sur End (Fin) ou sur la touche téléphone rouge du clavier. REMARQUE Pour parler en privé avec l'un des correspondants de la conférence téléphonique, appuyez sur Private (Privé). Pour inclure à nouveau tous les participants, appuyez sur (Conférence). > Conference Appel trois voix (CDMA) REMARQUE La fonction d'appel trois voix peut ne pas être disponible sur tous les services. Pour plus d'informations sur la disponibilité de cette fonction, contactez votre fournisseur de services. Pour créer une session téléphonique trois voix avec deux correspondants et vous en tant que créateur de session : 1. Appuyez sur la touche pour afficher le numéroteur téléphonique. 2. Entrez le premier numéro de téléphone, puis appuyez sur Flash. 3. Pour appeler un deuxième correspondant, appuyez sur Keypad (Clavier). Entrez le second numéro, puis appuyez sur Flash. 4. Lorsque la deuxième personne répond à l'appel, appuyez sur Flash pour créer une session d'appel à trois voix. 5. Pour mettre fin au dernier appel, appuyez sur Flash. 6. Appuyez sur la touche ok pour mettre fin au premier appel. > GLOSSAIRE Nombres 2 parmi 5 discret. Symbologie de code-barres binaire représentant chaque caractère par un groupe de cinq barres, deux d'entre elles étant larges. L'emplacement des barres larges dans le groupe détermine le caractère qui est codé ; les espaces ne sont pas significatifs. Seuls les caractères numériques (0 à 9) et les caractères de DEBUT/FIN peuvent être codés. 2 parmi 5 entrelacé. Symbologie de code-barres binaire représentant les paires de caractères dans des groupes de cinq barres et de cinq espaces entrelacés. L'entrelacement permet une plus grande densité des informations. L'emplacement des éléments larges (barre/espaces) au sein de chaque groupe détermine les caractères qui sont codés. Ce type de code continu n'utilise aucun espace inter-caractères. Seuls les caractères numériques (0 à 9) et les caractères de DÉBUT/FIN peuvent être codés. A ActiveSync. ActiveSync est un programme de synchronisation des données développé par Microsoft pour être utilisé avec les systèmes d'exploitation Windows Mobile. Adresse IEEE. Voir Adresse MAC. Adresse IP. Voir IP. AFH. (Adaptive Frequency Hopping) Saut de fréquence adaptatif AKU. (Adaptation Kit Update) Mises à jour pour le système d'exploitation Windows Mobile. Algorithme de décodage. Plan de décodage qui convertit des durées d'impulsion en représentation de données des lettres ou chiffres codés dans un code-barres. API. (Application Programming Interface) Interface permettant à un composant logiciel de communiquer avec un autre ou de le contrôler. Ce terme fait généralement référence aux services fournis par un composant logiciel à un autre, dans la plupart des cas à l'aide d'interruptions logicielles ou d'appels de fonction. Glossaire - 2 Guide de l'utilisateur du MC65 Authentification à système ouvert. L'authentification à système ouvert est un algorithme d'authentification nul. AZERTY. Clavier standard communément utilisé dans les pays francophones. « AZERTY » fait référence à l'organisation des touches sur la première rangée de touches. B Bit. Code binaire. Un bit est l'unité de base des informations binaires. Huit bits consécutifs constituent généralement un octet de données. La trame de valeurs 0 et 1 au sein de l'octet détermine sa signification. Bits par seconde (bps). Nombre de bits transmis ou reçus. Bluetooth. Protocole sans fil utilisant une technologie de communications à courte portée permettant la transmission des données sur des distances réduites. bps. Voir Bits par seconde. C Caractère. Ensemble de barres et d'espaces qui représente directement des données ou indique une fonction de contrôle, comme par exemple un chiffre, une lettre, un signe de ponctuation ou un contrôle des communications contenu dans un message. Caractère de début/fin. Trame de barres et d'espaces fournissant au lecteur des instructions de lecture de début et de fin ainsi qu'une direction de lecture. Les caractères de début et de fin se trouvent normalement sur les marges gauche et droite d'un code horizontal. CDRH. Acronyme de Center for Devices and Radiological Health. Une agence fédérale chargée de réglementer la sécurité des produits laser. Cette agence spécifie plusieurs classes de fonctionnement laser basées sur la puissance de sortie lors de l'utilisation. CDRH Classe 1. Il s'agit de la classification laser CDRH avec la puissance la plus faible. Cette classe est considérée comme intrinsèquement sûre, même si toutes les sorties laser étaient dirigées vers la pupille de l'œil. Il n'existe aucune procédure spécifique de fonctionnement pour cette classe. CDRH Classe 2. Aucun mécanisme logiciel supplémentaire n'est requis pour se conformer à cette limite. Dans cette classe, le fonctionnement laser ne représente aucun danger en cas d'action directe sur l'organisme humain non intentionnelle. Clé. Code spécifique utilisé par un algorithme afin de crypter ou décrypter des données. Voir également Cryptage et Décryptage. Clé partagée. L'authentification par clé partagée est un algorithme dans lequel le point d'accès et le multiutilisateur partagent une même clé d'authentification. Codabar. Code d'autovérification discret avec un jeu de caractères se composant de chiffres de 0 à 9 et de six caractères supplémentaires : (« - », « $ », « : », « / », « , » et « + »). Code 128. Symbologie haute densité qui permet au contrôleur de coder l'intégralité des 128 caractères ASCII sans ajouter d'éléments de symboles supplémentaires. Glossaire - 3 Code 3 sur 9 (Code 39). Symbologie de code-barres polyvalente très utilisée avec un jeu de 43 types de caractères, y compris toutes les lettres majuscules, les chiffres de 0 à 9 et 7 caractères spéciaux (« - », « . », « / », « + », « % », « $ » et espace). Le nom du code vient du fait que 3 des 9 éléments représentant un caractère sont larges alors que les 6 autres sont étroits. Code 93. Symbologie sectorielle compatible avec le Code 39, mais offrant un jeu de caractères ASCII complet et une densité de codage plus élevée que le Code 39. Code-barres. Séquence de barres et espaces de largeur variable représentant des données numériques ou alphanumériques dans un format lisible par les ordinateurs. Le format général d'un code-barres consiste en une marge de début, un caractère de début, un caractère de données ou de message, un caractère de contrôle (le cas échéant), un caractère d'arrêt et une marge de fin. Au sein de cette structure, chaque symbologie identifiable utilise son propre format unique. Voir Symbologie. Coffret de configuration de l'appareil. Le Device Configuration Package (programme de configuration du périphérique) Symbol fournit le PRG (Product Reference Guide - Guide de référence produit), les partitions Flash, le TCM (Terminal Configuration Manager - Gestionnaire de configuration du terminal) et les scripts TCM associés. Ce programme permet de créer et télécharger vers l'ordinateur portable les images hexadécimales qui représentent les partitions Flash. D DCP. Voir Programme de configuration du périphérique. Décharge électrostatique (ESD). Décharge électrostatique. Décodage. Permet de reconnaître une symbologie de code-barres (UPC/EAN, par ex.), puis d'analyser le contenu du code-barres spécifique scanné. Décryptage. Le décryptage permet de décoder et déchiffrer les données cryptées reçues. Voir également Cryptage et Clé. Démarrage. Processus suivi par un ordinateur lorsqu'il démarre. Lors du démarrage, l'ordinateur peut effectuer des tests d'auto-diagnostic et configurer le matériel et les logiciels. Diode électroluminescente. Voir Voyant lumineux. Diode laser visible. Dispositif à semi-conducteur qui produit une lumière laser visible. E EAN. Acronyme de European Article Number. Cette version européenne/internationale de l'UPC fournit ses propres normes en termes de format de codage et de symbologie. Les dimensions d'éléments utilisent le système métrique. L'EAN est principalement utilisé dans le commerce de détail. EMDK. Acronyme d'Enterprise Mobility Developer’s Kit. Espace. L'élément le plus clair d'un code-barres, formé par le fond situé entre les barres. Glossaire - 4 Guide de l'utilisateur du MC65 Émulation de terminal. Une « émulation de terminal » imite une session centrale basée sur caractères sur un terminal distant non-central, ce qui inclut toutes les fonctionnalités d'affichage, toutes les commandes et toutes les touches de fonction. Les terminaux portables de la série VC5000 prennent en charge l'émulation de terminal dans 3270, 5250 et VT220. F FHSS (Frequency Hopping Spread Sprectrum, étalement de spectre à saut de fréquences). Méthode de transmission de signaux radio consistant à faire passer rapidement un opérateur par de nombreux canaux de fréquences différentes, en utilisant une séquence pseudo-aléatoire connue de l'émetteur et du récepteur. File Transfer Protocol (FTP). Protocole d'application TCP/IP régissant les transferts de fichiers via un réseau ou des lignes téléphoniques. Voir TCP/IP. G GPS (Global Positioning System). Système de navigation par satellite reposant sur un réseau de 24 satellites. Les satellites GPS sont en orbite autour de la Terre et transmettent des informations sous forme de signaux. Les récepteurs GPS récupèrent ces informations et utilisent la triangulation pour calculer l'emplacement exact de l'utilisateur. H Hauteur du code. Distance entre les bords extérieurs des zones de marge de la première et de la dernière ligne. Hz. Hertz ; unité de fréquence équivalent à un cycle par seconde. I IEC. Acronyme de International Electrotechnical Commission. Cette agence internationale réglemente la sécurité laser en spécifiant plusieurs classes de fonctionnement laser basées sur la puissance de sortie lors de l'utilisation. IEC (825) Classe 1. Il s'agit de la classification laser IEC avec la puissance la plus faible. La conformité est assurée par une restriction logicielle de 120 secondes de fonctionnement laser dans chaque plage de 1 000 secondes et par une coupure automatique du laser en cas de défaillance du miroir oscillant. IP. Acronyme d'Internet Protocol (protocole Internet). Portion IP du protocole de communication TCP/IP. Le protocole IP permet d'implémenter la couche réseau (couche 3) du protocole TCP/IP, laquelle contient une adresse réseau et sert à router un message vers un autre réseau ou sous-réseau. Le protocole IP accepte des « paquets » en provenance du protocole de transport de couche 4 (TCP ou UDP), y ajoute son propre en-tête et transmet un « datagramme » au protocole de liaison de données de couche 2. Il peut également scinder le paquet en fragments afin de prendre en charge le MTU (Maximum Transmission Unit - taille maximale du paquet) du réseau. Glossaire - 5 IP Address (Adresse IP). Adresse d'un ordinateur relié à un réseau IP. Chaque station client et serveur doit comporter une adresse IP unique. Adresse de 32 bits utilisée par un ordinateur sur un réseau IP. Les stations de travail client comportent une adresse permanente ou en reçoivent une à chaque session, attribuée de manière dynamique. Les adresses IP sont écrites sous la forme de quatre séries de chiffres séparées par des points ; par exemple, 204.171.64.2. IPX/SPX. Acronyme de Internet Package Exchange/Sequential Packet Exchange. Protocole de communication de Novell. Le protocole IPX est le protocole de couche 3 de Novell, similaire à XNS et IP, utilisé dans les réseaux NetWare. Le protocole SPX est la version par Novell du protocole SPP de Xerox. ISM. Acronyme de Industry Scientific and Medical L LASER. Acronyme de Light Amplification by Stimulated Emission of Radiation. Le laser est une source de lumière intense. Toute la lumière provenant d'un laser est de même fréquence, contrairement aux ampoules à incandescence. La lumière laser est généralement cohérente et dispose d'une haute densité d'énergie. LCD. Voir Liquid Crystal Display. Lecteur. Appareil électronique utilisé pour lire des codes-barres et produire une trame numérisée qui correspond aux barres et espaces du symbole. Ses trois principaux composants sont : 1) la source de lumière (cellule laser ou photoélectrique) - elle éclaire un code-barres ; 2) le photodétecteur - il enregistre la différence dans la lumière réfléchie (davantage de lumière réfléchie à partir des espaces) ; 3) le circuit de traitement du signal - transforme la sortie du détecteur optique en une trame de barres numérisée. Lecteur laser. Type de lecteur de code-barres utilisant un faisceau de lumière laser. Liquid Crystal Display (LCD). Écran utilisant des cristaux liquides scellés entre deux plaques de verre. Les cristaux sont animés par des charges électriques précises afin de réfléchir la lumière vers l'extérieur en fonction de leur polarisation. Ils consomment une faible quantité d'électricité et réagissent relativement vite. Ils nécessitent une lumière externe pour pouvoir réfléchir leurs informations vers l'utilisateur. Longueur du code. Longueur du symbole mesurée à partir du début de la marge adjacente au caractère de début jusqu'à la fin de la marge adjacente à un caractère de fin. M MC. Ordinateur portable. MDN. Acronyme de Mobile Directory Number. Numéro de téléphone d'inscription à l'annuaire composé (généralement à l'aide du STO) pour atteindre une unité mobile. Le MDN est généralement associé à un MIN dans un téléphone cellulaire ; aux États-Unis et au Canada, le MDN et le MIN ont la même valeur pour les utilisateurs cellulaires vocaux. Pour des raisons d'itinérance internationale, le MDN diffère souvent du MIN. Mémoire Flash. Mémoire de stockage non-volatile, semi-permanente pouvant être supprimée dans le circuit et reprogrammée de manière électronique. MIN. Acronyme de Mobile Identification Number. Numéro de compte unique associé à un périphérique cellulaire. Il est diffusé par le périphérique cellulaire lors de l'accès au système cellulaire. Glossaire - 6 Guide de l'utilisateur du MC65 N Nominale. Valeur prévue exacte (ou idéale) d'un paramètre spécifié. Les tolérances sont spécifiées sous la forme d'écarts positifs ou négatifs par rapport à cette valeur. NVM. Mémoire non volatile O Octet. Sur une frontière adressable, huit codes binaires adjacents (0 et 1) associés pour représenter un caractère ou une valeur numérique spécifique. Les bits sont numérotés à partir de la droite, de 0 à 7, le bit 0 étant le bit inférieur. Un octet en mémoire sert à stocker un caractère ASCII. Ordinateur hôte. Ordinateur fournissant des services de calcul, d'accès aux bases de données, de programmes superviseur et de contrôle du réseau à d'autres terminaux dans un réseau. Ordinateur portable. Dans ce document, ordinateur portable fait référence au MC65. Il peut être configuré pour fonctionner comme un périphérique autonome ou pour communiquer avec un réseau, via la technologie sans fil. P PAN. Acronyme de Personal Area Network. À l'aide de la technologie sans fil Bluetooth, les PAN permettent aux périphériques de communiquer sans utiliser de fils. En général, un PAN sans fil est constitué d'un groupe dynamique de moins de 255 périphériques communiquant dans un rayon d'environ 100 mètres. Seuls les périphériques inclus dans cette zone limitée participent généralement au réseau. PING. Acronyme de Packet Internet Groper. Utilitaire Internet permettant de déterminer si une adresse IP spécifique est en ligne ou non. Il permet de tester et déboguer un réseau en envoyant un paquet et en attendant une réponse. Port COM. Port de communication ; les ports sont identifiés par un numéro, par exemple COM1, COM2. Ports d'entrée-sortie. Les ports E-S permettent principalement de faire passer les informations depuis et vers la mémoire du terminal. Les ordinateurs mobiles de la gamme MC65 sont équipés de ports USB. Ports E-S. Connexion entre deux périphériques, définie par des caractéristiques physiques, des caractéristiques de signaux et des significations de signaux communes. RS-232 et USB sont des types d'interfaces. Profondeur de champ. Plage entre les distances minimale et maximale auxquelles un lecteur peut lire un symbole avec une largeur d'élément minimale spécifique. Proportion du code. Ratio de la hauteur d'un symbole par rapport à sa largeur. Q QWERTY. Clavier standard communément utilisé dans les pays européens. « QWERTY » fait référence à l'organisation des touches sur la première rangée de touches. Glossaire - 7 QWERTZ. Clavier standard communément utilisé dans les pays germanophones. « QWERTZ » fait référence à l'organisation des touches sur la première rangée de touches. R RAM. Acronyme de Random Access Memory. Les données de la mémoire RAM sont accessibles dans l'ordre aléatoire et peuvent être rapidement écrites et lues. Réflexion diffuse. Il s'agit de la réflexion directe de type miroir de la lumière à partir d'une surface. Elle peut provoquer des problèmes au niveau du décodage d'un code-barres. RF. Acronyme de Radio Frequency (fréquence radio). ROM. Acronyme de Read-Only Memory. Les données stockées dans la mémoire ROM ne peuvent être ni modifiées, ni supprimées. Routeur. Périphérique permettant de connecter des réseaux et de prendre en charge les protocoles requis pour le filtrage des paquets. Les routeurs sont généralement utilisés pour étendre la portée d'un réseau filaire et pour organiser sa topologie en sous-réseaux. Voir Sous-réseau. S SDK. Acronyme de Software Development Kit (kit de développement de logiciels) SID. Acronyme de System Identification Code. Identifiant délivré par le FCC pour chaque marché. Il est également diffusé par les opérateurs mobiles pour permettre aux périphériques cellulaires de faire la distinction entre le réseau domestique et le service d'itinérance. Socle. Un socle permet de charger la batterie du terminal et de communiquer avec un ordinateur hôte ; il fait également office d'emplacement d'entreposage du terminal lorsque ce dernier n'est pas utilisé. Sous-réseau. Sous-réseau de nœuds sur un réseau desservis par le même routeur. Voir Routeur. Subnet Mask (Masque de sous-réseau). Numéro de 32 bits permettant de séparer les sections réseau et hôte d'une adresse IP. Un masque de sous-réseau personnalisé permet de subdiviser un réseau IP en sous-sections de taille plus réduite. Le masque est une structure binaire mise en correspondance avec l'adresse IP afin de convertir une partie du champ d'adresse IP de l'hôte en un champ pour sous-réseaux. La valeur par défaut est généralement 255.255.255.0. Substrat. Matériau de fond sur lequel est placée une substance ou une image. Symbole. Unité pouvant être scannée qui code les données selon les conventions d'une certaine symbologie, généralement en incluant des caractères de début/fin, des zones de marge, des caractères de données et des caractères de contrôle. Symbologie. Règles et conventions structurelles permettant de représenter les données d'un type de code-barres spécifique (UPC/EAN, Code 39, PDF417, par ex.). Glossaire - 8 Guide de l'utilisateur du MC65 T TCP/IP. (Transmission Control Protocol/Internet Protocol) Protocole de communication permettant de créer un interréseau à partir de systèmes dissimilaires. Cette norme correspondant au protocole Internet est devenue la norme générale pour les communications. Le protocole TCP fournit des fonctions de transport permettant de garantir que le nombre total d'octets envoyés sont bien réceptionnés à destination. Le protocole UDP est un mode de transport alternatif qui ne garantit pas la remise des paquets. Il est largement utilisé pour les transmissions audio et vidéo en temps réel, où les paquets erronés ne sont pas retransmis. Le protocole IP fournit également le mécanisme de routage. Le protocole TCP/IP est un protocole de routage ; tous les messages contiennent non seulement l'adresse de la station de destination, mais aussi celle du réseau de destination. De cette manière, les messages TCP/IP peuvent être envoyés vers des réseaux multiples au sein d'une organisation ou dans le monde entier, étant donné qu'il utilise l'Internet mondial. Dans un réseau TCP/IP, chaque client et chaque serveur nécessitent une adresse IP, laquelle peut être attribuée de manière permanente ou de manière dynamique au démarrage de chaque session. Telnet. Protocole d'émulation de terminal largement utilisé sur les réseaux Internet et TCP/IP. Il permet à un utilisateur de terminal ou d'ordinateur de se connecter à un périphérique distant afin d'y exécuter un programme. Terminal. Voir Ordinateur portable. TFTP. (Trivial File Transfer Protocol) Version du protocole FTP TCP/IP ne comportant aucune capacité d'annuaire ou de mot de passe. Ce protocole est utilisé pour les mises à niveau des micrologiciels, les téléchargements de logiciels et les démarrages à distance de périphériques sans disque. Tolérance. Écart autorisé par rapport à la largeur nominale de la barre ou de l'espace. Transmission Control Protocol/Internet Protocol. Voir TCP/IP. Trivial File Transfer Protocol. Voir TFTP. U UDP. Acronyme de User Datagram Protocol. Protocole inclus dans la suite de protocoles IP, utilisé à la place du protocole TCP lorsque la fiabilité de la livraison n'est pas indispensable. Ainsi, le protocole UDP est utilisé pour le trafic audio et vidéo, où les paquets perdus sont tout simplement ignorés en raison du fait qu'il n'y a pas suffisamment de temps pour les retransmettre. Si une remise fiable est nécessaire dans le cadre de l'utilisation du protocole UDP, une commande de vérification de la séquence des paquets et de notification des erreurs doit être écrite dans les applications. UPC. Acronyme de Universal Product Code. Symbologie numérique relativement complexe. Chaque caractère se compose de deux barres et de deux espaces. Ces barres et espaces existent en quatre largeurs différentes. La symbologie standard pour les emballages de denrées alimentaires destinées aux commerces de détail aux États-Unis. V Voyant lumineux. Diode à semi-conducteurs (voyant lumineux - diode électroluminescente) utilisée comme indicateur, souvent dans les affichages numériques. Le semi-conducteur utilise la tension appliquée pour produire une lumière d'une certaine fréquence déterminée par la composition chimique spécifique du semi-conducteur. INDEX A accessoires . . . . . . . . . . . . . . . . . . . . . . . . . . . . . . . 10-1 batterie de rechange . . . . . . . . . . . . . . . . . . . . . 10-2 câble de chargement uniquement . . . . . . . . . . 10-2 câble de chargement USB . . . . . . . . . . . . . . . . 10-2 câbles . . . . . . . . . . . . . . . . . . . . . . . . . . . . . . . 10-12 câbles de communication/chargement chargement de la batterie . . . . . . . . . . . . 10-12 voyants lumineux . . . . . . . . . . . . . . . . . . . 10-13 carte SD . . . . . . . . . . . . . . . . . . . . . . . . . . . . . . 10-3 carte SIM . . . . . . . . . . . . . . . . . . . . . . . . . . . . . . 1-3 chargeur allume-cigare . . . . . . . . . . . . . . . . . . . 10-2 chargeur de batterie de rechange à quatre positions . . . . . . . . . . . . . . . 10-11 chargeur de la batterie de rechange à quatre positions . . . . . . . . . . . . . . . . 10-2 housse . . . . . . . . . . . . . . . . . . . . . . . . . . . . . . . 10-2 housse en tissu . . . . . . . . . . . . . . . . . . . . . . . . . 10-2 kit de montage mural, socle . . . . . . . . . . . . . . . 10-2 MMC . . . . . . . . . . . . . . . . . . . . . . . . . . . . . . 1-2, 10-3 protecteur d'écran . . . . . . . . . . . . . . . . . . . . . . . 10-2 socle de recharge à quatre logements . . . . . . . 10-7 socle de recharge à quatre positions . . . . . . . . 10-1 socle Ethernet à quatre logements . . . . . . . . . . 10-8 socle Ethernet à quatre positions . . . . . . . . . . . 10-1 socle pour véhicule . . . . . . . . . . . . . . . . . . 10-1, 10-9 socle USB . . . . . . . . . . . . . . . . . . . . . . . . . . . . . 10-1 spécifications . . . . . . . . . . . . . . . . . . . . . . . . . . . A-5 stylet . . . . . . . . . . . . . . . . . . . . . . . . . . . . . . . . . 10-2 stylet à ressort . . . . . . . . . . . . . . . . . . . . . . . . . 10-2 support véhicule . . . . . . . . . . . . . . . . . . . . . . . . 10-1 ActiveSync . . . . . . . . . . . . . . . . . . . . . . . . . . . . . . . 2-11 icône . . . . . . . . . . . . . . . . . . . . . . . . . . . . . . . . . . C-4 AFH . . . . . . . . . . . . . . . . . . . . . . . . . . . . . . . . . . . . . . 7-1 AirBEAM . . . . . . . . . . . . . . . . . . . . . . . . . . . . . . . . . 2-11 Appel 3 voix . . . . . . . . . . . . . . . . . . . . . . . . . . . . . . 3-11 Appel trois voix . . . . . . . . . . . . . . . . . . . . . . . . . . . . . 3-11 appel trois voix . . . . . . . . . . . . . . . .3-8, 3-11, C-15, C-16 appels d'urgence . . . . . . . . . . . . . . . . . . . . . . . 3-6, C-10 application contacts . . . . . . . . . . . . . . . . . . . . . . 3-4, C-7 AZERTY . . . . . . . . . . . . . . . . . . . . . . . . . . . . . . . . . . . B-5 B barre de commandes icônes . . . . . . . . . . . . . . . . . . . . . . . . . . . . . . . . . C-4 barre de navigation icônes . . . . . . . . . . . . . . . . . . . . . . . . . . . . . . . . . 2-6 batterie chargement . . . . . 1-5, 10-3, 10-7, 10-8, 10-9, 10-11 installation . . . . . . . . . . . . . . . . . . . . . . . . . . . . . . 1-5 retrait . . . . . . . . . . . . . . . . . . . . . . . . . . . . . . . . . . 1-8 vérification de l'état . . . . . . . . . . . . . . . . . . . . . . . 1-8 batterie au lithium-ion . . . . . . . . . . . . . . . . . . . . . . . . . 1-1 batterie de rechange 3 600 mAh . . . . . . . . . . . . . . . . . . . . . . . . . . . . . 10-2 chargement . . . . . . . . . . . . . . . . . . . 1-6, 10-4, 10-11 batterie principale chargement . . . . . . . . . . . . . . . . . . . . . . . . . 1-2, 1-5 installation . . . . . . . . . . . . . . . . . . . . . . . . . . . . . . 1-2 Bluetooth . . . . . . . . . . . . . . . . . . . . . . . . . . . . . . . . . . 7-1 activation . . . . . . . . . . . . . . . . . . . . . . . . . . . . . . . 7-4 désactivation . . . . . . . . . . . . . . . . . . . . . . . . . . . . 7-4 saut de fréquence adaptatif . . . . . . . . . . . . . . . . . 7-1 sécurité . . . . . . . . . . . . . . . . . . . . . . . . . . . . . . . . 7-2 bluetooth activation et désactivation . . . . . . . . . . . . . . . . . . 7-4 découverte des périphériques . . . . . . . . . . . . . . . 7-5 bouton action . . . . . . . . . . . . . . . . . . . . . . . . . . . . . . . 2-3 bouton d'alimentation . . . . . . . . . . . . . . . . . . . . 2-3, 2-23 bouton de lecture . . . . . . . . . . . . . . . . . . . . . . . . . . . . 2-3 bouton haut et bas . . . . . . . . . . . . . . . . . . . . . . . . . . . 2-3 boutons Index - 2 Guide de l'utilisateur du MC65 action . . . . . . . . . . . . . . . . . . . . . . . . . . . . . . . . . 2-3 alimentation . . . . . . . . . . . . . . . . . . . . . . . . .2-3, 2-23 fonction . . . . . . . . . . . . . . . . . . . . . . . . . . . . . . . . 2-3 haut et bas . . . . . . . . . . . . . . . . . . . . . . . . . . . . . 2-3 lecture . . . . . . . . . . . . . . . . . . . . . . . . . . . . . . . . . 2-3 boutons de fonction . . . . . . . . . . . . . . . . . . . . . . . . . . 2-3 C câble de chargement client USB . . . . . . . . . . . . . . 10-12 câble de chargement uniquement . . . . . . . . .10-2, 10-12 câble de chargement USB . . . . . . . . . . . . . . . . . . . 10-12 câble de chargement USB . . . . . . . . . . . . . . . . . . . . 10-2 câbles . . . . . . . . . . . . . . . . . . . . . . . . . . . . . . . . . . 10-12 chargeur allume-cigare . . . . . . . . . . . . . . . . . . . 10-2 connexion . . . . . . . . . . . . . . . . . . . . . . . . . . . . 10-12 câbles de communication/chargement . . . . . . . . . 10-12 chargement de la batterie . . . . . . . . . . . . . . . . 10-12 voyants lumineux . . . . . . . . . . . . . . . . . . . . . . 10-13 calculatrice . . . . . . . . . . . . . . . . . . . . . . . . . . . . . . . . 2-11 calendrier . . . . . . . . . . . . . . . . . . . . . . . . . . . . . . . . . 2-11 capture de données . . . . . . . . . . . . . . . . . . . . . . . . . . .xiv angle de la lecture . . . . . . . . . . . . . . . . . . . . . . . 2-26 appareil photo numérique . . . . . . . . . . . . . . . . . 2-24 bouton de lecture . . . . . . . . . . . . . . . . . . . . . . . . 2-3 codes-barres bidimensionnels . . . . . . . . . . . . . 2-24 imagerie . . . . . . . . . . . . . . . . . . . . . . . . . . . . . . 2-24 lecture . . . . . . . . . . . . . . . . . . . . . . . . . . . .2-26, 2-28 modes de fonctionnement de l'imageur mode de capture . . . . . . . . . . . . . . . . . . . . . 2-25 mode de décodage . . . . . . . . . . . . . . . . . . . 2-25 mode liste de prélèvement . . . . . . . . . . . . . 2-25 point de visée . . . . . . . . . . . . . . . . . . . . . . . . . . 2-27 portée de la lecture . . . . . . . . . . . . . . . . . . . . . . 2-25 caractères masqués . . . . . . . . . . . . . . . . . . . . . . . . . 4-5 caractères spéciaux . . . . . . . . . . . . . . . . . . . . . . . . . B-18 carte multimédia . . . . . . . . . . . . . . . . . . . . . . . .1-2, 10-3 carte Secure Digital . . . . . . . . . . . . . . . . . . . . . . . . . 10-3 carte SIM accessoires . . . . . . . . . . . . . . . . . . . . . . . . . . . . . 1-3 installation . . . . . . . . . . . . . . . . . . . . . . . . . . . . . . 1-3 casque . . . . . . . . . . . . . . . . . . . . . . . . . . . . . . . 3-6, C-10 casque câblé . . . . . . . . . . . . . . . . . . . . . . . . . . 3-6, C-10 chargement batteries de rechange . . . . . . . . . . . 1-6, 10-4, 10-11 utilisation du chargeur de batterie de rechange à quatre positions . . . . . . . . 10-11 utilisation du socle de recharge à quatre positions . . . . . . . . . . . . . . . . . . . . . . . . 10-7 utilisation du socle Ethernet à quatre logements . . . . . . . . . . . . . . . . . . . . . . . 10-8 utilisation du socle pour véhicule . . . . . . . . . . . 10-9 utilisation du socle USB à une position . . . . . . . 10-3 chargement de la batterie . . . . . . . . . . . . . . . . . . . . . . 1-5 câbles de communication/chargement . . . . . . 10-12 utilisation du chargeur de batterie de rechange à quatre positions . . . . . . . . . . . . . . . . 10-11 utilisation du socle de recharge à quatre positions . . . . . . . . . . . . . . . . . . . . . . . . 10-7 utilisation du socle Ethernet à quatre logements 10-8 utilisation du socle pour véhicule . . . . . . . . . . . . 10-9 utilisation du socle USB à une position . . . . . . . 10-3 chargeur allume-cigare . . . . . . . . . . . . . . . . . 10-2, 10-12 chargeur de batterie de rechange chargement . . . . . . . . . . . . . . . . . . . . . . . . . . . 10-11 voyants de chargement . . . . . . . . . . . . . . . . . . 10-11 chargeur de batterie de rechange à quatre positions . . . . . . . . . . . . . . . . . . . . . . . . . . . . . . . . . 10-11 chargement . . . . . . . . . . . . . . . . . . . . . . . . . . . 10-11 voyants de chargement . . . . . . . . . . . . . . . . . . 10-11 chargeur de la batterie de rechange configuration . . . . . . . . . . . . . . . . . . . . . . . . . . 10-11 chargeur de la batterie de rechange à quatre logements configuration . . . . . . . . . . . . . . . . . . . . . . . . . . 10-11 chargeur de la batterie de rechange à quatre positions . . . . . . . . . . . . . . . . . . . . . . . . . . . . . . . . . . 10-2 chargeurs de batterie câbles de communication/chargement . . . . . . 10-12 voyants lumineux . . . . . . . . . . . . . . . . . . . . 10-13 quatre positions . . . . . . . . . . . . . . . . . . . . . . . . 10-11 clavier alphanumérique . . . . . . . . . . . . . . . . . . . . . . .B-5 descriptions des touches . . . . . . . . . . . . . . . . . . .B-6 clavier numérique . . . . . . . . . . . . . . . . . . B-1, B-13, B-15 descriptions des touches . . . . . . . . . B-2, B-13, B-15 modes de saisie . . . . . . . . . . . . . . . . . . . . . B-4, B-17 clavier QWERTY modes de saisie . . . . . . . . . . . . . . . . . B-8, B-9, B-11 clavier QWERTZ . . . . . . . . . . . . . . . . . . . . . . . . . . . .B-5 claviers . . . . . . . . . . . . . . . . . . . . . . . . . . . . . . . . . . . . xiv caractères spéciaux . . . . . . . . . . . . . . . . . . . . . .B-18 descriptions des touches . . . . . B-2, B-6, B-13, B-15 modes de saisie . . . . . . . . B-4, B-8, B-9, B-11, B-17 numérique . . . . . . . . . . . . . . . . . . . . B-1, B-13, B-15 QWERTY . . . . . . . . . . . . . . . . . . . . . . . . . . . . . . .B-5 types . . . . . . . . . . . . . . . . . . . . . . . . . . . . . . . . . .B-1 clés hexadécimales . . . . . . . . . . . . . . . . . . . . . . . . . . 4-5 codes-barres bidimensionnels . . . . . . . . . . . . . . . . . . . . . . . . . 2-24 codes-barres 2D . . . . . . . . . . . . . . . . . . . . . . . . . . . . 2-24 communication . . . . . . . . . . . . . . . . . . . . . . . . . . . . 10-12 conférence téléphonique . . . . . . . 3-8, 3-11, C-15, C-16 configuration . . . . . . . . . . . . . . . . . . . . . . . . . . . . . . . . xiv Contacts . . . . . . . . . . . . . . . . . . . . . . . . . . . . . . . . . . 2-12 conventions notation . . . . . . . . . . . . . . . . . . . . . . . . . . . . . . . . xvi conventions de notation . . . . . . . . . . . . . . . . . . . . . . . xvi Index - 3 D déballage . . . . . . . . . . . . . . . . . . . . . . . . . . . . . . . . . 1-1 Décharge électrostatique (ESD) . . . . . . . . . . . . . . . . 1-2 démarrage de l'EDA . . . . . . . . . . . . . . . . . . . . . . 1-2, 1-7 dépannage . . . . . . . . . . . . . . . . . . . . . . . . . . . . . . . 11-6 déploiement rapide . . . . . . . . . . . . . . . . . . . . . . . . . 2-12 désactivation du micro . . . . . . . . . . . . . . . . . . .3-7, C-11 descriptions des touches clavier alphanumérique . . . . . . . . . . . . . . . . . . . B-6 clavier numérique . . . . . . . . . . . . . . .B-2, B-13, B-15 E écran . . . . . . . . . . . . . . . . . . . . . . . . . . . . . . . . . . . . . . xiv étalonnage . . . . . . . . . . . . . . . . . . . . . . . . . . . . . 1-7 environnement de fonctionnement . . . . . . . . . . . . . . A-1 étalonnage de l'écran . . . . . . . . . . . . . . . . . . . . . . . . 1-7 étui rigide . . . . . . . . . . . . . . . . . . . . . . . . . . . . . . . . 10-2 Evolution Data-Optimized . . . . . . . . . . . . . . . . . .3-1, C-5 explorateur de fichiers . . . . . . . . . . . . . . . . . . . . . . . 2-12 F fréquences radio . . . . . . . . . . . . . . . . . . . . . . . . . . . . . xiv G gestionnaire sans fil . . . . . . . . . . . . . . . . . . . . . . . . . 9-2 H High-Speed Downlink Packet Access . . . . . . . . .3-1, C-5 historique des appels . . . . . . . . . . . . . . . . . . . .3-7, C-11 horloge et alarmes . . . . . . . . . . . . . . . . . . . . . . . . . . 9-1 housse . . . . . . . . . . . . . . . . . . . . . . . . . . . . . . . . . . 10-2 housse en tissu . . . . . . . . . . . . . . . . . . . . . . . . . . . . 10-2 I icône de la batterie . . . . . . . . . . . . . . . . . . . . . . 2-7, 2-20 icône du statut . . . . . . . . . . . . . . . . . . . . . . . . . . . . . . 2-6 batterie . . . . . . . . . . . . . . . . . . . . . . . . . . . . 2-7, 2-20 haut-parleur . . . . . . . . . . . . . . . . . . . . . . . . . . . 2-20 icône speaker (haut-parleur) . . . . . . . . . . . . . . . . . . 2-20 icônes ActiveSync . . . . . . . . . . . . . . . . . . . . . . . . . . . . . C-4 barre des tâches . . . . . . . . . . . . . . . . . . . . . . . . . C-4 batterie . . . . . . . . . . . . . . . . . . . . . . . . . . . . 2-7, 2-20 état . . . . . . . . . . . . . . . . . . . . . . . . . . . . . . . . . . . 2-6 état de la connexion sans fil . . . . . . . . . . . . . . . . C-4 haut-parleur . . . . . . . . . . . . . . . . . . . . . . . . . . . 2-20 icônes de la barre des tâches . . . . . . . . . . . . . . . . . . C-4 images . . . . . . . . . . . . . . . . . . . . . . . . . . . . . . . . . . . 2-12 retouche . . . . . . . . . . . . . . . . . . . . . . . . . . . . . . . 6-2 imageur. Voir capture de données, imagerie imageur. Voir capture de données, imagerie, exemple d'imageur indicateurs de charge . . . . . . . . . . . . . . . . . . . . . . . . 2-21 informations sur les services . . . . . . . . . . . . . . . . . . . xvii installation de la batterie . . . . . . . . . . . . . . . . . . . . . . 1-5 Internet Explorer Mobile . . . . . . . . . . . . . . . . . . . . . . 2-12 IrDA . . . . . . . . . . . . . . . . . . . . . . . . . . . . . . . . . . . . . . 9-2 K kit de montage mural, socle . . . . . . . . . . . . . . . . . . . 10-2 L lecture . . . . . . . . . . . . . . . . . . . . . . . . . . . . . . . . . . . 2-25 bouton . . . . . . . . . . . . . . . . . . . . . . . . . . . . . . . . . 2-3 imagerie . . . . . . . . . . . . . . . . . . . . . . . . . . . . . . . 2-24 Voir capture de données . . . . . . . . . . . . . . . . . . 2-24 lecture laser Voir capture de données . . . . . . . . . . . . . . . . . . 2-24 M maintenance . . . . . . . . . . . . . . . . . . . . . . . . . . . . . . 11-1 Media Player . . . . . . . . . . . . . . . . . . . . . . . . . . . . . . 2-13 mémoire . . . . . . . . . . . . . . . . . . . . . . . . . . . . . . . . . . . xiv messagerie . . . . . . . . . . . . . . . . . . . . . . . . . . . . . . . 2-12 MMC . . . . . . . . . . . . . . . . . . . . . . . . . . . . . . . . 1-2, 10-3 mots de passe . . . . . . . . . . . . . . . . . . . . . . . . . . . . . . 9-4 MSP Agent (Agent MSP) . . . . . . . . . . . . . . . . . . . . . 2-12 N nettoyage . . . . . . . . . . . . . . . . . . . . . . . . . . . . . . . . . 11-1 notes . . . . . . . . . . . . . . . . . . . . . . . . . . . . . . . . . . . . 2-12 numérotation rapide . . . . . . . . . . . . . . . . . . . . . 3-11, C-8 P paramètres . . . . . . . . . . . . . . . . . . . . . . . . . . . . . . . . . 9-1 à propos de . . . . . . . . . . . . . . . . . . . . . . . . . . . . . 9-3 alimentation . . . . . . . . . . . . . . . . . . . . . . . . . . . . . 9-1 boutons . . . . . . . . . . . . . . . . . . . . . . . . . . . . . . . . 9-2 certificats . . . . . . . . . . . . . . . . . . . . . . . . . . . . . . . 9-3 commentaires client . . . . . . . . . . . . . . . . . . . . . . 9-3 connexions . . . . . . . . . . . . . . . . . . . . . . . . . . . . . 9-2 cryptage . . . . . . . . . . . . . . . . . . . . . . . . . . . . . . . . 9-3 écran . . . . . . . . . . . . . . . . . . . . . . . . . . . . . . . . . . 9-4 faisceau . . . . . . . . . . . . . . . . . . . . . . . . . . . . . . . . 9-2 Index - 4 Guide de l'utilisateur du MC65 gestionnaire sans fil . . . . . . . . . . . . . . . . . . . . . . 9-2 GPS externe . . . . . . . . . . . . . . . . . . . . . . . . . . . . 9-3 informations sur le propriétaire . . . . . . . . . . . . . . 9-2 mémoire . . . . . . . . . . . . . . . . . . . . . . . . . . . . . . . 9-3 paramètres régionaux . . . . . . . . . . . . . . . . . . . . . 9-3 rapport d'erreurs . . . . . . . . . . . . . . . . . . . . . . . . . 9-3 sons et notifications . . . . . . . . . . . . . . . . . . . . . . 9-1 suppression de programmes . . . . . . . . . . . . . . . 9-4 verrouillage . . . . . . . . . . . . . . . . . . . . . . . . . . . . . 9-1 Wi-Fi . . . . . . . . . . . . . . . . . . . . . . . . . . . . . . . . . . 9-2 partage internet . . . . . . . . . . . . . . . . . . . . . . . . . . . . 2-12 phrase de passe . . . . . . . . . . . . . . . . . . . . . . . . . . . . 4-5 protecteur d'écran . . . . . . . . . . . . . . . . . . . . . . . . . . 10-2 puces . . . . . . . . . . . . . . . . . . . . . . . . . . . . . . . . . . . . . .xvi R réglage du volume . . . . . . . . . . . . . . . . . . . . . . . . . . 2-20 réinitialisation . . . . . . . . . . . . . . . . . . . . . . . . . . . . . . 2-22 réinitialisation du matériel GPS . . . . . . . . . . . . . . . . . 8-3 réinitialisation GPS . . . . . . . . . . . . . . . . . . . . . . . . . . 8-3 répondre à un appel . . . . . . . . . . . . . . . . . . . . . 3-5, C-9 reprise . . . . . . . . . . . . . . . . . . . . . . . . . . . . . . . . . . . . 7-3 retrait de la batterie principale . . . . . . . . . . . . . . . . . . 1-8 S sangle . . . . . . . . . . . . . . . . . . . . . . . . . . . . . . . . . . . . 1-1 saut de fréquence adaptatif . . . . . . . . . . . . . . . . . . . . 7-1 SD . . . . . . . . . . . . . . . . . . . . . . . . . . . . . . . . . . . . . . 10-3 sécurité Bluetooth . . . . . . . . . . . . . . . . . . . . . . . . . . . . . . . 7-2 socle Ethernet à quatre logements . . . . . . . . . . . . . . . 10-8 socle de recharge . . . . . . . . . . . . . . . . . . . . . . . . . . 10-1 socle de recharge à quatre logements . . . . . . . . . . 10-7 socle de recharge à quatre positions chargement . . . . . . . . . . . . . . . . . . . . . . . . . . . . 10-7 voyants de chargement . . . . . . . . . . . . . . . . . . . 10-7 socle Ethernet . . . . . . . . . . . . . . . . . . . . . . . . . . . . . 10-8 socle Ethernet à quatre logements . . . . . . . . . . . . . 10-8 chargement . . . . . . . . . . . . . . . . . . . . . . . . . . . . 10-8 voyants de chargement . . . . . . . . . . . . . . . . . . . 10-8 socle Ethernet à quatre positions . . . . . . . . . . . . . . 10-1 socle pour véhicule . . . . . . . . . . . . . . . . . . . . .10-1, 10-9 voyants de chargement . . . . . . . . . . . . . . . . . . 10-10 Socle Ethernet/Modem/USB à une position . . . . . . 10-5 socle USB . . . . . . . . . . . . . . . . . . . . . . . . . . . . . . . . 10-1 socle USB à une position chargement . . . . . . . . . . . . . . . . . . . . . . . . . . . . 10-3 voyants de chargement . . . . . . . . . . . . . . . . . . . 10-4 socles chargeur de batterie de rechange à quatre positions . . . . . . . . . . . . . . . . 10-11 Ethernet à quatre logements . . . . . . . . . . . . . . . 10-8 Ethernet à quatre positions . . . . . . . . . . . . . . . . 10-1 recharge à quatre positions . . . . . . . . . . . 10-1, 10-7 socle de recharge à quatre logements . . . . . . . . 10-7 véhicule . . . . . . . . . . . . . . . . . . . . . . . . . . . . . . . 10-9 spécifications techniques . . . . . . . . . . . . . . . . . . . . . .A-1 accessoires . . . . . . . . . . . . . . . . . . . . . . . . . . . . .A-5 statut de la connexion sans fil . . . . . . . . . . . . . . . . . .C-4 stylet . . . . . . . . . . . . . . . . . . . . . . . . . . . . .1-1, 2-23, 10-2 stylet à ressort . . . . . . . . . . . . . . . . . . . . . . . . . . . . . 10-2 subscriber identification module . . . . . . . . . . . . . . . . . 1-3 support véhicule . . . . . . . . . . . . . . . . . . . . . . . . . . . . 10-1 suspension . . . . . . . . . . . . . . . . . . . . . . . . . . . . . 2-3, 7-3 synchronisation avec un PC via Bluetooth . . . . . . . . . . . . . . . . . . . . . . . . . . . 7-10 système d’exploitation . . . . . . . . . . . . . . . . . . . . . . . . xiv T tâches . . . . . . . . . . . . . . . . . . . . . . . . . . . . . . . . . . . . 2-13 téléphone appel trois voix . . . . . . . . . . . . 3-8, 3-11, C-15, C-16 basculer entre les appels . . . . . . . . . . . . .C-14, C-15 conférence téléphonique . . . . 3-8, 3-11, C-15, C-16 contacts . . . . . . . . . . . . . . . . . . . . . . . . . . . . 3-4, C-7 désactivation du micro . . . . . . . . . . . . . . . . 3-7, C-11 historique des appels . . . . . . . . . . . . . . . . . 3-7, C-11 messages texte . . . . . . . . . . . . . . . . . . . . . . . . . . 5-2 numérotation rapide ajout d'une entrée . . . . . . . . . . . . . . . . . . . . 3-11 appel . . . . . . . . . . . . . . . . . . . . . . . . . . . . . . .C-8 modification d'une entrée . . . . . . . . . . . . . . 3-12 suppression d'une entrée . . . . . . . . . . . . . . 3-12 répondre à un appel . . . . . . . . . . . . . . . . . . . 3-5, C-9 utilisation du clavier . . . . . . . . . . . . . . . . . . . 3-1, C-5 température . . . . . . . . . . . . . . . . . . . . . . . . . . . . . . . .A-2 chargement . . . . . . . . . . . . . . . . . . . . . . . . 1-6, 10-4 température de chargement . . . . . . . . . . . . . . . 1-6, 10-4 U utilisation d'un casque câblé . . . . . . . . . . . . . . 3-6, C-10 utilisation du stylet . . . . . . . . . . . . . . . . . . . . . . . . . . 2-23 V verrouillage du clavier du MC65 . . . . . . . . . . . . 2-22, 9-4 vidéos . . . . . . . . . . . . . . . . . . . . . . . . . . . . . . . . . . . . 2-12 voice commander paramètres . . . . . . . . . . . . . . . . . . . . . . . . . . . . . 9-19 voyants de chargement . . . . . . . . . . . . . . . . . . . . . 10-13 chargeur de batterie de rechange à quatre positions . . . . . . . . . . . . . . . . 10-11 socle de recharge à quatre positions . . . . . . . . . 10-7 Index - 5 socle Ethernet à quatre logements . . . . . . . . . . 10-8 socle pour véhicule . . . . . . . . . . . . . . . . . . . . . 10-10 socle USB à une position . . . . . . . . . . . . . . . . . 10-4 voyants lumineux . . . . . . . . . . . . . . . . . . . . . . . . . . 2-21 chargement . . . 2-21, 10-4, 10-7, 10-8, 10-10, 10-11, 10-13 état radio . . . . . . . . . . . . . . . . . . . . . . . . . . . . . . 2-21 lecture et décodage . . . . . . . . . . . . 2-21, 2-27, 2-28 statut de la batterie . . . . . . . . . . . . . . . . . . . . . . 2-21 W Windows Live . . . . . . . . . . . . . . . . . . . . . . . . . . . . . 2-13 Windows Live Messenger . . . . . . . . . . . . . . . . . . . . 2-12 WLAN, 802.11a/b/g . . . . . . . . . . . . . . . . . . . . . . . . . . . xiv WPAN, Bluetooth . . . . . . . . . . . . . . . . . . . . . . . . . . . . xiv Index - 6 Guide de l'utilisateur du MC65 Zebra Technologies Lincolnshire, IL U.S.A http://www.zebra.com Zebra et le logo Zebra sont des marques déposées de ZIH Corp. Le logo Symbol est une marque déposée de Symbol Technologies, Inc., une société Zebra Technologies. © 2015 Symbol Technologies, Inc. 72E-133769-03FR Révision A - Février 2015 ">
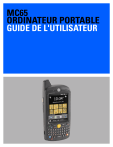
Link pubblico aggiornato
Il link pubblico alla tua chat è stato aggiornato.

