iRiver Lplayer Manuel utilisateur
PDF
Descargar
Documento
Sommaire Démarrage Utilisation du produit Emplacement des commandes 5 Vidéos 23 Composants 4 Affichage LCD 6 Installation de iriver plus 3 8 Installation de Windows Media Player 11 9 Opérations de base Allumer/éteindre le lecteur 12 Sélection d’un menu 13 Utilisation de VERROUILLAGE et INITIALISATION 14 Raccordement des produits 15 Musique 20 Images 25 Texte 27 Radio FM 29 Enreg. 31 Navigateur de fichiers 32 Paramètres 33 Autres informations Utilisation de iriver plus 3 36 Utilisation de Windows Media Player 11 40 Droits d’auteur/certification/ marques déposées/ responsabilité limitée 43 Consignes de sécurité 44 Panne 47 01 Démarrage Composants 4 Emplacement des commandes 5 Affichage LCD 6 Installation de iriver plus 3 8 Installation de Windows Media Player 11 9 iriver Music Composants Videos Pictures Texts FM Radio Recordings File Browser Settings Démarrage Les composants sont susceptibles d’être modifiés sans avis préalable et peuvent être différents des images présentées. Lplayer Guide de démarrage rapide & carte de garantie Écouteurs CD & Manuel d’installation 4 Câble USB iriver Music Videos Pictures Texts FM Radio Recordings File Browser Emplacement des commandes Démarrage Trou d’INITIALISATION LCD Jack USB Jack des écouteurs Bouton marche/arrêt Bouton volume MIC Bouton VERROUILLAGE 5 Settings iriver Music Videos Pictures Texts FM Radio Recordings File Browser Settings Affichage LCD Démarrage Pendant l’écoute de la musique Lecture du fichier précédent VERROUILLAGE Heure actuelle Beim Abspielen von Video Mode De Lecture Rembobinage Art. album Précédent Volume Batterie Vidéo en cours Lecture/Pause Info. Album Notation EQ Lecture du fichier suivant Barre de progression Durée de lecture / Durée de lecture totale du fichier en cours 6 Barre de progression Nom du fichier Avance rapide Durée de lecture / Durée de lecture totale iriver Music Videos Pictures Texts FM Radio Recordings File Browser Settings Affichage LCD Démarrage Radio FM Fréquence actuelle Pendant l’enregistrement vocal État actuel Preset on/off Indicateur de fréquence Numéro du canal 7 Qualité d’enregistrement Durée enregistrée / Temps restant iriver Music Videos Pictures Texts FM Radio Recordings File Browser Settings Installation de iriver plus 3 L’iriver plus 3 vous offre la liberté de transférer de la musique vidéo et des images depuis votre PC vers le produit. Démarrage L’iriver plus 3 est un logiciel intégré qui gère efficacement les fichiers audio, vidéo et les images 1. Insérez le CD d’installation dans votre PC pour afficher l’écran d’installation. 2. Sélectionnez iriver plus 3 et cliquez sur le bouton Installer. Terminez le processus d’installation en suivant les instructions qui s’affichent à l’écran. Remarque... Exigences minimales d’utilisation d’iriver plus 3 Windows® 2000/XP Intel® Pentium® ll 233MHz ou vitesse de processeur supérieure 64MB de mémoire ou plus 30MB d’espace de disque dur ou plus Haut-parleur et carte son compatibles 16 bit Microsoft Internet Explorer version 6.0 ou ultérieure Écran SVGA ou haute résolution (résolution1024x768 ou plus) Windows® Vista (Windows® Vista n’est compatible qu’avec la version32 et est incompatible avec la version 64 bit.) Intel® Pentium® ll 800MHz ou vitesse de processeur supérieure 512 MB de mémoire ou plus 20 GB d’espace de disque dur ou plus Haut-parleur et carte son compatibles 16 bit Microsoft Internet Explorer version 6.0 ou ultérieure Écran SVGA ou haute résolution (résolution1024x768 ou plus) Pour plus d’informations sur l’utilisation de l’iriver plus 3, reportez-vous aux pages 36 à 39. 8 iriver Music Videos Pictures Texts FM Radio Recordings File Browser Settings Installation de Windows Media Player 11 Démarrage 1. Insérez le CD d’installation dans votre PC pour afficher l’écran d’installation. 2. Sélectionnez Windows Media Player 11 et cliquez sur le bouton Installer. Terminez le processus d’installation en suivant les instructions qui s'affichent à l'écran. Remarque... Exigences minimales d'utilisation de Windows Media Player 11 Windows® Vista Intel® Pentium® ll 800MHz ou vitesse de processeur supérieure 512 MB de mémoire ou plus 20 GB d’espace de disque dur ou plus Haut-parleur et carte son compatibles 16 bit Microsoft Internet Explorer version 6.0 ou ultérieure Écran SVGA ou haute résolution (résolution1024x768 ou plus) Pour plus d’informations sur l’utilisation de Windows Media Player 11, reportez-vous aux pages 40 à 42. 9 02 Opérations de base Allumer/éteindre le lecteur 12 Sélection d’un menu 13 Utilisation de VERROUILLAGE et INITIALISATION 14 Raccordement des produits - Raccordement des écouteurs au Lplayer 15 - Chargement du produit 15 - Raccordement du Lplayer à votre PC 16 - Copier un fichier/dossier vers le produit 17 - Supprimer un fichier/dossier sur le produit 17 - Déconnecter le Lplayer de votre PC 18 iriver Music Videos Pictures Texts FM Radio Recordings File Browser Settings Allumer/éteindre le lecteur Opérations de base Mise en marche du produit 1. Appuyez et maintenez le bouton l’appareil. Eteindre le produit pour allumer 1. Appuyez et maintenez le bouton l’appareil. Remarque... pour éteindre Ce produit possède une fonction d’économie d’énergie automatique afin d’économiser la pile. En fonction du réglage du mode d’économie d’énergie, le produit sera automatiquement éteint en l’absnce de fonctionnement pendant la durée indiquée. Pour plus d’informations sur le réglage de ce mode, reportez-vous à Paramètres > Economie d'énergie > Arrêt programm. (Reportez-vous à la page 33.) 12 iriver Music Videos Pictures Texts FM Radio Recordings File Browser Sélection d’un menu Opérations de base 1. Dans le menu principal, appuyez sur le bouton [Haut] / [Bas] pour sélectionner le menu. 2. Appuyez et maintenez le bouton [Gauche] pour afficher le menu principal depuis n’importe quel écran. 13 Settings iriver Music Videos Pictures Texts FM Radio Recordings File Browser Settings Utilisation de VERROUILLAGE et INITIALISATION Opérations de base Utilisation de la fonction VERROUILLAGE 1. Déplacez le bouton VERROUILLAGE dans le sens de la flèche tel que cela est indiqué ci-dessous pour verrouiller le produit. Utilisation de l’INITIALISATION 1. Si le lecteur s’arrpete et ne répond à aucune commande, appuyez sur le trou INITIALISATION. 2. Déplacez le bouton VERROUILLAGE dans le sesn opposé pour déverrouiller le produit. Remarque... L’INITIALISATION n’efface pas la date / les réglages d’heure dans la mémoire intégrée. 14 iriver Music Videos Pictures Texts FM Radio Recordings File Browser Settings Raccordement des produits Opérations de base Raccordement des écouteurs au Lplayer 1. Raccordez les écouteurs au jack des écouteurs. Remarque... Lorsque le produit est raccordé à un PC à l’aide du câble USB, la pile intégrée se charge automatiquement. N’utilisez pas de câble USB autre que celui fourni avec le produit. Cela pourrait provoquer un disfonctionnement. Vérifiez si le Lplayer est raccordé à un port USB 2.0 forte puissance. Certains ports USB de faible puissance présents sur des appareils comme certains claviers et plate-forme USB sans puissance intégrée peuvent ne pas fournir assez de puissance pour le rechargement. Lorsque le PV est en veille, il se peut que le produit ne se recharge pas. Chargez le produit uniquement à température ambiante. Le produit peut ne pas se recharger dans des endroits très chauds ou très froids. La durée de chargement peut être plus longue si vous utilisez l’appareil en cours de chargement. Chargement du produit 1. Allumez votre PC et raccordez le Lplayer à l’aide du câble USB. 15 iriver Music Videos Pictures Texts FM Radio Recordings File Browser Settings Raccordement des produits Opérations de base Raccordement du Lplayer à votre PC 1. Appuyez et maintenez le bouton pour allumer l’appareil. 2. Allumez votre PC et raccordez le Lplayer à l’aide du câble USB. 3. S’il est correctement raccordé, l’écran LCD sera comme ci-dessous. Alimentation & Données : Le produit est en cours de chargement et les données sont transférées. Alimentation & Lecture: Le produit est en cours de chargement et le fichier est en cours de lecture. Alimentation seulement :Le produit est en cours de chargement 16 iriver Music Videos Pictures Texts FM Radio Recordings File Browser Settings Raccordement des produits (utilisation en tant que disque amovible) Opérations de base Copier un fichier/dossier vers le produit Supprimer un fichier/dossier sur le produit 1. Après avoir sélectionné le fichier/dossier sur votre PC, faites le glisser sur le lecteur qui représente le produit. 1. Après avoir sélectionner le fichier/dossier, cliquez dessus avec le bouton droit de la souris et choisissez Supprimer. 2. Cliquez sur Oui dans la fenêtre Confirmer la suppression du fichier/Confirmer la suppression du dossier pour supprimer le fichier/dossier. Remarque... Raccordez toujours correctement le câble USB. Lorsque vous transférez des données à l’aide d’un câble USB, ne le débranchez jamais et ne coupez jamais l’alimentation afin de protéger vos données de tout endommagement. 17 iriver Music Videos Pictures Texts FM Radio Recordings File Browser Settings Raccordement des produits Opérations de base Déconnecter le Lplayer de votre PC 1. Cliquez sur l’icône de la barre des tâches afin de déconnecter le produit en utilisant le menu Retirer le matériel en toute sécurité. 2. Cliquez sur le bouton [Stop] pour confirmer la déconnexion. Remarque... L’icône de la barre des tâches peut être masquée sur certains systèmes d’exploitation. Cliquez sur Afficher les icônes masquées afin d’afficher l’icône masquée. Le menu Retirer le matériel en toute sécurité peut ne pas être disponible si vous utilisez certaines applications comme Windows Explorer ou Windows Media Player. Fermez toutes les applications avant d’utiliser le menu Retirer le matériel en toute sécurité. Si le menu Retirer le matériel en toute sécurité n’est pas effectué correctement, essayez après quelques minutes. Si le roduit est retiré sans tenir compte de la procédure susmentionné, les données contenus dans le produit peuvent être endommagées. 18 03 Utilisation du produit Musique Texte Vidéos Radio FM - Sélection de la musique 20 - Lecture de musique 20 - Options supplémentaires 21 - Sélection d’une vidéo 23 - Lecture d’une vidéo 23 - Options supplémentaires 24 Images - Sélection d’une image 25 - Afficher une image 25 - Options supplémentaires 26 - Sélection du texte 27 - Affichage du texte 27 - Options supplémentaires 28 - Écouter la radio FM 29 - Recherche de stations de radio FM 29 - Options supplémentaires 30 Enreg. - Enregistrement 31 - Options supplémentaires 31 Navigateur de fichiers - Navigation 32 - Suppression de fichier 32 Paramètres - Date & heure 33 - Afficher 33 - Economie d'énergie 33 - Avancé 34 iriver Music Videos Pictures Texts Musique FM Radio Recordings File Browser Settings Utilisation du produit Sélection de la musique 1. Dans le menu principale, appuyez sur le bouton [Haut] / [Bas] pour sélectionner Musique et appuyez sur le bouton [Droite]. 2. Appuyez sur le bouton [Haut] / [Bas] bpour sélectionner l’élément et appuyer sur le bouton [Droite]. 3. Appuyez sur le bouton [Haut] / [Bas] pour sélectionner le fichier et appuyez sur le bouton [Droite] pour le lire. Lecture de musique ●● Appuyez sur le bouton +/- pour régler le volume. ●● Appuyez sur le bouton [Droite] pour mettre en pause ou reprendre. ●● Appuyez sur le bouton [Haut] / [Bas] pour écouter la piste suivante ou précédente. ●● Pendant que vous écoutez de la musique, appuyez et maintenez [Haut] / [Bas] pour avancer ou revenir en arrière rapidement. ●● Pendant la lecture, appuyez sur le bouton [Gauche] pour revenir au menu précédent. Remarque... Types de fichiers compatible: MP3, WMA, OGG, FLAC, ASF En mode Musique, seuls les fichiers de musique du dossier Musique seront affichés. Pour lire d’autres fichiers de musique dans un autre dossier, utilisez le mode Navigateur de fichiers. Vous pouvez gérer votre propre playlist à l’aide de l’iriver plus 3. 20 iriver Music Videos Pictures Texts FM Radio Recordings File Browser Settings Musique Utilisation du produit Options supplémentaires Appuyez et maintenez le bouton [Droite] pour afficher l’écran des Options Supplémentaires. Répéter A/B Sélectionner EQ Appuyez sur le bouton [Droite] pendant la lecture pour Sélectionne l’EQ qui sera utilisé pour lire la musique. choisir de commencer la lecture au point (A). Appuyez à Son nouveau afin de choisir le point de fin (B). La section indiquée Règle l’effet sonore. de A à B sera lue. - EQ Personnel: Modifie les niveaux de la gamme de fréquences Appuyez à nouveau sur le bouton [Droite] pour désactiver la pour créer votre équalisation. fonction Répétition A-B. - SRS WOW HD: Règle les niveaux d’effets sonores 3D. Mode De Lecture - SRS: Personnalise les effets sonore SRS 3D. Sélectionne le mode de lecture qui décide de l’ordre de lecture. - TruBass: Personnalise le niveau des basses. - Normal: Désactive le mode de lecture. Répéter: Répète la lecture de tous les fichiers. Répéter 1: Répète la lecture d’un fichier. Shuffle: Lecture aléatoire des fichiers dans la BD. Shuffle + Répéter:Répète aléatoire des fichiers dans la BD. Remarque... Focus: Règle la netteté du son. WOW: Règle le niveau de boost en fonction du modèle d’écouteurs. Definition: Remet le son réduit à son niveau d’origine. Fade In: Le volume augmente graduellement lorsque la lecture commence. Ne réglez pas les niveaux de EQ personnalisé et SRS WOW HD trop élevés afin d’éviter toute distorsion du son. 21 iriver Music Videos Pictures Texts FM Radio Recordings File Browser Settings Musique Utilisation du produit Durée de répétition Règle le nombre de fois de la répétition A-B. intervalle de répétition Règle l’interval de la répétition A-B. Vitesse de balayage Règle la vitesse d’avance et de retour rapide. Affichage des paroles Affiche / masque les paroles de la musique sélectionnée. Classement Classe votre musique préférée en attribuant des étoiles. Ajouter un signet Ajoute un point sécifique de limite du temps dans l’Onglet. Supprimer ce fichier Supprime le fichier sélectionné. Informations Affiche les informations sur le fichier sélectionné. 22 iriver Music Videos Pictures Texts FM Radio Vidéos Recordings File Browser Settings Utilisation du produit Sélection d’une vidéo Lecture d’une vidéo ●● Appuyez sur le bouton +/- pour régler le volume. ●● Appuyez sur le bouton [Droite] pour mettre en pause 1. Dans le menu principale, appuyez sur le bouton [Haut] / [Bas] pour sélectionner Vidéos et appuyez sur le bouton [Droite]. 2. Appuyez sur le bouton [Haut] / [Bas] pour sélectionner l’élément et appuyer sur le bouton [Droite]. 3. Appuyez sur le bouton [Haut] / [Bas] pour sélectionner le fichier et appuyez sur le bouton [Droite] pour le lire. ou reprendre. ●● Appuyez et maintenez le bouton [Haut] / [Bas] pour avancer ou revenir en arrière rapidement. ●● Pendant la lecture, appuyez sur le bouton [Gauche] pour revenir au menu précédent. Remarque... Types de fichiers compatibles: AVI, WMV En mode Vidéo, seuls les fichiers vidéo du dossier vidéo seront affichés. Pour lire d’autres fichiers vidéo dans un autre dossier, utilisez le Navigateur de fichiers. La durée maximale de lecture peut varier selon le type de vidéo. Veillez à vous servir de iriver plus 3 lorsque vous transférez des fichiers vidéo. Sinon, des erreurs inopportunes peuvent survenir pendant la lecture de la vidéo. Si il y a un fichier de sous-titres (.smi), vous pouvez l’encoder avec le fichier vidéo à l’aide de l’iriver plus 3. (Veillez à faire correspondre les deux noms des fichiers de sous-titres et de vidéo) 23 iriver Music Videos Pictures Texts FM Radio Recordings File Browser Settings Vidéos Utilisation du produit Options supplémentaires Appuyez et maintenez le bouton [Droite] pour afficher l’écran des Options Supplémentaires. Vitesse de balayage Règle la vitesse d’avance et de retour rapide. Lecture séq Lors que des fichiers possèdent des noms liés, ces fichiers sont lus dans l’ordre. Ajouter un signet Ajoute un point sécifique de limite du temps dans l’Onglet. Supprimer ce fichier Supprime le fichier sélectionné. Informations Affiche les informations sur le fichier sélectionné. 24 iriver Music Videos Pictures Texts FM Radio Images Recordings File Browser Settings Utilisation du produit Sélection d’une image Afficher une image ●● Pendant la lecture des images, appuyez sur le bouton 1. Dans le menu principale, appuyez sur le bouton [Haut] / [Bas] pour sélectionner Images et appuyez sur le bouton [Droite]. 2. Appuyez sur le bouton [Haut] / [Bas] pour sélectionner l’élément et appuyer sur le bouton [Droite]. [Droite] pour lancer / mettre en pause le diaporama. ●● Pendant la lecture, appuyez sur le bouton [Haut] / [Bas] pour lire l’image précédente / suivante. ●● Pendant la lecture, appuyez sur le bouton [Gauche] pour revenir au menu précédent. Tout lire Affiche toutes les images contenues dans le produit. Liste du Rép. Affiche les fichiers image enregistrés. Liste de lecture des images Affiche la liste de lecture des images effectuée dans l’iriver plus 3. 3. Appuyez sur le bouton [Haut] / [Bas] pour sélectionner le fichier et appuyez sur le bouton [Droite] pour afficher l’image à l’écran. Remarque... Types de fichiers compatibles: JPG, BMP, PNG, GIF (Certains types de fichier peuvent présenter un problème de compatibilité.) En mode Images, seuls les fichiers image du dossier vidéo seront affichés. Pour lire d’autres fichiers images dans un autre dossier, utilisez le Navigateur de fichiers. Assurez-vous d’utiliser l’iriver plus 3 lorsque vous transférez un fichier image. Dans le cas contraire, des erreurs inattendues pourraient se produire pendant la lecture de l’image. 25 iriver Music Videos Pictures Texts FM Radio Recordings File Browser Pictures Utilisation du produit Options supplémentaires Appuyez et maintenez le bouton [Droite] pour afficher l’écran des Options Supplémentaires. Décalage de l’image Sélectionne la durée pendant laquelle chaque image est affichée à l’écran pendant un diaporama. Faire pivoter Règle l’orientation de l’image affichée. Zoom Élargit l’image sélectionnée. Supprimer ce fichier Supprime le fichier sélectionné. Informations Affiche les informations sur le fichier sélectionné. - Appuyez sur le bouton [Droite] pour revenir à la dimension originale. Remarque... L’écran des Options Supplémentaires est désactivé pendant un diaporama. 26 Settings iriver Music Videos Pictures Texts FM Radio Texte Recordings File Browser Settings Utilisation du produit Sélection du texte Affichage du texte 1. Dans le menu principale, appuyez sur le bouton [Haut] / [Bas] pour sélectionner Texte et appuyez sur le bouton [Droite]. 2. Appuyez sur le bouton [Haut] / [Bas] pour sélectionner l’élément et appuyer sur le bouton [Droite]. ●● Appuyez sur le bouton [Droite] pour lancer ou arrêter la fonction de défilement automatique. ●● Appuyez sur le bouton [Haut] / [Bas] pour faire défiler vers le haut ou le bas. ●● Pendant la lecture, appuyez sur le bouton [Gauche] pour revenir au menu précédent. List Rép. Affiche les fichiers texte enregistrés. List des Onglets Affiche la liste des onglets. 3. Appuyez sur le bouton [Haut] / [Bas] pour sélectionner le fichier et appuyez sur le bouton [Droite] pour afficher le texte à l’écran. Remarque... Types de fichiers compatibles: TXT (Impossible d’ouvrir un fichier de plus de 10 MB.) En mode Textes, seuls les fichiers textes du dossier vidéo seront affichés. Pour lire d’autres fichiers textes dans un autre dossier, utilisez le Navigateur de fichiers. 27 iriver Music Videos Pictures Texts FM Radio Recordings File Browser Texte Utilisation du produit Options supplémentaires Appuyez et maintenez le bouton [Droite] pour afficher l’écran des Options Supplémentaires. Aller à Appuyez sur [Haut] / [Bas] pour ignorer la quantité de texte sur la base du pourcentage indiqué. Vitesse de défilement automatique Règle la vitesse de défilement. Taille de la police Sélectionne la taille de la police. Ajouter un signet Ajoute un point spécifique du fichier à l’Onglet. Supprimer ce fichier Supprime le fichier sélectionné. Remarque... L’écran des Options Supplémentaires est désactivé lorsque la fonction de défilement automatique est activée. 28 Settings iriver Music Videos Pictures Texts FM Radio Radio FM Recordings File Browser Settings Utilisation du produit Écouter la radio FM Recherche de stations de radio FM 1. Dans le menu principale, appuyez sur le bouton [Haut] / [Bas] pour sélectionner Radio FM et appuyez sur le bouton [Droite]. 2. Appuyez sur le bouton [Haut] / [Bas] pour sélectionner la station de radio FM. ●● Appuyez sur le bouton [Haut] / [Bas] pour passer à la fréquence précédente ou suivante. ●● Après avoir désactivé Présélection en appuyant sur [Droite], appuyez et maintenez [Haut / Bas] pour aller à la fréquence précédente/suivante. ●● Appuyez sur le bouton [Droite] pour activer la présélection et appuyez sur le bouton [Haut] / [Bas] pour vous déplacer jusqu’à la station suivante / précédente. ●● Pendant la lecture, appuyez sur le bouton [Gauche] pour revenir au menu précédent. Remarque... Le cordon des écouteurs sert d’antenne lors de la réception radio. 29 iriver Music Videos Pictures Texts FM Radio Recordings File Browser Settings Radio FM Utilisation du produit Options supplémentaires Appuyez et maintenez le bouton [Droite] pour afficher l’écran des Options Supplémentaires. Qual. d´enreg. Enregistre la radio FM que vous écoutez. - Appuyez sur le bouton [Droite] pour commencer / arrêter l’enregistrement. Radio FM Règle la qualité de l’enregistrement de l’émission radio. Mémoire canaux/Suppression canaux Enregistre / supprime la fréquence actuelle dans / des stations présélectionnées. Prés. Autom. Recherche automatiquement et enregistre les fréquences sur les canaux. Liste présélectionnée Affiche la liste des stations enregistrées. - Appuyez sur le bouton [Haut] / [Bas] pour sélectionner la station et appuyez sur le bouton [Droite] pour l’écouter. Zone tuner Règle la gamme de fréquence sur la base des normes locales. - Corée & USA: 87.5 - 108.0MHz - Japon: 76.0 - 108.0MHz - Europe: 87.50 - 108.00 MHz - Un maximum de 20 stations peuvent être mémorisées. Remarque... Le fichier enregistré sera sauvegardé dans le dossier Enregistrements/ Radio FM au format suivant: TUNERYYMMDDXXX.WMA (YY: Année, MM: Mois, JJ: jours, XXX: Nombre qéquentiel) Vous ne pouvez pas régler le volume pendant l’enregistrement de la radio FM. Si l’espace mémoire restant ou l’alimentation est insuffisante, l’enregistrement sera automatiquement arrêté. La taille du fichier par minute varie en fonction de la qualité d’enregistrement. Faible: Environ 480 K / Moyen: Environ 720 K / Élevé: Environ 960 K 30 iriver Music Videos Pictures Texts FM Radio Enreg. Recordings File Browser Settings Utilisation du produit Enregistrement Options supplémentaires 1. Dans le menu principale, appuyez sur le bouton [Haut] / [Bas] pour sélectionner Enreg. et appuyez sur le bouton [Droite]. 2. Sur l’écran d’attente d’enregistrement, appuyez sur le bouton [Droite] pour commencer l’enregistrement. Appuyez à nouveau pour mettre l’enregistrement en pause. 3. Appuyez sur le bouton [Droite] pour arrêter l’enregistrement. Enmode d’attente d’enregistrement, appuyez et maintenez le bouton [Droite] pour afficher l’écran des Options Supplémentaires. Qualité d’enregistrement Règle la qualité des enregistrements. Remarque... Vous ne pouvez pas régler le volume pendant l’enregistrement. Si l’espace mémoire restant ou l’alimentation est insuffisante, l’enregistrement sera automatiquement arrêté. La taille du fichier par minute varie en fonction de la qualité d’enregistrement. Le fichier enregistré sera sauvegardé dans le format suivant: (YY: Année, MM: Mois, JJ: jours, XXX: Nombre qéquentiel) [Recordings > Voice] VOICEYYMMDDXXX.WMA Faible: Environ 480 K / Moyen: Environ 720 K / Élevé: Environ 960 K 31 iriver Music Videos Pictures Navigateur de fichiers Texts FM Radio Recordings File Browser Utilisation du produit Vous pouvez rechercher et lire manuellement divers fichiers média enregistrés sur l’iriver Lplayer. Navigation 1. Dans le menu principale, appuyez sur le bouton [Haut] / [Bas] pour sélectionner Navigateur de fichiers et appuyez sur le bouton [Droite]. 2. Dans la liste des fichiers (dossiers), appuyez sur le bouton [Haut] / [Bas] pour sélectionner la fichier (dossier) précédent/suivant. 3. Appuyez sur le bouton [Droite] pour vous déplacer dans le sous dossier ou lire le fichier sélectionné 4. Appuyez sur le bouton [Gauche] pour vous déplacer vers le dossier supérieur. Suppression de fichier 1. Après avoir sélectionné le fichier, appuyez et maintenez le bouton [Droite]. 32 Settings iriver Music Videos Pictures Texts FM Radio Recordings File Browser Paramètres Les configurations du menu peuvent changer en fonctions des diverses versions de firmware. Utilisation du produit L’iriver Lplayer accepte les configurations personnalisables. Date & heure Economie d'énergie Arrêt Programm. Arrêt automatique après une durée sans action indiquée. Minuterie de veille Arrêt automatique après la durée indiquée. Règle l’heure et la date actuelles. - Bouton [Droite] : Se déplace dans les champs. - Bouton [Haut] / [Bas] : Règle la valeur de chaque champs. Afficher Rétroéclairage Règle la durée du rétroéclairage. Affichage de la luminosité Modifie la luminosité de l’écran. Thème Change le thème de l'écran principal. 33 Settings iriver Music Videos Pictures Texts FM Radio Recordings File Browser Settings Paramètres Utilisation du produit Avancé Formater l'appareil Efface toutes les données de la mémoire. Information système Affiche les informations sur le système du produit. Tout Réinitialiser Règle le produit sur les paramètres d’usine. Langue Sélectionne la langue qui vous convient. Type de connexion Sélectionne le type de raccord pour le transfert du fichier vers le PC. MSC(UMS) : L’iriver plus 3 permet de transférer un fichier grâce à une connexion de type MSC. * Mass Storage Class (MSC) est un type d’UMS traditionnel. MTP : Windows Media Player 11, transfert de fichiers par connexion MTP. Remarque... Il faut faire une sauvegarde de secrours de tous les fichiers importants avant le formatage car il est impossible de récupérer les fichiers supprimés. (iriver conseille de formater la mémoire à l’aide du Lplayer) Avant de lancer le formatage, vérifier toujours l’état de la batterie. 34 04 Autres informations Utilisation de iriver plus 3 - Ajout d’un média à la bibliothèque 36 - Extraire des chansons d’un CD 36 - Transfert de média vers l’iriver Lplayer 37 - Types de fichiers compatibles 38 - Initialisation du disque 39 - Mise à jour du firmware 39 Utilisation de Windows Media Player 11 - Ajout d’un média à la bibliothèque 40 - Extraire des chansons d’un CD 40 - Transfert d’un média vers le Lplayer 41 - Initialisation du disque 42 - Mise à jour du firmware dans Windows Media Player 11 42 Droits d’auteur/certification/ marques déposées/responsabilité limitée 43 Consignes de sécurité 44 Panne 47 iriver Music Videos Pictures Utilisation de iriver plus 3 Autres informations Texts FM Radio Recordings File Browser Settings Pour raccorder le produit à l’iriver plus 3, sélectionnez Paramètres > Avancé > Type de connexion et réglez sur [SC (UMS)]. Ajout d’un média à la bibliothèque 1. Lorsque vous utilisez l’iriver plus 3 pour la première fois, l’assistant d’ajout de média se lance. 2. Suivez les instructions qui s’affichent à l’écran du PC pour ajouter des fichiers média comme de la musique et des images à la bibliothèque. Extraire des chansons d’un CD 1. Insérez un CD audio dans le lecteur de CD et lancez l’iriver plus 3. 2. Dans iriver plus 3, sélectionnez la case de Music > CD Drive et cliquez sur CD Ripping 3. Après avoir extrait une chanson, sélectionnez All Music pour vérifier si la chanson extraite est ajoutée à la bibliothèque. 36 iriver Music Videos Pictures Texts FM Radio Recordings File Browser Settings Utilisation de iriver plus 3 Autres informations Transfert de média vers l’iriver Lplayer Utilisation de iriver plus 3 1. Après avoir raccordé le produit au jack USB de votre PC à l’aide du câble USB, lancez iriver plus 3. 2. Sélectionner la case à côté du fichier à transférer et cliquez sur . 3. Le fichier sélectionné commence à être transféré et l’état d’avancement s’affiche dans la fenêtre d’état en bas à gauche. 4. Vous trouverez maintenant la musique sélectionnée dans votre bibliothèque. Utilisation de Windows Explorer 1. Raccordez le produit au jack USB de votre PC à l’aide du câble USB. 2. Copiez le contenu dans les bons dossiers comme ci-dessous. Texte: iriver Lplayer/Text Musique: iriver Lplayer/Music Image: iriver Lplayer/Pictures Vidéo: iriver Lplayer/Video 37 iriver Music Videos Pictures Texts FM Radio Recordings File Browser Settings Utilisation de iriver plus 3 Autres informations Types de fichiers compatibles Type Extension Format MP3 WMA OGG ASF FLAC 8~320Kbps Texte TXT Texte unicode, Texte en code local JPG BMP PNG GIF JPG de base (les JPG progressifs ne sont pas pris en charge). Image Musique Type Extension Format Vidéo MPEG4 SP (Simple Profile), less than 30 frames/ sec, 2 Mbps Q1~Q10 AVI FLAC0~FLAC8 Vidéo WMV Résolution Audio Supports MP3 up to 320 Kbps and recommends 44.1 KHz, CBR Video WMV9 SP, moins de 30 images/seconde, 768 Kbps Resolution Audio 38 QVGA(320X240) QVGA(320X240) Prise en charge des WMA jusqu’à 320 Kbps iriver Music Videos Pictures Texts FM Radio Recordings File Browser Settings Utilisation de iriver plus 3 Autres informations Initialisation du disque Mise à jour du firmware 1. Après avoir raccordé le produit au jack USB de votre PC à l’aide du câble USB, lancez iriver plus 3. 1. Après avoir raccordé le produit au jack USB de votre PC à l’aide du câble USB, lancer iriver plus 3. Le PC doit être connecté à Internet. 2. Sélectionnez Tools > Portable Device > Firmware Upgrade et terminez le processus de mise à jour en suivant les instructions à l’écran. 2. Sélectionnez Tools > Portable Device > Initialize Disk et cliquez sur Start lorsque le message de confirmation de l’initialisation apparaît. 3. Le processus d’initialisation est terminé et le produit est déconnecté de votre PC. Remarque... Remarque... Vous devez sauvegarder les fichiers nécessaires avant l’initialisation car les fichiers formatés ne seront pas récupérés. Ne déconnectez pas le produit du PC pendant le téléchargement du fichier de mise à jour du firmware. Une fois que le téléchargement est terminé, déconnectez le câble afin d’activer la mise à jour du firmware. Si le firmware déjà installé est la dernière version, le message de confirmation de la dernière version s’affiche. Lorsque vous connectez le produit au PC, s’il s’agit de la dernière version du firmware, le message d’instruction apparaît automatiquement. 39 iriver Music Videos Pictures Texts FM Radio Utilisation de Windows Media Player 11 Recordings File Browser Settings Autres informations Ajout d’un média à la bibliothèque 1. Lorsque vous lancerez Windows Media Player, l'Assistant Ajouter des médias démarrera. 2. Suivez les instructions qui s’affichent à l’écran du PC pour ajouter des fichiers média comme de la musique et des images à la bibliothèque. Pour raccorder le produit à Windows Media Player 11, sélectionnez Paramètres > Avancé > Type de connexion et réglez sur [MTP]. Extraire des chansons d’un CD 1. Insérez un CD audio dans le lecteur de CD et lancez Windows Media Player 11. 2. Sélectionnez l’onglet Ripping dans Windows Media Player 11. Cochez la case en dessous d'une chanson et cliquez sur Démarrer Extraction en bas à gauche. 3. Une fois qu'une chanson a été extraite, celle-ci sera ajoutée à Mes documents > Ma musique, puis ajoutée à la bibliothèque. 40 iriver Music Videos Pictures Texts FM Radio Utilisation de Windows Media Player 11 Autres informations Transfert d’un média vers le Lplayer 1. Après avoir raccordé le produit au jack USB de votre PC à l’aide du câble USB, lancer Windows Media player 11. 2. Après avoir sélectionné le fichier sur votre PC, faites le glisser dans le bon panneau. 3. Cliquez sur Commencer la synchronisation pour commencer à transférer le fichier. 4. Vous trouverez maintenant la musique sélectionnée dans votre bibliothèque. 41 Recordings File Browser Settings iriver Music Videos Pictures Texts FM Radio Recordings File Browser Settings Utilisation de Windows Media Player 11 Autres informations Initialisation du disque 1. Après avoir raccordé le produit au jack USB de votre PC à l’aide du câble USB, lancer Windows Media player 11. 2. Après avoir sélectionné [Lplayer], cliquez sur le bouton droit de la souris et sélectionnez Formater. Cliquez sur OK lorsque le message de confirmation de l’initialisation apparaît. Mise à jour du firmware dans Windows Media Player 11 1. Connectez le produit au jack USB de votre PC. 2. Lancez l'application iriver Firmware Updater sur le CD d'installation et exécutez le processus de mise à jour en suivant les instructions à l'écran. 3. Le processus d’initialisation est terminé et le produit est déconnecté de votre PC. Remarque... Vous devez sauvegarder les fichiers nécessaires avant l’initialisation car les fichiers formatés ne seront pas récupérés. Remarque... Ne déconnectez pas le produit de votre PC lors de la mise à jour du firmware. 42 iriver Music Videos Pictures Texts FM Radio Recordings File Browser Settings Droits d’auteur/certification/marques déposées/responsabilité limitée Autres informations Droits d’auteur Certifications iriver Limited détient tous les droits de brevet, de la marque de commerce, de la propriété littéraire et de la propriété intellectuelle liés à ce manuel. Vous ne pouvez copier ou reproduire aucune partie de ce manuel à moins que vous n’ayez obtenu la permission d’iriver Limited. Vous pouvez être puni si vous utilisez quelque partie de ce manuel que ce soit de façon illégale. Le logiciel, les parties audio et vidéo qui ont une propriété intellectuelle sont protégés par la loi sur le droit d’auteur et les lois internationales. C’est la responsabilité de l’utilisateur quand il reproduit ou distribue le contenu créé par ce produit. Les sociétés, les institutions, les produits, les personnes et les événements employés dans les exemples ne sont pas des données réelles. Les utilisateurs ont la responsabilité de se conformer aux droits d’auteur et aux droits de propriété intellectuelle. MIC, FCC, CE Appareil numérique de catégorie B (appareil de communication résidentielle). Cet appareil a été testé et est déclaré conforme aux exigences en matière de limitations qui s’appliquent aux appareils numériques de classe B, aux termes du paragraphe 15 de la réglementation FCC. Ces limitations sont destinées à assurer une protection suffisante contre les interférences nuisibles dans les environnements habités. Marques de commerce Windows 2000, Windows XP, Windows Vista et Windows Media Player sont des marques déposées de Microsoft Corp. est une marque déposé de SRS Labs, Inc. La technologie WOW HD est incorporée sous licence de SRS Labs, Inc. Responsabilité limitée NNi le fabricant, ni les importateurs ou les négociants ne sont responsables d’aucun dommage accidentel y compris des dommages corporels ou tout autre dommage qui résulte du mauvais usage ou de l’utilisation impropre par vous. Les informations de ce manuel sont préparées avec les spécifications actuelles du lecteur. Le fabricant, iriver Limited, ajoute de nouvelles fonctions au produit et peut y adjoindre continuellement de nouvelles technologies par la suite. Toutes les normes peuvent être modifiées à tout moment sans avis préalable. © 1999~2008 iriver Limited. Tous droits réservés. 43 iriver Music Videos Pictures Texts FM Radio Recordings File Browser Settings Consignes de sécurité Autres informations Sécurité du produit Ne pas afficher une même image à l’écran pendant un certain laps de temps . Ne pas insérer d’objet métallique ou verser un liquide dans l’appareil. Tenir hors de portée de la lumière du soleil et du froid ou de la chaleur extrême. Cela pourrait provoquer un disfonctionnement. N’approchez pas le produit d’une substance magnétique comme un aimant, une TV, un écran ou un haut parleur. Cela pourrait provoquer un disfonctionnement. Ne pas placer d’objets lourds sur le produit. Cela pourrait provoquer un disfonctionnement. Cela pourrait provoquer un endommagement et un disfonctionnement. Ne démontez pas, ne réparez ni ne remontez pas votre lecteur sans autorisation. Ne mouillez pas votre lecteur avec de la pluie (eau), des boissons, des produits chimiques, des cosmétiques etc. Cela pourrait provoquer un endommagement et un disfonctionnement. Cela pourrait provoquer un endommagement et un disfonctionnement. Ne pas nettoyez avec des produits chimiques ou un détergent. Tenir à distance d’environnement agressifs comme des zones humides, poussiéreuse et enfumées. Cela pourrait provoquer un disfonctionnement. Cela pourrait provoquer un disfonctionnement. 44 iriver Music Videos Pictures Texts FM Radio Consignes de sécurité Autres informations Ne pas laissez tomber et ne pas cogner l’appareil. Cela pourrait provoquer un endommagement et un disfonctionnement. Ne pas appuyez sur plus de deux boutons à la fois. Cela pourrait provoquer un endommagement et un disfonctionnement. Ne pas déconnecter le câble USB pendant le transfert de données. Cela pourrait provoquer un disfonctionnement. Essayez de raccorder le produit au port USB à l’arrière de votre PC. Sur certains PC assemblés de façon personnelle, un mauvais port USB peut provoquer un disfonctionnement. Cela peut créer un effet parasite. Ne pas brancher autre chose que des écouteurs sur la prise Ecouteurs. Cela pourrait provoquer un endommagement et un disfonctionnement. 45 Recordings File Browser Settings iriver Music Videos Pictures Texts FM Radio Recordings File Browser Settings Consignes de sécurité Autres informations Autres N’utilisez pas de casque/ écouteurs lorsque vous faites du vélo, conduisiez ou faite fonctionner un véhicule à moteur. Baissez le volume ou éteignez le lecteur si vous entendez un sifflement dans vos oreilles. Cela peut être dangereux et illégal dans certains endroits. Cela pourrait vous blesser. Ne pas utiliser l’appareil en se déplaçant - y compris en conduisant, en marchant ou en pratiquant l’alpinisme. N’écoutez pas de musique à l’aide d’un casque/d’écouteurs à fort volume pendant longtemps. Cela pourrait vous blesser. Cela pourrait vous blesser. Se servir de l’appareil dans un lieu sûr, pour éviter tout accident. Cela pourrait vous blesser. N’utilisez pas de casque/d’écouteurs à fort volume. Cela pourrait vous blesser. Surveillez le cordon du casque/des écouteurs afin d’éviter qu’il ne se coince dans des objets proches. Faites toujours très attention à ne pas trébucher sur des objets alentour si vous vous servez de l’appareil en vous déplaçant. Cela pourrait vous blesser. Il est déconseillé d’utiliser l’appareil pendant l’orage. Cela pourrait vous blesser. Ne dormez pas avec le casque/les écouteurs dans les oreilles. N’utilisez pas le casque/les écouteurs pendant une durée excessive. Cela pourrait vous blesser. Cela pourrait vous blesser. 46 iriver Music Videos Pictures Texts FM Radio Recordings File Browser Settings Panne Autres informations Veuillez vérifier! Le lecteur ne s’allume pas! Le produit ne peut être raccordé correctement à l’aide du câble USB. - Vérifiez si la pile n’est pas déchargée. Chargez le produit en utilisant le câble USB et vérifiez nouveau. - Insérer un objet fin et pointu (comme une pince pour papiers) dans le trou d’initialisation pour réinitialiser l’appareil. - Vérifiez sur le câble USB est bien raccordé. Mauvaise réception radio et bruit fort ! Vérifiez la propreté de la prise Ecouteurs. Vérifiez que des écouteurs sont raccordés. Ajustez la position du lecteur et des écouteurs. Éteignez les appareils électroniques proches afin d’éviter les éventuelles interférences. - Le produit ne peut être chargé après avoir raccordée l’alimentation. - Vérifiez sur le câble USB est bien raccordé. Aucun son pendant la lecture! L’affichage LCD s’éteint fréquemment. - Vérifiez que le volume est sur "0". - Vérifiez que le raccord ou le jack des écouteurs n’est pas sale. - Vérifiez que le fichier musical n’est pas corrompu. - Pour économiser de l’énergie, l’écran LCD est conçu pour s’éteindre après une durée définie. Règle la durée dans Paramètres > Affichage > rétroéclai rage. 47 iriver Music Videos Pictures Texts FM Radio Panne Autres informations L’espace de mémoire est modifié après le formatage. - L’espace de mémoire peut être différent en fonction du système d’exploitation. La durée de démarrage est trop longue. - Vérifiez qu’il n’y a pas trop de fichiers stockés sur l’appareil. Il est conseillé de stocker au maximum 1000 fichiers Musique et 2000 fichiers Image. 48 Recordings File Browser Settings ">
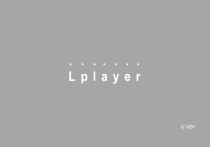
Enlace público actualizado
El enlace público a tu chat ha sido actualizado.