Carte graphique Guide d’Installation F1262 Première édition V1 Copyright © 2004 ASUSTeK COMPUTER INC. Tous droits réservés. Aucun extrait de ce manuel, incluant les produits et logiciels qui y sont décrits, ne peut être reproduit, transmis, transcrit, stocké dans un système de restitution, ou traduit dans quelque langue que ce soit sous quelque forme ou quelque moyen que ce soit, à l’exception de la documentation conservée par l’acheteur dans un but de sauvegarde, sans la permission écrite expresse de ASUSTeK COMPUTER INC. (“ASUS”). La garantie sur le produit ou le service ne sera pas prolongée si (1) Le produit est réparé, modifié ou altéré, à moins que cette réparation, modification ou altération ne soient autoriséées par écrit par ASUS; ou (2) si le numéro de série du produit est dégradé ou manquant. ASUS FOURNIT CE MANUEL “TEL QUE” SANS GARANTIE D’AUCUNE SORTE, QU’ELLE SOIT EXPRESSE OU IMPLICITE,COMPRENANT MAIS SANS Y ETRE LIMITE LES GARANTIES OU CONDITIONS DE COMMERCIALISATION OU D’APTITUDE POUR UN USAGE PARTICULIER. EN AUCUN CAS ASUS, SES DIRECTEURS, CADRES, EMPLOYES OU AGENTS NE POURRONT ÊTRE TENUS POUR RESPONSABLES POUR TOUT DOMMAGE INDIRECT, SPECIAL, SECONDAIRE ou CONSECUTIF (INCLUANT LES DOMMAGES POUR PERTE DE PROFIT, PERTE DE COMMERCE, PERTE D‘UTILISATION DE DONNEES, INTERRUPTION DE COMMERCE ET EVENEMENTS SEMBLABLES), MEME SI ASUS A ETE INFORME DE LA POSSIBILITE DE TELS DOMMAGES PROVENANT DE TOUT DEFAUT OU ERREUR DANS CE MANUEL OU DU PRODUIT. LES SPECIFICATIONS ET INFOMATIONS CONTENUES DANS CE MANUEL SONT FOURNIES A TITRE INFORMATIF SEULEMENT, ET SONT SUJETTES A CHANGEMENT A TOUT MOMENT SANS AVERTISSEMENT ET NE DOIVENT PAS ETRE INTERPRETEES COMME UN ENGAGEMENT DE LA PART D’ASUS. ASUS N‘ASSUME AUCUNE RESPONSABILITE POUR TOUTE ERREUR OU INEXACTITUDE QUI POURRAIT APPARAITRE DANS CE MANUEL, INCLUANT LES PRODUITS ET LOGICIELS QUI Y SONT DECRITS. Les produits et noms de sociétés qui apparaissent dans ce manuel ne sont utilisés que dans un but d’identification ou d’explication dans l’intérêt du propriétaire, sans intention de contrefaçon. ASUS et le logo ASUS sont des marques déposées de ASUSTeK COMPUTER INC. Microsoft, Windows, Windows 98, windows 98SE, Windows ME, Windows 2000, Windows NT et Windows XP sont des marques déposées de Microsoft Corporation. Intel est une marque déposée de Intel Corporation. NVIDIA est une marque déposée de NVIDIA Corporation. SiS est une marque déposée de Silicon Integrated Systems Corporation. ATI est une marque déposée de ATI Technologies Inc. ALi est une marque déposée de ALi Corporation. VIA est une marque déposée de VIA Technologies, Inc. Tous les autres noms de produits et sociétés peuvent être des marques ou des marques déposées de leurs propriétaires respectifs avec lesquels ils sont associés. ii SOMMAIRE Notices ........................................................................................... iv Informations sur la sécurité ............................................................. v A propos de ce guide ...................................................................... vi Contacter ASUS ............................................................................ vii 1. Informations sur le CD technique ............................................. 1 1.1 Lancer le CD technique ................................................... 1 2. Installation du pilote d’affichage ............................................... 2 2.1 Modifier le pilote d’affichage de Windows ....................... 2 2.2 Installer le pilote optimisé d’ASUS .................................. 4 2.2.1 Windows 98SE/ME ............................................. 4 Méthode 1: Programme d’installation rapide ASUS (lorsque l’Autorun est activé) ............. 4 Méthode 2:Programme d’installation rapide ASUS (lorsque l’Autorun est activé) ............. 5 Méthode 3: Plug and Play ................................... 6 Méthode 4: Page des propriétés d’affichage ...... 7 2.2.2 Windows 2000/XP ............................................... 9 Méthode 1: Programme d’installation rapide ASUS 9 Méthode 2: Plug and Play ................................. 10 2.2.3 Windows NT 4.0 ................................................ 12 2.3 Pilote NVIDIA WHQL ..................................................... 13 2.4 DirectX....................... .................................................... 13 2.5 Pilote AGP GART .......................................................... 15 2.6 Pilote de capture WDM ................................................. 17 2.7 Mise à jour du pilote d’affichage .................................... 18 2.8 Désinstallez le pilote d’affichage ................................... 20 2.8.1 Windows 98SE/ME ........................................... 20 Méthode 1: Utiliser l’écran Autorun ................... 20 Méthode 2: Utiliser le Panneau de configuration 20 2.8.2 Windows 2000 .................................................. 21 Méthode 1: Utiliser l’écran Autorun ................... 21 Méthode 2: Utiliser le Panneau de configuration 21 2.8.3 Windows NT 4.0 ................................................ 22 3. Utilitaires ............................ .................................................... 23 3.1 Installer Smart Doctor .................................................... 23 3.2 Installer VideoSecurity ................................................... 24 3.3 Installer ASUS Digital VCR ............................................ 25 3.4 Installer ASUS GameFace ............................................ 26 iii Notices Federal Communications Commission Statement This device complies with FCC Rules Part 15. Operation is subject to the following two conditions: • • This device may not cause harmful interference, and This device must accept any interference received including interference that may cause undesired operation. This equipment has been tested and found to comply with the limits for a Class B digital device, pursuant to Part 15 of the FCC Rules. These limits are designed to provide reasonable protection against harmful interference in a residential installation. This equipment generates, uses and can radiate radio frequency energy and, if not installed and used in accordance with manufacturer’s instructions, may cause harmful interference to radio communications. However, there is no guarantee that interference will not occur in a particular installation. If this equipment does cause harmful interference to radio or television reception, which can be determined by turning the equipment off and on, the user is encouraged to try to correct the interference by one or more of the following measures: • • • • Reorient or relocate the receiving antenna. Increase the separation between the equipment and receiver. Connect the equipment to an outlet on a circuit different from that to which the receiver is connected. Consult the dealer or an experienced radio/TV technician for help. The use of shielded cables for connection of the monitor to the graphics card is required to assure compliance with FCC regulations. Changes or modifications to this unit not expressly approved by the party responsible for compliance could void the user’s authority to operate this equipment. Canadian Department of Communication Statement This digital apparatus does not exceed the Class B limits for radio noise emissions from digital apparatus set out in the Radio Interference Regulations of the Canadian Department of Communications. This class B digital apparatus complies with Canadian ICES-003. iv Informations sur la sécurité Sécurité électrique • • • • • • Afin d’éviter des chocs électriques accidentels, déconnectez le câble d’alimentation de la prise électrique avant d’installer les composants. Lorsque vous ajoutez ou retirez des périphériques, assurez-vous que les câbles d’alimentation de ces périphériques sont bien débranchés avant de connecter les câbles des signaux. Si possible, déconnectez tous les câbles d’alimentation du système avant d’ajouter un élément. Avant de connecter ou de retirer les câbles des signaux de la carte mère, soyez certain que tous les câbles d’alimentation sont bien débranchés. Recherchez une assistance professionnelle avant d’utiliser un adaptateur ou un prolongateur. Ils pourraient couper le circuit relié à la masse. Assurez-vous que la tension de votre alimentation est réglée sur une valeur qui corresponde à celle de votre zone géographique. Si vous n’êtes pas sûr de la tension des prises électriques que vous allez utiliser, contactez la société d’électricité du lieu où vous vous trouvez. Si l’alimentation ne fonctionne plus, n’essayez pas de la réparer vousmême. Contactez un service technique compétent ou votre revendeur. Pour un fonctionnement en toute sécurité • Avant d’installer la carte mère et de connecter des périphériques, lisez attentivement tous les manuels livrés avec votre pack. • Avant d’utiliser le produit, assurez-vous que tous les câbles sont connectés correctement et que les câbles d’alimentation ne sont pas défectueux. Si vous détectez un problème, contactez votre revendeur immédiatement. • Pour éviter les courts-circuits, éloignez les trombones, les vis, et les agrafes des connecteurs, des slots, des sockets et des circuits imprimés. • Evitez la poussière, l’humidité, et les températures extrêmes. Ne placez pas le produit dans un endroit où il pourrait être mouillé. • Placez le produit sur une surface stable. • Si vous rencontrez des problèmes techniques avec ce produit, contactez un service technique qualifié ou votre revendeur. v A propos de ce guide Symboles utilisés dans le manuel Pour vous aider à accomplir certaines tâches correctement, prenez note des symboles utilisés dans ce manuel. AVERTISSEMENT: Information pour éviter de vous blesser lors d’une opération. ATTENTION: Information pour éviter d’endommager les composants lors d’une opération. IMPORTANT: Information que vous DEVEZ suivre pour mener à bien une opération. NOTE: Astuces et informations additionnelles pour vous aider à mener à bien une opération. Typographie Texte en gras Indique un menu, une boîte de dialogue ou un item à sélectionner. Entrée de texte Indique un texte ou une commande que vous devez saisir à l’écran. Où trouver d’autres informations Consultez les sources suivantes pour obtenir des informations supplémentaires et pour les mises à jour des produits et des logiciels. 1. Sites Web ASUS Les sites web ASUS fournissent, dans le monde entier, des informations mises à jour sur les produits matériels et logiciels d’ASUS. Les sites web ASUS sont énumérés à la page vii, Contacter ASUS. 2. Documentation optionnelle Votre pack peut comprendre de la documentation supplémentaire, telle que la garantie, qui peut avoir été ajoutée par votre revendeur. Ces documents ne font pas partie du pack standard. vi Contacter ASUS ASUSTeK COMPUTER INC. (Asie-Pacifique) Adresse: Téléphone: Fax: Site Web: 150 Li-Te Road, Peitou, Taipei, Taiwan 112 +886-2-2894-3447 +886-2-2894-7798 www.asus.com.tw Assistance technique Cartes mères/Autres (Tel): Notebook (Tel): Desktop/Serveurs (Tel): Fax assistance technique: +886-2-2890-7121 (Anglais) +886-2-2890-7122 (Anglais) +886-2-2890-7123 (Anglais) +886-2-2890-7698 ASUS COMPUTER INTERNATIONAL (Amérique) Adresse: Fax: Site Web: 44370 Nobel Drive, Fremont, CA 94538, USA +1-502-933-8713 usa.asus.com Assistance technique Fax assistance technique: Assistance générale: Notebook (Tel): Site Web: Email assistance technique: +1-502-933-8713 +1-502-995-0883 +1-510-739-3777 x5110 usa.asus.com [email protected] ASUS COMPUTER GmbH (Allemagne & Autriche) Adresse: Téléphone: Fax: Site Web: Harkort Str. 25, D-40880 Ratingen, Germany +49-2102-95990 +49-2102-959931 www.asuscom.de/sales Assistance technique Assistance en ligne: Assistance par fax: Assistance (Email): Site Web: (Composants) +49-2102-95990 (Notebook PC) +49-2102-959910 +49-2102-959911 www.asuscom.de/support www.asuscom.de ASUSTeK COMPUTER (Moyen-Orient et Afrique de nord) Adresse: Téléphone: Fax: Site Web: P.O. Box 64133, Dubai, U.A.E. +9714-283-1774 +9714-283-1775 www.ASUSarabia.com vii viii 1. Informations sur le CD technique Le CD technique qui est livré avec votre carte VGA contient des logiciels utiles ainsi que plusieurs pilotes et utilitaires qui améliorent les fonctions vidéo. • • • Les captures d’écrans de ce manuel peuvent ne pas correspondre exactement à vos écrans. Certains pilotes et utilitaires du CD technique ne s’appliquent qu’à certains modèles spécifiques de cartes VGA ASUS. Le contenu du CD technique peut changer à tout moment sans notification. Visitez le site web ASUS pour les mises à jour. 1.1 Lancer le CD technique Pour utiliser le CD technique, insérez-le simplement dans votre lecteur de CD-ROM. Le CD technique ouvre automatiquement le menu principal 2D/ 3D Graphics & Video Accelerator si l’autorun est activé dans votre ordinateur. Cliquez sur un menu pour ouvrir les autres menus d’installation Cliquez pour quitter l’application Cliquez pour Cliquez pour afficher voir le fichier les informations sur le readme CD Si l’autorun N’EST PAS activé dans votre ordinateur, parcourez le contenu du CD technique pour localiser le fichier SETUP.EXE. Doublecliquez sur SETUP.EXE pour lancer le programme d’installation du CD technique. 1 2. Installation du pilote d’affichage Le pilote d’affichage est un programme qui permet à votre périphérique de fonctionner avec votre système d’exploitation. Vous pouvez installer les pilotes d’affichage pour votre carte graphique en utilisant l’une des méthodes recommandées dans ce chapitre en fonction de votre système d’exploitation. Si vous remplacez une ancienne carte graphique par une nouvelle carte graphique ASUS, assurez-vous de modifier le paramètre du pilote d’affichage Windows en choisissant “Carte graphique standard (VGA)” pour éviter les éventuels conflits entre pilotes. Suivez les étapes du chapitre “2.1 Modifier le pilote d’affichage de Windows” pour modifier le pilote d’affichage de Windows. Si vous installez une carte graphique ASUS dans un ordinateur qui n’a pas de carte graphique existante, suivez les étapes du chapitre “2.2 Installer le pilote optimisé d’ASUS”. 2.1 Modifier le pilote d’affichage de Windows 1. Démarrez votre ordinateur. 2. Cliquez sur le bouton Démarrer. Choisissez Paramètres, puis Panneau de configuration. 3. Double-cliquez sur l’icône Système dans le Panneau de configuration. Choisissez l’onglet Gestionnaire de périphériques. 4. Double-cliquez sur Cartes graphiques. 5. Choisissez la carte graphique actuelle puis cliquez sur Propriétés. 6. Dans la boîte de dialogue Propriétés, choisissez l’onglet Pilote puis cliquez sur Mettre le pilote à jour. 7. Cliquez sur Suivant sur l’écran qui succède. 2 8. Choisissez l’option Afficher une liste de tous les pilotes situés dans un emplacement précis, afin de pouvoir installer le pilote de votre choix, puis cliquez sur Suivant. 9. Dans la boîte de dialogue Assistant mise à jour de pilote périphérique, choisissez Afficher tous les matériels. Choisissez (Types d’affichage standard) dans la liste des constructeurs et Carte graphique standard (VGA) dans la liste des modèles. Cliquez sur Suivant. 10. Lorsque vous êtes invité à mettre à jour le pilote, cliquez sur Oui. 11. Cliquez sur Suivant sur l’écran qui succède. 12. Lorsque le programme d’installation a fini d’installer tous les fichiers nécessaires pour votre ordinateur, il vous invite à redémarrer l’ordinateur. Cliquez sur Oui. 3 2.2 Installer le pilote optimisé d’ASUS Le pilote optimisé d’ASUS délivre les meilleures performances 3D pour votre sortie vidéo. Utilisez l’une des méthodes recommandées dans ce chapitre pour installer le pilote optimisé d’ASUS après avoir démarré votre ordinateur. 2.2.1 Windows 98SE/ME Méthode 1: Programme d’installation rapide ASUS (lorsque l’Autorun est activé) 1. Insérez le CD technique dans votre lecteur CD-ROM. 2. Dans le menu principal 2D/3D Graphics & Video Accelerator, cliquez sur Drivers. 3. Cliquez sur le bouton Install de ASUS Enhanced Driver dans le menu Drivers pour copier les fichiers nécessaires sur votre ordinateur. 4. Suivez les instructions qui se succèdent à l’écran. 5. Lorsque le programme d’installation a fini d’installer tous les fichiers nécessaires pour votre ordinateur, il vous invite à redémarrer l’ordinateur. Cliquez sur Oui. 4 Méthode 2: Programme d’installation rapide ASUS (lorsque l’Autorun est désactivé) 1. Insérez le CD technique dans votre lecteur CD-ROM. 2. Double-cliquez sur l’icône du CD dans Poste de travail ou lancez l’utilitaire d’installation à partir du chemin suivant, \Setup.exe , puis cliquez sur OK. 3. Dans le menu principal 2D/3D Graphics & Video Accelerator, cliquez sur Drivers. 4. Cliquez sur le bouton Install de ASUS Enhanced Driver dans le menu Drivers pour copier les fichiers nécessaires sur votre ordinateur. 5. Suivez les instructions qui se succèdent à l’écran. 6. Lorsque le programme d’installation a fini d’installer tous les fichiers nécessaires pour votre ordinateur, il vous invite à redémarrer l’ordinateur. Cliquez sur Oui. 5 Méthode 3: Plug and Play 1. Lorsque Windows détecte votre carte graphique ASUS, la boîte de dialogue Nouveau matériel détecté apparaît. 2. Cliquez sur Pilote à partir de la disquette fournie par le constructeur matériel, puis cliquez sur OK. 3. Lorsque le programme d’installation vous invite à saisir l’emplacement du pilote, tapez D:\WIN9xMe, en considérant que la lettre de votre lecteur CD-ROM est D:, puis cliquez sur OK. 4. Suivez les instructions qui se succèdent à l’écran. 5. Lorsque le programme d’installation a fini d’installer tous les fichiers nécessaires pour votre ordinateur, il vous invite à redémarrer l’ordinateur. Cliquez sur Oui. 6 Méthode 4: Page des propriétés d’affichage 1. Cliquez du bouton droit sur le bureau de Windows et cliquez sur Propriétés. 2. Dans la boîte de dialogue Propriétés, choisissez l’onglet Paramètres, puis cliquez sur Avancé pour afficher la boîte de dialogue Propriétés de carte graphique standard (VGA). 3. Cliquez sur Modifier dans l’onglet Carte pour afficher la boîte de dialogue Assistant Mise à jour de pilote périphérique. 4. Dans Assistant Mise à jour de pilote périphérique, cliquez sur Suivant. 5. Choisissez l’option Afficher une liste de tous les pilotes situés dans un emplacement précis, afin de pouvoir installer le pilote de votre choix, puis cliquez sur Suivant. 6. Cliquez sur Disquette fournie... pour afficher la boîte de dialogue Installer à partir de la disquette. 7 7. Saisissez l’emplacement du fichier ASUSNV9X.INF (dossier WIN9X) dans la boîte de texte puis cliquez sur OK. OU Cliquez sur Parcourir pour rechercher dans les lecteurs de disque disponibles. 7.a Dans la boîte de dialogue Ouvrir, cliquez sur la boîte Lecteurs pour afficher la liste des lecteurs disponibles, choisissez votre lecteur CD-ROM. 7.b Dans la boîte Dossiers, double-cliquez sur le dossier WIN9xME et choisissez ASUSNV9X.INF dans la boîte Nom de fichier. 8. Dans la boîte Avertissement de mise à jour du pilote, cliquez sur Oui pour confirmer l’installation des pilotes d’affichage optimisés d’ASUS. 9. Suivez les instructions qui se succèdent à l’écran. 10. Lorsque le programme d’installation a fini d’installer tous les fichiers nécessaires sur votre ordinateur, cliquez sur Terminer. 11. Lorsque vous êtes revenu à la boîte de dialogue Propriétés de carte graphique standard (VGA), cliquez sur Fermer. 12. Dans la boîte Propriétés de l’affichage, cliquez sur Fermer. 13. Lorsque le programme d’installation a fini d’installer tous les fichiers nécessaires pour votre ordinateur, il vous invite à redémarrer l’ordinateur. Cliquez sur Oui. • • • 8 Le programme d’installation rapide ne fonctionne que lorsque la première carte d’affichage détectée est une carte graphique ASUS. Pour des performances optimales: - Assurez-vous que le mode DMA est activé si vous utilisez des disques durs IDE DMA 33/66/100/133. Pour régler ce paramètre, cliquez sur Démarrer-> Panneau de configuration-> Système-> Gestionnaire de périphériques-> Disques durs-> Propriétés-> Paramètres-> Options-> DMA. - Lancez le Défragmenteur de disque (defrag.exe), spécialement lorsque le disque dur est presque plein. Assurez-vous que l’alimentation du système peut fournir la puissance nécessaire à la carte graphique. 2.2.2 Windows 2000/XP Méthode 1: Programme d’installation rapide ASUS 1. Lorsque Windows détecte votre carte graphique ASUS, la boîte de dialogue Assistant Nouveau matériel détecté apparaît. 2. Cliquez sur Annuler pour entrer sur le bureau Windows. 3. Insérez le CD technique dans votre lecteur CD-ROM. 4. Si l’autorun est activé, le menu 2D/3D Graphics & Video Accelerator apparaît automatiquement. Si l’autorun est désactivé, lancez Setup.exe à partir du répertoire racine de votre CD technique. 5. Dans le menu principal 2D/3D Graphics & Video Accelerator, cliquez sur Drivers. 6. Cliquez sur le bouton Install de ASUS Enhanced Driver dans le menu Drivers pour copier les fichiers nécessaires sur votre ordinateur. 7. Suivez les instructions qui se succèdent à l’écran. 8. Lorsque le programme d’installation a fini d’installer tous les fichiers nécessaires pour votre ordinateur, il vous invite à redémarrer l’ordinateur. Cliquez sur Oui. 9 Méthode 2: Plug and Play 1. Lorsque Windows détecte votre carte graphique ASUS, la boîte de dialogue Assistant Nouveau matériel détecté apparaît. Cliquez sur Suivant. 2. Dans la boîte de dialogue Assistant Nouveau matériel détecté, sélectionnez Rechercher un pilote pour mon périphérique (recommandé) puis cliquez sur Suivant. 3. Lorsque la boîte de dialogue Localiser les fichiers pilotes apparaît, insérez le CD technique dans votre lecteur CD-ROM. 4. Cochez Lecteur de CD-ROM et décochez toutes les autres options. Cliquez sur Suivant pour chercher les pilotes de votre carte graphique. 5. Lorsque l’assistant a fini de chercher les fichiers pilotes pour votre carte graphique, cochez Installer l’un des autres pilotes puis cliquez sur Suivant. 10 6. Lorsque vous êtes invité à choisir le pilote d’affichage à installer sur votre système, sélectionnez celui situé à D:\WIN2KXP\ASUS puis cliquez sur Suivant. 7. Suivez les instructions qui se succèdent à l’écran. 8. Lorsque le programme d’installation a fini d’installer tous les fichiers nécessaires pour votre ordinateur, il vous invite à redémarrer l’ordinateur. Cliquez sur Oui. 11 2.2.4 Windows NT 4.0 Avant d’installer le pilote d’affichage sous Windows NT 4.0, assurezvous de bien avoir installé Windows NT 4.0 Service Pack 3 ou plus pour tirer le maximum d’avantages des fonctions AGP de votre carte. 1. Démarrez votre système Windows NT et connectez-vous comme Administrateur. 2. Passez les propriétés d’affichage en mode VGA (16 couleurs, 640 x 480 pixels), puis redémarrez votre ordinateur. 3. Après le redémarrage, cliquez du bouton droit sur le bureau Windows NT et cliquez sur Propriétés. 4. Choisissez l’onglet Paramètres. 5. Sélectionnez Modifier le type d’affichage. 6. Sélectionnez Type de carte et cliquez sur Modifier. 7. Cliquez sur Disquette fournie. 8. Insérez le CD technique. 9. En considérant que la lettre de votre lecteur CD-ROM est D, tapez D:\NT40 ou cliquez sur Parcourir afin de choisir le chemin du pilote d’affichage pour Windows NT puis cliquez sur OK. 10. Sélectionnez le modèle de carte VGA ASUS approprié puis cliquez sur OK. 11. Lorsque vous y êtes invité, confirmez l’installation des pilotes d’affichage pour copier tous les fichiers nécessaires. 12. Une fois effectué, cliquez sur Fermer pour revenir à la boîte Propriétés de l’affichage puis cliquez sur Appliquer. 13. La boîte de dialogue Modifier les paramètres système apparaît. Cliquez sur Oui pour redémarrer votre ordinateur. 12 2.3 Pilote NVIDIA WHQL Le pilote référence NVIDIA WHQL (Windows Hardware Quality Labs) de Microsoft assure que votre carte graphique est compatible avec le système d’exploitation Windows. 1. Insérez le CD technique dans votre lecteur CD-ROM. 2. Si l’autorun est activé, le menu 2D/3D Graphics & Video Accelerator apparaît automatiquement. Si l’autorun est désactivé, lancez Setup.exe à partir du répertoire racine de votre CD technique. 3. Dans le menu principal 2D/3D Graphics & Video Accelerator, cliquez sur Drivers. 4. Cliquez sur le bouton Install de NVIDIA WQHL Driver dans le menu Drivers pour copier les fichiers nécessaires sur votre ordinateur. 5. Lorsque le programme d’installation a fini d’installer tous les fichiers nécessaires pour votre ordinateur, il vous invite à redémarrer l’ordinateur. Cliquez sur Oui. Certaines fonctions de la carte graphique ASUS ne sont pas supportées par le pilote NVIDIA WHQL. 13 2.4 DirectX DirectX est une application API (Application Program Interface) pour créer et gérer des images graphiques et des effets multimédia dans des applications telles que les jeux ou les pages web actives sous des systèmes d’exploitation Microsoft Windows. Le pilote DirectX est automatiquement installé lorsque vous installez le pilote ASUS Enhanced à partir du CD technique. Cependant, il est recommandé de ré-installer le pilote DirectX lorsque vous téléchargez une mise à jour du pilote à partir du site web ASUS. 1. Insérez le CD technique dans votre lecteur CD-ROM. 2. Si l’autorun est activé, le menu 2D/3D Graphics & Video Accelerator apparaît automatiquement. Si l’autorun est désactivé, lancez Setup.exe à partir du répertoire racine de votre CD technique. 3. Dans le menu principal 2D/3D Graphics & Video Accelerator, cliquez sur Drivers. 4. Cliquez sur le bouton Install de DirectX dans la boîte de dialogue Drivers pour copier les fichiers nécessaires sur votre ordinateur. 5. Lorsque le programme d’installation a fini d’installer tous les fichiers nécessaires pour votre ordinateur, il vous invite à redémarrer l’ordinateur. Cliquez sur Oui. 14 2.5 Pilote AGP GART Le pilote AGP GART est utilisé pour le support des fonctionnalités AGP du chipset de votre carte mère. • • Les boîtes de dialogue d’installation sont légèrement différentes pour chaque chipset. Suivez les instructions à l’écran pour installer le pilote GART. Le pilote GART est automatiquement installé lorsque vous installez les pilotes de la carte mère à partir du CD technique de votre carte mère. Cependant, il est recommandé d’installer le pilote GART s’il est plus récent que celui du CD technique de votre carte mère. 1. Insérez le CD technique dans votre lecteur CD-ROM. 2. Si l’autorun est activé, le menu 2D/3D Graphics & Video Accelerator apparaît automatiquement. Si l’autorun est désactivé, lancez Setup.exe à partir du répertoire racine de votre CD technique. 3. Dans le menu principal 2D/3D Graphics & Video Accelerator, cliquez sur Drivers. 4. Cliquez sur le bouton Install de GART Driver dans la boîte de dialogue Drivers afin d’installer le support AGP pour les cartes mères avec chipset Intel®, AMD®, VIA™, SiS®, NVIDIA®, ATI® ou ALi®. 5. La boîte AGP VGARTD Driver Detection apparaît, montrant le chipset détecté sur votre carte mère. 6. Sélectionnez une option pour installer le pilote VGART affiché ou pour effectuer une sélection à partir d’une liste. Cliquez sur OK. 15 7. Si vous avez choisi Yes, install its VGART driver (oui, installer ce pilote VGART) sur l’écran précédent, allez à l’étape 8. Si vous avez choisi No, I want to select the other drivers (Non, je veux choisir un autre pilote), choisissez un pilote dans la liste de la boîte et cliquez sur Install. Le pilote approprié pour le chipset de carte mère détecté apparaît par défaut. 8. Suivez les informations successives à l’écran pour mener à bien l’installation. Cliquez sur Annuler si vous désirez annuler l’installation. 9. Lorsque le programme d’installation a fini d’installer tous les fichiers nécessaires pour votre ordinateur, il vous invite à redémarrer l’ordinateur. Cliquez sur Oui. 16 2.6 Pilote de capture WDM Le pilote de capture WDM (Windows Drive Model) vous permet de capturer de la vidéo à partir du port d’entrée vidéo. 1. Insérez le CD technique dans votre lecteur CD-ROM. 2. Si l’autorun est activé, le menu 2D/3D Graphics & Video Accelerator apparaît automatiquement. Si l’autorun est désactivé, lancez Setup.exe à partir du répertoire racine de votre CD technique. 3. Dans le menu principal 2D/3D Graphics & Video Accelerator, cliquez sur Drivers. 4. Cliquez sur le bouton Install de WDM Capture driver dans le menu Drivers pour copier les fichiers nécessaires sur votre ordinateur. 5. A partir de la boîte de dialogue NVIDIA WDM Drivers Setup , cliquez sur Next pour installer le pilote approprié à votre carte graphique. 6. Lorsque vous y êtes invité, choisissez Oui, je veux redémarrer mon ordinateur maintenant puis cliquez sur Terminer. Le pilote de capture WDM ne fonctionne qu’avec les cartes graphiques qui possèdent la fonction entrée vidéo. 17 2.7 Mise à jour du pilote d’affichage Suivez ces étapes pour mettre à jour votre pilote VGA actuel avec un nouveau fichier pilote à partir du site web ASUS. 1. Démarrez votre ordinateur. 2. Cliquez sur le bouton Démarrer. Choisissez Paramètres, puis Panneau de configuration. 3. Double-cliquez sur l’icône Système dans le Panneau de configuration. Choisissez l’onglet Gestionnaire de périphériques. 4. Double-cliquez sur Cartes graphiques. 5. Choisissez la carte graphique actuelle puis cliquez sur Propriétés. 6. Dans la boîte de dialogue Propriétés, choisissez l’onglet Pilote puis cliquez sur Mettre le pilote à jour. 7. Cliquez sur Suivant sur l’écran qui succède. 8. Choisissez l’option Afficher une liste de tous les pilotes situés dans un emplacement précis, afin de pouvoir installer le pilote de votre choix, puis cliquez sur Suivant. 18 9. A partir de la boîte de dialogue Assistant mise à jour du pilote périphérique, cliquez sur Disquette fournie..., puis sur Suivant. 10. Lorsque vous êtes invité à indiquer l’emplacement du pilote, tapez le chemin du fichier pilote. Par exemple: A:\Drivers\SiS630M.inf OU Cliquez sur Parcourir pour localiser le fichier du pilote sauvé sur votre disque dur, réseau, disquette ou lecteur de CD-ROM. 11. Suivez les instructions qui se succèdent à l’écran. 12. L’application vous invite à redémarrer votre ordinateur pour terminer la procédure. Cliquez sur Oui. 19 2.8 Désinstallez le pilote d’affichage Si vous voulez mettre à jour vos pilotes d’affichage ou si vous n’avez plus besoin des pilotes d’affichage de votre carte, utilisez l’une des méthodes suivantes pour désinstaller complètement les pilotes de votre système. 2.8.1 Windows 98SE/ME Méthode 1: Utiliser l’écran Autorun 1. Insérez le CD technique dans votre lecteur CD-ROM. 2. Dans le menu principal, cliquez sur Drivers. 3. Dans le menu Drivers, cliquez sur la flèche vers le bas pour afficher l’item Uninstall Display Driver (Désinstaller le pilote d’affichage). 4. Cliquez sur le bouton et suivez les instructions à l’écran. 5. L’application vous invite à redémarrer votre ordinateur pour terminer la procédure. Cliquez sur Oui. Méthode 2: Utiliser le Panneau de configuration 1. Cliquez sur le bouton Démarrer. Choisissez Paramètres, puis Panneau de configuration. 2. Double-cliquez sur l’icône Ajout/ Suppression de programmes dans le Panneau de configuration. 3. Choisissez l’onglet Installer/ Désinstaller pour afficher une liste des programmes installés. 4. Choisissez ASUS Display Drivers dans la liste, puis cliquez sur le bouton Ajouter/Supprimer. 5. Suivez les instructions qui se succèdent à l’écran. 6. L’application vous invite à redémarrer votre ordinateur pour terminer la procédure. Cliquez sur Oui. 20 2.8.2 Windows 2000 Méthode 1: Utiliser l’écran Autorun 1. Insérez le CD technique dans votre lecteur CD-ROM. 2. Dans le menu principal, cliquez sur Drivers. 3. Dans le menu Drivers, cliquez sur la flèche vers le bas pour afficher l’item Uninstall Display Driver (Désinstaller le pilote d’affichage). 4. Cliquez sur le bouton et suivez les instructions à l’écran. 5. L’application vous invite à redémarrer votre ordinateur pour terminer la procédure. Cliquez sur Oui. Méthode 2: Utiliser le Panneau de configuration 1. Cliquez sur le bouton Démarrer. Choisissez Paramètres, puis Panneau de configuration. 2. A partir du Panneau de configuration, double-cliquez sur l’icône Ajout/Suppression de programmes pour afficher l’écran Ajout/Suppression de programmes. 4. Choisissez ASUS Display Drivers dans la liste, puis cliquez sur le bouton Modifier/ Supprimer. 5. Suivez les instructions qui se succèdent à l’écran. 6. L’application vous invite à redémarrer votre ordinateur pour terminer la procédure. Cliquez sur Oui. 21 2.8.3 Windows NT 4.0 1. Cliquez sur le bouton Démarrer. Choisissez Paramètres, puis Panneau de configuration. 2. Double-cliquez sur l’icône Ajout/Suppression de programmes dans le Panneau de configuration puis choisissez l’onglet Installer/ Désinstaller. 3. Choisissez ASUS Display Drivers dans la liste, puis cliquez sur le bouton Ajouter/Supprimer. 4. Suivez les instructions qui se succèdent à l’écran. 5. L’application vous invite à redémarrer votre ordinateur pour terminer la procédure. Cliquez sur Oui. 22 3. Utilitaires 3.1 Installer Smart Doctor L’utilitaire Smart Doctor contrôle l’état de la carte VGA et refroidit de manière significative le GPU (Graphics Processing Unit) de la carte. Cet utilitaire vous permet aussi d’ajuster les paramètres d’horloge de la carte graphique. 1. Insérez le CD technique dans votre lecteur CD-ROM. 2. Si l’autorun est activé, le menu 2D/3D Graphics & Video Accelerator apparaît automatiquement. Si l’autorun est désactivé, lancez Setup.exe à partir du répertoire racine de votre CD technique. 3. A partir du menu principal 2D/3D Graphics & Video Accelerator, cliquez sur Utilities. 4. Cliquez sur le bouton Install de ASUS SmartDoctor dans le menu Utilities pour copier les fichiers nécessaires sur votre ordinateur. 5. Suivez les instructions qui se succèdent à l’écran. 6. Cliquez sur Terminer, lorsque l’installation est achevée. L’utilitaire Smart Doctor ne fonctionne qu’avec les modèles de cartes graphiques qui ont une puce de monitoring intégrée au hardware. Si cette puce n’est pas présente, l’utilitaire ASUS Tweak est automatiquement installé. 23 3.2 Installer VideoSecurity VideoSecurity est un puissant utilitaire de sécurité qui détecte n’importe quel changement dans une zone de surveillance spécifiée. Au moyen d’un appareil de capture vidéo, des instantanés vidéo sont automatiquement capturés lorsqu’il y a une déviation dans la zone de surveillance définie par l’utilisateur. Un message d’alerte optionnel est également envoyé par email ou par téléphone à l’utilisateur. 1. Insérez le CD technique dans votre lecteur CD-ROM. 2. Si l’autorun est activé, le menu 2D/3D Graphics & Video Accelerator apparaît automatiquement. Si l’autorun est désactivé, lancez Setup.exe à partir du répertoire racine de votre CD technique. 3. A partir du menu principal 2D/3D Graphics & Video Accelerator, cliquez sur Utilities. 4. Cliquez sur le bouton Install de VideoSecurity dans le menu Utilities pour copier les fichiers nécessaires sur votre ordinateur. 5. Sur l’écran Bienvenue, cliquez sur Suivant puis suivez les instructions qui se succèdent à l’écran pour mener à bien l’installation. 6. Cliquez sur Terminer, lorsque l’installation est achevée. 24 3.3 Installer ASUS Digital VCR ASUS Digital VCR est un utilitaire vidéo complet qui vous permet de regarder et d’enregistrer des programmes TV sur votre PC. Cet utilitaire supporte aussi le Time-Shift Recording qui vous permet d’enregistrer, regarder et relire vos programmes TV favoris en même temps. 1. Insérez le CD technique dans votre lecteur CD-ROM. 2. Si l’autorun est activé, le menu 2D/3D Graphics & Video Accelerator apparaît automatiquement. Si l’autorun est désactivé, lancez Setup.exe à partir du répertoire racine de votre CD technique. 3. A partir du menu principal 2D/3D Graphics & Video Accelerator, cliquez sur Utilities. 4. Cliquez sur le bouton Install de ASUS Digital VCR dans le menu Utilities pour copier les fichiers nécessaires sur votre ordinateur. 5. Sur l’écran Bienvenue, cliquez sur Suivant. Suivez ensuite les instructions à l’écran. 6. Cliquez sur Terminer, lorsque l’installation est achevée. 25 3.4 Installer ASUS GameFace L’utilitaire révolutionnaire ASUS GameFace offre une fonction de communication audio/vidéo en temps réel qui améliore vos expériences de jeux interactifs. Cet utilitaire permet aux fonctions de vidéo-conférence point-à-point et au jeu en ligne d’avoir lieu en même temps. Avec cette fonction, vous pouvez voir et parler à vos partenaires tout en jouant à des jeux en ligne plein écran! 1. Insérez le CD technique dans votre lecteur CD-ROM. 2. Si l’autorun est activé, le menu 2D/3D Graphics & Video Accelerator apparaît automatiquement. Si l’autorun est désactivé, lancez Setup.exe à partir du répertoire racine de votre CD technique. 3. A partir du menu principal 2D/3D Graphics & Video Accelerator, cliquez sur Utilities. 4. Cliquez sur le bouton Install de ASUS GameFace dans le menu Utilities pour copier les fichiers nécessaires sur votre ordinateur. 5. Sur l’écran Bienvenue, cliquez sur Suivant. Suivez ensuite les instructions à l’écran. 6. Cliquez sur Terminer, lorsque l’installation est achevée. 26 ">
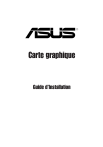
Link público atualizado
O link público para o seu chat foi atualizado.