MPMan MPDC706HD Manuel utilisateur
PDF
Descargar
Documento
Pour modèle n° MPDC706 FR Guide d’utilisation Partie de la tablette Nom fonction 1 Initialisation Appuyez sur le bouton RESET, la tablette forcera à s'éteindre 2 Baisse du volume Appuyez sur le bouton pour diminuer le volume 3 Fente Micro SD Insérez une micro carte SD (jusqu'à 32 GB) 4 Augmentation du volume Appuyez sur le bouton pour augmenter le volume 5 MIC Enregistrement de la voix 6 USB & OTG Connectez-vous au PC/ aux appareils périphériques (i.e le clavier, pilote flash USB) 7 Cric d'écouteur Connectez l'écouteur à ce circ 3.5mm standard 8 Alimentation Maintenez pour allumer ou éteindre la tablette Pour commencer Chargement de la batterie La tablette a une batterie Li-polymère rechargeable intégrée. 1. Charger la connexion de l'adaptateur d'alimentation AC à la prise USB micro sur le côté droit de la tablette. 2. L'icône de la batterie montre le statut de la batterie et du chargement 3. La tablette peut être utilisée même si la batterie est en train d'être chargée. Les icônes au-dessus indiquent le niveau différent d'électricité laissé dans la batterie. 4. Pas de remplacement de la batterie sans autorisation, ou un danger d'explosion peut avoir lieu. 5. Rechargez la pendant au moins une demi heure s'il a été en veille pendant longtemps et n'a pas réussi à démarrer. 6. Rechargez la régulièrement au moins une fois par mois 7. 40°—5° est la température optimale pour le chargement de la batterie ou la performance de la batterie peut lentement se détériorer Disposition La batterie peut contenir le matériel polluant, donnez le à la station officielle de recyclage avant de disposer la tablette du pec, et n'encombrez pas. Alimentation ON/OFF ON: Appuyez sans interruption le bouton que la tablette s'allume. OFF: pendant 5 secondes jusqu'à ce 1.Appuyez sans interruption sur le bouton apparaitra. pendant 5 secondes et il 2.Sélectionnez OK pour éteindre la tablette Verrouillage de l'écran Cette caractéristique verrouille l'écran, éteignez le rétro éclairage de l'écran après quelques secondes. L'écran se verrouille quand: 1. Le système est en veille. 2. Activé manuellement en appuyant une fois sur le bouton d'alimentation. Déverrouillage de l'écran: Ecran d'accueil L'écran d'accueil ressemblera à la photo en-dessous. Il y'a à vrai dire cinq écrans, chacun peut avoir une disposition différente d'icônes. Pour changer entre les écrans, glissez simplement votre doigt de gauche à droite à travers l'écran. La barre de statut et les boutons de navigation sont toujours visibles, quelque soit l'écran d'accueil que vous pouvez actuellement voir. Le cn du bureau contient des raccourcis à vos applications les plus utilisées et gadgets. touchez l'icône de l'écran pour chercher rapidement le World Wide Web utilisant Google. L'icône lancera le menu d'applications. La barre de statut affiche les informations du système, telles l'heure actuelle, la connectivité sans fil et la batterie. Touchez pour étendre la barre de statut pour plus d'informations détaillées. Le bouton Les boutons Le bouton retourne au menu/page précédente. retournent immédiatement au bureau Android. affiche un menu d'applications récemment ouvertes. Menu des réglages Le menu des réglages vous autorise à ajuster la configuration du système de la tablette. Pour changer les réglages: 1. Touchez l'icône du menu "Réglages" sur le menu d'applications. Le menu des réglages s'ouvrira. 2. Guidez votre doigt sur ou sous le côté gauche de l'écran pour faire défiler à travers la liste des catégories disponibles. 3. Touchez un titre de catégorie pour voir des options supplémentaires sur le côté droit de l'écran. Wi-Fi - Se connecter/déconnecter des réseaux sans fils, regardez le statut de connexion Usage des données - Permettez /Ne permettez pas les données mobiles, regardez l'usage courant, mettez la limite de données mobiles (note: Cette fonction est seulement disponible sur les appareils fournies avec la carte 3G) Son - Changez le volume, touchez le son, sons de verrouillage d'écran etc Affichez - Changez la luminosité, papier-peint, réglages de veille, taille des caractères etc Stockage - Gérez la carte NAND et micro SD, regardez la capacité disponible etc Batterie - Regardez le statut de la batterie et l'alimentation à temps Applications - Gérez les applications, les services tournant etc Comptes - Gérez les comptes etc Services de location - Changez la détection de location approximé, améliorez les résultats de recherche Sécurité - Changez le type de verrouillage d'écran, d'encryptage, mot de passe, stockage de crédit etc Langue & langue de sélection d'entrée, ajoutez au dictionnaire, éditez sur les réglages du clavier de l'écran, recherche vocale, etc Sauvegarde & réinitialisation - Sauvegardez & restaurez les données, exécutez la réinitialisation d'usine, etc Date & heure - Mettez la date, fuseau horaire, heure, format de l'horloge etc Accessibilité - Installez un grand texte, écran auto-tournant, faites parlez le mot de passe etc Développez des options - Fonctions avancées pour les développeurs d'Android - débogage, vérification HDCP etc À propos de la tablette - Information sur votre appareil Android Comment utiliser une carte TF 1. Insérez la carte TF dans la fente de carte TF. Poussez doucement la carte TF dans la fente jusqu'à ce qu'elle se mette en place. 2. Un prompt sera affiché sur l'écran disant "Préparation de la carte SD" Enlevez la carte SD 1. Fermez toutes les applications et documents qui ont été ouverts de la carte TF. 3. Sélectionnez "Réglages" et trouvez "Stockage" cliquez ensuite sur "Démontez la carte SD". 4. Un prompt sera affiché sur l'écran disant "Carte SD sûre pour enlever" 5. Appuyez doucement sur la carte TF pour enlever et retirer la carte TF. Note: Insérez la carte TF dans la bonne position, autrement elle endommagera la carte et la fente. Clavier du logiciel La tablette a un clavier du logiciel qui s'affiche automatiquement quand vous tapez la place sur l'écran où le texte ou numéro doivent être entrés. L'écran tactile L'écran tactile répond à la présence du doigt. Note: Ne placez pas un objet sur l'écran tactile pour qu'il puisse endommager ou casser l'écran. Click unique : Un click unique une icône à choisir l'icône ou l'option que vous voulez. Appui long: Appuyez et maintenez une icône pour faire apparaitre un menu lié à la fonction exécutée (si disponible). Traînez: Traînez sr l'écran et vous pouvez vous déplacer entre les côtés de cube magique ou traînez les icônes d'application dans la barre des raccourcis. Comment se connecter avec un ordinateur Note: Tournez sur votre tablette avant de connecter la tablette au PC par câble USB. 1 Utilisez un câble USB à connecter au MID avec l'ordinateur. Le système remarquera l'USB connecté sur l'arrière de l'écran. 2 Appuyez l'USB connectée sur la barre haute, cliquez ensuite sur stockage USB, cliquez sur OK. 3. Ensuite la connexion USB a réussi. Connexion à internet Sans fil: 1 Sélectionnez "Réglages" 2 Sélectionnez "Wi-Fi" et glissez du statut OFF à ON. 3 Tous les réseaux sans fils détectés dans la zone seront listés, cliquez pour sélectionner la connexion sans fil désirée. 4 Entrez la clé WEP ou de réseau si nécessaire. 5 Une fois connecté au réseau sans fil, les réglages seront sauvés. 6 L'icône sans fil apparaitra sur la barre des tâches quand la connexion sera réussie. Note: Quand la tablette détecte le même réseau sans fil dans le futur, l'appareil se connectera automatiquement au réseau avec le même mot de passe enregistré. Navigation internet Connectez-vous à internet et lancez le navigateur. Caméra Touchez l'icône s'affiche comme suit: pour entrer dans le mode caméra et l'interface 1. Touchez l'icône 2. Déplacez l'icône au milieu pour prendre la photo sur l'arrière et vous pouvez changer le mode caméra au mode d'enregistrement caméra. 3. Touchez l'icône en haut à droite pour voir la photo précédente et vous pouvez aussi supprimer, partager, la mettre comme fond d'écran. Cliquez sur le bouton de retour pour quitter l'interface caméra. Problème de prise Fermez l'application Toutes les applications en cours prennent de la mémoire au système et ralentiront la réponse du système. Fermez toutes les applications en veille pour libérer de la mémoire et faire revenir le système à sa vitesse normale. Pour fermer l'application, cliquez sur l'icône sur la barre des raccourcis pour entrer dans l'interface de configuration du système. Sélectionnez l'Application → services en cours et l'interface est affiché comme suit: Tapez sur l'application que vous voulez fermer. Une fenêtre pop-up sera affichée. Tapez sur "Stop" pour fermer cette application. Extinction obligatoire 1. Appuyez et maintenez le bouton d'alimentation pendant 5 secondes et l'appareil sera éteint. 2. Appuyez sur le bouton d'initialisation à l'arrière et l'appareil sera forcée à s'éteindre. Restaurez le réglage par défaut Si vous voulez initialiser le réglage d'usine et effacer tous les matériaux, appuyez sur Réglages → Confidentialité → Initialisation des données d'usine. ** Avertissement: Le réglage d'initialisation des données d'usine supprimera vos données et configuration du système et applications du téléchargement. **Utilisez cette fonction avec prudence La société MPMAN déclare que cet appareil est conforme à la Telecommunication Equipement) Pour toute information, veuillez contacter : JME SA Service Technique M. Michel 77 rue dodonée 1180 Bruxelles Belgique Pour toutes questions : MPMAN / JME SAService consommateur M. Cavell 77 rue dodonée 1180 Bruxelles Belgique 25 Consultez notre site web pour plus d’informations www.mpmaneurope.com ">
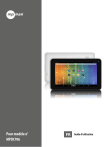
Enlace público actualizado
El enlace público a tu chat ha sido actualizado.