MPMan MPDC 9000 Manuel utilisateur
PDF
Скачать
Документ
Pour modèle n° MPDC9000 FR Guide d’utilisation Pièces de la tablette Nom fonction 1 Alimentation Tenez appuyé pour allumer ou éteindre l’unité. 2 Prise écouteurs Connectez un écouteur standard 3,5mm 3.USB OTG Connectez à un PC / connectez des appareils périphériques (ex : clavier, clé USB) 4 Prise CC Pour le chargement 5 Volume + Appuyez sur cette touche pour augmenter le volume 6 Volume - Appuyez sur cette touche pour diminuer le volume 7 Fente micro SD Insérez une carte Micro SD (jusqu'à 32GB) 8 Réinitialisation Appuyez sur la touche RESET, la tablette s'éteindra de force. sur cette prise Pour commencer Chargement de la batterie L'appareil dispose d'une batterie rechargeable Li-polymère. 1. Pour charger, connectez l'adaptateur d'alimentation CA sur la prise CC sur le côté droit de la tablette. 2. L'icône de batterie affiche le statut de la batterie et le statut de chargement 3. La tablette peut être utilisée même si la batterie est en cours de chargement. Les icônes ci-dessus indiquent les différents niveau d'alimentation restants dans la batterie 4. Ne pas remplacer la batterie sans autorisation, autrement il existe un risque d'explosion. 5. Rechargez pendant au moins une demi heure si l'appareil est resté inactif pendant longtemps et refuse de démarrer. 6. Rechargez régulièrement au moins une fois par mois. 7. 40) - 5° est la température optimum pour le rechargement de la batterie, autrement la performance de la batterie pourrait se détériorer légèrement Élimination La batterie peut contenir des matériaux polluants, veuillez les donner à une station de recyclage autorisée avant de jeter la tablette et ne les jetez pas avec les ordures ménagères. ALIMENTATION M/A M: Appuyez sur la touche s'allume. A: pendant 5 secondes jusqu'à ce que la tablette pendant 5 secondes et il apparaitra 1. Appuyez sur la touche 2. Choisissez OK pour éteindre la tablette Verrouillage d'écran Cette fonction verrouille l'écran, et en même temps, le rétroéclairage de l'écran est éteint au bout de quelques secondes. L'écran se verrouille lorsque : 1. Le système est inactif. 2. Le système est activé manuellement en appuyant sur la touche d'alimentation une fois. L'écran se déverrouille : Écran d’accueil L'écran d'accueil ressemblera à l'image ci-dessous. Il s'agit en fait de cinq écrans, chacun d'eux pouvant avoir des dispositions d'icônes différentes. Pour circuler entre les écrans, faites simplement glisser votre doigt vers la droite ou la gauche le long de l'écran. La barre de statut et les touches de navigation sont toujours visibles, peu importe sur quel écran d'accueil vous vous trouvez. Le bureau contient des raccourcis vers vos applications et widgets les plus couramment utilisés. Touchez l'icône de l'écran pour rechercher rapidement sur le Web avec Google. L'icône lancera le menu d'application. La barre de statut affiche les informations du système, comme l'heure actuelle, la connectivité sans fil et la batterie. Touchez pour augmenter la barre de statut pour des informations plus détaillées. La touche Les touches La touche revient d'un pas ver le menu/la page précédente. permettent de retourner directement au bureau Android. affiche un menu des application récemment ouvertes. Menu de paramètres Le menu de paramètres vous permet de régler la configuration du système de la tablette. Pour changer les paramètres: 1. Touchez l'icône de menu « Paramètres » sur le menu d'applications. Le menu de paramètre s'ouvrira : 2. Guidez votre doigt vers le haut ou le bas ou sur la gauche de l'écran pour circuler dans la liste des catégories disponibles. 3. Touchez une catégorie pour voir plus d'options sur le côté droit de l'écran. Connexion / déconnexion Wi-Fi depuis les réseaux sans-fil, voir le statut de connexion Utilisation de données - activer / désactiver les données mobiles, voir l'utilisation actuelle, régler la limite des données mobiles (remarque : cette fonction n'est disponible que sur les appareils fournis avec une carte 3G). Son - Changer le volume, le son des touches, les sons de verrouillage d'écran, etc. Affichage - Changer la luminosité, le fond d'écran, les paramètres de veille, la taille de police, etc. Espace disque - Gérer les NAND et les cartes micro SD, voir la capacité disponible, etc. Batterie - voir le statut de la batterie et la durée d'allumage Applications - gérer les applications, exécuter des services, etc. Comptes - gérer des comptes, etc. Services de localisation - changer la détection d'emplacement approximatif, améliorer les résultats de recherche. Sécurité - changer le type de verrou d'écran, l'encryption, le mot de passe, le stockage d'accréditation, etc. Langue et choix de la langue d'entrée, ajouter au dictionnaire, modifier les paramètres du clavier sur l'écran, de la recherche vocale, etc. Sauvegarde et réinitialisation - Sauvegarder et restaurer les données, réinitialiser les paramètres d'usine, etc Date et heure - Régler la date, le fuseau horaire, l'heure, le format de l'horloge, etc Accessibilité - Régler le texte large, la rotation automatique de l'écran, le mot de passe vocal, etc Options de développeur - fonctions avancées pour les développeurs Android, débugage, vérification HDCP, etc. À propos de la tablette - Informations sur votre appareil Android Comment utiliser la carte TF 1. Insérez la carte TF dans la fente carte TF. Appuyez doucement sur la carte TF jusqu'à ce qu'un clic indique qu'elle est en place. 2. Une indication apparaitra sur l'écran indiquant « Preparing SD Card » Enlever une carte TF 1. Fermez toutes les applications et documents qui ont été ouverts depuis la carte TF. 3. Choisissez « Paramètres » et trouvez « Espace disque », et cliquez sur « Démontez la carte SD ». 4. Une indication apparaitra sur l'écran indiquant « SD Card safe to remove » 5. Appuyez doucement sur la carte TF pour enlever et tirez la carte TF. Remarque: Insérez la carte TF dans la position correcte, autrement cela pourrait endommager la carte et la fente. Clavier virtuel La tablette est équipée d'un clavier virtuel qui s'affiche automatiquement lorsque vous touchez un endroit de l'écran dans lequel du texte ou des chiffres doivent être saisis. Écran tactile L’écran tactile répond au toucher de vos doigts. Remarque : Ne placez aucun objet sur l'écran tactile car cela pourrait endommager ou écraser l'écran. Clic simple : faites un clic simple sur une icône pour choisir l'icône ou l'option que vous souhaitez. Pression longue : tenez une icône pour faire apparaitre un menu relatif à la fonction exécutée. Tirer : tirez sur l'écran et vous pourrez vous déplacer entre les côtés du cube magique ou tirez les icônes d'application dans la barre de raccourcis. Comment connecter avec un ordinateur Remarque: Allumez votre tablette avant de connecter la tablette au PC avec un câble USB. 1 Utilisez le câble USB pour connecter un MID avec l'ordinateur. Le système détectera la clé USB connecté en bas de l'écran. 2 Appuyez sur la connexion USB sur la barre supérieure, puis appuyez sur la clé USB, cliquez sur OK. 3. Alors, la connexion USB sera correctement effectuée. Connexion internet Sans fil : 1 2 Sélectionner « Paramètres » Sélectionner « Wi-Fi » et faites glisser OFF sur le statut ON. 3 Tous les réseaux sans fil détectés dans la zone seront listés, cliquez pour choisir la connexion au réseau sans fil de votre choix. 4 Entrez le code WEP ou la clé réseau si nécessaire. 5 Une fois connecté à un réseau sans fil, les paramètres seront sauvegardés 6 L'icône sans fil apparaitra dans la barre des tâches lorsque la connexion est effectuée correctement. Remarque : lorsque la tablette détectera le même réseau sans fil par la suite, l'appareil se connectera sur le réseau automatiquement avec le même mot de passe enregistré. Navigation web Connectez à internet et lancez le navigateur. Caméra Touchez l'icône pour entrer dans le mode caméra et l'interface s'affichera comme suit : 1. Touchez l'icône 2. Déplacez l'icône au centre pour prendre la photo sur le bas et vous pourrez passer du mode appareil photo au mode caméra. en haut à droite pour voir l'image précédente et 3. Touchez l'icône vous pourrez aussi effacer, partager et définir comme fond d'écran. Cliquez sur la touche retour pour quitter l'interface de caméra. Résolution des problèmes Fermer les applications Toutes les applications en cours d'exécution prennent de la mémoire du système et ralentissent la réponse du système. Éteignez toutes les applications inactives pour dégager de la mémoire et récupérer une vitesse normale du système. Pour fermer l'application, cliquez sur l'icône sur la barre de raccourci pour entrer dans l'interface de configuration du système. Choisissez Application → Services en cours d'exécution et l'interface qui suit apparaitra : Touchez sur l'application que vous souhaitez fermer. Une fenêtre apparaitra et s'affichera. Touchez « Arrêter » pour fermer cette application. Extinction automatique 1. Tenez la touche d'alimentation appuyée pendant 5 secondes et l'appareil s'éteindra automatiquement. 2. Appuyez sur la touche de réinitialisation à l'arrière de l'appareil et l'appareil sera éteint de force. Réinitialisation des paramètres par défaut. Si vous souhaitez réinitialiser les paramètres par défaut et effacer tous les contenus, appuyez sur Paramètres → Confidentialité → Réinitialisation des données d'usine. ** Avertissement : La réinitialisation des données d'usine effacera vos données et la configuration du système et les applications téléchargées. ** Utilisez cette fonctionne avec précaution. AVERTISSEMENTS - Ne mettez pas le système d'exploitation à niveau avec une version nouvelle ou différente, l'appareil pourrait être endommagé. - Le guide d'utilisation des application, si disponible, sera directement inséré dans l'application par les développeurs. New Majestic n'est pas responsable pour les erreurs possible trouvées sur les guides en ligne. - Toutes les marques et marques déposées sont la propriété de leurs titulaires respectifs. - New Majestic spa n'est pas responsable pour les problèmes d'incompatibilité trouvé lors de l'utilisation de logiciels développé par des parties tierces. New Majestic Spa décline toute responsabilité concernant la violation de droits d'auteur par l'utilisateur. INFORMATIONS SAR EN60950-1:2006+A11:2009+A1:2010+A12:2011 EN62479:2010 EN301 489-1 V1.9.2 EN301 489-17 V2.2.1 EN300 328 V1.7.1 (ONLY FOR FRENCH MANUAL) La société MPMAN déclare que cet appareil est conforme à la directive européenne 1999/5/CE dite "R&TTE" (Radio And Terminal Telecommunication Equipement) Pour toute information, veuillez contacter : JME SA Service Technique M. Michel 77 rue dodonée 1180 Bruxelles Belgique Pour toutes questions : MPMAN / JME SAService consommateur M. Cavell 77 rue dodonée 1180 Bruxelles Belgique 12 décembre, 2014 ">
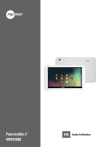
Публичная ссылка обновлена
Публичная ссылка на ваш чат обновлена.