Creative Zen X Fi2 Manuel utilisateur
PDF
Скачать
Документ
Présentation Ce guide de l'utilisateur vous présente les fonctionnalités de votre Creative ZEN® X-Fi2. Creative ZEN X-Fi2 est à la fois un lecteur audio et vidéo, un réveil, un enregistreur et une radio. Pour augmenter la capacité de stockage de données de votre lecteur, insérez une carte mémoire dans l'emplacement microSD™. Pour obtenir des instructions de configuration et d'installation, consultez le dépliant Guide de démarrage rapide fourni avec votre lecteur. Page 1 Présentation rapide de votre lecteur Cette section présente votre lecteur et ses composants. Cliquez sur les libellés numérotés pour plus d'informations. Page 2 Mise sous ou hors tension de votre lecteur Pour mettre votre lecteur sous tension, appuyez sur et maintenez-le enfoncé jusqu'à ce que l'écran tactile s'active. Pour mettre votre lecteur hors tension, appuyez sur et maintenez-le enfoncé jusqu'à le message « Arrêt en cours... » apparaisse. Page 3 Navigation dans votre lecteur En utilisant l'écran tactile, vous pouvez accéder à presque toutes les fonctionnalités et fonctions de votre lecteur. En général, vous pouvez toucher pour sélectionner un élément. Vous pouvez également déplacer votre doigt sur l'écran pour faire défiler une liste ou une série d'écrans. Pour revenir directement au menu principal à tout moment, appuyez sur le bouton Menu9 . Pour sélectionner un élément, touchez l'icône correspondante. Pour afficher les options disponibles pour une fonctionnalité ou une fonction, touchez . Touchez pour revenir au menu précédent. Lorsque vous voyez ou sur l'un des deux côtés de l'écran, vous pouvez glisser l'écran vers la droite ou vers la gauche. Ceci vous amène sur l'écran précédent ou suivant. Pour défiler dans une liste, déplacez votre doigt vers le haut ou vers le bas de l'écran du lecteur. Page 4 Page 5 Verrouillage de votre lecteur Un verrouillage temporaire désactive l'écran tactile et les boutons de votre lecteur. Cette fonctionnalité permet d'éviter l'activation accidentelle de certaines fonctions du lecteur, notamment lorsque ce dernier se trouve dans votre poche ou dans votre sac. Pour verrouiller votre lecteur, appuyez sur . L’icône Verrouiller apparaît dans l'en-tête de l’écran. Pour déverrouiller, appuyez soit sur , soit sur le bouton Menu. Sur l'écran qui apparaît, glissez l'icône de verrouillage vers le bord de l'écran. Consultez également Activation du verrouillage automatique. Page 6 Lecture et gestion des fichiers multimédia Extraction de musique Chargement de fichiers vers votre lecteur Création de listes de lecture Lecture et gestion de pistes musicales Affichage et gestion des photos Lecture et gestion de vidéos Écoute de la radio FM Enregistrement avec le micro intégré Masquage d'un dossier Page 7 Extraction de musique Lorsque vous extrayez de la musique, vous convertissez des pistes musicales (souvent à partir de CD) dans un format lisible sur votre ordinateur. Vous pouvez facilement extraire de la musique avec des applications comme Creative Centrale ou le lecteur Windows Media®. 1. Vérifiez que le CD audio à partir duquel vous souhaitez extraire de la musique est inséré dans le lecteur de CD. 2. Démarrez Creative Centrale sur votre ordinateur. 3. Dans Creative Centrale, cliquez sur le bouton Extraire . Suivez ensuite les instructions qui s'affichent à l'écran. . 3. Pour plus d'informations, cliquez sur le bouton Aide Lorsque vous extrayez des pistes, assurez-vous qu'elles sont correctement libellées. Consultez Désignation des pistes audio. Les informations sur l'album sont automatiquement récupérées si vous êtes connecté à Internet et êtes inscrit auprès d'un fournisseur d'informations musicales. Page 8 Désignation des pistes audio Chaque piste audio (fichier MP3 ou WMA) dispose d'un ensemble de propriétés contenant des informations telles que le titre de l'album et de la chanson, le nom de l'artiste et le genre. Grâce à ces propriétés, votre lecteur organise votre bibliothèque musicale en catégories de type albums, artistes et genres, vous permettant de parcourir rapidement et facilement votre grande collection de pistes audio. Si les propriétés d'une piste audio sont inexactes, telles que des caractères non reconnus ou des détails incorrects, vous ne pourrez peut-être pas effectuer des recherches efficaces sur votre lecteur. Pour une meilleure écoute, assurez-vous que vos pistes audio contiennent des propriétés correctes. Pour automatiquement désigner des pistes audio Lorsque vous êtes connecté à Internet, utilisez Creative Centrale pour extraire des pistes audio de vos CD audio. Creative Centrale utilise MusicIDSM de Gracenote® pour récupérer automatiquement des informations relatives à vos CD audio et créer les propriétés des pistes. Pour manuellement désigner des pistes audio Vous pouvez utiliser Creative Centrale pour renseigner manuellement les propriétés des pistes audio. Pour plus d'informations, cliquez sur le bouton Aide de Creative Centrale. Page 9 Chargement de fichiers vers votre lecteur Vous pouvez utiliser Creative Centrale pour transférer des fichiers vers votre lecteur. Avant le chargement, assurez-vous que les fichiers se situent dans les dossiers spécifiés dans Dossiers surveillés de Creative Centrale. Pour plus d'informations, consultez le ficher d'aide de l'application. Attention ! Évitez de débrancher votre lecteur de votre ordinateur lors d'un transfert de fichiers. Pour éviter de perdre des données ou d'endommager votre lecteur, débranchez correctement ce dernier. Cliquez sur l'icône Retirer le périphérique en toute sécurité de la barre des tâches, cliquez sur Retirer le périphérique de stockage de masse USB en toute sécurité . Lorsque vous connectez votre lecteur à un ordinateur, celui-ci reconnaît votre lecteur comme un lecteur de disque amovible. Vous pouvez utiliser Windows® Explorer pour effectuer des opérations standard comme Copier, Couper ou Supprimer. Si une carte mémoire est insérée dans l'emplacement microSD du lecteur, votre ordinateur la reconnaît comme un autre lecteur de disque amovible, distinct de votre lecteur. Consultez également Transfert de fichiers à partir de et vers votre carte mémoire. Page 10 Création de listes de lecture Une liste de lecture se compose de pistes musicales que vous sélectionnez dans la librairie musicale du lecteur. Vous pouvez créer plusieurs listes de lecture, puis les sélectionner et les lire exclusivement. Ceci est très utile si vous souhaitez seulement écouter certaines chansons d'une grande collection de musique de votre lecteur. La création d'une liste se compose de 2 étapes principales : Etape 1 : Ajout de pistes musicales à la liste Musique sélectionnée 1. Assurez-vous que la liste Musique sélectionnée est vide à l'origine. Consultez la section Suppression de pistes. 2. Dans le menu principal, touchez Musique > Toutes pistes. 3. Touchez et sélectionnez Ajouter pistes. 4. Sélectionnez les pistes musicales que vous souhaitez voir dans une liste de lecture, puis touchez Oui pour confirmer. 4. Les pistes sont ajoutées à la liste Musique sél.. Etape 2 : Création d'une liste de lecture à partir de l'écran Musique sélectionnée 1. Appuyez sur le bouton Menu pour revenir au menu principal. 2. Touchez Musique > Lecture en cours. 3. Déplacez votre doigt vers la gauche pour passer à l'écran Évaluation. 3. Vous devriez voir une rangée d'étoiles au bas de l'écran. 4. Déplacez encore votre doigt vers la gauche pour passer à l'écran Musique sél.. 5. Touchez et sélectionnez Enr comme compil. 6. Entrez le nom d'une liste de lecture en utilisant le clavier virtuel qui apparaît. 7. Touchez lorsque vous avez fini. Pour lire la liste de lecture, allez dans le menu principal et touchez Musique > Liste de compilations et sélectionnez le nom de la liste de lecture que vous avez défini dans la procédure ci-dessus. Page 11 Lecture et gestion de pistes musicales Vous pouvez lire votre musique par album, artiste ou genre. Vous pouvez également lire une piste musicale individuelle en fonction du titre de la piste ou créer et lire des listes de lecture personnalisées composées de pistes que vous sélectionnez. 1. Appuyez sur le bouton Menu pour revenir au menu principal. 2. Touchez Musique. 3. Sélectionnez une catégorie, telle que Albums ou Liste de compilations. 3. Si vous souhaitez lire de la musique par titre de piste, sélectionnez Toutes pistes. 4. Touchez le titre de la piste pour commencer la lecture. Barre d'outils multimédia Lorsque vous lisez une piste, touchez l'écran pour afficher la barre d'outils multimédia. Pour la remasquer immédiatement, touchez une zone hors de la barre d'outils. La barre d'outils multimédia disparaît automatiquement après quelques secondes d'inactivité. Commande de réglage du volume Touchez dans la barre d'outils multimédia pour afficher les commandes de réglage du volume. Glissez le curseur de volume vers le haut ou vers le bas pour régler le volume. Vous pouvez également appuyer sur le bouton Menu et le maintenir enfoncé pour afficher les commandes de réglage du volume. Page 12 Navigation dans les pistes Dans la barre d'outils multimédia, touchez pour mettre la piste actuelle en pause. Touchez pour reprendre la lecture. Pour passer à la piste précédente ou suivante, appuyez sur ou sur . Pour effectuer une avance ou un retour rapide, glissez le curseur de lecture vers la gauche ou vers la droite. Page 13 Lecture aléatoire et répétition de pistes Définissez le Mode Lecture pour spécifier la séquence de lecture de vos fichiers musicaux. 1. Dans le menu principal, touchez Système > Paramètres audio > Mode de lecture. 2. Sélectionnez l'un des éléments suivants : Normal Lit les pistes que vous avez sélectionnées par ordre séquentiel. Répéter piste Répète la piste en cours. Tout répéter Répète toutes les pistes sélectionnées. Aléatoire Lit toutes les pistes sélectionnées dans un ordre aléatoire, une seule fois. Aléat. répété Lit et répète toutes les pistes sélectionnées de manière aléatoire. Piste 1 fois Arrête la lecture après la fin de la piste en cours. Page 14 Évaluation de pistes Atribuez une note aux pistes pour que le DJ de votre lecteur (voir Être son propre DJ ) puisse lire automatiquement vos pistes préférées. Vous pouvez attribuer d'une à cinq étoiles. 1. Touchez Musique > Lecture en cours. 2. Déplacez votre doigt vers la gauche pour passer à l'écran Évaluation. 2. Une rangée d'étoiles apparaît au bas de l'écran. 3. Touchez les étoiles pour évaluer la piste actuelle, cinq stars étant la note plus élevée. Page 15 Suppression de pistes Sur votre lecteur, supprimer des pistes signifie les supprimer uniquement de l'affichage Musique sél.. Les pistes se trouvent toujours sur le lecteur et vous pouvez y accéder à partir de sous-menus comme Artistes ou Albums . Pour supprimer des pistes de façon permanente, utilisez la fonction Suppression permanente de pistes. Consultez Suppression permanente de pistes . 1. Dans le menu principal, touchez Musique > Lecture en cours. 2. Déplacez vos doigts vers la gauche pour passer à l'écran Évaluation. 2. Vous devriez voir une rangée d'étoiles au bas de l'écran. 3. Déplacez encore votre doigt vers la gauche pour passer à l'écran Musique sél.. 4. Touchez et sélectionnez Supprimer pistes. 5. Sélectionnez les pistes à supprimer dans la liste et touchez Oui pour confirmer. Page 16 Suppression permanente de pistes Cette opération supprime de façon permanente des pistes de votre lecteur. Pour supprimer les pistes de l'affichage Musique sél. uniquement, consultez la section Suppression de pistes . 1. Dans le menu principal, touchez Musique > Toutes pistes. 2. Touchez et sélectionnez Suppr. pistes. 3. Sélectionnez les pistes à supprimer et touchez Oui pour confirmer. Page 17 Utilisation de signets Un signet identifie un point dans une piste pour vous permettre d'y revenir ultérieurement. Par exemple, si vous écoutez une longue piste ou un long enregistrement, vous pouvez insérer un signet si vous avez besoin de vous arrêter. Lorsque vous souhaitez reprendre la lecture à l’endroit où vous l’avez interrompue, cherchez ce signet. Votre lecteur peut accueillir jusqu'à 10 signets. Pour insérer un signet 1. Lancez la lecture de la piste sur laquelle insérer un signet. 2. Dans la vue Lecture en cours, touchez et sélectionnez Déf. signet. 3. Sur l'écran Déf. signet qui suit, touchez un numéro de ligne vide. 3. Si les 10 chiffres de signet ont tous été attribués, vous pouvez toucher un signet existant pour le remplacer. Pour accéder à un signet 1. Dans le menu principal, touchez Musique > Signets. 2. Sélectionnez le signet de votre choix. Page 18 Votre propre DJ Au lieu de sélectionner les pistes vous-même, laissez le DJ du lecteur choisir les pistes à votre place. 1. Dans le menu principal, sélectionnez Musique > DJ. 2. Sélectionnez l'une des options suivantes : o Album du jour o Lit n'importe quel album. o Lire tout aléatoire o Lit toutes les pistes dans un ordre aléatoire. o Le plus célèbre o Lit les pistes les plus souvent écoutées. o Peu connu o Lit les pistes peu écoutées. o Très connu o Lit les pistes auxquelles vous avez attribué une note élevée. o Pas encore classé o Lit les pistes qui ne sont pas encore classées. Page 19 Affichage et gestion des photos Pour charger des photos sur votre lecteur, utilisez Creative Centrale ou d'autres programmes comme Windows Explorer. Cependant, lorsque vous utilisez Window Explorer, assurez-vous de charger les fichiers dans le dossier Photos de votre lecteur. Vous pouvez également charger des photos qui sont organisées en dossiers et sous-dossiers. Affichage de photos 1. 1. 2. 2. 3. Dans le menu principal, touchez Photos. Les dossiers et les photos s'affichent en vue miniature. Touchez une miniature photo l'afficher en plein écran. Si la photo se trouve dans un dossier, touchez le dossier pour accéder au contenu. Pour voir la photo suivante ou précédente, déplacez vos doigts sur l'écran. Les flèches directionnelles ou indiquent les écrans disponibles sur le côté gauche et droit. Barre d'outils multimédia Lorsque vous affichez une photo, touchez l'écran pour afficher la barre d'outils multimédia. Pour la remasquer immédiatement, touchez une zone hors de la barre d'outils. La barre d'outils multimédia disparaît automatiquement après quelques secondes d'inactivité. À l'aide de cette barre d'outils, vous pouvez toucher un élément pour effectuer les opérations suivantes : Démarrer un diaporama. Consultez Affichage des diaporamas. Zoomer avant sur une photo. Pivoter la photo de 90 ° à la fois. Afficher la commande de réglage du volume. Accéder aux options disponibles. Page 20 Évaluation des photos Évaluer une photo signifie que vous la considérez comme l'une de vos préférées. Vous pouvez signaler la photo par un . Après l'évaluation, vous avez la possibilité d'afficher uniquement les photos évaluées. Vous pouvez évaluer la photo affichée actuellement ou vous pouvez évaluer plusieurs photos dans une liste. Pour évaluer la photo actuelle, touchez et sélectionnez Évaluer photo . Pour évaluer plusieurs photos, touchez Photos dans le menu principal. Si les photos se trouvent dans un dossier, touchez-le pour accéder à son contenu. Touchez et sélectionnez Évaluer photos. Sélectionnez les photos et touchez Oui pour confirmer. Pour afficher vos photos évaluées, sélectionnez Photos dans le menu principal. Touchez et sélectionnez Afficher préf.. Page 21 Définition d'un papier peint Vous pouvez définir l'une des photos de votre lecteur comme papier peint. 1. Dans le menu principal, touchez Photo. 2. Sélectionnez la photo de votre choix. 3. Dans la barre d'outils multimédia, touchez et sélectionnez Défin. en arr-plan. 4. Dans la barre d'outils photo qui apparaît, touchez les flèches pour définir la Luminosité Ton . 5. Touchez Oui pour confirmer. Pour supprimer le papier peint, consultez Suppression du papier peint . et le Page 22 Suppression permanente de photos Vous pouvez supprimer la photo actuellement ouverte ou vous pouvez sélectionner plusieurs photos et les supprimer simultanément. Pour supprimer uniquement la photo actuelle, touchez et sélectionnez Suppr. image . Pour supprimer plusieurs photos 1. Dans le menu principal, touchez Photos. 1. Votre lecteur affiche le contenu en vue miniature. 2. Si les photos que vous souhaitez supprimer se situent dans un sous-dossier, touchez le dossier spécifique pour afficher le contenu. 3. En vue miniature, touchez . 4. Si vous souhaitez supprimer tout le contenu du dossier (y compris les sous-dossiers et leur contenu), sélectionnez Tout suppr.. Les contenus sont ensuite signalés pour être supprimés. 4. Si vous souhaitez sélectionner uniquement des éléments spécifiques, sélectionnez Suppr. photos. Touchez les photos et les sous-dossiers que vous souhaitez supprimer. Les éléments sélectionnés sont signalés par . 5. Touchez Oui pour confirmer. Page 23 Affichage des diaporamas 1. Dans le menu principal, touchez Photo. 2. Sélectionnez une photo miniature pour l'afficher en plein écran. 3. Dans la barre d'outils multimédia, touchez . 3. Un diaporama des photos situées uniquement dans le dossier actuel démarre alors. Pour définir l'heure d'affichage de chaque photo, touchez dans la barre d'outils multimédia, puis sélectionnez Intervalle entre diapos . Page 24 Activation de la rotation automatique La rotation automatique adapte vos photos et vos diaporamas à l'orientation du lecteur. Lorsque vous activez la rotation automatique, l'image à l'écran tourne automatiquement lorsque le lecteur tourne sur le côté. Dans le menu principal, sélectionnez Système > Paramètres photo/vidéo > Rotation automatique . Page 25 Options d'affichage Vous pouvez sélectionner parmi les dispositions en miniature prédéfinies lorsque vous affichez des photos et des dossiers. Dans le menu principal, touchez Photos. Touchez soit , soit pour basculer entre une disposition en miniature et une autre. Page 26 Lecture et gestion de vidéos Chargement de vidéos sur votre lecteur Lecture d'une vidéo Suppression permanente de vidéos Lecture d'une vidéo sur un téléviseur Page 27 Chargement de vidéos sur votre lecteur Utilisez Creative Centrale pour charger des vidéos sur votre lecteur. Le cas échéant, Creative Centrale convertit automatiquement vos vidéos dans un format pris en charge par votre lecteur. Pour des informations sur le transfert de vidéos et autres fichiers multimédia à l'aide de Creative Centrale, consultez le fichier d'aide de l'application. Page 28 Lecture d'une vidéo 1. Dans le menu principal, touchez Vidéos. 2. Touchez un fichier vidéo pour commencer à la lire. 2. Si la vidéo se trouve dans un dossier, touchez le dossier pour accéder au contenu. Barre d'outils multimédia Lorsque vous lisez une vidéo, touchez l'écran pour afficher la barre d'outils multimédia. Pour la remasquer immédiatement, touchez une zone hors de la barre d'outils. La barre d'outils multimédia disparaît automatiquement après quelques secondes d'inactivité. Commande de réglage du volume Touchez dans la barre d'outils multimédia pour afficher les commandes de réglage du volume. Glissez le curseur de volume vers le haut ou vers le bas pour régler le volume. Vous pouvez également appuyer sur le bouton Menu et le maintenir enfoncé pour afficher les commandes de réglage du volume. Page 29 Navigation dans les vidéos Dans la barre d'outils multimédia, touchez pour mettre la vidéo actuelle en pause. Touchez pour reprendre la lecture. Pour effectuer une avance ou un retour rapide, glissez le curseur de lecture vers la droite ou vers la gauche. Afficher le plein écran Lorsque vous lisez une vidéo, touchez ou pour basculer entre un mode plein écran ou écran normal. Page 30 Suppression permanente de vidéos 1. 1. 2. 3. Dans le menu principal, touchez Vidéos. Votre lecteur affiche le contenu dans une liste. Touchez . Si vous souhaitez supprimer tout le contenu du dossier (y compris les sous-dossiers et leur contenu), sélectionnez Tout suppr.. Les contenus sont ensuite signalés pour être supprimés. 3. Si vous souhaitez supprimer uniquement des éléments spécifiques, sélectionnez Suppr.vidéos. Touchez la vidéo et les sous-dossiers que vous souhaitez supprimer. Les éléments sélectionnés sont signalés par . 4. Touchez Oui pour confirmer. Page 31 Lecture d'une vidéo sur un téléviseur Connectez votre lecteur à votre téléviseur à l'aide du câble Creative Audio-Visual. Pour plus d'informations sur ce câble et d'autres accessoires, consultez www.creative.com . 1. Connectez le lecteur à votre téléviseur. 2. Dans le menu principal du lecteur, touchez Vidéos. 3. Sélectionnez une vidéo. . 4. Dans la barre d'outils multimédia, touchez 4. La commande vidéo du téléviseur apparaît sur l'écran tactile de votre lecteur. 5. Pour retourner la sortie vidéo sur le lecteur, touchez ZEN X-Fi2. Page 32 Lecture et gestion des fils RSS Vous pouvez directement mettre à jour et lire les fils RSS les plus récents de vos sites Web préférés sur votre lecteur. Connectez votre lecteur à votre ordinateur et cliquez deux fois sur le fichier RSSSynchronizer.exe du lecteur. Ceci démarre Creative RSS Synchronizer. Utilisez ce programme pour charger et gérer les fils RSS sur votre lecteur. Pour des instructions détaillées sur l'utilisation de ce logiciel, consultez le fichier d'aide de RSS Synchronizer. Lecture des fils RSS Suppression permanente des fils RSS Page 33 Lecture des fils RSS 1. Dans le menu principal, touchez RSS. 2. Sélectionnez un fil dans un dossier. 3. Pour défiler dans la sélection, déplacez votre doigt vers le haut ou vers le bas de l'écran. Une icône sur le dossier (ou à côté d'un fichier) indique les fils RSS non lus. Page 34 Suppression permanente des fils RSS 1. 2. 3. 4. Dans le menu principal, touchez RSS. Défilez jusqu'à atteindre un dossier ou un fichier RSS. Appuyez sur et sélectionnez Suppr. fichier ou Tout suppr.. Sélectionnez les dossiers ou les fichiers RSS et touchez Oui pour confirmer. Vous pouvez également utiliser Creative RSS Synchronizer pour supprimer les fils RSS de votre lecteur. Pour plus d'informations, consultez le fichier d'aide de Creative RSS Synchronizer. Page 35 Écoute de la radio FM Les lecteurs dotés de la fonctionnalité Radio FM peuvent stocker jusqu'à 32 stations radio FM prédéfinies appelées « préréglages ». La plage de fréquences FM de votre lecteur est définie par défaut sur « International ». La plupart des régions dans le monde reçoivent des diffusions FM de cette plage. Si vous utilisez votre lecteur au Japon, vérifiez que « Japonais » est sélectionné comme langue d'affichage par défaut du lecteur avant de sélectionner votre région FM. 1. Dans le menu principal, touchez Radio FM. 2. Touchez et sélectionnez Définir région. 3. Sélectionnez la Région FM pour le Japon. Page 36 Recherche automatique Vous pouvez définir votre lecteur pour rechercher des stations radio FM dans votre région, puis enregistrez les fréquences des stations comme « préréglages ». 1. Connectez vos écouteurs au lecteur. 1. Les écouteurs fonctionnent comme des antennes et doivent être connectés à votre lecteur pour recevoir des signaux. 2. Dans le menu principal, sélectionnez Radio FM. 3. Dans la barre d'outils, touchez Auto , puis sélectionnez Oui pour commencer la recherche. Page 37 Recherche manuelle Vous pouvez définir votre lecteur pour qu'il se règle sur une fréquence radio spécifique. 1. Connectez vos écouteurs au lecteur. 1. Les écouteurs fonctionnent comme des antennes et doivent être connectés à votre lecteur pour recevoir des signaux. 2. Dans le menu principal, sélectionnez Radio FM. 3. Assurez-vous que le lecteur est en mode de réglage Manuel. pour basculer vers le réglage Manuel. 3. Si le mot « Préréglé » s'affiche à l'écran, touchez 4. Touchez ou (situé au-dessus ou au-dessous de Mhz) pour régler la fréquence radio. 4. Si vous souhaitez enregistrer une certaine fréquence, touchez et sélectionnez Enr comme présél. Page 38 Nommage ou renommage d'une présélection radio 1. 2. 3. 3. 4. 5. Dans le menu principal, touchez Radio FM. Sélectionnez une station présélectionnée. Touchez et sélectionnez Nom présélection. Un clavier virtuel apparaît à l'écran. Utilisez le clavier pour entrer un nom pour la station préréglée. Touchez lorsque vous avez fini. Page 39 Affichage de vos présélections 1. Dans le menu principal, touchez Radio FM. dans la barre d'outils. 2. Sur l'écran Radio FM qui suit, touchez Page 40 Suppression permanente des présélections 1. Dans le menu principal, touchez Radio FM. 2. Pour supprimer la station actuelle préréglée, touchez et sélectionnez Supprimer présél. , puis , et sélectionnez Supprimer présél 2. Pour supprimer dans la Liste préréglée, touchez . 3. Sélectionnez dans la liste et touchez Oui pour confirmer. Page 41 Enregistrement avec le micro intégré 1. 2. 3. 4. 4. 5. 5. Placez votre lecteur aussi près que possible de la source que vous enregistrez . Dans le menu principal, touchez Mic. Touchez pour commencer l'enregistrement. Pour mettre l'enregistrement en pause, touchez . Pour reprendre, touchez à nouveau. Pour mettre fin à l'enregistrement, touchez . Le lecteur enregistre automatiquement l'enregistrement avec un nom de fichier basé sur le paramètre de date et d'heure du lecteur. Vous pouvez lire vos enregistrements à partir du menu Musique. Consultez Lecture d'un enregistrement . Page 42 Lecture d'un enregistrement 1. Dans le menu principal, touchez Musique > Enregistrements. 2. Sélectionnez un enregistrement dans la liste Enregistrements. Page 43 Masquage d'un dossier Vous pouvez masquer un dossier pour qu'il ne s'affiche pas sur la liste du contenu de votre lecteur. Cette fonctionnalité est disponible pour les dossiers du menu Photos et Vidéos de votre lecteur. 1. Dans le menu principal, touchez Vidéos ou Photos. 2. Appuyez sur et sélectionnez Protéger doss.. 3. Sélectionnez le ou les dossiers que vous souhaitez masquer, puis touchez Oui pour confirmer. 3. Les dossiers sélectionnés sont signalés par une icône Contenu protégé . 4. Appuyez sur le bouton Menu pour revenir au menu principal. 5. Touchez Système > Paramètres lecteur. et Masquer . 6. Touchez la rangée Contenu protégé pour basculer entre Afficher 6. Pour masquer les dossiers que vous avez sélectionnés à l'étape 3, sélectionnez Masquer. 6. Si vous souhaitez voir les dossiers plus tard, sélectionnez Afficher. Page 44 Définition d'un mot de passe pour les dossiers protégés Le mot de passe que vous définissez dans ce processus sera requis lorsque vous souhaiterez voir ou masquer le contenu protégé de votre lecteur. Consultez Masquage d'un dossier . 1. Dans le menu principal, touchez Système > Paramètres lecteur > Mot de passe contenu. 2. Si un mot de passe a déjà été défini, entrez-le. 3. Entrez un mot de passe numérique à 4 chiffres, puis touchez lorsque vous avez fini. 3. Si vous souhaitez désactiver la protection par mot de passe, entrez 0000. En cas d'oubli de votre mot de passe, nettoyez la mémoire de votre lecteur. Consultez Pour nettoyer la mémoire de votre lecteur . Page 45 Améliorations audio à l'aide de X-Fi Les améliorations X-Fi de votre lecteur comprennent deux composants, X-Fi Crystalizer et X-Fi Expand. La technologie X-Fi Crystalizer restaure de manière intelligente les détails perdus durant la compression des fichiers audio. Elle améliore la richesse et la netteté du son, pour le rendre plus proche de la qualité d'origine. X-Fi Expand , de son côté, rend le son plus réaliste et naturel. C'est comme si vous écoutiez un spectacle en direct juste en face de vous. Les résultats de la technologie X-Fi Expand sont optimisés lorsque vous utilisez des écouteurs ou un casque. Dans le menu principal, touchez X-Fi . Touchez pour activer ou désactiver les améliorations. Glissez chaque curseur pour définir le niveau de chacune d'entre elles. Lorsque vous utilisez votre lecteur avec d'autres accessoires améliorés X-Fi (par exemple, un casque ou des haut-parleurs externes X-Fi), activez les améliorations X-Fi uniquement sur le lecteur ou sur l'accessoire. Page 46 Plus d’applications Votre ZEN X-Fi2 vous est livré avec un Sudoku et un Calculator. Dans le menu principal, touchez Applications et sélectionnez l’icône du Sudoku ou du Calculator. Page 47 Affichage des données de votre organiseur Votre lecteur stocke les contacts, les événements du calendrier et les tâches à partir des programmes de l'organiseur, tels que Microsoft® Outlook. Pour des informations sur la synchronisation des données de votre organiseur avec votre lecteur, consultez le fichier d'aide de Creative Centrale. Page 48 Affichage du calendrier Une fois que vous avez synchronisé votre lecteur avec votre organiseur, vous pouvez voir les tâches et événements que vous avez planifiés pour un jour donné. 1. Dans le menu principal, touchez Calendrier. 2. Touchez une date sur le calendrier qui apparaît. 3. Touchez Tâches ou Événements. Page 49 Affichage des tâches du jour Une fois que vous avez synchronisé votre lecteur avec votre organiseur, vous pouvez immédiatement voir les tâches que vous avez planifiées pour la date actuelle. Dans le menu principal, touchez Tâches . Pour afficher les tâches planifiées pour un autre jour, consultez Affichage du calendrier . Page 50 Affichage des contacts Après avoir synchronisé le lecteur avec votre organiseur, vous pouvez afficher les détails de vos contacts présents sur votre organiseur. Dans le menu principal, touchez Contacts . Page 51 Personnalisation de votre lecteur Réorganisation des icônes du menu principal Définition de la langue des menus Activation/désactivation du haut-parleur Améliorations audio à l'aide de X-Fi Paramètres audio Paramètres d'affichage Paramètres du lecteur Paramètres de l'horloge Réinitialisation de la configuration du lecteur Page 52 Réorganisation des icônes du menu principal Vous pouvez personnaliser le menu principal en réorganisant les icônes suivant votre disposition préférée. Touchez une icône et maintenez-la enfoncée, puis glissez-la jusqu'à l'endroit désiré. Page 53 Définition de la langue des menus Dans le menu principal, touchez Système > Langue . Dans la liste qui apparaît, touchez la langue de votre choix. Page 54 Activation/désactivation du haut-parleur Dans un menu, sous-menu ou autre écran, touchez haut-parleur . Dans l'en-tête de l'écran, indique que le haut-parleur est activé. et sélectionnez Allumer haut-parleur ou Arréter La connexion ou la déconnexion automatique de vos écouteurs fait basculer la sortie audio entre le haut-parleur intégré et les écouteurs. Page 55 Paramètres audio Configuration de l'Équaliseur (EQ) Activation de la restriction du volume Activation du volume intelligent Activation de l'amplification des basses Page 56 Configuration de l'Équaliseur (EQ) EQ regroupe les paramètres d'équalisation du lecteur qui vous permettent d'améliorer la qualité du son de vos pistes audio. Vous pouvez sélectionner une présélection d'équaliseur ou personnaliser vos propres paramètres afin de les adapter au genre ou au style de votre musique. Pour sélectionner un paramètre d'équaliseur préréglé 1. Dans le menu principal, touchez Système > Paramètres audio > EQ. 2. Dans la liste qui apparaît, sélectionnez soit Acoustique, Classique, Disco, Jazz, New Age, Pop, Rock ou Vocal. Pour personnaliser un paramètre d'équaliseur Dans le menu principal, touchez Système > Paramètres audio > EQ . Dans la liste qui apparaît, sélectionnez EQ perso. . Sur l'écran EQ perso. , chaque curseur représente une fréquence (Hz). Glissez le curseur vers le haut ou vers le bas pour régler le niveau d'intensité. 80 commande la fréquence des basses. 250 règle la fréquence intermédiaire basse. 1k règle la fréquence intermédiaire. 4k règle la fréquence intermédiaire haute. 13k règle la fréquence des aigus. Page 57 Activation de la restriction du volume L'écoute de musique à un volume trop élevé pendant des périodes prolongées peut entraîner des lésions auditives. Pour protéger votre ouïe, réglez le volume maximal de votre lecteur à un niveau sûr. 1. Dans le menu principal, touchez Système > Paramètres audio > Restreindre le volume. 2. Si un mot de passe a été défini, entrez-le. 3. Glissez le curseur de volume vers le haut ou vers le bas pour régler le niveau de volume maximal désiré. 4. Touchez pour confirmer. 5. Si vous souhaitez définir un mot de passe, entrez-en un nouveau. 5. Si vous ne souhaitez pas définir de mot de passe pour ce paramètre, entrez « 0000 ». 6. Touchez pour confirmer. Si vous souhaitez plus tard supprimer la restriction du volume, glissez le curseur de volume au niveau maximal. Page 58 Activation du volume intelligent La fonctionnalité Volume intelligent maintient le niveau de volume dans une fourchette spécifiée; ainsi, lorsque vous écoutez une piste, aucun passage ne sera trop fort ou trop doux. Dans le menu principal, touchez Système > Paramètres audio > Vol. intelli. . Page 59 Activation de l'amplification des basses Cette opération permet d'améliorer la qualité de certains morceaux audio. Dans le menu principal, touchez Système > Paramètres audio > Ampl. basse . Page 60 Paramètres d'affichage Sélection d'un thème Réglage de la durée du rétroéclairage Réglage de la luminosité de l'affichage Suppression du papier peint Page 61 Sélection d'un thème 1. Dans le menu principal, touchez Système > Paramètres d'affichage > Thème. 2. Sélectionnez un thème prédéfini pour l'affichage de votre lecteur. Page 62 Réglage de la durée du rétroéclairage 1. Dans le menu principal, touchez Système > Paramètres d'affichage > Tps éclair.. 2. Sélectionnez le délai avant la désactivation du rétroéclairage de votre lecteur. Page 63 Réglage de la luminosité de l'affichage 1. Dans le menu principal, touchez Système > Paramètres d'affichage > Luminosité. 2. Glissez le curseur vers la gauche ou vers la droite pour régler la luminosité de l'affichage. Page 64 Suppression du papier peint Cette fonction supprime un papier peint précédemment défini. Consultez Définition d'une photo comme papier peint . 1. Dans le menu principal, touchez Système > Paramètres d'affichage > Redéfinir l'arriére-plan. 2. Touchez Oui pour confirmer. Page 65 Paramètres du lecteur Réglage de la durée d’arrêt inactif Activation de la veille Activation du verrouillage automatique Activation/désactivation de la tonalité du clic Calibrage de l'écran tactile Page 66 Réglage de la durée d’arrêt inactif La Durée d'arrêt inactif se réfère à la période d'inactivité précédant la désactivation automatique de votre lecteur. Cette fonctionnalité vous permet d'économiser la batterie. 1. Dans le menu principal, touchez Système > Paramètres lecteur > Arrêt inac.. 2. Sélectionnez le paramètre de votre choix. Page 67 Activation de la veille Vous pouvez spécifier une période de temps fixe avant que votre lecteur ne se mette automatiquement hors tension lors d'une lecture continue et ininterrompue. 1. Dans le menu principal, touchez Système > Paramètres lecteur > Veille. 2. Sélectionnez le paramètre de votre choix. Page 68 Activation du verrouillage automatique La fonctionnalité Verrouillage automatique verrouille votre lecteur une fois que l'écran s'est assombri pendant quelques minutes. Dans le menu principal, sélectionnez Système > Paramètres lecteur > Verrouillage auto. Cette fonctionnalité n'est pas disponible lorsque votre lecteur effectue les activités suivantes : Lecture de vidéo Diaporama de photos Enregistrement micro Création ou recréation d'une bibliothèque Importation de fichiers Chargement de la batterie Consultez également Verrouillage de votre lecteur . Page 69 Activation/désactivation la tonalité de l'écran tactile Vous pouvez activer ou désactiver le son lorsque vous touchez l'écran tactile de votre lecteur. Dans le menu principal, touchez Système > Paramètres lecteur > Tonalité écran tactile . Page 70 Calibrage de l'écran tactile Calibrer l'écran signifie s'assurer que le lecteur lit avec précision la zone correcte lorsque vous touchez l'écran. Calibrez votre lecteur de temps en temps pour vous assurer que l'écran tactile fonctionne de façon appropriée. 1. Dans le menu principal, touchez Système > Paramètres lecteur > Calibrage écran tactile. 2. Touchez le point de calibrage lorsqu'il apparaît à l'écran. 2. Le processus prend fin lorsque vous touchez correctement 4 points consécutifs. Page 71 Paramètres de l'horloge Réglage de la date et de l'heure Réglage de l'alarme Affichage de l'heure Page 72 Réglage de la date et de l'heure 1. 1. 2. 3. 3. 3. Dans le menu principal, sélectionnez Système > Réglage heure > Affichage Horloge. La date et l'heure actuelles s'affichent. Touchez . Pour définir la date, sélectionnez Régler date. Sur le calendrier qui apparaît, touchez simplement une date pour la sélectionner. Pour aller au prochain mois ou au précédent, déplacez vos doigts vers la gauche ou vers la droite. 4. Pour définir l'heure, sélectionnez Régler heure dans les options. 4. Touchez les chiffres de l'heure, des minutes ou des secondes pour les activer. 4. Touchez ou pour régler les chiffres. Touchez pour accepter l'heure définie. Page 73 Réglage de l'alarme Lorsque la fonctionnalité d'alarme est active, s'affiche dans l'en-tête de l'écran. Pour définir les détails de l'alarme 1. Dans le menu principal, touchez Système > Réglage heure > Régler alarme. 2. Sur l'écran Régler alarme, touchez Alarme pour activer ou désactiver la fonctionnalité d'alarme. 3. Touche l'Heure pour définir l'heure de l'alarme. 3. Touchez les chiffres de l'heure ou des minutes pour les activer. Touchez ou pour régler les chiffres. Touchez pour accepter l'heure définie. 4. Touchez Programme pour définir le ou les jours où l'alarme est censée s'activer. 5. Touchez Audio et sélectionnez parmi Bip, Musique, Radio FM ou Enregistrements. D'autres options sont disponibles pour chacun de ces éléments. Page 74 Affichage de l'heure 1. Dans le menu principal, touchez Système > Réglage heure. 2. Pour afficher l'heure dans la barre de titres, sélectionnez Format Horl : Digitale. Dans le cas contraire, sélectionnez Désactiver. 3. Pour afficher l'heure sur l'écran principal, sélectionnez Affichage Horloge. 3. Déplacez votre doigt vers la gauche ou vers la droite pour basculer l'affichage entre analogique et numérique, et vice-versa. Page 75 Réinitialisation de la configuration du lecteur Vous pouvez réinitialiser les paramètres de votre lecteur à leur configuration d'origine. Ce processus ne supprimera pas les fichiers stockés dans votre lecteur. Dans le menu principal, touchez Système > Réinit. param.. Touchez Oui pour confirmer. Page 76 Utilisation d'une carte mémoire Insertion et éjection d'une carte mémoire Lecture de contenu multimédia à partir d'une carte mémoire Transfert de fichiers à partir de et vers votre carte mémoire Importation de fichiers multimédia dans votre lecteur Page 77 Insertion et éjection d'une carte mémoire Insertion correcte d'une carte mémoire Assurez-vous que la carte mémoire est correctement alignée avec la fente, puis insérez-la délicatement jusqu'à ce qu'elle se verrouille en place. Ejection correcte d'une carte mémoire Poussez pour éjecter la carte mémoire, puis tirez-la délicatement de la fente. Attention ! Pour éviter d'endommager votre carte mémoire : Ne forcez pas pour insérer la carte mémoire dans son emplacement. Si la carte ne rentre pas, retirez-la délicatement et réessayez. Ne secouez pas la carte mémoire lors de son retrait. Ne retirez la carte mémoire que lorsque le lecteur affiche le menu principal ou lorsqu'il est hors tension. Si votre lecteur est connecté à votre ordinateur et que Creative Centrale est ouvert, n'insérez ou n'éjectez pas la carte mémoire de votre lecteur. Page 78 Lecture de contenu multimédia à partir d'une carte mémoire Vous pouvez lire du contenu multimédia à partir de cartes mémoire microSD de la même façon qu'à partir de la mémoire interne de votre lecteur. Lorsque vous insérez une carte mémoire dans l'emplacement pour carte microSD, votre lecteur crée automatiquement une bibliothèque musicale, vidéo et photo séparée pour la carte mémoire. Dans le menu principal, touchez microSD, puis sélectionnez Musique, Vidéos ou Images . Page 79 Transfert de fichiers à partir de et vers votre carte mémoire La carte mémoire de votre lecteur est considérée comme disque amovible par votre ordinateur. Cela signifie que, sur votre ordinateur, vous pouvez utiliser des opérations Windows® Explorer standard pour transférer des fichiers à partir de et vers votre carte mémoire. Utilisez Creative Centrale pour transférer des fichiers multimédia (comme des vidéos) vers votre lecteur ou carte mémoire. Creative Centrale convertit automatiquement les fichiers multimédia à un format pris en charge par votre lecteur. Consultez également Chargement de fichiers vers votre lecteur . Attention ! Ne déconnectez pas votre lecteur, ou ne tentez pas de retirer la carte mémoire, lors du transfert des fichiers. Déconnectez le lecteur uniquement à la fin du transfert de fichiers. Pour déconnecter correctement votre lecteur, cliquez sur l'icône Retirer le périphérique en toute sécurité de la barre des tâches, puis sur Retirer le périphérique de stockage de masse USB en toute sécurité. Si votre lecteur est connecté à votre ordinateur et que Creative Centrale est ouvert, n'insérez ou n'éjectez pas la carte mémoire de votre lecteur. Page 80 Importation de fichiers multimédia dans votre lecteur Cette procédure transfert tous les fichiers multimédia de la carte microSD sur votre lecteur. 1. Insérez la carte mémoire dans l'emplacement pour microSD de votre lecteur. Consultez la section Insertion et éjection d'une carte mémoire. 2. Dans le menu principal, sélectionnez microSD > Importer tout. 3. Touchez Oui pour confirmer. 3. Votre lecteur crée un dossier suivant les paramètres de date et d'heure. Par exemple, si vous transférez des fichiers le 13 août 2009 à 18 h 35, le dossier s'appellera 13.08.09 18 h 30. 4. Touchez un dossier de destination pour commencer le transfert de fichiers. Pour afficher les photos importées, allez dans Photos > Fichiers importés et sélectionnez un dossier. Pour accéder à des vidéos importées, sélectionnez Vidéos > Fichiers importés et sélectionnez un dossier. Les fichiers musicaux importés sont intégrés dans la bibliothèque musicale interne du lecteur. Page 81 Creative Centrale Creative Centrale est un logiciel qui vous offre une expérience multimédia complète. Il vous permet d'extraire, de libeller, de transférer et d'organiser facilement tous vos fichiers multimédia. Pour obtenir des instructions détaillées et simples sur l'utilisation de ce logiciel, démarrez Creative Centrale et cliquez sur le bouton Aide . Votre lecteur a été livré avec un kit de démarrage comprenant le logiciel Creative Centrale. Pour télécharger la dernière version, visitez www.creative.com . Page 82 FAQ (Foire aux questions) Cette section couvre des questions que vous pouvez vous poser sur l'utilisation du lecteur. Si vous avez besoin d’une aide plus spécifique, consultez notre Base de connaissances. Visitez le site www.creative.com . Puis-je transférer des fichiers WMA protégés par la technologie DRM (Digital Rights Management) sur mon lecteur ? Oui. Votre lecteur prend en charge le format Windows Media® DRM (WMDRM) 9. Pour transférer des fichiers multimédia sur votre lecteur, utilisez Creative Centrale ou le lecteur Windows Media. Je ne peux pas lire des fichiers WMA protégés par la technologie DRM sur mon lecteur. Que dois-je faire ? Les fichiers ont peut-être été corrompus pendant leur transfert ou la licence DRM a peut-être expiré. Si la licence DRM est toujours valide, essayez de transférer les fichiers à nouveau à l'aide de Creative Centrale ou du lecteur Windows Media Player. Je dois souvent recharger la batterie du lecteur. Existe-t-il un moyen de la faire durer plus longtemps ? En règle générale, toutes les opérations qui nécessitent que le lecteur accède à la mémoire consomment de l'énergie. Cependant, certains paramètres et certaines opérations consomment plus d'énergie, comme : un paramètre d'affichage de longue durée. Un paramètre d'affichage plus court économise l'énergie de la pile. l'activation d'un paramètre de luminosité élevé. Placez le lecteur de façon à pouvoir lire l'affichage sans utiliser de paramètre de contraste élevé. l'avance ou le retour rapides. la mise sous/hors tension trop fréquente du lecteur. l'utilisation prolongée à un volume élevé. l'activation des paramètres de l'équaliseur. Le volume de mon lecteur est relativement bas. Que puis-je faire ? Si vous avez activé le paramètre Restreindre le volume, assurez-vous que le volume de lecture maximal que vous avez sélectionné n'est pas trop faible. Pour plus d'informations, consultez la section Activation de la restriction du volume . Comment réinitialiser le lecteur ? Si votre lecteur ne répond plus, insérez délicatement l'extrémité d'un objet fin (par exemple, une épingle ou un trombone déplié) dans le bouton de réinitialisation. Les performances de mon lecteur sont irrégulières. Que puis-je faire ? Votre lecteur peut parfois fonctionner en deçà de ses performances optimales pour plusieurs raisons. Par exemple, si la bibliothèque musicale est fréquemment recréée alors qu'aucune modification ne lui est apportée. Sélectionnez Clean Up dans le menu Recovery Mode du lecteur pour nettoyer, recréer et réorganiser la mémoire du lecteur et restaurer ainsi son efficacité optimale. Enregistrez une copie du contenu de votre lecteur avant de nettoyer la mémoire. Pour nettoyer la mémoire de votre lecteur 1. Eteignez votre lecteur. 2. Appuyez sur et maintenez-le enfoncé pour activer le lecteur. Page 83 3. Lorsque le logo Creative apparaît, appuyez sur le bouton Menu et maintenez-le enfoncé jusqu'à ce que l'écran Recovery Mode apparaisse. Trois éléments de menu apparaissent : Clean Up, Format All et Reboot. 4. Appuyez sur le bouton Menu pour faire défiler les options. 4. Mettez Clean Up en surbrillance. 5. Appuyez sur pour le sélectionner. 6. Une fois le nettoyage terminé, mettez Reboot en surbrillance et sélectionnez-le. Le lecteur redémarre et recrée la bibliothèque musicale. Les paramètres par défaut du micrologiciel de votre lecteur sont réinitialisés après le nettoyage de la mémoire. Pour formater votre lecteur en Recovery mode (mode de restauration) Si les performances de votre lecteur restent irrégulières après nettoyage de la mémoire, formatez le lecteur. 1. Eteignez votre lecteur. 2. Appuyez sur et maintenez-le enfoncé pour activer le lecteur. 3. Lorsque le logo Creative apparaît, appuyez sur le bouton Menu et maintenez-le enfoncé jusqu'à ce que l'écran Recovery Mode apparaisse. Trois éléments de menu apparaissent : Clean Up, Format All et Reboot. 4. Appuyez sur le bouton Menu pour faire défiler les options. 4. Mettez Format all en surbrillance. 5. Appuyez sur pour le sélectionner. 6. Une fois le formatage terminé, sélectionnez Reboot. Le lecteur redémarre et recrée la bibliothèque musicale. Attention ! Le formatage du lecteur supprime l'intégralité du contenu de la mémoire et réinitialise les paramètres par défaut du micrologiciel. Si possible, sauvegardez toutes les données enregistrées sur le lecteur avant de le formater. Mon lecteur ne répond plus ou ne se met pas sous tension. Que dois-je faire ? Assurez-vous que votre lecteur n'est pas verrouillé. Consultez Verrouillage du lecteur. La batterie a peut-être besoin d'être rechargée. Rechargez la batterie du lecteur à l'aide de l'adaptateur secteur ou connectez votre lecteur au port USB d'un ordinateur à l'aide du câble USB fourni. Où puis-je obtenir plus d'informations sur les produits Creative ? Visitez le site www.creative.com pour des mises à jour et des téléchargements concernant tous les produits Creative. Page 84 Licence et Copyright Les informations contenues dans ce document sont susceptibles d'être modifiées sans préavis et ne représentent pas un engagement de la part de Creative Technology Ltd. Aucune partie de ce manuel ne peut être reproduite ou transmise, sous quelque forme que ce soit (électronique ou mécanique), y compris les photocopies et l'enregistrement, dans quelque but que ce soit, sans autorisation écrite de Creative Technology Ltd. ZEN X-Fi2 et le logo Creative sont des marques commerciales ou déposées de Creative Technology Ltd. aux États-Unis et/ou dans d'autres pays. Microsoft et Windows sont des marques commerciales ou déposées de Microsoft Corporation aux États-Unis et/ou dans d'autres pays. Intel et Pentium sont des marques déposées d'Intel Corporation aux États-Unis et/ou dans d'autres pays. Gracenote est CDDB, Inc. d/b/a ""Gracenote."" CD et données musicales de Gracenote CDDB® Music Recognition ServiceSM © 2000, 2001, 2002 Gracenote. Gracenote CDDB Client Software © 2000, 2001, 2002 Gracenote. U.S. Numéros des brevets américains #5 987 525, #6 061 680, #6 154 773 et autres brevets émis ou en instance. CDDB est une marque déposée de Gracenote. Les logos et logotypes Gracenote et Gracenote CDDB, ainsi que le logo "Powered by Gracenote CDDB" sont des marques commerciales de Gracenote. Music Recognition Service et MRS sont des marques de service de Gracenote. Tous les autres produits sont des marques commerciales ou déposées de leurs propriétaires respectifs. Copyright © 2009 Creative Technology Ltd. Tous droits réservés. Version 1.01.02 Septembre 2009 Page 85 ">
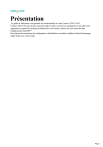
Публичная ссылка обновлена
Публичная ссылка на ваш чат обновлена.