Lexmark OPTRA S Manuel utilisateur
PDF
Скачать
Документ
Optra S February 1998 www.lexmark.com Première édition (avril 1998) Le paragraphe suivant ne s’applique qu’aux pays dans lesquels de telles dispositions sont conformes à la législation en vigueur : LEXMARK INTERNATIONAL, INC. FOURNIT CETTE PUBLICATION “TELLE QUELLE” SANS GARANTIE D’AUCUNE SORTE, EXPLICITE OU IMPLICITE, Y COMPRIS, MAIS SANS SE LIMITER AUX GARANTIES IMPLICITES DE COMMERCIABILITE OU DE CONFORMITE A UN USAGE SPECIFIQUE. Certains états n’admettent pas la renonciation aux garanties explicites ou implicites pour certaines transactions. C’est pourquoi, il se peut que cette déclaration ne vous concerne pas. Cette publication peut contenir des imprécisions techniques ou des erreurs typographiques. Les informations contenues dans le présent manuel font l’objet de mises à jour périodiques ; elles seront intégrées dans les éditions ultérieures de la publication. Des améliorations et/ou des modifications peuvent être apportées à tout moment aux produits et/ou programmes décrits dans la présente publication. Un formulaire permettant au lecteur d’écrire ses commentaires est fourni au dos de cette publication. Si le formulaire n’est pas disponible, les commentaires peuvent être adressés à Lexmark International, Inc., Department F95/035-3, 740 New Circle Road N.W., Lexington, Kentucky 40550, Etats-Unis. Au Royaume Uni et en Eire, envoyez-les à Lexmark International Ltd., Marketing and Services Department, Westhorpe House, Westhorpe, Marlow Bucks SL7 3RQ. Lexmark peut utiliser ou distribuer ces informations de toute façon qu’il juge appropriée, sans vous créer d’obligation. Vous pouvez acheter des copies supplémentaires de publications relatives à ce produit en appelant le 1-800-553-9727. Au Royaume Uni et en Eire, appelez le 0628-481500. Dans les autres pays, contactez votre lieu d’achat. © Copyright Lexmark International, Inc. 1998. Tous droits réservés. Table des matières Introduction . . . . . . . . . . . . . . . . . . . . . . . . . . . . . xi Marques . . . . . . . . . . . . . . . . . . . . . . . . . . . . . . . . xiii Mise en route Installation de l’imprimante . . . . . . . . . . . . . . . . 1 Table des matières Identification de l’imprimante, de ses caractéristiques et de ses options . . . . . . . . . . . . . . . . . . . . . . . . . . . . . . . . . . . . . . . . . . . . . . . . 1 Optra S 1255 . . . . . . . . . . . . . . . . . . . . . . . . . . . . . . . . . . . . . . . . . 2 Optra S 1855 . . . . . . . . . . . . . . . . . . . . . . . . . . . . . . . . . . . . . . . . . 3 Optra S 2455 . . . . . . . . . . . . . . . . . . . . . . . . . . . . . . . . . . . . . . . . . 4 Déballage de l’imprimante . . . . . . . . . . . . . . . . . . . . . . . . . . . . . . . . . . 5 Ordre d’installation des éléments . . . . . . . . . . . . . . . . . . . . . . . . . . . . . 7 Installation du double bac d’alimentation (2 x 500 feuilles) . . . . . . . 7 Placement des étiquettes autocollantes . . . . . . . . . . . . . . . . . . . . . . . 11 Retrait de l’emballage de la cartouche d’impression . . . . . . . . . . . . 12 Retrait du tiroir d’alimentation 250 feuilles . . . . . . . . . . . . . . . . . . . 16 Ajout de noms à l’indicateur de format du papier . . . . . . . . . . . . . 17 Chargement du tiroir d’alimentation 250 feuilles . . . . . . . . . . . . . . 19 Installation de la plaquette signalétique du panneau de commandes . . . . . . . . . . . . . . . . . . . . . . . . . . . . . . . . . . . . . . . . . . . . . . 24 Raccordement d’un câble parallèle . . . . . . . . . . . . . . . . . . . . . . . . . . 25 Raccordement de l’imprimante . . . . . . . . . . . . . . . . . . . . . . . . . . . . . 26 Mise sous tension de l’imprimante . . . . . . . . . . . . . . . . . . . . . . . . . . 27 Impression d’une page de test . . . . . . . . . . . . . . . . . . . . . . . . . . . . . . 27 Installation des pilotes d’imprimante et des utilitaires . . . . . . . . . . 29 Utilisation des utilitaires d’imprimante . . . . . 31 Utilitaire d’installation . . . . . . . . . . . . . . . . . . . . . . . . . . . . . . . . . . . . . 31 Installation des utilitaires d’imprimante . . . . . . . . . . . . . . . . 32 Pilotes d’imprimante . . . . . . . . . . . . . . . . . . . . . . . . . . . . . . . . 34 Table des matières iii Communication bidirectionnelle . . . . . . . . . . . . . . . . . . . . . . . . . . . . 36 MarkVision . . . . . . . . . . . . . . . . . . . . . . . . . . . . . . . . . . . . . . . . . . . . . . 36 Fenêtres MarkVision . . . . . . . . . . . . . . . . . . . . . . . . . . . . . . . . . 37 Prise en charge de MarkVision dans différents environnements . . . . . . . . . . . . . . . . . . . . . . . . . . . . . . . . . . . . . 37 Aide en ligne de MarkVision . . . . . . . . . . . . . . . . . . . . . . . . . 47 Toolkit . . . . . . . . . . . . . . . . . . . . . . . . . . . . . . . . . . . . . . . . . . . . . . . . . . . 48 Programme Utilitaire d’imprimantes réseau . . . . . . . . . . . . . . . . . . 49 Informations sur les versions des pilotes et des utilitaires . . . . . . . 49 Services en ligne . . . . . . . . . . . . . . . . . . . . . . . . . . . . . . . . . . . . 49 Système de télécopie automatique . . . . . . . . . . . . . . . . . . . . . 50 Table des matières Utilisation de l’imprimante Menus et panneau de commandes . . . . . . . . . . 53 Voyant de mise sous tension . . . . . . . . . . . . . . . . . . . . . . . . . . . . . . . . 54 Boutons du panneau de commandes . . . . . . . . . . . . . . . . . . . . . . . . . 54 Messages de l’imprimante . . . . . . . . . . . . . . . . . . . . . . . . . . . . . . . . . . 56 Modification des paramètres de l’imprimante à l’aide du panneau de commandes . . . . . . . . . . . . . . . . . . . . . . . . . . . . . . . . 57 Exemple d’impression des paramètres des menus . . . . . . . . . . . . . 60 Menus du panneau de commandes . . . . . . . . . . . . . . . . . . . . . . . . . . 61 Structure des menus de l’imprimante . . . . . . . . . . . . . . . . . . . . . . . . 63 Menu Papier . . . . . . . . . . . . . . . . . . . . . . . . . . . . . . . . . . . . . . . . . . . . . . 64 Menu Finition . . . . . . . . . . . . . . . . . . . . . . . . . . . . . . . . . . . . . . . . . . . . 75 Menu Tests . . . . . . . . . . . . . . . . . . . . . . . . . . . . . . . . . . . . . . . . . . . . . . . 83 Menu Travail . . . . . . . . . . . . . . . . . . . . . . . . . . . . . . . . . . . . . . . . . . . . . 87 Menu Qualité . . . . . . . . . . . . . . . . . . . . . . . . . . . . . . . . . . . . . . . . . . . . . 90 Menu Configuration . . . . . . . . . . . . . . . . . . . . . . . . . . . . . . . . . . . . . . . 92 Menu Emul PCL . . . . . . . . . . . . . . . . . . . . . . . . . . . . . . . . . . . . . . . . . 102 Menu PostScript . . . . . . . . . . . . . . . . . . . . . . . . . . . . . . . . . . . . . . . . . 107 Menu Parallèle . . . . . . . . . . . . . . . . . . . . . . . . . . . . . . . . . . . . . . . . . . . 108 Menu Série . . . . . . . . . . . . . . . . . . . . . . . . . . . . . . . . . . . . . . . . . . . . . . 113 Menu Réseau . . . . . . . . . . . . . . . . . . . . . . . . . . . . . . . . . . . . . . . . . . . . 119 iv Table des matières Menu Infrarouge . . . . . . . . . . . . . . . . . . . . . . . . . . . . . . . . . . . . . . . . . 123 Menu LocalTalk . . . . . . . . . . . . . . . . . . . . . . . . . . . . . . . . . . . . . . . . . . 127 Menu Télécopie . . . . . . . . . . . . . . . . . . . . . . . . . . . . . . . . . . . . . . . . . . 131 Désactivation des menus du panneau de commandes . . . . . . . . . 134 Utilisation des supports d’impression . . . . . . 135 Table des matières Supports d’impression . . . . . . . . . . . . . . . . . . . . . . . . . . . . . . . . . . . . 136 Caractéristiques des supports d’impression . . . . . . . . . . . . 139 Recommandations relatives au papier . . . . . . . . . . . . . . . . . 141 Recommandations relatives aux enveloppes . . . . . . . . . . . 143 Recommandations relatives aux étiquettes . . . . . . . . . . . . . 145 Recommandations relatives aux bristols . . . . . . . . . . . . . . . 153 Recommandations relatives aux transparents . . . . . . . . . . 154 Sources d’alimentation . . . . . . . . . . . . . . . . . . . . . . . . . . . . . . . . . . . . 156 Tiroirs standard . . . . . . . . . . . . . . . . . . . . . . . . . . . . . . . . . . . . 156 Chargeur multifonction . . . . . . . . . . . . . . . . . . . . . . . . . . . . . 157 Tiroirs optionnels . . . . . . . . . . . . . . . . . . . . . . . . . . . . . . . . . . 157 Chargeur d’enveloppes optionnel . . . . . . . . . . . . . . . . . . . . 158 Spécifications des sources d’alimentation . . . . . . . . . . . . . . 159 Spécifications des formats de papier . . . . . . . . . . . . . . . . . . 160 Spécifications de taille des enveloppes . . . . . . . . . . . . . . . . 161 Chaînage des tiroirs . . . . . . . . . . . . . . . . . . . . . . . . . . . . . . . . . . . . . . 161 Chargement du papier . . . . . . . . . . . . . . . . . . . . . . . . . . . . . . . . . . . . 162 Chargement d’un tiroir . . . . . . . . . . . . . . . . . . . . . . . . . . . . . . . . . . . 163 Impression recto verso (sur deux faces) . . . . . . . . . . . . . . . . . . . . . 169 Sorties du papier (réceptacles) . . . . . . . . . . . . . . . . . . . . . . . . . . . . . 170 Prévention des bourrages . . . . . . . . . . . . . . . . . . . . . . . . . . . . . . . . . 172 Chargeur multifonction . . . . . . . . . . . . . . . . . . 173 Recommandations relatives au chargeur multifonction . . . . . . . . 174 Ouverture du chargeur multifonction . . . . . . . . . . . . . . . . . . . . . . . 175 Chargement du chargeur multifonction . . . . . . . . . . . . . . . . . . . . . 176 Utilisation du chargeur multifonction . . . . . . . . . . . . . . . . . . . . . . . 186 Fermeture du chargeur multifonction . . . . . . . . . . . . . . . . . . . . . . . 187 Table des matières v Réception de télécopies . . . . . . . . . . . . . . . . . . 189 Matériel nécessaire . . . . . . . . . . . . . . . . . . . . . . . . . . . . . . . . . . . . . . . 189 Configuration pour la réception de télécopies . . . . . . . . . . . . . . . . 190 Désactivation de la réception de télécopies . . . . . . . . . . . . . . . . . . 191 Dépannage de l’imprimante Messages de l’imprimante . . . . . . . . . . . . . . . . 195 Table des matières Messages d’état . . . . . . . . . . . . . . . . . . . . . . . . . . . . . . . . . . . . . . . . . . 195 Messages de la ligne 1 . . . . . . . . . . . . . . . . . . . . . . . . . . . . . . 196 Messages de la ligne 2 . . . . . . . . . . . . . . . . . . . . . . . . . . . . . . 201 Messages d’erreur . . . . . . . . . . . . . . . . . . . . . . . . . . . . . . . . . . . . . . . . 203 Dépistage des anomalies . . . . . . . . . . . . . . . . . 221 Problèmes d’affichage . . . . . . . . . . . . . . . . . . . . . . . . . . . . . . . . . . . . 222 Problèmes d’impression . . . . . . . . . . . . . . . . . . . . . . . . . . . . . . . . . . . 223 Problèmes de qualité d’impression . . . . . . . . . . . . . . . . . . . . . . . . . 224 Problèmes liés aux options . . . . . . . . . . . . . . . . . . . . . . . . . . . . . . . . 227 Problèmes d’impression réseau . . . . . . . . . . . . . . . . . . . . . . . . . . . . 231 Autres problèmes et questions . . . . . . . . . . . . . . . . . . . . . . . . . . . . . 232 Elimination des bourrages . . . . . . . . . . . . . . . . 233 Emplacements de bourrage possibles . . . . . . . . . . . . . . . . . . . . . . . 233 Accès aux emplacements de bourrage . . . . . . . . . . . . . . . . . . . . . . . 235 200 et 201 Bourrage papier - Retirez cart. . . . . . . . . . . . . . . 236 202 Bourrage pap - Ouv. porte arr. . . . . . . . . . . . . . . . . . . . . 238 230 Bourrage pap - Vérif. rect/ver . . . . . . . . . . . . . . . . . . . . 242 24x Bourrage pap - Vérif. tir x . . . . . . . . . . . . . . . . . . . . . . . . 249 250 Bourrage pap - Vérif charg MF . . . . . . . . . . . . . . . . . . . 259 260 Bourrage pap - Vérif charg env. . . . . . . . . . . . . . . . . . . . 259 27x Bourrage pap - Vérif récept x . . . . . . . . . . . . . . . . . . . . . 263 vi Table des matières Entretien de l’imprimante . . . . . . . . . . . . . . . . 271 Commande d’une cartouche d’impression . . . . . . . . . . . . . . . . . . . 272 Commande d’un feutre de nettoyage du four . . . . . . . . . . . . . . . . 273 Stockage des cartouches d’impression . . . . . . . . . . . . . . . . . . . . . . . 274 Remplacement de la cartouche d’impression . . . . . . . . . . . . . . . . . 274 Commande d’un kit de rouleau de charge . . . . . . . . . . . . . . . . . . . 275 Installation des options Ajout d’options à l’imprimante . . . . . . . . . . . . 279 Tiroirs optionnels . . . . . . . . . . . . . . . . . . . . . . . 281 Table des matières Installation d’un tiroir optionnel . . . . . . . . . . . . . . . . . . . . . . . . . . . 282 Chargeur d’enveloppes . . . . . . . . . . . . . . . . . . . 287 Installation du chargeur d’enveloppes . . . . . . . . . . . . . . . . . . . . . . 288 Recommandations relatives au chargeur d’enveloppes . . . . . . . . 291 Chargement du chargeur d’enveloppes . . . . . . . . . . . . . . . . . . . . . 291 Utilisation du chargeur d’enveloppes . . . . . . . . . . . . . . . . . . . . . . . 297 Retrait du chargeur d’enveloppes . . . . . . . . . . . . . . . . . . . . . . . . . . 298 Dispositif recto verso . . . . . . . . . . . . . . . . . . . . 301 Installation du dispositif recto verso . . . . . . . . . . . . . . . . . . . . . . . . 301 Modification des paramètres du dispositif recto verso . . . . . . . . . 307 Recto verso . . . . . . . . . . . . . . . . . . . . . . . . . . . . . . . . . . . . . . . . 307 Reliure recto verso . . . . . . . . . . . . . . . . . . . . . . . . . . . . . . . . . 308 Sélection du papier . . . . . . . . . . . . . . . . . . . . . . . . . . . . . . . . . . . . . . . 309 Réceptacles supplémentaires . . . . . . . . . . . . . . 311 Installation d’un réceptacle optionnel . . . . . . . . . . . . . . . . . . . . . . . 313 Retrait du plateau d’un réceptacle . . . . . . . . . . . . . . . . . . . . . . . . . . 319 Modification des paramètres des réceptacles . . . . . . . . . . . . . . . . . 321 Chaînage des réceptacles . . . . . . . . . . . . . . . . . . . . . . . . . . . . . . . . . . 322 Table des matières vii Mémoire et cartes optionnelles . . . . . . . . . . . . 323 Table des matières Accès à la carte logique de l’imprimante . . . . . . . . . . . . . . . . . . . . . 323 Fermeture de l’accès à la carte logique de l’imprimante . . . . . . . . 327 Option mémoire . . . . . . . . . . . . . . . . . . . . . . . . . . . . . . . . . . . . . . . . . 329 Installation d’une option mémoire . . . . . . . . . . . . . . . . . . . . 330 Retrait d’une option mémoire . . . . . . . . . . . . . . . . . . . . . . . . 333 Option mémoire flash . . . . . . . . . . . . . . . . . . . . . . . . . . . . . . . . . . . . . 334 Installation d’une option mémoire flash . . . . . . . . . . . . . . . 335 Retrait d’une option mémoire flash . . . . . . . . . . . . . . . . . . . 337 Cartes optionnelles . . . . . . . . . . . . . . . . . . . . . . . . . . . . . . . . . . . . . . . 338 Carte adaptatrice réseau interne optionnelle . . . . . . . . . . . 339 Carte interface tri-port optionnelle . . . . . . . . . . . . . . . . . . . . 340 Carte adaptatrice optionnelle de type parallèle 1284-C . . 341 Carte disque dur avec adapteur optionnelle . . . . . . . . . . . 342 Installation d’une carte optionnelle . . . . . . . . . . . . . . . . . . . 345 Retrait d’une carte optionnelle . . . . . . . . . . . . . . . . . . . . . . . 349 Adaptateur infrarouge . . . . . . . . . . . . . . . . . . . 351 Raccordement du câble et utilisation de l’adaptateur infrarouge . . . . . . . . . . . . . . . . . . . . . . . . . . . . . . . . . . . . . . . . . 351 Vérification de l’installation des options . . . 355 Annexes Polices de caractères . . . . . . . . . . . . . . . . . . . . . 359 Types de caractères et polices . . . . . . . . . . . . . . . . . . . . . . . . . . . . . . 359 Graisse et style . . . . . . . . . . . . . . . . . . . . . . . . . . . . . . . . . . . . . 360 Espacement et taille en points . . . . . . . . . . . . . . . . . . . . . . . . 361 Jeux de symboles . . . . . . . . . . . . . . . . . . . . . . . . . . . . . . . . . . . 363 Polices en mode point et polices vectorielles . . . . . . . . . . . 363 Polices résidentes . . . . . . . . . . . . . . . . . . . . . . . . . . . . . . . . . . . . . . . . 365 Impression d’une liste d’échantillons de polices . . . . . . . . . . . . . . 370 viii Table des matières Amélioration de la qualité d’impression . . . 371 Définitions . . . . . . . . . . . . . . . . . . . . . . . . . . . . . . . . . . . . . . . . . . . . . . 371 Vue d’ensemble de la qualité d’impression . . . . . . . . . . . . . . . . . . 374 Paramètres de la qualité d’impression . . . . . . . . . . . . . . . . . . . . . . . 375 Résolution imp. . . . . . . . . . . . . . . . . . . . . . . . . . . . . . . . . . . . . 375 Qualité image 1200 . . . . . . . . . . . . . . . . . . . . . . . . . . . . . . . . . 375 Intensité impr. . . . . . . . . . . . . . . . . . . . . . . . . . . . . . . . . . . . . . 376 Economie toner . . . . . . . . . . . . . . . . . . . . . . . . . . . . . . . . . . . . 377 PQET . . . . . . . . . . . . . . . . . . . . . . . . . . . . . . . . . . . . . . . . . . . . . 377 PictureGrade . . . . . . . . . . . . . . . . . . . . . . . . . . . . . . . . . . . . . . 378 Résumé . . . . . . . . . . . . . . . . . . . . . . . . . . . . . . . . . . . . . . . . . . . 379 Caractéristiques de l’imprimante . . . . . . . . . . 381 Table des matières Dimensions . . . . . . . . . . . . . . . . . . . . . . . . . . . . . . . . . . . . . . . . . . . . . 381 Utilisation . . . . . . . . . . . . . . . . . . . . . . . . . . . . . . . . . . . . . . . . . . . . . . . 381 Fournitures . . . . . . . . . . . . . . . . . . . . . . . . . . . . . . . . . . . . . . . . . . . . . . 381 Référence Avis . . . . . . . . . . . . . . . . . . . . . . . . . . . . . . . . . . . . 385 Sécurité . . . . . . . . . . . . . . . . . . . . . . . . . . . . . . . . . 393 Glossaire . . . . . . . . . . . . . . . . . . . . . . . . . . . . . . . 403 Index . . . . . . . . . . . . . . . . . . . . . . . . . . . . . . . . . . . 415 Table des matières ix Table des matières x Table des matières Introduction Le Guide de l’utilisateur contient des informations sur la famille des imprimantes laser Optra S (Optra S 2455, Optra S 1855 et Optra S 1255), notamment leurs menus, leurs paramètres, leurs messages, leurs fonctions d’alimentation en papier ainsi que les spécifications des supports d’impression. Gardez ce guide sous la main et utilisez-le comme référence chaque fois que vous vous posez une question sur le fonctionnement de l’imprimante ou que vous rencontrez un problème d’impression. Introduction Remarque : Sauf stipulation contraire, les illustrations représentent l’imprimante Optra S 2455. Le Guide de l’utilisateur contient les sections suivantes : Mise en route Cette section commence par une illustration des différents modèles d’imprimantes en mettant l’accent sur les options disponibles pour chacune d’elles. Vous y trouverez également des instructions détaillées relatives à l’installation de votre imprimante. Utilisation de l’imprimante Cette section vous aide à comprendre les différentes fonctions de l’imprimante et explique son fonctionnement. Introduction xi Dépannage de l’imprimante Cette section explique comment résoudre les problèmes liés à l’utilisation de l’imprimante, remédier aux bourrages papier et remplacer les fournitures. Installation des options Cette section fournit des instructions détaillées relatives à l’installation des options disponibles pour votre imprimante. Annexes Introduction Cette section fournit des informations sur les polices, la qualité de l’impression, les spécifications de l’imprimante, les caractéristiques et les options. Référence Cette section contient des avis, des consignes de sécurité, un glossaire et l’index. Si vous souhaitez des informations techniques supplémentaires sur les langages et les commandes de l’imprimante, les spécifications de l’interface ou la gestion de la mémoire de l’imprimante, vous pouvez vous procurez le manuel Technical Reference auprès de Lexmark en complétant simplement le bon de commande qui accompagne la carte d’enregistrement de l’imprimante. Le manuel Technical Reference est uniquement disponible en anglais. xii Introduction Marques Lexmark, FontVision, MarkNet, MarkVision, Optra et Prebate sont des marques de Lexmark International, Inc., déposées aux EtatsUnis et/ou dans d’autres pays. PictureGrade et RAMSmart sont des marques de Lexmark International, Inc. Operation ReSource est une marque de service de Lexmark International, Inc. Albertus The Monotype Corporation plc. Antique Olive Monsieur Marcel OLIVE Arial The Monotype Corporation plc. CG Omega Un produit de Bayer Corporation CG Times Basé sur Times New Roman sous licence de The Monotype Corporation plc, c’est un produit de Bayer Corporation Helvetica Linotype-Hell AG et/ou ses filiales Intellifont Bayer Corporation ITC Bookman International Typeface Corporation ITC Zapf Chancery International Typeface Corporation Marigold AlphaOmega Typography, Inc. Palatino Linotype-Hell AG et/ou ses filiales Marques Marques Les termes suivants sont des marques ou des marques déposées de ces sociétés. xiii Times New Roman The Monotype Corporation plc. Univers Linotype-Hell AG et/ou ses filiales Wingdings Microsoft Corporation AppleTalk, LocalTalk et Macintosh sont des marques d’Apple Computer, Inc., déposées aux Etats-Unis et dans d’autres pays. TrueType est une marque d’Apple Computer, Inc. PCL® est une marque déposée de Hewlett-Packard Company. PCL 5 et PCL 6 sont les noms utilisés par Hewlett-Packard Company pour désigner une série de commandes (langage) et de fonctions associées à certains de ses produits d’imprimante. Cette imprimante est conçue et fabriquée par Lexmark International, Inc, pour être compatible avec les langages PCL 5 et PCL 6. Ceci signifie que les imprimantes reconnaissent les commandes PCL 5 et PCL 6 utilisées dans diverses applications et qu’elles émulent les fonctions correspondant aux commandes. Marques PostScript® est une marque déposée d’Adobe Systems Incorporated. PostScript Niveau 2 est le nom donné par Adobe System à un ensemble de commandes d’imprimante (langage) et de fonctions intégrées à ses produits. Cette imprimante est conçue et fabriquée par Lexmark International, Inc., pour être compatible avec le langage PostScript Niveau 2. Ceci signifie que l’imprimante reconnaît les commandes PostScript Niveau 2 utilisées dans divers programmes d’application et émule les fonctions correspondant à ces programmes. Veuillez consulter le manuel Technical Reference pour plus d’informations concernant la compatibilité. Les autres marques appartiennent à leurs propriétaires respectifs. xiv Marques Mise en route Mise en route Installation de l’imprimante Chapitre 1 Lisez les différentes sections de ce chapitre avant d’installer votre imprimante. Installation de l’imprimante Identification de l’imprimante, de ses caractéristiques et de ses options Les trois illustrations des pages 2 à 4 montrent les caractéristiques et les options des imprimantes Optra™ S 1255, Optra S 1855 et Optra S 2455. Les options sont mises en évidence par l’utilisation de la couleur. Ces illustrations vous aident aussi à déterminer l’ordre d’installation des options et de l’imprimante. Après avoir lu ces pages, reportez-vous à la section « Déballage de l’imprimante » de la page 5 et commencez à installer l’imprimante. Les options compatibles avec l’imprimante Optra S 1855 sont entourées d’un cercle en couleur discret permettant de les reconnaître. Si une option ne présente pas ce signe distinctif, ne l’installez pas sur l’Optra S 1855. Reportez-vous au tableau cidessous pour connaître l’emplacement du cercle sur chaque option. Option Emplacement des cercles colorés Tiroir papier • Angle avant gauche sur le dessus du support • Côté avant gauche derrière le tiroir ouvert Chargeur d’enveloppes • Côté gauche sur le dessus Installation de l’imprimante 1 Mise en route Option Emplacement des cercles colorés Recto verso • Angle avant gauche sur le dessus de l’unité • Face avant gauche de l’unité avec la trappe d’accès avant ouverte Réceptacle supplémentaire • Côté gauche sous le tiroir Optra S 1255 Réceptacle 250 feuilles standard Installation de l’imprimante Chargeur d’enveloppes optionnel Alimentation multifonction Tiroir standard 250 feuilles Option recto verso Tiroir 500 feuilles optionnel Tiroir 250 feuilles optionnel 2 Installation de l’imprimante Mise en route Optra S 1855 Réceptacles optionnels Alimentation multifonction Tiroir 500 feuilles optionnel Installation de l’imprimante Chargeur d’enveloppes optionnel Réceptacle standard Tiroir standard 250 feuilles Option recto verso Tiroir 500 feuilles optionnel Tiroir 500 feuilles optionnel Installation de l’imprimante 3 Mise en route Remarque : Les options compatibles avec l’imprimante Optra S 1855 arborent un cercle en couleur permettant de les reconnaître. Si une option ne dispose pas de ce signe distinctif, ne l’installez pas sur l’Optra S 1855. Reportez-vous au tableau de la page 1 pour connaître l’emplacement des cercle Installation de l’imprimante Optra S 2455 Réceptacles optionnels Réceptacle standard 500 feuilles Chargeur d’enveloppe s optionnel Tiroir 500 feuilles optionnel Tiroir 250 feuilles optionnel Double bac d’alimentation standard (2 x 500 feuilles 4 Installation de l’imprimante Tiroir standard 250 feuilles Option recto verso Mise en route Déballage de l’imprimante 1 Installez votre imprimante dans un endroit suffisamment ventilé, que ce soit sur une table basse parfaitement stable ou sur le meuble optionnel pour imprimante. Laissez un espace d’au moins 30,48 cm de chaque côté de l’imprimante. Prévoyez également un espace de 137,16 cm au-dessus de l’imprimante Optra S 2455 au cas où vous souhaiteriez installer le double bac d’alimentation (2 x 500 feuilles) standard ou d’autres options supplémentaires. Installation de l’imprimante 137,16 cm 30,48 cm 30,48 cm 50,8 cm 30,48 cm Installation de l’imprimante 5 Mise en route 2 Retirez tous les accessoires du carton, à l’exception de l’imprimante. Vérifiez si vous disposez de tous les éléments illustrés. Dans le cas contraire, contactez votre revendeur. Conservez le carton et le matériel d’emballage au cas où vous auriez à réemballer l’imprimante pour le service ou le stockage. Installation de l’imprimante ATTENTION : Laissez l’imprimante dans le carton jusqu’à ce que vous soyez prêt à l’installer. Saisissez alors l’imprimante par les poignées ou demandez à quelqu’un de vous aider.Veillez à ne pas laisser vos doigts sous l’imprimante lorsque vous la déposez. CD Pilotes, Markvision et Disquettes (pour certains modèles utilitaires uniquement.) Cordon d’alimentation Imprimante Double bac d’alimentation 2 x 500 feuilles (Optra S 2455 uniquement) 6 Installation de l’imprimante Mise en route Ordre d’installation des éléments Installez les éléments suivants en fonction du type de votre imprimante. Si vous disposez de tiroirs 250 feuilles, 500 feuilles ou 2000 feuilles optionnels, ou encore de l’option recto verso, placez-les avant même d’installer l’imprimante. Pour plus d’informations, reportez-vous au tableau de la section « Ajout d’options à l’imprimante » de la page 279. Pour déterminer l’ordre d’installation des options, consultez les illustrations figurant aux pages 2, 3 et 4. Installation de l’imprimante Si vous possédez l’imprimante Optra S 2455, installez le double bac d’alimentation (2 x 500 feuilles) en vous reportant à la section « Installation du double bac d’alimentation (2 x 500 feuilles) » cidessous. Installation du double bac d’alimentation (2 x 500 feuilles) Le double bac d’alimentation (2 x 500 feuilles) équipe de série l’Optra S 2455. Il se compose de deux supports jumelés, dont chacun contient un tiroir d’alimentation 500 feuilles. 1 Retirez le double bac d’alimentation (2 x 500 feuilles) de l’emballage. Enlevez le ruban adhésif. Installation de l’imprimante 7 Mise en route 2 Retirez les tiroirs des supports. Supports Tiroirs d’alimentation 500 feuilles 3 Retirez tous les emballages et adhésifs qui protègent les tiroirs. Installation de l’imprimante Remarque : Les options compatibles avec l’imprimante Optra S 1855 arborent un cercle en couleur permettant de les reconnaître. Si une option ne dispose pas de ce signe distinctif, ne l’installez pas sur l’Optra S 1855. Reportez-vous au tableau de la page 1 pour conn Remarque : Choisissez l’endroit où installer le double bac d’alimentation (2 x 500 feuilles). Prévoyez un espace suffisant de manière à pouvoir déposer l’imprimante par-dessus. Le support doit être suffisamment stable et de grandes dimensions pour accueillir à la fois le double bac d’alimentation et l’imprimante. Pour plus d’informations sur l’espace requis, reportez-vous à la page 5. 8 Installation de l’imprimante Mise en route Saisissez le double bac d’alimentation (2 x 500 feuilles) de chaque côté, aux coins opposés, puis déposez-le sur la table ou sur le meuble d’imprimante sur lequel vous souhaitez l’installer. 5 Sur le dessus du support supérieur, repérez la butée, l’orifice rond et les quatre orifices carrés. Vous trouverez les orifices et les pieds correspondants sur le dessous de l’imprimante. Installation de l’imprimante 4 Orifice carré Butée Orifice rond Installation de l’imprimante 9 Mise en route Remarque : Si vous possédez des tiroirs optionnels ou l’option recto verso, installez-les avant l’imprimante. ATTENTION : Installation de l’imprimante 6 Soulevez l’imprimante, puis déposez-la sur le support. Veillez à aligner les bords de l’imprimante sur ceux du support de manière à ce qu’ils correspondent parfaitement. La partie droite de l’imprimante est alignée sur l’option. Poignée Support 10 Veillez à ne pas coincer vos doigts sous l’imprimante lorsque vous la déposez. Saisissez l’imprimante par les poignées ou demandez à quelqu’un de vous aider à la soulever. Installation de l’imprimante Mise en route Placement des étiquettes autocollantes Des étiquettes autocollantes sur lesquelles apparaît le chiffre 1 figurent à la fois sur l’imprimante et sur le tiroir d’alimentation standard 250 feuilles (voir illustration) pour indiquer qu’il s’agit de deux éléments appariés. Si vous disposez d’une Optra S 2455 ou de tiroirs optionnels, vous avez reçu une feuille d’étiquettes autocollantes. Installation de l’imprimante Décollez les étiquettes et placez-les dans les alvéoles prévues à cet effet sur le support et le tiroir correspondant, comme le montre l’illustration suivante : L’utilisation des étiquettes permet de repérer d’emblée le tiroir correspondant à chaque support. N’hésitez pas à utiliser les étiquettes autocollantes et à définir l’indicateur de format papier (voir page 23) afin de vous rappeler le format du papier qui a été chargé dans chacun des tiroirs. Il est intéressant de disposer de cette information pour définir sur le panneau de commandes la source du papier, son format et son type. Installation de l’imprimante 11 Mise en route Installation de l’imprimante Retrait de l’emballage de la cartouche d’impression 12 1 Poussez le loquet d’ouverture supérieur vers la droite afin de libérer la porte avant supérieure. 2 Soulevez la porte avant supérieure. Celle-ci ne se détache pas. Installation de l’imprimante Mise en route Saisissez la cartouche d’impression par la poignée. 4 Sortez la cartouche d’impression en la tirant vers le haut. Installation de l’imprimante Installation de l’imprimante 3 13 Mise en route Tirez les deux extrémités de la pièce en plastique en forme de V, puis ôtez l’emballage. Jetez tous les emballages, à savoir la pièce en forme de V, la protection en mousse ainsi que le papier qui l’accompagne. Installation de l’imprimante 5 14 Installation de l’imprimante Mise en route Replacez la cartouche d’impression. Alignez ses glissières latérales sur les fentes de son berceau en vous aidant des flèches de couleur figurant à l’intérieur de l’imprimante. 7 Guidez la cartouche d’impression jusqu’à ce qu’elle soit correctement positionnée. La cartouche s’enclenche en place en émettant un déclic. 8 Installation de l’imprimante 6 Refermez la porte avant supérieure. Installation de l’imprimante 15 Mise en route Retrait du tiroir d’alimentation 250 feuilles Le tiroir d’alimentation 250 feuilles équipe de série l’imprimante. Installation de l’imprimante Enlevez le tiroir d’alimentation 250 feuilles en le faisant glisser hors de l’imprimante, puis débarrassez-le de l’emballage. 16 Installation de l’imprimante Mise en route Ajout de noms à l’indicateur de format du papier L’indicateur de format du papier indique les formats de papier courants. Des espaces y sont réservés afin que vous puissiez indiquer les noms et formats de votre choix. Pour personnaliser l’indicateur de format du papier, exécutez les instructions suivantes : 1 Orientez l’indicateur de format du papier de manière à ce que sa barrette soit parallèle à l’avant du tiroir. 2 Soulevez l’indicateur de format du papier par en dessous. Installation de l’imprimante Installation de l’imprimante 17 Mise en route Installation de l’imprimante 3 Détachez l’indicateur de format du papier du tiroir. Remarquez l’étiquette sur la partie inférieure de l’indicateur. Les abréviations de certains formats de papier sont préimprimées sur l’étiquette. Il s’agit de LGL pour Légal US, de A4 pour le format A4 et de LTR pour Lettre US. Notez les espaces libres supplémentaires présents sur l’étiquette. 4 18 Ecrivez les abréviations personnalisées aux endroits prévus à cet effet sur l’étiquette. Installation de l’imprimante Mise en route 5 Alignez l’indicateur de format du papier de manière à ce que la barrette soit parallèle à l’avant du tiroir, puis appuyez sur celui-ci. Installation de l’imprimante Chargement du tiroir d’alimentation 250 feuilles 1 Appuyez sur le levier du guide de largeur, puis faites glisser le guide jusqu’à l’extrême droite du tiroir. Guide de largeur (appuyez ici) Installation de l’imprimante 19 Mise en route Remarque : Avant de placer le papier dans le tiroir, ajustez la taille du tiroir conformément au format de papier. Cet exemple montre comment ajuster le tiroir pour accueillir du papier de format Lettre US (LTR). Notez la présence des repères de format de papier apposés sur la surface supérieure gauche du tiroir. Ces abréviations désignent les formats de papier et vous aident à positionner correctement le guide de longueur. 2 Appuyez sur le levier du guide de longueur, puis faites glisser le guide jusqu’à la position correspondant au format de papier que vous chargez. Installation de l’imprimante Repères de format de papier Levier du guide de longueur Indicateur de niveau du papier Bord supérieur Guide de longueur 20 Installation de l’imprimante Mise en route Remarque : Ne chargez pas le papier au-delà de l’indicateur de niveau du papier (trait) situé sur la paroi interne gauche du tiroir. Le bord supérieur du guide de longueur fait aussi office de repère. Si la pile de papier dépasse le niveau supérieur, le surplus de papier est poussé vers l’avant du tiroir lors de sa mise en place. Le papier risque également de provoquer un bourrage dans l’imprimante. Déramez le papier en veillant à ne pas le plier ou le froisser. Alignez les bords du papier en prenant appui sur une surface plane. 4 Placez le papier dans le tiroir en orientant vers le bas la face d’impression recommandée et en insérant le bas de la pile en premier lieu en direction du guide de longueur. Evitez toute surcharge du tiroir. Pour charger du papier à en-tête, reportez-vous à la page 162. Installation de l’imprimante Installation de l’imprimante 3 21 Mise en route Une fois le papier chargé dans le tiroir, il s’empile en diagonale. Comme l’illustre la coupe transversale du tiroir ci-dessous, la paroi avant du tiroir est placée en diagonale. Si vous modifiez la position du levier de longueur après avoir chargé le papier dans le tiroir, évitez de pousser le levier trop loin, car le papier risquerait de remonter le long de cette paroi en diagonale et de provoquer un bourrage. Installation de l’imprimante 5 Appuyez sur le levier du guide de largeur et faites glisser le guide vers la gauche jusqu’à ce qu’il repose délicatement contre le bord de la pile de feuilles. Guide de largeur (appuyez ici) 22 Installation de l’imprimante Mise en route 6 Tournez l’indicateur de format du papier de façon à ce que la fenêtre de l’indicateur affiche le format correspondant au papier que vous chargez, par exemple LTR. Cette indication fait office de rappel visuel du format de papier en cours d’utilisation. Indicateur de format du paier Installation de l’imprimante Fenêtre de format de papier 7 Faites glisser le tiroir complètement dans l’imprimante jusqu’à ce qu’il s’enclenche en place. 8 Chargez le papier dans tous les tiroirs précédemment installés. Installation de l’imprimante 23 Mise en route Remarque : Quel que soit le type de tiroir, le papier se charge de la même manière que dans le tiroir d’alimentation standard 250 feuilles. 9 Insérez les tiroirs dans les supports correspondants. Remarque : Si vous disposez d’une option supplémentaire, installez-la dès à présent. Installation de l’imprimante Installation de la plaquette signalétique du panneau de commandes Il est possible que vous deviez installer la plaquette signalétique du panneau de commandes correspondant à votre langue. 1 2 24 Repérez la plaquette fournie avec votre imprimante. Appuyez sur la nouvelle plaquette du panneau de commandes jusqu’à ce qu’elle se mette en place. Installation de l’imprimante Mise en route Remarque : Reportez-vous à la section « Langue d’affich. » de la page 98 si vous souhaitez changer la langue d’affichage du panneau de commandes. Raccordement d’un câble parallèle Utilisez un câble compatible IEEE 1284, de préférence un câble Lexmark® référence 1329605 (3 m) ou 1427498 (6 m). 1 Alignez le câble et raccordez-le au connecteur parallèle, comme le montre l’illustration suivante : Installation de l’imprimante Connecteur parallèle (Vue arrière) Installation de l’imprimante 25 Mise en route 2 Introduisez les attaches situées de part et d’autre du connecteur dans les encoches du câble parallèle. Les attaches s’enclenchent en place. Installation de l’imprimante Attaches 3 Raccordez l’autre extrémité du câble à l’ordinateur. Raccordement de l’imprimante 1 26 Raccordez le cordon d’alimentation à l’imprimante. Installation de l’imprimante Mise en route 2 Raccordez l’autre extrémité du cordon d’alimentation à une prise secteur mise à la terre. Mise sous tension de l’imprimante Mettez l’imprimante sous tension (|). Installation de l’imprimante Impression d’une page de test AVERTISSEMENT : Lisez la section « Retrait de l’emballage de la cartouche d’impression » de la page 12 avant d’imprimer une page. 1 Assurez-vous que l’imprimante est sous tension (|) et que le message d’état Prêt apparaît sur l’affichage. Remarque : Reportez-vous à la section « Menus et panneau de commandes » de la page 53 afin d’identifier l’affichage et les boutons du panneau de commandes si vous avez besoin d’aide. 2 Appuyez sur Menu> ou sur <Menu pour accéder aux menus. Installation de l’imprimante 27 Mise en route 3 Appuyez, puis relâchez la touche Menu> une fois que le message MENU TESTS apparaît. 4 Appuyez sur Sélectionner pour afficher la liste des options du MENU TESTS. Continuez à appuyer et relâchez Menu> dès que vous voyez Impression menus sur la deuxième ligne. 5 Appuyez sur Sélectionner pour sélectionner Impression menus. Installation de l’imprimante Le message Impression paramètres menus demeure affiché jusqu’à ce que la page soit imprimée. La page énumère les paramètres actuels des menus ainsi que la liste des options installées. Vérifiez sur cette page si toutes les options de l’imprimante sont correctement installées et si ses paramètres sont correctement définis. La page s’imprime pour indiquer que l’imprimante est opérationnelle. Il est cependant possible qu’un message d’erreur apparaisse. Pour plus d’informations, reportez-vous à la section « Messages de l’imprimante » de la page 195. L’imprimante renvoie le message d’état Prêt après avoir imprimé la ou les page(s). 28 Installation de l’imprimante Mise en route Installation des pilotes d’imprimante et des utilitaires 1 Recherchez le CD fourni avec l’imprimante. Remarque : Installation de l’imprimante 2 Si vous n’avez pas accès à un lecteur de CD-ROM, vous pouvez enregistrer sur disquettes les informations contenues sur le CD. Utilisez pour cela un ordinateur possédant un lecteur de CD-ROM, démarrez l’utilitaire CD-ROM, puis créez des disquettes en suivant les instructions qui apparaissent à l’écran. Suivez les instructions du manuel fourni avec le CD pour démarrer l’utilitaire d’installation de l’imprimante correspondant à votre système d’exploitation. Cet utilitaire installe les pilotes d’imprimante et les utilitaires vous permettant de gérer les imprimantes Lexmark reliées au réseau. Pour plus d’informations sur les pilotes d’imprimante et les outils de gestion du réseau disponibles avec MarkVision™ et les autres utilitaires d’imprimante, reportez-vous à la section « Utilisation des utilitaires d’imprimante » de la page 31. 3 Si cela s’avère nécessaire, utilisez le logiciel réseau standard afin de repérer l’imprimante sur le réseau local et d’exécuter toutes les installations souhaitées. Remarque : Pour plus d’informations, consultez la documentation relative au logiciel réseau et reportez-vous à la section « Utilisation des utilitaires d’imprimante » de la page 31. Installation de l’imprimante 29 Installation de l’imprimante Mise en route 30 Installation de l’imprimante Mise en route Utilisation des utilitaires d’imprimante Chapitre 2 Utilitaire d’installation Remarque : Reportez-vous à la documentation qui accompagne les disquettes et le CD pour obtenir les instructions d’installation. Seuls certains modèles d’imprimante sont fournis avec des disquettes. Vous pouvez obtenir de l’aide à partir de chaque écran de l’utilitaire en mettant en surbrillance l’élément désiré, puis en appuyant sur F1. Pour quitter l’aide en ligne, appuyez sur ECHAP. Utilisation des utilitaires d’imprimante Utilisation des utilitaires d’imprimante Le CD fourni avec votre imprimante contient des utilitaires d’installation distincts pour les environnements Windows 95, Windows 3.1, Windows NT 4.0, Macintosh, OS/2 et DOS. L’utilitaire d’installation vous permet d’installer rapidement les pilotes d’imprimante ainsi que l’utilitaire d’imprimante MarkVision. 31 Mise en route Installation des utilitaires d’imprimante L’utilitaire d’installation se charge d’installer les utilitaires permettant de gérer plus facilement votre imprimante ou votre réseau d’imprimantes, et ce en fonction de votre système d’exploitation. Si vous utilisez Windows 95, Windows 3.1, Windows NT 4.0, Macintosh ou OS/2 Warp, vous pouvez installer l’utilitaire MarkVision. Si vous utilisez d’autres versions d’OS/2 ou si vous exécutez DOS, vous pouvez installer le Toolkit de l’imprimante. Utilisation des utilitaires d’imprimante Remarque : MarkVision pour réseaux UNIX est disponible sur un CD distinct et peut faire l’objet d’un achat séparé. 32 Pour plus d’informations sur ces utilitaires, consultez les pages indiquées dans le tableau suivant : Utilitaire Voir page… MarkVision 36 Toolkit 48 Programme Utilitaire d’imprimantes réseau 49 Utilisation des utilitaires d’imprimante Mise en route MarkVision pour un réseau Le tableau suivant définit les systèmes d’exploitation de poste de travail qui supportent MarkVision dans différents environnements réseau. Selon la configuration de votre réseau, tous les utilitaires requis pour installer MarkVision sur vos postes de travail peuvent être inclus sur le CD. Pour plus d’informations sur le programme Utilitaire d’imprimantes de réseau, reportez-vous à la page 49. Support de réseau MarkVision Novell NetWare 3.x, 4.x Windows NT Server 3.51 Windows NT Server 4.x5 Windows 95 (entre homologues) OS/2 LAN Server et OS/2 Warp2 Server TCP/IP6 AppleTalk Système d’exploitation du pote de travail Windows 95 Windows NT 4.0 Windows 3.1x OS/2 Warp2 UNIX /AIX Macintosh Oui4 Oui 1 Oui Oui Oui Oui 1 Non Non Non Non Non Non Oui Oui Oui Non Non Non Oui Non Non Non Non Non Oui 3 Non Oui 3 Oui Non Non Oui Non Oui Non Oui Non Oui Non Oui Non Non Oui Utilisation des utilitaires d’imprimante Système d’exploitation réseau 1 Pour installer le serveur Windows NT en vue de supporter les clients utilisant les systèmes d’exploitation Windows, sélectionnez « Utilitaires du serveur » dans la fenêtre d’installation quand vous exécutez le programme Utilitaire d’imprimantes de réseau. 2 Nécessite un spooler d’impression bidirectionnel. Procurez-vous le dernier FixPak auprès d’IBM. 3 Pour installer le serveur OS/2 en vue de supporter les clients utilisant les systèmes d’exploitation Windows, sélectionnez « Utilitaires du serveur et de la station de travail » dans la fenêtre d’installation quand vous exécutez le programme Utilitaire d’imprimantes de réseau. 4 Nécessite un demandeur 32 bits de Novell. 5 Pour installer le serveur Windows NT, utilisez les procédures d’installation MarkVision du support réseau figurant sur le CD. Sélectionnez “Agent serveur MarkVision”, puis installez-le. 6 Indépendant du système d’exploitation du serveur réseau. Utilisation des utilitaires d’imprimante 33 Mise en route Pilotes d’imprimante Les pilotes d’imprimante des applications et des systèmes d’exploitation ci-dessous sont inclus sur le CD : Utilisation des utilitaires d’imprimante • • • • • • • • • 34 Windows 95 Windows 3.1 Windows pour Workgroups 3.11 Windows NT 4.0 Macintosh OS/2 Warp OS/2 version 2.1 ou ultérieure WIN-OS/2 pour OS/2 version 2.1 ou ultérieure Applications DOS : - WordPerfect 5.1, 6.0 - Lotus 1-2-3 2.x, 3.x Remarque : Tous les pilotes sont également disponibles en ligne. Pour plus d’informations, reportez-vous à la page 49. Si vous sélectionnez « Serveur » quand vous exécutez les utilitaires d’installation Windows, l’utilitaire MarkVision pour Windows installé sur votre système peut vous aider à vous assurer que tous les utilisateurs du réseau disposent des pilotes d’imprimante les plus récents. Quand vous démarrez MarkVision, il compare les pilotes du poste de travail local avec ceux stockés sur le réseau. Si les pilotes du poste de travail sont moins récents que ceux disponibles sur le réseau, l’utilisateur peut demander à MarkVision de mettre automatiquement à jour les pilotes du poste de travail. Utilisation des utilitaires d’imprimante Mise en route Obtention d’autres pilotes d’imprimante Il est possible que d’autres pilotes d’imprimante aient été développés depuis la publication du présent manuel. Si le pilote requis par votre système d’exploitation ou votre application DOS n’est pas inclus sur le CD, il est peut-être disponible auprès de Lexmark ou de l’éditeur du logiciel. Lexmark vous permet d’obtenir des pilotes actualisés auprès de plusieurs sources. Reportez-vous à la section « Informations sur les versions des pilotes et des utilitaires» on page 49. Si vous ne parvenez pas à localiser un pilote pour votre application DOS, vous pouvez utiliser un de ceux énumérés dans le tableau suivant. Quand vous utilisez ces pilotes de remplacement, l’imprimante prend en charge uniquement les fonctions fournies par le pilote, et pas nécessairement toutes celles qu’elle reconnaît normalement. Pilotes d’imprimante de remplacement Langage d’imprimante Imprimante (dans l’ordre de préférence) Emulation PCL 5 Lexmark Optra S Lexmark Optra plus Lexmark Optra HP LaserJet 5Si Emulation PostScript niveau 2 Lexmark Optra S Lexmark Optra plus Lexmark Optra HP LaserJet 5Si Emulation PCL 6 Lexmark Optra S HP LaserJet 5 Utilisation des utilitaires d’imprimante Utilisation des utilitaires d’imprimante Si les pilotes dont vous avez besoin ne sont pas fournis avec votre application, contactez votre revendeur ou l’éditeur du logiciel. Si vous installez MarkVision pour Windows 3.1, une icône Support Lexmark apparaît dans le groupe Utilitaire d’impression MarkVision sur votre bureau Windows. Si vous utilisez MarkVision pour Windows 95, les numéros d’appel sont inclus dans l’aide en ligne. 35 Mise en route Communication bidirectionnelle Votre imprimante est capable de communiquer intelligemment avec votre ordinateur et le réseau. Elle peut non seulement recevoir des informations des applications, mais encore renvoyer des messages relatifs au travail effectué et aux besoins requis pour terminer la tâche en cours. Utilisation des utilitaires d’imprimante Ce procédé de communication bidirectionnelle intelligente (norme Network Printing Alliance Protocol NPAP 1.0) est intégré à l’imprimante. Les utilitaires et les pilotes qui l’accompagnent permettent d’exploiter au mieux cette fonctionnalité de communication avancée. MarkVision L’interface utilisateur graphique de MarkVision affiche l’état courant des imprimantes Lexmark connectées localement ou directement raccordées au réseau via un adaptateur réseau optionnel. Cet état comprend tous les messages qui apparaissent sur l’affichage du panneau de commandes ainsi que des informations relatives aux options installées et aux réglages par défaut de l’imprimante. Les administrateurs ou les principaux opérateurs du groupe de travail surveillent uniquement les imprimantes dont ils ont la charge en affichant la liste des files d’attente d’impression par l’intermédiaire de MarkVision. Lorsque MarkVision est réduit à l’écran, son icône clignote dès qu’un problème survient au niveau de l’imprimante. Vous pouvez alors agrandir la fenêtre pour afficher une représentation graphique de l’imprimante ainsi que des informations détaillées sur le problème signalé. MarkVision vous permet de gagner beaucoup de temps quand vous configurez un réseau d’imprimantes Lexmark. Grâce à la fonction Configuration rapide, vous pouvez créer un fichier de 36 Utilisation des utilitaires d’imprimante Mise en route configuration d’imprimante au niveau de votre poste de travail, enregistrer les paramètres de l’imprimante dans ce fichier, puis envoyer ces paramètres à d’autres imprimantes du réseau. L’utilitaire de statistiques des tâches de MarkVision vous permet de garder une trace des activités de l’imprimante réseau. MarkVision vous aide à collecter les statistiques relatives à l’utilisation de l’imprimante et à créer des rapports d’utilisation, comprenant des informations sur le nombre total de travaux imprimés, le nombre total de pages imprimées ainsi que sur la durée d’impression moyenne. MarkVision peut aussi afficher des informations sur les travaux actuellement placés dans la mémoire tampon. L’apparence de la fenêtre MarkVision à l’écran varie en fonction de votre système d’exploitation ainsi que de la configuration du réseau et de l’imprimante. Prise en charge de MarkVision dans différents environnements Utilisation des utilitaires d’imprimante Fenêtres MarkVision Consultez le tableau de prise en charge de MarkVision ci-dessous afin de déterminer les fonctionnalités disponibles dans l’utilitaire MarkVision installé sur le système d’exploitation de votre poste de travail. Ces fonctionnalités sont décrites de manière succincte à la suite du tableau. Pour de plus amples informations sur les caractéristiques de MarkVision, consultez l’aide en ligne. Les utilitaires MarkVision pour Windows 95, Windows 3.1x, Windows NT 4.0, Macintosh et OS/2 Warp sont fournis avec l’imprimante. Vous pouvez aussi vous procurer MarkVision pour réseaux UNIX auprès de Lexmark. Pour plus d’informations, contactez votre revendeur. Utilisation des utilitaires d’imprimante 37 Mise en route Lexmark met les utilitaires d’imprimante à jour régulièrement afin que vous puissiez contrôler votre imprimante de manière optimale. Pour plus d’informations sur les versions de MarkVision les plus récentes, susceptibles de contenir de nouvelles fonctionnalités ou des fonctions améliorées, consultez les sources énumérées à la section « Informations sur les versions des pilotes et des utilitaires » de la page 49. Fonctionnalités de MarkVision Utilisation des utilitaires d’imprimante Fonctionnalité Configuration de l’imprimante : contrôle et état visuel Panneau de commandes à distance Etat et messages d’alerte Mise à jour automatique du pilote Toolkit Gestion élémentaire des ressources Gestion améliorée des ressources Partitionnement du disque dur4 Inventaire d’imprimantes Statistiques des tâches Gestion de la file d’attente des tâches Gestion du tampon d’impression Windows 95 et NT 4.0 Windows 3.1 OS/2 Warp UNIX Mac Oui Oui Oui Oui Oui Oui Oui Oui Oui Oui Oui Oui Oui Oui 1 Oui Non Oui Non Oui Non Oui 3 Oui Oui Oui Oui 3 Oui Oui Oui Oui 3 Oui Oui Oui Oui Oui Oui Oui Oui Oui Oui Non Oui Oui Oui Oui Oui Oui 1 Oui Oui Oui 2 Oui Oui Oui Oui Oui Non Oui Oui Oui Non Oui 1 Non supporté pour les réseaux TCP/IP. 2 Le support de cette fonctionnalité est assuré par le système d’exploitation. 3 Les fonctions du Toolkit sont disponibles, bien qu’elles ne soient pas identifiées par le nom « Toolkit ». 4 Si supportée par l’imprimante 5 Fonction limitée 38 Utilisation des utilitaires d’imprimante Mise en route Fonctionnalités de MarkVision (suite) Fonctionnalité Windows 3.1 5 OS/2 Warp UNIX Mac Non Non Non Non Oui Non Oui Non Non Non Oui Oui5 Oui Oui Non Oui Oui Non Oui Non Oui Oui Oui Non Non Oui Oui Oui Non Non Oui Oui Oui Non Non Oui Oui Oui Oui Oui Oui Non Oui Non Non Oui Oui5 Oui Oui Non Oui Oui Oui Oui Non Oui Non Oui Oui Non Oui Non Oui Non Non Utilisation des utilitaires d’imprimante Impression à l’aide de la méthode glisser-déplacer dans MarkVision Echange de données dynamique (DDE) Sécurité d’accès à l’imprimante Prise en charge de connexion (TCP/IP) Appellation du réceptacle supplémentaire Contrôle du type de support Contrôle de la sécurité d’accès par mot de passe de l’imprimante Programme de désinstallation de MarkVision Création d’un fichier MIF (Management Information Format) à partir de l’inventaire d’imprimantes Support de l’identifiant de l’imprimante Détection du niveau d’encre Page de résumé de l’inventaire d’imprimantes Menus Windows 95 et NT 4.0 1 Non supporté pour les réseaux TCP/IP. 2 Le support de cette fonctionnalité est assuré par le système d’exploitation. 3 Les fonctions du Toolkit sont disponibles, bien qu’elles ne soient pas identifiées par le nom « Toolkit ». 4 Si supportée par l’imprimante 5 Fonction limitée Utilisation des utilitaires d’imprimante 39 Mise en route Configuration de l’imprimante Les fonctionnalités de l’Installation rapide de MarkVision vous permettent de configurer simultanément plusieurs imprimantes. Il suffit de configurer une seule imprimante, d’enregistrer les paramètres dans un fichier et d’envoyer ce dernier à toutes les autres imprimantes que vous voulez mettre à jour à l’aide de MarkVision. Utilisation des utilitaires d’imprimante Panneau de commandes à distance Le panneau de commandes à distance de MarkVision est identique au panneau de commandes de l’imprimante sélectionnée. Les menus et les messages sont affichés exactement comme sur celuici. Vous pouvez utiliser les boutons du panneau de commandes pour passer d’un menu à l’autre et modifier les paramètres de l’imprimante. De plus, pour Windows 95, Windows NT 4.0 et OS/2, le panneau de commandes peut être intégralement affiché sous la forme de menus, offrant une interface utilisateur graphique de type fenêtre. Etat et messages d’alerte Vous pouvez déterminer l’état courant de chaque imprimante et afficher une représentation graphique des options installées. Ces informations vous permettent d’identifier rapidement l’imprimante qui convient le mieux à un travail d’impression particulier. Contrairement aux autres logiciels de gestion d’imprimante réseau, l’architecture de MarkVision, basée sur les messages d’alerte, vous permet de surveiller activement l’état de plusieurs imprimantes en temps réel sans les appeler. Si une erreur survient sur une imprimante connectée à votre réseau, MarkVision vous en informe immédiatement en affichant un message d’alerte et en émettant un signal sonore sans que cela surcharge le trafic réseau. 40 Utilisation des utilitaires d’imprimante Mise en route Mise à jour automatique du pilote Si vous sélectionnez « Serveur » quand vous exécutez l’utilitaire d’installation Windows 3.1, Windows 95 ou Windows NT 4.0, MarkVision pour Windows peut comparer les pilotes d’un poste de travail local avec ceux stockés sur le réseau. Si les pilotes du poste de travail sont moins récents que ceux disponibles sur le réseau, vous pouvez demander à MarkVision de mettre automatiquement à jour les pilotes du poste de travail. Toolkit MarkVision pour Windows 95, MarkVision pour Windows NT 4.0, MarkVision pour OS/2 Warp, MarkVision pour Macintosh et MarkVision pour réseaux UNIX offrent des outils identiques, mais ils ne sont pas regroupés dans un Toolkit. Gestion élémentaire des ressources Utilisation des utilitaires d’imprimante MarkVision pour Windows 3.1 regroupe plusieurs outils de gestion des ressources dans le Toolkit de l’imprimante. Utilisez ce dernier pour télécharger des polices, des fonds de page et des formulaires vers les imprimantes ainsi que pour gérer les ressources stockées dans la mémoire flash ou sur le disque. MarkVision fournit un répertoire de l’ensemble des polices, des fonds de page et des formulaires stockés dans la mémoire flash ou sur le disque dur. Ce répertoire indique aussi la mémoire disponible pour chaque périphérique de stockage. Vous pouvez ensuite utiliser MarkVision pour supprimer, déplacer ou copier des fichiers d’un périphérique de stockage vers un autre, sur la même imprimante. Utilisation des utilitaires d’imprimante 41 Mise en route Gestion améliorée des ressources Utilisez MarkVision pour copier ou déplacer des fichiers stockés dans la mémoire flash ou sur le disque dur d’une imprimante vers une autre. MarkVision vous permet aussi de récupérer ou de défragmenter de l’espace dans la mémoire flash après avoir supprimé des fichiers. Vous pouvez aussi utiliser MarkVision pour protéger par mot de passe certaines ressources des périphériques de stockage. Utilisation des utilitaires d’imprimante Partitionnement du disque dur 42 Utilisez MarkVision pour spécifier le pourcentage du disque dur à allouer pour la copie vers imprimante sur le disque dur. Vous pouvez ensuite activer ou désactiver la commande Copie vers imp pour chaque port d’interface (parallèle, série, réseau 1, réseau 2 et réseau 3). Pour plus d’informations sur la copie vers imprimante sur disque, consultez le manuel Technical Reference. Inventaire d’imprimantes MarkVision peut collecter des informations sur votre réseau et imprimer un rapport énumérant les modèles d’imprimante, les numéros de série, les versions de code ainsi que les options installées. Le rapport peut être enregistré soit sous la forme d’un fichier au format de données séparées par des virgules, soit comme fichier au format MIF. Utilisation des utilitaires d’imprimante Mise en route Création d’un fichier MIF à partir de l’inventaire d’imprimantes Il existe trois manières de stocker des données dans MarkVision : sous la forme d’une liste imprimée, d’un fichier au format de données séparées par des virgules, ou encore d’un fichier au format MIF. Le format MIF et le format de données séparées par des virgules constituent les formes de stockage des données les plus récentes. Le format MIF permet de collecter les informations détaillées relatives à chacune des imprimantes du réseau. Un fichier .mif est créé pour chaque imprimante sélectionnée. Page de résumé de l’inventaire d’imprimantes MarkVision collecte les informations relatives aux imprimantes du réseau, notamment leur modèle, leur numéro de série, leur version de code et les options installées. MarkVision permet d’imprimer une page de résumé énumérant tous les éléments associés à une imprimante, et ce pour l’ensemble des imprimantes du réseau. Utilisation des utilitaires d’imprimante Les fichiers .mif peuvent être importés en vue d’être utilisés dans différents outils de gestion du réseau pour créer des rapports, notamment un rapport de gestion des matériels informatiques. Le format de fichier .mif est basé sur la disposition standard approuvée par DMTF (Desktop Management Task Force). Statistiques des tâches MarkVision peut collecter des données sur l’activité de l’imprimante réseau, y compris les noms d’utilisateur, la durée de chaque travail, les fonctions d’imprimante utilisées, le nombre de pages imprimées et les problèmes rencontrés. Utilisation des utilitaires d’imprimante 43 Mise en route Gestion de la file d’attente des tâches Les administrateurs réseau qui utilisent MarkVision pour Windows 3.1, Windows 95 et Windows NT 4.0 peuvent visualiser et libérer des travaux d’impression dans les files d’attente du serveur, mais aussi en modifier l’ordre et les annuler. Utilisation des utilitaires d’imprimante Gestion du tampon d’impression Les administrateurs réseau qui utilisent MarkVision pour Windows 3.1, Windows 95, Windows NT 4.0, MarkVision pour OS/2 Warp ou MarkVision pour Macintosh peuvent aussi visualiser et supprimer les travaux d’impression déjà stockés dans le tampon d’impression. Impression à l’aide de la méthode glisser-déplacer Les utilisateurs de MarkVision pour Windows 3.1 peuvent imprimer des fichiers en les faisant simplement glisser et en les déposant sur l’icône MarkVision afin que ce dernier lance automatiquement l’application associée au fichier. Echange dynamique de données (DDE) Les éditeurs de logiciels qui écrivent des applications Windows compatibles DDE peuvent utiliser la fonction DDE pour accéder aux informations de l’imprimante à partir de MarkVision pour Windows 3.1x. Lexmark, par exemple, offre une application qui transmet les messages d’alerte relatifs à l’état de l’imprimante via un service de messagerie sans fil aux administrateurs réseau absents de leur poste de travail. 44 Utilisation des utilitaires d’imprimante Mise en route Sécurité MarkVision peut accéder aux droits accordés à chaque utilisateur du réseau local au sein du système d’exploitation réseau. MarkVision respecte ces droits lorsqu’il octroie l’accès à ses propres fonctions. Prise en charge de connexion (TCP/IP) MarkVision pour TCP/IP et MarkVision pour réseaux UNIX vous permettent d’utiliser les protocoles SLIP ou PPP pour visualiser et contrôler des imprimantes réseau à partir d’un site distant. Le menu Réceptacle du panneau de commandes désigne les réceptacles supplémentaires de l’imprimante sous les noms Réceptacle 1, Réceptacle 2 et Réceptacle 3, mais MarkVision permet de renommer chacun d’entre eux. Il permet également de renommer le réceptacle standard. Une fois ces noms définis et la communication bidirectionnelle établie entre le pilote et l’imprimante, le pilote affiche les noms dans MarkVision. Vous pouvez alors sélectionner un réceptacle par le nom que vous avez vous-même défini. Utilisation des utilitaires d’imprimante Attribution de noms aux réceptacles Attribution de noms aux types de support MarkVision permet de personnaliser les noms des types de support présents dans l’imprimante. Il s’agit d’une fonction séparée du nom Personnalisé x du panneau de commandes qui vous permet de sélectionner un nom défini par l’utilisateur. Utilisation des utilitaires d’imprimante 45 Mise en route Contrôle de la sécurité d’accès par mot de passe de l’imprimante MarkVision permet d’accéder à deux nouveaux mots passe de l’imprimante. Les mots de passe contribuent à protéger les environnements réseau ne possédant pas de sécurité intégrée, notamment TCP/IP. L’administrateur réseau affecte un mot de passe à l’imprimante afin d’empêcher les utilisateurs d’imprimer ou d’accéder à MarkVision. Cette nouvelle fonction de sécurité n’annule pas les fonctions de sécurité éventuellement présentes sur le réseau. Utilisation des utilitaires d’imprimante Programme de désinstallation de MarkVision Cette fonction permet de supprimer MarkVision de votre ordinateur, si vous le souhaitez. Support de l’identifiant de l’imprimante MarkVision permet à votre société de définir des informations utiles relatives à l’imprimante, par exemple un nom unique, le nom de l’utilisateur de l’imprimante, son emplacement au sein d’un bâtiment, etc. Ces informations sont spécifiées dans le champ Identifiant de l’imprimante et les informations sont stockées dans la mémoire vive rémanente (NVRAM, Non-Volatile Random Access Memory). Vous pouvez accéder à ces informations en demandant l’inventaire d’imprimantes via MarkVision. Détection du niveau d’encre L’imprimante est capable de déterminer le niveau de la cartouche d’encre. Cette information est accessible par l’intermédiaire de MarkVision. La fonction de détection du niveau d’encre est disponible sous Windows 95, Windows NT 4.0, OS/2 et UNIX. 46 Utilisation des utilitaires d’imprimante Mise en route Menus (un nouveau panneau de commandes à distance) MarkVision permet de visualiser les menus et leurs options autrement que dans le panneau de commandes. Il affiche en effet des boîtes de dialogue pour différents menus. Par exemple, vous pouvez visualiser toutes les options du menu Papier sur un seul écran. Il vous suffit ensuite de cliquer sur l’option de menu souhaitée. Ce mode de sélection permet de définir les valeurs des options de menu plus rapidement qu’à l’aide du panneau de commandes de l’imprimante. Cette fonctionnalité est disponible uniquement sous Windows 95, Windows NT 4.0 et OS/2. Vous pouvez obtenir de l’aide en ligne contextuelle à partir de chaque écran MarkVision. MarkVision pour Windows 95 et MarkVision pour Windows NT 4.0 proposent des procédures détaillées pour un grand nombre de fonctions MarkVision. Pour afficher ces procédures, cliquez sur Aide dans la barre de menu Fenêtre de l’imprimante MarkVision, puis cliquez sur Rubriques d’aide. MarkVision pour OS/2 Warp et MarkVision pour Macintosh fournissent aussi des informations sur les tâches. L’aide en ligne de MarkVision pour Macintosh contient des illustrations en couleur. Utilisation des utilitaires d’imprimante Utilisation des utilitaires d’imprimante Aide en ligne de MarkVision 47 Mise en route Toolkit Si vous utilisez DOS ou OS/2 2.x, installez le Toolkit au moment où vous lancez l’utilitaire d’installation. Si vous utilisez Windows 3.1, le Toolkit est inclus dans l’utilitaire MarkVision. Dans MarkVision pour Windows 95 et Windows NT 4.0, les fonctions du Toolkit sont regroupées sous l’onglet Gestion des ressources. MarkVision pour OS/2 Warp, MarkVision pour Macintosh et MarkVision pour réseaux UNIX offrent aussi des fonctions de Toolkit, même si elles n’apparaissent pas dans un utilitaire « Toolkit ». Utilisation des utilitaires d’imprimante Grâce au Toolkit OS/2, vous pouvez : 48 • • • • formater la mémoire flash et le disque dur optionnels ; télécharger des fonds de page en langage PostScript et des macros PCL 5 ; télécharger les polices vectorielles et en mode point aux formats PCL et PostScript Type 1 ; visualiser, enregistrer dans un fichier et envoyer des commandes à l’imprimante. Pour plus d’informations sur les fonctions du Toolkit, reportezvous au fichier README fourni avec les utilitaires, ainsi qu’à l’aide en ligne. Utilisation des utilitaires d’imprimante Mise en route Programme Utilitaire d’imprimantes réseau Pour plus d’informations sur les adaptateurs réseau et le programme Utilitaire d’imprimantes réseau, reportez-vous à la documentation relative à l’adaptateur réseau ainsi qu’à la documentation en ligne sur le CD. Il existe plusieurs moyens d’obtenir des informations sur les pilotes et les utilitaires Lexmark les plus récents. Si vous ne résidez pas aux Etats-Unis ou au Canada, consultez le fichier README fourni avec les utilitaires d’imprimante DOS, Windows 3.1 et OS/2 pour obtenir la liste des sources de support technique. Dans le cas de MarkVision pour Windows 95 et de Windows NT 4.0, ces informations sont contenues dans l’aide en ligne. Services en ligne Utilisation des utilitaires d’imprimante Informations sur les versions des pilotes et des utilitaires Si vous avez accès à un service en ligne, vous pouvez télécharger des pilotes d’imprimante auprès de Lexmark, 24 heures sur 24, 7 jours sur 7, à partir des adresses suivantes : • • • Serveur Internet : ftp.lexmark.com (Les fichiers de pilotes se trouvent dans /pub/driver) World Wide Web (WWW) : http://www.lexmark.fr CompuServe : go lexmark Utilisation des utilitaires d’imprimante 49 Mise en route Système de télécopie automatique Aux Etats-Unis et au Canada, vous pouvez obtenir une liste des pilotes disponibles en contactant le système de télécopie automatique Lexmark, accessible 24 heures sur 24, 7 jours sur 7. Utilisation des utilitaires d’imprimante • 50 En-dehors des Etats-Unis et du Canada, vous contactez le système de télécopie automatique au (606) 232-2380 à l’aide d’un téléphone à touches et en suivant les messages vocaux. En France, le numéro du support technique est le 02 38 71 21 21. Vous pouvez obtenir des informations relatives à l’utilisation du système, demander un catalogue des documents disponibles ou sélectionner le document que vous souhaitez recevoir. Le système vous invite à spécifier le numéro d’appel du télécopieur auquel envoyer ces informations. Utilisation des utilitaires d’imprimante Utilisation de l’imprimante Utilisation de l’imprimante Menus et panneau de commandes Chapitre 3 Le panneau de commandes est muni d’un affichage à cristaux liquides de deux lignes de 16 caractères, de cinq boutons ainsi que d’un voyant. Menu Sélectionner Retour Voyant Reprise Stop Menus et panneau de commandes Affichage à cristaux liquides Généralement, le panneau de commandes de l’imprimante sert à consulter les messages seulement en cas de problème d’impression. La plupart des modifications apportées à l’imprimante s’effectuent par le biais de votre application. Cependant, si vous ne parvenez pas à modifier un paramètre à partir de votre application et de votre pilote d’imprimante, n’hésitez pas à utiliser MarkVision ou les menus du panneau de commandes. Remarque : Les modifications appliquées à partir d’une application annulent celles qui ont été exécutées au niveau du panneau de commandes. Menus et panneau de commandes 53 Utilisation de l’imprimante Il est également possible d’accéder au panneau de commandes à distance à partir de l’utilitaire MarkVision pour Windows. Accéder à distance au panneau de commandes permet de modifier les paramètres des menus de l’imprimante à partir de l’ordinateur, sans quitter votre station de travail. Si vous connaissez ce type d’accès au panneau de commandes, passez à la section « Structure des menus de l’imprimante » de la page 63. Menus et panneau de commandes Voyant de mise sous tension Etat du voyant Signification Eteint L’imprimante est hors tension. Allumé L’imprimante est sous tension, mais en attente. Clignote L’imprimante est sous tension et occupée. Boutons du panneau de commandes Utilisez les cinq boutons du panneau de commandes afin de modifier les paramètres de l’imprimante et répondre à ses messages. Pour modifier les paramètres, sélectionnez des options dans les menus de l’affichage (reportez-vous à la section « Modification des paramètres de l’imprimante à l’aide du panneau de commandes » de la page 57). Remarque : Actionner les boutons modifie les informations affichées sur la deuxième ligne du panneau de commandes. 54 Menus et panneau de commandes Utilisation de l’imprimante Fonction Reprise Utilisez le bouton Reprise pour : Menu> et <Menu • Rétablir l’état Prêt de l’imprimante (message Prêt). L’imprimante doit obligatoirement afficher le message Prêt pour que les travaux puissent s’imprimer. L’imprimante est prête à imprimer si elle est en mode Economie énergie. Pour plus d’informations, reportez-vous à la section « Messages de l’imprimante » de la page 56. • Quitter les menus de l’imprimante affichés sur le panneau de commandes. • Quitter le mode Economie énergie. • Effacer les messages du panneau de commandes. Remarque : Si vous avez modifié les paramètres de l’imprimante à partir des menus du panneau de commandes, appuyez sur Reprise avant d’envoyer un travail à l’impression. Chaque extrémité du bouton a une fonction. Appuyez sur le bouton Menu> ou sur le bouton <Menu : Sélectionner • Lorsque le message Prêt est affiché : pour quitter l’état Prêt et accéder aux menus. • Lorsque le message Occupé est affiché : pour accéder au MENU TRAVAIL. • Lorsque le message Pas prêt apparaît ; pour accéder au Menu Travail. Appuyez sur le bouton Menu> ou <Menu et maintenez-le enfoncé pour accéder aux éléments suivants et précédents des options de menu constituées de valeurs numériques, notamment Copies. Dès que le nombre souhaité s’affiche, relâchez le bouton. Appuyez sur le bouton Sélectionner pour : Retour Stop Menus et panneau de commandes Bouton • Sélectionner l‘option de menu qui apparaît sur la deuxième ligne de l’affichage. En fonction du type de menu, cette opération : - Ouvre le menu et affiche le premier paramètre d’imprimante du menu. - Ouvre le menu et affiche le paramètre par défaut. • Enregistrer l’élément affiché comme nouveau paramètre par défaut. L’imprimante affiche le message Enregistré, puis revient à l’option de menu. Appuyez sur le bouton Retour pour afficher le niveau de menu précédent. Appuyez sur le bouton Stop lorsque l’imprimante est occupée ou en attente afin d’interrompre momentanément toute activité. Le message d’état Occupé ou Attente du panneau de commandes est remplacé par Pas prêt. L’imprimante reprend le travail en cours dès que vous appuyez sur le bouton Reprise. Menus et panneau de commandes 55 Utilisation de l’imprimante Messages de l’imprimante Il existe trois types de messages du panneau de commandes : • • • les messages d’état, qui fournissent des informations sur l’état actuel de l’imprimante ; les messages d’erreur, qui mentionnent les erreurs d’imprimante à résoudre ; les messages de maintenance, qui indiquent les défaillances qui peuvent exiger une intervention. Menus et panneau de commandes Le message Prêt, par exemple, indique que l’imprimante est prête à recevoir un travail à imprimer. Pendant l’impression, elle affiche le message Occupé (voir exemple ci-dessous). Occupé PCL Niveau d’encre bas Le message Occupé de cet écran indique par ailleurs le langage d’imprimante (Emulation PCL) utilisé pour le travail d’impression en cours. L’état de l’imprimante apparaît sur la première ligne de l’affichage, la deuxième ligne précisant davantage cet état. 56 Menus et panneau de commandes Utilisation de l’imprimante Les messages d’erreur vous aident à résoudre les problèmes rencontrés par l’imprimante. Par exemple, si vous avez oublié de fermer la porte avant supérieure, le message Fermez porte ou insérez cart. s’affiche : Fermer porte ou insérez cart. Les messages de maintenance vous avertissent des défaillances qui exigent une intervention. Vous trouverez une liste exhaustive des messages de l’imprimante dans la section « Messages de l’imprimante » de la page 195. Le panneau de commandes vous permet de sélectionner des options de menu ainsi que les valeurs qui leur sont associées afin de mener à bien vos travaux d’impression. Vous pouvez également modifier la configuration et l’environnement d’exploitation de l’imprimante à l’aide du panneau de commandes. Pour obtenir des explications sur l’ensemble des options de menu, reportez-vous à la section « Menus du panneau de commandes » de la page 61. Menus et panneau de commandes Modification des paramètres de l’imprimante à l’aide du panneau de commandes Il existe trois façons de modifier les paramètres de l’imprimante : • • • en sélectionnant un paramètre dans une liste de valeurs ; en mettant un paramètre en ou hors fonction ; en modifiant un paramètre numérique. Menus et panneau de commandes 57 Utilisation de l’imprimante Pour affecter une nouvelle valeur à un paramètre, procédez comme suit : 1 A partir d’un message d’état Prêt, appuyez sur Menu> ou sur <Menu. Les noms des menus s’affichent. 2 Continuez à appuyer et à relâcher le bouton Menu> ou le bouton <Menu jusqu’à ce que le menu souhaité s’affiche. Pour plus d’informations sur des valeurs et des options de menu déterminées, reportez-vous à la section « Menus du panneau de commandes » de la page 61. 3 Appuyez sur Sélectionner afin de choisir le menu ou l’option de menu qui apparaît sur la deuxième ligne de l’affichage. Menus et panneau de commandes • • Chaque option de menu possède une liste de valeurs. Une valeur peut être constituée : • • • 4 58 Si vous avez sélectionné un menu, celui-ci s’ouvre et affiche le premier paramètre d’imprimante du menu. Si vous avez sélectionné une option de menu, le paramètre par défaut de cette option s’affiche. (Un astérisque (*) apparaît à côté du paramètre utilisateur par défaut actuel.) d’une expression ou d’un mot représentatif d’un paramètre ; d’une valeur numérique modifiable ; d’un paramètre En fonction ou Hors fonction. Appuyez sur Menu> ou sur <Menu pour accéder à la valeur souhaitée. Menus et panneau de commandes Utilisation de l’imprimante 5 Appuyez sur Sélectionner afin de choisir la valeur affichée sur la deuxième ligne de l’affichage. Un astérisque apparaît à côté de la valeur choisie, indiquant qu’il s’agit désormais de la nouvelle valeur par défaut de l’option concernée. Le nouveau paramètre s’affiche pendant une seconde, puis laisse place au message Enregistré. La liste d’options de menu choisie précédemment réapparaît ensuite. 6 Appuyez sur Retour pour revenir aux menus précédents. Poursuivez alors le paramétrage de l’imprimante en sélectionnant d’autres options de menu de manière à définir de nouveaux paramètres par défaut. Appuyez sur Reprise s’il s’agit du dernier paramètre d’imprimante à modifier. Menus et panneau de commandes Menus et panneau de commandes Les paramètres utilisateur par défaut restent en vigueur jusqu’à ce que vous leur affectiez d’autres valeurs ou que vous restauriez le paramétrage usine. Les paramètres choisis à partir de votre application peuvent aussi modifier ou annuler les paramètres utilisateur par défaut que vous avez définis à l’aide du panneau de commandes. 59 Utilisation de l’imprimante Exemple d’impression des paramètres des menus Menus et panneau de commandes Exécutez les étapes suivantes afin d’imprimer une liste des paramètres utilisateur par défaut actuels et des options d’imprimante installées. 1 Assurez-vous que l’imprimante est mise En fonction (|) et que le message d’état Prêt apparaît sur l’affichage. 2 Appuyez sur Menu> ou sur <Menu pour accéder aux menus. 3 Continuez à appuyer, puis relâcher le bouton Menu> dès que le MENU TESTS s’affiche. 4 Appuyez sur Sélectionner pour afficher la liste des options de menu du MENU TESTS. Continuez d’enfoncer et de relâcher la touche Menu> jusqu’à ce que Impression menus s’affiche. 5 Appuyez sur Sélectionner pour choisir Impression menus. Le message Impression paramètres menus demeure affiché jusqu’à ce que les pages s’impriment. Les paramètres actuels des menus ainsi que la liste des options installées figurent sur la page imprimée. Il est possible qu’un message d’erreur s’affiche. Pour plus d’informations sur les messages d’erreur, reportez-vous à la section « Messages de l’imprimante » page 195. Une fois l’impression terminée, le message d’état Prêt réapparaît sur le panneau de commandes. 60 Menus et panneau de commandes Utilisation de l’imprimante Menus du panneau de commandes Différents menus standard permettent de configurer l’imprimante : • • • • • • • • • Menu Papier Menu Finition Menu Tests Menu Travail Menu Qualité Menu Configuration Menu Emul. PCL Menu PostScript Menu Télécopie D’autres menus s’affichent si un langage est activé ou disponible pour le modèle et si des options, des adaptateurs réseau et des accessoires sont installés. Il s’agit des menus suivants : • • • • • Le menu Parallèle standard, les menus Option parallèle 1, Option parallèle 2 et Option parallèle 3 Le menu Série standard, le menu Option série 1, Option série 2 et Option série 3 Les menus Réseau option 1, Réseau option 2 et Réseau option 3 Le menu Infrarouge Le menu LocalTalk Menus et panneau de commandes L’émulation PCL constitue le langage d’imprimante par défaut. Le tableau de la page 63 présente les options de chaque menu. Le reste de ce chapitre comprend des tableaux répertoriant les options de chaque menu, les valeurs disponibles ainsi qu’une description de celles-ci pour chaque valeur d’une option de menu. Les valeurs de chaque tableau apparaissent dans le même ordre que dans l’option de menu. Menus et panneau de commandes 61 Utilisation de l’imprimante Certaines options ou valeurs de menu s’affichent uniquement si l’imprimante est équipée de l’option à laquelle elles correspondent. D’autres peuvent concerner uniquement un langage d’imprimante spécifique. Vous pouvez sélectionner ces valeurs à tout moment, mais elles n’ont d’effet sur le fonctionnement de l’imprimante que si vous utilisez le langage d’imprimante spécifié. Menus et panneau de commandes Un astérisque (*) apparaît à côté des valeurs correspondant au paramétrage usine. Celui-ci peut varier d’un pays à l’autre. On entend par paramétrage usine les paramètres en vigueur au moment où vous mettez l’imprimante sous tension pour la première fois. Ils sont utilisés aussi longtemps que vous ne les modifiez pas. Pour restaurer le paramétrage usine, sélectionnez la valeur Restaurer de l’option de menu Param. usine dans le MENU TESTS. Pour plus d’informations, reportez-vous à la section Paramétrage usine de la page 84. Lorsque vous modifiez la valeur d’un paramètre à partir du panneau de commandes, l’astérisque se place à côté de la valeur choisie, indiquant qu’il s’agit du nouveau paramètre utilisateur. Les paramètres utilisateur sont ceux que vous sélectionnez pour différentes fonctions de l’imprimante et qui sont stockés dans la mémoire de l’imprimante. Ils restent alors en vigueur jusqu’à ce que vous leur affectiez d’autres valeurs ou que vous restauriez le paramétrage usine. Pour savoir comment sélectionner un nouveau paramètre, reportez-vous à la section « Modification des paramètres de l’imprimante à l’aide du panneau de commandes » page 57. Remarque : N’oubliez pas que les paramètres définis à partir de votre application peuvent annuler ceux sélectionnés à l’aide du panneau de commandes. 62 Menus et panneau de commandes Utilisation de l’imprimante Structure des menus de l’imprimante MENU PAPIER (page 64) Alimentation TAILLE DE PAPIER TYPE DE PAPIER TYPES PERSONNALISES Réceptacle Config.récept. Substituter format Config. multifonct. Enveloppe. soignée TEXTURE PAPIER POIDS PAPIER MENU EMULATION PCL (page 102) Origine police Nom police Taille en points Espacement Jeu de symboles Orientation Lignes par page Largeur A4 INVERSION TIROIR CR auto après LF LF auto après CR MENU RESEAU (page 120) OPTION RESEAU 1 OPTION RESEAU 2 OPTION RESEAU 3 Chaque menu comporte les options suivantes : PCL SmartSwitch PS SmartSwitch Mode NPA Tampon réseau Copie vers imp. CONFIGURATION RESEAU X MENU TESTS (page 83) Démo rapide Impression menus Impression polices Impr. répertoire Impression démo Paramétrage usine Format.carte flash Défragmenter carte flash Formater disque Compta. des tâches Dépistage Hex MENU POSTSCRIPT (page 107) PictureGrade Impr. erreur PS Priorité police MENU INFRAROUGE page 123) Port infrarouge PCL SmartSwitch PS SmartSwitch Mode NPA Tampon infrarouge Copie vers imp. Taille fenêtre Délai de transmission Débit max. en bauds MENU TRAVAIL (page 87) Annuler travail Restaur. imprimante Restaurer réceptacle actif Impr. tampon MENU PARALLELE (page 109) PARAL. STNDRD OPTION PARAL. 1 OPTION PARAL. 2 OPTION PARAL. 3 Chaque menu comporte les options suivantes : PCL SmartSwitch PS SmartSwitch Mode NPA Tampon parallèle Copie vers imp. Mode avancé Protocole Accepter Init. Mode parallèle 1 Mode parallèle 2 MENU LOCALTALK (page 127) Port LocalTalk PCL SmartSwitch PS SmartSwitch Mode NPA Tampon LocalTalk Copie vers imp. Hôtes NPA Nom LocalTalk Adresse LocalTalk Zone LocalTalk MENU QUALITE (page 90) Résolution impression Intensité impression Economie toner PQET MENU SERIE (page 114) SERIE STANDARD OPTION SERIE 1 OPTION SERIE 2 OPTION SERIE 3 Chaque menu comporte les options suivantes : PCL SmartSwitch PS SmartSwitch Mode NPA Tampon parallèle Copie vers imp. RS-232/RS-422 Polarité RS-422 Protocole série XON robuste Bauds Bits de données Parité Accepter DSR Menus et panneau de commandes MENU CONFIGURATION (page 92) Langage d’imprimante Economie énergie Sauver ressource Destinat. télécharge Délai d’impression Délai d’attente Auto continu Correction bourrage Protection de page Zone d’impression Langue d’écran Réglage avertisseur Avertisseur encre Taille de mémoire tampon Comptabilisation des travaux Limite de compta. des travaux MENU FINITION (page 75) Recto verso Reliure recto verso Copies Pages vierges Assemblage Séparateurs Alim. séparateur Impression multipage Ordre multipage Affichage multipage Bordure multipage MENU TELECOPIE (page 131) Port télécopie Bauds télécopie Bits de données de télécopie Parité de télécopie Tampon de télécopie Les options de menu en italique s’affichent uniquement si l’option requise est installée. Pour tous les menus : - Appuyez sur Reprise pour afficher le message Prêt. - Appuyez sur Retour pour revenir au menu précédent. Menus et panneau de commandes 63 Utilisation de l’imprimante Menu Papier Options du Menu Papier Option de menu Menus et panneau de commandes Alimentation Valeurs et fonctions des options de menu Tiroir 1* Tiroir 2 Tiroir 3 Tiroir 4 Tiroir 5 Chargeur MF (disponible avec le chargeur multifonction) Chargeur env. (disponible si le chargeur d’enveloppes optionnel est installé) Manuel papier (disponible avec le chargeur multifonction) Manuel env. (disponible avec le chargeur multifonction) Le paramètre Alimentation identifie la source d’alimentation par défaut. Remarque : Seules les sources d’alimentation installées s’affichent. Pour connaître le nombre de sources d’alimentation installables sur votre modèle d’imprimante, reportez-vous à la section « Sources d’alimentation » de la page 156. Si votre modèle d’imprimante est configuré avec un chargeur multifonction, vous pouvez sélectionner les sources d’alimentation Manuel Papier et Manuel env. Ces sources sont utilisées en cas d’alimentation manuelle des enveloppes ou de tout autre support d’impression. Vous pouvez également sélectionner le chargeur multifonction comme source d’alimentation par défaut. Celui-ci doit être configuré comme une Cassette pour pouvoir être sélectionné. A cette fin, réglez l’option de menu Config. MF sur Cassette. Pour plus d’informations, reportez-vous à l’option de menu Config. MF de la page 72. Si l’option de menu Alimentation ou Alim. séparateur est réglée sur Chargeur MF, celle-ci devient Tiroir 1 lorsque Config. MF est remplacée par Manuelle ou Priorité MF. Si la taille du support d’impression utilisé est identique dans toutes les sources d’alimentation, les tiroirs sont automatiquement liés. Pour plus d’informations, reportez-vous à la section « Chaînage des tiroirs » de la page 161. * Paramétrage usine 64 Menus et panneau de commandes Utilisation de l’imprimante Options du Menu Papier (Suite) Option de menu TAILLE PAPIER Valeurs et fonctions des options de menu Menus et panneau de commandes • Taille Tiroir x (x représente un numéro de tiroir compris entre 1 et 5, mais seules les sources d’alimentation installées s’affichent.) - A4* (Varie en fonction du pays) - A5 - JIS B5 - Lettre US* (Varie en fonction du pays) - Légal US - Exécutive US - Universel • Taille tiroir MF (disponible avec le chargeur multifonction) - Taille de papier identique à celle de Taille Tiroir x, à l’exception de Universel - Taille d’enveloppe identique à celle du chargeur d’enveloppes. • Taille charg env (disponible si le chargeur d’enveloppes optionnel est installé) - Enveloppe 7 ¾ - Enveloppe 9 - Enveloppe 10* (Varie en fonction du pays) - Enveloppe DL* (Varie en fonction du pays) - Enveloppe C5 - Enveloppe B5 - Autre enveloppe • Man. taille pap (taille de papier identique à celle de Taille Tiroir x) • Man. taille env (taille d’enveloppe identique à celle du chargeur d’enveloppes) * Paramétrage usine Menus et panneau de commandes 65 Utilisation de l’imprimante Options du Menu Papier (Suite) Option de menu TAILLE PAPIER Valeurs et fonctions des options de menu Le paramètre TAILLE PAPIER identifie la taille de mise en forme associée par défaut à chaque source d’alimentation. Menus et panneau de commandes Il est important de sélectionner la taille de papier correcte à partir du menu lorsque vous utilisez les différentes sources d’alimentation. Certaines sources d’alimentation sont munies d’un dispositif de détection de la taille du papier qui permet à l’imprimante de déterminer automatiquement la taille du support d’impression qui y est installé. Le paramètre TAILLE PAPIER des sources disposant d’un tel dispositif ne peut pas être modifié à partir du panneau de commandes. Vous devez installer la taille souhaitée dans la source d’alimentation. Remarque : Si les sources d’alimentation du papier et des enveloppes sont équipées d’un dispositif de détection de la taille du papier, le paramétrage usine varie en fonction du pays. Pour les sources d’alimentation disposant d’un tel dispositif, le paramétrage usine correspond à la taille installée dans l’alimentation. Pour déterminer si une alimentation est munie d’un dispositif de détection de la taille du papier, reportez-vous à la section « Sources d’alimentation » de la page 156. Si votre modèle d’imprimante est configuré avec un chargeur multifonction, vous pouvez sélectionner les paramètres Man. taille pap et Man. taille env. Ces tailles sont utilisées en cas d’alimentation manuelle des enveloppes ou de tout autre support d’impression. Le paramètre Taille tiroir MF est également disponible. Il apparaît sur le panneau de commandes si le chargeur multifonction est installé sur votre modèle d’imprimante et si l’option de menu Config. MF est réglée sur Cassette. Pour configurer le chargeur multifonction comme une Cassette, réglez l’option de menu Config. MF sur Cassette. Pour plus d’informations, reportez-vous à l’option de menu Config. MF de la page 72. Pour plus d’informations, reportez-vous aux sections « Spécifications des formats de papier » de la page 160 et « Spécifications de taille des enveloppes » de la page 161. La taille Universel désigne toute taille dite non standard. * Paramétrage usine 66 Menus et panneau de commandes Utilisation de l’imprimante Options du Menu Papier (Suite) Option de menu TYPE PAPIER Valeurs et fonctions des options de menu Menus et panneau de commandes • Type Tiroir x (x représente un numéro de tiroir compris entre 1 et 5, mais seules les sources d’alimentation installées sur l’imprimante s’affichent.) - Papier normal* - Bristol - Transparent - Etiquettes - Ordinaire - En-tête - Préimprimé - Papier couleur - Personnalisé 1 - Personnalisé 2 - Personnalisé 3 - Personnalisé 4 - Personnalisé 5 - Personnalisé 6 • Type chargeur MF (disponible avec le chargeur multifonction) - Papier normal - Bristol - Transparent - Etiquettes - Ordinaire - Enveloppe - En-tête - Préimprimé - Papier couleur - Personnalisé 1 - Personnalisé 2 - Personnalisé 3 - Personnalisé 4 - Personnalisé 5 - Personnalisé 6* * Paramétrage usine Menus et panneau de commandes 67 Utilisation de l’imprimante Options du Menu Papier (Suite) Option de menu Menus et panneau de commandes TYPE PAPIER Valeurs et fonctions des options de menu • Type chargeur Env. (disponible si le chargeur d’enveloppes optionnel est installé) - Enveloppe* - Personnalisé 1 - Personnalisé 2 - Personnalisé 3 - Personnalisé 4 - Personnalisé 5 - Personnalisé 6 • Support manuel (type de papier identique à Type Tiroir x) • Env. Manuel (type de papier identique au Type chargeur Env.) Le paramètre TYPE PAPIER permet de spécifier le type de support d’impression installé dans chaque source. Grâce à lui, l’imprimante peut : • Optimaliser la qualité de l’impression pour le support d’impression spécifié. • Vous permettre de déterminer les sources d’alimentation par le biais de votre application en choisissant uniquement un type et une taille de papier. Il est donc inutile de sélectionner une source d’alimentation. • Chaîner automatiquement les sources d’alimentation. Toutes les sources contenant un support d’impression de type et de taille identiques sont automatiquement liés par l’imprimante. Si votre modèle d’imprimante est configuré avec un chargeur multifonction, vous pouvez sélectionner Support manuel et Env. Manuel. Ces types de papier sont utilisés dans le cas d’une alimentation manuelle des enveloppes et de tout autre support d’impression. Le paramètre Type chargeur MF est également disponible et s’affiche sur le panneau de commandes si le chargeur multifonction est installé sur votre imprimante et si l’option de menu Config. MF est réglée sur Cassette. Pour configurer le chargeur multifonction comme une Cassette, réglez l’option de menu Config. MF sur Cassette. Pour plus d’informations, reportez-vous à l’option de menu Config. MP de la page 72. * Paramétrage usine 68 Menus et panneau de commandes Utilisation de l’imprimante Options du Menu Papier (Suite) Option de menu TYPE PAPIER Les types de papier Personnalisé 1 à 6 font référence aux noms désignant certains types de support d’impression définis par l’intermédiaire d’un utilitaire tel que MarkVision. Par exemple, si vous utilisez un papier à entête différent pour chacun des trois départements de votre société, vous pouvez personnaliser le nom du type de papier d’après celui du papier à en-tête. Pour plus d’informations à ce sujet, reportez-vous à l’option de menu TYPES PERSO de la page 69. Remarque : Si vous placez des supports d’impression différents dans les sources d’alimentation (tiroirs), vous devez affecter une seule et même valeur à l’option de menu TYPE PAPIER de chacune de ces sources de manière à désactiver la fonctionnalité de chaînage automatique. Par exemple, si vous disposez d’une imprimante Optra S 2455 sur laquelle deux tiroirs optionnels sont chaînés et si vous avez chargé dans les tiroirs 1 à 5 respectivement du papier ordinaire, des étiquettes, du papier à en-tête et du papier normal de format 215,9 x 279,4 mm, vous devez obligatoirement définir le type de papier pour chaque alimentation. Sinon, dès qu’un des tiroirs est vide, l’imprimante sélectionne le support d’impression d’un autre tiroir, puisque l’imprimante considère que les tiroirs sont chaînés. Vous risquez dans ce cas d’imprimer une lettre d’une page sur une page d’étiquettes ou sur un transparent. Personnalisé x (x représentant un chiffre compris entre 1 et 6) - Papier* - Bristol - Transparent - Etiquettes - Enveloppe Le paramètre TYPE PERSO identifie le type de support d’impression utilisé pour les types Personnalisés 1 à 6 disponibles dans l’option de menu TYPE PAPIER. La désignation d’un support d’impression optimise les paramètres de qualité d’impression si vous sélectionnez un support d’impression dans une source d’alimentation alors que le type de papier est défini comme Personnalisé x. Si un nom défini par l’utilisateur est disponible, il s’affiche en lieu et place de Personnalisé x (x représentant un chiffre compris entre 1 et 6). Seuls les 14 premiers caractères du nom défini par l’ordinateur. Menus et panneau de commandes TYPES PERSO Valeurs et fonctions des options de menu * Paramétrage usine Menus et panneau de commandes 69 Utilisation de l’imprimante Options du Menu Papier (Suite) Option de menu Réceptacle Valeurs et fonctions des options de menu Réc. Standard* Réceptacle 1 Réceptacle 2 Réceptacle 3 Le paramètre Réceptacle identifie la sortie par défaut du support imprimé. Le réceptacle standard est situé au-dessus de l’imprimante. Un numéro est attribué aux réceptacles supplémentaires disponibles pour chacune des options de sortie du papier installées. Si l’utilisateur affecte un nom de réceptacle à une option de sortie, celui-ci la désigne à la place du chiffre. Menus et panneau de commandes Pour plus d’informations sur le nombre de réceptacles installables sur votre modèle d’imprimante, reportez-vous à la section « Sorties du papier (réceptacles) » de la page 170. 70 * Paramétrage usine Menus et panneau de commandes Utilisation de l’imprimante Options du Menu Papier (Suite) Option de menu Config. récept. Valeurs et fonctions des options de menu Boîte lettres* Chaînage Chaînage optionnel L’option de menu Config. récept. est uniquement disponible si une ou plusieurs options de sortie du papier sont installées. Le paramètre Chaînage permet de chaîner des réceptacles, c’est-à-dire de les rassembler tous (qu’ils soient standard ou optionnels) comme s’il s’agissait d’un seul grand réceptacle. L’imprimante remplit d’abord le Réc. Standard. Lorsqu’il est plein, elle dirige le support imprimé vers la première option de sortie, puis vers la deuxième, et ainsi de suite au fur et à mesure que les options se remplissent. Si le réceptacle standard et l’ensemble des options de sortie sont pleins, l’imprimante affiche le message Retirez papier des réceptacles. Substituer format Le paramètre Chaînage optionnel permet de rassembler toutes les options de sortie comme s’il s’agissait d’un seul grand réceptacle. Toutefois, le réceptacle standard reste indépendant des autres. L’imprimante remplit d’abord le réceptacle par défaut, puis, lorsqu’il est plein, dirige l’impression vers l’option de sortie suivante. Lorsque toutes les options de sortie sont pleines, l’imprimante affiche le message Retirez papier des réceptacles. Hors fonction* Menus et panneau de commandes Le paramètre Boîte lettres permet de sélectionner séparément l’option Réc. Standard ainsi que toute autre option de sortie du papier. Le support imprimé est placé dans le réceptacle sélectionné par le travail d’impression. Si un travail d’impression ne spécifie aucun réceptacle, le support imprimé est guidé vers le réceptacle par défaut. Pour plus d’informations, reportezvous à l’option de menu Réceptacle de la page 70. Lorsqu’un réceptacle est plein, le message Retirez papier s’affiche et le travail d’impression s’interrompt jusqu’à ce que vous ayez enlevé le support imprimé du réceptacle. Lettre US/A4 Le paramètre Lettre US/A4 permet à d’imprimer automatiquement des travaux A4 sur du papier au format Lettre US et des travaux Lettre US sur du papier au format A4, si le format requis n’est pas installé. Remarque : Lors d’une substitution de format, l’image de la page est automatiquement coupée pour tenir sur le format de substitution. Il se peut donc que des données soient perdues. * Paramétrage usine Menus et panneau de commandes 71 Utilisation de l’imprimante Options du Menu Papier (Suite) Option de menu Env. soignée Valeurs et fonctions des options de menu Hors fonction En fonction* Menus et panneau de commandes Utilisez l’option Env. soignée pour minimiser les risques de froissement des enveloppes. Si l’option Env. soignée est En fonction, l’imprimante peut émettre un léger bruit de martèlement en cours d’impression. Il est conseillé de régler l’option de menu Env. soignée sur En fonction, sauf si ce bruit s’avère gênant pour les personnes travaillant à proximité de l’imprimante. Config. MF Si le bruit vous dérange, réglez l’option de menu Env. soignée sur Hors fonction et imprimez quelques enveloppes. Si la qualité d’impression est satisfaisante, conservez ce paramètre. Si les enveloppes sortent froissées, n’hésitez pas à affecter à nouveau la valeur En fonction à l’option Env. soignée. Cassette* Manuelle Priorité MF Si le chargeur multifonction est réglé sur Cassette, l’imprimante puise invariablement le support d’impression dans cette source d’alimentation, exactement comme si un seul tiroir était installé. Si l’option Manuelle est sélectionnée, les feuilles simples sont insérées manuellement à partir de cette alimentation papier. Si vous sélectionnez Priorité MF, l’imprimante puise dans le chargeur multifonction jusqu’à ce qu’il soit vide. L’imprimante oublie alors les paramètres de format, alimentation et type de papier requis par la tâche d’impression. Si le chargeur MF est vide au début de l’impression, l’imprimante utilise les paramètres de format, alimentation et type correspondant à la tâche d’impression. * Paramétrage usine 72 Menus et panneau de commandes Utilisation de l’imprimante Options du Menu Papier (Suite) Option de menu TEXTURE PAPIER Valeurs et fonctions des options de menu - Lisse - Normale* - Grenée Remarque : La valeur Grenée correspond au paramétrage usine du papier Text ordinaire. Précisez dans l’option de menu TEXTURE PAPIER la texture de chaque TYPE PAPIER défini, y compris les types personnalisés. Menus et panneau de commandes • Text. Normale • Texture bristol • Text transparent • Text étiquettes • Text ordinaire • Text enveloppe • Text en-tête • Text préimprimé • Text couleur • Text. perso 1 • Text. perso 2 • Text. perso 3 • Text. perso 4 • Text. perso 5 • Text. perso 6 Chacune des options de menu énumérées ci-dessus possède les trois valeurs de sous-menus suivantes : Si un nom défini par l’utilisateur est disponible, celui-ci s’affiche en lieu et place du paramètre Text. perso x, x représentant un chiffre compris entre 1 et 6. Seuls les 14 premiers caractères de ce nom sont affichés. * Paramétrage usine Menus et panneau de commandes 73 Utilisation de l’imprimante Options du Menu Papier (Suite) Option de menu Menus et panneau de commandes POIDS PAPIER Valeurs et fonctions des options de menu • Poids normal • Poids bristol • Poids transpar. • Poids étiquettes • Poids ordinaire • Poids enveloppe • Poids en-tête • Poids préimprimé • Poids couleur • Poids perso 1 • Poids perso 2 • Poids perso 3 • Poids perso 4 • Poids perso 5 • Poids perso 6 Chacune des options de menu énumérées ci-dessus possède les trois valeurs de sous-menus suivantes : - Léger - Normal* - Lourd Précisez dans l’option de menu POIDS PAPIER le poids de chaque TYPE PAPIER défini, y compris les types personnalisés. Si un nom défini par l’utilisateur est disponible, celui-ci s’affiche en lieu et place du paramètre Poids perso x, x représentant un chiffre compris entre 1 et 6. Seuls les 14 premiers caractères de ce nom sont affichés. Pour plus d’informations sur les poids de papier, reportez-vous à la page 139. * Paramétrage usine 74 Menus et panneau de commandes Utilisation de l’imprimante Menu Finition Options du menu Finition Option de menu Recto verso Valeurs et fonctions des options de menu Hors fonction* En fonction L’option de menu Recto verso est disponible uniquement si l’option recto verso est installée. Si vous sélectionnez l’option Recto verso, l’impression s’exécute sur les deux faces de chaque feuille. Si cette option est Hors fonction, l’impression s’effectue sur une seule face de chaque feuille. Reliure rec/ver L’option de menu Reliure rec/ver est disponible uniquement si l’option recto verso est installée. Elle détermine la façon dont les pages sont reliées ou assemblées ainsi que l’orientation de l’impression au verso des pages (pages paires) par rapport à l’impression au recto (pages impaires). Si vous optez pour Bord long, la reliure s’effectue sur le bord long des feuilles (le bord gauche en orientation portrait et le bord supérieur en orientation paysage). Le présent manuel, par exemple, est réalisé avec une reliure sur bord long, en orientation portrait. Portrait Verso de la feuille Menus et panneau de commandes Vous pouvez imprimer en mode recto verso à partir de n’importe quelle source d’alimentation, à l’exception du chargeur d’enveloppes. Bord long* Bord court Verso de la feuille Recto de la feuille suivante Recto de la feuille suivante Paysage * Paramétrage usine Menus et panneau de commandes 75 Utilisation de l’imprimante Options du menu Finition (Suite) Option de menu Reliure rec/ver Valeurs et fonctions des options de menu Si vous optez pour Bord court, la reliure s’effectue sur le bord court des feuilles (par exemple, le haut et le bas de cette page). Portrait Verso de la feuille Paysage Menus et panneau de commandes Verso de la feuille Recto de la feuille suivante Recto de la feuille suivante Copies Pages vierges 1 à 999 (1*) Le paramètre Copies détermine le nombre d’exemplaires de chaque page à imprimer. Par exemple, si vous envoyez trois pages à l’impression alors que la valeur 2 est affectée à l’option Copies, l’impression s’exécute dans l’ordre suivant : page 1, page 1, page 2, page 2, page 3, page 3. Ne pas impr.* Imprimer Le paramètre Pages vierges permet d’indiquer à l’imprimante si elle doit inclure ou non les pages vierges à la tâche d’impression. Lorsque cette option est réglée sur Ne pas impr., vous économisez du papier puisque les pages blanches ne sont pas envoyées à l’impression. * Paramétrage usine 76 Menus et panneau de commandes Utilisation de l’imprimante Options du menu Finition (Suite) Option de menu Assemblage Valeurs et fonctions des options de menu Hors fonction* En fonction Si l’option de menu Assemblage est Hors fonction, l’imprimante imprime chacune des pages d’un travail en autant d’exemplaires qu’il est spécifié dans le paramètre Copies. Par exemple, si vous envoyez trois pages à l’impression alors que la valeur 2 est affectée à l’option Copies, l’impression s’exécute dans l’ordre suivant : page 1, page 1, page 2, page 2, page 3, page 3. De nombreuses applications assemblent les documents en envoyant le fichier pour chaque copie requise, ce qui nécessite plus de temps, puisque l’imprimante doit traiter plusieurs fois les mêmes pages. Si vous utilisez Assemblage, l’imprimante traite le fichier une seule fois en stockant les pages en mémoire jusqu’à ce que la dernière copie de chaque page soit imprimée. Comme l’opération s’avère plus rapide tant pour l’imprimante que pour l’application, la durée d’impression globale est généralement réduite. Votre application doit cependant reconnaître la fonction d’assemblage de l’imprimante de manière à ne pas lui envoyer plusieurs fois un même travail d’impression. De plus, l’application doit également vous permettre de spécifier le nombre de copies souhaité, à moins que vous préfériez utiliser le paramètre d’imprimante par défaut spécifié dans l’option de menu Copies. Menus et panneau de commandes Si l’option de menu Assemblage est En fonction, l’imprimante réimprime chaque travail en autant d’exemplaires qu’il est spécifié dans le paramètre Copies. Par exemple, si vous envoyez trois pages à l’impression alors que la valeur 2 est affectée à l’option Copies, l’impression s’exécute dans l’ordre suivant : page 1, page 2, page 3, page 1, page 2, page 3. Vous pouvez sélectionner l’option de menu Assemblage à partir du panneau de commandes ou du pilote d’imprimante. Pour un résultat optimal, sélectionnez assemblées dans le pilote d’imprimante et affectez-lui le nombre de copies 1. Dans votre application, sélectionnez Séparées (si l’option est disponible) ainsi que le nombre de copies souhaité. Si le travail est complexe ou demande une capacité mémoire supérieure à celle dont dispose l’imprimante, il se peut qu’elle affiche le message 37 Mémoire insuf pour assemblage. Appuyez sur Reprise pour effacer le message. L’imprimante assemble les pages encore en mémoire. Si vous la réinitialisez, elle interrompt l’impression du travail. * Paramétrage usine Menus et panneau de commandes 77 Utilisation de l’imprimante Options du menu Finition (Suite) Option de menu Séparateurs Valeurs et fonctions des options de menu Aucun* Entre copies Entre travaux Entre pages Menus et panneau de commandes Votre imprimante peut insérer des pages blanches de séparation entre chaque page imprimée ou chaque document, qu’il soit assemblé ou séparé. Si vous affectez le paramètre par défaut Aucun à l’option de menu Séparateurs, aucune page de séparation n’est insérée. 78 Sélectionnez Entre copies pour les travaux dont vous souhaitez plusieurs copies. Si l’option de menu Assemblage est Hors fonction, une page blanche est insérée entre plusieurs copies d’un travail. Si l’option de menu Assemblage est En fonction, une page blanche est insérée entre chaque travail d’impression. Si vous sélectionnez Entre travaux, une page blanche est insérée après chaque travail d’impression, ce qui s’avère utile si plusieurs personnes utilisent l’imprimante. Une page blanche s’ajoute après chaque page lorsque vous sélectionnez Entre pages. Cette fonction est particulièrement intéressante pour séparer des transparents. * Paramétrage usine Menus et panneau de commandes Utilisation de l’imprimante Options du menu Finition (Suite) Option de menu Alim. séparateur Valeurs et fonctions des options de menu Tiroir 1* Tiroir 2 Tiroir 3 Tiroir 4 Tiroir 5 Chargeur MF (disponible avec le chargeur multifonction) Chargeur env. (disponible si le chargeur d’enveloppes optionnel est installé) Si vous utilisez des séparateurs, sélectionnez Alim. séparateur, puis déterminez la source d’alimentation dans laquelle vous les avez chargés. Vous pouvez sélectionner les options de menu Tiroir 1 à 5, Chargeur MF ou Chargeur env. en fonction du nombre d’options installées ou du type d’imprimante dont vous disposez. Pour plus d’informations sur les sources d’alimentation installables sur votre modèle d’imprimante, reportez-vous à la section « Sources d’alimentation » de la page 156. Menus et panneau de commandes Remarque : Seules les sources d’alimentation installées apparaissent sur le panneau de commandes. Pour connaître le nombre de sources d’alimentation installables sur votre modèle d’imprimante, reportez-vous à l’option de menu « Sources d’alimentation » de la page 156. Si votre modèle d’imprimante est configuré avec un chargeur multifonction, vous pouvez sélectionner la source d’alimentation Chargeur MF. Vous pouvez également sélectionner le chargeur multifonction comme source d’alimentation par défaut. Celui-ci doit être configuré comme une Cassette pour pouvoir être sélectionné. A cette fin, réglez l’option de menu Config. MF sur Cassette. Si l’option de menu Alimentation ou Alim. séparateur est réglée sur Chargeur MF, celle-ci devient Tiroir 1 lorsque Config. MF est remplacé par Manuelle ou Priorité MF. Pour plus d’informations, reportez-vous à la section Config. MF de la page 72. * Paramétrage usine Menus et panneau de commandes 79 Utilisation de l’imprimante Options du menu Finition (Suite) Option de menu Menus et panneau de commandes Impression multipage 80 Valeurs et fonctions des options de menu Hors fonction* 2 exemplaires 3 exemplaires 4 exemplaires 6 exemplaires 9 exemplaires 12 exemplaires 16 exemplaires Le paramètre Impression multipage (X exmplaires) permet d’imprimer plusieurs images d’un document sur une seule feuille de papier. Ainsi, 2 exemplaires siginfie que deux images seront imprimées sur une feuille, 3 exemplaires signigie que trois images seront imprimées sur une feuille, et ainsi de suite. L’imprimante a recours aux paramètres Ordre multipage, Affichage multipage et Bordure multipage pour choisir l’ordre et l’orientation des images et déterminer si elles seront entourées d’une bordure. Remarque : La modification des paramètres d’impression d’une tâche d’impression peut avoir des conséquences sur les résultats d’une impression multipage. * Paramétrage usine Menus et panneau de commandes Utilisation de l’imprimante Options du menu Finition (Suite) Option de menu Ordre multipage Valeurs et fonctions des options de menu Horizontal* Vertical Horizontal inversé Vertical inversé Le paramètre Ordre multipage détermine la position des images de plusieurs pages imprimées avec l’option Impression multipage. Vous avez le choix entre quatre ordres d’impression. La position des images varie selon que vous les envoyez à l’impression en mode portrait ou paysage. Les exemples ci-dessous illustrent l’utilisation de chaque paramètre Ordre multipage pour une impression de 4 images sur une page : Page 1 Page 3 Page 3 Page 4 Page 2 Page 4 Page 1 Page 2 Page 3 Page 3 Page 1 Page 1 Page 2 Page 4 Page 2 Page 3 Page 4 Vertical inversé Portrait Paysage Page 4 Page 1 Page 4 Page 3 Page 2 Horizontal inversé Portrait Paysage Page 2 Page 1 Vertical Paysage Page 4 Page 2 Page 3 Page 4 Portrait Page 3 Page 1 Page 2 Page 1 Horizontal Paysage Menus et panneau de commandes Portrait * Paramétrage usine Menus et panneau de commandes 81 Utilisation de l’imprimante Options du menu Finition (Suite) Option de menu Affichage multipage Valeurs et fonctions des options de menu Auto* Bord long Bord court Le paramètre Affichage multipage permet de sélectionner l’orientation de la page imprimée par rapport aux images de la page lors d’une impression multipage. Le paramètre Automatique permet de choisir entre le mode portrait et paysage. Menus et panneau de commandes En mode Bord long, la page imprimée est placée de sorte à être lue avec le bord long en haut de la page. 82 En mode Bord court, la page imprimée est placée de sorte à être lue avec le bord court en haut de la page. Bordure multipage Remarque : Pour les tâches d’impression d’émulation PostScript de niveau 2, le paramètre Automatique est toujours réglé sur le mode Portrait. Aucune* Simple Le paramètre Bordure multipage permet d’appliquer une bordure autour des images de la page lors d’une impression multipage. * Paramétrage usine Menus et panneau de commandes Utilisation de l’imprimante Menu Tests Options du Menu Tests Option de menu Valeurs et fonctions des options de menu Démo rapide Impression menus Sélectionnez ce menu pour imprimer la page de démo Lexmark. Appuyez sur Sélectionner pour imprimer cette page de test. Impr. polices Une liste énumérant les paramètres utilisateur par défaut, les options installées ainsi que la quantité de mémoire dont dispose l’imprimante s’imprime. Cette liste indique également l’ordre des options de menu. Polices PCL Polices PS 2 Sélectionnez Impr. polices pour imprimer un échantillons de toutes les polices actuellement disponibles pour le langage d’imprimante sélectionné. Impression démo Si vous avez installé l’option mémoire flash ou l’option disque dur, sélectionnez Impr. répertoire pour imprimer une liste de toutes les données stockées sur les options. Cette option de menu est disponible uniquement si une des options est installée. Pour plus d’informations, reportez-vous au manuel Technical Reference. Page Démo (page de démonstration résidente) Liste d’autres fichiers démo présents dans la mémoire flash ou le disque Menus et panneau de commandes Impr. répertoire Le paramètre Polices PS 2 des polices PostScript niveau 2 s’affichent uniquement si l’émulateur PostScript est disponible. Pour plus d’informations, reportez-vous à la section « Impression d’une liste d’échantillons de polices » de la page 370. Appuyez sur Sélectionner pour imprimer une page de test. Sélectionnez Impression démo pour afficher la liste des fichiers de démonstration figurant sur votre imprimante. Sélectionnez Page Démo pour imprimer la page de démonstration standard. Vous pouvez également sélectionner une liste des fichiers démo dans la mémoire flash ou sur le disque. Pour plus d’informations, reportez-vous au manuel Technical Reference. * Paramétrage usine Menus et panneau de commandes 83 Utilisation de l’imprimante Options du Menu Tests (Suite) Option de menu Param. usine Valeurs et fonctions des options de menu Restaurer Ne pas restaur. Menus et panneau de commandes Si vous restaurez le paramétrage usine par défaut : Formater flash • Toutes les ressources téléchargées, notamment les polices, les macro, etc. qui sont stockées dans la mémoire vive de l’imprimante sont supprimées. (Cela n’affecte toutefois pas les ressources stockées dans l’option mémoire flash ou sur l’option disque dur.) • Tous les paramètres de menu sont restaurés, excepté les suivants : - Langue d’affich. (MENU CONFIG), à savoir la langue d’affichage du panneau de commandes - L’ensemble des paramètres du MENU PARALLELE, du MENU SERIE, du MENU RESEAU, du MENU INFRAROUGE et du MENU LOCALTALK. Pour déterminer la taille du papier proposée par défaut par le paramétrage usine, reportez-vous à l’option de menu TAILLE PAPIER de la page 75. Oui Non L’option de menu Formater flash s’affiche uniquement si la mémoire flash installée est défectueuse ou si elle est protégée en écriture ou en lecture/ écriture. Dans ce cas, le message 51 Mémoire flash défectueuse s’affiche aussi longtemps que l’imprimante est sous tension. Pour plus d’informations, reportez-vous au message d’erreur 51 Mémoire flash défectueuse de la page 207. Le formatage supprime toutes les ressources stockées dans la mémoire flash et prépare la carte mémoire flash à en recevoir. Avertissement : Si vous sélectionnez Formater flash, puis appuyez sur Reprise, toutes les données stockées dans la mémoire flash sont perdues. Ne mettez pas l’imprimante hors tension pendant le formatage de la mémoire flash. * Paramétrage usine 84 Menus et panneau de commandes Utilisation de l’imprimante Options du Menu Tests (Suite) Option de menu Valeurs et fonctions des options de menu Défragmenter flash Oui Non L’option de menu Défragmenter flash ne s’affiche pas si l’option installée est défectueuse ou protégée en écriture ou en lecture/écriture. Le message 51 Mémoire flash défectueuse s’affiche lorsque que l’imprimante est sous tension. Reportez-vous à la section 51 Mémoire flash défectueuse de la page 207 pour de plus amples informations. La défragmentation copie toutes les ressources non effacées de la mémoire flash dans la mémoire de l’imprimante, puis reformate la mémoire flash. A la fin de cette opération, les ressources sont replacées dans la mémoire flash. Formater disque Avertissement : Ne mettez pas l’imprimante hors tension pendant la défragmentation de la mémoire flash. Oui Non L’option de menu Formater disque ne s’affiche pas si le disque installé est défectueux ou s’il est protégé en écriture ou en lecture/écriture. Dans ce cas, le message 61 Disque défectueux s’affiche aussi longtemps que l’imprimante est sous tension. Pour plus d’informations, reportez-vous au message d’erreur 61 Disque défectueux de la page 209. Menus et panneau de commandes Le message 37 Mémoire insuffisante pour la défrag. s’affiche si la mémoire de l’imprimante ne permet pas d’accomplir la défragmentation de la mémoire flash. Reportez-vous à la section 37 Mémoire insuffisante pour la défrag. de la page 205 Le formatage supprime toutes les ressources stockées sur le disque dur et le prépare à en recevoir de nouvelles. Le paramètre Formater disque ne s’affiche pas si la taille de mémoire tampon est réglée sur 100 %. Avertissement : Si vous sélectionnez Formater disque, puis appuyez sur Reprise, toutes les ressources stockées sur le disque dur sont perdues. Ne mettez pas l’imprimante hors tension pendant le formatage du disque. * Paramétrage usine Menus et panneau de commandes 85 Utilisation de l’imprimante Options du Menu Tests (Suite) Option de menu Valeurs et fonctions des options de menu Statistiques de compta. des tâches Imprimer Effacer L’option de menu Statistiques de compta. des tâches ne s’affiche pas si l’option disque dur est défectueuse ou protégée en écriture ou en lecture écriture. Le message 61 Disque défectueux apparaît lorsque l’imprimante est sous tension. Reportez-vous à la section 61 Disque défectueux de la page 209 pour de plus amples informations. Menus et panneau de commandes Sélectionnez Imprimer pour imprimer les statistiques de comptabilisation des tâches. Reportez-vous à la section Comptabilisation des travaux de la page 100 pour de plus amples informations sur les statistiques de compta. des tâches. Sélectionnez l’option Effacer les statistiques de compta. des tâches pour effacer toutes les données concernant les statistiques de comptabilisation des tâches sur le disque dur. Dépistage Hex Remarque : Une fois que vous avez sélectionné l’option qui permet d’effacer les statistiques de comptabilisation des tâches, ces statistiques sont supprimées sans message de confirmation. Appuyez sur Sélectionner pour passer en mode Dépistage Hex. Sélectionnez Dépistage Hex pour isoler la cause d’un problème d’impression. Si cette option est sélectionnée, toutes les données envoyées à l’imprimante sont imprimées sous forme hexadécimale et sous forme de caractères imprimables. Les codes de commande ne sont pas exécutés. Pour quitter le mode Dépistage Hex, mettez l’imprimante hors tension (O) ou réinitialisez-la en appuyant sur Menu> ou sur <Menu. Le Menu Travail s’affiche. Appuyez alors sur Menu> ou sur <Menu jusqu’à ce que Restaurer imp. apparaisse sur la deuxième ligne. Appuyez ensuite sur Sélectionner. * Paramétrage usine 86 Menus et panneau de commandes Utilisation de l’imprimante Menu Travail Remarque : L’accès au Menu Travail est impossible si aucune de ses fonctions n’est disponible lorsque l’utilisateur tente d’accéder à ce menu. Options du Menu Travail Option de menu Valeurs et fonctions des options de menu Annuler travail Appuyez sur Sélectionner pour annuler la tâche d’impression en cours. Restaurer imp. Annuler travail s’affiche uniquement lorsque l’imprimante traite une impression. Appuyez sur Sélectionner pour réinitialiser l’imprimante. Remarque : Quittez l’application utilisée avant de réinitialiser le panneau de commandes. * Paramétrage usine Menus et panneau de commandes Menus et panneau de commandes Si vous sélectionnez Restaurer imp., l’imprimante se réinitialise conformément aux paramètres utilisateur sélectionnés. Toutes les ressources téléchargées (polices, macros, etc.) dans la mémoire vive de l’imprimante sont supprimées. De même, les données de l’interface hôte actuellement sélectionnée sont supprimées de la mémoire tampon de liaison de l’interface. 87 Utilisation de l’imprimante Options du Menu Travail (Suite) Option de menu Valeurs et fonctions des options de menu Restaurer réceptacle actif L’option de menu Restaurer réceptacle actif est disponible dans les cas de figure suivants : Menus et panneau de commandes • L’option Config. récept. du menu Papier est réglée sur le mode Boîte lettres, Chaînage ou Chaînage optionnel. Reportez-vous page 71 ou page 322 pour de plus amples informations sur la configuration des réceptacles. Remarque : Si le mode Boîte lettres est choisi au moins deux réceptacles doivent être regroupés et porter le même nom. • L’imprimante affiche le message d’état Occupé ou Attente. • Appuyez sur Menu> pour afficher le Menu Travail. Lorsque les réceptacles sont chaînés, ils sont remplis de papier les uns après les autres dans un ordre donné jusqu’à ce que tous soient pleins. Si du papier est retiré des réceptacles chaînés entre deux travaux d’impression, l’imprimante dirige les impressions vers le réceptacle qui est le dernier à avoir reçu du papier (réceptacle actif). L’option Restaurer réceptacle actif indique à l’imprimante d’envoyer les tâches suivantes au premier réceptacle du groupe de réceptacles plutôt que de solliciter de nouveau le réceptacle qui était actif au moment où du papier a été retiré. Cette option s’avère utile si vous souhaitez envoyer une longue impression à plusieurs réceptacles chaînés en vous assurant qu’il pourront imprimer la totalité de la tâche envoyée. Remarque : L’option Restaurer réceptacle actif n’a aucune conséquence si les réceptacles sélectionnés sont pleins ou presque pleins. En fonction des valeurs sélectionnées dans l’option de menu Config. récept., l’option Restaurer réceptacle actif produira les effets décrits cidessous. Config. récept. réglé sur Boîte lettres : Les valeurs de la liste sont des noms attribués à des groupes de réceptacles chaînés. Pour restaurer le réceptacle actif, appuyez sur Menu> jusqu’à ce que le nom correspondant au groupe de réceptacles de votre choix apparaissent. Appuyez sur Sélectionner pour restaurer le réceptacle actif de ce groupe. * Paramétrage usine 88 Menus et panneau de commandes Utilisation de l’imprimante Options du Menu Travail (Suite) Option de menu Restaurer réceptacle actif (Suite) Valeurs et fonctions des options de menu Config. récept. réglé sur Chaînage : Aucune valeur affichée. Lorsque l’option de menu Restaurer réceptacle actif s’affiche, appuyez sur Sélectionner pour restaurer le réceptacle actif. Config. récept. réglé sur Chaînage optionnel : Impr. tampon Aucune valeur affichée. Lorsque l’option de menu Restaurer réceptacle actif s’affiche, appuyez sur Sélectionner pour restaurer le réceptacle actif. Restaurer le réceptacle actif n’a aucune conséquence sur le réceptacle standard. Appuyez sur Sélectionner pour imprimer n’importe quelle donnée stockée dans le tampon d’impression. * Paramétrage usine Menus et panneau de commandes Menus et panneau de commandes Cette option de menu apparaît uniquement si le message Attente est affiché. C’est le cas lorsqu’un travail incomplet est envoyé à l’imprimante ou si un travail ASCII est en cours d’impression. Il s’agit par exemple d’une recopie d’écran provenant de votre ordinateur hôte ou de la copie d’un fichier DOS. 89 Utilisation de l’imprimante Menu Qualité Utilisez les options de menu suivantes afin d’adapter la qualité de l’impression à vos besoins spécifiques. Pour plus d’informations sur les paramètres de qualité d’impression, reportez-vous à la section « Amélioration de la qualité d’impression » page 371. Options du Menu Qualité Option de menu Menus et panneau de commandes Résolution imp. Intensité impr. Valeurs et fonctions des options de menu 300 ppp 600 ppp* Q. image 1200 1200 ppp Le paramètre Résolution imp. définit le nombre de points imprimés par pouce (ppp). Plus la valeur est élevée, plus les caractères et les graphiques imprimés sont nets. Reportez-vous à la section « Résolution imp. » de la page 375. Sélectionnez Q. image 1200 pour une qualité d’image de 1 200 ppp. Pour plus d’informations, reportez-vous à la section « Paramètres de la qualité d’impression » de la page 375 et à la section « Qualité image 1200 » de la page 375. La plus claire Plus claire Normale* Plus foncée La plus foncée Vous pouvez utiliser l’option de menu Intensité impr. pour rendre les images de vos travaux d’impression plus claires ou plus foncées, ou encore pour éviter de gaspiller l’encre. La sélection du paramètre Normale convient en principe à la plupart des travaux d’impression. Pour les travaux nécessitant une plus grande finesse de trait, une meilleure définition des graphiques ou une plus grande variété de niveaux de gris, réglez Intensité impr. sur Plus claire. Si vous souhaitez éclaircir davantage l’image et utiliser l’encre avec parcimonie, réglez cette option sur La plus claire. Pour les travaux nécessitant des traits plus épais, des graphiques plus foncés ou des gris plus prononcés, choisissez Plus foncé. Si vous souhaitez une moins grande finesse de trait, un texte plus gras et des images encore plus foncées, choisissez La plus foncée. Pour plus d’informations, reportez-vous à la section « Intensité impr. » de la page 376. * Paramétrage usine 90 Menus et panneau de commandes Utilisation de l’imprimante Options du Menu Qualité (Suite) Option de menu Economie toner Valeurs et fonctions des options de menu Hors fonction* En fonction Si vous souhaitez économiser l’encre, réglez Economie toner sur En fonction. L’utilisation de cette option peut réduire le niveau de qualité de l’impression. Le niveau de l’Economie toner se règle grâce aux paramètres d’intensité d’impression si la résolution est réglée entre 300 et 600 ppp. PQET Pour plus d’informations, reportez-vous à la section « Economie toner » de la page 377. Hors fonction En fonction* Pour plus d’informations, reportez-vous à la section « PQET » de la page 377. * Paramétrage usine Menus et panneau de commandes Menus et panneau de commandes Certains caractères imprimés peuvent présenter des bords irréguliers. Vous pouvez alors affecter la valeur En fonction à l’option PQET (Print Quality Enhancement Technology) afin d’améliorer la qualité d’impression de votre texte et lisser davantage les caractères. Cette option de menu est ignorée si la résolution d’impression est réglée sur 1200 ppp ou Q. image 1200. 91 Utilisation de l’imprimante Menu Configuration Options du Menu Configuration Option de menu Menus et panneau de commandes Langage d’impr. Economie énergie Valeurs et fonctions des options de menu Emulation PCL* Emul. PS 2 Le langage d’imprimante détermine le mode de communication entre l’ordinateur et l’imprimante. Votre ordinateur envoie des données à l’imprimante à l’aide de langages d’imprimante, notamment en mode d’émulation PCL et en mode d’émulation PostScript niveau 2. Vous pouvez sélectionner un de ces deux éléments comme langage d’imprimante par défaut, mais cela n’empêche pas l’application d’envoyer des travaux d’impression à l’aide de l’autre langage d’imprimante. Désactivée 1 à 120 (20*) L’option de menu Economie énergie permet de réduire la consommation électrique de l’imprimante lorsqu’elle est en attente. Le paramètre Economie énergie détermine le délai d’attente au-delà duquel l’imprimante passe en mode de consommation réduite après avoir imprimé le dernier travail. Il suffit d’appuyer sur Reprise pour quitter le mode Economie énergie. Si vous utilisez l’imprimante sans discontinuer, sélectionnez Désactivée de manière à ce qu’elle puisse imprimer à tout moment en respectant un délai de préchauffage minimal. Sachez cependant que cette solution nécessite davantage d’énergie. Si votre imprimante est raccordée au même circuit électrique que le système d’éclairage de votre bureau et si vous remarquez que la lumière tremble légèrement, réglez Economie énergie sur 1 de manière à ce que l’imprimante passe en mode d’économie d’énergie une minute après l’impression du dernier travail. La quantité d’énergie utilisée est sensiblement plus faible, mais le délai de préchauffage plus long. Pour un parfait équilibre entre la quantité d’énergie utilisée et la rapidité d’exécution de la première copie, affectez à l’option de menu Economie énergie une valeur comprise entre 1 et 120 minutes. * Paramétrage usine 92 Menus et panneau de commandes Utilisation de l’imprimante Options du Menu Configuration (Suite) Option de menu Sauver ressource Valeurs et fonctions des options de menu Hors fonction* En fonction Le paramètre Sauver ressource détermine comment l’imprimante doit traiter les ressources téléchargées, notamment les polices et les macros, lorsqu’elle reçoit un travail nécessitant une quantité de mémoire supérieure à celle disponible. Si l’option de menu Sauver ressource est En fonction, l’imprimante conserve toutes les ressources permanentes téléchargées, telles que les polices et les macros, pour tous les langages d’imprimante, que vous changiez son langage ou que vous la réinitialisiez. Si l’imprimante vient à manquer de mémoire, le message 38 Mémoire saturée apparaît sur l’affichage. * Paramétrage usine Menus et panneau de commandes Menus et panneau de commandes Si l’option de menu Sauver ressource est Hors fonction, l’imprimante conserve les ressources permanentes téléchargées aussi longtemps qu’elle n’a pas besoin d’un surcroît de mémoire. Ensuite, elle supprime les ressources stockées pour le langage d’imprimante inutilisé. 93 Utilisation de l’imprimante Options du Menu Configuration (Suite) Option de menu Destinat. téléch. Valeurs et fonctions des options de menu RAM* Flash Disque L’option de menu Destinat. téléch. ne s’affiche pas si l’option mémoire flash ou l’option disque dur installée est défectueuse ou si elle est protégée en écriture ou en lecture/écriture. Le message 51 Mémoire flash défectueuse ou 61 Disque défectueux s’affiche au moment de la mise sous tension de l’imprimante. Pour plus d’informations, reportez-vous au message d’erreur 51 Mémoire flash défectueuse de la page 207 ou 61 Disque défectueux de la page 209. Menus et panneau de commandes Le paramètre Disque de l’option de menu Destinat. téléch. ne s’affiche pas si le paramètre Taille de mémoire tampon est réglé sur 100 %. Si les options ne sont pas installées, l’option de menu ne s’affiche pas et toutes les ressources téléchargées, notamment les polices et les macros, sont automatiquement stockées dans la mémoire vive (RAM). L’option de menu Destinat. téléch. détermine le lieu de stockage des ressources téléchargées. Le stockage des ressources téléchargées dans la mémoire flash ou sur le disque dur est permanent, tandis que le stockage dans la mémoire vive est temporaire. Vous pouvez ajouter des ressources à la mémoire flash ou au disque jusqu’à saturation. Pour télécharger des ressources vers l’imprimante, utilisez votre application ou le Toolkit de l’imprimante. * Paramétrage usine 94 Menus et panneau de commandes Utilisation de l’imprimante Options du Menu Configuration (Suite) Option de menu Délai d’impr. Valeurs et fonctions des options de menu Désactivé 1 à 255 (90*) Le paramètre Délai d’impr. détermine le délai d’attente (compris entre 1 et 255 secondes) devant s’écouler avant que l’imprimante imprime la dernière page d’un travail qui ne se termine pas par une commande d’impression de page. Une fois ce délai écoulé, l’imprimante imprime la page figurant dans le tampon d’impression. Pour désactiver le délai d’impression, sélectionnez Désactivé. Dans ce cas, l’imprimante attend qu’une des conditions suivantes se réalise pour imprimer la dernière page du travail : Le paramètre Délai d’attente correspond au nombre de secondes nécessaire à l’ordinateur pour envoyer des octets de données supplémentaires à l’imprimante. Une fois ce délai écoulé, le travail d’impression est annulé. Menus et panneau de commandes Délai d’attente • L’imprimante reçoit suffisamment de données pour remplir la page. • L’imprimante reçoit une commande de saut de page. • Vous sélectionnez Impr. tampon à partir du MENU TRAVAIL. Pour plus d’informations, reportez-vous à la page 87. Le délai d’impression prend cours à partir du moment où le message Attente apparaît sur le panneau de commandes. Désactivé 15 ... 65535 (40*) Cette option de menu est disponible uniquement si vous utilisez l’émulation PostScript et n’affecte pas les travaux d’impression en émulation PCL. Pour mettre le paramètre Délai d’attente hors fonction, sélectionnez Désactivé. * Paramétrage usine Menus et panneau de commandes 95 Utilisation de l’imprimante Options du Menu Configuration (Suite) Option de menu Auto Continu Valeurs et fonctions des options de menu Désactivé* 5 ... 255 Affectez à l’option de menu Auto Continu une valeur comprise entre 5 et 255 secondes afin que l’imprimante continue à fonctionner lorsqu’elle détecte une des erreurs suivantes : Menus et panneau de commandes 34 Papier trop court 35 Sauv. ress HF Mém. Insuff. 36 Résolution réduite 37 Mémoire insuf pour assemblage 37 Mémoire insuf pour défragmentation 38 Mémoire saturée 39 Page complexe 51 Mémoire flash défectueuse 52 Mémoire flash saturée 53 Mémoire flash non formatée 54 erreur série standard 54 Erreur option série x 54 Erreur parallèle 54 Connexion std parall. ENA perdue 54 Connexion parall. x ENA perdue 56 Port série std désactivé 56 Port parall. désactivé 56 Port parall. x désactivé 61 Disque défectueux 62 Disque saturé 63 Disque non formaté 80 Maintenance prévue Imprimer travaux sur disque ? Si une de ces erreurs se produit alors que la commande Auto Continu est Désactivée, l’imprimante s’arrête et attend une intervention de la part de l’utilisateur. Si vous affectez comme valeur à l’option Auto Continu un nombre déterminé de secondes, l’imprimante respecte le délai d’attente défini avant de poursuivre automatiquement l’impression, exactement comme si vous aviez appuyé sur Reprise. Ce paramètre joue également le rôle de minuterie. Si vous n’utilisez pas les menus pendant une période déterminée, l’imprimante les quitte automatiquement, exactement comme si vous aviez appuyé sur le bouton Reprise. * Paramétrage usine 96 Menus et panneau de commandes Utilisation de l’imprimante Options du Menu Configuration (Suite) Option de menu Correct bourrage Valeurs et fonctions des options de menu En fonction Hors fonction Auto* Si l’option de menu Correct bourrage est Hors fonction, l’imprimante ne réimprime pas la page coincée à la suite d’un bourrage. Si l’option de menu Correct bourrage est En fonction, l’image d’une page imprimée est conservée en mémoire jusqu’à ce que l’imprimante reçoive le signal lui indiquant que la page a été correctement éjectée. Elle réimprime aussi toutes les pages coincées à la suite d’un bourrage. Mettez En fonction l’option de menu Protection page si vous ne parvenez pas à imprimer correctement une page en raison d’erreurs de type Page complexe. Si le problème persiste, il se peut que la mémoire de l’imprimante soit insuffisante pour la traiter. Vous pouvez dans ce cas réduire la taille ou le nombre de polices de la page, ou encore augmenter la capacité mémoire de l’imprimante. Zone d’impr. La plupart des travaux d’impression ne nécessitent pas la mise en fonction de l’option de menu Protection page. Si celle-ci est En fonction, elle peut ralentir l’impression. Normale* Adapter à page Page entière Menus et panneau de commandes Protection page Si l’option de menu Correct bourrage est réglée sur Auto, l’imprimante conserve l’image en mémoire et la réimprime, sauf si elle a besoin de la mémoire occupée par cette page pour exécuter d’autres travaux. Hors fonction* En fonction Ce paramètre d’imprimante permet de modifier la zone de formatage PCL ainsi que la zone d’impression physique. * Paramétrage usine Menus et panneau de commandes 97 Utilisation de l’imprimante Options du Menu Configuration (Suite) Option de menu Langue d’affich. Menus et panneau de commandes (Paramètre par défaut défini en fonction du pays) Régl avertisseur Avert. encre Valeurs et fonctions des options de menu English Français Deutsch Italiano Español Dansk Norsk Nederlands Svenska Português Suomi Le paramètre Langue d’affich. détermine la langue du texte qui apparaît sur l’affichage du panneau de commandes. Hors fonction Simple* Continu Si vous souhaitez qu’un signal d’alarme retentisse chaque fois que l’imprimante nécessite une intervention de la part de l’utilisateur, sélectionnez Simple ou Continu. Si vous préférez ne pas entendre l’alarme, sélectionnez Hors fonction. Hors fonction* Simple Continu Le paramètre Avert.encre permet de préciser à l’imprimante si elle doit interrompre l’impression lorsque le niveau d’encre baisse. Si vous sélectionnez Simple ou Continu, l’imprimante interrompt l’impression, affiche le message 88 Niveau encre bas et émet un signal sonore d’avertissement. Si vous sélectionnez Hors fonction, l’imprimante affiche le message Niveau encre bas et poursuit l’impression. * Paramétrage usine 98 Menus et panneau de commandes Utilisation de l’imprimante Options du Menu Configuration (Suite) Option de menu Valeurs et fonctions des options de menu Taille de mémoire tampon Désactivé* 10 ... 100 La copie vers imprimante permet de reporter le traitement d’un travail d’impression en le stockant momentanément sur un disque dur optionnel, ce qui libère généralement l’ordinateur hôte au moment précis de l’impression. L’option de menu Taille de mémoire tampon permet de sélectionner la quantité d’espace allouée par le disque dur pour exécuter une copie vers imprimante, et ce pour tous les ports dont l’option Copie vers imp est En fonction. L’option de menu Taille de mémoire tampon peut être réglée sur Désactivée ou sur une valeur comprise entre 10 % et 100 % , avec un pas de progression de 1 %. La première taille affichée est 10%. La modification de la taille du tampon sur disque et son enregistrement entraînent le reformatage du disque dur ainsi que la suppression de son contenu actuel, notamment les polices et les macros. * Paramétrage usine Menus et panneau de commandes Menus et panneau de commandes L’option de menu Taille de mémoire tampon ne s’affiche pas si l’option installée est défectueuse ou si elle est protégée en écriture ou en lecture/ écriture. Dans ce cas, le message 61 Disque défectueux s’affiche au moment de la mise sous tension de l’imprimante. Pour plus d’informations, reportez-vous au message d’erreur 61 Disque défectueux de la page 209. 99 Utilisation de l’imprimante Options du Menu Configuration (Suite) Option de menu Valeurs et fonctions des options de menu Comptabilisation des travaux Hors fonction* En fonction Menus et panneau de commandes Si vous disposez d’un disque optionnel sur l’imprimante, sélectionnez l’option En fonction pour que le disque stocke les statistiques sur les travaux d’impression les plus récents. Les statistiques renferment des informations sur le déroulement de l’impression, notamment la présence d’éventuelles erreurs, la durée de l’impression, la taille (en octets) de la tâche d’impression, le format et le type de papier utilisés, le nombre total de pages imprimées ainsi que le nombre de copies requises. 100 Le menu Comptabilisation des travaux n’indique pas si l’option disque dur est défectueuse, protégée en écriture ou en lecture/écriture ou si la Taille de la mémoire tampon est réglée sur 100 %. Le message 61 Disque défectueux apparaît lorsque l’imprimante est sous tension. Reportez-vous à la section 61 Disque défectueux de la page 209 pour de plus amples informations. Si votre imprimante dispose d’un disque dur, elle peut compiler des statistiques sur les travaux d’impression et les stocker sur le disque. Vous pouvez ensuite imprimer ces statistiques. Reportez-vous à la section Statistiques de compta. des tâches de la page 86 pour de plus amples informations. * Paramétrage usine Menus et panneau de commandes Utilisation de l’imprimante Options du Menu Configuration (Suite) Option de menu Valeurs et fonctions des options de menu Limite de compta. des travaux Désactivé 10...1000 (1000*) L’option de menu Limite de compta. des travaux n’est pas disponible si l’option disque dur est défectueuse, protégée en écriture ou en lecture/ écriture ou si la Taille de mémoire tampon est réglée sur 100 %. Le message 61 Disque défectueux s’affiche lorsque l’imprimante est sous tension. Reportez-vous à la section 61 Disque défectueux de la page 209 pour de plus amples informations. Remarque : Lorsque l’option de menu Limite de compta. des travaux est réglée sur Désactivé, les statistiques des tous les travaux d’impression sont conservées jusqu’à ce que le disque dur soit plein. Remarque : Si vous modifiez cette limite, toutes les statistiques stockées sur le disque dur sont effacées.. * Paramétrage usine Menus et panneau de commandes Menus et panneau de commandes L’option de menu Limite de compta. des travaux indique le nombre de tâches d’impression auxquelles correspondent des statistiques enregistrées sur le disque dur de l’imprimante. Par exemple, si vous avez fixé la limite de comptabilisation des travaux à 10, les statistiques relatives aux dix derniers travaux d’impression sont conservées sur le disque. Au delà de cette limite, les statistiques qui concernent les tâches plus anciennes sont effacées et remplacées par les statistiques de la tâche en cours d’impression. Le nombre de tâches qui figure dans les statistiques ne dépasse jamais la limite de compta. des travaux. 101 Utilisation de l’imprimante Menu Emul PCL Options du Menu Emul PCL Option de menu Menus et panneau de commandes Origine police Nom police Valeurs et fonctions des options de menu Résident* Téléchargement Flash Disque Liste complète Le paramètre Origine Police détermine les polices qui apparaissent dans le menu Nom police. Les valeurs possibles sont Résident, Téléchargement, Flash, Disque et Liste complète. Pour plus d’informations, reportez-vous à la section « Polices de caractères » de la page 359. La position et le nom de la police s’affichent sur les deux lignes du panneau de commandes. (R0 Courier*) Taille en points (apparaît uniquement pour les polices typographiques.) Espacement (apparaît uniquement pour les polices à espacement fixe ou non proportionnel.) Veillez à toujours sélectionner l’origine des polices avant de sélectionner leur nom. L’imprimante affiche l’abréviation de l’origine de la police, l’ID (code d’identification) ainsi que le nom de chaque police de la source choisie. Les abréviations des différentes origines possibles sont R pour résident, F pour flash, K pour disque et D pour téléchargement. Pour imprimer un échantillon de toutes les polices disponibles en mode d’émulation PCL, sélectionnez MENUS, MENU TESTS, Impression polices, puis Polices PCL. 1 à 1 008 points, avec un pas de progression de 0,25 point (12*) Si vous avez choisi une police typographique vectorielle, vous pouvez sélectionner sa taille, exprimée en points. Le point est une unité de mesure typographique valant approximativement 1/72 pouce (0,35 mm), utilisé pour exprimer la hauteur des caractères de la police. Vous pouvez sélectionner des tailles comprises entre 1 et 1 008 points, avec un pas de progression de 0,25 point. 0,08 à 100, avec un pas de progression de 0,01 points (10*) Si vous avez choisi une police vectorielle à espacement fixe, vous pouvez sélectionner son espacement, c’est-à-dire le nombre de caractères imprimés sur une longueur d’un pouce. Les valeurs disponibles sont comprises entre 0,08 et 100 caractères par pouce (cpi), avec un pas de progression de 0,01 cpi. Dans le cas de polices à espacement fixe non vectorielles, l’espacement est affiché, mais il ne peut pas être modifié. * Paramétrage usine 102 Menus et panneau de commandes Utilisation de l’imprimante Options du Menu Emul PCL (Suite) Option de menu Jeu de symboles Valeurs et fonctions des options de menu Le nom du jeu de symboles s’affiche sur les deux lignes du panneau de commandes. L’imprimante affiche l’ID du jeu de symboles ainsi que son nom. 10U PC-8* (Varie en fonction du pays) 12U PC-850* (Varie en fonction du pays) Le paramètre Orientation détermine le sens d’impression des données sur la page. En mode Portrait, la page est orientée verticalement. Autrement dit, les Ceci est une orientation PORTRAIT. Ceci est une orientation PORTRAIT. Ceci est une Menus et panneau de commandes Orientation On appelle jeu de symboles un ensemble de lettres, chiffres, signes de ponctuation et symboles spéciaux grâce auxquels l’imprimante peut imprimer avec la police désignée. Ces jeux de symboles satisfont aux exigences de différentes langues ou d’applications spécifiques, notamment les symboles mathématiques dans un texte à caractère scientifique. Seuls s’affichent les jeux de symboles pris en charge par le nom de police sélectionné. Portrait* Paysage lignes imprimées sont disposées dans le sens de la largeur de la feuille. En mode Paysage, la page est orientée horizontalement. Autrement dit, les lignes imprimées sont disposées dans le sens de la longueur de la feuille. Ceci est une orientation PAYSAGE. Ceci est une orientation PAYSAGE. * Paramétrage usine Menus et panneau de commandes 103 Utilisation de l’imprimante Options du Menu Emul PCL (Suite) Option de menu Lignes par page Menus et panneau de commandes Largeur A4 104 Valeurs et fonctions des options de menu 1 ... 255 60* (Varie en fonction du pays) 64* (Varie en fonction du pays) L’option de menu Lignes par page vous permet de modifier le nombre de lignes imprimées sur chaque page. Vous pouvez sélectionner n’importe quelle valeur comprise entre 1 et 255 lignes par page. L’imprimante définit l’interligne (espace entre deux lignes) sur base de la valeur des paramètres Lignes par Page, TAILLE PAPIER et Orientation. Sélectionnez les options de menu TAILLE PAPIER et Orientation correctes avant de spécifier l’option Lignes par Page. 198 mm* 203 mm L’option de menu Largeur A4 permet d’indiquer la largeur de la page logique pour l’impression sur papier au format A4. Si vous sélectionnez 198 mm, la largeur de la page logique est compatible avec celle utilisée par l’imprimante Hewlett-Packard LaserJet 5. Si vous optez pour 203 mm, la largeur de la page logique est suffisante pour faire tenir sur une même ligne 80 caractères d’espacement 10. * Paramétrage usine Menus et panneau de commandes Utilisation de l’imprimante Options du Menu Emul PCL (Suite) Option de menu Inversion tiroirs Valeurs et fonctions des options de menu • Affecter chargeur MF • Affecter tiroir x (x représente un numéro de tiroir allant de 1 à 5.) • Affecter chargeur env. • Affecter papier man. • Affecter env. man. A chaque option de menu ci-dessus correspondent trois valeurs : - Hors fonction* - 0 ... 199 - Aucun Seules les valeurs des sources d’alimentation installées apparaissent sur le panneau de commandes. Toutefois, vous pouvez régler le paramètre INVERSION TIROIR sur des sources d’alimentation non installées. Sélectionnez Hors fonction pour rétablir les affectations de source d’alimentations par défaut. Sélectionnez une valeur numérique (0 ... 199) pour affecter une valeur personnalisée à une source d’alimentation. Sélectionnez Aucun si vous souhaitez que la source d’alimentation ignore la commande de choix d’une source d’alimentation. • AFFICHER PARAMETRAGE USINE Sélectionner AFFICHER PARAMETRAGE USINE pour connaître les valeurs par défaut affectées à chaque source. Menus et panneau de commandes L’option de menu INVERSION TIROIR permet de configurer votre imprimante de sorte à fonctionner avec des pilotes d’imprimante ou des applications qui utilisent des affectations différentes pour solliciter une source d’alimentation donnée. • Restaurer les valeurs par défaut - Oui - Non Sélectionnez Oui pour rétablir le paramétrage usine de toutes les affectations de tiroirs. Pour plus d’informations sur les sources d’alimentation installables sur votre modèle d’imprimante, reportez-vous à la section « Sources d’alimentation » de la page 156. Reportez-vous au manuel Technical Reference pour de plus amples informations sur l’affectation de numéros de sources. * Paramétrage usine Menus et panneau de commandes 105 Utilisation de l’imprimante Options du Menu Emul PCL (Suite) Option de menu CR auto après LF LF auto après CR Valeurs et fonctions des options de menu Hors fonction* En fonction Le paramètre CR auto après LF permet d’indiquer à l’imprimante si elle doit effectuer automatiquement un retour chariot après avoir reçu une commande de saut de ligne. Hors fonction* En fonction Le paramètre LF auto après CR permet d’indiquer à l’imprimante si elle doit effectuer automatiquement un saut de ligne après avoir reçu une commande de retour chariot. Menus et panneau de commandes * Paramétrage usine 106 Menus et panneau de commandes Utilisation de l’imprimante Menu PostScript Options du Menu PostScript Option de menu PictureGrade Hors fonction En fonction* L’option de menu PictureGrade™ permet d’améliorer la qualité d’impression des images présentant des niveaux de gris en résolution 300 et 600 ppp en mode d’émulation PostScript niveau 2. Si vous sélectionnez Hors fonction, l’imprimante utilise les paramètres de tramage standard. Si vous sélectionnez En fonction, elle utilise différentes méthodes de tramage pour améliorer la qualité d’impression des graphiques. Pour plus d’informations, reportez-vous à la section « PictureGrade » de la page 378. Hors fonction* En fonction Affectez la valeur En fonction à l’option de menu Impr. erreur PS pour imprimer des erreurs en mode d’émulation PostScript niveau 2. Si une erreur survient, le traitement du travail est interrompu, le message d’erreur s’imprime et l’imprimante annule le travail. Priorité police Si une erreur survient alors que l’option d’imprimante Impr. erreur PS est Hors fonction, le travail est annulé et aucune erreur n’apparaît sur le panneau de commandes. Résident* Flash/Disque Menus et panneau de commandes Impr. erreur PS Valeurs et fonction des options de menu L’option de menu Priorité police est disponible si au moins une des conditions suivantes est remplie : • l’imprimante dispose d’une option de disque dur formatée, non défectueuse et non protégée en lecture ou en lecture/écriture et le paramètre Taille de mémoire tampon n’est pas réglé sur 100 %. • l’imprimante dispose d’une option de mémoire flash formatée, non défectueuse et non protégée en écriture ou en lecture/écriture. L’option de menu Priorité police vous permet de modifier l’ordre des périphériques utilisés par l’interpréteur pour rechercher les polices. Sélectionnez Résident pour que l’interpréteur recherche les polices dans la ROM de l’imprimante avant de chercher dans les autres périphériques. Sélectionnez Flash/Disque pour que l’interpréteur recherche les polices dans la mémoire flash, puis sur le disque dur et enfin dans la ROM de l’imprimante. * Paramétrage usine Menus et panneau de commandes 107 Utilisation de l’imprimante Menu Parallèle Les options de menus ci-dessous sont disponibles lorsque vous sélectionnez le MENU PARALLELE. Les sous-menus du menu Parallèle sont les suivants : • PARALLELE STD L’option de menu Parallèle std est une fonction standard ou une option. Menus et panneau de commandes • • • 108 PARALLELE OPT 1 PARALLELE OPT 2 PARALLELE OPT 3 Les options de menu Parallèle opt 1 à 3 sont disponibles si une carte parallèle optionnelle est branchée aux connecteurs 1 à 3 de la carte mère de l’imprimante. Les fonctions parallèles de chaque carte apparaissent comme des valeurs du menu Parallèle opt correspondant. Menus et panneau de commandes Utilisation de l’imprimante Les options de menu ci-après définissent la configuration de la connexion d’interface parallèle. Options du Menu Parallèle Option de menu PCL SmartSwitch Valeurs et fonctions des options de menu Hors fonction En fonction* La mise en fonction de PCL SmartSwitch permet à l’imprimante d’analyser les données qu’elle reçoit par le biais de son interface parallèle et de basculer automatiquement en mode d’émulation PCL si elle détermine qu’il s’agit de données exprimées dans ce langage. La mise en fonction de PS SmartSwitch permet à l’imprimante d’analyser les données qu’elle reçoit par le biais de son interface parallèle et de basculer automatiquement en mode d’émulation PostScript niveau 2 si elle détermine qu’il s’agit de données exprimées dans ce langage. Si les options de menu PCL SmartSwitch et PS SmartSwitch sont toutes deux Hors fonction, l’imprimante utilise le langage sélectionné par défaut dans le menu Langage d’impr. Si une seule de ces deux options est réglée sur Hors fonction, l’imprimante utilise le langage dont le paramètre SmartSwitch est réglé sur En fonction par défaut. Menus et panneau de commandes PS SmartSwitch Si les options de menu PCL SmartSwitch et PS SmartSwitch sont toutes deux Hors fonction, l’imprimante utilise le langage sélectionné par défaut dans le menu Langage d’impr. Si une seule de ces deux options est réglée sur Hors fonction, l’imprimante utilise le langage dont le paramètre SmartSwitch est réglé sur En fonction par défaut. Hors fonction En fonction* * Paramétrage usine Menus et panneau de commandes 109 Utilisation de l’imprimante Options du Menu Parallèle (Suite) Option de menu Mode NPA Valeurs et fonctions des options de menu En fonction Hors fonction Auto* Menus et panneau de commandes NPA est un mode de communication bidirectionnelle, conforme au protocole NPA (Network Printing Alliance Protocol), une spécification de commande Imprimante/Hôte mise au point par la NPA. Ce mode exige que l’imprimante effectue un traitement spécial des données. L’option Mode NPA du MENU PARALLELE concerne uniquement l’interface parallèle de l’imprimante. Si l’option de menu Mode NPA est En fonction, les données reçues doivent être au format NPA. Sinon, elles sont considérées comme incorrectes, et donc refusées. Si cette option est Hors fonction, l’imprimante n’effectue aucun traitement NPA. Enfin, si vous optez pour le réglage Auto, l’imprimante analyse les données afin de déterminer leur format, puis elle leur applique le traitement approprié, selon qu’elles sont au format NPA ou non. Tampon parallèle Toute modification du paramètre Mode NPA entraîne automatiquement la réinitialisation de l’imprimante. Désactivé Auto* De 3 Ko à la taille maximale autorisée Il est possible de modifier la taille du tampon de votre imprimante à partir du panneau de commandes. Vous pouvez configurer la taille des tampons des ports d’entrée en fonction des exigences de votre système. La taille maximale autorisée pour le tampon est proportionnelle à la quantité de mémoire disponible au niveau de l’imprimante, à la taille des autres tampons de liaison et à la mise hors ou en fonction du paramètre Sauver ressource. Pour augmenter au maximum la taille du tampon de l’option de menu Tampon parallèle, vous pouvez désactiver ou réduire la taille des tampons série, réseau, Infrarouge, Télécopie et LocalTalk. Le paramètre Auto indique que l’imprimante sélectionne la taille du tampon en fonction de la mémoire totale disponible. Toute modification du paramètre Tampon parallèle entraîne automatiquement la réinitialisation de l’imprimante. * Paramétrage usine 110 Menus et panneau de commandes Utilisation de l’imprimante Options du Menu Parallèle (Suite) Option de menu Copie vers imp Valeurs et fonctions des options de menu Hors fonction* En fonction L’option de menu Copie vers imp ne s’affiche pas si le disque dur formaté est défectueux, s’il est protégé en écriture ou en lecture/écriture, ou encore si l’option Taille de mémoire tampon n’est pas réglée sur Désactivée. Dans ce cas, le message 61 Disque défectueux s’affiche au moment de la mise sous tension de l’imprimante. Pour plus d’informations, reportez-vous au message d’erreur 61 Disque défectueux de la page 209 ainsi qu’à l’option de menu Taille de mémoire tampon de la page 99. Si l’option de menu Copie vers imp est En fonction, les travaux d’impression sont placés dans la mémoire tampon sur le disque dur. Si elle est Hors fonction, les travaux d’impression n’y sont pas placés. Mode avancé Protocole Toute modification du paramètre Copie vers imp entraîne automatiquement la réinitialisation de l’imprimante. Hors fonction En fonction* Si l’option de menu Mode avancé est En fonction, la communication bidirectionnelle par le biais de l’interface parallèle est autorisée. Standard Fastbytes* Menus et panneau de commandes La copie vers imprimante permet de postposer le traitement d’un travail d’impression en le stockant momentanément sur un disque optionnel, ce qui libère généralement l’ordinateur hôte au moment précis de l’impression. Si vous utilisez une interface parallèle, vous avez le choix entre le protocole Standard et le protocole Fastbytes. Ce dernier est compatible avec la mise en oeuvre de la plupart des interfaces parallèle existantes. Utilisez le protocole Standard uniquement si vous rencontrez des problèmes liés à l’interface parallèle. Pour plus d’informations sur l’interface parallèle, reportez-vous au manuel Technical Reference. * Paramétrage usine Menus et panneau de commandes 111 Utilisation de l’imprimante Options du Menu Parallèle (Suite) Option de menu Accepter Init Menus et panneau de commandes Mode parallèle 1 Mode parallèle 2 Valeurs et fonctions des options de menu Hors fonction* En fonction Si vous utilisez une interface parallèle, le paramètre Accepter Init permet de déterminer si l’imprimante doit prendre en compte les demandes d’initialisation du matériel émanant de l’ordinateur. Ce dernier effectue une demande d’initialisation en activant le signal INIT sur l’interface parallèle. De nombreux ordinateurs activent ce signal chaque fois qu’ils sont mis sous et hors tension. Hors fonction En fonction* Ce paramètre active ou désactive les résistances d’excursion haute sur les signaux du port parallèle, ce qui s’avère utile pour les PC possédant des sorties de collecteur ouvert sur ces signaux. Réglez Mode parallèle 1 sur En fonction si vous souhaitez désactiver les résistances et sur Hors fonction si vous souhaitez les activer. Hors fonction En fonction* Ce paramètre détermine si les données du port parallèle sont échantillonnées sur le bord gauche ou droit de l’impulsion d’activation. Si l’option de menu Mode parallèle 2 est En fonction, les données du port parallèle sont échantillonnées sur le bord gauche de l’impulsion d’activation. Par contre, si elle est Hors fonction, les données du port parallèle sont échantillonnées sur le bord droit de cette impulsion. * Paramétrage usine 112 Menus et panneau de commandes Utilisation de l’imprimante Menu Série Le Menu Série s’affiche uniquement si l’imprimante dispose d’une interface série, qu’elle soit standard ou optionnelle. L’interface série est une caractéristique standard des modèles Optra S 1855. Les options de menu suivantes apparaissent lorsque vous sélectionnez MENU SERIE. • SERIE STANDARD L’option de menu Série Standard s’affiche pour les modèles d’imprimante possédant une interface série standard ou optionnelle. OPTION SERIE 1 OPTION SERIE 2 OPTION SERIE 3 Les options de menu Option Série 1 à 3 s’affichent si une carte triport est installée dans les connecteurs 1 à 3 de la carte système de l’imprimante. Les valeurs des fonctions série de chaque carte s’affichent dans le menu Option Série. Les options de menu définissent la configuration de l’interface série. Les éléments de la liste sont énumérés dans l’ordre où ils apparaissent dans le menu. Menus et panneau de commandes Menus et panneau de commandes • • • 113 Utilisation de l’imprimante Options du Menu Série Option de menu PCL SmartSwitch Valeurs et fonctions des options de menu Hors fonction En fonction* Menus et panneau de commandes La mise en fonction de PCL SmartSwitch permet à l’imprimante d’analyser les données qu’elle reçoit par le biais de son interface série et de basculer automatiquement en mode d’émulation PCL si elle détermine qu’il s’agit de données exprimées dans ce langage. PS SmartSwitch Si les options de menu PCL SmartSwitch et PS SmartSwitch sont toutes deux Hors fonction, l’imprimante utilise le langage sélectionné par défaut dans le menu Langage d’impr. Si une seule de ces deux options est réglée sur Hors fonction, l’imprimante utilise le langage dont le paramètre SmartSwitch est réglé sur En fonction par défaut. Hors fonction En fonction* La mise en fonction de PS SmartSwitch permet à l’imprimante d’analyser les données qu’elle reçoit par le biais de son interface série et de basculer automatiquement en mode d’émulation PostScript niveau 2 si elle détermine qu’il s’agit de données exprimées dans ce langage. Si les options de menu PCL SmartSwitch et PS SmartSwitch sont toutes deux Hors fonction, l’imprimante utilise le langage sélectionné par défaut dans le menu Langage d’impr. Si une seule de ces deux options est réglée sur Hors fonction, l’imprimante utilise le langage dont le paramètre SmartSwitch est réglé sur En fonction par défaut. * Paramétrage usine 114 Menus et panneau de commandes Utilisation de l’imprimante Options du Menu Série (Suite) Option de menu Mode NPA Valeurs et fonctions des options de menu En fonction Hors fonction Auto* NPA est un mode de communication bidirectionnelle, conforme au protocole NPA (Network Printing Alliance Protocol), une spécification de commande Imprimante/Hôte mise au point par la NPA. Ce mode exige que l’imprimante effectue un traitement spécial des données. L’option Mode NPA du MENU SERIE concerne uniquement l’interface série de l’imprimante. Tampon série Toute modification du paramètre Mode NPA entraîne automatiquement la réinitialisation de l’imprimante. Désactivé Auto* De 3 Ko à la taille maximale autorisée Il est possible de modifier la taille du tampon de votre imprimante à partir du panneau de commandes. Vous pouvez configurer la taille des tampons des ports d’entrée en fonction des exigences de votre système. La taille maximale autorisée pour le tampon est proportionnelle à la quantité de mémoire disponible au niveau de l’imprimante, à la taille des autres tampons de liaison et à la mise hors ou en fonction du paramètre Sauver ressource. Pour augmenter au maximum la taille du tampon de l’option de menu Tampon série, vous pouvez désactiver ou réduire la taille des tampons parallèle, réseau, Infrarouge, Télécopie et LocalTalk. Le paramètre Auto indique que l’imprimante sélectionne la taille du tampon en fonction de la mémoire totale disponible. Menus et panneau de commandes Si l’option de menu Mode NPA est En fonction, les données reçues doivent être au format NPA. Sinon, elles sont considérées comme incorrectes, et donc refusées. Si cette option est Hors fonction, l’imprimante n’effectue aucun traitement NPA. Enfin, si vous optez pour le réglage Auto, l’imprimante analyse les données afin de déterminer leur format, puis elle leur applique le traitement approprié, selon qu’elles sont au format NPA ou non. Toute modification du paramètre Tampon série entraîne automatiquement la réinitialisation de l’imprimante. * Paramétrage usine Menus et panneau de commandes 115 Utilisation de l’imprimante Options du Menu Série (Suite) Option de menu Copie vers imp Valeurs et fonctions des options de menu Hors fonction* En fonction Menus et panneau de commandes L’option de menu Copie vers imp ne s’affiche pas si le disque dur formaté est défectueux, s’il est protégé en écriture ou en lecture/écriture, ou encore si l’option Taille de mémoire tampon n’est pas réglée sur Désactivée. Dans ce cas, le message 61 Disque défectueux s’affiche au moment de la mise sous tension. Pour plus d’informations, reportez-vous au message d’erreur 61 Disque défectueux de la page 209 ainsi qu’à l’option de menu Taille de mémoire tampon de la page 99. La copie vers imprimante permet de reporter le traitement d’un travail d’impression en le stockant momentanément sur un disque optionnel, ce qui libère généralement l’ordinateur hôte au moment précis de l’impression. Si l’option de menu Copie vers imp est En fonction, les travaux d’impression sont placés dans la mémoire tampon sur le disque dur. Si elle est Hors fonction, les travaux d’impression n’y sont pas placés. RS-232/RS-422 Polarité RS-422 Toute modification du paramètre Copie vers imp entraîne automatiquement la réinitialisation de l’imprimante. RS-232* RS-422 Choisissez la configuration de la communication série de votre imprimante. Si vous sélectionnez RS-422, la valeur XON/XOFF est automatiquement affectée à l’option Protocole série. Normale* Inversée Si vous choisissez RS-422 comme communication série de votre imprimante, vous pouvez déterminer si la polarité est Normale ou Inversée. * Paramétrage usine 116 Menus et panneau de commandes Utilisation de l’imprimante Options du Menu Série (Suite) Option de menu Protocole série Valeurs et fonctions des options de menu DTR* (reconnaissance matérielle) DTR/DSR (reconnaissance matérielle) XON/XOFF (reconnaissance logicielle) XON/XOFF/DTR (reconnaissance combinée) XONXOFF/DTRDSR (reconnaissance combinée) Si vous utilisez une interface série, vous pouvez sélectionner l’un des protocoles précédents, puis le définir pour chaque port série attaché. Comme l’indique la liste ci-dessus, l’imprimante prend en charge la reconnaissance matérielle, la reconnaissance logicielle ainsi que la combinaison des deux. Bauds Ce paramètre d’imprimante affecte le port série uniquement si vous utilisez le protocole de reconnaissance XON/XOFF. Si l’option de menu Robust XON est En fonction, l’imprimante envoie un flux continu de signaux XON à l’ordinateur hôte pour indiquer que le port série est prêt à recevoir d’autres données. Un signal XON est envoyé dès qu’aucune donnée n’a plus été reçue par le port série dans la seconde. Dans ce cas, l’ordinateur hôte accepte le dernier signal XON, l’imprimante étant Prête à recevoir d’autres données en provenance du port série. 1200 2400 4800 9600* 19200 38400 57600 115200 138200 (Menu Série Standard uniquement) 172800 (Menu Série Standard uniquement) 230400 (Menu Série Standard uniquement) 345600 (Menu Série Standard uniquement) Menus et panneau de commandes Robust XON Pour plus d’informations sur l’interface série, reportez-vous au manuel Technical Reference. Hors fonction* En fonction Si vous utilisez une interface série, vous pouvez sélectionner la vitesse de transfert des données de/vers votre ordinateur. Pour plus d’informations sur la plages des valeurs de la vitesse de transmission, reportez-vous au manuel Technical Reference. * Paramétrage usine Menus et panneau de commandes 117 Utilisation de l’imprimante Options du Menu Série (Suite) Option de menu Bits de données Parité Valeurs et fonctions des options de menu 7 8* Si vous utilisez une interface série, vous pouvez sélectionner le nombre de bits de données inclus dans chaque bloc d’informations transmis. Pour plus d’informations sur les bits de données, reportez-vous au manuel Technical Reference. Paire Impaire Aucune* Ignorer Menus et panneau de commandes Ce paramètre permet de définir la parité pour les blocs de données d’entrée et de sortie série de chaque port série attaché. Paire Le port attend de recevoir des blocs de données avec un nombre paire de 1 logiques par octet. Il transmet les signaux XOFF et XON avec une parité paire. Si le port détecte une erreur de parité, il envoie un point d’interrogation inversé à l’imprimante à la place du caractère reçu du système hôte. Impaire Le port attend de recevoir des blocs de données avec un nombre impaire de 1 logiques par octet. Il transmet les signaux XOFF et XON avec une parité 0. Si l’imprimante détecte une erreur de parité, le port envoie le signal X'5F' à l’imprimante à la place du caractère reçu du système hôte. Aucune Le port n’attend aucun bit de parité lorsqu’il reçoit les données. Il transmet les signaux XON et XOFF sans aucun d’eux. Ignorer Le port attend un bit de parité lorsqu’il reçoit un bloc de données, mais l’ignore. Il transmet les signaux XON et XOFF avec une parité paire. Pour plus d’informations sur la parité, reportez-vous au manuel Technical Reference. * Paramétrage usine 118 Menus et panneau de commandes Utilisation de l’imprimante Options du Menu Série (Suite) Option de menu Accepter DSR Valeurs et fonctions des options de menu Hors fonction* En fonction DSR constitue l’un des signaux de reconnaissance véhiculés par la plupart des câbles d’interface parallèle. Le paramètre Accepter DSR détermine si l’imprimante accepte les données d’impression entrantes. Si Accepter DSR est Hors fonction, les données reçues sur la broche 3 de l’interface série sont considérées comme correctes. Si Accepter DSR est En fonction, seules les données reçues alors que le signal DSR est à l’état haut sont considérées comme correctes. Pour empêcher toute impression de caractères parasites, réglez l’option de menu Accepter DSR sur En fonction. * Paramétrage usine Menu Réseau Menus et panneau de commandes Cette interface série utilise DSR pour déterminer si les données parvenant à la broche 3 sont envoyées par l’ordinateur hôte ou si elles sont engendrées par le bruit électrique du câble série. Ce bruit électrique peut provoquer des erreurs au moment de la réception et corrompre les données, entraînant ainsi l’impression de caractères parasites. Trois cartes optionnelles peuvent être installées sur l’Optra S 2455, deux sur l’Optra S 1855 et une sur l’Optra S 1255 et l’Optra 1625. Si les cartes Option Réseau sont installées, le MENU RESEAU apparaît sur l’affichage. Appuyez sur Sélectionner. Si vous installez la carte dans le connecteur 1 de la carte système de l’imprimante, les valeurs de ses fonctions apparaissent dans le menu Option Réseau 1. Si vous l’installez dans le connecteur 2 de la carte système de l’imprimante, les valeurs de ses fonctions apparaissent dans le menu Option Réseau 2. Si vous installez la carte dans le connecteur 3 de la carte système de l’imprimante, celles-ci apparaissent dans le menu Option Réseau 3. Les opérations sur ces trois réseaux s’exécutent indépendamment les unes des autres. Menus et panneau de commandes 119 Utilisation de l’imprimante Les options de menu suivantes sont disponibles pour les menus Option Réseau 1, Option Réseau 2 et Option Réseau 3. Modifiez leurs paramètres pour établir les communications réseau. Options du Menu Réseau Option de menu PCL SmartSwitch Valeurs et fonctions des options de menu Hors fonction En fonction* Menus et panneau de commandes La mise en fonction de PCL SmartSwitch permet à l’imprimante d’analyser les données qu’elle reçoit par le biais de l’interface réseau spécifiée et de basculer automatiquement en mode d’émulation PCL si elle détermine qu’il s’agit de données exprimées dans ce langage. PS SmartSwitch Si les options de menu PCL SmartSwitch et PS SmartSwitch sont toutes deux Hors fonction, l’imprimante utilise le langage sélectionné par défaut dans le menu Langage d’impr. Si une seule de ces deux options est réglée sur Hors fonction, l’imprimante utilise le langage dont le paramètre SmartSwitch est réglé sur En fonction par défaut. Hors fonction En fonction* La mise en fonction de PS SmartSwitch permet à l’imprimante d’analyser les données qu’elle reçoit par le biais de l’interface réseau spécifiée et de basculer automatiquement en mode d’émulation PostScript niveau 2 si elle détermine qu’il s’agit de données exprimées dans ce langage. Si les options de menu PCL SmartSwitch et PS SmartSwitch sont toutes deux Hors fonction, l’imprimante utilise le langage sélectionné par défaut dans le menu Langage d’impr. Si une seule de ces deux options est réglée sur Hors fonction, l’imprimante utilise le langage dont le paramètre SmartSwitch est réglé sur En fonction par défaut. * Paramétrage usine 120 Menus et panneau de commandes Utilisation de l’imprimante Options du Menu Réseau (Suite) Option de menu Mode NPA Valeurs et fonctions des options de menu Hors fonction Auto* NPA est un mode de communication bidirectionnelle, conforme au protocole NPA (Network Printing Alliance Protocol), une spécification de commande Imprimante/Hôte mise au point par la NPA. Ce mode exige que l’imprimante effectue un traitement spécial des données. L’option Mode NPA du MENU RESEAU concerne uniquement l’interface réseau de l’imprimante. Tampon réseau Toute modification du paramètre Mode NPA entraîne automatiquement la réinitialisation de l’imprimante. Auto* De 3 Ko à la taille maximale autorisée Il est possible de modifier la taille du tampon de votre imprimante à partir du panneau de commandes. Vous pouvez configurer la taille des tampons des ports d’entrée en fonction des exigences de votre système. La taille maximale autorisée pour le tampon est proportionnelle à la quantité de mémoire disponible au niveau de l’imprimante, à la taille des autres tampons de liaison et à la mise hors ou en fonction du paramètre Sauver ressource. Pour augmenter au maximum la taille du tampon de l’option de menu Tampon réseau, vous pouvez désactiver ou réduire la taille des tampons parallèle, série, Infrarouge, Télécopie et LocalTalk. Le paramètre Auto indique que l’imprimante sélectionne la taille du tampon en fonction de la mémoire totale disponible. Menus et panneau de commandes Si l’option de menu Mode NPA est Hors fonction, l’imprimante n’effectue aucun traitement NPA. Enfin, si vous optez pour le réglage Auto, l’imprimante analyse les données afin de déterminer leur format, puis elle leur applique le traitement approprié, selon qu’elles sont au format NPA ou non. Toute modification du paramètre Tampon réseau entraîne automatiquement la réinitialisation de l’imprimante. * Paramétrage usine Menus et panneau de commandes 121 Utilisation de l’imprimante Options du Menu Réseau (Suite) Option de menu Copie vers imp Valeurs et fonctions des options de menu Hors fonction* En fonction Menus et panneau de commandes L’option de menu Copie vers imp ne s’affiche pas si le disque dur formaté est défectueux, s’il est protégé en écriture ou en lecture/écriture, ou encore si l’option Taille de mémoire tampon n’est pas réglée sur Désactivée. Dans ce cas, le message 61 Disque défectueux s’affiche au moment de la mise sous tension. Pour plus d’informations, reportez-vous au message d’erreur 61 Disque défectueux de la page 209 ainsi qu’à l’option de menu Taille de mémoire tampon de la page 99. La copie vers imprimante permet de reporter le traitement d’un travail d’impression en le stockant momentanément sur un disque optionnel, ce qui libère généralement l’ordinateur hôte au moment précis de l’impression. Si l’option de menu Copie vers imp est En fonction, les travaux d’impression sont placés dans la mémoire tampon sur le disque dur. Si elle est Hors fonction, les travaux d’impression n’y sont pas placés. CONFIG RESEAU x Toute modification du paramètre Copie vers imp entraîne automatiquement la réinitialisation de l’imprimante. Les valeurs de cette option de menu sont fournies par la carte réseau. Accédez au menu pour afficher les valeurs. x représente le connecteur dans lequel la carte est installée. Reportez-vous à la documentation qui accompagne votre option réseau. * Paramétrage usine 122 Menus et panneau de commandes Utilisation de l’imprimante Menu Infrarouge Si une carte tri-port est installée, le Menu Infrarouge s’affiche en même temps que ses valeurs. Options du Menu Infrarouge Option de menu Port infrarouge Valeurs et fonctions des options de menu Désactivé Option IR 1* Option IR 2 Option IR 3 PCL SmartSwitch L’affichage des options de menu Port Infrarouge dépend de la manière dont vous avez installé les options. Par exemple, si vous avez installé des cartes dans les connecteurs 1 et 3, seuls les paramètres Désactivé, Option IR 1 et Option IR 3 apparaissent. Hors fonction En fonction* La mise en fonction de PS SmartSwitch permet à l’imprimante d’analyser les données qu’elle reçoit par le biais de l’interface parallèle spécifiée et de basculer automatiquement en mode d’émulation PCL si elle détermine qu’il s’agit de données exprimées dans ce langage. Menus et panneau de commandes Certains modèles d’imprimante permettent l’installation de plusieurs cartes. Il est cependant impossible d’activer simultanément plusieurs ports infrarouges. Ce paramètre permet soit de choisir le port actif, soit de sélectionner Désactivé si aucun port n’est actif. Si les options de menu PCL SmartSwitch et PS SmartSwitch sont toutes deux Hors fonction, l’imprimante utilise le langage sélectionné par défaut dans le menu Langage d’impr. Si une seule de ces deux options est réglée sur Hors fonction, l’imprimante utilise le langage dont le paramètre SmartSwitch est réglé sur En fonction par défaut. * Paramétrage usine Menus et panneau de commandes 123 Utilisation de l’imprimante Options du Menu Infrarouge (Suite) Option de menu PS SmartSwitch Valeurs et fonctions des options de menu Hors fonction En fonction* La mise en fonction de PS SmartSwitch permet à l’imprimante d’analyser les données qu’elle reçoit par le biais de l’interface réseau spécifiée et de basculer automatiquement en mode d’émulation PostScript niveau 2 si elle détermine qu’il s’agit de données exprimées dans ce langage. Menus et panneau de commandes Mode NPA Si les options de menu PCL SmartSwitch et PS SmartSwitch sont toutes deux Hors fonction, l’imprimante utilise le langage sélectionné par défaut dans le menu Langage d’impr. Si une seule de ces deux options est réglée sur Hors fonction, l’imprimante utilise le langage dont le paramètre SmartSwitch est réglé sur En fonction par défaut. Hors fonction Auto* NPA est un mode de communication bidirectionnelle, conforme au protocole NPA (Network Printing Alliance Protocol), une spécification de commande Imprimante/Hôte mise au point par la NPA. Ce mode exige que l’imprimante effectue un traitement spécial des données. L’option Mode NPA du MENU INFRAROUGE concerne uniquement l’interface infrarouge spécifiée de l’imprimante. Si l’option de menu Mode NPA est Hors fonction, l’imprimante n’effectue aucun traitement NPA. Enfin, si vous optez pour le réglage Auto, l’imprimante analyse les données afin de déterminer leur format, puis elle leur applique le traitement approprié, selon qu’elles sont au format NPA ou non. Toute modification du paramètre Mode NPA entraîne automatiquement la réinitialisation de l’imprimante. * Paramétrage usine 124 Menus et panneau de commandes Utilisation de l’imprimante Options du Menu Infrarouge (Suite) Option de menu Tamp. infrarouge Valeurs et fonctions des options de menu Désactivé Auto* De 5 Ko à la taille maximale autorisée Copie vers imp Toute modification du paramètre Tamp. infrarouge entraîne automatiquement la réinitialisation de l’imprimante. Hors fonction* En fonction L’option de menu Copie vers imp ne s’affiche pas si le disque dur formaté est défectueux, s’il est protégé en écriture ou en lecture/écriture, ou encore si l’option Taille de mémoire tampon n’est pas réglée sur Désactivée. Dans ce cas, le message 61 Disque défectueux s’affiche au moment de la mise sous tension. Pour plus d’informations, reportez-vous au message d’erreur 61 Disque défectueux de la page 209 ainsi qu’à l’option de menu Taille de mémoire tampon de la page 99. Menus et panneau de commandes Il est possible de modifier la taille du tampon de votre imprimante à partir du panneau de commandes. Vous pouvez configurer la taille des tampons des ports d’entrée en fonction des exigences de votre système. La taille maximale autorisée pour le tampon est proportionnelle à la quantité de mémoire disponible au niveau de l’imprimante, à la taille des autres tampons de liaison et à la mise hors ou en fonction du paramètre Sauver ressource. Pour augmenter au maximum la taille du tampon de l’option de menu Tamp. infrarouge, vous pouvez désactiver ou réduire la taille des tampons parallèle, série, réseau et LocalTalk. Le paramètre Auto indique que l’imprimante sélectionne la taille du tampon en fonction de la mémoire totale disponible. La copie vers imprimante permet de reporter le traitement d’un travail d’impression en le stockant momentanément sur un disque optionnel, ce qui libère généralement l’ordinateur hôte au moment précis de l’impression. Si l’option de menu Copie vers imp est En fonction, les travaux d’impression sont placés dans la mémoire tampon sur le disque dur. Si elle est Hors fonction, les travaux d’impression n’y sont pas placés. Toute modification du paramètre Copie vers imp entraîne automatiquement la réinitialisation de l’imprimante. * Paramétrage usine Menus et panneau de commandes 125 Utilisation de l’imprimante Options du Menu Infrarouge (Suite) Option de menu Taille fenêtre Menus et panneau de commandes Délai transmiss Débit en bauds max Valeurs et fonctions des options de menu Auto* 1 Le paramètre Taille fenêtre spécifie le nombre maximal de trames infrarouges que l’ordinateur peut recevoir avant d’envoyer une confirmation à l’ordinateur hôte. Si vous avez sélectionné Auto, l’imprimante définit automatiquement la taille de la fenêtre au moment de la restauration à la mise sous tension de manière à optimaliser les performances de liaison. Auto* Aucun 1 ... 15 Le paramètre Délai transmiss définit le délai d’attente que l’imprimante doit respecter avant de transmettre les données infrarouge significatives à l’ordinateur hôte ainsi que celui au terme duquel cet ordinateur doit lui transmettre ces mêmes données. Il est préférable de régler le paramètre Délai transmiss sur Auto. 2400 9600 19200 38400 57600 115200 576000 1152000* 4000000 Le débit maximum en bauds pour l’imprimante et l’adaptateur infrarouge est automatiquement réglé dès la mise sous tension de l’imprimante. Toutefois, si votre imprimante est placée dans un environnement clair ou très réfléchissant, il se peut que, par moments, vous rencontriez des problèmes de communication. Si tel est le cas, sélectionnez un débit en bauds inférieur pour la connexion infrarouge. Remarque : Cette option de menu s’affiche uniquement si le port infrarouge n’est pas désactivé. * Paramétrage usine 126 Menus et panneau de commandes Utilisation de l’imprimante Menu LocalTalk Si une carte tri-port est installée, le Menu LocalTalk Menu s’affiche en même temps que ses valeurs. Options du Menu LocalTalk Option de menu Port LocalTalk Désactivé Option LTalk 1* Option LTalk 2 Option LTalk 3 Certains modèles d’imprimante permettent l’installation de plusieurs cartes. Il est cependant impossible d’activer simultanément plusieurs ports LocalTalk. Ce paramètre permet soit de choisir le port actif, soit de sélectionner Désactivé si aucun port n’est actif. L’affichage des options de menu Port LocalTalk dépend de la manière dont vous avez installé les options. Par exemple, si vous avez installé des cartes dans les connecteurs 1 et 3, seuls les paramètres Désactivé, Option LTalk 1 et Option LTalk 3 apparaissent. Hors fonction En fonction* La mise en fonction de PCL SmartSwitch permet à l’imprimante d’analyser les données qu’elle reçoit par le biais de l’interface parallèle spécifiée et de basculer automatiquement en mode d’émulation PCL si elle détermine qu’il s’agit de données exprimées dans ce langage. Menus et panneau de commandes PCL SmartSwitch Valeurs et fonctions des options de menu Si les options de menu PCL SmartSwitch et PS SmartSwitch sont toutes deux Hors fonction, l’imprimante utilise le langage sélectionné par défaut dans le menu Langage d’impr. Si une seule de ces deux options est réglée sur Hors fonction, l’imprimante utilise le langage dont le paramètre SmartSwitch est réglé sur En fonction par défaut. * Paramétrage usine Menus et panneau de commandes 127 Utilisation de l’imprimante Options du Menu LocalTalk (Suite) Option de menu PS SmartSwitch Valeurs et fonctions des options de menu Hors fonction En fonction* La mise en fonction de PS SmartSwitch permet à l’imprimante d’analyser les données qu’elle reçoit par le biais de l’interface réseau spécifiée et de basculer automatiquement en mode d’émulation PostScript niveau 2 si elle détermine qu’il s’agit de données exprimées dans ce langage. Menus et panneau de commandes Mode NPA Si les options de menu PCL SmartSwitch et PS SmartSwitch sont toutes deux Hors fonction, l’imprimante utilise le langage sélectionné par défaut dans le menu Langage d’impr. Si une seule de ces deux options est réglée sur Hors fonction, l’imprimante utilise le langage dont le paramètre SmartSwitch est réglé sur En fonction par défaut. Hors fonction Auto* NPA est un mode de communication bidirectionnelle, conforme au protocole NPA (Network Printing Alliance Protocol), une spécification de commande Imprimante/Hôte mise au point par la NPA. Ce mode exige que l’imprimante effectue un traitement spécial des données. L’option Mode NPA du MENU LOCALTALK concerne uniquement l’interface réseau spécifiée de l’imprimante. Si l’option de menu Mode NPA est Hors fonction, l’imprimante n’effectue aucun traitement NPA. Enfin, si vous optez pour le réglage Auto, l’imprimante analyse les données afin de déterminer leur format, puis elle leur applique le traitement approprié, selon qu’elles sont au format NPA ou non. Toute modification du paramètre Mode NPA entraîne automatiquement la réinitialisation de l’imprimante. * Paramétrage usine 128 Menus et panneau de commandes Utilisation de l’imprimante Options du Menu LocalTalk (Suite) Option de menu Tampon LocalTalk Valeurs et fonctions des options de menu Désactivé Auto* De 6 Ko à la taille maximale autorisée Copie vers imp Toute modification du paramètre Tampon LocalTalk entraîne automatiquement la réinitialisation de l’imprimante. Hors fonction* En fonction L’option de menu Copie vers imp ne s’affiche pas si le disque dur formaté est défectueux, s’il est protégé en écriture ou en lecture/écriture, ou encore si l’option Taille de mémoire tampon n’est pas réglée sur Désactivée. Dans ce cas, le message 61 Disque défectueux s’affiche au moment de la mise sous tension. Pour plus d’informations, reportez-vous au message d’erreur 61 Disque défectueux de la page 209 ainsi qu’à l’option de menu Taille de mémoire tampon de la page 99. Menus et panneau de commandes Il est possible de modifier la taille du tampon de votre imprimante à partir du panneau de commandes. Vous pouvez configurer la taille des tampons des ports d’entrée en fonction des exigences de votre système. La taille maximale autorisée pour le tampon est proportionnelle à la quantité de mémoire disponible au niveau de l’imprimante, à la taille des autres tampons de liaison et à la mise hors ou en fonction du paramètre Sauver ressource. Pour augmenter au maximum la taille du tampon de l’option de menu Tampon LocalTalk, vous pouvez désactiver ou réduire la taille des tampons parallèle, série, réseau, Télécopie et Infrarouge. Le paramètre Auto indique que l’imprimante sélectionne la taille du tampon en fonction de la mémoire totale disponible. La copie vers imprimante permet de reporter le traitement d’un travail d’impression en le stockant momentanément sur un disque optionnel, ce qui libère généralement l’ordinateur hôte au moment précis de l’impression. Si l’option de menu Copie vers imp est En fonction, les travaux d’impression sont placés dans la mémoire tampon sur le disque dur. Si elle est Hors fonction, les travaux d’impression n’y sont pas placés. Toute modification du paramètre Copie vers imp entraîne automatiquement la réinitialisation de l’imprimante. * Paramétrage usine Menus et panneau de commandes 129 Utilisation de l’imprimante Options du Menu LocalTalk (Suite) Option de menu Menus et panneau de commandes Hôtes NPA 130 Valeurs et fonctions des options de menu 1 2* 3 ... 10 Nom LocalTalk Utilisez ce paramètre pour spécifier le nombre maximal d’hôtes NPA qui peuvent s’enregistrer pour les alertes d’imprimante NPA. Lorsque le nombre d’hôtes enregistré pour les alertes NPA est supérieur à la quantité spécifiée par l’option de menu Hôtes NPA, les autres hôtes qui tentent de s’enregistrer pour les alertes sont ignorés. Toute modification de l’option Hôtes NPA entraîne automatiquement la réinitialisation de l’imprimante. Lexmark (Nom de l’imprimante) Adr. LocalTalk Ce paramètre définit le nom du modèle de l’imprimante. (Numéro du noeud LocalTalk) Zone LocalTalk Le paramètre Adr. LocalTalk constitue en fait le numéro du noeud LocalTalk affecté à l’imprimante. Vous ne pouvez pas le modifier à partir du panneau de commandes, puisqu’il est déterminé entre le réseau et l’imprimante. (Nom de zone fourni par le réseau LocalTalk) Ce paramètre, qui détermine la zone LocalTalk, ne peut pas être modifié à partir du panneau de commandes. * Paramétrage usine Menus et panneau de commandes Utilisation de l’imprimante Menu Télécopie Options du menu Télécopie Option de menu Port de télécopie Valeurs et fonctions des options de menu Désactivé* Série std Série opt 1 Série opt 2 Série opt 3 Sur certaines imprimantes, il est possible d’installer plusieurs ports série Cependant, un seul port de télécopie ne peut être activé à la fois. Ce paramètre vous permet de choisir le port à activer ou de sélectionner Désactivé si vous ne souhaitez pas activer de port série. Bauds de télécopie Bits de données de télécopie Toute modification du paramètre Port de télécopie entraîne automatiquement la réinitialisation de l’imprimante. 1200 2400 4800 9600 19200* 38400 57600 115200 Menus et panneau de commandes Les options du menu Port de télécopie s’affichent en fonction de la manière dont vous avez installé vos options. Par exemple, si les cartes sont placées dans les connecteurs 1 et 3, les options de menus disponibles sont Désactivé, Série opt 1, Série opt 2 et Série opt 3. L’option de menu Bauds de télécopie permet de définir le nombre de bauds qui seront utilisés par le port série configuré pour recevoir des télécopies. 7 8* L’option de menu Bits de données de télécopie permet de sélectionner le nombre de bits de données envoyées lors de chaque transmission pour le port série configuré pour recevoir des télécopies. * Paramétrage usine Menus et panneau de commandes 131 Utilisation de l’imprimante Options du menu Télécopie (Suite) Option de menu Parité de télécopie Valeurs et fonctions des options de menu Paire Impaire Aucune* Ignorer Ce paramètre permet de définir la parité pour les blocs de données d’entrée et de sortie du port série configuré pour recevoir des télécopies. Menus et panneau de commandes Paire Le port attend de recevoir des blocs de données avec un nombre paire de 1 logiques par octet. Il transmet les signaux XOFF et XON avec une parité paire. Si le port détecte une erreur de parité, il envoie un point d’interrogation inversé à l’imprimante à la place du caractère reçu du système hôte. Impaire Le port attend de recevoir des blocs de données avec un nombre impair de 1 logiques par octet. Il transmet les signaux XOFF et XON avec une parité 0. Si l’imprimante détecte une erreur de parité, le port envoie le signal X'5F' à l’imprimante à la place du caractère reçu du système hôte. Aucune Le port n’attend aucun bit de parité lorsqu’il reçoit les données. Il transmet les signaux XON et XOFF sans aucun bit de parité. Ignorer Le port attend un bit de parité lorsqu’il reçoit un bloc de données, mais il l’ignore. Il transmet les signaux XON et XOFF ave c une parité paire. Reportez-vous au manuel Technical Reference pour de plus amples informations sur la parité. * Paramétrage usine 132 Menus et panneau de commandes Utilisation de l’imprimante Options du menu Télécopie (Suite) Option de menu Tampon de télécopie Valeurs et fonctions des options de menu Désactivé Auto* De 3 Ko à la taille maximale autorisée Toute modification du paramètre Tampon de télécopie entraîne automatiquement la réinitialisation de l’imprimante. * Paramétrage usine Menus et panneau de commandes Menus et panneau de commandes Il est possible de modifier la taille du tampon de votre imprimante à partir du panneau de commandes. Vous pouvez configurer la taille des tampons des ports d’entrée en fonction des exigences de votre système. La taille maximale autorisée pour le tampon est proportionnelle à la quantité de mémoire disponible au niveau de l’imprimante, à la taille des autres tampons de liaison et à la mise hors ou en fonction du paramètre Sauver ressource. Pour augmenter au maximum la taille du tampon de l’option de menu Tampon de télécopie, vous pouvez désactiver ou réduire la taille des tampons parallèle, série, Infrarouge et LocalTalk. Le paramètre Auto indique que l’imprimante sélectionne la taille du tampon en fonction de la mémoire totale disponible. 133 Utilisation de l’imprimante Désactivation des menus du panneau de commandes Pour désactiver les menus de manière à ne pas modifier les paramètres de l’imprimante, procédez comme suit : 1 2 Mettez l’imprimante Hors fonction (O). 3 Dès que Autotest à la mise sous tension s’affiche, relâchez les boutons. Mettez l’imprimante En fonction (|) tout en appuyant sur Reprise et Stop. Menus et panneau de commandes Une fois l’autotest terminé, le message Prêt s’affiche. 134 Si vous appuyez sur le bouton Menu> ou <Menu, le message Menus Désactivés apparaît. Pour activer les menus, exécutez à nouveau les étapes précédentes. Remarque : Vous pouvez activer les menus uniquement si la valeur 0 (paramétrage usine) est attribuée au mot de passe NVRAM. Utilisez PJL pour régler le mot de passe NVRAM. Reportez-vous au manuel Technical Reference pour de plus amples informations. Menus et panneau de commandes Utilisation de l’imprimante Utilisation des supports d’impression Chapitre 4 Cette imprimante fournit des impressions de haute qualité sur différents supports. Avant d’imprimer, vous devez néanmoins tenir compte de certains éléments : Prévention des bourrages papier 172 Impression recto verso 169 Spécifications des supports d’impression 136 Caractéristiques 139 Recommandations pour : Bristol 153 Enveloppe 143 Etiquette 145 Papier 141 Transparent 154 Sorties du papier (réceptacles) 170 Sources d’alimentation 156 Chargement du papier 162 Utilisation des supports d’impression Utilisation des supports d’impression Pour plus d’informations sur... Reportezvous à la page... 135 Utilisation de l’imprimante Supports d’impression La qualité d’impression ainsi que la fiabilité de l’alimentation de l’imprimante et des options peuvent varier en fonction de la taille et du type de support d’impression que vous utilisez. Ce chapitre contient des recommandations relatives à chaque type de support d’impression. Utilisation des supports d’impression Imprimez toujours des échantillons sur le support d’impression que vous envisagez d’utiliser avant d’en commander de grandes quantités. 136 Le tableau de la page 137 énumère les types de supports d’impression susceptibles d’être utilisés avec votre imprimante. Il spécifie également les sources d’alimentation pouvant accueillir chaque type de support d’impression. Utilisation des supports d’impression Utilisation de l’imprimante Poids en fonction des sources d’alimentation Tiroir d’alimentation 250 feuilles et tiroirs 500 feuilles Chargeur multifonction et tiroir 250 feuilles optionnel Type Papier Papier xérographiqu e ou papier imprimé Fiche Onglet Couverture 60 à 176 g/m2 longues fibres 60 à 135 g/m2 longues fibres 163 g/m2 163 g/m2 176 g/m2 120 g/m2 120 g/m2 135 g/m2 Fiche Etiquette Couverture 199 g/m2 203 g/m2 216 g/m2 163 g/m2 163 g/m2 176 g/m2 Transparent pour imprimante laser 138 à 146 g/m2 138 à 146 g/m2 BristolLimite supérieure (longues fibres)1 BristolLimite supérieure (fibres courtes)1 Transparents Chargeur d’enveloppes Utilisation des supports d’impression Utilisation des supports d’impression Support 137 Utilisation de l’imprimante Poids en fonction des sources d’alimentation Support Type Tiroir d’alimentation 250 feuilles et tiroirs 500 feuilles Chargeur multifonction et tiroir 250 feuilles optionnel Chargeur d’enveloppes Papier 180 g/m2 163 g/m2 2 Papier à 180 g/m 163 g/m2 double trame Vinyle 300 g/m2 260 g/m2 2 Polyester 220 g/m 220 g/m2 2 Formulaires Zone sensible 140 à 175 g/m 140 à 175 g/m2 2 intégrés à la pression Partie 75 à 135 g/m2 75 à 135 g/m2 inférieure du papier (longues fibres) Enveloppes Sulfite, sans 75 à 90 g/m2 60 à 105 g/m2 3,4 bois ou jusqu’à 100% coton ordinaire Remarque : L’option recto verso accepte tous les poids et les types de papier pris en charge par l’imprimante, à l’exception des transparents et des enveloppes. Utilisation des supports d’impression Etiquettes Limite supérieure 1 Reportez-vous à la section « Sens du papier » de la page 140 pour des recommandations spécifiques. La zone sensible à la pression doit pénétrer dans l’imprimante en premier lieu. La base, par exemple, pénètre en dernier lieu 3 Le poids maximal pour une teneur en coton de 100% est de 90 g/m2. 4 Les enveloppes 105 g/m2 sont limitées à une teneur en coton de 25%. 2 Pour plus d’informations, reportez-vous au Card Stock & Labels Guide, disponible auprès de Lexmark. 138 Utilisation des supports d’impression Utilisation de l’imprimante Caractéristiques des supports d’impression Les caractéristiques du papier ci-dessous influencent la qualité et la fiabilité de l’impression. Nous vous conseillons de tenir compte de ces recommandations au moment de vous constituer un nouveau stock de papier. Poids Roulage On appelle roulage la tendance du papier à s’incurver sur les bords. Un roulage excessif peut entraîner des problèmes d’alimentation. C’est généralement après son passage dans l’imprimante où il exposé à des températures élevées, que le papier tend à gondoler. Evitez aussi d’entreposer du papier déballé dans un environnement humide, même dans un tiroir de l’imprimante. Utilisation des supports d’impression L’imprimante peut charger automatiquement du papier dont le poids est compris entre 60 et 176 g/m2. Les papiers dont le poids est inférieur à 60 g/m2 risquent de ne pas être suffisamment rigides pour pénétrer correctement dans l’imprimante, ce qui peut provoquer des bourrages papier. Pour des performances optimales, utilisez du papier à longues fibres de 75 g/m2. Si vous souhaitez imprimer sur un support d’un format inférieur à 182 x 257 mm, le poids de base doit être égal ou supérieur à 90 g/m2. Lissé Le degré de lissé du papier a une incidence directe sur la qualité de l’impression. Si le papier est trop rugueux, l’encre n’adhère pas correctement et produit une impression de qualité médiocre. Un papier trop lisse, par contre, peut être à l’origine de problèmes d’alimentation. Le lissé doit être compris entre 100 et 400 points Sheffield ; toutefois, le lissé compris entre 100 et 250 points Sheffield est celui qui produit une qualité d’impression optimale. Utilisation des supports d’impression 139 Utilisation de l’imprimante Teneur en eau La teneur en eau du papier conditionne à la fois la qualité de l’impression et l’aptitude de l’imprimante à charger correctement le papier. Pour éviter d’exposer le papier à des variations d’humidité susceptibles d’altérer ses performances, ne le déballez que lorsque vous êtes prêt à l’utiliser. Sens du papier Utilisation des supports d’impression Le sens désigne l’alignement des fibres d’une feuille. Le sens de type longues fibres est parallèle à la longueur du papier tandis que le sens de type fibres courtes est parallèle à la largeur du papier. 140 Pour les papiers de 60 à 176 g/m2, il est recommandé d’utiliser des fibres longues. Pour les papiers d’un poids supérieur à 176 g/m2, par contre, utilisez plutôt des fibres courtes. Quand vous chargez du papier de 60 à 163 g/m2 dans le chargeur multifonction, optez pour des longues fibres. Par contre, si le papier est d’un poids supérieur à 163 g/m2, utilisez plutôt des fibres courtes. Teneur en fibres La plupart des papiers xérographiques de haute qualité sont constitués à 100% de pâte à bois chimique. Cette caractéristique leur confère une grande stabilité, qui contribue à éviter les problèmes d’alimentation et à assurer une impression de qualité optimale. Les papiers contenant certaines fibres, notamment des fibres de coton, peuvent entraver l’alimentation. Utilisation des supports d’impression Utilisation de l’imprimante Recommandations relatives au papier Utilisez exclusivement du papier neuf et en bon état. Pour éviter les bourrages et obtenir une qualité d’impression optimale : • • • • Papiers recommandés Pour obtenir une qualité d’impression optimale, utilisez du papier xérographique de 75 g/m2. Les papiers imprimés d’utilité générale peuvent aussi fournir une qualité d’impression acceptable. Nous vous conseillons d’imprimer plusieurs échantillons avec le type de papier que vous envisagez d’utiliser avant d’en commander de grandes quantités. Au moment de choisir votre papier, tenez compte de son poids, de sa teneur en fibres ainsi que de sa couleur. Utilisation des supports d’impression • N’utilisez pas du papier que vous avez coupé ou rogné vous-même. Ne mélangez pas dans la même source d’alimentation, des feuilles de formats, de poids ou de types différents, car cela pourrait provoquer des bourrages. N’utilisez pas du papier couché. N’oubliez pas de modifier la valeur du paramètre Taille papier quand vous utilisez une source d’alimentation qui ne possède pas la fonction de détection automatique du format du papier. Assurez-vous que les paramètres Type de papier, Texture du papier et Poids du papier sont corrects. Le processus d’impression laser chauffe le papier à une température de 212oC. Utilisez donc exclusivement des papiers qui résistent à de telles températures sans se décolorer, baver ou dégager des vapeurs nocives. Renseignez-vous auprès du fabricant ou du revendeur afin de vous assurer que le papier choisi convient pour les imprimantes laser. Utilisation des supports d’impression 141 Utilisation de l’imprimante Formulaires imprimés et papier à en-tête Lorsque vous utilisez des formulaires imprimés ou du papier à entête, observez les règles suivantes : • • • Utilisation des supports d’impression • • Papiers à éviter Nous vous déconseillons d’utiliser les papiers ci-dessous avec votre imprimante : • • • • 142 Pour un résultat optimal, utilisez du papier à longues fibres. Utilisez exclusivement des formulaires et du papier à entête imprimés par lithographique offset ou par gravure. Choisissez des papiers qui absorbent l’encre et qui ne coulent pas. Evitez les papiers grenés ou fortement texturés. Utilisez des papiers imprimés avec une encre réfractaire et destinés à des copieurs xérographiques. L’encre doit résister à des températures de 212oC sans couler ni dégager des vapeurs nocives. Elle doit aussi supporter la résine contenue dans l’encre de l’imprimante et le silicone de l’unité de fusion. Les encres à base d’oxydants et les encres grasses répondent à toutes ces conditions. Les encres au latex, par contre, risquent de ne pas convenir. En cas de doute, contactez votre fournisseur. Certains papiers traités chimiquement et utilisés pour produire des copies sans papier carbone, connus sous le nom de papiers autocopiants Papiers couchés (papier de qualité effaçable) Formulaires ou documents en liasse Papiers imprimés qui nécessitent un degré de repérage (précision de l’emplacement de l’impression sur la page) supérieur à 2,2 mm, notamment les formulaires pour reconnaissance optique des caractères. Dans certains cas, vous pouvez régler le degré de repérage à l’aide de votre application de façon à obtenir une qualité d’impression satisfaisante. Utilisation des supports d’impression Utilisation de l’imprimante • • • • • • • Papier imprimés contenant des produits chimiques susceptibles d’endommager l’imprimante Papiers imprimés ne supportant pas la température de l’unité de fusion Papiers aux bords rugueux ou roulés Papiers synthétiques Papiers thermiques Papier recyclé d’un poids inférieur à 75 g/m2 Papier recyclé contenant plus de 25% de déchets recyclés et ne répondant pas à la norme DIN 19 309 Stockage du papier • • • • Pour un résultat optimal, stockez le papier dans un endroit où la température est d’environ 21oC et l’humidité relative de 40%. Stockez les cartons de papier sur une palette ou une étagère, plutôt que de les poser directement sur le sol. Si vous retirez les rames de papier de leur caisse en carton d’origine, posez-les sur une surface plane de façon à ce que les bords ne gondolent pas et ne se recroquevillent pas. Ne posez rien par-dessus les rames de papier. Utilisation des supports d’impression Stocker correctement le papier évite de nombreux problèmes d’impression. Observez donc les règles suivantes : Recommandations relatives aux enveloppes Pour obtenir une impression optimale, n’utilisez que des enveloppes neuves et en bon état. Veillez à ce que la colle ne soit pas apparente pendant l’impression. En effet, les enveloppes risquent de coller sous l’effet conjugué d’une humidité élevée (supérieure à 60%) et d’une température d’impression élevée. Quand vous imprimez des enveloppes, sélectionnez Chargeur env. ou Chargeur MF comme source d’alimentation et définissez le format d’enveloppe correct. Utilisation des supports d’impression 143 Utilisation de l’imprimante Le processus d’impression laser chauffe les enveloppes à une température de 200oC. N’utilisez donc que des enveloppes capables de supporter ces températures sans se coller, gondoler excessivement, se froisser ou dégager des vapeurs nocives. En cas de doute sur les enveloppes à utiliser, renseignez-vous auprès de votre fournisseur. Pour des performances optimales, utilisez des enveloppes en papier de 75 g/m2. Vous pouvez utiliser des enveloppes d’un poids maximal de 105 g/m2 avec le chargeur multifonction ou de 90 g/m2 avec le chargeur d’enveloppes, pour autant que la teneur en coton soit inférieure ou égale à 25%. Le poids des enveloppes dont la teneur en coton est de 100% ne doit pas dépasser 90 g/m2. Utilisation des supports d’impression Pour réduire les risques de bourrage, n’utilisez pas d’enveloppes : • • • • • • • • • • 144 se tordant ou gondolant excessivement ; collées les unes aux autres ; abîmées ; comportant des fenêtres, des trous, des perforations, des découpes ou des motifs en relief ; munies d’agrafes métalliques, de cordons ou d’attaches pliantes métalliques ; conçues pour s’assembler ; timbrées ; dont une partie de la bande autocollante reste apparente lorsque l’enveloppe est scellée ou fermée ; dont les bords sont entaillés ou les coins pliés ; en papier vergé, froissé ou gaufré. Utilisation des supports d’impression Utilisation de l’imprimante Recommandations relatives aux étiquettes L’imprimante accepte la plupart des étiquettes conçues pour l’impression laser. Celles-ci sont généralement disponibles sur des feuilles de format Lettre US ou A4. Quand vous imprimez sur des étiquettes, sélectionnez Etiquettes dans le menu TYPE PAPIER du MENU PAPIER. Ne chargez pas les étiquettes avec du papier ou des transparents dans le même tiroir. Le mélange des supports risque de provoquer des problèmes d’alimentation. Les étiquettes constituent un support d’impression difficile pour les imprimantes laser. Pour optimiser la fiabilité de l’alimentation, un feutre de nettoyage de four spécial doit être utilisé avec l’application d’étiquettes. Pour plus d’informations à ce sujet, reportez-vous à la section « Commande d’un feutre de nettoyage du four » de la page 273. Utilisation des supports d’impression Ne chargez pas de feuilles incomplètes, sur lesquelles des étiquettes ont déjà été retirées. Les étiquettes restantes risquent de se décoller au cours de l’impression et de provoquer un bourrage. De la matière adhésive peut également se répandre dans l’imprimante et la cartouche, risquant ainsi d’annuler leurs garanties. Chaque fois que vous avez imprimé environ 10 000 faces de feuilles d’étiquettes en une seule fois (ou chaque fois que vous remplacez la cartouche d’impression), effectuez la procédure cidessous afin de préserver la fiabilité de l’alimentation de l’imprimante : 1 2 3 Imprimez 5 feuilles de papier. Attendez 5 secondes environ. Imprimez 5 autres feuilles de papier. Pour obtenir plus d’informations sur l’impression, les caractéristiques et la création d’étiquettes, reportez-vous au Card Stock & Labels Guide, disponible auprès de Lexmark. Utilisation des supports d’impression 145 Utilisation de l’imprimante Utilisation des supports d’impression Support Le support est le matériau auquel sont fixées les étiquettes. Il porte l’étiquette pendant son passage dans l’imprimante. Les supports à plat, poreux, en tissu ou en papier ordinaire sont recommandés, car ils réduisent l’altération de l’encre et améliorent les performances d’alimentation. Les supports brillants non poreux pénètrent plus difficilement dans l’imprimante et augmentent l’accumulation d’encre dans l’unité de fusion ainsi que sur le rouleau d’appui. Les supports rugueux, par contre, peuvent augmenter la friction au niveau du chemin du papier et provoquer des bourrages ou un mauvais positionnement des étiquettes. Les poussières ou débris de papier excessifs peuvent aussi altérer la qualité d’impression. Pour obtenir plus d’informations sur les supports d’étiquettes, contactez votre fournisseur. Etiquettes autocollantes Il existe deux principaux types d’étiquettes autocollantes : amovibles et permanentes. Chaque type, bénéficiant de la conception appropriée, a été testé avec succès avec votre imprimante. Les étiquettes autocollantes à base d’acrylique donnent généralement de meilleurs résultats avec les imprimantes alimentées en étiquettes sur des feuilles séparées. L’encrassement de l’imprimante et de la cartouche est le principal problème inhérent aux étiquettes autocollantes. En effet, celles-ci ne doivent pas être en contact avec les guides du chemin du papier, les rouleaux de transport, les rouleaux de chargement, le tambour photoconducteur de la cartouche et les rouleaux de transfert. Ce problème peut être évité en utilisant des étiquettes appropriées, ainsi que des feuilles d’étiquettes complètes, sur lesquelles aucune étiquette n’a été retirée. L’étiquette autocollante peut fondre lorsque la feuille demeure dans l’unité de fusion à la suite d’un bourrage. Les étiquettes autocollantes étant de conception semi-liquide, elles contiennent des composants volatils susceptibles d’encrasser l’imprimante ou de dégager des vapeurs en cas de surchauffe ou de pression excessive. 146 Utilisation des supports d’impression Utilisation de l’imprimante Le revêtement de zone (ou impression de zone) de l’étiquette autocollante fait référence au positionnement de l’étiquette à l’endroit requis uniquement. Le revêtement de zone est généralement utilisé avec les étiquettes en papier et les formulaires intégrés. Une bordure non autocollante de 1 mm le long du bord extérieur de la feuille d’étiquettes donne souvent de bons résultats. Contactez votre fournisseur afin de déterminer si les étiquettes que vous avez choisies sont adaptées à votre imprimante. Enfin, assurez-vous que les étiquettes autocollantes bénéficient d’un pouvoir collant approprié, afin d’éviter qu’elles se décollent pendant l’impression. Les étiquettes autocollantes doivent pouvoir résister à une pression de 25 psi ainsi qu’à la température de 212°C de l’unité de fusion sans dégager de vapeurs nocives ou suinter au niveau des bords. Pour plus d’informations à ce sujet, contactez votre fournisseur. Utilisation des supports d’impression Une lisière de matrice de 3 mm le long du bord extérieur de la feuille d’étiquettes, combinée à une adhérence serrée des étiquettes exemptes de suintement permet d’éviter d’encrasser la colle. Cette conception nécessite un matériau de support plus rigide afin d’éviter que la feuille soit écrasée lorsqu’elle est alignée sur le bord de référence. Les étiquettes en vinyle et en polyester se prêtent généralement à cette conception avec peu de problèmes. Les étiquettes en papier et en papier double couche, par contre, requièrent certains tests afin de déterminer si le support produit de bons résultats. Support imprimable (support d’impression) Le papier, le vinyle et le polyester sont les principaux supports d’impression des étiquettes. Si vous utilisez un autre support imprimable, demandez à votre fournisseur s’il peut résister à une température de 212°C et une pression de 25 psi. Nous vous conseillons également de tester le support afin de vous assurer qu’il fonctionne de manière satisfaisante avec votre imprimante. Utilisation des supports d’impression 147 Utilisation de l’imprimante Etiquettes en papier Les étiquettes en papier feuille à feuille sont généralement bien acceptées par votre imprimante. Nous vous déconseillons toutefois d’utiliser des étiquettes dont le revêtement ou le format rend le papier résistant aux liquides, car elles réduisent l’adhérence de l’encre et augmentent l’encrassement de l’unité de fusion par l’encre. Le poids et la rigidité des étiquettes en papier doivent être au moins équivalents à ceux du papier xérographique ordinaire de 75 g/m2. Utilisation des supports d’impression Etiquettes en papier double couche 148 Les étiquettes en papier double couche combinent des étiquettes en papier avec une feuille de support en papier de façon à obtenir des feuilles séparées. Le support doit être suffisamment rigide pour résister à la force de saisie de l’imprimante. La superposition des deux matériaux doit être suffisamment fine pour permettre à la feuille d’étiquettes de demeurer à plat dans le tiroir. Aucune étiquette autocollante ne doit être exposée dans la zone de superposition ou encore à l’avant ou à l’arrière des deux matériaux. Une bande de 1 mm dépourvue de colle est recommandée le long du bord de superposition. La partie réservée à l’étiquette est généralement en papier. Les recommandations relatives aux étiquettes en papier s’appliquent donc également à ce type d’étiquettes. Nous vous conseillons également de tester vos étiquettes en papier double couche avant d’en commander de grandes quantités. Utilisation des supports d’impression Utilisation de l’imprimante Etiquettes en vinyle Bien que certaines étiquettes en vinyle soient bien acceptées par votre imprimante, nous vous conseillons d’en imprimer plusieurs échantillons avant de les acheter en grande quantité. Comme les étiquettes en vinyle sont sensibles à la chaleur, les supports doivent être suffisamment épais pour absorber l’excès de chaleur et éviter que l’étiquette fonde. Les étiquettes en vinyle autocollantes dont le support est trop fin ou dont l’adhérence est insuffisante peuvent se décoller et endommager l’imprimante. Comme les étiquettes en vinyle ne sont pas absorbantes, l’encre s’accumule dans l’unité de fusion, ce qui nécessite un entretien spécial de l’imprimante. Les étiquettes en vinyle doivent posséder un revêtement qui facilite l’adhérence correcte de l’encre. Bien qu’elles soient moins sensibles à la chaleur que les étiquettes en vinyle, les étiquettes en polyester ne sont pas non plus absorbantes. Leurs supports peuvent donc être plus fins, mais les conditions requises en matière de revêtement et d’entretien de l’imprimante sont identiques à celles des étiquettes en vinyle. Revêtements Utilisation des supports d’impression Etiquettes en polyester Les revêtements des étiquettes autres que celles en papier sont généralement à base d’eau ou de solvant. Evitez d’utiliser des revêtements contenant des produits chimiques qui dégagent des vapeurs nocives lorsqu’ils sont chauffés ou sous pression. Les revêtements affectent la qualité d’impression ainsi que l’adhérence de l’encre à l’étiquette (degré d’adhérence). Pour éviter d’endommager l’unité de fusion, les revêtements doivent pouvoir résister à une température maximale de 212°C et une pression supérieure à 25 psi pendant une seconde. Utilisation des supports d’impression 149 Utilisation de l’imprimante Utilisation des supports d’impression Les revêtements à base d’eau tendent à bénéficier d’une conductivité électrique plus élevée que celle des revêtements à base de solvant. Certains revêtements à base d’eau peuvent, lorsqu’ils sont utilisés avec des supports lourds, faire baisser le degré d’adhérence (adhérence de l’encre à la feuille) en dessous des niveaux acceptables. La qualité d’impression peut donc se détériorer avec des supports plus lourds. L’utilisation d’un support plus léger peut réduire les éclaboussures. La qualité d’impression obtenue avec certains revêtements à base d’eau n’est pas nécessairement acceptable pour toutes les applications. 150 Les revêtements à base de solvant tendent à offrir une conductivité électrique inférieure à celle des revêtements à base d’eau. En outre, lorsqu’ils sont utilisés avec des supports lourds, certains d’entre eux peuvent faire baisser le degré d’adhérence en dessous des niveaux acceptables et détériorer la qualité d’impression. L’utilisation d’un support plus léger peut réduire les éclaboussures. La qualité d’impression obtenue avec certains revêtements à base de solvant n’est pas nécessairement acceptable pour toutes les applications. Perforations Si le support est perforé, assurez-vous que des étiquettes autocollantes ne se sont pas accumulées par-dessus la feuille d’étiquettes ou au dos de celle-ci. La ligne de perforation doit s’arrêter à 1,6 mm du bord de la feuille pour éviter les bourrages et le détachement de la feuille à l’intérieur de l’imprimante. Les perforations doivent être repassées pour réduire leur épaisseur ainsi que l’imbrication des formulaires. Les bords doivent être lisses, propres et non repliés. Les laser-perfs (également appelées micro-perfs ou data-perfs) de 20 à 30 perfs par pouce sont généralement plus stables et donc recommandées. Normalement, les perforations plus petites ne s’imbriquent pas et n’engendrent pas de poussières ni de débris excessifs. Veillez à ce que les saletés engendrées par le processus de conversion aient été éliminées avant l’emballage. Utilisation des supports d’impression Utilisation de l’imprimante Conception des étiquettes La lisière de matrice est la zone qui entoure le bord extérieur de la feuille simple et qui est parfois supprimée avant l’impression. La matrice, zone non imprimable qui entoure chaque étiquette prédécoupée, est parfois supprimée aussi avant l’impression. Cela permet de détacher plus facilement les étiquettes du support. Les étiquettes à découper sont découpées sans zone intermédiaire entre chacune d’entre elles. La lisière de matrice des étiquettes à découper peut être supprimée ou non. Les étiquettes prédécoupées sont découpées et séparées par une zone intermédiaire non imprimable. L’utilisation d’étiquettes sur feuilles séparées dont le bord est autocollant peut encrasser l’imprimante et la cartouche et annuler leurs garanties. Dans le cas des étiquettes en vinyle, en polyester, en papier ou en papier à double couche sans revêtement, utilisez plutôt des étiquettes à découper sans bande détachable et avec une lisière de matrice de 3 mm. Si vous utilisez une matrice, imprimez les étiquettes avant d’enlever la matrice. Si vous devez enlever celle-ci avant l’impression, arrondissez tous les coins et assurez-vous que la partie autocollante n’est pas exposée. Réduisez le prédécoupage, en particulier dans le support. Celui-ci doit être à 1 mm au moins des zones imprimées. Les étiquettes comportant des découpes ou des parties détachables ne sont pas recommandées. Utilisation des supports d’impression Utilisation des supports d’impression Lorsque vous utilisez des étiquettes à découper ou des étiquettes prédécoupées, veillez à ne pas encrasser la partie autocollante. Il est recommandé d’utiliser une lisière de matrice de 3 mm le long du bord extérieur ou du revêtement de zone avec un périmètre non autocollant de 1 mm. Pour un résultat optimal, évitez d’imprimer à moins de 1,02 mm du bord de l’étiquette, des perforations ou entre les découpes des étiquettes. 151 Utilisation de l’imprimante Il est également préférable qu’une zone non imprimable (bande non imprimable) soit prévue autour du bord extérieur de la feuille. Dans le cas d’une feuille de format Lettre US en orientation portrait, la zone non imprimable devrait être de 8,32 mm le long des bords supérieur et inférieur et de 6,35 mm le long des côtés gauche et droit. Bord d’attaque 3 mm Utilisation des supports d’impression Bord du support Lisière de matrice Zone non imprimable 3 mm 8,38 mm Bord d’entraînement 8,38 mm Zone non imprimable 6,35 mm Zone non imprimable 6,35 mm Zone non imprimable (Pas dessiné à l’échelle) 152 Utilisation des supports d’impression Utilisation de l’imprimante • • • • • Pour obtenir plus d’informations, reportez-vous au Card Stock & Labels Guide, disponible auprès de Lexmark. Recommandations relatives aux bristols Les bristols n’ont qu’une seule épaisseur et possèdent un vaste éventail de propriétés. L’orientation des fibres du papier, la teneur en eau, l’épaisseur et la texture peuvent influencer les impressions sur bristol. Pour obtenir plus d’informations sur le poids optimal en fonction du sens des supports d’impression, reportez-vous à la page 137. Utilisation des supports d’impression • Les bandes non imprimables vous évitent d’imprimer trop près du bord de la feuille. L’impression doit commencer à 1 mm au moins des découpes et des perforations. Nous recommandons d’utiliser un revêtement de zone de 1 mm au moins des bords pour éviter d’encrasser la partie autocollante. Si le revêtement de zone de l’étiquette autocollante est impossible, une bande de 3 mm doit être supprimée du bord d’attaque et du bord d’entraînement. Utilisez en outre des étiquettes autocollantes qui ne suintent pas. Si vous utilisez des étiquettes en vinyle, supprimez une bande de 3 mm du bord d’attaque pour éviter que les étiquettes se détachent dans l’unité de fusion. Utilisez de préférence l’orientation portrait, en particulier quand vous imprimez des codes à barres. Quand vous imprimez sur du bristol, sélectionnez Bristol dans le menu TYPE PAPIER du MENU PAPIER. La préimpression, les perforations et les plis peuvent altérer la qualité d’impression de manière significative. La préimpression introduit des éléments semi-liquides et volatiles dans l’imprimante. Les perforations et les plis des formulaires peuvent Utilisation des supports d’impression 153 Utilisation de l’imprimante provoquer des imbrications ou des blocages susceptibles d’engendrer des problèmes de manipulation ou de bourrage papier. Chaque fois que vous avez imprimé environ 10 000 faces de feuille de papier bristol (ou chaque fois que vous remplacez la cartouche d’impression), exécutez la procédure ci-dessous pour préserver la fiabilité de l’alimentation de l’imprimante : Utilisation des supports d’impression 1 2 3 Imprimez 5 feuilles de papier. Attendez 5 secondes environ. Imprimez 5 autres feuilles de papier. Pour obtenir plus d’informations, reportez-vous au Card Stock & Labels Guide, disponible auprès de Lexmark. Recommandations relatives aux transparents L’imprimante peut prendre en charge la plupart des transparents conçus pour l’impression laser. La qualité et la stabilité de l’impression dépendent du transparent utilisé. Faites des essais avec tous les transparents que vous envisagez d’utiliser avant d’en commander de grandes quantités. Nous vous recommandons d’utiliser les transparents pour imprimante laser Optra 1200 ppp Lexmark, référence 1402809 (feuilles de format A4) ou 1402810 (feuilles de format Lettre US). Pour éviter les bourrages, réglez la valeur du paramètre Type papier sur Transparent (reportez-vous à la page 67 pour obtenir de plus amples informations à ce sujet). Quand ce paramètre n’est pas réglé sur Transparent, le processus d’impression laser chauffe les transparents à une température de 212oC alors que si vous sélectionnez le transparent comme type de papier, l’imprimante ne les chauffe qu’à une température de 180oC. Utilisez exclusivement des transparents capables de résister à ces températures sans fondre, se décolorer, se décaler ou dégager des vapeurs nocives. 154 Utilisation des supports d’impression Utilisation de l’imprimante Votre fabricant ou votre revendeur vous renseignera sur les transparents adaptés aux imprimantes laser qui les chauffent à une température de 180oC ou 212oC. Les transparents peuvent être introduits automatiquement à partir de tous les tiroirs standard et optionnels de l’ensemble des modèles d’imprimante ainsi qu’à partir du chargeur multifonction des imprimantes Optra S 1855 ou Optra S 1255. Manipulez les transparents avec précaution. Les empreintes laissées sur la surface d’un transparent peuvent altérer la qualité de l’impression. Utilisation des supports d’impression Utilisation des supports d’impression 155 Utilisation de l’imprimante Sources d’alimentation Le tableau suivant vous renseigne sur les sources d’alimentation standard et optionnelles de votre modèle d’imprimante et fournit aussi des informations sur les fonctions de détection automatique de chacune d’elles. Pour une illustration des sources d’alimentation standard et optionnelles, reportez-vous aux pages 2, 3 et 4. Utilisation des supports d’impression Tiroirs standard 156 Alimentation/ Fonctions Optra S 1255 Optra S 1625 Optra S 1855 Optra S 2455 Tiroirs standard Tiroir d’alimentation 250 feuilles • Tiroir d’alimentation 250 feuilles • double bac d’alimentation (2 x 500 feuilles) Détection du format de paper Oui Oui Détection de la sortie du papier Oui Oui Détection du niveau de papier bas Oui Oui Détection de la présence du tiroir Oui Utilisation des supports d’impression Oui Oui Oui Oui Oui Utilisation de l’imprimante Chargeur multifonction Alimentation/Fonctions Chargeur multifonction d’une capacité de 100 feuilles de 75 g/m2 Non • Détection de la sortie du papier Oui • Détection du niveau de papier bas Non Tiroirs optionnels Alimentation/ Fonctions Tiroirs optionnels Remarque : Un tiroir optionnel est constitué d’un support et d’un tiroir. C’est notamment le cas du tiroir 250 feuilles. • Tiroir 250 feuilles • Tiroir 500 feuilles • Détection du format de papier Oui • Détection de la sortie du papier Oui • Détection du niveau de papier bas Oui • Détection de la présence du tiroir Oui Utilisation des supports d’impression Utilisation des supports d’impression • Détection du format de papier 157 Utilisation de l’imprimante Chargeur d’enveloppes optionnel Utilisation des supports d’impression Alimentation/ Fonctions 158 Chargeur d’enveloppes Option installable • Détection du format de page Non • Détection de la sortie du papier Oui • Détection du niveau de papier bas Non Pour obtenir plus d’informations sur le chargement des tiroirs standard ou optionnels, reportez-vous à la section intitulée « Chargement d’un tiroir » de la page 163. Pour obtenir plus d’informations sur l’utilisation du chargeur multifonction, reportez-vous à la section intitulée « Chargeur multifonction » de la page 173. Pour obtenir plus d’informations sur l’installation du chargeur d’enveloppes et le chargement des enveloppes, reportezvous à la section intitulée « Chargeur d’enveloppes » de la page 287. Utilisation des supports d’impression Utilisation de l’imprimante Spécifications des sources d’alimentation Formats standard (largeur sur longueur) Formats universels (largeur sur longueur) Support Minimal Maximal Minimal Maximal Tiroir 250 feuilles Tiroir 500 feuilles Chargeur multifonction Chargeur multifonction Chargeur d’enveloppes Papier ordinaire1 Papier ordinaire1 Papier ordinaire1 148 x 210 mm 215,9 x 355,6 mm 139,7 x 210 mm 215,9 x 355,6 mm 148 x 210 mm 215,9 x 355,6 mm 139.7 x 210 mm 215,9 x 355,6 mm 148 x 210 mm 215,9 x 355,6 mm 69,85 x 127 mm 229 x 355,6 mm Enveloppes ordinaires Enveloppes ordinaires 98,4 x 190,5 mm 176 x 250 mm 98,4 x 190,5 mm 176 x 250 mm 98,4 x 190,5 mm 176 x 250 mm 98,4 x 162 mm 176 x 250 mm 1 Le papier ordinaire fait référence aux papiers, transparents, bristols et étiquettes. Pour obtenir plus d’informations sur le poids des supports d’impression, reportez-vous à la page 137. Remarque : L’option recto verso prend tous les formats standard en charge dans toutes les sources d’alimentation, à l’exception du chargeur d’enveloppes. Il supporte aussi les formats universels compris entre 148 x 182 mm et 215,9 x 355,6 mm. Remarque : Si vous chargez du papier d’une largeur inférieure à 148 mm dans le chargeur multifonction, notamment des cartes de visite de 76 x 127 mm, utilisez Universel comme valeur de l’option de menu TAILLE PAPIER. Utilisation des supports d’impression Utilisation des supports d’impression Source 159 Utilisation de l’imprimante Spécifications des formats de papier Utilisation des supports d’impression Le tableau suivant inclut les formats de papier susceptibles d’être sélectionnés à partir du menu TAILLE PAPIER. Si vous utilisez un format ne figurant pas dans la liste, sélectionnez le format immédiatement supérieur. 160 Format de papier Dimensions A4 210 x 297 mm A5 148 x 210 mm JIS B5 182 x 257 mm Lettre US 215,9 x 279,4 mm Légal US 215,9 x 355,6 mm Exécutive US 1 Universel (maximal à partir du tiroir) 184,2 x 266,7 mm 215,9 x 355,6 mm 229 x 355,6 mm Universel (maximal à partir du chargeur multifonction) 1 Lorsque vous sélectionnez le format Universel, le format de la page est de 215,9 x 355,6 mm, sauf s’il est spécifié par votre application. Remarque : Outre les formats standard, l’option recto verso prend aussi en charge les formats universels compris entre 148 x 182 mm et 215,9 x 355,6 mm. Utilisation des supports d’impression Utilisation de l’imprimante Spécifications de taille des enveloppes Les tailles d’enveloppe figurant dans le tableau ci-dessous sont affichées dans le menu TAILLE PAPIER lorsque vous choisissez Chargeur env., Taille tiroir MF ou Manuel taille env. comme source d’alimentation. Chargeur env. fait référence au chargeur d’enveloppes optionnel. Dimensions 7¾ 98,4 x 190,5 mm 9 98,4 x 225,4 mm 10 104,8 x 241,3 mm DL 110 x 220 mm C5 162 x 229 mm B5 Autre enveloppe 176 x 250 mm 1 Lorsque vous sélectionnez Autre env., le format utilisé est de 215,9 x 355,6 mm, sauf si une autre taille est spécifiée par votre application. Chaînage des tiroirs Utilisation des supports d’impression Taille des enveloppe Si vous utilisez des supports d’impression de même format et de même type dans toutes les sources d’alimentation (tiroirs), vous pouvez utiliser la fonction de chaînage automatique des tiroirs. Par exemple, si votre imprimante Optra S 2455 est équipée de deux tiroirs optionnels et si vous avez chargé un support d’impression de 215,9 x 279,4 mm dans les tiroirs 1 à 5 respectivement et que le type de papier a été défini en conséquence, alors dès qu’un tiroir est vide, l’imprimante utilise le support d’un autre tiroir, puisqu’elle considère que les tiroirs font partie d’une chaîne. Utilisation des supports d’impression 161 Utilisation de l’imprimante Si vous chargez des supports d’impression de même format dans chaque tiroir, assurez-vous qu’ils sont aussi de même type. Si vous utilisez différents supports d’impression dans les tiroirs, vous devez affecter une valeur unique au paramètre TYPE PAPIER pour chaque source contenant un support distinct de façon à désactiver la fonction de chaînage automatique. Si vous n’êtes pas certain que tous les tiroirs contiennent le même type de support lorsque le chaînage est activé, vous pouvez imprimer un rapport. Si vous avez chargé du papier à en-tête dans un tiroir, vous pouvez aussi imprimer ce rapport sur du papier à en-tête. Utilisation des supports d’impression Chargement du papier 162 Le chargement correct du papier évite les bourrages et garantit des impressions sans problème. Ne retirez jamais les tiroirs pendant l’impression d’une tâche ou quand le témoin Occupé est affiché sur le panneau de commandes, sinon vous risquez de provoquer un bourrage. Avant de charger le papier, vous devez identifier la face imprimable recommandée. Cette information figure généralement sur l’emballage du papier. Utilisation des supports d’impression Utilisation de l’imprimante Chargement d’un tiroir Pour charger du papier, du bristol, des étiquettes ou des transparents dans un des tiroirs standard ou optionnels, procédez de la manière suivante : Retirez le tiroir. S’il s’agit d’un tiroir optionnel, tirez-le à l’horizontale et retirez-le complètement de son tiroir. 2 Appuyez sur le levier du guide de largeur et faites glisser le guide vers l’extrême droite du tiroir. Guide de largeur (appuyez ici) Utilisation des supports d’impression Utilisation des supports d’impression 1 163 Utilisation de l’imprimante Remarque : Avant de charger du papier dans le tiroir, ajustez la taille du tiroir en fonction du papier que vous utiliserez. Cet exemple montre comment ajuster le tiroir pour accueillir du papier de format Lettre US. Notez la présence des repères de format de papier apposés sur la surface supérieure gauche du tiroir. Ces abréviations désignent les formats de papier et vous aident à positionner correctement le guide de longueur. Utilisation des supports d’impression 3 Appuyez sur le levier du guide de longueur, puis faites glisser le guide jusqu’à la position correspondant au format de papier que vous chargez. Repères de format de papier Repère de capacité Levier du guide de longueur Bord supérieur Guide de longueur 164 Utilisation des supports d’impression Utilisation de l’imprimante Remarque : Ne chargez pas le papier au-delà du repère de capacité (ligne de remplissage) apposé sur la paroi interne gauche du tiroir. Le bord supérieur du guide de longueur fait aussi office de ligne de remplissage. Si la pile de papier dépasse le niveau maximum, le surplus de papier est poussé vers l’avant du tiroir lors de sa mise en place. Courbez légèrement la pile de feuilles vers l’arrière, puis l’avant. Evitez de plier ou froisser le papier. Redressez les bords sur une surface plane. 5 Placez le papier dans le tiroir en orientant vers le bas la face imprimable recommandée et en insérant le bas de la pile en premier lieu en direction du guide de longueur. Evitez toute surcharge. Utilisez le repère de capacité ainsi que le bord supérieur du guide de longueur comme référence pour remplir le tiroir. Utilisation des supports d’impression Utilisation des supports d’impression 4 165 Utilisation de l’imprimante Utilisation des supports d’impression Une fois le papier chargé dans le tiroir, il s’empile en diagonale. Comme l’illustre la coupe transversale du tiroir ci-dessous, la paroi avant du tiroir est placée en diagonale. Si vous modifiez la position du levier de longueur après avoir chargé le papier dans le tiroir, évitez de pousser le levier trop loin, car le papier risquerait de remonter le long de cette paroi en diagonale et de provoquer un bourrage papier. Remarque : Si vous réglez le paramètre Taille papier sur Universel pour des formats de papier spéciaux, vous devez déplacer le guide de longueur jusqu’à ce que le bord d’attaque du papier soit positionné en diagonale contre la paroi du tiroir. Pour l’impression simple sur du papier à en-tête, orientez la face imprimée vers le bas et le bord supérieur de la page le plus près possible du bouton de repère du format de papier. Bouton 166 Utilisation des supports d’impression Utilisation de l’imprimante Pour l’impression recto verso sur du papier à en-tête, orientez la face imprimée vers le haut et le bord supérieur de la page le plus près possible du guide de longueur. Guide de longueur Appuyez sur le levier du guide de largeur et faites-le glisser vers la gauche jusqu’à ce qu’il repose délicatement contre le bord de la pile de feuilles. Guide de largeur (appuyez ici) Utilisation des supports d’impression Utilisation des supports d’impression 6 167 Utilisation de l’imprimante 7 Tournez le bouton de façon à ce que la fenêtre de format de papier affiche le format du papier que vous chargez, par exemple LTR. Cette indication fait office de rappel visuel du format de papier en cours d’utilisation. Utilisation des supports d’impression Bouton 168 Fenêtre de format de papier 8 Faites glisser le tiroir dans l’imprimante jusqu’à ce qu’il se bloque. Utilisation des supports d’impression Utilisation de l’imprimante Impression recto verso (sur deux faces) La mise en place de l’option recto verso vous permet d’imprimer sur les deux faces de la plupart des papiers xérographiques de haute qualité, les papiers imprimés et les papiers ordinaires sélectionnés. Pour un résultat optimal, utilisez exclusivement du papier xérographique non recyclé. Remarque : Le papier destiné aux impressions recto verso peut être chargé dans tous les tiroirs standard et optionnels, ainsi que dans le chargeur multifonction. En mode d’impression recto verso, c’est d’abord le verso qui est imprimé afin que les pages soient correctement assemblées dans le réceptacle standard. Si vous imprimez recto verso des formulaires imprimés, notamment du papier à en-tête, à partir d’un des tiroirs, disposez le papier dans le tiroir en orientant vers le haut la face à imprimer. Reportez-vous à la page 167. Comme votre papier à en-tête doit être placé face à imprimer vers le bas pour une impression simple, vous souhaiterez peut-être réserver un tiroir pour le papier à entête que vous désirez imprimer recto verso. Utilisation des supports d’impression L’impression recto verso peut solliciter considérablement la mémoire de l’imprimante. Toutefois, la mémoire dont votre imprimante est équipée d’origine suffit pour la plupart des travaux d’impression recto verso en 600 ppp. L’impression recto verso de travaux très complexes, et plus particulièrement encore à la résolution de 1200 ppp, peut exiger davantage de mémoire. Pour plus d’informations, reportez-vous à la section « Installation du dispositif recto verso » de la page 301. Utilisation des supports d’impression 169 Utilisation de l’imprimante Sorties du papier (réceptacles) Utilisation des supports d’impression Le tableau suivant vous renseigne sur les réceptacles standard et optionnels disponibles avec votre modèle d’imprimante : 170 Réceptacle Optra S 1255 et Optra S 1625 Optra S 1855 Optra S 2455 Réceptacle standard situé sur le dessus de l’imprimante Capacité de 250 feuilles1 Capacité de 250 feuilles1 Capacité de 500 feuilles1 Remarque : Correspond à l’option Réc. standard du paramètre Réceptacle dans le MENU PAPIER. Réceptacle supplémentaire Aucune Vous pouvez installer jusqu’à trois réceptacles supplémentaires.2 Vous pouvez installer jusqu’à trois réceptacles supplémentaires.2 Remarque : Correspond aux options Réceptacle 1, Réceptacle 2 et Réceptacle 3 selon le nombre de réceptacles supplémentaires installés pour le paramètre Réceptacle dans le MENU PAPIER. 1 Ce modèle d’imprimante assemble les copies dans le réceptacle standard. 2 Ce modèle d’imprimante assemble les copies dans chaque réceptacle supplémentaire. Chaque réceptacle supplémentaire possède une capacité de 650 feuilles environ et peut accueillir du papier de 60 à 131 g/m2. Remarque : Pour obtenir la liste des supports d’impression et des poids pris en charge, reportezvous à la page 137. Utilisation des supports d’impression Utilisation de l’imprimante L’illustration ci-dessous montre les réceptacles standard et optionnels (plus foncés) de l’imprimante Optra S 2455. Réceptacle 3 Réceptacle 2 Réceptacle standard Utilisation des supports d’impression Réceptacle 1 Pour obtenir plus d’informations, reportez-vous à la section intitulée « Installation d’un réceptacle optionnel » de la page 313. Utilisation des supports d’impression 171 Utilisation de l’imprimante Prévention des bourrages En choisissant judicieusement vos supports d’impression et en les chargeant correctement, vous éliminez de nombreux risques de bourrage. Si des bourrages devaient malgré tout survenir, suivez la procédure décrite à la section « Elimination des bourrages » à partir de la page 233. En cas de bourrages fréquents, respectez les conseils suivants : • Utilisation des supports d’impression • • • • • • • • • 172 Suivez les procédures décrites à la section « Chargement d’un tiroir » de la page 163 afin de charger correctement le papier. Assurez-vous que les guides de réglage sont correctement positionnés. Ne surchargez pas les tiroirs. Assurez-vous que le papier ne dépasse pas le repère de capacité apposé à l’intérieur du tiroir. Ne retirez pas les tiroirs pendant l’impression d’un travail. Courbez, déramez et alignez le papier avant de le charger. Déramez les piles d’étiquettes ou de transparents avant de les charger dans les tiroirs ou le chargeur multifonction. Si des bourrages surviennent pendant l’utilisation du chargeur multifonction, essayez de charger une feuille à la fois. Ne chargez pas de papier plié, froissé, humide ou qui roule excessivement. Ne mélangez pas différents types de papier dans le même tiroir. Utilisez exclusivement les supports d’impression recommandés. Pour plus d’informations, reportez-vous à la section « Supports d’impression » de la page 136. Pour l’impression simple, assurez-vous que la face imprimable recommandée est bien dirigée vers le bas dans tous les tiroirs. Entreposez les supports d’impression dans un environnement approprié. Reportez-vous à la section « Teneur en eau » de la page 140. Utilisation des supports d’impression Utilisation de l’imprimante Chargeur multifonction Chapitre 5 Le chargeur multifonction, situé à l’avant de l’imprimante, est standard sur les modèles Optra S 1855 et Optra S 1255. Il peut être fermé lorsqu’il n’est pas utilisé afin de réduire l’encombrement de l’imprimante. Le chargeur multifonction peut contenir simultanément environ 100 feuilles de papier de 75 g/m2 d’un format spécifique, 12 enveloppes ou 75 transparents. Quel que soit le support d’impression utilisé, la hauteur maximale de la pile est de 10 mm. A l’exception du papier à en-tête destiné à l’impression recto verso, vous devez charger les supports d’impression dans le chargeur multifonction en orientant la face à imprimer vers le haut. Le chargeur multifonction accepte les supports d’impression dont les dimensions sont les suivantes : Minimum Maximum Largeur 69,85 mm 229 mm Longueur 127 mm 355,6 mm Chargeur multifonction Le chargeur multifonction peut contenir plusieurs formats et types de papier tels que des transparents, des cartes postales, des cartes de visite et des enveloppes. Il se peut aussi que vous souhaitiez utiliser le chargeur multifonction pour imprimer des travaux d’une seule page sur du papier à en-tête ou pour y charger du papier de couleur comme feuilles de séparation ou encore tout autre papier spécial qui ne peut pas être chargé dans un tiroir. Avant de charger des supports d’impression dans le chargeur multifonction, veillez à sélectionner le type et le format de papier au niveau de l’option Chargeur MF du panneau de commandes. Chargeur multifonction 173 Utilisation de l’imprimante Quand vous imprimez à partir du chargeur multifonction, sélectionnez aussi le type et le format du papier au niveau de votre application, en fonction du support d’impression choisi. Recommandations relatives au chargeur multifonction • Chargeur multifonction • • • • Ne chargez qu’un seul format de papier ou d’enveloppe simultanément dans le chargeur multifonction. Pour obtenir une qualité d’impression optimale, utilisez exclusivement des supports d’impression de haute qualité spécialement conçus pour les imprimantes laser. Pour obtenir d’autres recommandations relatives au papier, reportez-vous à la section « Supports d’impression » de la page 136. Pour éviter les bourrages, n’ajoutez pas de papier aussi longtemps que le chargeur multifonction n’est pas vide. Cela s’applique également aux autres types de supports d’impression. Chargez le support d’impression en orientant la face à imprimer vers le haut et en insérant d’abord le haut du support dans le chargeur multifonction. Ne posez pas d’objet sur le chargeur multifonction et évitez d’appuyer dessus ou de lui appliquer une pression excessive. Remarque : Le chargeur multifonction peut être utilisé lorsque le chargeur d’enveloppes optionnel est installé. 174 Chargeur multifonction Utilisation de l’imprimante Ouverture du chargeur multifonction 1 Poussez vers la droite le loquet d’ouverture inférieur situé sur le côté avant de l’imprimante pour libérer la porte du chargeur multifonction (porte avant inférieure). Chargeur multifonction La porte du chargeur multifonction s’ouvre et se bloque. Chargeur multifonction 175 Chargeur multifonction Utilisation de l’imprimante 2 Repérez la barre métallique dans le renfoncement du chargeur multifonction. 3 Tirez la barre métallique horizontalement pour déployer complètement le chargeur multifonction de façon à accueillir du papier plus long. Chargement du chargeur multifonction Un chargement correct évite les bourrages papier et garantit des impressions sans problème. Ne retirez aucun tiroir pendant l’impression d’un travail à partir du chargeur multifonction ou quand l’indication Occupé est affichée sur le panneau de commandes, car vous risqueriez de provoquer un bourrage. N’ajoutez jamais de support d’impression dans le chargeur multifonction lorsque celui-ci alimente l’impression en cours, car vous risqueriez de provoquer un bourrage. 176 Chargeur multifonction Utilisation de l’imprimante Avant de charger du papier, vous devez identifier la face sur laquelle il est recommandé d’imprimer. Cette information figure généralement sur l’emballage du papier. 1 Notez la présence des icônes sur la surface du chargeur multifonction. Elles montrent comment charger du papier dans le chargeur multifonction, orienter correctement une enveloppe destinée à être imprimée et charger du papier à en-tête pour l’impression simple et l’impression recto verso. Papier à en-tête recto verso Chargeur multifonction Papier à en-tête simple Enveloppe Chargeur multifonction 177 Chargeur multifonction Utilisation de l’imprimante 2 Faites glisser le guide-largeur du papier de couleur vers l’extrême droite du chargeur multifonction. 3 Préparez le support d’impression en vue de son chargement. • Pour le papier et les enveloppes : - Courbez légèrement le papier ou éventez les enveloppes vers l’arrière et l’avant. Evitez de plier ou de froisser le papier. Alignez les bords sur une surface plane. Remarque : En cas de bourrage des enveloppes pendant l’impression, essayez de réduire le nombre d’enveloppes posées dans le chargeur multifonction. 178 Chargeur multifonction Utilisation de l’imprimante • Pour les transparents : Tenez les transparents par les bords en évitant de toucher la face à imprimer. - Eventez la pile de transparents pour qu’ils pénètrent correctement dans l’imprimante. Chargeur multifonction - Veillez à ne pas griffer ou laisser des empreintes sur les faces à imprimer. Chargeur multifonction 179 Utilisation de l’imprimante 4 Notez la présence du limiteur de hauteur de la pile de supports d’impression sur le côté gauche du chargeur multifonction. Utilisez-le comme repère de hauteur quand vous chargez une pile de supports d’impression. Chargeur multifonction Limiteur de hauteur de la pile 5 180 Chargeur multifonction Chargez un seul type de support d’impression dans le chargeur multifonction. Ne mélangez jamais plusieurs types de support différents. Respectez le sens de chargement adapté à chaque type de support d’impression, comme illustré ci-dessous. Utilisation de l’imprimante Chargez le papier en orientant la face adéquate à imprimer vers le haut et en positionnant le bord gauche de la pile contre le limiteur de hauteur de la pile. • Chargez les enveloppes en orientant la face à rabat vers le bas. Placez la zone du timbre et du rabat du côté gauche. L’extrémité de l’enveloppe comportant la zone du timbre doit pénétrer en premier dans le chargeur multifonction. Chargeur multifonction • Remarque : Ne chargez jamais des enveloppes affranchies. Le timbre est illustré uniquement à des fins de positionnement. Chargeur multifonction 181 Utilisation de l’imprimante AVERTISSEMENT : N’utilisez jamais d’enveloppes munies d’agrafes, d’attaches, de fenêtres, de doublure couchée ou d’étiquettes autocollantes, car cela risquerait d’endommager sérieusement l’imprimante. Chargeur multifonction • 182 Chargeur multifonction Chargez les transparents en positionnant le bord gauche de la pile contre le limiteur de hauteur de la pile. Utilisation de l’imprimante Chargez le papier à en-tête pour l’impression simple en orientant la face à imprimer vers le haut et en faisant pénétrer en premier lieu le bord supérieur de la feuille (celui qui porte l’en-tête imprimé). • Chargez le papier à en-tête pour l’impression recto verso en orientant la face à imprimer vers le bas et en faisant pénétrer en dernier lieu le bord supérieur de la feuille (celui qui porte l’en-tête imprimé). Chargeur multifonction • Remarque : Pour plus d’informations sur la sélection des types de support d’impression, reportez-vous à la section « Supports d’impression » de la page 136. Chargeur multifonction 183 Chargeur multifonction Utilisation de l’imprimante 184 6 Faites glisser les supports d’impression aussi loin que possible dans le chargeur multifonction, mais sans forcer, sinon vous risquez de les déformer. 7 Assurez-vous que vous n’avez pas chargé une quantité excessive de supports d’impression. La pile ne doit pas être serrée sous le limiteur de hauteur. Si vous chargez une pile excessive ou si vous l’insérez trop loin dans le chargeur, les supports d’impression risquent de se déformer. Chargeur multifonction Utilisation de l’imprimante 8 Faites glisser le guide-largeur du papier vers la gauche, jusqu’à ce qu’il repose délicatement contre la pile de supports d’impression. Ne pliez pas les supports d’impression. Chargeur multifonction Chargeur multifonction 185 Utilisation de l’imprimante Utilisation du chargeur multifonction Lorsque vous avez chargé le support d’impression dans le chargeur multifonction, sélectionnez la source d’alimentation à partir de votre application, puis choisissez le type et le format de papier à partir de l’application et du panneau de commandes. Chargeur multifonction Pour effectuer les réglages à partir du panneau de commandes de l’imprimante : 1 Assurez-vous que la valeur du paramètre TAILLE PAPIER du chargeur multifonction (Taille tiroir MF) est identique à la taille du papier, des enveloppes ou autres supports d’impression que vous utilisez. 2 Assurez-vous que la valeur du paramètre TYPE PAPIER du chargeur multifonction (Type chargeur MF) est identique au type de support d’impression que vous utilisez. 3 Appuyez sur Reprise pour ramener l’imprimante à l’état Prêt. Remarque : Les paramètres de l’application peuvent annuler ceux du panneau de commandes. 186 Chargeur multifonction Utilisation de l’imprimante Fermeture du chargeur multifonction Retirez le support d’impression du chargeur multifonction. 2 Repoussez la barre inférieure vers l’arrière pour replier le chargeur multifonction. 3 Fermez la porte du chargeur multifonction. Chargeur multifonction Chargeur multifonction 1 187 Chargeur multifonction Utilisation de l’imprimante 188 Chargeur multifonction Utilisation de l’imprimante Réception de télécopies Chapitre 6 Si votre imprimante est équipée d’un port série non utilisé, vous pouvez utiliser l’imprimante pour recevoir des télécopies. Vous ne pouvez toutefois pas en envoyer. Bien que certains modèles d’Optra S puissent être configurés avec plusieurs ports série, l’activation de plusieurs ports de télécopie n’est pas autorisée. Remarque : Chaque fois que vous voulez utiliser le port série de réception de télécopies dans un autre but, vous devez d’abord suivre les instructions de désactivation de la réception de télécopies figurant à la page 191. Si vous décidez de réactiver la réception de télécopies, assurez-vous de suivre les instructions de configuration pour la réception de télécopies à la page 190. Ne configurez jamais un port série destiné à plusieurs usages avec un boîtier commutateur. Réception de télécopies Remarque : Matériel nécessaire Pour utiliser le port série de l’imprimante afin de recevoir des télécopies, vous avez besoin d’un modem externe de classe 1. La marque importe peu, du moment qu’il s’agit bien d’un modem de classe 1. Réception de télécopies 189 Utilisation de l’imprimante Configuration pour la réception de télécopies 1 2 3 Mettez l’imprimante hors tension (O). Mettez le modem hors tension. Effectuez le branchement du matériel. Consultez la documentation du modem de classe 1 pour plus de détails. Réception de télécopies Remarque : Au lieu de connecter le modem de classe 1 à un ordinateur, connectez-le au port série de l’imprimante. L’extrémité du câble du modem qui se connecte au port série comporte 25 broches. Vers le port série de l’imprimante Cordon d’alimentation Modem externe de classe 1 190 Câble du modem Cordon téléphonique 4 Mettez le modem sous tension. Il est très important d’allumer le modem avant l’imprimante. 5 Mettez l’imprimante sous tension (|). Réception de télécopies Utilisation de l’imprimante 6 Sur le panneau de commandes, sélectionnez MENU TELECOPIE, Port télécopie. Sélectionnez le port série connecté au modem. Pour de plus amples informations sur les paramètres du MENU TELECOPIE, reportez-vous à la section « Menu Télécopie » de la page 131. L’imprimante peut maintenant recevoir des télécopies. Remarque : Si l’alimentation du modem est interrompue, vous devez effectuer les opérations suivantes, dans l’ordre, afin que l’imprimante reçoive les télécopies : 1 Mettez l’imprimante hors tension (O). 2 Mettez le modem sous tension. 3 Mettez l’imprimante sous tension (|). Réception de télécopies Désactivation de la réception de télécopies Pour désactiver la fonction Réception de télécopies et restaurer l’utilisation normale du port série de l’imprimante, procédez comme suit : 1 Sur le panneau de commandes de l’imprimante, sélectionnez MENU TELECOPIE, Port télécopie, Désactiver. Attendez que l’imprimante se réinitialise. 2 3 4 Mettez le modem hors tension. 5 Mettez l’imprimante sous tension (|). Mettez l’imprimante hors tension (O). Déconnectez le câble du modem du port série de l’imprimante. Réception de télécopies 191 Réception de télécopies Utilisation de l’imprimante 192 Réception de télécopies Dépannage de l’imprimante Dépannage de l’imprimante Messages de l’imprimante Chapitre 7 Messages d’état La première ligne (ligne 1) de l’affichage fournit des informations sur l’état courant de l’imprimante, comme illustré dans le tableau qui commence à la page 195. Dans certains cas toutefois, la longueur du message est telle que ce dernier occupe deux lignes. Généralement, la deuxième ligne (ligne 2) de l’affichage fournit des informations supplémentaires sur l’état de l’imprimante. Reportez-vous à la section « Messages de la ligne 2 » de la page 201. Messages de l’imprimante Messages de l’imprimante Ce chapitre décrit les différents messages susceptibles d’apparaître sur l’affichage du panneau de commandes de l’imprimante. Les messages d’état fournissent des informations sur l’état courant de l’imprimante. Les messages d’erreur indiquent des erreurs de l’imprimante que vous devez résoudre et les messages de maintenance désignent des défaillances de l’imprimante qui peuvent nécessiter un entretien. 195 Dépannage de l’imprimante Messages de la ligne 1 Message d’état Signification et actions autorisées pendant l’affichage du message Activation des chang. de menus L’imprimante est réinitialisée pour activer la modification d’un paramètre de l’imprimante dans les menus. Il est impossible d’appuyer sur un bouton de commande aussi longtemps que ce message demeure affiché. Occupé L’imprimante reçoit, traite ou imprime des données. Pendant que l’imprimante traite des données, la ligne 1 de l’affichage fait apparaître l’un des éléments suivants : Messages de l’imprimante • un PJL RDYMSG, s’il existe ; • un nom de travail NPA, s’il est défini ; • le langage de l’imprimante. Remarque : Le témoin de l’imprimante clignote pendant le traitement des données. • Appuyez sur Stop pour que l’imprimante quitte l’état Occupé. Le message Non prêt s’affiche. Bien qu’aucune autre donnée ne soit traitée, l’imprimante continue de traiter la totalité du papier actuellement contenu dans le chemin du papier. Appuyez sur Reprise pour revenir à l’état Occupé. • Pour annuler le travail en cours, appuyez sur Menu> ou <Menu. Le Menu Travail s’affiche. Appuyez sur Menu> ou <Menu jusqu’à ce que le message Annuler travail s’affiche sur la deuxième ligne. Ensuite, appuyez sur Sélectionner. • Pour réinitialiser l’imprimante, appuyez sur Menu> ou <Menu. Le Menu Travail s’affiche. Appuyez sur Menu> ou <Menu jusqu’à ce que le message Restaurer imp. s’affiche sur la deuxième ligne. Ensuite, appuyez sur Sélectionner. Remarque : Un message personnalisé peut apparaître en lieu et place du message Occupé si vous utilisez la commande PJL RDYMSG (message de langage de travail d’imprimante). Pour plus d’informations, reportez-vous au manuel Technical Reference. Fich seront sup. Reprise/Stop ? Ce message s’affiche lorsque vous avez modifié le paramètre Tamp. sur disque du panneau de commandes. Comme l’imprimante doit reformater le disque dur, ce message demande confirmation de l’effacement de tous les fichiers du disque dur. Appuyez sur Reprise pour continuer. Le disque dur est formaté et la partition du tampon sur disque spécifié est créée. Le message Formatage du disque en cours s’affiche pendant le formatage du disque dur. Appuyez sur Retour ou Stop pour annuler cette opération. 196 Messages de l’imprimante Dépannage de l’imprimante Message d’état Impression annulée Signification et actions autorisées pendant l’affichage du message L’imprimante annule des données d’impression altérées ainsi que le travail d’impression en cours. Il est impossible d’appuyer sur un bouton de commande aussi longtemps que ce message demeure affiché. Formatage flash La mémoire flash est en cours de formatage. NE PAS ETEINDRE Il est impossible d’appuyer sur un bouton de commande aussi longtemps que ce message demeure affiché. Formatage disque en cours Le disque dur est en cours de formatage. Menus désactivés Les menus de l’imprimante ont été désactivés. Ce message s’affiche quand la touche Menu> ou <Menu est enfoncée pendant que l’imprimante est à l’état Prêt. Il est impossible d’appuyer sur un bouton de commande aussi longtemps que ce message demeure affiché. Messages de l’imprimante Pour plus d’informations sur la désactivation des menus, reportezvous à la section « Désactivation des menus du panneau de commandes » de la page 134. Il est impossible d’appuyer sur un bouton de commande aussi longtemps que ce message demeure affiché. Carte réseau occupée L’imprimante indique que vous avez essayé d’accéder au Menu Réseau x pendant que la carte réseau était occupée à traiter une réinitialisation. (x désigne l’emplacement dans lequel figure la carte réseau.) Il est impossible d’appuyer sur un bouton de commande aussi longtemps que ce message demeure affiché. Non prêt L’imprimante est en état Non prêt, ce qui signifie qu’elle n’est pas prête à recevoir ou traiter des données. • Appuyez sur Reprise pour que l’imprimante quitte l’état Non prêt. • Pour annuler le travail en cours, appuyez sur Menu> ou <Menu. Le Menu Travail s’affiche. Appuyez sur Menu> ou <Menu jusqu’à ce que le message Annuler travail s’affiche sur la deuxième ligne. Ensuite, appuyez sur Sélectionner. • Pour réinitialiser l’imprimante, appuyez sur Menu> ou <Menu. Le Menu Travail s’affiche. Appuyez sur Menu> ou <Menu jusqu’à ce que le message Restaurer imp. s’affiche sur la deuxième ligne. Ensuite, appuyez sur Sélectionner. Messages de l’imprimante 197 Dépannage de l’imprimante Message d’état Autotest à mise sous tension Signification et actions autorisées pendant l’affichage du message L’imprimante effectue la série normale de tests de démarrage après la mise sous tension (|). Une fois les tests terminés, l’imprimante revient à l’état Prêt. Il est impossible d’appuyer sur un bouton de commande aussi longtemps que ce message demeure affiché. Economie énergie L’imprimante est en mode d’économie d’énergie. Messages de l’imprimante • Appuyez sur Reprise pour démarrer rapidement l’imprimante. • Appuyez sur Menu> ou <Menu pour accéder à tous les menus. • Appuyez sur Stop pour mettre l’imprimante hors ligne. Le message Non prêt s’affiche. Aucune donnée n’est traitée. Appuyez sur Reprise pour ramener l’imprimante à l’état Economie énergie. Impression liste rép. L’imprimante procède au traitement ou à l’impression du répertoire des fichiers contenus dans la mémoire flash et sur le disque dur. Impression liste polices L’imprimante procède au traitement ou à l’impression de la liste des polices. Impression paramètres menus L’imprimante procède au traitement ou à l’impression de la liste des paramètres utilisateur par défaut et des options installées. • Appuyez sur Stop pour mettre l’imprimante hors ligne. Le message Non prêt s’affiche. Bien qu’aucune autre donnée ne soit traitée, l’imprimante continue de traiter la totalité du papier actuellement contenu dans le chemin du papier de l’imprimante. Appuyez sur Reprise pour revenir au message précédent. • Pour annuler le travail en cours, appuyez sur Menu> ou <Menu. Le Menu Travail s’affiche. Appuyez sur Menu> ou <Menu jusqu’à ce que Annuler travail s’affiche sur le deuxième ligne. Ensuite, appuyez sur Sélectionner. • Pour réinitialiser l’imprimante, appuyez sur Menu> ou <Menu. Le Menu Travail s’affiche. Appuyez sur Menu> ou <Menu jusqu’à ce que le message Restaurer imp. s’affiche sur la deuxième ligne. Ensuite, appuyez sur Sélectionner. Program. flash NE PAS ETEINDRE La mémoire flash est en cours de programmation, ce qui signifie que l’imprimante consigne des polices ou des macros dans la mémoire flash. N’appuyez sur aucune touche de commande pendant que ce message est affiché. 198 Messages de l’imprimante Dépannage de l’imprimante Message d’état Signification et actions autorisées pendant l’affichage du message Program. disque NE PAS ETEINDRE Le disque dur est en cours de programmation, ce qui signifie que l’imprimante y consigne des polices ou des macros. Il est impossible d’appuyer sur un bouton de commande aussi longtemps que ce message demeure affiché. Remarque : Si des informations sont consignées simultanément dans la mémoire flash et sur le disque dur, le message Program. flash s’affiche. Prêt L’imprimante est prête à recevoir et traiter des données. Dépistage Hex Prêt Messages de l’imprimante • Appuyez sur Menu> ou <Menu pour que l’imprimante quitte l’état Prêt et vous permette d’accéder à tous les menus. • Appuyez sur Stop pour mettre l’imprimante hors ligne. Le message Non prêt s’affiche et aucune donnée n’est traitée. Appuyez sur Reprise pour ramener l’imprimante à l’état Prêt. Remarque : Un message personnalisé peut apparaître en lieu et place du message Prêt si vous utilisez la commande PJL RDYMSG (message prêt du langage du travail de l’imprimante). Pour plus d’informations, reportez-vous au manuel Technical Reference. L’imprimante est prête et le mode de dépistage Hex est activé. Ce mode isole la source d’un problème relatif à un travail d’impression. Quand le mode de dépistage Hex est sélectionné, toutes les données envoyées à l’imprimante sont imprimées sous la forme d’une représentation hexadécimale et alphabétique. Les codes de commande ne sont pas exécutés. Pour réinitialiser l’imprimante, appuyez sur Menu> ou <Menu. Le Menu Travail s’affiche. Appuyez sur Menu> ou <Menu jusqu’à ce que le message Restaurer imp. s’affiche sur la deuxième ligne. Ensuite, appuyez sur Sélectionner. Rés réduite La résolution de la page est réduite de 600 points par pouce (ppp) à 300 ppp afin de prévenir une erreur 38 Mémoire saturée. Les pages 1200 ppp ne peuvent pas subir de réduction de la résolution. Si un travail d’impression à 1200 ppp manque de mémoire, le message 38 Mémoire saturée apparaît. Rés réduite reste affiché pendant toute la durée du travail en cours. Restauration de l’impr. en cours L’imprimante supprime tous les travaux en cours d’impression et rétablit tous les paramètres utilisateur par défaut. Il est impossible d’appuyer sur un bouton de commande aussi longtemps que ce message demeure affiché. Messages de l’imprimante 199 Dépannage de l’imprimante Message d’état Retour param. usine Signification et actions autorisées pendant l’affichage du message L’imprimante restaure les paramètres usine. Pour plus d’informations sur les paramètres concernés, reportez-vous à la page 84. Il est impossible d’appuyer sur un bouton de commande aussi longtemps que ce message demeure affiché. Attente L’imprimante a reçu une page de données à imprimer, mais attend l’exécution d’une commande Fin de tâche ou Changement de page ou encore la réception de données supplémentaires. L’affichage fait apparaître le langage de l’imprimante sur la ligne 1, à droite du message Attente. Messages de l’imprimante • Pour annuler le travail en cours, appuyez sur Menu> ou <Menu. Le Menu Travail s’affiche. Appuyez sur Menu> ou <Menu jusqu’à ce que le message Annuler travail s’affiche sur la deuxième ligne. Ensuite, appuyez sur Sélectionner. • Pour réinitialiser l’imprimante, appuyez sur Menu> ou <Menu. Le Menu Travail s’affiche. Appuyez sur Menu> ou <Menu jusqu’à ce que le message Restaurer imp. s’affiche sur la deuxième ligne. Ensuite, appuyez sur Sélectionner. • Pour imprimer le contenu du tampon de l’imprimante, appuyez sur Reprise, Menu> ou <Menu. Le MENU TRAVAIL s’affiche. Appuyez sur Menu> ou <Menu jusqu’à ce que le message Impr. tampon s’affiche sur la deuxième ligne. Appuyez sur Sélectionner. Pour plus d’informations, reportez-vous à la section Impr. tampon dans le MENU TRAVAIL de la page 87. • Appuyez sur Stop pour que l’imprimante quitte l’état Attente. Le message Non prêt s’affiche. Appuyez sur Reprise pour revenir à l’état Attente. Annulation travail 200 L’imprimante traite une requête pour annuler le travail d’impression en cours. Messages de l’imprimante Dépannage de l’imprimante Messages de la ligne 2 Voici la liste des messages qui apparaissent sur la deuxième ligne de l’affichage. Les messages de la ligne 2 fournissent des informations sur l’état de l’imprimante. Signification Vérif. ID config L’identification (ID) de configuration de l’imprimante n’est pas définie ou n’est pas valide. Contactez le Support technique Lexmark. x correspond à 1, 2 ou 3 et désigne le port infrarouge raccordé au connecteur x. L’imprimante est verrouillée sur l’interface hôte x infrarouge. x correspond à 1, 2 ou 3 et désigne la carte LocalTalk raccordée au connecteur x. L’imprimante est verrouillée sur l’interface hôte x LocalTalk. L’imprimante traite une télécopie via le port série standard. x correspond à 1, 2 ou 3 et désigne le modem relié au connecteur x. L’imprimante est verrouillée sur l’interface hôte télécopie x. L’imprimante nécessite le remplacement de certains éléments de maintenance de routine pour préserver des performances optimales et éviter tout problème d’alimentation en papier et de qualité d’impression. Ce message s’affiche quand le compteur de maintenance de l’imprimante détecte que 250 000 pages ont été imprimées. Ces éléments figurent dans un kit de maintenance disponible auprès de Lexmark. Infrarouge x LocalTalk x Télécopie Télécopie x Maintenance Réseau x Parallèle Parallèle x Messages de l’imprimante Message d’état Ce message demeure affiché jusqu’à ce que les éléments du kit de maintenance soient installés et que votre fournisseur de service ait réinitialisé l’imprimante. Pour plus d’informations, reportez-vous à la section « Entretien de l’imprimante » de la page 271. x correspond à 1, 2 ou 3 et désigne la carte réseau raccordée au connecteur x. L’imprimante est verrouillée sur l’interface hôte réseau x. L’imprimante est verrouillée sur l’interface hôte parallèle standard. x correspond à 1, 2 ou 3 et désigne le port parallèle raccordé au connecteur x. L’imprimante est verrouillée sur l’interface hôte parallèle x optionnel. Messages de l’imprimante 201 Dépannage de l’imprimante Message d’état Signification Série L’interface est verrouillée sur l’interface hôte série standard. x correspond à 1, 2 ou 3 et désigne le port série raccordé au connecteur x. L’imprimante est verrouillée sur l’interface hôte série x. Le niveau d’encre de la cartouche d’impression est bas. Ce message disparaît dès que vous ouvrez la porte avant supérieure de l’imprimante. Pour utiliser l’encre restante, retirez la cartouche d’impression, secouez-la délicatement, puis remettez-la en place. Pour plus d’informations sur la remise en place de la cartouche d’impression, reportezvous à la page 15. Avant que la réserve d’encre soit épuisée, l’imprimante peut afficher de nouveau le message Niveau d’encre bas jusqu’à ce que vous remplaciez la cartouche. Vous pouvez répéter ce processus jusqu’à ce que la qualité d’impression soit acceptable. x correspond au numéro du tiroir qui est vide. Si plusieurs tiroirs sont vides, l’imprimante affiche d’abord ce message pour le tiroir qui possède le numéro le plus élevé. Série x Messages de l’imprimante Niveau encre bas Tiroir x vide Niv. tiroir x bas Tiroir x manquant 202 Messages de l’imprimante Ce message ne s’affiche pas pour le chargeur d’enveloppes ou le chargeur multifonction. x correspond au numéro du tiroir dont le niveau de supports d’impression est bas. Si le niveau de plusieurs tiroirs est bas, l’imprimante affiche d’abord ce message pour le tiroir qui possède le numéro le plus élevé. Ce message ne s’affiche pas pour le chargeur d’enveloppes ou le chargeur multifonction. x correspond au numéro du tiroir absent de l’imprimante ou de son support. S’il manque plusieurs tiroirs, l’imprimante affiche d’abord ce message pour le tiroir qui possède le numéro le moins élevé. Dépannage de l’imprimante Messages d’erreur Les messages d’erreur indiquent des erreurs de l’imprimante que vous devez résoudre. La liste de ces messages est classée dans l’ordre numérique. Remarque : En présence d’une erreur de bourrage papier, vous devez dégager la totalité du chemin du papier. Pour de plus amples informations, reportez-vous à la section « Elimination des bourrages » de la page 233. Signification et solution 31 Cartouche défectueuse La porte avant supérieure est fermée et une cartouche d’impression défectueuse est en place. 32 Cartouche non prise en charge Ouvrez la porte avant supérieure, retirez la cartouche d’impression défectueuse, puis installez une cartouche neuve. La porte avant supérieure est fermée et une cartouche d’impression non prise en charge est installée. Messages de l’imprimante Message d’erreur Ouvrez la porte avant supérieure, retirez la cartouche d’impression, puis installez une cartouche appropriée. Messages de l’imprimante 203 Dépannage de l’imprimante Message d’erreur Signification et solution 34 Papier trop court L’imprimante a détecté que la longueur du papier est insuffisante pour imprimer les données mises en forme. Cela se produit lorsque l’imprimante ne détecte pas le format du papier présent dans le tiroir. Dans le cas des tiroirs équipés de la fonction de détection automatique du format de papier, cette erreur se produit quand la butée du papier n’est pas correctement positionnée. Ce message s’affiche aussi si vous sélectionnez le format universel et si le support d’impression est trop court pour accueillir la mise en forme de la page. Messages de l’imprimante Assurez-vous que le paramètre Taille papier du menu Papier est conforme au format du papier que vous utilisez. Si vous utilisez le format universel, assurez-vous que le support d’impression est suffisamment long. 35 Sauv. ress HF Mém. Insuff. • Pour annuler le travail en cours, appuyez sur Menu> ou <Menu. Le Menu Travail s’affiche. Appuyez sur Menu> ou <Menu jusqu’à ce que le message Annuler travail s’affiche sur le deuxième ligne. Ensuite, appuyez sur Sélectionner. • Pour réinitialiser l’imprimante, appuyez sur Menu> ou <Menu. Le Menu Travail s’affiche. Appuyez sur Menu> ou <Menu jusqu’à ce que le message Restaurer imp. s’affiche sur la deuxième ligne. Ensuite, appuyez sur Sélectionner. • Appuyez sur Reprise pour supprimer l’erreur et poursuivre l’impression. La mémoire de l’imprimante est insuffisante pour activer Sauver ressource. Généralement, ce message indique qu’une quantité de mémoire trop importante est allouée à un ou plusieurs tampons de liaisons de l’imprimante. Pour activer Sauver ressource après l’apparition de ce message, installez de la mémoire supplémentaire ou rétablissez la valeur Auto pour chaque tampon de liaisons. Ensuite, quittez les menus de l’imprimante pour activer les modifications relatives aux tampons de liaisons. Quand le message Prêt s’affiche, activez Sauver ressource dans le MENU CONFIG. et modifiez de nouveau les tampons de liaisons. Appuyez sur Reprise pour effacer le message. L’imprimante désactive automatiquement la fonction Sauver ressource et poursuit. 204 Messages de l’imprimante Dépannage de l’imprimante Message d’erreur Signification et solution 37 Mémoire insuf pour assemblage La mémoire de l’imprimante allouée au stockage des pages de données est insuffisante pour assembler le reste du travail d’impression. Messages de l’imprimante 37 Mémoire insuf pour défragment. • Appuyez sur Reprise pour effacer le message. L’imprimante assemble le travail par segments. • Pour annuler le travail en cours, appuyez sur Menu> ou <Menu. Le Menu Travail s’affiche. Appuyez sur Menu> ou <Menu jusqu’à ce que le message Annuler travail s’affiche sur la deuxième ligne. Ensuite, appuyez sur Sélectionner. • Pour réinitialiser l’imprimante, appuyez sur Menu> ou <Menu. Le Menu Travail s’affiche. Appuyez sur Menu> ou <Menu jusqu’à ce que le message Restaurer imp. s’affiche sur la deuxième ligne. Ensuite, appuyez sur Sélectionner. La mémoire de l’imprimante utilisée pour stocker les ressources de la mémoire flash non supprimées est trop pleine pour effectuer l’opération de défragmentation de la mémoire flash. • Appuyez sur Reprise pour effacer le message. • Pour effectuer la défragmentation, vous pouvez : - Supprimer des polices, des macros et d’autres données de la mémoire vive de l’imprimante - Installer de la mémoire supplémentaire dans l’imprimante. Messages de l’imprimante 205 Dépannage de l’imprimante Message d’erreur Signification et solution 38 Mémoire saturée L’imprimante traite des données, mais la mémoire allouée au stockage des pages est saturée. Réduisez la complexité de la page en procédant de la manière décrite ci-dessous, puis envoyez-la de nouveau. Messages de l’imprimante • Simplifiez le travail d’impression en réduisant la quantité de texte ou de graphiques contenus sur une page. • Réduisez la résolution d’impression. • Supprimez les polices ou macros téléchargées dont vous n’avez pas besoin. • Installez de la mémoire supplémentaire. Vous pouvez éventuellement exécuter les actions suivantes : 39 Page complexe • Appuyez sur Reprise pour effacer le message. Bien que l’imprimante poursuive l’impression du travail, certaines données risquent de ne pas être correctement imprimées, voire même omises. • Pour annuler le travail en cours, appuyez sur Menu> ou <Menu. Le Menu Travail s’affiche. Appuyez sur Menu> ou <Menu jusqu’à ce que le message Annuler travail s’affiche sur la deuxième ligne. Ensuite, appuyez sur Sélectionner. • Pour réinitialiser l’imprimante, appuyez sur Menu> ou <Menu. Le Menu Travail s’affiche. Appuyez sur Menu> ou <Menu jusqu’à ce que le message Restaurer imp. s’affiche sur la deuxième ligne. Ensuite, appuyez sur Sélectionner. La quantité de texte, de graphiques et d’informations d’impression de la page est trop complexe et il se peut que cette dernière ne s’imprime pas correctement. • Affectez la valeur En fonction au paramètre Protection page du MENU CONFIG. et envoyez de nouveau le travail. • Appuyez sur Reprise pour effacer le message. Bien que l’imprimante poursuive l’impression du travail, certaines données risquent de ne pas être correctement imprimées, voire même omises. Essayez de simplifier votre travail d’impression. • Pour annuler le travail en cours, appuyez sur Menu> ou <Menu. Le Menu Travail s’affiche. Appuyez sur Menu> ou <Menu jusqu’à ce que le message Annuler travail s’affiche sur la deuxième ligne. Ensuite, appuyez sur Sélectionner. • Pour réinitialiser l’imprimante, appuyez sur Menu> ou <Menu. Le Menu Travail s’affiche. Appuyez sur Menu> ou <Menu jusqu’à ce que le message Restaurer imp. s’affiche sur la deuxième ligne. Ensuite, appuyez sur Sélectionner. 206 Messages de l’imprimante Dépannage de l’imprimante Message d’erreur Signification et solution 51 Mémoire flash défectueuse L’imprimante a détecté une défaillance de la mémoire flash lors de sa mise sous tension ou pendant l’exécution d’opérations de formatage et d’écriture vers celle-ci. Si la mémoire flash est protégée en lecture ou en écriture, utilisez MarkVision pour restaurer la possibilité d’écriture. 52 Mémoire flash saturée • Retirez la carte mémoire flash défectueuse et essayez-en une autre. Appuyez sur Reprise pour effacer le message. Les opérations vers la mémoire flash ne sont pas autorisées aussi longtemps que le problème n’est pas résolu. L’espace disponible dans la carte mémoire flash n’est pas suffisant pour contenir les données envoyées. Si la mémoire flash est protégée en lecture ou en écriture, utilisez MarkVision pour restaurer la possibilité d’écriture. Messages de l’imprimante 53 Mémoire flash non formatée • Appuyez sur Reprise pour effacer le message et poursuivre le traitement. Toutes les polices et les macros téléchargées qui n’ont pas été écrites dans la mémoire flash sont supprimées. • Pour annuler le travail en cours, appuyez sur Menu> ou <Menu. Le Menu Travail s’affiche. Appuyez sur Menu> ou <Menu jusqu’à ce que le message Annuler travail s’affiche sur le deuxième ligne. Ensuite appuyez sur Sélectionner. • Pour réinitialiser l’imprimante, appuyez sur Menu> ou <Menu. Le Menu Travail s’affiche. Appuyez sur Menu> ou <Menu jusqu’à ce que le message Restaurer imp. s’affiche sur la deuxième ligne. Ensuite, appuyez sur Sélectionner. L’imprimante a détecté une carte mémoire flash non formatée pendant le processus de mise sous tension. Remarque : Les opérations vers la mémoire flash ne sont pas autorisées aussi longtemps que celle-ci n’est pas formatée. Essayez donc les procédures suivantes : • Formatez la carte mémoire flash à l’aide de la commande Formater flash du MENU TESTS. • Envoyez de nouveau les données. Si la condition d’erreur persiste, la carte mémoire flash est défectueuse et doit être remplacée. Appuyez sur Reprise pour effacer le message. La mémoire flash est ignorée et l’imprimante continue de fonctionner normalement. Messages de l’imprimante 207 Dépannage de l’imprimante Message d’erreur Signification et solution 54 Erreur série standard Une erreur d’interface série a été détectée (cadrage ou parité) sur le port série standard. Cette erreur indique généralement que la liaison série n’a pas été correctement configurée. 54 Erreur option série x 54 Connexion perdue ENA Par std 54 Connexion perdue ENA Par x Une erreur d’interface série a été détectée (cadrage ou parité). x correspond à un port série optionnel 1 à 3. Cette erreur indique généralement que la liaison série n’a pas été correctement configurée. Quand l’erreur série s’affiche, les autres erreurs série ne sont plus signalées aussi longtemps que les paramètres d’interface ne sont pas modifiés ou que l’imprimante n’est pas mise hors tension. Une erreur de protocole a été détectée sur l’interface hôte parallèle. Quand l’erreur parallèle est affichée, les autres erreurs d’interface ne sont plus signalées aussi longtemps que les paramètres d’interface ne sont pas modifiés ou que l’imprimante n’est pas mise hors tension. Messages de l’imprimante Vérifiez l’interface : • Vérifiez que vous utilisez le câble correct. • Assurez-vous que les paramètres d’interface série ou parallèle (protocole, débit en bauds, parité et bits de données) sont corrects. Vous pouvez éventuellement exécuter les opérations suivantes : 56 Port série std désactivé 56 Port série x désactivé • Appuyez sur Reprise pour effacer le message et poursuivre l’impression du travail. Celui-ci risque néanmoins de ne pas être correctement imprimé. • Pour réinitialiser l’imprimante, appuyez sur Menu> ou <Menu. Le Menu Travail s’affiche. Appuyez sur Menu> ou <Menu jusqu’à ce que le message Restaurer imp. s’affiche sur la deuxième ligne. Ensuite, appuyez sur Sélectionner. Les données ont été envoyées à l’imprimante via le port série, mais ce dernier est désactivé. Quand l’erreur série est affichée, les autres erreurs série ne sont pas signalées aussi longtemps que vous n’accédez pas aux menus ou que vous ne réinitialisez pas l’imprimante. Remarque : Cette erreur n’est pas détectée pour les ports série optionnels de la carte d’interface tri-port optionnelle. • Assurez-vous que l’option de menu Tampon série du MENU SERIE n’a pas pour valeur Désactivée. • Appuyez sur Reprise pour effacer le message. L’imprimante supprime toutes les données reçues sur le port série. • Pour réinitialiser l’imprimante, appuyez sur Menu> ou <Menu. Le Menu Travail s’affiche. Appuyez sur Menu> ou <Menu jusqu’à ce que le message Restaurer imp. s’affiche sur la deuxième ligne. Ensuite, appuyez sur Sélectionner. 208 Messages de l’imprimante Dépannage de l’imprimante Message d’erreur Signification et solution 56 Port parall. désactivé Les données ont été envoyées à l’imprimante via le port parallèle, mais ce dernier est désactivé. Quand cette erreur est affichée, les autres erreurs ne sont pas signalées aussi longtemps que vous n’accédez pas aux menus ou que vous ne réinitialisez pas l’imprimante. 56 Port parall. x désactivé 58 Trop de récept. reliés 58 Trop de disques inst. Messages de l’imprimante 58 Trop de tiroirs reliés • Assurez-vous que l’option de menu Tampon parallèle du MENU PARALLELE n’a pas pour valeur Désactivée. • Appuyez sur Reprise pour effacer le message. L’imprimante supprime toutes les données reçues sur le port parallèle. • Pour réinitialiser l’imprimante, appuyez sur Menu> ou <Menu. Le Menu Travail s’affiche. Appuyez sur Menu> ou <Menu jusqu’à ce que le message Restaurer imp. s’affiche sur la deuxième ligne. Ensuite, appuyez sur Sélectionner. L’imprimante a détecté l’installation d’un nombre trop important de tiroirs optionnels avec des tiroirs concordants. Pour plus d’informations sur le nombre de sources d’alimentation autorisées sur votre imprimante, reportez-vous à la section « Sources d’alimentation » de la page 156. L’imprimante a détecté l’installation d’un nombre trop important de réceptacles. Pour plus d’informations sur le nombre de réceptacles autorisés sur votre modèle d’imprimante, reportez-vous à la section « Sorties du papier (réceptacles) » de la page 170. L’imprimante a détecté l’installation d’un nombre trop important de disques durs. Vous ne pouvez installer qu’une seule option disque dur sur l’imprimante. 59 <périphérique> incompatible 61 Disque défectueux Mettez l’imprimante hors tension et supprimez l’option excédentaire. L’imprimante a détecté l’installation d’une option incompatible sur une Optra S 1855. Reportez-vous à la remarque de la page 279. <périphérique>: L’une des options de gestion du papier suivantes : chargeur d’enveloppes, réceptacle x, option recto verso, tiroir x. L’imprimante a détecté la présence d’un disque dur défectueux lors de sa mise sous tension ou pendant une opération de formatage ou d’écriture vers le disque dur. Appuyez sur Reprise pour effacer le message. Les opérations vers un disque dur défectueux ne sont pas autorisées. Si le disque est protégé en lecture ou en écriture, utilisez MarkVision pour restaurer la possibilité d’écriture. • Mettez l’imprimante hors tension et remplacez le disque dur défectueux par un disque neuf. Messages de l’imprimante 209 Dépannage de l’imprimante Message d’erreur Signification et solution 62 Disque saturé L’espace disponible sur le disque dur est insuffisant pour contenir toutes les données qui lui ont été envoyées en vue d’être stockées. 63 Disque non formaté • Appuyez sur Reprise pour effacer le message et poursuivre le traitement. Toutes les données en cours d’écriture sur le disque dur sont supprimées. • Pour réinitialiser l’imprimante, appuyez sur Menu> ou <Menu. Le Menu Travail s’affiche. Appuyez sur Menu> ou <Menu jusqu’à ce que le message Restaurer imp. s’affiche sur la deuxième ligne. Ensuite, appuyez sur Sélectionner. L’imprimante a détecté la présence d’un disque dur non formaté lors de sa mise sous tension. Messages de l’imprimante Remarque : Les opérations sur disque ne sont pas autorisées aussi longtemps que le disque dur n’est pas formaté. Essayez donc d’exécuter les procédures suivantes : • Formatez le disque dur en exécutant l’option de menu Formater disque du MENU TEST. • Envoyez de nouveau les données. Si la condition d’erreur persiste, cela signifie que le disque dur est défectueux et qu’il doit être remplacé. Messages 70 - 79 80 Maintenance prévue Appuyez sur Reprise pour effacer le message. Le disque dur est ignoré et l’imprimante continue de fonctionner normalement. Ces messages se rapportent à l’adaptateur réseau interne. Pour plus d’informations sur le panneau de commandes de l’imprimante, reportez-vous à la documentation en ligne du CDROM ainsi qu’à la documentation qui accompagne l’adaptateur réseau interne. L’imprimante nécessite le remplacement de certains éléments de maintenance de routine pour préserver des performances optimales et éviter tout problème d’alimentation en papier et de qualité d’impression. Ce message s’affiche quand le compteur de maintenance de l’imprimante détecte que 250 000 pages ont été imprimées. Ces éléments figurent dans un kit de maintenance disponible auprès de Lexmark. Appuyez sur Reprise pour effacer le message. Nous vous recommandons de confier l’installation des éléments du kit de maintenance à un technicien qualifié. Le non remplacement de ces éléments n’interrompra pas le fonctionnement de l’imprimante, mais pourrait altérer ses performances. Pour plus d’informations, reportez-vous à la section « Entretien de l’imprimante » de la page 271. 210 Messages de l’imprimante Dépannage de l’imprimante Message d’erreur Signification et solution 81 Echec CRC code moteur Le microcode dans le module code moteur de la mémoire flash n’a pas réussi à effectuer une vérification CRC. 88 Niveau d’encre bas 200 Bourrage pap Retirez cart. 202 Bourrage pap Ouv. porte arr. Appuyez sur Reprise pour effacer le message. L’imprimante a détecté un bourrage papier sous la cartouche d’impression. Ouvrez la porte avant supérieure, retirez la cartouche d’impression et enlevez le support d’impression coincé. Remettez la cartouche en place et fermez la porte. Pour plus d’informations, reportez-vous à la section « 200 et 201 Bourrage papier - Retirez cart. » de la page 236. Appuyez sur Reprise pour poursuivre l’impression. Si l’option de menu Correction bourrage a pour valeur En fonction ou Auto, l’imprimante imprime une nouvelle copie de la page qui était à l’origine du bourrage; la valeur Auto ne garantit toutefois pas que la page sera imprimée. L’imprimante a détecté un bourrage papier sous la cartouche d’impression et plus avant dans l’imprimante. Ouvrez la porte avant supérieure, retirez la cartouche d’impression et enlevez le support d’impression coincé. Remettez la cartouche en place et fermez la porte. Pour plus d’informations, reportez-vous à la section « 200 et 201 Bourrage papier - Retirez cart. » de la page 236. Messages de l’imprimante 201 Bourrage pap Retirez cart. Appuyez sur Reprise pour effacer le message. Les données du microcode sont abandonnées et doivent être retransmises à partir de l’ordinateur hôte. Le niveau d’encre est bas. Appuyez sur Reprise pour poursuivre l’impression. Si l’option de menu Correction bourrage a pour valeur En fonction ou Auto, l’imprimante imprime une nouvelle copie de la page qui était à l’origine du bourrage. L’imprimante a détecté un bourrage papier derrière la porte arrière. Ouvrez la porte arrière de l’imprimante, retirez le support coincé, puis refermez la porte. Pour plus d’informations, reportez-vous à la section « 202 Bourrage pap - Ouv. porte arr. » de la page 238. Appuyez sur Reprise pour poursuivre l’impression. Si l’option de menu Correction bourrage a pour valeur En fonction ou Auto, l’imprimante imprime une nouvelle copie de la page qui était à l’origine du bourrage. Messages de l’imprimante 211 Dépannage de l’imprimante Message d’erreur Signification et solution 230 Bourrage pap Vérif. rect/ver L’imprimante a détecté un bourrage papier dans le dispositif recto verso. Retirez le capot du dispositif recto verso, enlevez le support d’impression coincé, si vous le voyez, et refermez le capot du dispositif. Il arrive parfois que le support d’impression se bloque lorsqu’il pénètre dans le dispositif recto verso. Dans ce cas, la majeure partie du support est visible par l’arrière de l’imprimante. Ouvrez alors la porte arrière de l’imprimante, retirez le support d’impression coincé, puis refermez la porte. Pour plus d’informations, reportezvous à la section « 230 Bourrage pap - Vérif. rect/ver » de la page 242. Messages de l’imprimante 24x Bourrage pap Vérif. tir x 250 Bourrage pap Vérif charg. MF Appuyez sur Reprise pour poursuivre l’impression. Si l’option de menu Correction bourrage a pour valeur En fonction ou Auto, l’imprimante imprime une nouvelle copie de la page qui était à l’origine du bourrage. L’imprimante a détecté un bourrage papier dans le chemin du papier d’un des tiroirs. x correspond au tiroir dans lequel le papier est coincé. Ouvrez donc le tiroir x et retirez le support d’impression coincé. Si le tiroir est difficile à retirer, retirez ceux qui se trouvent audessus et en dessous de lui pour accéder au support coincé. Pour plus d’informations, reportez-vous à la section « 24x Bourrage pap - Vérif. tir x » de la page 249. Appuyez sur Reprise pour poursuivre l’impression. Si l’option de menu Correction bourrage a pour valeur En fonction ou Auto, l’imprimante imprime une nouvelle copie de la page qui était à l’origine du bourrage. L’imprimante a détecté un bourrage papier dans le chargeur multifonction. Si le papier coincé est visible par l’avant du chargeur multifonction, retirez-le en tirant dessus. Si une petite partie seulement est visible, ouvrez la porte avant supérieure, retirez la cartouche d’impression et enlevez le support d’impression coincé. Remettez la cartouche en place et refermez la porte. Pour plus d’informations, reportez-vous à la section « 250 Bourrage pap - Vérif charg MF » de la page 259. Appuyez sur Reprise pour poursuivre l’impression. Si l’option de menu Correction bourrage a pour valeur En fonction ou Auto, l’imprimante imprime une nouvelle copie de la page qui était à l’origine du bourrage. 212 Messages de l’imprimante Dépannage de l’imprimante Message d’erreur Signification et solution 260 Bourrage pap Vérif charg env. L’imprimante a détecté un bourrage papier dans le chargeur d’enveloppes. Si l’enveloppe est visible par l’avant du chargeur, déplacez le poids pour enveloppes, retirez la pile d’enveloppes, puis dégagez l’enveloppe coincée en tirant dessus horizontalement. Si une petite partie seulement de l’enveloppe est visible, retirez le chargeur d’enveloppes de l’imprimante en tirant dessus horizontalement, puis rangez-le à l’écart de l’imprimante. Ouvrez la porte avant supérieure de l’imprimante et retirez l’enveloppe coincée en tirant dessus. Si l’enveloppe ne se dégage pas facilement, vous devrez peut-être retirer la cartouche d’impression pour dégager l’enveloppe. Ensuite, remettez éventuellement la cartouche d’impression en place, fermez la porte avant supérieure et installez le chargeur d’enveloppes. Pour plus d’informations, reportez-vous à la section « 260 Bourrage pap Vérif charg env. » de la page 259. 900—999 Messages de maintenance Messages de l’imprimante 27x Bourrage pap Vérif récept x Appuyez sur Reprise pour poursuivre l’impression. Si l’option de menu Correction bourrage a pour valeur En fonction ou Auto, l’imprimante imprime une nouvelle copie de la page qui était à l’origine du bourrage. L’imprimante a détecté un bourrage papier dans un réceptacle. x désigne le réceptacle dans lequel le support d’impression est coincé. Si ce dernier est visible par l’avant d’un réceptacle optionnel, dégagez-le en tirant dessus horizontalement. Si une petite partie seulement du support d’impression est visible à partir du réceptacle supplémentaire, ouvrez la porte arrière du réceptacle. Retirez le support d’impression coincé et refermez la porte. Si le support d’impression n’est pas visible, cela signifie qu’il est coincé entre les deux réceptacles supplémentaires. Ouvrez la porte arrière des deux réceptacles et retirez le support d’impression coincé. Pour plus d’informations, reportez-vous à la section « 27x Bourrage pap - Vérif récept x » de la page 263. Appuyez sur Reprise pour poursuivre l’impression. Si l’option de menu Correction bourrage a pour valeur En fonction ou Auto (et dans le cas de la valeur Auto, si la mémoire est suffisante), l’imprimante imprime une nouvelle copie de la page qui était à l’origine du bourrage. Ces messages de maintenance indiquent des défaillances de l’imprimante susceptibles de nécessiter une maintenance. Mettez l’imprimante hors tension(O), attendez 10 secondes environ, puis mettez-la de nouveau sous tension (|). Si l’erreur se reproduit, consignez par écrit le numéro de l’erreur, le problème ainsi qu’une description détaillée de celui-ci et contactez un technicien de maintenance. Messages de l’imprimante 213 Dépannage de l’imprimante Message d’erreur Signification et solution Changez <tiroir> L’imprimante nécessite un support d’impression différent de celui chargé dans le tiroir ou défini dans l’option de menu Taille papier ou Type papier. L’affichage fait apparaître les informations suivantes : <Nom du type personnalisé> <taille> <type><taille> La ligne 1 de l’affichage fait apparaître le nom du tiroir (<tiroir>) qui doit contenir le support d’impression. La ligne 2 de l’affichage fait apparaître une des informations suivantes : <Nom du type personnalisé> : Nom défini par l’utilisateur et créé à l’aide de l’utilitaire MarkVision pour les types personnalisés 1 à 6. Seuls les 16 premiers caractères du nom sont affichés. Messages de l’imprimante <taille> : Si le type requis concorde avec celui du support contenu dans le tiroir et si vous n’avez pas défini vous-même le nom du type personnalisé, seule la taille de l’enveloppe ou du papier est affichée. Seuls les 16 premiers caractères du nom sont affichés. <type><taille> : Le type requis <type> n’est pas un type personnalisé. Seuls les 9 premiers caractères du nom du type sont affichés. La taille requise <taille> du papier ou de l’enveloppe est affichée. Seuls les 6 premiers caractères de son nom sont affichés. • Chargez la taille et le type de support requis dans la source d’alimentation. L’imprimante efface alors automatiquement le message et poursuit le traitement du travail. • Pour ignorer la demande et imprimer le travail à l’aide de la taille et du type de support installé dans le tiroir, appuyez sur Sélectionner. • Pour annuler le travail en cours, appuyez sur Menu> ou <Menu. Le Menu Travail s’affiche. Appuyez sur Menu> ou <Menu jusqu’à ce que le message Annuler travail s’affiche sur la deuxième ligne. Ensuite, appuyez sur Sélectionner. • Pour réinitialiser l’imprimante, appuyez sur Menu> ou <Menu. Le Menu Travail s’affiche. Appuyez sur Menu> ou <Menu jusqu’à ce que le message Restaurer imp. s’affiche sur la deuxième ligne. Ensuite, appuyez sur Sélectionner. 214 Messages de l’imprimante Dépannage de l’imprimante Message d’erreur Signification et solution Reconnectez le chargeur env. L’imprimante a perdu la communication avec l’un des éléments suivants : Vérif. connexion disp recto verso • Chargeur d’enveloppes optionnel • Option recto verso • Réceptacle optionnel (x correspond à 1, 2 ou 3 selon le nombre de réceptacles supplémentaires installés) • Tiroirs standard ou optionnels (x correspond aux tiroirs 2 à 5 selon le nombre de tiroirs installés) Reconnectez le réceptacle x Vérif. connexion du tiroir x Vérif. connexion du réceptacle La perte de la communication peut être due à l’une des raisons suivantes : Messages de l’imprimante • Le dispositif a été retiré, notamment pour supprimer un bourrage papier. • Le dispositif est toujours raccordé à l’imprimante, mais n’est pas complètement connecté ou est défectueux. Si un de ces messages s’affiche : Fermez porte ou insérez cart. Inst porte arr. du disp rect/ver • Rétablissez la communication en remettant en place le dispositif qui a été retiré ou qui n’est pas complètement raccordé. Dès que l’imprimante reconnaît le dispositif, le message s’efface. • Dans le cas d’une défaillance du matériel, mettez l’imprimante hors tension, puis de nouveau sous tension. Si l’erreur persiste, mettez l’imprimante hors tension, retirez le dispositif et contactez un technicien de maintenance. La porte avant supérieure est ouverte ou la cartouche d’impression n’est pas installée. Fermez la porte ou installez la cartouche d’impression, puis fermez la porte. La porte arrière du dispositif recto verso est ouverte. Fermez-la. L’imprimante efface alors le message et poursuit son travail. Messages de l’imprimante 215 Dépannage de l’imprimante Message d’erreur Signification et solution Chargez <tiroir> L’imprimante cherche du papier, des enveloppes ou tout autre support d’impression dans une source d’alimentation qui est vide. L’affichage fait apparaître les informations suivantes : <Nom du type personnalisé> <taille> <type><taille> La ligne 1 de l’affichage fait apparaître le nom du tiroir (<tiroir>) qui doit contenir le support d’impression. La ligne 2 de l’affichage fait apparaître une des informations suivantes : <Nom du type personnalisé> : Nom défini par l’utilisateur et créé à l’aide de l’utilitaire MarkVision pour les types personnalisés 1 à 6. Seuls les 16 premiers caractères du nom sont affichés. Messages de l’imprimante <taille> : Si le type requis concorde avec celui du support contenu dans le tiroir et si vous n’avez pas défini vous-même le nom du type personnalisé, seule la taille de l’enveloppe ou du papier est affichée. Seuls les 16 premiers caractères du nom sont affichés. <type><taille> : Le type requis <type> n’est pas un type personnalisé. Seuls les 9 premiers caractères du nom du type sont affichés. La taille requise <taille> du papier ou de l’enveloppe est affichée. Seuls les 6 premiers caractères de son nom sont affichés. • Chargez la taille et le type de support requis dans la source d’alimentation. L’imprimante efface alors automatiquement le message et poursuit le traitement du travail. • Pour ignorer la demande et imprimer le travail à l’aide de la taille du support installé dans le tiroir, appuyez sur Sélectionner. • Pour annuler le travail en cours, appuyez sur Menu> ou <Menu. Le Menu Travail s’affiche. Appuyez sur Menu> ou <Menu jusqu’à ce que le message Annuler travail s’affiche sur la deuxième ligne. Ensuite, appuyez sur Sélectionner. • Pour réinitialiser l’imprimante, appuyez sur Menu> ou <Menu. Le Menu Travail s’affiche. Appuyez sur Menu> ou <Menu jusqu’à ce que le message Restaurer imp. s’affiche sur la deuxième ligne. Ensuite, appuyez sur Sélectionner. 216 Messages de l’imprimante Dépannage de l’imprimante Message d’erreur Signification et solution Charg. manuel L’imprimante demande de charger manuellement du papier, des enveloppes ou tout autre support d’impression à partir du chargeur multifonction. Un des éléments suivants apparaît sur la ligne 2 de l’affichage : <Nom du type personnalisé> <taille> <type><taille> <Nom du type personnalisé> : Nom défini par l’utilisateur et créé à l’aide de l’utilitaire MarkVision pour les types personnalisés 1 à 6. Seuls les 16 premiers caractères du nom sont affichés. <taille> : Si le type requis concorde avec celui du support contenu dans le tiroir et si vous n’avez pas défini vous-même le nom du type personnalisé, seule la taille de l’enveloppe ou du papier est affichée. Seuls les 16 premiers caractères du nom sont affichés. Inst carter avnt du disp rec/ver Messages de l’imprimante <type><taille> : Le type requis <type> n’est pas un type personnalisé. Seuls les 9 premiers caractères du nom du type sont affichés. La taille requise <taille> du papier ou de l’enveloppe est affichée. Seuls les 6 premiers caractères de son nom sont affichés. • Chargez la taille et le type de support requis dans la source d’alimentation. L’imprimante efface alors automatiquement le message et poursuit le traitement du travail. • Si la taille et le type corrects de support sont déjà chargés dans le chargeur multifonction, appuyez sur Reprise. • Pour ignorer la demande et imprimer le travail à l’aide de la taille du support installé dans le tiroir, appuyez sur Sélectionner. • Pour annuler le travail en cours, appuyez sur Menu> ou <Menu. Le Menu Travail s’affiche. Appuyez sur Menu> ou <Menu jusqu’à ce que le message Annuler travail s’affiche sur la deuxième ligne. Ensuite, appuyez sur Sélectionner. • Pour réinitialiser l’imprimante, appuyez sur Menu> ou <Menu. Le Menu Travail s’affiche. Appuyez sur Menu> ou <Menu jusqu’à ce que le message Restaurer imp. s’affiche sur la deuxième ligne. Ensuite, appuyez sur Sélectionner. Le carter avant du dispositif recto verso est ouvert. Fermez-le. L’imprimante efface le message et poursuit son travail. Messages de l’imprimante 217 Dépannage de l’imprimante Message d’erreur Signification et solution Insérez <tiroir> L’imprimante demande d’insérer un tiroir pour poursuivre l’impression. Ce message s’affiche quand l’imprimante doit utiliser le support d’impression d’un tiroir absent ou d’un tiroir situé en dessous de celui qui est absent. Cela peut se produire lorsque vous retirez des tiroirs pour les remplir pendant l’impression d’un travail. <tiroir> désigne le tiroir absent, à savoir Tiroir 1 à Tiroir 5. Pour éviter que ce message s’affiche, appuyez sur Stop, attendez que l’impression du travail soit terminée, puis retirez les tiroirs pour les remplir. Messages de l’imprimante Quand ce message apparaît : Imprimer travaux sur disque ? Retirez papier du récep. std Retirez papier du réceptacle x • Insérez le tiroir demandé. Le message s’efface et l’imprimante poursuit le traitement du travail. • Pour annuler le travail en cours, appuyez sur Menu> ou <Menu. Le Menu Travail s’affiche. Appuyez sur Menu> ou <Menu jusqu’à ce que le message Annuler travail s’affiche sur la deuxième ligne. Ensuite, appuyez sur Sélectionner. • Pour réinitialiser l’imprimante, appuyez sur Menu> ou <Menu. Le Menu Travail s’affiche. Appuyez sur Menu> ou <Menu jusqu’à ce que le message Restaurer imp. s’affiche sur la deuxième ligne. Ensuite, appuyez sur Sélectionner. Ce message s’affiche quand la fonction Copie vers imp. est activée et quand l’imprimante est mise hors tension pendant que des travaux d’impression sont spoulés vers le disque dur, puis qu’elle est de nouveau mise sous tension. L’imprimante demande alors la confirmation d’imprimer les travaux en attente qui ont déjà été spoulés vers le disque dur. Ce message vous offre la possibilité d’imprimer les travaux ou de supprimer tous les travaux spoulés. • Appuyez sur Reprise pour accepter la demande et imprimer les travaux. • Appuyez sur Retour ou Stop pour annuler la demande et supprimer tous les travaux spoulés. L’imprimante a détecté que le réceptacle standard est plein. Retirez le support d’impression du réceptacle standard et appuyez sur Reprise. L’imprimante a détecté qu’un des réceptacles optionnels est plein. x correspond au numéro du réceptacle optionnel. Retirez le support d’impression du réceptacle désigné et appuyez sur Reprise. 218 Messages de l’imprimante Dépannage de l’imprimante Message d’erreur Signification et solution Retirez papier des réceptacles L’imprimante a détecté que tous les réceptacles (standard et optionnels) sont pleins, puisqu’ils sont chaînés et ne forment qu’un seul réceptacle. Pour plus d’informations sur le chaînage des réceptacles, reportez-vous à la section « Chaînage des réceptacles » de la page 322. Retirez papier <nom réceptacle lié> Retirez le support d’impression de tous les réceptacles et appuyez sur Reprise. L’imprimante a détecté que tous les réceptacles sont pleins. <nom réceptacle lié> désigne le nom du réceptacle lié. Seuls les 16 premiers caractères du nom sont affichés. Retirez le support d’impression de tous les réceptacles dans l’ensemble lié et appuyez sur Reprise. Messages de l’imprimante Messages de l’imprimante 219 Messages de l’imprimante Dépannage de l’imprimante 220 Messages de l’imprimante Dépannage de l’imprimante Dépistage des anomalies Chapitre 8 Les problèmes liés à l’imprimante sont parfois très simples à résoudre. Si vous rencontrez des difficultés, assurez-vous d’abord que : Le cordon d’alimentation est raccordé à l’imprimante et à une prise secteur correctement mise à la masse. 2 3 L’imprimante est sous tension. 4 Les autres appareils électriques branchés sur cette prise fonctionnent correctement. 5 6 Les options sont correctement installées. La prise secteur n’est pas désactivée par un interrupteur ou un disjoncteur. Mettez l’imprimante hors tension, attendez 10 secondes environ, puis mettez-la de nouveau sous tension. Cela suffit souvent à résoudre le problème. Dépistage des anomalies 1 Les tableaux de ce chapitre abordent certains problèmes d’impression et vous indiquent comment les résoudre. Si les suggestions proposées ne sont pas suffisantes, appelez le service après-vente. Dépistage des anomalies 221 Dépannage de l’imprimante Problèmes d’affichage Problème Solution Le message d’état Menus désactivés apparaît sur l’affichage. Les menus du panneau de commandes ont été désactivés. Pour les activer s’ils ne sont pas protégés par un mot de passe : Mettez l’imprimante hors tension. Appuyez sur les boutons Reprise et Stop et maintenezles enfoncés pendant que vous remettez l’imprimante sous tension. Relâchez les boutons dès que le message Autotest à mise sous tension s’affiche. Dépistage des anomalies Si les menus du panneau de commandes sont protégés par un mot de passe, contactez votre administrateur système. L’affichage est blanc ou ne fait apparaître que des losanges. Mettez l’imprimante hors tension. Attendez 10 secondes environ. Mettez l’imprimante à nouveau sous tension. Le message Autotest à mise sous tension doit en principe apparaître. Une fois le test terminé, le message Prêt s’affiche. Si les messages ne s’affichent pas, mettez l’imprimante hors tension et contactez le Support technique Lexmark. Les paramètres de menu modifiés à partir du panneau de commandes sont sans effet. 222 Dépistage des anomalies Les paramètres définis dans l’application, le pilote ou les utilitaires de l’imprimante ont la priorité sur ceux du panneau de commandes. Dépannage de l’imprimante Problèmes d’impression Solution Les travaux sont imprimés à partir d’un tiroir différent ou sur un autre type de papier. Vérifiez le paramètre TYPE PAPIER du MENU PAPIER au niveau du panneau de commandes et du pilote d’imprimante. Pour plus d’informations, reportez-vous à la section TYPE PAPIER de la page 67. Les pages ne s’impriment pas en mode recto verso. • Assurez-vous que l’option Recto verso est sélectionnée au niveau du panneau de commandes et du pilote d’imprimante. • Vérifiez si la mémoire adéquate est disponible. Le papier ne s’empile pas correctement dans les réceptacles. Retournez la pile de papier chargée dans le tiroir ou le chargeur multifonction. Dépistage des anomalies Dépistage des anomalies Problème 223 Dépannage de l’imprimante Dépistage des anomalies Problèmes de qualité d’impression Problème Solution L’impression est trop pâle.. • Vérifiez le niveau d’encre. • Assurez-vous que le paramètre Economie toner a pour valeur Hors fonction. • Remplacez la valeur Normale du paramètre Intensité impr. du MENU QUALITE par la valeur Plus foncée. • Si vous imprimez sur une surface inégale, affectez la valeur Grenée au paramètre TEXTURE PAPIER du MENU PAPIER pour le type de papier que vous utilisez. • Assurez-vous que l’imprimante utilise le support d’impression correct. L’encre s’étale ou l’impression déborde de la page. • Dans le MENU PAPIER du type de papier que vous utilisez, affectez la valeur Grenée au paramètre TEXTURE PAPIER et la valeur Lourd au paramètre POIDS PAPIER. • Vérifiez si le support d’impression est conforme aux spécifications de l’imprimante. • Si le problème persiste, contactez le Support technique Lexmark. De l’encre apparaît au dos de la page imprimée. Le rouleau de transfert est couvert d’encre. Pour éviter ce problème, ne chargez jamais un format de papier plus petit que celui de la page du travail à imprimer. Ouvrez et fermez la porte avant supérieure de l’imprimante pour que celle-ci effectue un cycle de configuration et nettoie le rouleau de transfert. Remplacez le nettoyeur de l’unité de fusion. Celui-ci ainsi que les instructions qui l’accompagnent sont fournis d’origine avec chaque nouvelle cartouche. 224 Dépistage des anomalies Dépannage de l’imprimante Solution L’impression se voile ou des ombrages apparaissent à l’arrière-plan de la page. • Vérifiez si la cartouche d’impression est correctement installée ou remplacez-la. • Si le problème persiste, remplacez le rouleau de charge. Pour plus d’informations, reportez-vous à la section « Commande d’un kit de rouleau de charge » de la page 275. La totalité de la page est blanche. Assurez-vous que l’emballage de protection a bien été retiré de la cartouche d’impression. Reportez-vous à la section « Retrait de l’emballage de la cartouche d’impression » de la page 12. Vérifiez aussi si la cartouche d’impression est correctement installée. Pour plus d’informations, reportez-vous à la page 15. La page est parcourue de traînées. Vérifiez si le niveau d’encre n’est pas bas. Retirez la cartouche. Pour utiliser l’encre restante, secouez délicatement la cartouche, puis remettez-la en place. Pour plus d’informations, reportez-vous à la page 15. Dépistage des anomalies Problème Si vous utilisez des formulaires imprimés, assurez-vous que l’encre résiste à une température de 212oC. L’impression est trop sombre. Affectez la valeur Normale ou Plus claire au paramètre Intensité impr. du MENU QUALITE. Les utilisateurs Macintosh doivent s’assurer que la valeur du paramètre Lignes par pouce définie dans l’application n’est pas trop élevée. Dépistage des anomalies 225 Dépistage des anomalies Dépannage de l’imprimante 226 Problème Solution Les contours des caractères sont irréguliers. • Remplacez la valeur du paramètre Résolution imp. du MENU QUALITE par 600 ppp ou 1200 ppp. • Réglez le paramètre PQET du MENU QUALITE sur En fonction. • Si vous utilisez des polices téléchargées, assurezvous qu’elles sont correctement installées sur l’ordinateur hôte et qu’elles sont prises en charge par l’application. L’image est de mauvaise qualité. La résolution a été réduite automatiquement. Réduisez la compléxité de la tâche ou ajoutez de la mémoire. Reportez-vous à la section « Rés réduite » de la page 199. Une partie ou la totalité de la page est noire. • Vérifiez si la cartouche d’impression est correctement installée. Pour plus d’informations, reportez-vous à la page 15. • Si vous avez remplacé le rouleau de charge, assurezvous qu’il est correctement installé. Le travail s’imprime, mais les marges gauche et supérieure ne sont pas correctes. • Assurez-vous que le paramètre TAILLE PAPIER du MENU PAPIER est correctement réglé. • Assurez-vous que les marges définies dans l’application sont conformes aux paramètres du format de papier que vous utilisez. • Vérifiez le paramètre Zone d’impr. du MENU CONFIG. Affectez-lui la valeur Normale. Dépistage des anomalies Dépannage de l’imprimante Problèmes liés aux options Problème Solution L’option installée ne fonctionne pas correctement. Si votre imprimante est une Optra S 1855, assurez-vous que l’option contient un cercle de couleur en guise de marque de compatibilité avec ce type d’imprimante. Dépistage des anomalies Tiroirs optionnels : Assurez-vous que la connexion entre les tiroirs (le tiroir 250 feuilles, le tiroir 500 feuilles et le double bac d’alimentation (2 x 500 feuilles) sont des tiroirs standard sur l’imprimante Optra S 2455) ou entre un tiroir et l’imprimante est correcte. Reportezvous à la section « Installation d’un tiroir optionnel » de la page 282. Assurez-vous que le support d’impression est chargé correctement. Reportez-vous à la section « Chargement d’un tiroir » de la page 163. Chargeur d’enveloppes optionnel : Assurez-vous que la connexion entre le chargeur d’enveloppes et l’imprimante est correcte. Reportez-vous à la section « Installation du chargeur d’enveloppes » de la page 288. Le format du support d’impression doit être défini à la fois dans l’application et sur le panneau de commandes de l’imprimante. Assurez-vous que les enveloppes sont chargées correctement. Reportez-vous à la section « Chargement du chargeur d’enveloppes » de la page 291. Dispositif recto verso : Assurez-vous que la connexion entre le dispositif recto verso et l’imprimante est correcte. Si le dispositif recto verso figure dans la liste Options installées de la page des paramètres de menu et si le papier se bloque chaque fois qu’il entre ou qu’il sort du dispositif recto verso, ce dernier n’est peutêtre pas correctement aligné avec l’imprimante. Reportez-vous à la section « Installation du dispositif recto verso » de la page 301. Assurez-vous que la trappe d’accès avant du dispositif recto verso est bien installée. Dépistage des anomalies 227 Dépannage de l’imprimante Solution L’option installée ne fonctionne pas correctement. (Suite) Réceptacle optionnel : Assurez-vous que la connexion entre le réceptacle supplémentaire et l’imprimante est correcte. Si vous avez installé plusieurs réceptacles supplémentaires, vérifiez aussi les connexions entre chacun d’eux. Si les réceptacles supplémentaires figurent dans la liste Options installées de la page des paramètres de menu et si le papier se bloque chaque fois qu’il sort de l’imprimante et pénètre dans un réceptacle supplémentaire, il se peut que celui-ci ne soit pas correctement mis en place. Réinstallez donc chaque réceptacle supplémentaire. Reportez-vous à la section « Installation d’un réceptacle optionnel » de la page 313 Dépistage des anomalies Problème 228 Dépistage des anomalies Dépannage de l’imprimante Problème Solution L’option installée ne fonctionne pas correctement. Mémoire flash : La connexion s’effectue en branchant la carte dans le connecteur de la carte logique de l’imprimante. Reportez-vous à la section « Installation d’une option mémoire flash » de la page 335. Assurezvous que la carte est correctement connectée dans l’emplacement approprié. Mémoire de l’imprimante : La connexion s’effectue en branchant la carte dans l’un ou l’autre connecteur de la carte logique de l’imprimante. Reportez-vous à la section « Installation d’une option mémoire » de la page 330. Assurez-vous que la carte est correctement connectée dans la position appropriée. Dépistage des anomalies Disque dur avec adaptateur : La connexion s’effectue en branchant la carte dans un connecteur de la carte logique de l’imprimante. Reportez-vous à la section « Carte disque dur avec adapteur optionnelle » de la page 342. Assurez-vous que la carte est correctement connectée. Adaptateur réseau interne : La connexion s’effectue en branchant la carte dans un connecteur de la carte logique de l’imprimante. Reportez-vous à la section « Carte adaptatrice réseau interne optionnelle » de la page 339. Assurez-vous que la carte est correctement connectée. La connexion au réseau s’effectue par l’intermédiaire d’un câble réseau. Pour plus d’informations à ce sujet, reportez-vous à la documentation qui accompagne votre adaptateur réseau. Assurez-vous que vous disposez du câble adéquat, qu’il est bien raccordé et que le logiciel réseau est correctement installé. Mettez l’imprimante sous tension et vérifiez l’installation. Si l’imprimante ne détecte pas l’option installée, contactez un technicien de maintenance. Assurez-vous que l’option est sélectionnée ou activée dans les paramètres de menu et l’application. Dépistage des anomalies 229 Dépannage de l’imprimante Problème Solution L’option installée ne fonctionne pas correctement. Carte tri-port : La connexion s’effectue en branchant la carte dans un connecteur de la carte logique de l’imprimante. Reportez-vous à la section « Carte interface tri-port optionnelle » de la page 340. Assurezvous que la carte est correctement connectée. Pour les utilisateurs Macintosh : • Assurez-vous que l’ordinateur hôte est paramétré sur LocalTalk. • Si vous utilisez une connexion téléphonique, équipez-la d’une fiche de terminaison. Dépistage des anomalies Adaptateur parallèle 1284-C : La connexion s’effectue en branchant la carte dans un connecteur de la carte logique de l’imprimante. Reportez-vous à la section « Carte adaptatrice optionnelle de type parallèle 1284-C » de la page 341. Assurez-vous que le câble approprié est correctement connecté. Mettez l’imprimante sous tension et vérifiez l’installation. Si l’imprimante ne détecte pas l’option installée, contactez un technicien de maintenance. Adaptateur infrarouge : Si la communication infrarouge s’arrête ou n’a pas lieu, vérifiez les éléments suivants : • Distance de communication : La distance entre les deux ports infrarouges doit être égale ou inférieure à 1 mètre. Si la communication entre les ports n’a pas lieu, rapprochez-les. • Assurez-vous que les deux ports sont stables et que l’ordinateur se trouve sur une surface à niveau. • Assurez-vous que l’angle de communication (correspondant à l’angle entre les deux ports infrarouges et la surface de niveau située en dessous des périphériques) est inférieur à 15 degrés de part et d’autre d’une ligne fictive tracée entre les deux ports infrarouges. • Assurez-vous qu’aucune lumière intense (rayons directs du soleil ou éclairage artificiel) ne perturbe la communication. • Vérifiez si aucun objet n’a été placé entre les deux ports infrarouges. 230 Dépistage des anomalies Dépannage de l’imprimante Problèmes d’impression réseau Problème Solution Le travail ne s’imprime pas ou les caractères sont erronés. Si vous utilisez un adaptateur réseau Lexmark interne ou externe, vérifiez s’il est correctement installé et si le câble réseau est bien raccordé. Remarque : Pour plus d’informations sur l’installation et l’utilisation des adaptateurs réseau, reportez-vous à la documentation qui accompagne votre adaptateur. Pour les utilisateurs Novell : Dépistage des anomalies • Assurez-vous que la date du fichier netware.drv est égale ou postérieure au 24 octobre 1994. • Assurez-vous que l’indicateur NT (absence d’onglet) est inclus dans l’instruction de capture. Pour les utilisateurs Macintosh : • Il se peut que l’imprimante nécessite une carte réseau optionnelle pour la connexion au Macintosh. • Assurez-vous que l’imprimante est correctement installée dans le SELECTEUR. Pour les utilisateurs Windows : • Réglez le paramètre Impression directe sur le port sur Hors fonction dans le pilote PostScript. • Assurez-vous que l’option Activer onglets n’est pas sélectionnée dans les paramètres du port. Dépistage des anomalies 231 Dépannage de l’imprimante Dépistage des anomalies Autres problèmes et questions 232 Problème Solution Comment obtenir des pilotes ou des utilitaires d’imprimante à jour ? Reportez-vous aux sections « Pilotes d’imprimante » de la page 34 et « Informations sur les versions des pilotes et des utilitaires » de la page 49. Où figurent les codes d’échappement de l’imprimante ? Le CD contient un fichier Adobe Acrobat incluant la liste complète des codes d’échappement du langage de commande de l’imprimante (PCL). Comment connecter un câble série à l’imprimante ? Les imprimantes Optra S 2455, Optra S 1625 et Optra S 1255 nécessitent un adaptateur optionnel pour la connexion série. La carte de l’interface tri-port prend en charge la connexion série RS-232C/RS-422A. Pour plus d’informations, reportez-vous à la section « Carte interface tri-port optionnelle » de la page 340. WordPerfect pour DOS ne parvient pas à accéder aux tiroirs optionnels. Sélectionnez une option feuille à feuille en appuyant sur Maj+F7, en choisissant Imprimante, Edition, puis en sélectionnant le modèle d’imprimante approprié. Notez l’affectation du réceptacle qui apparaît à l’écran. Ensuite, modifiez le formulaire en appuyant sur Maj+F7, en choisissant Page, Taille Papier, Edition, puis en utilisant le numéro de réceptacle désiré comme emplacement. Dépistage des anomalies Dépannage de l’imprimante Elimination des bourrages Chapitre 9 Une sélection et un chargement minutieux des supports d’impression devraient limiter les risques de bourrage. Pour éliminer les bourrages, suivez les procédures décrites dans ce chapitre. En présence de bourrages fréquents, reportez-vous à la section « Prévention des bourrages » de la page 172. Appuyez sur Reprise pour reprendre l’impression. L’imprimante imprime une nouvelle copie de la page qui a provoqué le bourrage si Correction bourrage est défini sur En fonction ou Auto ; cependant, l’utilisation du paramètre Auto ne garantie pas que la page sera réellement imprimée. Emplacements de bourrage possibles Elimination des bourrages Pour effacer les messages d’erreur relatifs aux bourrages papier, vous devez aussi retirer le papier présent dans le chemin du papier. L’illustration « Emplacements de bourrage » de la page 234 reproduit le chemin suivi par le papier dans l’imprimante et les options. Ce chemin varie en fonction des sources d’alimentation et des réceptacles sélectionnés. Les emplacements de bourrage sont également illustrés. Elimination des bourrages 233 Dépannage de l’imprimante Emplacements de bourrage Elimination des bourrages Remarque : Quand un bourrage survient dans le chargeur multifonction, le message d’erreur 250 Bourrage pap. s’affiche. Ici, c’est l’erreur 260 Bourrage pap. qui est illustrée pour représenter un bourrage dans le chargeur d’enveloppes optionnel de l’imprimante Optra S 2455. Ces deux types de bourrage surviennent de la même manière. 201 Bourrage pap Remarque : L’erreur 27x Bourrage pap. peut survenir dans n’importe quel réceptacle supplémentaire. x désigne le réceptacle concerné en fonction du nombre de réceptacles installés. Les emplacements de bourrage illustrés sont valables pour tous les réceptacles supplémentaires. 27x Bourrage pap 200 Bourrage pap 260 Bourrage pap 202 Bourrage pap 230 Bourrage pap 24x Bourrage pap Remarque : L’erreur 24x Bourrage pap. peut survenir dans n’importe quel tiroir. x désigne ce tiroir en fonction du nombre de tiroirs installés. Des bourrages peuvent aussi survenir entre 2 ou 3 tiroirs, sur le plan incliné d’un tiroir ou entre un tiroir, le dispositif recto verso et le tiroir 250 feuilles. 234 Elimination des bourrages 230 Bourrage pap Dépannage de l’imprimante Accès aux emplacements de bourrage Vous accédez aux emplacements de bourrage en ouvrant les portes et les carters et en retirant les tiroirs et les options. Si l’imprimante comporte un chargeur multifonction, celui-ci est visible lorsque vous ouvrez la porte avant inférieure. Le schéma suivant illustre l’Optra S 2455. Elimination des bourrages Porte arrière du réceptacle supplémentaire Porte arrière Porte avant supérieure Porte arrière du dispositif recto verso Porte avant inférieure (ouverte quand le chargeur d’enveloppes est installé) Carter avant du dispositif recto verso Tiroir 250 feuilles standard Tiroirs Elimination des bourrages 235 Dépannage de l’imprimante 200 et 201 Bourrage papier - Retirez cart. Le papier est coincé dans la zone située en dessous de la cartouche d’impression. Vous devez donc retirer celle-ci de l’imprimante. Dans le cas du message d’erreur 201, le support est bloqué plus loin à l’arrière de l’imprimante et pour le saisir, vous devez avoir accès au fond de l’imprimante. Ici, il se peut que le papier se soit bloqué après avoir quitté l’imprimante pour pénétrer dans le dispositif recto verso. Remarque : Pour effacer les messages d’erreur relatifs aux bourrages, vous devez aussi retirer le papier présent dans le chemin du papier. Elimination des bourrages 1 2 Ouvrez la porte avant supérieure. Tirez la cartouche vers le haut, en direction de la porte avant supérieure en la tenant par la poignée, puis tirez-la droit vers vous. Rangez-la à l’écart. ATTENTION : 3 236 L’arrière de la partie interne de l’imprimante est chaud. Repérez le levier d’ouverture du galet d’alimentation et poussez-le délicatement vers l’arrière pour libérer la pression appliquée sur le papier. Elimination des bourrages Dépannage de l’imprimante Tirez le papier vers le haut et vers vous. 5 Remettez la cartouche d’impression en place. (Pour plus d’informations à ce sujet, reportez-vous à la page 15.) 6 Fermez la porte avant supérieure. Elimination des bourrages 4 Remarque : Si le papier résiste et ne se détache pas immédiatement, cessez de tirer. Vous devez alors accéder au papier par la porte arrière. Pour plus d’informations, reportez-vous à la section « 202 Bourrage pap - Ouv. porte arr. » . Elimination des bourrages 237 Dépannage de l’imprimante 202 Bourrage pap - Ouv. porte arr. Les bourrages survenant aux emplacements ci-dessous provoquent l’apparition du message d’erreur 202. Pour les éliminer, vous devez ouvrir la porte arrière de l’imprimante : • • • Le papier se bloque avant d’atteindre le réceptacle standard. Le papier se bloque à l’arrière de l’imprimante, quand une page pénètre dans le dispositif recto verso pour l’impression de la deuxième face. Le papier se bloque après avoir pénétré dans le réceptacle standard, mais avant d’en sortir complètement. Elimination des bourrages Remarque : Pour effacer les messages d’erreur relatifs aux bourrages, vous devez aussi retirer le papier présent dans le chemin du papier. Avant d’atteindre le réceptacle standard ou de pénétrer dans le dispositif recto verso Le papier s’est bloqué avant de sortir dans le réceptacle standard ou quand il a pénétré dans le dispositif recto verso pour l’impression de la deuxième face de la page. 1 Repérez la poignée de la porte arrière et tirez-la vers vous. La porte arrière s’ouvre et s’abaisse vers vous. 238 Elimination des bourrages Dépannage de l’imprimante 2 Déterminez comment retirer le papier en fonction de sa partie visible. • Si le milieu de la feuille de papier est visible, mais pas ses extrémités, saisissez le papier latéralement et tirez-le droit vers vous avec précaution. Remarque : Si le papier se trouve toujours dans l’unité de fusion, ouvrez la porte avant supérieure pour libérer les rouleaux de l’unité de fusion et le papier. Elimination des bourrages • Si une extrémité du papier est visible, tirez le papier droit vers vous. Elimination des bourrages 239 Dépannage de l’imprimante • 3 Si le papier résiste et ne se détache pas immédiatement, cessez de tirer. Retirez la cartouche d’impression, puis allez au dos de l’imprimante, à l’emplacement de la porte arrière et retirez le papier. Fermez la porte arrière. Sortie vers le réceptacle standard Tirez le papier droit vers vous. Si le papier résiste et ne se détache pas immédiatement, cessez de tirer. Passez ensuite à l’étape suivante. 2 Ouvrez la porte avant supérieure pour libérer les rouleaux de l’unité de fusion. Elimination des bourrages 1 240 Elimination des bourrages Dépannage de l’imprimante 3 Tirez le papier droit vers vous. Elimination des bourrages Remarque : La plupart des papiers bloqués à cet emplacement s’accompagnent généralement d’un autre bourrage derrière la porte arrière de l’imprimante. Pour plus d’informations sur la manière d’éliminer ce type de bourrage, reportez-vous à la section « Avant d’atteindre le réceptacle standard ou de pénétrer dans le dispositif recto verso » de la page 238. Elimination des bourrages 241 Dépannage de l’imprimante 230 Bourrage pap - Vérif. rect/ver Les bourrages survenant aux trois emplacements ci-dessous provoquent l’apparition du message d’erreur 230 : • • • dans le chemin du papier, à l’avant du dispositif recto verso ; à l’intérieur du dispositif recto verso ; à l’arrière du dispositif recto verso (quand la page est entrée dans le dispositif recto verso, à l’intérieur de celui-ci, ou quand elle est sortie du dispositif pour revenir dans l’imprimante et être éjectée en fin d’impression). Elimination des bourrages Remarque : Pour éviter de déchirer le papier lorsque vous retirez le carter avant du dispositif recto verso, tirez-le lentement et délicatement. Vous devez vérifier tous les emplacements afin d’être certain que le message d’erreur 230 s’efface. Remarque : Pour effacer les messages d’erreur relatifs aux bourrages, vous devez aussi retirer le papier présent dans le chemin du papier. Dans le chemin du papier, à l’avant du dispositif recto verso Même si ce type de bourrage est signalé par un numéro d’erreur différent de celui du message 230 Bourrage pap, vous devez tirer sur le carter avant du dispositif recto verso pour l’ouvrir. Le bord d’attaque du papier est bloqué dans le passage qui lui permet de rejoindre l’avant du dispositif recto verso. 242 Elimination des bourrages Dépannage de l’imprimante 1 Repérez le loquet sous la poignée du carter avant du dispositif recto verso et poussez-le vers le haut. Loquet Carter du dispositif recto verso Elimination des bourrages 2 Tirez le carter avant du dispositif recto verso droit hors du dispositif proprement dit. Vous voyez à présent le bord du papier. Elimination des bourrages 243 Dépannage de l’imprimante Elimination des bourrages 3 Tirez le papier droit vers le haut pour l’extraire. A présent que le carter avant du dispositif recto verso est ouvert, passez à la section suivante. 244 Elimination des bourrages Dépannage de l’imprimante A l’intérieur du dispositif recto verso Une ou deux feuilles de papier sont bloquées à l’intérieur du dispositif recto verso, derrière son carter avant. 1 Retirez le tiroir 250 feuilles pour disposer d’un espace suffisant. 2 Repérez les feuilles de papier qui se trouvent dans le carter avant du dispositif recto verso et tirez-les vers vous. (Vue intérieure du dispositif recto verso) Glissez le carter avant dans le dispositif recto verso. Assurez-vous qu’il est correctement installé. 4 Glissez le tiroir 250 feuilles dans l’imprimante. Elimination des bourrages Elimination des bourrages 3 245 Dépannage de l’imprimante Arrière du dispositif recto verso Elimination des bourrages 1 Appuyez sur le bouton, comme illustré. La porte arrière du dispositif recto verso s’ouvre. 2 246 Relevez la porte arrière du dispositif recto verso. Elle demeure dans cette position. Elimination des bourrages Dépannage de l’imprimante 3 Recherchez le bord du papier sous la porte arrière. Déterminez la manière dont le papier est bloqué : • • Elimination des bourrages Elimination des bourrages Si une petite partie du papier est visible en bas, à l‘intérieur du dispositif recto verso, à proximité du rebord interne, essayez de la saisir et tirez-la vers l’extérieur. Si vous ne parvenez pas à saisir le papier, reportez-vous à la section « A l’intérieur du dispositif recto verso » de la page 245. Si une petite partie du papier est visible en haut, vers l’arrière de l’imprimante, ne tirez pas dessus pour la retirer. Vous accéderez peut-être plus facilement au papier par l’intérieur de l’imprimante. Pour plus d’informations sur la manière de retirer le papier, reportez-vous à la page 236. Néanmoins, si une grande partie du papier est visible, procédez de la manière suivante : - Si le papier se trouve dans cette position, détachezle en le tirant vers le haut et vers vous.. 247 Dépannage de l’imprimante Elimination des bourrages - 4 248 Si le papier se trouve dans cette position, détachezle en le tirant vers le bas. Fermez la porte arrière du dispositif recto verso en appuyant sur sa partie centrale. Assurez-vous qu’elle est correctement verrouillée. Elimination des bourrages Dépannage de l’imprimante 24x Bourrage pap - Vérif. tir x Les bourrages survenant aux quatre emplacements ci-dessous provoquent l’apparition d’un message d’erreur 24x, où x correspond au numéro du tiroir dans lequel le papier est bloqué : • • • Elimination des bourrages • sur le plan incliné d’un tiroir ; entre deux tiroirs ; entre trois tiroirs (notamment si vous utilisez du papier de format Légal US dans les tiroirs ou si vous avez installé un tiroir 250 feuilles optionnel avec d’autres tiroirs optionnels ou avec le double bac d’alimentation standard sur l’imprimante Optra S 2455) ; entre un tiroir standard, le dispositif recto verso et le tiroir 250 feuilles. Pour éviter de déchirer les supports d’impression quand vous ouvrez les tiroirs, tirez-les lentement et délicatement. Remarque : Pour effacer les messages d’erreur relatifs aux bourrages, vous devez aussi retirer le papier présent dans le chemin du papier. Plan incliné d’un tiroir ou entre deux tiroirs Si vous utilisez un tiroir standard ou optionnel comme source d’alimentation, il se peut que le papier se bloque : • • le long du plan incliné du tiroir, à l’endroit où il sort du tiroir ; entre les galets d’alimentation, à l’endroit où il passe devant deux tiroirs. Elimination des bourrages 249 Dépannage de l’imprimante La différence devient apparente dès que vous retirez le tiroir. 1 2 Tirez le tiroir à mi-chemin hors du support. Repérez le papier dans le tiroir et retirez-le selon la manière dont il est bloqué : Elimination des bourrages • 250 Elimination des bourrages Si le papier se trouve sur le plan incliné ou le rebord de l’avant du tiroir, tirez- le droit vers vous. Dépannage de l’imprimante • Elimination des bourrages 3 Si le papier se trouve entre deux tiroirs, son bord supérieur jaillit vers vous dès que vous tirez le tiroir hors de son support. Tirez alors le papier droit vers le haut, puis retirez-le. Glissez le tiroir dans son support. Remarque : Si aucune extrémité du support d’impression n’est visible, cela signifie que le bourrage s’est produit entre trois tiroirs. Pour plus d’informations sur la manière de l’éliminer, reportez-vous à la section « Entre trois tiroirs » de la page 252. Elimination des bourrages 251 Dépannage de l’imprimante Entre trois tiroirs Ce type de bourrage peut survenir quand vous chargez du papier de format Légal US dans les tiroirs ou quand vous installez un tiroir 250 feuilles optionnel avec d’autres tiroirs optionnels ou avec le double bac d’alimentation. 1 Tirez le tiroir hors de son support. Si une petite partie Elimination des bourrages seulement du papier est visible, ne la tirez pas vers le bas pour extraire la feuille. 2 252 Glissez délicatement le tiroir dans son support. Elimination des bourrages Dépannage de l’imprimante Tirez hors de son support le tiroir situé immédiatement au-dessus de celui que vous venez de refermer. 4 Repérez le bord d’attaque du papier. A présent, une grande partie du papier doit être visible. 5 Tirez le papier vers le haut ou le bas. S’il ne se détache pas facilement dans un sens, essayez l’autre. 6 Glissez le tiroir dans son support. Elimination des bourrages 3 Remarque : Ce type de bourrage peut s’accompagner d’un autre bourrage en dessous de la cartouche d’impression. Retirez donc la cartouche et vérifiez si aucune feuille n’est bloquée. Enlevez éventuellement le papier coincé, puis replacez la cartouche d’impression. Elimination des bourrages 253 Dépannage de l’imprimante Entre le tiroir standard, le dispositif recto verso et le tiroir 250 feuilles Remarque : Pour éviter de déchirer le papier quand vous ouvrez le carter avant du dispositif recto verso, tirez-le lentement et délicatement. Tirez le tiroir hors de son support. Si une petite partie seulement du papier est visible, ne la tirez pas vers le bas pour retirer le papier. 2 Repérez le loquet en dessous de la poignée sur le carter avant du dispositif recto verso. Elimination des bourrages 1 Loquet Carter avant du dispositif recto verso 254 Elimination des bourrages Dépannage de l’imprimante 3 Poussez le loquet vers le haut et tirez le carter avant du dispositif recto verso droit hors du dispositif proprement dit. Elimination des bourrages Carter avant du dispositif recto verso Elimination des bourrages 255 Dépannage de l’imprimante 4 Tirez le tiroir 250 feuilles hors de l’imprimante. Elimination des bourrages • 256 Elimination des bourrages Si le bord du papier est visible dans le tiroir 250 feuilles : a Tirez le papier vers le bas pour le détacher. b Glissez le tiroir à fond dans l’imprimante pour éviter de coincer le papier dans les galets d’alimentation de l’imprimante. c Glissez le carter avant du dispositif recto verso dans le dispositif proprement dit et assurez-vous qu’il est correctement installé. Dépannage de l’imprimante • Si le bord du papier n’est pas visible dans le tiroir 250 feuilles : a b Poussez le tiroir 250 feuilles dans l’imprimante. c d Relevez la porte avant supérieure. e Repérez le levier d’ouverture du galet d’alimentation et poussez-le délicatement vers l’arrière pour libérer la pression exercée sur le papier. Poussez vers la droite le loquet d’ouverture supérieur situé sur le côté avant gauche de l’imprimante pour libérer la porte avant supérieure. Retirez la cartouche d’impression. En principe, le bord d’attaque du papier est à présent visible. Elimination des bourrages Elimination des bourrages 257 Elimination des bourrages Dépannage de l’imprimante 5 258 f Tirez le papier vers le haut et vers vous. g Remettez la cartouche d’impression en place. (Pour plus d’informations sur l’installation de la cartouche d’impression, reportez-vous à la page 15.) Fermez la porte avant supérieure. Elimination des bourrages Dépannage de l’imprimante 250 Bourrage pap - Vérif charg MF Pour éviter de déchirer les supports d’impression coincés, tirez-les délicatement et lentement. Remarque : Pour effacer les messages d’erreur relatifs aux bourrages, vous devez aussi retirer le papier présent dans le chemin du papier. Tirez le support d’impression coincé droit vers vous pour l’extraire du chargeur multifonction. Elimination des bourrages 260 Bourrage pap - Vérif charg env. Les bourrages d’enveloppe provoquant l’apparition d’un message d’erreur 260 peuvent survenir aux deux emplacements suivants : • • à l’entrée du chargeur d’enveloppes optionnel ; entre le chargeur d’enveloppes et l’imprimante. Pour éviter de déchirer les enveloppes, tirez-les délicatement et lentement. Elimination des bourrages 259 Dépannage de l’imprimante Remarque : Pour effacer les messages d’erreur relatifs aux bourrages, vous devez aussi retirer le papier présent dans le chemin du papier. A l’entrée du chargeur d’enveloppes Elimination des bourrages Comme le chargeur charge les enveloppes par le bas de la pile, c’est l’enveloppe du bas qui est coincée. 260 1 2 Glissez le poids pour enveloppes vers le haut. 3 4 Retirez la pile d’enveloppes du chargeur. 5 6 7 Remettez la pile d’enveloppes en place dans le chargeur. Retournez le poids pour enveloppes et orientez sa face arrière vers l’imprimante. Tirez l’enveloppe coincée droit vers vous. Réglez éventuellement le guide du bord des enveloppes. Faites pivoter le poids pour enveloppes et abaissez-le sur la pile. Elimination des bourrages Dépannage de l’imprimante Entre le chargeur d’enveloppes et l’imprimante 1 2 Faites glisser le poids pour enveloppes vers le haut. 3 4 Retirez la pile d’enveloppes du chargeur. 5 6 Ouvrez la porte avant supérieure. Retournez le poids pour enveloppes et orientez sa face arrière vers l’imprimante. Repoussez le support des enveloppes en position fermée. Elimination des bourrages Tirez légèrement le chargeur d’enveloppes vers le haut et droit hors de l’imprimante. Rangez-le à l’écart. Elimination des bourrages 261 Dépannage de l’imprimante 7 Tirez l’enveloppe droit vers vous. Elimination des bourrages Remarque : Il se peut que vous deviez retirer la cartouche d’impression avant de pouvoir détacher l’enveloppe. 8 9 10 11 12 262 Fermez la porte avant supérieure. Alignez les butées du chargeur d’enveloppes sur les fentes situées de part et d’autre de l’imprimante et poussez délicatement le chargeur d’enveloppes dans l’ouverture jusqu’à ce qu’il se bloque. Remettez la pile d’enveloppes en place dans le chargeur. Réglez éventuellement le guide du bord des enveloppes. Faites pivoter le poids pour enveloppes et abaissez-le sur la pile. Elimination des bourrages Dépannage de l’imprimante 27x Bourrage pap - Vérif récept x Les bourrages survenant aux trois emplacements ci-dessous provoquent l’apparition d’un message d’erreur 27x, où x correspond au numéro de réceptacle optionnel dans lequel le support d’impression est coincé : • • • à la sortie d’un tiroir d’un réceptacle supplémentaire ; dans le passage entre deux réceptacles supplémentaires ; à la sortie d’un réceptacle supplémentaire, avec résistance du support d’impression. Pour éviter de déchirer les supports d’impression coincés, tirez-les délicatement et lentement. Elimination des bourrages Remarque : Pour effacer les messages d’erreur relatifs aux bourrages, vous devez aussi retirer le papier présent dans le chemin du papier. Si plusieurs supports d’impression sont coincés et si vous avez installé plusieurs réceptacles supplémentaires, il est préférable de commencer à rechercher les bourrages dans le réceptacle du bas, puis de remonter vers ceux du dessus. Vous devez retirer tous les supports d’impression présents dans l’ensemble du chemin du papier de tous les réceptacles supplémentaires, même s’il n’y a un bourrage qu’en un seul endroit. Elimination des bourrages 263 Dépannage de l’imprimante Dans un réceptacle supplémentaire Le papier est bloqué à la sortie d’un réceptacle supplémentaire et une grande partie de la feuille est visible. Tirez le papier droit vers vous. Si le papier résiste excessivement et ne se détache pas immédiatement, cessez de tirer. Passez à l’étape suivante. Elimination des bourrages 1 264 Elimination des bourrages Dépannage de l’imprimante 2 Repérez les loquets de la porte arrière du réceptacle supplémentaire et poussez-les vers le centre. Elimination des bourrages La porte arrière s’ouvre et s’abaisse complètement. Elimination des bourrages 265 Elimination des bourrages Dépannage de l’imprimante 266 3 Si le papier est coincé dans les galets d’alimentation, desserrez-le. Ensuite, tirez le papier droit vers vous. 4 Fermez la porte arrière du réceptacle supplémentaire. Assurez-vous que les deux loquets de la porte arrière sont fermés. Elimination des bourrages Dépannage de l’imprimante Entre les réceptacles supplémentaires Vous devez en principe pouvoir retirer le papier coincé à partir du réceptacle identifié par le message d’erreur. Toutefois, vous devrez peut-être ouvrir la porte arrière d’un autre réceptacle pour accéder au bourrage, puisqu’il se situe entre deux réceptacles. Repérez les loquets et poussez-les vers le centre. La porte arrière du réceptacle s’ouvre et s’abaisse complètement. 2 Ouvrez la porte arrière du réceptacle situé au-dessus de celui dont vous venez d’ouvrir la porte. Elimination des bourrages Elimination des bourrages 1 267 Dépannage de l’imprimante Elimination des bourrages 3 Tirez le papier droit vers vous à partir du réceptacle qui offre le plus grand espace d’accès au support coincé. Profitez de l’ouverture de la porte arrière de deux réceptacles pour vérifier si aucun autre support n’est coincé, en procédant de la manière décrite à la section « A la sortie d’un réceptacle, avec résistance du support d’impression » de la page 269. 4 268 Fermez la porte arrière des deux réceptacles supplémentaires. Assurez-vous que les loquets des portes arrière sont fermés. Elimination des bourrages Dépannage de l’imprimante A la sortie d’un réceptacle, avec résistance du support d’impression Le papier est coincé à la sortie d’un réceptacle et une petite partie de celui-ci est visible. Essayez d’abord de tirer le papier par l’avant du réceptacle. En cas d’échec, procédez de la manière suivante. Repérez le papier coincé qui est visible à partir d’un réceptacle. 2 Repérez les loquets et poussez-les vers le centre. La porte arrière du réceptacle s’ouvre et s’abaisse complètement. 3 Ouvrez la porte arrière du réceptacle situé au-dessus de celui dont vous venez d’ouvrir la porte. Les portes arrière des deux réceptacles sont à présent ouvertes. Elimination des bourrages 1 Elimination des bourrages 269 Elimination des bourrages Dépannage de l’imprimante 270 4 Tirez le papier droit vers vous en y accédant par l’arrière du réceptacle qui offre le plus grand espace d’accès. 5 Fermez la porte arrière des deux réceptacles supplémentaires. Assurez-vous que les loquets des portes arrière sont bien fermés. Elimination des bourrages Dépannage de l’imprimante Entretien de l’imprimante Chapitre 10 Bien que l’entretien de votre imprimante soit aisé, il se peut que vous souhaitiez désigner un responsable de sa maintenance et son installation. Tous les utilisateurs de l’imprimante doivent alors signaler les problèmes d’impression et les tâches d’entretien à ce responsable. Entretien de l’imprimante De temps en temps, vous devrez remplacer la cartouche d’impression ainsi que le feutre de nettoyage du four, nettoyer l’imprimante et procéder au remplacement du rouleau de charge. Les éléments de maintenance de routine (ensemble de l’unité de fusion, rouleau de transfert, rouleau de charge et galets d’alimentation) doivent être remplacés à intervalles réguliers afin de préserver les performances optimales et éviter les problèmes d’alimentation et de qualité d’impression dus à l’usure des pièces. L’Optra S 2455 affiche le message 80 Maintenance prévue chaque fois qu’elle a imprimé 250 000 pages pour vous informer que ces éléments doivent être remplacés. Pour votre confort, Lexmark met à votre disposition un kit de maintenance contenant toutes les pièces de maintenance de routine nécessaires à l’Optra S 2455. Vous pouvez vous procurer ce kit auprès de votre revendeur ou en contactant Lexmark. Nous vous recommandons de confier l’installation des éléments du kit de maintenance à un technicien qualifié. Si vous avez acheté votre kit de maintenance directement auprès de Lexmark, la main-d’oeuvre requise pour l’installation de ces éléments est comprise pendant la période de garantie du produit. Entretien de l’imprimante 271 Dépannage de l’imprimante Voici les références des éléments du kit de maintenance Lexmark : Description Volts/Watts Optra S 2455 115V, 750W 99A0500 220V, 750W 99A0503 Commande d’une cartouche d’impression Entretien de l’imprimante Nous vous conseillons de commander une nouvelle cartouche d’impression la première fois que l’imprimante affiche le message Niveau d’encre bas. Vous disposerez ainsi d’une cartouche neuve à portée de la main afin de la substituer immédiatement à celle qui est actuellement installée dès qu’elle n’imprime plus de manière satisfaisante. Il existe trois types de cartouche spécialement conçus pour votre imprimante : 272 Prebate™ Référence de la cartouche d’impression* Capacité (moyenne) Couverture (approximative) 1382920 7 500 pages 5% 1382925 17 600 pages 5% 1382929 (cette cartouche, livrée avec le feutre de nettoyage du four pour étiquettes, est une cartouche spéciale pour étiquettes**) 17 600 pages 5% Entretien de l’imprimante Dépannage de l’imprimante Aux Etats-Unis et au Canada, appelez le 1-800-438-2468 pour obtenir la liste des fournisseurs Lexmark agréés dans votre région. Dans les autres pays, adressez-vous à votre revendeur. Commande d’un feutre de nettoyage du four Entretien de l’imprimante Pour que l’alimentation soit parfaitement fiable lors de l’impression d’étiquettes en nombre, vous devez utiliser un feutre de nettoyage du four. La boîte de la cartouche d’impression en contient plusieurs lorsque vous commandez la référence 1382929. Cette fourniture est disponible séparément sous la référence 43H0814*. *Pour commander des cartouches au prix normal, sans bénéficier des conditions et de la remise Prebate, commandez des cartouches portant la référence 1382625 (17 600 pages). ** Les nettoyeurs d’unité de fusion pour étiquettes ne sont pas recommandés pour l’impression recto verso. Entretien de l’imprimante 273 Dépannage de l’imprimante Stockage des cartouches d’impression Conservez les cartouches d’impression dans leur emballage d’origine jusqu’au moment de leur mise en place. Ne stockez pas vos cartouches dans les conditions suivantes : • • Entretien de l’imprimante • • • • • Températures supérieures à 43°C Environnement exposé à de brusques variations de températures ou d’humidité Exposition directe aux rayons du soleil Endroits poussiéreux A l’intérieur d’un véhicule pendant une période prolongée Présence de gaz corrosifs Présence d’air salin Remplacement de la cartouche d’impression Remplacez la cartouche d’impression de la manière décrite cidessous. Pour plus d’informations sur cette procédure, reportezvous aux instructions figurant à l’intérieur de l’emballage de la cartouche. 1 2 3 4 5 274 Retirez la cartouche d’impression usagée. Nettoyez l’imprimante. Installez la cartouche d’impression neuve. Replacez le feutre de nettoyage du four. Pour recycler la cartouche usagée, reportez-vous aux instructions figurant sur l’emballage de la cartouche neuve. Entretien de l’imprimante Dépannage de l’imprimante Quand vous renvoyez une cartouche usagée, vous participez sans frais aux efforts de recyclage mis en oeuvre par Lexmark aux quatre coins du monde. Remarque : Lexmark vous recommande de ne pas remplir votre cartouche usagée et de ne pas utiliser de cartouche recyclée achetée auprès d’un autre fournisseur. La qualité de l’impression et la fiabilité de l’imprimante ne seraient plus assurées. Tout remplissage non autorisé annule la garantie de la cartouche. Entretien de l’imprimante Commande d’un kit de rouleau de charge Nous vous conseillons de commander un nouveau kit de rouleau de charge portant la référence Lexmark 1382990 quand l’impression se voile ou quand des ombres apparaissent à l’arrièreplan des pages imprimées. Ce kit comprend les instructions nécessaires à son installation. Aux Etats-Unis et au Canada, appelez le 1-800-438-2468 pour obtenir la liste des fournisseurs Lexmark agréés dans votre région. Dans les autres pays, adressez-vous à votre revendeur. Entretien de l’imprimante 275 Entretien de l’imprimante Dépannage de l’imprimante 276 Entretien de l’imprimante Installation des options Installation des options Ajout d’options à l’imprimante Chapitre 11 Plusieurs options sont disponibles pour votre imprimante. Comme certaines d’entre elles sont installées en dessous et d’autres audessus de l’imprimante, vous devez tenir compte de l’ordre dans lequel vous les ajoutez. Remarque : Les options compatibles avec l’Optra S 1855 sont indiquées par un cercle de couleur. Si l’option ne présente pas ce cercle, n’installez pas cette option sur une Optra S 1855. Reportez-vous au tableau page 1 pour l’emplacement de l’étiquette. D’autres options peuvent être installées sur la carte logique, à l’intérieur de l’imprimante. Ajout d’options à l’imprimante Commencez par les options à installer en dessous de l’imprimante. Placez la première d’entre elles sur une table basse solide ou sur le meuble optionnel pour imprimante. Ensuite, installez l’imprimante ou l’option suivante par-dessus la première. Pour plus d’informations sur l’ordre d’installation des options de l’imprimante, reportez-vous aux illustrations des pages 2, 3 et 4. Utilisez le tableau de la page suivante pour retrouver les informations relatives à l’équipement standard et aux options que vous souhaitez ajouter à votre imprimante. Ajout d’options à l’imprimante 279 Installation des options Pour plus d’informations sur... Option INA Option d’interface tri-port Option adaptateur parallèle 1284-C Option disque dur avec adaptateur Option adaptateur infrarouge Ajout d’options à l’imprimante Option mémoire de l’imprimante Option mémoire flash Tiroirs optionnels Double bac d’alimentation standard pour l’Optra S 2455 (2 x 500 feuilles) Option recto verso Chargeur d’enveloppes optionnel Réceptacle supplémentaire Position d’installation sur l’imprimante Carte logique Carte logique Carte logique Carte logique Port infrarouge de l’option d’interface tri-port Carte logique Carte logique En dessous En dessous En dessous Porte avant inférieure intérieure Au-dessus Reportezvous à la page... 339 340 341 342 351 329 334 281 7 ou 282 301 279 311 AVERTISSEMENT : Quand vous installez ou retirez l’imprimante, le double bac d’alimentation standard ( 2 x 500 feuilles) de l’imprimante Optra S 2455, ainsi que les options, considérez chaque pièce comme un élément séparé. Installez ou retirez toujours un élément à la fois. N’essayez jamais de déplacer l’imprimante sans retirer préalablement son dispositif recto verso, par exemple. 280 Ajout d’options à l’imprimante Installation des options Tiroirs optionnels Chapitre 12 Le tableau suivant vous fournit des informations sur le tiroir 250 feuilles optionnel et le tiroir 500 feuilles optionnel en fonction de modèle d’imprimnate que vous possédez : Optra S 1855 • Tiroir 250 feuilles • Tiroir 500 feuilles Remarque : Vous pouvez installer deux tiroirs de 250 feuilles ou deux tiroirs de 500 feuilles ou un de chaque sorte pour un total de deux tiroirs optionnels. • Tiroir 250 feuilles • Tiroir 500 feuilles Remarque : Vous pouvez installer trois tiroirs de 250 feuilles ou trois tiroirs de 500 feuilles ou une combinaison pour un total de 3 tiroirs optionnels. Tiroirs optionnels Tiroirs optionnels Optra S 1255 Optra S 1625 Optra S 2455 Remarque : Il existe également un tiroir de 2000 feuilles, qui peut être substitué à l’un de ces tiroirs optionnels. Chaque tiroir optionnel comprend un support et un tiroir à papier. Tous les supports et les tiroirs sont installés de la même manière. La profondeur est le seul élément physique qui différencie ces tiroirs optionnels. Tiroirs optionnels 281 Installation des options Installation d’un tiroir optionnel Si votre imprimante est déjà installée, assurez-vous qu’elle est hors tension. Débranchez le cordon d’alimentation ainsi que les autres câbles qui lui sont éventuellement raccordés. Tiroirs optionnels Un tiroir optionnel comprend un support et un tiroir à papier. 1 Retirez le support de son emballage et enlevez les bandes adhésives qui le protègent. 2 Tirez le tiroir à papier hors de son support. Retirez les emballages et bandes adhésives qui protègent le tiroir. Remarque : Les options compatibles avec l’Optra S 1855 sont indiquées par un cercle en couleur. Si une option ne présente pas ce cercle, ne l’installez pas sur une Optra S 1855. Reportez-vous au tableau de la page 1 pour connaître l’emplacement des cercles. Remarque : Choisissez l’endroit où vous déposerez le support. Comme vous installerez l’imprimante par-dessus le support, veillez à ce que cet endroit soit bien dégagé. Celui-ci doit aussi être solide et suffisamment grand pour accueillir l’imprimante ainsi que toutes les options installées. 282 Tiroirs optionnels Installation des options 3 Saisissez le support par les coins opposés et posez-le à l’endroit choisi. 4 Repérez les éléments suivants sur la surface supérieure de tous les supports de tiroir optionnel : une butée, un orifice rond et quatre orifices carrés. Tiroirs optionnels Butée Orifice carré Orifice rond A ce stade, fixez un autre tiroir optionnel ou l’imprimante. Pour fixer un tiroir, exécutez les étapes 5 à 7 de la page 284. Pour fixer l’imprimante, passez au point 8 de la page 285. Remarque : Si vous possédez un dispositif recto verso, installez-le après avoir mis tous les supports en place et avant d’installer l’imprimante. Pour plus d’informations, reportez-vous à la section « Installation du dispositif recto verso » de la page 301. Tiroirs optionnels 283 Installation des options 5 Retirez le support de son emballage et enlevez les bandes adhésives qui le protègent. 6 Tirez le tiroir à papier hors de son support. Retirez les emballages et bandes adhésives qui protègent le tiroir. 7 Saisissez le support par les coins opposés et posez-le audessus du support précédent. Veillez à aligner les bords des deux supports de façon à ce que toutes les pièces (la butée, l’orifice rond et les quatre orifices carrés) s’emboîtent dans les pattes et les orifices correspondants. Remarque : La surface inférieure de chaque support comprend des pattes ou des orifices adaptés à la butée, à l’orifice rond et aux quatre orifices carrés. Tiroirs optionnels Assurez-vous que les supports sont solidement fixés l’un à l’autre. 284 Tiroirs optionnels Installation des options 8 Levez l’imprimante par les poignées ou demandez à quelqu’un de vous aider à la soulever. La surface inférieure de l’imprimante comprend aussi des orifices ou des pattes qui s’emboîtent parfaitement dans la butée, l’orifice rond et les quatre orifices carrés. ATTENTION : 9 Veillez à ne pas laisser les doigts sous l’imprimante lorsque vous la reposez. Posez l’imprimante au-dessus du support. Veillez à aligner les bords de l’imprimante et du support afin que toutes les pièces s’emboîtent parfaitement. Le côté droit de l’imprimante s’aligne sur les options. Tiroirs optionnels Poignée 10 Chargez du papier dans les tiroirs. Reportez-vous à la section « Chargement d’un tiroir » de la page 163. 11 12 Installez les tiroirs dans les supports correspondants. Apposez les étiquettes sur les supports et les tiroirs. Reportez-vous à la section « Placement des étiquettes autocollantes » de la page 11. Tiroirs optionnels 285 Installation des options 13 14 15 Raccordez tous les câbles que vous avez débranchés. Raccordez le cordon d’alimentation de l’imprimante. Mettez l’imprimante sous tension. Remarque : 16 Sur le panneau de commandes, réglez le paramètre de menu TYPE PAPIER pour chaque source d’alimentation. Tiroirs optionnels Remarque : 17 286 Tiroirs optionnels Assurez-vous que le tiroir optionnel est correctement installé. Reportez-vous à la section « Vérification de l’installation des options » de la page 355. Le tiroir 250 feuilles de l’imprimante correspond au Tiroir 1 et les tiroirs des supports installés en dessous de l’imprimante aux tiroirs 2 à 5, selon le nombre de tiroirs optionnels installés. Pour plus d’informations, reportez-vous aux sections « Sources d’alimentation » de la page 156 et « Placement des étiquettes autocollantes » de la page 11. Appuyez sur Reprise pour afficher le message d’état Prêt. Installation des options Chargeur d’enveloppes Chapitre 13 Le chargeur d’enveloppes se fixe sur l’avant de l’imprimante, derrière la porte avant supérieure. Afin de réduire l’encombrement de l’imprimante, vous pouvez le retirer lorsque vous ne l’utilisez pas. Si vous souhaitez retirer le chargeur d’enveloppes pour une période prolongée, attendez que l’imprimante affiche le message Prêt. Ensuite, mettez-la hors tension, retirez le chargeur d’enveloppes, puis mettez à nouveau l’imprimante sous tension. Chargeur d’enveloppes Chargeur d’enveloppes Vous pouvez installer le chargeur d’enveloppes sans mettre auparavant l’imprimante hors tension, vous ne pouvez pas le retirer. Si vous le retirez quand l’imprimante est sous tension, le message Reconnectez le chargeur env. s’affiche. Vous devez alors reconnecter l’option. Dans ce cas, il se peut que vous deviez retirer le chargeur d’enveloppes uniquement pour corriger un bourrage. 287 Installation des options Installation du chargeur d’enveloppes Remarque : Les options compatibles avec l’Optra S 1855 sont indiquées par un cercle en couleur. Si une option n’indique pas ce cercle, ne l’installez pas sur une Optra S 1855. Reportez-vous au tableau de la page 1 pour connaître l’emplacement des cercles. Chargeur d’enveloppes 1 2 288 Chargeur d’enveloppes Mettez l’imprimante hors tension. Poussez vers la droite le loquet d’ouverture inférieur situé sur le côté gauche de l’imprimante afin d’ouvrir la porte. Installation des options La porte s’ouvre et se bloque en position abaissée. Chargeur d’enveloppes 3 Saisissez le coin inférieur droit de la porte du connecteur du chargeur d’enveloppes et tirez-le vers le haut. Le connecteur apparaît. Porte du connecteur du chargeur d’enveloppes Chargeur d’enveloppes 289 Installation des options 4 Alignez les butées du chargeur d’enveloppes sur les fentes situées de part et d’autre de l’imprimante et poussez délicatement le chargeur d’enveloppes dans l’ouverture jusqu’à ce qu’il se bloque. Lorsqu’il est correctement installé, le chargeur d’enveloppes est légèrement incliné vers le bas. Chargeur d’enveloppes Fentes 5 Mettez l’imprimante sous tension. Remarque : Vérifiez si le chargeur d’enveloppes est correctement installé. Reportez-vous à la section « Vérification de l’installation des options » de la page 355. 290 Chargeur d’enveloppes Installation des options Recommandations relatives au chargeur d’enveloppes • • • Ne chargez qu’un seul format d’enveloppes à la fois dans le chargeur. Pour obtenir une qualité d’impression optimale, utilisez exclusivement des supports d’impression de haute qualité, spécialement conçus pour les imprimantes laser. Pour d’autres recommandations sur les enveloppes, reportezvous à la section « Supports d’impression » de la page 136. Ne posez pas d’objets sur le chargeur d’enveloppes et évitez d’appuyer dessus ou de lui appliquer une force excessive. Chargeur d’enveloppes Chargement du chargeur d’enveloppes Le support des enveloppes possède trois positions : fermeture complète (enfoncé vers l’avant de l’imprimante) pour les enveloppes courtes, extension vers la position centrale pour les enveloppes de longueur moyenne et ouverture complète (totalement déployé) pour les longues enveloppes. Chargeur d’enveloppes 291 Chargeur d’enveloppes Installation des options 292 1 Ajustez délicatement le support des enveloppes selon le format que vous allez d’utiliser. 2 Glissez vers le haut le poids pour enveloppes fixé au chargeur. 3 Retournez le poids pour enveloppes et basculez-le vers l’arrière, en direction de l’imprimante. Il se bloque dans cette position. Chargeur d’enveloppes Installation des options Faites glissez le guide du bord des enveloppes à fond vers la droite. 5 Déramez une pile d’enveloppes vers l’arrière, puis l’avant. Chargeur d’enveloppes Chargeur d’enveloppes 4 293 Installation des options 6 Alignez les bords sur une surface plane. Appuyez sur les coins pour les aplatir. Eventez les enveloppes. Cela empêche les bords des enveloppes de coller les uns aux autres et contribue à leur alimentation correcte. Chargeur d’enveloppes Remarque : Quand vous chargez des enveloppes, veillez à ce que la hauteur de la pile ne dépasse pas 64,7 mm. Le chargeur peut contenir jusqu’à 85 enveloppes (75 g/m2). 7 Chargez la pile d’enveloppes en orientant la face de l’adresse vers le haut et celle du rabat vers le bas. Le bord de la face du rabat de l’enveloppe doit être dirigé vers le côté gauche du chargeur d’enveloppes. Assurez-vous que les enveloppes du bas de la pile glissent davantage dans le chargeur que les autres enveloppes de la pile. Remarque : N’essayez pas de charger davantage d’enveloppes en les forçant sous le poids pour enveloppes du chargeur. Vous provoqueriez des bourrages. 294 Chargeur d’enveloppes Installation des options Chargeur d’enveloppes Remarque : Ne chargez jamais des enveloppes affranchies. Le timbre est illustré à des fins de positionnement uniquement. AVERTISSEMENT : N’utilisez jamais d’enveloppes munies d’agrafes, d’attaches, de fenêtres, de doublure couché ou d’étiquettes, car cela risquerait d’endommager gravement l’imprimante. Pour plus d’informations, reportez-vous à la section « Recommandations relatives aux enveloppes » de la page 143. Chargeur d’enveloppes 295 Installation des options Chargeur d’enveloppes 8 9 296 Chargeur d’enveloppes Glissez le guide du bord des enveloppes vers la gauche jusqu’à ce qu’il touche légèrement le bord de la pile. Assurez-vous que les enveloppes ne se courbent pas. Faites pivoter le poids pour enveloppes vers vous et abaissez-le sur la pile. Installation des options Utilisation du chargeur d’enveloppes Une fois que vous avez chargé les enveloppes dans le chargeur, sélectionnez la source d’alimentation dans votre application, puis choisissez le type et le format de papier à la fois dans l’application et sur le panneau de commandes de l’imprimante. Pour définir à partir du panneau de commandes de l’imprimante : 1 Assurez-vous que la valeur du paramètre TAILLE PAPIER du chargeur d’enveloppes (Taille charg env) est conforme au format d’enveloppe que vous avez chargé. 2 Appuyez sur Reprise pour ramener l’imprimante à l’état Prêt. Chargeur d’enveloppes Remarque : Les paramètres de l’application peuvent écraser ceux du panneau de commandes. Si un bourrage d’enveloppes survient pendant l’impression, reportez-vous à la section « 260 Bourrage pap - Vérif charg env. » de la page 259 pour obtenir des informations sur la manière d’éliminer le bourrage. Chargeur d’enveloppes 297 Installation des options Chargeur d’enveloppes Retrait du chargeur d’enveloppes 298 1 Retirez les enveloppes du chargeur. 2 Repoussez le support des enveloppes en position fermée. Chargeur d’enveloppes Installation des options 3 4 Ouvrez la porte avant supérieure. 5 Fermez les deux portes avant. Tirez le chargeur d’enveloppes légèrement vers le haut, puis droit hors de l’imprimante. Mettez-le de côté. Chargeur d’enveloppes Chargeur d’enveloppes 299 Chargeur d’enveloppes Installation des options 300 Chargeur d’enveloppes Installation des options Dispositif recto verso Chapitre 14 Le dispositif recto verso permet d’imprimer sur les deux faces du papier. Quand le dispositif recto verso est installé, vous pouvez imprimer sur les deux faces ou sur une seule face des pages. Pour plus d’informations, reportez-vous à la section « Modification des paramètres du dispositif recto verso » de la page 307. Pour plus d’informations, reportez-vous à la section « Impression recto verso (sur deux faces) » de la page 169. Dispositif recto verso Le dispositif recto verso se fixe sous l’imprimante, en dessous du tiroir 250 feuilles et au-dessus des autres tiroirs. L’imprimante reconnaît automatiquement l’installation du dispositif recto verso. Si vous devez le retirer, mettez d’abord l’imprimante hors tension. Pour remettre le dispositif recto verso en place, mettez l’imprimante hors tension, installez-le, puis mettez de nouveau l’imprimante sous tension. Installation du dispositif recto verso Si vous empilez plusieurs options, reportez-vous à la section « Ajout d’options à l’imprimante » de la page 279 avant d’installer le dispositif recto verso. Dispositif recto verso 301 Installation des options Remarque : Les options compatibles avec l’imprimante Optra S 1855 sont marquées d’un cercle en couleur. Si l’option ne contient pas de tel cercle, ne l’installez pas sur une imprimante Optra S 1855. Reportez-vous au tableau de la page 1 pour connaître l’emplacement des cercles en couleur. Dispositif recto verso Pour installer le dispositif recto verso : 1 2 3 Mettez l’imprimante hors tension. 4 Choisissez un endroit stable sur lequel vous poserez l’imprimante pendant l’installation du dispositif recto verso. 5 Saisissez l’imprimante par les poignées ou demandez à quelqu’un de vous aider à la soulever hors des autres tiroirs installés. Vous pouvez retirer le tiroir 250 feuilles de sa fente pour alléger l’imprimante. Débranchez le cordon d’alimentation de l’imprimante. Débranchez les autres câbles éventuellement raccordés à l’imprimante. Remarque : Veillez à ne pas laisser les doigts sous l’imprimante lorsque vous la reposez. 302 Dispositif recto verso Installation des options 6 Notez la présence des éléments suivants sur la surface supérieure des autres tiroirs : une butée, un orifice rond et quatre orifices carrés. La surface inférieure du dispositif recto verso est munie de pattes ou d’orifices qui s’alignent sur ces éléments. Orifice carré Butée Orifice rond Dispositif recto verso Remarque : Quand vous levez le dispositif recto verso pour l’installer, n’oubliez pas qu’il renferme un carter avant amovible. Levez donc le dispositif par le bas en le tenant par les coins opposés. Maintenez le dispositif recto verso à niveau pendant que vous le déplacez afin que le carter avant ne tombe pas. Dispositif recto verso 303 Installation des options Dispositif recto verso 7 304 Dispositif recto verso Soulevez le dispositif recto verso et abaissez-le sur le tiroir d’alimentation standard ou optionnel supérieur. Assurez-vous que les bords du dispositif recto verso sont alignés sur ceux du tiroir situé sous lui afin que toutes les pièces s’emboîtent correctement. Installation des options 8 Notez la présence des éléments suivants sur le dispositif recto verso : la butée, l’orifice rond et les quatre orifices carrés. Ils sont identiques à ceux d’un tiroir d’alimentation standard ou optionnel. La surface inférieure de l’imprimante est munie d’orifices qui s’alignent parfaitement sur ces éléments. Butée Orifice rond Orifice carré Dispositif recto verso Dispositif recto verso 305 Installation des options Dispositif recto verso 9 Saisissez l’imprimante par les poignées ou demandez à quelqu’un de vous aider à la soulever, puis abaissez-la sur le dispositif recto verso. Assurez-vous que les bords de l’imprimante sont alignés sur ceux du dispositif recto verso afin que tous les éléments s’emboîtent. Poignée 10 11 12 Raccordez tous les câbles que vous avez débranchés. Raccordez le cordon d’alimentation de l’imprimante. Mettez l’imprimante sous tension. Remarque : Vérifiez si le dispositif recto verso est correctement installé. Reportez-vous à la section « Vérification de l’installation des options » de la page 355. 306 Dispositif recto verso Installation des options Modification des paramètres du dispositif recto verso Vous pouvez sélectionner les fonctions recto verso à partir du panneau de commandes ou de votre application, si cette dernière prend en charge l’impression recto verso. En cas de différence, les paramètres de l’application ont la priorité sur ceux du panneau de commandes. Si vous avez sélectionné l’impression recto verso à partir du panneau de commandes et l’impression simple dans l’application, par exemple, l’imprimante utilisera l’impression simple. Dispositif recto verso Quand le dispositif recto verso est installé, le MENU PAPIER inclut les options Recto verso et Reliure recto verso. Vous pouvez imprimer des pages recto verso à partir de n’importe quelle source d’alimentation, à l’exception du chargeur d’enveloppes. Le tableau suivant énumère les paramètres propres au dispositif recto verso. Sous le tableau, vous trouverez une description succincte de chaque option de menu. Option de menu Valeurs Paramètre par défaut Recto verso En fonction, Hors fonction Hors fonction (impression simple) Reliure recto verso Bord long, Bord court Bord long Recto verso Affectez la valeur En fonction à l’option de menu Recto verso pour imprimer sur les deux faces du papier et la valeur Hors fonction pour n’imprimer que sur une seule face. Dispositif recto verso 307 Installation des options Reliure recto verso La reliure recto verso détermine la manière dont les pages sont reliées pour former un livre. La sélection du type de reliure recto verso spécifie l’orientation de l’impression au verso des pages (paires) par rapport à l’impression au recto (pages impaires). La reliure sur le bord long relie toutes les pages sur leur bord long (le bord gauche en orientation portrait et le bord supérieur en orientation paysage). Le présent manuel, par exemple, a été imprimé à l’aide de la reliure sur le bord long. Vous trouverez ci-dessous l’illustration de la reliure sur le bord long en orientation portrait et paysage. Paysage Dispositif recto verso Portrait Verso de la feuille Recto de la feuille suivante Verso de la feuille Recto de la feuille suivante La reliure sur le bord court relie toutes les pages sur leur bord court (le bord supérieur en orientation portrait et le bord gauche en orientation paysage). Les pages d’un carnet de sténographie, par exemple, sont reliées sur leur bord court. 308 Dispositif recto verso Installation des options Voici l’illustration de la reliure sur le bord court en mode portrait et en mode paysage. Portrait Verso de la feuille Paysage Verso de la feuille Recto de la feuille suivante Recto de la feuille suivante Dispositif recto verso Sélection du papier Le dispositif recto verso accepte les papiers xérographiques de haute qualité, les papiers imprimés et les papiers ordinaires sélectionnés. Pour un résultat optimal, utilisez exclusivement du papier xérographique non recyclé. Vous pouvez utiliser, avec le dispositif recto verso, des papiers de poids et de type identiques à ceux que vous chargez dans l’imprimante. Vous pouvez aussi utiliser des transparents ou des enveloppes pour l’impression simple quand le dispositif recto verso est installé, mais n’est pas sélectionné. Pour plus d’informations sur la sélection du papier, reportez-vous au tableau de la page 136 ainsi qu’à la section « Spécifications des formats de papier » de la page 160. Pour plus d’informations sur l’impression recto verso du papier à en-tête ou des supports d’impression imprimés, reportez-vous à la page 167. Dispositif recto verso 309 Dispositif recto verso Installation des options 310 Dispositif recto verso Installation des options Réceptacles supplémentaires Chapitre 15 Vous pouvez installer jusqu’à trois réceptacles supplémentaires sur les imprimantes Optra S 2455 ou Optra S 1855. Ces réceptacles s’emboîtent les uns sur les autres, au-dessus de l’imprimante. Chaque réceptacle supplémentaire consiste en un réceptacle supplémentaire lui-même. Réceptacles supplémentaires Réceptacles supplémentaires Votre imprimante peut être équipée de cinq sources d’alimentation. Il se peut donc que son réceptacle standard ne suffise pas à traiter toutes les sorties. Pour plus d’informations sur le nombre de feuilles que peut accueillir le réceptacle standard de chaque modèle d’imprimante, reportez-vous à la section « Sorties du papier (réceptacles) » de la page 170. L’installation d’un ou plusieurs réceptacles optionnels sur une imprimante Optra S 2455 ou Optra S 1855 lui permet de traiter un plus grand nombre de supports d’impression. 311 Installation des options AVERTISSEMENT : N’utilisez pas le plateau des réceptacles comme étagère pour y ranger des fournitures de bureau ou des livres. Ces plateaux sont spécialement conçus pour supporter uniquement le poids des supports d’impression. En cas de dépassement du poids maximal, le plateau se libère du réceptacle et peut tomber, ce qui risque d’endommager son contenu, voire même le plateau proprement dit. Réceptacles supplémentaires Chaque réceptacle optionnel est livré dans un emballage distinct dans lequel le plateau est posé au-dessus du réceptacle. Déballez donc avec précaution le plateau et le réceptacle. AVERTISSEMENT : Lorsque vous déballez un réceptacle optionnel, installez-le immédiatement sur l’imprimante ou sur un autre réceptacle déjà mis en place afin d’éviter que la patte de fixation provoque des dégâts, notamment en griffant ou en déchirant le revêtement de la table ou vos vêtements. 312 Réceptacles supplémentaires Installation des options Installation d’un réceptacle optionnel Remarque : Les options compatibles avec l’imprimante Optra S 1855 sont marquées d’un cercle en couleur. Si une option n’est pas renseignées par ce cercle de couleur, ne l’installez pas sur une Optra S 1855. Reportez-vous au tableau de la page 1 pour connaître l’emplacement du cercle. 1 2 Mettez l’imprimante hors tension. Saisissez le carter supérieur et retirez-le en le tirant vers le haut. Réceptacles supplémentaires Le dessus de l’imprimante est visible. Réceptacles supplémentaires 313 Installation des options 3 Insérez les pattes de fixation situées de part et d’autre du réceptacle dans les fentes de fixation de part et d’autre de la partie supérieure visible de l’imprimante. Pour insérer plus facilement les pattes dans les fentes, alignez les bords droit et arrière du réceptacle sur les bords correspondants de la partie supérieure de l’imprimante. Réceptacles supplémentaires Patte de fixation Fente de fixation Remarque : Assurez-vous que le réceptacle est solidement fixé. 314 Réceptacles supplémentaires Installation des options Quand vous exécutez cette procédure pour installer un réceptacle sur un autre, les fentes de fixation du réceptacle apparaissent de la manière illustrée : Réceptacles supplémentaires Réceptacles supplémentaires 315 Installation des options 4 Repérez les quatre butées du plateau du réceptacle ainsi que les quatre fentes du réceptacle proprement dit. Vous trouverez une paire de butées de part et d’autre du plateau et une paire de fentes de part et d’autre du réceptacle. 5 Saisissez le plateau de part et d’autre et inclinez sa partie avant vers vous. Glissez les butées inférieures du plateau à fond dans les fentes inférieures du réceptacle. Réceptacles supplémentaires Fentes Butées 316 Réceptacles supplémentaires Installation des options 6 Faites pivoter le plateau vers le haut à partir de l’avant et glissez ses butées supérieures dans les fentes supérieures du réceptacle. Les butées se bloquent en émettant un déclic. Réceptacles supplémentaires Remarque : A ce stade, vous pouvez fixer un autre réceptacle à celui que vous venez d’installer en exécutant de nouveau l’étape 3 de la page 314, mais en installant les pattes de fixation du deuxième réceptacle dans les fentes de celui que vous venez d’installer. Exécutez ensuite les étapes 4 à 6 de la page 313 afin d’installer le plateau du deuxième réceptacle. Réceptacles supplémentaires 317 Installation des options 7 Alignez les butées du côté gauche du carter supérieur sur le côté gauche de l’ouverture pratiquée sur le dessus du réceptacle. Les butées doivent pénétrer en dessous du carter latéral gauche du réceptacle. 8 Poussez le côté droit du carter supérieur vers le bas jusqu’à ce qu’il se fixe au réceptacle. Réceptacles supplémentaires Butées Carter supérieur Remarque : Vérifiez si le réceptacle est correctement installé. Reportez-vous à la section « Vérification de l’installation des options » de la page 355. 9 318 Mettez l’imprimante sous tension (I). Réceptacles supplémentaires Installation des options Retrait du plateau d’un réceptacle Pour retirer le plateau du réceptacle : 1 Saisissez le bord du plateau et soulevez-le de façon à détacher les butées inférieures des fentes du réceptacle. Réceptacles supplémentaires Réceptacles supplémentaires 319 Installation des options Tirez le plateau droit vers vous pour détacher les butées supérieures des fentes du réceptacle. Réceptacles supplémentaires 2 320 Réceptacles supplémentaires Installation des options Modification des paramètres des réceptacles Vous pouvez sélectionner les fonctions des réceptacles à partir du panneau de commandes ou de votre application, si cette dernière prend la sélection des réceptacles en charge. En cas de différence, les paramètres de l’application ont la priorité sur ceux du panneau de commandes. Réceptacles supplémentaires Si vous sélectionnez Réceptacle 2 à partir du panneau de commandes, par exemple, et si l’application spécifie le réceptacle standard de l’imprimante, cette dernière enverra la sortie au réceptacle standard. Si vous sélectionnez Réceptacle 2 à partir du panneau de commandes et si l’application spécifie le réceptacle 3, c’est ce dernier qui sera utilisé par l’imprimante. Le réceptacle standard de l’imprimante, représenté sur le panneau de commandes par Réc. Standard, correspond au paramétrage usine. Quand vous installez une option de sortie, le MENU PAPIER inclut une valeur supplémentaire pour le paramètre Réceptacle, à savoir Réceptacle 1. Si vous installez tous les réceptacles optionnels sur l’imprimante Optra S 2455, par exemple, le panneau de commandes affichera toutes les valeurs du paramètre Réc. Standard dans le MENU PAPIER : Réc. Standard, Réceptacle 1, Réceptacle 2 et Réceptacle 3. Réceptacles supplémentaires 321 Installation des options Chaînage des réceptacles Vous définissez le chaînage des réceptacles à l’aide de l’option Config. récept du MENU PAPIER. Les valeurs possibles de cette option sont Boîte lettres (paramétrage usine), Chaînage et Chaînage optionnel. L’option de menu Config. récept n’apparaît que si vous avez installé une ou plusieurs options de sortie. Réceptacles supplémentaires La valeur Boîte lettres permet de sélectionner séparément le réceptacle standard et n’importe quelle option de sortie. Le support d’impression est placé dans le réceptacle sélectionné par le travail d’impression. Quand un travail ne spécifie aucun réceptacle, le support d’impression est envoyé au réceptacle par défaut. Pour plus d’informations, reportez-vous à la section Réceptacle de la page 70. Quand un réceptacle est plein, le message Retirez papier s’affiche et l’imprimante interrompt l’impression jusqu’à ce que vous retiriez le support d’impression du réceptacle. Le paramètre Chaînage active le chaînage des réceptacles. Cette fonction relie tous les réceptacles (standard et réceptacles supplémentaires) entre eux pour permettre à l’imprimante de les traiter comme un seul grand réceptacle. L’imprimante remplit d’abord le réceptacle standard. Dès qu’il est plein, elle commence à remplir la première option de sortie, puis passe à la suivante au fur et à mesure que chacune d’elles est remplie. Dès que le réceptacle standard ainsi que tous les réceptacles supplémentaires sont pleins, l’imprimante affiche le message Retirez papier des réceptacles. Le paramètre Chaînage optionnel active le chaînage de tous les réceptacles pour permettre à l’imprimante de les traiter comme un seul grand réceptacle. Le réceptacle standard, lui, reste indépendant. L’imprimante remplit le réceptacle par défaut en premier. Lorsqu’il est plein, elle passe au réceptacle suivant. Lorsque tous les réceptacles supplémentaires sont pleins, l’imprimante affiche le message Retirez papier des réceptacles. 322 Réceptacles supplémentaires Installation des options Mémoire et cartes optionnelles Chapitre 16 Vous pouvez installer de la mémoire et des cartes optionnelles pour améliorer les performances de votre imprimante. Pour les installer sur la carte logique de l’imprimante, procédez de la manière décrite dans ce chapitre. Avant d’installer de la mémoire d’extension, de la mémoire flash ou une carte optionnelle, exécutez la procédure ci-dessous. Vous trouverez ensuite des instructions relatives à l’installation et l’utilisation de ces options. 1 Mettez l’imprimante hors tension et débranchez son cordon d’alimentation. 2 Débranchez tous les câbles raccordés au dos de l’imprimante. Mémoire et cartes optionnelles Mémoire et cartes optionnelles Accès à la carte logique de l’imprimante 323 Mémoire et cartes optionnelles Installation des options 324 3 Appuyez et tirez sur les loquets de la porte latérale pour la libérer. 4 Retirez la porte latérale et mettez-la de côté. Mémoire et cartes optionnelles Installation des options 5 Desserrez les six vis de la protection, mais ne les retirez pas. Vis Mémoire et cartes optionnelles 6 Saisissez les languettes et faites glisser la protection vers le haut, jusqu’à ce que les trois vis supérieures pénètrent dans les encoches de la protection. Retirez la protection en la tenant par les languettes. Mémoire et cartes optionnelles 325 Installation des options 7 Repérez le connecteur correspondant à l’option que vous désirez installer. Connecteur de mémoire 1 Connecteur de mémoire 2 Mémoire et cartes optionnelles Connecteur de mémoire flash Connecteur de carte optionnelle 1 Connecteur de carte optionnelle 2 Connecteur de carte optionnelle 3 8 Pour les instructions d’installation, passez à la section appropriée : - 326 Reportez-vous à la section « Option mémoire » de la page 329. Reportez-vous à la section « Option mémoire flash » de la page 334. Reportez-vous à la section « Cartes optionnelles » de la page 338. Mémoire et cartes optionnelles Installation des options Fermeture de l’accès à la carte logique de l’imprimante Une fois que vous avez installé toutes les options sur la carte logique de l’imprimante, exécutez la procédure ci-dessous pour remettre en place la protection et la porte latérale. 1 Saisissez la protection par les languettes et alignez les trois encoches de la protection sur les trois vis supérieures. Glissez la protection vers le bas en la tenant par les languettes. Serrez les six vis. Mémoire et cartes optionnelles Mémoire et cartes optionnelles 327 Mémoire et cartes optionnelles Installation des options 2 Maintenez la porte latérale légèrement sur la gauche de l’imprimante, puis glissez-la vers la droite dans les encoches de la protection. Les charnières de la porte pénètrent dans les encoches. 3 Fermez la porte latérale en appuyant sur ses loquets jusqu’à ce qu’elle se bloque. Loquet Loquet 4 5 6 328 Rebranchez les câbles de l’imprimante. Branchez le cordon d’alimentation de l’imprimante. Mettez l’imprimante sous tension. Mémoire et cartes optionnelles Installation des options Remarque : Pour vérifier si l‘option est correctement installée, reportez-vous à la section « Vérification de l’installation des options » de la page 355. Option mémoire Mémoire et cartes optionnelles L’option mémoire de l’imprimante augmente la quantité de mémoire vive dynamique (DRAM). La mémoire supplémentaire permet à l’imprimante d’imprimer des travaux complexes et de fonctionner plus efficacement. Tout ce qui est stocké dans la mémoire de l’imprimante est effacé au moment de sa mise hors tension. Il est possible de se procurer des barrettes mémoire optionnelles de 4 Mo, 8 Mo, 16 Mo, 32 Mo ou 64 Mo. Mémoire et cartes optionnelles 329 Installation des options Installation d’une option mémoire Si vous n’installez qu’une seule option mémoire, utilisez le connecteur de mémoire 1. Si vous en installez deux, installez la deuxième dans le connecteur de mémoire 2. Mémoire et cartes optionnelles Connecteur de mémoire 1 Connecteur de mémoire 2 Avant d’installer une option mémoire, exécutez la procédure décrite à la section « Accès à la carte logique de l’imprimante » de la page 323. AVERTISSEMENT : Comme les composants électroniques peuvent être facilement endommagés par l’électricité statique, touchez un élément métallique avant de saisir l’option mémoire. 1 330 Déballez l’option mémoire en évitant de toucher les points de connexion situés sur le bord de la carte. Conservez l’emballage. Mémoire et cartes optionnelles Installation des options 2 Saisissez la barrette mémoire en dirigeant les points de connexion vers la carte logique et l’encoche vers l’avant de l’imprimante. Mémoire et cartes optionnelles Encoche Points de connexion 3 Insérez l’option mémoire à fond dans le connecteur à un angle de 45 degrés et faites-la pivoter vers le bas jusqu’à ce qu’elle se bloque. Mémoire et cartes optionnelles 331 Mémoire et cartes optionnelles Installation des options 4 Assurez-vous que les pinces métalliques du connecteur sont fixées et que ses deux broches sont enfoncées dans les orifices de l’option mémoire. 5 Si vous installez une deuxième option mémoire, répétez la procédure des points 1 à 4, en l’installant dans le connecteur de mémoire 2. 6 Si vous devez installer une autre option sur la carte logique : 7 Reportez-vous à la section « Option mémoire flash » de la page 334. Reportez-vous à la section « Cartes optionnelles » de la page 338. Pour remettre en place la protection et la porte latérale, reportez-vous à la section « Fermeture de l’accès à la carte logique de l’imprimante » de la page 327. Remarque : Pour vérifier si l’option est correctement installée, reportez-vous à la section « Vérification de l’installation des options » de la page 355. 332 Mémoire et cartes optionnelles Installation des options Retrait d’une option mémoire AVERTISSEMENT : Comme les composants électroniques peuvent être facilement endommagés par l’électricité statique, touchez un élément métallique avant de saisir l’option mémoire. Exécutez éventuellement la procédure décrite à la section « Accès à la carte logique de l’imprimante » de la page 323. 2 3 Repérez la barrette mémoire que vous souhaitez retirer. 4 Rangez l’option mémoire dans son emballage d’origine. Si vous n’avez pas conservé l’emballage, enveloppez l’option dans du papier et rangez-la dans une boîte. Mémoire et cartes optionnelles 1 Appuyez sur les pinces métalliques à chaque extrémité du connecteur et faites pivoter l’option mémoire vers le haut, à un angle de 45 degrés. Ensuite, tirez-la hors du connecteur. Mémoire et cartes optionnelles 333 Installation des options 5 Si vous devez installer une option mémoire de remplacement ou toute autre option sur la carte logique : - Mémoire et cartes optionnelles 6 Reportez-vous à la section « Option mémoire » de la page 329. Reportez-vous à la section « Option mémoire flash » de la page 334. Reportez-vous à la section « Cartes optionnelles » de la page 338. Pour remettre en place la protection et la porte latérale, reportez-vous à la section « Fermeture de l’accès à la carte logique de l’imprimante » de la page 327. Option mémoire flash La mémoire flash s’avère extrêmement pratique pour le stockage d’informations telles que des polices, des macros et des fonds de page téléchargés. Les informations stockées dans la mémoire flash sont conservées lors de la mise hors tension de l’imprimante et peuvent être rapidement récupérées par celle-ci. Il est possible de se procurer des options mémoire flash de 1 Mo, 2 Mo ou 4 Mo. Utilisez MarkVision pour télécharger des polices, des jeux de symboles ou des macros vers la mémoire flash. Pour plus d’informations sur l’utilisation de votre option mémoire flash, reportez-vous au manuel Technical Reference. 334 Mémoire et cartes optionnelles Installation des options Installation d’une option mémoire flash Avant d’installer l’option mémoire flash, exécutez la procédure décrite à la section « Accès à la carte logique de l’imprimante » de la page 323. Si vous devez d’abord retirer une option mémoire flash, reportez-vous à la section « Retrait d’une option mémoire flash » de la page 337. 1 Déballez l’option mémoire flash en évitant de toucher les points de connexion situés sur le bord de la carte. Conservez l’emballage. 2 Saisissez l’option mémoire flash en dirigeant les points de connexion vers la carte logique et l’encoche vers le haut de l’imprimante. Insérez la carte à fond dans le connecteur, à un angle de 45 degrés. Mémoire et cartes optionnelles AVERTISSEMENT : Comme les composants électroniques peuvent être facilement endommagés par l’électricité statique, touchez un élément métallique avant de saisir l’option mémoire flash. Encoche Points de connexion Mémoire et cartes optionnelles 335 Mémoire et cartes optionnelles Installation des options 3 Poussez l’option mémoire flash vers le bas en direction de la carte logique, jusqu’à ce qu’elle se bloque. Assurezvous que les deux pinces métalliques du connecteur sont fixées et que ses deux broches sont enfoncées dans les orifices de l’option. 4 Si vous devez installer une autre option sur la carte logique : 5 Reportez-vous à la section « Option mémoire » de la page 329. Reportez-vous à la section « Cartes optionnelles » de la page 338. Pour remettre en place la protection et la porte latérale, reportez-vous à la section « Fermeture de l’accès à la carte logique de l’imprimante » de la page 327. Remarque : Pour vérifier si l’option est correctement installée, reportez-vous à la section « Vérification de l’installation des options » de la page 355. 336 Mémoire et cartes optionnelles Installation des options Retrait d’une option mémoire flash AVERTISSEMENT : Comme les composants électroniques peuvent être facilement endommagés par l’électricité statique, touchez un élément métallique avant de saisir l’option mémoire flash. Exécutez éventuellement la procédure décrite à la section « Accès à la carte logique de l’imprimante » de la page 323. 2 Repérez l’option mémoire flash. Reportez-vous à la page 326. 3 Appuyez sur les pinces métallique à chaque extrémité du connecteur. 4 Faites pivoter l’option mémoire flash vers l’extérieur à un angle de 45 degrés et tirez-la délicatement hors du connecteur. 5 Rangez l’option mémoire flash dans son emballage d’origine. Si vous n’avez pas conservé l’emballage, emballez l’option dans du papier et rangez-la dans une boîte. Mémoire et cartes optionnelles Mémoire et cartes optionnelles 1 337 Installation des options 6 Si vous devez installer une option mémoire flash de remplacement ou toute autre option sur la carte logique : - Mémoire et cartes optionnelles 7 Reportez-vous à la section « Option mémoire flash » de la page 334. Reportez-vous à la section « Option mémoire » de la page 329. Reportez-vous à la section « Cartes optionnelles » de la page 338. Pour remettre en place la protection et la porte latérale, reportez-vous à la section « Fermeture de l’accès à la carte logique de l’imprimante » de la page 327. Cartes optionnelles Les cartes optionnelles disponibles pour votre imprimante sont les suivantes : • • • • Une carte adaptateur réseau interne (INA) optionnelle Une carte interface tri-port optionnelle Une carte adaptatrice optionnelle de type parallèle 1284-C Une carte disque dur avec adaptateur optionnelle Pour plus d’informations sur une carte optionnelle spécifique, reportez-vous à la documentation qui l’accompagne. Selon le modèle de l’imprimante, une, deux ou trois cartes optionnelles peuvent être installées. Les instructions d’installation sont identiques pour tous les types de carte optionnelle. 338 Mémoire et cartes optionnelles Installation des options Carte adaptatrice réseau interne optionnelle La carte adaptatrice de réseau interne optionnelle, parfois appelée serveur d’impression interne, permet de connecter l’imprimante à un réseau local. Les cartes adaptatrices de réseau interne optionnelles possèdent une taille et une forme similaires. Le port réseau de la carte doit correspondre à votre réseau. Mémoire et cartes optionnelles Port réseau Points du connecteur de la carte Installation d’une carte adaptatrice de réseau interne optionnelle Procédez de la manière décrite à la section « Installation d’une carte optionnelle » à partir de la page 345. Mémoire et cartes optionnelles 339 Installation des options Carte interface tri-port optionnelle La carte interface tri-port optionnelle vous permet de raccorder l’imprimante à : • • • Un réseau LocalTalk Une connexion série (RS-232C ou Série RS-422) Un adaptateur infrarouge Mémoire et cartes optionnelles Plusieurs cartes interface tri-port peuvent être installées sur les modèles comportant suffisamment de connecteurs. Si vous installez plusieurs cartes interface tri-port, vous pouvez utiliser tous les ports série, mais seulement une connexion LocalTalk et une connexion infrarouge par imprimante. La connexion LocalTalk et infrarouge installée dans le premier connecteur est active. Port LocalTalk Port série Port infrarouge Points du connecteur de la carte Installation de la carte interface tri-port optionnelle Procédez de la manière décrite à la section “Installation d’une carte optionnelle” à partir de la page 325. 340 Mémoire et cartes optionnelles Installation des options Carte adaptatrice optionnelle de type parallèle 1284-C La carte adaptatrice optionnelle de type parallèle 1284-C permet de connecter l’imprimante à une interface parallèle. Utilisez un câble 1284 A-C pour la raccorder à l’ordinateur. Nous vous conseillons un câble Lexmark de 3 mètres, référence 43H5171. Plusieurs cartes adaptateur parallèle 1284-C peuvent être installées et utilisées sur des modèles comportant plusieurs connecteurs. Mémoire et cartes optionnelles Port parallèle Points du connecteur de la carte Installation de la carte adaptatrice optionnelle de type parallèle 1284-C Procédez de la manière décrite à la section « Installation d’une carte optionnelle » à partir de la page 345. Mémoire et cartes optionnelles 341 Installation des options Carte disque dur avec adapteur optionnelle A l’instar de l’option mémoire flash, l’option disque dur s’avère pratique pour stocker des informations telles que des polices et des macros téléchargées. Elle permet aussi de conserver des travaux d’impression dans un tampon jusqu’à ce qu’ils soient imprimés. Vous pouvez vous procurer : • • Une carte disque dur avec adaptateur optionnelle Une carte adaptateur de disque dur sur laquelle vous installez un disque dur autre que Lexmark Mémoire et cartes optionnelles Vous ne pouvez installer qu’une seule option disque dur sur votre imprimante. Fixation d’un disque dur sur la carte adaptateur Fixez à votre carte adaptateur un disque dur conforme aux critères suivants : • • • 342 Plateau de 63,5 mm Interface ATA-2 (IDE) 15 mm d’épaisseur maximum Mémoire et cartes optionnelles Installation des options Pour fixer le disque dur à l’adaptateur : Alignez les broches du connecteur situées à l’extrémité du disque dur sur le connecteur monté au dos de l’adaptateur. 2 Enfoncez fermement le disque dur dans le connecteur. Mémoire et cartes optionnelles Mémoire et cartes optionnelles 1 343 Installation des options Mémoire et cartes optionnelles 3 Retournez l’adaptateur, insérez les quatre vis et serrez correctement chacune d’elles. Installation de la carte disque dur Procédez de la manière décrite à la section « Installation d’une carte optionnelle » à partir de la page 345. 344 Mémoire et cartes optionnelles Installation des options Installation d’une carte optionnelle AVERTISSEMENT : Comme les composants électroniques peuvent être facilement endommagés par l’électricité statique, touchez un élément métallique avant de saisir la carte. Avant d’installer la carte optionnelle, exécutez la procédure décrite à la section « Accès à la carte logique de l’imprimante » de la page 323. Si vous devez retirer une carte optionnelle, reportez-vous à la section « Retrait d’une carte optionnelle » de la page 349. Repérez les connecteurs de la carte optionnelle sur la carte logique. Si vous n’installez qu’une seule carte, raccordez-la au connecteur 1. Si vous en installez plusieurs sur un modèle comportant plusieurs connecteurs, utilisez d’abord le connecteur 1, puis le connecteur 2 et enfin le connecteur 3. Mémoire et cartes optionnelles 1 Connecteur 1 Connecteur 2 Connecteur 3 Mémoire et cartes optionnelles 345 Mémoire et cartes optionnelles Installation des options 346 2 Au dos de l’imprimante, repérez les deux vis qui maintiennent la plaque métallique en place dans la fente. 3 Retirez les deux vis et rangez-les. Ensuite, retirez et jetez la plaque. 4 Déballez la carte optionnelle et rangez les emballages. Mémoire et cartes optionnelles Installation des options Alignez le connecteur de la carte sur le connecteur optionnel de la carte logique. 6 Enfoncez fermement la carte jusqu’à ce qu’elle soit insérée à fond dans le connecteur de la carte logique. Les deux connecteurs doivent s’emboîter parfaitement. Mémoire et cartes optionnelles Mémoire et cartes optionnelles 5 347 Mémoire et cartes optionnelles Installation des options 7 Insérez les deux vis que vous avez retirées de la plaque métallique (ou les vis fournies avec la carte optionnelle) dans les orifices situés au-dessus et en dessous de la fente. Serrez délicatement les vis pour fixer la carte. 8 Si vous devez installer une autre carte optionnelle ou une autre option sur la carte logique : 9 Reportez-vous à la section « Cartes optionnelles » de la page 338. Reportez-vous à la section « Option mémoire » de la page 329. Reportez-vous à la section « Option mémoire flash » de la page 334. Pour remettre en place la protection et la porte latérale, reportez-vous à la section « Fermeture de l’accès à la carte logique de l’imprimante » de la page 327. Remarque : Pour vérifier si l’option est correctement installée, reportez-vous à la section « Vérification de l’installation des options » de la page 355. 348 Mémoire et cartes optionnelles Installation des options Retrait d’une carte optionnelle AVERTISSEMENT : Comme les composants électroniques peuvent être facilement endommagés par l’électricité statique, touchez un élément métallique avant de saisir la carte. Exécutez éventuellement la procédure décrite à la section « Accès à la carte logique de l’imprimante » à partir de la page 323. 2 Repérez l’option que vous désirez retirer. Reportez-vous à la page 326. 3 Desserrez et retirez les deux vis situées au-dessus et en dessous de la fente. Tirez délicatement la carte hors du connecteur de la carte logique. 4 Rangez la carte optionnelle dans son emballage d’origine. Si vous n’avez pas conservé l’emballage, enveloppez la carte dans du papier et rangez-la dans une boîte. Mémoire et cartes optionnelles Mémoire et cartes optionnelles 1 349 Installation des options 5 Si vous devez installer une carte de remplacement ou une autre option sur la carte logique : - Pour remettre en place la protection et la porte latérale, reportez-vous à la section « Fermeture de l’accès à la carte logique de l’imprimante » de la page 327. Mémoire et cartes optionnelles 6 Reportez-vous à la section « Cartes optionnelles » de la page 338. Reportez-vous à la section « Option mémoire » de la page 329. Reportez-vous à la section « Option mémoire flash » de la page 334. 350 Mémoire et cartes optionnelles Installation des options Adaptateur infrarouge Chapitre 17 L’adaptateur infrarouge disponible pour votre imprimante vous permet d’imprimer à distance à partir d’un ordinateur équipé d’un port infrarouge. Raccordement du câble et utilisation de l’adaptateur infrarouge Pour raccorder l’adaptateur infrarouge à votre imprimante : 1 Adaptateur infrarouge La carte interface tri-port optionnelle, qui inclut un port infrarouge, est également disponible pour votre imprimante et vous permet de connecter l’adaptateur infrarouge à l’imprimante. Pour plus d’informations, reportez-vous à la section « Carte interface tri-port optionnelle » de la page 340. Repérez le port infrarouge sur la carte interface tri-port optionnelle que vous avez installée sur votre imprimante. Si vous devez installer la carte interface tri-port optionnelle, reportez-vous à la section « Installation d’une carte optionnelle » de la page 345. Adaptateur infrarouge 351 Adaptateur infrarouge Installation des options 352 2 Raccordez le câble au port infrarouge. L’adaptateur est correctement raccordé au port lorsque son voyant s’allume lors de la mise sous tension de l’imprimante. 3 Dirigez le port infrarouge de l’ordinateur vers le port infrarouge monté à l’avant de l’adaptateur. Pour plus d’informations sur le port infrarouge de votre ordinateur, reportez-vous à la documentation qui l’accompagne. Adaptateur infrarouge Installation des options Tracez une ligne fictive entre les deux ports infrarouges. Dirigez le port infrarouge de l’ordinateur à moins de 15 degrés de part et d’autre de cette ligne, de la manière illustrée. 5 Envoyez un travail à l’impression. S’il ne s’imprime pas correctement, reportez-vous à la page 230. Adaptateur infrarouge 4 Adaptateur infrarouge 353 Adaptateur infrarouge Installation des options 354 Adaptateur infrarouge Installation des options Vérification de l’installation des options Chapitre 18 Une fois que vous avez installé une option, vérifiez si son installation est correcte en imprimant une page des paramètres des menus. • • • Tous les paramètres de l’imprimante contenus dans les menus du panneau de commandes ainsi que leurs valeurs par défaut. Toutes les options et fonctionnalités installées, notamment les cartes adaptateur réseau interne optionnelles, les tiroirs, les réceptacles supplémentaires, le dispositif recto verso, la mémoire flash et le disque dur. D’autres paramètres de l’imprimante. Pour imprimer une page des paramètres de menus : 1 Assurez-vous que l’imprimante est sous tension et que le message d’état Prêt apparaît sur l’affichage. 2 3 Appuyez sur Menu> ou <Menu pour accéder aux menus. 4 Vérification de l’installation des options La page des paramètres des menus comprend : Continuez à enfoncer et relâcher la touche Menu> dès que le MENU TESTS s’affiche. Appuyez sur Sélectionner pour afficher la liste des options du MENU TESTS. Continuez à enfoncer et relâcher la touche Menu> jusqu’à ce que Impression menus s’affiche sur la deuxième ligne. 5 Appuyez sur Sélectionner pour choisir Impression menus. Le message Impression paramètres menus s’affiche. La page des paramètres de menu s’imprime. Vérification de l’installation des options 355 Installation des options Vérification de l’installation des options Recherchez le nom de l’option dans la page imprimée. S’il n’y figure pas, cela signifie que l’option n’est pas fermement installée ou n’est pas correctement alignée. Retirez l’option et réinstallez-la, puis imprimez de nouveau la page des paramètres des menus. 356 Vérification de l’installation des options Annexes Annexes Polices de caractères Annexe A Cette annexe contient des renseignements d’ordre général sur les polices de caractères, leurs caractéristiques et les polices spécifiques disponibles en émulation PCL et en émulation PostScript niveau 2. Remarque : L’émulation PCL correspond à l’émulation de Types de caractères et polices On appelle police un ensemble spécifique de caractères et de symboles ayant en commun un même dessin de base. Ce dessin est appelé type de caractère. Les types de caractères d’un document déterminent en partie le style de celui-ci. Choisis avec soin, ils rendent vos documents plus lisibles. Polices de caractères l’imprimante lorsque celle-ci réagit aux commandes d’un flux de données PCL 5 ou PCL 6. Vous trouverez dans cette annexe la description des différences dans la gestion des polices de caractères en émulation PCL 5 et en émulation PCL 6. Votre imprimante dispose d’un grand nombre de polices résidentes disponibles tant en émulation PCL qu’en émulation PostScript niveau 2. Pour connaître la liste de toutes les polices résidentes, reportez-vous à la section « Polices résidentes » de la page 365. Polices de caractères 359 Annexes Graisse et style Les types de caractères sont souvent disponibles en plusieurs variantes de style et de graisse. Ces variantes permettent de modifier le dessin initial du caractère afin que vous puissiez mieux faire ressortir des mots importants dans un texte ou un titre de chapitre. Les différentes graisses et les différents styles d’un type de caractère sont conçus autour du même dessin de base. La graisse représente l’épaisseur des traits qui forment les caractères. Plus les traits sont épais, plus les caractères sont foncés. Les qualificatifs usuels d’une graisse sont gras, moyen, léger, noir et lourd. Polices de caractères Le style correspond à d’autres caractéristiques du type de caractère, par exemple l’inclinaison et la largeur. Italique et oblique sont des styles penchés. Etroit, condensé et étendu sont trois styles courants qui affectent la largeur des caractères. Certaines polices combinent plusieurs modifications de style et de graisse, par exemple Helvetica Narrow Bold Italic. Un ensemble de plusieurs combinaisons de style et de graisse de même type de caractère porte le nom de famille de types de caractères. La plupart de ces familles comportent quatre variantes : normal, italique, gras et gras-italique. Certaines en comportent davantage encore. C’est notamment le cas de la famille Helvetica illustrée ci-dessous : Helvetica ABCDEFGHIJKLMNOPQRSTUVWXYZ Helvetica Italic ABCDEFGHIJKLMNOPQRSTUVWXYZ Helvetica-Bold ABCDEFGHIJKLMNOPQRSTUVWXYZ Helvetica-BoldItalic ABCDEFGHIJKLMNOPQRSTUVWXYZ Helvetica-Narrow ABCDEFGHIJKLMNOPQRSTUVWXTYZ Helvetica-Narrow Italic ABCDEFGHIJKLMNOPQRSTUVWXYZ Helvetica-Narrow Bold ABCDEFGHIJKLMNOPQRSTUVWXYZ Helvetica-Narrow-BoldItalic ABCDEFGHIJKLMNOPQRSTUVWXYZ 360 Polices de caractères Annexes Espacement et taille en points La taille des caractères d’une police est exprimée soit par leur espacement, soit par leur taille en points, selon que la police est à espacement fixe ou proportionnel. Dans les polices à espacement fixe, chaque caractère occupe la même largeur. On exprime donc la taille des polices de ce type au moyen de l’espacement, qui représente le nombre de caractères pouvant être imprimés sur une largeur d’un pouce (25,4 mm). Par exemple, toutes les polices à espacement 10 permettent d’imprimer 10 caractères par pouce (cpi, characters per inch) tandis que toutes les polices à espacement 12 permettent d’imprimer 12 caractères par pouce : Espacement 10 1234567890 Espacement 10 1234567890 Courier Courier-Bold Espacement 12 Espacement 12 Polices de caractères Courier Courier-Bold 123456789012 123456789012 1 pouce Une police est dite proportionnelle (ou typographique) lorsque chacun de ses caractères peut avoir une largeur différente. Comme les caractères n’ont pas tous la même largeur, il est impossible d’exprimer la taille de la police sous la forme d’un espacement. On parle donc de taille en points pour désigner la hauteur des caractères de la police. Un point mesure 1/72 pouce (0,35 mm). Les caractéristiques d’une police de 24 points seront deux fois plus grands que ceux de la même police de 12 points. Polices de caractères 361 Annexes La figure suivante illustre un exemple de police imprimée en différentes tailles : 48 points 36 points 24 points 18 points 12 points 10 points Polices de caractères La taille en points d’une police est égale à la distance qui sépare le sommet du caractère le plus grand et l’extrémité inférieure du caractère qui descend le plus bas, au sein de la même police. Du fait même de cette définition, différentes polices imprimées avec la même taille en points peuvent apparaître comme des polices de tailles différentes. Cela s’explique par le fait que d’autres paramètres influencent l’apparence d’une police. La taille en points demeure toutefois une excellente indication de la taille relative d’une police. L’exemple suivant illustre deux polices proportionnelles différentes qui ont toutes deux la même taille en points, à savoir 18 points : ITC Avant Garde abcdefghABCDEFGH ITC Zapf Chancery 362 Polices de caractères abcdefghABCDEFGH Annexes Jeux de symboles Un jeu de symboles est un ensemble de caractères alphabétiques et numériques, de signes de ponctuation et de caractères spéciaux disponibles dans la police sélectionnée. Les jeux de symboles répondent aux besoins particuliers de différentes langues ou d’applications spécifiques. Il s’agit notamment des symboles mathématiques utilisés pour les textes scientifiques. Polices de caractères En mode d’émulation PCL, un jeu de symboles détermine également le caractère qui s’imprime pour chaque touche du clavier (ou plus précisément, pour chaque point de code). Certaines applications exigent des caractères différents pour certains points de code. Pour prendre en charge un grand nombre d’applications et de langues, toutes les imprimantes possèdent 78 jeux de symboles en mode d’émulation PCL. Polices en mode point et polices vectorielles L’imprimante utilise à la fois des polices en mode point et des polices vectorielles. Chaque police en mode point est stockée dans la mémoire de l’imprimante sous forme de matrices de bits prédéfinies, correspondant à un type de caractère particulier, avec une taille, un style et une résolution spécifiques. Voici un exemple de caractères dans une police en mode point : Polices de caractères 363 Annexes Les polices en mode point sont disponibles, en tant que polices téléchargeables, dans différents types de caractères et tailles en points. Pour plus d’informations à ce propos, adressez-vous à votre revendeur. Polices de caractères Les polices vectorielles (également appelées polices variables) sont stockées sous forme de programmes définissant les contours de chaque caractère. Lorsque vous imprimez à l’aide d’une police vectorielle, l’imprimante crée une image en mode point de chaque caractère à la taille sélectionnée et la stocke temporairement dans sa mémoire. Les polices en mode point temporaires ainsi créées sont effacées de la mémoire de l’imprimante lorsque celle-ci est mise hors tension ou réinitialisée. Les polices vectorielles ont pour principal avantage de permettre l’impression dans de nombreuses tailles. Votre imprimante utilise trois formats de police vectorielle différents pour le téléchargement des polices vers l’imprimante. L’émulation PCL 5 fait appel aux polices vectorielles Intellifont et TrueType. L’émulation PCL 6 utilise uniquement les polices vectorielles TrueType. Quant à l’émulation PostScript niveau 2, elle se sert des polices vectorielles Type 1 et TrueType. Des milliers de polices vectorielles différentes sont proposées dans ces différents formats par de nombreux éditeurs de polices. 364 Polices de caractères Annexes Si vous envisagez d’utiliser de nombreuses polices téléchargeables, en mode point ou vectorielles, ou si vous prévoyez d’imprimer des polices vectorielles dans différentes tailles, vous devrez peut-être accroître la capacité de la mémoire de votre imprimante. Pour plus d’informations à ce sujet, reportez-vous à la section « Option mémoire » de la page 329. Polices résidentes Polices de caractères L’imprimante est livrée avec un certain nombre de polices résidentes stockées de façon permanente dans sa mémoire. Les émulations PCL 5, PCL 6 et PostScript niveau 2 comportent 75 polices vectorielles. En plus, l’émulation PCL 5 contient deux polices en mode point. Polices vectorielles Vous pouvez sélectionner les polices vectorielles résidentes cidessous à partir du panneau de commandes de l’imprimante ou de votre application. Les polices suivantes sont disponibles pour tous les modèles d’imprimante dans les langages d’imprimante suivants : émulation PCL 5, émulation PCL 6 et émulation PostScript niveau 2. Pour plus d’informations, reportez-vous à la rubrique « Impression d’une liste d’échantillons de polices » de la page 370. Polices de caractères 365 Annexes Polices de caractères Les noms de polices ci-dessous sont ceux de l’émulation PCL 5. En émulation PCL 6 et PostScript niveau 2, certains noms de polices peuvent être un peu différents, pour des raisons techniques. 366 Albertus Medium Garamond Kursiv Albertus Extra Bold Garamond Halbfett Antique Olive Garamond Kursiv Halbfett Antique Olive Italic Helvetica Antique Olive Bold Helvetica Italic Arial Helvetica Bold Arial Italic Helvetica Bold Italic Arial Bold Helvetica Narrow Arial Bold Italic Helvetica Narrow Italic Century Schoolbook Roman Helvetica Narrow Bold Century Schoolbook Italic Helvetica Narrow Bold Italic Century Schoolbook Bold Helvetica Light Century Schoolbook Bold Italic Helvetica Light Oblique CG Omega Helvetica Black CG Omega Italic Helvetica Black Oblique CG Omega Bold ITC Avant Garde Book CG Omega Bold Italic ITC Avant Garde Book Oblique CG Times ITC Avant Garde Demi CG Times Italic ITC Avant Garde Demi Oblique CG Times Bold ITC Bookman Light CG Times Bold Italic ITC Bookman Light Italic Clarendon Condensed Bold ITC Bookman Demi Coronet ITC Bookman Demi Italic Courier ITC Zapf Chancery Medium Italic Courier Italic ITC Zapf Dingbats Courier Bold Letter Gothic Courier Bold Italic Letter Gothic Italic Polices de caractères Annexes Garamond Antiqua Letter Gothic Bold Marigold Univers Medium Palatino Roman Univers Medium Italic Palatino Italic Univers Bold Palatino Bold Univers Bold Italic Palatino Bold Italic Univers Condensed Medium Symbol Univers Condensed Medium Italic Times New Roman Univers Condensed Bold Times New Roman Italic Univers Condensed Bold Italic Times New Roman Bold Wingdings Times New Roman Bold Italic Polices de caractères Polices de caractères 367 Annexes Polices en mode point Nom de la police Emulation PCL 5 Emulation PCL 6 Emulation PostScript niveau 2 Line Printer 16 POSTNET Barcode Tous Tous Tous Aucun Aucun Aucun Polices de caractères Jeux de symboles pour l’émulation PCL 368 ABICOMP International ISO 8859/5 Latin/Cyrillic ABICOMP Brazil/Portugal ISO 8859/7 Latin/Greek DeskTop ISO 8859-9 Latin 5 Greek-8 ISO 8859-10 Latin 6 HP German Legal HP Spanish PS Text ISO-2 IRV Roman-8 ISO-4 UK Math-8 ISO-6 ASCII MC Text ISO-10 Swedish/Finnish Microsoft Publishing ISO-11 Swedish PC-8 Bulgarian ISO-14 JIS ASCII PC-8 Code Page 437 ISO-15 Italian PC-8 Danish/Norwegian ISO-16 Portuguese PC-8 Greek ISO-17 Spanish PC-8 Greek Alternate Code Page 437 ISO-21 German PC-8 PC NOVA ISO-25 French PC-8 Polish Mazovia ISO-57 Chinese PC-775 Code Page 775 ISO-60 Norwegian PC-850 Multilingual ISO-61 Norwegian v2 PC-851 Latin /Greek Code Page 851 ISO-69 French PC-852 Latin 2 ISO-84 Portuguese PC-853 Turkish/Latin 3 ISO-85 Spanish PC-855 Cyrillic Code Page 855 ISO 8859-1 Latin 1 PC-857 Turkish Code Page 857 Polices de caractères Annexes ISO 8859-2 Latin 2 PC-860 Portugal Code Page 860 PC-861 Cyrillic Code Page 861 Turkish-8 PC-863 Canadian French Code Page 863 USSR-GOST PC-865 Nortic Code Page 865 Ventura International PC-869 Latin/Greek Code Page 869 Ventura Math Ventura US PC-1004 OS/2 Code Page 1004 Ventura Zapf Dingbats PC Cyrillic Windows 3.0 Latin 1 PC-Turkish Windows 3.1 Baltic PC-Ukrainian Windows 3.1 Latin 1 Pi Font Windows 3.1 Latin 2 POSTNET Barcode Windows 3.1 Latin 5 PS ITC Zapf Dingbats Windows Latin/Cyrillic PS Math Windows Latin/Greek Symbol Wingdings Polices de caractères PC-911 Katakana Remarque : Toutes les polices ne prennent pas en charge tous les jeux de symboles. Reportez-vous au manuel Technical Reference ou recherchez, à partir du panneau de commandes de votre imprimante, les jeux de symboles pris en charge par chaque police. Polices téléchargeables Vous pouvez télécharger des polices vectorielles en mode d’émulation PostScript niveau 2 et des polices vectorielles ou des polices en mode point en mode d’émulation PCL. Des polices peuvent également être téléchargées vers la mémoire de l’imprimante ou, le cas échéant, vers une mémoire flash ou un disque dur avec adaptateur pour autant que l’imprimante soit équipée de l’un de ces dispositifs en option. Les polices téléchargées vers la mémoire flash ou le disque dur restent accessibles, même après un changement de langage d’imprimante, la réinitialisation de l’imprimante ou sa mise hors tension. Polices de caractères 369 Annexes L’utilitaire MarkVision comprend une fonction de gestion à distance qui vous permet de manipuler les fichiers de polices qui ont été téléchargés vers la mémoire flash ou le disque dur. Impression d’une liste d’échantillons de polices Polices de caractères Pour imprimer la liste des polices disponibles, sélectionnez MENU TESTS, Impr. polices, puis Polices PCL, Polices PS 2 ou Polices PPDS à partir du panneau de commandes de l’imprimante. 370 Polices de caractères Annexes Amélioration de la qualité d’impression Annexe B Les informations contenues dans cette annexe peuvent vous aider à sélectionner les paramètres réseau par défaut, ou à déterminer les paramètres de qualité d’impression les mieux appropriés à un travail déterminé. Pour plus d’informations sur la résolution des problèmes relatifs à la qualité d’impression, reportez-vous à la section « Problèmes de qualité d’impression » de la page 224. Définitions Amélioration de la qualité d’impression Les paramètres de l’imprimante peuvent être personnalisés de plusieurs manières en fonction de vos besoins spécifiques. L’amélioration de la qualité d’impression engendre parfois certains inconvénients tels que l’augmentation de la durée d’impression ou la nécessité d’ajouter de la mémoire supplémentaire. Aussi, souhaiterez-vous parfois sélectionner des paramètres qui exigent moins de ressources. Avant d’aborder la qualité d’impression, il est important de définir certains termes propres à la procédure d’impression. Voici donc la définition des termes les plus fréquemment utilisés dans ce chapitre : Pixel Désigne la plus petite unité graphique susceptible d’être adressée par l’imprimante, généralement un point unique. Egalement appelé élément d’image ou pel. Amélioration de la qualité d’impression 371 Annexes Binaire Aptitude à mettre en fonction ou hors fonction un pixel par opposition à son affectation à une plage d’intensités. Les imprimantes noir et blanc (monochromes) sont des imprimantes binaires. Ton continu Amélioration de la qualité d’impression Aptitude à représenter un pixel unique à l’aide de plusieurs niveaux d’intensité par opposition à sa mise en fonction et sa mise hors fonction pure et simple. Résolution Espacement des pixels que l’imprimante peut adresser et résoudre individuellement. Généralement exprimée en nombre de points par pouce (ppp). Texte Symboles et caractères alphabétiques et numériques. Graphique Représentation quelconque d’une image, qu’il s’agisse d’un dessin au trait, de tableaux ou de graphiques, généralement créés électroniquement à l’aide d’une application. Images Données visuelles généralement numérisées à partir de sources originales externes au PC, notamment des photos ou des images vidéo. 372 Amélioration de la qualité d’impression Annexes Niveaux de gris Images ou graphiques constitués de points gris représentant une plage d’intensités, par opposition aux points de couleur noire uniquement. Les objets à niveaux de gris doivent être convertis en demi-teintes avant de pouvoir être reproduits sur une imprimante binaire. Demi-teintes Fréquence écran Distance qui sépare les centres des groupes de points noirs, exprimée en lignes par pouce (lpp). La fréquence écran demeure toujours constante, même dans une image présentant des demiteintes où la taille des groupes varie. Amélioration de la qualité d’impression Amélioration de la qualité d’impression Objets représentant des niveaux de gris (notamment des photos) dont les points gris ont été convertis en un motif de groupes de points noirs. Ces groupes, de tailles diverses, ainsi que les points blancs (pixels mis hors fonction) créent l’illusion d’un ombrage gris. Les groupes les plus importants confèrent à l’image une apparence noire ou gris foncé, tandis que les groupes les plus petits lui donnent un aspect gris clair. 373 Annexes Vue d’ensemble de la qualité d’impression Le schéma suivant vous permet de sélectionner facilement la qualité d’impression optimale pour votre application. Amélioration de la qualité d’impression QUALITE D’IMPRESSION Qualité d’impression élevée Mémoire requise plus importante Temps d’impression potentiellement plus long 1200 ppp Qualité image 1200 600 ppp/PQET 300 ppp/PQET (Economie toner) 374 Amélioration de la qualité d’impression Qualité optimale pour les images et le texte Préférable au mode Qualité image 1200 si les pages imprimées doivent être photocopiées Images de haute qualité Excellent pour une utilisation générale Rapports internes Impressions système Utiliser conjointement avec le mode Economie toner lorsqu’il est primordial de réaliser des économies Annexes Paramètres de la qualité d’impression Plusieurs facteurs influencent l’aspect de la page imprimée. Vous pouvez ajuster la quantité d’encre que l’imprimante applique à chaque point noir, ou pixel, ainsi que la fréquence et la taille des points. Chaque section ci-dessous décrit un paramètre de l’imprimante dont la modification agit sur l’apparence du document imprimé. Notez que certains paramètres se complètent tandis que d’autres s’excluent mutuellement. Pour un résumé de ces différents paramètres, reportez-vous au tableau de la page 379. Le paramètre Résolution imp. définit le nombre de points imprimés par pouce (ppp). En règle générale, plus la valeur sélectionnée est élevée, plus les caractères et les graphiques imprimés sont nets. Des valeurs élevées peuvent nécessiter davantage de mémoire et augmenter la durée d’impression d’un document. Tous les paramètres de la qualité d’impression ne sont pas applicables à toutes les résolutions. Amélioration de la qualité d’impression Résolution imp. Qualité image 1200 Si vous sélectionnez le paramètre Qualité image 1200, l’imprimante fait varier la taille de chaque pixel imprimé, créant ainsi un effet de ton continu, ce qui améliore la qualité d’impression des remplissages des graphiques, des images et des demi-teintes. Le paramètre Qualité image 1200 peut exiger l’installation de mémoire supplémentaire sur l’imprimante et allonger le temps d’impression. Amélioration de la qualité d’impression 375 Annexes Si votre pilote d’imprimante ne propose pas Qualité image 1200 dans le menu Résolution imp., sélectionnez 600 ppp, puis Qualité image 1200 dans le menu Options ou Caractéristiques. Si le mode Economie toner est mis en fonction, le paramètre Qualité image 1200 est ignoré. L’imprimante ignore les paramètres PQET lorsque vous sélectionnez le paramètre Qualité image 1200. Amélioration de la qualité d’impression Intensité impr. Choisissez le paramètre Intensité impr. si vous souhaitez que tous les éléments imprimés de vos documents soient plus clairs ou plus foncés. La modification de ce paramètre augmente ou diminue la quantité d’encre utilisée pour l’impression de chaque pixel. Le paramétrage usine (Normal) convient en principe à la plupart des impressions, en particulier lorsqu’il s’agit de texte simple. Si vous souhaitez obtenir une plus grande finesse de trait, une meilleure définition des graphiques ou une plus grande variété de niveaux de gris, sélectionnez une intensité plus claire (Plus claire ou La plus claire). Pour du texte plus gras et des niveaux de gris plus prononcées, sélectionnez une intensité plus foncée (Plus foncée ou La plus foncée). Vous pouvez modifier le paramètre Intensité impr. pour toutes les résolutions. 376 Amélioration de la qualité d’impression Annexes Economie toner Le paramètre Economie toner permet de réaliser des économies en réduisant la quantité d’encre déposée sur la page imprimée. Vous pouvez ainsi diminuer vos coûts d’impression. Le mode Economie toner est conseillé pour l’impression des brouillons, puisque cellesci n’exigent pas une qualité d’impression optimale. Vous pouvez également économiser l’encre en mettant le paramètre Economie toner en fonction et en sélectionnant une intensité plus claire au niveau du paramètre Intensité impr.. Lorsque le mode Economie toner est en fonction, le paramètre Qualité image 1200 est ignoré. Lorsque le mode Economie toner est en fonction avec une résolution de 1200 ppp, un seul niveau du paramètre Economie toner est disponible. Lorsque Economie toner et 1200 ppp sont sélectionnés, le paramètre Intensité impr. est ignoré. Amélioration de la qualité d’impression Lorsque le paramètre Economie toner est en fonction avec une résolution de 300 ppp ou 600 ppp, cinq niveaux indépendants du paramètre Economie toner sont disponibles en modifiant le paramètre Intensité impr.. Choisissez un paramètre foncé pour une qualité élevée ou un paramètre clair pour économiser plus d’encre. PQET Aux résolutions les plus basses, les caractères imprimés peuvent présenter des bords irréguliers (en escalier). La technologie d’amélioration de la qualité d’impression (PQET) lisse les bords des caractères imprimés afin d’améliorer l’apparence du texte. Elle peut aussi améliorer le lissage des diagonales dans les dessins au trait. Amélioration de la qualité d’impression 377 Annexes Bien que la mise en fonction du paramètre PQET améliore la qualité d’impression du texte, elle peut aussi altérer l’apparence de certaines demi-teintes ou images numérisées. Si vous constatez une diminution de la qualité d’impression de ces images, mettez le paramètre PQET hors fonction. Le paramètre PQET est disponible avec les résolutions 300 et 600 ppp. Il offre une qualité d’impression optimale à 300 ppp. Le paramètre PQET est ignoré lorsque le paramètre Qualité image 1200 ou 1200 ppp est en fonction. Amélioration de la qualité d’impression PictureGrade 378 En mode d’émulation PostScript niveau 2, vous pouvez mettre le paramètre PictureGrade en fonction pour améliorer la qualité d’impression des images en demi-teintes. PictureGrade autorise une fréquence écran effective plus élevée tout en préservant un nombre important d’intensités de gris. Mettez le paramètre PictureGrade en fonction lorsque vous imprimez des graphiques ou des images détaillées. Mettez-le hors fonction si les photocopies de pages imprimées sont trop foncées. Amélioration de la qualité d’impression Annexes Résumé Compatibilité des paramètres de la qualité d’impression Résolution d’impression Paramètre de la qualité d’impression Fonction 300 ppp 600 ppp Qualité image 1200 x x x Modifie l’intensité de tous les éléments imprimés (texte, graphiques et images). Economie toner1 Economise l’encre. x x PQET2 Améliore la netteté du texte. x x PictureGrade3 Améliore la qualité des images et des demiteintes. x x x x x 1 La mise en fonction du paramètre Economie toner annule le paramètre Qualité image 1200. Lorsque Economie toner et 1200 ppp sont sélectionnés, le paramètre Intensité impr. est ignoré. 2 Lorsque le paramètre Qualité image 1200 ou 1200 ppp est sélectionné, le paramètre PQET est ignoré. 3 Réservé au mode d’émulation PostScript niveau 2. Amélioration de la qualité d’impression Amélioration de la qualité d’impression Intensité impr. 1200 ppp 379 Amélioration de la qualité d’impression Annexes 380 Amélioration de la qualité d’impression Caractéristiques de l’imprimante Annexes Annexe C Dimensions Optra S 1255 Optra S 1855 Optra S 2455 Hauteur 33,5 cm 33,5 cm 65 cm Largeur 40,5 cm 42,5 cm 44,5 cm 49,5 cm 49,5 cm 52 cm Poids 18,6 kg 19,1 kg 26,4 kg 45,1 cm x 42,5 cm 48,2 cm x 44,5 cm Encombrement 45,1 cm x 40,5 cm 1 Le poids de l’imprimante est calculé avec la cartouche d’encre. Utilisation Fonction Optra S 1255 Optra S 1855 Optra S 2455 Utilisation Jusqu’à 35 000 pages par mois Jusqu’à 65 000 pages par mois Jusqu’à 100 000 pages par mois Caractéristiques de l’imprimante Profondeur Fournitures Fourniture Description Cartouches d’encre Cartouches d’encre de remplacement d’une capacité de 7 500 et 17 600 pages (pour une couverture d’environ 5%). Kit du rouleau de charge Kit du rouleau de charge remplaçable par l’utilisateur pour une meilleure qualité d’impression. Feutre de nettoyage du four Conseillé pour l’impression d’étiquettes. Caractéristiques de l’imprimante 381 Caractéristiques de l’imprimante Annexes 382 Caractéristiques de l’imprimante Référence Référence Avis Avis sur les émissions électroniques Avec une carte réseau installée Avis de conformité aux normes d’Industrie Canada Cet appareil numérique de la classe A respecte toutes les exigences du Règlement sur le matériel brouilleur du Canada. Conformité aux directives de la Communauté Européenne (CE) Avis Ce produit est conforme aux exigences, en matière de protection, stipulées dans les directives 89/336/EEC et 73/23/EEC du Conseil de la Communauté Européenne concernant le rapprochement et l’harmonisation des Etats-membres relative à la compatibilité électromagnétique et à la sécurité des appareils électriques conçus pour être utilisés dans certaines limites de tension. Une déclaration de conformité aux exigences de la Directive a été signée par le Directeur de la fabrication et du Support technique, Lexmark International, S.A., Boigny, France. Ce produit répond aux limites imposées par la norme EN 55022 pour les produits de Classe A ainsi qu’aux exigences de sécurité stipulées dans la norme EN 60950. AVERTISSEMENT : Lorsqu’une carte réseau est installée, il s’agit d’un produit de Classe A. Dans un environnement personnel, ce produit peut provoquer des interférences radio. Dans ce cas, l’utilisateur doit prendre les mesures nécessaires pour remédier au problème. Avis 385 Référence Sans carte réseau installée Avis de conformité aux normes d’Industrie Canada Cet appareil numérique de la classe B respecte toutes les exigences du Règlement sur le matériel brouilleur du Canada. Conformité aux directives de la Communauté Européenne (CE) Ce produit est conforme aux exigences, en matière de protection, stipulées dans les directives 89/336/EEC et 73/23/EEC du Conseil de la Communauté Européenne concernant le rapprochement et l’harmonisation des Etats-membres relative à la compatibilité électromagnétique et à la sécurité des appareils électriques conçus pour être utilisés dans certaines limites de tension. Une déclaration de conformité aux exigences de la Directive a été signée par le Directeur de la fabrication et du Support technique, Lexmark International, S.A., Boigny, France. Avis Ce produit répond aux limites imposées par la norme EN 55022 pour les produits de Classe B ainsi qu’aux exigences de sécurité stipulées dans la norme EN 60950. 386 Avis Référence Avertissements relatifs au laser Les étiquettes d’avertissements relatifs au laser doivent être collées sur l’imprimante comme illustré ci-dessous : Etiquette d’avertissement Avis Etiquette descriptive de laser de Classe 1 CLASS 1 LASER PRODUCT LASER KLASSE 1 LUOKAN 1 LASERLAITE APPAREIL À LASER DE CLASSE 1 TO IEC 825 Avis 387 Référence Laser Notice The printer is certified in the U.S. to conform to the requirements of DHHS 21 CFR Subchapter J for Class I (1) laser products, and elsewhere is certified as a Class I laser product conforming to the requirements of IEC 825. Class I laser products are not considered to be hazardous. The printer contains internally a Class IIIb (3b) laser that is nominally a 5 milliwatt gallium arsenide laser operating in the wavelength region of 770-795 nanometers. The laser system and printer are designed so there is never any human access to laser radiation above a Class I level during normal operation, user maintenance, or prescribed service condition. Laser Der Drucker erfüllt gemäß amtlicher Bestätigung der USA die Anforderungen der Bestimmung DHHS (Department of Health and Human Services) 21 CFR Teil J für Laserprodukte der Klasse I (1). In anderen Ländern gilt der Drucker als Laserprodukt der Klasse I, der die Anforderungen der IEC (International Electrotechnical Commission) 825 gemäß amtlicher Bestätigung erfüllt. Avis Laserprodukte der Klasse I gelten als unschädlich. Im Inneren des Druckers befindet sich ein Laser der Klasse IIIb (3b), bei dem es sich um einen Galliumarsenlaser mit 5 Milliwatt handelt, der Wellen der Länge 770-795 Nanometer ausstrahlt. Das Lasersystem und der Drucker sind so konzipiert, daß im Normalbetrieb, bei der Wartung durch den Benutzer oder bei ordnungsgemäßer Wartung durch den Kundendienst Laserbestrahlung, die die Klasse I übersteigen würde, Menschen keinesfalls erreicht. Avis relatif à l’utilisation de laser Pour les Etats-Unis : cette imprimante est certifiée conforme aux provisions DHHS 21 CFR alinéa J concernant les produits laser de Classe I (1). Pour les autres pays : cette imprimante répond aux normes IEC 825 relatives aux produits laser de Classe I. Les produits laser de Classe I sont considérés comme des produits non dangereux. Cette imprimante est équipée d’un laser de Classe IIIb (3b) (arséniure de gallium d’une puissance nominale de 5 milliwatts) émettant sur des longueurs d’onde comprises entre 770 et 795 nanomètres. L’imprimante et son système laser sont conçus pour impossible, dans des conditions normales d’utilisation, d’entretien par l’utilisateur ou de révision, l’exposition à des rayonnements laser supérieurs à des rayonnements de Classe I . 388 Avis Référence Avvertenze sui prodotti laser Questa stampante è certificata negli Stati Uniti per essere conforme ai requisiti del DHHS 21 CFR Sottocapitolo J per i prodotti laser di classe 1 ed è certificata negli altri Paesi come prodotto laser di classe 1 conforme ai requisiti della norma CEI 825. I prodotti laser di classe non sono considerati pericolosi. La stampante contiene al suo interno un laser di classe IIIb (3b) all’arseniuro di gallio della potenza di 5mW che opera sulla lunghezza d’onda compresa tra 770 e 795 nanometri. Il sistema laser e la stampante sono stati progettati in modo tale che le persone a contatto con la stampante, durante il normale funzionamento, le operazioni di servizio o quelle di assistenza tecnica, non ricevano radiazioni laser superiori al livello della classe 1. Avisos sobre el láser Se certifica que, en los EE.UU., esta impresora cumple los requisitos para los productos láser de Clase I (1) establecidos en el subcapítulo J de la norma CFR 21 del DHHS (Departamento de Sanidad y Servicios) y, en los demás países, reúne todas las condiciones expuestas en la norma IEC 825 para productos láser de Clase I (1). Avis Los productos láser de Clase I no se consideran peligrosos. La impresora contiene en su interior un láser de Clase IIIb (3b) de arseniuro de galio de funcionamiento nominal a 5 milivatios en una longitud de onda de 770 a 795 nanómetros. El sistema láser y la impresora están diseñados de forma que ninguna persona pueda verse afectada por ningún tipo de radiación láser superior al nivel de la Clase I durante su uso normal, el mantenimiento realizado por el usuario o cualquier otra situación de servicio técnico. Declaração sobre Laser A impressora está certificada nos E.U.A. em conformidade com os requisitos da regulamentação DHHS 21 CFR Subcapítulo J para a Classe I (1) de produtos laser. Em outros locais, está certificada como um produto laser da Classe I, em conformidade com os requisitos da norma IEC 825. Os produtos laser da Classe I não são considerados perigosos. Internamente, a impressora contém um produto laser da Classe IIIb (3b), designado laser de arseneto de potássio, de 5 milliwatts ,operando numa faixa de comprimento de onda entre 770 e 795 nanómetros. O sistema e a impressora laser foram concebidos de forma a nunca existir qualquer possiblidade de acesso humano a radiação laser superior a um nível de Classe I durante a operação normal, a manutenção feita pelo utilizador ou condições de assistência prescritas. Avis 389 Référence Laserinformatie De printer voldoet aan de eisen die gesteld worden aan een laserprodukt van klasse I. Voor de Verenigde Staten zijn deze eisen vastgelegd in DHHS 21 CFR Subchapter J, voor andere landen in IEC 825. Laserprodukten van klasse I worden niet als ongevaarlijk aangemerkt. De printer is voorzien van een laser van klasse IIIb (3b), dat wil zeggen een gallium arsenidelaser van 5 milliwatt met een golflengte van 770-795 nanometer. Het lasergedeelte en de printer zijn zo ontworpen dat bij normaal gebruik, bij onderhoud of reparatie conform de voorschriften, nooit blootstelling mogelijk is aan laserstraling boven een niveau zoals voorgeschreven is voor klasse 1. Lasermeddelelse Printeren er godkendt som et Klasse I-laserprodukt, i overenstemmelse med kravene i IEC 825. Avis Klasse I-laserprodukter betragtes ikke som farlige. Printeren indeholder internt en Klasse IIIB (3b)-laser, der nominelt er en 5 milliwatt galliumarsenid laser, som arbejder på bølgelængdeområdet 770-795 nanometer. Lasersystemet og printeren er udformet således, at mennesker aldrig udsættes for en laserstråling over Klasse I-niveau ved normal drift, brugervedligeholdelse eller obligatoriske servicebetingelser. Huomautus laserlaitteesta Tämä kirjoitin on Yhdysvalloissa luokan I (1) laserlaitteiden DHHS 21 CFR Subchapter J -määrityksen mukainen ja muualla luokan I laserlaitteiden IEC 825 määrityksen mukainen. Luokan I laserlaitteiden ei katsota olevan vaarallisia käyttäjälle. Kirjoittimessa on sisäinen luokan IIIb (3b) 5 milliwatin galliumarsenidilaser, joka toimii aaltoalueella 770 - 795 nanometriä. Laserjärjestelmä ja kirjoitin on suunniteltu siten, että käyttäjä ei altistu luokan I määrityksiä voimakkaammalle säteilylle kirjoittimen normaalin toiminnan, käyttäjän tekemien huoltotoimien tai muiden huoltotoimien yhteydessä. LUOKAN 1 LASERLAITE VAROITUS! Laitteen käyttäminen muulla kuin tässä käyttöohjeessa mainitulla tavalla saattaa altistaa käyttäjän turvallisuusluokan 1 ylittävälle näkymättömälle lasersäteilylle. KLASS 1 LASER APPARAT VARNING! Om apparaten används på annat sätt än i denna bruksanvisning specificerats, kan användaren utsättas för osynlig laserstrålning, som överskrider gränsen för laserklass 1. 390 Avis Référence Laser-notis Denna skrivare är i USA certifierad att motsvara kraven i DHHS 21 CFR, underparagraf J för laserprodukter av Klass I (1). I andra länder uppfyller skrivaren kraven för laserprodukter av Klass I enligt kraven i IEC 825. Laserprodukter i Klass I anses ej hälsovådliga. Skrivaren har en inbyggd laser av Klass IIIb (3b) som består av en laserenhet av gallium-arsenid på 5 milliwatt som arbetar i våglängdsområdet 770-795 nanometer. Lasersystemet och skrivaren är utformade så att det aldrig finns risk för att någon person utsätts för laserstrålning över Klass I-nivå vid normal användning, underhåll som utförs av användaren eller annan föreskriven serviceåtgärd. Laser-melding Skriveren er godkjent i USA etter kravene i DHHS 21 CFR, underkapittel J, for klasse I (1) laserprodukter, og er i andre land godkjent som et Klasse Ilaserprodukt i samsvar med kravene i IEC 825. Avis Klasse I-laserprodukter er ikke å betrakte som farlige. Skriveren inneholder internt en klasse IIIb (3b)-laser, som består av en gallium-arsenlaserenhet som avgir stråling i bølgelengdeområdet 770-795 nanometer. Lasersystemet og skriveren er utformet slik at personer aldri utsettes for laserstråling ut over klasse I-nivå under vanlig bruk, vedlikehold som utføres av brukeren, eller foreskrevne serviceoperasjoner. Avís sobre el Làser Segons ha estat certificat als Estats Units, aquesta impressora compleix els requisits de DHHS 21 CFR, apartat J, pels productes làser de classe I (1), i segons ha estat certificat en altres llocs, és un producte làser de classe I que compleix els requisits d’IEC 825. Els productes làser de classe I no es consideren perillosos. Aquesta impressora conté un làser de classe IIIb (3b) d’arseniür de gal.li, nominalment de 5 mil.liwats, i funciona a la regió de longitud d’ona de 770-795 nanòmetres. El sistema làser i la impressora han sigut concebuts de manera que mai hi hagi exposició a la radiació làser per sobre d’un nivell de classe I durant una operació normal, durant les tasques de manteniment d’usuari ni durant els serveis que satisfacin les condicions prescrites. Avis 391 Avis Référence 392 Avis Référence Sécurité Consignes de sécurité • Si le symbole n'apparaît PAS sur votre produit, ce dernier DOIT être branché sur une prise de courant mise à la terre. • Le câble d'alimentation doit être connecté à une prise de courant placée près du produit et facilement accessible. • L'entretien et les réparations autres que ceux décrits dans les instructions d'emploi doivent être effectués par le personnel de maintenance qualifié. • Ce produit a été conçu, testé et approuvé pour respecter les normes strictes de sécurité • Le produit utilise un laser : ATTENTION : Les commandes, les réglages et l'exécution de toute autre procédure que celle indiquée dans le présent document peuvent entraîner des risques de radiations. Sécurité globale lors de l'utilisation de composants Lexmark spécifiques. Les caractéristiques de sécurité de certains éléments ne sont pas toujours évidentes. Lexmark ne peut être tenu responsable de l'utilisation d'autres pièces de rechange. • Le produit utilise un système d'impression qui chauffe le support d'impression duquel peuvent alors se dégager des émissions. Vous devez consulter les directives générales dans la section appropriée des instructions d'emploi pour savoir comment empêcher que ces émissions ne se produisent. Sécurité 393 Référence Safety Information • If your product is NOT marked with this symbol , it MUST be connected to an electrical outlet that is properly grounded. • The power cord must be connected to an electrical outlet that is near the product and easily accessible. • Refer service or repairs, other than those described in the operating instructions, to a professional service person. • This product is designed, tested and approved to meet strict global safety standards with the use of specific Lexmark components. The safety features of some parts may not always be obvious. Lexmark is not responsible for the use of other replacement parts. • Your product uses a laser, exercise CAUTION: Use of controls or adjustments or performance of procedures other than those specified herein may result in hazardous radiation exposure. • Your product uses a printing process that heats the print media, and the heat may cause the media to release emissions. You must understand the section in your operating instructions that discusses the guidelines for selecting print media to avoid the possibility of harmful emissions. Sécurité Norme di sicurezza • Se il prodotto NON è contrassegnato con questo simbolo DEVE essere collegato lo stesso ad una presa elettrica con messa a terra. • Il cavo di alimentazione deve essere collegato ad una presa elettrica posta nelle vicinanze del prodotto e facilmente raggiungibile. • Per la manutenzione o le riparazioni, escluse quelle descritte nelle istruzioni operative, consultare il personale di assistenza autorizzato. • Il prodotto è stato progettato, testato e approvato in conformità a severi standard di sicurezza e per l’utilizzo con componenti Lexmark specifici. Le caratteristiche di sicurezza di alcune parti non sempre sono di immediata comprensione. Lexmark non è responsabile per l’utilizzo di parti di ricambio di altri produttori. • Poiché il prodotto in questione utilizza il laser, considerare il seguente avvertimento: ATTENZIONE: L'uso di dispositivi di controllo o di regolazione, o l'esecuzione di procedure non incluse tra quelle descritte in questa documentazione, può provocare una pericolosa esposizione alle radiazioni. • Il prodotto in questione utilizza un processo di stampa che riscalda i supporti di stampa; il calore generato può determinare l'emissione di sostanze dannose da parte dei supporti. Leggere attentamente la sezione riportata nelle istruzioni riguardante le operazioni di selezione dei supporti di stampa in modo da evitare la possibilità di emissioni dannose. 394 Sécurité Référence Sicherheitshinweise • Falls der Drucker nicht mit diesem Symbol markiert ist, muß er an eine ordnungsgemäß geerdete Steckdose angeschlossen werden. • Das Netzkabel muß an eine Steckdose angeschlossen werden, die sich in der Nähe des Geräts befindet und leicht zugänglich ist. • Wartungsarbeiten und Reparaturen, mit Ausnahme der in der Betriebsanleitung näher beschriebenen, sollten Fachleuten überlassen werden. • Dieses Produkt und die zugehörigen Komponenten wurden entworfen und getestet, um beim Einsatz die weltweit gültigen Sicherheitsanforderungen zu erfüllen. Die sicherheitsrelevanten Funktionen der Bauteile und Optionen sind nicht immer offensichtlich. Sofern Teile eingesetzt werden, die nicht von Lexmark sind, wird von Lexmark keinerlei Verantwortung oder Haftung für dieses Produkt übernommen. • Dieses Produkt verwendet einen Laser. Wenden Sie daher besondere VORSICHT an: Die Verwendung von Kontrollen bzw. die Regulierung von Vorgängen mit Ausnahme derjenigen, die in dieser Betriebsanleitung behandelt werden, kann Sie gefährlicher Bestrahlung aussetzen. • Dieses Produkt verwendet ein Druckverfahren, bei dem das Druckmedium erhitzt wird. Sécurité Diese Erwärmung kann zu einer Freigabe von Emissionen des Druckmediums führen. Es ist daher wichtig, daß Sie in der Betriebsanleitung den Abschnitt, der sich mit der Auswahl geeigneter Druckmedien befaßt, sorgfältig durchlesen und die dort aufgeführten Richtlinien befolgen, um der Gefahr schädlicher Emissionen vorzubeugen. Pautas de Seguridad • Si su producto NO tiene este símbolo, , es IMPRESCINDIBLE conectarlo a una toma de corriente eléctrica con toma de tierra correcta. • El cable de alimentación deberá conectarse a una toma de corriente situada cerca del producto y de fácil acceso. • Cualquier servicio o reparación deberá realizarse por parte del personal cualificado, a menos que se trate de las averías descritas en las instrucciones de utilización. • Este producto se ha diseñado, verificado y aprobado para cumplir los más estrictos estándares de seguridad global usando los componentes específicos de Lexmark. Puede que las características de seguridad de algunas piezas no sean siempre evidentes. Lexmark no se hace responsable del uso de otras piezas de recambio. • El producto utiliza un láser. Actúe con PRECAUCION: El uso de los controles o ajustes o el llevar a cabo procedimientos distintos a los especificados aquí puede causar niveles de radiación peligrosos. • Durante el proceso de impresión que utiliza este producto se calienta el medio de impresión, y el calor puede provocar que el medio emita gases. Para evitar emisiones peligrosas, el usuario deberá comprender y seguir lo expuesto en la sección de las instrucciones de utilización donde se describen las directrices para seleccionar el medio de impresión. Sécurité 395 Référence Veiligheidsvoorschriften • Zorg ervoor dat uw produkt is aangesloten op een geaard stopcontact als het produkt NIET is gemarkeerd met det symbool . • Het netsnoer moet worden aangesloten op een gemakkelijk bereikbaar stopcontact in de buurt van het produkt. • Neem contact op met een professionele onderhoudstechnicus voor onderhoud en reparaties die niet in de bij het produkt geleverde instructies beschreven worden. • Dit product is ontworpen, getest en goedgekeurd om te voldoen aan strenge internationale veiligheidsvoorschriften. Deveiligheidsvoorzieningen van bepaalde onderdelen zullen niet altijd duidelijk zichtbaar zijn. Lexmark is niet verantwoordelijk voor het gebruik van andere vervangende onderdelen. • Uw produkt maakt gebruik van een laser, wees VOORZICHTIG: Instellen van het controlepaneel of, aanpassingen of uitvoering van procedures op andere wijze dan hier is gespecificeerd kunnen leiden tot blootstelling aan gevaarlijke straling. • Uw produkt gebruikt een afdrukproces waarbij het afdrukmateriaal verhit raakt. Sécurité Hierdoor kan straling vrijkomen. Lees het gedeelte in de bij het produkt geleverde instructies, waarin richtlijnen voor de keuze van afdrukmateriaal worden beschreven, zorgvuldig door, zodat u mogelijke schadelijke straling kunt voorkomen. Sikkerhedsoplysninger • Hvis dit produkt IKKE er markeret med dette symbol , SKAL det sluttes til en stikkontakt med jordforbindelse. • Ledningen skal sluttes til en stikkontakt, der er tæt på produktet og som er let tilgængelig. • Service og reparationer, som ikke er beskrevet i brugsanvisningen, skal udføres af en kvalificeret tekniker. • Dette produkt er udviklet, testet og godkendt i overensstemmelse med Lexmarks verdensomspændende standarder for sikkerhed. Delenes sikkerhedsfunktioner kan være skjulte. Lexmark påtager sig intet ansvar for brugen af uoriginale reservedele. • Dit produkt bruger en laser og du skal være FORSIGTIG: Brug af styremekanismer, indstillinger eller fremgangsmåder, som ikke er beskrevet her, kan resultere i farlig radioaktiv bestråling. • Produktet benytter en udskrivningsproces, der opvarmer skrivemediet og denne varme kan føre til at udskriftmedier afgiver dampe. Det er vigtigt at du forstår den del af brugsanvisningen, der omhandler valg af udskriftsmedium, så du kan undgå farlige dampe. 396 Sécurité Référence Sikkerhetsinformasjon • Hvis produktet ditt ikke er merket med dette symbolet, , må det bare kobles til en stikkontakt som er jordet. • Ledningen må være koblet til en stikkontakt nær produktet. Stikkontakten må være lett tilgjengelig. • La bare kvalifisert personale ta seg av service og reparasjon som ikke er direkte beskrevet i bruksanvisningen. • Dette produktet er utviklet, testet og godkjent i overensstemmelse med strenge verdensomspennende sikkerhetsstandarder for bestemte Lexmark-deler. Delenes sikkerhetsfunksjoner kan være skjulte. Lexmark er ikke ansvarlig for bruk av uoriginale reservedeler. • Produktet ditt bruker en laser. ADVARSEL: Bruk av styremekanismer, innstillinger eller fremgangsmåter som ikke er beskrevet her, kan resultere i farlig utstråling. • Produktet ditt bruker en utskriftsprosess som varmer opp skrivemediet, og varmen kan føre til utslipp. Forsikre deg om at du forstår den delen av bruksanvisningen som omhandler valg av utskriftsmedium, slik at du kan unngå farlige utslipp. • Om produkten INTE är märkt med denna symbol Sécurité Säkerhetsanvisningar MÅSTE den anslutas till ett jordat vägguttag. • Nätkabeln måste anslutas till ett lättåtkomligt vägguttag i närheten av maskinen. • Låt endast utbildad servicepersonal utföra sådan service och sådana reparationer som inte beskrivs i handledningen. • Denna produkt är utformad, testad och godkänd för att uppfylla internationella säkerhetsbestämmelser när den används tillsammans med andra Lexmark-produkter. Säkerhetsegenskaperna för vissa delar är inte helt uppenbara. Lexmark frånsäger sig ansvaret om delar av ett annat fabrikat används. • Var försiktig - maskinen använder laser. VARNING! Det finns risk att du utsätter dig för hälsovådlig strålning om du använder andra reglage eller justeringar, eller om du utför andra procedurer än de som beskrivs här. • Maskinen använder en utskriftsmetod som upphettar utskriftsmaterialet. Hettan kan i vissa fall leda till att materialet avger partiklar. Undvik skadliga partiklar genom att noga läsa det avsnitt i handledningen som beskriver hur man väljer utskriftsmaterial. Sécurité 397 Référence Informació de Seguretat • Si el vostre producte NO està marcat amb el símbol , S’HAURÀ de connectar a una presa elèctrica de terra. • El cable de potència s’haurà de connectar a una presa de corrent propera al producte i fàcilment accessible. • Si heu de fer una reparació que no figuri entre les descrites a les instruccions de funcionament, confieu-la a un professional. • Aquest producte està dissenyat, comprovat i aprovat per tal d'acomplir les estrictes normes de seguretat globals amb la utililització de components específics de Lexmark. Les característiques de seguretat d'algunes peces pot ser que no sempre siguin òbvies. Lexmark no es responsabilitza de l'us d'altres peces de recanvi. • El vostre producte funciona amb un làser. Procediu amb PRECAUCIÓ: La utilització de controls, els ajustaments o la realització de procediments distints dels especificats aquí poden donar lloc a una exposició a radiacions perillosa. • El vostre producte fa servir un procediment d’impressió que escalfa el mitjà d’impressió, Sécurité i la calor pot fer que aquest mitjà alliberi emissions. Llegiu atentament l’apartat de les instruccions de funcionament on s’exposen les directrius de selecció del mitjà d’emissió per tal d’evitar la possibilitat d’emissions nocives. Turvaohjeet • Jos tuotteessa ei ole tätä tunnusta, , sen saa kytkeä vain maadoitettuun pistorasiaan. • Tuotteen verkkojohto on kytkettävä sitä lähellä olevaan pistorasiaan. Varmista, että kulku pistorasian luo on esteetön. • Muut kuin käyttöohjeissa mainitut huolto- tai korjaustoimet on jätettävä huoltoedustajalle. • Tämä tuote on testattu ja hyväksytty. Se täyttää korkeat maailmanlaajuiset turvallisuusvaatimukset, kun siinä käytetään tiettyjä Lexmarkin valmistusosia. Joidenkin osien turvallisuusominaisuudet eivät aina ole itsestään selviä. Lexmark ei vastaa muiden kuin alkuperäisten osien käytöstä. • Laite sisältää lasertuotteen. Varoitus: Muiden kuin tässä mainittujen säätöjen tai toimien teko voi saattaa käyttäjän alttiiksi vaaralliselle säteilylle. • Tulostusmateriaali kuumenee tulostusprosessin aikana. Lämmön vaikutuksesta materiaalista saattaa irrota haitallisia aineita. Voit välttää haitalliset päästöt noudattamalla käyttöohjeissa annettuja tulostusmateriaalien valintaohjeita. 398 Sécurité Référence Informações de Segurança • Se o produto NÃO estiver marcado com este símbolo, , é necessário ligá-lo a uma tomada com ligação à terra. • O cabo deve ser ligado a uma tomada localizada perto do produto e facilmente acessível. • Para todos os serviços ou reparações não referidos nas instruções de operação, deve contactar um técnico dos serviços de assistência. • Este produto foi concebido, testado e aprovado para satisfazer os padrões globais de segurança na utilização de componentes específicos da Lexmark. As funções de segurança de alguns dos componentes podem não ser sempre óbvias. A Lexmark não é responsável pela utilização de outros componentes de substituição. • O produto utiliza raios laser, tome CUIDADO: O uso de controlos, ajustamentos ou a execução de procedimentos diferentes dos especificados podem ocasionar exposição perigosa a radiações. • O produto utiliza um processo de impressão que aquece os materiais de impressão. Devido ao aquecimento, estes podem libertar emissões radioactivas. É necessário compreender as instruções de operação relativas à escolha dos materiais de impressão a fim de evitar emissões perigosas. • Se o produto NÃO estiver marcado com este símbolo, Sécurité Informações de Segurança , ele DEVE SER conectado a uma tomada elétrica com ligação à terra. • O cabo de alimentação deve ser conectado a uma tomada elétrica localizada perto do produto e de fácil acesso. • Para todos os serviços ou reparações não descritos nas instruções de operação, entre em contato com um técnico dos serviços de assistência. • Este produto está projetado, testado e aprovado para satisfazer os padrões globais de segurança para uso de componentes específicos da Lexmark. Os recursos de segurança de alguns componentes podem não ser sempre óbvios. A Lexmark não é responsável pelo uso de outros componentes de substituição. • O produto usa raios laser, tome CUIDADO: O uso de controles, ajustes ou a execução de procedimentos diferentes dos especificados podem resultar em exposição perigosa a radiações. • O produto usa um processo de impressão que aquece o meio de impressão. Devido ao aquecimento, o meio pode liberar emissões. É necessário que você entenda as instruções de operação sobre a escolha do meio de impressão, para evitar emissões perigosas. Sécurité 399 Sécurité Référence 400 Sécurité Référence Sécurité Sécurité 401 Sécurité Référence 402 Sécurité Référence Glossaire A Adaptateur réseau intégré (INA) Voir Option Réseau. A4 Format d’une feuille de papier mesurant 210 x 297 mm. adressable en tous points (APA) Terme d’informatique graphique faisant référence à la capacité d’accès et d’affichage de chaque pixel (pel) sur une surface d’affichage. Accepter INIT Paramètre de l’imprimante par lequel elle accepte les demandes d’initialisation envoyées par l’ordinateur hôte. adaptateur réseau externe Connecteur de réseau local prévu pour se brancher à l’extérieur de l’imprimante et permettant de connecter diverses imprimantes de marques différentes à un réseau, ce qui permet de libérer les PC dédiés à la fonction de serveur d’impression et de les utiliser comme postes de travail du réseau local. affichage Partie du panneau de commandes composée d’un écran à cristaux liquides affichant les menus et les messages de l’imprimante. Glossaire A5 Format d’une feuille de papier mesurant 148 x 210 mm. affichage à cristaux liquides (LCD) Technologie d’affichage des menus et des messages sur le panneau de commandes de l’imprimante. affichage du panneau de commandes Voir affichage. APA Voir adressable en tous points. Glossaire 403 Référence application Tout programme installé sur un ordinateur et destiné à une tâche spécifique (traitement de texte ou compilation de données, par exemple). Autre enveloppe Paramètre à sélectionner lorsque le format des enveloppes utilisées ne correspond à aucun de ceux répertoriés dans le menu. Par défaut, le format est fixé à 215,9 x 355,6 mm. B Glossaire B5 (1) Format d’une enveloppe mesurant 176 x 250 mm. (2) Format d’une feuille de papier mesurant 182 x 257 mm. baud Vitesse de transmission ou de réception des données par l’imprimante via l’interface série et mesurée en bits par seconde (bps). bits par seconde (bps) Mesure de la vitesse de transmission des données par l’intermédiaire d’une interface série. bord avant Le premier bord de la page imprimée à sortir de l’imprimante. 404 Glossaire bps Voir bits par seconde. bristol Papier fort d’une seule feuille (épaisseur), souvent utilisé pour les couvertures de livres ou de rapports. C C5 Format d’une enveloppe mesurant 162 x 229 mm. carte logique Carte électronique principale de l’imprimante. cartouche d’encre Unités renouvelables situées à l’intérieur de l’imprimante et qui renferment la réserve d’encre. cartouche d’impression Unité remplaçable située à l’intérieur de l’imprimante et contenant le photoconducteur ainsi que la réserve d’encre. chaînage de tiroirs Fonction de l’imprimante qui permet de passer automatiquement d’un tiroir à l’autre jusqu’à ce qu’ils soient tous les deux vides. Le chaînage des tiroirs augmente la capacité de la source d’alimentation papier. Référence communication bidirectionnelle Communication dans les deux sens entre l’imprimante et un ordinateur, basée sur la norme de protocole NPAP 1.0 (Network Printing Alliance Protocol). DL Format d’enveloppe mesurant 110 x 220 mm. configuration (1) Disposition d’un ordinateur, d’une imprimante ou d’un réseau. (2) Périphériques et programmes composant un système, un soussystème ou un réseau. DSR (Data Set Ready) Signal d’établissement de liaison véhiculé par une interface série et indiquant que le périphérique est prêt à échanger des informations. D dépistage hexadécimal Mode de diagnostic de l’imprimante qui vous permet d’imprimer le flux de données non interprété, tel qu’il parvient à l’imprimante, afin que vous disposiez d’une représentation d’un travail d’impression sous la forme de caractères et de valeurs hexadécimales. détection automatique de format Fonction de certains tiroirs d’alimentation leur permettant d’indiquer à l’imprimante le format de papier chargé. DTR - Data Terminal Ready Signal d’établissement de liaison sur une interface série indiquant que le périphérique est prêt à échanger des informations. Glossaire délai d’attente Intervalle de temps alloué à l’exécution de certains types d’opérations. DRAM Voir mémoire vive dynamique. E émulation Imitation par une imprimante du langage ou des fonctions d’une autre imprimante. Par exemple, l’émulation PCL 5 étendue simule le langage utilisé par l’imprimante HewlettPackard LaserJet. encre Matériau adhérant au papier ou au support d’impression pour y former la page imprimée. Glossaire 405 Référence espacement Unité de largeur typographique qui mesure le nombre de caractères pouvant être contenus sur un pouce linéaire (25,4 mm). Par exemple, pour une police à espacement 10, on a 10 caractères par pouce (cpi). établissement de liaison Echange de signaux prédéterminés lors de l’établissement d’une connexion. Glossaire Ethernet Réseau utilisant une détection de signal avec accès multiple et détection de collision (CSMA/CD). Par exemple : • un réseau Ethernet 10BaseT utilise des fils téléphoniques à paire torsadée ; • un réseau Ethernet 10Base2 utilise un câble coaxial RG58 (appelé également Cheapnet ou Thicknet). Exécutive US Format d’une feuille de papier mesurant 184 x 267 mm. F filigrane Voir fond de page. 406 Glossaire flux de données Données d’impression et informations de contrôle passant du système hôte (ordinateur) à l’imprimante, du début à la fin et sans interruption. fond de page Texte et/ou éléments graphiques destinés à figurer en arrière-plan des fichiers auxquels le fond de page est appliqué. G g/m² Grammes par mètre carré. Mesure métrique du poids du papier. graisse Epaisseur du tracé des caractères. I impression recto seul Impression sur une seule face de la feuille. INA Voir Option Réseau. interface Connexion entre l’ordinateur et l’imprimante. Référence interface automatique Fonction de l’imprimante qui détermine la nature de l’interface active : LocalTalk, parallèle, série ou réseau. interface Centronics parallèle Norme de connexion entre imprimantes ou autres périphériques et un ordinateur. Elle définit la fiche, la prise et les signaux électriques utilisés pour contrôler la transmission des données. interface série Connexion entre l’ordinateur et l’imprimante dans laquelle un seul bit de données est transmis à la fois. J jeu de symboles Ensemble de caractères alphanumériques et de symboles spéciaux utilisé par l’imprimante pour imprimer avec la police sélectionnée. L’imprimante prend en charge divers jeux de symboles afin de répondre aux besoins de différentes langues et d’applications spécifiques. Ko Abréviation de kilo-octet (1024 octets). L LAN Voir réseau local. LCD Voir affichage à cristaux liquides. Légal US Format d’une feuille de papier mesurant 216 x 356 mm. Glossaire interface parallèle Interface bidirectionnelle permettant l’échange de données entre l’ordinateur et l’imprimante. K Lettre US Format d’une feuille de papier mesurant 216 x 279 mm. liaison Connexion entre l’ordinateur ou le réseau local et l’imprimante. lignes par page (lpp) Nombre de lignes de texte pouvant être imprimées sur une page. LPTx Représentation d’un des ports parallèle logiques (LPT1, par exemple) d’un ordinateur personnel. Glossaire 407 Référence M macro Séquence d’instructions regroupées en une seule commande et stockée de façon provisoire ou permanente dans la mémoire de l’imprimante. Glossaire MarkVision Utilitaire d’imprimante exploitant les possibilités de communication bidirectionnelle de l’imprimante pour renseigner continuellement l’utilisateur sur l’état de celle-ci. Il permet également de configurer plusieurs imprimantes à partir d’un seul fichier de configuration. mémoire flash Mémoire optionnelle permettant le stockage permanent de polices, de jeux de symboles ou de macros téléchargées. mémoire vive (RAM) Mémoire permettant le stockage et la lecture rapides de données. Son contenu est effacé au moment de la mise hors tension. mémoire vive dynamique (DRAM) Mémoire qui permet le stockage et la récupération rapide des données. Le contenu de cette mémoire est effacé dès que l’alimentation électrique est coupée. 408 Glossaire mémoire vive non volatile (NVRAM) Mémoire qui permet le stockage et la récupération rapide des données. Le contenu de cette mémoire est préservé lorsque l’alimentation électrique est coupée. menu Liste où figurent les choix possibles pour l’affichage, la modification ou le test des fonctions et des paramètres de l’imprimante. message de service Message affiché par l’imprimante indiquant qu’une réparation est nécessaire. message d’erreur Message affiché par l’imprimante informant l’utilisateur d’un problème d’impression et nécessitant une intervention de sa part pour permettre la poursuite de l’impression. message d’état Message de l’imprimante vous informant sur son état. Mo Abréviation de Méga-octet (1 048 576 octets). Référence O Occupé Etat de l’imprimante quand elle traite des données et/ou imprime des pages. Option Réseau Adaptateur réseau et utilitaire d’imprimante réseau permettant la connexion de l’imprimante à un réseau local. Option Réseau intégré Voir Option Réseau. orientation portrait Orientation de l’impression sur une page dont la hauteur est supérieure à sa largeur. P pages par minute (ppm) Nombre de pages de texte ordinaires pouvant être imprimées en une minute. paramétrage usine Paramètres de l’imprimante tels qu’ils sont définis lors de sa fabrication. paramètre Valeur choisie par l’utilisateur à partir du panneau de commandes ou d’une application et déterminant le mode de fonctionnement de l’imprimante ainsi que l’aspect de la page imprimée. Glossaire orientation paysage Orientation de l’impression sur une page dont la largeur est supérieure à sa hauteur. panneau de commandes Panneau de l’imprimante regroupant l’écran à cristaux liquides et des boutons. Il est utilisé pour modifier les paramètres de l’imprimante et afficher son état. paramètres utilisateur Paramètres choisis par l’utilisateur et différents de ceux définis en usine (paramétrage usine). Pas prêt Etat de l’imprimante lorsqu’elle n’accepte plus de données de l’ordinateur hôte. Cet état est établi par l’opérateur ou à la suite d’une erreur. pel Contraction de pixel. La plus petite unité adressable pouvant être effectivement reproduite par l’imprimante. Glossaire 409 Référence pilote d’imprimante Programme dont le rôle est de convertir le langage d’une application dans le langage de l’imprimante, afin qu’elles puissent se comprendre. police en mode point Type de caractère de taille et de style prédéterminés. Les polices en mode point sont dessinées bit par bit suivant un certain modèle. point Unité de mesure de hauteur des caractères imprimés équivalent à environ 1/72 pouce. polices TrueType Polices utilisées par Microsoft Windows et qui recourent à un même contour pour l’affichage et l’impression. Vous pouvez affecter aux polices TrueType une hauteur quelconque et elles sont imprimées exactement comme elles apparaissent à l’écran. Glossaire police à espacement fixe Police dans laquelle tous les caractères occupent le même espace horizontal, quelle que soit leur largeur. La taille des polices de ce type est exprimée par un nombre de caractères imprimés sur une largeur de 1 pouce (2,54 cm). Par exemple, police à espacement 10 ou 12. police à espacement proportionnel Police dont la largeur varie en fonction du caractère. Cette disposition permet d’obtenir un espacement uniforme entre les caractères. police de caractères Famille ou jeu de caractères ayant les mêmes caractéristiques typographiques (taille, graisse et style). Par exemple, Courier 10 Italic. police d’écran Police téléchargée sur l’ordinateur pour que le texte affiché à l’écran soit le reflet exact du texte imprimé. 410 Glossaire police typographique Police comportant des caractères à espacement proportionnel calculé en fonction de leur largeur. police vectorielle Police dont les caractères sont stockés sous forme de contours décrivant leur forme. Il est donc facile de modifier leur taille (mesurée en points). ppm Voir pages par minute. ppp Points par pouce. Voir résolution. PQET Voir Print Quality Enhancement Technology. Référence Prêt Etat de l’imprimante lorsqu’elle est à même de recevoir, de traiter et d’imprimer des données. Print Quality Enhancement Technology (PQET) Technologie d’amélioration de la qualité d’impression par lissage des contours des caractères et des traits. protocole Ensemble de règles gouvernant la communication et le transfert de données entre deux dispositifs ou davantage au sein d’un système de communication. protocole standard Protocole d’imprimante parallèle qui permet à celle-ci de recevoir des informations qui lui sont transmises par l’ordinateur à une vitesse de transmission normale. RAM Voir mémoire vive. réceptacle Zone de sortie du papier située dans la partie supérieure de l’imprimante. Si vous sélectionnez le réceptacle standard, les feuilles sont triées et éjectées face imprimée vers le bas. réceptacle supplémentaire Le réceptacle optionnel qui est raccordé à l’imprimante une fois son carter supérieur retiré. Si vous sélectionnez Réceptacle 1, Réceptacle 2 ou Réceptacle 3 selon les réceptacles installés, les feuilles sont triées et éjectées face imprimée vers le bas dans le réceptacle sélectionné. Glossaire protocole Fastbytes Protocole parallèle permettant à l’imprimante de recevoir des informations à une vitesse de transmission plus élevée que la normale. R recto verso Mode de copie ou d’impression sur les deux côtés d’une feuille. reliure sur bord court En impression recto verso, mode de reliure dans lequel les pages sont reliées par leur bord court. reliure sur bord long En impression recto verso, mode de reliure dans lequel les pages sont reliées par leur bord long. Glossaire 411 Référence réseau Groupe d’ordinateurs, d’imprimantes et d’autres ressources matérielles reliés entre eux afin de partager des informations. réseau local (LAN) Réseau informatique situé dans les installations de l’utilisateur, dans les limites d’un secteur géographique. résolution Mesure de la définition de l’image produite par l’imprimante, exprimée en nombre de points par pouce (ppp). Glossaire roulage Incurvation des bords d’une feuille de papier. S sens Orientation des fibres du papier sur une feuille. Il est long s’il est parallèle à la longueur de la feuille. serveur Ordinateur permettant, au sein d’un réseau local, de partager des ressources, telles que des imprimantes. SmartSwitch Fonction de l’imprimante qui assure la sélection automatique du langage d’imprimante approprié en fonction du travail envoyé par l’application. 412 Glossaire style de caractère Forme des caractères d’une police. support d’impression Tout support sur lequel on imprime : papier, enveloppes, étiquettes, bristols et transparents. système de télécopie automatisé Service d’information de Lexmark. Un serveur vocal indique à l’utilisateur la marche à suivre pour obtenir conseils techniques ou informations sur l’imprimante et les pilotes. Les informations demandées sont ensuite reçues par télécopie. T taille de caractère Mesure de la hauteur ou de la largeur d’un caractère graphique d’une police. taille en points Hauteur des caractères d’une police. tampon Portion de mémoire utilisée pour stocker des données de façon temporaire. téléchargement Transfert de données (polices, par exemple) d’une disquette ou d’un autre support vers un ordinateur ou l’imprimante, en vue de les stocker de façon temporaire ou permanente. Référence Token-Ring Type de communication réseau conforme à la norme IEEE 802.5. Le nom trouve son origine dans la configuration en forme d’anneau qui relie les adaptateurs et sur lequel circule un anneau. Toolkit Ensemble d’utilitaires fourni avec l’imprimante permettant d’accomplir différentes tâches telles que le téléchargement de polices, l’installation de polices d’écran et l’émission de commandes d’imprimante. V valeur Paramètres disponibles pour une option spécifique d’un menu. valeur par défaut Attribut, valeur ou paramètre pris en compte quand aucun autre n’est spécifié. Glossaire type de caractère Style qui définit un groupe de caractères et de symboles. U unité de fusion (four) Dispositif de l’imprimante dans lequel, l’encre est fixée au papier grâce à la chaleur et à la pression. utilitaires d’installation Ensemble d’utilitaires d’imprimante qui vous aident à installer et tester l’imprimante, installer et configurer les pilotes d’imprimante, ainsi que gérer les fonctions de l’imprimante une fois son installation terminée. Glossaire 413 Glossaire Référence 414 Glossaire Référence Index A B Bauds de télécopie, menu Télécopie 131 Bauds, menu Série 117 Bits de données de télécopie, menu Télécopie 131 Bits de données, menu Série 118 bord court (Reliure rec/ver) 76 Index Accepter DSR, menu Série 119 Accepter Init, menu Parallèle 112 activation des menus 134 adaptateur infrarouge 351 Adr. LocalTalk, menu LocalTalk 130 Affichage multipage, menu Finition 82 Alim. séparateur, menu Papier 79 alimentation sources 156 Alimentation, menu Papier 64, 65 Annuler travail, menu Travail 87 Assemblage, menu Papier 77 Auto Continu, menu Config. 96 Avert. encre, menu Config. 98 avertissements relatifs au laser 387 avis 385 avis sur les émissions électroniques 385 bord long (Reliure rec/ver) 75 Bordure multipage, menu Finition 82 bourrages papier 200 Bourrage papier Retirez cart. 236 201 Bourrage papier Retirez cart. 236 202 Bourrage pap Ouv. porte arr. 238 230 Bourrage pap Vérif. rect/ver 242 24x Bourrage pap Vérif. tir x 249 250 Bourrage pap Vérif charg MF 259 260 Bourrage pap Vérif charg env. 259 27x Bourrage pap Vérif récept x 263 conseils de prévention 172 boutons 54 bristol recommandations 153 types et poids 137 C câble parallèle, raccordement 25 caractéristiques des supports d’impression caractéristiques poids 139 carte adaptatrice optionnelle de type parallèle 1284-C 341 carte adaptatrice réseau interne optionnelle 339 carte interface tri-port optionnelle 340 Index 415 Référence Index carte mémoire flash 334 défragmentation de l’espace 42 formatage 48 installation 335 répertoire du contenu 41 téléchargement des ressources 41, 48 cartes optionnelles 323 cartouche d’impression commande 272 remplacement 274 stockage 274 CD 31 CD-ROM 29 chaînage réceptacles 71, 322 tiroirs 64, 69, 161 chaînage automatique des tiroirs 64, 69 chaînage des tiroirs 64, 69, 161 chargement du papier 162 réglage de la taille du tiroir 20, 164 tiroirs 163 chargeur d’enveloppes application, paramétrage 297 chargement 291 installation 288 panneau de commandes, réglage 297 recommandations 291 retrait 298 chargeur multifonction chargement hauteur de la pile 173 chargement du support d’impression 176 fermeture 187 icônes 177 ouverture 175 416 Index panneau de commandes, réglages 186 recommandations 174 support d’impression chargement 180 enveloppes 178 face vers le haut 173 papier 178 transparents 179 commande cartouche d’impression 272 feutre de nettoyage du four pour étiquettes 273 Technical Reference xii communication bidirectionnelle 31 Comptabilisation des travaux, menu Configuration 100 Compuserve 49 Config Réseau x, menu Réseau 122 Config. MF, menu Papier 72 Config. récept., menu Papier 71 contrôle de la sécurité d’accès par mot de passe de l’imprimante 46 contrôle du type de support 45 Copie vers imp menu Infrarouge 125 menu LocalTalk 129 menu Parallèle 111 menu Réseau 122 menu Série 116 copie vers imprimante 42 Copies, menu Papier 76 Correct bourrage, menu Config. 97 CR auto après LF, menu Emul PCL 106 création d’un fichier MIF 43 Référence D E échange dynamique de données (DDE) 44 Economie énergie, menu Config. 92 Economie toner, menu Qualité 91 emballage, cartouche d’impression, retrait 12 encre cartouche, Voir cartouche d’impression Env. soignée, menu Papier 72 enveloppes chargement 291 minimiser les risques de froissement 72 types et poids 138 Espacement, menu Emul PCL 102 état de l’imprimante MarkVision 36 étiquettes à découper 151 autocollantes 146 bande non imprimable 152 entretien de l’imprimante 145, 147 face à imprimer 147 lisière de matrice 147, 151 papier double couche 148 pouvoir collant 147 prédécoupées 151 revêtement de zone 146 support 146 Index Index déballage de l’imprimante 5 Débit en bauds max menu Infrarouge 126 Défragmenter flash, menu Tests 85 délai d’attente 95 d’impression 95 Délai d’attente, menu Config. 95 Délai d’impr., menu Config. 95 Délai transmiss, menu Infrarouge 126 demi-teintes définition 373 fréquence écran 373 Démo rapide, menu Tests 83 dépannage 221 dépistage des anomalies 221 Dépistage Hex, menu Tests 86 désactivation des menus 134 désinstallation de MarkVision 46 Destinat. téléch., menu Config. 94 détection du niveau d’encre 46 dispositif recto verso 301 dispositif recto verso installation 301 paramètres de menu 307 sélection du papier 309 disque dur formatage 48 partitionnement pour la copie vers imprimante 42 téléchargement des ressources 41, 48 disque dur avec adaptateur 342 disque, répertoire du contenu 41 DOS pilotes d’imprimante 34 Toolkit 48 utilitaire d’installation 31 417 Référence Index support d’impression 147 types et poids 138 étiquettes autocollantes, placement 11 Hôtes NPA, menu LocalTalk 130 F I feutre de nettoyage du four pour étiquette, commande 273 filigrane Voir fond de page fond de page 41 format de papier fenêtre 168 indicateur 23 repères 20, 164 spécifications 160 Formater disque, menu Tests 85 Formater flash, menu Tests 84 formulaires imprimés 142 fournitures, commande d’une cartouche d’impression 272 fréquence écran 373 images définition 372 impression 378 Impr. erreur PS, menu PostScript 107 Impr. polices, menu Tests 83 Impr. répertoire, menu Tests 83 Impr. tampon, menu Travail 89 impression problèmes 223 recto verso 169 impression de texte intensité d’impression 376 paramètre PQET 377 Impression démo, menu Tests 83 impression menus impression d’une page de paramètres de menus 27, 60, 355 Impression menus, menu Tests 83 Impression multipage, menu Finition 80 impression recto verso 169 reliure 308 sélection 307 impression réseau, problèmes 231 imprimante câble parallèle 25 caractéristiques du modèle 1 commandes 48 dimensions 381 G gestion de la file d’attente des tâches 44 gestion des ressources 41 gestion du tampon d’impression 44 glossaire 403 guide de largeur 22, 167 guide de longueur du papier 164 418 H Index Référence J Jeu de symboles, menu Emul PCL 103 jeux de symboles définition 363 L langage caractères spéciaux 103 imprimante 92 langue caractères spéciaux 363 Langue d’affich., menu Config. 98 Largeur A4, menu Emul PCL 104 LF auto après CR, menu Emul PCL 106 ligne de remplissage 165 Lignes par page, menu Emul PCL 104 Limite de compta. des travaux, menu Configuration 101 Lotus 1-2-3 pilotes d’imprimante 34 Index état 36, 40 fichiers de configuration 37 fournitures 381 identification du modèle 1 inventaire 42 langage 92 menus, structure 63 messages d’erreur, Voir messages d’erreur Occupé 56, 196 options 1 panneau de commandes 53 paramètres, modification 57 pilotes 29, 34 problèmes 221 résolution 90 utilisation 381 utilitaires 32 imprimante binaire 372 indicateur de format du papier du tiroir, ajout de noms 17 indicateur de niveau de papier 21 installation chargeur d’enveloppes 288 dispositif recto verso 301 mémoire flash 335 option disque 345 option mémoire 330 option réseau 339, 340, 341 plaquette signalétique du panneau de commandes 24 réceptacle optionnel 313 réception de télécopies 189 tiroir optionnel 282 intensité d’impression 376 Intensité impr., menu Qualité 90 Internet 49 inventaire, matériel de l’imprimante 42 Inversion tiroirs, menu Emul PCL 105 M Macintosh application d’installation 31 MarkVision 37 pilotes d’imprimante 34 macros téléchargement 48 maintenance kit de maintenance 201, 210, 271 MarkVision 36 alertes 40 attribution de noms aux réceptacles 45 configuration de l’imprimante 40 Index 419 Référence Index contrôle de la sécurité d’accès par mot de passe de l’imprimante 46 contrôle du type de support 45 création d’un fichier MIF 43 détection du niveau d’encre 46 échange dynamique de données (DDE) 44 état de l’imprimante 40 gestion de la file d’attente des tâches 44 gestion des ressources 41 gestion du tampon d’impression 44 impression à l’aide de la méthode glisser-déplacer 44 installation 32, 33 inventaire d’imprimantes 42 menus 47 mise à jour automatique du pilote 41 page de résumé de l’inventaire d’imprimantes 43 panneau de commandes à distance 40 partitionnement du disque dur 42 prise en charge de connexion pour TCP/IP 45 programme de désinstallation 46 sécurité 45 statistiques des tâches 43 support de l’identifiant de l’imprimante 46 support de l’utilitaire réseau 33 Toolkit 41 Menu, bouton 55 menu Config. Auto Continu 96 Avert. encre 98 Correct bourrage 97 Délai d’attente 95 Délai d’impr. 95 Destinat. téléch. 94 420 Index Economie énergie 92, 93 Langage d’impr. 92 Langue d’affich. 98 Protection page 97 Régl avertisseur 98 Tamp. sur disque 99 menu Configuration Comptabilisation des travaux 100 Limite de compta. des travaux 101 menu Emul PCL CR auto après LF 106 Espacement 102 Inversion tiroirs 105 Jeu de symboles 103 Largeur A4 104 LF auto après CR 106 Lignes par page 104 Orientation 103 Origine police 102 Taille en points 102 menu Finition Affichage multipage 82 Bordure multipage 82 Impression multipage 80 Ordre multipage 81 Pages vierges 76 menu Infrarouge Copie vers imp 125 Débit en bauds max 126 Délai transmiss 126 Mode NPA 124 PCL SmartSwitch 123 Port infrarouge 123 PS SmartSwitch 124 Taille fenêtre 126 Tamp. infrarouge 125 Référence PS SmartSwitch 109 Tampon parallèle 110 menu PostScript Impr. erreur PS 107 PictureGrade 107 Priorité police 107 menu Qualité Economie toner 91 Intensité impr. 90 PQET 91 Résolution imp. 90 menu Réseau Config Réseau x 122 Copie vers imp 122 Mode NPA 121 PCL SmartSwitch 120 PS SmartSwitch 120 Tampon réseau 121 menu Série Accepter DSR 119 Bauds 117 Bits de données 118 Copie vers imp 116 Mode NPA 115 Parité 118 PCL SmartSwitch 114 Polarité RS-422 116 Protocole série 117 PS SmartSwitch 114 Robust XON 117 RS-232/RS-422 116 Tampon série 115 menu Télécopie Bauds de télécopie 131 Bits de données de télécopie 131 Parité de télécopie 132 Port de télécopie 131 Tampon de télécopie 133 Index Index menu LocalTalk Adr. LocalTalk 130 Copie vers imp 129 Hôtes NPA 130 Mode NPA 128 Nom LocalTalk 130 PCL SmartSwitch 127 Port LocalTalk 127 PS SmartSwitch 128 Tampon LocalTalk 129 Zone LocalTalk 130 menu Papier Alim. séparateur 79 Alimentation 64 Assemblage 77 Config. MF 72 Config. récept. 71 Copies 76 Env. soignée 72 Poids Papier 74 Réceptacle 70 Recto verso 75 Reliure rec/ver 75, 76 Séparateurs 78 Substituer format 71 Taille Papier 65, 66 Texture Papier 73 Type Papier 67 Type papier 68, 69 Types Perso 69 Zone d’imp. 97 menu Parallèle Accepter Init 112 Copie vers imp 111 Mode avancé 111 Mode NPA 110 Mode parallèle 1 112 Mode parallèle 2 112 PCL SmartSwitch 109 Protocole 111 421 Référence Index menu Tests Défragmenter flash 85 Démo rapide 83 Dépistage Hex 86 Formater disque 85 Formater flash 84 Impr. polices 83 Impr. répertoire 83 Impression démo 83 Impression menus 83 Param. usine 84 Restaurer impr. 87 Statistiques de compta. des tâches 86 menu Travail Annuler travail 87 Impr. tampon 89 Restaurer réceptacle actif 88 menus 63 activation/désactivation 134 MarkVision 47 menu Config. 92 menu Emul PCL 102 menu Finition 75 menu Infrarouge 123 menu LocalTalk 127 menu Parallèle 109 menu PostScript 107 menu Qualité 64, 83, 90, 91 menu Réseau 120 menu Série 114 menu Télécopie 131 menu Tests 87–89 menu Travail 87 mot de passe 134 paramètres, impression 27, 60, 355 utilisation 61 menus du panneau de commandes 63 message de maintenance 201, 210 422 Index messages d’erreur, Voir messages d’erreur description 56 état, Voir messages d’état messages d’erreur 203 200 Bourrage pap Retirez cart. 211 201 Bourrage pap Retirez cart. 211 202 Bourrage pap Ouv. porte arr. 211 230 Bourrage pap Vérif. rect/ver 212 24x Bourrage pap Vérif. tir x 212 250 Bourrage pap Vérif. charg. MF 212 260 Bourrage pap Vérif charg env. 213 27x Bourrage pap Vérif récept x 213 31 Cartouche défectueuse 203 32 Cartouche non prise en charge 203 34 Papier trop court 204 35 Sauv. ress HF Mém. insuff. 204 37 Mémoire insuf pour assemblage 205 38 Mémoire saturée 206 39 Page complexe 206 51 Mémoire flash défectueuse 207 52 Mémoire flash saturée 207 53 Mémoire flash non formatée 207 54 Connexion perdue ENA Par std 208 54 Connexion perdue ENA Par x 208 54 Erreur option série x 208 54 Erreur série standard 208 56 Port parall. désactivé 209 56 Port parall. x désactivé 209 56 Port série std désactivé 208 56 Port série x std désactivé 208 58 Trop de disques inst. 209 58 Trop de récept. reliés 209 58 Trop de tiroirs reliés 209 Référence Impression paramètres menus 198 Infrarouge x 201 LocalTalk x 201 Maintenance 201, 210 Menus désactivés 197 Messages de la ligne 1 196 Messages de la ligne 2 201 Niv. tiroir x bas 202 Niveau encre bas 202 Non prêt 197 Occupé 196 Parallèle 201 Parallèle x 201 Prêt 199 Program. disque 199 Program. flash 198 Réseau x 201 Restauration de l’impr. en cours 199 Retour param. usine 200 Série 202 Série x 202 Télécopie 201 Télécopie x 201 Tiroir x manquant 202 Tiroir x vide 202 Vérif. ID config 201 messages de service 900–999 213 Mode avancé, menu parallèle 111 Mode NPA menu Infrarouge 124 menu LocalTalk 128 menu Parallèle 110 menu Réseau 121 menu Série 115 Mode parallèle 1, menu Parallèle 112 Mode parallèle 2, menu Parallèle 112 Index Index 59 Incompatible 209 61 Disque défectueux 209 62 Disque saturé 210 63 Disque non formaté 210 70-79 Messages réservés 210 80 Maintenance prévue 210 81 Echec CRC code moteur 211 88 Niveau d’encre bas 211 Changez tiroir 214 Charg. manuel 217 Chargez tiroir 216 Fermez porte ou insérez cart. 215 Imprimer travaux sur disque ? 218 Insérez tiroir 218 Inst carter avnt du disp rec/ver 217 Inst porte arr. du disp rect/ver 215 Reconnectez le chargeur env. 215 Reconnectez le réceptacle x 215 Rés réduite 199 Retirez papier des réceptacles 219 Retirez papier du récep. std 218 Retirez papier du réceptacle x 218 Vérif. connexion disp recto verso 215 Vérif. connexion du réceptacle 215 Vérif. connexion du tiroir x 215 messages d’état 195 Activation des chang. de menus 196 Annulation travail 200 Attente 200 Autotest à mise sous tension 198 Carte réseau occupée 197 Dépistage Hex prêt 199 Economie énergie 198 Fich seront sup. Reprise/Stop? 196 Formatage disque en cours 197 Formatage flash 197 Impression annulée 197 Impression liste polices 198 Impression liste rép. 198 423 Référence N Network Printing Alliance Protocol 36 niveaux de gris, définition 373 Nom LocalTalk, menu LocalTalk 130 O Index Occupé, état de l’imprimante 56, 196 option adaptateur réseau interne 339 option disque 342 installation 345 retrait 349 option disque dur fixation à la carte adaptatrice 342 installation 345 retrait 349 option mémoire 329 installation 330 retrait 333 option réseau installation 339, 340, 341 retrait 349 options adaptateur infrarouge 351 ajout à l’imprimante 279 carte adaptatrice optionnelle de type parallèle 1284-C 341 carte adaptatrice réseau interne 339 carte interface tri-port 340 chargeur d’enveloppes 287 disque 342 mémoire 329 mémoire flash 334 problèmes 227 réceptacle supplémentaire 311 réseau 338 tiroirs 281 424 Index Ordre multipage, menu Finition 81 Orientation, menu Emul PCL 103 orientation Paysage 103 orientation Portrait 103 Origine police, menu Emul PCL 102 OS/2 pilotes d’imprimante 34 Toolkit 48 utilitaire d’installation 31 OS/2 Warp MarkVision 37 pilotes d’imprimante 34 utilitaire d’installation 31 P page de résumé de l’inventaire d’imprimantes 43 Pages vierges, menu Finition 76 panneau de commandes 53 bouton Menu 55 bouton Reprise 55 bouton Retour 55 bouton Sélectionner 55 bouton Stop 55 boutons 54 exemple d’utilisation 60 messages 56 paramètres des menus, impression 27, 60, 355 problèmes 222 utilisation pour modifier les paramètres de l’imprimante 57 panneau de commandes à distance 54 MarkVision 40 Référence pilotes d’imprimante installation 34 mise à jour automatique dans MarkVision 41 obtention des versions les plus récentes 49 pixel 371 plaquette signalétique du panneau de commandes, installation 24 Poids Papier, menu Papier 74 points par pouce 375 Polarité RS-422, menu Série 116 polices description 359 en mode point 363 espacement 102, 361 graisse et style 360 impression d’une liste d’échantillons 370 jeu de symboles 103 liste des polices disponibles 102 origine 102 résidentes 365 taille en points 102, 361 téléchargeables 369 téléchargement 48 vectorielles 363 polices en mode point, définition 363 polices Intellifont polices TrueType 364 polices résidentes 365 polices téléchargeables 369 polices vectorielles définition 364 résidentes 365 tableau 365 Port de télécopie, menu Télécopie 131 Port infrarouge, menu Infrarouge 123 Index Index papier à en-tête 142 bourrages correction 97 chargement tiroirs 163 dispositif recto verso 309 formulaires imprimés 142 réceptacles réceptacle standard 170 réceptacle supplémentaire 170 recommandé 141 source d’alimentation 64 taille 66 types et poids 137 papier à en-tête 142 papiers à éviter 142 papiers recommandés 141 par défaut utilisateur 59 Param. usine, menu Tests 84 paramétrage usine 62 paramètres par défaut usine 62 utilisateur 62 paramètres ppp 90 paramètres utilisateur par défaut 59, 62 Parité de télécopie, menu Télécopie 132 Parité, menu Série 118 PCL SmartSwitch menu Infrarouge 123 menu LocalTalk 127 menu Parallèle 109 menu Réseau 120 menu Série 114 PictureGrade, menu PostScript 107 pilotes installation 29 425 Référence Index Port LocalTalk, menu LocalTalk 127 PQET, menu Qualité 91 Priorité police, menu PostScript 107 problèmes autres 232 impression 223 impression réseau 231 options 227 panneau de commandes 222 qualité d’impression 224 programme Utilitaire d’imprimantes de réseau 49 programmes de langage PostScript téléchargement 48 Protection page, menu Config. 97 protocole Fastbytes 111 Protocole, menu Parallèle 111 Protocole série, menu Série 117 PS SmartSwitch menu Infrarouge 124 menu LocalTalk 128 menu Parallèle 109 menu Réseau 120 menu Série 114 Q qualité d’impression intensité d’impression 376 PQET 91, 377 problèmes 224 Qualité image 1200 375 résolution 90 résolution d’impression 375 ton continu 372 Qualité image 1200 375 426 Index R Réceptacle, menu Papier 70 réceptacle standard 170 réceptacle supplémentaire 170, 311 appellation 45 installation 313 retrait du plateau 319 réceptacles, papier réceptacle standard 170 réceptacle supplémentaire 170 réception de télécopies configuration 189 désactivation 189 recommandations bristol 153 enveloppes 143 étiquettes 145 papier 141 à en-tête 142 à éviter 142 formulaires imprimés 142 recommandé 141 stockage 143 transparents 154 recommandations relatives au papier 141 formulaires imprimés 142 papier à en-tête 142 papiers à éviter 142 papiers recommandés 141 stockage 143 recommandations relatives aux enveloppes 143 recommandations relatives aux étiquettes 145 Recto verso, menu Finition 307 Référence S Sauver ressource, menu Config. 93 sécurité 393 sécurité, MarkVision 45 Sélectionner, bouton 55 Séparateurs, menu Papier 78 serveur d’impression interne, Voir carte adaptatrice réseau interne services en ligne CompuServe 49 Internet 49 World Wide Web 49 SmartSwitch Voir aussi PS SmartSwitch ou PCL SmartSwitch source d’alimentation spécifications 159 tiroirs optionnels 157 tiroirs standard 156 spécification des supports d’impression caractéristiques sens du papier 140 teneur en eau 140 spécifications format de papier 160 source d’alimentation 159 taille des enveloppes 161 spécifications des supports d’impression caractéristiques lissé 139 roulage 139 teneur en fibres 140 Statistiques de compta. des tâches, impression 86 Statistiques de compta. des tâches, menu Tests 86 statistiques des tâches 43 stockage du papier 143 Stop, bouton 55 Substituer, menu Papier 71 support de l’identifiant de l’imprimante 46 supports d’impression 136 caractéristiques 139 tiroirs 137 utilisation 135 système de télécopie automatique 50 Index Index Recto verso, menu Papier 75 Régl avertisseur, menu Config. 98 Reliure rec/ver, menu Papier 75, 76 Reliure recto verso, menu Finition 307 reliure, sélection pour l’impression recto verso 308 repère de capacité de papier 165 Reprise, bouton 55 réseau 32 Résolution imp., menu Qualité 90 résolution, imprimante 64, 75, 83, 90, 375 Restaurer impr., menu Tests 87 Restaurer réceptacle actif, menu Travail 88 Retour, bouton 55 retrait emballage de la cartouche d’impression 12 option mémoire 333 Robust XON, menu Série 117 RS-232/RS-422, menu Série 116 427 Référence T Index taille des enveloppes spécifications 161 Taille en points, menu Emul PCL 102 Taille fenêtre, menu Infrarouge 126 Taille Papier, menu Papier 66 Tamp. infrarouge, menu Infrarouge 125 Tamp. sur disque, menu Config. 99 Tampon de télécopie, menu Télécopie 133 Tampon LocalTalk, menu LocalTalk 129 Tampon parallèle, menu Parallèle 110 Tampon réseau, menu Réseau 121 Tampon série, menu Série 115 TCP/IP prise en charge de connexion 45 Technical Reference, commande xii téléchargement macros 48 polices 48 programmes de langage PostScript 48 Texture Papier, menu Papier 73 tiroir chargement 163 guide de largeur 22, 167 guide de longueur 20, 164 tiroir 250 feuilles chargement 19 tiroir 250 feuilles, installation 282 tiroir 500 feuilles, installation 282 tiroir d’alimentation 250 feuilles retrait 16 tiroirs types de supports d’impression 137 428 Index tiroirs optionnels support 281 tiroir 250 feuilles 281 tiroir 500 feuilles 281 tiroir à papier 281 ton continu 372 Toolkit 41, 48 trait 21 transparents recommandations 154 types et poids 137 type de caractère, description 359 Type Papier, menu Papier 67, 69 Type papier, menu Papier 68 Types Perso, menu Papier 69 U UNIX MarkVision 37 utilitaire d’installation de l’imprimante 29 utilitaires d’installation 31 utilitaires de l’imprimante installation 29, 32 MarkVision 36 obtention des versions les plus récentes 49 programme Utilitaire d’imprimantes de réseau 49 Toolkit 48 utilitaire d’installation 31 Référence V vérification des options 355 vitesse de transmission de télécopie 131 vitesse de transmission série 117 voyants description 54 W Index Windows 3.1 MarkVision 37 pilotes d’imprimante 34 utilitaire d’installation 31 Windows 95 MarkVision 37 pilotes d’imprimante 34 utilitaire d’installation 31 Windows NT MarkVision 37 pilotes d’imprimante 34 utilitaire d’installation 31 Windows pour Workgroups 3.11 pilotes d’imprimante 34 WordPerfect pilotes d’imprimante 34 World Wide Web 49 Z Zone d’imp., menu Papier 97 Zone LocalTalk, menu LocalTalk 130 Index 429 Index Référence 430 Index Lexmark and Lexmark with diamond design are trademarks of Lexmark International, Inc., registered in the United States and/or other countries. © 2000 Lexmark International, Inc. 740 West New Circle Road Lexington, Kentucky 40550 www.lexmark.com ">
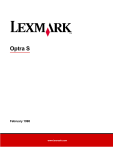
Публичная ссылка обновлена
Публичная ссылка на ваш чат обновлена.