Avision AV610 Manuel utilisateur
PDF
Télécharger
Document
Avision AV610 Pour Les Scanner Manuel de l’utilisateur ¦ Installer le scanner ¦ Première numérisation ¦ Retoucher les images AV610 Manuel de l’utilisateur 1 Droits d’auteur 2003 Avision Tous droits réservés. Aucune partie de ce document ne peut être reproduite sous n’importe quelles formes ou par n’importe quels moyens sans la permission préalable par écrit de Avision. Marque Toutes les marques et les noms de produits mentionnés dans ce document sont des marques de leurs propriétaires respectifs. Garantie Les informations contenues dans ce document sont sujettes à des modifications sans préavis. Avision n’offre pas de garantie de n’importe quel genre en ce qui concerne ce matériel, incluant, mais n’étant pas limité à, les garanties d’aptitude à la fonction suggérées pour un but particulier. 2 AV610 Manuel de l’utilisateur Configuration requise Windows • Ordinateur IBM compatible Pentium III 600 ou plus • Microsoft Windows 98, Windows Me ou Windows 2000/Windows XP • Un port USB (universal serial bus) • Au moins 100 Mo d’espace disque libre • Au moins 128 Mo de mémoire système (256 Mo recommandé) • Un lecteur CD-ROM • Modem et connexion Internet pour fonctions de messagerie AV610 Manuel de l’utilisateur 3 Table des matières CHAPITRE 1 INSTALLER LE SCANNER ................................................ 6 1.1 1.2 1.3 1.4 1.5 1.6 1.7 INFORMATIONS DE PREISNTALLATION ................................6 CONTROLER LE CONTENU DE L’EMBALLAGE .........................7 D EVERROUILLER L’UNITE DE NUMERISATION ........................8 INSTALLER LE PLATEAU D’ALIMENTATION PAPIER....................9 CONNECTER LE CABLE D’ALIMENTATION........................... 10 INSTALLER LES LOGICIELS .......................................... 10 CONNECTER A L’ORDINATEUR ..................................... 11 CHAPITRE 2 PREMIERE NUMERISATION ........................................... 13 2.1 2.2 2.3 PLACER DES DOCUMENTS DANS LE BAC................................. 2.1.1 REMARQUES SUR L ’UTILISATION DU BAC..................... PLACER DES DOCUMENTS SUR LE VERRE ................................ NUMERISER AVEC LE LOGICIEL DE RETOUCHE D’IMAGES ........ 2.3.1 VUE GENERALE DE L’INTERFACE ........................ 13 14 14 15 17 CHAPITRE 3 RETOUCHER LES IMAGES ............................................ 18 3.1 3.2 3.3 4 UTILISER LES FONCTIO NS DE BASE................................. 3.1.1 CHOIS IR LA SOURCE DE NUMERISATION ................ 3.1.2 SELECTIONNER LE TYPE D’IMAGES ...................... 3.1.3 D ETERMINER LA RESOLUTION ........................... 3.1.4 AJUSTER LA L UMINOSITE ET LE C ONTRASTE ........... 3.1.5 AGRANDIR L’IMAGE D’APERCU ........................... 3.1.6 INVERSER ET SELECTIONNER L’IMAGE .................. 3.1.7 R ETOUCHER VOTRE IMAGE.............................. UTILISER LES FONCTIO NS AVANCEES .............................. 3.2.1 BOUTON PLUS ............................................ 3.2.2 N IVEAUX DE SURBRILLANCE/O MBRE .................... 3.2.3 COURBE DE L UMINOSITE................................. 3.2.4 TEINTES / SATURATION/ LUMINANCE ...................... 3.2.5 BALANCE DE COULEURS ................................. 3.2.6 PERTE DE COULEURS .................................... UTILISER LES AUTRES OUTILS ...................................... AV610 Manuel de l’utilisateur 18 18 19 21 22 23 24 25 27 27 27 29 30 31 32 33 CHAPITRE 4 UTILISER LES BOUTONS ............................................... 34 4.1 4.2 PERSONNALISER LES BOUTONS .................................... 34 UTILISER LES BOUTONS ............................................ 36 CHAPITRE 5 MAINTENIR LE SCANNER.............................................. 37 5.1 5.2 5.3 5.4 NETTOYER LE BAC ................................................... NETTOYER LA VITRE .................................................. R EMPLACER LE MODULE DU TAMPON DETACHABLE DE L ’ADF............ TECHNICAL SUPPORT .............................................. 37 38 39 40 APPENDICE.......................................................................................... 41 CONSEILS .................................................................... 41 SPECIFICATIONS ............................................................. 42 INDEX ........................................................................ 43 AV610 Manuel de l’utilisateur 5 Chapitre 1 Installer le scanner 1.1 INFORMATIONS DE PREISNTALLATION • Evitez de placer le scanner directement sous la lumière du soleil. L’exposition directe au soleil ou à une chaleur excessive peut causer des dommages à l’appareil. • N’installez pas le scanner dans un endroit humide ou poussiéreux. • Assurez-vous d’utiliser la source d’alimentation correcte. • Utilisez seulement l’adaptateur CA (868-1030-I24 Rev. A produit par YHI.) inclus avec l’appareil. L’utilisation d’un autre adaptateur CA peut endommager l’appareil et annuler la garantie. • Placez le scanner sur une surface stable et plate. Les surfaces penchées ou inégales peuvent causer des problèmes mécaniques. 6 AV610 Manuel de l’utilisateur 1.2 CONTROLER LE CONTENU DE L’EMBALLAGE Unité principale du scanner Plateau d’alimentation papier Bouchon papier Câble USB Cordon d’alimentation Support papier Manuel Adaptateur d’alimentation Tampon du BAC/CD Note : Veuillez conserver tous les matériaux d’emballage pour pouvoir retourner le scanner pour réparation. AV610 Manuel de l’utilisateur 7 1.3 DEVERROUILLER L’UNITE DE NUMERISATION L’unité de numérisation est verrouillée durant le transport pour protéger le mécanisme. Assurez-vous de déverrouiller l’unité de numérisation avant d’utiliser l’appareil. 1). Repérez le verrou au-dessous de l’appareil. 2). Déplacez le verrou sur la « position ouverte ». Position ouverte Position fermée Attention ! 1. 2. 8 Utiliser le scanner sans déverrouiller l’unité de numérisation causera des dommages à l’appareil et annulera la garantie. Pour transport, vous devez verrouiller l’unité de numérisation avant de déplacer l’appareil. AV610 Manuel de l’utilisateur 1.4 INSTALLER LE PLATEAU D’ALIMENTATION PAPIER 1. Attachez le support papier au plateau. Plateau d’alimentation Support papier 2. Attachez alors le plateau à l’appareil. AV610 Manuel de l’utilisateur 9 1.5 CONNECTER LE CABLE D’ALIMENTATION 1. Connectez le câble (attaché au couvercle de documents) du BAC (Bac d’alimentation automatique de documents) au port du BAC au dos du AV610. 2. Branchez la petite extrémité de l’adaptateur d’alimentation dans la fiche d’alimentation de votre scanner. Insérez l’autre extrémité dans une prise de courant appropriée. Cordon d’alimentation 1.6 INSTALLER LES LOGICIELS * Pour assurer que votre ordinateur peut identifier le scanneur USB, installez tout d’abord le pilote du scanneur avant de connecter le scanneur à votre ordinateur. 1. Placer le CD-ROM fourni avec le scanner dans le lecteur CD-ROM de votre ordinateur. 2. La fenêtre d’installation du logiciel apparaît à l’écran. Dans le cas contraire, retournez dans le menu de configuration et lancez cdsetup.exe 10 AV610 Manuel de l’utilisateur 3. Veuillez cliquer sur ‘’Installer le pilote Twain’’ et suivez les instructions affichées pour terminer l’installation du scanner. 1.7 1. CONNECTER A L’ORDINATEUR Connectez l’extrémité carrée du câble USB au port USB de votre scanner, et l’extrémité rectangulaire au port USB de votre ordinateur. USB Cable 2. L’ordinateur devrait détecter un nouveau dispositif USB et afficher le message suivant: ‘’un nouveau matériel a été détecté’’. (Windows 9X/Windows ME) (Windows 2000/XP) AV610 Manuel de l’utilisateur 11 3. Dans Windows 9X ou Windows ME, confirmez que la recherche d’un meilleur gestionnaire a été correctement sélectionné et cliquez sur le bouton ‘’Suivant’’. Dans windows XP, appuyez sur le bouton ‘’suivant’’ pour continuer 4. Quand le dialogue est fini, appuyez sur le bouton “terminer”. (Windows 9X/Windows ME) (Windows 2000/XP) Note: Note: Pour désinstaller le pilote du scanner, Windows XP, assurez-vous que le scanner est bien connecté à votre ordinateur. 12 AV610 Manuel de l’utilisateur Chapitre 2 PREMIERE NUMERISATION 2.1 PLACER DES DOCUMENTS DANS LE BAC 1. Assurez-vous vos documents n’ont pas d’agrafes, de trombones et ne sont pas déchirés. 2. Si vous avez plusieurs pages, éventez-les pour éviter des bourrages de papier. Le BAC peut contenir jusqu’à 25 pages en une fois. 3. Placez les documents avec le texte VERS LE HAUT dans le BAC et assurez-vous que le début de la page passe en premier. 4. Ajustez les guides de papier pour centrer les documents dans le BAC. AV610 Manuel de l’utilisateur 13 2.1.1 REMARQUES SUR L’UTILISATION DU BAC Avant d’utiliser le BAC, veuillez vous assurer que votre papier se conforme aux spécifications suivantes : • Documents de taille de 114 x 139 mm à 215 x 355 mm (Legal). • Documents de poids de 28 ~ 56 mg / 0.005 ~ 0.015 cm. • Documents carrés ou rectangulaires et de bonne condition (pas fragile ou froissé). • Documents sans plis, déchirures, encre mouillée, ou perforations. • Documents sans agrafes, trombones, notes collantes. 2.2 PLACER DES DOCUMENTS SUR LE VERRE 1. Ouvrez le couvercle de documents pour révéler le verre. 2. Placez vos documents avec le texte CONTRE le verre et alignez-les au coin supérieur droit du verre. 3. Refermez le couvercle. 14 AV610 Manuel de l’utilisateur 2.3 NUMERISER AVEC LE LOGICIEL DE RETOUCHE D’IMAGES Le pilote du scanner n’est pas un logiciel autonome ; il doit être lancé depuis une application TWAIN ou un logiciel enfichable pour pouvoir numériser et charger l’image dans votre ordinateur. La commande pour lancer le pilote du scanner peut varier selon les différentes applications. 1. 2. Lancez une application TWAIN, telle que Roxio PhotoSuite SE fourni dans le CD. Cliquez sur Get>Scanner (TWAIN). 3. Choisissez l’ AV610 dans le menu déroulant (vous ne ferez cette opération qu’une seule fois). 4. Placez le document FACE EN BAS sur le verre. AV610 Manuel de l’utilisateur 15 5. Cliquez sur le bouton Scan pour actionner l’interface TWAIN. 6. Cliquez sur Preview pour obtenir une numérisation initiale de votre document. Choisissez la zone de numérisation et cliquez sur le bouton Scan pour numériser le document. 7. Cliquez sur Exit pour retourner sur la page principale et cliquez sur Open Library and Photos (par défaut) dans le coin en haut à droite pour ouvrir l’image numérisée. 1 2 3 1. 2. 3. 4. 5. Aperçu Zoom Scanner Quitter Fichier 4 5 16 AV610 Manuel de l’utilisateur 2.3.1 VUE GENERALE DE L’INTERFACE 7 8 9 10 1 2 3 4 5 11 6 1. Source originale Choix : Flatbed, ADF/Multipages, ADF/Singlepage. 2. Type d’images Choix : Black & White, Halftone, 8-bit Gray, 8-bit Color, 24-bit Color. 3. Résolution Choix : 50, 72, 100, 144, 150, 200, 300, 600, 1200, 2400. 4. Luminosité Ajuste le niveau de luminosité de –100 à + 100. 5. Contraste Ajuste le niveau de contraste de –100 à + 100. 6. Autres outils Moiré, Affiner, Ajustement de couleur, Niveau automatique, Paramètres avancés (de gauche à droite). 7. Inverser Inverse les couleurs de vos images. 8. Miroir Inverse votre image. 9. Découper Redimensionne la zone de numérisation. 10. Taille de papier Sélectionne la taille du papier, de Card 4”x2.5”, Photo 5”x3”, Photo 6”x4”, A5, B5, A4, Letter, Legal, ou le Scanner Maximum. 11. Unité de mesure Choix : cm, inch, et pixel. AV610 Manuel de l’utilisateur 17 Chapitre 3 Retoucher les images Le gestionnaire TWAIN fournit beaucoup de fonctions utiles pour améliorer la qualité de vos images. 3.1 UTILISER LES FONCTIONS DE BASE 3.1.1 CHOISIR LA SOURCE DE NUMERISATION 1. Source de numérisation 1 Flatbed: Sélectionnez ce paramètre si vous voulez numériser des photos de famille, des coupures de presse, ou tout document. ADF/Multipage: Sélectionnez ce paramètre si vous voulez numériser des documents de plusieurs pages à partir du chargeur automatique de documents (ADF). ADF/Singlepage: Sélectionnez ce paramètre si vous voulez numériser une seule page à partir du chargeur automatique de documents (ADF). 18 AV610 Manuel de l’utilisateur 3.1.2 SELECTIONNER LE TYPE D’IMAGES 1. Type d’images Veuillez consulter la table suivante pour un choix de type d’images. 1 Black & White Choisissez Noir et blanc si votre original contient seulement du texte en noir et blanc, des croquis au crayon ou à l’encre. Halftone Les demi-teintes sont des reproductions d’image qui donne l’illusion de gris. Un exemple d’images en demi-teintes sont les images de journaux. 8-bit Gray Les images Gris 8 bits contiennent des nuances de gris réelles. 8-bit Color Couleur 8 bits fournit 256 teintes de couleur. 24-bit Color Choisissez Couleur 24 bits si vous souhaitez numériser une image en couleurs. AV610 Manuel de l’utilisateur 19 Black & White 8-bit Color 20 AV610 Manuel de l’utilisateur Halftone Gray 24-bit Color 3.1.3 1. DETERMINER LA RESOLUTION Résolution Une résolution correcte produit une image claire avec des bons détails. La résolution est mesurée en points par pouce (ppp). 1 Résolution: 50 ppp Résolution: 100 ppp Note : Une image couleur de taille A4 scannée à 300 ppp au mode Couleurs réelles nécessite approximativement 25 Mo d’espace disque. Une résolution élevée (signifiant de plus de 600 ppp) n’est recommandée que si vous avez besoin de scanner une petite zone au mode Couleurs réelles. AV610 Manuel de l’utilisateur 21 3.1.4 AJUSTER LA LUMINOSITE ET LE CONTRASTE 1. Luminosité Ajuste la luminance ou l’obscurité d’une image. Plus la valeur est élevée, plus l’image est brillante. 2. Contraste Ajuste la plage entre les ombres les plus foncées et les plus claires dans l’image. Plus le contraste est élevé, plus les niveaux de gris sont différents. 1 2 Réduire la luminosité Normal Augmenter la luminosité Réduire le contraste Normal Augmenter le contraste 22 AV610 Manuel de l’utilisateur 3.1.5 1. AGRANDIR L’IMAGE D’A PERCU Zoom Agrandit votre image d’aperçu au maximum de la fenêtre d’aperçu. Notez que cette fonction agrandit seulement l’ image d’aperçu – elle n’agrandit pas l’image réelle. 1 Avant Zoom Après Zoom AV610 Manuel de l’utilisateur 23 3.1.6 1. INVERSER ET SELECTIONNER L’IMAGE Inverser 1 2 3 La commande Inverser inverse la luminosité et les couleurs dans l’image. Pour les images couleurs, chaque pixel change à sa couleur complémentaire. Avant Inverser 2. Après Inverser Miroir Inverse le côté droit et gauche de votre image. Avant Miroir Après Miroir 3. Sélection automatique Définit automatiquement toute l’image comme zone de numérisation. (Vous pouvez aussi redimensionner la zone en déplaçant en diagonal.) 24 AV610 Manuel de l’utilisateur 3.1.7 RETOUCHER VOTRE IMAGE 1. Moiré Elimine les motifs de moiré * qui apparaissent normalement dans les publications imprimées. 2. Affiner Affine l’image scannée. 1 Avant Moiré Après Moiré Avant Affiner Après Affiner 2 3 4 *Motifs de moiré : Un motif indésirable dans une couleur imprimée résultant d’un angle d’écran inexact de surimpression de demi-teintes. AV610 Manuel de l’utilisateur 25 3. Ajustement de couleurs Ajuste la qualité des couleur de l’image pour qu’elles approchent celles de l’original. Cette fonction utilise des paramètres par défaut pour ajuster l’image. Normal Après l’ajustement de couleurs 4. Niveau automatique Ajuste automatiquement les zones de surbrillance et d’ombre de l’image scannée pour optimiser votre image. Normal 26 AV610 Manuel de l’utilisateur Après le niveau automatique 3.2 UTILISER LES FONCTIONS AVANCEES 3.2.1 1. 2. BOUTON PLUS Cliquez sur ce bouton pour afficher la barre de paramètres avancés sur le côté droit. Les paramètres avancés incluent Surbrillance/ombre, Teintes/saturation/ luminance, Courbe, Balance de couleurs, Perte de couleurs. 1 2 La barre de paramètres avancés 3.2.2 NIVEAUX DE SURBRILLANCE/OMBRE La surbrillance réfère au point le plus clair dans une image scannée, l’ombre au point le plus sombre. L’outil Surbrillance/ombre permet d’étendre la plage de couleurs et de révéler plus de détails dans une image grise/couleurs. 1 2 1. 2. 3. 4. 3 4 Ombre : Le point plus sombre d’une image. Gamma : Les tons moyens de l’image. Surbrillance : Le point le plus clair d’une image. Pointeur : Déplacez le curseur pour changer la valeur. AV610 Manuel de l’utilisateur 27 Quand la valeur gamma change, l’image change en conséquence. Gamma : 1.0 Gamma : 1.4 Gamma : 2.0 Quand la valeur de surbrillance et ombre change, l’image change en conséquence. 28 Surbrillance : 255/Ombre : 0(Normal) Surbrillance : 210/Ombre :10 Surbrillance : 200/Ombre :0 Surbrillance : 255/Ombre : 50 AV610 Manuel de l’utilisateur 3.2.3 COURBE DE LUMINOSITE Ajuste les ton moyen de l’image sans altérer de façon spectaculaire les zones claires et sombres. Quand la courbe est déplacée vers le haut ou le bas, l’image devient plus brillante ou plus sombre. AV610 Manuel de l’utilisateur 29 3.2.4 TEINTES/SATURATION/LUMINANCE Améliore votre image en changeant le niveau de teintes/saturation/luminance. (1) (2) (3) (1). Teintes (2). Saturation (3). Luminance Ajustez les teintes en déplaçant le curseur vers la droite ou la gauche. (Notez que le niveau d’intensité pour la couleur change simultanément quand les teintes sont ajustées). Déplacez le curseur vers la droite pour augmenter le niveau de saturation ou la gauche pour le diminuer. Le niveau de saturation décide si la couleur est pâle ou vivide. Augmentez la luminance en déplaçant le curseur vers la droite, ou vers la gauche pour la diminuer. Déplacez le curseur de Saturation vers la droite pour des couleurs plus vivides. 30 AV610 Manuel de l’utilisateur 3.2.5 BALANCE DE COULEURS La balance de couleurs permet d’obtenir une qualité d’image optimale. Déplacez le curseur vers le rouge, l’image prend des teintes rougeâtres. Déplacez le curseur vers le vert, l’image prend des teintes verdâtres. AV610 Manuel de l’utilisateur 31 3.2.6 PERTE DE COULEURS Cliquez sur ce bouton pour afficher la boîte de dialogue ci-dessous. Elle permet de retirer un des canaux de couleur R (Rouge), V (Vert), B (Bleu). Cette fonction est particulièrement utile pour convertir du texte avec le logiciel OCR. Notez que cette fonction ne supporte que les images en noir et blanc et niveaux de gris. Assurez-vous de choisir le type d’images noir et blanc ou gris avant d’utiliser cette fonction. L’effet sur l’image après avoir retiré le canal V. L’effet sur l’image après avoir retiré le canal R. 32 AV610 Manuel de l’utilisateur 3.3 UTILISER LES AUTRES OUTILS 1 2 3 4 1. Unité de mesure Le système de mesure utilisé. Cliquez sur le bouton pour changer l’unité de mesure. Choix : Inch, cm, pixel. 2. Taille de papier Les tailles de numérisation. Choix : Card 4”x2.5”, Photo 5”x3”, Photo 6”x4”, B5, A5, A4, Letter, et Scanner Maximum. 3. Taille d’image Affiche la taille d’image pour la zone scannée. 4. Fixer l’image Fixe la largeur et hauteur de sortie. AV610 Manuel de l’utilisateur 33 Chapitre 4 Utiliser les boutons 4.1 PERSONNALISER LES BOUTONS Après avoir installé avec succès le pilote du scanner sur votre ordinateur, veuillez premièrement personnaliser les paramètres des boutons. Pour personnaliser les boutons, 1. Lancez le programme en cliquant sur Démarrer>Programmes> Scanner Software>Button Manager. L’icône de gestion des boutons apparaît au coin inférieur droit. Icône de gestion des boutons 2. Cliquez sur « Preferences » pour afficher la boîte de dialogue de préférences. OU 1. Pressez un des trois boutons sur l’avant du scanner pour afficher la boîte de dialogue de préférences. 2. Voir la page suivante pour personnaliser les préférences. 34 AV610 Manuel de l’utilisateur <Scanner> <Messagerie> 1 1 2 3 4 5 2 3 <Copier> 1 2 3 6 7 1. Type d’images : Choisissez un type d’images. Défaut: Scanner (Couleurs réelles), Messagerie (Gris), Copier (Couleurs réelles). 2. 3. Taille : Choisissez la taille de numérisation Letter, A4, ou Business Card. Résolution : Choisissez une résolution de 100 à 1200 ppp. 4. 5. 6. Format : Choisissez de BMP. PCX, TIFF, ou JPEG. Editeur : Choisissez votre application de retouche d’images. Imprimante : Choisissez votre imprimante. 7. Copies : Choisissez le nombre de copies. AV610 Manuel de l’utilisateur 35 4.2 UTILISER LES BOUTONS Messagerie 1. Scanner Copier Pressez le bouton voulu. Messagerie : Scanne et passe l’image scannée à Microsoft Outlook Express pour l’envoyer comme pièce jointe. Scanner : Scanne et passe l’image scannée à votre application de retouche d’images. Copier : Scanne et passe l’image scannée à votre imprimante. 2. La barre de statut affiche le progrès de votre tâche. 36 AV610 Manuel de l’utilisateur Chapitre 5 Maintenir le scanner 5.1 NETTOYER LE BAC Après un certain temps, les tampons et les rouleaux d’alimentation peuvent devenir contaminés avec de la poudre d’encre et de la poussière de papier. Dans ce cas, le AV610 peut avoir des problèmes pour charger les documents. Si ceci arrive, suivez les procédures de nettoyage pour retourner votre appareil à son état original. 1. 2. 3. 4. Humidifiez un tampon de coton avec de l'alcool isopropylique (95%). Ouvrez gentiment le panneau avant du BAC. Essuyez les rouleaux d’alimentation. Faites tourner les rouleaux avec le doigt pour nettoyer toute la surface. Faites attention à ne pas accrocher ou endommager les ressorts. Essuyez le tampon de haut en bas. Faites attention à ne pas accrocher ou endommager les ressorts. Refermez l’unité du BAC. Votre appareil est maintenant prêt à l’usage. Rouleau d’alimentation Ressort Tampon du BAC AV610 Manuel de l’utilisateur 37 5.2 NETTOYER LA VITRE Le AV610 est conçu pour être sans entretien. Cependant, il a doit être occasionnellement nettoyé pour assurer une qualité d’image et des performances optimum. Pour nettoyer le verre, 1. Ouvrez le couvercle de documents comme indiqué ci-dessous. 2. Humidifiez un tissu doux avec l’alcool isopropylique (95%). 3. Essuyez doucement le verre et la feuille blanche en dessous du couvercle pour retirer la poussière et les particules du toner. 4. Refermez le couvercle. Le AV610 est maintenant prêt à fonctionner. Vitr e 38 AV610 Manuel de l’utilisateur 5.3 REMPLACER LE MODULE DU TAMPON DETACHABLE DE L’ADF Après avoir scanné approximativement 500.000 pages avec l’ADF, le ressort du tampon peut être usé et vous pourrez éprouver des problèmes avec l’alimentation de documents. Dans ce cas, il est recommandé de remplacer le module du tampon. Pour commander un module, veuillez consulter votre revendeur plus proche et suivre les procédures ci-dessous pour le remplacement. Procédure de retrait 1. 2. Ouvrez la couverture avant de l’ADF en poussant le bouton de relâchement de l’ADF. Retirez le module du tampon détachable de l’ADF en tirant sur la partie supérieure du crochet du tampon. AV610 Manuel de l’utilisateur 39 Procédure d’assemblage 1. Retirez le module du tampon de l’ADF de sa boîte. 2. Maintenez la partie supérieure du crochet du tampon et placez-le doucement sur le support selon. 5.4 TECHNICAL SUPPORT www.avision.com 40 AV610 Manuel de l’utilisateur Appendice CONSEILS 1. Dépannage Erreur/Statut Le scanner continue à faire du bruit Solution Ouvrez votre scanner en plaçant le verrou au dos du scanner à la position « déverrouillée ». Aucune réponse après avoir appuyé sur les boutons avant 1. Contrôlez si le câble d’alimentation est bien connecté. 2. Contrôlez si le câble USB est bien connecté. 3. Contrôlez si le logiciel est bien installé. 2. Bourrage de papier 1. 2. Ouvrez gentiment le panneau avant du BAC su la gauche. Retirez soigneusement le papier de l’unité du BAC. 3. Refermez le BAC. Votre AV610 est prêt. 3. Conseils pour les paramètres de numérisation Scanner Paramètres d’application Classer, télécopier, envoyer vos documents Copier, retoucher vos photos couleurs Effectuer un OCR de vos documents Type d’images Line Art Résolution (ppp) 200 True Color Line Art 100 300 AV610 Manuel de l’utilisateur 41 Specifications Type de scanner : A plat Source de num. : Lampe fluorescente froide Résolution optique : 600 ppp * 1200 ppp Mode de numérisation : Noir et blanc Demi-teintes (64 niv.) Diffusion d’erreur Gris 8 bits Couleur 24 bits Interface : USB 2.0 Tension : 24Vdc, 0.84A Consommation : <30 W Humidité : 20~80% RH Temp. d’opération : 10 ~ 35 degrés C Temp. de stockage : -15 ~ 45 degrés C Dimensions : 444 x 316 x 275 mm Poids : 4,7 Kg Les spécifications préavis. 42 sont sujettes à des modifications sans AV610 Manuel de l’utilisateur INDEX A Affiner, 25 N Niveau automatique, 26 Ajustement de couleurs, 26 P B Perte de couleurs, 32 Balance de couleurs, 31 R C Résolution, 21 Copier, 36 S Courbe de luminosité, 29 I Saturation, 30 source de numérisation, 18 Inverser, 24 T L Luminance, 30 Teintes, 30 Type d’images Black & White, Halftone, 8-bit M Messagerie, 36 Gray, 8-bit Color, 24-bit Color, 19 Moiré, 25 Z Zoom, 23 AV610 Manuel de l’utilisateur 43 ">
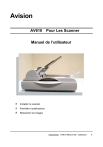
Lien public mis à jour
Le lien public vers votre chat a été mis à jour.