Polstar Polnav Software 2008 Q1 Manuel utilisateur
PDF
Télécharger
Document
Logiciel de Navigation PolNav Manuel de l'utilisateur Version 2008 R5.0 Pour être utilisé avec PC/PDA/Personal Navigators Polstar Technologies, Inc. http://www.polstargps.com Tel: +886-3-552-5279 Fax: +886-3-552-5269 Adresse : 5F-1 No.28 Taiyuan St, Jhubei City, Hsinchu County 30288, Taiwan © Copyright 2008 Polstar Technologies, Inc. Tous droits réservés. Polstar™, The RoadMentor™ Series, PolNav™, le logo Polstar™ sont des marques déposées de Polstar Technologies, Inc. à Taiwan et/ou dans les autres pays. Toutes les autres marques, marques déposées et marques de services appartiennent à leurs détenteurs respectifs. Aucune partie de ce manuel de l'utilisateur ne peut être reproduite ou transmise de quelque façon que ce soit ou dans quelque but que ce soit excepté l'usage personnel du propriétaire, sans l'accord préalable écrit de Polstar Technologies, Inc. Ce document et sujet à modifications sans préavis. Vous devez lire les avertissements et les clauses de non responsabilité figurant au dos de ce manuel avant d'utiliser le PolNav. Contenu 1.INTRODUCTION..................................................................................................................1 2. Installation et réglage matériel........................................................................................ 2 2.1 Installation du logiciel...................................................................................................... 2 2.1.1 Code Carte.............................................................................................................. 2 2.1.2 Enregistrement......................................................................................................... 2 2.1.3 Identifiant appareil.....................................................................................................3 2.1.3 Identifiant appareil.......................................................................................................4 2.2 Configuration Matériel (PC/PDA uniquement)..................................................................4 3. Préparation à la navigation GPS et à PolNav................................................................5 4. Interface Utilisateur ........................................................................................................ 8 4.1 Menu Principal................................................................................................................. 8 4.2 Ecran Carte..................................................................................................................... 9 4.2.1 Fonctions................................................................................................................... 9 4.2.2 Indications de la carte................................................................................................9 4.2.2 Indications de la carte...............................................................................................10 4.3 Agrandir/Elargir l'affichage............................................................................................. 11 4.4 Défilement (Parcourir la carte)..................................................................................... 11 4.5 Menu Position..............................................................................................................12 4.6 Ecran de Navigation.................................................................................................... 13 4.7 Ecran Route Libre...................................................................................................... 14 5. Trouver les Destinations.............................................................................................. 15 5.1 Par Adresse-Ville/Code Postal d'abord.................................................................... 15 5.2 Par Point d'Interêt (POI).............................................................................................17 5.3 Par Destinations Récentes........................................................................................ 21 5.4 Par Coordonnées GPS............................................................................................... 21 5.5 Saisir des Informations...............................................................................................22 5.6 Rechercher dans Différents Pays............................................................................. 22 5.7 Par Photos..................................................................................................................23 6. Fonctions Avancées de Routage.............................................................................. 24 6.1 Faire des Détours........................................................................................................24 6.2 Ajouter des Points de Route intermédiaires....................................................................................................................25 6.3 Changer la Destination Finale.....................................................................................26 6.4 Réglage des Positions de Départ/Suppression d'Itinéraire/Réglage de Positions de Départ pour Simulation......................................................................................................26 6.5 Simulation d'Itinéraire.................................................................................................. 27 6.6 Modifier les Options de Routage.................................................................................. 27 7. Gestion d'Itinérair....................................................................................................... 28 7.1 Informations Itinéraire................................................................................................. 28 7.2 Liste des Croisements................................................................................................ 28 7.3 Liste d'Itinéraire........................................................................................................... 29 8. Gestion des Favoris, des Itinéraires et des Parcours............................................... 30 8.1 Mes Favoris..................................................................................................................30 8.2 Mon Itinéraire............................................................................................................... 31 8.3 Mon Chemin................................................................................................................. 31 8.4 Supprimer les Données................................................................................................ 32 9. Configuration du PolNav...............................................................................................33 9.1 Réglages Généraux........................................................................................................33 9.1.1 Volume.................................................................................................................. 34 9.1.2 Options de l'Affichage...........................................................................................34 9.1.3 Langue..................................................................................................................35 9.1.4 Appareil.................................................................................................................36 9.1.5 Fuseau Horaire......................................................................................................36 9.1.6 Conseils................................................................................................................ 37 9.2 Réglages Avancés.......................................................................................................38 9.2.1 Mode Sûr............................................................................................................38 9.2.2 Alerte Vitesse...................................................................................................... 39 9.2.3 Icône POI..............................................................................................................40 9.2.4 Valeurs d'Usine par Défaut................................................................................. 40 9.3 Options Itinéraire........................................................................................................ 41 9.3.1 Général...............................................................................................................41 10. Informations.................................................................................................................42 10.1 GPS....................................................................................................................... 42 10.2 Statistiques.............................................................................................................43 10.3 Carte....................................................................................................................... 43 10.4 A propos de............................................................................................................ 44 11. Paramètres GPS.............................................................................................................45 12. Déclaration......................................................................................................................46 13. Messages Importants ...................................................................................................46 14. Appendice Comment installer PolNav et changer les versions anglaises et arabes de la carte du Moyen-Orient…………………………..............................................…………47 1. Introduction Félicitations pour l'achat du logiciel de navigation Polstar PolNav. PolNav est un logiciel de navigation de pointe conçu pour rendre vos voyages plus efficaces et productifs. PolNav vous offre les fonctions suivantes afin de faciliter vos déplacements et la navigation dans votre voisinage: • Calcul dynamique d'itinéraire • Paramétrage et gestion aisée de points de route multiples vers votre destination • Outil de recherche d'adresse pratique et puissant (recherche par code postal/rue) • Affichage précis de la carte en mouvement • Instructions vocales étape par étape et mini cartes • Moteur d'instructions vocales • Base de donnée avec carte complète et détaillée et Point d'Intérêt (POI) • Interface intuitive et facile d'utilisation • Bonne gestion de l'espace • Compatible avec les ensembles PC, PDA et Personal Navigator. Polstar aimerait vous remercier à nouveau d'avoir acheté le PolNav et espère qui vous aidera dans vos voyages pour les années à venir. Pour les dernières nouvelles et mises à jour, support produit et informations concernant la gamme des équipements GPS Polstar, veuillez visiter le site web http://www.polstargps.com. 2. Installation et réglage matériel 2.1 Installation du logiciel Pour utiliser le logiciel de façon légale, l'utilisateur doit obtenir une clé d'activation en suivant la procédure d'enregistrement. La clé d'activation est encodée avec la combinaison de l'identifiant de l'appareil, qui peut être l'identifiant de votre carte SD, ainsi qu'un code de carte. Veuillez également noter que la clé d'activation est propre à la carte de la région. Chaque carte de région dispose de son propre code carte et vous devez donc disposer d'une clé d'activation pour chaque carte régionale. Par exemple, les codes pour le Benelux, l'Allemagne et Taiwan peuvent être respectivement BeNeLux@2008, Germany@2008 et Taiwan@2008. Si le logiciel dont vous disposé n'est pas doté de licence légale pour les cartes, les pages d'avertissement de sécurité vont s'afficher pour vous rappeler de finir la procédure d'obtention des licences légale lorsque vous lancez PolNav. 2.1.1 Code Carte Comme expliqué précédemment, la clé d'activation est encodée avec la combinaison de l'identifiant de l'appareil et le code carte. Pour connaître votre code carte, veuillez accéder au Menu Principal et choisir Info -> Carte. Comme indiqué ci-dessus, chaque entrée dispose d'une icône indiquant si la carte correspondante est légale ou non, d'un code carte et de la date du code. Par exemple, les deux premières représentent la région Australie, avec le code Australia@2008 et de la région Autriche/Suisse avec le code carte AutricheSuisse@2008. 2.1.2 Enregistrement Le logiciel ne peut fonctionner correctement avec toutes les fonctionnalités si les données de la carte ne comprennent pas la licence légale. La clé d'activation est déterminée à partir du code carte et de l'identifiant de l'équipement. Si vous ne disposez pas de licence légale pour les données de la carte, vous en serez averti par le message "Carte(s) non enregistrée(s) détectée(s) !" au moment où vous démarrez le logiciel, comme illustré ci-dessous. Appuyez sur OK pour voir quelles données de carte illégale vous utilisez. Elles sont identifiée par une icône d'interdiction (cf. ci-dessous). Pour obtenir une clé d'activation, vous devez envoyer l'identifiant de l'appareil et le code carte au distributeur original pour demander une clé d'activation légale pour les données cartographiques que vous avez achetées. Il est fortement recommandé d'enregistrer vos informations personnelles sur le serveur du distributeur original une fois que vous avez la clé d'activation au cas ou vous auriez besoin de récupérer les données cartographiques à cause d'une carte SD corrompue. 2.1.3 Identifiant appareil Pour connaître l'identifiant (ID) de votre appareil, allez dans Menu principal -> Infos -> A propos de 2.2 Configuration Matériel (PC/PDA uniquement) Une fois que vous avez installé PolNav sur votre PC/PDA, veuillez vous assurer que votre équipement GPS ait été correctement mis en place. Les instructions concernant la mise en place de l'équipement GPS sont disponibles dans le manuel de votre GPS. Vous n'avez besoin d'effectuer cette procédure qu'une fois. Lorsque l'équipement GPS est en place, veuillez noter les paramètres du port de votre GPS, vous en aurez besoin pour configurer les paramètres de PolNav. Appuyez sur Réglages dans Menu Principal, puis sur Port GPS. Vous pouvez maintenant modifier le port COM et le taux de débit en fonction des valeurs données. 3. Préparation à la navigation GPS et à PolNav Ce tutoriel va vous aider à la commencer à naviguer avec PolNav. Avant toute chose, vous devez vous assurer que le logiciel ait bien été installé et le matériel nécessaire configuré. Les instructions d'installation et de configuration se trouvent dans le chapitre sur la Configuration du Matériel de ce manuel. Etape 1 Lancez PolNav et attendez que vous récepteur GPS obtienne une position fixe. Appuyez sur la zone centrale de l'écran tactile pour accéder au Menu Principal, puis appuyez sur le Bouton Trouver dans le Menu. Si vous n'obtenez pas de position fixe avec le GPS, ou que vous désirez simuler un trajet, sélectionnez d'abord Position de départ à l'aide de ce tutoriel, jusqu'à l'étape 5, puis sélectionnez une destination en utilisant à nouveau ce tutoriel. Etape 2 Appuyez sur le Bouton Adresse dans le menu Trouver, puis appuyez sur le Bouton Ville/Code postal une fois que vous vous trouvez dans le menu Adresse. Appuyez sur l'onglet Nom de Région pour changer de pays. Etape 3 Saisissez la Ville/Code postal à l'aide du clavier virtuel, puis appuyer sur le bouton Exécuter. Etape 4 Saisissez ensuite les Infos Rue. Appuyez ensuit sur le Bouton Aller à dans le Menu Console Rue pour commencer la navigation. PolNav va calculer un itinéraire vers votre destination à partir de votre position actuelle lorsque vous disposez de coordonnées GPS. Si vous avez sélectionner une position de départ pour effectuer une simulation, appuyez sur le Bouton démarrer (Démo), puis revenez à l'étape 1 pour trouver une destination et appuyez une fois sur le bouton Aller à lorsque vous avez trouvé votre destination. Le logiciel va déterminer un itinéraire depuis votre position de départ, vers votre destination. Etape 5 Vous pouvez commencer à utiliser votre système GPS à partir du moment ou vous disposez d'une position GPS. Si vous ne disposez pas d'une position GPS, vous pouvez utiliser la fonction Demo pour simuler l'itinéraire vers votre destination à l'aide de Itinéraire > Démarrer Démo. Vous pouvez maintenant aller vers votre destination et vous serez guidé par des indications vocales à chaque croisement en plus des informations affichées sur l'Ecran de Navigation. Pour plus d'informations concernant les fonctions avancées, veuillez lire le reste du contenu de ce manuel. Ecran Carte Ecran de Navigation 4. Interface Utilisateur 4.1 Menu Principal Le Menu Principal donne accès aux nombreuses fonctions de PolNav. Vous pouvez y accéder en appuyant à n'importe quel endroit de l'écran tactile. Les fonctions suivantes sont disponibles à partir du Menu Principal. Trouver: Recherche une destination Carte: Revient à l'écran de la carte ou à l'écran de Navigation/Route Libre Itinéraire: Accède aux informations sur l'itinéraire actuel, le parcours, les statistiques et la carte Réglages: Configure le système ainsi que les paramètres de parcours et gère la liste des favoris Infos: Affiche les données GPS, les informations sur la conduite (statistiques) et les informations sur la version de PolNav. Mes données: Conserve les informations propres à l'utilisateur comme les Favoris, les L'itinéraire, et Parcours, etc... Quitter: Quitter PolNav Tous les sous-menus contiennent les points suivants dans leur panneau supérieur, situé en haut de l'écran: Bouton Retour: Revient à l'écran précédent Bouton Carte: Revient à l'écran de la Carte ou à l'écran de Navigation/Route Libre Bouton Menu: Revient au Menu Principal 4.2 Ecran Carte L'Ecran Carte affiche une carte avec votre position actuelle ainsi que les POI proche et les informations. Vous pouvez également vous en servir comme d'une carte électronique. Lorsque vous êtes dans l'écran Navigation/Route Libre, vous pouvez accéder à l'Ecran Carte en faisant défiler la carte. Notez que si vous utilisez l'affichage de suivi de route avec l'écran de Navigation/Route libre, l'Ecran Carte va en suivre l'orientation. En cliquant sur l'Indicateur Nord, l'écran de la carte va être modifié pour s'orienter vers le Nord. Une fois orienté vers le Nord, il ne peut revenir à une orientation en suivi de route. Ecran Carte Ecran Carte (suivi de route) Les fonctions suivantes sont également accessibles à partir de l'Ecran Carte. 4.2.1 Fonctions Return to Car Position (Navigation / Free Run Screen) Change volume Zoom out Highlighted selected location (road or POI) Hide information bar Access the Main Menu Orient map to North-up Nearby POI Zoom in Map Scale Information about the selected location Retour à la position du véhicule (Ecran Navigation / Route Libre) Changer le volume Elargir l'affichage Position choisie en surbrillance (route ou POI) Cacher la barre d'informations Accès au Menu Principal Orienter la carte vers le Nord POI proche Agrandir l'affichage Echelle de la carte Informations sur la position choisie 4.2.2 Indications de la carte : Point de départ : Point de route : Destination : Croisement suivant : Croisement : Point d'interêt choisi : Point d'interêt : Position sélectionnée : Rue sélectionnée : Position actuelle/ Position GPS 4.3 Agrandir/Elargir l'affichage Vous pouvez modifier l'échelle de la carte électronique en appuyant sur les boutons Agrandir/Elargir l'affichage. Si vous disposez d'une position identifiée, l'image sera agrandie/élargie en étant centrée sur votre position actuelle. Si vous êtes en mode de déplacement, la position sélectionnée, indiquée par le point rouge servira de centre à l'agrandissement ou l'élargissement de l'image. Note : Les rues locales ne sont pas affichées sur les cartes à grande échelle. Les cartes à grande échelle ne montrnent que les routes principales et les autoroutes. Pour afficher les autres routes vous devez augmenter l'échelle de la carte en agrandissant l'affichage. 4.4 Défilement (Parcourir la carte) Vous pouvez parcourir différentes zones de la carte à partir de l'écran carte, en la faisant défiler. Utilisez simplement une pression de votre doigt et faites glisser la carte dans la direction voulue. 4.5 Menu Position Vous pouvez sélectionner des potions (icônes POI) ou des rues sur la carte en appuyant sur l'icône ou la position et en appuyant sur Panneau d'inforamtion Rue/Place. Le Menu Position va alors s'afficher. Le Menu Postion va également s'afficher lorsque vous sélectionnez une position depuis le Menu Trouver. Proche: Affiche une liste des POI ou des rues proches. Enregistrer sous: Sauvegarde la position en tant que Favori. Infos: Informations à propos de la position choisie. Départ: Détermine le point de départ pour une planification/une simulation d'itinéraire. Aller à: Détermine la destination pour une planification d'itinéraire. Ajouter étape: Ajouter un point de route intermédaire vers votre destination. 4.6 Ecran de Navigation L'écran de navigation va s'afficher à chaque fois qu'un itinéraire a été déterminé. Il s'agit d'un écran Carte avec des informations supplémentaires concernant l'itinéraire, comme la distance avant la prochaine bifurcation, le temps de trajet et l'heure d'arrivée prévue. L'écran sera centré sur votre position actuelle (lorsque vous avez une position GPS ou alors la simulation ne pourra se déplacer à vitesse constante). Pour quitter l'écran de navigation, faites simplement glisser la carte. Pour revenir à l'écran de navigation, appuyez sur la position de la voiture. 3 4 5 1 2 6 7 13 12 8 10 9 11 1: Manœuvre actuelle (Appuyez pour répéter les instructions vocales) 2: Distance avant le prochain croisement 3: Manœuvre au prochain croisement 4: Instructions pour le croisement actuel (Appuyez pour accéder à la liste des croisements) 5: Panneau de signalisation 6: Symbole de guidage pour permuter entre les affichages 2D pointé vers le Nord, 2D suivi de route et 3D suivi de route. Il y a dans R5.0 une nouvelle fonctionnalité permettant d'indiquer la destination (Flèche Rouge) et une Position Spéciale (Flèche Vert Foncé). Veuillez consulter le chapitre 8.1 Mes Favoris 7: Position de la voiture : Verte (signal GPS OK), Orange (Signal GPS faible), Rouge (Signal GPS perdu), Gris (Simulation) 8. Incrustation d'image 9: Si l'indication est sur fond vert, vous pouvez afficher la vitesse actuelle/l'heure actuelle. Si le signe est rouge, cela signifie que vous-vous trouvez au-delà de la limite de vitesse réglée. L'utilisateur doit cliquer sur le signe pour accéder aux options de limitation de vitesse. Veuillez consulter le chapitre 9.2.2 10: Permute entre la rue actuelle et la ville actuelle (appuyer pour permuter) 11. Heure d'arrivée prévue 12. Temps total restant 13. Distance totale restante 4.7 Ecran Route Libre L'écran de Route Libre va apparaître lorsqu'AUCUN itinéraire n'a été réglé. Il s'agit de l'Ecran Carte avec des informations supplémentaires concernant la route/ville où vous vous trouvez actuellement et la vitesse de conduite. L'écran sera centré sur votre position actuelle (lorsque vous avez une position GPS). Pour quitter l'Ecran de Route Libre, faites simplement glisser la carte. Pour revenir à l'Ecran de Route Libre, appuyez sur Position Voiture. 5. Trouver les Destinations PolNav offre de nombreuses méthodes de recherche pour une destination donnée. Ceci est utile et vous permet de localiser précisement le lieu rechercher tout en réduisant votre temps de recherche. Une fois qu'une destination à été trouvée, le Menu Position va s'afficher et PolNav va calculer un itinéraire vers la destination choisie lorsque vous appuyez sur le Bouton Aller à ou sur le bouton Ajouter Etape. Vous pouvez également utiliser le Menu Trouver pour paramétrer un Point de départ pour itinéraire simulé, comme expliqué dans le Tutoriel de préparation. 5.1 Par Adresse-Ville/Code Postal d'abord Menu Principal -> Trouver ->Adresse -> Ville/Code postal Saisissez le nom de la ville ou le code postal à l'aide du clavier virtuel. Vous pouvez également saisir un mot clé si vous n'êtes pas certain de la position et PolNav va lister toutes les positions en fonction de ce mot clé. Une fois que vous avez trouvé la destination, PolNav va charger le Menu Position. 5.2 Par Point d'Interêt (POI) Menu Principal -> Trouver ->POI -> Autour de la ville Vous pouvez rechercher les POI dans une ville ou région. Les points d'interêt sont des points de repères ou des endroits intéressants et sont représentés par des icônes sur l'Ecran Carte. Pour simplifier les recherches, les POI ont été catégorisés. Une fois que vous avez trouvé la destination, PolNav va charger le Menu Position. Menu Principal ->Trouver ->POI ->Toutes les villes Vous pouvez rechercher n'importe quel POI dans un pays donné. Une fois que vous avez trouvé la destination, PolNav va charger le Menu Position. Menu Principal ->Trouver ->POI -> Près du véhicule Liste au maximum 300 POI qui se trouvent à moins de 50 km de votre position actuelle. Une fois que vous avez trouvé la destination, PolNav va charger le Menu Position. Menu Principal -> Trouver ->POI -> Près du curseur Liste au maximum 300 POI qui se trouvent à moins de 50 km de la position du curseur. Une fois que vous avez trouvé la destination, PolNav va charger le Menu Position. 5.3 Par Destinations Récentes Menu Principal ->Trouver ->Récent PolNav conserve et liste les 50 destinations que vous avez visité, par ordre chronologique, au cas ou vous désireriez retourner à l'un de ces endroits. 5.4 Par Coordonnées GPS Menu Principal ->Trouver ->Coordonnées Vous pouvez saisir les coordonnées GPS d'une position si elles sont connues. La notation suivante est utilisée pour saisir la latitude et la longitude: E 121°0’5.2’’ et N 24°47’30.1’’. 5.5 Saisir des Informations Lorsque vous effectuez des recherches, il vous sera demandé d'utiliser le clavier virtuel pour saisir des mots clés nécessaires à la recherche. Vous pouvez afficher au choix les lettres de l'alphabet (ABS) et les chiffres/symboles (123) en appuyant sur le Bouton de changement. 5.6 Rechercher dans Différents Pays Si vous désirez changer le pays dans lequel vous effecutez la recherche, appuyez sur l'Onglet Nom du Pays losque vous vous trouvez dans l'un des sous-menus du Menu Trouver: Note: Avant que vous ne puissiez rechercher des lieux dans un pays, vous devez disposer de la carte de la ragion. PolNav liste toutes les cartes que vous avez installées dans la Liste des Pays. Si le pays n'y figure pas, cela signifie que vous n'avez pas la carte de ce pays ou que la carte de ce pays n'a pas été installée. Note: Vous pouvez effectuer des recherches internationales et calculer des itinéraires internationaux si vous disposez des cartes des pays concernés. 5.7 Par Photos Menu Principal ->Trouver ->Photo PolNav peut utiliser des fichiers JPEG/EXIF pour déterminer une position. Les données EXIF ("EXchangeable Image File") peuvent sauvegarder des informations dans un fichier JPEG au moment de la prise de vue par un appareil photo numérique. Si la photo JPEG n'incluse pas les coordonnées, PolNav ne pourra les en extraire et le bouton "OK" ne pourra être activé. PS. Pour choisir le répertoire cotnenant les photos GPS, vous pouvez appuyer sur ".. “ (en haut à gauche) puis accéder au répertoire supérieur. 6. Fonctions Avancées de Routage 6.1 Faire des Détours Itinéraire ->Liste des intersections -> Choisir la rue ou la position ->Détour L'itinéraire est recalculé pour faire un détour par la position ou la rue. 6.2 Ajouter des Points de Route intermédiaires Ecran Carte ->Sélectionner une Position ->Menu Position ->Ajouter Etape Ou Menu Principal -> Trouve -> Trouver une Destination -> Menu Position ->Ajouter Etape Vous pouvez ajouter des points de route supplémentaire en chemin vers votre destination en utilisant le bouton Ajouter Etape. Trouvez simplement une destination à l'aide du Menu Trouver ou en la sélectionnant à partir de l'Ecran Carte. Une fois dans le Menu Position, appuyez sur le Bouton Ajouter Etape. Cette position sera placée entre votre position de départ/actuelle et la destiantion finale. Pour des points de route multiples, ils sont ajoutés adns l'ordre pour votre confort. Vous pouvez gérer la liste des points de route intermédiaire à l'aide de la Liste d'itinéraire. 6.3 Changer la Destination Finale Ecran Carte ->Sélectionner une Position ->Menu Position ->Aller à ->Etendre Ou bien Menu Principal ->Trouver ->Trouver une destination -> Menu Position ->Aller à ->Etendre Vous pouvez ajouter une nouvelle destination à la fin de votre liste d'itinéraire en utilisant cette méthode. Ecran Carte ->Sélectionner une Position -> Menu Position ->Aller à ->Remplacer Ou bien Menu Principal -> Trouver -> Trouver une Destination -> Menu Position -> Aller à ->Remplacer Le bouton Remplacer permet de changer la destination finale par une destination que vous venez de choisir. Tous les points de route entre la position de départ/la position actuelle et la position finale resteront les mêmes. 6.4 Réglage des Positions de Départ/Suppression d'Itinéraire/Réglage de Positions de Départ pour Simulation En sélectionnant une position à partir de l'écran carte ou du menu Trouver, PolNav accède au menu Position dans lequel vous pouvez régler un point de départ pour effectuer une simulation. Si vous désirez planifier un nouvel itinéraire vers une destination, vous pouvez utiliser la fonction Réinitialiser pour effacer de la mémoire l'itinéraire actuel. Ceci fonctionne à la fois pour les simulations et pour la navigation réelle par GPS. Vous pouvez également utiliser cette fonction pour choisir une nouvelle position de départ pour effectuer une simulation. Si vous êtes en train d'effacer un itinéraire avant de régler un nouveau point de départ vous devez effectuer cette démarche deux fois. 6.5 Simulation d'Itinéraire PolNav vous permet de simuler l'itinéraire vers votre destination sans avoir besoin de coordonnées GPS. Réglez simplement un point de départ et un point de destination ainsi que des points de route intermédaires si nécessaire. Les instructions pour la sélection des points de départ/de destination peuvent être trouvé dans le Paragraphe Préparation ainsi que dans le Menu Trouver. 6.6 Modifier les Options de Routage Veuillez consulter le Paragraphe Réglage d'Itinéraire, dans le Paragraphe Configuration du PolNav de ce Manuel. (Veuillez consulter le Paragraphe 9.3 Options de routage) 7. Gestion d'Itinéraire 7.1 Informations Itinéraire Menu Principal -> Itinéraire ->Détails Comprends des informations telles que la distance restante jusqu'au prochain point de route, le temps de trajet et l'heure d'arrivée. 7.2 Liste des Croisements Menu Principal -> Itinéraire ->Liste des croisements La liste des Croisements est une liste de toutes les intersections et de tous les ronds points (croisements) par lesquels vous allez passer sur le chemin vers votre destiantion. Pour voir un croisement, appuyez sur sa case dans la Liste des Croisements. Une carte affichant la position du croisement va alors être chargée. 7.3 Liste d'Itinéraire Ecran Carte ->Itinéraire -> Itinéraire La liste d'itinéraires est une liste de points de routes intermédiaires définis par l'utilisation que vous pouvez utiliser se le chemin de votre destination. Appuyez sur le Bouton Changement pour effacer les points de route ou régler la séquence des points de route. Pour ajouter des points de route, appuyez sur le bouton Ajouter. 8. Gestion des Favoris, des Itinéraires et des Parcours 8.1 Mes Favoris Menu Principal ->Mes Données -> Mes Favoris Vous pouvez éditer vos destinations Favorites en accédant au Menu Mes Favoris. Vous pouvez y ajouter des lieux. Dans R5.0, une nouvelle fonctionnalité permet de déterminer une Position Spéciale, par exemple LA MECQUE. Lorsque vous naviguez, vous verrez une "flèche verte foncée" dans le Symbole de Guidage. Vous pouvez l'activer à partir des Favoris. La flèche rouge indique toujours la destination. 8.2 Mon Itinéraire Menu Principal ->Mes Données ->Mon Itinéraire Vous pouvez récupérer un itinéraire plannifié en appuyant sur le Bouton Charger. Une fois que vous avez chargé l'itinéraire (itinéraire actuel), vous pouvez ajouter, éditer ou sauvegarder l'itinéraire. Si un itinéraire existe déjà avant de le récupérer, un message d'avertissement va s'afficher. 8.3 Mon Chemin Menu Principal -> Mes Données -> Mon Chemin Vous pouvez afficher un chemin sur l'écran carte en appuyant sur le Bouton Montrer. L'indication Afficher/Cacher est activée. Le réglage du Chemin vous permet d'enregistrer et de nommer les pistes/itinéraires que vous avez pris pour atteindre votre destination lorsque vous aviez une position GPS valide pour pouvoir vous y référer ultérieurement. Vous pouvez sauvegarder ces données et les charger (afficher) plus tard. Ceci est particulièrement utile pour le tout-terrain, lorsqu'il n'est pas possible de calculer un itinéraire pour atteindre votre destination. Un seul chemin peut être affiché à la fois. 8.4 Supprimer les Données Menu Principal ->Mes Données ->Supprimer Données Vous pouvez supprimer ici les données que vous avez sauvegardées. 9. Configuration du PolNav Pour changer les paramètres du logiciel, appuyez sur le bouton Réglages du Menu Principal. Le PolNav permet un degré élevé de personnalisation des rélgages en plus des réglages normaux du système. Vous pouvez accéder à ces réglages à partir de Menu Principal -> Menu Réglages. 9.1 Réglages Généraux Menu Principal -> Réglages ->Général 9.1.1 Volume Menu Principal -> Réglages -> Général ->Son Vous pouvez régler le volume des indications vocales ainsi que des effets sonores et activer ou désactiver le son. 9.1.2 Options de l'Affichage Menu Principal -> Réglagess -> Réglages Généraux -> Affichage Le Menu Affichage vous permet de modifier les caractéristiques de l'affichage de PolNav. Vous pouvez ajuster le réglage des couleurs pour l'adapter à votre environnement et faciliter la lecture, l'angle de vue en 3D et la taille de la police d'affichage. Le Mode de Réglage Automatique des Couleurs modifie automatiquement les couleurs à chaque lever et coucher du soleil. 9.1.3 Langue Menu Principal -> Réglages -> Général ->Langue Le Menu Langue vous permet de modifier les Réglages du PolNav pour l'utiliser dans différents pays. Vous pouvez modifier le Texte et la Voix des indications données par PolNav. 9.1.4 Appareil Menu Principal -> Réglages -> Général ->Appareil Le Menu Appareil vous permet de modifier les Réglages de l'Appareil de PolNav pour l'utiliser dans différents pays. Vous pouvez modifier les réglages des unités de mesures (distance) et de l'heure. 9.1.5 Fuseau Horaire Menu Principal ->Réglages -> Réglages Généraux -> Fuseau Horaire Le Menu Fuseau Horaire vous permet d'ajuster l'heure affichée par PolNav pour la zone ou le pays ou vous vous trouvez actuellement. Ceci sert si vous vous trouvez dans un pays qui a adopté le système de l'heure d'été et de l'heure d'hiver. 9.1.6 Conseils Menu Principal -> Réglages ->Général -> Conseils Le Menu Conseils vous permet d'ajuster l'Orientation de la Carte, le Zoom automatique, la Vue d'Approche et L'incrustation d'Image. 9.2 Réglages Avancés Menu Principal ->Réglages ->Avancés 9.2.1 Mode Sûr Menu Principal ->Réglages ->Avancés ->Mode Sûr En activant le "Mode Sûr", la fonction tactile de l'écran sera désactivée lorsque la vitesse du véhicule est supérieure à 40km/h. Ceci sert à éviter que le conducteur de manipule l'appareil de navigation. Le fonctionnement de l'écran tactile est normal lorsque la vitesse du véhicule est inférieure à 40 km/h. 9.2.2 Alerte Vitesse Menu Principal ->Réglages ->Avancés ->Alerte Vitesse Vous pouvez activer les alertes de vitesse qui vous avertirons lorsque vous dépassez la vitesse indiquée. Note : Le signe Radar vous indiquera lorsqu'il y a des radars devant la voiture. L'alerte radar vous avertira également lorsque le radar se rapproche. Vous entendrez deux "bips" sonores à l'approche d'un radar, puis un "Don" sonore lorsque vous vous éloignez du radar. Si vous vous trouvez au-delà de la vitesse limite, vous lirez la vitesse en rouge, dans le coin inférieur droit et entendrez un "Bip" sonore continu. Cette fonction peut être activée ou désactivée. 9.2.3 Icône POI Menu Principal -> Réglages ->Avancés -> Icône POI Vous pouvez révéler, cacher l'ensemble ou uniquement certaines des icônes POI pour faciliter la lecture de l'Ecran Carte. Séletionnez les icônes que vous désirez voir affichés ou cachés sur l'Ecran Carte, puis appuyez sur le bouton Executer. 9.2.4 Valeurs d'Usine par Défaut Menu Principal -> Réglages -> Avancés -> Valeurs d'Usine Si vous désirez modifier les réglages que vous achez choisis, vous pour rétablir les Paramètres d'Usine par Défaut et redémarrer à nouveau. 9.3 Options Itinéraire Menu Principal -> Itinéraire -> Options Itinéraire 9.3.1 Général Menu Principal -> Itinéraire -> Options Itinéraire Options Itinéraire permet de prendre en compte vos préférences lors du calcul d'un itinéraire vers votre destination. La rubrique comprend les paramètres suivants, que vous pouvez régler: · Type de Véhicule: Voiture, Vélo, Piéton. · Méthode de routage: Le calcul de l'itinéraire peut être fait au plus court (distance), au plus rapide (temps) ou au plus économique (heuristique). · Eviter les Autoroutes: Les autoroutes ne sont pas considérées comme des solutions pour l'itinéraire. · Eviter les petites routes: Les petites routes communales ou pavées pour les piétons ne sont pas considérées comme des solutions pour l'itinéraire. · Ignorer les règles de circulation: Les sens uniques ou règles de manœuvre ne seront pas considérés comme des solutions pour l'itinéraire. · Eviter les péages: L'itinéraire évitera les routes à péage. · Eviter les ferry: Les ferry ne seront pas considérés comme des solutions pour le calcule de l'itinéraire. Pour sélectionner ou désélectionner un paramètre, appuyez sur le panneau correspondant sur l'écran. Une fois sélectionné, le paramètre sera représenté comme étant coché. 10. Informations Menu Principal -> Infos Le Menu Informations vous donne des informations sur votre itinéraire, les chemins, destinations, positions et cartes. 10.1 GPS Accès aux informations sur la couverture satellite, l'heure actuelle, la longitude, la latitude, l'altitude, la qualité des signaux reçus et le status. 10.2 Statistiques Accès aux informations sur votre position actuelle, votre direction, votre vitesse, l'heure, etc. 10.3 Carte Accès aux informations concernant les cartes que votre PolNav utilise et les cartes disponibles. Les cartes sont nécessaires avant de pouvoir vous repérer dans une zone. Notez que vous devez disposer de la clé d'activation pour utiliser les données d'une carte. 10.4 A propos de Accès aux informations à propos de PolNav, du numéro de version du logiciel, de l'utilisation de la mémoire, etc. 11. Paramètres GPS L'écran GPS contient les informations à propos de la couverture satellite actuelle, de l'heuer actuelle, la longitude et de la latitude, l'altitude de la qualité des signaux captés et du status du récepteur GPS. Pour accéder à la page des informations GPS, appuyez sur Menu Principal ->Infos ->. Bouton GPS (Veuillez consulter le Paragraphe 10.1) Pour le réglage du port GPS et du débit de transfert, veuillez vous rendre dans Menu Principal -> Réglages -> Port GPS pour régler le port GPS et le débit de transfert. Choisissez Auto pour détecter automatiquement le port COM et le débit de transfert. Lorsque vous lancez PolNav pour la premièer fois sur votre machine, vous devez configurer vos réglages GPS. Pour plus d'informations, veuillez lire les instructions de votre équipement GPS ainsi que le paragraphe Réglage Matériel de ce manuel. Vous n'avez normalement besoin de ne configurer votre équipement GPS qu'une fois. 12. Déclaration Polstar Technologies, Inc n'endosse aucune responsabilité pour toute utilisation de ce produit qui aboutirait à des violations de la loi et/ou à des accidents ayant pour conséquences des blessures corporelles et/ou des dommages matériels. Il est de la seule responsabilité de l'utilisateur d'utiliser le produit d'une façon prudent qui soit conforme à la loi. Polstar n'assume aucune responsabilité pour les conséquences de transmission satellites inexactes. Le gouvernement des Etats-Unis d'Amérique est seul responsable de l'exactitude et de l'entretien du réseau GPS. 13. Messages Importants • Avertissement: N'utilisez pas simultanément PolNav et un véhicules, ceci est très dangereux. Le véhicule doit être stationné avant d'activer PolNav. Il est de votre unique responsabilité d'utiliser PolNav et le véhicule de façon prudente. Une mauvaise utilisation de PolNav peut aboutir à des accidents et occasionner des blessures et/ou des dommages matériels. Seul un passager peut utiliser PolNav lorsque le véhicule est en mouvement. • Attention: N'utilisez pas PolNav en tant que moyen d'obtenir des valeurs précise d'altitude, de direction, distance, de position ou de topographie. PolNav doit uniquement être utilisé comme une aide à la navigation. Toute information générée par PolNav n'a qu'une valeur indicative. • Attention: Bien que tout ait été fait pour garantir l'exactitude des cartes et des données utilisées par PolNav, la position des points d'interêt, des réseaux de transports, etc. peut changer avec le temps sans qu'il n'y ai de notifications, ce qui rends les données obsolètes. Il est donc primordial que vous confrontiez les environs réels avec les cartes PolNav pour confirmez que vous vous trouvez bien à l'endroit indiqué. • Attention: PolNav ne peut garantir qu'aucune partie de l'itinéraire programmé ne présente de dangers, ne soit pas fermée à la circulation, limitée à certains types de véhicules ou embouteillée. Il vous incombe donc de déterminer la sécurité de l'itinéraire suggérer et de ne pas prendre en compte les itinéraires dangereux ou interdits. Titre : Comment installer PolNav et changer les versions anglaises et arabes de la carte du Moyen-Orient. Application : PolNav R4.0 ou version supérieure Etapes: 1. Préparez la carte SD. 2. Insérez la carte SD dans le lecteur de cartes 3. Copiez le logiciel PolNav sur la carte SD. 4. Verifiez les répertoires dans \PolNav\Map. 5. Si le nom du répertoire dans \PolNav\Map est “MiddleEast_Arabic”, la carte est en version arabe. 6. Si le nom du répertoire dans \PolNav\Map est “MiddleEast_English”, la carte est en version anglaise. 7. Veuillez noter que les répertoires MiddleEast_Arabic et MiddleEast_English ne peuvent exister simultanément dans le répertoire \Map. Un seul répertoire “MiddleEast_Arabic” ou “MiddleEast_English” peut être placé dans le répertoire \Map. Ceci est très important. Si les deux répertoire se trouvent simultanément dans le répertoire \Map vous obtiendrez une erreur imprévue. 8. Lisez l'identifiant de l'appareil sur l'appareil lui-même. 9. Préparez la clé d'activation. La clé d'activation est liée à l'identifiant de l'appareil. 10. Copiez la clé d'activation dans \PolNav\Map. 11. Lancez PolNav. 12. Réglez le bon port COM et le bon taux de transfert pour le GPS (Menu Principal >> Réglages >> Port GPS). ">
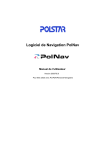
Lien public mis à jour
Le lien public vers votre chat a été mis à jour.