Sharp AR-M620N Manuel utilisateur
PDF
Télécharger
Document
MANUEL D'UTILISATION
(pour imprimante)
COPIEUR/IMPRIMANTE LASER NUMERIQUE
SYSTEME MULTIFONCTIONS NUMERIQUE
Assurez-vous d'avoir bien pris connaissance de ce manuel afin
de tirer le plus d'avantages possible de ce produit.
Avant d'installer ce produit, assurez-vous d'avoir bien lu la
section concernant les exigences et les précautions d'installation
du "Manuel d'utilisation (informations générales et
fonctionnement du copieur)".
Assurez-vous de conserver à portée de main pour une
consultation future tous les manuels d'utilisation, y-compris celuici, le "Manuel d'utilisation (informations générales et
fonctionnement du copieur)" et les manuels d'utilisation de tous
les périphériques en option ayant été installés.
Garantie
Bien que l'entreprise se soit efforcée au maximum de rendre ce document aussi précis et utile que possible, SHARP
Corporation ne donne aucune garantie d'aucune sorte quant à son contenu. Toutes les informations présentes ici
sont susceptibles de subir des modifications sans préavis. SHARP ne peut être tenu pour responsable d'aucune
perte ou dommage, directs ou indirects, résultant de ou liés à l'utilisation de ce manuel d'utilisation.
© Copyright SHARP Corporation 2003. Tous droits réservés. La reproduction, l'adaptation ou la traduction sans
permission préalable sont interdites, si ce n'est conformément aux lois sur le copyright.
Reconnaissance des marques commerciales
Sharpdesk est une marque commerciale de Sharp Corporation.
Microsoft®, Windows®, Windows® 95, Windows® 98, Windows® Me, Windows NT® 4.0, Windows® 2000, Windows® XP
et Internet Explorer® sont des marques déposées ou des marques commerciales de Microsoft Corporation aux EtatsUnis et dans les autres pays.
Netscape Navigator est une marque commerciale de Netscape Communications Corporation.
Macintosh, Power Macintosh, Mac OS, LaserWriter et AppleTalk sont des marques déposées d'Apple Computer, Inc.
IBM, PC/AT, et PowerPC sont des marques commerciales d'International Business Machines Corporation.
Pentium est une marque déposée d'Intel Corporation.
PCL est une marque commerciale de Hewlett-Packard Company.
PostScript® est une marque déposée d'Adobe Systems Incorporated.
Copyright® Acrobat Reader© 1987-2002 Adobe Systems Incorporated. Tous droits réservés.
Adobe, le logo Adobe, Acrobat et le logo Acrobat sont des marques commerciales d'Adobe Systems Incorporated.
NetWare est une marque déposée de Novell, Inc.
Agfa et Agfa Rhombus sont des marques déposées de Agfa-Gevaert, A.G. Tous les autres noms de produit
appartiennent aux propriétaires respectifs.
Toutes les autres marques commerciales et les copyrights appartiennent à leurs propriétaires respectifs.
Les écrans d'affichage, messages et noms de touches montrés dans ce manuel peuvent différer de ceux qui
apparaissent réellement sur la machine à cause d'améliorations et modifications de produits.
TABLE DES MATIERES
CHAPITRE 1
PROCEDURES D'IMPRESSION DE
BASE
CHAPITRE 5
PROGRAMMES DU RESPONSABLE
PROGRAMMES DU RESPONSABLE ........................ 5-2
● Liste des programmes du responsable ............... 5-2
● Procédure
d'utilisation des programmes du
responsable......................................................... 5-3
● Menu des programmes du responsable .............. 5-4
DESCRIPTION DES PROGRAMMES DE REGLAGE 5-5
● Réglages de l'imprimante.................................... 5-5
● Réglages réseau ................................................. 5-7
CONFIGURER LE PILOTE D'IMPRIMANTE.............. 1-2
● Réglages du pilote d'imprimante sous Windows
(sélection
et
réglage
des
conditions
d'impression)....................................................... 1-2
● Utiliser l'Aide pour consulter les explications
concernant les réglages...................................... 1-3
● Impression .......................................................... 1-4
● Utiliser les options d'impression.......................... 1-6
CHAPITRE 6
DEPANNAGE
CHAPITRE 2
REGLER LES PROPRIETES DU
PILOTE D'IMPRIMANTE
SELECTIONNER LES FONCTIONS D'IMPRESSION ....
● Réglages [Principal] ............................................
● Réglages [Papier]................................................
● Réglages [Avancé] ..............................................
● Réglages [Gestion travaux].................................
● Réglages [Filigranes] ..........................................
DEPANNAGE .............................................................. 6-2
● Vérifier l'adresse IP ............................................. 6-4
2-2
2-2
2-6
2-9
2-12
2-15
CHAPITRE 7
ANNEXE
SPECIFICATIONS DE L'IMPRIMANTE ...................... 7-2
IMPRESSION DES PAGES D'AVIS ............................ 7-3
ZONE D'IMPRESSION ............................................... 7-4
CHAPITRE 3
PAGE WEB DE L'IMPRIMANTE
CONFIGURATION DE L'IMPRIMANTE PAR LE
RESEAU ..................................................................... 3-2
● Environnement requis pour accéder à la page Web .... 3-2
● Comment accéder à la page Web et consulter
l'Aide ................................................................... 3-2
● Eléments du menu de la page Web .................... 3-3
● Impression de courrier électronique.................... 3-7
● Imprimer un fichier d'un ordinateur ..................... 3-8
● Imprimer un fichier d'un serveur FTP.................. 3-9
CHAPITRE 4
REGLAGES DE BASE DE L'IMPRIMANTE
PARAMETRER LA CONFIGURATION ....................... 4-2
● Procédure d'utilisation commune à tous les
réglages de configuration de l'imprimante
(éléments pouvant être configurés à partir du
panneau de commande) ..................................... 4-2
● Réglages par défaut............................................ 4-4
● Réglages PCL..................................................... 4-5
● Réglages PostScript............................................ 4-5
0-1
CHAPITRE 1
PROCEDURES
D'IMPRESSION DE BASE
Ce chapitre explique comment configurer le pilote d'imprimante sur
votre ordinateur et donne des informations de base sur l'impression.
Page
CONFIGURER LE PILOTE D'IMPRIMANTE .................................................1-2
●
Réglages du pilote d'imprimante sous Windows (sélection et réglage
des conditions d'impression) ....................................................................... 1-2
●
Utiliser l'Aide pour consulter les explications concernant les réglages ..1-3
●
Impression..............................................................................................1-4
●
Utiliser les options d'impression.............................................................1-6
1-1
CONFIGURER LE PILOTE D'IMPRIMANTE
Ce chapitre explique la procédure à suivre pour modifier les réglages du pilote d'imprimante à partir de votre
ordinateur. Si vous n'avez pas encore installé le pilote d'imprimante, lisez le "GUIDE D'INSTALLATION DU
LOGICIEL (pour imprimante)" fourni avec ce manuel et installez le pilote d'imprimante à partir du CD-ROM.
Réglages du pilote d'imprimante sous Windows
(sélection et réglage des conditions d'impression)
Modifier les réglages en utilisant les propriétés de l'imprimante.
■ Windows 95/98/Me
■ Windows NT4.0 / 2000 / XP
La procédure à suivre pour ajuster les réglages
sous Windows Me est expliquée ci-dessous.
La procédure à suivre pour ajuster les réglages
sous Windows XP est expliquée ci-dessous.
le menu [Démarrer], sélectionnez
1 Dans
[Paramètres], puis [Imprimantes].
bouton droit de la souris, cliquez sur le
2 Du
pilote d'imprimante installé et sélectionnez
[Imprimantes
1 Sélectionnez
dans le menu [Démarrer].
et télécopieurs]
bouton droit de la souris, cliquez sur le
2 Du
pilote d'imprimante installé et sélectionnez
[Propriétés] dans le menu déroulant.
Cliquez sur l'onglet [Configuration] dans
les propriétés du pilote d'imprimante.
[Options d'impression].
Dans l'écran ci-dessous, le pilote d'imprimante
SHARP AR-M620N PCL6 est sélectionné.
Dans l'exemple ci-dessous, les propriétés de
l'imprimante SHARP AR-M620N PCL6 sont
sélectionnées.
3 Configurez chaque élément.
Pour configurer les éléments, consultez l'Aide du
pilote d'imprimante. Pour en savoir plus sur la
consultation de l'Aide, référez-vous à la page 1-3.
La méthode à suivre pour utiliser la fonction
Archivage de document est expliquée à la page 1-3.
chaque élément.
3 Configurez
Pour configurer les éléments, consultez l'Aide du
pilote d'imprimante. Pour en savoir plus sur la
consultation de l'Aide, référez-vous à la page 1-3.
La méthode à suivre pour utiliser la fonction
Archivage de document est expliquée à la page 1-3.
4 Cliquez sur le bouton [OK].
4 Cliquez sur le bouton [OK].
REMARQUE
Pour configurer les réglages des périphériques installés tels que Finisseur agrafeur piqûre à cheval, Finisseur et
Magasin grande capacité, cliquez du bouton droit de la souris sur le pilote d'imprimante, sélectionnez [Propriétés],
puis cliquez sur l'onglet [Configuration]. (Sous Windows 95/98/Me, sélectionnez [Propriétés] puis cliquez sur
l'onglet [Configuration].) Si vous utilisez cette imprimante en réseau, cliquez sur le bouton [Configuration auto]
dans l'onglet [Configuration] pour configurer automatiquement les périphériques. Pour afficher les dernières
informations des magasins (taille du papier, type de papier et quantité de papier restant), cliquez sur le bouton [Etat
des magasins] dans l'onglet [Papier].
1-2
CONFIGURER LE PILOTE D'IMPRIMANTE
■ Sélectionner le mode Archivage de document
L'exemple suivant explique la procédure à suivre pour toujours utiliser le mode Archivage de document. Vous
devez sélectionner ce réglage dans l'onglet [Gestion travaux] de la fenêtre du pilote d'imprimante.
les étapes 1 et 2 décrites à la page
1 Suivez
1-2.
un nom d'utilisateur et un nom de
4 Entrez
travail dans le champ "ID du travail".
2 Cliquez sur l'onglet [Gestion travaux].
5 Cliquez sur le bouton [Appliquer].
3 Cochez la case [Archivage de document].
6 Cliquez sur le bouton [OK].
Le mode Archivage de document sera désormais
utilisé chaque fois que vous imprimerez un travail.
Utiliser l'Aide pour consulter les explications concernant les réglages
Pour consulter à l'écran des explications concernant les réglages du pilote d'imprimante, ouvrez l'Aide.
■ Ouvrir l'Aide sous Windows
L'écran ci-dessous représente la fenêtre des propriétés de l'imprimante SHARP AR-M620N PCL6 sous
Windows Me.
Cliquez sur [Aide] pour
afficher l'écran d'Aide.
Vous pouvez rechercher des
informations de plusieurs façons en
cliquant sur les différents onglets.
1-3
CONFIGURER LE PILOTE D'IMPRIMANTE
Impression
Ce chapitre explique la procédure à suivre pour imprimer en utilisant WordPad*1 comme exemple. Si vous n'avez
aucun document WordPad, créez un document texte qui puisse être imprimé avec WordPad.
*1 Il s'agit d'un programme accessoire standard de Windows.
1 Ouvrez un document créé avec WordPad.
[Imprimer] dans le menu
2 Sélectionnez
[Fichier] de WordPad.
[SHARP AR-M620N
3 Sélectionnez
dans la liste déroulante [Nom].
(1)
sur l'onglet que vous voulez et
4 Cliquez
configurez les réglages.
PCL6]
Sous Windows 95/98/Me/NT 4.0
REMARQUES
● Quand vous ouvrez les propriétés à partir d'une
application, les réglages que vous configurez
dans les propriétés ne seront conservés que
lorsque vous utiliserez cette application.
● Pour en savoir plus sur les réglages des propriétés,
référez-vous au chapitre 2 "REGLER LES
PROPRIETES DU PILOTE D'IMPRIMANTE".
Cliquez sur le bouton [Propriétés] pour ouvrir la
fenêtre des propriétés du pilote d'imprimante.
configurer le contraste d'impression,
5 Pour
suivez la procédure décrite ci-dessous. Si
vous n'avez pas besoin de le configurer,
allez directement à l'étape 6 décrite à la
page suivante.
Pour configurer le contraste d'impression, cliquez
sur le bouton [Réglage de l'image] dans l'onglet
[Avancé]. La fenêtre ci-dessous apparaît.
Configurez la luminosité et le contraste dans le
champ [Réglage de l'image].
Quand vous avez terminé, allez à l'étape 6 décrite
à la page suivante.
(2) Sous Windows 2000/XP
Sélectionnez l'icône de l'imprimante [SHARP ARM620N PCL6] dans [Sélection de l'imprimante].
Sous Windows 2000, les propriétés sont divisées
en cinq onglets: [Principal], [Papier], [Avancé],
[Gestion travaux] et [Filigranes].
Sous Windows XP, cliquez sur le bouton
[Préférences] pour ouvrir les propriétés du pilote
d'imprimante.
1-4
CONFIGURER LE PILOTE D'IMPRIMANTE
6 Cliquez sur l'onglet [Papier].
Assurez-vous que le format de papier est correct.
Ensuite, spécifiez la méthode d'alimentation du
papier dans [Sélection papier]. [Sélection
automatique] est le réglage par défaut. Quand
vous avez terminé, cliquez sur le bouton [OK] pour
fermer la fenêtre des propriétés de l'imprimante.
la fenêtre Imprimer, cliquez sur le
7 Dans
bouton [OK] sous Windows 95/98/Me/NT
4.0, ou sur le bouton [Imprimer] sous
Windows 2000/XP.
1-5
CONFIGURER LE PILOTE D'IMPRIMANTE
Utiliser les options d'impression
La procédure à suivre pour utiliser un périphérique (option) pour imprimer est expliquée ci-dessous en utilisant
WordPad*1 comme exemple. Si vous n'avez aucun document WordPad, créez un document texte qui puisse être
imprimé avec WordPad.
*1 WordPad est un programme accessoire standard de Windows.
1 Ouvrez un document créé avec WordPad.
[Imprimer] dans le menu
2 Sélectionnez
[Fichier] de WordPad.
"SHARP AR-M620N
3 Sélectionnez
dans la liste déroulante [Nom].
sur l'onglet que vous voulez et
4 Cliquez
configurez les réglages.
PCL6"
(1) Sous Windows 95/98/Me/NT 4.0
REMARQUES
● Quand vous ouvrez les propriétés à partir d'une
application, les réglages que vous configurez
dans les propriétés ne seront conservés que
lorsque vous utiliserez cette application.
● Pour en savoir plus sur les réglages des propriétés,
référez-vous au chapitre 2 "REGLER LES
PROPRIETES DU PILOTE D'IMPRIMANTE".
Cliquez sur le bouton [Propriétés] pour ouvrir la
fenêtre des propriétés du pilote d'imprimante.
(1) Pour utiliser l'option Finisseur agrafeur piqûre à
cheval pour imprimer, configurez les réglages
dans la fenêtre suivante :
(2) Sous Windows 2000/XP
Dans [Sélection de l'imprimante], sélectionnez
l'icône de l'imprimante "SHARP AR-M620N
PCL6".
Sous Windows 2000, les propriétés sont divisées
en cinq onglets: [Principal], [Papier], [Avancé],
[Gestion travaux] et [Filigranes].
Sous Windows XP, cliquez sur le bouton
[Préférences] pour ouvrir les propriétés du pilote
d'imprimante.
1
1-6
Pour utiliser la fonction style brochure,
sélectionnez [Style brochure] dans le champ
[Style document] et réglez [Agrafage] sur [2
agrafes] dans le champ [Finition].
CONFIGURER LE PILOTE D'IMPRIMANTE
5 Cliquez sur l'onglet [Papier].
les réglages de contraste
6 Ajustez
d'impression comme décrit à la page 1-4.
Assurez-vous que le format de papier sélectionné
dans le champ [Format papier] est correct.
Ensuite, sélectionnez la méthode d'alimentation
du papier dans [Sélection papier]. [Sélection
automatique] est le réglage par défaut. Si vous
voulez
utiliser
l'option
magasin
papier,
sélectionnez-la dans la fenêtre suivante.
1
Si vous n'avez pas besoin de régler le
contraste d'impression, allez directement
à l'étape 7.
Windows 95/98/Me/NT 4.0, cliquez
7 Sous
sur le bouton [OK] dans la fenêtre
Imprimer. Sous Windows 2000/XP, cliquez
sur le bouton [Imprimer].
Pour sélectionner un magasin papier,
sélectionnez [Source papier] dans [Sélection
papier] puis le magasin choisi dans la liste
déroulante.
Exemple : Sélection du magasin grande capacité
2
Pour sélectionner le type de papier,
sélectionnez [Type de papier] dans [Sélection
papier] puis le type de papier choisi dans la liste
déroulante.
Exemple : Sélection de papier recyclé
REMARQUE
La taille et le type de papier, ainsi que la possibilité
d'utiliser ou non un magasin, pour imprimer sont
définis dans "Réglages magasin papier", dans les
réglages personnalisés de l'imprimante. (Référezvous à la section "Réglages personnalisés" du
"Manuel d'utilisation (informations générales et
fonctionnement du copieur)".)
Si vous sélectionnez [Source papier] ou [Type de
papier], n'oubliez pas de configurer les paramètres
du magasin dans l'onglet [Configuration] des
propriétés du pilote d'imprimante.
1-7
CHAPITRE 2
REGLER LES PROPRIETES
DU PILOTE D'IMPRIMANTE
Ce chapitre explique comment configurer les réglages du pilote
d'imprimante. Les réglages sont modifiés dans l'application logicielle.
Page
SELECTIONNER LES FONCTIONS D'IMPRESSION ..................................2-2
● Réglages [Principal] ...............................................................................2-2
● Réglages [Papier]...................................................................................2-6
● Réglages [Avancé] .................................................................................2-9
● Réglages [Gestion travaux] ..................................................................2-12
● Réglages [Filigranes] ...........................................................................2-15
2-1
SELECTIONNER LES FONCTIONS D'IMPRESSION
Presque toutes les fonctions d'impression sont configurées dans la fenêtre des propriétés du pilote d'imprimante qui
apparaît lorsque vous imprimez à partir d'une application ou lorsque vous sélectionnez [Propriétés] dans le menu de
l'icône de l'imprimante. Les réglages du pilote d'imprimante sont regroupés dans les onglets de la fenêtre des
propriétés du pilote d'imprimante.
Ce chapitre explique la procédure à suivre pour sélectionner les réglages après avoir ouvert les propriétés de pilote
d'imprimante à partir d'une application. (Dans les écrans ci-dessous, il s'agit du pilote de l'imprimante PCL6 sous
Windows Me.)
Les options suivantes sont installées dans la fenêtre du pilote d'imprimante:
Finisseur agrafeur piqûre à cheval + Module d'insertion + Module perforeuse + Magasin grande capacité
Réglages [Principal]
La fenêtre suivante apparaît lorsque vous cliquez sur l'onglet [Principal]. Les paramètres et boutons sont expliqués
ci-dessous.
Cliquez sur ce bouton pour
restaurer les réglages d'usine
par défaut. Ce bouton apparaît
dans tous les onglets.
1
Copies
Indiquez le nombre de copies.
Vous pouvez entrer tout nombre compris entre 1 et
999.
Réglage par défaut : 1
2
Copies assemblées
Cochez cette case pour assembler les copies.
Quand la fonction agrafage ou la fonction
perforeuse est activée, cette case est
automatiquement cochée.
Réglage par défaut : Sélectionné
3
Style document
Sélectionnez impression recto ou recto verso.
[Recto]......................Imprime sur un seul côté du
papier.
[Recto verso (Livre)] .... Imprime sur les deux côtés du
papier avec reliure sur le côté.
[Recto verso .............Imprime sur les deux côtés
(Bloc-notes)]
du papier avec reliure
en haut.
[Style brochure]*1 ......Imprime sur les deux côtés
du papier avec reliure au
milieu.
Réglage par défaut : Recto
*1
[Brochure mosaïque]
Imprime sur du papier dont le format est le double
de celui du format de document sélectionné dans
l'application.
L'ordre des pages sera réorganisé pour s'adapter
au format avec reliure au milieu.
[Brochure 2-Up]
Le format de document sélectionné dans
l'application sera réduit comme pour l'impression
2-Up, et l'impression se fera en utilisant le format
de papier sélectionné.
[Brochure mosaïque multiple]
Quand vous utilisez la fonction brochure,
l'impression se fait sur du papier dont le format est
le double de celui spécifié dans l'application.
Quand cette fonction est sélectionnée et que le
nombre de pages dépasse la capacité d'agrafage,
les pages sont divisées en groupes pouvant être
agrafés et organisées et agrafées dans chaque
groupe. Les groupes peuvent alors être assemblés
en brochure avec les pages classées dans le bon
ordre.
[Brochure 2-Up multiple]
Quand vous utilisez la fonction brochure, les pages
sont réduites et imprimées en 2-Up sur le format de
papier spécifié dans l'applicdation. Quand cette
fonction est sélectionnée et que le nombre de
pages dépasse la capacité d'agrafage, les pages
sont divisées en groupes pouvant être agrafés et
organisées en style brochure et agrafées dans
chaque groupe. Les groupes peuvent alors être
assemblés en brochure avec les pages classées
dans le bon ordre.
Vous pouvez sélectionner quatre formats de
brochure.
2-2
SELECTIONNER LES FONCTIONS D'IMPRESSION Réglages [Principal] (suite)
4
Impression N-Up
Chaque page est réduite pour pouvoir imprimer
plusieurs pages sur chaque feuille. Les pages sont
imprimées dans l'ordre "Z" sur chaque feuille.
Les cinq réglages suivants sont disponibles :
[1-Up], [2-Up], [4-Up], [6-Up], [8-Up].
Réglage par défaut : 1-Up
5
Réglages utilisateur
L'utilisateur peut stocker jusqu'à 7 séries de
réglages, lui permettant ainsi de changer facilement
les réglages en ne sélectionnant que la série
souhaitée.
Réglage par défaut : Réglages d'usine par défaut
[Sauvegarder]
Enregistrez les réglages sous le nom qui apparaît
dans "Réglages utilisateur".
Le nom ne doit pas contenir plus de 20 caractères.
Si aucun des réglages n'a été modifié (les réglages
sont toujours les réglages d'usine), ce bouton sera
grisé.
Quand [Effacer] apparaît dans le bouton, vous
pouvez cliquer dessus pour effacer une série de
réglages utilisateur enregistrée.
Bordure
[Bordure]
Ce réglage est grisé lorsque [1-Up] est sélectionné.
Sélectionnez si vous souhaitez ou non imprimer une
bordure autour de chaque page lorsqu'un réglage
autre que 1-Up est sélectionné.
Réglage par défaut : Non sélectionné
[Ordre]
Ce réglage est grisé lorsque 1-Up est sélectionné.
Lorsqu'un réglage autre que 1-Up est sélectionné,
vous pouvez sélectionner la mise en page des
pages sur la feuille.
Exemple : Changer le format d'impression 4-Up en
[A gauche, et en bas].
2-3
SELECTIONNER LES FONCTIONS D'IMPRESSION Réglages [Principal] (suite)
Fonction tri et agrafage
Chaque groupe de pages imprimé avec la fonction
tri est agrafé et transmis au plateau supérieur, ou
agrafé au milieu et transmis au plateau inférieur
pour la sortie en mode brochure. (Finisseur
agrafeur piqûre à cheval seulement). Les relations
entre les positions d'agrafage, les orientations
d'alimentation du papier, les formats de papier
autorisés et les capacités d'agrafage sont
indiquées ci-dessous.
Finition
Configurez les réglages pour la finition agrafage ou
perforation.
[Côté de la reliure]
Lorsque vous effectuez une impression recto verso
automatique, le réglage [Côté de la reliure] permet
de déterminer comment les bords supérieur et
inférieur des côtés recto et verso seront
positionnés. La relation entre le document et
chacun des réglages est la suivante :
Alimentation du papier verticale
Positions d'agrafage possibles
Image d'origine
[Haut]
Reliure supérieure
[Gauche]
[Droite]
Reliure à gauche Reliure à droite
Côté de reliure
Côté de reliure
Côté de reliure
Réglage par défaut : Gauche
[Agrafage]
[Néant] ........... pas d'agrafage.
[1 agrafe] ........ Agrafage un point.
[2 agrafes] ...... Agrafage deux points.
Réglage par défaut : Néant
Alimentation du papier horizontale
6
Fonction agrafage brochure
Le papier est agrafé à deux endroits au milieu, plié
à moitié, comme le montre le schéma ci-dessous,
et transmis au plateau de sortie.
[Exemple]
6
4
2
7
9
11
2-4
Une agrafe
en haut à
gauche
Formats de papier disponibles :
A4, B5, 8-1/2" x 11"
Capacité d'agrafage : 50 feuilles
Une agrafe
en bas à
gauche
Comme ci-dessus
Deux agrafes
sur le côté
gauche
Comme ci-dessus
Deux
agrafes
milieu
au
Une agrafe
en haut à
gauche
Le style brochure est incompatible
avec une alimentation du papier
verticale
Formats de papier disponibles :
A3, B4, 11" x 17"
Capacité d'agrafage : 30 feuilles
Formats de papier disponibles :
A4R, 8-1/2" x 14", 8-1/2" x 13",
8-1/2" x 11"R
Capacité d'agrafage : 30 feuilles
Une agrafe
en bas à
gauche
Formats de papier disponibles :
A3, B4, A4R, 11" x 17", 8-1/2" x
14", 8-1/2" x 13", 8-1/2" x 11"R
Capacité d'agrafage : 30 feuilles
Deux agrafes
sur le côté
gauche
Comme ci-dessus
Deux
agrafes
milieu
au
Formats de papier disponibles :
A3, B4, A4R, 11" x 17", 8-1/2" x
14", 8-1/2" x 13", 8-1/2" x 11"R
Capacité d'agrafage : 15 feuilles
SELECTIONNER LES FONCTIONS D'IMPRESSION Réglages [Principal] (suite)
7
[Perforeuse]
Cochez cette option pour sélectionner la fonction
perforeuse.
Quand la fonction perforeuse est sélectionnée, l'option
[Copies assemblées] est automatiquement activée.
Réglage par défaut : Non sélectionné
8
Fonction décalage
Chaque série de copies imprimées est décalée de
la précédente dans le plateau de sortie, afin de
faciliter la séparation. (La fonction décalage
fonctionne dans le finisseur ou le finisseur agrafeur
piqûre à cheval.) La fonction décalage ne
fonctionne pas quand la fonction tri et agrafage est
sélectionnée.
Fonction perforeuse (seulement quand un
Module perforeuse est installé)
Quand un Module perforeuse est installé sur le
Finisseur agrafeur piqûre à cheval, les pages
imprimées peuvent être perforées de trous (deux)
avant d'être transmises au plateau de sortie. (Vous
ne pouvez pas utiliser les fonctions perforeuse et
brochure en même temps). Lorsque vous utilisez la
fonction perforeuse, vous ne pouvez pas utiliser la
fonction rotation de l'image automatique.
Les formats de papier pouvant être perforés sont
indiqués dans les spécifications, à la page 3-3 du
"Manuel d'utilisation (informations générales et
fonctionnement du copieur)".
Mode décalage
[Exemple]
{Original 1}
{Positions de perforation}
{Original 2}
{Positions de perforation}
[Pas de décalage]
Sélectionnez ce réglage lorsque vous ne voulez
que les séries de copies assemblées ou groupées
soient décalées les unes des autres.
Réglage par défaut : Non sélectionné
2-5
Mode pas de décalage
SELECTIONNER LES FONCTIONS D'IMPRESSION
Réglages [Papier]
L'écran suivant apparaît lorsque vous cliquez sur l'onglet [Papier]. Les réglages et boutons de cet écran sont
expliqués ci-dessous.
1
2
Format papier
Sélectionnez le format de papier sur lequel vous
voulez imprimer.
Cliquez sur l'un des formats de papier de la liste
déroulante.
Réglage par défaut : A4
[Personnalisé]
Vous pouvez également définir un format de papier
personnalisé.
Vous ne pouvez enregistrer qu'un seul format de
papier personnalisé.
Cliquez sur ce bouton pour ouvrir la fenêtre
permettant de configurer le format de papier
personnalisé.
Ajuster à la taille du papier
Ce champ est utilisé pour la fonction Ajuster au
format. Cette fonction agrandit ou réduit
automatiquement l'image imprimée pour la faire
correspondre au format de papier utilisé.
L'agrandissement ou la réduction se fait avec
l'image centrée sur la page.
Pour utiliser cette fonction, cochez la case [Ajuster
au format] puis sélectionnez le format de papier à
utiliser.
3
Orientation
Définissez l'orientation du papier.
Cliquez sur le bouton radio [Portrait] ou [Paysage].
[Portrait].......... Sélectionne l'orientation portrait.
[Paysage] ....... Sélectionne l'orientation paysage.
Réglage par défaut : Portrait
[Rotation de 180°]
Fait tourner l'image de 180° avant de l'imprimer.
Réglage par défaut : Non sélectionné
REMARQUE
Normalement, l'impression utilise le format de papier
défini dans l'application, sans tenir compte du format
de papier sélectionné dans le pilote d'imprimante.
Quand le format de papier n'est pas spécifié dans
l'application, c'est le format de papier configuré dans
le pilote d'imprimante qui est utilisé.
[Ajuster au format]
Quand cette case est cochée, l'image imprimée
correspondant au format de papier sélectionné
dans [Format papier] est automatiquement réduite
ou agrandie pour s'adapter au format de papier
sélectionné dans [Ajuster à la taille du papier].
Réglage par défaut : Non sélectionné
2-6
SELECTIONNER LES FONCTIONS D'IMPRESSION Réglages [Papier] (suite)
4
Sélection papier
Sélectionnez le magasin papier et le type de papier
dans cette rubrique.
Réglage par défaut : Sélection automatique
[Sélection automatique]
Quand [Sélection automatique] est sélectionné, le
magasin contenant le papier spécifié dans [Format
papier] est automatiquement utilisé.
[Source papier]
Quand cette option est sélectionnée, le papier est
alimenté à partir du magasin spécifié, quels que
soient les réglages du format de papier.
[Type de papier]
Quand cette option est sélectionnée, le papier est
alimenté à partir du magasin qui contient le type de
papier spécifié.
Il y a également 7 types de réglages utilisateur et
chacun d'eux peut être enregistré sous un nom de
14 caractères maximum.
[Réglages copie carbone]
Cliquez sur ce bouton pour configurer les réglages
dans la fenêtre [Réglages copie carbone].
Réglage par défaut : Non sélectionné
Travail d'impression
Résultat (quand [Copies assemblées] est sélectionné)
REMARQUE
La taille et le type de papier, ainsi que la possibilité
d'utiliser ou non un magasin pour imprimer, sont
configurés dans "Réglages magasin papier" dans les
réglages personnalisés de l'imprimante. (Référez-vous
à la section "Réglages personnalisés" du "Manuel
d'utilisation (informations générales et fonctionnement
du copieur)".)
Si vous sélectionnez [Source papier] ou [Type de
papier], n'oubliez pas de configurer les réglages du
magasin dans l'onglet [Configuration] des propriétés
du pilote d'imprimante.
5
[Etat des magasins]
Cliquez sur ce bouton pour afficher le format de
papier, le type de papier et la quantité de papier
restant dans les magasins papier de l'imprimante.
Cette fonction fonctionne lorsque l'imprimante est
utilisée en réseau.
Copie carbone
Sélectionnez cette fonction pour imprimer plusieurs
copies du même document sur du papier de différents
magasins. Cliquez sur le bouton [Réglages copie
carbone] pour configurer les réglages de copie
carbone. Par exemple, si du papier uni est chargé
dans le magasin 1 et du papier couleur dans le
magasin 2, vous pouvez imprimer un original et une
copie d'une facture. Vous pouvez aussi charger du
papier ordinaire dans le magasin 1 et du papier
recyclé dans le magasin 2 pour imprimer une copie
pour présentation et une copie pour conservation.
6
Sortie
Utilisez ce réglage pour sélectionner le plateau de
sortie. Quand la fonction agrafage est activée, vous
ne pouvez pas sélectionner le plateau central.
Réglage par défaut : Plateau central
7
Intercalaires pour transparents
Vous pouvez donner des instructions à
l'imprimante pour qu'elle sépare les transparents
en insérant des feuilles blanches.
Cliquez sur ce bouton pour ouvrir la fenêtre
permettant de sélectionner les réglages des
intercalaires pour transparents.
Cette option ne peut pas être sélectionnée lorsque
les fonctions impression recto verso, agrafage ou
perforeuse sont activées.
Original
Intercalaires
2-7
SELECTIONNER LES FONCTIONS D'IMPRESSION Réglages [Papier] (suite)
[Réglage Autre papier]
Ces réglages permettent d'imprimer certaines pages
sur un type de papier spécifié, sur le papier d'un
magasin spécifié, ou d'ajouter des feuilles blanches
comme intercalaires à des pages spécifiées.
1 Réglages utilisateur
L'utilisateur peut enregistrer jusqu'à dix séries de
[Réglage Autre papier], permettant ainsi de
changer facilement les réglages en ne
sélectionnant que la série souhaitée.
Réglages par défaut : Pas d'autre papier
[Sauvegarder]
Cliquez sur ce bouton pour enregistrer une série
de réglages autre papier. Une fenêtre [Réglages
utilisateur] apparaîtra. Les textes entrés dans
Réglages utilisateur ne peuvent pas dépasser 20
caractères. Si un bouton [Effacer] apparaît, vous
pouvez effacer une série de réglages utilisateur en
cliquant dessus.
2 Position d'insertion
[Couverture avant]
Quand cette option est sélectionnée, du papier
d'une autre source papier ou un autre type de
papier est utilisé pour la première page du travail
d'impression. Sélectionnez [Source papier] ou
[Type de papier].
[Couverture arrière]
Quand cette option est sélectionnée, du papier
d'une autre source papier ou un autre type de
papier est utilisé pour la couverture arrière du
travail d'impression. Sélectionnez [Source papier]
ou [Type de papier].
[Autre Page]
Quand cette option est sélectionnée, spécifiez les
pages où vous souhaitez insérer un autre type de
papier. Si la [Méthode d'impression] 5 est réglée sur
[Vierge], la feuille sera insérée devant la page
spécifiée. Si [Recto] est sélectionné, la page spécifiée
sera imprimée sur le recto de la feuille insérée. Si
[Recto verso] est sélectionné, la page spécifiée et la
suivante seront imprimées sur le recto et le verso de
la feuille insérée.
Réglage par défaut : Couverture avant
3
4
5
6
2-8
Sélection papier
[Source papier]
Sélectionnez cette option si vous souhaitez
spécifier un magasin papier à utiliser pour [Position
d'insertion] 2 .
[Type de papier]
Sélectionnez cette option si vous souhaitez
spécifier un type de papier à utiliser pour [Position
d'insertion] 2 .
Réglage par défaut : Plat. d'alim. aux.
Informations
Les réglages [Autre papier] enregistrés apparaissent
dans ce champ.
[Effacer]
Cliquez sur ce bouton pour effacer les réglages
sélectionnés dans la liste d'informations.
[Effacer tout]
Cliquez sur ce bouton pour effacer tous les
réglages de la liste d'informations.
Méthode d'impression
Utilisez cette option pour sélectionner la méthode
d'impression pour une page de couverture, une
couverture arrière ou une autre page.
[Vierge]
Insère une feuille vierge à la page spécifiée.
[Recto]
Sélectionnez cette option pour n'imprimer que d'un
côté du papier utilisé pour une page de couverture,
une couverture arrière ou une autre page. Quand
vous sélectionnez cette option pour la [Couverture
arrière], l'impression se fait sur le verso de la feuille.
[Recto verso]
Sélectionnez cette option pour imprimer des deux
côtés du papier utilisé pour une page de couverture,
une couverture arrière ou une autre page.
Réglage par défaut : Non
[Ajouter]
Cliquez sur ce bouton pour enregistrer une série
de réglages [Autre papier]. Les réglages seront
ajoutés à la liste d'informations.
SELECTIONNER LES FONCTIONS D'IMPRESSION
Réglages [Avancé]
L'écran suivant apparaît lorsque vous cliquez sur l'onglet [Avancé]. Les réglages et les boutons de cet écran sont
expliqués ci-dessous.
1
Qualité de l'image
Cet élément permet de sélectionner les [Réglages
de la résolution] et le [Mode graphique] de
l'impression.
3
[Réglages de la résolution]
Sélectionnez 300 PPP ou 600 PPP.
Réglage par défaut : 600 PPP
Données
imprimées
[Mode graphique]
Sélectionnez [Convers. images vect.] ou [Vecteur]
(HP-GL/2). [Convers. images vect.] permet
d'imprimer en utilisant l'infographie par quadrillage
et [Vecteur] d'imprimer en utilisant les commandes
du vecteur (HP-GL/2).
Réglage par défaut : Vecteur (HP-GL/2)
2
Texte en noir
Utilisez ce réglage pour imprimer tout le texte autre
que du texte blanc en noir. (Ce réglage est utile
pour imprimer du texte de couleur pâle difficile à
lire.)
ABCD
EFGH
Réglage de l'image
Ce champ permet de configurer la luminosité et le
contraste.
4
[Luminosité]
Ce réglage permet d'ajuster la luminosité des
couleurs. Vous pouvez régler la luminosité sur des
valeurs comprises entre 1 et 100. Plus la valeur
augmente, plus les couleurs se rapprochent du
blanc.
Réglage par défaut : 50
2-9
Texte en
noir
ABCD
EFGH
Texte en
noir
ABCD
EFGH
Lignes en noir
Ce réglage permet d'imprimer toutes les lignes ou
zones autres que blanches en noir. (Ce réglage est
utile pour imprimer des lignes ou zones de couleur
pâle difficiles à reconnaître.)
Données
imprimées
[Contraste]
Vous pouvez régler le contraste sur des valeurs
comprises entre 1 et 100. Plus la valeur est élevée,
plus le contraste est important.
Réglage par défaut : 50
Résultat de l'impression
Résultat de l'impression
Lignes
en noir
Lignes
en noir
SELECTIONNER LES FONCTIONS D'IMPRESSION Réglages [Avancé] (suite)
5
Décalage de marge
Ce réglage permet de déplacer l'image imprimée,
afin de créer une marge à gauche, à droite ou en
haut du papier. Sélectionnez [Néant], [10 mm.],
[20 mm.] ou [30 mm.].
Réglage par défaut : Néant
Copie recto
Données
d'impression
Image déplacée
à droite
Image déplacée Image déplacée
à gauche
en bas
Marge
Copie recto verso
Données
d'impression
Image déplacée
à droite
Marge
Mode économie de toner
Sélectionnez cette fonction pour économiser le
toner. Les caractères pleins seront imprimés en
demi-teinte pour réduire la consommation de
toner.
7
Impression en tandem
Deux machines connectées sur un système
permettant la copie en tandem (en partageant un
grand nombre de copies entre deux machines)
peuvent également être utilisées pour l'impression
en tandem. Pour utiliser l'impression en tandem,
vous devez configurer les réglages dans les
programmes du responsable. (Voir "Réglage du
mode tandem" dans "Réglages réseau", page 5-7
du manuel des programmes du responsable.)
Réglage par défaut : Non sélectionné
Pour annuler un travail d'impression en tandem
Cliquez sur la touche [ARRET/EFF.] sur l'écran
affichant l'état du travail de l'imprimante serveur et
de l'imprimante client. L'impression sera annulée et
le travail effacé.
Marge
Marge
6
Image déplacée Image déplacée
à gauche
en bas
Marge
Marge
2-10
SELECTIONNER LES FONCTIONS D'IMPRESSION Réglages [Avancé] (suite)
8
Fond de page mémorise
Cette fonction permet d'imprimer une image en
fond de page mémorisé sur un formulaire déjà
créé. Vous devez créer le formulaire avant d'utiliser
cette fonction.
Réglage par défaut : Non sélectionné
[Fond de page]
Cliquez sur ce bouton pour ouvrir la fenêtre des
réglages de fond de page mémorisé. Le fichier
sélectionné dans cette fenêtre sera utilisé comme
fond de page mémorisé.
9
Impression intercalaires
Ce champ permet de configurer les réglages
papier pour imprimer sur des intercalaires.
Définissez de combien l'image doit être déplacée
du bord, avec l'onglet. Vous pouvez entrer toute
valeur comprise entre 0mm et 20mm par pas de
1mm.
[Réglages intercalaires]
Cliquez sur ce bouton pour enregistrer les réglages
[Impression intercalaires]. Une fenêtre [Réglages
utilisateur] apparaîtra. Vous pouvez enregistrer
jusqu'à dix séries de réglages. La sélection d'une
série vous permet d'en changer facilement. Le
texte entré dans Réglages utilisateur ne doit pas
dépasser 20 caractères.
10
Police
Cliquez sur ce bouton pour configurer les réglages
de police.
2-11
11
Lissage
Cochez "Lissage" pour lisser les bords du texte ou
des graphiques et réduire les lignes irrégulières,
afin d'obtenir quasiment une haute résolution.
12
Images photo
Ce mode est surtout utile lorsque vous imprimez
des images photographiques. La qualité d'image
pourra être inférieure pour le graphisme noir et
blanc.
SELECTIONNER LES FONCTIONS D'IMPRESSION
Réglages [Gestion travaux]
La fenêtre suivante apparaît lorsque vous cliquez sur l'onglet [Gestion travaux]. Les réglages et boutons de cette
fenêtre sont expliqués ci-dessous.
1
Archivage de document
Ce réglage permet d'enregistrer un travail
d'impression comme fichier de données sur le
disque dur de votre machine. Deux méthodes
d'enregistrement de l'image sont disponibles :
Enregistrement temporaire automatique [Fichier
temporaire], [Dossier principal] et [Dossier
personnalise]. Vous pouvez appeler l'image
enregistrée dès que vous en avez besoin et
l'imprimer, ou sinon la manipuler. Vous pouvez
donner un nom (nom d'utilisateur, nom de fichier,
etc.) au fichier, afin d'en faciliter sa recherche.
Pour plus d'informations sur l'utilisation de cette
fonction au niveau du panneau de commande de
l'imprimante, référez-vous au chapitre 7,
"Archivage de document" du "Manuel d'utilisation
(informations générales et fonctionnement du
copieur)".
Réglage par défaut : Non sélectionné.
[Fichier temporaire]
Ce réglage permet d'enregistrer automatiquement
un travail d'impression dans le dossier
d'enregistrement automatique des fichiers
temporaires, lorsque l'impression est terminée.
Vous pouvez donner un nom d'utilisateur et un nom
de travail au fichier (page 2-14); cependant, le
fichier ne peut pas être enregistré sous un fichier
confidentiel protégé par un mot de passe (page
2-13).
2-12
[Dossier principal]
Sélectionner ce paramètre lorsque l'on souhaite
sauvegarder un travail d'impression dans le
"Dossier principal" de la machine. Un nom
d'utilisateur et un nom de travail (page 2-14)
peuvent être attribués au fichier. Un travail
d'impression confidentiel peut être sauvegardé
dans ce dossier avec un mode de passe (page
2-13)
[Dossier personnalise]
Sélectionner ce paramètre lorsque l'on souhaite
sauvegarder un travail d'impression dans le
"Dossier personnalise" de la machine. Un nom
d'utilisateur et un nom de travail (page 2-14)
peuvent être attribués au fichier. Un travail
d'impression confidentiel peut être sauvegardé
dans ce dossier avec un mode de passe (page
2-13)
[Enregistré sur]
Lorsque "Dossier personnalise" est sélectionné,
cliquer sur ce bouton pour ouvrir la fenêtre
"Enregistré sur". Cette fenêtre est utilisée pour
sélectionner le dossier où sauvegarder le fichier et
pour saisir le mot de passe s'il en a été défini un
pour le dossier. Le dossier (Dossier principal ou
Dossier personnalise)est sélectionné depuis la
liste dans l'écran "Sélection du dossier". " "
apparaît près des dossiers qui ont des mots de
passe.
SELECTIONNER LES FONCTIONS D'IMPRESSION Réglages [Gestion travaux] (suite)
2
Rétention
[Maintien uniquement]
Ce réglage permet d'éviter qu'un travail
d'impression soit mal enregistré. Quand vous
envoyez un travail d'impression à l'ordinateur,
l'imprimante le mettra dans un dossier Archivage
sans l'imprimer. Vous pourrez lancer l'impression
dès que vous en aurez besoin en utilisant le
panneau de commande de l'imprimante. Vous
pouvez également effacer le travail sans l'imprimer.
[Maintien après impression]
Ce réglage permet de metre un travail d'impression
dans un dossier Archivage après l'avoir imprimé.
Le fichier peut être imprimé à nouveau ou effacé
comme il se doit.
[Impression de contrôle]
Ce réglage permet d'éviter un trop grand nombre
de fautes d'impression lorsque vous imprimez un
grand nombre de copies. Quand ce réglage est
sélectionné et qu'un travail d'impression est
envoyé à l'imprimante, seule la première série de
copies est imprimée puis le travail est enregistré
dans un dossier Archivage. Après avoir vérifié la
première série de copies pour vous assurer que les
marges, les positions d'agrafage et les autres
aspects du travail vous conviennent, lancez
l'impression à partir du panneau de commande de
l'imprimante ; les autres séries sont imprimées. (La
série test est incluse dans le nombre total de
séries.) Si l'impression test ne vous convient pas,
vous pouvez effacer le travail.
2-13
[Mot de passe] (5 caractères)
Pour exiger qu'un mot de passe soit entré au
niveau du panneau de commande avant
d'imprimer un travail enregistré dans le dossier
Archivage, entrez le mot de passe (5 caractères)
dans [Mot de passe].
• Quand un mot de passe est entré en mode
"Maintien uniquement"
Le mot de passe est entré au niveau du panneau
de commande de l'imprimante pour imprimer le
travail.
• Quand un mot de passe est entré en mode
"Maintien après impression"
Après l'impression initiale, le mot de passe doit
être entré au niveau du panneau de commande
de l'imprimante pour imprimer à nouveau le
travail.
• Quand un mot de passe est entré en mode
"Impression de contrôle"
Après avoir imprimé la série test, le mot de passe
doit être entré au niveau du panneau de
commande de l'imprimante pour imprimer les
séries restantes.
Réglage par défaut : Maintien uniquement
SELECTIONNER LES FONCTIONS D'IMPRESSION Réglages [Gestion travaux] (suite)
32
43
54
Aviser fin de travail
Cochez cette option pour indiquer si vous
souhaitez ou non être avisé lorsqu'un travail
d'impression est terminé. Ce réglage n'est efficace
que lorsque Printer Status Monitor fonctionne.
Si Printer Status Monitor ne marche pas, le réglage
ne fonctionnera pas, même s'il est sélectionné.
Réglage par défaut : Sélectionné
Demande de contrôle
Cochez cette option pour avoir l'écran de contrôle
du travail toujours ouvert lorsque vous imprimez à
partir du pilote d'imprimante.
Réglage par défaut : Non sélectionné
Numéro de Compte
Lorsque "Mode utilisation contrôlée" est activé
dans les programmes du responsable, le compte
du nombre de pages imprimées par chaque
compte utilisateur est conservé. Entrez votre
numéro de compte pour imprimer ce qui a été
défini dans les programmes du responsable. Pour
créer des numéros de compte, référez-vous au
manuel des programmes du responsable.
Si les programmes du responsable spécifient, pour
votre compte, une limite d'impression, vous ne
pourrez plus imprimer une fois que vous aurez
atteint cette limite. Si "Empêcher l'impression des
pages d'avis" est désactivé dans les programmes
du responsable, une page d'avis sera imprimée.
(La page d'avis est initialement configurée pour ne
pas être imprimée.)
Si "Annuler les travaux des comptes incorrects" est
activée dans les programmes du responsable et
qu'un compte incorrect ou qu'aucun compte n'est
entré, l'impression sera impossible. Si vous ne
voulez pas restreindre l'usage de l'imprimante,
désactivez ce réglage. Les pages imprimées sans
numéro de compte valide seront alors ajoutées à
"AUTRES" comptes.
2-14
65
ID du travail
Utilisez cette option pour configurer le nom
d'utilisateur et le nom du travail par défaut qui
apparaissent dans le panneau de commande de
l'imprimante. Notez que si [Toujours utiliser ce nom
d'utilisateur] et [Toujours utiliser ce nom de travail]
ne sont pas sélectionnés, votre nom d'ouverture de
session Windows et le nom du fichier sélectionné
dans l'application seront automatiquement utilisés.
Les noms qui apparaissent dans la boîte de
dialogue qui s'ouvre lorsque vous lancez
l'impression apparaîtront dans le panneau de
commande de l'imprimante.
[Nom d’utilisateur]
Utilisez ce champ pour définir le nom d'utilisateur
par défaut qui apparaîtra dans le panneau de
commande de l'imprimante. Notez que si [Toujours
utiliser ce nom d'utilisateur] n'est pas sélectionné,
votre nom d'ouverture de session Windows sera
automatiquement utilisé. Le nom qui apparaît dans
[ID du travail] dans la fenêtre [Contrôle du travail]
(qui s'ouvre lorsque vous lancez l'impression)
apparaîtra dans le panneau de commande de
l'imprimante. Le nom ne doit pas dépasser 16
caractères.
[Toujours utiliser ce nom d'utilisateur]
Cochez cette case pour faire apparaître le [Nom
d’utilisateur] entré dans cette fenêtre dans le
panneau de commande de l'imprimante. Si elle n'est
pas cochée, votre nom d'ouverture de session
Windows sera automatiquement utilisé.
Réglage par défaut : Non sélectionné
[Nom du travail]
Utilisez ce champ pour définir le nom de travail qui
apparaîtra dans le panneau de commande de
l'imprimante. Notez que si [Toujours utiliser ce nom
de travail] n'est pas sélectionné, le nom du fichier
sélectionné dans l'application sera automatiquement
utilisé. Le nom qui apparaît dans [ID du travail] dans
la fenêtre [Contrôle du travail] (qui s'ouvre lorsque
vous lancez l'impression) apparaîtra dans le
panneau de commande de l'imprimante. Le nom ne
doit pas contenir plus de 30 caractères.
[Toujours utiliser ce nom de travail]
Cochez cette case pour faire apparaître le [Nom du
travail] entré dans cette fenêtre dans le panneau
de commande de l'imprimante. Si elle n'est pas
cochée, le nom du fichier sélectionné dans
l'application sera automatiquement utilisé.
Réglage par défaut : Non sélectionné
SELECTIONNER LES FONCTIONS D'IMPRESSION
Réglages [Filigranes]
La fenêtre suivante apparaît lorsque vous cliquez sur l'onglet [Filigranes]. Les réglages et boutons sont expliqués ci-dessous.
1
Aperçu du filigrane
La fonction filigrane permet d'imprimer un filigrane
(une image texte pâle, en ombre) sur le papier. La
fenêtre montre un aperçu du filigrane sélectionné.
Vous pouvez ajuster la position du filigrane en
déplaçant directement l'image avec votre souris,
ou en utilisant les barres de défilement qui se
trouvent à droite et en bas de l'écran d'aperçu.
Réglage par défaut : x : 0, y : 0
REMARQUE
L'image qui apparaît dans l'Aperçu du filigrane est
une représentation approximative de ce qui
apparaîtra lors de l'impression.
[Mettre à jour]
Cliquez sur ce bouton pour ajuster la taille ou
l'angle du texte d'un filigrane enregistré.
[Effacer]
Cliquez sur ce bouton pour effacer un filigrane
enregistré.
5
Texte
Quand vous voulez créer un filigrane personnalisé,
entrez le texte du filigrane ici. Vous pouvez entrer
jusqu'à 100 caractères. Pour enregistrer le texte
entré comme filigrane, cliquez sur le bouton
[Ajouter], expliqué au point 4 ci-dessus.
6
Niveaux de gris
Utilisez ce réglage pour ajuster la couleur de la
police du filigrane sélectionné.
Sélectionnez toute valeur comprise entre 0 et 255
points.
Réglage par défaut : 192 points
7
Editer
Utilisez ce réglage pour sélectionner la police du
filigrane sélectionné.
8
Texte transparent
Cochez cette case quand vous voulez que les
caractères du filigrane soient imprimés légèrement
en arrière plan du texte.
Réglage par défaut : Sélectionné
9
Sur 1ère page seulement
Cochez cette case quand vous voulez qu'un
filigrane ne soit imprimé que sur la première page
du travail d'impression.
Réglage par défaut : Non sélectionné
10
Contour seulement
Cochez cette case quand vous ne voulez imprimer
que le contour des caractères d'un filigrane.
Réglage par défaut : Non sélectionné
Vous ne pouvez pas sélectionner ce réglage en
même temps que le réglage 8 .
[Centre]
Sélectionnez ce réglage pour imprimer le filigrane
au centre du papier.
2
3
4
Format
Utilisez ce réglage pour ajuster la taille des
caractères du filigrane sélectionné.
Vous pouvez sélectionner tout nombre compris
entre 6 points et 300 points.
Réglage par défaut : 200 (points)
Angle
Utilisez ce réglage pour ajuster l'angle du texte du
filigrane sélectionné.
Sélectionnez tout angle compris entre -90° et 90°.
Réglage par défaut : 45°
Filigrane
Sélectionnez un filigrane parmi ceux qui
apparaissent dans la liste déroulante.
Réglage par défaut : Aucun
[Ajouter]
Cliquez sur ce bouton pour créer un filigrane
personnalisé.
2-15
CHAPITRE 3
PAGE WEB DE
L'IMPRIMANTE
Ce chapitre explique différentes fonctions qui vous permettent
d'accéder à la page Web de l'imprimante depuis votre ordinateur.
Page
CONFIGURATION DE L'IMPRIMANTE PAR LE RESEAU ............................3-2
● Environnement requis pour accéder à la page Web ..............................3-2
● Comment accéder à la page Web et consulter l'Aide ............................3-2
● Eléments du menu de la page Web .......................................................3-3
● Impression de courrier électronique.......................................................3-7
● Imprimer un fichier d'un ordinateur ........................................................3-8
● Imprimer un fichier d'un serveur FTP.....................................................3-9
3-1
CONFIGURATION DE L'IMPRIMANTE
PAR LE RESEAU
Pour accéder à la page Web de l'imprimante et configurer les réglages, vous pouvez utiliser un navigateur Internet
tel que Netscape Navigator ou Internet Explorer.
Environnement requis pour accéder à la page Web
Pour accéder à la page Web de l'imprimante, vous devez avoir l'un des navigateurs Internet suivants :
• Carte serveur d'impression (carte réseau) en option
• Navigateur Internet recommandé
Internet Explorer 5.5: ou supérieur (Windows), 5.1 ou version ultérieure (Macintosh)
Netscape Navigator 6.0: ou supérieur (ou équivalent)
Comment accéder à la page Web et consulter l'Aide
Suivez les étapes suivantes pour accéder à la page Web. Pour consulter les explications concernant les réglages des
fonctions qui peuvent être configurés à distance via le réseau en utilisant la page Web de l'imprimante, cliquez sur
le lien "Général" ou sur le lien "Archivage de document" dans la rubrique Aide du menu.
le navigateur
1 Lancez
ordinateur.
2
Internet sur votre
sur le lien "Général" ou sur le lien
3 Cliquez
"Archivage de document" dans la
rubrique Aide du menu.
Dans le champ Adresse de votre
navigateur Internet, entrez l'adresse IP
programmée pour l'imprimante.
La page d'Aide fournit des
explications détaillées sur
les réglages.
Pour vérifier l'adresse IP,
référez-vous à la page 5-7.
4 Fermez la page d'Aide.
Dans le menu, sélectionnez
un réglage que vous
souhaitez configurer.
Quand vous avez fini de
consulter la page Web,
cliquez sur le bouton
(fermer) en haut à droite
de la page.
La page Web s'ouvrira.
(Les informations de la
page Web sont décrites
à la page suivante.)
3-2
CONFIGURATION DE L'IMPRIMANTE PAR LE RESEAU
Eléments du menu de la page Web
Cliquez sur les éléments du menu et configurez les réglages comme cela est recommandé. Un mot de passe pourra
vous être demandé pour certains réglages. Seul un administrateur réseau pourra configurer ces réglages (page 3-5).
Quand vous avez fini de configurer un réglage, n'oubliez pas de cliquez sur [Soumettre] pour enregistrer le réglage.
Pour plus d'informations sur les réglages, cliquez sur le lien [Général] dans la rubrique [Aide] du menu.
Menu
Cliquez sur l'un des
réglages du menu
pour le configurer.
1
Informations système
Cette fonction permet de consulter les informations système, l'état des périphériques, la configuration des
périphériques et l'état du réseau. Cette page est limitée à la consultation; vous ne pouvez pas changer les noms
d'emplacements sur cette page.
■ Etat du périphérique
Affiche l'état courant de l'imprimante, des magasins papier, des plateaux de sortie, du toner et autres
consommables et des compteurs de pages. Le message "plus de papier" et les autres alertes apparaissent en
rouge.
■ Configuration de périphérique
Affiche les options installées. Elle inclut les sources papier, périphériques de sortie, matériel, mémoire et logiciels
en option.
■ Etat réseau
Affiche l'état du réseau. Les informations relatives à "Général", "TCP/IP", "Netware", "AppleTalk" et "NetBEUI"
sont détaillées dans les pages respectives.
3-3
CONFIGURATION DE L'IMPRIMANTE PAR LE RESEAU
2
Archivage de document
Vous pouvez imprimer, transmettre et effacer les travaux archivés sur le disque dur avec la fonction Archivage
de document. Vous pouvez ajouter ou effacer des dossiers sur votre disque dur.
■ Opération Dossier/Travail
Le dossier Fichier temporaire est utilisé pour enregistrer automatiquement un travail imprimé. Le dossier
standard et les dossiers utilisateur sont réservés à l'usage manuel des utilisateurs. Les travaux enregistrés dans
ces dossiers peuvent être manipulés.
■ Configuration
Cette fonction permet de consulter et de configurer les utilisateurs, l'archivage automatique dans le dossier
Fichier temporaire, les réglages des droits du responsable et l'usage du matériel.
3
Gestion d'envoi d'image
Cette fonction permet de configurer les réglages relatifs à la transmission de l'image.
■ Destination
Enregistre, édite et efface des destinations pour chacune des fonctions (Numériser vers courrier électronique,
Numériser vers FTP, Numériser vers poste de travail, télécopie, et télécopie via Internet). L'adresse de chaque
destination, le nom et le nom qui apparaît dans le panneau de commande sont enregistrés. Vous pouvez
également programmer des groupes de destinations afin d'envoyer une même image à un groupe de
destinations.
■ Expéditeur
Enregistre, édite et efface des expéditeurs. Vous pouvez enregistrer jusqu'à 999 expéditeurs. Le nom, l'adresse
électronique et d'autres informations sont enregistrés.
■ Numérisation réseau
Configure les réglages de base pour la fonction scanner réseau. Les réglages contrôle, le sujet de Numériser
vers courrier électronique, les noms de fichier, et les noms d'index pour le panneau de commande sont
configurés.
4
Fonction
Permet d'envoyer des travaux d'impression à l'imprimante.
■ Soumettre le travail d'impression
Vous pouvez entrer un nom de fichier pour imprimer un fichier spécifié. Si le fichier ne contient pas les réglages
d'impression, ces derniers peuvent être sélectionnés sur cette page (page 3-8).
5
Lien
Quand un lien utilisateur personnalisé a été ajouté avec la fonction lien personnalisé expliquée à la page
suivante, le lien apparaît ici.
6
Gestion de périphérique
Ce menu gère les fonctions des périphériques.
■ Boîte mémoire fax
Crée, édite et efface des boîtes mémoire fax. La mémoire fax est une zone du disque dur utilisée pour la mémoire
d'appels, la réception confidentielle et la transmission de diffusion relais. Vous pouvez créer un total de 100
boîtes pour les trois fonctions.
■ Contrôle par Compte
Permet de consulter les informations contrôle par compte et les numéros de compte des programmes.
Les informations contrôle par compte affichent le nombre de pages imprimées dans chaque mode (copie,
impression, etc.) par chaque compte. Vous pouvez programmer, éditer et effacer des numéros de compte et
définir des limites d'impression pour chaque compte ou tous les comptes.
■ Sauvegarde de stockage
Permet d'exporter les réglages pour les sauvegarder sur un périphérique externe.
3-4
CONFIGURATION DE L'IMPRIMANTE PAR LE RESEAU
7
Configuration de périphérique
Configure les réglages système et les options.
■ Informations
Enregistre les informations de l'imprimante telles que le nom, le code de l'imprimante et l'emplacement. Ces
informations apparaîtront sur les messages d'état et d'alerte.
■ Mots de passe
Vous pouvez définir des mots de passe pour limiter l'accès à la page Web et protéger les réglages.
L'administrateur doit changer le mot de passe du réglage d'usine par défaut. L'administrateur doit également se
souvenir du nouveau mot de passe. Le mot de passe sera requis pour configurer des réglages sur l'écran protégé
par mot de passe.
Vous pouvez définir un mot de passe pour l'administrateur et un mot de passe pour chaque utilisateur. Si vous
utilisez un mot de passe utilisateur, vous ne serez pas autorisé à configurer des réglages dans le menu
d'installation.
Les mots de passe "user" et "admin" sont initialement définis par "Sharp". Si vous souhaitez changer les mots
de passe dès que vous configurerez les réglages, entrez "Sharp" dans "Mot de passe administrateur" avant de
définir les paramètres. Un mot de passe doit être composé de 7 caractères alphanumériques maximum. Les
mots de passe tiennent compte de la casse. Après avoir entré un mot de passe, cliquez sur "Soumettre" pour
l'enregistrer. Après avoir défini le mot de passe, éteignez et rallumez l'imprimante.
Quand un mot de passe est défini, il vous sera demandé lorsque vous essaierez d'accéder à une page Web dont
les réglages sont protégés. Pour le "Nom d'utilisateur", entrez "user" si vous accédez à la page en tant
qu'utilisateur, ou "admin" si vous accédez à la page en tant qu'administrateur. Pour plus d'informations sur le
réglage des mots de passe, référez-vous à la section "Général" sous "Aide".
■ Liens personnalisés
Définit des liens personnalisés du menu. Les liens configurés ici sont ajoutés au menu. Vous pouvez enregistrer
cinq liens personnalisés utilisateur maximum.
■ Importation d'impression (Tableau de bord)
Vous pouvez imprimer les fichiers PDF et TIFF directement à partir du panneau de commande, sans utiliser le
pilote d'imprimante. Utilisez ce réglage pour entrer les serveurs FTP où les fichiers sont enregistrés. Vous ne
pouvez pas entrer plus de quatre serveurs FTP (page 3-9).
■ Message d'état
Cette fonction permet de consulter les informations de compte telles que le nombre de pages imprimés en modes
copie et impression et l'heure à laquelle elles ont été envoyées. Entrez les adresses électroniques de destination
pour les messages et le calendrier de transmission.
■ Message d'alerte
Cette fonction permet de consulter les messages d'alerte tels que plus de papier, plus de toner, échecs et défauts
d'alimentation de papier envoyés aux adresses électroniques spécifiées.
■ I-fax
Configure les réglages pour envoyer et recevoir des télécopies via Internet.
■ Journal des travaux
Un journal des travaux envoyés à l'imprimante est conservé. Il est utilisé pour écrire le fichier journal sur un
ordinateur format CSV.
3-5
CONFIGURATION DE L'IMPRIMANTE PAR LE RESEAU
8
Configuration du réseau
Configurer les paramètres de protocole réseau, d'Impression directe et de LDAP.
■ Générale
Configurer les paramètre dans les écrans [GENERAL] et [Filtre].
■ Protocole
Configurer les paramètre dans les écrans, [TCP/IP], [NetWare], [AppleTalk] et [NetBEUI].
■ Services
Configurer les paramètre dans les écrans [DNS], [WINS], [SMTP], [SNMP], et [Kerberos]. Les serveurs DNS et
SMTP sont requis pour le courrier électronique.
■ Impression directe
Configurer les paramètres dans les écrans [Impression Raw] et [Impression de courrier électronique].
"Impression de courrier électronique" permet d'envoyer des courriers électroniques contenant des pièces jointes
à l'imprimante pour qu'elle imprime les pièces jointes sans avoir besoin du pilote d'imprimante. Pour utiliser cette
fonction, vous devez configurer le compte de courrier électronique sur l'imprimante (page 3-7).
■ LDAP
Les serveurs DNS et SMTP sont requis pour le courrier électronique. LDAP est requis si vous utilisez un serveur
LDAP et si vous utilisez l'authentification utilisateur pour la fonction scanner réseau.
3-6
CONFIGURATION DE L'IMPRIMANTE PAR LE RESEAU
Impression de courrier électronique
Quand un compte de courrier électronique est installé pour l'imprimante, cette fonction est utilisée pour que
l'imprimante vérifie périodiquement le serveur de courrier et imprime automatiquement les pièces jointes des
courriers électroniques qu'elle reçoit sans avoir besoin du pilote d'imprimante.
■ Configurer les réglages d'impression de courrier électronique
Pour utiliser l'impression de courrier électronique, le compte de courrier électronique de l'imprimante doit être
configuré sur l'imprimante. Suivez les étapes suivantes :
sur [Impression directe] dans le menu.
1 Cliquez
La page "Configuration impression directe" apparaît.
sur
2 Cliquez
électronique].
[Impression
de
les informations sur l'impression
3 Entrez
de courrier électronique.
Pour des explications concernant les réglages,
cliquez sur le lien [Général] dans la rubrique [Aide]
du menu.
courrier
sur [Soumettre]
4 Cliquez
l'information entrée.
et enregistrez
■ Utiliser l'impression de courrier électronique
Sur la ligne "A:" de votre programme de messagerie, entrez l'adresse électronique de l'imprimante, attachez le fichier
que vous voulez imprimer et envoyer le courrier électronique.
Les fichiers avec les extensions pcl, ps*, pdf*, tiff et tif peuvent être imprimés.
*Le kit d'extension PS3 en option est nécessaire.
Vous pouvez spécifier le nombre de copies et les autres réglages en entrant les commandes de contrôle dans le
message du courrier électronique. Vous pouvez entrer les commandes de contrôle suivantes:
Fonction
Commande
Valeurs
Exemple
Nombre de copies
COPIES
1-999
COPIES=2
Agrafage
JOBSTAPLE
STAPLENO,
STAPLELEFT
JOBSTAPLE=STAPLENO
Impression recto verso
DUPLEX
OFF, TOP, LEFT,
RIGHT
DUPLEX=TOP
Numéro de compte
ACCOUNTNUMBER
Nombre à 5 chiffres
ACCOUNTNUMBER=11111
Type de fichier
LANGUAGE
PCL, PCLXL,
POSTSCRIPT, PDF,
TIFF
LANGUAGE=TIFF
Papier
PAPER
Type de papier (tel que
A4)
PAPER=A4
Fichier temporaire
QUICKFILE
OFF, ON
QUICKFILE=ON
REMARQUES
● Spécifiez "Texte" pour le format du message du courrier électronique. Si vous utilisez le format texte enrichi
(HTML), les commandes entrées ne seront pas prises en compte.
● Pour recevoir une liste des commandes de contrôle, envoyez un courrier électronique avec "config" dans le
corps du message.
● Si vous n'entrez rien dans le corps du message, l'impression tiendra compte des réglages configurés dans les
"REGLAGES DES CONDITIONS" du menu "REGLAGES PAR DEFAUT" des réglages utilisateur.
● Pour imprimer des fichiers PS et PDF, le kit d'extension PS3 est nécessaire.
● Un fichier PDF crypté ne peut pas être imprimé.
● Ne spécifiez un type de fichier que lorsque vous spécifiez un langage de description de page. Normalement,
vous n'avez pas besoin de spécifier un type de fichier.
3-7
CONFIGURATION DE L'IMPRIMANTE PAR LE RESEAU
Imprimer un fichier d'un ordinateur
Vous pouvez spécifier l'adresse d'un fichier auquel vous pouvez accéder à partir de votre ordinateur pour l'imprimer
directement sans utiliser le pilote d'imprimante.
Outre les fichiers de votre ordinateur, les fichiers de tout autre ordinateur du même réseau auquel vous pouvez
accéder depuis votre ordinateur peuvent être imprimés de cette façon.
Pour imprimer un fichier à partir d'un ordinateur, suivez les étapes suivantes:
sur le lien [Soumettre le travail
1 Cliquez
d'impression] dans le menu.
La page "Soumettre le travail d'impression"
apparaît.
les réglages
2 Sélectionnez
dans [Détail du travail].
d'impression
Pour des explications concernant les réglages,
cliquez sur le lien [Général] dans la rubrique [Aide]
du menu.
l'adresse du fichier que vous
3 Entrez
voulez imprimer dans [Entrer le nom de
fichier].
Vous pouvez aussi cliquer sur [Parcourir] pour
parcourir le fichier.
Pour plus d'informations, cliquez sur le lien
[Général] dans la rubrique [Aide] du menu.
4 Cliquez sur [Imprimer].
L'impression est lancée.
3-8
CONFIGURATION DE L'IMPRIMANTE PAR LE RESEAU
Imprimer un fichier d'un serveur FTP
Vous pouvez enregistrer un serveur FTP sur l'imprimante afin d'imprimer un fichier sur le serveur FTP à partir du
panneau de commande sans utiliser le pilote d'imprimante.
Les fichiers avec des extensions pcl, ps*, pdf*, tiff, tif et prn peuvent être imprimés.
*Le kit d'extension PS3 est nécessaire.
■ Enregistrer un serveur FTP
Pour imprimer un fichier qui se trouve sur un serveur FTP, vous devez enregistrer le serveur FTP.
Suivez les étapes suivantes:
sur
le
lien
[Importation
1 Cliquez
d'impression (Tableau de bord)] dans le
3 Entrez les informations sur le serveur FTP.
Pour plus d'informations, cliquez sur le lien
[Général] dans la rubrique [Aide] du menu.
menu.
La page "Importation d'impression (Tableau de
bord)" apparaît.
sur [Soumettre] pour enregistrer
4 Cliquez
les informations entrées.
les informations sur le serveur
2 Enregistrez
FTP dans [Configuration du serveur FTP].
Pour plus d'informations, cliquez sur le lien
[Général] dans la rubrique [Aide] du menu.
■ Imprimer un fichier d'un serveur FTP à partir du panneau de commande de l'imprimante
deux fois sur la touche
1 Appuyez
[ARCHIVAGE DOC.] pour afficher l'écran
3 Sélectionnez le serveur FTP.
d'accès global.
ARCHIVAGE DOC.
ACCES GLOBAL
Technical dept. server
IMPRESSION
PRET
DONNEES
FTP
ENVOI IMAGE
EN LIGNE
DONNEES
COPIE
REGLAGES
ETAT TRAVAIL PERSONNALISES
2 Appuyez sur la touche [FTP].
ACCES GLOBAL
FTP
Cet écran n'apparaîtra
pas si vous n'avez pas
enregistré au préalable
un serveur FTP.
3-9
PPD1_FTP_server
CONFIGURATION DE L'IMPRIMANTE PAR LE RESEAU
le fichier ou le nom
4 Sélectionnez
dossier que vous voulez imprimer.
de
PPD1_FTP_server
NOM DE FICHIER OU DOSSIER
1/2
Data base
User_area
Product_info.tiff
Reply.pdf
Si le fichier ou le dossier n'apparaît pas à l'écran,
appuyez sur la touche
ou
jusqu'à ce qu'il
apparaisse.
Pour retourner à l'écran d'accès global, appuyez
sur la touche
.
Lorsque vous cliquez sur un nom de fichier (
l'écran d'impression apparaît (étape 5).
),
Lorsque vous cliquez sur un dossier (
), tous les
fichiers de ce dossier apparaissent à l'écran.
Cliquez sur le fichier que vous voulez imprimer.
Cette fois,
et
apparaissent en haut à
droite de l'écran.
Appuyez sur
pour revenir au dossier
précédent. Appuyez sur
pour revenir au
dossier parent.
Pour modifier l'ordre d'affichage, cliquez sur "NOM
DE FICHIER OU DOSSIER".
les réglages
5 Sélectionnez
sur l'écran d'impression.
d'impression
ANNULER
IMPRIMER
Réglages de base
AUTO A4
CHOIX PAPIER
SORTIE
RECTO VER.
NOMBRE D'IMPR.
1 (1~999)
FICHIER
IMPRESSION EN
TANDEM
IMPRIMER
Vous pouvez modifier les réglages d'impression
sur cet écran avant d'imprimer. Pour plus
d'informations sur les réglages d'impression,
référez-vous à la page 7-16 du Manuel d'utilisation
(informations générales et fonctionnement du
copieur).
Vous pouvez enregistrer l'image imprimée ici dans
le dossier Fichier temporaire en appuyant sur la
touche [FICHIER TEMP.].
6 Appuyez sur la touche [IMPRIMER].
L'impression est lancée. Quand l'impression est
terminée, vous reviendrez à l'écran de l'étape 4.
3-10
CHAPITRE 4
REGLAGES DE BASE
DE L'IMPRIMANTE
Ce chapitre explique les réglages de configuration de l'imprimante.
Page
PARAMETRER LA CONFIGURATION ..........................................................4-2
● Procédure d'utilisation commune à tous les réglages de configuration
de l'imprimante
(éléments pouvant être configurés à partir du panneau de commande) ..... 4-2
● Réglages par défaut...............................................................................4-4
● Réglages PCL ........................................................................................4-5
● Réglages PostScript...............................................................................4-5
4-1
PARAMETRER LA CONFIGURATION
Les réglages de configuration de l'imprimante vous permettent de configurer les réglages de base de l'imprimante.
Les réglages disponibles sont les suivants:
● Paramètres par défaut de l'imprimante .... Réglages de base utilisés lors de l'impression. (Voir page 4-4.)
● Réglages PCL ........................................... Règle un jeu de symboles PCL. (Voir page 4-5.)
● Réglages PostScript* ............................... Définit l'impression ou non d'une page d'erreur lors d'une erreur
PostScript. (Voir page 4-5.)
* Un Kit d'extension PS3 en option est nécessaire.
Procédure d'utilisation commune à tous les réglages de configuration
de l'imprimante
(éléments pouvant être configurés à partir du panneau de commande)
sur la touche
1 Appuyez
PERSONNALISES].
[REGLAGES
sur l'élément que vous souhaitez
4 Appuyez
configurer sur l'écran puis sur la touche
[OK].
REGLAGES
AVAUX PERSONNALISES
L'écran du menu des
réglages personnalisés
apparaîtra.
REGLAGES PERSONNALISES
REGLAGES PAR DEFAUT
COPIES
ORIENTATION
FORMAT PAPIER STANDARD
sur la touche [PARAMETRES DE
2 Appuyez
L'IMPRIMANTE] sur l'écran du menu des
REGLAGES
MAGASIN PAPIER
N/ENVOI
S FAX
PARAMETRES DE
L’IMPRIMANTE
A4
fermer la session de réglage,
5 Pour
appuyez sur la touche [QUITTER].
QUITTER
ON
ES
VOI
X
sur l'élément que vous souhaitez
3 Appuyez
configurer pour afficher son écran de
réglage.
REGLAGES PERSONNALISES
REGLAGES DES CONDITIONS
REGLAGES PAR DEFAUT
PORTRAIT
Pour configurer un autre élément, répétez les
étapes 3 et 4.
réglages personnalisés pour afficher l'écran
du menu des conditions de l'imprimante.
SSION
ISTES
1
REGLAGES PCL
REGLAGES PostScript
Les réglages de configuration sont détaillés à la
page 4-4.
4-2
REGLAGES
MAGASIN PAPIER
PARAMETRES DE
L'IMPRIMANTE
PARAMETRER LA CONFIGURATION
Explication supplémentaire concernant le fonctionnement des touches pour le
réglage de configuration
Ces touches et indicateurs sont disponibles
sur les écrans de réglage qui requièrent la
saisie de valeurs numériques.
REGLAGES PERSONNALISES
REGLAGES PAR DEFAUT
A
PLATEAU SORTIE STANDARD
TYPE DE PAPIER STANDARD
EPAISSEUR DE LIGNE
20
PLATEAU
CENTRAL
PAP. ORDINAIRE
B
C
D
999)
B
5
C
A
(1
D
Le nom de la catégorie de programme ou de l'élément particulier à configurer apparaîtra sur la touche tactile.
En appuyant sur cette touche, vous sélectionnerez l'élément affiché.
Si les réglages continuent sur l'écran suivant, appuyez sur les touches
et
pour avancer et revenir dans
les écrans. Pour revenir à l'écran de sélection de la catégorie de programme, appuyez sur la touche [OK].
Affiche la valeur numérique actuellement réglée.
Vous pouvez régler des valeurs numériques en appuyant sur les touches
et
.
4-3
PARAMETRER LA CONFIGURATION
Réglages par défaut
Les réglages par défaut sont utilisés pour paramétrer des conditions d'impression spécifiques dans un
environnement où le pilote d'imprimante n'est pas utilisé (comme l'impression à partir de MS-DOS ou d'un ordinateur
sur lequel le pilote d'impression fourni n'est pas installé).
REMARQUE
Lorsque certains éléments peuvent être configurés dans le pilote d'imprimante et dans le panneau de commande,
les valeurs configurées dans le pilote d'imprimante ont priorité sur celles du panneau de commande. Pour les
éléments que vous pouvez configurer dans le pilote d'imprimante, effectuez les réglages dans le pilote
d'imprimante.
Les paramètres suivants sont disponibles:
■ Copies
■ Type de papier standard
COPIES définit le nombre de copies à imprimer.
Le type de papier à utiliser pour imprimer dans des
conditions normales est configuré. L'impression se
fera sur le type de papier spécifié, à moins qu'un
autre ne soit déjà spécifié.
Réglage par défaut : 1
Entrez un nombre de copies compris entre 1 et 999.
Réglage par défaut : PAP. ORDINAIRE
■ Orientation
Vous pouvez sélectionner PAP. ORDINAIRE, PREIMPRIME, RECYCLE, A EN-TETE, PERFORE ou
COULEUR.
ORIENTATION permet de sélectionner l'orientation
portrait ou paysage pour l'impression.
Réglage par défaut : PORTRAIT
■ IMPRESSION RECTO VERSO
Vous pouvez sélectionner PORTRAIT ou PAYSAGE.
Le mode d'impression, RECTO ou RECTO VER. à
utiliser pour imprimer dans des conditions
normales est configuré.
■ Format papier standard
Le format de papier à utiliser pour imprimer dans
des conditions normales est configuré.
L'impression se fera sur le format de papier
spécifié, à moins qu'un autre ne soit déjà spécifié.
Réglage par défaut : RECTO
RECTO, RECTO VERSO (Livre) ou RECTO
VERSO (Bloc-notes) est configuré.
Réglage par défaut : A4 ou 8-1/2X11
■ Lissage
Vous pouvez sélectionner A3, B4, A4, B5, A5,
11X17, 8-1/2X14, 8-1/2X13, 8-1/2X11, 7-1/4X101/2 ou 5-1/2X8-1/2.
LISSAGE réduit les lignes irrégulières autour des
caractères arrondis et des images à imprimer et
améliore la fausse résolution.
■ Plateau sortie standard
Réglage par défaut : ON
Le plateau de sortie standard à utiliser dans des
conditions normal est configuré. Les feuilles
imprimées seront envoyées sur le plateau spécifié,
à moins qu'un autre ne soit déjà spécifié dans
l'application.
Vous pouvez sélectionner Lissage ON ou OFF.
Réglage par défaut : PLATEAU CENTRAL
Les plateaux que vous pouvez sélectionner varient
en fonction des périphériques installés.
4-4
PARAMETRER LA CONFIGURATION
■ Epaisseur de ligne
Ce réglage permet de définir l'épaisseur de ligne du vecteur graphique. Par exemple, si vous voulez une ligne
plus fine, sélectionnez une valeur comprise entre 0 et 4. Si vous voulez une ligne plus épaisse, sélectionnez une
valeur comprise entre 6 et 9. Pour retourner à l'épaisseur de ligne standard, sélectionnez 5.
Utilisez ce réglage pour des applications spéciales comme la conception assistée par ordinateur (CAO), quand
les lignes ne sont pas suffisamment claires. Pour les applications ordinaires, vous n'avez pas besoin de modifier
ce réglage.
Réglage par défaut : 5
La relation entre les valeurs de réglage et l'épaisseur de ligne est la suivante.
0
1
2
3
4
5
6
7
8
9
1 point *1
50%
75%
90%
95%
100%
105%
110%
125%
150%
Valeur
Epaisseur de
ligne
*1 Toutes les lignes sont des lignes 1 point.
Réglages PCL
■ Régl. jeu symboles PCL
Ce réglage permet de sélectionner les caractères du pays à utiliser pour certains des symboles de la table de
code de caractères du jeu de symboles PCL. (Utilisez ce réglage quand vous avez besoin de sélectionner des
symboles qui diffèrent d'un pays à l'autre.)
Réglage par défaut : "3" (PC-8)
Référez-vous à la page 7-4 pour les réglages du jeu de symboles.
Vous pouvez également imprimer le "REGL. JEU SYMBOLES PCL" dans "IMPRESSION DES LISTES" (voir
page 2-15 du "Manuel d'utilisation (informations générales et fonctionnement du copieur)") pour avoir un tableau
qui montre les correspondances entre les valeurs numériques et les jeux de symboles.
■ Réglage police PCL
Ce réglage permet de sélectionner la police d'impression.
Réglage par défaut : "0" (Courier) (police en mémoire)
Si le kit d'extension de polices en option est installé, vous pouvez également sélectionner les polices en option.
En outre, vous pouvez imprimer la "LISTE DES POLICES PCL" dans "PAGES DE TEST IMPRIMANTE" de
"IMPRESSION DES LISTES" (voir page 2-15 du "Manuel d'utilisation (informations générales et fonctionnement
du copieur)").
Si le kit d'extension de polices en option est installé, vous pouvez imprimer la "LISTE POLICES EN OPTION".
■ CODE SAUT DE LIGNE PCL
Ce réglage permet de définir comment l'imprimante interprétera une commande de saut de ligne.
Réglage par défaut : 0.CR=CR ; LF=LF ; FF=FF
■ LARGEUR A4
Quand ce réglage est activé, vous pouvez imprimer jusqu'à 80 caractères sur une ligne d'une page format A4 en
utilisant la police 10 CPI (caractères 8 bit). Quand il est désactivé, vous ne pouvez pas imprimer plus de 78
caractères par ligne.
Réglage par défaut : Désactivé
Réglages PostScript
Ce réglage définit l'impression ou non d'une page d'erreur qui en décrit la cause lors d'une erreur PostScript.
Parmi les sélections disponibles, vous pouvez choisir Imprimer ou Ne pas imprimer les pages d'erreur.
Réglage par défaut : Ne pas imprimer
4-5
CHAPITRE 5
PROGRAMMES DU
RESPONSABLE
Ce chapitre explique les programmes du responsable pour la fonction
imprimante. Les responsables doivent lire ce chapitre pour s'assurer
qu'ils feront une utilisation correcte des programmes du responsable.
Page
PROGRAMMES DU RESPONSABLE...........................................................5-2
● Liste des programmes du responsable ..................................................5-2
● Procédure d'utilisation des programmes du responsable ......................5-3
● Menu des programmes du responsable.................................................5-4
DESCRIPTION DES PROGRAMMES DE REGLAGE ..................................5-5
● Réglages de l'imprimante.......................................................................5-5
● Réglages réseau ....................................................................................5-7
5-1
PROGRAMMES DU RESPONSABLE
Ce chapitre explique les programmes du responsable relatifs à la fonction imprimante. Pour les programmes du
responsable relatifs à l'usage général de la machine, référez-vous au Manuel du responsable.
REMARQUE
Les programmes du responsable auxquels vous pouvez accéder dépendent de la manière dont le produit est
configuré avec l'équipement optionnel.
Liste des programmes du responsable
Nom du programme
Page
Réglages de l'imprimante
Réglages par défaut
Empêcher l'impression des pages d'avis
Niveau d'exposition impression
Empêcher l'impression des pages de test
Modification auto. du format A4/lettre
5-5
5-5
5-5
5-5
Réglages de l'interface
Mode de vidage hexadécimal
Dépassement du délai E/S
Activ. port parallèle
Commutation de l'émulation du port
parallèle
Activation port USB
Commutation de l'émulation du port USB
Activation port réseau
Commutation de l'émulation du port
réseau
Méthode de commutation des ports
Réglage du port parallèle ECP
5-5
5-5
5-6
5-6
5-6
5-6
5-6
5-6
5-6
5-6
Réglages réseau
Réglage adresse IP
Activer TCP/IP
Activer Netware
Activer EtherTalk
Activer NetBEUI
Remise à zéro de la carte réseau
Réglage du mode tandem
5-7
5-7
5-7
5-7
5-7
5-7
5-7
5-2
PROGRAMMES DU RESPONSABLE
Procédure d'utilisation des programmes du responsable
La procédure à suivre pour configurer un programme du responsable est expliquée ci-dessous.
sur la touche
1 Appuyez
PERSONNALISES].
[REGLAGES
sur
4 Appuyez
IMPRIMANTE].
sur la touche
2 Appuyez
DU RESPONSABLE].
IMPRESSION
DES LISTES
COMMANDE
EXPEDITEUR
RECEPTION/ENVOI
DONNEES FAX
[REGLAGES
Au cours des étapes
suivantes, les écrans de
CHANGEMENT DU
réglage
pour
le
CODE RESP
programme sélectionné apparaîtront. Référez-vous
aux explications du programme à la page 5-5 et
suivantes, puis suivez les étapes suivantes pour
sélectionner un réglage pour le programme.
[PROGRAMMES
les réglages souhaités pour le
5 Effectuez
programme sélectionné.
Sélectionnez le programme que vous souhaitez
configurer parmi la liste indiquée à la page 5-2.
PROGRAMMES DU RESPONSABLE
Des informations détaillées sur les réglages du
programme commencent à la page suivante.
les touches numériques pour
3 Utilisez
entrer le numéro de code à cinq chiffres du
sur la touche [CA] pour sortir du
6 Appuyez
programme.
responsable.
CODE RESPONSABLE
touche
Suivez
les
étapes
suivantes pour sélectionner
le programme que vous
souhaitez utiliser.
REGLAGES
IMPRIMANTE
REGLAGES
AVAUX PERSONNALISES
REGLAGES
PAR DEFAUT
la
Le réglage par défaut
d'usine pour le code du
responsable est indiqué
à la page 2 du Manuel du
responsable.
Explication supplémentaire concernant le fonctionnement des touches pour les
programmes du responsable
Ces touches et indicateurs sont disponibles
sur les écrans de réglage qui requièrent la
saisie de valeurs numériques.
PROGRAMMES DU RESPONSABLE
MODE DE VIDAGE
HEXADECIMAL
A
20
OK
REGLAGES DE L'INTERFACE
DEPASSEMENT DU DELAI E/S
20
ACTIV. PORT PARALLELE
COMMUTATION DE L'EMULATION
DU PORT PARALLELE
AUTO
ACTIVATION PORT USB
COMMUTATION DE L'EMULATION
DU PORT USB
AUTO
(1
999)
1/2
C
D
E
B
A
B
C
D
E
Les cases à cocher sont des touches tactiles qui montrent l'état des sélections. Une case cochée indique que
la fonction est "ON" (activée) et une case décochée que la fonction est "OFF" (désactivée). Vous pouvez
changer l'état ON/OFF en appuyant sur la case à cocher.
Le nom de la catégorie de programme ou de l'élément particulier à configurer apparaîtra sur la touche tactile.
Pour sélectionner l'élément affiché, appuyez sur la touche.
Si les réglages continuent sur l'écran suivant, appuyez sur les touches
et
pour avancer et revenir dans
les écrans. Pour revenir à l'écran de sélection de la catégorie de programme, appuyez sur la touche [OK].
Affiche la valeur numérique actuellement configurée.
Vous pouvez régler les valeurs numériques en appuyant sur les touches
et
.
5-3
PROGRAMMES DU RESPONSABLE
Menu des programmes du responsable
La structure de menu suivante permet d'accéder aux programmes du responsable.
Référez-vous à ce menu lorsque vous modifiez les réglages décrits aux pages suivantes.
Niveau 1
Niveau 2
Niveau 3
Entrer Numero De Code Responsable
EMPECHER L'IMPRESSION DES PAGES D'AVIS
REGLAGES PAR DEFAUT
NIVEAU D'EXPOSITION IMPRESSION
EMPECHER L’IMPRESSION DES PAGES DE TEST
MODIFICATION AUTO. DU FORMAT A4/LETTRE
MODE DE VIDAGE HEXADECIMAL
REGLAGES DE L'IMPRIMANTE
DEPASSEMENT DU DELAI E/S
ACTIV. PORT PARALLELE
COMMUTATION DE L'EMULATION DU PORT PARALLELE
REGLAGES DE L'INTERFACE
ACTIVATION PORT USB
COMMUTATION DE L'EMULATION DU PORT USB
ACTIVATION PORT RESEAU
COMMUTATION DE L'EMULATION DU PORT RESEAU
METHODE DE COMMUTATION DES PORTS
REGLAGE DU PORT PARALLELE ECP
REGLAGES RESEAU
REGLAGE ADRESSE IP
ACTIVER TCP/IP
ACTIVER Netware
ACTIVER EtherTalk
ACTIVER NetBEUI
REMISE A ZERO DE LA CARTE RESEAU
REGLAGE DU MODE TANDEM
Pour obtenir des informations sur les réglages suivants, référez-vous aux manuels indiqués.
Réglages généraux/Réglages copie/
Manuel du responsable
Réglages archivage de documents
Manuel d’utilisation (pour télécopieur) et
Réglages envoi d'image
Manuel d'utilisation (pour scanner réseau)
5-4
DESCRIPTION DES PROGRAMMES DE
REGLAGE
Ce chapitre explique les programmes du responsable relatifs à la fonction imprimante.
Réglages de l'imprimante
Réglages par défaut
Réglages de l'interface
Ces programmes sont utilisés pour ajuster les réglages
des différentes fonctions de l'imprimante.
Ces programmes permettent de contrôler les données
transmises au port parallèle, au port USB ou au port
réseau de cette imprimante.
Empêcher l'impression des pages d'avis
Ce programme permet de désactiver l'impression des
pages d'avis.
Activez ce programme lorsque vous ne voulez pas que
l'imprimante sorte la page d'avis expliquée à la section
"IMPRESSION DES PAGES D'AVIS", page 7-3.
Ce programme est réglé par défaut sur Ne pas
imprimer de page d'avis.
Mode de vidage hexadécimal
Ce programme permet de sortir les données
imprimées à partir d'un ordinateur en mode de vidage
hexadécimal avec les caractères correspondants
(ASCII). Ce programme permet de vérifier que la
transmission de données imprimées de l'ordinateur à
l'imprimante s'est bien déroulée.
Niveau d'exposition impression
Ce programme permet d'ajuster la luminosité ou
l'obscurité des impressions.
Ce programme propose cinq niveaux pour l'ajustement
de la densité. Ils sont représentés par des nombres qui
s'affichent sur le panneau de commande Parmi les
nombres affichés, plus la valeur est petite, plus la
densité est lumineuse et plus la valeur est grande, plus
la densité est obscure.
Exemple de sortie en mode de vidage hexadécimal
Empêcher l'impression des pages de test
Dépassement du délai E/S
Ce programme permet de définir le délai d'attente pour
qu'une E/S termine un travail sur le port parallèle ou le
port réseau. Si le flot de données transmis au port ne
transmet pas de données avant le dépassement du
délai, le travail sera annulé et le traitement du suivant
sera lancé.
Le réglage du délai de dépassement E/S permet de
configurer le délai après lequel il y aura un délai de
dépassement E/S lors de l'attente de données
d'impression.
Réglage par défaut : 20 seconds
Ce programme permet de désactiver l'impression des
pages de test.
Quand le programme est activé, les PAGES DE TEST
IMPRIMANTE dans les réglages personnalisés ne
peuvent pas être imprimées. (Voir page 2-15 du
"Manuel d'utilisation (informations générales et
fonctionnement du copieur)")
Modification auto. du format A4/lettre
Si ce programme est activé et que l'impression sur un
papier de format 8-1/2" x 11" est sélectionnée alors
que ce format n'est pas disponible, l'imprimante
remplacera automatiquement, s'il y en a, le format
8-1/2" x 11" par du papier A4.
* Le papier 8-1/2" x 11" ne peut pas être sélectionné
automatiquement à la place du papier A4.
REMARQUE
Vous pouvez définir le délai entre 1 et 999 secondes.
REMARQUE
Lorsque le format 8-1/2" x 11" est défini pour un
document attaché à un courrier électronique qui a
été transmis depuis un pays étranger et qu’il n’y a
pas de papier A4 dans l'imprimante, l'impression
nécessitera l'intervention d'un opérateur. Si ce
programme est activé, l'impression sera exécutée
sans intervention, si un magasin papier contient du
papier A4.
5-5
DESCRIPTION DES PROGRAMMES DE REGLAGE
Activ. port parallèle
Méthode de commutation des ports
Ce programme permet d'activer ou de désactiver
l'impression à partir du port parallèle.
Réglage par défaut : Activé
L'imprimante peut utiliser les trois ports indiqués
ci-dessous pour imprimer. Ce programme permet de
sélectionner le moment de commutation entre les ports.
Vous pouvez sélectionner "COMMUTER EN FIN DE
TRAVAIL" ou "COMMUTER APRES DEPASSEMENT
DU DELAI E/S". Quand "COMMUTER EN FIN DE
TRAVAIL" est sélectionné, le port sera automatiquement
sélectionné à la fin de chaque travail d'impression.
Quand "COMMUTER APRES DEPASSEMENT DU
DELAI E/S" est sélectionné, le port sera
automatiquement sélectionné si le délai défini dans le
programme "Dépassement du délai E/S" est écoulé.
● Port parallèle
● Port USB
● Port réseau
Commutation de l'émulation du port parallèle
Ce programme permet de spécifier un langage de
description de page à commuter lorsque l'imprimante
est connectée à un ordinateur via le port parallèle.
Eléments de
réglages
Auto
PostScript
PCL
Description
Le langage de description de page
changera
automatiquement
en
fonction des données de l'ordinateur.
L'émulation
PostScript
permet
d'imprimer les données à partir de
l'ordinateur. (Un Kit d'extension PS3
en option est nécessaire.)
L'émulation PCL permet d'imprimer
les données à partir de l'ordinateur.
Réglage du port parallèle ECP
Il permet d'activer la communication bidirectionnelle
via une interface Centronix.
Sélectionnez "Réglage du port parallèle ECP" pour
activer la transmission de données aussi bien de
l'ordinateur vers l'imprimante que de l'imprimante vers
l'ordinateur.
Normalement, le mode ECP n'est pas sélectionné.
REMARQUE
Il est recommandé de régler sur "AUTO" (réglage par
défaut), à moins que ce réglage ne cause une erreur
qui revient fréquemment.
Activation port USB
Ce programme permet d'activer ou de désactiver
l'impression à partir du port USB.
Réglage par défaut : Activé
Commutation de l'émulation du port USB
Si l'imprimante est connectée à l'ordinateur via un port
USB, sélectionnez le langage de description de page
commuté.
Les éléments de réglage sont les mêmes que ceux de
la "Commutation de l'émulation du port parallèle".
REMARQUE
Il est recommandé de régler sur "AUTO" (réglage par
défaut), à moins que ce réglage ne cause une erreur
qui revient fréquemment.
Activation port réseau
Ce programme permet d'activer ou de désactiver
l'impression à partir du port réseau.
Réglage par défaut : Activé
Commutation de l'émulation du port réseau
Ce programme permet de spécifier un langage de
description de page à commuter lorsque l'imprimante
est connectée à un ordinateur via le port réseau.
Les éléments de réglage sont les mêmes que ceux de
la "Commutation de l'émulation du port parallèle".
REMARQUE
Il est recommandé de régler sur "AUTO" (réglage par
défaut), à moins que ce réglage ne cause une erreur
qui revient fréquemment.
5-6
DESCRIPTION DES PROGRAMMES DE REGLAGE
Réglages réseau
Remise à zéro de la carte réseau
Ces programmes sont activés lorsque cette imprimante
est utilisée en réseau.
Une fois que vous avez fini de configurer un programme,
vous devez sortir des programmes du responsable,
couper l'interrupteur principal, attendre un peu et
rallumer l'interrupteur principal avant de pouvoir
configurer d'autres programmes. Le programme qui a
été configuré sera effectif après avoir rallumé
l'imprimante.
Ce programme permet de restaurer les réglages
d'usine par défaut pour tous les éléments de réglage
de la carte d'interface réseau de cette imprimante.
REMARQUE
Si l'un des [REGLAGES RESEAU] a été modifié
avant l'exécution de ce programme, vous devez
couper l'interrupteur principal après être sorti de ce
programme, attendre un peu et rallumer
l'interrupteur principal pour que les réglages d'usine
par défaut prennent effet.
REMARQUE
Pour la configuration et la modification des
"Réglages réseau", n'oubliez pas de consulter votre
administrateur réseau.
Réglage du mode tandem
Ce réglage permet de configurer l'adresse IP et le
numéro du port de l'imprimante client quand vous
voulez que deux machines (qui sont utilisées comme
imprimantes réseau TCP/IP) impriment en tandem.
Le réglage d'usine par défaut pour le numéro de port
est [50001]. A moins que vous rencontriez des
problèmes avec ce réglage, vous n'avez pas besoin de
le modifier.
Vous pouvez également interdire la fonction tandem ou
la réception de données en tandem venant de l'autre
imprimante. (Normalement, ceci n'est pas nécessaire.)
Pour interdire la fonction tandem, sélectionnez
"DESACTIVATION MODE MACHINE MAITRE".
Pour interdire la réception de données en tandem
venant
de
l'autre
imprimante,
sélectionnez
"DESACTIVATION MODE MACHINE ESCLAVE".
Réglage adresse IP
Lors d'une utilisation de cette imprimante sur un
réseau qui utilise le protocole TCP/IP, utilisez ce
programme pour configurer l'adresse IP (adresse IP,
masque de sous réseau IP et passerelle IP) de cette
imprimante. Le réglage d'usine par défaut pour ce
programme est DHCP; le réglage de l'adresse IP est
automatique. Lors d'une utilisation de cette imprimante
sur un réseau TCP/IP, n’oubliez pas d'activer le
programme "Activer TCP/IP" ci-dessous.
Si le mode DHCP est utilisé, il se peut que l'adresse IP
soit automatiquement modifiée à certaines occasions.
Dans ce cas, vous ne pourrez plus imprimer.
Activer TCP/IP
Lors d'une utilisation de cette imprimante sur un
réseau qui utilise le protocole TCP/IP, configurez ce
programme. Configurez également l'adresse IP en
utilisant le programme "Réglage adresse IP"
ci-dessus.
Réglage par défaut : Activé
REMARQUE
Pour utiliser la fonction tandem quand le mode
Utilisation contrôlée est activé, vous devez entrer le
même numéro de compte sur les deux imprimantes.
Si vous n'entrez pas le même numéro, seule la
machine serveur imprimera ou les pages imprimées
ne seront pas ajoutées au bon compte.
Activer Netware
Lors d'une utilisation de cette imprimante sur un
réseau qui utilise un protocole NetWare, configurez ce
programme.
Réglage par défaut : Activé
Activer EtherTalk
Lors d'une utilisation de cette imprimante sur un
réseau qui utilise un protocole EtherTalk, configurez ce
programme.
Réglage par défaut : Activé
Activer NetBEUI
Lors d'une utilisation de cette imprimante sur un
réseau qui utilise un protocole NetBEUI, configurez ce
programme.
Réglage par défaut : Activé
5-7
CHAPITRE 6
DEPANNAGE
Ce chapitre propose des solutions aux problèmes que vous pourriez
rencontrer lors de l'utilisation de l'imprimante. N'oubliez pas de lire ce
chapitre à chaque fois que vous avez un problème.
Page
DEPANNAGE .................................................................................................6-2
● Vérifier l'adresse IP ................................................................................6-4
6-1
DEPANNAGE
Les problèmes suivants peuvent ne pas être dus à une panne de l'imprimante. Veuillez donc vérifier à nouveau avant
d'appeler le service d'assistance. Si une intervention est nécessaire, coupez l'interrupteur principal de l'imprimante
et débranchez la prise d'alimentation de la prise murale. Ce chapitre décrit les problèmes liés au fonctionnement de
l'imprimante. Pour le dépannage des problèmes liés à l'usage général de l'imprimante, à la fonction copieur ou à la
fonction scanner en réseau, merci de lire le chapitre "Dépannage" des manuels correspondants.
Problème
A vérifier
Solution ou cause
L'imprimante
est Le câble d'interface est-il bien connecté ?
allumée mais ne reçoit
pas de donnée.
Vérifiez que le câble USB ou le câble parallèle est bien
connecté à l'imprimante et à votre ordinateur.
Pour plus d'informations, consultez votre administrateur
réseau.
Le pilote d'imprimante a-t-il été installé Installez le bon pilote d'imprimante. (Référez-vous au
correctement ?
"GUIDE D'INSTALLATION DU LOGICIEL (pour
imprimante)".)
Le pilote d'imprimante est-il bien sélectionné ? / Assurez-vous que cette imprimante est sélectionnée
A-t-il été configuré en réseau (lors d'une dans l'application logicielle ou utilisez l'utilitaire
utilisation de l'imprimante en réseau) ?
approprié pour vérifier que l'imprimante est enregistrée
sur le réseau.
Pour plus d'informations, consultez votre administrateur
réseau.
sont Avez-vous chargé le format et le type de Chargez du papier, sélectionnez un autre type de
pas papier spécifiés ?
papier ou annulez l'impression.
Des données
reçues
mais
imprimées.
L'imprimante ne peut
pas être sélectionnée
depuis l'ordinateur.
L'orientation de l'image
est
incorrecte
sur
l'impression.
L'image imprimée est
coupée.
Il manque les bords de
l'image imprimée.
Le pilote d'imprimante a-t-il été installé Installez le bon pilote d'imprimante. (Référez-vous au
correctement ?
"GUIDE D'INSTALLATION DU LOGICIEL (pour
imprimante)".)
Les réglages de l'orientation de l'impression Corrigez l'orientation dans le pilote d'imprimante.
sont-ils correctement configurés dans le pilote
d'imprimante ?
Un mauvais taux a été sélectionné.
Sélectionnez un taux pertinent lors de l'impression.
Il y a des marges autour des bords de l'image
où il n'est pas possible d'imprimer. L'image
chevauche-t-elle ces marges ?
L'imprimante imprime Avez-vous sélectionné l'ordre inverse des
en sens inverse.
pages dans l'application logicielle ?
L'imprimante s'arrête Le capteur de plateau de sortie plein s'est-il
au milieu d'un travail déclenché et a-t-il arrêté l'impression car il y
d'impression.
avait trop de pages dans le plateau de sortie ?
Y a-t-il encore du papier dans le magasin ?
L'impression ne se fait
pas sur le format de
papier souhaité.
Modifiez la zone d'impression ou réduisez le format de
l'image.
Annulez l'impression en ordre inverse dans l'application
logicielle.
Retirez le papier du plateau de sortie.
Chargez du papier. (référez-vous à la page 2-2 du
"Manuel d'utilisation (informations générales et
fonctionnement du copieur)")
La sélection du papier a-t-elle été réglée sur Assurez-vous que le papier spécifié est chargé dans le
Automatique dans le pilote d'imprimante ?
magasin papier de l'imprimante et sélectionnez
"Sélection automatique" dans la sélection papier du
pilote d'imprimante.
Le délai de dépassement défini pour le pilote Définissez un délai plus long dans le réglage du délai
d'imprimante est-il trop court ?
de dépassement dans le pilote d'imprimante.
Une erreur d'écriture
imprimante
survient
lorsque vous imprimez
à
partir
du
port
parallèle.
La saisie d'un mot de Avez-vous entré un mot de passe pour la Le mot de passe est nécessaire lors de l'exécution
passe est nécessaire. fonction de maintien ?
d'une impression. Si vous ne connaissez pas le mot de
passe, vous ne pourrez pas imprimer.
6-2
DEPANNAGE
Problème
A vérifier
Solution ou cause
Vous ne pouvez pas Y a-t-il suffisamment d'espace libre sur votre
installer
le
pilote disque dur ?
d'imprimante.
Utilisez-vous un système d'exploitation qui
n'est pas supporté ?
Vous ne pouvez pas
imprimer
en
recto
verso.
Toute l'image n'est pas
imprimée.
La fonction agrafage ne
fonctionne pas.
Le module d'insertion
ne
fonctionne
pas
(quand
un
module
d'insertion est installé).
La
perforation
ne
fonctionne pas (quand
un Module perforeuse
est installé).
Effacer tous les fichiers et applications inutiles pour
augmenter l'espace libre sur votre disque dur.
Vérifiez que votre système d'exploitation est supporté.
(Référez-vous au
GUIDE D'INSTALLATION DU
LOGICIEL (pour imprimante) fourni avec l'imprimante.)
[Recto verso (Livre)] ou [Recto verso (Bloc- Sélectionnez [Recto verso (Livre)] ou [Recto verso
notes)] sont-ils sélectionnés dans l'onglet (Bloc-notes)] (page 2-2).
"Principal" du pilote d'imprimante ?
L'impression recto verso a-t-elle été interdite "Désactivation du recto verso" a été activé dans les
dans les programmes du responsable ?
programmes
du
responsable.
Consultez
le
responsable.
Plusieurs applications tournent-elles en Quittez toutes les applications que vous n'utilisez pas
même temps ?
et essayez d'imprimer à nouveau.
L'usage de la fonction agrafage a-t-il été "Désactivation de l’agrafage" a été activé dans les
interdit dans les programmes du responsable ? programmes
du
responsable.
Consultez
le
responsable. Le module d'insertion ne fonctionne pas
(quand un module d'insertion est installé).
Avez-vous essayé d'agrafer plus que la Vérifiez la capacité d'agrafage. (page 2-4).
capacité d'agrafage ?
L'usage du module d'insertion a-t-il été interdit "Désactivation du module d'insertion" a été activé dans
dans les programmes du responsable ?
les programmes du responsable. Consultez le
responsable.
La case "Perforeuse" est-elle cochée dans Cochez la case "Perforeuse". (page 2-5)
l'onglet "Principal" du pilote d'imprimante ?
L'usage du Module perforeuse a-t-il été interdit "Désactivation du module perforeuse" a été activé dans
dans les programmes du responsable ?
les programmes du responsable. Consultez le
responsable.
Vous ne pouvez pas Le pilote d'imprimante a-t-il été configuré pour Cochez la case "Archivage de document" dans l'onglet
utiliser
la
fonction utiliser la fonction Archivage de document ? "Gestion travaux" du pilote d'imprimante. (page 2-12)
Archivage de document
Les dossiers utilisateur créés sur l'imprimante
apparaissent-ils dans la liste "Information
dossier" ?
Le dossier utilisateur est-il protégé par un mot
de passe ?
6-3
Cliquez sur le bouton "Donner un nom au dossier" sur
l'écran d'archivage de document pour appeler les
dossiers créés sur l'imprimante. (page 2-13)
Entrez le mot de passe dans "Mot de passe du dossier"
sur l'écran d'archivage de document. (page 2-13)
DEPANNAGE
Vérifier l'adresse IP
Il y a trois façons de vérifier l'adresse IP:
1. En utilisant l'[IMPRESSION DES LISTES] dans [REGLAGES PERSONNALISES] dans le panneau de
commande
Sélectionnez PAGE RESEAU pour imprimer une liste des réglages de l'imprimante. Vous trouverez l'adresse IP
qui a été configurée pour l'imprimante dans cette liste. Suivez la procédure suivante pour vérifier l'adresse IP en
utilisant la PAGE RESEAU.
2. En utilisant les programmes du responsable
Vous pouvez vérifier l'adresse IP en utilisant les programmes du responsable. Pour utiliser cette procédure,
consultez votre responsable.
3. En utilisant l'utilitaire NIC Manager inclus dans le Sotware CD-ROM (2).
Vous pouvez utiliser l'utilitaire NIC Manager du Software CD-ROM (2) pour vérifier l'adresse IP. Pour plus de
détails, consultez le manuel en ligne (Manuel de l'utilisateur de la carte réseau (Carte serveur d'impression))
inclus dans le Software CD-ROM (2).
Vérifier l'adresse IP à partir de l'écran [REGLAGES PERSONNALISES] du panneau
de commande
sur la touche
1 Appuyez
PERSONNALISES].
REGLAGES
AVAUX PERSONNALISES
[REGLAGES
4 Appuyez sur la touche [PAGE RESEAU].
LISTE POLICES
EN OPTION
L'écran du menu des
réglages personnalisés
apparaîtra.
PAGE RESEAU
REMARQUE
Il y a un grand nombre de types d'environnements
réseau. Quand vous utilisez l'imprimante en réseau,
référez-vous aux explications détaillées du manuel
en ligne (Manuel de l'utilisateur de la carte réseau
(Carte serveur d'impression)) inclus dans le
Software CD-ROM (2).
sur la touche [IMPRESSION DES
2 Appuyez
LISTES].
T
TRAITEMENT
DES
DONNEES
D'IMPRESSION. apparaît
sur l'écran d'affichage des
messages et l'impression
est lancée. Pour annuler
l'impression, appuyez sur
la touche [ANNULER].
IMPRESSION
DES LISTES
RECEPTION/ENVOI
DONNEES FAX
sur la touche [PAGES DE TEST
3 Appuyez
IMPRIMANTE].
PAGES DE TEST IMPRIMANTE
LISTE UTILISATEURS/DOSSIERS
D'ARCHIVAGE DE DOCUMENTS
6-4
CHAPITRE 7
ANNEXE
Ce chapitre contient des spécifications relatives au produit ainsi que
d'autres informations techniques.
Page
SPECIFICATIONS DE L'IMPRIMANTE .........................................................7-2
IMPRESSION DES PAGES D'AVIS ...............................................................7-3
ZONE D'IMPRESSION ..................................................................................7-4
7-1
SPECIFICATIONS DE L'IMPRIMANTE
Capacité de mémoire (standard)
Standard 128MB
Polices DIMM pour l'ajout de mémoire
Une (barrette de 64 MB à 256 MB de mémoire peut être montée.)
Langage de description de page
PCL6, PCL5e, émulation PS3*
Police interne
Pour PCL: Polices vectorielles : 80
Polices de code barre (option): 28
Polices bitmap : 1
Polices compatible PostScript (option): 136
Interface
Interface parallèle compatible IEEE-1284 (connecteur P1284B)
USB1.1 (Windows98/ME/2000/XP)
USB2.0 (Windows2000/XP)
Connexion LAN
10Base-T/100Base-TX
Protocoles supportés : IPX/SPX, TCP/IP, EtherTalk, NetBEUI
Pour obtenir des informations détaillées sur le réseau, référez-vous au
manuel de la Carte serveur d'impression (carte réseau). (Le manuel est
fourni en format PDF dans le CD-ROM qui accompagne la carte serveur
d'impression (carte réseau).)
Système d'exploitation
IBM PC/AT ou compatibles : Windows® 95/98/Me, Windows NT® 4.0
(ServicePack5 ou supérieur), Windows® 2000, Windows XP®
Séries Macintosh*: Mac OS 8.6 à 10.xx
*Un kit d'extention optionnel PS3 est nécessaire.
Vitesse d'impression continue
Identique à la vitesse de copie continue de la machine
(Notez que cela concerne les copies sur une même page.)
Résolution
Traitement des données : 600 x 600 dpi
Impression: 600 x 600 dpi, 1200 dpi équivalent x 600 dpir
Il se peut qu'il existe des différences entre les illustrations et le contenu à cause d'améliorations apportées à la
machine.
7-2
IMPRESSION DES PAGES D'AVIS
Une page d'avis sera imprimée si le travail en cours ne peut pas être lancé à cause d'une limitation du système car
l'explication de la limitation serait trop longue pour pouvoir être visualisée sur l'écran d'affichage des messages. Une
page d'avis décrira la limitation et les autres manières possibles d'exécuter le travail.
L'impression des pages d'avis est désactivée par défaut dans les programmes du responsable (référez-vous à la
section "EMPECHER L'IMPRESSION DES PAGES D'AVIS" à la page 5-5).
Une page d'avis sera imprimée dans les cas suivants.
●Lorsque les données d'impression d'un seul travail sont tellement volumineuses qu'elles ne peuvent pas tenir
dans la mémoire. (Lorsque d'autres travaux occupent la mémoire, les pages d'avis ont tendance à être
imprimées plus fréquemment, même pour des travaux contenant peu de données.)
●Lorsque différents formats de papier ont été sélectionnés pour l'impression dans le cadre d'un travail
d'impression et qu'un ou plusieurs formats ne peuvent pas être sortis sur le plateau de sortie sélectionné ou
sur le finisseur agrafeur. Dans ces cas, le papier imprimé sera envoyé en partie à la destination spécifiée
(plateau ou finisseur) et en partie à un autre plateau de sortie.
●Lorsque vous sélectionnez une fonction qui a été désactivée à l'aide des programmes du responsable, comme
la désactivation de l'impression recto verso, la désactivation de la fonction agrafage ou la désactivation d'un
plateau de sortie spécifié.
●Un numéro de compte invalide est entré lorsque le mode Utilisation contrôlée a été activé.
7-3
ZONE D'IMPRESSION
La zone d'impression de ce produit est indiquée ci-dessous.
●La zone d'impression est la page entière moins une
marge de 4,2 mm (11/64") de chaque côté. La zone
d'impression réelle pourra varier en fonction du pilote
d'imprimante utilisé et du type de logiciel.
Env. 4,2 mm (11/64'')
Env. 4,2 mm
(11/64'')*
Env. 4,2 mm
(11/64'')*
Env. 4,2 mm (11/64'')
Format du papier
Zone imprimable
Jeu de symboles PCL
N˚
jeu de symboles
N˚
jeu de symboles
1
Roman-8
21
Pi Font
2
ISO 8859-1 Latin 1
22
ISO 8859-2 Latin 2
3
PC-8
23
ISO 8859-9 Latin 5
4
PC-8 Danish/Norwegian
24
ISO 8859-10 Latin 6
5
PC-850
25
PC-852
6
ISO 6 ASCII
26
PC-775
7
Legal
27
PC Turkish
8
ISO 21 German
28
MC Text
9
ISO 17 Spanish
29
Windows 3.1 Latin 1
10
ISO 69 French
30
Windows 3.1 Latin 2
11
ISO 15 Italian
31
Windows 3.1 Latin 5
12
ISO 60 Norwegian v1
32
Windows Baltic (not 3.1)
13
ISO 4 United Kingdom
33
Windows 3.0 Latin 1
14
ISO 11 Swedish : names
34
Symbol
15
PC1004 (OS/2)
35
Wingdings
16
DeskTop
17
PS Text
18
Microsoft Publishing
19
Math-8
20
PS Math
●Ces jeux de symboles sont des marques
commerciales ou des marques déposées qui
appartiennent à leurs propriétaires respectifs.
7-4
MANUEL D'UTILISATION (pour imprimante)
ARM550N-FR1-PRINTER
">
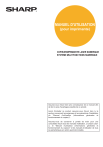
Lien public mis à jour
Le lien public vers votre chat a été mis à jour.