Xerox WORKCENTRE 3325 Manuel utilisateur
PDF
Télécharger
Document
Version 1.0 janvier 2012 ® Xerox WorkCentre™ 3315DN/3325DN/3325DNI Guide de l'administrateur système ©2012 Xerox Corporation. Tous droits réservés. Droits non publiés réservés selon les lois sur les droits d'auteur aux États-Unis. Le contenu de cette publication ne saurait être reproduit, sous quelque forme que ce soit, sans l'autorisation de Xerox Corporation. Xerox® et le symbole de sphère de connectivité sont des marques de Xerox Corporation aux États-Unis et/ou dans d'autres pays. Version 1.0 du document : janvier 2012 Traduit par : Xerox Ltd CDLS Europe & Asia GDO Global Shared Services Bessemer Road, Welwyn Garden City Hertfordshire, AL7 1BU United Kingdom Table des matières 1 Introduction À qui s'adresse ce guide ? . . . . . . . . . . . . . . . . . . . . . . . . . . . . . . . . . . . . . . . . . . . . . . . . . . . . . . . . . . . . . . . . Présentation de la machine . . . . . . . . . . . . . . . . . . . . . . . . . . . . . . . . . . . . . . . . . . . . . . . . . . . . . . . . . . . . . . Configurations de produit . . . . . . . . . . . . . . . . . . . . . . . . . . . . . . . . . . . . . . . . . . . . . . . . . . . . . . . . . . . . Présentation du panneau de commande. . . . . . . . . . . . . . . . . . . . . . . . . . . . . . . . . . . . . . . . . . . . . . . . . . 2 Connexion de la machine Composants de la machine et ports de connexion . . . . . . . . . . . . . . . . . . . . . . . . . . . . . . . . . . . . . . . . . Vue avant. . . . . . . . . . . . . . . . . . . . . . . . . . . . . . . . . . . . . . . . . . . . . . . . . . . . . . . . . . . . . . . . . . . . . . . . . . . Vue arrière . . . . . . . . . . . . . . . . . . . . . . . . . . . . . . . . . . . . . . . . . . . . . . . . . . . . . . . . . . . . . . . . . . . . . . . . . . Ports d'interface. . . . . . . . . . . . . . . . . . . . . . . . . . . . . . . . . . . . . . . . . . . . . . . . . . . . . . . . . . . . . . . . . . . . . Connexion initiale . . . . . . . . . . . . . . . . . . . . . . . . . . . . . . . . . . . . . . . . . . . . . . . . . . . . . . . . . . . . . . . . . . . Assistant d'installation. . . . . . . . . . . . . . . . . . . . . . . . . . . . . . . . . . . . . . . . . . . . . . . . . . . . . . . . . . . . . . . Accès administrateur . . . . . . . . . . . . . . . . . . . . . . . . . . . . . . . . . . . . . . . . . . . . . . . . . . . . . . . . . . . . . . . . Connectivité sans fil (WorkCentre 3325DNI) . . . . . . . . . . . . . . . . . . . . . . . . . . . . . . . . . . . . . . . . . . Configuration des paramètres Ethernet . . . . . . . . . . . . . . . . . . . . . . . . . . . . . . . . . . . . . . . . . . . . . . . Impression d'un relevé de configuration . . . . . . . . . . . . . . . . . . . . . . . . . . . . . . . . . . . . . . . . . . . . . . Installation d'une carte mémoire supplémentaire . . . . . . . . . . . . . . . . . . . . . . . . . . . . . . . . . . . . . Services Internet CentreWare . . . . . . . . . . . . . . . . . . . . . . . . . . . . . . . . . . . . . . . . . . . . . . . . . . . . . . . . . . . . 3 16 16 17 17 18 18 19 20 21 22 22 24 Installation réseau TCP/IP. . . . . . . . . . . . . . . . . . . . . . . . . . . . . . . . . . . . . . . . . . . . . . . . . . . . . . . . . . . . . . . . . . . . . . . . . . . . . . . . . . Configuration de l'adressage statique IPv4 à l'aide de l'interface utilisateur de la machine . . . . . . . . . . . . . . . . . . . . . . . . . . . . . . . . . . . . . . . . . . . . . . . . . . . . . . . . . . . . . . . . . . . . . . . . . . Configuration de l'adressage IPv4 dynamique à l'aide de l'interface utilisateur de la machine . . . . . . . . . . . . . . . . . . . . . . . . . . . . . . . . . . . . . . . . . . . . . . . . . . . . . . . . . . . . . . . . . . . . . . . Configuration des paramètres TCP/IP à l'aide des Services Internet . . . . . . . . . . . . . . . . . . . . Unix . . . . . . . . . . . . . . . . . . . . . . . . . . . . . . . . . . . . . . . . . . . . . . . . . . . . . . . . . . . . . . . . . . . . . . . . . . . . . . . . . . . . Client HP-UX (Version 10.x) . . . . . . . . . . . . . . . . . . . . . . . . . . . . . . . . . . . . . . . . . . . . . . . . . . . . . . . . . . Solaris 2.x . . . . . . . . . . . . . . . . . . . . . . . . . . . . . . . . . . . . . . . . . . . . . . . . . . . . . . . . . . . . . . . . . . . . . . . . . . . SCO . . . . . . . . . . . . . . . . . . . . . . . . . . . . . . . . . . . . . . . . . . . . . . . . . . . . . . . . . . . . . . . . . . . . . . . . . . . . . . . . Linux CUPS. . . . . . . . . . . . . . . . . . . . . . . . . . . . . . . . . . . . . . . . . . . . . . . . . . . . . . . . . . . . . . . . . . . . . . . . . . LPR Linux via PrintTool . . . . . . . . . . . . . . . . . . . . . . . . . . . . . . . . . . . . . . . . . . . . . . . . . . . . . . . . . . . . . . . Linux LPRng . . . . . . . . . . . . . . . . . . . . . . . . . . . . . . . . . . . . . . . . . . . . . . . . . . . . . . . . . . . . . . . . . . . . . . . . . 4 10 11 11 12 30 30 31 32 35 35 36 38 39 41 42 Pilotes d'imprimante Présentation . . . . . . . . . . . . . . . . . . . . . . . . . . . . . . . . . . . . . . . . . . . . . . . . . . . . . . . . . . . . . . . . . . . . . . . . . . . . 46 Windows - Installation du pilote . . . . . . . . . . . . . . . . . . . . . . . . . . . . . . . . . . . . . . . . . . . . . . . . . . . . . . . . . . 47 Macintosh - Installation du pilote . . . . . . . . . . . . . . . . . . . . . . . . . . . . . . . . . . . . . . . . . . . . . . . . . . . . . . . . 50 Xerox WorkCentre 3315DN/3325DN/3325DNI Guide de l'administrateur système 3 Linux - Installation des pilotes . . . . . . . . . . . . . . . . . . . . . . . . . . . . . . . . . . . . . . . . . . . . . . . . . . . . . . . . . . . . Installation de Smart Panel . . . . . . . . . . . . . . . . . . . . . . . . . . . . . . . . . . . . . . . . . . . . . . . . . . . . . . . . . . Installation de Printer Setting Utility (Utilitaire de paramétrage d'imprimante) . . . . . . . . . . . . . . . . . . . . . . . . . . . . . . . . . . . . . . . . . . . . . Unix - Installation des pilotes. . . . . . . . . . . . . . . . . . . . . . . . . . . . . . . . . . . . . . . . . . . . . . . . . . . . . . . . . . . . . Configuration de l'imprimante . . . . . . . . . . . . . . . . . . . . . . . . . . . . . . . . . . . . . . . . . . . . . . . . . . . . . . . Désinstallation du package de pilote d'imprimante . . . . . . . . . . . . . . . . . . . . . . . . . . . . . . . . . . . . Partage local de la machine . . . . . . . . . . . . . . . . . . . . . . . . . . . . . . . . . . . . . . . . . . . . . . . . . . . . . . . . . . . . . . Windows . . . . . . . . . . . . . . . . . . . . . . . . . . . . . . . . . . . . . . . . . . . . . . . . . . . . . . . . . . . . . . . . . . . . . . . . . . . . Macintosh. . . . . . . . . . . . . . . . . . . . . . . . . . . . . . . . . . . . . . . . . . . . . . . . . . . . . . . . . . . . . . . . . . . . . . . . . . . Impression Windows . . . . . . . . . . . . . . . . . . . . . . . . . . . . . . . . . . . . . . . . . . . . . . . . . . . . . . . . . . . . . . . . . . . . Impression LPR . . . . . . . . . . . . . . . . . . . . . . . . . . . . . . . . . . . . . . . . . . . . . . . . . . . . . . . . . . . . . . . . . . . . . . Port IPP (Internet Printing Protocol). . . . . . . . . . . . . . . . . . . . . . . . . . . . . . . . . . . . . . . . . . . . . . . . . . . Impression Raw TCP/IP (Port 9100) . . . . . . . . . . . . . . . . . . . . . . . . . . . . . . . . . . . . . . . . . . . . . . . . . . . Impression USB . . . . . . . . . . . . . . . . . . . . . . . . . . . . . . . . . . . . . . . . . . . . . . . . . . . . . . . . . . . . . . . . . . . . . Configuration du pilote d'imprimante Windows . . . . . . . . . . . . . . . . . . . . . . . . . . . . . . . . . . . . . . . . . . . Configuration manuelle du pilote d'imprimante . . . . . . . . . . . . . . . . . . . . . . . . . . . . . . . . . . . . . . . Apple Mac . . . . . . . . . . . . . . . . . . . . . . . . . . . . . . . . . . . . . . . . . . . . . . . . . . . . . . . . . . . . . . . . . . . . . . . . . . . . . . Impression TCP/IP (OSX) . . . . . . . . . . . . . . . . . . . . . . . . . . . . . . . . . . . . . . . . . . . . . . . . . . . . . . . . . . . . . Configuration du pilote d'imprimante Apple Mac . . . . . . . . . . . . . . . . . . . . . . . . . . . . . . . . . . . . . . 5 52 54 55 55 56 56 57 58 58 61 63 64 66 66 68 68 69 Numérisation vers un serveur (WorkCentre 3325DN/3325DNI) Présentation . . . . . . . . . . . . . . . . . . . . . . . . . . . . . . . . . . . . . . . . . . . . . . . . . . . . . . . . . . . . . . . . . . . . . . . . . . . . Liste de contrôle . . . . . . . . . . . . . . . . . . . . . . . . . . . . . . . . . . . . . . . . . . . . . . . . . . . . . . . . . . . . . . . . . . . . . Méthodes de transfert des documents numérisés . . . . . . . . . . . . . . . . . . . . . . . . . . . . . . . . . . . . . . Configuration de la numérisation vers FTP . . . . . . . . . . . . . . . . . . . . . . . . . . . . . . . . . . . . . . . . . . . . . . . . Liste de contrôle . . . . . . . . . . . . . . . . . . . . . . . . . . . . . . . . . . . . . . . . . . . . . . . . . . . . . . . . . . . . . . . . . . . . . Procédure . . . . . . . . . . . . . . . . . . . . . . . . . . . . . . . . . . . . . . . . . . . . . . . . . . . . . . . . . . . . . . . . . . . . . . . . . . . Configuration des paramètres par défaut pour la numérisation vers un serveur FTP . . . . . . Configuration de la numérisation vers SMB . . . . . . . . . . . . . . . . . . . . . . . . . . . . . . . . . . . . . . . . . . . . . . . Liste de contrôle . . . . . . . . . . . . . . . . . . . . . . . . . . . . . . . . . . . . . . . . . . . . . . . . . . . . . . . . . . . . . . . . . . . . . Procédure . . . . . . . . . . . . . . . . . . . . . . . . . . . . . . . . . . . . . . . . . . . . . . . . . . . . . . . . . . . . . . . . . . . . . . . . . . . Configuration des paramètres par défaut pour la numérisation vers un serveur SMB . . . . . Configuration de la sécurité de la numérisation . . . . . . . . . . . . . . . . . . . . . . . . . . . . . . . . . . . . . . . . . . . Activation de la numérisation vers un serveur . . . . . . . . . . . . . . . . . . . . . . . . . . . . . . . . . . . . . . . . . . . . . 6 52 52 72 72 72 73 73 73 74 76 76 76 77 79 80 Numérisation vers un PC local/réseau Présentation . . . . . . . . . . . . . . . . . . . . . . . . . . . . . . . . . . . . . . . . . . . . . . . . . . . . . . . . . . . . . . . . . . . . . . . . . . . . 82 Numérisation vers un PC réseau . . . . . . . . . . . . . . . . . . . . . . . . . . . . . . . . . . . . . . . . . . . . . . . . . . . . . . . . . . 83 Numérisation vers un PC local . . . . . . . . . . . . . . . . . . . . . . . . . . . . . . . . . . . . . . . . . . . . . . . . . . . . . . . . . . . . 84 7 Fax Présentation . . . . . . . . . . . . . . . . . . . . . . . . . . . . . . . . . . . . . . . . . . . . . . . . . . . . . . . . . . . . . . . . . . . . . . . . . . . . 88 Liste de contrôle . . . . . . . . . . . . . . . . . . . . . . . . . . . . . . . . . . . . . . . . . . . . . . . . . . . . . . . . . . . . . . . . . . . . . 88 4 Xerox WorkCentre 3315DN/3325DN/3325DNI Guide de l'administrateur système Activation de la fonction Fax à partir de la machine . . . . . . . . . . . . . . . . . . . . . . . . . . . . . . . . . . . . . . . Test de la fonction Fax. . . . . . . . . . . . . . . . . . . . . . . . . . . . . . . . . . . . . . . . . . . . . . . . . . . . . . . . . . . . . . . Sélection des paramètres de fax par défaut à l'aide des Services Internet . . . . . . . . . . . . . . . Réglage des paramètres de document de la fonction Fax sur la machine . . . . . . . . . . . . . . . . Carnet d'adresses fax . . . . . . . . . . . . . . . . . . . . . . . . . . . . . . . . . . . . . . . . . . . . . . . . . . . . . . . . . . . . . . . . . . . Transfert de fax . . . . . . . . . . . . . . . . . . . . . . . . . . . . . . . . . . . . . . . . . . . . . . . . . . . . . . . . . . . . . . . . . . . . . . . . . Présentation . . . . . . . . . . . . . . . . . . . . . . . . . . . . . . . . . . . . . . . . . . . . . . . . . . . . . . . . . . . . . . . . . . . . . . . . Transfert de fax vers e-mail . . . . . . . . . . . . . . . . . . . . . . . . . . . . . . . . . . . . . . . . . . . . . . . . . . . . . . . . . . Transfert de fax vers un serveur . . . . . . . . . . . . . . . . . . . . . . . . . . . . . . . . . . . . . . . . . . . . . . . . . . . . . . Transfert de fax vers un PC . . . . . . . . . . . . . . . . . . . . . . . . . . . . . . . . . . . . . . . . . . . . . . . . . . . . . . . . . . . 8 89 89 89 91 92 93 93 93 95 97 Envoi d'un fax à partir d'un ordinateur (PC-Fax) Présentation . . . . . . . . . . . . . . . . . . . . . . . . . . . . . . . . . . . . . . . . . . . . . . . . . . . . . . . . . . . . . . . . . . . . . . . . . . . 102 Liste de contrôle . . . . . . . . . . . . . . . . . . . . . . . . . . . . . . . . . . . . . . . . . . . . . . . . . . . . . . . . . . . . . . . . . . . . 102 Installation du logiciel PC-Fax . . . . . . . . . . . . . . . . . . . . . . . . . . . . . . . . . . . . . . . . . . . . . . . . . . . . . . . . . . . 103 Configuration du port de fax . . . . . . . . . . . . . . . . . . . . . . . . . . . . . . . . . . . . . . . . . . . . . . . . . . . . . . . . 103 Procédure d'envoi d'un fax à partir d'un ordinateur. . . . . . . . . . . . . . . . . . . . . . . . . . . . . . . . . . . 103 9 Port USB Présentation . . . . . . . . . . . . . . . . . . . . . . . . . . . . . . . . . . . . . . . . . . . . . . . . . . . . . . . . . . . . . . . . . . . . . . . . . . . 106 Activation du port USB . . . . . . . . . . . . . . . . . . . . . . . . . . . . . . . . . . . . . . . . . . . . . . . . . . . . . . . . . . . . . . . . . 107 10 E-mail Présentation . . . . . . . . . . . . . . . . . . . . . . . . . . . . . . . . . . . . . . . . . . . . . . . . . . . . . . . . . . . . . . . . . . . . . . . . . . . 110 E-mail - Adresses . . . . . . . . . . . . . . . . . . . . . . . . . . . . . . . . . . . . . . . . . . . . . . . . . . . . . . . . . . . . . . . . . . . . . . . 111 Liste de contrôle . . . . . . . . . . . . . . . . . . . . . . . . . . . . . . . . . . . . . . . . . . . . . . . . . . . . . . . . . . . . . . . . . . . . 111 Configuration de SMTP . . . . . . . . . . . . . . . . . . . . . . . . . . . . . . . . . . . . . . . . . . . . . . . . . . . . . . . . . . . . . 111 Configuration de la fonction . . . . . . . . . . . . . . . . . . . . . . . . . . . . . . . . . . . . . . . . . . . . . . . . . . . . . . . . 112 Carnets d'adresses . . . . . . . . . . . . . . . . . . . . . . . . . . . . . . . . . . . . . . . . . . . . . . . . . . . . . . . . . . . . . . . . . . . . . 114 11 Configuration de LDAP et des carnets d'adresses Présentation . . . . . . . . . . . . . . . . . . . . . . . . . . . . . . . . . . . . . . . . . . . . . . . . . . . . . . . . . . . . . . . . . . . . . . . . . . . 116 Liste de contrôle . . . . . . . . . . . . . . . . . . . . . . . . . . . . . . . . . . . . . . . . . . . . . . . . . . . . . . . . . . . . . . . . . . . . 116 Configuration de LDAP . . . . . . . . . . . . . . . . . . . . . . . . . . . . . . . . . . . . . . . . . . . . . . . . . . . . . . . . . . . . . . . . . 117 Carnet d'adresses . . . . . . . . . . . . . . . . . . . . . . . . . . . . . . . . . . . . . . . . . . . . . . . . . . . . . . . . . . . . . . . . . . . . . . 119 Importation/Exportation du carnet d'adresses . . . . . . . . . . . . . . . . . . . . . . . . . . . . . . . . . . . . . . . 119 Procédure . . . . . . . . . . . . . . . . . . . . . . . . . . . . . . . . . . . . . . . . . . . . . . . . . . . . . . . . . . . . . . . . . . . . . . . . . . 119 Création d'une entrée individuelle dans le carnet d'adresses . . . . . . . . . . . . . . . . . . . . . . . . . . 121 Création d'un carnet d'adresses de groupes de courrier électronique. . . . . . . . . . . . . . . . . . . 121 Création d'un carnet d'adresses de groupes de télécopie. . . . . . . . . . . . . . . . . . . . . . . . . . . . . . 122 Création de numéros abrégés sur la machine . . . . . . . . . . . . . . . . . . . . . . . . . . . . . . . . . . . . . . . . . 123 12 Sécurité Informations sur la sécurité . . . . . . . . . . . . . . . . . . . . . . . . . . . . . . . . . . . . . . . . . . . . . . . . . . . . . . . . . 125 Xerox WorkCentre 3315DN/3325DN/3325DNI Guide de l'administrateur système 5 Paramètres de sécurité. . . . . . . . . . . . . . . . . . . . . . . . . . . . . . . . . . . . . . . . . . . . . . . . . . . . . . . . . . . . . . . . . . 126 Comptes administrateur . . . . . . . . . . . . . . . . . . . . . . . . . . . . . . . . . . . . . . . . . . . . . . . . . . . . . . . . . . . . 126 Gestion de fonctionnalité . . . . . . . . . . . . . . . . . . . . . . . . . . . . . . . . . . . . . . . . . . . . . . . . . . . . . . . . . . . 127 Redémarrage du périphérique . . . . . . . . . . . . . . . . . . . . . . . . . . . . . . . . . . . . . . . . . . . . . . . . . . . . . . . 127 Gestion du certificat numérique de la machine . . . . . . . . . . . . . . . . . . . . . . . . . . . . . . . . . . . . . . . . . . . 128 SNMP. . . . . . . . . . . . . . . . . . . . . . . . . . . . . . . . . . . . . . . . . . . . . . . . . . . . . . . . . . . . . . . . . . . . . . . . . . . . . . . . . . 133 SNMPv3 . . . . . . . . . . . . . . . . . . . . . . . . . . . . . . . . . . . . . . . . . . . . . . . . . . . . . . . . . . . . . . . . . . . . . . . . . . . . . . . 135 IP Sec. . . . . . . . . . . . . . . . . . . . . . . . . . . . . . . . . . . . . . . . . . . . . . . . . . . . . . . . . . . . . . . . . . . . . . . . . . . . . . . . . . 136 Filtrage IP. . . . . . . . . . . . . . . . . . . . . . . . . . . . . . . . . . . . . . . . . . . . . . . . . . . . . . . . . . . . . . . . . . . . . . . . . . . . . . 137 Présentation . . . . . . . . . . . . . . . . . . . . . . . . . . . . . . . . . . . . . . . . . . . . . . . . . . . . . . . . . . . . . . . . . . . . . . . 137 Authentification 802.1X . . . . . . . . . . . . . . . . . . . . . . . . . . . . . . . . . . . . . . . . . . . . . . . . . . . . . . . . . . . . . . . . 139 Présentation . . . . . . . . . . . . . . . . . . . . . . . . . . . . . . . . . . . . . . . . . . . . . . . . . . . . . . . . . . . . . . . . . . . . . . . 139 Liste de contrôle . . . . . . . . . . . . . . . . . . . . . . . . . . . . . . . . . . . . . . . . . . . . . . . . . . . . . . . . . . . . . . . . . . . . 139 Activation de 802.1X sur la machine . . . . . . . . . . . . . . . . . . . . . . . . . . . . . . . . . . . . . . . . . . . . . . . . . 139 Authentification. . . . . . . . . . . . . . . . . . . . . . . . . . . . . . . . . . . . . . . . . . . . . . . . . . . . . . . . . . . . . . . . . . . . . . . . 141 Présentation . . . . . . . . . . . . . . . . . . . . . . . . . . . . . . . . . . . . . . . . . . . . . . . . . . . . . . . . . . . . . . . . . . . . . . . 141 Aucune authentification . . . . . . . . . . . . . . . . . . . . . . . . . . . . . . . . . . . . . . . . . . . . . . . . . . . . . . . . . . . . 141 Authentification . . . . . . . . . . . . . . . . . . . . . . . . . . . . . . . . . . . . . . . . . . . . . . . . . . . . . . . . . . . . . . . . . . . . 141 Configuration de l'authentification locale . . . . . . . . . . . . . . . . . . . . . . . . . . . . . . . . . . . . . . . . . . . . 141 Configuration de l'authentification externe . . . . . . . . . . . . . . . . . . . . . . . . . . . . . . . . . . . . . . . . . . 143 Configuration de Kerberos (Unix/Linux) . . . . . . . . . . . . . . . . . . . . . . . . . . . . . . . . . . . . . . . . . . . . . . 143 Configuration de Kerberos (Windows ADS) . . . . . . . . . . . . . . . . . . . . . . . . . . . . . . . . . . . . . . . . . . . 143 Configuration de SMB (Windows NT 4) . . . . . . . . . . . . . . . . . . . . . . . . . . . . . . . . . . . . . . . . . . . . . . 144 Configuration de SMB (Windows ADS) . . . . . . . . . . . . . . . . . . . . . . . . . . . . . . . . . . . . . . . . . . . . . . . 145 Configuration de LDAP. . . . . . . . . . . . . . . . . . . . . . . . . . . . . . . . . . . . . . . . . . . . . . . . . . . . . . . . . . . . . . 145 Affichage des paramètres réseau . . . . . . . . . . . . . . . . . . . . . . . . . . . . . . . . . . . . . . . . . . . . . . . . . . . . . . . . 147 13 Services Internet CentreWare Présentation . . . . . . . . . . . . . . . . . . . . . . . . . . . . . . . . . . . . . . . . . . . . . . . . . . . . . . . . . . . . . . . . . . . . . . . . . . . 150 Liste de contrôle . . . . . . . . . . . . . . . . . . . . . . . . . . . . . . . . . . . . . . . . . . . . . . . . . . . . . . . . . . . . . . . . . . . . 150 Activation de HTTP sur l'interface utilisateur locale . . . . . . . . . . . . . . . . . . . . . . . . . . . . . . . . . . . 150 Accès aux Services Internet. . . . . . . . . . . . . . . . . . . . . . . . . . . . . . . . . . . . . . . . . . . . . . . . . . . . . . . . . . 150 État . . . . . . . . . . . . . . . . . . . . . . . . . . . . . . . . . . . . . . . . . . . . . . . . . . . . . . . . . . . . . . . . . . . . . . . . . . . . . . . . . . . 151 Impression d'informations . . . . . . . . . . . . . . . . . . . . . . . . . . . . . . . . . . . . . . . . . . . . . . . . . . . . . . . . . . 151 Travaux. . . . . . . . . . . . . . . . . . . . . . . . . . . . . . . . . . . . . . . . . . . . . . . . . . . . . . . . . . . . . . . . . . . . . . . . . . . . . . . . 152 Dossiers . . . . . . . . . . . . . . . . . . . . . . . . . . . . . . . . . . . . . . . . . . . . . . . . . . . . . . . . . . . . . . . . . . . . . . . . . . . . 152 Gestion des travaux. . . . . . . . . . . . . . . . . . . . . . . . . . . . . . . . . . . . . . . . . . . . . . . . . . . . . . . . . . . . . . . . . 153 Impression . . . . . . . . . . . . . . . . . . . . . . . . . . . . . . . . . . . . . . . . . . . . . . . . . . . . . . . . . . . . . . . . . . . . . . . . . . . . . 155 Carnet d'adresses . . . . . . . . . . . . . . . . . . . . . . . . . . . . . . . . . . . . . . . . . . . . . . . . . . . . . . . . . . . . . . . . . . . . . . 156 6 Xerox WorkCentre 3315DN/3325DN/3325DNI Guide de l'administrateur système Propriétés. . . . . . . . . . . . . . . . . . . . . . . . . . . . . . . . . . . . . . . . . . . . . . . . . . . . . . . . . . . . . . . . . . . . . . . . . . . . . . 157 Config. appareil . . . . . . . . . . . . . . . . . . . . . . . . . . . . . . . . . . . . . . . . . . . . . . . . . . . . . . . . . . . . . . . . . . . . 157 Système . . . . . . . . . . . . . . . . . . . . . . . . . . . . . . . . . . . . . . . . . . . . . . . . . . . . . . . . . . . . . . . . . . . . . . . . . . . 158 Imprimante . . . . . . . . . . . . . . . . . . . . . . . . . . . . . . . . . . . . . . . . . . . . . . . . . . . . . . . . . . . . . . . . . . . . . . . . 160 Copie . . . . . . . . . . . . . . . . . . . . . . . . . . . . . . . . . . . . . . . . . . . . . . . . . . . . . . . . . . . . . . . . . . . . . . . . . . . . . . 163 Fax . . . . . . . . . . . . . . . . . . . . . . . . . . . . . . . . . . . . . . . . . . . . . . . . . . . . . . . . . . . . . . . . . . . . . . . . . . . . . . . . 164 Numériser. . . . . . . . . . . . . . . . . . . . . . . . . . . . . . . . . . . . . . . . . . . . . . . . . . . . . . . . . . . . . . . . . . . . . . . . . . 164 Notification par e-mail . . . . . . . . . . . . . . . . . . . . . . . . . . . . . . . . . . . . . . . . . . . . . . . . . . . . . . . . . . . . . . 164 Config. réseau . . . . . . . . . . . . . . . . . . . . . . . . . . . . . . . . . . . . . . . . . . . . . . . . . . . . . . . . . . . . . . . . . . . . . . 165 Sécurité . . . . . . . . . . . . . . . . . . . . . . . . . . . . . . . . . . . . . . . . . . . . . . . . . . . . . . . . . . . . . . . . . . . . . . . . . . . . 168 Support. . . . . . . . . . . . . . . . . . . . . . . . . . . . . . . . . . . . . . . . . . . . . . . . . . . . . . . . . . . . . . . . . . . . . . . . . . . . . . . . 171 Informations de version. . . . . . . . . . . . . . . . . . . . . . . . . . . . . . . . . . . . . . . . . . . . . . . . . . . . . . . . . . . . . 171 Mise à niveau du microprogramme . . . . . . . . . . . . . . . . . . . . . . . . . . . . . . . . . . . . . . . . . . . . . . . . . . 171 Modification des coordonnées. . . . . . . . . . . . . . . . . . . . . . . . . . . . . . . . . . . . . . . . . . . . . . . . . . . . . . . 171 Liens de support . . . . . . . . . . . . . . . . . . . . . . . . . . . . . . . . . . . . . . . . . . . . . . . . . . . . . . . . . . . . . . . . . . . . 172 14 Mise à niveau du logiciel Présentation . . . . . . . . . . . . . . . . . . . . . . . . . . . . . . . . . . . . . . . . . . . . . . . . . . . . . . . . . . . . . . . . . . . . . . . . . . . 174 Quand effectuer une mise à niveau du logiciel ? . . . . . . . . . . . . . . . . . . . . . . . . . . . . . . . . . . . . . . 174 Comment effectuer une mise à niveau ? . . . . . . . . . . . . . . . . . . . . . . . . . . . . . . . . . . . . . . . . . . . . . 174 Mise à niveau via les Services Internet . . . . . . . . . . . . . . . . . . . . . . . . . . . . . . . . . . . . . . . . . . . . . . . . . . . 175 Liste de contrôle . . . . . . . . . . . . . . . . . . . . . . . . . . . . . . . . . . . . . . . . . . . . . . . . . . . . . . . . . . . . . . . . . . . . 175 Procédure . . . . . . . . . . . . . . . . . . . . . . . . . . . . . . . . . . . . . . . . . . . . . . . . . . . . . . . . . . . . . . . . . . . . . . . . . . 175 Mise à niveau à partir d'un lecteur flash USB. . . . . . . . . . . . . . . . . . . . . . . . . . . . . . . . . . . . . . . . . . . . . 177 Liste de contrôle . . . . . . . . . . . . . . . . . . . . . . . . . . . . . . . . . . . . . . . . . . . . . . . . . . . . . . . . . . . . . . . . . . . . 177 Procédure . . . . . . . . . . . . . . . . . . . . . . . . . . . . . . . . . . . . . . . . . . . . . . . . . . . . . . . . . . . . . . . . . . . . . . . . . . 177 15 Résolution des incidents Procédure de résolution des incidents . . . . . . . . . . . . . . . . . . . . . . . . . . . . . . . . . . . . . . . . . . . . . . . . . . . . 180 Numérisation vers un serveur (WorkCentre 3325DN/3325DNI). . . . . . . . . . . . . . . . . . . . . . . . . . . . 181 LDAP . . . . . . . . . . . . . . . . . . . . . . . . . . . . . . . . . . . . . . . . . . . . . . . . . . . . . . . . . . . . . . . . . . . . . . . . . . . . . . . . . . 183 Fax . . . . . . . . . . . . . . . . . . . . . . . . . . . . . . . . . . . . . . . . . . . . . . . . . . . . . . . . . . . . . . . . . . . . . . . . . . . . . . . . . . . . 184 Impression. . . . . . . . . . . . . . . . . . . . . . . . . . . . . . . . . . . . . . . . . . . . . . . . . . . . . . . . . . . . . . . . . . . . . . . . . . . . . 185 Connectivité . . . . . . . . . . . . . . . . . . . . . . . . . . . . . . . . . . . . . . . . . . . . . . . . . . . . . . . . . . . . . . . . . . . . . . . . . . . 186 16 Annexe A MIB (Management Information Base) . . . . . . . . . . . . . . . . . . . . . . . . . . . . . . . . . . . . . . . . . . . . . . . 189 Xerox WorkCentre 3315DN/3325DN/3325DNI Guide de l'administrateur système 7 8 Xerox WorkCentre 3315DN/3325DN/3325DNI Guide de l'administrateur système 1 Introduction Bienvenue dans le Guide de l'administrateur système du Xerox WorkCentre 3315DN/3325DN/3325DNI. Ce chapitre contient les sections suivantes : • À qui s'adresse ce guide ? à la page 10 • Présentation de la machine à la page 11 • Présentation du panneau de commande à la page 12 Xerox WorkCentre 3315DN/3325DN/3325DNI Guide de l'administrateur système 9 À qui s'adresse ce guide ? À qui s'adresse ce guide ? Ce guide est destiné aux administrateurs système chargés d'installer, de configurer et de gérer les imprimantes et autres services en réseau. Pour exécuter efficacement les procédures décrites dans ce guide, les administrateurs système doivent posséder une expérience préalable des environnements réseau et disposer des droits d'accès appropriés : Superviseur, Administrateur, Opérateur de compte ou équivalents. Ils doivent également connaître les procédures de création et de gestion de comptes utilisateur en réseau. 10 Xerox WorkCentre 3315DN/3325DN/3325DNI Guide de l'administrateur système Présentation de la machine Présentation de la machine Les modèles Xerox WorkCentre 3315DN/3325DN/3325DNI sont des machines multifonctions qui peuvent être utilisées pour réaliser des travaux de copie, d'impression, de télécopie, de numérisation et de courrier électronique. Les fonctionnalités et fonctions disponibles sur ces machines dépendent du modèle dont vous disposez. Configurations de produit WorkCentre 3325DNI WorkCentre 3325DN WorkCentre 3315DN Chargeur automatique de documents recto verso (50 feuilles) Standard Standard Non applicable Chargeur automatique de documents (50 feuilles) Non applicable Non applicable Standard Bac papier 1 (250 feuilles) Standard Standard Standard Départ manuel (50 feuilles) Standard Standard Standard Bac papier 2 (520 feuilles) En option En option En option Copie Standard Standard Standard Numérisation vers SMB et FTP Standard Standard Non applicable Impression réseau Standard Standard Standard E-mail Standard Standard Standard Numérisation Standard Standard Standard Numérisation vers/Impression depuis USB Standard Standard Standard Fax Standard Standard Standard Port USB Standard Standard Standard Extension de mémoire (en option) 512 Mo 512 Mo 256 Mo 2 Go 2 Go Non applicable Standard Non applicable Non applicable Composant Dispositif de mémoire de masse (DD) Connectivité sans fil Remarque Le dispositif de mémoire de masse (DD) équipant les modèles WorkCentre 3325DN/3325DNI permet à ces derniers de prendre en charge les fonctions Impression sécurisée, Impression différée, Jeu d'épreuve et Tâche enregistrée, ainsi que le spoulage des travaux de numérisation FTP/SMB. Il offre en outre une capacité accrue pour les polices téléchargées. Xerox WorkCentre 3315DN/3325DN/3325DNI Guide de l'administrateur système 11 Présentation du panneau de commande Présentation du panneau de commande . 1 2 5 12 15 10 13 16 22 .com 17 18 20 21 23 7 3 4 9 6 8 11 14 24 19 1 Copie : active le mode Copie. 2 Numérisation : active le mode Numérisation. 3 E-mail : active le mode E-mail. 4 Fax : active le mode Fax. 5 6 7 Voyant d'état / sans fil : la couleur des voyants permet de déterminer l'état actuel de la machine. Pour plus d'informations, reportez-vous au Guide de l'utilisateur. (La connectivité sans fil est prise en charge sur le modèle 3325DNI uniquement). Papier : permet de choisir le bac à utiliser pour le travail de copie. 8 Recto verso : permet de préciser si les documents à numériser sont recto ou recto verso, ou de produire des tirages recto ou recto verso. 9 État de la tâche : permet d'afficher des informations sur l'état des travaux actifs et enregistrés. Vous pouvez imprimer ou supprimer des travaux actifs ou enregistrés. 10 11 12 13 12 Écran d'affichage : affiche toutes les options de programmation, ainsi que d'autres informations générales concernant la machine. État machine : permet d'accéder aux informations relatives à la machine, à son état et à son numéro de série et permet d'imprimer divers relevés. Menu : permet d'activer le mode Menu et d'accéder aux options et aux paramètres. Flèches : les flèches haut/bas et gauche/droite permettent de parcourir les options du menu sélectionné, ainsi que d'incrémenter et de décrémenter des valeurs. OK : permet de confirmer l'option sélectionnée à l'écran. Xerox WorkCentre 3315DN/3325DN/3325DNI Guide de l'administrateur système Présentation du panneau de commande 14 15 16 17 Retour : permet de revenir au niveau précédent du menu. Carnet d'adresses : permet de rechercher des numéros de fax ou des adresses e-mail enregistrés en mémoire. Composition manuelle + .com : en mode Fax, cette touche permet d'activer la ligne fax. En mode E-mail, elle permet d'accéder à des suffixes d'adresse e-mail courants, .com ou .org, par exemple. Il est possible de personnaliser ces suffixes à l'aide des Services Internet CentreWare. Pavé alphanumérique : permet de saisir des caractères alphanumériques. 18 Pause/Recomposition : en mode attente, permet de recomposer le dernier numéro utilisé. En mode édition, permet d'insérer une pause dans un numéro de télécopie. 19 « C » (Annuler) : permet d'annuler l'entrée précédente saisie à l'aide du pavé alphanumérique. 20 Interruption : permet d'interrompre l'impression en cours afin d'imprimer un travail plus urgent. (Ne s'applique pas au modèle 3315DN.) 21 22 23 24 Tout effacer : permet d'annuler les dernières sélections effectuées. Économie d'énergie : place la machine en mode d'économie d'énergie ou hors tension. Appuyez de nouveau sur cette touche pour redémarrer la machine lorsqu'elle est hors tension. Arrêt : permet d'arrêter le travail en cours. Cette touche permet également de quitter le mode Menu. Si vous vous êtes connecté pour utiliser la machine, la touche Arrêt permet d'afficher l'option de déconnexion. Marche : permet d'activer un travail. Xerox WorkCentre 3315DN/3325DN/3325DNI Guide de l'administrateur système 13 Présentation du panneau de commande 14 Xerox WorkCentre 3315DN/3325DN/3325DNI Guide de l'administrateur système Connexion de la machine 2 Ce chapitre explique comment relier la machine à un réseau et configurer les paramètres Ethernet. Il contient les sections suivantes : • Composants de la machine et ports de connexion à la page 16 • Services Internet CentreWare à la page 24 Xerox WorkCentre 3315DN/3325DN/3325DNI Guide de l'administrateur système 15 Composants de la machine et ports de connexion Composants de la machine et ports de connexion Vue avant 1 1 1 2 2 2 33 17 17 14 14 18 18 4 44 13 13 12 12 15 15 11 11 5 55 66 10 10 19 19 16 16 77 7 99 8 88 1 Capot du chargeur automatique de documents 11 Départ manuel 2 Guides de largeur du chargeur automatique de documents 12 Bac récepteur 3 Plateau du chargeur automatique de documents 13 Panneau de commande 4 Bac récepteur du chargeur automatique de documents 14 Rallonge du départ manuel 5 Capot avant 15 Guides de largeur du départ manuel 6 Capot de la carte de commande 16 Support du bac récepteur 7 Poignée 17 Cache-documents 8 Indicateurs de niveau de papier 18 Glace d'exposition 9 Bac papier 2 (en option) 19 Port USB 10 16 Bac papier 1 Xerox WorkCentre 3315DN/3325DN/3325DNI Guide de l'administrateur système Composants de la machine et ports de connexion Vue arrière 1 8 11 21 10 7 8 3 6 1 4 7 9 2 3 52 4 5 63 9 6 4 7 5 8 1 Port réseau 5 Capot arrière 2 Interrupteur Marche/Arrêt 6 Capot arrière du bac papier 3 Prise d'alimentation 7 Prise de ligne téléphonique 4 Unité recto verso 8 Prise de poste téléphonique (EXT) Ports d'interface Avant Port USB Ce port permet de connecter un lecteur flash USB et est utilisé comme point d'entrée pour imprimer des travaux, les enregistrer ou effectuer une mise à niveau du logiciel. Arrière Port réseau Ce port permet de relier la machine au réseau. Xerox WorkCentre 3315DN/3325DN/3325DNI Guide de l'administrateur système 17 Composants de la machine et ports de connexion Prise de ligne téléphonique Ce port permet de raccorder la machine à une ligne de téléphone ou fax. Prise de poste téléphonique (EXT ) Ce port permet de raccorder un combiné à la machine. Connexion initiale L'interrupteur Marche/Arrêt et la prise d'alimentation sont situés à l'arrière de la machine. Procédez comme suit pour relier la machine au réseau : 1. 2. Raccordez le cordon d'alimentation à la machine et branchez-le sur une prise électrique appropriée. Le cordon d'alimentation doit être branché sur une prise secteur avec mise à la terre. Le modèle WorkCentre 3325DNI se connecte à un réseau sans fil à la mise sous tension, le cas échéant. Remarque La machine ne se connectera pas au réseau sans fil tant que le câble réseau est branché. 3. 4. Branchez le câble réseau, si nécessaire. Pour pouvoir utiliser la fonction Fax, branchez la ligne téléphonique sur le connecteur LINE (Ligne). Assistant d'installation 1. 2. 3. 4. 5. 6. 18 L'Assistant d'installation s'exécute lors de la mise sous tension initiale de la machine. Le menu Langue s'affiche. Appuyez sur les flèches haut/bas pour sélectionner la langue voulue, puis appuyez sur OK. Le menu Format date s'affiche. Appuyez sur les flèches haut/bas pour sélectionner l'une des options suivantes, puis appuyez sur OK : • MM/JJ/AAAA • JJ/MM/AAAA • AAAA/MM/JJ Le menu Régler date s'affiche. a. Appuyez sur les touches du pavé numérique pour définir la date ou utilisez les flèches haut/bas pour augmenter ou réduire la valeur affichée. b. Appuyez sur les flèches gauche/droite pour passer d'une section à l'autre de la date. c. Lorsque vous avez défini la date, appuyez sur OK. Le menu Format heure s'affiche. Appuyez sur les flèches haut/bas pour sélectionner l'une des options suivantes, puis appuyez sur OK : • 12 heures • 24 heures Le menu Régler heure s'affiche. Définissez l'heure à l'aide des touches du panneau de commande, puis appuyez sur OK. Xerox WorkCentre 3315DN/3325DN/3325DNI Guide de l'administrateur système Composants de la machine et ports de connexion 7. 8. 9. 10. 11. 12. 13. 14. Le menu Val. pr déf. métriques s'affiche. Appuyez sur les flèches haut/bas pour sélectionner l'une des options suivantes, puis appuyez sur OK : • Pouces • mm Le menu Format papier pr défaut s'affiche. Appuyez sur les flèches haut/bas pour sélectionner l'une des options suivantes, puis appuyez sur OK : • Letter (8,5x11 pouces) • A4 Le menu Centre Services Xerox s'affiche. a. Appuyez sur les flèches haut/bas pour sélectionner Entrez nº Centre Serv. b. L'écran Entrez nº Centre Serv. s'affiche. Indiquez le numéro de téléphone de votre Centre Services Xerox. c. Appuyez sur OK. d. L'écran Entrez nº comm. conso. s'affiche. e. Entrez le numéro de téléphone à composer pour commander des consommables. f. Appuyez sur OK. Le menu Config. fax optionnelle s'affiche. Appuyez sur les flèches haut/bas pour sélectionner l'une des options suivantes, puis appuyez sur OK : • Effectuer config. fax. • Ignorer config. fax : passez à l'étape 14. Le menu 1/3 Numéro de fax s'affiche. Entrez le numéro de fax de la machine, puis appuyez sur OK. Le menu 2/3 ID fax s'affiche. Entrez l'identifiant de fax de la machine, puis appuyez sur OK. Le menu 3/3 Pays s'affiche. Appuyez sur les flèches haut/bas pour sélectionner le pays voulu, puis appuyez sur OK. La machine redémarre et l'écran d'initialisation s'affiche. Accès administrateur Pour modifier les paramètres de certaines fonctions de la machine, il convient de disposer d'un accès administrateur. L'accès aux zones Fonction par défaut, Config système et Paramètres réseau est généralement protégé par mot de passe. 1. 2. 3. 4. Appuyez sur la touche État machine du panneau de commande. Appuyez sur les flèches haut/bas pour sélectionner l'option voulue. Appuyez sur OK. Au besoin, entrez le mot de passe de l'administrateur à l'aide du pavé alphanumérique. Le mot de passe par défaut est 1111. Remarque Après avoir entré un caractère, appuyez sur la flèche droite pour saisir le caractère suivant. 5. Appuyez sur OK. Après vérification du mot de passe, le menu sélectionné s'affiche. Xerox WorkCentre 3315DN/3325DN/3325DNI Guide de l'administrateur système 19 Composants de la machine et ports de connexion Connectivité sans fil (WorkCentre 3325DNI) Le modèle WorkCentre 3325DNI est compatible avec les réseaux sans fil 802.11 (Wi-Fi®) lorsqu'il est utilisé avec un adaptateur sans fil externe (pont Ethernet 802.11). Le lieu où est installée la machine doit être desservi par un réseau sans fil 802.11, via un point d'accès sans fil proche ou un routeur connecté physiquement au réseau Ethernet câblé qui dessert le bâtiment. Si nécessaire, la machine peut être connectée via une connexion sans fil uniquement. La connectivité sans fil sera automatiquement configurée à la mise sous tension de la machine. Remarque La machine ne se connectera pas au réseau sans fil tant que le câble réseau est branché. La connectivité sans fil peut être configurée selon diverses méthodes : • Sur la machine. Pour plus d'informations, reportez-vous à la section Configuration de la connectivité sans fil sur la machine : à la page 20. • Via les Services Internet. Pour plus d'informations, reportez-vous à la section Configuration de la connectivité sans fil à l'aide des Services Internet (WorkCentre 3325DNI) à la page 26. • À l'aide du programme de configuration de connectivité sans fil. Pour plus d'informations, reportez-vous à la section Configuration sans fil (WorkCentre 3325DNI) à la page 48. Configuration de la connectivité sans fil sur la machine : 1. 2. 3. Appuyez sur la touche État machine. Appuyez sur les flèches haut/bas pour sélectionner Paramètres réseau, puis appuyez sur OK. Entrez le mot de passe de l'administrateur à l'aide du pavé alphanumérique. Le mot de passe par défaut est 1111. Reportez-vous à la section Accès administrateur à la page 19. 4. Appuyez sur les flèches haut/bas pour sélectionner Sans fil, puis appuyez sur OK. Les options suivantes sont disponibles : • Wi-Fi activé/désactivé : permet d'activer ou de désactiver la connectivité sans fil. • Paramètres WPS : permet de sélectionner la configuration Wi-Fi sécurisée ; les options disponibles sont PBC ou PIN. • Paramètres WLAN : permet d'utiliser un Assistant pour détecter automatiquement le nom du réseau sans fil ou de définir manuellement les informations SSID (Service Set Identifier) via l'option Perso. • Défaut WLAN : permet de rétablir les paramètres par défaut de connectivité sans fil. • Signal WLAN : permet d'afficher la capacité (force) de la connexion sans fil. 4. Depuis le menu Sans fil, appuyez sur les flèches haut/bas pour sélectionner Wi-Fi activé/désactivé, puis appuyez sur OK. Assurez-vous que l'option Activé est sélectionnée, puis appuyez sur OK. 5. Appuyez sur les flèches haut/bas pour sélectionner Paramètres WLAN, puis appuyez sur OK. Les options suivantes sont disponibles : a. Sélectionnez Assistant pour que la machine détecte automatiquement les paramètres WPS. Lorsque vous sélectionnez cette option, l'écran Recherche WLAN s'affiche et la machine recherche le réseau sans fil. • Sélectionnez votre réseau sans fil, puis OK. 20 Xerox WorkCentre 3315DN/3325DN/3325DNI Guide de l'administrateur système Composants de la machine et ports de connexion • • b. • • • • • • • • Entrez les informations de sécurité sans fil, si vous y êtes invité, puis sélectionnez OK. Sélectionnez Oui pour appliquer les modifications. Sélectionnez Perso pour modifier les informations SSID manuellement. Lorsque vous sélectionnez cette option, l'écran Modifier SSID s'affiche. Entrez les informations SSID à l'aide du pavé numérique, puis sélectionnez OK. Sélectionnez l'option Mode fonct. requise, puis OK. Sélectionnez l'option Canal, puis OK. Sélectionnez l'option MHz du canal, puis OK. Si nécessaire, sélectionnez l'option Sécurité WLAN, puis OK. Si nécessaire, sélectionnez l'authentification, puis OK. Si nécessaire, définissez l'option WEP Key, puis sélectionnez OK. Sélectionnez Oui pour appliquer les modifications. Configuration des paramètres Ethernet L'interface Ethernet détecte automatiquement la vitesse de votre réseau. La machine prend en charge les vitesses de concentrateur/commutateur suivantes : • Automatique • 10 Mbit/s Intégral • 100 Mbit/s Intégral • 10 Mbit/s Semi • 100 Mbit/s Semi • 1 Gbit/s Intégral Faites en sorte que la vitesse sélectionnée sur la machine soit identique à celle définie au niveau du concentrateur ou commutateur. Sélection de la vitesse Ethernet sur la machine 1. 2. 3. 4. 5. Appuyez sur la touche État machine. Appuyez sur les flèches haut/bas pour sélectionner Paramètres réseau, puis appuyez sur OK. Entrez le mot de passe de l'administrateur à l'aide du pavé alphanumérique. Le mot de passe par défaut est 1111. Reportez-vous à la section Accès administrateur à la page 19. Appuyez sur les flèches haut/bas pour sélectionner Vit. Ethernet, puis appuyez sur OK. Appuyez sur les flèches haut/bas pour sélectionner l'une des options suivantes : • Automatique • 10 Mbit/s Semi • 10 Mbit/s Intégral • 100 Mbit/s Semi • 100 Mbit/s Intégral • 1 Gbit/s Intégral Xerox WorkCentre 3315DN/3325DN/3325DNI Guide de l'administrateur système 21 Composants de la machine et ports de connexion 6. Appuyez sur OK. L'écran Enregistré s'affiche, suivi du message Redémarrage requis. Pour redémarrer la machine, placez l'interrupteur en position Arrêt, patientez pendant deux secondes, puis placez l'interrupteur en position Marche. La procédure de réglage de la vitesse Ethernet au moyen des Services Internet est décrite à la section Configuration de la vitesse Ethernet à l'aide des Services Internet à la page 27. Impression d'un relevé de configuration Le relevé de configuration indique la version des logiciels de la machine, ainsi que ses paramètres réseau. Impression d'un relevé de configuration sur la machine 1. 2. 3. Appuyez sur la touche État machine. Appuyez sur les flèches haut/bas pour sélectionner Pages d'information, puis appuyez sur OK. Appuyez sur les flèches haut/bas pour sélectionner Page de configuration, puis appuyez sur OK. Appuyez sur les flèches gauche/droite pour sélectionner Oui, puis appuyez sur OK. L'écran Impression... s'affiche et le relevé de configuration s'imprime. Vous pouvez également imprimer le relevé de configuration au moyen des Services Internet. Reportezvous à la section État à la page 151. Installation d'une carte mémoire supplémentaire La capacité mémoire de la machine peut être étendue en installant une carte mémoire supplémentaire. L'extension mémoire est proposée en option pour cette machine. La machine est pourvue d'un module de mémoire DIMM. Installez la carte mémoire supplémentaire à l'emplacement de ce module de mémoire. 1. 2. 3. Mettez la machine hors tension et débranchez tous les câbles de la machine. Retirez le capot de la carte de commande. Déballez le nouveau module de mémoire. 4. Saisissez le module de mémoire par les bords et alignez-le sur l'emplacement, selon un angle de 30 degrés. Assurez-vous que les encoches du module correspondent aux rainures de l'emplacement. 22 Xerox WorkCentre 3315DN/3325DN/3325DNI Guide de l'administrateur système Composants de la machine et ports de connexion 5. Les encoches et les rainures illustrées ici peuvent ne pas se présenter tel quel sur le module de mémoire et son emplacement. 6. 7. Appuyez délicatement sur le module de mémoire jusqu'à ce qu'il s'enclenche. N'exercez aucune pression excessive sur le module de mémoire, sous peine de l'abîmer. Si le module ne semble pas s'emboîter correctement dans l'emplacement, faites un nouvel essai, en appuyant délicatement. Remettez le capot de la carte de contrôle en place. Rebranchez le cordon d'alimentation et le câble de la machine, puis remettez cette dernière sous tension. 8. 9. Xerox WorkCentre 3315DN/3325DN/3325DNI Guide de l'administrateur système 23 Services Internet CentreWare Services Internet CentreWare L'application Services Internet CentreWare (Services Internet) est une application serveur HTTP intégrée qui réside sur la machine. Elle permet aux administrateurs de modifier les paramètres réseau et système de la machine à partir de leur poste de travail. De nombreuses fonctions disponibles sur la machine doivent être définies sur la machine et via les Services Internet CentreWare. Configuration système Pour utiliser les Services Internet CentreWare, il convient d'activer TCP/IP et HTTP sur la machine. Reportez-vous à la section Configuration de l'adressage statique IPv4 à l'aide de l'interface utilisateur de la machine à la page 30 ou Configuration de l'adressage IPv4 dynamique à l'aide de l'interface utilisateur de la machine à la page 31. Pour activer HTTP sur la machine : Remarque HTTP est activé par défaut. 1. 2. 3. 4. 5. 6. 7. Appuyez sur la touche État machine. Appuyez sur les flèches haut/bas pour sélectionner Paramètres réseau. Entrez le mot de passe de l'administrateur. Appuyez sur les flèches haut/bas pour sélectionner Activation HTTP. Sélectionnez Activé. Appuyez sur OK. L'écran Enregistré s'affiche, suivi du message Redémarrage requis. Placez l'interrupteur en position Arrêt, patientez pendant deux secondes, puis placez l'interrupteur en position Marche. Nom d'utilisateur et mot de passe de l'administrateur De nombreuses fonctions disponibles via les Services Internet CentreWare nécessitent la saisie du nom d'utilisateur et du mot de passe de l'administrateur. Le nom d'utilisateur par défaut est admin et le mot de passe par défaut, 1111. Accès aux Services Internet en tant qu'administrateur Pour accéder aux pages Propriétés des Services Internet et modifier les paramètres, il est nécessaire de se connecter en tant qu'administrateur. 1. 2. 24 Sur le poste de travail, ouvrez le navigateur Web et saisissez l'adresse IP de la machine dans la barre d'adresse. Appuyez sur Entrée. La page Accueil s'affiche. Deux méthodes s'offrent à vous pour accéder aux Services Internet en tant qu'administrateur : • Sélectionnez Ouverture de session en haut de l'écran. • Sélectionnez l'icône Propriétés. Xerox WorkCentre 3315DN/3325DN/3325DNI Guide de l'administrateur système Services Internet CentreWare 3. 4. Entrez le nom d'utilisateur (admin) et le mot de passe (1111) de l'administrateur. Cliquez sur Ouverture de session. Cliquez sur Propriétés. Modification du mot de passe de l'administrateur système Pour éviter de compromettre la sécurité sur cette machine Xerox, il est recommandé de modifier le mot de passe par défaut de l'administrateur. Pour modifier le mot de passe de l'administrateur : 1. 2. 3. 4. 5. 6. 7. Sur le poste de travail, ouvrez le navigateur Web et saisissez l'adresse IP de la machine dans la barre d'adresse. Appuyez sur Entrée. Sélectionnez l'icône Propriétés. Si l'invite correspondante s'affiche, entrez le nom d'utilisateur (admin) et le mot de passe (1111) de l'administrateur, puis sélectionnez Ouverture de session. Cliquez sur Propriétés. Sous le lien Sécurité visible à gauche, sélectionnez Sécurité du système. Sélectionnez le lien Administrateur système. Dans la zone Contrôle d'accès : a. Assurez-vous que la case Contrôle d'accès Web UI est cochée. b. Indiquez un nouveau nom de connexion dans le champ ID de connexion. c. Sélectionnez la case Modifier mot de passe pour modifier le mot de passe. Entrez un nouveau mot de passe numérique dans le champ Mot de passe. d. Entrez de nouveau le mot de passe dans le champ Confirmer le mot de passe. ATTENTION : veillez à retenir le mot de passe. Sans ce dernier, le système deviendra inaccessible et il vous faudra appeler le Centre Services Xerox. 8. 9. 10. 11. 12. 13. 14. 15. 16. Cliquez sur Appliquer pour enregistrer les modifications. Sélectionnez OK en réponse au message de confirmation. Sélectionnez le bouton Avancé. L'écran Contrôle d'accès avancé s'affiche. Indiquez le délai de validité du mot de passe, en jours, via l'option Le mot de passe expire dans. Au besoin, sélectionnez Protéger l'adresse IPv4 de connexion pour activer cette fonction, puis entrez une adresse IPv4 dans la zone prévue à cet effet. Sélectionnez l'option Stratégie d'échec de connexion à appliquer en ce qui concerne les tentatives répétées de connexion. Les options suivantes sont disponibles : Non, 3 times (3 fois) ou 5 times (5 fois). Sélectionnez l'option Déconnexion automatique requise : 5, 10, 15 ou 30 minutes. Au besoin, sélectionnez Réinit. Régl. sécurité. Sélectionnez Enregistrer pour enregistrer les modifications. Pour plus d'informations, reportez-vous à la section Comptes administrateur à la page 126. Xerox WorkCentre 3315DN/3325DN/3325DNI Guide de l'administrateur système 25 Services Internet CentreWare Configuration de la connectivité sans fil à l'aide des Services Internet (WorkCentre 3325DNI) Remarque La machine ne se connectera pas au réseau sans fil tant que le câble réseau est branché. 1. 2. 3. 4. 5. 6. 7. Sur le poste de travail, ouvrez le navigateur Web et saisissez l'adresse IP de la machine dans la barre d'adresse. Appuyez sur Entrée. Sélectionnez Propriétés. Si l'invite correspondante s'affiche, entrez le nom d'utilisateur (admin) et le mot de passe (1111) de l'administrateur, puis sélectionnez Ouverture de session. Cliquez sur Propriétés. Sous le lien Config. réseau, sélectionnez le lien Sans fil. L'état de connexion indique l'état de la connexion sans fil. La zone Paramètres sans fil contient des options permettant de configurer la connectivité sans fil. Il s'agit des options Paramètres sans fil simplifiés et Paramètres avancés, qui sont expliquées ciaprès. Utilisation de l'assistant Paramètres sans fil simplifiés 1. 2. 3. 4. Sélectionnez le bouton de l'assistant Paramètres sans fil simplifiés pour que la machine détecte automatiquement les paramètres WPS. L'écran SSID s'affiche, indiquant une liste des réseaux sans fil disponibles. Sélectionnez le nom du réseau (SSID) voulu, puis cliquez sur Suivant. Si le cryptage est requis : a. Entrez la clé partagée WPA. b. Renseignez le champ Confirmez la clé réseau, puis cliquez sur Suivant. L'écran Confirmation de la configuration sans fil s'affiche. Cliquez sur Appliquer. Configuration des paramètres sans fil avancés 1. 2. 3. 4. 5. 26 Sélectionnez le bouton Perso des Paramètres avancés. L'écran Configuration sans fil avancée s'affiche. Sélectionnez Oui dans le menu Radio sans fil pour activer cette option. Sélectionnez l'option SSID requise : • Sélectionnez Liste de recherche et choisissez le réseau requis dans le menu déroulant. Cliquez sur le bouton Actualiser pour mettre à jour la liste de réseaux disponibles. • Sélectionnez Insérer nouveau SSID pour indiquer un autre nom de réseau sans fil. Sélectionnez l'option Mode de fonctionnement voulue : • Sélectionnez Ad-hoc pour communiquer sans point d'accès sans fil sur le réseau sans fil. Choisissez le canal requis dans le menu Canal Ad-hoc. • Sélectionnez Infrastructure pour établir la connexion au travers d'un point d'accès sans fil. Dans la zone Configuration de Sécurité : a. Sélectionnez la méthode d'authentification requise. b. Sélectionnez la méthode de cryptage requise. Xerox WorkCentre 3315DN/3325DN/3325DNI Guide de l'administrateur système Services Internet CentreWare 6. 7. Selon les sélections effectuées, vous devrez peut-être entrer toutes ou partie des informations suivantes pour la configuration de la clé réseau. a. Sélectionnez l'option Clé utilisée requise. b. Il est possible que l'option Hexadécimal soit activée. Cliquez sur la case Hexadécimal pour la désélectionner, si nécessaire. c. Entrez la clé requise dans les champs Clé réseau et Confirmez la clé réseau. Cliquez sur Appliquer pour enregistrer les modifications. Configuration de la vitesse Ethernet à l'aide des Services Internet Sur le poste de travail, ouvrez le navigateur Web et saisissez l'adresse IP de la machine dans la barre d'adresse. 2. Appuyez sur Entrée. 3. Sélectionnez Propriétés. 4. Si l'invite correspondante s'affiche, entrez le nom d'utilisateur (admin) et le mot de passe (1111) de l'administrateur, puis sélectionnez Ouverture de session. Cliquez sur Propriétés. 5. Sous le lien Config. réseau, sélectionnez le lien Généralités. 6. Sélectionnez l'une des vitesses suivantes dans le menu déroulant Vitesse Ethernet : • Automatique • 10 Mbits/s (semi-duplex) • 10 Mbits/s (duplex intégral) • 100 Mbits/s (semi-duplex) • 100 Mbits/s (duplex intégral) • 1 Gbits/s (duplex intégral) 7. Cliquez sur Appliquer pour enregistrer les modifications. Le message suivant s'affiche : « La modification du débit Ethernet prendra effet après le redémarrage du système ». 8. Sélectionnez OK. 9. Sélectionnez OK dans l'écran de confirmation. 10. Redémarrez la machine 1. Xerox WorkCentre 3315DN/3325DN/3325DNI Guide de l'administrateur système 27 Services Internet CentreWare 28 Xerox WorkCentre 3315DN/3325DN/3325DNI Guide de l'administrateur système Installation réseau 3 Ce chapitre aborde les points suivants : • TCP/IP à la page 30 • Unix à la page 35 Xerox WorkCentre 3315DN/3325DN/3325DNI Guide de l'administrateur système 29 TCP/IP TCP/IP Ces instructions expliquent comment configurer les éléments suivants via les Services Internet : • TCP/IP v4 et v6 • Nom de domaine • DNS • Mise en réseau sans configuration La machine prend en charge les versions TCP/IP 4 et 6. IPv6 peut être utilisé à la place ou en plus d'IPv4. Les paramètres IPv4 et IPv6 peuvent être configurés directement à partir de l'interface utilisateur de la machine ou à distance, via un navigateur Web et les Services Internet. Pour configurer les paramètres TCP/IP à l'aide des Services Internet, reportez-vous à la section Configuration des paramètres TCP/IP à l'aide des Services Internet à la page 32. Configuration de l'adressage statique IPv4 à l'aide de l'interface utilisateur de la machine Liste de contrôle Avant de commencer, assurez-vous que les conditions suivantes sont réunies : • Un réseau opérationnel utilisant le protocole TCP/IP existe. • La machine est connectée au réseau. • Une adresse IP statique est affectée à la machine. • Une adresse de masque de sous-réseau est affectée à la machine. • Une adresse de passerelle est affectée à la machine. • Un nom d'hôte est affecté à la machine. Procédure Saisie d'une adresse IP statique 1. Appuyez sur la touche État machine du panneau de commande. 2. Appuyez sur les flèches haut/bas pour sélectionner Paramètres réseau, puis appuyez sur OK. 3. Entrez le mot de passe de l'administrateur à l'aide du pavé alphanumérique. Le mot de passe par défaut est 1111. Reportez-vous à la section Accès administrateur à la page 19. 4. Appuyez sur OK ; le menu Paramètres réseau s'affiche. 5. Appuyez sur les flèches haut/bas pour sélectionner TCP/IP (IPv4), puis appuyez sur OK. 6. Appuyez sur les flèches haut/bas pour sélectionner Statique, puis appuyez sur OK. 7. Appuyez sur les flèches haut/bas pour sélectionner Adresse IPv4, puis appuyez sur OK. 8. Saisissez l'adresse IP voulue à l'aide du pavé alphanumérique, puis appuyez sur OK. 9. Définissez le masque de sous-réseau à l'aide du pavé alphanumérique, puis appuyez sur OK. 30 Xerox WorkCentre 3315DN/3325DN/3325DNI Guide de l'administrateur système TCP/IP 10. Définissez la passerelle à l'aide du pavé alphanumérique, puis appuyez sur OK. 11. L'écran Enregistré s'affiche, puis vous revenez au menu Paramètres réseau. Configuration DNS 12. Dans le menu Paramètres réseau, appuyez sur les flèches haut/bas pour sélectionner TCP/IP (IPv4), puis appuyez sur OK. 13. Appuyez sur les flèches haut/bas pour sélectionner Statique, puis appuyez sur OK. 14. Appuyez sur les flèches haut/bas pour sélectionner DNS principal, puis appuyez sur OK. 15. Définissez le DNS principal à l'aide du pavé alphanumérique, puis appuyez sur OK. L'écran Enregistré s'affiche, puis vous revenez au menu Statique. 16. Appuyez sur les flèches haut/bas pour sélectionner DNS secondaire, puis appuyez sur OK. 17. Définissez le DNS secondaire à l'aide du pavé alphanumérique, puis appuyez sur OK. L'écran Enregistré s'affiche, puis vous revenez au menu Paramètres réseau. Configuration de l'adressage IPv4 dynamique à l'aide de l'interface utilisateur de la machine Liste de contrôle Avant de commencer, assurez-vous que les conditions suivantes sont réunies : • Un réseau opérationnel utilisant le protocole TCP/IP existe. • Un serveur DHCP ou BOOTP est disponible sur le réseau. • La machine est connectée au réseau. Procédure Installation via DHCP (Dynamic Host Configuration Protocol) DHCP est activé par défaut sur la machine. Si la machine est connectée au réseau, les informations TCP/IP seront configurées lors de sa mise sous tension ; aucune configuration supplémentaire n'est donc nécessaire. 1. Imprimez un relevé de configuration pour vérifier l'exactitude du nouveau paramétrage. Reportez-vous à la section Impression d'un relevé de configuration à la page 22. Installation via BOOTP ou DHCP Assurez-vous que la machine est connectée au réseau à l'aide d'un câble Ethernet. 1. Appuyez sur la touche État machine du panneau de commande. 2. Appuyez sur les flèches haut/bas pour sélectionner Paramètres réseau, puis appuyez sur OK. 3. Entrez le mot de passe de l'administrateur à l'aide du pavé alphanumérique. Le mot de passe par défaut est 1111. Reportez-vous à la section Accès administrateur à la page 19. 4. Appuyez sur OK ; le menu Paramètres réseau s'affiche. 5. Appuyez sur les flèches haut/bas pour sélectionner TCP/IP (IPv4), puis appuyez sur OK. Xerox WorkCentre 3315DN/3325DN/3325DNI Guide de l'administrateur système 31 TCP/IP 6. 7. Appuyez sur les flèches haut/bas pour sélectionner DHCP, puis appuyez sur OK. L'écran Enregistré s'affiche, puis vous revenez au menu Paramètres réseau. Configuration des paramètres TCP/IP à l'aide des Services Internet IPv4 1. 2. 3. 4. 5. 6. 7. 8. Sur le poste de travail, ouvrez le navigateur Web et saisissez l'adresse IP de la machine dans la barre d'adresse. Appuyez sur Entrée. Sélectionnez Propriétés. Si l'invite correspondante s'affiche, entrez le nom d'utilisateur (admin) et le mot de passe (1111) de l'administrateur, puis sélectionnez Ouverture de session. Cliquez sur Propriétés. Sous le lien Config. réseau, sélectionnez TCP/IPv4 dans l'arborescence. La page TCP/IPv4 s'affiche. Dans le menu Attribuer l'adresse IPv4, sélectionnez Automatiquement ou Manuellement. Si vous avez sélectionné Manuellement, renseignez les champs suivants dans la zone Paramètres TCP/IP : a. Adresse IPv4 b. Masque de sous-réseau c. Adresse de la passerelle Si vous avez sélectionné Automatiquement, choisissez BOOTP ou DHCP. Remarques : • Lorsque les modes BOOTP ou DHCP sont sélectionnés, vous ne pouvez pas modifier l'adresse IP, le masque de sous-réseau ni l'adresse de la passerelle/du routeur. Au besoin, sélectionnez Auto IP. • Les nouveaux paramètres entreront en vigueur uniquement après le redémarrage de la machine. La modification du paramétrage TCP/IP peut entraîner la perte de la connexion à l'imprimante. Dans la zone Nom de domaine : a. Entrez un nom de domaine dans le champ Nom de domaine. b. Entrez une adresse IP dans les champs Serveur DNS principal et Serveur DNS secondaire. c. Sélectionnez la case Activé pour activer la fonction Enregistrement DNS dynamique, si nécessaire. Remarque : il est inutile de sélectionner Activé si le serveur DNS ne gère pas les mises à jour dynamiques. Dans la zone WINS, sélectionnez la case pour activer WINS et renseignez les champs suivants : a. Serveur WINS principal b. Serveur WINS secondaire 10. Sélectionnez Appliquer pour enregistrer les modifications. 11. Sélectionnez OK en réponse au message de confirmation. 9. 32 Xerox WorkCentre 3315DN/3325DN/3325DNI Guide de l'administrateur système TCP/IP IPv6 1. 2. 3. 4. 5. 6. 7. 8. 9. Sur le poste de travail, ouvrez le navigateur Web et saisissez l'adresse IP de la machine dans la barre d'adresse. Appuyez sur Entrée. Sélectionnez Propriétés. Si l'invite correspondante s'affiche, entrez le nom d'utilisateur (admin) et le mot de passe (1111) de l'administrateur, puis sélectionnez Ouverture de session. Cliquez sur Propriétés. Sous le lien Config. réseau, sélectionnez TCP/IPv6 dans l'arborescence. Cochez la case Activé pour activer le protocole IPv6. Pour définir une adresse manuelle, sélectionnez Adresse manuelle, puis entrez l'adresse et le préfixe dans la zone prévue à cet effet. La zone Adresses IPv6 assignées est renseignée automatiquement. La machine effectue une configuration DHCPv6 d'adressage automatique à chaque mise sous tension. Cette opération est utilisée pour la découverte de voisinage et la résolution d'adresses sur le sous-réseau IPv6 local. Toutefois, vous pouvez choisir d'utiliser la configuration manuelle, automatique ou une combinaison des deux. Dans la zone DHCPv6 (Protocole DHCP, version 6) par défaut, sélectionnez l'une des options suivantes : • Utiliser le protocole DHCP vers lequel dirige un routeur : cette option est entièrement automatique. L'adresse DHCPv6 est obtenue et affichée à l'écran. • Toujours activer DHCP : cette option est entièrement automatique. L'adresse DHCPv6 est obtenue et affichée à l'écran. • Ne jamais utiliser DHCP : lorsque cette option est sélectionnée, vous devez configurer les options d'adressage manuel et DNS séparément. Dans la zone DNSv6 (Système DNS, version 6) : a. Saisissez des données valides dans le champ Nom de domaine IPv6. b. Entrez une adresse IP dans les champs Adresse du serveur DNSv6 principal et Adresse IP du serveur DNSv6 secondaire. c. Cochez la case Inscription DNSv6 dynamique pour activer cette option. Remarque : il est inutile d'activer DDNS si le serveur DNS ne gère pas les mises à jour dynamiques. 10. Sélectionnez Appliquer pour enregistrer les modifications. 11. Sélectionnez OK en réponse au message de confirmation. Remarque : l'activation ou la désactivation du protocole TCP/IPv6 prend effet après le redémarrage du système. L'activation ou la désactivation de TCP/IPv6 a une incidence sur les autres protocoles, notamment LPR/LPD, SNMP, Raw TCP/IP et DHCPv6 via TCP/IPv6. Test de l'accès 1. Sur le poste de travail, ouvrez le navigateur Web et entrez l'adresse TCP/IP de la machine dans la barre d'adresse. Appuyez sur Entrée. Si vous utilisez le nom de domaine pour spécifier la machine, utilisez le format suivant. http://monhôte.exemple.com Xerox WorkCentre 3315DN/3325DN/3325DNI Guide de l'administrateur système 33 TCP/IP Si vous utilisez l'adresse IP pour spécifier la machine, utilisez les formats suivants en fonction de la configuration de votre machine. Une adresse IPv6 doit être entre crochets. IPv4 : http://xxx.xxx.xxx.xxx IPv6 : http://[xxxx:xxxx:xxxx:xxxx:xxxx:xxxx:xxxx:xxxx] Remarque : si vous avez modifié le numéro de port par défaut « 80 », ajoutez ce numéro à l'adresse Internet comme suit. Dans les exemples suivants, le numéro de port est 8080. 2. Nom de domaine : http://monhôte.exemple.com:8080 IPv4 : http://xxx.xxx.xxx.xxx:8080 IPv6 : http://[xxxx:xxxx:xxxx:xxxx:xxxx:xxxx:xxxx:xxxx]:8080 Assurez-vous que la page d'accueil des Services Internet s'affiche. L'installation des Services Internet est maintenant terminée. Remarque : si l'accès aux Services Internet est crypté, entrez « https:// » suivi de l'adresse Internet au lieu de « http:// ». 34 Xerox WorkCentre 3315DN/3325DN/3325DNI Guide de l'administrateur système Unix Unix Client HP-UX (Version 10.x) Pour que les postes de travail HP-UX puissent communiquer correctement avec la machine, vous devez appliquer une procédure d'installation spécifique. En effet, la machine est une imprimante UNIX de type BSD, alors que HP-UX est un système UNIX de type System V. IMPORTANT : UNIX fait la distinction entre les majuscules et les minuscules ; il convient donc d'entrer toutes les commandes exactement comme elles sont indiquées. Liste de contrôle Avant de commencer, assurez-vous que les conditions suivantes sont réunies : • Un réseau opérationnel utilisant le protocole TCP/IP existe. • La machine est connectée au réseau. • Une adresse IP statique est affectée à la machine. • Une adresse de masque de sous-réseau est affectée à la machine. • Une adresse de passerelle est affectée à la machine. • Un nom d'hôte est affecté à la machine. Procédure 1. Suivez les étapes de la section Configuration de l'adressage statique IPv4 à l'aide de l'interface utilisateur de la machine à la page 30, puis revenez à cette page. Configuration du client 1. Ajoutez le nom d'hôte de la machine au fichier etc/hosts sur le poste de travail HP-UX. 2. Assurez-vous que vous pouvez tester la machine à l'aide de la commande ping à partir du poste de travail HP-UX. 3. Utilisez la méthode de l'interface utilisateur ou la méthode tty comme expliqué ci-après. Méthode de l'interface utilisateur 1. Ouvrez une fenêtre de commande sur le bureau. 2. Entrez su pour accéder au mode super utilisateur. 3. Entrez sam pour lancer le gestionnaire SAM (System Administrator Manager). 4. Sélectionnez l'icône Printers and Plotters (Imprimantes et traceurs). 5. Sélectionnez le spouleur lp. 6. Sélectionnez Printers and Plotters (Imprimantes et traceurs). 7. Sélectionnez Actions : Add Remote Printer/Plotter... (Actions : Ajouter une imprimante/un traceur éloigné(e)). Xerox WorkCentre 3315DN/3325DN/3325DNI Guide de l'administrateur système 35 Unix 8. 9. 10. 11. 12. 13. 14. Entrez les informations suivantes dans le formulaire Add Remote Printer/Plotter (Ajouter une imprimante/un traceur éloigné(e)) : a. Printer Name : nom imprimante où nom imprimante correspond au nom de la file en cours de création. b. Remote System Name (Nom du système distant) : nomhôte où nomhôte est le nom d'hôte de la machine indiqué dans le fichier /etc/hosts. c. Sélectionnez Remote Printer is on a BSD System (Imprimante éloignée sur système BSD). d. Sélectionnez OK pour valider le formulaire. Sélectionnez Yes (Oui) dans l'écran Configure HP UX Printers Subpanel (Configuration du panneau secondaire Imprimantes HP UX). Il peut être caché par le formulaire Add Remote Printer/Plotter (Ajouter une imprimante/un traceur éloigné(e)). Sélectionnez File: Exit (Fichier : Quitter). Sélectionnez File: Exit Sam (Fichier : Quitter Sam). Entrez Exit pour quitter le mode super utilisateur. Entrez la commande suivante pour tester la file qui vient d'être créée : lp -d nomfile /etc/hosts. Vérifiez si le travail s'imprime sur la machine. Méthode tty 1. Entrez su pour accéder au mode super utilisateur. 2. Entrez sh pour exécuter le Bourne shell. 3. Entrez lpshut pour arrêter le service d'impression. 4. Créez la file d'impression en tapant (sur la même ligne de commande) : lpadmin -pnomfile> -v/dev/null -mrmodel -ocmrcmodel -osmrsmodel -ob3 -orc -ormnomhôte orplp où nomfile correspond au nom de la file en cours de création et nomhôte, au nom d'hôte de la machine. 5. Entrez lpsched pour lancer le service d'impression. 6. Entrez enable nomfile pour activer la file vers la machine. 7. Entrez accept nomfile pour que la file accepte les travaux provenant des postes de travail HP-UX. 8. Entrez Exit pour quitter le Bourne shell. 9. Entrez Exit pour quitter le mode super utilisateur. 10. Entrez la commande suivante pour tester la file qui vient d'être créée : lp -d nomfile /etc/hosts. 11. Vérifiez si le travail s'imprime sur la machine. Solaris 2.x Liste de contrôle Avant de commencer, assurez-vous que les conditions suivantes sont réunies : • Un réseau opérationnel utilisant le protocole TCP/IP existe. 36 Xerox WorkCentre 3315DN/3325DN/3325DNI Guide de l'administrateur système Unix • • • • • La machine est connectée au réseau. Une adresse IP statique est affectée à la machine. Une adresse de masque de sous-réseau est affectée à la machine. Une adresse de passerelle est affectée à la machine. Un nom d'hôte est affecté à la machine. Procédure Suivez les étapes de la section Configuration de l'adressage statique IPv4 à l'aide de l'interface utilisateur de la machine à la page 30, puis revenez à cette page. Configuration du client 1. Ajoutez le nom d'hôte de la machine au fichier etc/hosts. 2. Assurez-vous que vous pouvez tester la machine à l'aide de la commande ping. 3. Utilisez la méthode de l'interface utilisateur ou la méthode tty comme expliqué ci-après. Méthode de l'interface utilisateur 1. Ouvrez une fenêtre de commande sur le bureau. 2. Entrez su pour accéder au mode super utilisateur. 3. Entrez admintool pour exécuter System Administrator Tool (Outil de l'administrateur système). 4. Sélectionnez Browse:Printers (Parcourir:Imprimantes). 5. Sélectionnez Edit:Add:Access to Printer... (Modifier:Ajouter:Accéder à l'imprimante). 6. Entrez les informations suivantes dans le formulaire Access to Remote Printer (Accès à une imprimante éloignée) : a. Printer Name (Nom imprimante) : nomfile où nomfile est le nom de la file en cours de création. b. Print Server (Serveur d'impression) : nomhôte où nomhôte est le nom d'hôte de la machine indiqué dans le fichier /etc/hosts. c. Sélectionnez OK pour valider le formulaire. 7. Entrez sh pour exécuter le Bourne shell. 8. Entrez la commande : lpadmin -p nomfile -s nomhôte !lp pour modifier le nom de la file éloignée. 9. Entrez Exit pour quitter le Bourne shell. 10. Entrez Exit pour quitter le mode super utilisateur. 11. Entrez la commande suivante pour tester la file qui vient d'être créée : lp -d nomfile /etc/hosts. 12. Vérifiez si le travail s'imprime sur la machine. Méthode tty 1. Entrez su pour accéder au mode super utilisateur. 2. Entrez sh pour exécuter le Bourne shell. 3. Tapez la commande suivante pour définir la machine en tant qu'imprimante de type BSD : lpsystem -t bsd nomhôte où nomhôte est le nom d'hôte de la machine indiqué dans le fichier /etc/hosts. Xerox WorkCentre 3315DN/3325DN/3325DNI Guide de l'administrateur système 37 Unix 4. 5. 6. 7. 8. Entrez la commande suivante pour créer la file : lpadmin -p nomfile -s nomhôte -T unknown -I any où nomfile est le nom de la file en cours de création. Entrez Exit pour quitter le Bourne shell. Entrez Exit pour quitter le mode super utilisateur. Entrez la commande suivante pour tester la file qui vient d'être créée : lp -d nomfile /etc/hosts. Vérifiez si le travail s'imprime sur la machine. SCO Pour que les postes de travail SCO UNIX puissent communiquer correctement avec la machine, vous devez appliquer une procédure d'installation spécifique. En effet, les machines sont des imprimantes UNIX de type BSD, alors que SCO est un système UNIX de type System V. Liste de contrôle Avant de commencer, assurez-vous que les conditions suivantes sont réunies : • Un réseau opérationnel utilisant le protocole TCP/IP existe. • La machine est connectée au réseau. • Une adresse IP statique est affectée à la machine. • Une adresse de masque de sous-réseau est affectée à la machine. • Une adresse de passerelle est affectée à la machine. • Un nom d'hôte est affecté à la machine. Procédure Suivez les étapes de la section Configuration de l'adressage statique IPv4 à l'aide de l'interface utilisateur de la machine à la page 30, puis revenez à cette page. Configuration du client 1. Ajoutez le nom d'hôte de la machine au fichier etc/hosts sur le poste de travail SCO. 2. Assurez-vous que vous pouvez tester la machine à l'aide de la commande ping à partir du poste de travail SCO. Suivez la procédure ci-après pour créer une file d'impression sur un poste de travail SCO UNIX à l'aide de l'interface utilisateur ou de la méthode TTY. Méthode de l'interface utilisateur 1. Ouvrez une session en tant que root. 2. Dans le bureau principal, sélectionnez les icônes System Administration: Printers: Printer Manager (Administration système : Imprimantes : Gestionnaire d'imprimantes). 3. Sélectionnez Printer: Add Remote: UNIX... (Imprimante : Ajouter une imprimante éloignée : UNIX). 38 Xerox WorkCentre 3315DN/3325DN/3325DNI Guide de l'administrateur système Unix Entrez les informations suivantes dans le formulaire Add Remote UNIX Printer (Ajouter une imprimante UNIX éloignée) : a. Host (Hôte) : nomhôte où nomhôte est le nom d'hôte de la machine indiqué dans le fichier /etc/hosts. b. Printer (Imprimante) : nom de la file en cours de création. Exemple : dc xxxq. c. Sélectionnez OK pour valider le formulaire. 5. Sélectionnez OK dans la fenêtre Message. 6. Sélectionnez Host:Exit (Hôte:Quitter). 7. Sélectionnez File: Close this directory (Fichier : Fermer ce répertoire). 8. Sélectionnez File: Close this directory (Fichier : Fermer ce répertoire). 9. Sélectionnez Save (Enregistrer) dans la fenêtre Warning Confirmation (Avertissement Confirmation). 10. Entrez Exit pour mettre fin à la session root. 11. Ouvrez une fenêtre UNIX. 4. Méthode tty 1. Entrez su pour accéder au mode super utilisateur. 2. Entrez rlpconf pour créer une imprimante. 3. Entrez les informations suivantes : a. Printer Name: nomfile b. Remote Printer: r c. Hostname: nomhôte d. Si les informations saisies sont correctes, entrez y. 4. Sélectionnez Entrée pour accepter comme imprimante par défaut une imprimante éloignée nonSCO. 5. Sélectionnez Entrée pour accepter comme imprimante par défaut une imprimante autre que l'imprimante par défaut. 6. Sélectionnez Entrée pour procéder à l'ajout de la file. 7. Entrez q pour quitter le programme rlconf. Linux CUPS Adressage statique Liste de contrôle Avant de commencer, assurez-vous que les conditions suivantes sont réunies : • Un système d'exploitation Linux prenant en charge printtool est utilisé. Procédure Suivez les étapes de la section Configuration de l'adressage statique IPv4 à l'aide de l'interface utilisateur de la machine à la page 30, puis revenez à cette page. Xerox WorkCentre 3315DN/3325DN/3325DNI Guide de l'administrateur système 39 Unix Création de la file d'impression 1. Assurez-vous que CUPS (Common UNIX Printing System) est installé et démarré sur le poste client. La toute dernière version de CUPS est disponible sur le site cups.org. 2. Ouvrez le navigateur Web sur le poste de travail. 3. Entrez http://127.0.0.1:631/printers dans la barre d'adresse, par exemple. 4. Appuyez sur Entrée. 5. Sélectionnez Add Printer (Ajouter une imprimante). 6. La boîte de dialogue Authorization (Autorisation) s'affiche. 7. Entrez le nom d'utilisateur et le mot de passe root. 8. Dans la fenêtre Add New Printer (Ajouter une imprimante), entrez le nom de l'imprimante. 9. Spécifiez l'emplacement et la description de l'imprimante (facultatif). 10. Sélectionnez Continue (Continuer). 11. Dans le menu Machine, sélectionnez Internet Printing Protocol. 12. Sélectionnez Continue (Continuer). 13. Entrez ipp://nomhôte/ipp/nomimprimante. Où nomhôte est le nom d'hôte de la machine Xerox et nomimprimante, le nom d'imprimante correspondant. 14. Sélectionnez Continue (Continuer). 15. Sélectionnez Xerox dans le menu Make (Marque). 16. Sélectionnez Continue (Continuer). 17. Sélectionnez le pilote approprié dans le menu Driver (Pilote). 18. Sélectionnez Continue (Continuer). 19. Un message indiquant que l'imprimante a été ajoutée s'affiche alors. Adressage dynamique Procédure Suivez les étapes de la section Configuration de l'adressage IPv4 dynamique à l'aide de l'interface utilisateur de la machine à la page 31, puis revenez à cette page. IMPORTANT : sélectionnez BOOTP à l'étape 6. Création de la file d'impression Suivez les étapes de la section Création de la file d'impression à la page 40. 40 Xerox WorkCentre 3315DN/3325DN/3325DNI Guide de l'administrateur système Unix LPR Linux via PrintTool Adressage statique Liste de contrôle Avant de commencer, assurez-vous que les conditions suivantes sont réunies : • Un système d'exploitation Linux prenant en charge PrintTool est utilisé. Procédure 1. Suivez les étapes de la section Configuration de l'adressage statique IPv4 à l'aide de l'interface utilisateur de la machine à la page 30, puis revenez à cette page. Création de la file d'impression 2. Sur le poste client Linux, ouvrez une session en tant que root dans une fenêtre de terminal. 3. Entrez printtool. 4. Le gestionnaire de systèmes d'impression Red Hat Linux Print System Manager démarre. 5. Sélectionnez Add (Ajouter). 6. La fenêtre Add a Printer Entry (Ajouter une imprimante) s'affiche. 7. Sélectionnez Remote Unix (lpd) Queue (File (lpd) Unix éloignée). 8. Sélectionnez OK. 9. La fenêtre Edit Remote Unix (lpd) Queue Entry (Modifier la file (lpd) Unix éloignée) s'affiche. 10. Entrez le nom de votre file d'impression dans la zone Names (Noms). 11. Le répertoire de spoule (Spool directory) est le répertoire dans lequel les travaux d'impression sont stockés. Il s'agit d'un sous-répertoire de /var/spool/lpd. Ajoutez le nom de la file d'impression à la suite du chemin de ce sous-répertoire. 12. Assurez-vous que l'option File Limit (Limite de fichier) est définie sur 0. 13. Dans la zone Remote Host (Hôte éloigné), entrez l'adresse IP de la machine Xerox. 14. Dans la zone Remote Queue (File éloignée), entrez le nom de la file d'impression spécifié à l'étape 9. 15. NE sélectionnez PAS l'option Input Filter (Filtre d'entrée). 16. Laissez l'option par défaut Suppress Headers (Supprimer les en-têtes) activée. 17. Sélectionnez OK. 18. L'imprimante figure maintenant dans la fenêtre du gestionnaire de systèmes d'impression Red Hat Linux Print System Manager. Sélectionnez le menu lpd. 19. Sélectionnez Restart lpd (Redémarrer le lpd). 20. Sélectionnez le menu PrintTool. 21. Sélectionnez Exit (Quitter) pour fermer le programme. 22. Pour autoriser l'accès à l'imprimante, modifiez le tableau /etc/hosts de sorte que le système client y figure. 23. Modifiez et créez le fichier /etc/hosts.lpd pour que le système client y figure. Xerox WorkCentre 3315DN/3325DN/3325DNI Guide de l'administrateur système 41 Unix Adressage dynamique Procédure Suivez les étapes de la section Configuration de l'adressage IPv4 dynamique à l'aide de l'interface utilisateur de la machine à la page 31, puis revenez à cette page. IMPORTANT : sélectionnez BOOTP à l'étape 6. Création de la file d'impression Suivez les étapes de la section Création de la file d'impression à la page 40. Linux LPRng Adressage statique Liste de contrôle Avant de commencer, assurez-vous que les conditions suivantes sont réunies : • Un système d'exploitation Linux prenant en charge PrintTool est utilisé. Procédure Suivez les étapes de la section Configuration de l'adressage statique IPv4 à l'aide de l'interface utilisateur de la machine à la page 30, puis revenez à cette page. Création de la file d'impression 1. Ouvrez l'outil LPRngTool sur le client Linux. 2. Sélectionnez Add (Ajouter). 3. Dans la zone Names (Noms), entrez le nom de la file d'impression. 4. Le répertoire de spoule (Spool directory) est le répertoire dans lequel les travaux d'impression sont stockés. Il s'agit d'un sous-répertoire de /var/spool/lpd. Ajoutez le nom de la file d'impression à la suite du chemin de ce sous-répertoire. 5. Dans la zone Hostname/IP of Printer (Nom d'hôte/adresse IP de l'imprimante), entrez le nom d'hôte ou l'adresse IP de la machine Xerox. 6. Sélectionnez OK. 7. Sélectionnez Exit (Quitter) pour fermer le programme. 8. Pour autoriser l'accès à l'imprimante, modifiez le tableau /etc/hosts de sorte que le système client y figure. 9. Modifiez et créez le fichier /etc/hosts.lpd pour que le système client y figure. 42 Xerox WorkCentre 3315DN/3325DN/3325DNI Guide de l'administrateur système Unix Adressage dynamique Procédure Suivez les étapes de la section Configuration de l'adressage IPv4 dynamique à l'aide de l'interface utilisateur de la machine à la page 31, puis revenez à cette page. IMPORTANT : sélectionnez BOOTP à l'étape 6. • Suivez les étapes de la section Création de la file d'impression à la page 40. Xerox WorkCentre 3315DN/3325DN/3325DNI Guide de l'administrateur système 43 Unix 44 Xerox WorkCentre 3315DN/3325DN/3325DNI Guide de l'administrateur système Pilotes d'imprimante 4 Ce chapitre explique comment installer les pilotes d'imprimante sur un ordinateur et contient les sections suivantes : • Présentation à la page 46 • Windows - Installation du pilote à la page 47 • Macintosh - Installation du pilote à la page 50 • Linux - Installation des pilotes à la page 52 • Unix - Installation des pilotes à la page 54 • Partage local de la machine à la page 56 • Impression Windows à la page 58 • Configuration du pilote d'imprimante Windows à la page 66 • Apple Mac à la page 68 Xerox WorkCentre 3315DN/3325DN/3325DNI Guide de l'administrateur système 45 Présentation Présentation Le CD Software and Documentation (Logiciel et documentation) est fourni avec la machine. La machine prend en charge les systèmes d'exploitation suivants : • Windows • Windows 2000 • Windows XP • Windows Server 2003 • Windows Vista • Windows Server 2008 • Windows 7 • Windows 2008 Server R2 • Macintosh • Mac OS X 10.3 ~ 10.4 • Mac OS X 10.5 • Mac OS X 10.6 • Linux • Unix 46 Xerox WorkCentre 3315DN/3325DN/3325DNI Guide de l'administrateur système Windows - Installation du pilote Windows - Installation du pilote Vous pouvez installer le logiciel de l'imprimante selon la méthode standard ou personnalisée. Les étapes décrites ci-après sont recommandées pour la plupart des utilisateurs qui se servent d'une machine directement connectée au poste de travail. Tous les composants nécessaires au fonctionnement de la machine seront installés. Liste de contrôle Avant de commencer, assurez-vous que les conditions suivantes sont réunies : • Vérifiez que la machine est connectée à l'ordinateur et qu'elle est sous tension. • Si la fenêtre « Assistant Ajout de nouveau matériel détecté » s'affiche durant la procédure d'installation, fermez-la en cliquant sur le coin supérieur droit ou sur Annuler. Procédure 1. 2. 3. Insérez le CD Software and Documentation (Logiciel et documentation) qui vous a été fourni dans le lecteur adéquat. Le CD démarre automatiquement et une fenêtre d'installation s'affiche. a. Si la fenêtre d'installation ne s'affiche pas : • Sélectionnez Démarrer, puis Exécuter. • Tapez X:\Setup.exe, en remplaçant la lettre « X » par la lettre correspondant à votre lecteur de CD. Sélectionnez OK. • Si vous utilisez Windows Vista, Windows 7 ou Windows 2008 Server R2, sélectionnez Démarrer >Tous les programmes > Accessoires > Exécuter. Tapez X:\Setup.exe, en remplaçant la lettre « X » par la lettre correspondant à votre lecteur de CD, puis sélectionnez OK. b. Si la fenêtre Exécution automatique s'affiche sous Windows Vista, Windows 7 ou Windows 2008 Server R2, sélectionnez Exécuter Setup.exe dans le champ Installer or exécuter un programme. c. Dans la fenêtre Contrôle de compte d'utilisateur, sélectionnez Continuer ou Oui. Au besoin, effectuez la sélection requise dans le menu déroulant Sélectionner une langue, puis sélectionnez Suivant. Dans la fenêtre Sélection du type d'installation, choisissez Installation standard sur imprimante réseau, puis sélectionnez Suivant. Le programme recherche la machine sur le réseau. Remarque Si la machine n'est pas déjà connectée à l'ordinateur, la fenêtre Connexion du périphérique s'affiche. • • Sélectionnez le Port imprimante de votre machine. Dans la liste Nom de l'imprimante, sélectionnez la machine voulue, puis cliquez sur Suivant. Xerox WorkCentre 3315DN/3325DN/3325DNI Guide de l'administrateur système 47 Windows - Installation du pilote Le programme installe les fichiers du pilote d'imprimante. Le message Configuration terminée s'affiche ; une case à cocher permettant de sélectionner l'impression d'une page de test est également disponible. Si vous décidez d'imprimer une page de test, cochez cette case. • Sélectionnez Terminer. Assurez-vous que la page de test s'imprime sur la machine. • 4. Procédure à suivre si le pilote d'imprimante ne fonctionne pas Si le pilote d'imprimante ne fonctionne pas correctement, désinstallez-le et réinstallez-le. Sous Windows, procédez comme suit pour désinstaller le pilote. 1. 2. 3. 4. 5. 6. Vérifiez que la machine est connectée à l'ordinateur et qu'elle est sous tension. Dans le menu Démarrer, sélectionnez Programmes ou Tous les programmes > Imprimantes Xerox > nom de votre pilote d'imprimante > Maintenance. Sélectionnez Supprimer, puis Suivant. Une liste de composants s'affiche pour vous permettre de supprimer ceux de votre choix. Choisissez les composants à supprimer, puis sélectionnez Suivant. Sélectionnez Oui en réponse au message de confirmation de la sélection. Le pilote sélectionné et tous ses composants sont supprimés de l'ordinateur. Au terme de la suppression du logiciel, sélectionnez Terminer. Si vous souhaitez réinstaller le pilote via le CD Software and Documentation (Logiciel et documentation) sans supprimer au préalable le pilote actuellement installé, insérez le CD dans le lecteur ; une fenêtre de confirmation du remplacement s'affiche. Il suffit de confirmer l'opération pour passer à l'étape suivante. Les étapes suivantes sont identiques à la première installation effectuée. Le pilote TWAIN utilisé pour la numérisation sur un ordinateur Macintosh est également disponible. Configuration sans fil (WorkCentre 3325DNI) Remarque La machine ne se connectera pas au réseau sans fil tant que le câble réseau est branché. 1. 2. 48 Vérifiez que l'imprimante est sous tension. Insérez le CD Software and Documentation (Logiciel et documentation) qui vous a été fourni dans le lecteur adéquat. Le CD devrait s'exécuter automatiquement et une fenêtre d'installation devrait s'afficher. • Si la fenêtre d'installation ne s'affiche pas, sélectionnez Démarrer puis Exécuter. Tapez X:\Setup.exe, en remplaçant la lettre « X » par la lettre correspondant à votre lecteur de CD, puis sélectionnez OK. • Si vous utilisez Windows Vista, sélectionnez Démarrer > Tous les programmes > Accessoires > Exécuter et tapez X:\Setup.exe. Si la fenêtre Exécution automatique s'affiche sous Windows Vista, sélectionnez Exécuter Setup.exe dans le champ Installer ou exécuter un programme, puis sélectionnez Continuer dans la fenêtre Contrôle de compte d'utilisateur. Xerox WorkCentre 3315DN/3325DN/3325DNI Guide de l'administrateur système Windows - Installation du pilote 3. 4. 5. Sélectionnez Installer les logiciels. Sélectionnez Configuration sans fil et suivez les instructions de l'Assistant pour effectuer l'installation. Si votre imprimante n'est pas encore connectée à l'ordinateur, l'écran Connexion du périphérique s'affiche. Après avoir connecté l'imprimante, sélectionnez Suivant et suivez les instructions de l'Assistant pour effectuer l'installation. Lorsque l'installation est terminée, sélectionnez Terminer. Si votre imprimante est connectée au réseau, une Page de test est imprimée. Xerox WorkCentre 3315DN/3325DN/3325DNI Guide de l'administrateur système 49 Macintosh - Installation du pilote Macintosh - Installation du pilote Le CD Software and Documentation (Logiciel et documentation) livré avec la machine contient les fichiers de pilote vous permettant d'utiliser le pilote CUPS ou le pilote PostScript (disponible uniquement si vous utilisez une machine prenant en charge les pilotes PostScript) pour imprimer à partir d'un ordinateur Macintosh. Le pilote TWAIN utilisé pour la numérisation sur un ordinateur Macintosh est également disponible. Liste de contrôle Avant de commencer, assurez-vous que les conditions suivantes sont réunies : • Vérifiez que la machine est connectée à l'ordinateur et qu'elle est sous tension. Procédure 1. 2. 3. 4. 5. 6. 7. 8. 9. Insérez le CD Software and Documentation (Logiciel et documentation) qui vous a été fourni dans le lecteur adéquat. Sélectionnez l'icône de CD-ROM visible sur le bureau du Macintosh. Sélectionnez le dossier MAC_Installer. Sélectionnez l'icône du Programme d'installation. Saisissez le mot de passe et sélectionnez OK. La fenêtre du programme d'installation Xerox s'ouvre. Sélectionnez Continue (Continuer). Sélectionnez Easy Install (Installation facile), puis Install (Installer). L'option Easy Install est recommandée pour la plupart des utilisateurs. Tous les composants nécessaires au fonctionnement de la machine seront installés. Si vous sélectionnez Custom Install (Installation personnalisée), vous pouvez choisir les composants individuels à installer. Sélectionnez Continue (Continuer) en réponse au message indiquant que toutes les applications en cours d'exécution sur votre ordinateur seront fermées. Lorsque l'installation est terminée, sélectionnez Quit (Quitter). Remarque Si vous avez installé le pilote de numérisation, sélectionnez Restart (Redémarrer). 10. Ouvrez le dossier Applications > Utilitaires > Configuration d'imprimante. • Sous Mac OS X 10.5~10.6, ouvrez le dossier Applications > Préférences Système, puis sélectionnez Imprimantes et fax. 11. Sélectionnez Ajouter dans la liste d'imprimantes. • Sous Mac OS X 10.5 à 10.6, cliquez sur l'icône « + » ; une fenêtre s'affiche. 12. Sous Mac OS X 10.3, sélectionnez l'onglet USB. • Sous Mac OS X 10.4, sélectionnez Navigateur par défaut et recherchez la connexion USB. • Sous Mac OS X 10.5~10.6, sélectionnez Par défaut et recherchez la connexion USB. 13. Sous Mac OS X 10.3, si la sélection automatique ne fonctionne pas correctement, sélectionnez Xerox dans Modèle d'imprimante et le nom de votre machine dans Nom du modèle. 50 Xerox WorkCentre 3315DN/3325DN/3325DNI Guide de l'administrateur système Macintosh - Installation du pilote Sous Mac OS X 10.4, si la sélection automatique ne fonctionne pas correctement, sélectionnez Xerox dans Imprimer via et le nom de votre machine dans Nom du modèle. • Sous Mac OS X 10.5~10.6, si la sélection automatique ne fonctionne pas correctement, choisissez Sélectionner un gestionnaire à utiliser…, puis le nom de votre machine dans Imprimer via. Votre machine est répertoriée et sélectionnée par défaut. 14. Sélectionnez Ajouter. • Si le pilote d'imprimante ne fonctionne pas correctement, désinstallez-le et réinstallez-le. Sous Macintosh, procédez comme suit pour désinstaller le pilote. 1. 2. Vérifiez que la machine est connectée à l'ordinateur et qu'elle est sous tension. Insérez le CD Software and Documentation (Logiciel et documentation) qui vous a été fourni dans le lecteur adéquat. 3. Sélectionnez l'icône de CD-ROM visible sur le bureau du Macintosh. 4. Sélectionnez le dossier MAC_Installer. 5. Sélectionnez l'icône du programme d'installation. 6. Saisissez le mot de passe et sélectionnez OK. 7. La fenêtre du programme d'installation Xerox s'ouvre. Sélectionnez Continue (Continuer). 8. Sélectionnez Uninstall (Désinstaller), puis cliquez sur Uninstall (Désinstaller). 9. Sélectionnez Continue (Continuer) en réponse au message indiquant que toutes les applications en cours d'exécution sur votre ordinateur seront fermées. 10. Une fois la désinstallation terminée, cliquez sur Quit (Quitter). Xerox WorkCentre 3315DN/3325DN/3325DNI Guide de l'administrateur système 51 Linux - Installation des pilotes Linux - Installation des pilotes Vous devez télécharger le package logiciel Linux depuis le site Web de Xerox pour installer le logiciel de l'imprimante. Installation du pilote Linux Unified Driver (pilote Linux unifié) 1. 2. 3. 4. 5. 6. 7. Vérifiez que la machine est connectée à l'ordinateur et qu'elle est sous tension. Vous devez vous connecter en tant que super utilisateur (root) pour installer le logiciel de la machine. Si vous ne disposez pas du statut de super utilisateur, contactez votre administrateur système. Lorsque la fenêtre Administrator Login (Connexion administrateur) s'affiche, tapez root dans le champ Login (Connexion) et entrez le mot de passe système. Sur le site web de Xerox, téléchargez le package Unified Linux Driver et enregistrez-le sur votre ordinateur. Sélectionnez le package Unified Linux Driver et extrayez-le. Sélectionnez cdroot > autorun. Lorsque l'écran de Bienvenue s'affiche, sélectionnez Next (Suivant). Lorsque l'installation est terminée, sélectionnez Finish (Terminer). Pour des raisons pratiques, le programme d'installation a ajouté l'icône Unified Driver Configurator (Configurateur de pilote unifié) sur le bureau et le groupe Unified Driver (Pilote unifié) au menu système. Si vous rencontrez la moindre difficulté, consultez l'aide en ligne, accessible via le menu système ou via les applications Windows du package de pilotes, telles que Unified Driver Configurator ou Image Manager (Gestionnaire d'images). Installation de Smart Panel 1. 2. Vérifiez que la machine est connectée à l'ordinateur et qu'elle est sous tension. Lorsque la fenêtre Administrator Login (Connexion administrateur) s'affiche, tapez root dans le champ Login (Connexion) et entrez le mot de passe système. Remarque Vous devez vous connecter en tant que super utilisateur (root) pour installer le logiciel de la machine. Si vous ne disposez pas du statut de super utilisateur, contactez votre administrateur système. 3. 4. 5. Depuis le site Web de Xerox, téléchargez le package Smart Panel sur votre ordinateur. Sélectionnez le package Smart Panel et extrayez-le. Sélectionnez cdroot > Linux > smartpanel > install.sh. Installation de Printer Setting Utility (Utilitaire de paramétrage d'imprimante) 1. 52 Vérifiez que la machine est connectée à l'ordinateur et qu'elle est sous tension. Xerox WorkCentre 3315DN/3325DN/3325DNI Guide de l'administrateur système Linux - Installation des pilotes 2. Lorsque la fenêtre Administrator Login (Connexion administrateur) s'affiche, tapez root dans le champ Login (Connexion) et entrez le mot de passe système. Remarque Vous devez vous connecter en tant que super utilisateur (root) pour installer le logiciel de la machine. Si vous ne disposez pas du statut de super utilisateur, contactez votre administrateur système. 3. 4. 5. Depuis le site Web de Xerox, téléchargez le package Printer Setting Utility (Utilitaire de paramétrage d'imprimante) sur votre ordinateur. Sélectionnez le package Printer Setting Utility et extrayez-le. Sélectionnez cdroot > Linux > psu > install.sh. Si le pilote d'imprimante ne fonctionne pas correctement, désinstallez-le et réinstallez-le. Procédez comme suit pour désinstaller le pilote pour Linux. 1. 2. 3. 4. 5. 6. Vérifiez que la machine est connectée à l'ordinateur et qu'elle est sous tension. Lorsque la fenêtre Administrator Login (Connexion administrateur) s'affiche, tapez root dans le champ Login (Connexion) et entrez le mot de passe système. Vous devez vous connecter en tant que super utilisateur (root) pour désinstaller le pilote d'imprimante. Si vous ne disposez pas du statut de super utilisateur, contactez votre administrateur système. Sélectionnez l'icône située dans la partie inférieure du bureau. Lorsque l'écran Terminal s'affiche, tapez : root@localhost root#cd /opt/Xerox/mfp/uninstall/ root@localhost uninstall#./uninstall.sh Sélectionnez Uninstall (Désinstaller). Sélectionnez Next (Suivant). Sélectionnez Finish (Terminer). Xerox WorkCentre 3315DN/3325DN/3325DNI Guide de l'administrateur système 53 Unix - Installation des pilotes Unix - Installation des pilotes Les pilotes d'imprimante Unix se trouvent sur le CD Software and Documentation (Logiciel et documentation) fourni avec la machine. Pour utiliser le pilote d'imprimante Unix, vous devez d'abord installer le package de ce pilote, puis configurer l'imprimante. La procédure d'installation est commune à toutes les variantes du système d'exploitation Linux mentionné. Procédure d'installation du package de pilote Unix 1. 2. 3. 4. 5. 6. 7. 8. Vérifiez que la machine est connectée à l'ordinateur et qu'elle est sous tension. Obtenez les privilèges root su Copiez l'archive du pilote approprié sur l'ordinateur Unix cible. Décompressez le package de pilote d'imprimante Unix. Par exemple, sur un système IBM AIX, utilisez la commande suivante : gzip -d < “nom de l'archive de package” | tar xf Le dossier « binaries » comprend les dossiers et les fichiers binz, install, share. Accédez au dossier « binaries » du pilote. Par exemple, sur un système IBM AIX : cd aix_power/binaries Exécutez le script d'installation. ./install Install correspond au fichier de script du programme d'installation utilisé pour installer ou désinstaller le package Unix Printer Driver. Utilisez la commande « chmod 755 install » pour accorder l'autorisation requise au script du programme d'installation. Exécutez la commande « ./install-c » pour vérifier le résultat de l'installation. Exécutez « installprinter » depuis la ligne de commande. La fenêtre de l'assistant d'ajout d'imprimante s'affiche. Suivez la procédure décrite à la section Configuration de l'imprimante à la page 55 pour configurer l'imprimante. Remarque Sur certains systèmes d'exploitation Unix, par exemple Solaris 10, les imprimantes récemment installées peuvent ne pas être actives et/ou peuvent ne pas accepter de travaux. Dans ce cas, exécutez les deux lignes de commande suivantes sur le terminal root : accept <nom_imprimante> enable <nom_imprimante> 54 Xerox WorkCentre 3315DN/3325DN/3325DNI Guide de l'administrateur système Unix - Installation des pilotes Configuration de l'imprimante Pour ajouter l'imprimante à votre système Unix, exécutez « installprinter » depuis la ligne de commande. La fenêtre de l'assistant d'ajout d'imprimante s'affiche. Configurez l'imprimante dans cette fenêtre conformément à la procédure suivante. 1. 2. 3. 4. 5. 6. Tapez le nom de l'imprimante. Sélectionnez le modèle correspondant à votre imprimante dans la liste. Saisissez une description du type de l'imprimante dans le champ Type. Cette étape est facultative. Saisissez une description de l'imprimante dans le champ Description. Cette étape est facultative. Indiquez l'emplacement de l'imprimante dans le champ Location (Emplacement). Tapez l'adresse IP ou le nom DNS de l'imprimante dans la zone Device (Périphérique) pour les imprimantes connectées au réseau. Sur IBM AIX avec type de file jetdirect, seul le nom DNS peut être défini. Il est impossible d'entrer une adresse IP numérique. 7. La connexion est définie par lpd ou jetdirect dans la zone de liste correspondant au type de file. Le type usb est également disponible sous un système d'exploitation Sun Solaris. 8. Sélectionnez Copies pour définir le nombre voulu. 9. Cochez l'option Collate (Assemblage) pour que les copies reçues soient déjà triées. 10. Cochez la case Reverse Order (Ordre inverse) pour recevoir les copies dans l'ordre inverse. 11. Cochez l'option Make Default (Définir par défaut) pour faire de cette imprimante l'imprimante par défaut. 12. Cliquez sur OK pour ajouter l'imprimante. Désinstallation du package de pilote d'imprimante Remarque Il est recommandé d'utiliser l'utilitaire pour supprimer une imprimante installée sur le système. 1. 2. 3. 4. 5. 6. Exécutez la commande « uninstallprinter » depuis le terminal. L'assistant de désinstallation de l'imprimante s'affiche alors. Les imprimantes installées sont répertoriées dans la liste déroulante. Sélectionnez l'imprimante à supprimer. Cliquez sur Delete (Supprimer) pour supprimer l'imprimante du système. Exécutez la commande « ./install-d » pour désinstaller le package complet. Pour vérifier le résultat de la suppression, exécutez la commande « /install-c ». Pour procéder à la réinstallation, utilisez la commande « ./install » afin de réinstaller le contenu du dossier binaries. Xerox WorkCentre 3315DN/3325DN/3325DNI Guide de l'administrateur système 55 Partage local de la machine Partage local de la machine Si un ordinateur hôte est directement connecté à la machine avec un câble USB et est également connecté à l'environnement de réseau local, l'ordinateur client connecté au réseau local peut imprimer sur la machine partagée via l'ordinateur hôte. Procédez comme suit pour configurer les ordinateurs de manière à partager la machine localement. Windows Configuration de l'ordinateur hôte 1. 2. 3. Installez le pilote d'imprimante. Reportez-vous à la section Windows - Installation du pilote à la page 47. Depuis le menu Démarrer de Windows : • Sous Windows 2000, sélectionnez Paramètres > Imprimantes. • Sous Windows XP/2003, sélectionnez Imprimantes et télécopieurs. • Sous Windows 2008/Vista, sélectionnez Panneau de configuration > Matériel et audio > Imprimantes. • Sous Windows 7, sélectionnez Périphériques et imprimantes. • Sous Windows Server 2008 R2, sélectionnez Panneau de configuration > Matériel > Périphériques et imprimantes. Sélectionnez l'icône de l'imprimante. • Sous Windows XP/2003/2008/Vista/7, sélectionnez Propriétés de l'imprimante. • Sous Windows Server 2008 R2, sélectionnez Propriétés de l'imprimante dans les menus contextuels. Remarque Si l'option Propriétés de l'imprimante est accompagnée d'un point d'interrogation (?), vous pouvez sélectionner d'autres pilotes d'imprimante associés à l'imprimante sélectionnée. 4. 5. 6. 7. 8. Sélectionnez l'onglet Partage. Cochez la case Modifier les options de partage. Cochez la case Partager cette imprimante. Renseignez le champ Nom de partage. Sélectionnez OK ou Suivant. Configuration de l'ordinateur client 1. 2. 3. 56 Installez le pilote d'imprimante. Reportez-vous à la section Windows - Installation du pilote à la page 47. Depuis le menu Démarrer de Windows, sélectionnez Tous les programmes > Accessoires > Explorateur Windows. Saisissez l'adresse IP de l'ordinateur hôte et appuyez sur Entrée. Xerox WorkCentre 3315DN/3325DN/3325DNI Guide de l'administrateur système Partage local de la machine 4. 5. 6. Si l'ordinateur hôte exige un nom d'utilisateur et un mot de passe, saisissez les informations du compte de cet ordinateur dans les champs ID utilisateur et Mot de passe. Sélectionnez l'icône de l'imprimante que vous souhaitez partager, puis sélectionnez Connecter. Si un message du type configuration terminée s'affiche, sélectionnez OK. Ouvrez le fichier que vous souhaitez imprimer et démarrez l'impression. Macintosh Les étapes suivantes concernent Mac OS X 10.5 à 10.6. Reportez-vous à l'aide Mac pour les autres versions du système d'exploitation. Configuration de l'ordinateur hôte 1. 2. 3. 4. Installez le pilote d'imprimante. Reportez-vous à la section Macintosh - Installation du pilote à la page 50. Ouvrez le dossier Applications > Préférences Système et sélectionnez Imprimantes et fax. Sélectionnez l'imprimante à partager dans la liste des Imprimantes. Sélectionnez Partager cette imprimante. Configuration de l'ordinateur client 1. 2. 3. 4. Installez le pilote d'imprimante. Reportez-vous à la section Macintosh - Installation du pilote à la page 50. Ouvrez le dossier Applications et sélectionnez Préférences Système, puis Imprimantes et fax. Cliquez sur l'icône « + ». Une fenêtre indiquant le nom de votre imprimante partagée s'affiche. Sélectionnez votre machine, puis Ajouter. Xerox WorkCentre 3315DN/3325DN/3325DNI Guide de l'administrateur système 57 Impression Windows Impression Windows Impression LPR Activation des Services d'impression pour Unix Suivez, ci-après, les étapes qui correspondent à votre système d'exploitation : Windows XP Sur le poste de travail, insérez le CD Software and Documentation (Logiciel et documentation) dans le lecteur adéquat. Si le CD démarre automatiquement, sélectionnez Quitter. 2. Assurez-vous que les Services d'impression pour Unix sont chargés. 3. Sélectionnez Démarrer. 4. Sélectionnez Panneau de configuration. 5. Sélectionnez Ajouter ou supprimer des programmes. 6. Sélectionnez Ajouter ou supprimer des composants Windows dans la colonne de gauche. 7. Faites défiler la fenêtre vers le bas jusqu'à Autres services de fichiers et d'impression en réseau et cochez cette case pour la sélectionner. 8. Sélectionnez Détails. 9. Si nécessaire, cochez la case Services d'impression pour Unix. 10. Sélectionnez OK. 11. Sélectionnez Suivant. Si les Services d'impression pour Unix ne sont pas installés, reportez-vous aux instructions de Microsoft pour les installer. Lorsque vous avez terminé, reprenez cette procédure. 12. Sélectionnez Terminer. 1. Windows 2000/2003 1. 2. 3. 4. 58 Sur le bureau, sélectionnez l'icône Favoris réseau, puis Propriétés. Sélectionnez l'icône Connexion au réseau local, puis Propriétés. Vérifiez que le protocole Internet (TCP/IP) est chargé. Si ce n'est pas le cas, installez ce logiciel en suivant les instructions fournies dans la documentation Microsoft. Lorsque vous avez terminé, reprenez cette procédure. Assurez-vous que les Services d'impression pour Unix sont chargés : a. Sélectionnez Démarrer, Paramètres, puis Panneau de configuration. b. Sélectionnez l'icône Ajout/Suppression de programmes. c. Sélectionnez Ajouter/Supprimer des composants Windows dans la colonne de gauche. d. Sélectionnez Autres services de fichiers et d'impression en réseau. e. Sélectionnez Détails. f. Cochez la case Services d'impression pour Unix. Si les Services d'impression pour Unix ne sont pas installés, reportez-vous aux instructions de Microsoft pour les installer. Lorsque vous avez terminé, reprenez cette procédure. Xerox WorkCentre 3315DN/3325DN/3325DNI Guide de l'administrateur système Impression Windows 5. 6. 7. 8. Sélectionnez OK. Sélectionnez Suivant. Sélectionnez Terminer. Fermez la fenêtre Ajout/Suppression de programmes. Windows Vista 1. 2. 3. 4. 5. Sélectionnez Démarrer > Panneau de configuration > Programme, puis choisissez Programmes et fonctionnalités. Sélectionnez Activer ou désactiver des fonctionnalités Windows. Dans la fenêtre Fonctionnalités de Windows, développez le menu Services d'impression. Cochez la case Moniteur de port LPR pour activer ce service. Sélectionnez OK. Il peut être nécessaire de redémarrer l'ordinateur. Windows 7 1. 2. 3. 4. 5. 6. 7. Sélectionnez Démarrer, puis Panneau de configuration. Sélectionnez Matériel et audio, puis Programmes. Sélectionnez Programmes et fonctionnalités. Sélectionnez Activer ou désactiver des fonctionnalités Windows dans le menu situé à gauche. La boîte de dialogue Fonctionnalités de Windows s'affiche. Sélectionnez le signe « + » en regard de Services de documents et d'impression. Cochez la case Moniteur de port LPR pour activer ce service. Sélectionnez OK. Il peut être nécessaire de redémarrer l'ordinateur. Windows 2008 1. 2. 3. 4. 5. Sélectionnez Démarrer, puis Outils d'administration. Sélectionnez Gestion de l'impression. Sélectionnez le signe « + » en regard de Serveurs d'impression. Choisissez le serveur d'impression sur lequel ajouter l'imprimante, puis sélectionnez Ajouter une imprimante. Cochez la case Moniteur de port LPR pour activer ce service. Sélectionnez OK. Il peut être nécessaire de redémarrer l'ordinateur. Installation du pilote d'imprimante 1. Depuis le menu Démarrer de Windows : • Sous Windows 2000/2003, sélectionnez Paramètres, puis Imprimantes. • Sous Windows XP, sélectionnez Imprimantes et télécopieurs. Si cette option ne figure pas dans le menu Démarrer, sélectionnez Démarrer, puis Panneau de configuration. • Sous Windows Vista, sélectionnez Panneau de configuration, puis Imprimantes. • Sous Windows 7, sélectionnez Matériel et audio, puis Périphériques et imprimantes. • Sous Windows 2008, sélectionnez Panneau de configuration, puis Imprimantes. Dans le menu déroulant Fichier, sélectionnez Exécuter en tant qu'administrateur. Xerox WorkCentre 3315DN/3325DN/3325DNI Guide de l'administrateur système 59 Impression Windows 2. 3. 4. 5. 6. 7. 8. 9. 10. 11. 12. 13. 14. 15. 16. 17. 18. 19. 60 Sous les versions : Windows XP/2000/2003 : a. Sélectionnez Ajouter une imprimante dans la colonne de gauche. b. Sélectionnez Suivant. Windows Vista : a. Sélectionnez Ajouter une imprimante. Windows 7 : a. Sélectionnez Ajouter une imprimante. Windows 2008 : a. Sélectionnez Ajouter une imprimante. Sous les versions : • Windows 2000 : sélectionnez Imprimante locale. • Windows XP/2003/2008 : sélectionnez Imprimante locale connectée à cet ordinateur. Si nécessaire, cliquez sur Détection automatique et installation de l'imprimante Plug-and-Play pour désélectionner cette option. • Windows Vista : sélectionnez Une imprimante locale connectée à cet ordinateur. • Windows 7 : sélectionnez Ajouter une imprimante locale. Sélectionnez Suivant. Sélectionnez Créer un nouveau port. Sélectionnez l'option suivante dans le menu déroulant Type de port : • Sous Windows 2000/2003, sélectionnez LPR. • Sous Windows XP/Vista/7, sélectionnez Port LPR. Sélectionnez Suivant. Entrez l'adresse IP de l'imprimante. Renseignez les champs : • Nom de l'imprimante sous Windows XP/2000/2003/2008. • Nom de la file d'attente sous Windows Vista. • Nom du port sous Windows 7. Sélectionnez OK. Vous êtes invité à choisir un pilote d'imprimante. Sélectionnez Disque fourni. Sélectionnez le bouton Parcourir. Recherchez le dossier des pilotes sur le CD et sélectionnez le fichier .inf correspondant au pilote d'imprimante requis. Sélectionnez Ouvrir. Sélectionnez OK. Sélectionnez le modèle d'imprimante dans la liste. Sélectionnez Suivant. L'écran Donnez un nom à votre imprimante s'affiche. Pour configurer les paramètres : a. Renseignez le champ Nom de l'imprimante. Xerox WorkCentre 3315DN/3325DN/3325DNI Guide de l'administrateur système Impression Windows Pour définir cette imprimante comme imprimante par défaut, sélectionnez Par défaut. Les utilisateurs de Windows Vista doivent passer à l'étape 25. Sélectionnez Suivant. La fenêtre Partage d'imprimante s'affiche. Si vous souhaitez partager cette imprimante avec d'autres clients, procédez comme suit : a. Sélectionnez : • Partager en tant que sous Windows 2000. • Nom de partage sous Windows XP/2003/Vista/7. b. Renseignez le champ Nom de partage. Sélectionnez Suivant. Indiquez un emplacement et, au besoin, un commentaire. Sélectionnez Suivant. Sélectionnez Oui ou Imprimer une page de test pour imprimer une page de test. Sélectionnez Suivant pour fermer la fenêtre Page de test. Sélectionnez Terminer. L'installation du pilote s'exécute. Vérifiez si la page de test s'imprime bien sur la machine. b. 20. 21. 22. 23. 24. 25. 26. 27. 28. Port IPP (Internet Printing Protocol) IPP (Internet Printing Protocol) définit un protocole standard utilisé pour l'impression ainsi que pour la gestion des travaux d'impression, des formats de supports, de la résolution, etc. IPP peut être utilisé localement ou sur Internet et prend en charge le contrôle d'accès, l'authentification et le cryptage. Il s'agit donc d'une solution d'impression plus complète et sûre que d'autres plus anciennes. Remarque L'impression IPP est activée par défaut. Activation du port IPP 1. 2. 3. 4. 5. Sur le poste de travail, ouvrez le navigateur Web et saisissez l'adresse IP de la machine dans la barre d'adresse. Sélectionnez Propriétés. Si l'invite correspondante s'affiche, entrez le nom d'utilisateur (admin) et le mot de passe (1111) de l'administrateur, puis sélectionnez Ouverture de session. Cliquez sur Propriétés. Sous le lien Config. réseau, sélectionnez Raw TCP/IP, LPR, IPP dans l'arborescence. Dans la zone IPP (protocole d'impression Internet) : a. Sélectionnez Activer dans le menu déroulant de l'option Protocole IPP. L'URI de l'imprimante affiche l'adresse IP http:// de la machine et son adresse IP ipp://. Entrez le nom d'imprimante requis dans la zone Nom de l'imprimante. b. Sélectionnez le bouton Avancé. Définissez les informations requises pour Attribut IPP. Sélectionnez l'onglet Sécurité IPP. Dans le menu déroulant Type d'authentification, sélectionnez l'un des types de schéma d'authentification à utiliser lors de l'impression avec IPP. Ces schémas sont utilisés uniquement si un nom d'utilisateur et un mot de passe ont été entrés pour IPP sur l'imprimante : • Aucun Xerox WorkCentre 3315DN/3325DN/3325DNI Guide de l'administrateur système 61 Impression Windows De base : ce schéma exige l'authentification par l'imprimante de la personne qui envoie le travail d'impression. L'imprimante traite la requête uniquement si le nom et le mot de passe fournis par l'utilisateur correspondent à ceux enregistrés sur l'imprimante. • Digest : ce schéma exige l'authentification par l'imprimante de la personne qui envoie le travail d'impression au moyen d'un schéma faisant appel à un mot de passe à total de contrôle unique. L'imprimante traite la requête uniquement si le nom et le mot de passe fournis par l'utilisateur correspondent à ceux enregistrés sur l'imprimante. c. Si vous avez choisi De base ou Digest, sélectionnez le bouton Ajouter. Entrez le nom d'utilisateur de l'imprimante dans le champ Nom Utilisateur. d. Entrez le mot de passe dans les champs Mot de passe et Confirmer le mot de passe. Sélectionnez Appliquer pour enregistrer les modifications. • 6. Installation du pilote d'imprimante 1. 2. 3. 4. 5. 62 Exécutez les étapes suivantes correspondant au système d'exploitation utilisé : Windows XP Sur le poste de travail : a. Sélectionnez Démarrer. b. Sélectionnez Connexions réseau. Windows 2000/2003 Sur le poste de travail : a. Sélectionnez l'icône Favoris réseau. b. Sélectionnez Propriétés. Windows 7 Sur le poste de travail : a. Sélectionnez Démarrer. b. Sélectionnez Réseau et Internet. c. Sélectionnez Centre réseau et partage. Passez à l'étape 4. Windows 2008 Sur le poste de travail : a. Sélectionnez Démarrer, puis Panneau de configuration. b. Sélectionnez Imprimantes. c. Sélectionnez Fichier, puis Exécuter en tant qu'administrateur. Passez à l'étape 6.. Sélectionnez l'icône Connexion au réseau local. Sélectionnez Propriétés. Assurez-vous que le protocole Internet (TCP/IP) est chargé et que la case à cocher correspondante est sélectionnée. Sous les versions : • Windows 2000/2003 : sélectionnez Paramètres, puis Imprimantes. • Windows XP : sélectionnez Imprimantes et télécopieurs. Si cette option ne figure pas dans le menu Démarrer, sélectionnez Démarrer, puis Panneau de configuration. • Windows Vista : sélectionnez Ajouter une imprimante locale. Xerox WorkCentre 3315DN/3325DN/3325DNI Guide de l'administrateur système Impression Windows Windows 7 : sélectionnez Démarrer, Panneau de configuration, Matériel et audio, puis Périphériques et imprimantes. Sélectionnez Ajouter une imprimante dans la colonne de gauche. Sous Windows 7, sélectionnez Ajouter une imprimante réseau, sans fil ou Bluetooth. La fenêtre Assistant Ajout d'imprimante s'affiche. Sélectionnez Suivant. Dans la fenêtre Imprimante réseau ou locale, assurez-vous que l'option Une imprimante réseau ou une imprimante connectée à un autre ordinateur est sélectionnée, puis sélectionnez Suivant. La fenêtre suivante s'affiche : • Rechercher votre imprimante sous Windows 2000/2003. • Spécifiez une imprimante sous Windows XP. Pour créer une imprimante IPP, sélectionnez Se connecter à une imprimante sur Internet ou sur un réseau domestique ou d'entreprise. Dans le champ URL, tapez HTTP:// suivi du nom de domaine complet ou de l'adresse IP de l'imprimante. Le nom de l'imprimante peut être le nom d'hôte ou le nom d'hôte SMB figurant sur le relevé de configuration de la machine, selon la résolution de noms utilisée sur votre réseau (WINS ou DNS). Sélectionnez Suivant. Sélectionnez OK pour installer le pilote d'imprimante. Sélectionnez Disque fourni et recherchez l'emplacement du pilote d'imprimante, puis sélectionnez OK. Sélectionnez le modèle d'imprimante approprié, puis OK. Sélectionnez Oui si vous voulez en faire l'imprimante par défaut. Sélectionnez Suivant. Sélectionnez Terminer. • 6. 7. 8. 9. 10. 11. 12. 13. 14. 15. 16. 17. 18. Impression Raw TCP/IP (Port 9100) Le protocole d'impression Raw TCP/IP est similaire au protocole d'impression LPR. Parfois défini comme interface à sockets ou à connexion TCP/IP directe, ce protocole permet d'envoyer directement des informations à la machine sans qu'il soit nécessaire d'utiliser un LPD (Line Printer Daemon). Ce protocole présente plusieurs avantages : les connexions prennent en charge la soumission de plusieurs fichiers d'impression, et la mise en attente n'est pas une étape nécessaire. L'impression est donc beaucoup plus fiable et rapide qu'avec LPD. Ce protocole est géré par Windows 2000 ainsi que d'autres applications et logiciels d'exploitation tiers. Remarque L'impression Raw TCP/IP est activée par défaut pour le port 9100. Liste de contrôle Consultez la liste de contrôle à la section Configuration de l'adressage statique IPv4 à l'aide de l'interface utilisateur de la machine à la page 30. Configuration du port 9100 1. Sur le poste de travail, ouvrez le navigateur Web et saisissez l'adresse IP de la machine dans la barre d'adresse. Xerox WorkCentre 3315DN/3325DN/3325DNI Guide de l'administrateur système 63 Impression Windows 2. 3. 4. 5. 6. Sélectionnez Propriétés. Si l'invite correspondante s'affiche, entrez le nom d'utilisateur (admin) et le mot de passe (1111) de l'administrateur, puis sélectionnez Ouverture de session. Cliquez sur Propriétés. Sous le lien Config. réseau, sélectionnez Raw TCP/IP, LPR, IPP dans l'arborescence. Dans la zone Impression TCP/IP brute : a. Sélectionnez Activer. b. Entrez le numéro de port requis (1 à 65535) dans le champ Numéro du port. Sélectionnez Appliquer pour enregistrer les modifications ou Annuler pour rétablir les valeurs précédentes. Remarque Les paramètres ne sont pas appliqués tant que la machine n'est pas redémarrée. Installation du pilote d'imprimante Consultez la section Windows - Installation du pilote à la page 47. Impression USB Liste de contrôle Avant de commencer, assurez-vous que les conditions suivantes sont réunies : • Vous possédez un câble de périphérique USB standard. • Vous disposez d'un poste de travail ou d'un ordinateur portable qui prend en charge la connectivité USB. Procédure 1. 2. 3. 64 Branchez le câble USB de l'ordinateur sur le port USB à l'arrière de la machine. Insérez le CD Software and Documentation (Logiciel et documentation) qui vous a été fourni dans le lecteur adéquat. Le CD démarre automatiquement et une fenêtre d'installation s'affiche. a. Si la fenêtre d'installation ne s'affiche pas : • Sélectionnez Démarrer, puis Exécuter. • Tapez X:\Setup.exe, en remplaçant la lettre « X » par la lettre correspondant à votre lecteur de CD. Sélectionnez OK. • Si vous utilisez Windows Vista, Windows 7 ou Windows 2008 Server R2, sélectionnez Démarrer > Tous les programmes > Accessoires > Exécuter. Tapez X:\Setup.exe, en remplaçant la lettre « X » par la lettre correspondant à votre lecteur de CD, puis sélectionnez OK. b. Si la fenêtre Exécution automatique s'affiche sous Windows Vista, Windows 7 ou Windows 2008 Server R2, sélectionnez Exécuter Setup.exe dans le champ Installer or exécuter un programme. c. Dans la fenêtre Contrôle de compte d'utilisateur, sélectionnez Continuer ou Oui. Au besoin, effectuez la sélection requise dans le menu déroulant Sélectionner une langue, puis sélectionnez Suivant. Xerox WorkCentre 3315DN/3325DN/3325DNI Guide de l'administrateur système Impression Windows 4. 5. Dans la fenêtre Sélection du type d'installation, choisissez Installation standard sur imprimante locale, puis sélectionnez Suivant. Le programme recherche la machine sur le réseau. • Dans la liste Nom de l'imprimante, sélectionnez la machine voulue, puis cliquez sur Suivant. • Le programme installe les fichiers du pilote d'imprimante. Le message Configuration terminée s'affiche ; une case à cocher permettant de sélectionner l'impression d'une page de test est également disponible. Si vous décidez d'imprimer une page de test, cochez cette case. • Sélectionnez Terminer. Assurez-vous que la page de test s'imprime sur la machine. Xerox WorkCentre 3315DN/3325DN/3325DNI Guide de l'administrateur système 65 Configuration du pilote d'imprimante Windows Configuration du pilote d'imprimante Windows Configuration manuelle du pilote d'imprimante Pour configurer le pilote d'imprimante sans utiliser la communication bidirectionnelle : Exécutez les étapes suivantes correspondant au système d'exploitation utilisé : 1. 2. 3. 4. 5. 6. 7. Sélectionnez le menu Démarrer de Windows. Effectuez la sélection correspondant à votre système d'exploitation : Sous les versions : • Windows 2000 : sélectionnez Paramètres > Imprimantes. • Windows XP/2003 : sélectionnez Imprimantes et télécopieurs. • Windows 2008/Vista : sélectionnez Panneau de configuration > Matériel et audio > Imprimantes. • Windows 7 : sélectionnez Panneau de configuration > Matériel et audio > Périphériques et imprimantes. • Windows Server 2008 R2 : sélectionnez Panneau de configuration > Matériel > Périphériques et imprimantes. • Windows 7 et Windows Server 2008 R2 : sélectionnez Propriétés de l'imprimante dans les menus contextuels. Sélectionnez l'icône de l'imprimante, puis Préférences. Sous Windows XP/2003/2008/Vista, sélectionnez Préférences. Sélectionnez chaque onglet et modifiez les paramètres par défaut de l'imprimante à votre convenance. Sélectionnez Appliquer. Sélectionnez OK. Pour plus d'informations sur les options d'impression, reportez-vous au Guide de l'utilisateur du WorkCentre 3315DN/3325DN/3325DNI. Gestion du mode bidirectionnel Exécutez les étapes suivantes correspondant au système d'exploitation utilisé : 1. 2. 3. 66 Sélectionnez le menu Démarrer de Windows. Effectuez la sélection correspondant à votre système d'exploitation : Sous les versions : • Windows 2000/2003 : sélectionnez Paramètres > Imprimantes. • Windows XP/2008 : sélectionnez Imprimantes et télécopieurs. • Windows Vista : sélectionnez Panneau de configuration > Matériel et audio > Imprimantes. • Windows 7 : sélectionnez Panneau de configuration > Matériel et audio > Périphériques et imprimantes. Xerox WorkCentre 3315DN/3325DN/3325DNI Guide de l'administrateur système Configuration du pilote d'imprimante Windows Windows Server 2008 R2 : sélectionnez Panneau de configuration > Matériel > Périphériques et imprimantes. Sous Windows XP/2003/2008/Vista, sélectionnez l'icône de l'imprimante, puis Propriétés. Sous Windows 7, sélectionnez Propriétés de l'imprimante. Sélectionnez l'onglet Port. Cochez la case Activer la gestion du mode bidirectionnel. La communication bidirectionnelle met le pilote d'imprimante à jour automatiquement en fonction des options installées sur l'imprimante. Les options d'impression du pilote communiquent des informations sur l'état de l'imprimante et des supports, sur les travaux actifs et les travaux terminés. Sélectionnez Appliquer, puis OK. • 4. 5. 6. 7. Xerox WorkCentre 3315DN/3325DN/3325DNI Guide de l'administrateur système 67 Apple Mac Apple Mac Impression TCP/IP (OSX) Liste de contrôle Avant de commencer, assurez-vous que les conditions suivantes sont réunies : • Les paramètres TCP/IP doivent être correctement configurés sur la machine. • Vous disposez du CD Software and Documentation (Logiciel et documentation) fourni avec la machine. Installation du pilote d'imprimante 1. 2. 3. 4. 5. 6. 7. 8. 9. 10. 11. 12. 13. 14. 15. 16. 17. 18. 19. 20. 21. 22. 23. 24. 68 Insérez le CD Software and Documentation (Logiciel et documentation) dans le lecteur adéquat. Affichez le contenu du CD et sélectionnez la langue de votre choix, si nécessaire. Sélectionnez le dossier de pilotes (Drivers). Sélectionnez le dossier Mac. Sélectionnez le dossier contenant les pilotes adaptés à la version de votre système d'exploitation Mac. Sélectionnez le fichier modèle de machine.dmg. Sélectionnez le fichier modèle de machine.pkg. La boîte de dialogue de bienvenue dans le programme d'installation s'affiche. Sélectionnez Continuer. Sélectionnez Continuer, puis Accepter pour accepter les termes du contrat de licence. Au besoin, sélectionnez le Volume sur lequel l'imprimante doit être installée. Sélectionnez Continuer. Sélectionnez Installer. Sélectionnez Fermer. Sélectionnez Configuration d'imprimante dans le Dock. Sélectionnez l'icône de disque dur sur le bureau. Sélectionnez Applications. Sélectionnez Utilitaires. Sélectionnez Configuration d'imprimante. Pour ajouter une imprimante, sélectionnez : • Ajouter ou. • Le menu Imprimantes, puis Ajouter une imprimante. Sélectionnez Impression IP dans le menu du haut. Sélectionnez Impression IP ou Impression LPD/LPR dans le menu suivant. Entrez l'adresse IP de l'imprimante. Indiquez le nom de la file d'impression. (Vous pouvez laisser ce champ vide). Sélectionnez Xerox dans la liste des modèles d'imprimante. Xerox WorkCentre 3315DN/3325DN/3325DNI Guide de l'administrateur système Apple Mac Sélectionnez votre modèle d'imprimante dans la liste. Sélectionnez Ajouter. La machine s'affiche alors dans la liste des imprimantes. Sélectionnez l'imprimante, puis Afficher les infos. Sélectionnez Options installables. Sélectionnez les options installées sur la machine. Si vous souhaitez utiliser la fonction de réimpression des travaux enregistrés, veillez à ce que l'option d'emplacement de stockage soit réglée sur Installé. 30. Sélectionnez Appliquer les modifications. 31. Fermez la fenêtre Informations de l'imprimante. 32. Imprimez un document pour vérifier si l'imprimante est correctement installée. 25. 26. 27. 28. 29. Configuration du pilote d'imprimante Apple Mac Liste de contrôle Avant de commencer, assurez-vous que les conditions suivantes sont réunies : • Le pilote d'imprimante est installé sur votre système d'exploitation Macintosh. Modification des paramètres de l'imprimante Vous pouvez utiliser les options d'impression avancées fournies par votre machine. Ouvrez une application et sélectionnez Imprimer dans le menu Fichier. Le nom de la machine affiché dans la fenêtre des propriétés de l'imprimante peut varier en fonction de la machine utilisée. Les autres éléments de la fenêtre des propriétés de l'imprimante sont toujours similaires à ce qui suit. Remarque Les options de configuration peuvent varier selon les imprimantes et la version du système d'exploitation Mac OS utilisée. Mise en page Les options de l'onglet Mise en page permettent de déterminer l'aspect du document imprimé. Vous pouvez imprimer plusieurs pages par feuille. Sélectionnez Mise en page dans le menu déroulant Orientation pour accéder aux options suivantes : • Pages par feuille : permet de déterminer le nombre de pages à imprimer sur une feuille. • Orientation : permet de choisir le sens de l'impression sur une page similaire aux exemples affichés sur l'interface. • Bordure : permet d'ajouter une bordure autour de chaque page imprimée sur la feuille. • Recto verso : permet d'imprimer sur les deux faces du papier. • Inverser l'orientation de la page : permet de faire pivoter la page de 180 degrés. Graphiques L'onglet Graphiques propose des options permettant de sélectionner la résolution. Sélectionnez Graphiques dans le menu déroulant Orientation pour accéder aux options suivantes : Xerox WorkCentre 3315DN/3325DN/3325DNI Guide de l'administrateur système 69 Apple Mac • Résolution : permet de sélectionner la résolution d'impression. Plus la valeur est élevée, plus les caractères et les graphiques imprimés sont nets. Une résolution élevée peut toutefois ralentir l'impression d'un document. Papier Réglez le type de papier de manière à ce qu'il corresponde à celui inséré dans le bac papier utilisé pour l'impression. Vous obtiendrez ainsi une qualité d'impression optimale. Si vous chargez un support différent, sélectionnez le type correspondant. Fonctions d'imprimante L'onglet Fonctions d'imprimante propose les options Reverse Duplex Printing (Impression rectoverso inversée) et Ajuster à la page. Sélectionnez Fonctions d'imprimante dans le menu déroulant Orientation pour accéder aux options suivantes : • Reverse Duplex Printing (Impression recto verso inversée) : permet de sélectionner un ordre d'impression normal au lieu d'un ordre d'impression recto verso. Cette option n'est pas visible lorsque la machine n'est pas dotée de cette fonctionnalité. • Ajuster à la page : permet d'adapter le travail d'impression à n'importe quel format de papier, quelle que soit la taille du document. Cette option peut s'avérer utile pour vérifier les détails d'un document de petite taille. Mode Économie de toner En sélectionnant cette option, vous augmentez la durée de vie de la cartouche de toner et réduisez le coût par page, sans incidence significative sur la qualité d'impression. Paramètres d'imprimante : permet d'utiliser les paramètres de toner sélectionnés sur le panneau de commande de l'imprimante. • Activé : sélectionnez cette option pour permettre à l'imprimante d'utiliser moins de toner sur chaque page. • Désactivé : sélectionnez cette option si vous ne souhaitez pas économiser le toner. Impression de plusieurs pages sur une seule feuille Vous avez la possibilité d'imprimer plusieurs pages sur une seule feuille. Cette option vous permet d'imprimer des brouillons de façon économique. • Sélectionnez Mise en page dans le menu déroulant Orientation. Dans le menu déroulant Pages par feuille, sélectionnez le nombre de pages que vous souhaitez imprimer sur une feuille de papier. Impression recto verso Vous pouvez imprimer sur les deux faces de chaque feuille. Avant d'imprimer en mode recto verso, vous devez sélectionner le bord de reliure du document fini. Les options de reliure sont les suivantes : • Reliure côté long : cette option représente la mise en page traditionnelle utilisée pour la reliure des livres. • Reliure côté court : cette option s'utilise souvent pour les documents de type calendrier. • Sélectionnez Mise en page dans le menu déroulant Orientation. Sélectionnez une orientation de reliure dans la zone Impression recto-verso. 70 Xerox WorkCentre 3315DN/3325DN/3325DNI Guide de l'administrateur système Numérisation vers un serveur (WorkCentre 3325DN/3325DNI) 5 Ce chapitre explique comment configurer la machine pour permettre la numérisation vers des serveurs FTP ou SMB. La numérisation vers un serveur permet aux utilisateurs de convertir leurs documents papier en fichiers électroniques et de les récupérer à partir d'un serveur ou d'un poste de travail sur le réseau. Pour obtenir des informations sur l'utilisation des fonctions de numérisation vers un serveur, consultez le Guide de l'utilisateur du WorkCentre 3315DN/3325DN/3325DNI fourni avec la machine. Ce chapitre contient les sections suivantes : • Présentation à la page 72 • Configuration de la numérisation vers FTP à la page 73 • Configuration de la numérisation vers SMB à la page 76 • Configuration de la sécurité de la numérisation à la page 79 • Activation de la numérisation vers un serveur à la page 80 Xerox WorkCentre 3315DN/3325DN/3325DNI Guide de l'administrateur système 71 Présentation Présentation L'utilisateur numérise sur la machine un document qui est stocké sur un serveur de fichiers ou un poste de travail sur le réseau. L'utilisateur peut récupérer le document numérisé manuellement à partir du serveur de fichiers ou du poste de travail ou utiliser une application pour le récupérer automatiquement. Les instructions fournies ci-après permettent de configurer la Fonction de numérisation vers un serveur via les Services Internet. Liste de contrôle Avant de commencer, assurez-vous que les conditions suivantes sont réunies : • Assurez-vous que la machine est totalement opérationnelle sur le réseau. • Pour que le navigateur Web de la machine soit accessible, les protocoles TCP/IP et HTTP doivent être activés sur celle-ci. Méthodes de transfert des documents numérisés La Numérisation vers un serveur s'effectue au travers d'un dossier situé sur un serveur ou un poste de travail, auquel la machine peut accéder. Lorsqu'un utilisateur numérise un document, la machine place l'image numérisée dans ce dossier. Pour configurer la Numérisation vers un serveur, vous devez fournir à la machine le chemin de ce dossier. Une image numérisée peut être transférée de deux manières différentes vers le dossier : • FTP (File Transfer Protocol) - reportez-vous à la section Configuration de la numérisation vers FTP à la page 73. Cette méthode permet de numériser un document vers un ordinateur configuré avec des services FTP. • SMB (Server Message Block) - reportez-vous à la section Configuration de la numérisation vers SMB à la page 76. Cette méthode permet de numériser un document vers un ordinateur prenant en charge le protocole SMB. 72 Xerox WorkCentre 3315DN/3325DN/3325DNI Guide de l'administrateur système Configuration de la numérisation vers FTP Configuration de la numérisation vers FTP Liste de contrôle Avant de commencer, assurez-vous que les conditions suivantes sont réunies : • Vérifiez que les services FTP (File Transfer Protocol) sont actifs sur le serveur ou le poste de travail utilisé pour le stockage des images numérisées sur la machine. Notez l'adresse IP ou le nom d'hôte. • Créez un dossier à la racine FTP. Notez bien le chemin d'accès à ce dossier. • Créez un compte utilisateur et un mot de passe disposant d'un accès en lecture et en écriture au dossier situé à la racine FTP. Notez le nom de connexion et le mot de passe. • Testez la connexion FTP. Pour ce faire, connectez-vous au dossier à partir d'un PC en utilisant le compte utilisateur et le mot de passe que vous venez de créer. a. Créez un dossier au sein de ce dossier pour vérifier que le compte utilisateur dispose des droits d'accès requis. b. Supprimez le dossier que vous venez de créer. Remarque Si vous ne parvenez pas à effectuer ces opérations, vérifiez les droits d'accès du compte utilisateur. Procédure Sur le poste de travail, ouvrez le navigateur Web et saisissez l'adresse IP de la machine dans la barre d'adresse. 2. Appuyez sur Entrée. 3. Cliquez sur l'icône Carnet d'adresses. 4. Sélectionnez Personne dans le menu visible à gauche. Le Carnet d'adresses individuel s'affiche. 5. Sélectionnez Ajouter. Le menu Ajouter s'affiche. 6. Indiquez le nom à attribuer à l'entrée de carnet d'adresses dans la zone Généralités. 7. Sélectionnez le numéro abrégé voulu pour cette entrée dans Num vitesse. 8. Faites défiler l'écran vers le bas jusqu'à la section FTP. 9. Cochez la case Ajouter FTP. 10. Dans la zone Adresse de serveur FTP : a. Indiquez les détails de l'emplacement FTP dans le champ Adresse de serveur FTP. b. Définissez le port du serveur FTP (21, par défaut). 1. Remarque Il est recommandé d'utiliser le numéro de port par défaut. 11. Dans la zone ID de connexion : a. Cochez la case Anonyme pour utiliser une connexion anonyme. b. Pour un accès sécurisé, entrez les détails de connexion au serveur FTP dans le champ ID de connexion. Xerox WorkCentre 3315DN/3325DN/3325DNI Guide de l'administrateur système 73 Configuration de la numérisation vers FTP Entrez le mot de passe du serveur FTP dans les champs Mot de passe et Confirmer le mot de passe. d. Dans le champ Chemin, indiquez le chemin d'accès au dossier situé sur le serveur FTP. Dans la zone Stratégie de création de dossier de numérisation, sélectionnez la méthode à utiliser pour créer des dossiers. Les options suivantes sont disponibles : • Créer un nouveau dossier en utilisant le nom de connexion • Créer un nouveau dossier tous les (Jour, Mois, Année) • Créer un nouveau dossier uniquement si la numérisation se compose de plusieurs fichiers Sélectionnez la politique d'enregistrement requise dans le menu déroulant. Indiquez le nom de fichier à utiliser pour les documents numérisés. Sélectionnez Appliquer pour enregistrer les modifications. c. 12. 13. 14. 15. Configuration des paramètres par défaut pour la numérisation vers un serveur FTP 1. 2. 3. 4. 5. 6. 7. 74 Sur le poste de travail, ouvrez le navigateur Web et saisissez l'adresse IP de la machine dans la barre d'adresse. Appuyez sur Entrée. Sélectionnez Propriétés. Si l'invite correspondante s'affiche, entrez le nom d'utilisateur (admin) et le mot de passe (1111) de l'administrateur, puis sélectionnez Ouverture de session. Cliquez sur Propriétés. Sous le lien Config. appareil, sélectionnez le lien Numériser. Sélectionnez Modif défaut. Dans la zone Numérisation vers FTP : a. Dans le menu déroulant Type d'origine, sélectionnez l'une des options suivantes pour définir le type de contenu numérisé : • Texte • Texte/Photo • Photo b. Dans le menu déroulant Résolution , sélectionnez la résolution du contenu numérisé : • 100 ppp • 200 ppp • 300 ppp c. Dans le menu déroulant Output Scan Color (Couleur de numérisation), sélectionnez l'une des options suivantes : • Couleur • Noir et blanc • Échelle de gris d. Dans le menu déroulant Format de fichier, sélectionnez l'un des formats d'image numérisée suivants : • Une seule page TIFF • TIFF multi-pages Xerox WorkCentre 3315DN/3325DN/3325DNI Guide de l'administrateur système Configuration de la numérisation vers FTP • • 8. 9. PDF JPEG (disponible uniquement lorsque l'option Couleur ou Échelle de gris est sélectionnée) Sélectionnez les paramètres requis pour Éclaircir/Assombrir et Contraste. Sélectionnez Appliquer pour enregistrer les modifications. Xerox WorkCentre 3315DN/3325DN/3325DNI Guide de l'administrateur système 75 Configuration de la numérisation vers SMB Configuration de la numérisation vers SMB Liste de contrôle Avant de commencer, assurez-vous que les conditions suivantes sont réunies : • Créez un dossier partagé à utiliser comme emplacement de numérisation vers le serveur. Notez le nom du dossier partagé, ainsi que l'adresse IP ou le nom d'hôte et le domaine. • Créez un compte utilisateur et un mot de passe disposant d'un accès en lecture/écriture au dossier de numérisation. Notez les informations du compte utilisateur, y compris le mot de passe. • Testez vos paramètres. Pour ce faire, connectez-vous au dossier de numérisation à partir d'un PC en utilisant le compte utilisateur et le mot de passe : a. Créez un dossier au sein de ce dossier pour vérifier que le compte utilisateur dispose des droits d'accès requis. b. Supprimez ce dossier. Remarque Si vous ne parvenez pas à effectuer ces opérations, vérifiez les droits d'accès du compte utilisateur. Procédure Sur le poste de travail, ouvrez le navigateur Web et saisissez l'adresse IP de la machine dans la barre d'adresse. 2. Appuyez sur Entrée. 3. Cliquez sur l'icône Carnet d'adresses. 4. Sélectionnez Personne dans le menu visible à gauche. Le Carnet d'adresses individuel s'affiche. 5. Sélectionnez Ajouter. Le menu Ajouter s'affiche. 6. Indiquez le nom à attribuer à l'entrée de carnet d'adresses dans la zone Généralités. 7. Sélectionnez le numéro abrégé voulu pour cette entrée dans Num vitesse. 8. Faites défiler l'écran vers le bas jusqu'à la section SMB. 9. Cochez la case Ajouter SMB. 10. Dans la zone Adresse de serveur SMB : a. Indiquez les détails de l'emplacement SMB dans le champ Adresse de serveur SMB. b. Définissez le port du serveur SMB (139, par défaut). 1. Remarque Il est recommandé d'utiliser le numéro de port par défaut. 11. Dans la zone ID de connexion : a. Cochez la case Anonyme pour utiliser une connexion anonyme. b. Pour un accès sécurisé, entrez les détails de connexion au serveur SMB dans le champ ID de connexion. c. Entrez le mot de passe du serveur SMB dans les champs Mot de passe et Confirmer le mot de passe. d. Définissez le domaine dans le champ Domaine. 76 Xerox WorkCentre 3315DN/3325DN/3325DNI Guide de l'administrateur système Configuration de la numérisation vers SMB 12. 13. 14. 15. e. Dans le champ Chemin, indiquez le chemin d'accès au dossier situé sur le serveur SMB. Dans la zone Stratégie de création de dossier de numérisation : a. Sélectionnez la méthode à utiliser pour créer des dossiers. Les options suivantes sont disponibles : • Créer un nouveau dossier en utilisant le nom de connexion • Créer un nouveau dossier tous les (Jour, Mois, Année) • Créer un nouveau dossier uniquement si la numérisation se compose de plusieurs fichiers Sélectionnez la politique d'enregistrement requise dans le menu déroulant. Indiquez le nom de fichier à utiliser pour les documents numérisés. Sélectionnez Appliquer pour enregistrer les modifications. Configuration des paramètres par défaut pour la numérisation vers un serveur SMB 1. 2. 3. 4. 5. 6. 7. Sur le poste de travail, ouvrez le navigateur Web et saisissez l'adresse IP de la machine dans la barre d'adresse. Appuyez sur Entrée. Sélectionnez Propriétés. Si l'invite correspondante s'affiche, entrez le nom d'utilisateur (admin) et le mot de passe (1111) de l'administrateur, puis sélectionnez Ouverture de session. Cliquez sur Propriétés. Sous le lien Config. appareil, sélectionnez le lien Numériser. Sélectionnez Modif défaut. Dans la zone Numérisation vers SMB : a. Dans le menu déroulant Type d'origine, sélectionnez l'une des options suivantes pour définir le type de contenu numérisé : • Texte • Texte/Photo • Photo b. Dans le menu déroulant Résolution , sélectionnez la résolution du contenu numérisé : • 100 ppp • 200 ppp • 300 ppp c. Dans le menu déroulant Output Scan Color (Couleur de numérisation), sélectionnez l'une des options suivantes : • Couleur • Noir et blanc • Échelle de gris d. Dans le menu déroulant Format de fichier, sélectionnez l'un des formats d'image numérisée suivants : • Une seule page TIFF • TIFF multi-pages • PDF Xerox WorkCentre 3315DN/3325DN/3325DNI Guide de l'administrateur système 77 Configuration de la numérisation vers SMB • 8. 9. 78 JPEG (disponible uniquement lorsque l'option Couleur ou Échelle de gris est sélectionnée) Sélectionnez les paramètres requis pour Éclaircir/Assombrir et Contraste. Sélectionnez Appliquer pour enregistrer les modifications. Xerox WorkCentre 3315DN/3325DN/3325DNI Guide de l'administrateur système Configuration de la sécurité de la numérisation Configuration de la sécurité de la numérisation La fonction Sécurité Numériser permet d'activer l'option Sécurité numérisation PC et de sélectionner la signature numérique à utiliser dans le cadre de la numérisation vers un serveur. Remarque Un certificat numérique doit être configuré sur la machine pour permettre l'utilisation de cette fonction. Pour plus d'informations, reportez-vous à la section Gestion du certificat numérique de la machine à la page 128. Sur le poste de travail, ouvrez le navigateur Web et saisissez l'adresse IP de la machine dans la barre d'adresse. 2. Appuyez sur Entrée. 3. Sélectionnez l'icône Propriétés. 4. Si l'invite correspondante s'affiche, entrez le nom d'utilisateur (admin) et le mot de passe (1111) de l'administrateur, puis sélectionnez Ouverture de session. Cliquez sur Propriétés. 5. Sous le lien Config. appareil, sélectionnez le lien Numériser. 6. Sélectionnez le lien Sécurité Numériser. 7. Cochez la case Activer pour activer la fonction Sécurité numérisation PC. 8. Pour choisir un certificat, cliquez sur le bouton Sélectionner un certificat. 9. Choisissez le certificat à utiliser avec la fonction de numérisation vers un serveur, puis cliquez sur le bouton Sélectionner. 10. Cochez la case Activer pour activer l'option Signature numérique dans PDF. 11. Sélectionnez Appliquer pour enregistrer les modifications. 1. Xerox WorkCentre 3315DN/3325DN/3325DNI Guide de l'administrateur système 79 Activation de la numérisation vers un serveur Activation de la numérisation vers un serveur La page Numérisation vers serveur des Services Internet permet d'activer les protocoles de numérisation vers FTP et de numérisation vers SMB requis pour utiliser la fonction Numérisation vers serveur ; elle permet également de définir le Délai de connexion au serveur. Remarque Les protocoles de numérisation vers FTP et SMB sont activés par défaut. 1. 2. 3. 4. 5. 6. 7. 8. 9. 80 Sur le poste de travail, ouvrez le navigateur Web et saisissez l'adresse IP de la machine dans la barre d'adresse. Appuyez sur Entrée. Sélectionnez l'icône Propriétés. Si l'invite correspondante s'affiche, entrez le nom d'utilisateur (admin) et le mot de passe (1111) de l'administrateur, puis sélectionnez Ouverture de session. Cliquez sur Propriétés. Sous le lien Config. appareil, sélectionnez le lien Numériser. Sélectionnez le lien Numérisation vers serveur. Pour activer la numérisation vers FTP : a. Cochez la case Activer en regard de l'option Protocole FTP. b. Indiquez le délai de connexion au serveur (il est de 5 secondes, par défaut). Pour activer la numérisation vers SMB : a. Cochez la case Activer en regard de l'option Protocole SMB. b. Indiquez le délai de connexion au serveur (il est de 5 secondes, par défaut). Sélectionnez Appliquer pour enregistrer les modifications. Xerox WorkCentre 3315DN/3325DN/3325DNI Guide de l'administrateur système Numérisation vers un PC local/réseau 6 Ce chapitre décrit la procédure de configuration des fonctions de numérisation vers un PC réseau ou local. Il contient les sections suivantes : • Présentation à la page 82 • Numérisation vers un PC réseau à la page 83 • Numérisation vers un PC local à la page 84 Xerox WorkCentre 3315DN/3325DN/3325DNI Guide de l'administrateur système 81 Présentation Présentation La fonction de numérisation vers un PC réseau permet de numériser un document depuis la machine vers un ordinateur, via le réseau. La fonction de numérisation vers un PC local permet de numériser un document depuis la machine vers un ordinateur connecté via un câble USB. Liste de contrôle Assurez-vous que l'application Xerox Easy Printer Manager est installée. Pour plus d'informations sur l'installation de cette application, reportez-vous au document Xerox WorkCentre 3315DN/3325DN/3325DNI Utilities Guide, disponible sur Xerox.com. Remarque L'application Xerox Easy Printer Manager est uniquement prise en charge sur les systèmes Windows. Via l'application Xerox Easy Printer Manager, vous pouvez modifier les paramètres de numérisation et ajouter ou supprimer les dossiers où sont enregistrés les documents numérisés sur l'ordinateur. Remarque Pour pouvoir utiliser la fonction de numérisation vers un PC local, il est important de sélectionner l'option Installation standard sur imprimante locale lors de l'installation de Xerox Easy Printer Manager. 82 Xerox WorkCentre 3315DN/3325DN/3325DNI Guide de l'administrateur système Numérisation vers un PC réseau Numérisation vers un PC réseau 1. 2. 3. 4. 5. 6. 7. 8. 9. 10. 11. 12. 13. 14. 15. Ouvrez l'application Xerox Easy Printer Manager. Sélectionnez Démarrer, Programmes ou Tous les programmes, Imprimantes Xerox, Xerox Easy Printer Manager, puis Easy Printer Manager. Sélectionnez le bouton Switch to Advanced Mode (Basculer en mode avancé), en haut de la fenêtre. Sélectionnez votre machine dans la liste d'imprimantes, si nécessaire. Sélectionnez le bouton Scan to PC Settings (Paramètres de numérisation vers PC). L'écran correspondant s'affiche. Sélectionnez Enable Scan from Device Panel (Activer la numérisation à partir du panneau du périphérique). Définissez les paramètres de numérisation requis : • Image Type (Type d'image) • Resolution (Résolution) • Scan Size (Taille de numérisation) • ADF Duplex (CAD Recto verso) Définissez les paramètres de fichier requis : • Save To (Enregistrer dans) • Format Sélectionnez l'option voulue dans la zone Actions after Saving (Actions post-enregistement) : • Notify me when complete (M'avertir une fois l'opération terminée) • Open with Default Application (Ouvrir avec l'application par défaut) • E-mail (Envoyer un e-mail) • None (Aucune) Sélectionnez Save (Enregistrer). Sur la machine, placez les documents originaux face imprimée vers le haut dans le chargeur de documents ou placez un seul document face imprimée vers le bas sur la glace d'exposition. Appuyez sur la touche Numérisation du panneau de commande. L'écran Numérisation vers s'affiche. Appuyez sur les flèches haut/bas pour sélectionner PC réseau, puis appuyez sur OK. Entrez l'ID de connexion et le mot de passe requis. L'écran de destination de numérisation s'affiche ; effectuez la sélection voulue à l'aide des flèches haut/bas, puis appuyez sur OK. Récupérez votre document numérisé. Xerox WorkCentre 3315DN/3325DN/3325DNI Guide de l'administrateur système 83 Numérisation vers un PC local Numérisation vers un PC local Il s'agit là d'une méthode de numérisation de base pour une machine connectée via USB. 1. 2. Vérifiez que la machine est connectée à l'ordinateur au moyen d'un câble USB et qu'elle est sous tension. Installez l'application Xerox Easy Printer Manager. Pour plus d'informations sur l'installation de cette application, reportez-vous au document Xerox WorkCentre 3315DN/3325DN/3325DNI Utilities Guide, disponible sur Xerox.com. Remarque Pour pouvoir utiliser la fonction de numérisation vers un PC local, il est important de sélectionner l'option Installation standard sur imprimante locale lors de l'installation de Xerox Easy Printer Manager. 3. 4. 5. 6. 7. 8. 9. 10. 11. 12. 13. 14. 15. 84 Ouvrez l'application Xerox Easy Printer Manager. Sélectionnez Démarrer, Programmes ou Tous les programmes, Imprimantes Xerox, Xerox Easy Printer Manager, puis Easy Printer Manager. Sélectionnez le bouton Switch to Advanced Mode (Basculer en mode avancé), en haut de la fenêtre. Sélectionnez votre machine dans la liste d'imprimantes, si nécessaire. Sélectionnez le bouton Scan to PC Settings (Paramètres de numérisation vers PC). L'écran correspondant s'affiche. Sélectionnez Enable Scan from Device Panel (Activer la numérisation à partir du panneau du périphérique). Définissez les paramètres de numérisation requis : • Image Type (Type d'image) • Resolution (Résolution) • Scan Size (Taille de numérisation) • ADF Duplex (CAD Recto verso) Définissez les paramètres de fichier requis : • Save To (Enregistrer dans) • Format Sélectionnez l'option voulue dans la zone Actions after Saving (Actions post-enregistement) : • Notify me when complete (M'avertir une fois l'opération terminée) • Open with Default Application (Ouvrir avec l'application par défaut) • E-mail (Envoyer un e-mail) • None (Aucune) Sélectionnez Enregistrer. Sur la machine, placez les documents originaux face imprimée vers le haut dans le chargeur de documents ou placez un seul document face imprimée vers le bas sur la glace d'exposition. Appuyez sur la touche Numérisation du panneau de commande. L'écran Numérisation vers s'affiche. Appuyez sur les flèches haut/bas pour sélectionner PC local, puis appuyez sur OK. Entrez l'ID de connexion et le mot de passe requis. Xerox WorkCentre 3315DN/3325DN/3325DNI Guide de l'administrateur système Numérisation vers un PC local 16. L'écran de destination de numérisation s'affiche ; effectuez la sélection voulue à l'aide des flèches haut/bas, puis appuyez sur OK. 17. Récupérez votre document numérisé. Xerox WorkCentre 3315DN/3325DN/3325DNI Guide de l'administrateur système 85 Numérisation vers un PC local 86 Xerox WorkCentre 3315DN/3325DN/3325DNI Guide de l'administrateur système 7 Fax Ce chapitre explique comment configurer la fonction Fax de la machine. Ce chapitre contient les sections suivantes : • Présentation à la page 88 • Activation de la fonction Fax à partir de la machine à la page 89 • Carnet d'adresses fax à la page 92 • Transfert de fax à la page 93 Xerox WorkCentre 3315DN/3325DN/3325DNI Guide de l'administrateur système 87 Présentation Présentation La fonction Fax permet aux utilisateurs de transmettre des documents papier à un ou plusieurs télécopieurs par le biais d'une liaison téléphonique dédiée. Liste de contrôle Avant de commencer, assurez-vous que les conditions suivantes sont réunies : • Assurez-vous que la machine est totalement opérationnelle dans sa configuration existante. • Assurez-vous que la machine est connectée à une ligne téléphonique. • Munissez-vous du numéro de téléphone qui servira de numéro de fax pour la machine. • Connectez le câble téléphonique au port correspondant sur la machine. 88 Xerox WorkCentre 3315DN/3325DN/3325DNI Guide de l'administrateur système Activation de la fonction Fax à partir de la machine Activation de la fonction Fax à partir de la machine 1. 2. 3. 4. 5. 6. 7. 8. 9. Appuyez sur la touche État machine. Appuyez sur les flèches haut/bas pour sélectionner Config fax, puis appuyez sur OK. Si l'invite correspondante s'affiche, entrez le mot de passe de l'administrateur (1111). Appuyez sur les flèches haut/bas pour sélectionner Activer/Désactiver. Appuyez sur OK. L'écran 1/3 Numéro de fax s'affiche. Entrez le numéro de fax et appuyez sur OK. L'écran 2/3 ID fax s'affiche. Entrez le nom du fax et appuyez sur OK. L'écran Choix du pays s'affiche. Sélectionnez le pays voulu et appuyez sur OK. L'écran Redémarrage de la machine s'affiche. La machine redémarre. L'écran Enregistré s'affiche, puis vous revenez au menu Config fax. Test de la fonction Fax 1. 2. 3. 4. Sur la machine, appuyez sur la touche Fax du panneau de commande. Entrez le numéro d'un télécopieur voisin à l'aide du pavé alphanumérique. Placez les documents dans le chargeur et appuyez sur la touche Marche. Assurez-vous que l'autre télécopieur a bien reçu les documents. Sélection des paramètres de fax par défaut à l'aide des Services Internet 1. 2. 3. 4. 5. 6. 7. 8. 9. Sur le poste de travail, ouvrez le navigateur Web et saisissez l'adresse IP de la machine dans la barre d'adresse. Appuyez sur Entrée. Sélectionnez Propriétés. Si l'invite correspondante s'affiche, entrez le nom d'utilisateur (admin) et le mot de passe (1111) de l'administrateur, puis sélectionnez Ouverture de session. Cliquez sur Propriétés. Sous le lien Config. appareil, sélectionnez le lien Fax. Sélectionnez le lien Généralités. Assurez-vous que la fonction Fax est Activée ; au besoin, cochez la case. Dans la zone ID et numéro de fax : a. Entrez un identifiant dans le champ ID machine. b. Entrez le numéro de fax dans le champ Numéro de télécopie. Dans la zone Modif défaut : a. Dans le menu déroulant Résolution, sélectionnez l'une des options suivantes : • Standard : choisissez cette option pour les images et documents professionnels standard. • Fin : choisissez cette option pour obtenir une qualité image supérieure à celle produite avec l'option Standard. Xerox WorkCentre 3315DN/3325DN/3325DNI Guide de l'administrateur système 89 Activation de la fonction Fax à partir de la machine • Super fin : choisissez cette option pour les images de grande qualité. • Télécopieur photo : choisissez cette option pour les photographies. • Télécopieur couleur : choisissez cette option pour les documents en couleur. b. Dans le menu déroulant Éclaircir/Assombrir, sélectionnez l'une des options suivantes : • Éclaircir +1 à +5 • Normal (réglage par défaut) • Assombrir +1 à +5 c. Sélectionnez l'option Contraste requise. d. Cochez la case Journal auto pour obtenir un relevé automatiquement. e. Dans le menu déroulant Réception sécurisée, sélectionnez l'une des options suivantes pour permettre à la machine de conserver les fax reçus dans la file de travaux en tant que travaux sécurisés. Les fax demeurent dans la file d'attente et ne sont libérées qu'au moment où l'utilisateur entre le mot de passe requis : • Non • Oui : exige la saisie d'un mot de passe de réception sécurisée et la sélection de l'option Appliquer. • Imprimer télécopie en mode de réception sécurisée : option disponible uniquement lorsque l'option Oui est sélectionnée dans le menu Réception sécurisée. Sélectionnez le bouton Imprimer et entrez le mot de passe de réception sécurisée. Cliquez sur Appliquer. 10. Dans la zone Envoi : a. Dans le menu déroulant Recompositions, sélectionnez le nombre de tentatives de recomposition que la machine peut effectuer. b. Dans le menu déroulant Délais recomp., sélectionnez le délai de recomposition (en minutes). c. Si votre système téléphonique exige la saisie d'un préfixe avant les numéros de fax, définissez ce préfixe dans le champ Préfixe. d. Cochez la case Mode ECM pour activer le mode de correction d'erreurs (ECM). e. Dans le menu déroulant Avis d'émission, sélectionnez l'une des options suivantes : • Non • Oui : permet d'imprimer un relevé lors de l'envoi d'un fax. • Sur erreur : permet d'imprimer un relevé en cas d'erreur uniquement. f. Cochez la case Envoi éco pour permettre aux utilisateurs d'envoyer des fax lorsque les tarifs sont les plus bas. Après avoir sélectionné Envoi éco, indiquez l'heure de début et de fin de la période à laquelle les tarifs sont les plus bas dans les champs suivants : • Heure début envoi éco • Heure fin envoi éco 11. Dans la zone Réception : a. Dans le menu déroulant Mode réception, sélectionnez l'option requise pour la ligne : • Tél. : permet de recevoir un fax en décrochant le combiné. • Fax : répond à un fax entrant et passe immédiatement en mode de réception de fax. • Rép/Fax : sélectionnez cette option lorsqu'un répondeur est connecté à la machine. b. Dans le menu déroulant NB. Sonneries, indiquez le nombre de sonneries au bout duquel la machine répond à l'appel. 90 Xerox WorkCentre 3315DN/3325DN/3325DNI Guide de l'administrateur système Activation de la fonction Fax à partir de la machine c. d. e. f. Cochez la case Données récep. pour que la machine imprime un numéro de page ainsi que la date et l'heure de réception au bas de chaque page de fax reçue. Cochez la case Code réception pour activer la réception d'un fax à partir d'un poste téléphonique branché sur la prise située à l'arrière de la machine. Sélectionnez le code requis dans le menu (9, par défaut). Cochez la case Réduction auto pour réduire automatiquement les documents grand format reçus en fonction du format de papier chargé sur la machine. Indiquez la taille de fax à rejeter dans le champ Effacer Marge. Remarque L'option Effacer Marge n'est pas disponible avec l'option Réduction auto. Dans le menu déroulant Recto verso, sélectionnez l'une des options suivantes pour imprimer sur les deux faces des feuilles : • Non • Bord long : permet d'imprimer sur les deux faces des feuilles, parallèlement aux grands côtés. • Bord court : permet d'imprimer sur les deux faces des feuilles, parallèlement aux petits côtés. 12. Sélectionnez Appliquer pour enregistrer les modifications. 13. Sélectionnez OK en réponse au message de confirmation. g. Réglage des paramètres de document de la fonction Fax sur la machine Avant d'envoyer un fax, modifiez les paramètres des Options de fax en fonction de votre document original, afin d'obtenir la meilleure qualité. 1. 2. 3. 4. 5. Appuyez sur la touche Fax du panneau de commande. Appuyez sur la touche Menu du panneau de commande. Le menu Fonctions télécopie s'affiche. Appuyez sur les flèches haut/bas pour sélectionner la fonction voulue, puis appuyez sur OK. Appuyez sur les flèches haut/bas pour sélectionner le paramètre voulu, puis appuyez sur OK. Lorsque vous avez terminé vos sélections, appuyez sur la touche Arrêt pour revenir en mode prêt. Pour plus d'informations sur les options disponibles, reportez-vous au Guide de l'utilisateur du WorkCentre 3315DN/3325DN/3325DNI fourni avec la machine. Xerox WorkCentre 3315DN/3325DN/3325DNI Guide de l'administrateur système 91 Carnet d'adresses fax Carnet d'adresses fax Reportez-vous à la section Configuration de LDAP et des carnets d'adresses à la page 115. 92 Xerox WorkCentre 3315DN/3325DN/3325DNI Guide de l'administrateur système Transfert de fax Transfert de fax Présentation Cette fonction permet aux fax entrants ou sortants d'être transférés automatiquement vers un destinataire de fax anonyme à des fins de contrôle. Vous pouvez transférer des fax vers l'une des destinations suivantes : • E-mail • Serveur • PC • Fax Transfert de fax vers e-mail Cette option permet le transfert des fax entrants ou sortants vers un destinataire de courrier électronique. Le transfert de fax vers e-mail peut être configuré à l'aide des Services Internet ou sur la machine. Procédure à l'aide des Services Internet 1. 2. 3. 4. 5. 6. 7. 8. Sur le poste de travail, ouvrez le navigateur Web et saisissez l'adresse IP de la machine dans la barre d'adresse. Appuyez sur Entrée. Sélectionnez Propriétés. Si l'invite correspondante s'affiche, entrez le nom d'utilisateur (admin) et le mot de passe (1111) de l'administrateur, puis sélectionnez Ouverture de session. Cliquez sur Propriétés. Sous le lien Config. appareil, sélectionnez le lien Fax. Sélectionnez le lien Transfert de fax. Dans la zone Généralités : a. Sélectionnez l'option requise dans le menu Transfert de fax. b. Sélectionnez l'option requise dans le menu Imprimer la page de confirmation. c. Sélectionnez le type de pièce jointe dans le menu Type de pièce jointe par défaut. d. Sélectionnez Transférer et impr., si nécessaire. Cette option permet d'imprimer sur la machine une copie du fax transmis. Dans la zone Transfert de fax vers, sélectionnez E-mail. Remarque L'option Transfert de fax vers n'est pas disponible si vous sélectionnez Non dans le menu Transfert de fax. 9. Indiquez une adresse e-mail dans le champ Adresse [De:] par défaut. e. Dans le champ Adresse(s) destinataire, entrez une ou plusieurs adresses e-mail. Sélectionnez le bouton Charger le carnet d'adresses pour sélectionner une adresse dans le carnet d'adresses local. Xerox WorkCentre 3315DN/3325DN/3325DNI Guide de l'administrateur système 93 Transfert de fax 10. Sélectionnez Appliquer pour enregistrer les modifications. 11. Sélectionnez OK en réponse au message de confirmation. Procédure sur la machine Transfert de fax envoyés vers une autre destination par e-mail Appuyez sur la touche Fax du panneau de commande. Appuyez sur la touche Menu du panneau de commande. Le menu Fonction de fax s'affiche. Appuyez sur les flèches haut/bas pour sélectionner Transfert, puis appuyez sur OK. Appuyez sur les flèches haut/bas pour sélectionner E-mail, puis appuyez sur OK. Appuyez sur les flèches haut/bas pour sélectionner Renvoi émiss., puis appuyez sur OK. Appuyez sur les flèches haut/bas pour sélectionner Activé, puis appuyez sur OK. L'écran Entrer adr. expéditeur s'affiche. À l'aide du pavé alphanumérique, entrez votre adresse email, puis appuyez sur OK. 8. L'écran Entrer adr. destinat. s'affiche. À l'aide du pavé alphanumérique, entrez l'adresse e-mail vers laquelle les fax doivent être transférés, puis appuyez sur OK. 9. L'écran Autre adresse ? s'affiche. • Pour entrer une autre adresse, appuyez sur les flèches gauche/droite pour sélectionner Oui, puis appuyez sur OK. Répétez l'étape 8. • Si aucune autre adresse n'est requise, appuyez sur les flèches gauche/droite pour sélectionner Non, puis appuyez sur OK. 10. L'écran Enregistré s'affiche et vous revenez au menu E-mail. 11. Appuyez sur la touche Arrêt pour revenir en mode prêt. Les prochains fax envoyés seront transférés vers la ou les adresses e-mail indiquées. 1. 2. 3. 4. 5. 6. 7. Transfert de fax reçus vers une autre destination par e-mail 1. 2. 3. 4. 5. 6. 7. 8. 9. 94 Appuyez sur la touche Fax du panneau de commande. Appuyez sur la touche Menu du panneau de commande. Le menu Fonction de fax s'affiche. Appuyez sur les flèches haut/bas pour sélectionner Transfert, puis appuyez sur OK. Appuyez sur les flèches haut/bas pour sélectionner E-mail, puis appuyez sur OK. Appuyez sur les flèches haut/bas pour sélectionner Renvoi réception, puis appuyez sur OK. Appuyez sur les flèches haut/bas pour sélectionner Transfert, puis appuyez sur OK. Pour que la machine imprime un fax lorsque le transfert est terminé, sélectionnez Transférer et impr.. L'écran Entrer adr. expéditeur s'affiche. À l'aide du pavé alphanumérique, entrez votre adresse email, puis appuyez sur OK. L'écran Entrer adr. destinat. s'affiche. À l'aide du pavé alphanumérique, entrez l'adresse e-mail vers laquelle les fax doivent être transférés, puis appuyez sur OK. L'écran Autre adresse ? s'affiche. • Pour entrer une autre adresse, appuyez sur les flèches gauche/droite pour sélectionner Oui, puis appuyez sur OK. Répétez l'étape 8. • Si aucune autre adresse n'est requise, appuyez sur les flèches gauche/droite pour sélectionner Non, puis appuyez sur OK. Xerox WorkCentre 3315DN/3325DN/3325DNI Guide de l'administrateur système Transfert de fax 10. L'écran Enregistré s'affiche et vous revenez au menu E-mail. 11. Appuyez sur la touche Arrêt pour revenir en mode prêt. Les prochains fax reçus seront transférés vers l'adresse électronique indiquée. Transfert de fax vers un serveur Cette option permet le transfert des fax entrants ou sortants vers un dossier sur un serveur FTP ou SMB. Vous pouvez transférer un fax vers cinq serveurs maximum. Remarque Le transfert de fax vers un serveur peut être configuré à l'aide des Services Internet ou sur la machine. Procédure à l'aide des Services Internet 1. 2. 3. 4. 5. 6. 7. 8. Sur le poste de travail, ouvrez le navigateur Web et saisissez l'adresse IP de la machine dans la barre d'adresse. Appuyez sur Entrée. Sélectionnez Propriétés. Si l'invite correspondante s'affiche, entrez le nom d'utilisateur (admin) et le mot de passe (1111) de l'administrateur, puis sélectionnez Ouverture de session. Cliquez sur Propriétés. Sous le lien Config. appareil, sélectionnez le lien Fax. Sélectionnez le lien Transfert de fax. Dans la zone Généralités : a. Sélectionnez l'option requise dans le menu Transfert de fax. b. Sélectionnez l'option requise dans le menu Imprimer la page de confirmation. c. Sélectionnez le type de pièce jointe dans le menu Type de pièce jointe par défaut. d. Sélectionnez Transférer et impr., si nécessaire. Cette option permet d'imprimer sur la machine une copie du fax transmis. Dans la zone Transfert de fax vers, sélectionnez Serveur. Remarque L'option Transfert de fax vers n'est pas disponible si vous sélectionnez Non dans le menu Transfert de fax. 9. Sélectionnez Ajouter. 10. Dans la zone Généralités : a. Sélectionnez le numéro d'index voulu. b. Dans le menu déroulant Protocole, sélectionnez FTP ou SMB. c. Indiquez les détails de la configuration dans le champ Nom convivial. d. Sélectionnez Charger le carnet d'adresses pour ajouter une destination déjà configurée dans le carnet d'adresses. • Sélectionnez la destination requise dans la liste Carnet d'adresses. • Cliquez sur Sélectionner. • L'adresse est incluse dans les champs Adresse du serveur. 11. Les paramètres FTP ou SMB s'affichent, selon la sélection effectuée précédemment. Xerox WorkCentre 3315DN/3325DN/3325DNI Guide de l'administrateur système 95 Transfert de fax Si vous avez choisi FTP dans le menu de protocoles : a. Entrez les détails du serveur dans les champs Adresse et Port de serveur FTP. b. Sélectionnez Anonyme comme identifiant (nom de connexion) si vous souhaitez utiliser une connexion anonyme ou indiquez le nom de connexion au serveur. c. Entrez le mot de passe correspondant au nom de connexion dans les champs Mot de passe et Confirmer le mot de passe. d. Indiquez le chemin d'accès au dossier sur le serveur FTP dans le champ Chemin. Si vous avez choisi SMB dans le menu de protocoles : a. Entrez les détails du serveur dans les champs Adresse et Port de serveur SMB. b. Sélectionnez Anonyme comme identifiant (nom de connexion) si vous souhaitez utiliser une connexion anonyme ou indiquez le nom de connexion au serveur. c. Entrez le mot de passe correspondant au nom de connexion dans les champs Mot de passe et Confirmer le mot de passe. d. Définissez le domaine dans le champ Domaine. e. Indiquez le chemin d'accès au dossier sur le serveur SMB dans le champ Chemin. 12. Effectuez la sélection requise pour Stratégie de création de dossier de numérisation. Les options suivantes sont disponibles : • Créer un nouveau dossier en utilisant le nom de connexion • Créer un nouveau dossier tous les (Jour, Mois, Année) • Créer un nouveau dossier uniquement si la numérisation se compose de plusieurs fichiers 13. Sélectionnez Appliquer pour enregistrer les modifications. 14. Sélectionnez OK en réponse au message de confirmation. Procédure sur la machine Remarque Le transfert de fax vers un serveur peut être configuré à l'aide des Services Internet ou sur la machine. Transfert d'un fax envoyé vers un autre serveur de destination 1. 2. 3. 4. 5. 6. 7. Appuyez sur la touche Fax du panneau de commande. Appuyez sur la touche Menu du panneau de commande. Le menu Fonction de fax s'affiche. Appuyez sur les flèches haut/bas pour sélectionner Transfert, puis appuyez sur OK. Appuyez sur les flèches haut/bas pour sélectionner Serveur, puis appuyez sur OK. Appuyez sur les flèches haut/bas pour sélectionner Renvoi émiss., puis appuyez sur OK. Appuyez sur les flèches haut/bas pour sélectionner Activé, puis appuyez sur OK. Appuyez sur la touche Arrêt pour revenir en mode prêt. Les prochains fax envoyés seront transférés vers le serveur indiqué. Transfert d'un fax reçu vers un autre serveur de destination 1. 2. 3. 96 Appuyez sur la touche Fax du panneau de commande. Appuyez sur la touche Menu du panneau de commande. Le menu Fonction de fax s'affiche. Appuyez sur les flèches haut/bas pour sélectionner Transfert, puis appuyez sur OK. Xerox WorkCentre 3315DN/3325DN/3325DNI Guide de l'administrateur système Transfert de fax 4. 5. 6. 7. Appuyez sur les flèches haut/bas pour sélectionner Serveur, puis appuyez sur OK. Appuyez sur les flèches haut/bas pour sélectionner Renvoi réception, puis appuyez sur OK. Appuyez sur les flèches haut/bas pour sélectionner Transfert, puis appuyez sur OK. Pour que la machine imprime un fax lorsque le transfert est terminé, sélectionnez Transférer et impr.. Appuyez sur la touche Arrêt pour revenir en mode prêt. Les prochains fax reçus seront transférés vers le serveur défini. Transfert de fax vers un PC Vous avez la possibilité de transférer les fax entrants ou sortants vers un ordinateur. Pour configurer l'option Fax vers PC, vous utilisez les Services Internet et l'application Xerox Easy Printer Manager. Liste de contrôle Assurez-vous que l'application Xerox Easy Printer Manager est installée. Pour plus d'informations sur l'installation de cette application, reportez-vous au document Xerox WorkCentre 3315DN/3325DN/3325DNI Utilities Guide, disponible sur Xerox.com. Procédure Activation du transfert de fax vers un PC 1. 2. 3. 4. 5. 6. 7. 8. Sur le poste de travail, ouvrez le navigateur Web et saisissez l'adresse IP de la machine dans la barre d'adresse. Appuyez sur Entrée. Sélectionnez Propriétés. Si l'invite correspondante s'affiche, entrez le nom d'utilisateur (admin) et le mot de passe (1111) de l'administrateur, puis sélectionnez Ouverture de session. Cliquez sur Propriétés. Sous le lien Config. appareil, sélectionnez le lien Fax. Sélectionnez le lien Transfert de fax. Dans la zone Généralités : a. Sélectionnez Fax reçus uniquement dans le menu Transfert de fax. b. Sélectionnez l'option requise dans le menu Imprimer la page de confirmation. c. Sélectionnez le type de pièce jointe dans le menu Type de pièce jointe par défaut. d. Sélectionnez Transférer et impr., si nécessaire. Cette option permet d'imprimer sur la machine une copie du fax transmis. Dans la zone Transfert de fax vers, sélectionnez PC. Remarque L'option Transfert de fax vers PC est disponible uniquement lorsque vous sélectionnez Fax reçus uniquement dans le menu Transfert de fax. 9. Sélectionnez Appliquer. Xerox WorkCentre 3315DN/3325DN/3325DNI Guide de l'administrateur système 97 Transfert de fax Configuration de l'option Fax vers PC Ouvrez l'application Xerox Easy Printer Manager. Sélectionnez Démarrer, Programmes ou Tous les programmes, Imprimantes Xerox, Xerox Easy Printer Manager, puis Easy Printer Manager. 2. Sélectionnez le bouton Switch to Advanced Mode (Basculer en mode avancé), en haut de la fenêtre Easy Printer Manager. 3. Sélectionnez Fax to PC Settings (Paramètres Fax vers PC). 4. Sélectionnez Enable Fax Receiving from Device (Activer la réception de fax depuis le périphérique). 5. Sélectionnez le Type d'image voulu. 6. La zone Save Location (Emplacement d'enregistrement) indique le chemin par défaut de l'emplacement de stockage des fax. Pour modifier l'emplacement, cliquez sur le bouton Search (Rechercher) et recherchez l'emplacement voulu ou bien entrez le chemin correspondant dans le champ. 7. Dans la zone Prefix (Préfixe) : a. Indiquez un Préfixe pour les documents de type fax. b. Sélectionnez le format du préfixe. 8. Sélectionnez Print received fax (Imprimer le fax reçu), si nécessaire. 9. Sélectionnez l'action à exécuter après réception du fax via l'option Action after Fax received. 10. Sélectionnez Save (Enregistrer). 1. Transfert de fax vers un télécopieur Vous avez la possibilité de transférer les fax entrants ou sortants vers un autre télécopieur. Procédure sur la machine Transfert d'un fax envoyé vers un autre télécopieur 1. 2. 3. 4. 5. 6. 7. 8. Appuyez sur la touche Fax du panneau de commande. Appuyez sur la touche Menu du panneau de commande. Le menu Fonction de fax s'affiche. Appuyez sur les flèches haut/bas pour sélectionner Transfert, puis appuyez sur OK. Appuyez sur les flèches haut/bas pour sélectionner Fax, puis appuyez sur OK. Appuyez sur les flèches haut/bas pour sélectionner Renvoi émiss., puis appuyez sur OK. Appuyez sur les flèches haut/bas pour sélectionner Activé, puis appuyez sur OK. Entrez le numéro de fax du télécopieur de destination à l'aide du pavé alphanumérique, puis appuyez sur OK. Appuyez sur la touche Arrêt pour revenir en mode prêt. Les prochains fax reçus seront transférés vers la destination définie. Transfert d'un fax reçu vers un autre télécopieur 1. 2. 3. 98 Appuyez sur la touche Fax du panneau de commande. Appuyez sur la touche Menu du panneau de commande. Le menu Fonction de fax s'affiche. Appuyez sur les flèches haut/bas pour sélectionner Transfert, puis appuyez sur OK. Xerox WorkCentre 3315DN/3325DN/3325DNI Guide de l'administrateur système Transfert de fax Appuyez sur les flèches haut/bas pour sélectionner Fax, puis appuyez sur OK. Appuyez sur les flèches haut/bas pour sélectionner Renvoi réception, puis appuyez sur OK. Appuyez sur les flèches haut/bas pour sélectionner Transfert, puis appuyez sur OK. Pour que la machine imprime un fax lorsque le transfert est terminé, sélectionnez Transférer et impr.. Entrez le numéro de fax du télécopieur de destination à l'aide du pavé alphanumérique, puis appuyez sur OK. 7. Entrez le numéro de fax du télécopieur de destination à l'aide du pavé alphanumérique, puis appuyez sur OK. 8. L'écran Heure de début s'affiche. Définissez l'heure de début à l'aide des flèches haut/bas/gauche/droite ou du pavé alphanumérique, puis appuyez sur OK. 9. L'écran Heure de fin s'affiche. Définissez l'heure de fin à l'aide des flèches haut/bas/gauche/droite ou du pavé alphanumérique, puis appuyez sur OK. 10. Appuyez sur la touche Arrêt pour revenir en mode prêt. Les prochains fax reçus seront transférés vers la destination définie. 4. 5. 6. Xerox WorkCentre 3315DN/3325DN/3325DNI Guide de l'administrateur système 99 Transfert de fax 100 Xerox WorkCentre 3315DN/3325DN/3325DNI Guide de l'administrateur système Envoi d'un fax à partir d'un ordinateur (PC-Fax) 8 Vous pouvez envoyer un fax à partir de votre ordinateur sans vous déplacer jusqu'à la machine multifonctions. Ce chapitre contient les sections suivantes : • Présentation à la page 102 • Installation du logiciel PC-Fax à la page 103 • Configuration du port de fax à la page 103 • Procédure d'envoi d'un fax à partir d'un ordinateur à la page 103 Xerox WorkCentre 3315DN/3325DN/3325DNI Guide de l'administrateur système 101 Présentation Présentation Pour envoyer un fax depuis votre ordinateur, vous devez installer le logiciel PC-Fax et personnaliser les paramètres correspondants. Liste de contrôle Avant de commencer, assurez-vous que les conditions suivantes sont réunies : • Assurez-vous que la machine est totalement opérationnelle dans sa configuration existante. • Assurez-vous que l'option Fax est activée sur la machine. • Vous devez vous munir du CD Software and Documentation (Logiciel et documentation) fourni avec la machine. Il inclut l'application PC-Fax. 102 Xerox WorkCentre 3315DN/3325DN/3325DNI Guide de l'administrateur système Installation du logiciel PC-Fax Installation du logiciel PC-Fax 1. 2. 3. 4. 5. 6. 7. Insérez le CD Software and Documentation (Logiciel et documentation) dans le lecteur adéquat. Sélectionnez Ouvrir le dossier pour afficher les fichiers. Ouvrez le dossier Application. Ouvrez le dossier PCFax. Cliquez deux fois sur le fichier Setup.exe. L'écran de bienvenue dans le programme de configuration de Xerox MFP PC Fax s'affiche. Cliquez sur Install (Installer). Un écran s'affiche lorsque la configuration de Xerox MFP PC Fax se termine. Cliquez sur Finish (Terminer). Configuration du port de fax 1. 2. 3. 4. 5. 6. Depuis le menu Démarrer : • Sélectionnez Imprimantes et télécopieurs (Windows XP). • Sélectionnez Périphériques et imprimantes (Windows 7). Cliquez avec le bouton droit de la souris sur Xerox MFP PC Fax : • Sélectionnez Propriétés (Windows XP). • Sélectionnez Propriétés de l'imprimante (Windows 7). Sélectionnez le port Xerox MFP PC Fax, puis l'option Configure Port (Configurer le port). La fenêtre Setup Port (Port d'installation) s'ouvre. Dans la zone Select Fax Machine (Sélectionner le télécopieur), choisissez l'option requise pour établir la connexion avec votre machine : • Sélectionnez Local si la machine est connectée au moyen d'un câble USB. • Sélectionnez Network (Réseau) si la machine est connectée au moyen d'un câble réseau. • Si vous sélectionnez une connexion réseau, entrez l'adresse IP de la machine ou sélectionnez Browse (Parcourir) pour rechercher la machine sur le réseau. • Lorsque vous êtes connecté à la machine, sélectionnez OK. Cliquez sur OK pour fermer la fenêtre de configuration du port. Cliquez sur Fermer pour fermer la fenêtre Propriétés de l'imprimante. Procédure d'envoi d'un fax à partir d'un ordinateur 1. 2. 3. 4. 5. Ouvrez le document à envoyer. Sélectionnez Imprimer dans le menu Fichier. La fenêtre Imprimer s'affiche. Sélectionnez Xerox MFP PC-Fax dans la liste d'imprimantes. Sélectionnez Propriétés ou Propriétés de l'imprimante. L'écran de propriétés de Xerox MFP PCFax s'affiche. Sélectionnez l'option requise dans l'écran Fax Recipients (Destinataires de fax) : Xerox WorkCentre 3315DN/3325DN/3325DNI Guide de l'administrateur système 103 Installation du logiciel PC-Fax • • L'option Specify fax options before sending (Définir les options de fax avant l'envoi) vous permet d'accéder à l'écran d'options de fax et de configurer des fonctions fax supplémentaires, y compris une page de garde. L'option Automatically send to (Envoyer automatiquement à) vous permet d'ajouter des destinataires de fax et d'envoyer votre document immédiatement. Définition des options de fax avant l'envoi a. Sélectionnez Specify fax options before sending (Définir les options de fax avant l'envoi). b. Sélectionnez OK. c. Sélectionnez OK. L'écran d'options de fax s'affiche. d. Dans la zone Phonebook (Annuaire), cliquez sur Add (Ajouter) pour ajouter un destinataire de fax à votre carnet d'adresses ou sélectionnez Office Outlook Address Book (Carnet d'adresses Office Outlook) pour ajouter un nom depuis ce carnet d'adresses. e. Indiquez le nom du nouveau destinataire et son numéro de fax, si nécessaire. f. Cliquez sur la flèche pour ajouter le nom à la liste de destinataires. g. Vous pouvez également cliquer sur Add (Ajouter) dans la zone de destinataires pour entrer un numéro de fax sans l'enregistrer dans le carnet d'adresses. h. Sélectionnez la qualité de fax requise. i. Sélectionnez Use cover page (Utiliser une page de garde) pour faire précéder le fax d'une page de garde, si nécessaire. j. Indiquez les détails du destinataire et de l'expéditeur dans les champs prévus à cet effet. k. Sélectionnez Advanced (Avancé) pour configurer le style de page de garde fax, si nécessaire. l. Sélectionnez Notify me on delivery (M'avertir à la réception). m. Cliquez sur Preview (Aperçu) pour afficher une image de votre fax. n. Cliquez sur Send (Envoyer) pour transmettre le fax. L'ordinateur transmet les données de fax à l'imprimante et celle-ci envoie le fax. Envoi automatique a. Sélectionnez Automatically send to (Envoyer automatiquement à) dans l'écran de propriétés Xerox MFP PC-Fax. b. Entrez le numéro de fax requis dans le champ Automatically send to (Envoyer automatiquement à). c. Cliquez sur Add (Ajouter) pour ajouter un autre destinataire de fax, le cas échéant, puis cliquez sur Add Selected (Ajouter la sélection). d. Cliquez sur OK. e. Cliquez sur OK pour transmettre le fax. L'ordinateur transmet les données de fax à l'imprimante et celle-ci envoie le fax. 104 Xerox WorkCentre 3315DN/3325DN/3325DNI Guide de l'administrateur système Port USB 9 Ce chapitre explique comment configurer le port USB, qui permet de connecter un lecteur flash USB et sert de port d'entrée pour l'impression et le stockage des travaux, ainsi que pour l'exécution des mises à niveau logicielles. Ce chapitre contient les sections suivantes : • Présentation à la page 106 • Activation du port USB à la page 107 Xerox WorkCentre 3315DN/3325DN/3325DNI Guide de l'administrateur système 105 Présentation Présentation Grâce aux périphériques de stockage USB, de capacité mémoire diverse, vous disposez d'un espace de stockage supplémentaire pour vos documents, présentations, clips audio ou vidéo, photos haute résolution ou tout autre fichier que vous souhaitez conserver ou déplacer. Avec un périphérique de stockage USB, vous pouvez réaliser les opérations suivantes sur la machine : • numériser des documents et les enregistrer sur le périphérique de stockage USB ; • imprimer des données enregistrées sur le périphérique de stockage USB ; • gérer des fichiers stockés sur un périphérique USB (suppression et formatage) ; • afficher l'espace disponible sur le périphérique USB. Votre machine prend en charge les périphériques de stockage USB de type FAT16/FAT32, avec des secteurs de 512 octets. Renseignez-vous sur le système de fichiers de votre périphérique de stockage USB auprès de votre revendeur. Vous devez utiliser exclusivement un périphérique de stockage USB agréé équipé d'un connecteur type A. Utilisez uniquement un périphérique de stockage USB avec un connecteur à blindage métallique. Pour plus d'informations, reportez-vous au Guide de l'utilisateur du WorkCentre 3315DN/3325DN/3325DNI, fourni avec la machine. Liste de contrôle Avant de commencer, assurez-vous que les conditions suivantes sont réunies : • Assurez-vous que la machine est totalement opérationnelle dans sa configuration existante. 106 Xerox WorkCentre 3315DN/3325DN/3325DNI Guide de l'administrateur système Activation du port USB Activation du port USB Remarque Le port USB est activé par défaut sur la machine. 1. 2. 3. 4. 5. 6. 7. Sur le poste de travail, ouvrez le navigateur Web et saisissez l'adresse IP de la machine dans la barre d'adresse. Appuyez sur Entrée. Sélectionnez Propriétés. Si l'invite correspondante s'affiche, entrez le nom d'utilisateur (admin) et le mot de passe (1111) de l'administrateur, puis sélectionnez Ouverture de session. Cliquez sur Propriétés. Sous le lien Sécurité visible à gauche, sélectionnez Sécurité du système. Sélectionnez Gestion de fonctionnalité. Dans la zone Gestion de fonctionnalité, sous Ports physiques : a. Sélectionnez Port USB pour activer ce port. b. Sélectionnez Hôte USB pour activer l'hôte. Remarque Si le port et l'hôte USB sont désactivés, votre prestataire de services ne pourra pas mettre à niveau le logiciel de la machine. 8. 9. Sélectionnez Appliquer pour enregistrer les modifications. Sélectionnez OK en réponse au message de confirmation. Pour plus d'informations, reportez-vous au Guide de l'utilisateur du WorkCentre 3315DN/3325DN/3325DNI, fourni avec la machine. Xerox WorkCentre 3315DN/3325DN/3325DNI Guide de l'administrateur système 107 Activation du port USB 108 Xerox WorkCentre 3315DN/3325DN/3325DNI Guide de l'administrateur système 10 E-mail Ce chapitre explique comment configurer la fonction E-mail de la machine. Ce chapitre contient les sections suivantes : • Présentation à la page 110 • E-mail - Adresses à la page 111 • Carnets d'adresses à la page 114 Xerox WorkCentre 3315DN/3325DN/3325DNI Guide de l'administrateur système 109 Présentation Présentation La fonction E-mail permet de numériser des documents papier dans un format électronique et de les envoyer à un ou plusieurs destinataires. L'authentification (contrôle de l'accès aux services) peut être activée sur la machine pour empêcher les accès non autorisés aux options réseau. Lorsque cette fonction est activée, les utilisateurs sont invités à entrer leurs informations de compte pour pouvoir accéder à la fonction E-mail. La fonction d'authentification empêche les utilisateurs d'utiliser la machine pour envoyer des e-mails anonymes. 110 Xerox WorkCentre 3315DN/3325DN/3325DNI Guide de l'administrateur système E-mail - Adresses E-mail - Adresses Pour ajouter des adresses de destinataires, utilisez l'une des trois méthodes décrites ci-après : • Entrez une adresse de destinataire manuellement à l'aide du clavier écran, par exemple nom@société.com. • Recherchez une adresse de destinataire au moyen de LDAP (Lightweight Directory Access Protocol) et/ou dans le carnet d'adresses local. Le protocole LDAP fournit un accès au carnet d'adresses global ou de l'entreprise. Reportez-vous à la section Configuration de LDAP et des carnets d'adresses à la page 115. • Entrez un destinataire à l'aide de la touche .com. Cette touche peut être programmée de manière à permettre la saisie d'une adresse e-mail complète, par exemple nom@société.com, ou l'ajout d'une adresse de domaine, par exemple @société.com. L'utilisateur peut ensuite entrer une partie de l'adresse e-mail et appuyer sur la touche .com pour ajouter l'adresse de domaine à cette entrée. Liste de contrôle Avant de commencer, assurez-vous que les conditions suivantes sont réunies : • Assurez-vous que la machine est totalement opérationnelle sur le réseau. • Pour que le navigateur Web de la machine soit accessible, les protocoles TCP/IP et HTTP doivent être activés sur celle-ci. Assurez-vous que c'est le cas. Assurez-vous également que les paramètres DNS sont correctement configurés. • Procurez-vous l'adresse d'un serveur de messagerie SMTP (Simple Mail Transfer Protocol) opérationnel qui accepte le courrier entrant. • Créez un compte de messagerie électronique que la machine utilisera comme adresse De par défaut. • Testez ce compte en lui envoyant un e-mail. Cette tâche doit être effectuée depuis un poste client du réseau, au moyen d'un logiciel de messagerie prenant en charge les protocoles SMTP et POP3 (Post Office Protocol 3). Configuration de SMTP 1. 2. 3. 4. 5. 6. Sur le poste de travail, ouvrez le navigateur Web et saisissez l'adresse IP de la machine dans la barre d'adresse. Appuyez sur Entrée. Sélectionnez Propriétés. Si l'invite correspondante s'affiche, entrez le nom d'utilisateur (admin) et le mot de passe (1111) de l'administrateur, puis sélectionnez Ouverture de session. Cliquez sur Propriétés. Sous le lien Config. réseau, sélectionnez le lien Serveur de messagerie pour courrier sortant (SMTP). Dans la zone Protocole SMTP (Simple Mail Transfer Protocol) : a. Entrez l'adresse IP ou le nom d'hôte du serveur SMTP. Xerox WorkCentre 3315DN/3325DN/3325DNI Guide de l'administrateur système 111 E-mail - Adresses Entrez le numéro de port. Le champ Port peut comporter une valeur comprise entre 1 et 65535. Le numéro de port par défaut est 25. c. Cochez la case SMTP requiert une authentification si votre serveur de messagerie exige l'authentification de la machine lorsque celle-ci accède au serveur. d. Entrez l'ID de connexion et le mot de passe requis pour l'authentification de la machine sur le serveur de messagerie. e. Entrez un mot de passe dans le champ Confirmer le mot de passe. f. Sélectionnez Authentification POP3 pour activer cette option et définissez les paramètres requis. g. Dans la zone Avancé, sélectionnez Connexion e-mail sécurisée via SSL/TLS, si nécessaire. h. Indiquez la valeur de temporisation de la connexion au serveur dans le champ Temporisation de connexion au serveur SMTP. Ce délai peut aller de 30 secondes (valeur par défaut) à 120 secondes. i. Indiquez les informations requises pour l'adresse [De:] par défaut. j. Sélectionnez une valeur comprise entre 1 Mo et 10 Mo dans le menu déroulant Taille de message maximale. Les documents numérisés volumineux sont envoyés dans plusieurs emails, divisés au niveau des sauts de page. k. Sélectionnez le bouton Test de configuration SMTP pour tester vos paramètres. Sélectionnez Appliquer pour enregistrer les modifications. Sélectionnez OK en réponse au message de confirmation. b. 7. 8. Configuration de la fonction Cette procédure vous permet de configurer les paramètres par défaut des travaux d'e-mail. 1. 2. 3. 4. 5. 6. 7. 112 Sur le poste de travail, ouvrez le navigateur Web et saisissez l'adresse IP de la machine dans la barre d'adresse. Appuyez sur Entrée. Sélectionnez Propriétés. Si l'invite correspondante s'affiche, entrez le nom d'utilisateur (admin) et le mot de passe (1111) de l'administrateur, puis sélectionnez Ouverture de session. Cliquez sur Propriétés. Sous le lien Config. appareil, sélectionnez le lien Numériser. Sélectionnez Modif défaut. Dans la zone Numériser vers E-mail : a. Sélectionnez l'un des types d'e-mail suivants dans le menu déroulant Type d'origine : • Texte • Texte/Photo • Photo b. Sélectionnez l'une des résolutions de numérisation suivantes dans le menu déroulant Résolution : • 100 ppp • 200 ppp • 300 ppp Xerox WorkCentre 3315DN/3325DN/3325DNI Guide de l'administrateur système E-mail - Adresses Sélectionnez l'une des options suivantes dans le menu déroulant Sortie couleur : • Noir et blanc • Échelle de gris • Couleur d. Sélectionnez l'un des formats de pièce jointe suivants dans le menu déroulant Format de fichier : • PDF • TIFF multipage • Une seule page TIFF e. Sélectionnez les options requises pour Éclaircir/Assombrir et Contraste. 8. Sélectionnez Numériser vers E-mail dans le menu visible à gauche. a. Assurez-vous que l'option Numériser vers E-mail est activée. b. Indiquez une adresse e-mail valide dans le champ Adresse [De:] par défaut. c. Renseignez le champ Objet par défaut. d. Cochez la case Utiliser le message par défaut lors de la numérisation vers e-mail pour modifier le texte utilisé par défaut dans les e-mails. e. Dans le champ Message par défaut, entrez le texte que vous souhaitez inclure dans le corps des e-mails envoyés depuis la machine. f. Dans les champs Adresse Touche contextuelle 1 à Adresse Touche contextuelle 6, indiquez les détails par défaut de chacune des touches numériques. Les suffixes d'adresse e-mail courants (.com, .org, .net, .gov et .tv, par exemple) sont déjà configurés. g. Au besoin, cochez les cases pour activer les options Modifier adresse [De] et Remplacer l'adresse [De]. h. Cochez la case Envoi auto à soi-même pour ajouter automatiquement l'adresse de l'expéditeur (De:) à la liste des destinataires. i. Sélectionnez une option dans le menu déroulant Imprimer la page de confirmation : • En cas d'erreurs uniquement : la page de confirmation est imprimée en cas d'erreur uniquement. • Toujours : une page de confirmation est imprimée, indiquant si le travail est parvenu au(x) destinataire(s) et détaillant les erreurs en cas de problème de transmission. • Jamais : aucune page de confirmation n'est imprimée. 9. Au besoin, sélectionnez Pointe jointe à l'e-mail au format texte. 10. Sélectionnez Appliquer pour enregistrer les modifications. 11. Sélectionnez OK en réponse au message de confirmation. c. Xerox WorkCentre 3315DN/3325DN/3325DNI Guide de l'administrateur système 113 Carnets d'adresses Carnets d'adresses Suivez les étapes de la section Configuration de LDAP et des carnets d'adresses à la page 115. 114 Xerox WorkCentre 3315DN/3325DN/3325DNI Guide de l'administrateur système Configuration de LDAP et des carnets d'adresses 11 Ce chapitre explique comment installer et configurer des carnets d'adresses. Ce chapitre contient les sections suivantes : • Présentation à la page 116 • Configuration de LDAP à la page 117 • Carnet d'adresses à la page 119 • Importation/Exportation du carnet d'adresses à la page 119 • Création d'une entrée individuelle dans le carnet d'adresses à la page 121 • Création d'un carnet d'adresses de groupes de courrier électronique à la page 121 • Création d'un carnet d'adresses de groupes de télécopie à la page 122 Xerox WorkCentre 3315DN/3325DN/3325DNI Guide de l'administrateur système 115 Présentation Présentation La machine prend en charge deux types de carnets d'adresses : • Global Carnet d'adresses global fourni par les services LDAP (Lightweight Directory Access Protocol) et stocké sur un serveur distant. • Local Carnet d'adresses créé à partir d'un fichier .csv contenant une liste de noms et d'adresses (les valeurs étant séparées par une virgule) et stocké localement sur la machine. Les deux types de carnets d'adresses peuvent être configurés pour être utilisés en même temps sur la machine. LDAP permet d'accéder au carnet d'adresses de l'entreprise afin d'obtenir les adresses e-mail et autres informations nécessaires lors de l'utilisation de nombreux services. Liste de contrôle Avant de commencer, assurez-vous que les conditions suivantes sont réunies : • Assurez-vous que votre réseau prend en charge les services LDAP. • Procurez-vous l'adresse IP ou le nom d'hôte de votre serveur LDAP. La machine peut également nécessiter un identifiant (nom de connexion) et un mot de passe si la configuration du serveur LDAP n'autorise pas les connexions anonymes. • Validez vos paramètres à l'aide d'un client LDAP avant de les entrer dans les menus des Services Internet. Les clients LDAP admis sont les suivants : Microsoft Outlook Express, Microsoft Outlook et Lotus Notes, ainsi que d'autres applications de messagerie électronique. • Pour pouvoir utiliser des noms d'hôtes, il convient de configurer DNS sur la machine. 116 Xerox WorkCentre 3315DN/3325DN/3325DNI Guide de l'administrateur système Configuration de LDAP Configuration de LDAP Paramètres généraux 1. 2. 3. 4. 5. 6. 7. 8. 9. Sur le poste de travail, ouvrez le navigateur Web et saisissez l'adresse IP de la machine dans la barre d'adresse. Appuyez sur Entrée. Sélectionnez Propriétés. Si l'invite correspondante s'affiche, entrez le nom d'utilisateur (admin) et le mot de passe (1111) de l'administrateur, puis sélectionnez Ouverture de session. Cliquez sur Propriétés. Sous le lien Sécurité visible à gauche, sélectionnez le lien Sécurité réseau. Sélectionnez Serveur d'authentification externe. Sélectionnez Serveur LDAP. Dans la zone Serveur LDAP, entrez l'adresse IP ou le nom d'hôte et le numéro de port du serveur LDAP. Sélectionnez l'option requise pour Faire correspondre le code de connexion utilisateur avec les attributs LDAP suivants. 10. Dans la zone Connexion LDAP sécurisée, cochez la case Activer pour activer LDAP sécurisé via SSL. 11. Indiquez les informations requises dans le champ Recherche utilisateur LDAP : • Rechercher dans le répertoire racine : permet de limiter la recherche LDAP à l'emplacement de stockage des informations utilisateur sur le serveur. • Méthodes d'authentification : sélectionnez Anonyme ou Simple pour accéder au serveur LDAP. Si vous avez choisi Simple comme méthode d'authentification, entrez l'ID de connexion et le mot de passe. Vous pouvez cocher la case Activer correspondant à l'option Adjoindre racine à DN de base. Lorsque cette option est activée, la chaîne Racine à ajouter est ajoutée à l'ID de connexion des utilisateurs authentifiés. Il convient d'activer cette option lorsque l'attribut de connexion Windows est défini sur UserPrincipalName. Une chaîne racine type peut correspondre à « @votresociété.com ». Remarque De nombreux serveurs LDAP Unix/Linux exigent que cet attribut soit défini ; il est fréquemment utilisé lorsque la méthode d'authentification est définie sur Simple. 12. Définissez le nombre maximum de résultats de la recherche. Le nombre maximum de résultats de la recherche peut être défini sur une valeur comprise entre 5 et 300 ou sur 0. Il s'agit du nombre maximum d'adresses renvoyées au cours d'une recherche. Entrez une valeur inférieure ou égale à la limite admise par le serveur, moins une unité. Par exemple, si la limite du serveur LDAP est 75, définissez un nombre maximum de résultats inférieur ou égal à 74. Une valeur égale à zéro tente de renvoyer tous les résultats des recherches. 13. Entrez le délai requis (0 ou 5 à 100 secondes) pour Temporisation de la recherche. 14. Au besoin, sélectionnez Renvoi LDAP. Xerox WorkCentre 3315DN/3325DN/3325DNI Guide de l'administrateur système 117 Configuration de LDAP 15. L'option Rechercher par propose 4 méthodes de recherche dans la liste d'adresses, selon la syntaxe de nom utilisée dans votre environnement. Sélectionnez l'une des options de recherche suivantes : Nom courant : les noms sont répertoriés selon l'attribut LDAP de nom courant. Nom courant correspond à l'option par défaut. • Adresse électronique : les noms sont répertoriés par adresse électronique. • Surnom / Prénom : les noms sont répertoriés sous la forme Nom, Prénom. • Perso : sélectionnez cette option pour entrer les informations de recherche voulues dans la zone Recherche personnalisée. L'option Ordre des noms de la recherche facilite la gestion des résultats en permettant d'indiquer si la recherche LDAP porte sur le nom courant ou sur les nom et prénom. Par exemple, dans Lotus Domino, les recherches doivent porter sur le nom pour renvoyer les résultats sous la forme « nom, prénom ». 16. Sélectionnez le bouton Test de configuration LDAP pour tester vos paramètres LDAP. 17. Sélectionnez Appliquer pour enregistrer les modifications. 18. Sélectionnez OK en réponse au message de confirmation. • Vérification des paramètres LDAP Sur la machine, appuyez sur la touche E-mail du panneau de commande. Si l'authentification est activée, spécifiez votre ID de connexion et votre mot de passe (le cas échéant). 3. L'écran Entrer adr. expéditeur s'affiche. Entrez l'adresse e-mail de l'expéditeur et appuyez sur OK. 4. Si le message Auto-envoi ? s'affiche, appuyez sur les flèches gauche/droite pour sélectionner Oui ou Non, puis appuyez sur OK. 5. L'écran Entrer adr. destinat. s'affiche. 6. Entrez les premières lettres d'un nom figurant dans le carnet d'adresses LDAP. La machine renvoie les noms correspondants. 7. Appuyez sur les flèches haut/bas pour sélectionner le nom souhaité, puis appuyez sur OK. 8. Si la fenêtre Format fichier s'affiche, sélectionnez le format de fichier requis, puis appuyez sur OK. 9. Saisissez l'objet du message, puis appuyez sur OK. 10. Placez un document dans le chargeur automatique et appuyez sur la touche Marche. 11. Vérifiez si le destinataire a bien reçu le document dans sa boîte de réception. 1. 2. 118 Xerox WorkCentre 3315DN/3325DN/3325DNI Guide de l'administrateur système Carnet d'adresses Carnet d'adresses L'onglet Carnet d'adresses des Services Internet vous permet de créer des listes d'adresses individuelles et de groupes à utiliser avec les fonctions d'e-mail et de fax. Vous pouvez également utiliser le Carnet d'adresses pour définir les destinations FTP et SMB à utiliser avec la fonction de numérisation vers un serveur (WorkCentre 3325DN/3325DNI). Importation/Exportation du carnet d'adresses La page Carnet d'adresses des Services Internet permet d'exporter ou d'importer une liste de destinations au format .csv (Comma Separated Values, valeurs séparées par une virgule). La plupart des tableurs et des programmes de traitement de texte permettent de créer, de consulter et de modifier des fichiers .csv. Remarque Vous devez accéder aux Services Internet en tant qu'administrateur pour pouvoir exporter ou importer le carnet d'adresses. Procédure Exportation du carnet d'adresses La fonction d'exportation du carnet d'adresses permet de télécharger le carnet d'adresses actuel depuis la machine, même s'il ne contient aucune entrée. Le fichier de carnet d'adresses se présente dans un format permettant de créer et d'importer un nouveau carnet d'adresses sur la machine. 1. Sur le poste de travail, ouvrez le navigateur Web et saisissez l'adresse IP de la machine dans la barre d'adresse. 2. Appuyez sur Entrée. 3. Sélectionnez Propriétés. 4. Si l'invite correspondante s'affiche, entrez le nom d'utilisateur (admin) et le mot de passe (1111) de l'administrateur, puis sélectionnez Ouverture de session. Cliquez sur Propriétés. 5. Cliquez sur l'icône Carnet d'adresses. L'écran Carnet d'adresses individuel s'affiche. 6. Dans le menu déroulant Tâche, sélectionnez Exporter. Le message « Voulez-vous vraiment exporter le carnet d'adresses ? » s'affiche. Sélectionnez Oui. 7. Sélectionnez Enregistrer. 8. Sélectionnez l'emplacement d'enregistrement du fichier AddressBook.csv sur l'ordinateur. 9. Sélectionnez Enregistrer. 10. Le fichier AddressBook.csv est copié sur votre ordinateur. 11. Sélectionnez Fermer. Remarque Il est recommandé d'effectuer une copie du fichier AddressBook.csv si vous souhaitez conserver les entrées actuelles du carnet d'adresses. Xerox WorkCentre 3315DN/3325DN/3325DNI Guide de l'administrateur système 119 Carnet d'adresses Modification du carnet d'adresses 1. 2. 3. 4. 5. 6. Ouvrez une application prenant en charge le format .csv (Microsoft Excel, par exemple). Ouvrez le fichier AddressBook.csv enregistré sur votre ordinateur. Ajoutez des adresses au tableau en respectant le format du fichier AddressBook.csv . Pour créer une adresse individuelle : a. Entrez un numéro abrégé dans la colonne Num vitesse. b. Indiquez le nom voulu dans la colonne Nom Utilisateur. c. Entrez un numéro de fax dans la colonne Fax, si nécessaire. d. Entrez une adresse e-mail dans la colonne E-mail, si nécessaire. e. Pour définir une destination de numérisation SMB, entrez les détails du serveur SMB dans les colonnes SMB. f. Pour définir une destination de numérisation FTP, entrez les détails du serveur FTP dans les colonnes FTP. Pour créer un groupe de fax, entrez les détails correspondants dans la zone Groupe de télécopie. Pour créer un groupe d'e-mail, entrez les détails correspondants dans la zone Groupe de courrier électronique. Enregistrez le fichier au format *.CSV. Remarque Il est conseillé de conserver une copie du nouveau fichier .CSV. Importation du carnet d'adresses Remarque Lorsque vous importez un nouveau carnet d'adresses, toutes les entrées du carnet d'adresses actuel sont écrasées et supprimées. 1. Sur le poste de travail, ouvrez le navigateur Web et saisissez l'adresse IP de la machine dans la barre d'adresse. 2. Appuyez sur Entrée. 3. Sélectionnez Propriétés. 4. Si l'invite correspondante s'affiche, entrez le nom d'utilisateur (admin) et le mot de passe (1111) de l'administrateur, puis sélectionnez Ouverture de session. Cliquez sur Propriétés. 5. Cliquez sur l'icône Carnet d'adresses. L'écran Carnet d'adresses individuel s'affiche. 6. Dans le menu déroulant Tâche, sélectionnez Importer. La fenêtre Tâche s'affiche. 7. Dans la zone Importer fichier, sélectionnez Parcourir pour accéder à l'emplacement du fichier AddressBook.csv. 8. Dans la fenêtre de sélection d'un fichier, mettez votre fichier *.csv en surbrillance et cliquez sur Ouvrir. Sélectionnez Importer. 9. Le message « Importation du carnet d'adresses. Veuillez patienter » s'affiche. Lorsque le message disparaît, cliquez sur Fermer. 10. Sélectionnez les liens Personne, Groupes de télécopie et Groupes de courrier électronique dans le menu visible à gauche pour vous assurer que vos entrées sont présentes dans le carnet d'adresses. 120 Xerox WorkCentre 3315DN/3325DN/3325DNI Guide de l'administrateur système Carnet d'adresses Création d'une entrée individuelle dans le carnet d'adresses Sur le poste de travail, ouvrez le navigateur Web et saisissez l'adresse IP de la machine dans la barre d'adresse. 2. Appuyez sur Entrée. 3. Sélectionnez Carnet d'adresses. 4. Assurez-vous que l'option Personne est sélectionnée dans le menu visible à gauche, puis sélectionnez Ajouter. 5. Entrez les informations requises pour cette entrée du carnet d'adresses : a. Indiquez le nom de cette entrée individuelle. b. Sélectionnez un numéro abrégé si vous souhaitez utiliser cette adresse avec la fonction de numérotation abrégée sur la machine. 6. Pour configurer une destination de courrier électronique, indiquez une adresse e-mail. 7. Pour configurer une destination de télécopie, entrez un numéro de fax. 8. Pour configurer une destination de numérisation SMB : a. Sélectionnez Ajouter SMB, puis indiquez l'adresse du serveur SMB, le port du serveur SMB ainsi que les informations de connexion requises pour numériser des documents vers ce serveur SMB. b. Dans la zone Stratégie de création de dossier de numérisation, sélectionnez l'option requise : • Créer un nouveau dossier en utilisant le nom de connexion • Créer un nouveau dossier tous les (Jour, Mois, Année) • Créer un nouveau dossier uniquement si la numérisation se compose de plusieurs fichiers c. Sélectionnez la politique d'enregistrement requise dans le menu déroulant. d. Indiquez le nom de fichier requis. 9. Pour configurer une destination de numérisation FTP : a. Sélectionnez Ajouter FTP, puis indiquez l'adresse du serveur FTP, le port du serveur FTP, ainsi que les informations de connexion et le chemin d'accès au dossier FTP pour numériser des documents vers le serveur FTP. b. Dans la zone Stratégie de création de dossier de numérisation, sélectionnez l'option requise : • Créer un nouveau dossier en utilisant le nom de connexion • Créer un nouveau dossier tous les (Jour, Mois, Année) • Créer un nouveau dossier uniquement si la numérisation se compose de plusieurs fichiers c. Sélectionnez la politique d'enregistrement requise dans le menu déroulant. d. Indiquez le nom de fichier requis. 10. Sélectionnez Appliquer pour enregistrer les modifications. La nouvelle entrée est répertoriée dans la liste Carnet d'adresses individuel. 1. Création d'un carnet d'adresses de groupes de courrier électronique 1. Sur le poste de travail, ouvrez le navigateur Web et saisissez l'adresse IP de la machine dans la barre d'adresse. Xerox WorkCentre 3315DN/3325DN/3325DNI Guide de l'administrateur système 121 Carnet d'adresses 2. 3. 4. 5. 6. 7. 8. 9. Appuyez sur Entrée. Cliquez sur l'icône Carnet d'adresses. Sélectionnez le lien Groupes de courrier électronique. Sélectionnez Ajouter le groupe. Entrez un nom dans le champ Nom du groupe. Sélectionnez le numéro abrégé voulu. Cochez la case Ajouter personne(s) après création de ce groupe si vous souhaitez ajouter des adresses individuelles à l'étape suivante ou ne la sélectionnez pas si vous préférez ajouter des adresses individuelles ultérieurement. a. Si vous sélectionnez Ajouter personne(s) après création de ce groupe, la zone Ajouter s'affiche. b. Dans la liste Carnet d'adresses individuel, sélectionnez les entrées à ajouter au groupe, puis cliquez sur la flèche. Ces entrées sont répertoriées dans la liste Groupe. Cliquez sur Appliquer ; le groupe est répertorié dans la liste Groupes de courrier électronique, dans le menu visible à gauche. Remarque Pour ajouter une entrée au groupe, cliquez sur le lien Personne dans le menu visible à gauche, puis faites glisser l'entrée requise dans le groupe de votre choix sous le lien Groupes de courrier électronique, à gauche. Modification ou suppression d'une entrée du carnet d'adresses 1. 2. 3. Dans la page Carnet d'adresses des Services Internet, cochez la case en regard de l'adresse à modifier ou supprimer. Pour modifier l'adresse : a. Cliquez sur le bouton Modifier. b. Modifiez l'entrée du carnet d'adresses à votre convenance. c. Cliquez sur Appliquer. Pour supprimer l'adresse : a. Sélectionnez l'option Supprimer. b. Un message s'affiche, vous invitant à confirmer la suppression des éléments sélectionnés. Sélectionnez OK. Création d'un carnet d'adresses de groupes de télécopie 1. 2. 3. 4. 5. 6. 7. 122 Sur le poste de travail, ouvrez le navigateur Web et saisissez l'adresse IP de la machine dans la barre d'adresse. Appuyez sur Entrée. Cliquez sur l'icône Carnet d'adresses. Sélectionnez le lien Groupes de télécopie. Sélectionnez Ajouter le groupe. Entrez un nom dans le champ Nom du groupe. Sélectionnez le numéro abrégé voulu. Xerox WorkCentre 3315DN/3325DN/3325DNI Guide de l'administrateur système Carnet d'adresses 8. 9. Cochez la case Ajouter personne(s) après création de ce groupe si vous souhaitez ajouter des adresses individuelles à l'étape suivante ou ne la sélectionnez pas si vous préférez ajouter des adresses individuelles ultérieurement. a. Si vous sélectionnez Ajouter personne(s) après création de ce groupe, la zone Ajouter s'affiche. b. Dans la liste Carnet d'adresses individuel, sélectionnez les entrées à ajouter au groupe, puis cliquez sur la flèche. Ces entrées sont répertoriées dans la liste Groupe. Cliquez sur Appliquer ; le groupe est répertorié dans la liste Groupes de télécopie, dans le menu visible à gauche. Remarque Pour ajouter une entrée au groupe, cliquez sur le lien Personne dans le menu visible à gauche, puis faites glisser l'entrée requise dans le groupe de votre choix sous le lien Groupes de télécopie, à gauche. Suppression d'un groupe 1. 2. 3. Dans la zone Carnet d'adresses de groupes de télécopie, cochez la case en regard du groupe à supprimer. Sélectionnez le bouton Supprimer le groupe. Sélectionnez le bouton OK en réponse au message « Voulez-vous supprimer les éléments sélectionnés ? ». Création de numéros abrégés sur la machine Vous pouvez configurer des numéros abrégés avec les numéros de fax les plus fréquemment utilisés. Pour plus d'informations, reportez-vous au Guide de l'utilisateur du WorkCentre 3315DN/3325DN/3325DNI, fourni avec la machine. Xerox WorkCentre 3315DN/3325DN/3325DNI Guide de l'administrateur système 123 Carnet d'adresses 124 Xerox WorkCentre 3315DN/3325DN/3325DNI Guide de l'administrateur système 12 Sécurité Ce chapitre explique comment configurer les fonctions de sécurité de la machine. Ce chapitre contient les sections suivantes : • Paramètres de sécurité à la page 126 • Gestion du certificat numérique de la machine à la page 128 • SNMP à la page 133 • SNMPv3 à la page 135 • IP Sec à la page 136 • Filtrage IP à la page 137 • Authentification 802.1X à la page 139 • Authentification à la page 141 • Affichage des paramètres réseau à la page 147 Informations sur la sécurité Pour plus d'informations sur l'installation, la configuration et l'utilisation de votre machine en toute sécurité, consultez les informations de sécurité sur le site Web de Xerox à l'adresse www.xerox.com/security. Xerox WorkCentre 3315DN/3325DN/3325DNI Guide de l'administrateur système 125 Paramètres de sécurité Paramètres de sécurité Pour éviter toute modification non autorisée des paramètres de l'imprimante, veillez à définir un ID de connexion et un mot de passe dans la zone Administrateur système. Comptes administrateur 1. 2. 3. 4. 5. 6. 7. 8. 9. 10. 11. 12. 13. 14. 15. 16. 17. 18. 19. 126 Sur le poste de travail, ouvrez le navigateur Web et saisissez l'adresse IP de la machine dans la barre d'adresse. Appuyez sur Entrée. Sélectionnez Propriétés. Si l'invite correspondante s'affiche, entrez le nom d'utilisateur (admin) et le mot de passe (1111) de l'administrateur, puis sélectionnez Ouverture de session. Cliquez sur Propriétés. Sous le lien Sécurité visible à gauche, sélectionnez Sécurité du système. Sélectionnez Administrateur système. Au besoin, entrez les détails de l'administrateur : • Nom • Numéro de téléphone • Emplacement • Adresse électronique La case à cocher Contrôle d'accès Web UI permet de contrôler l'accès à l'écran Services Internet. Pour modifier le mot de passe de l'administrateur, cochez la case Modifier mot de passe et entrez l'ID de connexion et le mot de passe requis. Par défaut, ils correspondent à admin et 1111, respectivement. Sélectionnez le bouton Avancé de l'option Contrôle d'accès avancé. Effectuez la sélection requise dans le menu déroulant Le mot de passe expire dans. Au besoin, sélectionnez Protéger l'adresse IPv4 de connexion, puis entrez l'adresse IP de connexion requise dans la zone Adresse IPv4. Sélectionnez l'option Stratégie d'échec de connexion requise. Les options suivantes sont disponibles : Non, 3 times (3 fois) ou 5 times (5 fois). Sélectionnez le nombre de minutes voulu dans le menu Déconnexion automatique. Sélectionnez Réinit. Régl. sécurité pour activer cette option, si nécessaire. Sélectionnez Enregistrer. Pour contrôler l'accès au panneau de commande de la machine, cochez la case Activer pour activer l'option Contrôle d'accès LUI. Sélectionnez Appliquer pour enregistrer les modifications. Sélectionnez OK en réponse au message de confirmation. Xerox WorkCentre 3315DN/3325DN/3325DNI Guide de l'administrateur système Paramètres de sécurité Gestion de fonctionnalité L'écran Gestion de fonctionnalité permet de contrôler les services, les ports physiques, la sécurité numérisation PC et les protocoles disponibles sur la machine. 1. 2. 3. 4. 5. 6. 7. 8. Sur le poste de travail, ouvrez le navigateur Web et saisissez l'adresse IP de la machine dans la barre d'adresse. Appuyez sur Entrée. Sélectionnez Propriétés. Si l'invite correspondante s'affiche, entrez le nom d'utilisateur (admin) et le mot de passe (1111) de l'administrateur, puis sélectionnez Ouverture de session. Cliquez sur Propriétés. Sous le lien Sécurité visible à gauche, sélectionnez le lien Sécurité du système. Sélectionnez le lien Gestion de fonctionnalité dans l'arborescence. Pour activer ou désactiver une fonction, sélectionnez la case Activer ou le lien Désactiver voulu dans les zones Services, Ports physiques, Sécurité des applications PC et Protocoles réseau. • Définissez le numéro de port requis pour le protocole LPR/LPD. La valeur par défaut est 515. • Définissez le numéro de port requis pour le protocole d'impression Raw TCP/IP (9100, par défaut). Cliquez sur Appliquer pour enregistrer les modifications. Redémarrage du périphérique L'écran Redémarrer le périphérique permet de redémarrer la machine à distance, depuis le bureau de l'ordinateur. Remarque Le redémarrage du contrôleur réseau peut prendre plusieurs minutes. L'accès réseau sera interrompu pendant la durée de cette opération. 1. 2. 3. 4. 5. 6. 7. 8. Sur le poste de travail, ouvrez le navigateur Web et saisissez l'adresse IP de la machine dans la barre d'adresse. Appuyez sur Entrée. Sélectionnez Propriétés. Si l'invite correspondante s'affiche, entrez le nom d'utilisateur (admin) et le mot de passe (1111) de l'administrateur, puis sélectionnez Ouverture de session. Cliquez sur Propriétés. Sous le lien Sécurité visible à gauche, sélectionnez le lien Sécurité du système. Sélectionnez le lien Redémarrer le périphérique dans l'arborescence. Pour redémarrer la machine, sélectionnez le bouton Redémarrer maintenant. Le message « Voulez-vous vraiment redémarrer le périphérique ? » s'affiche. Cliquez sur Oui. La machine redémarre. Les Services Internet peuvent ne pas être disponibles pendant plusieurs minutes lors du redémarrage de la machine. Xerox WorkCentre 3315DN/3325DN/3325DNI Guide de l'administrateur système 127 Gestion du certificat numérique de la machine Gestion du certificat numérique de la machine Cette section aborde les points suivants : • Présentation à la page 128 • Liste de contrôle à la page 128 • Accès à l'écran de gestion du certificat numérique de la machine à la page 128 • Création d'un certificat auto-signé à la page 129 • Installation d'un certificat de périphérique signé par une autorité de certification à la page 130 • Activation de la connexion sécurisée à la page 131 Présentation La machine peut être configurée afin que l'accès soit sécurisé au travers du protocole SSL (Secure Socket Layer), via des certificats numériques. SSL permet l'accès sécurisé à la machine. Pour que le protocole SSL puisse être activé sur une machine, celle-ci doit disposer de son propre certificat numérique. Lorsque les clients envoient une demande à la machine, elle exporte le certificat pour fournir un canal chiffré. Pour obtenir un certificat de serveur pour la machine, deux possibilités s'offrent à vous : • créer un certificat auto-signé pour la machine ; • créer une demande afin qu'une autorité de certification signe un certificat pouvant être téléchargé sur la machine. Dans le cas d'un certificat auto-signé, la machine crée son propre certificat, ainsi que la clé publique permettant d'utiliser le certificat pour le cryptage SSL. Un certificat émanant d'une autorité de certification ou d'un serveur fonctionnant comme tel (par exemple les services de certificats de Windows 2000) peut être téléchargé sur la machine. Remarque Chaque machine Xerox doit faire l'objet d'une demande distincte. Liste de contrôle Assurez-vous que les conditions suivantes sont réunies sur la machine : • Une adresse IP ou un nom d'hôte ont été configurés sur la machine. • DNS est activé et configuré sur la machine. Remarque Ceci est utilisé pour définir l'heure de début des certificats auto-signés. Accès à l'écran de gestion du certificat numérique de la machine 1. 2. 3. 128 Sur le poste de travail, ouvrez le navigateur Web et saisissez l'adresse IP de la machine dans la barre d'adresse. Appuyez sur Entrée. Sélectionnez l'icône Propriétés Xerox WorkCentre 3315DN/3325DN/3325DNI Guide de l'administrateur système Gestion du certificat numérique de la machine 4. 5. 6. 7. Si l'invite correspondante s'affiche, entrez le nom d'utilisateur (admin) et le mot de passe (1111) de l'administrateur, puis sélectionnez Ouverture de session. Cliquez sur Propriétés. Sous le lien Sécurité visible à gauche, sélectionnez le lien Sécurité réseau. Sélectionnez le lien Certificat numérique. La page Gestion des certificats s'affiche. Sélectionnez Ajouter. Sélectionnez l'une des options suivantes : • Installer/Créer un certificat de périphérique ou une CSR. Les options suivantes sont disponibles : • Créer un certificat de périphérique auto-signé • Installer le certificat de périphérique signé par l'autorité de certificat • Créer une requête de signature de certificat (CSR) • Installer le certificat racine Création d'un certificat auto-signé 1. 2. 3. Dans la zone Installer/Créer un nouveau certificat, sélectionnez Créer un certificat de périphérique auto-signé. Sélectionnez Suivant. Dans la zone Certificat auto-signé : a. Entrez un nom convivial. b. Dans le champ Code de pays à 2 lettres, entrez le code du pays dans lequel se trouve la machine. Le code du pays doit être entré sous la forme de deux caractères ISO 3166. c. Au besoin, renseignez les champs suivants : • Nom de l'état ou de la province • Nom de la localité • Nom de l'organisation • Unité d'organisation Les informations entrées dans ces champs doivent décrire la machine selon le modèle d'annuaire X500, mais le client peut choisir les valeurs qui lui conviennent du moment qu'elles sont conformes à ce modèle. Remarque Le nom courant correspond au nom d'hôte/adresse IP et nom de domaine de la machine. Dans le champ Période de validité, entrez le nombre de jours de validité du certificat. Le certificat arrivera à expiration à la date spécifiée. L'heure de début de validité dépendant de l'heure système de la machine, il est important que celle-ci soit correctement réglée sur la machine. e. Entrez l'adresse électronique de l'administrateur responsable de la gestion sécurisée de la machine dans le champ prévu à cet effet. Sélectionnez Suivant. Un message s'affiche, indiquant que la création du certificat a abouti. Cliquez sur Fermer. Le certificat s'affiche dans la zone Gestion des certificats. Suivez les étapes de la section Activation de la connexion sécurisée à la page 131. d. 4. 5. 6. Xerox WorkCentre 3315DN/3325DN/3325DNI Guide de l'administrateur système 129 Gestion du certificat numérique de la machine Installation d'un certificat de périphérique signé par une autorité de certification 1. 2. 3. 4. 5. 6. Dans la zone Installer/Créer un nouveau certificat, sélectionnez Installer le certificat de périphérique signé par l'autorité de certificat. Sélectionnez Suivant. Dans la zone Informations sur le certificat : a. Entrez un nom convivial permettant d'identifier le certificat. b. Entrez le mot de passe personnel requis et confirmez ce mot de passe. c. Dans la zone Certificat signé par une autorité de certification, cliquez sur Parcourir pour rechercher le fichier de certificat sur l'ordinateur. Sélectionnez le fichier, puis cliquez sur OK. d. Cliquez sur Suivant. Sélectionnez Appliquer pour enregistrer les modifications. Si l'invite correspondante s'affiche, entrez le nom d'utilisateur (admin) et le mot de passe (1111) de l'administrateur, puis sélectionnez OK. Si l'opération aboutit, la zone État actuel affiche un message indiquant qu'un certificat signé par une autorité de certification est installé sur cette machine. Suivez les étapes de la section Activation de la connexion sécurisée à la page 131. Création d'une requête de signature de certificat (CSR) 1. 2. 3. Dans la zone Installer/Créer un nouveau certificat, sélectionnez Créer une requête de signature de certificat (CSR). Sélectionnez Suivant. Dans la zone Requête de signature de certificat (CSR) : a. Entrez un nom convivial permettant d'identifier la requête. b. Dans le champ Code de pays à 2 lettres, entrez le code du pays dans lequel se trouve la machine. Le code du pays doit être entré sous la forme de deux caractères ISO 3166. c. Au besoin, renseignez les champs suivants : • Nom de l'état ou de la province • Nom de la localité • Nom de l'organisation • Unité d'organisation Les informations entrées dans ces champs doivent décrire la machine selon le modèle d'annuaire X500, mais le client peut choisir les valeurs qui lui conviennent du moment qu'elles sont conformes à ce modèle. Remarque Le nom courant correspond au nom d'hôte/adresse IP et nom de domaine de la machine. Entrez l'adresse électronique de l'administrateur responsable de la gestion sécurisée de la machine dans le champ prévu à cet effet. Cliquez sur Suivant. Sélectionnez Appliquer pour enregistrer les modifications. Si l'invite correspondante s'affiche, entrez le nom d'utilisateur (admin) et le mot de passe (1111) de l'administrateur, puis sélectionnez Ouverture de session. d. 4. 5. 130 Xerox WorkCentre 3315DN/3325DN/3325DNI Guide de l'administrateur système Gestion du certificat numérique de la machine 6. 7. 8. 9. Le formulaire Requête de signature de certificat (CSR) s'affiche. Dans la zone Requête de signature de certificat (CSR) : a. Sélectionnez le bouton Enregistrer sous.... b. Dans la zone Enregistrer sous, sélectionnez X.509 ou DER. c. Sélectionnez Enregistrer. Sélectionnez Enregistrer et enregistrez le fichier sur votre ordinateur. Le fichier est enregistré au format texte sous le nom csr.pem (Privacy Enhanced Mail). Envoyez le fichier à votre autorité de certification pour signature numérique. Une fois le certificat signé obtenu, téléchargez-le sur la machine : a. Revenez à l'écran Certificat numérique dans le menu Sécurité réseau des Services Internet. b. Sélectionnez Télécharger le certificat signé. c. Dans la zone Télécharger le certificat numérique de la machine..., sélectionnez Parcourir. d. Accédez au fichier de certificat signé sur votre ordinateur et sélectionnez Ouvrir. e. Sélectionnez le bouton Télécharger le certificat.... f. Si l'opération aboutit, la zone État actuel affiche un message indiquant qu'un certificat signé est installé sur cette machine. Remarque Pour que le téléchargement aboutisse, le certificat signé doit correspondre à la requête de signature de certificat (CSR) créée par la machine et son format doit être pris en charge par la machine. Installation du certificat racine 1. 2. 3. 4. 5. 6. Dans la zone Installer le certificat racine, sélectionnez Installer un nouveau certificat racine. Sélectionnez Suivant. Dans la zone Certificat auto-signé : a. Entrez un nom convivial permettant d'identifier le certificat. b. Dans la zone Certificat racine, cliquez sur Parcourir pour rechercher le fichier de certificat sur l'ordinateur. Sélectionnez le fichier, puis cliquez sur OK. c. Cliquez sur Suivant. Sélectionnez Appliquer pour enregistrer les modifications. Si l'invite correspondante s'affiche, entrez le nom d'utilisateur (admin) et le mot de passe (1111) de l'administrateur, puis sélectionnez Ouverture de session. Si l'opération aboutit, la zone État actuel affiche un message indiquant qu'un certificat racine est installé sur cette machine. Suivez les étapes de la section Activation de la connexion sécurisée à la page 131. Activation de la connexion sécurisée Une fois que la machine dispose d'un certificat de serveur, vous pouvez activer la connexion sécurisée. 1. 2. 3. Sur le poste de travail, ouvrez le navigateur Web et saisissez l'adresse IP de la machine dans la barre d'adresse. Appuyez sur Entrée. Sélectionnez l'icône Propriétés Xerox WorkCentre 3315DN/3325DN/3325DNI Guide de l'administrateur système 131 Gestion du certificat numérique de la machine Si l'invite correspondante s'affiche, entrez le nom d'utilisateur (admin) et le mot de passe (1111) de l'administrateur, puis sélectionnez Ouverture de session. Cliquez sur Propriétés. 5. Sous le lien Sécurité visible à gauche, sélectionnez le lien Sécurité réseau. 6. Sélectionnez le lien Connexion sécurisée. 7. Cliquez sur le bouton Sélectionner un certificat et sélectionnez le certificat voulu. Cliquez sur Sélectionner. Le certificat s'affiche dans la zone Certificat de connexion sécurisée. 8. Dans la zone HTTP sécurisé, sélectionnez l'option requise dans le menu HTTPs. Choisissez À la fois HTTP et HTTPs pour activer IPP sécurisé ou sélectionnez HTTPs uniquement. a. Sélectionnez Dossier documents, si nécessaire. b. Sélectionnez Fonctions d'importation et d'exportation, si nécessaire. 9. Si vous avez choisi À la fois HTTP et HTTPs, sélectionnez Oui dans le menu IPPs, si nécessaire. 10. Sélectionnez Appliquer pour enregistrer les modifications. 11. Fermez votre navigateur Web, puis accédez à nouveau aux Services Internet. Un avertissement relatif à la sécurité s'affiche. L'utilisation de certificats auto-signés entraîne généralement l'affichage dans les navigateurs de messages de mise en garde sur l'origine du certificat. Sélectionnez OK pour continuer. 4. Modification ou suppression d'un certificat 1. 2. 3. 4. 5. 6. 7. 132 Sur le poste de travail, ouvrez le navigateur Web et saisissez l'adresse IP de la machine dans la barre d'adresse. Appuyez sur Entrée. Sélectionnez l'icône Propriétés Si l'invite correspondante s'affiche, entrez le nom d'utilisateur (admin) et le mot de passe (1111) de l'administrateur, puis sélectionnez Ouverture de session. Cliquez sur Propriétés. Sous le lien Sécurité visible à gauche, sélectionnez le lien Sécurité réseau. Sélectionnez le lien Certificat numérique. La page Gestion des certificats s'affiche, répertoriant les certificats installés sur la machine. Cochez la case en regard du nom convivial du certificat que vous souhaitez modifier ou supprimer. • Sélectionnez le bouton Modifier pour modifier le certificat. Effectuez les modifications requises, puis cliquez sur Appliquer. • Sélectionnez le bouton Supprimer pour supprimer le certificat, puis cliquez sur Oui pour confirmer. Xerox WorkCentre 3315DN/3325DN/3325DNI Guide de l'administrateur système SNMP SNMP Les paramètres SNMP (Simple Network Management Protocol) peuvent être configurés via les Services Internet. 1. 2. 3. 4. 5. 6. 7. 8. Sur le poste de travail, ouvrez le navigateur Web et saisissez l'adresse IP de la machine dans la barre d'adresse. Appuyez sur Entrée. Sélectionnez l'icône Propriétés. Si l'invite correspondante s'affiche, entrez le nom d'utilisateur (admin) et le mot de passe (1111) de l'administrateur, puis sélectionnez Ouverture de session. Cliquez sur Propriétés. Sous le lien Config. réseau, sélectionnez le lien SNMP. Sélectionnez SNMPv1/v2. a. Cochez la case Activer pour activer le protocole SNMPv1/v2. b. Sélectionnez le nom de communauté requis dans la liste ou cliquez sur Ajouter pour ajouter une nouvelle communauté SNMP. Le menu contextuel Ajouter s'affiche. • Entrez le nom requis pour la communauté SNMP. • Sélectionnez l'autorisation d'accès requise. Sélectionnez Appliquer pour enregistrer les modifications. Sélectionnez OK en réponse au message de confirmation. Interruptions SNMP Vous pouvez spécifier les adresses de destination des interruptions IPv4. 1. 2. 3. 4. Sur la page SNMP, sélectionnez Ajouter dans la zone Interruptions SNMP. Dans la zone d'adresse de destination des interruptions (déroutements), renseignez les champs Adresse IPv4 et Numéro de port. Dans la zone Pièges, indiquez le nom de communauté voulu dans le champ Interrompre le nom de communauté. Cochez les cases voulues pour définir les interruptions à recevoir : • Interruptions de l'imprimante • Interruptions (déroutements) génériques de démarrage à froid • Interruptions (déroutements) génériques de démarrage à chaud • Interruptions (déroutements) en cas d'échec de l'authentification Remarque Lorsque les interruptions en cas d'échec de l'authentification sont sélectionnées, la machine génère une interruption chaque fois qu'elle reçoit une demande SNMP contenant un nom de communauté non valide. 5. 6. Sélectionnez Appliquer pour enregistrer les modifications. Sélectionnez OK en réponse au message de confirmation. Xerox WorkCentre 3315DN/3325DN/3325DNI Guide de l'administrateur système 133 SNMP Modification des noms de communauté ou des interruptions SNMP 1. 2. 3. Sur la page SNMP, sélectionnez le nom ou l'adresse à modifier dans les zones Nom de communauté ou Interruptions SNMP. Sélectionnez Modifier. Modifiez les options requises, puis sélectionnez Appliquer pour enregistrer les modifications. Suppression de noms de communauté ou d'interruptions SNMP 1. 2. 3. Sur la page SNMP, sélectionnez le nom ou l'adresse à supprimer dans les zones Nom de communauté ou Interruptions SNMP. Sélectionnez Supprimer. Sélectionnez OK. Remarque Si vous modifiez les noms de communauté GET ou SET de la machine, vous devrez modifier les noms de communauté GET ou SET de toutes les applications qui communiquent avec cette machine via le protocole SNMP (Xerox CentreWare Web, toute application de gestion de réseau tierce, etc.). 134 Xerox WorkCentre 3315DN/3325DN/3325DNI Guide de l'administrateur système SNMPv3 SNMPv3 Il est possible d'activer SNMPv3 afin de créer un canal crypté permettant la gestion sécurisée de la machine. 1. 2. 3. 4. 5. 6. 7. 8. 9. Sur le poste de travail, ouvrez le navigateur Web et saisissez l'adresse IP de la machine dans la barre d'adresse. Appuyez sur Entrée. Sélectionnez l'icône Propriétés Si l'invite correspondante s'affiche, entrez le nom d'utilisateur (admin) et le mot de passe (1111) de l'administrateur, puis sélectionnez Ouverture de session. Cliquez sur Propriétés. Sous le lien Config. réseau, sélectionnez le lien SNMP. Sélectionnez le lien SNMPv3. La page SNMPv3 s'affiche. Dans la zone Configuration : a. Cochez la case Activer pour activer le protocole SNMPv3. b. Dans la zone Authentification, entrez le nom d'utilisateur requis. c. Entrez un mot de passe dans le champ Mot de passe d'authentification. d. Entrez de nouveau le mot de passe dans le champ Confirmer le mot de passe. e. Définissez l'option Algorithme d'authentification sur MD5 ou SHA. f. Entrez un mot de passe dans le champ Mot de passe personnel. g. Entrez le mot de passe dans le champ Confirmer le mot de passe. h. L'Algorithme de confidentialité s'affiche. Sélectionnez Appliquer pour enregistrer les modifications. Sélectionnez OK en réponse au message de confirmation. Xerox WorkCentre 3315DN/3325DN/3325DNI Guide de l'administrateur système 135 IP Sec IP Sec IPSec (IP Security) est constitué des protocoles IP AH (Authentication Header) et IP ESP (Encapsulating Security Payload) qui sécurisent les communications IP au niveau réseau de la pile de protocoles, en utilisant à la fois les techniques d'authentification et de chiffrement (ou cryptage) des données. L'envoi à l'imprimante de données chiffrées IPSec repose sur l'utilisation d'une clé cryptographique publique, suivie d'une session de négociation réseau entre l'initiateur (le poste de travail client) et le répondant (imprimante ou serveur). Pour envoyer des données chiffrées à l'imprimante, le poste de travail et l'imprimante doivent établir une association sécurisée mutuelle en vérifiant leur mot de passe (secret partagé). Si l'authentification aboutit, une clé publique de session est utilisée pour envoyer à l'imprimante les données chiffrées IPSec via le réseau TCP/IP. Les protocoles SSL (Secure Sockets Layer) fournissent un niveau de sécurité supplémentaire. Ils permettent, au moyen de signatures numériques, d'assurer la sécurité des identités des parties qui établissent une communication (checksums individualisés vérifiant l'intégrité des données), excluant ainsi la possibilité qu'ont les renifleurs de réseau de deviner les mots de passe. Activation d'IP Sec Pour exécuter cette procédure, vous devez disposer d'un secret partagé. Il n'est pas possible d'activer IP Sec tant que la connexion sécurisée n'est pas activée sur la machine. Pour plus d'informations, reportez-vous à la section Activation de la connexion sécurisée à la page 131. Sur le poste de travail, ouvrez le navigateur Web et saisissez l'adresse IP de la machine dans la barre d'adresse. 2. Appuyez sur Entrée. 3. Sélectionnez l'icône Propriétés 4. Si l'invite correspondante s'affiche, entrez le nom d'utilisateur (admin) et le mot de passe (1111) de l'administrateur, puis sélectionnez Ouverture de session. Cliquez sur Propriétés. 5. Sous le lien Sécurité visible à gauche, sélectionnez le lien Sécurité réseau. 6. Sélectionnez le lien Sécurité IP. La page Sécurité IP s'affiche. 7. Cliquez sur Activer pour activer le protocole IP Sec. 8. Entrez le secret partagé et confirmez le secret partagé. 9. Sélectionnez Appliquer pour enregistrer les paramètres. Sélectionnez OK en réponse au message de confirmation. 10. L'état actuel du protocole IP Sec est indiqué. 11. Pour changer le secret partagé, cliquez sur le bouton Modifier le secret partagé et entrez les informations requises. 12. Cliquez sur Appliquer pour enregistrer les modifications. 1. 136 Xerox WorkCentre 3315DN/3325DN/3325DNI Guide de l'administrateur système Filtrage IP Filtrage IP Présentation Le filtrage IP est une fonction de sécurité qui permet de contrôler l'accès aux Services Internet. Cette fonction permet d'empêcher les accès non autorisés via le protocole TCP/IP (Transmission Control Protocol/Internet Protocol). La fonction de filtrage permet d'enregistrer les adresses IP autorisées à communiquer avec la machine et de sécuriser ainsi la machine. Cette fonction permet d'empêcher l'utilisation de Raw TCP/IP, LPR/LPD, HTTP, Fax vers PC, IPP, SNMP et Network Scan Manager par les utilisateurs qui ne disposent pas des autorisations requises. Activation du filtrage IP 1. 2. 3. 4. 5. Sur le poste de travail, ouvrez le navigateur Web et saisissez l'adresse IP de la machine dans la barre d'adresse. Appuyez sur Entrée. Sélectionnez l'icône Propriétés Si l'invite correspondante s'affiche, entrez le nom d'utilisateur (admin) et le mot de passe (1111) de l'administrateur, puis sélectionnez Ouverture de session. Cliquez sur Propriétés. Sous le lien Sécurité visible à gauche, sélectionnez le lien Sécurité réseau. Pour le filtrage IPv4 6. Cochez la case Activer pour activer le filtrage IPv4. 7. Dans la zone Règles de filtrage IP, sélectionnez le bouton Ajouter. 8. Dans la zone Plage d'adresses IPv4, renseignez les champs Adresse IPv4 de début et Adresse IPv4 de fin ; ces adresses sont celles autorisées à accéder au périphérique. 9. Dans Services acceptés, définissez les options auxquelles l'accès est autorisé. 10. Sélectionnez la priorité voulue. 11. Sélectionnez Appliquer pour enregistrer les modifications. 12. Sélectionnez OK en réponse au message de confirmation. Pour le filtrage IPv6 13. Cochez la case Activer pour activer le filtrage IPv6. 14. Dans la zone Règles de filtrage IP, sélectionnez le bouton Ajouter. 15. Entrez l'adresse IPv6/le préfixe autorisé(e) à accéder au périphérique, conformément à la convention CIDR. Le préfixe indique le nombre de bits à gauche à référencer. 16. Dans Services acceptés, définissez les options auxquelles l'accès est autorisé. 17. Sélectionnez la priorité voulue. 18. Sélectionnez Appliquer pour enregistrer les modifications. 19. Sélectionnez OK en réponse au message de confirmation. Xerox WorkCentre 3315DN/3325DN/3325DNI Guide de l'administrateur système 137 Filtrage IP Activation du filtrage MAC Sur le poste de travail, ouvrez le navigateur Web et saisissez l'adresse IP de la machine dans la barre d'adresse. 2. Appuyez sur Entrée. 3. Sélectionnez l'icône Propriétés 4. Si l'invite correspondante s'affiche, entrez le nom d'utilisateur (admin) et le mot de passe (1111) de l'administrateur, puis sélectionnez Ouverture de session. Cliquez sur Propriétés. 5. Sous le lien Sécurité visible à gauche, sélectionnez le lien Sécurité réseau. 6. Sélectionnez MAC Filtrage dans l'arborescence. La page MAC Filtrage s'affiche. 7. Cochez la case Activer pour activer le filtrage MAC. 8. Dans la zone Adresse MAC à éliminer du filtre, sélectionnez le bouton Ajouter. 9. Entrez l'adresse MAC voulue. 10. Sélectionnez Appliquer pour enregistrer les modifications. 11. Sélectionnez OK en réponse au message de confirmation. 1. 138 Xerox WorkCentre 3315DN/3325DN/3325DNI Guide de l'administrateur système Authentification 802.1X Authentification 802.1X La procédure permettant d'installer et de configurer l'authentification 802.1X est la suivante : • Présentation à la page 139 • Liste de contrôle à la page 139 • Activation de 802.1X sur la machine à la page 139 Présentation Cette machine Xerox prend en charge l'authentification IEEE 802.1X via le protocole EAP (Extensible Authentication Protocol). La fonction d'authentification IEEE 802.1X permet de s'assurer que toutes les machines du réseau sont authentifiées et autorisées à utiliser le réseau. Cette fonction peut être activée sur les machines connectées via des réseaux Ethernet câblés. L'administrateur peut configurer la machine pour qu'elle utilise un type EAP. Les types EAP pris en charge par cette machine sont les suivants : • EAP-MD5 • PEAP • EAP-MSCHAPv2 • TLS Liste de contrôle Avant de commencer, assurez-vous que les conditions suivantes sont réunies : • L'authentification 802.1X doit être prise en charge sur le réseau auquel la machine est connectée. • Assurez-vous que le serveur et le commutateur d'authentification 802.1X sont disponibles sur le réseau. • Sur le serveur d'authentification, créez un nom d'utilisateur et un mot de passe d'authentification de la machine. Remarque Notez le nom d'utilisateur et le mot de passe et conservez-les en lieu sûr. Activation de 802.1X sur la machine 1. 2. 3. 4. 5. 6. 7. Appuyez sur la touche État machine du panneau de commande. Appuyez sur les flèches haut/bas pour sélectionner Paramètres réseau, puis appuyez sur OK. Entrez le mot de passe de l'administrateur à l'aide du pavé alphanumérique. Le mot de passe par défaut est 1111. Reportez-vous à la section Accès administrateur à la page 19. Appuyez sur OK ; le menu Paramètres réseau s'affiche. Appuyez sur les flèches haut/bas pour sélectionner 802.1x, puis appuyez sur OK. Appuyez sur les flèches haut/bas pour sélectionner Activé, puis appuyez sur OK. Appuyez sur les flèches haut/bas pour sélectionner l'une des méthodes d'authentification suivantes : Xerox WorkCentre 3315DN/3325DN/3325DNI Guide de l'administrateur système 139 Authentification 802.1X • TLS • EAP-MSCHAPv2 • PEAP • EAP-MD 8. Appuyez sur OK. 9. Entrez le nom d'utilisateur à l'aide du pavé alphanumérique, puis appuyez sur OK. 10. Entrez le mot de passe à l'aide du pavé alphanumérique, puis appuyez sur OK. 11. Le message Enregistré s'affiche et la machine redémarre. Activation de l'authentification 802.1X à l'aide des Services Internet Pour permettre l'authentification via TLS, un certificat de périphérique doit être configuré ou téléchargé sur la machine. Pour plus d'informations, reportez-vous à la section Accès à l'écran de gestion du certificat numérique de la machine à la page 128. Pour permettre l'authentification via PEAP et TLS, un certificat racine doit être téléchargé sur la machine. Pour plus d'informations, reportez-vous à la section Installation du certificat racine à la page 131. Sur le poste de travail, ouvrez le navigateur Web et saisissez l'adresse IP de la machine dans la barre d'adresse. 2. Appuyez sur Entrée. 3. Sélectionnez l'icône Propriétés 4. Si l'invite correspondante s'affiche, entrez le nom d'utilisateur (admin) et le mot de passe (1111) de l'administrateur, puis sélectionnez Ouverture de session. Cliquez sur Propriétés. 5. Sous le lien Sécurité visible à gauche, sélectionnez le lien Sécurité réseau. 6. Sélectionnez 802.1X dans l'arborescence. La page Sécurité 802.1x s'affiche. a. Cochez la case Activer de l'option Sécurité 802.1x pour activer cette dernière. b. Dans la zone Méthodes d'authentification, sélectionnez l'une des options suivantes : • EAP-MD5 • EAP-MSCHAPv2 • PEAP • TLS 7. Si vous choisissez EAP-MD5, EAP-MSCHAPv2 ou PEAP, l'option Informations d'authentification s'affiche. Entrez les détails requis dans les champs Nom Utilisateur et Mot de passe. 8. Si vous choisissez PEAP ou TLS, l'option Validation serveur s'affiche. Cliquez sur le bouton Sélectionner un certificat et sélectionnez le certificat racine voulu pour la validation du serveur. 9. Si vous choisissez TLS, l'option Validation du périphérique s'affiche. Cliquez sur le bouton Sélectionner un certificat et sélectionnez le certificat voulu pour la validation du périphérique. 10. Sélectionnez Appliquer pour valider les modifications. 11. Sélectionnez OK en réponse au message de confirmation. 1. 140 Xerox WorkCentre 3315DN/3325DN/3325DNI Guide de l'administrateur système Authentification Authentification Présentation Les administrateurs peuvent configurer la machine de façon à authentifier les utilisateurs via le réseau avant qu'ils puissent accéder aux fonctions de numérisation vers e-mail, vers FTP et SMB. Les options d'authentification suivantes peuvent être définies sur la machine : Aucune authentification Lorsque l'option Aucune authentification est activée, les utilisateurs peuvent accéder aux fonctions sans restriction. Il s'agit de la configuration par défaut. Authentification L'authentification permet de s'assurer que l'utilisateur qui tente d'accéder à la machine est un utilisateur valide. Les informations d'authentification de l'utilisateur sont vérifiées, soit à distance, via un serveur de réseau externe, soit localement, via une base de données interne stockée sur la machine. En tant qu'administrateur, vous pouvez sélectionner l'un des environnements d'authentification suivants : • Authentification locale • Authentification externe : • Kerberos (Unix, Linux) • Kerberos (Windows ADS) • SMB (Windows NT 4) • SMB (Windows ADS) • LDAP Les utilisateurs doivent entrer au moins un nom d'utilisateur et un mot de passe pour accéder à la machine, selon l'environnement d'authentification. Configuration de l'authentification locale En tant qu'administrateur système, vous pouvez configurer une liste de comptes utilisateur définis de façon locale sur la machine. Procédure 1. 2. 3. Sur le poste de travail, ouvrez le navigateur Web et saisissez l'adresse IP de la machine dans la barre d'adresse. Appuyez sur Entrée. Sélectionnez Propriétés. Xerox WorkCentre 3315DN/3325DN/3325DNI Guide de l'administrateur système 141 Authentification 4. 5. 6. 7. 8. 9. Si l'invite correspondante s'affiche, entrez le nom d'utilisateur (admin) et le mot de passe (1111) de l'administrateur, puis sélectionnez Ouverture de session. Cliquez sur Propriétés. Sous le lien Sécurité visible à gauche, sélectionnez le lien Authentification. Sélectionnez le lien Authentification. La page Authentification s'affiche. Dans la liste Méthode d'authentification, sélectionnez Authentification locale. Assurez-vous que l'option Profil utilisateur est activée dans la zone Options. Sélectionnez Appliquer pour enregistrer les modifications. Sélectionnez OK en réponse au message de confirmation. Création de comptes utilisateur 1. 2. 3. Assurez-vous que le menu Authentification situé à gauche dans l'écran des Services Internet est sélectionné, puis cliquez sur le lien Profil utilisateur dans l'arborescence. Sélectionnez le bouton Ajouter. a. Sélectionnez le numéro d'index voulu pour cet utilisateur. a. Entrez le nom à utiliser pour identifier l'utilisateur dans le champ Nom Utilisateur. b. Entrez le nom de connexion de l'utilisateur dans le champ ID de connexion. c. Entrez le mot de passe de l'utilisateur dans le champ Mot de passe. d. Entrez de nouveau le mot de passe dans le champ Confirmer le mot de passe. e. Au besoin, indiquez le numéro de télécopie de l'utilisateur. f. Entrez l'adresse électronique de l'utilisateur dans le champ Adresse électronique. Sélectionnez Ajouter automatiquement vos informations au carnet d'adresses, si vous souhaitez utiliser cette fonctionnalité. Sélectionnez Appliquer pour ajouter le nouvel utilisateur et revenir à la page Profil utilisateur. Modification des informations utilisateur 1. 2. Dans la zone Profil utilisateur, sélectionnez l'utilisateur, puis le bouton Modifier correspondant. La page de modification du profil utilisateur s'affiche. Modifiez les détails voulus dans la zone de modification du profil utilisateur, puis sélectionnez Appliquer pour enregistrer les modifications et revenir à la page Profil utilisateur. Suppression d'un utilisateur 1. 2. Dans la zone Profil utilisateur, sélectionnez l'utilisateur voulu, puis le bouton Supprimer correspondant. Sélectionnez OK en réponse au message de confirmation de la suppression. Vérification de la configuration de l'authentification sur la machine 1. 2. 3. 4. 142 Appuyez sur la touche E-mail. L'écran ID de connexion s'affiche. Entrez un nom d'utilisateur valide et appuyez sur OK. Entrez un mot de passe valide et appuyez sur OK. Vous devez avoir accès à la fonction. Xerox WorkCentre 3315DN/3325DN/3325DNI Guide de l'administrateur système Authentification Configuration de l'authentification externe Liste de contrôle Avant de commencer, assurez-vous que les conditions suivantes sont réunies : • Assurez-vous que le serveur réseau externe à utiliser pour l'authentification est opérationnel sur le réseau. Les instructions correspondantes sont fournies dans la documentation de ce serveur. Configuration de Kerberos (Unix/Linux) 1. 2. 3. 4. 5. 6. 7. 8. 9. 10. 11. 12. 13. 14. 15. 16. Sur le poste de travail, ouvrez le navigateur Web et saisissez l'adresse IP de la machine dans la barre d'adresse. Appuyez sur Entrée. Sélectionnez Propriétés. Si l'invite correspondante s'affiche, entrez le nom d'utilisateur (admin) et le mot de passe (1111) de l'administrateur, puis sélectionnez Ouverture de session. Cliquez sur Propriétés. Sous le lien Sécurité visible à gauche, sélectionnez le lien Authentification. Sélectionnez le lien Authentification. La page Méthode d'authentification s'affiche. Sélectionnez Kerberos (Unix, Linux) comme méthode d'authentification. Sélectionnez Appliquer. Sous le lien Sécurité réseau, sélectionnez Serveur d'authentification externe. Sélectionnez Serveur Kerberos. Sélectionnez le bouton Ajouter. Dans la zone Informations requises : a. Indiquez le domaine dans le champ Royaume. b. Entrez l'adresse du serveur et le numéro de port. c. Sélectionnez Rendre le serveur par défaut, si nécessaire. Dans la zone Informations supplémentaires, renseignez le champ Serveur de sauvegarde. Indiquez le nom du serveur et le numéro de port. Sélectionnez Appliquer pour enregistrer les modifications. Sélectionnez OK en réponse au message de confirmation. Suivez la procédure de la section Vérification de la configuration de l'authentification sur la machine à la page 142 pour vous assurer que l'authentification est correctement configurée. Configuration de Kerberos (Windows ADS) 1. 2. 3. 4. 5. Sur le poste de travail, ouvrez le navigateur Web et saisissez l'adresse IP de la machine dans la barre d'adresse. Appuyez sur Entrée. Sélectionnez Propriétés. Si l'invite correspondante s'affiche, entrez le nom d'utilisateur (admin) et le mot de passe (1111) de l'administrateur, puis sélectionnez Ouverture de session. Cliquez sur Propriétés. Sous le lien Sécurité visible à gauche, sélectionnez le lien Authentification. Xerox WorkCentre 3315DN/3325DN/3325DNI Guide de l'administrateur système 143 Authentification 6. 7. 8. 9. 10. 11. 12. 13. 14. 15. 16. Sélectionnez le lien Authentification. La page Méthode d'authentification s'affiche. Sélectionnez Kerberos (Windows ADS) comme méthode d'authentification. Sélectionnez Appliquer pour valider les modifications. Sous le lien Sécurité réseau, sélectionnez Serveur d'authentification externe. Sélectionnez Serveur Kerberos. Sélectionnez le bouton Ajouter. Dans la zone Informations requises : a. Indiquez le domaine dans le champ Royaume. b. Entrez l'adresse du serveur et le numéro de port. c. Sélectionnez Rendre le serveur par défaut, si nécessaire. Dans la zone Informations supplémentaires, renseignez le champ Serveur de sauvegarde. Indiquez le nom du serveur et le numéro de port. Sélectionnez Appliquer pour enregistrer les modifications. Sélectionnez OK en réponse au message de confirmation. Suivez la procédure de la section Vérification de la configuration de l'authentification sur la machine à la page 142 pour vous assurer que l'authentification est correctement configurée. Configuration de SMB (Windows NT 4) 1. 2. 3. 4. 5. 6. 7. 8. 9. 10. 11. 12. 13. 14. 15. 16. 144 Sur le poste de travail, ouvrez le navigateur Web et saisissez l'adresse IP de la machine dans la barre d'adresse. Appuyez sur Entrée. Sélectionnez Propriétés. Si l'invite correspondante s'affiche, entrez le nom d'utilisateur (admin) et le mot de passe (1111) de l'administrateur, puis sélectionnez Ouverture de session. Cliquez sur Propriétés. Sous le lien Sécurité visible à gauche, sélectionnez le lien Authentification. Sélectionnez le lien Authentification. La page Authentification s'affiche. Sélectionnez SMB (Windows NT 4). Sélectionnez Appliquer pour valider les modifications. Sous le lien Sécurité réseau, sélectionnez Serveur d'authentification externe. Sélectionnez Serveur SMB. Sélectionnez le bouton Ajouter. Dans la zone Informations requises : a. Indiquez le domaine. b. Entrez l'adresse du serveur et le numéro de port. c. Sélectionnez Rendre le serveur par défaut, si nécessaire. Dans la zone Informations supplémentaires, définissez le serveur de sauvegarde et le numéro de port. Sélectionnez Appliquer pour enregistrer les modifications. Sélectionnez OK en réponse au message de confirmation. Suivez la procédure de la section Vérification de la configuration de l'authentification sur la machine à la page 142 pour vous assurer que l'authentification est correctement configurée. Xerox WorkCentre 3315DN/3325DN/3325DNI Guide de l'administrateur système Authentification Configuration de SMB (Windows ADS) 1. 2. 3. 4. 5. 6. 7. 8. 9. 10. 11. 12. 13. 14. 15. 16. Sur le poste de travail, ouvrez le navigateur Web et saisissez l'adresse IP de la machine dans la barre d'adresse. Appuyez sur Entrée. Sélectionnez Propriétés. Si l'invite correspondante s'affiche, entrez le nom d'utilisateur (admin) et le mot de passe (1111) de l'administrateur, puis sélectionnez Ouverture de session. Cliquez sur Propriétés. Sous le lien Sécurité visible à gauche, sélectionnez le lien Authentification. Sélectionnez le lien Authentification. La page Authentification s'affiche. Sélectionnez SMB (Windows ADS). Sélectionnez Appliquer pour enregistrer les modifications. Sous le lien Sécurité réseau, sélectionnez Serveur d'authentification externe. Sélectionnez Serveur SMB. Sélectionnez le bouton Ajouter. Dans la zone Informations requises : a. Indiquez le domaine. b. Entrez l'adresse du serveur et le numéro de port. c. Sélectionnez Rendre le serveur par défaut, si nécessaire. Dans la zone Informations supplémentaires, définissez le serveur de sauvegarde et le numéro de port. Sélectionnez Appliquer pour enregistrer les modifications. Sélectionnez OK en réponse au message de confirmation. Suivez la procédure de la section Vérification de la configuration de l'authentification sur la machine à la page 142 pour vous assurer que l'authentification est correctement configurée. Configuration de LDAP Activation de l'authentification LDAP 1. 2. 3. 4. 5. 6. 7. 8. 9. Sur le poste de travail, ouvrez le navigateur Web et saisissez l'adresse IP de la machine dans la barre d'adresse. Appuyez sur Entrée. Sélectionnez Propriétés. Si l'invite correspondante s'affiche, entrez le nom d'utilisateur (admin) et le mot de passe (1111) de l'administrateur, puis sélectionnez Ouverture de session. Cliquez sur Propriétés. Sous le lien Sécurité visible à gauche, sélectionnez le lien Authentification. Sélectionnez le lien Authentification. La page Méthode d'authentification s'affiche. Sélectionnez LDAP. Sélectionnez Appliquer pour enregistrer les modifications. Sélectionnez OK en réponse au message de confirmation. Xerox WorkCentre 3315DN/3325DN/3325DNI Guide de l'administrateur système 145 Authentification Configuration des paramètres LDAP Configurez les informations relatives au serveur LDAP sur la machine. Pour des instructions complètes, reportez-vous à la section Configuration de LDAP à la page 117. Après avoir configuré les paramètres LDAP, suivez les étapes de la section Vérification de la configuration de l'authentification sur la machine à la page 142 pour vous assurer que l'authentification est correctement configurée. 146 Xerox WorkCentre 3315DN/3325DN/3325DNI Guide de l'administrateur système Affichage des paramètres réseau Affichage des paramètres réseau La fonction Afficher paramètres réseau permet de contrôler les informations réseau affichées sur le panneau de commande de la machine. 1. 2. 3. 4. 5. 6. 7. 8. 9. Sur le poste de travail, ouvrez le navigateur Web et saisissez l'adresse IP de la machine dans la barre d'adresse. Appuyez sur Entrée. Sélectionnez l'icône Propriétés. Si l'invite correspondante s'affiche, entrez le nom d'utilisateur (admin) et le mot de passe (1111) de l'administrateur, puis sélectionnez Ouverture de session. Cliquez sur Propriétés. Sous le lien Sécurité visible à gauche, sélectionnez le lien Sécurité réseau. Sélectionnez Afficher paramètres réseau dans l'arborescence. La page Afficher les paramètres réseau s'affiche. Dans la zone Options, sélectionnez l'une des options suivantes : • Masquer informations réseau • Afficher adresse IPV4 • Afficher nom hôte Sélectionnez Appliquer pour enregistrer les modifications. Sélectionnez OK en réponse au message de confirmation. Xerox WorkCentre 3315DN/3325DN/3325DNI Guide de l'administrateur système 147 Affichage des paramètres réseau 148 Xerox WorkCentre 3315DN/3325DN/3325DNI Guide de l'administrateur système Services Internet CentreWare 13 Ce chapitre explique comment activer et utiliser la fonction Services Internet CentreWare (Services Internet) de la machine. Ce chapitre contient les sections suivantes : • Présentation à la page 150 • État à la page 151 • Travaux à la page 152 • Impression à la page 155 • Carnet d'adresses à la page 156 • Propriétés à la page 157 • Support à la page 171 Xerox WorkCentre 3315DN/3325DN/3325DNI Guide de l'administrateur système 149 Présentation Présentation Les Services Internet utilisent le serveur HTTP intégré à la machine. Il est donc possible de se connecter à la machine au travers d'un navigateur Web en vue de configurer ou de modifier les paramètres de cette dernière. Pour accéder à la page d'accueil des Services Internet, entrez l'adresse IP de la machine dans le champ de saisie d'une URL du navigateur. Liste de contrôle Avant de commencer, assurez-vous que les conditions suivantes sont réunies : • La machine est connectée à un réseau et TCP/IP est activé et configuré. • Assurez-vous qu'un poste de travail opérationnel avec accès Internet ou intranet via TCP/IP est disponible. • Assurez-vous que le protocole HTTP (Hyper Text Transfer Protocol) est activé sur la machine. HTTP est activé par défaut. Si vous devez activer HTTP, reportez-vous à la section Activation de HTTP sur l'interface utilisateur locale à la page 150. Activation de HTTP sur l'interface utilisateur locale Vous devez activer le protocole HTTP (Hyper Text Transfer Protocol) sur la machine pour pouvoir accéder aux pages Web intégrées. Remarque HTTP est activé par défaut sur la machine. 1. 2. 3. 4. 5. 6. Appuyez sur la touche État machine du panneau de commande. Appuyez sur les flèches haut/bas pour sélectionner Paramètres réseau, puis appuyez sur OK. Au besoin, entrez le mot de passe de l'administrateur à l'aide du pavé alphanumérique. Le mot de passe par défaut est 1111. Reportez-vous à la section Accès administrateur à la page 19. Appuyez sur OK ; le menu Paramètres réseau s'affiche. Appuyez sur les flèches haut/bas pour sélectionner Activation HTTP. Appuyez sur OK. Appuyez sur les flèches haut/bas pour sélectionner Activé, puis appuyez sur OK. L'écran Enregistré s'affiche, puis vous revenez au menu Paramètres réseau. Accès aux Services Internet 1. 2. 3. 4. 150 Ouvrez un navigateur Web sur le poste de travail. Dans le champ de saisie de l'URL, entrez http://, suivi de l'adresse IP de la machine. Si, par exemple, l'adresse IP correspond à 192.168.100.100, renseignez le champ de saisie de l'URL comme suit : http://192.168.100.100. Appuyez sur Entrée pour afficher la page d'accueil. Sélectionnez une icône pour accéder à la page voulue ou sélectionnez l'icône Index située en haut de la page Web de la machine pour afficher l'index. Xerox WorkCentre 3315DN/3325DN/3325DNI Guide de l'administrateur système État État La page État vous permet d'afficher les alertes actives sur la machine et de vérifier l'état de la cartouche d'impression. La page Compteurs d'utilisation indique le nombre d'impressions réalisées et le nombre de fax et d'images numérisées envoyées par la machine. Vous pouvez également consulter des informations relatives à la configuration de la machine et au réseau. La page Imprimer informations vous permet d'imprimer le relevé de configuration, le carnet d'adresses, la liste des travaux terminés et d'autres informations relatives à l'utilisation de la machine. 1. 2. 3. 4. Sur le poste de travail, ouvrez le navigateur Web et saisissez l'adresse IP de la machine dans la barre d'adresse. Appuyez sur Entrée. Sélectionnez l'icône État. Sélectionnez l'option requise dans le menu situé à gauche de la page pour afficher les informations correspondantes : • Alertes actives : affiche les problèmes actuels signalés par la machine et le niveau de compétence requis pour les résoudre. • Consommables : affiche l'état de la cartouche d'impression (Noir) de Xerox. • Compteurs d'utilisation : affiche le numéro de série de la machine, ainsi que le nombre d'impressions effectuées par cette dernière. • Paramètres actuels : permet d'accéder aux informations machine et aux informations réseau. Informations machine : affiche des informations sur le système, l'imprimante et les fonctions Copie, Fax et Numérisation. Informations réseau : affiche des informations sur les protocoles configurés sur la machine. • Imprimer informations : permet d'imprimer les informations relatives au système, à la numérisation, à l'authentification, aux polices et au carnet d'adresses configurées sur la machine. Impression d'informations 1. 2. 3. 4. Dans la page État, sélectionnez Imprimer informations. Dans l'écran Imprimer informations, sélectionnez le relevé requis en cochant la case correspondante. Sélectionnez le bouton Imprimer. Sélectionnez OK en réponse au message de confirmation. Xerox WorkCentre 3315DN/3325DN/3325DNI Guide de l'administrateur système 151 Travaux Travaux L'onglet Travaux vous permet de configurer et de gérer les dossiers du disque local et d'accéder aux dossiers Gestion des travaux. L'onglet Travaux n'est disponible sur le WorkCentre 3315DN que si la mémoire supplémentaire a été installée et que le disque RAM est activé. Lorsque l'onglet Travaux est activé, les seules options disponibles sont les suivantes : Travaux actifs, Impression enregistrée et Impression sécurisée. Dossiers La fonction Disque local (WorkCentre 3325DN/3325DNI) vous permet de numériser des documents vers le disque dur du périphérique et de les stocker dans des dossiers. Ces dossiers sont créés et gérés à l'aide des Services Internet. Après avoir créé un dossier, il est possible d'y stocker des documents lorsque l'option Disque local est sélectionnée sur le périphérique. Création d'un dossier Sur le poste de travail, ouvrez le navigateur Web et saisissez l'adresse IP de la machine dans la barre d'adresse. 2. Appuyez sur Entrée. 3. Cliquez sur Ouverture de session pour vous connecter en tant qu'administrateur. Entrez le nom d'utilisateur (admin) et le mot de passe (1111) de l'administrateur, puis sélectionnez Ouverture de session. 4. Sélectionnez l'icône Travaux. La page Dossiers s'affiche. Par défaut, le dossier Default Public (dossier public par défaut) est disponible pour le stockage des images numérisées. 5. Pour créer un nouveau dossier, assurez-vous que l'option Dossiers est sélectionnée dans le menu visible à gauche, puis sélectionnez le bouton Ajouter dossier. 6. Entrez le nom du dossier dans la zone Nom du dossier. 7. Entrez le nom du propriétaire du dossier dans la zone Propriétaire. 8. Pour créer un dossier privé, cochez la case Dossier privé. Pour accéder à un dossier privé, vous devez spécifier un mot de passe. Entrez le mot de passe à associer au dossier privé dans les zones Mot de passe et Confirmer le mot de passe. 9. Sélectionnez Appliquer. Le nouveau dossier est désormais affiché dans la liste Dossiers. 10. Le nouveau dossier pourra être sélectionné lors de l'utilisation de la fonction Disque local sur la machine. 1. Numérisation d'un document vers le disque local 1. 2. 3. 4. 152 Sur la machine, appuyez sur la touche État machine. Appuyez sur les flèches haut/bas pour sélectionner l'option Disque local, puis appuyez sur OK. Appuyez sur les flèches haut/bas pour sélectionner Fonction Disque local, puis appuyez sur OK. Appuyez sur les flèches haut/bas pour sélectionner l'option Numér vers disque local, puis appuyez sur OK. Xerox WorkCentre 3315DN/3325DN/3325DNI Guide de l'administrateur système Travaux 5. 6. 7. 8. Le dossier Default Public (Dossier public par défaut) apparaît, ainsi que tous les autres dossiers créés depuis l'onglet Travaux des Services Internet. Sélectionnez le dossier requis. Définissez les options Format origine, Résolution, Mode couleur, Recto-verso, Éclaircir/Foncer et Contraste à votre convenance. Placez le document sur la glace d'exposition ou dans le chargeur automatique de documents. Appuyez sur la touche verte Marche pour stocker le document sur le disque local. Impression d'un document depuis le disque local à l'aide des Services Internet Sur le poste de travail, ouvrez le navigateur Web et saisissez l'adresse IP de la machine dans la barre d'adresse. 2. Appuyez sur Entrée. 3. Cliquez sur Ouverture de session pour vous connecter en tant qu'administrateur. Entrez le nom d'utilisateur (admin) et le mot de passe (1111) de l'administrateur, puis sélectionnez Ouverture de session. 4. Sélectionnez l'icône Travaux. La page Dossiers s'affiche. 5. Cliquez deux fois sur le dossier contenant le document à imprimer. 6. Entrez le mot de passe du dossier si l'écran Authentification dossier privé s'affiche, puis cliquez sur Appliquer. 7. Sélectionnez le document à imprimer. 8. Dans le menu Tâche, sélectionnez Imprimer. 9. Définissez les options d'impression voulues pour Nombre de copies, Adaptation automatique et Recto verso. 10. Cliquez sur Imprimer. 11. Récupérez le document imprimé sur la machine. 1. Pour plus d'informations, reportez-vous au Guide de l'utilisateur du WorkCentre 3315DN/3325DN/3325DNI, fourni avec la machine. Gestion des travaux La page Gestion des travaux vous permet d'afficher les types de travaux suivants : Travaux actifs, Travaux terminés, Impression enregistrée, Impression sécurisée et Télécopie reçue sécurisée, lorsque ces options sont disponibles sur la machine. Pour afficher la page Gestion des travaux : 1. 2. 3. 4. 5. Sur le poste de travail, ouvrez le navigateur Web et saisissez l'adresse IP de la machine dans la barre d'adresse. Appuyez sur Entrée. Sélectionnez le lien Gestion des travaux. Pour afficher l'état des travaux en cours sur la machine, sélectionnez le lien Travaux actifs. Pour supprimer un travail actif, sélectionnez-le, puis cliquez sur le bouton Supprimer. Pour afficher les détails des travaux terminés sur la machine, sélectionnez le lien Travaux terminés. Xerox WorkCentre 3315DN/3325DN/3325DNI Guide de l'administrateur système 153 Travaux 6. 7. 8. Pour afficher l'état des travaux d'impression enregistrés, sélectionnez le lien Impression enregistrée. Pour afficher l'état des travaux d'impression sécurisés, sélectionnez le lien Impression sécurisée. Pour afficher l'état des fax reçus sécurisés, sélectionnez le lien Télécopie reçue sécurisée. Pour plus d'informations, reportez-vous au Guide de l'utilisateur du WorkCentre 3315DN/3325DN/3325DNI, fourni avec la machine. 154 Xerox WorkCentre 3315DN/3325DN/3325DNI Guide de l'administrateur système Impression Impression Téléchargement de fichier Les documents prêts pour l'impression peuvent être soumis à l'impression rapidement et aisément via la page de téléchargement de fichier. Un document prêt à être imprimé est un fichier formaté et enregistré pour l'impression dans l'application avec laquelle il a été créé ou dans un fichier (option d'impression vers un fichier sélectionnée dans le pilote d'imprimante). Les formats de fichier répertoriés ci-après sont pris en charge pour l'impression à partir de la page d'envoi des travaux : • PDF • PCL • PostScript® • Texte simple • Fichiers PRN Lors de la soumission de travaux d'impression volumineux via les Services Internet, assurez-vous que l'espace disponible sur le disque dur de la machine est adéquat. 1. 2. 3. 4. 5. 6. 7. 8. 9. Sur le poste de travail, ouvrez le navigateur Web et saisissez l'adresse IP de la machine dans la barre d'adresse. Appuyez sur Entrée. Cliquez sur l'icône Imprimer. La page Options d'impression s'affiche. Sélectionnez le nombre de copies requis dans le menu Quantité. Sélectionnez l'orientation d'impression requise dans le menu Orientation. Sélectionnez le mode d'impression requis. Dans la zone Fichier prêt pour l'impression, sélectionnez le bouton Parcourir. La page Téléchargement de fichier s'affiche. Sélectionnez le document prêt à imprimer et cliquez sur OK. Sélectionnez Appliquer pour imprimer le document. Xerox WorkCentre 3315DN/3325DN/3325DNI Guide de l'administrateur système 155 Carnet d'adresses Carnet d'adresses La page Carnet d'adresses vous permet de créer des listes d'adresses individuelles et de groupe à utiliser avec les fonctions d'e-mail et de fax. Pour savoir comment créer des entrées de carnet d'adresses, reportez-vous à la section Carnet d'adresses à la page 119. 156 Xerox WorkCentre 3315DN/3325DN/3325DNI Guide de l'administrateur système Propriétés Propriétés L'onglet Propriétés vous permet de définir la configuration de la machine, la configuration réseau et les informations de sécurité. Vous devez vous connecter en tant qu'administrateur pour afficher les pages Propriétés. 1. 2. 3. 4. Sur le poste de travail, ouvrez le navigateur Web et saisissez l'adresse IP de la machine dans la barre d'adresse. Appuyez sur Entrée. Sélectionnez l'icône Propriétés. Si l'invite correspondante s'affiche, entrez le nom d'utilisateur (admin) et le mot de passe (1111) de l'administrateur, puis sélectionnez Ouverture de session. Cliquez sur Propriétés. Config. appareil Le menu Config. appareil contient les options suivantes : • Firmware • Système • Imprimante • Copie • Fax • Numériser • Notification par e-mail Firmware 1. 2. Affichez l'onglet Propriétés. Dans le menu Config. appareil, sélectionnez le lien Firmware. La zone Informations de version affiche les informations suivantes : • Système • Carte mère principale • Réseau • Logiciel central IP • Terminal de sortie des images • PCL5X • PCLXL • PS • PDF • TIFF • IBM/EPSON • Version du micrologiciel du bac 2 • XPS (WorkCentre 3325DN/3325DNI) Xerox WorkCentre 3315DN/3325DN/3325DNI Guide de l'administrateur système 157 Propriétés Système La page Système permet à l'utilisateur de modifier les préférences suivantes : • Configuration : inclut des informations d'ordre général sur la machine, telles que la date et l'heure et le mode horloge. • Earth Smart : permet de définir des fonctions destinées à réduire la consommation d'énergie et de papier sur la machine, et de visualiser un relevé. • Bacs d'entrée : permet de définir les informations relatives aux bacs d'entrée. • Son/volume : permet de définir les options Tonal. clavier, Tonal. alarme, Haut-parleur et Sonnerie. Configuration 1. 2. 3. 4. 5. 6. 7. 8. 9. 10. 11. 12. 13. 14. 15. 16. 17. 158 Sur le poste de travail, ouvrez le navigateur Web et saisissez l'adresse IP de la machine dans la barre d'adresse. Appuyez sur Entrée. Sélectionnez l'icône Propriétés. Si l'invite correspondante s'affiche, entrez le nom d'utilisateur (admin) et le mot de passe (1111) de l'administrateur, puis sélectionnez Ouverture de session. Cliquez sur Propriétés. Sous Config. appareil, sélectionnez le lien Système. Sélectionnez Configuration. La page Généralités s'affiche. Entrez les informations requises pour le périphérique (nom d'hôte, emplacement, contact, numéro étiquette inventaire Xerox et numéro étiquette inventaire client). Dans le menu déroulant Mode horloge, sélectionnez soit le format 12 heures, soit le format 24 heures. Entrez la date et l'heure dans les champs Date & Heure. Effectuez la sélection requise dans le menu déroulant Langue. Effectuez la sélection requise dans le menu déroulant Émulation. Dans le menu déroulant Veille, sélectionnez l'heure à laquelle la machine doit passer en mode veille (économie d'énergie). Sélectionnez l'événement de mise en éveil requis. Sélectionnez le délai de temporisation requis dans le menu déroulant Temporisation système. Sélectionnez les options requises pour : • Continuer auto • Réglage d'altitude • Avertissement niveau de toner faible • Économie d'encre • Terminaison de ligne • Temporisation de tâche Sélectionnez Appliquer pour enregistrer les modifications. Sélectionnez OK en réponse au message de confirmation. Xerox WorkCentre 3315DN/3325DN/3325DNI Guide de l'administrateur système Propriétés Earth Smart La fonction Earth Smart permet de configurer des options conçues pour réduire la consommation d'énergie et de papier lors de l'impression et affiche une représentation visuelle des économies réalisées. Configuration des paramètres Earth Smart 1. 2. 3. 4. 5. Sous Config. appareil, sélectionnez le lien Système. Sélectionnez Earth Smart. Sélectionnez Paramètres. La page Mode défaut s'affiche. Sélectionnez l'option voulue : • Sélectionnez Oui pour activer Earth Smart. • Sélectionnez Activé-forcé pour entrer un mot de passe de 4 à 8 chiffres. Dans la zone Configuration fonctions : a. Sélectionnez Valeur usine par défaut si vous souhaitez conserver les paramètres Earth Smart par défaut. b. Sélectionnez Paramètres personnalisés pour modifier les paramètres Earth Smart. • Sélectionnez Simulateur Édition et Aperçu. • Sélectionnez les paramètres de copie requis pour Recto-verso, N-vers le haut et Économie d'encre. Le simulateur présente une estimation des émissions de CO2 et des économies d'énergie et de papier. • Sélectionnez les paramètres d'impression de dossier requis pour Recto-verso et Économie d'encre. • Sélectionnez les paramètres d'impression du pilote PC requis pour Recto-verso, N-vers le haut, Ignorer les pages blanches et Économie d'encre. c. Cliquez sur OK pour enregistrer les modifications. Affichage du rapport Earth Smart Le rapport Earth Smart indique les émissions de CO2 totales, l'énergie totale économisée et la quantité totale de papier économisé sur une période donnée dans le cadre d'un travail Earth Smart, par rapport à un travail standard. 1. 2. Dans le menu Earth Smart, sélectionnez Rapport. Sélectionnez la durée requise dans le menu Période. Les informations s'affichent dans la zone Rapport d'information Earth Smart. Bacs d'entrée Pour accéder aux paramètres Bacs d'entrée : 1. 2. Sous Config. appareil, sélectionnez le lien Système. Sélectionnez le lien Bacs d'entrée. La page Bacs d'entrée s'affiche. Xerox WorkCentre 3315DN/3325DN/3325DNI Guide de l'administrateur système 159 Propriétés 3. Dans la zone Format papier, sélectionnez les paramètres de format papier requis dans les menus déroulants suivants : • Bac 1 • Bac 2 Remarque L'option Bac 2 est disponible uniquement lorsque le bac proposé en option est installé. 4. 5. 6. • Bac auxiliaire (Départ manuel) Dans la zone Type de support, sélectionnez les paramètres de type de support requis dans les menus déroulants suivants : • Bac 1 • Bac 2 • Bac auxiliaire (Départ manuel) Pour activer le mode départ manuel, cochez la case Activer dans la zone Mode bac. Sélectionnez Appliquer pour enregistrer les modifications. Son/Volume Pour accéder aux paramètres Son/Volume : 1. 2. 3. Sous Config. appareil, sélectionnez le lien Système. Sélectionnez Son/Volume. Dans la zone Son : a. Cochez la case Tonal. clavier pour faire en sorte qu'une tonalité soit émise lorsqu'un utilisateur appuie sur une touche du panneau de commande. b. Cochez la case Tonal. alarme pour activer l'émission d'une tonalité d'alarme. c. Dans le menu déroulant Haut-parleur, sélectionnez Oui, Nonou Comm. d. Dans le menu déroulant Sonnerie, sélectionnez le volume de la sonnerie. Imprimante Les écrans Imprimante permettent de définir les options suivantes : • Graphique • Mise en page • PCL • PostScript • PDF • XPS (WorkCentre 3325DN/3325DNI) • EPSON/IBM • Surimpression de formulaire (WorkCentre 3325DN/3325DNI) • Téléchargement de polices et macros (WorkCentre 3315DN) 160 Xerox WorkCentre 3315DN/3325DN/3325DNI Guide de l'administrateur système Propriétés Graphique Pour accéder aux paramètres Graphique : 1. 2. 3. 4. Sous Config. appareil, sélectionnez le lien Imprimante. Sélectionnez Graphique. Dans la zone Graphique, sélectionnez les paramètres requis dans les menus déroulants suivants : • Résolution • Texte foncé Sélectionnez Appliquer pour enregistrer les paramètres. Mise en page Pour accéder aux paramètres Mise en page : 1. 2. 3. 4. Sous Config. appareil, sélectionnez le lien Imprimante. Sélectionnez Mise en page. Dans la zone Mise en page, sélectionnez les paramètres requis dans les menus déroulants suivants : • Mise en page • Marge commune • Marge avancée : sélectionnez les boutons Paramètres pour modifier le paramétrage des options Bac 1, Bac 2, Bac auxiliaire et Marge d'émulation. Sélectionnez Appliquer pour enregistrer les paramètres. PCL Pour accéder aux paramètres PCL : 1. 2. 3. 4. Sous Config. appareil, sélectionnez le lien Imprimante. Sélectionnez PCL. Dans la zone PCL, sélectionnez les paramètres requis pour la police PCL dans les menus déroulants suivants : • Type de caractère • Jeu de symboles • Lignes • Espacement • Courier Sélectionnez Appliquer pour enregistrer les paramètres. PostScript Pour accéder aux paramètres PostScript : 1. Sous Config. appareil, sélectionnez le lien Imprimante. Xerox WorkCentre 3315DN/3325DN/3325DNI Guide de l'administrateur système 161 Propriétés 2. 3. 4. Sélectionnez PostScript. Dans la zone PostScript, sélectionnez Activer pour activer Imprimer erreur PostScript. Sélectionnez Appliquer pour enregistrer les paramètres. PDF Pour accéder aux paramètres PDF : 1. 2. 3. 4. Sous Config. appareil, sélectionnez le lien Imprimante. Sélectionnez PDF. Dans la zone PDF, sélectionnez les paramètres requis : • Imprimer erreur PDF • Transparent • Adaptation automatique Sélectionnez Appliquer pour enregistrer les paramètres. XPS (WorkCentre 3325DN/3325DNI) Pour accéder aux paramètres XPS : 1. 2. 3. 4. Sous Config. appareil, sélectionnez le lien Imprimante. Sélectionnez XPS. Dans la zone XPS, sélectionnez Activer pour activer Imprimer erreur XPS. Sélectionnez Appliquer pour enregistrer les paramètres. EPSON/IBM Pour accéder aux paramètres EPSON/IBM : 1. 2. 3. 4. Sous Config. appareil, sélectionnez le lien Imprimante. Sélectionnez EPSON/IBM. Dans la zone EPSON/IBM, sélectionnez les paramètres requis : • Police • Retour à la ligne automatique • Jeu de caractères • Table de caractères • LPP • Espacement Sélectionnez Appliquer pour enregistrer les paramètres. Surimpression de formulaire (WorkCentre 3325DN/3325DNI) Pour accéder aux paramètres Surimpression de formulaire : 1. 162 Sous Config. appareil, sélectionnez le lien Imprimante. Xerox WorkCentre 3315DN/3325DN/3325DNI Guide de l'administrateur système Propriétés 2. Sélectionnez Surimpression de formulaire. Remarque Vous devez ajouter un moins une surimpression pour pouvoir définir le mode de surimpression de formulaire sur un paramètre autre que Non. 3. 4. 5. 6. 7. Dans la zone Surimpression de formulaire, sélectionnez le bouton Ajouter pour ajouter une surimpression. Sélectionnez le bouton Parcourir pour choisir le fichier requis. Renseignez la zone Description. Sélectionnez Appliquer. Dans la zone Généralités, sélectionnez l'option de surimpression de formulaire requise dans le menu Mode. Téléchargement de polices et macros (WorkCentre 3315DN) La page Téléchargement de polices et macros vous permet d'ajouter les éléments suivants sur la machine : • Police PCL • Macro PCL • Police PS Remarque Assurez-vous que le fichier de police ou de macro requis est disponible sur votre ordinateur. 1. 2. 3. 4. 5. 6. 7. 8. Sous Config. appareil, sélectionnez le lien Imprimante. Sélectionnez Téléchargement de polices et macros. Sélectionnez l'onglet Police PCL, Macro PCL ou Police PS. Sélectionnez Ajouter. Dans la zone Fichier : a. Sélectionnez le bouton Parcourir. b. Sélectionnez le fichier de police ou de macro requis sur votre ordinateur. c. Sélectionnez Ouvrir. Si vous avez choisi Police PCL ou Macro PCL, entrez l'ID requis. Sélectionnez Appliquer. Sélectionnez le bouton Imprimer la liste pour afficher la liste de polices ou de macros. Copie La page Copie permet de définir les paramètres de copie par défaut. 1. 2. 3. 4. Sur le poste de travail, ouvrez le navigateur Web et saisissez l'adresse IP de la machine dans la barre d'adresse. Appuyez sur Entrée. Sélectionnez l'icône Propriétés. Si l'invite correspondante s'affiche, entrez le nom d'utilisateur (admin) et le mot de passe (1111) de l'administrateur, puis sélectionnez Ouverture de session. Cliquez sur Propriétés. Xerox WorkCentre 3315DN/3325DN/3325DNI Guide de l'administrateur système 163 Propriétés 5. 6. 7. 8. 9. Sous Config. appareil, sélectionnez le lien Copie. Dans la zone Généralités, assurez-vous que la case Activer est cochée pour activer la fonction Copie. Dans la zone Modif défaut : a. Sélectionnez le format requis dans le menu déroulant Réduire/agrandir. Si vous choisissez Variable, renseignez le champ Réduction/Agrandissement personnalisé. b. Sélectionnez l'option requise dans le menu déroulant Éclaircir/Assombrir. c. Sélectionnez le contraste voulu dans le menu déroulant Contraste. d. Sélectionnez l'une des options suivantes dans le menu déroulant Type d'origine : • Texte • Texte/Photo • Photo Sélectionnez Appliquer pour enregistrer les modifications. Sélectionnez OK en réponse au message de confirmation. Fax La page Fax permet de définir les paramètres de fax et de transfert de fax par défaut. Pour savoir comment définir les paramètres de fax par défaut, reportez-vous à la section Sélection des paramètres de fax par défaut à l'aide des Services Internet à la page 89. Pour savoir comment définir les paramètres de transfert de fax par défaut, reportez-vous à la section Transfert de fax à la page 93. Numériser La page Numériser permet de définir les paramètres de numérisation par défaut et de configurer les fonctions de numérisation vers e-mail et vers un serveur (WorkCentre 3325/3325DNI), ainsi que les paramètres de sécurité de numérisation. Pour savoir comment définir les paramètres de numérisation par défaut, reportez-vous aux sections Numérisation vers un serveur (WorkCentre 3325DN/3325DNI) à la page 71 et Numérisation vers un PC local/réseau à la page 81. Pour savoir comment configurer la sécurité de numérisation, reportez-vous à la section Configuration de la sécurité de la numérisation à la page 79. Enfin, pour savoir comment configurer la fonction de numérisation vers e-mail, reportez-vous à la section E-mail à la page 109. Notification par e-mail La page Notification par e-mail permet de définir les alertes à envoyer par e-mail aux utilisateurs ou aux opérateurs afin de les tenir informés en cas de problèmes survenant sur la machine. 1. 2. 164 Sur le poste de travail, ouvrez le navigateur Web et saisissez l'adresse IP de la machine dans la barre d'adresse. Appuyez sur Entrée. Xerox WorkCentre 3315DN/3325DN/3325DNI Guide de l'administrateur système Propriétés Sélectionnez l'icône Propriétés. Si l'invite correspondante s'affiche, entrez le nom d'utilisateur (admin) et le mot de passe (1111) de l'administrateur, puis sélectionnez Ouverture de session. Cliquez sur Propriétés. 5. Sous Config. appareil, sélectionnez le lien Notification par e-mail. 6. Cochez la case Activer pour activer la notification par e-mail. 7. Pour définir une nouvelle notification, sélectionnez Ajouter dans la zone Destinataires et conditions. L'écran Ajouter s'affiche. 8. Entrez le nom du destinataire dans la zone Nom. 9. Entrez l'adresse électronique des personnes à avertir en cas de problèmes sur la machine. Il est possible d'entrer plusieurs adresses électroniques ; dans ce cas, séparez les adresses par des points-virgules. 10. Dans la zone Notification, cliquez sur la case en regard de Notification pour être informé de tous les événements ou sélectionnez des événements spécifiques : • Avertissement d'épuisement des consommables • Erreurs système • État du périphérique • Notification de mise à niveau du microprogramme • Me prévenir si le mot de passe a expiré • Me prévenir si le mot de passe administrateur a changé • Réinitialisation des paramètres de sécurité 11. Pour certaines notifications, il est nécessaire de définir des paramètres supplémentaires : a. Si vous choisissez Avertissement d'épuisement des consommables, sélectionnez Paramètres... et définissez le paramètre requis pour le niveau d'encre. Sélectionnez Appliquer. b. Si vous choisissez État du périphérique, sélectionnez Paramètres..., puis entrez les informations requises pour les options Planification des notifications et Rapports à joindre à l'e-mail. Sélectionnez Appliquer. 12. Sélectionnez Appliquer pour enregistrer les modifications. 3. 4. Config. réseau L'écran Config. réseau permet de définir les propriétés des options suivantes : • Généralités, notamment la vitesse Ethernet • TCP/IPv4 • TCP/IPv6 • Raw TCP/IP, LPR, IPP • Telnet • WSD • SLP • UPnP • mDNS • CIFS Xerox WorkCentre 3315DN/3325DN/3325DNI Guide de l'administrateur système 165 Propriétés • • • • 1. 2. 3. 4. 5. SNMP Serveur de messagerie pour courrier sortant (SMTP) Sans fil Rétablir les paramètres par défaut Sur le poste de travail, ouvrez le navigateur Web et saisissez l'adresse IP de la machine dans la barre d'adresse. Appuyez sur Entrée. Sélectionnez l'icône Propriétés. Si l'invite correspondante s'affiche, entrez le nom d'utilisateur (admin) et le mot de passe (1111) de l'administrateur, puis sélectionnez Ouverture de session. Cliquez sur Propriétés. Sous Config. réseau, sélectionnez le lien Généralités. Généralités La page Généralités permet de définir la vitesse Ethernet et d'afficher l'adresse MAC du périphérique. Pour savoir comment définir la vitesse Ethernet, reportez-vous à la section Configuration de la vitesse Ethernet à l'aide des Services Internet à la page 27. TCP/IP Les pages TCP/IPv4 et TCP/IPv6 permettent de configurer les paramètres TCP/IP sur le périphérique. Pour plus d'informations, reportez-vous à la section Installation réseau à la page 29. Raw TCP/IP, LPR, IPP La page Raw TCP/IP, LPR IPP permet de définir les paramètres Raw TCP/IP (Port 9100), LPR (Line Printer Remote) et IPP (Internet Printing Protocol) sur le périphérique. Pour plus d'informations, reportez-vous à la section Impression Windows à la page 58. Telnet La page Telnet permet de configurer les paramètres Telnet sur le périphérique. 1. 2. 3. 4. 166 Sous Config. réseau, sélectionnez le lien Telnet. Sélectionnez Activer pour activer le protocole Telnet. Configurez les paramètres suivants : • Numéro de port • ID de connexion • Mot de passe Sélectionnez Appliquer pour enregistrer les paramètres. Xerox WorkCentre 3315DN/3325DN/3325DNI Guide de l'administrateur système Propriétés WSD La page WSD permet d'activer le protocole WSD sur le périphérique. 1. 2. 3. Sous Config. réseau, sélectionnez le lien WSD. Sélectionnez Activer pour activer le protocole WSD. Sélectionnez Appliquer pour enregistrer les paramètres. SLP La page SLP permet de configurer le protocole SLP (Service Location Protocol) sur le périphérique. 1. 2. 3. 4. Sous Config. réseau, sélectionnez le lien SLP. Sélectionnez Activer pour activer le protocole SLP. Configurez les paramètres suivants : • Zone 1, 2 et 3 • Type de message • Rayon multicast • Durée de vie d'enregistrement Sélectionnez Appliquer pour enregistrer les paramètres. UPnP La page UPnP permet de configurer le protocole SSDP (Simple Service Discovery Protocol) sur le périphérique. 1. 2. 3. 4. Sous Config. réseau, sélectionnez le lien UPnP. Sélectionnez Activer pour activer le protocole SSDP. Définissez les informations requises pour SSDP TTL. Sélectionnez Appliquer pour enregistrer les paramètres. mDNS La page mDNS permet d'activer le protocole MDNS (Multicast DNS) sur le périphérique. Ce protocole est utilisé avec le protocole Apple Bonjour (auparavant appelé Rendezvous). 1. 2. 3. Sous Config. réseau, sélectionnez le lien mDNS. Sélectionnez Activer pour activer le protocole mDNS. Sélectionnez Appliquer pour enregistrer les paramètres. CIFS La page CIFS permet de configurer les paramètres CIFS (dossier partagé) sur le périphérique. 1. 2. Sous Config. réseau, sélectionnez le lien CIFS. Sélectionnez Activer pour activer le serveur CIFS. Xerox WorkCentre 3315DN/3325DN/3325DNI Guide de l'administrateur système 167 Propriétés 3. 4. Configurez les paramètres suivants : • Connexion max • Anonyme • ID de connexion • Mot de passe Sélectionnez Appliquer pour enregistrer les paramètres. SNMP La page SNMP permet de configurer les paramètres du protocole SNMP (Simple Network Management Protocol) v1, v2 et v3 sur le périphérique. Pour plus d'informations, reportez-vous à la section SNMP à la page 133. Serveur de messagerie pour courrier sortant (SMTP) La page Serveur de messagerie pour courrier sortant (SMTP) permet de configurer les paramètres SMTP (Simple Mail Transfer Protocol) sur le périphérique. Pour plus d'informations, reportez-vous à la section Configuration de SMTP à la page 111. Sans fil (WorkCentre 3325DNI) La page Sans fil permet d'afficher l'état de la connexion sans fil et de configurer les paramètres sans fil sur le périphérique. Pour plus d'informations, reportez-vous à la section Configuration de la connectivité sans fil à l'aide des Services Internet (WorkCentre 3325DNI) à la page 26. Rétablir les paramètres par défaut La page Rétablir les paramètres par défaut permet d'annuler les paramètres réseau de la machine. 1. 2. 3. 4. Sous Config. réseau, sélectionnez le lien Rétablir les paramètres par défaut. Sélectionnez le bouton Supprimer. Le message « Voulez-vous vraiment restaurer les paramètres réseau ? » s'affiche. Cliquez sur Oui. Redémarrez la machine pour que les modifications soient appliquées. Sécurité L'écran Sécurité permet d'afficher et de définir les propriétés des options suivantes : • Résumé de sécurité • Sécurité du système • Sécurité réseau • Authentification 168 Xerox WorkCentre 3315DN/3325DN/3325DNI Guide de l'administrateur système Propriétés Résumé de sécurité La page Résumé de sécurité permet d'afficher les paramètres des options suivantes : • Sécurité du système • Sécurité réseau • Authentification 1. 2. 3. 4. 5. 6. 7. Sur le poste de travail, ouvrez le navigateur Web et saisissez l'adresse IP de la machine dans la barre d'adresse. Appuyez sur Entrée. Sélectionnez l'icône Propriétés. Si l'invite correspondante s'affiche, entrez le nom d'utilisateur (admin) et le mot de passe (1111) de l'administrateur, puis sélectionnez Ouverture de session. Cliquez sur Propriétés. Sous le lien Sécurité visible à gauche, sélectionnez le lien Résumé de sécurité. L'écran Sécurité du système affiche des informations sur le contrôle d'accès, le contrôle d'accès avancé et la sécurité des périphériques de stockage de masse. Dans la page Résumé de sécurité, sélectionnez l'onglet Sécurité réseau. L'onglet Sécurité réseau affiche les paramètres configurés sur le périphérique pour les options suivantes : • Connexion sécurisée (HTTPs) • SNMP (Simple Network Management Protocol) v3 • Sécurité IP • Filtre d'adresse IP et MAC • Sécurité 802.1x Dans la page Résumé de sécurité, sélectionnez l'onglet Authentification. Des informations relatives à la méthode d'authentification et au profil utilisateur s'affichent. Sécurité du système La page Sécurité du système permet de configurer les paramètres de sécurité des options suivantes sur le périphérique : • Administrateur système • Gestion de fonctionnalité • Redémarrer le périphérique Administrateur système La page Administrateur système permet de modifier le mot de passe de l'administrateur et de contrôler l'accès aux Services Internet (interface Web) et au panneau de commande du périphérique (interface utilisateur locale). Pour plus d'informations, reportez-vous à la section Comptes administrateur à la page 126. Gestion de fonctionnalité La page Gestion de fonctionnalité permet de contrôler l'accès aux services de la machine, ainsi qu'aux ports physiques et aux protocoles réseau utilisés sur le périphérique. Pour plus d'informations, reportez-vous à la section Gestion de fonctionnalité à la page 127. Xerox WorkCentre 3315DN/3325DN/3325DNI Guide de l'administrateur système 169 Propriétés Redémarrer le périphérique L'écran Redémarrer le périphérique permet de redémarrer la machine à distance, depuis le bureau de l'ordinateur. Pour plus d'informations, reportez-vous à la section Redémarrage du périphérique à la page 127. Sécurité réseau La page Sécurité réseau permet de configurer les paramètres de sécurité des options suivantes sur le périphérique : • Certificat numérique • Connexion sécurisée • SNMPv3 • Sécurité IP • Filtrage IPv4 • Filtrage IPv6 • MAC Filtrage • 802.1x • Serveur d'authentification externe • Afficher paramètres réseau Pour savoir comment configurer les paramètres de sécurité réseau, reportez-vous à la section Paramètres de sécurité à la page 126. Authentification externe L'écran Serveur d'authentification externe permet de configurer les informations du serveur utilisées avec la fonction d'authentification pour identifier les utilisateurs de la machine. Pour savoir comment configurer l'authentification, reportez-vous à la section Authentification à la page 141. Afficher paramètres réseau L'écran Afficher paramètres réseau permet de contrôler les informations réseau affichées sur le panneau de commande de la machine. Pour plus d'informations, reportez-vous à la section Affichage des paramètres réseau à la page 147. Authentification Les pages Authentification permettent d'activer la méthode d'authentification à utiliser pour identifier les utilisateurs de la machine et de configurer les informations des profils utilisateur. Pour savoir comment configurer l'authentification, reportez-vous à la section Authentification à la page 141. 170 Xerox WorkCentre 3315DN/3325DN/3325DNI Guide de l'administrateur système Support Support L'onglet Support présente les informations de version de la machine et permet d'effectuer une mise à niveau du microprogramme. Vous pouvez également configurer les coordonnées de l'administrateur système et les informations de support Xerox. L'onglet Support fournit des liens de support vers des pages du site www.xerox.com contenant des informations utiles, par exemple de la documentation et des pilotes. Remarque Vous devez vous connecter en tant qu'administrateur pour pouvoir effectuer une mise à niveau du microprogramme. Informations de version La zone Informations de version affiche les versions des microprogrammes de la machine. 1. 2. 3. Sur le poste de travail, ouvrez le navigateur Web et saisissez l'adresse IP de la machine dans la barre d'adresse. Appuyez sur Entrée. Sélectionnez l'icône Support. La page Informations de version s'affiche. Mise à niveau du microprogramme Pour savoir comment mettre à niveau le microprogramme de la machine, reportez-vous à la section Mise à niveau via les Services Internet à la page 175. Modification des coordonnées 1. 2. 3. 4. 5. 6. 7. Sur le poste de travail, ouvrez le navigateur Web et saisissez l'adresse IP de la machine dans la barre d'adresse. Appuyez sur Entrée. Sélectionnez l'icône Support. La page Support s'affiche. Dans la zone Coordonnées : Administrateur système, sélectionnez les liens pour définir ou modifier les champs suivants : • Nom • Numéro de téléphone • Emplacement • Adresse électronique Dans la zone relative au support Xerox, renseignez les champs suivants : • Numéro de téléphone du support clientèle • Numéro de téléphone des services • Remplir le numéro de téléphone Sélectionnez Appliquer pour enregistrer les modifications. Sélectionnez OK en réponse au message de confirmation. Xerox WorkCentre 3315DN/3325DN/3325DNI Guide de l'administrateur système 171 Support Liens de support Pour afficher des liens de support ou pour enregistrer votre périphérique sur www.xerox.com : 1. 2. 3. 4. 5. 172 Sur le poste de travail, ouvrez le navigateur Web et saisissez l'adresse IP de la machine dans la barre d'adresse. Appuyez sur Entrée. Sélectionnez l'icône Support. Sélectionnez Liens de support dans l'onglet Support. Sélectionnez le lien requis pour accéder aux informations correspondantes. Xerox WorkCentre 3315DN/3325DN/3325DNI Guide de l'administrateur système Mise à niveau du logiciel 14 Ce chapitre explique comment mettre à niveau le logiciel de la machine lorsqu'un technicien du Centre Services Xerox en fait la demande ; il contient les sections suivantes : • Présentation à la page 174 • Mise à niveau via les Services Internet à la page 175 • Mise à niveau à partir d'un lecteur flash USB à la page 177 Xerox WorkCentre 3315DN/3325DN/3325DNI Guide de l'administrateur système 173 Présentation Présentation La fonction de mise à niveau du logiciel permet au client de procéder à la mise à niveau du logiciel de la machine lorsqu'un technicien du Centre Service Xerox en fait la demande, sans que ce dernier n'ait à intervenir personnellement. IMPORTANT : avant de procéder à la mise à niveau du logiciel, attendez que tous les travaux présents dans la file d'impression soient terminés, ou supprimez-les. Quand effectuer une mise à niveau du logiciel ? Dans le souci d'améliorer la qualité et les fonctionnalités de ses produits, Xerox développe régulièrement des mises à jour logicielles et vous tient informé de leur disponibilité. Comment effectuer une mise à niveau ? Il existe 2 méthodes de mise à niveau du logiciel de la machine : • Mise à niveau au moyen d'une connexion réseau, par le biais des Services Internet CentreWare (dans le cadre d'une soumission à l'impression). Reportez-vous à la section Mise à niveau via les Services Internet à la page 175. • Mise à niveau directement sur la machine, au moyen d'un lecteur flash USB connecté au port USB à l'avant de la machine. Reportez-vous à la section Mise à niveau à partir d'un lecteur flash USB à la page 177. 174 Xerox WorkCentre 3315DN/3325DN/3325DNI Guide de l'administrateur système Mise à niveau via les Services Internet Mise à niveau via les Services Internet Remarque Avant de procéder à la mise à niveau du logiciel, attendez que tous les travaux présents dans la file d'impression soient terminés, ou supprimez-les. Au cours de la procédure de mise à niveau, aucun travail supplémentaire ne peut être accepté. La mise à niveau du logiciel n'a aucune incidence sur les paramètres réseau définis, ni sur les options installées. Liste de contrôle Avant de commencer, assurez-vous que les conditions suivantes sont réunies : • Procurez-vous le fichier de mise à niveau du logiciel correspondant à votre machine sur le site Web de Xerox, à l'adresse www.xerox.com, ou auprès du Centre Services Xerox. Ce fichier est doté de l'extension .hd. Téléchargez le fichier de mise à niveau sur un lecteur local ou réseau. Vous pourrez le supprimer à l'issue de la mise à niveau. Il est important de vous procurer le fichier de mise à niveau correspondant au modèle de votre machine. Pour savoir comment vérifier le modèle d'une machine, reportez-vous à la section Propriétés à la page 157. • Pour que le navigateur Web de la machine soit accessible, les protocoles TCP/IP et HTTP doivent être activés sur celle-ci. Assurez-vous que c'est le cas. Procédure Sur le poste de travail, ouvrez le navigateur Web et saisissez l'adresse IP de la machine dans la barre d'adresse. 2. Appuyez sur Entrée. 3. Sélectionnez le lien Ouverture de session en haut de l'écran. Entrez le nom d'utilisateur (admin) et le mot de passe (1111) de l'administrateur, puis sélectionnez Ouverture de session. 4. Sélectionnez Propriétés. 5. Sous le lien Sécurité visible à gauche, sélectionnez le lien Sécurité du système. 6. Sélectionnez le lien Gestion de fonctionnalité dans l'arborescence. 7. Cochez la case Activer de la fonction de mise à niveau du microprogramme. 8. Cliquez sur Appliquer pour enregistrer les modifications. 9. Sélectionnez l'onglet Support. 10. Sélectionnez Mise à niveau du microprogramme, puis le bouton Assistant de mise à niveau du microprogramme. 11. L'écran Assistant de mise à niveau du microprogramme s'affiche. Dans la zone Fichier de microprogramme : a. Sélectionnez Parcourir. b. Recherchez et sélectionnez le fichier .hd de mise à niveau du logiciel obtenu précédemment. c. Sélectionnez Ouvrir. 12. Sélectionnez Appliquer pour envoyer le fichier à la machine. 1. Xerox WorkCentre 3315DN/3325DN/3325DNI Guide de l'administrateur système 175 Mise à niveau via les Services Internet 13. Le fichier est envoyé à l'imprimante, qui n'est alors plus disponible. Le navigateur Web est également inactif ; vous ne pourrez l'utiliser pour accéder à la machine qu'une fois la mise à niveau et le cycle de redémarrage terminés. En principe, la mise à niveau ne dure pas plus de 30 minutes. 14. À l'issue de la mise à niveau, la machine redémarre automatiquement. Le relevé de configuration est imprimé (si vous l'avez demandé). Dans le relevé de configuration, vérifiez que le niveau de logiciel a changé. 176 Xerox WorkCentre 3315DN/3325DN/3325DNI Guide de l'administrateur système Mise à niveau à partir d'un lecteur flash USB Mise à niveau à partir d'un lecteur flash USB Cette section explique comment effectuer une mise à niveau du logiciel par le biais d'un fichier de mise à niveau logicielle enregistré sur un lecteur flash USB. Remarque Du fait que ce processus utilise la file d'impression, aucun travail ne sera imprimé tant que la mise à niveau n'est pas terminée. La mise à niveau du logiciel n'a aucune incidence sur les paramètres réseau définis, ni sur les options installées. Liste de contrôle Avant de commencer, assurez-vous que les conditions suivantes sont réunies : • Vous avez obtenu le fichier de mise à niveau logicielle auprès du Centre Services Xerox ou à partir du site Web de Xerox, à l'adresse www.xerox.com. Ce fichier est doté de l'extension .hd. IMPORTANT : il est important de vous procurer le fichier de mise à niveau correspondant au modèle de votre machine. Xerox recommande d'enregistrer le fichier dans un sous-répertoire du lecteur flash USB afin de le localiser plus facilement à partir de l'interface utilisateur de la machine. • Si vous procédez à la mise à niveau sur une machine (imprimante reliée) en réseau, veillez à ce qu'elle soit en ligne avant de poursuivre. Procédure Sur le poste de travail, ouvrez le navigateur Web et saisissez l'adresse IP de la machine dans la barre d'adresse. 2. Appuyez sur Entrée. 3. Sélectionnez le lien Ouverture de session en haut de l'écran. Entrez le nom d'utilisateur (admin) et le mot de passe (1111) de l'administrateur, puis sélectionnez Ouverture de session. 4. Sélectionnez Propriétés. 5. Sous le lien Sécurité visible à gauche, sélectionnez le lien Sécurité du système. 6. Sélectionnez le lien Gestion de fonctionnalité dans l'arborescence. 7. Cochez la case Activer de la fonction de mise à niveau du microprogramme. 8. Cliquez sur Appliquer pour enregistrer les modifications. 9. Sur l'imprimante, insérez le périphérique de stockage USB dans le port USB, à l'avant de la machine. Le menu USB s'affiche automatiquement sur le panneau de commande. 10. Sélectionnez Impression depuis USB et appuyez sur OK. La machine détecte automatiquement le périphérique, puis lit les données qui y sont stockées. 11. Sélectionnez le fichier de mise à niveau .hd à l'aide des flèches haut/bas, puis appuyez sur OK. Si le nom d'un dossier est précédé d'un +, cela signifie qu'il contient un ou plusieurs fichiers ou dossiers. Si vous avez sélectionné un dossier, appuyez sur les flèches haut/bas pour sélectionner le fichier souhaité, puis appuyez sur OK. 1. Xerox WorkCentre 3315DN/3325DN/3325DNI Guide de l'administrateur système 177 Mise à niveau à partir d'un lecteur flash USB 12. Appuyez sur la touche verte Marche pour envoyer le fichier vers la machine et lancer le processus de mise à niveau. 13. La progression de la mise à niveau est indiquée sur le panneau de commande ; la machine redémarre une fois la mise à niveau terminée. 178 Xerox WorkCentre 3315DN/3325DN/3325DNI Guide de l'administrateur système Résolution des incidents 15 Ce chapitre décrit les procédures à suivre pour résoudre divers incidents et obtenir de l'aide. Pour plus d'informations, reportez-vous aux sections suivantes. • Procédure de résolution des incidents à la page 180 • Numérisation vers un serveur (WorkCentre 3325DN/3325DNI) à la page 181 • LDAP à la page 183 • Fax à la page 184 • Impression à la page 185 • Connectivité à la page 186 Xerox WorkCentre 3315DN/3325DN/3325DNI Guide de l'administrateur système 179 Procédure de résolution des incidents Procédure de résolution des incidents Cette section permet d'identifier les incidents liés aux fonctions réseau de la machine. Procédez comme indiqué ci-après pour identifier la cause du problème et le résoudre. Si le problème n'est pas lié au réseau, reportez-vous aux solutions proposées dans le Guide de l'utilisateur. 1. 2. 3. 4. 5. 6. 7. 8. 180 Commencez par résoudre tout incident éventuel lié aux fonctions de copie et de télécopie locales. Pour ce faire, suivez les recommandations fournies dans le Guide de l'utilisateur. Ne tentez pas de résoudre un incident réseau tant que ces fonctions ne sont pas opérationnelles. Assurez-vous que la machine est branchée et sous tension. Assurez-vous que le câble réseau est connecté à la machine. Assurez-vous que le câble réseau est connecté au poste de travail. Assurez-vous que le pilote d'imprimante adapté à la machine est sélectionné sur le poste de travail. Vérifiez la configuration de l'application utilisée pour envoyer les travaux d'impression. Si les fonctions d'impression et de télécopie ne sont pas disponibles sur un poste de travail, réinstallez un pilote d'imprimante sur ce poste de travail. Appelez le Centre Services Xerox, où un technicien vous apportera l'aide nécessaire pour diagnostiquer et résoudre l'incident. Xerox WorkCentre 3315DN/3325DN/3325DNI Guide de l'administrateur système Numérisation vers un serveur (WorkCentre 3325DN/3325DNI) Numérisation vers un serveur (WorkCentre 3325DN/3325DNI) Problème Solution La numérisation ne fonctionne pas. 1. 2. 3. Assurez-vous que l'espace d'archivage des numérisations FTP ou SMB, le compte et le mot de passe utilisateur sont correctement configurés sur la machine. Assurez-vous que le compte utilisateur dispose des droits en lecture et en écriture sur l'espace d'archivage des numérisations. Sur un poste de travail du réseau, connectez-vous à l'espace d'archivage des numérisations via le compte utilisateur et copiez un fichier dans cet espace. Si vous ne parvenez pas à effectuer cette opération, les numérisations réalisées sur la machine Xerox ne pourront pas être enregistrées dans cet espace. Xerox WorkCentre 3315DN/3325DN/3325DNI Guide de l'administrateur système 181 Numérisation vers un serveur (WorkCentre 3325DN/3325DNI) Problème La numérisation vers un serveur FTP ne fonctionne pas (WorkCentre 3325DN/3325DNI). Solution Vérifiez que le service FTP est correctement configuré : 1. 2. 3. 4. 5. 6. 7. 8. Sur votre poste de travail, ouvrez une fenêtre de ligne de commande : a. Sélectionnez Démarrer. b. Sélectionnez Exécuter. c. Entrez cmd. d. Sélectionnez OK. Sur la ligne de commande, entrez ftp suivi d'un espace, puis l'adresse IP du serveur FTP. Par exemple : C:\ftp 192.221.13.4 (où 192.221.13.4 représente l'adresse IP du serveur FTP). Appuyez sur la touche Entrée du clavier. À l'invite correspondante, entrez le nom d'utilisateur du compte créé pour la machine. Par exemple : User <192.221.13.4:<none>>: xerox (où le nom d'utilisateur est xerox). À l'invite correspondante, entrez le mot de passe du compte créé pour la machine. Par exemple : Password: machine (où le mot de passe du compte est « machine »). La réponse « User nom d'utilisateur logged in » s'affiche si le serveur FTP est configuré correctement. Si vous ne parvenez pas à vous connecter, accédez aux paramètres du serveur FTP et vérifiez si les options de lecture et d'écriture sont activées, le cas échéant. Si l'option Read Only (Lecture seule) est présente, assurez-vous qu'elle n'est pas activée. Assurez-vous que le compte utilisateur et le mot de passe sont correctement configurés. Veillez notamment à ce que le compte utilisateur dispose des droits d'accès au répertoire d'archivage des documents numérisés. Si vous parvenez à vous connecter au serveur FTP, essayez de créer un répertoire au sein de l'espace d'archivage pour vérifier l'accès en écriture. Pour ce faire : 1. 2. 3. 4. 5. 6. 182 Sur la ligne de commande, connectez-vous au serveur FTP en suivant la procédure décrite ci-dessus. Tapez mkdir xerox pour créer un répertoire « xerox ». La réponse « MKD Command Successful » s'affiche après la création du répertoire. Si la réponse « Permission denied » s'affiche, assurezvous que le compte utilisateur dispose des droits d'accès en lecture et en écriture au répertoire d'archivage (espace d'archivage) des fichiers numérisés. Tapez rm xerox pour supprimer le répertoire « xerox ». Tapez quit pour terminer la session FTP. Tapez exit pour fermer la fenêtre de ligne de commande. Xerox WorkCentre 3315DN/3325DN/3325DNI Guide de l'administrateur système LDAP LDAP Problème Solution Je ne peux pas accéder au carnet d'adresses LDAP. Assurez-vous que les informations relatives au serveur LDAP sont définies correctement dans les Services Internet. Le délai nécessaire pour la recherche dépasse la limite autorisée. La machine se connecte au serveur LDAP, mais le délai nécessaire pour la recherche dépasse la limite autorisée définie par l'administrateur. 1. 2. 3. Entrez un nom plus spécifique pour affiner la recherche. Augmentez le délai de recherche dans la zone Temporisation de la recherche. Celle-ci se trouve dans l'écran Serveur LDAP des Services Internet. Assurez-vous qu'il n'y a pas de problème de communication avec le serveur LDAP. Le nombre de résultats de la Le nombre de résultats de la recherche dépasse la limite définie sur le recherche dépasse la limite serveur LDAP. définie sur le serveur LDAP. 1. Entrez un nom plus spécifique pour affiner la recherche. 2. Augmentez le nombre maximum de résultats. Il s'agit du nombre maximum d'adresses affichées qui correspondent aux critères de recherche sélectionnés par l'utilisateur. Entrez une valeur inférieure ou égale à la limite admise par le serveur LDAP moins une unité. Par exemple, si la limite du serveur LDAP est 75, définissez un nombre maximum de résultats inférieur ou égal à 74. Ce paramètre se trouve dans l'écran Serveur LDAP des Services Internet. Aucune entrée LDAP ne correspond aux critères de recherche spécifiés par l'utilisateur. Vérifiez si le paramètre Rechercher par est réglé de manière à respecter la syntaxe utilisée dans votre environnement. Ce paramètre se trouve dans l'écran Serveur LDAP des Services Internet. Xerox WorkCentre 3315DN/3325DN/3325DNI Guide de l'administrateur système 183 Fax Fax Problème Solution Ce service ne fonctionne pas sur Assurez-vous que la ligne de fax est connectée à une ligne de la machine. téléphone opérationnelle. Assurez-vous que les paramètres de fax sont correctement configurés. 1. 2. 3. 4. 184 Appuyez sur la touche État machine. Appuyez sur les flèches haut/bas pour sélectionner Config fax, puis appuyez sur OK. Appuyez sur les flèches haut/bas pour sélectionner Activer, puis appuyez sur OK. Assurez-vous que les réglages fax sont corrects. Vous trouverez de plus amples informations sur la configuration du fax à la section Activation de la fonction Fax à partir de la machine à la page 89. Xerox WorkCentre 3315DN/3325DN/3325DNI Guide de l'administrateur système Impression Impression Problème L'impression ne fonctionne pas sur la machine. Solution 1. 2. 3. 4. 5. L'impression est lente. 1. 2. Vérifiez qu'il n'y a pas de problème de connectivité réseau avec la machine Xerox. Lancez l'impression d'une page de test sur la machine depuis le pilote d'imprimante Xerox afin de vérifier la connectivité. Vérifiez que le serveur d'impression fonctionne correctement. Imprimez un relevé de configuration depuis la machine Xerox pour vérifier que les informations relatives à l'adresse réseau sont correctes. Vérifiez que le pilote d'imprimante correct est installé sur le poste de travail de l'utilisateur. Configurez la machine Xerox avec une vitesse Ethernet correspondant à celle du concentrateur ou du commutateur. Vérifiez que le pilote d'imprimante correct est installé sur le poste de travail de l'utilisateur. Xerox WorkCentre 3315DN/3325DN/3325DNI Guide de l'administrateur système 185 Connectivité Connectivité Problème Solution La machine n'est pas accessible Connectivité réseau en réseau. 1. Imprimez un relevé de configuration depuis la machine pour vous assurer que les informations relatives à l'adresse réseau sont correctes. 2. Connectez-vous à l'adresse IP de la machine via un navigateur Web afin de vérifier la connectivité. 3. Assurez-vous que la machine est configurée avec une vitesse Ethernet correspondant à celle du concentrateur ou du commutateur. 4. Assurez-vous que le câble Ethernet de la machine est correctement raccordé au concentrateur/commutateur. 5. Assurez-vous que le câble Ethernet de la machine fonctionne correctement. 6. Assurez-vous que les autres ordinateurs du réseau communiquent correctement. L'adresse IP de la machine est incorrecte. Testez la connectivité TCP/IP. 1. 2. 3. 4. 5. 6. 7. 186 Testez l'adresse de la machine depuis une fenêtre de ligne de commande au moyen d'une commande PING. Si vous recevez une réponse, il se peut que la machine soit configurée avec une adresse IP dupliquée. Débranchez le câble Ethernet de la machine et testez de nouveau l'adresse IP avec une commande PING. Si vous recevez encore une réponse, rebranchez le câble Ethernet. Si vous ne recevez pas de réponse lors du test de l'adresse IP de la machine avec la commande PING, vérifiez les câbles de connexion au réseau de la machine et de l'ordinateur utilisé pour envoyer la commande PING. Configurez la machine Xerox avec une vitesse Ethernet correspondant à celle du concentrateur ou du commutateur. Assurez-vous que le câble Ethernet est correctement raccordé au concentrateur/commutateur. Faites un essai en branchant un autre câble Ethernet sur la machine. Vérifiez que les autres machines/ordinateurs peuvent communiquer sur le réseau. Xerox WorkCentre 3315DN/3325DN/3325DNI Guide de l'administrateur système Connectivité Problème Solution Adresse IP incorrecte Dans certaines situations, la machine peut être configurée avec une adresse IP incorrecte ou peut rencontrer une erreur réseau. Plusieurs causes peuvent être à l'origine de ce problème : 1. Lors du démarrage, la machine détecte que l'adresse IP avec laquelle elle a été configurée est déjà affectée à un autre périphérique. Solution : configurez la machine avec une adresse IP unique. 2. La machine ne peut pas se connecter au serveur DHCP ou BOOTP. Elle utilise AutoIP pour établir une adresse. Solution : vérifiez si le serveur DHCP ou BOOTP fonctionne correctement. Configurez l'imprimante avec une adresse IP statique. 3. Le format de l'adresse IP de l'imprimante est 169.254.x.x. Solution : la machine ne peut pas se connecter au serveur DHCP ou BOOTP. L'imprimante a utilisé AutoIP pour déterminer une adresse. Vérifiez si le serveur DHCP ou BOOTP fonctionne correctement. Configurez l'imprimante avec une adresse IP statique. Remarque AutoIP (mise en réseau automatique) Lorsque DHCP ou BOOTP sont activés sur la machine, AutoIP est activé automatiquement. Si le serveur DHCP ou BOOTP ne renvoie pas une adresse IP, la machine utilise AutoIP pour configurer sa propre adresse IP dans la plage 169.254.0.0. Lorsque la machine se connecte au serveur DHCP ou BOOTP, elle obtient une adresse IP dynamique selon la procédure standard. Si la machine est configurée avec une adresse IP statique, elle n'utilisera pas AutoIP. L'accès aux Services Internet est 1. impossible. 2. 3. Vérifiez qu'une adresse IP correcte est affectée à la machine Xerox. Assurez-vous que l'option Activation HTTP est activée dans la zone État machine > Paramètres réseau de l'interface utilisateur. Dans le navigateur Web, définissez les adresses locales contournant le serveur Proxy. Xerox WorkCentre 3315DN/3325DN/3325DNI Guide de l'administrateur système 187 Connectivité 188 Xerox WorkCentre 3315DN/3325DN/3325DNI Guide de l'administrateur système Annexe A MIB (Management Information Base) Un MIB (Management Information Base) est une base de données d'objets accessible par un système de gestion réseau. Les MIB publics Xerox se trouvent à l'adresse suivante : http://origin-download.support.xerox.com/pub/drivers/MIBs/ Les clients peuvent télécharger ces MIB et utiliser leur outil SNMP pour en extraire les informations requises. Remarque Toutes les informations présentées sur l'interface utilisateur locale figurent dans le MIB et les Services Internet CentreWare. Il s'agit notamment des adresses électroniques, des numéros de téléphone et des mots de passe tels qu'ils sont saisis. Si cela pose un problème de sécurité, Xerox recommande d'activer SNMPv3 et la fonction de filtrage IP afin de contrôler l'accès à distance au périphérique. Les instructions relatives à SNMPv3 sont disponibles à la section SNMPv3 à la page 135 ; celles relatives au filtrage IP sont proposées à la section Filtrage IP à la page 137. Xerox WorkCentre 3315DN/3325DN/3325DNI Guide de l'administrateur système 189 190 Xerox WorkCentre 3315DN/3325DN/3325DNI Guide de l'administrateur système Index Authentification locale, 141 Création de comptes utilisateur, 142 Authentification SMB Configuration, 144, 145 B Nombres 802.1x Activation, 139 Présentation, 139 A À qui s'adresse ce guide ?, 10 Accès, 24 Accès administrateur, 19 Accès aux Services Internet, 150 Accès aux Services Internet CentreWare, 150 Activation de la fonction Fax, 89 Administrateur Nom d'utilisateur et mot de passe, 24 Adressage dynamique Linux CUPS, 40 Adressage IP statique Configuration, 30 Adressage statique Linux CUPS, 39 Adresses de groupe, 121, 122 Ajout Adresse, 121 Ajout de l'imprimante, 59 Annexe A, 189 Annuler, touche, 13 Apple Mac, 68 TCP/IP Installation du pilote d'imprimante, 68 TCP/IP (OSX), 68 Arrêt, touche, 12, 13 Assistant d'installation, 18 Authentification, 141 SMB (Windows ADS), 144, 145 Vérification de la configuration de l'authentification, 142 Authentification Kerberos (Unix/Linux) Configuration, 143 Authentification Kerberos (Windows ADS) Configuration, 143 Authentification LDAP Configuration, 145 Bac papier 1, 16 Bac papier 2 (en option), 16 Bac récepteur, 16 Bacs d'entrée, 159 BOOTP, 31 C Capot avant, 16 Capot de la carte de commande, 16 Carnet d'adresses, 13, 156 Ajout d'une adresse, 121 Création d'adresses de groupe, 121, 122 Création sur la machine, 123 E-mail, 114 Entrées de groupe, 121 Exportation, 119 Importation, 120 Modification, 120 Présentation, 116 Suppression d'une destination, 122 Suppression d'une entrée de groupe, 123 Carnet d'adresses de groupe Création, 121, 122 Carnet d'adresses e-mail, 114 Carnet d'adresses fax, 92 Carnets d'adresses, 115 Carte mémoire, 22 Certificat auto-signé, 129, 130 Certificat numérique Création, 129 Création d'une demande, 130 Certificat numérique de la machine Création d'une demande de signature, 130 Chargeur de documents Bac récepteur, 16 Capot, 16 Guides de largeur, 16 Plateau, 16 Client HP-UX (Version 10.x), 35 Composants de la machine, 11, 16 Composition manuelle + .com, 13 Comptes administrateur, 126 Xerox WorkCentre 3315DN/3325DN/3325DNI Guide de l'administrateur système 191 Config copie, 163 Config. appareil, 157 Configuration, 20 Adressage statique, 30 Authentification, 142 Authentification Kerberos (Unix/Linux), 143 Authentification LDAP, 145 Authentification locale, 141 Authentification réseau SMB (Windows NT 4), 144 Carnets d'adresses, 114 Dossier de numérisation, 72 E-mail, 112 LDAP, 117 Pilote d'imprimante Apple Mac, 69 SMTP, 111 Solaris 2.x client, 37 Unix Client HP-UX, 35 Client Solaris, 37 SCO, 38 Solaris 2.x, 36 Configuration d'un dossier de numérisation, 72 Configuration de l'adressage IP statique, 30 Configuration de l'authentification Vérification de l'état d'activation, 142 Configuration de l'authentification réseau Authentification Kerberos (Windows ADS), 143 LDAP, 145 SMB (Windows ADS), 145 Configuration de la connectivité sans fil, 20 Configuration de LDAP, 115, 117 Configuration manuelle du pilote d'imprimante, 66 Configurations de produit, 11 Connexion de la machine, 15 Connexion initiale, 18 Création Carnet d'adresses de groupe, 121, 122 Certificat auto-signé, 129 Demande de signature de certificat, 130 Création d'un carnet d'adresses sur la machine, 123 Création d'une file d'impression à partir de l'ordinateur, 58 CUPS, 39 CWIS, 24, 149 192 Xerox WorkCentre 3315DN/3325DN/3325DNI Guide de l'administrateur système D Départ manuel, 16 Guides de largeur, 16 Rallonge, 16 DHCP, 31 Disque local Dossiers, 152 Impression depuis, 153 Numérisation vers, 152 Dossiers, 152 E Earth Smart, 159 Économie d'énergie, touche, 13 E-mail, 109 Adresses, 111 Configuration de SMTP, 111 Configuration des carnets d'adresses, 114 Présentation, 110 Entrées de groupe dans le carnet d'adresses, 121 Epson/IBM, 160 État, 151 État de la tâche, touche, 12 État machine, touche, 12 Ethernet Configuration, 21 Exportation Carnet d'adresses, 119 EXT, 18 F Fax, 87 Activer, 89 Présentation, 88 Test, 89 Fax vers e-mail, 93 Fichier CSV, 116 File d'impression Linux CUPS Adressage dynamique, 40 File Transfer Protocol (FTP), 72 Filtrage IP Présentation, 137 Filtrage IPv4, 137 Filtrage IPv6, 137 Firmware, 157 FTP, 72 G K Gestion des certificats numériques Accès, 128 Création d'un certificat auto-signé, 129, 130 Présentation, 128 Gestion des certificats numériques de la machine Accès, 128 Création d'un certificat auto-signé, 129, 130 Présentation, 128 Gestion des travaux, 153 Glace d'exposition, 16 Cache-documents, 16 Graphique, 160, 161 Kerberos Authentification réseau, 143 H HTTP Activation de HTTP, 24 Activation de HTTPs, 131 I Importation Carnet d'adresses, 120 Impression d'informations, 151 Impression d'un relevé de configuration, 22 Impression USB, 64 Impression Windows, 58 Imprimante, 160 Indicateurs de niveau de papier, 16 Informations de version, 171 Informations sur la sécurité, 125 Installation Pilote d'imprimante pour TCP/IP (Apple Mac), 68 Installation de Printer Setting Utility (Utilitaire de paramétrage d'imprimante), 52 Installation de Smart Panel, 52, 55 Installation du pilote d'imprimante, 59 Installation réseau, 29 Installer Pilote d'imprimante pour RAW TCP/IP / port 9100 (Windows), 64 Interrupteur Marche/Arrêt, 17 Interruption, touche, 12, 13 Introduction, 9 IP Sec Activation, 136 IPv4, 32 IPv6, 33 L LDAP, 115, 117 Authentification, 145 Configuration, 116 Paramètres généraux, 117 Présentation, 116 Vérification des paramètres, 118 Linux CUPS, 39 Installation des pilotes, 52, 54 Linux CUPS Adressage dynamique, 40 Adressage statique, 39 Linux LPRng, 42 LPR Linux via PrintTool, 41 M Macintosh, 57 Installation du pilote, 50 Management Information Base (MIB), 189 Marche, touche, 12, 13 Mémoire supplémentaire, 22 Méthode de l'interface utilisateur, 37 Méthode tty, 37 Méthodes de transfert des documents numérisés, 72 MIB, 189 Mise à niveau du logiciel, 173 Présentation, 174 Mise en page, 160 Modification du carnet d'adresses, 120 Mot de passe administrateur Modification, 25 N Notification par e-mail, 164 Numérisation vers un PC local, 84 Numérisation vers un PC local/réseau, 81 Numérisation vers un PC réseau, 83 Numérisation vers un serveur, 71 Xerox WorkCentre 3315DN/3325DN/3325DNI Guide de l'administrateur système 193 O OK, touche, 12 P Panneau de commande, 12, 16 Paramètres de document de la fonction Fax Réglage sur la machine, 91 Paramètres de fax par défaut, 89 Paramètres de sécurité, 126 Partage local de la machine, 56 Pause/recomposition, touche, 13 Pavé alphanumérique, 12, 13 PC Fax, 101 Configuration, 103 Installation du logiciel PC-Fax, 103 PCL, 160 PDF, 160 Périphérique de stockage USB, 105 Pilote d'imprimante Installation pour TCP/IP (Apple Mac), 68 Pilotes d'imprimante, 45 Activation d'Unix, 58 Apple Mac, 68 TCP/IP (OSX), 68 Configuration Pilote d'imprimante Apple Mac, 69 Impression USB (Windows XP/2000/2003), 64 Impression Windows Impression LPR, 58 Windows Impression Raw TCP/IP (Port 9100), 63 Pilotes d'imprimante Windows Configuration, 66 Poignée, 16 Port IPP (Internet Printing Protocol), 61 Port réseau, 17 Port USB, 16 Ports EXT, 18 USB (avant), 17 Ports d'interface, 17 Arrière, 17 Avant, 17 Ports de connexion, 16 PostScript, 160 Présentation LDAP, 116 Pilotes d'imprimante, 46 194 Xerox WorkCentre 3315DN/3325DN/3325DNI Guide de l'administrateur système Présentation de la machine, 11 Printer Setting Utility (Utilitaire de paramétrage d'imprimante), 52 Prise de poste téléphonique (EXT), 17 Propriétés, 157 R Relevé de configuration, 22 Résolution des incidents, 179 Fax, 184 Impression, 185 LDAP, 183 Numérisation vers un serveur, 181 Retour, touche, 13 S Sans fil, 20 Configuration à l'aide des Services Internet, 26 Configuration sur la machine, 20 Programme de configuration sans fil, 48 SCO, 38 Sécurité, 125 Server Message Block (SMB), 72 Services Internet, 149 Services Internet CentreWare, 24, 149 Accès aux Services Internet CentreWare, 150 Activation de HTTP, 150 État, 151 Impression, 155 Présentation, 150 Propriétés, 157 Travaux, 152 SmartPanel, 52, 55 SMB, 72, 144, 145 Authentification réseau, 145 SMTP Configuration, 111 SNMPv3, 135 Solaris 2.x, 36 Son, 160 Support, 171 Support du bac récepteur, 16 Suppression d'un groupe, 123 Suppression d'une destination du carnet d'adresses, 122 Surimpression de formulaire, 160 Système, 158 T TCP/IP, 30 TCP/IP (Windows), 30 Téléchargement de fichier, 155 Téléchargement de polices et macros, 160 Test de l'accès, 33 Test de la fonction Fax, 89 Touches Menu, 12 Touches alphanumériques, 13 Touches numériques, 13 Tout effacer, touche, 12, 13 Transfert de fax, 93 Transfert de fax vers un PC, 97 Transfert de fax vers un serveur, 95 Travaux, 152 U Unix, 35 SCO, 38 Solaris 2.x, 36 configuration, 36 Configuration du client, 37 Unix/Linux Authentification, 143 USB, 17 V Vérification Authentification activée, 142 Paramètres LDAP, 118 Vitesse Ethernet, 21 Configuration à l'aide des Services Internet, 27 Volume, 160 W Windows Installation du pilote, 47 Partage local d'une machine, 56 Windows ADS, 143, 145 Windows TCP/IP, 30 X XPS, 160 Xerox WorkCentre 3315DN/3325DN/3325DNI Guide de l'administrateur système 195 196 Xerox WorkCentre 3315DN/3325DN/3325DNI ">
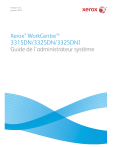
Lien public mis à jour
Le lien public vers votre chat a été mis à jour.