Xerox 7970 WorkCentre Manuel utilisateur
PDF
Скачать
Документ
Xerox® WorkCentre® 7970 Imprimante multifonctions couleur Technologie Xerox® ConnectKey® 1.5 Guide de l'administrateur système © 2014 Xerox Corporation. Tous droits réservés. Le programme est soumis aux lois américaines sur la protection des œuvres non publiées. Il est interdit de reproduire le contenu de cette publication sous quelque forme que ce soit sans l'autorisation de Xerox Corporation. La protection garantie par les droits d'auteur s'applique à tout ce qui se rapporte à la forme et au fond des informations et du matériel étant actuellement permis par les dispositions législatives ou la jurisprudence ou accordé ci-après, y compris sans aucune limite, le matériel provenant des programmes logiciels apparaissant sur les écrans tels que les styles, les modèles, les icônes, les écrans, les aspects, etc. Xerox® et Xerox and Design®, Phaser®, PhaserSMART®, PhaserMatch®, PhaserCal®, PhaserMeter™, CentreWare®, PagePack®, eClick®, PrintingScout®, Walk-Up®, WorkCentre®, FreeFlow®, SMARTsend®, Scan to PC Desktop®, MeterAssistant®, SuppliesAssistant®, Xerox Secure Access Unified ID System®, Xerox Extensible Interface Platform®, ColorQube®, Global Print Driver® et Mobile Express Driver® sont des marques déposées de Xerox Corporation aux États-Unis et/ou dans d'autres pays. Adobe® Reader®, Adobe® Type Manager®, ATM™, Flash®, Macromedia®, Photoshop® et PostScript® sont des marques déposées de Adobe Systems Incorporated aux États-Unis et/ou dans d'autres pays. Apple, Bonjour, EtherTalk, TrueType, iPad, iPhone, iPod, iPod touch, Mac et Mac OS sont des marques commerciales d'Apple Inc., déposées aux États-Unis et dans d'autres pays. AirPrint et le logo d'AirPrint sont des marques déposées d'Apple Inc. HP-GL®, HP-UX® et PCL® sont des marques déposées de Hewlett-Packard Corporation aux États-Unis et/ou dans d'autres pays. IBM® et AIX® sont des marques déposées de International Business Machines Corporation aux États-Unis et/ou dans d'autres pays. Microsoft®, Windows Vista®, Windows® et Windows Server® sont des marques de Microsoft Corporation aux États-Unis et/ou dans d'autres pays. Novell®, NetWare®, NDPS®, NDS®, IPX™ Novell Distributed Print Services™ sont des marques déposées de Novell, Inc. aux États-Unis et/ou dans d'autres pays. SGI® et IRIX® sont des marques déposées de Silicon Graphics International Corp. ou de ses filiales aux États-Unis et/ou dans d'autres pays. Sun, Sun Microsystems et Solaris sont des marques ou des marques déposées d'Oracle et ses affiliés aux États-Unis et/ou dans d'autres pays. McAfee®, ePolicy Orchestrator® et McAfee ePO™ sont des marques ou des marques déposées de McAfee, Inc. aux États-Unis et dans d'autres pays. UNIX® est une marque commerciale aux États-Unis et dans d'autres pays, accordée sous licence exclusivement par le biais de X/Open Company Limited. PANTONE® et les autres marques commerciales Pantone, Inc. sont la propriété de Pantone, Inc. Version du document 1.0: Septembre 2014 BR9762_fr Table des matières 1 Introduction 11 Présentation ........................................................................................................................................................................ 12 Étapes de configuration ........................................................................................................................................ 13 Informations complémentaires .................................................................................................................................. 14 2 Configuration initiale 15 Connexion de l'imprimante.......................................................................................................................................... 16 Définition d'une adresse réseau ................................................................................................................................ 17 Connexion de l'imprimante à un réseau sans fil ................................................................................................. 18 Accès aux paramètres d'administration et de configuration ........................................................................ 19 Accès au panneau de commande en tant qu'administrateur système ............................................ 19 Accès aux CentreWare Internet Services en tant qu'administrateur système .............................. 19 Configuration initiale sur le panneau de commande ....................................................................................... 20 Assistant d’installation ........................................................................................................................................... 20 Configuration rapide ............................................................................................................................................... 20 Définition de l'unité de mesure .......................................................................................................................... 20 Installation de fonctions logicielles en option ............................................................................................. 21 Configuration initiale dans les CentreWare Internet Services ...................................................................... 22 Impression du relevé de configuration............................................................................................................ 22 Restriction de l'accès à l'imprimante ............................................................................................................... 22 Utilisation de la page Présentation de la configuration .......................................................................... 23 Affectation d'un nom et d'un emplacement à l'imprimante ............................................................... 23 Sélection des services qui seront affichés sur l'écran tactile.................................................................. 23 Installation de fonctions logicielles en option ............................................................................................. 24 Code d'activation du plan de consommables .............................................................................................. 24 Paramètres de connexion du matériel............................................................................................................. 25 Modification du mot de passe de l'administrateur système ......................................................................... 26 Changement du mot de passe administrateur système sur le panneau de commande ........... 26 Définition de la date et de l'heure ............................................................................................................................ 27 Définition de la date et de l'heure dans les CentreWare Internet Services .................................... 27 Définition de la date et de l'heure sur le panneau de commande...................................................... 27 3 Connectivité réseau 29 Connexion à un réseau sans fil ................................................................................................................................... 30 Configuration manuelle des paramètres sans fil ........................................................................................ 31 Connexion directe à un réseau sans fil .................................................................................................................... 32 IP .............................................................................................................................................................................................. 33 Activation de TCP/IP ............................................................................................................................................... 33 Configuration manuelle de l'adresse réseau sur le panneau de commande ................................. 33 Configuration des paramètres DNS sur le panneau de commande ................................................... 34 Configuration des paramètres IP dans les CentreWare Internet Services....................................... 34 Archivage FTP/SFTP ......................................................................................................................................................... 38 Configuration des paramètres d'archivage FTP et SFTP......................................................................... 38 IPP ........................................................................................................................................................................................... 39 Imprimante multifonction Xerox® WorkCentre® 7970 Guide de l'administrateur système 3 Table des matières SLP ........................................................................................................................................................................................... 40 Configuration de SLP .............................................................................................................................................. 40 SNMP ..................................................................................................................................................................................... 41 Activation de SNMP ................................................................................................................................................. 41 Configuration de SNMPv1/v2c ........................................................................................................................... 41 Configuration de SNMPv3 .................................................................................................................................... 42 Configuration des paramètres SNMP avancés ............................................................................................ 43 LPR/LPD ................................................................................................................................................................................. 44 SSDP ....................................................................................................................................................................................... 45 Réseaux Microsoft ............................................................................................................................................................ 46 Configuration de Réseaux Microsoft ................................................................................................................ 46 Configuration de WINS ......................................................................................................................................... 46 Impression TCP/IP brute................................................................................................................................................ 47 Configuration des paramètres d'impression TCP/IP brute..................................................................... 47 Configuration des paramètres d'impression TCP/IP brute avancés ................................................... 47 Archivage SMB ................................................................................................................................................................... 49 Configuration des options d'authentification Kerberos pour SMB ..................................................... 49 Serveur SMTP...................................................................................................................................................................... 50 Configuration des paramètres de serveur SMTP ........................................................................................ 50 Configuration des paramètres d'authentification SMTP ........................................................................ 50 Configuration des paramètres de cryptage de la connexion SMTP ................................................... 51 Configuration de la gestion de la taille des fichiers SMTP...................................................................... 51 Test des paramètres de configuration SMTP ............................................................................................... 51 LDAP ....................................................................................................................................................................................... 52 Ajout d'informations de serveur LDAP ............................................................................................................ 52 Ajouter/Modifier des serveurs LDAP dans les CentreWare Internet Services ................................. 53 Configuration de serveurs LDAP - Informations facultatives ................................................................ 53 Configuration des contextes LDAP ................................................................................................................... 54 Configuration des mappages utilisateur LDAP ............................................................................................ 55 Filtres LDAP personnalisés .................................................................................................................................... 55 HTTP ....................................................................................................................................................................................... 57 Activation du protocole HTTP depuis le panneau de commande ....................................................... 57 Configuration des paramètres HTTP dans les CentreWare Internet Services ................................ 57 Accès aux services Web HTTP ............................................................................................................................. 58 Services Web HTTP .................................................................................................................................................. 58 Accès aux paramètres HTTP avancés .............................................................................................................. 58 Paramètres HTTP avancés .................................................................................................................................... 58 POP3 ....................................................................................................................................................................................... 59 Serveur proxy ...................................................................................................................................................................... 60 Configuration du serveur proxy .......................................................................................................................... 60 NTP ......................................................................................................................................................................................... 61 WSD ........................................................................................................................................................................................ 62 Activation de WSD ................................................................................................................................................... 62 NetWare ............................................................................................................................................................................... 63 Configuration des paramètres NetWare généraux ................................................................................... 63 Activation de SAP ..................................................................................................................................................... 63 Paramètres Bindery ................................................................................................................................................. 64 Configuration des paramètres NDS (NetWare Directory Services)..................................................... 64 NDPS/NEPS.................................................................................................................................................................. 64 4 Imprimante multifonction Xerox® WorkCentre® 7970 Guide de l'administrateur système Table des matières AppleTalk.............................................................................................................................................................................. 65 Avant de commencer .............................................................................................................................................. 65 Configuration d'AppleTalk ................................................................................................................................... 65 4 Sécurité 67 Configuration des droits d'accès ............................................................................................................................... 68 Authentification ........................................................................................................................................................ 68 Autorisation................................................................................................................................................................. 69 Personnalisation ........................................................................................................................................................ 69 Définition de la méthode de connexion ......................................................................................................... 69 Configuration des paramètres d'authentification ............................................................................................. 70 Configuration des paramètres d'authentification locale........................................................................ 70 Configuration des paramètres d'authentification réseau ...................................................................... 72 Configuration des paramètres d'authentification par Xerox Secure Access Unified ID System ........................................................................................................................................................................... 74 Configuration des paramètres d'authentification d'appoint ............................................................... 76 Configuration des paramètres d'authentification par carte à puces ................................................ 77 Configuration des paramètres d'autorisation ..................................................................................................... 80 Définition de la méthode d'autorisation........................................................................................................ 80 Configuration des paramètres d'autorisation locale ................................................................................ 80 Configuration des paramètres d'autorisation réseau .............................................................................. 80 Autorisations de l'utilisateur ................................................................................................................................ 81 HTTP sécurisé (SSL) .......................................................................................................................................................... 89 Utilisation de SSL pour toutes les communications HTTP ...................................................................... 89 FIPS 140-2 ........................................................................................................................................................................... 90 Activation du Mode FIPS 140 et vérification de la conformité ............................................................ 91 Cryptage des données mémorisées .......................................................................................................................... 92 Activation du cryptage des données mémorisées ...................................................................................... 92 Filtrage IP ............................................................................................................................................................................. 93 Création ou Modification d'une règle de filtrage IP ................................................................................. 93 Modification d'une règle de filtrage IP ........................................................................................................... 93 Définition de l'ordre d'exécution des règles de filtrage IP ..................................................................... 94 Liste de contrôle ................................................................................................................................................................ 95 Activation de la liste de contrôle ........................................................................................................................ 95 Enregistrement d'une liste de contrôle ........................................................................................................... 95 Enregistrement d'un journal d'audit sur un lecteur USB ......................................................................... 95 Interprétation de la liste de contrôle ............................................................................................................... 96 Stratégies d'installation................................................................................................................................................. 97 Commande intégrée McAfee ...................................................................................................................................... 98 Définition du niveau de sécurité ........................................................................................................................ 99 Définition des options d'alerte ......................................................................................................................... 100 IPsec ..................................................................................................................................................................................... 101 Activation d'IPSec .................................................................................................................................................. 101 Gestion des actions ................................................................................................................................................ 101 Gestion des groupes de protocoles ................................................................................................................. 101 Création d'une action ........................................................................................................................................... 102 Modification ou suppression d'une action .................................................................................................. 105 Gestion des groupes d'hôtes ............................................................................................................................. 105 Gestion des stratégies de sécurité ................................................................................................................... 105 Imprimante multifonction Xerox® WorkCentre® 7970 Guide de l'administrateur système 5 Table des matières Certificats de sécurité ................................................................................................................................................... 107 Installation de certificats .................................................................................................................................... 107 Création et installation d'un certificat de périphérique Xerox® ......................................................... 108 Installation du certificat d'autorité de certification de confiance Xerox® générique .............. 109 Création d'une demande de signature de certificat (CSR)................................................................... 109 Installation de certificats racine ...................................................................................................................... 110 Installation de certificats de contrôleur de domaine .............................................................................. 111 Affichage, enregistrement ou suppression d'un certificat .................................................................... 111 Spécification de la longueur de clé minimale du certificat................................................................... 111 802.1x .................................................................................................................................................................................. 112 Activation et configuration des paramètres 802.1X dans les CentreWare Internet Services 113 Temporisation du système ......................................................................................................................................... 115 Réglage des valeurs de temporisation du système .................................................................................. 115 Nettoyage des données image ................................................................................................................................. 116 Suppression manuelle des données image .................................................................................................. 117 Programmation de la suppression périodique des données image .................................................. 118 Nettoyage immédiat des travaux ................................................................................................................... 119 Mots de passe PostScript ............................................................................................................................................. 120 Activation ou création de mots de passe PostScript ............................................................................... 120 Sécurité des ports USB.................................................................................................................................................. 121 Activation ou désactivation des ports USB.................................................................................................. 121 Affichage ou masquage des paramètres réseau .............................................................................................. 122 Affichage ou masquage des paramètres réseau sur le panneau de commande ........................ 122 Masquage des noms d'utilisateur sur le panneau de commande ............................................................. 123 Vérification du logiciel .................................................................................................................................................. 124 Restriction des mises à jour logicielles avec fichier d'impression .............................................................. 125 Configuration des restrictions de destinataires de courriel et de fax Internet .................................... 126 Désactivation de la réinitialisation du mot de passe administrateur système .................................... 127 5 Impression 129 Gestion des supports ..................................................................................................................................................... 130 Définition du type et de la couleur de papier par défaut ...................................................................... 130 Activation de la substitution de papier ......................................................................................................... 130 Sélection des paramètres de magasin........................................................................................................... 130 Sélection des paramètres du magasin 1....................................................................................................... 131 Définition des préférences de format papier ............................................................................................. 131 Enregistrement et réimpression de travaux ........................................................................................................ 132 Activation de la fonction de réimpression des travaux enregistrés .................................................. 132 Création et gestion des dossiers de travaux mémorisés ........................................................................ 132 Enregistrement et impression de travaux .................................................................................................... 133 Sauvegarde des travaux enregistrés .............................................................................................................. 133 Restauration des travaux enregistrés depuis un espace d'archivage FTP ..................................... 134 Impression de travaux depuis les CentreWare Internet Services .............................................................. 135 Configuration des paramètres d'impression généraux .................................................................................. 136 Impression d'une page d'erreurs ............................................................................................................................. 137 Gestion des options d'impression de page de garde ...................................................................................... 138 Activation de l'impression de la page de garde dans les CentreWare Internet Services ........ 138 Activation de l'impression de la page de garde depuis le panneau de commande .................. 138 6 Imprimante multifonction Xerox® WorkCentre® 7970 Guide de l'administrateur système Table des matières Activation de l'impression de la page de garde dans le pilote d'impression................................ 139 Configuration des paramètres d'impression protégée .................................................................................. 140 Configuration des stratégies de périphérique pour l'impression protégée ................................... 140 Configuration des valeurs par défaut de l'impression protégée ........................................................ 140 Suspendre tous les travaux ......................................................................................................................................... 141 Configuration de la fonction de suspension de tous les travaux ....................................................... 141 Impression sous UNIX, Linux et AS/400 ............................................................................................................... 143 Gestionnaire d'imprimantes Xerox® .............................................................................................................. 143 Impression depuis un poste de travail Linux............................................................................................... 145 Ajout de l'imprimante .......................................................................................................................................... 145 Impression avec CUPS .......................................................................................................................................... 145 AS/400 ......................................................................................................................................................................... 146 Impression depuis USB................................................................................................................................................. 147 Autorisation de l'impression depuis USB ..................................................................................................... 147 Impression depuis une boîte aux lettres ............................................................................................................... 148 Activation de l'impression depuis une boîte aux lettres ........................................................................ 148 AirPrint ................................................................................................................................................................................. 149 Autorisation des utilisateurs à interrompre les travaux d'impression actifs ......................................... 150 Spécification des paramètres de sortie ................................................................................................................. 151 6 Copie 153 Définition des paramètres de copie par défaut ................................................................................................ 154 Définition des paramètres par défaut de copie sur le panneau de commande .......................... 154 Modification de l'ordre de lecture des pages ..................................................................................................... 155 Définition des préréglages de copie ....................................................................................................................... 156 Accès aux Préréglages de copie ........................................................................................................................ 156 Préréglages d'effacement de bords ............................................................................................................... 156 Modification des préréglages de décalage image ................................................................................... 156 Préréglages de réduction/agrandissement (R/A) ...................................................................................... 157 Définition des paramètres de copie de carte d'identité ................................................................................ 158 Désactivation de la rotation automatique d'image ........................................................................................ 159 Spécification des paramètres de sortie ................................................................................................................. 160 7 Numérisation 161 Numérisation vers un dossier sur l'imprimante ................................................................................................. 162 Activation ou désactivation de la fonction de numérisation vers une boîte aux lettres .......... 162 Définition de règles de numérisation ............................................................................................................. 163 Gestion des dossiers et des fichiers numérisés ........................................................................................... 163 Numérisation vers une adresse électronique ...................................................................................................... 166 Courriel ........................................................................................................................................................................ 166 Numérisation par flux ................................................................................................................................................... 171 Activation de la numérisation par flux .......................................................................................................... 171 Configuration des paramètres de l'espace d'archivage de fichiers ................................................. 171 Configuration du modèle par défaut ............................................................................................................. 177 Configuration d'un modèle pour la création de PDF protégés par mot de passe ...................... 179 Configuration des paramètres généraux de numérisation par flux.................................................. 180 Définition des conventions d'attribution de noms de fichier image numérisé............................ 181 Configuration de l'attribution de noms de fichier personnalisés ...................................................... 181 Imprimante multifonction Xerox® WorkCentre® 7970 Guide de l'administrateur système 7 Table des matières Configuration des paramètres de l'espace d'archivage des groupes de modèles ..................... 182 Mise à jour de la liste de modèles sur le panneau de commande ..................................................... 182 Réglage des paramètres d'affichage des modèles sur le panneau de commande ................... 183 Configuration d'un serveur de validation .................................................................................................... 183 Numérisation vers USB ................................................................................................................................................. 184 Activation de la numérisation vers USB ........................................................................................................ 184 Numérisation vers le répertoire principal d'un utilisateur ............................................................................. 185 Configuration de l'imprimante pour l'utilitaire de numérisation Xerox ................................................. 187 Activation de la numérisation à distance à l'aide de TWAIN ..................................................................... 188 Configuration de Numérisation vers une destination ..................................................................................... 189 Avant de commencer ............................................................................................................................................ 189 Configuration des paramètres de numérisation par défaut ................................................................ 189 Définition de l'affichage Numériser vers par défaut sur Favoris ....................................................... 189 8 Fax 191 Présentation du service fax ........................................................................................................................................ 192 Télécopie ............................................................................................................................................................................ 193 Configuration des paramètres fax requis..................................................................................................... 193 Configuration des paramètres de carnet d'adresses .............................................................................. 195 Sécurité fax................................................................................................................................................................ 195 Définition des valeurs par défaut de la fonction Fax .............................................................................. 196 Définition des valeurs par défaut de la fonction Fax .............................................................................. 198 Transmission de fax ............................................................................................................................................... 199 Interrogation de fax .............................................................................................................................................. 201 Boîtes aux lettres fax ............................................................................................................................................ 202 Relevés de fax .......................................................................................................................................................... 202 Fax Internet ...................................................................................................................................................................... 210 Accès à la page Configuration de Fax Internet ......................................................................................... 210 Configuration des paramètres obligatoires ................................................................................................ 210 Configuration des paramètres généraux de fax Internet ..................................................................... 210 Configuration des paramètres de réception de télécopie Internet .................................................. 211 Configuration des paramètres de carnet d'adresses .............................................................................. 212 Configuration des paramètres par défaut de la fonction Fax Internet .......................................... 212 Définition des options de compression de fichier ..................................................................................... 212 Configuration des paramètres de sécurité de télécopie Internet ...................................................... 213 Fax LAN ............................................................................................................................................................................... 214 9 Comptabilité 215 Comptabilité standard Xerox .................................................................................................................................... 216 Activation de Comptabilité standard Xerox ................................................................................................ 216 Définition des options de suivi de service .................................................................................................... 217 Comptes de groupe et comptes généraux ................................................................................................... 217 Ajout d'un utilisateur et définition des limites d'utilisation ................................................................ 218 Gestion des informations utilisateur .............................................................................................................. 219 Association d'utilisateurs à un compte ......................................................................................................... 221 Limites d'utilisation ............................................................................................................................................... 222 Configuration des stratégies de validation et exceptions d'impression ......................................... 223 Comptabilité réseau ...................................................................................................................................................... 224 Activation de la comptabilisation réseau ..................................................................................................... 224 Définition des options de flux de travail comptabilisation réseau .................................................... 224 8 Imprimante multifonction Xerox® WorkCentre® 7970 Guide de l'administrateur système Table des matières Configuration des paramètres de serveur des limites de travaux ..................................................... 225 Configuration des invites utilisateur .............................................................................................................. 225 Désactivation du service Web des limites de travaux ............................................................................. 226 Configuration des stratégies de validation et exceptions d'impression ......................................... 227 Comptabilisation à l'aide d'une interface d'accès auxiliaire ...................................................................... 228 Activation de la comptabilisation à l'aide d'une interface d'accès auxiliaire ............................. 228 Affichage du logo de votre entreprise sur l'écran d'accès .................................................................... 228 Définition du type d'interface d'accès auxiliaire...................................................................................... 228 Sélection des services à restreindre ou à suivre ......................................................................................... 229 Configuration du délai d'expiration du travail .......................................................................................... 229 Activation de la comptabilité dans les pilotes d'imprimante ...................................................................... 230 Activation de la comptabilité dans un pilote d'imprimante Windows ............................................ 230 Activation de la comptabilité dans un pilote d'imprimante Apple Macintosh ............................ 231 Impression d'un relevé d'activité pour les copies ............................................................................................. 232 10 Outils d'administration 233 Gestion des alertes et des états ................................................................................................................................ 234 Avertissements......................................................................................................................................................... 234 Paramètres d'économie d'énergie .......................................................................................................................... 236 Définition du mode économie d'énergie ..................................................................................................... 236 Panneau de commande distant ............................................................................................................................... 237 Écran par défaut ............................................................................................................................................................. 238 Définition de la date et de l'heure .......................................................................................................................... 239 Définition de la date et de l'heure dans les CentreWare Internet Services .................................. 239 Définition de la date et de l'heure sur le panneau de commande.................................................... 239 SMart eSolutions et informations de facturation ............................................................................................. 240 SMart eSolutions ..................................................................................................................................................... 240 Affichage des informations d'utilisation et de facturation.................................................................. 242 Mode d'impression de la facturation ..................................................................................................................... 243 Clonage ............................................................................................................................................................................... 244 Création d'un fichier de clonage...................................................................................................................... 244 Installation d'un fichier de clonage................................................................................................................ 244 Carnets d'adresses ......................................................................................................................................................... 245 Carnet d'adresses du périphérique ................................................................................................................. 245 Carnet d'adresses réseau .................................................................................................................................... 250 Carnet d'adresses fax LAN ................................................................................................................................. 250 Gestionnaire de polices ................................................................................................................................................ 251 Journaux réseau .............................................................................................................................................................. 252 Téléchargement d'un journal réseau en utilisant un lecteur USB Flash ......................................... 252 Téléchargement d'un journal réseau ............................................................................................................. 252 Personnalisation de la page de coordonnées de l'imprimante................................................................... 253 Afficher les informations du périphérique ........................................................................................................... 254 Assistance en ligne Xerox ............................................................................................................................................ 255 Activation de l'assistance en ligne Xerox ..................................................................................................... 255 Redémarrage de l'imprimante dans les CentreWare Internet Services .................................................. 256 Redémarrage de l'imprimante sur le panneau de commande ........................................................... 256 Mise hors ligne de l'imprimante ............................................................................................................................... 257 Réinitialisation des paramètres de l'imprimante sur les valeurs par défaut usine ............................. 258 Imprimante multifonction Xerox® WorkCentre® 7970 Guide de l'administrateur système 9 Table des matières Mise à jour du logiciel de l'imprimante ................................................................................................................. 259 Identification de la version du logiciel de l'imprimante ........................................................................ 259 Activation des mises à niveau ........................................................................................................................... 259 Mise à jour manuelle du logiciel en utilisant un lecteur USB Flash ................................................... 259 Mise à jour du logiciel ........................................................................................................................................... 260 Réglage des paramètres de détection de la couleur, de l'image et du texte ....................................... 261 11 Personnalisation et extension 263 Xerox Extensible Interface Platform (EIP) ........................................................................................................... 264 Activation des services extensibles ................................................................................................................. 264 Kit d'interface auxiliaire .............................................................................................................................................. 265 Lien de téléchargement de pilotes .......................................................................................................................... 266 Personnalisation ou masquage du lien de téléchargement du pilote.............................................. 266 Création d'un service de numérisation à accès direct personnalisé ......................................................... 267 Présentation de la création d'un service de numérisation à accès direct personnalisé ........... 267 Création d'un service de numérisation à accès direct ............................................................................ 267 Personnalisation de l'aspect de votre service ............................................................................................. 267 Gestion des modèles de numérisation .......................................................................................................... 269 Verrouillage ou masquage du service sur le panneau de commande ............................................. 269 Gestion des Weblets ...................................................................................................................................................... 270 Installation d'un Weblet ..................................................................................................................................... 270 Configuration des paramètres de Weblet ............................................................................................................ 271 A Numéros d'identification des événements de la liste de contrôle 273 Numéros d'identification des événements de la liste de contrôle ............................................................ 274 B Clavier externe 277 Raccourcis - clavier externe......................................................................................................................................... 278 10 Imprimante multifonction Xerox® WorkCentre® 7970 Guide de l'administrateur système Introduction 1 Ce chapitre contient les sections suivantes : • Présentation ........................................................................................................................................................................... 12 • Informations complémentaires ..................................................................................................................................... 14 Imprimante multifonction Xerox® WorkCentre® 7970 Guide de l'administrateur système 11 Introduction Présentation Ce guide s'adresse à un administrateur système qui dispose de droits d'administrateur réseau, comprend les concepts de mise en réseau et sait créer et gérer des comptes utilisateur réseau. Ce guide traite de l'installation, de la configuration et de la gestion de l'imprimante sur un réseau. Remarques : • • 12 Les fonctions réseau ne sont pas disponibles si vous utilisez une connexion USB. Les fonctions fax intégrées (ou fax local) ne sont pas prises en charge sur tous les modèles d'imprimante. Imprimante multifonction Xerox® WorkCentre® 7970 Guide de l'administrateur système Introduction Étapes de configuration Lors de la configuration initiale de l'imprimante, effectuez les tâches suivantes : 1. Assurez-vous que votre imprimante est physiquement connectée à votre réseau, et, le cas échéant, à la ligne de fax. 2. Assurez-vous que l'imprimante est détectée sur le réseau. Par défaut, l'imprimante est configurée de manière à recevoir une adresse IP d'un serveur DHCP, via un réseau TCP/IP. Si vous utilisez un autre type de réseau ou souhaitez définir une adresse IP statique, reportez-vous à la section IP à la page 33. 3. Exécutez les assistants d'installation. Ces assistants facilitent la configuration de paramètres de base sur l'imprimante, notamment votre situation géographique, votre fuseau horaire, ainsi que vos préférences de date et heure. 4. Imprimez un relevé de configuration indiquant la configuration actuelle de l'imprimante. Consultez ce relevé pour déterminer l'adresse IPv4 de l'imprimante. Pour plus d'informations, reportez-vous à la section Relevé de configuration à la page 22. 5. Ouvrez un navigateur Web et saisissez l'adresse IP de l'imprimante pour accéder aux CentreWare Internet Services. Les CentreWare Internet Services correspondent au logiciel d'administration et de configuration installé sur le serveur Web intégré de l'imprimante. Pour de plus amples informations, reportez-vous à la section Accès aux CentreWare Internet Services à la page 19. Remarque : Vous pouvez accéder à la plupart des paramètres de configuration dans l'onglet Propriétés des CentreWare Internet Services. 6. Imprimez la liste de contrôle de la configuration. La liste de contrôle de la configuration vous permet de noter des informations importantes au cours du processus de configuration. Servez-vous de cette liste pour consigner les informations relatives aux paramètres réseau, notamment les mots de passe, les chemins réseau et les adresses de serveur. Dans les CentreWare Internet Services, cliquez sur Propriétés>Présentation de la configuration, puis cliquez sur Afficher la liste de contrôle. 7. Créez un nom d'hôte pour l'imprimante. Pour de plus amples informations, reportez-vous à la section DNS à la page 36. 8. Configurez l'authentification. Pour de plus amples informations, reportez-vous à la section Configuration des droits d'accès à la page 68. 9. Configurez la sécurité. Pour de plus amples informations, reportez-vous à la section Sécurité à la page 67. 10. Activez les services dans les CentreWare Internet Services. Pour de plus amples informations, reportez-vous à la section Activation des services à la page 23. 11. Configurez les fonctions d'impression, de numérisation et de fax. Pour de plus amples informations, reportez-vous aux chapitres Impression à la page 129, Numérisation à la page 161 et Fax à la page 191. 12. Configurez la comptabilité. Pour de plus amples informations, reportez-vous à la section Comptabilité à la page 215. Remarque : Toutes les imprimantes ne prennent pas en charge la totalité des options mentionnées. Certaines options s'appliquent uniquement à un modèle d'imprimante, un système d'exploitation ou un type de pilote spécifique. Imprimante multifonction Xerox® WorkCentre® 7970 Guide de l'administrateur système 13 Introduction Informations complémentaires Vous pouvez obtenir des informations complémentaires sur votre imprimante en utilisant les sources suivantes : Ressource Emplacement Guide d'installation Livré avec l'imprimante. Autre documentation pour votre imprimante www.xerox.com/office/WC7970docs Recommended Media List (Liste des supports recommandés) États-Unis www.xerox.com/paper Union européenne www.xerox.com/europaper Informations de support technique pour votre imprimante comprenant notamment : support technique en ligne, Assistant de support en ligne et téléchargements de pilote. www.xerox.com/office/WC7970support Informations sur les menus ou les messages d'erreur Appuyer sur la touche Aide (?) du panneau de commande. Pages d'information Pour imprimer à partir du panneau de commande ou à partir de CentreWare Internet Services, cliquez sur État>Pages d'informations. Documentation CentreWare Internet Services À partir de CentreWare Internet Services, cliquez sur Aide. Commande de consommables pour votre imprimante www.xerox.com/office/WC7970supplies Ressource fournissant outils et informations, notamment des didacticiels interactifs, des modèles d'impression, des conseils utiles et des fonctionnalités personnalisées répondant à vos besoins spécifiques. www.xerox.com/office/businessresourcecenter Ventes et assistance locales www.xerox.com/office/worldcontacts Enregistrement de l'imprimante www.xerox.com/office/register ® Magasin en ligne Xerox Direct www.direct.xerox.com/ Logiciels tiers et logiciels libres Pour afficher les avis de divulgation et les conditions générales des logiciels tiers et des logiciels libres qui sont inclus dans Imprimante multifonction Xerox® WorkCentre® 7970 , consultez la page Assistance, pilotes et téléchargements pour le produit à l'adresse : www.xerox.com/office/WC7970support 14 Imprimante multifonction Xerox® WorkCentre® 7970 Guide de l'administrateur système Configuration initiale 2 Ce chapitre contient les sections suivantes : • Connexion de l'imprimante ............................................................................................................................................. 16 • • Définition d'une adresse réseau .................................................................................................................................... 17 Connexion de l'imprimante à un réseau sans fil .................................................................................................... 18 • Accès aux paramètres d'administration et de configuration ........................................................................... 19 • • Configuration initiale sur le panneau de commande ........................................................................................... 20 Configuration initiale dans les CentreWare Internet Services ......................................................................... 22 • • Modification du mot de passe de l'administrateur système ............................................................................ 26 Définition de la date et de l'heure ............................................................................................................................... 27 Imprimante multifonction Xerox® WorkCentre® 7970 Guide de l'administrateur système 15 Configuration initiale Connexion de l'imprimante 1. 2. 3. 4. 16 Branchez le câble d'alimentation sur l'imprimante puis sur une prise électrique. Connectez une extrémité d'un câble Ethernet de catégorie 5 (ou supérieur) au port Ethernet, à l'arrière de l'imprimante. Connectez l'autre extrémité du câble à un port réseau correctement configuré. Si l'imprimante est équipée de la fonction Fax, connectez-la à une ligne téléphonique correctement configurée. Mettez l'imprimante sous tension. Imprimante multifonction Xerox® WorkCentre® 7970 Guide de l'administrateur système Configuration initiale Définition d'une adresse réseau Par défaut, un serveur DHCP envoie automatiquement une adresse réseau à l'imprimante. Pour définir une adresse IP statique et configurer les paramètres de serveur DNS ou d'autres paramètres TCP/IP, reportez-vous à la section IP à la page 33. Si l'imprimante ne détecte pas de serveur DHCP, elle utilise une adresse IPv4 attribuée automatiquement. Les informations concernant l'adresse se trouvent sur le relevé de configuration. Pour plus d'informations, reportez-vous à la section Relevé de configuration à la page 22. Imprimante multifonction Xerox® WorkCentre® 7970 Guide de l'administrateur système 17 Configuration initiale Connexion de l'imprimante à un réseau sans fil Si l'imprimante est connectée à votre réseau filaire, vous pouvez configurer les paramètres sans fil dans les CentreWare Internet Services. Vous pouvez aussi vous connecter directement à un réseau sans fil. Pour plus d'informations, reportez-vous à Connexion à un réseau sans fil à la page 30. Remarque : Vous ne pouvez pas vous connecter à un réseau filaire et un réseau sans fil en même temps. 18 Imprimante multifonction Xerox® WorkCentre® 7970 Guide de l'administrateur système Configuration initiale Accès aux paramètres d'administration et de configuration Vous pouvez accéder aux paramètres d'administration et de configuration depuis l'onglet Outils du panneau de commande ou l'onglet Propriétés des CentreWare Internet Services. Le panneau de commande comprend l'écran tactile et des touches qui vous permettent de contrôler les fonctions disponibles sur l'imprimante. CentreWare Internet Services est le logiciel d'administration et de configuration installé sur le serveur Web intégré de l'imprimante. Il vous permet de configurer et de gérer l'imprimante depuis un navigateur Web. Le mot de passe administrateur est requis lors de l'accès à des paramètres verrouillés dans les CentreWare Internet Services ou sur le panneau de commande. Par défaut, la plupart des modèles d'imprimante sont configurés pour restreindre l'accès à certains paramètres. L'accès est limité pour les paramètres de l'onglet Propriétés dans les CentreWare Internet Services et les paramètres de l'onglet Outils sur l'écran tactile du panneau de commande. Accès au panneau de commande en tant qu'administrateur système 1. 2. 3. 4. Sur le panneau de commande de l'imprimante, appuyez sur la touche État machine, appuyez sur l'onglet Outils. Appuyez sur la touche Connexion/Déconnexion. Tapez admin et appuyez sur Suivant. Tapez le mot de passe administrateur, puis appuyez sur Terminé. Le mot de passe par défaut est 1111. Accès aux CentreWare Internet Services en tant qu'administrateur système Avant de commencer : • Localisez l'adresse IP de votre imprimante avec le Relevé de configuration. Pour de plus amples informations, reportez-vous à la section Impression du relevé de configuration à la page 22. • Assurez-vous que les protocoles TCP/IP et HTTP sont activés. Si vous avez désactivé l'un ou l'autre de ces protocoles, vous devez l'activer sur le panneau de commande afin de pouvoir accéder aux CentreWare Internet Services. Pour vous connecter aux CentreWare Internet Services en tant qu'administrateur : 1. Sur votre ordinateur, ouvrez un navigateur Web, tapez l'adresse IP de l'imprimante dans le champ d'adresse, puis appuyez sur Entrée ou Retour. 2. Dans la zone supérieure droite de la page, cliquez sur Connexion. 3. Tapez admin sous ID utilisateur. 4. Tapez le mot de passe administrateur sous Mot de passe. Le mot de passe par défaut est 1111. 5. Cliquez sur Connexion. Imprimante multifonction Xerox® WorkCentre® 7970 Guide de l'administrateur système 19 Configuration initiale Configuration initiale sur le panneau de commande Assistant d’installation L'assistant d'installation démarre la première fois que vous démarrez l'imprimante. Il vous permet de configurer les paramètres de base de votre imprimante en répondant à une série de questions. Remarque : Vous pouvez modifier ces paramètres à tout moment. Configuration rapide Une fois l'assistant d'installation exécuté, l'assistant de configuration rapide s'affiche. L'assistant de configuration rapide permet de configurer les paramètres de l'imprimante. Remarque : Vous pouvez exécuter cet assistant à tout moment. • • • Utilisez l'assistant Paramètres d'adresse IP pour attribuer une adresse IP statique ou modifier les paramètres d'adressage dynamique par défaut. Utilisez l'assistant Coordonnées du contact pour entrer les numéros de téléphone à utiliser pour contacter le support technique ou commander des consommables. Utilisez l'assistant Configuration fax pour configurer les paramètres de base de la télécopie locale. Une fois l'assistant Configuration rapide exécuté, l'imprimante redémarre et imprime automatiquement un relevé de configuration. 1. Sur le panneau de commande de l'imprimante, appuyez sur la touche État machine, appuyez sur l'onglet Outils. 2. Appuyez sur Paramètres du périphérique>Configuration rapide. 3. Pour démarrer l'assistant, appuyez sur Paramètres d'adresse IP, Coordonnées du contact ou Configuration fax. 4. Suivez les instructions affichées à l'écran. Remarque : Toutes les imprimantes ne prennent pas en charge la totalité des options mentionnées. Certaines options s'appliquent uniquement à un modèle d'imprimante, un système d'exploitation ou un type de pilote spécifique. Définition de l'unité de mesure 1. 2. 3. 4. 5. 20 Sur le panneau de commande de l'imprimante, appuyez sur la touche État machine, appuyez sur l'onglet Outils. Appuyez sur Paramètres du périphérique>Général>Mesures. Pour afficher les dimensions en unités métriques ou impériales, entrez une option sous Unités. Pour spécifier le symbole du séparateur décimal utilisé par l'imprimante, sous Séparateur numérique, sélectionnez Virgule ou Point. Cliquez sur Enregistrer. Imprimante multifonction Xerox® WorkCentre® 7970 Guide de l'administrateur système Configuration initiale Installation de fonctions logicielles en option Lorsque vous achetez une fonction logicielle en option, activez-la en spécifiant une clé d'installation. Certaines fonctions sont accompagnées d'un code d'activation à utiliser pour obtenir une clé d'installation de fonction. Accédez au site Web du portail d'activation logicielle Xerox® à l'adresse www.xeroxlicensing.xerox.com/fik pour saisir le code d'activation. Ce site génère une clé d'installation de fonction que vous pouvez utiliser pour activer la fonction. Vous pouvez aussi installer des fonctions logicielles en option en envoyant un fichier d'impression. Vous pouvez installer des fonctionnalités sur plusieurs imprimantes en leur envoyant un fichier au format .csv sous la forme d'un travail d'impression. Un représentant Xerox crée ce fichier et fournit les instructions d'installation. Installation d'une fonction logicielle sur le panneau de commande 1. 2. 3. 4. 5. Sur le panneau de commande de l'imprimante, appuyez sur la touche État machine, appuyez sur l'onglet Outils. Appuyez sur Paramètres du périphérique>Général>Installation de la fonction. Cliquez sur Installation de la fonction. Tapez la clé sous Clé d'installation de fonction. Appuyez sur OK. Imprimante multifonction Xerox® WorkCentre® 7970 Guide de l'administrateur système 21 Configuration initiale Configuration initiale dans les CentreWare Internet Services Impression du relevé de configuration Le relevé de configuration recense tous les paramètres en cours de l'imprimante. Par défaut, il s'imprime au démarrage de l'imprimante. 1. Dans les CentreWare Internet Services, cliquez sur État>Relevé de configuration. 2. Pour imprimer le relevé, cliquez sur Imprimer une page de configuration. Pour désactiver cette fonction, voir Désactivation du relevé de configuration au démarrage à la page 22. Désactivation de l'impression du relevé de configuration au démarrage 1. 2. 3. 4. Dans les CentreWare Internet Services, cliquez sur Propriétés>Services. Cliquez sur Imprimer>Généralités. Dans Relevé de configuration, désactivez Impression à la mise sous tension. Cliquez sur Appliquer pour enregistrer les nouveaux paramètres ou Annuler pour ignorer les modifications. Restriction de l'accès à l'imprimante Vous pouvez verrouiller ou déverrouiller l'imprimante en sélectionnant des autorisations d'accès prédéfinies aux services et outils pour le rôle Utilisateurs non connectés. Pour plus d'informations sur les rôles et les autorisations utilisateur, reportez-vous à la section Configuration des droits d'accès à la page 68. 1. Dans les CentreWare Internet Services, cliquez sur Propriétés>Connexion/Autorisations/Comptabilité. 2. Cliquez sur Autorisations de l'utilisateur. 3. Sous Action, en regard de Rôles des autorisations d'accès, cliquez sur Modifier. 4. Dans Actions, cliquez sur Modifier. 5. Cliquez sur l'onglet Services & Outils. 6. Sous Préréglages, sélectionnez une option. 7. Cliquez sur Appliquer. 22 Imprimante multifonction Xerox® WorkCentre® 7970 Guide de l'administrateur système Configuration initiale Utilisation de la page Présentation de la configuration La page Présentation de la configuration contient des liens vers les pages les plus fréquemment utilisées sous l'onglet Propriétés. Utilisez la page Présentation de la configuration pour vous aider à installer votre imprimante correctement. 1. Dans les CentreWare Internet Services, cliquez sur Propriétés>Présentation de la configuration. 2. Sélectionnez une option : − Pour ouvrir la liste de contrôle de la configuration, cliquez sur Afficher la liste de contrôle. − Pour ouvrir la page de configuration d'un service ou d'une fonction, cliquez sur Paramètres en regard du service ou de la fonction de votre choix. − Pour créer un ficher clone, cliquez sur Afficher sous Clonage. Le clonage vous permet d'enregistrer vos réglages actuels de l'imprimante sur un fichier à utiliser comme fichier de sauvegarde et de restauration pour votre imprimante. Vous pouvez également utiliser un fichier de clonage pour copier les réglages de l'imprimante sur d'autres imprimantes. Affectation d'un nom et d'un emplacement à l'imprimante La page Description affiche des informations sur le modèle d'imprimante, ainsi que le code produit et le numéro de série. Elle permet également de préciser le nom et l'emplacement de l'imprimante. Ces marques permettent d'attribuer des identifiants uniques aux articles à des fins d'inventaire. 1. Dans les CentreWare Internet Services, cliquez sur Propriétés>Description. 2. Sous Nom du périphérique, saisissez un nom pour l'imprimante. 3. Sous Emplacement, indiquez l'emplacement de l'imprimante. 4. Sous Marque d'inventaire article client et Xerox® Marque d'inventaire, entrez les identifiants uniques requis. 5. Cliquez sur Appliquer. Sélection des services qui seront affichés sur l'écran tactile Pour pouvoir gérer les services par le biais de la page Accès aux outils et fonctions, il est nécessaire de les activer au préalable. Un service standard est disponible en standard sur l'imprimante. Un service extensible est un service tiers en option installé sur l'imprimante. 1. Dans les CentreWare Internet Services, cliquez sur Propriétés>Services. 2. Cliquez sur Enregistrement des services. 3. Sélectionnez une option : − Pour que tous les services de la liste apparaissent sur l'écran tactile, cliquez sur Tout sélectionner. − Pour supprimer tous les services de la liste afin qu'aucun d'eux n'apparaisse sur l'écran tactile, cliquez sur Tout annuler. − Pour sélectionner des services individuels à afficher sur l'écran tactile, sélectionnez-les sous Afficher. 4. Cliquez sur Appliquer. Remarque : Si un service n'est pas activé dans la page Enregistrement des services, vous ne pouvez pas l'afficher ni le gérer à partir de la page Accès aux outils et fonctions. Veillez à ce que le service souhaité soit activé. Imprimante multifonction Xerox® WorkCentre® 7970 Guide de l'administrateur système 23 Configuration initiale Installation de fonctions logicielles en option Lorsque vous achetez une fonction logicielle en option, activez-la en spécifiant une clé d'installation. Certaines fonctions sont accompagnées d'un code d'activation à utiliser pour obtenir une clé d'installation de fonction. Accédez au site Web du portail d'activation logicielle Xerox® à l'adresse www.xeroxlicensing.xerox.com/fik pour saisir le code d'activation. Ce site génère une clé d'installation de fonction que vous pouvez utiliser pour activer la fonction. Vous pouvez aussi installer des fonctions logicielles en option en envoyant un fichier d'impression. Vous pouvez installer des fonctionnalités sur plusieurs imprimantes en leur envoyant un fichier au format .csv sous la forme d'un travail d'impression. Un représentant Xerox crée ce fichier et fournit les instructions d'installation. Installation d'une fonction logicielle dans les CentreWare Internet Services 1. 2. 3. 4. 5. Dans les CentreWare Internet Services, cliquez sur Propriétés>Configuration générale. Cliquez sur Installation de la fonction. Sous Saisie de la clé d'installation de la fonction, cliquez sur Saisir la clé d'installation, ou sous Action, en regard de la fonction que vous voulez installer, cliquez sur Installer. Entrez la clé. Cliquez sur Appliquer. Code d'activation du plan de consommables Votre fournisseur d'équipement Xerox® propose des plans couvrant consommables et services techniques comme PagePack® et eClick®. PagePack® et eClick®sont des programmes basés sur le coût par page qui couvrent tous les services de support technique et les consommables pour votre imprimante avec un seul contrat. Si vous participez à un programme de consommables, vous devez activez le plan de consommables à intervalles réguliers. Pour activer le plan que vous avez acheté pour votre imprimante, contactez votre Xerox®fournisseur d'équipement qui vous donnera un code d'activation. Contactez votre représentant Xerox pour obtenir le code d'activation de votre plan de consommables. 1. Dans les CentreWare Internet Services, cliquez sur Propriétés>Configuration générale. 2. Cliquez sur Code d'activation du contrat consommables. 3. Tapez le code, puis cliquez sur Appliquer. Pour de plus amples informations sur les plans de consommables et services Xerox®, contactez votre représentant Xerox. 24 Imprimante multifonction Xerox® WorkCentre® 7970 Guide de l'administrateur système Configuration initiale Paramètres de connexion du matériel Vous pouvez définir les paramètres USB et Ethernet tels que la vitesse nominale Ethernet, le mode de connexion USB et le délai d'impression pour l'impression USB. Définition des options Ethernet L'interface Ethernet de l'imprimante détecte automatiquement la vitesse de votre réseau. Un périphérique à détection automatique, tel qu'un concentrateur, connecté au réseau ne détecte pas correctement la vitesse. Consultez la page de configuration pour vous assurer que l'imprimante détecte correctement la vitesse du réseau. 1. Dans les CentreWare Internet Services, cliquez sur Propriétés>Connectivité>Configuration. 2. En regard de Connexion filaire, cliquez sur Modifier. 3. Pour configurer les paramètres Ethernet, en regard de Ethernet, cliquez sur Modifier. 4. Pour la vitesse nominale, sélectionnez une vitesse de connexion. 5. Cliquez sur Enregistrer. Remarque : Redémarrez l'imprimante pour que les nouveaux réglages soient appliqués. Configuration des paramètres USB 1. 2. 3. 4. 5. Dans les CentreWare Internet Services, cliquez sur Propriétés>Connectivité>Configuration. Sous Action, cliquez sur Modifier en regard de Paramètres USB. Sous Mode de connexion USB, sélectionnez l'une des options suivantes : − Outils logiciels désactive l'impression directe via le pilote. Si vous utilisez Xerox® Copier Assistant, sélectionnez cette option. Le technicien Xerox utilise également cette fonction pour se connecter directement à l'imprimante et accéder au logiciel de diagnostic et à d'autres utilitaires. − Impression directe via le pilote permet la connexion à l'imprimante à l'aide d'un câble USB. Sous Délai d'impression, entrez la durée en secondes pendant laquelle la connexion de l'imprimante à un périphérique connecté au port est maintenue. Entrez 0 pour désactiver le délai d'impression. Cliquez sur Enregistrer. Imprimante multifonction Xerox® WorkCentre® 7970 Guide de l'administrateur système 25 Configuration initiale Modification du mot de passe de l'administrateur système Xerox vous recommande de modifier le mot de passe par défaut de l'administrateur système après avoir configuré l'imprimante. Conservez ce mot de passe en lieu sûr. Le mot de passe par défaut est 1111. 1. Dans les CentreWare Internet Services, cliquez sur Propriétés>Sécurité. 2. Cliquez sur Stratégies de mot de passe>Mot de passe admin. 3. Tapez l'ancien mot de passe. 4. Entrez le nouveau mot de passe, puis entrez de nouveau le mot de passe afin de le confirmer. 5. Cliquez sur Appliquer. Changement du mot de passe administrateur système sur le panneau de commande 1. 2. 3. 4. 5. 26 Sur le panneau de commande de l'imprimante, appuyez sur la touche État machine, appuyez sur l'onglet Outils. Appuyez sur Paramètres de sécurité>Modifier mot de passe Admin. Si vous modifiez le mot de passe, tapez l'ancien mot de passe. Entrez le nouveau mot de passe, puis entrez de nouveau le mot de passe afin de le confirmer. Appuyez sur OK. Imprimante multifonction Xerox® WorkCentre® 7970 Guide de l'administrateur système Configuration initiale Définition de la date et de l'heure Définition de la date et de l'heure dans les CentreWare Internet Services 1. 2. 3. 4. Dans les CentreWare Internet Services, cliquez sur Propriétés>Configuration générale. Cliquez sur Date et heure. Sous Configuration de la date et de l'heure, sélectionnez : − Automatique à l'aide de NTP pour autoriser la définition automatique de l'heure par le service NTP ; − Manuel (NTP désactivé) pour définir la date et l'heure manuellement. Si vous utilisez un serveur NTP, sélectionnez le type d'adresse. Les options disponibles sont Adresse IPv4 ou Nom d'hôte. Saisissez l'adresse, l'adresse alternative et les numéros de port en respectant le format approprié. Le numéro de port par défaut est 123. Remarque : Toute modification de paramètre entraîne le redémarrage de l'imprimante. 5. 6. 7. Sélectionnez le format de date et heure, puis tapez la date et l'heure dans les champs appropriés. Activez la case à cocher Afficher l'heure au format 24 heures pour afficher l'heure au format 24 heures. Sous Fuseau horaire, sélectionnez votre fuseau horaire dans le menu déroulant. Cliquez sur Appliquer. Définition de la date et de l'heure sur le panneau de commande 1. 2. 3. 4. 5. 6. Sur le panneau de commande de l'imprimante, appuyez sur la touche État machine, appuyez sur l'onglet Outils. Appuyez sur Paramètres du périphérique>Général>Date et heure. Pour définir le fuseau horaire, appuyez sur Fuseau horaire, puis sur les flèches. Pour définir la date, appuyez sur Date et sélectionnez un format. Pour définir l'heure, appuyez sur Heure. Sélectionnez Afficher l'horloge 24 heures pour utiliser le format 24 heures. Appuyez sur Enregistrer. Imprimante multifonction Xerox® WorkCentre® 7970 Guide de l'administrateur système 27 Connectivité réseau 3 Ce chapitre contient les sections suivantes : Connexion à un réseau sans fil 30 • • Connexion directe à un réseau sans fil ....................................................................................................................... 32 IP ................................................................................................................................................................................................. 33 • Archivage FTP/SFTP ............................................................................................................................................................ 38 • • IPP .............................................................................................................................................................................................. 39 SLP .............................................................................................................................................................................................. 40 • SNMP ......................................................................................................................................................................................... 41 • • LPR/LPD .................................................................................................................................................................................... 44 SSDP .......................................................................................................................................................................................... 45 • • Réseaux Microsoft ............................................................................................................................................................... 46 Impression TCP/IP brute ................................................................................................................................................... 47 • Archivage SMB ...................................................................................................................................................................... 49 • • Serveur SMTP ......................................................................................................................................................................... 50 LDAP .......................................................................................................................................................................................... 52 • HTTP .......................................................................................................................................................................................... 57 • • POP3 .......................................................................................................................................................................................... 59 Serveur proxy ......................................................................................................................................................................... 60 • NTP ............................................................................................................................................................................................. 61 • • WSD ........................................................................................................................................................................................... 62 NetWare ................................................................................................................................................................................... 63 • AppleTalk ................................................................................................................................................................................. 65 Imprimante multifonction Xerox® WorkCentre® 7970 Guide de l'administrateur système 29 Connectivité réseau Connexion à un réseau sans fil Si l'imprimante est connectée à votre réseau filaire, vous pouvez configurer les paramètres sans fil dans les CentreWare Internet Services. Remarque : Vous ne pouvez pas vous connecter à un réseau filaire et un réseau sans fil en même temps. Avant de commencer, achetez et installez l'interface réseau sans fil Xerox®. 1. Dans les CentreWare Internet Services, cliquez sur Propriétés>Connectivité>Configuration. 2. En regard de Interface réseau sans fil Xerox®, cliquez sur Modifier. Remarque : Le bouton Modifier est disponible une fois que vous avez installé l'interface réseau sans fil Xerox®. 3. 4. 5. 6. 7. 30 Pour configurer les paramètres IPv4, IPv6 et DNS, sur la page Profil sans fil, en regard de IP, cliquez sur Modifier. Configurez les paramètres requis, puis appuyez sur Appliquer. L'imprimante utilise des paramètres IP distincts pour les connexions réseau filaires et sans fil. Pour plus d'informations, reportez-vous à la section IP à la page 33. Sur la page Profil sans fil, en regard de Paramètres sans fil, cliquez sur Modifier. Sur la page Paramètres sans fil, cliquez sur Rechercher les réseaux disponibles. Une liste des réseaux détectés s'affiche. En regard du nom SSID du réseau que vous souhaitez rejoindre, cliquez sur Sélectionner et configurer. L'imprimante détecte le mode de sécurité que votre réseau utilise. Configurez les paramètres de mode de sécurité suivants selon les besoins : − Sous Paramètres WEP et Clé WEP, sélectionnez la force et la clé de bits. − Sous Algorithme de cryptage, sélectionnez une méthode de cryptage. Auto : détecte automatiquement l'algorithme utilisé par votre réseau sans fil. − Sous Méthode d'authentification, sélectionnez la méthode d'authentification utilisée par votre réseau sans fil. − Pour demander à l'imprimante de valider les certificats, sous Validation du serveur, sélectionnez le certificat à utiliser. Installez le certificat racine du serveur de validation sur la page Certificats de sécurité : Propriétés>Sécurité> Certificats de sécurité. Pour de plus amples informations, reportez-vous à la section Certificats de sécurité à la page 107. − Sous Certificat de périphérique (TLS) - Certificat d'authentification, sélectionnez le certificat de périphérique à utiliser. Installez le certificat de périphérique sur la page Certificats de sécurité : Propriétés>Sécurité> Certificats de sécurité. Pour de plus amples informations, reportez-vous à la section Certificats de sécurité à la page 107. − Sous Identité externe, configurez l'ID utilisateur externe. − Sous Nom d'utilisateur, indiquez le nom d'utilisateur sous lequel l'imprimante accède au réseau sans fil. − Sous Mot de passe, tapez et confirmez le mot de passe. Cliquez sur Sélectionner l'enregistrement du nouveau mot de passe si nécessaire. Imprimante multifonction Xerox® WorkCentre® 7970 Guide de l'administrateur système Connectivité réseau 8. Cliquez sur Enregistrer. 9. Retournez à la page Configuration, puis cliquez sur Propriétés>Connectivité>Configuration. 10. En regard de Interface réseau sans fil Xerox®, cliquez sur Rendre actif. Pour vérifier l'état sans fil et afficher l'adresse IP sans fil, imprimez un relevé de configuration. Pour plus d'informations, reportez-vous à la section Relevé de configuration à la page 22. Consultez les sections Connectivité - connexions physiques et Protocoles de connectivité, TCP/IPv4, du relevé. Remarque : Lorsque vous passez d'une connexion filaire à une connexion sans fil, l'adresse IP de l'imprimante change. La connexion aux CentreWare Internet Services via le navigateur Web se ferme. Pour se reconnecter aux CentreWare Internet Services, saisissez la nouvelle adresse IP ou le nom d'hôte de l'imprimante dans le champ d'adresse du navigateur Web. Configuration manuelle des paramètres sans fil Si l'imprimante ne détecte pas votre réseau sans fil, configurez les paramètres sans fil manuellement et fournissez des informations sur votre réseau sans fil. 1. Dans les CentreWare Internet Services, cliquez sur Propriétés>Connectivité>Configuration. 2. En regard de Interface réseau sans fil Xerox®, cliquez sur Modifier. 3. Pour configurer les paramètres IPv4, IPv6 et DNS, sur la page Profil sans fil, en regard de IP, cliquez sur Modifier. L'imprimante utilise des paramètres IP distincts pour les connexions réseau filaires et sans fil. Pour plus d'informations, reportez-vous à la section IP à la page 33. 4. Sur la page Profil sans fil, en regard de Paramètres sans fil, cliquez sur Modifier. 5. Sur la page Paramètres sans fil, cliquez sur Joindre un autre réseau. 6. Sous Nom de réseau, saisissez le nom du réseau. 7. Sous Mode de sécurité, sélectionnez la méthode de sécurité utilisée par votre réseau sans fil. 8. Configurez les paramètres de mode de sécurité suivants selon les besoins : − Sous Paramètres WEP et Clé WEP, sélectionnez la force et la clé de bits. − Sous Algorithme de cryptage, sélectionnez une méthode de cryptage. Auto : détecte automatiquement l'algorithme utilisé par votre réseau sans fil. − Sous Méthode d'authentification, sélectionnez la méthode d'authentification utilisée par votre réseau sans fil. − Pour demander à l'imprimante de valider les certificats, sous Validation du serveur, sélectionnez le certificat à utiliser. Installez le certificat racine du serveur de validation sur la page Certificats de sécurité : Propriétés>Sécurité> Certificats de sécurité. Pour de plus amples informations, reportez-vous à la section Certificats de sécurité à la page 107. − Sous Certificat de périphérique (TLS) - Certificat d'authentification, sélectionnez le certificat de périphérique à utiliser. Installez le certificat de périphérique sur la page Certificats de sécurité : Propriétés>Sécurité> Certificats de sécurité. Pour de plus amples informations, reportez-vous à la section Certificats de sécurité à la page 107. − Sous Identité externe, configurez l'ID utilisateur externe. − Sous Nom d'utilisateur, indiquez le nom d'utilisateur sous lequel l'imprimante accède au réseau sans fil. − Sous Mot de passe, tapez et confirmez le mot de passe. Cliquez sur Sélectionner l'enregistrement du nouveau mot de passe si nécessaire. 9. Cliquez sur Enregistrer. 10. Retournez à la page Configuration, puis cliquez sur Propriétés>Connectivité>Configuration. 11. En regard de Interface réseau sans fil Xerox®, cliquez sur Rendre actif. Imprimante multifonction Xerox® WorkCentre® 7970 Guide de l'administrateur système 31 Connectivité réseau Connexion directe à un réseau sans fil Avant de commencer, achetez et installez l'interface réseau sans fil Xerox®. 1. Assurez-vous que l'imprimante n'est pas connectée à un réseau Ethernet filaire. 2. Redémarrez l'imprimante. 3. Reportez-vous au relevé de configuration pour identifier l'adresse IP attribuée automatiquement à l'imprimante, dans la plage 169.254.x.x. Pour de plus amples informations, reportez-vous à la section Impression du relevé de configuration à la page 22. 4. Connectez un ordinateur à l'imprimante à l'aide d'un câble Ethernet. Remarques : 5. 6. 7. 8. • En fonction de votre matériel, utilisez un adaptateur ou un câble croisé le cas échéant. • Assurez-vous que la connectivité sans fil est désactivée sur votre ordinateur. Recherchez l'adresse IP de l'ordinateur. Assurez-vous que l'ordinateur obtient une adresse IP privée automatique, dans la plage 169.254.x.x, et qu'il se trouve donc sur le même sous-réseau que l'imprimante. Sur l'ordinateur, accédez aux CentreWare Internet Services. Tapez l'adresse IP de l'imprimante dans le champ d'adresse d'un navigateur Web et appuyez sur Entrée ou Retour. Configurez les paramètres sans fil dans les CentreWare Internet Services. Pour plus d'informations, reportez-vous à Connexion à un réseau sans fil à la page 30. Remarque : Lorsque vous passez d'une connexion filaire à une connexion sans fil, l'adresse IP de l'imprimante change. La connexion aux CentreWare Internet Services via le navigateur Web se ferme. Pour se reconnecter aux CentreWare Internet Services, saisissez la nouvelle adresse IP ou le nom d'hôte de l'imprimante dans le champ d'adresse du navigateur Web. 32 Imprimante multifonction Xerox® WorkCentre® 7970 Guide de l'administrateur système Connectivité réseau IP Internet Protocol (IP) est un protocole de la suite de protocoles Internet qui gère la transmission des messages d'un ordinateur à un autre. Activation de TCP/IP 1. 2. 3. 4. Sur le panneau de commande de l'imprimante, appuyez sur la touche État machine, appuyez sur l'onglet Outils. Appuyez sur Paramètres réseau>Paramètres TCP/IP. Appuyez sur Activation TCP/IP. Appuyez sur Activer pour IPv4 ou IPv6, puis sur Fermer. Remarque : Par défaut, TCP/IP est activé. Si vous avez désactivé le protocole TCP/IP, vous devez l'activer sur le panneau de commande de l'imprimante pour pouvoir accéder aux CentreWare Internet Services. Pour plus d'informations, reportez-vous à la section IP à la page 33 et HTTP à la page 57. Configuration manuelle de l'adresse réseau sur le panneau de commande 1. 2. 3. 4. 5. 6. Sur le panneau de commande de l'imprimante, appuyez sur la touche État machine, appuyez sur l'onglet Outils. Appuyez sur Paramètres réseau>Paramètres TCP/IP. Appuyez sur Adressage dynamique. Appuyez sur Désactivés puis sur OK. Appuyez sur IPv4, puis tapez l'adresse IPv4, l'adresse passerelle et le masque réseau. Après chaque adresse, appuyez sur OK. Lorsque vous avez terminé, appuyez sur OK. Imprimante multifonction Xerox® WorkCentre® 7970 Guide de l'administrateur système 33 Connectivité réseau Configuration des paramètres DNS sur le panneau de commande DNS (Domain Name System) est un système qui permet d'établir une correspondance entre des noms d'hôte et des adresses IP. 1. Sur le panneau de commande de l'imprimante, appuyez sur la touche État machine, appuyez sur l'onglet Outils. 2. Appuyez sur Paramètres réseau>Paramètres TCP/IP. 3. Appuyez sur Configuration DNS. a. Appuyez sur Nom d'hôte. b. Tapez un nom d'hôte. c. Appuyez sur OK. d. Appuyez sur Fermer. Remarque : Si DHCP est activé, il se peut que les informations suivantes soient fournies par le serveur DHCP. Appuyez sur Nom de domaine, puis sur le champ situé sous Nom de domaine demandé et indiquez le nom du domaine à l'aide du pavé numérique de l'écran tactile. f. Appuyez sur OK. g. Appuyez sur Fermer. Appuyez sur Serveurs DNS. a. Appuyez sur Serveur DNS primaire, puis tapez l'adresse du serveur. Appuyez sur OK. b. Appuyez sur Serveur DNS alternatif 1, puis tapez l'adresse du serveur. Appuyez sur OK. c. Appuyez sur Serveur DNS alternatif 2, puis tapez l'adresse du serveur. Appuyez sur OK. d. Appuyez sur Fermer. e. 4. Configuration des paramètres IP dans les CentreWare Internet Services Si votre imprimante possède une adresse réseau valide, vous pouvez configurer les paramètres TCP/IP dans les CentreWare Internet Services. Pour plus d'informations, reportez-vous à la section Définition d'une adresse réseau à la page 17. Configuration d'IPv4 IPv4 peut être utilisé à la place ou en plus d'IPv6. 1. Dans les CentreWare Internet Services, cliquez sur Propriétés>Connectivité>Configuration. 2. Sous Réseau, en regard d'un type de connexion, cliquez sur Modifier. Remarque : L'imprimante utilise des paramètres IPv4, IPv6 et DNS distincts pour les connexions réseau filaires et sans fil. Avant de configurer les paramètres IP sans fil, installez l'interface réseau sans fil Xerox® et connectez-vous à un réseau sans fil. Pour plus d'informations, reportez-vous à Connexion à un réseau sans fil à la page 30. 3. 4. 34 Sous Paramètres de configuration, en regard de IP, cliquez sur Modifier. Sous Protocole, sélectionnez Activé(e). Imprimante multifonction Xerox® WorkCentre® 7970 Guide de l'administrateur système Connectivité réseau 5. 6. Sous Résolution de l'adresse IP, sélectionnez l'une des options suivantes : − STATIQUE permet de désactiver l'adressage dynamique et d'entrer une adresse IP statique. Entrez l'adresse IP de la machine, le masque de sous-réseau et l'adresse de passerelle. − DHCP : permet à l'imprimante d'obtenir une adresse IP depuis un serveur DHCP ou un serveur BOOTP configuré pour accepter les requêtes DHCP. L'imprimante demande à ce que le serveur enregistre son adresse IP et son nom d'hôte sur le serveur DNS. − BOOTP : permet à l'imprimante d'obtenir une adresse IP depuis un serveur BOOTP qui ne répond pas aux requêtes DHCP. Sous Diffusion, sélectionnez Activé(e) si nécessaire. Remarque : Si l'imprimante n'obtient pas d'adresse IP à partir d'un serveur DHCP/BOOTP, activez la diffusion. Cette situation se présente lorsque le serveur DHCP/BOOTP se trouve sur un autre sous-réseau que celui de l'imprimante et communique via un routeur qui agit en tant qu'agent de relais. 7. 8. Dans le volet Mise en réseau avec configuration zéro, sélectionnez Activé(e) sous Adresse auto-affectée. Lorsque cette option est activée, l'imprimante s'attribue elle-même une adresse si le serveur DHCP ne lui en fournit pas. Cliquez sur Appliquer. Remarque : Si vous sélectionnez Défaut tout, l'imprimante désactive le mode FIPS 140. Configuration d'IPv6 Les hôtes IPv6 peuvent s'autoconfigurer lorsqu'ils sont connectés à un réseau IPv6 routé à l'aide du protocole ICMPv6 (Internet Control Message Protocol Version 6). ICMPv6 signale les erreurs relatives à IP et exécute d'autres fonctions de diagnostic. Au moment de sa connexion initiale à un réseau, un hôte envoie une demande de sollicitation de routeur multicast au niveau Link-Local pour obtenir ses paramètres de configuration. S'ils sont configurés comme il convient, les routeurs répondent à cette requête au moyen d'un paquet d'annonce de routeur contenant des paramètres de configuration relatifs à la couche réseau. 1. Dans les CentreWare Internet Services, cliquez sur Propriétés>Connectivité>Configuration. 2. Sous Réseau, en regard d'un type de connexion, cliquez sur Modifier. Remarque : L'imprimante utilise des paramètres IPv4, IPv6 et DNS distincts pour les connexions réseau filaires et sans fil. Avant de configurer les paramètres IP sans fil, installez l'interface réseau sans fil Xerox® et connectez-vous à un réseau sans fil. Pour plus d'informations, reportez-vous à Connexion à un réseau sans fil à la page 30. 3. 4. 5. 6. 7. 8. 9. Sous Paramètres de configuration, en regard de IP, cliquez sur Modifier. Pour configurer IPv6, cliquez sur IPv6. Sous Protocole, sélectionnez Activé(e). Pour autoriser le routeur à attribuer des préfixes d'adresse, sous Adresses sans état, sélectionnez Utiliser les préfixes du routeur. Pour définir le fonctionnement de DHCP avec IPv6, sous Paramètres DHCP (Dynamic Host Configuration Protocol), sélectionnez une option. Pour entrer l'adresse manuellement, sous Utiliser l'adresse manuelle, sélectionnez Utiliser l'adresse manuelle. Sélectionnez un préfixe de routeur dans le menu ou saisissez un nouveau préfixe et cliquez sur Ajouter. Cliquez sur Appliquer pour enregistrer les nouveaux paramètres ou Annuler pour ignorer les modifications. Imprimante multifonction Xerox® WorkCentre® 7970 Guide de l'administrateur système 35 Connectivité réseau Configuration de DNS DNS (Domain Name System) est un système qui permet d'établir une correspondance entre des noms d'hôte et des adresses IP. 1. Dans les CentreWare Internet Services, cliquez sur Propriétés>Connectivité>Configuration. 2. Sous Réseau, en regard d'un type de connexion, cliquez sur Modifier. Remarque : L'imprimante utilise des paramètres IPv4, IPv6 et DNS distincts pour les connexions réseau filaires et sans fil. Avant de configurer les paramètres IP sans fil, installez l'interface réseau sans fil Xerox® et connectez-vous à un réseau sans fil. Pour plus d'informations, reportez-vous à Connexion à un réseau sans fil à la page 30. 3. 4. 5. Sous Paramètres de configuration, en regard de IP, cliquez sur Modifier. Pour configurer DNS, cliquez sur DNS. Sous Nom d'hôte demandé, indiquez un nom unique pour votre imprimante. Lorsque le nom d'hôte est enregistré sur le serveur DNS, il est affiché sous Nom d'hôte vérifié. Le nom d'hôte par défaut est XRXxxx, où xxx correspond à l'adresse MAC de l'imprimante. Remarque : Si aucun nom d'hôte n'est affiché ou si un nom d'hôte différent est affiché, l'enregistrement du nom d'hôte sur le serveur DNS a échoué. Configurez le serveur DHCP de façon à ce qu'il effectue des mises à jour pour le compte de clients DHCP. 6. Sous Nom de domaine demandé, entrez le nom de domaine auquel l'imprimante est connectée. Lorsque le nom de domaine est enregistré sur le serveur DNS, il est affiché sous Nom de domaine vérifié. Remarque : Si aucun nom de domaine ou si un nom de domaine différent est affiché, l'enregistrement du nom de domaine sur le serveur DNS a échoué. Configurez le serveur DHCP de façon à ce qu'il effectue des mises à jour pour le compte de clients DHCP. 7. Pour permettre aux utilisateurs d'afficher l'imprimante et de s'y connecter à l'aide de Bonjour, sous Enregistrement DNS multidiffusion, sélectionnez Activé(e). 8. Sous Release this connection's DHCP leases and DNS registrations (Libérer les baux DHCP et les enregistrements DNS de cette connexion), sélectionnez Activé(e), le cas échéant. Cette option permet l'envoi d'une requête de libération auprès des serveurs DHCP et DNS. Si la demande est accordée, l'adresse IP actuellement utilisée et les noms DNS dynamiques sont libérés. Les adresses IP et les noms DNS sont libérés et renouvelés immédiatement ainsi qu'à la mise hors tension de l'imprimante. 9. Sous Adresses de serveur DNS supplémentaires, tapez les adresses requises. Si vous disposez d'un serveur DHCP, les adresses reconnues apparaissent dans la liste des adresses de serveur DNS. 10. Sous Temporisation de la connexion DNS, entrez la durée en secondes pendant laquelle l'imprimante doit attendre si la connexion au serveur DNS échoue. Une fois la période de temporisation dépassée, l'imprimante tente de se connecter aux serveurs DNS supplémentaires, le cas échéant. 11. Pour ajouter l'imprimante à la liste de recherche des noms de domaine, sous Ajouter un domaine de périphérique, sélectionnez Activé(e). 36 Imprimante multifonction Xerox® WorkCentre® 7970 Guide de l'administrateur système Connectivité réseau 12. Sous Ajouter des domaines parent, sélectionnez Activé(e) pour ajouter les domaines parents de l'imprimante à la liste de recherche des noms de domaine. 13. Si vous disposez d'un serveur DHCP, les noms de domaine de recherche reconnus apparaissent sous forme de liste sous Liste de recherche de domaine. Cette liste permet au serveur DNS de détecter les noms d'hôtes non qualifiés. Pour effectuer une recherche sur d'autres noms de domaines, entrez les noms sous Domaines de recherche supplémentaires. 14. Pour utiliser en priorité une adresse IPv6 plutôt qu'une adresse IPv4, sélectionnez Préférer l'adresse IPv6 à IPv4. 15. Cliquez sur Appliquer. Imprimante multifonction Xerox® WorkCentre® 7970 Guide de l'administrateur système 37 Connectivité réseau Archivage FTP/SFTP Le protocole de transfert de fichiers (FTP, File Transport Protocol) est un protocole réseau standard servant à transmettre et manipuler des fichiers sur un réseau TCP/IP. Plusieurs services exécutés sur l'imprimante, notamment Numérisation réseau, Sauvegarder des travaux enregistrés et Mise à jour logiciel peuvent utiliser FTP comme service d'archivage. Secure FTP (SFTP) est un protocole réseau standard utilisé avec SSH pour garantir que les données sont cryptées et transférées en toute sécurité. Configuration des paramètres d'archivage FTP et SFTP 1. 2. 3. 4. 5. 38 Dans les CentreWare Internet Services, cliquez sur Propriétés>Connectivité>Configuration. Sous Protocole, en regard de Archivage FTP/SFTP, cliquez sur Modifier. Pour configurer les paramètres d'archivage FTP ou SFTP pour chaque service répertorié sous Au sein de Services, cliquez sur le lien Sous Mode, sélectionnez une option : − En mode passif, les données sont transférées sur un port aléatoire spécifié par le serveur FTP à partir d'une connexion établie depuis l'imprimante. − En mode actif, les données sont transférées sur un port fixe connu à partir d'une connexion établie depuis le serveur. Cliquez sur Enregistrer. Imprimante multifonction Xerox® WorkCentre® 7970 Guide de l'administrateur système Connectivité réseau IPP IPP (Internet Printing Protocol) est un protocole réseau standard qui permet d'imprimer et de gérer les travaux à distance. 1. Dans les CentreWare Internet Services, cliquez sur Propriétés>Connectivité>Configuration. 2. Sous Protocole, en regard de IPP, cliquez sur Modifier. 3. Sous la zone des paramètres de protocole IPP, sélectionnez Activé(e) pour l'option Protocole. 4. Cliquez sur Enregistrer. Imprimante multifonction Xerox® WorkCentre® 7970 Guide de l'administrateur système 39 Connectivité réseau SLP Les imprimantes utilisent le protocole SLP (Service Location Protocol) pour signaler et rechercher des services sur un réseau local sans configuration préalable. Lorsque SLP est activé, l'imprimante agit comme agent de services (Service Agent ou SA) et signale ses services aux agents utilisateurs (User Agents ou UA) sur le réseau utilisant SLP. Les agents annuaire correspondent à des composants qui placent des services en mémoire cache. Ils sont utilisés au sein de réseaux de grande taille afin de limiter le volume de trafic. Les agents annuaire sont facultatifs. Si un agent annuaire est présent, il est demandé aux Agents utilisateur (UA) et aux Agents système de l'utiliser au lieu de communiquer directement avec l'imprimante. Configuration de SLP 1. 2. 3. 4. 5. 6. 7. 8. Dans les CentreWare Internet Services, cliquez sur Propriétés>Connectivité>Configuration. Sous Protocole, en regard de SLP, cliquez sur Modifier. Sous Protocole, sélectionnez Activé(e). Sous Agent annuaire (DA), tapez l'adresse IP de l'agent annuaire (DA), le cas échéant. Pour grouper les services, sous Étendue 1, 2 et 3, tapez un nom, le cas échéant. Les imprimantes ne peuvent pas reconnaître les services qui se trouvent dans des étendues différentes. Sous Type de message, sélectionnez une option : − Multidestination achemine les paquets multidestination entre les sous-réseaux. − Diffusion n'achemine pas les paquetss entre les sous-réseaux. Sous Radius multidestinataire, tapez une valeur de 0 à 255. Celle-ci définit le nombre de routeurs que le paquet multidestinataire peut traverser. Sous Maximum Transmission Unit (MTU) (Unité de transmission maximale), tapez une valeur entre 484 et 32768. Remarque : L'unité de transmission maximale d'IP sur Ethernet est 1500 octets. 9. 40 Cliquez sur Enregistrer. Imprimante multifonction Xerox® WorkCentre® 7970 Guide de l'administrateur système Connectivité réseau SNMP Simple Network Management Protocol (SNMP) est un ensemble de protocoles réseau qui vous permet de gérer et d'assurer le suivi des périphériques sur votre réseau. Vous pouvez utiliser les pages de configuration SNMP dans les CentreWare Internet Services pour : • Activez ou désactivez Interruptions génériques d'échec d'authentification. • Activez le protocole SNMPv3 pour créer un canal crypté, permettant ainsi la gestion sécurisée des imprimantes. • Affecter la confidentialité, les protocoles d'authentification et les touches aux comptes Administrateur et Principaux utilisateurs. • Affecter des droits d'accès en lecture et en écriture aux comptes utilisateur. • Limiter l'accès SNMP à l'imprimante à l'aide de noms d'hôtes. Activation de SNMP 1. 2. 3. 4. 5. Dans les CentreWare Internet Services, cliquez sur Propriétés>Connectivité>Configuration. Sous Protocole, en regard de SNMP, cliquez sur Modifier. Sélectionnez une option : − Pour activer SNMP v1/v2c, sélectionnez Activer les protocoles SNMP v1/v2c. − Pour activer SNMP v3, sélectionnez Activer le protocole SNMP v3. Sous Interruptions génériques d'échec d'authentification, sélectionnez Activer afin que l'imprimante génère une interruption pour chaque requête SNMP de l'imprimante contenant un nom de communauté non valide. Cliquez sur Enregistrer. Configuration de SNMPv1/v2c SNMP version 1 (SNMPv1) correspond à l'implémentation initiale du protocole SNMP. SNMPv1 fonctionne avec des protocoles tels que UDP (User Datagram Protocol), IP et IPX (Novell Internet Packet Exchange). SNMPv2c présente des améliorations par rapport à SNMPv1, notamment en ce qui concerne les performances, la confidentialité et les communications entre gestionnaires, mais utilise toutefois le même schéma de sécurité simple basé sur le nom de communauté. 1. Dans les CentreWare Internet Services, cliquez sur Propriétés>Connectivité>Configuration. 2. Sous Protocole, en regard de SNMP, cliquez sur Modifier. 3. Cliquez sur Modifier les propriétés SNMPv1/v2c. 4. Sous Nom de communauté GET, entrez un nom. GET renvoie le mot de passe des requêtes SNMP GET transmises à l'imprimante. Ce mot de passe est utilisé par des applications, comme les CentreWare Internet Services, qui reçoivent des informations de l'imprimante via SNMP. Imprimante multifonction Xerox® WorkCentre® 7970 Guide de l'administrateur système 41 Connectivité réseau 5. Sous Nom de communauté SET, entrez un nom. SET renvoie le mot de passe des requêtes SNMP SET transmises à l'imprimante. Ce mot de passe est utilisé par les applications qui définissent des informations sur l'imprimante via SNMP. ATTENTION : Toute modification des noms de communauté GET ou SET pour cette imprimante doit être répercutée au niveau des noms de communauté GET ou SET des applications qui utilisent SNMP. 6. Sous Nom de communauté TRAP, entrez un nom. Remarque : Utilisez le nom de communauté TRAP par défaut pour définir le nom de communauté par défaut de toutes les interruptions générées par cette imprimante. Ce nom de communauté peut être remplacé par les noms de communauté TRAP individuels définis pour chaque adresse de destination des interruptions. Chaque nom de communauté TRAP doit être unique. 7. Cliquez sur Enregistrer pour appliquer les nouveaux paramètres ou sur Effacer pour rétablir les paramètres précédents. Configuration de SNMPv3 SNMPv3 correspond à la version standard actuelle de SNMP, définie par l'IETF (Internet Engineering Task Force). Cette version propose trois fonctions de sécurité importantes : • intégrité des messages pour s'assurer qu'un paquet n'a pas été altéré au cours du transfert ; • authentification pour vérifier que le message émane d'une source valide ; • cryptage des paquets pour empêcher tout accès non autorisé. Modification des propriétés SNMPv3 1. 2. 3. 4. 5. 6. Dans les CentreWare Internet Services, cliquez sur Propriétés>Connectivité>Configuration. Sous Protocole, en regard de SNMP, cliquez sur Modifier. Cliquez sur Modifier les propriétés SNMPv3. Pour créer le compte administrateur, sous Compte administrateur, sélectionnez Compte activé Indiquez un mot de passe d'authentification, puis confirmez-le. Le mot de passe d'authentification permet de générer une clé d'authentification. Indiquez un mot de passe confidentiel, puis confirmez-le. Le mot de passe confidentiel est utilisé pour le cryptage des données SNMPv3. La phrase secrète utilisée pour le cryptage des données doit correspondre à celle figurant sur le serveur. Remarque : Veillez à ce que les mots de passe comptent au moins huit caractères. Tous les caractères sont admis à l'exception des caractères de contrôle. 7. 8. 9. 42 Pour enregistrer le nouveau mot de passe, cliquez sur Sélectionner l'enregistrement du nouveau mot de passe. Sous Compte des pilotes d'imprimante/clients distants, cliquez sur Compte activé. Pour réinitialiser le mot de passe par défaut, cliquez sur Réinitialiser. Ce compte permet aux pilotes et clients Xerox® de disposer d'un accès limité aux objets de l'imprimante. Cliquez sur Enregistrer pour appliquer les nouveaux paramètres ou sur Effacer pour rétablir les paramètres précédents. Imprimante multifonction Xerox® WorkCentre® 7970 Guide de l'administrateur système Connectivité réseau Configuration des paramètres SNMP avancés Vous pouvez ajouter, modifier ou supprimer les adresses IP et IPX de stations de travail de gestion de réseau recevant des interruptions de l'imprimante. Configuration des paramètres SNMP avancés 1. 2. 3. 4. 5. 6. 7. Dans les CentreWare Internet Services, cliquez sur Propriétés>Connectivité>Configuration. Sous Protocole, en regard de SNMP, cliquez sur Modifier. Cliquez sur Paramètres avancés. Pour ajouter une adresse IP de destination des interruptions, cliquez sur Ajouter adresse IP sous Adresses de destination des interruptions. Pour ajouter une adresse IPX de destination des interruptions, cliquez sur Ajouter adresse IPX sous Adresses de destination des interruptions. Pour modifier une adresse, cliquez sur Modifier en regard de l'adresse voulue. Pour supprimer une adresse, sélectionnez la case à cocher en regard de l'adresse voulue et cliquez sur Supprimer. Ajout ou modification d'une adresse IP de destination des interruptions 1. 2. 3. 4. 5. 6. 7. Sur la page Paramètres avancés, cliquez sur Ajouter adresse IP ou sélectionnez une adresse existante et cliquez sur Modifier. Saisissez l'adresse IP de l'hôte exécutant le gestionnaire SNMP qui recevra les interruptions. Saisissez le numéro de port UDP. Le port 162 est utilisé par défaut pour les interruptions. Sélectionnez la version SNMP en fonction des capacités du système qui recevra les interruptions. Sous Interruptions attendues, sélectionnez le type d'interruptions reçues par le gestionnaire SNMP. Cliquez sur Enregistrer pour appliquer les nouveaux paramètres ou sur Effacer pour rétablir les paramètres précédents. Cliquez sur Annuler pour revenir à la page précédente. Ajout ou modification d'une adresse IPX de destination des interruptions 1. 2. 3. 4. 5. 6. 7. 8. Sur la page Paramètres avancés, cliquez sur Ajouter adresse IPX ou sélectionnez une adresse existante et cliquez sur Modifier. Saisissez le nombre hexadécimal à 8 chiffres qui identifie l'hôte de réseau externe IPX configuré pour recevoir les interruptions. Indiquez l'adresse MAC physique (48 bits) de l'ordinateur exécutant le gestionnaire SMNP qui doit recevoir les interruptions. Indiquez le numéro de socket IPX de l'ordinateur exécutant le gestionnaire SNMP configuré pour recevoir les paquets. Le numéro de socket IPX par défaut est 9010. Sélectionnez la version SNMP. Sous Interruptions attendues, sélectionnez le type d'interruptions reçues par le gestionnaire SNMP. Cliquez sur Enregistrer pour appliquer les nouveaux paramètres ou sur Effacer pour rétablir les paramètres précédents. Cliquez sur Annuler pour revenir à la page précédente. Imprimante multifonction Xerox® WorkCentre® 7970 Guide de l'administrateur système 43 Connectivité réseau LPR/LPD Les protocoles LPD (Line Printer Daemon) et LPR (Line Printer Remote) permettent de fournir des fonctions de mise en file d'attente et de serveur d'impression réseau à des systèmes de type UNIX, tels HP-UX, Linux et Macintosh. 1. Dans les CentreWare Internet Services, cliquez sur Propriétés>Connectivité>Configuration. 2. Sous Protocole, en regard de LPR/LPD, cliquez sur Modifier. 3. Sous Protocole, sélectionnez Activé(e). 4. Sous Numéro du port, entrez une valeur. 5. Sous Basculement PDL, pour autoriser plusieurs langages imprimante dans un même travail, sélectionnez Activé(e). Cette option permet à l'imprimante de traiter un travail d'impression contenant plusieurs langages d'imprimante, par exemple un travail d'impression PostScript contenant un en-tête PCL. 6. Sous Les attributs de la page de garde PDL remplacent ceux du fichier de contrôle LPR pour le nom et le propriétaire du travail, sélectionnez Activé(e). Cette fonction permet de remplacer les informations standard figurant sur la page de garde par le nom d'utilisateur et le nom du travail d'impression. 7. Sous Travaux à mettre en attente, sélectionnez une option : − Aucun (utiliser le nom du travail de la page de garde par défaut de l'imprimante si le fichier de données est le premier) : n'attend pas de recevoir les informations de contrôle du travail. Avec cette option, il se peut que les informations de la page de garde ne s'impriment pas correctement. − Uniquement ceux dont le fichier de données est reçu en premier : suspend l'impression du travail si le fichier de données du travail est reçu en premier. Dans ce cas, l'imprimante attend d'avoir reçu les informations contenues dans le fichier de contrôle du travail afin que les informations de la page de garde s'impriment correctement. − Tous (cohérent avec les implémentations plus anciennes) : suspend tous les travaux. Le travail est imprimé lorsque l'imprimante reçoit toutes les données du travail. Cette option peut provoquer une diminution de la vitesse d'impression des travaux, mais les informations de page de garde s'impriment correctement. 8. Cliquez sur Enregistrer. 44 Imprimante multifonction Xerox® WorkCentre® 7970 Guide de l'administrateur système Connectivité réseau SSDP Le protocole SSDP (Simple Service Discovery Protocol) fournit des mécanismes permettant aux clients réseau présentant une configuration statique minimale, voire inexistante, de détecter des services réseau. SSDP permet la détection multicast, la notification via un serveur et le routage de la détection. 1. Dans les CentreWare Internet Services, cliquez sur Propriétés>Connectivité>Configuration. 2. Sous Protocole, en regard de SSDP, cliquez sur Modifier. 3. Sous Protocole, sélectionnez Activé(e). 4. Sous Contrôle de la mémoire cache, tapez une valeur entre 1 et 43200. 5. Sous Durée de session, tapez une valeur entre 1 et 60. 6. Cliquez sur Enregistrer. Imprimante multifonction Xerox® WorkCentre® 7970 Guide de l'administrateur système 45 Connectivité réseau Réseaux Microsoft Lors de l'utilisation de WINS, l'imprimante enregistre son adresse IP et son nom d'hôte NetBIOS sur un serveur WINS. WINS permet à l'imprimante de communiquer au moyen du nom d'hôte uniquement. L'utilisation de la fonction Réseaux Microsoft simplifie grandement le travail des administrateurs système. Configuration de Réseaux Microsoft Dans les CentreWare Internet Services, cliquez sur Propriétés>Connectivité>Configuration. Sous Protocole, en regard de Réseaux Microsoft, cliquez sur Modifier. Dans le volet Généralités, sous Protocole, sélectionnez Activé(e). Sous Groupe de travail, entrez un nom. Sous Nom d'hôte SMB, saisissez le nom d'hôte. Le nom d'hôte SMB assure l'authentification des communications interprocessus. 6. Sous Commentaire Nom d'hôte SMB, saisissez un commentaire, si nécessaire. 7. Dans le champ Nom de partage, tapez le nom de partage. 8. Sous Commentaire Nom de partage, saisissez un commentaire, si nécessaire. 9. Sous Nombre maximum de connexions, entrez le nombre maximum de connexions autorisées, entre 10 et 30. 10. Sous Temporisation des connexions, indiquez le nombre de secondes voulu, entre 1 et 32767, pour le délai avant la temporisation. 11. Cliquez sur Enregistrer. 1. 2. 3. 4. 5. Configuration de WINS 1. 2. 3. 4. 5. 6. Dans les CentreWare Internet Services, cliquez sur Propriétés>Connectivité>Configuration. Sous Protocole, en regard de Réseaux Microsoft, cliquez sur Modifier. Dans le volet Informations serveur, sous Protocole, sélectionnez Activé(e). Sous Adresse IP du serveur primaire, saisissez une adresse. Sous Serveur secondaire, tapez une adresse IP, le cas échéant. Cliquez sur Enregistrer. Remarques : • • • 46 Si DHCP est configuré, les adresses IP définies pour les serveurs WINS ne sont pas prises en compte. Si DHCP et WINS sont configurés, l'imprimante utilise l'adresse IP attribuée par le serveur DHCP et ignore l'adresse fournie par le serveur WINS. Vous pouvez utiliser la résolution d'adresse WINS et DNS en même temps. Imprimante multifonction Xerox® WorkCentre® 7970 Guide de l'administrateur système Connectivité réseau Impression TCP/IP brute L'impression TCP/IP brute est utilisée pour ouvrir une connexion TCP au niveau du socket via le port 9100 et pour acheminer un fichier prêt à être imprimé vers la mémoire tampon d'entrée de l'imprimante. La connexion est ensuite fermée après détection d'un indicateur de fin de travail (EOJ End Of Job) en langage PDL (Page Description Language - Langage de description de page) ou après expiration d'une valeur de temporisation prédéterminée. Le port 9100 ne nécessite aucune requête LPR de l'ordinateur ni l'utilisation d'un LPD sur l'imprimante. Sous Windows, l'impression TCP/IP brute est sélectionnée en tant que port TCP/IP standard. Configuration des paramètres d'impression TCP/IP brute 1. 2. 3. 4. 5. 6. 7. 8. 9. Dans les CentreWare Internet Services, cliquez sur Propriétés>Connectivité>Configuration. Sous Protocole, en regard de Impression TCP/IP brute, cliquez sur Modifier. Sous Protocole, sélectionnez Activé(e). En regard de Numéro de port TCP, assurez-vous que le port 1 est défini sur 9100. Pour émuler HP JetDirect EX Plus 3, réglez le port 2 sur 9101 et le port 3 sur 9102. En regard de Bidirectionnel, pour chaque port actif, sélectionnez Activé(e). En regard de Nombre maximal de connexions par port, pour chaque port actif, tapez un numéro de 1 à 32. En regard de Temporisation de fin de travail, pour chaque port actif, entrez une durée en secondes de 0 à 1800. En regard de Basculement PDL, pour chaque port actif, sélectionnez Activé(e). Le basculement PDL permet à l'imprimante de basculer entre les divers PDL pris en charge utilisés au sein d'un même travail. Cliquez sur Appliquer pour enregistrer les nouveaux paramètres ou Annuler pour ignorer les modifications. Configuration des paramètres d'impression TCP/IP brute avancés 1. 2. 3. Sur la page Impression TCP/IP brute, cliquez sur l'onglet Avancé. Dans Connexions, réglez les paramètres suivants : − Réglez le nombre maximum de connexions par port entre 1 et 32. La valeur de port par défaut est 32. − Pour autoriser le traitement de travaux concurrents dans chaque connexion de port, tapez un nombre de travaux entre 0 et 500 sur chaque port. Tapez 0 pour autoriser des travaux concurrents en nombre illimité. − Pour limiter le nombre de travaux actifs pour chaque connexion de port, tapez un nombre compris entre 0 et 32768. Tapez 0 pour autoriser des travaux actifs en nombre illimité. Dans Détermination de la fin des travaux : − Entrez une valeur de Fin du délai d'attente du travail entre 0 et 1800 secondes pour indiquer le temps restant avant le traitement d'un travail contenant un indicateur de fin de travail. Le délai par défaut est de 300 secondes. Tapez 0 pour désactiver la détection de fin du travail par temporisation. Imprimante multifonction Xerox® WorkCentre® 7970 Guide de l'administrateur système 47 Connectivité réseau 4. Dans Données transmises par le canal arrière : − Pour qu'il soit possible d'intercaler les données de plusieurs travaux, activez l'option Transmettre les données au client par le biais d'un canal arrière (back-channel), puis l'option L'ordre des données transmises par le canal arrière est incorrect. Remarque : L'option L'ordre des données transmises par le canal arrière est incorrect est disponible uniquement lorsque l'option Transmettre les données au client par le biais d'un canal arrière (back-channel) est activée. 5. 6. Dans Impression de la page de garde : − Pour limiter l'impression d'une page de garde à certains travaux uniquement, sélectionnez les types de travaux voulus dans le menu déroulant Page de garde activée. Vous avez le choix entre Premier travail uniquement, Aucun travail ou Tous les travaux. − Pour imprimer une page de garde avant chaque document PDL au sein d'un même travail, sélectionnez Activer pour Page de garde pour chaque document de travail. − Pour limiter l'impression d'une page de garde uniquement aux travaux qui en font la demande au moyen d'une requête PJL, sélectionnez Activer pour Page de garde du travail contenant uniquement des commandes PJL. Divers − Pour permettre à l'imprimante de passer d'un PDL à un autre au sein d'un même travail, sélectionnez Activer pour Basculement PDL dans le travail PJL. − Pour forcer l'analyse des données des travaux, sélectionnez Activer pour Remplacement de l'analyse des données des travaux. Remarque : Les données du travail ne sont pas analysées lorsque les options Basculement PDL et communication bidirectionnelle sont désactivées. 7. 48 Cliquez sur Appliquer pour enregistrer les nouveaux paramètres ou Annuler pour ignorer les modifications. Cliquez sur Défaut tout pour rétablir les valeurs par défaut des paramètres. Imprimante multifonction Xerox® WorkCentre® 7970 Guide de l'administrateur système Connectivité réseau Archivage SMB Vous pouvez définir les options d'authentification Kerberos pour les fonctions permettant d'archiver des images vers un emplacement en réseau partagé SMB. Configuration des options d'authentification Kerberos pour SMB 1. 2. 3. 4. 5. Dans les CentreWare Internet Services, cliquez sur Propriétés>Connectivité>Configuration. Sous Protocole, en regard de Archivage SMB, cliquez sur Modifier. Sous Avec des tickets Kerberos, sélectionnez l'une des options suivantes pour les fonctions Numérisation par flux, Fax serveur et Numériser vers le répertoire principal : − Toujours archiver avec un ticket Kerberos : l'emplacement réseau partagé SMB est accédé à l'aide de l'authentification Kerberos uniquement. Configurez l'authentification réseau ou l'authentification par carte à puces à l'aide du serveur Kerberos. − Préférer l'archivage avec un ticket Kerberos : l'authentification d'accès à l'emplacement réseau partagé SMB est effectuée à l'aide d'un ticket Kerberos, si disponible. Si aucun ticket Kerberos n'est disponible ou que l'authentification Kerberos échoue, l'imprimante effectue d'autres tentatives d'authentification à l'aide d'autres méthodes, telles que NT ou NTLM. − Ne pas archiver avec un ticket Kerberos : l'emplacement réseau partagé SMB est accédé à l'aide d'autres méthodes telles que NT ou NTLM. Ne sélectionnez pas cette option lorsque l'authentification par carte à puces est activée. La sélection de cette option alors que l'authentification par carte à puces est activée entraîne l'échec de la transmission de fichiers par SMB et l'affichage d'un message d'erreur sur l'écran tactile. Sous Sans ticket Kerberos, cliquez sur le lien approprié pour naviguer vers la page de configuration des fonctions qui utilisent SMB. Les fonctions répertoriées utilisent SMB, mais ne peuvent pas utiliser l'authentification Kerberos. Désactivez ces fonctions ou bien configurez-les pour utiliser un autre protocole que SMB pour la conformité avec FIPS 140. Cliquez sur Enregistrer. Imprimante multifonction Xerox® WorkCentre® 7970 Guide de l'administrateur système 49 Connectivité réseau Serveur SMTP SMTP (Simple Mail Transfer Protocol) est une norme Internet qui permet la transmission de courriers électroniques sur des réseaux IP. Votre imprimante fait appel à SMTP pour transmettre des images numérisées, des travaux de fax Internet et des alertes au moyen de la fonction de courrier électronique. Configuration des paramètres de serveur SMTP 1. 2. 3. 4. 5. 6. Dans les CentreWare Internet Services, cliquez sur Propriétés>Connectivité>Configuration. Sous Protocole, en regard de SMTP, cliquez sur Modifier. Pour permettre à DNS de trouver automatiquement un serveur SMTP sur le réseau, sélectionnez Utiliser DNS, sous Serveur. Pour mapper un serveur SMTP spécifique, sélectionnez Spécifier le serveur SMTP manuellement. a. Sous Type d'adresse, sélectionnez une option : Les options disponibles sont Adresse IPv4, Adresse IPv6 ou Nom d'hôte. b. Saisissez l'adresse au format correct, ainsi que le numéro de port. Renseignez le champ Adresse électronique du périphérique. Cliquez sur Appliquer. Configuration des paramètres d'authentification SMTP 1. 2. 50 Sur la page SMTP (Courrier électronique), cliquez sur l'onglet Authentification SMTP. Sous Informations de connexion SMTP appliquées aux courriers électroniques envoyés depuis l'interface tactile de la machine, sélectionnez l'une des options suivantes : − Aucun(e) : aucun nom d'utilisateur ou mot de passe n'est exigé lorsque l'imprimante accède au serveur. − Système : l'imprimante utilise les informations indiquées dans les champs Nom de connexion et Mot de passe pour accéder au serveur. Activez Sélectionner l'enregistrement du nouveau mot de passe pour mettre à jour le mot de passe associé à un nom de connexion existant. − Utilisateur connecté utilise les références de connexion de l'utilisateur authentifié pour accéder au serveur. Lorsque la méthode d'authentification choisie requiert l'utilisation d'un serveur Kerberos, et que vous voulez employer des tickets Kerberos, sélectionnez Toujourssous Utiliser des tickets Kerberos. − Invite de l'interface utilisateur : les utilisateurs saisissent leur nom de connexion et leur mot de passe sur le panneau de commande. Imprimante multifonction Xerox® WorkCentre® 7970 Guide de l'administrateur système Connectivité réseau 3. 4. Sous Informations de connexion SMTP de la machine pour l'accès au serveur SMTP et l'envoi de courriers électroniques automatisés, sélectionnez l'une des options suivantes : − Aucun(e) : aucun nom d'utilisateur ou mot de passe n'est exigé lorsque l'imprimante accède au serveur. − Système : l'imprimante utilise les informations indiquées dans les champs Nom de connexion et Mot de passe pour accéder au serveur. Activez Sélectionner l'enregistrement du nouveau mot de passe pour mettre à jour le mot de passe associé à un nom de connexion existant. Cliquez sur Appliquer. Configuration des paramètres de cryptage de la connexion SMTP 1. 2. Sur la page SMTP (Courrier électronique), cliquez sur l'onglet Cryptage de la connexion. Pour crypter la communication SMTP, sous Méthode de cryptage utilisée par le périphérique multifonctions lors de la communication avec le serveur SMTP, sélectionnez une méthode prise en charge par votre serveur. Remarque : Si vous n'êtes pas sûr de la méthode prise en charge par votre serveur, sélectionnez STARTTTLS (si disponible). Si vous sélectionnez STARTTLS (si disponible), l'imprimante tente d'utiliser STARTTLS. Si votre serveur ne prend pas en charge STARTTLS, la communication SMTP n'est pas cryptée. 3. Cliquez sur Appliquer. Configuration de la gestion de la taille des fichiers SMTP 1. 2. 3. 4. 5. 6. Sur la page SMTP (Courrier électronique), cliquez sur l'onglet Gestion de la taille des fichiers. Pour définir la taille maximale des messages avec pièces jointes, indiquez une valeur comprise entre 512 et 20480 Ko dans le champ Taille maximum du message. Pour améliorer la vitesse de transmission, définissez la division des messages en divers fragments, de 1 à 500. Pour définir la taille maximale des travaux, indiquez une valeur comprise entre 512 et 2000000 Ko dans le champ Taille totale du travail. Si vous avez sélectionné plusieurs fragments sous Nombre de fragments, sélectionnez une option sous Division des courriers électroniques. − Division par page : le travail ne sera pas reconstitué par le client de messagerie à la réception. − Division automatique : le travail sera reconstitué par le client de messagerie à la réception. Cliquez sur Appliquer. Test des paramètres de configuration SMTP 1. 2. 3. Sur la page SMTP (Courrier électronique), cliquez sur l'onglet Tester la configuration. Sous Adresse destinataire, tapez une adresse électronique. Pour envoyer un courrier test à l'adresse, cliquez sur Envoyer courrier électronique. Si la transmission de courrier, réussit, un message de confirmation s'affiche. Si la transmission échoue, un message d'erreur s'affiche. Imprimante multifonction Xerox® WorkCentre® 7970 Guide de l'administrateur système 51 Connectivité réseau LDAP Cette section aborde les points suivants : • Ajout d'informations de serveur LDAP ....................................................................................................................... 52 • • Ajouter/Modifier des serveurs LDAP dans les CentreWare Internet Services............................................. 53 Configuration de serveurs LDAP - Informations facultatives............................................................................ 53 • Configuration des contextes LDAP ............................................................................................................................... 54 • • Configuration des mappages utilisateur LDAP ....................................................................................................... 55 Filtres LDAP personnalisés................................................................................................................................................ 55 LDAP (Lightweight Directory Access Protocol) est un protocole permettant l'interrogation et la mise à jour d'un annuaire d'informations LDAP stocké sur un serveur externe. LDAP peut également être utilisé pour l'authentification et l'autorisation réseau. Les annuaires LDAP sont très largement optimisés pour les opérations de lecture. Utilisez cette page pour définir la manière dont l'imprimante récupère les informations utilisateur d'un annuaire LDAP. Ajout d'informations de serveur LDAP La page du serveur LDAP affiche les serveurs LDAP actuellement configurés sur l'imprimante. Vous pouvez configurer jusqu'à neuf serveurs LDAP sur l'imprimante. 1. Dans les CentreWare Internet Services, cliquez sur Propriétés>Connectivité>Configuration. 2. Sous Protocole, en regard de LDAP, cliquez sur Modifier. 3. Cliquez sur Ajouter nouveau. 4. Sous Informations serveur, sélectionnez le type d'adresse voulu. 5. Sous Nom convivial, saisissez un nom pour le serveur LDAP. 6. Entrez l'adresse ou le nom d'hôte de votre serveur au format correct et changez le numéro du port par défaut si nécessaire. 7. Entrez l'adresse ou le nom d'hôte de votre serveur de sauvegarde au format correct et changez le numéro du port par défaut si nécessaire. 8. Sous Serveur LDAP, sélectionnez un type de serveur LDAP : − Exchange pour une utilisation avec Microsoft Exchange. − Domino pour une utilisation avec Lotus Domino. − NDS pour une utilisation avec Novell NetWare Directory Service. − ADS pour une utilisation avec Microsoft Active Directory Service. − Netscape pour une utilisation avec Netscape ou OpenLDAP. 9. Cliquez sur Appliquer. 52 Imprimante multifonction Xerox® WorkCentre® 7970 Guide de l'administrateur système Connectivité réseau Ajouter/Modifier des serveurs LDAP dans les CentreWare Internet Services 1. 2. 3. 4. 5. 6. 7. Dans les CentreWare Internet Services, cliquez sur Propriétés>Connectivité>Configuration. Sous Protocole, en regard de LDAP, cliquez sur Modifier. Pour configurer un serveur LDAP, cliquez sur Ajouter nouveau. Pour modifier une configuration de serveur LDAP, dans la colonne Actions du serveur à modifier, cliquez sur Modifier. Pour copier une configuration de serveur LDAP, sélectionnez le serveur à copier, puis cliquez sur Copier à partir de. Pour supprimer tous les serveurs LDAP configurés vers votre imprimante, cliquez sur Supprimer tous. Pour activer les liaisons SASL, cliquez sur Stratégies LDAP. Configuration de serveurs LDAP - Informations facultatives 1. 2. Dans le champ Chercher dans la racine du répertoire, indiquez le chemin d'accès racine du répertoire de recherche au format DN de base. Plus en savoir plus sur le format DN de base, consultez le document RFC 2849 - LDAP Data Interchange Format (LDIF) Technical Specification, disponible sur le site Web de l'IETF. Indiquez les références de connexion requises pour accéder à l'annuaire LDAP. − Aucun indique à l'imprimante d'accéder à l'espace d'archivage sans fournir de références de connexion. − Utilisateur connecté indique à l'imprimante de se connecter à l'aide des références de connexion de l'utilisateur connecté. − Système indique à l'imprimante d'utiliser des références de connexion spécifiques lors de l'accès à l'espace d'archivage. Si vous sélectionnez Système, entrez les références de connexion dans les champs Nom d'utilisateur et Mot de passe. Pour mettre à jour un mot de passe existant, sélectionnez Mémoriser le nouveau mot de passe. Imprimante multifonction Xerox® WorkCentre® 7970 Guide de l'administrateur système 53 Connectivité réseau 3. Si vous souhaitez utiliser SSL, sélectionnez Activer le protocole SSL sous SSL. a. Pour permettre à l'imprimante de valider les certificats, sélectionnez Valider le certificat SSL d'archivage. b. Sous Certificats SSL de confiance, sélectionnez le certificat à utiliser. c. Pour afficher les informations du certificat sélectionné ou pour enregistrer le certificat sur votre ordinateur, cliquez sur Afficher/Enregistrer. Remarque : Si le cryptage est activé au niveau du serveur LDAP, le certificat émanant de l'autorité de certification de ce serveur doit être installé sur l'imprimante. 4. 5. Sous Nombre maximum de résultats, indiquez un nombre compris entre 5 et 100 ; il s'agit du nombre maximum d'adresses renvoyées qui correspondent aux critères de recherche définis. Le numéro par défaut est 25. Pour utiliser le nombre maximum de résultats de recherche spécifiés par le serveur LDAP, sélectionnez Utiliser la valeur maximale du serveur LDAP. Sous Temporisation de la recherche, sélectionnez Utiliser la temporisation du serveur LDAP afin que l'imprimante utilise les paramètres actuels du serveur LDAP. Pour indiquer un délai, sélectionnez Délai et définissez le délai d'attente, de 5 à 100 secondes, avant la temporisation. Par défaut, ce délai est de 30 secondes. Remarque : Si vous avez des difficultés à récupérer les résultats depuis votre serveur LDAP, choisissez l'option Délai. 6. 7. 8. Si le serveur LDAP primaire est connecté à d'autres serveurs LDAP, sélectionnez Renvois LDAP pour étendre les recherches à ces serveurs. Sous Exécuter la requête sur, sélectionnez une option. − Champs Nom et prénom fait porter la recherche sur les champs Nom et prénom de l'utilisateur actuellement configurés. − Champ de nom mappé indique à l'imprimante de porter la requête sur le champ de nom configuré. Après avoir appliqué ce paramètre, cliquez sur Mappages utilisateur pour définir le mappage des champs. Cliquez sur Appliquer. Configuration des contextes LDAP Dans une base de données LDAP, les contextes fournissent un point de départ précis à partir duquel effectuer les recherches. Les contextes sont utilisés avec la fonction Authentification. Vous pouvez configurer l'imprimante automatiquement afin qu'elle ajoute un contexte d'authentification au nom de connexion entré par l'utilisateur. Remarque : Les contextes sont utilisés uniquement si vous configurez les paramètres du serveur LDAP et si vous sélectionnez NDS comme type de serveur. Configuration des contextes LDAP 1. 2. 3. 4. 5. 54 Dans les CentreWare Internet Services, cliquez sur Propriétés>Connectivité>Configuration. Sous Protocole, en regard de LDAP, cliquez sur Modifier. Cliquez sur l'onglet Contextes. Pour Contexte de connexion par défaut, entrez les détails requis le cas échéant. Cliquez sur Appliquer. Imprimante multifonction Xerox® WorkCentre® 7970 Guide de l'administrateur système Connectivité réseau Configuration des mappages utilisateur LDAP Les serveurs LDAP affichent des résultats différents selon la méthode de mappage utilisée. Cette page permet de mapper les champs LDAP sur les champs affichés sur l'imprimante. La modification des réglages de mappage actuels vous permet d'affiner les résultats des recherches sur le serveur. Définition des mappages utilisateur 1. 2. 3. En haut de la page Serveur LDAP, cliquez sur Mappages utilisateur. Sous Rechercher, entrez un nom d'utilisateur dans le champ Entrer un nom, puis cliquez sur Rechercher. Sous En-tête importé, cliquez sur le menu déroulant pour chaque champ, puis remappez-les selon les besoins. Les en-têtes sont définis par le schéma du serveur LDAP. Remarques : • 4. Si vous utilisez Fax Internet, assurez-vous que le champ Fax Internet n'est pas défini sur Aucun mappage disponible. Ce paramètre empêche l'affichage du carnet d'adresses réseau sur l'écran Fax Internet du panneau de commande de l'imprimante. Si votre serveur LDAP ne contient pas un champ d'adresse Fax Internet unique, il peut être configuré de manière à correspondre à l'en-tête utilisé pour l'adresse électronique. • Si le mappage utilisateur est incorrect, une recherche LDAP dans les CentreWare Internet Services peut fonctionner correctement mais l'authentification échoue toujours sur le panneau de commande de l'imprimante. Cliquez sur Appliquer. Filtres LDAP personnalisés Vous pouvez modifier les filtres personnalisés afin que les chaînes de texte saisies sur le panneau de commande soient conformes au format requis par le serveur LDAP. Trois types de filtres sont personnalisables : • Filtre d'authentification LDAP vous permet d'ajouter du texte au début ou à la fin d'un ID utilisateur ou le nom de connexion défini en tant que nom de connexion système pour le serveur. Exemples de filtres courants : nom_domaine\ID_UTILISATEUR ou ID_UTILISATEUR@nom_domaine. • Filtre du carnet d'adresses électroniques vous permet de personnaliser le filtre standard utilisé lorsqu'un utilisateur saisit un nom à rechercher dans le carnet d'adresses réseau. • Filtre de recherche sur ID utilisateur vous permet de personnaliser le filtre standard utilisé par l'imprimante lors de la recherche du nom de l'utilisateur connecté. Par exemple, lorsque l'autorisation à distance est configurée et qu'un utilisateur ouvre une session sur le panneau de commande, l'imprimante effectue une recherche sur le serveur d'autorisation à l'aide de ce filtre. Le filtre standard permet d'effectuer une recherche au niveau du champ mappé en tant que champ Nom de connexion. Sur un serveur LDAP ADS, ce champ correspond généralement à sAMAccountName. Si vous souhaitez trouver une concordance exacte, n'utilisez pas de caractères génériques. Imprimante multifonction Xerox® WorkCentre® 7970 Guide de l'administrateur système 55 Connectivité réseau Configuration des filtres personnalisés 1. 2. 3. 4. Dans les CentreWare Internet Services, cliquez sur Propriétés>Connectivité>Configuration. Sous Protocole, en regard de LDAP, cliquez sur Modifier. Cliquez sur l'onglet Filtres personnalisés. Sous Authentification LDAP, sélectionnez Nom de domaine Prepend. Ce paramètre permet d'ajouter le nom unique de base (DN) au nom unique relatif (RDN) de l'utilisateur lors de l'authentification de ce dernier. Utilisez l'attribut de nom commun (CN) pour définir USERID dans le nom unique de base. Remarques : • 5. 6. 7. 8. 9. 56 Certains serveurs LDAP UNIX/Linux exigent que l'attribut Nom de domaine Prepend soit défini lorsque l'option Références de connexion pour l'accès au serveur LDAP est réglée sur Utilisateur authentifié. • Plus en savoir plus sur le format DN de base, consultez le document RFC 2849 - LDAP Data Interchange Format (LDIF) Technical Specification, disponible sur le site Web de l'IETF. Sous Filtre du carnet d'adresses électroniques, sélectionnez Activer le filtre personnalisé. Saisissez le filtre ou la chaîne de recherche LDAP le cas échéant, LDAP correspondant à la chaîne fournie pour la requête. Le filtre définit une série de conditions que la recherche LDAP doit remplir pour renvoyer les informations qui vous intéressent. Par exemple, pour trouver des personnes uniquement, tapez (ObjectClass=Person)&(cn=LDAP*). Sous Filtre de recherche sur ID utilisateur, sélectionnez Activer le filtre personnalisé. Saisissez le filtre ou la chaîne de recherche LDAP, LDAP correspondant à la chaîne fournie pour la requête. Le filtre définit une série de conditions que la recherche LDAP doit remplir pour renvoyer les informations qui vous intéressent. Par exemple, pour s'assurer qu'une personne, plutôt qu'un équipement ou une salle de conférence, soit renvoyé, saisissez (objectClass=user) (sAMAccountName=LDAP). Cliquez sur Appliquer. Imprimante multifonction Xerox® WorkCentre® 7970 Guide de l'administrateur système Connectivité réseau HTTP HTTP (Hypertext Transfer Protocol) est un protocole standard basé sur l'envoi de requêtes-réponses entre les clients et les serveurs. Les clients qui envoient des requêtes HTTP sont appelés Agents utilisateurs (User Agents ou UA). Les serveurs qui répondent à ces requêtes de ressources, telles que des pages HTML, sont appelés Serveurs d'origine. Il peut exister un nombre quelconque d'intermédiaires, tels que des tunnels, des proxys ou des passerelles, entre les agents utilisateur et les serveurs d'origine. Activation du protocole HTTP depuis le panneau de commande 1. 2. 3. 4. Sur le panneau de commande de l'imprimante, appuyez sur la touche État machine, appuyez sur l'onglet Outils. Appuyez sur Paramètres réseau>Paramètres avancés. Appuyez sur Paramètres HTTP. Appuyez sur Activer puis sur OK. Configuration des paramètres HTTP dans les CentreWare Internet Services 1. 2. 3. 4. 5. 6. Dans les CentreWare Internet Services, cliquez sur Propriétés>Connectivité>Configuration. Sous Protocole, en regard de HTTP, cliquez sur Modifier. Sous Connexion, sélectionnez Activer. Entrez un numéro de port pour la connexion. Pour crypter une communication HHTP en utilisant SSL, sous Forcer le trafic sur SSL, sélectionnez Oui. Lorsque SSL est activé, toutes les pages web contiennent https:// dans l'URL. a. Dans le menu Choisir le certificat de périphérique, sélectionnez le certificat de périphérique à utiliser pour SSL. b. Pour afficher les informations du certificat sélectionné ou pour enregistrer le certificat sur votre ordinateur, cliquez sur Afficher/Enregistrer. c. Si vous utilisez le Certificat de périphérique Xerox® par défaut, vous pouvez installer le Certificat d'autorité de certification de confiance Xerox® générique sur votre navigateur web. L'installation du Certificat de l'autorité de certification de confiance Xerox® générique garantit que votre navigateur fait confiance à l'imprimante. Pour télécharger le certificat, cliquez sur Télécharger le certificat de l'autorité de certification de confiance Xerox® générique. d. Vous pouvez changer le numéro de port HTTP sécurisé si cela est nécessaire. Sous Délai d'inactivité autorisé, entrez un délai de 60 secondes maximum. L'imprimante attend la fin de ce délai pour mettre fin à une connexion. Remarque : L'augmentation du délai d'inactivité autorisé peut entraîner un ralentissement des connexions. 7. Cliquez sur Enregistrer. Imprimante multifonction Xerox® WorkCentre® 7970 Guide de l'administrateur système 57 Connectivité réseau Accès aux services Web HTTP Pour accéder à la page HTTP/Services Internet, depuis la page HTTP, cliquez sur Services Web. Services Web HTTP Vous pouvez activer ou désactiver les services Web sur la page Services Web. Cette page recense tous les services Web disponibles sur l'imprimante et affiche l'état de configuration de chaque service. • Pour désactiver un service Web, désélectionnez la case en regard du nom du service Web. • Pour afficher les numéros de port d'un service Web ou supprimer des restrictions de connexion, cliquez sur Paramètres avancés. Pour plus d'informations sur les Services Web et Extensible Interface Platform® de Xerox, consultez la documentation fournie avec le kit de développement logiciel (SDK) Xerox Extensible Interface Platform®. Le SDK Xerox Extensible Interface Platform® est disponible sur le site Web Xerox Extensible Interface Platform®http://www.office.xerox.com/eip/enus.html. Accès aux paramètres HTTP avancés Pour accéder à la page Paramètres avancés HTTP/Services Internet, depuis la page HTTP, cliquez sur Services Web>Paramètres avancés. Paramètres HTTP avancés La page des services Web avancés répertorie tous les services actuellement activés sur l'imprimante, avec leur numéro de port. Pour supprimer toutes les restrictions de connexion aux services Web de l'imprimante, cliquez sur Annuler le verrouillage sous Verrouillage IP des services Web. 58 Imprimante multifonction Xerox® WorkCentre® 7970 Guide de l'administrateur système Connectivité réseau POP3 Post Office Protocol, version 3 (POP3) est un protocole qui permet aux clients de messagerie de récupérer des courriers électroniques sur des serveurs distants par TPC/IP sur le port réseau 110. L'imprimante utilise POP3 dans le cadre de ses services de fax Internet et de courrier électronique pour récupérer les travaux de télécopie par courrier électronique. POP3 n'est pas compatible avec IPv6. 1. Dans les CentreWare Internet Services, cliquez sur Propriétés>Connectivité>Configuration. 2. Sous Protocole, en regard de Configuration POP3, cliquez sur Modifier. 3. Sous Informations serveur, sélectionnez IPv4 ou Nom d'hôte. 4. Saisissez l'adresse ou le nom du serveur. 5. Sous Nom de connexion, tapez le nom affecté à l'imprimante utilisé pour établir la connexion au serveur POP3. 6. Sous Mot de passe, tapez et confirmez le mot de passe. 7. Pour enregistrer le nouveau mot de passe, cliquez sur Sélectionner l'enregistrement du nouveau mot de passe. 8. Sous Paramètres POP3, sélectionnez Activer la réception des courriers électroniques via POP3. 9. Sous Fréquence d'interrogation, tapez une valeur de 1 à 60. 10. Cliquez sur Enregistrer. Imprimante multifonction Xerox® WorkCentre® 7970 Guide de l'administrateur système 59 Connectivité réseau Serveur proxy Un serveur proxy agit en tant qu'intermédiaire entre les clients qui recherchent des services et les serveurs qui proposent ces services. Le serveur proxy filtre les requêtes des clients. Si ces requêtes sont conformes aux règles de filtrage du serveur proxy, elles sont acceptées et la connexion est autorisée. Un serveur proxy répond à deux objectifs principaux : • il permet de préserver l'anonymat des périphériques qui se trouvent derrière lui, à des fins de sécurité ; − il permet la mise en cache du contenu de ressources, telles que les pages Web d'un serveur Web, afin d'améliorer le temps d'accès à ces ressources. Configuration du serveur proxy 1. 2. 3. 4. 5. 6. Dans les CentreWare Internet Services, cliquez sur Propriétés>Connectivité>Configuration. Sous Protocole, en regard de Serveur proxy, cliquez sur Modifier. Dans le volet Serveur proxy HTTP, sélectionnez Activé(e). Sélectionnez le type d'adresse du serveur proxy. Les options disponibles sont Adresse IPv4, Adresse IPv6 ou Nom d'hôte. Saisissez l'adresse au format correct, ainsi que le numéro de port. Cliquez sur Enregistrer. Remarque : Les paramètres de serveur proxy s'appliquent aux fonctions utilisant HTTP ou HTTPS ; Par exemple, Smart eSolutions, le support en ligne Xerox, les destinations de numérisation flux de travail et les espaces d'archivage des groupes de modèles utilisant HTTP ou HTTPS. Tous les modèles d'imprimante ne prennent pas en charge ces fonctions. 60 Imprimante multifonction Xerox® WorkCentre® 7970 Guide de l'administrateur système Connectivité réseau NTP Le protocole NTP (Network Time Protocol) permet de synchroniser l'horloge interne des ordinateurs au moyen d'une connexion réseau et ce, au démarrage du système, puis toutes les 24 heures. Si l'imprimante est configurée pour utiliser DHCP et un serveur NTP, ou si le décalage horaire GMT est spécifié par le serveur DHCP, ces paramètres ne sont pas pris en compte. 1. Dans les CentreWare Internet Services, cliquez sur Propriétés>Connectivité>Configuration. 2. Sous Protocole, en regard de NTP, cliquez sur Modifier. 3. Sous NTP activé, sélectionnez Activé(e). 4. Sélectionnez Adresse IPv4 ou Nom d'hôte. 5. Indiquez les adresses et les numéros de port dans les champs Adresse IP et port et Adresse IP alternative et port. 6. Cliquez sur Enregistrer. 7. Redémarrez l'imprimante pour que les nouveaux réglages soient appliqués. Imprimante multifonction Xerox® WorkCentre® 7970 Guide de l'administrateur système 61 Connectivité réseau WSD WSD (Web Services for Devices) est une technologie Microsoft qui fournit une méthode standard pour la détection et l'utilisation de périphériques connectés à un réseau. Sa prise en charge est assurée dans les systèmes d'exploitation Windows Vista, Windows Server 2008 et plus récents. WSD est l'un des divers protocoles de communication pris en charge. Activation de WSD 1. 2. 3. 4. 62 Dans les CentreWare Internet Services, cliquez sur Propriétés>Connectivité>Configuration. Sous Protocole, en regard de WSD, cliquez sur Modifier. Sous Services WSD, sélectionnez Activé(e). Cliquez sur Enregistrer. Imprimante multifonction Xerox® WorkCentre® 7970 Guide de l'administrateur système Connectivité réseau NetWare NetWare est un système d'exploitation réseau développé par Novell pour exécuter plusieurs services en mode multitâche coopératif. Avant de commencer : • Assurez-vous qu'un réseau NetWare opérationnel est disponible. • Vérifiez que vous disposez des droits d'administrateur requis pour accéder à un serveur de fichiers/une arborescence NetWare. • Veillez à ce que l'imprimante soit connectée au réseau. • Configurez un objet de type serveur d'impression au moyen de l'utilitaire Novell adéquat. Reportez-vous à la documentation de votre système Novell pour en savoir plus sur ce point. Configuration des paramètres NetWare généraux 1. 2. 3. 4. 5. 6. 7. 8. 9. Dans les CentreWare Internet Services, cliquez sur Propriétés>Connectivité>Configuration. Sous Protocole, en regard de Netware, cliquez sur Modifier. Dans le volet Généralités, sous Protocole, sélectionnez Activé(e). Sous Type de trame, sélectionnez une option. Sous Fréquence d'interrogation de la file d'attente, tapez une valeur entre 1 et 240 secondes. Sous Nom du serveur d'impression, entrez un nom. Sous Nouveau mot de passe sur le serveur d'impression, tapez le mot de passe du serveur. Saisissez de nouveau le mot de passe pour le confirmer. Activez l'option Mémoriser le nouveau mot de passe. Cliquez sur Enregistrer. Activation de SAP Le protocole SAP (Service Advertising Protocol) permet d'envoyer à d'autres composants réseau des messages de diffusion périodiques relatifs aux services disponibles sur l'imprimante. SAP facilite l'ajout et la suppression dynamiques de services sur un réseau d'interconnexion IPX. Avec SAP, les serveurs peuvent annoncer leurs services lorsqu'ils démarrent et les supprimer lorsqu'ils s'arrêtent. 1. Dans les CentreWare Internet Services, cliquez sur Propriétés>Connectivité>Configuration. 2. Sous Protocole, en regard de Netware, cliquez sur Modifier. 3. Dans le volet SAP, sous Protocole, sélectionnez Activé(e). 4. Sous Fréquence SAP, tapez une valeur comprise entre 15 et 300 secondes. 5. Cliquez sur Enregistrer. Imprimante multifonction Xerox® WorkCentre® 7970 Guide de l'administrateur système 63 Connectivité réseau Paramètres Bindery Les services Bindery correspondent à un système de base de données autonome contenant des informations sur les utilisateurs et des données de sécurité. NetWare peut faire appel aux services Bindery pour l'authentification. Si vous utilisez le mode Bindery, indiquez les noms des serveurs de fichiers primaires (au maximum 4) dans les champs prévus à cet effet dans Paramètres Bindery. Remarque : Lorsque l'imprimante utilise le mode Bindery, les champs Arborescence NDS et Contexte NDS sont ignorés. Configuration des paramètres NDS (NetWare Directory Services) NDS (NetWare Directory Services) est une base de données hiérarchique orientée objets qui présente l'ensemble des actifs d'une organisation sous la forme d'une structure d'arborescence logique. Les imprimantes, les serveurs, les ordinateurs, les organisations et les individus figurent parmi les actifs possibles. 1. Dans les CentreWare Internet Services, cliquez sur Propriétés>Connectivité>Configuration. 2. Sous Protocole, en regard de Netware, cliquez sur Modifier. 3. Dans le volet NDS (NetWare Directory Services), sélectionnez une option : − IPv4 définit une adresse IPv4 statique. − Nom d'hôte est configuré avec un serveur NDS. Remarque : Sélectionnez le serveur NDS uniquement si vous utilisez la numérisation par flux ou le fax serveur. 4. 5. 6. 7. Sous Arborescence NDS, tapez un nom. Si vous utilisez bindery ou une émulation bindery, laissez ce champ vide. Sous Contexte NDS, tapez un nom. Si vous utilisez bindery ou une émulation bindery, laissez ce champ vide. Sous Serveur NDS, tapez une adresse IP, le cas échéant. Cliquez sur Enregistrer. NDPS/NEPS Novell Distributed Print Services (NDPS)/Novell Enterprise Print Services (NEPS) vous permettent de gérer les imprimantes dans un environnement NDPS. Pour configurer et gérer les services d'impression réseau, la solution Xerox NDPS fournit des plug-ins Xerox® pour les outils Novell NWAdmin et iManager. Les utilisateurs de NetWare n'ont pas besoin d'installer de pilotes d'imprimante individuels. Lorsque les utilisateurs se connectent à une imprimante, le pilote d'imprimante approprié est téléchargé. Les objets imprimante sont créés automatiquement dans l'arborescence NDS. Les utilisateurs peuvent contrôler l'état de l'imprimante et des travaux en temps réel. Pour télécharger la documentation et les pilotes d'imprimante de l'agent Xerox NDPS/NEPS, accédez à www.xerox.com. 64 Imprimante multifonction Xerox® WorkCentre® 7970 Guide de l'administrateur système Connectivité réseau AppleTalk AppleTalk est une suite propriétaire de protocoles développée par Apple, Inc. pour les ordinateurs réseau. Une zone AppleTalk est un groupe de nœuds ou réseaux organisés par départements ou emplacements physiques. Avant de commencer • • • Vérifiez la présence d'un réseau AppleTalk opérationnel. Déterminez le nom AppleTalk à attribuer à l'imprimante. Déterminez la zone AppleTalk, le cas échéant, à attribuer à l'imprimante. Configuration d'AppleTalk 1. 2. 3. 4. 5. 6. Dans les CentreWare Internet Services, cliquez sur Propriétés>Connectivité>Configuration. Sous Protocole, en regard de AppleTalk, cliquez sur Modifier. Sous Protocole, sélectionnez Activé(e). Sous Nom de l'imprimante, tapez le nom de l'imprimante. Sous Nom de zone, entrez un nom. Cliquez sur Enregistrer. Imprimante multifonction Xerox® WorkCentre® 7970 Guide de l'administrateur système 65 Sécurité 4 Ce chapitre contient les sections suivantes : • Configuration des droits d'accès ................................................................................................................................... 68 • • Configuration des paramètres d'authentification ................................................................................................ 70 Configuration des paramètres d'autorisation ......................................................................................................... 80 • HTTP sécurisé (SSL) ............................................................................................................................................................. 89 • • FIPS 140-2............................................................................................................................................................................... 90 Cryptage des données mémorisées ............................................................................................................................. 92 • • Filtrage IP ................................................................................................................................................................................ 93 Liste de contrôle ................................................................................................................................................................... 95 • Stratégies d'installation .................................................................................................................................................... 97 • • Commande intégrée McAfee.......................................................................................................................................... 98 IPsec ........................................................................................................................................................................................ 101 • Certificats de sécurité....................................................................................................................................................... 107 • • 802.1x ..................................................................................................................................................................................... 112 Temporisation du système............................................................................................................................................. 115 • Nettoyage des données image .................................................................................................................................... 116 • • Mots de passe PostScript ................................................................................................................................................ 120 Sécurité des ports USB ..................................................................................................................................................... 121 • Affichage ou masquage des paramètres réseau.................................................................................................. 122 • • Masquage des noms d'utilisateur sur le panneau de commande ................................................................ 123 Vérification du logiciel ..................................................................................................................................................... 124 • Restriction des mises à jour logicielles avec fichier d'impression .................................................................. 125 • • Configuration des restrictions de destinataires de courriel et de fax Internet........................................ 126 Désactivation de la réinitialisation du mot de passe administrateur système ....................................... 127 Voir également : www.xerox.com/security Imprimante multifonction Xerox® WorkCentre® 7970 Guide de l'administrateur système 67 Sécurité Configuration des droits d'accès Vous pouvez contrôler l'accès aux services et aux fonctions au travers des fonctions d'authentification et d'autorisation. La fonction de personnalisation permet à l'imprimante d'extraire les informations utilisateur afin de personnaliser des fonctions. Authentification L'authentification est le processus consistant à confirmer votre identité. Lorsque l'administrateur système active l'authentification, l'imprimante compare les informations que vous fournissez avec celles issues d'une autre source (annuaire LDAP, par exemple). Ces informations peuvent être un nom d'utilisateur et un mot de passe, ou les informations mémorisées sur une carte magnétique, ou carte d'accès ou à puces. Si les informations sont valides, vous êtes considéré comme utilisateur authentifié. Il existe plusieurs méthodes d'authentification d'un utilisateur : • User Name / Password - Validate on the Device (Nom d'utilisateur / Mot de passe - Valider sur le périphérique) : permet une authentification locale. Les utilisateurs doivent prouver leur identité en tapant un nom d'utilisateur et un mot de passe sur le panneau de commande ou dans les CentreWare Internet Services. L'imprimante compare les références de l'utilisateur avec les informations mémorisées dans la base de données d'utilisateurs. Utilisez cette méthode d'authentification lorsque le nombre d'utilisateurs est limité ou que vous n'avez pas accès à un serveur d'authentification. • User Name / Password - Validate on the Device (Nom d'utilisateur / Mot de passe - Valider sur le réseau) : permet une authentification réseau. Les utilisateurs doivent prouver leur identité en tapant un nom d'utilisateur et un mot de passe sur le panneau de commande ou dans les CentreWare Internet Services. L'imprimante compare les références utilisateur avec les informations stockées sur le serveur d'authentification. Remarque : L'imprimante peut faire appel à l'un des types de serveur d'authentification suivants : Kerberos (Solaris ou Windows), NDS, SMB (Windows 2000/2003) ou LDAP. • • • 68 Authentification d'appoint : permet l'authentification par un lecteur de carte d'accès. Les utilisateurs se servent d'une carte d'identification préprogrammée pour s'authentifier sur le panneau de commande. L'utilisation de cette méthode suppose l'acquisition et l'installation d'un lecteur de carte USB et d'un serveur d'authentification prenant en charge l'API d'authentification d'appoint Xerox®. Xerox Secure Access Unified ID System : permet l'authentification par Xerox Secure Access Unified ID System. Les utilisateurs présentent une carte d'identification préprogrammée à un lecteur de cartes pour s'authentifier sur le panneau de commande. L'imprimante compare les références utilisateur avec les informations stockées sur le serveur Xerox® Secure Access. L'utilisation de cette méthode suppose l'acquisition et l'installation de Xerox Secure Access Unified ID System. Cartes à puces : permet l'authentification par un lecteur de cartes à puces. Les utilisateurs insèrent une carte d'identification préprogrammée dans un lecteur de cartes pour s'authentifier sur le panneau de commande. L'utilisation de cette méthode suppose l'acquisition et l'installation d'un lecteur de carte à puces. Imprimante multifonction Xerox® WorkCentre® 7970 Guide de l'administrateur système Sécurité Autorisation Le processus d'autorisation consiste à définir les fonctions auxquelles les utilisateurs ont droit d'accéder et à approuver ou refuser leur accès. Vous pouvez configurer l'imprimante de sorte que les utilisateurs puissent y accéder mais en limitant leur accès à certaines fonctions, certains outils ou services uniquement. Par exemple, vous pouvez permettre aux utilisateurs d'accéder à la fonction de copie mais limiter leur accès à la numérisation. Vous pouvez aussi contrôler l'accès aux fonctions à certains moments de la journée. Par exemple, vous pouvez empêcher un groupe d'utilisateurs d'imprimer pendant les heures de pointe au bureau. Il existe deux types d'autorisation : • Autorisation locale : vérifie les informations utilisateur sur l'imprimante pour approuver leur accès. • Autorisation réseau : vérifie les informations de connexion utilisateur mémorisées en externe, dans une base de données en réseau (annuaire LDAP, par exemple) pour approuver leur accès. Personnalisation La personnalisation consiste à adapter des services à un utilisateur spécifique. Lors de l'utilisation des fonctions de numérisation vers un répertoire principal ou vers une adresse électronique, l'imprimante recherche le répertoire principal et l'adresse électronique de l'utilisateur dans un annuaire LDAP. Définition de la méthode de connexion 1. 2. 3. 4. 5. 6. 7. 8. Dans les CentreWare Internet Services, cliquez sur Propriétés>Connexion/Autorisations/Comptabilité. Cliquez sur Méthodes de connexion. Dans le coin supérieur droit, cliquez sur l'icône du crayon. Pour définir la méthode d'authentification permettant de se connecter sur le panneau de commande, sous Mode Interface tactile, sélectionnez une option. Si vous avez sélectionné Authentification d'appoint ou Cartes à puces comme méthode d'authentification, vous pouvez également autoriser les utilisateurs à se connecter sur le panneau de commande. Cette option est utile si un utilisateur perd sa carte mais a besoin d'accéder à l'imprimante. Sous Méthode d'authentification alternative sur l'interface tactile de la machine, sélectionnez Nom d'utilisateur / Mot de passe validés à distance sur le réseau. Pour définir la méthode d'authentification permettant de se connecter aux CentreWare Internet Services, sous Méthode IU Web, sélectionnez une option. Pour récupérer le répertoire principal et l'adresse électronique d'un utilisateur lors de l'utilisation des fonctions de numérisation vers le répertoire principal ou un courrier électronique, sélectionnez Personnaliser l'interface tactile. Cliquez sur Enregistrer. Imprimante multifonction Xerox® WorkCentre® 7970 Guide de l'administrateur système 69 Sécurité Configuration des paramètres d'authentification Configuration des paramètres d'authentification locale Lorsque vous activez l'authentification locale, les utilisateurs doivent prouver leur identité en tapant un nom d'utilisateur et un mot de passe sur le panneau de commande ou dans les CentreWare Internet Services. L'imprimante compare les références de l'utilisateur avec les informations mémorisées dans la base de données d'utilisateurs. Utilisez cette méthode d'authentification lorsque le nombre d'utilisateurs est limité ou que vous n'avez pas accès à un serveur d'authentification. Pour configurer les droits d'accès à l'aide de l'authentificaton locale : • Définissez la méthode de connexion sur Nom d'utilisateur / Mot de passe - Valider sur le périphérique. Pour plus d'informations, reportez-vous à la section Définition de la méthode de connexion à la page 69. • Ajoutez des informations utilisateur à la base de données utilisateur. • Si vous avez activé la personnalisation, configurez les paramètres de serveur LDAP. • Configurez les paramètres d'autorisation. Pour de plus amples informations, reportez-vous à la section Autorisation à la page 80. La page Méthodes de connexion des CentreWare Internet Services contient des liens vers les paramètres d'authentification et de personnalisation. 1. Dans les CentreWare Internet Services, cliquez sur Propriétés>Connexion/Autorisations/Comptabilité. 2. Cliquez sur Méthodes de connexion. Base de données d'utilisateurs La base de données d'utilisateurs stocke les références de connexion des utilisateurs. L'imprimante utilise ces informations à des fins d'authentification et d'autorisation locales, et pour la comptabilisation standard Xerox®. Lorsque vous activez l'authentification locale, l'imprimante vérifie les références de connexion fournies par l'utilisateur en se basant sur les informations de la base de données d'utilisateurs. Lorsque vous activez l'autorisation locale, l'imprimante vérifie auprès de la base de données d'utilisateurs les fonctions que l'utilisateur est autorisé à utiliser. Remarque : Les noms d'utilisateur et mots de passe mémorisés dans la base de données d'utilisateurs ne sont pas transmis via le réseau. 70 Imprimante multifonction Xerox® WorkCentre® 7970 Guide de l'administrateur système Sécurité Ajout d'informations utilisateur à la base de données d'utilisateurs 1. 2. 3. 4. 5. Dans les CentreWare Internet Services, cliquez sur Propriétés>Connexion/Autorisations/Comptabilité. Cliquez sur Base de données des utilisateurs du périphérique. Cliquez sur Ajouter un nouvel utilisateur. Saisissez le nom d'utilisateur et le nom complet de l'utilisateur. Tapez un mot de passe pour l'utilisateur, puis vérifiez-le. Remarques : • 6. 7. Le champ Mot de passe n'apparaît que si la méthode d'authentification sélectionnée est l'authentification locale. • Si vous avez configuré l'autorisation locale, vous pouvez ajouter l'utilisateur à un rôle. Pour ajouter un utilisateur à un rôle, sélectionnez la case en regard du rôle. − Administrateur de comptabilisation permet aux utilisateurs d'accéder aux paramètres comptables et à d'autres services et paramètres verrouillés. − Le rôle Administrateur système permet à l'utilisateur d'accéder à tous les services et paramètres. Si vous avez créé des rôles utilisateur, ils sont également recensés dans cette liste. Cliquez sur Enregistrer. Définition des conditions requises pour les mots de passe 1. 2. 3. 4. 5. 6. Dans les CentreWare Internet Services, cliquez sur Propriétés>Connexion/Autorisations/Comptabilité. Cliquez sur Base de données des utilisateurs du périphérique. Cliquez sur Paramètres de mot de passe. Indiquez la longueur minimale et la longueur maximale des mots de passe. Sélectionnez des règles, le cas échéant : − Ne peut pas contenir un nom convivial − Ne peut pas contenir un nom d'utilisateur − Doit comporter au moins un chiffre Cliquez sur Appliquer pour enregistrer les nouveaux paramètres ou Annuler pour ignorer les modifications. Remarque : Les nouvelles règles de mot de passe n'ont aucune incidence sur les mots de passe existants. Imprimante multifonction Xerox® WorkCentre® 7970 Guide de l'administrateur système 71 Sécurité Configuration des paramètres d'authentification réseau Lorsque vous activez l'authentification réseau, les utilisateurs doivent prouver leur identité en tapant un nom d'utilisateur et un mot de passe sur le panneau de commande ou dans les CentreWare Internet Services. L'imprimante compare les références utilisateur avec les informations stockées sur le serveur d'authentification. Pour configurer les droits d'accès à l'aide de l'authentificaton réseau : • Définissez la méthode de connexion sur Nom d'utilisateur / Mot de passe - Valider sur le réseau. Pour plus d'informations, reportez-vous à la section Définition de la méthode de connexion à la page 69. • Fournissez des informations sur votre serveur d'authentification et configurez les paramètres de serveur d'authentification. • Si vous avez activé la personnalisation, configurez les paramètres de serveur LDAP. • Configurez les paramètres d'autorisation. Pour de plus amples informations, reportez-vous à la section Autorisation à la page 80. La page Méthodes de connexion des CentreWare Internet Services contient des liens vers les paramètres d'authentification et de personnalisation. 1. Dans les CentreWare Internet Services, cliquez sur Propriétés>Connexion/Autorisations/Comptabilité. 2. Cliquez sur Méthodes de connexion. Configuration des paramètres du serveur d'authentification pour Kerberos 1. 2. 3. 4. 5. 6. Sur la page Méthodes de connexion, en regard de Serveurs d'authentification, cliquez sur Modifier. Sous Type d'authentification, sélectionnez Kerberos (Solaris) ou Kerberos (Windows). Cliquez sur Ajouter nouveau. Sous Informations serveur, indiquez le domaine du serveur d'authentification dans le champ Domaine. Sélectionnez le type d'adresse voulu. Saisissez l'adresse principale et l'adresse de sauvegarde au format correct, ainsi que les numéros de port. Remarque : L'adresse de sauvegarde est facultative. 7. Si vous voulez utiliser un serveur LDAP pour la personnalisation ou l'autorisation réseau : a. Cliquez sur Ajouter un mappage LDAP. b. Sélectionnez le serveur LDAP dans la liste et cliquez sur Ajouter un mappage ou cliquez sur Ajouter nouveau pour ajouter un serveur LDAP. 8. Cliquez sur Enregistrer. 9. Pour définir les paramètres d'un autre serveur d'authentification, cliquez sur Ajouter nouveau. 10. Pour copier les paramètres d'un autre serveur, sélectionnez le serveur voulu dans la liste, puis cliquez sur Copier à partir de. 11. Cliquez sur Modifier pour mettre à jour les paramètres. 72 Imprimante multifonction Xerox® WorkCentre® 7970 Guide de l'administrateur système Sécurité Configuration des paramètres du serveur d'authentification pour NDS 1. 2. Sur la page Méthodes de connexion, en regard de Serveurs d'authentification, cliquez sur Modifier. Sous Type d'authentification, sélectionnez NDS (Novell). Remarque : Si vous ne voyez pas ce type d'authentification, assurez-vous que le protocole NetWare a été activé sous Connectivité>Configuration>NetWare>Modifier. 3. 4. 5. 6. 7. 8. Cliquez sur Ajouter nouveau. Sous Arborescence/Contexte par défaut, renseignez les champs Arborescence et Contexte. Cliquez sur Enregistrer le serveur. Pour définir les paramètres d'un autre serveur d'authentification, cliquez sur Ajouter nouveau. Pour copier les paramètres d'un autre serveur, sélectionnez le serveur voulu dans la liste, puis cliquez sur Copier à partir de. Cliquez sur Modifier pour mettre à jour les paramètres. Configuration des paramètres du serveur d'authentification pour SMB 1. Sur la page Méthodes de connexion, en regard de Serveurs d'authentification, cliquez sur Modifier. 2. Sous Type d'authentification, sélectionnez SMB (Windows NT 4) ou SMB (Windows 2000/2003). 3. Cliquez sur Ajouter nouveau. 4. Sous Domaine, indiquez le nom du domaine de votre serveur d'authentification. 5. Sélectionnez le type d'adresse. 6. Saisissez l'adresse au format correct, ainsi que le numéro de port. 7. Cliquez sur Enregistrer. 8. Pour définir les paramètres d'un autre serveur d'authentification, cliquez sur Ajouter nouveau. 9. Pour copier les paramètres d'un autre serveur, sélectionnez le serveur voulu dans la liste, puis cliquez sur Copier à partir de. 10. Cliquez sur Modifier pour mettre à jour les paramètres. Configuration des paramètres du serveur d'authentification pour LDAP L'imprimante utilise le serveur LDAP primaire pour l'authentification, l'autorisation et la personnalisation. Le serveur LDAP primaire est le serveur qui apparaît en haut de la liste de serveurs LDAP sur la page Serveur LDAP des CentreWare Internet Services. Si vous avez déjà configuré les paramètres de serveur LDAP, l'imprimante utilise automatiquement ce serveur lorsque vous sélectionnez LDAP comme méthode d'autorisation ou d'authentification réseau. L'imprimante n'utilise les serveurs LDAP alternatifs pour l'autorisation et la personnalisation que lorsque la communication avec le serveur LDAP échoue. 1. 2. 3. 4. Sur la page Méthodes de connexion, en regard de Serveurs d'authentification, cliquez sur Modifier. Sous Type d'authentification, sélectionnez LDAP. Cliquez sur Ajouter nouveau. Configurez les paramètres du serveur LDAP, puis cliquez sur Appliquer. Imprimante multifonction Xerox® WorkCentre® 7970 Guide de l'administrateur système 73 Sécurité Configuration des paramètres d'authentification par Xerox Secure Access Unified ID System Lorsque la méthode d'authentification choisie est Xerox® Secure Access, les utilisateurs se servent d'une carte d'identification préprogrammée pour s'authentifier sur le panneau de commande. L'imprimante compare les références utilisateur avec les informations stockées sur le serveur Xerox® Secure Access. Pour utiliser Xerox® Secure Access, achetez et installez le système Xerox Secure Access Unified ID System. Pour configurer les droits d'accès à l'aide de l'authentification par Xerox Secure Access Unified ID System : • Installez le logiciel du serveur d'authentification de Xerox® Secure Access et configurez-le avec les comptes utilisateur. Pour de plus amples informations, reportez-vous à la documentation de Xerox Secure Access Unified ID System. • Activez le service Web Configuration de l'authentification et de la comptabilité. Pour de plus amples informations, reportez-vous à la section HTTP à la page 57. • Formatez et configurez les cartes d'identification. • Connectez votre lecteur de carte au port USB. • Définissez la méthode de connexion sur Xerox Secure Access - Unified ID System Pour plus d'informations, reportez-vous à la section Définition de la méthode de connexion à la page 69. • Configurez les paramètres de Configuration de Xerox® Secure Access. • Activez le service Web Xerox® Secure Access. Pour de plus amples informations, reportez-vous à la section HTTP à la page 57. • Si vous avez activé la personnalisation, configurez les paramètres de serveur LDAP. Pour de plus amples informations, reportez-vous à la section Paramètres du serveur LDAP à la page 52. • Configurez les paramètres d'autorisation. Pour de plus amples informations, reportez-vous à la section Autorisation à la page 80. La page Méthodes de connexion des CentreWare Internet Services contient des liens vers les paramètres d'authentification et de personnalisation. 1. Dans les CentreWare Internet Services, cliquez sur Propriétés>Connexion/Autorisations/Comptabilité. 2. Cliquez sur Méthodes de connexion. Configuration de Xerox Secure Access 1. 2. 3. 4. 5. 74 Sur la page Méthodes de connexion, en regard de Configuration de Xerox® Secure Access, cliquez sur Modifier. Configurez le serveur distant. Pour de plus amples informations, consultez les instructions fournies avec le matériel de votre serveur. Une fois configuré, le serveur communique avec l'imprimante et exécute automatiquement le processus de configuration. Pour configurer manuellement les communications, personnaliser les fenêtres d'instructions et vérifier les options de comptabilité, cliquez sur Configurer manuellement. Pour revenir à la page Méthodes de connexion, cliquez sur Configuration du serveur distant en attente. Dans le tableau en bas de la page, cliquez sur Modifier pour configurer les paramètres en rouge définis comme Requis(e); Non configuré. Imprimante multifonction Xerox® WorkCentre® 7970 Guide de l'administrateur système Sécurité Configuration manuelle des paramètres de Xerox Secure Access Si vous utilisez Xerox® Secure Access pour procéder à l'authentification des utilisateurs, vous pouvez configurer manuellement les communications avec le serveur distant, personnaliser les fenêtres d'instructions ou vérifier les options comptables. Avant de commencer : Configurez le serveur d'authentification Xerox® Secure Access. 1. Sur la page Méthodes de connexion, en regard de Configuration de Xerox® Secure Access, cliquez sur Modifier. 2. Cliquez sur Configurer manuellement. 3. Sous Communication avec le serveur, sélectionnez le type d'adresse et le numéro de port. 4. Saisissez l'adresse au format correct, ainsi que le numéro de port. 5. Saisissez le chemin HTTP suivant : public/dce/xeroxvalidation/convauth dans le champ Chemin. 6. Sous Local, sélectionnez Activé(e). 7. Sous Méthodes de connexion au périphérique, sélectionnez l'une des options suivantes : − Périphérique Xerox Secure Access uniquement : les utilisateurs ont accès à l'imprimante uniquement au moyen du lecteur de carte. − Périphérique Xerox Secure Access + méthode alternative d'authentification à l'écran : les utilisateurs ont accès à l'imprimante en se connectant depuis le panneau de commande. 8. Lorsque la comptabilité réseau est activée, l'imprimante peut obtenir les informations comptables d'un utilisateur auprès du serveur d'authentification. Pour réduire le nombre d'écrans affichés lorsqu'un utilisateur se connecte depuis le panneau de commande, sélectionnez Appliquer automatiquement les codes de comptabilisation depuis le serveur. Si vous voulez que les utilisateurs saisissent un code comptable sur le panneau de commande, sélectionnez L'utilisateur doit entrer les codes de comptabilisation manuellement sur le périphérique. 9. Renseignez les champs disponibles sous Fenêtre d'instructions d'accès au périphérique afin de définir les instructions de connexion destinées aux utilisateurs. a. Dans le champ Titre de la fenêtre, saisissez le titre à afficher en haut de l'écran tactile. b. Dans le champ Texte d'instructions, saisissez les instructions à afficher sous le titre. Remarque : Si un titre et une invite ont été configurés sur le serveur d'authentification du partenaire Xerox, le texte d'instructions que vous saisissez n'est pas pris en compte. 10. Cliquez sur Enregistrer. Imprimante multifonction Xerox® WorkCentre® 7970 Guide de l'administrateur système 75 Sécurité Configuration des paramètres d'authentification d'appoint Lorsque Authentification d'appoint est activée, les utilisateurs font glisser une carte d'identification préprogrammée dans un lecteur de carte d'accès pour s'authentifier sur le panneau de commande. L'utilisation de cette méthode suppose l'acquisition et l'installation d'un lecteur de carte USB et d'un serveur d'authentification prenant en charge l'API d'authentification d'appoint Xerox®. La page Méthodes de connexion des CentreWare Internet Services contient des liens vers les paramètres d'authentification et de personnalisation. 1. Dans les CentreWare Internet Services, cliquez sur Propriétés>Connexion/Autorisations/Comptabilité. 2. Cliquez sur Méthodes de connexion. Pour configurer les droits d'accès à l'aide de l'authentificaton d'appoint : • Formatez et configurez les cartes d'identification. • Connectez votre lecteur de carte au port USB. • Activez le service Web Xerox® Secure Access. • Définissez la méthode de connexion sur Authentification d'appoint. Pour plus d'informations, reportez-vous à la section Définition de la méthode de connexion à la page 69. • Pour fournir des informations relatives au serveur d'authentification, sous Action, cliquez sur Modifier en regard de Configuration de l'authentification d'appoint. • Pour activer le service Web Xerox® Secure Access , sous Action, cliquez sur Modifier en regard de Activation du service Web. • Pour configurer les stratégies de lecteur de carte, cliquez sur Modifier en regard de Configuration du lecteur de carte. • Pour personnaliser le titre et le texte d'instructions qui s'affichent sur l'écran de blocage, cliquez sur Modifier en regard de Écran de blocage personnalisé. • Si vous avez sélectionné une autre méthode de connexion qui requiert un serveur d'authentification réseau, vous devez fournir des informations relatives au serveur. Sous Action, en regard de Serveurs d'authentification, cliquez sur Modifier. • Pour fournir des informations relatives au serveur LDAP à des fins de personnalisation, sous Action, cliquez sur Modifier en regard de Serveurs LDAP. • Configurez les paramètres d'autorisation. Pour de plus amples informations, reportez-vous à la section Autorisation à la page 80. 76 Imprimante multifonction Xerox® WorkCentre® 7970 Guide de l'administrateur système Sécurité Configuration d'un serveur d'authentification pour l'authentification d'appoint 1. 2. 3. 4. 5. Sur la page Méthodes de connexion, en regard de Configuration de l'authentification d'appoint, cliquez sur Modifier. Sous Communication avec le serveur, sélectionnez un type d'adresse. Entrez l'adresse ou le nom d'hôte de votre serveur au format correct et changez le numéro du port par défaut si nécessaire. Sous Chemin, indiquez le chemin du service Web d'authentification sur votre serveur. Lorsque la comptabilité réseau est activée, l'imprimante peut obtenir les informations comptables d'un utilisateur auprès du serveur d'authentification. Pour réduire le nombre d'écrans affichés lorsqu'un utilisateur se connecte depuis le panneau de commande, sélectionnez Appliquer automatiquement les codes de comptabilisation depuis le serveur. Si vous voulez que les utilisateurs saisissent un code comptable sur le panneau de commande, sélectionnez L'utilisateur doit entrer les codes de comptabilisation manuellement sur le périphérique. Cliquez sur Enregistrer. Configuration des paramètres d'authentification par carte à puces Lorsque la méthode d'authentification choisie est la carte à puce, les utilisateurs se servent d'une carte d'identification préprogrammée pour s'authentifier sur le panneau de commande. Pour procéder à la configuration de l'authentification par carte à puce, vous devez obtenir et installer un système de lecture de cartes à puce. Pour configurer les droits d'accès à l'aide de l'authentificaton par carte à puces : • Fournissez des informations sur vos serveurs de contrôleur de domaine et configurez les paramètres de contrôleur de domaine et NTP. • Définissez la méthode de connexion sur Cartes à puces. Pour plus d'informations, reportez-vous à la section Définition de la méthode de connexion à la page 69. • Si vous souhaitez valider des certificats, configurez les options de validation de certificat et fournissez des informations sur votre serveur OCSP. • Si nécessaire, configurez les paramètres de Délai d'inactivité de la carte à puces. • Si nécessaire, spécifiez la méthode qu'utilisera l'imprimante pour obtenir l'adresse électronique d'un utilisateur en configurant les stratégies carte à puces pour le courrier électronique. • Si vous souhaitez qu'une image personnalisée apparaisse sur le panneau de commande, vous devez importer cette image. • Si vous avez activé la personnalisation, configurez les paramètres de serveur LDAP. • Configurez les paramètres d'autorisation. Pour de plus amples informations, reportez-vous à la section Autorisation à la page 80. La page Méthodes de connexion des CentreWare Internet Services contient des liens vers les paramètres d'authentification et de personnalisation. 1. Dans les CentreWare Internet Services, cliquez sur Propriétés>Connexion/Autorisations/Comptabilité. 2. Cliquez sur Méthodes de connexion. Imprimante multifonction Xerox® WorkCentre® 7970 Guide de l'administrateur système 77 Sécurité Configuration de l'authentification au moyen d'un système de carte à puces Contrôleur de domaine 1. 2. 3. 4. 5. 6. 7. Sur la page Méthodes de connexion, en regard de Contrôleurs de domaine, cliquez sur Modifier. Le serveur du contrôleur de domaine doit valider le certificat de domaine sur la carte à puces de l'utilisateur avant que ce dernier puisse accéder à l'imprimante. Cliquez sur Ajouter un contrôleur de domaine. Si vous utilisez un contrôleur de domaine Windows, sous Type de contrôleur de domaine, sélectionnez Contrôleur de domaine Windows. Saisissez les informations d'adresse de serveur du contrôleur de domaine. Cliquez sur Enregistrer pour appliquer les nouveaux paramètres ou sur Annuler pour revenir à l'écran précédent. Pour changer la priorité de recherche du contrôleur de domaine, cliquez sur Modifier la priorité de domaine. a. Pour changer la priorité du serveur, sélectionnez un serveur dans la liste et cliquez sur les flèches. b. Cliquez sur Fermer. Pour configurer les paramètres NTP, cliquez sur Modifier en regard de NTP (Network Time Protocol). Synchronisez l'heure du contrôleur de domaine avec l'heure définie sur l'imprimante. Remarque : Xerox recommande d'activer NTP pour assurer la synchronisation de l'heure. 8. Pour revenir à la page Méthodes de connexion, cliquez sur Fermer. Pour associer un serveur LDAP à votre contrôleur de domaine, à des fins d'autorisation ou de personnalisation, cliquez sur Ajouter un mappage LDAP. Configuration des paramètres du serveur de validation OCSP Si vous disposez d'un serveur OCSP ou d'un service de validation de certificats OCSP, vous pouvez configurer l'imprimante de sorte qu'elle valide les certificats installés sur le contrôleur de domaine. Avant de commencer : Ajoutez un contrôleur de domaine. 1. Sur la page Méthodes de connexion, en regard de Validation du certificat, cliquez sur Modifier. 2. Choisissez une méthode de validation, puis cliquez sur Suivant. 3. Sur la page Paramètres obligatoires, saisissez l'URL du serveur OCSP. 4. Pour que l'imprimante puisse communiquer avec le serveur OCSP et le contrôleur de domaine, configurez les paramètres du serveur proxy, si nécessaire. 5. Pour chaque contrôleur de domaine répertorié, sous Certificat du contrôleur de domaine, sélectionnez le certificat de contrôleur de domaine correspondant dans le menu. Si aucun certificat n'est installé, cliquez sur Installer le certificat manquant. 6. Cliquez sur Enregistrer. Configuration du délai d'inactivité 1. 2. 3. 78 Sur la page Méthodes de connexion, en regard de Délai d'inactivité de la carte à puces, cliquez sur Modifier. Indiquez le délai d'inactivité maximal avant la déconnexion automatique d'un utilisateur. Définissez ce délai en minutes. Cliquez sur Enregistrer. Imprimante multifonction Xerox® WorkCentre® 7970 Guide de l'administrateur système Sécurité Sélection de la méthode utilisée par l'imprimante pour obtenir l'adresse électronique des utilisateurs 1. 2. 3. 4. 5. Sur la page Méthodes de connexion, cliquez sur Modifier en regard de Obtention de l'adresse électronique de l'utilisateur connecté. Sous Obtenir l'adresse électronique de l'utilisateur connecté depuis, sélectionnez une option : − Auto : l'imprimante tente d'obtenir l'adresse électronique de l'utilisateur depuis la carte à puces. Si aucune adresse n'est associée à la carte, l'imprimante effectue une recherche dans le carnet d'adresses réseau. Si aucune adresse n'est trouvée, l'imprimante utilise l'adresse spécifiée dans le champ De. Modifiez les paramètres du champ De sur l'onglet Paramètres obligatoires de la page Configuration du courrier électronique. − Carte à puces uniquement : l'imprimante obtient l'adresse électronique de l'utilisateur depuis la carte à puces. − Carnet d'adresses réseau uniquement (LDAP) : l'imprimante effectue une recherche dans le carnet d'adresses réseau pour obtenir l'adresse électronique de l'utilisateur. Pour configurer les paramètres de serveur LDAP, sous Configuration du serveur, cliquez sur Modifier en regard de Carnet d'adresses réseau (LDAP). Pour activer ou désactiver la personnalisation, sous Activation de la fonction, cliquez sur Afficher les rôles système Xerox non modifiables ou Affecter des rôles à des utilisateurs en regard de Obtenir l'adresse électronique depuis le carnet d'adresses réseau. Cliquez sur Enregistrer. Affichage du logo de votre entreprise sur l'écran d'accès Vous pouvez personnaliser l'écran d'accès afin qu'il contienne le logo de votre entreprise. Cet écran est affiché sur l'écran tactile de l'imprimante lorsque l'authentification par le lecteur de carte ou un dispositif de comptabilisation auxiliaire est activé. Un message est affiché à l'écran lorsqu'un utilisateur tente d'accéder à une fonction soumise à des restrictions, rappelant aux utilisateurs de passer leur carte d'identification dans/sur le lecteur pour y accéder. 1. Sur la page Méthodes de connexion, en regard de Importer le logo client, cliquez sur Modifier. 2. Cliquez sur Parcourir ou Choisir le fichier. 3. Sélectionnez un fichier .png de 300 x 200 pixels maximum et cliquez sur Ouvrir. 4. Cliquez sur Importer. 5. Cliquez sur Réinitialiser machine. Imprimante multifonction Xerox® WorkCentre® 7970 Guide de l'administrateur système 79 Sécurité Configuration des paramètres d'autorisation Définition de la méthode d'autorisation 1. 2. 3. 4. 5. Dans les CentreWare Internet Services, cliquez sur Propriétés>Connexion/Autorisations/Comptabilité. Cliquez sur Autorisations de l'utilisateur. Dans le coin supérieur droit, cliquez sur l'icône du crayon. Sous Méthode d'autorisations utilisateur, sélectionnez une option. Cliquez sur Enregistrer. Configuration des paramètres d'autorisation locale Lorsque vous activez l'autorisation locale, l'imprimante vérifie auprès de la base de données d'utilisateurs les informations d'autorisation pour l'utilisateur authentifié. Pour configurer l'autorisation locale : • Ajoutez des informations utilisateur à la base de données utilisateur. • Configurez les autorisations de l'utilisateur. La page Autorisations de l'utilisateur des CentreWare Internet Services fournit des liens vers les paramètres de configuration de l'autorisation. 1. Dans les CentreWare Internet Services, cliquez sur Propriétés>Connexion/Autorisations/Comptabilité. 2. Cliquez sur Autorisations de l'utilisateur. Configuration des paramètres d'autorisation réseau Lorsque vous activez l'autorisation réseau, l'imprimante vérifie auprès du serveur d'autorisation les informations d'autorisation pour l'utilisateur authentifié. Pour configurer l'autorisation réseau : • Fournissez des informations sur votre serveur d'autorisation et configurez les paramètres de serveur d'autorisation. • Configurez les autorisations de l'utilisateur. La page Autorisations de l'utilisateur des CentreWare Internet Services fournit des liens vers les paramètres de configuration de l'autorisation. 1. Dans les CentreWare Internet Services, cliquez sur Propriétés>Connexion/Autorisations/Comptabilité. 2. Cliquez sur Autorisations de l'utilisateur. 80 Imprimante multifonction Xerox® WorkCentre® 7970 Guide de l'administrateur système Sécurité Configuration des paramètres du serveur d'autorisation réseau 1. 2. Sur la page Autorisations de l'utilisateur, sous Action, en regard de Serveur LDAP ou Serveur SMB, cliquez sur Modifier. Si vous utilisez un serveur LDAP pour l'autorisation, configurez les paramètres requis pour le serveur LDAP. Pour de plus amples informations, reportez-vous à la section LDAP à la page 52. Remarque : L'imprimante utilise le serveur LDAP primaire pour l'authentification, l'autorisation et la personnalisation. Le serveur LDAP primaire est le serveur qui apparaît en haut de la liste de serveurs LDAP sur la page Serveur LDAP des CentreWare Internet Services. Si vous avez déjà configuré les paramètres de serveur LDAP, l'imprimante utilise automatiquement ce serveur lorsque vous sélectionnez LDAP comme méthode d'autorisation ou d'authentification réseau. L'imprimante n'utilise les serveurs LDAP alternatifs pour l'autorisation et la personnalisation que lorsque la communication avec le serveur LDAP échoue. 3. Si vous utilisez un serveur SMB pour l'autorisation : a. Sous Configuration, indiquez le domaine par défaut. b. Sélectionnez le type d'adresse. c. Tapez l'adresse IP au format approprié. d. Sous Références de connexion pour l'accès au serveur SMB, sélectionnez l'une des options suivantes : • Aucun(e) : aucun nom d'utilisateur ou mot de passe n'est exigé lorsque l'imprimante accède au serveur. • Utilisateur connecté indique à l'imprimante de se connecter à l'aide des références de connexion de l'utilisateur connecté. • Système : l'imprimante utilise les informations indiquées dans les champs Nom de connexion et Mot de passe pour accéder au serveur. e. Si vous sélectionnez Système, indiquez le nom de connexion et le mot de passe utilisés pour l'accès au serveur. Entrez le mot de passe, puis entrez de nouveau le mot de passe afin de le confirmer. f. Activez Sélectionner l'enregistrement du nouveau mot de passe pour mettre à jour le mot de passe associé à un nom de connexion existant. g. Cliquez sur Enregistrer. Autorisations de l'utilisateur Vous pouvez contrôler l'accès aux services et aux outils, et les heures et les méthodes d'impression pour un groupe spécifique d'utilisateurs. Les autorisations d'impression sont des règles qui permettent de contrôler les heures et les méthodes d'impression pour un groupe d'utilisateurs. Elles permettent : • de limiter l'impression couleur, forçant l'impression en noir et blanc ; • de limiter l'impression recto, forçant l'impression recto verso ; • de limiter les types de travaux, tels que l'impression protégée ; • de limiter l'accès à des magasins particuliers ; • de définir les applications logicielles à partir desquelles les utilisateurs sont autorisés à imprimer ; • de limiter l'impression, l'impression couleur et l'impression recto depuis des applications logicielles spécifiques. Imprimante multifonction Xerox® WorkCentre® 7970 Guide de l'administrateur système 81 Sécurité Les autorisations de services et outils sont des règles vous permettant de contrôler l'accès aux fonctions ou aux paramètres de configuration pour un groupe d'utilisateurs. Configurez les autorisations des services et outils pour : • Restreindre l'accès à des services spécifiques, tels que la copie, le courrier électronique ou la télécopie. • Restreindre l'accès aux paramètres gérés sur le menu Outils du panneau de commande. • Restreindre l'accès aux paramètres gérés sur l'onglet Propriétés dans les CentreWare Internet Services. Remarque : Toutes les imprimantes ne prennent pas en charge la totalité des options mentionnées. Certaines options s'appliquent uniquement à un modèle d'imprimante, un système d'exploitation ou un type de pilote spécifique. Rôles utilisateur Un rôle est un jeu d'autorisations associé à un groupe d'utilisateurs. Pour modifier les autorisations d'un groupe d'utilisateurs, vous devez modifier les autorisations du rôle associé. Il existe deux types de rôle : • Le rôle Utilisateur non connecté s'applique à tout utilisateur qui accède à l'imprimante mais n'est pas authentifié. Ce rôle s'applique aussi à tout utilisateur envoyant un travail qui n'est pas associé à un nom d'utilisateur ou un propriétaire. Exemple : un travail envoyé à l'aide de LPR ou depuis une application grand système. • Les rôles Utilisateur connecté sont des rôles que vous créez. Ils s'appliquent aux utilisateurs authentifiés uniquement. Vous pouvez associer des utilisateurs ou des groupes d'utilisateurs spécifiques au rôle ou créer un rôle qui s'appliquera à tous les utilisateurs authentifiés. Modification des autorisations d'impression pour le rôle Utilisateur non connecté 1. 2. 3. 4. 5. 6. 7. 82 Dans les CentreWare Internet Services, cliquez sur Propriétés>Connexion/Autorisations/Comptabilité. Cliquez sur Autorisations de l'utilisateur. Sous Action, en regard de Rôles des autorisations d'accès, cliquez sur Modifier. Cliquez sur l'onglet Utilisateurs non connectés. Dans Actions, cliquez sur Modifier. Cliquez sur l'onglet Impression. Pour modifier les autorisations d'impression, cliquez sur Modifier en regard du paramètre d'impression à restreindre. Imprimante multifonction Xerox® WorkCentre® 7970 Guide de l'administrateur système Sécurité Définition des autorisations d'impression couleur et en noir et blanc 1. 2. 3. 4. Sur la page Quand les utilisateurs peuvent imprimer, sélectionnez l'une des options suivantes. Sous Autoriser l'impression, sélectionnez quand les utilisateurs peuvent imprimer : − Toujours pour autoriser l'impression à tout moment. − Du lundi au vendredi de pour autoriser l'impression pendant les jours ouvrés. Sélectionnez la plage horaire au cours de laquelle l'impression est autorisée dans les menus Heure de début et Heure de fin. − Heure de la journée (Avancé) pour autoriser l'impression à des heures et des jours spécifiques. Sélectionnez l'heure de début et l'heure de fin, puis cliquez sur Ajouter une plage de temps en regard du jour. Pour supprimer l'entrée, cliquez sur l'icône de corbeille. − Jamais pour limiter l'impression à tout moment. Pour définir indépendamment des autorisations applicables à l'impression couleur et à l'impression noir et blanc, sélectionnez Appliquer plus de restrictions à l'impression couleur qu'à l'impression noir et blanc. Cliquez sur Enregistrer. Remarque : Toutes les imprimantes ne prennent pas en charge la totalité des options mentionnées. Certaines options s'appliquent uniquement à un modèle d'imprimante, un système d'exploitation ou un type de pilote spécifique. Définition des autorisations d'impression recto 1. 2. Sur la page Impression recto, sous État du rôle, sélectionnez Non autorisé(e) pour forcer l'impression recto verso. Cliquez sur Enregistrer. Définition des autorisations d'impression relatives aux types de travaux 1. 2. 3. 4. Sur la page Types de travaux, sous Préréglages, sélectionnez l'une des options suivantes : − Autoriser tous les types de travaux : les utilisateurs sont autorisés à imprimer tous types de travaux. − Autoriser uniquement l'impression protégée : les utilisateurs sont autorisés à envoyer uniquement des travaux d'impression protégée. − Personnalisé : permet de sélectionner les types de travaux que les utilisateurs sont autorisés à envoyer. Si vous avez sélectionné Personnalisé, sous État du rôle, choisissez Non autorisé(e) en regard de chaque type de travail pour lequel il est nécessaire de bloquer l'utilisation. Cliquez sur l'icône de verrouillage pour verrouiller tous les types de travaux ou sur l'icône de déverrouillage pour les déverrouiller. Cliquez sur Enregistrer. Définition des autorisations d'impression relatives aux magasins papier 1. 2. 3. Sur la page Magasins papier, sous État du rôle, sélectionnez Non autorisé(e) en regard de chacun des magasins voulus pour empêcher leur utilisation. Cliquez sur l'icône de verrouillage pour verrouiller tous les magasins ou sur l'icône de déverrouillage pour les déverrouiller. Cliquez sur Enregistrer. Imprimante multifonction Xerox® WorkCentre® 7970 Guide de l'administrateur système 83 Sécurité Définition des autorisations d'impression relatives aux applications 1. 2. 3. 4. Dans la page Applications, cliquez sur Ajouter une application. Sélectionnez une application dans la liste correspondante. Sous État du rôle, sélectionnez Non autorisé(e) en regard des options Impression, Impression couleur ou Impression recto pour empêcher l'utilisation de ces méthodes d'impression. Cliquez sur Enregistrer pour appliquer les nouveaux paramètres ou sur Annuler pour revenir à l'écran précédent. Remarque : Toutes les imprimantes ne prennent pas en charge la totalité des options mentionnées. Certaines options s'appliquent uniquement à un modèle d'imprimante, un système d'exploitation ou un type de pilote spécifique. Gestion de la liste d'applications Le gestionnaire d'applications permet d'associer les ID d'application aux groupes d'application. Les noms de groupe d'application pour les types d'application fréquemment utilisés sont répertoriés dans le tableau, au bas de la page Gestionnaire d'applications. Les ID d'application associés sont affichés en regard de chaque nom de groupe d'application. Un ID d'application identifie l'application à partir de laquelle un travail est envoyé. Pour contrôler les autorisations d'impression pour une application, l'ID de l'application doit être associée avec un nom de groupe d'application. Si vous envoyez un travail depuis une application qui n'est pas répertoriée, un nouvel ID d'application s'affiche dans la liste d'ID d'application personnalisée. 1. Dans la page Applications, cliquez sur Gestionnaire d'applications. 2. Pour associer un ID d'application personnalisé à un groupe d'applications existant, sous Actions, cliquez sur Fusionner avec. a. Sous Fusionner avec le groupe d'application, sélectionnez une application dans le menu. b. Cliquez sur Enregistrer. 3. Pour créer un groupe d'applications, sous Actions, cliquez sur Configurer comme groupe. a. Sous Nom du groupe d'application, saisissez un nom pour le groupe. b. Cliquez sur Enregistrer. 4. Pour supprimer un ID d'application personnalisé, sous Actions, cliquez sur Supprimer. 5. Pour supprimer ou dissocier un ID d'application personnalisé d'un nom de groupe d'applications, sous Actions, cliquez sur Gérer en regard du nom de groupe d'applications. a. Cliquez sur Annuler la fusion pour dissocier l'ID d'application ou cliquez sur Supprimer pour supprimer l'ID d'application. b. Cliquez sur Fermer. 6. Pour créer un ID d'application personnalisé, cliquez sur Ajouter manuellement. a. Entrez un ID d'application sous l'option correspondante. b. Cliquez sur Enregistrer. 7. Cliquez sur Fermer pour revenir à la page Applications. 84 Imprimante multifonction Xerox® WorkCentre® 7970 Guide de l'administrateur système Sécurité Modification des autorisations d'accès aux services et outils pour le rôle Utilisateurs non connectés 1. Dans les CentreWare Internet Services, cliquez sur Propriétés>Connexion/Autorisations/Comptabilité. 2. Cliquez sur Autorisations de l'utilisateur. 3. Sous Action, en regard de Rôles des autorisations d'accès, cliquez sur Modifier. 4. Cliquez sur l'onglet Utilisateurs non connectés. 5. Dans Actions, cliquez sur Modifier. 6. Cliquez sur l'onglet Services & Outils. 7. Sous Préréglages, sélectionnez une option. 8. Si vous avez sélectionné Personnalisé, sous État du rôle , sélectionnez Autorisé ou Non autorisé pour chaque service ou outil de la liste. 9. Pour masquer l'icône d'un service sur l'écran tactile de l'imprimante, sélectionnez Non autorisé et masqué. 10. Cliquez sur Appliquer. Création d'un nouveau rôle Pour modifier les autorisations d'un groupe d'utilisateurs spécifique, vous devez d'abord créer un rôle. 1. Dans les CentreWare Internet Services, cliquez sur Propriétés>Connexion/Autorisations/Comptabilité. 2. Cliquez sur Autorisations de l'utilisateur. 3. Sous Action, en regard de Rôles des autorisations d'accès, cliquez sur Modifier. 4. Cliquez sur l'onglet Utilisateurs connectés. 5. Cliquez sur Configurer des rôles d'autorisation personnalisés ou Ajouter un rôle. 6. Définissez le nom et la description de ce rôle. 7. Cliquez sur Afficher les options de configuration rapide. Sous Autoriser les utilisateurs, sélectionnez les options requises. Si vous ne sélectionnez aucune de ces options, les autorisations d'impression sont définies sur la valeur Autorisé(e). 8. Cliquez sur Créer. 9. Pour associer des utilisateurs au rôle, ou pour configurer des autorisations pour le rôle, cliquez sur l'onglet Impression ou Services et outils. 10. Pour enregistrer, cliquez sur Appliquer. Imprimante multifonction Xerox® WorkCentre® 7970 Guide de l'administrateur système 85 Sécurité Affectation d'utilisateurs à un rôle pour l'autorisation locale Une fois que vous avez activé l'autorisation locale, ajouté des informations utilisateur à la base de données d'utilisateurs et créé un rôle, vous pouvez affecter des utilisateurs à ce rôle. 1. Dans les CentreWare Internet Services, cliquez sur Propriétés>Connexion/Autorisations/Comptabilité. 2. Cliquez sur Autorisations de l'utilisateur. 3. Sous Action, en regard de Rôles des autorisations d'accès, cliquez sur Modifier. 4. Cliquez sur l'onglet Utilisateurs connectés. 5. Cliquez sur Modifier les mappages utilisateur en regard d'un rôle. 6. Sous Méthodes, sélectionnez une option : − Sélectionner des utilisateurs individuels vous permet de sélectionner les utilisateurs que vous souhaitez associer au rôle. − Tous les utilisateurs connectés associe tous les utilisateurs au rôle. Pour sélectionner des utilisateurs spécifiques à retirer du rôle, sélectionnez Tous les utilisateurs connectés et Exceptions. Tous les autres utilisateurs sont affectés à ce rôle. 7. Si vous choisissez Sélectionner des utilisateurs individuels, ou Exceptions, sélectionnez des utilisateurs dans la liste. Pour créer une entrée utilisateur et l'ajouter au rôle, cliquez sur Ajouter un nouvel utilisateur. 8. Cliquez sur Enregistrer. Affectation de groupes d'utilisateurs à un rôle pour l'autorisation réseau Une fois que vous avez activé l'autorisation réseau, vous pouvez affecter des groupes d'utilisateurs LDAP ou SMB aux rôles. 1. Dans les CentreWare Internet Services, cliquez sur Propriétés>Connexion/Autorisations/Comptabilité. 2. Cliquez sur Autorisations de l'utilisateur. 3. Sous Action, en regard de Rôles des autorisations d'accès, cliquez sur Modifier. 4. Cliquez sur l'onglet Utilisateurs connectés. 5. Cliquez sur Modifier les mappages utilisateur en regard d'un rôle. 6. Sous Méthodes, sélectionnez une option : − Attribuer des groupes vous permet de sélectionner les groupes d'utilisateurs que vous souhaitez associer au rôle. − Tous les utilisateurs connectés associe tous les groupes d'utilisateurs au rôle. Pour sélectionner des groupes d'utilisateurs spécifiques à retirer du rôle, sélectionnez Tous les utilisateurs connectés et Exceptions. Tous les autres groupes d'utilisateurs sont affectés à ce rôle. 86 Imprimante multifonction Xerox® WorkCentre® 7970 Guide de l'administrateur système Sécurité 7. Si vous choisissez Sélectionner des utilisateurs individuels, ou Exceptions, sélectionnez des groupes d'utilisateurs. a. Si vous connaissez le nom du groupe à ajouter, tapez le nom du groupe sous Attribuer des groupes et cliquez sur Recherche de groupes. Remarque : Si les paramètres de serveur LDAP ou SMB ne sont pas configurés, vous ne pouvez pas rechercher ou ajouter de groupes. Pour ajouter un groupe au rôle, sélectionnez le groupe dans la liste et cliquez sur Ajouter. Pour ajouter tous les groupes de la liste au rôle, cliquez sur Tout ajouter. Les groupes attribués au rôle apparaissent dans la liste Utilisateurs dans les groupes attribués. c. Pour retirer un groupe, sélectionnez-le dans la liste Utilisateurs dans les groupes attribués et cliquez sur Supprimer. Pour retirer tous les groupes de la liste, cliquez sur Supprimer tout. Cliquez sur Appliquer. b. 8. Modification d'un rôle Utilisateur connecté 1. 2. 3. 4. 5. Dans les CentreWare Internet Services, cliquez sur Propriétés>Connexion/Autorisations/Comptabilité. Cliquez sur Autorisations de l'utilisateur. Sous Action, en regard de Rôles des autorisations d'accès, cliquez sur Modifier. Cliquez sur l'onglet Utilisateurs connectés. Cliquez sur Modifier les mappages utilisateur en regard d'un rôle. Remarque : il est impossible de modifier les autorisations des rôles Administrateur système ou Administrateur de comptabilisation. Les utilisateurs associés au rôle Administrateur système peuvent accéder à toutes les fonctions de l'imprimante. Les utilisateurs associés au rôle Administrateur de comptabilisation peuvent seulement accéder aux fonctions de comptabilisation. 6. 7. Pour associer des utilisateurs au rôle, ou pour configurer des autorisations pour le rôle, cliquez sur l'onglet Impression ou Services et outils. Pour enregistrer, cliquez sur Appliquer. Pour plus d'informations, reportez-vous à Modification des autorisations d'impression pour le rôle Utilisateurs non connectés à la page 82 et Modification des autorisations d'accès aux services et outils pour le rôle Utilisateurs non connectés à la page 85. Remarque : Pour chaque type d'autorisation utilisateur, il n'est pas possible d'interdire l'accès à des utilisateurs connectés tout en autorisant l'accès aux utilisateurs non connectés. Pour interdire l'accès aux utilisateurs non connectés, cliquez sur Correction automatique en regard d'un paramètre d'autorisation. Imprimante multifonction Xerox® WorkCentre® 7970 Guide de l'administrateur système 87 Sécurité Définition des politiques d'impression des travaux Utilisez la fonction Politiques d'impression des travaux pour définir l'action à entreprendre lorsqu'un utilisateur ne disposant pas des autorisations d'impression adéquates envoie un travail d'impression couleur ou recto à l'imprimante. 1. Dans les CentreWare Internet Services, cliquez sur Propriétés>Connexion/Autorisations/Comptabilité. 2. Cliquez sur Autorisations de l'utilisateur. 3. Sous Action, en regard de Politiques d'impression des travaux, cliquez sur Modifier. 4. Sous Impression couleur, sélectionnez Le travail est imprimé en noir et blanc ou Supprimer le travail. Si un utilisateur envoie un travail couleur alors qu'il n'y est pas autorisé, le travail est imprimé en noir et blanc ou est supprimé. 5. Sous Impression recto, sélectionnez Le travail est imprimé en recto verso ou Supprimer le travail. Si un utilisateur envoie un travail recto alors qu'il n'y est pas autorisé, le travail est imprimé en recto verso ou est supprimé. 6. Cliquez sur Enregistrer. Remarque : Toutes les imprimantes ne prennent pas en charge la totalité des options mentionnées. Certaines options s'appliquent uniquement à un modèle d'imprimante, un système d'exploitation ou un type de pilote spécifique. Résolution des conflits relatifs aux autorisations d'accès 1. 2. 3. 4. 5. Dans les CentreWare Internet Services, cliquez sur Propriétés>Connexion/Autorisations/Comptabilité. Cliquez sur Autorisations de l'utilisateur. Sous Action, en regard de Rôles des autorisations d'accès, cliquez sur Modifier. Cliquez sur Dépannage. Pour afficher un récapitulatif des autorisations pour un utilisateur, sur l'onglet Récapitulatif des rôles d'utilisation, cliquez sur Récapitulatif des autorisations d'accès en regard d'un nom d'utilisateur. Désactivation temporaire des autorisations d'impression de l'ensemble des utilisateurs 1. 2. 3. 88 Sur la page Dépannage, cliquez sur l'onglet Activation des autorisations. Pour désactiver les restrictions d'impression de tous les utilisateurs, sous Actions, sélectionnez Désactiver en regard d'Impression. Cliquez sur Appliquer. Imprimante multifonction Xerox® WorkCentre® 7970 Guide de l'administrateur système Sécurité HTTP sécurisé (SSL) Vous pouvez établir une connexion HTTP sécurisée (HTTPS) vers l'imprimante en cryptant les données envoyées via HTTP au moyen de SSL. Les fonctions qui requièrent HTTPS l'utilisent automatiquement. Vous pouvez aussi utiliser le cryptage SSL pour des protocoles tels que LDAP et SMTP. Remarques : • • Le cryptage SSL est indépendant du protocole. Vous pouvez activer SSL pour les protocoles ou destinations de numérisation au gré des besoins. Lorsque l'imprimante utilise HTTPS, toutes les pages des CentreWare Internet Services contiennent https:// dans leur URL. Utilisation de SSL pour toutes les communications HTTP 1. 2. 3. 4. Dans les CentreWare Internet Services, cliquez sur Propriétés>Connectivité>Configuration. Cliquez sur HTTP. Sous Forcer le trafic sur SSL, sélectionnez Oui. Modifiez le numéro de port par défaut si nécessaire. a. Dans le menu Choisir le certificat de périphérique, sélectionnez le certificat de périphérique à utiliser pour SSL. b. Pour afficher les informations du certificat sélectionné ou pour enregistrer le certificat sur votre ordinateur, cliquez sur Afficher/Enregistrer. c. Si vous utilisez le Certificat de périphérique Xerox® par défaut, vous pouvez installer le Certificat d'autorité de certification de confiance Xerox® générique sur votre navigateur web. L'installation du Certificat de l'autorité de certification de confiance Xerox® générique garantit que votre navigateur fait confiance à l'imprimante. Pour télécharger le certificat, cliquez sur Télécharger le certificat de l'autorité de certification de confiance Xerox® générique. Cliquez sur Enregistrer. Imprimante multifonction Xerox® WorkCentre® 7970 Guide de l'administrateur système 89 Sécurité FIPS 140-2 Si le cryptage FIPS 140-2 est requis, tous les ordinateurs, serveurs, logiciels de navigation, certificats de sécurité et applications doivent être conformes à la norme ou fonctionner conformément à la norme FIPS. Les données transmises et stockées doivent être cryptées tel que spécifié dans la norme des États-Unis, FIPS (Federal Information Processing Standard) 140-2 (niveau 1). Vous pouvez activer l'imprimante pour vérifier la configuration actuelle afin de garantir le cryptage spécifié. L'activation du mode FIPS 140 peut empêcher l'imprimante de communiquer avec les périphériques réseau qui communiquent en utilisant des protocoles qui n'utilisent pas des algorithmes de cryptage conformes à la norme FIPS. Pour permettre l'utilisation des protocoles ou des fonctions non conformes à la norme FIPS lorsque le mode FIPS 140 est activé, vous devez reconnaître la notification de non conformité pendant le processus de validation. Lorsque des protocoles non conformes à la norme FIPS sont activés après l'activation du mode FIPS, un message s'affiche indiquant que les protocoles utilisent des algorithmes de cryptage non conformes à la norme FIPS. SNMPv3 et NetWare font partie des protocoles non conformes à la norme FIPS. Lorsque vous activez le mode FIPS-140, l'imprimante valide la configuration actuelle en exécutant les vérifications suivantes : • Validation des certificats pour les fonctions lorsque l'imprimante est le serveur dans la relation client-serveur. Un certificat SSL dans le protocole HTTPS est un exemple. • Validation des certificats pour les fonctions lorsque l'imprimante est le client dans la relation client-serveur. Les certificats de l'autorité de certification dans LDAP, Xerox Extensible Interface Platform et SMart eSolutions en sont des exemples. • Validation des certificats qui sont installés sur l'imprimante mais non utilisés. Les certificats pour HTTPS, LDAP ou SNMPv3 en sont des exemples. • Vérification des fonctions et des protocoles pour les algorithmes de cryptage non conformes. Par exemple, NetWare et SNMPv3 utilisent des algorithmes de cryptage non conformes à la norme FIPS. Lorsque la validation est achevée, les informations et les liens s'affichent dans un tableau en bas de la page. • Cliquez sur le lien approprié pour désactiver la fonction ou le protocole non conforme. • Cliquez sur le lien approprié pour remplacer des certificats non conformes. • Cliquez sur le lien approprié pour reconnaître que vous autorisez l'imprimante à utiliser des fonctions et des protocoles non conformes. 90 Imprimante multifonction Xerox® WorkCentre® 7970 Guide de l'administrateur système Sécurité Activation du Mode FIPS 140 et vérification de la conformité 1. 2. 3. 4. Dans les CentreWare Internet Services, cliquez sur Propriétés>Sécurité>Chiffrement. Cliquez sur FIPS 140-2. Cliquez sur Activer. Cliquez sur Exécuter la vérification de configuration et appliquer. Un message de réussite ou d'échec s'affiche : − Si la vérification de la configuration est réussie, cliquez sur Réinitialiser machine pour enregistrer et redémarrer l'imprimante. − Si la vérification de la configuration échoue, les raisons de l'échec sont énumérées dans le tableau en bas de la page. Pour chaque raison, un lien est fourni. Cliquez sur le lien approprié pour désactiver le protocole, remplacer le certificat ou autoriser l'imprimante à utiliser un protocole non conforme. Remarque : Si le Mode FIPS 140 est activé, seuls des certificats conformes FIPS peuvent être installés sur l'imprimante. Imprimante multifonction Xerox® WorkCentre® 7970 Guide de l'administrateur système 91 Sécurité Cryptage des données mémorisées Vous pouvez crypter les données utilisateur sur le disque dur de l'imprimante pour empêcher tout accès non autorisé des donnés sauvegardées sur le disque. Activation du cryptage des données mémorisées 1. 2. 3. 4. Dans les CentreWare Internet Services, cliquez sur Propriétés>Sécurité>Chiffrement . Cliquez sur Cryptage des données utilisateur. Sous Activation du cryptage des données utilisateur, sélectionnez Activé(e). Cliquez sur Appliquer pour enregistrer les nouveaux paramètres ou Annuler pour ignorer les modifications. ATTENTION : L'imprimante redémarre. Cette opération a pour effet d'interrompre ou de supprimer les travaux actuels. Xerox® vous recommande de sauvegarder vos travaux et dossiers avant d'activer le cryptage des données utilisateur. 92 Imprimante multifonction Xerox® WorkCentre® 7970 Guide de l'administrateur système Sécurité Filtrage IP Vous pouvez interdire les accès réseau non autorisés en créant un Filtrage IP pour bloquer ou autoriser les données envoyées par des adresses IP spécifiques. Création ou Modification d'une règle de filtrage IP Dans les CentreWare Internet Services, cliquez sur Propriétés>Sécurité. Cliquez sur Filtrage IP. Cliquez sur Ajouter filtre IP. Sous Définition du protocole, sélectionnez ce dernier. Dans le menu Action, sélectionnez la manière dont le filtre doit traiter le paquet entrant : − Pour que l'imprimante ne tienne pas compte du paquet, sélectionnez Accepter. − Pour que l'imprimante rejette le paquet et renvoie un message ICMP à l'hôte source, sélectionnez Rejeter. − Pour que l'imprimante ne tienne pas compte du paquet, sélectionnez Éliminer. 6. Renseignez le champ Adresse IP source. 7. Entrez une valeur comprise entre 0 et 32 pour le masque IP source auquel doit s'appliquer la règle. La plage de 0 à 32 correspond au nombre binaire de 32 bits composant les adresses IP. Par exemple : − Le nombre 8 représente une adresse de catégorie A (masque 255.0.0.0). − Le nombre 16 représente une adresse de catégorie B (masque 255.255.0.0). − Le nombre 24 représente une adresse de catégorie C (masque 255.255.255.0). 8. Si vous avez sélectionné TCP ou UDP, indiquez le port de destination que la règle doit gérer. Si le paquet entrant n'est pas envoyé vers ce port, la règle est ignorée. 9. Si ICMP est sélectionné comme type de protocole, saisissez le type de message ICMP que la règle doit gérer. 10. Pour préciser l'ordre d'exécution de ces actions, sélectionnez une option sous Ordre de priorité. Les actions sont exécutées dans l'ordre défini par la liste de règles. Pour déterminer l'ordre d'exécution des règles, allez à la page Filtrage IP. 11. Cliquez sur Enregistrer. 1. 2. 3. 4. 5. Modification d'une règle de filtrage IP 1. 2. 3. 4. Dans les CentreWare Internet Services, cliquez sur Propriétés>Sécurité. Cliquez sur Filtrage IP. En regard de la règle de filtre IP que vous souhaitez modifier, cliquez sur Modifier. Cliquez sur Appliquer. Imprimante multifonction Xerox® WorkCentre® 7970 Guide de l'administrateur système 93 Sécurité Définition de l'ordre d'exécution des règles de filtrage IP 1. 2. 3. 4. 94 Dans les CentreWare Internet Services, cliquez sur Propriétés>Sécurité. Cliquez sur Filtrage IP. Cliquez sur une règle de filtrage IP. En regard de Vers le haut/Vers le bas, cliquez sur la flèche appropriée. Imprimante multifonction Xerox® WorkCentre® 7970 Guide de l'administrateur système Sécurité Liste de contrôle La fonction Liste de contrôle enregistre les événements qui surviennent sur l'imprimante. Vous pouvez alors télécharger la liste sous la forme d'un fichier texte délimité par des tabulations pour rechercher d'éventuels problèmes ou failles de sécurité. Activation de la liste de contrôle 1. 2. 3. 4. Dans les CentreWare Internet Services, cliquez sur Propriétés>Sécurité. Cliquez sur Journal d'audit. Cliquez sur Activer dans Activation de la liste de contrôle sur la machine. Cliquez sur Appliquer. Remarque : Lorsque McAfee est activé, cette option n'est pas disponible. Enregistrement d'une liste de contrôle 1. 2. 3. 4. 5. Dans les CentreWare Internet Services, cliquez sur Propriétés>Sécurité. Cliquez sur Journal d'audit. Cliquez sur Exporter. Cliquez avec le bouton droit de la souris sur le lien Télécharger la liste et enregistrez le fichier auditfile.txt.gz compressé sur votre ordinateur. Extrayez le fichier Auditfile.txt et ouvrez-le dans un tableur prenant en charge les fichiers texte délimités par des tabulations. Enregistrement d'un journal d'audit sur un lecteur USB 1. 2. 3. 4. Sur le panneau de commande de l'imprimante, appuyez sur la touche État machine, appuyez sur l'onglet Outils. Appuyez sur Paramètres de sécurité>Journal d'audit. Appuyez sur Charger le journal. Insérez le lecteur USB dans le port USB avant. Le journal d'audit est téléchargé automatiquement. Imprimante multifonction Xerox® WorkCentre® 7970 Guide de l'administrateur système 95 Sécurité Interprétation de la liste de contrôle La liste de contrôle comprend dix colonnes : • Index : la colonne 1 contient une valeur unique identifiant l'événement. • Date : la colonne 2 indique la date de l'événement au format jj/mm/aa. • Heure : la colonne 3 indique l'heure de l'événement au format hh:mm:ss. • ID événement : la colonne 4 indique le type d'événement. Ce numéro correspond à une description unique. • Description de l'événement : la colonne 5 contient une courte description du type d'événement. Remarques : • • • • • Une seule entrée est enregistrée pour chaque destination réseau d'un travail de numérisation par flux. Pour les travaux de fax serveur, une seule entrée est enregistrée par travail, quel que soit le nombre de destinations. Pour les travaux de fax LAN, une seule entrée est enregistrée par travail. Pour les travaux de courrier électronique, une seule entrée est enregistrée pour chaque destinataire SMTP du travail. Autres détails : les colonnes 6 à 10 contiennent d'autres informations sur l'événement, à savoir : − Identité : nom de l'utilisateur, nom du travail, nom de l'ordinateur, nom de l'imprimante, nom du dossier ou ID de compte de comptabilité (lorsque la fonction Comptabilité réseau est activée). Remarque : La fonction d'authentification doit être configurée pour que le nom de l'utilisateur soit enregistré dans la liste de contrôle. − − État d'achèvement État de nettoyage image : état des nettoyages effectués pour chaque travail. L'option Nettoyage immédiat doit être activée. Voir également : Numéros d'identification des événements de la liste de contrôle à la page 274 96 Imprimante multifonction Xerox® WorkCentre® 7970 Guide de l'administrateur système Sécurité Stratégies d'installation Pour une plus grande sécurité, vous pouvez restreindre l'accès à l'installation ou aux mises à niveau. Remarque : Pour activer les mises à jour du logiciel et l'installation de fichiers, connectez-vous en tant qu'administrateur système. Pour gérer les stratégies d'installation : 1. Dans les CentreWare Internet Services, cliquez sur Propriétés>Sécurité>Stratégies d'installation. 2. Pour permettre aux utilisateurs de modifier une fonction, sélectionnez cette dernière. 3. Cliquez sur Appliquer, puis sur OK. 4. Pour afficher des détails sur une fonction, cliquez sur Naviguer vers ce point. 5. Pour afficher les détails sur l'envoi de plusieurs fichiers de configuration, cliquez sur Conseils relatifs à la gestion du parc, puis cliquez sur OK. Imprimante multifonction Xerox® WorkCentre® 7970 Guide de l'administrateur système 97 Sécurité Commande intégrée McAfee Commande intégrée McAfee se compose de deux fonctions de sécurité : • L'option Sécurité avancée maintient l'intégrité du logiciel imprimante en surveillant les fichiers système et en vous signalant toute modification non autorisée à l'un d'eux. • L'option logicielle Contrôle d'intégrité combine des fonctions de sécurité avancées avec la capacité de surveiller et d'empêcher l'exécution de fichiers exécutables non autorisés. Pour activer l'option, il convient de fournir sa clé d'installation sur la page Installation de la fonction. Pour obtenir une clé d'installation de fonction, adressez-vous à Xerox. Vous pouvez configurer l'imprimante de manière à envoyer des alertes de messagerie en cas d'événement de sécurité. Les alertes de messagerie peuvent vous être envoyées ou alors être acheminées vers une application de gestion centralisée, telle que McAfee ePolicy Orchestrator (McAfee ePO), CentreWare Web, ou Gestionnaire de périphériquesXerox®. Pour plus d'informations sur McAfee ePO et la commande intégrée McAfee, rendez-vous sur www.mcafee.com. Remarque : Toutes les imprimantes ne prennent pas en charge la totalité des options mentionnées. Certaines options s'appliquent uniquement à un modèle d'imprimante, un système d'exploitation ou un type de pilote spécifique. Pour configurer la commande intégrée McAfee : • Définissez le niveau de sécurité et configurez les options d'alerte selon les besoins. Xerox recommande de laisser le niveau de sécurité sur la valeur par défaut, Sécurité avancée. • Configurez les alertes par courrier électronique. Pour de plus amples informations, reportez-vous à la section Alertes par courrier électronique à la page 234. • Si vous gérez vos imprimantes à l'aide de McAfee ePO, fournissez des informations sur votre serveur McAfee ePO. • Téléchargez un journal d'audit lorsque c'est nécessaire. Pour télécharger et consulter les événements de sécurité enregistrés dans le journal d'audit, sous Action, cliquez sur Exporter en regard de Exporter liste de contrôle. • Pour tester la configuration des alertes en générant un événement test de sécurité, cliquez sur Tester les méthodes de retour. Une fois que vous avez défini le niveau de sécurité et configuré les options d'alerte, la page Commande intégrée McAfee des CentreWare Internet Services fournit des liens vers les paramètres de configuration connexes. 1. Dans les CentreWare Internet Services, cliquez sur Propriétés>Sécurité. 2. Cliquez sur Commande intégrée McAfee. 98 Imprimante multifonction Xerox® WorkCentre® 7970 Guide de l'administrateur système Sécurité Définition du niveau de sécurité Si vous ne possédez pas la Commande intégrée McAfee, Xerox recommande de laisser le niveau de sécurité sur la valeur par défaut, Sécurité avancée. Commande intégrée McAfee comporte trois niveaux de sécurité : • Sécurité avancée • Contrôle d'intégrité • Désactivé(e) Remarque : Ne définissez le niveau de sécurité que si nécessaire. L'imprimante est fournie de série avec un niveau de sécurité avancée qui suffit dans la plupart des cas. 1. Dans les CentreWare Internet Services, cliquez sur Propriétés>Sécurité. 2. Cliquez sur Commande intégrée McAfee. 3. Pour activer les fonctions de commande intégrée McAfee et configurer les options de retour sur alerte, cliquez sur Modifier. 4. Pour définir le niveau de sécurité, sous Niveau de sécurité, sélectionnez Sécurité avancée ou Contrôle d'intégrité. Pour désactiver les fonctions de sécurité Commande intégrée McAfee, sélectionnez Désactiver commande intégrée McAfee. Xerox recommande de ne pas désactiver cette fonction. 5. Si vous avez sélectionné Sécurité avancée comme niveau de sécurité, cliquez sur Enregistrer. 6. Si vous avez sélectionné Contrôle d'intégrité comme niveau de sécurité, cliquez sur Suivant, entrez la clé d'installation de fonction logicielle, puis cliquez sur Appliquer. Remarque : L'imprimante redémarre lorsque vous modifiez le paramètre de niveau de sécurité. L'opération peut prendre quelques minutes. Imprimante multifonction Xerox® WorkCentre® 7970 Guide de l'administrateur système 99 Sécurité Définition des options d'alerte Vous pouvez configurer l'imprimante de manière à être averti en cas d'événement de sécurité. Pour définir les options d'alerte : 1. Dans les CentreWare Internet Services, cliquez sur Propriétés>Sécurité. 2. Cliquez sur Commande intégrée McAfee. 3. Pour configurer les options de retour sur alerte, cliquez sur Modifier. 4. Pour configurer l'imprimante de manière à envoyer des alertes de messagerie : a. Sous Localement sur le périphérique, cliquez sur Alertes de messagerie, puis sur Enregistrer. b. En regard de Alertes de messagerie, sous Actions, cliquez sur Modifier. c. Sous Adresses groupe de destinataires, entrez une adresse électronique valable pour chaque groupe applicable, 1, 2 ou 3. d. Pour chaque groupe doté d'une adresse électronique, sélectionnez Activer groupe. e. Sous Préférences du groupe destinataire, pour Commande intégrée McAfee, sélectionnez chaque groupe pour lequel vous souhaitez recevoir des alertes : Groupe 1, Groupe 2 et Groupe 3. f. Cliquez sur Appliquer. g. À l'invite, cliquez sur OK. 5. Configurez votre méthode de retour d'alerte. − Pour permettre à l'imprimante d'envoyer des alertes au serveur McAfee ePolicy Orchestrator, sous Solutions à distance McAfee, sélectionnez ePolicy Orchestrator Server de McAfee. − Si vous utilisez les CentreWare Web pour gérer vos imprimantes, configurez les alertes de sécurité dans les CentreWare Web. − Si Xerox gère vos imprimantes, utilisez le Gestionnaire de périphériques Xerox® pour envoyer des alertes de sécurité depuis les imprimantes enregistrées. Remarque : Lorsque les fonctions Commande intégrée McAfee sont activées, l'imprimante enregistre également les événements de sécurité dans le journal d'audit. 100 Imprimante multifonction Xerox® WorkCentre® 7970 Guide de l'administrateur système Sécurité IPsec IPsec (Internet Protocol Security) est un groupe de protocoles utilisé pour sécuriser les communications IP par authentification et cryptage de chaque paquet de données IP. Il vous permet de contrôler les communications IP en créant des groupes de protocoles, des stratégies et des actions. Vous pouvez contrôler les communications IP sur l'imprimante pour les protocoles suivants : • • • • • • • • • DHCP v4/v6 (TCP et UDP) • DNS (TCP et UDP) • FTP (TCP) HTTP (Fonction de numérisation, port • TCP 80) • HTTPS (Fonction de numérisation, port • TCP 443) • HTTPS (Serveur Web, port TCP 443) ICMP v4/v6 IPP (port TCP 631) Impression LPR (port TCP 515) Impression port 9100 (port TCP 9100) SMTP (port TCP/UDP 25) SNMP (port TCP/UDP 161) Interruptions SNMP (port TCP/UDP 162) Détection WS (port UDP 3702) 10 autres services au maximum Activation d'IPSec 1. 2. 3. 4. Dans les CentreWare Internet Services, cliquez sur Propriétés>Sécurité. Cliquez sur IPsec. Dans Activation, sélectionnez Activer. Cliquez sur Appliquer pour enregistrer les nouveaux paramètres ou Annuler pour ignorer les modifications. Désactivation du protocole IPsec sur le panneau de commande 1. 2. 3. Sur le panneau de commande de l'imprimante, appuyez sur la touche État machine, appuyez sur l'onglet Outils. Appuyez sur Paramètres de sécurité>IPsec. Appuyez sur Désactiver IPsec. Remarque : IPsec peut être activée dans les CentreWare Internet Services uniquement. Gestion des actions Les actions vous permettent de préciser le mode de contrôle par IPSec des protocoles dépendants. Gestion des groupes de protocoles Les groupes de protocoles sont des groupes logiques de protocoles sélectionnés en fonction du type et du nom de service, du numéro de port et du type de périphérique. Créez un groupe de protocoles lorsque vous souhaitez appliquer des stratégies de sécurité particulières à certains protocoles. Imprimante multifonction Xerox® WorkCentre® 7970 Guide de l'administrateur système 101 Sécurité Création d'un groupe de protocoles 1. 2. 3. 4. 5. 6. 7. 8. 9. Cliquez sur Groupes de protocoles en haut de la page IPsec. Cliquez sur Ajouter un groupe de protocoles. Entrez un nom et une description pour le groupe. Dans Nom du service, sélectionnez les protocoles à ajouter au groupe. Si vous souhaitez contrôler un service qui n'est pas répertorié, dans Protocoles personnalisés, entrez le nom du service et cochez la case figurant sous Nom du service. Si vous souhaitez contrôler un service qui n'est pas répertorié, dans Protocoles personnalisés, entrez le nom du service et cochez la case figurant sous Nom du service. Sélectionnez TCP ou UDP dans la liste des Protocoles. Tapez le numéro de port et indiquez si l'imprimante est le serveur ou le client. Cliquez sur Enregistrer pour appliquer les nouveaux paramètres ou sur Effacer pour rétablir les paramètres précédents. Cliquez sur Annuler pour revenir à la page précédente. Modification ou suppression d'un groupe de protocoles Pour modifier ou supprimer un groupe de protocoles, sélectionnez-le dans la liste et cliquez sur Modifier ou Supprimer. Création d'une action 1. 2. 3. 4. 5. Cliquez sur Actions en haut de la page IPsec. Cliquez sur Ajouter une action. Sur la page Étape 1 de 2, dans Détails de l'action IP, renseignez le champ Nom. Ce champ est obligatoire. Dans le champ Description, saisissez la description de l'action, le cas échéant. Dans Méthode de codage, sélectionnez Codage manuel ou IKE (échange de clés sur Internet). Remarque : Sélectionnez Codage manuel si les périphériques clients ne sont pas configurés pour le protocole IKE ou ne le prennent pas en charge. 6. 102 Si vous avez sélectionné IKE, dans Phrase secrète de clé partagée, entrez la phrase secrète et cliquez sur Suivant. Imprimante multifonction Xerox® WorkCentre® 7970 Guide de l'administrateur système Sécurité Configuration des paramètres de codage manuel Le codage manuel s'utilise lorsque les systèmes clients ne sont pas configurés pour le protocole IKE ou ne le prennent pas en charge. 1. Sous Mode IPsec, sélectionnez Mode transport ou Mode tunnel. Le mode transport crypte uniquement les données utiles IP, alors que le mode tunnel crypte également l'en-tête IP. Le mode tunnel protège l'intégralité du paquet IP en le traitant sous la forme AH (Authentication Header) ou ESP (Encapsulating Security Payload). 2. Si le mode tunnel est sélectionné, choisissez le type d'adresse voulu sous Activer l'utilisation d'une adresse de sécurité du point terminal. Les options disponibles sont les suivantes : Désactivé(e), Adresse IPv4 ou Adresse IPv6. 3. Sous Sécurité IPsec, sélectionnez ESP, AH ou BOTH. 4. Dans le champ Index des paramètres de sécurité : IN, entrez un nombre de 32 bits supérieur à 256 pour identifier l'association de sécurité entrante. 5. Dans le champ Index des paramètres de sécurité : OUT, entrez un nombre de 32 bits supérieur à 256 pour identifier l'association de sécurité sortante. 6. Si vous avez choisi le type de sécurité IPsec ESP, sous Hachage, sélectionnez une option. 7. Sous Entrer la clé en tant que, sélectionnez Format ASCII ou Nombre hexadécimal. 8. Clé de hachage : IN et la clé de hachage : OUT, saisissez une clé contenant 20 caractères ASCII ou une clé hexadécimale de 40 caractères 9. Si vous avez choisi le type de sécurité IPsec ESP ou BOTH, sous Chiffrement, sélectionnez une option. Remarque : Si vous configurez une stratégie de sécurité IPsec pour communiquer avec un ordinateur Linux et que le type de sécurité a pour valeur BOTH, sélectionnez le cryptage 3DES. Si vous sélectionnez le cryptage AES, la vitesse de transfert des données est réduite. 10. Pour la Clé de hachage : IN et la clé de hachage : OUT, saisissez une clé contenant 24 caractères ASCII ou une clé hexadécimale de 48 caractères. 11. Cliquez sur Enregistrer. Configuration des paramètres IKE (Internet Key Exchange) IKE est un protocole de codage autorisant l'automatisation de la négociation et de l'authentification, des services d'anti-relecture et la prise en charge des autorités de certification. Il permet également de modifier les clés de cryptage au cours d'une session IPSec. Il s'utilise au sein d'un réseau privé virtuel. IKE Phase 1 authentifie les homologues IPSec et configure un canal sécurisé entre ces derniers pour activer les échanges IKE. La phase 2 consiste à négocier les associations de sécurité IPSec afin d'établir un tunnel IPSec. 1. Sous IKE Phase 1, dans le champ Durée de vie de la clé, indiquez l'heure d'expiration de la clé en secondes, minutes ou heures. Lorsqu'une clé atteint la fin de sa durée de vie, l'association de sécurité est renégociée et la clé est générée à nouveau ou actualisée. 2. Sélectionnez le groupe DH parmi les options suivantes : − Groupe 2 : fournit 1024 bits de force de génération de clés exponentielle modulaire (MODP). − Groupe 14 : fournit 2048 bits de force de génération de clés exponentielle modulaire (MODP). Imprimante multifonction Xerox® WorkCentre® 7970 Guide de l'administrateur système 103 Sécurité 3. Sous IKE Phase 2, sélectionnez le mode IPsec. Les options disponibles sont Mode transport ou Mode tunnel. Remarque : Le mode transport crypte uniquement les données utiles IP, alors que le mode tunnel crypte également l'en-tête IP. Le mode tunnel protège l'intégralité du paquet IP en le traitant sous la forme AH (Authentication Header) ou ESP (Encapsulating Security Payload). 4. 5. 6. 7. Si le mode tunnel est sélectionné, choisissez le type d'adresse voulu sous Activer l'utilisation d'une adresse de sécurité du point terminal. Les options disponibles sont les suivantes : Désactivé(e), Adresse IPv4 ou Adresse IPv6. Sous Sécurité IPsec, sélectionnez ESP, AH ou BOTH. Indiquez la durée de vie de la clé en secondes, minutes ou heures. Sous Perfect Forward Secrecy (PFS), sélectionnez Aucun, Groupe 2 ou Groupe 14. Remarque : PFS est désactivé par défaut. PFS permet d'accélérer la configuration IPsec, mais offre un niveau de sécurité moins élevé. 8. 9. Sous Hachage, sélectionnez l'une des options suivantes : − SHA1 − Aucun Si vous avez choisi le type de sécurité IPsec ESP ou BOTH, sélectionnez un ou plusieurs des types de cryptage suivants : Remarque : les options de cryptage ne n'affichent pas si la sécurité IPsec est réglée sur AH. − AES − 3DES − Null 10. Cliquez sur Enregistrer pour appliquer les nouveaux paramètres ou sur Effacer pour rétablir les paramètres précédents. 104 Imprimante multifonction Xerox® WorkCentre® 7970 Guide de l'administrateur système Sécurité Modification ou suppression d'une action Pour modifier ou supprimer une action, sélectionnez-la dans la liste et cliquez sur Modifier ou Supprimer. Gestion des groupes d'hôtes Les groupes d'hôtes rassemblent des ordinateurs, serveurs ou autres périphériques que vous souhaitez contrôler à l'aide de stratégies de sécurité. Création d'un groupe d'hôtes 1. 2. 3. 4. 5. 6. 7. 8. 9. Cliquez sur Groupes hôtes en haut de la page IPsec. Cliquez sur Ajouter un groupe d'hôtes. Entrez un nom et une description pour le groupe. Dans Liste d'adresses, sélectionnez Adresse IPv4 ou Adresse IPv6. Sélectionnez un type d'adresse. Les options sont les suivantes : Spécifique, Tous ou Sous-réseau. Tapez l'adresse IP au format approprié. Pour ajouter d'autres adresses au groupe, cliquez sur Ajouter. Cliquez sur Supprimer en regard d'une adresse pour la supprimer. Cliquez sur Enregistrer pour appliquer les nouveaux paramètres ou sur Effacer pour rétablir les paramètres précédents. Modification ou suppression d'un groupe d'hôtes Pour modifier ou supprimer un groupe d'hôtes, sélectionnez-le dans la liste et cliquez sur Modifier ou Supprimer. Gestion des stratégies de sécurité Les stratégies de sécurité IPSec consistent en un jeu de conditions, options de configuration et paramètres de sécurité qui permettent à deux systèmes de s'accorder sur la façon de protéger les données qu'ils échangent. Plusieurs stratégies peuvent être actives en parallèle ; néanmoins la portée et l'ordre des stratégies sur la liste déterminent leur comportement global. Définition d'une stratégie de sécurité 1. 2. 3. 4. 5. Cliquez sur Stratégies de sécurité en haut de la page IPsec. Dans Définir une stratégie, sélectionnez un groupe d'hôtes dans le menu. Sélectionnez un groupe de protocoles dans le menu. Choisissez une option dans le menu. Cliquez sur Ajouter une stratégie. Définition de la priorité d'une stratégie de sécurité Pour définir la priorité d'une stratégie, sous Stratégies enregistrées, sélectionnez la stratégie à déplacer, puis cliquez sur Promouvoir ou Descendre. Imprimante multifonction Xerox® WorkCentre® 7970 Guide de l'administrateur système 105 Sécurité Modification ou suppression d'une stratégie de sécurité Pour supprimer une stratégie, effectuez la sélection voulue sous Stratégies enregistrées et cliquez sur Supprimer. 106 Imprimante multifonction Xerox® WorkCentre® 7970 Guide de l'administrateur système Sécurité Certificats de sécurité Un certificat numérique est un fichier contenant des données permettant de vérifier l'identité du client ou du serveur dans une transaction réseau. Un certificat peut également contenir une clé publique pour créer et vérifier des signatures numériques. La preuve de l'identité d'un périphérique auprès d'un autre périphérique est apportée par le certificat de confiance. Le périphérique peut autrement être approuvé par le biais d'un certificat signé par un tiers de confiance et d'une signature numérique attestant de la provenance du certificat. Les données incluses dans un certificat numérique sont les suivantes : • Informations concernant le propriétaire du certificat • Numéro de série et date d'expiration du certificat • Nom et signature numérique de l'autorité de certification qui a émis le certificat • Une clé publique • Description de l'utilisation possible du certificat et de la clé publique Il existe trois types de certificats : • Un certificat de périphérique est un certificat pour lequel l'imprimante dispose d'une clé privée. La description incluse dans le certificat permet de l'utiliser pour prouver son identité. • Un certificat de l'autorité de certification est un certificat disposant de l'autorité nécessaire pour signer d'autres certificats. • Un certificat de confiance est un certificat auto-signé par un autre périphérique auquel vous souhaitez faire confiance. Installation de certificats Pour garantir la communication entre l'imprimante et d'autres périphériques via une connexion de confiance sécurisée, tous les périphériques, dont l'imprimante, doivent disposer de certificats spécifiques. Pour les protocoles tels que HTTPS, l'imprimante est le serveur et elle doit prouver sont identité auprès du navigateur Web du client. Pour les protocoles tels que 802.1X, l'imprimante est le client et elle doit prouver sont identité auprès du serveur d'authentification, en règle générale un serveur RADIUS. Pour les fonctions utilisant ces protocoles, procédez aux étapes suivantes : • Installez un certificat de périphérique sur l'imprimante. Remarque : Lorsque l'imprimante utilise le protocole HTTPS, un certificat de périphérique Xerox® est automatiquement créé et installé sur l'imprimante. • Installez une copie du certificat de l'autorité de certification utilisé pour signer le certificat de périphérique de l'imprimante sur l'autre périphérique. Avec des protocoles tels que LDAP et IPsec, les deux périphériques doivent réciproquement prouver leur identité. Imprimante multifonction Xerox® WorkCentre® 7970 Guide de l'administrateur système 107 Sécurité Pour les fonctions utilisant ces protocoles, procédez aux étapes répertoriées sous l'une des options suivantes : Pour installer les certificats, option 1 : • Installez un certificat de périphérique sur l'imprimante. • Installez une copie du certificat de l'autorité de certification utilisé pour signer le certificat de périphérique de l'imprimante sur l'autre périphérique. • Installez une copie du certificat de l'autorité de certification utilisé pour signer le certificat de l'autre périphérique sur l'imprimante. Pour installer les certificats, option 2 : Si l'autre périphérique utilise un certificat auto-signé, installez une copie du certificat de confiance de l'autre périphérique sur l'imprimante. Création et installation d'un certificat de périphérique Xerox® Si vous ne disposez pas de serveur agissant comme autorité de certification, installez un certificat de périphérique Xerox® sur l'imprimante. Lorsque vous créez un certificat de périphérique Xerox®, l'imprimante génère un certificat, le signe et crée une clé publique utilisée pour le cryptage SSL. Une fois que vous avez installé un certificat de périphérique Xerox® sur l'imprimante, installez le certificat Xerox® générique de l'autorité de certification de confiance sur tout périphérique qui communique avec l'imprimante. Exemples d'autres périphériques : navigateurs Web clients pour HTTPS et serveurs d'authentification RADIUS pour 802.1X. L'installation du certificat Xerox® générique de l'autorité de certification de confiance permet aux utilisateurs d'accéder à l'imprimante à l'aide des CentreWare Internet Services sans affichage de messages d'avertissement sur le certificat. Remarque : La création d'un certificat de périphérique Xerox® est moins sécurisée que la création d'un certificat signé par une autorité de certification de confiance. 1. 2. 3. 4. 5. 6. 7. 108 Dans les CentreWare Internet Services, cliquez sur Propriétés>Sécurité. Cliquez sur Certificats. Cliquez sur Certificats de sécurité. Cliquez sur l'onglet XeroxCertificat du périphérique. Sélectionnez Créer un certificat de périphérique Xerox. Complétez le formulaire avec les informations demandées. Cliquez sur Terminer. Imprimante multifonction Xerox® WorkCentre® 7970 Guide de l'administrateur système Sécurité Installation du certificat d'autorité de certification de confiance Xerox® générique Si l'imprimante utilise le certificat de périphérique Xerox® et qu'un utilisateur essaie d'accéder à l'imprimante à l'aide les CentreWare Internet Services, il est possible que le navigateur Web utilisé affiche un message d'erreur. Pour bloquer l'affichage de messages d'erreur de certificat, installez le certificat Xerox® générique de l'autorité de certification de confiance dans tous les navigateurs Web pour tous les utilisateurs. 1. Dans les CentreWare Internet Services, cliquez sur Propriétés>Sécurité. 2. Cliquez sur Certificats. 3. Cliquez sur Certificats de sécurité. 4. Pour enregistrer le fichier sur votre ordinateur, cliquez sur Télécharger le certificat Xerox générique de l'autorité de certification de confiance. 5. Installez le fichier à l'emplacement de stockage des certificats de votre navigateur Web. Pour de plus amples informations, consultez l'aide de votre navigateur Web. Remarque : Vous pouvez également télécharger le certificat Xerox® générique de l'autorité de certification de confiance depuis la page HTTP affichée dans Propriétés >Connectivité >Protocoles >HTTP. Création d'une demande de signature de certificat (CSR) Si vous n'installez pas de certificat de périphérique Xerox, vous pouvez installer un certificat de périphérique signé par une autorité de certification. Créez une demande de signature de certificat (CSR) et envoyez-la à votre autorité de certification ou un serveur local fonctionnant comme autorité de certification pour signer la demande. Windows Server 2008 exécutant les services de certificats est un exemple de serveur assimilé à une autorité de certification. Lorsque l'autorité renvoie un certificat signé, installez-le sur l'imprimante. Création d'une demande de signature de certificat (CSR) 1. 2. 3. 4. 5. 6. 7. Dans les CentreWare Internet Services, cliquez sur Propriétés>Sécurité. Cliquez sur Certificats. Cliquez sur Certificats de sécurité. Cliquez sur l'onglet Certificat(s) de périphérique signé(s) par une autorité. Sélectionnez Créer une demande de signature de certificat (CSR). Indiquez dans le formulaire le code pays à deux lettres, le nom de la province, le nom de la localité, le nom de l'organisation, l'unité de l'organisation et l'adresse électronique. Sélectionnez Autre nom de l'objet le cas échéant et saisissez-le dans Nom principal universel MS. Remarque : l'autre nom de l'objet est requis uniquement en cas d'utilisation de 802.1X EAP -TLS pour les clients et serveurs Windows. 8. Cliquez sur Terminer. Imprimante multifonction Xerox® WorkCentre® 7970 Guide de l'administrateur système 109 Sécurité Téléchargement d'un certificat de périphérique signé par une autorité de certification Dans les CentreWare Internet Services, cliquez sur Propriétés>Sécurité. Cliquez sur Certificats. Cliquez sur Certificats de sécurité. Cliquez sur l'onglet Certificat(s) de périphérique signé(s) par une autorité. Sélectionnez Installer un certificat de périphérique signé par une autorité de certification. Cliquez sur Parcourir ou Choisir le fichier, recherchez le certificat signé au format .pem ou PKCS#12, puis cliquez sur Ouvrir ou Choisir. 7. Cliquez sur Suivant. 8. Si le certificat est protégé par un mot de passe, saisissez le mot de passe puis confirmez-le. 9. Saisissez un Nom convivial pour faciliter l'identification du certificat à l'avenir. 10. Cliquez sur Suivant. 1. 2. 3. 4. 5. 6. Remarque : le certificat signé doit correspondre à la requête créée par l'imprimante. Installation de certificats racine Installez les certificats de l'autorité de certification racine ainsi que toute autorité de certification intermédiaire pour votre société. Installez les certificats auto-signés de tout autre périphérique du réseau. 1. Dans les CentreWare Internet Services, cliquez sur Propriétés>Sécurité. 2. Cliquez sur Certificats. 3. Cliquez sur Certificats de sécurité. 4. Cliquez sur l'onglet Certificat(s) de confiance racine(s)/intermédiaire(s). 5. Cliquez sur Installe des certificats racine externes/de confiance intermédiaires. 6. Cliquez sur Parcourir ou Choisir le fichier, recherchez le certificat signé .crt, puis cliquez sur Ouvrir ou Choisir. 7. Cliquez sur Suivant. 8. Saisissez un Nom convivial pour faciliter l'identification du certificat à l'avenir. 9. Cliquez sur Suivant. Le certificat numérique apparaît dans la liste des certificats installés. 110 Imprimante multifonction Xerox® WorkCentre® 7970 Guide de l'administrateur système Sécurité Installation de certificats de contrôleur de domaine Installez les certificats auto-signés de tout autre contrôleur de domaine du réseau. 1. Dans les CentreWare Internet Services, cliquez sur Propriétés>Sécurité. 2. Cliquez sur Certificats. 3. Cliquez sur Certificats de sécurité. 4. Cliquez sur l'onglet Certificats de contrôleur de domaine. 5. Cliquez sur Installer le certificat du contrôleur de domaine. 6. Cliquez sur Parcourir ou Choisir le fichier, recherchez le certificat signé au format .pem ou PKCS#12, puis cliquez sur Ouvrir ou Choisir. 7. Cliquez sur Suivant. 8. Saisissez un Nom convivial pour faciliter l'identification du certificat à l'avenir. 9. Cliquez sur Suivant. Le certificat numérique apparaît dans la liste des certificats installés. Affichage, enregistrement ou suppression d'un certificat 1. 2. 3. Sur la page Certificats de sécurité, cliquez sur l'onglet Type de certificat. Pour afficher ou enregistrer un certificat, sous Action, cliquez sur Afficher/Enregistrer. Les informations du certificat s'affichent sur la page Afficher/Enregistrer le certificat du périphérique. a. Pour enregistrer le fichier de certificat sur votre ordinateur, au bas de la page, cliquez sur Enregistrer en codage Base 64 (PEM). b. Cliquez sur Annuler pour revenir à la page Certificats de sécurité. Pour supprimer un certificat, sélectionnez la case à cocher en regard du certificat voulu et cliquez sur Supprimer. Remarque : Il est impossible de supprimer le Certificat de périphérique Xerox par défaut. 4. Cliquez sur Rétablir les valeurs par défaut d'usine de la machine/du périphérique pour supprimer tous les certificats sauf le certificat de périphérique Xerox® par défaut. Spécification de la longueur de clé minimale du certificat Vous pouvez spécifier la longueur de clé de cryptage minimale requise pour les certificats. Si un utilisateur tente de charger un certificat qui contient une clé ne répondant pas à ce critère, un message s'affiche. Le message alerte l'utilisateur et lui signale que le certificat qu'il tente de charger ne répond pas au critère de longueur de clé. 1. Dans les CentreWare Internet Services, cliquez sur Propriétés>Sécurité. 2. Cliquez sur Certificats>Longueur de clé du certificat. 3. Sous Longueur minimale de clé de chiffrement, sélectionnez 1024 bits minimum, 2048 bits minimum ou Aucun minimum. 4. Cliquez sur Appliquer. Imprimante multifonction Xerox® WorkCentre® 7970 Guide de l'administrateur système 111 Sécurité 802.1x 802.1X est une norme IEEE (Institute for Electrical and Electronics Engineers) qui définit une méthode de contrôle d'accès réseau ou d'authentification basée sur le port. Dans un réseau sécurisé 802.1X, l'imprimante doit être authentifiée par une autorité centrale (généralement un serveur RADIUS) pour pouvoir accéder au réseau physique. Vous pouvez activer et configurer l'imprimante de manière à pouvoir l'utiliser dans un réseau sécurisé 802.1X. Ces opérations peuvent être effectuées depuis le panneau de commande ou les CentreWare Internet Services. Avant de commencer : • Assurez-vous que le serveur et le commutateur d'authentification 802.1X sont disponibles sur le réseau. • Déterminez la méthode d'authentification prise en charge. • Créez un nom d'utilisateur et un mot de passe sur le serveur d'authentification. Remarque : Cette procédure entraîne le redémarrage de l'imprimante ; celle-ci sera donc indisponible sur le réseau pendant quelques minutes. 112 Imprimante multifonction Xerox® WorkCentre® 7970 Guide de l'administrateur système Sécurité Activation et configuration des paramètres 802.1X dans les CentreWare Internet Services 1. 2. 3. 4. 5. Dans les CentreWare Internet Services, cliquez sur Propriétés>Connectivité>Configuration. Sous Réseau, en regard de Connexion filaire, cliquez sur Modifier. Pour configurer les paramètres 802.1X, en regard de 802.1X, cliquez sur Modifier. Sous Protocole, sélectionnez Activer 802.1X. Sous Méthode d'authentification, sélectionnez la méthode en vigueur dans votre réseau. Remarque : lorsque l'imprimante est en mode FIPS 140, l'authentification EAP-TLS est requise. 6. Sous Validation du serveur, sélectionnez le certificat racine à utiliser pour valider le serveur d'authentification. Sélectionnez Aucune validation si aucune validation de certificat n'est nécessaire. Remarques : • Vous pouvez exiger la validation par l'imprimante des certificats utilisés pour le cryptage 802.1X seulement si vous sélectionnez PEAPv0/EAP-MS-CHAPv2 ou EAP-TLS comme méthode d'authentification. • L'authentification TLS et la vérification serveur nécessitent des certificats X.509. Pour utiliser ces fonctions, installez les certificats nécessaires sur la page Certificats de sécurité avant de configurer les paramètres 802.1X. • Le certificat de périphérique par défaut Xerox® ne peut pas être utilisé avec la méthode d'authentification EAP-TLS dans les environnements Windows. Il peut être utilisé dans les environnements serveur FreeRADIUS. 7. Pour afficher ou enregistrer un certificat, sélectionnez le certificat voulu dans le menu et cliquez sur Afficher/Enregistrer. Les informations du certificat s'affichent sur la page Afficher/Enregistrer le certificat du périphérique. a. Pour enregistrer le fichier de certificat sur votre ordinateur, au bas de la page, cliquez sur Exporter (en codage Base 64 - PEM). b. Cliquez sur Fermer pour revenir à la page suivante. 8. Si vous sélectionnez EAP-TLS comme méthode d'authentification, il est possible d'activer sur l'imprimante le cryptage de la communication 802.1X. Sous Certificat de périphérique (TLS) Certificat d'authentification, sélectionnez le certificat à utiliser. 9. Pour afficher ou enregistrer un certificat, sélectionnez le certificat voulu dans le menu et cliquez sur Afficher/Enregistrer. Les informations du certificat s'affichent sur la page Afficher/Enregistrer le certificat du périphérique. a. Pour enregistrer le fichier de certificat sur votre ordinateur, au bas de la page, cliquez sur Exporter (en codage Base 64 - PEM). b. Cliquez sur Fermer pour revenir à la page suivante. 10. Sous Nom de l'utilisateur, entrez le nom requis par le serveur et le commutateur d'authentification. 11. Sous Mot de passe, tapez et confirmez le mot de passe. 12. Pour enregistrer le nouveau mot de passe, cliquez sur Sélectionner l'enregistrement du nouveau mot de passe.L'authentification EAP-TLS ne requiert pas de mot de passe. 13. Cliquez sur Enregistrer. Imprimante multifonction Xerox® WorkCentre® 7970 Guide de l'administrateur système 113 Sécurité Activation et configuration des paramètres 802.1X sur le panneau de commande 1. 2. 3. 4. 5. Sur le panneau de commande de l'imprimante, appuyez sur la touche État machine, appuyez sur l'onglet Outils. Appuyez sur Paramètres réseau>Paramètres avancés. Appuyez sur 802.1X. Appuyez sur Activer. Appuyez sur Méthode d'authentification, puis sélectionnez la méthode en vigueur dans votre réseau. Remarques : • • 6. 7. 8. 9. 114 lorsque l'imprimante est en mode FIPS 140, l'authentification EAP-TLS est requise. Pour configurer les paramètres 802.1X pour EAP-TLS, utilisez les CentreWare Internet Services. Appuyez sur Nom d'utilisateur. Entrez le nom d'utilisateur et le serveur requis par le commutateur d'authentification à l'aide du clavier de l'écran tactile. Appuyez sur OK. Appuyez sur Mot de passe, puis entrez le mot de passe à l'aide du clavier de l'écran tactile. Appuyez sur OK. Appuyez de nouveau sur OK. Imprimante multifonction Xerox® WorkCentre® 7970 Guide de l'administrateur système Sécurité Temporisation du système Vous pouvez spécifier le délai d'attente au terme duquel l'imprimante déconnecte un utilisateur inactif. Réglage des valeurs de temporisation du système 1. 2. 3. 4. 5. 6. Dans les CentreWare Internet Services, cliquez sur Propriétés>Sécurité. Cliquez sur Délai système. Sous Délai système Web, saisissez le délai d'inactivité, entre 6 et 60 000 minutes, au bout duquel l'imprimante déconnecte un utilisateur des CentreWare Internet Services. Sous Délai système de l'interface utilisateur tactile, saisissez le délai au bout duquel l'imprimante déconnecte un utilisateur de l'écran tactile. Saisissez le délai, compris entre 0 et 60 minutes, et sélectionnez l'heure en secondes. Sous Écran d'avertissement, sélectionnez Activer pour demander à l'imprimante d'afficher un message d'avertissement avant de déconnecter un utilisateur de l'écran tactile. Cliquez sur Appliquer pour enregistrer les nouveaux paramètres ou Annuler pour ignorer les modifications. Définition des valeurs de temporisation du système sur le panneau de commande 1. 2. 3. 4. 5. Sur le panneau de commande de l'imprimante, appuyez sur la touche État machine, appuyez sur l'onglet Outils. Appuyez sur Paramètres du périphérique>Temporisateurs>Temporisation du système. Spécifiez le délai d'attente au terme duquel l'imprimante déconnecte un utilisateur inactif sur le panneau de commande. Appuyez sur les flèches en regard de Temporisation (Min.) et Temporisation (Sec.). Pour que l'imprimante affiche un message d'avertissement avant de déconnecter un utilisateur de l'écran tactile, appuyez sur Activé(e) sous Écran d'avertissement. Appuyez sur Enregistrer. Imprimante multifonction Xerox® WorkCentre® 7970 Guide de l'administrateur système 115 Sécurité Nettoyage des données image Les données image correspondent aux données utilisateur en cours de traitement ou temporaires sur le disque dur, telles que les travaux en cours, les travaux en file d'attente, les fichiers temporaires, les travaux enregistrés et les dossiers enregistrés. Vous pouvez supprimer ou nettoyer les données image figurant sur le disque dur de l'imprimante pour être certain qu'il est impossible d'y accéder. Le nettoyage image standard permet de supprimer toutes les données image de la mémoire et du disque dur de l'imprimante, à l'exception des éléments suivants : • travaux et dossiers mémorisés lors de l'utilisation de la fonction de réimpression ; • travaux mémorisés lors de l'utilisation de la fonction Numériser vers Boîte aux lettres ; • répertoires de composition (fax) ; • contenu des boîtes aux lettres fax. Remarque : Le nettoyage d'image standard dure environ 20 minutes. Le nettoyage image complet permet de supprimer toutes les données image de la mémoire et du disque dur de l'imprimante, y compris les éléments suivants : • travaux et dossiers mémorisés lors de l'utilisation de la fonction de réimpression ; • travaux mémorisés lors de l'utilisation de la fonction Numériser vers Boîte aux lettres ; • répertoires de composition (fax) ; • contenu des boîtes aux lettres fax. Remarque : Le nettoyage d'image complet dure environ 60 minutes. Lorsque le nettoyage immédiat des travaux est activé, l'imprimante nettoie chaque travail immédiatement après son traitement. 116 Imprimante multifonction Xerox® WorkCentre® 7970 Guide de l'administrateur système Sécurité Suppression manuelle des données image 1. 2. 3. 4. 5. 6. Dans les CentreWare Internet Services, cliquez sur Propriétés>Sécurité. Cliquez sur Sécurité nettoyage image. Cliquez sur l'onglet Nettoyage disque. Cliquez sur Nettoyer maintenant. Pour imprimer un relevé de confirmation une fois que l'imprimante a nettoyé les données, sélectionnez Oui sous Relevé de confirmation pour les nettoyages programmés. Pour imprimer un relevé uniquement si une erreur se produit, sélectionnez Erreurs seulement. Pour démarrer un nettoyage de disque standard : a. Cliquez sur Démarrer le nettoyage du disque maintenant. b. Cliquez sur OK pour accepter le message d'avertissement. Remarque : Le nettoyage d'image standard dure environ 20 minutes. 7. Pour démarrer un nettoyage de disque complet : a. Cliquez sur Paramètres avancés. b. Sélectionnez Complet. c. Cliquez sur Démarrer le nettoyage du disque maintenant. d. Cliquez sur OK pour accepter le message d'avertissement. Remarque : Le nettoyage d'image complet dure environ 60 minutes. Suppression manuelle des données image sur le panneau de commande 1. 2. 3. 4. 5. 6. Sur le panneau de commande de l'imprimante, appuyez sur la touche État machine, appuyez sur l'onglet Outils. Appuyez sur Paramètres de sécurité>Sécurité nettoyage image. Appuyez sur Nettoyage disque immédiat. Pour changer le mode de nettoyage, appuyez sur Mode de nettoyage, puis appuyez sur une option. Pour régler l'imprimante pour qu'elle imprime un relevé de configuration une fois qu'elle a nettoyé les données, appuyez sur Relevé de configuration, puis sélectionnez une option. Appuyez sur Nettoyer maintenant. Remarque : Selon le nombre de fichiers à supprimer, l'imprimante peut rester hors ligne pendant 60 minutes maximum. 7. Pour valider le message et démarrer le processus, appuyez sur Nettoyer maintenant. Imprimante multifonction Xerox® WorkCentre® 7970 Guide de l'administrateur système 117 Sécurité Programmation de la suppression périodique des données image Dans les CentreWare Internet Services, cliquez sur Propriétés>Sécurité. Cliquez sur Sécurité nettoyage image. Cliquez sur l'onglet Nettoyage disque. Cliquez sur l'onglet Planification. Sur l'onglet Planification, sélectionnez Activée. Sous Fréquence, sélectionnez à quelle fréquence l'imprimante doit nettoyer les données. Pour définir l'heure à laquelle l'imprimante nettoiera les données, entrez l'heure et les minutes sous Heure, puis sélectionnez AM ou PM. 8. Si vous avez sélectionné Hebdomadaire pour Fréquence, sélectionnez le jour où l'imprimante doit nettoyer les données sous Jour de la semaine. Si vous avez sélectionné Mensuel pour Fréquence, sélectionnez la date où l'imprimante doit nettoyer les données sous Jour du mois. 9. Pour imprimer un relevé de confirmation une fois que l'imprimante a nettoyé les données, sélectionnez Oui sous Relevé de confirmation pour les nettoyages programmés. Pour imprimer un relevé uniquement si une erreur se produit, sélectionnez Erreurs seulement. 10. Sous Mode de nettoyage, sélectionnez une option : − Le nettoyage image standard permet de supprimer toutes les données image de la mémoire et du disque dur de l'imprimante, à l'exception des éléments suivants : • travaux et dossiers mémorisés lors de l'utilisation de la fonction de réimpression ; • travaux mémorisés lors de l'utilisation de la fonction Numériser vers Boîte aux lettres ; • répertoires de composition (fax) ; • contenu des boîtes aux lettres fax. − Le nettoyage image complet permet de supprimer toutes les données image de la mémoire et du disque dur de l'imprimante. 11. Cliquez sur Appliquer. 1. 2. 3. 4. 5. 6. 7. Programmation de la suppression périodique des données image sur le panneau de commande 1. 2. 3. 4. 5. 6. 7. 8. 118 Sur le panneau de commande de l'imprimante, appuyez sur la touche État machine, appuyez sur l'onglet Outils. Appuyez sur Paramètres de sécurité>Sécurité nettoyage image. Appuyez sur Nettoyage disque. Pour spécifier la fréquence de nettoyage des données de l'imprimante, appuyez sur Quotidien, Mensuel ou Hebdomadaire. Appuyez sur Jour du mois, Jour de la semaine ou Heure du nettoyage, puis appuyez sur les flèches. Pour changer le mode de nettoyage, appuyez sur Mode de nettoyage, puis appuyez sur une option. Pour régler l'imprimante pour qu'elle imprime un relevé de configuration une fois qu'elle a nettoyé les données, appuyez sur Relevé de configuration, puis sélectionnez une option. Appuyez sur OK. Imprimante multifonction Xerox® WorkCentre® 7970 Guide de l'administrateur système Sécurité Nettoyage immédiat des travaux Lorsque le nettoyage immédiat des travaux est activé, l'imprimante nettoie chaque travail immédiatement après son traitement. Activation du nettoyage image immédiat 1. 2. 3. 4. 5. Dans les CentreWare Internet Services, cliquez sur Propriétés>Sécurité. Cliquez sur Sécurité nettoyage image. Cliquez sur l'onglet Nettoyage immédiat. Sur l'onglet Nettoyage immédiat, sélectionnez Activé(e) sous Activation. Cliquez sur Appliquer. Activation du nettoyage immédiat sur le panneau de commande 1. 2. 3. 4. 5. Sur le panneau de commande de l'imprimante, appuyez sur la touche État machine, appuyez sur l'onglet Outils. Appuyez sur Paramètres de sécurité>Sécurité nettoyage image. Appuyez sur Nettoyage travail. Appuyez sur Activer. Appuyez sur OK. Imprimante multifonction Xerox® WorkCentre® 7970 Guide de l'administrateur système 119 Sécurité Mots de passe PostScript Le langage PostScript inclut des commandes permettant aux travaux d'impression PostScript de modifier la configuration de l'imprimante Par défaut, les travaux PostScript peuvent utiliser ces commandes et aucun mot de passe n'est exigé. Pour éviter l'exécution de modifications non autorisées, vous pouvez exiger l'ajout d'un mot de passe aux travaux PostScript. Vous pouvez activer les mots de passe suivants : • Exécuter le travail de démarrage : ce mot de passe contrôle l'exécution du fichier Sys/Start. • Mot de passe des paramètres système : ce mot de passe contrôle l'exécution des programmes PostScript qui modifient les paramètres des systèmes PostScript. • Mot de passe du travail de démarrage : utilisé avec les opérateurs Startjob et Exitserver, le mot de passe du travail de démarrage permet d'empêcher les travaux PostScript de s'exécuter en tant que travaux non encapsulés, évitant ainsi qu'ils ne modifient les paramètres par défaut de l'imprimante. Pour de plus amples informations, reportez-vous à l'Aide des CentreWare Internet Services. 1. Sous Mode de démarrage, sélectionnez Activé(e) pour activer le mot de passe Exécuter le travail de démarrage. 2. Sous Mot de passe des paramètres système, indiquez un mot de passe. 3. Saisissez de nouveau le mot de passe pour vérification. 4. Sous Mot de passe du travail de démarrage, indiquez un mot de passe. 5. Saisissez de nouveau le mot de passe pour vérification. 6. Cliquez sur Appliquer pour enregistrer les nouveaux paramètres ou Annuler pour revenir à l'écran précédent. Activation ou création de mots de passe PostScript 1. 2. 3. 4. 5. 6. 7. 8. 120 Dans les CentreWare Internet Services, cliquez sur Propriétés>Sécurité. Cliquez sur Mots de passePostScript. Sous Mode de démarrage, sélectionnez Activé(e) pour activer le mot de passe Exécuter le travail de démarrage. Sous Mot de passe des paramètres système, indiquez un mot de passe. Saisissez de nouveau le mot de passe pour vérification. Sous Mot de passe du travail de démarrage, indiquez un mot de passe. Saisissez de nouveau le mot de passe pour vérification. Cliquez sur Appliquer pour enregistrer les nouveaux paramètres ou Annuler pour revenir à l'écran précédent. Imprimante multifonction Xerox® WorkCentre® 7970 Guide de l'administrateur système Sécurité Sécurité des ports USB Vous pouvez empêcher tout accès non autorisé à l'imprimante via les ports USB en désactivant ces ports. Activation ou désactivation des ports USB 1. 2. 3. 4. Dans les CentreWare Internet Services, cliquez sur Propriétés>Sécurité. Cliquez sur Sécurité port USB. Pour activer un port USB avant, cochez la case Activé(e) en regard d'un port. Pour désactiver les ports, désélectionnez la case. Cliquez sur Appliquer. Remarques : • • • Si les ports USB sont désactivés, vous ne pouvez pas utiliser le lecteur de carte USB pour l'authentification, la mise à jour logicielle ou l'impression depuis un lecteur USB. Si votre modèle d'imprimante possède un capot pour le port USB situé sur le panneau de commande, vous pouvez choisir de l'installer ou non. Vous trouverez des instructions d'installation et les composants requis dans le compartiment situé à l'intérieur du magasin 1. Seuls les ports de type A peuvent être activés ou désactivés. Ces paramètres ne concernent pas les ports de type B. Activation ou désactivation de tous les ports USB sur le panneau de commande 1. 2. 3. 4. Sur le panneau de commande de l'imprimante, appuyez sur la touche État machine, appuyez sur l'onglet Outils. Appuyez sur Paramètres de sécurité>Sécurité du port USB. Pour activer ou désactiver les ports USB, appuyez sur Activé ou Désactivé. Appuyez sur OK. Imprimante multifonction Xerox® WorkCentre® 7970 Guide de l'administrateur système 121 Sécurité Affichage ou masquage des paramètres réseau Vous pouvez afficher ou masquer l'adresse IPv4 ou le nom d'hôte de l'imprimante sur l'écran tactile du panneau de commande. 1. Dans les CentreWare Internet Services, cliquez sur Propriétés>Sécurité. 2. Cliquez sur Afficher les paramètres réseau. 3. Sélectionnez Afficher l'adresse IPv4 ou Afficher le nom d'hôte. Pour masquer les informations réseau, sélectionnez Masquer les informations réseau. 4. Cliquez sur Appliquer. Affichage ou masquage des paramètres réseau sur le panneau de commande 1. 2. 3. 4. 122 Sur le panneau de commande de l'imprimante, appuyez sur la touche État machine, appuyez sur l'onglet Outils. Appuyez sur Paramètres de sécurité>Afficher les paramètres réseau. Appuyez sur Afficher l'adresse IPv4 ou Afficher le nom d'hôte. Pour masquer les informations réseau, sélectionnez Masquer les informations réseau. Appuyez sur OK. Imprimante multifonction Xerox® WorkCentre® 7970 Guide de l'administrateur système Sécurité Masquage des noms d'utilisateur sur le panneau de commande Vous pouvez masquer le nom d'utilisateur d'un utilisateur connecté pour qu'il ne s'affiche pas sur le panneau de commande. 1. Dans les CentreWare Internet Services, cliquez sur Propriétés>Sécurité. 2. Cliquez sur Masquer nom d'utilisateur. 3. Pour masquer le nom d'utilisateur, cliquez sur Oui sous Masquer nom d'utilisateur. 4. Cliquez sur Appliquer. Imprimante multifonction Xerox® WorkCentre® 7970 Guide de l'administrateur système 123 Sécurité Vérification du logiciel Vous pouvez tester le logiciel d'imprimante pour vérifier qu'il fonctionne correctement. Le test vérifie les fichiers du logiciel pour confirmer qu'ils ne sont pas altérés. Si le logiciel d'imprimante semble ne pas fonctionner correctement, un représentant Xerox peut vous demander d'effectuer ce test. 1. Dans les CentreWare Internet Services, cliquez sur Propriétés>Sécurité. 2. Cliquez sur Test de vérification de logiciel. 3. Pour commencer le test, cliquez sur Lancer le test. 4. Pour interrompre et annuler le test, cliquez sur Annuler. Remarques : • • 124 Vous pouvez continuer à utiliser l'imprimante pendant que le test s'exécute. Si le test échoue, cela signifie que des fichiers du logiciel sont altérés. Xerox vous recommande de réinstaller le logiciel. Contactez un représentant Xerox pour obtenir de l'aide. Imprimante multifonction Xerox® WorkCentre® 7970 Guide de l'administrateur système Sécurité Restriction des mises à jour logicielles avec fichier d'impression Vous pouvez empêcher les utilisateurs d'installer des fonctions logicielles en option en envoyant un fichier d'impression. Cette option empêche les utilisateurs de mettre à jour le logiciel. 1. Dans les CentreWare Internet Services, cliquez sur Propriétés>Configuration générale. 2. Cliquez sur Installation de la fonction. 3. Pour empêcher les utilisateurs d'installer des fonctions au moyen de la méthode impression de fichier .csv, sélectionnez Désactiver sous Autoriser les mises à jour du fichier d'impression. 4. Cliquez sur Appliquer. Imprimante multifonction Xerox® WorkCentre® 7970 Guide de l'administrateur système 125 Sécurité Configuration des restrictions de destinataires de courriel et de fax Internet 1. 2. 3. 4. 126 Sur le panneau de commande de l'imprimante, appuyez sur la touche État machine, appuyez sur l'onglet Outils. Appuyez sur Paramètres de sécurité>Destinataires valides. Pour permettre aux utilisateurs d'envoyer un courriel ou un fax Internet uniquement vers des adresses du carnet d'adresses, appuyez sur Entrées du Carnet d'adresses uniquement. Appuyez sur Enregistrer. Imprimante multifonction Xerox® WorkCentre® 7970 Guide de l'administrateur système Sécurité Désactivation de la réinitialisation du mot de passe administrateur système 1. 2. 3. 4. 5. Dans les CentreWare Internet Services, cliquez sur Propriétés>Sécurité. Sous Stratégies de mot de passe, cliquez sur Mot de passe admin. Cliquez sur l'onglet Réinitialisation. Sous Réinitialisation du mot de passe, cliquez sur Désactiver la réinitialisation du mot de passe. Cliquez sur Appliquer. ATTENTION : Si vous désactivez la fonction de réinitialisation du mot de passe et que vous oubliez le mot de passe de l'administrateur, l'intervention d'un technicien Xerox sera requise. Cette intervention sur site sera payante. Imprimante multifonction Xerox® WorkCentre® 7970 Guide de l'administrateur système 127 Impression 5 Ce chapitre contient les sections suivantes : • Gestion des supports ........................................................................................................................................................ 130 • • Enregistrement et réimpression de travaux............................................................................................................ 132 Impression de travaux depuis les CentreWare Internet Services .................................................................. 135 • Configuration des paramètres d'impression généraux ..................................................................................... 136 • • Impression d'une page d'erreurs ................................................................................................................................ 137 Gestion des options d'impression de page de garde ......................................................................................... 138 • • Configuration des paramètres d'impression protégée ...................................................................................... 140 Suspendre tous les travaux ............................................................................................................................................ 141 • Impression sous UNIX, Linux et AS/400 .................................................................................................................. 143 • • Impression depuis USB .................................................................................................................................................... 147 Impression depuis une boîte aux lettres .................................................................................................................. 148 • AirPrint .................................................................................................................................................................................... 149 • • Autorisation des utilisateurs à interrompre les travaux d'impression actifs ............................................ 150 Spécification des paramètres de sortie .................................................................................................................... 151 Imprimante multifonction Xerox® WorkCentre® 7970 Guide de l'administrateur système 129 Impression Gestion des supports Définition du type et de la couleur de papier par défaut Vous pouvez spécifier les paramètres par défaut pour le type et la couleur du papier. Remarque : Une fois les valeurs par défaut initiales définies, les modifications apportées sur cet onglet n'affectent pas le type et la couleur du papier. 1. 2. 3. Dans les CentreWare Internet Services, cliquez sur Propriétés>Configuration générale>Gestion des supports. Sous Type de support et Couleur du support, sélectionnez le type et la couleur de support par défaut. Cliquez sur Appliquer. Activation de la substitution de papier Vous pouvez activer ou désactiver la substitution du format papier par le format le plus proche ou l'un des formats de remplacement. 1. Dans les CentreWare Internet Services, cliquez sur Propriétés>Configuration générale>Gestion des supports. 2. Cliquez sur l'onglet Substitution de papier. 3. Sélectionnez une option : − Format le plus proche remplace le format demandé par le format le plus proche. − Remplacer 8,5 x 14 remplace le format demandé par l'un des deux formats de remplacement possibles. Si le premier format de remplacement n'est pas disponible, le second est utilisé. 4. Cliquez sur Appliquer. Sélection des paramètres de magasin Vous pouvez afficher ou configurer les paramètres de mode, de priorité et de sélection automatique pour chaque magasin. 1. Dans les CentreWare Internet Services, cliquez sur Propriétés>Configuration générale>Gestion des supports. 2. Cliquez sur Contenu et paramètres des magasins. 3. Pour modifier un magasin particulier, cliquez sur Modifier sur cette ligne. 4. Sous Edit Tray (Modifier le magasin), sélectionnez une option : − Entièrement réglable vous invite à confirmer le type de papier placé dans le magasin. − Dédié suppose que le papier chargé dans le magasin correspond au type défini dans Types de support. • Si vous avez choisi Dédié, pour modifier le format, le type et la couleur du papier de ce magasin, cliquez sur l'icône de crayon. • Sélectionnez les options voulues. • Cliquez sur Enregistrer. 130 Imprimante multifonction Xerox® WorkCentre® 7970 Guide de l'administrateur système Impression 5. 6. 7. Sous Priorité, définissez la priorité de chaque magasin. Par exemple, l'imprimante utilise en premier les supports placés dans le magasin auquel vous avez attribué la priorité 1. Si ce magasin est vide, l'imprimante utilise les supports placés dans le magasin auquel vous avez attribué la priorité 2. Pour que le pilote d'imprimante sélectionne le magasin, définissez la source du papier sur Sélection auto activée. Cliquez sur Enregistrer. Sélection des paramètres du magasin 1 Vous pouvez dédier le magasin 1 à l'impression d'enveloppes uniquement, à l'impression de tout papier acceptable sauf les enveloppes ou à l'impression de tout papier acceptable pour votre imprimante. 1. Sur le panneau de commande de l'imprimante, appuyez sur la touche État machine, appuyez sur l'onglet Outils. 2. Appuyez sur Paramètres du périphérique>Gestion du papier>Utilisation du magasin 1. 3. Sélectionnez une option. 4. Cliquez sur Enregistrer. Définition des préférences de format papier Permet de contrôler la façon dont les formats papier apparaissent sur l'écran en pouces ou millimètres. La préférence sélectionnée apparaît en premier sur l'écran Format de support. Ce paramètre détermine aussi l'unité de format personnalisé pour le magasin. 1. Dans les CentreWare Internet Services, cliquez sur Propriétés>Configuration générale>Gestion des supports. 2. Cliquez sur l'onglet Préférences de format du support. 3. Sélectionnez une option : − Pouces : définit les préférences de format papier sur pouces. − Métrique : définit les préférences de format papier sur millimètres. 4. Cliquez sur Appliquer. Définition des préférences de format papier sur le panneau de commande 1. 2. 3. 4. Sur le panneau de commande de l'imprimante, appuyez sur la touche État machine, appuyez sur l'onglet Outils. Appuyez sur Paramètres du périphérique>Gestion du papier>Préférence Format de support. Sélectionnez une option : − Pouces : définit les préférences de format papier sur pouces. − Métrique : définit les préférences de format papier sur millimètres. Cliquez sur Enregistrer. Imprimante multifonction Xerox® WorkCentre® 7970 Guide de l'administrateur système 131 Impression Enregistrement et réimpression de travaux La fonction de réimpression des travaux mémorisés vous permet d'enregistrer un travail d'impression sur l'imprimante afin de le réimprimer au gré des besoins. Activation de la fonction de réimpression des travaux enregistrés 1. 2. 3. 4. Dans les CentreWare Internet Services, cliquez sur Propriétés >Services >Imprimer à partir de. Cliquez sur Réimprimer les travaux mémorisés>Activation. Dans Activation, sélectionnez Activer. Cliquez sur Appliquer pour enregistrer les nouveaux paramètres ou Annuler pour ignorer les modifications. Création et gestion des dossiers de travaux mémorisés D'une manière générale, si l'option Réimprimer les travaux mémorisés est activée, les travaux sont enregistrés dans le dossier public par défaut. Vous pouvez créer des dossiers pour organiser les travaux mémorisés. Pour gérer certains types de dossier, vous devez vous connecter en tant que créateur du dossier ou disposer d'autorisations de niveau administrateur. Vous pouvez supprimer, renommer ou modifier les autorisations d'accès sur un dossier. Si vous souhaitez limiter l'accès aux travaux mémorisés, attribuez un mot de passe à un dossier. Création d'un dossier 1. 2. 3. 4. 5. Dans les CentreWare Internet Services, cliquez sur Travaux>Travaux enregistrés. Cliquez sur Créer un dossier. Entrez un nom dans le champ prévu à cet effet. Sous Autorisations sur les dossiers, sélectionnez le type de dossier. Cliquez sur Appliquer. Gestion d'un dossier 1. 2. 3. 4. 132 Cliquez sur Gérer des dossiers. Cliquez sur l'icône de crayon. Si vous y êtes autorisé, vous pouvez renommer le dossier et modifier les autorisations d'accès sur ce dernier. Cliquez sur Appliquer. Imprimante multifonction Xerox® WorkCentre® 7970 Guide de l'administrateur système Impression Suppression d'un dossier 1. 2. 3. 4. Cliquez sur Gérer des dossiers. La liste des dossiers existants s'affiche. Sélectionnez le dossier à supprimer. Le bouton Supprimer le dossier s'active. Cliquez sur Supprimer le dossier. Un message d'avertissement apparaît signalant que la suppression sera définitive. Cliquez sur OK pour supprimer ou sur Annuler pour quitter. Enregistrement et impression de travaux Enregistrement d'un travail depuis un ordinateur 1. 2. 3. 4. 5. 6. 7. 8. Une fois le document ouvert, cliquez sur Fichier dans l'application, puis sur Imprimer. À partir de la fenêtre d'impression de l'application, sélectionnez votre imprimante dans le menu Nom de l'imprimante. Cliquez sur Propriétés pour accéder aux paramètres d'impression du travail. Sur l'onglet Options d'impression, cliquez sur le menu Type de travail et sélectionnez Travail mémorisé. Indiquez le Nom du travail ou sélectionnez Utiliser le nom du document pour utiliser le nom de fichier du document présenté. Dans le menu Enregistrer vers, sélectionnez le dossier de destination. Sélectionnez Dossier public par défaut ou saisissez un nom dans un nouveau dossier. Cliquez sur Enregistrer et imprimer pour sauvegarder le travail sur l'imprimante et l'imprimer immédiatement. Pour enregistrer le travail en tant que travail protégé, sélectionnez Privé, tapez à deux reprises un code d'accès de 4 à 10 chiffres, puis cliquez sur OK. Sauvegarde des travaux enregistrés Dans les CentreWare Internet Services, cliquez sur Propriétés >Services >Imprimer à partir de. Cliquez sur Réimprimer les travaux mémorisés>Sauvegarder des travaux. Dans Paramètres, sélectionnez le protocole FTP. Choisissez le type d'adresse, ainsi que le port, du serveur FTP utilisé pour la sauvegarde des travaux. Les options disponibles sont Adresse IPv4, Adresse IPv6 ou Nom d'hôte. 5. Entrez l'adresse au format approprié dans le champ Adresse IP et Numéro de port. Le numéro de port par défaut est 21. 6. Saisissez le chemin de l'espace d'archivage dans le champ Chemin du document. 7. Saisissez le nom de fichier pour le fichier sauvegardé dans le champ Chemin du document. Ce nom est ajouté à la fin du chemin du document. 8. Entrez le nom de connexion du serveur FTP dans le champ Nom de connexion. 9. Saisissez, puis confirmez le mot de passe. 10. Activez l'option Mémoriser le nouveau mot de passe. 11. Cliquez sur Démarrer pour lancer la sauvegarde ou sur Effacer pour rétablir les paramètres précédents. 1. 2. 3. 4. Imprimante multifonction Xerox® WorkCentre® 7970 Guide de l'administrateur système 133 Impression Restauration des travaux enregistrés depuis un espace d'archivage FTP Dans les CentreWare Internet Services, cliquez sur Propriétés >Services >Imprimer à partir de. Cliquez sur Réimprimer les travaux mémorisés>Restaurer des travaux. Dans Paramètres, sélectionnez le protocole FTP. Choisissez le type d'adresse, ainsi que le port, du serveur FTP dans lequel les travaux enregistrés sont conservés. Les options disponibles sont Adresse IPv4, Adresse IPv6 ou Nom d'hôte. 5. Entrez l'adresse au format approprié dans le champ Adresse IP: Port. Le numéro de port par défaut est 21. 6. Saisissez le chemin de l'espace d'archivage dans le champ Chemin du document. 7. Saisissez le nom de fichier pour le fichier sauvegardé que vous voulez restaurer dans le champ Nom de fichier. Ce nom est ajouté à la fin du chemin du document. 8. Entrez le nom de connexion du serveur FTP dans le champ Nom de connexion. 9. Saisissez, puis confirmez le mot de passe. 10. Activez l'option Mémoriser le nouveau mot de passe. 11. Cliquez sur Démarrer pour lancer la restauration de la sauvegarde ou sur Effacer pour rétablir les paramètres précédents. 1. 2. 3. 4. ATTENTION : Lorsque vous restaurez des travaux sauvegardés, les travaux enregistrés existants sont écrasés et le dossier public par défaut est vidé. 134 Imprimante multifonction Xerox® WorkCentre® 7970 Guide de l'administrateur système Impression Impression de travaux depuis les CentreWare Internet Services Vous pouvez imprimer des fichiers .pdf, .ps, .pcl et .xps depuis les CentreWare Internet Services. 1. Dans les CentreWare Internet Services, cliquez sur Impression. La page Envoi de travaux s'affiche. 2. Saisissez le nom du fichier dans le champ correspondant ou cliquez sur Parcourir pour sélectionner le fichier sur un réseau local ou un emplacement distant. 3. Sous Impression, sélectionnez les options à appliquer au travail. 4. Cliquez sur Envoyer travail pour imprimer le document. Remarque : Attendez que le message de confirmation d'envoi du travail à l'impression s'affiche avant de quitter cette page pour vous assurer que le travail a été placé dans la file de travaux. Imprimante multifonction Xerox® WorkCentre® 7970 Guide de l'administrateur système 135 Impression Configuration des paramètres d'impression généraux 1. 2. 3. 4. 5. 6. 136 Dans les CentreWare Internet Services, cliquez sur Propriétés>Services. Cliquez sur Imprimer>Généralités. Pour imprimer un relevé de configuration lorsque l'imprimante est mise sous tension, sous Relevé de configuration, sélectionnez Impression à la mise sous tension. Pour restreindre la capacité d'impression du relevé de configuration et des pages d'informations au seul administrateur système, sous Relevé de configuration/pages d'informations, sélectionnez Restreindre au SA Pour définir le délai de suspension des travaux d'impression sur l'imprimante à l'issue duquel ils sont supprimés, sous Supprimer les travaux suspendus après, entrez une valeur en minutes. Cliquez sur Appliquer. Imprimante multifonction Xerox® WorkCentre® 7970 Guide de l'administrateur système Impression Impression d'une page d'erreurs 1. 2. 3. 4. Dans les CentreWare Internet Services, cliquez sur Propriétés>Services. Cliquez sur Imprimer>Généralités. Pour imprimer une page d'erreurs en cas d'échec d'un travail d'impression, sous Imprimer les pages d'erreurs, sélectionnez Activer. Cliquez sur Appliquer. Imprimante multifonction Xerox® WorkCentre® 7970 Guide de l'administrateur système 137 Impression Gestion des options d'impression de page de garde Vous pouvez configurer l'imprimante de manière à imprimer une page de garde pour chaque travail d'impression. La page de garde contient des informations permettant d'identifier l'utilisateur et le travail. L'option correspondante peut être définie dans le pilote d'imprimante, dans les CentreWare Internet Services ou sur le panneau de commande. Remarque : Activez l'impression de la page de garde dans le pilote d'impression et sur le panneau de commande ou dans les CentreWare Internet Services afin de pouvoir imprimer la page de garde. Activation de l'impression de la page de garde dans les CentreWare Internet Services 1. 2. 3. 4. 5. 6. Dans les CentreWare Internet Services, cliquez sur Propriétés>Services. Cliquez sur Imprimer>Généralités. Dans Imprimer les pages de garde, sélectionnez Oui pour autoriser l'impression des pages de garde ou Non pour désactiver cette option. Dans Autoriser le remplacement par le pilote d'imprimante, sélectionnez Oui pour que les réglages du pilote d'impression pour l'impression des pages de garde écrasent le réglage sélectionné sur cette page. Sous Identification page de garde, sélectionnez les informations à imprimer sur la page de garde. Cliquez sur Appliquer pour enregistrer les nouveaux paramètres ou Annuler pour ignorer les modifications. Activation de l'impression de la page de garde depuis le panneau de commande 1. 2. 3. 4. 5. 6. 7. 138 Sur le panneau de commande de l'imprimante, appuyez sur la touche État machine, appuyez sur l'onglet Outils. Appuyez sur Paramètres service. Appuyez sur Pages travail> Pages de garde. Sous Impression de pages de garde, appuyez sur Oui. Sous Autoriser le remplacement par le pilote d'imprimante, appuyez sur Oui pour permettre aux utilisateurs d'activer ou de désactiver l'impression des pages de garde dans le pilote d'imprimante. Sous Identification page de garde, sélectionnez les informations à imprimer sur la page de garde. Appuyez sur Enregistrer. Imprimante multifonction Xerox® WorkCentre® 7970 Guide de l'administrateur système Impression Activation de l'impression de la page de garde dans le pilote d'impression 1. 2. 3. 4. 5. 6. 7. Une fois le document ouvert, cliquez sur Fichier dans l'application, puis sur Imprimer. À partir de la fenêtre d'impression de l'application, sélectionnez votre imprimante dans le menu Nom de l'imprimante. Cliquez sur Propriétés pour accéder aux paramètres d'impression du travail. Cliquez sur l'onglet Avancé. Cliquez pour développer l'option Support/Réception. Cliquez sur Pages de garde, puis sur la flèche pointant vers le bas et sélectionnez Activer ou Désactiver Cliquez sur OK. Remarque : Si l'impression de la page de garde est désactivée dans les CentreWare Internet Services ou sur le panneau de commande, l'option d'impression de la page de garde du pilote d'impression est ignorée. Imprimante multifonction Xerox® WorkCentre® 7970 Guide de l'administrateur système 139 Impression Configuration des paramètres d'impression protégée Vous pouvez configurer les paramètres d'impression protégée pour définir le comportement de l'imprimante lorsqu'un utilisateur envoie un travail d'impression protégée vers l'imprimante. Configuration des stratégies de périphérique pour l'impression protégée 1. 2. 3. Pour accéder à la page Impression protégée, cliquez sur Propriétés>Services>Impression>Impression protégée ou cliquez sur Sécurité>Impression protégée. Cliquez sur l'onglet Stratégies de périphérique. Pour afficher ou masquer les caractères des noms de travaux avec des astérisques, sur l'onglet Stratégies de périphérique, sélectionnez l'option requise sous Masquer les noms des travaux. Remarque : Lorsqu'un travail d'impression protégée est envoyé à l'imprimante, par défaut, le nom du travail apparaît dans la liste des travaux sur l'écran tactile du panneau de commande. Les caractères du nom de travail sont remplacés par des astérisques afin de masquer le titre du document en cours d'impression. 4. 5. Sélectionnez une option sous Stratégies de libération pour les travaux d'impression protégée nécessitant un code d'accès lorsque l'utilisateur est déjà connecté : − Libérer les travaux sans demander de code d'accès : les utilisateurs connectés peuvent libérer un travail d'impression protégée sans taper de mot de passe. − Demander un code d'accès avant de libérer les travaux : les utilisateurs connectés doivent taper un mot de passe pour libérer le travail. Cliquez sur Appliquer. Configuration des valeurs par défaut de l'impression protégée 1. 2. 3. 4. 140 Sur la page Impression protégée, cliquez sur l'onglet Valeurs par défaut du pilote d'imprimante. Sur l'onglet Valeurs par défaut du pilote d'imprimante, sous Méthode, sélectionnez une méthode pour libérer un travail d'impression protégée. − ID utilisateur : les utilisateurs doivent se connecter sur le panneau de commande pour libérer leurs travaux d'impression protégée. − Code d'accès : les utilisateurs tapent un code d'accès pour libérer un travail d'impression protégée depuis le panneau de commande. Entrez un nombre composé de 4 à 10 chiffres pour définir la longueur du mot de passe d'impression protégée. Cliquez sur Appliquer. Imprimante multifonction Xerox® WorkCentre® 7970 Guide de l'administrateur système Impression Suspendre tous les travaux Vous pouvez activer et configurer la fonction Suspendre tous les travaux pour forcer les utilisateurs à libérer leurs travaux d'impression manuellement depuis le panneau de commande. Configuration de la fonction de suspension de tous les travaux 1. 2. 3. 4. Dans les CentreWare Internet Services, cliquez sur Propriétés>Services. Cliquez sur Impression>Suspendre tous les travaux. Sous Activation, sélectionnez l'une des options suivantes : − Conserver les travaux dans une file privée : l'imprimante suspend les travaux envoyés dans un dossier verrouillé. Les utilisateurs doivent se connecter depuis le panneau de commande pour afficher, imprimer et supprimer les travaux. − Conserver les travaux dans une file publique : l'imprimante suspend les travaux envoyés dans un dossier libre d'accès. Les utilisateurs n'ont pas besoin de se connecter depuis le panneau de commande à moins de vouloir accéder à un travail d'impression protégée. Sous Stratégies de validation utilisateur pour la libération de travaux, sélectionnez l'une des options suivantes : − Utiliser l'ID seulement : l'imprimante permet à l'utilisateur de libérer un travail suspendu uniquement à l'aide de l'ID utilisateur. Cette option permet aux utilisateurs de se connecter à l'aide d'un domaine différent de celui utilisé pour l'imprimante. − Utiliser l'ID et le domaine : l'imprimante permet à l'utilisateur de libérer un travail suspendu à l'aide de l'ID utilisateur et du nom de domaine. Cette option permet de garantir que l'imprimante fait la distinction entre les utilisateurs de même nom mais de domaines différents. Exemple : les travaux envoyés par [email protected]été.com sont classés dans une archive séparée de celle des travaux envoyés par [email protected]été.com. De cette façon, aucun utilisateur ne peut libérer les travaux d'un autre utilisateur. Imprimante multifonction Xerox® WorkCentre® 7970 Guide de l'administrateur système 141 Impression 5. Sous Stratégies de travail non identifiées, sélectionnez l'une des options suivantes : Remarque : Les travaux non identifiés ne sont associés avec aucun nom d'utilisateur. Les travaux non identifiés proviennent d'un ordinateur qui ne requiert pas la connexion d'un utilisateur. Exemples : un travail envoyé d'une fenêtre UNIX ou DOS à l'aide de LPR, Port 9100 ou de l'onglet Travaux dans les CentreWare Internet Services. Suspendre les travaux ; tous les utilisateurs peuvent gérer les travaux : tous les utilisateurs peuvent afficher, imprimer et supprimer les travaux non identifiés. Les utilisateurs doivent saisir un code d'accès pour libérer les travaux d'impression protégée. − Suspendre les travaux ; seuls les administrateurs peuvent gérer les travaux : seuls les administrateurs peuvent afficher, imprimer et supprimer les travaux non identifiés. Les administrateurs système doivent saisir un code d'accès pour libérer les travaux d'impression protégée. − Suppression immédiate des travaux : tous les travaux sont supprimés sans être imprimés. Les travaux supprimés sont répertoriés dans la file Travaux terminés sur le panneau de commande. − Imprimer les travaux immédiatement : tous les travaux non identifiés sont imprimés immédiatement, sauf les travaux d'impression protégée non identifiés. Les utilisateurs doivent saisir un code d'accès pour libérer les travaux d'impression protégée. Cliquez sur Appliquer. Activez l'authentification ou configurez les paramètres connexes si nécessaire. Au bas de la page, sous Paramètres de configuration connexes, sous Action, cliquez sur Modifier en regard du paramètre à configurer. − 6. 7. 142 Imprimante multifonction Xerox® WorkCentre® 7970 Guide de l'administrateur système Impression Impression sous UNIX, Linux et AS/400 L'impression sous UNIX s'effectue via le port LPD/LPR 515 ou lp et le port 9100 pour fournir des fonctions de mise en file d'attente et de serveur d'impression réseau. Les imprimantes Xerox® peuvent utiliser l'un ou l'autre de ces protocoles pour communiquer. Gestionnaire d'imprimantes Xerox® Le Gestionnaire d'imprimantes Xerox® est une application qui vous permet de gérer et d'utiliser plusieurs imprimantes dans des environnements UNIX et Linux. Le Gestionnaire d'imprimantes Xerox® vous permet de : • configurer des imprimantes connectées au réseau et vérifier leur état ; • installer une imprimante sur le réseau et contrôler son fonctionnement ; • effectuer des vérifications de maintenance et afficher l'état des consommables à tout moment ; • fournir une solution présentant une apparence commune à grand nombre de fournisseurs de systèmes d'exploitation UNIX et Linux. Imprimante multifonction Xerox® WorkCentre® 7970 Guide de l'administrateur système 143 Impression Installation du Gestionnaire d'imprimantes Xerox® Avant de commencer : Veillez à disposer des privilèges d'accès root ou superuser pour installer le Gestionnaire d'imprimantes Xerox®. 1. Téléchargez le progiciel approprié pour votre système d'exploitation. Pour trouver les pilotes pour votre imprimante, rendez-vous sur le site www.xerox.com/office/drivers. Les fichiers suivants sont disponibles : − Xeroxv5Pkg-AIXpowerpc-x.xx.xxx.xxxx.rpm pour la gamme IBM PowerPC. − Xeroxv5Pkg-HPUXia64-x.xx.xxx.xxxx.depot.gz pour prendre en charge les postes de travail HP Itanium. − Xeroxv5Pkg-Linuxi686-x.xx.xxx.xxxx.rpm pour prendre en charge les environnements Linux 32 bits RPM. − Xeroxv5Pkg-Linuxi686-x.xx.xxx.xxxx.rpm pour prendre en charge les environnements Linux 32 bits Debian. − Xeroxv5Pkg-Linuxx86_64-x.xx.xxx.xxxx.rpm pour prendre en charge les environnements Linux 64 bits RPM. − Xeroxv5Pkg-Linuxx86_64-x.xx.xxx.xxxx.deb pour prendre en charge les environnements Linux 64 bits Debian. − Xeroxv5Pkg-SunOSi386-x.xx.xxx.xxxx.pkg.gz pour les systèmes Sun Solaris x86. − Xeroxv5Pkg-SunOSsparc-x.xx.xxx.xxxx.pkg.gz pour les systèmes Sun Solaris SPARC. 2. Pour installer le pilote personnalisé, connectez-vous sous root puis entrez la commande suivante : − AIX: rpm -U Xeroxv5Pkg-AIXpowerpc-x.xx.xxx.xxxx.rpm − HPUX: swinstall -s Xeroxv5Pkg-HPUXia64-x.xx.xxx.xxxx.depot.gz \* − Linux (RPM): rpm -U Xeroxv5Pkg-Linuxi686-x.xx.xxx.xxxx.rpm − Linux (Debian): rpm -U Xeroxv5Pkg-Linuxi686-x.xx.xxx.xxxx.rpm − Solaris (x86): pkgadd -d Xeroxv5Pkg-SunOSi386-x.xx.xxx.xxxx.pkg − Solaris (SPARC): pkgadd -d Xeroxv5Pkg-SunOSsparc-x.xx.xxx.xxxx.pkg Le programme d'installation crée un répertoire Xerox dans /opt/Xerox/prtsys. Lancement du Gestionnaire d'imprimantes Xerox® Pour démarrer le gestionnaire d'imprimantes Xerox® en tant qu'utilisateur root depuis une invite de fenêtre de terminal, tapez xeroxprtmgr, puis appuyez sur la touche Entrée ou Retour. 144 Imprimante multifonction Xerox® WorkCentre® 7970 Guide de l'administrateur système Impression Impression depuis un poste de travail Linux Pour imprimer à partir d'un poste de travail Linux, installez un pilote d'imprimante Xerox® Linux ou CUPS. Vous n'avez pas besoin des deux pilotes. Xerox vous recommande d'installer un des pilotes d'imprimante complets et personnalisés pour Linux. Pour trouver les pilotes pour votre imprimante, rendez-vous sur le site www.xerox.com/office/drivers. Si vous choisissez l'option CUPS, assurez-vous que CUPS est installé et fonctionne sur votre poste de travail. Les instructions d'installation et de configuration du système CUPS figurent dans le manuel de l'administrateur du logiciel CUPS (CUPS Software Administrators Manual), rédigé par et sous copyright Easy Software Products. Pour obtenir des informations complètes sur les fonctions d'impression CUPS, consultez le manuel de l'utilisateur du logiciel CUPS (CUPS Software Users Manual), disponible sur le site www.cups.org/documentation.php. Installation du PPD sur le poste de travail 1. 2. 3. Téléchargez le PPD Xerox® pour CUPS depuis la page Pilotes et téléchargements du site Web d'assistance Xerox®. Copiez le PPD dans le dossier CUPS ppd/Xerox de votre poste de travail. En cas de doute sur l'emplacement du dossier, utilisez la commande de recherche (Find) pour trouver les fichiers PPD. Suivez les instructions fournies avec le PPD. Ajout de l'imprimante 1. 2. 3. 4. Assurez-vous que le démon CUPS s'exécute. Ouvrez un navigateur Web, tapez http://localhost:631/admin, puis sélectionnez Entrée ou Retour. Tapez root pour l'ID utilisateur. Tapez ensuite le mot de passe root. Cliquez sur Add Printer (Ajouter une imprimante) et suivez les invites qui s'affichent à l'écran pour ajouter l'imprimante à la liste d'imprimantes CUPS. Impression avec CUPS CUPS prend en charge l'utilisation des commandes d'impression System V (lp) et Berkeley (lpr). 1. Pour imprimer sur une imprimante spécifique à l'aide de la commande d'impression System V, tapez lp -dimprimante nomdefichier, puis sélectionnez Entrée. 2. Pour imprimer sur une imprimante spécifique à l'aide de la commande d'impression Berkeley, tapez lpr -Pimprimante nomdefichier, puis sélectionnez Entrée. Imprimante multifonction Xerox® WorkCentre® 7970 Guide de l'administrateur système 145 Impression AS/400 Xerox fournit des fichiers WSCO (Work Station Customization Object) pour la prise en charge des séries AS/400 et Iseries, V5R2 ou systèmes ultérieurs. Le fichier WSCO fournit des codes PCL spécifiques à l'imprimante. La fonction Host print transform utilise ces codes pour sélectionner le bac correct, l'option recto verso, la taille et le type de police et l'orientation de la page. La bibliothèque XTOOLSxxxx contient un fichier WSCO source pour chacune des imprimantes Xerox® prises en charge. Il vous suffit de télécharger et d'installer la bibliothèque une seule fois. Remarques : • • • La fonction Host print transform fonctionne uniquement sur les fichiers AFPDS et SCS. Convertissez les fichiers d'imprimante formatés de type IPDS en fichiers AFPDS pour permettre l'utilisation des fichiers WSCO pour l'impression. Vous devez disposer des autorisations IOSYSCFG pour créer une description de périphérique ou une file d'attente distante. Pour en savoir plus sur AS/400, consultez le document intitulé IBM AS/400 Printing V, (Red Book), disponible sur le site Web d'IBM. Installation des fichiers WSCO et configuration des files d'impression Pour plus de détails sur l'installation de la bibliothèque et la configuration des files d'impression, consultez les instructions fournies avec la bibliothèque. 146 Imprimante multifonction Xerox® WorkCentre® 7970 Guide de l'administrateur système Impression Impression depuis USB Cette fonction vous permet d'imprimer un fichier stocké sur un lecteur Flash USB à partir du port USB sur le panneau de commande de l'imprimante. Avant de commencer : Activez les ports USB. Pour de plus amples informations, reportez-vous à la section Sécurité des ports USB à la page 121. Autorisation de l'impression depuis USB 1. 2. 3. 4. Dans les CentreWare Internet Services, cliquez sur Propriétés>Services. Cliquez sur Imprimer depuis>Imprimer via USB. Dans Imprimer via USB, sélectionnez Activer. Cliquez sur Appliquer. Imprimante multifonction Xerox® WorkCentre® 7970 Guide de l'administrateur système 147 Impression Impression depuis une boîte aux lettres L'impression depuis une boîte aux lettres vous permet d'imprimer un fichier mémorisé dans un dossier sur le disque dur de l'imprimante. Activation de l'impression depuis une boîte aux lettres 1. 2. 3. 4. 5. Dans les CentreWare Internet Services, cliquez sur Propriétés>Services. Cliquez sur Imprimer depuis>Imprimer depuis boîte aux lettres. Sous Numérisation boîte aux lettres, sélectionnez Activée. Dans Imprimer depuis boîte aux lettres, sélectionnez Activer. Cliquez sur Appliquer. Remarque : Vous trouverez des instructions sur l'utilisation de cette fonction dans le Guide de l'utilisateur de votre modèle d'imprimante. 148 Imprimante multifonction Xerox® WorkCentre® 7970 Guide de l'administrateur système Impression AirPrint Utilisez AirPrint pour imprimer directement à partir d'un périphérique à connexion filaire ou sans fil sans passer par un pilote d'imprimante. AirPrint est une fonction logicielle qui permet l'impression sans pilote depuis des appareils mobiles Apple iOS et des périphériques Mac OS. Les imprimantes avec fonction AirPrint permettent d'imprimer directement depuis un Mac ou depuis un iPhone, iPad ou iPod touch. Remarques : • • • 1. 2. 3. 4. 5. 6. 7. AirPrint et tous les protocoles qu'il requiert sont activés par défaut. Toutes les applications iOS ne prennent pas en charge l'impression AirPrint. Les périphériques sans fil doivent appartenir au même réseau sans fil que l'imprimante. L'administrateur système peut connecter l'imprimante via son interface réseau filaire. • Le périphérique qui envoie le travail AirPrint doit se trouver sur le même sous-réseau que l'imprimante. Pour permettre aux périphériques d'imprimer depuis des sous-réseaux différents, configurez votre réseau pour qu'il transmette le trafic DNS multidiffusion aux sous-réseaux. • Les imprimantes compatibles avec AirPrint peuvent être utilisées avec iPad (tous les modèles), iPhone (3GS ou ultérieur) et iPod touch (3e génération ou ultérieure) exécutant la dernière version de iOS. • La version du périphérique Mac OS doit être Mac OS 10.7 ou ultérieure. Dans les CentreWare Internet Services, cliquez sur Propriétés>Connectivité>Configuration. En regard de AirPrint, cliquez sur Modifier. Activer IPP. Pour configurer, sous Action, cliquez sur Modifier. Activez Enregistrement DNS multidiffusion. Pour configurer, sous Action, cliquez sur Modifier. Sous Protocole, sélectionnez Activé(e). Pour modifier le nom et l'emplacement de votre imprimante tels qu'ils apparaissent sur la liste des imprimantes AirPrint située sur les périphériques connectés, cliquez sur Modifieren regard du nom du périphérique. Cliquez sur Enregistrer. Imprimante multifonction Xerox® WorkCentre® 7970 Guide de l'administrateur système 149 Impression Autorisation des utilisateurs à interrompre les travaux d'impression actifs 1. 2. 3. 4. 150 Sur le panneau de commande de l'imprimante, appuyez sur la touche État machine, appuyez sur l'onglet Outils. Appuyez sur Paramètres du périphérique>Interruption de l'impression. Appuyez sur Activer. Appuyez sur Enregistrer. Imprimante multifonction Xerox® WorkCentre® 7970 Guide de l'administrateur système Impression Spécification des paramètres de sortie 1. 2. 3. 4. 5. Sur le panneau de commande de l'imprimante, appuyez sur la touche État machine, appuyez sur l'onglet Outils. Appuyez sur Paramètres du périphérique. Appuyez sur Sortie. Apportez les modifications requises aux fonctions : − Gestion priorité définit la priorité des travaux de copie et d'impression. • Priorité spécifie la priorité relative des travaux de copie ou d'impression. Plus le numéro est petit, plus la priorité est élevée. • Premier entré, premier sorti programme les travaux pour qu'ils s'impriment selon leur ordre d'entrée dans la file de travaux. − Options de fin d'agrafes indique comment l'imprimante gère un travail d'impression qui a besoin d'agrafes lorsque l'imprimante n'a plus d'agrafes. − Réception spécifie la destination des travaux lorsqu'un module de finition n'est pas disponible. − Décalage instruit l'imprimante de séparer les jeux d'impression à l'intérieur d'un travail. Si vous sélectionnez Désactiver, l'imprimante empile tous les jeux imprimés sans les séparer. − Mode productivité agrafage spécifie où l'imprimante doit appliquer les agrafes sur un travail d'impression. Lorsque vous avez terminé, appuyez sur Enregistrer. Remarque : Toutes les imprimantes ne prennent pas en charge la totalité des options mentionnées. Certaines options s'appliquent uniquement à un modèle d'imprimante, un système d'exploitation ou un type de pilote spécifique. Certaines options ne sont disponibles que si un module de finition est installé. Imprimante multifonction Xerox® WorkCentre® 7970 Guide de l'administrateur système 151 Copie 6 Ce chapitre contient les sections suivantes : • Définition des paramètres de copie par défaut .................................................................................................... 154 • • Modification de l'ordre de lecture des pages ........................................................................................................ 155 Définition des préréglages de copie .......................................................................................................................... 156 • Définition des paramètres de copie de carte d'identité ................................................................................... 158 • • Désactivation de la rotation automatique d'image ........................................................................................... 159 Spécification des paramètres de sortie .................................................................................................................... 160 Imprimante multifonction Xerox® WorkCentre® 7970 Guide de l'administrateur système 153 Copie Définition des paramètres de copie par défaut 1. 2. 3. 4. 5. Dans les CentreWare Internet Services, cliquez sur Propriétés>Services. Cliquez sur Copie>Configuration. Sous Mode couleur, sélectionnez le mode couleur utilisé par l'imprimante pour les copies. Si vous sélectionnez monochrome, choisissez, sous Monochrome, la couleur que vous désirez. Pour demander aux utilisateurs de sélectionner le mode couleur sur le panneau de commande, sélectionnez Activé(e) sous Écran Préréglages couleur. Ce paramètre permet de faire durer plus longtemps vos consommables. Par exemple, quand l'option Détection Auto est activée, l'imprimante détecte la couleur dans un document qui est presque entièrement noir et blanc. Ce réglage vous empêche de faire accidentellement des copies couleur alors que vous aviez l'intention de faire des copies noir et blanc. Cliquez sur Appliquer. Définition des paramètres par défaut de copie sur le panneau de commande 1. 2. 3. 4. 5. 6. Sur le panneau de commande de l'imprimante, appuyez sur la touche État machine, appuyez sur l'onglet Outils. Appuyez sur Paramètres service. Appuyez sur Service de copie. Appuyez sur Fonctions par défaut. Modifiez les paramètres voulus sur les onglets suivants : − Copie : paramètres Mode couleur, Réduire / Agrandir, Papier, Mode tirage et Réception copies. − Qualité image : paramètres Type de document, Options image, Optimisation image et Balance des couleurs. − Mise en page : paramètres Orientation du document, Format du document, Décalage image et Effacement de bords. − Présentation spéciale : définissez les paramètres d'annotations pour les travaux de copie. − Assemblage documents : définissez les options de travail fusionné. Appuyez sur Enregistrer valeurs par défaut. Remarque : Toutes les imprimantes ne prennent pas en charge la totalité des options mentionnées. Certaines options s'appliquent uniquement à un modèle d'imprimante, un système d'exploitation ou un type de pilote spécifique. 154 Imprimante multifonction Xerox® WorkCentre® 7970 Guide de l'administrateur système Copie Modification de l'ordre de lecture des pages Vous pouvez modifier l'ordre dans lequel les pages sont numérisées dans les livres, ce qui a une incidence sur les fonctions Document relié et Fax document relié. Vous pouvez également modifier l'ordre dans lequel les pages sont imprimées, ce qui a une incidence sur les fonctions Mise en page et Création cahier. 1. Sur le panneau de commande de l'imprimante, appuyez sur la touche État machine, appuyez sur l'onglet Outils. 2. Appuyez sur Paramètres service. 3. Appuyez sur Service de copie. 4. Appuyez sur Options d'ordre de lecture. 5. Sous Ordre de numérisation ou Ordre d'impression, appuyez sur une option. 6. Si vous avez sélectionné Afficher l'ordre de lecture, sous Ordre de lecture par défaut, appuyez sur Gauche à droite ou Droite à gauche. 7. Appuyez sur Enregistrer. Imprimante multifonction Xerox® WorkCentre® 7970 Guide de l'administrateur système 155 Copie Définition des préréglages de copie Cette section aborde les points suivants : • Accès aux Préréglages de copie ................................................................................................................................... 156 • • Préréglages d'effacement de bords ........................................................................................................................... 156 Modification des préréglages de décalage image............................................................................................... 156 • Préréglages de réduction/agrandissement (R/A) ................................................................................................. 157 Accès aux Préréglages de copie 1. 2. 3. Sur le panneau de commande de l'imprimante, appuyez sur la touche État machine, appuyez sur l'onglet Outils. Appuyez sur Paramètres service. Appuyez sur Service de copie. Préréglages d'effacement de bords Pour définir un préréglage d'effacement de bords : 1. Appuyez sur Préréglages d'effacement de bords. 2. Appuyez sur Préréglages puis sur Disponible dans la liste des préréglages. 3. Appuyez sur Nom au bas de la fenêtre, puis sélectionnez Effacer texte sur le clavier de l'écran tactile. 4. Saisissez le nom du nouveau préréglage puis appuyez sur Enregistrer. Pour modifier un préréglage existant : 1. Appuyez sur Préréglages d'effacement de bords. 2. Appuyez sur Préréglages, puis sélectionnez le préréglage voulu. 3. Appuyez sur Recto, puis modifiez la valeur d'effacement à appliquer à chaque bord au moyen des flèches. 4. Appuyez sur Verso, puis modifiez la valeur d'effacement à appliquer à chaque bord au moyen des flèches, ou sélectionnez Miroir recto. 5. Appuyez sur Enregistrer. Modification des préréglages de décalage image 1. 2. 3. 4. 5. 6. 156 Appuyez sur Préréglages de décalage image. Appuyez sur Préréglages, puis sélectionnez le préréglage voulu. Pour la face recto, appuyez sur les flèches pour changer la valeur de décalage vertical et horizontal. Pour la face verso, appuyez sur les flèches pour changer la valeur de décalage vertical et horizontal ou appuyez sur Miroir recto. Pour changer le nom du préréglage, appuyez sur le champ du nom, entrez le nouveau nom, puis appuyez sur Enregistrer. Appuyez sur Enregistrer. Imprimante multifonction Xerox® WorkCentre® 7970 Guide de l'administrateur système Copie Préréglages de réduction/agrandissement (R/A) 1. 2. 3. Appuyez sur Préréglages de R/A. Pour modifier un préréglage proportionnel : a. Appuyez sur % proportionnel. b. Appuyez sur le préréglage de votre choix. c. Entrez le pourcentage à l'aide du pavé numérique de l'écran tactile ou appuyez sur + ou -. d. Appuyez sur OK. Pour modifier un préréglage mettant en œuvre un taux de R/A différent pour la largeur et la longueur de l'image : a. Appuyez sur % indépendant. b. Appuyez sur le préréglage de votre choix. c. Appuyez sur les options X et Y du préréglage à modifier, puis saisissez le taux de mise à l'échelle à l'aide du pavé numérique de l'écran tactile ou appuyez sur + ou -. d. Appuyez sur OK. Imprimante multifonction Xerox® WorkCentre® 7970 Guide de l'administrateur système 157 Copie Définition des paramètres de copie de carte d'identité 1. 2. 3. 4. 158 Sur le panneau de commande de l'imprimante, appuyez sur la touche État machine, appuyez sur l'onglet Outils. Appuyez sur Paramètres service. Appuyez sur Service de copie de carte d'identité. Effectuez une ou pusieurs des opérations suivantes : − Activation active ou désactive la fonction. Appuyez sur Enregistrer. − Valeurs par défaut communes au recto et au verso configure les paramètres par défaut partagés par les deux faces de la copie de carte d'identité. Appuyez sur Enregistrer valeurs par défaut. − Valeurs par défaut du recto configure le type de document, la luminosité et la suppression de fond pour la face recto de la copie de carte d'identité. Pour appliquer ces valeurs par défaut à la face verso, sélectionnez Appliquer les paramètres au verso. Appuyez sur Enregistrer valeurs par défaut. − Valeurs par défaut du verso configure le type de document, la luminosité et la suppression de fond pour la face verso de la copie de carte d'identité. Si vous avez appliqué les valeurs par défaut du recto au verso, la modification de ces paramètres ici remplace la configuration initiale. Appuyez sur Enregistrer valeurs par défaut. − Préréglages de R/A configure la façon dont l'imprimante gère la taille de l'image. Ces deux préréglages sont appliqués indépendamment l'un de l'autre. • % proportionnel permet de réduire ou d'agrandir l'image tout en conservant les proportions. Appuyez sur OK. • % indépendant permet de réduire ou d'agrandir la largeur et la longueur de l'image de différents pourcentages. Appuyez sur OK. Imprimante multifonction Xerox® WorkCentre® 7970 Guide de l'administrateur système Copie Désactivation de la rotation automatique d'image Lorsque R/A auto ou Papier auto est sélectionné, l'imprimante applique automatiquement la rotation requise à l'image. Vous pouvez désactiver la rotation de l'image lorsque R/A auto ou Papier auto est sélectionné. 1. Sur le panneau de commande de l'imprimante, appuyez sur la touche État machine, appuyez sur l'onglet Outils. 2. Appuyez sur Paramètres service. 3. Appuyez sur Service de copie. 4. Appuyez sur Rotation image auto. 5. Sous R/A auto ou Papier auto, sélectionnez Rotation désactivée. 6. Appuyez sur Enregistrer. Imprimante multifonction Xerox® WorkCentre® 7970 Guide de l'administrateur système 159 Copie Spécification des paramètres de sortie 1. 2. 3. 4. 5. Sur le panneau de commande de l'imprimante, appuyez sur la touche État machine, appuyez sur l'onglet Outils. Appuyez sur Paramètres du périphérique. Appuyez sur Sortie. Apportez les modifications requises aux fonctions : − Gestion priorité définit la priorité des travaux de copie et d'impression. • Priorité spécifie la priorité relative des travaux de copie ou d'impression. Plus le numéro est petit, plus la priorité est élevée. • Premier entré, premier sorti programme les travaux pour qu'ils s'impriment selon leur ordre d'entrée dans la file de travaux. − Options de fin d'agrafes indique comment l'imprimante gère un travail d'impression qui a besoin d'agrafes lorsque l'imprimante n'a plus d'agrafes. − Réception spécifie la destination des travaux lorsqu'un module de finition n'est pas disponible. − Décalage instruit l'imprimante de séparer les jeux d'impression à l'intérieur d'un travail. Si vous sélectionnez Désactiver, l'imprimante empile tous les jeux imprimés sans les séparer. − Mode productivité agrafage spécifie où l'imprimante doit appliquer les agrafes sur un travail d'impression. Lorsque vous avez terminé, appuyez sur Enregistrer. Remarque : Toutes les imprimantes ne prennent pas en charge la totalité des options mentionnées. Certaines options s'appliquent uniquement à un modèle d'imprimante, un système d'exploitation ou un type de pilote spécifique. Certaines options ne sont disponibles que si un module de finition est installé. 160 Imprimante multifonction Xerox® WorkCentre® 7970 Guide de l'administrateur système Numérisation 7 Ce chapitre contient les sections suivantes : • Numérisation vers un dossier sur l'imprimante .................................................................................................... 162 • • Numérisation vers une adresse électronique ......................................................................................................... 166 Numérisation par flux ...................................................................................................................................................... 171 • Numérisation vers USB .................................................................................................................................................... 184 • • Numérisation vers le répertoire principal d'un utilisateur ................................................................................ 185 Configuration de l'imprimante pour l'utilitaire de numérisation Xerox .................................................... 187 • • Activation de la numérisation à distance à l'aide de TWAIN ........................................................................ 188 Configuration de Numérisation vers une destination ........................................................................................ 189 Imprimante multifonction Xerox® WorkCentre® 7970 Guide de l'administrateur système 161 Numérisation Numérisation vers un dossier sur l'imprimante La fonction de numérisation vers une boîte aux lettres permet aux utilisateurs de numériser des fichiers vers des boîtes aux lettres, c'est-à-dire des dossiers créés sur le disque dur de l'imprimante. Il est ensuite possible de récupérer ces fichiers par le biais des CentreWare Internet Services. Prise en charge dans le cadre de la numérisation par flux, cette fonction permet de bénéficier de capacités de numérisation réseau sans qu'il soit nécessaire de configurer un serveur distinct. Pour de plus amples informations, reportez-vous à la section Numérisation flux de travail à la page 171. Vous trouverez des instructions sur l'utilisation de cette fonction dans le Guide de l'utilisateur de votre modèle d'imprimante. Activation ou désactivation de la fonction de numérisation vers une boîte aux lettres 1. 2. 3. Dans les CentreWare Internet Services, cliquez sur Propriétés>Services. Cliquez sur Numériser vers la boîte aux lettres>Activer. Sous Numérisation boîte aux lettres, sélectionnez Activée. Remarque : Lorsque vous activez la numérisation boîte aux lettres, les dossiers apparaissent comme modèles dans la liste des modèles de numérisation par flux sur le panneau de commande. 4. 5. 162 Pour définir l'affichage par défaut des dossiers sur l'onglet Numérisation dans les CentreWare Internet Services, sélectionnez Sur l'onglet Numérisation, afficher les boîtes aux lettres par défaut. Cliquez sur Appliquer pour enregistrer les nouveaux paramètres ou Annuler pour ignorer les modifications. Imprimante multifonction Xerox® WorkCentre® 7970 Guide de l'administrateur système Numérisation Définition de règles de numérisation Les règles de numérisation vous permettent de gérer la façon dont les utilisateurs sont autorisés à numériser des fichiers, créer des dossiers et attribuer des mots de passe à leurs dossiers sur l'imprimante. 1. Dans les CentreWare Internet Services, cliquez sur Propriétés>Services. 2. Cliquez sur Numériser vers la boîte aux lettres >Règles de numérisation. 3. Dans Règles de numérisation, activez ou désactivez les options suivantes : − Autoriser la numérisation vers le dossier public par défaut permet aux utilisateurs de numériser des fichiers vers le dossier public par défaut sans avoir besoin d'un mot de passe. − Demander un mot de passe par travail pour les dossiers publics oblige les utilisateurs à entrer le mot de passe d'accès pour chaque travail numérisé vers le dossier public. − Autoriser la création de dossiers supplémentaires permet aux utilisateurs de créer d'autres dossiers publics ou privés sur l'imprimante. Si l'option Demander un mot de passe lors de la création de dossiers supplémentaires est désactivée, il n'est pas obligatoire d'attribuer un mot de passe aux dossiers et de créer un dossier privé. Si l'option Autoriser la création de dossiers supplémentaires est désactivée, le bouton Créer un dossier ne s'affiche pas dans l'onglet Numérisation. − Demander un mot de passe lors de la création de dossiers supplémentaires oblige les utilisateurs à taper un nouveau mot de passe chaque fois qu'ils créent un dossier. Cette fonction autorise uniquement les utilisateurs à créer des dossiers privés. − Demander un mot de passe lors de la numérisation vers un dossier privé oblige les utilisateurs à entrer le mot de passe d'accès sur le panneau de commande chaque fois qu'ils numérisent un travail vers un dossier. − Autoriser l'accès au fichier de données du journal des travaux autorise les utilisateurs à imprimer un journal des travaux contenant des informations sur les images numérisées. Il est possible d'employer des applications tierces pour rechercher, archiver et distribuer des travaux sur la base des informations correspondantes dans le journal des travaux. 4. Sous Gestion des mots de passe, tapez les longueurs minimale et maximale des mots de passe et sélectionnez les stratégies de mot de passe à appliquer. 5. Cliquez sur Appliquer. Gestion des dossiers et des fichiers numérisés Création d'un dossier Par défaut, tous les utilisateurs sont autorisés à numériser vers le dossier public par défaut. Si cette option a été activée dans l'option Règles de numérisation, les utilisateurs peuvent créer et modifier d'autres dossiers. Pour créer un dossier : 1. Dans les CentreWare Internet Services, cliquez sur Numérisation. 2. Dans Afficher, sélectionnez Boîtes aux lettres. 3. Dans Numériser vers la boîte aux lettres, cliquez sur Créer un dossier. 4. Attribuez un nom unique au dossier. Saisissez, puis confirmez le mot de passe. 5. Cliquez sur Appliquer. Imprimante multifonction Xerox® WorkCentre® 7970 Guide de l'administrateur système 163 Numérisation Modification d'un dossier Pour modifier un dossier : 1. Dans les CentreWare Internet Services, cliquez sur Numérisation. 2. Dans Afficher, sélectionnez Boîtes aux lettres. 3. Dans Numériser vers la boîte aux lettres, cliquez sur Créer un dossier. 4. Pour changer le mot de passe d'accès au dossier, cliquez sur Modifier le dossier. 5. Pour modifier les paramètres de numérisation par défaut associés au dossier, cliquez sur Personnaliser les paramètres>Modifier. Pour de plus amples informations, reportez-vous à l'Aide des CentreWare Internet Services. Suppression de fichiers numérisés 1. 2. 3. 4. 5. 6. 7. Dans les CentreWare Internet Services, cliquez sur Propriétés>Services. Cliquez sur Numériser vers la boîte aux lettres>Fichiers. Pour supprimer immédiatement des fichiers du serveur, sélectionnez une des options suivantes : − Supprimer tous les fichiers maintenant : pour supprimer tous les fichiers sur le serveur. − Supprimer tous les fichiers de plus de : pour supprimer tous les fichiers de plus du nombre de jours indiqué. Saisissez le nombre de jours d'ancienneté des fichiers avant qu'ils soient supprimés. Cliquez sur Supprimer les fichiers. Dans Programmer le nettoyage des fichiers du dossier, spécifiez les fichiers que vous voulez supprimer. Saisissez le nombre de jours d'ancienneté des fichiers avant qu'ils soient supprimés. Après l'heure du nettoyage, sélectionnez : − Toutes les heures pour que les fichiers soient supprimés au début de chaque heure. − Quotidiennement et spécifiez l'heure de la journée pour l'exécution de la suppression. Cliquez sur Appliquer. Remarque : Vous pouvez aussi supprimer les fichiers numérisés depuis l'onglet Numérisation. Suppression de dossiers de numérisation Deux des onglets des CentreWare Internet Services vous permettent de modifier ou de supprimer des dossiers de numérisation. Quel que soit l'onglet choisi, tout dossier supprimé est effacé de l'imprimante. Pour supprimer des dossiers à partir de l'onglet Propriétés : 1. Dans les CentreWare Internet Services, cliquez sur Propriétés>Services. 2. Cliquez sur Numériser vers la boîte aux lettres>Dossiers. 3. Pour supprimer un dossier, sélectionnez-le, puis cliquez sur Supprimer le dossier. Pour supprimer des dossiers à partir de l'onglet Numérisation : 1. Dans les CentreWare Internet Services, cliquez sur Numérisation. 2. Dans Afficher, cliquez sur Boîtes aux lettres, puis sélectionnez le dossier à supprimer. S'il s'agit d'un dossier privé, entrez le mot de passe. 3. Sélectionnez le dossier à supprimer, puis cliquez sur Modifier le dossier. 4. Dans Supprimer le dossier du périphérique, cliquez sur Supprimer le dossier. 164 Imprimante multifonction Xerox® WorkCentre® 7970 Guide de l'administrateur système Numérisation Gestion des mots de passe d'accès aux dossiers Deux des onglets des CentreWare Internet Services vous permettent de changer les mots de passe d'accès aux dossiers. Quel que soit l'onglet choisi, tout changement de mot de passe est répercuté sur l'imprimante. Pour changer le mot de passe d'accès à un dossier à partir de l'onglet Propriétés : 1. Dans les CentreWare Internet Services, cliquez sur Propriétés>Services. 2. Cliquez sur Numériser vers la boîte aux lettres>Dossiers. 3. Dans Opérations de dossier créé, sélectionnez le dossier dans le menu. 4. Dans Opérations de dossier créé, tapez un nouveau mot de passe dans Changer le mot de passe d'accès au dossier. 5. Tapez à nouveau le mot de passe dans Confirmer le mot de passe d'accès au dossier, puis cliquez sur Enregistrer le mot de passe. Pour changer le mot de passe d'accès à un dossier à partir de l'onglet Numérisation : 1. Dans les CentreWare Internet Services, cliquez sur Numérisation. 2. Sélectionnez Boîtes aux lettres, puis le dossier à modifier. 3. Cliquez sur Modifier le dossier. 4. Dans Opérations de dossier créé, tapez un nouveau mot de passe dans Changer le mot de passe d'accès au dossier. 5. Tapez à nouveau le mot de passe dans Confirmer le mot de passe d'accès au dossier, puis cliquez sur Enregistrer le mot de passe. Gestion de la capacité La capacité est l'espace total disponible pour l'ensemble des boîtes aux lettres. Remarque : Si l'espace disponible est inférieur à 100 Mo ou que le pourcentage actuellement utilisé est supérieur à 99%, vous devez nettoyer le système pour supprimer les boîtes aux lettres et les fichiers obsolètes. Pour afficher les statistiques de capacité en cours : 1. Dans les CentreWare Internet Services, cliquez sur Propriétés>Services. 2. Cliquez sur Numériser vers la boîte aux lettres>Capacité. − Capacité : espace total disponible sur l'imprimante pour les images numérisées. − Utilisé : espace actuellement occupé par des images numérisées. − Disponible : espace restant disponible pour les images numérisées. − Pourcentage utilisé : espace occupé par des images numérisées, exprimé en pourcentage de l'espace total. Imprimante multifonction Xerox® WorkCentre® 7970 Guide de l'administrateur système 165 Numérisation Numérisation vers une adresse électronique La fonction Courrier électronique vous permet de numériser un document et de l'envoyer à une adresse électronique sous forme de pièce jointe. Avant de commencer : • Configurez les paramètres SMTP. Prenez note de l'adresse IP ou du nom d'hôte du serveur SMTP. Pour de plus amples informations, reportez-vous à la section Configuration des paramètres de serveur SMTP à la page 50. • Créez un compte de courrier électronique pour l'imprimante. Par défaut, cette adresse est insérée dans le champ De du courrier électronique. Vous trouverez des instructions sur l'utilisation de cette fonction dans le Guide de l'utilisateur de votre modèle d'imprimante. Courriel Configurez les paramètres de courrier électronique sur la page Configuration du courrier électronique dans les CentreWare Internet Services. Les paramètres de courrier électronique s'appliquent à tous les services SMTP, y compris Fax Internet et Numérisation courrier électronique. Accès à la page Configuration du courrier élecronique 1. 2. Dans les CentreWare Internet Services, cliquez sur Propriétés>Services. Cliquez sur Courrier électronique>Configuration. Configuration des paramètres obligatoires 1. 2. 3. Sur la page Configuration du courrier électronique, cliquez sur l'onglet Paramètres obligatoires. Pour configurer les paramètres SMTP, cliquez sur Modifier en regard de SMTP. Pour de plus amples informations, reportez-vous à la section SMTP à la page 50. Pour configurer les paramètres Champ De, sous Action, cliquez sur Modifier en regard de Champ De. Configuration des paramètres du champ De 1. 2. 3. 4. 5. 166 Sur la page Configuration du courrier électronique, cliquez sur l'onglet Paramètres obligatoires. En regard de Adresse, tapez l'adresse électronique qui s'affichera dans le champ De des courriers électroniques envoyés depuis l'imprimante. Sélectionnez les conditions de résultat de recherche LDAP dans lesquelles les utilisateurs authentifiés sont autorisés à modifier le champ De. Pour autoriser les utilisateurs à modifier le champ De lorsque l'authentification n'est pas requise, sélectionnez Oui en regard de Modifier le champ « De : » lorsque l'authentification n'est pas obligatoire. Cliquez sur Enregistrer. Imprimante multifonction Xerox® WorkCentre® 7970 Guide de l'administrateur système Numérisation Configuration des paramètres de courrier électronique standard Sur la page Configuration du courrier électronique, cliquez sur l'onglet Général. En regard d'Objet, tapez le texte à afficher comme objet des courriers envoyés depuis l'imprimante. 3. En regard de Corps du message, tapez le texte à afficher dans le corps des messages. 4. Pour inclure le nom d'utilisateur ou l'adresse électronique dans le corps des messages, sélectionnez Nom d'utilisateur ou Adresse électronique sous Utilisateur. 5. Pour inclure des informations de pièce jointe au corps du message, sélectionnez Nombre d'images ou Type du fichier joint. 6. Pour inclure des informations sur l'imprimante dans le corps du message, sélectionnez ces informations sous Système multifonctions. 7. En regard de Signature, tapez les informations qui s'afficheront à la fin du message. 8. En regard de Page de confirmation, sélectionnez une option : − Erreurs seulement : l'imprimante imprime une page de confirmation uniquement lorsqu'une erreur de transmission se produit. Cette page contient des informations sur l'erreur et indique que le travail a atteint le serveur SMTP. La page de confirmation n'indique pas que le message a été remis. − Oui : l'imprimante imprime une page de confirmation. − Non : l'imprimante n'imprime pas de page de confirmation. Vous trouverez l'état d'un travail dans le journal des travaux. Pour afficher le journal des travaux, sur le panneau de commande, appuyez sur État du travail>Travaux terminés. 9. Pour ajouter l'adresse électronique de l'expéditeur au champ À du courrier, sélectionnez Activé(e) en regard de M'ajouter automatiquement. 10. Cliquez sur Appliquer. 1. 2. Configuration des stratégies carte à puces 1. Sur la page Configuration du courrier électronique, cliquez sur l'onglet Stratégies carte à puces. Remarque : Pour afficher cet onglet, vous devez configurer l'authentification carte à puces. Pour plus d'informations, reportez-vous à la section Configuration des paramètres d'authentification à la page 70. 2. 3. 4. 5. Sous Obtenir l'adresse électronique de l'utilisateur connecté depuis, sélectionnez une option : − Auto : l'imprimante tente d'obtenir l'adresse électronique de l'utilisateur depuis la carte à puces. Si aucune adresse n'est associée à la carte, l'imprimante effectue une recherche dans le carnet d'adresses réseau. Si aucune adresse n'est trouvée, l'imprimante utilise l'adresse spécifiée dans le champ De. Modifiez les paramètres du champ De sur l'onglet Paramètres obligatoires de la page Configuration du courrier électronique. − Carte à puces uniquement : l'imprimante obtient l'adresse électronique de l'utilisateur depuis la carte à puces. − Carnet d'adresses réseau uniquement (LDAP) : l'imprimante effectue une recherche dans le carnet d'adresses réseau pour obtenir l'adresse électronique de l'utilisateur. Pour configurer les paramètres de serveur LDAP, sous Configuration du serveur, cliquez sur Modifier en regard de Carnet d'adresses réseau (LDAP). Pour activer ou désactiver la personnalisation, sous Activation de la fonction, cliquez sur Afficher les rôles système Xerox non modifiables ou Affecter des rôles à des utilisateurs en regard de Obtenir l'adresse électronique depuis le carnet d'adresses réseau. Cliquez sur Appliquer. Imprimante multifonction Xerox® WorkCentre® 7970 Guide de l'administrateur système 167 Numérisation Configuration des paramètres de carnet d'adresses 1. 2. 3. 4. 5. 6. 7. Sur la page Configuration du courrier électronique, cliquez sur l'onglet Carnets d'adresses. Pour configurer les paramètres de carnet d'adresses mémorisés dans l'imprimante, sur l'onglet Carnets d'adresses, sous Action, cliquez sur Modifier en regard de Carnet d'adresses périphérique. Pour utiliser un carnet d'adresses réseau, configurez les paramètres de serveur LDAP. Sous Action, cliquez sur Modifier en regard de Carnet d'adresses réseau (LDAP). Si vous avez configuré les paramètres de carnet d'adresses mémorisés dans l'imprimante, sous Stratégies, Utiliser le carnet d'adresses périphérique, sélectionnez Oui pour permettre aux utilisateurs d'accéder au carnet. Pour restreindre l'accès au carnet d'adresses, sélectionnez Non. Si vous avez configuré un carnet d'adresses réseau, sous Stratégies, Utiliser le carnet d'adresses réseau (LDAP), sélectionnez Oui pour permettre aux utilisateurs d'accéder à ce carnet d'adresses. Pour restreindre l'accès au carnet d'adresses, sélectionnez Non. Pour définir le carnet d'adresses par défaut que les utilisateurs peuvent afficher sur le panneau de commande, sélectionnez un carnet d'adresses sous Vue du carnet d'adresses par défaut. Cliquez sur Appliquer. Remarque : Pour de plus amples informations, reportez-vous à la section Carnets d'adresses à la page 245. Configuration des paramètres de courrier électronique par défaut 1. 2. 3. 4. 5. 6. Sur la page Configuration du courrier électronique, cliquez sur l'onglet Valeurs par défaut. Pour modifier les paramètres de numérisation électronique par défaut, cliquez sur Modifier sous Numérisation courrier électronique. Pour modifier les paramètres par défaut des fonctions Options image, Optimisation image, Résolution et Qualité/Taille de fichier, cliquez sur Modifier sous Paramètres avancés. Pour modifier les paramètres par défaut des fonctions Orientation du document, Format du document et Effacement de bords, cliquez sur Modifier sous Mise en page. Pour modifier les paramètres par défaut Format de fichier et Extension de nom de fichier, cliquez sur Modifier sous Options de courrier électronique. Pour créer un nom de fichier joint personnalisé, sous Options de courrier électronique, cliquez sur Modifier en regard de Nom personnalisé de pièce jointe de courrier électronique. Remarque : Pour de plus amples informations, reportez-vous à l'Aide des CentreWare Internet Services. Définition des options de compression de fichier 1. 2. 3. 168 Sur la page Configuration du courrier électronique, cliquez sur l'onglet Compression. Sélectionnez les paramètres de compression .tiff, .pdf et .xps si nécessaire. Pour de plus amples informations, reportez-vous à l'Aide des CentreWare Internet Services. Cliquez sur Appliquer. Imprimante multifonction Xerox® WorkCentre® 7970 Guide de l'administrateur système Numérisation Configuration des paramètres de sécurité des courriers électroniques Configuration des paramètres de cryptage et de signature 1. 2. Sur la page Configuration du courrier électronique, cliquez sur l'onglet Sécurité. Pour modifier les paramètres de cryptage et de signature, sur l'onglet Sécurité, cliquez sur Modifier sous Cryptage/Signature. Configuration des paramètres de signature des courriers électroniques Avant de commencer : • Activez l'authentification par carte à puces. Pour de plus amples informations, reportez-vous à Configuration de l'authentification par carte à puces à la page 77. • Assurez-vous que des certificats de signature sont installés sur toutes les cartes à puce. 1. 2. 3. 4. 5. Sur la page Cryptage / Signature des courriels, cliquez sur l'onglet Signature. Pour activer la signature des courriers électroniques, sur l'onglet Signature, sous Activation de la signature des courriers électroniques, sélectionnez l'une des options suivantes : − Toujours activé(e) ; Non modifiable par l'utilisateur permet d'empêcher les utilisateurs de désactiver la signature des courriers électroniques sur le panneau de commande. − Modifiable par l'utilisateur permet aux utilisateurs d'activer ou de désactiver la signature des courriers électroniques depuis le panneau de commande. Si vous choisissez cette option, sélectionnez le paramètre par défaut affiché sur le panneau de commande. Sous Valeur par défaut de la signature des courriers électroniques, sélectionnez Activé ou Désactivé. Sélectionnez une méthode sous Hachage de signature. Cliquez sur Appliquer. Configuration des paramètres de cryptage des courriers électroniques Avant de commencer : • Si vous souhaitez utiliser les clés publiques mémorisées sur les cartes à puce pour crypter les messages électroniques, activez l'authentification par carte à puces. • Si vous souhaitez utiliser les clés publiques mémorisées dans un carnet d'adresses, configurez un carnet d'adresses réseau ou le carnet d'adresses périphérique. Remarques : • • Si vous n'activez que l'authentification par carte à puces, les utilisateurs peuvent envoyer des courriers cryptés à eux-mêmes uniquement. Pour mémoriser des clés publiques dans le carnet d'adresses périphérique, configurez la fonction Importer à l'aide d'un courrier électronique et sélectionnez Importer le certificat de cryptage depuis les courriers électroniques signés. Imprimante multifonction Xerox® WorkCentre® 7970 Guide de l'administrateur système 169 Numérisation 1. 2. 3. 4. Cliquez sur l'onglet Cryptage. Pour activer le cryptage des courriers électroniques, sur l'onglet Cryptage, sous Activation du cryptage des courriers électroniques, sélectionnez l'une des options suivantes : − Toujours activé(e) ; Non modifiable par l'utilisateur permet d'empêcher les utilisateurs de désactiver le cryptage des courriers électroniques sur le panneau de commande. − Modifiable par l'utilisateur permet aux utilisateurs d'activer ou de désactiver le cryptage des courriers électroniques depuis le panneau de commande. Si vous choisissez cette option, sélectionnez le paramètre par défaut affiché sur le panneau de commande. Sous Valeur par défaut du cryptage des courriers électroniques, sélectionnez Activé ou Désactivé. Sous Algorithme de cryptage, sélectionnez une méthode de cryptage. Cliquez sur Appliquer. Modification des paramètres de stratégie utilisateur 1. 2. 3. 4. 5. Sur la page Configuration du courrier électronique, cliquez sur l'onglet Sécurité. Pour modifier les stratégies d'utilisateur, cliquez sur Modifier sous Stratégies utilisateur. Pour restreindre l'envoi de courriers par les utilisateurs authentifiés, sélectionnez Oui en regard de Envoi à soi uniquement. Ce paramètre désactive les boutons Nouveau destinataire et Carnet d'adresses, ce qui empêche les utilisateurs d'ajouter des destinataires. Pour demander aux utilisateurs de sélectionner les adresses électroniques dans un carnet d'adresses, sélectionnez Oui en regard de Restreindre la saisie manuelle de l'adresse électronique. Pour effacer les champs Pour, Cc et Cci après sélection du bouton Marche sur le panneau de commande, sélectionnez Oui en regard de Effacer les champs Pour, Cc et Cci après sélection du bouton Marche. Modification des paramètres Filtrage de courriels et Filtrage des domaines 1. 2. 3. 4. 5. 6. Sur la page Configuration du courrier électronique, cliquez sur l'onglet Sécurité. Pour modifier les paramètres de filtre de domaine et de courrier électronique, cliquez sur Modifier sous Stratégies réseau. Pour activer une liste de filtrage de domaines, sélectionnez Autoriser les domaines ou Bloquer les domaines sous Paramètres de filtrage des domaines. Sous Nouveau domaine, tapez le domaine à ajouter à la liste et cliquez sur Ajouter. Pour retirer un domaine de la liste, sélectionnez-le et cliquez sur Supprimer. Pour permettre les recherches d'adresses électroniques LDAP sans le symbole @, sélectionnez Oui sous Autoriser les adresses électroniques LDAP sans le signe @. Remarques : • • 170 Assurez-vous que votre serveur de messagerie prend en charge cette fonction. Si vous sélectionnez Oui sous Autoriser les adresses électroniques LDAP sans le signe @, le nombre d'éléments renvoyés par une recherche LDAP peut augmenter. Imprimante multifonction Xerox® WorkCentre® 7970 Guide de l'administrateur système Numérisation Numérisation par flux La fonction Numérisation flux de travail vous permet de numériser un document, puis de distribuer et d'archiver le fichier image résultant. Elle simplifie la numérisation d'un grand nombre de documents de plusieurs pages et l'enregistrement des fichiers image résultants à un ou plusieurs emplacements. Pour indiquer le mode et l'emplacement d'enregistrement des images numérisées, vous devez créer un modèle. Vous pouvez créer, gérer et mémoriser plusieurs modèles dans un espace d'archivage de groupes de modèles sur un serveur réseau. Vous trouverez des instructions sur l'utilisation de cette fonction dans le Guide de l'utilisateur de votre modèle d'imprimante. Activation de la numérisation par flux 1. 2. 3. 4. 5. Dans les CentreWare Internet Services, cliquez sur Propriétés>Services. Cliquez sur Numérisation par flux>Services de numérisation Web. En regard de Gestion des modèles de numérisation, cliquez sur Paramètres. La page HTTP s'affiche. Sur la page HTTP, activez Gestion des modèles de numérisation. Cliquez sur Enregistrer pour appliquer les nouveaux paramètres ou sur Effacer pour rétablir les paramètres précédents. Configuration des paramètres de l'espace d'archivage de fichiers Un espace d'archivage de fichiers est un emplacement réseau hébergeant les images numérisées. Configurez les paramètres de l'espace d'archivage des fichiers avant de pouvoir créer un modèle. Votre imprimante prend en charge les protocoles de transfert suivants : • FTP • SFTP • NetWare NCP • SMB • HTTP/HTTPS Remarque : HTTP/HTTPS effectue les numérisations sur un serveur Web à l'aide d'un script CGI. Imprimante multifonction Xerox® WorkCentre® 7970 Guide de l'administrateur système 171 Numérisation FTP ou SFTP Avant de commencer : • Assurez-vous que les services FTP ou SFTP s'exécutent sur le serveur ou l'ordinateur sur lequel stocker les fichiers image numérisés. Notez l'adresse IP ou le nom d'hôte. • Créez un compte utilisateur et un mot de passe, en spécifiant un accès en lecture et en écriture pour permettre à l'imprimante d'accéder au dossier de l'espace d'archivage. Prenez note du nom d'utilisateur et du mot de passe. • Créez un dossier à la racine FTP ou SFTP. Notez le chemin d'accès au dossier, le nom d'utilisateur et le mot de passe. Ce dossier correspond à votre espace d'archivage de fichiers. • Testez la connexion. Connectez-vous à l'espace d'archivage des fichiers depuis un ordinateur, à l'aide du nom d'utilisateur et du mot de passe. Créez un dossier dans le répertoire, puis supprimez-le. Si vous ne parvenez pas à créer le dossier ou à le supprimer, vérifiez les droits d'accès du compte utilisateur. Pour configurer les paramètres de l'espace d'archivage de fichiers dans FTP ou SFTP : 1. Dans les CentreWare Internet Services, cliquez sur Propriétés>Services. 2. Cliquez sur Numérisation par flux>Configuration de l'espace d'archivage des fichiers. 3. Cliquez sur Ajouter nouveau. 4. Dans le champ Nom convivial, saisissez le nom à attribuer à l'espace d'archivage. 5. Dans le menu Protocole, sélectionnez FTP ou SFTP. 6. Sélectionnez le type d'adresse. Les options disponibles pour FTP sont IPv4, IPv6 ou Nom d'hôte. Les options disponibles pour SFTP sont IPv4 ou Nom d'hôte. 7. Saisissez l'adresse au format correct et le numéro de port dans le champ Serveur de l'espace d'archivage pour l'emplacement FTP ou SFTP. 8. Dans le champ Chemin du document, entrez le chemin d'accès au dossier, en partant de la racine des services FTP ou SFTP. Par exemple, //nomrépertoire/nomdossier. 9. Si vous souhaitez que l'imprimante crée des sous-dossiers .XSM pour les fichiers au format page unique, sélectionnez Utiliser le sous-dossier .XSM pour les travaux de type 1 fichier par page. 10. Sous Références de connexion pour accéder à la destination, sélectionnez la méthode utilisée par l'imprimante pour accéder à l'espace d'archivage. 11. Sous Références de connexion de l'espace d'archivage par défaut, sélectionnez une option : − Utilisateur et domaine authentifiés indique à l'imprimante d'utiliser le nom d'utilisateur et le domaine de l'utilisateur connecté lors de l'accès à l'espace d'archivage. − Utilisateur connecté indique à l'imprimante de se connecter à l'aide des références de connexion de l'utilisateur connecté. − Invite de l'interface utilisateur indique à l'imprimante d'inviter les utilisateurs à entrer les références de connextion à l'espace d'archivage sur le panneau de commande. − Système indique à l'imprimante d'utiliser des références de connexion spécifiques lors de l'accès à l'espace d'archivage. Si vous sélectionnez Système, entrez les références de connexion dans les champs Nom d'utilisateur et Mot de passe. Pour mettre à jour un mot de passe existant, sélectionnez Mémoriser le nouveau mot de passe. 12. Cliquez sur Enregistrer. 172 Imprimante multifonction Xerox® WorkCentre® 7970 Guide de l'administrateur système Numérisation NetWare Avant de commencer : • Activez et configurez les paramètres du protocole NetWare. Pour de plus amples informations, reportez-vous à la section NetWare à la page 63. • Sur le serveur NetWare, créez un dossier. Ce dossier correspond à votre espace d'archivage de fichiers. Au besoin, notez le nom du serveur, le volume du serveur, le chemin du répertoire, le contexte et l'arborescence NDS. • Créez un compte utilisateur et un mot de passe, en spécifiant un accès en lecture et en écriture pour permettre à l'imprimante d'accéder au dossier de l'espace d'archivage. Notez le nom d'utilisateur et le mot de passe. • Testez la connexion. Connectez-vous à l'espace d'archivage des fichiers depuis un ordinateur, à l'aide du nom d'utilisateur et du mot de passe. Créez un dossier dans le répertoire, puis supprimez-le. Si vous ne parvenez pas à créer le dossier ou à le supprimer, vérifiez les droits d'accès du compte utilisateur. Pour configurer les paramètres d'espace d'archivage des fichiers pour NetWare : 1. Dans les CentreWare Internet Services, cliquez sur Propriétés>Services. 2. Cliquez sur Numérisation par flux>Configuration de l'espace d'archivage des fichiers. 3. Cliquez sur Ajouter nouveau. 4. Dans le champ Nom convivial, saisissez le nom à attribuer à l'espace d'archivage. 5. Sélectionnez NetWare dans le menu Protocole de l'espace d'archivage par défaut. 6. Dans le champ Serveur de l'espace d'archivage par défaut, tapez le nom du serveur. 7. Renseignez le champ Volume du serveur. 8. Pour NetWare 4.x, 5.x, 6x et IPX uniquement, renseignez les champs Arborescence NDS et Contexte NDS. 9. Dans le champ Chemin du document dans l'espace d'archivage par défaut, indiquez le chemin du dossier. 10. Si vous souhaitez que l'imprimante crée des sous-dossiers .XSM pour les fichiers au format page unique, sélectionnez Utiliser le sous-dossier .XSM pour les travaux de type 1 fichier par page. 11. Sous Références de connexion de l'espace d'archivage par défaut, sélectionnez une option : − Utilisateur et domaine authentifiés indique à l'imprimante d'utiliser le nom d'utilisateur et le domaine de l'utilisateur connecté lors de l'accès à l'espace d'archivage. − Utilisateur connecté indique à l'imprimante de se connecter à l'aide des références de connexion de l'utilisateur connecté. − Invite de l'interface utilisateur indique à l'imprimante d'inviter les utilisateurs à entrer les références de connextion à l'espace d'archivage sur le panneau de commande. − Système indique à l'imprimante d'utiliser des références de connexion spécifiques lors de l'accès à l'espace d'archivage. Si vous sélectionnez Système, entrez les références de connexion dans les champs Nom d'utilisateur et Mot de passe. Pour mettre à jour un mot de passe existant, sélectionnez Mémoriser le nouveau mot de passe. 12. Cliquez sur Enregistrer. Imprimante multifonction Xerox® WorkCentre® 7970 Guide de l'administrateur système 173 Numérisation SMB Avant de commencer : • Assurez-vous que les services SMB s'exécutent sur le serveur ou l'ordinateur sur lequel mémoriser les fichiers image numérisés. Notez l'adresse IP ou le nom d'hôte. • Sur le serveur SMB, créez un dossier partagé. Il s'agit de votre espace d'archivage de fichiers. Prenez note du chemin d'accès au dossier, de son nom de partage, ainsi que du nom de l'ordinateur ou du serveur. • Créez un compte utilisateur et un mot de passe, en spécifiant un accès en lecture et en écriture pour permettre à l'imprimante d'accéder au dossier de l'espace d'archivage. Notez le nom d'utilisateur et le mot de passe. • Testez la connexion en vous connectant à l'espace d'archivage depuis un ordinateur, à l'aide du nom d'utilisateur et du mot de passe. Créez un dossier dans le répertoire, puis supprimez-le. Si vous ne pouvez pas effectuer ce test, vérifiez les droits d'accès du compte utilisateur. Pour configurer les paramètres de l'espace d'archivage de fichiers dans SMB : 1. Dans les CentreWare Internet Services, cliquez sur Propriétés>Services. 2. Cliquez sur Numérisation par flux>Configuration de l'espace d'archivage des fichiers. 3. Cliquez sur Ajouter nouveau. 4. Dans le champ Nom convivial, saisissez le nom à attribuer à l'espace d'archivage. 5. À partir du menu Protocole, sélectionnez SMB. 6. Sélectionnez le type d'adresse. Les options sont les suivantes : Adresse IPv4 ou Nom d'hôte. 7. Saisissez l'adresse au format correct, ainsi que le numéro de port de votre serveur. 8. Dans le champ Partage, tapez le nom de partage. 9. Dans le champ Chemin du document, entrez le chemin d'accès au dossier, en partant de la racine du dossier partagé. Exemple : si un dossier appelé scans réside dans le dossier partagé, entrez \scans. 10. Si vous souhaitez que l'imprimante crée des sous-dossiers .XSM pour les fichiers au format page unique, sélectionnez Utiliser le sous-dossier .XSM pour les travaux de type 1 fichier par page. 11. Sous Références de connexion de l'espace d'archivage par défaut, sélectionnez une option : − Utilisateur et domaine authentifiés indique à l'imprimante d'utiliser le nom d'utilisateur et le domaine de l'utilisateur connecté lors de l'accès à l'espace d'archivage. − Utilisateur connecté indique à l'imprimante de se connecter à l'aide des références de connexion de l'utilisateur connecté. − Invite de l'interface utilisateur indique à l'imprimante d'inviter les utilisateurs à entrer les références de connextion à l'espace d'archivage sur le panneau de commande. − Système indique à l'imprimante d'utiliser des références de connexion spécifiques lors de l'accès à l'espace d'archivage. Si vous sélectionnez Système, entrez les références de connexion dans les champs Nom d'utilisateur et Mot de passe. Pour mettre à jour un mot de passe existant, sélectionnez Mémoriser le nouveau mot de passe. 12. Cliquez sur Enregistrer. 174 Imprimante multifonction Xerox® WorkCentre® 7970 Guide de l'administrateur système Numérisation HTTP/HTTPS Avant de commencer : • Activez le protocole HTTP ou HTTP sécurisé (SSL). Si vous utilisez SSL, assurez-vous qu'un certificat est installé sur l'imprimante. • Configurez votre serveur Web et assurez-vous que les services HTTP/HTTPS s'exécutent. Les requêtes POST et les données numérisées sont envoyées au serveur à des fins de traitement par un script CGI. Prenez note de l'adresse IP ou du nom d'hôte du serveur Web. • Créez un compte utilisateur et un mot de passe pour l'imprimante sur le serveur Web. Prenez note du nom d'utilisateur et du mot de passe. − Créez un répertoire principal (/home) pour l'imprimante. − Créez un répertoire /bin dans le répertoire principal. − Copiez un script CGI exécutable dans le répertoire /bin. Vous pouvez créer votre propre script ou télécharger un exemple de script. Pour de plus amples informations, reportez-vous à la section Scripts CGI à la page 175. Prenez note du chemin du script. Ce script peut être défini sous la forme nom_script.extension ou chemin/nom_script.extension. • Créez un dossier doté de droits d'accès en lecture et en écriture sur le serveur Web ou sur l'autre serveur. Prenez note du chemin d'accès au dossier, du nom d'utilisateur et du mot de passe. Ce dossier correspond à votre espace d'archivage de fichiers. • Testez la connexion en vous connectant au répertoire principal de l'imprimante sur le serveur Web. Envoyez une requête POST et un fichier au serveur Web. Vérifiez si le fichier se trouve dans l'espace d'archivage. Scripts CGI Un script CGI (Common Gateway Interface) est un programme exécuté sur un serveur Web lorsque celui-ci reçoit une requête d'un navigateur. Il autorise le transfert des fichiers de votre imprimante sur votre serveur HTTP. Lorsqu'un document est numérisé, l'imprimante se connecte au serveur Web, envoie une requête POST avec le fichier numérisé, puis se déconnecte. Le script CGI traite tous les détails restants de ce transfert. Pour télécharger un exemple de script CGI : 1. Dans les CentreWare Internet Services, cliquez sur Propriétés>Services. 2. Cliquez sur Numérisation par flux>Configuration de l'espace d'archivage des fichiers. 3. Cliquez sur Ajouter nouveau. 4. Sélectionnez HTTP ou HTTPS dans le menu Protocole. 5. Dans Chemin et nom de fichier de script, cliquez sur Obtenir des exemples de scripts. 6. Sélectionnez un langage de script pris en charge par votre serveur Web. Cliquez avec le bouton droit sur le fichier .zip ou .tgz approprié et enregistrez-le sur votre ordinateur. 7. Extrayez le fichier téléchargé dans la racine du répertoire principal des services Web. Imprimante multifonction Xerox® WorkCentre® 7970 Guide de l'administrateur système 175 Numérisation Configuration des paramètres de l'espace d'archivage dans HTTP/HTTPS Dans les CentreWare Internet Services, cliquez sur Propriétés>Services. Cliquez sur Numérisation par flux>Configuration de l'espace d'archivage des fichiers. Cliquez sur Ajouter nouveau. Dans le champ Nom convivial, saisissez le nom à attribuer à l'espace d'archivage. Dans le menu Protocole, sélectionnez HTTP ou HTTPS. Sélectionnez le type d'adresse. Les options disponibles sont Adresse IPv4, Adresse IPv6 ou Nom d'hôte. 7. Saisissez l'adresse au format correct, ainsi que le numéro de port de votre serveur. 8. Pour HTTPS, cliquez sur Afficher les certificats SSL de confiance pour vérifier qu'un certificat numérique est installé sur l'imprimante. 9. Pour valider le certificat SSL utilisé pour HTTPS, sélectionnez Valider le certificat SSL d'archivage. 10. Dans le champ Chemin et nom de fichier de script, indiquez le chemin d'accès au script CGI, en partant de la racine. Par exemple, //nomrépertoire/nomdossier. Pour télécharger des exemples de scripts qui fonctionnent, cliquez sur Obtenir des exemples de scripts. 11. Dans le champ Chemin du document, indiquez le chemin du dossier. Pour les répertoires de serveur Web, indiquez le chemin à partir de la racine. Par exemple, //nomrépertoire/nomdossier. 12. Si vous souhaitez que l'imprimante crée des sous-dossiers .XSM pour les fichiers au format page unique, sélectionnez Utiliser le sous-dossier .XSM pour les travaux de type 1 fichier par page. 13. Sous Références de connexion de l'espace d'archivage par défaut, sélectionnez une option : − Utilisateur et domaine authentifiés indique à l'imprimante d'utiliser le nom d'utilisateur et le domaine de l'utilisateur connecté lors de l'accès à l'espace d'archivage. − Utilisateur connecté indique à l'imprimante de se connecter à l'aide des références de connexion de l'utilisateur connecté. − Invite de l'interface utilisateur indique à l'imprimante d'inviter les utilisateurs à entrer les références de connextion à l'espace d'archivage sur le panneau de commande. − Système indique à l'imprimante d'utiliser des références de connexion spécifiques lors de l'accès à l'espace d'archivage. Si vous sélectionnez Système, entrez les références de connexion dans les champs Nom d'utilisateur et Mot de passe. Pour mettre à jour un mot de passe existant, sélectionnez Mémoriser le nouveau mot de passe. − Aucun indique à l'imprimante d'accéder à l'espace d'archivage sans fournir de références de connexion. 14. Cliquez sur Enregistrer. 1. 2. 3. 4. 5. 6. 176 Imprimante multifonction Xerox® WorkCentre® 7970 Guide de l'administrateur système Numérisation Configuration du modèle par défaut Pour pouvoir utiliser la fonction Numérisation de flux de travail, vous devez d'abord créer et modifier un modèle. Celui-ci contient les paramètres de numérisation et au moins une destination pour les fichiers image numérisés. Configurez le modèle par défaut avant de créer un modèle. Tous les modèles créés par la suite héritent de ses paramètres et doivent donc être modifiés en conséquence. Il est impossible de supprimer le modèle par défaut. 1. Dans les CentreWare Internet Services, cliquez sur Propriétés>Services. 2. Cliquez sur Numérisation par flux>Modèle par défaut. 3. Dans Services de destination, sélectionnez : − Fichier pour ajouter des destinations de fichier. − Fax pour ajouter des destinations de fax. 4. Ajoutez des destinations de fichier et de télécopie, ainsi que des champs de gestion de document, puis configurez les autres options de numérisation. Ajout d'une destination de fichiers 1. 2. 3. Dans Destinations des fichiers, cliquez sur Ajouter. Choisissez la méthode requise dans le menu déroulant Méthode d'archivage. Cliquez sur Appliquer pour enregistrer les nouveaux paramètres ou Annuler pour revenir à l'écran précédent. Ajout d'une destination de télécopie 1. 2. 3. 4. Dans Destinations des télécopies, cliquez sur Ajouter. Renseignez le champ Ajouter un numéro de fax et cliquez sur Ajouter. Dans Réception, sélectionnez Envoi différé et tapez une heure pour envoyer la télécopie à une heure spécifique. Cliquez sur Appliquer pour enregistrer les nouveaux paramètres ou Annuler pour revenir à l'écran précédent. Imprimante multifonction Xerox® WorkCentre® 7970 Guide de l'administrateur système 177 Numérisation Ajout de champs de gestion de document Vous pouvez ajouter des champs au modèle pour aider à la gestion des fichiers d'image numérisée. Les champs s'affichent lorsque vous sélectionnez le modèle sur le panneau de commande. Vous pouvez y taper des informations sur le document que vous numérisez. Ces informations sont archivées avec chaque fichier d'image numérisée dans le journal des travaux. Le logiciel tiers utilise le journal des travaux pour accéder aux informations associées aux fichiers numérisés. 1. Dans Champs de gestion de document, cliquez sur Ajouter. 2. Renseignez le champ Nom du champ (128 caractères au maximum). Le nom du champ n'est pas affiché sur le panneau de commande. Un logiciel tiers utilise le nom pour accéder aux informations de gestion des documents. Ce champ est obligatoire. 3. Pour permettre aux utilisateurs de modifier le Nom du champ, sélectionnez Modifiable en regard de Modifiable par l'utilisateur. Le nom du champ doit identifier l'objectif du champ pour l'utilisateur. Sélectionnez Non modifiable pour empêcher les utilisateurs de changer la valeur. Le champ n'est pas affiché sur le panneau de commande. C'est le texte du champ Valeur par défaut qui est utilisé. 4. Si vous avez sélectionné Non modifiable, tapez une valeur par défaut. La valeur par défaut est en option si vous avez sélectionné Modifiable. 5. Sélectionnez Requiert l'entrée de l'utilisateur pour amener l'utilisateur à renseigner ce champ de gestion de document avant la numérisation. 6. Sélectionnez Masquer l'entrée de l'utilisateur pour interdire l'affichage des données sur le panneau de commande. Sélectionnez Enregistrer l'entrée de l'utilisateur dans le journal des travaux pour écrire toute donnée masquée dans le journal des travaux. Avant d'activer cette option, réfléchissez à la sécurité des données. 7. Si des serveurs de validation ont été configurés pour l'imprimante, les options Valider les données avant de numériser vous seront peut-être aussi proposées. 8. Cliquez sur Appliquer pour enregistrer les nouveaux paramètres ou Annuler pour revenir à l'écran précédent. Configuration des autres options de numérisation du modèle par défaut 1. 2. 178 Cliquez sur Modifier pour modifier les paramètres ci-après. Pour de plus amples informations, reportez-vous à l'Aide des CentreWare Internet Services. − Numérisation par flux − Paramètres avancés − Mise en page − Options d'archivage − Extension de nom de fichier − Options de relevé − Paramètres des images de numérisation par flux − Fonction de compression Pour rétablir les valeurs initiales du modèle par défaut, cliquez sur Activer les valeurs usine par défaut. Cette opération efface tous les paramètres personnalisés appliqués au modèle par défaut. Imprimante multifonction Xerox® WorkCentre® 7970 Guide de l'administrateur système Numérisation Configuration d'un modèle pour la création de PDF protégés par mot de passe Un modèle peut être modifié de façon à permettre la création de fichiers PDF cryptés, forçant les utilisateurs à protéger les fichiers PDF numérisés par un mot de passe. Lorsque l'utilisateur sélectionne le modèle de numérisation au niveau du panneau de commande, un message s'affiche, invitant l'utilisateur à créer un mot de passe ou à accepter un mot de passe par défaut. Ce mot de passe sera requis pour ouvrir le fichier PDF. 1. Modifiez le modèle par défaut sur la page Modèle par défaut ou créez un modèle sur l'onglet Numérisation. 2. Ajoutez des destinations de fichier et modifiez les paramètres si nécessaire. 3. Dans Champs de gestion de document, cliquez sur Ajouter. 4. En regard de Nom du champ, saisissez xrx_pdf_pswd. 5. En regard de Modifiable par l'utilisateur, sélectionnez Non modifiable pour définir le mot de passe ou sélectionnez Modifiable pour laisser les utilisateurs créer un mot de passe. 6. Si vous avez sélectionné Non modifiable, saisissez un mot de passe dans le champ Valeur par défaut. 7. Si vous sélectionnez Modifiable, procédez comme suit, si nécessaire : a. Saisissez un mot de passe dans le champ Valeur par défaut pour définir un mot de passe par défaut. b. Entrez une instruction dans le champ Nom du champ, invitant les utilisateurs à saisir un mot de passe. Exemple : Veuillez entrer un mot de passe pour protéger votre fichier PDF. c. Sélectionnez Requiert l'entrée de l'utilisateur pour rendre l'entrée d'un mot de passe par l'utilisateur obligatoire. d. Sélectionnez Masquer l'entrée de l'utilisateur pour masquer les caractères entrés par l'utilisateur sur le panneau de commande. Lorsque cette option n'est pas sélectionnée, l'imprimante enregistre le mot de passe dans le journal des travaux. Pour désactiver le journal des travaux, procédez comme suit. e. L'enregistrement du mot de passe PDF dans le journal des travaux peut compromettre la sécurité des données. Pour désactiver ce paramètre, assurez-vous que la case à cocher Enregistrer l'entrée de l'utilisateur dans le journal des travaux est désélectionnée. 8. Cliquez sur Appliquer. 9. Sous Options d'archivage, cliquez sur Modifier. 10. En regard de Format de fichier, sélectionnez PDF. Remarque : ne sélectionnez pas PDF/A, car ce paramètre ne permet pas de créer des fichiers PDF protégés par mot de passe. 11. Cliquez sur Appliquer. 12. Lorsque les utilisateurs sont autorisés à créer un mot de passe mais que l'option Masquer l'entrée de l'utilisateur n'est pas sélectionnée, il convient de désactiver le journal des travaux. Sous Options de relevé, cliquez sur Modifier, puis en regard de Journal des travaux, désélectionnez la case à cocher Activé(e). 13. Cliquez sur Appliquer. Imprimante multifonction Xerox® WorkCentre® 7970 Guide de l'administrateur système 179 Numérisation Configuration des paramètres généraux de numérisation par flux 1. 2. 3. 4. 5. 6. Dans les CentreWare Internet Services, cliquez sur Propriétés>Services. Cliquez sur Numérisation par flux >Généralités. Sous Page de confirmation, sélectionnez à quel moment imprimer une page de confirmation. Un espace d'archivage de groupes de modèles permet le stockage de modèles sur le réseau et la mise à jour de la liste de modèles sur l'imprimante. Vous pouvez préciser l'heure à laquelle la mise à jour doit avoir lieu dans le champ Fréquence. Pour effectuer la mise à jour maintenant, cliquez sur Actualiser liste de modèles maintenant. Si vous utilisez un espace d'archivage de groupes de modèles, l'imprimante doit y avoir accès pour accéder aux modèles réseau. Sous Source de connexion, sélectionnez Aucun(e) pour permettre à l'imprimante d'accéder à l'espace d'archivage sans authentification, ou sélectionnez l'une des options suivantes : − Utilisateur authentifié : l'imprimante utilise le nom d'utilisateur et le mot de passe de l'utilisateur authentifié pour accéder au serveur. − Invite de l'interface utilisateur : les utilisateurs saisissent leur nom de connexion et leur mot de passe sur le panneau de commande. Sélectionnez cette option si vous ne disposez pas d'un serveur d'authentification. Sélectionnez cette option si l'espace d'archivage de documents requiert des références de connexion différentes de celles requises pour accéder à l'imprimante. − Demander si l'utilisateur authentifié ne correspond pas au propriétaire du modèle : les utilisateurs doivent s'authentifier si leurs références de connexion sont différentes de celles du propriétaire du modèle. − Sous Journal des travaux, sélectionnez Nom d'utilisateur ou Domaine pour afficher ces informations dans le journal des travaux. Si vous avez ajouté des champs de gestion de document à un modèle, le journal des travaux est archivé avec les fichiers image numérisés. Cliquez sur Appliquer. Voir également : Mise à jour de la liste de modèles sur le panneau de commande à la page 182 Ajout de champs de gestion de document à la page 178 180 Imprimante multifonction Xerox® WorkCentre® 7970 Guide de l'administrateur système Numérisation Définition des conventions d'attribution de noms de fichier image numérisé 1. 2. 3. 4. Dans les CentreWare Internet Services, cliquez sur Propriétés>Services. Cliquez sur Numérisation par flux>Attribution de noms de fichier personnalisés. Sous Attribution de nom de fichier, sélectionnez l'une des options suivantes : − Auto : entrez un préfixe pour le nom de fichier image numérisé. − Attribution de nom personnalisée : sous Afficher, sélectionnez les éléments constituants du nom de fichier. Au fur et à mesure que vous sélectionnez ces éléments, ils apparaissent dans le champ Position. Les éléments sont les suivants : • Date • Heure • ID travail • ID utilisateur • Texte personnalisé : saisissez le texte personnalisé à inclure dans le nom de fichier. Sélectionnez le premier champ Texte personnalisé et tapez un trait de soulignement (_), par exemple. Ce dernier s'affiche dans le champ Position. Vous pouvez inclure quatre chaînes Texte personnalisé au plus dans le nom de fichier. • Position : cliquez sur un élément du champ Position. Utilisez les flèches haut et bas pour déplacer l'élément dans la position correcte pour le nom de fichier. Le nom de fichier généré inclut tous les éléments du champ Position, dans l'ordre, en commençant par celui situé en haut. − Avancé : saisissez une chaîne composée de variables pour créer le nom de fichier. Pour de plus amples informations, reportez-vous à l'Aide des CentreWare Internet Services. Cliquez sur Appliquer pour enregistrer les nouveaux paramètres ou Annuler pour ignorer les modifications. Configuration de l'attribution de noms de fichier personnalisés Vous pouvez personnaliser la convention d'attribution de nom aux fichiers générés dans le cadre de la numérisation par flux. Par exemple, vous pouvez : • attribuer des numéros aux noms de fichier de façon séquentielle ; • sélectionner des options standard ou ajouter du texte personnalisé ; • ajouter des fonctions avancées telles que l'ajout de date/heure au nom. Pour personnaliser les noms de fichier : 1. Dans les CentreWare Internet Services, cliquez sur Propriétés>Services. 2. Cliquez sur Numérisation par flux>Service à accès direct. 3. Cliquez sur Créer. 4. Définissez le nom et la description de ce service. 5. Cliquez sur Créer. Remarques : • • • Après avoir créé un service, vous pouvez en modifier la description mais pas son nom. Il est possible de créer jusqu'à 10 services. Pour que le service apparaisse sur l'écran tactile du panneau de commande, vous devez au préalable l'avoir défini et lui avoir associé un modèle de numérisation. Imprimante multifonction Xerox® WorkCentre® 7970 Guide de l'administrateur système 181 Numérisation Configuration des paramètres de l'espace d'archivage des groupes de modèles Vous pouvez stocker des modèles de numérisation par flux sur votre réseau, dans un espace d'archivage de groupes de modèles. Les modèles de numérisation par flux incluent des informations sur les travaux de numérisation qui peuvent être enregistrées et réutilisées dans le cadre d'autres travaux de numérisation. Si vous utilisez une application de gestion de numérisation, telle que SMARTsend ou ScanFlowStore, indiquez sur cette page les informations relatives au serveur qui hébergera les modèles. 1. Dans les CentreWare Internet Services, cliquez sur Propriétés>Services. 2. Cliquez sur Numérisation par flux>Avancé>Configuration groupe de modèles. 3. Sous Paramètres, sélectionnez le protocole voulu dans le menu. 4. Saisissez les informations requises pour le protocole. Procédez de la même façon que pour configurer un espace d'archivage de fichiers. Remarques : • • 5. Pour de plus amples informations, consultez l'aide en ligne relative au protocole sélectionné dans les CentreWare Internet Services. Le format d'un chemin de répertoire FTP est /répertoire/répertoire, tandis que celui d'un chemin SMB est \répertoire\répertoire. Cliquez sur Appliquer pour enregistrer les nouveaux paramètres ou Annuler pour ignorer les modifications. Cliquez sur Défaut tout pour rétablir les valeurs par défaut des paramètres. Mise à jour de la liste de modèles sur le panneau de commande Si vous changez un modèle stocké dans un espace d'archivage de groupes de modèles, vous pouvez mettre à jour la liste des modèles affichée sur le panneau de commande. Remarque : Si vous n'utilisez pas d'espace d'archivage de groupes de modèles, sélectionnez Mise à jour immédiate pour revenir à une liste partielle de modèles. Cette option ne met pas à jour les modèles de type poste de travail créés à l'aide de l'utilitaire de numérisation Xerox®. 1. 2. 3. 4. 182 Appuyez sur la touche Accueil Services du panneau de commande, puis sur l'icône Numérisation flux de travail. Appuyez sur l'onglet Paramètres avancés. Appuyez sur Mise à jour des modèles. Appuyez sur Mise à jour immédiate, puis sur Mise à jour immédiate. Imprimante multifonction Xerox® WorkCentre® 7970 Guide de l'administrateur système Numérisation Réglage des paramètres d'affichage des modèles sur le panneau de commande 1. 2. 3. 4. 5. 6. Dans les CentreWare Internet Services, cliquez sur Propriétés>Services. Cliquez sur Numérisation par flux>Afficher les paramètres. Pour spécifier le modèle à afficher en tête de liste, sélectionnez le modèle et cliquez sur Mettre à jour dans Modèles. Pour empêcher les utilisateurs d'utiliser le modèle de numérisation de flux de travail par défaut, sous Affichage par défaut, sélectionnez Masquer le modèle par défaut dans la liste des modèles. Pour obliger les utilisateurs à sélectionner un modèle avant d'appuyer sur la touche Démarrer, dans Sélection du modèle, sélectionnez L'utilisateur doit sélectionner le modèle avant d'appuyer sur la touche Démarrer. Cliquez sur Appliquer pour enregistrer les nouveaux paramètres ou Annuler pour ignorer les modifications. Configuration d'un serveur de validation Les métadonnées de numérisation saisies sur le panneau de commande de l'imprimante peuvent être vérifiées par un serveur de validation par rapport à une liste de valeurs valides. 1. Dans les CentreWare Internet Services, cliquez sur Propriétés>Services. 2. Cliquez sur Numérisation par flux>Serveurs de validation. 3. Cliquez sur Ajouter. 4. Sélectionnez HTTP ou HTTPS. 5. Sous Protocole, sélectionnez le type d'adresse. Les options sont les suivantes : IPv4, IPv6, ou Nom d'hôte. 6. En utilisant le format approprié, entrez l'adresse et le numéro de port dans le champ Adresse IP : Port. Le numéro de port par défaut est 80 pour HTTP et 443 pour HTTPS. 7. Dans le champ Chemin, entrez le chemin sur le serveur. Remarque : Pour FTP, le chemin doit être au format /répertoire/répertoire, tandis que pour SMB, il doit être au format \répertoire\répertoire. 8. 9. Entrez une valeur comprise entre 5 et 100 secondes dans Délai de réponse. Cliquez sur Appliquer pour enregistrer les nouveaux paramètres ou Annuler pour revenir à l'écran précédent. Imprimante multifonction Xerox® WorkCentre® 7970 Guide de l'administrateur système 183 Numérisation Numérisation vers USB Vous pouvez insérer un lecteur Flash USB dans l'imprimante, numériser un document et stocker le fichier numérisé sur le lecteur USB. Avant de commencer : Activez les ports USB. Pour de plus amples informations, reportez-vous à la section Sécurité des ports USB à la page 121. Activation de la numérisation vers USB 1. 2. 3. 4. 184 Dans les CentreWare Internet Services, cliquez sur Propriétés>Services. Cliquez sur Numérisation vers USB >Généralités. Dans Activation, sélectionnez Activer. Cliquez sur Appliquer pour enregistrer les nouveaux paramètres ou Annuler pour ignorer les modifications. Imprimante multifonction Xerox® WorkCentre® 7970 Guide de l'administrateur système Numérisation Numérisation vers le répertoire principal d'un utilisateur La fonction Numérisation répertoire principal vous permet de numériser des documents vers votre répertoire principal, tel que défini dans l'annuaire LDAP, ou vers un dossier partagé sur le réseau. Avant de commencer : Configurez l'authentification. Pour plus d'informations, reportez-vous à la section Configuration des paramètres d'authentification à la page 70. 1. Dans les CentreWare Internet Services, cliquez sur Propriétés>Services. 2. Cliquez sur Numérisation répertoire principal>Généralités. 3. Dans État, cliquez sur Activer. 4. Tapez un nom convivial. Le nom convivial est la description par défaut du modèle qui apparaît lorsque vous sélectionnez le modèle dans la liste de modèles affichée sur le panneau de commande. 5. Tapez un nom de modèle. Nom du modèle correspond au nom du modèle apparaissant dans la liste des modèles sur le panneau de commande. Si vous ne renseignez pas ce champ, le modèle par défaut s'appelle @S2HOME. 6. Sélectionnez le mode de numérisation : − Pour numériser vers le répertoire principal défini dans un annuaire LDAP, sélectionnez Requête LDAP. − Pour numériser vers un dossier réseau partagé, sélectionnez Aucune requête LDAP, puis tapez le chemin réseau complet du serveur externe. Par exemple, tapez \\nomserveur\nomdossier. 7. Pour créer un sous-répertoire dans le répertoire principal réseau, tapez un chemin réseau dans le champ Sous-répertoire. Par exemple, tapez \nomsous-répertoire pour numériser vers \\nomserveur\nomdossier\nomsous-répertoire. 8. Pour mémoriser les images numérisées dans des dossiers du répertoire principal correspondant au nom de chaque utilisateur (\\nomserveur\nomdossier\nomutilisateur, par exemple), sélectionnez Ajouter le nom d'utilisateur au chemin. Le nom d'utilisateur est le nom utilisé pour se connecter sur le panneau de commande. 9. Pour créer des dossiers individuels pour chaque utilisateur, sélectionnez Créer automatiquement un répertoire Nom d'utilisateur si celui-ci n'existe pas. 10. Si vous avez créé un sous-répertoire, précisez la structure de répertoire existante. Sélectionnez une option sous Structure de répertoire. 11. Si vous souhaitez que l'imprimante crée des sous-dossiers .XSM pour les fichiers au format page unique, sélectionnez Utiliser le sous-dossier .XSM pour les travaux de type 1 fichier par page. 12. Lorsque la méthode d'authentification choisie requiert l'utilisation d'un serveur Kerberos, et que vous voulez modifier les paramètres Kerberos, cliquez sur le lien. Les tickets Kerberos vous permettent d'utiliser le même protocole SMB sans avoir à sélectionner de références de connexion. Imprimante multifonction Xerox® WorkCentre® 7970 Guide de l'administrateur système 185 Numérisation 13. Sous Références de connexion pour accéder à la destination, sélectionnez une option : − Utilisateur et domaine authentifiés indique à l'imprimante d'utiliser le nom d'utilisateur et le domaine de l'utilisateur connecté lors de l'accès à l'espace d'archivage. − Utilisateur connecté indique à l'imprimante de se connecter à l'aide des références de connexion de l'utilisateur connecté. − Invite de l'interface utilisateur indique à l'imprimante d'inviter les utilisateurs à entrer les références de connextion à l'espace d'archivage sur le panneau de commande. − Système indique à l'imprimante d'utiliser des références de connexion spécifiques lors de l'accès à l'espace d'archivage. Si vous sélectionnez Système, entrez les références de connexion dans les champs Nom d'utilisateur et Mot de passe. Pour mettre à jour un mot de passe existant, sélectionnez Mémoriser le nouveau mot de passe. 14. Pour enregistrer une copie du journal des travaux dans l'espace d'archivage de numérisation, sous Options de relevé, sélectionnez Activer sous Enregistrer le journal des travaux (.XST) dans le répertoire. 15. Cliquez sur Appliquer. 186 Imprimante multifonction Xerox® WorkCentre® 7970 Guide de l'administrateur système Numérisation Configuration de l'imprimante pour l'utilitaire de numérisation Xerox L'utilitaire de numérisation Xerox® vous permet de numériser des travaux directement sur votre ordinateur, ainsi que de gérer et de distribuer les fichiers image résultants. Au préalable, vous devez créer un modèle dans l'utilitaire. Le modèle est enregistré sur l'imprimante. L'utilitaire de numérisation Xerox® est installé lors de l'installation de pilotes de numérisation. Remarques : • • • • Avant de numériser à l'aide de l'utilitaire de numérisation Xerox®, assurez-vous que HTTP sécurisé (SSL) est activé et qu'un certificat est installé sur l'imprimante. Assurez-vous que SMB est activé sur votre ordinateur. Par défaut, SMB est désactivé sur les ordinateurs Macintosh. Vous ne pouvez pas supprimer les modèles créés dans l'utilitaire de numérisation Xerox® sur le panneau de commande ou dans les CentreWare Internet Services. Les modèles doivent être supprimés dans l'utilitaire de numérisation Xerox® par l'utilisateur qui les a créés. L'utilitaire de numérisation Xerox® est disponible sur les ordinateurs Macintosh uniquement. Imprimante multifonction Xerox® WorkCentre® 7970 Guide de l'administrateur système 187 Numérisation Activation de la numérisation à distance à l'aide de TWAIN Activez le démarrage à distance pour permettre aux utilisateurs de numériser des images vers une application compatible TWAIN à l'aide du pilote TWAIN. Avant de commencer, activez le service Web Numérisation étendue. Pour de plus amples informations, reportez-vous à la section HTTP - Services Internet à la page 58. 1. Dans les CentreWare Internet Services, cliquez sur Propriétés>Services. 2. Cliquez sur Numérisation par flux>Démarrage à distance (TWAIN). 3. Sous Lancer le travail via le programme à distance, cliquez sur Oui. 4. Cliquez sur Appliquer. 188 Imprimante multifonction Xerox® WorkCentre® 7970 Guide de l'administrateur système Numérisation Configuration de Numérisation vers une destination La fonction de numérisation vers une destination vous permet d'associer des destinations de numérisation avec des contacts d'un carnet d'adresses. Les utilisateurs peuvent sélectionner ces contacts lorsqu'ils numérisent à l'aide de la fonction Numériser vers. Avant de commencer • • Ajoutez au moins un contact au carnet d'adresses périphérique. Ajoutez des destinations de numérisation aux contacts du carnet d'adresses. Pour de plus amples informations, reportez-vous à la section Carnets d'adresses à la page 245. Configuration des paramètres de numérisation par défaut 1. 2. 3. Dans les CentreWare Internet Services, cliquez sur Propriétés>Services. Cliquez sur Numériser vers>Configuration. Modifiez les paramètres selon vos besoins. Pour de plus amples informations, reportez-vous à l'Aide des CentreWare Internet Services. Définition de l'affichage Numériser vers par défaut sur Favoris 1. 2. 3. 4. 5. 6. Dans les CentreWare Internet Services, cliquez sur Propriétés>Services. Cliquez sur Numériser vers>Configuration. Cliquez sur Carnet d'adresses. Pour configurer les paramètres du carnet d'adresses périphérique mémorisés dans l'imprimante, cliquez sur Modifier. Pour définir l'affichage Numériser vers par défaut du panneau de commande sur Favoris, sélectionnez Afficher les favoris sur l'entrée du service Numériser vers sous Stratégies. Cliquez sur Appliquer. Imprimante multifonction Xerox® WorkCentre® 7970 Guide de l'administrateur système 189 Fax 8 Ce chapitre contient les sections suivantes : • Présentation du service fax ............................................................................................................................................ 192 • • Télécopie................................................................................................................................................................................ 193 Fax Internet .......................................................................................................................................................................... 210 • Fax LAN .................................................................................................................................................................................. 214 Imprimante multifonction Xerox® WorkCentre® 7970 Guide de l'administrateur système 191 Fax Présentation du service fax Vous pouvez envoyer un fax de quatre façons différentes : • Fax, ou fax local/intégré, permet de numériser les documents et de les envoyer directement à un télécopieur. • Fax serveur permet de numériser les documents et de les envoyer à un serveur fax, qui transmet le document vers un télécopieur. • Fax Internet permet de numériser les documents et de les envoyer par courrier électronique à un destinataire. • Fax LAN envoie le travail d'impression en cours en tant que fax. Pour plus d'informations, reportez-vous au pilote d'imprimante. Remarque : Toutes les imprimantes ne prennent pas en charge la totalité des options mentionnées. Certaines options s'appliquent uniquement à un modèle d'imprimante, un système d'exploitation ou un type de pilote spécifique. Pour plus de détails, contactez votre représentant Xerox. 192 Imprimante multifonction Xerox® WorkCentre® 7970 Guide de l'administrateur système Fax Télécopie Cette section aborde les points suivants : • Configuration des paramètres fax requis ................................................................................................................ 193 • • Configuration des paramètres de carnet d'adresses ......................................................................................... 195 Sécurité fax ........................................................................................................................................................................... 195 • Définition des valeurs par défaut de la fonction Fax ......................................................................................... 196 • • Définition des valeurs par défaut de la fonction Fax ......................................................................................... 198 Transmission de fax .......................................................................................................................................................... 199 • Interrogation de fax ......................................................................................................................................................... 201 • • Boîtes aux lettres fax ........................................................................................................................................................ 202 Relevés de fax ...................................................................................................................................................................... 202 Lorsque vous envoyez un fax depuis le panneau de commande de l'imprimante, le document est numérisé, puis transmis via une ligne téléphonique dédiée. Pour utiliser la fonction de fax local, vérifiez que l'imprimante peut être raccordée à une ligne téléphonique opérationnelle et qu'elle possède un numéro de téléphone. Remarques : • • Toutes les imprimantes ne peuvent pas envoyer de fax. Certaines imprimantes requièrent un kit matériel fax en option. Toutes les imprimantes ne disposent pas de plusieurs lignes de fax. Configuration des paramètres fax requis 1. Dans les CentreWare Internet Services, cliquez sur Propriétés>Services>Fax>Configuration. Remarque : Pour envoyer une télécopie, vous devez définir le code pays et le numéro de fax de l'imprimante. 2. 3. 4. 5. 6. 7. Sous Pays, sélectionnez votre pays. Sous Numéro de fax, tapez votre numéro de fax. Sous Nom de ligne, tapez le nom qui apparaîtra sur l'écran tactile du panneau de commande. Sous Options fax entrants, sélectionnez Ajouter heure réception sur toutes les pages, le cas échéant. Sélectionnez les options d'envoi et de réception nécessaires. Cliquez sur Appliquer. Imprimante multifonction Xerox® WorkCentre® 7970 Guide de l'administrateur système 193 Fax Configuration des paramètres fax requis sur le panneau de commande Avant de pouvoir envoyer un fax sur le panneau de commande : • Activez les paramètres de fax local requis. • Réglez le pays du fax. • Configurez les paramètres de fax local. Activation de la fonction Fax local 1. 2. 3. 4. 5. Sur le panneau de commande de l'imprimante, appuyez sur la touche État machine, appuyez sur l'onglet Outils. Appuyez sur Paramètres service>Paramètres fax local. Appuyez sur Configuration fax. Appuyez sur Activer. Appuyez sur Enregistrer. Configuration du pays de télécopie sur le panneau de commande 1. 2. 3. 4. Sur le panneau de commande de l'imprimante, appuyez sur la touche État machine, appuyez sur l'onglet Outils. Appuyez sur Paramètres service>Paramètres fax local>Pays - fax. Sélectionnez votre pays dans la liste. Appuyez sur Enregistrer. Configuration des paramètres de fax local 1. 2. 3. 4. 5. 6. 7. Sur le panneau de commande de l'imprimante, appuyez sur la touche État machine, appuyez sur l'onglet Outils. Appuyez sur Paramètres service>Paramètres fax local. Sélectionnez Configuration de la ligne 1 ou Configuration de la ligne 2. Appuyez sur Numéro de fax, puis entrez le numéro de fax à l'aide du pavé numérique de l'écran tactile. Appuyez sur Nom de ligne, entrez un nom de ligne pour l'imprimante à l'aide du clavier de l'écran tactile, puis appuyez sur Enregistrer. Sous Options, sélectionnez les options d'envoi et de réception des fax. Si vous y êtes autorisé, choisissez la méthode de numérotation dans Type de numérotation. Sélectionnez Tonalité pour une ligne à tonalité. Sélectionnez Impulsion pour une ligne à 10 impulsions par seconde. En cas de doute, choisissez Tonalité. Remarques : 8. 194 • La méthode Tonalité est utilisée dans la plupart des pays. • La disponibilité de la fonction Impulsion/Tonalité varie selon les pays. Appuyez sur Enregistrer. Imprimante multifonction Xerox® WorkCentre® 7970 Guide de l'administrateur système Fax Configuration des paramètres de carnet d'adresses Vous pouvez associer des numéros de fax avec des contacts dans le carnet d'adresses périphérique et configurer d'autres paramètres de carnet d'adresses liés au fax. Avant de commencer, ajoutez au moins un contact au carnet d'adresses périphérique et associez un numéro de fax au contact. Pour de plus amples informations, reportez-vous à la section Carnets d'adresses à la page 245. 1. Dans les CentreWare Internet Services, cliquez sur Propriétés>Services>Fax>Configuration. 2. Cliquez sur Carnet d'adresses. 3. Pour configurer les paramètres du carnet d'adresses périphérique mémorisés dans l'imprimante, cliquez sur Modifier. 4. Pour définir l'affichage fax par défaut du panneau de commande sur Favoris, sélectionnez Afficher les favoris sur l'entrée du service Fax sous Stratégies. 5. Pour permettre aux utilisateurs de créer ou de modifier des contacts dans le carnet d'adresses périphérique depuis le panneau de commande, sélectionnez Tous les utilisateurs. 6. Pour enregistrer, cliquez sur Appliquer. Sécurité fax Lorsque la fonction Réception protégée fax est activée, les utilisateurs doivent saisir un code d'accès au fax pour libérer une télécopie. Les codes d'accès aux fax servent également à sécuriser des boîtes aux lettres de télécopie. Vous pouvez spécifier la longueur requise pour le code d'accès. Remarques : • • Les codes d'accès existants ne sont pas modifiés. Si vous modifiez un code d'accès existant après avoir changé la longueur requise pour le code d'accès, le nouveau mot de passe doit être conforme à la longueur actuelle. Configuration de la longueur du code d'accès au fax 1. 2. 3. 4. Dans les CentreWare Internet Services, cliquez sur Propriétés>Services>Fax>Configuration>Sécurité. Pour configurer les options de code d'accès au fax, cliquez sur Modifier en regard de Longueur du code d'accès au fax. Pour définir la longueur du code d'accès, servez-vous des flèches. Cliquez sur Enregistrer. Configuration de la longueur du code d'accès au fax sur le panneau de commande 1. 2. 3. 4. 5. Sur le panneau de commande de l'imprimante, appuyez sur la touche État machine, appuyez sur l'onglet Outils. Appuyez sur Paramètres service. Appuyez sur Longueur du code d'accès au fax. Pour définir la longueur du code d'accès, appuyez sur les flèches. Appuyez sur OK. Imprimante multifonction Xerox® WorkCentre® 7970 Guide de l'administrateur système 195 Fax Définition des valeurs par défaut de la fonction Fax Définition des valeurs par défaut applicables aux fax entrants 1. 2. 3. Sur le panneau de commande de l'imprimante, appuyez sur la touche État machine, appuyez sur l'onglet Outils. Appuyez sur Paramètres service>Paramètres fax local. Appuyez sur Valeurs par défaut fax entrants pour ouvrir la fenêtre du même nom. Activation du délai de réponse auto 1. 2. 3. Dans la fenêtre Valeurs par défaut fax entrants, appuyez sur Délai réponse auto. Appuyez sur le champ dans Délai réponse auto et indiquez un délai de réponse compris entre 0 et 15 secondes à l'aide des flèches gauche et droite. Appuyez sur Enregistrer. Activation du volume de sonnerie 1. 2. 3. 4. Dans l'écran Valeurs par défaut fax entrants, appuyez sur Volume sonnerie. Pour que l'imprimante émette une sonnerie lors de la réception d'un fax, appuyez sur Activer. Pour le volume de sonnerie, appuyez sur une option. Appuyez sur Enregistrer. Activation ou désactivation de la fonction de réception protégée Pour sécuriser les transmissions de fax, vous devez activer la fonction de réception protégée. Cette fonction permet de protéger les fax par mot de passe ; la saisie de ce mot de passe est alors obligatoire pour imprimer ou supprimer un fax. 1. Dans l'écran Valeurs par défaut fax entrants, appuyez sur Paramètres réception protégée. 2. Sous Réception protégée, appuyez sur Protection par code d'accès pour activer l'option. Remarque : Le mot de passe par défaut est 1111. 3. 4. 5. Pour le modifier, entrez un autre code d'accès à l'aide du pavé numérique de l'écran tactile. Pour désactiver la fonction Réception protégée, appuyez sur Aucun code d'accès. Sous Accès invité, appuyez sur Activer pour permettre aux utilisateurs invités d'activer la fonction ou non. Cette option est affichée dans l'onglet Outils, sous Paramètres du périphérique>Activation réception protégée fax. Remarque : Les utilisateurs invités ne peuvent pas modifier le code d'accès. 6. 7. Appuyez sur Désactiver pour masquer la fonction dans l'onglet Outils. Appuyez sur OK. Sélection des paramètres de support par défaut 1. 2. 3. 4. 196 Dans la fenêtre Valeurs par défaut fax entrants, appuyez sur Paramètres de support. Appuyez sur Automatique pour faire en sorte que les fax entrants soient imprimés sur le support correspondant le mieux à leurs attributs. Si le format de support exact n'est pas disponible, le fax entrant est imprimé sur le support le plus proche, avec réduction de l'image si nécessaire. Pour spécifier les attributs exacts du support pour les fax entrants, appuyez sur Manuel. Si le format de support défini n'est pas disponible, les fax entrants sont suspendus jusqu'à ce que les ressources requises soient disponibles. Appuyez sur Enregistrer. Imprimante multifonction Xerox® WorkCentre® 7970 Guide de l'administrateur système Fax Définition des options de réception par défaut 1. 2. 3. 4. 5. Dans l'écran Valeurs par défaut fax entrants, appuyez sur Options de réception par défaut. Pour agrafer des documents, sous Agrafe, appuyez sur Activer. Pour perforer des documents, sous Perforation, appuyez sur Activer. Pour que les fax soient imprimés recto verso, appuyez sur Activer sous Recto verso. Appuyez sur Enregistrer. Remarque : Toutes les imprimantes ne prennent pas en charge la totalité des options mentionnées. Certaines options s'appliquent uniquement à un modèle d'imprimante, un système d'exploitation ou un type de pilote spécifique. Certaines options ne sont disponibles que si un module de finition est installé. Désactivation des fonctions avancées Si votre imprimante ne communique pas correctement avec des télécopieurs plus anciens, désactivez les fonctions avancées de vitesse et de résolution de transmission des documents. 1. Dans l'écran Valeurs par défaut fax entrants, appuyez sur Fonctions avancées. 2. Appuyez sur Désactiver. 3. Appuyez sur Enregistrer. Définition des valeurs de transmission par défaut 1. 2. 3. 4. Sur le panneau de commande de l'imprimante, appuyez sur la touche État machine, appuyez sur l'onglet Outils. Appuyez sur Paramètres service>Paramètres fax local. Appuyez sur la flèche pointant vers le bas pour faire défiler l'écran. Appuyez sur Transmission par défaut. Définition de la recomposition automatique 1. 2. 3. Sur l'écran Transmission par défaut, appuyez sur Recomposition automatique. Utilisez les flèches pour régler : − Délai de recomposition : délai au terme duquel le système procède à une recomposition après un échec de transmission. La durée du délai peut être définie entre 1 et 25 minutes. − Tentatives de recomposition automatique : nombre de tentatives effectuées par le système avant rejet du travail. La plage admise est comprise entre 0 et 14. Appuyez sur Enregistrer. En-tête de transmission 1. 2. 3. 4. Sur l'écran Transmission par défaut, appuyez sur En-tête de transmission. À l'aide du pavé numérique de l'écran tactile, saisissez le texte (30 caractères au maximum) à inclure dans l'en-tête du fax. Pour supprimer le texte, appuyez sur Effacer texte. Appuyez sur Enregistrer. Imprimante multifonction Xerox® WorkCentre® 7970 Guide de l'administrateur système 197 Fax Retransmission automatique 1. 2. 3. 4. Sur l'écran Transmission par défaut, appuyez sur Retransmission automatique. Appuyez sur le champ situé sous Nombre de retransmissions, puis à l'aide des flèches haut et bas, indiquez le nombre de tentatives de retransmission, de 0 à 5, effectuées par l'imprimante. Définissez la condition devant entraîner la retransmission automatique des travaux. Les options suivantes sont disponibles : − Pages avec échec sans page de garde − Travail entier sans page de garde − Pages avec échec avec page de garde − Travail entier avec page de garde Appuyez sur Enregistrer. Envoi par lots La fonction Envoi par lots vous permet d'envoyer plusieurs travaux de fax vers une seule destination au cours d'une seule session de transmission de fax. Cette fonction réduit le temps de connexion et les coûts d'appel par rapport à l'envoi individuel de plusieurs fax. 1. Sur l'écran Transmission par défaut, appuyez sur Envoi par lots. 2. Sélectionnez Activer pour activer la fonction Envoi par lots. 3. Appuyez sur Enregistrer. Définition des valeurs par défaut de la fonction Fax L'imprimante utilise les paramètres de fax par défaut pour tous les travaux de fax local si vous ne les avez pas modifiés pour un travail individuel. Vous pouvez modifier les paramètres de fax par défaut. 1. Sur le panneau de commande de l'imprimante, appuyez sur la touche État machine, appuyez sur l'onglet Outils. 2. Appuyez sur Paramètres service>Paramètres fax local. 3. Appuyez sur Fonctions par défaut. 4. Modifiez les paramètres voulus sur les onglets suivants : − Fax permet de configurer les paramètres de mode d'impression, de texte et photo, de résolution et de page de garde. − Qualité image permet de configurer les paramètres d'options image et d'amélioration de l'image. − Mise en page permet de configurer les paramètres de format original et de réduction/fractionnement. − Options de télécopie permet de configurer les paramètres de débit initial et d'en-tête de transmission. 5. Appuyez sur Enregistrer valeurs par défaut. 198 Imprimante multifonction Xerox® WorkCentre® 7970 Guide de l'administrateur système Fax Transmission de fax Vous pouvez configurer l'imprimante pour la transmission de télécopies entrantes vers des courriers électroniques ou des fichiers en créant des règles de transmission de télécopie. Dans différentes situations, vous pouvez configurer cinq règles maximum et les appliquer aux lignes fax disponibles. Remarque : Une fois que vous avez configuré la règle de transmission de fax, appliquez la règle à une ligne de fax. Modification d'une règle de transmission de fax 1. 2. 3. 4. 5. 6. 7. 8. Dans les CentreWare Internet Services, cliquez sur Propriétés>Services>Fax>Configuration. Cliquez sur Transmission>Modifier. Pour construire une règle sur une règle existante, en regard de Selon la règle, sélectionnez une règle dans le menu. En regard de Nom de la règle, saisissez un nom pour la règle. Sélectionnez un type de format de fichier dans le menu. En regard de Impression locale, sélectionnez Toujours pour imprimer toutes les télécopies entrantes. Sélectionnez Sur erreur seulement pour imprimer une copie des travaux de transmission de télécopie dont l'envoi a échoué. Ajoutez une adresse électronique ou une destination de fichier à la règle. Cliquez sur Enregistrer. Ajout d'adresses électroniques à la règle 1. 2. 3. 4. 5. 6. 7. 8. Sur la page Transmission, en regard de la règle souhaitée, cliquez sur Modifier. Pour transmettre à une adresse électronique, sélectionnez Courrier électronique Entrez les adresses électroniques des destinataires dans les champs Adresse. Tapez l'adresse « De », le nom « De », et l'objet. Pour personnaliser le nom de pièce jointe, cliquez sur Personnaliser. a. Sous Afficher, sélectionnez les cases à cocher en regard de Date ou Heure pour ajouter une date ou une heure au nom du fichier. b. Pour personnaliser le nom de fichier, saisissez le nouveau nom dans la zone Texte personnalisé puis cliquez sur Ajouter. c. Sous Position, sélectionnez un élément et cliquez sur les flèches pour définir l'ordre d'affichage des éléments dans le nom de fichier. d. Cliquez sur Enregistrer. Tapez le texte du message pour le corps du courrier électronique. Tapez le texte de la signature pour le courrier électronique. Cliquez sur Enregistrer. Imprimante multifonction Xerox® WorkCentre® 7970 Guide de l'administrateur système 199 Fax Ajout de destinations de fichier à la règle 1. 2. 3. 4. 5. 6. 7. 8. 9. Sur la page Transmission, en regard de la règle souhaitée, cliquez sur Modifier. Pour transmettre la télécopie à une destination d'archivage, sélectionnez Protocole SMB. Sélectionnez Adresse IPv4 ou Nom d'hôte et entrez l'adresse ou le nom d'hôte. Entrez les informations suivantes : a. Dans le champ Partage, tapez le nom de partage. b. Dans le champ Chemin du document, indiquez le chemin du dossier. c. Tapez un nom de connexion permettant l'accès au dossier partagé depuis l'imprimante. d. Entrez et confirmez votre mot de passe utilisateur sur l'ordinateur. Ce mot de passe sera utilisé par l'imprimante pour accéder au dossier partagé. Pour mettre à jour un mot de passe existant, saisissez le nouveau mot de passe, puis cliquez sur Sélectionner. Pour personnaliser le nom du fichier, cliquez sur Personnaliser. a. Sous Afficher, sélectionnez les cases à cocher en regard de Date ou Heure pour ajouter une date ou une heure au nom du fichier. b. Pour personnaliser le nom de fichier, saisissez le nouveau nom dans la zone Texte personnalisé puis cliquez sur Ajouter. c. Sous Position, sélectionnez un élément et cliquez sur les flèches pour définir l'ordre d'affichage des éléments dans le nom de fichier. Pour recevoir des notifications par courrier électronique lors de la transmission de télécopies, sélectionnez Notification courriel et saisissez votre adresse électronique. Pour envoyer une confirmation par courrier électronique pour signaler la fin du transfert de fichier, sélectionnez Notification courriel (sans fichier joint) et entrez l'adresse électronique dans le champ Adresse de notification. Cliquez sur Enregistrer. Application d'une règle de transmission de fax 1. 2. 3. 4. Dans les CentreWare Internet Services, cliquez sur Propriétés>Services>Fax>Configuration. Cliquez sur Transmission>Modifier. Pour appliquer une règle, sélectionnez Appliquer à la ligne fax 1 ou Appliquer à la ligne fax 2. Pour enregistrer, cliquez sur Appliquer. Désactivation de la transmission de fax 1. 2. 3. 4. 200 Dans les CentreWare Internet Services, cliquez sur Propriétés>Services>Fax>Configuration. Cliquez sur Transmission. Pour désactiver la transmission de télécopie pour une ligne, sélectionnez en regard de Pas de transmission de fax Appliquer à la ligne fax 1 ou Appliquer à la ligne fax 2. Pour enregistrer, cliquez sur Appliquer. Imprimante multifonction Xerox® WorkCentre® 7970 Guide de l'administrateur système Fax Interrogation de fax La fonction d'interrogation de fax vous permet de mémoriser un fax sur l'imprimante et de le mettre à la disposition d'autres télécopieurs dans le cadre d'opérations d'interrogation. Vous pouvez également récupérer des fax mémorisés sur d'autres télécopieurs. Remarque : Les deux imprimantes doivent être dotées de la fonction d'interrogation de fax. Définition des procédures d'interrogation et de boîtes aux lettres 1. 2. 3. 4. 5. Sur le panneau de commande de l'imprimante, appuyez sur la touche État machine, appuyez sur l'onglet Outils. Appuyez sur Paramètres service>Paramètres fax local. Appuyez sur Procédures d'interrogation et de boîtes aux lettres. Pour les documents reçus, sélectionnez une option : − Appuyez sur Supprimer après impression pour supprimer le fichier immédiatement après son impression. − Pour conserver les fichiers avant de les supprimer, appuyez sur Conserver 1–72 heures, puis appuyez sur le nombre d'heures. − Appuyez sur Conserver indéfiniment pour conserver les fichiers sur l'imprimante jusqu'à ce que vous les supprimiez manuellement. Appuyez sur Documents mémorisés. − Appuyez sur Supprimer après interrogation pour supprimer le fichier immédiatement après l'interrogation. − Pour conserver les fichiers avant de les supprimer, appuyez sur Conserver 1–72 heures, puis appuyez sur le nombre d'heures. − Appuyez sur Conserver indéfiniment pour conserver les fichiers interrogés sur l'imprimante jusqu'à ce que vous les supprimiez manuellement. Remarques : • • L'option Conserver 1–72 heures est appliquée après l'interrogation initiale du document. L'option Conserver indéfiniment utilise beaucoup de mémoire. Vous devrez supprimer des fichiers manuellement pour maintenir le niveau de performances de l'imprimante. En cas de doute, sélectionnez l'option Conserver 1-72 heures et, sous Heures, réglez-la sur 24. Vous trouverez des instructions sur l'utilisation de cette fonction dans le Guide de l'utilisateur de votre modèle d'imprimante. Imprimante multifonction Xerox® WorkCentre® 7970 Guide de l'administrateur système 201 Fax Boîtes aux lettres fax Il est possible de mémoriser un fax localement (sur l'imprimante) ou sur un télécopieur distant. Pour y accéder ou l'imprimer, vous pouvez utiliser la fonction Interrogation distante. 200 boîtes aux lettres fax sont disponibles. Modification d'une boîte aux lettres fax 1. 2. 3. 4. 5. 6. 7. Sur le panneau de commande de l'imprimante, appuyez sur la touche État machine, appuyez sur l'onglet Outils. Appuyez sur Paramètres service>Paramètres fax local. Appuyez sur Configuration boîte aux lettres. Sélectionnez une entrée dans la liste des boîtes aux lettres, puis appuyez sur Modifier. Appuyez sur Nom de boîte aux lettres, entrez le nom, jusqu'à 30 caractères, à l'aide du clavier de l'écran tactile, puis appuyez sur OK. Pour attribuer un code d'accès à la boîte aux lettres, appuyez sur Code d'accès BAL, puis sur Protection par code d'accès. Entrez un code d'accès à 4 chiffres à l'aide du pavé numérique, puis appuyez sur OK. Les utilisateurs devront saisir ce code d'accès pour mémoriser ou imprimer des fax dans cette boîte aux lettres. Appuyez sur Activer pour activer la fonction de notification, puis sur OK. Suppression d'une boîte aux lettres fax 1. 2. 3. 4. 5. Sur le panneau de commande de l'imprimante, appuyez sur la touche État machine, appuyez sur l'onglet Outils. Appuyez sur Paramètres service>Paramètres fax local. Appuyez sur la flèche Bas pour faire défiler l'écran. Appuyez sur Configuration boîte aux lettres. Sélectionnez la boîte aux lettres à supprimer, puis appuyez sur Supprimer la boîte aux lettres et son contenu. ATTENTION : L'option Supprimer boîte aux lettres entraîne la suppression de la boîte aux lettres et de tous les documents qu'elle contient. 6. Sur l'écran de confirmation Supprimer boîte aux lettres, appuyez sur Confirmer pour poursuivre l'opération ou sur Fermer pour quitter cet écran. Relevés de fax Vous pouvez configurer trois relevés différents : • Relevé d'activité • Relevé de confirmation • Relevé de diffusion et d'interrogation multiple 202 Imprimante multifonction Xerox® WorkCentre® 7970 Guide de l'administrateur système Fax Configuration des relevés de fax Sur le panneau de commande de l'imprimante, appuyez sur la touche État machine, appuyez sur l'onglet Outils. 2. Appuyez sur Paramètres service>Paramètres fax local. 3. Appuyez sur Configuration des relevés de fax. Au besoin, appuyez sur les flèches pour faire défiler l'écran. 4. Appuyez sur Relevé d'activité, puis choisissez l'une des options suivantes : − Imprimer automatiquement : permet d'imprimer systématiquement un relevé d'activité. − Non : désactive l'impression du relevé d'activité. 5. Appuyez sur Enregistrer. 6. Appuyez sur Relevé de confirmation, puis choisissez l'une des options suivantes : − Toujours imprimer pour imprimer systématiquement un relevé de confirmation. − Non pour ne pas imprimer de relevé de confirmation. − Imprimer sur erreur pour imprimer un relevé de confirmation uniquement en cas d'erreur lors de la transmission d'un fax. 7. Appuyez sur Options d'impression pour définir des options d'impression d'images miniatures : • Appuyez sur Image réduite pour imprimer une plus petite image miniature de la première page du fax sur le relevé de confirmation. • Appuyez sur Image rognée pour imprimer une plus grande image miniature de la première page du fax sur le relevé de confirmation. • Appuyez sur Aucune image pour désactiver l'impression d'une image miniature de la première page du fax sur le relevé de confirmation. 8. Appuyez sur Enregistrer pour enregistrer et quitter l'écran des Options d'impression. 9. Appuyez sur Enregistrer. 10. Appuyez sur Relevé de diffusion et d'interrogation multiple, puis choisissez l'une des options suivantes : − Toujours imprimer pour imprimer systématiquement un relevé de confirmation. − Non pour ne pas imprimer de relevé de confirmation. − Imprimer sur erreur pour imprimer un relevé de confirmation uniquement en cas d'erreur lors de la transmission d'un fax. 11. Appuyez sur Enregistrer. 1. Imprimante multifonction Xerox® WorkCentre® 7970 Guide de l'administrateur système 203 Fax Impression d'un relevé de fax Vous avez la possibilité d'imprimer les relevés de fax suivants depuis le panneau de commande de l'imprimante : • Relevé d'activité • Relevé de protocole • Carnet d'adresses fax • Relevé des options • Relevé des travaux en attente Pour imprimer un relevé de fax : 1. Sur le panneau de commande de l'imprimante, appuyez sur la touche État machine, appuyez sur l'onglet Outils. 2. Appuyez sur Paramètres service>Paramètres fax local. 3. Appuyez sur Imprimer relevés de fax, puis faites défiler l'écran à l'aide des flèches, si nécessaire. 4. Sélectionnez le relevé voulu, puis appuyez sur Imprimer immédiatement. 5. Appuyez sur Fermer, puis déconnectez-vous. Suppression des fax envoyés de la mémoire 1. 2. 3. 4. 204 Sur le panneau de commande de l'imprimante, appuyez sur la touche État travail. Appuyez sur la flèche pointant vers le bas, puis sélectionnez Numérisations et fax envoyés. Sélectionnez le fax en cours dans la liste. Appuyez sur Supprimer. Imprimante multifonction Xerox® WorkCentre® 7970 Guide de l'administrateur système Fax Fax serveur Le fax serveur vous permet d'envoyer un fax sur un réseau vers un serveur fax. Le serveur fax envoie ensuite le fax à un télécopieur, par le biais d'une ligne téléphonique. Vous devez configurer un espace d'archivage des fax avant toute tentative de transmission d'un fax serveur. Le serveur de fax extrait les documents de l'emplacement d'archivage et les transmet via le réseau téléphonique. Vous pouvez également imprimer un relevé de transmission. Remarque : Tous les modèles d'imprimante ne prennent pas en charge cette fonction. Configuration d'un espace d'archivage des fax serveur Avant d'envoyer un fax serveur, vous devez configurer les paramètres de l'espace d'archivage des fax. Cela fait, l'imprimante sera en mesure de transférer les images envoyées par fax dans cet espace. Le serveur de fax se chargera ensuite d'envoyer le fax au destinataire voulu via la ligne téléphonique. Vous pouvez configurer un espace d'archivage mettant en œuvre l'un des protocoles suivants : • FTP • SFTP • SMB • HTTP/HTTPS (serveur Web utilisant un script CGI) • SMTP (serveur de courrier électronique) • NetWare Configuration d'un espace d'archivage des fax avec FTP ou SFTP Avant de commencer : • Vérifiez que les services FTP ou SFTP sont actifs sur le serveur ou l'ordinateur utilisé pour le stockage des images à télécopier à partir de l'imprimante. Notez l'adresse IP ou le nom d'hôte. • Créez un compte utilisateur et un mot de passe pour l'imprimante. Lorsque la fonction Fax serveur est utilisée, l'imprimante se connecte à l'aide de ce compte, transfère le fichier sur le serveur ou l'ordinateur, puis se déconnecte. Notez le compte utilisateur et le mot de passe. • Dans la racine FTP ou SFTP, créez le répertoire à utiliser comme espace d'archivage des télécopies. Notez le chemin du répertoire. 1. Dans les CentreWare Internet Services, cliquez sur Propriétés>Services. 2. Cliquez sur Fax serveur>Configuration de l'espace d'archivage des télécopies. 3. Sélectionnez le type d'adresse. Les options disponibles pour FTP sont IPv4, IPv6 ou Nom d'hôte. Les options disponibles pour SFTP sont IPv4 ou Nom d'hôte. 4. Saisissez l'adresse au format correct et le numéro de port dans le champ Serveur de l'espace d'archivage pour l'emplacement FTP ou SFTP. 5. Dans le champ Chemin du document, entrez le chemin d'accès au dossier, en partant de la racine des services FTP ou SFTP. Par exemple, //nomrépertoire/nomdossier. Imprimante multifonction Xerox® WorkCentre® 7970 Guide de l'administrateur système 205 Fax 6. 7. Sous Références de connexion pour accéder à la destination, sélectionnez une option : − Utilisateur et domaine authentifiés indique à l'imprimante d'utiliser le nom d'utilisateur et le domaine de l'utilisateur connecté lors de l'accès à l'espace d'archivage. − Utilisateur connecté indique à l'imprimante de se connecter à l'aide des références de connexion de l'utilisateur connecté. − Système indique à l'imprimante d'utiliser des références de connexion spécifiques lors de l'accès à l'espace d'archivage. Si vous sélectionnez Système, entrez les références de connexion dans les champs Nom d'utilisateur et Mot de passe. Pour mettre à jour un mot de passe existant, sélectionnez Mémoriser le nouveau mot de passe. Cliquez sur Appliquer. Configuration d'un espace d'archivage des fax avec SMB Avant de commencer : • Créez le dossier partagé à utiliser comme espace d'archivage des fax. Notez le nom de partage du dossier ainsi que le nom de l'ordinateur ou du serveur. • Créez pour l'imprimante un compte utilisateur et un mot de passe disposant d'un accès complet à l'espace d'archivage des fax. Notez le compte utilisateur et le mot de passe. 1. Dans les CentreWare Internet Services, cliquez sur Propriétés>Services. 2. Cliquez sur Fax serveur>Configuration de l'espace d'archivage des télécopies. 3. À partir du menu Protocole, sélectionnez SMB. 4. Sélectionnez le type d'adresse. Les options sont les suivantes : Adresse IPv4 ou Nom d'hôte. 5. En utilisant le format approprié, entrez l'adresse dans le champ Serveur d'archivage dans le serveur hébergeant l'espace d'archivage. 6. Dans le champ Partage, tapez le nom de partage. 7. Dans le champ Chemin du document, entrez le chemin d'accès au dossier, en partant de la racine du dossier partagé. Exemple : si un dossier appelé scans réside dans le dossier partagé, entrez \scans. 8. Sous Références de connexion pour accéder à la destination, sélectionnez une option : − Utilisateur et domaine authentifiés indique à l'imprimante d'utiliser le nom d'utilisateur et le domaine de l'utilisateur connecté lors de l'accès à l'espace d'archivage. − Utilisateur connecté indique à l'imprimante de se connecter à l'aide des références de connexion de l'utilisateur connecté. − Système indique à l'imprimante d'utiliser des références de connexion spécifiques lors de l'accès à l'espace d'archivage. Si vous sélectionnez Système, entrez les références de connexion dans les champs Nom d'utilisateur et Mot de passe. Pour mettre à jour un mot de passe existant, sélectionnez Mémoriser le nouveau mot de passe. 9. Cliquez sur Appliquer. 206 Imprimante multifonction Xerox® WorkCentre® 7970 Guide de l'administrateur système Fax Configuration d'un espace d'archivage des fax avec HTTP/HTTPS Avant de commencer : • Assurez-vous que les services Web sont installés sur le serveur où vous voulez stocker les images numérisées. Exemples de serveurs Web : Microsoft Internet Information Services (IIS) et Apache. Notez l'adresse IP ou le nom d'hôte du serveur. • Pour HTTPS, veillez à ce que le serveur Web dispose d'un certificat numérique. • Créez un compte utilisateur et un mot de passe pour l'imprimante. Lorsqu'un document est numérisé, l'imprimante se connecte à l'aide de ce compte, transfère le fichier sur le serveur ou le poste de travail, puis se déconnecte. Notez le compte utilisateur et le mot de passe. • Sur le serveur HTTP/HTTPS, créez le répertoire à utiliser pour l'archivage des fichiers numérisés. Notez le chemin du répertoire. • Notez tout script qui devra être exécuté. 1. Dans les CentreWare Internet Services, cliquez sur Propriétés>Services. 2. Cliquez sur Fax serveur>Configuration de l'espace d'archivage des télécopies. 3. Dans le menu Protocole, sélectionnez HTTP ou HTTPS. 4. Sélectionnez le type d'adresse. Les options disponibles sont Adresse IPv4, Adresse IPv6 ou Nom d'hôte. 5. Saisissez l'adresse au format correct, ainsi que le numéro de port de votre serveur. 6. Pour HTTPS, cliquez sur Afficher les certificats SSL de confiance pour vérifier qu'un certificat numérique est installé sur l'imprimante. 7. Pour valider le certificat SSL utilisé pour HTTPS, sélectionnez Valider le certificat SSL d'archivage. 8. Dans le champ Chemin et nom de fichier de script, indiquez le chemin d'accès au script CGI, en partant de la racine. Par exemple, //nomrépertoire/nomdossier. 9. Dans le champ Chemin du document, indiquez le chemin du dossier. 10. Sous Références de connexion pour accéder à la destination, sélectionnez une option : − Utilisateur et domaine authentifiés indique à l'imprimante d'utiliser le nom d'utilisateur et le domaine de l'utilisateur connecté lors de l'accès à l'espace d'archivage. − Utilisateur connecté indique à l'imprimante de se connecter à l'aide des références de connexion de l'utilisateur connecté. − Système indique à l'imprimante d'utiliser des références de connexion spécifiques lors de l'accès à l'espace d'archivage. Si vous sélectionnez Système, entrez les références de connexion dans les champs Nom d'utilisateur et Mot de passe. Pour mettre à jour un mot de passe existant, sélectionnez Mémoriser le nouveau mot de passe. − Aucun indique à l'imprimante d'accéder à l'espace d'archivage sans fournir de références de connexion. 11. Cliquez sur Appliquer. Imprimante multifonction Xerox® WorkCentre® 7970 Guide de l'administrateur système 207 Fax Configuration d'un espace d'archivage des fax avec SMTP 1. Dans les CentreWare Internet Services, cliquez sur Propriétés>Services. 2. Cliquez sur Fax serveur>Configuration de l'espace d'archivage des télécopies. 3. Sélectionnez SMTP dans le menu Protocole. 4. Saisissez le nom de domaine de votre serveur SMTP dans le champ Nom du domaine. 5. Dans le champ Adresse par défaut, indiquez l'adresse à afficher automatiquement sur le fax. 6. Pour activer la sécurité des courriers électroniques, sélectionnez Activer. 7. Cliquez sur Appliquer pour enregistrer les nouveaux paramètres ou Annuler pour ignorer les modifications. Configuration d'un espace d'archivage des fax avec NetWare Avant de commencer : Activez et configurez les paramètres NetWare. Pour de plus amples informations, reportez-vous à la section NetWare à la page 63. 1. Dans les CentreWare Internet Services, cliquez sur Propriétés>Services. 2. Cliquez sur Fax serveur>Configuration de l'espace d'archivage des télécopies. 3. À partir du menu Protocole, sélectionnez NetWare. 4. Définissez le serveur de l'espace d'archivage, le volume du serveur, l'arborescence et le contexte NDS, ainsi que le chemin du document. 5. Sous Références de connexion pour accéder à la destination, sélectionnez une option : − Utilisateur et domaine authentifiés indique à l'imprimante d'utiliser le nom d'utilisateur et le domaine de l'utilisateur connecté lors de l'accès à l'espace d'archivage. − Utilisateur connecté indique à l'imprimante de se connecter à l'aide des références de connexion de l'utilisateur connecté. − Système indique à l'imprimante d'utiliser des références de connexion spécifiques lors de l'accès à l'espace d'archivage. Si vous sélectionnez Système, entrez les références de connexion dans les champs Nom d'utilisateur et Mot de passe. Pour mettre à jour un mot de passe existant, sélectionnez Mémoriser le nouveau mot de passe. 6. Cliquez sur Appliquer. Configuration des réglages des valeurs générales de fax serveur 1. 2. 3. 4. 5. 208 Dans les CentreWare Internet Services, cliquez sur Propriétés>Services. Cliquez sur Fax serveur>Valeurs par défaut et stratégies. Sous Enregistrer le journal des travaux (.XST) dans le répertorie, sélectionnez les options à inclure dans le journal des travaux. L'imprimante ajoute les champs sélectionnés au journal des travaux enregistré sur le serveur. Pour imprimer une page de confirmation après chaque travail Fax serveur, sous Page de confirmation, sélectionnez Activé. La page de confirmation indique si le travail Fax serveur a abouti ou échoué. Si le travail a abouti, elle précise également l'emplacement du document sur le serveur de fax. Erreurs seulement : l'imprimante imprime une page de confirmation uniquement lorsqu'une erreur de transmission se produit. Cette page contient des informations sur l'erreur et indique que le travail a atteint le serveur SMTP. La page de confirmation n'indique pas que le message a été remis. Cliquez sur Enregistrer. Imprimante multifonction Xerox® WorkCentre® 7970 Guide de l'administrateur système Fax Configuration des paramètres de fax serveur 1. 2. 3. 4. 5. Dans les CentreWare Internet Services, cliquez sur Propriétés>Services. Cliquez sur Fax serveur>Valeurs par défaut et stratégies. Dans Fax serveur, cliquez sur Modifier. Sélectionnez les paramètres voulus. Cliquez sur Appliquer pour enregistrer les nouveaux paramètres ou Annuler pour ignorer les modifications. Configuration des paramètres de qualité d'image du fax serveur 1. 2. 3. 4. 5. Dans les CentreWare Internet Services, cliquez sur Propriétés>Services. Cliquez sur Fax serveur>Valeurs par défaut et stratégies. Dans Qualité d'image, cliquez sur Modifier. Sélectionnez les paramètres voulus. Cliquez sur Appliquer pour enregistrer les nouveaux paramètres ou Annuler pour ignorer les modifications. Configuration des paramètres de mise en page 1. 2. 3. 4. 5. Dans les CentreWare Internet Services, cliquez sur Propriétés>Services. Cliquez sur Fax serveur>Valeurs par défaut et stratégies. Dans Mise en page, cliquez sur Modifier. Sélectionnez les paramètres voulus. Cliquez sur Appliquer pour enregistrer les nouveaux paramètres ou Annuler pour ignorer les modifications. Configuration des valeurs des options d'archivage du fax serveur 1. 2. 3. 4. 5. Dans les CentreWare Internet Services, cliquez sur Propriétés>Services. Cliquez sur Fax serveur>Valeurs par défaut et stratégies. Dans Options d'archivage, cliquez sur Modifier. Dans Départ différé, cliquez sur Heure précise pour paramétrer le départ différé. Cliquez sur Appliquer pour enregistrer les nouveaux paramètres ou Annuler pour ignorer les modifications. Imprimante multifonction Xerox® WorkCentre® 7970 Guide de l'administrateur système 209 Fax Fax Internet L'option Fax Internet vous permet de numériser des documents depuis le panneau de commande, de les envoyer à des adresses électroniques ou de recevoir et imprimer des courriers électroniques comportant des pièces jointes. Vous pouvez également imprimer un relevé de transmission. Il n'est pas nécessaire de disposer d'une connexion à une ligne téléphonique. Accès à la page Configuration de Fax Internet 1. 2. Dans les CentreWare Internet Services, cliquez sur Propriétés>Services. Cliquez sur Télécopie Internet>Configuration. Configuration des paramètres obligatoires 1. 2. 3. Sur la page Configuration de Fax Internet, cliquez sur l'onglet Paramètres obligatoires. Pour configurer les paramètres SMTP, cliquez sur Modifier en regard de SMTP. Pour de plus amples informations, reportez-vous à la section SMTP à la page 50. Pour configurer les paramètres POP3, cliquez sur Modifier en regard de POP3. Pour de plus amples informations, reportez-vous à la section POP3 à la page 59. Configuration des paramètres généraux de fax Internet 1. 2. Sur la page Configuration de Fax Internet, cliquez sur l'onglet Général. Pour imprimer un relevé une fois que tous les destinataires ont reçu le fax, sélectionnez Imprimer le relevé. Remarque : Le relevé peut être retardé en fonction du délai de réponse du destinataire. 3. 4. 5. 6. 7. 8. 210 Pour imprimer un relevé d'activité après le traitement de 50 travaux, sélectionnez Activer en regard de Relevé d'activité. Un relevé d'activité répertorie les travaux Fax Internet et l'état actuel de chaque travail. Pour imprimer le relevé, cliquez sur Imprimer le relevé d'activité. Pour définir le délai pendant lequel l'imprimante attend une confirmation de la part des destinataires, tapez le délai en heures en regard de Temporisation de la confirmation d'envoi. En regard d'Objet, tapez le texte à afficher comme objet des courriers envoyés depuis l'imprimante. En regard de Corps du message, tapez le texte à afficher dans le corps des messages. Pour inclure le nom d'utilisateur ou l'adresse électronique dans le corps des messages, sélectionnez Nom d'utilisateur ou Adresse électronique sous Utilisateur. Pour inclure des informations de pièce jointe au corps du message, sélectionnez Nombre d'images ou Type du fichier joint. Imprimante multifonction Xerox® WorkCentre® 7970 Guide de l'administrateur système Fax 9. Pour inclure des informations sur l'imprimante dans le corps du message, sélectionnez ces informations sous Système multifonctions. 10. En regard de Signature, tapez les informations qui s'afficheront à la fin du message. 11. En regard de Page de confirmation, sélectionnez une option : − Erreurs seulement : l'imprimante imprime une page de confirmation uniquement lorsqu'une erreur de transmission se produit. Cette page contient des informations sur l'erreur et indique que le travail a atteint le serveur SMTP. La page de confirmation n'indique pas que le message a été remis. − Oui : l'imprimante imprime une page de confirmation. − Non : l'imprimante n'imprime pas de page de confirmation. Vous trouverez l'état d'un travail dans le journal des travaux. Pour afficher le journal des travaux, sur le panneau de commande, appuyez sur État du travail>Travaux terminés. 12. Cliquez sur Appliquer. Configuration des paramètres de réception de télécopie Internet 1. 2. 3. 4. 5. 6. 7. Sur la page Configuration de Fax Internet, cliquez sur l'onglet Paramètres de réception. Pour imprimer les messages électroniques sans pièces jointes, sur l'onglet Paramètres de réception, sous Filtre, sélectionnez Accepter les courriers électroniques sans document joint. Dans Accepter les pièces jointes suivantes, sélectionnez quels types de pièces jointes peuvent être reçus. Sous Options de finition, cliquez sur le menu déroulant et sélectionnez les paramètres requis pour Agrafage et Mode d'impression. Pour envoyer un courriel de remise à l'expéditeur lorsque la télécopie est terminée, sous Options de réception, sélectionnez Envoyer un message de confirmation si nécessaire. Pour imprimer une page de garde contenant le message électronique de l'expéditeur avant d'imprimer le travail de fax, sélectionnez Imprimer une page de couverture avec les messages électroniques entrants. Cliquez sur Appliquer pour enregistrer les nouveaux paramètres ou Annuler pour ignorer les modifications. Imprimante multifonction Xerox® WorkCentre® 7970 Guide de l'administrateur système 211 Fax Configuration des paramètres de carnet d'adresses 1. 2. 3. 4. 5. 6. 7. 8. Sur la page Configuration de Fax Internet, cliquez sur l'onglet Carnets d'adresses. Pour configurer les paramètres de carnet d'adresses mémorisés dans l'imprimante, sur l'onglet Carnets d'adresses, sous Action, cliquez sur Modifier en regard de Carnet d'adresses périphérique. Pour utiliser un carnet d'adresses réseau, configurez les paramètres de serveur LDAP. Sous Action, cliquez sur Modifier en regard de Carnet d'adresses réseau (LDAP). Si vous avez configuré les paramètres de carnet d'adresses mémorisés dans l'imprimante, sous Stratégies, Utiliser le carnet d'adresses périphérique, sélectionnez Oui pour permettre aux utilisateurs d'accéder au carnet. Pour restreindre l'accès au carnet d'adresses, sélectionnez Non. Si vous avez configuré un carnet d'adresses réseau, sous Stratégies, Utiliser le carnet d'adresses réseau (LDAP), sélectionnez Oui pour permettre aux utilisateurs d'accéder à ce carnet d'adresses. Pour restreindre l'accès au carnet d'adresses, sélectionnez Non. Pour définir le carnet d'adresses par défaut que les utilisateurs peuvent afficher sur le panneau de commande, sélectionnez un carnet d'adresses sous Vue du carnet d'adresses par défaut. Pour permettre aux utilisateurs de créer ou de modifier des contacts dans le carnet d'adresses périphérique depuis le panneau de commande, sélectionnez Tous les utilisateurs. Cliquez sur Appliquer. Remarque : Si le carnet d'adresses réseau n'apparaît pas, sur la page de configuration du serveur LDAP, vérifiez que l'option Fax (ou Télécopie) Internet n'est pas définie sur Mappage non disponible. Ce paramètre empêche l'affichage du carnet d'adresses réseau sur l'écran Fax (ou Télécopie) Internet. Si votre serveur LDAP ne contient pas un champ d'adresse Fax Internet unique, il peut être configuré de manière à correspondre à l'en-tête utilisé pour l'adresse électronique. Configuration des paramètres par défaut de la fonction Fax Internet 1. 2. 3. 4. 5. Sur la page Configuration de Fax Internet, cliquez sur l'onglet Valeurs par défaut. Pour modifier les paramètres par défaut de Fax Internet, cliquez sur Modifier sous Fax Internet. Pour modifier les paramètres par défaut des fonctions Options image, Optimisation image, Résolution et Qualité/Taille de fichier, cliquez sur Modifier sous Paramètres avancés. Pour modifier les paramètres par défaut des fonctions Orientation du document et Format du document, cliquez sur Modifier sous Mise en page. Pour modifier les paramètres par défaut Format de fichier et Extension de nom de fichier, cliquez sur Modifier sous Options de Fax Internet. Remarque : Pour de plus amples informations, reportez-vous à l'Aide des CentreWare Internet Services. Définition des options de compression de fichier 1. 2. 3. 212 Sur la page Configuration de Fax Internet, cliquez sur l'onglet Compression. Sélectionnez les paramètres TIFF et PDF requis. Pour de plus amples informations, reportez-vous à l'Aide des CentreWare Internet Services. Cliquez sur Appliquer. Imprimante multifonction Xerox® WorkCentre® 7970 Guide de l'administrateur système Fax Configuration des paramètres de sécurité de télécopie Internet Modification des paramètres de sécurité de télécopie Internet 1. 2. Sur la page Configuration de Fax Internet, cliquez sur l'onglet Sécurité. Pour configurer les paramètres de contrôle de l'accès, sur l'onglet Sécurité, cliquez sur Modifier en regard de Contrôle de l'accès au service Fax Internet. Modification des stratégies réseau de Fax Internet 1. 2. 3. Sur la page Configuration de Fax Internet, cliquez sur l'onglet Sécurité. Pour configurer les stratégies utilisateur associées à la télécopie Internet, cliquez sur Modifier en regard de Contrôle de l'accès au service Fax Internet. Pour permettre les recherches d'adresses électroniques LDAP sans le symbole @, sélectionnez Oui sous Autoriser les adresses électroniques LDAP sans le signe @. Remarque : Si vous sélectionnez Oui sous Autoriser les adresses électroniques LDAP sans le signe @, le nombre d'éléments renvoyés par une recherche LDAP peut augmenter. Imprimante multifonction Xerox® WorkCentre® 7970 Guide de l'administrateur système 213 Fax Fax LAN La fonction de fax LAN (Local Area Network) vous permet d'envoyer des fax à partir du pilote d'imprimante installé sur votre ordinateur via une ligne téléphonique. Pour de plus amples informations sur l'utilisation ou la configuration de la fonction de fax LAN, consultez l'aide du logiciel de pilote. Remarque : Tous les modèles d'imprimante ne prennent pas en charge cette fonction. Certaines imprimantes requièrent un kit matériel fax en option. 214 Imprimante multifonction Xerox® WorkCentre® 7970 Guide de l'administrateur système Comptabilité 9 Ce chapitre contient les sections suivantes : • Comptabilité standard Xerox ........................................................................................................................................ 216 • • Comptabilité réseau ......................................................................................................................................................... 224 Comptabilisation à l'aide d'une interface d'accès auxiliaire ......................................................................... 228 • Activation de la comptabilité dans les pilotes d'imprimante ......................................................................... 230 • Impression d'un relevé d'activité pour les copies ................................................................................................ 232 Imprimante multifonction Xerox® WorkCentre® 7970 Guide de l'administrateur système 215 Comptabilité Comptabilité standard Xerox La fonction Comptabilité standard Xerox® assure le suivi du nombre de travaux de copie, d'impression, de numérisation et de télécopie pour chaque utilisateur. Vous pouvez définir des limites (ou crédits) pour restreindre le nombre total de travaux par type qu'un utilisateur peut effectuer. Vous pouvez générer des relevés contenant les données d'utilisation pour les groupes et les utilisateurs individuels. Lorsque la fonction de comptabilité standard Xerox® est activée, les utilisateurs doivent se connecter à l'imprimante pour pouvoir accéder aux services. Avant de pouvoir imprimer des documents depuis leur ordinateur, ils devront fournir les détails de leur compte dans le pilote d'imprimante. Remarques : • • Si la comptabilité standard Xerox® est activée, vous ne pouvez pas activer d'autres modes de comptabilité. Installez les pilotes de périphérique et activez la comptabilité pour tous les ordinateurs d'utilisateur dans ces pilotes. Vous pouvez créer jusqu'à : • 2499 ID utilisateur de comptabilité standard Xerox® • 500 comptes généraux ; • 499 comptes de groupe. Tous les ID utilisateur doivent être affectés à un ou plusieurs comptes de groupe. Les paramètres de comptabilité standard Xerox® et les données de compte sont stockés sur l'imprimante. Xerox vous recommande d'utiliser la fonction de clonage pour sauvegarder ces paramètres. Vous pourrez ainsi les restaurer au moyen du fichier de clonage en cas de perte ou de suppression des paramètres de comptabilité standard Xerox®. Pour de plus amples informations, reportez-vous à la section Clonage. Activation de Comptabilité standard Xerox 1. 2. 3. 4. 216 Dans les CentreWare Internet Services, cliquez sur Propriétés>Connexion/Autorisations/Comptabilité>Méthode de comptabilité. Cliquez sur l'icône de crayon. Sous Méthode de comptabilité, sélectionnez Comptabilité standard Xerox. Cliquez sur Enregistrer. Imprimante multifonction Xerox® WorkCentre® 7970 Guide de l'administrateur système Comptabilité Définition des options de suivi de service 1. 2. 3. Sur la page Comptabilité, sous Action, en regard de Suivi service, cliquez sur Modifier. Sous Préréglages, sélectionnez l'une des options suivantes : − Désactiver le suivi pour tous les services désactive le suivi. − Activer le suivi pour tous les services indique à l'imprimante d'effectuer le suivi des copies, impressions, numérisations et télécopies. − Activer le suivi couleur uniquement indique à l'imprimante d'effectuer le suivi des copies et des impressions couleur. − Personnalisé permet d'activer le suivi de services spécifiques. Si vous sélectionnez Personnalisé, sélectionnez Activé(e) ou Suivi couleur uniquement en regard des services pour lesquels un suivi est nécessaire. Cliquez sur Enregistrer. Remarque : Toutes les imprimantes ne prennent pas en charge la totalité des options mentionnées. Certaines options s'appliquent uniquement à un modèle d'imprimante, un système d'exploitation ou un type de pilote spécifique. Comptes de groupe et comptes généraux Vous pouvez créer un compte de groupe pour effectuer un suivi et limiter le nombre des copies, impressions, numérisations et télécopies au sein d'un groupe d'utilisateurs. Le nombre des copies, impressions, numérisations et télécopies de chaque utilisateur est comptabilisé en parallèle dans des comptes utilisateur et un compte de groupe. Il est possible d'établir des limites de crédit pour chaque utilisateur. Vous pouvez créer un compte général pour effectuer le suivi de l'utilisation totale pour un groupe d'utilisateurs. Le nombre des copies, impressions, numérisations et télécopies de chaque utilisateur n'est pas comptabilisé en parallèle dans des comptes utilisateur. Le suivi de l'utilisation est effectuée uniquement au sein d'un compte général. Il n'est pas possible de spécifier des limites de crédit pour un compte général. Lorsqu'un utilisateur est associé à un compte de groupe et un compte général, il peut accéder à l'imprimante à l'aide d'un code différent pour chaque compte. Le nombre des copies, impressions, numérisations et télécopies individuelles est comptabilisé à la fois dans le compte utilisateur et le compte de groupe si l'utilisateur accède à l'imprimante à l'aide du compte de groupe. Si l'utilisateur accède à l'imprimante à l'aide d'un compte général, le suivi de l'utilisation est effectuée dans le compte général et non le compte utilisateur. Création d'un compte 1. 2. 3. 4. 5. Dans les CentreWare Internet Services, cliquez sur Propriétés>Connexion/Autorisations/Comptabilité>Méthode de comptabilité. Sous Action, cliquez sur Modifier en regard de Comptes généraux et de groupe. Cliquez sur l'onglet Comptes de groupe ou Comptes généraux. Entrez un numéro d'ID et un nom de compte uniques pour le nouveau groupe. Cliquez sur Ajouter un compte. Imprimante multifonction Xerox® WorkCentre® 7970 Guide de l'administrateur système 217 Comptabilité Modification, Affichage ou Suppression d'un compte 1. 2. 3. 4. Sur la page Comptes généraux et de groupe, cliquez sur l'onglet Comptes de groupe ou Comptes généraux. Pour modifier le nom de compte ou associer des utilisateurs à un compte, sous Actions, cliquez sur Modifier. a. Pour associer des utilisateurs au compte, sélectionnez les cases à cocher en regard des ID utilisateurs correspondants. b. Pour modifier le nom d'un compte, sous Nom du compte, saisissez un nouveau nom. c. Cliquez sur Enregistrer. Pour afficher les informations d'utilisation d'un compte, sous Actions, cliquez sur Afficher l'utilisation. Pour supprimer un compte, dans le tableau au bas de la page, sélectionnez la case à cocher en regard du compte et cliquez sur Supprimer les éléments sélectionnés. Ajout d'un utilisateur et définition des limites d'utilisation Avant de pouvoir associer des utilisateurs avec un groupe, ajoutez ou importez des informations utilisateur dans la base de données utilisateur. Pour modifier la base de données utilisateur, reportez-vous à la section Configuration des paramètres d'authentification à la page 70. Pour ajouter un utilisateur et définir des limites d'utilisation pour cet utilisateur : 1. Sur la page Comptabilité, en regard de Utilisateurs et limites, cliquez sur Modifier. 2. Cliquez sur Ajouter un nouvel utilisateur. 3. Sous Nom d'affichage, saisissez un nom pour l'utilisateur. Ce nom est associé à l'utilisateur dans la base de données des utilisateurs. 4. Saisissez un nom d'utilisateur unique pour le nouvel utilisateur. Il s'agit du nom utilisé pour se connecter au niveau du panneau de commande. 5. Sous Impressions couleur, en regard de Impressions ou Copies, indiquez le nombre maximal d'impressions ou d'images que l'utilisateur peut effectuer ou envoyer. 6. Sous Impressions en noir, en regard de Impressions ou Copies, indiquez le nombre maximal d'impressions ou d'images que l'utilisateur peut effectuer ou envoyer. 7. Sous Images numérisées, indiquez le nombre maximal d'impressions ou d'images que l'utilisateur peut effecteur ou envoyer. 8. Sous Images télécopie, en regard de Envoyé ou Télécopies noires, indiquez le nombre maximal d'impressions ou d'images que l'utilisateur peut effectuer ou envoyer. 9. Pour réinitialiser les limites, cliquez sur Réinitialiser en regard d'un type d'image ou d'impression. 10. Pour réinitialiser toutes les limites, cliquez sur Tout réinitialiser. 11. Cliquez sur Appliquer. Remarque : Toutes les imprimantes ne prennent pas en charge la totalité des options mentionnées. Certaines options s'appliquent uniquement à un modèle d'imprimante, un système d'exploitation ou un type de pilote spécifique. 218 Imprimante multifonction Xerox® WorkCentre® 7970 Guide de l'administrateur système Comptabilité Gestion des informations utilisateur Vous pouvez importer ou exporter des informations utilisateur et des données comptables sous forme de fichier .csv. Pour plus d'informations, voir l'aide des CentreWare Internet Services. Importation des informations utilisateur Sur la page Comptabilité, en regard de Utilisateurs et limites, cliquez sur Modifier. Dans le menu Gestion des actions, sélectionnez Importer. Sous Fichier, cliquez sur Parcourir ou Choisir le fichier, sélectionnez le fichier .csv, puis cliquez sur Ouvrir ou Choisir. 4. Sous Caractère de délimitation, sélectionnez une option. 5. Sous Langue, sélectionnez la langue du texte dans le fichier .csv. 6. Sous Lors de l'importation du fichier (*.CSV), sélectionnez une option : − Ajouter au fichier existant : ajoute les informations utilisateur du fichier .csv à celles stockées dans la base de données. − Ecraser les données existantes : remplace toutes les informations utilisateur contenues dans la base de données par celles du fichier .csv. 7. Cliquez sur Suivant. 8. Sous les champs obligatoires et En-tête importé, sélectionnez l'en-tête de colonne du fichier .csv qui contient des informations à utiliser pour les champs Nom d'utilisateur et Nom d'affichage. a. Pour construire les champs Nom d'utilisateur et Nom d'affichage à partir des champs Nom et Prénom, sous Nom et Prénom, sélectionnez un en-tête de colonne. b. Sous Nom d'utilisateur et Nom d'affichage, sélectionnez Créer à partir du prénom et du nom. 9. Si le fichier .csv résulte d'une exportation à partir d'une imprimante autre que Xerox®, le format de fichier .csv risque de contenir des caractères indésirables. Pour supprimer ces caractères dans l'ensemble des champs, sélectionnez Supprimer les caractères indésirables. a. Sous Caractères au début, Caractères pour le corps du message et Caractères à la fin du message, sélectionnez une option. b. Si vous avez sélectionné Chaîne de texte personnalisée, saisissez la chaîne de caractères à supprimer de chaque champ. 10. Sous Limites, sélectionnez une option : − Configuration rapide pour tous les utilisateurs : permet de définir une limite par défaut pour tous les services et pour tous les utilisateurs. Sous Valeur par défaut pour tous les services, tapez une limite. − Configuration manuelle pour tous les utilisateurs : permet de définir la limite pour chaque service et type d'impression. Sous Limites utilisateur, tapez la limite. − Importer les limites existantes depuis un fichier : permet d'importer les limites depuis le fichier .csv. Sous En-tête importé, sélectionnez l'en-tête de colonne du fichier .csv à utiliser pour définir la limite de chaque service et type d'impression. 1. 2. 3. Remarque : Les limites doivent être comprises entre 0 et 16 000 000. Si vous n'attribuez aucune limite, la valeur 16 000 000 est prise par défaut. Imprimante multifonction Xerox® WorkCentre® 7970 Guide de l'administrateur système 219 Comptabilité 11. Sous Comptes et Comptes de groupe, sélectionnez le groupe par défaut auquel vous voulez ajouter les utilisateurs importés : − Utiliser défaut système : ajoute tous les utilisateurs au groupe par défaut actuel du système. − Attribuer un nouveau compte : permet de créer un compte et d'y ajouter tous les utilisateurs. Sous ID du compte de groupe, saisissez un numéro d'ID et un nom de compte uniques pour le nouveau groupe. Sélectionnez Nouveau compte de groupe par défaut du système selon les besoins. − Importer des comptes existants depuis un fichier : permet d'importer les comptes depuis le fichier .csv. Sous En-tête importé, sélectionnez l'en-tête de colonne du fichier .csv à utiliser pour définir l'ID et le nom du compte de groupe. Remarques : • Combinez l'ID et le nom de compte dans une même colonne. Le nom et l'ID de compte doivent être séparés par un deux-points (:). Par exemple, 123:compte_A. • Vous pouvez associer un utilisateur à plusieurs comptes. Les noms de compte doivent être séparés par le symbole #. Par exemple, 111:compte_A#222:compte_B. Le premier compte correspond au compte utilisateur par défaut. Pour associer un utilisateur à plusieurs comptes mais utiliser le compte système par défaut, tapez le symbole #, puis saisissez les noms de compte. Par exemple, #222:compte_B. 12. Sous Comptes généraux, sélectionnez une option : − Pas de comptes généraux : n'ajoute aucun utilisateur à un compte général. − Importer des comptes existants depuis un fichier : permet d'importer les comptes depuis le fichier .csv. Sous En-tête importé, sélectionnez l'en-tête de colonne du fichier .csv à utiliser pour définir l'ID et le nom du compte général. Remarques : • Combinez l'ID et le nom de compte dans une même colonne. Le nom et l'ID de compte doivent être séparés par un deux-points (:). Par exemple, 123:compte_A. • Vous pouvez associer un utilisateur à plusieurs comptes. Les noms de compte doivent être séparés par le symbole #. Par exemple, 111:compte_A#222:compte_B. 13. Cliquez sur Importer. Téléchargement d'un exemple de fichier Vous pouvez télécharger un exemple de fichier pour voir comment formater votre fichier .csv pour l'importation. 1. Sur la page Comptabilité, en regard de Utilisateurs et limites, cliquez sur Modifier. 2. Dans le menu Gestion des actions, sélectionnez Télécharger un échantillon. 3. Sous Caractère de délimitation, sélectionnez une option. 4. Sous Langue, sélectionnez la langue du texte dans le fichier .csv. 5. Cliquez sur Générer. 220 Imprimante multifonction Xerox® WorkCentre® 7970 Guide de l'administrateur système Comptabilité Exportation d'informations utilisateur 1. 2. 3. 4. 5. Sur la page Comptabilité, en regard de Utilisateurs et limites, cliquez sur Modifier. Dans le menu Gestion des actions, sélectionnez Exporter. Sous Caractère de délimitation, sélectionnez une option. Sous Langue, sélectionnez la langue du texte dans le fichier .csv. Cliquez sur Exporter. Association d'utilisateurs à un compte 1. 2. 3. 4. 5. 6. Sur la page Comptabilité, en regard de Utilisateurs et limites, cliquez sur Modifier. Sélectionnez la case à cocher en regard de l'ID de l'utilisateur que vous souhaitez ajouter à un compte. Sous Action, cliquez sur Accès, limites et comptes. Cliquez sur l'onglet Comptes de groupe ou Comptes généraux. Sélectionnez la case à cocher en regard de l'ID de l'utilisateur que vous souhaitez ajouter à un compte. Cliquez sur Appliquer. Imprimante multifonction Xerox® WorkCentre® 7970 Guide de l'administrateur système 221 Comptabilité Limites d'utilisation Lorsqu'un utilisateur atteint la limite maximale d'utilisation qui lui a été attribuée, il ne peut plus utiliser la fonction concernée tant que l'administrateur ne réinitialise pas la limite. Lorsqu'il se connecte à l'imprimante, un message s'affiche, indiquant que la limite a été atteinte pour la fonction en question. Les impressions effectuées après que l'utilisateur a atteint la limite sont déduites de la limite fixée après la réinitialisation. Si la limite maximale de l'utilisateur est atteinte avant qu'un travail d'impression soit terminé, un relevé d'erreur s'imprime, indiquant à l'utilisateur que son crédit d'utilisation est épuisé. Le travail est supprimé de la file d'impression ; s'il reste des feuilles dans le circuit papier, elles sont imprimées. Remarques : • • • • • • • • La valeur maximale est fixée à 16 000 000. Les pages de couverture ou les pages de garde sont comptabilisées comme des impressions, de même que les relevés de transmission de télécopies et ceux de confirmation de numérisation. Les impressions couleur englobent tous les travaux d'impression couleur et les documents fax serveur reçus. Les copies couleur incluent toutes les copies couleur. Les impressions en noir et blanc regroupent tous les travaux d'impression et documents fax serveur noir et blanc reçus. Les copies en noir et blanc incluent toutes les copies effectuées en noir et blanc. Les images numérisées désignent les documents transmis via le réseau, notamment les numérisations réseau, les numérisations vers courrier électronique, les fax serveur et les télécopies Internet. Les images de télécopie envoyées se rapportent à tous les documents transmis par télécopie. Le nombre total de documents correspond au nombre de documents transmis par fax, y compris les pages de garde, multiplié par le nombre de destinataires. Les documents envoyés par le biais de la fonction de fax serveur ne sont pas inclus. Les impressions fax noir et blanc comprennent les documents reçus par télécopie et imprimés. Les documents envoyés par le biais de la fonction de fax serveur ne sont pas inclus. Toutes les imprimantes ne prennent pas en charge la totalité des options mentionnées. Certaines options s'appliquent uniquement à un modèle d'imprimante, un système d'exploitation ou un type de pilote spécifique. Téléchargement d'un rapport d'utilisation Le rapport d'utilisation indique le nombre d'impressions consigné pour chaque utilisateur et chaque compte. Vous pouvez télécharger un rapport d'utilisation sous forme de fichier .csv. 1. Dans les CentreWare Internet Services, cliquez sur Propriétés>Connexion/Autorisations/Comptabilité>Méthode de comptabilité. 2. Cliquez sur Rapport et réinitialisation 3. Pour exporter des informations relatives à l'ID utilisateur dans le relevé, sous Afficher l'ID utilisateur dans le rapport, sélectionnez Oui. 4. Cliquez sur Télécharger le rapport. 222 Imprimante multifonction Xerox® WorkCentre® 7970 Guide de l'administrateur système Comptabilité Réinitialisation des limites d'utilisation 1. 2. 3. 4. Dans les CentreWare Internet Services, cliquez sur Propriétés>Connexion/Autorisations/Comptabilité>Méthode de comptabilité. Cliquez sur Rapport et réinitialisation Pour remettre à zéro toutes les données d'utilisation, cliquez sur Réinitialiser les données d'utilisation. Cliquez sur OK pour accepter le message d'avertissement. Configuration des stratégies de validation et exceptions d'impression Vous pouvez définir des stratégies de validation et configurer des exceptions de travaux d'impression pour les travaux non identifiés. Les travaux non identifiés ne sont associés avec aucun nom d'utilisateur. Les travaux non identifiés proviennent d'un ordinateur qui ne requiert pas la connexion d'un utilisateur. Exemples : un travail envoyé d'une fenêtre UNIX ou DOS à l'aide de LPR, Port 9100 ou de l'onglet Travaux dans les CentreWare Internet Services. Validation des codes de comptabilisation 1. 2. 3. 4. 5. 6. Dans les CentreWare Internet Services, cliquez sur Propriétés>Connexion/Autorisations/Comptabilité>Méthode de comptabilité. Sur la page Comptabilité, sous Action, en regard de Stratégies de validation / Exceptions d'impression, cliquez sur Modifier. Pour définir l'imprimante pour qu'elle valide le code de comptabilisation pour tous les travaux, sous Valider le compte de comptabilisation, sélectionnez Oui, puis cliquez sur Enregistrer. Pour configurer les options de validation pour les travaux d'impression non identifiés, sous Valider le compte de comptabilisation, sélectionnez Oui avec des exceptions. Pour permettre à l'imprimante d'imprimer des travaux non identifiés à partir d'un ordinateur quelconque, sous Exceptions pour les travaux ne contenant aucun code de comptabilisation, sélectionnez Mode Invité. Pour permettre l'impression de travaux non identifiés provenant de certaines sources uniquement, sous Exceptions pour les travaux ne contenant aucun code de comptabilisation, sélectionnez Mode Source désignée. Remarque : L'imprimante supprime les travaux d'impression non identifiés non valides. Cliquez sur Enregistrer. Pour spécifier les ordinateurs et autres sources admis pour l'envoi de travaux d'impression non identifiés dans le cadre du Mode Source désignée, cliquez sur Ajouter périphérique. 9. Sélectionnez un type d'adresse. 10. Saisissez l'adresse de la source autorisée à envoyer des travaux d'impression non identifiés. 11. Sous ID utilisateur, sélectionnez l'ID utilisateur utilisé par l'imprimante. Si vous avez sélectionné Personnalisé, tapez l'ID utilisateur. 12. Cliquez sur Enregistrer. 7. 8. Imprimante multifonction Xerox® WorkCentre® 7970 Guide de l'administrateur système 223 Comptabilité Comptabilité réseau La fonction de comptabilité réseau vous permet de gérer l'utilisation de l'imprimante grâce à des fonctionnalités d'analyse des coûts détaillées. Le nombre de travaux d'impression, de numérisation, de fax Internet, de fax serveur et de copie est contrôlé au niveau de l'imprimante et consigné dans un journal, de même que l'ID (code) utilisateur et l'ID (numéro) de compte ayant permis d'authentifier l'émetteur des travaux. Les utilisateurs sont invités à entrer des informations de compte lorsqu'ils envoient des travaux à l'imprimante. Les informations du journal des travaux peuvent être compilées sur le serveur de comptabilité, puis formatées sous forme de relevés. Avant de commencer : • Installez et configurez le logiciel de comptabilité réseau agréé par Xerox® sur le réseau. Consultez les instructions fournies par le fabricant pour obtenir de l'aide. • Testez la communication entre le serveur de comptabilité et l'imprimante. Pour ce faire, ouvrez un navigateur Web, tapez l'adresse IP de l'imprimante dans la barre d'adresse, puis appuyez sur Entrée. La page d'accueil des CentreWare Internet Services s'affiche. • Installez les pilotes d'impression sur les ordinateurs de tous les utilisateurs si vous voulez assurer le suivi des travaux d'impression et de fax LAN. Activation de la comptabilisation réseau 1. 2. 3. 4. Dans les CentreWare Internet Services, cliquez sur Propriétés>Connexion/Autorisations/Comptabilité>Méthode de comptabilité. Cliquez sur l'icône de crayon. Sous Méthode de comptabilité, sélectionnez Comptabilité réseau. Cliquez sur Enregistrer. Définition des options de flux de travail comptabilisation réseau 1. 2. 3. 224 Sur la page Comptabilité, sous Action, en regard de Flux de travail comptabilité, cliquez sur Modifier. Sous Flux de travail comptabilité, sélectionnez une option en regard de chaque type de travail : − Si l'option Pre-Authorization and Capture Usage est activée, un serveur de limites de travaux doit approuver chaque travail qu'un utilisateur tente d'envoyer ou d'imprimer. Le serveur de limites de travaux approuve un travail sur la base des références de connexion de l'utilisateur et les attributs de travail configurés. − Capture Usage n'effectue que le suivi de l'utilisation. Si vous avez sélectionné Capture Usage, cliquez sur Enregistrer. Imprimante multifonction Xerox® WorkCentre® 7970 Guide de l'administrateur système Comptabilité 4. 5. 6. 7. 8. Si vous avez sélectionné Pre-Authorization and Capture Usage pour les travaux d'impression, sélectionnez une option sous Notification d'erreur de communication de pré-autorisation : − Aucun : l'imprimante ne signale pas aux utilisateurs que la pré-autorisation a échoué le cas échéant. − Imprimer la page d'erreurs : l'imprimante imprime une page d'erreurs si la pré-autorisation échoue. − Interface utilisateur tactile : l'imprimante affiche un message sur l'écran tactile du panneau de commande si la pré-autorisation échoue. Si vous avez sélectionné Pre-Authorization and Capture Usage pour tout type de travail, cliquez sur Suivant et configurez les paramètres de serveur des limites des travaux. Sous URL du serveur, entrez l'URL de votre serveur de limites de travaux. Sous Temporisation, tapez le délai (en secondes) pendant lequel l'imprimante attend que le service de limites des travaux réponde à la demande d'approbation avant de se déconnecter. Cliquez sur Enregistrer. Configuration des paramètres de serveur des limites de travaux 1. 2. 3. 4. Sur la page Comptabilité, sous Action, en regard de Serveur des limites de travaux (Pré-autorisation), cliquez sur Modifier. Sous URL du serveur, entrez l'URL de votre serveur de limites de travaux. Sous Temporisation, tapez le délai (en secondes) pendant lequel l'imprimante attend que le service de limites des travaux réponde à la demande d'approbation avant de se déconnecter. Cliquez sur Enregistrer. Configuration des invites utilisateur Vous pouvez personnaliser les invites de comptabilité. Une invite de comptabilité correspond au texte qui invite l'utilisateur à entrer des informations comptables sur le panneau de commande. Vous pouvez activer jusqu'à deux invites selon la configuration du serveur de validation. Par exemple, si votre société utilise un identifiant numérique unique pour chaque département, vous pouvez utiliser ce numéro comme code de comptabilisation. Vous pouvez ensuite personnaliser le texte de l'invite afin que les utilisateurs entrent un code de département, plutôt que l'ID (ou code) utilisateur ou l'ID (ou numéro) de compte. Remarques : • • Toutes les imprimantes ne prennent pas en charge la totalité des options mentionnées. Certaines options s'appliquent uniquement à un modèle d'imprimante, un système d'exploitation ou un type de pilote spécifique. Lorsque les invites sont désactivées, les travaux dépourvus d'ID de comptabilité sont suivis à l'aide d'un code générique. Imprimante multifonction Xerox® WorkCentre® 7970 Guide de l'administrateur système 225 Comptabilité 1. 2. 3. 4. 5. 6. Sur la page Comptabilité, sous Action, en regard de Invites Comptabilité utilisateur, cliquez sur Modifier. Pour afficher l'invite 1 ou 2, sélectionnez Oui sous Invite d'affichage. Pour masquer les invites, sélectionnez Non. Sous Libellé et Valeur par défaut, tapez le texte qui s'affichera sur le panneau de commande. Pour masquer le texte entré sur le panneau de commande, sélectionnez Oui sous Masquer entrées. Tous les caractères entrés dans le champ sont remplacés par des astérisques *. Pour vérifier que les références de connexion sur le panneau de commande sont conformes au format spécifié dans votre serveur de validation, sélectionnez Activée sous Validation. Sous Options d'invite, Préréglages, sélectionnez une option ou choisissez Invite, Aucune invite ou Invite de couleur uniquement pour chaque service selon les besoins. Désactivation du service Web des limites de travaux Si votre fournisseur de solution de comptabilisation recommande de désactiver le service Web des limites de travaux, ou si votre serveur de limites de travaux nécessite uniquement des appels basés sur le client, désactivez le service. 1. Sur la page Comptabilité, sous Action, en regard de Service Web des limites de travaux, cliquez sur Modifier. 2. Sous Configuration de l'authentification et de la comptabilité, désélectionnez la case en regard de Limites des travaux. 3. Cliquez sur Enregistrer. 226 Imprimante multifonction Xerox® WorkCentre® 7970 Guide de l'administrateur système Comptabilité Configuration des stratégies de validation et exceptions d'impression Vous pouvez définir des stratégies de validation et configurer des exceptions de travaux d'impression pour les travaux non identifiés. Les travaux non identifiés ne sont associés avec aucun nom d'utilisateur. Les travaux non identifiés proviennent d'un ordinateur qui ne requiert pas la connexion d'un utilisateur. Exemples : un travail envoyé d'une fenêtre UNIX ou DOS à l'aide de LPR, Port 9100 ou de l'onglet Travaux dans les CentreWare Internet Services. Validation des codes de comptabilisation 1. 2. 3. Sur la page Comptabilité, sous Action, en regard de Stratégies de validation / Exceptions d'impression, cliquez sur Modifier. Pour configurer l'imprimante afin qu'elle valide le code de comptabilisation pour tous les travaux : a. Dans Activation, sélectionnez Activer. b. Sous Valider les codes de comptabilisation, sélectionnez Oui. c. Cliquez sur Enregistrer. Pour configurer l'imprimante afin qu'elle consigne les informations dans le journal des travaux, mais sans valider les codes de comptabilisation : a. Dans Activation, sélectionnez Activer. b. Sous Valider les codes de comptabilisation, sélectionnez Non (Départ manuel). c. Cliquez sur Enregistrer. Remarque : Lorsque le départ manuel est activé, les utilisateurs doivent fournir un code de comptabilisation, mais tous les codes sont acceptés. 4. Pour configurer les options de validation des travaux d'impression non identifiés : a. Dans Activation, sélectionnez Activer. b. Sous Valider les codes de comptabilisation, sélectionnez Oui avec des exceptions. c. Pour permettre à l'imprimante d'imprimer des travaux non identifiés à partir d'un ordinateur quelconque, sous Exceptions pour les travaux ne contenant aucun code de comptabilisation, sélectionnez Mode Invité. d. Pour permettre l'impression de travaux non identifiés provenant de certaines sources uniquement, sous Exceptions pour les travaux ne contenant aucun code de comptabilisation, sélectionnez Mode Source désignée. e. Cliquez sur Enregistrer. Remarque : L'imprimante supprime les travaux d'impression non identifiés non valides. f. g. h. i. j. Pour spécifier les ordinateurs et autres sources admis pour l'envoi de travaux d'impression non identifiés dans le cadre du Mode Source désignée, cliquez sur Ajouter périphérique. Sélectionnez un type d'adresse. Saisissez l'adresse de la source autorisée à envoyer des travaux d'impression non identifiés. Sous ID utilisateur, sélectionnez l'ID utilisateur utilisé par l'imprimante. Si vous avez sélectionné Personnalisé, tapez l'ID utilisateur. Cliquez sur Enregistrer. Imprimante multifonction Xerox® WorkCentre® 7970 Guide de l'administrateur système 227 Comptabilité Comptabilisation à l'aide d'une interface d'accès auxiliaire Vous pouvez configurer l'imprimante pour qu'elle utilise une interface d'accès auxiliaire. Avant de commencer, achetez et installez le kit d'interface auxiliaire. Un kit d'interface auxiliaire est un périphérique de comptabilité et d'accès tiers. Ce kit, comme tout dispositif à pièces ou lecteur de carte, peut être relié à l'imprimante. Les instructions d'installation sont incluses avec le kit d'interface auxiliaire. Activation de la comptabilisation à l'aide d'une interface d'accès auxiliaire 1. 2. 3. 4. Dans les CentreWare Internet Services, cliquez sur Propriétés>Connexion/Autorisations/Comptabilité>Méthode de comptabilité. Cliquez sur Modifier. Sous Méthode de comptabilité, sélectionnez Interface d'accès auxiliaire. Cliquez sur Enregistrer. Affichage du logo de votre entreprise sur l'écran d'accès Vous pouvez personnaliser l'écran d'accès afin qu'il contienne le logo de votre entreprise. Cet écran est affiché sur l'écran tactile de l'imprimante lorsque l'authentification par le lecteur de carte ou un dispositif de comptabilisation auxiliaire est activé. Un message est affiché à l'écran lorsqu'un utilisateur tente d'accéder à une fonction soumise à des restrictions, rappelant aux utilisateurs de passer leur carte d'identification dans/sur le lecteur pour y accéder. Affichage du logo de votre entreprise sur l'écran d'accès 1. 2. 3. 4. 5. Sur la page Comptabilisation, cliquez sur Importer en regard de Importer le logo client. Cliquez sur Parcourir ou Choisir le fichier. Sélectionnez un fichier .png de 300 x 200 pixels maximum et cliquez sur Ouvrir. Cliquez sur Importer. Cliquez sur Réinitialiser machine. Définition du type d'interface d'accès auxiliaire 1. 2. 3. 4. 5. 228 Sur le panneau de commande de l'imprimante, appuyez sur la touche État machine, appuyez sur l'onglet Outils. Appuyez sur Paramètres comptabilité>Mode comptabilité. Appuyez sur Accès interface auxiliaire>Type d'interface auxiliaire. Appuyez sur votre type d'interface d'accès auxiliaire. Appuyez sur Enregistrer. Imprimante multifonction Xerox® WorkCentre® 7970 Guide de l'administrateur système Comptabilité Sélection des services à restreindre ou à suivre 1. 2. 3. 4. 5. 6. Sur le panneau de commande de l'imprimante, appuyez sur la touche État machine, appuyez sur l'onglet Outils. Appuyez sur Paramètres comptabilité>Mode comptabilité. Appuyez sur Accès interface auxiliaire>Accès aux services et Comptabilité. Pour effectuer le suivi des services de copie et d'impression, sélectionnez une option sous Sélectionner les services dont l'utilisation doit être contrôlée. Pour restreindre certains services, sélectionnez une option sous Sélectionner les services auxquels l'accès doit être restreint. Appuyez sur OK. Configuration du délai d'expiration du travail 1. 2. 3. 4. 5. 6. Sur le panneau de commande de l'imprimante, appuyez sur la touche État machine, appuyez sur l'onglet Outils. Appuyez sur Paramètres comptabilité>Mode comptabilité. Appuyez sur Accès interface auxiliaire>Type d'interface auxiliaire. Appuyez sur Activer. Pour spécifier le délai au terme duquel l'imprimante supprime un travail, sous Temporisation travaux, utilisez les flèches pour définir le délai en secondes. L'imprimante ne supprime que les travaux d'impression suspendus ou les travaux en attente de paiement. Appuyez sur Enregistrer. Imprimante multifonction Xerox® WorkCentre® 7970 Guide de l'administrateur système 229 Comptabilité Activation de la comptabilité dans les pilotes d'imprimante Activation de la comptabilité dans un pilote d'imprimante Windows 1. 2. 3. 4. 5. 6. 7. 8. 9. 230 À partir du menu Démarrer, sélectionnez Imprimantes et télécopieurs. Cliquez sur l'imprimante avec le bouton droit de la souris, puis sélectionnez Propriétés> Configuration>Comptabilité. Dans le menu Système de comptabilité, sélectionnez Comptabilité standard Xerox ou Auditron ou Comptabilité réseau Xerox. Sélectionnez Toujours demander pour inviter les utilisateurs à fournir leur ID utilisateur et leur ID de compte avant chaque travail d'impression. Si vous ne voulez pas que les utilisateurs se connectent, sélectionnez Ne pas demander et renseignez les champs ID utilisateur par défaut et ID de compte par défaut. Sélectionnez Masquer ID utilisateur et Masquer ID compte pour que les caractères s'affichent sous la forme d'astérisques lors de la saisie. Sélectionnez Mémoriser les derniers codes saisis pour montrer le dernier code entré lorsqu'un utilisateur est invité à saisir son ID de compte. Si vous utilisez la fonction de comptabilité standard Xerox avec un périphérique de comptabilité externe, sélectionnez Interface de comptabilisation auxiliaire. Si vous voulez indiquer l'ID utilisateur et l'ID de compte par défaut, renseignez les champs ID d'utilisateur par défaut et ID de compte par défaut, puis sélectionnez le type de compte par défaut. Cliquez sur OK. Cliquez sur OK pour quitter le programme. Imprimante multifonction Xerox® WorkCentre® 7970 Guide de l'administrateur système Comptabilité Activation de la comptabilité dans un pilote d'imprimante Apple Macintosh Les utilisateurs doivent sélectionner ce préréglage chaque fois qu'ils impriment ou envoient un fax LAN au moyen du pilote d'imprimante. 1. Ouvrez un document, sélectionnez Fichier, puis Imprimer. 2. Sélectionnez l'imprimante Xerox®. 3. Dans le menu, sélectionnez Comptabilité. 4. Sous Système de comptabilisation, sélectionnez Comptabilisation standard Xerox, Auditron ou Comptabilisation réseau Xerox. 5. Si vous souhaitez que les utilisateurs soient invités à saisir leur ID utilisateur et leur ID de compte avant chaque travail d'impression, sélectionnez Afficher l'invite pour chaque travail. 6. Pour afficher les caractères sous forme d'astérisques lorsque l'utilisateur saisit un ID, sélectionnez Masquer ID utilisateur et Masquer ID compte. 7. Si vous voulez indiquer l'ID utilisateur et l'ID de compte par défaut, renseignez les champs ID d'utilisateur par défaut et ID de compte par défaut, puis sélectionnez le type de compte par défaut. 8. Pour utiliser la fonction de comptabilité standard Xerox avec un périphérique de comptabilité externe, sélectionnez Interface de comptabilisation auxiliaire. 9. Pour enregistrer vos paramètres, cliquez sur le menu Préréglages et sélectionnez Enregistrer sous. 10. Nommez le préréglage. 11. Cliquez sur OK. Imprimante multifonction Xerox® WorkCentre® 7970 Guide de l'administrateur système 231 Comptabilité Impression d'un relevé d'activité pour les copies Le relevé d'activité de la fonction de copie est un rapport d'utilisation qui s'imprime après chaque session de copie. Le relevé contient des détails sur le travail et le nombre de copies effectuées au cours de la session. 1. Sur le panneau de commande de l'imprimante, appuyez sur la touche État machine, appuyez sur l'onglet Outils. 2. Appuyez sur Paramètres comptabilité>Copie - Relevé d'activité. 3. Appuyez sur Activer. 4. Appuyez sur OK. 232 Imprimante multifonction Xerox® WorkCentre® 7970 Guide de l'administrateur système Outils d'administration 10 Ce chapitre contient les sections suivantes : • Gestion des alertes et des états ................................................................................................................................... 234 • • Paramètres d'économie d'énergie ............................................................................................................................. 236 Panneau de commande distant .................................................................................................................................. 237 • Écran par défaut ................................................................................................................................................................. 238 • • Définition de la date et de l'heure ............................................................................................................................. 239 SMart eSolutions et informations de facturation ................................................................................................ 240 • • Mode d'impression de la facturation ........................................................................................................................ 243 Clonage .................................................................................................................................................................................. 244 • Carnets d'adresses ............................................................................................................................................................ 245 • • Gestionnaire de polices ................................................................................................................................................... 251 Journaux réseau.................................................................................................................................................................. 252 • Personnalisation de la page de coordonnées de l'imprimante ...................................................................... 253 • • Afficher les informations du périphérique............................................................................................................... 254 Assistance en ligne Xerox ............................................................................................................................................... 255 • Redémarrage de l'imprimante dans les CentreWare Internet Services ..................................................... 256 • • Mise hors ligne de l'imprimante .................................................................................................................................. 257 Réinitialisation des paramètres de l'imprimante sur les valeurs par défaut usine ................................ 258 • Mise à jour du logiciel de l'imprimante .................................................................................................................... 259 • Réglage des paramètres de détection de la couleur, de l'image et du texte ........................................... 261 Imprimante multifonction Xerox® WorkCentre® 7970 Guide de l'administrateur système 233 Outils d'administration Gestion des alertes et des états La page d'alertes affiche des informations relatives à l'imprimante, telles que le nom de l'imprimante et son emplacement ainsi qu'une liste des alertes actuelles. Vous pouvez consulter les informations sur les alertes, par exemple le code d'état, la description du problème ainsi que le niveau de compétence requis pour résoudre le problème. Pour afficher les alertes : 1. Dans les CentreWare Internet Services, cliquez sur État>Description et alertes. La page correspondante s'affiche. 2. Pour actualiser la page, cliquez sur Actualiser. Avertissements Plusieurs configurations d'imprimante sont proposées pour qu'elle émette des avertissements quand un problème se produit. Parmi ces alertes : niveau bas d'un consommable/une fourniture, magasin presque vide et incidents papier. Alertes par courrier électronique Vous pouvez définir les groupes à avertir par courrier électronique lorsque certains états se produisent sur l'imprimante. 1. Dans les CentreWare Internet Services, cliquez sur Propriétés>Configuration générale. 2. Cliquez sur Avertissements>Alertes par courrier électronique. 3. Dans Adresses du groupe destinataire, sélectionnez le groupe que vous voulez activer et entrez, au plus, l'adresse électronique de cinq destinataires des avertissements sélectionnés. 4. Dans Préférences du groupe destinataire, pour le groupe créé, sélectionnez le type d'avertissement entraînant l'envoi d'une notification par courrier électronique. Vous pouvez définir jusqu'à trois groupes distincts de destinataires d'avertissements par courrier électronique. 5. Pour afficher les définitions des types d'avertissements, cliquez sur (Glossaire) sous Codes d'état dans la section Préférences du groupe destinataire. 6. Dans le champ "Adresse électronique" : Répondre à :, entrez l'adresse électronique de l'administrateur ou de l'utilisateur désigné comme destinataire des réponses envoyées par les membres du groupe concerné. 7. Tapez un nombre compris entre 0 et 60 minutes dans Délai de notification incident aux groupes sélectionnés pour indiquer le délai d'attente avant l'envoi d'un message d'état par courrier électronique, suite à la détection d'un incident. La valeur par défaut est 0 minute. 8. Cliquez sur Appliquer pour enregistrer les nouveaux paramètres ou Annuler pour ignorer les modifications. 234 Imprimante multifonction Xerox® WorkCentre® 7970 Guide de l'administrateur système Outils d'administration Alertes IU locales Vous pouvez spécifier la limite au-delà de laquelle un avertissement s'affiche sur le panneau de commande si la mémoire du disque de numérisation de l'imprimante est faible. La saturation de la mémoire peut entraîner le ralentissement de l'imprimante ou la perte de certains travaux. 1. Dans les CentreWare Internet Services, cliquez sur Propriétés>Configuration générale. 2. Cliquez sur Avertissements>Alertes IU locales. 3. Dans Avertissement sur la mémoire du disque de numérisation, sélectionnez le nombre maximal de pages numérisées que peut contenir la mémoire de numérisation avant l'affichage d'un avertissement. Remarque : Plus le nombre de pages sélectionné est élevé, plus la fréquence des avertissements est grande. 4. 5. 6. Pour afficher les avertissements de niveau bas sur le panneau de commande, sélectionnez Afficher les avertissements niveau bas sur l'écran tactile du périphérique. Pour masquer les avertissements de niveau de toner faible sur le panneau de commande, sélectionnez Masquer l'avertissement. Cliquez sur Appliquer. Avertissement niveau bas Vous pouvez régler l'imprimante pour qu'elle affiche des avertissements dans le champ d'état de l'imprimante lorsque les consommables atteignent le niveau bas spécifié. 1. Dans les CentreWare Internet Services, cliquez sur Propriétés>Configuration générale. 2. Cliquez sur Avertissements>Avertissement niveau bas. 3. Depuis le menu de chaque consommable, sélectionnez le moment où vous voulez que l'imprimante affiche un avertissement dans la zone d'état de l'imprimante. Vous pouvez indiquer un délai allant de 0 à 20 jours. 4. Cliquez sur Appliquer pour enregistrer les nouveaux paramètres ou Annuler pour ignorer les modifications. Remarques : • • Vous pouvez visualiser cet état, sous État, dans la page Description et alertes. Pour afficher l'état en cours des consommables et fournitures, cliquez sur État >Fournitures. Imprimante multifonction Xerox® WorkCentre® 7970 Guide de l'administrateur système 235 Outils d'administration Paramètres d'économie d'énergie Définition du mode économie d'énergie 1. 2. 3. 4. 5. 6. 7. 8. 9. Dans les CentreWare Internet Services, cliquez sur Propriétés>Configuration générale. Cliquez sur Économie d'énergie. Sous Délais, sélectionnez une option : − Définissez la durée d'inactivité de l'imprimante avant de passer automatiquement du mode Attente au mode Économie d'énergie. − Définissez la durée pendant laquelle l'imprimante reste inactive avant de passer automatiquement du mode Économie d'énergie au mode Veille. Pour optimiser les économies d'énergie, sélectionnez Mettre en attente l'activité du contrôleur de réseau en mode veille. Pour que l'imprimante puisse interroger les files d'attente d'impression Novell, sélectionnez Reprendre brièvement le contrôleur de réseau afin d'interroger les files d'attente d'impression Novell en mode veille. Indiquez la fréquence de sortie du mode veille, en secondes. Pour que l'imprimante puisse diffuser le protocole SAP en mode veille, sélectionnez Reprendre brièvement le contrôleur de réseau afin de diffuser le protocole SAP (Service Advertising Protocol) en mode veille. Indiquez la fréquence de sortie du mode veille, en secondes. Cliquez sur Appliquer. Définition du mode économie d'énergie sur le panneau de commande 1. 2. 3. 4. 236 Sur le panneau de commande de l'imprimante, appuyez sur la touche État machine, appuyez sur l'onglet Outils. Appuyez sur Paramètres du périphérique>Général>Économie d'énergie. Sous Délais, sélectionnez une option : − Définissez la durée d'inactivité de l'imprimante avant de passer automatiquement du mode Attente au mode Économie d'énergie. − Définissez la durée pendant laquelle l'imprimante reste inactive avant de passer automatiquement du mode Économie d'énergie au mode Veille. Appuyez sur Enregistrer. Imprimante multifonction Xerox® WorkCentre® 7970 Guide de l'administrateur système Outils d'administration Panneau de commande distant Panneau de commande distant vous permet d'accéder au panneau de commande de l'imprimante à partir d'un navigateur Web. Pour activer la fonction Panneau de commande distant : 1. Dans les CentreWare Internet Services, cliquez sur Support>Panneau de commande distant. 2. Dans Configuration, cliquez sur Modifier. 3. Sous Activation, sélectionnez Activer puis l'une des options suivantes : − Pour Admin uniquement permet aux administrateurs système d'accéder au panneau de commande distant. − Pour Admin et Utilisateurs diagnostics uniquement permet aux administrateurs système et aux techniciens Xerox d'accéder au panneau de commande distant. − Pour tous les utilisateurs permet à tous les utilisateurs d'accéder au panneau de commande distant. 4. Cliquez sur Enregistrer. Pour accéder à distance au panneau de commande, cliquez sur Ouvrir une session Panneau de commande distant. Remarque : Si l'imprimante utilise uniquement des adresses IPv6, installez la version Java J2SE 1.6 ou ultérieure sur votre ordinateur afin d'assurer l'affichage correct de l'aperçu. Pour empêcher d'autres utilisateurs d'accéder au panneau de commande pendant que vous êtes connecté, sélectionnez Bloquer le panneau de commande local. Un message s'affiche si un utilisateur tente d'accéder au panneau de commande. Imprimante multifonction Xerox® WorkCentre® 7970 Guide de l'administrateur système 237 Outils d'administration Écran par défaut Cette page permet de définir les écrans par défaut qui s'affichent sur l'écran tactile lorsque vous appuyez sur les boutons du panneau de commande de l'imprimante. 1. Dans les CentreWare Internet Services, cliquez sur Propriétés>Configuration générale. 2. Cliquez sur Valeurs par défaut de l'écran initial. 3. Sous Services, sélectionnez l'écran qui apparaît par défaut quand vous appuyez sur le bouton Services du panneau de commande. 4. Sous État travail, sélectionnez l'écran qui apparaît par défaut quand vous appuyez sur le bouton Services du panneau de commande. 5. Sous Écran d'accueil par défaut, sélectionnez l'écran qui apparaît quand vous arrivez auprès de l'imprimante. 6. Sous Écran par défaut quand des documents sont détectés, sélectionnez l'écran qui apparaît quand vous chargez des documents. 7. Cliquez sur Appliquer. 238 Imprimante multifonction Xerox® WorkCentre® 7970 Guide de l'administrateur système Outils d'administration Définition de la date et de l'heure Définition de la date et de l'heure dans les CentreWare Internet Services 1. 2. 3. 4. Dans les CentreWare Internet Services, cliquez sur Propriétés>Configuration générale. Cliquez sur Date et heure. Sous Configuration de la date et de l'heure, sélectionnez : − Automatique à l'aide de NTP pour autoriser la définition automatique de l'heure par le service NTP ; − Manuel (NTP désactivé) pour définir la date et l'heure manuellement. Si vous utilisez un serveur NTP, sélectionnez le type d'adresse. Les options disponibles sont Adresse IPv4 ou Nom d'hôte. Saisissez l'adresse, l'adresse alternative et les numéros de port en respectant le format approprié. Le numéro de port par défaut est 123. Remarque : Toute modification de paramètre entraîne le redémarrage de l'imprimante. 5. 6. 7. Sélectionnez le format de date et heure, puis tapez la date et l'heure dans les champs appropriés. Activez la case à cocher Afficher l'heure au format 24 heures pour afficher l'heure au format 24 heures. Sous Fuseau horaire, sélectionnez votre fuseau horaire dans le menu déroulant. Cliquez sur Appliquer. Définition de la date et de l'heure sur le panneau de commande 1. 2. 3. 4. 5. 6. Sur le panneau de commande de l'imprimante, appuyez sur la touche État machine, appuyez sur l'onglet Outils. Appuyez sur Paramètres du périphérique>Général>Date et heure. Pour définir le fuseau horaire, appuyez sur Fuseau horaire, puis sur les flèches. Pour définir la date, appuyez sur Date et sélectionnez un format. Pour définir l'heure, appuyez sur Heure. Sélectionnez Afficher l'horloge 24 heures pour utiliser le format 24 heures. Appuyez sur Enregistrer. Imprimante multifonction Xerox® WorkCentre® 7970 Guide de l'administrateur système 239 Outils d'administration SMart eSolutions et informations de facturation SMart eSolutions SMart eSolutions est une suite de fonctions simplifiant l'exploitation et l'administration d'imprimantes. Elle propose des services gratuits permettant d'administrer les compteurs de facturation, ainsi que des plans de renouvellement des consommables/fournitures pour les imprimantes d'un réseau. Avant de pouvoir utiliser Smart eSolutions, vous devez enregistrer l'imprimante pour l'utilisation de Smart eSolutions. L'enregistrement de l'imprimante pour l'utilisation de Smart eSolutions peut être effectué selon trois méthodes : • Enregistrement automatique : cette méthode est disponible en standard sur un grand nombre d'imprimantes. • Xerox®Device Agent-Lite : cette méthode s'adresse aux petites et moyennes entreprises. Pour télécharger le client, reportez-vous au site Web www.xerox.com/smartesolutions. • CentreWare Web est un logiciel de type navigateur Web, qui installe, configure, gère et contrôle les imprimantes réseau et les imprimantes multifonctions de votre réseau, quel que soit le fabricant. Il génère également des relevés. CentreWare Web s'adresse plus particulièrement aux grandes entreprises. Pour plus d'informations, rendez-vous sur le site www.xerox.com/centrewareweb. Remarque : SMart eSolutions n'est pas disponible dans tous les pays. Veuillez prendre contact avec Xerox pour toute précision. Avant de commencer • • 240 Si votre réseau utilise un serveur proxy HTTP, renseignez les champs le concernant sur la page Serveur proxy HTTP. Assurez-vous que l'imprimante reconnaît votre serveur DNS. Pour de plus amples informations, reportez-vous à la section DNS à la page 36. Imprimante multifonction Xerox® WorkCentre® 7970 Guide de l'administrateur système Outils d'administration Activation de Smart eSolutions 1. 2. 3. 4. 5. 6. 7. Dans les CentreWare Internet Services, cliquez sur Propriétés>Configuration générale. Cliquez sur Configuration de SMart eSolutions. Dans Inscription, sélectionnez Inscription effectuée. Dans la section Durée de transmission quotidienne, indiquez l'heure à laquelle vous souhaitez que l'imprimante envoie des informations à Xerox quotidiennement. Cliquez sur Appliquer. Si votre réseau utilise un serveur proxy HTTP, renseignez les champs le concernant sur la page Serveur proxy HTTP. En regard de Serveur proxy HTTP, cliquez sur Configurer. a. Sur la page Serveur proxy, sous Serveur proxy HTTP, sélectionnez Activé. b. Sélectionnez le type d'adresse du serveur proxy. Les options disponibles sont Adresse IPv4, Adresse IPv6 ou Nom d'hôte. c. Entrez l'adresse ou le nom d'hôte de votre serveur au format correct et changez le numéro du port par défaut si nécessaire. d. Cliquez sur Enregistrer. Pour vérifier la communication avec le serveur Xerox®, sur la page Configuration de Smart eSolutions, cliquez sur Tester la communication maintenant. Dans Configuration de communication, un message d'état indique si l'imprimante a réussi à entrer en communication avec Xerox. Meter Assistant MeterAssistant envoie automatiquement à Xerox le relevé des compteurs des imprimantes réseau. Il est ainsi inutile de relever manuellement les compteurs. Pour afficher la dernière transmission d'informations de facturation concernant votre imprimante : 1. Dans les CentreWare Internet Services, cliquez sur État> SMart eSolutions. 2. Cliquez sur MeterAssistant®. Le nombre d'impressions est indiqué dans le tableau. Remarque : Si le compte est de 0, aucune donnée n'a été transmise à Xerox®. 3. Cliquez sur Modifier pour autoriser les avertissements par courrier électronique des compteurs. Pour plus d'informations sur la définition d'avertissements, reportez-vous à la section Configuration des avertissements à la page 234. SuppliesAssistant SuppliesAssistant contrôle la durée de vie restante pour le toner ou l'encre ainsi que les autres consommables de l'imprimante. Lorsque Smart eSolutions est configuré pour communiquer avec Xerox, SuppliesAssistant surveille également l'utilisation des consommables. Les données envoyées à Xerox permettent de se réapprovisionner en consommables. 1. Dans les CentreWare Internet Services, cliquez sur État> SMart eSolutions. 2. Cliquez sur SuppliesAssistant. La liste des fournitures/consommables s'affiche. Elle indique la durée de vie restante correspondante, en pourcentage. Remarque : Si la durée de vie restante est inconnue, aucune donnée n'a été transmise à Xerox. Imprimante multifonction Xerox® WorkCentre® 7970 Guide de l'administrateur système 241 Outils d'administration Assistant de maintenance L'assistant de maintenance propose des options de résolution des incidents qui se produisent sur votre imprimante. Il vous permet d'envoyer des informations de diagnostic détaillées à Xerox®, de lancer des sessions de résolution d'incident en ligne avec Xerox® et de télécharger des informations d'utilisation sur votre ordinateur au format .csv. 1. Dans les CentreWare Internet Services, cliquez sur État> SMart eSolutions. 2. Cliquez sur Assistant de maintenance. 3. Cliquez sur l'une des options suivantes : − Envoyer les informations de diagnostics à Xerox − Lancer une session de dépannage en ligne sur www.xerox.com − Télécharger les fichiers : cliquez avec le bouton droit de la souris sur le fichier UsageLog.csv et téléchargez-le sur votre ordinateur. Affichage des informations d'utilisation et de facturation Compteurs d'utilisation La page Compteurs d'utilisation affiche le nombre total de pages imprimées ou générées par l'imprimante. Vous pouvez obtenir le nombre d'impressions effectuées et celui de feuilles utilisées, ainsi que le nombre d'images utilisées et imprimées, copiées et télécopiées. 1. Dans les CentreWare Internet Services, cliquez sur État>Compteurs d'utilisation. 2. Pour actualiser la page, cliquez sur Actualiser. 3. Pour télécharger la liste, cliquez sur Télécharger les fichiers, puis cliquez avec le bouton droit sur le lien. Facturation Cette page permet d'afficher les relevés actuels des compteurs de l'imprimante utilisés pour la facturation : nombre d'impressions en couleurs ou en noir et blanc et nombre total d'impressions. Les compteurs d'impression affichés sont utilisés pour la facturation. Remarque : Toutes les imprimantes ne prennent pas en charge la totalité des options mentionnées. Certaines options s'appliquent uniquement à un modèle d'imprimante, un système d'exploitation ou un type de pilote spécifique. 1. 2. 242 Dans les CentreWare Internet Services, cliquez sur État>Facturation. La liste de pages imprimées ou créées par l'imprimante s'affiche. Pour actualiser la page, cliquez sur Actualiser. Imprimante multifonction Xerox® WorkCentre® 7970 Guide de l'administrateur système Outils d'administration Mode d'impression de la facturation Le mode d'impression de la facturation définit la méthode de suivi des impressions sur papier grand format, tel que A3 ou tabloid (11 x 17 pouces). Il existe deux modes : • Impressions A3 comptabilise toutes les impressions de la même façon. • Impressions A4 comptabilise les impressions grand format en équivalents A4. Un représentant Xerox réglera le Mode d'impression de la facturation de votre imprimante. Pour modifier le mode d'impression de la facturation : 1. Contactez votre représentant Xerox et donnez-lui les informations relatives à la séquence et au numéro de série figurant sur cette page. Votre représentant Xerox vous donnera un code personnel d'identification (PIN). 2. Dans les CentreWare Internet Services, cliquez sur Propriétés>Configuration générale. 3. Cliquez sur Mode d'impression de facturation. 4. Sous PIN, entrez ce code. 5. Cliquez sur Appliquer. Imprimante multifonction Xerox® WorkCentre® 7970 Guide de l'administrateur système 243 Outils d'administration Clonage Le clonage vous permet d'enregistrer vos réglages actuels de l'imprimante sur un fichier à utiliser comme fichier de sauvegarde et de restauration pour votre imprimante. Vous pouvez également utiliser un fichier de clonage pour copier les réglages de l'imprimante sur d'autres imprimantes. • Pour afficher toutes les stratégies d'installation, cliquez sur Stratégie de sécurité d'installation. • Pour restreindre l'installation aux administrateurs, cliquez sur Restreindre l'installation, puis sur OK. Remarques : • • Si vous utilisez un fichier de clonage pour copier les paramètres d'imprimante sur une autre imprimante, les deux imprimantes doivent être du même modèle et être dotées de la même version du logiciel. Si le mode FIPS 140-2 est activé, vous ne pouvez pas installer de fichier de clonage. Pour connaître la version du logiciel installé : 1. Dans les CentreWare Internet Services, cliquez sur Propriétés>Configuration générale. 2. Cliquez sur Relevé de configuration. 3. Parcourez le relevé vers le bas jusqu'à Versions du logiciel pour consulter les informations sur le logiciel. Création d'un fichier de clonage 1. 2. 3. 4. 5. 6. 7. Dans les CentreWare Internet Services, cliquez sur Propriétés>Clonage. Sous Créer un fichier de clonage, sélectionnez les fonctions que vous voulez copier sur d'autres imprimantes. Par défaut, toutes les fonctions sont sélectionnées. Pour afficher les attributs spécifiques qui peuvent être clonés pour les fonctions individuelles, cliquez sur Afficher les détails des fonctions. Cliquez sur Cloner. Sous Instructions de clonage, cliquez avec le bouton droit de la souris sur Cloning.dlm pour télécharger le fichier de clonage. Cliquez sur Enregistrer le lien sous et sélectionnez un nom ainsi que l'emplacement d'enregistrement du fichier. Le nom par défaut du fichier est cloning.dlm. Si vous renommez le fichier, utilisez l'extension .dlm. Cliquez sur Enregistrer. Installation d'un fichier de clonage 1. 2. 3. 4. 5. 244 Dans les CentreWare Internet Services, cliquez sur Propriétés>Clonage. Sous Installer le fichier de clonage, cliquez sur Parcourir ou Choisir le fichier. Sélectionnez l'emplacement de destination du fichier, puis cliquez sur Ouvrir. Cliquez sur Installer. Cliquez sur OK. Imprimante multifonction Xerox® WorkCentre® 7970 Guide de l'administrateur système Outils d'administration Carnets d'adresses Cette section aborde les points suivants : • Carnet d'adresses du périphérique............................................................................................................................. 245 • • Carnet d'adresses réseau ............................................................................................................................................... 250 Carnet d'adresses fax LAN............................................................................................................................................. 250 Un carnet d'adresses est une liste de contacts individuels, chacun d'eux étant associé à une adresse électronique, un numéro de fax ou une destination de numérisation. Vous pouvez configurer l'imprimante pour utiliser un carnet d'adresses réseau, le carnet d'adresses du périphérique ou la télécopie Internet. Le carnet d'adresses réseau recherche les adresses dans un annuaire LDAP. Si vous ne disposez pas de serveur LDAP, vous pouvez utiliser le carnet d'adresses périphérique. Si vous configurez les deux carnets d'adresses, les utilisateurs sont invités à choisir un des carnets d'adresses sur le panneau de commande. Carnet d'adresses du périphérique Les adresses électroniques sont mémorisées dans le carnet d'adresses périphérique. Une adresse fax Internet est l'adresse électronique attribuée à une machine ou un service fax Internet. Modification manuelle du carnet d'adresses Vous pouvez utiliser les contacts, les groupes ou les favoris pour modifier et organiser le carnet d'adresses manuellement. Affichage des contacts Un contact est un utilisateur associé à une adresse électronique, un numéro de fax ou une destination de numérisation. Des contacts peuvent être ajoutés à des groupes ou signalés comme favoris. Pour afficher un contact, cliquez sur l'onglet Adresse, puis effectuez une des procédures suivantes : • Pour afficher tous les contacts du carnet d'adresses, sous Carnet d'adresses, sélectionnez Tous les contacts. • Pour afficher un type particulier de contact, sous Courrier électronique, Fax ou Destination de numérisation, sélectionnez Contacts. • Pour afficher les informations relatives à un contact particulier, sélectionnez ce dernier dans la liste. Imprimante multifonction Xerox® WorkCentre® 7970 Guide de l'administrateur système 245 Outils d'administration Ajout d'un contact 1. 2. Dans les CentreWare Internet Services, cliquez sur Carnet d'adresses. Cliquez sur Ajouter. Remarque : Si le bouton Ajouter n'est pas disponible, c'est que le carnet d'adresses a atteint sa capacité maximale. Le carnet d'adresses du périphérique peut contenir jusqu'à 5 000 contacts. 3. 4. Indiquez les informations de contact : a. Pour associer une destination de numérisation à ce contact, sous Destination de numérisation, cliquez sur le bouton Plus. Pour de plus amples informations, reportez-vous à l'Aide des CentreWare Internet Services. Pour plus d'informations sur la configuration de la fonction Numérisation vers une destination, reportez-vous à la section Configuration de Numérisation vers une destination à la page 189. b. Pour désigner un contact comme favori pour les services de courrier électronique, fax ou destination de numérisation, cliquez sur l'étoile en regard de ce champ lorsque vous ajoutez ou modifiez le contact en question. Si vous cliquez sur l'étoile en regard du champ Nom d'affichage, le contact devient un favori global. Cliquez sur Enregistrer, ou sélectionnez Ajouter un autre contact après l'enregistrement, puis cliquez sur Enregistrer et ajouter. Gestion des groupes L'option Groupes permet d'envoyer un fichier à plusieurs contacts d'un carnet d'adresses à la fois. Les groupes inconnus sont des groupes non reconnus qui proviennent d'un carnet d'adresses importé d'une autre imprimante. Vous pouvez convertir des groupes inconnus en un groupe de télécopie, puis ajouter ou supprimer des contacts dans celui-ci selon les besoins. 1. Dans les CentreWare Internet Services, cliquez sur Carnet d'adresses. 2. Sous Fax, sélectionnez Groupes, puis cliquez sur Ajouter un groupe. 3. Dans Nom de groupe, saisissez le nom à donner au groupe. 4. Pour faire de ce groupe un favori, cliquez sur l'étoile en regard de Ajouter favori fax. 5. Pour ajouter un contact au groupe, sélectionnez-le dans la liste des contacts disponibles située à gauche. Les contacts du groupe apparaissent dans la liste Membres du groupe située à droite. Pour ajouter tous les contacts disponibles, cliquez sur Tout ajouter. 6. Pour supprimer un contact du groupe, sélectionnez-le dans la liste Membres du groupe située à droite. Pour supprimer tous les contacts, cliquez sur Supprimer tout. 7. Cliquez sur Enregistrer. Conversion d'un groupe inconnu 1. 2. 3. 246 Sur l'onglet Carnet d'adresses, sélectionnez Groupes inconnus. Sélectionnez le groupe dans la liste, puis cliquez sur Modifier le groupe. Sous Emplacement du groupe, sélectionnez un type de groupe. Imprimante multifonction Xerox® WorkCentre® 7970 Guide de l'administrateur système Outils d'administration Gestion des favoris Vous pouvez identifier un contact fréquemment utilisé en le désignant de favori. Les contacts favoris sont signalés par une étoile dans la liste. Vous pouvez marquer un favori comme favori global pour tous les services ou comme favori pour les services de courrier électronique, fax ou destinations de numérisation. 1. Dans les CentreWare Internet Services, cliquez sur Carnet d'adresses. 2. Pour modifier un contact marqué comme favori, sélectionnez-le dans la liste des favoris associée à cette section, puis cliquez sur Modifier favori. 3. Pour désigner un contact comme favori pour les services de courrier électronique, fax ou destination de numérisation, cliquez sur l'étoile en regard de ce champ lorsque vous ajoutez ou modifiez le contact en question. Si vous cliquez sur l'étoile en regard du champ Nom d'affichage, le contact devient un favori global. 4. Pour supprimer un contact marqué comme favori, sélectionnez-le dans la liste des favoris associée à cette section, cliquez sur Supprimer favori, puis sur OK. Le contact est supprimé de la liste des favoris associée à cette section. 5. Cliquez sur Enregistrer. Importation d'adresses à l'aide des courriers électroniques La fonction Importer à l'aide d'un courrier électronique ajoute des adresses électroniques au carnet d'adresses du périphérique à partir des courriels envoyés à l'imprimante. Utilisez cette fonction pour remplir le carnet d'adresses sans taper les adresses manuellement. Vous pouvez autoriser les utilisateurs à envoyer des courriels cryptés en stockant des certificats de cryptage depuis un courriel entrant signé. Remarque : Xerox recommande la désactivation de la fonction Importer à l'aide d'un courrier électronique une fois que le carnet d'adresses périphérique contient suffisamment d'entrées. Lorsque cette fonction est activée, le carnet d'adresses périphérique peut se remplir rapidement. Par exemple, si vous envoyez à l'imprimante un message électronique contenant 30 adresses destinataires dans le champ CC, ces 30 adresses seront ajoutées au carnet si vous avez autorisé l'imprimante à ajouter les adresses se trouvant dans le champ CC. Avant de commencer Configurez les paramètres POP3. Pour de plus amples informations, reportez-vous à la section POP3 à la page 59. Imprimante multifonction Xerox® WorkCentre® 7970 Guide de l'administrateur système 247 Outils d'administration Configuration de la fonction Importer à l'aide d'un courrier électronique 1. 2. 3. 4. 5. 6. 7. Dans les CentreWare Internet Services, cliquez sur Carnet d'adresses. Sous Gestion, sélectionnez Importer à l'aide d'un courrier électronique. Sous Activation, sélectionnez Activé(e). Pour permettre à l'imprimante d'ajouter l'adresse électronique de tous les expéditeurs au carnet d'adresses périphérique, sélectionnez Tous les courriers électroniques sous Type de courrier électronique. Pour ajouter les adresses électroniques contenues dans les messages envoyés avec une signature numérique uniquement, sélectionnez Seuls les courriers électroniques signés. Pour enregistrer les certificats numériques envoyés avec des messages électroniques signés, sélectionnez Importer le certificat de cryptage depuis les courriers électroniques signés. Pour ajouter des adresses électroniques au carnet d'adresses périphérique depuis les champs De, A et CC, sélectionnez un ou plusieurs champs sous Ajouter tous les destinataires inclus dans les champs de courrier suivants. Cliquez sur Appliquer. Importation d'un carnet d'adresses périphérique à partir d'un fichier Vous pouvez importer les contacts d'un carnet d'adresses à partir d'un fichier .csv. Remarques : L'imprimante considère la deuxième ligne du fichier .csv comme la première entrée du carnet d'adresses. La première ligne contient les en-têtes de colonne. • Pour afficher un exemple de format approprié pour le fichier .csv, téléchargez un fichier échantillon. Dans les CentreWare Internet Services, cliquez sur Carnet d'adresses. Sous Gestion, sélectionnez Importer depuis un fichier. Sous Sélectionnez le fichier de carnet d'adresses à importer, cliquez sur Parcourir ou Choisir le fichier, sélectionnez le fichier .csv, puis cliquez sur Ouvrir ou Choisir. Sous Séparateur d'enregistrements, sélectionnez une option : Certains fabricants d'imprimantes permettent l'exportation des contacts de carnet d'adresses vers un fichier .csv, mais les informations de contact sont encadrées de crochets. Pour retirer les crochets lors de l'importation de ce type de fichier .csv, sélectionnez Retirer les crochets au début et à la fin des zones de texte. Sélectionnez une option : − Ajouter les nouveaux contacts au carnet d'adresses périphérique existant : ajoute les informations utilisateur du fichier .csv à celles stockées dans la base de données. − Remplacer le carnet d'adresses périphérique existant par les nouveaux contacts : remplace toutes les informations utilisateur contenues dans la base de données par celles du fichier .csv. • 1. 2. 3. 4. 5. 6. 248 Imprimante multifonction Xerox® WorkCentre® 7970 Guide de l'administrateur système Outils d'administration Cliquez sur Télécharger fichier. Cliquez sur Importer. Pour télécharger un autre fichier de carnet d'adresses ou modifier les paramètres, cliquez sur Modifier les options/le fichier. 10. Si les champs du carnet d'adresses actuel correspondent exactement à ceux du fichier importé, les en-têtes n'apparaissent pas. Pour afficher les champs mappés, cliquez sur Afficher la liste des en-têtes. 11. Si les champs du carnet d'adresses actuel ne correspondent pas exactement à ceux du fichier importé, les en-têtes apparaissent. Les champs non mappés sont mis en surbrillance. Pour affecter un mappage au champ, sélectionnez un en-tête dans la liste. 12. Cliquez sur Importer carnet d'adresses. 7. 8. 9. Modification du carnet d'adresses périphérique au format .csv Pour gérer plusieurs adresses, vous pouvez créer et modifier une liste dans une application de type tableur. Vous pouvez enregistrer la liste sous forme de fichier .csv et télécharger ce dernier vers l'imprimante. Téléchargement d'un exemple de fichier .csv Pour sauvegarder une copie de votre carnet d'adresses actuel, vous pouvez l'exporter en tant que fichier .csv. Pour afficher un exemple de format approprié pour le fichier .csv, téléchargez un fichier échantillon. Vous pouvez aussi utiliser le fichier exemple comme modèle et remplacer les valeurs existantes par vos propres informations. 1. Dans les CentreWare Internet Services, cliquez sur Carnet d'adresses. 2. Sous Gestion, sélectionnez Télécharger un échantillon. 3. Sous Séparateur, sélectionnez une option. 4. Sélectionnez Exporter en mode standard si nécessaire. Le mode standard omet les informations de contact relatives aux favoris, groupes, fax et destination de numérisation. L'option Nom d'affichage est remplacée par Nom convivial. Elle permet d'importer le fichier directement sur une ancienne imprimante Xerox® sans procéder au mappage des champs de carnet d'adresses. 5. Pour exclure le courrier électronique, la destination de numérisation, le fax ou fax Internet, décochez la case correspondante. 6. Cliquez sur Télécharger. Exportation d'un fichier de carnet d'adresses Pour sauvegarder une copie de votre carnet d'adresses actuel ou pour l'importer dans une autre machine, vous pouvez exporter les contacts de votre carnet d'adresses sous forme de fichier .csv. 1. Dans les CentreWare Internet Services, cliquez sur Carnet d'adresses. 2. Sous Gestion, sélectionnez Exportation. 3. Sous Séparateur, sélectionnez une option. 4. Sélectionnez Exporter en mode standard si nécessaire. Le mode standard omet les informations de contact relatives aux favoris, groupes, fax et destination de numérisation. L'option Nom d'affichage est remplacée par Nom convivial. Elle permet d'importer le fichier directement sur une ancienne imprimante Xerox® sans procéder au mappage des champs de carnet d'adresses. 5. Cliquez sur Exporter. Imprimante multifonction Xerox® WorkCentre® 7970 Guide de l'administrateur système 249 Outils d'administration Configuration des paramètres de sécurité du carnet d'adresses périphérique Vous pouvez autoriser les utilisateurs à modifier le carnet d'adresses périphérique ou restreindre la modification aux administrateurs uniquement. 1. Dans les CentreWare Internet Services, cliquez sur Carnet d'adresses. 2. Pour définir les autorisations de l'utilisateur en matière de consultation et de gestion du carnet d'adresses, sélectionnez Sécurité: Autorisations de l'utilisateur dans la liste Gestion. 3. Sélectionnez l'une des options suivantes : − Administrateurs système uniquement afin d'obliger les utilisateurs à se connecter en tant qu'administrateur pour modifier le carnet d'adresses. − Accès pour tous les utilisateurs pour permettre à tout utilisateur de modifier le carnet d'adresses. 4. Cliquez sur Enregistrer. Carnet d'adresses réseau Le carnet d'adresses réseau recherche les adresses dans un annuaire LDAP. Si vous ne disposez pas de serveur LDAP, vous pouvez utiliser le carnet d'adresses périphérique. Configuration du carnet d'adresses réseau pour Courrier électronique Avant de commencer, configurez les paramètres du serveur LDAP. Pour de plus amples informations, reportez-vous à la section LDAP à la page 52. 1. Dans les CentreWare Internet Services, cliquez sur Propriétés>Services>Courrier électronique>Configuration>Carnets d'adresses. 2. Sous Stratégies, Utiliser le carnet d'adresses réseau (LDAP), sélectionnez Oui pour permettre aux utilisateurs d'accéder à ce carnet d'adresses. 3. Pour définir le carnet d'adresses par défaut que les utilisateurs peuvent afficher sur le panneau de commande, sélectionnez un carnet d'adresses sous Vue du carnet d'adresses par défaut. 4. Pour enregistrer, cliquez sur Appliquer. Configuration du carnet d'adresses réseau pour Fax Internet Avant de commencer, configurez les paramètres du serveur LDAP. Pour de plus amples informations, reportez-vous à la section LDAP à la page 52. 1. Dans les CentreWare Internet Services, cliquez sur Propriétés>Services>Fax Internet>Configuration>Carnets d'adresses. 2. Sous Stratégies, Utiliser le carnet d'adresses réseau (LDAP), sélectionnez Oui pour permettre aux utilisateurs d'accéder à ce carnet d'adresses. 3. Pour définir le carnet d'adresses par défaut que les utilisateurs peuvent afficher sur le panneau de commande, sélectionnez un carnet d'adresses sous Vue du carnet d'adresses par défaut. 4. Pour enregistrer, cliquez sur Appliquer. Carnet d'adresses fax LAN La fonction de fax LAN est associée à un carnet d'adresses distinct pour la mémorisation et la gestion des adresses. Pour de plus amples informations sur l'utilisation ou la configuration du carnet d'adresses fax LAN, consultez l'aide du pilote. 250 Imprimante multifonction Xerox® WorkCentre® 7970 Guide de l'administrateur système Outils d'administration Gestionnaire de polices Le gestionnaire de polices CentreWare vous permet de gérer les polices sur une ou plusieurs imprimantes de votre réseau. Utilisez cet utilitaire pour télécharger des polices logicielles sur votre imprimante, telles que des polices spécifiques à votre entreprise ou des polices Unicode nécessaires à une prise en charge multilingue. Vous pouvez ensuite ajouter ou supprimer les polices téléchargées, ou les exporter vers un fichier. Libre à vous d'ajouter ou de supprimer des imprimantes dans la liste d'imprimantes pour afficher uniquement celles que vous souhaitez gérer. Téléchargez le dernier fichier de mise à jour du logiciel au format .dlm depuis le site Web de support Xerox à l'adresse www.xerox.com/office/WC7970support. Imprimante multifonction Xerox® WorkCentre® 7970 Guide de l'administrateur système 251 Outils d'administration Journaux réseau Les journaux sont des fichiers texte détaillant l'activité récente de l'imprimante. Créés et mémorisés sur l'imprimante, ils permettent de contrôler l'activité réseau ou de résoudre les problèmes réseau. Un technicien Xerox sera en mesure d'interpréter ces fichiers journaux cryptés. Téléchargement d'un journal réseau en utilisant un lecteur USB Flash 1. 2. 3. 4. 5. 6. 7. 8. Sur le panneau de commande de l'imprimante, appuyez sur la touche État machine, appuyez sur l'onglet Outils. Appuyez sur Paramètres réseau>Journal réseau. Appuyez sur Avancé. Appuyez sur OK. Avancé : enregistre une liste détaillée d'actions réseau survenues sur l'imprimante. Utilisez la journalisation avancée uniquement si un technicien Xerox vous le demande du fait que cette opération peut entraîner un ralentissement dans le traitement des travaux. L'imprimante redémarre. Revenez à l'écran des Journaux réseau. Insérez un lecteur USB dans le port USB à l'arrière de l'imprimante, puis appuyez sur Charger le fichier journal avancé. Un message de confirmation s'affiche lorsque le transfert est terminé. Pour désactiver la journalisation avancée, appuyez sur De base, puis sur OK. Retirez le lecteur USB, puis appuyez sur Redémarrer. L'imprimante redémarre. Téléchargement d'un journal réseau 1. 2. 3. 4. 5. 6. 7. 8. 252 Dans les CentreWare Internet Services, cliquez sur Propriétés>Configuration générale. Cliquez sur Journaux réseau. Dans Niveau d'informations, sélectionnez une option : − De base : enregistre une liste minimum d'actions réseau survenues sur l'imprimante. − Avancé : enregistre une liste détaillée d'actions réseau survenues sur l'imprimante. Utilisez la journalisation avancée uniquement si un technicien Xerox® vous le demande du fait que cette opération peut entraîner un ralentissement dans le traitement des travaux. Dans la section Téléchargement des fichiers, sous Contenu supplémentaire, sélectionnez les types de journaux à télécharger. Cliquez sur Commencer le téléchargement. Cliquez sur Télécharger maintenant après traitement des informations. La boîte de dialogue de téléchargement de fichier s'affiche. Sélectionnez si vous souhaitez Ouvrir ou Enregistrer le fichier. Cliquez sur Fermer pour revenir à la page des journaux réseau. Imprimante multifonction Xerox® WorkCentre® 7970 Guide de l'administrateur système Outils d'administration Personnalisation de la page de coordonnées de l'imprimante La page Support dans les CentreWare Internet Services contient les coordonnées du service de support technique, des informations permettant de commander des consommables/fournitures et les coordonnées de l'administrateur système. Vous pouvez personnaliser ces informations afin d'afficher, à l'intention des utilisateurs de l'imprimante, les coordonnées spécifiques à votre entreprise. Pour ajouter les coordonnées spécifiques à votre entreprise : 1. Dans les CentreWare Internet Services, cliquez sur Support. 2. Cliquez sur Modifier paramètres. 3. Mettez à jour les champs avec vos informations et cliquez sur Enregistrer. Imprimante multifonction Xerox® WorkCentre® 7970 Guide de l'administrateur système 253 Outils d'administration Afficher les informations du périphérique Vous pouvez spécifier les informations détaillées telles que le modèle de périphérique, l'adresse IPv4, le nom d'hôte, le nom du contact ou l'adresse HTTP que voulez afficher sur le panneau de commande. 1. Dans les CentreWare Internet Services, cliquez sur Propriétés>Configuration générale>Afficher les informations du périphérique. 2. Pour afficher les informations relatives au périphérique dont vous avez besoin, sélectionnez une option sous Champ d'information. 3. Cliquez sur Appliquer. 254 Imprimante multifonction Xerox® WorkCentre® 7970 Guide de l'administrateur système Outils d'administration Assistance en ligne Xerox L'assistance en ligne Xerox vous permet d'accéder à des informations d'aide, de maintenance et de dépannage et de les imprimer en sélectionnant une icône sur le panneau de commande. Avant de commencer : Si votre réseau utilise un serveur proxy, configurez les paramètres de serveur proxy de l'imprimante de telle sorte que celle-ci puisse se connecter à Internet. Activation de l'assistance en ligne Xerox 1. 2. 3. 4. Dans les CentreWare Internet Services, cliquez sur Propriétés>Services. Cliquez sur Enregistrement des services. Sous Activé(e), sélectionnez la case à cocher en regard d'Assistance en ligne Xerox. Cliquez sur Appliquer. Imprimante multifonction Xerox® WorkCentre® 7970 Guide de l'administrateur système 255 Outils d'administration Redémarrage de l'imprimante dans les CentreWare Internet Services 1. 2. Dans les CentreWare Internet Services, cliquez sur État>Description et alertes. Au bas de la page, cliquez sur Réinitialiser machine, puis sur OK. Remarques : • • Si votre imprimante est verrouillée, tapez le nom d'utilisateur et le mot de passe de l'administrateur système pour accéder à l'onglet Propriétés. Le nom d'utilisateur par défaut est admin et le mot de passe par défaut, 1111. Cette procédure entraîne le redémarrage de l'imprimante ; celle-ci sera donc indisponible sur le réseau pendant quelques minutes. Redémarrage de l'imprimante sur le panneau de commande Le redémarrage de l'imprimante à l'aide de Réinitialiser le logiciel est plus rapide et plus économique, en termes de consommables, que sa mise hors tension puis sous tension. Le redémarrage de l'imprimante peut prendre jusqu'à cinq minutes pendant lesquelles les CentreWare Internet Services ne sont pas disponibles. 1. Sur le panneau de commande de l'imprimante, appuyez sur la touche État machine, appuyez sur l'onglet Outils. 2. Appuyez sur Résolution des incidents. 3. Appuyez sur Réinitialisations. 4. Appuyez sur Réinitialiser le logiciel. 5. Dans Options de réinitialisation, sélectionnez le type de réinitialisation voulu : − Tous les logiciels − Logiciel réseau − Logiciel copie 6. Appuyez sur Réinitialiser. 256 Imprimante multifonction Xerox® WorkCentre® 7970 Guide de l'administrateur système Outils d'administration Mise hors ligne de l'imprimante Vous pouvez mettre l'imprimante hors ligne, à tout moment donné, pour interdire l'envoi ou la réception de travaux sur le réseau. En mettant hors ligne votre imprimante, vous avez tout loisir d'exécuter des tâches de maintenance sans que des travaux lui soient envoyés. Lorsque l'imprimante est hors ligne, les services, tels que la numérisation par flux, ne sont pas disponibles. 1. Sur le panneau de commande de l'imprimante, appuyez sur la touche État machine, appuyez sur l'onglet Outils. 2. Appuyez sur Paramètres réseau. 3. Appuyez sur En ligne / Hors ligne. 4. Appuyez sur En ligne ou Hors ligne. 5. Appuyez sur Fermer. 6. Appuyez sur la touche Connexion/Déconnexion, puis sur Déconnexion pour quitter le mode Outils. Imprimante multifonction Xerox® WorkCentre® 7970 Guide de l'administrateur système 257 Outils d'administration Réinitialisation des paramètres de l'imprimante sur les valeurs par défaut usine 1. 2. 3. Sur le panneau de commande de l'imprimante, appuyez sur la touche État machine, appuyez sur l'onglet Outils. Appuyez sur Paramètres du périphérique>Restaurer valeurs par défaut interface. Appuyez sur Redémarrer. ATTENTION : Tous les paramètres existants sont perdus ; leurs valeurs par défaut usine sont rétablies. 258 Imprimante multifonction Xerox® WorkCentre® 7970 Guide de l'administrateur système Outils d'administration Mise à jour du logiciel de l'imprimante Vous pouvez mettre à jour le logiciel ou micrologiciel de l'imprimante dès que Xerox met à disposition une nouvelle version. Pour limiter les mises à niveau logicielles aux administrateurs seulement : 1. Dans les CentreWare Internet Services, cliquez sur Propriétés>Configuration générale>Mise à jour logicielle. 2. Pour limiter les mises à jour du logiciel, cliquez sur Restreindre la mise à niveau, puis sur OK. Pour afficher toutes les stratégies d'installation, cliquez sur Stratégie de sécurité d'installation. Avant de commencer : • Identifiez la version actuelle du logiciel installé sur l'imprimante. • Téléchargez le dernier fichier de mise à jour du logiciel au format .dlm depuis le site Web de support Xerox à l'adresse www.xerox.com/office/WC7970support. Pour connaître la version du logiciel installé : 1. Dans les CentreWare Internet Services, cliquez sur Propriétés>Configuration générale. 2. Cliquez sur Relevé de configuration. 3. Parcourez le relevé vers le bas jusqu'à Versions du logiciel pour consulter les informations sur le logiciel. Identification de la version du logiciel de l'imprimante 1. 2. 3. Dans les CentreWare Internet Services, cliquez sur Propriétés>Configuration générale. Cliquez sur Relevé de configuration. Parcourez le relevé vers le bas jusqu'à Versions du logiciel pour consulter les informations sur le logiciel. Activation des mises à niveau 1. 2. Dans les CentreWare Internet Services, cliquez sur Propriétés>Configuration générale>Mise à jour logicielle. Pour permettre aux utilisateurs de mettre à niveau le logiciel, cliquez sur Autoriser la mise à niveau. Si le message Restreindre la mise à niveau apparaît, les mises à niveau ont déjà été autorisées. Mise à jour manuelle du logiciel en utilisant un lecteur USB Flash 1. 2. 3. 4. Créez un dossier sur votre lecteur Flash USB appelé MISE À JOUR ; Copiez le fichier .dlm dans ce dossier. Insérez le lecteur Flash USB dans le port USB de l'imprimante. Le processus de mise à jour du logiciel débute. Une fois la mise à jour du logiciel terminée, l'imprimante redémarre. Imprimante multifonction Xerox® WorkCentre® 7970 Guide de l'administrateur système 259 Outils d'administration Mise à jour du logiciel Vous pouvez configurer l'imprimante pour qu'elle se connecte régulièrement à un répertoire FTP sur le réseau pour mettre à jour le logiciel d'imprimante automatiquement. Commencez par télécharger le dernier fichier de logiciel manuellement et copiez-le à l'emplacement voulu sur le serveur FTP. L'imprimante conserve tous les paramètres réseau configurés ainsi que les options installées après la mise à niveau du logiciel. • Pour afficher toutes les stratégies d'installation, cliquez sur Stratégie de sécurité d'installation. • Pour limiter les mises à jour du logiciel, cliquez sur Restreindre la mise à niveau, puis sur OK. Pour effectuer une mise à niveau manuelle du logiciel de l'imprimante : 1. Sous Mise à niveau manuelle, cliquez sur Parcourir ou Choisir le fichier pour rechercher et sélectionner le fichier de mise à niveau logiciel au format .dlm. 2. Cliquez sur Ouvrir ou Choisir le fichier. 3. Cliquez sur Installer logiciel. Remarques : • L'installation du logiciel débute quelques minutes après l'envoi du logiciel à l'imprimante. • Les CentreWare Internet Services sont désactivés dès le début de l'installation. • Vous pouvez contrôler le déroulement de l'installation depuis le panneau de commande de l'imprimante. 4. Cliquez sur OK. Vérifiez dans le relevé de configuration que le logiciel a été mis à niveau. Pour effectuer une mise à niveau automatique du logiciel de l'imprimante, cliquez sur Auto. 260 Imprimante multifonction Xerox® WorkCentre® 7970 Guide de l'administrateur système Outils d'administration Réglage des paramètres de détection de la couleur, de l'image et du texte 1. 2. 3. 4. 5. Sur le panneau de commande de l'imprimante, appuyez sur la touche État machine, appuyez sur l'onglet Outils. Appuyez sur Paramètres du périphérique. Appuyez sur Entrée. Réglez la façon dont l'imprimante détecte la couleur, les images et le texte des documents. − Détection auto de la couleur vous permet de personnaliser la polarisation en fonction du type de document numérisé et du résultat requis. • Numérisation depuis la glace d'exposition sélectionne la polarisation sur la couleur ou le monochrome pour la numérisation depuis la glace d'exposition. • Numérisation depuis le chargeur de documents sélectionne la polarisation sur la couleur ou le monochrome pour le chargeur de documents. − Paramètres photo/texte sélectionne la polarisation sur la qualité photo ou texte, en fonction du facteur le plus important. Appuyez sur Enregistrer. Remarque : Toutes les imprimantes ne prennent pas en charge la totalité des options mentionnées. Certaines options s'appliquent uniquement à un modèle d'imprimante, un système d'exploitation ou un type de pilote spécifique. Imprimante multifonction Xerox® WorkCentre® 7970 Guide de l'administrateur système 261 Personnalisation et extension 11 Ce chapitre contient les sections suivantes : • Xerox Extensible Interface Platform (EIP) .............................................................................................................. 264 • Kit d'interface auxiliaire .................................................................................................................................................. 265 • • Lien de téléchargement de pilotes ............................................................................................................................. 266 Création d'un service de numérisation à accès direct personnalisé............................................................. 267 • • Gestion des Weblets ......................................................................................................................................................... 270 Configuration des paramètres de Weblet ............................................................................................................... 271 Imprimante multifonction Xerox® WorkCentre® 7970 Guide de l'administrateur système 263 Personnalisation et extension Xerox Extensible Interface Platform (EIP) La plateforme Xerox Extensible Interface Platform ® permet aux vendeurs de logiciels et partenaires indépendants de développer des solutions de gestion des documents personnalisées. Ces solutions peuvent être intégrées et utilisées directement depuis le panneau de commande de l'imprimante. Ces solutions peuvent tirer parti de votre infrastructure d'impression et de vos bases de données existantes. Parmi elles, figurent des applications telles que ScanFlow Store, Scan to PC Desktop, Equitrac Office, etc. Pour plus d'informations sur les applications Xerox Extensible Interface Platform® compatibles avec votre imprimante, prenez contact avec un technicien Xerox ou consultez la page www.office.xerox.com/eip/enus.html sur le site Web Xerox. Remarque : L'imprimante contient un package de polices tiers, les polices Liberation. Pour de plus amples informations, voir https://fedorahosted.org/liberation-fonts/. Ces polices sont régies par les termes de la licence publique générale GNU. Pour de plus amples informations, voir https://fedorahosted.org/liberation-fonts/browser/source/License.txt. Cette police est utilisée uniquement avec le navigateur Xerox Extensible Interface Platform® deuxième génération. Pour plus de détails, contactez votre représentant Xerox. Activation des services extensibles 1. 2. 3. 4. 5. 6. 7. 8. 264 Dans les CentreWare Internet Services, cliquez sur Propriétés>Configuration générale. Cliquez sur Configuration service extensible. Veillez à ce que le service Web Enregistrement de service extensible soit activé. Pour l'activer, sous Configurer, en regard de Enregistrement de service extensible, cliquez sur Modifier. Sous Activer les services extensibles, sélectionnez Exporter le mot de passe vers les services extensibles si votre application Xerox Extensible Interface Platform® requiert un mot de passe utilisateur. Sous Paramètres du navigateur, sélectionnez Activer le navigateur des services extensibles. Pour vérifier les certificats sur le serveur distant, sélectionnez Vérifier les certificats du serveur. Au besoin, configurez les paramètres du serveur proxy. a. Sous Serveur proxy, sélectionnez Proxy dans la liste. b. Pour configurer les paramètres du serveur proxy HTTP, cliquez sur Modifier en regard de Activé(e). c. Pour utiliser le même serveur proxy pour HTTPS, sélectionnez Utiliser les paramètres pour tous les protocoles. d. Pour utiliser un serveur proxy distinct pour les applications Xerox Extensible Interface Platform® qui utilisent le protocole HTTPS, sous HTTPS, sélectionnez Activé(e). Sélectionnez le type d'adresse. Les options disponibles sont Adresse IPv4, Adresse IPv6 ou Nom d'hôte. Tapez nom de l'adresse ou le nom d'hôte. e. Sous Ignorer les règles du serveur proxy, indiquez les valeurs requises en les séparant par une virgule. Cliquez sur Appliquer. Imprimante multifonction Xerox® WorkCentre® 7970 Guide de l'administrateur système Personnalisation et extension Kit d'interface auxiliaire Un kit d'interface auxiliaire est un périphérique de comptabilité et d'accès tiers. Ce kit, comme tout dispositif à pièces ou lecteur de carte, peut être relié à l'imprimante. Les instructions d'installation sont incluses avec le kit d'interface auxiliaire. 1. Sur le panneau de commande de l'imprimante, appuyez sur la touche État machine, appuyez sur l'onglet Outils. 2. Appuyez sur Paramètres comptabilité. 3. Appuyez sur Mode comptabilité>Accès interface auxiliaire. 4. Appuyez sur Type d'interface auxiliaire et sélectionnez votre type de périphérique. 5. Appuyez sur Enregistrer à deux reprises. Voir également : Comptabilité à la page 215 Authentification locale à la page 70 Imprimante multifonction Xerox® WorkCentre® 7970 Guide de l'administrateur système 265 Personnalisation et extension Lien de téléchargement de pilotes Le lien d'installation des pilotes est affiché dans les pages d'accueil, d'impression et d'assistance des CentreWare Internet Services. Le lien permet d'ouvrir la page des téléchargements et du pilote par défaut pour votre imprimante sur le site Web d'assistance Xerox. Il est possible de masquer ou de personnaliser ce lien afin d'accéder directement au dossier du réseau où sont conservés les fichiers d'installation des pilotes pour les utilisateurs. Personnalisation ou masquage du lien de téléchargement du pilote 1. 2. 3. 4. 5. 266 Dans les CentreWare Internet Services, cliquez sur Propriétés>Configuration générale. Cliquez sur Configuration des liens du pilote. Sous Option d'affichage, sélectionnez Masquer le lien. Sous Liens logiciels, sélectionnez Lien personnalisé et entrez un lien pour rediriger les utilisateurs vers l'emplacement des pilotes sur le réseau. Cliquez sur Appliquer pour enregistrer les nouveaux paramètres ou Annuler pour ignorer les modifications. Imprimante multifonction Xerox® WorkCentre® 7970 Guide de l'administrateur système Personnalisation et extension Création d'un service de numérisation à accès direct personnalisé Vous pouvez créer un service de numérisation personnalisé et associer le service à un modèle de numérisation. Vous pouvez aussi personnaliser les icônes et le texte à afficher sur l'écran tactile de l'imprimante. Remarques : • • • Après avoir créé un service, vous pouvez en modifier la description mais pas son nom. Il est possible de créer jusqu'à 10 services. Pour que le service apparaisse sur l'écran tactile du panneau de commande, vous devez au préalable l'avoir défini et lui avoir associé un modèle de numérisation. Présentation de la création d'un service de numérisation à accès direct personnalisé • • • • • Créez le service. Personnalisez l'aspect de votre service. Associez un modèle de numérisation avec votre service. Verrouillez ou masquez le service sur le panneau de commande si nécessaire. Définissez le service comme écran par défaut sur l'écran tactile si nécessaire. Création d'un service de numérisation à accès direct 1. 2. 3. 4. 5. Dans les CentreWare Internet Services, cliquez sur Propriétés>Services. Cliquez sur Numérisation par flux>Service à accès direct. Cliquez sur Créer. Définissez le nom et la description de ce service. Cliquez sur Créer. Personnalisation de l'aspect de votre service 1. 2. 3. 4. Sur la page Configurer le service, sous Action, en regard de Créer un service, cliquez sur Modifier. Sous Palette de couleurs, sélectionnez une couleur. Pour remplacer l'image du logo d'en-tête par défaut, sous Logo d'en-tête, cliquez sur Parcourir ou Choisir le fichier. a. Sélectionnez le fichier .png en 96 x 96 pixels. b. Cliquez sur Ouvrir ou Choisir. Sous Nom de l'affichage des services, tapez le texte à afficher dans l'en-tête. Imprimante multifonction Xerox® WorkCentre® 7970 Guide de l'administrateur système 267 Personnalisation et extension 5. 6. 7. Sous Texte d'instructions, saisissez les instructions à destination des utilisateurs. Les sauts de ligne sont admis. Par exemple, tapez : Chargez les documents et appuyez sur Marche. Rangez les documents originaux dans l'armoire de la salle 423. Les fichiers numérisés sont acheminées vers les destinations suivantes : ServeurA:\dossiers_commerciaux ServeurB:\archives_numérisation Cliquez sur Appliquer. Pour obtenir un aperçu du service sur l'écran tactile, cliquez sur Aperçu. Sur la page Créer un service, procédez comme suit selon les besoins : − Pour définir les paramètres image disponibles, cliquez sur l'onglet Fonctions supplémentaires. − Pour spécifier les fichiers image d'icône personnalisée à afficher sur la page d'accueil des services, cliquez sur l'onglet Présentation de l'Accueil services. Spécification des paramètres image disponibles 1. 2. Sur la page Créer un service, cliquez sur l'onglet Fonctions supplémentaires. Pour permettre aux utilisateurs d'utiliser l'option Travail fusionné, sélectionnez Afficher l'option travail fusionné. a. Pour activer l'option Travail fusionné par défaut, sélectionnez On by default (Actif par défaut). Remarque : Ce paramètre prévaut sur celui spécifié dans le modèle de numérisation qui est associé au service. b. 3. Sous Intitulé de la fonction / texte des instructions, saisissez les instructions à destination des utilisateurs. Pour permettre aux utilisateurs de configurer les paramètres Mode couleur, Mode de numérisation, Type de document ou Nom fichier, sélectionnez Afficher paramètres image. Remarque : Le modèle de numérisation précise les paramètres image par défaut qui sont associés au service. 4. Cliquez sur Appliquer. Pour obtenir un aperçu du service sur l'écran tactile, cliquez sur Aperçu. Remarque : Toutes les imprimantes ne prennent pas en charge la totalité des options mentionnées. Certaines options s'appliquent uniquement à un modèle d'imprimante, un système d'exploitation ou un type de pilote spécifique. 268 Imprimante multifonction Xerox® WorkCentre® 7970 Guide de l'administrateur système Personnalisation et extension Spécification des fichiers image d'icône personnalisée à afficher sur la page d'accueil des services Vous pouvez indiquer les fichiers image d'icône devant représenter le service sur la page d'accueil des services. Pour s'assurer de la cohérence de l'affichage de l'icône en cas d'ajout ou de suppression d'autres services sur l'écran d'accueil des services, il convient de créer les fichiers d'icône en trois tailles. 1. Sur la page Créer un service, cliquez sur l'onglet Présentation de l'Accueil services. 2. Sous Logo 1, cliquez sur Parcourir ou Choisir le fichier. a. Sélectionnez un fichier .png en 128 x 128 pixels représentant le service lorsque le nombre de services affichés sur l'écran tactile est égal ou inférieur à quatre. b. Cliquez sur Ouvrir ou Choisir. 3. Sous Logo 2, cliquez sur Parcourir ou Choisir le fichier. a. Sélectionnez un fichier .png en 96 x 96 pixels représentant le service lorsque le nombre de services affichés sur l'écran tactile est compris entre cinq et huit. b. Cliquez sur Ouvrir ou Choisir. 4. Sous Logo 3, cliquez sur Parcourir ou Choisir le fichier. a. Sélectionnez un fichier .png en 48 x 48 pixels représentant le service lorsque le nombre de services affichés sur l'écran tactile est égal ou supérieur à neuf. b. Cliquez sur Ouvrir ou Choisir. 5. Cliquez sur Appliquer. Gestion des modèles de numérisation Un modèle contient les paramètres de numérisation et au moins une destination pour les fichiers image numérisés. Vous pouvez associer votre service à un modèle de numérisation ou utiliser le modèle par défaut. Remarque : Si vous sélectionnez Modèle par défaut, vous devez configurer le modèle par défaut et y ajouter au moins une destination de fichiers. 1. 2. 3. 4. 5. Dans les CentreWare Internet Services, cliquez sur Numérisation. Sous Modèles, sélectionnez un modèle. Cliquez sur Enregistrer. Pour afficher ou modifier le modèle, cliquez sur Afficher / Modifier modèle. Pour créer un modèle, cliquez sur Créer un nouveau modèle. Verrouillage ou masquage du service sur le panneau de commande Pour verrouiller ou masquer le service sur le panneau de commande, configurez les autorisations d'accès utilisateur aux services et outils pour le rôle Utilisateurs non connectés. Sur la page Configurer le service, sous Action, en regard de Définir les autorisations d'accès aux services, cliquez sur Modifier. Pour de plus amples informations, reportez-vous à la section Autorisations de l'utilisateur à la page 81. Imprimante multifonction Xerox® WorkCentre® 7970 Guide de l'administrateur système 269 Personnalisation et extension Gestion des Weblets Les Weblets sont de petites applications HTML et JavaScript que vous installez sur l'imprimante pour personnaliser l'écran tactile. Vous pouvez télécharger les Weblets depuis la Page d'accueil Xerox. Installation d'un Weblet 1. 2. 3. 4. Dans les CentreWare Internet Services, cliquez sur Propriétés>Services>Services personnalisés>Gestion des Weblets. Pour activer le navigateur des services extensibles, sous Action, cliquez sur Modifier. Cliquez sur Choisir le fichier ou Parcourir, recherchez le fichier .weblet, puis cliquez sur Choisir ou Ouvrir. Cliquez sur Installer un Weblet. Activation de l'installation de Weblets depuis le panneau de commande 1. 2. 3. 4. 5. Sur le panneau de commande de l'imprimante, appuyez sur la touche État machine, appuyez sur l'onglet Outils. Appuyez sur Paramètres service>Paramètres des weblets. Appuyez sur Règle d'installation des weblets. Appuyez sur Autoriser l'installation. Appuyez sur Fermer. Installation d'un weblet sur le panneau de commande Avant de commencer, enregistrez le fichier .weblet sur un lecteur USB. 1. Sur le panneau de commande de l'imprimante, appuyez sur la touche État machine, appuyez sur l'onglet Outils. 2. Appuyez sur Paramètres service>Paramètres des weblets. 3. Appuyez sur Gestion des weblets. 4. Appuyez sur Installer depuis USB. 5. Insérez le lecteur USB. Suivez les instructions de l'écran tactile. 6. Naviguez jusqu'au dossier de fichiers approprié sur le lecteur USB, puis appuyez sur le fichier .weblet que vous souhaitez installer. 270 Imprimante multifonction Xerox® WorkCentre® 7970 Guide de l'administrateur système Personnalisation et extension Configuration des paramètres de Weblet Pour configurer les paramètres d'un Weblet donné, en regard du nom du Weblet, sous Action, cliquez sur Modifier. Imprimante multifonction Xerox® WorkCentre® 7970 Guide de l'administrateur système 271 Numéros d'identification des événements de la liste de contrôle A Cette annexe aborde les points suivants : • Numéros d'identification des événements de la liste de contrôle................................................................ 274 Imprimante multifonction Xerox® WorkCentre® 7970 Guide de l'administrateur système 273 Numéros d'identification des événements de la liste de contrôle Numéros d'identification des événements de la liste de contrôle Numéro d'identification d'événement Description 1 Démarrage système 2 Arrêt système 3 Nettoyage à la demande manuel standard (démarrage) 4 Nettoyage à la demande manuel standard (terminé) 5 Travail d'impression 6 Travail de numérisation réseau 7 Travail fax serveur 8 Fax Internet 9 Travail de courrier électronique 10 Liste de contrôle (désactiver) 11 Liste de contrôle (activer) 12 Copie 13 Fax local 14 Travail fax LAN 15 Cryptage des données (activer) 16 Nettoyage à la demande manuel complet (démarrage) 17 Nettoyage à la demande manuel complet (terminé) 18 Cryptage des données (désactiver) 20 Travail de numérisation vers une boîte aux lettres 21 Supprimer un fichier/répertoire 22 Lecteur Flash USB 23 Numériser vers le répertoire principal 24 Travail de numérisation vers le répertoire principal 26 Connexion PagePack 27 Mots de passe PostScript 29 Connexion utilisateur réseau 30 Connexion administrateur système 31 Connexion utilisateur 32 Connexion à une session Diagnostics des services 33 Téléchargement de la liste de contrôle 34 État des fonctions du nettoyage image immédiat 35 Changement de code PIN administrateur système 36 Transfert de la liste de contrôle 37 SSL 38 Certificat X509 274 Imprimante multifonction Xerox® WorkCentre® 7970 Guide de l'administrateur système Numéros d'identification des événements de la liste de contrôle Numéro d'identification d'événement Description 39 IPsec (activer/désactiver/configurer) 40 SNMPv3 41 Règles de filtrage IP 42 Authentification réseau (activer/désactiver/configurer) 43 Horloge du périphérique 44 Mise à jour logiciel 45 Clonage 46 Validation des métadonnées de numérisation 47 Authentification protégée Xerox® (activer/désactiver/configurer) 48 Connexion service - Mode copie 49 Accès carte à puces 50 Processus interrompu 51 Nettoyage à la demande programmé 53 Sauvegarde CPSR 54 Restauration CPSR 55 Accès administrateur aux outils d'administrateur système 58 Déconnexion (délai de session) 59 Contrôle de l'accès aux fonctions (configurer) 60 NTP horloge du périphérique (activer/désactiver) 61 Accorder/Annuler des droits d'administrateur 62 Carte à puces (activer/désactiver/configurer) 63 IPv6 (activer/désactiver/configurer) 64 802.1X (activer/désactiver/configurer) 65 Arrêt anormal du système 66 Authentification locale (activer/désactiver) 67 Authentification interface utilisateur Web 68 Mode FIPS 140 (activer/désactiver) 69 Connexion Xerox® Secure Access 70 Impression depuis USB (activer/désactiver) 71 Port USB (activer/désactiver) 72 Numérisation vers USB (activer/désactiver) 73 Téléchargement journal système 74 Travail Numérisation vers USB 75 Fonction IU distante 76 Session IU distante 77 Fonction Numérisation distante (activer/désactiver) 78 Travail Numérisation distante soumis 79 Travail Numérisation vers service Web (terminé) 80 Cryptage de la connexion SMTP 81 Règle Filtrage des domaines de courriel 82 Auto test logiciel (démarrage) Imprimante multifonction Xerox® WorkCentre® 7970 Guide de l'administrateur système 275 Numéros d'identification des événements de la liste de contrôle Numéro d'identification d'événement Description 83 Auto test logiciel (terminé) 84 État sécurité McAfee 85 Événement sécurité McAfee 86 87 Agent McAfee 88 Échec d'importation de certificat numérique 89 Nom d'utilisateur (ajouter/supprimer) 90 Changement mot de passe nom utilisateur 91 Code d'accès impression protégée/fax local 92 Changement mot de passe dossier Numérisation boîte aux lettres 93 Code d'accès boîte aux lettres fax local 94 Mode passif Archivage FTP/SFTP 95 Règle Transmission fax local 96 Autoriser l'installation de Weblets Xerox Extensible Interface Platform® 97 Installer des Weblets Xerox Extensible Interface Platform® 98 Weblets Xerox Extensible Interface Platform® (activer/désactiver) 99 Connectivité réseau (activer/désactiver) 100 Autorisations carnet d'adresses 101 Exportation carnet d'adresses 102 Mise à niveau logiciel (activer/désactiver) 103 Activation du plan de consommables 104 Conversion de plan 105 IPv4 (activer/désactiver/configurer) 106 Réinitialisation du mot de passe administrateur système 107 Connexion Authentification d'appoint 108 Authentification d'appoint (activer/désactiver/configurer) 109 Longueur code d'accès fax local 110 Connexion Authentification personnalisée 111 Authentification personnalisée (activer/désactiver/configurer) 112 Mode d'impression de la facturation 276 Imprimante multifonction Xerox® WorkCentre® 7970 Guide de l'administrateur système B Clavier externe Cette annexe aborde les points suivants : • Raccourcis - clavier externe ............................................................................................................................................ 278 Vous pouvez connecter le clavier externe directement à votre périphérique via les ports USB. Les claviers Wi-Fi Direct ne sont pas pris en charge. Selon la fonction, vous pouvez utiliser le clavier externe pour passer d'un champ à un autre et gérer les entrées. Remarque : Ces touches ne sont pas actives sur tous les écrans. Touche Action Tab Déplace le curseur, le faisant passer d'un champ à un autre dans le carnet d'adresses. Éch Annule l'entrée Entrée Soumet l'entrée. Imprimante multifonction Xerox® WorkCentre® 7970 Guide de l'administrateur système 277 Clavier externe Raccourcis - clavier externe Vous pouvez utiliser des raccourcis sur le clavier externe au lieu des boutons sur le panneau de commande. Boutons du panneau de commande Raccourci clavier Accueil Services CTRL+8 Fonctions/Services CTRL+F1 État travail CTRL+F2 État machine CTRL+F3 Démarrer CTRL+F4 Annuler tout CTRL+F5 Accès CTRL+F6 Économie d'énergie CTRL+F7 Interrompre CTRL+F8 Arrêter CTRL+F9 Aide CTRL+1 Langue CTRL+2 278 Imprimante multifonction Xerox® WorkCentre® 7970 Guide de l'administrateur système ">
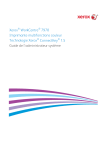
Публичная ссылка обновлена
Публичная ссылка на ваш чат обновлена.