Dell PowerVault MD3000 Manuel utilisateur
PDF
Descargar
Documento
Baies de stockage Dell™ PowerVault™ MD3000 avec clusters de basculement Microsoft® Windows Server® - Guide d'installation et de dépannage Introduction Câblage du matériel du cluster Préparation des systèmes pour la mise en cluster Dépannage Formulaire technique du cluster Remarques, avis et précautions REMARQUE : Une REMARQUE indique des informations importantes qui peuvent vous aider à mieux utiliser votre ordinateur. AVIS : Un AVIS vous avertit d'un risque de dommage matériel ou de perte de données et vous indique comment éviter le problème. PRÉCAUTION ! Une PRÉCAUTION indique un risque potentiel d'endommagement du matériel, de blessure corporelle ou de mort. Les informations contenues dans ce document peuvent être modifiées sans préavis. © 2008 Dell Inc. Tous droits réservés. La reproduction de ce document de quelque manière que ce soit sans l'autorisation écrite de Dell Inc. est strictement interdite. Marques utilisées dans ce document : Dell, le logo DELL, PowerEdge, PowerVault et OpenManage sont des marquées de Dell Inc. ; Microsoft, SQL Server, Windows, et Windows NT sont des marques ou des marques déposées de Microsoft Corporation aux États-Unis et/ou dans d'autres pays. Tous les autres noms de marques et marques commerciales utilisés dans ce document se rapportent aux sociétés propriétaires des marques et des noms de ces produits. Dell Inc. décline tout intérêt dans l'utilisation des marques déposées et des noms de marques ne lui appartenant pas. Avril 2008 Rév. A00 Retour à la page Contenu Câblage du matériel du cluster Baies de stockage Dell™ PowerVault™ MD3000 avec clusters de basculement Microsoft® Windows Server® - Guide d'installation et de dépannage Câblage de la souris, du clavier et du moniteur Câblage des blocs d'alimentation Câblage des réseaux public et privé Câblage des systèmes de stockage Les sections suivantes vous aident à connecter les cordons d'alimentation ainsi que les câbles réseau et de stockage à votre cluster. Une fois les composants logiciels connectés, les sections suivantes de ce document fournissent des instructions sur la configuration du cluster. Câblage de la souris, du clavier et du moniteur Si vous installez un cluster dans un rack, vous devez ajouter un commutateur KVM pour connecter la souris, le clavier et le moniteur aux nœ uds. Pour savoir comment relier chaque nœ ud au commutateur KVM, consultez la documentation fournie avec le rack. Câblage des blocs d'alimentation Pour vous assurer que les spécifications relatives à l'alimentation sont respectées, consultez la documentation fournie avec chaque composant de la solution cluster. Il est recommandé de respecter les consignes suivantes pour protéger le cluster contre les pannes liées aux coupures de courant : l Sur les nœ uds comprenant plusieurs blocs d'alimentation, reliez chacun de ces derniers à un circuit de courant alternatif distinct. l Utilisez des onduleurs (UPS). l Dans certains environnements, pensez à utiliser des générateurs de secours et des sources d'alimentation provenant de différentes stations électriques. Les figure 2-1 et figure 2-2 présentent le câblage recommandé pour l'alimentation d'une solution cluster comprenant deux systèmes Dell™ PowerEdge™ et un système de stockage. Pour garantir la redondance de l'alimentation, les blocs d'alimentation principaux de tous les composants sont regroupés sur un ou deux circuits, et les blocs d'alimentation redondants sur un circuit différent. Figure 2-1. Exemple de câblage avec un module d'alimentation dans les systèmes PowerEdge REMARQUE : Cette illustration sert uniquement à montrer la répartition de l'alimentation entre les composants. Figure 2-2. Exemple de câblage avec deux modules d'alimentation dans les systèmes PowerEdge REMARQUE : Cette illustration sert uniquement à montrer la répartition de l'alimentation entre les composants. Câblage des réseaux public et privé Les cartes réseau des nœ uds permettent au moins deux connexions réseau pour chaque nœ ud. Les connexions réseau sont décrites dans le tableau 2-1. Tableau 2-1. Connexions réseau Connexion réseau Description Réseau public Toutes les connexions vers le réseau local du client. Pour que le basculement vers le réseau privé soit pris en charge, au moins un réseau public doit être configuré en mode mixte (public et privé). Réseau privé Une connexion dédiée permettant le partage des informations sur la santé et l'état du cluster entre les nœ uds du cluster. Les cartes réseau connectées au réseau local permettent également une redondance des communications en cas de panne de l'interconnexion du cluster. Pour plus d'informations sur la redondance du réseau privé, consultez la documentation de Microsoft® Cluster Services (MSCS) La figure 2-3 représente un exemple de câblage de carte réseau, dans lequel les cartes réseau dédiées de chaque nœ ud sont connectées au réseau public et les cartes réseau restantes sont connectées les unes aux autres (pour le réseau privé). Figure 2-3. Exemple de câblage réseau Câblage du réseau public Toute carte réseau prise en charge par un système exécutant Transmission Control Protocol/Internet Protocol (TCP/IP) peut être utilisée pour établir la connexion avec les segments du réseau public. Vous pouvez installer des cartes réseau supplémentaires pour prendre en charge des segments de réseau public additionnels ou fournir une redondance en cas de défaillance d'une carte réseau principale ou du port de commutation. Câblage du réseau privé La connexion du réseau privé aux nœ uds est assurée par une seconde carte réseau ou par une carte réseau suivante installée sur chaque nœ ud. Ce réseau est utilisé pour les communications internes du cluster. Le tableau 2-2 répertorie les composants matériels requis et la méthode de connexion pour deux configurations de réseau privé possibles. Tableau 2-2. Composants matériels et connexions pour un réseau privé Méthode Composants matériels Connexion Commutateur réseau Cartes réseau et commutateurs Fast Ethernet ou Ethernet Gigabit Utilisez des câbles Ethernet de deux nœ uds standard pour relier les cartes réseau des deux nœ uds à un commutateur Fast Ethernet ou Ethernet Gigabit. Point à point (cluster de deux nœ uds uniquement) Cartes réseau Fast Ethernet Utilisez un câble Ethernet croisé pour relier les cartes réseau Ethernet Gigabit de chacun des nœ uds du cluster. Point à point Cartes réseau cuivre Ethernet Gigabit Utilisez un câble Ethernet standard pour relier les cartes réseau Ethernet Gigabit de chacun des nœ uds du cluster. Utilisation de cartes réseau à deux connecteurs pour le réseau privé Vous pouvez configurer le cluster de sorte que le réseau public soit utilisé pour assurer les communications du réseau privé en cas de basculement. Cependant, si vous utilisez des cartes à deux connecteurs, n'utilisez pas ceux-ci en même temps pour tenter une prise en charge simultanée du réseau public et du réseau privé. Regroupement de cartes réseau Le regroupement (ou "teaming") des NIC consiste à associer plusieurs cartes réseau de manière à bénéficier de fonctions d'équilibrage de la charge et de tolérance de pannes. Le cluster prend cette configuration en charge sur les réseaux publics uniquement. Vous ne pouvez pas l'utiliser avec les réseaux privés. Utilisez des cartes NIC de même marque. Ne mélangez pas des pilotes de marques différentes. Câblage des systèmes de stockage Cette section contient des informations concernant la connexion du cluster à un système de stockage. Vous pouvez utiliser une connexion SAS pour une gestion de stockage intrabande, ou une connexion Ethernet pour une gestion de stockage hors bande. Pour la gestion hors bande du stockage, reliez les ports Ethernet de la baie de stockage au réseau public. REMARQUE : Il est recommandé de configurer votre système Dell PowerVault™ MD3000 pour l'utilisation combinée des chemins de gestion intrabande et hors bande. Le fait de configurer toutes les connexions de gestion sur un châssis RAID permet de disposer de chemins supplémentaires en cas d'interruption de l'une de ces connexions. REMARQUE : Pour plus d'informations sur la description du matériel de stockage, consultez le document Dell PowerVault MD3000 RAID Enclosure Hardware Owner's Manual (Manuel du propriétaire) Câblage du cluster dans une configuration non redondante Chaque nœ ud du cluster est connecté au système de stockage par un câble SAS. Dans cette configuration, un seul chemin est disponible entre le nœ ud et le système de stockage. En cas de défaillance d'un composant (adaptateur HBA, câble, contrôleur de stockage, par exemple) du chemin de stockage, un basculement du cluster peut être effectué. En cas de basculement du cluster, le service MSCS déplace le groupe du cluster vers le nœ ud de cluster de secours et accède aux données. REMARQUE : Dell ne prend pas en charge la mise à niveau d'un cluster non redondant vers une configuration redondante. Pour câbler le cluster : 1. Installez un câble SAS entre le port 0 de l'adaptateur HBA du nœ ud de cluster 1 et le port In-0 du module contrôleur RAID 0. 2. Installez un câble SAS entre le port 0 de l'adaptateur HBA du nœ ud de cluster 2 et le port In-0 du module contrôleur RAID 1. Figure 2-4. Configuration d'un cluster non redondant REMARQUE : Un pilote de multiacheminement utilisé dans des configurations similaires est requis pour cette configuration. REMARQUE : Seuls les contrôleurs RAID disposant d'une seule connexion SAS avec le système hôte sont pris en charge dans la configuration présentée à la figure 2-4. Câblage du cluster dans une configuration redondante comprenant un seul adaptateur HBA SAS 5/E Chaque nœ ud du cluster est connecté au système de stockage au moyen d'un adaptateur HBA SAS 5/E et de deux câbles SAS. Dans cette configuration, il existe plusieurs chemins redondants entre le nœ ud et le système de stockage. Si un composant inclus dans un chemin (port, câble ou contrôleur de stockage) tombe en panne, le logiciel de multiacheminement redirige les demandes d'E/S vers le chemin secondaire pour permettre à la baie de continuer à fonctionner sans interruption. Pour câbler le cluster : 1. 2. Connectez le nœ ud 1 au système de stockage. a. Installez un câble SAS entre le port 0 de l'adaptateur HBA du nœ ud de cluster 1 et le port In-0 du module contrôleur RAID 0. b. Installez un câble SAS entre le port 1 de l'adaptateur HBA du nœ ud de cluster 1 et le port In-0 du module contrôleur RAID 1. Connectez le nœ ud 2 au système de stockage. a. Installez un câble SAS entre le port 2 de l'adaptateur HBA du nœ ud de cluster 0 et le port In-0 du module contrôleur RAID 0. b. Installez un câble SAS entre le port 2 de l'adaptateur HBA du nœ ud de cluster 1 et le port In-0 du module contrôleur RAID 1. REMARQUE : En cas de panne de l'adaptateur HBA sur le nœ ud actif, le service MSCS déplace le groupe du cluster vers le nœ ud de secours et accède aux données via celui-ci. Figure 2-5. Configuration de cluster redondante avec un seul adaptateur HBA SAS 5/E. Câblage du cluster dans une configuration redondante comprenant deux adaptateurs HBA SAS 5/E Chaque nœ ud du cluster est connecté au système de stockage au moyen de deux adaptateurs HBA SAS 5/E et de deux câbles SAS. Dans cette configuration, il existe plusieurs chemins redondants entre le nœ ud et le système de stockage. En cas de défaillance d'un composant (adaptateur HBA, câble, contrôleur de stockage, par exemple) du chemin du système de stockage, le pilote MPP (Multi-Path Proxy) réachemine automatiquement les demandes d'E/S vers un chemin de secours de sorte que la baie de stockage puisse fonctionner sans interruption. Pour câbler le cluster : 1. 2. Connectez le nœ ud 1 au système de stockage. a. Installez un câble SAS entre le port 0 de l'adaptateur HBA 1 du nœ ud de cluster 1 et le port In-0 du module contrôleur RAID 0. b. Installez un câble SAS entre le port 0 de l'adaptateur HBA 2 du nœ ud de cluster 1 et le port In-0 du module contrôleur RAID 1. Connectez le nœ ud 2 au système de stockage. a. Installez un câble SAS entre le port 0 de l'adaptateur HBA 1 installé sur le nœ ud 2 et le port In-1 du contrôleur RAID 0. b. Installez un câble SAS entre le port 0 de l'adaptateur HBA 2 installé sur le nœ ud 2 et le port In-1 du contrôleur RAID 1. Figure 2-6. Configuration d'un cluster redondant avec deux adaptateurs HBA Retour à la page Contenu Retour à la page Contenu Formulaire technique du cluster Baies de stockage Dell™ PowerVault™ MD3000 avec clusters de basculement Microsoft® Windows Server® - Guide d'installation et de dépannage Vous pouvez placer le formulaire suivant à côté de chaque nœ ud du cluster ou rack pour y indiquer des informations sur le cluster. Utilisez ce formulaire lorsque vous faites appel au support technique. Tableau B-1. Formulaire technique du cluster Informations sur le cluster Solution cluster Nom et adresse IP du cluster Type de serveur Installé par Date d'installation Applications Emplacement Remarques Tableau B-2. Formulaire de données de nœud Nom du nœud Numéro de service Adresse IP publique Adresse IP privée Tableau B-3. Formulaire de données de réseaux supplémentaires Réseaux supplémentaires Tableau B-4. Formulaire de données Dell PowerVault MD3000 Nom Dell™ PowerVault™ MD3000 Numéro de service Adresse IP Nombre de disques, informations sur les disques virtuels Retour à la page Contenu Retour à la page Contenu Installation du logiciel de gestion de cluster Systèmes Dell™ PowerEdge™ Cluster SE600W - Guide d'installation et de dépannage Cette section contient des informations concernant la configuration et la gestion du cluster à l'aide de Microsoft® Cluster Administrator. Ce dernier est un outil intégré permettant de gérer les clusters. Microsoft Cluster Administrator Cluster Administrator est l'outil Microsoft permettant de configurer et de gérer les clusters. Les procédures suivantes indiquent comment exécuter cet outil localement sur un nœ ud et l'installer sur une console distante. Exécution de Cluster Administrator sur un nœud Pour lancer Cluster Administrator sur un nœ ud du cluster, cliquez sur Démarrer ® Programmes ® Outils d'administration ® Administrateur de cluster. Exécution de Cluster Administrator sur une console distante Vous pouvez gérer et surveiller le service de cluster à distance en installant les outils d'administration Microsoft® Windows® et Cluster Administrator sur une console distante (ou une station de gestion) sous Microsoft Windows. Cluster Administrator est inclus dans les outils d'administration fournis avec Microsoft Windows Server® 2003. Ces outils d'administration ne peuvent être installés que sur des systèmes équipés de Windows XP (avec Service Pack 1 ou suivant) ou de Windows Server 2003. Pour installer Cluster Administrator et les outils d'administration Windows sur une console distante, procédez comme suit : 1. Sélectionnez le système que vous souhaitez configurer en tant que console distante. 2. Identifiez le système d'exploitation utilisé sur cet ordinateur. 3. Introduisez le support du système d'exploitation approprié dans le lecteur. Il peut s'agir de l'un des supports suivants : l Windows Server 2003 Enterprise Edition l Windows Server 2003 R2, Enterprise (CD 1) l Windows Server 2003 Enterprise x64 Edition l Windows Server 2003 R2, Enterprise x64 Edition (CD 1) 4. Ouvrez une fenêtre de l'Explorateur, accédez au lecteur approprié et double-cliquez sur le répertoire \i386. 5. Si vous avez inséré le disque Windows Server 2003 R2, Enterprise Edition - CD 1 ou Windows Server 2003 Enterprise Edition, double-cliquez sur ADMINPAK.MSI. Si vous avez inséré le disque Windows Server 2003 R2, x64 Enterprise Edition - CD 1 ou Windows Server 2003 Enterprise x64 Edition, double-cliquez sur WADMINPAK.MSI. 6. Suivez les instructions qui s'affichent pour terminer l'installation. Exécution de Cluster Administrator sur une console distante Sur la console distante, effectuez les opérations suivantes : 1. Vérifiez que les outils d'administration Windows sont installés. 2. Cliquez sur Démarrer ® Programmes ® Outils d'administration ® Administrateur de cluster. Retour à la page Contenu Retour à la page Contenu Introduction Baies de stockage Dell™ PowerVault™ MD3000 avec clusters de basculement Microsoft® Windows Server® - Guide d'installation et de dépannage Présentation Informations supplémentaires Solution cluster avec une baie de stockage Dell PowerVault MD3000 Configuration matérielle requise pour le cluster Stockage du cluster Configurations de cluster Dell prises en charge Autres documents utiles Ce guide explique comment configurer votre baie de stockage Dell™ PowerVault™ MD3000 pour l'utiliser avec les nœ uds de cluster de basculement Microsoft® Windows Server®. Il propose des informations et des tâches de configuration spécifiques qui vous permettent de déployer le stockage partagé du cluster. Il est destiné aux professionnels de l'informatique appelés à configurer le cluster, ainsi qu'aux techniciens de support appelés à effectuer des procédures de mise à niveau et de maintenance. Il s'adresse également aux utilisateurs découvrant la technologie de mise en cluster. Présentation Un cluster de basculement Dell combine des composants matériels et logiciels spécifiques en vue d'améliorer la disponibilité des applications et services exécutés sur le cluster. Ce type de cluster est conçu pour réduire le risque d'un point de panne unique au sein du système susceptible de rendre indisponibles les applications ou services exécutés sur le cluster. REMARQUE : Il est recommandé d'utiliser au sein de votre cluster des composants redondants : blocs d'alimentation du serveur et des baies de stockage, connexions entre nœ uds et baies de stockage, connexions aux systèmes clients ou aux autres serveurs d'une architecture d'entreprise à plusieurs couches. Informations supplémentaires l Pour plus d'informations sur le déploiement d'un cluster sous Windows Server 2003, voir le Guide d'installation et de dépannage des clusters de basculement Dell dans une installation Microsoft Windows Server 2003 sur le site du support technique de Dell, à l'adresse support.dell.com. l Pour plus d'informations sur le déploiement d'un cluster sous Windows Server 2008, voir le Guide d'installation et de dépannage des clusters de basculement Dell dans une installation Microsoft Windows Server 2008 sur le site du support technique de Dell, à l'adresse support.dell.com. l Pour obtenir une liste des systèmes d'exploitation, composants matériels et des pilotes ou versions de micrologiciel recommandés pour le cluster de basculement, voir les tableaux des configurations prises en charge par les clusters Dell sur le site de Dell dédié à la haute disponibilité, www.dell.com/ha. Solution cluster avec une baie de stockage Dell PowerVault MD3000 La solution cluster prend en charge une technologie de clusters à deux nœ uds gérée au moyen du logiciel MSCS intégré aux systèmes d'exploitation Windows Server 2003 et Windows Server 2008. Elle offre les fonctions suivantes : l Technologie Serial Attached SCSI (SAS) à 3 Gbps l Haute disponibilité des services et ressources système pour les clients réseau l Chemins redondants vers le stockage partagé l Restauration après incident d'applications et de services l Fonctions de maintenance souples vous permettant d'effectuer la réparation, la maintenance ou la mise à niveau d'un nœ ud de cluster sans mettre hors ligne le cluster tout entier Configuration matérielle requise pour le cluster Le cluster requiert les composants matériels suivants : l Serveurs (nœ uds) l Logiciels de stockage et de gestion du stockage Le tableau 1-1 décrit la configuration matérielle requise pour vos nœ uds de cluster. Tableau 1-1. Configuration requise pour les nœuds Composant Configuration minimale Processeur Au moins un processeur par nœ ud. RAM Au moins 512 Mo de RAM sur chaque nœ ud sous Windows Server 2003 Enterprise Edition. Pour Windows Server 2003 Enterprise Edition 64 bits et Windows Server 2008 Enterprise Edition 64 bits : au moins 512 Mo de RAM sur chaque nœ ud du cluster. nœ uds de cluster Au moins deux serveurs Dell™ PowerEdge™ identiques. Les systèmes d'exploitation Windows Server 2003 et Windows Server 2008 prennent en charge jusqu'à deux nœ uds. Carte adaptateur de bus hôte (HBA). Un ou deux adaptateurs HBA SAS 5/E sur chaque nœ ud. Cartes d'interface réseau Au moins deux NIC dont un pour le réseau public et un autre pour le réseau privé. (NIC). REMARQUE : Il est recommandé d'utiliser des cartes d'interfaces réseau identiques sur chaque réseau public, ainsi que sur chaque réseau privé. Contrôleur de disque interne Un contrôleur connecté aux disques internes sur chaque nœ ud. Utilisez n'importe quel contrôleur RAID ou contrôleur de disque compatible. Deux disques physiques sont nécessaires pour la mise en miroir (RAID 1). Vous devez disposer d'un minimum de trois disques physiques pour pouvoir utiliser la répartition des données ("striping") avec parité (RAID 5). REMARQUE : Pour les disques internes, il est fortement recommandé d'utiliser une configuration RAID basée sur le matériel ou une fonction logicielle de tolérance de pannes. Stockage du cluster Le tableau 1-2 présente la configuration minimale d'un système de stockage partagé. Tableau 1-2. Configuration requise pour le stockage du cluster Composants matériels Configuration minimale Systèmes de stockage pris en charge Un châssis RAID PowerVault MD3000. Jusqu'à deux châssis d'extension PowerVault MD1000. Alimentation et refroidissement configuration requise Deux modules de ventilation/blocs d'alimentation intégrés et enfichables à chaud. Disques physiques Au moins deux disques physiques dans le châssis RAID PowerVault MD3000. Câbles Deux câbles SAS de 1, 2 ou 4 mètres pour une configuration non redondante. Quatre câbles SAS de 1, 2 ou 4 mètres pour une configuration redondante. Deux câbles SAS de 1, 2 ou 4 mètres pour chaque châssis d'extension de stockage PowerVault MD1000 supplémentaire. REMARQUE : Vous pouvez configurer des disques RAID 0 ou indépendants, mais ce type de configuration n'est pas recommandée pour les systèmes haute disponibilité, car elle n'offre aucune redondance de données en cas de défaillance d'un disque. REMARQUE : La baie de stockage PowerVault MD3000 avec cluster de basculement Dell ne prend pas en charge le partage d'un châssis RAID PowerVault MD3000 avec d'autres serveurs mis en cluster ou autonomes. Logiciels de gestion du stockage Les sections suivantes présentent les divers logiciels de gestion de stockage que vous pouvez installer et configurer sur votre cluster. Dell PowerVault Modular Disk Storage Manager Client Ce logiciel s'exécute sur la station de gestion. Il permet de centraliser l'administration du châssis RAID du PowerVault MD3000. Vous pouvez utiliser PowerVault Modular Disk Storage Manager pour effectuer de nombreuses tâches, telles que la création ou la gestion de matrices RAID, la liaison de disques virtuels et le téléchargement de micrologiciels. Dell PowerVault Modular Disk Storage Manager Agent Ce logiciel réside sur chaque nœ ud du cluster. Il collecte des données sur la topologie des serveurs pouvant être gérées par Modular Disk Storage Manager Client. Logiciel multiacheminement Le logiciel multiacheminement (également appelé "pilote de basculement") est un outil installé sur chaque nœ ud du cluster. Il permet de gérer les chemins de données redondants entre le serveur et le châssis RAID. Pour une gestion correcte du multiacheminement, la redondance doit également être mise en place sur le plan matériel (adaptateurs HBA et câblage). Le logiciel multiacheminement identifie les différents trajets permettant d'accéder à un disque virtuel et définit le chemin principal. Si ce chemin devient inutilisable suite à une panne de composant, le logiciel réachemine automatiquement les requêtes d'E/S vers le chemin secondaire pour permettre à la baie de stockage de continuer à fonctionner sans interruption. Dans les configurations de clusters redondants, la fonction de restauration automatique est désactivée par défaut. Par conséquent, lorsqu'un composant en panne est réparé ou remplacé, les disques virtuels ne sont pas automatiquement transférés vers leur contrôleur principal. Vous pouvez lancer la restauration manuellement à l'aide de Modular Disk Storage Manager Client ou de l'interface de ligne de commande (CLI) Fonctions avancées Les fonctions avancées disponibles pour le châssis RAID PowerVault MD3000 sont les suivantes : l La fonction de cliché de disque virtuel permet de capturer une image à l'instant T d'un disque virtuel pour les sauvegardes, les tests ou le traitement de données, sans que cela n'ait d'incidence sur le contenu du disque virtuel source. l Cette fonction copie l'intégralité des données entre un disque virtuel source et un disque virtuel cible d'une baie de stockage. Vous pouvez utiliser cette fonction pour effectuer différentes opérations : sauvegarde des données, copie des données entre des groupes de disques de faible capacité vers d'autres de capacité supérieure, restauration des données d'un cliché sur le disque virtuel source. REMARQUE : Pour obtenir des instructions sur le déploiement des options Virtual Disk appropriées dans l'environnement de cluster, voir Utilisation des fonctions avancées (Premium) de PowerVault Modular Disk Storage Manager. REMARQUE : Pour plus d'informations sur Modular Disk Storage Manager, Snapshot Virtual Disk et Virtual Disk Copy, consultez la section "Installation et configuration du système de stockage partagé" et la documentation de Modular Disk Storage Manager. Configurations de cluster Dell prises en charge Les figure 1-1 à figure 1-3 présentent les différentes configurations prises en charge pour votre cluster avec les châssis RAID PowerVault MD3000 et MD1000. Figure 1-1. Configuration d'un cluster non redondant Figure 1-2. Configuration de cluster redondante avec un seul adaptateur SAS 5/E. Figure 1-3. Configuration de cluster redondante avec deux adaptateurs SAS 5/E Autres documents utiles PRÉCAUTION ! Pour obtenir des informations importantes concernant la sécurité et les réglementations, consultez le Guide d'informations sur le produit fourni avec le système. Les informations sur la garantie se trouvent soit dans ce document, soit à part. AVIS : Lisez toujours les mises à jour en premier, y compris les notes de version ou les fichiers lisez-moi, car elles remplacent souvent les informations contenues dans les autres documents. REMARQUE : Sauf indication contraire, toute la documentation est disponible sur le site Web du support technique de Dell, à l'adresse support.dell.com. l Le document Rack Installation Guide (Guide d'installation du rack) fourni avec le rack indique comment procéder à ce type d'installation. l Le Guide de mise en route fourni avec le système Dell présente la procédure de configuration initiale du système. l Le Guide d'installation et de dépannage des clusters de basculement Dell dans une installation Microsoft Windows Server 2003 et le Guide d'installation et de dépannage des clusters de basculement Dell dans une installation Microsoft Windows Server 2008 fournissent des informations supplémentaires sur le déploiement de votre cluster avec une variante spécifique à Windows Server. l Les tableaux des configurations prises en charge par les clusters Dell, disponibles sur le site Web relatif aux clusters à haute disponibilité de Dell, à l'adresse suivante : www.dell.com/ha, répertorient les systèmes d'exploitation, les composants matériels et les versions de pilote ou de micrologiciel pris en charge par votre cluster de basculement. l l l Le document Setting Up Your System (Configuration de votre système) fournit des instructions sur la configuration initiale de votre système. Le Guide d'utilisation de votre système PowerEdge ou PowerVault décrit les fonctionnalités système et les spécifications techniques, les pilotes de périphériques SCSI, le programme de configuration de système System Setup (le cas échéant), la prise en charge logicielle, et l'utilitaire de configuration système. Le Guide d'installation et de dépannage indique comment dépanner votre système PowerEdge ou PowerVault et installer ou remplacer des composants. l l l La documentation de SAS 5/E fournit des informations sur l'adaptateur de bus hôte SAS (HBA). La documentation de PowerVault Modular Disk Storage Manager contient des instructions sur l'utilisation des logiciels de gestion des baies permettant de configurer les systèmes RAID. La documentation du système d'exploitation indique comment installer (au besoin), configurer et utiliser le système d'exploitation. l La documentation de la bibliothèque de bandes Dell PowerVault fournit des informations sur l'installation, le dépannage et la mise à niveau de la bibliothèque de bandes. l Le Guide d'utilisation PowerEdge ou PowerVault décrit les fonctionnalités système, les configurations techniques, le programme de configuration de système Setup (le cas échéant), la prise en charge logicielle, et l'utilitaire de configuration système. l Le document PowerVault Modular Disk Storage Manager CLI Guide (PowerVault Modular Disk Storage Manager - Guide CLI) contient des informations sur l'utilisation de l'interface de ligne de commande. l Le support Dell PowerVault MD3000 Resource (Ressource Dell PowerVault MD3000) contient toute la documentation du système mentionnée ici, notamment celle concernant les outils de configuration et de gestion. l Le document Dell PowerVault Modular Disk Storage Manager User's Guide (Dell PowerVault Modular Disk Storage Manager - Guide d'utilisation) contient des instructions sur l'utilisation des logiciels de gestion permettant de configurer des systèmes RAID. l Le document Dell PowerVault Modular Disk Systems Support Matrix (Tableau de prise en charge des systèmes Dell PowerVault Modular Disk) contient des informations concernant les logiciels et le matériel pris en charge par les systèmes PowerVault Modular Disk. l l l l Le Guide de l'administrateur système fournit des informations sur l'exploitation et la gestion du système. Le Guide d'installation et de dépannage des clusters de basculement Dell dans une installation Microsoft Windows Server 2003 ou le Guide d'installation et de dépannage des clusters de basculement Dell dans une installation Microsoft Windows Server 2008 La documentation d'accompagnement des composants achetés séparément indique comment installer et configurer ces options. Des notes de version ou des fichiers lisez-moi (readme) sont parfois fournis ; ils contiennent des mises à jour de dernière minute apportées à la documentation ou bien des informations techniques avancées destinées aux utilisateurs expérimentés ou aux techniciens. Retour à la page Contenu Retour à la page Contenu Maintenance du cluster Systèmes Dell™ PowerEdge™ Cluster SE600W - Guide d'installation et de dépannage Ajout d'une carte réseau à un nœ ud Modification de l'adresse IP d'un nœ ud sur le même sous-réseau IP Suppression de nœ uds dans un cluster Windows Server 2003 Exécution de chkdsk /f sur un disque quorum Restauration à partir d'un disque quorum altéré Modification du mot de passe du compte du service de cluster sous Windows Server 2003 Reformatage d'un disque du cluster Cette section contient des informations sur l'ajout et la suppression de nœ uds, la modification des adresses IP, la restauration d'un disque quorum altéré et le reformatage des disques dans la configuration de cluster. Ajout d'une carte réseau à un nœud Pour appliquer la procédure décrite, vous devez avoir installé Microsoft® Windows Server® 2003 (avec le service pack Microsoft Windows® le plus récent) sur les deux nœ uds, ainsi que Microsoft Cluster Services (MSCS). 1. Déplacez toutes les ressources du nœ ud que vous mettez à niveau vers un autre nœ ud. Consultez la documentation de MSCS pour plus d'informations concernant le déplacement des ressources du cluster vers un nœ ud particulier. 2. Arrêtez le nœ ud à mettre à niveau. 3. Installez les cartes réseau supplémentaires sur ce système. Reportez-vous au document Installation and Troubleshooting Guide (Guide d'installation et de dépannage) du système PowerEdge pour obtenir les instructions relatives à l'installation de cartes d'extension. 4. Allumez le nœ ud et attendez que le démarrage de Windows soit terminé. 5. Au besoin, mettez à jour les pilotes de la carte réseau. 6. Configurez les adresses de la carte réseau : a. Cliquez sur Démarrer ® Panneau de configuration ® Connexions réseau. b. Dans la fenêtre Connexions, identifiez la nouvelle carte réseau installée sur le système. c. Faites un clic droit sur la nouvelle carte réseau et sélectionnez Propriétés. d. Attribuez une adresse IP statique unique, un masque de sous-réseau et une passerelle. REMARQUE : L'ID réseau inclus dans l'adresse IP de la nouvelle carte doit être différent de celui de l'autre carte. Par exemple, si l'adresse de la première carte réseau du nœ ud est 192.168.1.101 et si celle du masque de sous-réseau est 255.255.255.0, vous pouvez entrer l'adresse IP suivante pour la seconde carte réseau : 192.168.2.102, masque : 255.255.255.0. 7. Cliquez sur OK et fermez la boîte de dialogue des propriétés de la carte. 8. Cliquez sur Démarrer ® Programmes ® Outils d'administration ® Administrateur de cluster. 9. Cliquez sur l'onglet Réseau. 10. Vérifiez qu'une nouvelle ressource appelée "Nouveau réseau du cluster" apparaît dans la fenêtre. Pour renommer la nouvelle ressource, cliquez sur celle-ci avec le bouton droit de la souris et entrez un nouveau nom. 11. Déplacez toutes les ressources du cluster vers un autre nœ ud. 12. Recommencez la procédure décrite de l'étape 2 à l'étape 11 sur chaque nœ ud du cluster. REMARQUE : L'adresse IP de la nouvelle carte réseau doit être identique à celle de la seconde carte réseau du premier nœ ud. Si l'installation et les attributions d'adresse IP sont correctes, toutes les ressources correspondant aux nouvelles cartes réseau apparaissent en ligne et répondent aux commandes ping. Modification de l'adresse IP d'un nœud sur le même sous-réseau IP REMARQUE : Pour faire migrer les nœ uds vers un autre sous-réseau, vous devez mettre l'ensemble des ressources du cluster hors ligne, puis faire migrer tous les nœ uds ensemble vers le nouveau sous-réseau. 1. Ouvrez Cluster Administrator. 2. Arrêtez MSCS sur le nœ ud. L'utilitaire Cluster Administrator exécuté sur le second nœ ud indique que le premier nœ ud est arrêté en affichant une icône rouge dans la fenêtre Service de cluster. 3. Réattribuez l'adresse IP. 4. Si vous utilisez un système de noms de domaine (DNS), vérifiez que les entrées correspondantes sont correctes, le cas échéant. 5. Redémarrez MSCS sur le nœ ud. Les nœ uds se reconnectent. L'icône affichée dans Cluster Administrator redevient bleue pour indiquer que le nœ ud est de nouveau en ligne. Suppression de nœuds dans un cluster Windows Server 2003 1. Mettez tous les groupes de ressources hors ligne ou déplacez-les vers un autre nœ ud. 2. Cliquez sur Démarrer ® Programmes ® Outils d'administration ® Administrateur de cluster. 3. Faites un clic droit sur l'icône du nœ ud à désinstaller et sélectionnez Arrêter le service de cluster. 4. Faites un clic droit sur l'icône du nœ ud à désinstaller et sélectionnez Supprimer le nœud. Si vous ne pouvez pas supprimer le nœ ud et si celui-ci est le dernier du cluster : a. b. Ouvrez une invite de commande. Tapez la commande suivante : cluster node <nom_nœud> /force <nom_nœud> étant le nœ ud à supprimer du cluster. 5. Fermez Cluster Administrator. Exécution de chkdsk /f sur un disque quorum Pour vous assurer que la commande chkdsk avec l'option /f (fix - réparer) aboutira, vous devez auparavant vous assurer qu'aucun descripteur de fichier actif n'est ouvert sur le périphérique cible. Étant donné que MSCS conserve un descripteur ouvert sur la ressource quorum, il n'est pas possible d'exécuter chkdsk /f sur le disque dur contenant cette ressource. Pour exécuter chkdsk /f sur le lecteur correspondant à une ressource quorum, procédez comme suit : 1. Déplacez temporairement la ressource quorum sur un autre disque : a. Faites un clic droit sur le nom du cluster et sélectionnez Propriétés. b. Cliquez sur l'onglet Quorum. c. Sélectionnez un autre lecteur comme disque quorum et appuyez sur <Entrée>. 2. Exécutez chkdsk /f sur le disque qui contenait auparavant la ressource quorum. 3. Restaurez le disque quorum sur le disque d'origine. Restauration à partir d'un disque quorum altéré Le disque quorum gère les données de configuration nécessaires à la restauration du cluster en cas de panne d'un nœ ud. Si la ressource du disque quorum ne peut être mise en ligne, le cluster ne démarre pas et tous les disques partagés sont indisponibles. Si cela se produit et si vous devez exécuter chkdsk sur le disque quorum, vous pouvez démarrer le cluster manuellement à partir de l'interface de ligne de commande. Pour ce faire, procédez comme suit : 1. Ouvrez une invite de commande. 2. Accédez au répertoire du cluster en tapant la commande suivante : cd \windows\cluster (pour Windows Server 2003) 3. Démarrez le cluster en mode manuel (sur un seul nœ ud) et sans connexion à la ressource quorum. Pour ce faire, tapez : Clussvc -debug -noquorumlogging MSCS démarre. 4. Exécutez chkdsk/f sur le disque désigné comme étant la ressource quorum. Pour exécuter l'utilitaire chkdsk/f : a. Ouvrez une seconde invite de commande. b. Tapez : Chkdsk /f 5. Lorsque l'exécution de chkdsk est terminée, arrêtez MSCS en appuyant sur <Ctrl><c>. 6. Redémarrez le service de cluster. Pour redémarrer MSCS à partir de la console Services : a. Cliquez sur Démarrer et sélectionnez Programmes ® Outils d'administration ® Services. b. Dans la fenêtre Services, double-cliquez sur Service de cluster. c. Dans le menu déroulant, cliquez sur Démarrer. Pour redémarrer MSCS à partir de l'invite de commande : a. Ouvrez la seconde invite de commande que vous avez ouverte à l'étape 4a. b. Tapez la commande suivante : Net Start Clussvc Le service de cluster redémarre. Pour plus d'informations sur la restauration en cas d'altération du disque quorum, consultez l'article 258078 de la base de connaissances de Microsoft disponible sur le site www.microsoft.com. Modification du mot de passe du compte du service de cluster sous Windows Server 2003 Pour modifier ce mot de passe sur tous les nœ uds d'un cluster Windows Server 2003, ouvrez une invite de commande et tapez : Cluster /cluster:[nom_cluster] /changepass nom_cluster étant le nom du cluster. Pour afficher l'aide concernant la modification du mot de passe, tapez : cluster /changepass /help REMARQUE : Windows Server 2003 ne prend pas en charge l'utilisation de mots de passe vides pour les comptes du service de cluster. Reformatage d'un disque du cluster REMARQUE : Avant de lancer cette procédure, assurez-vous que tous les systèmes clients sont déconnectés du cluster. 1. Cliquez sur Démarrer ® Programmes ® Outils d'administration ® Administrateur de cluster. 2. Dans la partie gauche de la fenêtre Administrateur de cluster, affichez le contenu du répertoire Groupes. 3. Dans ce répertoire, faites un clic droit sur le groupe de ressources du cluster contenant le disque à reformater et sélectionnez Mettre hors ligne. 4. Dans la partie droite de la fenêtre Administrateur de cluster, faites un clic droit sur le disque à reformater et sélectionnez Mettre en ligne. 5. Dans la partie droite de la fenêtre, faites un clic droit sur le disque physique à reformater et sélectionnez Propriétés. La fenêtre Propriétés s'affiche. 6. Cliquez sur l'onglet Avancé. 7. Dans l'onglet Avancé (champ Intervalle d'interrogation "Semble actif"), sélectionnez Spécifier une valeur. 8. Dans la zone Spécifier une valeur, tapez : 6000000 6000000 étant égal à 6 millions de millisecondes (100 minutes). 9. 10. Cliquez sur Appliquer. Sur le bureau Windows, faites un clic droit sur l'icône Poste de travail et sélectionnez Gérer. La fenêtre Gestion de l'ordinateur s'affiche. 11. Dans la partie gauche de la fenêtre Gestion de l'ordinateur, cliquez sur Gestion des disques. Les informations sur les disques physiques s'affichent dans le volet droit de la fenêtre. 12. Faites un clic droit sur le disque à reformater et sélectionnez Formater. L'application Gestion des disques reformate le disque. 13. Dans le menu Fichier, sélectionnez Quitter. 14. Dans la boîte de dialogue Intervalle d'interrogation "Semble actif", sélectionnez Utiliser la valeur du type de ressource et cliquez sur OK. 15. Dans la partie gauche de la fenêtre Administrateur de cluster, faites un clic droit sur le groupe du cluster contenant le disque reformaté et sélectionnez Mettre en ligne. 16. Dans le menu Fichier, sélectionnez Quitter. Retour à la page Contenu Retour à la page Contenu Utilisation de MSCS Systèmes Dell™ PowerEdge™ Cluster SE600W - Guide d'installation et de dépannage Objets du cluster Réseaux de cluster Interfaces réseau Nœ uds du cluster Ressources du cluster Configuration de nœ uds actifs et passifs Basculement et restauration Objets du cluster Les objets du cluster sont les unités physiques et logiques gérées par Microsoft® Cluster Services (MSCS). Chaque objet est associé aux éléments suivants : l Une ou plusieurs propriétés ou attributs définissant l'objet et son comportement dans le cluster l Ensemble de codes de contrôle permettant de modifier les propriétés de l'objet. l Ensemble de fonctions de gestion permettant de gérer l'objet via MSCS Réseaux de cluster Un réseau de cluster fournit un lien de communication entre les nœ uds du cluster (réseau privé), les systèmes clients d'un réseau local (réseau public), ou une combinaison des deux. Mesures de prévention des pannes réseau Lorsque vous installez MSCS, vous devez identifier les segments de réseau public et privé connectés aux nœ uds du cluster. Pour assurer le basculement du cluster et faire en sorte que les communications ne soient jamais interrompues, effectuez les procédures suivantes : l Configurez le réseau privé pour les communications internes. l Configurez le réseau public pour toutes les communications de façon à fournir un chemin redondant en cas de panne du réseau privé. l Configurez les autres cartes réseau pour une utilisation par les systèmes clients uniquement ou pour la prise en charge de toutes les communications. Vous pouvez définir les priorités des réseaux et les rôles lors de l'installation de MSCS ou lorsque vous utilisez Microsoft Cluster Administrator. Communication de nœud à nœud Si un réseau est configuré seulement pour un accès public (client), MSCS ne l'utilisera pas pour des communications internes nœ ud à nœ ud. Si tous les réseaux configurés pour des communications privées (ou mixtes) tombent en panne, les nœ uds ne peuvent pas échanger d'informations. Un ou plusieurs nœ uds interrompent l'exécution de MSCS et suspendent temporairement leur activité dans le cluster. Interfaces réseau Vous pouvez visualiser l'état de toutes les interfaces réseau du cluster à l'aide de Cluster Administrator ou d'un autre logiciel de gestion de cluster. Nœuds du cluster Un nœ ud est un système faisant partie d'un cluster et exécutant Microsoft Windows® et MSCS. Chaque nœ ud : l est connecté à un ou plusieurs périphériques de stockage contenant les données relatives à la configuration et aux ressources du cluster (les nœ uds ont accès à toutes les données de configuration du cluster) ; l communique avec les autres nœ uds par l'intermédiaire des cartes réseau ; l détecte les systèmes qui rejoignent ou quittent le cluster ; l détecte les ressources qui s'exécutent sur chaque nœ ud ; l est regroupé avec les autres nœ uds sous un nom de cluster commun, qui est utilisé pour gérer le cluster et y accéder. Le tableau 5-1 présente les états dans lesquels les nœ uds peuvent se trouver lors du fonctionnement du cluster. Tableau 5-1. États des nœuds et définitions État Définition Hors service Le nœ ud ne joue aucun rôle actif dans le fonctionnement du cluster. Jonction en cours Le nœ ud est sur le point de rejoindre le cluster pour prendre part à son fonctionnement. En pause Le nœ ud participe activement au fonctionnement du cluster, mais il ne peut pas devenir propriétaire des groupes de ressources ni mettre des ressources en ligne. Disponible Le nœ ud participe activement au fonctionnement du cluster, y compris en ce qui concerne l'hébergement des groupes du cluster. Inconnu L'état ne peut pas être déterminé. Lorsque MSCS est configuré sur un nœ ud, l'administrateur choisit si ce nœ ud constitue un cluster en lui-même ou s'il doit rejoindre un cluster existant. Lorsque MSCS est démarré, le nœ ud recherche les autres nœ uds actifs sur les réseaux configurés pour prendre en charge les communications internes du cluster. Création d'un nouveau cluster MSCS conserve une copie à jour de la base de données du cluster sur tous les nœ uds actifs. Si un nœ ud ne parvient pas à rejoindre un cluster, il tente de prendre le contrôle de la ressource quorum et de former un cluster. Il utilise les journaux de récupération stockés sur la ressource quorum pour mettre à jour sa propre base de données de cluster. Jonction d'un nœud à un cluster existant Un nœ ud peut être ajouté à un cluster s'il peut communiquer avec un autre nœ ud actif de ce cluster. Lorsqu'il est ajouté au cluster, il est mis à jour avec la dernière version de la base de données de celui-ci. Une fois que MSCS a validé le nom du nœ ud et vérifié la compatibilité des versions, le nœ ud rejoint le cluster. Ressources du cluster Une ressource de cluster est un composant physique ou logique pouvant être : l mis en ligne et hors ligne ; l géré dans un cluster ; l hébergé par un seul système géré à la fois. Lorsque MSCS émet une demande de DLL, le Moniteur de ressources vérifie l'état de la ressource. Définition des propriétés d'une ressource La boîte de dialogue Propriétés permet d'effectuer les tâches suivantes : l afficher ou modifier le nom de la ressource, sa description et ses propriétaires possibles ; l affecter un espace mémoire séparé à la ressource ; l afficher le type de ressource, la propriété du groupe et l'état de la ressource ; l afficher le nœ ud actuellement propriétaire de la ressource ; l afficher les dépendances préexistantes de la ressource et les modifier ; l redémarrer une ressource et définir ses paramètres (si nécessaire) ; l vérifier l'état en ligne de la ressource en définissant les intervalles d'interrogation Semble actif (pour une vérification générale) et État actif (pour une vérification détaillée) via MSCS ; l définir le délai maximal de résolution des incidents liés aux ressources dont l'état est Mise en ligne en attente ou Déconnexion en attente avant que MSCS ne les mette à l'état Hors ligne ou En échec ; l l définir des paramètres de ressources spécifiques. Les onglets Général, Dépendances et Avancé sont les mêmes pour toutes les ressources, mais certains types de ressources prennent en charge des onglets supplémentaires. REMARQUE : Ne mettez pas à jour les propriétés d'objets de cluster sur plusieurs nœ uds en même temps. Pour plus d'informations, reportezvous à la documentation en ligne de MSCS. Dépendances des ressources MSCS utilise la liste des dépendances lorsqu'il met des ressources en ligne et hors ligne. Par exemple, si un groupe dans lequel se trouvent un disque physique et un partage de fichiers est mis en ligne, le disque physique contenant le partage de fichiers doit être mis en ligne avant le partage lui-même. REMARQUE : Vous devez configurer les dépendances requises avant de créer la ressource. Le tableau 5-2 répertorie les ressources et leurs dépendances. Tableau 5-2. Ressources du cluster et dépendances requises Ressource Dépendances requises Partage de fichiers Nom réseau (uniquement en cas de configuration comme racine du système de fichiers distribués [DFS]) Adresse IP Néant Nom réseau Adresse IP correspondant au nom réseau Disque physique Néant Définition des propriétés avancées d'une ressource En utilisant l'onglet Avancé de la boîte de dialogue Propriétés, vous pouvez effectuer les tâches suivantes : l redémarrer ou laisser échouer une ressource ; Pour plus d'informations, voir Réglage des valeurs de seuil et de période; l régler les paramètres Semble actif ou État actif ; l sélectionner le numéro par défaut du type de ressource ; l indiquer le délai associé aux ressources en attente. Paramètres des ressources L'onglet Paramètres de la boîte de dialogue Propriétés est disponible pour la plupart des ressources. Le tableau 5-3 répertorie les ressources et leurs paramètres configurables. Tableau 5-3. Ressources et paramètres configurables Ressource Paramètres configurables Partage de fichiers Permissions de partage et nombre d'utilisateurs simultanés Nom du partage (les systèmes clients détectent le nom dans leurs listes de navigation ou d'exploration) Commentaire sur le partage Chemin des fichiers partagés Adresse IP Adresse IP Masque de sous-réseau Paramètres réseau correspondant à la ressource d'adresse IP (indiquez le réseau de cluster approprié) Nom réseau Nom système Disque physique Lecteur correspondant à la ressource de disque physique (le lecteur ne peut plus être modifié une fois la ressource créée) Ressource quorum La ressource quorum est généralement une ressource commune accessible à tous les nœ uds. Il s'agit généralement d'un disque physique ou d'un système de stockage partagé. Elle maintient l'intégrité des données, l'unité du cluster et gère le fonctionnement de ce dernier. Lorsque le cluster est formé ou que les nœ uds ne parviennent pas à communiquer, la ressource quorum garantit que seul un groupe de nœ uds actifs et capables de communiquer sera autorisé à former un cluster. En cas de panne d'un nœ ud et si le nœ ud contenant la ressource quorum ne peut pas communiquer avec les autres nœ uds du cluster, MSCS arrête automatiquement le nœ ud ne contrôlant pas la ressource quorum. En cas de panne d'un nœ ud, la base de données de configuration aide le cluster à récupérer les ressources ayant échoué ou à recréer le cluster en conservant sa configuration actuelle. Le disque physique partagé est la seule ressource prise en charge par la solution pour être utilisée en tant que ressource quorum. REMARQUE : Le type de ressource quorum "Jeu du nœ ud majoritaire" n'est pas pris en charge. La ressource quorum garantit également l'intégrité du cluster. MSCS utilise les journaux de récupération de cette ressource pour mettre à jour la copie privée de la base de données du cluster sur chaque nœ ud, ce qui permet de conserver la version correcte de cette base de données et de s'assurer que le cluster est intact. Le système d'exploitation utilise la ressource quorum pour s'assurer que seul un ensemble de nœ uds actifs et capables de communiquer est autorisé à fonctionner en tant que cluster. Un nœ ud peut former un cluster uniquement s'il peut prendre le contrôle de la ressource quorum. Un nœ ud peut rejoindre un cluster ou rester dans un cluster existant uniquement s'il peut communiquer avec le nœ ud qui contrôle la ressource quorum. Panne d'une ressource MSCS lance régulièrement le Moniteur de ressources pour vérifier que les ressources fonctionnent correctement. Configurez les intervalles d'interrogation Semble actif et État actif pour identifier les ressources en panne. L'intervalle État actif est généralement plus long que l'intervalle Semble actif, car MSCS demande une vérification plus approfondie de l'état de la ressource. REMARQUE : Ne modifiez les paramètres Semble actif et État actif que si le support technique vous le demande. Réglage des valeurs de seuil et de période La valeur du paramètre Seuil détermine le nombre de tentatives de redémarrage de la ressource qui doivent être effectuées avant son basculement. La valeur du paramètre Période détermine le délai associé à la valeur Seuil pour le redémarrage de la ressource. Si MSCS dépasse le nombre maximal de tentatives de redémarrage autorisées dans le délai indiqué et si la ressource n'a pas été redémarrée, MSCS considère que cette dernière est à l'état d'échec. REMARQUE : Voir Définition des propriétés avancées d'une ressource pour configurer les valeurs de Semble actif, Est actif, Seuil et Période pour une ressource spécifique. REMARQUE : Ne modifiez les valeurs des paramètres Seuil et Période que si le support technique vous le demande. Configuration du basculement Il est possible de configurer une ressource pour affecter le groupe et basculer un groupe entier vers un autre nœ ud lorsque l'une des ressources du groupe tombe en panne. Si le nombre de tentatives de basculement dépasse le seuil autorisé pour ce groupe et si la ressource n'a pas redémarré, MSCS tente de la redémarrer au terme du délai défini par la propriété Retry Period On Failure (Délai de restauration après échec) de la ressource. REMARQUE : Ne modifiez le délai de restauration après échec (paramètre Retry Period On Failure) que si le support technique vous le demande. Pour configurer correctement cette propriété, procédez comme suit : l Sélectionnez une valeur unitaire en minutes, plutôt qu'en millisecondes (la valeur par défaut est exprimée en millisecondes). l Sélectionnez une valeur supérieure ou égale au délai de redémarrage de la ressource. Cette règle est appliquée par MSCS. Dépendances des ressources Une ressource dépendante nécessite une autre ressource pour pouvoir fonctionner. Le tableau 5-4 décrit les dépendances des ressources. Tableau 5-4. Dépendances des ressources Terme Définition Ressource dépendante Ressource dépendant d'autres ressources. Ressource de dépendance Ressource dont dépend une autre ressource. Hiérarchie de dépendance Série de relations de dépendance. Les hiérarchies de dépendance obéissent aux règles suivantes : l l Une ressource dépendante et les ressources dont elle dépend doivent appartenir au même groupe. Une ressource dépendante est mise hors ligne avant les ressources dont elle dépend, et remise en ligne après celles-ci. Création d'une ressource Avant d'ajouter une ressource au cluster Dell™ PowerEdge™, vous devez vérifier : l que le type de ressource est soit l'un des types de base fournis avec MSCS, soit un type de ressource personnalisé fourni par le fabricant de la ressource, Microsoft ou un revendeur tiers ; l qu'un groupe contenant la ressource se trouve déjà sur le cluster ; l que toutes les ressources dépendantes ont été créées ; l qu'un Moniteur de ressource distinct est attribué à toutes les ressources ayant déjà causé des incidents (recommandé). Pour créer une nouvelle ressource : 1. Cliquez sur Démarrer ® Programmes ® Outils d'administration ® Administrateur de cluster. La fenêtre Administrateur de cluster s'affiche. 2. Dans l'arborescence de la console, double-cliquez sur le dossier Groupes. 3. Sélectionnez le groupe auquel vous voulez ajouter la ressource. 4. Sélectionnez Fichier ® Nouveau ® Ressource. 5. Dans l'assistant Nouvelle ressource, saisissez les informations appropriées dans les champs Nom et Description, puis sélectionnez le type de ressource et le groupe de la nouvelle ressource. 6. Cliquez sur Suivant. 7. Ajoutez ou supprimez les propriétaires possibles et cliquez sur Suivant. 8. La fenêtre Nouvelle ressource s'affiche. Elle contient les options Ressources disponibles et Dépendances des ressources. 9. 10. l Pour ajouter des dépendances, sous Ressources disponibles, sélectionnez une ressource et cliquez sur Ajouter. l Pour supprimer des dépendances, sous Dépendances des ressources, sélectionnez une ressource et cliquez sur Supprimer. Recommencez l'étape 7 pour toutes les dépendances de ressources et cliquez sur Terminer. Définissez les propriétés de la ressource. Pour plus d'informations sur la définition des propriétés de la ressource, consultez l'aide en ligne de MSCS. Suppression d'une ressource 1. Cliquez sur Démarrer ® Programmes ® Outils d'administration ® Administrateur de cluster. La fenêtre Administrateur de cluster s'affiche. 2. Dans l'arborescence de la console, double-cliquez sur le dossier Ressources. 3. Dans le volet d'affichage des détails, sélectionnez la ressource à supprimer. 4. Dans le menu Fichier, cliquez sur Hors ligne. La ressource doit être déconnectée avant d'être supprimée. 5. Dans le menu Fichier, cliquez sur Supprimer. Lorsque vous supprimez une ressource, Cluster Administrator supprime également toutes les ressources qui en dépendent. Ressource de type "partage de fichiers" Si vous voulez utiliser un cluster PowerEdge en tant que serveur de fichiers à haute disponibilité, vous devez sélectionner le type de partage de fichiers de la ressource. Il existe trois façons d'utiliser ce type de ressource : l Partage de fichiers de base : un seul dossier de fichiers est publié sur le réseau sous un seul nom. l Partage de sous-répertoires : plusieurs noms de réseau sont publiés, un pour chaque dossier de fichiers et tous ses sous-répertoires directs. Cette méthode permet de créer un grand nombre de partages de fichiers apparentés sur un serveur de fichiers. Par exemple, vous pouvez créer un partage de fichiers pour chaque utilisateur du cluster. l Racine DFS : crée une ressource qui gère une racine autonome de système de fichiers distribués (DFS). Les racines DFS tolérantes aux pannes ne peuvent pas être gérées par cette ressource. Une ressource de partage de fichier racine DFS possède des dépendances requises par rapport à un nom réseau et une adresse IP. Le nom réseau peut être le nom du cluster ou tout autre nom de réseau d'un serveur virtuel. Configuration de nœuds actifs et passifs Les nœ uds actifs traitent les requêtes des applications et fournissent des services aux systèmes clients. Les nœ uds passifs sont des nœ uds de sauvegarde qui garantissent que les applications et les services clients resteront disponibles en cas de panne matérielle ou logicielle. Les configurations de cluster peuvent inclure à la fois des nœ uds passifs et des nœ uds actifs. REMARQUE : Les nœ uds passifs doivent être configurés avec une puissance de traitement et une capacité de stockage suffisantes pour prendre en charge les ressources exécutées sur les nœ uds actifs. La solution cluster prend en charge divers types de configuration actif/actif (activex) et actif/passif (actifx/passifx). La variable x indique le nombre de nœ uds actifs ou passifs. Les solutions clusters sous Windows prennent en charge les configurations actif/actif et actif/passif. Une configuration actif/actif (actifx) contient des serveurs virtuels exécutant des applications ou des services distincts sur chaque nœ ud. Lorsqu'une application s'exécute sur le nœ ud 1, les autres nœ uds ne doivent pas forcément rester en attente pour être disponibles en cas de panne de ce nœ ud. Ils peuvent exécuter leurs propres applications de cluster (ou une autre instance de la même application) tout en offrant une fonction de basculement pour les ressources du nœ ud 1. Par exemple, le basculement multiple est une solution de basculement actif/actif, car les applications qui s'exécutaient sur un nœ ud défaillant peuvent migrer vers plusieurs nœ uds actifs du cluster. Il est cependant nécessaire de s'assurer que les ressources disponibles sur chaque nœ ud sont suffisantes pour supporter l'augmentation de la charge liée à la panne d'un autre nœ ud. l Dans une configuration actif/passif (actifx/passifx), un ou plusieurs nœ uds actifs traitent les requêtes d'une application du cluster tandis que les nœ uds passifs restent simplement en attente en cas de panne d'un nœ ud actif. Basculement et restauration Basculement Lorsqu'une application ou une ressource du cluster cesse de fonctionner, MSCS détecte l'incident et tente de redémarrer la ressource. Si le redémarrage échoue, MSCS met l'application hors ligne et la déplace avec les ressources correspondantes sur un autre nœ ud, puis il la redémarre à partir du nouvel emplacement. Pour plus d'informations, voir Définition des propriétés avancées d'une ressource. Les ressources du cluster sont placées dans un groupe pour que MSCS puisse les déplacer en une seule fois, ce qui permet de s'assurer que toutes les ressources nécessaires seront bien transférées lors des procédures de basculement ou de restauration. Une fois le basculement effectué, Cluster Administrator peut réinitialiser les stratégies de restauration suivantes : l Dépendances d'applications l Redémarrage de l'application sur le même nœ ud l Rééquilibrage de la charge de travail (ou restauration) lorsqu'un nœ ud en panne est réparé et remis en ligne Restauration La restauration permet de restituer les ressources sur leur nœ ud d'origine. Lorsque l'administrateur système répare et redémarre le nœ ud défaillant, MSCS met l'application en cours d'exécution et ses ressources hors ligne, les retransfère depuis le nœ ud de basculement vers le nœ ud d'origine, puis redémarre l'application. Vous pouvez configurer ce processus de restauration pour qu'il soit effectué immédiatement, à un moment précis ou au contraire pour qu'il ne se produise jamais. Pour réduire le délai nécessaire à la réactivation des ressources, planifiez la restauration pour qu'elle soit exécutée en dehors des périodes de forte utilisation du système. Modification de la stratégie de basculement Lorsque vous modifiez la stratégie de basculement, prenez en compte les considérations suivantes : l Définissez la façon dont MSCS détecte et traite les défaillances des ressources. l Créez des relations de dépendance entre les ressources afin de contrôler l'ordre dans lequel le service de cluster met les ressources hors ligne. l Spécifiez les valeurs Délai, Seuil et Période de basculement pour les ressources du cluster. Pour plus d'informations, voir Définition des propriétés avancées d'une ressource. l Définissez une liste de propriétaires potentiels pour les ressources du cluster dans Microsoft Cluster Administrator. La liste de propriétaires d'une ressource contrôle les nœ uds qui sont autorisés à héberger cette ressource. Consultez la documentation de Cluster Administrator pour plus d'informations. Retour à la page Contenu Retour à la page Contenu Préparation des systèmes pour la mise en cluster Baies de stockage Dell™ PowerVault™ MD3000 avec clusters de basculement Microsoft® Windows Server® - Guide d'installation et de dépannage Présentation de la configuration du cluster Installation du système d'exploitation Installation des adaptateurs HBA SAS 5/E Installation et configuration des logiciels de gestion du stockage Installation et configuration du système de stockage partagé Outils de dépannage Installation et configuration d'un cluster de basculement PRÉCAUTION ! Seuls les techniciens de maintenance qualifiés sont habilités à retirer les composants du système et à y accéder. Pour obtenir des informations importantes concernant la sécurité et les réglementations, consultez le Guide d'informations sur le produit fourni avec le système. Présentation de la configuration du cluster 1. Vérifiez que le site d'installation peut assurer l'alimentation du cluster. Contactez votre représentant commercial pour qu'il vous communique les caractéristiques techniques de l'alimentation électrique en vigueur dans votre pays. 2. Installez les serveurs, la ou les baies de stockage partagées et les commutateurs d'interconnexion (par exemple, dans un rack) et vérifiez que tous les composants sont sous tension. REMARQUE : Pour plus d'informations sur l'étape 3 à l'étape 7 et l'étape 10 à l'étape 12, reportez-vous à la section "Préparation des systèmes pour la mise en cluster" du Guide d'installation et de dépannage des clusters de basculement Dell dans une installation Microsoft Windows Server 2003) ou du Guide d'installation et de dépannage des clusters de basculement Dell dans une installation Microsoft Windows Server 2008, disponible sur le site du support de Dell Support, à l'adresse support.dell.com. 3. Déployez le système d'exploitation (ainsi que tout service pack et correctif nécessaire), les pilotes de carte réseau et les pilotes d'adaptateur de stockage (y compris les pilotes MPIO) sur chaque serveur qui deviendra un nœ ud du cluster. Selon la méthode de déploiement utilisée, il peut être nécessaire d'établir une connexion réseau pour mener à bien cette étape. REMARQUE : Vous pouvez enregistrer la configuration du cluster et la configuration des zones (le cas échéant) dans le Formulaire technique du cluster et le Formulaire de segmentation des zones, respectivement, pour faciliter la planification et le déploiement du cluster. Pour plus d'informations, voir Formulaire technique du cluster. 4. Établissez la topologie physique du réseau et définissez les paramètres TCP/IP pour les adaptateurs réseau sur chaque nœ ud serveur pour permettre au cluster d'accéder aux réseaux public et privé. 5. Configurez chaque nœ ud de serveur en tant que membre du même domaine Active Directory Windows®. REMARQUE : Vous pouvez configurer les nœ uds du cluster en tant que contrôleurs de domaine. Pour plus d'informations, reportez-vous à la section "Préparation des systèmes pour la mise en cluster" du Guide d'installation et de dépannage des clusters de basculement Dell dans une installation Microsoft Windows Server 2003) ou du Guide d'installation et de dépannage des clusters de basculement dans une installation Microsoft Windows Server 2008, disponible sur le site du support de Dell Support, à l'adresse support.dell.com. 6. Établissez la topologie physique du stockage et définissez tous les paramètres nécessaires du réseau de stockage pour permettre la connectivité entre la baie de stockage et les serveurs devant être configurés comme nœ uds du cluster. Configurez le ou les systèmes de stockage en vous reportant à sa documentation. 7. Utilisez les outils de gestion de la baie de stockage pour créer au moins un numéro d'unité logique (LUN). L'unité logique est utilisée en tant que disque quorum du cluster dans un cluster de basculement Server® 2003 et en tant que disque témoin dans un cluster de basculement Windows Server 2008. Vérifiez que cette unité logique est présentée aux serveurs devant être configurés comme nœ uds du cluster. REMARQUE : Pour des raisons de sécurité, il est recommandé de configurer l'unité logique sur un seul nœ ud, comme indiqué à l'étape 8 lorsque vous configurez le cluster. Par la suite, vous pourrez configurer l'unité logique comme indiqué à l'étape 9 de sorte que les autres nœ uds du cluster puissent y accéder. 8. Sélectionnez un des systèmes et créez un autre cluster de basculement. Pour cela, configurez le nom du cluster, l'adresse IP de gestion du cluster ainsi que la ressource de quorum. REMARQUE : pour les clusters de basculement configurés avec Windows Server 2003, exécutez l'Assistant de validation de cluster pour vérifier que le système est prêt à former le cluster. 9. Joignez le ou les nœ uds restant au cluster de basculement. 10. Configurez les rôles des réseaux du cluster. Déconnectez les interfaces réseau utilisées pour le stockage iSCSI (ou à d'autres fins hors du cluster) pour que le cluster ne puisse pas y accéder. 11. Testez les fonctionnalités de basculement du nouveau cluster. REMARQUE : pour les clusters de basculement configurés avec Windows Server 2008, vous pouvez également utiliser l'Assistant de validation du cluster. 12. Configurez les applications et services faisant appel à la haute disponibilité sur le cluster de basculement. Selon la configuration, il peut être nécessaire d'ajouter des LUN au cluster ou de créer de nouveaux groupes de ressources pour celui-ci. Testez les fonctionnalités de basculement des nouvelles ressources. 13. Configurez les systèmes clients de sorte qu'ils accèdent aux applications et services haute disponibilité hébergés sur le cluster de basculement. Installation du système d'exploitation Vérifiez que le système d'exploitation Windows Server installé sur chaque nœ ud de votre cluster de basculement est doté des mêmes versions, éditions, services packs et architectures de processeur. Par exemple, vous pouvez configurer les nœ uds du cluster pour qu'ils exécutent tous Windows Server 2003 R2, Enterprise x64 Edition. Si les versions du système d'exploitation ne sont pas les mêmes sur tous les nœ uds, vous ne pourrez pas configurer un cluster de basculement. Avant de configurer un cluster de basculement, il est conseillé de configurer des rôles de serveur, en fonction du système d'exploitation configuré sur le cluster. Pour obtenir une liste des serveurs Dell PowerEdge, des adaptateurs HBA iSCSI et commutateurs réseau pris en charge ainsi que la liste des versions de système d'exploitation, pilotes et micrologiciel recommandées, consultez les tableaux des configurations prises en charge par les clusters Dell sur le site de Dell dédié à la haute disponibilité, www.dell.com/ha. REMARQUE : Pour plus d'informations sur le déploiement d'un cluster sous Windows Server 2003, voir le Guide d'installation et de dépannage des clusters de basculement Dell dans une installation Microsoft Windows Server 2003 sur le site du support technique de Dell, à l'adresse support.dell.com. Pour établir la communication entre les nœ uds du cluster et la matrice de stockage PowerVault MD3000 partagée et rendre les disques partagés de la baie de stockage accessibles au cluster : 1. Vérifiez que votre cluster est conforme aux critères décrits dans la section "Configuration matérielle requise pour le cluster", page 8. 2. Réservez des adresses IP statiques pour les ressources et composants du cluster, notamment : l Connexions SAS l Réseau public l Réseau privé l Serveurs virtuels du cluster REMARQUE : Vous devez utiliser ces adresses IP lors de l'installation du système d'exploitation Microsoft Windows et de Microsoft Cluster Services (MSCS) ou du service de cluster de basculement. REMARQUE : Pour plus d'informations, consultez la section "Attribution d'adresses IP statiques aux composants et aux ressources du cluster" du Guide de dépannage et d'installation des clusters de basculement Dell sous Microsoft Windows Server 2003 ou du Guide de dépannage et d'installation des clusters de basculement Dell sous Microsoft Windows Server 2008 disponibles sur le site du support technique de Dell, à l'adresse suivante : support.dell.com. 3. Configurez les disques durs internes installés sur les nœ uds du cluster. REMARQUE : Pour plus d'informations, consultez la section "Configuration des disques internes sur les nœ uds du cluster" du Guide d'installation et de dépannage des clusters de basculement Dell dans une installation Microsoft Windows Server 2003 ou du Guide d'installation et de dépannage des clusters de basculement Dell dans une installation Microsoft Windows Server 2008 disponibles sur le site du support technique de Dell, à l'adresse suivante : support.dell.com. 4. Installez et configurez le système d'exploitation Windows sur les deux nœ uds du cluster. Chaque nœ ud du cluster doit posséder sa propre copie sous licence du système d'exploitation Windows et un certificat d'authenticité doit être joint à chaque nœ ud du cluster. REMARQUE : Pour plus d'informations, reportez-vous à la section "Préparation des systèmes pour la mise en cluster" du Guide d'installation et de dépannage des clusters de basculement Dell dans une installation Microsoft Windows Server 2003 ou du Guide d'installation et de dépannage des clusters de basculement Dell dans une installation Microsoft Windows Server 2008, disponible sur le site du support technique de Dell, à l'adresse support.dell.com. 5. Installez et configurez le logiciel de gestion du stockage. REMARQUE : Pour plus d'informations, consultez la documentation fournie avec votre logiciel Dell PowerVault Modular Disk Storage Manager, ou disponible sur le site du support technique de Dell, à l'adresse support.dell.com. 6. Configurez les systèmes de stockage partagés. REMARQUE : Pour plus d'informations, reportez-vous à la section "Installation et configuration du système de stockage partagé" du Guide d'installation et de dépannage des clusters de basculement Dell dans une installation Microsoft Windows Server 2003 ou du Guide d'installation et de dépannage des clusters de basculement Dell dans une installation Microsoft Windows Server 2008, disponible sur le site du support technique de Dell, à l'adresse support.dell.com. 7. Configurez le logiciel MSCS/cluster de basculement. REMARQUE : Pour plus d'informations, reportez-vous à la section "Installation et configuration d'un cluster de basculement" du Guide d'installation et de dépannage des clusters de basculement dans une installation Microsoft Windows Server 2003 ou du Guide d'installation et de dépannage des clusters de basculement dans une installation Microsoft Windows Server 2008, disponible sur le site du support technique de Dell, à l'adresse support.dell.com. 8. Vérifiez que le cluster est opérationnel. Assurez-vous que : l l Les composants de votre cluster communiquent correctement les uns avec les autres. MSCS est démarré. REMARQUE : Pour plus d'informations, reportez-vous à la section "Vérification du fonctionnement du cluster" du Guide d'installation et de dépannage des clusters de basculement Dell dans une installation Microsoft Windows Server 2003 ou du Guide d'installation et de dépannage des clusters de basculement Dell dans une installation Microsoft Windows Server 2008, disponible sur le site du support technique de Dell, à l'adresse support.dell.com. 9. Vérifiez la disponibilité des ressources du cluster. Utilisez Cluster Administrator/Failover Cluster Manager pour vérifier que chaque groupe de ressources est opérationnel. REMARQUE : Pour plus d'informations, reportez-vous à la section "Vérification de la disponibilité des ressources du cluster" du Guide d'installation et de dépannage des clusters de basculement Dell dans une installation Microsoft Windows Server 2003 ou du Guide d'installation et de dépannage des clusters de basculement Dell dans une installation Microsoft Windows Server 2008, disponible sur le site du support technique de Dell, à l'adresse support.dell.com. Informations supplémentaires l Pour obtenir une liste des serveurs Dell PowerEdge, des adaptateurs HBA iSCSI et commutateurs réseau pris en charge ainsi que la liste des versions de système d'exploitation, pilotes et micrologiciel recommandées, consultez les tableaux des configurations prises en charge par les clusters Dell sur le site de Dell dédié à la haute disponibilité, www.dell.com/ha. l Pour une présentation générale de la configuration du cluster et des informations plus détaillées sur le déploiement de votre cluster, voir le Guide d'installation et de dépannage des clusters de basculement Dell dans une installation Microsoft Windows Server 2003 ou du Guide d'installation et de dépannage des clusters de basculement Dell dans une installation Microsoft Windows Server 2008, disponible sur le site du support technique de Dell, à l'adresse support.dell.com. Installation des adaptateurs HBA SAS 5/E Sur les systèmes équipés de deux adaptateurs HBA SAS 5/E, Dell recommande d'installer les cartes sur des bus PCI distincts. En effet, le fait de placer les cartes sur des bus distincts améliore la disponibilité et les performances. Pour plus d'informations sur la configuration du bus PCI de votre système, voir les tableaux des configurations prises en charge par les clusters Dell sur le site de Dell dédié à la haute disponibilité, www.dell.com/ha. Installation des pilotes des adaptateurs HBA SAS 5/E 1. Avant d'installer tout nouvel élément logiciel, fermez tous les autres programmes. 2. Insérez le support Dell PowerVault MD3000 Resource et accédez au menu principal. 3. Dans le menu principal, cliquez sur Install the SAS 5/E Adapter Driver (Installer le pilote de l'adaptateur SAS 5/E). L'assistant d'installation apparaît. 4. Suivez les instructions affichées dans chaque écran. 5. Lorsque vous cliquez sur Install (Installer), l'écran "Status" (État) indique la progression de l'installation. Une fois l'installation terminée, cliquez sur Finish (Terminer) pour revenir au menu principal. REMARQUE : Pour installer le logiciel, vous devez posséder les privilèges administrateur. Si vous ne possédez pas les privilèges administrateur, un message vous indique que vous ne pouvez pas installer le logiciel. Installation et configuration des logiciels de gestion du stockage Pour installer et configurer le châssis RAID PowerVault MD3000 dans le cluster : 1. Vérifiez que le châssis PowerVault MD3000 RAID dispose de la version la plus récente du micrologiciel et de l'espace de mémoire non volatile accessible aléatoirement (NVSRAM). Pour plus d'informations, consultez la documentation du châssis PowerVault MD3000 RAID et la section Chargement du fichier de NVSRAM du contrôleur RAID dans une configuration non redondante. 2. Installez les logiciels hôtes (logiciel de multiacheminement et PowerVault Modular Disk Storage Manager Agent) sur chaque nœ ud du cluster. Installez également le logiciel PowerVault Modular Disk Storage Manager Client sur la station de gestion. Pour plus d'informations, consultez la documentation de PowerVault Modular Disk Storage Manager. 3. Définissez le mode de restauration correct sur chaque nœ ud du cluster. Vous devez fusionner le fichier PowerVault MD3000 Stand Alone to Cluster.reg situé dans le répertoire \utility sur le CD Dell PowerVault MD3000 Resource dans le registre de chaque nœ ud. REMARQUE : Si vous désinstallez puis réinstallez le logiciel multiacheminement (MPIO) ou PowerVault Modular Disk Manager, vous devrez de nouveau ajouter les informations du fichier PowerVault MD3000 Stand Alone to Cluster.reg au registre. REMARQUE : Si vous modifiez la configuration d'un nœ ud de cluster pour le transformer en système hôte autonome, vous devez ajouter au registre du système hôte les informations du fichier PowerVault MD3000 Cluster to Stand Alone.reg. Ce fichier se trouve dans le répertoire \utility du support Dell PowerVault MD3000 Resource. Ces fichiers de registre permettent une prise en charge correcte de la restauration sur le système hôte. REMARQUE : Le nœ ud du cluster peut être utilisé comme station de gestion. Pour gérer une baie de stockage, vous disposez de deux méthodes : l Gestion hors bande l Gestion intrabande Dans le cas d'une gestion hors bande, les données sont séparées des commandes et des événements. Elles transitent via les câbles d'interface SAS reliant les systèmes hôtes aux contrôleurs, tandis que les commandes et les événements sont transmis au moyen de câbles Ethernet. Si vous utilisez ce type de gestion, vous devez configurer chaque contrôleur RAID pour le réseau (adresse IP, masque de sous-réseau et passerelle). Si vous utilisez un serveur DHCP, vous pouvez activer la configuration automatique du réseau. Sinon, vous devez effectuer cette configuration manuellement. Dans le cas d'une gestion intrabande, les commandes, les événements et les données sont tous transmis alors que dans le cas d'une gestion hors bande, les commandes et les événements sont mélangés aux données. REMARQUE : Il est recommandé d'utiliser à la fois une gestion intrabande et hors bande. Ajout de baies de stockage à un cluster de basculement Pour ajouter une baie de stockage sous PowerVault Modular Disk Storage Manager, cliquez sur le lien New (Nouveau) dans la zone Array Selector (Sélecteur de baies). Une fenêtre s'affiche pour vous permettre d'indiquer si vous souhaitez procéder à une configuration automatique ou manuelle. Vous pouvez ajouter les baies de stockage au moyen d'une détection automatique ou manuelle. Installation et configuration du système de stockage partagé Cette section donne des informations sur l'installation et la configuration des systèmes de stockage partagés. Configuration de la baie de stockage L'onglet Summary (Résumé) contient le lien Perform Initial Setup Tasks (Exécuter les tâches de configuration initiales), qui permet d'afficher les procédures de base à effectuer lorsque vous configurez une baie de stockage dans PowerVault Modular Disk Storage pour la première fois. Les options associées aux tâches de configuration initiales sont les suivantes : 1. Blinking the Storage Array (Faire clignoter le voyant de la baie de stockage) : permet d'identifier l'emplacement physique d'une baie de stockage sur le réseau. Vous pouvez ensuite définir un label qui facilitera l'identification de cette baie. 2. Rename the Storage Array (Renommer la baie de stockage) : permet d'identifier la baie de stockage en lui attribuant un nom descriptif et unique. 3. Set a Storage Array Password (Définir le mot de passe de la baie de stockage) : permet d'empêcher toute manipulation non autorisée de la baie (telle que la suppression d'un disque virtuel). 4. Set Up Alert Notifications (Définir les notifications d'alerte) : active l'envoi de notifications par e-mail ou d'alertes SNMP informant les administrateurs qu'une baie de stockage requiert une intervention. a. Configure Sender E-mail Settings (Configurer les paramètres e-mail de l'expéditeur) : indiquez les informations dont PowerVault Modular Disk Storage Manager aura besoin pour envoyer des alertes par e-mail (SMTP, adresse de messagerie et informations de contact). b. Add or Edit E-mail Addresses (Ajouter ou modifier des adresses e- mail) : indiquez les informations relatives aux comptes devant recevoir des alertes par e-mail. c. Set Up SNMP Alerts (Configurer les alertes SNMP) : indiquez les informations relatives aux systèmes hôtes devant recevoir des alertes SNMP. 5. Configure Host Access and Create a Host Group (Configurer l'accès du système hôte et créer un groupe de systèmes hôtes) : configurez un ou plusieurs systèmes hôtes pour qu'ils puissent accéder à la baie de stockage. Pour plus d'informations, reportez-vous aux sections Définition des paramètres d'accès des systèmes hôtes et Création d'un groupe de systèmes hôtes. 6. Configuring and Manage Virtual Disks (Configurer et gérer les disques virtuels) : consultez la section Création de groupes de disques et de disques virtuels pour plus d'informations. 7. View and Enable Premium Features (Afficher et activer les fonctions Premium, en option) : si vous avez acheté des fonctions Premium (clichés de disque virtuel, copies de disque virtuel, etc.), vérifiez lesquelles sont actuellement disponibles et activez-les, si ce n'est déjà fait. Pour plus d'informations, voir Utilisation des fonctions avancées (Premium) de PowerVault Modular Disk Storage Manager. 8. Change Network Configuration (Optional) (Modifier la configuration du réseau, en option) : vous pouvez changer la configuration du réseau en modifiant les paramètres des contrôleurs RAID ou en obtenant une configuration réseau à partir d'un serveur DHCP. Si vous utilisez une configuration non redondante, vous devez charger le fichier de NVSRAM approprié. Pour plus d'informations, voir Chargement du fichier de NVSRAM du contrôleur RAID dans une configuration non redondante. Définition des paramètres d'accès des systèmes hôtes La définition des paramètres d'accès permet d'autoriser ou d'interdire l'accès à une baie de stockage pour certains systèmes hôtes spécifiques. La définition des paramètres d'accès des systèmes hôtes est la première étape à effectuer lors de la configuration d'une baie. Cette tâche doit être effectuée lors de la configuration initiale et à chaque connexion d'un nouveau système hôte. Lorsque vous autorisez l'accès, le système hôte concerné peut être mappé avec un disque virtuel de la baie de stockage. 1. La zone Hosts & Mappings (Systèmes hôtes et mappages) de l'onglet Summary (Résumé) indique le nombre de systèmes hôtes configurés autorisés à accéder à la baie. 2. Cliquez sur le lien Configured Hosts (Hôtes configurés) de cette zone pour afficher le nom de ces systèmes. REMARQUE : Vérifiez que le service PowerVault Modular Disk Storage Manager Agent est démarré sur les nœ uds du cluster. Pour commencer la configuration de l'accès des systèmes hôtes, cliquez sur l'onglet Configure (Configurer) puis cliquez sur le lien Configure Host Access (Configurer l'accès des systèmes hôtes). PowerVault Modular Disk Storage Manager analyse la baie de stockage et affiche la liste des systèmes hôtes pour lesquels les paramètres d'accès à la baie n'ont pas encore été configurés. Pour afficher les systèmes hôtes déjà configurés, cliquez sur le lien View Hosts that currently have access to the storage array (Afficher les systèmes hôtes pouvant accéder à la baie de stockage). Pour définir les paramètres d'accès d'un système hôte automatiquement, procédez comme suit : 1. Cliquez sur l'onglet Configure (Configurer), puis sur le lien Configure Host Access (Définition des paramètres d'accès des systèmes hôtes). 2. Sélectionnez les deux nœ uds un par un ou bien cochez la case Select All (Sélectionner tout) située sous la liste. 3. Sélectionnez le type de système hôte correspondant à tous les ports des adaptateurs HBA de chaque nœ ud du cluster en cliquant sur le bouton View Details (Afficher les détails) situé à côté de la liste. ¡ ¡ 4. Pour une configuration non redondante, sélectionnez Windows MSCS Cluster – Single Path (Cluster MSCS sous Windows - Chemin unique). Pour une configuration redondante comprenant deux adaptateurs HBA SAS 5/E, sélectionnez Windows 2000/Server 2003/Server 2008 Clustered (Windows 2000/Server 2003/Server 2008 avec mise en cluster). Cliquez sur OK pour configurer l'accès des systèmes hôtes sélectionnés à la baie. Création d'un groupe de systèmes hôtes Une fois les hôtes créés, procédez comme suit pour créer un groupe de systèmes hôtes : 1. Cliquez sur l'onglet Modify (Modifier) puis sur le lien Modify Host Topology (Modifier la topologie hôte). 2. Cliquez sur le lien Create Host Group (Créer un groupe de systèmes hôtes) dans la fenêtre Modify Host Topology (Modifier la topologie hôte). La fenêtre Create Host Group (Créer un groupe de systèmes hôtes) apparaît. 3. Entrez le nom du nouveau groupe de systèmes hôtes dans la zone de texte. 4. Dans la liste Select Hosts to Add (Sélectionner les systèmes hôtes à ajouter), cliquez sur le nom du premier nœ ud du cluster, puis cliquez sur le bouton Add (Ajouter) affiché à droite de la liste. Le système hôte passe dans la zone Hosts in Group List (Liste des systèmes hôtes faisant partie du groupe). 5. Répétez l'étape étape 4 pour ajouter le second nœ ud de cluster au groupe de systèmes hôtes. 6. Pour créer un groupe de systèmes hôtes, cliquez sur OK. Création de groupes de disques et de disques virtuels Le nombre minimal de disques virtuels requis est de 1 pour une configuration actif/passif et de 2 pour une configuration actif/actif. Dans certains cas, des liaisons de disques virtuels peuvent avoir été prédéfinies en usine. Cependant, il est important d'installer le logiciel de gestion et de vérifier que la configuration des disques virtuels correspond bien à celle dont vous avez besoin. REMARQUE : Pour pouvoir créer des disques virtuels, vous devez au préalable organiser les disques physiques en groupes et définir les paramètres d'accès des systèmes hôtes. Vous pouvez ensuite créer des disques virtuels dans ces groupes de disques. Pour créer un disque virtuel, vous disposez de deux méthodes : l Configuration automatique l Configuration manuelle Il est recommandé de créer au moins un disque virtuel pour chaque application. Si plusieurs volumes NTFS sont créés sur un seul disque virtuel à l'aide de la fonction Gestion des disques de Windows, ils basculeront ensemble et non individuellement d'un nœ ud à l'autre. Vous pouvez gérer vos disques virtuels à distance avec PowerVault Modular Disk Storage Manager. REMARQUE : Dell conseille d'utiliser un niveau RAID autre que RAID 0 (aussi appelé "striping" ou "répartition"). Ce dernier offre en effet des performances optimales, mais ne garantit pas le niveau de disponibilité requis pour la ressource quorum. Reportez-vous à la documentation du système de stockage pour savoir comment configurer les niveaux RAID du système. Les groupes de disques sont créés dans l'espace non configuré de la baie, alors que les disques virtuels sont créés dans l'espace disponible d'un groupe de disques. Les systèmes hôtes connectés à la baie de stockage lisent et écrivent des données sur les disques virtuels. Pour plus d'informations sur la création de groupes de disques et de disques virtuels, consultez la documentation de PowerVault Modular Disk Storage Manager. Création de mappages entre systèmes hôtes et disques virtuels Pour créer des mappages entre systèmes hôtes et disques virtuels afin d'affecter des disques virtuels aux groupes de systèmes hôtes contenant un nœ ud de cluster, procédez comme suit : 1. Cliquez sur l'onglet Configure (Configurer). 2. Cliquez sur le lien Create Host-to-Virtual Disk Mappings (Créer des mappages entre les systèmes hôtes et les disques virtuels). 3. PowerVault Modular Disk Storage Manager affiche une série de pages. 4. Sélectionnez le groupe de systèmes hôtes contenant les nœ uds du cluster et les disques virtuels à mapper. 5. Assurez-vous que le mappage a été correctement créé en cliquant sur le lien Host-to-Virtual Disk Mappings (Mappages entre les systèmes hôtes et les disques virtuels), dans l'onglet Summary (Résumé). Chargement du fichier de NVSRAM du contrôleur RAID dans une configuration non redondante Pour vérifier que la configuration non redondante fonctionne correctement, chargez le fichier NVSRAM correspondant sur le châssis de stockage PowerVault MD3000. Ce fichier se trouve dans le répertoire \utility\NVSRAM\ du support PowerVault MD3000 Resource. Son nom commence par "Non-redundant-MSCS". Pour charger ce fichier sur le châssis RAID PowerVault MD3000, accédez à la station de gestion du stockage et ouvrez PowerVault Modular Disk Storage Manager Client. 1. Cliquez sur l'onglet Support, puis sur Download firmware (Télécharger le micrologiciel). 2. Dans la fenêtre Download firmware (Télécharger le micrologiciel), cliquez sur le lien Download RAID Controller Module NVSRAM (Télécharger le fichier de NVSRAM pour le contrôleur RAID). Les versions du micrologiciel et de la NVSRAM actuellement utilisées par le contrôleur sont affichées. 3. Cliquez sur Select File (Sélectionner un fichier) pour accéder au fichier à télécharger. Par défaut, seules les images de micrologiciels compatibles avec la configuration actuelle de la baie de stockage sont affichées. 4. Cliquez sur le fichier approprié dans la fenêtre File Selection (Sélectionner un fichier), puis cliquez sur OK. Si le fichier sélectionné est incorrect ou incompatible avec la configuration actuelle, un message d'erreur s'affiche. Cliquez sur OK pour fermer ce message d'erreur et sélectionnez un fichier compatible. 5. Cliquez sur Transfer... (Transférer). La boîte de dialogue Confirm Download (Confirmer le téléchargement) affiche le contrôleur RAID et le micrologiciel de la NVSRAM sélectionnés. 6. Pour terminer le téléchargement, cliquez sur Yes (Oui). Outils de dépannage Dell PowerVault Modular Disk Storage Manager communique avec chaque baie gérée et détermine son état actuel. Il offre également plusieurs outils de résolution des incidents : l Recovery Guru : l'outil SAS Device Miswire Recovery Guru diagnostique les événements critiques survenus sur la baie de stockage et propose des procédures de récupération étape par étape. Pour accéder à Recovery Guru à l'aide de PowerVault Modular Disk Storage Manager, cliquez sur Support® Recover from Failure (Récupération après incident). Recovery Guru est également accessible à partir de la zone Status (État) de la page Summary (Résumé). REMARQUE : Vous pouvez générer la condition SAS Device Miswire Recovery Guru en connectant le port hôte d'un contrôleur à un port d'extension inutilisé de l'autre contrôleur d'un châssis RAID PowerVault MD3000. l Profil de la baie de stockage : le profil de la baie de stockage fournit un aperçu de la configuration indiquant notamment les versions de micrologiciel utilisées et l'état actuel de tous les périphériques. Pour accéder à ce profil, cliquez sur Support® View storage array profile (Afficher le profil de la baie de stockage). Vous pouvez également afficher le profil en cliquant sur le lien Storage array profile (Profil de la baie de stockage), dans la zone Hardware Components (Composants matériels) de l'onglet Summary (Résumé). l Icônes d'état : elles indiquent l'état de la baie de stockage. Il existe 6 états possibles. Utilisez Recovery Guru pour détecter et résoudre l'incident chaque fois qu'une icône affiche un état autre que Optimal. Les six conditions d'état possibles sont les suivantes : ¡ Optimal : chaque composant de la baie gérée se trouve dans un état de fonctionnement correct. ¡ Needs Attention (Intervention requise) : un incident s'est produit et nécessite une intervention. ¡ Fixing (Résolution en cours) : une condition Needs Attention (Intervention requise) a été corrigée et la baie revient actuellement à l'état Optimal. ¡ Unresponsive (Ne répond pas) : la station de gestion ne peut pas communiquer avec la baie ou avec un de ses contrôleurs, voire les deux. Après une récupération, attendez au moins 5 minutes pour que la baie de stockage revienne à l'état Optimal. ¡ Contacting Device (Prise de contact en cours) : PowerVault Modular Disk Storage Manager est en train d'établir le contact avec la baie. ¡ Needs Upgrade (Mise à niveau requise) : la baie de stockage utilise une version de micrologiciel qui n'est plus prise en charge par PowerVault Modular Disk Storage Manager. ¡ Collecte d'informations de support : le lien Gather Support Information (Collecter des informations de support) de l'onglet Support permet d'enregistrer toutes les informations concernant la baie de stockage (profil, journal des événements, etc.). Ces informations sont consignées dans un fichier que vous pouvez envoyer à l'assistance technique lors d'une demande d'assistance. Système d'exploitation Windows et volumes dynamiques Pour plus d'informations sur les différentes options de stockage Windows Server pouvant être mises en uvre sur le cluster de basculement, consultez le Guide d'installation et de dépannage des clusters de basculement Dell dans une installation Microsoft Windows Server 2003 ou le Guide d'installation et de dépannage des clusters de basculement Dell dans une installation Microsoft Windows Server 2008, disponible sur le site du support technique de Dell, à l'adresse support.dell.com. Configuration du niveau RAID pour le sous-système de stockage partagé Vous devez configurer les disques virtuels de votre sous-système de stockage partagé en groupes de disques ou en disques virtuels à l'aide du logiciel Dell PowerVault Modular Disk Storage Manager. Tous les disques virtuels (surtout s'ils sont utilisés pour la ressource quorum) doivent être liés et utiliser un niveau RAID garantissant une haute disponibilité. Pour plus d'informations sur la ressource quorum, voir "Quorum Resource". REMARQUE : Dell conseille d'utiliser un niveau RAID autre que RAID 0 (aussi appelé "striping" ou "répartition"). Ce dernier offre en effet des performances optimales, mais ne garantit pas le niveau de disponibilité requis pour la ressource quorum. Pour plus d'informations sur la configuration des niveaux RAID du système, consultez la documentation du système de stockage. Attribution de lettres de lecteurs et de points de montage Un point de montage est un lecteur associé à un dossier vide se trouvant sur un volume NTFS. Un point de montage fonctionne de la même façon qu'un lecteur normal, mais il est désigné par un nom (appelé "label") au lieu d'une lettre. Son utilisation dans un cluster permet de gérer plus de disques partagés qu'il n'existe de lettres de lecteurs disponibles. L'ajout du point de montage aux disques gérés par le cluster ne s'effectue pas automatiquement lors de l'installation de ce dernier. Pour chaque point de montage à ajouter, vous devez créer une ressource de disque physique dans le groupe de ressources du cluster dont ce point de montage fera partie. Vérifiez que la nouvelle ressource de disque physique figure dans le même groupe de ressources de cluster et dépend du disque racine (par exemple, le disque à partir duquel le point de montage est défini). REMARQUE : Les points de montage sont uniquement pris en charge dans MSCS sur les systèmes d'exploitation Windows Server 2003 et Windows Server 2008. Lorsque vous montez un lecteur dans un volume NTFS, ne créez pas de points de montage à partir de la ressource quorum, ni entre les disques du cluster et les disques locaux. Les points de montage doivent faire partie du même groupe de ressources du cluster et être dépendants du disque racine. Attribution de noms et formatage des lecteurs du système de stockage partagé Chaque disque virtuel créé sous PowerVault Modular Disk Storage Manager devient un disque physique dans l'interface Gestion des disques de Windows. Pour chaque disque physique, vous devez effectuer les opérations suivantes : l Entrer la signature du disque l Créer la partition l Affecter la lettre de lecteur l Formater la partition en NTFS AVIS : Si les lettres d'unité sont attribuées manuellement à partir du second nœ ud, les disques partagés sont accessibles simultanément à partir des deux nœ uds. Pour garantir l'intégrité du système de fichiers et éviter tout risque de perte de données avant d'installer le logiciel MSCS, empêchez toute activité d'E/S vers les disques durs en exécutant la procédure suivante sur un seul nœ ud à la fois, et en vérifiant que l'autre nœ ud est arrêté. Le nombre de lettres de lecteurs requis par chaque serveur d'un cluster est variable. Il est recommandé d'attribuer les lettres des lecteurs partagés en commençant par la fin de l'alphabet (z) et en remontant vers le début. Pour attribuer des lettres d'unités et formater les disques sur le système de stockage partagé, procédez comme suit : 1. Désactivez le nœ ud 2 et ouvrez Disk Management (Gestion des disques) sur le nœ ud 1. 2. Laissez Windows entrer une signature sur tous les nouveaux disques logiques ou physiques. REMARQUE : N'effectuez aucune mise à niveau et ne convertissez pas vos disques en disques dynamiques. 3. Recherchez l'icône correspondant au premier lecteur non nommé et non formaté du système de stockage partagé. 4. Faites un clic droit sur cette icône et sélectionnez Créer dans le sous- menu. Si les disques non formatés ne sont pas visibles, vérifiez : 5. l que la version la plus récente du pilote de l'adaptateur SAS 5/E est installée ; l que le système de stockage est correctement relié aux serveurs ; Dans la boîte de dialogue, créez une partition d'une taille égale à celle du disque (choix par défaut) et cliquez sur OK. REMARQUE : Un disque virtuel mappé ou affecté à partir du système de stockage vers un ou plusieurs nœ uds de cluster est représenté par un disque physique dans le système d'exploitation Windows sur chaque nœ ud. MSCS permet à un seul nœ ud d'accéder à une ressource de disque physique donnée à la fois. Par conséquent, si un disque est partitionné et contient plusieurs volumes NTFS, l'accès simultané à plusieurs volumes n'est possible qu'à partir du nœ ud qui contrôle la ressource de disque physique. Si deux volumes NTFS doivent être contrôlés par des nœ uds différents, ces volumes doivent résider sur des disques distincts. 6. Cliquez sur Oui pour confirmer la partition. 7. Pointez avec la souris sur la même icône, faites un clic droit et sélectionnez Modifier la lettre de lecteur et le chemin d'accès dans le sous-menu. 8. Attribuez une lettre à un volume NTFS ou créez un point de montage. Pour attribuer une lettre de lecteur à un volume NTFS : a. Cliquez sur Modifier et sélectionnez la lettre que vous souhaitez attribuer au lecteur (z, par exemple). b. Cliquez sur OK. c. Passez à l'étape 9. Pour créer un point de montage : 9. a. Cliquez sur Add (Ajouter). b. Cliquez sur Monter dans le dossier NTFS vide suivant. c. Tapez le chemin d'accès d'un dossier vide sur un volume NTFS ou cliquez sur Parcourir pour le sélectionner dans l'arborescence. d. Cliquez sur OK. e. Passez à l'étape 9. Cliquez sur Oui pour confirmer les modifications. 10. Faites de nouveau un clic droit sur l'icône du lecteur et sélectionnez Formater dans le sous-menu. 11. Sous Nom de volume, entrez un nom décrivant le nouveau volume, par exemple Disque_Z ou Mails. 12. Dans la boîte de dialogue, remplacez le système de fichiers par NTFS, sélectionnez Formatage rapide, puis cliquez sur le bouton Démarrer. REMARQUE : Le format du système de fichiers NTFS est requis pour les ressources de disque partagé sous MSCS. 13. Cliquez sur OK lorsque l'avertissement s'affiche. 14. Cliquez sur OK pour confirmer la fin du formatage. 15. Cliquez sur Fermer pour fermer la boîte de dialogue. 16. Répétez l'étape 3 à 15 pour chaque disque restant. 17. Fermez l'utilitaire Gestion des disques. 18. Désactivez le nœ ud 1. 19. Activez le nœ ud 2. 20. Sur le nœ ud 2, ouvrez Disk Management (Gestion des disques). 21. Vérifiez que les lettres de lecteurs définies pour le nœ ud 2 sont correctes et modifiez les affectations, si nécessaire. Pour réattribuer les lettres aux lecteurs, répétez les étapes 7 à 9. 22. Configurez les segments du réseau client public de sorte qu'ils soient utilisés pour toutes les communications. Ce paramètre permet de bénéficier d'un chemin redondant pour les communications de cluster à cluster, qui sera disponible en cas de panne du réseau privé. Utilisation des fonctions avancées (Premium) de PowerVault Modular Disk Storage Manager PowerVault Modular Disk Storage Manager propose les fonctions avancées suivantes : l cliché de disque virtuel l copie de disque virtuel Pour installer et activer ces fonctions Premium, vous devez acheter un fichier de clé pour chaque fonction, puis définir la baie de stockage qui les héberge. Pour obtenir des instructions concernant cette procédure, reportez-vous à la carte Premium Feature Activation (Activation des fonctions Premium) fournie avec la baie de stockage Dell PowerVault MD3000. Ces fonctions Premium étendent la haute disponibilité de la solution de cluster. En outre, pour garantir le bon fonctionnement du cluster, vous devez impérativement suivre les instructions ci-dessous. cliché de disque virtuel La fonction de cliché de disque virtuel permet de capturer une image à l'instant T d'un disque virtuel pour les sauvegardes, les tests ou le traitement de données, sans que cela n'ait d'incidence sur le contenu du disque virtuel source. Pour créer un tel cliché, vous pouvez utiliser l'option de chemin simple ou avancé. Le cliché de disque virtuel peut être mappé sur le nœ ud principal (propriétaire du disque source) ou au nœ ud secondaire (non propriétaire du disque source) pour les sauvegardes, les tests ou le traitement de données. AVIS : Évitez de mapper le cliché de disque virtuel sur plus d'un nœ ud à la fois dans le cluster. Ce cliché n'est pas géré par MSCS. Par conséquent, si vous le mappez sur le groupe de systèmes hôtes ou aux deux nœ uds du cluster, plusieurs systèmes pourront accéder aux données simultanément, et ces dernières risquent d'être endommagées. Pour mapper le cliché sur le nœ ud principal, procédez comme suit : 1. Sous PowerVault Modular Disk Storage Manager, créez le mappage entre le système hôte et le disque virtuel. Vous vous assurez ainsi qu'une signature distincte sera correctement attribuée au cliché de disque virtuel. 2. Utilisez la fonction Gestion des disques de Windows pour détecter le cliché de disque virtuel, lui attribuer une lettre et accéder au lecteur correspondant. REMARQUE : Les disques peuvent être analysés plusieurs fois pour que le cliché de disque virtuel soit détecté par l'outil Gestion des disques de Microsoft Windows. S'il ne l'est pas, attendez quelques minutes et relancez l'analyse. Recommencez la procédure jusqu'à ce que le cliché soit détecté. Ne redémarrez pas le serveur. Si vous devez mapper le cliché de disque virtuel sur le nœ ud secondaire (non propriétaire du disque source), vous devez d'abord le mapper sur le nœ ud principal pour faire en sorte qu'une nouvelle signature de disque lui soit affectée. Ensuite, utilisez l'outil PowerVault Modular Disk Storage Manager pour supprimer le mappage entre le cliché et le nœ ud principal, créer le mappage sur le nœ ud secondaire et accéder au lecteur correspondant. AVIS : Si vous essayez de mapper le cliché de disque virtuel sur le nœ ud secondaire avant d'obtenir la signature à partir du nœ ud principal, il est possible que le système d'exploitation identifie à tort ce cliché comme étant un volume de disque existant. Dans ce cas, vous risquez de perdre des données et de ne plus pouvoir accéder au cliché. REMARQUE : Pour une configuration de cluster avec plusieurs clichés de disques virtuels, chaque disque doit d'abord être mappé sur le nœ ud propriétaire du disque source associé. Le nœ ud principal correspondant à un cliché de disque virtuel n'est pas forcément le même que celui d'un autre cliché. copie de disque virtuel Cette fonction copie l'intégralité des données entre un disque virtuel source et un disque virtuel cible d'une baie de stockage. Vous pouvez l'utiliser pour effectuer différentes opérations : sauvegarde des données, copie des données entre des groupes de disques de faible capacité vers d'autres de capacité supérieure, restauration des données d'un cliché sur le disque virtuel source. Pour créer une copie de disque virtuel d'un disque partagé d'un cluster MSCS, procédez comme suit : 1. Créez un cliché de disque virtuel en utilisant le disque partagé du cluster comme disque source. 2. Ne mappez pas ce cliché au nœ ud du cluster. Utilisez ensuite ce nouveau cliché comme disque source pour la copie. REMARQUE : Si vous essayez de créer directement une copie d'un disque virtuel faisant partie du disque partagé d'un cluster MSCS, l'opération échoue et le message d'erreur suivant s'affiche : The operation cannot complete because the selected virtual disk is not a source virtual disk candidate (L'opération n'a pas pu être effectuée, car le disque virtuel sélectionné n'est pas un disque virtuel source valide). Si vous souhaitez effectuer une restauration à partir du disque virtuel cible suite à une panne du disque partagé du cluster, utilisez Cluster Administrator pour modifier l'état du groupe de cluster contenant le disque en panne et le mettre hors ligne. Procédez ensuite de l'une des façons suivantes : 1. Utilisez la fonction de copie de disque virtuel pour transférer les données du disque virtuel cible sur le disque partagé du cluster. 2. Supprimez l'affectation du disque partagé au groupe de systèmes hôtes, puis mappez le disque virtuel cible à ce groupe. Installation et configuration d'un cluster de basculement Vous pouvez configurer les services du système d'exploitation du cluster de basculement après avoir établi les réseaux privé et public et attribué les disques partagés de la baie de stockage aux nœ uds du cluster. La procédure de configuration du cluster de basculement varie selon la version de Windows Server utilisée. Pour plus d'informations sur le déploiement d'un cluster sous Windows Server 2003, voir le Guide d'installation et de dépannage des clusters de basculement Dell dans une installation Microsoft Windows Server 2003 sur le site du support technique de Dell, à l'adresse support.dell.com. Pour plus d'informations sur le déploiement d'un cluster sous Windows Server 2008, voir le Guide d'installation et de dépannage des clusters de basculement Dell dans une installation Microsoft Windows Server 2008 sur le site du support technique de Dell, à l'adresse support.dell.com. Retour à la page Contenu Retour à la page Contenu Dépannage Baies de stockage Dell™ PowerVault™ MD3000 avec clusters de basculement Microsoft® Windows Server® - Guide d'installation et de dépannage Cette annexe contient des informations de dépannage pour vos configurations de cluster. Le tableau A-1 décrit les incidents courants liés aux clusters, leurs causes probables et les solutions proposées. Tableau A-1. Dépannage courant pour les clusters Incident Cause probable Mesure corrective Les nœuds ne peuvent pas accéder au système de stockage, ou bien les logiciels du cluster ne fonctionnent pas avec le système de stockage. Le câblage reliant le système de stockage aux nœ uds ou le câblage des composants de stockage est incorrect. Vérifiez que la connexion des câbles entre le nœ ud et le système de stockage est correcte. Pour plus d'informations, voir Câblage du matériel du cluster. L'un des câbles est défectueux. Remplacez le câble défectueux. Les mappages entre les groupes de systèmes hôtes ou les disques virtuels ne sont pas correctement créés. Vérifiez les points suivants : l l L'un des nœ uds met beaucoup de temps à rejoindre le cluster. -ouL'un des nœ uds ne parvient pas à rejoindre le cluster. Les tentatives de connexion à un cluster via Cluster Administrator échouent. Le groupe de systèmes hôtes a été créé et les nœ uds du cluster y ont été ajoutés. Le mappage entre systèmes hôtes et disques virtuels a été créé ; les disques virtuels ont été affectés au groupe de systèmes hôtes contenant les nœ uds du cluster. Le réseau nœ ud à nœ ud a échoué suite à un incident de câblage ou une panne matérielle. Des délais importants dans les communications de nœ ud à nœ ud peuvent être normaux. Vérifiez le câblage du réseau. Vérifiez que l'interconnexion nœ ud à nœ ud et le réseau public sont connectés aux NIC adéquats. Vérifiez que les nœ uds peuvent communiquer entre eux. Pour ce faire, lancez la commande ping sur chaque nœ ud pour vérifier que vous obtenez une réponse de l'autre nœ ud. Lancez la commande ping avec le nom d'hôte, puis avec l'adresse IP. Le pare-feu de connexion Internet peut être activé sur un ou plusieurs nœ uds et bloquer les communications RPC (Remote Procedure Call) entre les nœ uds. Configurez le pare-feu de connexion Internet de manière à autoriser les communications requises par Microsoft®Cluster Service (MSCS) et les applications ou services exécutés sur le cluster. Pour plus d'informations, consultez l'article KB883398 de la base de connaissances Microsoft, à l'adresse support.microsoft.com. Le service de cluster n'a pas été démarré. Aucun cluster n'a été formé sur le système. Le système vient d'être initialisé et les services sont encore en cours de démarrage. Vérifiez que le service MSCS est actif et qu'un cluster a été créé. À l'aide de l'Observateur d'événements, recherchez les événements suivants consignés par le service de cluster : Le service de cluster a formé un cluster sur ce nœud. -ouLe service de cluster a rejoint le cluster. Si ces événements n'apparaissent pas dans l'Observateur d'événements, consultez le Guide de l'administrateur de Microsoft Cluster Service pour savoir comment configurer le cluster sur le système et démarrer le service MSCS. Le nom de réseau du cluster ne répond pas car le pare-feu de connexion Internet est activé sur un ou plusieurs nœ uds. Configurez le pare-feu de connexion Internet de manière à autoriser les communications requises par MSCS et les applications ou services exécutés sur le cluster. Pour plus d'informations, consultez l'article KB883398 de la base de connaissances Microsoft, à l'adresse support.microsoft.com. La configuration de TCP/IP est incorrecte. Le réseau nœ ud à nœ ud et le réseau public doivent disposer d'adresses IP statiques sur des sous-réseaux différents. Pour plus d'informations sur l'attribution des adresses IP du réseau, consultez la section "Attribution d'adresses IP statiques aux composants et aux ressources du cluster" du Guide de dépannage et d'installation des clusters de basculement Dell sous Microsoft Windows Server 2003 ou du Guide de dépannage et d'installation des clusters de basculement Dell sous Microsoft Windows Server 2008, disponibles sur le site du support technique de Dell, à l'adresse suivante : support.dell.com. Le réseau privé (point à point) est déconnecté. Vérifiez que tous les systèmes sont sous tension pour que les NIC du réseau privé soient disponibles. L'utilisation de Microsoft Windows NT® 4.0 pour gérer à distance un cluster Windows Server® 2003 génère des messages d'erreur. Certaines ressources de Windows Server 2003 ne sont pas prises en charge par Windows NT 4.0. Il est recommandé d'utiliser Windows® XP Professionnel ou Windows Server 2003 pour l'administration à distance d'un cluster sous Windows Server 2003. Impossible d'ajouter un nœ ud au cluster. Le nouveau nœ ud ne peut pas accéder aux disques partagés. Les disques partagés sont énumérés par le système d'exploitation de façon différente sur les nœ uds du cluster. Vérifiez que le nouveau nœ ud peut énumérer les disques du cluster à l'aide de l'outil Gestion des disques de Windows. Si les disques n'apparaissent pas dans l'outil Gestion des disques : Vous êtes invité à configurer un seul réseau au lieu de deux lors de l'installation de MSCS. l l l l Le pare-feu de connexion Internet peut être activé sur un Vérifiez toutes les connexions des câbles. Vérifiez toutes les configurations de zones. Vérifiez les paramètres de contrôle d'accès sur les systèmes de stockage connectés. Utilisez l'option Avancé avec la valeur Minimum. Configurez le pare-feu de connexion Internet de manière à autoriser les communications requises par MSCS et les applications ou services exécutés sur le ou plusieurs nœ uds et bloquer les communications RPC (Remote Procedure Call) entre les nœ uds. cluster. Pour plus d'informations, consultez l'article KB883398 de la base de connaissances Microsoft, à l'adresse support.microsoft.com. Les disques de stockage partagés sont signalés comme illisibles ou non initialisés par l'Administrateur de disques Windows. Cette situation est normale si vous avez arrêté le service de cluster. Si vous utilisez Windows Server 2003, cette situation est normale si le nœ ud du cluster n'est pas propriétaire du disque concerné. Aucune action n'est requise. Les services de cluster ne fonctionnent pas correctement sur un cluster Windows Server 2003 lorsque le pare-feu Internet est activé. Le pare-feu de connexion Internet Windows est activé et peut créer un conflit avec MSCS. Effectuez les opérations suivantes : 1. 2. 3. 4. 5. 6. 7. Sur le bureau Windows, cliquez avec le bouton droit sur Poste de travail, puis sélectionnez Gérer. Dans la fenêtre Gestion de l'ordinateur, double-cliquez sur Services. Dans la fenêtre Services, double-cliquez sur Services de cluster. Dans la fenêtre Services de cluster, sélectionnez l'onglet Récupération. Cliquez sur le menu déroulant Première défaillance et sélectionnez Redémarrer le service. Cliquez sur le menu déroulant Deuxième défaillance et sélectionnez Redémarrer le service. Cliquez sur OK. Pour plus d'informations sur la configuration du cluster avec le pare-feu de connexion Internet, consultez les articles 258469 et 883398 de la base de connaissances Microsoft, à l'adresse support.microsoft.com et le site Technet de Microsoft Windows Server 2003, à l'adresse www.microsoft.com/technet. Le pare-feu de connexion Internet peut être activé sur un ou plusieurs nœ uds et bloquer les communications RPC (Remote Procedure Call) entre les nœ uds. Configurez le pare-feu de connexion Internet de manière à autoriser les communications requises par MSCS et les applications ou services exécutés sur le cluster. Les disques virtuels basculent continuellement d'un contrôleur de stockage à l'autre lorsqu'un des chemins de stockage est indisponible. Le mode de restauration des nœ uds du cluster n'est pas correctement défini. Définissez le mode de restauration correct sur chaque nœ ud du cluster. Vous devez fusionner le fichier PowerVault MD3000 Stand Alone to Cluster.reg situé dans le répertoire \utility sur le CD Dell PowerVault MD3000 Resource dans le registre de chaque nœ ud. La copie de disque virtuel échoue. La copie de disque virtuel utilise le disque du cluster comme disque source. Pour créer une copie de disque virtuel à partir d'un disque partagé du cluster, créez d'abord un cliché de ce disque, puis faites une copie de disque virtuel de ce cliché. Impossible d'attribuer une lettre de lecteur au cliché de disque virtuel. Le cliché de disque virtuel a été mappé par erreur avec le nœ ud qui n'est pas propriétaire du disque source. Supprimez le mappage entre le cliché de disque virtuel et le nœ ud non propriétaire du disque source, puis créez le mappage avec le nœ ud propriétaire. Pour plus d'informations, voir Utilisation des fonctions avancées (Premium) de PowerVault Modular Disk Storage Manager. Le fichier de NVSRAM correspondant à la configuration non redondante n'a pas été chargé. Chargez le fichier de NVSRAM correspondant à la configuration non redondante. Les clients du réseau public ne peuvent pas accéder aux applications ou aux services fournis par le cluster. Impossible d'accéder au cliché de disque virtuel. Pour plus d'informations, consultez l'article KB883398 de la base de connaissances Microsoft, à l'adresse support.microsoft.com. Le journal d'erreurs du système contient un avertissement de partmgr (événement 59) indiquant que le cliché de disque virtuel est un chemin redondant d'un disque du cluster. Dans une configuration non redondante, l'utilitaire Recovery Guru de Modular Disk Storage Manager Client signale que les disques virtuels ne se trouvent pas sur le contrôleur favori et le voyant d'état du châssis est orange et clignote. Retour à la page Contenu Retour à la page Contenu Mise à niveau du système vers une configuration de cluster Systèmes Dell™ PowerEdge™ Cluster SE600W - Guide d'installation et de dépannage Avant de commencer Configurations de cluster prises en charge Exécution de la mise à niveau Avant de commencer Avant de procéder à la mise à niveau d'un système vers une solution Dell™ PowerEdge™ Cluster SE600W : l l l Sauvegardez vos données. Assurez-vous que le matériel du cluster et les systèmes de stockage sont conformes aux spécifications minimales de la solution Cluster SE600W. Ces exigences sont décrites dans les sections Nœ uds du cluster et Stockage du cluster. Vérifiez que les matériels et les systèmes de stockage sont installés et configurés correctement. Voir les sections suivantes : ¡ Câblage du matériel du cluster ¡ Préparation des systèmes pour la mise en cluster ¡ Installation du logiciel de gestion de cluster Configurations de cluster prises en charge Dell certifie et prend en charge uniquement les solutions Cluster SE600W configurées avec les produits Dell décrits dans ce guide. Pour obtenir une description des composants de clusters PowerEdge, reportez-vous au document Platform Guide (Guide des plates-formes). Exécution de la mise à niveau Après avoir installé le matériel requis et procédé à la mise à niveau des cartes réseau, vous pouvez configurer et câbler le matériel du système. REMARQUE : Vous devrez peut-être modifier la configuration du stockage pour permettre aux deux nœ uds du cluster d'accéder à leurs disques virtuels. Mise à niveau d'un serveur autonome vers une configuration de cluster Il est possible de créer un cluster en ajoutant un nœ ud à une configuration existante composée d'un serveur autonome connecté à un châssis RAID Dell PowerVault™ MD3000. Si le serveur autonome exécute Dell PowerVault Modular Disk Storage Manager et contient un disque virtuel mappé avec la baie, utilisez le serveur hôte pour créer un mappage entre le groupe de systèmes hôtes et le disque virtuel quorum. AVIS : Ce protocole de mappage doit impérativement être respecté. À défaut, le serveur hôte risque de ne plus pouvoir communiquer avec la baie s'il utilise uniquement la gestion intrabande et si un seul serveur contient un disque virtuel mappé avec la baie. Si les communications sont interrompues, restaurez la gestion intrabande sur le serveur hôte et terminez la configuration du cluster à l'aide de la procédure suivante : 1. Lancez Modular Disk Storage Manager à partir du serveur hôte sur lequel vous avez restauré la gestion intrabande, ou bien à partir d'une station de gestion. Cliquez sur Configure (Configurer) ® Create Host-to-Virtual Disk Mappings (Créer des mappages entre systèmes hôtes et disques virtuels). 2. Sélectionnez le nom du serveur hôte qui ne contient aucun disque virtuel mappé. 3. Cliquez sur Access (Accéder) pour accéder au disque virtuel. 4. Affectez le numéro d'unité logique (LUN) 31. 5. Cliquez sur Terminer. La dernière phase de la mise à niveau vers une solution Cluster SE600W consiste à installer et à configurer Microsoft® Windows Server® 2003 avec Microsoft Cluster Services (MSCS). Retour à la page Contenu ">
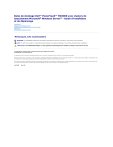
Enlace público actualizado
El enlace público a tu chat ha sido actualizado.