Epson XP 830 & EXPRESSION PREMIUM XP-830 Manuel utilisateur
PDF
Télécharger
Document
Guide de l'utilisateur XP-830 Table des matières Guide de l'utilisateur XP-830 .................................................................................................................... 15 Notions de base concernant le produit ................................................................................................... 16 Utilisation du panneau de commande ................................................................................................ 16 Boutons et témoins du panneau de commande............................................................................. 17 Utilisation de l'écran ACL............................................................................................................... 18 Réglage de la position du panneau de commande........................................................................ 19 Modification de la langue d'affichage de l'écran ACL..................................................................... 19 Désactivation des sons du panneau de commande ...................................................................... 20 Désactivation du mode de sélection automatique ......................................................................... 21 Activation du mode silencieux ....................................................................................................... 21 Emplacement des pièces du produit .................................................................................................. 22 Pièces du produit - Avant............................................................................................................... 23 Pièces du produit - Dessus ............................................................................................................ 24 Pièces du produit - Intérieur........................................................................................................... 26 Pièces du produit - Arrière ............................................................................................................. 27 Mise en veille...................................................................................................................................... 28 Modification du paramètre de minuterie de mise en veille à partir du panneau de commande ...... 29 Modification du paramètre de minuterie de mise en veille - Windows............................................ 29 Modification du paramètre de la minuterie de mise en veille - OS X .............................................. 30 Solutions Epson Connect pour téléphones intelligents, tablettes et plus............................................ 31 Utilisation de l'utilitaire Epson Email Print ..................................................................................... 32 Utilisation de l'application mobile Epson iPrint............................................................................... 32 Utilisation d'Epson Remote Print .................................................................................................. 33 Utilisation de la numérisation vers Cloud Epson............................................................................ 33 Utilisation d'AirPrint ........................................................................................................................... 34 Utilisation de Google Cloud Print........................................................................................................ 34 Paramétrage de Google Cloud Print sur un Chromebook ............................................................. 35 Utilisation du service d'impression Mopria ......................................................................................... 37 Réseau Wi-Fi ou câblé .............................................................................................................................. 38 Configuration du mode d'infrastructure Wi-Fi ..................................................................................... 38 3 Sélection des paramètres de réseau sans fil à partir du panneau de commande.......................... 39 Configuration du mode Wi-Fi Direct ................................................................................................... 42 Activation du mode Wi-Fi Direct .................................................................................................... 43 Configuration Wi-Fi Protected Setup (WPS) ...................................................................................... 46 Utilisation du protocole WPS pour établir une connexion à un réseau........................................... 46 Configuration d'un réseau câblé......................................................................................................... 48 Impression d'une feuille d'état réseau ................................................................................................ 49 Modification ou mise à jour des connexions réseau ........................................................................... 49 Accès à l'utilitaire Web Config ....................................................................................................... 49 Passage d'une connexion USB à une connexion Wi-Fi ................................................................. 50 Passage d'une connexion Wi-Fi à une connexion au réseau câblé ............................................... 50 Connexion à un nouveau routeur Wi-Fi ......................................................................................... 51 Désactivation des fonctionnalités Wi-Fi ......................................................................................... 51 Chargement du papier .............................................................................................................................. 53 Chargement de papier dans le bac 1 (bac supérieur)......................................................................... 53 Chargement de papier dans le bac 2 (bac inférieur)........................................................................... 57 Chargement de papier dans la fente d'alimentation de papier arrière ................................................ 61 Chargement d'enveloppes ................................................................................................................. 65 Sélection des paramètres papier pour chaque source - Panneau de commande .............................. 69 Impression sur du papier épais .......................................................................................................... 70 Désactivation de l'alerte de configuration papier ................................................................................ 71 Capacité de chargement du papier .................................................................................................... 71 Papiers Epson disponibles ................................................................................................................. 73 Compatibilité des types de papier sans marges ................................................................................. 75 Paramètres de type papier ou support - Panneau de commande ...................................................... 76 Paramètres de type de papier ou de média - Logiciel d'impression.................................................... 77 Positionnement des originaux sur le produit.......................................................................................... 78 Positionnement des originaux sur la vitre d'exposition du scanner..................................................... 78 Positionnement des originaux dans le chargeur automatique de documents..................................... 79 Désactivation de l'alerte document..................................................................................................... 82 Copie .......................................................................................................................................................... 84 Copie de documents ou de photos ..................................................................................................... 84 Paramètres de type papier - Copie ................................................................................................ 85 4 Paramètres de taille de papier - Copie........................................................................................... 86 Paramètres de copie ..................................................................................................................... 86 Copie et restauration de photos ......................................................................................................... 89 Impression depuis un ordinateur............................................................................................................. 91 Impression sous Windows.................................................................................................................. 91 Sélection des paramètres d'impression de base - Windows.......................................................... 91 Options de source papier - Windows ........................................................................................ 94 Options de qualité d'impression - Windows............................................................................... 94 Options d'impression multi-pages - Windows ........................................................................... 95 Sélection des paramètres d'impression recto verso - Windows..................................................... 95 Options d'impression recto verso - Windows ............................................................................ 98 Ajustement de la densité d'impression - Windows .................................................................... 99 Sélection des options additionnelles de mise en page et d'impression - Windows ...................... 100 Options de correction des couleurs personnalisées - Windows .............................................. 102 Options d'image et paramètres additionnels - Windows ......................................................... 103 Paramètres d'en-tête et de bas de page - Windows................................................................ 104 Sélection des présélections d'impression - Windows .................................................................. 105 Sélection des paramètres étendus - Windows............................................................................. 107 Paramètres étendus - Windows .............................................................................................. 109 Impression de documents ou de photos - Windows .................................................................... 110 Vérification de l'état de l'impression - Windows....................................................................... 112 Sélection des paramètres d'impression par défaut - Windows .................................................... 112 Modification de la langue d'affichage des écrans du logiciel d'impression .............................. 113 Modification des options de mises à jour automatiques............................................................... 115 Impression sous OS X...................................................................................................................... 115 Sélection des paramètres d'impression de base - OS X.............................................................. 116 Options de source papier - Mac OS X..................................................................................... 120 Paramètres de qualité d'impression - OS X ............................................................................ 120 Options d'impression - OS X ................................................................................................... 120 Sélection des paramètres du format d'impression - OS X ........................................................... 121 Sélection des options de mise en page - OS X ............................................................................ 122 Sélection des paramètres d'impression recto verso - OS X ......................................................... 123 Options et ajustements d'impression recto verso - OS X ........................................................ 124 5 Gestion des couleurs - OS X ....................................................................................................... Options de couleurs et de concordance des couleurs - OS X ................................................. Sélection des préférences d'impression - OS X........................................................................... Préférences d'impression - OS X ............................................................................................ Impression de documents ou de photos - OS X........................................................................... Vérification de l'état de l'impression - OS X............................................................................. Annulation de l'impression en utilisant un bouton du produit ............................................................ 125 126 127 128 129 130 131 Numérisation ........................................................................................................................................... 132 Lancement d'une numérisation ........................................................................................................ 132 Lancement d'une numérisation à partir du panneau de commande du produit............................ 132 Options de numérisation vers une carte mémoire................................................................... 134 Modification des paramètres par défaut des boutons de numérisation ................................... 136 Lancement d'une numérisation en utilisant l'icône Epson Scan .................................................. 136 Lancement d'une numérisation à partir d'un programme de numérisation .................................. 138 Sélection des paramètres Epson Scan ............................................................................................ 140 Modes de numérisation ............................................................................................................... 140 Sélection du mode de numérisation ............................................................................................ 141 Numérisation en Mode bureautique............................................................................................. 141 Paramètres de source du document disponibles - Mode bureautique .................................... 144 Sélection de la zone de numérisation - Mode bureautique...................................................... 144 Réglages de l'image disponibles - Mode bureautique............................................................. 146 Numérisation en Mode loisirs ...................................................................................................... 147 Sélection de la zone de numérisation - Mode loisirs ............................................................... 150 Réglages de l'image disponibles - Mode loisirs....................................................................... 153 Sélection de la taille de l'image numérisée - Mode loisirs ....................................................... 154 Numérisation en Mode professionnel .......................................................................................... 157 Paramètres de source du document disponibles - Mode professionnel .................................. 161 Paramètres de type d'image disponibles - Mode professionnel .............................................. 161 Sélection de la zone de numérisation - Mode professionnel ................................................... 162 Réglages de l'image disponibles - Mode professionnel .......................................................... 165 Sélection de la taille de l'image numérisée - Mode professionnel ........................................... 167 Directives pour l'aperçu des images ............................................................................................ 170 Directives pour modifier la résolution de la numérisation............................................................. 171 6 Réglage des paramètres de fichier numérisé .............................................................................. 172 Types de fichiers numérisés et paramètres en option disponibles .......................................... 173 Numérisation avec OS X en utilisant Transfert d'images.................................................................. 174 Paramètres de numérisation disponibles - OS X Transfert d'images........................................... 177 Numérisation de projets spéciaux .................................................................................................... 177 Numérisation vers un fichier PDF ................................................................................................ 178 Restauration de la couleur des photos pendant la numérisation ................................................. 181 Numérisation vers des destinations en ligne en utilisant Easy Photo Scan ................................. 182 Numérisation à l'aide d'Easy Photo Scan................................................................................ 182 Téléversement d'images numérisées sur Facebook............................................................... 184 Téléversement d'images numérisées sur Picasa.................................................................... 186 Téléversement d'images numérisées vers Evernote .............................................................. 188 Téléversement d'images numérisées vers SugarSync ........................................................... 190 Téléversement d'images numérisées sur un Dossier Web ..................................................... 192 Envoi d'images numérisées par courriel ................................................................................. 194 Enregistrement d'images numérisées dans un dossier........................................................... 195 Paramètres de fichier JPEG Epson ........................................................................................ 196 Paramètres de fichiers TIFF et Multi-TIFF Epson ................................................................... 198 Envoi et réception de télécopies............................................................................................................ 200 Connexion d'un téléphone ou d'un répondeur .................................................................................. 200 Configuration des fonctions de télécopie.......................................................................................... 203 Configuration des fonctions du télécopieur avec le panneau de commande du produit .............. 203 Sélection de votre pays ou région ........................................................................................... 204 Sélection de la date et de l'heure ............................................................................................ 205 Saisie des informations d'en-tête de télécopie ........................................................................ 207 Saisie des chiffres et des caractères pour envoyer des télécopies ......................................... 210 Sélection des paramètres d'envoi et de réception des télécopies........................................... 210 Sélection des paramètres de communication du télécopieur .................................................. 211 Impression de rapports de télécopie ....................................................................................... 212 Restauration des paramètres de télécopie par défaut............................................................. 214 Options d'envoi de télécopies ................................................................................................. 214 Options de réception de télécopies ......................................................................................... 215 Options d'impression des télécopies....................................................................................... 217 7 Options de rapport de télécopie .............................................................................................. 217 Options de communication du télécopieur .............................................................................. 218 Options de sécurité de télécopie ............................................................................................. 219 Options de restauration des paramètres par défaut ................................................................ 219 Configuration des fonctions de télécopie avec Fax Utility - Windows .......................................... 220 Configuration des fonctions de télécopie avec Fax Utility - OS X ................................................ 222 Configuration des listes de numéros abrégés et groupés................................................................. 223 Configuration des listes de numéros abrégés et groupés............................................................ 224 Création de numéros abrégés................................................................................................. 224 Impression de votre liste de numéros abrégés........................................................................ 227 Créations de numéros groupés............................................................................................... 228 Impression de votre liste de numéros groupés........................................................................ 229 Configuration des listes de numéros abrégés et groupés avec Fax Utility - Windows ................. 230 Configuration des listes de numéros abrégés et groupés avec Fax Utility - OS X ....................... 234 Envoi de télécopies .......................................................................................................................... 236 Envoi de télécopies à partir du panneau de commande .............................................................. 236 Composition manuelle ou recomposition des numéros de télécopieur ................................... 236 Sélection des numéros de télécopieur à partir d'une liste de numéros abrégés ou groupés... 238 Composition des numéros de télécopieur depuis un téléphone connecté .............................. 239 Diffusion d'une télécopie ......................................................................................................... 241 Envoi d'une télécopie à une heure spécifique ......................................................................... 242 Options d'envoi de télécopies ................................................................................................. 244 Envoi de télécopies à l'aide de Fax Utility - Windows .................................................................. 245 Envoi de télécopies à l'aide de Fax Utility - OS X......................................................................... 247 Réception de télécopies ................................................................................................................... 250 Réception de télécopies .............................................................................................................. 250 Réception automatique des télécopies (réponse automatique)................................................... 251 Réception manuelle des télécopies ............................................................................................. 252 Visionnement de télécopies sur l'écran ACL................................................................................ 252 Utilisation de cartes mémoire avec votre produit................................................................................. Insertion d'une carte mémoire .......................................................................................................... Types de carte mémoire .............................................................................................................. Spécifications des fichiers sur les cartes mémoire ...................................................................... 8 254 254 255 255 Retrait d'une carte mémoire ........................................................................................................ 256 Impression à partir d'une carte mémoire .......................................................................................... 257 Affichage et impression des photos............................................................................................. 257 Affichage et impression de photos depuis l'écran ACL ........................................................... 257 Rognage des photos affichées sur l'écran ACL ...................................................................... 259 Options de réglage photo - Carte mémoire ............................................................................. 259 Options de paramètres d'impression - Carte mémoire............................................................ 260 Paramètres de type de papier - Carte mémoire ...................................................................... 262 Impression de photos selon différentes mises en page depuis une carte mémoire ..................... 263 Options de disposition des photos .......................................................................................... 265 Impression de cartes de voeux avec photo.................................................................................. 265 Création et impression d'un modèle de carte de voeux........................................................... 265 Impression d'une carte de voeux à partir d'un modèle ............................................................ 266 Transfert de photos sur une carte mémoire...................................................................................... 268 Configuration du partage de fichiers pour les transferts de photo depuis votre ordinateur .......... 268 Transfert de photos d'une carte mémoire à votre ordinateur ....................................................... 269 Utilisation d'un dispositif externe avec votre produit .......................................................................... 270 Impression depuis un appareil photo................................................................................................ 270 Sélection des paramètres d'impression et réglages photo .......................................................... 270 Paramètres d'impression - Appareil photo .............................................................................. 272 Réglages photo - Appareil photo............................................................................................. 275 Connexion et impression depuis un appareil photo ..................................................................... 276 Impression sans fil à partir d'un appareil photo............................................................................ 277 Affichage ou impression depuis une mémoire flash USB ou un dispositif externe ........................... 277 Spécifications des fichiers sur dispositifs USB ............................................................................ 278 Connexion et utilisation d'une mémoire flash USB ou d'un dispositif externe .............................. 278 Impression depuis un appareil sur réseau domestique (DNLA) ....................................................... 279 Impression de projets personnalisés .................................................................................................... Impression de pages de livre à colorier ............................................................................................ Impression de papier à lettres personnalisé ..................................................................................... Impression de papier ligné, de papier quadrillé et de feuilles de musique........................................ Impression de pages de calendrier .................................................................................................. 9 281 281 283 285 287 Impression sur CD/DVD .......................................................................................................................... 289 Fonctions d'impression de CD/DVD ................................................................................................. 289 Chargement d'un CD/DVD ............................................................................................................... 289 Retrait d'un CD/DVD imprimé........................................................................................................... 292 Positionnement du CD ou DVD sur la vitre d'exposition du scanner ................................................ 294 Copie sur un CD ou DVD.................................................................................................................. 294 Impression de photos depuis une carte mémoire sur un CD/DVD ................................................... 296 Impression d'un encart de boîtier à partir de la carte mémoire ......................................................... 298 Impression de CD/DVD depuis un ordinateur................................................................................... 299 Lancement d'Epson Print CD - Windows ..................................................................................... 299 Impression de votre étiquette pour CD/DVD - Windows .............................................................. 300 Lancement d'Epson Print CD - OS X .......................................................................................... 302 Impression de votre étiquette pour CD/DVD - OS X .................................................................... 303 Remplacement des cartouches d'encre ................................................................................................ 305 Vérification de l'état des cartouches ................................................................................................. 305 Vérification de l'état des cartouches sur l'écran ACL ................................................................... 305 Vérification de l'état des cartouches sous Windows .................................................................... 306 Vérification de l'état des cartouches sous OS X .......................................................................... 309 Achat de cartouches d'encre Epson ................................................................................................. 310 Numéros de pièce des cartouches d'encre.................................................................................. 310 Retrait et installation de cartouches d'encre..................................................................................... 311 Impression avec de l'encre noire et des cartouches d'encre couleur épuisées ................................ 316 Impression avec des cartouches d'encre couleur épuisées - Windows ....................................... 317 Impression avec des cartouches d'encre couleur épuisées - OS X ............................................. 317 Préservation de l'encre noire sous Windows.................................................................................... 319 Réglage de la qualité d'impression........................................................................................................ 321 Entretien de la tête d'impression ...................................................................................................... 321 Vérification des buses de la tête d'impression ............................................................................. 321 Vérification des buses avec le panneau de commande .......................................................... 322 Vérification des buses en utilisant un utilitaire de votre ordinateur .......................................... 324 Nettoyage de la tête d'impression................................................................................................ 325 Nettoyage de la tête d'impression en utilisant le panneau de commande ............................... 326 Nettoyage de la tête d'impression en utilisant un utilitaire de l'ordinateur ............................... 327 10 Alignement de la tête d'impression................................................................................................... 330 Alignement de la tête d'impression en utilisant le panneau de commande .................................. 330 Alignement de la tête d'impression en utilisant un utilitaire de l'ordinateur .................................. 331 Nettoyage du circuit papier............................................................................................................... 333 Nettoyage et transport de votre produit ................................................................................................ 334 Nettoyage de votre produit ............................................................................................................... 334 Transport de votre produit ................................................................................................................ 338 Résolution des problèmes...................................................................................................................... 341 Vérification des mises à jour du logiciel d'impression ....................................................................... 341 Messages d'état du produit .............................................................................................................. 342 Exécution d'une vérification du produit ............................................................................................. 344 Réinitialisation des paramètres par défaut du panneau de commande ............................................ 346 Résolution des problèmes de configuration ..................................................................................... 347 Le produit émet des bruits après l'installation des cartouches d'encre ........................................ 347 Problèmes d'installation des logiciels .......................................................................................... 347 Problèmes de configuration du panneau de commande.............................................................. 348 Résolution des problèmes de réseau ............................................................................................... 348 Le produit ne peut se connecter à un routeur ou un point d'accès sans fil ................................... 349 Le logiciel réseau ne peut trouver le produit sur un réseau.......................................................... 350 Le produit n'apparaît pas dans la fenêtre d'imprimantes OS X .................................................... 351 Impossible d'imprimer via un réseau ........................................................................................... 351 Impossible de numériser sur le réseau ........................................................................................ 353 Résolution des problèmes de copie ................................................................................................. 354 Le produit émet des bruits, mais rien ne s'imprime...................................................................... 354 Le produit émet des bruits lorsqu'il est laissé au repos pendant un certain temps....................... 354 Les documents originaux ne sont pas alimentés dans le chargeur automatique de documents.. 355 Résolution des problèmes de papier ................................................................................................ 355 Problèmes d'alimentation du papier ............................................................................................ 355 Problèmes de bourrage papier dans le produit ............................................................................ 356 Problèmes de bourrage papier dans le bac papier ...................................................................... 358 Problèmes de bourrage papier dans l'unité recto verso automatique ou dans le couvercle arrière .......................................................................................................................................... 359 Bourrages de papier dans le chargeur automatique de documents............................................. 362 11 Problèmes d'éjection du papier ................................................................................................... 365 Résolution des problèmes d'impression à partir d'un ordinateur ...................................................... 366 Rien ne s'imprime ........................................................................................................................ 366 L'icône d'imprimante n'apparaît pas sur la barre des tâches Windows........................................ 367 Une erreur est survenue après le remplacement d'une cartouche d'encre .................................. 368 Impression lente .......................................................................................................................... 368 Résolution des problèmes de mise en page et de contenu .............................................................. 370 Image inversée ............................................................................................................................ 370 Impression d'un trop grand nombre de copies............................................................................. 371 Impression de pages vides .......................................................................................................... 371 Les marges sont incorrectes sur les imprimés............................................................................. 371 Une bordure blanche apparaît sur vos tirages sans marges........................................................ 372 Impression de caractères erronés ............................................................................................... 372 Taille ou position de l'image incorrecte ........................................................................................ 373 Tirage incliné ............................................................................................................................... 373 Résolution des problèmes de qualité d'impression .......................................................................... 374 Tirage présentant des lignes claires ou foncées.......................................................................... 374 Tirage flou ou maculé .................................................................................................................. 375 Tirage estompé ou comportant des vides.................................................................................... 376 Tirage granuleux.......................................................................................................................... 377 Les couleurs du tirage sont incorrectes ....................................................................................... 378 Résolution des problèmes de numérisation ..................................................................................... 379 Le logiciel de numérisation ne fonctionne pas correctement ....................................................... 379 Impossible de lancer Epson Scan ............................................................................................... 380 Résolution des problèmes de qualité de l'image numérisée............................................................. 381 L'image n'est constituée que de quelques points......................................................................... 381 Une ligne de points apparaît dans toutes les images numérisées ............................................... 382 Les lignes droites d'une image apparaissent courbées ............................................................... 382 L'image est déformée ou floue..................................................................................................... 382 Les couleurs de l'image sont inégales sur les bords .................................................................... 383 L'image est trop sombre .............................................................................................................. 383 Le verso du document original apparaît sur l'image numérisée................................................... 383 Des motifs d'ondulation apparaissent dans l'image ..................................................................... 384 12 Les couleurs des images numérisées ne correspondent pas aux couleurs d'origine................... 384 La zone de numérisation n'est pas réglable dans l'aperçu Miniature ........................................... 385 Les bords de l'image numérisée sont rognés .............................................................................. 385 Résolution des problèmes de carte mémoire ................................................................................... 385 La carte mémoire ne s'insère pas dans la fente........................................................................... 385 Impossible de voir ou d'imprimer des photos depuis une carte mémoire ou un appareil ............. 386 Impossible d'accéder à une carte mémoire depuis un Mac en réseau......................................... 386 Impossible de transférer des photos vers ou depuis une carte mémoire ou un appareil.............. 386 Résolution de problèmes CD/DVD ................................................................................................... 387 Problèmes de bourrage CD/DVD ................................................................................................ 387 L'image n'est pas centrée sur le CD/DVD.................................................................................... 388 L'image ne couvre pas la zone d'impression complète du disque................................................ 388 Des taches d'encre apparaissent sur le CD/DVD ........................................................................ 388 L'image est pâle sur le CD/DVD .................................................................................................. 389 Résolution des problèmes de télécopie............................................................................................ 389 Impossible d'envoyer ou de recevoir des télécopies.................................................................... 389 Impossible de recevoir des télécopies avec un téléphone connecté à votre produit.................... 391 Désinstallation des logiciels du produit............................................................................................. 391 Réinstallation des logiciels du produit - Windows ........................................................................ 391 Réinstallation des logiciels du produit - OS X .............................................................................. 393 Comment obtenir de l'aide................................................................................................................ 393 Caractéristiques techniques .................................................................................................................. Exigences système - Windows......................................................................................................... Exigences système - OS X............................................................................................................... Caractéristiques du chargeur automatique de documents (ADF)..................................................... Caractéristiques de la numérisation ................................................................................................. Caractéristiques du papier ............................................................................................................... Caractéristiques de la zone d'impression ......................................................................................... Caractéristiques des cartouches d'encre ......................................................................................... Caractéristiques de télécopie ........................................................................................................... Caractéristiques des cartes mémoire ............................................................................................... Caractéristiques des périphériques USB externes........................................................................... Caractéristiques des dimensions ..................................................................................................... 13 395 395 396 396 397 397 398 400 401 402 402 403 Caractéristiques électriques ............................................................................................................. Caractéristiques environnementales................................................................................................ Caractéristiques de l'interface .......................................................................................................... Caractéristiques de l'interface réseau .............................................................................................. Caractéristiques de normes et de conformité ................................................................................... 403 404 404 405 406 Avis........................................................................................................................................................... 407 Consignes de sécurité importantes .................................................................................................. 407 Consignes de sécurité générales du produit................................................................................ 407 Consignes de sécurité concernant les cartouches d'encre.......................................................... 409 Consignes de sécurité concernant la connexion sans fil ............................................................. 410 Consignes de sécurité concernant le matériel téléphonique........................................................ 410 Consignes de sécurité pour l'écran ACL...................................................................................... 411 Déclaration de conformité avec la FCC ............................................................................................ 411 Marques de commerce..................................................................................................................... 414 Avis sur les droits d'auteur................................................................................................................ 415 Note concernant l'utilisation responsable du matériel protégé par les lois sur les droits d'auteur 415 Délai par défaut avant l'activation du mode d'économie d'énergie des produits Epson ............... 416 Attribution des droits réservés ..................................................................................................... 416 14 Guide de l'utilisateur XP-830 Bienvenue au Guide de l'utilisateur de l'appareil XP-830. Pour une version PDF imprimable de ce guide, cliquez ici. 15 Notions de base concernant le produit Consultez ces sections pour en savoir plus sur les fonctionnalités de base de votre produit. Utilisation du panneau de commande Emplacement des pièces du produit Mise en veille Solutions Epson Connect pour téléphones intelligents, tablettes et plus Utilisation d'AirPrint Utilisation de Google Cloud Print Utilisation du service d'impression Mopria Utilisation du panneau de commande Consultez ces sections pour en savoir plus sur la façon d'utiliser le panneau de commande et de configurer ses paramètres. Boutons et témoins du panneau de commande Utilisation de l'écran ACL Réglage de la position du panneau de commande Modification de la langue d'affichage de l'écran ACL Désactivation des sons du panneau de commande Désactivation du mode de sélection automatique Activation du mode silencieux Sujet parent: Notions de base concernant le produit 16 Boutons et témoins du panneau de commande 1 Bouton 2 Bouton 3 Écran ACL 4 Flèches du haut et du bas 5 Bouton Bac de sortie 6 Bouton Retour 7 Bouton Démarrer d'alimentation et témoin d'alimentation d'accueil Sujet parent: Utilisation du panneau de commande 17 Utilisation de l'écran ACL 1 Affiche le nom de l'écran. 2 Affiche l'état du réseau; touchez les icônes pour vérifier l'état actuel. 3 Affichent les autres fonctions ou menus. Vous pouvez aussi glisser votre doigt sur le centre de l'écran afin de faire défiler les options vers le haut ou vers le bas. Pour voir une liste des icônes et une description de leur utilisation, sélectionnez Aide > Liste des icônes. Sujet parent: Utilisation du panneau de commande 18 Réglage de la position du panneau de commande Vous pouvez ajuster la position du panneau de commande pour le rendre plus facile d'accès. Soulevez ou abaissez le panneau selon l'angle souhaité comme indiqué. Remarque: Le panneau de commande se lève et le plateau de sortie s'allonge automatiquement lorsque l'impression commence. Sujet parent: Utilisation du panneau de commande Modification de la langue d'affichage de l'écran ACL Vous pouvez modifier la langue d'affichage utilisée sur l'écran ACL. 1. Appuyez sur le bouton d'accueil, si nécessaire. 2. Sélectionnez Config. L'écran suivant s'affiche : 19 3. Faites défiler l'écran vers le bas et sélectionnez Configuration de base. 4. Sélectionnez Langue/Language. 5. Sélectionnez une langue. 6. Appuyez sur le bouton d'accueil pour quitter. Sujet parent: Utilisation du panneau de commande Désactivation des sons du panneau de commande Vous pouvez désactiver le son émis lorsque vous appuyez sur les boutons du panneau de commande. 1. Appuyez sur le bouton d'accueil, si nécessaire. 2. Sélectionnez Config. 3. Sélectionnez Configuration imprimante. L'écran suivant s'affiche : 4. Faites défiler les options vers le bas et sélectionnez Son. 5. Sélectionnez Pression bouton. 6. Sélectionnez le paramètre Désactivé. 7. Appuyez sur le bouton d'accueil pour quitter. Sujet parent: Utilisation du panneau de commande 20 Désactivation du mode de sélection automatique Le mode de sélection automatique modifie automatiquement les options des menus sur l'écran ACL selon l'action que vous avez effectuée. Par exemple, si vous insérez une carte mémoire, le menu concernant les cartes mémoire s'affiche à l'écran. Vous pouvez désactiver cette fonctionnalité à partir du panneau de commande du produit. 1. Appuyez sur le bouton d'accueil, si nécessaire. 2. Sélectionnez Config. L'écran suivant s'affiche : 3. Faites défiler le menu vers le bas et sélectionnez Fonctions Guide. 4. Sélectionnez Mode de sélection auto. 5. Désactivez les options souhaitées à l'écran. 6. Appuyez sur le bouton d'accueil pour quitter. Sujet parent: Utilisation du panneau de commande Activation du mode silencieux Vous pouvez réduire le bruit que le produit émet en activant l'option Mode silencieux. Remarque: L'activation de ce paramètre peut réduire la vitesse d'impression. 1. Appuyez sur le bouton d'accueil, si nécessaire. 21 2. Sélectionnez Config. 3. Sélectionnez Configuration imprimante. L'écran suivant s'affiche : 4. Faites défiler le menu vers le bas et sélectionnez Mode silencieux. 5. Sélectionnez Activé. 6. Appuyez sur le bouton d'accueil pour quitter. Sujet parent: Utilisation du panneau de commande Emplacement des pièces du produit Consultez ces sections afin d'identifier les pièces de votre produit. Pièces du produit - Avant Pièces du produit - Dessus Pièces du produit - Intérieur Pièces du produit - Arrière Sujet parent: Notions de base concernant le produit 22 Pièces du produit - Avant 1 Bac papier 1 2 Bac papier 2 3 Capot avant 4 Guide-papier 23 1 Plateau de sortie 2 Bac 1 3 Bac 2/couvercle avant Sujet parent: Emplacement des pièces du produit Pièces du produit - Dessus 1 Chargeur automatique de documents (ADF) 2 Couvercle du chargeur automatique de documents (ADF) 3 Guide-papier du chargeur automatique de documents (ADF) 4 Plateau d'entrée du chargeur automatique de documents (ADF) 5 Rallonge du bac de sortie du chargeur automatique de documents (ADF) 6 Plateau de sortie du chargeur automatique de documents (ADF) 7 Plateau CD/DVD (le plateau est retiré et en position de stockage sur l'illustration) 24 1 Capot du scanner 2 Vitre d'exposition 3 Témoin d'accès et logement de la carte mémoire 4 Port USB de type A pour les appareils externes Sujet parent: Emplacement des pièces du produit 25 Pièces du produit - Intérieur 1 Logement des cartouches d'encre/de la tête d'impression 2 Unité du scanner 3 Panneau de commande 4 Plateau de sortie Sujet parent: Emplacement des pièces du produit 26 Pièces du produit - Arrière 1 Entrée CA 2 Capot arrière (unité recto verso) 3 Orifices d'aération 4 Port LINE 27 5 Port EXT. 6 Port USB 7 Port LAN 1 Fente d'alimentation de papier arrière 2 Support à papier 3 Capot de la fente d'alimentation de papier arrière 4 Guide-papier Sujet parent: Emplacement des pièces du produit Mise en veille Le produit passe en mode mise en veille s'il n'est pas utilisé pendant une certaine période de temps. Vous pouvez régler le délai avant la mise en veille, mais si vous augmentez ce délai, l'efficacité énergétique du produit sera réduite. Modification du paramètre de minuterie de mise en veille à partir du panneau de commande Modification du paramètre de minuterie de mise en veille - Windows Modification du paramètre de la minuterie de mise en veille - OS X Sujet parent: Notions de base concernant le produit 28 Modification du paramètre de minuterie de mise en veille à partir du panneau de commande Vous pouvez utiliser le panneau de commande du produit pour modifier la période de temps avant que le produit ne passe en mode de mise en veille. 1. Appuyez sur le bouton d'accueil, si nécessaire. 2. Sélectionnez Config. 3. Sélectionnez Configuration imprimante. 4. Faites défiler le menu vers le bas et sélectionnez Minuteur de mise en veille. L'écran suivant s'affiche : 5. Sélectionnez la période de temps souhaitée avant que le produit ne passe en mode veille. 6. Appuyez sur le bouton d'accueil pour quitter. Sujet parent: Mise en veille Modification du paramètre de minuterie de mise en veille - Windows Vous pouvez utiliser le logiciel d'impression pour modifier le délai avant que l'imprimante ne passe en mode veille. 1. Assurez-vous que votre produit est sous tension. 2. Accédez au bureau de Windows, cliquez avec le bouton de droite de la souris sur l'icône du produit dans la barre des tâches Windows et sélectionnez Paramètres imprimante. 29 3. Cliquez sur l'onglet Utilitaire. 4. Cliquez sur le bouton Informations imprimante et options. L'écran suivant s'affiche : 5. Sélectionnez la période de temps souhaitée avant que le produit ne passe en mode veille pour le paramètre Minuterie de mise en veille. 6. Cliquez sur Envoyer. 7. Cliquez sur OK pour fermer les fenêtres du programme. Sujet parent: Mise en veille Modification du paramètre de la minuterie de mise en veille - OS X Vous pouvez utiliser le logiciel d'impression pour modifier le délai avant que l'imprimante ne passe en mode veille. 1. Assurez-vous que votre produit est sous tension. 2. Sous le menu Apple ou sur le Dock, sélectionnez Préférences Système. Sélectionnez Imprimantes et fax ou Imprimantes et scanners, sélectionnez votre produit et sélectionnez Options et fournitures. Sélectionnez Utilitaire et sélectionnez Ouvrir l'utilitaire de l'imprimante. 3. Sélectionnez Paramètres imprimante. 30 L'écran suivant s'affiche : 4. Sélectionnez la période de temps souhaitée avant que le produit ne passe en mode veille pour le paramètre Minuterie de mise en veille. 5. Cliquez sur Appliquer. 6. Fermez la fenêtre Paramètres imprimante. Sujet parent: Mise en veille Solutions Epson Connect pour téléphones intelligents, tablettes et plus Imprimez des documents, des photos, des courriels et des pages Web depuis votre domicile, votre bureau ou à travers le monde entier à l'aide de votre téléphone intelligent, votre tablette ou votre ordinateur. Epson vous offre ces solutions pour imprimer où que vous soyez : Epson Email Print, l'application Epson iPrint Mobile, Epson Remote Print et Epson Numériser vers Cloud. Utilisation de l'utilitaire Epson Email Print Utilisation de l'application mobile Epson iPrint Utilisation d'Epson Remote Print Utilisation de la numérisation vers Cloud Epson 31 Sujet parent: Notions de base concernant le produit Utilisation de l'utilitaire Epson Email Print Avec l'utilitaire Epson Email Print, vous pouvez imprimer à partir de n'importe quel dispositif pouvant envoyer un courriel, tel qu'un téléphone intelligent, une tablette ou un ordinateur portable. Vous n'avez qu'à activer l'adresse courriel unique de votre produit. Lorsque vous souhaitez imprimer, joignez un fichier PDF, un document Microsoft Word ou une photo à un courriel et envoyez-le à votre produit. 1. Configurez votre produit pour l'impression réseau. Consultez le lien sous Sujets reliés. 2. Si vous n'avez pas déjà installé l'utilitaire Email Print lors de l'installation des logiciels de votre produit, visitez le site Web epson.ca/epsonconnect-fr pour en apprendre davantage sur l'utilitaire Email Print, vérifier la compatibilité et obtenir des instructions de configuration détaillées (site Web présenté en anglais seulement). 3. Envoyez un courriel avec des pièces jointes à l'adresse courriel Email Print de votre produit. Remarque: Le courriel ainsi que les pièces jointes s'imprimeront par défaut. Vous pouvez modifier les options d'impression en vous connectant à votre compte Epson Connect. Sujet parent: Solutions Epson Connect pour téléphones intelligents, tablettes et plus Sujets reliés Réseau Wi-Fi ou câblé Utilisation de l'application mobile Epson iPrint Utilisez cette application Apple et Android gratuite pour imprimer avec des produits Epson qui sont près de vous et qui sont connectés à un réseau. L'application mobile Epson iPrint vous permet d'imprimer des PDF, des documents Microsoft Office, des photos et des pages Web via un réseau sans fil. Vous pouvez même numériser et sauvegarder un fichier sur votre appareil, l'envoyer sous forme de courriel ou le téléverser vers un service en ligne tel que Box, Dropbox, Evernote ou Google Drive. 1. Configurez votre produit sur un réseau. Consultez le lien sous Sujets reliés. 2. Visitez epson.ca/epsonconnect-fr pour en apprendre davantage sur Epson iPrint et pour vérifier la compatibilité de votre dispositif mobile. 3. Téléchargez Epson iPrint dans l'App Store d'Apple ou sur Google Play. 4. Connectez votre dispositif mobile au même réseau sans fil que votre produit. 5. Imprimez depuis votre dispositif mobile avec votre produit Epson. Sujet parent: Solutions Epson Connect pour téléphones intelligents, tablettes et plus 32 Sujets reliés Réseau Wi-Fi ou câblé Utilisation d'Epson Remote Print Avec le logiciel Epson Remote Print, vous pouvez imprimer depuis un produit ayant une adresse courriel Epson, et ce, peu importe où il se trouve. 1. Configurez votre produit pour l'impression réseau. Consultez le lien sous Sujets reliés. 2. Visitez le site Web epson.ca/epsonconnect-fr pour en apprendre davantage sur Remote Print et pour les instructions de téléchargement du logiciel. 3. Téléchargez et installez le logiciel Remote Print. 4. Obtenez l'adresse courriel et la clé d'accès optionnelle du produit Epson que vous souhaitez utiliser pour l'impression et entrez l'adresse pendant la configuration du logiciel Remote Print. 5. Sélectionnez la commande d'impression dans votre application et choisissez le pilote Remote Print pour votre produit Epson. Sujet parent: Solutions Epson Connect pour téléphones intelligents, tablettes et plus Sujets reliés Réseau Wi-Fi ou câblé Utilisation de la numérisation vers Cloud Epson Le service de numérisation vers Cloud Epson envoie vos fichiers numérisés vers une destination que vous avez enregistrée avec Epson Connect. 1. Configurez votre produit pour la numérisation réseau. Consultez le lien sous Sujets reliés. 2. Visitez le site Web epson.ca/epsonconnect-fr pour des instructions sur la façon de créer un compte et d'enregistrer votre produit sur Epson Connect. 3. Après avoir créé un compte, ouvrez une session sur la page Web d'Epson Connect avec l'adresse courriel et le mot de passe que vous avez sélectionnés. 4. Sélectionnez Liste de destinations pour utiliser le service de numérisation vers Cloud. 5. Cliquez sur Ajouter, puis suivez les instructions à l'écran pour créer votre liste de destinations. 6. Lorsque vous êtes prêt à numériser, sélectionnez le paramètre de numérisation vers Cloud sur le panneau de commande de votre produit. Sujet parent: Solutions Epson Connect pour téléphones intelligents, tablettes et plus 33 Sujets reliés Réseau Wi-Fi ou câblé Utilisation d'AirPrint AirPrint permet l'impression sans fil instantanée depuis un iPhone, iPad ou iPod touch possédant la plus récente version d'iOS, ou depuis un Mac possédant la plus récente version d'OS X. Remarque: Si vous avez désactivé les messages de configuration de papier sur le panneau de commande de votre produit, vous ne pouvez pas utiliser AirPrint. Consultez le lien ci-après pour activer les messages, au besoin. 1. Chargez du papier dans votre produit. 2. Configurez votre produit pour l'impression sans fil. Consultez le lien sous Sujets reliés. 3. Connectez votre dispositif Apple au même réseau sans fil que votre produit. 4. Imprimez depuis votre dispositif avec votre produit. Remarque: Pour obtenir plus de détails, consultez la page d'AirPrint sur le site Web d'Apple. Sujet parent: Notions de base concernant le produit Tâches associées Sélection des paramètres papier pour chaque source - Panneau de commande Sujets reliés Réseau Wi-Fi ou câblé Utilisation de Google Cloud Print Si vous avez un compte Google, vous pouvez imprimer avec un produit Epson depuis votre appareil Apple ou Android. Vous pouvez également imprimer depuis Chromebook et le navigateur Google Chrome sans avoir besoin de pilote ou de câble. Configurez votre produit Epson pour l'impression réseau. Consultez le lien ci-après. 34 Remarque: Assurez-vous que votre imprimante Epson et votre ordinateur sont connectés au même réseau avant de commencer le paramétrage de Google Cloud Print. 1. Connectez votre dispositif au même réseau que votre produit Epson. 2. Imprimez une feuille d'état réseau. 3. Repérez l'adresse IP de votre produit sur la feuille d'état réseau. 4. Entrez l'adresse IP dans la barre d'adresse d'un navigateur Web. 5. Sélectionnez l'option Services Google Cloud Print. Remarque: Si vous ne voyez pas l'option Services Google Cloud Print, éteignez votre produit, puis rallumez-le. Si l'option n'apparaît toujours pas, sélectionnez l'option Mettre à jour le micrologiciel et suivez les instructions à l'écran pour mettre à jour votre produit. 6. Cliquez sur Enregistrer. 7. Cochez la case pour accepter les conditions d'utilisation et cliquez sur Suivant. 8. Cliquez sur OK pour accéder à la page d'ouverture d'une session. Une nouvelle fenêtre de votre navigateur s'ouvrira. 9. Entrez le nom d'utilisateur et le mot de passe de votre compte Google et cliquez sur Connexion, ou, si vous n'avez pas de compte, cliquez sur Créer un compte et suivez les instructions à l'écran. 10. Cliquez sur Terminer l'enregistrement de l'imprimante pour terminer la configuration et imprimer une page de test. Votre produit est maintenant lié à votre compte Google et vous pouvez y accéder depuis Chromebook, un ordinateur, un appareil Apple ou un appareil Android avec un accès Internet. Visitez le site de soutien Epson pour plus de détails sur la façon d'utiliser Google Cloud Print ou le site Web Google Cloud Print pour une liste des applications compatibles (site Web en anglais seulement). Paramétrage de Google Cloud Print sur un Chromebook Sujet parent: Notions de base concernant le produit Sujets reliés Réseau Wi-Fi ou câblé Paramétrage de Google Cloud Print sur un Chromebook À l'aide d'un compte Google, vous pouvez imprimer à partir d'un Chromebook sans pilote ou câble. 35 Configurez votre produit Epson pour l'impression réseau. Consultez le lien sous Sujets reliés. Remarque: Assurez-vous que votre produit Epson est connecté à votre réseau sans fil avant de commencer le paramétrage de Google Cloud Print. 1. Allumez votre Chromebook et connectez-le au même réseau sans fil que votre produit. Remarque: Consultez la documentation de votre Chromebook pour obtenir plus de détails sur la connexion à un réseau. 2. Effectuez l'une des étapes suivantes : • Cliquez sur Ajouter à Google Cloud Print à l'écran de notification qui s'affiche dans le coin de l'écran de votre Chromebook. Remarque: Si vous n'apercevez pas de notification, vérifiez si un chiffre s'affiche dans la zone d'état dans le coin inférieur droit de votre écran. Cliquez sur ce chiffre pour ouvrir le menu des notifications, puis cliquez sur Ajouter à Google Cloud Print. • Ouvrez un navigateur Web et saisissez chrome://devices dans la barre d'adresse. Passez à l'étape 4. • Si un écran d'enregistrement s'affiche, cliquez sur Enregistrer. 3. Cliquez sur Ajouter un périphérique. 4. Cliquez sur le bouton S'inscrire qui s'affiche à côté de votre produit. 5. Cliquez sur S'inscrire à l'écran de confirmation. L'écran ACL de votre produit affiche un message de confirmation. 6. Sélectionnez OK ou appuyez sur le bouton OK de votre produit pour confirmer la connexion Google Cloud Print et imprimer une page de test. Votre produit est maintenant lié à votre compte Google et vous pouvez y accéder depuis un Chromebook, un iPhone ou un téléphone Android avec un accès Internet. Pour obtenir plus d'informations concernant l'utilisation de Google Cloud Print, visitez le site de soutien d'Epson. Sujet parent: Utilisation de Google Cloud Print Tâches associées Impression d'une feuille d'état réseau Sujets reliés Réseau Wi-Fi ou câblé 36 Utilisation du service d'impression Mopria Vous pouvez utiliser le service d'impression Mopria afin d'imprimer depuis votre tablette ou téléphone Android (Android v4.4 ou une version plus récente) vers votre produit Epson ou tout produit certifié pour utilisation avec Mopria provenant d'autres manufacturiers. Vous pouvez télécharger le service d'impression Mopria depuis Google Play. Remarque: Pour obtenir plus de détails concernant le service d'impression Mopria, cliquez ici (site Web présenté seulement en anglais). Sujet parent: Notions de base concernant le produit 37 Réseau Wi-Fi ou câblé Consultez ces sections pour utiliser votre produit sur un réseau Wi-Fi ou câblé. Configuration du mode d'infrastructure Wi-Fi Configuration du mode Wi-Fi Direct Configuration Wi-Fi Protected Setup (WPS) Configuration d'un réseau câblé Impression d'une feuille d'état réseau Modification ou mise à jour des connexions réseau Configuration du mode d'infrastructure Wi-Fi Vous pouvez configurer votre produit afin qu'il communique avec votre ordinateur en utilisant un routeur ou un point d'accès sans fil. Le routeur ou le point d'accès sans fil peuvent être connectés à votre ordinateur via un réseau câblé ou sans fil. 38 1 Produit Epson 2 Routeur ou point d'accès sans fil 3 Ordinateur avec une interface sans fil 4 Ordinateur 5 Internet 6 Câble Ethernet (utilisé seulement pour une connexion câblée au routeur ou au point d'accès sans fil) Sélection des paramètres de réseau sans fil à partir du panneau de commande Sujet parent: Réseau Wi-Fi ou câblé Sélection des paramètres de réseau sans fil à partir du panneau de commande Vous pouvez sélectionner ou modifier les paramètres de réseau sans fil en utilisant le panneau de commande du produit. Pour connecter votre produit sur un réseau sans fil, suivez les instructions sur l'affiche Point de départ et installez le logiciel nécessaire. Le programme d'installation vous guidera à travers la configuration réseau. Remarque: Le bris ou la réparation de ce produit peut causer la perte des données et des paramètres de télécopie et de réseau. Epson n’est pas responsable de la copie de sauvegarde ni de la restauration des paramètres et des données au cours de la période de garantie ni après. Nous vous recommandons de faire votre propre copie de sauvegarde de vos paramètres et données réseau et/ou de télécopie ou de les imprimer. 1. Appuyez sur le bouton d'accueil, si nécessaire. 2. Sélectionnez Config. 3. Sélectionnez Paramètres réseau. 4. Sélectionnez Configuration Wi-Fi. 39 L'écran suivant s'affiche : 5. Sélectionnez Assistant de configuration Wi-Fi. Remarque: Si vous devez désactiver le réseau sans fil afin de configurer le produit sur un réseau Ethernet, faites défiler les options vers le bas et sélectionnez plutôt Désactiver Wi-Fi. Puis, suivez les instructions de ce guide pour passer à une connexion au réseau câblé. 6. Sélectionnez le nom de votre réseau sans fil ou saisissez manuellement le nom. Remarque: Pour saisir manuellement le nom du réseau sans fil, faites défiler les options vers le bas, puis, sélectionnez Autres réseaux. Utilisez le clavier affiché pour saisir le nom du réseau, tel que décrit à l'étape suivante. 40 7. Saisissez le mot de passe sans fil (ou le nom du réseau et ensuite le mot de passe) en utilisant le clavier affiché. Remarque: Le nom du réseau et le mot de passe sont sensibles à la casse. Assurez-vous de saisir correctement les lettres majuscules, les lettres minuscules et les caractères numériques ou spéciaux. • Appuyez sur les boutons de l'écran tactile à plusieurs reprises afin de faire défiler les caractères. • Appuyez sur ou pour déplacer le curseur. • Appuyez sur 1 Symb. pour saisir des symboles. • Appuyez sur pour supprimer le caractère précédent. 8. Appuyez sur Fini lorsque vous avez terminé de saisir le mot de passe. 9. Confirmez les paramètres de réseau affichés et sélectionnez Procéder pour les sauvegarder. Remarque: Si vous devez modifier un paramètre, appuyez sur le bouton Retour. 10. Si vous voulez imprimer un rapport de configuration réseau, appuyez sur le bouton (Sinon, sélectionnez Fini.) 41 Démarrer. Si la connexion réseau est établie, l'icône Réseau à la droite de l'écran ACL s'affiche en bleu tel qu'illustré : Sujet parent: Configuration du mode d'infrastructure Wi-Fi Tâches associées Passage d'une connexion Wi-Fi à une connexion au réseau câblé Impression d'une feuille d'état réseau Impression de rapports de télécopie Configuration du mode Wi-Fi Direct Vous pouvez configurer votre produit afin qu'il communique directement avec votre ordinateur ou un autre dispositif sans qu'un routeur ou qu'un point d'accès sans fil ne soit requis. 42 1 Produit Epson 2 Ordinateur avec une interface sans fil 3 Autre dispositif sans fil Vous pouvez sélectionner l'un de ces modes pour communiquer avec votre ordinateur ou votre dispositif : Mode point d'accès Le produit agit lui-même comme point d'accès réseau pour un maximum de 4 appareils. Lorsqu'il fonctionne sous ce mode, votre produit affiche le symbole de connexion AP sur l'écran ACL. Mode point-à-point Le produit communique de manière individuelle avec un autre appareil compatible Wi-Fi Direct. Lorsqu'il fonctionne sous ce mode, votre produit affiche le symbole de connexion Direct ou D sur l'écran ACL. Pour quitter le mode point-à-point, coupez la connexion à votre produit à partir de votre ordinateur ou du dispositif. Pour activer le mode point-à-point, vous devez le sélectionner depuis l'utilitaire Web Config, sous Param. Wi-Fi/Réseau > Services > Wi-Fi Direct. Activation du mode Wi-Fi Direct Sujet parent: Réseau Wi-Fi ou câblé Activation du mode Wi-Fi Direct Vous pouvez activer le mode Wi-Fi Direct pour permettre la communication entre votre produit et votre ordinateur ou d'autres dispositifs sans qu'un routeur ou un point d'accès sans fil ne soit requis. 1. Appuyez sur le bouton d'accueil, si nécessaire. 2. Sélectionnez Réseau. 3. Sélectionnez Configuration. 4. Sélectionnez Config Wi-Fi Direct. 43 L'écran suivant s'affiche : 5. Sélectionnez Configurer une connexion. 6. Sélectionnez Changer de Mot de passe et sélectionnez OK. Remarque: Si vous avez déjà connecté des appareils et des ordinateurs à votre produit via Wi-Fi Direct, ils seront déconnectés lorsque vous modifierez le mot de passe. 44 7. Entrez le mot de passe Wi-Fi Direct. Remarque: Votre mot de passe doit avoir un minimum de 8 caractères et un maximum de 22 caractères. • Appuyez sur les boutons de l'écran tactile à plusieurs reprises afin de faire défiler les caractères. • Appuyez sur ou pour déplacer le curseur. • Appuyez sur 1 Symb. pour saisir des symboles. • Appuyez sur pour supprimer le caractère précédent. 8. Appuyez sur Fini lorsque vous avez terminé de saisir le mot de passe. L'écran suivant s'affiche : 45 9. Faites défiler le menu vers le bas pour voir le SSID (le nom du réseau Wi-Fi) et le mot de passe. 10. Utilisez votre ordinateur ou votre dispositif sans fil pour sélectionner le nom du réseau Wi-Fi (SSID) affiché à l'écran ACL, puis saisissez le mot de passe affiché. 11. Appuyez sur le bouton d'accueil pour quitter. Le symbole de Wi-Fi AP ou Direct s'affichera sur l'écran ACL et vous devriez être en mesure d'imprimer directement vers le produit à partir de votre ordinateur ou votre dispositif. Remarque: Si le symbole de Wi-Fi AP ou Direct n'est pas affiché sur l'écran ACL, le mode Wi-Fi Direct n'est pas activé. Répétez ces étapes pour essayer de nouveau. Sujet parent: Configuration du mode Wi-Fi Direct Configuration Wi-Fi Protected Setup (WPS) Si votre réseau utilise un point d'accès ou un routeur sans fil compatible avec WPS, vous pouvez rapidement connecter votre produit au réseau en utilisant le standard Wi-Fi Protected Setup (WPS). Remarque: Pour vérifier si votre routeur est compatible avec WPS, essayez de trouver un bouton WPS sur votre routeur ou point d'accès. S'il n'y a pas de bouton tangible, il est possible qu'il y ait un bouton WPS virtuel dans le logiciel de votre dispositif. Vérifiez la documentation de votre produit de réseau pour obtenir plus de détails. Utilisation du protocole WPS pour établir une connexion à un réseau Sujet parent: Réseau Wi-Fi ou câblé Utilisation du protocole WPS pour établir une connexion à un réseau Si vous avez un point d'accès ou un routeur sans fil compatible avec WPS, vous pouvez utiliser le protocole Wi-Fi Protected Setup (WPS) pour connecter votre produit au réseau. 1. Appuyez sur le bouton d'accueil, si nécessaire. 2. Sélectionnez Config. 3. Sélectionnez Paramètres réseau. 4. Sélectionnez Configuration Wi-Fi. 46 L'écran suivant s'affiche : 5. Sélectionnez Config. par appui bouton (WPS). 6. Suivez les instructions sur l'écran ACL pour compléter la configuration WPS. 7. Sélectionnez OK au besoin. Si la connexion réseau est établie, l'icône Réseau à la droite de l'écran ACL s'affiche en bleu tel qu'illustré : Sujet parent: Configuration Wi-Fi Protected Setup (WPS) 47 Configuration d'un réseau câblé Vous pouvez configurer votre produit afin qu'il communique avec votre ordinateur via un réseau câblé en le connectant à un routeur ou un concentrateur à l'aide d'un câble Ethernet. 1 Produit Epson 2 Câble Ethernet 3 Concentrateur Ethernet 4 Ordinateurs avec interfaces de réseau câblé 5 Routeur 6 Internet Sujet parent: Réseau Wi-Fi ou câblé Tâches associées Désactivation des fonctionnalités Wi-Fi 48 Impression d'une feuille d'état réseau Vous pouvez imprimer une feuille d'état réseau pour vous aider à déterminer les causes des problèmes qui peuvent survenir lors de l'utilisation de votre produit sur un réseau. 1. Appuyez sur le bouton d'accueil, si nécessaire. 2. Sélectionnez Réseau. 3. Sélectionnez Voir les détails de connexion. 4. Sélectionnez Détails. 5. Faites défiler les options vers le bas et sélectionnez Impression feuille d'état. 6. Appuyez de nouveau sur le bouton Démarrer pour imprimer la feuille d'état réseau. (Sélectionnez Annuler si vous voulez annuler l'opération.) Examinez les paramètres apparaissant sur la feuille d'état réseau afin de diagnostiquer tout problème. Sujet parent: Réseau Wi-Fi ou câblé Modification ou mise à jour des connexions réseau Consultez les sections suivantes pour modifier ou mettre à jour la façon dont votre produit se connecte à un réseau. Accès à l'utilitaire Web Config Passage d'une connexion USB à une connexion Wi-Fi Passage d'une connexion Wi-Fi à une connexion au réseau câblé Connexion à un nouveau routeur Wi-Fi Désactivation des fonctionnalités Wi-Fi Sujet parent: Réseau Wi-Fi ou câblé Tâches associées Sélection des paramètres de réseau sans fil à partir du panneau de commande Accès à l'utilitaire Web Config Vous pouvez sélectionner les paramètres réseau de votre produit et confirmer son état de fonctionnement en utilisant un navigateur Web. Pour ce faire, vous devez accéder à l'utilitaire Web Config intégré à votre produit depuis votre ordinateur ou un autre dispositif connecté au même réseau que votre produit. 1. Imprimez une feuille d'état réseau. 49 2. Repérez l'adresse IP de votre produit dans la liste de la feuille d'état réseau. 3. Sur votre ordinateur ou un autre dispositif connecté au même réseau que votre produit, ouvrez un navigateur Web. 4. Entrez l'adresse IP de votre produit dans la barre d'adresse. Les options de l'utilitaire Web Config disponibles s'affichent. Sujet parent: Modification ou mise à jour des connexions réseau Tâches associées Impression d'une feuille d'état réseau Passage d'une connexion USB à une connexion Wi-Fi Si vous avez connecté le produit à votre ordinateur en utilisant une connexion USB, vous pouvez passer à une connexion Wi-Fi. 1. Débranchez le câble USB de votre produit. 2. Désinstallez les logiciels de votre produit. 3. Téléchargez et installez les logiciels de votre produit à partir du site Web d'Epson en utilisant les instructions de la feuille Point de départ. Sujet parent: Modification ou mise à jour des connexions réseau Passage d'une connexion Wi-Fi à une connexion au réseau câblé Si vous avez déjà établi une connexion sans fil entre le produit et votre ordinateur, vous pouvez passer à une connexion au réseau câblé au besoin. 1. Désactivez les fonctionnalités Wi-Fi du produit. 2. Branchez une des extrémités d'un câble réseau Ethernet au port LAN du produit. 3. Branchez l'autre extrémité dans un port LAN disponible de votre routeur ou point d'accès. 4. Désinstallez les logiciels de votre produit. 5. Téléchargez et installez les logiciels de votre produit à partir du site Web d'Epson. 6. Suivez les instructions à l'écran pour installer les logiciels. 7. Lorsque l'écran de sélection de la connexion s'affiche, sélectionnez Connexion à un réseau câblé. 8. Si un écran de sélection de la configuration apparaît, sélectionnez Configuration de l'imprimante pour la première fois. 9. Continuez de suivre les instructions à l'écran. 50 Sujet parent: Modification ou mise à jour des connexions réseau Tâches associées Désactivation des fonctionnalités Wi-Fi Connexion à un nouveau routeur Wi-Fi Si vous changez le routeur sans fil que vous utilisiez sur le réseau, vous devez mettre à jour la connexion Wi-Fi de votre produit au nouveau routeur. Remarque: Si vous passez à un routeur sans fil 5 GHz, réglez-le de façon à ce qu'il fonctionne en mode bibande (2,4 GHz et 5 GHz). Consultez le routeur de votre dispositif pour les instructions. 1. Effectuez l'une des étapes suivantes : • Windows : Désinstallez les logiciels de votre produit. • OS X : Passez à l'étape suivante. 2. Téléchargez et installez les logiciels de votre produit à partir du site Web d'Epson en utilisant les instructions de la feuille Point de départ. Sujet parent: Modification ou mise à jour des connexions réseau Désactivation des fonctionnalités Wi-Fi Il est possible que vous deviez désactiver les fonctionnalités Wi-Fi de votre produit si vous modifiez le type de connexion réseau ou si vous devez résoudre un problème avec votre connexion réseau. Remarque: Avant de désactiver les fonctionnalités Wi-Fi, assurez-vous de noter le SSID (nom de réseau) et le mot de passe de votre produit ainsi que tous les paramètres réseau sélectionnés pour les services Epson Connect que vous utilisez. 1. Appuyez sur le bouton d'accueil, si nécessaire. 2. Sélectionnez Config. 3. Sélectionnez Paramètres réseau. 4. Sélectionnez Configuration Wi-Fi. 51 L'écran suivant s'affiche : 5. Faites défiler le menu vers le bas et sélectionnez Désactiver Wi-Fi. 6. Sélectionnez Oui pour désactiver le Wi-Fi. Sujet parent: Modification ou mise à jour des connexions réseau 52 Chargement du papier Avant d’imprimer, chargez le papier qui convient à votre travail d’impression. Chargement de papier dans le bac 1 (bac supérieur) Chargement de papier dans le bac 2 (bac inférieur) Chargement de papier dans la fente d'alimentation de papier arrière Chargement d'enveloppes Sélection des paramètres papier pour chaque source - Panneau de commande Impression sur du papier épais Désactivation de l'alerte de configuration papier Capacité de chargement du papier Papiers Epson disponibles Compatibilité des types de papier sans marges Paramètres de type papier ou support - Panneau de commande Paramètres de type de papier ou de média - Logiciel d'impression Chargement de papier dans le bac 1 (bac supérieur) Vous pouvez charger du papier photo et d'autres supports des tailles suivantes dans le bac papier supérieur. • 4 × 6 po (102 × 152 mm) • 5 × 7 po (127 × 178 mm) Remarque: Ne retirez pas ou n'insérez pas le bac papier pendant l'impression. 1. Soulevez le panneau de commande, au besoin. 53 2. Fermez le bac de sortie manuellement ou en appuyant sur le bouton Bac de sortie, au besoin. 3. Ouvrez le couvercle avant et retirez le bac supérieur. Remarque: Si le bac supérieur est inséré trop profondément, mettez le produit hors tension et sous tension de nouveau. 4. Faites glisser les guide-papier vers les côtés. 54 5. Placez le guide-papier avant en position appropriée pour la taille de papier que vous utilisez. 6. Insérez le papier avec la face d'impression ou le côté glacé vers le bas. Remarque: Assurez-vous que le papier se trouve bien contre l'avant du guide-papier et ne dépasse pas l'extrémité arrière du bac papier. 7. Faites glisser les guide-papier latéraux contre le papier, sans trop serrer. Remarque: Assurez-vous que le papier est sous les languettes des guide-papier. 55 8. Maintenez le bac à plat lorsque vous l'insérez jusqu'à ce que les flèches du plateau soient alignées avec celles de l'imprimante. 9. Si un message vous y invite à l'écran ACL, sélectionnez la taille et le type de papier que vous avez chargé dans le produit et sélectionnez Term. Remarque: Le plateau de sortie s'ouvre automatiquement lorsque vous imprimez. Suivez toujours ces directives de chargement du papier : • Ne chargez que le nombre de feuilles recommandé. • Chargez le papier côté court en premier et face d'impression vers le bas. • Assurez-vous que le papier est sous les languettes des guide-papier et ne dépasse pas l'extrémité du bac papier. • Consultez l’emballage du papier pour des directives de chargement supplémentaires. Sujet parent: Chargement du papier Références associées Capacité de chargement du papier Tâches associées Chargement de papier dans le bac 2 (bac inférieur) Chargement de papier dans la fente d'alimentation de papier arrière Chargement d'enveloppes 56 Chargement de papier dans le bac 2 (bac inférieur) Vous pouvez charger du papier jusqu'à cette taille dans le bac papier inférieur : Légal (8,5 × 14 po [216 × 356 mm]). Remarque: Ne retirez pas ou n'insérez pas le bac papier pendant l'impression. 1. Soulevez le panneau de commande, au besoin. 2. Fermez le bac de sortie manuellement ou en sélectionnant 57 Bac de sortie, au besoin. 3. Ouvrez le couvercle avant et tirez-le afin de retirer le bac inférieur. 4. Faites glisser les guide-papier vers les côtés. Remarque: Si vous utilisez du papier de format légal, retirez le plateau de CD/DVD dans le bas du bac inférieur. Appuyez sur le bouton sur le bac inférieur et tirez-le tel qu'illustré. 58 5. Placez le guide-papier avant selon la taille de papier que vous utilisez. 6. Insérez le papier avec la face d'impression ou le côté glacé vers le bas. Remarque: Assurez-vous que le papier se trouve bien contre le guide-papier et ne dépasse pas l'extrémité du bac papier. 59 7. Faites glisser les guide-papier latéraux contre le papier, sans trop serrer. Remarque: Assurez-vous que le papier est sous les languettes des guide-papier. 8. Maintenez le bac à plat lorsque vous l'insérez. 9. Si un message vous y invite à l'écran ACL, sélectionnez la taille et le type de papier que vous avez chargé dans le produit et sélectionnez Term. Remarque: Le plateau de sortie s'ouvre automatiquement lorsque vous imprimez. Laissez suffisamment d'espace à l'avant du produit pour permettre la sortie complète du papier. 60 Suivez toujours ces directives de chargement du papier : • Ne chargez que le nombre de feuilles recommandé. • Chargez le papier côté court en premier et face d'impression vers le bas. • Assurez-vous que le papier est sous les languettes des guide-papier et ne dépasse pas l'extrémité du bac papier. • Consultez l’emballage du papier pour des directives de chargement supplémentaires. Sujet parent: Chargement du papier Références associées Capacité de chargement du papier Tâches associées Chargement de papier dans le bac 1 (bac supérieur) Chargement de papier dans la fente d'alimentation de papier arrière Chargement d'enveloppes Chargement de papier dans la fente d'alimentation de papier arrière Vous pouvez charger une feuille de papier, de papier cartonné ou d'un autre support épais, ou une enveloppe dans la fente d'alimentation de papier arrière. Remarque: Du papier trop rigide pourrait ne pas être alimenté correctement. Consultez les spécifications pour le papier. 1. Envoyez le travail d'impression à partir de votre ordinateur ou en utilisant l'écran tactile du produit. • Si vous imprimez à partir de votre ordinateur, assurez-vous de sélectionner Fente d'alim. man. arr. pour le paramètre Source (Windows) ou Source papier (OS X). • Si vous imprimez depuis l'écran tactile du produit, sélectionnez Fente insert. arrière pour le paramètre Source du papier. 2. Vous pouvez procéder selon deux méthodes : • Si vous imprimez depuis un ordinateur, cliquez sur Imprimer. • Si vous imprimez depuis le panneau de commande du produit, appuyez sur le bouton Démarrer. Un message s'affichera à l'écran ACL, puis vous verrez les instructions pour le chargement du papier. 61 3. Faites basculer le capot afin de dégager la fente d'alimentation de papier arrière. 4. Faites glisser le support de papier vers l'extérieur. 5. Faites glisser les guide-papier vers les côtés. 62 6. Effectuez l'une des étapes suivantes : • Pour charger une seule feuille de papier ou de support épais, insérez-la face d'impression vers le haut et côté court en premier, dans le centre de la fente d'alimentation de papier arrière. Insérez-la environ 2 po (5 cm) dans la fente. • Pour charger une enveloppe, insérez-la côté court en premier avec le rabat vers le bas et vers la gauche, dans le centre de la fente d'alimentation de papier arrière. Insérez-la environ 2 po (5 cm) dans la fente. 63 • Chargez une feuille mobile ou du papier avec perforations tel qu'illustré, et insérez-le environ 2 po (5 cm) dans la fente. 7. Faites glisser les guide-papier contre le papier ou l'enveloppe, sans trop serrer. 8. Lorsque vous êtes prêt à imprimer, appuyez sur le bouton Démarrer. Remarque: Le plateau de sortie s'ouvre automatiquement lorsque vous imprimez. Laissez suffisamment d'espace à l'avant du produit pour permettre la sortie complète du papier. Suivez toujours ces directives de chargement : • Chargez une feuille ou une enveloppe à la fois. • Chargez le papier ou l'enveloppe côté court en premier et la face d'impression vers le haut. • Consultez l’emballage du papier pour des directives de chargement supplémentaires. 64 Remarque: Si l'encre macule votre impression lorsque vous imprimez sur du papier épais, vous pouvez sélectionner le paramètre Pap. épais pour améliorer la qualité d'impression. Sujet parent: Chargement du papier Références associées Capacité de chargement du papier Caractéristiques du papier Tâches associées Chargement d'enveloppes Chargement de papier dans le bac 1 (bac supérieur) Chargement de papier dans le bac 2 (bac inférieur) Impression sur du papier épais Chargement d'enveloppes Vous pouvez charger des enveloppes dans le bac 2 (bac inférieur), tel que décrit ici. Vous pouvez imprimer sur des enveloppes de papier ordinaire de format : N° 10 (4,1 × 9,5 po [105 × 241 mm]). Vous pouvez aussi charger une seule enveloppe dans la fente d'alimentation de papier arrière, tel que décrit dans cette section. Remarque: Ne retirez pas ou n'insérez pas le bac papier pendant l'impression. 1. Soulevez le panneau de commande, au besoin. 65 2. Fermez le bac de sortie manuellement ou en appuyant sur le bouton 3. Ouvrez le couvercle avant et tirez-le afin de retirer le bac inférieur. 4. Faites glisser les guide-papier vers les côtés. 66 Bac de sortie, au besoin. 5. Insérez jusqu'à 10 enveloppes, face d'impression vers le bas et rabat vers la gauche, tel qu'illustré. Remarque: Assurez-vous que les enveloppes ne dépassent pas l'extrémité du bac papier. 6. Faites glisser les guide-papier contre les enveloppes, sans trop serrer. Remarque: Assurez-vous que les enveloppes sont sous les languettes des guide-papier. 67 7. Maintenez le bac à plat lorsque vous l'insérez. 8. Lorsque vous y êtes invité à l'écran ACL du produit, sélectionnez Enveloppe #10 pour la taille de papier et Enveloppe pour le type de papier, puis sélectionnez Term. Remarque: Le plateau de sortie s'ouvre automatiquement lorsque vous imprimez. Suivez toujours ces directives de chargement d'enveloppes : • Si vous avez de la difficulté à charger une pile d'enveloppes, pressez chaque enveloppe afin de la rendre lisse avant de la charger ou chargez une seule enveloppe à la fois. • Ne chargez pas d'enveloppes courbées, pliées ou trop minces. Sujet parent: Chargement du papier Références associées Capacité de chargement du papier Tâches associées Chargement de papier dans le bac 2 (bac inférieur) Chargement de papier dans le bac 1 (bac supérieur) Chargement de papier dans la fente d'alimentation de papier arrière 68 Sélection des paramètres papier pour chaque source - Panneau de commande Vous pouvez changer la taille du papier et le type de papier par défaut pour chaque source à l'aide du panneau de commande situé sur le produit. 1. Appuyez sur le bouton d'accueil, si nécessaire. 2. Sélectionnez Config. 3. Sélectionnez Configuration imprimante. 4. Sélectionnez Config. source papier. L'écran suivant s'affiche : Remarque: Pour désactiver l'affichage automatique de l'écran de sélection des paramètres de papier suite au chargement de papier dans les bacs, réglez le paramètre Configuration papier à Désactivé. Si vous effectuez ce changement, vous ne pourrez pas utiliser AirPrint. 5. Sélectionnez Configuration papier. 6. Sélectionnez la source de papier que vous souhaitez modifier. 7. Sélectionnez Taille du papier. 8. Sélectionnez la taille du papier que vous avez chargé. 9. Sélectionnez Type de papier. 10. Sélectionnez le type de papier que vous avez chargé. 69 11. Appuyez sur le bouton appuyez sur le bouton Retour pour sélectionner une autre source de papier à modifier ou d'accueil pour quitter. Sujet parent: Chargement du papier Impression sur du papier épais Si l'encre macule votre impression lorsque vous imprimez sur du papier épais, vous pouvez sélectionner le paramètre Pap. épais pour améliorer la qualité d'impression. L'impression est plus lente lorsque ce paramètre est utilisé. 1. Appuyez sur le bouton d'accueil, si nécessaire. 2. Sélectionnez Config. 3. Sélectionnez Configuration imprimante. L'écran suivant s'affiche : 4. Sélectionnez Pap. épais. 5. Sélectionnez Activé. 6. Appuyez sur le bouton d'accueil pour quitter. Sujet parent: Chargement du papier 70 Désactivation de l'alerte de configuration papier L'alerte de configuration papier vous avertit lorsque les paramètres de papier ne correspondent pas au papier chargé. Vous pouvez désactiver cette fonctionnalité à partir du panneau de commande du produit. 1. Appuyez sur le bouton d'accueil, si nécessaire. 2. Sélectionnez Config. 3. Faites défiler le menu vers le bas et sélectionnez Fonctions Guide. L'écran suivant s'affiche : 4. Sélectionnez Alerte configuration papier. 5. Sélectionnez Désactivé. 6. Appuyez sur le bouton d'accueil pour quitter. Sujet parent: Chargement du papier Capacité de chargement du papier Chargez une seule feuille de papier ou une seule enveloppe à la fois dans la fente d'alimentation de papier arrière. Consultez ce tableau pour obtenir la capacité de chargement des bacs papier. 71 Type de support Chargez jusqu'à ce nombre de feuilles Bac 2 (bac inférieur) Bac 1 (bac supérieur) Papier ordinaire Lettre (8,5 × 11 po [216 × 279 mm]), A4 (8,3 × 11,7 po [210 × 297 mm]) ou Légal (8,5 × 14 po [216 × 356 mm]) : 100 feuilles — Papier blanc brillant Epson 80 feuilles — 20 feuilles — 20 feuilles 20 feuilles 1 feuille — Papier pour présentation – Mat Epson Papier pour présentation haute qualité – Mat Epson Papier pour présentation ultra haute qualité – Mat Epson Papier photo – Glacé Epson Papier photo haute qualité – Glacé Epson Papier photo ultra haute qualité – Glacé Epson Papier photo haute qualité – Semiglacé Epson Papier photo ultra haute qualité – Lustré Epson Papier pour présentation haute qualité – Mat Recto verso Epson Feuilles autocollantes de qualité photo Epson Papier décalque au fer chaud Epson Epson Velvet Fine Art Paper Papier pour brochure et dépliant – Mat Recto verso Epson 72 Type de support Enveloppes Chargez jusqu'à ce nombre de feuilles Bac 2 (bac inférieur) Bac 1 (bac supérieur) 10 enveloppes — Sujet parent: Chargement du papier Papiers Epson disponibles Vous pouvez acheter de l'encre et du papier d'origine Epson à l'adresse epson.com/ink3 (États-Unis) ou epson.ca (Canada). Vous pouvez également vous procurer d’autres fournitures auprès d’un revendeur Epson autorisé. Composez le 1 800 463-7766 pour obtenir les coordonnées du revendeur le plus proche. Type de support Dimensions Numéro du produit Nombre de feuilles Papier blanc brillant Epson Lettre (8,5 × 11 po [216 × 279 mm]) S041586 500 Papier photo – Glacé Epson 4 × 6 po (102 × 152 mm) S041809 50 S042038 100 S041141 20 S041649 50 S041271 100 Papier photo haute qualité – Glacé 4 × 6 po (102 × 152 mm) Epson S041808 40 S041727 100 5 × 7 po (127 × 178 mm) S041464 20 8 × 10 po (203 × 254 mm) S041465 20 Lettre (8,5 × 11 po [216 × 279 mm]) S042183 25 S041667 50 Lettre (8,5 × 11 po [216 × 279 mm]) 73 Type de support Dimensions Numéro du produit Nombre de feuilles Papier photo ultra haute qualité – Glacé Epson 4 × 6 po (102 × 152 mm) S042181 60 S042174 100 5 × 7 po (127 × 178 mm) S041945 20 8 × 10 po (203 × 254 mm) S041946 20 Lettre (8,5 × 11 po [216 × 279 mm]) S042182 25 S042175 50 Lettre (8,5 × 11 po [216 × 279 mm]) S041405 50 Papier photo haute qualité – Semi- 4 × 6 po (102 × 152 mm) glacé Epson Lettre (8,5 × 11 po [216 × 279 mm]) S041982 40 S041331 20 Papier pour présentation – Mat Epson Lettre (8,5 × 11 po [216 × 279 mm]) S041062 100 Légal (8,5 × 14 po [216 × 356 mm]) S041067 100 8 × 10 po (203 × 254 mm) S041467 50 Lettre (8,5 × 11 po [216 × 279 mm]) S041257 50 S042180 100 Papier pour présentation haute qualité – Mat Recto verso Epson Lettre (8,5 × 11 po [216 × 279 mm]) S041568 50 Papier pour présentation ultra haute qualité – Mat Epson Lettre (8,5 × 11 po [216 × 279 mm]) S041341 50 Papier pour brochure et dépliant – Mat Recto verso Epson Lettre (8,5 × 11 po [216 × 279 mm]) S042384 150 Feuilles autocollantes de qualité photo Epson A4 (8,3 × 11,7 po [210 × 297 mm]) S041106 10 Papier décalque au fer chaud Epson Lettre (8,5 × 11 po [216 × 279 mm]) S041153 10 Papier photo ultra haute qualité – Lustré Epson Papier pour présentation haute qualité – Mat Epson 74 Type de support Dimensions Numéro du produit Nombre de feuilles Epson Velvet Fine Art Paper Lettre (8,5 × 11 po [216 × 279 mm]) S041636 20 Sujet parent: Chargement du papier Compatibilité des types de papier sans marges Vous pouvez imprimer des photos sans marges sur des types et formats de papier compatibles : Types de papier sans marges • Papier photo – Glacé Epson • Papier photo haute qualité – Glacé Epson • Papier photo ultra haute qualité – Glacé Epson • Papier photo haute qualité – Semi-glacé Epson • Papier photo ultra haute qualité – Lustré Epson • Papier pour présentation haute qualité – Mat Epson • Papier pour présentation ultra haute qualité – Mat Epson Formats de papier sans marges • 4 × 6 po (102 × 152 mm) • Rapport 16:9 (4 × 7,1 po [102 × 181 mm]) • 5 × 7 po (127 × 178 mm) • 8 × 10 po (203 × 254 mm) • Lettre (8,5 × 11 po [216 × 279 mm]) • A4 (8,3 × 11,7 po [210 × 297 mm]) Sujet parent: Chargement du papier 75 Paramètres de type papier ou support - Panneau de commande Pour ce papier Sélectionnez ce paramètre Type de papier Papier ordinaire Papier ordinaire Papier blanc brillant Epson Papier décalque au fer chaud Epson Feuilles autocollantes de qualité photo Epson Papier photo ultra haute qualité – Glacé Epson Ultra Glacé Papier photo haute qualité – Glacé Epson Prem. Glacé Papier photo – Glacé Epson Glacé Papier pour présentation – Mat Epson Présentation mat Papier photo haute qualité – Semi-glacé Epson Prem. Semi-Glacé Papier photo ultra haute qualité – Lustré Epson Ultra lustré Papier pour présentation haute qualité – Mat Epson Prem. Matte Papier pour présentation haute qualité – Mat Recto verso Epson Papier pour présentation ultra haute qualité – Mat Epson Papier pour brochure et dépliant – Mat Recto verso Epson Epson Velvet Fine Art Paper Pap. B-Arts velouté Enveloppes Enveloppe Sujet parent: Chargement du papier 76 Paramètres de type de papier ou de média - Logiciel d'impression Pour ce papier Sélectionnez ce paramètre Type ou Support Papier ordinaire Papier ordinaire/Papier blanc brillant Papier blanc brillant Epson Papier décalque au fer chaud Epson Feuilles autocollantes de qualité photo Epson Papier photo ultra haute qualité – Glacé Epson Papier photo ultra haute qualité Glacé Papier photo haute qualité – Glacé Epson Papier photo haute qualité Glacé Papier photo – Glacé Epson Papier photo Glacé Papier pour présentation – Mat Epson Papier pour présentation Mat Papier photo haute qualité – Semi-glacé Epson Papier photo haute qualité Semi-glacé Papier photo ultra haute qualité – Lustré Epson Papier photo ultra haute qualité Lustré Papier pour présentation haute qualité – Mat Epson Papier pour présentation haute qualité Mat Papier pour présentation haute qualité – Mat Recto verso Epson Papier pour présentation ultra haute qualité – Mat Epson Papier pour brochure et dépliant – Mat Recto verso Epson Epson Velvet Fine Art Paper Papier beaux-arts velouté Enveloppes Enveloppe Remarque: Les paramètres listés ici ne sont disponibles que si vous imprimez depuis votre ordinateur. Ils ne s'appliquent pas aux paramètres du panneau de commande de votre produit. Sujet parent: Chargement du papier 77 Positionnement des originaux sur le produit Suivez ces instructions pour placer des photos ou documents originaux sur le produit. Mise en garde: Ne placez rien sur le dessus de votre produit et n'utilisez pas son capot comme surface d'écriture afin d'éviter de l'endommager. Positionnement des originaux sur la vitre d'exposition du scanner Positionnement des originaux dans le chargeur automatique de documents Désactivation de l'alerte document Positionnement des originaux sur la vitre d'exposition du scanner Les originaux que vous placez sur la vitre d'exposition du scanner ne doivent pas dépasser la taille des formats suivants : Lettre (8,5 × 11 po [216 × 279 mm]) ou A4 (8,3 × 11,7 po [210 × 297 mm]). 1. Soulevez le capot. 78 2. Placez l'original face vers le bas sur la vitre d'exposition du scanner, avec le bord supérieur orienté vers le coin. Faites glisser l'original près des bords du coin indiqué. Remarque: Vous pouvez placer plusieurs originaux sur la vitre d'exposition du scanner. Assurezvous qu'ils sont à au moins 0,8 po (20 mm) l'un de l'autre. Remarque: Il est possible que les bords gauches et supérieurs de vos originaux soient rognés de 0,06 po (1,5 mm) depuis le bord de la vitre d'exposition du scanner. Si vous numérisez en Mode Auto ou en utilisant l'aperçu miniature dans un autre mode d'Epson Scan, il est possible que les bords latéraux et supérieurs de vos originaux soient rognés de 0,2 po (4,5 mm). Éloignez votre original des bords afin d'éviter qu'il soit rogné. 3. Fermez doucement le capot afin d’éviter de déplacer l’original. Sujet parent: Positionnement des originaux sur le produit Sujets reliés Copie Numérisation Envoi et réception de télécopies Positionnement des originaux dans le chargeur automatique de documents Vous pouvez placer des documents de plusieurs pages dans le chargeur automatique de documents (ADF). Assurez-vous que les originaux répondent aux spécifications du chargeur automatique de documents avant de les charger. 79 Mise en garde: Assurez-vous que vos originaux ne sont pas faits avec des endos de carbone ou de papier à transfert thermique, ne sont ni froissés ni pliés, ne sont pas coupés de façon irrégulière ou selon un angle droit et qu'ils ne contiennent pas de trous, d'agrafes, de ruban adhésif ou d'autres matériaux qui pourraient coincer le chargeur. 1. Ouvrez le support à papier du chargeur automatique de documents et faites glisser la rallonge du plateau de sortie du chargeur automatique de documents. 2. Faites glisser les guide-papier vers l'extérieur. 80 3. Aérez votre pile de papier et taquez-la contre une surface plate pour aligner les bords. 4. Insérez les originaux dans le chargeur automatique de documents, face vers le haut, bord supérieur en premier. Puis faites glisser le guide-papier contre le papier, sans trop serrer. 81 Remarque: Si vous utilisez la mise en page Copie lettre, 2 im ou Copie A4, 2 images, assurezvous que les originaux sont chargés comme illustré. Sujet parent: Positionnement des originaux sur le produit Références associées Caractéristiques du chargeur automatique de documents (ADF) Sujets reliés Copie Numérisation Envoi et réception de télécopies Désactivation de l'alerte document L'alerte document vous avertit lorsqu'un original a été laissé sur la vitre d'exposition. Vous pouvez désactiver cette fonctionnalité à partir du panneau de commande du produit. 1. Appuyez sur le bouton d'accueil, si nécessaire. 2. Sélectionnez Config. 3. Faites défiler le menu vers le bas et sélectionnez Fonctions Guide. 82 L'écran suivant s'affiche : 4. Sélectionnez Alerte document. 5. Sélectionnez Désactivé. 6. Appuyez sur le bouton d'accueil pour quitter. Sujet parent: Positionnement des originaux sur le produit 83 Copie Consultez les informations suivantes pour copier des documents ou photos à l'aide de votre produit. Remarque: Il se peut que la taille des copies ne soit pas identique à celle du document original. Copie de documents ou de photos Copie et restauration de photos Tâches associées Copie sur un CD ou DVD Copie de documents ou de photos Vous pouvez copier des documents ou des photos sur différents formats et types de papier, y compris les papiers spéciaux Epson. 1. Placez l'original de votre photo ou document sur la vitre d'exposition du scanner, ou placez vos documents dans le chargeur automatique. 2. Chargez le papier sur lequel vous souhaitez imprimer. Remarque: Ne chargez que le nombre de feuilles recommandé. 3. Appuyez sur le bouton d'accueil, si nécessaire. 4. Sélectionnez Copie. 84 5. Pour imprimer plus d'une copie, appuyez sur le bouton + ou – pour sélectionner le nombre désiré (jusqu'à 99). 6. Sélectionnez Couleur ou N&B. 7. Faites défiler le menu vers le bas pour voir et modifier des paramètres de copie additionnels, au besoin. 8. Lorsque vous êtes prêt à copier, appuyez sur le bouton Démarrer. Remarque: Pour annuler la copie, sélectionnez Annuler. Paramètres de type papier - Copie Paramètres de taille de papier - Copie Paramètres de copie Sujet parent: Copie Références associées Capacité de chargement du papier Papiers Epson disponibles Sujets reliés Positionnement des originaux sur le produit Chargement du papier Paramètres de type papier - Copie Sélectionnez un paramètre Type de papier qui correspond au papier que vous avez chargé. Type de papier chargé Paramètre de type de papier Papier ordinaire Papier ordinaire Papier blanc brillant Epson Papier jet d'encre de haute qualité Epson Papier décalque au fer chaud Epson Feuilles autocollantes de qualité photo Epson Papier pour présentation – Mat Epson Présentation mat 85 Type de papier chargé Paramètre de type de papier Papier pour présentation haute qualité – Mat Epson Prem. Matte Papier pour présentation ultra haute qualité – Mat Epson Papier pour présentation haute qualité – Mat Recto verso Epson Papier photo haute qualité – Glacé Epson Prem. Glacé Papier photo ultra haute qualité – Lustré Epson Papier photo ultra haute qualité – Glacé Epson Ultra Glacé Papier photo – Glacé Epson Glacé Papier photo haute qualité – Semi-glacé Epson Prem. Semi-Glacé Epson Velvet Fine Art Paper Pap. B-Arts velouté Sujet parent: Copie de documents ou de photos Paramètres de taille de papier - Copie Sélectionnez le paramètre Taille du papier qui correspond au papier que vous avez chargé. Remarque: Vous pouvez copier des photos uniquement sur ces formats de papier. • 4 × 6 po (102 × 152 mm) • 5 × 7 po (127 × 178 mm) • 8 × 10 po (203 × 254 mm) • Lettre (8,5 × 11 po [216 × 279 mm]) • A4 (8,3 × 11,7 po [210 × 297 mm]) • Légal (8,5 × 14 po [216 × 356 mm]) Sujet parent: Copie de documents ou de photos Paramètres de copie Sélectionnez les paramètres de copie que vous voulez utiliser pour vos copies. 86 Remarque: Certains paramètres pourraient ne pas être disponibles, selon les autres paramètres de copie sélectionnés. Paramètre de copie Options disponibles Description Densité Divers niveaux Ajuste la clarté des copies. Supprimer arrièreplan Arrêt Supprime ou éclaircit la couleur de l'arrière-plan. Il est possible que les couleurs foncées ou vives ne puissent pas être supprimées. Impr recto verso R>RV Activé Sélectionne des copies recto ou recto verso. RV>RV R>RV RV>RV Mise en page Réduire/Agrandir Taille du papier Avec bordures Laisse une petite bordure autour de l’image. Sans bordure Agrandit l’image jusqu’aux bords du papier (l'image pourrait être légèrement rognée). Copie A4, 2 images Copie deux originaux sur une seule feuille de format A4. Copie lettre, 2 im Copie deux originaux sur une seule feuille de format lettre. A4, livre/2 images Copie deux pages d'un livre ou d'un magazine sur une seule feuille de format A4. Ltre, lvre/2 im Copie deux pages d'un livre ou d'un magazine sur une seule feuille de format lettre. Taille person. Redimensionne automatiquement l'image selon le pourcentage sélectionné. Taille réelle Copie à 100 % de la taille. Ajust page auto Redimensionne automatiquement l'image pour qu’elle tienne sur le format de papier sélectionné. Lettre->4x6po et autres conversions Convertit automatiquement d'un format à l'autre. Différents formats Sélectionne le format de papier pour la copie. 87 Paramètre de copie Options disponibles Description Type de papier Différents types Ajuste les paramètres d'impression pour le type de papier sélectionné. Source du papier Bac 1 Copie sur le papier chargé dans le bac 1 (bac supérieur). Bac 2 Copie sur le papier chargé dans le bac 2 (bac inférieur). Fente insert. arrière Copie sur le papier ou le papier cartonné chargé dans la fente d'alimentation de papier arrière. Texte Copie un document qui contient du texte. Texte et image Copie un document qui contient du texte et des images. Photo Copie une photo. Brouillon Offre une qualité inférieure pour des copies brouillon (seulement sur du papier ordinaire). Qualité normale Offre une bonne qualité pour la plupart des copies. Meilleur Offre la meilleure qualité pour les copies spéciales. Orientation du document Portrait Indique l'orientation de vos originaux (disponible uniquement lorsque la deuxième option RV>RV ou R>RV est sélectionnée). Sens de la reliure Bord gauche Type de document Qualité Paysage Indique l'orientation de la reliure de vos copies recto verso (disponible uniquement lorsque la deuxième option RV>RV est sélectionnée). Bord sup Marge intérieure Bord gauche Indique l'orientation de la reliure de vos copies recto verso (disponible uniquement lorsque R>RV est sélectionné). Bord sup Extension Standard Règle l'étendue de l'extension pour l'impression des photos sans marges. Moyen Minimum 88 Paramètre de copie Options disponibles Description Temps de séchage Standard Offre un temps de séchage plus long pour les copies recto verso si des bavures ou des marques apparaissent sur le recto du papier lorsque vous imprimez sur le verso. Long Plus long Effacer tous les paramètres — Restaure tous les paramètres de copie aux paramètres par défaut. Sujet parent: Copie de documents ou de photos Copie et restauration de photos Vous pouvez restaurer les couleurs des photos aux couleurs ternes lors de la copie. 1. Chargez du papier dans le produit. 2. Appuyez sur le bouton d'accueil, si nécessaire. 3. Sélectionnez Autres fonctions. 4. Sélectionnez Copier/restaurer des photos. 5. Sélectionnez Activé. 6. Placez jusqu'à deux photos originales sur le produit. Remarque: Consultez l'écran ACL pour obtenir des instructions sur le placement des photos sur le produit. 89 7. Appuyez sur le bouton Démarrer. 8. Appuyez sur le bouton + ou – pour sélectionner le nombre de copies de la photo (jusqu'à 99). 9. Si vous avez placé deux originaux sur le scanner, appuyez sur le bouton fléché de droite ou de gauche pour voir le deuxième document original. Puis, appuyez sur le bouton + ou – pour sélectionner le nombre de copies de la photo (jusqu'à 99). 10. Pour modifier les paramètres d'impression et de copie, effectuez l'une ou plusieurs des étapes suivantes : • Pour modifier les paramètres d'impression, sélectionnez Config. et sélectionnez les paramètres nécessaires. • Pour modifier l'image de la copie, sélectionnez Modifier, puis sélectionnez Ajustements photo et sélectionnez les paramètres. • Pour ajouter un filtre N&B à la copie, sélectionnez Modifier > Filtre et sélectionnez le paramètre N&B. • Pour rogner ou faire un zoom vers l'avant, sélectionnez Modifier, puis Découper/Zoom, et appuyez sur les icônes affichées à l'écran ACL pour rogner votre image. 11. Lorsque vous êtes prêt à copier, appuyez sur le bouton Démarrer. Remarque: Pour annuler la copie, sélectionnez Annuler. Sujet parent: Copie Références associées Papiers Epson disponibles Capacité de chargement du papier Capacité de chargement du papier Paramètres de type papier - Copie Paramètres de taille de papier - Copie Paramètres de copie Tâches associées Positionnement des originaux sur la vitre d'exposition du scanner Sujets reliés Chargement du papier 90 Impression depuis un ordinateur Avant d’imprimer depuis votre ordinateur, assurez-vous que vous avez configuré votre produit et installé les logiciels tel que décrit sur l'affiche Point de départ. Remarque: Si vous avez une connexion Internet, nous vous recommandons de visiter régulièrement le site Web de soutien d’Epson pour voir s’il existe des mises à jour du logiciel d’impression pour votre produit. Si un écran de mise à jour du logiciel apparaît, cliquez sur Activer la vérification automatique et cliquez sur OK. La mise à jour parcourra votre ordinateur pour s'assurer que vous possédez la version la plus récente du logiciel. Suivez les instructions à l'écran. Impression sous Windows Impression sous OS X Annulation de l'impression en utilisant un bouton du produit Impression sous Windows Vous pouvez imprimer avec votre produit au moyen de n’importe quelle application Windows, tel que décrit dans les sections qui suivent. Sélection des paramètres d'impression de base - Windows Sélection des paramètres d'impression recto verso - Windows Sélection des options additionnelles de mise en page et d'impression - Windows Sélection des présélections d'impression - Windows Sélection des paramètres étendus - Windows Impression de documents ou de photos - Windows Sélection des paramètres d'impression par défaut - Windows Modification des options de mises à jour automatiques Sujet parent: Impression depuis un ordinateur Sélection des paramètres d'impression de base - Windows Sélectionnez les paramètres de base pour le document ou la photo que vous souhaitez imprimer. 1. Ouvrez une photo ou un document pour l'impression. 91 2. Sélectionnez la commande d'impression dans votre application. Remarque: Vous devrez peut-être sélectionner une icône sur votre écran, l'option Imprimer du menu Fichier, ou une autre commande. Consultez l'utilitaire d'aide de votre application pour plus de détails. 3. Au besoin, sélectionnez le nom de votre produit comme imprimante que vous souhaitez utiliser. Remarque: Vous pourriez aussi devoir sélectionner Propriétés ou Préférences pour voir les paramètres d'impression. L'onglet Principal de la fenêtre des paramètres d'impression s'affiche : 4. Pour le paramètre Source, sélectionnez où vous avez chargé le papier sur lequel vous désirez imprimer. 92 5. Sélectionnez la taille du papier que vous avez chargé pour le paramètre Format document. Remarque: Vous pouvez également sélectionner le paramètre Personnalisé(e) pour créer une taille de papier personnalisée, mais vous ne pourrez pas utiliser le paramètre Sans marges. 6. Si vous imprimez une photo sans marges, sélectionnez Sans marges. Vous pouvez cliquer sur Configuration pour accéder à des options additionnelles de l'impression sans marges. Remarque: Vous devez sélectionner un type et une taille de papier sans marges compatibles pour l'impression sans marges. Consultez la liste de compatibilité des papiers sans marges pour obtenir plus de détails. 7. Sélectionnez l'orientation de votre document. Remarque: Pour l'impression sur une enveloppe, sélectionnez Paysage. 8. Au paramètre Type de papier, indiquez le type de papier que vous avez chargé. Remarque: Le nom du paramètre pourrait ne pas correspondre exactement au nom du papier. Vérifiez la liste des paramètres de type de papier pour plus de détails. 9. Sélectionnez le paramètre Qualité qui correspond à la qualité d'impression que vous souhaitez utiliser. 10. Sélectionnez une option de couleur : • Pour imprimer un document ou une photo couleur, sélectionnez le paramètre Couleur. • Pour imprimer du texte et des graphiques en noir ou en nuances de gris, sélectionnez le paramètre Noir/Niveaux de gris. 11. Pour imprimer sur les deux côtés du papier, sélectionnez une option d'Impression recto verso. 12. Pour imprimer plusieurs pages sur une seule feuille ou une seule image sur plusieurs feuilles, sélectionnez l'un des paramètres du menu Multi-Pages et sélectionnez les options souhaitées pour votre travail d'impression. 13. Pour imprimer plusieurs copies et déterminer l’ordre d’impression, sélectionnez les options correspondantes dans le menu Copies. 14. Pour réduire le bruit lors de l'impression lorsque vous sélectionnez Papier ordinaire/Papier blanc brillant, sélectionnez Mode silencieux (l'impression sera plus lente). 15. Pour prévisualiser votre travail avant d'imprimer, sélectionnez Aperçu avant impression. 93 16. Pour enregistrer votre travail d'impression en tant que projet qui peut être modifié et combiné à d'autres travaux d'impression, sélectionnez Arrangeur d'impressions simple. Options de source papier - Windows Options de qualité d'impression - Windows Options d'impression multi-pages - Windows Sujet parent: Impression sous Windows Références associées Compatibilité des types de papier sans marges Paramètres de type de papier ou de média - Logiciel d'impression Tâches associées Sélection des paramètres d'impression recto verso - Windows Options de source papier - Windows Vous pouvez sélectionner l'une des options disponibles dans le menu Source pour imprimer sur le papier chargé dans cette source. Sélection auto. du bac Sélectionne automatiquement la source de papier selon la taille de papier sélectionnée. Bac 1 Sélectionne le papier dans le bac 1 comme source de papier. Bac 2 Sélectionne le papier dans le bac 2 comme source de papier. Bac 1 > Bac 2 Sélectionne le papier dans le bac papier 1 comme source de papier, puis sélectionne automatiquement le bac papier 2 lorsque le bac papier 1 est vide. Fente d'alim. man. arr. Sélectionne le papier dans la fente d'alimentation de papier arrière comme source de papier. Plateau CD/DVD Sélectionne le CD ou le DVD chargé dans le plateau CD/DVD. Sujet parent: Sélection des paramètres d'impression de base - Windows Options de qualité d'impression - Windows Vous pouvez sélectionner l'une des options de qualité d'impression disponibles pour affiner la qualité de votre impression. Certains paramètres peuvent ne pas être disponibles, selon les paramètres de type de papier et de marges que vous avez choisis. 94 Brouillon Pour l'impression d'un brouillon sur papier ordinaire. Standard Pour l'impression normale de texte et d'images. Haute Pour l'impression de photos et de graphiques avec une qualité d'impression élevée. Plus d'options Ouvre une fenêtre qui permet de choisir parmi plusieurs niveaux de vitesse et de qualité. Sujet parent: Sélection des paramètres d'impression de base - Windows Options d'impression multi-pages - Windows Vous pouvez sélectionner l'une des options disponibles dans le menu Multi-Pages pour configurer votre travail d'impression multi-pages. 2 en 1 et 4 en 1 Imprime 2 ou 4 pages sur une feuille de papier. Cliquez sur le bouton Ordre page pour sélectionner la mise en page et les options de reliure. Poster 2 × 1, Poster 2 × 2, Poster 3 × 3, Poster 4 × 4 Imprime une image sur plusieurs feuilles de papier pour créer un grand poster. Cliquez sur le bouton Configuration pour sélectionner la mise en page de l'image et les options directrices. Sujet parent: Sélection des paramètres d'impression de base - Windows Sélection des paramètres d'impression recto verso - Windows Vous pouvez imprimer sur les deux faces du papier en sélectionnant l'une des options pour le paramètre Impression recto verso de l'onglet Principal. Remarque: Certaines options peuvent être présélectionnées ou peuvent ne pas être disponibles selon les autres paramètres que vous avez choisis ou si vous accédez au produit par réseau. 95 1. Sélectionnez une des options suivantes du paramètre Impression recto verso : • Auto (Bord long de reliure) pour imprimer votre travail d'impression recto verso en orientant automatiquement le papier sur le bord long. • Auto (Bord court de reliure) pour imprimer votre travail d'impression recto verso en orientant automatiquement le papier sur le bord court. • Manuel (Bord long de reliure) pour imprimer votre travail d'impression recto verso sur un côté. Un message vous invitera ensuite à orienter le papier sur le bord long afin d'imprimer sur l'autre côté (recommandé pour les types de papier qui ne supportent pas l'impression recto verso automatique). • Manuel (Bord court de reliure) pour imprimer votre travail d'impression recto verso sur un côté. Un message vous invitera ensuite à orienter le papier sur le bord court afin d'imprimer sur l'autre côté (recommandé pour les types de papier qui ne supportent pas l'impression recto verso automatique). 2. Cliquez sur le bouton Configuration. 96 Cette fenêtre s'affiche : 3. Sélectionnez les options d'impression recto verso que vous voulez utiliser. 4. Cliquez sur OK pour retourner à l'onglet Principal. 5. Cliquez sur le bouton Densité d'impression. 97 Cette fenêtre s'affiche : 6. Sélectionnez le type de document que vous imprimez pour le paramètre Sélectionner le type de document. Le logiciel règle automatiquement les options du paramètre Réglages en fonction du type de document. 7. Au besoin, sélectionnez les options Réglages que vous souhaitez utiliser. 8. Cliquez sur OK pour retourner à l'onglet Principal. 9. Imprimez une copie d'essai de votre document recto verso pour tester les paramètres sélectionnés. 10. Suivez les instructions pouvant s'afficher à l'écran pendant l'impression. Options d'impression recto verso - Windows Ajustement de la densité d'impression - Windows Sujet parent: Impression sous Windows Tâches associées Sélection des paramètres d'impression de base - Windows Options d'impression recto verso - Windows Vous pouvez sélectionner n'importe laquelle des options disponibles dans la fenêtre Paramètres d'impression recto verso pour configurer les impressions recto verso. 98 Bord de reliure Sélectionnez un paramètre pour orienter la reliure de l'impression recto verso dans la direction souhaitée. Marge de reliure Sélectionnez des options pour définir une marge plus large afin de permettre la reliure. Page de début Définit si l'impression débute sur le recto ou le verso de la page. Options Créer un livret plié Cochez la case Livret et une option de reliure pour imprimer les pages recto verso sous forme de livret. Sujet parent: Sélection des paramètres d'impression recto verso - Windows Ajustement de la densité d'impression - Windows Vous pouvez choisir n'importe laquelle des options disponibles dans la fenêtre Réglage de la densité d'impression pour ajuster la qualité d'impression recto verso. Densité d'impression Définit le niveau de couverture d'encre pour l'impression recto verso. Augmentation du temps de séchage de l'encre Définit le temps requis pour le séchage de l'encre après l'impression sur un côté du papier avant l'impression de l'autre côté lors de l'impression recto verso pour empêcher l'encre de s'estomper. Sujet parent: Sélection des paramètres d'impression recto verso - Windows 99 Sélection des options additionnelles de mise en page et d'impression - Windows Vous pouvez sélectionner parmi plusieurs options additionnelles de mise en page et d'impression pour votre document ou votre photo sous l'onglet Plus d'options. 1. Pour redimensionner le document ou la photo à l’impression, cochez la case Réduire/Agrandir le document et sélectionnez l'un de ces paramètres de taille : • Sélectionnez l'option Ajuster à la page pour ajuster la taille de votre image en fonction du papier chargé. Sélectionnez la taille du document ou de la photo pour le paramètre Format document, et la taille de votre papier pour le paramètre Sortie papier. Si vous voulez centrer votre image sur le papier, choisissez l'option Centre. • Sélectionnez l'option Zoom pour réduire ou agrandir le document ou la photo d'un pourcentage spécifique. Sélectionnez le pourcentage dans la case %. 2. Sélectionnez l'une des options de Correction des couleurs suivantes : • Sélectionnez Automatique pour ajuster automatiquement la netteté, la luminosité, le contraste et la saturation des couleurs de votre image. 100 • Sélectionnez Perso. et cliquez sur le bouton Plus d'options pour ajuster manuellement les paramètres de correction des couleurs ou pour désactiver la gestion des couleurs dans le logiciel de votre imprimante. • Sélectionnez Options image pour accéder aux paramètres additionnels permettant d'améliorer les images imprimées. Remarque: Vous pouvez aussi sélectionner des paramètres Impression universelle en couleur. 3. Pour ajouter les fonctions suivantes, cliquez sur le bouton Options filigrane : • Filigrane : ajoute un filigrane visible sur votre tirage. Remarque: Cliquez sur le bouton Personnalisé pour créer votre propre filigrane et cliquez sur le bouton Configuration afin de personnaliser le filigrane. • En-tête/Bas de page : ajoute des informations telles que la date et l'heure dans le haut ou le bas de votre tirage. Remarque: Cliquez sur le bouton Configuration pour personnaliser le texte et l'endroit où s'affichera l'en-tête ou le pied de page. 4. Sélectionnez l'un des paramètres additionnels pour personnaliser votre impression. Options de correction des couleurs personnalisées - Windows Options d'image et paramètres additionnels - Windows Paramètres d'en-tête et de bas de page - Windows Sujet parent: Impression sous Windows 101 Options de correction des couleurs personnalisées - Windows Vous pouvez sélectionner l'une des options disponibles dans la fenêtre Correction des couleurs pour personnaliser les couleurs de l'image de votre travail d'impression. Calibration EPSON Permet de sélectionner un paramètre Mode couleur, des paramètres individuels de Luminosité, Contraste, Saturation et Densité et des tonalités de couleur individuelles. Selon le Mode sélectionné, vous pouvez aussi régler la densité des demi-tons en utilisant le paramètre Gamma. Corriger photo Améliore la couleur, le contraste et la netteté des photos avec défauts. Remarque: La fonction Corriger photo utilise une technologie de reconnaissance des visages avancée afin d’optimiser les photos comportant des visages. Pour que le réglage fonctionne, les deux yeux et le nez de la personne doivent être visibles. Si votre photo comprend un visage avec une dominante de couleur intentionnelle, comme une statue, il convient de désactiver l’option Corriger photo pour que les effets de couleur spéciaux soient conservés. 102 ICM Permet de gérer les couleurs à l'aide des profils de couleur installés. Pas de calibration couleur Désactive les réglages couleur effectués par le logiciel d’impression afin que vous puissiez n’utiliser que les réglages couleur de votre application. Sujet parent: Sélection des options additionnelles de mise en page et d'impression - Windows Options d'image et paramètres additionnels - Windows Vous pouvez sélectionner des options d'image et des paramètres additionnels pour personnaliser votre impression. Certaines options peuvent être présélectionnées ou peuvent ne pas être disponibles selon les autres paramètres que vous avez choisis. Options image Souligner le texte Ajuste la densité du texte imprimé pour augmenter la lisibilité. Souligner les lignes fines Ajuste la densité des lignes imprimées pour augmenter la lisibilité. Contour lissé Adoucit les bords irréguliers dans les images à basse résolution telles que les saisies d'écran ou les images provenant du Web. Corriger yeux rouges Réduit ou supprime les yeux rouges des photos. Imprimer le texte en noir Imprime le texte de couleur en noir. Pour le texte en couleur Imprime le texte de couleur sur un arrière-plan à motif ou souligné. Pour les graphiques et les images en couleur Imprime les graphiques et les images de couleur avec des motifs superposés. Pour le texte, les graphiques et les images en couleur Imprime le texte, les graphiques et les images de couleur avec des motifs superposés. Options d'amélioration Définit les paramètres d'amélioration pour l'Impression universelle en couleur pour le texte, les graphiques et les images. 103 Options de paramètres additionnels Rotation 180º Imprime l'image avec une rotation de 180º par rapport à son orientation d'origine. Vitesse rapide Accélère l'impression, mais peut réduire la qualité d'impression. Image miroir Inverse l'image imprimée de gauche à droite. Sujet parent: Sélection des options additionnelles de mise en page et d'impression - Windows Paramètres d'en-tête et de bas de page - Windows Vous pouvez sélectionner tout paramètre d'en-tête/de bas de page pour ajouter des en-têtes ou des bas de page lorsque vous imprimez. Ils peuvent être imprimés dans le haut ou le bas de vos pages, soit à gauche, à droite ou dans le centre de la page. Remarque: Ces paramètres ne sont pas enregistrés avec votre document. Vous pouvez choisir d'imprimer les informations suivantes : • Nom de l'utilisateur • Nom de l'ordinateur • Date • Date/Heure • Nombre assemblées (numéro de copie) Remarque: Le nom de l'utilisateur, le nom de l'ordinateur, la date et l'heure proviennent du panneau de commande Windows de votre ordinateur. 104 Sujet parent: Sélection des options additionnelles de mise en page et d'impression - Windows Sélection des présélections d'impression - Windows Pour un accès rapide aux réglages d'impression les plus courants, vous pouvez choisir une présélection d'impression depuis l'onglet Principal ou l'onglet Plus d'options. Remarque: Vous pouvez créer votre propre élément prédéfini en cliquant sur le bouton Ajouter/supprimer les éléments prédéfinis. 1. Cliquez sur l'onglet Principal ou sur l'onglet Plus d'options. 105 Les options Présélections impression disponibles s'affichent à gauche : 106 2. Placez votre curseur sur l'une des options Présélections impression pour afficher la liste de ses paramètres. 3. Cliquez sur une présélection que vous souhaitez modifier, ou utilisez l'une des options disponibles à l'écran pour contrôler vos présélections d'impression. 4. Pour choisir une présélection d'impression, sélectionnez-la. 5. Cliquez sur OK. Sujet parent: Impression sous Windows Sélection des paramètres étendus - Windows Vous pouvez sélectionner parmi plusieurs paramètres additionnels qui s’appliquent à tous les travaux d’impression que vous envoyez à votre produit. 1. Accédez au bureau de Windows et cliquez avec le bouton de droite de la souris sur l'icône du produit dans la barre des tâches Windows. 2. Sélectionnez Paramètres imprimante. 3. Cliquez sur l'onglet Utilitaire. 107 Les options de maintenance s'affichent : 4. Cliquez sur le bouton Paramètres étendus. 108 Cette fenêtre s'affiche : 5. Sélectionnez l'un des paramètres étendus pour personnaliser votre impression. 6. Cliquez sur OK pour fermer la fenêtre des Paramètres étendus. 7. Cliquez sur OK pour fermer la fenêtre du logiciel d'impression. Paramètres étendus - Windows Sujet parent: Impression sous Windows Paramètres étendus - Windows Vous pouvez choisir parmi ces réglages dans la fenêtre Paramètres étendus. Montrer la barre de progression Affiche le progrès des travaux d'impression au fur et à mesure qu'ils sont imprimés. Activer EPSON Status Monitor 3 Permet au produit de faire le suivi de l'encre et du papier, ainsi que d'autres problèmes. Vérifier la largeur du papier avant impression Permet d'éviter l'impression au-delà des marges du papier si le paramètre de taille papier est incorrect, mais peut réduire la vitesse d'impression. Papier épais et enveloppes Empêche le maculage lorsque vous imprimez sur des enveloppes ou tout autre papier épais. 109 Page de séparation Avant chaque document, imprime une page de séparation affichant le titre, l'utilisateur, la date et l'heure. Toujours spouler les données en format RAW Augmente la vitesse d'impression et pourrait résoudre d'autres problèmes d'impression. Mode rendu de page Augmente la vitesse d'impression lorsqu'elle est extrêmement lente ou lorsque la tête d'impression s'arrête durant l'impression. Imprimer au format bitmap Augmente la vitesse d'impression lorsqu'elle est extrêmement lente ou lorsque la tête d'impression s'arrête durant l'impression et que l'ajustement d'autres paramètres ne règle pas le problème. Sauter les pages blanches Permet de configurer le produit afin qu'il n'imprime pas les pages sans texte ou image. Modifier la résolution standard Réduit la résolution des données d'impression pour corriger des problèmes d'impression. Affiner le motif de tramage Imprime des graphiques avec un motif de trame plus fin. Permettre aux applications d'exécuter une correspondance des couleurs ICM Permet aux applications d'effectuer la correspondance des couleurs ICM. Toujours utiliser le paramètre Source du pilote Imprime en utilisant le paramètre de source papier du pilote d'impression de l'imprimante, plutôt que celui de votre application. Sujet parent: Sélection des paramètres étendus - Windows Impression de documents ou de photos - Windows Une fois que vous avez sélectionné vos paramètres d'impression, vous êtes prêt à sauvegarder vos paramètres et à imprimer. 1. Cliquez sur OK pour sauvegarder vos paramètres. 110 Une fenêtre d'impression de l'application semblable à celle-ci s'affiche : 2. Cliquez sur OK ou Imprimer pour lancer l'impression. Vérification de l'état de l'impression - Windows Sujet parent: Impression sous Windows 111 Vérification de l'état de l'impression - Windows Pendant l’impression, la fenêtre suivante s’affiche pour indiquer la progression du travail. Cette fenêtre permet de contrôler l’impression et de vérifier les niveaux d’encre. • Pour annuler l'impression, cliquez sur Annuler. • Pour voir la file d'attente des travaux d’impression, cliquez sur File d'attente. • Pour vérifier les niveaux d'encre, cliquez sur État des consommables. Sujet parent: Impression de documents ou de photos - Windows Sélection des paramètres d'impression par défaut - Windows Lorsque vous modifiez vos paramètres d'impression dans un programme, les modifications s'appliquent uniquement lorsque vous imprimez durant cette session. Si vous souhaitez modifier les paramètres d'impression que vous utilisez dans tous les programmes Windows, vous pouvez sélectionner de nouveaux paramètres d'impression par défaut. 1. Accédez au bureau de Windows et cliquez avec le bouton de droite de la souris sur l'icône du produit dans la barre des tâches Windows. 2. Sélectionnez Paramètres imprimante. 112 La fenêtre des paramètres de l'imprimante s'affiche : 3. Sélectionnez les options d'impression que vous souhaitez utiliser comme paramètres par défaut dans tous vos programmes Windows. 4. Cliquez sur OK. Ces paramètres sont désormais les valeurs par défaut sélectionnées pour l'impression. Vous pourrez les modifier au besoin lors d'une session d'impression dans un programme. Modification de la langue d'affichage des écrans du logiciel d'impression Sujet parent: Impression sous Windows Modification de la langue d'affichage des écrans du logiciel d'impression Vous pouvez modifier la langue d'affichage utilisée pour les écrans du logiciel d'impression sous Windows. 1. Accédez au bureau de Windows et cliquez avec le bouton de droite de la souris sur l'icône du produit dans la barre des tâches Windows. 113 2. Sélectionnez Paramètres imprimante. La fenêtre des paramètres de l'imprimante s'affiche. 3. Cliquez sur l'onglet Utilitaire. Les options de maintenance s'affichent : 4. Sélectionnez la langue que vous souhaitez utiliser au paramètre Langue. 5. Cliquez sur OK pour fermer la fenêtre du logiciel d'impression. Les écrans du logiciel d'impression s'afficheront dans la langue que vous avez choisie la prochaine fois que vous accéderez au logiciel d’impression. Sujet parent: Sélection des paramètres d'impression par défaut - Windows 114 Modification des options de mises à jour automatiques Le logiciel d’impression de Windows vérifie automatiquement si des mises à jour sont disponibles pour le logiciel du produit. Vous pouvez modifier la fréquence à laquelle le logiciel vérifie si des mises à jour sont disponibles. Vous pouvez également désactiver cette fonction. 1. Accédez au bureau de Windows et cliquez avec le bouton de droite de la souris sur l'icône du produit dans la barre des tâches Windows. 2. Sélectionnez Configuration de la mise à jour des logiciels. Cette fenêtre s'affiche : 3. Effectuez l'une des étapes suivantes : • Pour modifier la fréquence à laquelle le logiciel doit vérifier si des mises à jour sont disponibles, sélectionnez un paramètre dans le menu Fréquence de vérification. • Pour désactiver la fonction des mises à jour automatiques, sélectionnez l'option Jamais. 4. Cliquez sur OK pour quitter. Remarque: Si vous choisissez de désactiver la fonction des mises à jour automatiques, vous pouvez tout de même vérifier manuellement si des mises à jour sont disponibles. Sujet parent: Impression sous Windows Impression sous OS X Vous pouvez imprimer avec votre produit au moyen de n’importe quelle application d’impression OS X, tel que décrit dans les sections qui suivent. 115 Remarque: Si vous avez une connexion Internet, nous vous recommandons de visiter régulièrement le site Web de soutien d’Epson pour voir s’il existe des mises à jour du logiciel d’impression pour votre produit. Sélection des paramètres d'impression de base - OS X Sélection des paramètres du format d'impression - OS X Sélection des options de mise en page - OS X Sélection des paramètres d'impression recto verso - OS X Gestion des couleurs - OS X Sélection des préférences d'impression - OS X Impression de documents ou de photos - OS X Sujet parent: Impression depuis un ordinateur Sélection des paramètres d'impression de base - OS X Sélectionnez les paramètres de base pour le document ou la photo que vous souhaitez imprimer. 1. Ouvrez une photo ou un document pour l'impression. 2. Sélectionnez la commande d'impression dans votre application. Remarque: Vous devrez peut-être sélectionner une icône d'impression à l'écran, l'option Imprimer dans le menu Fichier ou une autre commande. Consultez l'utilitaire d'aide de votre application pour plus de détails. 3. Sélectionnez votre produit pour le paramètre Imprimante. 4. Au besoin, cliquez sur la flèche à côté du paramètre Imprimante ou sur le bouton Afficher les détails afin d'agrandir la fenêtre d'impression. 116 La fenêtre agrandie des paramètres d'impression pour votre produit s'affiche : Remarque: La fenêtre d'impression peut être différente selon la version d'OS X et l'application que vous utilisez. 5. Réglez les paramètres Copies et Pages au besoin. Remarque: Si vous ne voyez pas ces paramètres dans la fenêtre d'impression, vérifiez s'ils apparaissent dans votre application avant d'imprimer. 117 6. Sélectionnez les options de mise en page : Taille du papier et Orientation. Remarque: Si vous ne voyez pas ces paramètres dans la fenêtre d'impression, vérifiez s'ils apparaissent dans votre application avant d'imprimer. Ils peuvent être accessibles en sélectionnant Format d'impression à partir du menu Fichier. 7. Sélectionnez les paramètres propres à l'application qui apparaissent à l'écran tels que ceux illustrés dans l'image précédente pour l'application Aperçu. 8. Sélectionnez Configuration imprimante à partir du menu contextuel. 118 Ces paramètres s'affichent : 9. Sélectionnez la Support à partir de laquelle vous souhaitez imprimer. 10. Sélectionnez le type de papier que vous avez chargé pour le paramètre Support. Remarque: Le nom du paramètre pourrait ne pas correspondre exactement au nom du papier. Vérifiez la liste des paramètres de type ou de support pour plus de détails. 11. Sélectionnez le paramètre Qualité que vous souhaitez utiliser. 12. Sélectionnez l'une des options d'impression disponibles. Options de source papier - Mac OS X Paramètres de qualité d'impression - OS X Options d'impression - OS X Sujet parent: Impression sous OS X Références associées Paramètres de type de papier ou de média - Logiciel d'impression Tâches associées Sélection des paramètres du format d'impression - OS X Impression de documents ou de photos - OS X 119 Options de source papier - Mac OS X Vous pouvez sélectionner l'une des options disponibles dans le menu Source papier pour imprimer sur le papier chargé dans cette source. Bac 1 Sélectionne le papier dans le bac 1 comme source de papier. Bac 2 Sélectionne le papier dans le bac 2 comme source de papier. Fente d'alim. man. arr. Sélectionne le papier dans la fente d'alimentation de papier arrière comme source de papier. Sujet parent: Sélection des paramètres d'impression de base - OS X Paramètres de qualité d'impression - OS X Vous pouvez sélectionner l'un des paramètres de qualité d'impression pour affiner la qualité de votre impression. Certains paramètres peuvent ne pas être disponibles, selon les paramètres de type de papier et de marges que vous avez choisis. Brouillon Pour l'impression d'un brouillon sur papier photo. Économie rapide Pour l'impression la plus rapide avec une qualité brouillon. Économie Pour l'impression rapide avec une qualité réduite. Normal Pour l'impression normale de texte et d'images. Fin Pour l'impression de texte et de graphiques avec une bonne qualité et vitesse d'impression. Qualité Pour l'impression de photos et de graphiques avec une bonne qualité et vitesse d'impression. Qualité optimale Pour la meilleure qualité d'impression, mais la vitesse d'impression la plus lente. Sujet parent: Sélection des paramètres d'impression de base - OS X Options d'impression - OS X Vous pouvez sélectionner l'une des options d'impression pour personnaliser votre impression. Certaines options peuvent ne pas être disponibles selon les autres paramètres que vous avez choisis. 120 Agrandissement Si vous avez choisi un paramètre de taille de papier sans marges, cette option règle les paramètres d'agrandissement de l'image pour contrôler l'impression sur les bords des travaux d'impression sans marges. Niveaux de gris Imprime le texte et les graphiques en noir ou en nuances de gris. Image miroir Permet de retourner l'image imprimée horizontalement. Remarque: Si vous sélectionnez l'option Min. pour le paramètre Agrandissement, il est possible que des bordures blanches apparaissent sur votre photo. Sujet parent: Sélection des paramètres d'impression de base - OS X Sélection des paramètres du format d'impression - OS X Selon l'application que vous utilisez, il est possible que vous puissiez sélectionner les paramètres de taille et d'orientation du papier à partir de la fenêtre d'impression. Remarque: Si vous ne voyez pas ces paramètres dans la fenêtre d'impression, vérifiez s'ils apparaissent dans votre application avant d'imprimer. Ils peuvent être accessibles en sélectionnant Format d'impression à partir du menu Fichier. 1. Au paramètre Taille du papier, indiquez la taille du papier que vous avez chargé. Si vous imprimez une photo sans marges, cochez la case Sans marges ou sélectionnez une taille de papier avec une option Sans marges. Vous pouvez également sélectionner un paramètre personnalisé pour créer une taille de papier sur mesure, mais le paramètre Qualité sera limité à Normal. Remarque: Vous devez sélectionner un type et une taille de papier sans marges compatibles pour l'impression sans marges. Consultez la liste de compatibilité des papiers sans marges pour obtenir plus de détails. 121 2. Sélectionnez l'orientation de votre document ou photo comme indiqué dans la fenêtre d'impression. Remarque: Pour l'impression sur une enveloppe, sélectionnez l'icône . Remarque: Vous pouvez réduire ou agrandir la taille de l'image imprimée en sélectionnant Gestion du papier dans le menu contextuel et en sélectionnant une option de report à l'échelle. Sujet parent: Impression sous OS X Références associées Compatibilité des types de papier sans marges Sélection des options de mise en page - OS X Vous pouvez sélectionner parmi différentes options de mise en page pour votre document ou photo en sélectionnant Mise en page à partir du menu contextuel de la fenêtre d'impression. • Pour imprimer plusieurs pages sur une seule feuille de papier, sélectionnez le nombre de pages dans le menu contextuel Pages par feuille. Déterminez l’ordre dans lequel les pages sont imprimées en réglant le paramètre Orientation. • Pour imprimer une bordure autour de chaque page, sélectionnez l’un des paramètres de ligne dans le menu contextuel Bordure. 122 • Vous pouvez inverser ou faire pivoter l’image en sélectionnant Inverser l’orientation de la page ou Retournement horizontal. Sujet parent: Impression sous OS X Sélection des paramètres d'impression recto verso - OS X Vous pouvez imprimer sur les deux faces du papier en sélectionnant Param. d'impr. recto verso à partir du menu déroulant de la fenêtre d'impression. Remarque: Certaines options peuvent être présélectionnées ou peuvent ne pas être disponibles selon les autres paramètres que vous avez choisis ou si vous accédez au produit par réseau. Cet écran peut varier selon la version de OS X que vous utilisez. 1. Sélectionnez une des options du paramètre Impression recto verso. 123 2. Sélectionnez le type de document que vous imprimez pour le paramètre Type de document. Le logiciel règle automatiquement les options d'Ajustements en fonction du type de document. 3. Si nécessaire, personnalisez les paramètres d'Ajustements en suivant les instructions à l'écran. 4. Imprimez une copie d'essai de votre document recto verso pour tester les paramètres sélectionnés. 5. Suivez les instructions pouvant s'afficher à l'écran pendant l'impression. Options et ajustements d'impression recto verso - OS X Sujet parent: Impression sous OS X Options et ajustements d'impression recto verso - OS X Vous pouvez sélectionner n'importe laquelle des options disponibles dans le menu déroulant Impr. recto verso ou Paramètres de sortie pour configurer les impressions recto verso. 124 Options d'impression recto verso Bord long de reliure Oriente les pages imprimées recto verso afin qu'elles soient reliées par le bord long du papier. Bord court de reliure Oriente les pages imprimées recto verso afin qu'elles soient reliées par le bord court du papier. Ajustements Densité d'impression Définit le niveau de couverture d'encre pour l'impression recto verso. Augmentation du temps de séchage de l'encre Définit le temps requis pour le séchage de l'encre après l'impression sur un côté du papier (avant l'impression de l'autre côté) lors de l'impression recto verso. Sujet parent: Sélection des paramètres d'impression recto verso - OS X Gestion des couleurs - OS X Vous pouvez modifier les paramètres de Concordance des couleurs et de Couleur afin d'affiner les couleurs de vos impressions. Vous pouvez aussi désactiver la gestion des couleurs dans le logiciel d'impression. 1. Sélectionnez Concordance des couleurs à partir du menu contextuel de la fenêtre d'impression. 2. Sélectionnez l'une des options disponibles. 125 3. Sélectionnez Couleur à partir du menu contextuel de la fenêtre d'impression. Remarque: Les paramètres disponibles dans le menu Couleur dépendent de l'option que vous avez sélectionnée dans le menu Concordance des couleurs. 4. Sélectionnez l'une des options disponibles. Options de couleurs et de concordance des couleurs - OS X Sujet parent: Impression sous OS X Options de couleurs et de concordance des couleurs - OS X Vous pouvez sélectionner parmi ces paramètres dans les menus Concordance des couleurs et Couleur. Paramètres de concordance des couleurs Calibration EPSON Permet de gérer la couleur en utilisant les commandes dans votre logiciel d'impression ou de désactiver la gestion des couleurs. ColorSync Imprime en utilisant des profils de couleur standards pour le produit et le papier afin de faire concorder les couleurs de l’image. Vous pouvez personnaliser la méthode de conversion et les paramètres de filtrage depuis le menu contextuel ColorSync dans la fenêtre d'impression. 126 Paramètres des options de couleurs Paramètres manuels Permet de sélectionner des réglages de couleur manuels. Cliquez sur la flèche à côté de Plus d'options et sélectionnez les paramètres de Luminosité, Contraste, Saturation et les tons de couleur individuels. Vous pouvez également sélectionner un paramètre de Mode couleurs pour l'impression de photos et de graphiques, et le paramètre Correction yeux rouges pour réduire ou supprimer les yeux rouges dans les photos. Selon le Mode couleur sélectionné, vous pouvez aussi régler la densité des demi-tons en utilisant le paramètre Gamma. Photo Enhance Améliore la couleur, le contraste et la netteté des photos avec défauts. Cliquez sur la flèche près de Plus d'options et sélectionnez le paramètre Corriger yeux rouges pour réduire ou supprimer les yeux rouges dans les photos. Remarque: La fonction Corriger photo utilise une technologie de reconnaissance des visages avancée afin d’optimiser les photos comportant des visages. Pour que le réglage fonctionne, les deux yeux et le nez de la personne doivent être visibles. Si votre photo comprend un visage avec une dominante de couleur intentionnelle, comme une statue, il convient de désactiver l’option Corriger photo pour que les effets de couleur spéciaux soient conservés. Désactivé (pas de calibrage couleur) Désactive les réglages couleur effectués par le logiciel d’impression afin que vous puissiez n’utiliser que les réglages couleur de votre application. Remarque: Un profil ICC est nécessaire si les réglages couleur sont désactivés. Sujet parent: Gestion des couleurs - OS X Sélection des préférences d'impression - OS X Vous pouvez sélectionner parmi plusieurs préférences d’impression qui s’appliquent à tous les travaux d’impression que vous envoyez à votre produit. 1. Sous le menu Apple ou sur le Dock, sélectionnez Préférences Système. 2. Sélectionnez Imprimantes et fax ou Imprimantes et scanners, choisissez votre produit et sélectionnez Options et fournitures. 3. Sélectionnez Pilote ou Options. 127 Un écran comme celui-ci s'affiche : 4. Sélectionnez parmi les préférences d'impression disponibles. 5. Cliquez sur OK. Préférences d'impression - OS X Sujet parent: Impression sous OS X Préférences d'impression - OS X Vous pouvez choisir parmi ces paramètres sous l'onglet Options ou Pilote. Papier épais et enveloppes Empêche le maculage lorsque vous imprimez sur des enveloppes ou tout autre papier épais. Sauter les pages blanches Permet de configurer le produit afin qu'il n'imprime pas les pages sans texte ou image. Mode silencieux Réduit le bruit lors de l'impression, mais peut diminuer la vitesse d'impression. Autoriser l'impression en noir temporaire Permet d'imprimer en utilisant de l'encre noire lorsque l'encre couleur est épuisée. 128 Commutation auto. des bacs Bascule automatiquement à l'autre bac lorsque l'un des bacs ne contient plus de papier. Impression vitesse rapide Accélère l'impression, mais peut réduire la qualité d'impression. Notifications d'alerte Permet de choisir de recevoir ou non les avertissements du logiciel d'impression pour différentes conditions d'exploitation. Établir une communication bidirectionnelle Permet au produit de communiquer avec l'ordinateur. Ne modifiez pas le réglage par défaut pour ce paramètre à moins que vous éprouviez des difficultés lorsque vous partagez plusieurs imprimantes. Sujet parent: Sélection des préférences d'impression - OS X Impression de documents ou de photos - OS X Une fois que vous avez sélectionné vos paramètres d'impression, vous êtes prêt à imprimer. Cliquez sur Imprimer dans le bas de la fenêtre d'impression. Vérification de l'état de l'impression - OS X Sujet parent: Impression sous OS X Tâches associées Sélection des paramètres d'impression de base - OS X 129 Sélection des paramètres du format d'impression - OS X Sélection des options de mise en page - OS X Sélection des paramètres d'impression recto verso - OS X Gestion des couleurs - OS X Sélection des préférences d'impression - OS X Vérification de l'état de l'impression - OS X Pendant l'impression, vous pouvez suivre la progression du travail d'impression, contrôler l'impression et vérifier les niveaux d'encre. 1. Cliquez sur l'icône de l'imprimante lorsqu'elle s'affiche sur le Dock. La fenêtre d'état de l'impression s'affiche : 2. Sélectionnez, au besoin, les options suivantes selon votre version d'OS X : • Pour annuler l'impression, cliquez sur le travail d'impression et cliquez sur ou sur Supprimer. • Pour mettre en pause une impression, cliquez dessus, puis cliquez sur ou sur Suspendre. Pour reprendre l'impression d’un travail interrompu, cliquez sur le travail en attente, puis cliquez sur ou sur Reprendre. • Pour suspendre tous les travaux d'impression dans la file d'attente, cliquez sur Pause ou sur Mettre l'imprimante en pause. • Pour afficher d'autres informations d'impression, cliquez sur Réglages ou Niveaux des fournitures. Sujet parent: Impression de documents ou de photos - OS X 130 Annulation de l'impression en utilisant un bouton du produit Si vous devez annuler l'impression, sélectionnez Annuler sur l'écran ACL. Sujet parent: Impression depuis un ordinateur 131 Numérisation Vous pouvez numériser les originaux de vos documents ou vos photos et les enregistrer sous forme de fichiers numériques. Lancement d'une numérisation Sélection des paramètres Epson Scan Numérisation avec OS X en utilisant Transfert d'images Numérisation de projets spéciaux Lancement d'une numérisation Après avoir placé les originaux de vos documents ou vos photos sur votre produit pour les numériser, lancez la numérisation en utilisant l'une de ces méthodes. Lancement d'une numérisation à partir du panneau de commande du produit Lancement d'une numérisation en utilisant l'icône Epson Scan Lancement d'une numérisation à partir d'un programme de numérisation Sujet parent: Numérisation Sujets reliés Positionnement des originaux sur le produit Lancement d'une numérisation à partir du panneau de commande du produit Vous pouvez numériser une image vers votre ordinateur en utilisant les boutons du panneau de commande de votre produit. Votre produit sélectionne automatiquement les paramètres de numérisation par défaut appropriés, mais vous pouvez les voir ou les changer au besoin. 1. Assurez-vous d'avoir installé les logiciels du produit et d'avoir relié le produit à l'ordinateur ou au réseau. Remarque: Redémarrez votre ordinateur après avoir installé les logiciels du produit afin de pouvoir numériser depuis le panneau de commande. De plus, assurez-vous que le programme Event Manager n'est pas bloqué par votre pare-feu ou un logiciel de sécurité. 2. Appuyez sur le bouton d'accueil, si nécessaire. 3. Sélectionnez Balayer. 132 Les options de numérisation s'affichent : 4. Faites défiler le menu à l'écran pour voir les options supplémentaires de numérisation, puis sélectionnez celle que vous voulez. • La fonction Numériser vers carte mémoire sauvegarde votre fichier numérisé sur une carte mémoire et vous permet de sélectionner le format, la qualité et d'autres paramètres du fichier. • Numérisation vers Cloud envoie vos fichiers numérisés vers une destination que vous avez enregistrée avec Epson Connect. Remarque: Pour utiliser cette fonctionnalité, vous devez avoir enregistré un compte de nuage avec Epson Connect. • La fonction Numériser vers ordinateur (JPEG) sauvegarde votre numérisation directement sur votre ordinateur ou comme saisie d'image sous OS X. • La fonction Numériser vers ordinateur (PDF) sauvegarde votre numérisation en fichier PDF sur votre ordinateur ou comme saisie d'image sous OS X. • La fonction Numériser vers ordinateur (Email) numérise votre original et le met en pièce jointe d'un message dans votre programme de courriel. Vous pouvez sélectionner le programme de courriel que vous désirez utiliser et changer la taille de la photo, si nécessaire, à partir d'un écran d'options sur votre ordinateur. Remarque: Cette option fonctionne avec les courriels de type Mapi, comme Microsoft Outlook, Windows Live Mail, Mac Mail et Entourage, mais ne fonctionne pas avec les courriels sur Internet comme Gmail. 133 • La fonction Numériser vers ordinateur (WSD) vous permet de gérer la numérisation sans fil sur Windows 8.x, Windows 7 ou Windows Vista (en anglais seulement). Remarque: Pour utiliser cette fonctionnalité, vous devez d'abord activer WSD (Services Web pour appareils) sur l'ordinateur vers lequel vous voulez numériser. 5. Pour numériser vers votre ordinateur, choisissez la façon dont vous avez connecté votre produit à l'ordinateur : • Si votre produit est connecté directement à votre ordinateur à l'aide d'un câble USB, sélectionnez Connexion USB. • Si votre produit est connecté à votre ordinateur par un réseau, sélectionnez le nom de l'ordinateur dans la liste. 6. Appuyez sur le bouton Démarrer pour commencer la numérisation. Options de numérisation vers une carte mémoire Modification des paramètres par défaut des boutons de numérisation Sujet parent: Lancement d'une numérisation Tâches associées Utilisation de la numérisation vers Cloud Epson Options de numérisation vers une carte mémoire Sélectionnez les options Numériser vers carte mémoire que vous voulez utiliser. Paramètre de numérisation vers une carte mémoire Options disponibles Description JPG — Sélectionne le type de fichier numérisé PDF JPG : pour les photos PDF : pour les documents Couleur — Sélectionne la numérisation en couleur ou en noir et blanc. Différents niveaux Diminue ou augmente le contraste de l'image. N&B Contraste 134 Paramètre de numérisation vers une carte mémoire Options disponibles Description Balayage recto verso Désactivé Commande la numérisation automatique recto verso pour les documents dans le chargeur automatique de documents. Activé Zone de numérisation Lettre Sélectionne la taille de la page pour les documents et paramètres spéciaux pour les photos. Légal A4 Recadrage automatique Document Zone max. Zone max. : pour la plupart des photos. Texte Sélectionnez le type d'original que vous numérisez. Photographie Résolution Recadrage auto : pour les photos à bords sombres. 200 dpi Sélectionne la résolution de l'image numérisée. 300 dpi 200 dpi : pour envoyer par courriel ou afficher sur Internet. 600 dpi 300 dpi : pour l'impression et la ROC. 600 dpi : pour l'impression de la meilleure qualité. Orientation du document Portrait Définit l'orientation de vos originaux. Paysage Sens de la reliure Bord gauche Bord sup Spécifie les bords de reliure de vos originaux recto verso. Sujet parent: Lancement d'une numérisation à partir du panneau de commande du produit 135 Modification des paramètres par défaut des boutons de numérisation Vous pouvez voir ou modifier les paramètres de numérisation par défaut utilisés par votre produit lorsque vous numérisez vers votre ordinateur en utilisant les boutons du produit. Pour ce faire, utilisez le programme Event Manager. 1. Effectuez l'une des étapes suivantes pour ouvrir Event Manager : • Windows 8.x : Naviguez vers l'écran Applications et sélectionnez Event Manager. • Windows (autres versions) : Cliquez sur ou Démarrer > Tous les programmes ou Programmes > EPSON Software > Event Manager. • OS X : Ouvrez le dossier Applications, cliquez sur Epson Software et cliquez sur Event Manager. 2. Ouvrez le menu déroulant Scanner (Windows) ou Sélectionner le scanner (Mac OS X) et choisissez votre produit, si nécessaire. 3. Cliquez sur Définir les paramètres du travail. 4. Ouvrez la liste déroulante Modifier les paramètres du travail et sélectionnez les paramètres de bouton de numérisation que vous souhaitez voir ou modifier. 5. Sélectionnez les paramètres selon vos besoins. 6. Cliquez sur OK. 7. Cliquez sur Fermer pour fermer la fenêtre d'Event Manager. Sujet parent: Lancement d'une numérisation à partir du panneau de commande du produit Lancement d'une numérisation en utilisant l'icône Epson Scan Vous pouvez lancer le programme Epson Scan pour sélectionner les paramètres de numérisation et enregistrer l'image numérisée dans un fichier. • Windows 8.x : Naviguez vers l'écran Applications et sélectionnez EPSON Scan sous EPSON ou EPSON Software. • Windows (autres versions) : Cliquez sur ou Démarrer, puis sélectionnez Tous les programmes ou Programmes. Sélectionnez EPSON ou EPSON Software et cliquez sur EPSON Scan. • OS X : Ouvrez le dossier Applications, ouvrez le dossier Epson Software et double-cliquez sur l'icône EPSON Scan. Remarque: Avec OS X, en plus de pouvoir numériser avec Transfert d'images, vous pouvez télécharger et installer le logiciel de numérisation Epson Scan. Epson Scan offre des ajustements 136 d'image et des fonctions de correction de photo additionnels pour améliorer les images numérisées, et offre également une interface pour les logiciels de numérisation ROC conformes au protocole TWAIN. Pour télécharger Epson Scan, visitez le site de téléchargement des pilotes d'Epson (téléchargements des É.-U. ou téléchargements du Canada). Une fenêtre d'Epson Scan comme celle-ci s'affiche : 137 Sujet parent: Lancement d'une numérisation Tâches associées Numérisation avec OS X en utilisant Transfert d'images Sujets reliés Sélection des paramètres Epson Scan Lancement d'une numérisation à partir d'un programme de numérisation Vous pouvez lancer Epson Scan à partir d'un programme de numérisation pour sélectionner les paramètres de numérisation, numériser et ouvrir l'image numérisée dans le programme. Remarque: Avec OS X, en plus de pouvoir numériser avec Transfert d'images, vous pouvez télécharger et installer le logiciel de numérisation Epson Scan. Epson Scan offre des ajustements d'image et des fonctions de correction de photo additionnels pour améliorer les images numérisées, et offre également une interface pour les logiciels de numérisation ROC conformes au protocole TWAIN. Pour télécharger Epson Scan, visitez le site de téléchargement des pilotes d'Epson (téléchargements des É.-U. ou téléchargements du Canada). 1. Ouvrez votre programme de numérisation et sélectionnez son option de numérisation. (Consultez l'aide de votre programme de numérisation pour obtenir les instructions.) 2. Sélectionnez votre produit. Remarque: Dans certains programmes, vous pourriez devoir d'abord choisir votre produit comme la « source ». Si vous voyez une option Sélectionner la source, sélectionnez-la et choisissez votre produit. Sous Windows, ne sélectionnez pas une option WIA pour votre produit; cela ne fonctionnera pas correctement. 138 Une fenêtre d'Epson Scan comme celle-ci s'affiche : Remarque: Il est possible qu'Epson Scan soit lancé dans un mode différent lorsque vous y accédez pour la première fois. Sujet parent: Lancement d'une numérisation 139 Sélection des paramètres Epson Scan Après avoir lancé Epson Scan, vous pouvez sélectionner des paramètres dans les différents modes afin de personnaliser la numérisation. Modes de numérisation Sélection du mode de numérisation Numérisation en Mode bureautique Numérisation en Mode loisirs Numérisation en Mode professionnel Directives pour l'aperçu des images Directives pour modifier la résolution de la numérisation Réglage des paramètres de fichier numérisé Sujet parent: Numérisation Modes de numérisation Epson Scan offre un choix de modes de numérisation avec différents niveaux de contrôle sur vos paramètres. Mode bureautique Vous pouvez numériser rapidement des documents avec texte et les modifier dans un écran d'aperçu. Vous pouvez également sélectionner différentes options de réglage de l'image et prévisualiser votre image numérisée. Mode loisirs Vous pouvez sélectionner des groupes de réglages selon le type de contenu que vous souhaitez numériser. Vous pouvez également sélectionner différentes options de réglage de l'image et prévisualiser et redimensionner votre image numérisée. Mode professionnel Vous pouvez personnaliser manuellement tous les paramètres disponibles, ainsi que prévisualiser et redimensionner votre image numérisée. Remarque: Vous devez placer votre original sur la vitre d'exposition du scanner lorsque vous utilisez le Mode loisirs. Sujet parent: Sélection des paramètres Epson Scan Sujets reliés Sélection des paramètres Epson Scan 140 Sélection du mode de numérisation Sélectionnez le mode Epson Scan que vous souhaitez utiliser dans le menu déroulant Mode, situé dans le coin supérieur droit de la fenêtre Epson Scan : Sujet parent: Sélection des paramètres Epson Scan Tâches associées Numérisation en Mode bureautique Numérisation en Mode loisirs Numérisation en Mode professionnel Numérisation en Mode bureautique Quand vous numérisez en Mode bureautique, Epson Scan enregistre automatiquement le fichier numérisé en format JPG dans le dossier Images ou Mes images, ou alors, votre fichier sera affiché dans un programme de numérisation. Vous pouvez sélectionner les paramètres, prévisualiser et modifier les paramètres du fichier numérisé, au besoin. 1. Lancez Epson Scan et sélectionnez Mode bureautique pour le paramètre Mode. 141 Cette fenêtre s'affiche : 2. Sélectionnez le paramètre Type d'image qui correspond à votre original. 142 3. Sélectionnez le paramètre Source du document indiquant où vous avez placé votre original. Pour numériser un document recto verso dans l'unité recto verso, sélectionnez Chargeur - double. Remarque: Si vous utilisez le chargeur automatique (ADF), retirez tous les documents placés sur la vitre d'exposition du scanner. 4. Sélectionnez les paramètres Taille et Orientation qui correspondent à votre original. 5. Sélectionnez le paramètre Résolution que vous souhaitez utiliser pour la numérisation. 6. Cliquez sur le bouton Aperçu. Epson Scan permet de prévisualiser l'original et d'afficher le résultat dans une autre fenêtre d'aperçu distincte. 7. Si vous utilisez le chargeur automatique de documents, réinsérez votre original. 8. Au besoin, vous pouvez tracer un rectangle de sélection autour de la zone à numériser dans la fenêtre d’aperçu. Remarque: Vous ne pouvez pas choisir une zone de numérisation si vous avez sélectionné l'option Chargeur - double pour le paramètre Source du document. 9. Sélectionnez les paramètres de réglage de l'image que vous voulez utiliser. Avant de faire des ajustements, cliquez sur l'image ou la zone de numérisation dans la fenêtre Aperçu. 10. Cliquez sur Numériser. La fenêtre Enregistrement des fichiers s'affiche. 11. Modifiez les paramètres d'enregistrement des fichiers au besoin et cliquez sur OK. Epson Scan numérise votre original et sauvegarde le fichier dans le dossier sélectionné ou l'ouvre dans votre programme de numérisation. Si le fichier a été sauvegardé directement sur votre ordinateur, vous verrez le fichier dans l'explorateur Windows ou le Finder d'OS X, où vous pouvez visualiser et imprimer l'image, si désiré. Paramètres de source du document disponibles - Mode bureautique Sélection de la zone de numérisation - Mode bureautique Réglages de l'image disponibles - Mode bureautique Sujet parent: Sélection des paramètres Epson Scan Concepts associés Directives pour l'aperçu des images Directives pour modifier la résolution de la numérisation 143 Tâches associées Réglage des paramètres de fichier numérisé Paramètres de source du document disponibles - Mode bureautique Vous pouvez sélectionner ces paramètres Source du document dans le Mode bureautique d'Epson Scan. Vitre du scanner Sélectionne la vitre d'exposition comme endroit où les originaux sont placés sur votre produit pour la numérisation. Chargeur - simple Sélectionne le chargeur automatique de documents comme endroit où les originaux sont placés sur votre produit pour la numérisation sur un côté. Chargeur - double Sélectionne le chargeur automatique de documents comme endroit où les originaux sont placés sur votre produit pour la numérisation recto verso. Détection automatique Détecte automatiquement où les originaux sont placés sur votre produit pour la numérisation. Sujet parent: Numérisation en Mode bureautique Sélection de la zone de numérisation - Mode bureautique Vous pouvez sélectionner une zone spécifique de l'aperçu de l'image que vous souhaitez inclure dans votre image numérisée. Vous pouvez sélectionner l'image entière ou une partie seulement. Vous pouvez même sélectionner plusieurs zones de numérisation afin de créer plusieurs images numérisées composées de différentes zones. Vous pouvez aussi utiliser la zone de numérisation pour sélectionner des paramètres d'ajustement de l'image spécifiques pour l'image numérisée. Assurez-vous de cliquer à l'intérieur de la zone de numérisation avant de sélectionner les paramètres. 144 1. Dans la fenêtre d'aperçu Normal, cliquez sur l'icône de cadrage automatique pour créer un rectangle de sélection (lignes pointillées) sur l'aperçu de l'image. 2. Effectuez les étapes suivantes, au besoin, pour modifier la zone de numérisation sélectionnée : • Si le rectangle de sélection vous convient, passez à l'étape suivante. • Pour déplacer le rectangle de sélection, cliquez à l'intérieur de la zone de numérisation et faites glisser le rectangle de sélection où vous le souhaitez. 145 • Pour redimensionner la zone de numérisation, placez le curseur sur le bord ou le coin du rectangle de sélection, puis cliquez et faites glisser les bords où vous le souhaitez. (Maintenez la touche Majuscule enfoncée pendant que vous redimensionnez le rectangle de sélection pour conserver le même rapport hauteur/largeur.) • Pour créer d'autres rectangles de sélection (jusqu'à 50, si disponible), cliquez sur l'icône copie pour copier un rectangle de sélection existant et le coller sur l'aperçu de l'image. de Remarque: Si vous dessinez plusieurs rectangles de sélection, assurez-vous de sélectionner le bouton Toutes dans la fenêtre Aperçu avant de numériser. Sinon, seule la zone à l'intérieur du rectangle de sélection actuel sera numérisée. • Pour supprimer un rectangle de sélection, cliquez sur ce dernier, puis cliquez sur l'icône suppression. de 3. Cliquez à l'intérieur de chaque zone de numérisation et effectuez les réglages nécessaires dans la fenêtre Epson Scan. Sujet parent: Numérisation en Mode bureautique Réglages de l'image disponibles - Mode bureautique Vous pouvez sélectionner ces ajustements de l'image dans le Mode bureautique d'Epson Scan. Il est possible que certains paramètres ne soient pas disponibles, selon les autres paramètres sélectionnés. 146 Remarque: Cochez la case Option image si vous devez régler certains des ajustements de l'image inaccessibles (en gris) sous la case. Selon le Type d'image sélectionné, il est possible que certains paramètres ne soient pas disponibles. Netteté Accentue les bords de différentes zones de votre image. Désactivez ce paramètre pour atténuer les bords. Détramage Supprime l’effet d’ondulation qui caractérise parfois les zones d’image subtilement ombrées, p. ex., les tons chair. Cette option améliore également les résultats lors de la numérisation d’images provenant de magazines ou de journaux. (Les résultats du détramage n’apparaissent que dans l’image numérisée et non à l’aperçu.) Optimisation du texte Améliore l'apparence des lettres dans les documents contenant du texte. Segmentation zone auto Rend les images en niveaux de gris plus claires et la reconnaissance de texte plus précise en séparant le texte des graphiques. Accentuer la couleur Améliore les tons de rouge, de vert ou de bleu de l’image numérisée. Luminosité Règle les paramètres de luminosité et d’assombrissement de l’image. Contraste Règle la différence entre les zones claires et sombres de l’image. Seuil Règle le niveau de délimitation des zones noires du texte et du dessin au trait, et améliore ainsi la reconnaissance des caractères des applications de ROC (reconnaissance optique de caractères). Sujet parent: Numérisation en Mode bureautique Numérisation en Mode loisirs Quand vous numérisez en Mode loisirs, Epson Scan enregistre automatiquement le fichier numérisé en format JPG dans le dossier Images ou Mes images, ou alors, votre fichier sera affiché dans un programme de numérisation. Vous pouvez sélectionner les paramètres ainsi que prévisualiser et modifier les paramètres du fichier numérisé, au besoin. Remarque: Vous devez placer votre original sur la vitre d'exposition du scanner lorsque vous utilisez le Mode loisirs. 147 1. Lancez Epson Scan et sélectionnez Mode loisirs pour le paramètre Mode. Cette fenêtre s'affiche : 2. Sélectionnez le paramètre Type de document qui correspond à votre original, tel que Photographie ou Texte/Mode trait. 3. Sélectionnez le paramètre Type d'image qui correspond à votre original. 148 4. Sélectionnez un paramètre Destination selon l’utilisation prévue de l’image numérisée. (Le paramètre de résolution est sélectionné automatiquement selon le paramètre de destination que vous avez choisi.) • Ecran/Web : sélectionnez cette option pour les images qui seront envoyées par courrier électronique, affichées sur l’écran d’un ordinateur ou publiées sur le Web. • Imprimante : sélectionnez cette option pour les images destinées à l’impression ou les documents qui seront convertis en texte modifiable (à l’aide d’une application de ROC). • Personnalisé : sélectionnez cette option afin de choisir une résolution personnalisée pour votre image. 5. Si vous avez sélectionné Personnalisé à l'étape précédente, sélectionnez le paramètre Résolution que vous souhaitez utiliser pour la numérisation. 6. Cliquez sur le bouton Aperçu. Epson Scan permet de prévisualiser l'original et d'afficher le résultat dans une autre fenêtre d'aperçu distincte. 7. Au besoin, vous pouvez tracer un rectangle de sélection autour de la zone à numériser dans la fenêtre d’aperçu. 8. Sélectionnez les paramètres d'ajustement de l'image que vous voulez utiliser. Avant de faire des ajustements, cliquez sur l'image ou la zone de numérisation dans la fenêtre Aperçu. 9. Si vous souhaitez réduire ou agrandir l'image à numériser, sélectionnez le paramètre Format cible que vous souhaitez utiliser. 10. Cliquez sur Numériser. La fenêtre Enregistrement des fichiers s'affiche. 11. Modifiez les paramètres d'enregistrement des fichiers au besoin et cliquez sur OK. Epson Scan numérise votre original et sauvegarde le fichier dans le dossier sélectionné ou l'ouvre dans votre programme de numérisation. Si le fichier a été sauvegardé directement sur votre ordinateur, vous verrez le fichier dans l'explorateur Windows ou le Finder d'OS X, où vous pouvez visualiser et imprimer l'image, si désiré. Sélection de la zone de numérisation - Mode loisirs Réglages de l'image disponibles - Mode loisirs Sélection de la taille de l'image numérisée - Mode loisirs Sujet parent: Sélection des paramètres Epson Scan Concepts associés Directives pour l'aperçu des images 149 Directives pour modifier la résolution de la numérisation Tâches associées Réglage des paramètres de fichier numérisé Sélection de la zone de numérisation - Mode loisirs Vous pouvez sélectionner une zone spécifique de l'aperçu de l'image que vous souhaitez inclure dans votre image numérisée. Vous pouvez sélectionner l'image entière ou une partie seulement. Vous pouvez même sélectionner plusieurs zones de numérisation afin de créer plusieurs images numérisées pour différentes zones (en mode d'aperçu Normal seulement). Vous pouvez aussi utiliser la zone de numérisation pour sélectionner des paramètres d'ajustement de l'image spécifiques pour l'image numérisée. Assurez-vous de cliquer à l'intérieur de la zone de numérisation avant de sélectionner les paramètres. 1. Effectuez l'une des étapes suivantes pour sélectionner la zone de numérisation dans l'image Aperçu : • Aperçu Miniature : la zone de numérisation est sélectionnée automatiquement, mais vous pouvez la modifier. Placez le pointeur dans un coin de la zone de numérisation souhaitée, puis 150 enfoncez le bouton de la souris et déplacez le pointeur jusqu’au coin opposé pour créer le rectangle de sélection (lignes pointillées) sur l'aperçu de l'image. 151 • Aperçu Normal : cliquez sur l'icône de cadrage automatique pour créer un rectangle de sélection (lignes pointillées) sur l'aperçu de l'image. 2. Effectuez les étapes suivantes, au besoin, pour utiliser la zone de numérisation sélectionnée : • Si le rectangle de sélection vous convient, passez à l'étape suivante. • Pour déplacer le rectangle de sélection, cliquez à l'intérieur de la zone de numérisation et faites glisser le rectangle de sélection où vous le souhaitez. 152 • Pour redimensionner la zone de numérisation, placez le curseur sur le bord ou le coin du rectangle de sélection, puis cliquez et faites glisser les bords où vous le souhaitez. (Maintenez la touche Majuscule enfoncée pendant que vous redimensionnez le rectangle de sélection.) • Aperçu Normal : pour créer d'autres rectangles de sélection (jusqu'à 50), cliquez sur l'icône de copie pour copier un rectangle de sélection existant et le coller sur l'aperçu de l'image. Remarque: Si vous dessinez plusieurs rectangles de sélection, assurez-vous de sélectionner le bouton Toutes dans la fenêtre Aperçu avant de numériser. Sinon, seule la zone à l'intérieur du rectangle de sélection actuel sera numérisée. • Pour supprimer un rectangle de sélection, cliquez sur ce dernier, puis cliquez sur l'icône suppression. de 3. Cliquez à l'intérieur de la zone de numérisation et effectuez les réglages nécessaires dans la fenêtre Epson Scan. Sujet parent: Numérisation en Mode loisirs Réglages de l'image disponibles - Mode loisirs Vous pouvez sélectionner ces ajustements de l'image dans le Mode loisirs d'Epson Scan. Remarque: Cochez la case Option image si vous devez régler certains des ajustements de l'image inaccessibles (en gris). Il est possible que certains paramètres ne soient pas disponibles, selon le Type de document et le Type d'image sélectionnés. Cliquez sur le bouton Luminosité pour accéder à des paramètres additionnels. Détramage Supprime l’effet d’ondulation qui caractérise parfois les zones d’image subtilement ombrées, p. ex., les tons chair. Cette option améliore également les résultats lors de la numérisation d’images 153 provenant de magazines ou de journaux. (Les résultats du détramage n’apparaissent que dans l’image numérisée et non à l’aperçu.) Restauration de la couleur Rétablit automatiquement les couleurs des photos décolorées. Correction du rétroéclairage Supprime les ombres des photos ayant un arrière-plan trop lumineux. Dépoussiérage Supprime automatiquement les traces de poussière des originaux. Optimisation du texte Améliore l'apparence des lettres dans les documents contenant du texte. Segmentation zone auto Rend les images en niveaux de gris plus claires et la reconnaissance de texte plus précise en séparant le texte des graphiques. Luminosité Règle les paramètres de luminosité et d’assombrissement de l’image. Contraste Règle la différence entre les zones claires et sombres de l’image. Seuil Règle le niveau de délimitation des zones noires du texte et du dessin au trait, et améliore ainsi la reconnaissance des caractères des applications de ROC (reconnaissance optique de caractères). Sujet parent: Numérisation en Mode loisirs Sélection de la taille de l'image numérisée - Mode loisirs Vous pouvez réduire ou agrandir les images pendant la numérisation. Vous pouvez également préciser une taille de numérisation telle que 4 × 6 po (102 × 152 mm) pour les photos. Un rectangle de sélection (ligne pointillée) de dimension proportionnelle s’affiche sur l'aperçu de l'image et vous pouvez l'utiliser afin de rogner l'image dans des proportions adéquates. 1. Cliquez sur le bouton Aperçu pour voir un aperçu de votre image. 154 2. Dans la fenêtre Epson Scan, sélectionnez la taille souhaitée à partir de la liste Format cible. Remarque: Si vous souhaitez faire pivoter le format cible pour votre image, cliquez sur l’icône d'orientation. 155 Un rectangle de sélection (ligne pointillée) de dimension proportionnelle s’affiche sur l’aperçu de l’image. 3. Effectuez les étapes suivantes, au besoin, pour utiliser la zone de numérisation sélectionnée : • Pour déplacer le rectangle de sélection, cliquez à l'intérieur de la zone de numérisation et faites glisser le rectangle de sélection où vous le souhaitez. 156 • Pour redimensionner la zone de numérisation, placez le curseur sur le bord ou le coin du rectangle de sélection, puis cliquez et faites glisser le bord où vous le souhaitez. Remarque: Ajuster manuellement le rectangle de sélection ne modifiera pas le format cible du fichier numérisé. Le rectangle de sélection indique seulement la zone de l'image qui sera numérisée. 4. Pour définir une taille de numérisation qui ne figure pas sur la liste Format cible, cliquez sur l'option Personnaliser. Cette fenêtre s'affiche : 5. Nommez la taille personnalisée, entrez la taille, cliquez sur Enregistrer et cliquez sur OK. Puis, ajustez le rectangle de sélection sur l'aperçu de l'image. Les proportions du rectangle sont automatiquement conservées pendant l'opération. Sujet parent: Numérisation en Mode loisirs Numérisation en Mode professionnel Quand vous numérisez en Mode professionnel, Epson Scan enregistre automatiquement le fichier numérisé en format JPG dans le dossier Images ou Mes images, ou alors, votre fichier sera affiché dans 157 un programme de numérisation. Vous pouvez prévisualiser, sélectionner les paramètres et modifier les paramètres du fichier numérisé, au besoin. 1. Lancez Epson Scan et sélectionnez Mode professionnel pour le paramètre Mode. 158 Cette fenêtre s'affiche : 159 2. Sélectionnez le paramètre Type de document qui correspond à votre original, tel que Opaque pour les documents et les photos. 3. Sélectionnez le paramètre Source du document indiquant où vous avez placé votre original. Pour numériser un document recto verso placé dans le chargeur automatique de documents, sélectionnez Chargeur - double. Remarque: Si vous utilisez le chargeur automatique (ADF), retirez tous les documents sur la vitre d'exposition du scanner. 4. Sélectionnez le type de document précis que vous numérisez pour le paramètre Option d’Auto Exposition : Document ou Photo. 5. Sélectionnez les détails de votre original et la méthode de numérisation comme paramètre Type d'image. 6. Sélectionnez le paramètre Résolution que vous souhaitez utiliser pour la numérisation. 7. Cliquez sur le bouton Aperçu. Epson Scan permet de prévisualiser l'original et d'afficher le résultat dans une autre fenêtre d'aperçu distincte. 8. Si vous utilisez le chargeur automatique de documents, réinsérez votre original dans le chargeur automatique de documents. 9. Au besoin, vous pouvez tracer un rectangle de sélection autour de la zone à numériser dans la fenêtre d’aperçu. Remarque: Vous ne pouvez pas choisir une zone de numérisation si vous avez sélectionné l'option Chargeur - double pour le paramètre Source du document. 10. Sélectionnez les paramètres de réglage de l'image que vous voulez utiliser. Avant de faire des ajustements, cliquez sur l'image ou la zone de numérisation dans la fenêtre Aperçu. 11. Si vous souhaitez réduire ou agrandir l'image à numériser, sélectionnez le paramètre Format cible que vous souhaitez utiliser. Remarque: Vous ne pouvez pas choisir un format cible si vous avez sélectionné l'option Chargeur double pour le paramètre Source du document. 12. Cliquez sur Numériser. La fenêtre Enregistrement des fichiers s'affiche. 160 13. Modifiez les paramètres d'enregistrement des fichiers au besoin et cliquez sur OK. Epson Scan numérise votre original et sauvegarde le fichier dans le dossier sélectionné ou l'ouvre dans votre programme de numérisation. Si le fichier a été sauvegardé directement sur votre ordinateur, vous verrez le fichier dans l'explorateur Windows ou le Finder d'OS X, où vous pouvez visualiser et imprimer l'image, si désiré. Paramètres de source du document disponibles - Mode professionnel Paramètres de type d'image disponibles - Mode professionnel Sélection de la zone de numérisation - Mode professionnel Réglages de l'image disponibles - Mode professionnel Sélection de la taille de l'image numérisée - Mode professionnel Sujet parent: Sélection des paramètres Epson Scan Concepts associés Directives pour l'aperçu des images Directives pour modifier la résolution de la numérisation Tâches associées Réglage des paramètres de fichier numérisé Paramètres de source du document disponibles - Mode professionnel Vous pouvez sélectionner ces paramètres Source du document dans le Mode professionnel d'Epson Scan. Vitre du scanner Sélectionne la vitre d'exposition comme endroit où les originaux sont placés sur votre produit pour la numérisation. Chargeur - simple Sélectionne le chargeur automatique de documents comme endroit où les originaux sont placés sur votre produit pour la numérisation sur un côté. Chargeur - double Sélectionne le chargeur automatique de documents comme endroit où les originaux sont placés sur votre produit pour la numérisation recto verso. Sujet parent: Numérisation en Mode professionnel Paramètres de type d'image disponibles - Mode professionnel Vous pouvez sélectionner ces options de Type d'image dans le Mode professionnel d'Epson Scan. 24-bits Couleur Sélectionnez ce paramètre pour des photos en couleur. 161 Lissage des couleurs Sélectionnez ce paramètre pour des graphiques en couleur (comme des tableaux ou diagrammes). 8-bits Gris Sélectionnez ce réglage pour des photos en noir et blanc. Noir & Blanc Sélectionnez ce paramètre pour les documents comportant du texte noir ou des dessins au trait. Sujet parent: Numérisation en Mode professionnel Sélection de la zone de numérisation - Mode professionnel Vous pouvez sélectionner une zone spécifique de l'aperçu de l'image que vous souhaitez inclure dans votre image numérisée. Vous pouvez sélectionner l'image entière ou une partie seulement. Vous pouvez même sélectionner plusieurs zones de numérisation afin de créer plusieurs images numérisées composées de différentes zones (en mode d'aperçu Normal seulement). Vous pouvez aussi utiliser la zone de numérisation pour sélectionner des paramètres d'ajustement de l'image spécifiques pour l'image numérisée. Assurez-vous de cliquer à l'intérieur de la zone de numérisation avant de sélectionner les paramètres. Remarque: En Mode professionnel, le mode d'aperçu par défaut est le mode Normal. Pour utiliser le mode d'aperçu Miniature, cochez la case Miniature située sous le bouton Aperçu (si disponible), puis cliquez sur le bouton Aperçu pour prévisualiser l'image de nouveau. 162 1. Effectuez l'une des étapes suivantes pour créer une zone de numérisation sur l'aperçu de l'image : • Aperçu Normal : cliquez sur l'icône de cadrage automatique pour créer un rectangle de sélection (lignes pointillées) sur l'aperçu de l'image. • Aperçu Miniature : la zone de numérisation est sélectionnée automatiquement, mais vous pouvez la modifier. Placez le pointeur dans un coin de la zone de numérisation souhaitée, puis 163 enfoncez le bouton de la souris et déplacez le pointeur jusqu’au coin opposé pour créer le rectangle de sélection (lignes pointillées) sur l'aperçu de l'image. 2. Effectuez les étapes suivantes, au besoin, pour modifier la zone de numérisation sélectionnée : • Si le rectangle de sélection vous convient, passez à l'étape suivante. • Pour déplacer le rectangle de sélection, cliquez à l'intérieur de la zone de numérisation et faites glisser le rectangle de sélection où vous le souhaitez. 164 • Pour redimensionner la zone de numérisation, placez le curseur sur le bord ou le coin du rectangle de sélection, puis cliquez et faites glisser les bords où vous le souhaitez. (Maintenez la touche Majuscule enfoncée pendant que vous redimensionnez le rectangle de sélection.) • Aperçu Normal : pour créer d'autres rectangles de sélection (jusqu'à 50, si disponible), cliquez sur l'icône l'image. de copie pour copier un rectangle de sélection existant et le coller sur l'aperçu de • Pour supprimer un rectangle de sélection, cliquez sur ce dernier, puis cliquez sur l'icône suppression. de Remarque: Si vous dessinez plusieurs rectangles de sélection, assurez-vous de sélectionner le bouton Toutes dans la fenêtre Aperçu avant de numériser. Sinon, seule la zone à l'intérieur du rectangle de sélection actuel sera numérisée. 3. Cliquez à l'intérieur de la zone de numérisation et effectuez les réglages nécessaires dans la fenêtre Epson Scan. Sujet parent: Numérisation en Mode professionnel Réglages de l'image disponibles - Mode professionnel Vous pouvez sélectionner ces ajustements de l'image dans le Mode professionnel d'Epson Scan. Il est possible que certains paramètres ne soient pas disponibles, selon les autres paramètres sélectionnés. Cliquez sur l'icône d'ajustement de l'image pour accéder à d'autres paramètres. 165 Cliquez sur l'icône + (Windows) ou (OS X) à côté d'un paramètre pour modifier le niveau d'ajustement. Netteté Accentue les bords de différentes zones de votre image. Désactivez ce paramètre pour atténuer les bords. Détramage Supprime l’effet d’ondulation qui caractérise parfois les zones d’image subtilement ombrées, p. ex., les tons chair. Cette option améliore également les résultats lors de la numérisation d’images provenant de magazines ou de journaux. (Les résultats du détramage n’apparaissent que dans l’image numérisée et non à l’aperçu.) Restauration de la couleur Rétablit automatiquement les couleurs des photos décolorées. Correction du rétroéclairage Supprime les ombres des photos ayant un arrière-plan trop lumineux. Dépoussiérage Supprime automatiquement les traces de poussière des originaux. Exposition automatique Ajuste automatiquement les réglages de l'exposition de l'image lorsque vous cliquez sur l'icône d'exposition automatique. Pour ajuster automatiquement les paramètres d'exposition de l'image, cliquez sur le bouton Configuration, cliquez sur l'onglet Couleur et sélectionnez Appliquer automatiquement l’exposition automatique. Vous pouvez régler le niveau d’exposition automatique en utilisant le curseur. Ajustement de l’histogramme Fournit une interface graphique permettant de régler individuellement le niveau lumineux, le niveau d’ombrage et le niveau gamma. (Pour les utilisateurs avertis uniquement.) Cliquez sur l'icône d'ajustement de l'histogramme pour accéder aux paramètres. Correction des tonalités Fournit une interface graphique permettant de régler individuellement les niveaux des tons. (Pour les utilisateurs avertis uniquement.) Cliquez sur l'icône paramètres. de correction des tonalités pour accéder aux Luminosité Règle les paramètres de luminosité et d’assombrissement de l’image. Contraste Règle la différence entre les zones claires et sombres de l’image. 166 Saturation Règle la densité des couleurs de l’image. Balance des couleurs Règle l’équilibre des couleurs de l’image dans son ensemble. Palette de couleurs Fournit une interface graphique permettant de régler les demi-tons, comme les tons chair, sans nuire aux zones lumineuses et ombrées de l’image. (Pour les utilisateurs avertis uniquement.) Cliquez sur l'icône de palette de couleurs pour accéder aux paramètres. Seuil Règle le niveau de délimitation des zones noires du texte et du dessin au trait, et améliore ainsi la reconnaissance des caractères des applications de ROC (reconnaissance optique de caractères). Sujet parent: Numérisation en Mode professionnel Sélection de la taille de l'image numérisée - Mode professionnel Vous pouvez réduire ou agrandir les images pendant la numérisation. Vous pouvez également préciser une taille de numérisation telle que 4 × 6 po (102 × 152 mm) pour les photos. Un rectangle de sélection (ligne pointillée) de dimension proportionnelle s’affiche sur l'aperçu de l'image et vous pouvez l'utiliser afin de rogner l'image dans des proportions adéquates. 1. Cliquez sur le bouton Aperçu pour voir un aperçu de votre image. 2. Dans la fenêtre Epson Scan, sélectionnez la taille souhaitée à partir de la liste Format cible. Remarque: Si vous souhaitez faire pivoter le format cible pour votre image, cliquez sur l'icône d'orientation. 167 Un rectangle de sélection (ligne pointillée) de dimension proportionnelle s'affiche sur l'aperçu de l’image. 3. Effectuez les étapes suivantes, au besoin, pour utiliser la zone de numérisation sélectionnée : • Pour déplacer le rectangle de sélection, cliquez à l'intérieur de la zone de numérisation et faites glisser le rectangle de sélection où vous le souhaitez. 168 • Pour redimensionner la zone de numérisation, placez le curseur sur le bord ou le coin du rectangle de sélection, puis cliquez et faites glisser le bord où vous le souhaitez. Remarque: Ajuster manuellement le rectangle de sélection ne modifiera pas le format cible du fichier numérisé. Le rectangle de sélection indique seulement la zone de l'image qui sera numérisée. 4. Pour définir une taille de numérisation qui ne figure pas sur la liste Format cible, cliquez sur l'option Personnaliser. Cette fenêtre s'affiche : 5. Nommez la taille personnalisée, entrez la taille, cliquez sur Enregistrer et cliquez sur OK. Puis, ajustez le rectangle de sélection sur l'aperçu de l'image. Les proportions du rectangle sont automatiquement conservées pendant l'opération. 169 6. Pour accéder à des outils supplémentaires, cliquez sur l'icône + (Windows) ou paramètre Format cible et sélectionnez les options souhaitées. (OS X) à côté du • Echelle : réduit ou agrandit l’image selon le pourcentage précisé. • Recadrage : active ou désactive le rognage automatique de l’image. • Icône de déverrouillage : déverrouille les proportions largeur/hauteur de l’image numérisée afin que vous puissiez modifier la taille à votre guise. Sujet parent: Numérisation en Mode professionnel Directives pour l'aperçu des images Vous pouvez prévisualiser l'image numérisée afin de pouvoir ajuster les paramètres de numérisation en utilisant l'aperçu comme un guide. Deux types d'aperçu sont disponibles, tout dépendant du mode de numérisation et des paramètres sélectionnés : Miniature L'aperçu Miniature affiche des versions miniatures des images, et la zone de numérisation et l’exposition sont sélectionnées automatiquement. Lorsque la case Miniature est cochée, un aperçu des miniatures est affiché quand vous cliquez sur le bouton Aperçu. Normal L'aperçu Normal affiche les images au complet afin que vous puissiez sélectionner manuellement la zone de numérisation et d’autres paramètres. Lorsque la case Miniature n’est pas cochée, un aperçu normal s’affiche quand vous cliquez sur le bouton Aperçu. Sujet parent: Sélection des paramètres Epson Scan 170 Directives pour modifier la résolution de la numérisation Si vous prévoyez agrandir l’image afin de l’imprimer en plus grand format, il vous faudra peut-être augmenter la résolution par défaut réglée par Epson Scan. Suivez ces directives afin de déterminer le paramètre de résolution nécessaire : • Vous agrandirez l'image pendant sa numérisation : Si vous pensez agrandir l’image dans Epson Scan au moyen du paramètre Format cible, vous n’avez pas à augmenter la valeur du paramètre Résolution. • Vous numériserez l’image à sa taille originale, mais l’agrandirez plus tard dans une application de retouche d’images : Vous devez augmenter le paramètre Résolution d'Epson Scan. Augmentez la résolution proportionnellement au facteur d’agrandissement de la taille de l’image pour conserver une qualité d'image élevée. Par exemple, si la résolution est de 300 ppp (points par pouce) et que vous souhaitez doubler la taille de l’image, augmentez alors le paramètre Résolution à 600 ppp. • Vous numériserez l'image à 100 % ou à une taille plus petite : Ajustez la Résolution dans Epson Scan selon l’utilisation prévue de l’image numérisée : • Envoi par courriel, affichage sur un écran d’ordinateur ou affichage sur le Web : 96 à 150 ppp • Impression/conversion en texte modifiable (ROC) : 300 ppp • Télécopieur : 200 ppp Sujet parent: Sélection des paramètres Epson Scan 171 Réglage des paramètres de fichier numérisé Sélectionnez l’emplacement, le nom et le format du fichier numérisé à enregistrer dans la fenêtre Enregistrement des fichiers. Vous pouvez aussi sélectionner différents paramètres en option qui contrôlent la façon dont se comporte Epson Scan lorsque vous numérisez et sauvegardez les fichiers. La fenêtre Enregistrement des fichiers peut apparaître après avoir cliqué sur Numériser dans la fenêtre de numérisation Epson Scan. Vous pourrez peut-être aussi y accéder en cliquant sur l'icône fenêtre Epson Scan. 1. Effectuez l'une des étapes suivantes pour sélectionner le dossier dans lequel vous voulez enregistrer votre image numérisée : • Sélectionnez l'un des dossiers affichés dans la section Emplacement. • Sélectionnez Personnalisé, cliquez sur Parcourir ou Choisir et sélectionnez un dossier. 172 sur la 2. Définissez un nom de fichier dans le champ Préfixe. Ce nom est utilisé avec des numéros afin de nommer automatiquement vos fichiers numérisés. 3. Si vous le souhaitez, sélectionnez un numéro différent comme paramètre Numéro de début. 4. Sélectionnez le format de fichier que vous souhaitez utiliser dans le menu Type de la section Format de l'image. 5. Si votre format de fichier offre des paramètres optionnels, cliquez sur le bouton Options pour les sélectionner. 6. Choisissez l'un des paramètres optionnels que vous souhaitez utiliser en cochant les cases correspondantes. 7. Cliquez sur OK. Types de fichiers numérisés et paramètres en option disponibles Sujet parent: Sélection des paramètres Epson Scan Types de fichiers numérisés et paramètres en option disponibles Vous pouvez choisir parmi plusieurs types de fichiers numérisés et de paramètres en option dans la fenêtre Enregistrement des fichiers dans Epson Scan. Formats de fichier BITMAP (*.bmp) Format de fichier d'image standard pour la plupart des applications Windows. JPEG (*.jpg) Ce format permet de comprimer davantage les données d’image. Toutefois, plus le taux de compression est élevé, plus la qualité de l’image diminue. (Le format TIFF est recommandé lorsque des modifications et des retouches sont requises.) Multi-TIFF (*.tif) Un format TIFF qui permet d’enregistrer plusieurs pages dans le même fichier et de modifier les images dans une application prenant en charge ce type de fichier. PDF (*.pdf) Format de document pouvant être lu sur les systèmes Windows et OS X au moyen d'Adobe Reader, d’Acrobat ou d'autres programmes. Les documents à pages multiples peuvent être enregistrés dans un seul fichier PDF. PICT (*.pct) Format de fichier d'image standard pour la plupart des applications OS X. 173 PRINT Image Matching II (*.jpg ou *.tif) Formats de fichier incluant les données de qualité améliorée et la palette de couleurs élargie d’Epson PRINT Image Matching II (n’a aucune incidence sur l’image telle qu’affichée à l’écran). TIFF (*.tif) Format de fichier créé pour échanger des données entre plusieurs applications telles que des logiciels graphiques et d’éditique. Paramètres en option Renommer tous les fichiers de même nom Sélectionnez cette option pour remplacer les fichiers antérieurs enregistrés sous des noms identiques. Afficher cette boîte de dialogue avant la nouvelle numérisation Sélectionnez cette option si vous désirez que la fenêtre Enregistrement des fichiers s’affiche automatiquement avant chaque numérisation (pour certains modes Epson Scan). Ouvrir un dossier image après la numérisation Sélectionnez cette option pour que l’explorateur Windows ou le Finder d'OS X ouvre automatiquement le dossier où l’image numérisée a été enregistrée après la numérisation. Afficher boîte de dialogue Ajouter page après num. Si vous numérisez un document de plusieurs pages en format PDF ou Multi-TIFF, sélectionnez cette option pour qu’une boîte de dialogue vous invite à numériser des pages supplémentaires après la numérisation de la première. Sujet parent: Réglage des paramètres de fichier numérisé Numérisation avec OS X en utilisant Transfert d'images Avec OS X, vous pouvez numériser avec votre produit en utilisant une application d'édition d'images telle que Transfert d'images. Remarque: Avec OS X, en plus de pouvoir numériser avec Transfert d'images, vous pouvez télécharger et installer le logiciel de numérisation Epson Scan. Epson Scan offre des ajustements d'image et des fonctions de correction de photo additionnels pour améliorer les images numérisées, et offre également une interface pour les logiciels de numérisation ROC conformes au protocole TWAIN. Pour télécharger Epson Scan, visitez le site de téléchargement des pilotes d'Epson (téléchargements des É.-U. ou téléchargements du Canada). 1. Ouvrez une application d'édition d'images, telle que Transfert d'images. 174 2. Sélectionnez votre produit Epson parmi la liste APPAREILS ou PARTAGÉS dans le Finder au besoin. (Vous devrez peut-être placer votre curseur sur APPAREILS ou PARTAGÉS, puis cliquer sur Afficher et sélectionner votre produit.) 3. Si le bouton Afficher les détails apparaît, cliquez dessus. Si vous numérisez quelque chose sur la vitre du scanner, votre imprimante démarrera une prévisualisation. 175 4. Sélectionnez le paramètre Mode de numérisation indiquant où vous avez placé votre original (si disponible). Sélectionnez tout autre paramètre de numérisation disponible au besoin. 176 5. Sélectionnez le dossier dans lequel vous souhaitez sauvegarder le fichier numérisé dans le menu contextuel Numériser vers. 6. Cliquez sur Numériser. Votre fichier sera sauvegardé dans le dossier que vous avez sélectionné. Paramètres de numérisation disponibles - OS X Transfert d'images Sujet parent: Numérisation Paramètres de numérisation disponibles - OS X Transfert d'images Vous pouvez sélectionner ces paramètres de numérisation dans votre application d'édition d'images pour OS X, si disponibles. Correction d'image Offre une interface graphique pour le réglage de la luminosité, du ton, de la température et de la saturation. Netteté Accentue les bords de différentes zones de votre image. Désactivez ce paramètre pour atténuer les bords. Détramage Supprime l’effet d’ondulation qui caractérise parfois les zones d’image subtilement ombrées, p. ex., les tons chair. Cette option améliore également les résultats lors de la numérisation d’images provenant de magazines ou de journaux. (Les résultats du détramage n’apparaissent que dans l’image numérisée et non à l’aperçu.) Correc rétro-éclairage Supprime les ombres des photos ayant un arrière-plan trop lumineux. Dépoussiérage Supprime automatiquement les traces de poussière des originaux. Restauration des couleurs Rétablit automatiquement les couleurs des photos décolorées. Sujet parent: Numérisation avec OS X en utilisant Transfert d'images Numérisation de projets spéciaux Le logiciel de numérisation de votre produit vous offre différentes options pour vous aider à procéder rapidement à la numérisation de projets spéciaux. Numérisation vers un fichier PDF Restauration de la couleur des photos pendant la numérisation 177 Numérisation vers des destinations en ligne en utilisant Easy Photo Scan Sujet parent: Numérisation Numérisation vers un fichier PDF À l'aide d'Epson Scan, vous pouvez numériser un document à pages multiples et l’enregistrer dans un seul fichier PDF [Portable Document Format (format de document portable)] sur votre ordinateur. 1. Placez votre original sur votre produit pour la numérisation. 2. Lancez Epson Scan. 3. Sélectionnez le mode de numérisation que vous voulez utiliser. 4. Sélectionnez les paramètres de numérisation selon vos besoins. 5. Prévisualisez votre image. 6. Lorsque vous avez terminé de sélectionner tous les paramètres, cliquez sur Numériser. 178 La fenêtre Enregistrement des fichiers s'affiche. 7. Sélectionnez PDF comme paramètre Type. 8. Sélectionnez tout autre paramètre que vous souhaitez utiliser dans la fenêtre Enregistrement des fichiers. Cliquez sur le bouton Options pour accéder à des paramètres additionnels. 9. Cliquez sur OK. 179 Epson Scan numérise votre document et cette fenêtre s'affiche : 10. Choisissez l'une des options suivantes : • Si vous numérisez une seule page, cliquez sur Enreg. fichier. • Si vous devez numériser des pages additionnelles dans un document, cliquez sur Ajouter page. Placez l'une des pages additionnelles sur le produit pour la numérisation, cliquez sur Numériser et répétez l’opération pour chaque page supplémentaire à numériser. Lorsque vous avez terminé, cliquez sur Enreg. fichier. • Pour supprimer des pages ou en modifier l’ordre, cliquez sur Modifier page. Vous pouvez supprimer ou modifier l'ordre des pages en utilisant les icônes qui apparaissent dans le bas de la fenêtre d'édition. Lorsque vous avez terminé, cliquez sur OK. Remarque: Si vous avez installé un programme de ROC (reconnaissance optique des caractères), il est possible qu'un écran s'affiche indiquant que le programme est en train de convertir la page en texte. Patientez jusqu'à ce que le programme numérise la page de nouveau et fermez le programme, au besoin. 11. Cliquez sur Fermer pour quitter la fenêtre d'Epson Scan, au besoin. Epson Scan numérise votre original et sauvegarde le fichier PDF dans le dossier sélectionné ou l'ouvre dans votre programme de numérisation. Si le fichier a été sauvegardé directement sur votre ordinateur, vous verrez le fichier dans l'explorateur Windows ou le Finder d'OS X, où vous pouvez visualiser et imprimer le document, si désiré. 180 Sujet parent: Numérisation de projets spéciaux Tâches associées Lancement d'une numérisation en utilisant l'icône Epson Scan Sélection du mode de numérisation Positionnement des originaux sur la vitre d'exposition du scanner Restauration de la couleur des photos pendant la numérisation Vous pouvez rétablir les couleurs des photos décolorées pendant la numérisation au moyen de la fonction Restauration de la couleur. Vous pouvez sélectionner ce paramètre dans l'un des modes de numérisation disponibles. Remarque: Restauration de la couleur n'est pas disponible en Mode bureautique, si Epson Scan offre ce mode. 1. Placez votre original sur votre produit pour la numérisation. 2. Lancez Epson Scan. 3. Sélectionnez le mode de numérisation que vous voulez utiliser. 4. Sélectionnez les paramètres de numérisation selon vos besoins. 5. Prévisualisez votre image. 6. Localisez ou accédez aux paramètres de réglage de l'image. 7. Cochez la case Restauration de la couleur. 8. Lorsque vous avez terminé de sélectionner tous les paramètres, cliquez sur Numériser. 9. Cliquez sur Fermer pour quitter la fenêtre d'Epson Scan, au besoin. Epson Scan numérise votre original et sauvegarde le fichier avec les couleurs restaurées dans le dossier sélectionné ou l'ouvre dans votre programme de numérisation. Si le fichier a été sauvegardé directement sur votre ordinateur, vous verrez le fichier dans l'explorateur Windows ou le Finder d'OS X, où vous pouvez visualiser et imprimer l'image, si désiré. Sujet parent: Numérisation de projets spéciaux 181 Tâches associées Positionnement des originaux sur la vitre d'exposition du scanner Sélection du mode de numérisation Lancement d'une numérisation en utilisant l'icône Epson Scan Sujets reliés Sélection des paramètres Epson Scan Numérisation vers des destinations en ligne en utilisant Easy Photo Scan Vous pouvez numériser des photos ou des documents et les téléverser vers Facebook ou d'autres destinations en ligne, comme des sites de partage de photos, des serveurs Web ou des dossiers de réseau en utilisant Easy Photo Scan. Numérisation à l'aide d'Easy Photo Scan Téléversement d'images numérisées sur Facebook Téléversement d'images numérisées sur Picasa Téléversement d'images numérisées vers Evernote Téléversement d'images numérisées vers SugarSync Téléversement d'images numérisées sur un Dossier Web Envoi d'images numérisées par courriel Enregistrement d'images numérisées dans un dossier Paramètres de fichier JPEG Epson Paramètres de fichiers TIFF et Multi-TIFF Epson Sujet parent: Numérisation de projets spéciaux Références associées Paramètres de fichier JPEG Epson Paramètres de fichiers TIFF et Multi-TIFF Epson Tâches associées Positionnement des originaux sur la vitre d'exposition du scanner Numérisation à l'aide d'Easy Photo Scan Vous pouvez utiliser Easy Photo Scan pour numériser facilement vos originaux, modifier les images numérisées et les téléverser vers Facebook ou d'autres destinations en ligne. Remarque: Avec OS X, en plus de pouvoir numériser avec Transfert d'images, vous pouvez télécharger et installer le logiciel de numérisation Epson Scan. Epson Scan offre des ajustements d'image et des 182 fonctions de correction de photo additionnels pour améliorer les images numérisées, et offre également une interface pour les logiciels de numérisation ROC conformes au protocole TWAIN. Pour télécharger Epson Scan, visitez le site de téléchargement des pilotes d'Epson (téléchargements des É.-U. ou téléchargements du Canada). 1. Placez votre original sur votre produit pour la numérisation. 2. Effectuez l'une des étapes suivantes pour ouvrir Easy Photo Scan : • Windows 8.x : Naviguez vers l'écran Applications et sélectionnez Easy Photo Scan. Sélectionnez votre produit et cliquez sur OK, au besoin. • Windows (autres versions) : Cliquez sur ou Démarrer, puis sélectionnez Tous les programmes ou Programmes. Sélectionnez Epson Software et cliquez sur Easy Photo Scan. Sélectionnez votre produit et cliquez sur OK, au besoin. • OS X : Ouvrez le dossier Applications, cliquez sur Epson Software et cliquez sur Easy Photo Scan. Sélectionnez votre produit et cliquez sur OK, au besoin. Une fenêtre comme celle-ci s'affiche : 3. Cliquez sur l'icône Scanner. 183 Le programme de numérisation est lancé. 4. Cliquez sur Numériser dans la fenêtre qui s'affiche pour numériser votre original. L'image numérisée est affichée dans la fenêtre Easy Photo Scan et un nom lui est attribué automatiquement. Remarque: Il est possible que vous deviez cliquer sur le bouton Fermer pour afficher Easy Photo Scan. 5. Pour modifier le nom du fichier, sélectionnez la miniature dans la partie inférieure de l'écran, cliquez sur l'icône et saisissez un nouveau nom de fichier. 6. Pour modifier l'image numérisée, cliquez sur l'icône affichées. Éditer et sélectionnez l'une des options Remarque: Consultez l'aide d'Easy Photo Scan pour obtenir de l'information supplémentaire concernant les options d'édition d'images. 7. Répétez ces étapes pour chaque image que vous souhaitez téléverser. 8. Lorsque vous avez terminé de numériser, cliquez sur l'une des icônes de destination pour téléverser les images. Remarque: Il est possible que vous deviez cliquer sur la flèche à côté des icônes afin de les voir tous. Les icônes disponibles peuvent varier selon la version du logiciel que vous utilisez. Sujet parent: Numérisation vers des destinations en ligne en utilisant Easy Photo Scan Téléversement d'images numérisées sur Facebook Vous pouvez configurer un compte Facebook afin de l'utiliser avec Easy Photo Scan et d'y téléverser vos images numérisées. 1. Numérisez votre original en utilisant Easy Photo Scan. 2. Cliquez sur l'icône . 184 Une fenêtre comme celle-ci apparaîtra : Remarque: Si vous avez déjà configuré un compte Facebook avec Easy Photo Scan, vous pouvez sélectionner Nom du paramètre ou Nom de destination pour le compte, cliquer sur Connexion au besoin, et cliquer sur Envoyer pour téléverser vos photos. 3. Cliquez sur Connexion. 4. À l'écran Authentification de l'application, ouvrez une session de votre compte Facebook. Remarque: Pour activer le téléversement automatique d'images, sélectionnez l'option vous permettant de garder une session ouverte. 185 5. Sélectionnez un album depuis la liste Album. Remarque: Si vous ne pouvez pas sélectionner un album, assurez-vous que le Nom du paramètre est réglé à (Aucune sélection) et utilisez le bouton Connexion pour ouvrir une session de votre compte Facebook, puis essayez de nouveau. Si vous souhaitez créer un nouvel album, vous devez le créer directement dans Facebook. 6. Sélectionnez le format de l'image pour les fichiers téléversés en utilisant la liste Fichier ou Type de fichier. 7. S'il y a des options pour le format de fichier sélectionné, cliquez sur le bouton Options ou Option et sélectionnez les options que vous souhaitez. 8. Si vous souhaitez enregistrer les images dans un dossier local, cochez la case Copier la ou les images dans un dossier local et sélectionnez un dossier. 9. Si vous souhaitez enregistrer les paramètres actuels, cliquez sur Éditer ou le champ Nom du paramètre ou Nom de destination, et sélectionnez Enregistrer sous. Saisissez un nom pour le paramètre et cliquez sur OK. 10. Cliquez sur Envoyer afin de téléverser des images sur votre compte Facebook ou cliquez sur Annuler pour annuler l'opération. Sujet parent: Numérisation vers des destinations en ligne en utilisant Easy Photo Scan Tâches associées Numérisation à l'aide d'Easy Photo Scan Téléversement d'images numérisées sur Picasa Vous pouvez configurer un compte Picasa afin de l'utiliser avec Easy Photo Scan et d'y télécharger vos images numérisées. 1. Numérisez votre original en utilisant Easy Photo Scan. 2. Cliquez sur l'icône . 186 Une fenêtre comme celle-ci apparaîtra : Remarque: Si vous avez déjà configuré un compte Picasa avec Easy Photo Scan, vous pouvez sélectionner le Nom du paramètre ou le Nom de destination pour le compte, cliquer sur Connexion au besoin, et cliquer sur Envoyer pour téléverser vos photos. 3. Cliquez sur Connexion. 4. À l'écran Authentification de l'application, ouvrez une session de votre compte Google. 5. Cliquez sur Accepter afin de permettre à Easy Photo Scan de téléverser des images sur votre compte. Un code d'authentification est généré. 6. Copiez le code d'authentification dans le champ Saisissez le code d'authentification et cliquez sur OK. 187 7. Sélectionnez un album depuis la liste Album. Remarque: Si vous ne pouvez pas sélectionner un album, assurez-vous que le Nom du paramètre est réglé à (Aucune sélection), cliquez sur le bouton Connexion pour ouvrir une session de votre compte Picasa, puis essayez de nouveau. Si vous souhaitez créer un nouvel album, vous devez le créer directement dans Picasa. 8. Sélectionnez une option Taille d'image pour les images téléversées. 9. Sélectionnez le format de l'image pour les fichiers téléversés en utilisant la liste Fichier ou Type de fichier. 10. S'il y a des options pour le format de fichier sélectionné, cliquez sur le bouton Options ou Option et sélectionnez les options que vous souhaitez. 11. Si vous souhaitez enregistrer les images dans un dossier local, cochez la case Copier la ou les images dans un dossier local et sélectionnez un dossier. 12. Si vous souhaitez enregistrer les paramètres actuels, cliquez sur Éditer ou le champ Nom du paramètre ou Nom de destination, et sélectionnez Enregistrer sous. Saisissez un nom pour le paramètre et cliquez sur OK. 13. Cliquez sur Envoyer afin de téléverser des images sur votre compte Picasa ou cliquez sur Annuler pour annuler l'opération. Sujet parent: Numérisation vers des destinations en ligne en utilisant Easy Photo Scan Tâches associées Numérisation à l'aide d'Easy Photo Scan Téléversement d'images numérisées vers Evernote Vous pouvez configurer un compte Evernote afin de l'utiliser avec Easy Photo Scan et d'y téléverser vos images numérisées (Windows seulement). Remarque: Vous devez installer Evernote avant de pouvoir l'utiliser avec Easy Photo Scan. 1. Numérisez votre original en utilisant Easy Photo Scan. 2. Cliquez sur l'icône . 188 Une fenêtre comme celle-ci s'affiche : Remarque: Si vous avez déjà configuré un compte Evernote avec Easy Photo Scan, vous pouvez sélectionner Nom du paramètre ou Nom de destination pour le compte et cliquer sur Envoyer pour téléverser vos images. 3. Sélectionnez un bloc-notes en utilisant la liste Bloc-notes. Remarque: Si vous souhaitez créer un nouveau bloc-notes, vous devez le créer directement dans Evernote. 4. Sélectionnez le format de l'image pour les fichiers téléversés en utilisant la liste Fichier ou Type de fichier. 5. S'il y a des options pour le format de fichier sélectionné, cliquez sur le bouton Options ou Option et sélectionnez les options que vous souhaitez. 189 6. Si vous souhaitez enregistrer les images dans un dossier local, cochez la case Copier la ou les images dans un dossier local et sélectionnez un dossier. 7. Si vous souhaitez enregistrer les paramètres actuels, cliquez sur Éditer ou le champ Nom du paramètre ou Nom de destination, et sélectionnez Enregistrer sous. Saisissez un nom pour le paramètre et cliquez sur OK. 8. Cliquez sur Envoyer afin de téléverser des images sur votre compte Evernote, ou cliquez sur Annuler pour annuler l'opération. Sujet parent: Numérisation vers des destinations en ligne en utilisant Easy Photo Scan Tâches associées Numérisation à l'aide d'Easy Photo Scan Téléversement d'images numérisées vers SugarSync Vous pouvez configurer un compte SugarSync afin de l'utiliser avec Easy Photo Scan et d'y téléverser vos images numérisées. 1. Numérisez votre original en utilisant Easy Photo Scan. 2. Cliquez sur l'icône . 190 Une fenêtre comme celle-ci apparaîtra : Remarque: Si vous avez déjà configuré un compte SugarSync avec Easy Photo Scan, vous pouvez sélectionner Nom du paramètre ou Nom de destination pour le compte et cliquer sur Envoyer pour téléverser vos images. 3. Saisissez l'information du compte dans les champs Nom d'utilisateur et Mot de passe. 4. Sélectionnez une option Emplacement pour les images téléversées. Remarque: Dans SugarSync, la Malette magique est maintenant appelée « Mon SugarSync ». Les téléversements vers la Malette magique apparaissent dans le dossier Mon SugarSync. 5. Saisissez un nom de dossier dans le champ Dossier. 191 Si vous saisissez le nom d'un fichier existant, les images sont téléversées vers ce dossier. Si le dossier n'existe pas, un nouveau dossier avec ce nom sera créé. 6. Si vous souhaitez remplacer les fichiers existants ayant le même nom avec les images téléversées, cochez la case Écraser le ou les fichiers du même nom. 7. Cliquez sur Tester la connexion afin de tester si l'information du compte SugarSync est correcte. 8. Sélectionnez le format de l'image pour les fichiers téléversés en utilisant la liste Fichier ou Type de fichier. 9. S'il y a des options pour le format de fichier sélectionné, cliquez sur le bouton Options ou Option et sélectionnez les options que vous souhaitez. 10. Si vous souhaitez enregistrer les images dans un dossier local, cochez la case Copier la ou les images dans un dossier local et sélectionnez un dossier. 11. Si vous souhaitez enregistrer les paramètres actuels, cliquez sur Éditer ou le champ Nom du paramètre ou Nom de destination, et sélectionnez Enregistrer sous. Saisissez un nom pour le paramètre et cliquez sur OK. 12. Cliquez sur Envoyer afin de télécharger des images sur votre compte SugarSync, ou cliquez sur Annuler pour annuler l'opération. Sujet parent: Numérisation vers des destinations en ligne en utilisant Easy Photo Scan Tâches associées Numérisation à l'aide d'Easy Photo Scan Téléversement d'images numérisées sur un Dossier Web Vous pouvez téléverser vos images numérisées sur un Dossier Web (WebDAV) en utilisant Easy Photo Scan : 1. Numérisez votre original en utilisant Easy Photo Scan. 2. Cliquez sur l'icône . 192 Une fenêtre comme celle-ci apparaîtra : Remarque: Si vous avez déjà configuré un compte Web Folder avec Easy Photo Scan, vous pouvez sélectionner Nom du paramètre ou Nom de destination pour le compte et cliquer sur Envoyer pour téléverser vos photos. 3. Saisissez l'adresse URL du Dossier Web dans le champ Adresse. 4. Saisissez l'information d'ouverture de session dans les champs Nom d'utilisateur et Mot de passe. 5. Si vous souhaitez remplacer les fichiers existants ayant le même nom avec les images téléversées, cochez la case Écraser le ou les fichiers du même nom. 6. Cliquez sur Tester la connexion afin de tester si l'information du compte est correcte. 7. Sélectionnez le format de l'image pour les fichiers téléversés en utilisant la liste Fichier ou Type de fichier. 193 8. S'il y a des options pour le format de fichier sélectionné, cliquez sur le bouton Options ou Option et sélectionnez les options que vous souhaitez. 9. Si vous souhaitez enregistrer les images dans un dossier local, cochez la case Copier la ou les images dans un dossier local et sélectionnez un dossier. 10. Si vous souhaitez enregistrer les paramètres actuels, cliquez sur Éditer ou le champ Nom du paramètre ou Nom de destination, et sélectionnez Enregistrer sous. Saisissez un nom pour le paramètre et cliquez sur OK. 11. Cliquez sur Envoyer afin de téléverser des images dans votre Dossier Web, ou cliquez sur Annuler pour annuler l'opération. Sujet parent: Numérisation vers des destinations en ligne en utilisant Easy Photo Scan Tâches associées Numérisation à l'aide d'Easy Photo Scan Envoi d'images numérisées par courriel Vous pouvez enregistrer vos images numérisées dans un dossier de réseau local et les envoyer par courriel en utilisant Easy Photo Scan : Remarque: Sous Windows, Easy Photo Scan prend en charge Microsoft Outlook 2000/2002/2003/2007/2010 (x86)/2013 (x86) et Windows Mail/Windows Live Mail. Si vous n'avez pas une de ces applications de courriel, Easy Photo Scan sauvegarde les images, mais l'application de courriel ne s'ouvre pas. 1. Numérisez votre original en utilisant Easy Photo Scan. 2. Cliquez sur l'icône . 194 Une fenêtre comme celle-ci apparaîtra : Remarque: Sous OS X, vous pouvez aussi saisir une adresse courriel et du texte dans la fenêtre. Si vous avez déjà configuré des paramètres de courriel avec Easy Photo Scan, vous pouvez les sélectionner en utilisant le champ Nom de destination. 3. Sélectionnez le format de l'image pour les fichiers enregistrés en utilisant la liste Fichier ou Type de fichier. 4. S'il y a des options pour le format de fichier sélectionné, cliquez sur le bouton Options ou Option et sélectionnez les options que vous souhaitez. 5. Effectuez l'une des étapes suivantes : • Windows : Cliquez sur Parcourir pour choisir le dossier où vous souhaitez enregistrer vos images. Puis, cliquez sur OK afin d'enregistrer les images vers le dossier et lancer le programme de courriel, ou cliquez sur Annuler afin d'annuler l'opération. • OS X : Si vous souhaitez enregistrer les images vers un dossier local, cochez la case Copier la ou les images vers un dossier local et sélectionnez un dossier. Puis, cliquez sur Envoyer ou cliquez sur Annuler pour annuler l'opération. Sujet parent: Numérisation vers des destinations en ligne en utilisant Easy Photo Scan Tâches associées Numérisation à l'aide d'Easy Photo Scan Enregistrement d'images numérisées dans un dossier Vous pouvez enregistrer vos images numérisées dans un dossier de réseau local en utilisant Easy Photo Scan. 195 1. Numérisez votre original en utilisant Easy Photo Scan. 2. Cliquez sur l'icône . Une fenêtre comme celle-ci apparaîtra : 3. Sélectionnez le format de l'image pour les fichiers enregistrés en utilisant la liste Fichier ou Type de fichier. 4. S'il y a des options pour le format de fichier sélectionné, cliquez sur Options et sélectionnez les options que vous souhaitez. 5. Cliquez sur Parcourir ou sur le champ Enregistrer sous pour choisir le dossier où vous souhaitez enregistrer vos images. 6. Cliquez sur OK pour enregistrer les images vers le dossier, ou cliquez sur Annuler afin d'annuler l'opération. Sujet parent: Numérisation vers des destinations en ligne en utilisant Easy Photo Scan Tâches associées Numérisation à l'aide d'Easy Photo Scan Paramètres de fichier JPEG Epson Vous pouvez sélectionner parmi les paramètres suivants dans la fenêtre des paramètres JPEG d'Easy Photo Scan. 196 Remarque: Les paramètres disponibles peuvent varier selon le système d'exploitation que vous utilisez. Paramètre Description Options Qualité d'image Spécifie le niveau de compression. La taille de l'image augmente lorsque la qualité est plus élevée. Encodage Spécifie la méthode d'encodage. Standard : les images sont rendues du haut vers le bas lorsqu'elles sont affichées dans un navigateur Web. Avancé : les images affichées dans un navigateur Web sont d'abord rendues en basse résolution, puis sont remplacées par des versions en haute résolution. 197 Paramètre Description Intégration du profil ICC Permet au profil ICC (information concernant la reproductibilité de la couleur de l'image numérisée) d'être incorporé dans l'image. Les programmes qui utilisent un logiciel de gestion des couleurs afficheront les couleurs de l'image avec le profil ICC. Sujet parent: Numérisation vers des destinations en ligne en utilisant Easy Photo Scan Paramètres de fichiers TIFF et Multi-TIFF Epson Vous pouvez sélectionner parmi les paramètres suivants dans la fenêtre des paramètres TIFF d'Easy Photo Scan. Remarque: Les paramètres disponibles peuvent varier selon le système d'exploitation que vous utilisez. Paramètre Description Séquence d'octets Spécifie le système d'exploitation où les images numérisées seront utilisées. 198 Paramètre Description Compression Spécifie le niveau et le format de compression pour les images Couleur/Niveaux de gris et N&B. La taille de l'image augmente lorsque la qualité est plus élevée. Intégration du profil ICC Permet au profil ICC (information concernant la reproductibilité de la couleur de l'image numérisée) d'être incorporé dans l'image. Les programmes qui utilisent un logiciel de gestion des couleurs afficheront les couleurs de l'image avec le profil ICC. Sujet parent: Numérisation vers des destinations en ligne en utilisant Easy Photo Scan 199 Envoi et réception de télécopies Consultez ces sections pour utiliser votre produit afin d'envoyer et recevoir des télécopies. Remarque: Ce produit vous permet de stocker des noms, des numéros de téléphone et de télécopieur, ainsi que des données dans sa mémoire, même lorsque l'appareil est éteint. Assurez-vous de restaurer tous les paramètres par défaut si vous donnez ou jetez ce produit. Cela effacera tous vos paramètres réseau et les données de télécopie. Connexion d'un téléphone ou d'un répondeur Configuration des fonctions de télécopie Configuration des listes de numéros abrégés et groupés Envoi de télécopies Réception de télécopies Connexion d'un téléphone ou d'un répondeur Vous devez connecter votre produit à une prise téléphonique murale pour envoyer ou recevoir des télécopies. Si vous voulez utiliser la même ligne téléphonique pour recevoir des appels, vous pouvez connecter un téléphone ou un répondeur à votre produit en utilisant un câble téléphonique supplémentaire. Remarque: Si vous ne connectez pas de téléphone au produit, assurez-vous de bien activer le mode Réponse automatique. Autrement, vous ne pourrez pas recevoir de télécopies. 1. Branchez un câble téléphonique à votre prise téléphonique murale et au port LINE de votre produit. 200 Remarque: Si vous avez une connexion DSL ou ISDN, vous devez connecter le filtre DSL, l'adaptateur de terminal ou le routeur ISDN approprié à la prise murale pour être en mesure d'utiliser la ligne pour les appels vocaux ou les télécopies par l'entremise de votre produit. Communiquez avec votre fournisseur d'accès DSL ou ISDN pour savoir quel équipement est nécessaire. Connexion DSL 1 Prise téléphonique murale 2 Filtre DSL 3 Modem DSL Connexion ISDN 201 1 Prise murale ISDN 2 Adaptateur de terminal ou routeur ISDN 2. Si vous connectez un téléphone ou un répondeur à votre produit à l'aide d'un second câble de téléphone, retirez le bouchon du port EXT de votre produit. 3. Branchez un câble téléphonique à votre prise téléphonique murale et au port EXT de votre produit. Remarque: Si vous connectez un répondeur et que le mode Réponse automatique est activé, réglez le nombre de sonneries avant que votre produit ne réponde à un nombre plus élevé que celui de votre répondeur. Les téléphones et les répondeurs, quels qu'ils soient, doivent être branchés au port EXT pour que votre produit détecte un appel de télécopie entrant lorsque le téléphone est déclenché. Epson ne 202 peut pas garantir la compatibilité avec la voix sur IP, les systèmes de téléphonie par câble ou les services numériques à fibres optiques tels que FIOS. Sujet parent: Envoi et réception de télécopies Tâches associées Sélection des paramètres d'envoi et de réception des télécopies Réception automatique des télécopies (réponse automatique) Configuration des fonctions de télécopie Avant d'envoyer des télécopies avec votre produit, configurez votre en-tête de télécopie et sélectionnez les fonctions de télécopie que vous souhaitez utiliser. Remarque: Si vous laissez votre produit débranché pendant une longue période, il peut être nécessaire de réinitialiser les paramètres de date et d'heure pour les télécopies. Configuration des fonctions du télécopieur avec le panneau de commande du produit Configuration des fonctions de télécopie avec Fax Utility - Windows Configuration des fonctions de télécopie avec Fax Utility - OS X Sujet parent: Envoi et réception de télécopies Configuration des fonctions du télécopieur avec le panneau de commande du produit Consultez ces sections pour configurer le télécopieur avec le panneau de commande du produit. Sélection de votre pays ou région Sélection de la date et de l'heure Saisie des informations d'en-tête de télécopie Saisie des chiffres et des caractères pour envoyer des télécopies Sélection des paramètres d'envoi et de réception des télécopies Sélection des paramètres de communication du télécopieur Impression de rapports de télécopie Restauration des paramètres de télécopie par défaut Options d'envoi de télécopies Options de réception de télécopies Options d'impression des télécopies Options de rapport de télécopie 203 Options de communication du télécopieur Options de sécurité de télécopie Options de restauration des paramètres par défaut Sujet parent: Configuration des fonctions de télécopie Tâches associées Configuration des fonctions de télécopie avec Fax Utility - Windows Configuration des fonctions de télécopie avec Fax Utility - OS X Sélection de votre pays ou région Avant d'envoyer des télécopies, sélectionnez le pays ou la région où vous utilisez votre produit. Remarque: Si vous changez ce pays ou cette région, les paramètres de votre télécopieur reviennent à leurs valeurs par défaut et vous devez les sélectionner à nouveau. 1. Appuyez sur le bouton d'accueil, si nécessaire. 2. Sélectionnez Config. 204 3. Sélectionnez Configuration de base. 4. Sélectionnez Pays/Région. 5. Faites défiler l'écran vers le haut ou vers le bas, puis sélectionnez votre pays ou région. Un écran de confirmation s'affiche. 6. Si le réglage est correct, cliquez sur Oui. (S'il n'est pas correct, sélectionnez Non et essayez de nouveau.) Remarque: Changer le pays ou la région restaure les paramètres par défaut du télécopieur. Sujet parent: Configuration des fonctions du télécopieur avec le panneau de commande du produit Sélection de la date et de l'heure Avant de télécopier, sélectionnez la date, l'heure, et l'heure d'été ou d'hiver de votre région, puis choisissez le format de date et d'heure souhaité. 1. Appuyez sur le bouton d'accueil, si nécessaire. 2. Sélectionnez Config. 205 3. Sélectionnez Configuration de base. 4. Sélectionnez Heure d'été. 5. Sélectionnez les paramètres qui s'appliquent à votre région : • L'hiver : c'est l'hiver ou votre région ne suit pas l'heure d'été. • L'été : c'est le printemps ou l'été et votre région est à l'heure d'été. Après avoir fait votre sélection, vous retournez à l'écran Configuration de base. Remarque: Si votre région suit l'heure d'été, vous devez modifier ce paramètre pour correspondre à la saison. Quand vous passez de L'hiver à L'été, votre produit avance automatiquement son horloge d'une heure. Quand vous passez de L'été à L'hiver, il recule l'horloge d'une heure. 206 6. Sélectionnez Date/Heure. 7. Sélectionnez le format de date que vous souhaitez utiliser. 8. Utilisez le pavé numérique pour entrer la date actuelle, puis appuyez sur Term. 9. Sélectionnez le format d'heure que vous souhaitez utiliser. 10. Utilisez le pavé numérique pour entrer l'heure actuelle, sélectionnez AM ou PM si vous avez sélectionné un format de 12 heures, puis appuyez sur Term. Sujet parent: Configuration des fonctions du télécopieur avec le panneau de commande du produit Saisie des informations d'en-tête de télécopie Avant de télécopier, ajoutez votre nom d'expéditeur et votre numéro de télécopie à l'en-tête pour permettre au destinataire d'identifier la source des télécopies que vous envoyez. 1. Appuyez sur le bouton d'accueil, si nécessaire. 207 2. Sélectionnez Config. 3. Faites défiler l'écran vers le bas et sélectionnez Paramètres de télécopie. 4. Sélectionnez Communication. 5. Sélectionnez En-tête. 6. Sélectionnez En-tête télécopie. 7. Utilisez le clavier pour entrer votre nom d'expéditeur en tant que source de la télécopie, tel que votre nom ou le nom de votre compagnie. Vous pouvez saisir jusqu'à 40 caractères. 8. Sélectionnez Term. 208 Vous retournez à l'écran En-tête. 9. Sélectionnez Votre numéro de téléphone. 10. Utilisez le pavé numérique pour entrer votre numéro de télécopieur (jusqu'à 20 caractères). Pour les numéros internationaux qui exigent l'utilisation d'un symbole +, appuyez sur la touche #. Remarque: Lorsque vous entrez un numéro de télécopieur, la touche * ne fonctionne pas. 11. Sélectionnez Term. Sujet parent: Configuration des fonctions du télécopieur avec le panneau de commande du produit Tâches associées Saisie des chiffres et des caractères pour envoyer des télécopies 209 Saisie des chiffres et des caractères pour envoyer des télécopies Suivez ces directives pour entrer des chiffres et des caractères pour la télécopie et la configuration de vos paramètres de télécopie. • Pour entrer du texte ou des caractères, appuyez sur les touches du pavé numérique jusqu'à ce que le caractère ou le numéro désiré apparaisse. • Pour entrer des symboles, appuyez sur la touche 1 Symb. jusqu'à ce que le symbole désiré s'affiche. • Pour entrer un symbole pause (–) dans les numéros de téléphone nécessitant une brève pause pendant la numérotation, appuyez sur . • Pour déplacer le curseur sur la prochaine case, appuyez sur • Pour supprimer le caractère précédent, appuyez sur . . Sujet parent: Configuration des fonctions du télécopieur avec le panneau de commande du produit Sélection des paramètres d'envoi et de réception des télécopies Vous pouvez sélectionner la qualité des télécopies et d'autres paramètres pour les télécopies entrantes et sortantes. 1. Appuyez sur le bouton d'accueil, si nécessaire. 2. Sélectionnez Config. 210 3. Faites défiler l'écran vers le bas et sélectionnez Paramètres de télécopie. 4. Sélectionnez Paramètres d'envoi ou Paramètres de réception. 5. Modifiez n'importe lesquels des paramètres disponibles. 6. Appuyez sur le bouton d'accueil pour quitter. Sujet parent: Configuration des fonctions du télécopieur avec le panneau de commande du produit Références associées Options d'envoi de télécopies Options de réception de télécopies Sélection des paramètres de communication du télécopieur Vous pouvez personnaliser la façon dont votre produit envoie et reçoit les télécopies sur votre ligne téléphonique. 1. Appuyez sur le bouton d'accueil, si nécessaire. 2. Sélectionnez Config. 211 3. Faites défiler l'écran vers le bas et sélectionnez Paramètres de télécopie. 4. Faites défiler l'écran vers le bas et sélectionnez Communication. 5. Modifiez n'importe lesquels des paramètres disponibles. 6. Appuyez sur le bouton d'accueil pour quitter. Sujet parent: Configuration des fonctions du télécopieur avec le panneau de commande du produit Références associées Options de communication du télécopieur Impression de rapports de télécopie Vous pouvez exécuter de nombreux rapports sur vos transmissions par télécopie et imprimer vos listes de numéros abrégés et de numéros groupés. Remarque: Vous pouvez aussi voir le Journal télécopie sur l'écran ACL. 1. Assurez-vous d'avoir chargé du papier format lettre ou plus grand dans votre produit. 2. Appuyez sur le bouton d'accueil, si nécessaire. 212 3. Sélectionnez Télécopie. 4. Sélectionnez Options avancées. 5. Faites défiler l'écran vers le bas et sélectionnez Rapport de télécopie. 6. Sélectionnez l'un des rapports disponibles. 7. Appuyez sur le bouton Démarrer pour imprimer le rapport. Sujet parent: Configuration des fonctions du télécopieur avec le panneau de commande du produit Références associées Options de rapport de télécopie 213 Restauration des paramètres de télécopie par défaut Vous pouvez restaurer vos paramètres de télécopie à leurs options par défaut, si nécessaire. 1. Appuyez sur le bouton d'accueil, si nécessaire. 2. Sélectionnez Config. 3. Faites défiler l'écran vers le bas et sélectionnez Restaurer param. défaut. 4. Sélectionnez l'une des options disponibles. Un écran de confirmation s'affiche. 5. Sélectionnez Oui ou Non. Sujet parent: Configuration des fonctions du télécopieur avec le panneau de commande du produit Options d'envoi de télécopies Sélectionnez les options Paramètres d'envoi que vous désirez utiliser pour les télécopies sortantes. 214 Paramètre Options Description Résolution Standard Offre une bonne résolution de numérisation et une bonne qualité d'impression pour la plupart des télécopieurs. Fin Offre la meilleure résolution de numérisation et la meilleure qualité d'impression pour l'envoi par télécopie de lettres en petits caractères et de dessins au trait. Photo Offre la meilleure résolution de numérisation et la meilleure qualité d'impression pour les photos envoyées par télécopie. Auto Ajuste automatiquement le contraste des télécopies. Manuel Ajuste manuellement le contraste des télécopies. Les réglages négatifs rendent les télécopies plus claires et les réglages positifs les rendent plus foncées. Contraste –4 à +4 Télécopie recto verso Désactivé Permet de télécopier des originaux recto verso placés dans le chargeur automatique de documents. Activé Envoi direct Désactivé Envoie une télécopie monochrome à un seul destinataire dès que la connexion est établie sans sauvegarder l'image télécopiée en mémoire. Activé Vous ne pouvez pas utiliser ce paramètre lorsque vous envoyez une télécopie en couleur ou vers plusieurs destinataires. Envoyer Aperçu Désactivé Permet de voir l'image numérisée avant l'envoi. Activé Sujet parent: Configuration des fonctions du télécopieur avec le panneau de commande du produit Options de réception de télécopies Définissez les options que vous voulez utiliser pour les télécopies entrantes. 215 Paramètre Options Description Réponse automatique Désactivé Permet de confirmer si une télécopie entrante doit être imprimée; un téléphone doit être branché au produit. Activé Reçoit et imprime les télécopies automatiquement. Tout Si vous utilisez un service de sonnerie distincte sur votre ligne téléphonique, votre compagnie de téléphone peut assigner deux ou trois numéros de plus à la même ligne et des sonneries distinctes à chacun d'entre eux. Si vous utilisez ce service, sélectionnez le nombre de sonneries pour votre numéro de télécopieur au paramètre DRD afin que votre produit puisse recevoir des télécopies après le nombre de sonneries adéquat. Tout est le réglage par défaut et fonctionne pour les lignes téléphoniques qui n'utilisent pas ce service. DRD Simple Double Triple Double & Triple Sonneries avant réponse 1à9 Définit le nombre de sonneries qui retentissent avant que votre produit ne reçoive une télécopie. Le paramètre par défaut est de 4. Si la réponse automatique est activée et qu'un répondeur est connecté au produit, assurez-vous que cette option est réglée à un nombre de sonneries plus élevé que celui au bout duquel votre répondeur se déclenche. Sortie télécopie Enr. dns boîte de réc. Permet de sauvegarder les télécopies reçues dans la mémoire du produit, sur un ordinateur ou sur un dispositif de stockage USB externe. Enreg. sur ordinateur Enr. sur périph. ext. Créer dossier pour enreg. Réception à distance Désactivé Permet de recevoir des télécopies à partir d'un combiné sans fil dont la base est connectée au produit. Vous devez d'abord entrer le code de démarrage. Activé 216 Sujet parent: Configuration des fonctions du télécopieur avec le panneau de commande du produit Options d'impression des télécopies Sélectionnez les options Paramètres d'impression que vous désirez utiliser pour les télécopies entrantes. Paramètre Options Description Réduction automatique Activé Pile d'assemblage Réduit la taille des télécopies entrantes pour qu'elles tiennent sur le papier correspondant à la Taille du papier sélectionnée. Désactivé Imprime les télécopies dans leur taille originale ou sur plusieurs pages si le format du papier chargé est trop petit. Désactivé Sélectionnez Activé pour imprimer les télécopies reçues en ordre décroissant. Activé Suspension d'impression Désactivé Permet de cesser l'impression automatique des télécopies pendant la période de temps choisie; les télécopie reçues sont enregistrées dans la mémoire du produit. Activé Sujet parent: Configuration des fonctions du télécopieur avec le panneau de commande du produit Options de rapport de télécopie Réglez les options pour l'impression de rapports de télécopie. Paramètre Options Description Dern. rapp. transmission Erreur Imprime un rapport sur la dernière télécopie transmise seulement si une erreur de transmission se produit (réglage par défaut). Envoi Imprime un rapport sur la dernière télécopie envoyée après chaque télécopie envoyée. Désactivé N'imprime pas un rapport sur la dernière télécopie transmise après l'envoi d'une télécopie. 217 Paramètre Options Description Attach. im. au rapport Désactivé Permet d'imprimer le dernier rapport de transmission avec une image de la première page du document. Activé(petite image) Activé(grande image) Impr auto Journ téléco Format du rapport Désactivé N'imprime pas de journal de télécopie. Activé(toutes les 30) Imprime un rapport de journal après la transmission de 30 télécopies. Activé (Heure) Imprime un rapport de journal à l'heure choisie. Simple Permet de choisir entre l'impression de rapports de journal de télécopie en format simple ou détaillé. Détail Sujet parent: Configuration des fonctions du télécopieur avec le panneau de commande du produit Options de communication du télécopieur Définissez les options de communication que vous souhaitez utiliser pour la télécopie sur votre ligne téléphonique. Réglage Options Description En-tête En-tête télécopie Vous permet d'ajouter les informations d'en-tête pour les télécopies sortantes. Votre numéro de téléphone Détection de tonalité Activé Compose automatiquement le numéro de téléphone que vous entrez pour envoyer une télécopie lorsque l'appareil détecte une tonalité sur la ligne. Désactivé Permet de désactiver la détection de la tonalité automatique; ceci est nécessaire si vous avez connecté votre produit à une ligne téléphonique sur un autocommutateur privé (PBX) ou un adaptateur de terminal (TA). 218 Réglage Options Description Vites. Fax Vite (33,600bps) Transmet les télécopies à 33,6 Kbps. Moy. (14,400bps) Transmet les télécopies à 14,4 Kbps (paramètre par défaut). Lent (9,600bps) Transmet les télécopies à 9,6 Kbps. Activé Active le mode de correction d'erreur (ECM) pour demander automatiquement une nouvelle transmission des télécopies reçues avec des erreurs détectées (paramètre par défaut). Désactivé Désactive le mode de correction d'erreur (ECM). PSTN Permet de modifier le type de ligne pour votre produit; PSTN (par défaut) est une ligne téléphonique standard; PBX est utilisé dans les lieux de travail où un code d'accès tel que « 9 » est nécessaire pour joindre une ligne extérieure. ECM Type ligne PBX Sujet parent: Configuration des fonctions du télécopieur avec le panneau de commande du produit Options de sécurité de télécopie Sélectionnez les options Paramètres de sécurité que vous désirez utiliser pour les données de télécopie. Paramètre Options Description Eff. auto. donn. sauv. Désactivé Sélectionnez Activé pour effacer automatiquement les données de télécopie reçues ou envoyées se trouvant dans la mémoire de votre produit. Activé Effac. données de sauvegarde Oui Efface toutes les données des télécopies reçues ou envoyées enregistrées dans la mémoire de votre produit; sélectionnez Oui si vous comptez donner ou disposer de votre produit. Non Sujet parent: Configuration des fonctions du télécopieur avec le panneau de commande du produit Options de restauration des paramètres par défaut Sélectionnez les paramètres du produit que vous souhaitez restaurer. 219 Param. envoi/réception téléc. Restaure tous les paramètres de télécopie par défaut des écrans Paramètres d'envoi, Paramètres de réception et Communication. Paramètres télécopie données Efface la liste des numéros abrégés, la liste de numérotation groupée, l'en-tête et le journal télécopie. Paramètres réseau Rétablit tous les paramètres réseau par défaut. Tous sauf Paramètres réseau et fax Rétablit tous les paramètres par défaut du panneau de commande, sauf les paramètres réseau et télécopie. Tous les paramètres Rétablit tous les paramètres par défaut du panneau de commande. Sujet parent: Configuration des fonctions du télécopieur avec le panneau de commande du produit Tâches associées Restauration des paramètres de télécopie par défaut Configuration des fonctions de télécopie avec Fax Utility - Windows Vous pouvez configurer votre en-tête de télécopie et sélectionner les paramètres de télécopie en utilisant FAX Utility pour Windows. 1. Effectuez l'une des étapes suivantes : • Windows 8.x : Naviguez vers l'écran Applications. • Windows (autres versions) : Cliquez sur programmes > EPSON Software. 2. Sélectionnez FAX Utility. 220 ou Démarrer > Programmes ou Tous les Cette fenêtre s'affiche : 3. Sélectionnez Paramètres fax pour l'imprimante. (Sélectionnez votre produit, si besoin.) 221 Cette fenêtre s'affiche : 4. Sélectionnez Paramètres fax. 5. Suivez les invites qui apparaissent à l'écran pour saisir les renseignements d'en-tête et sélectionner vos paramètres de télécopie. Remarque: Pour plus de détails, sélectionnez l'option Aide de FAX Utility. Sujet parent: Configuration des fonctions de télécopie Sujets reliés Configuration des fonctions du télécopieur avec le panneau de commande du produit Configuration des fonctions de télécopie avec Fax Utility - OS X Vous pouvez configurer votre en-tête de télécopie et sélectionner les paramètres de télécopie en utilisant FAX Utility pour OS X. 1. Sous le menu Apple ou sur le Dock, sélectionnez Préférences Système. Sélectionnez Imprimantes et fax ou Imprimantes et scanners, choisissez l'option FAX pour votre produit, puis 222 sélectionnez Options et fournitures. Sélectionnez Utilitaire et sélectionnez Ouvrir l'utilitaire de l'imprimante. 2. Double-cliquez sur FAX Utility, au besoin. Cette fenêtre s'affiche : 3. Sélectionnez votre produit FAX dans la liste Imprimante. 4. Sélectionnez Paramètres fax. 5. Suivez les invites qui apparaissent à l'écran pour saisir les renseignements d'en-tête et sélectionner vos paramètres de télécopie. Remarque: Pour obtenir de l'information détaillée, sélectionnez l'icône ? de FAX Utility. Sujet parent: Configuration des fonctions de télécopie Sujets reliés Configuration des fonctions du télécopieur avec le panneau de commande du produit Configuration des listes de numéros abrégés et groupés Vous pouvez configurer une liste de numéros abrégés afin de pouvoir les sélectionner pour un envoi de télécopie rapide. Vous pouvez également créer une liste de numéros groupés pour envoyer un message par télécopie à plusieurs numéros abrégés. Consultez ces sections pour configurer les listes de numéros abrégés et de numéros groupés. 223 Configuration des listes de numéros abrégés et groupés Configuration des listes de numéros abrégés et groupés avec Fax Utility - Windows Configuration des listes de numéros abrégés et groupés avec Fax Utility - OS X Sujet parent: Envoi et réception de télécopies Configuration des listes de numéros abrégés et groupés Vous pouvez configurer vos listes de numéros abrégés et groupés en utilisant le panneau de commande de votre produit. Création de numéros abrégés Impression de votre liste de numéros abrégés Créations de numéros groupés Impression de votre liste de numéros groupés Sujet parent: Configuration des listes de numéros abrégés et groupés Tâches associées Configuration des listes de numéros abrégés et groupés avec Fax Utility - Windows Configuration des listes de numéros abrégés et groupés avec Fax Utility - OS X Création de numéros abrégés Vous pouvez créer une liste de numéros abrégés afin d'envoyer des télécopies rapidement. Remarque: Vous pouvez créer jusqu'à 60 entrées (combinées) de numéros abrégés et groupés. 1. Appuyez sur le bouton d'accueil, si nécessaire. 224 2. Sélectionnez Télécopie. 3. Sélectionnez Contacts. 4. Sélectionnez Ajouter/Éditer Contacts. 5. Sélectionnez Config. numérotation rapide. 6. Sélectionnez le chiffre d'entrée de composition rapide que vous voulez assigner au numéro de télécopie que vous ajoutez. 7. Utilisez le pavé numérique pour entrer le numéro du télécopieur. Vous pouvez saisir jusqu'à 64 caractères. 8. Sélectionnez Term. 225 L'écran suivant s'affiche : 9. Utilisez le clavier pour saisir le nom de l'entrée du numéro abrégé. Vous pouvez saisir jusqu'à 30 caractères. 10. Sélectionnez Term. Un écran de confirmation s'affiche. 11. Vous pouvez procéder selon deux méthodes : • Sélectionnez Options afin de choisir la vitesse de télécopie de l'entrée. • Sélectionnez Term. 12. Sélectionnez OK pour retourner à l'écran Ajouter/Éditer Contacts. 13. Effectuez les étapes suivantes, au besoin : • Pour créer des entrées supplémentaires, sélectionnez Config. numérotation rapide et répétez les étapes ci-dessus. • Pour créer un groupe de numéros, sélectionnez Config. numérotation groupe. • Pour modifier une entrée existante, sélectionnez Edit. Contacts, sélectionnez l'entrée et changez l'information. • Pour effacer une entrée, sélectionnez Supp. contacts, sélectionnez l'entrée, sélectionnez Poursuivre et confirmez la suppression. Sujet parent: Configuration des listes de numéros abrégés et groupés Tâches associées Impression de votre liste de numéros abrégés 226 Impression de votre liste de numéros abrégés Vous pouvez imprimer votre liste de numéros abrégés pour vous y référer facilement. 1. Chargez du papier dans votre produit. 2. Appuyez sur le bouton d'accueil, si nécessaire. 3. Sélectionnez Télécopie. 4. Sélectionnez Options avancées. 5. Faites défiler l'écran vers le bas et sélectionnez Rapport de télécopie. 6. Faites défiler l'écran vers le bas et sélectionnez Liste des numéros abrégés. 227 7. Appuyez sur le bouton Démarrer pour imprimer le rapport. Sujet parent: Configuration des listes de numéros abrégés et groupés Créations de numéros groupés Vous pouvez créer une liste de numéros groupés après avoir créé une liste de composition abrégée. Chaque entrée de composition de groupe peut comprendre jusqu'à 30 numéros de télécopieur. Remarque: Vous pouvez créer jusqu'à 60 entrées (combinées) de composition abrégée et de composition de groupe. 1. Appuyez sur le bouton d'accueil, si nécessaire. 2. Sélectionnez Télécopie. 3. Sélectionnez Contacts. 4. Sélectionnez Ajouter/Éditer Contacts. 5. Sélectionnez Config. numérotation groupe. 6. Sélectionnez le chiffre que vous voulez assigner à l'entrée de numéros groupés. 7. Utilisez le pavé numérique pour saisir le nom de l'entrée de numéros groupés. Vous pouvez saisir jusqu'à 30 caractères. 8. Sélectionnez Term. 9. Sélectionnez l'entrée de composition abrégée que vous voulez ajouter au groupe et appuyez sur pour confirmer la sélection. 228 10. Continuez de sélectionner des entrées de composition abrégée, si nécessaire. 11. Lorsque vous avez terminé, sélectionnez Fini. Vous retournez à l'écran Ajouter/Éditer Contacts. 12. Effectuez les étapes suivantes, au besoin : • Pour créer des entrées supplémentaires, sélectionnez Config. numérotation groupe et répétez les étapes ci-dessus. • Pour modifier une entrée existante, sélectionnez Edit. Contacts, sélectionnez l'entrée et changez l'information. • Pour effacer une entrée, sélectionnez Supprimer les contacts, sélectionnez l'entrée, sélectionnez Poursuivre et confirmez la suppression. Sujet parent: Configuration des listes de numéros abrégés et groupés Tâches associées Impression de votre liste de numéros groupés Création de numéros abrégés Impression de votre liste de numéros groupés Vous pouvez imprimer votre liste de numéros groupés pour vous y référer facilement. 1. Chargez du papier dans votre produit. 2. Appuyez sur le bouton d'accueil, si nécessaire. 3. Sélectionnez Télécopie. 229 4. Sélectionnez Options avancées. 5. Faites défiler l'écran vers le bas et sélectionnez Rapport de télécopie. 6. Faites défiler l'écran vers le bas et sélectionnez Liste de numérotation groupée. 7. Appuyez sur le bouton Démarrer pour imprimer le rapport. Sujet parent: Configuration des listes de numéros abrégés et groupés Configuration des listes de numéros abrégés et groupés avec Fax Utility - Windows Vous pouvez configurer vos listes de numéros abrégés et de numéros groupés en utilisant Fax Utility pour Windows. Cet utilitaire vous permet d'importer des numéros de télécopieur à partir du carnet d'adresses Windows et de sauvegarder des numéros de télécopieur dans la mémoire de votre produit. Remarque: Vous pouvez créer jusqu'à 60 entrées (combinées) de composition abrégée et de composition de groupe. 1. Effectuez l'une des étapes suivantes : • Windows 8.x : Naviguez vers l'écran Applications. • Windows (autres versions) : Cliquez sur programmes > EPSON Software. 2. Sélectionnez FAX Utility. 230 ou Démarrer > Programmes ou Tous les Cette fenêtre s'affiche : 3. Sélectionnez Paramètres fax pour l'imprimante. (Sélectionnez votre produit, si besoin.) 231 Cette fenêtre s'affiche : 4. Sélectionnez Liste N° abrégés/N° grpés. 232 Cette fenêtre s'affiche : 5. Sélectionnez une entrée vide et cliquez sur l'icône . Remarque: Pour modifier une entrée, sélectionnez-la et cliquez sur l'icône entrée, sélectionnez-la et cliquez sur l'icône . Pour supprimer une . 6. Effectuez l'une des étapes suivantes : • Pour créer une entrée de numéro abrégé, sélectionnez Numérotation rapide, entrez un nom et un numéro de télécopieur, puis cliquez sur OK. • Pour créer une entrée de numéros groupés, sélectionnez Groupe, entrez un nom, sélectionnez les numéros de télécopieur souhaités, puis cliquez sur OK. 7. Répétez les étapes précédentes autant de fois que nécessaire pour ajouter toutes vos entrées de numéros abrégés ou groupés. 8. Lorsque vous avez terminé, cliquez sur l'icône votre produit. pour sauvegarder les entrées dans la mémoire de Sujet parent: Configuration des listes de numéros abrégés et groupés Sujets reliés Configuration des listes de numéros abrégés et groupés 233 Configuration des listes de numéros abrégés et groupés avec Fax Utility - OS X Vous pouvez configurer vos listes de numéros abrégés et de numéros groupés en utilisant Fax Utility. Cet utilitaire vous permet également d'importer des numéros de télécopieur à partir du carnet d'adresses MacAddress Book et de sauvegarder des numéros de télécopieur dans la mémoire de votre produit. Remarque: Vous pouvez créer jusqu'à 60 entrées (combinées) de composition abrégée et de composition de groupe. 1. Sous le menu Apple ou sur le Dock, sélectionnez Préférences Système. Sélectionnez Imprimantes et fax ou Imprimantes et scanners, choisissez l'option FAX pour votre produit, puis sélectionnez Options et fournitures. Sélectionnez Utilitaire et sélectionnez Ouvrir l'utilitaire de l'imprimante. 2. Double-cliquez sur FAX Utility, au besoin. Cette fenêtre s'affiche : 3. Sélectionnez votre produit FAX dans la liste Imprimante, au besoin. 4. Sélectionnez Liste N° abrégés/N° grpés. 234 Cette fenêtre s'affiche : 5. Pour ajouter une entrée, double-cliquez sur une entrée vide. Remarque: Pour modifier une entrée, sélectionnez-la et changez l'information. Pour supprimer une entrée, sélectionnez-la et appuyez sur la touche Suppr de votre clavier. 6. Effectuez l'une des étapes suivantes : • Pour créer une entrée de numéro abrégé, sélectionnez Numérotation groupée, entrez un nom et un numéro de télécopieur, puis cliquez sur OK. • Pour créer une entrée de numéros groupés, sélectionnez Numéro groupé, entrez un nom, sélectionnez les numéros de télécopieur souhaités, puis cliquez sur OK. 7. Répétez les étapes précédentes autant de fois que nécessaire pour ajouter toutes vos entrées de numéros abrégés ou groupés. 8. Pour importer des entrées de votre carnet d'adresses MacAddress, cliquez sur l'icône 9. Lorsque vous avez terminé, cliquez sur l'icône votre produit. pour sauvegarder les entrées dans la mémoire de Sujet parent: Configuration des listes de numéros abrégés et groupés Sujets reliés Configuration des listes de numéros abrégés et groupés 235 . Envoi de télécopies Consultez ces sections pour utiliser votre produit afin d'envoyer des télécopies. Envoi de télécopies à partir du panneau de commande Envoi de télécopies à l'aide de Fax Utility - Windows Envoi de télécopies à l'aide de Fax Utility - OS X Sujet parent: Envoi et réception de télécopies Envoi de télécopies à partir du panneau de commande Consultez ces sections pour envoyer des télécopies avec le panneau de commande de votre produit. Composition manuelle ou recomposition des numéros de télécopieur Sélection des numéros de télécopieur à partir d'une liste de numéros abrégés ou groupés Composition des numéros de télécopieur depuis un téléphone connecté Diffusion d'une télécopie Envoi d'une télécopie à une heure spécifique Options d'envoi de télécopies Sujet parent: Envoi de télécopies Composition manuelle ou recomposition des numéros de télécopieur Vous pouvez envoyer une télécopie depuis le panneau de commande de votre produit en composant le numéro manuellement ou en recomposant le dernier numéro composé. 1. Placez votre original sur le produit pour le télécopier. 2. Appuyez sur le bouton d'accueil, si nécessaire. 236 3. Sélectionnez Télécopie. 4. Vous pouvez procéder selon deux méthodes : • Sélectionnez la zone Inscrire num. téléc. sur l'écran ACL, puis utilisez le pavé numérique pour entrer le numéro de télécopieur. Vous pouvez saisir jusqu'à 64 caractères. • Sélectionnez Recomposer pour recomposer le dernier numéro de télécopieur composé. 5. Si vous avez besoin de changer les paramètres de télécopie, faites défiler l'écran vers le bas et sélectionnez vos paramètres. Remarque: Si le télécopieur de votre destinataire n'imprime pas en couleur, votre télécopie est automatiquement envoyée en noir et blanc. 6. Appuyez sur le bouton Démarrer. Si un message vous y invite, sélectionnez l'endroit où vous avez placé votre document (chargeur automatique de documents ou vitre d'exposition du scanner). Remarque: Pour annuler la télécopie, sélectionnez Annuler. Votre produit numérise votre original et vous invite à placer des pages supplémentaires, si nécessaire. Après la numérisation de vos originaux, votre produit compose le numéro et envoie la télécopie. Remarque: Si le numéro est occupé ou s'il y a un problème de communication, votre produit affiche un message de recomposition et recompose le numéro quelques minutes plus tard. 237 Sujet parent: Envoi de télécopies à partir du panneau de commande Références associées Options d'envoi de télécopies Tâches associées Saisie des chiffres et des caractères pour envoyer des télécopies Sujets reliés Positionnement des originaux sur le produit Sélection des numéros de télécopieur à partir d'une liste de numéros abrégés ou groupés Vous pouvez envoyer une télécopie depuis le panneau de commande de votre produit en sélectionnant un numéro abrégé ou groupé dans la liste. 1. Placez votre original sur le produit pour le télécopier. 2. Appuyez sur le bouton d'accueil, si nécessaire. 3. Sélectionnez Télécopie. 4. Sélectionnez Contacts. 5. Sélectionnez le numéro abrégé ou groupé que vous voulez utiliser. 6. Si vous avez besoin de changer les paramètres de télécopie, faites défiler l'écran vers le bas et sélectionnez vos paramètres. Remarque: Si le télécopieur de votre destinataire n'imprime pas en couleur, votre télécopie est automatiquement envoyée en noir et blanc. 238 7. Appuyez sur le bouton Démarrer. Si un message vous y invite, sélectionnez l'endroit où vous avez placé votre document (chargeur automatique de documents ou vitre d'exposition du scanner). Remarque: Pour annuler la télécopie, sélectionnez Annuler. Votre produit numérise votre original et vous invite à placer des pages supplémentaires, si nécessaire. Après la numérisation de vos originaux, votre produit compose le numéro et envoie la télécopie. Remarque: Si le numéro est occupé ou s'il y a un problème de communication, votre produit affiche un message de recomposition et recompose le numéro quelques minutes plus tard. Sujet parent: Envoi de télécopies à partir du panneau de commande Références associées Options d'envoi de télécopies Sujets reliés Positionnement des originaux sur le produit Configuration des listes de numéros abrégés et groupés Composition des numéros de télécopieur depuis un téléphone connecté Si vous avez connecté un téléphone au port EXT de votre produit, vous pouvez envoyer une télécopie en composant le numéro de télécopieur à partir du téléphone connecté. 1. Placez votre original sur le produit pour le télécopier. 2. Appuyez sur le bouton d'accueil, si nécessaire. 239 3. Sélectionnez Télécopie. 4. Composez le numéro de télécopieur à partir du téléphone connecté. Remarque: Si vous utilisez une carte d'appel prépayée, entrez le numéro et le mot de passe requis pour utiliser la carte avant d'entrer le numéro du télécopieur destinataire. 5. Sélectionnez Envoyer à l'écran ACL. Remarque: Votre produit communique maintenant avec le télécopieur du destinataire. Ne raccrochez pas le téléphone. 6. Si vous avez besoin de changer les paramètres de télécopie, faites défiler l'écran vers le bas et sélectionnez vos paramètres. Remarque: Si le télécopieur de votre destinataire n'imprime pas en couleur, votre télécopie est automatiquement envoyée en noir et blanc. 7. Appuyez sur le bouton Démarrer. Si un message vous y invite, sélectionnez l'endroit où vous avez placé votre document (chargeur automatique de documents ou vitre d'exposition du scanner). Remarque: Pour annuler la télécopie, sélectionnez Annuler. Votre produit numérise votre original et vous invite à placer des pages supplémentaires, si nécessaire. 240 8. Raccrochez le téléphone. Après la numérisation de vos originaux, votre produit compose le numéro et envoie la télécopie. Sujet parent: Envoi de télécopies à partir du panneau de commande Références associées Options d'envoi de télécopies Sujets reliés Positionnement des originaux sur le produit Diffusion d'une télécopie Vous pouvez aisément envoyer une télécopie à plusieurs destinataires en même temps à l'aide de la liste de composition abrégée ou de groupe, ou en entrant les numéros de télécopieur. Vous pouvez envoyer la même télécopie à jusqu'à 30 numéros de télécopieur. Remarque: Si vous utilisez cette option, vous ne pouvez envoyer des télécopies qu'en noir et blanc. 1. Placez votre original sur le produit pour le télécopier. 2. Appuyez sur le bouton d'accueil, si nécessaire. 3. Sélectionnez Télécopie. 4. Sélectionnez Options avancées. 5. Sélectionnez Télécopie diffusion. 241 6. Sélectionnez Ajouter nouveau et effectuez l'une des étapes suivantes : • Sélectionnez Entrer num. fax pour utiliser le pavé numérique afin d'entrer les numéros de télécopieur manuellement. • Sélectionnez Sélec. des contacts, pour choisir une liste de numéros abrégés ou de numérotation groupée. 7. Répétez les étapes ci-dessous pour ajouter des numéros de télécopieur additionnels, si nécessaire. 8. Lorsque vous avez fini la sélection des destinataires, sélectionnez Term. 9. Si vous avez besoin de changer les paramètres de télécopie, faites défiler l'écran vers le bas et sélectionnez vos paramètres. 10. Appuyez sur le bouton Démarrer. Si un message vous y invite, sélectionnez l'endroit où vous avez placé votre document (chargeur automatique de documents ou vitre d'exposition du scanner). Remarque: Pour annuler la télécopie, sélectionnez Annuler. Votre produit numérise votre original et vous invite à placer des pages supplémentaires, si nécessaire. Après la numérisation de vos originaux, votre produit compose le numéro et envoie la télécopie. Remarque: Si le numéro est occupé ou s'il y a un problème de communication, votre produit affiche un message de recomposition et recompose le numéro quelques minutes plus tard. Sujet parent: Envoi de télécopies à partir du panneau de commande Références associées Options d'envoi de télécopies Sujets reliés Positionnement des originaux sur le produit Envoi d'une télécopie à une heure spécifique Vous pouvez décider de l'heure à laquelle sera envoyée votre télécopie. Remarque: Si vous utilisez cette option, vous ne pouvez envoyer des télécopies qu'en noir et blanc. 1. Placez votre original sur le produit pour le télécopier. 2. Appuyez sur le bouton d'accueil, si nécessaire. 242 3. Sélectionnez Télécopie. 4. Entrez un numéro de télécopieur ou sélectionnez un numéro parmi une liste de composition abrégée ou de groupe. 5. Sélectionnez Options avancées. 6. Sélectionnez Envoi différé de télécopie. 7. Sélectionnez Activé, utilisez le pavé numérique pour entrer l'heure désirée, puis sélectionnez Term. 8. Si vous avez besoin de changer les paramètres de télécopie, faites défiler l'écran vers le bas et sélectionnez vos paramètres. 9. Appuyez sur le bouton Démarrer. Si un message vous y invite, sélectionnez l'endroit où vous avez placé votre document (chargeur automatique de documents ou vitre d'exposition du scanner). Remarque: Pour annuler la télécopie, sélectionnez Annuler. Votre produit numérise votre original et vous invite à placer des pages supplémentaires, si nécessaire. Après la numérisation de vos originaux, votre produit compose le numéro et envoie la télécopie à l'heure indiquée. Vous ne pourrez pas envoyer de télécopies additionnelles tant que la télécopie prévue n'aura pas été envoyée. Remarque: Si le numéro est occupé ou s'il y a un problème de communication, votre produit affiche un message de recomposition et recompose le numéro quelques minutes plus tard. 243 Sujet parent: Envoi de télécopies à partir du panneau de commande Sujets reliés Positionnement des originaux sur le produit Options d'envoi de télécopies Vous pouvez choisir les options suivantes pendant l'envoi d'une télécopie. Réglage Options Description Résolution Standard Offre une bonne résolution de numérisation et une bonne qualité d'impression pour la plupart des télécopieurs. Fin Offre la meilleure résolution de numérisation et la meilleure qualité d'impression pour l'envoi par télécopie de lettres en petits caractères et de dessins au trait. Photo Offre la meilleure résolution de numérisation et la meilleure qualité d'impression pour les photos envoyées par télécopie. Auto Ajuste automatiquement le contraste des télécopies. Manuel Règle le contraste des télécopies. Les réglages négatifs rendent les télécopies plus claires et les réglages positifs les rendent plus foncées. Contraste –4 à +4 Télécopie recto verso Désactivé Permet de télécopier des originaux recto verso placés dans le chargeur automatique de documents. Activé Envoi direct Désactivé Envoie une télécopie monochrome à un seul destinataire dès que la connexion est établie sans sauvegarder l'image télécopiée en mémoire. Activé Vous ne pouvez pas utiliser ce paramètre lorsque vous envoyez une télécopie en couleur ou vers plusieurs destinataires. Envoyer Aperçu Désactivé Permet de voir l'image numérisée avant l'envoi. Activé Sujet parent: Envoi de télécopies à partir du panneau de commande 244 Envoi de télécopies à l'aide de Fax Utility - Windows Vous pouvez envoyer une télécopie à partir de Fax Utility sous Windows. Vous pouvez envoyer jusqu'à 100 pages à la fois par télécopie, feuille de couverture comprise. 1. Ouvrez le fichier que vous souhaitez envoyer par télécopie et sélectionnez la commande d'impression. Une fenêtre comme celle-ci s'affiche : 2. Sélectionnez l'option FAX de votre produit comme imprimante. 3. Pour changer les paramètres de format du papier, d'orientation, de couleur, de qualité d'image ou de densité des caractères, cliquez sur le bouton Préférences ou Propriétés. Remarque: Si vous voyez un bouton Configuration, Imprimante ou Options, cliquez dessus. Cliquez ensuite sur Préférences ou Propriétés sur l'écran suivant. Pour plus d'informations sur la sélection des paramètres d'impression du télécopieur, cliquez sur Aide. 245 4. Sélectionnez la série de pages, au besoin. (Laissez le nombre de copies sur 1.) 5. Cliquez sur Imprimer ou OK. Si c'est la première fois que vous envoyez une télécopie, une fenêtre comme celle-ci s'affiche : 6. Saisissez vos coordonnées d'expéditeur afin que les destinataires puissent identifier l'origine de la télécopie. Cliquez ensuite sur OK pour les sauvegarder. 246 Une fenêtre comme celle-ci s'affiche : 7. Entrez le nom et le numéro de télécopieur du destinataire ou sélectionnez un destinataire dans le carnet d'adresses, puis appuyez sur Suivant. Remarque: Pour des instructions sur l'utilisation de l'utilitaire Epson Fax, cliquez sur Aide. 8. Sélectionnez une feuille de couverture, entrez le sujet et le message, puis cliquez sur Suivant. 9. Cliquez sur Envoyer pour transmettre votre télécopie. Sujet parent: Envoi de télécopies Envoi de télécopies à l'aide de Fax Utility - OS X Vous pouvez envoyer une télécopie depuis un logiciel d'impression OS X à l'aide de Fax Utility. Vous pouvez envoyer jusqu'à 100 pages à la fois par télécopie, feuille de couverture comprise. 247 1. Ouvrez le fichier que vous souhaitez envoyer par télécopie. 2. Sélectionnez la commande d'impression dans votre application. Remarque: Vous devrez peut-être sélectionner une icône sur votre écran, l'option Imprimer du menu Fichier, ou une autre commande. Consultez l'utilitaire d'aide de votre application pour plus de détails. 3. Sélectionnez l'option FAX de votre produit comme paramètre Imprimante. 4. Au besoin, cliquez sur la flèche à côté du paramètre Imprimante ou sur le bouton Afficher les détails afin d'agrandir la fenêtre d'impression. 5. Sélectionnez le nombre de pages à télécopier comme paramètre Pages. Remarque: Laissez le paramètre Copies sur 1. 6. Sélectionnez Paramètres du destinataire dans le menu contextuel. 248 Cette fenêtre s'affiche : 7. Utilisez l'une des méthodes suivantes pour choisir votre destinataire : • Sélectionnez un nom ou un groupe dans la Liste des destinataires. • Entrez un nom, une entreprise et un numéro de télécopieur, puis cliquez sur le bouton +. • Cliquez sur l'icône et sélectionnez un destinataire dans votre carnet d'adresses. 8. Sélectionnez Paramètres fax dans le menu contextuel. 249 Cette fenêtre s'affiche : 9. Sélectionnez les paramètres Couleur et Qualité image que vous souhaitez utiliser avec votre télécopieur. 10. Cliquez sur Faxer. Sujet parent: Envoi de télécopies Réception de télécopies Consultez ces sections pour utiliser votre produit afin de recevoir des télécopies. Réception de télécopies Réception automatique des télécopies (réponse automatique) Réception manuelle des télécopies Visionnement de télécopies sur l'écran ACL Sujet parent: Envoi et réception de télécopies Réception de télécopies Votre produit reçoit et imprime automatiquement les télécopies quand le mode de réception de télécopie est réglé sur la réponse automatique. Si vous avez connecté un téléphone à votre produit pour pouvoir utiliser la même ligne téléphonique pour les appels vocaux et les télécopies, vous pouvez aussi régler votre produit afin de recevoir les 250 télécopies manuellement. Cela vous permet de vérifier la tonalité de télécopie avec le téléphone et d'appuyer sur un bouton pour recevoir une télécopie. Veillez à charger du papier dans votre produit et à sélectionner vos paramètres de télécopie avant de recevoir une télécopie. Remarque: Si vous êtes à court de papier pendant l'impression d'une télécopie, chargez plus de papier et appuyez sur le bouton indiqué sur l'écran ACL de votre produit pour continuer. Sujet parent: Réception de télécopies Réception automatique des télécopies (réponse automatique) Pour recevoir et imprimer automatiquement des télécopies, vous pouvez activer le mode Réponse automatique. Vérifiez l'icône de réponse auto dans le coin supérieur droit de l'écran d'accueil de votre produit pour savoir si le mode de réponse automatique est activé. Pour activer ou désactiver le mode de réponse automatique, sélectionnez Configuration > Paramètres de télécopie > Paramètres de réception > Réponse automatique. Si un répondeur est connecté au produit, assurez-vous que le réglage Sonneries avant réponse est réglé sur un nombre de sonneries plus grand que celui au bout duquel votre répondeur se déclenche. Par exemple, si le répondeur est réglé pour décrocher au bout de quatre sonneries, réglez le produit pour décrocher à la cinquième sonnerie ou plus tard. Si un téléphone est connecté et que vous l'utilisez pour répondre à un appel qui s'avère être une télécopie, attendez que l'écran ACL affiche qu'une connexion est établie avant de raccrocher. 251 Sujet parent: Réception de télécopies Références associées Options de réception de télécopies Options de communication du télécopieur Tâches associées Réception manuelle des télécopies Réception manuelle des télécopies Vous pouvez configurer votre produit afin de recevoir les télécopies manuellement en désactivant le mode Réponse automatique. Cela vous permet de vérifier la tonalité de télécopie sur le téléphone connecté avant de recevoir une télécopie. 1. Lorsque le téléphone connecté sonne, répondez à l'appel. 2. Si vous entendez une tonalité de télécopie, sélectionnez Recevoir sur l'écran ACL. 3. Appuyez sur le bouton Démarrer, puis raccrochez le téléphone. 4. Appuyez sur le bouton Démarrer de nouveau pour imprimer la télécopie. Sujet parent: Réception de télécopies Visionnement de télécopies sur l'écran ACL Vous pouvez sauvegarder les télécopies reçues dans la mémoire de votre produit et les visionner sur l'écran ACL. Pour sauvegarder les télécopies au lieu de les imprimer, sélectionnez Configuration > Paramètres de télécopie > Paramètres de réception > Sortie télécopie > Modif. les param > Enr. dns boîte de réc. 1. Appuyez sur le bouton d'accueil, si nécessaire. Si des télécopies ont été reçues, un message apparaît à l'écran d'accueil. 2. Sélectionnez Ouvr. boîte de réception. 3. Sélectionnez la télécopie que vous souhaitez voir. La télécopie s'affiche à l'écran. 4. Effectuez les étapes suivantes, au besoin : • Pour voir la prochaine télécopie, sélectionnez l'icône de la flèche droite. • Pour imprimer la télécopie, appuyez sur le bouton Démarrer. • Pour afficher le menu d'impression et de suppression, sélectionnez l'icône 252 . Remarque: Vous pouvez aussi sélectionner Menu à l'écran principal de la boîte de réception pour imprimer ou supprimer toutes les télécopies en même temps. Supprimez les télécopies après les avoir lues ou imprimées afin d'éviter que la mémoire du produit n'atteigne le maximum de sa capacité. Lorsque la mémoire du produit est pleine, vous ne pouvez plus recevoir ou envoyer de télécopies. Sujet parent: Réception de télécopies Références associées Options de réception de télécopies 253 Utilisation de cartes mémoire avec votre produit Suivez ces instructions pour utiliser une carte mémoire insérée dans votre produit. Insertion d'une carte mémoire Impression à partir d'une carte mémoire Transfert de photos sur une carte mémoire Insertion d'une carte mémoire Insérez une seule carte mémoire à la fois dans le logement de cartes mémoire de votre produit. 1. Assurez-vous que la carte mémoire et les fichiers qu'elle contient sont compatibles avec votre produit avant d'insérer la carte. 2. Insérez votre carte mémoire dans le logement, en veillant à ce que la carte soit orientée correctement. 1 Témoin d'accès à la carte mémoire Remarque: Ne poussez pas la carte à fond dans le logement. Insérez-la seulement jusqu'à sentir une résistance. Le témoin d'accès carte mémoire clignote, puis reste allumé. 254 Mise en garde: Ne retirez pas la carte mémoire et n'éteignez pas votre produit quand le témoin d'accès de la carte mémoire clignote, ou vous risquez de perdre les données qui s'y trouvent. Types de carte mémoire Spécifications des fichiers sur les cartes mémoire Retrait d'une carte mémoire Sujet parent: Utilisation de cartes mémoire avec votre produit Types de carte mémoire Vous pouvez insérer les cartes des types suivants dans votre produit. Remarque: Les cartes marquées d'un astérisque nécessitent un adaptateur (*); consultez la documentation de votre adaptateur pour des détails sur son utilisation. Vous pouvez insérer les cartes suivantes dans la fente pour carte mémoire : • SD • SDHC • SDXC • miniSD* • miniSDHC* • microSD* • microSDHC* • microSDXC* Sujet parent: Insertion d'une carte mémoire Spécifications des fichiers sur les cartes mémoire Vous pouvez insérer dans votre produit des cartes mémoire contenant des fichiers conformes aux spécifications suivantes. Format de fichier JPEG avec la norme Exif version 2.3 (prise avec un appareil photo numérique utilisant DCF (Design rule for Camera File system) compatible avec la version 1.0 ou 2.0) Taille d'image 80 × 80 pixels à 10 200 × 10 200 pixels 255 Taille de fichier Jusqu'à 2 Go Nombre de fichiers Jusqu'à 9990 Remarque: Les fichiers 2.0 DCF enregistrés dans la mémoire intégrée de l'appareil photo ne sont pas pris en charge. Sujet parent: Insertion d'une carte mémoire Retrait d'une carte mémoire Lorsque vous avez fini d'utiliser une carte mémoire, vérifiez si la carte peut être retirée du produit sans risque. Mise en garde: Ne retirez pas une carte mémoire et n'éteignez pas votre produit quand le témoin d'accès à la carte mémoire clignote, ou vous risquez de perdre les données qui s'y trouvent. 1. Assurez-vous que le témoin d'accès à la carte mémoire ne clignote pas. 2. Si votre produit est connecté à votre ordinateur via un câble USB, choisissez l'une des options suivantes : • Windows : Ouvrez Poste de travail, Ordinateur, Windows Explorer ou l'utilitaire Explorateur de fichiers. Cliquez avec le bouton de droite de la souris sur le nom de votre carte mémoire (apparaissant comme disque amovible) et sélectionnez Éjecter. • OS X : Faites glisser l'icône du disque amovible pour votre carte mémoire du bureau ou de la fenêtre de l'ordinateur vers la corbeille. 3. Retirez la carte mémoire en la tirant hors de son logement. 256 Sujet parent: Insertion d'une carte mémoire Impression à partir d'une carte mémoire Consultez ces sections pour imprimer des photos à partir d'une carte mémoire insérée dans le produit : Affichage et impression des photos Impression de photos selon différentes mises en page depuis une carte mémoire Impression de cartes de voeux avec photo Sujet parent: Utilisation de cartes mémoire avec votre produit Affichage et impression des photos Pour afficher et imprimer des photos sur votre écran ACL, consultez les sections suivantes. Affichage et impression de photos depuis l'écran ACL Rognage des photos affichées sur l'écran ACL Options de réglage photo - Carte mémoire Options de paramètres d'impression - Carte mémoire Paramètres de type de papier - Carte mémoire Sujet parent: Impression à partir d'une carte mémoire Affichage et impression de photos depuis l'écran ACL Vous pouvez choisir des photos, les afficher et les imprimer à partir de l'écran ACL. 1. Appuyez sur le bouton d'accueil, si nécessaire. 2. Sélectionnez Imprimer les photos. 257 3. Effectuez l'une des étapes suivantes pour sélectionner vos photos : • Pour sélectionner des photos spécifiques, sélectionnez la miniature de la photo que vous voulez imprimer, puis appuyez sur le bouton + ou – pour choisir le nombre de copies (jusqu'à 99). Appuyez sur les boutons fléchés de droite ou de gauche pour faire défiler l'écran et sélectionner des photos additionnelles, ou appuyez sur le bouton Retour pour retourner à l'affichage des miniatures et sélectionner une autre photo. • Pour sélectionner toutes les photos, sélectionnez Options > Sélectionner photos > Sélectionner toutes les photos, puis appuyez sur le bouton + ou – pour choisir le nombre de copies (jusqu'à 99). Sélectionnez Fait lorsque vous avez terminé. • Pour sélectionner les photos selon la date à laquelle elles ont été prises, sélectionnez Options > Parcourir > Parcourir par date, puis choisissez parmi les dates affichées. Sélectionnez Poursuivre, sélectionnez la miniature, puis appuyez sur le bouton + ou – pour sélectionner le nombre de copies (jusqu'à 99). 4. Pour ajuster vos photos, effectuez l'une des étapes suivantes, au besoin (les ajustements ne modifieront que les copies imprimées, et non pas les fichiers originaux) : • Pour rogner, zoomer ou faire pivoter une photo, sélectionnez la miniature de la photo que vous voulez modifier, puis sélectionnez Modifier > Découper/Zoom. Effectuez les ajustements nécessaires, sélectionnez le bouton OK, puis sélectionnez le bouton OK de nouveau afin de confirmer les changements. • Pour modifier l'apparence (par exemple, la luminosité et le contraste) de vos photos imprimées, sélectionnez la miniature d'une photo, sélectionnez Modifier > Ajustements photo et choisissez les paramètres souhaités. Appuyez sur le bouton Retour deux fois lorsque vous avez terminé. • Pour modifier une photo noir et blanc ou ajouter un effet sépia, sélectionnez la miniature d'une photo, sélectionnez Modifier > Filtre et sélectionnez le paramètre nécessaire. Appuyez sur le bouton Retour deux fois lorsque vous avez terminé. 5. Pour modifier les paramètres d'impression, sélectionnez Config. puis, sélectionnez les paramètres nécessaires. Une fois que vous avez terminé, appuyez sur le bouton Retour. 6. Lorsque vous êtes prêt à imprimer, appuyez sur le bouton Démarrer. Remarque: Pour annuler l'impression, sélectionnez Annuler. Sujet parent: Affichage et impression des photos Références associées Options de réglage photo - Carte mémoire Options de paramètres d'impression - Carte mémoire 258 Tâches associées Rognage des photos affichées sur l'écran ACL Rognage des photos affichées sur l'écran ACL Si vous souhaitez rogner ou faire pivoter les photos affichées sur l'écran ACL, sélectionnez la miniature de la photo que vous voulez modifier, sélectionnez Modifier > Découper/Zoom et choisissez les options désirées. • Pour rogner la photo, appuyez sur l'icône + afin de rapetisser la zone de rognage jaune ou sur l'icône – pour l'agrandir. • Pour déplacer la zone de rognage, sélectionnez les flèches. • Pour faire pivoter la zone de rognage, sélectionnez . • Pour vérifier l'image rognée, sélectionnez OK. Sujet parent: Affichage et impression des photos Options de réglage photo - Carte mémoire Sélectionnez les options Ajustements photo souhaitées quand vous regardez et imprimez les photos affichées sur l'écran ACL. Les modifications n'affectent que la copie imprimée de la photo, et non pas le fichier original. Paramètres de réglages photo Options disponibles Description Correction des photos Correction des photos activé Règle automatiquement la luminosité, le contraste et la saturation de la photo selon le paramètre Détection de la scène sélectionné. Corriger photo désactivé Désactive les réglages automatiques; voir la Remarque ci-dessous. P.I.M. Utilise les réglages PRINT Image Matching ou Exif Print de votre appareil photo. Automatique Optimise les réglages Correction des photos pour certains types de photos en particulier; sélectionnez l'option qui correspond le mieux au contenu de votre photo. Détection de la scène Portrait Paysage Scène de nuit 259 Paramètres de réglages photo Options disponibles Description Correction yeux rouges Désactivé - Actuelle Corrige automatiquement les yeux rouges dans les photos. Activé - Actuelle Désactivé - Toutes les photos Activé - Toutes les photos Luminosité Divers réglages Règle individuellement les paramètres de votre photo. Contraste Netteté Saturation Remarque: Correction des photos utilise une technologie de reconnaissance des visages avancée afin d’optimiser les photos comportant des visages. Pour que le réglage fonctionne, les deux yeux et le nez de la personne doivent être visibles. Si votre photo comprend un visage avec une dominante de couleur intentionnelle, comme une statue, il convient de désactiver l’option Correction des photos pour que les effets de couleur spéciaux soient conservés. Sujet parent: Affichage et impression des photos Options de paramètres d'impression - Carte mémoire Sélectionnez les options de Paramètres d'impression que vous voulez utiliser pour imprimer les photos affichées sur l'écran ACL. Paramètres d'impression Options disponibles Description Taille du papier Différents formats de papier. Indique le format du papier que vous avez chargé. Type de papier Différents types de papier. Indique le type de papier que vous avez chargé; voyez la liste des types de papier pour la copie (les options disponibles varient selon le paramètre Taille du papier). 260 Paramètres d'impression Options disponibles Description Source du papier Bac 1 Imprime sur le papier chargé dans le bac 1 (bac supérieur). Bac 2 Imprime sur le papier chargé dans le bac 2 (bac inférieur). Bac 1>Bac 2 Imprime sur le papier chargé dans le bac 1 et ensuite sur le papier chargé dans le bac 2 lorsque le bac 1 est vide (chargez le même format et type de papier dans chaque bac lorsque vous sélectionnez cette option). Fente insert. arrière Imprime sur le papier chargé dans la fente d'alimentation de papier arrière. Sans bordure Agrandit l’image jusqu’aux bords du papier (l'image pourrait être légèrement rognée). Avec bordures Laisse une petite bordure autour de l’image. Brouillon Fournit une qualité inférieure pour l'impression d'un brouillon. Standard Offre une bonne qualité pour la plupart des impressions. Meilleur Fournit la meilleure qualité pour les impressions importantes. Standard Agrandit l'image correctement pour la plupart des impressions sans marges. Moyen Agrandit l'image un peu moins pour les impressions sans marges. Minimum Agrandit l'image de façon minimale pour l'impression sans marges (une bordure blanche pourrait apparaître). Date Différents formats de date. Imprime la date à laquelle la photo a été prise sur la photo selon le format que vous avez sélectionné. Imprimer info. sur photos Réglages de l'appareil Imprime les paramètres que vous avez ajoutés dans votre appareil photo. Texte caméra Imprime le texte que vous avez ajouté dans votre appareil photo. Point de vue Imprime les informations de localisation intégrées dans une photo des appareils photo qui ont une fonction intégrée de GPS. Sans bordure Qualité Extension 261 Paramètres d'impression Options disponibles Description Adapter au cadre Activé Rogne automatiquement la photo afin qu'elle corresponde au paramètre de disposition de photo sélectionné. Désactivé Désactive le rognage automatique. Activé Imprime à la vitesse normale. Désactivé Ralentit l'impression pour améliorer la qualité d'impression. Oui Efface tous les paramètres. Bidirectionnelle Effacer tous les paramètres Non Sujet parent: Affichage et impression des photos Paramètres de type de papier - Carte mémoire Sélectionnez un paramètre Type de papier qui correspond au papier que vous avez chargé. Type de papier chargé Paramètre de type de papier Papier ordinaire Papier ordinaire Papier blanc brillant Epson Papier décalque au fer chaud Epson Feuilles autocollantes de qualité photo Epson Papier pour présentation – Mat Epson Présentation mat Papier pour présentation haute qualité – Mat Epson Prem. Matte Papier pour présentation ultra haute qualité – Mat Epson Papier pour présentation haute qualité – Mat Recto verso Epson Papier photo haute qualité – Glacé Epson Prem. Glacé Papier photo ultra haute qualité – Lustré Epson Papier photo ultra haute qualité – Glacé Epson Ultra Glacé Papier photo – Glacé Epson Glacé Papier photo haute qualité – Semi-glacé Epson Prem. Semi-Glacé 262 Type de papier chargé Paramètre de type de papier Epson Velvet Fine Art Paper Pap. B-Arts velouté Sujet parent: Affichage et impression des photos Impression de photos selon différentes mises en page depuis une carte mémoire Vous pouvez imprimer une ou plusieurs photos depuis une carte mémoire dans des formats spéciaux sur différentes tailles de papier photo. 1. Chargez du papier photo dans votre produit. 2. Appuyez sur le bouton d'accueil, si nécessaire. 3. Sélectionnez Autres fonctions. 263 4. Sélectionnez Feuil mise page photo. 5. Faites défiler la liste vers le bas pour voir toutes les options, puis sélectionnez l'option que vous voulez. 6. Sélectionnez la taille, le type et la source du papier, puis sélectionnez Poursuivre. 7. Si un message vous demandant de choisir entre la disposition automatique ou manuelle des photos apparaît, effectuez l'une des étapes suivantes : • Pour laisser votre produit placer les photos automatiquement selon la disposition choisie, sélectionnez Mise en page automatique. • Pour placer manuellement les photos, sélectionnez Placer les photos manuellement. 8. Sélectionnez les photos que vous souhaitez imprimer et sélectionnez Poursuivre. Si vous choisissez de placer les photos manuellement, suivez les instructions apparaissant à l'écran ACL et placez vos photos selon la disposition choisie, puis sélectionnez Procéder. 9. Appuyez sur le bouton + ou – pour sélectionner le nombre de feuilles à imprimer (jusqu'à 99), puis sélectionnez Poursuivre. 10. Sélectionnez des paramètres d'impression additionnels pour la disposition de vos photos si nécessaire. 11. Lorsque vous êtes prêt à imprimer, appuyez sur le bouton Démarrer. Remarque: Pour annuler l'impression, sélectionnez Annuler. Options de disposition des photos 264 Sujet parent: Impression à partir d'une carte mémoire Options de disposition des photos Sélectionnez la disposition que vous voulez utiliser lors de l'impression des photos. Package image Imprime une photo en plusieurs formats sur une seule feuille. 2 images, 4 images, 8 images ou 20 images Imprime 2, 4, 8 ou 20 photos sur une seule feuille. Moitié supérieure Imprime une photo dans la moitié supérieure de la feuille. Moitié inférieure Imprime une photo dans la moitié inférieure de la feuille. Photo d'identité Imprime 4 photos de format carte d’identité sur une seule feuille. Couverture CD Imprime une photo sur la moitié supérieure d'un encart plié de boîtier CD. Index CD Imprime 24 à 48 images miniatures sur un encart CD plié. Sujet parent: Impression de photos selon différentes mises en page depuis une carte mémoire Impression de cartes de voeux avec photo Vous pouvez imprimer des cartes de voeux personnalisées en utilisant des photos stockées sur votre carte mémoire ou sur tout autre appareil, puis en y ajoutant du texte à la main ou à l'imprimante. Tout d'abord, sélectionnez la photo et imprimez un modèle sur du papier ordinaire. Ensuite, remplissez le modèle, ajoutez votre message et imprimez vos cartes. Création et impression d'un modèle de carte de voeux Impression d'une carte de voeux à partir d'un modèle Sujet parent: Impression à partir d'une carte mémoire Création et impression d'un modèle de carte de voeux Avant de commencer, assurez-vous que du papier ordinaire est chargé et que votre carte mémoire est insérée. 1. Appuyez sur le bouton d'accueil, si nécessaire. 2. Sélectionnez Autres fonctions. 265 3. Sélectionnez Carte de voeux. 4. Sélectionnez Sélect. photo et modèle d'impr. 5. Sélectionnez la photo que vous souhaitez imprimer et sélectionnez Poursuivre. 6. Sélectionnez Taille du papier, puis sélectionnez Lettre pour imprimer trois cartes sur une seule feuille de papier de format lettre ou 4 x 6 po pour imprimer une carte. 7. Sélectionnez Type de papier, puis sélectionnez le type de papier que vous prévoyez utiliser. 8. Sélectionnez les autres paramètres d'impression, au besoin, et sélectionnez Poursuivre. 9. Lorsque vous êtes prêt à imprimer votre modèle de carte de voeux, appuyez sur le bouton Démarrer. Sujet parent: Impression de cartes de voeux avec photo Tâches associées Insertion d'une carte mémoire Sujets reliés Chargement du papier Impression d'une carte de voeux à partir d'un modèle Une fois que votre modèle de carte de voeux est imprimé, remplissez-le pour créer votre carte et ajouter votre message. 266 1. Utilisez un stylo ou un crayon noir pour remplir les cercles et sélectionner le style de texte et les effets de texte. 2. Ajoutez votre message à la carte de voeux, dans la case prévue à cet effet. Vous pouvez l'écrire à la main, imprimer un message et le coller dans la boîte, ou dessiner une image. Conseil: Lorsque vous ajoutez le texte, placez-le selon la même orientation que la photo. 3. Chargez du papier de format Lettre (8,5 × 11 po [216 × 279 mm]) dans le bac 2 (inférieur), ou du papier de format 4 × 6 po (102 × 152 mm) dans le bac 1 (supérieur). 4. Sélectionnez Impr. cartes voeux avec modèle. (Si l'option n'apparaît pas, appuyez sur le bouton d'accueil et sélectionnez Autres fonctions > Carte de voeux > Impr. cartes voeux avec modèle.) 5. Suivez les instructions figurant sur l'écran ACL pour placer le modèle face à numériser vers le bas sur la vitre d'exposition, avec le triangle bleu dans le coin avant droit. 6. Refermez le capot du scanner et sélectionnez Poursuivre. 7. Pour imprimer plus d'une copie, utilisez le bouton + ou – pour sélectionner le nombre désiré (jusqu'à 99). 8. Lorsque vous êtes prêt à imprimer, appuyez sur le bouton Démarrer. Remarque: Pour annuler l'impression, sélectionnez Annuler. 267 Lorsque vous avez terminé l'impression, découpez vos cartes de voeux, si nécessaire. Sujet parent: Impression de cartes de voeux avec photo Tâches associées Création et impression d'un modèle de carte de voeux Transfert de photos sur une carte mémoire Vous pouvez transférer des photos vers et à partir d'une carte mémoire insérée dans les logements de votre produit et un ordinateur qui y est connecté. Configuration du partage de fichiers pour les transferts de photo depuis votre ordinateur Transfert de photos d'une carte mémoire à votre ordinateur Sujet parent: Utilisation de cartes mémoire avec votre produit Configuration du partage de fichiers pour les transferts de photo depuis votre ordinateur Avant de transférer des photos depuis un ordinateur vers une carte mémoire insérée dans l'un des logements pour cartes mémoire de votre produit, vous devrez peut-être configurer les paramètres de partage de fichiers de votre produit. Mise en garde: Retirez la carte mémoire avant de modifier ce paramètre ou vous risquez de perdre les données de la carte mémoire. Ne retirez pas une carte mémoire et n'éteignez pas votre produit quand le témoin d'accès de la carte mémoire clignote, ou vous risquez de perdre les données qui s'y trouvent. 1. Retirez les cartes mémoire des logements du produit. 2. Appuyez sur le bouton d'accueil, si nécessaire. 3. Sélectionnez Config. 4. Faites défiler l'écran vers le bas et sélectionnez Config. partage de fichier. 5. Sélectionnez le type de connexion entre votre imprimante et votre ordinateur. Sujet parent: Transfert de photos sur une carte mémoire Tâches associées Retrait d'une carte mémoire 268 Transfert de photos d'une carte mémoire à votre ordinateur Vous pouvez transférer des photos vers et à partir d'une carte mémoire insérée dans un logement de votre produit et un ordinateur qui y est connecté. Remarque: Ne transférez pas de photos vers ou à partir d'une carte mémoire pendant que vous imprimez des documents depuis cette carte mémoire. 1. Assurez-vous que votre produit est correctement connecté à votre ordinateur. 2. Insérez une carte mémoire dans un logement pour cartes mémoire de votre produit. 3. Suivez l'une des méthodes suivantes pour accéder à vos cartes mémoire à partir de votre ordinateur : • Windows : Ouvrez Ordinateur, Poste de travail, Windows Explorer ou l'utilitaire Explorateur de fichiers, puis sélectionnez l'icône du disque amovible. • OS X avec une connexion USB : Repérez l'icône du disque amovible sur votre bureau ou votre fenêtre d'ordinateur, puis sélectionnez-la. • OS X avec une connexion réseau : Sélectionnez l'icône du disque dur sur votre bureau ou votre fenêtre d'ordinateur, sélectionnez votre produit dans la section PARTAGÉS de la barre latérale (il est possible que vous deviez agrandir la barre latérale pour voir le nom), puis sélectionnez MEMORYCARD. 4. Sélectionnez le dossier qui contient vos photos. 5. Faites glisser les photos que vous souhaitez transférer vers le dossier désiré sur votre ordinateur ou sur la carte mémoire. Remarque: L'écran ACL de votre produit ne se met pas à jour et n'affiche pas les nouvelles photos transférées à la carte mémoire. Attendez que le témoin d'accès de la carte mémoire cesse de clignoter, puis retirez et réinsérez la carte pour mettre à jour les photos affichées. Sujet parent: Transfert de photos sur une carte mémoire Tâches associées Insertion d'une carte mémoire Retrait d'une carte mémoire 269 Utilisation d'un dispositif externe avec votre produit Suivez les instructions de ces sections pour utiliser votre produit avec un dispositif externe, tel qu'un appareil photo, un téléphone intelligent ou un autre dispositif. Impression depuis un appareil photo Affichage ou impression depuis une mémoire flash USB ou un dispositif externe Impression depuis un appareil sur réseau domestique (DNLA) Impression depuis un appareil photo Si vous avez un appareil photo numérique qui prend en charge l'impression PictBridge, vous pouvez imprimer vos photos directement depuis l'appareil photo. Consultez le manuel de l’appareil photo pour savoir s’il est compatible. Remarque: Vos photos doivent être enregistrées en format JPEG et avoir entre 80 × 80 pixels et 10 200 × 10 200 pixels. Epson ne peut garantir la compatibilité de votre appareil photo. Il est possible que certaines combinaisons de type, de format de papier et de disposition ne soient pas prises en charge, selon l’appareil photo et les réglages du produit Epson. Sélection des paramètres d'impression et réglages photo Connexion et impression depuis un appareil photo Impression sans fil à partir d'un appareil photo Sujet parent: Utilisation d'un dispositif externe avec votre produit Sélection des paramètres d'impression et réglages photo Avant d'imprimer à partir de votre appareil photo, vous pouvez apporter des modifications à l'image et sélectionner les paramètres d'impression pour vos photos. Les modifications apportées à l'image n'affectent que la copie imprimée de la photo, et non pas le fichier original. 1. Appuyez sur le bouton d'accueil, si nécessaire. 2. Sélectionnez Config. 270 3. Faites défiler l'écran vers le bas et sélectionnez Config. périph externe. 4. Sélectionnez Paramètres d'impression. 5. Sélectionnez les paramètres d'impression que vous souhaitez utiliser. 6. Lorsque vous avez terminé, appuyez sur le bouton 271 Retour. 7. Sélectionnez Ajustements photo. 8. Sélectionnez les réglages photo que vous souhaitez utiliser. 9. Appuyez sur le bouton d'accueil pour quitter. Après avoir sélectionné les paramètres, vous êtes prêt à connecter votre appareil photo et imprimer vos photos. Paramètres d'impression - Appareil photo Réglages photo - Appareil photo Sujet parent: Impression depuis un appareil photo Paramètres d'impression - Appareil photo Sélectionnez ces options de paramètres d'impression lorsque vous imprimez des photos depuis votre appareil photo. Paramètres d'impression Options disponibles Description Taille du papier Différents formats de papier. Indique le format du papier que vous avez chargé. Type de papier Différents types de papier. Indique le type de papier que vous avez chargé; voyez la liste des types de papier pour la copie (les options disponibles varient selon le paramètre Taille du papier). 272 Paramètres d'impression Options disponibles Description Source du papier Bac 1 Imprime sur le papier chargé dans le bac 1 (bac supérieur). Bac 2 Imprime sur le papier chargé dans le bac 2 (bac inférieur). Bac 1 > Bac 2 Imprime sur le papier chargé dans le bac 1 et ensuite sur le papier chargé dans le bac 2 lorsque le bac 1 est vide (chargez le même format et type de papier dans chaque bac lorsque vous sélectionnez cette option). Fente insert. arrière Imprime sur le papier chargé dans la fente d'alimentation de papier arrière. Sans bordure Agrandit l’image jusqu’aux bords du papier (l'image pourrait être légèrement rognée). Avec bordures Laisse une petite bordure autour de l’image. Mise en page 2 images, 4 images, 8 Imprime le nombre sélectionné de photos sur une images et 20 images et feuille ou un CD/DVD. 80 images Qualité Moitié supérieure ou Moitié inférieure Imprime une photo dans la moitié supérieure ou inférieure de la feuille. Photo d'identité Imprime 4 photos de format carte d’identité sur une seule feuille. Brouillon Fournit une qualité inférieure pour l'impression d'un brouillon. Standard Offre une bonne qualité pour la plupart des impressions. Meilleur Fournit la meilleure qualité pour les impressions importantes. 273 Paramètres d'impression Options disponibles Description Extension Standard Agrandit l'image correctement pour la plupart des impressions sans marges. Moyen Agrandit l'image un peu moins pour les impressions sans marges. Minimum Agrandit l'image de façon minimale pour l'impression sans marges (une bordure blanche pourrait apparaître). Désactivé N'imprime pas la date à laquelle la photo a été prise. Activé Imprime la date à laquelle la photo a été prise. Texte caméra Imprime le texte que vous avez ajouté dans votre appareil photo. Point de vue Imprime les informations de localisation intégrées dans une photo prise par des appareils photo qui ont une fonction de GPS. Activé Rogne automatiquement la photo afin qu'elle corresponde au paramètre de disposition de photo sélectionné. Désactivé Désactive le rognage automatique. Activé Imprime à la vitesse normale. Désactivé Ralentit l'impression pour améliorer la qualité d'impression. CD interne/externe Gamme de mesures. Sélectionne le diamètre intérieur et extérieur pour l'impression sur CD/DVD à partir de votre appareil photo. Densité de CD Standard Ajuste la densité d'impression pour imprimer sur des CD/DVD à partir de votre appareil photo. Date Imprimer info. sur photos Adapter au cadre Bidirectionnelle Plus sombre Le plus sombre Sujet parent: Sélection des paramètres d'impression et réglages photo 274 Réglages photo - Appareil photo Sélectionnez ces options d'ajustement photo lorsque vous imprimez des photos depuis votre appareil photo. Les modifications n'affectent que la copie imprimée de la photo, et non pas le fichier original. Paramètres de réglages photo Options disponibles Description Correction des photos Correction des photos activé Règle automatiquement la luminosité, le contraste et la saturation de la photo selon le paramètre Détection de la scène sélectionné. Corriger photo désactivé Désactive les réglages automatiques; voir la Remarque cidessous. P.I.M Utilise les réglages PRINT Image Matching ou Exif Print de votre appareil photo. Automatique Optimise les réglages Correction des photos pour certains types de photos en particulier; sélectionnez l'option qui correspond le mieux au contenu de votre photo. Détection de la scène Portrait Paysage Scène de nuit Correction yeux rouges Filtre Luminosité Désactivé Ne corrige pas automatiquement l'effet yeux rouges dans les photos. Activé Corrige automatiquement les yeux rouges dans les photos. Désactivé Désactive le paramètre de filtre. Sépia Applique un filtre sépia à la photo que vous visionnez ou imprimez. N&B Applique un filtre noir et blanc à la photo que vous visionnez ou imprimez. Divers réglages. Règle individuellement les paramètres de votre photo. Contraste Netteté Saturation Remarque: Correction des photos utilise une technologie de reconnaissance des visages avancée afin d’optimiser les photos comportant des visages. Pour que le réglage fonctionne, les deux yeux et le 275 nez de la personne doivent être visibles. Si votre photo comprend un visage avec une dominante de couleur intentionnelle, comme une statue, il convient de désactiver l’option Correction des photos pour que les effets de couleur spéciaux soient conservés. Sujet parent: Sélection des paramètres d'impression et réglages photo Connexion et impression depuis un appareil photo Avant de connecter votre appareil photo, assurez-vous que le produit est sous tension mais non en cours d'impression. 1. Retirez toute carte mémoire des logements de l’appareil. 2. Chargez le papier sur lequel vous souhaitez imprimer vos photos. 3. Connectez le câble USB accompagnant l’appareil photo au port USB produit. situé à l’avant de votre Remarque: Vous ne pouvez pas utiliser le port USB pour transférer les images de votre appareil photo à votre ordinateur. 4. Mettez l’appareil photo sous tension. 5. Suivez les instructions accompagnant votre appareil photo pour sélectionner les photos et lancer l’impression. Une fois l’impression terminée, éteignez l’appareil photo et débranchez-le du produit. Sujet parent: Impression depuis un appareil photo 276 Tâches associées Retrait d'une carte mémoire Sujets reliés Chargement du papier Impression sans fil à partir d'un appareil photo Vous pouvez imprimer des photos à partir d'un appareil photo numérique en utilisant une connexion sans fil. Assurez-vous que votre appareil photo numérique peut être connecté à un réseau et qu'il est compatible avec PictBridge (DPS sur IP). 1. Retirez les cartes mémoire des logements du produit. 2. Chargez le papier sur lequel vous souhaitez imprimer. 3. Mettez l’appareil photo sous tension. 4. Établissez la connexion réseau sans fil de l'appareil photo. Consultez la documentation fournie avec votre appareil photo pour obtenir des détails. Remarque: Assurez-vous que l'appareil photo est connecté au même réseau que le produit. Vous pouvez imprimer une feuille d'état réseau pour consulter les paramètres réseau de votre produit. 5. Suivez les instructions accompagnant votre appareil photo pour sélectionner les photos et lancer l’impression. Une fois l’impression terminée, éteignez l’appareil photo et coupez la connexion au réseau. Sujet parent: Impression depuis un appareil photo Affichage ou impression depuis une mémoire flash USB ou un dispositif externe Vous pouvez afficher et imprimer depuis une mémoire flash USB ou un dispositif de stockage externe raccordé à l’appareil, comme une unité de disque dur externe ou un graveur CD/DVD externe. Remarque: Assurez-vous que les fichiers qui y sont enregistrés sont compatibles avec votre produit. Spécifications des fichiers sur dispositifs USB Connexion et utilisation d'une mémoire flash USB ou d'un dispositif externe Sujet parent: Utilisation d'un dispositif externe avec votre produit 277 Spécifications des fichiers sur dispositifs USB Vous pouvez imprimer des fichiers de dispositifs externes qui répondent à ces spécifications. Format de fichier JPEG avec la norme Exif version 2.3 (prise avec un appareil photo numérique utilisant DCF (Design rule for Camera File system) compatible avec version 1.0 ou 2.0) Taille d'image 80 × 80 pixels à 10 200 × 10 200 pixels Taille de fichier Jusqu'à 2 Go Nombre de fichiers Jusqu'à 9990 Remarque: Les fichiers 2.0 DCF enregistrés dans la mémoire intégrée de l'appareil photo ne sont pas pris en charge. Sujet parent: Affichage ou impression depuis une mémoire flash USB ou un dispositif externe Connexion et utilisation d'une mémoire flash USB ou d'un dispositif externe Avant de connecter votre clé USB ou dispositif, assurez-vous que le produit est sous tension mais non en cours d'impression. Remarque: Epson ne peut garantir la compatibilité de votre unité. 1. Retirez les cartes mémoire des logements du produit. 2. Chargez le papier sur lequel vous souhaitez imprimer. 3. Connectez la clé USB ou le câble USB accompagnant votre dispositif au de votre produit. port USB situé à l’avant 4. Insérez un support de données, comme un CD, dans le lecteur, le cas échéant. 5. Sélectionnez les photos à imprimer à partir de l'écran ACL. Une fois l’impression terminée, assurez-vous que le témoin d’accès au dispositif ne clignote pas, puis retirez-le ou débranchez-le du produit. Mise en garde: Ne retirez pas la clé USB et n’éteignez pas le produit pendant que le témoin d’accès au dispositif de stockage clignote, car vous risquez de perdre les données sur le dispositif. Sujet parent: Affichage ou impression depuis une mémoire flash USB ou un dispositif externe 278 Sujets reliés Impression à partir d'une carte mémoire Impression depuis un appareil sur réseau domestique (DNLA) Vous pouvez imprimer des photos à partir d'appareils, tels que des télévisions et des appareils photo, qui sont compatibles avec la norme DLNA (Digital Living Network Association). Avant l'impression, sélectionnez les paramètres d'impression pour la photo qui se trouve sur votre produit, tel que décrit cidessous. Remarque: Pour obtenir plus d'informations concernant l'impression à partir d'un appareil compatible à la norme DNLA, communiquez avec le manufacturier de l'appareil. 1. Appuyez sur le bouton d'accueil, si nécessaire. 2. Sélectionnez Config. 3. Faites défiler l'écran vers le bas et sélectionnez Acc. param. imp. réseau. 4. Sélectionnez Paramètres d'impression. 5. Sélectionnez les paramètres d'impression que vous souhaitez utiliser. 6. Lorsque vous avez terminé, appuyez sur le bouton Retour. 7. Sélectionnez Ajustements photo. 8. Sélectionnez les réglages photo que vous souhaitez utiliser. 9. Appuyez sur le bouton d'accueil pour quitter. 279 Sujet parent: Utilisation d'un dispositif externe avec votre produit Références associées Options de réglage photo - Carte mémoire Tâches associées Affichage et impression de photos depuis l'écran ACL 280 Impression de projets personnalisés Vous pouvez transformer tout dessin ou photo en une page de livre à colorier ou encore imprimer du papier ligné, du papier quadrillé ou du papier à lettres avec une photo en arrière-plan. Impression de pages de livre à colorier Impression de papier à lettres personnalisé Impression de papier ligné, de papier quadrillé et de feuilles de musique Impression de pages de calendrier Impression de pages de livre à colorier Vous pouvez créer une page de livre à colorier à partir d'une photo sur votre carte mémoire ou à partir d'une photo ou d'un dessin placé sur la vitre d'exposition du scanner. 1. Chargez un de ces types de papier de format Lettre (8,5 × 11 po [216 × 279 mm]) ou A4 (8,3 × 11,7 po [210 × 297 mm]) : • Papier ordinaire • Papier blanc brillant Epson • Papier pour présentation – Mat Epson • Papier pour présentation haute qualité – Mat Epson • Epson Velvet Fine Art Paper (format lettre seulement) 2. Appuyez sur le bouton d'accueil, si nécessaire. 3. Sélectionnez Autres fonctions. 281 4. Faites défiler l'écran vers le bas et sélectionnez Livre de coloriage. 5. Vous pouvez procéder selon deux méthodes : • Sélectionnez Photo ou dessin sur la vitre du scanner pour imprimer un motif à partir d'un document original placé face vers le bas sur la vitre d'exposition du scanner, dans le coin avant droit. • Sélectionnez Photo sur carte mémoire pour imprimer un motif à partir d'une carte mémoire insérée dans votre produit, puis sélectionnez une photo. 6. Sélectionnez Poursuivre. 7. Sélectionnez Réglages papier et sélectionnez la taille et le type de papier chargé. 8. Sélectionnez Source du papier et sélectionnez où vous avez chargé le papier. 9. Au besoin, réglez les paramètres suivants : • Densité pour rendre l'impression plus claire ou plus foncée. • Détection ligne pour modifier la quantité de détails de l'impression. 10. Lorsque vous êtes prêt à imprimer, appuyez sur le bouton Démarrer. Remarque: Pour annuler l'impression, sélectionnez Annuler. Sujet parent: Impression de projets personnalisés Tâches associées Insertion d'une carte mémoire 282 Sujets reliés Chargement du papier Positionnement des originaux sur le produit Impression de papier à lettres personnalisé Vous pouvez imprimer du papier ligné ou non ligné assorti d’une de vos photos en arrière-plan. 1. Chargez du papier ordinaire de format Lettre (8,5 × 11 po [216 × 279 mm]) ou A4 (8,3 × 11,7 po [210 × 297 mm]). 2. Insérez une carte mémoire dans le logement pour cartes mémoire de votre produit. 3. Appuyez sur le bouton d'accueil, si nécessaire. 4. Sélectionnez Autres fonctions. 5. Faites défiler le menu vers le bas et sélectionnez Papier personnel. 283 6. Sélectionnez Papier lettre. 7. Sélectionnez l'un des paramètres suivants : • Filigrane ligné horizontal • Filigrane ligné vertical • Filigrane sans lignes Remarque: Visionnez l'image miniature à côté de chaque option pour un aperçu de la mise en page du design. 8. Sélectionnez la taille du papier chargé. 9. Sélectionnez la photo que vous souhaitez utiliser pour votre papier à lettres et sélectionnez Poursuivre. Remarque: Pour faire tourner la mise en page, sélectionnez Tourner. 10. Lorsque vous voyez un message vous demandant de charger du papier, sélectionnez Poursuivre. 11. Pour imprimer plus d'une feuille, appuyez sur le bouton + ou – pour sélectionner le nombre désiré (jusqu'à 99). 12. Lorsque vous êtes prêt à imprimer, appuyez sur le bouton Démarrer. Remarque: Pour annuler l'impression, sélectionnez Annuler. 284 Sujet parent: Impression de projets personnalisés Tâches associées Insertion d'une carte mémoire Sujets reliés Chargement du papier Impression de papier ligné, de papier quadrillé et de feuilles de musique Vous pouvez imprimer des feuilles de musique, du papier bloc-notes ligné large ou ligné étroit et du papier quadrillé. 1. Chargez du papier ordinaire de format Lettre (8,5 × 11 po [216 × 279 mm]) ou A4 (8,3 × 11,7 po [210 × 297 mm]). 2. Appuyez sur le bouton d'accueil, si nécessaire. 3. Sélectionnez Autres fonctions. 4. Faites défiler le menu vers le bas et sélectionnez Papier personnel. 285 5. Sélectionnez Papiers lignés. 6. Sélectionnez l'un des paramètres suivants : • Règle large • Règle étroite uniquement • Papier graphique uniquem • Papier musical Remarque: Visionnez l'image miniature à côté de chaque option pour un aperçu de la mise en page du design. 7. Sélectionnez la taille du papier chargé. 8. Lorsque vous voyez un message vous demandant de charger du papier, sélectionnez Poursuivre. 9. Pour imprimer plus d'une feuille, appuyez sur le bouton + ou – pour sélectionner le nombre désiré (jusqu'à 99). 10. Lorsque vous êtes prêt à imprimer, appuyez sur le bouton Démarrer. Remarque: Pour annuler l'impression, sélectionnez Annuler. Sujet parent: Impression de projets personnalisés Sujets reliés Chargement du papier 286 Impression de pages de calendrier Vous pouvez créer et imprimer une page d'un calendrier hebdomadaire ou mensuel depuis votre produit. 1. Chargez du papier ordinaire de format Lettre (8,5 × 11 po [216 × 279 mm]) ou A4 (8,3 × 11,7 po [210 × 297 mm]). 2. Appuyez sur le bouton d'accueil, si nécessaire. 3. Sélectionnez Autres fonctions. 4. Faites défiler le menu vers le bas et sélectionnez Papier personnel. 5. Sélectionnez Calendrier. 6. Sélectionnez l'un des paramètres suivants : • Toutes les semaines : permet d'imprimer un calendrier hebdomadaire (du dimanche au samedi) incluant des divisions par heure. • Tous les mois : permet d'imprimer un calendrier mensuel pour l'année et le mois choisis. Remarque: Visionnez l'image miniature à côté de chaque option pour un aperçu de la mise en page du design. 7. Si vous avez choisi Tous les mois, saisissez l'année et le mois, puis appuyez sur Term. 8. Sélectionnez les paramètres Type de papier et Source du papier pour le papier sur lequel vous souhaitez imprimer. 287 9. Lorsque vous voyez un message vous demandant de charger du papier, sélectionnez Poursuivre. 10. Pour imprimer plus d'une feuille, appuyez sur le bouton + ou – pour sélectionner le nombre désiré (jusqu'à 99). 11. Lorsque vous êtes prêt à imprimer, appuyez sur le bouton Démarrer. Remarque: Pour annuler l'impression, sélectionnez Annuler. Sujet parent: Impression de projets personnalisés Sujets reliés Chargement du papier 288 Impression sur CD/DVD Suivez les instructions de cette section pour imprimer un motif sur des CD ou DVD compatibles avec l'impression à jet d'encre afin de créer des étiquettes personnalisées. Fonctions d'impression de CD/DVD Chargement d'un CD/DVD Retrait d'un CD/DVD imprimé Positionnement du CD ou DVD sur la vitre d'exposition du scanner Copie sur un CD ou DVD Impression de photos depuis une carte mémoire sur un CD/DVD Impression d'un encart de boîtier à partir de la carte mémoire Impression de CD/DVD depuis un ordinateur Fonctions d'impression de CD/DVD Vous pouvez utiliser n'importe laquelle des fonctions suivantes pour imprimer des étiquettes et des accessoires personnalisés pour CD/DVD/Blu-ray : • Copiez une étiquette existante sur un nouveau CD/DVD/Blu-ray. • Utilisez le panneau de commande de votre produit pour imprimer les photos d'une carte mémoire sur un CD/DVD/Blu-ray. • Imprimez du texte et des images de votre ordinateur à l'aide du logiciel Epson Print CD. Vous pouvez aussi utiliser le panneau de commande de votre produit pour créer un encart pour boîtier de CD avec des photos provenant d'une carte mémoire. Sujet parent: Impression sur CD/DVD Tâches associées Copie sur un CD ou DVD Impression d'un encart de boîtier à partir de la carte mémoire Impression de photos depuis une carte mémoire sur un CD/DVD Chargement d'un CD/DVD Vous pouvez imprimer sur n'importe quel CD ou DVD (y compris les disques Blu-ray) compatibles avec l'impression à jet d'encre. 289 Mise en garde: N'insérez pas le plateau CD/DVD lorsque le produit imprime, copie ou effectue d'autres opérations. Sinon, votre produit risque d'être endommagé, ou la surface du CD/DVD pourrait devenir sale ou rayée. Remarque: Si vous utilisez des disques dont la zone d'impression s'étend jusqu'à 4 mm (0,16 po) du trou central, il se peut que vous deviez ajuster le réglage du diamètre interne en utilisant le panneau de commande ou le logiciel Epson Print CD. 1. Gravez vos fichiers, votre musique ou vos vidéos sur le disque avant d'imprimer sur celui-ci. 2. Envoyez votre fichier à partir de votre ordinateur ou du panneau de commande de votre produit. 3. Lorsqu'un message indiquant que le produit se prépare au chargement d'un CD s'affiche, suivez les instructions pour charger un CD. 4. Levez le panneau de commande complètement vers le haut. 5. Assurez-vous que rien ne se trouve sur le plateau de sortie, puis refermez-le, au besoin. 290 6. Fermez le capot avant. 7. Retirez le plateau CD/DVD situé dans le bas du produit. 8. Placez un CD ou un DVD sur le plateau CD/DVD avec la face d'impression vers le haut. 291 9. Insérez le plateau dans le logement au-dessus du plateau de sortie tel qu'illustré. Remarque: Assurez-vous que les marques alignées. sur le plateau et les marques sur le produit sont 10. Sélectionnez Prêt et sélectionnez OK. Remarque: Le plateau CD/DVD s'éjectera automatiquement après un certain laps de temps. Mise en garde: N'éteignez pas le produit quand un CD ou un DVD est chargé. Retirez toujours le disque d'abord. Sujet parent: Impression sur CD/DVD Retrait d'un CD/DVD imprimé Une fois que votre CD ou DVD est imprimé, le plateau sort automatiquement. 292 1. Retirez le plateau CD/DVD du produit et retirez votre disque du plateau. 2. Sélectionnez OK. 3. Insérez le plateau CD/DVD dans la fente située dans le bas du produit. Après l'impression, manipulez le CD ou DVD avec soin. Selon le type de disque utilisé, il se peut que vous deviez attendre jusqu'à 24 heures pour que le disque sèche avant de le mettre dans un lecteur. Conservez les disques imprimés à l'écart de l'humidité et de la lumière directe du soleil. Sujet parent: Impression sur CD/DVD 293 Positionnement du CD ou DVD sur la vitre d'exposition du scanner Vous pouvez placer un CD ou DVD sur la vitre d'exposition et copier l'étiquette sur un autre CD ou DVD. 1. Soulevez le capot. 2. Placez votre CD ou DVD face vers le bas au centre de la vitre d'exposition du scanner. 3. Fermez doucement le capot afin d’éviter de déplacer l’original. Sujet parent: Impression sur CD/DVD Copie sur un CD ou DVD Vous pouvez copier une photo imprimée ou une étiquette directement sur des CD ou DVD pour imprimante à jet d'encre. Si vous le voulez, vous pouvez imprimer un test de votre design sur du papier ordinaire. 1. Appuyez sur le bouton d'accueil, si nécessaire. 2. Sélectionnez Autres fonctions. 3. Faites défiler le menu vers le bas et sélectionnez Copier CD/DVD. 4. Suivez les instructions sur l'écran ACL pour placer l'original de votre CD, DVD ou photo sur la vitre du scanner et sélectionnez Poursuivre. 5. Au besoin, réglez le diamètre interne et externe de votre CD tel qu'illustré à l'écran et sélectionnez Poursuivre. 294 L'écran suivant s'affiche : 6. Sélectionnez Imprimer sur un CD/DVD. Remarque: Vous pouvez aussi sélectionner Test d'impression sur Lettre/A4. Puis, suivez les instructions à l'écran pour imprimer sur du papier. 7. Lorsque le produit est prêt à imprimer, faites défiler le menu vers le bas afin de voir les instructions et chargez un CD ou un DVD dans le produit. 8. Après avoir chargé le CD ou DVD, sélectionnez Prêt. 9. Lorsqu'un message s'affiche, sélectionnez OK. 10. Sélectionnez les paramètres de copie, au besoin. 11. Lorsque vous êtes prêt à imprimer, appuyez sur le bouton Démarrer. Remarque: Pour annuler la copie, sélectionnez Annuler. Sujet parent: Impression sur CD/DVD Références associées Paramètres de copie Tâches associées Chargement d'un CD/DVD Positionnement du CD ou DVD sur la vitre d'exposition du scanner 295 Positionnement des originaux sur la vitre d'exposition du scanner Sujets reliés Chargement du papier Impression de photos depuis une carte mémoire sur un CD/DVD Vous pouvez imprimer une ou plusieurs photos d'une carte mémoire directement sur un CD ou DVD. Si vous le voulez, vous pouvez imprimer un test de votre design sur du papier ordinaire. 1. Insérez une carte mémoire dans le logement pour cartes mémoire de votre produit. 2. Appuyez sur le bouton d'accueil, si nécessaire. 3. Sélectionnez Autres fonctions. 4. Faites défiler le menu vers le bas et sélectionnez Imprimer sur CD/DVD. 5. Sélectionnez une mise en page et sélectionnez Poursuivre. 6. Suivez les instructions à l'écran pour sélectionner votre ou vos photos. 7. Lorsqu'un écran d'ajustement du diamètre interne et externe de votre CD apparaît, ajustez les paramètres, au besoin, et sélectionnez Poursuivre. 296 L'écran suivant s'affiche : 8. Sélectionnez Imprimer sur un CD/DVD. Remarque: Vous pouvez aussi sélectionner Test d'impression sur Lettre/A4. Puis, suivez les instructions à l'écran pour imprimer sur du papier. 9. Lorsque le produit est prêt à imprimer, faites défiler le menu vers le bas afin de voir les instructions et chargez un CD ou un DVD dans le produit. 10. Après avoir chargé le CD ou DVD, sélectionnez Prêt. 11. Ajustez le paramètre Densité de CD au besoin et appuyez sur le bouton imprimer. Remarque: Pour annuler l'impression, sélectionnez Annuler. Sujet parent: Impression sur CD/DVD Tâches associées Chargement d'un CD/DVD Insertion d'une carte mémoire Sujets reliés Chargement du papier 297 Démarrer pour Impression d'un encart de boîtier à partir de la carte mémoire Depuis une carte mémoire, vous pouvez imprimer une photo automatiquement dimensionnée pour s'adapter à un encart de CD/DVD. Vous pouvez également imprimer une série d'images miniatures formatées pour s'adapter à un encart de boîtier. Une fois l'encart imprimé, vous pouvez le découper et le plier pour l'adapter au boîtier. 1. Insérez une carte mémoire dans un logement pour cartes mémoire de votre produit. 2. Chargez le papier sur lequel vous souhaitez imprimer. 3. Appuyez sur le bouton d'accueil, si nécessaire. 4. Sélectionnez Autres fonctions. 5. Sélectionnez Feuil mise page photo. 6. Faites défiler la liste vers le bas et sélectionnez l'un des paramètres suivants : • Couverture CD pour imprimer une photo sur la moitié supérieure de l'encart. • Index CD pour imprimer 24 ou 48 images miniatures sur l'encart. 7. Sélectionnez la taille, le type et la source du papier, puis sélectionnez Poursuivre. 8. Suivez les instructions sur l'écran ACL pour sélectionner vos photos et choisir le nombre de copies. 9. Lorsque l'écran Paramètres d'impression apparaît, modifiez les paramètres si nécessaire. 10. Lorsque vous êtes prêt à imprimer, appuyez sur le bouton Démarrer. Remarque: Pour annuler l'impression, sélectionnez Annuler. 298 11. Coupez et pliez votre boîtier en suivant les lignes de coupe. Sujet parent: Impression sur CD/DVD Tâches associées Insertion d'une carte mémoire Sujets reliés Chargement du papier Impression de CD/DVD depuis un ordinateur Avant d’imprimer directement sur les CD ou les DVD depuis votre ordinateur, assurez-vous que vous avez configuré votre produit tel que décrit sur l'affiche Point de départ et que vous avez installé le logiciel Epson Print CD. Lancement d'Epson Print CD - Windows Impression de votre étiquette pour CD/DVD - Windows Lancement d'Epson Print CD - OS X Impression de votre étiquette pour CD/DVD - OS X Sujet parent: Impression sur CD/DVD Tâches associées Chargement d'un CD/DVD Lancement d'Epson Print CD - Windows Vous pouvez utiliser Epson Print CD pour concevoir l'étiquette de votre disque en important des photos, en ajoutant du texte et en créant des effets spéciaux. 1. Sélectionnez l'icône Epson Print CD sur votre bureau Windows. 299 Un écran comme celui-ci s'affiche : 2. Utilisez les boutons à la gauche de l'écran pour sélectionner un modèle préconçu, ou ajouter une image d'arrière-plan, une image, du texte ou un élément graphique. Pour plus d'informations, sélectionnez le menu Aide. 3. Lorsque vous avez fini la création de votre étiquette, cliquez sur Enregistrer et sauvegardez le fichier. Sujet parent: Impression de CD/DVD depuis un ordinateur Tâches associées Impression de votre étiquette pour CD/DVD - Windows Impression de votre étiquette pour CD/DVD - Windows Après avoir créé votre étiquette, vous pouvez l'imprimer sur du papier aux fins de test, puis l'imprimer sur le CD ou DVD contenant vos données, vos photos, vos vidéos ou votre musique. Assurez-vous que le disque est chargé avant de démarrer l'impression. 300 1. Ouvrez votre fichier dans Epson Print CD et cliquez sur Imprimer. Un écran comme celui-ci s'affiche : 2. Assurez-vous que votre appareil Epson est sélectionné comme Imprimante. 3. Pour voir un aperçu de votre étiquette sans l'imprimer sur le disque, cliquez sur Impression test et suivez les instructions à l'écran. 4. Lorsque vous êtes prêt à imprimer sur le disque, cliquez sur le bouton Imprimer apparaissant à l'écran. 5. Cliquez sur Imprimer. Remarque: Si vous avez besoin d'ajuster la position d'impression ou la qualité d'impression, consultez l'utilitaire d'aide Epson Print CD pour obtenir des instructions. Sujet parent: Impression de CD/DVD depuis un ordinateur Tâches associées Lancement d'Epson Print CD - Windows 301 Lancement d'Epson Print CD - OS X Vous pouvez utiliser Epson Print CD pour concevoir l'étiquette de votre disque en important des photos, en ajoutant du texte et en créant des effets spéciaux. 1. Ouvrez le programme Epson Print CD dans le dossier Applications > Epson Software > Print CD de votre Mac. Un écran comme celui-ci s'affiche : 2. Utilisez les icônes à la gauche de l'écran pour ajouter une image d'arrière-plan, une image, du texte ou un élément graphique. 3. Lorsque vous avez fini la création de votre étiquette, assurez-vous de la sauvegarder. Sujet parent: Impression de CD/DVD depuis un ordinateur Tâches associées Impression de votre étiquette pour CD/DVD - OS X 302 Impression de votre étiquette pour CD/DVD - OS X Après avoir créé votre étiquette, vous pouvez l'imprimer sur du papier aux fins de test, puis l'imprimer sur le CD ou DVD contenant vos données, vos photos, vos vidéos ou votre musique. Assurez-vous que le disque est chargé avant de démarrer l'impression. 1. Ouvrez votre fichier dans Epson Print CD et sélectionnez Imprimer à partir du menu Fichier. Un écran comme celui-ci s'affiche : 2. Assurez-vous que votre appareil Epson est sélectionné comme Imprimante. 3. Pour voir un aperçu de votre étiquette sans l'imprimer sur le disque, sélectionnez Impression test et suivez les instructions à l'écran. 4. Lorsque vous êtes prêt à imprimer sur le disque, cliquez sur le bouton Imprimer apparaissant à l'écran. Remarque: Si vous avez besoin d'ajuster la position d'impression ou la qualité d'impression, consultez l'utilitaire d'aide Epson Print CD pour obtenir des instructions. Sujet parent: Impression de CD/DVD depuis un ordinateur 303 Tâches associées Lancement d'Epson Print CD - OS X 304 Remplacement des cartouches d'encre Lorsqu'une cartouche d'encre est épuisée, vous devez la remplacer. Si une cartouche d’encre est en place depuis plus de six mois ou si la qualité de vos tirages laisse à désirer même après le nettoyage et l’alignement de la tête d’impression, il peut être nécessaire de la remplacer. Remarque: Veuillez vous défaire des cartouches d'encre Epson usagées de façon responsable et conformément à la règlementation locale. Si vous souhaitez retourner vos cartouches d'encre usagées à Epson pour une élimination appropriée, veuillez visiter le site Web epson.com/recycle pour obtenir plus d'informations (site Web disponible en anglais seulement). Vérification de l'état des cartouches Achat de cartouches d'encre Epson Retrait et installation de cartouches d'encre Impression avec de l'encre noire et des cartouches d'encre couleur épuisées Préservation de l'encre noire sous Windows Vérification de l'état des cartouches Votre produit et ses logiciels d'impression vous avertiront lorsqu’une cartouche d’encre est faible ou épuisée. Vérification de l'état des cartouches sur l'écran ACL Vérification de l'état des cartouches sous Windows Vérification de l'état des cartouches sous OS X Sujet parent: Remplacement des cartouches d'encre Vérification de l'état des cartouches sur l'écran ACL Vous pouvez vérifier l'état de vos cartouches d'encre en utilisant l'écran ACL de votre produit. 1. Appuyez sur le bouton d'accueil, si nécessaire. 305 2. Sélectionnez Config. 3. Sélectionnez Niveaux d'encre. L'état des cartouches d'encre est affiché. Remarque: Les niveaux d'encre indiqués sont approximatifs. 4. Sélectionnez OK ou appuyez sur le bouton d'accueil pour quitter. Sujet parent: Vérification de l'état des cartouches Tâches associées Retrait et installation de cartouches d'encre Vérification de l'état des cartouches sous Windows Un rappel de niveau d'encre faible s'affiche lorsque vous essayez d'imprimer et que le niveau d'encre est bas. Vous pouvez vérifier l'état des cartouches en tout temps en utilisant un utilitaire sur votre ordinateur Windows. 1. Pour vérifier l'état des cartouches d'encre, accédez au bureau de Windows et double-cliquez sur l'icône du produit dans la barre des tâches Windows. 306 Cette fenêtre s'affiche : 2. Remplacez ou réinstallez les cartouches d'encre indiquées à l'écran. Remarque: Selon la couleur de la cartouche épuisée et la façon dont vous imprimez, vous pourrez peut-être poursuivre l'impression temporairement. Remarque: Si l'une des cartouches d’encre installées dans l’imprimante est brisée, incompatible avec le modèle d’imprimante ou mal installée, Epson Status Monitor ne pourra pas afficher avec précision l’état de la cartouche d’encre. 3. Pour désactiver le rappel de niveau d’encre faible, cliquez avec le bouton de droite de la souris sur l’icône d’imprimante et sélectionnez Préférences du contrôle. 307 Cette fenêtre s'affiche : 4. Décochez l’option Voir les alertes Rappel niveau d’encre faible au bas de la fenêtre. 5. Pour désactiver les offres promotionnelles, décochez la case Afficher les offres d'Epson. Sujet parent: Vérification de l'état des cartouches Tâches associées Retrait et installation de cartouches d'encre 308 Vérification de l'état des cartouches sous OS X Vous pouvez vérifier l'état des cartouches d'encre en utilisant un utilitaire sur votre ordinateur Mac. 1. Sous le menu Apple ou sur le Dock, sélectionnez Préférences Système. Sélectionnez Imprimantes et fax ou Imprimantes et scanners, sélectionnez votre produit et sélectionnez Options et fournitures. Sélectionnez Utilitaire et sélectionnez Ouvrir l'utilitaire de l'imprimante. 2. Sélectionnez EPSON Status Monitor. Une fenêtre comme celle-ci s'affiche : 3. Effectuez les étapes suivantes, au besoin : • Pour mettre à jour l’état des cartouches d’encre, cliquez sur Mise à jour. 309 • Remplacez ou réinstallez les cartouches d'encre indiquées à l'écran. Remarque: Selon la couleur de la cartouche épuisée et la façon dont vous imprimez, vous pourrez peut-être poursuivre l'impression temporairement. Remarque: Si l'une des cartouches d’encre installées dans l’imprimante est brisée, incompatible avec le modèle d’imprimante ou mal installée, Epson Status Monitor ne pourra pas afficher avec précision l’état de la cartouche d’encre. Sujet parent: Vérification de l'état des cartouches Tâches associées Retrait et installation de cartouches d'encre Achat de cartouches d'encre Epson Vous pouvez acheter de l'encre et du papier d'origine Epson à l'adresse epson.com/ink3 (États-Unis) ou epson.ca (Canada). Vous pouvez également vous procurer d’autres fournitures auprès d’un revendeur Epson autorisé. Composez le 1 800 463-7766 pour obtenir les coordonnées du revendeur le plus proche. Remarque: Ce produit utilise seulement des cartouches d'encre de marque Epson. Les fournitures et cartouches d'encre d'autres marques ne sont pas compatibles et même si elles sont décrites comme étant compatibles, il est possible qu'elles ne fonctionnent pas correctement. Les cartouches incluses avec l'imprimante ont été conçues seulement pour la configuration de l'imprimante et non pas pour la revente. Une partie de l'encre est utilisée pour le chargement de l'imprimante et le reste de l'encre sera utilisé pour l'impression. Le rendement varie considérablement selon les images imprimées, les paramètres d’impression, le type de papier, la fréquence d’utilisation et la température. Pour assurer la qualité des tirages, une petite quantité d’encre reste dans la cartouche après que le témoin de remplacement de cartouche s’allume. Numéros de pièce des cartouches d'encre Sujet parent: Remplacement des cartouches d'encre Numéros de pièce des cartouches d'encre Utilisez ces numéros de pièce lorsque vous commandez ou achetez de nouvelles cartouches d'encre. Remarque: Pour les meilleurs résultats, utilisez les cartouches dans les six mois suivant leur déballage. 310 Couleur de l'encre Numéro de produit Capacité standard Grande capacité Noir photo (PBK) 410 410XL Noir (BK) 410 410XL Cyan 410 410XL Magenta 410 410XL Jaune 410 410XL Sujet parent: Achat de cartouches d'encre Epson Retrait et installation de cartouches d'encre Avant de commencer, assurez-vous d'avoir des cartouches de rechange à portée de main. Vous devez installer les cartouches d'encre neuves dès que vous avez retiré les cartouches usagées de l’imprimante. Mise en garde: Laissez les cartouches usagées dans l'imprimante jusqu'à ce que vous soyez prêt à les remplacer, sinon, les buses de la tête d'impression risquent de sécher. N'ouvrez pas l'emballage des cartouches d'encre avant d’être prêt à les installer. Les cartouches sont emballées sous vide pour assurer leur fiabilité. 1. Assurez-vous que le plateau CD/DVD n'est pas inséré pour l'impression. 2. Mettez le produit sous tension. • Si une cartouche d'encre est vide, un message s'affiche sur l'écran ACL. Notez les cartouches qu'il faut remplacer et sélectionnez Poursuivre. Puis choisissez Yes, remplacer maintenant. • Si vous remplacez une cartouche avant de voir le message sur l'écran ACL, sélectionnez Configuration > Entretien > Remplacement cartouche d'encre. Appuyez sur le bouton Démarrer. 311 3. Soulevez l'unité du scanner. Mise en garde: Ne déplacez pas la tête d'impression à la main, sinon, vous risquez d'endommager votre produit. Ne touchez pas au câble plat blanc à l'intérieur de l'imprimante. 4. Abaissez la languette bleue pour déverrouiller la cartouche d'encre que vous souhaitez remplacer. Ensuite, levez le dessous de la cartouche d'encre afin de la remplacer. 312 Avertissement: Si vous recevez de l'encre sur votre peau, lavez-la soigneusement avec du savon et de l’eau. Si vous recevez de l’encre dans les yeux, rincez-les immédiatement avec de l’eau. Si de l'encre entre dans votre bouche, crachez-la et consultez immédiatement un médecin. Gardez les cartouches d’encre hors de portée des enfants. 5. Placez le bouchon fourni sur la cartouche d'encre usée. Remarque: Mettez la cartouche au rebut en prenant les précautions nécessaires. Ne démontez pas les cartouches usées et ne tentez pas de les remplir. 6. Si vous remplacez la cartouche d'encre Noir (BK), secouez la nouvelle cartouche doucement quatre ou cinq fois avant de la déballer. Il n'est pas nécessaire de secouer la cartouche d'encre Noir photo (PBK) ou les cartouches d'encre couleur. 313 Mise en garde: Ne secouez pas les cartouches d’encre après les avoir déballées, sinon l’encre risque de fuir. 7. Retirez la cartouche de son emballage. Mise en garde: Ne touchez pas les zones illustrées ci-dessus. Sinon, vous risquez de compromettre l'impression et le fonctionnement normal de l'imprimante. 8. Retirez le bouchon de la cartouche et conservez-le afin de pouvoir couvrir la zone du port de distribution des cartouches d'encre avant de les entreposer ou d'en disposer. Mise en garde: Ne retirez aucune autre étiquette ni aucun ruban d’étanchéité, sinon l’encre risque de fuir. 314 9. Insérez la cartouche d'encre avec la tête en premier dans le support des cartouches d'encre. Ensuite, appuyez sur le bout de la cartouche d'encre jusqu'à ce qu'elle s'enclenche. 10. Une fois que vous avez remplacé toutes les cartouches qui devaient l'être, refermez l'unité du scanner. Le produit commence le chargement de l'encre. Ce processus prend quelques minutes. Lorsque vous voyez un message d'achèvement à l'écran ACL, cela signifie que le remplacement de la cartouche est complété. 315 Remarque: N'éteignez pas le produit lors du chargement d'encre ou vous gaspillerez de l'encre. Si un message d'erreur vous indiquant qu'une cartouche d'encre n'est pas installée correctement apparaît à l'écran, soulevez l'unité du scanner et appuyez sur la cartouche jusqu'à ce qu'elle produise un clic. Lorsque vous avez terminé, fermez l'unité du scanner. Si vous retirez une cartouche vide ou presque vide, vous ne pouvez pas la réinstaller et l'utiliser de nouveau. Mise en garde: Si vous retirez une cartouche d'encre pour un usage ultérieur, remettez le bouchon sur la cartouche d'encre (en utilisant le bouchon fourni avec la cartouche) afin d'empêcher l'encre de sécher et d'éviter de tacher d'encre l'environnement autour de la cartouche. Stockez la cartouche d'encre dans le même environnement que le produit. Ne laissez pas l'imprimante sans cartouches d'encre pendant une période prolongée. Sinon, l'encre restante dans les buses de la tête d'impression pourrait sécher et il pourrait être impossible d'imprimer. Sujet parent: Remplacement des cartouches d'encre Références associées Numéros de pièce des cartouches d'encre Tâches associées Retrait et installation de cartouches d'encre Impression avec de l'encre noire et des cartouches d'encre couleur épuisées Lorsqu'une cartouche d'encre couleur ou une cartouche d'encre noir photo est épuisée, vous pouvez temporairement continuer à imprimer depuis votre ordinateur en utilisant l'encre noire. Remplacez la cartouche d'encre vide dès que possible pour vos prochaines impressions. Remarque: Vous ne pouvez pas imprimer à l'aide du panneau de commande de votre produit lorsque des cartouches d'encre sont épuisées. Impression avec des cartouches d'encre couleur épuisées - Windows Impression avec des cartouches d'encre couleur épuisées - OS X Sujet parent: Remplacement des cartouches d'encre 316 Impression avec des cartouches d'encre couleur épuisées - Windows Si vous voyez un message durant l'impression qui vous indique que vous pouvez imprimer temporairement avec de l'encre noire même si une cartouche couleur est épuisée, vous pouvez annuler le travail d'impression et sélectionner des paramètres pour imprimer sur du papier ordinaire ou une enveloppe. Remarque: Pour utiliser cette fonction, Epson Status Monitor doit être activé. 1. Cliquez sur Suspendre ou Annuler impr. pour annuler le travail d'impression. Remarque: Si le message s'affiche sur un autre ordinateur sur le réseau, vous devrez peut-être annuler le travail d'impression à l'aide du panneau de commande du produit. 2. Chargez du papier ordinaire ou une enveloppe dans votre produit. 3. Accédez aux paramètres d'impression dans votre application d'impression. 4. Cliquez sur l'onglet Principal. 5. Sélectionnez Papier ordinaire/Papier blanc brillant ou Enveloppe comme paramètre de type de papier. 6. Cochez la case Noir/Niveaux de gris. 7. Cliquez sur OK. 8. Imprimez votre document. Epson Status Monitor 3 affiche un message d'impression. 9. Cliquez sur Imprimer en noir pour imprimer votre document. Sujet parent: Impression avec de l'encre noire et des cartouches d'encre couleur épuisées Impression avec des cartouches d'encre couleur épuisées - OS X Si l'impression cesse, vous pouvez annuler le travail d'impression et sélectionner des paramètres afin d'imprimer temporairement avec de l'encre noire seulement sur du papier ordinaire ou sur une enveloppe. 1. Cliquez sur l’icône de l’imprimante sur le Dock. 317 2. Si un message indiquant que vous pouvez temporairement imprimer avec de l'encre noire seulement apparaît, cliquez sur le bouton Supprimer ou sur le bouton d'impression. Si un message d'erreur s'affiche, cliquez sur OK. pour annuler le travail Remarque: Si le message s'affiche sur un autre ordinateur sur le réseau, vous devrez peut-être annuler le travail d'impression à l'aide du panneau de commande du produit. 3. Sous le menu Apple ou sur le Dock, sélectionnez Préférences Système. 4. Sélectionnez Imprimantes et fax ou Imprimantes et scanners, choisissez votre produit et sélectionnez Options et fournitures. 5. Sélectionnez Pilote ou Options. Un écran comme celui-ci s'affiche : 6. Sélectionnez Oui au paramètre Autoriser l'impression en noir temporaire. 7. Cliquez sur OK. 8. Fermez les fenêtres de l'utilitaire. 9. Chargez du papier ordinaire ou une enveloppe dans votre produit. 10. Accédez aux paramètres d'impression dans votre application d'impression. 318 11. Sélectionnez Configuration imprimante à partir du menu contextuel. 12. Sélectionnez Papier ordinaire/Papier blanc brillant ou Enveloppe comme paramètre de type de papier. 13. Sélectionnez l'option Niveaux de gris. 14. Cliquez sur Imprimer pour imprimer votre document. Sujet parent: Impression avec de l'encre noire et des cartouches d'encre couleur épuisées Préservation de l'encre noire sous Windows La fenêtre ci-dessous s'affiche lorsque le niveau de l'encre noire est faible et que le niveau d'encre couleur est supérieur à celui de l'encre noire. Remarque: Cette fenêtre s'affiche uniquement lorsque vous avez sélectionné Papier ordinaire/Papier blanc brillant comme paramètre de type de papier, selon les autres paramètres d'impression sélectionnés. Pour utiliser cette fonction, Epson Status Monitor doit être activé. • Cliquez sur Oui pour utiliser un mélange d'encres de couleur pour créer du noir ou Non pour continuer d'utiliser le reste de l'encre noire pour le document que vous imprimez. • Cliquez sur Désactiver cette fonction pour poursuivre l'impression en utilisant l'encre noire restante. Remarque: Si vous désactivez cette fonction, elle demeure désactivée jusqu'à ce que vous installiez une nouvelle cartouche d'encre noire. 319 Sujet parent: Remplacement des cartouches d'encre 320 Réglage de la qualité d'impression Si la qualité d'impression se dégrade, il est peut-être nécessaire d'exécuter un utilitaire de nettoyage ou d'alignement de la tête d'impression. Si votre problème persiste après exécution de ces utilitaires, il est possible que vous deviez remplacer les cartouches d'encre. Entretien de la tête d'impression Alignement de la tête d'impression Nettoyage du circuit papier Entretien de la tête d'impression Si vos tirages deviennent estompés ou s’ils présentent des lignes horizontales claires ou foncées, il est peut-être nécessaire de nettoyer les buses de la tête d’impression. N’exécutez un nettoyage des buses que si la qualité d’impression se dégrade, car le processus consomme de l’encre. Vous pouvez vérifier si les buses sont bouchées avant le nettoyage pour éviter de les nettoyer inutilement. Remarque: Vous ne pouvez pas nettoyer la tête d'impression si une cartouche d'encre est épuisée, et il est possible que vous ne puissiez pas nettoyer la tête d'impression lorsque le niveau d'encre d'une cartouche est bas. Vous devez d'abord remplacer la cartouche. Vérification des buses de la tête d'impression Nettoyage de la tête d'impression Sujet parent: Réglage de la qualité d'impression Sujets reliés Remplacement des cartouches d'encre Vérification des buses de la tête d'impression Vous pouvez imprimer un motif de vérification des buses pour vérifier si les buses sont obstruées. Vérification des buses avec le panneau de commande Vérification des buses en utilisant un utilitaire de votre ordinateur Sujet parent: Entretien de la tête d'impression 321 Vérification des buses avec le panneau de commande Vous pouvez vérifier les buses de la tête d'impression en utilisant le panneau de commande de votre produit. 1. Assurez-vous qu'aucune erreur n'est affichée sur l'écran ACL, que le plateau CD/DVD n'est pas inséré pour l'impression et que le plateau de sortie est déployé. 2. Chargez quelques feuilles de papier ordinaire dans le produit. 3. Appuyez sur le bouton d'accueil, si nécessaire. 4. Sélectionnez Config. 5. Sélectionnez Entretien. 6. Sélectionnez Vérification des buses. 322 7. Appuyez sur le bouton Démarrer. Le motif de vérification des buses est imprimé. 8. Vérifiez le motif imprimé pour voir s'il y a des écarts dans les lignes. La tête d'impression est propre. La tête d'impression doit être nettoyée. 9. Effectuez l'une des étapes suivantes : • Si le motif ne présente aucun écart, la tête d’impression est propre. Sélectionnez Terminé. • S'il y a des écarts ou que le motif est pâle, sélectionnez Nettoyer la tête d'impr. 10. Suivez les instructions à l'écran pour nettoyer la tête d'impression. Si vous ne constatez pas d'amélioration après avoir nettoyé la tête d'impression jusqu'à 2 fois, mettez le produit hors tension et attendez au moins 6 heures. Ensuite, essayez de nettoyer de nouveau la tête d'impression. Si la qualité ne s'est toujours pas améliorée, il se peut que l'une des cartouches d’encre soit ancienne ou endommagée et ait besoin d'être remplacée. Sujet parent: Vérification des buses de la tête d'impression Tâches associées Nettoyage de la tête d'impression en utilisant le panneau de commande Chargement de papier dans le bac 2 (bac inférieur) Sujets reliés Remplacement des cartouches d'encre 323 Vérification des buses en utilisant un utilitaire de votre ordinateur Vous pouvez vérifier les buses de la tête d'impression en utilisant un utilitaire sur votre ordinateur Windows ou Mac. 1. Assurez-vous qu'aucune erreur n'est affichée sur l'écran ACL, que le plateau CD/DVD n'est pas inséré pour l'impression et que le plateau de sortie est déployé. 2. Chargez quelques feuilles de papier ordinaire dans le produit. 3. Choisissez une des méthodes suivantes : • Windows : Accédez au bureau de Windows et cliquez avec le bouton de droite de la souris sur l'icône du produit dans la barre des tâches Windows. • OS X : Sous le menu Apple ou sur le Dock, sélectionnez Préférences Système. Sélectionnez Imprimantes et fax ou Imprimantes et scanners, choisissez votre produit et sélectionnez Options et fournitures. Sélectionnez Utilitaire et sélectionnez Ouvrir l'utilitaire de l'imprimante. 4. Sélectionnez Vérification des buses. Une fenêtre comme celle-ci s'affiche : 324 5. Cliquez sur Imprimer. 6. Vérifiez le motif imprimé pour voir s'il y a des écarts dans les lignes. La tête d'impression est propre. La tête d'impression doit être nettoyée. 7. S'il n'y a pas d'écarts, cliquez sur Terminer. Si le motif est estompé ou présente des écarts, nettoyez la tête d’impression. Sujet parent: Vérification des buses de la tête d'impression Tâches associées Nettoyage de la tête d'impression en utilisant un utilitaire de l'ordinateur Chargement de papier dans le bac 2 (bac inférieur) Sujets reliés Remplacement des cartouches d'encre Nettoyage de la tête d'impression Si la qualité d’impression s’est détériorée et que le motif de vérification des buses indique que les buses sont bouchées, vous pouvez nettoyer la tête d’impression. Remarque: Vous ne pouvez pas nettoyer la tête d'impression si une cartouche d'encre est épuisée, et il est possible que vous ne puissiez pas nettoyer la tête d'impression lorsque le niveau d'encre d'une cartouche est bas. Vous devez d'abord remplacer la cartouche. 325 Nettoyage de la tête d'impression en utilisant le panneau de commande Nettoyage de la tête d'impression en utilisant un utilitaire de l'ordinateur Sujet parent: Entretien de la tête d'impression Sujets reliés Remplacement des cartouches d'encre Nettoyage de la tête d'impression en utilisant le panneau de commande Vous pouvez nettoyer la tête d'impression en utilisant le panneau de commande de votre produit. 1. Assurez-vous qu'aucune erreur n'est affichée sur l'écran ACL, que le plateau CD/DVD n'est pas inséré pour l'impression et que le plateau de sortie est déployé. 2. Chargez quelques feuilles de papier ordinaire dans le produit. 3. Appuyez sur le bouton d'accueil, si nécessaire. 4. Sélectionnez Config. 5. Sélectionnez Entretien. 326 6. Sélectionnez Nettoyage de la tête. 7. Cliquez sur le bouton Démarrer pour nettoyer la tête d'impression. Un message apparaît sur l'écran ACL au cours du cycle de nettoyage. Mise en garde: N'éteignez jamais le produit pendant un cycle de nettoyage ou vous risquez de l'endommager. Une fois le cycle de nettoyage terminé, un message s'affiche à l'écran ACL. 8. Sélectionnez Impr. modèle vérif. buse., et appuyez sur le bouton Démarrer pour effectuer une vérification des buses et confirmer que la tête d'impression est propre. Si vous ne constatez pas d'amélioration après avoir nettoyé la tête d'impression jusqu'à 2 fois, mettez le produit hors tension et attendez au moins 6 heures. Ensuite, essayez de nettoyer de nouveau la tête d'impression. Si la qualité ne s'est toujours pas améliorée, il se peut que l'une des cartouches d’encre soit ancienne ou endommagée et ait besoin d'être remplacée. Sujet parent: Nettoyage de la tête d'impression Tâches associées Vérification des buses avec le panneau de commande Chargement de papier dans le bac 2 (bac inférieur) Sujets reliés Remplacement des cartouches d'encre Nettoyage de la tête d'impression en utilisant un utilitaire de l'ordinateur Vous pouvez nettoyer la tête d'impression en utilisant un utilitaire sur votre ordinateur Windows ou Mac. 327 1. Assurez-vous qu'aucune erreur n'est affichée sur l'écran ACL, que le plateau CD/DVD n'est pas inséré pour l'impression et que le plateau de sortie est déployé. 2. Chargez quelques feuilles de papier ordinaire dans le produit. 3. Effectuez l'une des étapes suivantes : • Windows : Cliquez avec le bouton de droite de la souris sur l'icône du produit dans la barre de tâches Windows. • OS X : Sous le menu Apple ou sur le Dock, sélectionnez Préférences Système. Sélectionnez Imprimantes et fax ou Imprimantes et scanners, choisissez votre produit et sélectionnez Options et fournitures. Sélectionnez Utilitaire et sélectionnez Ouvrir l'utilitaire de l'imprimante. 4. Sélectionnez Nettoyage des têtes. Une fenêtre comme celle-ci apparaît : 5. Cliquez sur Démarrer pour lancer le cycle de nettoyage. 328 Un message apparaît sur l'écran ACL au cours du cycle de nettoyage. Mise en garde: N'éteignez jamais le produit pendant un cycle de nettoyage ou vous risquez de l'endommager. 6. Lorsque le cycle de nettoyage est terminé, vous pouvez vérifier si les buses sont propres; cliquez sur Impression du motif de test des buses, puis cliquez sur Imprimer. 7. Vérifiez le motif imprimé pour voir s'il y a des écarts dans les lignes. La tête d'impression est propre. La tête d'impression doit être nettoyée. • S'il n'y a pas d'écarts, cliquez sur Terminer. • Si le motif est estompé ou présente des écarts, cliquez sur Nettoyer pour nettoyer la tête d'impression de nouveau. Si vous ne constatez pas d'amélioration après avoir nettoyé la tête d'impression 2 fois, mettez le produit hors tension et attendez au moins 6 heures. Ensuite, essayez de nettoyer de nouveau la tête d'impression. Si la qualité ne s'est toujours pas améliorée, il se peut que l'une des cartouches d’encre soit ancienne ou endommagée et ait besoin d'être remplacée. Sujet parent: Nettoyage de la tête d'impression Tâches associées Vérification des buses en utilisant un utilitaire de votre ordinateur Chargement de papier dans le bac 2 (bac inférieur) 329 Sujets reliés Remplacement des cartouches d'encre Alignement de la tête d'impression Si vos tirages deviennent flous ou granuleux, ou si vous remarquez un décalage des lignes verticales ou des lignes horizontales claires ou foncées, il peut être nécessaire d’aligner la tête d’impression. Remarque: Des lignes blanches peuvent également apparaître si les buses de la tête d’impression ont besoin d’être nettoyées. Alignement de la tête d'impression en utilisant le panneau de commande Alignement de la tête d'impression en utilisant un utilitaire de l'ordinateur Sujet parent: Réglage de la qualité d'impression Alignement de la tête d'impression en utilisant le panneau de commande Vous pouvez aligner la tête d'impression en utilisant le panneau de commande de votre produit. 1. Assurez-vous qu'aucune erreur n'est affichée sur l'écran ACL, que le plateau CD/DVD n'est pas inséré pour l'impression et que le plateau de sortie est déployé. 2. Chargez quelques feuilles de papier ordinaire dans le produit. 3. Appuyez sur le bouton d'accueil, si nécessaire. 4. Sélectionnez Config. 5. Sélectionnez Entretien. 330 6. Sélectionnez Align. tête d'impression. 7. Appuyez sur le bouton Démarrer pour imprimer une feuille d'alignement. Remarque: N'annulez pas l'impression lorsque vous imprimez un motif d'alignement de la tête. 8. Vérifiez le motif imprimé et choisissez les numéros représentant le meilleur motif imprimé pour chaque jeu. 9. Sélectionnez Terminé lorsque vous avez terminé. Sujet parent: Alignement de la tête d'impression Alignement de la tête d'impression en utilisant un utilitaire de l'ordinateur Vous pouvez aligner la tête d'impression en utilisant un utilitaire sur votre ordinateur Windows ou Mac. 1. Assurez-vous que le plateau CD/DVD n'est pas inséré pour l'impression. Assurez-vous qu'aucune erreur n'est affichée sur l'écran ACL, que le plateau CD/DVD n'est pas inséré pour l'impression et que le plateau de sortie est déployé. 2. Chargez quelques feuilles de papier ordinaire dans le produit. 3. Effectuez l'une des étapes suivantes : • Windows : Accédez au bureau de Windows et cliquez avec le bouton de droite de la souris sur l'icône du produit dans la barre des tâches Windows. • OS X : Sous le menu Apple ou sur le Dock, sélectionnez Préférences Système. Sélectionnez Imprimantes et fax ou Imprimantes et scanners, choisissez votre produit et sélectionnez 331 Options et fournitures. Sélectionnez Utilitaire et sélectionnez Ouvrir l'utilitaire de l'imprimante. 4. Sélectionnez Alignement des têtes. 5. Cliquez sur Suivant, puis cliquez sur Imprimer pour imprimer une feuille d'alignement. Remarque: N'annulez pas l'impression lorsque vous imprimez un motif d'alignement de la tête. Une fenêtre comme celle-ci s'affiche : 6. Vérifiez le motif imprimé et suivez les instructions à l’écran pour choisir le chiffre représentant le motif imprimé optimal pour chaque ensemble. • Après avoir choisi un chiffre pour chaque ensemble, cliquez sur Suivant. 332 • Si aucun des motifs n’est correctement aligné dans l'un ou plusieurs des ensembles, sélectionnez le motif le plus près du résultat recherché dans chaque ensemble et cliquez sur Réalignement. Ensuite, imprimez une autre feuille d'alignement et vérifiez-la. Remarque: Cliquez sur Passer (le cas échéant) pour sauter une feuille d’alignement spécifique. 7. Quand vous avez terminé, cliquez sur Terminer. Sujet parent: Alignement de la tête d'impression Nettoyage du circuit papier Si vous remarquez des traces d’encre au dos de vos tirages, vous pouvez nettoyer le circuit papier afin de retirer tout excès d'encre. Mise en garde: N'utilisez pas de mouchoir en papier pour nettoyer les rouleaux à l'intérieur du produit; il est possible que les peluches du mouchoir bloquent les buses de la tête d'impression. 1. Chargez quelques feuilles de papier ordinaire dans le produit. 2. Utilisez le panneau de commande du produit pour faire une copie, mais sans placer de document sur la vitre d'exposition du scanner. Remarque: Assurez-vous qu'il n'y a pas de poussière ou de maculage sur la vitre d'exposition du scanner ou sur le capot. 3. Vérifiez le verso du papier éjecté afin de voir s'il est propre. 4. Répétez au besoin jusqu'à ce que le papier ressorte propre. Sujet parent: Réglage de la qualité d'impression 333 Nettoyage et transport de votre produit Consultez ces sections si vous devez nettoyer ou transporter votre produit. Nettoyage de votre produit Transport de votre produit Nettoyage de votre produit Pour maintenir votre produit en état de fonctionnement optimal, nettoyez-le plusieurs fois par année. Fermez le plateau de sortie et le capot avant lorsque vous n'utilisez pas le produit afin de le protéger de la poussière. Mise en garde: N’utilisez jamais une brosse dure ou abrasive, de l’alcool ou un diluant pour nettoyer votre produit, sinon vous risquez de l'endommager. N’utilisez pas d’huiles ni de lubrifiants dans le produit et ne laissez pas d’eau s’introduire à l’intérieur. 1. Mettez le produit hors tension. 2. Débranchez le câble d'alimentation. 3. Débranchez tous les câbles connectés. 4. Ouvrez le couvercle du chargeur automatique de documents. 334 5. Utilisez un chiffon doux, sec et non pelucheux (un chiffon fait de microfibres est recommandé) pour nettoyer les rouleaux et l'intérieur du chargeur automatique de documents. 6. Fermez le couvercle du chargeur automatique de documents. 7. Soulevez le capot. 335 8. Nettoyez la vitre d’exposition du scanner et la zone vitrée à gauche à l’aide d’un chiffon doux et non pelucheux (un chiffon fait de microfibres est recommandé), imbibé d’un peu de nettoyant pour vitres. Mise en garde: Ne vaporisez pas de nettoyant pour vitres directement sur la vitre d’exposition et n'appuyez pas sur la vitre d'exposition avec force. 336 9. Appuyez sur les onglets et retirez le cache pour documents. 10. Utilisez un chiffon doux, sec et non pelucheux (un chiffon fait de microfibres est recommandé) pour nettoyer la partie transparente sous le cache pour documents. 11. Replacez le cache pour documents en suivant les étapes de son retrait selon l'ordre inverse. Fermez le capot. 12. Nettoyez le boîtier externe et le panneau de commande au moyen d’un chiffon doux et sec. N'utilisez pas de nettoyants liquides ou chimiques. 337 Sujet parent: Nettoyage et transport de votre produit Transport de votre produit Si vous devez ranger votre produit ou le déplacer sur une distance importante, préparez-le pour le transport tel que décrit ici. Mise en garde: Durant le transport et l'entreposage, suivez les directives suivantes : • Évitez d'incliner le produit, de le placer à la verticale ou à l'envers; sinon l'encre pourrait fuir. • Laissez les cartouches d'encre installées. Le retrait des cartouches peut assécher la tête d'impression et empêcher le produit d'imprimer. • Ne transportez pas le produit en tenant le panneau de commande; cela pourrait endommager le produit. Remarque: Avant d'entreposer votre produit pour une longue période, remplacez l'encre si le niveau est bas, ou si l'encre est épuisée ou expirée afin d'éviter que la tête d'impression ne s'assèche. Entreposez votre produit dans un environnement sec et frais. 1. Mettez le produit hors tension. 2. Soulevez l'unité du scanner et vérifiez que le support de cartouches d’encre se trouve complètement à droite (en position de repos). Au besoin, mettez le produit sous tension, attendez que la tête d’impression retourne en position de repos et ensuite, mettez le produit hors tension de nouveau. 338 3. Fixez le support de cartouches d'encre au boîtier à l'aide de ruban adhésif. Mise en garde: Ne placez pas de ruban adhésif sur le câble plat blanc à l'intérieur du produit, sinon, vous risquez d'endommager votre produit. 4. Abaissez l'unité du scanner. 5. Retirez tout le papier du produit. 6. Retirez les cartes mémoire insérées dans les logements du produit. 7. Débranchez le cordon d'alimentation. 8. Débranchez tous les câbles connectés. 339 9. Fermez le couvercle de la fente d'alimentation de papier arrière, le plateau de sortie, le plateau d'entrée du chargeur automatique de documents et la rallonge du plateau de sortie du chargeur automatique de documents. Ensuite, abaissez le panneau de commande. 10. Placez le produit dans son emballage d’origine, si possible, ou placez du matériel amortissant équivalent autour du produit. Gardez le produit de niveau pendant le transport. N’oubliez pas de retirer le ruban adhésif du support de cartouches avant de mettre le produit sous tension. Si la qualité d’impression n’est plus la même au nouvel emplacement, nettoyez et alignez la tête d’impression. Sujet parent: Nettoyage et transport de votre produit Concepts associés Alignement de la tête d'impression Nettoyage de la tête d'impression 340 Résolution des problèmes Consultez ces sections pour obtenir des solutions aux problèmes qui pourraient survenir lors de l'utilisation de votre produit. Vérification des mises à jour du logiciel d'impression Messages d'état du produit Exécution d'une vérification du produit Réinitialisation des paramètres par défaut du panneau de commande Résolution des problèmes de configuration Résolution des problèmes de réseau Résolution des problèmes de copie Résolution des problèmes de papier Résolution des problèmes d'impression à partir d'un ordinateur Résolution des problèmes de mise en page et de contenu Résolution des problèmes de qualité d'impression Résolution des problèmes de numérisation Résolution des problèmes de qualité de l'image numérisée Résolution des problèmes de carte mémoire Résolution de problèmes CD/DVD Résolution des problèmes de télécopie Désinstallation des logiciels du produit Comment obtenir de l'aide Vérification des mises à jour du logiciel d'impression Nous vous recommandons de visiter périodiquement le site Web de soutien d'Epson pour voir s'il existe des mises à jour gratuites du logiciel d’impression pour votre produit. Vous pouvez sélectionner Télécharger les plus récents pilotes à partir du menu d'accueil de ce manuel ou visiter le site de téléchargement des pilotes d'Epson (téléchargements pour les États-Unis ou téléchargements pour le Canada). • Windows : Votre imprimante vérifie automatiquement si des mises à jour sont disponibles. Vous pouvez effectuer une mise à jour manuelle du logiciel d'impression en sélectionnant Mise à jour du logiciel dans l'un des endroits suivants : • En accédant au bureau de Windows et en cliquant avec le bouton de droite de la souris sur l'icône du produit dans la barre des tâches Windows. 341 • Sous l'onglet Utilitaire dans la fenêtre des paramètres de l'imprimante. Vous pouvez aussi mettre le logiciel à jour en sélectionnant EPSON Software Updater dans le groupe de programmes EPSON ou EPSON Software, accessible à partir du bouton Démarrer ou des écrans Accueil ou Applications, selon votre version de Windows. • OS X : Vous pouvez mettre le logiciel à jour manuellement en ouvrant le dossier Applications > Epson Software et en sélectionnant EPSON Software Updater. Sujet parent: Résolution des problèmes Messages d'état du produit Vous pouvez souvent diagnostiquer les problèmes de votre produit en vérifiant les messages affichés sur l'écran ACL. Vous pouvez aussi lire les renseignements d'aide et les instructions sur l'écran. Appuyez sur le bouton d'accueil, et, si nécessaire, appuyez sur les boutons fléchés de gauche ou de droite, puis sélectionnez Aide. Message à l'écran ACL Problème/solution Erreur de l'imprimante. Fermer et allumer. Pour plus de étails, consulter votre documentation ou visiter Epson.com. Une erreur fatale s'est produite. Mettez le produit hors tension et mettez-le sous tension de nouveau. Si l'erreur persiste, vérifiez s'il y a un bourrage papier dans le produit. S'il n'y a pas de bourrage papier, communiquez avec Epson pour le soutien. Opération annulée. Une La carte mémoire ou le dispositif externe est peut-être endommagé. Vérifiez erreur s'est produite lors l'appareil et remplacez-le si nécessaire. de l'envoi des données. Le niveau d'encre est bas. Le niveau d’encre dans l’une des cartouches est bas. Vous pouvez continuer à imprimer ou remplacer la cartouche. Vous devez remplac. la(es) cartouche(s) d'encre suiv.(s). Remplacez la cartouche d'encre indiquée à l'écran ACL. La Configuration papier est désactivée. Certaines fonctions peuvent ne pas être disponibles. Pour plus de détails, consultez la documentation. Si la Configuration papier est désactivée, vous ne pouvez pas utiliser AirPrint. De plus, les avertissements concernant la taille papier ou le mésappariement du type papier ne s'afficheront pas. Laissez le paramètre Configuration papier activé à moins que vous n'utilisiez toujours la même taille et le même type de papier. 342 Message à l'écran ACL Problème/solution Erreur de communication. Vérifier si le PC est connecté. Assurez-vous que l'ordinateur est connecté au produit et que votre logiciel est correctement installé. Tampon encreur de l'imp. Est près de terminer son utilisation. Contactez le soutien technique d'Epson. Les tampons d'encre de l'imprimante sont presque en fin de vie. Le message continuera à apparaître jusqu'à ce que les tampons d'encre soient remplacés. Communiquez avec Epson pour obtenir du soutien. (Pour continuer l'impression, appuyez sur le bouton Démarrer.) Un tampon d'encre de l'imprimante est à la fin de sa vie utile. Contactez le soutien technique d'Epson. Le tampon d'encre de l'imprimante est à la fin de sa vie utile. Éteignez le produit et communiquez avec Epson pour obtenir du soutien. Combo adresse IP et masque ss réseau non valide. Consultez votre documentation. Un problème est survenu lors de la connexion de votre produit au réseau. Vérifiez les solutions dans ce guide. Mode récupération. Une erreur s'est produite pendant la mise à jour du micrologiciel. Connectez votre produit à l'aide d'un câble USB et essayez à nouveau d'effectuer la mise à jour du micrologiciel. Si vous continuez de recevoir ce message d'erreur, communiquez avec Epson pour obtenir de l'aide. Remarque: Les tampons d'encre dans l'imprimante récupèrent, distribuent et contiennent l'encre qui n'a pas été utilisée sur les pages imprimées. Durant sa durée de vie, l'état de votre produit pourrait faire en sorte qu'il n'arrive plus à maintenir une qualité d'impression acceptable, ou alors, les tampons d'encre pourraient atteindre la fin de leur durée de vie utile. Epson Status Monitor, votre écran ACL ou les témoins sur le panneau de contrôle vous avertiront si ces pièces doivent être remplacées. Si une telle situation se produit durant la garantie standard de votre produit, le remplacement du produit ou des tampons d'encre sont couverts par la garantie standard. Si le produit n'est plus sous garantie, les tampons d'encre peuvent être remplacés par un technicien Epson autorisé. Les tampons d'encre usés ne sont pas des pièces qui peuvent être remplacées par l'utilisateur. Sujet parent: Résolution des problèmes Références associées Comment obtenir de l'aide 343 Tâches associées Sélection des paramètres papier pour chaque source - Panneau de commande Sujets reliés Résolution des problèmes de réseau Exécution d'une vérification du produit L'exécution d'une vérification du produit vous aide à déterminer si votre produit fonctionne correctement. 1. Débranchez tous les câbles d'interface reliés à votre produit. 2. Chargez du papier ordinaire dans le produit. 3. Appuyez sur le bouton d'accueil, si nécessaire. 4. Sélectionnez Config. 5. Sélectionnez Entretien. 344 6. Sélectionnez Vérification des buses. 7. Appuyez sur le bouton Démarrer. Le motif de vérification des buses s'imprime. 8. Effectuez les étapes suivantes, selon les résultats de la vérification de votre produit : • Si la page s'imprime et que le motif de vérification est complet, le produit fonctionne correctement. Le problème de fonctionnement peut être causé par votre ordinateur, votre câble, votre logiciel ou les paramètres sélectionnés. Vérifiez les autres solutions dans ce manuel ou essayez de désinstaller et de réinstaller le logiciel d'impression. • Si la page s'imprime, mais que le motif de vérification des buses présente des écarts, nettoyez ou alignez la tête d'impression. • Si la page ne s'imprime pas, il est possible que le produit ait un problème. Vérifiez les autres solutions dans ce manuel. Si elles ne fonctionnent pas, communiquez avec Epson. Sujet parent: Résolution des problèmes Concepts associés Désinstallation des logiciels du produit Nettoyage de la tête d'impression Alignement de la tête d'impression Références associées Comment obtenir de l'aide 345 Réinitialisation des paramètres par défaut du panneau de commande Si vous rencontrez des difficultés avec le panneau de commande du produit, vous pouvez le réinitialiser aux paramètres d'usine. Vous pouvez choisir les paramètres à réinitialiser ou les réinitialiser tous. 1. Appuyez sur le bouton d'accueil, si nécessaire. 2. Sélectionnez Config. 3. Faites défiler l'écran vers le bas et sélectionnez Restaurer param. défaut. 4. Sélectionnez l'une de ces options : • Param. envoi/réception téléc. : réinitialise tous les paramètres d'envoi et de réception, ainsi que les écrans de communication. • Paramètres télécopie données : efface la liste de numéros abrégés et groupés, l'en-tête et le journal fax. • Paramètre réseau: réinitialise tous les paramètres réseau. • Tout sauf Paramètres réseau et fax : réinitialise tous les paramètres du panneau de commande, sauf les paramètres réseau et les paramètres de la télécopie. • Tous les paramètres : réinitialise tous les paramètres du panneau de commande. Un écran de confirmation s'affiche. 5. Sélectionnez Oui pour réinitialiser les paramètres sélectionnés. (Sélectionnez Non si vous voulez annuler l'opération.) Sujet parent: Résolution des problèmes 346 Résolution des problèmes de configuration Consultez ces solutions si vous avez des problèmes lors de la configuration de votre produit. Le produit émet des bruits après l'installation des cartouches d'encre Problèmes d'installation des logiciels Problèmes de configuration du panneau de commande Sujet parent: Résolution des problèmes Le produit émet des bruits après l'installation des cartouches d'encre Si le produit émet des bruits après l'installation des cartouches d'encre, vérifiez ce qui suit : • La première fois que vous installez des cartouches d’encre, le produit doit charger sa tête d’impression. Attendez la fin du chargement avant de mettre le produit hors tension, sinon le chargement pourrait être perturbé et le produit risque d'utiliser trop d'encre la prochaine fois que vous le mettrez sous tension. Votre produit a terminé de charger la tête d'impression lorsque le témoin d'alimentation cesse de clignoter. • Si la tête d'impression cesse de se déplacer ou si le produit n'émet plus de sons et que le chargement est toujours en cours après environ cinq minutes, mettez l'imprimante hors tension. Remettez le produit sous tension et vérifiez si le chargement est toujours en cours. Si le chargement est toujours en cours, communiquez avec Epson pour obtenir de l'aide. Sujet parent: Résolution des problèmes de configuration Références associées Comment obtenir de l'aide Problèmes d'installation des logiciels Si vous avez des problèmes pendant l'installation des logiciels de votre produit, essayez ces solutions : • Assurez-vous que votre produit est sous tension et que les câbles nécessaires sont bien connectés aux deux extrémités. Si vous éprouvez toujours des problèmes avec l'installation des logiciels, débranchez le câble d'alimentation et suivez attentivement les instructions de l'affiche Point de départ. Assurez-vous aussi que votre ordinateur est conforme aux exigences pour votre système d'exploitation. • Fermez tous les autres programmes, incluant les économiseurs d'écran et les logiciels de protection antivirus, et installez de nouveau les logiciels pour votre produit. • Sous Windows, assurez-vous que votre produit est sélectionné comme imprimante par défaut et que le bon port est affiché dans les propriétés de l'imprimante. 347 • Si vous voyez un message d'erreur ou si votre logiciel ne s'installe pas sous Windows, il est possible que vous n'ayez pas les droits d'installation de logiciels. Communiquez avec votre administrateur de système. Sujet parent: Résolution des problèmes de configuration Concepts associés Désinstallation des logiciels du produit Références associées Exigences système - Windows Exigences système - OS X Problèmes de configuration du panneau de commande Si vous avez des problèmes de configuration du panneau de commande, essayez ces solutions : • Pour voir le texte à l'écran ACL dans une langue différente, vous pouvez sélectionner un paramètre de langue différent pour l'écran. • Pour ajuster la position du panneau de commande, élevez-le ou abaissez-le doucement. Sujet parent: Résolution des problèmes de configuration Tâches associées Réglage de la position du panneau de commande Modification de la langue d'affichage de l'écran ACL Résolution des problèmes de réseau Consultez ces solutions si vous avez des problèmes lors de la configuration ou l'utilisation du produit sur un réseau. Remarque: Le bris ou la réparation de ce produit peut causer la perte des données et des paramètres de télécopie et de réseau. Epson n’est pas responsable de la copie de sauvegarde ni de la restauration des paramètres et des données au cours de la période de garantie ni après. Nous vous recommandons de faire votre propre copie de sauvegarde de vos paramètres et données réseau et/ou de télécopie ou de les imprimer. Le produit ne peut se connecter à un routeur ou un point d'accès sans fil Le logiciel réseau ne peut trouver le produit sur un réseau Le produit n'apparaît pas dans la fenêtre d'imprimantes OS X Impossible d'imprimer via un réseau 348 Impossible de numériser sur le réseau Sujet parent: Résolution des problèmes Références associées Messages d'état du produit Le produit ne peut se connecter à un routeur ou un point d'accès sans fil Si votre produit ne parvient pas à trouver un routeur ou point d'accès sans fil ou à se connecter, essayez ces solutions : • Si vous connectez le produit par configuration Wi-Fi Protected Setup (WPS) et que l'icône Wi-Fi à l'écran ACL de votre produit n'est pas allumée ou ne s'affiche pas, assurez-vous de sélectionner l'une des options WPS depuis le panneau de commande du produit moins de deux minutes après avoir appuyé sur le bouton WPS sur votre routeur. • Assurez-vous de placer votre produit à portée de votre routeur ou point d'accès 2,4 GHz. Évitez de placer le produit près de fours micro-ondes, de téléphones sans fil 2,4 GHz ou d’objets métalliques de grande taille (comme un classeur). Remarque: Si vous utilisez un routeur sans fil 5 GHz, réglez-le de façon à ce qu'il fonctionne en mode bibande (2,4 GHz et 5 GHz). Consultez le routeur de votre dispositif pour les instructions. • Reliez le routeur ou point d'accès à votre ordinateur ou à un autre dispositif afin de vérifier s'il fonctionne correctement. • Il est possible que vous deviez désactiver le pare-feu et le logiciel antivirus sur votre routeur ou point d'accès. • Assurez-vous qu'il n'existe pas de restrictions d'accès (comme le filtrage des adresses MAC) configurées sur votre routeur ou point d'accès sans fil. Si des restrictions d'accès ont été mises en place, enregistrez l'adresse MAC du produit sur le routeur ou point d'accès. Pour obtenir l'adresse MAC de votre produit, imprimez une feuille d'état réseau. Consultez ensuite les instructions dans la documentation de votre routeur ou point d’accès pour des directives sur l'ajout d'une adresse à la liste. • Si votre routeur ou point d'accès sans fil ne diffuse pas son nom de réseau (SSID), suivez les instructions fournies avec votre produit pour la saisie manuelle du nom de réseau sans fil. • Si la sécurité sans fil a été activée sur votre routeur ou point d’accès sans fil, vous devez déterminer le type de sécurité utilisé et tout mot de passe ou phrase passe requis pour la connexion. Ensuite, assurez-vous de saisir correctement la clé WEP ou la phrase passe WPA. • Vérifiez si votre ordinateur limite les canaux sans fil disponibles. Si tel est le cas, assurez-vous que votre point d'accès sans fil utilise l'un des canaux utilisables et passez à un canal utilisable, au besoin. 349 • Si vous utilisez une connexion Wi-Fi et qu'elle est coupée, le mot de passe Wi-Fi Direct de votre dispositif pourrait avoir été modifié. Au besoin, supprimez les paramètres de connexion DIRECTxxxxxxxx existants à partir de votre dispositif et entrez un nouveau mot de passe. Consultez la documentation de votre dispositif pour les instructions. • Si vous connectez votre produit à un ordinateur Windows en utilisant Wi-Fi Direct et qu'il sélectionne automatiquement le mode de point d'accès, il est possible que vous éprouviez des difficultés à accéder à une connexion Internet de faible priorité. Vérifiez la connexion réseau ou les paramètres d'adaptateur dans le panneau de commande Windows et réglez le paramètre Métrique Internet à 100 pour votre version du protocole Internet. Sujet parent: Résolution des problèmes de réseau Le logiciel réseau ne peut trouver le produit sur un réseau Si EpsonNet Setup ne peut pas trouver votre produit sur un réseau, essayez ces solutions : • Assurez-vous que votre produit est sous tension et relié à votre réseau. Vérifiez la connexion en utilisant le panneau de commande du produit. • Vérifiez si le nom de réseau (SSID) contient des caractères non-ASCII. Votre produit ne peut pas reconnaître les caractères non-ASCII. • Assurez-vous que votre produit n'est pas connecté à un réseau invité. • Au besoin, réinstallez les logiciels de votre produit et essayez d'exécuter EpsonNet Setup de nouveau : 1. Réinitialisez les paramètres réseau du produit aux paramètres en usine. 2. Windows seulement : désinstallez les logiciels de votre produit. 3. Initialisez votre routeur en suivant les instructions dans la documentation du routeur. Remarque: Si vous lisez ces instructions en ligne, veuillez noter la prochaine étape, car la connexion Internet sera coupée lorsque vous réinitialiserez le routeur. 4. Téléchargez les logiciels de votre produit à partir du site Web d'Epson en utilisant les instructions de la feuille Point de départ. • Si vous avez remplacé votre routeur, réinstallez les logiciels du produit pour connecter le nouveau routeur. Remarque: Si vous utilisez un routeur sans fil 5 GHz, réglez-le de façon à ce qu'il fonctionne en mode bibande (2,4 GHz et 5 GHz). Consultez le routeur de votre dispositif pour les instructions. 350 Sujet parent: Résolution des problèmes de réseau Concepts associés Désinstallation des logiciels du produit Sujets reliés Réseau Wi-Fi ou câblé Le produit n'apparaît pas dans la fenêtre d'imprimantes OS X Si votre produit n'apparaît pas dans la fenêtre d'imprimantes OS X, essayez ces solutions : • Éteignez votre appareil, attendez 30 secondes, puis rallumez-le. • Si vous connectez le produit par configuration Wi-Fi Protected Setup (WPS) et que l'icône Wi-Fi n'est pas allumée à l'écran ACL de votre produit, assurez-vous de sélectionner l'une des options WPS depuis le panneau de commande du produit moins de deux minutes après avoir appuyé sur le bouton WPS sur votre routeur. • Si vous connectez le produit sans fil par EpsonNet Setup et que l'icône Wi-Fi ne s'allume pas sur votre écran ACL, assurez-vous que les logiciels de votre produit ont été installés correctement. Au besoin, réinstallez votre logiciel. Remarque: Si vous utilisez un routeur sans fil 5 GHz, réglez-le de façon à ce qu'il fonctionne en mode bibande (2,4 GHz et 5 GHz). Consultez le routeur de votre dispositif pour les instructions. Sujet parent: Résolution des problèmes de réseau Tâches associées Réinstallation des logiciels du produit - OS X Impossible d'imprimer via un réseau Si vous ne pouvez pas imprimer via un réseau, essayez ces solutions : • Assurez-vous que votre produit est sous tension. • Assurez-vous que le logiciel de réseau de votre produit a été installé tel que décrit dans la documentation de votre produit. • Imprimez une feuille d'état réseau et assurez-vous que les paramètres de réseau sont réglés correctement. Si l'état du réseau est Déconnecté, vérifiez si tous les câbles sont bien connectés et éteignez puis rallumez le produit. 351 • Si vous utilisez le protocole TCP/IP, assurez-vous que l'adresse IP du produit est définie correctement pour votre réseau. Si votre réseau n'attribue pas les adresses IP en utilisant DHCP, configurez l'adresse IP manuellement. • Assurez-vous que votre ordinateur et le produit utilisent le même réseau sans fil. • Si l'impression en réseau est lente, imprimez une feuille d'état réseau et vérifiez la puissance du signal. Si le signal est faible, placez votre produit plus près du routeur ou du point d'accès. Évitez de placer le produit près de fours micro-ondes, de téléphones sans fil 2,4 GHz ou d’objets métalliques de grande taille (comme un classeur). Remarque: Si vous utilisez un routeur sans fil 5 GHz, réglez-le de façon à ce qu'il fonctionne en mode bibande (2,4 GHz et 5 GHz). Consultez le routeur de votre dispositif pour les instructions. • Vérifiez si votre point d'accès ou routeur sans fil possède la fonction Séparateur privé et si elle est activée. Cela pourrait empêcher l'impression à partir d'un dispositif sur le réseau. Consultez la documentation de votre point d'accès ou routeur pour obtenir des instructions sur la désactivation de la fonction Séparateur privé. • Si vous connectez le produit par configuration Wi-Fi Protected Setup (WPS) et que l'icône Wi-Fi n'est pas allumée à l'écran ACL de votre produit, assurez-vous de sélectionner l'une des options WPS depuis le panneau de commande du produit moins de deux minutes après avoir appuyé sur le bouton WPS sur votre routeur. • Vérifiez le routeur de votre réseau local (LAN) ou votre point d'accès pour voir si le témoin lumineux du port auquel votre produit est connecté est allumé ou clignote. Si le témoin est éteint, essayez les solutions suivantes : • Assurez-vous que le câble Ethernet est bien connecté à votre produit et à votre routeur, point d'accès, commutateur ou concentrateur. • Essayez de connecter votre produit à un autre port ou à un autre routeur, point d'accès, commutateur ou concentrateur. • Essayez de connecter votre produit avec un câble Ethernet différent. • Essayez d'imprimer avec votre produit depuis un autre ordinateur sur le réseau. Remarque: Si vous utilisez un routeur sans fil 5 GHz, réglez-le de façon à ce qu'il fonctionne en mode bibande (2,4 GHz et 5 GHz). Consultez le routeur de votre dispositif pour les instructions. • Si vous connectez le produit par EpsonNet Setup et que l'icône Wi-Fi ne s'allume pas sur l'écran ACL, assurez-vous que les logiciels de votre produit ont été installés correctement. Au besoin, réinstallez les logiciels. 352 Sujet parent: Résolution des problèmes de réseau Concepts associés Désinstallation des logiciels du produit Tâches associées Impression d'une feuille d'état réseau Impossible de numériser sur le réseau Si vous ne pouvez pas lancer Epson Scan pour la numérisation en réseau, essayez ces solutions : • Si vous ne pouvez pas numériser à partir du panneau de commande de votre produit, assurez-vous d'avoir redémarré votre ordinateur après avoir installé les logiciels du produit. Assurez-vous que le programme Event Manager n'est pas bloqué par votre pare-feu ou un logiciel de sécurité. Remarque: Si vous utilisez un routeur sans fil 5 GHz, réglez-le de façon à ce qu'il fonctionne en mode bibande (2,4 GHz et 5 GHz). Consultez le routeur de votre dispositif pour les instructions. • Si vous numérisez un original de grande taille à une résolution élevée, il est possible qu'une erreur de communication en réseau survienne. Essayez de numériser avec une résolution inférieure. • Si la communication réseau a été interrompue pendant le démarrage d'Epson Scan, quittez le programme Epson Scan, attendez quelques secondes, et redémarrez-le. Si Epson Scan ne peut pas redémarrer, éteignez votre produit, rallumez-le, et essayez de redémarrer Epson Scan de nouveau. • Vérifiez les paramètres de connexion et testez la connexion en utilisant les paramètres d'Epson Scan : Windows 8.x : Naviguez vers l'écran Applications et sélectionnez Configuration EPSON Scan. Assurez-vous que le paramètre Connexion est réglé à Réseau, puis cliquez sur le bouton Test. Windows (autres versions) : Cliquez sur ou Démarrer > Tous les programmes ou Programmes > EPSON > EPSON Scan > Configuration EPSON Scan. Assurez-vous que le paramètre Connexion est réglé à Réseau, puis cliquez sur le bouton Test. OS X : Ouvrez le dossier Applications, cliquez sur Epson Software et cliquez sur Configuration EPSON Scan. Assurez-vous que le paramètre Connexion est réglé à Réseau, puis cliquez sur le bouton Test. • Assurez-vous que l'option sélectionnée pour le paramètre Délai maximum de configuration dans le programme Configuration Epson Scan offre assez de temps pour compléter la numérisation en réseau. • Vous devrez peut-être désactiver le pare-feu et le logiciel antivirus sur votre routeur ou point d'accès. 353 Remarque: Avec OS X, en plus de pouvoir numériser avec Transfert d'images, vous pouvez télécharger et installer le logiciel de numérisation Epson Scan. Epson Scan offre des ajustements d'image et des fonctions de correction de photo additionnels pour améliorer les images numérisées, et offre également une interface pour les logiciels de numérisation ROC conformes au protocole TWAIN. Pour télécharger Epson Scan, visitez le site de téléchargement des pilotes d'Epson (téléchargements des É.-U. ou téléchargements du Canada). Sujet parent: Résolution des problèmes de réseau Sujets reliés Numérisation Résolution des problèmes de copie Consultez ces solutions si vous avez des problèmes de copie avec votre produit. Le produit émet des bruits, mais rien ne s'imprime Le produit émet des bruits lorsqu'il est laissé au repos pendant un certain temps Les documents originaux ne sont pas alimentés dans le chargeur automatique de documents Sujet parent: Résolution des problèmes Le produit émet des bruits, mais rien ne s'imprime Si votre produit émet des bruits, mais que rien ne s'imprime, essayez ces solutions : • Exécutez une vérification des buses pour voir si l'une des buses de la tête d'impression est bouchée. Ensuite, nettoyez la tête d'impression, au besoin. • Si la page de vérification des buses ne s'imprime pas, mais que le témoin d'alimentation du produit est allumé, assurez-vous que les logiciels du produit sont installés correctement. • Assurez-vous que votre produit est de niveau (non incliné). Sujet parent: Résolution des problèmes de copie Concepts associés Nettoyage de la tête d'impression Vérification des buses de la tête d'impression Le produit émet des bruits lorsqu'il est laissé au repos pendant un certain temps Votre produit exécute un cycle d’entretien. Ces bruits sont normaux. Sujet parent: Résolution des problèmes de copie 354 Les documents originaux ne sont pas alimentés dans le chargeur automatique de documents Si vos documents originaux ne sont pas alimentés lorsque vous les placez dans le chargeur automatique de documents, essayez ces solutions : • Assurez-vous que l'icône ADF apparaît sur l'écran ACL. Si ce n'est pas le cas, chargez les documents originaux à nouveau. • Assurez-vous que la taille, le poids et le nombre de pages de vos documents originaux sont pris en charge par le chargeur automatique de documents. • Assurez-vous que les documents originaux sont chargés correctement. • Essayez de nettoyer l'intérieur du chargeur automatique de documents. Sujet parent: Résolution des problèmes de copie Références associées Caractéristiques du chargeur automatique de documents (ADF) Tâches associées Nettoyage de votre produit Positionnement des originaux dans le chargeur automatique de documents Résolution des problèmes de papier Consultez ces solutions si vous avez des problèmes d'utilisation de papier avec votre produit. Problèmes d'alimentation du papier Problèmes de bourrage papier dans le produit Problèmes de bourrage papier dans le bac papier Problèmes de bourrage papier dans l'unité recto verso automatique ou dans le couvercle arrière Bourrages de papier dans le chargeur automatique de documents Problèmes d'éjection du papier Sujet parent: Résolution des problèmes Problèmes d'alimentation du papier Si l'alimentation du papier pose problème, essayez l'une de ces solutions : • Si le papier n'est pas alimenté pour l'impression, retirez-le de la fente d'alimentation de papier arrière ou du bac. Rechargez le papier, puis ajustez les guide-papier. Assurez-vous que la pile de papier ne 355 dépasse pas les guides à l'intérieur du bac. Assurez-vous de charger une seule feuille à la fois dans la fente d'alimentation arrière. • Assurez-vous d'insérer le bac papier jusqu'au fond du produit. • Si plusieurs pages sont alimentées à la fois, retirez le papier, aérez les bords afin de séparer les feuilles et rechargez le papier. • Ne chargez pas un nombre de feuilles plus élevé que celui recommandé. • Assurez-vous que votre papier est conforme aux spécifications pour votre produit. • Si le papier se coince lorsque vous imprimez des deux côtés du papier, essayez de charger moins de feuilles. • Si du papier non imprimé est éjecté depuis la fente d'alimentation de papier arrière, lancez votre travail d'impression d'abord, puis chargez la feuille de papier. • Pour obtenir les meilleurs résultats, suivez ces directives : • Utilisez du papier neuf, lisse et de haute qualité, qui n'est pas frisé, plissé, vieux, trop mince ou trop épais. • Chargez le papier dans le bac face imprimable vers le bas. • Suivez toute directive spéciale de chargement fournie avec le papier. Sujet parent: Résolution des problèmes de papier Références associées Capacité de chargement du papier Problèmes de bourrage papier dans le produit Problèmes de bourrage papier dans le bac papier Problèmes de bourrage papier dans l'unité recto verso automatique ou dans le couvercle arrière Bourrages de papier dans le chargeur automatique de documents Sujets reliés Chargement du papier Problèmes de bourrage papier dans le produit Si un message indiquant que du papier est coincé à l'intérieur du produit s'affiche, suivez les étapes cidessous ou à l'écran ACL pour régler le problème. 1. Au besoin, annulez le travail d'impression. 356 2. Retirez le papier coincé dans la fente d'alimentation de papier arrière. 3. Soulevez l'unité du scanner, retirez le papier coincé à l'intérieur. Mise en garde: Ne touchez pas au câble plat blanc à l'intérieur de l'imprimante. 357 4. Abaissez l'unité du scanner. 5. Suivez les instructions à l'écran pour effacer les messages d'erreur. Si vous voyez toujours un message de bourrage papier, vérifiez les autres solutions pour bourrage papier. Sujet parent: Résolution des problèmes de papier Références associées Problèmes de bourrage papier dans le bac papier Problèmes de bourrage papier dans l'unité recto verso automatique ou dans le couvercle arrière Bourrages de papier dans le chargeur automatique de documents Problèmes de bourrage papier dans le bac papier Si un message indiquant que du papier est coincé dans le bac papier s'affiche, suivez les étapes cidessous ou à l'écran ACL pour régler le problème. 1. Au besoin, annulez le travail d'impression. 358 2. Sortez les deux bacs papier, puis retirez délicatement le papier coincé. 3. Assurez-vous que le papier est chargé sous les guide-papier. 4. Maintenez le bac à plat lorsque vous l'insérez. Si vous insérez le bac 1 (le bac supérieur), insérez-le jusqu'à ce que les flèches sur le côté droit s'alignent. 5. Suivez les instructions à l'écran pour effacer les messages d'erreur. Si vous voyez toujours un message de bourrage papier, vérifiez les autres solutions pour bourrage papier. Sujet parent: Résolution des problèmes de papier Références associées Problèmes de bourrage papier dans l'unité recto verso automatique ou dans le couvercle arrière Problèmes de bourrage papier dans le produit Bourrages de papier dans le chargeur automatique de documents Problèmes de bourrage papier dans l'unité recto verso automatique ou dans le couvercle arrière Si un message s'affiche indiquant que du papier est coincé dans l'unité recto versoou dans le couvercle arrière, suivez les étapes ci-dessous ou à l'écran ACL pour régler le problème. 1. Au besoin, annulez le travail d'impression. 359 2. Appuyez sur les boutons pour libérer l'unité recto verso automatique et retirez-la de votre produit. Retirez délicatement le papier coincé à l'intérieur du produit. 3. Retirez le papier coincé dans l'unité recto verso. 360 4. Ouvrez l'unité recto verso et retirez le papier coincé à l'intérieur. 5. Remettez l'unité recto verso en place. 6. Suivez les instructions à l'écran pour effacer les messages d'erreur. Si vous voyez toujours un message de bourrage papier, vérifiez les autres solutions pour bourrage papier. Sujet parent: Résolution des problèmes de papier Références associées Problèmes de bourrage papier dans le bac papier Problèmes de bourrage papier dans le produit Bourrages de papier dans le chargeur automatique de documents 361 Bourrages de papier dans le chargeur automatique de documents Si du papier est coincé dans le chargeur automatique de documents (ADF), suivez les étapes cidessous ou à l'écran du chargeur automatique de documents pour régler le problème. 1. Au besoin, annulez le travail d'impression. 2. Retirez vos originaux du chargeur. 3. Ouvrez le couvercle du chargeur automatique de documents, puis retirez délicatement le papier coincé. Mise en garde: Assurez-vous d'ouvrir le couvercle du chargeur automatique de documents avant de retirer le papier. Sinon, le produit risque d'être endommagé. 362 4. Laissez le couvercle du chargeur automatique de documents ouvert, puis soulevez l'unité du scanner. 5. Appuyez sur les onglets et retirez le cache pour documents. 363 6. Retirez délicatement le papier coincé. 7. Replacez le cache pour documents, abaissez l'unité du scanner et refermez le couvercle du chargeur automatique de documents. 8. Ouvrez le bac d'alimentation du chargeur automatique de documents comme indiqué. 364 9. Retirez délicatement le papier coincé sous le bac d'alimentation du chargeur automatique de documents. 10. Fermez le bac d'alimentation du chargeur automatique. 11. Rechargez vos originaux. Mise en garde: Ne chargez pas le chargeur automatique au-delà de sa capacité pour le format de papier que vous utilisez. Assurez-vous également que vos originaux ne sont pas pliés, froissés ou courbés, et qu'ils ne contiennent pas de ruban adhésif, d'agrafes ou d'autres matériaux qui pourraient coincer dans le chargeur. 12. Suivez les instructions à l'écran pour effacer les messages d'erreur. Si vous voyez toujours un message de bourrage papier, vérifiez les autres solutions pour bourrage papier. Sujet parent: Résolution des problèmes de papier Références associées Problèmes de bourrage papier dans l'unité recto verso automatique ou dans le couvercle arrière Problèmes de bourrage papier dans le bac papier Problèmes de bourrage papier dans le produit Problèmes d'éjection du papier Si le papier n'est pas éjecté correctement, essayez l'une des solutions suivantes : • Si le papier n'est pas complètement éjecté, il est possible que vous ayez choisi une taille de papier inadéquate. Annulez l'impression afin d'éjecter le papier. Sélectionnez la bonne taille de papier lorsque vous réimprimez. 365 • Si le papier est froissé quand il est éjecté, il est peut-être humide ou trop mince. Chargez de nouvelles feuilles de papier et assurez-vous de sélectionner le bon type de papier lorsque vous réimprimez. Sujet parent: Résolution des problèmes de papier Références associées Problèmes de bourrage papier dans le produit Problèmes de bourrage papier dans le bac papier Problèmes de bourrage papier dans l'unité recto verso automatique ou dans le couvercle arrière Bourrages de papier dans le chargeur automatique de documents Paramètres de type de papier ou de média - Logiciel d'impression Résolution des problèmes d'impression à partir d'un ordinateur Consultez ces sections si vous avez des problèmes d'impression à partir d'un ordinateur. Remarque: Lorsque vous imprimez en utilisant AirPrint, les paramètres d'impression diffèrent de ceux mentionnés dans ce manuel. Consultez le site Web d'Apple pour obtenir des détails. Rien ne s'imprime L'icône d'imprimante n'apparaît pas sur la barre des tâches Windows Une erreur est survenue après le remplacement d'une cartouche d'encre Impression lente Sujet parent: Résolution des problèmes Rien ne s'imprime Si vous avez envoyé une tâche d'impression et que rien ne s'imprime, essayez ces solutions : • Assurez-vous que votre produit est sous tension. • Assurez-vous que le câble d'interface est bien branché aux deux extrémités. • Si vous avez branché votre produit à un concentrateur USB, assurez-vous qu'il s'agit d'un concentrateur de premier niveau. Si cela ne fonctionne pas, connectez votre produit directement à votre ordinateur au lieu d'un concentrateur. • Exécutez une vérification du produit pour vérifier si la page de test s'imprime. Si la page de test s'imprime, vérifiez si le logiciel de votre produit est installé correctement. • Assurez-vous que l'appareil est bien sélectionné comme imprimante par défaut dans Windows. 366 • Sous Windows, supprimez tous les travaux d'impression suspendus à partir du spouleur Windows : • Windows 8.x : Naviguez vers l'écran Applications et sélectionnez Panneau de configuration > Matériel et audio > Périphériques et imprimantes. Cliquez avec le bouton de droite de la souris sur le nom du produit, sélectionnez Afficher les travaux d'impression en cours et, au besoin, sélectionnez le nom du produit de nouveau. Cliquez avec le bouton de droite de la souris sur le travail d'impression suspendu, cliquez sur Annuler et cliquez sur Oui. • Windows 7 : Cliquez sur et sélectionnez Périphériques et imprimantes. Cliquez avec le bouton de droite de la souris sur le nom du produit, sélectionnez Afficher les travaux d'impression en cours et, au besoin, sélectionnez le nom du produit de nouveau. Cliquez avec le bouton de droite de la souris sur le travail d'impression suspendu, cliquez sur Annuler et cliquez sur Oui. • Windows Vista : Cliquez sur et sélectionnez Panneau de configuration. Cliquez sur Imprimante sous Matériel et audio, cliquez avec le bouton de droite de la souris sur le nom de votre produit, puis sélectionnez Ouvrir. Cliquez avec le bouton de droite de la souris sur le travail d'impression bloqué, cliquez sur Annuler et cliquez sur Oui. • Windows XP : Cliquez sur Démarrer et sélectionnez Imprimantes et télécopieurs. (Ou ouvrez le Panneau de configuration, sélectionnez Imprimantes et autres périphériques au besoin, et sélectionnez Imprimantes et télécopieurs.) Cliquez avec le bouton de droite de la souris sur le nom du produit, sélectionnez Ouvrir, cliquez avec le bouton de droite de la souris sur le travail d'impression suspendu, cliquez sur Annuler et cliquez sur Oui. Sujet parent: Résolution des problèmes d'impression à partir d'un ordinateur Tâches associées Exécution d'une vérification du produit L'icône d'imprimante n'apparaît pas sur la barre des tâches Windows Si vous ne voyez pas l'icône de votre produit dans la barre des tâches Windows, essayez d'abord de redémarrer votre ordinateur. Si cela ne fonctionne pas, essayez cette solution : 1. Effectuez l'une des étapes suivantes : • Windows 8.x : Naviguez vers l'écran Applications et sélectionnez Panneau de configuration > Matériel et audio > Périphériques et imprimantes. • Windows 7 : Cliquez sur et sélectionnez Périphériques et imprimantes. • Windows Vista : Cliquez sur , sélectionnez Panneau de configuration et cliquez sur Imprimantes sous Matériel et son. 367 • Windows XP : Cliquez sur Démarrer et sélectionnez Imprimantes et télécopieurs. (Ou ouvrez Panneau de configuration, sélectionnez Imprimantes et autres périphériques au besoin et Imprimantes et télécopieurs.) 2. Cliquez avec le bouton de droite de la souris sur le nom du produit, sélectionnez Options d'impression et, au besoin, sélectionnez le nom du produit de nouveau. 3. Cliquez sur l'onglet Utilitaire. 4. Cliquez sur le bouton Paramètres étendus. 5. Sélectionnez Activer EPSON Status Monitor 3, puis cliquez sur OK. 6. Cliquez sur le bouton Préférences du contrôle. 7. Cochez la case de l'option qui permet d'ajouter une icône de raccourci sur la barre des tâches. 8. Cliquez sur OK pour fermer les fenêtres ouvertes du programme. Sujet parent: Résolution des problèmes d'impression à partir d'un ordinateur Une erreur est survenue après le remplacement d'une cartouche d'encre Si vous voyez un témoin d'erreur ou un message d'erreur après avoir remplacé une cartouche d'encre, suivez ces étapes : 1. Assurez-vous que la tête d'impression est en position de remplacement de cartouche. Remarque: Si la tête d'impression n'est pas en position de remplacement de cartouche d'encre, suivez les instructions sur le remplacement de cartouche d'encre dans ce manuel afin de la déplacer. 2. Retirez et réinsérez la cartouche d'encre que vous avez remplacée et assurez-vous de la pousser dans le fond de son logement. 3. Complétez les étapes d'installation des cartouches d'encre. Sujet parent: Résolution des problèmes d'impression à partir d'un ordinateur Sujets reliés Remplacement des cartouches d'encre Impression lente Si l'impression devient lente, essayez ces solutions : • Assurez-vous que votre ordinateur est conforme aux exigences pour votre système d'exploitation. Si vous essayez sans succès d'imprimer une grande image, la mémoire de votre ordinateur est peut-être insuffisante. Au besoin, augmentez la mémoire de votre ordinateur. 368 • Si vous utilisez Windows 7, fermez la fenêtre Périphériques et imprimantes avant d'imprimer. • Assurez-vous que le Mode silencieux est désactivé. • Faites de l’espace sur votre disque dur ou exécutez un utilitaire de défragmentation pour libérer de l'espace. • Fermez tous les programmes que vous n'utilisez pas lorsque vous imprimez. • Si vous aviez raccordé votre produit à votre ordinateur au moyen d’un concentrateur USB, branchez votre produit directement à votre ordinateur. • Si l'impression devient plus lente après avoir imprimé en continu pendant une longue période de temps, le produit peut avoir automatiquement ralenti afin d'empêcher le mécanisme d'impression de surchauffer ou d'être endommagé. Cessez d'utiliser le produit durant 30 minutes tout en le laissant allumé, puis essayez d'imprimer de nouveau. Pour l'impression la plus rapide, sélectionnez les paramètres suivants dans le logiciel de votre produit : • Assurez-vous que le paramètre de type de papier correspond bien au papier que vous avez chargé. • Activez tout paramètre d'impression à vitesse rapide dans le logiciel de votre produit. • Sélectionnez un réglage de qualité d'impression inférieur. • Assurez-vous que le temps de séchage de l'encre n'a pas été augmenté pour l'impression recto verso. • Windows : Cliquez sur l'onglet Entretien ou Utilitaire, sélectionnez Paramètres étendus ou Vitesse et progression, puis sélectionnez les paramètres suivants : • Copies rapides • Toujours spouler les données en format RAW • Mode rendu de page • Imprimer au format bitmap Sujet parent: Résolution des problèmes d'impression à partir d'un ordinateur Références associées Paramètres de type de papier ou de média - Logiciel d'impression Exigences système - Windows Exigences système - OS X Tâches associées Sélection des paramètres d'impression de base - Windows Sélection des paramètres étendus - Windows Sélection des paramètres d'impression de base - OS X 369 Sélection des préférences d'impression - OS X Résolution des problèmes de mise en page et de contenu Consultez ces sections si vous avez des problèmes avec la mise en page ou le contenu de vos pages imprimées. Remarque: Lorsque vous imprimez en utilisant AirPrint, les paramètres d'impression diffèrent de ceux mentionnés dans ce manuel. Consultez le site Web d'Apple pour obtenir des détails. Image inversée Impression d'un trop grand nombre de copies Impression de pages vides Les marges sont incorrectes sur les imprimés Une bordure blanche apparaît sur vos tirages sans marges Impression de caractères erronés Taille ou position de l'image incorrecte Tirage incliné Sujet parent: Résolution des problèmes Image inversée Si votre image imprimée est inversée de manière inattendue, essayez ces solutions : • Désactivez tout paramètre d'image miroir ou d'inversion dans l'application d'impression. • Désactivez les paramètres Image miroir, Retournement horizontal ou Inverser l’orientation de la page dans votre application d'impression. (Cette option est nommée différemment, selon votre version du système d'exploitation.) Remarque: Laissez ces options activées lorsque vous imprimez sur du Papier décalque au fer chaud Epson, si disponible pour votre produit. Sujet parent: Résolution des problèmes de mise en page et de contenu Tâches associées Sélection des paramètres d'impression de base - OS X Sélection des options additionnelles de mise en page et d'impression - Windows 370 Impression d'un trop grand nombre de copies Assurez-vous que le paramètre Copies du logiciel d'impression ou de l'application n’est pas réglé pour l'impression de copies multiples. Sujet parent: Résolution des problèmes de mise en page et de contenu Impression de pages vides Si des pages vides s'impriment, essayez l'une des solutions suivantes : • Assurez-vous d'avoir sélectionné les bons paramètres de taille du papier dans le programme d'impression et dans le logiciel d'impression. • S'il y a une page blanche dans un document que vous voulez imprimer et que vous souhaitez passer cette page, sélectionnez le paramètre Sauter les pages blanches dans le logiciel d'impression. • Exécutez une vérification des buses pour voir si l'une des buses est bouchée. Ensuite, nettoyez la tête d'impression, au besoin. • Assurez-vous que votre produit est sélectionné comme imprimante dans le programme d'impression. Sujet parent: Résolution des problèmes de mise en page et de contenu Concepts associés Nettoyage de la tête d'impression Vérification des buses de la tête d'impression Tâches associées Sélection des paramètres d'impression de base - Windows Sélection des paramètres étendus - Windows Sélection des paramètres d'impression de base - OS X Sélection des préférences d'impression - OS X Les marges sont incorrectes sur les imprimés Si les marges de vos pages imprimées sont incorrectes, essayez ces solutions : • Assurez-vous d'avoir sélectionné les bons paramètres de taille du papier dans le programme d'impression et dans le logiciel d'impression. • Assurez-vous d'avoir sélectionné les marges adéquates pour la taille de votre papier dans le programme d'impression. • Assurez-vous que le papier est bien positionné pour l'alimentation dans l'imprimante. 371 Vous pouvez utiliser l'option d'aperçu dans le logiciel d'impression pour vérifier les marges avant d'imprimer. Sujet parent: Résolution des problèmes de mise en page et de contenu Tâches associées Sélection des paramètres d'impression de base - Windows Sélection des paramètres d'impression de base - OS X Sélection des paramètres du format d'impression - OS X Une bordure blanche apparaît sur vos tirages sans marges Si vous voyez une bordure sur des tirages sans marges, essayez ces solutions : • Assurez-vous d'imprimer sur du papier sans marges de taille et de type compatibles. Remarque: Pour les tailles de papier personnalisées, assurez-vous de sélectionner une largeur de page sans marges supportée. • Windows : Assurez-vous d'avoir sélectionné le paramètre Sans marges dans le logiciel d'impression. • OS X : Assurez-vous d'avoir coché la case Sans marges ou d'avoir sélectionné une taille de papier avec une option Sans marges dans le logiciel d'impression. • Ajustez le paramètre Agrandissement pour régler la quantité d'extension de l'image sur les bords des tirages sans marges. • Assurez-vous que la taille de l'image et le format du papier sont bien réglés; si l'image est petite, il est possible que l'agrandissement ne couvre pas tout le papier. Sujet parent: Résolution des problèmes de mise en page et de contenu Tâches associées Sélection des paramètres d'impression de base - Windows Sélection des paramètres d'impression de base - OS X Sélection des paramètres du format d'impression - OS X Impression de caractères erronés Si des caractères erronés apparaissent dans vos impressions, essayez ces solutions avant d'imprimer de nouveau : • Assurez-vous que tous les câbles sont bien connectés aux deux extrémités. 372 • Sous Windows, supprimez tous les travaux d'impression à partir du spouleur Windows : cliquez sur File d'attente dans l'onglet Utilitaire de la fenêtre des paramètres d'impression, puis annulez tous les travaux d'impression suspendus. • Si vous aviez raccordé votre produit à votre ordinateur au moyen d’un concentrateur USB, branchez votre produit directement à votre ordinateur. • Si des caractères erronés apparaissent toujours sur vos tirages, essayez de brancher votre produit à l'aide d'un câble différent. Sujet parent: Résolution des problèmes de mise en page et de contenu Taille ou position de l'image incorrecte Si la taille ou la position de votre image imprimée est incorrecte, essayez ces solutions : • Assurez-vous d'avoir sélectionné les bons paramètres de taille du papier et de disposition dans le programme d'impression et dans le logiciel d'impression. • Assurez-vous que le papier est bien positionné pour l'alimentation dans l'imprimante. Vous pouvez utiliser l'option d'aperçu dans le logiciel d'impression pour vérifier les marges avant d'imprimer. Sujet parent: Résolution des problèmes de mise en page et de contenu Tâches associées Sélection des paramètres d'impression de base - Windows Sélection des paramètres d'impression de base - OS X Sélection des paramètres du format d'impression - OS X Sujets reliés Chargement du papier Tirage incliné Si vos tirages sont inclinés, essayez ces solutions : • Faites glisser les guide-papier contre les bords du papier. • Sélectionnez un paramètre de qualité d’impression supérieur dans le logiciel d'impression. • Désactivez tout paramètre d'impression à vitesse rapide dans le logiciel de votre produit. • Alignez la tête d'impression. • Assurez-vous que le produit n'est pas incliné lors de l'impression. Sujet parent: Résolution des problèmes de mise en page et de contenu 373 Concepts associés Alignement de la tête d'impression Tâches associées Sélection des paramètres d'impression de base - OS X Sélection des paramètres d'impression de base - Windows Résolution des problèmes de qualité d'impression Consultez ces sections si vos tirages présentent un problème de qualité d'impression, mais que l'image semble correcte sur l'écran de votre ordinateur. Remarque: Lorsque vous imprimez en utilisant AirPrint, les paramètres d'impression diffèrent de ceux mentionnés dans ce manuel. Consultez le site Web d'Apple pour obtenir des détails. Tirage présentant des lignes claires ou foncées Tirage flou ou maculé Tirage estompé ou comportant des vides Tirage granuleux Les couleurs du tirage sont incorrectes Sujet parent: Résolution des problèmes Tirage présentant des lignes claires ou foncées Si vous remarquez des lignes claires ou foncées sur vos tirages (aussi appelées bandes), essayez ces solutions avant d'imprimer de nouveau : • Exécutez une vérification des buses pour voir si l'une des buses de la tête d'impression est bouchée. Ensuite, nettoyez la tête d'impression, au besoin. • Assurez-vous que le paramètre de type de papier correspond bien au papier que vous avez chargé. • Assurez-vous que la face d’impression du papier est chargée correctement selon votre produit. • Désactivez tout paramètre d'impression à vitesse rapide dans le logiciel de votre produit. • Alignez la tête d'impression. • Vous pourriez avoir besoin de remplacer les cartouches d'encre. Sujet parent: Résolution des problèmes de qualité d'impression Concepts associés Vérification des buses de la tête d'impression 374 Nettoyage de la tête d'impression Alignement de la tête d'impression Références associées Paramètres de type de papier ou de média - Logiciel d'impression Tâches associées Sélection des préférences d'impression - OS X Sélection des options additionnelles de mise en page et d'impression - Windows Sujets reliés Chargement du papier Remplacement des cartouches d'encre Tirage flou ou maculé Si vos tirages sont flous ou maculés, essayez ces solutions : • Assurez-vous que votre papier n'est pas humide, frisé, vieux ou chargé incorrectement dans votre produit. • Pour les papiers spéciaux, utilisez une feuille de support ou chargez une seule feuille à la fois. • Assurez-vous que votre papier est conforme aux spécifications pour votre produit. • Utilisez des supports d’impression Epson pour assurer une bonne saturation et absorption des encres d'origine Epson. • Assurez-vous que le paramètre de type de papier sélectionné dans le logiciel d'impression correspond bien au papier que vous avez chargé. • Assurez-vous que la face d’impression du papier est chargée correctement selon votre produit. • Si vous imprimez sur des enveloppes ou du papier épais, activez le paramètre Pap. épais depuis le panneau de commande ou sélectionnez Papier épais et enveloppes dans les Paramètres étendus du logiciel d'impression. (La vitesse d'impression diminue si vous activez ce paramètre.) • Retirez chaque feuille du plateau de sortie dès l’impression terminée. • Évitez de manipuler les tirages imprimés sur du papier glacé immédiatement après l’impression. • Désactivez tout paramètre d'impression à vitesse rapide dans le logiciel de votre produit. • Si vous utilisez du papier pour impression recto verso et que vous imprimez des images sombres ou fortement saturées au recto de la feuille, il se pourrait que votre tirage soit maculé au recto après l’impression au verso. Imprimez d’abord le côté avec l’image ou le texte le moins foncé pour éviter le 375 maculage. Réglez les paramètres Densité d'impression et/ou Augmentation du temps de séchage de l'encre. • Exécutez une vérification des buses pour voir si l'une des buses de la tête d'impression est bouchée. Ensuite, nettoyez la tête d'impression, au besoin. • Alignez la tête d'impression. • Nettoyez le circuit papier. Remarque: Le produit ne fonctionnera pas correctement s'il est incliné. Placez-le sur une surface plane, stable et plus grande que sa base vers tous les côtés. Sujet parent: Résolution des problèmes de qualité d'impression Concepts associés Vérification des buses de la tête d'impression Nettoyage de la tête d'impression Références associées Caractéristiques du papier Tâches associées Sélection des paramètres d'impression de base - Windows Sélection des options additionnelles de mise en page et d'impression - Windows Sélection des paramètres d'impression de base - OS X Sélection des paramètres d'impression recto verso - OS X Sélection des préférences d'impression - OS X Nettoyage du circuit papier Sujets reliés Chargement du papier Tirage estompé ou comportant des vides Si vos tirages sont estompés ou comportent des vides, essayez ces solutions : • Exécutez une vérification des buses pour voir si l'une des buses de la tête d'impression est bouchée. Ensuite, nettoyez la tête d'impression, au besoin. • Les cartouches d’encre sont peut-être périmées ou leur niveau d’encre est peut-être faible; vous pourriez avoir besoin de les remplacer. • Assurez-vous que le paramètre de type de papier correspond bien au papier que vous avez chargé. 376 • Assurez-vous que votre papier n'est pas humide, frisé, vieux ou chargé incorrectement dans votre produit. • Alignez la tête d'impression. • Nettoyez le circuit papier. Sujet parent: Résolution des problèmes de qualité d'impression Concepts associés Vérification des buses de la tête d'impression Nettoyage de la tête d'impression Alignement de la tête d'impression Références associées Paramètres de type de papier ou de média - Logiciel d'impression Tâches associées Nettoyage du circuit papier Sujets reliés Chargement du papier Remplacement des cartouches d'encre Tirage granuleux Si vos tirages sont granuleux, essayez ces solutions : • Assurez-vous que la face d’impression du papier est chargée correctement selon votre produit. • Sélectionnez un paramètre de qualité d'impression supérieur et désactivez tout paramètre d'impression à vitesse rapide dans le logiciel de votre produit. • Exécutez une vérification des buses pour voir si l'une des buses de la tête d'impression est bouchée. Ensuite, nettoyez la tête d'impression, au besoin. • Alignez la tête d'impression. • Il pourrait être nécessaire d’augmenter la résolution de l’image ou d’imprimer dans un format plus petit; consultez la documentation du logiciel. Remarque: Les images provenant d'Internet pourraient être de basse résolution et résulter en des tirages de mauvaise qualité. • Si vous comptez agrandir l'image dans un programme d'édition d'images, vous devez augmenter le paramètre de résolution afin d'obtenir une qualité d'image élevée. Augmentez la résolution de l'image 377 selon l'augmentation de la taille de l'image. Par exemple, si la résolution est de 300 ppp (point par pouce) et que vous décidez de doubler la taille de l'image, modifiez le paramètre de résolution à 600 ppp. Remarque: Les paramètres de résolution élevés augmentent la taille des fichiers, donc plus de temps sera nécessaire pour le traitement et l'impression. Prenez en considération les limitations de votre système informatique lorsque vous sélectionnez une résolution, et choisissez la résolution la plus basse possible de qualité acceptable afin d'obtenir des fichiers dont la taille est facile à traiter. Sujet parent: Résolution des problèmes de qualité d'impression Concepts associés Vérification des buses de la tête d'impression Nettoyage de la tête d'impression Alignement de la tête d'impression Tâches associées Sélection des paramètres d'impression de base - Windows Sélection des options additionnelles de mise en page et d'impression - Windows Sélection des paramètres d'impression de base - OS X Sélection des préférences d'impression - OS X Les couleurs du tirage sont incorrectes Si les couleurs de vos tirages sont incorrectes, essayez ces solutions : • Assurez-vous que le paramètre de type de papier correspond bien au papier que vous avez chargé. • Assurez-vous que le paramètre Noir/Niveaux de gris ou Niveaux de gris n'est pas sélectionné dans le logiciel d'impression. • Exécutez une vérification des buses pour voir si l'une des buses de la tête d'impression est bouchée. Ensuite, nettoyez la tête d'impression, au besoin. • Les cartouches d’encre sont peut-être périmées ou leur niveau d’encre est peut-être faible; vous pourriez avoir besoin de les remplacer. • Après l'impression, les couleurs dans votre tirage doivent sécher. Au cours de cette période de séchage, les couleurs pourraient être différentes de ce à quoi vous vous attendiez. Pour accélérer le séchage, n'empilez pas vos tirages les uns sur les autres. • Les couleurs imprimées ne correspondent jamais exactement aux couleurs affichées à l’écran. Cependant, vous pouvez utiliser un système de gestion des couleurs pour obtenir une concordance 378 aussi précise que possible. Essayez d'utiliser les options de gestion des couleurs dans le logiciel d'impression. • Pour de meilleurs résultats, utilisez toujours de l’encre et du papier Epson d’origine. Sujet parent: Résolution des problèmes de qualité d'impression Concepts associés Vérification des buses de la tête d'impression Nettoyage de la tête d'impression Tâches associées Sélection des paramètres d'impression de base - Windows Sélection des options additionnelles de mise en page et d'impression - Windows Sélection des paramètres d'impression de base - OS X Gestion des couleurs - OS X Sujets reliés Remplacement des cartouches d'encre Résolution des problèmes de numérisation Consultez ces solutions si vous avez des problèmes de numérisation avec votre produit. Le logiciel de numérisation ne fonctionne pas correctement Impossible de lancer Epson Scan Sujet parent: Résolution des problèmes Le logiciel de numérisation ne fonctionne pas correctement Si votre logiciel de numérisation ne fonctionne pas correctement, essayez ces solutions : • Assurez-vous que votre ordinateur dispose de suffisamment de mémoire et répond aux exigences système pour votre système d'exploitation. • Assurez-vous que votre ordinateur n'est pas en mode d'économie d'énergie, soit en mode attente ou veille. Si c'est le cas, quittez le mode attente ou veille et redémarrez le logiciel de numérisation. • Si vous avez mis à jour votre système d'exploitation, mais que vous n'avez pas réinstallé le logiciel de numérisation, essayez de le réinstaller. Remarque: Avec OS X, en plus de pouvoir numériser avec Transfert d'images, vous pouvez télécharger et installer le logiciel de numérisation Epson Scan. Epson Scan offre des ajustements d'image et des fonctions de correction de photo additionnels pour améliorer les images numérisées, et 379 offre également une interface pour les logiciels de numérisation ROC conformes au protocole TWAIN. Pour télécharger Epson Scan, visitez le site de téléchargement des pilotes d'Epson (téléchargements des É.-U. ou téléchargements du Canada). Sujet parent: Résolution des problèmes de numérisation Concepts associés Désinstallation des logiciels du produit Références associées Exigences système - Windows Exigences système - OS X Tâches associées Numérisation avec OS X en utilisant Transfert d'images Impossible de lancer Epson Scan Si vous ne pouvez pas lancer Epson Scan, essayez ces solutions : • Assurez-vous que votre produit est sous tension et que les câbles d'interface sont bien connectés aux deux extrémités. • Assurez-vous que l’application Epson Scan est bien sélectionnée dans le logiciel de numérisation. • Assurez-vous que votre ordinateur n'est pas en mode d'économie d'énergie, soit en mode attente ou veille. Si c'est le cas, quittez le mode attente ou veille et redémarrez Epson Scan. • Vérifiez les paramètres de connexion et testez la connexion en utilisant les paramètres d'Epson Scan : Windows 8.x : Naviguez vers l'écran Applications et sélectionnez Configuration EPSON Scan. Assurez-vous que le bon paramètre Connexion est sélectionné, puis cliquez sur le bouton Test. Windows (autres versions) : Cliquez sur ou Démarrer > Tous les programmes ou Programmes > EPSON > EPSON Scan > Configuration EPSON Scan. Assurez-vous que le bon paramètre Connexion est sélectionné, puis cliquez sur le bouton Test. OS X : Ouvrez le dossier Applications, cliquez sur Epson Software et cliquez sur Configuration EPSON Scan. Assurez-vous que le bon paramètre Connexion est sélectionné, puis cliquez sur le bouton Test. • Assurez-vous qu'il n'y a pas plusieurs versions d'Epson Scan installées. Si c'est le cas, désinstallez les deux versions et réinstallez une seule version. 380 • Si vous avez mis à jour votre système d'exploitation, mais que vous n'avez pas réinstallé le programme Epson Scan, essayez de le réinstaller. Remarque: Avec OS X, en plus de pouvoir numériser avec Transfert d'images, vous pouvez télécharger et installer le logiciel de numérisation Epson Scan. Epson Scan offre des ajustements d'image et des fonctions de correction de photo additionnels pour améliorer les images numérisées, et offre également une interface pour les logiciels de numérisation ROC conformes au protocole TWAIN. Pour télécharger Epson Scan, visitez le site de téléchargement des pilotes d'Epson (téléchargements des É.-U. ou téléchargements du Canada). Sujet parent: Résolution des problèmes de numérisation Tâches associées Numérisation avec OS X en utilisant Transfert d'images Sujets reliés Lancement d'une numérisation Résolution des problèmes de qualité de l'image numérisée Consultez ces sections si une image numérisée vers votre ordinateur présente un problème de qualité. L'image n'est constituée que de quelques points Une ligne de points apparaît dans toutes les images numérisées Les lignes droites d'une image apparaissent courbées L'image est déformée ou floue Les couleurs de l'image sont inégales sur les bords L'image est trop sombre Le verso du document original apparaît sur l'image numérisée Des motifs d'ondulation apparaissent dans l'image Les couleurs des images numérisées ne correspondent pas aux couleurs d'origine La zone de numérisation n'est pas réglable dans l'aperçu Miniature Les bords de l'image numérisée sont rognés Sujet parent: Résolution des problèmes L'image n'est constituée que de quelques points Si votre image numérisée n'est constituée que de quelques points, essayez ces solutions : • Assurez-vous que le document est bien placé sur la vitre d'exposition, face à numériser vers le bas. 381 • Si vous numérisez en utilisant le paramètre Noir & Blanc d'Epson Scan, ajustez le paramètre Seuil Noir/Blanc et numérisez de nouveau. Sujet parent: Résolution des problèmes de qualité de l'image numérisée Références associées Réglages de l'image disponibles - Mode bureautique Réglages de l'image disponibles - Mode loisirs Réglages de l'image disponibles - Mode professionnel Sujets reliés Positionnement des originaux sur le produit Une ligne de points apparaît dans toutes les images numérisées Si une ligne de points apparaît dans toutes vos images numérisées, nettoyez la vitre du scanner avec un chiffon doux, sec et non pelucheux ou utilisez une petite quantité de nettoyant pour vitres sur le chiffon, au besoin. Les serviettes en papier ne sont pas recommandées. Mise en garde: Ne vaporisez pas de nettoyant directement sur la vitre d'exposition du scanner. Sujet parent: Résolution des problèmes de qualité de l'image numérisée Tâches associées Nettoyage de votre produit Les lignes droites d'une image apparaissent courbées Si les lignes droites d'un original semblent courbées dans l'image numérisée, assurez-vous de placer votre original bien droit lorsque vous le numérisez. Sujet parent: Résolution des problèmes de qualité de l'image numérisée Sujets reliés Positionnement des originaux sur le produit L'image est déformée ou floue Si une image numérisée apparaît déformée ou floue, essayez ces solutions : • Assurez-vous que votre original n'est pas froissé ou gondolé. Cela peut empêcher l'original de reposer à plat sur la vitre du scanner. • Ne déplacez pas votre original ou votre produit durant la numérisation. 382 • Le produit ne fonctionnera pas correctement s'il est incliné. Placez le produit sur une surface plane, stable et plus grande que sa base vers tous les côtés. • Réglez ces paramètres Epson Scan (si disponibles) et essayez de numériser de nouveau : • Sélectionnez le paramètre Netteté. • Réglez le paramètre Option d'Auto Exposition. • Augmentez le paramètre Résolution. Sujet parent: Résolution des problèmes de qualité de l'image numérisée Sujets reliés Sélection des paramètres Epson Scan Les couleurs de l'image sont inégales sur les bords Si vous numérisez un original épais ou déformé, couvrez ses bords avec du papier afin de bloquer la lumière extérieure lorsque vous le numérisez. Sujet parent: Résolution des problèmes de qualité de l'image numérisée L'image est trop sombre Si votre image numérisée est trop sombre, essayez ces solutions : • Réglez ces paramètres Epson Scan (si disponibles) et essayez de numériser de nouveau : • Option d'Auto Exposition • Luminosité • Ajustements de l’histogramme • Vérifiez les paramètres de luminosité et de contraste définis pour l'écran de votre ordinateur. Sujet parent: Résolution des problèmes de qualité de l'image numérisée Sujets reliés Sélection des paramètres Epson Scan Le verso du document original apparaît sur l'image numérisée Si l'image du verso d'un papier mince apparaît sur l'image numérisée, placez une feuille de papier noir sur l'original et numérisez-le de nouveau. Sujet parent: Résolution des problèmes de qualité de l'image numérisée 383 Des motifs d'ondulation apparaissent dans l'image Le motif d'ondulation (appelé « effet de moiré ») consiste en des hachures croisées apparaissant sur l'image numérisée d’un document imprimé. Il est causé par des interférences créées par les différents angles de trame du scanner et la trame de demi-tons du document original. Pour réduire cet effet, ajustez les paramètres Epson Scan suivants (si disponibles) et essayez de numériser à nouveau : • Sélectionnez le paramètre Détramage. • Sélectionnez un paramètre Résolution de valeur inférieure. Sujet parent: Résolution des problèmes de qualité de l'image numérisée Sujets reliés Sélection des paramètres Epson Scan Les couleurs des images numérisées ne correspondent pas aux couleurs d'origine Les couleurs imprimées ne peuvent pas correspondre exactement aux couleurs de votre moniteur d'ordinateur, car les imprimantes et les moniteurs utilisent des systèmes de couleurs différents : les moniteurs utilisent le système RGB (rouge, vert et bleu) et les imprimantes utilisent le système CMYK (cyan, magenta, jaune et noir). Vérifiez les capacités de concordance des couleurs et de gestion des couleurs de l'ordinateur, la carte graphique et le logiciel que vous utilisez afin de voir s'ils ont une incidence sur la palette de couleurs que vous voyez sur votre écran. Pour ajuster les couleurs de votre image numérisée, réglez ces paramètres Epson Scan (si disponibles) et essayez de numériser de nouveau : • Modifiez le paramètre Type d'image et expérimentez avec différentes combinaisons des prochains paramètres. • Réglez le paramètre Correction des tonalités. • Réglez le paramètre Option d'Auto Exposition. Sujet parent: Résolution des problèmes de qualité de l'image numérisée Sujets reliés Sélection des paramètres Epson Scan 384 La zone de numérisation n'est pas réglable dans l'aperçu Miniature Si vous ne pouvez pas régler la zone de numérisation lorsque vous visionnez un aperçu en Miniature dans Epson Scan, essayez ces solutions : • Créez une zone de numérisation en traçant un rectangle de sélection sur l'image en aperçu et en modifiant la taille de ce dernier, au besoin. • Passez en mode d'aperçu Normal, si disponible, et prévisualisez votre image à nouveau. Sujet parent: Résolution des problèmes de qualité de l'image numérisée Concepts associés Directives pour l'aperçu des images Tâches associées Sélection de la zone de numérisation - Mode professionnel Sélection de la zone de numérisation - Mode loisirs Sélection de la zone de numérisation - Mode bureautique Les bords de l'image numérisée sont rognés Si les bords d'une image numérisée sont rognés, assurez-vous que votre original est bien placé pour la numérisation. Au besoin, éloignez légèrement votre original des bords de la vitre du scanner. Sujet parent: Résolution des problèmes de qualité de l'image numérisée Sujets reliés Positionnement des originaux sur le produit Résolution des problèmes de carte mémoire Consultez ces solutions si vous avez des problèmes de carte mémoire avec votre produit. La carte mémoire ne s'insère pas dans la fente Impossible de voir ou d'imprimer des photos depuis une carte mémoire ou un appareil Impossible d'accéder à une carte mémoire depuis un Mac en réseau Impossible de transférer des photos vers ou depuis une carte mémoire ou un appareil Sujet parent: Résolution des problèmes La carte mémoire ne s'insère pas dans la fente Si une carte mémoire ne s'insère pas correctement dans une fente, ne forcez pas. Il est possible qu'il faille utiliser un adaptateur avec la carte. 385 Sujet parent: Résolution des problèmes de carte mémoire Références associées Types de carte mémoire Tâches associées Insertion d'une carte mémoire Impossible de voir ou d'imprimer des photos depuis une carte mémoire ou un appareil Si vous ne pouvez pas voir ou imprimer des photos depuis une carte mémoire ou un appareil USB inséré dans votre produit, essayez ces solutions : • Assurez-vous que votre carte mémoire ou votre appareil est compatible avec le produit. • Assurez-vous que les fichiers sur votre carte mémoire ou votre appareil sont dans le bon format. • Si vous avez trop de photos sur votre carte mémoire ou votre appareil, il est possible que vous ne voyiez pas toutes les photos. Vous pouvez aussi être invité à sélectionner un groupe de photos par date. Réduisez le nombre de photos sur votre carte ou sélectionnez un groupe de photos à la fois. Vérifiez les spécifications pour le nombre maximal de photos permis. Sujet parent: Résolution des problèmes de carte mémoire Références associées Spécifications des fichiers sur les cartes mémoire Types de carte mémoire Tâches associées Insertion d'une carte mémoire Impossible d'accéder à une carte mémoire depuis un Mac en réseau Si vous ne pouvez pas accéder à une carte mémoire insérée dans votre produit à partir d'un Mac connecté à votre produit sur un réseau, vous devrez peut-être faire glisser l'icône de l'application de la carte mémoire dans la corbeille. Vérifiez le contenu de la corbeille et restaurez l'icône, si possible. Sujet parent: Résolution des problèmes de carte mémoire Impossible de transférer des photos vers ou depuis une carte mémoire ou un appareil Si vous avez des problèmes avec le transfert des photos vers ou depuis une carte mémoire ou un appareil USB inséré dans votre produit, essayez ces solutions : • Assurez-vous que votre carte mémoire ou votre appareil est compatible avec le produit. • Assurez-vous que votre produit est bien connecté à votre ordinateur. 386 • Si vous transférez des photos sur une carte mémoire, vérifiez si la languette de protection en écriture de la carte mémoire permet l'écriture sur la carte. • Assurez-vous que le paramètre de partage de fichiers de votre produit est configuré correctement. Sujet parent: Résolution des problèmes de carte mémoire Références associées Spécifications des fichiers sur les cartes mémoire Types de carte mémoire Sujets reliés Transfert de photos sur une carte mémoire Résolution de problèmes CD/DVD Consultez ces solutions si vous éprouvez des problèmes lors de l'impression sur un CD/DVD avec votre produit. Problèmes de bourrage CD/DVD L'image n'est pas centrée sur le CD/DVD L'image ne couvre pas la zone d'impression complète du disque Des taches d'encre apparaissent sur le CD/DVD L'image est pâle sur le CD/DVD Sujet parent: Résolution des problèmes Problèmes de bourrage CD/DVD Si un CD/DVD est coincé dans le produit et qu'un message d'erreur s'affiche, suivez les instructions cidessous pour retirer le plateau CD/DVD : 1. Au besoin, annulez le travail d'impression à partir de votre ordinateur. 2. Tirez lentement le plateau CD/DVD hors du produit. 3. Supprimez le message d'erreur. 4. Si l'erreur persiste, éteignez le produit, puis rallumez-le. 5. Si vous n'arrivez pas à retirer le plateau CD/DVD, contactez le soutien Epson. Sujet parent: Résolution de problèmes CD/DVD 387 L'image n'est pas centrée sur le CD/DVD Si l'image imprimée n'est pas centrée sur le disque, ajustez la position d'impression à l'aide du logiciel Epson Print CD. Consultez l'utilitaire d'aide Epson Print CD pour plus de détails. Sujet parent: Résolution de problèmes CD/DVD Tâches associées Impression de votre étiquette pour CD/DVD - Windows Impression de votre étiquette pour CD/DVD - OS X Impression de photos depuis une carte mémoire sur un CD/DVD L'image ne couvre pas la zone d'impression complète du disque Si vous utilisez des disques dont la zone d'impression s'étend jusqu'à 0,16 po (4 mm) du bord du trou, il se peut que vous deviez ajuster le paramètre Paramètres du diamètre interne/externe dans le logiciel EPSON Print CD. Consultez l'utilitaire d'aide Epson Print CD pour plus de détails. Sujet parent: Résolution de problèmes CD/DVD Tâches associées Impression de votre étiquette pour CD/DVD - Windows Impression de votre étiquette pour CD/DVD - OS X Des taches d'encre apparaissent sur le CD/DVD Si vous remarquez des taches d'encre sur votre disque, essayez ces solutions : • Assurez-vous que vous imprimez sur un CD ou DVD compatible avec l'impression à jet d'encre et que la surface du disque est sèche. • Manipulez les disques imprimés avec soin et laissez-les sécher pendant 24 heures avant de les insérer dans un lecteur de disque. • Ajustez la qualité d'impression à l'aide du logiciel Epson Print CD. Consultez l'utilitaire d'aide Epson Print CD pour plus de détails. Sujet parent: Résolution de problèmes CD/DVD Tâches associées Impression de votre étiquette pour CD/DVD - Windows Impression de votre étiquette pour CD/DVD - OS X 388 L'image est pâle sur le CD/DVD Si votre image imprimée est trop pâle, ajustez la qualité d'impression à l'aide du logiciel Epson Print CD. Consultez l'utilitaire d'aide Epson Print CD pour plus de détails. Sujet parent: Résolution de problèmes CD/DVD Tâches associées Impression de votre étiquette pour CD/DVD - Windows Impression de votre étiquette pour CD/DVD - OS X Résolution des problèmes de télécopie Consultez ces solutions si vous avez des problèmes de télécopie avec votre produit. Impossible d'envoyer ou de recevoir des télécopies Impossible de recevoir des télécopies avec un téléphone connecté à votre produit Sujet parent: Résolution des problèmes Impossible d'envoyer ou de recevoir des télécopies Si vous ne pouvez ni envoyer ni recevoir de télécopies, essayez ces solutions : • Assurez-vous que le télécopieur du destinataire est sous tension et qu'il fonctionne. • Assurez-vous que le papier est bien chargé dans le produit. • Assurez-vous que vous avez configuré vos informations d'en-tête correctement et que vous n'avez pas bloqué votre identification de l'appelant. Sinon, vos télécopies pourraient être rejetées par le télécopieur du destinataire. • Assurez-vous que le mode Réponse automatique est activé. Vérifiez sur votre panneau de commande que ce mode est bien activé. • Assurez-vous que le câble reliant votre prise téléphonique murale au port LINE de votre produit est bien branché. • Imprimez un rapport de connexion de télécopie en utilisant le panneau de commande de votre produit ou le logiciel de télécopie pour vous aider à diagnostiquer le problème. • Assurez-vous que la prise téléphonique murale fonctionne en y connectant un téléphone et en le testant. • S'il n'y a pas de tonalité et que vous avez connecté le produit à un autocommutateur privé (PBX) ou à un adaptateur de terminal, réglez le paramètre Type de ligne sur PBX. Si vous êtes toujours incapable d'envoyer une télécopie, désactivez le paramètre de détection de tonalité du produit. (Notez 389 cependant que la désactivation de la détection de tonalité pourrait faire en sorte que le produit n'entre pas le premier chiffre d'un numéro de télécopieur.) • Si vous avez connecté votre produit à une ligne téléphonique DSL, vous devez connecter un filtre DSL à la prise téléphonique pour pouvoir envoyer des télécopies sur la ligne. Communiquez avec votre fournisseur d'accès DSL pour savoir quel filtre est nécessaire. • S'il y a des parasites sur votre ligne téléphonique, désactivez le paramètre de communication télécopie pour le mode de correction d'erreur, puis essayez de nouveau d'envoyer une télécopie. • Essayez de réduire le paramètre de vitesse de télécopie de votre produit. • Assurez-vous que le paramètre du mode de correction d'erreur (ECM) est activé si vous essayez d'envoyer ou de recevoir une télécopie en couleur. • Si votre ligne téléphonique utilise la fonction d'appels en attente et que vous avez de la difficulté à recevoir des télécopies, désactivez la fonction d'appels en attente afin d'éviter tout problème de réception des télécopies. • Si vous êtes inscrit à un service de renvoi d'appels, il pourrait être impossible pour le produit de recevoir les télécopies. Contactez votre fournisseur de service pour obtenir de l'aide. Remarque: Si votre produit est connecté à une ligne de téléphone voix sur IP (VoIP), gardez à l'esprit que les télécopieurs sont conçus pour fonctionner sur des lignes téléphoniques analogiques. Epson ne peut garantir que la transmission de télécopies fonctionnera lorsque vous utilisez le VoIP. Si votre ligne téléphonique inclut des services de messagerie vocale, les appels ou les télécopies peuvent être reçus par erreur par votre service de messagerie vocale. Sujet parent: Résolution des problèmes de télécopie Tâches associées Connexion d'un téléphone ou d'un répondeur Réception automatique des télécopies (réponse automatique) Visionnement de télécopies sur l'écran ACL Sélection des paramètres de communication du télécopieur Impression de rapports de télécopie Chargement de papier dans le bac 2 (bac inférieur) 390 Impossible de recevoir des télécopies avec un téléphone connecté à votre produit Si vous n'arrivez pas à recevoir des télécopies lorsqu'un téléphone est branché à votre produit, essayez ces solutions : • Assurez-vous que votre téléphone est branché sur le port EXT de votre produit. • Assurez-vous que le Mode réception est réglé sur Manuel. Remarque: Si vous répondez à un appel de télécopie, attendez que l'écran ACL affiche qu'une connexion est établie avant de raccrocher. Sujet parent: Résolution des problèmes de télécopie Tâches associées Connexion d'un téléphone ou d'un répondeur Désinstallation des logiciels du produit Si vous avez un problème qui nécessite de désinstaller et de réinstaller vos logiciels, suivez les instructions pour votre système d'exploitation. Réinstallation des logiciels du produit - Windows Réinstallation des logiciels du produit - OS X Sujet parent: Résolution des problèmes Réinstallation des logiciels du produit - Windows Vous pouvez désinstaller et réinstaller les logiciels de votre produit pour résoudre certains problèmes. 1. Mettez le produit hors tension. 2. Débranchez tous les câbles d'interface. 3. Effectuez l'une des étapes suivantes : • Windows 8.x : Naviguez vers l'écran Applications et sélectionnez Panneau de configuration > Programmes > Programmes et fonctionnalités. Sélectionnez l'option de désinstallation pour votre produit Epson, puis sélectionnez Désinstaller/Modifier. Remarque: Si vous voyez une fenêtre Contrôle de compte d’utilisateur, cliquez sur Oui ou Continuer. 391 Sélectionnez votre produit de nouveau, au besoin, puis sélectionnez OK, et cliquez sur Oui pour confirmer la désinstallation. • Windows (autres versions) : Cliquez sur ou Démarrer, puis sélectionnez Tous les programmes ou Programmes. Sélectionnez EPSON, sélectionnez votre produit, puis cliquez sur Désinstallation du pilote d’impression EPSON. Remarque: Si vous voyez une fenêtre Contrôle de compte d’utilisateur, cliquez sur Oui ou Continuer. Dans la fenêtre suivante, sélectionnez votre produit et cliquez sur OK. Ensuite, suivez les instructions à l'écran. 4. Effectuez l'une des étapes suivantes pour désinstaller Epson Event Manager, puis suivez les instructions à l'écran : • Windows 8.x : Sélectionnez Epson Event Manager et cliquez sur Désinstaller. • Windows 7/Windows Vista : Ouvrez l'utilitaire Panneau de configuration de Windows. Sélectionnez Programmes et Fonctionnalités. (Si vous utilisez l'affichage classique, sélectionnez Programmes et cliquez sur Désinstaller un programme.) Sélectionnez EPSON Event Manager et cliquez sur Ajout/Suppression de programmes. • Windows XP : Ouvrez l'utilitaire Panneau de configuration Windows. Double-cliquez sur Ajout/Suppression de programmes. Sélectionnez EPSON Event Manager et cliquez sur Modifier/supprimer. 5. Effectuez l'une des étapes suivantes pour désinstaller Epson Scan, puis suivez les instructions à l'écran : • Windows 8.x/Windows 7/Windows Vista : Sélectionnez EPSON Scan et cliquez sur Désinstaller/Modifier. • Windows XP : Sélectionnez EPSON Scan et cliquez sur Modifier/Supprimer. 6. Redémarrez votre ordinateur et consultez l'affiche Point de départ pour réinstaller vos logiciels. Remarque: Si la réinstallation des logiciels de votre produit ne résout pas le problème, communiquez avec Epson. Sujet parent: Désinstallation des logiciels du produit 392 Réinstallation des logiciels du produit - OS X Dans la plupart des cas, les utilisateurs de Mac n’ont pas besoin de désinstaller les logiciels du produit existants avant d’effectuer une réinstallation. Cependant, vous pouvez télécharger l'utilitaire Uninstaller depuis le site Web de soutien d'Epson pour désinstaller les logiciels du produit comme décrit ici. Remarque: Si la réinstallation des logiciels de votre produit ne résout pas le problème, communiquez avec Epson. 1. Pour télécharger l'utilitaire Uninstaller, visitez le site de téléchargements d'Epson (téléchargements aux États-Unis ou téléchargements au Canada). 2. Suivez les instructions à l'écran pour installer Uninstaller. 3. Quittez toutes les applications en cours d'exécution sur votre Mac. 4. Double-cliquez sur l'icône Uninstaller. 5. Cochez la case pour chaque programme informatique que vous souhaitez désinstaller. 6. Cliquez sur Uninstall (Désinstaller). 7. Suivez les instructions à l'écran pour désinstaller les logiciels. 8. Pour réinstaller les logiciels de votre produit, consultez l'affiche Point de départ pour obtenir les instructions. Remarque: Si vous désinstallez le pilote d'impression, mais que le nom de votre produit apparaît toujours dans la fenêtre Imprimantes et fax ou Imprimantes et scanners, sélectionnez le nom de votre produit et cliquez sur l'icône – (supprimer) pour l'enlever. Sujet parent: Désinstallation des logiciels du produit Comment obtenir de l'aide Si vous avez besoin de contacter Epson pour obtenir des services de soutien technique, utilisez l'une des options suivantes : Assistance via Internet Consultez le site Web epson.ca et cliquez sur Français. Pour télécharger les pilotes, cliquez sur Pilotes et soutien. Pour communiquer avec Epson par courriel, veuillez cliquer sur Soutien par courriel. Ensuite, suivez les instructions à l'écran. 393 Appel téléphonique avec un représentant du soutien Avant de communiquer avec Epson pour obtenir du soutien, ayez les informations suivantes sous la main : • Nom de produit • Numéro de série du produit (situé sur une étiquette sur le produit) • Preuve d'achat (telle qu'un reçu de magasin) et date d'achat • Configuration informatique • Description du problème Ensuite, composez le numéro suivant : • États-Unis : 562 276-4382, de 6 h à 20 h, heure du Pacifique, du lundi au vendredi et de 7 h à 16 h, heure du Pacifique, le samedi. • Canada : 905 709-3839, de 6 h à 20 h, heure du Pacifique, du lundi au vendredi et de 7 h à 16 h, heure du Pacifique, le samedi. Les jours et les heures de service peuvent changer sans préavis. Des frais d'interurbain peuvent s'appliquer. Achat de fournitures et d'accessoires Vous pouvez acheter de l'encre et du papier d'origine Epson à l'adresse epson.com/ink3 (États-Unis) ou epson.ca (Canada). Vous pouvez également vous procurer d’autres fournitures auprès d’un revendeur Epson autorisé. Composez le 1 800 463-7766 pour obtenir les coordonnées du revendeur le plus proche. Sujet parent: Résolution des problèmes 394 Caractéristiques techniques Les sections suivantes présentent les caractéristiques techniques de votre produit. Remarque: Epson offre un programme de recyclage des produits en fin de vie. Veuillez consulter ce site pour obtenir des informations sur la façon de retourner votre produit pour une élimination appropriée (site Web disponible en anglais seulement). Exigences système - Windows Exigences système - OS X Caractéristiques du chargeur automatique de documents (ADF) Caractéristiques de la numérisation Caractéristiques du papier Caractéristiques de la zone d'impression Caractéristiques des cartouches d'encre Caractéristiques de télécopie Caractéristiques des cartes mémoire Caractéristiques des périphériques USB externes Caractéristiques des dimensions Caractéristiques électriques Caractéristiques environnementales Caractéristiques de l'interface Caractéristiques de l'interface réseau Caractéristiques de normes et de conformité Exigences système - Windows Pour utiliser votre produit et ses logiciels, votre ordinateur doit fonctionner sous l'un des systèmes d'exploitation Microsoft suivants : • Windows 10 • Windows 8.x • Windows 7 • Windows Vista • Windows XP Professional x64 Edition 395 • Windows XP SP3 Remarque: Visitez le site Web de soutien d'Epson epson.com/support (É.-U.) ou epson.ca/support (Canada) pour obtenir des informations récentes concernant la compatibilité et les pilotes pour votre produit. Sujet parent: Caractéristiques techniques Exigences système - OS X Pour utiliser votre produit et ses logiciels, votre Mac doit fonctionner sous l'un des systèmes d'exploitation suivants : • OS X 10.10.x • OS X 10.9.x • OS X 10.8.x • OS X 10.7.x • OS X 10.6.8 Remarque: Visitez le site Web de soutien d'Epson epson.com/support (É.-U.) ou epson.ca/support (Canada) pour obtenir des informations récentes concernant la compatibilité et les pilotes pour votre produit. Sujet parent: Caractéristiques techniques Caractéristiques du chargeur automatique de documents (ADF) Taille papier Format lettre US, légal ou A4 Type papier Papier ordinaire Poids papier 17 lb (64 g/m2) à 64 lb (95 g/m2) Capacité d'alimentation Épaisseur totale : 0,12 po (3 mm) Environ 30 feuilles (format lettre US ou A4) ou 10 feuilles (légal) Sujet parent: Caractéristiques techniques 396 Caractéristiques de la numérisation Type de scanner Plateau Dispositif photoélectrique Capteur de ligne CIS Taille maximum du document 8,5 × 11,7 po (216 × 297 mm) Lettre US ou A4 Résolution de numérisation 4800 ppp (numérisation principale) 4800 ppp (numérisation secondaire) Profondeur de couleur Couleur : 48 bits par pixel interne (16 bits par pixel par couleur interne) 24 bits par pixel externe (8 bits par pixel par couleur externe) Niveaux de gris : 16 bits par pixel - interne 8 bits par pixel externe Noir et blanc : 16 bits par pixel interne 1 bit par pixel - externe Source lumineuse DEL Sujet parent: Caractéristiques techniques Caractéristiques du papier Remarque: Étant donné que la qualité d’une marque ou d’un type de papier peut être modifiée par le fabricant à tout moment, Epson ne peut garantir la qualité d’un type de papier de marque autre qu’Epson. Faites toujours l’essai du support d’impression avant d’acheter des quantités importantes ou d’imprimer des travaux à grand tirage. Feuilles individuelles Types de papier Papier ordinaire et papier distribué par Epson 397 Poids Papier ordinaire : 17 lb (64 g/m2) à 24 lb (90 g/m2) Enveloppes Dimensions N° 10 (4,1 × 9,5 po [105 × 241 mm]) Poids 20 lb (75 g/m2) à 24 lb (90 g/m2) Sujet parent: Caractéristiques techniques Caractéristiques de la zone d'impression Remarque: Il est possible que la qualité d'impression diminue dans les zones ombrées tel qu'illustré ici en raison du mécanisme de l'imprimante. Feuilles individuelles - impression normale 1 Marge : 0,12 po (3 mm) minimum 2 Zone de qualité d'impression réduite/haut : 1,61 po (41 mm) minimum 3 Zone de qualité d'impression réduite/bas : 1,46 po (37 mm) minimum 398 Feuilles individuelles - impression sans marge 1 Zone de qualité d'impression réduite/haut : 1,73 po (44 mm) minimum 2 Zone de qualité d'impression réduite/bas : 1,57 po (40 mm) minimum Enveloppes 1 Bordures de gauche et de droite : 0,12 po (3 mm) minimum 2 Bordures du haut et du bas : 0,20 po (5 mm) minimum 3 Zone de qualité d'impression réduite/droite : 0,71 po (18 mm) minimum 4 Zone de qualité d'impression réduite/gauche : 1,61 po (41 mm) minimum 399 CD/DVD 1 Marge intérieure minimale : 0,71 po (18 mm) 2 Zone de qualité d'impression réduite intérieure : 1,69 po (43 mm) 3 Zone de qualité d'impression réduite extérieure : 4,57 po (116 mm) 4 Marge extérieure minimale : 4,72 po (120 mm Sujet parent: Caractéristiques techniques Caractéristiques des cartouches d'encre Remarque: Ce produit utilise seulement des cartouches d'encre de marque Epson. Les fournitures et cartouches d'encre d'autres marques ne sont pas compatibles et même si elles sont décrites comme étant compatibles, il est possible qu'elles ne fonctionnent pas correctement. Les cartouches incluses avec l'imprimante ont été conçues seulement pour la configuration de l'imprimante et non pas pour la revente. Une partie de l'encre est utilisée pour le chargement de l'imprimante et le reste de l'encre sera utilisé pour l'impression. Le rendement varie considérablement selon les images imprimées, les paramètres d’impression, le type de papier, la fréquence d’utilisation et la température. Pour assurer la qualité des tirages, une petite quantité d’encre reste dans la cartouche après que le témoin de remplacement de cartouche s’allume. Couleur Noir, Noir photo, Cyan, Magenta, Jaune 400 Durée de vie des cartouches Emballage ouvert : 6 mois. Emballage intact : n’utilisez pas la cartouche si la date d’expiration indiquée sur l’emballage est dépassée. Température Stockage : –22 à 104 °F (–30 à 40 °C) 1 mois à 104 ºF (40 ºC) L'encre gèle à 3,2 °F (–16 °C). L’encre dégèle et devient utilisable après environ 3 heures à 77 °F (25 °C). Remarque: Pour les meilleurs résultats, utilisez les cartouches dans les six mois suivant leur déballage. Sujet parent: Caractéristiques techniques Caractéristiques de télécopie Type de télécopie Capacité de télécopie libre-service en noir et blanc et en couleur (ITU-T Super Group 3) Ligne nécessaire Lignes téléphoniques analogues standards et systèmes téléphoniques PBX (Private Branch Exchange) Vitesse Jusqu'à 33,6 kbps Résolution Monochrome Standard : 203 pixels par pouce × 98 lignes par pouce Fin : 203 pixels par pouce × 196 lignes par pouce Photo : 203 pixels par pouce × 196 lignes par pouce Couleur Fin : 200 × 200 ppp Photo : 200 × 200 ppp Mémoire page Jusqu'à 180 pages (Tableau ITU-T No. 1 en mode brouillon monochrome) Recomposition 2 fois (avec 1 minute d'intervalle); les caractéristiques pourraient différer selon la région ou le pays. 401 Interface Ligne téléphonique RJ-11 Connexion de combiné téléphonique RJ-11 Sujet parent: Caractéristiques techniques Caractéristiques des cartes mémoire Remarque: Les cartes marquées d'un astérisque nécessitent un adaptateur (*); consultez la documentation de votre adaptateur pour des détails sur son utilisation. Types compatibles/capacités maximum : miniSD* : 2 Go miniSDHC* : 32 Go microSD* : 2 Go microSDHC* : 32 Go microSDXC* : 64 Go SD : 2 Go SDHC : 32 Go SDXC : 64 Go Exigences de tension Type 3,3 V, type de bitension (3,3 V et 5V); tension d'alimentation 3,3 V Intensité maximale : 200 mA Sujet parent: Caractéristiques techniques Caractéristiques des périphériques USB externes N'utilisez pas les périphériques avec les équipements suivants : • Pilote dédié • Paramètres de sécurité comme les mots de passe ou le chiffrement, etc. • Concentrateur USB intégré 402 Remarque: N'utilisez que des périphériques de mémoire externes avec alimentation indépendante CA. Il n'est pas recommandé d'utiliser des périphériques de mémoire externes alimentés par USB. Epson ne peut pas garantir le bon fonctionnement des périphériques externes connectés. Lecteur CD-ROM/CD-R Capacité maximale de 700 Mo Non compatible avec les CD-RW Lecteur DVD-ROM/DVD-R Capacité maximale de 4,7 Go DVD-RW, DVD+R, DVD+RW, DVD-RAM et Blu-ray Disc ne sont pas pris en charge. Lecteur magnéto-optique 1,3 Go Disques durs et clés USB 2 To Formaté en FAT, FAT32 ou exFAT. Sujet parent: Caractéristiques techniques Caractéristiques des dimensions Hauteur Stockage : 7,5 po (191 mm) Mode impression : 8,1 po (207 mm) Largeur Stockage : 15,4 po (390 mm) Mode impression : 17,2 po (438 mm) Profondeur Stockage : 13,3 po (339 mm) Mode impression : 23,5 po (598 mm) Poids 18,1 lb (8,2 kg) (sans les cartouches d'encre, le câble d'alimentation et le plateau CD/DVD) Sujet parent: Caractéristiques techniques Caractéristiques électriques Alimentation en électricité 100 à 120 V 403 Intervalle de fréquence nominale 50/60 Hz Courant nominal 0,7 A Consommation électrique Copie autonome : environ 16 W (ISO/IEC24712) (connexion USB) Mode prêt : environ 8,3 W Mode veille : environ 1,4 W Mode hors tension : environ 0,2 W Sujet parent: Caractéristiques techniques Caractéristiques environnementales Température Fonctionnement : 50 à 95 °F (10 à 35 °C) Stockage : –4 à 104 ºF (–20 à 40 ºC) 1 mois à 104 ºF (40 ºC) Humidité Fonctionnement : 20 à 80 % HR (sans condensation) Stockage : 5 à 85 % HR Sujet parent: Caractéristiques techniques Caractéristiques de l'interface Pour ordinateur USB haute vitesse Pour dispositifs PictBridge et USB externes USB haute vitesse Remarque: Epson ne peut pas garantir le bon fonctionnement des périphériques externes connectés. Sujet parent: Caractéristiques techniques 404 Caractéristiques de l'interface réseau Wi-Fi Standards IEEE 802.11b/g/n Sécurité WEP (64/128 bits) WPA-PSK (AES); WPA2 compatible avec soutien pour WPA/WPA2 personnel Intervalle de fréquence 2,4 GHz Modes de coordination Mode infrastructure Mode Ad hoc (non supporté pour IEEE 802.11n) Wi-Fi Direct (non supporté pour IEEE 802.11b) Remarque: Le mode Simple AD est compatible avec le mode infrastructure Wi-Fi et des connexions Ethernet. Ethernet Standard IEEE802.3i/u (10BASE-T) IEEE802.3u (100BASE-TX) IEEE802.3az (Energy Efficient Ethernet; un appareil connecté doit être compatible avec la norme IEEE802.3az) Mode de communication Auto, duplex intégral 10Mbps, semi-duplex 10Mbps, duplex intégral 100 Mbps, semi-duplex 100Mbps Ports RJ-45 Protocole de sécurité SSL/TLS : HTTPS Serveur/Client, IPPS Sujet parent: Caractéristiques techniques 405 Caractéristiques de normes et de conformité États-Unis Sécurité : UL60950-1 CEM : FCC partie 15 sous-partie B classe B Canada Sécurité : CAN/CSA C22.2 No. 60950-1 CEM : CAN/CSA-CEI/IEC CISPR 22 classe B Cet équipement contient le module sans fil suivant : • Fabricant : Askey Computer Corporation. • Type : WLU6320-D69 (RoHS) Ce produit est conforme au Chapitre 15 du Règlement FCC et RSS-210 du Règlement IC. Epson décline toute responsabilité en cas de non-respect des normes de sécurité suite à la modification non recommandée du produit. L’utilisation est soumise aux deux conditions suivantes : (1) le périphérique ne peut pas causer d’interférences nuisibles et (2) l’appareil doit accepter toute interférence en réception, y compris les interférences causant un dysfonctionnement de l’appareil. Pour éviter les interférences radio du service sous licence, l’appareil doit être utilisé à l’intérieur et être éloigné des fenêtres afin de garantir une protection optimale. Le matériel (ou l’antenne émettrice) placé à l’extérieur doit faire l’objet d’une autorisation. Cet équipement est conforme aux limites d’exposition aux rayonnements FCC/IC énoncées pour un environnement non contrôlé et respecte les lignes directrices d’exposition aux fréquences radioélectriques (RF) de la FCC dans le Supplément C à OET65 et les règles d'exposition aux fréquences radioélectriques (RF) CNR-102 de l’IC. Cet équipement doit être installé et utilisé en gardant une distance de 20 cm (7,9 po) ou plus entre le radiateur et le corps de l’utilisateur (à l’exception des extrémités : mains, poignets, pieds et chevilles). Sujet parent: Caractéristiques techniques 406 Avis Vérifiez ces sections pour des avis importants concernant votre produit. Remarque: Epson offre un programme de recyclage des produits en fin de vie. Veuillez consulter ce site pour obtenir des informations sur la façon de retourner votre produit pour une élimination appropriée (site Web disponible en anglais seulement). Consignes de sécurité importantes Déclaration de conformité avec la FCC Marques de commerce Avis sur les droits d'auteur Consignes de sécurité importantes Avant d'utiliser votre produit Epson, lisez et suivez les consignes de sécurité présentées dans ces sections : Consignes de sécurité générales du produit Consignes de sécurité concernant les cartouches d'encre Consignes de sécurité concernant la connexion sans fil Consignes de sécurité concernant le matériel téléphonique Consignes de sécurité pour l'écran ACL Sujet parent: Avis Consignes de sécurité générales du produit • Respectez les instructions et les avertissements indiqués sur le produit. • N'utilisez que le type de source d'alimentation indiqué sur l'étiquette du produit. • N'utilisez que le cordon d'alimentation livré avec le produit. L'utilisation d'un autre cordon peut occasionner un incendie ou provoquer une décharge électrique. N'utilisez pas le cordon avec d'autres équipements. • Placez le produit près d'une prise murale où la fiche peut être débranchée facilement. • Évitez de brancher le produit dans une prise qui se trouve sur le même circuit qu'un photocopieur ou un système de conditionnement d'air qui s’allume et s'éteint à intervalles réguliers, ou une prise commandée par un interrupteur mural ou une minuterie. 407 • N'utilisez pas un cordon d'alimentation endommagé ou effiloché. Placez-le de manière à éviter l'usure, les coupures, les ondulations, l'effilochage et les torsions. Ne placez aucun objet sur le cordon d'alimentation et placez ce dernier de façon à éviter que l'on passe ou marche dessus. Prenez soin de placer le cordon afin qu'il soit droit à chaque extrémité. • Si vous utilisez une rallonge avec le produit, assurez-vous que l'intensité nominale totale de tous les dispositifs branchés sur la rallonge ne dépasse pas la capacité nominale de cette dernière. Assurezvous également que l'intensité nominale totale de tous les dispositifs branchés dans la prise murale ne dépasse pas la capacité nominale de cette dernière. • Éteignez toujours le produit au moyen du bouton d'alimentation et attendez que le témoin d'alimentation cesse de clignoter avant de débrancher le produit ou d'interrompre le courant de la prise murale. • Si vous prévoyez une longue période d'inutilisation de l'imprimante, débranchez le cordon d'alimentation de la prise de courant. • Placez le produit sur une surface plane, stable et plus grande que sa base vers tous les côtés. Il ne fonctionnera pas correctement s'il est incliné. • Laissez de l'espace derrière le produit pour les câbles et au-dessus du produit de manière à pouvoir ouvrir complètement le capot. • Laissez suffisamment d'espace à l'avant du produit pour permettre la sortie complète du papier. • Évitez les emplacements soumis à des changements rapides de température ou d'humidité, aux chocs, aux vibrations ou à la poussière. • Évitez de placer ou de ranger le produit à l'extérieur. • Ne placez pas le produit près d'un radiateur, d'un évent de chauffage ou dans un endroit exposé à la lumière directe du soleil. • Prévoyez suffisamment d'espace autour du produit pour assurer une ventilation adéquate. Ne bloquez pas ou ne recouvrez pas les ouvertures du boîtier du produit; n'insérez pas d'objets dans les fentes. • Éloignez le produit des sources éventuelles d'interférence électromagnétique, comme les hautparleurs ou les socles de téléphones sans fil. • Quand vous branchez le produit à un ordinateur ou un autre dispositif à l’aide d'un câble, assurezvous que les connecteurs sont orientés correctement. Les connecteurs ne disposent que d'une seule orientation correcte. L'insertion du connecteur dans le mauvais sens peut endommager les deux dispositifs câblés. • Ne touchez pas le câble plat blanc à l'intérieur du produit. • Pour éviter d'endommager le produit, ne déplacez jamais manuellement la tête d'impression. • Ne déversez pas de liquide sur le produit et ne le manipulez pas avec des mains humides. 408 • N'utilisez pas de produits aérosols contenant des gaz inflammables à l'intérieur ou autour du produit. Cela risque de causer un incendie. • N'exercez pas de pression excessive sur la vitre d'exposition lorsque vous placez les originaux. • Ne soulevez pas la section du scanner du produit pendant la copie, l'impression, la numérisation ou lorsque toute autre fonction est en cours. • Prenez garde de ne pas coincer vos doigts lorsque vous fermez le couvre-document. • Sauf indication contraire dans la documentation, ne tentez pas de réparer vous-même le produit. • Débranchez le produit et consultez un technicien agréé dans les cas suivants : si la fiche ou le cordon d'alimentation est endommagé; si une substance liquide s'est infiltrée dans le produit; si le produit est tombé ou son boîtier a été endommagé; si le produit ne fonctionne pas correctement ou son rendement est en baisse. Ne réglez que les commandes dont il est question dans les directives de fonctionnement. • Laissez les cartouches d'encre installées. Le retrait des cartouches peut dessécher la tête d'impression et empêcher le bon fonctionnement du produit. • Avant de transporter le produit, assurez-vous que la tête d'impression est bien immobilisée à droite et que les cartouches d'encre sont installées. • Pendant le stockage ou le transport du produit, ne le penchez pas, ne le placez pas sur ses côtés et ne le tournez pas à l'envers, car l'encre risque de fuir. Sujet parent: Consignes de sécurité importantes Consignes de sécurité concernant les cartouches d'encre • Rangez les cartouches d'encre hors de portée des enfants et n'ingérez pas l'encre. • Redoublez de vigilance lorsque vous manipulez des cartouches d'encre usagées; il pourrait y avoir de l'encre autour du port de distribution d'encre. En cas de contact de l'encre avec la peau, lavez bien avec de l'eau et du savon. En cas de projection d'encre dans les yeux, rincez-les immédiatement avec de l'eau. • N'introduisez pas vos mains à l'intérieur du produit et ne touchez pas aux cartouches d'encre pendant l'impression. • Installez une cartouche d'encre neuve dès que vous avez retiré une cartouche épuisée. Si vous négligez de remplacer des cartouches d'encre, cela risque d'assécher la tête d'impression et d'empêcher le produit d'imprimer. • Ne retirez pas ou ne déchirez pas l'étiquette sur la cartouche; cela pourrait entraîner une fuite. • Ne retirez pas le sceau transparent en dessous de la cartouche. Cela pourrait rendre la cartouche inutilisable. 409 • Prenez soin de ne pas briser les crochets sur le côté des cartouches d'encre lorsque vous les retirez de l'emballage. • Ne touchez pas la puce à circuit intégré verte située sur le côté de la cartouche. Cela peut nuire au fonctionnement normal. • Ne secouez pas les cartouches d'encre trop vigoureusement après avoir ouvert l'emballage; cela pourrait causer une fuite. • Si vous retirez une cartouche d’encre en vue d'une utilisation ultérieure, protégez le port de distribution d'encre de la saleté et la poussière et rangez la cartouche dans le même environnement que votre produit. Le port de distribution d'encre possède une valve qui rend inutile la présence d'un couvercle ou d'un bouchon, mais nécessite toutefois certaines précautions de manipulation pour éviter de tacher les éléments que la cartouche viendrait à toucher. Ne touchez pas le port de distribution d'encre de la cartouche ni toute surface à proximité de celui-ci. • N'utilisez pas une cartouche d'encre dont la date indiquée sur l'emballage est expirée. • Ne démontez pas une cartouche d'encre. Cela risque d'endommager la tête d'impression. • Rangez les cartouches d'encre dans un endroit frais et sombre. • Après avoir sorti une cartouche d'encre d'un site d'entreposage froid, laissez-la se réchauffer à la température ambiante pendant au moins trois heures avant de l'utiliser. • Rangez les cartouches d'encre avec l'étiquette vers le haut. Ne stockez pas les cartouches à l'envers. Sujet parent: Consignes de sécurité importantes Consignes de sécurité concernant la connexion sans fil Les ondes radio de ce produit pourraient perturber le fonctionnement de l'équipement médical ou des appareils contrôlés automatiquement tels que les stimulateurs cardiaques, les portes automatiques ou les alarmes d'incendie. Lorsque vous utilisez ce produit près de tels appareils ou dans un établissement médical, suivez les directives données par les membres du personnel autorisé de l'établissement, et suivez toutes les directives et tous les avertissements affichés sur l'appareil pour éviter de provoquer un accident. Sujet parent: Consignes de sécurité importantes Consignes de sécurité concernant le matériel téléphonique Lorsque vous utilisez du matériel téléphonique, suivez toujours les directives de sécurité de base afin de réduire les risques d'incendie, d'électrocution et de blessures, incluant les directives suivantes : • N'utilisez pas le produit Epson près de l'eau. 410 • Évitez d'utiliser un téléphone durant un orage électrique. Un éclair pourrait causer un risque minimal d'électrocution. • N'utilisez pas un téléphone pour signaler une fuite de gaz si vous vous trouvez près de la fuite en question. Mise en garde: Afin de réduire les risques d'incendie, utilisez seulement un fil téléphonique n° 26 AWG ou plus large. Sujet parent: Consignes de sécurité importantes Consignes de sécurité pour l'écran ACL • Utilisez un chiffon sec et doux pour nettoyer l'écran ACL. N'utilisez pas de nettoyants liquides ou chimiques. • Si l'écran ACL est endommagé, communiquez avec Epson. Si la solution à cristaux liquides entre en contact avec les mains, lavez-les bien avec de l'eau et du savon. Si vous recevez de la solution à cristaux liquides dans les yeux, rincez-les immédiatement avec de l’eau. Si vous éprouvez de l'inconfort ou des problèmes de vision après avoir rincé vos yeux, consultez immédiatement un médecin. • N'appuyez pas trop fort sur l'écran ACL. • N'utilisez pas d'objet pointu tel qu'un crayon ou votre ongle lorsque vous utilisez l'écran ACL. Sujet parent: Consignes de sécurité importantes Déclaration de conformité avec la FCC Pour les utilisateurs des États-Unis Le présent matériel est conforme à la partie 68 de la réglementation FCC ainsi qu’aux exigences adoptées par l’Administrative Council for Terminal Attachments (ACTA). Une étiquette apposée sur la surface de cet appareil contient, entre autres, l'identificateur du produit dans le format américain suivant : US:AAAEQ##TXXXX. Sur demande, ce code doit être fourni à la compagnie de téléphone. Certification Universal Service Order Codes (« USOC ») applicable de la prise du produit : RJ11C. La fiche et la prise utilisées pour connecter le matériel au câblage de l’installation et au réseau téléphonique doivent être conformes aux règlements et exigences applicables de la partie 68 de la FCC adoptés par l’ACTA. Un cordon téléphonique conforme doté d’une fiche modulaire est fourni avec le produit. Il est conçu pour être connecté à une prise modulaire compatible également conforme. Consultez les directives d’installation pour les détails. 411 L’indice IES sert à déterminer le nombre d'appareils pouvant être connectés à votre ligne téléphonique. Si l'indice IES est trop élevé, les appareils risquent de ne pas sonner lors d'un appel entrant. Dans la plupart des régions, la somme des indices IES ne doit pas dépasser cinq (5,0). Pour vous assurer du nombre d'appareils que vous pouvez connecter à une ligne, tel que déterminé par la somme des indices IES, communiquez avec votre compagnie de téléphone locale. Pour les produits approuvés après le 23 juillet 2001, l'IES est intégré à l’identificateur du produit ayant le format américain : US:AAAEQ##TXXXX. Les chiffres ## correspondent à l'IES sans virgule décimale (c.-à-d. que 03 correspond à l’indice 0,3). Pour les produits plus anciens, l'IES est indiqué séparément sur l’étiquette. Si ce matériel nuit au bon fonctionnement du réseau téléphonique, la compagnie de téléphone vous informera à l'avance qu'une interruption temporaire du service pourrait être nécessaire. Si elle ne peut pas vous envoyer de préavis, la compagnie de téléphone vous avisera dès que possible. Vous serez également avisé de votre droit de porter plainte auprès de la FCC si vous le croyez nécessaire. La compagnie de téléphone peut apporter des changements à ses installations, équipements, modes d’exploitation ou procédures, lesquels changements pourraient avoir une incidence sur le fonctionnement du matériel. Le cas échéant, la compagnie de téléphone vous informera à l'avance pour vous donner la possibilité d'apporter les changements nécessaires afin d'éviter une interruption du service. Si vous éprouvez des problèmes avec ce produit et que vous avez besoin de communiquer avec le soutien technique ou le service à la clientèle, veuillez visiter le site www.epson.com pour plus d'informations. Ce produit n’est pas conçu pour être réparé par le client. Si vous ne parvenez pas à connecter ce produit à une ligne téléphonique, veuillez contacter : Nom : Epson America, Inc. Adresse : 3840 Kilroy Airport Way, Long Beach, CA 90806, É.-U. Téléphone : 1 (562) 981-3840 Si ce matériel nuit au bon fonctionnement du réseau téléphonique, la compagnie de téléphone pourrait vous demander de déconnecter ce matériel jusqu'à ce que le problème soit résolu. Ce matériel ne doit pas être utilisé sur une ligne d’appel à encaissement fournie par la compagnie de téléphone. La connexion aux services de ligne commune est sujette aux tarifs en vigueur dans votre région. Contactez la Commission des services publics de votre région, la Commission de la fonction publique ou la commission des corporations pour obtenir de l'information. Si vous possédez de l’équipement d’alarme câblé spécial connecté au réseau téléphonique, assurezvous que l’installation du présent modèle ne désactive pas l’équipement d’alarme. Si vous avez des questions concernant les appareils pouvant désactiver votre dispositif d’alarme, communiquez avec votre compagnie de téléphone locale ou un installateur qualifié. 412 La Loi sur la protection des consommateurs de services téléphoniques (Telephone Consumer Protection Act) de 1991 rend illégal pour toute personne d’utiliser un ordinateur ou tout autre dispositif électronique, y compris un télécopieur, pour envoyer un message à moins que ce message stipule clairement, dans la partie supérieure ou inférieure de chaque page transmise ou de la première page, la date et l’heure de l’envoi du message ainsi que l’identité de l’expéditeur commercial ou autre entité, ou de tout individu envoyant le message, ainsi que le numéro de téléphone de l’appareil expéditeur, de l’entreprise ou de toute autre entité ou tout autre individu. (Le numéro de téléphone indiqué ne peut pas être un numéro 900 ou tout autre numéro pour lequel des coûts excédants les frais d'acheminement local ou longue distance sont appliqués.) Afin de programmer ces renseignements dans votre télécopieur, cliquez sur le lien ci-dessous pour obtenir les directives de configuration de l’en-tête de télécopie. Selon les consignes de sécurité en électricité de la FCC, nous recommandons d’installer un suppresseur de transitoires CA dans la prise CA dans laquelle l’équipement sera connecté. Les compagnies de téléphone signalent que les surtensions, habituellement causées par la foudre, s’avèrent très destructives pour l’équipement terminal de client connecté aux sources d’alimentation CA, et que cela représente un problème important à l’échelle nationale. À l’issue des tests dont il a fait l’objet, cet appareil a été déclaré conforme aux normes des appareils numériques de classe B, conformément à la partie 15 de la réglementation FCC. Ces normes sont destinées à assurer un niveau de protection adéquat contre les interférences néfastes dans les installations résidentielles. Cet appareil produit, utilise et peut émettre des fréquences radioélectriques et, s'il n'est pas installé ou utilisé conformément aux directives, peut brouiller les ondes radio ou télévisuelles. Toutefois, il est impossible de garantir qu'aucune interférence ne se produira dans une installation particulière. Si cet équipement brouille la réception des ondes radio et télévisuelles, ce que vous pouvez déterminer en éteignant et en rallumant l'équipement, nous vous encourageons à prendre l'une ou plusieurs des mesures correctives suivantes : • Réorientez ou déplacez l'antenne. • Éloignez l'appareil du récepteur. • Branchez l'appareil à une autre prise ou sur un autre circuit que celui du récepteur. • Demandez conseil au revendeur de l'appareil ou à un technicien radio/télévision expérimenté. AVERTISSEMENT Le branchement d'un câble d’interface non blindé à ce matériel entraînera l'annulation de l'homologation FCC de cet appareil et risque de causer des interférences dépassant les limites établies par la FCC pour ce matériel. Il incombe à l'utilisateur de se procurer et d'utiliser un câble d'interface blindé avec cet appareil. Si le matériel est doté de plusieurs connecteurs d'interface, évitez de connecter des câbles à des interfaces inutilisées. Toute modification non expressément autorisée par le fabricant peut annuler la permission d'utilisation du matériel. 413 Pour les utilisateurs du Canada 1. This product meets the applicable Industry Canada technical specifications. 2. The Ringer Equivalence Number is an indication of the maximum number of devices allowed to be connected to a telephone interface. The termination on an interface may consist of any combination of devices subject only to the requirement that the sum of the RENs of all the devices does not exceed five. CAN ICES-3(B)/NMB-3(B) Le présent matériel est conforme aux spécifications techniques applicables d’Industrie Canada. L’indice d’équivalence de la sonnerie (IES) sert à indiquer le nombre maximal de terminaux qui peuvent être raccordés à une interface téléphonique. La terminaison d’une interface peut consister en une combinaison quelconque de dispositifs, à la seule condition que la somme d’indices d’équivalence de la sonnerie de tous les dispositifs n’excède pas 5. CAN ICES-3(B)/NMB-3(B) Sujet parent: Avis Tâches associées Saisie des informations d'en-tête de télécopie Marques de commerce EPSON® est une marque déposée, EPSON Exceed Your Vision est un logotype déposé et Epson ConnectMC, Epson iPrintMC et Remote PrintMC sont des marques de commerce de Seiko Epson Corporation. Epson StoreMS est une marque de service d'Epson America, Inc. Apple, iPad, iPhone, iPod touch, Mac et OS X sont des marques de commerce d'Apple Inc., enregistrées aux É.-U. et dans d'autres pays. AirPrint et le logo AirPrint sont des marques de commerce d'Apple Inc. Google® est une marque de commerce déposée et AndroidMC, ChromebookMC, Google ChromeMC, Google Cloud PrintMC et PicasaMC sont des marques de commerce de Google Inc. Wi-Fi Direct® est une marque de commerce déposée de Wi-Fi Alliance®. Avis général : les autres noms de produit figurant dans le présent document ne sont cités qu'à titre d'identification et peuvent être des marques de commerce de leurs propriétaires respectifs. Epson renonce à tous les droits associés à ces marques. 414 Sujet parent: Avis Avis sur les droits d'auteur Tous droits réservés. Il est interdit de reproduire, de conserver dans un système central ou de transmettre le contenu de cette publication sous quelque forme et par quelque moyen que ce soit – reproduction électronique ou mécanique, photocopie, enregistrement ou autre – sans la permission écrite préalable de Seiko Epson Corporation. L'information contenue dans la présente ne peut être utilisée qu'avec ce produit Epson. Epson décline toute responsabilité en cas d'utilisation de cette information avec d'autres produits. Ni Seiko Epson Corporation ni ses sociétés affiliées ne peuvent être tenues responsables par l'acheteur de ce produit ou par des tiers de tout dommage, pertes, frais ou dépenses encourus par l'acheteur ou les tiers suite à : un accident, le mauvais usage ou l'usage abusif de ce produit, ou de modifications, réparations ou altérations non autorisées du produit, ou (sauf aux É.-U.) du manquement à respecter strictement les instructions d'utilisation et d'entretien de Seiko Epson Corporation. Seiko Epson Corporation décline toute responsabilité en cas de dommages ou de problèmes découlant de l'utilisation d'options ou de produits consommables autres que les produits désignés comme produits d'origine Epson ou comme produits approuvés pour Epson par Seiko Epson Corporation. Seiko Epson Corporation ne pourra être tenue responsable des dommages résultant des interférences électromagnétiques se produisant à la suite de l'utilisation de câbles d'interface autres que ceux désignés par Seiko Epson Corporation comme étant des Produits approuvés par Epson. L'information contenue dans ce guide peut être modifiée sans préavis. Note concernant l'utilisation responsable du matériel protégé par les lois sur les droits d'auteur Délai par défaut avant l'activation du mode d'économie d'énergie des produits Epson Attribution des droits réservés Sujet parent: Avis Note concernant l'utilisation responsable du matériel protégé par les lois sur les droits d'auteur Epson encourage les utilisateurs de ses produits à faire preuve de responsabilité et à respecter les lois sur les droits d'auteur. Dans certains pays, la loi permet une reproduction ou réutilisation limitée de matériel protégé dans certaines circonstances, mais ces dernières sont parfois moins étendues que le croient certaines personnes. Pour toute question relative aux droits d'auteur, communiquez avec votre conseiller juridique. Sujet parent: Avis sur les droits d'auteur 415 Délai par défaut avant l'activation du mode d'économie d'énergie des produits Epson Ce produit passera en mode veille après une certaine période de non utilisation. Cela permet d'assurer que le produit répond aux normes d'Energy Star en matière d'efficacité énergétique. Il est possible d'économiser plus d'énergie en diminuant l'intervalle avant la mise en veille du produit. Sujet parent: Avis sur les droits d'auteur Attribution des droits réservés © 2015 Epson America, Inc. 9/15 CPD-42852 Sujet parent: Avis sur les droits d'auteur 416 ">
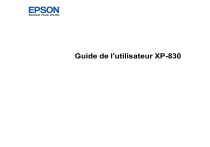
Lien public mis à jour
Le lien public vers votre chat a été mis à jour.