Medion LifeTab P9514 MD98052 Manuel utilisateur
PDF
Download
Document
Tablette PC FR MEDION® LIFETAB® P9514 Medion France 75 Rue de la Foucaudière 72100 LE MANS France Service Hotline: 02 43 16 60 30 (appel non surtaxé) Service PREMIUM hors garantie: 08 92 35 05 40 (0.34 EUR/min) E-Mail: Pour nous contacter, merci de vous rendre sur notre site internet (www.medion.fr) à la rubrique « Service » puis « Contact » www.medion.fr BE Medion B.V. John F. Kennedylaan 16a 5981 XC Panningen Nederland Hotline: 022006198 Fax: 022006199 Gebruikt u a.u.b. het contactformulier op onze website www.medion.com/be onder „service“ en „contact“. Bitte benutzen Sie das Kontaktformular unter www.medion.com/be unter „service“ und „contact“. Pour nous contacter, merci de vous diriger sur notre site internet www.medion.com/be, rubrique „service“ et „contact“. CH Medion Service Siloring 9 5606 Dintikon Schweiz Hotline: 0848 - 33 33 32 www.medion.ch MSN 4004 0509 P9514_FG1A Tablet PC Generic FR Final MSN 4004 0509 Cover.indd 1 Mode d‘emploi 05.01.2012 09:43:53 Sommaire Remarques concernant le présent mode d'emploi ..................................... 3 Utilisation conforme .................................................................................. 3 Sécurité de fonctionnement ............................................................. 4 Environnement prévu ................................................................................ 5 Raccordement ........................................................................................... 5 Adaptateur secteur ................................................................................ 5 Câbles........................................................................................................ 6 Informations de conformité R&TTE ............................................................ 6 Contenu de l’emballage.................................................................... 7 Vue d'ensemble de l'appareil ........................................................... 8 Vue de devant............................................................................................ 8 Vue arrière ................................................................................................. 9 Vue de dessus ............................................................................................ 9 Vue de dessous ........................................................................................ 10 Côté gauche ............................................................................................ 10 Première mise en service ................................................................ 12 Premières étapes ...................................................................................... 12 Configurer votre compte Google ............................................................. 13 Description de l'écran d'accueil ............................................................... 14 Bouton marche/arrêt ..................................................................... 15 Allumer la tablette PC .............................................................................. 15 Éteindre la tablette PC .............................................................................. 15 Mettre la tablette PC en mode d'économie d'énergie .............................. 15 Rallumer l'appareil depuis le mode d'économie d'énergie ...................... 16 Configurer le verrouillage d'écran ........................................................... 17 Arrêt automatique de la tablette PC ......................................................... 17 Alimentation .................................................................................. 18 Adaptateur secteur .................................................................................. 18 Fonctionnement sur batterie .................................................................... 19 Chargement de la batterie ................................................................... 19 Multi-connecteur ..................................................................................... 19 Utilisation de la tablette PC ............................................................ 20 Adapter l'écran d'accueil ......................................................................... 20 Effectuer/vérifier les réglages ........................................................ 21 Android Market........................................................................................ 22 Utiliser des applications ne provenant pas du market .............................. 22 1 Carte SIM ........................................................................................ 23 Insertion d'une carte SIM ......................................................................... 23 Établir une connexion Internet....................................................... 24 Paramètres principaux ............................................................................. 24 Ajouter une nouvelle connexion GPRS / 3G / EDGE ................................. 25 Mode Avion ............................................................................................. 25 Activer/désactiver Wi-Fi ............................................................................ 26 Connexion avec un réseau Wi-Fi .............................................................. 26 Slot de carte microSD ..................................................................... 27 Insérer la carte microSD ........................................................................... 27 Accéder à la carte microSD ...................................................................... 28 Retirer la carte microSD ........................................................................... 28 Service après-vente ......................................................................... 29 Support étendu ....................................................................................... 29 Entretien .................................................................................................. 29 Réparation ............................................................................................... 29 Recyclage et élimination ................................................................ 30 Déclaration de conformité.............................................................. 31 Norme européenne EN ISO 13406-2 Classe II .......................................... 31 Index .............................................................................................. 34 Copyright© 2012 Tous droits réservés. Le présent mode d'emploi est protégé par le copyright. Le copyright est la propriété de la société Medion. Marques déposées : Google, Android et d'autres marques Google sont des marques déposées de la société Google Inc. Fabriqué sous licence de Dolby Laboratories. Dolby et le symbole double-D sont des marques déposées de Dolby Laboratories. Les autres marques déposées sont la propriété de leurs titulaires respectifs. Sous réserve de modifications techniques et visuelles ainsi que d'erreurs d'impression. 2 Remarques concernant le présent mode d'emploi Veuillez lire attentivement le présent mode d'emploi dans son intégralité et respecter toutes les consignes indiquées. Vous garantirez ainsi un fonctionnement fiable et une longue durée de vie de votre appareil. Gardez toujours le présent mode d'emploi à portée de main à proximité de l'appareil. Conservez bien le mode d'emploi afin de pouvoir le remettre au nouveau propriétaire si vous donnez ou vendez l'appareil. Utilisation conforme Votre tablette PC vous permet de surfer partout et à tout moment sur Internet, de lire vos messages et des livres, de savourer jeux et films ainsi que de communiquer avec le monde entier. Toute responsabilité est exclue en cas d'utilisation non conforme. Il est interdit de transformer soi-même le présent appareil. Cet appareil est destiné uniquement à un usage à l'intérieur de pièces sèches. Cet appareil est conçu exclusivement pour un usage privé et n'est pas destiné à une utilisation industrielle ou commerciale. L'utilisation dans des conditions ambiantes extrêmes peut entraîner des dommages de l'appareil. 3 Sécurité de fonctionnement Afin de garantir un fonctionnement sécurisé de votre tablette PC, veuillez suivre les instructions suivantes : Ne laissez pas les enfants jouer sans surveillance avec des appareils électriques. Les enfants ne sont pas toujours conscients des éventuels dangers. Conservez les emballages tels que les plastiques hors de la portée des enfants : risque d'asphyxie ! N'ouvrez jamais le boîtier de la tablette PC ou de l'adaptateur secteur ! Cela pourrait provoquer un court-circuit électrique ou même un feu, ce qui endommagerait votre tablette PC. N'introduisez pas d'objets à l'intérieur de la tablette PC à travers les fentes et ouvertures. Ceux-ci pourraient provoquer un court-circuit électrique ou même un feu, ce qui endommagerait votre tablette PC. N'exposez pas la tablette PC à des conditions ambiantes extrêmes : vous risqueriez de l'endommager. N'utilisez pas la tablette PC avec l'adaptateur secteur raccordé en cas d'orage pour éviter tout dommage de l'appareil par la foudre. Ne posez sur la tablette PC aucun objet qui pourrait exercer une pression sur l'écran LCD. Un écran LCD cassé présente des risques de blessures. Portez impérativement des gants pour ramasser les débris. Lavez-vous ensuite les mains au savon. Pour éviter tout dommage, ne touchez pas l'écran avec des objets contondants. Éteignez immédiatement la tablette PC ou ne l'allumez pas du tout et contactez le service après-vente si 4 … l'adaptateur secteur et les fiches qui y sont raccordées ont brûlé ou sont endommagés. Remplacez un adaptateur secteur endommagé par un adaptateur d'origine. Un adaptateur secteur défectueux ne peut en aucun cas être réparé. ... le boîtier de la tablette PC est endommagé ou si des liquides se sont infiltrés à l'intérieur. La sécurité de fonctionnement n'étant alors plus garantie, faites tout d'abord contrôler la tablette PC par le service après-vente. Risque d'électrocution ! Environnement prévu La tablette PC peut fonctionner à une température ambiante de 5° C à 30° C et avec une humidité relative de l'air de 20 % - 80% (sans condensation). Lorsque la tablette PC est éteinte, elle peut être stockée à une température de 0° C à 60° C. Débranchez l'adaptateur secteur en cas d'orage et vérifiez qu'aucun câble antenne ne soit raccordé. Pour une sécurité supplémentaire, nous conseillons l'utilisation d'une protection contre les surtensions de manière à éviter que votre tablette PC ne soit endommagée par des pics de tension ou la foudre à travers le réseau électrique. Attendez que votre tablette PC soit à température ambiante avant de l'utiliser ou de brancher l'adaptateur secteur. En cas de fortes variations de température ou d'humidité, il est possible que, par condensation, de l'humidité se forme à l'intérieur de la tablette PC, pouvant provoquer un court-circuit électrique. Conservez l'emballage d'origine au cas où vous devriez expédier l'appareil. Raccordement Pour un branchement correct de votre tablette PC, veuillez respecter les instructions suivantes : Adaptateur secteur Ne jamais ouvrir le boîtier de l'adaptateur secteur. Risque d'électrocution si le boîtier est ouvert ! Le boîtier ne contient aucune pièce à entretenir. La prise doit se trouver à proximité de la tablette PC et être facilement accessible. Pour couper l'alimentation en courant de la tablette PC (par l’adaptateur secteur), débranchez la fiche secteur de la prise de courant. Branchez l'adaptateur secteur de votre tablette PC uniquement sur des prises de courant mises à la terre de 100-240 VAC~, 50-60 Hz. Si vous n'êtes pas sûr du voltage de votre installation dans cette pièce, renseignez-vous auprès de votre centre EDF. Utilisez uniquement l'adaptateur secteur fourni. Si vous voulez couper l'adaptateur secteur du réseau électrique, débranchez tout d'abord la fiche de la prise de courant puis la fiche de la tablette PC. L'ordre inverse pourrait endommager l'adaptateur secteur ou la tablette PC. Pour débrancher l’appareil, tirez toujours au niveau de la fiche, jamais sur le cordon. 5 Câbles Disposez les câbles de manière à ce que personne ne puisse marcher ou trébucher dessus. Ne posez aucun objet sur les câbles, ils pourraient être endommagés. Attiontion ! La bande avec l’inscription LIFETAB® n’est pas une pellicule de protection, mais fait partie du design de l’appareil. N’enlevez en aucun cas les bandes argentées afin d’éviter la présence de restes de colle ou de griffes sur le boîtier de l’appareil. Informations de conformité R&TTE Cet tablette PC est livré avec les accessoires sans fil suivants : Wifi Bluetooth 3G Étant donné la capacité du système Wireless LAN, l’utilisation en France n’est autorisée qu’à l’intérieur des bâtiments. Dans tous les autres pays de l’UE, il n’y a actuellement pas de restrictions. Pour l’utilisation dans d’autres pays, informez-vous sur place au sujet des dispositions légales applicables. Par la présente, MEDION AG déclare que cet appareil est conforme aux exigences essentielles et aux autres dispositions pertinentes de la directive 1999/5/EG. Vous pourrez obtenir les déclarations de conformité à l’adresse www.medion.com/conformity. 6 Contenu de l’emballage Veuillez vérifier si la livraison est complète et nous avertir dans un délai de quinze jours à compter de la date d'achat si ce n'est pas le cas. Avec le produit que vous venez d'acheter, vous recevez : Tablette PC Adaptateur secteur avec câble de raccordement (en option) Câble adaptateur HDMI (en option) Écouteurs (en option) Documentation 7 Vue d'ensemble de l'appareil 3 Vue de devant 1 - Webcam avec microphone 2 - Écran tactile 3 - Capteur de lumière ambiante 8 Vue arrière 4 4 - Webcam Vue de dessus 5 5 - Boutons de réglage du volume 9 Vue de dessous 6 7 8 6 6 - Haut-parleurs 7 - Trou de reset 8 - Multi-connecteur (adaptateur secteur/HDMI) .........................( p. 19) Côté gauche 9 10 11 12 13 9 - Bouton marche/arrêt ............................................................ ( p. 15) 10 - Slot de carte microSD .............................................................( p. 27) 11 - Slot de carte SIM.....................................................................( p. 23) 12 - Prise casque 4 broches 13 - Prise micro USB 10 Attention ! L'utilisation d'un casque/d'écouteurs à un volume élevé peut engendrer une surpression acoustique et entraîner des lésions permanentes du système auditif. Réglez le volume sur la valeur minimum avant de lancer la lecture. Démarrez la lecture et augmentez le son jusqu'à atteindre un niveau agréable pour vous. Toute modification des réglages de base de l'égaliseur ainsi que toute modification des pilotes, des logiciels, de l'égaliseur, du système d'exploitation, etc., peuvent entraîner une augmentation du volume et donc aussi provoquer des lésions du système auditif. Afin de garantir votre sécurité personnelle, veillez à ne pas porter ou conserver le casque fourni à proximité immédiate (moins de 10 cm) de votre stimulateur cardiaque. À pleine puissance, l’écoute prolongée avec un casque/des écouteurs peut endommager l’oreille de l’utilisateur. 11 Première mise en service Avant de mettre votre tablette PC en service, prenez tout d'abord le temps de lire la section importante consacrée à la sécurité de fonctionnement. Premières étapes Branchez l'adaptateur secteur fourni sur le multi-connecteur de la tablette PC (8). Branchez l'adaptateur secteur sur une prise de courant libre. Allumez la tablette PC avec le bouton marche/arrêt (9). Maintenez pour cela le bouton marche/arrêt enfoncé jusqu'à ce que vous sentiez une vibration. La tablette PC démarre et passe par différentes phases. Si une carte SIM est insérée, saisissez le code PIN de la carte SIM et confirmez avec OK. Remarque Vous trouverez le code SIM dans la documentation de votre opérateur de téléphonie mobile. Lorsque l'écran de bienvenue apparaît, sélectionnez votre langue et appuyez sur Start. Remarque La configuration initiale peut prendre un certain temps. 12 Suivez les instructions à l'écran. Configurer votre compte Google Votre tablette PC vous permet d'utiliser toute une série de services de Google™. Vous avez besoin pour cela d'un compte Google™, avec lequel vous avez ensuite accès à de nombreux services tels que Google Mail™. Lorsque vous allumez votre tablette PC pour la première fois, veuillez procéder aux réglages suivants : 1. Vous pouvez maintenant configurer un compte Google™. Si vous possédez déjà un compte Google™, veuillez saisir vos données de login. Remarque Pour configurer un compte Google™ ou pouvoir vous logger sur Google™, vous avez besoin d'une connexion Internet, qui est établie via votre carte SIM ou via une connexion Wi-Fi. Attention : cela engendre des coûts si vous ne possédez pas d'accès Internet illimité. 13 Description de l'écran d'accueil (Photo non contractuelle) Icône Description Afficher toutes les Apps (applications) de la tablette PC Ajouter widgets et raccourcis Revenir à l'écran d'accueil Revenir à l'écran précédent Afficher les Apps utilisées récemment Heure État de la connexion Internet Indicateur de charge de la batterie 14 Bouton marche/arrêt Allumer la tablette PC 1. Appuyez 2 à 3 secondes sur le bouton marche/arrêt dans le coin supérieur gauche jusqu'à ce que vous sentiez une vibration. La tablette PC s'allume. Éteindre la tablette PC 1. Appuyez sur le bouton marche/arrêt dans le coin supérieur gauche jusqu'à ce que le message suivant s'affiche : Voulez-vous arrêter l'appareil ? 2. Appuyez sur OK pour éteindre votre tablette PC. Mettre la tablette PC en mode d'économie d'énergie En mode d'économie d'énergie, l'écran étant éteint, la tablette PC consomme moins de courant. Si aucune activité n'a lieu sur la tablette PC pendant un délai défini, le rétroéclairage s'éteint automatiquement et la tablette est verrouillée. Si votre tablette PC est allumée et que vous n'en avez pas besoin dans l'immédiat, vous pouvez appuyer brièvement sur le bouton marche/arrêt pour réduire l'éclairage de l'écran. L'appareil passe alors en mode d'économie d'énergie et est verrouillé. Vous pouvez régler le délai au bout duquel le rétro-éclairage s'éteint avec Paramètres Écran Délai. 15 Rallumer l'appareil depuis le mode d'économie d'énergie Si l'écran est éteint, appuyez brièvement sur le bouton marche/arrêt pour le réactiver. 16 Configurer le verrouillage d'écran Avec Paramètres Localisation et sécurité Configurer écran verr., vous pouvez régler l'ordre pour le verrouillage d'écran. Arrêt automatique de la tablette PC Avec les réglages par défaut, la tablette PC s'éteint automatiquement après 4 heures en mode d'économie d'énergie. Ce délai peut être modifié avec Paramètres Applications Arrêter le système. 17 Alimentation Votre tablette PC est équipée d'un accu lithium hautes performances intégré rechargeable, que vous pouvez recharger au moyen de l'adaptateur secteur fourni. Adaptateur secteur Votre tablette PC est livrée avec un adaptateur secteur universel. La plage suivante est prise en charge : 100 - 240 V~ / 50 - 60 Hz courant alternatif. Veuillez respecter les instructions données à la page 5 pour un fonctionnement sécurisé de l'adaptateur secteur. L'adaptateur secteur est relié à une prise de courant. L'alimentation en courant de l'adaptateur secteur est raccordée au dessous de la tablette PC (voir aussi Multiconnecteur page 19). L'adaptateur secteur alimente la tablette PC en courant et recharge la batterie. La batterie est aussi rechargée si vous travaillez avec la tablette PC et que l'adaptateur secteur est raccordé. Même si la tablette PC n'est pas raccordée, l'adaptateur secteur est toujours alimenté en courant. Débranchez donc l'adaptateur secteur du réseau électrique s'il n'est pas raccordé à la tablette PC. Attention ! Utilisez uniquement l'adaptateur secteur livré avec la tablette PC. 18 Fonctionnement sur batterie Remarque Chargez et déchargez complètement la nouvelle batterie deux à trois fois de suite afin qu’elle atteigne sa pleine capacité ! Les batteries emmagasinent de l’énergie électrique dans leurs cellules et la redistribuent lorsqu’on en a besoin. Manipulez la batterie avec précaution afin de garantir sa durée de vie et ses performances. La batterie doit toujours être totalement déchargée avant un processus de chargement, puis chargée complètement afin d'optimiser sa durée de vie et ses performances. Chargement de la batterie La batterie est chargée avec l’adaptateur secteur. Si l'adaptateur secteur est raccordé, la batterie se recharge automatiquement, que la tablette PC soit allumée ou non. Si la tablette PC est allumée, le processus de chargement dure nettement plus longtemps. Remarque Le processus de chargement est interrompu si la température ou la tension de la batterie est trop élevée. Multi-connecteur Le multi-connecteur (8) situé sur le dessous de la tablette PC vous permet de recharger la batterie avec l'adaptateur secteur livré ou de raccorder votre tablette PC à un téléviseur à l'aide d'un câble adaptateur HDMI. Remarque Lorsque vous visionnez sur un téléviseur des vidéos stockées sur la tablette PC, vous ne pouvez régler le volume que sur le téléviseur. 19 Utilisation de la tablette PC Vous commandez votre tablette PC du bout de vos doigts. N'utilisez pas d'objets pointus ou à arêtes coupantes. Appuyez sur l'écran pour sélectionner ou ouvrir des Apps. Laissez votre doigt posé sur un champ de saisie pour afficher toutes les options disponibles. Faites glisser votre doigt sur l'écran pour vous déplacer vers le haut, le bas, la droite ou la gauche. Si vous appuyez un peu plus longtemps sur une application, vous pouvez la tirer sur l'écran pour la positionner à un autre endroit. Écartez deux doigts simultanément sur l'écran ou appuyez deux fois sur l'écran pour agrandir/réduire la taille d'un site Web. Remarque Vous pouvez regarder l'écran à la verticale ou à l'horizontale. Il vous suffit alors de tenir l'écran dans la position souhaitée. Adapter l'écran d'accueil Votre tablette PC possède plusieurs surfaces de travail. Vous pouvez déplacer l'écran de vos doigts, adapter l'écran ou déplacer les icônes entre les surfaces de travail. 20 Effectuer/vérifier les réglages Pour modifier les réglages de votre tablette PC, appuyez sur Paramètres. Icône Nom du menu Description Sans fil et réseaux Sert à la configuration et à la gestion des connexions sans fil, p. ex. Wi-Fi, Bluetooth®, réseaux mobiles, pour accepter les connexions de données et les réseaux privés virtuels (VPN) Vous pouvez aussi sélectionner ici le mode Avion Son Sélection des réglages sonores tels que sonneries et messages Dolby Mobile Active / désactive Dolby Mobile et ajuste les réglages de l'égaliseur pour musique et vidéos Écran Sélection des réglages d'écran, p. ex. luminosité Localisation et sécurité Vous créez ici votre modèle de déblocage, réglez le verrouillage SIM ou gérez les informations de login sur votre tablette PC Avec Ma position, vous pouvez régler les sources qui doivent être utilisées pour votre localisation Applications Gérer les applications et installer de nouvelles applications Comptes et synchro Gestion de vos comptes et réglages pour la synchronisation Confidentialité Réglages pour la sécurité des données, p. ex. sauvegarde, restauration et données personnelles Stockage Vérification de l'espace libre sur la carte microSD insérée et dans la mémoire interne de l'appareil 21 Icône Nom du menu Description Langue et saisie Réglage de la langue du système d'exploitation, de la région et des options de saisie de texte Accessibilité Après l'installation d'applications d'accessibilité, différentes options peuvent être réglées ici Date et heure Réglage de date, heure, fuseau horaire, format de date et d'heure À propos de la tablette Affichage de l'état de votre réseau mobile, de la batterie, remarques juridiques et mises à jour de l'appareil Android Market Votre tablette PC est basée sur la plateforme Android et vous pouvez étendre ses fonctionnalités en installant d'autres applications. L'Android Market possibilité simple d'installer des jeux et d'autres applications. vous offre une Remarque Pour pouvoir accéder à l'Android Market, vous avez besoin à la fois d'une connexion Internet et d'un compte Google (voir aussi page 13). Utiliser des applications ne provenant pas du market Pour installer des applications qui ne sont pas disponibles via le market, appuyez sur Applications Sources inconnues et cochez la case. Par défaut, cette case n'est pas cochée. 22 Carte SIM En achetant une carte SIM, vous choisissez un opérateur de réseau, un réseau téléphonique et un tarif. Avant d'acheter une carte SIM, vous devriez donc vérifier quel tarif de quel opérateur convient le mieux à l'usage mobile que vous faites de votre tablette PC. Conservez toutes les cartes SIM hors de la portée des enfants. Manipulez votre carte SIM avec précaution car la carte et ses contacts peuvent être facilement endommagés par griffure ou torsion. Insertion d'une carte SIM Attention ! Lorsque vous insérez la carte SIM, la tablette PC doit toujours être éteinte : vous risqueriez sinon d'endommager l'appareil ou la carte SIM. 1. Insérez la carte SIM dans le slot correspondant. Les contacts doivent être dirigés vers le bas Insérez la carte SIM dans le slot correspondant. Les contacts doivent être dirigés vers le bas. 2. Suivez les instructions à l'écran et saisissez votre code PIN. 23 Établir une connexion Internet Paramètres principaux Avec les réglages de connexion par défaut, vous pouvez établir une connexion Internet via votre réseau mobile (GPRS / 3G / EDGE) ou un port Wi-Fi. Pour pouvoir établir une connexion Internet via GPRS / 3G / EDGE, le service correspondant doit être activé dans votre contrat. Veuillez contacter votre opérateur si les réglages pour GPRS / 3G / EDGE ne sont pas préconfigurés. 24 Ajouter une nouvelle connexion GPRS / 3G / EDGE Avant de commencer, demandez tout d'abord à votre opérateur réseau les informations suivantes : Nom du point d'accès (APN) Si nécessaire, votre identifiant et votre mot de passe Si le réseau utilise un serveur proxy, vous avez aussi besoin d'une adresse IP de serveur et d'un numéro de port 1. Appuyez sur Paramètres. 2. Appuyez sur Sans fil et réseaux Réseaux mobiles Noms des points d’accès. 3. Sélectionnez un serveur APN de votre opérateur réseau. 4. Si votre opérateur n'a pas configuré d'APN, appuyez sur l'icône dans le coin supérieur droit puis sur Nouveau APN. 5. Saisissez les valeurs nécessaires pour le nouvel APN. 6. Appuyez sur pour sauvegarder votre nouvel APN. 7. Sélectionnez l'APN souhaité en appuyant dessus. Attention ! Vous pouvez restaurer les entrées APN par défaut qui étaient à l'origine enregistrées sur votre carte SIM en appuyant sur l'icône dans le coin supérieur droit et en sélectionnant l'option « Restaurer valeurs d’usine ». Les services MMS ne sont pas pris en charge. Mode Avion 1. Appuyez sur le coin inférieur droit de la barre des tâches puis sur . 2. Appuyez sur Mode Avion puis sur ON ou OFF. 25 Activer/désactiver Wi-Fi Attention ! Désactivez toujours l'option pour les réseaux sans fil lorsque vous vous trouvez dans des environnements où cette option peut provoquer des interférences sur des fonctions critiques ou des appareils sensibles, p. ex. dans des avions, hôpitaux et autres établissements médicaux, etc. 1. Appuyez sur Applications Paramètres. 2. Appuyez sur Sans fil et réseaux. 3. Appuyez sur Wi-Fi pour activer ou désactiver cette fonction. Connexion avec un réseau Wi-Fi 1. Appuyez sur Applications Paramètres. 2. Appuyez sur Sans fil et réseaux Paramètres Wi-Fi. Sous Paramètres Wi-Fi sont affichés l'information sur les réseaux Wi-Fi que votre tablette PC peut trouver et leurs réglages de sécurité (réseaux accessibles ou sécurisés). 3. Appuyez sur le réseau sur lequel vous souhaitez vous connecter. Remarque Si vous souhaitez vous connecter sur un réseau sécurisé, vous devez saisir un mot de passe pour pouvoir y accéder. 26 Slot de carte microSD La forme et la capacité d'une carte mémoire peuvent varier d'un fabricant à l'autre. Votre tablette PC prend en charge le format microSD. Insérer la carte microSD Remarque Vous ne pouvez insérer les cartes mémoire que dans un sens. Une carte insérée dans le mauvais sens peut endommager le lecteur de cartes et/ou la carte. 1. Insérez prudemment la carte microSD dans le slot prévu en veillant à ce que les contacts soient dirigés vers le bas et à l'arrière. La carte doit s'enclencher légèrement. Si une carte microSD est insérée, une icône correspondante apparaît en bas à droite dans la barre des tâches. 27 Accéder à la carte microSD Avec l'ES file explorer ou une autre application de votre choix, vous pouvez accéder au contenu de la carte microSD (p. ex. avec LIFETAB MEDIA) pour écouter de la musique ou afficher des photos. 1. Ouvrir l’ES file explorer. 2. Appuyez dans le coin supérieur gauche sur la touche Home. 3. Sélectionnez le dossier Ext-memory folder pour accéder aux données stockées sur la carte microSD. Retirer la carte microSD 1. Appuyez sur l'icône dans la barre des tâches puis sur l'icône de retrait sécurisé de la carte microSD. 2. Appuyez légèrement sur la carte microSD. Retirez la carte microSD en la tirant prudemment en dehors de l'appareil. 28 Service après-vente Support étendu Veuillez vous adresser au service après-vente et nous tenterons de vous aider à résoudre votre problème. Mais avant de nous téléphoner, veuillez tenir prêts le justificatif d'achat et les informations suivantes : Quels messages, si vous en avez, apparaissent à l’écran ? Qu'avez-vous déjà tenté pour résoudre le problème ? Si vous possédez déjà un numéro de client, veuillez nous le communiquer. Entretien Attention ! L'intérieur du boîtier ne comporte aucune pièce nécessitant un entretien ou un nettoyage. Vous pouvez prolonger la durée de vie de la tablette PC en respectant les consignes suivantes : Avant de nettoyer l'appareil, débranchez toujours la fiche secteur et tous les câbles de raccordement. Nettoyez la tablette PC uniquement avec un chiffon non pelucheux légèrement humide. N’utilisez pas de solvants ni de produits d’entretien corrosifs ou gazeux. Réparation Les réparations de votre tablette PC ne peuvent être effectuées que par un technicien de service qualifié. Veuillez vous adresser au service après-vente si vous rencontrez des problèmes techniques avec votre tablette PC. 29 Recyclage et élimination Appareil Lorsque l’appareil arrive en fin de vie, ne le jetez en aucun cas dans une poubelle classique. Informez-vous des possibilités d’élimination écologique. Piles Les piles usagées ne sont pas des déchets domestiques ! Elles doivent être déposées dans un lieu de collecte des piles usagées. Emballage Votre appareil se trouve dans un emballage pour éviter qu'il ne s'abîme durant le transport. Les emballages sont fabriqués à partir de matériaux devant être recyclés écologiquement et envoyés à un service de recyclage approprié. Si vous avez des questions concernant l’élimination, veuillez contacter votre point de vente ou notre service après-vente. 30 Déclaration de conformité Le présent appareil respecte les exigences de compatibilité électromagnétique et de sécurité électrique. Votre appareil satisfait aux exigences de la directive CEM 2004/108/CE et de la directive « Basse tension » 2006/95/CE. Le présent appareil satisfait aux exigences essentielles et prescriptions pertinentes de la directive sur l'écoconception 2009/125/CE (Règlement n° 1275/2008). Norme européenne EN ISO 13406-2 Classe II Par le passé, il existait de nombreuses méthodes permettant de définir le nombre d’erreurs de pixels tolérées. Mais elles étaient généralement très compliquées et variaient fortement d’un fabricant à l’autre. C’est la raison pour laquelle MEDION, en matière de garantie, se conforme aux exigences strictes et transparentes de la norme ISO 13406-2, classe II pour tous les écrans TFT. Ces exigences se résument comme suit : La norme ISO 13406-2 propose entre autres une définition des caractéristiques relatives aux erreurs de pixels. Les erreurs de pixels sont répertoriées en quatre classes et trois types d’erreurs. Chaque pixel se décompose à son tour en trois sous-pixels correspondant aux couleurs de base (rouge, vert, bleu). 31 Composition des pixels: 5 pixels 5 pixels Lignes Bleu Pixels Vert Rouge Types d’erreur de pixels : Type 1 : pixel allumé en permanence (point clair, blanc) alors qu’il n’est pas activé. Un pixel devient blanc lorsque les trois sous-pixels sont allumés Type 2 : pixel éteint (point sombre, noir) alors qu’il est activé Type 3 : sous-pixel anormal ou défectueux pour les couleurs rouge, verte ou bleue (par exemple, allumé en permanence avec faible luminosité ; une des couleurs n’est pas allumée, clignote ou vacille, mais n’est pas de type 1 ou 2) Information supplémentaire : cluster de type 3 (= défaut de deux sous-pixels ou plus dans un rayon de 5 x 5 pixels). Un cluster est un carré de 5 x 5 pixels (15 x 5 sous-pixels). 32 ISO 13406-2, Classe d’erreur II Résolution Type 1 Type 2 Type 3 Cluster Type 1, Type 2 Cluster Type 3 1024 x 768 2 2 4 0 2 1280 x 854 3 3 6 0 3 1280 x 1024 3 3 7 0 3 1366 x 768 3 3 7 0 3 1400 x 1050 3 3 8 0 3 Exemple : Un écran SXGA d’env. 44 cm (17”) se compose de 1280 points d'image (pixels) horizontaux et de 1024 points verticaux, ce qui fait un total de 1,31 million de pixels. Sur un million de pixels, cela représente un facteur arrondi à 1,31. La classe d'erreurs II tolère de cette façon respectivement trois erreurs du type 1 et du type 2 et sept erreurs du type 3 et 3 clusters du type 3. Il ne s'agit cependant pas ici d'un cas couvert par la garantie. La garantie joue lorsque le nombre d'erreurs dépasse celui indiqué plus haut dans la catégorie appropriée. 33 Index 3 3G ...................................................... 25 A Adapter l'écran d'accueil .................... 20 Ajouter une nouvelle connexion GPRS / 3G / EDGE .................................... 25 Alimentation ......................................... 5 Fonctionnement sur batterie ........... 19 Alimentation en courant Fonctionnement sur secteur ........... 18 Allumer la tablette PC ......................... 15 Android Market................................... 22 Applications ne provenant pas du market ............................................ 22 Arrêt automatique de la tablette PC .... 17 B Batterie Chargement de la batterie .............. 19 Bouton marche/arrêt .......................... 15 C Câbles .................................................. 6 Capteur de lumière ambiante ............... 8 Carte SIM............................................ 23 Chargement de la batterie .................. 19 Configurer compte Google ................. 13 Configurer votre compte Google ........ 13 Contenu de l’emballage ....................... 7 H Haut-parleurs ..................................... 10 I Internet Paramètres principaux .................... 24 ISO 13406-2 Classe II ......................... 31 M Mode d'économie d'énergie .............. 16 Mode Veille ........................................ 15 Multi-connecteur ............................... 19 P Première mise en service Premières étapes ............................ 12 Premières étapes Configurer compte Google ............ 13 R R&TTE .................................................. 6 Recyclage et élimination..................... 30 Réglages du verrouillage d'écran ....... 17 Règlement ......................................... 31 Réparation ......................................... 29 S Écran tactile .......................................... 8 Effectuer/vérifier les réglages .............. 21 Éteindre la tablette PC......................... 15 Sécurité de fonctionnement ................. 4 Alimentation .................................... 5 Câbles .............................................. 6 Température ambiante ..................... 5 Service après-vente ............................ 29 Slot de carte microSD......................... 27 Support ............................................. 29 F T Fonctionnement sur batterie ............... 19 Fonctionnement sur secteur ............... 18 Température ambiante......................... 5 Trou de reset ...................................... 10 E 34 Dessous ......................................... 10 Dessus.............................................. 9 Devant ............................................. 8 U Utilisation ........................................... 20 V W Vue d'ensemble de l'appareil Arrière ............................................... 9 Côté gauche ................................... 10 Webcam............................................... 9 Webcam avec microphone ................... 8 Wi-Fi .................................................. 26 35 36 Tablette PC FR MEDION® LIFETAB® P9514 Medion France 75 Rue de la Foucaudière 72100 LE MANS France Service Hotline: 02 43 16 60 30 (appel non surtaxé) Service PREMIUM hors garantie: 08 92 35 05 40 (0.34 EUR/min) E-Mail: Pour nous contacter, merci de vous rendre sur notre site internet (www.medion.fr) à la rubrique « Service » puis « Contact » www.medion.fr BE Medion B.V. John F. Kennedylaan 16a 5981 XC Panningen Nederland Hotline: 022006198 Fax: 022006199 Gebruikt u a.u.b. het contactformulier op onze website www.medion.com/be onder „service“ en „contact“. Bitte benutzen Sie das Kontaktformular unter www.medion.com/be unter „service“ und „contact“. Pour nous contacter, merci de vous diriger sur notre site internet www.medion.com/be, rubrique „service“ et „contact“. CH Medion Service Siloring 9 5606 Dintikon Schweiz Hotline: 0848 - 33 33 32 www.medion.ch MSN 4004 0509 P9514_FG1A Tablet PC Generic FR Final MSN 4004 0509 Cover.indd 1 Mode d‘emploi 05.01.2012 09:43:53 ">
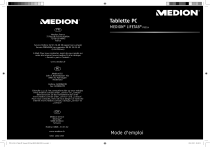
Public link updated
The public link to your chat has been updated.