Medion MD60658 - Lifetab X10607 Manuel utilisateur
PDF
Descarregar
Documento
25,7 cm / 10,1“ Tablette-PC MEDION® LIFETAB® Mode d´emploi Sommaire 1. 2. 3. 4. 5. 6. À propos de ce mode d'emploi ......................4 1.1. Symboles et avertissements utilisés dans ce mode d'emploi..............................5 1.2. Utilisation conforme ...................................7 Consignes de sécurité.....................................8 2.1. Dangers en cas d'utilisation de l'appareil par des enfants et personnes à capacité restreinte ..............8 2.2. Sécurité de fonctionnement ....................9 2.3. Consignes relatives aux batteries Lithium-ion .................................................. 14 2.4. Ne jamais réparer soi-même l'appareil ....................................................... 16 2.5. Conditions d'utilisation .......................... 16 2.6. Raccordement ............................................ 18 2.7. Câblage ......................................................... 20 Vue d'ensemble de l'appareil...................... 21 Alimentation ................................................ 22 4.1. Adaptateur secteur ................................... 22 4.2. Manipulation des batteries de manière générale ...................................... 23 Bouton de marche/arrêt ............................. 24 5.1. Allumer la tablette PC .............................. 24 5.2. Mettre la tablette PC en mode Veille.. 25 5.3. Éteindre la tablette PC ............................. 25 Utilisation de la tablette PC ........................ 26 6.1. Description de l'écran d'accueil .......... 26 1 / 54 7. 8. 9. 10. 11. 12. 13. 14. 2 / 54 6.2. Adapter l'écran d'accueil ........................ 28 6.3. La barre d'état............................................. 29 Les Quick Settings ....................................... 30 Régler / vérifier les paramètres .................. 31 8.1. Mises à jour logicielles ............................. 31 8.2. Google Play Store ...................................... 31 8.3. WiFi ................................................................. 32 8.4. Bluetooth® ................................................... 33 8.5. Mode Avion ................................................. 34 Raccordement de la tablette PC à un ordinateur ................................................... 35 Supports de stockage externes ................. 35 10.1. Installation de carte microSD................ 37 10.2. Retrait de la carte microSD .................... 38 10.3. Raccordement de supports de stockage USB .............................................. 38 10.4. Retrait d'un support de stockage USB ................................................................. 39 Questions fréquemment posées ................ 40 Service après-vente ..................................... 42 12.1. Support étendu ......................................... 42 12.2. Maintenance ............................................... 42 12.3. Mesures de protection de l'écran ........ 43 Recyclage ..................................................... 44 Addendum à la notice d’utilisation de la tablette ......................................................... 45 14.1. Exposition à l’énergie de radiofréquence .......................................... 45 15. 16. 17. 18. Caractéristiques techniques ....................... 46 Informations relatives à la conformité....... 47 16.1. Informations sur Wi-Fi.............................. 49 Mentions légales.......................................... 50 Informations relatives à la licence .............. 50 3 / 54 1. À propos de ce mode d'emploi Lisez attentivement les consignes de sécurité avant de mettre l'appareil en service. Tenez compte des avertissements figurant sur l'appareil et dans le mode d'emploi. Gardez toujours ce mode d'emploi à portée de main. Si vous vendez ou donnez l'appareil, remettez impérativement aussi ce mode d'emploi au nouveau propriétaire. 4 / 54 1.1. Symboles et avertissements utilisés dans ce mode d'emploi DANGER ! Avertissement d’un risque vital immédiat ! AVERTISSEMENT ! Avertissement d’un risque vital possible et/ou de blessures graves irréversibles ! AVERTISSEMENT ! Avertissement d’un risque en cas d’écoute à un volume trop élevé ! PRUDENCE ! Avertissement d’un risque possible de blessures moyennes à légères ! REMARQUE ! Respecter les consignes pour éviter tout dommage matériel ! Informations supplémentaires pour l’utilisation de l’appareil ! 5 / 54 REMARQUE ! Respecter les consignes du mode d’emploi ! • Énumération / information sur des événements se produisant en cours d'utilisation Action à exécuter Déclaration de conformité (voir chapitre „Déclaration de conformité“) : les produits portant ce symbole respectent toutes les dispositions communautaires applicables de l‘Espace économique européen. La signalétique « Triman » informe le consommateur que le produit est recyclable, est soumis à un dispositif de responsabilité élargie des producteurs et relève d‘une consigne de tri en France. 6 / 54 1.2. Utilisation conforme Votre tablette PC vous offre de multiples possibilités d'utilisation : vous pouvez par exemple surfer partout et à tout moment sur Internet, lire messages et livres, savourer jeux et films ainsi que communiquer avec le monde entier. Pour surfer sur Internet, vous avez besoin d'une connexion Internet qui peut être payante. L'appareil est destiné exclusivement à un usage privé et non à une utilisation industrielle/commerciale. Veuillez noter qu'en cas d'utilisation non conforme, la garantie est annulée : • Ne transformez pas l'appareil sans notre accord et n'utilisez pas d'appareils supplémentaires autres que ceux que nous avons nous-mêmes autorisés ou livrés. • Utilisez uniquement des pièces de rechange et accessoires que nous avons livrés ou autorisés. • Tenez compte de toutes les informations contenues dans le présent mode d'emploi, en particulier des consignes de sécurité. Toute autre utilisation est considérée comme non conforme et peut entraîner des dommages corporels ou matériels. • N'utilisez pas l'appareil dans des conditions ambiantes extrêmes. 7 / 54 2. Consignes de sécurité 2.1. Dangers en cas d'utilisation de l'appareil par des enfants et personnes à capacité restreinte Cet appareil n'est pas destiné à être utilisé par des personnes (y compris les enfants) dont les capacités physiques, sensorielles ou mentales sont limitées ou qui manquent d'expérience et/ou de connaissances, sauf si elles sont surveillées par une personne responsable de leur sécurité ou qu'elles ont reçu de cette personne les instructions pour utiliser l'appareil. Surveillez les enfants afin de garantir qu'ils ne jouent pas avec l'appareil. Ne laissez pas les enfants utiliser cet appareil sans surveillance. Conservez l'appareil et les accessoires dans un endroit hors de la portée des enfants. 8 / 54 DANGER ! Risque de suffocation ! Les films d’emballage peuvent être avalés ou utilisés dans un autre but que celui prévu, il y a donc risque d’asphyxie ! Conservez les emballages tels que les films ou sachets en plastique hors de la portée des enfants. 2.2. Sécurité de fonctionnement Afin de garantir un fonctionnement sécurisé de votre tablette PC, veuillez respecter les consignes suivantes : N'ouvrez jamais le boîtier de la tablette PC ou de l'adaptateur secteur ! Cela pourrait provoquer un court-circuit électrique ou même un feu, ce qui endommagerait votre tablette PC. N'introduisez aucun objet à l'intérieur de la tablette PC à travers les fentes et ouvertures. Ceux-ci pourraient provoquer un 9 / 54 court-circuit électrique ou même un feu, ce qui endommagerait votre tablette PC. N'exposez pas la tablette PC à des conditions ambiantes extrêmes : vous risqueriez de l'endommager. N'utilisez pas la tablette PC avec l'adaptateur secteur raccordé en cas d'orage pour éviter tout dommage de l'appareil par la foudre. Ne posez sur la tablette PC aucun objet qui pourrait exercer une pression sur l'écran LCD. Un écran cassé présente des risques de blessures. Portez impérativement des gants pour ramasser les débris. Lavez-vous ensuite les mains au savon. Pour éviter tout dommage, ne touchez pas l'écran avec des objets contondants. N'exposez pas la tablette PC longtemps à la chaleur, en particulier lorsque vous la laissez dans un véhicule : les différents composants pourraient alors se déformer. Actualisez régulièrement les logiciels afin de garantir que la tablette PC est toujours 10 / 54 compatible et stable. Éteignez immédiatement la tablette PC ou ne l'allumez pas du tout et contactez le service après-vente si … l'adaptateur secteur et les connecteurs qui y sont raccordés ont brûlé ou sont endommagés. Remplacez un adaptateur secteur endommagé par un adaptateur original. Un adaptateur secteur défectueux ne doit en aucun cas être réparé. ... le boîtier de la tablette PC est endommagé ou si des liquides se sont infiltrés à l'intérieur. La sécurité de fonctionnement n'étant alors plus garantie, faites tout d'abord contrôler la tablette PC par le service après-vente. Risque de décharge électrique ! Utilisez les deux appareils, les écouteurs stéréo fournis (en option) et cette tablette PC, uniquement ensemble. Si la tablette PC est mouillée : • Ne l'allumez pas. 11 / 54 • Si la tablette était allumée, débranchez le cordon d'alimentation et éteignez la tablette. • Ne la rallumez qu'une fois qu'elle a entièrement séché. AVERTISSEMENT ! Dommages auditifs ! Un volume trop élevé lors de l’utilisation d’oreillettes ou de casques ainsi que la modification des réglages de base de l’égaliseur, des pilotes, des logiciels ou du système d’exploitation engendrent une surpression acoustique et peuvent provoquer une surdité. Avant de lancer la lecture, réglez le volume sur le niveau le plus bas. Lancez la lecture et augmentez le volume à un niveau qui vous semble agréable. 12 / 54 Si le volume réglé dépasse un niveau pouvant être dangereux pour l'ouïe, l'appareil bloque toute autre augmentaapparaît en haut à gauche tion du volume et l'icône dans la ligne d'état. Ouvrez l'aperçu des notifications et tapotez sur l'aver). tissement ( Lisez attentivement les remarques indiquées. Cochez la case en dessous de l'avertissement pour confirmer que vous l'avez lu et compris. Puis tapotez sur OK. Remarque Après un redémarrage de l'appareil, il est nécessaire de régler à nouveau le volume. Un nouveau réglage du volume est aussi nécessaire dès que vous débranchez le casque de l'appareil et le rebranchez. 13 / 54 2.3. Consignes relatives aux batteries Lithium-ion AVERTISSEMENT ! Risque d‘explosion ! Risque d'explosion en cas de remplacement incorrect des batteries. Remplacement uniquement par des batteries du même type ou de type équivalent recommandées par le fabricant. N'ouvrez jamais les batteries. Ne jetez pas les batteries au feu. Ne chauffez pas les batteries à plus de 60° C. Éliminez les batteries usagées conformément aux indications du fabricant. L'appareil comporte une batterie Lithiumion. Pour une manipulation sûre de la batterie Lithium-ion, respectez les consignes suivantes : Chargez régulièrement et si possible toujours complètement la batterie. Ne laissez 14 / 54 pas la batterie déchargée pendant une période prolongée. N'exposez pas la batterie à des sources de chaleur telles que des radiateurs ni à des sources de feu nu (p. ex. des bougies allumées). Elle pourrait exploser ! Si l'appareil ne s'allume plus que lorsqu'il est alimenté en courant, adressez-vous au service après-vente. N'utilisez pas l'adaptateur secteur s'il présente un quelconque dommage. Ne démontez pas et ne déformez pas la batterie. Vous risqueriez de vous blesser aux mains/doigts ou le liquide qui se trouve à l'intérieur de la batterie pourrait entrer en contact avec vos yeux ou votre peau. Si cela devait se produire, rincez les parties affectées abondamment à l'eau claire et consultez immédiatement votre médecin. La batterie est fixée à l'intérieur de la tablette et ne peut pas être remplacée par l'utilisateur lui-même. 15 / 54 2.4. Ne jamais réparer soi-même l'appareil DANGER ! Risque d’électrocution ! N'essayez en aucun cas d'ouvrir ou de réparer vous-même l'appareil. Vous risqueriez de vous électrocuter ! N’ouvrez pas le boîtier du bloc d’alimentation. Pour éviter tout danger, adressez-vous en cas de problème au centre de service après-vente Medion ou à un autre atelier spécialisé. 2.5. Conditions d'utilisation La tablette PC peut fonctionner à une température ambiante de 5° C à 30° C et avec une humidité relative de l'air de 20 à 80 % (sans condensation). 16 / 54 Lorsque la tablette PC est éteinte, elle peut être stockée à une température de 0° C à 60° C. Débranchez l'adaptateur secteur en cas d'orage. Attendez que votre tablette PC soit à température ambiante avant de l'utiliser ou de brancher l'adaptateur secteur. En cas de fortes variations de température ou d'humidité, il est possible que, par condensation, de l'humidité se forme à l'intérieur de la tablette PC, pouvant provoquer un court-circuit. Veillez à ne pas exposer la tablette PC à des températures élevées et au rayonnement direct du soleil, p. ex. dans un véhicule. Conservez l'emballage original au cas où vous devriez expédier la tablette PC. 17 / 54 Votre tablette PC ne convient pas à l'utilisation sur des postes de travail à écran au sens du règlement relatif aux postes de travail munis d'écrans de visualisation (pour l'Allemagne : §2). 2.6. Raccordement Pour un raccordement correct de votre tablette PC, veuillez respecter les instructions suivantes : 2.6.1. Adaptateur secteur Ne jamais ouvrir le boîtier de l'adaptateur secteur. Risque d'électrocution si le boîtier est ouvert ! Le boîtier ne contient aucune pièce à entretenir. La prise de courant doit se trouver à proximité de la tablette PC et être facilement accessible. Pour couper l'alimentation en courant de la tablette PC (par l'adaptateur secteur), débranchez la fiche d'alimentation de la prise de courant. Utilisez l'adaptateur secteur de votre ta18 / 54 blette PC uniquement sur des prises de terre de 100-240 V~ 50/60 Hz à courant alternatif. Si vous n'êtes pas sûr du voltage sur le lieu d'installation, renseignez-vous auprès de votre centre EDF. Lorsque vous débranchez l'adaptateur secteur, retirez tout d'abord la fiche de la prise de courant puis la fiche de la tablette PC. L'ordre inverse pourrait endommager l'adaptateur secteur ou la tablette PC. Tenez toujours fermement la fiche lors du débranchement. Ne tirez jamais sur le cordon. ATTENTION ! Pour recharger la tablette PC, utilisez uniquement l'adaptateur secteur fourni avec la tablette. 19 / 54 2.7. Câblage • Disposez les câbles de manière à ce que personne ne puisse marcher ou trébucher dessus. • Ne posez pas d'objets sur les câbles, ils pourraient être endommagés. 20 / 54 3. Vue d'ensemble de l'appareil 21 / 54 4. Alimentation Lors de la première mise en service ou si la tablette PC est restée éteinte pendant une période prolongée, raccordez-la à l'adaptateur secteur. La tablette PC est équipée d'une batterie Lithium-ion haute performance intégrée rechargeable, que vous pouvez recharger au moyen de l'adaptateur secteur fourni. 4.1. Adaptateur secteur Votre tablette PC est livrée avec un adaptateur secteur universel. La plage suivante est prise en charge : 100-240 V~ 50/60 Hz courant alternatif. Veuillez tenir compte des instructions données dans ce mode d'emploi concernant le fonctionnement sécurisé de l'adaptateur secteur. L'adaptateur secteur se branche sur une prise de courant. L'adaptateur secteur alimente la tablette PC en courant et recharge la batterie. La batterie est aussi rechargée si vous travaillez avec la tablette PC et que l'adaptateur secteur est raccordé. Même si la tablette PC n'est pas raccordée, l'adaptateur secteur est toujours alimenté en courant. Débranchez donc l'adaptateur secteur du réseau électrique s'il n'est pas raccordé à la tablette PC. REMARQUE ! Utilisez uniquement l'adaptateur secteur fourni avec la tablette. 22 / 54 4.2. Manipulation des batteries de manière générale Lors de la manipulation de batteries, il est important de veiller à les utiliser et à les recharger correctement afin d‘exploiter totalement leur capacité et de prolonger le plus possible leur durée de vie. La température de charge optimale est d‘env. 20° C. Exécutez une fois par mois un cycle de décharge ou de charge complet. Stockez ensuite l‘appareil avec batterie chargée à env. 100 % de sa capacité. Cela permet d‘éviter que la batterie ne se décharge complètement et ne soit irrémédiablement endommagée/ne puisse plus être rechargée. Ne rechargez pas la batterie/l‘appareil sur des matériaux sensibles ou facilement inflammables. 23 / 54 4.2.1. Chargement de la batterie Vous pouvez recharger la batterie avec l'adaptateur secteur ou avec un ordinateur en utilisant dans les deux cas le câble micro USB fourni. REMARQUE ! Le processus de chargement avec l'adaptateur secteur est nettement plus rapide. Si l'adaptateur secteur est raccordé, la batterie se recharge automatiquement, que la tablette PC soit allumée ou non. Si la tablette PC est allumée, le chargement de la batterie dure nettement plus longtemps. REMARQUE ! Le chargement est interrompu si la température ou la tension de la batterie est trop élevée. 5. Bouton de marche/arrêt 5.1. Allumer la tablette PC Appuyez pendant quelques secondes sur le bouton de marche/arrêt. La tablette PC s'allume. 24 / 54 5.2. Mettre la tablette PC en mode Veille Appuyez une fois brièvement sur le bouton de marche/arrêt pour éteindre l'écran. L'appareil est ainsi « verrouillé ». Cela signifie que lorsque l'appareil est rallumé, un mécanisme de sécurité doit être surmonté. Dans le cas le plus simple, un effleurement de l'écran suffit pour redéverrouiller l'appareil. Vous pouvez aussi choisir un mot de passe ou une autre option de protection dans les paramètres système sous « Sécurité ». Notez que certaines applications restent actives et peuvent consommer de l'énergie. Dans cet état, l'appareil est généralement fonctionnel quelques jours avant qu'un adaptateur secteur doive lui être raccordé. 5.3. Éteindre la tablette PC Maintenez le bouton de marche/arrêt enfoncé un moment jusqu'à ce qu'un menu de sélection apparaisse. Sélectionnez « Ausschalten » pour arrêter l'appareil. Dans cet état, l'appareil est complètement éteint. 5.3.1. Configurer le verrouillage d'écran Vous pouvez régler l'ordre pour le verrouillage d'écran avec Paramètres > Sécurité > Verrouillage de l’écran. 25 / 54 6. Utilisation de la tablette PC Votre appareil Android se commande du bout des doigts sur l'écran. N'utilisez pas d'objets pointus ou à arêtes coupantes. 6.1. Description de l'écran d'accueil L'écran d'accueil est affiché lorsque votre tablette PC a complètement démarré et qu'aucune autre application n'est active au premier plan. Il est subdivisé en plusieurs pages auxquelles vous accédez en faisant glisser votre doigt vers la gauche sur l'écran. L'écran d'accueil sert à l'affichage des raccourcis (shortcuts en anglais) et des vignettes (widgets en anglais) permettant d'accéder aux applications et contient déjà certains de ces éléments. Sont notamment affichées ici la barre de recherche, la barre des favoris et la barre de navigation pour une commande plus facile de la tablette. Tapotez sur l'élément de votre choix pour démarrer l'application correspondante ou obtenir plus d'informations. Vous pouvez aussi adapter ce contenu à votre gré et choisir un propre fond d'écran (voir ci-dessous). 26 / 54 La barre de recherche de l'écran d'accueil, qui se trouve sur le bord supérieur de l'écran, comporte les icônes suivantes : Icône Description Cette icône démarre une recherche sur Google™. La recherche porte aussi bien sur le contenu de votre tablette PC (p. ex. vos contacts et les applications installées) que sur Internet. Pendant que vous tapez, le masque de saisie vous propose différentes possibilités de complément. Cette icône démarre une recherche vocale sur Internet. Dictez le texte souhaité dans le microphone. La barre de navigation de l'écran d'accueil, qui se trouve sur le bord inférieur de l'écran, comporte les icônes suivantes : 27 / 54 Icône Description Le bouton Précédent : Permet de naviguer d'un écran en arrière avec la plupart des applications, comme avec un navigateur Internet. Le bouton Accueil : Permet de mettre une application active en arrière-plan et de revenir à l'écran d'accueil. Les applications mises en arrière-plan peuvent toujours consommer de la mémoire et des ressources du processeur. Applications utilisées en dernier : Ce bouton permet d'afficher un aperçu des dernières applications ouvertes, ce qui est aussi pratique pour alterner entre les applications en cours d'utilisation. 6.2. Adapter l'écran d'accueil Votre tablette PC possède plusieurs surfaces de travail. Vous pouvez faire défiler l'écran de vos doigts, adapter l'écran ou déplacer les icônes entre les surfaces de travail. 28 / 54 6.3. La barre d'état La barre d'état située sur le bord supérieur de l'écran est divisée en une partie droite et une partie gauche. • À droite, vous pouvez lire des informations sur l'état de l'appareil : L'état du réseau, l'état de charge de la batterie et éventuellement la puissance de la connexion à un réseau mobile si l'appareil fonctionne avec une carte SIM. • À gauche, vous trouvez des informations et notifications. Il peut s'agir d'avertissements, de téléchargements en cours, de messages texte et d'e-mails entrants ainsi que de nombreux autres messages. Pour afficher les détails de ces messages, faites glisser votre doigt du haut vers le bas sur l'écran. Il est possible de tapoter sur certains de ces messages pour ouvrir des applications ou recevoir d'autres informations. 29 / 54 7. Les Quick Settings Les « Quick Settings » (réglages rapides) vous permettent de régler rapidement les paramètres fréquemment utilisés. Pour les ouvrir, faites glisser deux fois votre doigt du haut vers le bas sur l'écran. Chaque paramètre comporte une icône et un titre. Tapoter sur le symbole permet généralement d'activer ou de désactiver le paramètre correspondant. Vous pouvez ainsi p. ex. activer et désactiver rapidement Wi-Fi. Tapotez sur le titre pour accéder aux paramètres euxmêmes, p. ex. configuration de Wi-Fi. 30 / 54 8. Régler / vérifier les paramètres Pour modifier les paramètres dans le système de votre appareil Android, p. ex. configurer WiFi, gérer les applications ou définir un mot de passe, ouvrez l'application Paramètres. 8.1. Mises à jour logicielles Il se peut que les logiciels de votre appareil nécessitent une actualisation afin d'éliminer d'éventuelles erreurs ou de procéder à des optimisations. Cette actualisation s'exécute normalement via Internet et il suffit que vous donniez votre accord pour qu'elle soit installée automatiquement. Si une actualisation est disponible, vous en êtes informé automatiquement dans la ligne d'état de l'appareil. Mais vous pouvez aussi vérifier vous-même si une actualisation est disponible en exécutant l'application « Updater ». Certaines applications sont par ailleurs actualisées automatiquement via le Google Play Store. 8.2. Google Play Store Le Google Play Store est une offre de Google™ englobant des jeux et applications conçus pour Android ainsi que des films, de la musique, des livres et d'autres contenus numériques. Les nombreux contenus disponibles peuvent être aussi bien gratuits que payants. 31 / 54 REMARQUE ! Pour pouvoir utiliser le Google Play Store, vous avez besoin d'un compte utilisateur Google gratuit. Si vous n'avez pas encore créé de compte Google, vous y serez invité au premier démarrage d'une des applications Google. 8.3. WiFi Pour accéder aux paramètres WiFi et Bluetooth, démarrez l'application Paramètres ou tapotez sur les titres des Quick Settings respectifs. 8.3.1. Activer WiFi Ouvrez les paramètres WiFi. Tapotez le cas échéant sur la petite icône d'interrupteur en haut à droite de l'écran pour activer WiFi. Une liste des points d'accès WiFi environnants disponibles devrait alors s'ouvrir. Tapotez sur le nom d'un réseau que vous connaissez. Si ce réseau est chiffré, vous êtes invité à saisir le mot de passe d'accès. Respectez alors impérativement les majuscules et minuscules ! Si le réseau souhaité n'apparaît pas dans la liste, vous pouvez l'ajouter avec le menu en haut à droite. Vous devez cependant pour cela connaître le nom exact (SSID) du réseau. 32 / 54 Si la connexion au point d'accès a réussi, ceci est signalé par une icône dans la ligne d'état : 8.4. Bluetooth® Vous pouvez via Bluetooth établir une connexion sans fil directe entre deux appareils afin d'échanger des données entre ces appareils. À l'intérieur de pièces, la distance entre les deux appareils peut généralement être de quelques mètres. Vous pouvez ainsi par exemple connecter des claviers ou casques micro Bluetooth à votre appareil Android. 8.4.1. Activer Bluetooth Ouvrez les paramètres Bluetooth. Tapotez le cas échéant sur la petite icône d'interrupteur en haut à droite de l'écran pour activer Bluetooth. Votre appareil est maintenant visible pour d'autres appareils Bluetooth. Vous voyez en outre apparaître une liste d'autres appareils Bluetooth environnants. Tapotez sur le nom d'un appareil Bluetooth que vous connaissez pour y connecter votre appareil Android. Selon l'appareil et la norme Bluetooth, il se peut que vous soyez invité à exécuter une certaine procédure de sécurisation de la connexion. Suivez les instructions qui s'affichent à l'écran. 33 / 54 8.5. Mode Avion Le mode Avion vous permet de désactiver simultanément toutes les connexions radio (p. ex. WiFi, Bluetooth). Vous pouvez accéder au mode Avion avec les Quick Settings ou avec le menu qui apparaît lorsque vous appuyez pendant quelques secondes sur le bouton de marche/arrêt. REMARQUE ! Désactivez toujours l'option pour les réseaux sans fil lorsque vous vous trouvez dans des environnements où cette option peut provoquer des interférences sur des fonctions critiques ou des appareils sensibles, p. ex. dans les avions, hôpitaux et autres établissements médicaux, etc. 34 / 54 9. Raccordement de la tablette PC à un ordinateur Vous pouvez raccorder votre appareil Android à un ordinateur à l'aide du câble USB fourni. Sur les ordinateurs Windows, l'appareil est généralement reconnu comme lecteur externe. Vous pouvez ainsi échanger facilement des données entre votre ordinateur et votre appareil Android. 10. Supports de stockage externes Vous pouvez raccorder des supports de stockage externes à votre appareil Android pour emporter avec vous des quantités de données encore plus grandes. Vous pouvez utiliser les types de supports de stockage suivants : − Cartes mémoire microSD Supports de stockage USB tels que clés USB ou disques durs USB Pour utiliser des supports de stockage USB, vous avez besoin d'un câble USB host. Si vous voulez raccorder un disque dur externe, vous devez éventuellement garantir une alimentation en courant supplémentaire du disque dur. Ne débranchez jamais un support de stockage externe de l'appareil sans l'avoir auparavant préparé comme suit : allez dans Paramètres > Stockage et tapotez sur « Retirez la carte SD ». 35 / 54 Confirmez la question qui s'affiche et attendez environ cinq secondes avant de débrancher le support de stockage. REMARQUE ! Pour des raisons de sécurité, le système Android limite les droits d'écriture sur les supports de stockage externes. Avec les applications de fournisseurs tiers, la copie de données sur une carte mémoire ou un support de stockage USB ne peut se faire directement. Utilisez donc l'application MEDION préinstallée pour copier des données de la mémoire interne de l'appareil sur un support de stockage externe. 36 / 54 10.1. Installation de carte microSD REMARQUE! Les cartes ne peuvent être insérées que dans un sens. Une carte mal insérée peut endommager le lecteur de cartes ou la carte elle-même. Insérez la carte microSD comme illustré dans l‘emplacement pour carte. La carte microSD doit s‘enclencher légèrement. Une fois la carte microSD insérée, le message Connected carte SD s'affiche en haut à gauche dans la barre d'état. 37 / 54 10.2. Retrait de la carte microSD Tapotez sur Paramètres > Stockage. Tapotez sur Retirez la carte SD. Appuyez maintenant légèrement sur la carte microSD : elle se déverrouille et est partiellement expulsée de la fente. Sortez la carte microSD de l'appareil en la tirant avec précaution. 10.3. Raccordement de supports de stockage USB Raccordez le câble USB host fourni à la tablette PC. Reliez le support de stockage USB et le câble USB host. Une fois le support de stockage relié, le message Stockage USB connecté s'affiche en haut à gauche dans la barre d'état. 38 / 54 10.4. Retrait d'un support de stockage USB Tapotez sur Paramètres > Stockage. Tapotez sur Retirer la mémoire USB. Enlevez le support de stockage USB en débranchant le câble USB host avec précaution. REMARQUE! Ne débranchez jamais un support de stockage externe de l'appareil sans l'avoir auparavant préparé comme suit : vous pourriez perdre des données ! Allez dans Paramètres > Stockage et tapotez sur «Retirez la carte SD ». 39 / 54 11. Questions fréquemment posées Comment puis-je restaurer les réglages par défaut sur la tablette PC ? Pour restaurer l'état de la tablette à sa livraison, tapotez sur Paramètres > Sauvegarder et réinitialiser > Rétablir la configuration d’usine dans le menu principal. Attention : toutes les données que vous avez sauvegardées sont alors supprimées ! Remarque : la « restauration des réglages par défaut » n'est possible que depuis le compte utilisateur du titulaire. Comment puis-je prolonger la durée de vie de la batterie ? Réduisez la luminosité de l'écran à un niveau encore suffisant. Désactivez WiFi et Bluetooth. Réduisez la valeur Ruhezustand de l'écran. Comment puis-je éteindre l'appareil Android si le système est bloqué ? Appuyez sur le bouton de marche/arrêt pendant env. 10 secondes jusqu'à ce que l'appareil s'éteigne. Il peut ensuite être rallumé. 40 / 54 Que puis-je faire lorsque l'image/la photo n'est pas nette ? Assurez-vous que le film protecteur a bien été enlevé. Vérifiez si l'objectif est propre (après avoir pris une photo ou sauvegardé une vidéo) et nettoyez-le si nécessaire avec un chiffon doux non pelucheux. Que puis-je faire si une carte microSD n'est pas lue ? Sortez la carte microSD de la fente, réinsérez-la et redémarrez la tablette PC. Les supports de stockage plus grands doivent tout d'abord être indexés et chargés par le système. Cela peut prendre quelques minutes. Pourquoi Bluetooth et WiFi sont-ils désactivés ? Vérifiez si le mode Avion est activé. Si c'est le cas, les fonctions Bluetooth et WiFi ne peuvent pas être activées. Désactivez le mode Avion. 41 / 54 12. Service après-vente 12.1. Support étendu En cas de problème, veuillez vous adresser au service après-vente et nous tenterons de vous aider à le solutionner. Mais avant de nous téléphoner, veuillez préparer votre justificatif d'achat et les informations suivantes : • Un message apparaît-il à l'écran et si oui, lequel ? • Qu'avez-vous déjà tenté pour résoudre le problème ? • Si vous possédez déjà un numéro de client, veuillez nous le communiquer. 12.2. Maintenance REMARQUE! Le boîtier ne contient aucune pièce nécessitant un entretien ou un nettoyage. Vous pouvez prolonger la durée de vie de votre tablette PC en respectant certaines consignes. Avant de nettoyer la tablette et ses accessoires, veuillez procéder comme suit : Éteignez la tablette PC. Débranchez toujours la fiche d'alimentation et tous les câbles de connexion. N'utilisez ni solvants ni détergents corrosifs ou gazeux. 42 / 54 12.3. Mesures de protection de l'écran • • • • • • • • L'écran est le composant le plus sensible de la tablette PC puisqu'il est en verre fin. En cas de très fortes sollicitations, il peut donc être endommagé. Ne rayez pas le couvercle de la tablette PC : toute rayure serait irréversible. Évitez tout contact entre l'écran et des objets durs (tels que boutons, bracelet de montre, etc.). Ne posez aucun objet sur l'écran. Ne laissez pas non plus tomber d'objets sur l'écran. Ne versez aucun liquide dans la tablette PC : vous pourriez l'endommager. Ne rayez pas l'écran avec vos ongles ou des objets durs. Ne nettoyez pas l'écran avec des produits chimiques. Nettoyez l'écran avec un chiffon doux, sec et non pelucheux. 43 / 54 13. Recyclage Si vous avez des questions concernant le recyclage, veuillez vous adresser à votre point de vente ou à notre service après-vente. Appareil Une fois l'appareil arrivé en fin de vie, ne le jetez en aucun cas avec les déchets domestiques. Informez-vous des possibilités de recyclage écologique. Emballage Cet appareil se trouve dans un emballage de protection afin d'éviter qu'il ne soit endommagé au cours du transport. Les emballages sont fabriqués à partir de matériaux qui peuvent être recyclés écologiquement et remis à un service de recyclage approprié. 44 / 54 14. Addendum à la notice d’utilisation de la tablette 14.1. Exposition à l’énergie de radiofréquence Votre tablette a été testé et répond aux normes d’exposition RF fixées par l’Union européenne en ce qui concerne les réseaux cellulaires, Wi-Fi et Bluetooth. L’expression « Débit d’absorption spécifique », ou DAS, fait référence au taux d’absorption d’énergie RF par le corps humain. Le DAS maximum pour ce produit a été fixé à 4,0 W/kg membre et de 2,0 W /kg Corps et Tète par le Conseil de l’Union européenne. La tablette a été testée et répond aux directives d’exposition DAS en matière de fonctionnement des réseaux cellulaires ,Wi-Fi et Bluetooth. Votre tablette est dotée d’émetteurs et de récepteurs radio. Lorsqu’elle est allumée, votre tablette envoie et reçoit de l’énergie de radiofréquence (RF) par le biais de son antenne. 45 / 54 15. Caractéristiques techniques ca. 262 x 157 x 8,5 mm ~ 10.3 x 6.18 x 0.33 in, ~ 545 g / 19.22 oz (X1060x) 585 g / 20,63 oz (P1060x) Vous trouverez les données techniques de l’adaptateur secteur fourni dans le guide de démarrage joint. CPU Qualcomm Snapdragon 430 RAM 2GB / 2 Go X10605, P10601, P10602, P10606 : 32 GB / 32 Go X10607, P10603 : 64 GB / 64 Go 10“ Touch Screen 1920 x 1200 Pixel 7000 mAh Wi-Fi: IEEE 802.11 ac/a/b/g/n Bluetooth 4.1 LTE 2,0 MP 5,0 MP Stereo 46 / 54 16. Informations relatives à la conformité Cette tablette PC est livrée avec les équipements radio suivants : • WiFi • Bluetooth En raison de la plage de fréquence de 5 GHz de la solution WiFi intégrée, dans tous les pays de l’UE, l’utilisation est autorisée uniquement à l’intérieur de bâtiments. Par la présente, la société MEDION AG déclare que cet appareil est conforme aux exigences essentielles et autres dispositions pertinentes : • Directive RE 2014/53/UE • Directive sur l’écoconception 2009/125/CE • Directive RoHS 2011/65/UE Vous pouvez obtenir les déclarations de conformité complètes sur www.medion.com/conformity. 47 / 54 AT BE BG CZ DK EE FR DE IS IE IT EL ES CY LV LI LT LU HU MT NL NO PL PT RO SI SK TR FI SE CH UK HR AT = Autriche, BE = Belgique, CZ = Tchéquie, DK = Danemark, EE = Estonie, FR = France, DE = Allemagne, IS = Islande, IE = Irlande, IT = Italie, EL = Grèce, ES = Espagne, CY = Chypre, LV = Lettonie, LT = Lituanie, LU = Luxembourg, HU = Hongrie, MT = Malte, NL = PaysBas, NO = Norvège, PL = Pologne, PT = Portugal, RO = Roumanie, SI = Slovénie, SK = Slovaquie, TR = Turquie, FI = Finlande, SE = Suède, CH = Suisse, UK = Royaume-Uni, HR = Croatie 48 / 54 16.1. Informations sur Wi-Fi Plage de fréquence : Norme Wi-Fi: Chiffrement: Plage de fréquence/MHz 2412 - 2472 5150 - 5250 5725 - 5852 880 - 915 (Transmission) 925 - 960 (Reception) 1710 - 1785 (Transmission) 1805 - 1880 (Reception) 1920 - 1980 (Transmission) 1220 - 2170 (Reception) 880 - 915 (Transmission) 925 - 960 (Reception) 1710 - 1785 (Transmission) 1805 - 1880 (Reception) 2500 - 2570 (Transmission) 2620 - 2690 (Reception) 832 - 862 (Transmission) 791 - 821 (Reception) 2402 - 2480 2,4 GHz/ 5 GHz 802.11 a/b/g/n/ac WEP/WPA/WPA2 Puissance d’émission max./ dBm WLAN 15,01 WLAN 14,55 (EIRP) WLAN 14,55 (EIRP) GPRS900: 25,87 GPS900 EDGE900: 21,13 GPRS1800: 23,26 DSC1800 EDGE1800: 19,66 WCDMA Band1: 3G 21,36 WCDMA Band 8: 3G 22,45 FDD-LTE Band 3: 4G 24,95 FDD-LTE Band 7: 4G 23,57 FDD-LTE Band 20: 4G 24,19 Bluetooth 1,59 Canal 49 / 54 17. Mentions légales Copyright © 2017 Tous droits réservés. Le présent mode d'emploi est protégé par le copyright. La reproduction sous forme mécanique, électronique ou sous toute autre forme que ce soit est interdite sans l'autorisation préalable écrite du fabricant. Le copyright est la propriété de la société : Medion AG Am Zehnthof 77 45307 Essen Allemagne Le mode d'emploi peut être téléchargé sur le portail de service : www.medionservice.fr. 18. Informations relatives à la licence Ce produit est en partie basé sur des logiciels à code source libre (open source) dont l'utilisation est soumise à la GNU General Public License (GPL, version 2). Ceci implique pour le fabricant l'obligation de mettre le code source correspondant éventuellement modifié également à disposition sous cette licence. Vous pouvez obtenir le code source pour ce produit de la manière suivante : 1) Rendez-vous sur le portail de service de MEDION à l'adresse http://www.medion.com/fr/service/ac50 / 54 cueil/ et saisissez dans le champ de recherche le nom, le numéro MD ou le numéro MSN de votre appareil. Vous trouverez ces données au dos de l'appareil. Sélectionnez ensuite dans la fenêtre qui s'ouvre la rubrique « Software ». 2) Nous pouvons aussi vous faire parvenir le code source gratuitement sur un support de données. Veuillez alors envoyer un e-mail à opensource@ medion.com. Notez que le code source n'est intéressant que pour les développeurs de logiciels. En tant que simple utilisateur du produit, vous n'en avez normalement pas besoin. Vous trouverez le texte complet de la GPL ci-après ainsi que sur l'appareil sous Einstellungen / Über das Tablet / Rechtliche Hinweise. Pour en savoir plus sur la GPL ou consulter des traductions officielles en plusieurs langues, rendez-vous sur http:///www.fsf.org/licensing. La marque et les logos Bluetooth® sont des marques déposées de Bluetooth SIG, Inc., et sont utilisés sous licence par Lenovo/Medion. Les autres marques et noms commerciaux sont la propriété de leurs détenteurs respectifs. 51 / 54 Index A Activer Bluetooth .................................................................... 32 Activer WiFi ................................................................................ 31 Adaptateur secteur .......................................................... 18, 22 Adapter l‘écran d‘accueil ....................................................... 27 Alimentation électrique ................................................. 18, 22 Alimentation en courant Fonctionnement sur secteur ......................................... 22 Allumer la tablette PC ............................................................ 24 B Bluetooth.................................................................................... 32 Bouton de marche/arrêt ....................................................... 24 C Câblage ....................................................................................... 20 Caractéristiques techniques ................................................ 45 Chargement de la batterie ................................................... 23 Commande de l‘appareil ...................................................... 25 Consignes de sécurité Adaptateur secteur ........................................................... 18 Câblage.................................................................................. 20 Conditions d‘utilisation.................................................... 16 Mesures de protection de l‘écran ................................. 16 Utilisation conforme ............................................................5 D Description de l‘écran d‘accueil.......................................... 25 52 / 54 E Élimination................................................................................. 43 F FAQ – questions fréquemment posées ........................... 39 Fonctionnement sur batterie .............................................. 23 Fonctionnement sur secteur ............................................... 22 M Maintenance ............................................................................. 41 Mises à jour logicielles ........................................................... 30 Mode Avion ............................................................................... 33 Mode Économie d‘énergie ................................................... 24 Mode Veille ................................................................................ 24 R Raccordement à un ordinateur .......................................... 34 Raccordement de clés USB .................................................. 37 Recyclage ................................................................................... 43 Réglages du verrouillage d‘écran ...................................... 25 Régler / vérifier les paramètres........................................... 30 Réparation.................................................................................. 42 S Sécurité de fonctionnement Alimentation électrique .................................................. 18 Câblage.................................................................................. 20 Température ambiante .................................................... 16 Service après-vente ................................................................ 41 Support ....................................................................................... 41 Supports de stockage externes.......................................... 34 53 / 54 T Température ambiante.......................................................... 16 V Vues .............................................................................................. 21 W WiFi ............................................................................................... 31 54 / 54 ">
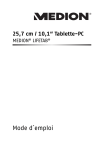
Link público atualizado
O link público para o seu chat foi atualizado.