HP iPAQ 300 Série Manuel utilisateur
PDF
Descargar
Documento
HP iPAQ Manuel du produit © Copyright 2007 Hewlett-Packard Development Company, L.P. © DAV, la violation de ces copyrights entraînera des poursuites judiciaires. Les produits HP iPAQ exécutent le logiciel Microsoft® Windows CE 5.0 avec pack MSFP (Messaging and Security Feature Pack). © IGN France Microsoft Windows et le logo Windows sont des marques commerciales de Microsoft Corporation aux États-Unis et dans d'autres pays. Ce produit inclut des données de cartographie fournies sous licence par l'Ordnance Survey avec la permission du Contrôleur du Stationery Office de Sa Majesté. © Crown copyright et/ou droit de base de données 2004. Tous droits réservés. Numéro de licence 100026920. Ordnance Survey of Northern Ireland. Le logo SD est une marque commerciale de son propriétaire. © Norwegian Mapping Authority, Public Roads Administration / © Mapsolutions Bluetooth® est une marque commerciale de son propriétaire, utilisée sous licence par Hewlett-Packard Development Company, L.P. © Roskartographia Tous les autres noms de produits mentionnés dans ce document peuvent être des marques commerciales de leurs sociétés respectives. Hewlett-Packard Company décline toute responsabilité en cas d'erreur ou d'omission de nature technique ou rédactionnelle dans le présent document. Les informations sont fournies « en l'état », sans garantie d'aucune sorte, et peuvent être modifiées sans préavis. Les garanties s'appliquant aux produits Hewlett-Packard sont définies dans la garantie limitée expresse qui accompagne ces produits. Aucun élément du présent document ne peut être considéré comme une garantie supplémentaire. Le présent document contient des informations confidentielles, protégées par le droit d'auteur. Aucune partie de ce document ne doit être photocopiée, reproduite ou traduite dans une autre langue sans l'accord écrit préalable de Hewlett-Packard Development Company, L.P. Produit sous licence de, et contient du matériel protégé par copyright de “The Sanborn Map Company, Inc”. Tous droits réservés. © 1984-2007 Tele Atlas. Tous droits réservés. Ce matériel est la propriété et l'objet d'une protection de copyright et d'autres droits de propriété intellectuelle appartenant à Tele Atlas ou utilisé sous licence. L'utilisation de ce matériel est soumise aux termes d'un contrat de licence. Vous êtes responsable de toute copie ou transmission non autorisée de ce matériel. Source de date © 2007 Tele Atlas N.V. © BEV, GZ 1368/2003 © Swisstopo Topografische onderground Copyright © dienst voor het kadaster en de openbare registers, Apeldoorn 2006 AVIS : © 1984 – 2007 Tele Atlas. Tous droits réservés. Ce matériel est la propriété et l'objet d'une protection de copyright et d'autres droits de propriété intellectuelle appartenant à Tele Atlas Canada, Inc. ou utilisé sous licence. Tele Atlas Canada, Inc. est un distributeur autorisé de fichiers informatiques sélectionnés de Statistics Canada selon le Contrat numéro 6776 et est un distributeur autorisé de fichiers informatiques sélectionnés de Geomatics Canada. Le produit inclut des informations copiées avec la permission des autorités canadiennes, y compris © Canada Post Corporation. L'utilisation de ce matériel est soumise aux termes d'un contrat de licence. Vous êtes responsable de toute copie ou transmission non autorisée de ce matériel. Deuxième édition (novembre 2007) Référence du document : 461378–052 Sommaire 1 Bienvenue 2 Enregistrement du Travel Companion 3 Contenu de l'emballage Contenu de l'emballage ........................................................................................................................ 3 4 Éléments Éléments de face avant ........................................................................................................................ 4 Éléments des panneaux gauche et droit .............................................................................................. 5 Éléments des panneaux supérieur et inférieur ..................................................................................... 5 Éléments de face arrière ...................................................................................................................... 6 5 Mise sous tension et configuration du Travel Companion Configuration du Travel Companion ..................................................................................................... 7 Étape 1 : Retrait du cache de la batterie ............................................................................. 7 Étape 2 : Insertion de la batterie et repositionnement du cache .......................................... 7 Étape 3 : Charge de la batterie ............................................................................................ 8 Mise sous tension du Travel Companion ............................................................................................. 8 Installation du kit de voiture .................................................................................................................. 8 6 Avertissements et informations de sécurité 7 Notions de base Boutons matériels ............................................................................................................................... 12 Mise sous/hors tension ...................................................................................................... 12 Molette multifonction .......................................................................................................... 12 Zooms avant et arrière ...................................................................................... 12 Réglage du volume et de la luminosité ............................................................. 12 Ouverture du menu Quick Launch .................................................................... 13 Boutons d'écran ................................................................................................................................. 13 Boutons en haut et au bas de l'écran ................................................................................ 13 Boutons sur la carte ........................................................................................................... 16 Sélecteurs .......................................................................................................................................... 18 Sélecteurs directs .............................................................................................................. 18 Sélecteurs de liste ............................................................................................................. 18 Curseurs ............................................................................................................................ 18 Commutateurs ................................................................................................................... 19 Claviers virtuels ................................................................................................................. 19 Clavier QWERTY ............................................................................................................................... 19 Clavier numérique .............................................................................................................................. 19 iii 8 Découverte du Travel Companion via le menu de démarrage Divertissements .................................................................................................................................. 20 Vidéos ................................................................................................................................ 20 Musique ............................................................................................................................. 21 Jeux ................................................................................................................................... 22 Photos ................................................................................................................................ 23 Contacts ............................................................................................................................................. 24 Ajout d'un contact .............................................................................................................. 24 Modification d'un contact ................................................................................................... 25 Navigation vers un contact ................................................................................................ 25 Appel d'un contact ............................................................................................................. 25 Extras ................................................................................................................................................. 25 Horloge .............................................................................................................................. 26 Téléphone .......................................................................................................................... 27 Calculatrice ........................................................................................................................ 27 Réglages ............................................................................................................................................ 28 Système ............................................................................................................................. 28 Alignement de l'écran ........................................................................................ 28 Heure ................................................................................................................................. 28 Date ................................................................................................................................... 29 Langue ............................................................................................................................... 29 Répertoires multimédia ...................................................................................................... 29 9 Utilisation de la navigation Navigation vers une adresse .............................................................................................................. 30 Navigation vers un point d'intérêt ....................................................................................................... 31 Création d'un itinéraire avec plusieurs destinations ........................................................................... 31 Création d'un itinéraire avec un point de départ différent ................................................................... 32 Enregistrement de données utilisateur ............................................................................................... 33 10 Manuel de référence – Menu de navigation Aller à ................................................................................................................................................. 34 Recherche d'une adresse, d'une rue, d'une intersection ou d'une ville ............................. 35 Recherche dans l'historique ............................................................................................... 36 Recherche d'un favori ........................................................................................................ 36 Recherche du domicile ou du bureau ................................................................................ 36 Recherche d'un point d'intérêt ........................................................................................... 37 Recherche de référence .................................................................................... 37 Groupes de points d'intérêt ............................................................................... 37 Sous-groupes de points d'intérêt ....................................................................... 38 Sélection d'un point d'intérêt ............................................................................. 38 Recherche de coordonnées ............................................................................................... 38 Format d'affichage des coordonnées ................................................................ 39 11 Bluetooth Connexion d'un téléphone compatible Bluetooth au Travel Companion ............................................ 40 Composition d'un appel ...................................................................................................................... 41 Utilisation du composeur téléphonique .............................................................................. 41 Utilisation des contacts ...................................................................................................... 42 iv Utilisation d'un point d'intérêt ............................................................................................. 42 Réponse à un appel ou rejet .............................................................................................................. 42 Connexion à un casque stéréo Bluetooth .......................................................................................... 42 12 Carte Visualisation de carte ......................................................................................................................... 45 Modèles de couleurs de jour et de nuit .............................................................................. 45 Position actuelle et verrouillage sur route .......................................................................... 45 Point de carte sélectionné, également appelé curseur ...................................................... 46 Points d'intérêt visibles ...................................................................................................... 46 Caméras de sécurité .......................................................................................................... 46 Contacts ............................................................................................................................. 46 Éléments de l'itinéraire actif ............................................................................................... 47 Point de départ, points intermédiaires et destination ........................................ 47 Segment actif de l'itinéraire .............................................................. 47 Segments inactifs de l'itinéraire ........................................................ 47 Aperçu de tournant ............................................................................................................................. 47 Curseur (le point de carte sélectionné) .............................................................................................. 47 Enregistrement de journal de trajet/indicateur de lecture ................................................................... 48 Menu Curseur ..................................................................................................................................... 48 Rue actuelle ....................................................................................................................................... 49 Distance au prochain tournant ........................................................................................................... 49 Rue suivante/Ville suivante ................................................................................................................ 49 13 Itinéraire Modification d'itinéraire ....................................................................................................................... 50 Détails d'itinéraire ............................................................................................................................... 50 Itinéraires enregistrés ......................................................................................................................... 51 Informations d'itinéraire ...................................................................................................................... 51 Données d'itinéraire affichées (pour destination et points intermédiaires) ........................ 51 Icônes d'avertissement ...................................................................................................... 53 Autres fonctions ................................................................................................................. 54 Gestion des journaux de trajet ........................................................................................... 54 14 Réglages Réglages luminosité ........................................................................................................................... 56 Réglages 3D ...................................................................................................................... 56 Repères ............................................................................................................. 56 Itinéraires surélevés .......................................................................................... 56 Bâtiments .......................................................................................................... 56 Terrain ............................................................................................................... 56 Réglage luminosité ............................................................................................................ 56 Luminosité ......................................................................................................... 56 Gestion d'énergie .............................................................................................. 56 Éclairage fond toujours allumé .......................................................................... 57 Économique ...................................................................................................... 57 Réglages de carte .............................................................................................................. 57 Noms de routes alternatifs ................................................................................ 57 Afficher noms de rue ......................................................................................... 57 v Vue de carte 2D/3D ........................................................................................... 57 Visibilité des POI ............................................................................................... 57 Mode de nuit ..................................................................................................... 58 Réglages de zoom ............................................................................................................. 59 Zoom auto ......................................................................................................... 59 Activer suivi automatique et Zoom intelligent .................................................... 59 Zoomer après recherche ................................................................................... 59 Mode Vue d'ensemble ....................................................................................................... 60 Réglages de son ................................................................................................................................ 60 Guidage vocal .................................................................................................................... 60 Sons de touche .................................................................................................................. 60 Volume dynamique ............................................................................................................ 60 Réglages d'itinéraire ........................................................................................................................... 61 Véhicule ............................................................................................................................. 61 Méthode de calcul d'itinéraire ............................................................................................ 61 Court ................................................................................................................. 61 Rapide ............................................................................................................... 61 Économique ...................................................................................................... 61 Replanifier itinéraire ........................................................................................................... 61 Automatique ...................................................................................................... 62 Éteint ................................................................................................................. 62 Éviter .................................................................................................................................. 62 Routes non pavées ........................................................................................... 62 Autoroutes ......................................................................................................... 62 Ferries ............................................................................................................... 62 Planification de passage de frontières .............................................................. 62 Demi-tours ......................................................................................................... 62 Permis requis .................................................................................................... 63 Routes à péage ................................................................................................. 63 Voies de covoiturage (carte des États-Unis uniquement) ................................. 63 Garder la position sur la route ........................................................................................... 63 Réglages régionaux ........................................................................................................................... 63 Langue ............................................................................................................................... 63 Voix .................................................................................................................................... 63 Unités ................................................................................................................................. 63 Réglages d'heure ............................................................................................................... 64 Régler le format d'heure .................................................................................... 64 Avertissements ................................................................................................................................... 64 Activer l'alerte d'excès de vitesse ...................................................................................... 64 Tolérance de vitesse ......................................................................................... 64 Limite de vitesse alternative .............................................................................. 64 Tolérance de vitesse alternative ....................................................................... 64 Activation des caméras de sécurité ................................................................................... 65 15 Extras de navigation Gestion du voyage ............................................................................................................................. 66 Station de messages de circulation (TMC) ........................................................................................ 66 Liste des messages de circulation ..................................................................................... 66 Configuration TMC ............................................................................................................. 67 Réglages de radio TMC ..................................................................................................... 67 vi Station de radio FM sélectionnée ...................................................................... 67 Exclusion de station sélectionnée ..................................................................... 68 Affichage des stations exclues .......................................................................... 68 16 Écran Données GPS 17 Écran À propos 18 Synchronisation Outlook 19 Caractéristiques techniques du produit Caractéristiques du système .............................................................................................................. 72 Caractéristiques physiques ................................................................................................................ 72 Environnement d'exploitation ............................................................................................................. 73 20 Avis de conformité Réglementation FCC .......................................................................................................................... 74 Modifications ...................................................................................................................... 74 Câbles ................................................................................................................................ 74 Déclaration de conformité des produits portant le logo FCC (États-Unis uniquement) ....................................................................................................................... 74 Canadian Notice ................................................................................................................................. 75 Avis Canadien .................................................................................................................................... 75 Avis concernant l'Union Européenne ................................................................................................. 75 Produits avec appareils réseau sans fil 2,4 GHz ............................................................... 76 France ............................................................................................................... 76 Italie ................................................................................................................... 76 Avertissement relatif à la batterie ....................................................................................................... 76 Recyclage des batteries ..................................................................................................................... 76 Mise au rebut de la batterie ................................................................................................................ 76 Avertissement relatif au matériel ........................................................................................................ 77 Avertissement concernant les émissions acoustiques ....................................................................... 77 Avis sur les utilisations en vol ............................................................................................................. 78 Appareil électronique médical ............................................................................................................ 78 Avis relatif aux appareils sans fil ........................................................................................................ 78 Avis de conformité américain relatif aux appareils sans fil ................................................ 78 Avis de conformité canadien relatif aux appareils sans fil ................................................. 78 Avis brésilien ...................................................................................................................... 78 Avis japonais ...................................................................................................................................... 78 Appareils Bluetooth ............................................................................................................ 79 Avis DGT pour Taiwan ....................................................................................................................... 79 Avis coréen ......................................................................................................................................... 79 21 Instructions concernant l'entretien et la maintenance Utilisation du Travel Companion ........................................................................................................ 80 Nettoyage du Travel Companion ........................................................................................................ 80 Transport ou stockage du Travel Companion .................................................................................... 80 Utilisation des accessoires ................................................................................................................. 80 vii Utilisation du Travel Companion dans des lieux publics .................................................................... 80 Obtention de services pour un écran fêlé ou endommagé ................................................................. 81 Protection de l'écran du Travel Companion contre les dommages .................................................... 81 viii 1 Bienvenue Nous vous remercions de l'achat du HP iPAQ 300 Travel Companion. Votre Travel Companion comporte de nombreuses fonctions destinées à améliorer votre expérience du déplacement et décrites dans ce manuel. En outre, des ressources Web et des contenus supplémentaires gratuits sont disponibles pour améliorer vos voyages. Vous découvrirez ici de nouveaux services Web de planification de déplacement qui vous permettront de personnaliser vos voyages en créant des itinéraires personnels à exporter vers votre compagnon de voyage. Visitez le site http://www.ipaq.com pour connaître les derniers services et contenus disponibles pour le Travel Companion. Utilisez ce manuel pour savoir comment : ! Commencer à utiliser votre Travel Companion ! Gérer vos contacts et synchroniser des données ! Utiliser la technologie Bluetooth pour effectuer des appels avec votre Travel Companion 1 2 Enregistrement du Travel Companion Vous devez enregistrer le Travel Companion auprès de Hewlett-Packard pour réaliser les actions cidessous : ! Accéder à l'assistance, aux services et utiliser au mieux vos produits HP. ! Gérer votre profil. ! Recevoir gratuitement des alertes d'assistance, des notifications de pilote et des bulletins d'information personnalisés. Après avoir enregistré le Travel Companion, vous recevrez un message électronique contenant des offres spéciales et des promotions. Visitez le site http://www.register.hp.com et suivez les instructions pour enregistrer le Travel Companion ou actualiser votre adresse postale ou électronique après l'enregistrement. Vous devez saisir votre nom d'utilisateur et votre mot de passe d'enregistrement pour pouvoir modifier votre profil en ligne. 2 Chapitre 2 Enregistrement du Travel Companion 3 Contenu de l'emballage Contenu de l'emballage Cette illustration présente les éléments inclus dans l'emballage de votre Travel Companion. Utilisez cette illustration pour vous familiariser avec l'appareil. REMARQUE : Le contenu de l'emballage varie selon le modèle. Contenu de l'emballage (1) Travel Companion (2) Stylet (3) Batterie amovible/rechargeable lithium-ion de 1 700 mAh (4) CD Getting Started avec logiciel supplémentaire (5) Documentation du Travel Companion (6) Adaptateur secteur avec fiche interchangeable (7) Câble de charge/alimentation mini-USB (8) Étui (9) Disque pour montage sur tableau de bord (10) Kit de voiture – équerre de montage sur pare-brise (11) Kit de voiture – support (12) Kit de voiture – adaptateur de tension pour voyage Contenu de l'emballage 3 4 Éléments Éléments de face avant (1) Élément Fonction Touche d'alimentation et voyant Appuyez et maintenez la pression pour allumer le Travel Companion. ! 4 Voyant de charge " Orange fixe – Batterie en charge " Vert fixe – Batterie complètement chargée (2) Voyant Bluetooth Bleu – Fonction Bluetooth activée (3) Microphone Pour fonction audio Bluetooth mains libres. Chapitre 4 Éléments Éléments des panneaux gauche et droit Élément Fonction (1) Molette multifonction Appuyez longuement pour ouvrir le menu contextuel. Faites défiler pour l'utiliser. (2) Prise audio 3,5 mm Permet de connecter un casque audio 3,5 mm. (3) Port de charge/communication Permet de connecter le câble mini-USB. (4) Réinitialiser Permet de réinitialiser le Travel Companion. (5) Lecteur de carte SD Insérez une carte de stockage SD (Secure Digital), étiquette orientée vers le haut, afin de stocker des données. Éléments des panneaux supérieur et inférieur (1) Élément Fonction Microphone Pour fonction audio Bluetooth mains libres. Éléments des panneaux gauche et droit 5 Éléments de face arrière 6 Élément Fonction (1) Stylet Une fois retiré, permet de sélectionner des éléments à l'écran et de saisir des informations. (2) Haut-parleur arrière Utilisez le haut-parleur pour écouter des données audio. (3) Cache arrière Faites coulisser le cache pour extraire la batterie du Travel Companion. Chapitre 4 Éléments 5 Mise sous tension et configuration du Travel Companion Configuration du Travel Companion Étape 1 : Retrait du cache de la batterie Faites coulisser le cache pour l'extraire du Travel Companion. Étape 2 : Insertion de la batterie et repositionnement du cache 1. Alignez les connecteurs de la batterie sur les broches du compartiment, puis insérez-la. 2. Faites glisser le cache de la batterie jusqu'à ce qu'il s'enclenche. Configuration du Travel Companion 7 Étape 3 : Charge de la batterie ATTENTION : Pour éviter d'endommager le Travel Companion ou l'adaptateur secteur, assurez-vous que tous les connecteurs sont correctement alignés avant de réaliser la connexion. La batterie permet d'alimenter et de faire fonctionner votre Travel Companion. Ce dernier est livré avec un câble mini-USB, qui doit être utilisé pour charger l'appareil. La première charge complète de la batterie prend environ 2 à 4 heures lorsque l'appareil est hors tension. Lorsque l'appareil est en cours d'utilisation, la charge de la batterie peut prendre de 8 à 10 heures si elle a été déchargée. Pour charger la batterie : 1. Insérez le connecteur USB du câble mini-USB dans le port de l'adaptateur secteur. 2. Connectez l'adaptateur secteur à une prise électrique. 3. Branchez le câble mini-USB sur le port de charge/communication du Travel Companion. Le connecteur du câble se branche dans un seul sens. S'il ne s'insère pas facilement, tournez-le dans l'autre sens. ASTUCE : Pour charger la batterie, vous pouvez également brancher le Travel Companion sur un port USB de votre ordinateur à l'aide du câble mini-USB. Vous pouvez uniquement transférer des données lors d'une charge via USB. REMARQUE : Lorsque vous insérez une batterie de rechange dans le Travel Companion, appuyez sur la touche Alimentation pendant au moins deux secondes. Si l'appareil ne s'allume pas, branchez l'adaptateur secteur pour mettre le Travel Companion sous tension. Mise sous tension du Travel Companion Pour mettre sous tension le Travel Companion : 1. Appuyez sur la touche Alimentation et maintenez-la enfoncée. 2. Suivez les instructions affichées à l'écran pour configurer le Travel Companion. REMARQUE : Les instructions de configuration à l'écran s'affichent uniquement la première fois que vous allumez le Travel Companion. Installation du kit de voiture Le kit de voiture permet de monter le Travel Companion à un emplacement de votre voiture offrant une vue ouverte du ciel afin d'obtenir le meilleur signal GPS disponible. 8 Chapitre 5 Mise sous tension et configuration du Travel Companion Pour installer le kit de voiture : 1. Branchez le cordon d'alimentation sur l'adaptateur de tension de voyage, puis branchez l'adaptateur sur une source de tension du véhicule. 2. Reliez le cordon d'alimentation aux clips situés au dos du support du Travel Companion. Assurezvous de laisser suffisamment de cordon pour brancher le Travel Companion et que le connecteur est correctement orienté pour un branchement sur l'appareil. 3. Installez le support sur l'équerre de montage sur le pare-brise. 4. Placez l'assemblage du kit de voiture sur le pare-brise (1), puis appuyez sur le levier de verrouillage (2) pour fixer l'assemblage en place. 5. Pour installer le Travel Companion : Installation du kit de voiture 9 6. 10 a. Introduisez le Travel Companion dans le support du kit de voiture monté. b. Insérez le clip de fixation dans le connecteur sur la partie supérieure du Travel Companion. c. Branchez le cordon d'alimentation sur le Travel Companion. Utilisez les molettes pour ajuster l'orientation verticale et horizontale du Travel Companion. Chapitre 5 Mise sous tension et configuration du Travel Companion 6 Avertissements et informations de sécurité Le Travel Companion est un système de navigation destiné à vous aider à trouver votre itinéraire vers votre destination sélectionnée. Il détermine votre emplacement exact à l'aide de l'appareil GPS intégré. Les informations de position obtenues du récepteur GPS ne sont pas transmises vers d'autres endroits. Ainsi, aucune autre personne ne peut suivre vos mouvements via cette application. Si vous êtes le conducteur du véhicule, nous vous recommandons de faire fonctionner le Travel Companion avant de commencer votre voyage. L'attention du conducteur doit toujours se porter sur la route. Planifiez votre itinéraire avant le départ, et garez-vous si vous devez modifier des réglages d'itinéraire. Il est également important d'observer l'affichage uniquement s'il est absolument sûr de le faire. Observez toujours les panneaux de signalisation et la géométrie de la route avant de suivre toute instruction du Travel Companion. Si vous devez dévier votre itinéraire de la direction recommandée, le Travel Companion suggère un itinéraire modifié en fonction de la nouvelle situation. Ne placez jamais le Travel Companion à un endroit où il risque d'obstruer la vue du conducteur, dans la zone de déploiement des airbags, ou à un emplacement pouvant entraîner des blessures en cas d'accident. 11 7 Notions de base Votre Travel Companion est un appareil commandé par un écran tactile, proposant des fonctions matérielles limitées. L'appareil et le logiciel sont conçus pour une utilisation conviviale. Toutes les commandes peuvent être utilisées du bout du doigt. Lorsque possible, des boutons et des listes sont fournis pour rendre aussi simple que possible l'accès aux fonctions ou la modification de réglages. Boutons matériels La majorité des fonctions du Travel Companion sont accessibles via l'écran tactile. Utilisez les boutons matériels pour effectuer les fonctions suivantes : Mise sous/hors tension Utilisez le bouton Alimentation pour mettre l'appareil sous ou hors tension. Si l'appareil est éteint, le récepteur GPS ne fonctionne pas. Par conséquent, votre position n'est pas calculée, le journal de trajet n'est pas enregistré et la navigation s'arrête. Lorsque vous mettez l'appareil sous tension, votre Travel Companion poursuit la navigation dès que le récepteur GPS intégré détermine l'emplacement. Molette multifonction La molette multifonction permet d'exécuter plusieurs fonctions. Zooms avant et arrière Lorsque la carte est visible à l'écran, tournez la molette vers le haut pour effectuer un zoom avant, ou vers le bas pour réaliser un zoom arrière. Réglage du volume et de la luminosité Pour régler le volume et la luminosité : 1. Appuyez brièvement sur le bouton pour ouvrir le curseur Volume principal situé sous l'icône de haut-parleur. Vous pouvez également appuyer sur principal. pour ouvrir le curseur Volume 2. Maintenant, tournez la molette vers le haut ou vers le bas pour ajuster le volume. L'icône la position de l'équilibreur affichent la nouvelle valeur sélectionnée. 3. Si vous attendez quelques secondes, le curseur disparaît. Avant que ceci ne se produise, vous pouvez à nouveau appuyer brièvement sur le bouton : le curseur bascule sur le réglage de luminosité d'affichage. L'icône 12 et Chapitre 7 Notions de base remplace l'icône de haut-parleur au-dessus du curseur. 4. La molette ajuste maintenant la valeur d'éclairage du mode d'affichage actuel. Si vous utilisez le Travel Companion en mode de lumière du jour, la luminosité pour la lumière du jour est modifiée ; si vous employez le mode de nuit, l'éclairage pour l'utilisation de nuit est ajusté. 5. Maintenant, appuyez à nouveau sur le bouton, ou attendez quelques secondes : le curseur disparaît. Ouverture du menu Quick Launch Pour ouvrir le menu Quick Launch : 1. Appuyez sur la molette multifonction et maintenez la pression pour ouvrir le menu Quick Launch, une liste d'applications fréquemment utilisées s'affiche. 2. Tournez la molette vers le haut ou vers le bas pour faire défiler la liste, puis appuyez dessus pour accéder au sous-système en surbrillance. Si vous utilisez l'écran tactile, vous pouvez directement visualiser tous les éléments de la liste, ou appuyer sur la liste pour tourner la page. 3. Appuyez à nouveau sur le bouton et maintenez la pression ou attendez quelques secondes jusqu'à ce que la liste disparaisse. Boutons d'écran Utilisez l'écran tactile du Travel Companion pour découvrir les différentes fonctions, pour afficher des informations et pour lancer différentes actions. Certains boutons de l'écran sont communs à l'ensemble ou à la plupart des écrans, alors que d'autres boutons apparaissent lorsque vous appuyez sur la carte pour placer le curseur. Boutons en haut et au bas de l'écran Les barres bleues en haut et au bas de tous les écrans contiennent des boutons qui permettent de démarrer des fonctions ou qui dirigent vers différentes parties de l'application. Les symboles sur les boutons peuvent fournir des informations sur l'état actuel du Travel Companion. Les boutons sont les suivants : Bouton Fonction Ouvre les réglages de luminosité et la gestion de l'alimentation. Affiche l'état actuel de la batterie. L'image d'éclair sur la batterie indique que celle-ci est en cours de charge. Quitte la navigation et ouvre l'écran de réglages Bluetooth. Affiche l'état actuel de la radio Bluetooth. Lorsque l'icône est lumineuse, cela signifie que la connexion Bluetooth est activée. Si l'icône est sombre, cela indique que la radio est éteinte. Boutons d'écran 13 Ouvre le curseur de niveau principal du son situé sous l'icône pour régler le nouveau niveau principal. Appuyez sur l'écran au niveau de volume souhaité, ou utilisez la molette pour ajuster le niveau. Affiche l'état du volume principal actuel. Plus le nombre d'arcs est important, plus le son est élevé. L'icône barrée de hautparleur indique que la sortie sonore est coupée. Ouvre le curseur de luminosité situé sous l'icône pour régler le nouveau niveau d'éclairage. Appuyez sur l'écran au niveau de l'éclairage souhaité, ou utilisez la molette pour ajuster le niveau. Cette icône s'affiche uniquement lorsque vous appuyez sur l'icône de haut-parleur, ou que vous appuyez deux fois sur la molette multifonction. Ouvre la liste d'avancement de l'itinéraire. Lorsque cette liste est affichée sur l'écran du menu principal, appuyez sur cette icône pour quitter la navigation et revenir à l'application multimédia. Lorsqu'elle est affichée sur des écrans de liste, appuyez sur cette icône pour supprimer l'élément affiché en regard. Ouvre un nouvel écran qui permet de modifier l'élément affiché en regard. Ouvre l'écran Données GPS. Affiche la qualité de réception GPS actuelle. Un nombre plus élevé de lignes verticales indique une meilleure réception. Un symbole en forme de croix indique l'absence de réception GPS. Verrouille l'écran tactile en cas de pression accidentelle. Les boutons matériels sont disponibles même si l'écran est verrouillé. Réactive l'écran tactile. Unlock Revient à l'écran du menu principal. Ouvre l'écran Carte. Affiché dans l'angle supérieur gauche, ce bouton ouvre l'application Composeur téléphonique. Sur les écrans de détails de point d'intérêt, une pression sur le bouton appelle le numéro enregistré avec l'application correspondante. Quitte la navigation et ouvre l'application Lecteur de musique. 14 Chapitre 7 Notions de base Revient à l'écran précédent. Sur les écrans comprenant un contenu modifiable à l'écran, cette icône enregistre les modifications et quitte l'écran. Sur de tels écrans, l'icône sans effectuer d'enregistrement. revient à l'écran précédent Sur les écrans dotés d'informations de point non modifiables, cette icône mène à l'écran Carte avec le point sélectionné situé au milieu. Supprime tous les éléments de la liste. Vous êtes invité à une confirmation avant la suppression des éléments. Ouvre le menu Curseur. 2007-08-04 18:04:31 Affichée en haut au centre de l'écran, cette icône ouvre les réglages d'heure. Affiche les date et heure actuelles. 2007-08-04 18:12:04 Affichée dans l'angle inférieur gauche de l'écran, appuyez sur cette icône pour modifier son contenu. Affiche la date actuelle, l'heure actuelle, ou les deux. 29 km/k 4.3 km 143 km Affiche la vitesse actuelle à laquelle vous voyagez, ou la distance entre le prochain point intermédiaire et la destination. Bascule entre les deux valeurs. 1:31 h 3:16:43 5:14 min 1:52:10 Affiche le temps restant pour atteindre la destination finale, ou pour atteindre le prochain point intermédiaire. Bascule entre les deux valeurs. Ouvre les réglages à la page associée au contenu de l'écran actuel. Certains boutons d'écrans spécifiques : Bouton Aa 123 Fonction Sur les écrans de clavier, cette icône bascule entre les claviers alphabétique et numérique. Sur les écrans de clavier, cette icône insère un caractère d'espacement dans le texte (Espace). Sur les écrans de clavier, cette icône efface le dernier caractère entré (Retour arrière). Boutons d'écran 15 Sur les écrans de clavier, appuyez sur cette icône pour terminer la saisie d'un texte ou d'un nombre (Entrée). Adapter à l'écran - cette icône ouvre la carte adaptée à la taille de l'objet à afficher. L'objet peut être un journal de trajet, l'itinéraire recommandé ou un segment d'itinéraire auquel un message TMC fait référence. Sur l'écran de modification d'itinéraire, cette icône ajoute un nouveau point d'itinéraire à l'itinéraire recommandé. Sur l'écran de modification d'itinéraire, cette icône supprime le point d'itinéraire sélectionné. Sur l'écran de modification d'itinéraire, cette icône réorganise les points d'itinéraire pour optimiser la longueur de l'itinéraire. Sur l'écran Informations d'itinéraire, cette icône démarre une simulation de l'itinéraire recommandé. Sur l'écran Détails de route (itinéraire), cette icône enregistre l'itinéraire pour une utilisation ultérieure. Sur l'écran de liste de journaux de trajet, cette icône démarre l'enregistrement d'un journal de trajet. Sur l'écran de liste de journaux de trajet, cette icône remplace le journal précédent si un journal de trajet est en cours d'enregistrement. Appuyez sur cette icône pour arrêter l'enregistrement. Sur l'écran Informations de journal de trajet, cette icône ouvre un nouvel écran dans lequel vous pouvez modifier le nom du journal de trajet. Sur l'écran Informations de journal de trajet, cette icône exporte le journal de trajet vers un fichier. Cette icône s'affiche lorsque vous appuyez sur Add POI (Ajouter un point d'intérêt) dans le menu Curseur. Sélectionnez d'abord le groupe de points d'intérêt dans lequel enregistrer le point d'intérêt, puis appuyez sur cette icône pour commencer à entrer les détails. Lors de l'enregistrement d'un point d'intérêt d'utilisateur, cette icône permet de créer un nouveau groupe pour le nouveau point d'intérêt. Appuyez dessus, puis entrez le nom du nouveau groupe de points d'intérêt. Sur l'écran des messages TMC actuels, cette icône ouvre les réglages de radio TMC. Boutons sur la carte Lorsque vous appuyez sur la carte, vous placez le curseur, et des boutons semi-transparents apparaissent sur la carte pour vous aider à modifier la vue. Appuyez à nouveau sur la carte pour effacer les boutons. 16 Chapitre 7 Notions de base Les boutons suivants sont affichés : Bouton Fonction Ces icônes modifient l'échelle de la carte. Appuyez sur la loupe avec le signe + pour effectuer un zoom avant. Vous pouvez visualiser une section plus petite de la carte avec plus de détails. Appuyez sur la loupe avec le signe - pour effectuer un zoom arrière. Vous visualisez une section plus large de la carte avec moins de détails. Sur l'écran Carte 2D (écran conçu pour la navigation de cartes), vous pouvez accéder à des niveaux de zoom fixe via ces icônes. Sur l'écran Carte 3D (écran conçu pour la navigation), vous pouvez accéder à des niveaux d'inclinaison fixe (et de zoom) via ces icônes. Ces icônes apparaissent uniquement lorsqu'une position GPS est disponible. Ces icônes font pivoter la carte vers la gauche ou vers la droite. 2D Une seule de ces icônes s'affiche. Appuyez sur 3D pour basculer de la carte 2D (conçue pour la navigation de cartes) vers la carte 3D (Cockpit, conçue pour la navigation). Appuyez sur 2D pour revenir à l'écran précédent. 3D Cette icône restaure la carte sur la position GPS actuelle (sur la flèche de position), et réactive le zoom intelligent qui met à l'échelle et incline automatiquement la carte sur la base de la distance de l'événement d'itinéraire suivant. Si aucune position GPS n'est disponible, la carte passe à la position du curseur. Cette icône s'affiche sur l'écran lorsqu'un journal de trajet est en cours d'enregistrement. Appuyez dessus pour passer à la liste des journaux de trajet. Boutons d'écran 17 Cette icône s'affiche sur l'écran durant une simulation d'itinéraire et la lecture d'un journal de trajet. Appuyez n'importe où sur l'écran pour arrêter la simulation. Ces icônes vous aident à visualiser la carte en vue plein écran et à revenir à la vue d'écran normal. Sélecteurs Les sections suivantes présentent certaines des commandes fréquemment utilisées dans le Travel Companion. Sélecteurs directs Certains des réglages peuvent être choisis dans une liste de valeurs possibles. Si les valeurs peuvent être décrites graphiquement, des icônes sont affichées sur l'écran. Appuyez sur une des icônes pour définir/modifier la valeur. Il arrive parfois que des sélecteurs directs apparaissent sous forme de cases d'option. Appuyez sur la case ou sur le libellé pour modifier la valeur. Sélecteurs de liste Lorsque les valeurs disponibles dans la liste doivent être nommées, seule la valeur actuelle est affichée (parfois avec un brève description) dans une bande horizontale présentant des flèches aux deux extrémités. Les flèches sont des boutons. Appuyez dessus pour vous déplacer vers la gauche dans la liste ou appuyez dessus pour vous déplacer vers la droite. Il n'est pas nécessaire de confirmer votre sélection. La valeur sélectionnée devient immédiatement effective. Curseurs Lorsqu'une fonction comporte différentes valeurs non nommées (numériques), le Travel Companion affiche des curseurs qui permettent de définir la valeur souhaitée. Ils ont l'aspect d'un potentiomètre analogique. Si les limites de valeur ne sont pas affichées aux extrémités du curseur, la position inférieure ou la plus à gauche indique la valeur minimum, alors que la position supérieure ou la plus à droite représente la valeur maximum. Certains curseurs vous permettent de vérifier la valeur actuelle à une extrémité. Deux méthodes permettent d'utiliser cette commande. Faites glisser la poignée pour déplacer le curseur vers sa nouvelle position, ou appuyez sur le curseur à l'emplacement où afficher la poignée (le pouce saute à cet emplacement immédiatement). Il n'est pas nécessaire de confirmer votre sélection. La valeur sélectionnée devient immédiatement effective. 18 Chapitre 7 Notions de base Commutateurs Lorsqu'une fonction ne peut avoir que deux valeurs (principalement Activée et Désactivée), un commutateur est utilisé. La ligne horizontale contient le nom de la fonction et non l'état actuel. Une case à cocher située sur la gauche indique si la fonction est active ou non. Une absence de coche signifie que la fonction n'est pas sélectionnée. Lorsque la coche est sélectionnée ou affichée, la fonction est sélectionnée ou activée. La bande entière fonctionne comme un bouton. Appuyez sur la bande pour basculer entre les états activé et désactivé. Claviers virtuels Votre Travel Companion est conçu pour assurer que vous n'ayez à saisir des lettres ou des nombres uniquement lorsque ceci s'avère inévitable. Dans une telle situation, un clavier plein écran s'affiche. Vous pouvez aisément l'utiliser avec les bouts de vos doigts. Vous pouvez choisir entre un clavier QWERTY qui contient uniquement des lettres, ou un pavé numérique. Il existe un bouton réservé destiné à basculer entre les deux types de clavier. Le clavier alphabétique du Travel Companion ne contient pas de caractères spéciaux, car vous n'avez pas besoin d'entrer des accents lors de la recherche d'une destination. Entrez uniquement les lettres élémentaires (la lettre la plus proche de celle accentuée) et le Travel Companion recherche toutes les combinaisons dans la base de données (par exemple, pour la rue française « Cité Bergère », il suffit de taper « Cite Bergere » ; l'application sélectionne le nom de rue correct). Lorsque vous entrez des noms de point d'intérêt ou des noms de journal de trajet, le Travel Companion écrit automatiquement toutes les lettres en majuscules pour créer les noms. Clavier QWERTY Le clavier QWERTY a le même aspect que le clavier QWERTY standard en langue anglaise. La seule différence est qu'il ne contient pas de nombres et de touches de symbole. Uniquement l'alphabet et certaines touches spéciales. Les touches spéciales sont les suivantes : Bouton Aa 123 Fonction Bascule entre les claviers alphabétique et numérique. Insère un caractère d'espacement dans le texte saisi. Efface le dernier caractère saisi. Appuyez sur cette icône pour mettre fin à la saisie de caractères. Clavier numérique Le clavier numérique contient uniquement des nombres, sur des boutons. Les touches spéciales disponibles sur les autres claviers (à l'exception de l'espace) sont également disponibles sur ce clavier. Clavier QWERTY 19 8 Découverte du Travel Companion via le menu de démarrage La meilleure méthode de découverte de votre Travel Companion consiste à explorer chaque écran en détails, et à trouver comment naviguer d'un écran à un autre. À la mise sous tension du Travel Companion, le menu de démarrage est affiché. Vous avez le choix parmi les applications ci-dessous : ! Divertissements ! Contacts ! Navigation ! Extras ! Réglages Divertissements Appuyez sur ! Vidéos ! Musique ! Jeux ! Photos pour accéder aux applications suivantes : Vidéos Pour lire vos vidéos et organiser votre liste de lecture : 1. Appuyez sur pour accéder à la fonction vidéo. 2. Appuyez sur pour afficher et organiser votre liste de lecture. Appuyez sur pour ajouter des vidéos à la liste de lecture. 3. REMARQUE : Vous devrez ajouter vos fichiers vidéo aux répertoires multimédia pour lire des vidéos sur votre Travel Companion. Pour plus d'informations, consultez la section Répertoires multimédia à la page 29. 4. Appuyez sur pour supprimer des vidéos de votre liste de lecture. REMARQUE : Des options similaires sont disponibles avec l'application Musique. 20 Chapitre 8 Découverte du Travel Companion via le menu de démarrage 5. . Confirmez les modifications en appuyant sur 6. . Appuyez sur pour Vous pouvez organiser votre liste de lecture en appuyant sur revenir à l'écran Vidéo principal une fois que vous avez terminé l'organisation de votre liste de lecture. Vous pouvez lire, arrêter ou sauter à l'élément suivant ou précédent en appuyant sur le bouton approprié. Le niveau du volume peut être modifié à l'aide du bouton de la molette matérielle. La barre de défilement indique la durée lue du fichier vidéo et sa longueur totale. Musique Pour utiliser des fichiers musicaux : 1. Appuyez sur pour ouvrir l'application Musique. Appuyez sur suivante : pour naviguer vers les morceaux sur votre appareil, groupés de la manière 2. 3. ! Artiste ! Artiste/album ! Album ! Genre/artiste ! Genre/artiste/album ! Genre/album Les fichiers peuvent également être triés par titre, morceau, nom de fichier et taille de fichier. 4. Appuyez sur le bouton correspondant pour sélectionner des morceaux individuels, ou appuyez sur pour sélectionner l'ensemble des morceaux. Appuyez sur pour ajouter des morceaux à votre liste de lecture. 5. REMARQUE : Vous devrez ajouter vos fichiers musicaux aux répertoires multimédia pour lire de la musique sur votre Travel Companion. Pour plus d'informations, consultez la section Répertoires multimédia à la page 29. La section suivante présente certaines des fonctions supplémentaires disponibles pour votre liste de lecture musicale. ! Pour insérer rapidement un morceau au début de la liste de lecture et l'écouter immédiatement, appuyez sur ! . Vous pouvez ouvrir des dossiers ou catégories en appuyant sur leur nom, et vous pouvez déplacer des morceaux d'un niveau en appuyant sur . Divertissements 21 ! Appuyez sur pour afficher et organiser votre liste de lecture. Appuyez sur pour sélectionner tous les fichiers. Appuyez sur si vous souhaitez supprimer des morceaux de la liste de lecture. ! ! ! Appuyez sur pour revenir à l'écran Musique principal une fois que vous avez terminé l'organisation de votre liste de lecture. ! Vous pouvez lire, arrêter ou sauter à l'élément suivant ou précédent en appuyant sur le bouton approprié. ! Le niveau du volume peut être modifié à l'aide du bouton de défilement matériel. ! La barre de défilement indique la durée lue du morceau. ! Pour répéter un morceau unique ou la liste de lecture entière, appuyez sur . ! Pour lire les morceaux de manière aléatoire, appuyez sur lecture, désactivez cette icône. . Pour suivre l'ordre de la liste de ! . Si vous Vous pouvez modifier les réglages du lecteur musical en accédant au menu appuyez sur l'option Se souvenir de la liste d'écoute, le lecteur musical mémorise votre liste de lecture jusqu'à ce que vous la supprimiez ! Vous pouvez écouter de la musique en arrière-plan lorsque vous utilisez votre Travel Companion. Appuyez sur Toujours pour activer cette fonction. Appuyez sur Demander pour activer cette fonction pour un certain moment. Appuyez sur Jamais pour désactiver cette fonction. Jeux Appuyez sur souhaitez lancer : Jeux (1) (2) pour afficher la liste des jeux. Appuyez sur l'icône représentant le jeu que vous Description Contient quatre jeux classiques, notamment Snake, Fireball, Jewel Master et Cannons FLUX Contient un jeu de course 3D challenge Chaque jeu contient une description des règles et des commandes du jeu. 22 Chapitre 8 Découverte du Travel Companion via le menu de démarrage Photos Pour afficher des photos à l'aide de la visionneuse : 1. pour obtenir une vue miniature des photos sur votre Travel Companion. Appuyez sur 2. Appuyez sur la miniature de la photo à agrandir. 3. Vous pouvez agrandir la photo en plein écran en appuyant sur photo pour obtenir une vue miniature. 4. . Appuyez à nouveau sur la ! Appuyez au centre de la photo pour basculer sur la vue normale. ! Appuyez sur le côté gauche de l'écran pour afficher la photo précédente, ou sur le côté droit pour afficher la photo suivante. Appuyez sur Détails pour afficher les propriétés de la photo. Si vous devez visualiser les données de plusieurs photos dans un dossier, appuyez sur les flèches gauche et droite pour vous déplacer librement entre les feuilles de données de toutes les photos. Vous pouvez organiser vos photos dans des albums virtuels. Pour organiser vos albums de photos, procédez comme suit : 1. . Appuyez sur 2. Appuyez sur les photos à ajouter à un album. 3. Appuyez sur et sélectionnez l'album dans lequel stocker les photos. 4. Vous pouvez ajouter ou supprimer des albums à l'aide des icônes et . REMARQUE : Vous devrez ajouter vos fichiers image aux répertoires multimédia pour visualiser des photos sur votre Travel Companion. Pour plus d'informations, consultez la section Répertoires multimédia à la page 29. Lorsque vous accédez pour la première fois à la visionneuse de photos, vous pouvez visualiser le contenu de l'album « Unfiled Pictures » (Photos non classées). Pour visualiser un autre album, appuyez sur le bouton en haut de l'écran et sélectionnez l'album dans la liste. Appuyez sur ! ! pour configurer la visionneuse de photos. Effet pour le diaporama : Les effets suivants de transition de diaporama sont disponibles pour sélection : " Fondu " Diapositive " Effet spécial 1–10 " Aucun effet Intervalle pour le diaporama : Les photos se suivent en fonction de l'intervalle spécifié. Appuyez sur l'option Diaporama pour démarrer le diaporama. Appuyez n'importe où sur l'écran pour l'arrêter. Divertissements 23 Contacts L'icône affiche la liste Contacts. Vous pouvez ajouter vos contacts à cette liste et inclure leur numéro de téléphone, leur adresse, leur lieu de travail et leur adresse électronique. Vous pouvez à tout moment modifier les détails d'un contact et rechercher vos connaissances. Si votre Travel Companion est connecté à un téléphone compatible Bluetooth, vous pouvez même appeler vos contacts directement à partir de la liste de contacts. Vous pouvez en outre synchroniser vos contacts Outlook avec votre Travel Companion. Pour plus d'informations, consultez la section Répertoires multimédia à la page 29. Ajout d'un contact Pour ajouter un contact : 1. Appuyez sur 2. 24 pour ajouter un nouveau contact à votre liste. Une feuille de données s'affiche. Appuyez sur le champ et utilisez le clavier virtuel pour renseigner les informations suivantes : ! nom ! téléphone mobile ! e-mail (1–3) ! adresse maison ! téléphone au travail (1–2) ! adresse au travail (1–3) ! téléphone maison (1–2) ! fax ! anniversaire ! téléavertisseur ! Web ! autre adresse ! endroit du bureau ! profession ! conjoint ! anniversaire ! enfants ! fax maison ! téléphone de voiture ! nom de l'adjoint ! téléphone de l'adjoint ! catégories Chapitre 8 Découverte du Travel Companion via le menu de démarrage ! téléphone radio ! société Lorsque vous êtes prêt, appuyez sur , ce qui vous ramène à la feuille de données. Vous pouvez choisir un autre champ et suivre le même processus pour renseigner les détails requis. Pour enregistrer vos modifications et revenir à la liste de contacts, appuyez sur . Modification d'un contact Pour modifier un contact : 1. Appuyez sur le nom d'un contact, puis appuyez sur 2. pour modifier les détails. Pour ajouter une phot ou modifier la photo associée au contact, appuyez sur l'icône de la photo. Ceci vous amène aux photos stockées sur votre Travel Companion. Appuyez sur une photo pour la sélectionner, puis déplacez-la pour choisir la partie de la photo devant devenir l'icône du contact. . Vous pouvez même modifier la taille du rectangle d'icône en appuyant sur 3. Pour supprimer un contact, appuyez sur . Navigation vers un contact L'application Navigation peut être directement ouverte à partir du menu Contacts. Ceci vous permet de naviguer vers un de vos contacts sans entrer dans l'application de navigation et saisir l'adresse de la destination. . Si un signe Les adresses vers lesquelles vous pouvez naviguer sont indiquées par un signe est présent en regard d'une adresse, cela signifie que l'application ne peut pas trouver celle-ci sur la carte. Appuyez sur le contact vers lequel naviguer, puis appuyez sur . REMARQUE : Si le contact ne comporte pas d'adresse, un message d'erreur s'affiche. Appel d'un contact Sélectionnez le nom du contact à appeler, puis appuyez sur . REMARQUE : De manière à utiliser cette fonction, vous devez d'abord connecter votre Travel Companion à un téléphone compatible Bluetooth. Extras Les fonctions supplémentaires du logiciel incluent l'horloge, le téléphone et la calculatrice. Extras 25 Horloge 12 3 9 Pour afficher l'horloge, régler l'heure ou configurer des alarmes, appuyez sur 6 . Pour configurer l'horloge : 1. Appuyez sur pour configurer l'horloge. Vous pouvez choisir entre les modes analogique et numérique, ainsi que configurer une horloge mondiale affichant trois fuseaux horaires simultanément. 2. Pour configurer l'horloge mondiale, appuyez sur l'onglet Main clock title and timezone (Titre d'horloge principale et fuseau horaire) et choisissez votre fuseau horaire local dans la liste. 3. Pour confirmer votre sélection, appuyez sur . Vous pouvez définir les deux autres fuseaux horaires de la même manière. Pour régler l'heure, appuyez sur Time 4:43 PM . Pour afficher une vue plein écran de l'horloge, appuyez sur nouveau les boutons de menu. . Appuyez sur l'écran pour afficher à Pour définir une alarme : 1. Appuyez sur pour ouvrir le menu Alarme. Appuyez sur pour définir une alarme. 2. 3. Dans le menu Description, entrez le texte à afficher lorsque l'alarme sonne. 4. Définissez l'heure de l'alarme en appuyant sur Heure. REMARQUE : Vous pouvez mettre l'alarme en veille. Pour définir la longueur du délai, sélectionnez le nombre de minutes requises dans la liste. 5. Pour confirmer votre sélection, appuyez sur . Les types d'alarme suivants sont disponibles : ! Une fois : L'alarme n'est pas récurrente. ! Normal : L'alarme est récurrente. Vous pouvez choisir ici les jours de la semaine pour lesquels vous nécessitez une alarme. ! Countdown (Compte à rebours) : L'alarme sonne après le délai spécifié. ! Call back (Rappel) : Un lien vers la liste Contacts est affiché au bas de l'écran. Vous pouvez choisir le contact que vous devez rappeler. REMARQUE : Pour enregistrer vos sélections, appuyez sur l'alarme, appuyez sur 26 . Chapitre 8 Découverte du Travel Companion via le menu de démarrage . Si vous n'avez pas besoin de ASTUCE : Lors du réglage de l'heure de l'alarme, vous pouvez modifier l'heure en déplaçant l'aiguille des minutes de l'horloge analogique. Pour modifier une alarme : 1. Appuyez sur une entrée d'alarme dans la liste pour afficher les réglages détaillés de l'alarme. 2. Pour modifier ou supprimer une alarme prédéfinie, appuyez sur REMARQUE : Pour supprimer toutes les alarmes, appuyez sur . dans l'écran de liste Alarme. Téléphone Pour passer un appel à l'aide de la fonction de téléphone : 1. Appuyez sur 2. pour accéder à la fonction de téléphone à partir du menu Extras. Entrez un numéro de téléphone directement, ou sélectionnez un numéro de téléphone dans votre liste de contacts en appuyant sur . 3. Une fois le numéro de téléphone saisi, appuyez sur pour passer l'appel. REMARQUE : Si vous n'avez pas connecté votre téléphone via Bluetooth, votre Travel Companion établit la connexion maintenant. 4. Appuyez sur pour mettre fin à l'appel. Les fonctions suivantes sont également disponibles : ! pour afficher une liste des appels précédents. Chaque entrée contient le Appuyez sur numéro de téléphone, ainsi que les date et heure de l'appel. ! Appuyez sur pour ajouter un numéro à votre liste de contacts. Appuyez sur pour supprimer des entrées individuelles. Appuyez sur pour effacer intégralement votre historique des appels. ! ! Calculatrice Une pression sur ouvre la fonction de calculatrice. Appuyez sur Mode pour basculer entre les deux types de calculatrice. ! base ! exponentiel Extras 27 REMARQUE : Le mode actuellement utilisé est affiché au-dessus du bouton Entrée. Réglages Le bouton Réglages présente les réglages de l'appareil. Les options suivantes sont disponibles : ! Définition de l'aspect visuel ! Choix de la langue ! Réglage de l'heure et de la date ! Informations sur le logiciel et les cartes Le bouton Réglages présente les réglages de l'appareil. Vous pouvez, par exemple, définir l'aspect visuel, choisir la langue à appliquer, régler l'heure et la date, ainsi que lire des informations sur le logiciel et les cartes. Les réglages disponibles sont traités en détails ci-dessous. Système Appuyez sur l'élément de menu pour étalonner l'alignement de l'écran, définir le mode d'économie d'énergie et afficher des informations sur le logiciel et les cartes. Alignement de l'écran Pour aligner l'écran : 1. Appuyez sur l'élément de menu pour étalonner l'orientation de votre écran. Ceci est nécessaire si votre écran tactile n'est pas aligné et que vous avez des difficultés à activer les boutons à l'écran. REMARQUE : Lorsque cette option est sélectionnée, une cible en forme de croix est affichée à l'écran. 2. Appuyez avec le stylet au centre de la croix et répétez cette action à chaque fois que la croix se déplace autour de l'écran. 3. Lorsque la croix disparaît, appuyez sur l'écran dans les 30 secondes pour enregistrer le nouvel étalonnage, ou attendez 30 secondes pour conserver celui d'origine. Heure Pour régler l'heure : 1. Vous pouvez régler les heures et les minutes en appuyant sur 2. et . 12/24 Appuyez sur pour choisir entre un affichage sur 12 ou 24 heures en mode numérique. Si vous choisissez l'affichage sur 12 heures, A.M. ou P.M. est affiché en regard de l'heure. 3. Appuyez sur 28 pour définir le fuseau horaire. Chapitre 8 Découverte du Travel Companion via le menu de démarrage Date July 15 Appuyez sur pour régler la date. Appuyez sur et appuyez sur le jour du calendrier pour le sélectionner. et pour choisir l'année et le mois, Langue Appuyez sur pour définir la langue des messages à l'écran. Sélectionnez la langue dans la liste en utilisant les boutons du groupe de lettres approprié pour rechercher la langue à utiliser. Répertoires multimédia L'élément de menu permet de configurer tous les répertoires multimédia. Ceci permet d'économiser du temps car l'appareil recherche les fichiers multimédia uniquement dans les répertoires répertoriés ici, plutôt que dans tous les dossiers. Pour utiliser les répertoires multimédia : 1. Appuyez sur bouton 2. pour ajouter un dossier, sur pour supprimer un dossier, et utilisez le pour supprimer tous les répertoires. Lorsque vous supprimez un dossier, l'application affiche un message du type Le répertoire ne sera pas examiné après ceci. Êtes-vous sûr ? pour vous permettre de confirmer que vous souhaitez réellement supprimer le répertoire sélectionné. Appuyez sur Oui pour confirmer la suppression. Dans ce cas, le répertoire sélectionné n'est pas supprimé du Travel Companion, mais uniquement retiré de la liste des répertoires multimédia. Au besoin, vous pouvez restaurer ultérieurement ce que vous avez supprimé. Réglages 29 9 Utilisation de la navigation Vous pouvez accéder à diverses fonctions de navigation en utilisant la fonction de navigation de votre Travel Companion. ATTENTION : Conduisez avec prudence lors de l'utilisation du Travel Companion pour la navigation. Navigation vers une adresse Pour naviguer vers une adresse : 1. Si vous n'êtes pas situé dans l'écran du menu principal, appuyez sur principal. pour revenir au menu 2. Appuyez sur Aller à. 3. Appuyez sur Adresse. 4. Les deux premières lignes affichent le pays et la ville de la dernière recherche. 5. Si l'adresse est dans un pays différent, appuyez sur l'icône portant le nom du pays, puis sélectionnez le pays souhaité dans la liste. 6. Si le pays approprié est affiché et que vous devez changer de ville dans lequel effectuer la recherche : 7. 8. 9. a. Appuyez sur Historique pour sélectionner une ville récemment utilisée ; ou b. Appuyez sur l'icône portant le nom, puis entrez la ville souhaitée. Le pays et la ville étant sélectionnés, vous avez deux options : a. Appuyez sur Centre ville pour naviguer vers le centre de la ville ; ou b. Appuyez sur Entrer le nom de rue pour entrer le nom de la rue que vous recherchez. Le pays, la ville et la rue étant sélectionnés, trois options permettent de terminer la recherche de l'adresse : a. Appuyez sur Point central de la rue pour naviguer vers le milieu de la rue ; b. Appuyez sur Intersection et entrez le nom de la rue d'intersection ; ou c. Appuyez sur Numéro et entrez le numéro de l'habitation vers lequel naviguer. Si vous choisissez une des trois options ci-dessus, la carte s'affiche avec le point sélectionné au milieu, et le menu Curseur affiche vos options disponibles. 10. Appuyez sur Définir comme destination. 11. L'itinéraire est automatiquement planifié et la navigation démarre. 12. Commencez à conduire et écoutez les instructions vocales du Travel Companion. 30 Chapitre 9 Utilisation de la navigation Navigation vers un point d'intérêt Pour naviguer vers un point d'intérêt : 1. pour revenir au menu Si vous n'êtes pas situé dans l'écran du menu principal, appuyez sur principal. 2. Appuyez sur Aller à. 3. Appuyez sur Point d'intérêt. 4. Lorsque l'écran suivant s'affiche, procédez comme suit : 5. a. Appuyez sur Recherche rapide si vous avez enregistré un critère de recherche pouvant être utilisé maintenant ; b. Appuyez sur Sur l'itinéraire pour rechercher un point d'intérêt proche de votre itinéraire actuel ; ou c. Appuyez sur une des autres icônes pour définir un point autour duquel vous souhaitez rechercher le point d'intérêt. La liste des groupes de points d'intérêt apparaît. Ici : a. Appuyez sur un des noms de groupe pour ouvrir la liste de ses sous-groupes ; b. Appuyez sur Enregistrer pour enregistrer ce critère de recherche pour une utilisation ultérieure dans l'écran Recherche rapide ; ou c. Appuyez sur pour afficher tous les points d'intérêt à proximité du point de référence sélectionné ou de l'itinéraire. 6. Soit vous explorez en profondeur les sous-groupes de points d'intérêt, soit vous appuyez sur la liste des points d'intérêt disponibles qui s'affiche. Ici : a. Appuyez sur b. Appuyez sur c. ABC Km/Mi pour afficher les points d'intérêt par ordre alphabétique ; pour afficher les points d'intérêt suivant leur distance de la référence ; Puis, finalement, appuyez sur le point d'intérêt souhaité pour afficher ses détails. 7. Sur l'écran des détails du point d'intérêt sélectionné, appuyez sur . 8. La carte est affichée avec le point sélectionné au milieu, et le menu Curseur affiche vos options. 9. Appuyez sur Définir comme destination. 10. L'itinéraire est automatiquement planifié et la navigation démarre. 11. Commencez à conduire et écoutez les instructions vocales du Travel Companion. Création d'un itinéraire avec plusieurs destinations Les itinéraires multi-point sont créés à partir d'un itinéraire à destination unique. Tout d'abord, créez un itinéraire unique avec une des destinations comme décrit dans les sections précédentes, puis suivez la procédure ci-dessous : Navigation vers un point d'intérêt 31 Pour créer un itinéraire pour plusieurs destinations : 1. Si vous n'êtes pas situé dans l'écran du menu principal, appuyez sur principal. pour revenir au menu 2. Appuyez sur Aller à, puis sélectionnez un nouveau point comme vous l'avez fait précédemment. 3. Lorsque la carte est affichée avec le menu Curseur, vous pouvez étendre votre itinéraire précédent : ! Appuyez sur Ajout Étape et insérez ce nouveau point avant la destination finale ; ou ! Appuyez sur Continuer pour l'ajouter en tant que nouvelle destination finale après la destination d'origine. 4. L'itinéraire est automatiquement recalculé et la navigation continue. 5. Au besoin, répétez les étapes ci-dessus pour ajouter des points d'itinéraire supplémentaires, puis commencez à conduire. Création d'un itinéraire avec un point de départ différent Si vous souhaitez créer un itinéraire futur ou modifier le point de départ sur un emplacement différent, il existe deux méthodes différentes pour ce faire. Pour créer un itinéraire avec un point de départ différent en conservant la même destination : 1. Si vous n'êtes pas situé dans l'écran du menu principal, appuyez sur principal. pour revenir au menu 2. Appuyez sur Aller à, puis sélectionnez le point de départ comme vous l'avez fait avec les destinations. 3. Lorsque la carte est affichée avec le menu Curseur, appuyez sur Définir comme départ. 4. Le Travel Companion vous invite à confirmer que l'itinéraire ne démarre pas à partir de la position GPS actuelle. 5. Si vous confirmez, le nouveau point de départ est défini et le recalcul automatique de l'itinéraire est désactivé (sinon, le Travel Companion recalculerait l'itinéraire à partir de la position GPS actuelle dès la réception de nouvelles données de position). 6. Le nouvel itinéraire a la même destination et les mêmes points intermédiaires que l'itinéraire précédent. Alternativement, vous pouvez également créer un itinéraire avec un point de départ différent et une nouvelle destination : 1. Si vous n'êtes pas situé dans l'écran du menu principal, appuyez sur principal. 32 pour revenir au menu 2. Appuyez sur Aller à, puis sélectionnez le point de départ. 3. Lorsque la carte apparaît avec le menu Curseur, appuyez sur Définir comme départ. 4. Le Travel Companion vous invite à confirmer que la navigation ne démarre pas à partir de la position GPS actuelle. Chapitre 9 Utilisation de la navigation 5. Si vous confirmez, le nouveau point de départ est défini et le recalcul automatique de l'itinéraire est désactivé (sinon, le Travel Companion recalculerait l'itinéraire à partir de la position GPS actuelle dès la réception de nouvelles données de position). 6. Appuyez sur pour revenir à l'écran du menu principal. 7. Appuyez sur Aller à, puis sélectionnez la destination. 8. Lorsque la carte est affichée avec le menu Curseur, appuyez sur Définir comme destination. 9. Un nouvel l'itinéraire est calculé avec le point de fin souhaité. Enregistrement de données utilisateur Pour enregistrer des données utilisateur, sélectionnez d'abord un point de carte, puis procédez comme suit : 1. Appuyez sur un emplacement sur la carte pour placer le curseur, puis ouvrez le menu Curseur avec l'icône 2. . Dans le menu principal, appuyez sur Aller à, puis sélectionnez un point. La carte est affichée avec le menu Curseur. À partir du menu Curseur : ! Appuyez sur Enregistrer comme favori si vous souhaitez placer ce point sur la liste de vos destinations favorites ; ! Appuyez sur Ajout POI si vous souhaitez enregistrer un point de carte utile avec une icône, un numéro de téléphone, ainsi que des informations supplémentaires ; ou ! Appuyez sur Add Speedcam (Ajouter radar) pour enregistrer le point comme emplacement d'une caméra de sécurité routière. Enregistrement de données utilisateur 33 10 Manuel de référence – Menu de navigation Le menu principal est affiché lorsque la navigation est démarrée. Il représente la racine de la hiérarchie des écrans. La plupart des parties du Travel Companion sont directement accessibles à partir de cet écran à l'aide des icônes décrites ci-dessous : REMARQUE : Pour revenir au menu principal à partir de tout écran, appuyez sur Bouton . Fonction Ouvre le menu Aller à, le sous-système qui vous aide à trouver votre destination. Ouvre l'écran de carte (2D ou 3D). Ouvre le menu Itinéraire, proposant des options pour obtenir des informations d'itinéraire et modifier ce dernier, si nécessaire. Ouvre l'écran Réglages, qui permet de configurer et de modifier le comportement du Travel Companion. Ouvre les Extras de navigation, un écran proposant des fonctions supplémentaires de navigation. Aller à Le menu Aller à est accessible à partir du menu principal. Cet écran propose diverses options pour la sélection d'un emplacement. Lorsqu'un emplacement sélectionné est trouvé, les résultats sont affichés sur la carte et marqués par le curseur (un point rouge entouré de cercles rouges). Le menu Curseur apparaît avec les actions possibles. et pour naviguer entre les Le menu Aller à propose plusieurs options. Utilisez les icônes écrans et afficher toutes les options disponibles. Ces options sont décrites en détails dans les sections suivantes. Bouton Fonction Ouvre l'écran de recherche d'adresse. 34 Chapitre 10 Manuel de référence – Menu de navigation Bouton Fonction Ouvre la liste des favoris. Affiche le domicile sur la carte. Le domicile est la première destination dans la liste des favoris. Affiche le bureau sur la carte. Le bureau est la deuxième destination dans la liste des favoris. Ouvre l'écran de recherche de point d'intérêt. Ouvre la liste des destinations récentes. 12 9 3 6 Ouvre la liste des contacts enregistrés ayant une ou plusieurs adresses valides. Ouvre une carte qui permet de choisir un point. Ouvre l'écran de recherche de coordonnées. Ouvre la liste des itinéraires enregistrés. Ouvre l'écran suivant, qui affiche des options supplémentaires. Revient au premier écran. Recherche d'une adresse, d'une rue, d'une intersection ou d'une ville Toutes les recherches de ville, de rue, d'intersection ou d'adresse exacte peuvent être réalisées dans le module de recherche d'adresse. Si vous connaissez au moins une partie de l'adresse, il s'agit de la méthode la plus rapide pour trouver l'emplacement. Les noms des boutons sont les suivants : Nom du bouton Fonction Nom du pays Appuyez pour sélectionner un pays différent. Historique Appuyez sur ce bouton pour sélectionner une ville dans la liste des villes récemment utilisées. Nom de ville Appuyez sur ce bouton pour sélectionner une région ou un département dans le pays affiché. Centre ville Appuyez sur ce bouton pour naviguer vers le centre de la région ou du département sélectionné si vous ne disposez pas d'informations de rue. Aller à 35 Nom du bouton Fonction Nom de rue Appuyez sur ce bouton pour sélectionner une rue dans la région ou le département affiché. Intersection Appuyez sur ce bouton pour définir une rue d'intersection afin de sélectionner le croisement comme destination. Point central de la rue Appuyez sur ce bouton pour naviguer vers le milieu de la rue sélectionnée si vous ne disposez pas d'informations de numéro d'habitation. <Numéro> Appuyez sur ce bouton pour entrer le numéro d'habitation à rechercher. Recherche dans l'historique Si vous avez déjà utilisé le menu Aller à ou sélectionné et utilisé des points de carte auparavant, tous ceux-ci apparaissent dans la liste Historique. Vous pouvez sélectionner n'importe lequel de vos emplacements récents comme destination. Sur cet écran, la liste ne peut pas être réorganisée ou triée par nom, mais la barre de défilement sur le côté droit vous permet de naviguer dans la liste complète afin de rechercher votre point préféré. Utilisez l'icône pour effacer un élément de la liste, ou sur l'icône pour vider la liste. Recherche d'un favori La liste de vos destinations favorites apparaît sur cet écran. Appuyez sur toute option de la liste pour sélectionner le point. Utilisez la barre de défilement pour naviguer dans la liste complète, ou sélectionnez une des options suivantes : Bouton Fonction Réorganise la liste suivant la distance des favoris. Km/Mi ABC Réorganise la liste alphabétiquement. Supprime le favori affiché en regard. Recherche du domicile ou du bureau Le premier élément dans la liste des destinations favorites est alors que le deuxième est . Ces deux points sont directement accessibles à partir du menu Aller à. Appuyez sur une de ces icônes et la carte avec le menu Curseur s'affiche avec le point sélectionné au milieu. 36 Chapitre 10 Manuel de référence – Menu de navigation Recherche d'un point d'intérêt Vous pouvez sélectionner votre destination à partir des milliers de points d'intérêt inclus avec le Travel Companion ou à partir de ceux que vous avez précédemment créés. Cet écran vous aide à trouver la destination que vous recherchez. Les points d'intérêt sont classifiés afin de les repérer plus facilement. Recherche de référence La recherche est effectuée autour d'une certaine référence. Vous devez d'abord définir cette référence ou choisissez Recherche rapide pour filtrer les points d'intérêt sur la base d'un critère précédemment enregistré. Bouton Fonction La recherche est effectuée autour de la position GPS actuelle. ? Ouvre la liste des critères de recherche précédemment enregistrés (point de référence, catégorie de points d'intérêt et sous-catégorie de points d'intérêt). La recherche est effectuée autour d'un point donné sur la carte. La carte s'ouvre pour vous permettre de sélectionner le point de référence en appuyant dessus. La recherche est effectuée autour de la destination finale de votre itinéraire actuel. La référence n'est pas un point mais l'itinéraire entier. La distance du point d'intérêt est calculée sur la base de la distance supplémentaire à parcourir pour atteindre le point puis revenir à l'itinéraire. À l'aide de la recherche rapide, vous choisissez un des critères de recherche précédemment enregistrés, et vous obtenez instantanément une liste des points d'intérêt correspondant aux critères et à la référence. Groupes de points d'intérêt Les autres icônes permettent d'afficher une liste des groupes de points d'intérêt. Cet écran affiche la première page des catégories de points d'intérêt de premier niveau. Les options sont les suivantes : Bouton Km/Mi ABC Enregistrer Fonction La liste des résultats est organisée suivant la distance depuis la référence. La liste des résultats est organisée alphabétiquement. Enregistre le critère de recherche actuel afin de pouvoir y accéder ultérieurement via la recherche rapide. Aller à 37 Bouton Fonction Affiche la liste de tous les points d'intérêt correspondant aux critères actuels. Limite la liste des éléments correspondants en leur donnant une partie de leur nom. Sous-groupes de points d'intérêt Si vous appuyez sur un des groupes de points d'intérêt, la liste de ses sous-groupes s'affiche, et vous disposez des mêmes options que les groupes de points d'intérêt. Sélection d'un point d'intérêt Une fois que vous avez obtenu une liste de points d'intérêt correspondants, appuyez sur un élément de la liste pour afficher ses détails. Les options sont les suivantes : Bouton Fonction Retourne à la liste des résultats de recherche. Compose le numéro de téléphone du numéro affiché. Ouvre la carte avec le point d'intérêt sélectionné au centre. Ouvre le menu Curseur et la carte avec le point d'intérêt sélectionné au centre. Recherche de coordonnées Dans le Travel Companion, sélectionnez votre destination en entrant les coordonnées de la carte. Les coordonnées doivent être saisies dans le format latitude/longitude, sur la base du modèle WGS84 (le modèle utilisé par la plupart des appareils GPS). Lors de l'accès à cet écran, les coordonnées de la position GPS actuelle (ou le point de carte sélectionné, indiqué en tant que curseur si la carte a été déplacée) sont affichées. Les coordonnées sont toujours affichées dans le format précédemment configuré ici, mais vous pouvez entrer les coordonnées dans l'un des trois formats latitude/longitude (degrés décimaux ; degrés et minutes décimales ; ou degrés, minutes et secondes décimales). Vous pouvez même saisir la latitude et la longitude dans différents formats. Pour saisir facilement une paire latitude/longitude : 38 1. Le champ gauche contient la latitude. 2. Vérifiez le premier caractère : une lettre N (Nord) ou S (Sud). Ceci spécifie si le point est dans l'hémisphère nord ou sud. 3. Utilisez N/S pour modifier l'hémisphère si nécessaire. Chapitre 10 Manuel de référence – Menu de navigation 4. Utilisez le bouton 5. pour effacer les nombres ne correspondant pas à la latitude souhaitée. Entrez des nombres pour la latitude. ! Utilisez la virgule décimale si les degrés, minutes ou secondes ne sont pas des nombres entiers. ! I II Utilisez l'icône , ou (le libellé est fonction de la position actuelle du curseur dans la latitude) pour entrer des minutes après les degrés ou des secondes après les minutes. 6. Une fois terminé, appuyez sur la longitude sur la droite et entrez-la de la même manière que la latitude. Cette fois, l'cône de changement d'hémisphère E/O spécifie si le point est situé à l'est ou à l'ouest du méridien de Greenwich, Royaume-Uni. 7. Appuyez sur pour sélectionner les latitude et longitude entrées. Pour modifier le format des coordonnées affichées ici et sur d'autres écrans du Travel Companion, appuyez sur Changer de format. Ceci ouvre un nouvel écran permettant de modifier le format. Format d'affichage des coordonnées Les positions sont parfois affichées avec leur adresse, et parfois avec leurs coordonnées. Ce réglage vous permet de choisir d'afficher les coordonnées en degrés (dd.dddddd) ; en degrés et minutes (dd mm.mmm) ; ou en degrés, minutes et secondes (dd mm ss.s). Aller à 39 11 Bluetooth L'application Bluetooth vous permet de connecter votre téléphone mobile, un casque stéréo ou un autoradio votre Travel Companion. Une fois la connexion à un téléphone mobile établie et que vous recevez un appel, il est automatiquement transféré à votre Travel Companion et le haut-parleur se met en marche. Ceci autorise une conduite en toute sécurité et vous n'avez pas à utiliser de casque ou à appuyer sur un bouton pour activer le haut-parleur. Pour lancer l'application Bluetooth, choisissez une des options suivantes : ! R Appuyez sur en haut de l'écran. R REMARQUE : L'icône est toujours disponible sur chaque écran. ! Accédez au menu Réglages et appuyez sur Bluetooth. ! Appuyez sur l'élément de menu Extras/Téléphone/Pavé pour composer le numéro de téléphone. Connexion d'un téléphone compatible Bluetooth au Travel Companion Vous pouvez connecter des téléphones mobiles compatibles Bluetooth à votre Travel Companion. Pour plus d'informations sur la compatibilité, consultez la documentation de votre téléphone. Pour établir une connexion à un téléphone Bluetooth : 1. Assurez-vous que la fonction Bluetooth est activée sur le téléphone. 2. R Appuyez sur Réglages > . 3. Appuyez sur Explorer les appareils Bluetooth. 4. Les appareils Bluetooth à proximité sont détectés. Appuyez sur le nom de votre téléphone lorsqu'il apparaît dans la liste. 5. Sélectionnez le service Bluetooth à utiliser : ! Pour utiliser votre appareil en tant que haut-parleur, choisissez Passerelle vocale. ! Pour transférer des fichiers entre votre téléphone et le Travel Companion, choisissez Transfert de fichiers OBEX. REMARQUE : Il est également possible d'écouter d'autres services en fonction du téléphone. 6. Votre téléphone et le Travel Companion vous invitent à saisir un mot de passe numérique à 4 chiffres. Saisissez le même mot de passe sur les deux appareils. Les icônes disponibles sur l'écran sont répertoriées ci-dessous : 40 Chapitre 11 Bluetooth Bouton Fonction Permet de lancer l'application Bluetooth. R Permet de configurer vos préférences Bluetooth. Permet d'activer le transfert automatique d'appels entrants. Permet d'afficher des informations supplémentaires sur la fonction Bluetooth. ? Permet de composer un numéro de téléphone. Permet d'afficher une liste des tentatives précédentes de connexion. REMARQUE : Le menu Mes raccourcis contient les appareils que vous avez précédemment appariés à votre Travel Companion pour simplifier l'accès. Permet de démarrer l'appariement de votre téléphone mobile. Permet de placer un appel. Permet de mettre fin à un appel. Composition d'un appel Vous pouvez passer des appels à l'aide de la fonction de téléphone, des contacts ou des points d'intérêt. Utilisation du composeur téléphonique Pour passer des appels à l'aide du composeur téléphonique : 1. R Appuyez sur Réglages > . 2. Appuyez sur pour entrer un numéro de téléphone. Appuyez sur pour placer un appel. 3. Composition d'un appel 41 Utilisation des contacts Pour passer des appels à l'aide des contacts : 1. Appuyez sur Extras > . 2. Sélectionnez un numéro de téléphone dans votre liste de contacts en appuyant sur . 3. Appuyez sur pour placer un appel. Utilisation d'un point d'intérêt Pour passer des appels à l'aide de points d'intérêt : 1. pour passer un appel. Une fois une liste de points d'intérêt affichée sur l'écran, appuyez sur 2. Appuyez sur pour mettre fin à un appel. Réponse à un appel ou rejet Si le service Passerelle vocale est activé sur votre téléphone, vous pouvez répondre à des appels ou les rejeter sur votre Travel Companion. Dans le cas d'un appel, Appel entrant s'affiche sur l'écran. Appuyez sur ou sur pour répondre à l'appel pour rejeter un appel. Connexion à un casque stéréo Bluetooth Vous pouvez connecter un casque stéréo Bluetooth à votre Travel Companion. Pour établir une connexion à un casque stéréo Bluetooth : 1. Assurez-vous que la fonction Bluetooth est activée sur le téléphone. 2. R Appuyez sur Réglages > 42 . 3. Appuyez sur Explorer les appareils Bluetooth. 4. Les appareils Bluetooth à proximité sont détectés. Appuyez sur le nom de votre casque lorsqu'il apparaît dans la liste. Chapitre 11 Bluetooth 12 Carte Il existe deux écrans de carte : l'écran Carte (2D) et l'écran Cockpit (3D). La manière dont ils affichent la carte est similaire mais l'aspect et les commandes sont optimisés pour différents objectifs. L'écran Carte (2D) est utilisé pour les actions suivantes : ! exploration de la carte ! création de points d'intérêts pour l'utilisateur ! Planification de votre itinéraire sur la base de points de carte L'écran Carte est conçu pour afficher une zone maximum de la carte. Cet écran peut uniquement être utilisé dans le mode Orientation nord 2D. Vous pouvez mettre à l'échelle la carte, mais la rotation et l'inclinaison sont désactivées. L'écran Cockpit (3D) est destiné à la conduite. ! Si vous conduisez simplement, des données telles que la vitesse, la qualité de réception GPS, la date et l'heure sont disponibles. ! Si vous naviguez, certaines données supplémentaires d'itinéraire, telles que la rue suivante de l'itinéraire, la distance à parcourir et le type de l'événement suivant d'itinéraire, sont affichées. Il existe plusieurs commandes qui fonctionnent de façon similaire sur les deux écrans. Elles sont décrites dans les sections suivantes. Bouton Fonction Quitte la navigation et ouvre l'application de composeur téléphonique Ouvre l'écran d'avancement d'itinéraire Aperçu de tournant* Ouvre une large zone d'aperçu du tournant dans l'angle de la carte, lorsque vous êtes sur un itinéraire actif. Zellerrain-Bu Rue suivante (défilement)* Affiche la rue actuelle pendant quelques secondes. Cette option est uniquement affichée sur un itinéraire actif. 5.1km Distance du tournant* Affiche la rue actuelle pendant quelques secondes. Cette option est uniquement affichée sur un itinéraire actif. Quitte la navigation et ouvre l'application Lecteur de musique Niveau du volume sonore ou muet Affiche le curseur de réglage du volume 43 Zoom arrière de carte Zoom avant de carte Démarre des niveaux fixés de zoom et réactive la fonction Suivi automatique (carte 2D uniquement)**. Cette option apparaît uniquement lorsqu'une position GPS est disponible. Démarre des niveaux fixés d'inclinaison et de zoom et réactive la fonction Suivi automatique (carte 3D uniquement)**. Cette option apparaît uniquement lorsqu'une position GPS est disponible. Réactive les fonctions Suivi automatique et Zoom intelligent 2D Bascule entre les écrans 2D (Carte) et 3D (Cockpit) 3D Point de carte sélectionné (Curseur) Fait pivoter la carte vers la gauche (carte 3D uniquement) Fait pivoter la carte vers la droite (carte 3D uniquement) 2007-08-04 18:12:04 Date et heure Modifie le contenu : Date, Heure ou Date/Heure Cette option permet de basculer en mode plein écran ou de revenir en mode normal de carte sur l'écran de carte. Ouvre le menu Curseur 44 Chapitre 12 Carte Qualité de réception GPS Ouvre l'écran Données GPS 1:31 h 3:16: 43 29 km/k Temps à destination et heure d'arrivée estimée à destination Temps et heure d'arrivée estimée au point intermédiaire suivant Vitesse actuelle Distance au point intermédiaire suivant et à la destination Ouvre le menu principal (Aller à, Carte, Itinéraire, Extras de navigation, Réglages) Visualisation de carte La version actuelle du Travel Companion est principalement destinée à une navigation terrestre. C'est la raison pour laquelle les cartes dans le Travel Companion ont un aspect semblable à des cartes sur papier (lors de l'utilisation de couleurs du jour et du mode de carte 2D). Toutefois, le Travel Companion fournit bien plus que des cartes ordinaires sur papier. Il est possible de modifier l'aspect et le contenu. Modèles de couleurs de jour et de nuit Les modèles de couleurs de jour et de nuit permettent de régler le Travel Companion suivant la luminosité de l'environnement. Il suffit d'utiliser les modèles de couleurs de jour et de nuit en conséquence. Les couleurs du jour sont similaires à celles des cartes sur papier, alors que les couleurs de nuit utilisent des teintes foncées pour les objets de grande taille afin de conserver une luminosité moyenne de l'écran, avec des couleurs soigneusement sélectionnées pour vous garder informé de toutes les informations nécessaires sur l'écran. Vous pouvez modifier les vues de jour et de nuit manuellement dans les réglages, comme vous pouvez laisser le Travel Companion le faire automatiquement pour vous. REMARQUE : Le mode jour/nuit automatique est basé sur la date et la position GPS actuelles à l'aide desquelles le Travel Companion calcule les heures exactes de lever et de coucher du soleil selon le jour donné à l'emplacement spécifique. Grâce à ces informations, le Travel Companion peut automatiquement basculer entre les modèles de couleurs quelques minutes avant le lever du soleil, lorsque le ciel est déjà clair, et quelques minutes après le coucher du soleil avant que le ciel ne s'assombrisse. ASTUCE : Pour améliorer davantage l'effet du modèle de couleurs de nuit, vous pouvez configurer le Travel Companion afin qu'il diminue l'éclairage de l'affichage lors de l'utilisation des couleurs de nuit. Définissez les niveaux d'éclairage souhaités pour les modes de jour et de nuit. Position actuelle et verrouillage sur route Lorsque votre position GPS est disponible, une flèche bleue (jaune lors de l'utilisation des couleurs de nuit) affiche votre emplacement sur la carte. Le sens de la flèche représente votre direction. La flèche est dimensionnée et orientée verticalement avec les niveaux de zoom et d'inclinaison afin de toujours avoir un aspect réaliste. Visualisation de carte 45 Votre Travel Companion comporte une fonction intégrée de verrouillage sur route qui place toujours la flèche de position sur la route, sur l'axe de la rue dans le cas de rues à sens unique, ou sur le côté de la route sur laquelle vous conduisez (par exemple, sur la droite en France et sur la gauche au RoyaumeUni) sur les routes à deux sens. Vous visualisez toujours cette position corrigée sur la carte. La position donnée par le système GPS n'est pas affichée, mais il s'agit des informations enregistrées dans le journal de trajet. Lorsque des journaux de trajet enregistrés sont affichés sur la carte, la ligne n'est pas corrigée. Vous visualisez les positions rapportées par le système GPS. Si la position GPS est perdue, la flèche devient grise, mais le voyage continue sur l'itinéraire recommandé pendant une courte période avec la dernière vitesse détectée avant la perte de la position GPS. Lorsque l'événement d'itinéraire suivant est atteint, ou après 40 secondes, la flèche s'arrête et reste grise jusqu'au retour de la réception GPS. De cette manière, les tunnels de courte longueur peuvent être traversés sans perte de position. Point de carte sélectionné, également appelé curseur Si vous appuyez à un endroit quelconque de la carte et appuyez à nouveau ou sélectionnez un élément spécifique dans le menu Aller à, il devient le point sélectionné sur la carte, indiqué par un petit point rouge entouré de cercles rouges afin de le rendre visible à tous les niveaux de zoom, même s'il est en arrière-plan dans une vue de carte 3D. Vous pouvez utiliser ce point comme point de départ, point intermédiaire ou destination de votre itinéraire. Vous pouvez rechercher un point d'intérêt près de celuici ou l'enregistrer en tant que point d'intérêt, que favori ou comme emplacement d'une caméra. Le curseur, lorsque visible, est également le point de référence pour la mise à l'échelle de la carte. REMARQUE : Lorsque votre position GPS est disponible et que la fonction de verrouillage sur position est activée, le curseur est la position GPS actuelle, la flèche bleue. Si vous sélectionnez un autre point en appuyant sur la carte, ou en utilisant le menu Aller à, le nouveau curseur est indiqué sur l'affichage avec le point rouge entouré de cercles rouges. Points d'intérêt visibles Votre Travel Companion est livré avec des milliers de points d'intérêt intégrés et vous pouvez également créer votre propre base de données de points d'intérêt. Les points d'intérêt sont représentés par des icônes sur la carte. Dans le cas d'un point d'intérêt intégré, il s'agit de l'icône de la sous-catégorie du point d'intérêt actuel. Pour les points que vous créez, il s'agit de l'icône que vous avez choisie lors de la création du point d'intérêt. Les icônes de point d'intérêt peuvent être modifiées ultérieurement via les réglages visuels. Ces icônes ont une taille suffisamment élevée pour reconnaître le symbole, et sont semi-transparentes afin de ne pas recouvrir les rues et jonctions situées derrière elles. Dans le cas d'un zoom arrière sur la carte, les icônes ne sont pas affichées. À mesure que vous effectuez un zoom avant, les icônes apparaissent sur la base de leurs réglages de visibilité. Caméras de sécurité Les caméras de sécurité, tels que les radars de vitesse et les caméras de feu rouge, sont des types de points d'intérêt spéciaux dans le Travel Companion. Contacts Un type différent de points d'intérêt spéciaux consiste en les contacts. Lorsque le Travel Companion démarre, il tente de reconnaître les adresses de la base de données de contacts de votre Travel 46 Chapitre 12 Carte Companion. Tous les contacts dont l'adresse est reconnue sont affichés en tant que points d'intérêt dans un groupe nommé Contacts. S'ils existent, les adresses Domicile, Bureau et les autres adresses d'un contact sont importées. Par exemple, si vous disposez des adresses de domicile et de bureau de Jean Dupont, vous avez deux points d'intérêt, un appelé « Jean Dupont (Domicile) » et un autre nommé « Jean Dupont ( Bureau) ». Éléments de l'itinéraire actif Votre Travel Companion utilise un système d'itinéraire multi-destination dans lequel vous avez un point de départ (normalement votre position GPS actuelle), une destination, la ligne du segment actif de l'itinéraire et, au besoin, des points intermédiaires et des segments inactifs. Ils sont tous affichés sur la carte. Point de départ, points intermédiaires et destination Vous disposez des fonctions suivantes sur tout itinéraire actif lorsque vous êtes à un point de départ, à des points intermédiaires ou à la destination. Segment actif de l'itinéraire Le segment actif est la section de l'itinéraire sur laquelle vous conduisez actuellement. Si vous n'avez pas ajouté de points intermédiaires, l'itinéraire entier est le segment actif. Lorsque des points intermédiaires sont présents, le segment actif est la partie comprise entre votre emplacement et le point intermédiaire suivant. La section active est affichée en vert clair (en rouge lors de l'utilisation des couleurs de nuit). Il s'agit toujours de la partie la plus apparente sur la carte, même en arrière-plan d'une vue de carte 3D. La ligne de l'itinéraire est affichée sur le côté de conduite de la route sur une route à deux voies, et sur l'axe dans le cas de rues à sens unique. Lors d'un zoom avant sur la carte et que la ligne est suffisamment large, des petites flèches indiquent le sens de la route. Ceci peut être utile si vous prévisualisez l'itinéraire avant de démarrer votre voyage ou lors de l'arrivée à une jonction complexe. Segments inactifs de l'itinéraire Les sections futures de l'itinéraire sont inactives. Elles sont également affichées sur la carte dans la même couleur même avec une teinte plus sombre que le segment actif. Une section inactive d'itinéraire devient active dès que vous atteignez son point intermédiaire de départ. Les routes peuvent être exclues de l'itinéraire en définissant les préférences requises. Bien que vous puissiez choisir d'inclure ou d'éviter certains types de route dans les réglages d'itinéraire, il est parfois impossible de les éviter près du point de départ, des points intermédiaires ou de la destination. Dans ce cas, le Travel Companion affiche ces segments de l'itinéraire dans une autre couleur. Aperçu de tournant Sur les écrans Carte, ce champ affiche une illustration graphique de la prochaine manoeuvre. Par exemple, lorsque vous approchez d'un tournant, une flèche indique s'il s'agit d'un tournant faible, normal ou aigu. Lors de l'affichage d'un rond-point, le numéro de la sortie est également donné. Ce champ sert également de bouton. Appuyez dessus pour afficher un aperçu du tournant sous une forme agrandie, dans l'angle supérieur gauche de la carte. Appuyez à nouveau dessus pour désactiver l'aperçu du tournant. Curseur (le point de carte sélectionné) Si vous appuyez deux fois à un endroit quelconque de la carte ou sélectionnez un élément spécifique dans le menu Aller à, il devient le point sélectionné sur la carte, indiqué par un petit point rouge entouré Aperçu de tournant 47 de cercles rouges afin de le rendre apparent. Vous pouvez utiliser ce point comme point de départ, point intermédiaire ou destination de votre itinéraire. Vous pouvez rechercher un point d'intérêt près de celuici ou l'enregistrer en tant que point d'intérêt, que favori ou comme emplacement d'une caméra de sécurité. Enregistrement de journal de trajet/indicateur de lecture Lorsqu'un journal de trajet est en cours d'enregistrement, une icône s'affiche sur les écrans de carte. Cette icône fonctionne également comme un bouton qui vous amène à l'écran du journal de trajet dans lequel vous pouvez arrêter l'enregistrement ou rendre le journal de trajet visible sur la carte. s'affiche. Une pression sur cette icône (en fait, Durant la lecture d'un journal de trajet, une icône une pression à un endroit quelconque de l'écran) arrête la simulation. Menu Curseur Le curseur est le point sélectionné sur la carte (indiqué par un point rouge entouré de cercles rouges) ou la position GPS actuelle lorsqu'elle est disponible et que la fonction de verrouillage sur position est activée. ou de l'utilisation du menu Aller à, la carte avec le menu Lors d'une pression sur l'icône Curseur est affichée pour vous donner la liste des fonctions possibles pour lesquelles vous pouvez utiliser le curseur. Le contenu du menu Curseur est légèrement différent si un itinéraire actif est déjà planifié et que vous êtes proche d'un point d'itinéraire. Vous disposez des options suivantes : 48 Bouton Fonction Définir comme départ Utilisez le curseur comme point de départ de votre itinéraire. Ceci désactive le routage à partir de la position GPS actuelle, ainsi que le recalcul automatique de détours. Si un itinéraire existait auparavant, la destination et les points intermédiaires restent les mêmes. Supprimer le départ Ce bouton remplace le bouton Définir comme départ si le curseur se trouve au point de départ de l'itinéraire ou est en à proximité. Appuyez dessus pour supprimer le point de départ de l'itinéraire. Ajout Étape En insérant le point de carte sélectionné comme point intermédiaire, vous spécifiez au Travel Companion de croiser cet emplacement avant la destination de l'itinéraire. Voici la méthode de construction d'un itinéraire multi-point en sens inverse (lorsque vous souhaitez insérer un arrêt du type « Aller à A mais d'abord faire le plein d'essence à B » ou que vous devez influencer la direction de l'itinéraire). Cet élément de menu fonctionne uniquement si un itinéraire est déjà actif. Supprimer point intermédiaire Ce bouton remplace le bouton Ajout Étape si le curseur se trouve à un point intermédiaire de l'itinéraire ou est en à proximité. Appuyez dessus pour supprimer ce point intermédiaire spécifique de l'itinéraire. Continuer Ce bouton ajoute une nouvelle destination finale après la destination précédente. La nouvelle destination remplace Chapitre 12 Carte l'ancienne, qui est maintenant transformée en un point intermédiaire. Cette méthode permet de construire un itinéraire multi-point dans le sens correct (lorsque vous souhaitez visiter plusieurs destinations du type « Aller à A, puis à B »). Cet élément de menu est uniquement disponible si un itinéraire est déjà actif. Définir comme destination Utilisez le curseur comme destination de votre itinéraire. Ce bouton permet de démarrer un nouvel itinéraire. L'itinéraire précédent (si il existe) est supprimé et remplacé. Si un itinéraire multi-point est actif, le Travel Companion vous demande si vous souhaitez réellement le supprimer avec tous ses points intermédiaires. Remove Destination (Supprimer la destination) Ce bouton remplace le bouton Définir comme destination si le curseur se trouve à la destination de l'itinéraire ou est en à proximité. Appuyez dessus pour supprimer la destination de l'itinéraire en promouvant le dernier point intermédiaire comme nouvelle destination. Enregistrer comme favori Enregistre le curseur comme une de vos destinations favorites. Sélectionnez une position dans la liste Favoris : elle est renseignée/remplacée par les détails du curseur. Ajout POI Enregistre le curseur en tant que point d'intérêt d'utilisateur. Donnez un nom et une icône, puis sélectionnez un groupe de points d'intérêt pour ce nouveau point. Add Speedcam (Ajouter radar) Enregistre le curseur à la position d'une caméra de sécurité routière. Sélectionnez le type, le sens de la caméra et la limite de vitesse contrôlée. Edit Speedcam (Modifier radar) Ce bouton remplace le bouton Add Speedcam (Ajouter radar) si le curseur se trouve à la position d'une caméra de sécurité routière. Appuyez dessus pour modifier les détails de la caméra. Infos POI Ce bouton ouvre une liste de points d'intérêt à proximité du curseur. Rue actuelle Si vous appuyez sur le champ Next street (Rue suivante) d'un écran de carte, le nom de la rue actuelle est affiché pendant quelques secondes. Distance au prochain tournant Ce champ affiche la distance à parcourir pour atteindre le prochain événement d'itinéraire (tournant, rond-point, sortie, etc.). Ce champ est uniquement affiché lors d'une navigation sur route. Rue suivante/Ville suivante Ce champ affiche la prochaine route ou rue dans l'itinéraire de la route. Si vous n'êtes pas encore dans la ville où se situe cette prochaine rue, le Travel Companion affiche le nom du quartier au lieu de celui de la route ou rue. Un symbole de puce apparaît en regard des noms de quartier afin de vous aider à les distinguer des noms de rue. Ce champ est uniquement affiché lors d'une navigation sur route. Rue actuelle 49 13 Itinéraire Ce menu contient des options vous permettant de gérer vos itinéraires et journaux de trajet. Modification d'itinéraire Pour modifier un itinéraire, vous devez connaître tous les points utilisés dans celui-ci. Le premier élément dans la liste est le point de départ de l'itinéraire sans position GPS valide. La liste contient le dernier point intermédiaire atteint ou le point auquel le Travel Companion a recalculé l'itinéraire. Cela signifie que la liste est en permanence actualisée et que des points intermédiaires sont rejetés durant le voyage. Le dernier élément dans la liste est votre destination finale. Utilisez la barre de défilement pour naviguer dans la liste et appuyez sur tout élément de la liste pour le mettre en surbrillance. Vous pouvez effectuer les actions suivantes : Bouton Fonction Monte le point d'itinéraire en surbrillance dans la liste. Descend le point d'itinéraire en surbrillance dans la liste. Permet de sélectionner un nouveau point à ajouter à la liste au-dessous du point d'itinéraire en surbrillance. Supprime le point d'itinéraire en surbrillance. Optimise la séquence de l'itinéraire. L'optimisation est uniquement destinée aux points intermédiaires. Vos points de départ et de destination restent à leur position. Détails d'itinéraire Cette fonction ouvre l'itinéraire (événements de route) de l'itinéraire actif. Toutes les jonctions significatives sont affichées dans la liste, même celles à ignorer. L'itinéraire est en direct et constamment actualisé lors de la navigation d'un itinéraire. L'élément de liste suivant de la navigation est celui en surbrillance jusqu'à ce que vous appuyiez sur un autre élément de la liste pour le mettre en surbrillance. La surbrillance reste ensuite sur l'élément que vous avez sélectionné. Appuyez sur un des éléments de la liste pour l'afficher sur la carte. Ceci vous aide à identifier les éléments d'itinéraire dans la liste. Les autres fonctions disponibles sur cet écran sont les suivantes : 50 Chapitre 13 Itinéraire Bouton Fonction Supprime tous les éléments d'itinéraire. L'itinéraire entier est supprimé. Enregistre l'itinéraire. Itinéraires enregistrés Cette fonction ouvre la liste des itinéraires enregistrés. Toutes les jonctions significatives sont affichées dans la liste, même celles à ignorer. Appuyez sur un des éléments de la liste pour modifier son nom. Les autres fonctions disponibles sur cet écran sont les suivantes : Bouton Fonction Supprime l'itinéraire affiché en regard. Supprime tous les itinéraires enregistrés. Informations d'itinéraire L'écran Informations d'itinéraire comporte toutes les données et certaines fonctions pouvant être requises au cours de la navigation. Sans itinéraire actif, certaines icônes sont inactives et les données d'itinéraire ne peuvent pas être affichées. Données d'itinéraire affichées (pour destination et points intermédiaires) Les données d'itinéraire affichent des informations sur l'itinéraire actuel. Ces champs sont constamment actualisés lorsque vous conservez cet écran ouvert. Lorsque vous ouvrez l'écran, vous pouvez observer que tous les champs contiennent des informations sur l'accès à votre destination finale. Appuyez sur un de ces champs pour afficher des données sur les Itinéraires enregistrés 51 points intermédiaires, en allant du premier à la destination finale. Cet écran propose les options suivantes : ! Ligne d'itinéraire La partie supérieure de cet écran affiche votre itinéraire planifié sous forme de ligne horizontale. Son point le plus à gauche est le départ de l'itinéraire, alors que celui le plus à droite est la destination finale. Vous pouvez également visualiser les drapeaux de point intermédiaire le long de la ligne, espacés proportionnellement à leur distance. La flèche bleue (jaune lors de l'utilisation de couleurs nocturnes) représentant votre position se déplace de la gauche vers la droite, en vous donnant un compte-rendu visuel de votre voyage. Lorsque vous atteignez un point intermédiaire, il devient le point de départ de l'itinéraire et le point passé est supprimé. La ligne contenant tous les autres points intermédiaires est instantanément modifiée et la flèche revient sur la gauche. Lorsque le Travel Companion doit recalculer l'itinéraire, la flèche ne revient pas vers la gauche comme lorsqu'un point intermédiaire est atteint. Elle peut dériver un peu car la longueur du nouvel itinéraire peut être différente du précédent. Lorsque les données correspondant à l'itinéraire entier sont affichées dans les champs audessous, la ligne est colorée de la même manière que le type d'itinéraire affiché sur la carte. Lorsque vous visualisez des données appartenant à un point intermédiaire, l'itinéraire est uniquement coloré jusqu'à ce dernier. Le reste de la ligne reste gris. ! Destination/Point intermédiaire Ce champ affiche l'adresse exacte (ou ses coordonnées si l'adresse n'est pas disponible) de la destination finale. Si des points intermédiaires existent, appuyez et appuyez à nouveau sur un de ces champs pour afficher l'adresse ou les coordonnées du premier point intermédiaire, du second, etc. ! Arrivée estimée Ce champ affiche l'heure d'arrivée estimée à la destination finale de l'itinéraire sur la base des informations disponibles pour les segments restants de l'itinéraire. Le calcul ne tient pas compte des bouchons de circulation et des autres délais possibles. Si des points intermédiaires existent, appuyez et appuyez à nouveau sur un de ces champs pour afficher l'heure d'arrivée estimée au premier point intermédiaire, au second, etc. ! Distance restante Il s'agit de la distance qu'il vous reste à parcourir sur l'itinéraire avant d'atteindre votre destination finale. Si des points intermédiaires existent, appuyez et appuyez à nouveau sur un de ces champs pour afficher la distance pour atteindre le premier point intermédiaire, le second, etc. ! Temps restant Ce champ affiche le temps requis pour atteindre la destination finale de l'itinéraire sur la base des informations disponibles pour les segments restants de l'itinéraire. Le calcul ne tient pas compte des bouchons de circulation et des autres délais possibles. Si des points intermédiaires existent, appuyez et appuyez à nouveau sur un de ces champs pour afficher le temps requis pour atteindre le premier point intermédiaire, le second, etc. ! 52 Méthode Chapitre 13 Itinéraire Ce champ affiche comment l'itinéraire a été calculé. Il affiche le champ « Itinéraire » ou « Véhicule » à partir des réglages de l'itinéraire. Si vous avez choisi Voiture, Taxi, Bus ou Camion, le type de l'itinéraire (Rapide, Court ou Économique) s'affiche ici ; si vous avez sélectionné Vélo, ces informations sont affichées ici. Icônes d'avertissement Les 5 carrés suivants sont normalement vides. Certains d'entre eux affichent un symbole graphique dans l'éventualité où un ou plusieurs avertissements sont associés à l'itinéraire planifié. Il s'agit d'avertissements, donc les icônes affichent toujours des informations pour l'itinéraire entier, même si les champs de données affichent des valeurs de votre position actuelle à un point intermédiaire uniquement. Appuyez sur une de ces icônes pour afficher sa description. Voici quelques exemples des icônes disponibles : ! – Cette icône indique que vous devez payer des frais de péage sur l'itinéraire recommandé. ! – Cette icône indique que l'itinéraire contient des autoroutes. Appuyez sur l'icône pour afficher la longueur totale des autoroutes dans l'itinéraire recommandé. ! – Cette icône indique que des autoroutes à péage sont inclus dans l'itinéraire recommandé. ! – Cette icône indique que vous devez prendre un ferry le long de l'itinéraire recommandé. ! – Cette icône indique que vous devez payer des frais pour le ferry. ! – Cette icône est affichée lorsque le Travel Companion n'a pas pu planifier un itinéraire avec toutes vos préférences de type de route suggérées. Il arrive parfois qu'il est impossible de trouver un itinéraire convenable à proximité du départ ou de la destination. ! – Cette icône vous avertit que le Travel Companion a été obligé de recommander un itinéraire qui ne correspond pas à toutes vos préférences en fonction des réglages d'itinéraire. ! – L'itinéraire recommandé contient des routes non pavées. ! Points – L'itinéraire recommandé contient des routes dont l'accès requiert un permis ou une autorisation. ! – Informations – toutes autres informations significatives mais non classifiées. Appuyez sur l'icône pour afficher le contenu. ! – Affiché lorsque plus de 5 avertissements s'appliquent à l'itinéraire recommandé. Informations d'itinéraire 53 Autres fonctions Cet écran propose également les options suivantes : Bouton Fonction Adapter à l'écran – ouvre la carte sous une vue 2D orientée vers le nord, et affiche une vue d'ensemble de l'itinéraire entier recommandé. Réglages - Ouvre l'écran Réglages d'itinéraire. Simulation – cette option n'a pas de fonction de navigation, elle fournit simplement une vue rapide de l'itinéraire. Elle présente une simulation de l'itinéraire que vous pouvez voir ultérieurement lors de la navigation. Vous avez le choix entre deux types d'itinéraire différents. ! Survol : L'itinéraire est simulé à haute vitesse. ! Simulation : L'itinéraire est simulé avec une vitesse identique à la limite de vitesse sur les rues et routes de l'itinéraire. Gestion des journaux de trajet Le Travel Companion permet d'enregistrer les journaux de trajet de vos voyages. Cet écran vous permet de gérer tous vos journaux de trajet. Lorsqu'il est ouvert, il affiche une liste de tous les journaux de trajet déjà enregistrés. Le nom original d'un journal de trajet est constitué de la date et de l'heure de son enregistrement. Si vous le souhaitez, vous pouvez modifier le nom pour le rendre plus significatif. Chaque journal de trajet possède une couleur, affichée sur la gauche de son nom, lorsque le journal de trajet est visible sur la carte. Si le trajet n'est pas visible, une ligne horizontale est affichée. Une pression sur la ligne du trajet en surbrillance permet d'afficher ou de masquer ce journal. Le journal de trajet est dessiné sur la carte avec la même couleur que celle en regard de son nom. ASTUCE : Lorsqu'un journal de trajet est en cours d'enregistrement, une nouvelle ligne est affichée sur cette liste avec une ligne horizontale, car les journaux de trajet nouvellement enregistrés ne sont normalement pas affichés sur la carte. Cet écran propose les options suivantes : Bouton Fonction Démarre l'enregistrement du journal de trajet. Une nouvelle ligne est affichée dans la liste, et les données de position GPS sont enregistrées jusqu'à ce que vous arrêtiez l'enregistrement s'affiche ou quittiez le Travel Companion. Une icône sur la carte pour vous indiquer qu'un enregistrement est en cours. Appuyez sur cette icône pour ouvrir l'écran de ce journal de trajet. Arrête l'enregistrement du journal de trajet. 54 Chapitre 13 Itinéraire Bouton Fonction Cette icône affiche la couleur de la ligne du journal de trajet sur la carte. Une ligne horizontale signifie que le journal de trajet n'est pas affiché sur la carte. Une pression sur cette case permet d'afficher ou de masquer le journal de trajet. Supprime le journal de trajet affiché en regard. Appuyez sur le nom d'un journal de trajet dans la liste pour ouvrir un nouvel écran comportant les détails de ce journal. Cet écran propose les options suivantes : Bouton Fonction Modifie la couleur du journal de trajet. Ouvre un nouvel écran qui permet de modifier le nom du journal de trajet. Exporte vers une carte SD insérée le journal de trajet au format GPX. Informations d'itinéraire 55 14 Réglages Votre Travel Companion propose plusieurs réglages destinés à vous aider à personnaliser des fonctions. L'écran Réglages est directement accessible à partir du menu principal, alors que certains de ses sous-écrans sont accessibles à partir d'autres sections du Travel Companion. Réglages luminosité Vous pouvez définir quelques réglages qui déterminent l'aspect de votre Travel Companion. Réglages 3D Le Travel Companion peut afficher les cartes et plusieurs objets en 3D. Il est équipé d'un moteur graphique extrêmement rapide qui peut déplacer des cartes détaillées à haute vitesse. Moins de détails 3D sont affichés, plus rapidement le Travel Companion peut dessiner et déplacer une carte. Repères Les repères 3D fournis avec les cartes peuvent être affichés ou masqués. Itinéraires surélevés Les itinéraires peuvent être surélevés pour améliorer la visibilité, ainsi que pour mieux reconnaître les jonctions complexes dotées de croisements à deux niveaux. Vous pouvez supprimer l'élévation pour afficher un réseau routier ayant un aspect de carte conventionnel. Bâtiments Les bâtiments 3D peuvent ralentir la visualisation des cartes et les rendre plus denses. Activez ou désactivez cette fonction pour configurer le Travel Companion afin qu'il affiche uniquement les bâtiments les plus proches ou ceux plus éloignés. Terrain Le terrain peut être affiché avec de riches détails 3D, moins détaillé ou même désactivé. Réglage luminosité Vous pouvez définir le comportement de l'éclairage lors de l'utilisation de votre Travel Companion. Ces réglages sont indépendants des autres applications de l'appareil. Luminosité Vous pouvez définir le niveau de luminosité séparément pour les modes de jour et de nuit, améliorant ainsi l'effet du modèle de couleurs nocturnes. Gestion d'énergie Vous pouvez définir le comportement de l'éclairage lorsque le Travel Companion n'a pas été touché pendant une période donnée. 56 Chapitre 14 Réglages Éclairage fond toujours allumé Vous pouvez choisir de conserver l'éclairage toujours actif. Économique Lors d'un fonctionnement sur batterie, la fonction Économique éclaire l'écran uniquement lorsque vous pressez un bouton ou appuyez sur l'écran. Après quelques secondes, le niveau de lumière diminue, et après encore quelques autres secondes, l'éclairage est désactivé. Ceci vous aide à conserver l'énergie de la batterie et à prolonger sa durée de vie. Réglages de carte Ces réglages déterminent comment les cartes sont affichées sur le Travel Companion. Noms de routes alternatifs Certaines autoroutes possèdent un nom international ou un numéro pour les voyageurs étrangers. Vous pouvez décider d'afficher uniquement le nom local ou les deux. Afficher noms de rue Vous pouvez décider d'afficher ou non les noms de rue et les icônes de point d'intérêt sur la carte lors de la conduite. Sur la base du zoom actuel et des niveaux d'inclinaison, les noms de rue sont affichés soit alignés avec la rue, soit sur des panneaux indicateurs sur les rues (rues et routes). Si vous activez ces signes, il est plus simple de reconnaître votre emplacement sur la carte. Si vous les désactivez, il est plus simple de visualiser la géométrie de l'itinéraire. REMARQUE : Vous pouvez uniquement désactiver les noms de rue et les icônes de point d'intérêt si le Travel Companion suit votre position. Dès que vous déplacez la carte et que la fonction Suivi automatique est désactivée, les noms de rue et les icônes deviennent à nouveau visibles. Appuyez sur pour réactiver la fonction Suivi automatique et à nouveau faire disparaître les noms et icônes. Vue de carte 2D/3D En mode de vue de carte 2D, la carte est affichée dans une vue haut-bas conventionnelle avec une orientation vers le nord fixée. Vous ne pouvez pas incliner ou faire pivoter la carte. L'élévation de la carte est affichée avec des couleurs et des teintes similaires à celles d'une carte topographique. En mode de vue de carte 3D, la carte affiche une vue en perspective. Vous pouvez modifier l'angle vertical de la vue, faire pivoter la carte, ainsi qu'activer ou désactiver des éléments 3D de carte. Visibilité des POI Les cartes du Travel Companion sont livrées avec un nombre impressionnant de points d'intérêt. L'affichage de leur ensemble rendrait l'écran trop encombré. Pour éviter cela, vous pouvez spécifier quels groupes de points d'intérêt afficher et lesquels masquer sur la carte, ainsi que le niveau de zoom avant de commencer à visualiser un groupe de points d'intérêt particulier. Votre Travel Companion comporte un système de catégories de points d'intérêt multi-niveau. Vous pouvez définir la visibilité de tous les niveaux. Les sous-groupes peuvent hériter des réglages de visibilité du groupe, mais vous pouvez également attribuer des réglages différents à tout sous-groupe. Pour afficher des points d'intérêt : 1. Lorsque vous appuyez sur le bouton, vous visualisez la liste des groupes de points d'intérêt de niveau supérieur. Réglages luminosité 57 2. Appuyez sur un des noms de groupe pour ouvrir la liste de ses sous-groupes. Les deux écrans sont similaires. Ils proposent les boutons suivants : Bouton Fonction Ce groupe de points d'intérêt comporte des sousgroupes. Appuyez dessus ou sur le nom d'un des groupes pour afficher la liste de ses sous-groupes. Ce groupe de points d'intérêt n'a pas de sous-groupes. Une pression dessus n'effectue aucune action. Off 500 m Le groupe de points d'intérêt n'est pas affiché sur la carte. Toutefois, certains de ses sous-groupes peuvent être affichés en fonction de leurs réglages individuels. Le groupe de points d'intérêt est affiché sur la carte à partir de ce niveau de zoom. Certains de ses sous-groupes peuvent être masqués ou affichés à partir de différents niveaux de zoom en fonction de leurs réglages individuels. Appuyez sur ce bouton pour modifier la visibilité du groupe de points d'intérêt. 3. Lorsque vous modifiez la visibilité d'un groupe ou sous-groupe de points d'intérêt, un nouvel écran s'affiche : Vous disposez des options suivantes : Bouton Fonction Il s'agit de l'icône du groupe de points d'intérêt. Cette icône est affichée sur la carte lorsque le groupe est visible. Appuyez dessus pour choisir une autre icône pour le groupe ou sous-groupe de points d'intérêt en cours de modification. Appuyez sur une des cases d'option pour choisir un nouveau niveau de visibilité pour le groupe ou sous-groupe de points d'intérêt en cours de modification. Tous dans la catégorie actuelle Cochez cette case pour remplacer le niveau de visibilité de tous les sous-groupes de la catégorie de points d'intérêt en cours de modification par la valeur définie ici. Ceci ne crée aucune dépendance entre le groupe et ses sous-groupes. Si vous souhaitez une visibilité uniforme pour le groupe entier, appuyez à nouveau sur le bouton. Mode de nuit En utilisant le mode de nuit automatique, votre Travel Companion bascule entre les modèles de couleurs de jour et de nuit quelques minutes avant le lever du soleil et quelques minutes après le coucher du soleil, sur la base des informations d'heure et d'emplacement fournies par votre système GPS. Activez ou désactivez le mode de nuit de manière permanente pour afficher uniquement le modèle de couleurs de jour ou de nuit. 58 Chapitre 14 Réglages Réglages de zoom La fonction Zoom auto (ou Zoom intelligent) propose bien plus que le zoom automatique habituel. ! Lors d'une navigation sur route : Lors de l'approche d'un tournant, l'appareil effectue un zoom avant et lève l'angle de vue afin que vous puissiez facilement reconnaître votre maneuvre à la jonction suivante. Si le tournant suivant est à une certaine distance, il effectue un zoom arrière et abaisse l'angle de vue de manière à ce que vous voyiez la route en face de vous. Le système peut basculer sur un mode Vue d'ensemble pour vous permettre de suivre votre position sur la carte. ! Lors d'une croisière : Si aucun itinéraire n'est actif et que vous conduisez normalement, la fonction de zoom intelligent peut effectuer un zoom avant si vous conduisez lentement ou un zoom arrière si vous conduisez à une vitesse élevée. Zoom auto Activez la fonction Zoom auto pour configurer votre Travel Companion afin d'effectuer une mise à l'échelle et une inclinaison automatiques de la carte. Vous pouvez désactiver cette fonction pour naviguer avec un niveau de zoom et un angle de vue vertical fixés. Activer suivi automatique et Zoom intelligent Vous pouvez déplacer, faire pivoter, incliner et appliquer un zoom à la carte durant la navigation. Lorsque vous faites pivoter, inclinez ou appliquez un zoom à la carte, cette dernière suit votre position mais ne change pas le réglage de vue que vous avez modifié. Appuyez sur de zoom intelligent intégral. pour revenir au mode Si vous déplacez la carte, toute les parties du zoom intelligent sont désactivées et la vue est gelée. Appuyez sur pour configurer le Travel Companion afin qu'il suive votre position (Suivi automatique) et réactive le zoom intelligent. L'activation de la fonction Activer suivi automatique configure le Travel Companion afin qu'il se verrouille automatiquement sur la position après quelques secondes d'inactivité. Vous pouvez également définir un délai. Des délais plus courts sont recommandés si vous avez tendance à modifier accidentellement l'affichage de la carte, mais vous pouvez préférer un délai plus long si vous observez souvent les choses autour de votre position lorsque vous conduisez. AVERTISSEMENT ! N'oubliez pas qu'il est important d'observer l'affichage uniquement s'il est absolument sûr de le faire. REMARQUE : Si vous appuyez sur avant que cette fonction automatique ne prenne effet, les fonctions Zoom intelligent et Suivi automatique sont instantanément réactivées. Zoomer après recherche Lorsque la fonction Zoomer après recherche est désactivée, le Travel Companion centre la carte sur l'emplacement sélectionné dans le menu Aller à mais ne modifie pas le niveau de zoom. Si vous activez cette fonction, le Travel Companion effectue un zoom avant sur le point sélectionné. Le niveau de zoom dans ce cas dépend du type d'objet que vous recherchez. Par exemple, dans le cas d'une recherche de ville, le niveau de zoom affiche la région ou le département entier ou au moins une partie significative de ce dernier autour de son centre. La sélection d'un point d'intérêt, d'une jonction Réglages luminosité 59 ou d'une adresse exacte vous donne une vue plus rapprochée avec uniquement quelques rues sur l'affichage. Mode Vue d'ensemble Activez cette fonction pour déclencher le mode Vue d'ensemble lorsque le prochain tournant est à une certaine distance. La distance du tournant détermine lorsque le Travel Companion bascule sur le mode Vue d'ensemble et revient sur la vue Navigation. Si la distance du prochain événement d'itinéraire est supérieure à la valeur définie ici, la vue de carte bascule sur le mode Vue d'ensemble, une vue de carte haut-bas orientée vers le nord avec un niveau de zoom qui vous permet de visualiser une partie de plus grande taille de la carte autour de votre position. Alors que vous approchez de l'événement d'itinéraire, la navigation normale revient automatiquement. Le niveau de zoom Vue d'ensemble détermine le niveau de zoom fixe de la carte dans le mode Vue d'ensemble. Vous pouvez à tout moment modifier le niveau de zoom manuellement mais, lorsque vous entrez à nouveau dans le mode Vue d'ensemble, le niveau de zoom est réinitialisé sur cette valeur. Réglages de son Vous pouvez configurer les réglages afin de spécifier les sons et alertes sonores sur votre Travel Companion sur cet écran. Guidage vocal Vous pouvez activer le guidage vocal (instructions vocales et avertissement de radar de vitesse) en cochant la case Voix. Déplacez le curseur de voix pour régler le niveau sonore des invites vocales. ! Le déplacement du curseur de voix vers la position la plus à gauche coupe le niveau sonore du guidage vocal. ! Le déplacement du curseur de voix vers la position la plus à droite applique le volume principal. Sons de touche Vous pouvez activer les sons de touche en cochant la case Touches, située au-dessous de la case Voix. Les sons de touche sont des confirmations audibles d'une pression sur un bouton matériel ou sur l'écran tactile. REMARQUE : Les effets de son de votre Travel Companion sont contextuels. Ils sont différents si, par exemple, vous ouvrez ou fermez une fenêtre, ou activez ou désactivez un réglage. Ces effets indiquent si vous avez entré suffisamment de lettres d'un nom de rue pour obtenir une courte liste des noms de rue correspondants affichés à l'écran. Volume dynamique Lors d'une conduite à une vitesse élevée, le bruit dans la voiture peut être trop important pour comprendre clairement les messages de guidage vocal et percevoir les sons de touche. Grâce au volume dynamique, vous pouvez configurer votre Travel Companion pour augmenter le volume lorsque votre vitesse dépasse un minimum donné, et atteindre le volume le plus élevé à la vitesse maximum. Pour modifier le volume dynamique : 60 1. Appuyez sur Volume dynamique pour activer la fonction. 2. Déplacez le curseur pour définir les vitesses minimum et maximum. Chapitre 14 Réglages Réglages d'itinéraire Vous pouvez utiliser l'écran Réglages d'itinéraire pour déterminer comment les itinéraires sont calculés. Cet écran est également accessible à partir de l'écran Informations d'itinéraire. Véhicule Vous pouvez définir le type du véhicule que vous pouvez utiliser pour la navigation sur route. Sur la base de ce réglage, certains types de route sont exclus de l'itinéraire ou certaines des restrictions peuvent ne pas être prises en compte. En outre, lors du choix Bus ou Camion, le Travel Companion présume que des vitesses élevées ne peuvent pas être atteintes, et ces informations sont prises en compte lors du calcul de l'itinéraire, du temps de route estimé et de l'heure d'arrivée estimée. Vous pouvez choisir le type du véhicule parmi les valeurs disponibles : ! Voiture ! Taxi ! Bus ! Camion ! Vélo Méthode de calcul d'itinéraire Vous avez le choix entre trois types d'itinéraire différents. Court La sélection de Court résulte en un itinéraire présentant la distance totale la plus courte de tous les itinéraires possibles entre les points donnés. Il s'agit généralement de l'itinéraire préféré par les cyclistes ou véhicules lents. Rapide La sélection de Rapide résulte en l'itinéraire le plus rapide possible, considérant que vous pouvez voyager suivant les limites de vitesse sur toutes les routes incluses. Il s'agit généralement de l'itinéraire préféré pour les voitures rapides et normales. Économique Ce réglage est une combinaison des deux précédents. Bien qu'il soit utilisé pour sélectionner la solution la plus rapide, si un autre itinéraire prend un peu plus de temps mais une distance bien plus courte comparée à l'itinéraire le plus rapide, le Travel Companion choisit celui-ci afin d'économiser de l'essence. Replanifier itinéraire Une fois un itinéraire planifié, ce réglage offre des options sur les choix à prendre lorsque vous déviez de cet itinéraire. Réglages d'itinéraire 61 Automatique L'itinéraire est automatiquement recalculé quelques secondes après que vous en déviez. Éteint Si vous adhérez à l'itinéraire d'origine et que vous souhaitez y revenir de vous-même, vous pouvez désactiver le recalcul. Le guidage s'arrête jusqu'à ce que vous reveniez à l'itinéraire recommandé. Éviter Pour sélectionner l'itinéraire adapté à vos besoins, vous pouvez également définir les types de route à considérer ou à exclure si possible. ! Sur l'écran Cocher les éléments à éviter, sélectionnez le type de route que vous devez éviter. ! Désactivez la case pour utiliser le type de route spécifique. REMARQUE : L'exclusion d'un type de route ne signifie pas nécessairement que celui-ci peut être totalement évité sur vos itinéraires. Si vous pouvez uniquement accéder à votre destination en utilisant certains types de route exclus, le Travel Companion les utilise au minimum. Dans ce cas, une icône d'avertissement est affichée sur l'écran Informations d'itinéraire et la route qui ne reflète pas votre préférence est indiquée dans une autre couleur sur la carte. Routes non pavées Les routes non pavées sont exclues par défaut, car elles peuvent être en mauvaise condition et vous ne pouvez généralement pas atteindre la limite de vitesse sur celles-ci. Autoroutes Lors de la conduite d'une voiture lente ou du remorquage d'un autre véhicule, vous pouvez préférer éviter les autoroutes. Ferries L'accessibilité de ferries temporaires n'est pas nécessairement incluse dans les données de carte. En outre, dans la mesure où vous pouvez avoir à payer des frais, vous pouvez considérer les désactiver. Planification de passage de frontières Par défaut, le Travel Companion planifie des itinéraires utilisant les postes-frontière. Toutefois, si vous vivez près d'une frontière, vous pouvez désactiver le passage de celle-ci avec ce commutateur afin de rester dans un pays. Demi-tours Bien qu'affiché avec les types de route, il s'agit d'un type d'action. La plupart des conducteurs préfèrent les remplacer par quelques tournants à gauche ou à droite normaux aux jonctions suivantes. Cette option est sélectionnée par défaut (Éviter). Le retour sur une route à quatre voies n'est pas considéré représenter un demi-tour. REMARQUE : Les demi-tours considèrent les points intermédiaires comme des arrêts. Cela signifie que la désactivation des demi-tours sur cet écran évite les demi-tours au cours de l'itinéraire entier si possible mais, lorsque vous atteignez un point intermédiaire, la partie suivante de l'itinéraire peut être planifiée en commençant dans la direction opposée. 62 Chapitre 14 Réglages Permis requis L'accès à certaines routes ou zones peut nécessiter un permis spécial ou une autorisation des propriétaires. Ces routes sont exclues de vos itinéraires par défaut. Désactivez cette case si votre véhicule est autorisé à accéder à ces routes. Routes à péage Vous pouvez sélectionner cette option pour désactiver les routes à péage et configurer votre Travel Companion pour planifier le meilleur itinéraire possible sans péage ; cependant, l'itinéraire peut être plus long dans ce cas. Voies de covoiturage (carte des États-Unis uniquement) Vous pouvez configurer le Travel Companion pour utiliser les voies de covoiturage lors de la planification d'itinéraires. Ces voies sont actuellement uniquement disponibles aux États-Unis. Cette option est affichée uniquement si la carte des États-Unis est disponible sur le Travel Companion. Garder la position sur la route Votre Travel Companion est destiné pour utiliser principalement la navigation d'un véhicule. Ainsi, la fonction Garder la position sur la route affiche la flèche de position avec précision sur les routes et corrige les petites erreurs GPS. REMARQUE : La désactivation de la fonction Garder la position sur la route désactive également le filtrage des erreurs de position GPS. La position affichée sur la carte est sujette aux erreurs possibles de position et aux fluctuations de position. Réglages régionaux L'écran Régional permet de définir la langue, les unités de mesure et les formats de date et heure utilisés par votre Travel Companion. Langue La langue d'affichage actuellement sélectionnée est affichée. Appuyez sur la flèche gauche ou droite pour faire défiler les langues disponibles. Vous devez redémarrer le Travel Companion si vous modifiez ce réglage. Vous êtes invité à une confirmation avant le redémarrage. Voix Le profil de guidage vocal actuellement sélectionné est affiché. Appuyez sur la flèche gauche ou droite pour faire défiler et sélectionner les langues et locuteurs disponibles. Unités L'unité de distance actuellement sélectionnée est affichée. Appuyez sur la flèche gauche ou droite pour faire défiler et sélectionner les unités de distance disponibles. Réglages régionaux 63 Réglages d'heure Pour définir les propriétés de fuseau horaire : ! Utiliser le fuseau horaire automatique : Vous pouvez sélectionner cette option pour configurer le Travel Companion afin qu'il détermine automatiquement le fuseau horaire sur la base de la position GPS actuelle. Pour sélectionner un fuseau horaire manuellement, désactivez l'option et appuyez sur Paramétrer le fuseau horaire. ! Correction auto : Vous pouvez sélectionner cette option pour configurer le Travel Companion afin qu'il vérifie et corrige fréquemment l'horloge interne de l'appareil à l'aide de l'heure GPS actuelle. Régler le format d'heure Vous pouvez définir le format de date et d'heure affiché à l'écran. Appuyez sur la flèche gauche ou droite pour faire défiler et sélectionner les divers formats internationaux disponibles. Avertissements Appuyez sur Avertissements pour activer et peaufiner les alertes d'utilisateur. Une nouvelle fenêtre affiche les options. Activer l'alerte d'excès de vitesse Les cartes peuvent contenir des informations concernant les limites de vitesse sur les segments d'itinéraire. Vous pouvez configurer le Travel Companion afin qu'il vous avertisse lorsque vous dépassez la limite actuelle. Ces informations sont spécifiques à la région et peuvent ne pas être disponibles pour votre région (demandez à votre distributeur local) ou peuvent ne pas être totalement correctes pour toutes les routes sur la carte. Utilisez cette option pour spécifier si vous devez recevoir les avertissements ou non. Vous pouvez définir deux types différents de comportement des avertissements : un est appliqué jusqu'à une certaine limite de vitesse et l'autre à des limites de vitesse supérieures à celle-ci. Tolérance de vitesse Vous pouvez configurer l'avertissement afin qu'il vous prévienne lorsque vous dépassez le pourcentage de limite de vitesse spécifié ici. Des valeurs positives et négatives peuvent être définies. Limite de vitesse alternative Si la limite de vitesse du segment actuel d'itinéraire est égale ou supérieure à cette limite, l'avertissement de vitesse utilise la tolérance de vitesse alternative au lieu de la précédente. Déplacez le curseur vers sa position la plus à droite pour désactiver l'avertissement de vitesse alternative. De cette manière, le curseur de tolérance de vitesse spécifie l'avertissement pour toutes les routes. Tolérance de vitesse alternative Si la limite de vitesse de la route actuelle atteint la valeur définie dans le champ Limite de vitesse alternative, ce réglage remplace la valeur du champ Tolérance de vitesse. Le curseur fonctionne exactement comme celui de la tolérance de vitesse. 64 Chapitre 14 Réglages Activation des caméras de sécurité Votre Travel Companion peut vous avertir lorsque vous approchez de radars de vitesse ou des caméras de feu rouge précédemment téléchargés ou copiés dans l'appareil, ou enregistrés manuellement dans le logiciel. Ceci peut être réalisé à l'aide du menu Curseur. Cet écran permet d'activer ou de désactiver les avertissements visibles et audibles des caméras connues. AVERTISSEMENT ! La détection de l'emplacement de radars de vitesse peut être interdite par la loi dans certains pays ou régions. Veillez à vérifier si cette fonction est légale avant d'activer ces avertissements. Avertissements 65 15 Extras de navigation Vous pouvez utiliser les fonctions supplémentaires du Travel Companion pour améliorer votre expérience de navigation. Gestion du voyage Votre Travel Companion inclut un accès aux services de gestion de voyages HP iPAQ. Visitez le site http://www.ipaq.com pour découvrir les derniers services et contenus disponibles. Vous découvrirez ici le nouveau service Web gratuit de gestion de voyages qui vous permet de personnaliser vos voyages en créant des itinéraires personnels que vous pouvez transférer vers votre Travel Companion afin de les utiliser durant vos voyages. Station de messages de circulation (TMC) Votre Travel Companion peut vous proposer de meilleurs itinéraires si des informations de station de messages de circulation (TMC) sont disponibles. TMC est une application spécifique du système de données de radio FM (RDS) utilisé pour la diffusion en temps réel d'informations de circulation et de météo. REMARQUE : TMC n'est pas un service global. Il peut ne pas être disponible dans votre pays ou région. Contactez votre distributeur local pour connaître les détails de couverture. Vous devez disposer d'un récepteur TMC relié à votre Travel Companion pour recevoir des informations TMC. Pour en savoir plus sur les solutions TMC compatibles dans votre région, visitez l'adresse http://www.hp.com/accessories/ipaq. Si des données TMC publiques sont diffusées dans votre région, le Travel Companion prend automatiquement en compte les informations TMC reçues. Le récepteur recherche automatiquement les stations de radio FM pour obtenir des données TMC, et les informations décodées sont immédiatement utilisées dans la gestion d'itinéraire. Dès que le Travel Companion reçoit des informations de circulation qui peuvent affecter votre itinéraire, il vous avertit qu'il recalcule l'itinéraire. La navigation continue ensuite avec un nouvel itinéraire optimal, en fonction des conditions de circulation les plus à jour. Liste des messages de circulation Appuyez sur Messages de circulation dans le menu Extras de navigation pour afficher une liste des événements TMC les plus proches. La liste est organisée en fonction de la distance à partir de votre emplacement actuel. Utilisez la barre de défilement pour naviguer au travers des écrans et visualiser les problèmes de circulation éloignés de votre position actuelle. Vous pouvez alternativement utiliser une des options suivantes : Bouton Fonction Ouvre un nouvel écran permettant de configurer le soussystème TMC. 66 Chapitre 15 Extras de navigation Bouton Fonction Affiche le problème de circulation en surbrillance sur la carte adaptée à la taille de l'écran. Ouvre un nouvel écran permettant de gérer le récepteur TMC et les stations de radio. Configuration TMC Vous pouvez configurer la fonction TMC à l'aide des options suivantes : ! Abonnement TMC Pour recevoir des données TMC à partir d'une source, nécessitant un abonnement, vous devez vous y abonner. Appuyez sur Abonnement TMC pour vous abonner. Un nouvel écran s'affiche. Renseignez les détails requis, appuyez sur le nom du site Web, puis entrez les détails lorsque vous y êtes invité. Appuyez sur Entrer le code, puis entrez le code d'abonnement TMC reçu. Une fois terminé, appuyez sur Terminé. REMARQUE : Ce bouton s'affiche uniquement si vous êtes situé dans un pays dans lequel les services TMC auxquels vous êtes abonné peuvent être utilisés à l'aide du Travel Companion. ! Nouveau calcul pour éviter la circulation Vous pouvez activer ou désactiver le recalcul de l'itinéraire durant la navigation sur la base des informations TMC. La désactivation de l'itinéraire n'empêche pas le système d'utiliser des données TMC pour la gestion d'itinéraire, mais ne déclenche pas un recalcul automatique lorsque les conditions de circulation changent au cours de votre voyage. ! Tri des événements par distance/type La liste des événements de circulation peut être organisée suivant la distance à partir de la position actuelle, ou suivant leur type. ! Liste d'événements Vous pouvez choisir d'afficher certains types d'événements TMC dans la liste Événements ou choisir Tous les événements pour afficher tous les types. Réglages de radio TMC Cet écran affiche la source TMC sélectionnée et vous permet de modifier les réglages de radio. Station de radio FM sélectionnée Le nom et la fréquence de la station de radio sélectionnée sont affichés. Les informations de puissance du signal sont indiquées par une barre. La radio peut être réglée manuellement avec les boutons plus et moins, ou automatiquement si le tuner auto est sélectionné. Avec le tuner auto, la radio balaye la plage de fréquences, teste chaque station de radio pour des données TMC, et s'arrête lorsque la première source TMC est trouvée. Si aucune station de radio ne diffuse de données TMC dans votre région et que le tuner auto est activé, le récepteur continue à rechercher une station de radio. Vous pouvez visualiser le balayage continu des fréquences dans la bande de radio CCIR FM (87,5-108 MHz). Lorsque vous arrivez dans une zone recevant des informations TMC, l'indicateur affiche la fréquence et des informations détaillées concernant la station TMC. Station de messages de circulation (TMC) 67 Exclusion de station sélectionnée Si vous souhaitez recevoir des données TMC d'une station de radio différente, appuyez sur ce bouton. Une fois la station de radio actuelle ajoutée à la liste des stations exclues, le Travel Companion recherche une autre station TMC et omet la station exclue dans le futur. Affichage des stations exclues Ce bouton ouvre la liste des stations de radio exclues. Appuyez sur une des stations dans la liste, puis appuyez sur station. 68 pour que le Travel Companion accepte les informations TMC émises par cette Chapitre 15 Extras de navigation 16 Écran Données GPS L'écran Données GPS est un ensemble d'informations reçues de l'appareil GPS. L'écran de données GPS affichent la partie visible du ciel au-dessus de vous, avec votre position comme point central. Les satellites sont affichés à leur position actuelle. Le récepteur GPS reçoit des données des satellites verts et jaunes. Les signaux des satellites verts sont uniquement reçus. Les satellites verts sont utilisés par le système GPS pour calculer votre emplacement actuel. Vous pouvez également visualiser les barres de puissance des signaux des satellites. Les barres grises représentent les satellites jaunes et les barres colorées les satellites verts. Plus le nombre de satellites verts reçus par votre système GPS est élevé, plus précis est le calcul de votre position. L'écran de données GPS incluent également des informations telles que la position actuelle au format latitude/longitude, l'élévation, la vitesse, la date, l'heure, l'état de la connexion GPS et la précision calculée. REMARQUE : La précision peut être affectée par plusieurs facteurs que le Travel Companion ne peut pas prendre en compte. Utilisez uniquement ces informations de précision comme une estimation. 69 17 Écran À propos Vous pouvez accéder à cet écran à partir de la page principale en appuyant sur Réglages > Système > À propos. L'écran fournit des informations sur les cartes et licences que vous avez installées sur votre Travel Companion. 70 Chapitre 17 Écran À propos 18 Synchronisation Outlook Le synchroniseur Outlook HP iPAQ peut synchroniser des entrées de contact entre la base de données Outlook de votre ordinateur et le Travel Companion, ainsi que la sauvegarde et la restauration de l'intégralité de la base de données de contacts. REMARQUE : Avant de pouvoir l'utiliser, vous devez installer le synchroniseur Outlook HP iPAQ, disponible sur le CD Getting Started, ou visitez le site http://www.ipaq.com pour télécharger cette application. L'outil de synchronisation peut être lancé à partir du menu Démarrer via Tous les programmes > HP iPAQ Outlook Synchronizer. Vous avez le choix parmi les options ci-dessous : ! Sauvegarde de données : Lance l'application de sauvegarde, qui permet d'enregistrer la base de données de contacts entière dans un fichier sur votre disque dur et restaurer la base de données enregistrée sur le Travel Companion. ! Réglages : Affiche l'écran Réglages. ! Démarrer : Lance l'outil de synchronisation Outlook. Si une entrée a changé dans Outlook ou sur l'appareil, l'outil de synchronisation demande la version à conserver ou résout automatiquement le conflit, en fonction de la configuration. Le Travel Companion peut résoudre automatiquement les conflits ou demander à l'utilisateur. L'outil est minimisé sur la barre des tâches et détecte et synchronise automatiquement lorsqu'un appareil est connecté. Vous avez le choix parmi les options ci-dessous : ! Synchroniser automatiquement : Lorsque cette option est activée, l'outil effectue une synchronisation avec l'appareil immédiatement dès qu'il est connecté. ! Démarrer avec Windows : Lorsque cette option est activée, l'outil est lancé au démarrage de Windows. ! Gestion des conflits : Lorsque cette option est activée, l'outil détermine l'action à suivre si un contact a changé dans Outlook et sur l'appareil après la dernière synchronisation. L'écran principal de la synchronisation Outlook propose les options suivantes : ! Appuyez sur Réglages pour afficher les options de configuration. ! Appuyez sur Réduire pour minimiser la fenêtre sur la barre des tâches. ! Appuyez sur Fermer pour quitter l'application. L'état de l'appareil est indiqué au bas de la fenêtre. Lorsque l'appareil est connecté, Sync! devient actif. Si vous cliquez dessus, la barre d'avancement affiche l'avancement global et l'état de l'appareil est Synchronisation en cours. La fenêtre affiche également les éléments en cours de synchronisation. 71 19 Caractéristiques techniques du produit Caractéristiques du système Élément ou fonction Description Processeur Processeur double cœur ARM11 Titan 600 MHz Système d'exploitation Microsoft® Windows CE 5.0 Mémoire 2 Go de mémoire flash (la mémoire disponible pour l'utilisateur varie suivant le modèle) 128 Mo de mémoire SDRAM pour exécution des applications Alimentation externe Entrée CA : 100~240 Vca, 50/60 Hz, courant d'entrée CA : 0,2 A ca max, tension de sortie : 5 Vcc (typique) Affichage TFT 4,3 pouces WVGA 800x480 avec écran tactile, anti-reflet, orientation paysage, résolution RVB 16 bits Connecteur SD Prise en charge de carte mémoire SD Antenne Antenne Bluetooth interne Audio Microphone intégré, haut-parleur et prise de casque stéréo de 3,5 mm Batterie Batterie amovible/rechargeable lithium-ion de 1 700 mAh Bluetooth Bluetooth 2.0 avec débit de données amélioré, portée typique de 10 m (environ 33 pieds) – haut débit, faible consommation, communication sans fil de courte portée avec d'autres appareils Bluetooth Voyants : ! Orange fixe – Batterie en charge Voyant de charge et notification ! Vert fixe – Batterie complètement chargée Voyant sans fil ! Un voyant bleu indique Bluetooth actif ! Un voyant éteint indique Bluetooth inactif Récepteur GPS Récepteur GPS SiRF intégré avec accélération InstantFix (TM) Antenne GPS Antenne interne Caractéristiques physiques 72 États-Unis Système métrique Largeur 4,3 pouces 110,2 mm Hauteur 3,4 pouces 86,8 mm Chapitre 19 Caractéristiques techniques du produit États-Unis Système métrique Épaisseur 0,7 pouce 18,2 mm Poids 6,6 onces 187 g Environnement d'exploitation Température Humidité relative Altitude maximum États-Unis Système métrique Fonctionnement 32 à 104 °F 0 à 40 °C Hors fonctionnement -9,6 à 140 °F -20 à 60 °C Fonctionnement jusqu'à 85 % jusqu'à 85 % Hors fonctionnement jusqu'à 85 % jusqu'à 85 % Fonctionnement 0 à 15 000 pieds 0 à 4 572 m Hors fonctionnement 0 à 40 000 pieds 0 à 12 192 m Environnement d'exploitation 73 20 Avis de conformité Réglementation FCC This equipment has been tested and found to comply with the limits for a Class B digital device, pursuant to Part 15 of the FCC Rules. These limits are designed to provide reasonable protection against harmful interference in a residential installation. This equipment generates, uses, and can radiate radio frequency energy and, if not installed and used in accordance with the instructions, may cause harmful interference to radio communications. However, there is no guarantee that interference will not occur in a particular installation. If this equipment does cause harmful interference to radio or television reception, which can be determined by turning the equipment off and on, the user is encouraged to try to correct the interference by one or more of the following measures: ! Reorient or relocate the receiving antenna. ! Increase the separation between the equipment and receiver. ! Connect the equipment to an outlet on a circuit different from that to which the receiver is connected. ! Consult the dealer or an experienced radio or television technician for help. Modifications The FCC requires the user to be notified that any changes or modifications made to this device that are not expressly approved by HP may void the user's authority to operate the equipment. Câbles To maintain compliance with FCC Rules and Regulations, connections to this device must be made with shielded cables having metallic RFI/EMI connector hoods. Déclaration de conformité des produits portant le logo FCC (États-Unis uniquement) This device complies with Part 15 of the FCC Rules. Operation is subject to the following 2 conditions: 1. This device may not cause harmful interference. 2. This device must accept any interference received, including interference that may cause undesired operation. If you have questions about the product that are not related to this declaration, write to Hewlett-Packard Company P. O. Box 692000, Mail Stop 530113 Houston, TX 77269–2000 or call 1–800–HP–INVENT (1–800–474–6836) 74 Chapitre 20 Avis de conformité For questions regarding this FCC declaration, write to Hewlett-Packard Company P. O. Box 692000, Mail Stop 510101 Houston, TX 77269–2000 or call HP at 281–514–3333 To identify your product, refer to the part, series, or model number located on the product. Canadian Notice This Class B digital apparatus meets all requirements of the Canadian Interference-Causing Equipment Regulations. Avis Canadien Cet appareil numérique de la classe B respecte toutes les exigences du Règlement sur le matériel brouilleur du Canada. Avis concernant l'Union Européenne Les produits portant la marque CE sont conformes aux directives ci-après de l'UE : ! Directive 2006/95/EC sur les basses tensions ! Directive 2004/108/EC sur la compatibilité électromagnétique (CEM) La conformité CE de cet appareil est garantie uniquement s'il est alimenté par un adaptateur secteur estampillé CE fourni par HP. Si ce produit propose des fonctionnalités de télécommunication, il est également conforme aux exigences essentielles de la directive suivante de l'Union Européenne : ! Directive R&TTE 1999/5/EC La conformité à ces directives implique la conformité aux normes européennes harmonisées (Normes européennes) applicables qui sont répertoriées sur la Déclaration de conformité de l'UE émise par Hewlett-Packard pour ce produit ou cette gamme de produits. La conformité est indiquée par le label de conformité placé sur le produit. ! Cette marque CE est valable pour les produits hors télécommunication et les produits de télécommunication harmonisés pour l'UE, tel que Bluetooth®. ! Cette marque CE est valable pour les produits de télécommunication non harmonisés pour l'UE. *Si applicable, un numéro de boîtier notifié est utilisé. Reportez-vous à l'étiquette réglementaire fournie sur ce produit. Hewlett-Packard GmbH, HQ-TRE, Herrenberger Strasse 140, D-71034 Böblingen, Allemagne Canadian Notice 75 La fonctionnalité de télécommunication de ce produit peut être utilisée dans les pays suivants de l'Union Européenne et de l'EFTA : Allemagne, Autriche, Belgique, Bulgarie, Chypre, Danemark, Espagne, Estonie, Finlande, France, Grèce, Hongrie, Irlande, Islande, Italie, Lettonie, Liechtenstein, Lituanie, Luxembourg, Malte, Norvège, Pays-Bas, Pologne, Portugal, République slovaque, République tchèque, Roumanie, Royaume-Uni, Slovénie, Suède et Suisse. Produits avec appareils réseau sans fil 2,4 GHz France L'utilisation de cet equipement (2.4GHz Wireless LAN) est soumise a certaines restrictions: Cet equipement peut être utilisé a l'interieur d'un batiment en utilisant toutes les frequences de 2400 a 2483.5MHz (Chaîne 1-13). Pour une utilisation en environement exterieur, les frequences comprises entre 2400-2454 MHz (Chaîne 1-9) peuvent être utilisé. Pour les dernieres restrictions, voir http://www. arcep.fr L'utilisation de cet equipement (2.4GHz Wireless LAN) est soumise a certaines restrictions: Cet equipement peut être utilisé a l'interieur d'un batiment en utilisant toutes les frequences de 2400 a 2483.5MHz (Chaîne 1-13). Pour une utilisation en environement exterieur, les frequences comprises entre 2400-2454 MHz (Chaîne 1-9) peuvent être utilisé. Pour les dernieres restrictions, voir http://www.arcep.fr. Italie E'necessaria una concessione ministeriale anche per l'uso del prodotto. Verifici per favore con il proprio distributore o direttamente presso la Direzione Generale Pianificazione e Gestione Frequenze. Licence requise pour l'utilisation. Vérifiez avec votre revendeur ou directement avec la Direction générale de la planification et de la gestion des fréquences (Direzione Generale Pianificazione e Gestione Frequenze). Avertissement relatif à la batterie AVERTISSEMENT ! Cet appareil HP iPAQ contient une batterie au lithium-ion rechargeable. Pour réduire tout risque d'incendie ou de brûlure, vous ne devez pas la désassembler, l'écraser, la perforer, mettre à nu ses contacts ni la jeter dans le feu ou dans l'eau. Remplacez-la uniquement par la batterie de rechange HP. ATTENTION : Le remplacement incorrect d'une batterie peut engendrer un risque d'explosion. Mettez les batteries usagées au rebut en respectant les instructions. Recyclage des batteries HP encourage les clients à recycler le matériel électronique usagé, les cartouches d'impression de marque HP et les batteries rechargeables. Pour plus d'informations sur les programmes de recyclage, visitez la page http://www.hp.com/recycle. Mise au rebut de la batterie AVERTISSEMENT ! Lorsqu'une batterie a atteint la fin de sa durée de vie, ne la jetez pas avec les ordures ménagères. Suivez les lois et réglementations locales relatives à la mise au rebut des batteries pour ordinateurs. 76 Chapitre 20 Avis de conformité Avertissement relatif au matériel AVERTISSEMENT ! Pour réduire les risques de blessures, d'électrocution, d'incendie ou de détérioration du matériel : Branchez l'adaptateur secteur sur une prise électrique aisément accessible à tout moment. Coupez l'alimentation de l'appareil en débranchant l'adaptateur secteur de la prise secteur ou en retirant le câble de synchronisation de l'ordinateur hôte. Ne posez aucun objet sur le cordon d'alimentation ni sur tout autre câble. Disposez-les de telle façon que personne ne puisse les piétiner ou les accrocher au passage. Ne tirez pas sur un cordon ou un câble. Pour débrancher un cordon ou un adaptateur secteur d'une prise électrique, prenez le cordon par la fiche ou saisissez l'adaptateur, puis tirez. N'alimentez pas votre HP iPAQ à l'aide de kits de conversion commercialisés pour les équipements domestiques. Avertissement concernant les émissions acoustiques AVERTISSEMENT ! L’écoute prolongée de cet appareil à un volume élevé peut endommager l’ouïe. Pour réduire le risque de détérioration de l'ouïe, baissez le volume à un niveau sûr et confortable, et réduisez la durée d'écoute à plein volume. ! Pour votre propre sécurité, réinitialisez toujours le volume avant d'utiliser un casque ou des écouteurs. Certains casques sont plus bruyants que d'autres, même si les réglages de réglage du volume restent identiques. ! Toute modification des réglages de l'égaliseur ou des réglages audio par défaut peut entraîner une augmentation du volume. Cette opération doit donc être réalisée avec précaution. ! Les casques ou écouteurs utilisés avec cet appareil doivent être conformes aux limites énoncées dans la norme EN 50332-2. Avertissement relatif au matériel 77 Avis sur les utilisations en vol L'utilisation d'appareils électroniques à bord des avions de ligne est laissée à l'appréciation de la compagnie aérienne. Appareil électronique médical Si votre état de santé nécessite l'utilisation d'un pacemaker, d'un appareil auditif ou tout autre type d'appareil électronique médical, consultez le fabricant du produit pour déterminer s'il est protégé contre les fréquences radio. Dans les centres de soins ou les hôpitaux, vous devez éteindre le HP iPAQ lorsque des panneaux vous y invitent. Avis relatif aux appareils sans fil Dans certains environnements, l'utilisation d'appareils sans fil peut être limitée. De telles restrictions peuvent être appliquées à bord d'un avion, dans les hôpitaux, à proximité de composants explosifs, dans des lieux à risques, etc. Si vous ignorez les dispositions s'appliquant à l'utilisation de l'appareil, demandez conseil avant de l'activer. Avis de conformité américain relatif aux appareils sans fil AVERTISSEMENT ! Exposure to Radio Frequency (RF) Radiation The radiated output power of this device is below the FCC radio frequency exposure limits. Nevertheless, the device should be used in such a manner that the potential for human contact during normal operation is minimized. To avoid the possibility of exceeding the FCC radio frequency exposure limits, human proximity to the antenna should be minimized. No metallic body accessories are allowed and 1.5 cm spacing between PDA and the body must be maintained to satisfy RF Exposure. This PDA must not be co-located or operating in conjunction with any other antenna or transmitter. Avis de conformité canadien relatif aux appareils sans fil Operation is subject to the following two conditions: (1) this device may not cause interference, and (2) this device must accept any interference, including interference that may cause undesired operation of the device. Avis brésilien Este equipamento opera em caráter secundário, isto é, não tem direito a proteção contra interferência prejudicial, mesmo de estações do mesmo tipo, e não pode causar interferência a sistemas operando em car áter primário. Avis japonais 78 Chapitre 20 Avis de conformité Appareils Bluetooth Avis DGT pour Taiwan Avis coréen Avis DGT pour Taiwan 79 21 Instructions concernant l'entretien et la maintenance Il est recommandé de suivre certaines directives pour éviter tout dommage du Travel Companion et le garder dans une condition optimale. Utilisation du Travel Companion ! Évitez d'utiliser le Travel Companion dans un environnement poussiéreux et soumis à une température extrêmement basse ou élevée. ! Ne renversez pas d'eau sur le Travel Companion et ne l'exposez pas à la pluie. ! Évitez de retirer la batterie avant d'avoir mis le Travel Companion hors tension. ! N'exposez pas le Travel Companion à de fortes pressions ou chocs. ! Conservez le Travel Companion et ses accessoires hors de portée des enfants. ! N'insérez pas d'objets métalliques dans le port de charge/communication du Travel Companion. Ceci peut court-circuiter la batterie et engendrer un danger. Nettoyage du Travel Companion ! Utilisez un tissu doux, propre et légèrement humide pour nettoyer le Travel Companion. Ne laissez pas d'eau entrer en contact avec l'écouteur, le microphone ou la surface métallique. ! N'essuyez pas le Travel Companion avec un liquide corrosif ou un objet rugueux. Ceci peut endommager la surface extérieure de l'appareil. Transport ou stockage du Travel Companion ! Ne laissez pas le Travel Companion dans un environnement poussiéreux et soumis à une température extrêmement basse ou élevée. ! Retirez la batterie du Travel Companion si vous envisagez de ne pas l'utiliser pendant une période prolongée. Entreposez le Travel Companion et ses batteries dans un lieu frais, sombre et sec. Utilisation des accessoires ! Utilisez des batteries et des chargeurs de marque HP pour charger le Travel Companion. ! N'utilisez pas la batterie et le chargeur du Travel Companion pour d'autres besoins. Utilisation du Travel Companion dans des lieux publics Éteignez le Travel Companion ou mettez-le en mode silencieux lorsque vous y êtes invité dans des lieux publics. 80 Chapitre 21 Instructions concernant l'entretien et la maintenance Obtention de services pour un écran fêlé ou endommagé REMARQUE : HP n'est pas responsable des dommages survenus comme résultat du non-respect des instructions livrées avec le produit de marque HP. Pour plus d'informations, reportez-vous au document de garantie inclus avec le Travel Companion. Si un événement non couvert par la garantie, tel qu'un écran endommagé ou fêlé, se produit et que vous souhaitez faire réparer votre appareil, contactez l'assistance clientèle HP à l'adresse http://www.hp.com/support pour obtenir un service. Toutefois, la prise de contact avec l'assistance clientèle HP pour un événement non couvert par la garantie entraîne des frais de réparation. Protection de l'écran du Travel Companion contre les dommages ATTENTION : L'écran du Travel Companion est constitué de verre et peut être endommagé ou cassé par les chutes, les impacts ou les pressions. Pour éviter tout risque de détérioration des composants internes, ne vaporisez aucun liquide directement sur l'écran et évitez toute infiltration de substance liquide dans le Travel Companion. L'utilisation de savon ou de tout autre détergent pour nettoyer l'écran peut le décolorer ou l'endommager. ! Pour éviter d'endommager l'écran du Travel Companion, respectez les recommandations suivantes : " Ne vous asseyez pas sur le Travel Companion. " Lorsque vous transportez le Travel Companion dans un portefeuille, une poche, un portedocuments, etc., faites attention de ne pas le comprimer, le plier, le faire tomber ou de lui faire subir des chocs. " Fermez le couvercle et rangez le Travel Companion dans son étui (si vous en avez un) lorsque vous ne l'utilisez pas. ! Ne posez aucun objet sur le Travel Companion. ! Ne heurtez pas le Travel Companion contre des objets durs. ! N'utilisez aucun autre objet que le stylet fourni avec le Travel Companion ou un stylet de rechange agréé pour appuyer ou écrire sur l'écran. En cas de perte ou de détérioration du stylet, vous pouvez en commander d'autres à l'adresse http://www.hp.com/accessories/ipaq. ! Pour nettoyer le Travel Companion, essuyez l'écran et la surface extérieure à l'aide d'un chiffon doux légèrement imbibé d'eau. Obtention de services pour un écran fêlé ou endommagé 81 ">
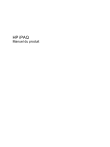
Enlace público actualizado
El enlace público a tu chat ha sido actualizado.

