HP iPAQ 900 Série Manuel utilisateur
PDF
Descargar
Documento
HP iPAQ 900 Series Manuel du produit © Copyright 2008 Hewlett-Packard Development Company, L.P. Les produits HP iPAQ exécutent le logiciel Microsoft® Windows Mobile® 6.1 Professional avec pack MSFP (Messaging and Security Feature Pack). Microsoft Windows, le logo Windows, Outlook, Windows Mobile Device Center et ActiveSync sont des marques commerciales de Microsoft Corporation aux États-Unis et dans d'autres pays. Java et l'ensemble des marques et logos basés sur Java sont des marques commerciales ou des marques déposées de Sun Microsystems, Inc. aux États-Unis et dans d'autres pays. Le logo SD est une marque commerciale de son propriétaire. Bluetooth® est une marque commerciale de son propriétaire, utilisée sous licence par Hewlett-Packard Development Company, L.P. Google et Google Maps sont des marques commerciales de Google Inc. Tous les autres noms de produits cités dans ce document peuvent être des marques de leurs sociétés respectives. Hewlett-Packard décline toute responsabilité en cas d'erreurs ou d'omissions de nature technique ou rédactionnelle dans le présent document. Les informations sont présentées "en l'état" sans garantie d'aucune sorte et elles sont soumises à modification sans préavis. Les garanties s'appliquant aux produits Hewlett-Packard sont définies dans la garantie limitée expresse qui accompagne ces produits. Aucun élément du présent document ne peut être interprété comme apportant une garantie supplémentaire. Le présent document contient des informations protégées par copyright. Aucune partie de ce document ne doit être photocopiée, reproduite ou traduite sans l'accord écrit préalable de Hewlett-Packard Development Company, L.P. Deuxième édition - Août 2008 Référence : 456937-052. Sommaire 1 Enregistrement de votre HP iPAQ 2 Contenu de l'emballage 3 Éléments Éléments du panneau avant ................................................................................................................. 3 Éléments du panneau supérieur .......................................................................................................... 4 Éléments des panneaux gauche et droit .............................................................................................. 5 Éléments du panneau arrière ............................................................................................................... 6 4 Configuration de votre HP iPAQ Étape 1 : Retrait du cache de la batterie et insertion de la carte SIM .................................................. 7 Étape 2 : Installation de la batterie et repositionnement de son cache ................................................ 8 Étape 3 : Charge de la batterie ............................................................................................................ 9 Étape 4 : Mise sous tension de votre HP iPAQ .................................................................................... 9 Localisation des numéros de série et de modèle ............................................................................... 10 Icônes d'état ....................................................................................................................................... 10 5 Principes de base Écran Aujourd'hui ............................................................................................................................... 12 Saisie de texte .................................................................................................................................... 12 Personnalisation de votre HP iPAQ ................................................................................................... 13 Modification du nom de l'appareil ...................................................................................... 13 Saisie d'informations du propriétaire .................................................................................. 14 Modification des paramètres régionaux ............................................................................. 14 Réglage du volume ............................................................................................................ 14 Modification des paramètres de gestion de l'alimentation ................................................. 15 Personnalisation des paramètres de l'écran ...................................................................... 15 Diminution ou réglage de la luminosité du rétro-éclairage ................................................. 15 Installation et suppression de programmes ....................................................................... 16 Ouverture et fermeture de programmes ............................................................................ 16 Réglage des alarmes et horloges ...................................................................................... 17 Utilisation de menus contextuels ....................................................................................... 17 Affichage de l'horloge dans la barre de titre ...................................................................... 17 Création et attribution d'une catégorie ............................................................................... 17 Réglage de la vitesse de défilement des éléments d'une liste .......................................... 18 Affichage des informations sur le système d'exploitation ................................................................... 18 Protection de votre HP iPAQ par mot de passe ................................................................................. 18 Utilisation du verrouillage de l'appareil ............................................................................................... 19 Conseil pour économiser la batterie ................................................................................................... 20 6 Utilisation de votre Business Messenger iii Utilisation du clavier ........................................................................................................................... 21 Touche Répondre/Envoyer ................................................................................................ 21 Touche Fin ......................................................................................................................... 21 Touche Entrée ................................................................................................................... 21 Touche Retour arrière ........................................................................................................ 21 Touches programmables ................................................................................................... 21 Clavier QWERTY ............................................................................................................... 22 Molette de défilement ......................................................................................................................... 22 Vérification de connexion et de puissance du signal .......................................................................... 22 Fonctions d'appel ............................................................................................................................... 22 Émission d'un appel ........................................................................................................... 23 Réponse à un appel ........................................................................................................... 23 Double appel ...................................................................................................................... 23 Rappel d'un numéro ........................................................................................................... 23 Appel d'un contact ............................................................................................................. 23 Émission d'un appel à partir de l'écran Aujourd'hui ........................................... 24 Émission d'un appel à partir des contacts ......................................................... 24 Émission d'appels d'urgence ............................................................................................. 24 Émission d'appels à l'aide de la numérotation rapide ........................................................ 24 Messagerie vocale ............................................................................................................. 25 Fonction Mains libres ......................................................................................................... 25 Émission d'appels de données .......................................................................................... 25 Coupure du son d'un appel ................................................................................................ 26 Mise d'un appel en attente ................................................................................................. 26 Émission d'un appel de conférence ................................................................................... 26 Émission d'un appel à partir d'un numéro de téléphone de lien hypertexte ...................... 26 Composition de numéros internationaux ........................................................................... 27 Historique des appels ......................................................................................................................... 27 Gestion des appels à l'aide de l'historique des appels ...................................................... 27 Émission d'appels à l'aide de l'historique des appels ........................................................ 27 Affichage des détails d'appel ............................................................................................. 27 Commandes vocales .......................................................................................................................... 28 Modification du code PIN de carte SIM .............................................................................................. 28 Modification des paramètres de service ............................................................................................. 29 Modification des paramètres de téléphone ........................................................................ 29 Transfert d'appels .............................................................................................. 29 Double appel ..................................................................................................... 30 Configuration de l'identification de l'appelant .................................................... 30 Blocage d'appels ............................................................................................... 30 Configuration du numéro de centre de messagerie vocale ou de SMS ............ 31 Modification des paramètres réseau .................................................................................................. 31 Modification des paramètres de réseau téléphonique ....................................................... 31 Affichage des réseaux téléphoniques disponibles ............................................................. 31 Définition des réseaux favoris ............................................................................................ 32 Sélection manuelle d'un réseau ......................................................................................... 32 Modification de la tonalité et du type de sonnerie .............................................................................. 32 Prise de notes durant un appel .......................................................................................................... 33 Sélection automatique d'une bande de fréquences ........................................................................... 33 Copie de tous les contacts de votre HP iPAQ vers une carte SIM ..................................................... 33 Copie de tous les contacts d'une carte SIM vers votre HP iPAQ ....................................................... 34 iv Ajout de la fonctionnalité Téléimprimeur (TTY) .................................................................................. 34 Ajout de la fonctionnalité TTY pour les personnes malentendantes .................................. 34 Activation de la prise en charge TTY ................................................................................. 35 Émission d'un appel téléphonique à l'aide du HP iPAQ activé TTY .................................. 35 Désactivation de la prise en charge TTY ........................................................................... 36 Ajout de la fonctionnalité HAC (Hearing Aid Compatibility) pour les personnes utilisant une aide auditive ................................................................................................................ 36 Activation de la prise en charge HAC ............................................................... 36 Désactivation de la prise en charge HAC ......................................................... 37 Notes vocales ..................................................................................................................................... 37 Création de notes vocales ................................................................................................. 37 Suppression de notes vocales ........................................................................................... 38 Écoute de notes vocales .................................................................................................... 38 Renommage de notes vocales .......................................................................................... 38 Configuration de canaux .................................................................................................................... 38 Notes .................................................................................................................................................. 39 Rédaction d'une note ......................................................................................................... 39 Création d'une copie d'une note ........................................................................................ 39 Réinitialisation de votre HP iPAQ ....................................................................................................... 39 Exécution d'une réinitialisation matérielle .......................................................................... 40 Exécution d'une réinitialisation usine ................................................................................. 40 7 Appareil photo Utilisation de l'appareil photo ............................................................................................................. 42 Capture de photos ............................................................................................................. 42 Affichage de photos ........................................................................................................... 42 Paramètres de l'appareil photo .......................................................................................................... 42 Paramètres de base .......................................................................................................... 43 Paramètres de photo ......................................................................................................... 43 Enregistreur vidéo .............................................................................................................................. 44 Enregistrement de vidéos .................................................................................................. 44 Paramètres de vidéo .......................................................................................................... 44 Options de l'appareil photo et de l'enregistreur vidéo ........................................................................ 44 Transfert d'images .............................................................................................................................. 45 Utilisation de la fonction GPRS .......................................................................................... 45 Utilisation de la fonction Bluetooth ..................................................................................... 46 8 Cartes de stockage Utilisation de cartes de stockage ........................................................................................................ 47 Insertion d'une carte de stockage ...................................................................................................... 47 Retrait d'une carte de stockage .......................................................................................................... 49 Affichage du contenu d'une carte de stockage .................................................................................. 50 9 Synchronisation Logiciel de synchronisation ................................................................................................................ 51 Copie de fichiers ................................................................................................................................. 51 Migration de données de Palm Desktop vers Microsoft Windows Mobile 6.1 .................................... 52 Conseils pour la réduction des coûts de synchronisation sans fil ...................................................... 53 Résolution des problèmes de synchronisation ................................................................................... 53 v Liens personnalisés dans WMDC ...................................................................................................... 55 10 Tâches Création d'une tâche .......................................................................................................................... 57 Définition des dates de début et de fin d'une tâche ........................................................................... 57 Affichage des dates de début et de fin dans la liste des tâches ......................................................... 57 Définition des options d'affichage des tâches dans l'écran Aujourd'hui ............................................. 57 Marquage d'une tâche comme achevée ............................................................................................ 58 11 Messagerie Présentation des messages ............................................................................................................... 59 Types de dossiers .............................................................................................................................. 59 Synchronisation du courrier électronique ........................................................................................... 60 Configuration de comptes de messagerie .......................................................................................... 61 Configuration de la messagerie via Exchange Server ....................................................... 61 Messagerie Internet ........................................................................................................... 61 Création d'un compte POP3 ou IMAP4 ............................................................. 61 Modification des options de téléchargement du courrier électronique .............. 63 Suppression d'un compte .................................................................................. 64 Messagerie SMS ............................................................................................................... 64 MMS .................................................................................................................................. 64 Composeur MMS ............................................................................................................... 65 Réception de pièces jointes ............................................................................................... 66 Réception de demandes de réunion .................................................................................. 66 Création ou modification d'une signature .......................................................................... 67 Utilisation de la messagerie ............................................................................................................... 67 Composition et envoi de messages ................................................................................... 67 Réponse ou transfert d'un message .................................................................................. 68 Ajout d'une pièce jointe à un message .............................................................................. 68 Téléchargement de messages .......................................................................................... 68 Téléchargement de messages à partir d'un serveur ......................................................... 69 Installation d'un carnet d'adresses en ligne ........................................................................................ 69 12 Calendrier Accès au calendrier ............................................................................................................................ 71 Modification de l'affichage de la semaine de travail ........................................................................... 71 Activation d'un rappel par défaut pour tous les nouveaux rendez-vous ............................................. 71 Création d'un rendez-vous ................................................................................................................. 72 Mise à jour d'un rendez-vous ............................................................................................................. 72 Annulation d'un rendez-vous .............................................................................................................. 72 13 Contacts Création d'un contact ......................................................................................................................... 73 Suppression d'un contact ................................................................................................................... 73 Modification des informations d'un contact ........................................................................................ 73 Copie d'un contact .............................................................................................................................. 74 Recherche d'un contact ...................................................................................................................... 74 Envoi d'un message électronique à un contact .................................................................................. 74 Envoi d'un SMS à un contact ............................................................................................................. 75 vi Ajout ou suppression d'une image ..................................................................................................... 75 Utilisation de la liste des contacts ...................................................................................................... 75 14 Connexions Utilisation de l'application Gestionnaire sans fil ................................................................................. 77 Wi-Fi ................................................................................................................................................... 77 Terminologie Wi-Fi ............................................................................................................. 78 Consultation des paramètres Wi-Fi ................................................................................... 78 Connexion automatique à un réseau Wi-Fi ....................................................................... 79 Connexion manuelle à un réseau Wi-Fi ............................................................................. 79 Recherche d'une adresse IP .............................................................................................. 79 Suppression d'un réseau Wi-Fi .......................................................................................... 80 Bluetooth ............................................................................................................................................ 80 Terminologie Bluetooth ...................................................................................................... 80 Consultation des paramètres Bluetooth ............................................................................. 81 Connexion à un ordinateur via Bluetooth ........................................................................... 81 Création, fin et acceptation d'un partenariat Bluetooth ...................................................... 81 Modification d'un partenariat Bluetooth ............................................................................. 82 Utilisation du HP iPAQ comme modem sans fil avec Bluetooth ........................................ 83 Profils d'appareil Bluetooth ................................................................................................ 83 Accès aux services ............................................................................................................ 83 Définition d'un dossier partagé Bluetooth .......................................................................... 84 Configuration d'un port COM Bluetooth entrant ou sortant ................................................ 84 GPRS/EDGE/HSDPA ......................................................................................................................... 84 HSDPA .............................................................................................................................. 84 GPRS/EDGE ..................................................................................................................... 85 Différences entre les technologies GSM et GPRS/EDGE/WCDMA/HSDPA ..................... 85 Configuration des paramètres du réseau GPRS ............................................................... 85 Modification d'une connexion Internet ............................................................................... 85 Modification de paramètres MMS ...................................................................................... 86 Modification de paramètres d'informations WAP ............................................................... 87 Résolution des problèmes de détection automatique ........................................................ 89 Paramètres avancés .......................................................................................................................... 89 Connexion à des URL intranet ........................................................................................... 89 Modification d'une URL intranet ......................................................................................... 89 Configuration d'un choix automatique de connexions ....................................................... 89 Configuration d'une passerelle WAP ................................................................................. 90 Configuration de paramètres avancés de proxy ................................................................ 90 Paramètres avancés de connexion ................................................................................... 91 Configuration d'une connexion de serveur VPN ................................................................ 91 Modification d'un nom de groupe de connexion ................................................................ 92 Fin d'une connexion ........................................................................................................... 92 15 Google Google Maps™ pour mobile ............................................................................................................... 93 Google Search ................................................................................................................................... 94 Lancement de Google Search ........................................................................................... 94 16 Configuration de la fonction GPS (Global Positioning System) sur votre HP iPAQ vii Configuration du HP iPAQ .................................................................................................................. 95 Vérification de l'accès Internet ........................................................................................................... 96 Vérification des date et heure ............................................................................................................. 96 Téléchargement du fichier de données HP iPAQ GPS QK Position .................................................. 96 Vérification de la compatibilité avec votre HP iPAQ ........................................................................... 97 Configuration et gestion du logiciel GPS pour connexion automatique au récepteur GPS du HP iPAQ ............................................................................................................................................. 97 Identification du port COM pour le récepteur GPS ............................................................................. 97 Amélioration d'une connexion GPS lente ........................................................................................... 97 Résolution de problèmes fréquents de perte du signal GPS ............................................................. 97 Raisons courantes d'interférences lors de l'utilisation du logiciel GPS .............................................. 98 17 Applications Applications HP .................................................................................................................................. 99 HP Help and Support ......................................................................................................... 99 HP VoiceReply ................................................................................................................... 99 HP iPAQ Setup Assistant ................................................................................................ 100 HP iPAQ DataConnect .................................................................................................... 101 HP Photosmart Mobile ..................................................................................................... 102 Affichage de photos enregistrées sur votre HP iPAQ ou une carte de stockage .......................................................................................................... 102 Association d'une note vocale à une photo ..................................................... 102 Impression à l'aide de la carte de stockage .................................................... 103 Affichage d'un diaporama ................................................................................ 103 Envoi de photos par courrier électronique ...................................................... 103 Association d'une photo à un contact .............................................................. 104 Définition d'une photo comme papier-peint de l'écran Aujourd'hui ................. 104 Snapfish .......................................................................................................... 104 Amélioration de documents ............................................................................. 104 Définition de l'écran de veille ........................................................................... 105 Basculement vers l'application de l'appareil photo .......................................... 105 Organisation de vos photos ............................................................................ 105 Envoi d'une image au presse-papiers ............................................................. 106 Prise en charge vidéo ..................................................................................... 106 HP Printsmart Mobile ....................................................................................................... 106 HP iPAQ Keyguard .......................................................................................................... 106 Indicateur d'état du clavier HP ......................................................................................... 107 HP Asset Viewer .............................................................................................................. 107 HP CertEnroller ................................................................................................................ 108 HP iPAQ Tips ................................................................................................................... 108 Agent HP Enterprise Mobility ........................................................................................... 109 iPAQ File Store ................................................................................................................ 109 HP iPAQ Ring Tone Manager .......................................................................................... 109 Gestion de certificats ........................................................................................................................ 110 Gestionnaire des tâches ................................................................................................................... 110 Recherche ........................................................................................................................................ 111 HP iPAQ Audio ................................................................................................................................. 111 Voice Commander ............................................................................................................................ 111 Mobile du Bureau à distance ............................................................................................................ 112 Java Virtual Machine ........................................................................................................................ 112 viii Lecteur Windows Media ................................................................................................................... 113 Effacement de la liste de lecture en cours ....................................................................... 113 Mise à jour d'une bibliothèque ......................................................................................... 113 Utilisation de Voice Commander pour la lecture de fichiers multimédia .......................... 114 Applications Office Mobile ................................................................................................................ 114 Word Mobile ..................................................................................................................... 114 Excel Mobile .................................................................................................................... 114 PowerPoint Mobile ........................................................................................................... 115 OneNote Mobile ............................................................................................................... 116 ClearVue PDF .................................................................................................................................. 116 Jeux .................................................................................................................................................. 117 Bubble Breaker ................................................................................................................ 117 Solitaire ............................................................................................................................ 117 Partage Internet ................................................................................................................................ 118 Pour se connecter à un ordinateur via une connexion de données USB ........................ 118 Pour se connecter à un ordinateur via une connexion de données Bluetooth ................ 119 Pocket Internet Explorer ................................................................................................................... 119 Windows Live ................................................................................................................................... 120 Diffusion cellulaire de SMS .............................................................................................................. 122 SIM Toolkit ....................................................................................................................................... 122 Alimentation ...................................................................................................................................... 122 Rétro-éclairage ................................................................................................................................. 123 18 Caractéristiques techniques du produit Caractéristiques du système ............................................................................................................ 124 Caractéristiques physiques .............................................................................................................. 125 Environnement d'exploitation ........................................................................................................... 125 19 Avis de conformité Réglementation FCC ........................................................................................................................ 126 Modifications .................................................................................................................... 126 Câbles .............................................................................................................................. 126 Déclaration de conformité des produits portant le logo FCC (États-Unis uniquement) ..................................................................................................................... 126 Avis canadien ................................................................................................................................... 127 Avis canadien ................................................................................................................................... 127 Avis concernant l'Union Européenne ............................................................................................... 127 Produits avec appareils réseau sans fil 2,4 GHz ............................................................. 128 France ............................................................................................................. 128 Italie ................................................................................................................. 128 Avertissement relatif à la batterie ..................................................................................................... 128 Recyclage des batteries ................................................................................................................... 128 Mise au rebut de la batterie .............................................................................................................. 129 Substances chimiques ..................................................................................................................... 129 Élimination des appareils mis au rebut par les ménages dans l'Union européenne ........................ 129 Avertissement relatif au matériel ...................................................................................................... 136 Avertissement concernant les émissions acoustiques ..................................................................... 136 Avis sur les utilisations en vol ........................................................................................................... 136 Appareil électronique médical .......................................................................................................... 136 Avis SAR .......................................................................................................................................... 137 ix Avis relatifs aux appareils sans fil .................................................................................................... 137 U.S. Regulatory Wireless Notice ..................................................................................... 138 Avis ................................................................................................................. 138 Avis de conformité canadien relatif aux appareils sans fil ............................................... 138 Avis brésilien .................................................................................................................... 139 Avis relatif aux appareils sans fil pour Singapour ............................................................ 139 Avis japonais .................................................................................................................................... 139 Appareils LAN 802.11b sans fil ........................................................................................ 140 Appareils LAN 802.11g sans fil ........................................................................................ 140 Appareils Bluetooth .......................................................................................................... 140 Avis DGT pour Taïwan ..................................................................................................................... 141 Avis coréen ....................................................................................................................................... 141 20 Foire aux questions J'ai des difficultés à mettre mon HP iPAQ sous tension. Que dois-je faire ? ................................... 142 Je ne peux pas appeler ou recevoir des appels. Comment puis-je corriger ce problème ? ............. 142 Pourquoi mes appels se déconnectent-ils en permanence ? ........................................................... 143 J'ai des problèmes de connexion à Internet. Que dois-je faire ? ..................................................... 143 Je n'entends pas les voix clairement. Comment puis-je corriger ce problème ? ............................. 143 Lorsque je réponds à des appels sur mon HP iPAQ, l'appelant n'entend pas ma voix clairement. Que peut-être le problème ? ............................................................................................................ 143 L'envoi prend un temps considérable ou je ne peux pas envoyer un SMS ou MMS. Que dois-je faire ? ............................................................................................................................................... 144 Je ne peux pas utiliser certaines fonctions d'appel. Que dois-je faire ? ........................................... 144 Pourquoi entends-je des bruits de fond durant un appel téléphonique ? ......................................... 144 Comment puis-je améliorer le temps de veille et le temps de conversation sur mon HP iPAQ ? .... 144 Pourquoi le fonctionnement du HP iPAQ est-il lent par moment ? ................................................... 145 J'ai des problèmes à charger ma batterie. Que dois-je faire ? ......................................................... 145 Je ne peux pas synchroniser mon HP iPAQ avec mon ordinateur. Que dois-je faire ? ................... 145 Quels sont les facteurs qui dégradent le signal GPS et affectent la précision ? .............................. 146 Mon HP iPAQ était branché pendant l'installation de WMDC, mais WMDC ne s'ouvre pas après l'installation. ...................................................................................................................................... 146 Puis-je configurer une connexion active entre mon HP iPAQ et un ordinateur lorsque j'utilise la fonction Bluetooth pour la première fois ? ........................................................................................ 146 Mon HP iPAQ devient très chaud lorsque je l'utilise. Que s'est-il passé ? ....................................... 146 21 Informations sur la sécurité Précautions générales ...................................................................................................................... 147 Précautions de sécurité concernant les cordons d'alimentation et accessoires .............................. 148 Précautions de sécurité concernant les modules batterie ................................................................ 149 Précautions de sécurité concernant les périphériques d'accueil ...................................................... 149 Précautions de sécurité concernant les produits dotés de périphériques sans fil ............................ 149 Précautions de sécurité concernant les produits dotés de modems ou d'accessoires de télécommunications ou de réseau local ........................................................................................... 150 22 Instructions concernant l'entretien et la maintenance Utilisation de votre HP iPAQ ............................................................................................................ 151 Nettoyage de votre HP iPAQ ............................................................................................................ 151 Transport ou stockage de votre HP iPAQ ........................................................................................ 151 x Utilisation des accessoires ............................................................................................................... 151 23 Référence rapide Acronymes ....................................................................................................................................... 152 Icônes utilisées ................................................................................................................................. 153 Index ................................................................................................................................................................. 156 xi 1 Enregistrement de votre HP iPAQ Veuillez enregistrer votre HP iPAQ auprès de Hewlett-Packard afin de pouvoir exécuter les tâches suivantes : ! Accéder à l'assistance, aux services et utiliser au mieux vos produits HP. ! Gérer votre profil. ! Recevoir gratuitement des alertes d'assistance, des mises à jour logicielles et des bulletins d'information personnalisés. Visitez le site http://www.register.hp.com pour enregistrer votre HP iPAQ ou mettre à jour votre adresse postale ou électronique après l'enregistrement. Vous devez saisir votre nom d'utilisateur et votre mot de passe d'enregistrement pour pouvoir modifier votre profil en ligne. Après avoir enregistré votre HP iPAQ, vous recevrez un message électronique contenant des offres spéciales et des promotions. REMARQUE : L'enregistrement n'est pas pris en charge dans tous les pays/régions. 1 2 Contenu de l'emballage Cette illustration présente les éléments contenus dans l'emballage de votre HP iPAQ. REMARQUE : Le contenu de l'emballage peut varier d'un modèle à l'autre. includes: This CD Microsoft • c® ActiveSyn ity Software ® Connectiv Mobile • Windows Center Assistant Device Setup iPAQ • HP P iPA BuH sines Q 90 sM esse0 Serie nger s ® ar ar St ted id Gu e reserved. (1) HP iPAQ 900 Series Business Messenger (2) Stylet REMARQUE : ng All rights Pro Product Gu Produ duct Gu ct Gu ide ide ide tti Ge s CD with sional 900 Serie g Started Profes ion. Gettin e® 6.1 Corporat ws Mobil 2008 Microsoft Windo Portions ™ HP iPAQ e id 1.0 Gu Version enger ess Mess ted Busin format: Product HP iPAQ St In printable • Guide g tin com a www.hp. only with n ® -powered For distributio Mobile make lend or Windows Do not software. of this device. copies illegal ackard HP, Hewlett-P , L.P. 2008 ent ent Company Developm ackard, Developm US and in the Hewlett-P , L.P. . Company countries other 2008 January XX First Edition XXXXXX-X Le stylet est situé sur le panneau arrière dans l'angle inférieur gauche de votre HP iPAQ. (3) Batterie amovible/rechargeable lithium-polymère de 1 940 mAh (4) CD Getting Started avec logiciel supplémentaire (5) Manuel de mise en route (6) Casque stéréo câblé REMARQUE : L'écoute d'un équipement stéréo personnel à volume élevé pendant de longues périodes peut endommager votre ouïe. Pour réduire le risque de détérioration de l'ouïe, n'écoutez pas un équipement stéréo personnel à plein volume pendant des périodes prolongées. HP recommande d'utiliser le casque (référence 455673-001), fabriqué par Merry Corporation et inclus avec votre HP iPAQ. (7) Adaptateur secteur REMARQUE : (8) 2 L'adaptateur secteur livré avec votre HP iPAQ peut varier en fonction de votre pays/région. Câble de charge/synchronisation mini-USB Chapitre 2 Contenu de l'emballage 3 Éléments Apprenez à connaître les différents éléments de votre HP iPAQ. REMARQUE : Certains modèles ou fonctions ne sont pas disponibles dans tous les pays/régions. Éléments du panneau avant Élément Description Fonction (1) Écran tactile Permet d'afficher des informations à l'écran. Utilisez le stylet pour sélectionner des éléments, naviguer dans les menus, modifier les paramètres des fonctions ou jouer à des jeux. (2) Touche programmable droite Permet de lancer l'application Contacts à partir de l'écran Aujourd'hui. (3) Touche Fin Permet de mettre fin à un appel téléphonique. (4) Touche Messagerie Permet d'ouvrir l'application Messagerie. (5) Touche ok Permet de confirmer votre sélection. (6) Clavier QWERTY Utilisez les touches du clavier pour entrer un texte ou composer des numéros. (7) Antenne GSM Permet de détecter les signaux GSM. REMARQUE : (8) Touche de navigation à 5 directions Cet élément n'est pas visible de l'extérieur. Utilisez le stylet pour sélectionner des éléments, naviguer dans les menus, modifier des paramètres de fonction ou jouer à des jeux. Faites défiler en appuyant sur le bouton dans le sens dans lequel effectuer le défilement. Relâchez le bouton pour arrêter l'action de défilement. Appuyez sur le bouton du milieu pour sélectionner l'option en surbrillance. Éléments du panneau avant 3 Élément Description Fonction (9) Microphone Permet de passer des conversations téléphoniques ou d'enregistrer des notes. (10) Touche Windows Permet d'afficher le menu Démarrer à l'écran. (11) Touche Calendrier Permet d'ouvrir l'application Calendrier. (12) Touche Répondre/Envoyer Permet de répondre à un appel ou d'afficher l'écran Numéroteur. (13) Touche programmable gauche Permet de lancer l'application Pocket Internet Explorer à partir de l'écran Aujourd'hui. (14) Voyants ! Orange fixe – En charge ! Orange clignotant – Une ou plusieurs notifications reçues ! Vert fixe – Intégralement chargé et tension toujours appliquée ! Vert clignotant – Dans plage de couverture GSM/GPRS/EDGE/ 3G/HSDPA ! Rouge fixe – Préchargé lorsque batterie faible et tension appliquée ! Rouge clignotant – Avertissement de faible batterie ! Bleu fixe – Fonction Wi-Fi activée ou fonctions Wi-Fi et Bluetooth activées ! Bleu clignotant – Fonction Bluetooth activée (15) Oreillette Permet d'écouter des appels téléphoniques, des sons et des notifications. Éléments du panneau supérieur (1) (3) (2) Élément Description Fonction (1) Connecteur pour antenne GPS externe Permet de connecter une antenne GPS externe. (2) Réinitialiser Permet de réinitialiser partiellement les paramètres de votre HP iPAQ. (3) Touche d'alimentation Appuyez sur cette touche et maintenez la pression pour allumer ou éteindre votre HP iPAQ. REMARQUE : Appuyez une fois pour placer votre HP iPAQ en mode suspendu, ou pour le réveiller s'il est déjà en mode suspendu. 4 Chapitre 3 Éléments Éléments des panneaux gauche et droit Élément Description Fonction (1) Molette de défilement Permet de naviguer et de faire défiler les éléments à l'écran, ainsi que de confirmer votre sélection. (2) Touche ok Permet de confirmer votre sélection. (3) Touche Appareil photo Permet de démarrer l'appareil photo et de capturer des photos. (4) Connecteur mini-USB Permet de connecter le câble de charge/synchronisation mini-USB. REMARQUE : Vous devez ouvrir le volet de protection pour accéder au connecteur. (5) Connecteur MicroSD Permet d'insérer une carte de stockage MicroSD (Micro Secure Digital), étiquette orientée vers le haut, pour le stockage de données. REMARQUE : Vous devez ouvrir le volet de protection pour accéder au connecteur. (6) Voice Commander Appuyez une fois pour lancer Voice Commander. REMARQUE : Permet d'ouvrir l'application Notes en appuyant et maintenant la pression. (7) Touche Haut/Bas de volume Permet d'augmenter ou de diminuer le volume de l'oreillette. Éléments des panneaux gauche et droit 5 Éléments du panneau arrière Élément Description Fonction (1) Appareil photo 3 mégapixels Allumez l'appareil photo, cadrez le sujet dans l'objectif de l'appareil et affichez-le sur l'écran de votre HP iPAQ avant de prendre la photo. (2) Antenne Wi-Fi Permet de détecter les signaux Wi-Fi. REMARQUE : Cet élément n'est pas visible de l'extérieur. (3) Haut-parleur Utilisez le haut-parleur pour écouter de la musique ou pour converser lorsque vous conduisez ou que vous êtes occupé. (4) Cache arrière Retirez le cache pour insérer ou retirer la batterie et/ou la carte SIM. (5) Stylet Permet de sélectionner des éléments à l'écran et de saisir des informations. Faites glisser le stylet vers le bas pour le retirer. Faites glisser vers le haut pour placer le stylet. (6) Objectif miroir Permet de centrer votre propre image pour une photo d'auto-portrait. (7) Antenne GPS Permet de détecter les signaux GPS. REMARQUE : Cet élément n'est pas visible de l'extérieur. (8) 6 Chapitre 3 Éléments Flash d'appareil photo Permet d'illuminer le sujet lors de la prise de photos. 4 Configuration de votre HP iPAQ Étape 1 : Retrait du cache de la batterie et insertion de la carte SIM 1. Faites glisser le cache vers le bas et sortez-le du HP iPAQ. 2. Alignez la carte SIM sur le connecteur de carte SIM. Étape 1 : Retrait du cache de la batterie et insertion de la carte SIM 7 3. Faites glisser la carte SIM dans le connecteur de carte SIM. REMARQUE : Si la batterie est déjà installée, retirez-la avant d'insérer la carte SIM. La carte SIM est fournie par un fournisseur de service de téléphonie mobile. En outre, assurez-vous que les contacts métalliques sont orientés vers le bas et que l'angle à encoche est dans la position correcte. Si la carte SIM n'est pas correctement insérée dans le HP iPAQ, l'icône (Aucune carte SIM installée) s'affiche dans la barre de titre située dans l'angle supérieur droit de l'écran. Étape 2 : Installation de la batterie et repositionnement de son cache Replacez le cache de la batterie et faites-le glisser jusqu'à ce qu'il s'enclenche. 7 6 5 8 0 2. 9 Alignez les connecteurs de batterie avec les broches du compartiment et insérez la batterie. 8 1. Chapitre 4 Configuration de votre HP iPAQ Étape 3 : Charge de la batterie ATTENTION : Pour éviter d'endommager votre HP iPAQ ou l'adaptateur secteur, assurez-vous que tous les connecteurs métalliques sont correctement alignés avant de réaliser la connexion. La batterie permet d'alimenter et de faire fonctionner le HP iPAQ. Utilisez l'adaptateur secteur livré avec votre HP iPAQ pour charger l'appareil. La première charge complète de la batterie prend environ 2 à 4 heures. Les charges suivantes peuvent prendre plus de temps. Pour charger la batterie : 1. Connectez l'adaptateur secteur à une prise électrique. 2. Ouvrez le volet de protection sur le HP iPAQ. 3. Branchez l'autre extrémité du câble sur le port du connecteur mini-USB de votre HP iPAQ. Le connecteur du câble se branche dans un seul sens. S'il ne s'insère pas facilement, tournez-le dans l'autre sens. ASTUCE : Vous pouvez également charger la batterie en connectant votre HP iPAQ à un port USB de votre ordinateur à l'aide du câble de synchronisation mini-USB. Pour activer la charge USB sur votre iPAQ, appuyez sur Démarrer > Paramètres > Système > Alimentation > Charge USB. Sur l'écran Alimentation, cochez la case Utiliser la charge USB. REMARQUE : Lorsque vous insérez une batterie de rechange dans votre HP iPAQ, appuyez sur la touche Alimentation pendant au moins deux secondes. Si votre HP iPAQ ne s'allume pas, branchez l'adaptateur secteur, puis essayez de mettre l'appareil sous tension. Étape 4 : Mise sous tension de votre HP iPAQ Appuyez sur la touche Alimentation et maintenez-la enfoncée pendant quelques secondes pour mettre votre HP iPAQ sous tension. Suivez ensuite les instructions à l'écran pour terminer la configuration. Utilisez le clavier à l'écran ou le clavier QWERTY pour saisir des informations. REMARQUE : Le démarrage initial du HP iPAQ prend quelques minutes. Le clavier n'est pas actif durant cette période. Étape 3 : Charge de la batterie 9 Localisation des numéros de série et de modèle Repérez les numéros de série et de modèle avant de contacter l'assistance technique HP, notamment pour une application de la garantie. Pour afficher les numéros de série et de modèle, appuyez sur Démarrer > HP Help and Support > Numéros de série et de modèle. Alternativement, pour localiser les numéros de série et de modèle : 1. Retirez le volet de la batterie. 2. Retirez la batterie de votre HP iPAQ. 3. Repérez l'étiquette indiquant l'ID et le numéro de série du produit sur le HP iPAQ. REMARQUE : Appuyez sur Démarrer > Paramètres > Système > HP Asset Viewer > Identité pour afficher le numéro de série, et appuyez sur Démarrer > Paramètres > Système > HP Asset Viewer > Système pour afficher le numéro de modèle sur votre HP iPAQ. Pour plus d'informations, consultez la section HP Asset Viewer à la page 107. Icônes d'état Le tableau ci-dessous répertorie les indicateurs d'état courants et leur signification. Icône 10 État Icône État Appel manqué Appel vocal activé Appel en attente Aucune carte SIM installée Défaut de carte SIM Nouveau message vocal Nouveau message électronique ou SMS Message instantané reçu Niveau faible de batterie Batterie en charge Niveau de batterie Mode silencieux/vibreur activé Sonnerie désactivée Haut-parleur de téléphone activé Fonction Wi-Fi activée Fonction Wi-Fi activée et réseau détecté Chapitre 4 Configuration de votre HP iPAQ Icône État Icône État Fonction Wi-Fi connectée Casque stéréo Bluetooth détecté Itinérance Fonction GPRS (General Packet Radio Service) disponible Fonction GPRS disponible en itinérance Connexion GPRS Fonction GPRS utilisée Fonction EDGE (Enhanced Data Rates for GSM Evolution) disponible Fonction EDGE disponible en itinérance Connexion EDGE Fonction EDGE utilisée Service GMS uniquement Connexion téléphonique non disponible ou erreur réseau Radio désactivée Service 3G disponible Connexion 3G Service 3G utilisé Service HSDPA (High Speed Download Packet Access) disponible Connexion HSDPA Service HSDPA utilisé Rappel d'alarme Fonction TTY activée Notification reçue Appareil ActiveSync HP connecté Appareil ActiveSync inactif Icônes d'état 11 5 Principes de base Avant d'utiliser votre HP iPAQ, découvrez les fonctions de base telles que la présentation de l'écran Aujourd'hui, la saisie de texte ou la synchronisation de données. Vous pouvez utiliser l'application Mise en route pour apprendre à effectuer des tâches courantes. Pour ouvrir l'application, appuyez sur Démarrer > Programmes > Mise en route, puis appuyez sur la tâche à apprendre. Écran Aujourd'hui L'écran Aujourd'hui affiche la date et l'heure, et fournit un bref état des rendez-vous à venir, de votre profil actuel et du nombre de messages de texte non lus. En haut de l'écran Aujourd'hui figurent les icônes de connectivité, l'indicateur de volume, l'indicateur de batterie et l'horloge. Pour personnaliser l'écran Aujourd'hui : 1. Appuyez sur Démarrer > Paramètres > Personnel > Aujourd'hui. 2. Dans l'onglet Apparence, sélectionnez le thème requis comme arrière-plan de l'écran Aujourd'hui. 3. Dans l'onglet Éléments, spécifiez les éléments à afficher sur l'écran Aujourd'hui. ASTUCE : Pour modifier l'ordre d'affichage des éléments, appuyez sur Démarrer > Paramètres > Personnel > Aujourd'hui. Dans l'onglet Éléments, appuyez sur un élément pour le sélectionner, puis sur Monter ou Descendre. REMARQUE : Par défaut, deux touches programmables apparaissent au bas de l'écran Aujourd'hui : Internet Explorer et Contacts. Dans l'écran Aujourd'hui, la touche programmable Internet Explorer est également la touche programmable Notification. Tous les types d'alerte, tel qu'un rappel de réunion, s'affichent dans l'écran Aujourd'hui sous forme de notification. Saisie de texte Vous pouvez utiliser, au choix, le clavier d'écran ou une fonction de reconnaissance de l'écriture manuscrite, telle que la reconnaissance des blocs, le clavier, la reconnaissance des lettres ou l'application Transcriber pour saisir du texte. REMARQUE : L'application Transcriber n'est pas disponible dans tous les pays/régions. Pour saisir un texte : 1. Appuyez sur Démarrer > Paramètres > Personnel > Saisie. 2. Sur l'onglet Mode de saisie, sélectionnez un mode de saisie et modifiez les options selon les besoins. 3. Appuyez sur ok. Vous pouvez maintenant ouvrir une application (par exemple, Notes) et commencer à saisir du texte. 12 Chapitre 5 Principes de base Mode de saisie Définition Reconnaissance des blocs Rédigez les lettres, chiffres, symboles et signes de ponctuation d'un seul trait pour les convertir en texte dactylographié. Clavier Appuyez sur les touches du clavier pour saisir un texte. Reconnaissance des lettres Rédigez séparément les lettres, chiffres et signes de ponctuation pour les convertir en texte dactylographié. Transcriber Écrivez en lettres cursives, en caractères d'imprimerie ou en écriture manuscrite mixte (lettres cursives et caractères d'imprimerie) pour convertir votre écriture en texte dactylographié. REMARQUE : Cette fonction peut ne pas être disponible dans tous les pays/régions. ASTUCE : Quel que soit le programme, appuyez sur la flèche pour sélectionner le mode de saisie souhaité. (Sélecteur de mode de saisie) Libellé Description ABC Appuyez plusieurs fois sur une touche de saisie de texte sur le clavier pour entrer le caractère souhaité. 123 Ce mode permet d'entrer des nombres et des symboles. Personnalisation de votre HP iPAQ Modification du nom de l'appareil Le nom de l'appareil permet d'identifier votre HP iPAQ dans les situations suivantes : ! Synchronisation avec un ordinateur ! Connexion à un réseau REMARQUE : En cas de synchronisation de plusieurs appareils avec le même ordinateur, chaque appareil doit posséder un nom unique. Pour modifier le nom de l'appareil : 1. Appuyez sur Démarrer > Paramètres > Système > À propos de > ID de l'appareil. 2. Entrez un nom pour l'appareil. Ce nom doit commencer par une lettre, être formé de lettres (A à Z), de chiffres (0 à 9) et du caractère spécial de soulignement (_). Le nom de l'appareil ne peut pas contenir d'espaces. Pour obtenir des informations détaillées sur votre HP iPAQ : ! Appuyez sur Démarrer > Paramètres > Système > À propos de. L'onglet Version affiche des informations importantes sur l'appareil, notamment le type de processeur et la quantité de mémoire installée. Personnalisation de votre HP iPAQ 13 Saisie d'informations du propriétaire Vous pouvez saisir vos données personnelles, notamment votre nom et votre adresse, afin que votre HP iPAQ puisse vous être restitué en cas de perte. Pour saisir les informations du propriétaire : 1. Appuyez sur Démarrer > Paramètres > Personnel > Info. du propriétaire. 2. Dans l'onglet Identification, entrez vos informations personnelles. ASTUCE : Vous pouvez également modifier les informations relatives au propriétaire à partir de l'écran Aujourd'hui. Pour ce faire, vous devez cocher la case Info. du propriétaire lors de la personnalisation de l'écran Aujourd'hui. Pour plus d'informations, consultez la section Écran Aujourd'hui à la page 12. Modification des paramètres régionaux Les paramètres régionaux permettent de définir le mode d'affichage de la région, des chiffres, de la devise, de la date et de l'heure. Pour modifier les paramètres régionaux : 1. Appuyez sur Démarrer > Paramètres > Système > Paramètres régionaux > Région. 2. Sélectionnez une région. Les options disponibles dans les autres onglets dépendent de la région sélectionnée. 3. Pour personnaliser d'autres paramètres, appuyez sur l'onglet correspondant, puis sélectionnez les options requises. ! Dans l'onglet Région, sélectionnez les options d'affichage de région requises. ! Dans l'onglet Nombre, sélectionnez les options d'affichage de nombre requises. ! Dans l'onglet Devise, sélectionnez les options d'affichage de devise requises. ! Dans l'onglet Heure, sélectionnez les options d'affichage de l'heure requises. ! Dans l'onglet Date, sélectionnez les options d'affichage de date requises. Réglage du volume Vous pouvez modifier le volume des différents sons émis par le système, par exemple ceux qu'il émet lorsque vous appuyez sur les noms d'application et les options de menu. Pour régler le volume : 1. Appuyez sur l'icône (Haut-parleur) située en haut de l'écran. 2. Déplacez le curseur de volume du système sur l'écran à l'aide du stylet ou de la molette de défilement de votre HP iPAQ selon le niveau de volume requis. 3. Pour désactiver les sons du système, appuyez sur Désact.. Vous pouvez également attribuer un son spécifique à chaque événement. 14 Chapitre 5 Principes de base Pour définir des sons : 1. Appuyez sur Démarrer > Paramètres > Personnel > Sons et notifications. 2. Dans l'onglet Sons, choisissez le mode de notification en cochant les cases appropriées. 3. Dans la liste Évén. de l'onglet Notifications, choisissez comment vous souhaitez être averti en cochant les cases appropriées. Vous avez le choix entre plusieurs options, par exemple un son spécial, un message ou un voyant clignotant. REMARQUE : La désactivation des sons et du voyant de notification permet d'économiser l'énergie de la batterie. Modification des paramètres de gestion de l'alimentation Pour modifier les paramètres de gestion de l'alimentation : 1. Appuyez sur Démarrer > Paramètres > Système > Alimentation. 2. Appuyez sur l'onglet Options avancées, puis sélectionnez la durée pendant laquelle votre HP iPAQ doit rester sous tension en mode Batterie ou Alimentation secteur. Personnalisation des paramètres de l'écran Vous pouvez personnaliser les paramètres d'écran de votre HP iPAQ. Vous pouvez corriger la pression à l'écran et les problèmes d'alignement, adoucir les polices, ainsi que régler la taille du texte. Pour corriger l'alignement de l'écran : 1. Appuyez sur Démarrer > Paramètres > Système > Écran > Général. 2. Appuyez sur Aligner l'écran. 3. Suivez les instructions à l'écran. 4. Appuyez sur ok. Pour adoucir les polices : 1. Appuyez sur Démarrer > Paramètres > Système > Écran > ClearType. 2. Cochez la case Activer ClearType. 3. Appuyez sur ok. Pour régler la taille du texte : 1. Appuyez sur Démarrer > Paramètres > Système > Écran > Taille du texte. 2. Déplacez le curseur sur l'écran pour définir la taille de texte souhaitée. REMARQUE : La taille de texte par défaut est définie sur Grande. 3. Appuyez sur ok. Diminution ou réglage de la luminosité du rétro-éclairage Vous pouvez configurer le rétro-éclairage pour qu'il diminue à l'expiration d'un délai spécifié. Personnalisation de votre HP iPAQ 15 Pour diminuer le rétro-éclairage après une période donnée : 1. Appuyez sur Démarrer > Paramètres > Système > Rétro-éclairage. 2. Appuyez sur Alimentation par batterie ou Alimentation externe. 3. Sélectionnez les options de rétro-éclairage souhaitées. Vous pouvez également augmenter ou diminuer la luminosité du rétro-éclairage. Pour régler la luminosité du rétro-éclairage : 1. Appuyez sur Démarrer > Paramètres > Système > Rétro-éclairage > Luminosité. 2. Déplacez le curseur de l'écran Luminosité jusqu'au niveau souhaité. Installation et suppression de programmes Vous pouvez installer des programmes sur votre HP iPAQ ou en supprimer de celui-ci. Pour installer un programme : 1. Utilisez le logiciel WMDC ou ActiveSync (WMDC pour Windows Vista et ActiveSync pour Windows XP) pour connecter votre HP iPAQ à votre ordinateur. 2. Suivez les instructions de l'assistant d'installation fourni avec le programme à installer. 3. Vérifiez sur l'écran du HP iPAQ qu'il n'y a pas d'autres étapes nécessaires pour achever l'installation du programme. Pour supprimer un programme : 1. Appuyez sur Démarrer > Paramètres > Système > Suppr. de progr.. 2. Sélectionnez le programme à supprimer, puis appuyez sur Supprimer. REMARQUE : Vous pouvez supprimer des programmes que vous installez sur votre HP iPAQ. Toutefois, vous ne pouvez pas supprimer les programmes installés lors de l'achat de votre HP iPAQ. La suppression d'un programme de votre HP iPAQ peut augmenter la mémoire disponible sur l'appareil. Vous pouvez également supprimer des programmes non utilisés de votre HP iPAQ afin d'augmenter la mémoire disponible. Si, pour une raison quelconque, certains programmes sont supprimés de votre HP iPAQ, vous pouvez en réinstaller la plupart à l'aide du logiciel de synchronisation. Sur votre ordinateur, ouvrez le logiciel de synchronisation, cliquez sur Outils > Ajout/Suppression de programmes, > sélectionnez le programme à ajouter, > puis cliquez sur OK. Vérifiez sur l'écran du HP iPAQ qu'il n'y a pas d'autres étapes nécessaires pour achever l'installation du programme. Ouverture et fermeture de programmes Vous n'êtes pas obligé de fermer un programme pour en ouvrir un autre ou pour économiser de la mémoire. Le système gère la mémoire automatiquement. Pour ouvrir un programme, appuyez sur Démarrer, puis sur le programme souhaité dans la liste. Si celui-ci n'y figure pas, appuyez sur Démarrer > Programmes. Dans la plupart des cas, les programmes s'arrêtent automatiquement pour libérer la mémoire requise. Toutefois, vous pouvez choisir de les fermer manuellement. 16 Chapitre 5 Principes de base Pour fermer manuellement un programme : 1. Appuyez sur Démarrer > Programmes > Gestionnaire des tâches. 2. Sélectionnez le programme à fermer, puis appuyez sur Interrompre. Réglage des alarmes et horloges Vous pouvez modifier l'heure et définir des alarmes sur votre HP iPAQ. Pour définir l'heure : 1. Appuyez sur Démarrer > Paramètres > Système > Horloge et alarmes > Heure. 2. Appuyez sur Domicile pour définir le fuseau horaire, l'heure et la date de votre pays de résidence. Appuyez sur Autre ville pour définir ces options lors de vos voyages. Pour définir une alarme : 1. Appuyez sur Démarrer > Paramètres > Système > Horloge et alarmes > Alarmes. 2. Appuyez sur <Description> pour saisir le nom de l'alarme. 3. Appuyez sur le jour de la semaine pour l'alarme. Vous pouvez sélectionner plusieurs jours en appuyant sur chaque jour requis. 4. Appuyez sur l'affichage d'heure situé en regard du nom de l'alarme, puis définissez son heure. 5. Appuyez sur l'icône unique ou répétitif. 6. Pour sélectionner un son, appuyez sur la liste située en regard de la case Émettre un son, puis sur le son de votre choix. (Alarme) pour spécifier le type d'alarme. Vous pouvez sélectionner un son Utilisation de menus contextuels Un menu contextuel s'affiche lorsque vous appuyez sur un élément et maintenez la pression. Ce menu affiche les commandes les plus courantes pour l'élément spécifique. Par exemple, vous pouvez supprimer un rendez-vous ou envoyer un SMS à un contact à l'aide des commandes d'un menu contextuel. Lorsque le menu contextuel s'affiche, appuyez sur l'action à réaliser. Pour fermer un menu contextuel sans exécuter d'action, appuyez n'importe où à l'extérieur du menu. Affichage de l'horloge dans la barre de titre L'horloge peut ne pas s'afficher dans la barre de titre de certains programmes. Vous pouvez configurer votre HP iPAQ pour qu'il affiche l'horloge dans la barre de titre. Pour afficher l'horloge dans la barre de titre de tous les programmes : 1. Appuyez sur Démarrer > Paramètres > Système > Horloge et alarmes. 2. Dans l'onglet Plus, cochez la case Afficher l'horloge dans la barre de titre dans tous les programmes. Création et attribution d'une catégorie Vous pouvez utiliser les catégories des programmes Calendrier, Contacts et Tâches pour organiser et regrouper vos rendez-vous, contacts et tâches. Personnalisation de votre HP iPAQ 17 Pour créer et attribuer une catégorie : 1. Ouvrez le programme requis, sélectionnez un élément existant ou créez-en un. 2. Effectuez une des opérations suivantes : ! Pour classer un élément existant du calendrier, ouvrez le rendez-vous en question, puis appuyez sur Menu > Modifier > Catégories. ! Pour classer un élément existant des tâches, ouvrez la tâche en question, puis appuyez sur Modifier > Catégories. ! Pour classer un élément existant des contacts, ouvrez le contact en question, puis appuyez sur Menu > Modifier > Catégories. REMARQUE : Pour attribuer une catégorie à un contact, ce dernier doit être enregistré dans la mémoire du téléphone. ! Pour un nouvel élément du Calendrier, des Contacts ou des Tâches, créez l'élément, puis sélectionnez Catégories. 3. Cochez la case souhaitée (Bureau, Congé, Personnel ou Vacances), puis appuyez sur ok pour attribuer la catégorie. 4. Appuyez sur ok pour revenir au rendez-vous, à la tâche ou au contact. REMARQUE : Pour créer une catégorie, cliquez sur Nouv., puis attribuez un nom à cette catégorie de contact, de tâche ou de rendez-vous. La nouvelle catégorie est automatiquement attribuée à l'élément. Réglage de la vitesse de défilement des éléments d'une liste Pour modifier la vitesse de défilement : 1. Appuyez sur Démarrer > Paramètres > Personnel > Boutons > Contrôle Haut/Bas. 2. Déplacez le curseur situé sous Temps d'attente avant la première répétition, afin de réduire ou d'augmenter le temps d'attente avant le début du défilement. 3. Sous Vitesse de répétition, déplacez le curseur pour modifier le temps de passage d'un élément à un autre. Affichage des informations sur le système d'exploitation Vous pouvez afficher des détails tels que des informations sur le système d'exploitation, le processeur, la mémoire et les connecteurs d'extension sur votre HP iPAQ. Pour afficher les informations du système d'exploitation sur votre HP iPAQ : ! Appuyez sur Démarrer > Paramètres > Système > À propos de. La version du système d'exploitation s'affiche à l'écran. Protection de votre HP iPAQ par mot de passe Vous pouvez définir un mot de passe afin de protéger les données de votre HP iPAQ. Lors de chaque mise sous tension de votre HP iPAQ, vous serez invité à saisir ce mot de passe pour le déverrouiller. Vous pouvez également verrouiller l'écran afin d'éviter toute pression accidentelle d'une touche lors du transport de l'appareil. 18 Chapitre 5 Principes de base Pour activer la protection par mot de passe : 1. Appuyez sur Démarrer > Paramètres > Personnel > Verrouiller. 2. Cochez la case Demander le mot de passe si l'appareil est inutilisé pendant. Sélectionnez ensuite la période pendant laquelle votre HP iPAQ doit rester inutilisé avant que vous soyez invité à entrer le mot de passe. 3. Dans la liste Type de mot de passe, sélectionnez le type de mot de passe à utiliser. Entrez ensuite le mot de passe, puis confirmez-le. 4. Dans l'onglet Indice, entrez une phrase destinée à vous aider à vous souvenir du mot de passe. Assurez-vous que cet indice ne permet pas à d'autres personnes de deviner votre mot de passe. L'indice s'affiche après cinq saisies incorrectes successives du mot de passe. 5. Appuyez sur ok puis, à l'invite, appuyez sur Oui. La prochaine fois que votre HP iPAQ sera inutilisé pendant la période spécifiée, vous serez invité à entrer votre mot de passe. ASTUCE : Utilisez la même procédure que celle ci-dessus pour modifier ou réinitialiser votre mot de passe. Pour désactiver la protection par mot de passe : 1. Appuyez sur Démarrer > Paramètres > Personnel > Verrouiller. 2. Entrez votre mot de passe, puis appuyez sur Déverrouiller. 3. Désactivez la case Demander le mot de passe si l'appareil est inutilisé pendant. 4. Appuyez sur ok, puis sur Oui. Utilisation du verrouillage de l'appareil La fonction de verrouillage vous permet de verrouiller votre HP iPAQ afin d'éviter toute pression accidentelle d'une touche lors du transport de l'appareil. Cette fonction vous permet de verrouiller ou déverrouiller rapidement votre HP iPAQ, à partir de l'écran Aujourd'hui, sans saisie d'un mot de passe. REMARQUE : Si cette fonction n'est pas affichée sur l'écran Aujourd'hui, appuyez sur Démarrer > Paramètres > Personnel > Aujourd'hui > Éléments, cochez la case Verrouiller tél., puis appuyez sur ok. Pour verrouiller votre HP iPAQ : ! Dans l'écran Aujourd'hui, appuyez sur Appareil déverrouillé. Pour déverrouiller votre HP iPAQ : 1. Appuyez sur Déverrouiller dans l'angle inférieur gauche de l'écran ou appuyez sur la touche programmable gauche. 2. Appuyez sur Déverrouiller dans l'angle droit du milieu de l'écran. ASTUCE : Si vous décidez de conserver votre HP iPAQ verrouillé, appuyez sur Annuler ou appuyez sur la touche programmable gauche. Utilisation du verrouillage de l'appareil 19 Conseil pour économiser la batterie Vous pouvez modifier les paramètres de votre HP iPAQ pour répondre à vos besoins personnels ou pour prolonger l'autonomie de la batterie entre deux charges. Voici quelques recommandations pour prolonger l'autonomie de la batterie : ! Connexion de l'appareil au secteur – Laissez votre HP iPAQ branché en permanence sur le secteur lorsque vous ne l'utilisez pas. HP propose également plusieurs accessoires pour conserver la charge du HP iPAQ lorsque vous êtes en déplacement pendant une période prolongée. Ces accessoires incluent le câble de synchronisation mini-USB et l'adaptateur de voyage. Important : Utilisez toujours des batteries et des chargeurs de marque HP pour charger votre HP iPAQ. ! Désactivation des sons – À chaque notification d'événement, vous consommez de l'énergie. Appuyez sur Démarrer > Paramètres > Personnel > Sons et notifications pour désactiver les notifications superflues. ! Désactivation automatique du rétro-éclairage – Appuyez sur Démarrer > Paramètres > Système > Rétro-éclairage. Définissez un court délai d'attente avant la désactivation du rétro-éclairage. Dans l'onglet Alimentation par batterie, définissez l'option Éteindre le rétroéclairage si l'unité n’est pas utilisée pendant sur 10 secondes. ! Désactivation des fonctions Bluetooth et Wi-Fi – Désactivez toujours les fonctions Bluetooth et Wi-Fi lorsque vous ne les utilisez pas. Pour désactiver les fonctions Bluetooth et Wi-Fi, appuyez sur Démarrer > Paramètres > Connexions > Gestionn. sans fil, puis appuyez sur l'option correspondante pour la désactiver. ! Réduction de la fréquence de synchronisation du courrier électronique poussé – À chaque fois que votre HP iPAQ utilise le courrier électronique poussé pour envoyer et recevoir du courrier, il épuise la batterie. Il est recommandé d'augmenter la durée entre les cycles de synchronisation pour réduire le nombre de fois où votre HP iPAQ se synchronise avec le serveur de messagerie. Pour modifier la durée, consultez la section Modification des options de téléchargement du courrier électronique à la page 63. ! Réglage des paramètres ActiveSync – Lorsque le logiciel ActiveSync reçoit des mises à jour, il utilise la radio cellulaire de votre HP iPAQ pour se connecter à un serveur Exchange, qui consomme l'énergie de la batterie. Pour vérifier le niveau de la batterie, appuyez sur Démarrer > Paramètres > Système > Alimentation ou appuyez sur l'icône (Batterie) sur l'écran Aujourd'hui. REMARQUE : En cas d'épuisement de la batterie, vous perdrez toutes les données non enregistrées sur votre HP iPAQ. Veillez à ce que votre HP iPAQ soit en permanence correctement chargé. AVERTISSEMENT ! Le retrait de la batterie de votre HP iPAQ avant sa mise hors tension peut endommager les données présentes sur celui-ci. 20 Chapitre 5 Principes de base 6 Utilisation de votre Business Messenger Utilisation du clavier Touche Répondre/Envoyer Appuyez sur la touche (Répondre/Envoyer) pour accéder à l'écran Numéroteur ainsi que pour passer et recevoir des appels. Touche Fin Appuyez sur la touche (Fin) pour mettre fin à un appel et quitter l'écran Numéroteur. Vous pouvez appuyer sur cette touche pour sortir votre HP iPAQ du mode suspendu. Touche Entrée Sélectionnez une application, puis appuyez sur la touche (Entrée) pour ouvrir une application sur un écran quelconque. Vous pouvez également passer un appel ou passer à la ligne suivante lors de la saisie de texte en appuyant sur la touche (Entrée). Touche Retour arrière Appuyez sur la touche (Retour arrière) pour revenir en arrière et effacer le texte à raison d'un caractère à la fois. Lors de la navigation, si le curseur n'est pas dans le champ de saisie, une pression sur cette touche vous renvoie à la page Web précédente. Touches programmables Appuyez sur la touche programmable gauche pour ouvrir l'application Pocket Internet Explorer ou la touche programmable droite pour ouvrir l'application Contacts. Utilisation du clavier 21 Clavier QWERTY Le clavier QWERTY permet de saisir du texte. L'alphabet est disposé conformément au format QWERTY, et est similaire à un clavier d'ordinateur. Une pression sur une touche permet d'entrer le caractère correspondant. Pour saisir des caractères en majuscules, appuyez sur la touche deux fois sur la touche (Maj), puis appuyez sur la touche requise de l'alphabet. Appuyez (Maj) pour activer le verrouillage en majuscules. Le clavier d'écran affiche pour indiquer que les caractères seront saisis en majuscules. Appuyez une fois sur l'icône (Maj) pour désactiver le verrouillage en majuscules et revenir à la saisie de caractères la touche en minuscules. Certaines touches présentent des caractères marqués en superscript. Pour entrer le caractère en superscript, vous devez appuyer sur la touche sur la touche (Fn), puis sur la touche requise. Appuyez deux fois (Fn) pour activer le verrouillage de fonction. Le clavier d'écran affiche l'icône (Verrouillage de fonction) pour indiquer que des caractères en superscript seront saisis. Appuyez une fois sur la touche des caractères principaux. Appuyez sur la touche (Fn) pour désactiver le verrouillage de fonction et revenir à la saisie (Tab) pour entrer un espace de tabulation. Entrez un caractère et appuyez plusieurs fois sur la touche spéciaux pour le caractère entré. (Sym) pour faire défiler des caractères Molette de défilement Utilisez la molette de défilement pour naviguer au travers des menus à l'écran, lire des morceaux musicaux, modifier des paramètres et afficher des informations. Appuyez sur la molette de défilement pour sélectionner une application. Vous pouvez également utiliser la molette de défilement pour augmenter ou réduire le volume du haut-parleur durant un appel en la déplaçant vers le haut ou vers le bas. Vérification de connexion et de puissance du signal Lorsque vous insérez votre carte SIM dans votre HP iPAQ, l'appareil se connecte automatiquement au (Puissance du signal) réseau de votre fournisseur de service de téléphonie mobile. L'icône indique que vous êtes connecté. Plus le nombre de barres verticales est élevé, meilleure est la connexion. Fonctions d'appel Utilisez les fonctions d'appel de votre HP iPAQ pour passer un appel, répondre à un appel, mettre un appelant en attente, accéder à la numérotation rapide, ainsi qu'accéder à la messagerie vocale. 22 Chapitre 6 Utilisation de votre Business Messenger Émission d'un appel Pour émettre un appel : (Répondre/Envoyer). 1. Appuyez sur la touche 2. Utilisez l'écran Numéroteur pour entrer le numéro à appeler. 3. Appuyez sur Appeler. ASTUCE : Vous pouvez également passer un appel en composant le numéro au clavier, puis en appuyant sur la touche (Entrée). Réponse à un appel Pour répondre à un appel, appuyez sur la touche (Répondre/Envoyer). Lorsque vous recevez un appel, vous pouvez y répondre ou ignorer l'appel. Lorsque le téléphone arrête de sonner, l'appelant peut être dirigé vers la messagerie vocale, en fonction des paramètres fournis par votre fournisseur de service de téléphonie mobile. Pour ignorer l'appel, appuyez sur Ignorer sur l'écran Numéroteur ou appuyez sur la touche (Fin). Double appel Utilisez le double appel pour être notifié des appels entrants lorsque vous recevez un autre appel. Pour activer le double appel : (Répondre/Envoyer). 1. Appuyez sur la touche 2. Appuyez sur Menu > Options… > Services. 3. Appuyez sur Double appel > Afficher les paramètres…. 4. Sous Lorsque des appels sont en attente, appuyez sur M'avertir. Pour utiliser le double appel pour répondre à un appel entrant durant une conversation téléphonique : (Répondre/Envoyer) pour déplacer l'appel en cours vers la mise en 1. Appuyez sur la touche attente. 2. Appuyez sur la touche (Répondre/Envoyer) pour répondre à l'appel entrant ou appuyez sur Ignorer si vous ne souhaitez pas répondre à l'appel. 3. Appuyez sur Basculer pour basculer entre les appels. Rappel d'un numéro Pour rappeler le dernier numéro, appuyez deux fois sur la touche (Répondre/Envoyer). Appel d'un contact Vous pouvez appeler un numéro enregistré dans la liste des contacts. Lorsque vous entrez un nom de contact, le HP iPAQ effectue une recherche dans les listes Contacts, Hist.appels et Numérotation rapide, ainsi que dans la carte SIM, pour trouver un nom et un numéro correspondant. Fonctions d'appel 23 Émission d'un appel à partir de l'écran Aujourd'hui Pour émettre un appel à partir de l'écran Aujourd'hui : 1. Utilisez le clavier pour entrer le nom du contact. 2. Si plusieurs contacts portent le même nom, faites défiler pour sélectionner le contact requis. 3. Appuyez sur la touche (Répondre/Envoyer) pour passer l'appel. Émission d'un appel à partir des contacts Vous pouvez sélectionner un nom de personne à partir de la liste de vos contacts et appuyer sur la touche (Répondre/Envoyer) pour placer l'appel. Si un contact possède plusieurs numéros de téléphone, tels que Bureau, Domicile et Fax, procédez comme suit : Pour émettre un appel à partir de la liste de contacts : 1. Dans l'écran Aujourd'hui, appuyez sur Contacts ou appuyez sur la touche programmable droite. 2. Faites défiler la liste jusqu'au nom du contact. 3. Faites défiler la liste jusqu'au numéro requis, puis appuyez sur la touche ou appuyez deux fois sur le contact pour placer l'appel. (Répondre/Envoyer) ASTUCE : Si vous disposez d'une longue liste de contacts, entrez les quelques premières lettres du nom d'un contact. Votre HP iPAQ effectue une recherche dans la liste entière des contacts pour afficher le nom. Vous pouvez également appuyer sur un groupe de lettres en haut de la liste de contacts pour visualiser les contacts dans ce groupe. Émission d'appels d'urgence Vous pouvez émettre des appels vers des numéros de service d'urgence, même si vous avez verrouillé la carte SIM et/ou le HP iPAQ. Votre fournisseur de service programme un ou plusieurs numéros de téléphone d'urgence, tels que 911 ou 112, que vous pouvez appeler en toutes circonstances, même lorsque votre HP iPAQ est verrouillé ou que la carte SIM n'est pas insérée. Pour composer un numéro d'urgence : 1. Appuyez sur la touche (Répondre/Envoyer). REMARQUE : Vous devez allumer le téléphone avant de pouvoir passer un appel d'urgence. Pour allumer le téléphone, appuyez sur l'ciône (Gestionnaire sans fil), puis sur Téléphone. 2. Utilisez le clavier pour composer le numéro d'urgence local. 3. Appuyez sur la touche (Répondre/Envoyer) pour passer l'appel. REMARQUE : Les numéros d'urgence varient suivant les pays/régions. Le ou les numéros d'urgence préprogrammés de votre HP iPAQ peuvent ne pas fonctionner dans tous les emplacements et, parfois, un appel d'urgence peut ne pas être placé en raison de problèmes de réseau, d'environnement ou d'interférences. Émission d'appels à l'aide de la numérotation rapide Vous pouvez rapidement composer des numéros de téléphone en attribuant des entrées de numérotation rapide. Vous pouvez choisir des entrées de numérotation rapide comprises entre 2 et 99. L'entrée 1 de numérotation rapide est souvent réservée pour configurer ou composer votre messagerie vocale après la configuration initiale. 24 Chapitre 6 Utilisation de votre Business Messenger REMARQUE : La fonction Numérotation rapide est uniquement disponible pour les numéros de téléphone enregistrés dans la liste des contacts. Pour créer un raccourci de numérotation rapide : (Répondre/Envoyer) > Num. rapide. 1. Appuyez sur la touche 2. Appuyez sur Menu > Nouveau. 3. Appuyez sur le contact, sélectionnez une entrée de numérotation rapide comprise entre 2 et 99 dans la zone Emplacement, puis appuyez sur ok. REMARQUE : Vous pouvez également attribuer une entrée de numérotation rapide en appuyant sur Contacts dans l'écran Aujourd'hui ou en appuyant sur la touche programmable droite, en sélectionnant un contact, puis en appuyant sur Menu > Ajouter à liste num. rapide…. ASTUCE : Vous pouvez également attribuer des entrées de numérotation rapide à des adresses Web et des adresses électroniques enregistrées dans la liste Contacts sur votre HP iPAQ. Pour émettre un appel de numérotation rapide : (Répondre/Envoyer). 1. Appuyez sur la touche 2. Utilisez le clavier pour appuyer sur la touche que vous avez attribuée comme entrée de numérotation rapide et maintenez-la enfoncée. Pour composer un numéro abrégé à deux chiffres, appuyez sur le premier chiffre, relâchez-le, puis appuyez sur le second chiffre et maintenez la pression. Messagerie vocale Pour appeler la messagerie vocale : (Répondre/Envoyer). 1. Appuyez sur la touche 2. Utilisez le clavier pour appuyer sur la touche 1 et maintenez la pression pour appeler automatiquement la messagerie vocale. REMARQUE : Vous pouvez avoir à configurer un raccourci pour la messagerie vocale. Pour plus d'informations, consultez la section Configuration du numéro de centre de messagerie vocale ou de SMS à la page 31. Fonction Mains libres Vous pouvez activer le haut-parleur durant un appel afin d'utiliser la fonction Mains libres. ! Sur l'écran Numéroteur, appuyez sur Activer Haut-Parleur pour éteindre l'oreillette. Émission d'appels de données Utilisez les options disponibles en appuyant sur Démarrer > Paramètres > Connexions > Connexions pour configurer des connexions GPRS (General Packet Radio Service), distantes, VPN (Virtual Private Network), de proxy et Wi-Fi afin de vous connecter à Internet ou à votre réseau d'entreprise. Grâce à une connexion de données, vous pouvez naviguer sur le Web, télécharger votre courrier électronique ou effectuer une synchronisation avec un serveur sans utiliser de câbles. La durée de connexion réseau est la durée écoulée entre le moment où vous vous connectez au réseau de votre fournisseur de service et le moment où vous mettez fin à l'appel de données en appuyant sur la touche (Fin). Cette durée inclut les signaux occupés et les sonneries. La durée de la connexion réseau sur votre compteur de réinitialisation peut ne pas être égale à la durée pour laquelle vous êtes Fonctions d'appel 25 facturé par votre fournisseur de service. Pour obtenir des informations sur la facturation, contactez votre fournisseur de service. REMARQUE : Votre HP iPAQ est préconfiguré pour vous permettre de naviguer et de discuter. Contactez votre fournisseur de service pour plus d'informations sur les plans Internet mobile, la configuration du courrier électronique ou la synchronisation sans fil avec un serveur. Coupure du son d'un appel Vous pouvez couper le microphone durant un appel actif. Lorsque vous coupez le son d'un appel, le microphone est désactivé. Ceci empêche la personne avec qui vous parlez d'entendre ce que vous dites. Toutefois, ceci ne vous empêche pas d'entendre l'appelant ou le destinataire. Pour couper le microphone durant un appel : 1. Appuyez sur Mic. muet sur l'écran Numéroteur. 2. Pour désactiver l'option Muet, appuyez sur Activ. micr. sur l'écran Numéroteur. Mise d'un appel en attente Durant un appel, vous pouvez placer l'appel en attente et appeler un autre numéro ou répondre à un appel entrant. Si vous avez plus d'un appel en ligne, vous pouvez basculer entre les appels. ! Pour mettre un appel en attente, appuyez sur Mise en att.. ! Pour basculer entre des appels, appuyez sur Basculer. REMARQUE : La fonction Basculer est uniquement disponible si un appel a déjà été mis en attente. Ces boutons sont uniquement disponibles sur l'écran Numéroteur. Émission d'un appel de conférence Pour émettre un appel de conférence : (Répondre/Envoyer). 1. Appuyez sur la touche 2. Utilisez l'écran Numéroteur pour composer le numéro requis. 3. Appuyez sur Appeler. 4. Une fois que vous êtes connecté, appuyez sur Mise en att.. 5. Composez le deuxième numéro, puis appuyez sur Appeler. 6. Une fois que vous êtes connecté, appuyez sur Menu > Conférence. REMARQUE : Pour ajouter d'autres participants à l'appel de conférence, composez chaque numéro, puis appuyez sur Menu > Conférence. Émission d'un appel à partir d'un numéro de téléphone de lien hypertexte Vous pouvez utiliser un numéro de téléphone de lien hypertexte pour composer rapidement un numéro de téléphone à partir d'un message électronique ou d'un SMS. Un numéro de téléphone de lien hypertexte est souligné de la même manière qu'une adresse de site Web. 26 Chapitre 6 Utilisation de votre Business Messenger À partir d'un message électronique ou d'un SMS contenant un numéro de téléphone de lien hypertexte : 1. Appuyez sur le numéro de téléphone. 2. Appuyez sur Appeler pour composer le numéro. Composition de numéros internationaux Pour émettre un appel international, entrez un indicatif de pays avant le numéro de téléphone : (Répondre/Envoyer). 1. Appuyez sur la touche 2. Sur l'écran Numéroteur, appuyez sur la touche 0 et maintenez la pression jusqu'à ce que le signe plus (+) s'affiche. 3. Entrez l'indicatif du pays et le numéro de téléphone. REMARQUE : Vous pouvez également insérer un signe plus (+) dans le numéro de téléphone d'un contact pour une numérotation rapide. Historique des appels Gestion des appels à l'aide de l'historique des appels L'historique des appels fournit l'heure et la durée de tous les appels entrants, sortants et manqués, un récapitulatif du total des appels, et propose un accès convivial aux notes prises durant un appel. 1. Appuyez sur la touche (Répondre/Envoyer) > Hist. appels pour afficher l'historique de tous les appels composés et reçus. 2. Appuyez sur Menu > Filtrer, puis sélectionnez une vue différente pour modifier l'affichage de l'historique des appels. REMARQUE : Appuyez sur Menu > Compteurs d'appels… pour afficher les durées des appels. Le compteur Tous les appels ne peut pas être réinitialisé. 3. Appuyez sur Hist. appels > Menu > Supprimer tous les appels pour effacer l'historique des appels dans son intégralité. Émission d'appels à l'aide de l'historique des appels Utilisez l'historique des appels pour appeler rapidement quelqu'un que vous avez récemment appelé ou qui vous a récemment appelé. Pour émettre des appels à l'aide de l'historique des appels : (Répondre/Envoyer). 1. Appuyez sur la touche 2. Sur l'écran Numéroteur, appuyez sur Hist. appels. 3. Appuyez deux fois sur le numéro requis ou appuyez sur Appeler pour placer un appel. Affichage des détails d'appel Pour afficher les détails d'un appel : (Répondre/Envoyer). 1. Appuyez sur la touche 2. Sur l'écran Numéroteur, appuyez sur Hist. appels. 3. Appuyez sur le numéro de téléphone du contact pour afficher les détails. Historique des appels 27 La date et le tampon horaire, ainsi que la durée de l'appel, sont affichés. Commandes vocales Utilisez les commandes vocales pour consulter les contacts, appeler un contact par son nom, obtenir des informations de calendrier, lire et contrôler votre musique, ainsi que lancer des applications sur votre HP iPAQ. Appuyez sur le bouton Voice Commander sur le panneau gauche (deuxième bouton à partir du haut) de votre HP iPAQ pour lancer l'application Voice Commander. Attendez l'annonce sonore Commande, puis commencez à émettre une commande dans le microphone. REMARQUE : Vous pouvez également lancer l'application Voice Commander en appuyant sur le crochet commutateur du casque de votre HP iPAQ. Pour Dites Appeler un contact enregistré dans la liste des contacts Appeler suivi du nom du contact et de domicile/bureau/mobile Appeler le dernier numéro composé Recomposer/Rappeler Composer un numéro à l'aide de la numérotation rapide Numérotation rapide suivi du chiffre attribué au numéro Composer un message, un message électronique ou un message électronique audio Composer <SMS/e-mail/e-mail audio> à [Contact] Lire des messages ou messages électroniques Lire <SMS/e-mail> Consulter la messagerie vocale ou l'historique des appels Appeler messagerie vocale/historique des appels Afficher des rendez-vous <Rendez-vous d'aujourd'hui/de demain/de cette semaine> pour répertorier les rendez-vous de la journée, du jour suivant ou de la semaine actuelle Planifier un appel Planifier un appel à [Contact] pour appeler un contact Créer des rappels ou enregistrer une note audio Rappel/Démarrer enregistrement Rechercher un contact enregistré dans la liste des contacts Rechercher suivi du nom du contact Afficher l'heure actuelle Quelle heure est-il ? Ouvrir une application Démarrer suivi du nom de l'application Lire, effectuer une pause et/ou reprendre la lecture de musique Lire Musique/Pause/Reprendre Lire un fichier de musique existant Lire suivi du nom du fichier de musique Lire le morceau précédent ou suivant dans la liste de lecture Précédent/Suivant Afficher les différentes commandes Que puis-je dire ? Fermer l'application Voice Commander Au revoir Modification du code PIN de carte SIM Pour des raisons de sécurité, le code PIN de carte SIM protège votre HP iPAQ contre tout accès non autorisé. Vous pouvez attribuer un mot de passe afin de protéger votre HP iPAQ et vos informations. Votre premier code PIN est fourni par votre fournisseur de service sans fil. 28 Chapitre 6 Utilisation de votre Business Messenger Pour modifier le code PIN de carte SIM : (Répondre/Envoyer). 1. Appuyez sur la touche 2. Appuyez sur Menu > Options…. 3. Sous Sécurité, appuyez sur Modifier le code PIN. 4. Entrez votre ancien code PIN. 5. Appuyez sur Entrer. 6. Entrez votre nouveau code PIN et confirmez-le. 7. Appuyez sur ok. Pour entrer un code PIN avant de passer des appels, cochez la case Code PIN requis pour utiliser le téléphone. REMARQUE : Des appels d'urgence peuvent être placés à tout moment, sans saisie du code PIN. Pour supprimer le code PIN de carte SIM : 1. Entrez le code PIN pour accéder à votre HP iPAQ. 2. Appuyez sur la touche 3. Appuyez sur Menu > Options… > Sécurité. 4. Désactivez la case Code PIN requis pour utiliser le téléphone, puis appuyez sur ok. (Répondre/Envoyer) du clavier. Modification des paramètres de service Modification des paramètres de téléphone Une fois votre service téléphonique configuré via votre fournisseur de service de téléphonie mobile, vous pouvez modifier les paramètres de service sur votre HP iPAQ. Par exemple, vous pouvez souhaiter bloquer certains types d'appels entrants et/ou sortants, transférer des appels entrants vers un numéro de téléphone différent, être averti d'appels entrants lorsque vous êtes déjà dans une session de téléphone, ou permettre à d'autres personnes de connaître votre identité lors de l'émission d'appels. Pour modifier des paramètres de service téléphonique : 1. Appuyez sur la touche 2. Sur l'écran Numéroteur, appuyez sur Menu > Options… > Services. 3. Appuyez sur le service à modifier, puis appuyez sur Afficher les paramètres…. 4. Apportez les modifications appropriées, puis appuyez sur ok. (Répondre/Envoyer). REMARQUE : Certains de ces services peuvent être facturés, contactez votre fournisseur de service pour plus de détails. Transfert d'appels Si vous ne souhaitez pas recevoir d'appels sur votre HP iPAQ, vous pouvez transférer les appels vers un autre numéro de votre choix. Modification des paramètres de service 29 Pour configurer le transfert d'appels : (Répondre/Envoyer). 1. Appuyez sur la touche 2. Appuyez sur Menu > Options… > Services. 3. Appuyez sur Transfert d'appel > Afficher les paramètres…. 4. Cochez la case Transférer tous les appels entrants. 5. Entrez le numéro de téléphone devant recevoir les appels transférés. Vous pouvez configurer des numéros pour les cas suivants : 6. ! Pas de réponse – le téléphone ne répond pas. ! Non disponible – le téléphone est éteint. ! Occupé(e) – la ligne est occupée. Appuyez sur ok. Double appel Vous pouvez activer ou désactiver la fonction de signal d'appel pour être notifié des appels entrants lorsque vous recevez un autre appel. Pour configurer le signal d'appel : (Répondre/Envoyer). 1. Appuyez sur la touche 2. Appuyez sur Menu > Options… > Services. 3. Appuyez sur Double appel > Afficher les paramètres…. 4. Sélectionnez le paramètre souhaité : 5. ! Sélectionnez M'avertir pour activer le signal d'appel. ! Sélectionnez Ne pas m'avertir pour désactiver le signal d'appel. Appuyez sur ok. Configuration de l'identification de l'appelant Vous pouvez configurer l'identification de l'appelant pour permettre au réseau téléphonique d'afficher votre identité sur l'écran d'identification de l'appelant du destinataire. Pour configurer l'identification de l'appelant : (Répondre/Envoyer). 1. Appuyez sur la touche 2. Appuyez sur Menu > Options… > Services. 3. Appuyez sur Identification de l'appelant > Afficher les paramètres…. 4. Sélectionnez les destinataires pour lesquels afficher votre identité, puis appuyez sur ok. Pour empêcher que votre identité soit affichée à d'autres personnes, appuyez sur Personne. Blocage d'appels Si vous ne souhaitez pas recevoir d'appels de certains numéros, vous pouvez bloquer ces numéros sur votre HP iPAQ. 30 Chapitre 6 Utilisation de votre Business Messenger Pour bloquer des appels : (Répondre/Envoyer). 1. Appuyez sur la touche 2. Appuyez sur Menu > Options… > Services. 3. Appuyez sur Blocage d'appels > Afficher les paramètres…. 4. Sélectionnez le type des appels à bloquer, puis appuyez sur ok. Configuration du numéro de centre de messagerie vocale ou de SMS Pour utiliser la messagerie vocale ou envoyer des SMS, entrez le numéro de téléphone correct de la messagerie vocale ou des messages de texte dans les paramètres du téléphone. REMARQUE : L'envoi de SMS n'est pas inclus dans tous les plans de service réseau. Demandez à votre fournisseur de service mobile si votre plan inclut ce service. Pour configurer le numéro de centre de messagerie vocale ou de SMS : (Répondre/Envoyer). 1. Appuyez sur la touche 2. Appuyez sur Menu > Options… > Services. 3. Appuyez sur Messagerie vocale et SMS > Afficher les paramètres…. 4. Entrez le numéro du centre de messagerie vocale ou de SMS dans le champ approprié. 5. Appuyez sur ok. Si vous ne connaissez pas le numéro de téléphone de la messagerie vocale ou des SMS, contactez votre fournisseur de service de téléphonie mobile. Modification des paramètres réseau Modification des paramètres de réseau téléphonique Les paramètres de réseau téléphonique permettent d'effectuer les actions suivantes : ! Afficher les réseaux de téléphonie sans fil disponibles. ! Déterminer l'ordre dans lequel votre téléphone accède à d'autres réseaux téléphoniques (si le réseau actuel n'est pas disponible). ! Spécifier si vous souhaitez modifier les réseaux manuellement ou automatiquement. Pour modifier les paramètres réseau : 1. Appuyez sur Démarrer > Paramètres > Personnel > Téléphone > Réseau. 2. Sélectionnez les options de configuration réseau à modifier. REMARQUE : Certains de ces services peuvent ne pas être disponibles, contactez votre fournisseur de service pour plus de détails. Le réseau téléphonique actuel utilisé par votre HP iPAQ est indiqué en haut de l'écran et reste actif jusqu'à ce que vous le modifiez, ou que vous changiez de carte SIM. Affichage des réseaux téléphoniques disponibles Pour afficher tous les réseaux de téléphonie sans fil disponibles : (Répondre/Envoyer). 1. Appuyez sur la touche 2. Appuyez sur Menu > Options… > Réseau. Modification des paramètres réseau 31 3. Dans la liste Sélection du réseau, appuyez sur Manuelle. 4. Sélectionnez un réseau dans la liste. 5. Appuyez sur OK. 6. Appuyez sur ok. Définition des réseaux favoris Vous pouvez définir des réseaux téléphoniques favoris dans l'ordre dans lequel vous souhaitez que votre HP iPAQ y accède. Par exemple, si votre premier réseau favori n'est pas disponible, votre HP iPAQ essaie d'accéder à votre deuxième réseau téléphonique favori. Pour attribuer des préférences de réseau : 1. Appuyez sur la touche 2. Appuyez sur Menu > Options… > Réseau. 3. Appuyez sur Définir réseaux, puis sélectionnez vos réseaux favoris. 4. Pour définir l'ordre de préférence des réseaux, appuyez sur Monter ou Descendre. 5. Appuyez sur ok. 6. Dans l'écran Réseau, appuyez sur la liste Sélection du réseau. 7. Appuyez sur Automatique. (Répondre/Envoyer). Sélection manuelle d'un réseau Il peut arriver que vous souhaitiez contrôler les coûts en sachant quand la connectivité de votre réseau sélectionné actuel n'est pas disponible. Pour sélectionner manuellement un réseau : (Répondre/Envoyer). 1. Appuyez sur la touche 2. Appuyez sur Menu > Options… > Réseau. 3. Dans la liste Sélection du réseau, appuyez sur Manuelle. 4. Sélectionnez le réseau à utiliser, puis appuyez sur OK. 5. Si votre réseau actuel n'est pas disponible, appuyez sur Sélectionner, puis choisissez manuellement un réseau différent. Modification de la tonalité et du type de sonnerie Vous pouvez modifier la tonalité et le type de sonnerie afin de sélectionner un son différent pour vous avertir des appels entrants. Pour modifier la tonalité et le type de sonnerie : 32 (Répondre/Envoyer). 1. Appuyez sur la touche 2. Sur l'écran Numéroteur, appuyez sur Menu > Options… > Téléphone. 3. Appuyez sur la liste Type sonn. ou Tonalité. 4. Sélectionnez le son à utiliser. Chapitre 6 Utilisation de votre Business Messenger Prise de notes durant un appel Pour créer une note durant un appel : 1. Durant un appel, appuyez sur Menu > Créer une note. 2. Entrez votre texte. 3. Appuyez sur ok. Pour accéder à une note créée durant un appel : (Répondre/Envoyer). 1. Appuyez sur la touche 2. Sur l'écran Numéroteur, appuyez sur Hist. appels. 3. Appuyez sur le nom ou le numéro de l'entrée de l'appel téléphonique contenant la note et maintenez la pression. 4. Appuyez sur Afficher la note. Vous pouvez également accéder à une note créée durant un appel à partir de l'application Notes. Le titre de la note est le nom du contact ou le numéro de téléphone auquel vous étiez connecté lors de la rédaction de la note. Sélection automatique d'une bande de fréquences Votre HP iPAQ est doté d'une fonction GSM/GPRS/EDGE intégrée qui prend en charge quatre bandes de fréquences différentes (850/900/1800/1900) pour l'itinérance internationale. Votre HP iPAQ prend également en charge la fonction WCDMA/HSDPA dans trois bandes de fréquences différentes (850/1900/2100). Lors d'un déplacement entre des pays et/ou des opérateurs de réseau sans fil, cette fonction modifie automatiquement les paramètres de connexion pour les bandes de fréquences si la bande d'origine n'est pas disponible. Cette fonction est le paramètre par défaut sur le HP iPAQ. REMARQUE : En fonction de l'environnement, il peut prendre plusieurs minutes à votre HP iPAQ pour se connecter au réseau pour la première fois lors d'une itinérance dans un pays étranger. Pour éviter des problèmes une fois que vous quittez le pays, suivez les conseils ci-dessous avant de partir : ! Visitez le site Web de votre fournisseur de service de téléphonie mobile afin de déterminer si son service est disponible dans le pays où vous vous rendez. ! Vérifiez si votre compte de téléphone mobile est configuré pour l'itinérance internationale et si des frais supplémentaires sont applicables. Copie de tous les contacts de votre HP iPAQ vers une carte SIM Lors de l'utilisation de la carte SIM dans plusieurs appareils, vous pouvez copier des contacts d'une carte SIM vers votre HP iPAQ. 1. Dans l'écran Aujourd'hui, appuyez sur Contacts ou appuyez sur la touche programmable droite. 2. Appuyez sur Menu > Copier vers la carte SIM. 3. Appuyez sur OK pour copier les contacts ou sur Annuler pour revenir à l'écran précédent. 4. Dans l'écran Aujourd'hui, appuyez sur Contacts ou appuyez sur la touche programmable droite et recherchez les contacts ajoutés afin de vérifier que vous les avez copiés vers votre carte SIM. Prise de notes durant un appel 33 Copie de tous les contacts d'une carte SIM vers votre HP iPAQ Lors de l'utilisation de plusieurs cartes SIM avec votre HP iPAQ, vous pouvez copier des contacts d'une carte SIM vers votre HP iPAQ. 1. Dans l'écran Aujourd'hui, appuyez sur Contacts ou appuyez sur la touche programmable droite. 2. Appuyez sur Menu > Copier à partir de la carte SIM. 3. Appuyez sur OK pour copier les contacts ou sur Annuler pour revenir à l'écran précédent. 4. Dans l'écran Aujourd'hui, appuyez sur Contacts ou appuyez sur la touche programmable droite et recherchez les contacts ajoutés afin de vérifier que vous les avez copiés vers votre HP iPAQ. Ajout de la fonctionnalité Téléimprimeur (TTY) Ajout de la fonctionnalité TTY pour les personnes malentendantes Les produits HP iPAQ prennent en charge la fonctionnalité Téléimprimeur (TTY), qui permet à des personnes malentendantes ou ayant des limitations de l'ouïe de communiquer en utilisant une infrastructure téléphonique existante, y compris des téléphones cellulaires. Pour atteindre ceci, des appareils TTY achetés séparément doivent être connectés aux téléphones aux deux extrémités d'une session d'appel téléphonique, et le HP iPAQ doit être configuré pour une utilisation TTY. L'appareil TTY émetteur génère une tonalité audio distincte pour chaque caractère pris en charge, et ces tonalités sont décodées et converties en texte sur l'appareil TTY récepteur. En raison des codecs de compression audio dans les téléphones cellulaires numériques modernes, ces tonalités audio TTY peuvent être involontairement déformées lors de la transmission via des téléphones cellulaires. C'est pourquoi, afin que les appareils TTY continuent à fonctionner dans les réseaux cellulaires, le téléphone cellulaire doit être configuré en un mode qui optimise le codec de compression afin de traiter les tonalités TTY au lieu de la voix humaine. Pour utiliser la fonctionnalité TTY avec le HP iPAQ, un adaptateur audio TTY facultatif doit être branché sur le connecteur du casque du HP iPAQ. Cet adaptateur audio TTY convertit la sortie du connecteur du casque, qui est conçue pour une oreillette et un écouteur stéréo câblés, en la sortie requise par la plupart des appareils TTY. Pour acheter l'adaptateur audio TTY (référence FA709BAC3), visitez l'adresse http://www.hp.com, puis accédez à Home and Home office > Handhelds & Calculators > IPAQ accessories. REMARQUE : Dans la mesure où le HP iPAQ ne prend pas en charge la conversion CTM (Cellular Text Telephone Modem) interne, l'appareil TTY que vous devez utiliser doit contenir la conversion CTM, faute de quoi vous devez employer un adaptateur CTM externe entre le HP iPAQ et l'appareil TTY. Pour plus d'informations sur la connexion d'appareils TTY ou d'adaptateurs CTM au HP iPAQ, reportez-vous à la documentation de l'appareil TTY ou de l'adaptateur CTM. HP s'engage à développer des produits, services et informations accessibles à chacun, y compris les personnes présentant des incapacités ou des limitations dues à leur âge. Pour plus d'informations, visitez l'adresse http://www.hp.com/accessibility. 34 Chapitre 6 Utilisation de votre Business Messenger Activation de la prise en charge TTY REMARQUE : Avant d'activer la prise en charge TTY sur le HP iPAQ, branchez un écouteur sur le connecteur correspondant, faute de quoi le paramètre redevient désactivé. Par exemple, branchez d'abord l'adaptateur audio TTY en option sur la prise d'écouteur, comme décrit ci-dessus. Une fois la prise en charge TTY activée, vous pouvez retirer le casque, la fonctionnalité TTY restant activée jusqu'à ce que vous la désactiviez. Pour activer la prise en charge TTY : 1. Connectez l'appareil TTY à l'adaptateur audio TTY. 2. Branchez l'adaptateur audio TTY sur le connecteur du casque sur le HP iPAQ. 3. Appuyez sur la touche Numéroteur. 4. Appuyez sur Menu > Options… > TTY. (Répondre/Envoyer) à l'avant du HP iPAQ pour lancer l'écran ASTUCE : Vous pouvez également activer la fonctionnalité TTY en appuyant sur Démarrer > Paramètres > Personnel > Téléphone > TTY. 5. Sélectionnez l'option Mode TTY. 6. Sélectionnez le mode TTY requis : ! Par défaut : Le mode par défaut utilise le texte comme communications entrante et sortante. ! VCO : Le mode VCO (Voice carry over) utilise le texte comme communication entrante et le son comme communication sortante. ! HCO : Le mode HCO (Hearing carry over) utilise le son comme communication entrante et le texte comme communication sortante. 7. (TTY) s'affiche dans la barre de navigation lorsque la fonction est Appuyez sur ok. L'icône activée. Vous êtes maintenant en mode audio TTY. 8. Connectez le câble de l'appareil TTY en option à l'adaptateur audio TTY, comme indiqué dans la documentation du constructeur TTY. REMARQUE : N'activez pas le mode audio TTY si un appel téléphonique est déjà en cours. Émission d'un appel téléphonique à l'aide du HP iPAQ activé TTY Pour émettre un appel téléphonique à l'aide du HP iPAQ activé TTY : (Répondre/Envoyer). 1. Appuyez sur la touche 2. Composez le numéro de téléphone de la personne que vous essayez d'atteindre et qui dispose également d'un appareil TTY connecté à son téléphone. Si l'appareil vous invite à allumer le téléphone, appuyez sur Oui. REMARQUE : Installez une carte SIM avant de passer votre premier appel téléphonique. 3. Lorsque l'autre personne répond au téléphone, commencez à taper sur le clavier TTY. Les lettres saisies sur l'appareil TTY sont converties en signaux électriques qui voyagent sur les lignes téléphoniques normales. Lorsque les signaux atteignent leur destination (un autre appareil TTY), ils sont reconvertis en lettres qui apparaissent sur un écran d'affichage, sont imprimés sur papier, ou les deux. Ajout de la fonctionnalité Téléimprimeur (TTY) 35 Une fois la saisie de votre conversation téléphonique terminée, la personne à l'autre extrémité de la ligne peut commencer à taper sa réponse ou des commentaires pour vous. 4. Pour mettre fin à l'appel téléphonique, appuyez sur la touche (Fin) et maintenez-la enfoncée. REMARQUE : Si un écouteur normal est connecté lorsque la prise en charge TTY est activée, la qualité audio peut diminuer. En outre, si vous passez un appel téléphonique via un écouteur Bluetooth tout en étant en mode TTY et insérez une oreillette dans le connecteur de l'écouteur, le mode audio TTY s'active, ce qui réduit la qualité des appels vocaux. Désactivation de la prise en charge TTY Pour désactiver la prise en charge TTY : (Répondre/Envoyer) pour lancer l'écran Numéroteur. 1. Appuyez sur la touche 2. Appuyez sur Menu > Options… > TTY. ASTUCE : Vous pouvez également désactiver la fonctionnalité TTY en appuyant sur Démarrer > Paramètres > Personnel > Téléphone > TTY. 3. Sélectionnez l'option Désactiver HAC et TTY. 4. Appuyez sur ok. REMARQUE : Si vous envisagez d'utiliser le HP iPAQ en mode normal et en mode audio (TTY), HP recommande de désactiver la prise en charge TTY lorsque le HP iPAQ n'est pas utilisé pour la fonctionnalité TTY afin de permettre aux ressources réseau spéciales d'être utilisées par d'autres personnes. Ajout de la fonctionnalité HAC (Hearing Aid Compatibility) pour les personnes utilisant une aide auditive Votre produit HP iPAQ prend en charge la fonctionnalité HAC (Hearing Aid Compatibility), qui aide les personnes utilisant une aide auditive à entendre la sortie audio. Lorsque cette fonctionnalité est activée, le HP iPAQ transmet des signaux magnétiques en sus du signal audio. Ces signaux magnétiques permettent aux personnes utilisant une aide auditive à mieux entendre les signaux audio. REMARQUE : Vous devez vous assurer que votre aide auditive est compatible HAC. Vous devez également vous assurer que votre appareil mains libres ou votre casque, le cas échéant, est compatible HAC. Activation de la prise en charge HAC Pour activer la prise en charge HAC : (Répondre/Envoyer) pour lancer l'écran Numéroteur. 1. Appuyez sur la touche 2. Appuyez sur Menu > Options… > TTY. ASTUCE : Vous pouvez également activer la fonctionnalité HAC en appuyant sur Démarrer > Paramètres > Personnel > Téléphone > TTY. 36 3. Sélectionnez l'option Mode HAC. 4. Appuyez sur ok. Chapitre 6 Utilisation de votre Business Messenger Désactivation de la prise en charge HAC Pour désactiver la prise en charge HAC : (Répondre/Envoyer) pour lancer l'écran Numéroteur. 1. Appuyez sur la touche 2. Appuyez sur Menu > Options… > TTY. ASTUCE : Vous pouvez également désactiver la fonctionnalité HAC en appuyant sur Démarrer > Paramètres > Personnel > Téléphone > TTY. 3. Sélectionnez l'option Désactiver HAC et TTY. 4. Appuyez sur ok. Notes vocales L'application Notes vocales permet à l'utilisateur d'enregistrer des notes vocales. Vous pouvez créer un enregistrement indépendant, qui est l'enregistrement d'une note sans rédaction actuelle, comme vous pouvez ajouter un enregistrement à une note. Création de notes vocales Vous pouvez créer un enregistrement indépendant (note vocale) ou ajouter un enregistrement à une note, en utilisant l'application de notes. Pour créer un enregistrement indépendant (note vocale) : 1. Appuyez sur Démarrer > Programmes > Notes. 2. Dans la liste des notes, appuyez sur l'icône (Enregistrer). REMARQUE : Si la barre d'outils Enregistrement ne s'affiche pas, appuyez sur Menu > Afficher la barre d'enregistrement. 3. 4. Parlez dans le microphone. Une fois l'enregistrement de la note terminé, appuyez sur l'icône Enregistrement. (Arrêter) sur la barre d'outils Pour ajouter un enregistrement à une note : 1. Appuyez sur Démarrer > Programmes > Notes. 2. Créez ou ouvrez une note, puis appuyez sur l'icône (Enregistrer). REMARQUE : Si la barre d'outils Enregistrement ne s'affiche pas, appuyez sur Menu > Afficher la barre d'enregistrement. 3. 4. Parlez dans le microphone. Une fois l'enregistrement de la note terminé, appuyez sur l'icône Enregistrement. (Arrêter) sur la barre d'outils REMARQUE : Si vous réalisez un enregistrement dans une note ouverte, l'icône est affichée dans la note. Si vous créez un enregistrement indépendant, l'icône enregistrée) s'affiche en regard de la note dans la liste des notes. (Note vocale) (Note vocale Notes vocales 37 Vous pouvez également créer une note vocale en utilisant l'application HP Photosmart Mobile et associer la note à une image. Suppression de notes vocales Pour supprimer une note vocale d'enregistrement indépendant : 1. Appuyez sur Démarrer > Programmes > Notes. 2. Dans la liste des notes, appuyez sur la note et maintenez la pression. 3. Appuyez sur Supprimer. Pour supprimer un enregistrement d'une note : 1. Appuyez sur Démarrer > Programmes > Notes. 2. Ouvrez une note. 3. (Note vocale). Pour sélectionner l'icône, appuyez à proximité de celleSélectionnez l'icône ci et maintenez la pression. Dès que des pointillés apparaissent et avant qu'ils ne forment un cercle complet, glissez rapidement le stylet sur l'icône. 4. Appuyez sur l'icône 5. (Note vocale) et maintenez-la enfoncée. Appuyez sur Effacer. Écoute de notes vocales Pour écouter une note vocale : 1. Appuyez sur Démarrer > Programmes > Notes. 2. Appuyez sur l'icône (Note vocale enregistrée) pour écouter la note. Renommage de notes vocales Pour renommer une note vocale : 1. Appuyez sur Démarrer > Programmes > Notes. 2. Appuyez sur la note à renommer et maintenez la pression. 3. Appuyez sur Renommer/Déplacer…. 4. Entrez le nouveau nom dans le champ Nom. 5. Appuyez sur ok. Configuration de canaux Vous pouvez activer cette fonction pour recevoir en temps réel des nouvelles et des informations, telles que des nouvelles de trafic et des rapports de météo. Renseignez-vous auprès de votre fournisseur de service de téléphonie mobile sur la disponibilité de ce service dans votre zone. 38 Chapitre 6 Utilisation de votre Business Messenger Pour configurer les canaux de diffusion du téléphone : 1. Appuyez sur Démarrer > Paramètres > Personnel > Téléphone > Plus. 2. Cochez la case Diffusion cellulaire. 3. Appuyez sur Configuration…. 4. Appuyez sur Ajouter…, puis entrez le nom et le numéro du canal. 5. Appuyez sur ok. Notes Vous pouvez stocker des informations sous forme de notes sur votre HP iPAQ. Rédaction d'une note Pour rédiger une note : 1. Appuyez sur Démarrer > Programmes > Notes. REMARQUE : Vous pouvez appuyer sur le bouton Voice Commander sur le panneau gauche (deuxième bouton à partir du haut) de votre HP iPAQ et maintenir le bouton enfoncé pour lancer l'application Notes. L'écriture manuscrite doit être définie comme mode de saisie par défaut. 2. Appuyez sur Nouv.. 3. Rédigez votre texte à l'écran. 4. Une fois terminé, appuyez sur ok pour revenir à la liste des notes. Pour sélectionner un texte manuscrit, appuyez à proximité du texte et maintenez la pression. Dès que des pointillés apparaissent, glissez rapidement le stylet sur l'écriture avant qu'ils ne forment un cercle complet. Si une lettre dépasse trois lignes réglées, elle est considérée comme du dessin et non comme du texte. Création d'une copie d'une note Pour créer une copie d'une note : 1. Appuyez sur Démarrer > Programmes > Notes. 2. Ouvrez la note à copier. 3. Sélectionnez le texte à l'écran, puis appuyez sur Menu > Copier. 4. Ouvrez la note requise dans la liste des notes ou créez une nouvelle note pour y insérer le contenu sélectionné. 5. Appuyez sur Menu > Coller. Si vous collez le contenu dans une nouvelle note, une copie de la note s'affiche dans la liste des notes. Réinitialisation de votre HP iPAQ Vous pouvez être amené à réinitialiser votre HP iPAQ s'il ne se passe rien lorsque vous appuyez sur un bouton ou sur l'écran. Les trois types de réinitialisations sont logicielle, matérielle et effacement. Notes 39 Exécution d'une réinitialisation matérielle Une réinitialisation matérielle arrête toutes les applications, mais n'efface ni les programmes ni les données enregistrées. Une réinitialisation matérielle réinitialise également tous les registres matériels. Assurez-vous d'enregistrer toutes les données non enregistrées dans une application exécutée avant d'effectuer une réinitialisation matérielle. REMARQUE : Vous pouvez également suivre cette procédure pour effectuer une réinitialisation logicielle. Pour exécuter une réinitialisation matérielle : 1. Repérez le bouton Réinitialiser situé sur le haut de votre HP iPAQ. 2. Utilisez le stylet pour appuyer légèrement sur le bouton Réinitialiser. 3. Relâchez le bouton Réinitialiser. Le HP iPAQ se réinitialise et s'allume. Exécution d'une réinitialisation usine Une réinitialisation usine efface tous les paramètres, programmes et données installés par l'utilisateur, et restaure votre HP iPAQ sur ses paramètres usine. Pour exécuter une réinitialisation usine : 40 1. Éteignez votre HP iPAQ. 2. Appuyez sur le bouton ok, situé sur le côté droit de l'unité, et sur le bouton Voice Commander, sur le côté gauche de l'unité. 3. En conservant les boutons ok et Voice Commander enfoncés, utilisez le stylet pour appuyer légèrement sur le bouton Réinitialiser. 4. Relâchez le bouton Réinitialiser. 5. Relâchez les boutons ok et Voice Commander lorsque Clean Boot (Redémarrage propre) s'affiche sur l'écran. Chapitre 6 Utilisation de votre Business Messenger REMARQUE : Vous pouvez également appuyer sur Démarrer > Paramètres > Système > Récupération des réglages, puis suivez les instructions à l'écran. Le HP iPAQ redémarre et s'allume. ATTENTION : Si vous effectuez une réinitialisation usine, vous perdrez toutes les données stockées sur votre HP iPAQ, excepté les données dans le dossier iPAQ File Store. Réinitialisation de votre HP iPAQ 41 7 Appareil photo Grâce à l'appareil photo 3 mégapixels intégré, vous pouvez enregistrer des clips vidéo, prendre des photos, les afficher et les enregistrer sur votre HP iPAQ. REMARQUE : L'appareil photo n'est pas disponible sur tous les modèles. Utilisation de l'appareil photo Vous pouvez utiliser l'appareil photo intégré de votre HP iPAQ pour capturer et afficher des photos. Capture de photos Vous pouvez capturer des photos et les enregistrer sur votre HP iPAQ ou une carte de stockage. REMARQUE : Vous ne pouvez pas utiliser l'appareil photo si l'énergie de la batterie est inférieure à 20 %. Pour capturer des photos : 1. Appuyez sur la touche Appareil photo ou sur Démarrer > Programmes > Appareil photo. 2. Appuyez sur la touche de navigation vers le bas pour effectuer un zoom avant ou arrière. REMARQUE : Vous ne pourrez pas employer ces touches pour réaliser un zoom avant ou arrière lorsque l'appareil photo est utilisé avec la résolution 3M. 3. Appuyez sur la touche de navigation vers la gauche pour augmenter la luminosité ou sur la touche vers la droite pour la réduire. 4. Appuyez sur la touche Appareil photo pour capturer une photo et l'enregistrer automatiquement dans Explorateur de fichiers > Mes documents > Mes images. REMARQUE : Appuyez sur l'icône (Flash) pour activer le flash lors de la prise de photos. Affichage de photos Pour afficher des photos capturées sur votre HP iPAQ : 1. Appuyez sur Démarrer > HP Photosmart Mobile. 2. Naviguez vers la photo souhaitée. 3. Appuyez deux fois pour afficher la photo. Paramètres de l'appareil photo Pour configurer les paramètres de l'appareil photo, appuyez sur Démarrer > Programmes > Appareil photo. Appuyez sur l'icône 42 Chapitre 7 Appareil photo (Paramètres). Paramètres de base Vous pouvez configurer des options de base pour l'appareil photo. Les paramètres de l'onglet Base peuvent être appliqués lors de la prise de photos, ainsi que lors de l'enregistrement de clips vidéo. ! Activer le son de l'obturateur – Sélectionnez cette option pour activer le son de l'obturateur lors de la prise de photos. ! Préfixe de fichier photo – Spécifiez un nom de préfixe pour les photos que vous prenez. ! Préfixe de fichier vidéo – Spécifiez un nom de préfixe pour les clips vidéo que vous prenez. ! Enregistrer fichier dans – Spécifiez un emplacement sur votre HP iPAQ dans lequel enregistrer vos photos et vidéos. Vous pouvez utiliser des fonctions supplémentaires, telles que Équilibre des blancs, Effet, Contraste, Luminosité, Teinte, Saturation, Scintillement et Netteté, pour améliorer l'aspect de vos photos ou vidéos. Paramètres de photo Appuyez sur l'onglet Photo pour configurer les paramètres requis pour la capture de photos. ! Mode de capture – Permet de modifier le mode de capture des photos. " Normal – Alignez le rectangle de mise au point sur le sujet et appuyez sur la touche Appareil photo située sur le côté droit de votre HP iPAQ. Lorsque le rectangle de mise au point tourne au vert, appuyez à nouveau sur la touche Appareil photo pour prendre la photo. REMARQUE : Il s'agit du mode de capture de photos par défaut. " Minuterie – Utilisez ce mode pour prendre des auto-portraits. Après que vous appuyez sur la touche Appareil photo, un délai de 10 secondes s'affiche dans le rectangle de mise au point. " Rafale – Utilisez ce mode pour capturer un jeu de 5 photos en appuyant sur la touche Appareil photo et en la maintenant enfoncée. " Panorama horizontal – Utilisez ce mode pour créer des images panoramiques horizontales, telles que de vastes paysages et des horizons de ville. Appuyez sur la touche Appareil photo pour prendre la photo la plus à gauche en premier. Lors de la prise de la photo suivante, 1/3 de la photo précédente est affiché sur le côté gauche de l'écran. Ceci facilite la correspondance avec la photo précédente lors de la capture de la photo suivante. Une fois toutes les photos capturées, appuyez sur l'icône " (Raccorder) pour les raccorder. Panorama vertical – Utilisez ce mode pour créer des images panoramiques verticales, telles que des monuments et de hautes structures. Appuyez sur la touche Appareil photo pour prendre la photo du haut en premier. Lors de la prise de la photo suivante, 1/3 de la photo précédente est affiché en haut de l'écran. Ceci facilite la correspondance avec la photo précédente lors de la capture de la photo suivante. Une fois toutes les photos capturées, appuyez sur l'icône (Raccorder) pour les raccorder. ! Résolution – Sélectionnez une résolution pour vos photos parmi les options disponibles : QVGA – 320 X 240, VGA – 640 X 480, 1M – 1280 X 960, 1.3M – 1280 X 1024, 2M – 1600 X 1200 et 3M – 2048 X 1536. ! Qualité de photo – Sélectionnez la qualité de la photo : Faible, Normale ou Élevée. Paramètres de l'appareil photo 43 Enregistreur vidéo Enregistrement de vidéos Vous pouvez utiliser le caméscope intégré de votre HP iPAQ pour créer de courtes vidéos et les partager avec vos amis et votre famille. Pour enregistrer des vidéos : 1. Appuyez sur Démarrer > Programmes > Appareil photo. 2. Appuyez sur l'icône 3. Appuyez sur la touche Appareil photo pour démarrer l'enregistrement. Appuyez à nouveau sur la touche Appareil photo pour arrêter l'enregistrement. (Vidéo) pour passer en mode vidéo. Paramètres de vidéo Pour configurer les paramètres pour l'enregistrement de vidéos : 1. Appuyez sur Démarrer > Programmes > Appareil photo. 2. Appuyez sur l'icône 3. Appuyez sur l'onglet Vidéo. 4. Configurez les paramètres suivants : (Paramètres). ! Format vidéo – Sélectionnez le format vidéo. ! Résolution – Sélectionnez une résolution pour vos vidéos parmi les options disponibles : QCIF(176 X 144) ou QVGA(320 X 240). ! Enregistrer la voix – Cochez cette case pour enregistrer la voix avec la vidéo. ! Adapter à MMS – Cochez cette case pour vous assurer que la vidéo enregistrée ne dépasse pas la taille de fichier pouvant être contenue par un MMS. Options de l'appareil photo et de l'enregistreur vidéo Icône Description Appareil – Cette icône affiche, dans l'angle supérieur gauche de l'appareil photo, le nombre de photos que vous pouvez enregistrer sur le périphérique de stockage actuel. Les périphériques de stockage disponibles sont la mémoire du téléphone et la carte de stockage externe. Flash désactivé – Appuyez sur cette icône pour activer le flash. Flash activé – Appuyez sur cette icône pour désactiver le flash. 3M Résolution – Appuyez sur cette icône pour modifier la résolution. Quitter – Appuyez sur cette icône pour quitter l'application. HP Photosmart Mobile – Appuyez sur cette icône pour lancer HP Photosmart Mobile afin d'afficher les photos capturées. Vidéo – Appuyez sur cette icône pour passer en mode appareil photo. 44 Chapitre 7 Appareil photo Icône Description Paramètres – Appuyez sur cette icône pour modifier les paramètres. Zoom – Déplacez le curseur pour effectuer un zoom arrière ou avant. REMARQUE : Vous devez appuyer sur l'écran lors de la capture de photos pour afficher le curseur Zoom. Vous ne pourrez pas employer ces touches pour réaliser un zoom avant ou arrière lorsque l'appareil photo est utilisé avec la résolution 3M. Luminosité – Déplacez le curseur pour régler la luminosité. REMARQUE : Vous devez appuyer sur l'écran lors de la capture de photos pour afficher le curseur Luminosité. Panorama – Cette icône s'affiche lors de la capture de photos au format panorama. Raccord – Appuyez sur cette icône pour raccorder la photo en un panorama après la capture d'un jeu de photos en mode Panorama. Photo – Appuyez sur cette icône pour revenir au mode de capture et capturer de nouvelles photos. Envoyer sous – Appuyez sur cette icône pour sélectionner un compte et envoyer par courrier électronique des photos capturées. Supprimer – Appuyez sur cette icône pour supprimer la photo actuelle. HP Photosmart Mobile – Appuyez sur cette icône pour lancer HP Photosmart Mobile et afficher les photos capturées. Lire – Appuyez sur cette icône pour lire le clip vidéo actuel. Vous pouvez arrêter, mettre en pause ou lire la vidéo en appuyant sur les icônes de commande. La barre de durée indique l'avancement de la lecture. Transfert d'images Utilisation de la fonction GPRS La première fois que vous allumez la radio du téléphone, l'application HP iPAQ DataConnect détecte le fournisseur de service de téléphonie mobile et configure automatiquement les paramètres MMS sur le HP iPAQ. REMARQUE : Vous devez disposer d'une carte SIM activée pour les données et installée dans votre HP iPAQ. Pour transférer des photos via MMS : 1. Appuyez sur la touche MMS. (Messagerie) > Messages de texte/MMS > Menu > Nouveau > 2. Appuyez sur Sélectionner. 3. Appuyez sur Insérer une image/vidéo, puis appuyez sur l'image ou la vidéo à joindre. 4. Spécifiez les détails du destinataire dans le champ À. 5. Appuyez sur Envoyer. Transfert d'images 45 Utilisation de la fonction Bluetooth Vous pouvez suivre la procédure ci-dessous pour transférer des images de votre HP iPAQ vers d'autres appareils : Pour transférer des photos via Bluetooth : 1. Appuyez sur Démarrer > HP Photosmart Mobile. 2. Faites défiler et sélectionnez une photo. 3. Appuyez sur Afficher. 4. Appuyez sur Menu > Envoyer… > Bluetooth. 5. Appuyez sur Suivant. 6. Sélectionnez l'appareil, puis appuyez sur Appuyer pour envoyer. REMARQUE : Votre connexion Bluetooth doit être activée pour transférer des photos. 46 Chapitre 7 Appareil photo 8 Cartes de stockage Utilisation de cartes de stockage Vous pouvez utiliser des cartes de stockage en option dans les cas suivants : ! Extension de la mémoire du HP iPAQ ! Stockage de photos, clips vidéo, musique et applications REMARQUE : Les cartes de stockage ne sont pas fournies avec votre HP iPAQ et doivent être achetées séparément. Pour plus d'informations sur les cartes de stockage, visitez l'adresse http://www.hp.com/go/ ipaqaccessories. Insertion d'une carte de stockage Pour insérer une carte de stockage : 1. Ouvrez le capot de protection du connecteur de carte de stockage. Utilisation de cartes de stockage 47 2. Faites glisser la carte de stockage dans le connecteur MicroSD, en insérant la zone métallique en premier et faisant face à l'arrière du HP iPAQ. 3. Poussez la carte dans le connecteur pour la verrouiller en place. 4. Fermez le capot de protection du connecteur de carte de stockage. Si vous avez des difficultés à insérer une carte de stockage, essayez la procédure suivante : 48 ! Assurez-vous de ne pas insérer la carte selon un angle. ! Assurez-vous d'insérer la zone métallique en premier et que la carte fait face à l'arrière du HP iPAQ. Chapitre 8 Cartes de stockage Retrait d'une carte de stockage Pour retirer une carte de stockage MicroSD du connecteur du HP iPAQ : 1. Fermez toutes les applications qui utilisent la carte de stockage. 2. Appuyez sur la touche Alimentation et maintenez-la enfoncée pour mettre votre HP iPAQ hors tension. 3. Ouvrez le capot de protection du connecteur de carte de stockage. 4. Poussez la carte dans le connecteur pour la déverrouiller. 5. Retirez la carte de stockage du connecteur. Retrait d'une carte de stockage 49 6. Fermez le capot de protection du connecteur de carte de stockage. Affichage du contenu d'une carte de stockage Utilisez l'Explorateur de fichiers pour visualiser les fichiers présents sur la carte de stockage en option. Pour afficher le contenu d'une carte de stockage : 1. Appuyez sur Démarrer > Programmes > Explorateur de fichiers. 2. Appuyez sur Remonter, puis sélectionnez le dossier de carte de stockage pour afficher la liste des fichiers et dossiers. Si le HP iPAQ ne reconnaît pas votre carte de stockage, essayez la procédure suivante : ! Installez tous les pilotes livrés avec la carte de stockage. ! Réinitialisez le HP iPAQ en appuyant légèrement sur le bouton Réinitialiser avec le stylet. REMARQUE : Assurez-vous d'avoir enregistré les données avant d'effectuer la réinitialisation. 50 Chapitre 8 Cartes de stockage 9 Synchronisation Logiciel de synchronisation Si l'ordinateur fonctionne sous Windows XP ou une version antérieure, les paramètres de synchronisation sont gérés via Microsoft ActiveSync. Microsoft ActiveSync 4.5 est disponible sur le CD Getting Started. Vous pouvez également visiter l'adresse http://www.microsoft.com/windowsmobile pour plus d'informations sur Microsoft ActiveSync ou pour télécharger ce logiciel. Si votre ordinateur fonctionne sous Windows Vista, les paramètres de synchronisation sont gérés via Windows Mobile Device Center (WMDC). WMDC 6.1 est disponible sur le CD Getting Started. Vous pouvez également télécharger WMDC à l'adresse suivante : http://www.microsoft.com/ windowsmobile. REMARQUE : Vous devez installer Microsoft ActiveSync ou WMDC sur votre ordinateur avant de brancher votre HP iPAQ sur celui-ci. Copie de fichiers Le logiciel ActiveSync permet de copier des fichiers depuis et vers l'ordinateur. Pour configurer votre HP iPAQ à l'aide de l'assistant de configuration de synchronisation Pocket PC : 1. Connectez votre HP iPAQ à l'ordinateur à l'aide du câble de synchronisation mini-USB et attendez que le logiciel de synchronisation démarre (WMDC pour Windows Vista et ActiveSync pour Windows XP). 2. Appuyez sur Suivant lorsque l'assistant de configuration de synchronisation Pocket PC s'affiche. 3. Vous pouvez sélectionner une des options suivantes : ! Cochez la case Synchroniser directement avec un serveur exécutant Microsoft Exchange Server. Pour faire ceci maintenant, vous devez disposer de l'adresse du serveur et de vos informations d'identification, puis appuyez sur Suivant. Entrez les informations requises dans l'écran si vous souhaitez configurer votre compte de messagerie avec un serveur Exchange. ! Si vous souhaitez synchroniser votre HP iPAQ avec le compte de messagerie Outlook sur votre ordinateur, désactivez la case Synchroniser directement avec un serveur exécutant Microsoft Exchange Server. Pour faire ceci maintenant, vous devez disposer de l'adresse du serveur et de vos informations d'identification, puis appuyez sur Suivant. 4. Sélectionnez l'élément à synchroniser dans la liste Type d'informations, puis sélectionnez Windows PC (Ce PC) ou Microsoft Exchange dans la liste Source. 5. Appuyez sur Suivant, puis appuyez sur Terminer pour compléter la configuration. Logiciel de synchronisation 51 Pour copier des fichiers à l'aide de ActiveSync sans utiliser l'assistant de configuration de synchronisation Pocket PC : 1. Connectez votre HP iPAQ à l'ordinateur à l'aide du câble de synchronisation mini-USB et attendez que le logiciel de synchronisation démarre (WMDC pour Windows Vista et ActiveSync pour Windows XP). 2. Une fois l'assistant de configuration de synchronisation Pocket PC démarré, appuyez sur Annuler pour continuer la copie de fichiers sans utiliser l'assistant. 3. Sur l'ordinateur, sélectionnez Démarrer > Tous les programmes > Microsoft ActiveSync. 4. Dans la fenêtre ActiveSync, sélectionnez Explorer. 5. Double-cliquez sur Mon appareil basé sur Windows Mobile, puis sélectionnez les fichiers à copier de ou vers votre ordinateur. 6. Ouvrez l'Explorateur Windows sur votre ordinateur, puis repérez les fichiers à copier de ou vers le HP iPAQ. 7. Faites glisser les fichiers et déplacez-les entre votre HP iPAQ et l'ordinateur. ActiveSync convertit les fichiers pour qu'ils puissent, au besoin, être utilisés par les programmes Office Mobile. REMARQUE : Vous ne pouvez pas copier des fichiers préinstallés ou des fichiers système. Pour copier des fichiers à l'aide de WMDC : 1. Reliez votre HP iPAQ à l'ordinateur, puis attendez que le programme WMDC s'ouvre automatiquement. 2. Cliquez sur Gestion de fichiers pour ouvrir le dossier Appareil mobile pour votre HP iPAQ. 3. Dans le dossier Appareil mobile, sélectionnez le fichier à copier sur votre HP iPAQ ou sur l'ordinateur. Placez directement les fichiers dans le dossier Mes documents de votre HP iPAQ (ou dans l'un de ses sous-dossiers). Migration de données de Palm Desktop vers Microsoft Windows Mobile 6.1 Si vous utilisiez un appareil avec système d'exploitation Palm avant d'acheter votre HP iPAQ, vous devez migrer vos données du logiciel Palm Desktop vers Microsoft Windows Mobile 6.1. Pour migrer des données du logiciel Palm Desktop vers Windows Mobile 6.1 : 1. Assurez-vous que votre ordinateur est équipé de Microsoft Outlook 98 ou d'une version ultérieure. 2. Pour basculer la synchronisation du Palm Desktop vers Outlook, insérez le CD fourni avec l'appareil Palm dans le lecteur de CD-ROM de votre ordinateur. Dans l'écran Découvrir votre Pocket PC, sélectionnez Installer les conduits Microsoft Outlook. Alternativement, vous pouvez réinstaller le Palm Desktop et le logiciel HotSynch Manager à partir du CD d'origine. Durant la procédure de configuration, sélectionnez Je souhaite synchroniser avec Microsoft Outlook. REMARQUE : Microsoft Outlook doit être défini comme programme de messagerie par défaut pour que la synchronisation avec le logiciel Palm Desktop se déroule correctement. Pour modifier vos paramètres, ouvrez Microsoft Outlook, cliquez sur Outils > Options > Autre, puis cochez les cases Faire de Outlook le programme par défaut pour la messagerie, Contacts et Calendrier. Cliquez sur Appliquer > OK, puis redémarrez votre ordinateur. 52 Chapitre 9 Synchronisation 3. Utilisez le logiciel HotSynch Manager contenu sur le CD d'origine fourni avec votre appareil Palm pour synchroniser les informations contenues sur votre appareil avec Outlook. Pour savoir comment installer ou utiliser HotSynch, reportez-vous aux instructions fournies avec votre appareil Palm. 4. Après avoir synchronisé Outlook avec votre appareil Palm, désinstallez le logiciel Hotsynch de votre ordinateur. Cliquez sur Démarrer > Panneau de configuration >, puis double-cliquez sur Ajouter ou supprimer des programmes. Sélectionnez Palm Desktop, puis cliquez sur Supprimer. Suivez les instructions à l'écran. 5. Insérez le CD Getting Started dans le lecteur de CD-ROM de votre ordinateur, puis suivez les instructions à l'écran pour installer ActiveSync sur l'ordinateur et établir un partenariat avec votre HP iPAQ. Conseils pour la réduction des coûts de synchronisation sans fil Ce sont vos priorités qui déterminent votre manière de gérer le coût de la synchronisation sans fil à partir du HP iPAQ. Pour Procédez comme suit Réduire les coûts relatifs à la connexion réseau ou au transfert de données Augmentez la durée entre les synchronisations planifiées ou effectuez une synchronisation manuelle. Vérifiez les détails de votre forfait. Prolonger la durée de vie de la batterie Planifiez la synchronisation moins fréquemment ou effectuez une synchronisation manuelle. Conserver vos informations à jour Pendant les périodes où le volume de courrier est élevé, planifiez la synchronisation à des intervalles réguliers et fréquents. Pendant les périodes où le volume de courrier est faible, planifiez la synchronisation à mesure que vous recevez des éléments. REMARQUE : La minuterie de mise hors tension du HP iPAQ est réinitialisée à chaque synchronisation. Si vous définissez un intervalle de synchronisation inférieur à celui défini pour la mise hors tension automatique du HP iPAQ, celui-ci ne s'éteint jamais pour économiser l'énergie de la batterie. Résolution des problèmes de synchronisation La liste ci-dessous répertorie les signes révélateurs de problèmes de synchronisation pour Windows Vista : ! WMDC ne s'ouvre pas après l'installation. Conseils pour la réduction des coûts de synchronisation sans fil 53 La liste ci-dessous répertorie les signes révélateurs de problèmes de synchronisation pour Windows XP : ! ! Aucune tonalité ActiveSync (ou présence d'une icône grise ActiveSync de votre ordinateur. ) et aucune activité dans la fenêtre Tonalité ActiveSync, mais l'icône ActiveSync de votre ordinateur se transforme en icône verte . Le message relatif à la récupération des paramètres s'affiche sur votre tournoyante ordinateur, mais la connexion ActiveSync est interrompue avant la création du partenariat. ! ! ActiveSync recherche une connexion, sans succès. L'icône verte l'ordinateur. La synchronisation a été établie entre votre HP iPAQ et l'ordinateur, mais la connexion est interrompue. L'icône verte ! continue de tournoyer sur cesse de tournoyer sur l'ordinateur et se désactive. Un message relatif à l'accès réseau ou Internet de ActiveSync est affiché par le pare-feu ou par un autre logiciel de protection du réseau. Si vous rencontrez des problèmes liés à la synchronisation de votre HP iPAQ avec l'ordinateur personnel, essayez les solutions ci-dessous. Essayez les solutions suivantes pour résoudre les problèmes liés à la synchronisation : ! Vérifiez le système d'exploitation de votre ordinateur avant de commencer à synchroniser des informations avec votre HP iPAQ. La méthode de synchronisation varie en fonction du système d'exploitation exécuté sur l'ordinateur. Si l'ordinateur fonctionne sous Windows XP ou une version antérieure, les paramètres de synchronisation sont gérés via Microsoft ActiveSync. Microsoft ActiveSync 4.5 est disponible sur le CD Getting Started. Pour plus d'informations ou pour télécharger Microsoft ActiveSync, visitez l'adresse http://www.microsoft.com/windowsmobile. Si votre ordinateur fonctionne sous Windows Vista, les paramètres de synchronisation sont gérés via Windows Mobile Device Center (WMDC). Visitez l'adresse http://www.microsoft.com/ windowsmobile pour télécharger Windows Mobile Device Center. REMARQUE : HP ne garantit pas le bon fonctionnement d'applications tierces avec Windows Vista. ! Si l'ordinateur personnel exécute ActiveSync 4.5 ou une version ultérieure ainsi qu'un pare-feu personnel, ajoutez ActiveSync dans la liste d'exceptions du pare-feu. Les pare-feu, notamment Sygate Personal Firewall, TrendMicro PC-cillin Internet Security 2005, Norton Personal Firewall, McAfee Personal Firewall et Zone Alarm Security Suite, peuvent bloquer la synchronisation. Pour plus d'informations sur l'ajout d'ActiveSync 4.5 ou d'une version ultérieure à la liste d'exceptions du pare-feu, reportez-vous à la documentation fournie avec ce logiciel. Pour la résolution d'autres problèmes liés au pare-feu et l'activation d'ActiveSync 4.5 ou d'une version ultérieure, visitez l'adresse http://www.microsoft.com/windowsmobile. 54 Chapitre 9 Synchronisation ! Si vous avez oublié de décocher la case Microsoft Exchange Server lors de l'installation d'ActiveSync alors qu'aucune connexion à un serveur Exchange n'est prévue, procédez comme suit : " Connectez votre HP iPAQ à votre ordinateur. Assurez-vous que la connexion ActiveSync est établie. " Sur l'ordinateur, sélectionnez Démarrer > Tous les programmes > Microsoft ActiveSync. " Cliquez sur Outils > Options. " Décochez les cases en regard des options de synchronisation dans le groupe Serveur. " Dans le groupe Bureau, cochez les cases correspondant aux éléments à synchroniser. ! Débranchez votre HP iPAQ de l'ordinateur, puis attendez qu'un message ActiveSync confirme la déconnexion de votre appareil. Reconnectez votre HP iPAQ à votre ordinateur. Patientez pour savoir si la connexion est établie. ! Dans l'application ActiveSync de votre ordinateur, sélectionnez Fichier > Paramètres de connexion. Vérifiez que l'option de connexion USB est sélectionnée. ! Branchez le HP iPAQ sur un autre port USB de l'ordinateur. ! Vérifiez votre câble de synchronisation mini-USB. Utilisez un autre câble de synchronisation mini-USB si vous en possédez un. ! Essayez d'effectuer une synchronisation via une connexion Bluetooth. Reportez-vous à la documentation imprimée ou sur CD livrée avec votre HP iPAQ pour obtenir des instructions spécifiques. ! Déconnectez votre HP iPAQ de votre ordinateur, puis rebranchez-le. ! Désinstallez ActiveSync de votre ordinateur, puis réinstallez-le. Pour désinstaller ActiveSync de votre ordinateur, cliquez sur Démarrer > Panneau de configuration > Ajouter ou supprimer des programmes > Microsoft ActiveSync. Cliquez ensuite sur Supprimer > Oui. Si aucune des solutions ci-dessus ne résout le problème de connexion, effectuez une réinitialisation usine de votre HP iPAQ à l'aide de l'outil HP iPAQ Setup Assistant. Au terme de la réinitialisation matérielle ou logicielle, vous pouvez réinstaller vos applications sur votre HP iPAQ à l'aide du logiciel ActiveSync présent sur votre ordinateur. Une fois votre HP iPAQ correctement synchronisé, accédez à ActiveSync sur l'ordinateur, sélectionnez Outils > Ajouter/ Supprimer des programmes, puis sélectionnez les programmes à réinstaller. Liens personnalisés dans WMDC Après la connexion de votre HP iPAQ à un système Windows Vista à l'aide de WMDC 6.1, une image du HP iPAQ 900 Series Business Messenger s'affiche sur la gauche de l'écran Windows Mobile Device Center. Vous pouvez configurer votre HP iPAQ pour synchroniser les contacts Outlook, la messagerie électronique et d'autres informations sur votre appareil ou juste connecter ce dernier en omettant le processus de configuration. Une fois le HP iPAQ synchronisé avec votre ordinateur, les liens suivants sont affichés sur l'ordinateur : ! Programmes et services ! Images, musique et vidéo ! Gestion de fichiers ! Paramètres de l'appareil mobile Liens personnalisés dans WMDC 55 Pour afficher une liste des liens personnalisés, naviguez vers Programmes et services. Cliquez sur plus>> pour afficher des liens supplémentaires pour les divers services HP ou cliquez sur <<précédent pour revenir à l'écran précédent. 56 Chapitre 9 Synchronisation 10 Tâches L'application Tâches vous permet de créer facilement une liste des tâches à exécuter. Vous pouvez classifier des tâches et, éventuellement, les marquer comme terminées. Vous pouvez également configurer des tâches pour vous rappeler des rendez-vous à venir. Création d'une tâche Pour créer une tâche : 1. Appuyez sur Démarrer > Programmes > Tâches. 2. Appuyez sur Menu > Nouvelle tâche. REMARQUE : Vous pouvez également appuyer sur Ajouter une tâche et entrer une description de la tâche afin de créer rapidement une tâche. 3. Renseignez les champs requis pour la tâche, puis appuyez sur ok. Définition des dates de début et de fin d'une tâche Pour définir les dates d'une tâche : 1. Appuyez sur Démarrer > Programmes > Tâches. 2. Appuyez sur la tâche dont vous souhaitez définir les dates de début et de fin. 3. Appuyez sur Modifier et effectuez l'une ou les deux opérations suivantes : 4. ! Appuyez sur Début pour entrer la date de début de la tâche. ! Appuyez sur Échéance pour entrer la date d'échéance de la tâche. Appuyez sur ok. Affichage des dates de début et de fin dans la liste des tâches Pour activer l'affichage des dates d'une tâche dans la liste des tâches : 1. Appuyez sur Démarrer > Programmes > Tâches. 2. Appuyez sur Menu > Options…. 3. Cochez la case Afficher dates début/échéance. 4. Appuyez sur ok. Définition des options d'affichage des tâches dans l'écran Aujourd'hui Si vous avez planifié un grand nombre de tâches, vous pouvez définir le type de tâche à afficher dans l'écran Aujourd'hui. Création d'une tâche 57 Pour activer l'affichage des tâches dans l'écran Aujourd'hui : 1. Appuyez sur Démarrer > Paramètres > Personnel > Aujourd'hui. 2. Appuyez sur Éléments, puis cochez la case Tâches. 3. Appuyez sur Tâches pour accéder aux options, puis appuyez sur Options…. 4. Sous Afficher le nombre de, sélectionnez le type de tâche à afficher dans l'écran Aujourd'hui. 5. Dans la liste Catégorie, indiquez si vous souhaitez afficher uniquement les tâches assignées à une catégorie spécifique, si des tâches ont été attribuées, ou toutes les tâches. Marquage d'une tâche comme achevée Pour marquer une tâche comme étant achevée : 1. Appuyez sur Démarrer > Programmes > Tâches. 2. Dans la liste des tâches, cochez la case en regard de la tâche à marquer comme étant achevée. Pour marquer une tâche ouverte comme étant achevée : 1. Appuyez sur Modifier. 2. Dans la zone État, appuyez sur Terminé. REMARQUE : Vous pouvez également sélectionner une tâche dans la liste, puis appuyer sur Terminé pour marquer la tâche comme étant achevée. Pour activer une tâche terminée, sélectionnez la tâche, puis appuyez sur Activer. 58 Chapitre 10 Tâches 11 Messagerie Présentation des messages Pour pouvoir envoyer et recevoir des messages électroniques via un compte de messagerie, vous devez vous connecter à Internet ou à votre réseau d'entreprise, en fonction du compte. Vous pouvez envoyer et recevoir : ! Des messages électroniques Outlook ! Des messages électroniques Internet via un FAI (Fournisseur de service Internet) ! Des SMS Vous pouvez également accéder à la messagerie électronique depuis votre bureau via une connexion VPN. Pour plus d'informations, consultez la section Configuration d'une connexion de serveur VPN à la page 91. Les messages électroniques du compte de messagerie Outlook sont envoyés et reçus par le biais d'une synchronisation avec l'ordinateur via un logiciel de synchronisation ou par le biais d'une synchronisation sans fil directe avec Exchange Server. Les messages électroniques Internet sont envoyés et reçus par le biais d'une connexion à un serveur de messagerie POP3 (Post Office Protocol 3) ou IMAP4 (Internet Message Access Protocol 4). Lors de la connexion à un serveur POP3 ou IMAP4 vous devez disposer d'une connectivité Internet à partir d'une connexion GSM, GPRS, EDGE ou 3G porteuse. En outre, la connexion peut se faire à l'aide d'une liaison sans fil Wi-Fi, homologue avec un PC ou Bluetooth vers un appareil connecté à Internet. Vous pouvez également utiliser votre HP iPAQ pour vous connecter en utilisant un téléphone cellulaire compatible avec l'envoi de données. Les SMS sont envoyés et reçus via votre fournisseur de service sans fil en utilisant un numéro de téléphone comme adresse du message. Types de dossiers Chaque compte de messagerie possède un ensemble de dossiers avec cinq dossiers de messagerie par défaut : ! Boîte de réception ! Boîte d'envoi ! Éléments supprimés ! Brouillons ! Éléments envoyés Les messages reçus et envoyés via le compte sont enregistrés dans ces dossiers. Vous pouvez également créer d'autres dossiers pour chaque compte. Présentation des messages 59 Le mode de fonctionnement des dossiers varie selon le type : ! Si vous utilisez un compte de messagerie Outlook, les messages électroniques du dossier Boîte de réception sont automatiquement synchronisés avec votre HP iPAQ. Vous pouvez choisir de synchroniser d'autres dossiers en leur attribuant une désignation. Les dossiers créés et les messages déplacés sont ensuite mis en miroir sur le serveur de messagerie. ! Si vous utilisez un compte MMS ou SMS, les messages sont enregistrés dans le dossier Boîte de réception. ! Si vous utilisez un compte POP3 et que vous déplacez des messages électroniques vers un dossier créé par vos soins, le lien entre les messages présents sur le HP iPAQ et leurs copies sur le serveur de messagerie est rompu. Lorsque vous vous connectez, le serveur de messagerie détecte les messages manquants dans le dossier Boîte de réception du HP iPAQ et les supprime du serveur de messagerie. Cette opération permet de ne pas conserver plusieurs copies d'un message, mais vous ne pouvez plus accéder aux messages. ! Si vous utilisez un compte IMAP4, les dossiers créés et les messages électroniques déplacés sont repris sur le serveur de messagerie. Ces messages sont ainsi disponibles à partir de tout emplacement ou appareil. Cette synchronisation des dossiers a lieu lorsque vous vous connectez au serveur de messagerie, créez de nouveaux dossiers ou renommez/supprimez des dossiers existants en cours de connexion. Vous pouvez également définir différentes options de téléchargement pour chaque dossier. Synchronisation du courrier électronique Lorsque vous synchronisez la messagerie Outlook sur l'ordinateur avec votre HP iPAQ, les messages électroniques sont synchronisés comme suit : ! Les messages contenus dans le dossier Boîte de réception de l'ordinateur ou de Exchange Server sont copiés dans le dossier Boîte de réception du compte de messagerie Outlook sur votre HP iPAQ. ! Les messages contenus dans le dossier Boîte d'envoi de votre HP iPAQ sont transférés vers Exchange Server ou Outlook, puis envoyés à partir de ces programmes. ! Lorsque vous supprimez un message sur votre HP iPAQ, il est supprimé de l'ordinateur ou de Exchange Server lors de la prochaine synchronisation. ! Les paramètres de synchronisation par défaut synchronisent les messages des trois derniers jours et téléchargent les 500 premiers octets de chaque nouveau message. Les pièces jointes ne sont pas téléchargées. REMARQUE : Pour plus d'informations sur le démarrage de la synchronisation de la messagerie Outlook ou la modification des paramètres de synchronisation, consultez l'aide du logiciel de synchronisation sur l'ordinateur. Les messages SMS ne sont pas reçus via une synchronisation. Ils sont envoyés à votre HP iPAQ via votre fournisseur de service. 60 Chapitre 11 Messagerie Configuration de comptes de messagerie Configuration de la messagerie via Exchange Server 1. Appuyez sur la touche (Messagerie) > Configurer la messagerie. 2. Saisissez votre adresse électronique dans la zone Adresse de messagerie, puis appuyez sur Suivant. 3. Désactivez la case à cocher Essayer d'obtenir les paramètres de messagerie automatiquement sur Internet REMARQUE : Veillez à désactiver la case à cocher Essayer d'obtenir les paramètres de messagerie automatiquement sur Internet uniquement lors de la configuration manuelle de votre courrier électronique. 4. Appuyez sur Suivant. 5. Faites défiler la liste Votre fournisseur messagerie, puis sélectionnez l'option Exchange Server. 6. Appuyez sur Suivant. 7. Appuyez sur Suivant pour synchroniser Outlook avec le serveur de messagerie Exchange de votre organisation. 8. Vérifiez votre adresse électronique, puis appuyez sur Suivant. 9. Dans le champ Adresse du serveur, saisissez l'adresse du serveur Outlook Web Access, puis appuyez sur Suivant. REMARQUE : Cochez la case Ce serveur exige une connexion cryptée (SSL) pour vous assurer que tous les messages électroniques envoyés depuis ce compte utilisent une connexion SSL (Secure Sockets Layer). 10. Entrez le nom d'utilisateur, le mot de passe et le domaine. 11. Appuyez sur Suivant. 12. Cochez la case des éléments à synchroniser, puis appuyez sur Terminer. Messagerie Internet Création d'un compte POP3 ou IMAP4 Pour pouvoir envoyer et recevoir des messages électroniques, vous devez configurer un compte de messagerie auprès de votre FAI ou disposer d'un compte accessible via une connexion de serveur VPN (généralement un compte professionnel). Pour créer un compte POP3 ou IMAP4 : 1. Appuyez sur la touche (Messagerie) > Configurer la messagerie. 2. Saisissez le nom du compte, puis appuyez sur Suivant. 3. Désactivez la case à cocher Essayer d'obtenir les paramètres de messagerie automatiquement sur Internet Configuration de comptes de messagerie 61 REMARQUE : Veillez à désactiver la case à cocher Essayer d'obtenir les paramètres de messagerie automatiquement sur Internet uniquement lors de la configuration manuelle de votre courrier électronique. 4. Appuyez sur Suivant. 5. Faites défiler la liste Votre fournisseur messagerie, puis sélectionnez l'option Messagerie Internet et appuyez sur Suivant. 6. Saisissez votre nom et le nom du compte de votre choix, puis appuyez sur Suivant. 7. Saisissez le nom du serveur de messagerie entrant, puis sélectionnez le type de compte requis : POP3 ou IMAP4. 8. Spécifiez les informations requises dans les quelques écrans suivants, puis appuyez sur Terminer. Vous pouvez également configurer les options ci-dessous : 62 ! Modifier les intervalles de téléchargement de nouveaux messages ! Télécharger des pièces jointes ! Limiter le nombre de messages téléchargés Paramètre Description Nom d'utilisateur Saisissez le nom d'utilisateur qui vous a été attribué par votre FAI ou votre administrateur réseau. Ce nom correspond généralement à la première partie de votre adresse électronique, qui figure avant le caractère « @ » (arobase). Mot de passe Sélectionnez un mot de passe complexe. Vous avez la possibilité d'enregistrer votre mot de passe, afin de ne pas être obligé de le saisir à chaque fois que vous vous connectez au serveur de messagerie. Domaine Superflu pour un compte FAI. Peut être requis pour un compte professionnel. Type de compte Sélectionnez POP3 ou IMAP4. Nom d'affichage du compte Saisissez un nom unique pour le compte, par exemple Bureau ou Domicile. Il est impossible de le modifier ultérieurement. Serveur de messagerie entrant Saisissez le nom de votre serveur de messagerie entrant (POP3 ou IMAP4). Serveur de messagerie sortant Saisissez le nom de votre serveur de messagerie sortant (SMTP). SSL requis pour courrier entrant Sélectionnez cette option pour vous assurer de toujours recevoir les messages électroniques envoyés depuis ce compte en utilisant une connexion SSL. Ceci vous permet de renforcer la sécurité des informations personnelles reçues. Notez que, si vous sélectionnez cette option et que votre FAI ne prend pas en charge les connexions SSL, vous risquez de ne pas pouvoir recevoir de courrier électronique. SSL requis pour courrier sortant Sélectionnez cette option pour vous assurer que tous les messages électroniques envoyés depuis ce compte utilisent une connexion SSL. Ceci vous permet de renforcer la sécurité des informations personnelles envoyées. Notez que, si vous sélectionnez cette option et que votre FAI ne prend pas en charge les connexions SSL, vous risquez de ne pas pouvoir envoyer de courrier électronique. Chapitre 11 Messagerie Paramètre Description Le serveur sortant requiert une authentification Sélectionnez cette option si votre serveur de messagerie sortant SMTP (Simple Mail Transfer Protocol) requiert une authentification. Votre nom d'utilisateur et votre mot de passe sont les mêmes que ceux mentionnés ci-dessus. Utiliser les mêmes nom d'utilisateur et mot de passe pour l''envoi de courrier électronique Sélectionnez cette option si votre serveur de messagerie sortant utilise les mêmes nom d'utilisateur et mot de passe que ceux saisis précédemment. Paramètres du serveur sortant Nom d'utilisateur Saisissez votre nom d'utilisateur pour le serveur de messagerie sortant. Mot de passe Saisissez votre mot de passe pour le serveur de messagerie sortant. Domaine Saisissez le domaine du serveur de messagerie sortant. ASTUCE : Vous pouvez configurer plusieurs comptes de messagerie en plus de votre compte de messagerie Outlook. Vous ne pouvez pas ajouter un nouveau compte lorsque vous êtes connecté. Appuyez sur Menu > Arrêt envoi/réception pour vous déconnecter. Modification des options de téléchargement du courrier électronique Vous pouvez personnaliser les options de téléchargement ci-dessous pour chaque compte de messagerie souscrit auprès d'un FAI ou accessible via une connexion de serveur VPN (généralement un compte professionnel). Vous pouvez configurer les options suivantes : ! Téléchargement automatique des messages ! Volume de courrier électronique téléchargé ! Traitement et mode de téléchargement des pièces jointes (IMAP4 uniquement) Pour modifier les options de téléchargement du courrier pour un compte POP3 ou IMAP4 : 1. Appuyez sur la touche (Messagerie) > Menu > Options. 2. Appuyez et sélectionnez le compte de messagerie. 3. Dans l'écran Sommaire, appuyez sur Modifier la configuration du compte. 4. Appuyez sur Suivant. 5. Entrez vos modifications dans les quelques écrans suivants, puis appuyez sur Terminer. Pour modifier les options de téléchargement du courrier pour un compte Outlook : 1. Appuyez sur la touche (Messagerie) > Menu > Options. 2. Appuyez et sélectionnez le compte E-mail Outlook. 3. Appuyez sur Suivant. 4. Entrez vos modifications dans les quelques écrans suivants, puis appuyez sur Terminer. Configuration de comptes de messagerie 63 ASTUCE : Pour envoyer et recevoir automatiquement vos messages, appuyez sur Connexion et vérification des messages, puis saisissez un intervalle de temps. Une connexion automatique peut engendrer des frais de connexion supérieurs. En outre, elle consomme une capacité supérieure de la batterie et réduit la durée d'autonomie. Pour économiser la mémoire, limitez le nombre de messages électroniques téléchargés sur votre HP iPAQ en réduisant le nombre de jours à afficher. Pour modifier les données à synchroniser pour un compte Outlook, appuyez sur Démarrer > Programmes > ActiveSync > Menu > Options. Suppression d'un compte Pour supprimer un compte : 1. Appuyez sur la touche (Messagerie). 2. Appuyez sur Menu > Options. 3. Appuyez sur le nom du compte, maintenez la pression, puis appuyez sur Supprimer. REMARQUE : Vous ne pouvez pas supprimer vos comptes SMS, E-mail Outlook, Windows Live et MMS. Messagerie SMS La messagerie SMS est la transmission de courts messages textuels entre un téléphone mobile, un télécopieur et/ou une adresse IP. Un SMS unique ne peut pas contenir plus de 160 caractères alphanumériques comme il ne peut pas contenir de photos ni de graphiques. REMARQUE : Le nombre de caractères pris en charge est fonction de votre fournisseur de service. L'envoi de SMS peut impliquer des frais supplémentaires qui peuvent varier selon votre fournisseur de service. Les SMS d'une longueur supérieure à 160 caractères alphanumériques sont envoyés sous forme de SMS multiples. Un compte de caractères est visible lors de la composition (Nouveau/Répondre/ Transférer) d'un message. Le compte indique également combien de SMS sont générés lorsque le message est envoyé. Le numéro de téléphone du centre de service SMS est donné par votre fournisseur de service de téléphonie mobile. La messagerie SMS devrait fonctionner correctement une fois votre compte activé. Pour vérifier le numéro utilisé ou pour changer de numéro de téléphone du centre de service SMS, appuyez sur la touche (Répondre/Envoyer) > Menu > Options… > Services > Messagerie vocale et SMS > Afficher les paramètres…. MMS MMS est une méthode de transmission de photos, de clips vidéo, de fichiers audio et de courts SMS via des réseaux sans fil. REMARQUE : L'envoi de MMS peut impliquer des frais supplémentaires qui peuvent varier selon votre fournisseur de service. La première fois que vous allumez la radio du téléphone, l'application HP iPAQ DataConnect détecte le fournisseur de service de téléphonie mobile et configure automatiquement les paramètres MMS sur le HP iPAQ. 64 Chapitre 11 Messagerie Alternativement, vous pouvez accéder à certains paramètres MMS en appuyant sur la touche (Messagerie), puis en appuyant sur Messages de texte/MMS > Menu > Options MMS…. La modification des paramètres MMS est déconseillée à moins que vous ne soyez assisté par votre fournisseur de service de téléphonie mobile. Composeur MMS Le composeur MMS vous permet de créer et partager vos propres messages MMS. Vous pouvez également ajouter des photos, des vidéos, du texte et des fichiers audio à vos messages MMS. Pour accéder à l'application MMS, appuyez sur la touche MMS > Menu > Nouveau > MMS. (Messagerie) > Messages de texte/ Le compte MMS dispose de son propre jeu de dossiers, avec cinq dossiers de messagerie par défaut : ! Éléments supprimés ! Brouillons ! Boîte de réception ! Boîte d'envoi ! Éléments envoyés Pour créer un message MMS : 1. Appuyez sur la touche MMS. (Messagerie) > Messages de texte/MMS > Menu > Nouveau > 2. Sélectionnez un modèle ou appuyez sur Sélectionner. 3. Pour ajouter une image ou une vidéo au message, appuyez sur le champ Insérer une image/ vidéo, puis appuyez sur l'image ou la vidéo requise à ajouter. REMARQUE : Pour afficher le clip vidéo avant de l'ajouter, naviguez vers le fichier requis, puis appuyez sur l'icône 4. (Lire). Pour insérer un texte dans le message, appuyez sur le champ Insérer du texte et saisissez le texte requis. REMARQUE : Vous pouvez également insérer une émoticône en appuyant sur l'icône (Émoticône), un lien de favori en appuyant sur l'icône Mon texte en appuyant sur l'icône 5. (Favoris), ou des modèles stockés dans (Texte). Pour ajouter un clip audio au message, appuyez sur le champ Insérer fichier audio, puis appuyez sur le fichier audio requis à ajouter. REMARQUE : Pour écouter le clip audio avant de l'ajouter, naviguez vers le fichier requis, puis appuyez sur l'icône 6. (Lire). Pour prévisualiser le message MMS, appuyez sur l'icône de l'écran. (Lire) dans l'angle inférieur gauche Configuration de comptes de messagerie 65 REMARQUE : Pour utiliser un modèle de message disponible, appuyez sur Menu > Modèle > À partir d'un modèle > OK. Cochez la case Toujours choisir personnalisé pour afficher automatiquement un message vierge. Vous pouvez également ajouter des images, des vidéos et du texte en navigant vers le fichier requis, puis en appuyant sur Sélectionner. Réception de pièces jointes Toute pièce jointe envoyée dans un message électronique ou téléchargée à partir du serveur figure audessous de l'objet du message. Lorsque vous appuyez sur la pièce jointe, celle-ci s'ouvre si elle a été entièrement téléchargée ou est marquée comme étant à télécharger lors de l'opération d'envoi/réception de message électronique suivante. Vous pouvez également télécharger automatiquement les pièces jointes avec vos messages si vous disposez d'un compte de messagerie Outlook ou IMAP4. Si vous disposez d'un compte de messagerie Outlook, procédez comme suit sur votre ordinateur : 1. Cliquez sur Démarrer > Programmes > Microsoft ActiveSync. 2. Cliquez sur Outils > Options…. 3. Cliquez sur E-mail > Paramètres, puis cochez la case Inclure les pièces jointes. Si vous disposez d'un compte de messagerie IMAP4 auprès d'un FAI ou d'un compte accessible via une connexion de serveur VPN (généralement un compte professionnel), procédez comme suit : 1. Appuyez sur la touche (Messagerie) pour ouvrir l'application de messagerie. 2. Appuyez sur Menu > Options. 3. Appuyez sur le nom du compte IMAP4. 4. Appuyez sur Paramètres de taille de téléchargement, puis sélectionnez une option dans la liste Téléchargement de pièces jointes. 5. Appuyez deux fois sur Terminé, puis appuyez sur ok. ASTUCE : Les images et objets intégrés ne peuvent pas être reçus comme pièces jointes. Un message intégré peut être affiché en tant que pièce jointe lorsque vous utilisez un compte IMAP4 pour recevoir des messages électroniques. Cependant, vous ne pouvez pas utiliser cette fonction si le format TNEF (Transport Neutral Encapsulation Format) est activé afin de pouvoir recevoir des demandes de réunion. Pour enregistrer les pièces jointes sur une carte de stockage plutôt que sur le HP iPAQ, appuyez sur la touche (Messagerie) > Menu > Options > Stockage, puis cochez la case Stocker les pièces jointes sur carte de stockage, si dispo.. Réception de demandes de réunion Si vous recevez des messages électroniques via ActiveSync, vous pouvez recevoir des demandes de réunion. Si vous vous connectez directement à un serveur de messagerie, celui-ci doit exécuter Microsoft Exchange Server 5.5 ou une version ultérieure pour vous permettre de recevoir des demandes de réunion. 66 Chapitre 11 Messagerie Si le serveur exécute Microsoft Exchange Server 2000 ou version ultérieure, les demandes de réunion seront automatiquement reçues dans votre boîte de réception. Toutefois, pour recevoir des demandes de réunion sur Microsoft Exchange Server 5.5, procédez comme suit : ! Demandez à votre administrateur système d'activer la prise en charge des formats RTF (Rich Text Format) et TNEF sur votre compte. Si le format TNEF est activé, vous ne recevez pas les messages inclus dans d'autres messages sous forme de pièces jointes, et vous ne pouvez pas savoir si un message contient une pièce jointe tant que vous ne disposez pas de la copie intégrale. En outre, la durée de téléchargement peut être supérieure. ! Modifiez les options de téléchargement de messages électroniques si votre compte n'est pas configuré pour recevoir des pièces jointes. Une fois que votre compte est configuré pour recevoir les demandes de réunion, procédez comme suit : 1. Ouvrez la demande de réunion. 2. Appuyez sur Accepter, ou Menu > Tentative, ou Menu > Refuser. Vous pouvez également joindre un message à la réponse. Celle-ci sera envoyée lors de la synchronisation ou connexion suivante au serveur de messagerie ; le calendrier de votre HP iPAQ sera mis à jour. Création ou modification d'une signature Pour créer ou modifier une signature : 1. Appuyez sur la touche (Messagerie) pour ouvrir l'application de messagerie. 2. Appuyez sur Menu > Options > Signatures…. 3. Sélectionnez le compte pour lequel créer ou modifier la signature. 4. Cochez la case Utiliser la signature avec ce compte si elle n'est pas déjà sélectionnée. 5. Cochez la case Utiliser dans réponses et transferts si nécessaire. 6. Entrez une signature dans la zone correspondante. Pour cesser d'utiliser une signature, désélectionnez la case Utiliser la signature avec ce compte. ASTUCE : Vous pouvez utiliser une signature différente pour chaque compte de messagerie. Utilisation de la messagerie Composition et envoi de messages Pour composer et envoyer des messages : 1. Appuyez sur la touche (Messagerie) pour ouvrir l'application de messagerie. 2. Dans la liste des messages, appuyez et sélectionnez un compte. 3. Appuyez sur Menu > Nouveau. 4. Entrez l'adresse électronique ou SMS d'un ou de plusieurs destinataires, séparée par un pointvirgule. Pour accéder aux adresses et numéros de téléphone à partir des Contacts, appuyez sur À ou appuyez sur Menu > Ajouter un destinataire. Utilisation de la messagerie 67 5. Entrez votre message. Pour ajouter rapidement des messages courants, appuyez sur Menu > Mon texte, puis sur le message requis. 6. Pour vérifier l'orthographe, appuyez sur Menu > Orthographe. 7. Appuyez sur Envoyer. ASTUCE : Pour définir la priorité, appuyez sur Menu > Options de message…. Si vous travaillez hors ligne, les messages électroniques déplacés sont déplacés du dossier Boîte d'envoi et envoyés la prochaine fois que vous vous connectez. Réponse ou transfert d'un message Pour répondre ou transférer un message : 1. Appuyez sur le message pour l'ouvrir, puis appuyez sur Menu > Répondre > Répondre, Répondre à tous ou Transférer. 2. Entrez votre réponse. Pour ajouter rapidement des messages courants, appuyez sur Menu > Mon texte, puis sur le message requis. 3. Pour vérifier l'orthographe, appuyez sur Menu > Orthographe. 4. Appuyez sur Envoyer. Ajout d'une pièce jointe à un message Pour ajouter une pièce jointe à un message : 1. Dans un message ouvert, appuyez sur Menu > Insérer, puis appuyez sur l'élément à joindre : Image, Note vocale ou Fichier. 2. Sélectionnez le fichier à joindre ou enregistrez une note vocale. REMARQUE : Vous ne pouvez pas joindre des objets intégrés aux messages. Téléchargement de messages La manière dont vous téléchargez les messages dépend du type de compte que vous avez : ! Pour envoyer et recevoir des messages électroniques pour un compte de messagerie Outlook, lancez la synchronisation via ActiveSync. ! Les SMS sont automatiquement reçus lorsque le mode téléphonique de votre HP iPAQ est activé. Lorsque le HP iPAQ est éteint (en mode Avion), les messages sont conservés par votre fournisseur de service jusqu'à la prochaine mise sous tension de votre HP iPAQ. ASTUCE : Par défaut, les messages envoyés ne sont pas enregistrés sur votre HP iPAQ pour économiser la mémoire. Si vous souhaitez conserver une copie des messages envoyés, appuyez sur Menu > Options > Message dans la liste des messages, puis cochez la case Copier le courrier envoyé dans Éléments envoyés. Si vous disposez d'un compte de messagerie Outlook ou IMAP4, vous devez également sélectionner le dossier Éléments envoyés en vue de la synchronisation. Pour ce faire, appuyez sur la touche (Messagerie) > E-mail Outlook, puis appuyez sur Menu > Outils > Gestion des dossiers…, puis cochez la case située en regard du dossier Éléments envoyés. 68 Chapitre 11 Messagerie Téléchargement de messages à partir d'un serveur Pour télécharger des messages à partir d'un serveur : 1. À partir de tout compte, appuyez sur Menu > Atteindre, puis appuyez sur le compte à utiliser. 2. Appuyez sur Menu > Envoyer/recevoir. Cette opération permet de synchroniser les messages présents sur votre HP iPAQ et sur le serveur de messagerie. Les nouveaux messages sont téléchargés dans le dossier Boîte de réception du HP iPAQ, les messages présents dans le dossier Boîte d'envoi de l'appareil sont envoyés et les messages supprimés du serveur sont également supprimés du dossier Boîte de réception du HP iPAQ. ASTUCE : Pour lire la totalité d'un message, appuyez sur Menu > Télécharger le message dans la fenêtre du message. Dans la liste des messages, appuyez sur le message, maintenez la pression, puis appuyez sur Menu > Télécharger le message. Le message sera téléchargé lors de l'opération d'envoi/ réception de messages électroniques suivante. Cette opération permettra également de télécharger les pièces jointes si vous avez sélectionné ces options lors de la configuration de votre compte de messagerie. La colonne réservée à la taille dans la liste des messages affiche la taille locale et celle du message. Ces valeurs peuvent diverger. En effet, la taille d'un message peut varier entre le serveur et le HP iPAQ. Installation d'un carnet d'adresses en ligne De nombreux serveurs de messagerie, notamment les serveurs exécutant Microsoft Exchange Server, peuvent vérifier les noms d'après un carnet d'adresses en ligne appelé service d'annuaire, à l'aide du protocole LDAP (Lightweight Directory Access Protocol). Lorsque vous créez un compte de messagerie, le service d'annuaire de votre serveur de messagerie s'ajoute dans l'onglet Adresse et vous avez la possibilité de l'activer. Une fois activée, la messagerie contrôle votre liste de contacts, puis le service d'annuaire afin de vérifier les noms saisis dans les champs À, Cc et Cci. Pour activer un service d'annuaire ou pour utiliser d'autres services, procédez comme suit : 1. Si vous ajoutez un nouveau compte, demandez le nom du service d'annuaire et du serveur à votre administrateur réseau. 2. Dans la liste des messages, appuyez sur Menu > Options > Adresse. 3. Dans la liste Dans Contacts, extraire les adresses de, sélectionnez le carnet d'adresses à utiliser pour contrôler les contacts. Les contacts seront contrôlés en premier, sauf si vous sélectionnez Aucun(e). 4. Si votre serveur de messagerie est déjà répertorié, cochez la case du service d'annuaire correspondant pour l'activer, puis appuyez sur ok. 5. Si votre service de messagerie n'est pas répertorié, appuyez sur Ajouter…. 6. Dans les zones Annuaire et Serveur, entrez les noms du répertoire et du serveur LDAP. 7. Demandez à votre administrateur réseau si l'authentification est nécessaire pour le serveur. Si oui, cochez la case Authentification nécessaire sur ce serveur, puis entrez votre nom d'utilisateur et votre mot de passe. 8. Pour que la messagerie vérifie ce service, cochez la case Vérifier le nom par rapport au serveur. Installation d'un carnet d'adresses en ligne 69 ASTUCE : Pour supprimer un service, appuyez sur le service en question, maintenez la pression, puis appuyez sur Supprimer. Lors de la synchronisation de votre compte de messagerie Outlook, décochez la case Vérifier le nom par rapport au serveur afin de désactiver les services d'annuaire précédemment installés. Cela vous permet de ne pas recevoir de messages d'erreur lorsque la messagerie essaie de vérifier les noms par rapport au service auquel vous n'êtes pas connecté. 70 Chapitre 11 Messagerie 12 Calendrier Accès au calendrier Le calendrier permet de planifier des rendez-vous, notamment des réunions et d'autres événements. Vous pouvez afficher vos rendez-vous du jour dans l'écran Aujourd'hui. ! Pour accéder au calendrier, appuyez sur la touche (Calendrier) de l'écran Aujourd'hui. (Calendrier) ou appuyez sur l'icône Modification de l'affichage de la semaine de travail Vous pouvez personnaliser votre calendrier de telle sorte qu'une semaine de travail commence le dimanche ou le lundi. Vous pouvez définir une semaine de cinq à sept jours sur votre calendrier. Pour modifier l'affichage de la semaine de travail : 1. 2. 3. Pour accéder au calendrier, appuyez sur la touche (Calendrier) de l'écran Aujourd'hui. (Calendrier) ou appuyez sur l'icône Appuyez sur Menu > Outils > Options… et effectuez l'une ou les deux opérations suivantes : ! Pour spécifier le premier jour de la semaine, appuyez sur dimanche ou sur lundi dans la zone 1er jour sem. ! Pour définir le nombre de jours à afficher dans une semaine de travail, appuyez sur sem. de 5 jours, sem. de 6 jours ou sem. de 7 jours dans la zone Vue semaine. Appuyez sur ok. Activation d'un rappel par défaut pour tous les nouveaux rendez-vous Pour activer automatiquement un rappel pour les nouveaux rendez-vous : 1. Pour accéder au calendrier, appuyez sur la touche (Calendrier) de l'écran Aujourd'hui. (Calendrier) ou appuyez sur l'icône 2. Appuyez sur Menu > Outils > Options… > Rendez-vous. 3. Cochez la case Activer les rappels des nouv. élém. 4. Définissez l'heure à laquelle le rappel doit vous alerter. 5. Appuyez sur ok. Accès au calendrier 71 Création d'un rendez-vous Pour créer un rendez-vous sur le calendrier : 1. Pour accéder au calendrier, appuyez sur la touche (Calendrier) de l'écran Aujourd'hui. (Calendrier) ou appuyez sur l'icône 2. Appuyez sur Menu > Nouveau rendez-vous pour créer un rendez-vous. 3. Renseignez les champs requis pour la tâche, puis appuyez sur ok. Mise à jour d'un rendez-vous Pour mettre à jour un rendez-vous sur le calendrier : 1. Pour accéder au calendrier, appuyez sur la touche (Calendrier) de l'écran Aujourd'hui. (Calendrier) ou appuyez sur l'icône 2. Appuyez pour ouvrir le rendez-vous, puis appuyez sur Menu > Modifier pour effectuer les modifications souhaitées. 3. Appuyez sur Toutes, Une seule ou Annuler. REMARQUE : Cette option s'affiche uniquement pour les rendez-vous récurrents. 4. Apportez les modifications requises, puis appuyez sur ok. Annulation d'un rendez-vous Lorsque vous supprimez un rendez-vous du calendrier de votre HP iPAQ, il est également supprimé sur votre ordinateur lors de la prochaine synchronisation. Si le rendez-vous n'a pas été synchronisé avec un ordinateur, il est supprimé uniquement sur votre HP iPAQ. Pour annuler un rendez-vous : 1. 72 Pour accéder au calendrier, appuyez sur la touche (Calendrier) de l'écran Aujourd'hui. (Calendrier) ou appuyez sur l'icône 2. Dans la vue Agenda, sélectionnez le rendez-vous à supprimer. 3. Appuyez sur Menu > Supprimer un rendez-vous. 4. Appuyez sur Oui pour supprimer le rendez-vous ou sur Non pour le conserver. Chapitre 12 Calendrier 13 Contacts Création d'un contact Pour créer un contact : 1. Dans l'écran Aujourd'hui, appuyez sur Contacts ou appuyez sur la touche programmable droite. 2. Appuyez sur Nouveau, puis entrez les informations du contact dans Contact Outlook ou Contact SIM. 3. Une fois terminé, appuyez sur ok. REMARQUE : Si votre liste de contacts a été filtrée par une catégorie lors de la création d'un contact, cette catégorie est automatiquement assignée au nouveau contact. Si la plupart des contacts créés comportent des numéros de téléphone commençant par le même indicatif, dans Contacts, appuyez sur Menu > Options…, puis saisissez l'indicatif en question dans la zone Indicatif régional et appuyez sur ok. Si vous recevez un appel d'un numéro non répertorié dans vos contacts, vous pouvez créer un contact à partir de l'historique des appels. REMARQUE : Pour plus d'informations, dans le même écran, appuyez sur Démarrer > Aide. Suppression d'un contact Pour supprimer un contact : 1. Dans l'écran Aujourd'hui, appuyez sur Contacts ou appuyez sur la touche programmable droite. 2. Appuyez sur le contact à supprimer et maintenez la pression. 3. Appuyez sur Supprimer un contact. 4. Appuyez sur Oui. Modification des informations d'un contact Pour modifier des informations d'un contact : 1. Dans l'écran Aujourd'hui, appuyez sur Contacts ou appuyez sur la touche programmable droite. 2. Appuyez sur le contact. 3. Appuyez sur Menu > Modifier, puis entrez les modifications. 4. Une fois terminé, appuyez sur ok. Création d'un contact 73 Copie d'un contact Pour copier un contact : 1. Dans l'écran Aujourd'hui, appuyez sur Contacts ou appuyez sur la touche programmable droite. 2. Appuyez sur le contact à copier et maintenez la pression. 3. Appuyez sur Copier un contact. 4. Appuyez sur la copie du contact. 5. Appuyez sur Menu > Modifier. 6. Modifiez les informations du contact comme souhaité, puis appuyez sur ok. REMARQUE : La catégorie affichée est automatiquement assignée au nouveau contact. Recherche d'un contact Pour rechercher un contact : 1. Dans l'écran Aujourd'hui, appuyez sur Contacts ou appuyez sur la touche programmable droite. 2. Si la vue Nom n'est pas ouverte, appuyez sur Menu > Afficher par > Nom. 3. Effectuez une des opérations suivantes : ! Commencez à saisir un nom ou un numéro de téléphone dans la zone de texte fournie, jusqu'à ce que le contact souhaité s'affiche. Pour afficher à nouveau tous les contacts, appuyez sur la zone de texte et effacez le texte, ou appuyez sur la touche Retour arrière/Effacer. ! Utilisez l'index alphabétique affiché en haut de la liste des contacts. ! Filtrez la liste par catégorie. Dans la liste des contacts, appuyez sur Menu > Filtrer. Appuyez ensuite sur une catégorie attribuée aux contacts. Pour afficher à nouveau tous les contacts, sélectionnez Tous les contacts. REMARQUE : Pour rechercher un contact à partir d'un nom, d'un numéro de téléphone ou de l'index alphabétique, vous devez ouvrir la vue Nom. Envoi d'un message électronique à un contact Pour envoyer un message électronique à un contact : 1. Dans l'écran Aujourd'hui, appuyez sur Contacts ou appuyez sur la touche programmable droite. 2. Appuyez sur le contact auquel envoyer le message. 3. Appuyez sur l'adresse à laquelle envoyer le message. 4. Appuyez sur le compte à partir duquel envoyer le message. REMARQUE : Pour ajouter rapidement l'adresse d'un contact à un nouveau message, appuyez sur la ligne À, Cc ou Cci, puis sur Menu > Ajouter un destinataire. Appuyez sur le contact auquel envoyer le message, puis sélectionnez l'adresse si nécessaire. 74 Chapitre 13 Contacts Envoi d'un SMS à un contact Pour envoyer un SMS à un contact : 1. Appuyez sur la touche (Messagerie) > Messages de texte/MMS. 2. Appuyez sur Menu > Nouveau > Texte. 3. Entrez les numéros de téléphone d'un ou de plusieurs destinataires, en les séparant par un pointvirgule. Pour accéder à des numéros de téléphone à partir des Contacts, appuyez sur À et sélectionnez le contact. 4. Entrez votre message. Pour ajouter rapidement des messages courants, appuyez sur Menu > Mon texte, puis sur le message requis. REMARQUE : Pour entrer des symboles, appuyez sur Maj en utilisant le clavier d'écran. 5. Pour vérifier l'orthographe, appuyez sur Menu > Orthographe. 6. Appuyez sur Envoyer. Si vous envoyez un SMS et souhaitez savoir s'il a été reçu, avant d'envoyer le message, appuyez sur Menu > Options de message…, puis cochez la case Accusé de réception pour les messages. Ajout ou suppression d'une image Pour ajouter une image aux informations d'un contact : 1. Dans l'écran Aujourd'hui, appuyez sur Contacts ou appuyez sur la touche programmable droite. 2. Appuyez sur le contact. 3. Appuyez sur Menu > Modifier. 4. Appuyez sur Image. 5. Effectuez une des opérations suivantes : ! Appuyez sur l'image à ajouter. ! Appuyez sur Appareil photo et prenez une photo. Pour supprimer une image des informations d'un contact : 1. Dans l'écran Aujourd'hui, appuyez sur Contacts ou appuyez sur la touche programmable droite. 2. Appuyez sur le contact. 3. Appuyez sur Menu > Modifier. 4. Appuyez sur Menu > Supprimer l'image. 5. Appuyez sur Oui. Utilisation de la liste des contacts Vous pouvez utiliser et personnaliser de diverses manières la liste des contacts. Vous pouvez également passer un appel ou envoyer un message à partir d'un contact ouvert. Envoi d'un SMS à un contact 75 Pour personnaliser la liste des contacts : 1. Dans l'écran Aujourd'hui, appuyez sur Contacts ou appuyez sur la touche programmable droite. 2. Dans la liste des contacts, effectuez une des opérations suivantes : ! Pour rechercher un contact à partir d'un nom ou de l'index alphabétique, saisissez le nom dans la zone Entrez un nom…. ! Pour afficher la liste des contacts en fonction d'un nom ou d'une société spécifique, appuyez sur Menu > Afficher par > Nom ou Société. ! Pour afficher un récapitulatif des informations sur un contact, appuyez sur le contact. De cet emplacement, vous pouvez également passer un appel ou envoyer un message. ! Pour afficher la liste des opérations disponibles pour un contact, appuyez sur le contact et maintenez la pression. REMARQUE : Pour afficher un plus grand nombre de contacts, appuyez sur Menu > Options…, cochez la case N'afficher que le nom des contacts et décochez la case Afficher l'index alphabétique. 76 Chapitre 13 Contacts 14 Connexions Vous pouvez utiliser votre HP iPAQ pour vous connecter et échanger des informations avec d'autres périphériques de poche, des ordinateurs et d'autres réseaux. Vous pouvez établir une connexion en utilisant : ! Wi-Fi ! Bluetooth ! GPRS/EDGE/HSDPA/WCDMA Vous pouvez établir une connexion en appuyant sur Démarrer > Paramètres > Connexions. Utilisation de l'application Gestionnaire sans fil L'application Gestionnaire sans fil permet d'activer/désactiver facilement les fonctions d'une connexion Wi-Fi et d'une connexion Bluetooth, ainsi que les fonctionnalités de téléphone. REMARQUE : Lorsque la fonction Téléphone est désactivée, vous ne pouvez pas recevoir ou émettre d'appels, y compris les appels d'urgence. Pour recevoir ou émettre un appel, activez la fonction Téléphone, puis restaurez la fonctionnalité RF de votre téléphone. Pour utiliser le Gestionnaire sans fil, appuyez sur Démarrer > Paramètres > Connexions > Gestionn. sans fil. Option Description Toutes Appuyez sur Toutes pour activer/désactiver les fonctions Wi-Fi, Bluetooth et Téléphone. Wi-Fi Appuyez sur Wi-Fi pour activer/désactiver les fonctions de la connexion Wi-Fi. Bluetooth Appuyez sur le bouton Bluetooth pour activer/désactiver les fonctions de la connexion Bluetooth. Téléphone Appuyez sur le bouton Téléphone pour activer/désactiver les fonctions du Téléphone. Le mode Avion est une condition lorsque toutes les connexions sans fil sont désactivées sur votre HP iPAQ. Pour activer/désactiver l'ensemble des connexions sans fil simultanément : 1. Pour utiliser le Gestionnaire sans fil, appuyez sur Démarrer > Paramètres > Connexions > Gestionn. sans fil. 2. Appuyez sur Tous pour activer/désactiver l'ensemble des connexions sans fil. Wi-Fi L'accès sans fil vous permet de connecter votre HP iPAQ à Internet sans utiliser de câbles. En lieu et place, des points d'accès assurent la transmission et la réception des données. Votre HP iPAQ peut se connecter à un réseau Wi-Fi 802.11b/g ou directement à d'autres appareils compatibles Wi-Fi. Utilisation de l'application Gestionnaire sans fil 77 REMARQUE : Les lettres qui suivent 802.11 déterminent la fréquence utilisée, la vitesse de transfert des données, ainsi que la plage de signaux de l'appareil compatible Wi-Fi. La fonction Wi-Fi permet de réaliser les opérations suivantes : ! Accéder à Internet ! Envoyer et recevoir des messages électroniques ! Accéder aux informations sur les réseaux d'entreprise ! Utiliser des réseaux VPN pour un accès distant sécurisé ! Utiliser des zones sensibles pour la connectivité sans fil Appuyez sur Démarrer > Paramètres > Connexions > Wi-Fi. REMARQUE : L'utilisation de réseaux à connexion distante ou sans fil pour accéder à un réseau d'entreprise, au courrier électronique ou à d'autres communications sans fil, telles que des appareils Bluetooth, peut nécessiter l'achat d'un matériel séparé ainsi qu'une infrastructure Wi-Fi et un contrat de service. Renseignez-vous auprès de votre fournisseur de service sur la disponibilité d'une couverture réseau dans votre zone. Il est possible que tous les contenus Web ne soient pas disponibles. Certains d'entre eux peuvent nécessiter l'installation de logiciels supplémentaires. Terminologie Wi-Fi Il est recommandé de vous familiariser avec les termes ci-dessous lorsque vous commencez à utiliser la technologie Wi-Fi. Terme Définition Norme 802.11 Norme agréée pour la technologie radio édictée par l'IEEE (Institute of Electrical and Electronics Engineers), destinée aux réseaux locaux sans fil (Wi-Fi). Appareil à ordinateur ou ad hoc Mode qui n'utilise pas de points d'accès. Il permet la mise en place d'une communication poste à poste indépendante au sein d'un réseau local sans fil. DNS (Domain Name System) Méthode utilisée pour identifier et convertir les noms de domaine Internet en adresses IP. Permet de se souvenir facilement d'une adresse Internet. Chaque site Web possède sa propre adresse IP sur Internet. Cryptage Processus de conversion alphanumérique (lettres et/ou chiffres) des données qui est essentiellement utilisé pour bloquer tout accès non autorisé. Zones sensibles Zones publiques ou privées disposant d'un service Wi-Fi. Ces connexions sans fil peuvent être situées dans des bibliothèques, des cybercafés, des hôtels, des salles d'attente d'aéroport ou des palais des congrès. Ce service peut être gratuit ou payant. Infrastructure Ce mode de connexion utilise les points d'accès sans fil pour se connecter aux réseaux. Consultation des paramètres Wi-Fi Pour consulter les paramètres Wi-Fi : 78 1. Appuyez sur Démarrer > Paramètres > Connexions > Gestionn. sans fil. 2. Appuyez sur Menu > Paramètres Wi-Fi. Chapitre 14 Connexions Connexion automatique à un réseau Wi-Fi Lorsque vous essayez de vous connecter à un réseau Wi-Fi, le HP iPAQ détecte automatiquement les réseaux Wi-Fi qui diffusent leur signal. Si votre réseau Wi-Fi n'est pas configuré pour la diffusion, vous devez vous y connecter manuellement. Avant d'essayer de vous connecter à un réseau Wi-Fi si une authentification est requise, contactez votre administrateur réseau pour obtenir des informations d'authentification et entrez ces dernières de manière appropriée. Pour se connecter automatiquement à un réseau Wi-Fi : 1. Appuyez sur Démarrer > Paramètres > Connexions > Gestionn. sans fil > Wi-Fi. 2. Lorsque votre HP iPAQ détecte un réseau Wi-Fi, un message vous demande si vous souhaitez vous connecter. Sélectionnez le réseau auquel vous connecter, puis appuyez sur Connexion. Connexion manuelle à un réseau Wi-Fi Vous pouvez configurer manuellement un réseau sans fil en entrant les informations des paramètres requis. Pour se connecter manuellement à un réseau Wi-Fi : 1. Appuyez sur Démarrer > Paramètres > Connexions > Wi-Fi. 2. Appuyez sur Sans fil > Ajouter un nouveau…. 3. Entrez le nom du réseau. 4. Dans la liste Se connecter à, sélectionnez Internet pour vous connecter à Internet via un fournisseur d'accès Internet (FAI) ou Bureau pour vous connecter au réseau d'une entreprise. REMARQUE : Sélectionnez Bureau si le réseau requiert un serveur proxy. 5. Appuyez sur Suivant. ! Pour utiliser l'authentification, sélectionnez un mode d'authentification dans la liste Authentification. ! Pour utiliser le cryptage des données, sélectionnez une méthode de cryptage dans la liste Cryptage des données. ! Pour utiliser automatiquement une clé réseau, cochez la case La clé est fournie automatiquement ; sinon, saisissez la Clé réseau et l'Index clé. 6. Appuyez sur Suivant. 7. Cochez la case Utiliser le contrôle d'accès réseau IEEE 802.1x, puis spécifiez le type EAP dans la liste. 8. Appuyez sur Terminer. Recherche d'une adresse IP Vous devez déterminer votre adresse IP pour vous assurer qu'une adresse est attribuée au réseau et que votre HP iPAQ peut accéder à ce dernier. Wi-Fi 79 Pour rechercher une adresse IP : 1. Connectez-vous automatiquement ou manuellement à un réseau en appuyant sur Démarrer > Paramètres > Connexions > Wi-Fi > Cartes réseau. 2. Choisissez une carte dans la liste Sélectionnez une carte pour modifier les paramètres. L'adresse IP Wi-Fi s'affiche dans la zone Adresse IP. Suppression d'un réseau Wi-Fi Vous pouvez supprimer des réseaux que vous avez saisis manuellement. Cependant, vous ne pouvez pas supprimer les réseaux détectés automatiquement. Pour supprimer un réseau sans fil existant ou disponible : 1. Appuyez sur Démarrer > Paramètres > Connexions > Wi-Fi. 2. Appuyez sur Sans fil. 3. Dans la zone Configuration réseaux sans fil, sélectionnez le réseau Wi-Fi à supprimer. 4. Appuyez sur Menu > Supprimer paramètres. Bluetooth Terminologie Bluetooth Il est recommandé de vous familiariser avec les termes ci-dessous lorsque vous commencez à utiliser la technologie Bluetooth. 80 Terme Définition Authentification Vérification d'une clé de passe numérique avant l'exécution d'une connexion ou d'une activité. Autorisation Approbation d'une connexion, d'un accès ou d'une activité avant son exécution. Liaison (appareils associés) Création d'une connexion sécurisée entre votre HP iPAQ et un autre appareil. Une fois la liaison créée, les deux appareils deviennent associés. Un appareil associé ne nécessite ni authentification ni autorisation. Adresse de l'appareil Adresse électronique unique d'un appareil Bluetooth. Découverte d'appareil Localisation et identification d'un autre appareil Bluetooth. ID d'appareil Nom fourni par un appareil Bluetooth lorsqu'il est découvert par un autre. Cryptage Mode de protection des données. Clé de passe Code que vous entrez pour authentifier les connexions ou les activités demandées par d'autres appareils. PIM (Personal Information Manager) Regroupement d'applications utilisées pour gérer les tâches quotidiennes (par exemple, Contacts, Calendrier et Tâches). Profils Regroupement de paramètres Bluetooth. Découverte de services Recherche des applications qui sont communes à d'autres appareils. Chapitre 14 Connexions Consultation des paramètres Bluetooth Pour consulter les paramètres Bluetooth : 1. Appuyez sur Démarrer > Paramètres > Connexions > Gestionn. sans fil. 2. Appuyez sur Menu > Paramètres Bluetooth. Connexion à un ordinateur via Bluetooth Pour obtenir des résultats optimaux, synchronisez votre HP iPAQ et l'ordinateur par USB pour établir une synchronisation avant d'établir la connexion Bluetooth. Pour se connecter à un ordinateur via Bluetooth à l'aide d'ActiveSync : 1. Suivez les instructions incluses dans l'aide du logiciel de synchronisation de l'ordinateur pour configurer la fonction Bluetooth sur votre ordinateur afin de prendre en charge ActiveSync. 2. Sur votre HP iPAQ, appuyez sur Démarrer > Programmes > ActiveSync. 3. Appuyez sur Menu > Connexion Bluetooth. Assurez-vous que le HP iPAQ et l'ordinateur sont proches l'un de l'autre. 4. S'il s'agit de votre première connexion à cet ordinateur via Bluetooth, exécutez l'assistant Bluetooth sur votre HP iPAQ et établissez un partenariat Bluetooth avec l'ordinateur. 5. Appuyez sur Sync. 6. Une fois terminé, appuyez sur Menu > Déconnecter Bluetooth. ASTUCE : Afin d'économiser l'énergie de la batterie, désactivez la fonction Bluetooth. Pour se connecter à un ordinateur via Bluetooth à l'aide de WMDC : 1. Suivez les instructions incluses dans l'aide du logiciel de synchronisation de votre ordinateur pour configurer la fonction. 2. Sur votre HP iPAQ, appuyez sur Démarrer > Programmes > ActiveSync. 3. Appuyez sur Menu > Connexion Bluetooth. Assurez-vous que le HP iPAQ et l'ordinateur sont proches l'un de l'autre. 4. À l'invite, si vous souhaitez configurer un partenariat, appuyez sur Oui. 5. Sur l'ordinateur, lorsqu'une invite indique qu'un appareil Bluetooth tente de se connecter à l'ordinateur, cliquez sur Pour autoriser cette connexion. 6. Pour mettre fin à la connexion, appuyez sur Menu > Déconnecter. Création, fin et acceptation d'un partenariat Bluetooth Vous pouvez échanger des informations entre votre HP iPAQ et un autre appareil compatible Bluetooth. Pour ce faire, vous devez tout d'abord établir un partenariat Bluetooth entre les deux appareils. REMARQUE : Pour échanger des informations entre deux appareils compatibles Bluetooth, assurezvous que la fonction Bluetooth est activée sur les deux appareils. Ceux-ci ne doivent pas forcément être en mode découverte. Bluetooth 81 Pour créer un partenariat Bluetooth : 1. Appuyez sur Démarrer > Paramètres > Connexions > Bluetooth. 2. Appuyez sur Ajouter nouvel appareil…. Votre HP iPAQ recherche d'autres appareils compatibles Bluetooth et en affiche la liste. 3. Appuyez sur le nom de l'autre appareil, puis sur Suivant. 4. Si vous souhaitez définir un code de passe, ce qui est recommandé pour améliorer la sécurité, entrez un code de passe alphanumérique comprenant entre 1 à 16 caractères dans la zone Code de passe, puis appuyez sur Suivant. Sinon, laissez le champ de code de passe vierge, puis appuyez sur Suivant. REMARQUE : Pour la création de partenariats avec des téléphones cellulaires, il est obligatoire de fournir un code de passe numérique. 5. Saisissez le même code de passe sur l'autre appareil. 6. Appuyez sur Terminé. Pour mettre fin à un partenariat Bluetooth : 1. Appuyez sur Démarrer > Paramètres > Connexions > Bluetooth. 2. Appuyez sur le partenariat auquel mettre fin et maintenez la pression. 3. Appuyez sur Supprimer. Pour accepter un partenariat Bluetooth : 1. Vérifiez que votre HP iPAQ est en mode découverte et proche de l'appareil associé. ! Appuyez sur Démarrer > Paramètres > Connexions > Bluetooth > Mode. ! Cochez la case Rendre cet appareil visible par les autres appareils. 2. Lorsqu'un message vous invite à accepter le partenariat avec l'appareil demandeur, appuyez sur Oui. 3. Si une clé de passe est requise, saisissez 1 à 16 caractères alphanumériques dans la zone Clé de passe, puis appuyez sur Suivant. Entrez la même clé de passe dans l'appareil qui sollicite le partenariat. L'utilisation d'une clé de passe renforce la sécurité. 4. Appuyez sur Terminé. Si vous ne parvenez pas à détecter un autre appareil, procédez comme suit : ! Vérifiez que Bluetooth est activé. ! Rapprochez-vous de l'appareil. ! Assurez-vous que l'appareil auquel vous essayez de vous connecter est allumé et qu'il autorise les autres appareils à le détecter. Modification d'un partenariat Bluetooth Pour renommer un partenariat Bluetooth : 82 1. Appuyez sur Démarrer > Paramètres > Connexions > Bluetooth. 2. Appuyez sur le partenariat à modifier et maintenez la pression. 3. Appuyez sur Modifier. Chapitre 14 Connexions 4. Saisissez le nouveau nom du partenariat dans la zone Nom d'affichage. 5. Appuyez sur Enregistrer. Utilisation du HP iPAQ comme modem sans fil avec Bluetooth Vous pouvez utiliser votre HP iPAQ comme modem sans fil pour connecter votre ordinateur compatible Bluetooth à Internet. Pour plus d'informations, consultez la section Pour se connecter à un ordinateur via une connexion de données Bluetooth à la page 119. Profils d'appareil Bluetooth Les fonctions prises en charge par Bluetooth sont appelées services ou profils. Vous ne pouvez communiquer qu'avec les appareils Bluetooth qui prennent en charge au moins l'un des profils cidessous : ! ActiveSync via Bluetooth ! Profil de distribution audio avancée (A2DP – Advanced Audio Distribution Profile) ! Profil d'accès générique (GAP – Generic Access profile) ! Profil Mains libres (HFP – Hands-free Profile) ! Profil de casque combiné (HSP – Headset Profile) ! Hôte de profil de périphérique d'interface humaine (HID – Human Interface Device) ! Protocole d'échange d'objets générique (GOEP – Generic Object Exchange Profile) ! Profil d'envoi d'objets (OPP – Object Push Profile) ! Profil de port série (SPP – Serial Port Profile) ! Profil d'accès à un annuaire (PBAP – Phone Book Access Profile) ! Profil de transfert de fichiers (FTP – File Transfer Profile) ! Profil d'image de base (BIP – Basic Image Profile) ! Profil d'impression élémentaire (BPP – Basic Printing Profile) ! Profil de réseau personnel (PAN – Personal Area Networking) ! Client de profil de télécommande audio/vidéo (AVRCP – Audio/Video Remote Control Profile) ! Profil de distribution audio/vidéo générique (GAVDP – Generic Audio/Video Distribution Profile) Accès aux services Si vous choisissez de demander l'autorisation d'accéder aux services, vous devez autoriser chaque connexion. Votre HP iPAQ vous demande toujours si vous souhaitez autoriser la connexion. Pour définir une autorisation d'accès aux services : 1. Appuyez sur Démarrer > Paramètres > Connexions > Gestionn. sans fil. 2. Appuyez sur Menu > Paramètres Bluetooth. 3. Configurez le service à activer en utilisant les options affichées sur les différents onglets. 4. Appuyez sur ok. Bluetooth 83 Définition d'un dossier partagé Bluetooth Vous pouvez définir le dossier auquel les autres appareils ont accès lorsqu'ils se connectent à votre HP iPAQ. 1. Appuyez sur Démarrer > Paramètres > Connexions > Gestionn. sans fil. 2. Appuyez sur Menu > Paramètres Bluetooth. 3. Appuyez sur Transfert de fichier. 4. Dans la zone Répertoire racine, entrez le nom du dossier dans lequel enregistrer les fichiers transférés. 5. Appuyez sur ok. Configuration d'un port COM Bluetooth entrant ou sortant Pour configurer un port COM Bluetooth entrant ou sortant : 1. Vérifiez que votre HP iPAQ est connecté à un autre appareil par liaison Bluetooth. 2. Appuyez sur Démarrer > Paramètres > Connexions > Gestionn. sans fil. 3. Appuyez sur Menu > Paramètres Bluetooth. 4. Appuyez sur Ports COM. 5. Appuyez sur Nouveau port entrant ou Nouveau port sortant. REMARQUE : Nouveau port sortant est uniquement disponible si au moins un appareil Bluetooth prend en charge une connexion série (COM). 6. Sélectionnez un port COM numéroté dans la liste. REMARQUE : Si le port ne peut pas être créé, cela signifie qu'il est déjà utilisé. Sélectionnez un port numéroté différent. 7. Pour limiter les communications sur ce port COM aux seuls appareils ayant un partenariat Bluetooth avec votre HP iPAQ, cochez la case Connexion sécurisée. 8. Appuyez sur Terminer. GPRS/EDGE/HSDPA Votre HP iPAQ est un appareil 3.5G qui prend en charge un débit de données plus rapide et meilleur. Il prend en charge la norme HSDPA (connue sous le terme 3.5G) pour la transmission de données, la norme WCDMA (3G) pour la transmission de la voix et des données, la norme EDGE (2.75G) pour la transmission de données, la norme GPRS (2.5G) pour la transmission de données, et la norme GSM (2G) pour la transmission de la voix. HSDPA La norme HSDPA (High Speed Download Packet Access), également connue sous le nom 3.5G, est une amélioration de la norme WCDMA (Wideband Code Division Multiple Access) qui est basée sur la technologie 3G, et qui offre un meilleur débit de données. Votre HP iPAQ prend en charge la norme HSDPA 3.6 à 7,2 Mbps, pour les téléchargements à haute vitesse. Il prend également en charge la fonction WCDMA dans trois bandes de fréquences différentes (850/1900/2100). Si WCDMA ou HSDPA est disponible, l'appareil utilise la technologie et revient à GSM/GPRS/EDGE si WCDMA ou HSDPA 84 Chapitre 14 Connexions n'est pas disponible. Il prend également en charge la fonction WCDMA/HSDPA dans trois bandes de fréquences différentes (850/1900/2100). GPRS/EDGE La technologie GPRS/EDGE fournit une connexion au réseau de téléphonie mobile, qui peut être utilisée pour la navigation sur le Web, la messagerie MMS ou l'accès à votre réseau d'entreprise. REMARQUE : EDGE constitue une amélioration de la technologie GPRS et propose des connexions de données à des vitesses supérieures à celles de la norme GPRS. Cela signifie des possibilités multimédia par téléphone plus rapides, telles que l'envoi et la réception de messages SMS/MMS, et le partage de clips vidéo. Contactez votre fournisseur de service pour déterminer s'il prend en charge la technologie EDGE. Si votre fournisseur de service ne prend pas en charge le réseau EDGE, le HP iPAQ utilise par défaut la norme GPRS. Différences entre les technologies GSM et GPRS/EDGE/WCDMA/HSDPA La technologie GSM est généralement utilisée pour les appels vocaux et la messagerie de texte, alors que la technologie GPRS/EDGE/WCDMA/HSDPA fournit une connexion de données au réseau de téléphonie mobile qui peut être utilisée pour la navigation sur le Web, la fonction MMS (Multimedia Messaging Service) ou l'accès à votre réseau d'entreprise. REMARQUE : Grâce à la technologie GPRS/EDGE/WCDMA/HSDPA, les services de données entraînent généralement des frais supplémentaires à votre service de téléphonie mobile standard. Renseignez-vous auprès de votre fournisseur de service de téléphonie mobile sur la disponibilité des services de données et leur coût. Configuration des paramètres du réseau GPRS La première fois que vous utilisez votre carte SIM, l'application HP iPAQ DataConnect détecte automatiquement le réseau téléphonique et l'opérateur, puis configure les informations de connexion GPRS/EDGE pour vous. Toutefois, si votre fournisseur de service de téléphonie mobile propose différents types d'abonnement, HP iPAQ DataConnect affiche une fenêtre à l'écran, qui répertorie les différents abonnements disponibles. Vous devez sélectionner votre abonnement et appuyer sur Sélectionner pour que l'application HP iPAQ DataConnect configure automatiquement les paramètres de connexion du réseau mobile. Dans tous les cas, vous pouvez modifier ces paramètres afin de les adapter à vos préférences ou créer vos propres paramètres de réseau. Pour configurer les paramètres du réseau GPRS : 1. Appuyez sur Démarrer > Paramètres > Connexions > HP iPAQ DataConnect. 2. Sélectionnez votre pays dans la liste déroulante Pays. 3. Si le nom de votre opérateur figure dans la liste déroulante Opérateur, il est recommandé d'utiliser cette connexion et, au besoin, de modifier les paramètres par défaut. 4. Appuyez sur Sélectionner pour confirmer vos paramètres. Modification d'une connexion Internet Pour modifier une connexion Internet : 1. Appuyez sur Démarrer > Paramètres > Connexions > Connexions > Avancés > Sélectionner des réseaux. 2. Sélectionnez l'option iPAQ GPRS dans la liste Les progr. se connectant à Internet automatiquement doivent utiliser ces param.. GPRS/EDGE/HSDPA 85 3. Appuyez sur Modifier… > Modem. 4. Sélectionnez le FAI requis dans la liste affichée, puis appuyez sur Modifier…. 5. Entrez un nom de fournisseur de service dans la zone Entrez un nom de connexion, puis appuyez sur Suivant. 6. Dans la zone Nom du point d'accès, entrez le nom d'un point d'accès du serveur auquel vous essayez de vous connecter, puis appuyez sur Suivant. 7. Entrez le nom d'utilisateur et le mot de passe. 8. Entrez un nom de domaine si un nom est fourni par votre FAI. 9. Appuyez sur Terminer. Alternativement, vous pouvez également suivre la procédure ci-dessous pour créer une connexion Internet : 1. Appuyez sur Démarrer > Paramètres > Connexions > Connexions > Avancés > Sélectionner des réseaux. 2. Sous Les progr. se connectant à Internet automatiquement doivent utiliser ces param., appuyez sur Nouveau… > Général 3. Entrez un nom pour les paramètres. Ce nom est pour votre référence. 4. Appuyez sur Modem > Nouveau…. 5. Entrez un nom de fournisseur de service dans la zone Entrez un nom de connexion. 6. Sélectionnez le modem approprié dans la liste Sélectionnez un modem. Pour configurer les paramètres à l'aide d'un numéro de téléphone : a. Sélectionnez l'option Ligne cellulaire dans la liste Sélectionnez un modem. b. Appuyez sur Suivant. c. Entrez un numéro de téléphone dans la zone de texte, puis appuyez sur Suivant. Pour configurer les paramètres à l'aide de points d'accès : a. Sélectionnez l'option Ligne cellulaire (GPRS, 3G) dans la liste Sélectionnez un modem. b. Appuyez sur Suivant. c. Dans la zone Nom du point d'accès, entrez le nom d'un point d'accès du serveur auquel vous essayez de vous connecter, puis appuyez sur Suivant. 7. Entrez le nom d'utilisateur et le mot de passe. 8. Entrez un nom de domaine si un nom est fourni par votre FAI. 9. Appuyez sur Terminer. Modification de paramètres MMS Pour modifier une connexion MMS : 86 1. Appuyez sur Démarrer > Paramètres > Connexions > Connexions > Avancés > Sélectionner des réseaux. 2. Sélectionnez l'option iPAQ MMS dans la liste Les progr. se connectant à Internet automatiquement doivent utiliser ces param.. Chapitre 14 Connexions 3. Appuyez sur Modifier… > Modem. 4. Sélectionnez le FAI requis dans la liste affichée, puis appuyez sur Modifier…. 5. Entrez un nom de fournisseur de service dans la zone Entrez un nom de connexion, puis appuyez sur Suivant. 6. Dans la zone Nom du point d'accès, entrez le nom d'un point d'accès du serveur auquel vous essayez de vous connecter, puis appuyez sur Suivant. 7. Entrez le nom d'utilisateur et le mot de passe. 8. Entrez un nom de domaine si un nom est fourni par votre FAI. 9. Appuyez sur Terminer. Alternativement, vous pouvez également suivre la procédure ci-dessous pour créer une connexion MMS : 1. Appuyez sur Démarrer > Paramètres > Connexions > Connexions > Avancés > Sélectionner des réseaux. 2. Sous Les progr. se connectant à Internet automatiquement doivent utiliser ces param., appuyez sur Nouveau… > Général 3. Entrez un nom pour les paramètres. Ce nom est pour votre référence. 4. Appuyez sur Modem > Nouveau…. 5. Entrez un nom de fournisseur de service dans la zone Entrez un nom de connexion. 6. Sélectionnez le modem approprié dans la liste Sélectionnez un modem. Pour configurer les paramètres à l'aide d'un numéro de téléphone : a. Sélectionnez l'option Ligne cellulaire dans la liste Sélectionnez un modem. b. Appuyez sur Suivant. c. Entrez un numéro de téléphone dans la zone de texte, puis appuyez sur Suivant. Pour configurer les paramètres à l'aide de points d'accès : a. Sélectionnez l'option Ligne cellulaire (GPRS, 3G) dans la liste Sélectionnez un modem. b. Appuyez sur Suivant. c. Dans la zone Nom du point d'accès, entrez le nom d'un point d'accès du serveur auquel vous essayez de vous connecter, puis appuyez sur Suivant. 7. Entrez le nom d'utilisateur et le mot de passe. 8. Entrez un nom de domaine si un nom est fourni par votre FAI. 9. Appuyez sur Terminer. Modification de paramètres d'informations WAP Pour modifier une connexion WAP : 1. Appuyez sur Démarrer > Paramètres > Connexions > Connexions > Avancés > Sélectionner des réseaux. 2. Sélectionnez l'option iPAQ WAP dans la liste Les progr. se connectant à Internet automatiquement doivent utiliser ces param.. GPRS/EDGE/HSDPA 87 3. Appuyez sur Modifier… > Modem. 4. Sélectionnez le FAI requis dans la liste affichée, puis appuyez sur Modifier…. 5. Entrez un nom de fournisseur de service dans la zone Entrez un nom de connexion, puis appuyez sur Suivant. 6. Dans la zone Nom du point d'accès, entrez le nom d'un point d'accès du serveur auquel vous essayez de vous connecter, puis appuyez sur Suivant. 7. Entrez le nom d'utilisateur et le mot de passe. 8. Entrez un nom de domaine si un nom est fourni par votre FAI. 9. Appuyez sur Terminer. Alternativement, vous pouvez également suivre la procédure ci-dessous pour créer une connexion WAP : 1. Appuyez sur Démarrer > Paramètres > Connexions > Connexions > Avancés > Sélectionner des réseaux. 2. Sous Les progr. se connectant à Internet automatiquement doivent utiliser ces param., appuyez sur Nouveau… > Général 3. Entrez un nom pour les paramètres. Ce nom est pour votre référence. 4. Appuyez sur Modem > Nouveau…. 5. Entrez un nom de fournisseur de service dans la zone Entrez un nom de connexion. 6. Sélectionnez le modem approprié dans la liste Sélectionnez un modem. Pour configurer les paramètres à l'aide d'un numéro de téléphone : a. Sélectionnez l'option Ligne cellulaire dans la liste Sélectionnez un modem. b. Appuyez sur Suivant. c. Entrez un numéro de téléphone dans la zone de texte, puis appuyez sur Suivant. Pour configurer les paramètres à l'aide de points d'accès : 88 a. Sélectionnez l'option Ligne cellulaire (GPRS, 3G) dans la liste Sélectionnez un modem. b. Appuyez sur Suivant. c. Dans la zone Nom du point d'accès, entrez le nom d'un point d'accès du serveur auquel vous essayez de vous connecter, puis appuyez sur Suivant. 7. Entrez le nom d'utilisateur et le mot de passe. 8. Entrez un nom de domaine si un nom est fourni par votre FAI. 9. Appuyez sur Terminer. Chapitre 14 Connexions Résolution des problèmes de détection automatique En cas d'échec de la configuration de détection automatique, effectuez une ou plusieurs des opérations ci-dessous : ! Vérifiez si la carte SIM est présente dans le HP iPAQ. Si elle est absente, insérez-la et redémarrez l'application. ! Assurez-vous que les contacts en métal de la carte SIM et du compartiment SIM ne sont pas couverts d'un résidu ou de poussière qui entraverait la connexion. ! Dans l'application HP iPAQ DataConnect, sélectionnez le pays et le nom d'opérateur appropriés, puis appuyez sur ok. Les paramètres sont automatiquement mis à jour. Paramètres avancés Connexion à des URL intranet Pour vous connecter à des sites intranet dont les URL contiennent des points (par exemple, intranet.nomsociété.com), vous devez les ajouter à la liste des exceptions d'URL professionnelles. Pour se connecter à des URL intranet : 1. Appuyez sur Démarrer > Paramètres > Connexions > Connexions > Avancés > Exceptions…. 2. Appuyez sur Ajouter nouvelle URL…. 3. Dans la zone URL professionnelle, entrez l'URL intranet. 4. Appuyez sur ok. REMARQUE : Si vous utilisez plusieurs URL partageant le même nom d'entreprise, saisissez *.nomsociété.com pour éviter de les saisir individuellement. Modification d'une URL intranet Pour modifier une URL intranet : 1. Appuyez sur Démarrer > Paramètres > Connexions > Connexions > Avancés > Exceptions…. 2. Appuyez sur l'exception d'URL intranet à modifier, puis effectuez les modifications requises. 3. Appuyez sur ok. REMARQUE : Pour supprimer une exception d'URL professionnelle, appuyez sur l'exception dans la liste et maintenez la pression, puis appuyez sur Supprimer. Configuration d'un choix automatique de connexions Si vous avez déjà créé plusieurs connexions, vous pouvez configurer votre HP iPAQ pour qu'il se connecte automatiquement à la meilleure connexion disponible. Pour configurer un choix automatique de connexions : 1. Appuyez sur Démarrer > Paramètres > Connexions > Connexions > Tâches. 2. Dans Mon FAI ou Réseau de bureau, appuyez sur Ajouter une nouvelle connexion modem pour créer une connexion. Paramètres avancés 89 3. Une fois une connexion créée, sous Mon FAI ou Réseau de bureau, appuyez sur Gérer des connexions existantes. 4. Appuyez sur Sélection automatique. REMARQUE : Pour que l'option Sélection automatique soit disponible, vous devez disposer de plusieurs connexions. 5. Appuyez sur ok. Configuration d'une passerelle WAP Pour accéder aux sites WAP via Pocket Internet Explorer, configurez une passerelle WAP sur votre HP iPAQ. Avant de commencer, procurez-vous les informations suivantes auprès de votre FAI ou administrateur réseau : ! Nom d'utilisateur ! Mot de passe ! Numéro de téléphone du serveur FAI ! IP du serveur de passerelle WAP ! Numéro de port Pour configurer une passerelle WAP : 1. Appuyez sur Démarrer > Paramètres > Connexions > Connexions > Avancés > Sélectionner des réseaux > Modifier… pour modifier iPAQ WAP à partir de la liste Les progr. se connectant à Internet automatiquement doivent utiliser ces param.. Si le serveur proxy n'a pas été configuré, appuyez sur Nouveau…. 2. Dans l'onglet Paramètres du proxy, cochez les cases Ce réseau se connecte à Internet et Ce réseau se connecte à Internet via un serveur proxy. 3. Si nécessaire, saisissez le nom du serveur proxy dans la zone Serveur proxy. 4. Appuyez sur Avancés > WAP. 5. Saisissez le nom de serveur de la passerelle WAP dans la zone Serveur. Saisissez le numéro de port dans la zone Port. Le numéro de port WAP le plus courant est 9201. 6. Le cas échéant, saisissez les informations d'identification requises par le serveur de la passerelle WAP. Configuration de paramètres avancés de proxy Pour configurer des paramètres avancés de proxy : 90 1. Appuyez sur Démarrer > Paramètres > Connexions > Connexions > Avancés > Sélectionner des réseaux > Modifier… pour modifier WAP iPAQ à partir de la liste Les progr. se connectant à Internet automatiquement doivent utiliser ces param.. Si le serveur proxy n'a pas été configuré, appuyez sur Nouveau…. 2. Dans l'onglet Paramètres du proxy, cochez les cases Ce réseau se connecte à Internet et Ce réseau se connecte à Internet via un serveur proxy. 3. Si nécessaire, saisissez le nom du serveur proxy dans la zone Serveur proxy. 4. Pour le type de serveur approprié, entrez le nom et le port du serveur proxy. Chapitre 14 Connexions 5. Au besoin, entrez les informations de connexion au serveur proxy. 6. Appuyez sur Avancés > Socks. 7. Sélectionnez Socks 4 ou Socks 5. Si vous utilisez Socks 5, entrez les informations de connexion au serveur proxy. Paramètres avancés de connexion Pour configurer des connexions avancées : 1. Pour vous connecter à un réseau, appuyez sur Démarrer > Paramètres > Connexions > Connexions > Avancés > Sélectionner des réseaux. 2. Sélectionnez Mon FAI pour vous connecter à Internet via un FAI ou Réseau de bureau pour vous connecter à un réseau d'entreprise. Sélectionnez Réseau de bureau si le réseau requiert un serveur proxy. Pour modifier le nom de gestion du réseau ou en créer un nouveau, appuyez sur Modifier ou Nouveau…, puis sur ok. 3. Dans l'écran Connexions, appuyez sur Avancés > Règles de numérotation…. 4. Pour éviter de créer une nouvelle connexion pour chaque emplacement, cochez la case Utiliser les règles de numérotation. REMARQUE : Vous pouvez modifier une règle de numérotation en appuyant sur Modifier sur l'écran Règles de numérotation. Pour ce faire, entrez des détails tels que Nom, Code du pays et Indicatif. 5. Pour créer des exceptions d'URL, dans l'écran Connexions, appuyez sur Exceptions… > Ajouter nouvelle URL, entrez l'URL, puis appuyez sur ok. Configuration d'une connexion de serveur VPN Une connexion VPN vous permet de vous connecter en toute sécurité à des serveurs, par exemple un réseau d'entreprise, via Internet. Avant de commencer, procurez-vous les informations suivantes auprès de votre administrateur réseau : ! Nom d'utilisateur ! Mot de passe ! Nom de domaine ! Paramètres TCP/IP ! Nom d'hôte ou adresse IP du serveur VPN Pour configurer une connexion de serveur VPN : 1. Appuyez sur Démarrer > Paramètres > Connexions > Connexions > Tâches. 2. Dans Réseau de bureau, appuyez sur Ajouter une nouvelle connexion serveur VPN, puis suivez les instructions de l'assistant Nouvelle connexion. 3. Dans la plupart des cas, il est inutile de modifier les paramètres avancés. Toutefois, cette procédure est requise dans les cas suivants : ! Le serveur auquel vous vous connectez n'utilise pas l'attribution dynamique d'adresses et vous devez saisir vos paramètres TCP/IP. ! Vous devez modifier les paramètres de serveurs DNS ou WINS. Paramètres avancés 91 Si vous vous trouvez dans l'un des deux cas énoncés ci-dessus, appuyez sur Avancés dans l'écran Mon VPN, puis saisissez les informations requises. Appuyez sur ok pour enregistrer les modifications et revenir à l'écran Mon VPN. 4. Pour afficher des informations supplémentaires sur un écran de l'assistant ou pendant la modification des paramètres, appuyez sur Aide. Modification d'un nom de groupe de connexion Votre HP iPAQ comprend déjà deux groupes de paramètres de connexion : Mon FAI et Réseau de bureau. Vous pouvez également modifier le nom de ces groupes. Par exemple, si vous classez tous vos paramètres d'entreprise dans les connexions Réseau de bureau, vous pouvez attribuer à ce groupe le nom de votre entreprise. Pour modifier un nom de groupe de connexion : 1. Appuyez sur Démarrer > Paramètres > Connexions > Connexions. 2. Dans Mon FAI ou Réseau de bureau, appuyez sur Ajouter une nouvelle connexion modem pour créer une connexion. 3. Une fois une connexion créée, sous Mon FAI ou Réseau de bureau, appuyez sur Gérer des connexions existantes. 4. Appuyez sur Général. 5. Saisissez le nom du groupe de paramètres, puis appuyez sur ok. Fin d'une connexion Il est recommandé de déconnecter les connexions actives sur votre HP iPAQ si vous ne les utilisez pas. Ceci peut permettre d'économiser des frais de connexion. 92 ! Si vous utilisez une connexion câblée, débranchez votre HP iPAQ du câble. ! Si vous êtes connecté via Bluetooth, appuyez sur Démarrer > Paramètres > Connexions > Gestionn. sans fil. Appuyez ensuite sur Bluetooth pour désactiver la fonction Bluetooth. Chapitre 14 Connexions 15 Google Google Maps™ pour mobile Google Maps est une application de cartographie gratuite et fournie par Google, qui alimente plusieurs services de cartographie. Elle propose des plans de ville, un outil de planification d'itinéraire, ainsi qu'un outil de repérage d'activités commerciales pour de nombreux pays du monde. REMARQUE : Google offre gratuitement des cartes pour mobile, mais les fournisseurs de service mobile peuvent facturer des taux de service de données pour le téléchargement et l'utilisation de l'application avec un plan de données limité ou aucun plan de données. Pour plus de détails, contactez votre fournisseur de service mobile. Le logiciel Google Maps inclut les fonctions ci-dessous afin de vous aider à améliorer votre expérience du voyage : ! Trafic en temps réel – Identifie l'emplacement où une congestion existe et estime les délais dans plus de 30 zones métropolitaines majeures des États-Unis. ! Directions détaillées – Affiche des cartes avec des directions pas-à-pas que vous marchiez ou conduisiez. ! Résultats de recherche intégrée – Affiche des emplacements d'activités commerciales et des informations de contact en un seul lieu, intégré sur votre carte. ! Cartes aisément déplaçables – Permet d'effectuer un zoom avant ou arrière sur des cartes, et de vous déplacer dans toutes les directions afin que vous puissiez vous orienter vous-même visuellement. ! Imagerie par satellite – Obtenez une vue à vol d'oiseau de l'emplacement de votre choix. Pour lancer Google Maps : 1. Appuyez sur Démarrer > Google Maps. 2. Dans l'écran Conditions générales, appuyez sur Accepter. 3. Dans l'écran À propos, appuyez sur ok. Pour naviguer dans Google Maps : 1. Appuyez sur Démarrer > Google Maps. 2. Appuyez sur Menu > Itinéraires…. 3. Entrez votre emplacement actuel dans la zone Lieu de départ, puis votre destination dans la zone Lieu d'arrivée. 4. Appuyez sur ok pour démarrer la recherche. REMARQUE : Pour plus d'informations, appuyez sur Démarrer > Google Maps > Menu > Aide > Conseils. Google Maps™ pour mobile 93 Google Search L'application Google Mobile Web Search vous permet de rechercher des sites Web spécifiquement conçus pour les appareils et téléphones mobiles. Lancement de Google Search Pour lancer Google Search : 1. Appuyez sur Démarrer > Google Search. 2. Entrez vos critères de recherche dans la zone Rechercher. 3. Appuyez sur Rechercher pour démarrer la recherche. REMARQUE : L'utilisation de cette application peut épuiser rapidement la batterie. 94 Chapitre 15 Google 16 Configuration de la fonction GPS (Global Positioning System) sur votre HP iPAQ Vous pouvez utiliser votre HP iPAQ pour vous connecter à des satellites GPS et déterminer votre emplacement exact sur la terre. Vous pouvez également télécharger des cartes à partir de Internet, afin de vous aider à naviguer d'un emplacement à un autre. 1. Configurez le HP iPAQ. 2. Vérifiez que vous disposez d'un accès Internet sur votre HP iPAQ en visitant un site Web tel que http://www.hp.com. 3. Vérifiez que le HP iPAQ indique les date et heure correctes. 4. Téléchargez le fichier de données HP iPAQ GPS QK Position. Reportez-vous aux sections ci-dessous pour plus de détails sur l'exécution de chaque étape. REMARQUE : Reportez-vous aux instructions détaillées fournies par le distributeur du logiciel de navigation concernant l'utilisation de l'application de navigation, car elle varie suivant les pays/régions. Il est recommandé de télécharger toutes les cartes GPS vers une carte mémoire compatible avec votre HP iPAQ spécifique. Ceci empêche de perdre des données de carte en raison d'une perte possible d'alimentation ou si vous devez réinitialiser le HP iPAQ. AVERTISSEMENT ! Lors de l'utilisation d'une aide logicielle ou matérielle, dans un véhicule ou un autre emplacement, il relève de votre seule responsabilité de placer, de fixer et d'utiliser cette aide de manière à ce qu'elle ne provoque pas d'accidents, de blessures physiques, de dommages de propriété, ou qu'elle n'obstrue pas votre vue. Vous êtes seul responsable du respect d'une conduite sûre. Ne manipulez pas ce produit tout en conduisant. Garez d'abord le véhicule. La solution de navigation GPS HP iPAQ est uniquement destinée à une utilisation pour voiture. Si vous envisagez d'utiliser la navigation GPS dans votre véhicule pendant une période prolongée, chargez votre HP iPAQ à l'aide d'un adaptateur secteur. Si vous ne possédez pas d'adaptateur pour voiture, vous pouvez en commander un sur le site http://www.hp.com. Pour plus d'informations sur les autres accessoires pour GPS ou solutions de montage HP iPAQ, visitez le site http://www.hp.com. Configuration du HP iPAQ Si vous avez acheté un HP iPAQ doté d'une fonction GPS (Global Positioning System), suivez les instructions de configuration présentées dans le manuel imprimé livré avec votre produit jusqu'à la fin de la création d'un partenariat avec votre ordinateur. Ceci inclut : ! Installation de la carte SIM (Subscriber Identity Module) ! Installation et charge de la batterie Configuration du HP iPAQ 95 ! Synchronisation de votre HP iPAQ avec votre ordinateur ! Établissement d'un partenariat entre votre HP iPAQ et votre ordinateur Vérification de l'accès Internet Pour vérifier l'accès Internet sur le HP iPAQ : ! Visitez un site Web tel que http://www.hp.com. Si vous ne disposez pas de connexion Internet et de service GPRS, Internet Explorer affiche un message d'erreur. Vérifiez auprès de votre fournisseur de service ou de l'opérateur sans fil que la connexion de données1, 2, 3 sur votre appareil est activée1, 2, 3. REMARQUE : 1 – Une infrastructure GSM/GPRS/EDGE/UMTS/HSDPA standard, d'autres dispositifs compatibles Wi-Fi ou Bluetooth, un équipement acheté séparément et un contrat de service auprès d'un fournisseur d'accès sans fil peuvent être nécessaires aux communications sans fil. L'accès Internet sans fil requiert un contrat de service Internet distinct. Renseignez-vous auprès de votre fournisseur d'accès sur la disponibilité de ce type de connexion et la couverture dans votre zone. Il est possible que tous les contenus Web ne soient pas disponibles. Les vitesses de transmission sans fil peuvent varier en fonction des possibilités du réseau et d'autres conditions. L'établissement et le maintien de la continuité d'une connexion sans fil dépendent de la disponibilité du réseau, de la prise en charge du fournisseur et de la puissance du signal. 2 – EDGE est une norme globale pour la communication de données sans fil de couverture de zone étendue, en cours de déploiement rapide par les transporteurs GSM dans le monde entier. Les vitesses actuelles de téléchargement peuvent varier. La couverture est sujette au terrain et aux limites de transmission, au système, à la capacité et à d'autres limites. Certaines fonctions ou options de service ne sont pas disponibles dans toutes les zones. 3 – Le service téléphonique requiert un contrat acheté séparément auprès d'un fournisseur de service de téléphone proposant une couverture dans votre zone de service. Des frais supplémentaires peuvent s'appliquer pour certaines fonctions, consultez votre fournisseur de service. Vérification des date et heure Vérifiez que le HP iPAQ indique les date et heure correctes. Si ce n'est pas le cas, appuyez sur l'icône Horloge dans l'écran Aujourd'hui pour définir la date et l'heure actuelles. Téléchargement du fichier de données HP iPAQ GPS QK Position Bien que la radio GPS sur votre appareil puisse se connecter aux satellites GPS sans activation de l'utilitaire HP iPAQ GPS QK Position, la localisation des satellites peut prendre quelques minutes de plus (et même jusqu'à cinq minutes) si vous n'employez pas cet utilitaire. Pour accéder à l'utilitaire : 1. Appuyez sur Démarrer > Programmes > HP iPAQ GPS QK Position. 2. Si votre HP iPAQ indique que le fichier a expiré, vérifiez que les date et heure sur l'appareil sont correctes, puis appuyez sur Télécharger maintenant. Une fois que le fichier de données HP iPAQ GPS QK Position a été téléchargé, vous pouvez remarquer des améliorations des performances GPS suite à la réduction de la durée TTFF (time-to-first-fix). 96 Chapitre 16 Configuration de la fonction GPS (Global Positioning System) sur votre HP iPAQ Vérification de la compatibilité avec votre HP iPAQ Si vous envisagez d'acheter un logiciel supplémentaire de navigation GPS à utiliser sur votre HP iPAQ, vérifiez auprès du constructeur du logiciel GPS avant d'acheter, de télécharger ou d'installer un tel logiciel afin de déterminer si ce dernier est compatible avec votre modèle HP iPAQ spécifique. Une fois que vous avez vérifié la compatibilité, achetez et installez une carte sur le HP iPAQ ou une carte mémoire pour pouvoir commencer à utiliser la technologie de navigation GPS. REMARQUE : Il est recommandé de télécharger toutes les cartes GPS vers une carte mémoire compatible avec votre modèle HP iPAQ ou vers un dossier iPAQ File Store (si votre modèle en comporte un). Ceci empêche de perdre des données de carte en raison d'une perte possible d'alimentation ou si vous devez réinitialiser le HP iPAQ. Configuration et gestion du logiciel GPS pour connexion automatique au récepteur GPS du HP iPAQ Dans la mesure où votre HP iPAQ compatible GPS utilise Microsoft Windows Mobile 6.1, le système d'exploitation gère automatiquement l'accès au récepteur GPS du HP iPAQ afin d'autoriser plusieurs programmes à accéder simultanément aux données GPS. Toutes les applications logicielles GPS doivent connaître le port de communication à utiliser pour accéder aux données GPS. Le port GPS est déjà spécifié par défaut sur le HP iPAQ pour les applications logicielles GPS livrées avec l'appareil. Toutefois, il se peut que si vous installez une application GPS supplémentaire sur votre appareil compatible GPS, vous ayez à spécifier manuellement le port GPS dans les paramètres de configuration de l'application GPS. Pour connaître les paramètres manuels, reportez-vous à la documentation livrée avec votre application GPS supplémentaire. Identification du port COM pour le récepteur GPS Le récepteur GPS sur votre HP iPAQ compatible GPS est défini sur les configurations par défaut. Pour vérifier, appuyez sur Démarrer > Paramètres > Système > GPS externe. Amélioration d'une connexion GPS lente Pour améliorer les performances de connexion GPS sur votre appareil compatible GPS, vous devez télécharger le fichier de données HP iPAQ GPS QK Position le plus récent. Même si la radio GPS sur votre HP iPAQ peut se connecter aux satellites GPS sans activation de l'utilitaire HP iPAQ GPS QK Position, la localisation des satellites peut prendre quelques minutes de plus (et même jusqu'à cinq minutes) si vous n'employez pas cet utilitaire. Dans la mesure où les fichiers de mise à jour de données de satellite GPS sont de petite taille, leur téléchargement devrait s'effectuer sans ou peu d'impact sur les performances de l'appareil. Toutefois, vous devez acheter un plan de données sans fil (GPRS, EDGE, UMTS, HSDPA ou Wi-Fi) auprès de votre fournisseur de service avant de pouvoir utiliser cette fonction. En outre, des frais de connexion GPS peuvent s'appliquer. Contactez votre fournisseur de service pour déterminer si des frais supplémentaires sont applicables. Résolution de problèmes fréquents de perte du signal GPS Pour améliorer le signal satellite reçu par le HP iPAQ compatible GPS, placez-vous à l'extérieur et démarrez le logiciel de navigation GPS. Placez le HP iPAQ à un endroit offrant une vue dégagée du ciel ou sur le tableau de bord d'un véhicule non doté d'un pare-brise ou de vitres en verre résistant à la Vérification de la compatibilité avec votre HP iPAQ 97 chaleur. Une ligne de visée directe est requise entre le HP iPAQ et les satellites GPS pour accéder aux informations émises par les satellites. REMARQUE : Des interférences peuvent se produire à proximité d'immeubles élevés, de grands arbres et sous des ciels très couverts ou nuageux, tous ces éléments pouvant empêcher le signal satellite d'atteindre le HP iPAQ. Essayez d'éviter ces obstacles avant d'utiliser le GPS. Raisons courantes d'interférences lors de l'utilisation du logiciel GPS 98 Type d'interférence Comment éviter Véhicules équipés de pare-brises et de vitres en verre résistant à la chaleur. Placez le HP iPAQ à un endroit offrant une vue dégagée du ciel ou sur le tableau de bord d'un véhicule non doté de vitres en verre résistant à la chaleur. Équipement émettant une énergie de fréquences radio (RF) ou une forte radiation électromagnétique. Par exemple, fours à micro-ondes, téléphones sans fil à forte puissance, radios CB, Walkie-talkies, équipement HAM ou machines à rayons X ou à imagerie par résonance magnétique. Éloignez le HP iPAQ de la source d'interférences ou mettez celle-ci hors tension. Immeubles élevés, grands arbres et ciels très couverts ou nuageux. Éloignez le HP iPAQ de la source d'interférences afin d'obtenir une vue dégagée du ciel. Chapitre 16 Configuration de la fonction GPS (Global Positioning System) sur votre HP iPAQ 17 Applications Écoutez votre musique MP3 favorite avec le lecteur Windows Media sur votre HP iPAQ. Vous pouvez également enregistrer des clips vocaux à envoyer en tant que pièces jointes à votre famille et vos amis. Utilisez les applications Office Mobile pour visualiser des présentations, des tableurs et des documents. Applications HP HP Help and Support L'application HP Help and Support améliore la visibilité, l'accessibilité et la convivialité du HP iPAQ. Pour accéder à HP Help and Support : 1. Appuyez sur Démarrer > HP Help and Support. 2. Pour afficher des informations supplémentaires, appuyez sur les liens HTML appropriés. ! Numéros de série et de modèle – Permet d'afficher le numéro de série du produit, l'ID du modèle, l'ID du produit et le numéro IMEI. ! HP iPAQ Tips – Démarre l'application HP iPAQ Tips, qui affiche des conseils sur l'exécution d'opérations sur votre HP iPAQ de manière rapide et efficace. ! Rubriques d'aide – Affiche un écran Aide. Chacune de ces rubriques d'aide fournit des informations sur des fonctions et les procédures d'exécution de tâches. ! Assistance technique – Affiche le tableau Recherche d'informations. Ce tableau affiche les titres de rubrique d'aide et leurs emplacements respectifs où vous pouvez trouver des informations supplémentaires sur les rubriques. ! Détails du système – Démarre l'application HP Asset Viewer, qui affiche des informations telles que constructeur, version du microprogramme, version du pilote et version du logiciel, sur le système, les modules intégrés et les accessoires reliés. REMARQUE : Appuyez sur À propos de pour afficher le nom de l'application, le numéro de version et les informations relatives aux droits d'auteur. HP VoiceReply L'application HP VoiceReply vous permet de répondre à des messages électroniques à l'aide de votre voix ou de composer des messages. Vous pouvez également utiliser HP VoiceReply pour : ! Répondre à un expéditeur ! Répondre à tous les destinataires ! Transférer un message Applications HP 99 Trois vues différentes permettent d'accéder à HP VoiceReply : ! Vue de liste – Lors de la visualisation d'une liste de messages dans la boîte de réception. ! Vue de lecture – Lors de la lecture d'un message donné dans la liste de messages dans la boîte de réception. ! Vue de composition – Lors de la composition d'un nouveau message électronique, de la réponse à un message ou du transfert d'un message. HP VoiceReply peut être utilisé avec des comptes Outlook, des comptes POP3 ou des comptes iMAP4 à partir de votre HP iPAQ. Pour utiliser HP VoiceReply : 1. Lors de la composition d'un nouveau message électronique, de la réponse à un message ou du transfert d'un message, appuyez sur Menu > HP VoiceReply pour sélectionner une des options suivantes : ! Répondre – Pour envoyer votre réponse uniquement au destinataire qui vous a envoyé à l'origine le message. ! Répondre à tous – Pour envoyer votre réponse à tous les destinataires du message initial. ! Transférer – Pour transférer le message initial avec votre réponse à tout destinataire. REMARQUE : Les trois options du sous-menu (Répondre, Répondre à tous et Transférer) sont disponibles dans les vues Liste et Lecture. 2. 3. Ensuite, dans la fenêtre d'enregistrement, appuyez sur l'icône votre message. Au terme de l'enregistrement du message, appuyez sur l'icône (Enregistrer) pour enregistrer (Arrêter). 4. Le message enregistré est automatiquement joint à votre message électronique. 5. Entrez tout bref message textuel, si requis. Vous pouvez également apporter des modifications aux champs modifiables du message. 6. Appuyez sur Envoyer pour envoyer le message au destinataire. HP iPAQ Setup Assistant Utilisez HP iPAQ Setup Assistant pour simplifier la configuration des paramètres sur votre HP iPAQ. L'outil HP iPAQ Setup Assistant permet d'enregistrer les paramètres sur votre ordinateur. Ceci peut vous aider à restaurer à tout moment les paramètres de configuration sur votre HP iPAQ. L'outil HP iPAQ Setup Assistant permet également d'effectuer une réinitialisation usine sur votre HP iPAQ et de visualiser des informations détaillées sur le produit. Grâce à l'outil HP iPAQ Setup Assistant, vous pouvez gérer plusieurs configurations et les appliquer rapidement à votre HP iPAQ. Vous pouvez créer une nouvelle configuration, modifier des paramètres existants, supprimer une configuration sélectionnée ou appliquer des paramètres sélectionnés à votre HP iPAQ. REMARQUE : Vous devez installer l'application HP iPAQ Setup Assistant, disponible sur le CD Getting Started, sur votre ordinateur. 100 Chapitre 17 Applications Sélectionnez les onglets ci-dessous pour configurer vos paramètres : ! Infos du propriétaire – Entrez vos informations d'identification et des notes afin de vous décrire vous-même et votre HP iPAQ. Ces informations peuvent s'avérer utiles si vous perdez votre HP iPAQ. ! Réseau sans fil – Les paramètres de réseau sans fil décrivent la configuration requise pour vous connecter au bureau, à domicile ou à tout autre réseau sans fil. ! Proxy – Les serveurs proxy sont situés entre deux réseaux et sont utilisés pour vous aider à prévenir une intrusion malveillante d'un réseau privé. Vous pouvez entrer des paramètres de proxy pour spécifier la configuration du proxy pour votre réseau. ! E-mail – Les paramètres de courrier électronique décrivent la configuration requise pour accéder à vos comptes de messagerie Internet et les consulter. ! Certificats – Vous pouvez exporter des certificats d'une machine hôte vers les magasins de certificats personnels du HP iPAQ, qui contiennent des certificats de sécurité. Vous pouvez exporter des certificats de sécurité à partir d'un magasin de certificats existant, tel que Personnel ou Intermédiaire. Alternativement, vous pouvez sélectionner un fichier de certificat .pfx ou .cer à partir d'un magasin de fichiers. ! Serveur Exchange – Le serveur Exchange permet d'accéder à la messagerie électronique, au calendrier, aux contacts, aux tâches et autres contenus de la boîte aux lettres électronique lors de vos déplacements. Vous pouvez configurer l'application Outlook de votre HP iPAQ de manière à établir une synchronisation directe avec le serveur Exchange de votre organisation. ! Numérotation rapide – L'outil HP iPAQ Setup Assistant vous aide à créer et à gérer une liste de vos entrées de numérotation rapide pour votre HP iPAQ. REMARQUE : La première entrée de numérotation rapide est généralement réservée pour la messagerie vocale par votre fournisseur de service de téléphone, et ce dernier peut également réserver une entrée pour une réponse d'urgence. ! Favori de navigateur – Utilisez l'outil HP iPAQ Setup Assistant pour créer et gérer une liste de vos URL favorites. Vous pouvez accéder à ces URL à l'aide de l'application Pocket Internet Explorer de votre HP iPAQ. ! Terminer – Pour enregistrer une nouvelle configuration, appuyez sur Terminer, saisissez le nom de la configuration et un mot de passe (facultatif), puis appuyez sur OK dans la fenêtre d'enregistrement de la configuration. S'il s'agit d'une configuration existante, le nom et le mot de passe existants seront utilisés. HP iPAQ DataConnect La première fois que vous utilisez votre carte SIM, l'application HP iPAQ DataConnect détecte automatiquement le réseau téléphonique et l'opérateur, puis configure les informations de connexion GPRS/EDGE pour vous. Toutefois, si votre fournisseur de service de téléphonie mobile propose différents types d'abonnement, HP iPAQ DataConnect affiche une fenêtre à l'écran, qui répertorie les différents abonnements disponibles. Vous devez sélectionner votre abonnement et appuyer sur Sélectionner pour que l'application HP iPAQ DataConnect configure automatiquement les paramètres de connexion du réseau mobile. Dans tous les cas, vous pouvez modifier ces paramètres afin de les adapter à vos préférences ou créer vos propres paramètres de réseau. Applications HP 101 Pour configurer manuellement les paramètres de données : 1. Appuyez sur Démarrer > Paramètres > Connexions > HP iPAQ DataConnect. 2. Sélectionnez un pays et un opérateur, puis appuyez sur Sélectionner pour configurer les paramètres réseau pour l'opérateur sélectionné. 3. Les paramètres de données seront récupérés à chaque fois que vous essayez de vous connecter à Internet via GPRS. ATTENTION : La modification des paramètres réseau est déconseillée à moins que vous ne soyez assisté par le fournisseur de service de votre téléphone mobile. HP Photosmart Mobile HP Photosmart Mobile permet de réaliser les opérations suivantes : ! Afficher les photos enregistrées sur votre HP iPAQ ou une carte de stockage. ! Ajouter des notes vocales ou textuelles à des photos. ! Imprimer des images. ! Visionner un diaporama. ! Envoyer des photos via MMS, en tant que pièces jointes de courrier électronique ou par Bluetooth. ! Associer une photo à un contact. ! Définir une photo comme papier-peint de l'écran Aujourd'hui. ! Télécharger une photo via courrier électronique vers Snapfish. Affichage de photos enregistrées sur votre HP iPAQ ou une carte de stockage Vous pouvez afficher des photos enregistrées sur votre HP iPAQ ou une carte de stockage à l'aide de l'application HP Photosmart Mobile. Pour afficher des photos : 1. Appuyez sur Démarrer > HP Photosmart Mobile. 2. Appuyez sur Menu > Ouvrir dossier. 3. Naviguez vers le dossier contenant les photos que vous avez enregistrées. 4. Appuyez sur ok. Association d'une note vocale à une photo Pour associer une note vocale à une photo : 1. Appuyez sur Démarrer > HP Photosmart Mobile. 2. Appuyez sur la miniature à laquelle associer une note vocale. 3. Appuyez sur l'icône 4. Appuyez sur l'icône 5. (Son). (Enregistrer) dans la barre d'outils Son. Parlez dans le microphone pour enregistrer votre note vocale, puis appuyez sur l'icône au terme de l'enregistrement. 102 Chapitre 17 Applications (Arrêter) 6. Pour supprimer la note vocale enregistrée, appuyez sur l'icône 7. Appuyez à nouveau sur l'icône (Supprimer). (Son) pour fermer la barre d'outils Son. Impression à l'aide de la carte de stockage Pour imprimer des photos à l'aide d'une carte de stockage : 1. Appuyez sur Démarrer > HP Photosmart Mobile. 2. Appuyez sur la miniature de l'image à imprimer. 3. Appuyez sur Menu > Imprimer…. 4. Sélectionnez Carte de stockage dans la fenêtre Imprimer. 5. Appuyez sur Suivant. 6. Sélectionnez le nombre de copies à imprimer, puis appuyez sur Enreg.. Vous pouvez maintenant imprimer les photos enregistrées sur la carte de stockage. REMARQUE : Certaines imprimantes ne prennent pas en charge l'impression à partir d'une carte de stockage. Vous devez configurer l'imprimante avant de commencer à imprimer des photos à partir d'une carte de stockage. Les instructions de configuration varient d'une imprimante à l'autre. Affichage d'un diaporama Pour visionner un diaporama : 1. 2. 3. Appuyez sur Démarrer > HP Photosmart Mobile. Appuyez sur l'icône (Diaporama) située au bas de l'écran. Appuyez sur l'écran pour afficher les icônes (Avant), (Arrière), (Arrêter) et (Pause). Envoi de photos par courrier électronique REMARQUE : Vous devez configurer votre compte de messagerie pour envoyer des photos via courrier électronique. Pour envoyer des photos via courrier électronique : 1. Appuyez sur Démarrer > HP Photosmart Mobile. 2. Appuyez sur la miniature à envoyer via courrier électronique, puis appuyez sur Afficher. 3. Appuyez sur Menu > Envoyer… > Pièce jointe aux e-mails. 4. Cochez la case Réduire taille photo envoyée à, puis sélectionnez la réduction en résolution. 5. Appuyez sur Suivant. 6. Saisissez l'adresse électronique appropriée ou accédez aux contacts en appuyant sur Menu > Ajouter un destinataire. 7. Saisissez les autres informations appropriées, par exemple l'objet et le corps du message. 8. Appuyez sur Envoyer. Applications HP 103 Association d'une photo à un contact Pour associer une photo à un contact : 1. Appuyez sur Démarrer > HP Photosmart Mobile. 2. Appuyez sur la miniature à associer à un contact. 3. Appuyez sur Menu > Attribuer à > Contact. 4. Appuyez sur le nom dans la liste des contacts. 5. Appuyez sur ok. Définition d'une photo comme papier-peint de l'écran Aujourd'hui Pour définir une photo comme papier-peint de l'écran Aujourd'hui : 1. Appuyez sur Démarrer > HP Photosmart Mobile. 2. Appuyez sur la miniature à attribuer à l'écran Aujourd'hui. 3. Appuyez sur Menu > Attribuer à > Arrière-plan Aujourd'hui. 4. Appuyez sur ok. Snapfish La fonction Snapfish vous permet de télécharger des photos de votre HP iPAQ vers votre compte Snapfish via votre compte de messagerie. 1. Appuyez sur Démarrer > HP Photosmart Mobile. 2. Appuyez sur la miniature à envoyer via Snapfish, puis appuyez sur Afficher. 3. Appuyez sur Menu > Envoyer… > Snapfish. 4. Cochez la case Réduire taille photo envoyée à, puis sélectionnez la réduction requise en résolution. 5. Appuyez sur Suivant. 6. Sélectionnez le compte de messagerie approprié dans la liste Sélectionner un compte de messagerie, puis appuyez sur Envoyer. REMARQUE : Pour plus d'informations sur la fonction Snapfish, appuyez sur Aide. Si le compte de messagerie utilisé pour envoyer la photo à Snapfish n'est pas enregistré, vous recevrez un message électronique contenant un lien vers une page Web qui permet d'enregistrer un compte. Amélioration de documents La fonction d'amélioration de documents vous permet de traiter l'image d'un document prise avec un appareil photo, telles que des photos de carte de visite, de magazine ou de journal, afin de produire des résultats d'une qualité scanner. Pour utiliser la fonction d'amélioration de documents : 1. Appuyez sur Démarrer > HP Photosmart Mobile. 2. Appuyez sur Menu > Outils > Amélioration du document. 104 Chapitre 17 Applications 3. Sélectionnez une des options suivantes ou les deux : ! Redresser et rogner – Permet de détecter les bords d'un document et de rogner le document original suivant une forme rectangulaire. REMARQUE : Le document doit comporter quatre couleurs bien définies ou présenter un fort contraste. ! 4. Éclairement et correction des couleurs – Permet de supprimer l'ombrage de la surface du document, dû aux ombres et à un éclairement inégal sur l'ensemble du document. Appuyez sur Démarrer pour démarrer le traitement du document. REMARQUE : La fonction d'amélioration de documents traite uniquement les images JPEG. Définition de l'écran de veille Vous pouvez utiliser votre HP iPAQ pour définir un diaporama de vos photos comme écran de veille. Pour définir l'écran de veille : 1. Appuyez sur Démarrer > HP Photosmart Mobile. 2. Appuyez sur Menu > Outils > Écran de veille. 3. Cochez la case Afficher l'écran de veille, puis spécifiez la durée après laquelle activer l'écran de veille dans la liste Lancer l'écran de veille après. 4. Appuyez sur l'onglet Effets, puis cochez la case Utiliser des effets de transition pour choisir un effet de transition. 5. Appuyez sur l'onglet Date/Heure pour sélectionner l'option d'affichage de date et heure. REMARQUE : HP Photosmart Mobile affiche automatiquement le diaporama que vous avez sélectionné, si votre HP iPAQ est inactif alors qu'il est connecté à l'ordinateur avec le logiciel de synchronisation exécuté. Basculement vers l'application de l'appareil photo Vous pouvez basculer vers l'application de l'appareil photo à partir de l'application HP Photosmart. Pour basculer vers l'application de l'appareil photo : 1. Appuyez sur Démarrer > HP Photosmart Mobile. 2. Appuyez sur Menu > Basculer vers l’appareil photo. ASTUCE : Vous pouvez également appuyer sur l'icône de l'appareil photo. (Capture) pour basculer vers l'application Organisation de vos photos Vous pouvez utiliser votre HP iPAQ pour gérer ou organiser un jeu de photos en déplaçant, copiant ou supprimant une image unique ou un jeu d'images. Pour organiser vos photos : 1. Appuyez sur Démarrer > HP Photosmart Mobile. 2. Appuyez sur Menu > Organiser. 3. Appuyez sur les images à organiser ou appuyez sur Menu > Sélectionner > Tous pour sélectionner toutes les photos. Applications HP 105 4. Appuyez sur Menu > Déplacer/Copier pour afficher les options de déplacement ou de copie des images sélectionnées vers une carte ou un autre dossier sur votre HP iPAQ. 5. Pour sélectionner une plage d'images, appuyez sur Menu > Sélectionner > Plage. Appuyez ensuite sur la première image, puis sur la dernière. 6. Pour supprimer les fichiers sélectionnés, appuyez sur Menu > Supprimer. Envoi d'une image au presse-papiers Vous pouvez copier une image vers le presse-papiers afin de l'utiliser dans d'autres applications. Pour envoyer une image vers le presse-papiers : 1. Appuyez sur Démarrer > HP Photosmart Mobile. 2. Appuyez sur une miniature d'image et maintenez la pression. 3. Appuyez sur Déplacer/Copier > Copier dans presse-papiers, puis choisissez la taille d'échelle appropriée. Pour coller l'image copiée : 1. Ouvrez le document ou la note dans lequel ou laquelle coller l'image. 2. Dans le menu Édition, appuyez sur Coller. Prise en charge vidéo Vous pouvez lire des vidéos à l'aide de l'application HP Photosmart. Pour lire des vidéos : 1. Appuyez sur Démarrer > HP Photosmart Mobile. 2. Sélectionnez la miniature de la vidéo, puis appuyez sur Afficher. HP Printsmart Mobile Utilisez HP PrintSmart Mobile pour imprimer des informations provenant de votre appareil HP iPAQ vers une imprimante compatible. L'application HP PrintSmart Mobile propose une prise en charge d'impression via Bluetooth et Wi-Fi. Elle permet également d'imprimer divers formats de document, notamment les formats .doc, .xls, .jpg, .bmp et .html. Vous pouvez également configurer diverses imprimantes et gérer des travaux d'impression. Pour plus d'informations, reportez-vous au CD Getting Started. HP iPAQ Keyguard L'application Keyguard désactive les touches et l'écran tactile de votre HP iPAQ afin d'éviter toute activation accidentelle de l'appareil ou de ses fonctions. Pour activer l'application Keyguard, appuyez sur Démarrer > Paramètres > Personnel > Boutons > Verrouiller > Activer le protège-clavier > ok. REMARQUE : Lorsque le HP iPAQ passe en mode de veille, la protection du clavier est automatiquement activée. Pour désactiver l'application Keyguard, désactivez la case Activer le protège-clavier, puis appuyez sur ok. 106 Chapitre 17 Applications Les boutons sur le HP iPAQ n'exécutent pas leurs fonctions et l'écran tactile est inactif tant que vous n'effectuez pas la séquence de déverrouillage des touches. Pour déverrouiller cette application, suivez la séquence de désactivation telle que décrite à l'écran. La case à cocher Désactiver tous les boutons, à l'exception de l'interrupteur d'alimentation et du bouton Fin interdit également toute activation accidentelle lorsque le HP iPAQ entre en mode de veille. REMARQUE : Lorsque vous recevez un appel, la protection du clavier reste active et vous permet de répondre à l'appel. Pour appeler un numéro d'urgence lorsque la protection du clavier est active, entrez le numéro d'urgence à l'aide du clavier, puis appuyez sur la touche (Répondre/Envoyer). Indicateur d'état du clavier HP L'indicateur d'état du clavier HP vous permet de visualiser l'état du clavier sur l'écran. Vous pouvez modifier l'état du clavier en utilisant des touches spéciales de celui-ci. Pour plus d'informations, consultez la section Utilisation du clavier à la page 21. REMARQUE : L'indicateur d'état du clavier HP peut ne pas être visible lors de l'utilisation de certaines applications. Icône État du clavier Description Normal Saisie de caractères en minuscules Maj Saisie d'un caractère unique en majuscules Verrouillage de majuscules Saisie de caractères en majuscules Fonction Saisie d'un caractère unique en superscript Verrouillage de fonction Saisie de caractères en superscript HP Asset Viewer L'application HP Asset Viewer permet d'afficher des informations concernant le système, les modules intégrés et les accessoires qui les accompagnent. Pour accéder à HP Asset Viewer : 1. Appuyez sur Démarrer > Paramètres > Système > HP Asset Viewer. 2. Pour afficher des informations supplémentaires sur le système, appuyez sur les onglets appropriés. ! L'onglet Identité permet – d'afficher le numéro de série et des informations relatives à l'utilisateur. ! L'onglet Mémoire permet – d'afficher la taille des mémoires ROM et RAM sur votre HP iPAQ. Il affiche également des informations sur la ROM flash, le type de puce flash, la taille des blocs flash et la version du pilote PSM. ! L'onglet Version permet – d'afficher le numéro de révision du produit, la date de la ROM, la révision de la ROM, la version du système d'exploitation, la version du chargeur d'amorçage, ainsi que la version XIP. Applications HP 107 ! L'onglet Écran permet – d'afficher des paramètres, tels que couleur d'écran, pixels horizontaux, pixels verticaux, profondeur de couleurs, type d'affichage et ID d'écran. ! L'onglet Système permet – d'afficher des informations, telles que constructeur, ID du produit, ID du modèle, type du processeur, révision du processeur, langue, ID du pays et UUID. ! L'onglet Appareil photo permet – d'afficher des détails sur l'appareil photo, tels que module présent, révision matérielle, versions des pilotes matériels et logiciels, version de l'interface API de l'appareil photo, ainsi qu'informations sur l'appareil photo. ! L'onglet Clavier permet – d'afficher des informations sur le module présent, la version du microprogramme, la version du matériel, la version du pilote et la version du logiciel. ! L'onglet Bluetooth permet – d'afficher des informations sur la radio présente, la version du microprogramme, la version du matériel, la version du pilote, la version du logiciel et l'adresse MAC. ! L'onglet WLAN permet – d'afficher des informations sur la radio présente, la version du microprogramme, la version du matériel, la version du pilote, la version du logiciel, l'adresse IP et l'adresse MAC. ! L'onglet GSM permet – d'afficher des informations sur la radio présente, la version du microprogramme de radio et le numéro IMEI. ! L'onglet GPS permet – d'afficher des informations sur le GPS présent, l'état du GPS, le constructeur, le niveau de révision, la version du pilote, la version du microprogramme et la version du logiciel. HP CertEnroller HP CertEnroller est une fonction de sécurité améliorée qui permet de récupérer et d'enregistrer de nouveaux certificats. Cette application vous permet de demander un certificat d'utilisateur à un serveur de certification. REMARQUE : HP CertEnroller récupère les types de certificat depuis l'application Active Directory et le magasin de données du HP iPAQ. Vous devez saisir un nom de serveur pour pouvoir récupérer le certificat et, le cas échéant, un nom d'utilisateur et un mot de passe valides. Pour accéder à HP CertEnroller : 1. Appuyez sur Démarrer > Paramètres > Système > HP CertEnroller. 2. Utilisez le clavier à l'écran pour saisir le nom du serveur, le nom de l'utilisateur et le mot de passe. Appuyez sur Récupérer pour lancer l'opération de téléchargement du certificat depuis le serveur. 3. Après avoir récupéré le certificat, appuyez sur Menu > Annuler pour fermer la fenêtre. REMARQUE : Appuyez sur Menu > À propos pour afficher une brève description de l'application, le nom de l'application, le numéro de version et la déclaration de droits d'auteur. Sur l'écran Inscription de certificats, appuyez sur Démarrer > Aide pour plus d'informations sur l'application Certificate Enroller. HP iPAQ Tips HP iPAQ Tips affiche des conseils permettant d'effectuer rapidement et efficacement des opérations sur votre HP iPAQ. Un conseil s'affiche à l'écran lors de chaque mise sous tension de votre HP iPAQ. Appuyez sur Menu > Suivant pour afficher le conseil suivant. Pour quitter l'application, appuyez sur Ignorer. Vous pouvez également accéder à l'application HP iPAQ Tips en appuyant sur Démarrer > HP Help and Support > HP iPAQ Tips. 108 Chapitre 17 Applications ASTUCE : Vous pouvez également accéder à l'application HP iPAQ Tips en appuyant sur Démarrer > Programmes > HP iPAQ Tips. Agent HP Enterprise Mobility L'Agent HP Enterprise Mobility fait partie de la suite HP Enterprise Mobility qui vous aide à doit configurer et à gérer facilement votre HP iPAQ à distance. L'Agent HP Enterprise Mobility être activé à distance par un serveur HP Enterprise Mobility sous licence, vendu séparément. Visitez l'adresse http://www.hp.com/go/ems pour plus d'informations ou contactez votre administrateur pour vérifier si votre entreprise utilise actuellement la suite HP Enterprise Mobility. La suite HP Enterprise Mobility propose la possibilité de configurer à distance des services mobiles, de diagnostiquer l'appareil, d'ajouter/supprimer des applications, ainsi que de verrouiller/déverrouiller/effacer l'appareil en cas de perte ou de vol. iPAQ File Store Vous pouvez installer des programmes et enregistrer des fichiers dans le dossier iPAQ File Store, accessible à partir de l'Explorateur de fichiers de votre HP iPAQ. Les programmes et fichiers stockés dans le dossier iPAQ File Store ne sont pas supprimés même si vous effectuez une réinitialisation complète de votre HP iPAQ. Pour enregistrer des fichiers vers le dossier iPAQ File Store : 1. Copiez les fichiers à enregistrer vers le dossier iPAQ File Store. 2. Appuyez sur Démarrer > Programmes > Explorateur de fichiers > iPAQ File Store. 3. Appuyez sur Menu > Édition > Coller. ATTENTION : Le dossier iPAQ File Store peut contenir un dossier spécial nommé « hp » destiné à stocker des fichiers système. N'enregistrez pas de nouveaux fichiers ou ne modifiez pas des fichiers existants dans le dossier hp. REMARQUE : Avant d'enregistrer des fichiers dans le dossier iPAQ File Store, il est conseillé de déterminer la quantité de mémoire disponible dans le dossier. Pour afficher la quantité de mémoire, appuyez sur Démarrer > Paramètres > Système > Mémoire > Carte de stockage, puis sélectionnez iPAQ File Store dans la liste. HP iPAQ Ring Tone Manager L'application HP iPAQ Ring Tone Manager vous permet d'ajouter ou de supprimer des tonalités de sonnerie sur votre HP iPAQ. Pour ajouter une tonalité de sonnerie : 1. Appuyez sur Démarrer > Paramètres > Système > Ring Tones > Ajouter. 2. Dans l'écran iPAQ Ring Tones, sous Sélectionner les sonneries à ajouter à l’appareil, tous les fichiers *.wav, *.mid, *.mp3, *.aac, *.amr et *.awb stockés sur le HP iPAQ sont affichés. 3. Sélectionnez les tonalités de sonnerie requises, puis appuyez sur Ajouter. Pour écouter les tonalités de sonnerie nouvellement ajoutées, appuyez sur l'icône arrêter la lecture des tonalités de sonnerie, appuyez sur l'icône (Lire). Pour (Arrêter). Applications HP 109 Pour supprimer une tonalité de sonnerie : 1. Appuyez sur Démarrer > Paramètres > Système > Ring Tones > Supprimer. 2. Dans l'écran iPAQ Ring Tones, sous Sélectionner les sonneries à supprimer de l’appareil, sélectionnez les tonalités de sonnerie requises. 3. Appuyez sur Supprimer. REMARQUE : Vous pouvez utiliser l'application HP iPAQ Ring Tone Manager uniquement pour ajouter ou supprimer des tonalités de sonnerie. Cette application n'offre pas la possibilité d'attribuer de fichier à une tonalité de sonnerie. Gestion de certificats Pour gérer des certificats : 1. Appuyez sur Démarrer > Paramètres > Système > Certificats. 2. Sélectionnez un onglet de certificats. ! L'onglet Personnel affiche vos certificats personnels. ! L'onglet Intermédiaire affiche les autorités de certification intermédiaires. ! L'onglet Racine affiche les autorités de certification principales. REMARQUE : Pour plus d'informations sur un certificat, appuyez dessus dans chaque onglet. Gestionnaire des tâches Le Gestionnaire des tâches vous permet de visualiser et de gérer les tâches exécutées sur votre HP iPAQ. Vous pouvez également afficher la mémoire et l'unité centrale utilisées par les applications et les processus du système. Pour afficher le Gestionnaire des tâches, appuyez sur Démarrer > Programmes > Gestionnaire des tâches. Pour… Procédez comme suit… Fermer une application Appuyez sur l'application, puis sur Arrêter la tâche. REMARQUE : Vous ne pouvez pas mettre fin à des processus en cours d'exécution. Ouvrir une application exécutée dans la mémoire Appuyez sur l'application, puis sur Menu > Basculer vers. Fermer toutes les applications ouvertes Appuyez sur l'application, puis sur Menu > Arrêter toutes les tâches. Afficher toutes les applications exécutées dans la mémoire Appuyez sur l'application, puis sur Menu > Afficher > Applications. Afficher tous les processus exécutés dans la mémoire Appuyez sur l'application, puis sur Menu > Afficher > Processus. Modifier l'ordre de tri Appuyez sur Menu > Trier par, puis appuyez sur le champ requis. ASTUCE : Vous pouvez également appuyer sur un nom de colonne pour modifier l'ordre de tri. 110 Chapitre 17 Applications Pour… Procédez comme suit… Actualiser la liste Appuyez sur Menu > Actualiser. Fermer le Gestionnaire des tâches Appuyez sur Menu > Quitter. Recherche La fonction de recherche vous permet de repérer les fichiers stockés sur votre HP iPAQ. Vous pouvez rechercher des fichiers Calendrier, Contacts, Excel Mobile, Aide, Messagerie, Notes, Outlook Mobile, Tâches et Word Mobile. Vous pouvez également rechercher des fichiers d'une taille supérieure à 64 Ko. Pour rechercher des fichiers : 1. Appuyez sur Démarrer > Programmes > Rechercher. 2. Entrez le nom complet ou une partie du nom de fichier dans la zone de texte Rechercher. 3. Sélectionnez un critère dans la liste Type. 4. Appuyez sur Rechercher. 5. Appuyez sur un fichier dans les résultats de recherche pour l'ouvrir. HP iPAQ Audio L'applet HP iPAQ Audio permet de définir, de régler et d'enregistrer des paramètres pour la sortie audio et le microphone. Pour configurer les paramètres de sortie audio : 1. Appuyez sur Démarrer > Paramètres > Système > Audio > Sortie audio. 2. Déplacez le curseur Amplification des graves pour modifier le niveau des basses, et déplacez le curseur Réglage des aigus pour ajuster l'effet d'aigus. 3. Appuyez sur Rétablir paramètres par défaut pour restaurer les paramètres d'origine. Pour accéder aux paramètres du microphone : 1. Appuyez sur Démarrer > Paramètres > Système > Audio > Micro. 2. Dans l'écran Microphone, désactivez la case Activer CAG pour activer les paramètres du microphone. REMARQUE : Si vous activez le contrôle automatique du gain (AGC), le système gère le niveau du gain. 3. Sélectionnez un des modes prédéfinis : Silencieux, Normal ou Bruyant. 4. Utilisez le curseur pour régler la valeur de chacun de ces modes. Voice Commander Utilisez l'application Voice Commander pour consulter les contacts, appeler un contact par son nom, obtenir des informations de calendrier, lire et contrôler votre musique, ainsi que lancer des applications sur votre HP iPAQ. Pour plus d'informations, consultez la section Commandes vocales à la page 28. Recherche 111 ASTUCE : Vous pouvez également accéder à l'application Voice Commander en appuyant sur Démarrer > Programmes > Voice Commander, comme vous pouvez appuyer sur la touche Voice Commander sur le panneau gauche de votre HP iPAQ. Mobile du Bureau à distance Utilisez l'application Mobile du Bureau à distance pour vous connecter à un serveur Windows Terminal Server. Cette option vous permet d'utiliser tous les programmes installés sur le serveur. Pour se connecter à un serveur Terminal : 1. Appuyez sur Démarrer > Programmes > Mobile du Bureau à distance. 2. Dans la zone Ordinateur, entrez un nom de serveur Terminal ou une adresse TCP/IP. 3. Entrez vos nom d'utilisateur, mot de passe et domaine dans les zones respectives. 4. Appuyez sur Se connecter. Appuyez sur Options > Affichage pour définir les options de couleur (256 couleurs ou Couleur (16 bits)). Vous pouvez visualiser l'Affichage du Bureau à distance en mode plein écran comme vous pouvez choisir d'adapter le bureau distant à la taille de l'écran de votre iPAQ. REMARQUE : Une fois connecté à un serveur Terminal, appuyez sur la touche programmable droite pour sélectionner l'option Plein écran. Appuyez sur Options > Ressources pour définir le Son du Bureau à distance. Vous pouvez choisir de couper le son, de lire le son sur l'ordinateur distant, ou de lire le son sur votre HP iPAQ. Java Virtual Machine L'application Java Virtual Machine vous permet d'installer et d'utiliser des applications Java sur votre HP iPAQ. Vous pouvez télécharger les programmes d'installation (fichiers .jar) de Internet vers votre ordinateur et les transférer vers votre HP iPAQ. Alternativement, vous pouvez directement télécharger les programmes d'installation via la connexion GPRS de votre HP iPAQ. Pour installer une application Java à l'aide de l'ordinateur : 1. Connectez votre HP iPAQ à votre ordinateur. 2. Copiez le fichier .jar de votre ordinateur vers votre HP iPAQ. 3. Appuyez sur Démarrer > Programmes > SUN Java. 4. Appuyez sur Menu > Installer > Télécharger à partir de dossier local. 5. Sélectionnez le fichier .jar. 6. Appuyez sur Menu > Installer, puis acceptez toutes les confirmations proposées par le programme d'installation. Vous pouvez également gérer les applications Java installées. REMARQUE : Vous pouvez avoir à faire appel à votre connexion GPRS/3G/HSDPA pour effectuer certaines actions lors de la gestion de vos applications. Pour configurer la connexion Internet, appuyez sur Menu > Options réseau, puis sélectionnez la connexion GPRS à utiliser. La connexion qui apparaît peut être GPRS iPAQ. Toutefois, la connexion de données peut être GPRS, 3G ou HSDPA. Il est recommandé de télécharger et installer uniquement un contenu provenant de sites Web de confiance et compatible avec votre HP iPAQ. 112 Chapitre 17 Applications Pour… Procédez comme suit… Ouvrir une application Appuyez sur l'application ou appuyez sur Menu > Opération > Démarrer. Supprimer une application Appuyez sur Menu > Opération > Supprimer. Mettre à jour une application Appuyez sur Menu > Opération > Mettre à jour. Déplacer une application vers un dossier Appuyez sur Menu > Opération > Déplacer. Modifier le nom d'une application Appuyez sur Menu > Opération > Renommer. Activer une application Appuyez sur Menu > Opération > Activer. Afficher les détails d'une application Appuyez sur Menu > Opération > Informations. Définir des permissions GPRS pour une application Appuyez sur Menu > Opération > Définir les permissions. Lecteur Windows Media Utilisez le lecteur Windows Media pour profiter de vos supports numériques aussi bien chez vous que lors de vos déplacements. Grâce au lecteur Windows Media, vous pouvez lire des fichiers audio et vidéo stockés sur votre téléphone ou une carte mémoire. Appuyez sur Démarrer > Programmes > Windows Media pour ouvrir l'application Lecteur Windows Media. Pour obtenir une liste complète des fonctions et bien plus encore, visitez l'adresse http://www.microsoft.com/windowsmedia. REMARQUE : Un fichier protégé est un fichier multimédia sécurisé par un contrat de licence destiné à empêcher son utilisation ou sa lecture non autorisée. Les licences sont créées et gérées à l'aide de la technologie DRM. Pour en savoir plus sur la technologie Windows Media DRM 10, les fichiers protégés et d'autres fonctions, consultez l'aide en ligne en appuyant sur Démarrer > Aide > Table des matières > Utilisation du lecteur Windows Media Mobile. Effacement de la liste de lecture en cours Appuyez sur Démarrer > Programmes > Windows Media et sélectionnez Lecture. La liste Lecture… affiche le fichier en cours de lecture et tous les autres fichiers en attente de lecture. L'effacement de la liste de lecture permet de supprimer rapidement tous ses éléments. Pour effacer la liste Lecture : ! Dans l'écran Lecture, appuyez sur Menu > Supprimer sélect. en cours. Mise à jour d'une bibliothèque Dans la plupart des cas, le lecteur Windows Media Mobile met automatiquement à jour vos bibliothèques. Vous pouvez néanmoins effectuer une mise à jour manuelle d'une bibliothèque, afin de vous assurer que celle-ci est liée à tous les nouveaux fichiers récemment copiés sur votre HP iPAQ ou sur une carte de stockage amovible. Lecteur Windows Media 113 Pour mettre à jour une bibliothèque : 1. Si vous n'avez pas encore affiché l'écran Bibliothèque, appuyez sur Menu > Bibliothèque…. 2. Dans l'écran Bibliothèque, appuyez sur Menu > Mettre à jour bibliothèque…. 3. Attendez que les fichiers soient ajoutés, puis appuyez sur Terminé. Utilisation de Voice Commander pour la lecture de fichiers multimédia Vous pouvez lire vos fichiers multimédia à l'aide de l'application Voice Commander de votre HP iPAQ. 1. Appuyez sur la touche Voice Commander sur votre HP iPAQ. 2. Positionnez votre HP iPAQ à 10 cm de votre visage et dites Lire musique (nom du fichier multimédia) pour lire le fichier multimédia. REMARQUE : La commande vocale Lire musique lit uniquement les fichiers multimédia présents dans une liste de lecture. Appuyez sur la touche Voice Commander et dites Pause/Reprendre musique pour mettre en pause ou reprendre la lecture du fichier multimédia. Applications Office Mobile Word Mobile Vous pouvez créer et modifier des documents et des modèles dans Word Mobile. Vous pouvez également les enregistrer sous forme de fichiers .docx, .rtf, .txt et .dotx. Word Mobile permet de réaliser les opérations suivantes : ! Modifier les documents et modèles Word créés sur votre ordinateur. ! Ouvrir et modifier des documents Pocket Word (*.psw). REMARQUE : Après avoir modifié un fichier, vous devez l'enregistrer au format .docx, .rtf, .txt ou .dotx. Pour accéder à Word Mobile, appuyez sur Démarrer > Office Mobile > Word Mobile. Les options disponibles dans le Menu permettent de réaliser les opérations suivantes : ! Créer un nouveau document ou modifier un document existant. ! Mettre en forme un document. ! Vérifier l'orthographe et compter le nombre de mots d'un document. ! Enregistrer, déplacer, renommer ou supprimer un document. ! Envoyer un document par courrier électronique ou Bluetooth. Excel Mobile Excel Mobile vous permet de créer et de modifier des classeurs et modèles sur votre HP iPAQ. 114 Chapitre 17 Applications Excel Mobile permet de réaliser les opérations suivantes : ! Afficher, modifier et créer des diagrammes et des graphiques, que vous pouvez intégrer à un classeur sous forme d'objets ou placer dans un classeur distinct. ! Spécifier des formules et des fonctions, puis filtrer des données pour afficher le sous-ensemble d'informations de votre choix. ! Fractionner les volets pour afficher simultanément les différentes parties d'une feuille de calcul. ! Figer les volets supérieur et gauche d'une feuille de calcul, afin d'afficher en permanence les entêtes de colonne et de ligne ou d'autres données lors de son défilement. Pour accéder à Excel Mobile, appuyez sur Démarrer > Office Mobile > Excel Mobile. Pour accéder aux options de présentation et de mise en forme, ouvrez une feuille de calcul, puis appuyez sur Menu. Outre Couper, Copier et Coller, les options du Menu permettent de réaliser les opérations suivantes : ! Coller des cellules à l'aide de la commande Collage spécial…. ! Effacer le contenu des cellules et les formats appliqués aux cellules. ! Insérer des cellules, graphiques, symboles ou fonctions et définir des noms dans un classeur. ! Définir la dimension des lignes et des colonnes. Définir l'alignement, la police et le style du texte, ainsi que le format de bordure des cellules. ! Créer de nouvelles feuilles de calcul et enregistrer, renommer ou supprimer les feuilles de calcul existantes. ! Envoyer une feuille de calcul par courrier électronique ou Bluetooth. PowerPoint Mobile PowerPoint Mobile permet d'ouvrir et de visionner les diaporamas créés sur votre ordinateur. PowerPoint Mobile permet de réaliser les opérations suivantes : ! Ouvrir une présentation envoyée par courrier électronique. ! Télécharger un diaporama à partir d'un fichier partagé ou d'Internet. ! Copier un diaporama sur votre HP iPAQ au moyen d'une carte de stockage. REMARQUE : Vous pouvez visionner sur votre HP iPAQ les diaporamas au format *.ppt ou *.pps créés avec PowerPoint 97 ou version ultérieure. Les fonctions de PowerPoint non prises en charge par votre HP iPAQ sont les suivantes : ! Notes : les notes associées aux diapositives ne s'affichent pas. ! Réorganisation et modification de diapositives : PowerPoint Mobile fonctionne en mode affichage seul. Pour accéder à PowerPoint Mobile, appuyez sur Démarrer > Office Mobile > PowerPoint Mobile. Les options disponibles dans le Menu permettent de réaliser les opérations suivantes : ! Créer un diaporama. ! Renommer, déplacer, supprimer ou copier une présentation. ! Envoyer une présentation par courrier électronique ou Bluetooth. Applications Office Mobile 115 OneNote Mobile Vous pouvez créer et modifier des notes sur votre HP iPAQ à l'aide de l'application OneNote Mobile. OneNote Mobile permet de réaliser les opérations suivantes : ! Formater du texte en notes. ! Insérer du texte, des images ou un contenu audio dans vos notes. Pour accéder à OneNote Mobile, appuyez sur Démarrer > Office Mobile > OneNote Mobile. Les options disponibles dans le Menu permettent de réaliser les opérations suivantes : ! Supprimer, renommer et définir des options pour le tri de notes. ! Annuler et refaire des actions effectuées lors du travail sur une note. ! Couper, copier et coller un contenu d'une note ou application vers une autre. ! Formater le texte inséré dans une note. ! Ajouter une liste numérotée ou à puces dans une note. ! Insérer des photos via l'appareil photo ou à partir du HP iPAQ. ! Insérer un enregistrement de note dans une note. ClearVue PDF Vous pouvez afficher un fichier PDF (Portable Document File) qui porte l'extension .pdf sur votre HP iPAQ. Pour afficher un fichier : 1. Appuyez sur Démarrer > Programmes > ClearVue PDF. 2. Appuyez sur Fichier > Ouvrir…. 3. Sélectionnez un dossier dans la liste Dossier. 4. Appuyez sur le fichier dans la liste. ASTUCE : Pour parcourir le fichier, utilisez les barres de défilement ou les touches de navigation. Pour afficher un fichier récemment ouvert, vous pouvez appuyer sur Fichier > Fichiers récents, puis appuyer sur le fichier. Pour définir le niveau de zoom : 1. Appuyez sur Zoom. 2. Sélectionnez le niveau de zoom requis. ASTUCE : Vous pouvez appuyer sur Personnalisé et sélectionner un niveau de zoom personnalisé. Pour fermer le fichier : ! Appuyez sur Fichier > Fermer. Pour afficher des informations sur ClearVue PDF : ! Appuyez sur Fichier > À propos de…. 116 Chapitre 17 Applications Pour fermer ClearVue PDF : ! Appuyez sur Fichier > Quitter. Jeux Bubble Breaker L'objectif de Bubble Breaker est de supprimer de l'écran des billes (plus d'une) de même couleur. Plus vous éliminez de billes, plus votre score est élevé. Pour commencer une nouvelle partie : 1. Appuyez sur Démarrer > Programmes > Jeux > Bubble Breaker. 2. Appuyez sur Nouv. partie pour commencer une nouvelle partie. REMARQUE : Vous pouvez continuer à jouer une partie existante. 3. Appuyez sur Menu > Statistiques pour sélectionner le style d'affichage des entrées correspondantes. 4. Appuyez sur Menu > Options… pour modifier les paramètres du jeu. REMARQUE : Pour rétablir les billes supprimées, appuyez sur Menu > Annuler le déplacement. Pour jouer : 1. Appuyez sur Démarrer > Programmes > Jeux > Bubble Breaker. 2. Appuyez sur Nouv. partie pour commencer une nouvelle partie. 3. Appuyez sur une bille de la même couleur que les autres billes autour. 4. Appuyez deux fois sur les billes de la même couleur pour les supprimer de l'écran. Solitaire L'objectif du Solitaire consiste à utiliser toutes les cartes du jeu pour construire quatre piles par ordre croissant, en commençant avec les as. Vous gagnez le jeu lorsque toutes les cartes sont empilées. Pour jouer : 1. Appuyez sur Démarrer > Programmes > Jeux > Solitaire. 2. Appuyez sur Menu > Nouvelle partie pour commencer une nouvelle partie. 3. Appuyez sur la carte que vous souhaitez déplacer, maintenez la pression, puis faites-la glisser vers la pile souhaitée. 4. Déplacez tout as d'une des sept piles vers les quatre espaces de cartes en haut de l'écran, puis effectuez tout autre déplacement disponible. 5. Appuyez deux fois sur une carte pour la placer sur l'une des quatre piles situées dans l'angle supérieur droit de l'écran, si ce déplacement est possible. La carte faisant face sur les quatre piles de cartes est toujours disponible pour le jeu. 6. Après avoir épuisé toutes les possibilités de jeu, appuyez sur Main pour retourner plus de cartes. Jeux 117 Partage Internet Vous pouvez utiliser votre HP iPAQ comme modem sans fil. Le logiciel Partage Internet sur votre HP iPAQ vous guide durant le processus de connexion. Insérez une carte SIM compatible données dans votre HP iPAQ avant de configurer Partage Internet. Vous pouvez également avoir à installer les pilotes logiciels sur votre ordinateur. Avant de pouvoir lancer Partage Internet, assurez-vous de disposer d'une connexion cellulaire. Si vous n'avez pas de connexion active, vous ne pourrez pas lancer l'application Partage Internet. Pour se connecter à un ordinateur via une connexion de données USB Vous pouvez avoir à installer le pilote USB pour connecter votre HP iPAQ à votre ordinateur. Le pilote requis est inclus dans ActiveSync versions 4.2 et ultérieures. Lorsqu'un appareil Windows Mobile est connecté à l'ordinateur pour la première fois, le pilote est installé pour activer le Partage Internet via USB ou RNDIS. Si votre ordinateur n'ajoute pas automatiquement votre HP iPAQ en tant que nouveau modem, vous devez configurer manuellement votre HP iPAQ pour le Partage Internet. Pour configurer votre HP iPAQ : 1. Connectez votre HP iPAQ à l'ordinateur à l'aide du câble de synchronisation mini-USB (WMDC pour Windows Vista et ActiveSync pour Windows XP). Votre ordinateur peut vous inviter à installer le pilote du modem USB sans fil via un écran de menu Assistant de nouveau matériel. Si ce n'est pas le cas, passez à l'étape Pour configurer une connexion de modem USB. 2. Cliquez sur Suivant dans l'écran de bienvenue de l'Assistant d'installation. 3. Sélectionnez l'option Rechercher un pilote approprié pour mon périphérique (recommandé). 4. Sélectionnez Emplacement spécifique, puis accédez au dossier de l'unité C:\ qui contient le pilote USB. REMARQUE : Cliquez sur Suivant pour laisser l'ordinateur rechercher et télécharger automatiquement le fichier du pilote USB. 5. Cliquez sur Terminer. 6. Une fois le pilote installé, le modem USB Smartphone est ajouté à la liste des périphériques dans le Gestionnaire de périphériques. 7. Déconnectez ensuite votre HP iPAQ de l'ordinateur. REMARQUE : Les modems 56 K peuvent recevoir des taux de données à 56 Kbps à partir d'un fournisseur de service compatible. La vitesse actuelle peut varier en fonction des conditions de la ligne. Pour configurer une connexion de modem USB : 1. Assurez-vous que votre HP iPAQ n'est pas connecté à l'ordinateur. 2. Appuyez sur Démarrer > Programmes > Partage Internet. 3. Faites défiler la liste Connexion au PC et sélectionnez USB. 4. Faites défiler la liste Connexion au réseau et sélectionnez le type de connexion GPRS à utiliser. 5. Reliez votre HP iPAQ à l'ordinateur à l'aide du câble de synchronisation mini-USB, puis appuyez sur Connecter. 118 Chapitre 17 Applications Pour se connecter à un ordinateur via une connexion de données Bluetooth Pour obtenir des résultats optimaux, connectez votre HP iPAQ à l'ordinateur à l'aide d'un câble mini-USB (WMDC pour Windows Vista et ActiveSync pour Windows XP) pour établir une relation de synchronisation avant d'effectuer une connexion via Bluetooth. ! Suivez les instructions incluses dans l'aide du logiciel de synchronisation pour configurer Bluetooth sur votre ordinateur. Pour configurer une connexion de modem Bluetooth : 1. Assurez-vous que votre HP iPAQ n'est pas connecté à l'ordinateur. 2. Appuyez sur Démarrer > Programmes > Partage Internet. 3. Faites défiler la liste Connexion au PC et sélectionnez Bluetooth PAN. 4. Faites défiler la liste Connexion au réseau et sélectionnez le type de connexion GPRS à utiliser. 5. Rendez votre HP iPAQ visible et détectable. Connectez le Bluetooth PAN à l'ordinateur et créez un partenariat entre eux. 6. Appuyez sur Connecter une fois le partenariat établi. Pocket Internet Explorer Vous pouvez lancer l'application Pocket Internet Explorer en appuyant sur la touche programmable gauche à partir de l'écran Aujourd'hui. Cette application affiche une page d'accueil personnalisée par HP iPAQ avec les options suivantes : ! iPAQ Software – Permet de télécharger des logiciels et des jeux pour votre appareil mobile. Explorez le site pour connaître les mises à jour les plus récentes et les meilleurs logiciels. ! HP Shopping – Achetez des ordinateurs, ordinateurs portables, imprimantes, appareils photo numériques, téléviseurs et cartouches d'encre et de toner directement auprès de HP. ! iPAQ Mobile – Utilisez ce site pour découvrir des produits, obtenir un support, ainsi qu'afficher d'autres informations HP iPAQ. ! iPAQ Accessories – Achetez des accessoires pour appareil HP iPAQ directement à partir du magasin HP Home & Home Office Store. ! Windows Mobile – Apprenez-en plus sur les logiciels Windows Mobile. REMARQUE : Ces options varient suivant les pays/régions. Chaque icône est liée à sa page Web respective. Ainsi, la page Web appropriée s'ouvre lorsque vous appuyez sur l'icône de votre choix. Vous pouvez également utiliser Pocket Internet Explorer pour consulter et télécharger des pages Web, mais aussi naviguer sur le Web lors de la synchronisation ou d'une connexion Internet. L'application HP iPAQ DataConnect détecte les paramètres réseau et vous permet de vous connecter à des sites Web Internet. Pour ouvrir un lien à l'aide d'une page favorite : 1. Appuyez sur Démarrer > Programmes > Internet Explorer ou appuyez sur la touche programmable gauche à partir de l'écran Aujourd'hui pour ouvrir Pocket Internet Explorer. 2. Appuyez sur Favoris, puis appuyez pour ouvrir le lien requis. Pocket Internet Explorer 119 3. Appuyez sur Menu > Favoris… pour répertorier tous vos sites favoris, ou appuyez sur Menu > Ajouter aux Favoris… pour ajouter une nouvelle URL à votre liste de favoris. 4. Appuyez sur Menu > Outils > Historique… pour afficher l'historique. REMARQUE : Appuyez sur Menu > Outils > Options… pour modifier les paramètres généraux, de mémoire et de sécurité. Vous pouvez envoyer toute URL en tant que SMS, MMS ou message électronique en appuyant sur Menu > Outils > Envoyer lien…. Pour plus d'informations sur Pocket Internet Explorer, appuyez sur Démarrer > Aide > Sommaire > Navigation sur Internet. Windows Live Vous pouvez utiliser Windows Live sur votre téléphone pour rechercher des informations, consulter votre messagerie et envoyer des messages instantanés. Windows Live fournit le même environnement de messagerie et de discussion que le logiciel Windows Live sur votre ordinateur. Grâce à la fonction Windows Live, vous pouvez : ! Rechercher des informations sur le Web ! Envoyer et recevoir des messages électroniques ! Envoyer et recevoir des messages instantanés ! Modifier votre propre statut ou afficher le statut d'autres personnes dans votre liste ! Inviter d'autres personnes à une conversation ! Empêcher certains contacts de visualiser votre statut ou de vous envoyer des messages Appuyez sur Démarrer > Programmes > Windows Live pour ouvrir l'application Windows Live. L'utilisation de Windows Live requiert de disposer d'un compte Microsoft.NET Passport à moins que vous ne possédiez déjà un compte Hotmail. Pour configurer un compte Microsoft.NET Passport, visitez le site http://www.passport.net. Une fois un compte configuré, vous pouvez utiliser la fonction Windows Live. Pour vous connecter à Windows Live : 1. Appuyez sur Démarrer > Programmes > Windows Live. 2. Appuyez sur Connexion à Windows Live. 3. Appuyez sur Accepter. 4. Saisissez votre adresse électronique dans la zone Adresse de messagerie. 5. Sélectionnez un serveur Web dans la liste. 6. Entrez votre mot de passe. 7. Appuyez sur Suivant. 8. Appuyez sur Suivant. 9. Cochez la case Synchroniser le courrier. 10. Appuyez sur Suivant. 120 Chapitre 17 Applications Une fois connecté, vous pouvez accéder aux services et à la fonction de recherche Windows Live à partir de l'écran Aujourd'hui. Pour rechercher des informations : 1. Dans l'écran Aujourd'hui, appuyez sur Live Search. 2. Entrez le texte à rechercher. 3. Appuyez sur la touche (Entrée) du clavier. Pour consulter votre messagerie : 1. Dans l'écran Aujourd'hui, appuyez sur la touche fléchée droite ou gauche de la barre Windows Live Services jusqu'à ce que Hotmail s'affiche. 2. Appuyez sur le message électronique pour ouvrir votre boîte de réception. Pour vous connecter à Messenger : 1. Dans l'écran Aujourd'hui, appuyez sur la touche fléchée droite ou gauche de la barre Windows Live Services jusqu'à ce que Messenger s'affiche. 2. Appuyez sur Appuyez ici pour vous connecter. 3. Utilisez la liste pour sélectionner votre statut en ligne. 4. Appuyez sur Connexion. Si vous ne quittez pas Windows Live, vous restez connecté à une connexion de données, ce qui peut entraîner une facturation supplémentaire de la part de votre fournisseur de services. La session n'expire pas à moins que l'un des événements suivants se produise : ! L'utilisateur met fin à la session Instant Messenger ! L'utilisateur accepte un appel vocal entrant ! Un appel vocal sortant est passé ! Le HP iPAQ est mis hors tension ou déplacé de la plage de réception Pour vous déconnecter de Messenger : ! Appuyez sur Menu > Déconnexion. Vous pouvez utiliser Windows Live pour envoyer des messages instantanés à des contacts de votre liste. Pour envoyer des messages instantanés : 1. Appuyez sur la personne à laquelle envoyer un message instantané. 2. Saisissez votre message, puis appuyez sur Envoyer. Vous pouvez également gérer vos contacts et contrôler leur visibilité. Pour gérer des contacts dans Windows Live : ! Appuyez sur Menu > Ajouter un nouveau contact pour créer un contact. ! Appuyez sur Menu > Options du contact > Supprimer le contact pour supprimer un contact existant. ! Appuyez sur Menu > Options du contact > Bloquer/débloquer pour permettre ou non au contact sélectionné de voir votre statut et de vous envoyer des messages instantanés. Windows Live 121 REMARQUE : Appuyez sur Menu > Options > Ajouter participant pour inviter un contact à participer à une discussion en cours. Appuyez sur Menu > Options > Affciher les participants pour savoir qui est en conversation avec vous ou passer d'une discussion à une autre. Vous pouvez modifier votre statut sur Windows Live Messenger en fonction de vos besoins. Pour modifier votre statut : 1. Appuyez pour sélectionner votre nom dans la liste des contacts. 2. Appuyez sur Menu > Modifier statut, puis naviguez pour sélectionner le statut requis. Pour se connecter sous un nom d'utilisateur différent : 1. Dans l'écran Aujourd'hui, appuyez sur la touche fléchée droite ou gauche de la barre Windows Live Services jusqu'à ce que Windows Live s'affiche. 2. Appuyez sur votre nom d'affichage. 3. Appuyez sur Menu > Options du compte > Changer d'ID Windows Live. 4. Appuyez sur Oui. 5. Procédez avec l'assistant de configuration pour vous connecter. Diffusion cellulaire de SMS La technologie SMS–CB (Short Message Service Cell Broadcast) est un support de distribution de masse qui permet d'envoyer des messages à plusieurs téléphones mobiles simultanément. Tous les téléphones mobiles présents dans un réseau reçoivent le message lorsqu'il est diffusé. Les messages peuvent être envoyés à des téléphones spécifiques ou à une zone géographique donnée. Cette technologie est utilisée pour envoyer des informations, telles que la météo locale, les conditions de circulation ou d'autres informations importantes ou informatives. SIM Toolkit Le kit STK (SIM Toolkit) est constitué d'un jeu de commandes programmées dans la carte SIM. Le kit d'outils définit comment la carte doit interagir avec le monde extérieur et étend le protocole de communication entre la carte et le combiné. Il prend en charge plusieurs services divers généralement fournis par l'opérateur ou une société tierce. Alimentation L'application Alimentation permet d'afficher la charge de batterie restante. Elle permet également de définir la période de veille, la durée avant mise hors tension et la vitesse de charge USB de votre HP iPAQ. Pour modifier les paramètres d'alimentation : 1. Appuyez sur Démarrer > Paramètres > Système > Alimentation. 2. Appuyez sur l'onglet Options avancées, puis sélectionnez la durée pendant laquelle votre HP iPAQ doit rester sous tension en mode Batterie ou Alimentation secteur. 3. Appuyez sur Charge USB et cochez la case Utiliser la charge USB pour activer la charge USB. Sélectionnez une des options suivantes : ! Charge rapide – Charge à 500 mAh. ! Charge lente – Charge à 100 mAh. 122 Chapitre 17 Applications REMARQUE : La désactivation de la case Désactiver l'appareil s’il n'est pas utilisé pendant dans l'onglet Options avancées conserve constamment votre HP iPAQ sous tension et épuise la batterie. Pour plus d'informations sur l'économie d'énergie de la batterie entre les charges, reportez-vous à la section Conseil pour économiser la batterie à la page 20. Rétro-éclairage L'application Rétro-éclairage vous permet d'afficher et de modifier les options de rétro-éclairage, telles que la luminosité de votre HP iPAQ. Pour modifier les paramètres de rétro-éclairage : 1. Appuyez sur Démarrer > Paramètres > Système > Rétro-éclairage. 2. Appuyez sur Alimentation par batterie ou Alimentation externe. Cochez la case Éteindre le rétro-éclairage si l'unité n’est pas utilisée pendant et sélectionnez la durée dans la liste. REMARQUE : La désactivation de la case Éteindre le rétro-éclairage si l'unité n'est pas utilisée pendant dans l'onglet Alimentation par batterie conserve constamment le rétro-éclairage allumé et épuise la batterie. Pour plus d'informations sur l'économie d'énergie de la batterie entre les charges, reportez-vous à la section Conseil pour économiser la batterie à la page 20. Appuyez sur Démarrer > Paramètres > Système > Rétro-éclairage > Luminosité. Ensuite, déplacez le curseur de l'écran Luminosité jusqu'au niveau souhaité. Rétro-éclairage 123 18 Caractéristiques techniques du produit Caractéristiques du système REMARQUE : Certains modèles décrits dans ce document ne sont pas disponibles dans tous les pays/régions. Pour plus d'informations sur les caractéristiques techniques de votre modèle, sur votre HP iPAQ, appuyez sur Démarrer > Paramètres > Système > HP Asset Viewer. Élément ou fonction Description Processeur Marvell PXA270, 416 MHz Système d'exploitation Microsoft® Windows Mobile 6.1 Professional Mémoire 128 Mo de mémoire SDRAM et 256 Mo de mémoire flash ROM Alimentation externe Adaptateur secteur : entrée 100-240 Vca, 200 mA, 50 à 60 Hz/ sortie +5 Vcc, 1 A Chargeur USB : 5 Vcc, 100/500 mA Écran Écran tactile 240x320 TFT 2,46 pouces Connecteur SD Prise en charge de carte mémoire MicroSD avec SDHC Prise de casque Prise d'entrée microphone, combinée avec prise de casque Antenne Antennes Wi-Fi et Bluetooth internes REMARQUE : Cet élément n'est pas visible de l'extérieur. Batterie Batterie rechargeable lithium-polymère de 1 940 mAh, remplaçable par l'utilisateur Bluetooth Bluetooth 2.0 avec prise en charge EDR. Portée de 10 m (environ 33 pieds) – haut débit, faible consommation, communication sans fil de courte portée avec d'autres appareils Bluetooth Wi-Fi IEEE 802.11b/g Téléphone/Modem HSDPA/WCDMA (3.5G/3G) – 850/1900/2100 EDGE/GPRS/GSM (2.75G/2.5G/2G) – 850/1800/1900/2100 Appareil photo ! 3 mégapixels ! Auto-focus (10 cm à infini) ! Zoom numérique 4x ! Enregistrement vidéo avec son (QVGA max.) REMARQUE : les modèles. 124 Chapitre 18 Caractéristiques techniques du produit L'appareil photo n'est pas disponible sur tous Caractéristiques physiques États-Unis Système métrique Longueur 4,49 pouces 113,97 mm Largeur 2,53 pouces 64,18 mm Épaisseur 0,71 pouce 18,14 mm Poids ! Avec la batterie : 5,33 onces ! Avec la batterie : 151 g ! Sans la batterie : 3,63 onces ! Sans la batterie : 103 g Environnement d'exploitation Température Humidité relative États-Unis Système métrique En fonctionnement 32 à 113 °F 0 à 45 °C Hors fonctionnement -40 à 185 °F -40 à 85 °C En fonctionnement 90 % d'humidité relative 90 % d'humidité relative Hors fonctionnement 90 % d'humidité relative 90 % d'humidité relative Caractéristiques physiques 125 19 Avis de conformité Réglementation FCC This equipment has been tested and found to comply with the limits for a Class B digital device, pursuant to Part 15 of the FCC Rules. These limits are designed to provide reasonable protection against harmful interference in a residential installation. This equipment generates, uses, and can radiate radio frequency energy and, if not installed and used in accordance with the instructions, may cause harmful interference to radio communications. However, there is no guarantee that interference will not occur in a particular installation. If this equipment does cause harmful interference to radio or television reception, which can be determined by turning the equipment off and on, the user is encouraged to try to correct the interference by one or more of the following measures: ! Reorient or relocate the receiving antenna. ! Increase the separation between the equipment and receiver. ! Connect the equipment to an outlet on a circuit different from that to which the receiver is connected. ! Consult the dealer or an experienced radio or television technician for help. Modifications The FCC requires the user to be notified that any changes or modifications made to this device that are not expressly approved by HP may void the user's authority to operate the equipment. Câbles To maintain compliance with FCC Rules and Regulations, connections to this device must be made with shielded cables having metallic RFI/EMI connector hoods. Déclaration de conformité des produits portant le logo FCC (États-Unis uniquement) This device complies with Part 15 of the FCC Rules. Operation is subject to the following 2 conditions: 1. This device may not cause harmful interference. 2. This device must accept any interference received, including interference that may cause undesired operation. If you have questions about the product that are not related to this declaration, write to Hewlett-Packard Company P. O. Box 692000, Mail Stop 530113 Houston, TX 77269-2000 or call 1-800-HP-INVENT (1-800-474-6836) 126 Chapitre 19 Avis de conformité For questions regarding this FCC declaration, write to Hewlett-Packard Company P. O. Box 692000, Mail Stop 510101 Houston, TX 77269-2000 or call HP at 281-514-3333 To identify your product, refer to the part, series, or model number located on the product. Avis canadien This Class B digital apparatus meets all requirements of the Canadian Interference-Causing Equipment Regulations. Avis canadien Cet appareil numérique de la classe B respecte toutes les exigences du Règlement sur le matériel brouilleur du Canada. Avis concernant l'Union Européenne Les produits portant la marque CE sont conformes aux directives ci-après de l'UE : ! Directive 2006/95/EC sur les basses tensions ! Directive 2004/108/EC sur la compatibilité électromagnétique (CEM) La conformité CE de cet appareil est garantie uniquement s'il est alimenté par un adaptateur secteur estampillé CE fourni par HP. Si ce produit propose des fonctionnalités de télécommunication, il est également conforme aux exigences essentielles de la directive suivante de l'Union Européenne : ! Directive R&TTE 1999/5/EC La conformité à ces directives implique la conformité aux normes européennes harmonisées (Normes européennes) applicables qui sont répertoriées sur la Déclaration de conformité de l'UE émise par Hewlett-Packard pour ce produit ou cette gamme de produits. La conformité est indiquée par le label de conformité placé sur le produit. ! Cette marque CE est valable pour les produits hors télécommunication et les produits de télécommunication harmonisés pour l'UE, tel que Bluetooth®. ! Cette marque CE est valable pour les produits de télécommunication non harmonisés pour l'UE. *Si applicable, un numéro de boîtier notifié est utilisé. Reportez-vous à l'étiquette réglementaire fournie sur ce produit. Hewlett-Packard GmbH, HQ-TRE, Herrenberger Strasse 140, D-71034 Böblingen, Allemagne Avis canadien 127 La fonctionnalité de télécommunication de ce produit peut être utilisée dans les pays suivants de l'Union Européenne et de l'EFTA : Allemagne, Autriche, Belgique, Bulgarie, Chypre, Danemark, Espagne, Estonie, Finlande, France, Grèce, Hongrie, Irlande, Islande, Italie, Lettonie, Liechtenstein, Lituanie, Luxembourg, Malte, Norvège, Pays-Bas, Pologne, Portugal, République slovaque, République tchèque, Roumanie, Royaume-Uni, Slovénie, Suède et Suisse. La déclaration de conformité officielle CE de l'UE de cet appareil peut être trouvée à l'adresse www.hp.com/go/certificates. Produits avec appareils réseau sans fil 2,4 GHz France L'utilisation de cet équipement (2,4GHz Wireless LAN) est soumise à certaines restrictions: Cet équipement peut être utilisé à l'intérieur d'un bâtiment en utilisant toutes les fréquences de 2400 à 2483,5 MHz (canaux 1-13). Pour une utilisation en environnement extérieur, les fréquences comprises entre 2400-2454 MHz (canaux 1-9) peuvent être utilisées. Pour connaître les dernières restrictions, visitez le site http://www.arcep.fr. Pour le fonctionnement en réseau sans fil 2,4 GHz de ce produit, certaines restrictions sont applicables : Ce produit peut être utilisé en intérieur dans l'intégralité de la bande de fréquences 2400–2483,5 MHz (canaux 1–13). Pour une utilisation en extérieur, seule la bande de fréquences 2400–2454 MHz (canaux 1–9) peut être utilisée. Pour obtenir les exigences les plus récentes, consultez le site http://www.arcep.fr. Italie E'necessaria una concessione ministeriale anche per l'uso del prodotto. Verifici per favore con il proprio distributore o direttamente presso la Direzione Generale Pianificazione e Gestione Frequenze. Licence requise pour l'utilisation. Vérifiez avec votre revendeur ou directement avec la Direction générale de la planification et de la gestion des fréquences (Direzione Generale Pianificazione e Gestione Frequenze). Avertissement relatif à la batterie AVERTISSEMENT ! Ce HP iPAQ contient une batterie au lithium-ion rechargeable. Pour réduire tout risque d'incendie ou de brûlure, vous ne devez pas la désassembler, l'écraser, la perforer, mettre à nu ses contacts ni la jeter dans le feu ou dans l'eau. Remplacez-la uniquement par la batterie de rechange HP. ATTENTION : Le remplacement incorrect d'une batterie peut engendrer un risque d'explosion. Mettez les batteries usagées au rebut en respectant les instructions. Recyclage des batteries HP encourage les clients à recycler le matériel électronique usagé, les cartouches d'impression de marque HP et les batteries rechargeables. Pour plus d'informations sur les programmes de recyclage, visitez la page http://www.hp.com/recycle. 128 Chapitre 19 Avis de conformité Mise au rebut de la batterie AVERTISSEMENT ! Lorsqu'une batterie a atteint la fin de sa durée de vie, ne la jetez pas avec les ordures ménagères. Suivez les lois et réglementations locales relatives à la mise au rebut des batteries pour ordinateurs. Substances chimiques HP s'engage à fournir à ses clients des informations concernant les substances chimiques contenues dans ses produits, conformément aux dispositions légales telles que REACH (Règlement CE N° 1907/2006 du Parlement Européen et du Conseil). Un rapport d'informations chimiques pour ce produit est disponible à l'adresse www.hp.com/go/reach. Élimination des appareils mis au rebut par les ménages dans l'Union européenne Disposal of Waste Equipment by Users in Private Household in the European Union This symbol on the product or on its packaging indicates that this product must not be disposed of with your other household waste. Instead, it is your responsibility to dispose of your waste equipment by handing it over to a designated collection point for the recycling of waste electrical and electronic equipment. The separate collection and recycling of your waste equipment at the time of disposal will help to conserve natural resources and ensure that it is recycled in a manner that protects human health and the environment. For more information about where you can drop off your waste equipment for recycling, please contact your local city office, your household waste disposal service or the shop where you purchased the product. . . . . Mise au rebut de la batterie 129 Seadmete jäätmete kõrvaldamine eramajapidamistes Euroopa Liidus See tootel või selle pakendil olev sümbol näitab, et kõnealust toodet ei tohi koos teiste majapidamisjäätmetega kõrvaldada. Teie kohus on oma seadmete jäätmed kõrvaldada, viies need elektri- ja elektroonikaseadmete jäätmete ringlussevõtmiseks selleks ettenähtud kogumispunkti. Seadmete jäätmete eraldi kogumine ja ringlussevõtmine kõrvaldamise ajal aitab kaitsta loodusvarasid ning tagada, et ringlussevõtmine toimub viisil, mis kaitseb inimeste tervist ning keskkonda. Lisateabe saamiseks selle kohta, kuhu oma seadmete jäätmed ringlussevõtmiseks viia, võtke palun ühendust oma kohaliku linnakantselei, majapidamisjäätmete kõrvaldamise teenistuse või kauplusega, kust Te toote ostsite. 130 Chapitre 19 Avis de conformité Élimination des appareils mis au rebut par les ménages dans l'Union européenne 131 Šis simbolis ant gaminio arba jo pa atliekoms perdirbti. Atskirai surenkam 132 Chapitre 19 Avis de conformité Élimination des appareils mis au rebut par les ménages dans l'Union européenne 133 Bortskaffande av avfallsprodukter från användare i privathushåll inom Europeiska Unionen Om den här symbolen visas på produkten eller förpackningen betyder det att produkten inte får slängas på samma ställe som hushållssopor. I stället är det ditt ansvar att bortskaffa avfallet genom att överlämna det till ett uppsamlingsställe avsett för återvinning av avfall från elektriska och elektroniska produkter. Separat insamling och återvinning av avfallet hjälper till att spara på våra naturresurser och gör att avfallet återvinns på ett sätt som skyddar människors hälsa och miljön. Kontakta ditt lokala kommunkontor, din närmsta återvinningsstation för hushållsavfall eller affären där du köpte produkten för att få mer information om var du kan lämna ditt avfall för återvinning. 134 Chapitre 19 Avis de conformité Avrupa Birliği'nde Hurda Donanımların Özel Konutlardaki Kullanıcılar Tarafından Elden Çıkarılması Tento Ürünün veya ambalajının üzerinde ki bu simge, bu ürünün diğer ev atıklarıyla birlikte elden çıkarılma ması gerektiğini belirtir. Hurda donanımınızın elektrikli ve elektronik hurda donanımları geri dönüştürmek için belirlenmiş toplama merkezlerine teslim edilmesi, sizin sorumluluğunuzdadır. Elden çıkardığ ınız hurda donanımınızın ayrı olarak toplanması ve geri dönüştürülmesi, doğal kaynakların korunmasına yardımcı olacak ve insan sağlığına ve çevreye zararlı olmayan bir yöntemle geri dönüştürülmesini sağlayacaktır. Hurda donanımınızı teslim edebileceğiniz geri dönüşüm merkezleri hakkın da ayrıntılı bilgi için lütfen bölgenizdeki belediye makamlarına, ev atıklarınızı toplayan kuruluşa veya ürünü satın aldığınız mağazaya başvurun. Élimination des appareils mis au rebut par les ménages dans l'Union européenne 135 Avertissement relatif au matériel AVERTISSEMENT ! Pour réduire les risques de blessures, d'électrocution, d'incendie ou de détérioration du matériel : Branchez l'adaptateur secteur sur une prise électrique aisément accessible à tout moment. Coupez l'alimentation de l'appareil en débranchant l'adaptateur secteur de la prise secteur ou en retirant le câble de synchronisation de l'ordinateur hôte. Ne posez aucun objet sur le cordon d'alimentation ni sur tout autre câble. Disposez-les de telle façon que personne ne puisse les piétiner ou les accrocher au passage. Ne tirez pas sur un cordon ou un câble. Pour débrancher un cordon ou un adaptateur secteur d'une prise électrique, prenez le cordon par la fiche ou saisissez l'adaptateur, puis tirez. N'alimentez pas votre HP iPAQ à l'aide de kits de conversion commercialisés pour les équipements domestiques. Avertissement concernant les émissions acoustiques AVERTISSEMENT ! L'écoute prolongée de cet appareil à un volume élevé peut endommager l'ouïe. Pour réduire le risque de détérioration de l'ouïe, baissez le volume à un niveau sûr et confortable, et réduisez la durée d'écoute à plein volume. ! Pour votre propre sécurité, réinitialisez toujours le volume avant d'utiliser un casque ou des écouteurs. Certains casques sont plus bruyants que d'autres, même si les paramètres de réglage du volume restent identiques. ! Toute modification des paramètres de l'égaliseur ou des paramètres audio par défaut peut entraîner une augmentation du volume. Cette opération doit donc être réalisée avec précaution. ! Les casques ou écouteurs utilisés avec cet appareil doivent être conformes aux limites énoncées dans la norme EN 50332-2. ! HP recommande d'utiliser le casque (référence 455673-001), livré avec votre HP iPAQ et conforme à la norme EN 50332-1. Avis sur les utilisations en vol L'utilisation d'appareils électroniques à bord des avions de ligne est laissée à l'appréciation de la compagnie aérienne. Appareil électronique médical Si votre état de santé nécessite l'utilisation d'un pacemaker, d'un appareil auditif ou de tout autre type d'appareil électronique médical, consultez le fabricant du produit pour déterminer s'il est protégé contre les fréquences radio. Dans les centres de soins ou les hôpitaux, vous devez éteindre le HP iPAQ lorsque des panneaux vous y invitent. 136 Chapitre 19 Avis de conformité Avis SAR CET APPAREIL EST CONFORME AUX DIRECTIVES INTERNATIONALES RELATIVES À L'EXPOSITION AUX ONDES RADIO. Votre appareil mobile est un émetteur-récepteur radio. Il est conçu pour ne pas dépasser les limites d'exposition aux radiofréquences définies par des directives internationales (ICNIRP). Ces limites font l'objet de directives et définissent les niveaux autorisés d'exposition aux fréquences radioélectriques pour la population. Ces directives ont été établies par des organismes scientifiques indépendants à partir d'évaluations complètes et régulières tirées d'études scientifiques. Ces normes intègrent une marge de sécurité importante destinée à assurer la sécurité de tous, indépendamment de l'âge et de l'état de santé. La norme d'exposition applicable aux téléphones mobiles est fondée sur une unité de mesure appelée Débit d'Absorption Spécifique ou DAS. La limite DAS définie dans les directives internationales est de 2,0 mW/g*. Lors des tests visant à déterminer le DAS, l'appareil est utilisé dans des positions de fonctionnement standard et fonctionne à son niveau de puissance certifié le plus élevé dans toutes les bandes de fréquences testées. Bien que le DAS soit déterminé au niveau de puissance certifié le plus élevé, le niveau de DAS réel du téléphone en cours d'utilisation peut être nettement inférieur à la valeur maximale. Cela est dû au fait que l'appareil est conçu pour fonctionner à différents niveaux de puissance de manière à n'utiliser que la puissance nécessaire pour atteindre le réseau. Généralement, plus vous êtes proche d'une antenne de borne d'accès, plus la puissance de sortie est faible. Avant d'être commercialisé, tout modèle de téléphone doit être soumis à des tests visant à garantir sa conformité à la directive européenne R&TTE. Cette directive énonce comme exigence fondamentale la protection de la santé et la sécurité des utilisateurs et de toute autre personne. La valeur DAS non-FCC la plus élevée pour cet appareil, lorsque testé pour une utilisation à l'oreille, est de 0,785 mW/g (10 g). Ce produit est conforme aux règles d'exposition aux fréquences radioélectriques lorsqu'il est utilisé en position normale contre l'oreille ou placé près du corps. Lorsque le téléphone est porté sur le corps, dans un étui, un support ou le clip ceinture HP fourni avec le produit, cet élément ne doit pas contenir de métal. * La limite DAS non-FCC pour les appareils mobiles utilisés par le public est de 2,0 milliwatts/ gramme (mW/g) en moyenne sur un tissu cellulaire de 10 grammes. Cette norme intègre une marge de sécurité importante afin de fournir une protection supplémentaire pour la population et de tenir compte des variations obtenues dans les mesures. Les valeurs DAS peuvent varier selon les normes de test et de présentation des informations en vigueur dans les différents pays et selon la bande de réseau. Avis relatifs aux appareils sans fil Dans certains environnements, l'utilisation d'appareils sans fil peut être limitée. De telles restrictions peuvent être appliquées à bord d'un avion, dans les hôpitaux, à proximité de composants explosifs, dans des lieux à risques, etc. Si vous ignorez les dispositions s'appliquant à l'utilisation de l'appareil, demandez conseil avant de l'activer. Avis SAR 137 U.S. Regulatory Wireless Notice AVERTISSEMENT ! Exposure to Radio Frequency (RF) Radiation The radiated output power of this device is below the FCC radio frequency exposure limits. Nevertheless, the device should be used in such a manner that the potential for human contact during normal operation is minimized. To avoid the possibility of exceeding the FCC radio frequency exposure limits, human proximity to the antenna should be minimized. No metallic body accessories are allowed and 2.0 cm spacing between PDA and the body must be maintained to satisfy RF Exposure. This PDA has been tested and demonstrated compliance when Bluetooth, WLAN, and mobile phone are transmitting simultaneously. The highest FCC SAR value for this device when tested for use at the head is 1.090 mW/g and when tested for use at the body is 1.180 mW/g. This PDA must not be co-located or operating in conjunction with any other antenna or transmitter. Avis Compatibilité des aides auditives avec les téléphones mobiles Lorsque certains téléphones mobiles sont utilisés à proximité de certains appareils auditifs (aides auditives et implants cochléaires), l'utilisateur peut détecter un bourdonnement, un souffle ou un sirènement. Certains appareils auditifs sont plus immuns que d'autres à ce brouillage, et les téléphones varient également par la quantité d'interférences qu'ils génèrent. L'industrie des téléphones sans fil a mis au point des classifications pour certains de ses téléphones mobiles, dans le but d'aider les utilisateurs à trouver des téléphones pouvant être compatibles avec leurs appareils auditifs. Tous les téléphones n'ont pas été évalués. La valeur nominale de ceux qui l'ont été est indiquée sur le boîtier ou sur une étiquette sur ce dernier. Les caractéristiques nominales ne sont pas garanties. Les résultats varient en fonction de l'appareil auditif de l'utilisateur et de la perte auditive. Si votre appareil auditif est vulnérable aux interférences, il se peut que vous ne puissiez pas utiliser correctement un téléphone classifié. Un essai du téléphone avec votre appareil auditif est le meilleur moyen pour l'évaluer pour vos besoins personnels. Classifications M : Les téléphones classifiés M3 ou M4 respectent les exigences FCC et génèrent généralement moins d'interférences que les téléphones non classifiés. La classification M4 est la meilleure et la plus élevée des deux classifications. Classifications T : Les téléphones classifiés T3 ou T4 respectent les exigences FCC et sont généralement plus utilisables avec une bobine d'induction magnétique (commutateur de téléphone) d'appareil auditif que les téléphones non classifiés. La classification T4 est la meilleure et la plus élevée des deux classifications. (Notez que tous les appareils auditifs ne possèdent pas une bobine d'induction magnétique.) Les appareils auditifs peuvent également être mesurés en termes d'immunité à ce type d'interférences. Le constructeur de votre appareil auditif ou un spécialiste peut vous aider à trouver des résultats concernant votre appareil auditif. Plus immun est votre appareil auditif, moins il est probable que vous receviez des interférences émises par des téléphones mobiles. Avis de conformité canadien relatif aux appareils sans fil Operation is subject to the following two conditions: (1) this device may not cause interference, and (2) this device must accept any interference, including interference that may cause undesired operation of the device 138 Chapitre 19 Avis de conformité Avis brésilien Este equipamento opera em caráter secundário, isto é, não tem direito a proteção contra interferência prejudicial, mesmo de estações do mesmo tipo, e não pode causar interferência a sistemas operando em caráter primário. Este equipamento atende aos limites de Taxa de Absorção Específica referente à exposição a campos elétricos, magnéticos e eletromagnéticos de radiofreqüências adotados pela ANATEL. Avis relatif aux appareils sans fil pour Singapour ! Switch off your cellular telephone when in an aircraft. The use of cellular telephones in an aircraft may be dangerous to the operation of the aircraft, disrupt the cellular network, and is illegal. Failure to observe this instruction may lead to suspension or denial of cellular services to the offender, or legal action or both. ! Users are advised not to use the equipment when at a refueling point. ! Users are reminded of the need to observe restrictions on the use of radio equipment in fuel depots, chemical plants, or where blasting operations are in progress. ! The use of the Alert device to operate a vehicle’s lights or horn on public roads is not permitted. ! It is advised that a handheld microphone or telephone handset should not be used by the driver while the vehicle is moving, except in an emergency. Speak only into a fixed, neck slung or clipped-on microphone when it would not distract your attention from the road. ! As with other mobile radio transmitting equipment, users are advised that for satisfactory operation of the equipment and for the safety of personnel, it is recommended that no part of the human body be allowed to come too close to the antenna during operation of the equipment. Avis japonais Avis japonais 139 Appareils LAN 802.11b sans fil Appareils LAN 802.11g sans fil Appareils Bluetooth 140 Chapitre 19 Avis de conformité Avis DGT pour Taïwan 1. SAR標準值2.0W/Kg;送測產品實測值為:0.785 W/Kg」 2. 減少電磁波影,請妥適使用。 Avis coréen Avis DGT pour Taïwan 141 20 Foire aux questions J'ai des difficultés à mettre mon HP iPAQ sous tension. Que dois-je faire ? Votre HP iPAQ semble avoir des problèmes de batterie. Vérifiez les points suivants : ! La batterie est-elle chargée ? Si le voyant sur votre HP iPAQ clignote en rouge, ceci indique un niveau de charge faible de batterie. Pour obtenir des résultats optimaux, chargez complètement la batterie. Un voyant vert fixe indique une charge complète de la batterie. ! La batterie est-elle correctement installée ? Assurez-vous que les connecteurs de la batterie sont alignés avec les broches du compartiment de batterie. Pour plus d'informations, consultez la section Étape 2 : Installation de la batterie et repositionnement de son cache à la page 8. ! Les connecteurs de la batterie sur les broches du compartiment sont-ils propres ? Si les contacts semblent encrassés, contactez votre distributeur pour les faire nettoyer. ! Essayez de charger la batterie à l'aide d'un adaptateur secteur. Pour plus d'informations, consultez la section Étape 3 : Charge de la batterie à la page 9. ! Effectuez une réinitialisation usine de votre HP iPAQ en appuyant sur le bouton Réinitialiser et en le relâchant. Je ne peux pas appeler ou recevoir des appels. Comment puis-je corriger ce problème ? Si vous avez des problèmes d'émission ou de réception d'appels, vérifiez les points suivants : ! La réception du signal réseau est-elle correcte ? Il se peut que vous soyez situé dans une enceinte fermée. Si c'est le cas, déplacez-vous vers un espace ouvert ou à proximité d'une fenêtre. Pour plus d'informations, consultez la section Vérification de connexion et de puissance du signal à la page 22. ! Le réseau est-il correctement configuré ? Si nécessaire, essayez de sélectionner votre réseau manuellement. Pour plus d'informations, consultez la section Affichage des réseaux téléphoniques disponibles à la page 31. ! Avez-vous activé les fonctions Numérotation fixe, Transfert d'appel et Appels non autorisés ? Dans l'affirmative, désactivez-les temporairement. ! Utilisez-vous deux cartes SIM, l'une avec la fonction Activer le code PIN SIM activée et l'autre avec la fonction Activer le code PIN SIM désactivée ? Dans l'affirmative, désactivez la fonction Activer le code PIN SIM temporairement. Pour plus d'informations, consultez la section Modification du code PIN de carte SIM à la page 28. ! Votre HP iPAQ est-il en mode Avion ? Dans l'affirmative, désactivez ce mode. Pour plus d'informations, consultez la section Utilisation de l'application Gestionnaire sans fil à la page 77. 142 Chapitre 20 Foire aux questions Pourquoi mes appels se déconnectent-ils en permanence ? Ceci peut être dû à une puissance médiocre de signal. Si vous avez ce problème, vérifiez ce qui suit : ! La réception du signal réseau est-elle correcte ? Il se peut que vous soyez situé dans une enceinte fermée. Si c'est le cas, déplacez-vous vers un espace ouvert ou à proximité d'une fenêtre. Pour plus d'informations, consultez la section Vérification de connexion et de puissance du signal à la page 22. ! Essayez de sélectionner votre réseau manuellement. Pour plus d'informations, consultez la section Affichage des réseaux téléphoniques disponibles à la page 31. ! Contactez votre fournisseur de service pour déterminer si le réseau a été correctement configuré et si l'approvisionnement des services nécessaires est disponible. J'ai des problèmes de connexion à Internet. Que dois-je faire ? Si vous avez des problèmes pour vous connecter à Internet, vérifiez les points suivants : ! La réception du signal réseau est-elle correcte ? Il se peut que vous soyez situé dans une enceinte fermée. Si c'est le cas, déplacez-vous vers un espace ouvert ou à proximité d'une fenêtre. Pour plus d'informations, consultez la section Vérification de connexion et de puissance du signal à la page 22. ! Assurez-vous de vous être abonné à un service de données auprès de votre opérateur de services. ! Vérifiez d'avoir entré les paramètres corrects, telles que les adresses APN et IP, dans la configuration du profil de données. Je n'entends pas les voix clairement. Comment puis-je corriger ce problème ? La réception du signal réseau est-elle correcte ? Il se peut que vous soyez situé dans une enceinte fermée. Si c'est le cas, déplacez-vous vers un espace ouvert ou à proximité d'une fenêtre. Pour plus d'informations, consultez la section Vérification de connexion et de puissance du signal à la page 22. Si vous n'entendez pas les voix clairement, le niveau du volume peut être trop bas. Augmentez le volume. Lorsque je réponds à des appels sur mon HP iPAQ, l'appelant n'entend pas ma voix clairement. Que peut-être le problème ? La réception du signal réseau est-elle correcte ? Il se peut que vous soyez situé dans une enceinte fermée. Si c'est le cas, déplacez-vous vers un espace ouvert ou à proximité d'une fenêtre. Pour plus d'informations, consultez la section Vérification de connexion et de puissance du signal à la page 22. Durant un appel, si l'appelant n'entend pas votre voix clairement, assurez-vous d'avoir désactivé la fonction de désactivation du micro. Pourquoi mes appels se déconnectent-ils en permanence ? 143 L'envoi prend un temps considérable ou je ne peux pas envoyer un SMS ou MMS. Que dois-je faire ? Si vous avez un problèmes d'envoi de SMS ou MMS, vérifiez les points suivants : ! Vous devez disposer d'au moins 1,5 à 2 Mo d'espace mémoire disponible sur votre HP iPAQ pour que l'appareil fonctionne correctement. Pour vérifier l'espace mémoire disponible, appuyez sur Démarrer > Paramètres > Système > Mémoire. ! La réception du signal réseau est-elle correcte ? Il se peut que vous soyez situé dans une enceinte fermée. Si c'est le cas, déplacez-vous vers un espace ouvert ou à proximité d'une fenêtre. Pour plus d'informations, consultez la section Vérification de connexion et de puissance du signal à la page 22. ! Essayez de sélectionner votre réseau manuellement. Pour plus d'informations, consultez la section Affichage des réseaux téléphoniques disponibles à la page 31. ! Contactez votre fournisseur de service pour déterminer si le réseau a été correctement configuré et si l'approvisionnement des services nécessaires est disponible. Je ne peux pas utiliser certaines fonctions d'appel. Que dois-je faire ? Pour utiliser des fonctions d'appel avancées, telles que Transfert d'appel et Appels non autorisés, vous pouvez avoir à vous abonner à ces services auprès de votre opérateur. Pourquoi entends-je des bruits de fond durant un appel téléphonique ? Vous pouvez entendre des bruits de fond si vous utilisez votre HP iPAQ à proximité d'équipements électroniques, tels qu'un four à micro-ondes, des haut-parleurs ou un téléviseur. Évitez d'utiliser votre HP iPAQ près de tels objets car ils affectent la qualité vocale. Comment puis-je améliorer le temps de veille et le temps de conversation sur mon HP iPAQ ? Pour améliorer le temps de veille et le temps de conversation sur votre HP iPAQ, suivez les lignes directrices ci-dessous. ! Le HP iPAQ peut consommer une énergie plus importante en cas de réception de signal médiocre. Essayez de vous déplacer vers un emplacement ouvert lorsque vous utilisez votre HP iPAQ. ! Si vous utilisez un service de courrier électronique poussé, un service qui examine en permanence la présence de messages auprès d'un serveur Web, désactivez-le dans la mesure où il consomme une capacité excessive de batterie et réduit la durée d'autonomie. ! Si vous utilisez une batterie neuve, elle peut nécessiter plusieurs cycles de charge et de décharge avant d'atteindre sa capacité d'origine. Utilisez le HP iPAQ après avoir chargé complètement la batterie. Un voyant vert fixe indique une charge complète de la batterie. ! Ne surchargez pas ou ne déchargez pas complètement la batterie, car ceci peut endommager cette dernière et réduire la durée d'autonomie et le temps de conversation. 144 Chapitre 20 Foire aux questions ! Si la batterie est très ancienne, remplacez-la par une neuve. ! Évitez d'utiliser le HP iPAQ dans un environnement soumis à une température extrêmement basse ou élevée. L'efficacité de la batterie peut être affectée par des conditions de températures extrêmes. Pour en savoir plus sur les températures de fonctionnement du HP iPAQ, consultez la section Environnement d'exploitation à la page 125. Pourquoi le fonctionnement du HP iPAQ est-il lent par moment ? Vous devez disposer d'au moins 1,5 à 2 Mo d'espace mémoire disponible sur votre HP iPAQ pour que l'appareil fonctionne correctement. Pour vérifier l'espace mémoire disponible, appuyez sur Démarrer > Paramètres > Système > Mémoire. Pensez à supprimer ou transférer les anciens messages électroniques et images présents sur votre HP iPAQ pour libérer de l'espace mémoire. Si vous disposez de plusieurs applications exécutées sur votre HP iPAQ, fermez-en certaines pour libérer de la mémoire. Pour plus d'informations, consultez les sections Ouverture et fermeture de programmes à la page 16 et Installation et suppression de programmes à la page 16. J'ai des problèmes à charger ma batterie. Que dois-je faire ? Si vous avez des problèmes à charger la batterie, vérifiez les points suivants : ! Le chargeur de batterie est-il correctement branché sur le connecteur mini-USB sur le HP iPAQ ? Pour en savoir plus sur la charge de la batterie, consultez la section Étape 3 : Charge de la batterie à la page 9. ! Le cordon d'alimentation du chargeur est-il endommagé ? ! La batterie se charge-t-elle lentement ? Dans l'affirmative, configurez le HP iPAQ sur Charge rapide. Pour en savoir plus, consultez la section Alimentation à la page 122. ! La batterie est-elle très ancienne ? Dans l'affirmative, remplacez-la par une neuve et réessayez. Je ne peux pas synchroniser mon HP iPAQ avec mon ordinateur. Que dois-je faire ? Pour utiliser la fonction ActiveSync avec Windows XP, mettez votre ordinateur à niveau à l'aide de la version la plus récente de l'application ActiveSync. Il est recommandé d'utiliser ActiveSync 4.5 ou version ultérieure. Pour utiliser la fonction WMDC avec Windows Vista, mettez votre ordinateur à niveau à l'aide de la version la plus récente de l'application WMDC. Il est recommandé d'utiliser WMDC 6.1 ou version ultérieure. Pour obtenir les versions les plus récentes, consultez le site Internet suivant : http://www.microsoft.com/ downloads. Pourquoi le fonctionnement du HP iPAQ est-il lent par moment ? 145 Quels sont les facteurs qui dégradent le signal GPS et affectent la précision ? Le signal GPS ralentit dans les conditions suivantes : ! Le signal est reflété sur des objets tels que des immeubles ou des surfaces rocheuses de grande taille avant d'atteindre le récepteur. Les performances sont affectées lorsque le HP iPAQ est utilisé dans un véhicule équipé de pare-brises en verre résistant à la chaleur. Le verre à blindage thermique empêche le signal GPS d'atteindre le HP iPAQ. ! Vous êtes à l'intérieur, sous l'eau ou sous la terre. ! Vous exécutez plusieurs applications lors de la connexion. Mon HP iPAQ était branché pendant l'installation de WMDC, mais WMDC ne s'ouvre pas après l'installation. Dans certains cas, après une mise à niveau, vous devez débrancher, puis rebrancher le HP iPAQ pour que WMDC s'ouvre. Puis-je configurer une connexion active entre mon HP iPAQ et un ordinateur lorsque j'utilise la fonction Bluetooth pour la première fois ? Non. La connexion initiale entre votre HP iPAQ et l'ordinateur doit être créée uniquement via un câble de synchronisation mini-USB à l'aide de ActiveSync pour Windows XP ou de WMDC pour Windows Vista. Après cette première connexion, vous serez en mesure de configurer la fonction Bluetooth pour vos futures connexions. Mon HP iPAQ devient très chaud lorsque je l'utilise. Que s'est-il passé ? Il est normal que le HP iPAQ devienne un peu chaud lorsque vous l'utilisez en permanence pendant de longues périodes, particulièrement lorsque vous passez des appels de très longue durée ou que vous demandez beaucoup au HP iPAQ lors de l'emploi du GPS. Votre HP iPAQ peut également chauffer un peu lorsque vous le chargez. 146 Chapitre 20 Foire aux questions 21 Informations sur la sécurité Pour réduire les risques de blessures, d'électrocution, d'incendie ou de détérioration du matériel, observez les précautions de sécurité présentées dans ce document. Précautions générales Marquages de service : À l'exception de ce qui est expliqué dans la documentation du produit, n'effectuez pas l'entretien de votre produit vous-même. L'ouverture ou le retrait de capots marqués peut vous exposer à un choc électrique. Pour connaître les informations d'entretien concernant les composants au sein de ces compartiments, appelez l'assistance clientèle. Demandez un service pour les produits endommagés : Mettez le produit hors tension, débranchezle de la source électrique, puis demandez un service auprès du partenaire de service dans les conditions suivantes : ! La prise ou le cordon d'alimentation est endommagé. ! Un liquide a été renversé dans le produit. ! Un objet est tombé dans le produit. ! Le produit a été exposé à la pluie ou à l'eau. ! Le produit a été renversé ou endommagé. ! Il existe des signes de surchauffe. ! Le produit ne fonctionne pas normalement lorsque vous suivez les instructions de fonctionnement. Évitez les zones chaudes : Le produit doit être éloigné des sources de chaleur telles que radiateurs, registres de chaleur, poêles et autres produits (comme amplificateurs) qui émettent de la chaleur. Laissez le produit refroidir : Laissez le produit refroidir avant de retirer les capots et de toucher les composants internes. Évitez les zones humides : N'utilisez jamais le produit dans un emplacement humide. Évitez d'insérer des objets dans le produit : N'insérez jamais d'objets de toute sorte dans les connecteurs ou autres ouvertures du produit. Évitez de bloquer les aérations : Des fentes et ouvertures sont fournies pour l'aération. Pour éviter toute surchauffe, ne bloquez pas les aérations. L'utilisation d'un ordinateur sur une surface malléable, telle qu'un oreiller, une couverture, un tapis ou un vêtement épais, peut bloquer le flux d'air. Nettoyez correctement le produit : Débranchez le produit de la prise secteur avant de le nettoyer. N'utilisez pas de produits nettoyants liquides ou d'aérosols. Employez un tissu propre humidifié d'eau pour nettoyer les composants extérieurs, mais n'appliquez JAMAIS directement de l'eau sur le produit ou sur un écran LCD. Utilisez les accessoires de montage recommandés : N'utilisez pas le produit sur une table, un chariot, un support, un trépied ou une équerre instable. Montez le produit conformément aux instructions du constructeur et utilisez un accessoire de montage recommandé par celui-ci. Utilisez le produit avec un équipement approuvé : Utilisez votre produit uniquement avec des ordinateurs et accessoires identifiés comme adaptés à une utilisation avec celui-ci. Précautions générales 147 Réglez le volume : Baissez le volume avant d'utiliser un casque ou autres appareils audio. Précautions de sécurité concernant les cordons d'alimentation et accessoires AVERTISSEMENT ! Pour réduire les risques de choc électrique, d'incendie ou d'endommagement de l'équipement, n'essayez pas d'alimenter le produit avec un convertisseur de tension vendu pour des appareils électriques. Utilisez la source de tension externe correcte : Un produit doit fonctionner uniquement à partir de la source de tension indiquée sur l'étiquette de caractéristiques électriques. Si vous avez des doutes sur le type de source de tension requis, appelez l'assistance clientèle, votre partenaire de service ou un fournisseur électrique local. Pour un produit fonctionnant sur batterie ou à partir d'une autre source, reportez-vous aux instructions de fonctionnement incluses avec l'appareil. Évitez de surcharger le circuit électrique : Ne surchargez pas une prise électrique, une barrette de connexion ou autre prise de courant. La charge globale du système ne doit pas excéder 80 % de la valeur nominale du circuit nominal. En cas d'utilisation d'une barrette de connexion, la charge ne doit pas dépasser 80 % de la valeur nominale d'entrée de la barrette de connexion. Observez les valeurs nominales des cordons d'extension : En cas d'utilisation d'un cordon d'extension ou d'une barrette de connexion, assurez-vous que leur valeur nominale est adaptée au produit et que l'ampérage total de tous les produits raccordés au cordon d'extension ou à la barrette d'extension ne dépasse pas 80 % de la limite en ampères de celui ou celle-ci. Sélectionnez la tension correcte : Assurez-vous que le commutateur de sélection de tension sur le produit est dans la position correcte pour le type de tension que vous utilisez (115 V ca ou 230 V ca). Utilisez un adaptateur secteur agréé : Seul l'adaptateur secteur fourni avec le produit, un adaptateur secteur de remplacement fourni par HP ou un adaptateur secteur acheté comme accessoire auprès de HP doit être utilisé avec le produit. Utilisez un cordon d'alimentation agréé : Si votre produit n'est pas fourni avec un cordon d'alimentation, achetez un cordon d'alimentation agréé pour une utilisation dans votre pays. Le cordon d'alimentation doit porter des valeurs nominales pour le produit, la tension et le courant tel qu'indiqué sur l'étiquette de caractéristiques électriques du produit. Les valeurs nominales de tension et de courant du cordon d'alimentation doivent être supérieures à celles indiquées sur le produit. En outre, le diamètre du fil doit être au minimum de 0,75 mm²/18AWG, et la longueur du cordon doit être comprise entre 1,5 mètres (5 pieds) et 2 mètres (6,5 pieds). Pour toute question concernant le type de cordon d'alimentation à utiliser, appelez l'assistance clientèle. Positionnez le cordon d'alimentation avec précaution : Orientez le cordon d'alimentation de sorte que personne ne puisse marcher dessus ou trébucher ou qu'il ne soit pincé par des objets placés sur ou à côté de lui. Portez une attention spécifique à la fiche, à la prise électrique, ainsi qu'au point de sortie du cordon d'alimentation du produit. Branchez le cordon d'alimentation sur la prise correcte : Branchez le produit sur une prise électrique aisément accessible à tout moment. Si le produit présente un type de mise à la terre à 3 fils, assurezvous que la prise est d'un type correctement raccordé à la terre. Ne désactivez pas la fiche de mise à la terre du cordon d'alimentation car il s'agit d'une fonction importante de sécurité. Débranchez correctement le cordon d'alimentation : Coupez l'alimentation du produit en débranchant le cordon d'alimentation de la prise secteur. Ne tirez pas sur les cordons et les câbles. Lors du débranchement du cordon de la prise secteur, saisissez et tirez le cordon par la fiche. 148 Chapitre 21 Informations sur la sécurité Précautions de sécurité concernant les modules batterie AVERTISSEMENT ! Pour minimiser tout risque d'incendie ou de brûlure, vous ne devez pas désassembler, écraser ou perforer un module batterie. Ne mettez pas à nu ses contacts et ne le jetez pas dans le feu ou dans l'eau. N'exposez pas un module batterie à une température supérieure à 60 ° C (140 °F). Remplacez uniquement un module batterie par un modèle approuvé pour cet ordinateur. AVERTISSEMENT ! Le remplacement incorrect d'un module batterie peut engendrer un risque d'explosion. Remplacez-le uniquement par un modèle approuvé pour ce produit. AVERTISSEMENT ! Entreposez les modules batterie hors de portée des enfants. Manipulez les modules batterie avec précaution : Remplacez un module batterie uniquement par un modèle approuvé pour ce produit. Pour plus d'informations sur le retrait d'un module batterie, reportez-vous à la documentation du produit. Lorsqu'un module batterie a atteint la fin de sa durée de vie, ne le jetez pas avec les ordures ménagères. Suivez les lois et réglementations locales relatives à la mise au rebut des modules batterie pour ordinateurs. En Europe, mettez au rebut ou recyclez les modules batterie en utilisant le système de collecte public ou en les retournant à HP, à votre partenaire de service ou à leurs agents. Précautions de sécurité concernant les périphériques d'accueil Évitez un montage instable : Ne placez pas un moniteur doté d'une base instable ou un moniteur d'un poids supérieur à 25 kg (55 livres) sur un socle de moniteur, à moins que ce dernier ne soit spécifié pour l'utilisation d'un moniteur plus lourd. À la place, positionnez le moniteur sur une surface de travail à proximité du périphérique d'accueil. Précautions de sécurité concernant les produits dotés de périphériques sans fil AVERTISSEMENT ! Exposition aux radiations par fréquences radio. La puissance de rayonnement des périphériques sans fil est nettement inférieure aux limites d'exposition aux fréquences radio édictées par la FCC. Toutefois, il doit être utilisé de sorte que les possibilités de contact humain soient réduites au maximum pendant son fonctionnement normal. Pour éviter tout risque de dépassement des limites d'exposition aux fréquences radio édictées par la FCC, les personnes ne doivent pas s'approcher des antennes à moins de 20 cm (8 pouces) durant un fonctionnement normal. Précautions de sécurité concernant les modules batterie 149 Précautions de sécurité concernant les produits dotés de modems ou d'accessoires de télécommunications ou de réseau local AVERTISSEMENT ! Pour réduire les risques de blessure physique, d'électrocution ou d'incendie lors de l'utilisation de cet appareil, observez toujours les précautions élémentaires de sécurité, notamment les suivantes : ! N'utilisez pas ce produit à proximité d'une source d'eau comme, par exemple, baignoire, lavabo, évier, sous-sol humide ou piscine. ! Évitez d'utiliser ce produit au cours d'un orage. Les éclairs peuvent engendrer un choc électrique. ! N'utilisez pas ce produit pour signaler une fuite de gaz si vous êtes à proximité de la fuite. ! Déconnectez toujours le câble modem avant d'ouvrir le boîtier de l'équipement ou de toucher un câble modem non isolé, une prise ou un composant interne. ! Si ce produit n'a pas été fourni avec un cordon téléphonique, utilisez uniquement un cordon de télécommunication 26 AWG ou de plus grande taille afin de minimiser les risques d'incendie ! Ne branchez pas de modem ou de cordon téléphonique sur la prise RJ-45 (réseau). 150 Chapitre 21 Informations sur la sécurité 22 Instructions concernant l'entretien et la maintenance Il est recommandé de suivre certaines directives pour garder votre HP iPAQ dans une condition optimale et éviter tout dommage. Utilisation de votre HP iPAQ ! Évitez d'utiliser votre HP iPAQ dans un environnement poussiéreux et soumis à une température extrêmement basse ou élevée. ! Ne renversez pas d'eau sur votre HP iPAQ et ne l'utilisez pas sous la pluie. ! Évitez de retirer la batterie sans mettre votre HP iPAQ hors tension. ! N'exposez pas votre HP iPAQ à de fortes pressions ou chocs. ! Conservez votre HP iPAQ et ses accessoires hors de portée des enfants. ! N'insérez pas d'objets métalliques dans le port mini-USB de votre HP iPAQ. Ceci peut court-circuiter la batterie. Nettoyage de votre HP iPAQ ! Utilisez un tissu doux, propre et légèrement humide pour nettoyer votre HP iPAQ. Ne laissez pas d'eau entrer en contact avec le HP iPAQ. ! N'essuyez pas votre HP iPAQ avec un liquide corrosif ou un objet rugueux. Ceci peut endommager la surface extérieure de l'appareil. Transport ou stockage de votre HP iPAQ ! N'exposez pas votre HP iPAQ à des températures extrêmement basses ou extrêmement élevées. ! Retirez la batterie de votre HP iPAQ si vous envisagez de ne pas l'utiliser pendant une période prolongée. Entreposez le HP iPAQ et ses batteries dans un lieu frais, sombre et sec. Utilisation des accessoires ! Utilisez des batteries et des chargeurs de marque HP pour charger votre HP iPAQ. ! N'utilisez pas la batterie et le chargeur du HP iPAQ pour d'autres besoins. ! Pour plus d'informations sur les accessoires pour votre HP iPAQ, visitez l'adresse http://www.hp.com/accessories/ipaq. Utilisation de votre HP iPAQ 151 23 Référence rapide Acronymes Acronyme Expansion A2DP Profil de distribution audio avancée AGC Automatic Gain Control AVRCP Client de profil de télécommande audio/vidéo BIP Profil d'image de base BPP Basic Printing Profile CCX Cisco Compatible Extensions CDRH Center for Devices and Radiological Health CTM Cellular Text Telephone Modem DNS Domain Name Server DRM Digital Rights management EDGE Enhanced Data Rates for GSM Evolution EMS Enterprise Mobility Agent FTP File Transfer Profile GAP Generic Access Profile GAVDP Profil de distribution audio/vidéo générique GOEP Generic Object Exchange Profile GPRS General Packet Radio Service GPS Global Positioning System HFP Hands-free Profile HID Hôte de profil de périphérique d'interface humaine HSDPA High Speed Download Packet Access HSP Profil de casque ICNIRP International Council on Non-Ionizing Radiation Protection IEEE Institute of Electrical and Electronics Engineers IMAP4 Internet Message Access Protocol 4 ISP Internet Service Provider LAN Local Area Network LDAP Lightweight Directory Access Protocol 152 Chapitre 23 Référence rapide Acronyme Expansion MicroSD Micro Secure Digital MMS Multimedia Messaging Service OPP Profil d'envoi d'objets OS Operating System PAN Profil de réseau personnel PBAP Phone Book Access Profile PIM Personal Information Manager POP3 Post Office Protocol 3 RF Radio Frequency RTF Rich Text Format SAR Specific Absorption Rate SIM Subscriber Identification Module SMS Short Messaging Services SMS-CB Short Message Service Cell Broadcast SMTP Simple Mail Transfer Protocol SPP Serial Port Profile STK SIM Toolkit TNEF Transport Neutral Encapsulation Format TTY Tele-typewriter (Téléimprimeur) VPN Virtual Private Network WAP Wireless Access Point WCDMA Wideband Code Division Multiple Access Wi-Fi Wireless Fidelity WLAN Wireless Local Area Network WMDC Windows Mobile Device Center Icônes utilisées La liste ci-dessous présente les icônes disponibles sur votre HP iPAQ et utilisées dans ce manuel. Icônes de l'écran Aujourd'hui Icône Description Icône Description Haut-parleur Alarme Gestionnaire sans fil Calendrier Icônes utilisées 153 Icônes Appareil photo Icône 3M Description Icône Description Images / Équilibre d'enregistrement Images / Équilibre d'enregistrement Flash désactivé Flash activé Résolution Quitter HP PhotoSmart Mobile Mode vidéo Paramètres Zoom Luminosité Panorama Raccordement d'images Précédent Suivant Mode appareil photo Envoyer image Supprimer Lire Icônes HP PhotoSmart Mobile Icône Description Icône Diaporama Description Son Supprimer Icônes MMS Icône Description Icône Description Aperçu de lecture Émoticône Favoris Discuter Icônes Notes Icône Description Note vocale 154 Chapitre 23 Référence rapide Icône Description Note vocale enregistrée Icônes générales Icône Description Icône Description EMS Précédent Suivant Lire Arrêter Arrêter (lecture de diaporama) Enregistrer Suspendre Sélecteur d'entrée Maj Verrouillage de majuscules Fonction Verrouillage de fonction Icônes utilisées 155 Index A adaptateur secteur 2 alarmes et horloges paramètres 17 appareil photo affichage de photos 42 capture de photos 42 paramètres de l'appareil photo 42 transfert d'images 45 utilisation de l'appareil photo 42 utilisation de l'enregistreur vidéo 44 appareils réseau sans fil 138 appareils réseau sans fil 2,4 GHz 128 applications alimentation 122 applications HP 99 applications Office Mobile 114 ClearVue PDF 116 Diffusion cellulaire de SMS 122 gestion de certificats 110 Gestionnaire des tâches 110 HP iPAQ Audio 111 installation et suppression 16 Java Virtual Machine 112 jeux 117 lecteur Windows Media 113 Mobile du Bureau à distance 112 ouverture et fermeture 16 partage Internet 118 Pocket Internet Explorer 119 recherche 111 rétro-éclairage 123 SIM Toolkit 122 Voice Commander 111 Windows Live 120 applications HP agent HP Enterprise Mobility 109 156 Index HP Asset Viewer 107 HP CertEnroller 108 HP Help and Support 99 HP iPAQ DataConnect 101 HP iPAQ Keyguard 106 HP iPAQ Ring Tone Manager 109 HP iPAQ Setup Assistant 100 HP iPAQ Tips 108 HP PrintSmart Mobile 106 HP VoiceReply 99 indicateur d'état du clavier HP 107 iPAQ File Store 109 applications Office Mobile Excel Mobile 114 OneNote Mobile 116 PowerPoint Mobile 115 Word Mobile 114 avis batterie 129 brésilien 139 canadien 127, 138 coréen 141 Federal Communications Commission 126 japonais 139 taïwanais 141 Union Européenne 127 avis brésilien 139 avis canadien 127, 138 avis concernant l'Union Européenne 127 avis coréen 141 avis de mise au rebut batterie 129 avis de mise au rebut de batterie 129 avis japonais 139 avis taïwanais 141 B batterie charge 9 conseils pour économiser l'énergie 20 installation 8 retrait 7 batterie amovible/rechargeable 2 Bluetooth connexion à un ordinateur 81 modification de partenariats 82 paramètres 81 partage de dossier 84 partenariats 81 port COM 84 profils d'appareil 83 services 83 termes 80 utilisation du HP iPAQ comme modem sans fil 83 C câble de charge/synchronisation mini-USB 2 cache arrière 6 calendrier accès 71 affichage du travail de la journée 71 annulation d'un rendezvous 72 création d'un rendez-vous 72 définition de rappels par défaut 71 mise à jour de rendezvous 72 caractéristiques d'environnement d'exploitation 125 caractéristiques du système 124 caractéristiques physiques 125 caractéristiques techniques environnement d'exploitation 125 physique 125 système 124 cartes de stockage affichage du contenu d'une carte de stockage 50 insertion 47 retrait 49 utilisation 47 carte SIM, insertion 7 casque stéréo câblé 2 CD Getting Started 2 clavier QWERTY utilisation du HP iPAQ 22 configuration messagerie Internet 61 messagerie via Exchange Server 61 configuration de la fonction GPS sur votre HP iPAQ 95 connexions Bluetooth 80 connexion Internet 85 différences 85 fin d'une connexion 92 Gestionnaire sans fil 77 GPRS/EDGE 85 HSDPA 84 modification de paramètres MMS 86 modification de paramètres WAP 87 nom de groupe de connexion 92 paramètres avancés 89 résolution des problèmes 89 utilisation de paramètres avancés de connexion 91 VPN 91 Wi-Fi 77 contacts ajout ou suppression d'une image 75 copie 74 création 73 envoi d'un message électronique 74 envoi de SMS 75 liste des contacts 75 modification des informations d'un contact 73 recherche 74 suppression 73 contenu de l'emballage 2 création et attribution d'une catégorie paramètres 17 D déclaration de conformité 126 E éléments panneau arrière 6 panneau avant 3 panneau supérieur 4 panneaux gauche et droit 5 enregistrement 1 enregistrement de votre HP iPAQ 1 F FAQ 142 favoris 119 Federal Communications Commission avis 126 câbles 126 modifications 126 fonctions d'appel appel à partir d'un numéro de lien hypertexte 26 appel à partir de l'écran Aujourd'hui 24 appel à partir des contacts 24 appel d'un contact 23 appel de conférence 26 appel en attente 26 appels d'urgence 24 appels de données 25 composition d'un numéro international 27 coupure du son d'un appel 26 double appel 23 émission d'un appel 23 historique des appels 27 numérotation rapide 24 rappel de numéro 23 réponse à un appel 23 France, appareils réseau sans fil 2,4 GHz 128 G gestion de l'alimentation paramètres 15 réglage du rétro-éclairage 15 Google 93 Google Maps Google Search 94 Google Maps pour mobile 93 Google Search lancement 94 GPRS/EDGE configuration de GPRS 85 H HAC (Hearing Aid Compatibility) 36 haut-parleur 6 historique des appels affichage des détails d'appel 27 émission d'appels 27 gestion des appels 27 horloge d'écran paramètres 17 HP Photosmart Mobile affichage d'un diaporama 103 affichage de photos 102 ajout d'une photo à l'écran Aujourd'hui 104 ajout d'une photo à un contact 104 amélioration de documents 104 association d'une note vocale à une photo 102 basculement vers l'application de l'appareil photo 105 définition de l'écran de veille 105 envoi de photos par courrier électronique 103 impression à l'aide de la carte de stockage 103 organisation de vos photos 105 prise en charge vidéo 106 Snapfish 104 utilisation du pressepapiers 106 Index 157 I icônes d'état 10 informations du propriétaire personnalisation 14 informations sur le système d'exploitation 18 instructions nettoyage de votre HP iPAQ 151 transport ou stockage de votre HP iPAQ 151 utilisation des accessoires 151 utilisation de votre HP iPAQ 151 instructions de configuration mise sous tension 9 Italie, appareils réseau sans fil 2,4 GHz 128 J jeux Bubble Breaker 117 Solitaire 117 L lecteur Windows Media effacement de la liste Lecture en cours 113 mise à jour d'une bibliothèque 113 utilisation de Voice Commander 114 M mains libres 25 maintenance instructions 151 menus contextuels paramètres 17 messagerie carnet d'adresses en ligne 69 configuration 61 création d'un compte 61 création d'un compte de messagerie 61 création ou modification d'une signature 67 MMS 64 présentation des messages 59 158 Index réception de demandes de réunion 66 réception de pièces jointes 66 SMS 64 synchronisation du courrier électronique 60 utilisation de dossiers 59 utilisation de la messagerie 67 messagerie Internet modification des options de téléchargement du courrier électronique 63 suppression d'un compte 64 messagerie vocale messagerie 25 MMS composeur MMS 65 modification des paramètres de téléphone 29 modification des paramètres régionaux paramètres 14 modifications, Federal Communications Commission 126 molette de défilement utilisation du HP iPAQ 22 N nom de l'appareil personnalisation 13 notes création d'une copie 39 notes vocales 37 rédaction 39 notes vocales création de notes vocales 37 écoute de notes vocales 38 renommage de notes vocales 38 suppression de notes vocales 38 numéro de modèle, emplacement 10 numéro de série, emplacement 10 O objectif d'appareil photo numérique HP 6 P paramètres paramètres réseau 31 paramètres avancés choix automatique de connexions 89 configuration de paramètres avancés de proxy 90 connexion à des URL intranet 89 modification d'une URL intranet 89 passerelle WAP 90 paramètres d'écran adoucissement de polices 15 alignement d'écran 15 orientation d'écran 15 réglage de taille de texte 15 paramètres de l'appareil photo de base 43 options de l'appareil photo et de l'enregistreur vidéo 44 photo 43 vidéo 44 paramètres de téléphone blocage d'appels 30 configuration de canaux 38 copie d'un contact 33, 34 identification de l'appelant 30 itinérance internationale 33 modification de la tonalité de sonnerie 32 modification des paramètres de service 29 modification du type de sonnerie 32 numéro d'identification personnel SIM 28 prise de notes 33 restriction d'appels 30 saisie de numéros de téléphone pour messagerie vocale 31 saisie de numéros de téléphone pour SMS 31 sélection automatique de bande de fréquences 33 signal d'appel 30 téléimprimeur 34 transfert d'appels 29 vérification de connexion et de puissance du signal 22 paramètres réseau affichage des réseaux disponibles 31 définition des réseaux favoris 32 modification des paramètres réseau 31 sélection manuelle d'un réseau 32 partage Internet connexion à un ordinateur via Bluetooth 119 connexion à un ordinateur via USB 118 photos 42 principes de base écran Aujourd'hui 12 personnalisation de votre HP iPAQ 13 saisie de texte 12 protection de votre HP iPAQ par mot de passe paramètres 18 R réinitialisation matérielle 40 réinitialisation propre 40 réinitialisations effacement 39 logiciel 39 magasin persistent 40 matériel 39 paramètres usine 40 perte de données 40 rétro-éclairage 15 S Snapfish 104 stylet 6 synchronisation conseils pour réduction des coûts de synchronisation sans fil 53 copie de fichiers 51 liens dans WMDC 55 logiciel 51 migration de données 52 résolution des problèmes 53 T tâches affichage de dates 57 attribution de dates 57 création d'une tâche 57 définition des options d'affichage 57 marquage d'une tâche comme achevée 58 téléimprimeur activation de la fonctionnalité TTY 35 désactivation 36 émission d'un appel à l'aide de la fonctionnalité TTY 35 fonctionnalité TTY 34 touche Entrée utilisation du HP iPAQ 21 touche Fin utilisation du HP iPAQ 21 touche Répondre/Envoyer utilisation du HP iPAQ 21 touche Retour arrière utilisation du HP iPAQ 21 touches envoi 3 fin 3 molette de défilement 5 précédent 3 touche Appareil photo 5 touches programmables 3 Voice Commander 5 touches programmables utilisation du HP iPAQ 21 transfert d'images utilisation de la fonction Bluetooth 46 utilisation de la fonction GPRS 45 envoi 67 réponse 68 téléchargement de messages 68 téléchargement de messages à partir d'un serveur 69 transfert 68 utilisation du clavier utilisation du HP iPAQ 21 utilisation du HP iPAQ commandes vocales 28 HP Photosmart Mobile 102 V verrouillage de l'appareil 19 vitesse de défilement paramètres 18 volume réglage du volume de sonnerie 14 W Wi-Fi connexion automatique 79 connexion manuelle 79 paramètres 78 recherche d'une adresse IP 79 suppression d'un réseau sans fil 80 terminologie 78 U utilisation de l'enregistreur vidéo enregistrement 44 utilisation de la messagerie ajout de pièce jointe 68 composition 67 Index 159 ">
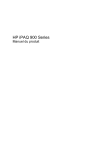
Enlace público actualizado
El enlace público a tu chat ha sido actualizado.