MODE D’EMPLOI DE LA MINI CAMÉRA WIFI PORTABLE
SANS FIL 1080P P2P IPHONE ANDROID NOIR
RÉF. : Y-CE10
Nous vous remercions d’avoir commandé sur Yonis-shop.com.
Pour toutes questions relatives à cet article, nous vous invitons à nous contacter :
1
- Via le formulaire de contact sur www.yonis-shop.com
- Via le site de votre achat (Ebay, Amazon, Cdiscount...Etc.)
- Par mail à [email protected]
- Par téléphone au 05 56 34 86 31 de 10h00 à 19h00
RÉF. :
Y-CE10
SOMMAIRE
PRÉSENTATION DE MINI CAMERA WIFI PORTABLE P2P
............................................................................... 2
PRÉSENTATION DE MINI CAMERA WIFI PORTABLE
P2P
2
INSTRUCTIONS D’UTILISATION
Téléchargement / installation du logiciel sur mobile
Pour vous servir de cette mini caméra WiFi veuillez commencer par installer l’application sur l’appareil mobile de votre choix.
Vous disposez de plusieurs solutions pour installer ce logiciel.
Scanner le QR code
En scannant ce QR code avec votre téléphone vous pourrez accéder directement soit au fichier d’installation de l’application (APK), soit au lien pour le télécharger gratuitement sur votre boutique d’applications (Google Play Store pour Android ou App Store pour iOS). Il vous suffira ensuite d’installer votre application comme n’importe quelle application.
3
Télécharger l’application à parti d’une boutique d’application
Vous pouvez également télécharger l’application en faisant une recherche sur la boutique de votre choix.
L’application s’appelle « iminicam » sur le Google Play Store et sur l’App Store.
Il vous suffira ensuite de l’installer.
Statut de la caméra
Une fois la caméra branchée vous verrez s’allumer plusieurs LED en appuyant sur le bouton tout à gauche (Bouton
Power).
LED bleu : Allumée = caméra allumée
LED rouge : WiFi o
Clignotement rapide : Caméra en mode IP o
Clignotement lent : Caméra en mode P2P
4
Configuration du réseau de la caméra
Pour configurer le réseau de la caméra il vous faudra vous munir d’une carte mémoire micro SD. Connectez celle-ci à votre ordinateur et créez un fichier .txt avec une application comme Notepad par exemple.
Nommez ce fichier wifi.txt et renseignez les informations suivantes dans le corps du document : wifi:imicam pwd:12345678
Voici à quoi devrait ressembler votre document.
Vous trouverez également ce fichier déjà rempli sur le CD fourni avec le pack. Enregistrez-le et insérez la carte mémoire dans le produit. Le produit fera le reste des manipulations tout seul. Si les lumières rouges et bleus sont allumées et que vous avez réalisé cette étape vous êtes prêts à passer à la prochaine étape.
Configuration du WiFi
Connectez-vous en réseau mobile P2P (Point to Point), pour faire ceci il suffit d’aller dans les paramètres WiFi de votre téléphone ou de votre smartphone et de cliquer sur le réseau créé par la caméra. Si vous venez d’allumer la caméra, attendez une vingtaine de secondes avant de chercher le réseau. Voici à quoi peut ressembler votre adresse.
Attention, cette adresse WiFi est un exemple. Chaque caméra dispose d’une adresse unique. La vôtre aura une adresse similaire mais pas identique.
L’application
Entrez dans l’application et appuyer sur le bouton + pour ajouter une caméra.
Une fois ce menu sélectionnez « Add new online camera ».
Vous devriez maintenant pouvoir vous connectez à votre caméra en WiFi et afficher la vidéo directement sur votre smartphone ou tablette.
Configuration de la caméra
5
Pour configurer la caméra il vous faudra revenir en arrière, appuyer à nouveau sur le bouton +. Sélectionnez ensuite
« Setup camera WiFi connection ».
Veuillez enregistrer les paramètres du réseau auquel vous souhaitez connecter votre caméra WiFi.
Puis cliquez sur « Start configuring WiFi ».
6
Une fois votre WiFi paramétré veuillez revenir au menu vous permettant d’ajouter une nouvelle caméra.
Vous pouvez par la suite paramétrer votre camera (changer le mot de passe, son nom, …).
En cliquant sur la molette en face de la camera
7
Puis sur « Advanced config »
Et enfin sur « WiFi Config » ou « Change P2P access password ».
8
Le mot de passe par défaut est 8888.
Accéder à votre camera de votre ordinateur
Insérez le mini CD fourni dans votre lecteur CD et double cliquez sur le fichier « IPCfinder_V1.7 ». Une fenêtre apparaitra vous indiquant l’adresse IP à laquelle vous devrez vous connecter pour visualiser les images de votre caméra IP.
Vous devrez ensuite taper cette adresse en entier dans la barre d’adresse de votre navigateur pour vous y connecter.
En dessous voici un exemple d’adresse IP. Notez que la vôtre peut différer.
Une fois à cette adresse une fênetre va s’afficher. Il vous suffira d’y renseigner « admin » dans la case name et de valider. Vous n’aurez pas besoin de mot de passe pour la configuration initiale.
Lors de la première utilisation votre navigateur vous demandera de télécharger un plugin. Choisissez le bon plugin pour votre navigateur (Internet Explorer, Mozilla, etc…).
9
L’interface web
Une fois le plugin téléchargé vous aurez accès à cette interface :
Cliquez sur la molette de paramétrage.
L’interface logicielle
Veuillez insérer le CD et installer les logiciels sur ce CD dans le dossier « IPCMultiViewSetup_En » double cliquez sur le fichier « setup.exe ». Puis cliquez sur « IPCMultiViewSetup.msi ».
10
11
Lancez le logiciel ensuite à partir de votre liste de programmes.
Une fois le logiciel lancé, il vous demandera votre login (admin si vous ne l’avez pas changé) et votre mot de passe (il n’y en a pas si vous ne l’avez pas changé).
Voici ce que vous devriez voir :
Cliquez sur l’icône de la caméra en haut à gauche.
Voici ce qu’il s’affichera :
Cliquez sur le bouton +
Vous avez ajouté votre nouvelle caméra. Il suffit maintenant de remplir les informations de celle-ci.
12
Validez et cliquez ensuite sur l’icône suivante (deux écrans) pour afficher à l’écran ce que votre caméra filme.
Si votre caméra n’arrive pas à se connecter au router. Essayez d’appuyer sur le bouton Reset.
13
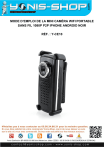
公開リンクが更新されました
あなたのチャットの公開リンクが更新されました。