Royal Linea 16 Organizers & Data Device Manuel utilisateur
PDF
Herunterladen
Dokument
CONTENUS CHAPITRE 1 – INTRODUCTION REMARQUE INFORMATION POUR L´UTILISATEUR SUR LA NORME D´INTERFERENCE DE RADIO DE LA COMMISSION DE COMMUNICATIONS FEDERALE (CCF) CONSEILS DE SECURITE FREQUENCE CHAPITRE 2 – FONCTIONNEMENT DE VOTRE PDA UTILISATION DE L´ADAPTATEUR DE COURANT ALTRENATIF/CONTINU UTILISATION DES BATTERIES - PDA AVEC MODEM INCORPORE UTILISATION DES BATTERIES - PDA SANS MODEM INCORPORE UTILISATION DES BATTERIES RECHARGEABLES INSTALLATION ET REMPLACEMENT DE LA BATTERIE AAA REMISE A L´ETAT INITIAL HEURE NATIONALE ET MONDIALE COMMENT FIXER LA DATE ET L´HEURE ALARME QUOTIDIENNE COMMENT FIXER LE FORMAT DE LA DATE ET DE L´HEURE CONTRASTE DE L´ÉCRAN COUPURE AUTOMATIQUE DE L´ALIMENTATION CALIBRAGE DE L´ÉCRAN CHAPITRE 3- FAMILIARISEZ-VOUS AVEC VOTRE PDA NOMS ET FONCTIONS DES PIÈCES MENU DIGITAL DE LA BARRE D´APPLICATIONS ICÔNES DE LA BARRE D´OUTILS D´APPLICATIONS INDICATEUR DU STATUT DE DÉFILEMENT COMMENT OUVRIR UNE APPLICATION LE PORTE OUTIL DU PDA ROYAL GLO CHAPITRE 4.- MENU DES OUTILS UTILISATION DE LA CARACTÉRISTIQUE DU NOUVEAU DOSSIER «NEW RECORD» COMMENT TROUVER DES DOSSIERS COMMENT UTILISER LA FONCTION«SEARCH RECORD» POUR CHERCHER UN DOSSIER COMMENT UTILISER LA FONCTION«DELETE RECORD» POUR EFFACER LES DOSSIER CHAPITRE 5- ENTRÉE DES DONNÉES AVEC LE CLAVIER SUR - ÉCRAN UTILISATION DU CLAVIER VIRTUEL SUR L´ÉCRAN LES CARACTÈRES INTERNATIONAUX ENTRÉE DE L´ÉCRITURE MANUSCRITE CHAPITRE 6- ANNUAIRE COMMENT TROUVER LES DOSSIERS TÉLÉPHONIQUES COMMENT VISUALISER LES DOSSIERS TÉLEPHONIQUES COMMENT CRÉER, ÉDITER ET ÉFFACER LES DOSSIERS DES CONTACTS CHAPITRE 7- PLANIFICATEUR FONCTION DU CALENDRIER FONCTION DU PROGRAMME COMMENTCRÉER, ÉDITER ET ÉFFACER LES DOSSIERS PROGRAMMÉS FONCTION ANNIVERSAIRES CHAPITRE 8 –LISTE DES CHOSES À FAIRE «TODO» COMMENTCRÉER, ÉDITER ET ÉFFACER LES DOSSIERS DES CHOSES A FAIRE «TODO» CHAPITRE 9- COURRIER ÉLÉCTRONIQUE LIRE LE COURRIER ÉLÉCTRONIQUE NOUVEAU COURRIER ÉLÉCTRONIQUE INFORMATION SUR LE TITRE DU COURRIER ÉLÉCTRONIQUE UTILISATION DES ADRESSES DE COURRIER ÉLÉCTRONIQUE STOCKEES DANS L´ANNUAIRE COMMENT RÉPONDRE OU RENVOYER A UN COURRIER ÉLÉCTRONIQUE COMMENT CHERCHER UN COURRIER ÉLÉCTRONIQUE COMMENT ÉFFACER UN COURRIER ÉLÉCTRONIQUE COMMENT ENVOYER ET REÇEVOIR UN COURRIER ÉLÉCTRONIQUE ......... PDA SANS MODEM ......... PDA AVEC MODEM UTILISATION DU ROYALNET COMMENT ENVOYER ET REÇEVOIR UN COURRIER ÉLÉCTRONIQUE EN UTILISANT LE ROYALNET UTILISATION D´UN AUTRE FOURNISSEUR DE SERVICE INTERNET POP3 (ISP) CONNEXION A UN ISP AUTRE QUE ROYALNET COMMENT ENVOYER UN COURRIER ÉLÉCTRONIQUE EN UTILISANT UN ISP AUTRE QUE ROYALNET COMMENT REÇEVOIR UN COURRIER ÉLÉCTRONIQUE EN UTILISANT UN ISP AUTRE QUE ROYALNET CHAPITRE 10- LA CALCULATRICE CONVERSION METRIQUE CONVERSION DE LA MONNAIE CHAPITRE 11- FONCTIONS DU MENU MENU CONTENU CROQUIS FINANCE MÉMO (CAHIER DE NOTES) MÉMOIRE SYNCRONISATION DU PC RËGLAGE DU SYSTÈME ASIGNER UN MOT DE PASSE APPENDICES A...COMPRENDRE UN COURRIER ÉLÉCTRONIQUE B CONFIGURATION POUR UN COURRIER ÉLÉCTRONIQUE DE ROYALNET C CONFIGURATION DES REGLAGES DU COURRIER ÉLÉCTRONIQUE POUR AUTRES ISP D INSTRUCTIONS DU CLAVIER PLIABLE DU PDA CHAPITRE 1 – INTRODUCTION: Nous vous remercions pour acheter ce PDA Veuillez lire attentivement ce manuel pour vous familiariser avec toutes les caractéristiques de votre PDA et ainsi assurer des années d'opération fiable. REMARQUE. Nous n´assumons aucune responsabilité par rapport aux dommages ou pertes comme conséquences de l'usage de ce manuel. Nous vous recommandons de garder toutes les données des dossiers séparés ou imprimées. Sous certaines circonstances, telle que l'exposition à une décharge électrostatique, les données peuvent être perdues ou peuvent être altérées, ou l'unité peut devenir inopérante jusqu'à sa réinitialisation. . Nous n´assumons donc aucune responsabilité pour la perte de données ou pour leur mauvaise utilisation, résultant d´une mauvaise utilisation , réparation, remplacement de batteries , ou usage de la pile spécifiée après qu´elle aie expiré de causes similaires. Nous ne sommes pas responsables, directement ou indirectement, pour aucune perte financière ni pour aucune réclamation de troisièmes personnes résultant de l´usage de ce produit et de toutes ses fonctions, associé avec le vol de la carte de crédit, la perte ou changement des données stockées, etc. Ce produit n'a pas été conçu pour se courber ou survivre à des pressions ou températures extrêmes. ne pas le porter dans vos poches de pantalon. Quand ce produit est dans un sac ou serviette, assurez-vous qu´il soit immobile, bien rembourré et protégé. Ne laissez ni gardez votre PDA dans les environnements où les portées de température peuvent être extrêmes. Pour donner une longue vie à ce produit, un boîtier abattant est fourni avec le PDA. Celui-ci doit empêcher les rayures sur l´écran. Ne pas appliquer des produits chimiques rugueux ou de l´eau sur l´écran. L'information fournie dans ce manuel peut être changée sans notification. Information pour l'utilisateur sur la déclaration d'intervention de radiofréquence de la commission fédérale de communications (CCF) Cet appareil se conforme à la partie 15 des règles de la CCF. L'opération est sous réserve des deux conditions suivantes: (1) cet appareil ne peut pas causer une interférence nuisible, et (2) cet appareil doit accepter toute interférence reçue, y compris celle qui puisse causer une opération indésirable. Avertissement: les changements ou modifications de cette unité qui ne soient pas expressément agrées par la partie responsable de la conformité pourraient invalider l´ autorité de l´utilisateur pour opérer cet équipement. Remarque: Cet équipement a été essayé et se conforme aux normes d´ un appareil digital de classe B, conformément à la partie 15 des règles de la CCF. Ces normes sont conçues pour fournir une protection raisonnable contre l´interférence nuisible dans une installation résidentielle. Cet équipement engendre, utilise et peut irradier une énergie de fréquence radio et, si il n´ a pas été installé et utilisé conformément aux instructions, peut causer une interférence nuisible aux communications de radio. Cependant, il n’y a pas de garantie que cette interférence n’arrivera pas dans une installation particulière. Si cet équipement cause une interférence nuisible à la réception de la radio ou télévision, laquelle peut être déterminée en éteignant et en allumant l’équipement, l’utilisateur est encouragé à essayer de corriger l interférence par une ou plus des mesures suivantes : • • • • Réorientez ou réinstallez l’antenne de réception. · Augmentez la séparation entre l’équipement et le récepteur Connectez l’équipement dans une sortie sur un circuit différent à celui qui a besoin d´un récepteur Consultez le négociant ou un technicien expérimenté de radio/télé pour obtenir de l´aide. Remarques: les câbles protégés doivent être utilisés avec cette unité pour assurer la conformité avec les normes de la classe B de la CCF. Information sur la partie responsable: Royal Consumer Information Products, Inc. – 379 nd Campus Drive, 2 Floor, Somerset, NJ 08875, USA, TEL: 732-627-9977 AU CANADA: Cet appareil digital respecte les normes de la Classe B pour les émissions de fréquences radio telles qu´indiquées dans la loi sur les interférences radio et mises en application par le département canadien des communications CONSEILS DE SECURITE: • • • • • • Faites attention de ne pas gratter l’écran digital. Utilisez seulement le stylo fourni ou un autre stylo en matière plastique conçu pour un écran digital-sensible. N´utilisez jamais un véritable stylo ou crayon, ongles ou autres objets aigus sur la surface de l´écran digital . le PDA devrait être protégé de la pluie et de l´humidité. Traitez le PDA comme vous le feriez avec d´autres appareils électroniques. Ne faites pas tomber ni soumettre votre PDA aux forts impacts. Protégez votre PDA des températures extrêmes. · L’écran digital peut être nettoyé avec un tissu doux légèrement humidifié avec une solution de nettoyage de fenêtre. Les nettoyeurs commerciaux sont vendus séparément. · Vous pouvez utiliser les protecteurs d’écran pour prolonger la vie de l’écran digital. MNF3268MOOE CHAPITRE 2 – FONCTIONNEMENT DE VOTRE PDA UTILISATION DE L´ADAPTATEUR DE COURANT ALTRENATIF/CONTINU Votre nouveau PDA Royal est équipé avec un jeu de caractéristiques riche et d´une grande mémoire pour stocker les données. Comme avec tout les PDAS qui offrent ce niveau d’exécution et cette grande capacité de stockage de données, les exigences d´alimentation sont plus grandes que celles des PDAs de niveau traditionnel ou organisateurs. Pour cette raison, Royale inclut un adaptateur accessoire de courant alternatif, qui peut être la source d´alimentation primaire pour votre PDA royal. UTILISATION DES BATTERIES - PDA AVEC MODEM INCORPORE – Le PDA Royal avec un modem incorporé vient avec une batterie standard rechargeable et scellée. Quand ce PDA est utilisé pour la première fois, vous devez charger entièrement les batteries en le branchant dans l’adaptateur de courant alternatif pour au moins 5 heures avant l’utilisation du PDA. UTILISATION DES BATTERIES - PDA SANS MODEM INCORPORE – Le PDA Royal sans modem incorporé peut fonctionner avec des batteries alcalines AAA (2). La vie de la pile variera selon l’usage. En plus, Royale offre un paquet de batteries rechargeables accessoire pour l’unité. Nous vous recommandons de considérer l´achat du paquet de batteries rechargeables Royal à votre détaillant ou en contactant directement le 888-261-4555. – UTILISATION DES BATTERIES RECHARGEABLES – Votre PDA Royal sans modem incorporé seulement peut utiliser le paquet de batteries rechargeables Royal qui est vendu séparément. Ce paquet de batteries un est une cartouche scellé et indépendant. Cette cartouche remplace la cartouche alcaline AAA qui est installée de fabrication dans votre PDA. Pour utiliser le paquet de batteries rechargeables Royal, enlevez la cartouche alcaline AAA et remplacez la avec la cartouche rechargeable Royal – Avant l’utilisation du paquet de batteries rechargeables pour la première fois, vous devez charger les batteries entièrement. Veuillez voir les instructions qui sont fournies avec le paquet de batteries rechargeables Royal pour les conditions de charge. Avant de l’utilisation de la cartouche de la batterie rechargeable pour la première fois, vous devez la charger pendant 5 heures. Remarque: l’unité ne chargera pas toute autre batterie. INSTALLATION ET REMPLACEMENT DE LA BATTERIE AAA 1. 2. 3. 4. Connectez le PDA Royal avec la source d’alimentation pour maintenir les données de courrier électronique pendant le remplacement de la pile Enlevez le couvercle de la pile qui est derrière l´unité en appuyant la charnière et en tirant couvercle ouvert de la pile. Insérez les deux nouvelles batteries, en suivant les signes à l´intérieur du compartiment de cartouche de la pile. Placez soigneusement le couvercle de pile à sa place et appuyez-le doucement jusqu’à qu´il soit verrouillé à son emplacement. NE PAS APPLIQUER DE LA FORCE INUTILE EN ENLEVANT OU EN REMPLACANT LE COUVERCLE DE LA BATTERIE. LE COUVERCLE DOIT AJUSTER FACILEMENT DANS SON ENDROIT AU DOS DE L’UNITE. Remarque: ne pas essayer d’opérer ou de synchroniser le PDA avec une pile faible; les données peuvent se corrompre ou se perdre. Remarque: les tensions de la pile sont constamment contrôlées. Un message d’avertissement qui indique la faiblesse de la pile sera montré quand le niveau d´alimentation soit trop bas. Remplacez les batteries AAA ou recharger les batteries rechargeables quand ce message est montré. Les données qui ont été synchronisées à l’ordinateur peuvent être restaurées au PDA en synchronisant de nouveau. Pour les instructions détaillées sur l´usage du logiciel, veuillez voir “les fichiers d’instruction” fourni avec le logiciel de synchronisation. REMISE À L´ETAT INITIAL 1. Insérez la pointe du stylo dans l´ouverture de remise à l’état initial au dos de l’unité. 2. L’écran de calibrage du PDA est montré. Tapez soigneusement sur le point à la pointe de chaque flèche localisée dans le coin supérieur gauche et inférieur droit sans toucher aucune autre partie de l’écran. 3. 4. 5. À continuation de l´écran de calibrage, l’écran de sélection de langue sera montré. Choisissez la langue désirée et touchez OK Tapez «YES» pour effacer toutes données (ceci est nécessaire quand vous utilisez le PDA pour la première fois ou quand toute mémoire doit être effacée) ou tapez «NOn» pour garder les données. REMARQUE: TAPEZ SUR “YES” APRES AVOIR REMIS A L’ETAT INITIAL ÉFFACERA LA MEMOIRE DE TOUTES LES DONNEES ET RÉGLAGES . Quand la sélection de langue est complète, La visualisation changera à l’écran de l´horloge. HEURE NATIONALE ET MONDIALE Cet écran est utilisé pour choisir et régler l´heure nationale et des villes dans le monde. Vous pouvez voir cet écran en tapant sur à la barre d’applications. Barre d´applications Cadre de l´heure nationale Cadre de la date nationale Cadre de la ville nationale Cadre d´une autre ville mondiale Remarque: La moitié supérieure de l´écran indique l´horaire national. La moitié inférieure peut être réglée pour montrer l´heure dans une autre ville de votre choix.. COMMENT FIXER LA DATE ET L´HEURE Tapez sur le cadre de la date, heure ou ville pour changer cette information montrée. Comment éditer l´heure: 4. pour activer/éteindre les Economies de Lumière Tapez sur l’icône DST Tapez sur le cadre de l´heure nationale pour voir les options de sélection de l´heure. Choisissez l´ heure et minutes désirées dans la liste. Si vous êtes dans le mode d’horloge 12 heures, tapez sur AM ou PM selon votre préférence. Dans la sélection des minutes, tapez sur la flèche «en haut ou en bas» pour sélectionner l´heure minute par minute. Vérifier que l´heure indiquée sur la partie supérieure de l’ écran montre l´heure désirée. 5. Tapez sur 1. 2. 3. pour confirmer. Comment éditer la date. 1. Tapez sur le cadre de la date nationale pou r voir les options de sélection de la date. 2. Changez l’année en tapant sur la flèche à droite ou à gauche, à côté de l’année. 3. Choisissez le mois et la date désirés dans la liste fournie. 4. Tapez sur pour confirmer. Comment choisir la Ville nationale: Pour choisir l´heure nationales d´un pays ou d´une ville: 1. 2. 3. 4. Tapez sur le cadre du nom de la ville, qui est règle à l’avance à New York ETATS-UNIS., pour dans la liste de sélection du Pays et de la Ville Utilisez les flèches digitales en haut/en bas sur la barre de défilement pour défiler par la liste de pays et de villes. Tapez sur le tabulateur de Ville sur la partie supérieure droite pour trier les villes du monde alphabétiquement. Tapez sur le tabulateur de Pays sur la partie supérieure gauche pour trier les Pays alphabétiquement. Tapez sur la ville choisie dans la liste pour la sélectionner comme la ville qui montrera l´heure nationale Tapez sur pour confirmer. Comment régler la fonction d´une autre ville : 1. 2. Tapez sur le cadre de ville du monde “Other City time”. Suivez la même procédure utilisée pour choisir la ville nationale pour choisir une ville du monde. ALARME QUOTIDIENNE Pour régler l’alarme quotidienne 1. 2. 3. 4. sur le menu de l´heure pour voir l’écran de l´alarme Tapez sur l’icône de cloche quotidienne. Touchez le cadre de l´heure. Choisissez l´heure d’alarme comme indiqué dans «comment Editer l´heure» ci-dessus. Tapez sur l’icône ON/OFF ((●)) pour activer/inactiver l´heure d’alarme. (Une cloche est montrée à côté de l´heure quand l’alarme est activée.) Quand l’alarme est réglée à “ON” elle sonnera si le PDA est inactivé ou activé. Quand l´heure nationale atteint l´heure programmée de l´alarme quotidienne, le ton de l´alarme sonnera (en faisant bip) pendant 1 minute et l´écran de rappel de l’alarme sera montré. Tapez n´importe où sur l´écran pour Tapez sur n’importe où sur l’écran pour arrêter le son. COMMENT FIXER LE FORMAT DE LA DATE ET DE L´HEURE 1. 2. Tapez sur l ’icône de Menu, System Setup, Date / Time format (Réglage du Système, Format de la Date / Heure) Tapez sur le cadre qui montre le format de la date et de l´heure désiré. MM/DD/YYYY DD/MM/YYYY YYYY/MM/DD Horloge de 24 heures Horloge de 12 heures 3. Tapez sur pour confirmer. CONSTRASTE DE L´ÉCRAN 1. Tapez sur l’icône du Menu, System Setup et cliquer sur Screen Contrast (Contraste de l´écran) 2. Glissez le contrôle au contraste désiré. 3. Cliquez sur pour confirmer. COUPURE AUTOMATIQUE DE L’ALIMENTATION 1. 2. Tapez sur l’icône du Menu, System Setup (Réglage du système) et Auto-power off (Coupure automatique de l´alimentation) Tapez sur le numéro désiré de minutes que l’unité doit rester en arrêt avant de s´éteindre automatiquement . Puis tapez sur . Remarque. Si “Never” (jamais) est choisi, l’unité ne coupera pas l’alimentation automatiquement mais elle entrera automatiquement à la fonction d’horloge de plan de travail quand elle est inactivée dans toute autre application pendant plus de 5 minutes. Ce réglage est utile si vous utilisez votre PDA sur votre bureau et si vous l´alimentez avec courrant alternatif. CHAPITRE 3 – FAMILIARISEZ-VOUS AVEC VOTRE PDA NOMS ET FONCTIONS DES PIECES Ecran LCD Bouton de recherche en haut/bas (up/down) P aquet de batteries Bouton d´activation et de selction (on and select) P rise de la ligne téléphonique RJ-11 P rise externe du clavier P rise de l´adapteur CA Connection du porte-outils Vu de face Connection du porte-outils Vu de dérrière LE MENU DIGITAL DE LA BARRE D’APPLICATIONS Le PDA a plusieurs applications incorporées qui peuvent être choisies instantanément en utilisant le stylo pour taper sur l’icône d’application dans le menu digital au haut de l’écran. L’annuaire est une base de données d’information de contact, y compris le nom, l’adresse, les numéros de téléphone, etc. L’information de chaque personne sera stockée comme un dossier. Les dossiers de téléphones peuvent être groupés dans les catégories «Business» ( Affaires) ou «Personal» (Personnel) pour y accéder plus facilement. ToDo est utilisé pour stocker une liste de tâches, enregistrée selon la description, priorité et date limite de la tâche. La touche ToDo ( tâches à faire) peut être groupée dans les catégories «Business ou Personal» (affaires ou personnel). Calendrier vous permet de planifier vos activités comme les rendez-vous, anniversaires, et les tâches ToDo, avec la flexibilité de planification comme suite aux calendriers mensuels et horaires quotidiens. Email Inbox peut être utilisé pour créer, envoyer et recevoir des courriers électroniques. La Calculatrice est calculatrice de 12 chiffres et de fonctions complètes, caractéristiques de conversion métrique et de monnaie avec les L´Horloge vérifie l´heure et la date chez vous comme dans autres villes du monde en tapant une seule fois. Réglez votre alarme quotidienne et utilisez le PDA comme une horloge de bureau quand il est dans son porte-outils, en utilisant l'adaptateur de courant alternatif/ continu. Menu montre les fonctions ci-dessus mentionnées et d´autres fonctions supplémentaires qui peuvent être sélectionnées en tapant sur l ´icône qui représente cette fonction . Les fonctions supplémentaires incluent: le Contenu, le Croquis, le réglage du Système, la Finance, le Jeu de mémoire et la Synchronisation du PC. Veuillez voir le Chapitre 11 pour connaître l'usage de ces fonctions supplémentaires OFF Touchez cette icône pour éteindre le PDA. LES ICONES DE LA BARRE D'OUTILS D'APPLICATIONS Cette barre est montrée juste au dessous de la barre de l´icône d'Application. Ces touches de contrôle peuvent être montrées dans chaque application: App Ce symbole placé à l´extrême gauche spécifie quelle application est actuellement active. Tapez-le pour éteindre/allumer l´indicateur lumineux arrière pour obtenir une lumière faible ou une vision nocturne. La batterie à droite du symbole d'application vous pourrez voir l´indicateur de la batterie Celui-ci indique le niveau d´énergie qui reste dans la batterie. - Touche d´échappement– pour retourner à la dernière opération. - Changement de la taille de la police de caractères sur l´écran – bascule entre tailles de police de caractères petites/moyennes/ grandes. - Entrer un nouveau dossier – entrer l´état d´édition pour la fonction d´opération -. La Catégorie des données sur l´écran. - Recherche d´un dossier – pour entrer les paramètres de recherche pour la recherche d´un dossier - La boîte à outils de la Fonction – pour avoir accès aux outils disponibles pour la fonction d´opération. - Entrer/sauvegarder – pour confirmer le dossier ou paramètre entrés - Le Serveur n'est pas connecté – tapez pour connecter au serveur. - Le Serveur est connecté – tapez pour débrancher du serveur. - Calendrier avec 2 mois – Tapez pour basculer entre le calendrier mensuel, hebdomadaire et quotidien - Visualisation du calendrier Hebdomadaire. - Visualisation de la chronologie Quotidienne. - Caractère gras – pour changer des caractères ressortis en caractères gras. - Italique – changer des caractères ressortis en italique. - Souligner – changer des caractères ressortis en soulignés. - Couper – pour découper les caractères ressortis. - Copier – pour copier les caractères ressortis. - Coller – pour coller les caractères découpés à la position du curseur. INDICATEUR DE STATUT DE DEFILEMENT Si la barre de défilement apparaît au côté droit de l'écran, elle indique qu il y a plus à voir dans la direction de la flèche. Pour voir le champ caché, utilisez le stylo et tapez les flèches doubles en haut/bas sur la barre de défilement pour déplacer l'écran une page à la fois ou appuyez sur la flèche seule en haut/bas pour déplacer l'information sur l 'écran une ligne a la fois. COMMENT OUVRIR UNE APPLICATION pour ouvrir une application, tapez sur son icône correspondant du Menu digital de la barre d'application au haut de l'écran ou de l'écran du Menu. L'application choisie ouvrira en montrant la liste de dossiers stockés pour cette application. Chaque application a un mode pour voir la Liste, les Données et Editer. Mode de visualisation de la Liste Quand une icône d'application est tapée, la liste de l´index des dossiers sera montrée. L'index montre chaque dossier dans un format de liste. L'exception à ceci est la fonction de Calendrier quand il est montré par mois. Mode de visualisation de l´édition. Après avoir ressorti un dossier dans le mode de visualisation de la Liste ou avoir vu un dossier dans le mode de visualisation des données, Tapez sur Tools, New Record, ou Tools, Edit Record, (Outils, Nouveau Dossier, ou Outils, Editer le Dossier) mettra l'écran dans le mode de visualisation de l´édition. . Le clavier sur-écran apparaîtra pour permettre l´entrée de données et l´édition.. Mode de visualisation des données Tapez sur un dossier de la liste pour changer à l'écran de visualisation de données des dossiers qui montre les détails du dossier choisi. LE PORTE-OUTILS DU PDA Le porte-outils du PDA est conçu pour tenir le PDA à un angle de visualisation confortable sur votre bureau et pour fournir une connexion à votre PC. Pour placer le PDA dans son porte-outils, enlever la couverture de caoutchouc au fond du PDA et glisser le PDA en bas dans le porte-outils. Remarque: Faites attention à ajuster convenablement le connecteur de sync du PDA au connecteur du porte-outils.. Pour plus de renseignements au sujet de l'utilisation du porte-outils pour la synchronisation du PC, veuillez voir le Chapitre 12: le MENU et allez à la section SYNCHRONISATION DU PC. GLO ROYAL Pour allumer la lumière arrière du Royal Glo et ainsi obtenir une lumière faible ou une vision nocturne, appuyez le symbole d'application de statut localisé sur le côté supérieur gauche de l'écran. Royal Glo s´éteindra automatiquement après 10 secondes. CHAPITRE 4 – le MENU DES OUTILS Quand vous vous trouvez dans le mode de visualisation de la Liste pour les applications du Téléphone, tâches à faire, planificateur, Notes ou Anniversaires , tapez cette option pour le menu des Outils . Les Outils que le menu inclut: Le nouveau dossier Editer le dossier Recherche du dossier Effacer le dossier UTILISATION DE LA CARACTERISTIQUE DU «NOUVEAU DOSSIER» La caractéristique du « Nouveau dossier» met l'application choisie dans le mode de visualisation , ce qui vous permet de créer une nouvelle entrée. Comment créer un Nouveau Dossier Choisissez l'application pour le nouveau dossier en tapant sur son icône. 1. 2. 3. 4. Tapez sur l´ icône New Record (Nouveau dossier) Un curseur est montré dans le premier champ de données de votre application choisie. Utilisez le clavier sur-écran virtuel, la section d´écriture ou le clavier externe optionnel pour entrer les données et pour naviguer entre les champs jusqu'à que toute information du dossier soit complète. Remarquez que le nom de zone (par ex., le Nom de famille, le Prénom, la Société, etc.) disparaîtra quand le premier caractère est inséré dans le champ. Utiliser les flèches directionnelles pour naviguer entre et dans les champs ou tapez sur le champ désiré avec le stylo. Tapez sur pour sauvegarder le dossier. UTILISATION DE LA CARACTERISTIQUE «EDITER UN DOSSIER» Pour modifier un dossier existant, utilisez la caractéristique d´Edition. Pour Editer un Dossier: 1. Choisissez l'application désirée. Vous serez dans le mode de Liste. 2. 3. Tapez sur le dossier spécifique que vous souhaitez éditer et ensuite tapez sur Tools, Edit record.(Outils, Editez le dossier). Faites les changements appropriés au dossier. 4. Tapez sur pour sauvegarder l'information. Comment sauvegarder les changements pour sauvegarder les changements du dossier. Si toute autre application est tapée, Tapez sur l'unité montrera “QUIT? (CESSER) OK, CANCEL (ANNULER)”. Tapez sur Cancel pour retourner au mode d´édition du Dossier, ensuite tapez sur OK pour sauvegarder les changements. Le Mode d'insertion - Utilisez le stylo pour taper et localiser le curseur à l'emplacement d'insertion. Les caractères seront entrés et seront montrés à gauche du curseur clignotant. Le Format de la police de caractères - Le PDA est fourni avec 3 options de police de caractères: . Vous pouvez les choisir quand vous vous trouvez dans le gras, italique et souligner mode d´Edition. Vous pouvez aussi augmenter ou diminuer la taille de la police de caractères. Les Fonctions Couper et Coller. Le PDA est fourni avec les options Copier, Couper et Coller qui sont disponibles dans le mode d´Edition, pour que vous puissiez faire des changements facilement dans votre entrée. 1. Faites ressortir le texte désiré en traînant votre stylo par-dessus le texte. Tapez l´option 2. 3. Copier Tapez sur l´option Couper si vous voulez copier et effacer le texte ressorti. Déplacez votre curseur sur l'emplacement où vous désirez coller le texte copié en tapant sur cet emplacement. 4. 4. Tapez sur l'icône de l´option Coller . COMMENT TROUVER DES DOSSIERS Il y a plusieurs façons en trouver des dossiers dans les applications. Ils sont détallés comme suivent: • Appuyez sur les flèches en haut/bas la barre de défilement pour défiler par une longue liste. • Appuyez les flèches doubles en haut/bas pour défiler chaque page de la liste a la fois. • Tapez sur le menu d'application pour choisir les catégories «Affaires ou Personnel». Tapez sur «Business» (Affaires) pour voir les dossiers stockés sous la catégorie d'Affaires. Tapez sur «Personal» (Personnel) pour voir les dossiers stockés sous la catégorie «Personnel». Tapez sur «All» (Tout) pour voir les dossiers stockés sous les deux catégories. • Utiliser l'option de recherche dans le menu «Tools» (outils). COMMENT UTILISER LA FONCTION«SEARCH RECORD» POUR CHERCHER UN DOSSIER Choisissez cette fonction quand vous cherchez un dossier spécifique. Les champs recherchés sont différents selon l´ application qui est cherchée. Pour utiliser l'option de Recherche: 1. 2. 3. Tapez sur pour commencer le dossier de Recherche. Entrez le texte désiré pour la recherche. Entrez la date de début et d´arrête si exigé. 4. 5. Tapez. Une liste de dossiers qui égale le texte de recherche est montrée. Tapez sur le dossier désiré dans la liste de Résultat de Recherche. COMMENT UTILISER LA FONCTION«DELETE RECORD» POUR EFFACER LES DOSSIER Une fois qu´ un dossier a été ressorti dans le mode de la Liste d'Applications, ou dans le mode de visualisation de Dossiers, vous pouvez l'effacer de la mémoire. Pour Effacer un Dossier dans le Mode de Liste: 1. 2. 3. 4. 5. Choisissez le mode de Liste pour obtenir l'application désirée.. Tapez sur le dossier que vous voulez effacer. Tapez sur Tools, Delete Record (outils, Effacer le dossier) Le PDA montrera : «Delete?» YES/NO (Effacer? OUI/NON) Tapez sur YES si vous souhaitez effacer le dossier, Tapez sur NO si vous souhaitez annuler l´élimination. CHAPITRE 5 – ENTRÉE DES DONNÉES AVEC LE CLAVIER SUR-ECRAN Vous pouvez utiliser le clavier sur-écran virtuel , l´écriture manuscrite ou le clavier pliable externe pour entrer les données Pour plus de renseignements au sujet de l 'entrée de données en utilisant le clavier externe pliable – veuillez voir l'Appendice. L'UTILISATION DU CLAVIER VIRTUEL SUR-ECRAN Quand vous entrez au mode d´édition de n'importe quelle application, le clavier virtuel apparaîtra automatiquement sur le fond de l´écran digital-sensible, prêt pour l´entrée instantanée. Tapez sur les touches de caractère pour entrer chaque caractère. CAP/ LA MAJUSCULE (Caps lock), ↑ (la touche majuscule), INS (l'insertion), ← (touche de retour en arrière), le symbole de Retour (la touche retour) travaillent pareil comme dans un clavier de PC. LES CARACTERES INTERNATIONAUX 1. Toucher la touche «Int» sur le clavier sur-écran virtuel pour activer le clavier de caractères internationaux. 2. Toucher le Int’ principal encore pour se retourner au clavier de caractère normal. ENTREE DE L'ECRITURE MANUSCRITE Ce PDA inclut la reconnaissance de l´écriture. Tapez sur la touche de Stylo sur le clavier virtuel pour montrer le gabarit d'écriture. Les traits d´écriture sont conçus pour se ressembler à l'écriture manuscrite. Ceci les fait faciles à apprendre et à se souvenir . Les caractères d´écriture dans le champ gauche (ABC) seront en lettres majuscules ( CAPITAL). Les mêmes traits d´écriture manuscrite sur le champ droit (abc) seront en lettres minuscules. Ceci signifie vous ne devez pas apprendre des façons différentes à écrire en lettres majuscules et minuscules. Les guides de référence d'écriture sont montrés sur les pages suivantes. Ecriture des Caractères Alphabétiques: 1. Tapez sur le lieu où vous voulez insérer votre texte. Le curseur clignote au point d'insertion. 2. Utilisez le Guide de Référence pour trouver la forme de trait du caractère que vous voulez entrer. 3. Placez votre stylo dans le champ d´écriture (au côté gauche des caractères majuscules et au côté droit des caractères minuscules). 4. Basé sur le guide de référence, commencez votre trait au point lourd et dessiner le trait comme il apparaît sur la table. (Le point indique seulement le point de départ du trait, ne le dessinez pas). 5. Soulever le stylo de l'écran à la fin de la forme du trait. 6. S'il y a plus d'un trait par caractère, n´ hésitez pas entre les traits Quand vous finissez un caractère, l'unité reconnaît le caractère et celui-ci est montré au point d'insertion de l'écran. Vous pouvez alors commencer le trait d´écriture du prochain caractère. CHAPITRE 6 – l'ANNUAIRE Tapez sur cette icône pour activer la Liste de Téléphones. La Liste de Téléphones montre la liste de nom de famille et numéros de téléphone particuliers, classés alphabétiquement selon le nom de famille stocké dans le champ du nom du dossier. Pour visualiser la Liste de Téléphones classée par le nom de compagnie, tapez sur «Name» (Nom) sur la partie gauche supérieure de la liste sur l´écran. La liste change pour montrer les noms et numéros de téléphone de “la compagnie” Tapez sur “Company”(Compagnie) pour retourner à la liste des noms de famille. COMMENT TROUVER LES DOSSIERS TÉLÉPHONIQUES: En plus des étapes montrées dans le paragraphe «comment trouver un dossier», la Liste de Téléphone ajoute les fonctions suivantes pour trouver les dossiers. • • Tapez sur les tabulations d'alphabet au fond de la liste pour se déplacer rapidement au commencement de ce groupe de lettres. VISUALISATION DES DOSSIERS TÉLÉPHONIQUES Passez à la Liste de Téléphones pour voir les détails d'un dossier individuel: 1. Tapez sur le dossier correspondant dans la liste. Visualisation des détailles du dossier (Un dossier d'annuaire peut consister en n'importe quel élément: le Nom de famille, le Prénom, la Compagnie, le Titre, la Maison, le Travail, le Fax, le téléphone Mobile, le récepteur, l'Adresse de courrier / site électronique, l'Adresse, la Ville, l´ Etat, le Zip, les Notes) 2. Touchez la flèche Up/Down sur la barre de défilement pour voir plus de champs. 3. Pour retourner à la visualisation de Liste, touchez. COMMENT CREER, EDITER ET EFFACER LES DOSSIERS DE CONTACT Ajoutez un nouveau dossier 1. 2. Tapez la nouvelle icône de dossier. Le curseur et le clavier virtuel sont prêts pour vous permettre de commencer à entrer les caractères dans le champ des noms de famille . Remarque: Aussitôt que vous touchez le champ pour placer le curseur, le nom du champ disparaît en laissant l'icône au début de la ligne. Utilisez le stylo pour choisir un nouvel emplacement d´entrée. Utilisez les flèches Up/Down (en haut/en bas) de la barre de défilement pour visualiser des lignes supplémentaires ligne par ligne. Tapez sur la touche Return (retour) si plus qu'une ligne de texte est exigée. 3. Tapez sur l'icône de catégorie personnel . 4. Tapez sur pour assigner le dossier aux catégories affaires ou pour sauvegarder l'information et retourner au mode de la Liste . CHAPITRE 7 – LE PLANIFICATEUR Tapez sur cette icône pour choisir le mode du Planificateur. Le planificateur a quatre fonctions: Calendrier, Programme, Anniversaire et tâches à faire. FONCTION DU CALENDRIER La fonction Calendrier est utilisée pour regarder 2 mois de programmes, les Anniversaires et tâches à faire . Les icônes à côté d'une date spécifique indiquent le type d'événements spécifiés pour cette date: • un point sur la partie supérieure droite d'une date indique un événement existant pour cette date programmé le matin. Un point sur la partie inférieure droite d'une date indique un événement existant pour cette date programmé l´après-midi. · • Une barre sur la droite d'une date indique un anniversaire existant pour cette date. · • Une barre sur droite d´une date indique tâche à faire pour cette date. Pour trouver la Date Désirée dans le Calendrier · • Tapez sur la flèche seule Up/down sur la barre de défilement pour naviguer mois par mois. · • Tapez sur les flèches doubles Page Up/page Down (en haut/bas de la page) pour défiler deux mois a la fois. · • Pour visualiser les détails de rendez-vous, les tâches à faire ou les anniversaire selon la date indiquée, tapez sur cette date. Ensuite, Tapez sur l'événement énuméré pour regarder ses détails. Les dossiers du jour seront classifiés dans l'ordre suivant: 1. Les anniversaires 2. Tâches à faire 3. Les dossiers de rendez-vous avec l´heure spécifiée , et pour basculer entre visualisations hebdomadaires, mensuelles et Tapez sur quotidiennes comme indiqué ci-dessous: Les Options d'outils dans le Calendrier Vous pouvez ajouter un dossier du planificateur en utilisant le menu Tools d(Outils) dans le planificateur. Tapez sur le type désiré de dossier. Ajouter un Rendez-vous Ajouter une tâche à faire Ajouter un anniversaire Editer un dossier ressorti Effacer un dossier ressorti FONCTION DU PROGRAMME Cette fonction montre une liste de rendez-vous, tâches à faire et anniversaires pour cette date. Tapez sur une date désirée dans le calendrier pour aller à la visualisation de la liste de dates. Tapez sur dans la visualisation de Liste du programme pour retourner au calendrier. Dans la visualisation de la Liste du programme, tapez sur l'événement pour voir les détails pour cet événement. Vous pouvez voir plus d'articles pour cette date en tapant sur les flèches de défilement correspondantes. Tapez sur l'événement détaillé pour aller au mode de visualisation du Dossier pour cet événement. COMMENT CREER, EDITER ET EFFACER LES DOSSIERS PROGRAMMÉS Ajoutez un Nouveau Dossier 1. Dans la visualisation du Calendrier, tapez sur Tools (les Outils), Add Appointment (Ajouter le Rendez-vous) ou dans la visualisation de la liste du programme, tapez sur Tools, Add Appointment. 2. Pour ajuster la date de début ou fin d'un dossier de rendez-vous, tapez sur le champ de 3. . date, choisissez la date désirée, et ensuite tapez sur Pour ajuster l´heure de début ou fin, tapez sur le champ de l´heure et choisissez l´heure désirée . Tapez sur 4. 5. pour retourner à l'événement du programme. pour choisir la catégorie. Tapez su r Entrer les détails de l'événement du programme. 6. Tapez sur. 7. 7. Tapez sur Save? (sauvegarder?) OK/CANCEL (d'accord/ Annuler) est montré. pour sauvegarder ou Cancel (Annuler). Editer et Effacer le Dossier Suivez les procédures utilisées dans l´édition et élimination des dossiers de Téléphone . Trouvez et Visualisez les dossiers de Téléphone. Suivez les procédures utilisées pour trouver et visualiser les dossiers de Téléphone. Actions à l´heure de l´alarme du programme Si l'unité est éteinte ou utilise un autre application, quand l´heure de l´ alarme programmée est à la date et heure nationales, l'alarme sonnera pendant 1 minute. FONCTION ANNIVERSAIRES Cette fonction montre la liste des dossiers d'anniversaires. Vous pouvez avoir accès à la fonction d'Anniversaire du Menu ou en tapant sur les détails d'événement des anniversaires dans les visualisations du Calendrier ou des Rendez-vous. Comment trouver les Dossiers d'Anniversaire Suivez les procédures utilisées pour trouver les dossiers de Téléphone. Visualisation des dossiers d'Anniversaire Les dossiers d'Anniversaire sont classés par la date. Tapez sur le détail au côté supérieur droit de l´écran pour classer la liste d'anniversaires par ordre alphabétique. Utilisez la caractéristique de Recherche pour trouver le dossier d'anniversaire désiré. La caractéristique de Recherche suit les mêmes procédures que comme dans la recherche des dossiers de Téléphone. Comment créer, Editer et Effacer des Dossiers Suivez les procédures utilisées dans «ajouter des nouveaux dossiers de rendez-vous» ci-dessus. CHAPITRE 8 - LISTE DE TÂCHES A FAIRE «TODO» Tapez sur cette icône pour activer et visualiser la liste de tâches à faire ToDo. Cette application vous permet de prendre note des tâches importantes. . Pour changer de la visualisation de la liste de tâches à faire ToDo aux détails d'un dossier individuel: 1. Tapez sur le dossier correspondant dans la liste. Le dossier de ToDo consiste en: 1. 2. 3. 4. Le statut de la tâche: Fait/ En attente Jour de l´échéance. Les détails de la tâche La classification de priorité de 1 à 5 ou si elle est en attente, la deuxième montre le (La colonne gauche montre si la tâche été faite jour de l´échéance, le troisième contient les détails des tâches et le quatrième contient la priorité). Pour changer l'ordre de classification de la liste de tâches à faire ToDo: • Tapez sur Due «échéance» pour classer par le jour d´échéance.· • Tapez sur P pour classer par la priorité de liste COMMENT CREER, EDITER ET EFFACER LES DOSSIERS DE TACHES A FAIRE TODO Suivez les procédures utilisées pour créer, éditer et effacer les dossiers. Pour utiliser l'option de Recherche: 1. 2. 3. Tapez sur pour Chercher un dossier. Entrez la date ou le texte désiré pour chercher dans le champ correspondant . Tapez sur le dossier désiré dans la Liste de Résultat de Recherche. CHAPITRE 9 – LE COURRIER ÉLÉCTRONIQUE Tapez sur cette icône pour activer et visualiser la Liste Inbox (arrivés) de Courriers électroniques. Cette application vous permet de prendre note des courriers électroniques qui ont été reçus par le PDA. Liste Inbox détails courriers LIRE LE COURRIER ÉLÉCTRONIQUE Tapez sur n´importe quel courrier classé pour voir ses détails. LE NOUVEAU COURRIER ELECTRONIQUE En regardant sur le inbox des courriers électroniques, tapez sur l'icône des outils menu. Nouveau courrier électronique Répondre Renvoyer Effacer le courrier électronique Tapez sur: le nouveau courrier électronique New Send Done (Nouveau/Envoyer/Fait) To: (à) CC: (copy) Subject: (sujet) Content: (Contenu) pour voir leur NFORMATION SUR LE TITRE DU COURRIER LECTRONIQUE Les points suivants font partie de l'information du titre: A: L'adresse du Courrier électronique de la personne à qui vous voulez envoyer le courrier électronique. CC: L'adresse du courrier électronique d'une autre personne qui va recevoir une copie du courrier électronique. Sbj: le Sujet du message. L'Icône du contenu: Ceci est le texte: ce que vous dire dans le message. UTILISATION DES ADRESSES DE COURRIER ELECTRONIQUE L´ANNUAIRE Pour extraire les Adresses de courrier électronique de l'Annuaire: 1. Tapez sur STOCKÉES DANS Con formato: Numeración y v ou sur Les noms et les adresses de courrier électronique qui sont dans le carnet d'adresses sont montrés. 2. Tapez sur le nom que vous voulez envoyer ou copier le courrier électronique. L'écran retournera sur le nouvel écran avec l´adresse de courrier électronique placée dans le champ choisi. Après de Terminer d´écrire le nouveau courrier électronique. 3. Tapez sur Done ( Fait) pour placer le courrier électronique dans la draft box (boîte de brouillons). Ou 4. Tapez sur Send (Envoyer) pour placer le courrier électronique dans la outbox (boite de sortie), si vous n´êtes pas connecté ou envoyez directement le courrier si vous êtes connecté. COMMENT REPONDRE OU RENVOYER UN COURRIER ELECTRONIQUE Pendant que vous regardez vos courriers électroniques classés n´importe quel autre courrier électronique, tapez sur les icônes tool (outils) et forward (renvoyer) , pour envoyer ce message à une autre personne, ou tapez sur l´icône reply (réponse) répondre à l´expéditeur. pour Si vous voulez renvoyer un courrier électronique, vous avez besoin d'entrer l'adresse de courrier électronique à To ou CC: en utilisant une adresse de courrier électronique stockées dans l'annuaire ou en la tapant manuellement. Dans le cas de répondre à un courrier électronique, l´ adresse de l'expéditeur sera placée automatiquement dans To: adresses avec le même sujet et contenu. Vous avez seulement besoin de Tapez votre réponse au début ou à la fin du champ de contenus. COMMENT CHERCHER UN COURRIER ELECTRONIQUE Votre PDA a quatre façons de chercher un courrier électronique: Tapez sur pour classer les courriers électroniques dans un des 4 boites de courriers électroniques différentes: Inbox, Send, Draft et Outbox. 1. 2. 3. Cherchez la liste de courriers électroniques en défilant par la liste un par un, en utilisant la flèche en haut/ bas ou en utilisant les flèche doubles en haut/bas pour déplacer les pages une par une. Pour classer la liste de courrier électroniques reçus selon la date Tapez sur Pour classer la liste de courriers électroniques selon le nom de l'expéditeur, Tapez sur 4. Tapez sur l'icône de recherche et entrez le paramètre de recherche. L'unité cherchera tous les courriers électroniques dans la boîte de courriers électroniques étant visualisée. Une liste de courriers électroniques qui égale la recherche sera montrée. Tapez sur le courrier électronique désiré pour visualiser ses détails. COMMENT EFFACER LE COURRIER ELECTRONIQUE 1. Cherchez le courrier électronique désiré comme cela a été expliqué dans «Comment Chercher un Courrier électronique». 2. Tapez le courrier électronique désiré pour le ressortir. 3. 4. Tapez sur l'icône Tool . Choisissez le dossier delete record pour effacer pour effacer le courrier électronique ressorti. 5. Tapez sur YES pour confirmer effacement ou pour avorter. COMMENT ENVOYER ET RECEVOIR UN COURRIER ELECTRONIQUE PDA SANS UN MODEM INCORPORÉ Si votre PDA n'a pas un modem incorporé vous pouvez composer le courrier électronique sur votre PDA et le copiez à votre PC, lequel enverra ce courrier électronique. Pour faire ceci vous aurez besoin de transférer le logiciel supplémentaire de l'Internet à http://www.royalinfo.com. PDA AVEC UN MODEM INCORPORÉ UTILISATION DE ROYALNET Les réglages de connexion d'Internet ont été faits à l'usine, ce qui permet que le réglage du compte de RoyalNet soit une tâche simple. D´abord appelez et obtenez une identification d´ utilisateur et un mot de passe du service à la clientèle de HomeRelay, au numéro de téléphone énuméré dans votre guide de commencement rapide Puis:. 1. Tapez sur le Menu,, system setup, Email setup. 2. Tapez sur le bouton “Use RoyalNet Email Service”.(Usage du Service de Courrier électronique de RoyalNet) 3. Suivez les instructions pour entrer votre identification d´utilisateur, mot de passe et numéros à composer si vous avez besoin de composer un numéro de ligne extérieure comme un 9 ou d´autres numéros. 4. Quand vous terminez d´entrer cette information, tapez sur OK. L'unité téléphone un numéro sans péage, puis reçoit et fait automatiquement tous les réglages nécessaires. 5. Après de terminer, votre PDA montrera un écran qui dira que l´unité est prête pou envoyer et recevoir les courriers électroniques. Tapez sur l'icône de courrier électronique pour commencer. 6. S'il y a un problème avec votre installation du RoyalNet, appelez le service à la clientèle de Homerelay au: 1-888-289-7312. Tous autres problèmes devraient être dirigés au service à la clientèle Royal: 1-732-5630044 COMMENT ENVOYER ET RECEVOIR UN COURRIER ELECTRONIQUE EN UTILISANT ROYALNET 1. .Tapez sur le bouton de courrier électronique (voir courriers). L'unité composera, connectera, (l´icône de connexion montrera pour confirmer la connexion.) et révisera l´arrivée du nouveau courrier électronique. Tous les courriers électroniques envoyés à votre adresse de courrier électronique de RoyalNet sont transférés du serveur de Royalnet à l'unité et classés dans le inbox du courrier électronique. L'unité enverra tous les courrier électroniques localisés dans le outbox. Quand tous les courriers électroniques de Royalnet ont été reçus et que tous les courriers électroniques dans le outbox sont envoyés, l'unité débranchera automatiquement (avec l´icône de connexion qui changera à débranchement). pour montrer son UTILISATION D´UN AUTRE FOURNISSEUR DE SERVICE INTERNET POP3 (ISP) Quand vous utilisez un ISP’s différent à Royalnet, les montages du DIALUP, TCP/IP, SMTP et POP doivent être changés pour égaler le réglage utilisé par l'autre ISP. Veuillez Voir l'appendice pour les instructions de changement de ces réglages CONNEXION A UN ISP AUTRE QUE ROYALNET 1. 2. 3. Tapez sur l'icône de courrier électronique sur la barre de menu d'application pour visualiser la liste de l´ inbox. Tapez sur la connexion et l'unité composera et fera la connexion à l´ISP. L'icône quand l'unité est connectée. de connexion changera pour montrer Le PDA restera connecté jusqu'à que vous tapiez sur l'icône de connexion pour le débrancher. Pendant qu'il est connecté, vous pouvez suivre les étapes pour envoyer et recevoir un courrier électronique. COMMENT ENVOYER UN COURRIER ÉLÉCTRONIQUE EN UTILISANT UN ISP AUTRE QUE ROYALNET Assurez-vous que l'icône de connexion montre si il est connecté ( utilisez les étapes de la CONNEXION A UN AUTRE ISP’s. 1. 2. 3. 4. ). S'il n'est pas connecté, pour classer les boîtes de courrier électronique. Tapez sur Tapez sur Outbox ou sur draft box (brouillon) Tapez pour ressortir un courrier électronique choisi. A). Tapez sur ou b). Tapez sur send all pour envoyer tous les courriers électroniques de Outbox ou Draft box. Quand l´unité termine d´envoyer et de recevoir, tapez sur L'icône de connexion changera à pour débrancher l'unité. pour montrer son débranchement. COMMENT REÇEVOIR UN COURRIER ÉLÉCTRONIQUE EN UTILISANT UN ISP AUTRE QUE ROYALNET Assurez vous que l'icône de connexion montre si il est connecté ( utilisez les étapes de la CONNEXION A UN AUTRE ISP’s. Montre que l'unité n'est pas connectée, mais il changera à ceci connectée pour envoyer et recevoir les courriers électroniques. 1. 2. ). S'il n'est pas connecté, quand l'unité soit Tapez sur le bouton de Courrier électronique. e PDA transférera et montrera la liste et sujet de tous les courriers électronique sur le serveur en vous donnant la possibilité d´extraire un courrier électronique . Choisir le courrier électronique à transférer ou éliminer du Serveur. Des courriers électroniques plus grands que 3K ne seront pas transférés. Ils apparaîtront dans chaque Liste «check list» (liste de révision) de Courrier électronique jusqu'à ce qu'ils soient effacés ou extraits et soient effacés par un PC. 3. 4. 5. une fois pour mettre une marque «checkmark» à gauche de Tapez sur la boîte chaque courrier électronique classé que vous voulez transférer au PDA. à gauche de chaque courrier Tapez sur la boîte deux fois pour mettre une électronique classé que vous voulez effacer du serveur. Tapez sur pour transférer ou effacer le courrier électronique choisi. changera à la liste de inbox pour montrer le courrier électronique transféré. 6. Après d´envoyer et de recevoir, Tapez sur connexion changera à L'écran pour débrancher l'unité. L'icône de pour confirmer le débranchement. Remarque: 1. 2. L'unité restera connectée jusqu'à ce que vous tapiez sur l'icône de connexion pour l débrancher. pour tous les courriers électroniques classés, tapez sur Pour mettre des marques 3. ,puis sur pour transférer tous les courriers électroniques classés. Pour mettre les marques de croix pour tous les courriers électroniques classés, tapez 4. sur , puis sur pour effacer tous les courriers électroniques classés. Le courrier électronique extrait, mais effacé du serveur, sera classé chaque fois que vous vérifiez votre courrier électronique. Le courrier électronique marqué comme effacé après l´extraction sera effacé du serveur pour toujours. Pour Vérifier si l'Unité est Réglée A “ , effacez le courrier électronique après l´avoir extrait” Tapez sur Menu, System setup, Email Setup et mail server. Tapez sur la boîte pour ajouter ou enlever la marque. CHAPITRE 10 - LA CALCULATRICE Tapez sur cette icône pour activer une fonction de calculatrice complète à 12 chiffres. Les fonctions incluent des opérations arithmétiques ( +, -, x, ¸ et %). Les opérations d'emmagasinage de mémoire tel que M, MC, M +, M-, sont aussi disponibles. Les calculs sont exécutés dans l'ordre d 'entrée, pas par la conversion algébrique. · • “M” sur l´écran indique qu'un numéro est stocké dans la mémoire. · • “E” sur l´écran indique une erreur: un numéro plus long que 12 chiffres ou quand il est divisé par 0. Tapez sur [lAC] effacer l´erreur. · • [C] – Efface la dernière valeur entrée. Tapez deux fois pour annuler le calcul. · • [AC] – Annule tout en appuyant une seule fois. · • [M+]/[M-] – Ajoute/Soustrait les résultats du calcul aux/des contenus de mémoire actuels. • [MR] – Rappeler les numéros stockés dans la mémoire. · • [MC] – Effacer le numéro après le rappel de la mémoire. · • [+/-] – Change le signe entre positif et négatif. Les premières touches de la rangée de la visualisation de la calculatrice incluent toutes les fonctions de conversion. LES CONVERSIONS sont traitées comme fonctions de la calculatrice. La quantité à être convertie doit être entrée dans le mode de calculatrice avant de choisir la fonction de conversion désirée. LA CONVERSION METRIQUE Pour Convertir les Mesures Physiques: 1. Entrez la quantité à être convertie dans le mode de calculatrice. 2. Tapez sur la boîte Métrique de Conversion. 3. Tapez sur la flèche qui correspond à la conversion métrique désirée et a la direction de conversion . 4. Le résultat est montré dans le mode de calculatrice. LA CONVERSION DE MONNAIE Afin d'utiliser la conversion de monnaie, d´abord fixer les taux: 1. Tapez sur la boîte de Taux dans le mode de Calculatrice. 2. Tapez sur la ligne d'une monnaie à être réglée. 3. Entrer la quantité de la valeur de $1 (ou une unité de monnaie nationale si ce n´est pas dollar) en utilisant le clavier numérique sur la partie plus basse de l´écran. Utilisez la flèche de la touche de retour pour corriger des entrées. 4. 4. Quand toutes les monnaies sont réglées, tapez sur tick pour confirmer. La Conversion de monnaie Pour convertir une quantité d'une monnaie à une autre: 1. Entrez la quantité à être convertie dans le mode de calculatrice. 2. Tapez sur la touche de Conversion de Monnaie. 3. Tapez sur la flèche qui correspond à la direction de monnaie et conversion désirée. 4. Le résultat est montré dans le mode de calculatrice. CHAPITRE 11- FONCTION DU MENU MENU Tapez sur cette icône pour voir toutes les applications et fonctions du PDA. En plus des applications sur la barre de l'icône d'Application, les fonctions supplémentaires suivantes peuvent être choisies seulement de l'écran du menu. LE CONTENU Si vous utilisez RoyalNet comme votre ISP, choisissez cette fonction pour voir des nouvelles actuelles, l'information du temps et sports. LE CROQUIS Dessine des images et les sauvegarde comme des images de cartes. LA FINANCE Prend note des dépenses d'affaires ou personnelles. Liste de finance Tapez sur: le Menu, Finances pour voir la liste de Finance. Chaque dossier de finance consiste en les champs suivants : date, type de dépense (chacun peut être édité), type de paiement et la quantité de la dépense. La visualisation de la liste montre aussi une quantité totale pour les dossiers classés. Nouveau dossier de finance . 1. 2. 3. Tapez sur l´ icône du nouveau dossier pour ajouter le nouveau dossier de dépense. La date montre le réglage de la date de l 'horloge. Cette date peut être changée en tapant la date montrée. Tapez sur le champ correspondant pour changer le type de dépense, et le Paiement. (Le Type de dépense peut être choisi de 20 catégories, chaque nom de catégorie peut être édité pour ajuster vos besoins de budget. Pour éditer le champ de catégorie allez à la liste de dépense , tapez le mot qui décrit ce champ et puis tapez sur «Edit Type» en bas de la liste. Tapez un mot pour décrire la catégorie de dépense (jusqu'à 13 caractères) et ensuite tapez sur OK. Le nouveau mot remplace la vieille description. MÉMO (Cahier de Notes ) Prenez des notes en utilisant le clavier virtuel ou l´écriture manuscrite. 1. Pour voir la liste de notes, tapez sur l'icône Memo. Remarque: La date de l 'horloge devrait être correctement réglée pour utiliser la caractéristique de date dans l´option mémo Liste de Mémos Un dossier de notes ou mémos consiste en: 1. Date 2. Détails Tapez sur la Date pour la liste de mémos classée par la date. Tapez sur le Détail pour voir la liste de Notes, qui est classée en ordre alphabétique. L'entrée d´un Nouveau mémo 1. Tapez sur l'icône menu pour voir l'écran de menu. 2. Tapez sur l'icône Memo pour voir la liste de mémos. 3. Tapez sur l´ icône «new record» (nouveau dossier). La date montrée est la date de l'horloge. 4. Tapez sur les détails du nouveau mémo. 5. 5. Tapez sur JEU DE MÉMOIRE Pour gagner, égalez les symboles cachés sous chaque carré le plus vite possible. 1. Choisissez le niveau du jeu en tapant sur LEVEL ( NIVEAU), tapez sur le bouton de radio du niveau désiré, et ensuite tapez sur 3 2. Tapez sur un carré pour voir le symbole caché, puis sur un deuxième carré qui égale le premier symbole. Le jeu est fini quand toutes les paires de symboles correspondantes sont trouvées. LA MEMOIRE Cette fonction vous permet de prendre note du numéro de dossiers dans chaque espace d'application et de mémoire utilisé/qui reste dans le PDA. La capacité de mémoire utilisable est montrée en pourcentage. La synchronisation du PC est peut aussi être choisie en regardant sur son écran. LA SYNCHRONISATION DU PC Afin d'exécuter la synchronisation du PC, vous devez premièrement connecter le porte outils du PDA à votre PC. Pour connecter le porte outils à votre PC, éteignez votre ordinateur et branchez le câble du porte outils dans le port de communication sur le PC. Nous recommandons l'utilisation du courrant alternatif pendant la synchronisation. Remarque: Le PDA exige un port en série spéciale. Il ne peut pas partager un port avec un modem interne, manuel ou tout autre appareil. Si vous êtes incertain de l'emplacement exact du port en série sur votre ordinateur, veuillez vous référez au manuel de l'utilisateur fourni avec l'ordinateur. Le CD-ROM inclut avec votre unité contient deux programmes de synchronisation de logiciel différents. Vous n'avez pas besoin d'installer les deux programmes sur votre PC. Le CD-ROM montrera automatiquement un menu pour vous permettre de choisir le programme pour répondre à vos besoins. Le Plan de travail du PDA est un PC un Directeur d'Information Personnel (PIM) le programme du logiciel qui est fourni avec votre unité. Si vous n'utilisez pas encore un programme de PIM, le Plan de travail du PDA vous donnera la capacité pour ajouter et éditer des contacts, l'information du calendrier et les tâches à faire pour votre PDA. CompanionLink est le logiciel du PC à installer si vous utilisez Microsoft Outlook ou un autre PIM de PC compatible avec le PDA et si vous désirez continuer l´utilisation de ce programme avec votre nouveau PDA. Installation du Logiciel de Synchronisation sur Votre PC Placez le CD-ROM fourni avec le PDA dans votre unité de CD et suivez les instructions sur l'écran du PC. Si l'auto- installement est inactivé dans votre PC, vous devrez lancer manuellement le programme de réglage, fourni sur le CD-ROM, comme suivant: 1. Tapez sur Start (Début) Run (activer) et Browse (feuilleter) 2. Localisez votre unité de CD-ROM et choisissez le fichier Setup.exe. 3. Tapez sur OK pour activer le programme d'installation. Les Instructions de Synchronisation du Plan de travail de PDA (desktop) Sur le PC 1. Vérifier que le porte outils soit connecté au port en série. 2. Allumez le PC. 3. Si vous activez le Plan de travail de PDA pour la première fois, vous aurez besoin de vous assurer que l'icône de SmartSync soit activé dans le plateau de Système de Windows. S'il ne fonctionne pas, choisissez Programs, PDA Desktop, et SmartSync sur votre menu Start (Début). Vous pouvez cliquer à droite sur SmartSync pour apporter un menu et éditer des options pour la synchronisation. Sur le PDA 4. Assurez vous que l'unité soit bien placée dans le porte outils. 5. Tapez sur l'icône «Menu» dans la barre de titre 6. Choisissez “Memory”. 7. Tapez sur le PC Sync dans le coin supérieur droit. RÉGLAGE DU SYSTEME (SYSTEM SETUP) System Setup définit les réglages généraux du PDA; ces réglages sont: · • Le réglage du Courrier électronique (Email Setup) - Configurez avec RoyalNet ou un autre ISP. · • Hors de l'Accès de Ligne (Outside Line Access) – Utilisé pour composer un numéro pour accéder une ligne d'extérieur. · • Le Contraste de l 'Ecran (Screen Contrast) – Eclaire ou assombrit l'écran. · • La Langue du Système (System Language) – Choisit la langue. Les Options sont: Anglais, Espagnol, Français, Allemand, Italien, Portugais et Hollandais. · • Le format de la Date et de l´heure – Visualise les dates et l´heure dans le format choisi. Les dates: mm/dd/yyyy, dd/mm/yyyy, yyyy/mm/dd. L´heure: 24hr. ou 12 hr. · • Auto Eteinte – Choisissez 1,2,3,4 ou 5 minutes d´inactivation . · • Calendrier du début de la Semaine - Choisissez Dimanche ou Lundi. · • Le Ton de la touche – Tapez pour annuler les tons des touches. · • Le Mot de passe - Vous pouvez assigner un mot de passe au PDA. Pour sécurité , l' unité entière peut être verrouillée à la visualisation ou usage normales à moins que le mot de passe correct soit entré. Garder un registre de votre mot de passe! SI VOUS OUBLIEZ VOTRE MOT DE PASSE IL Y A AUCUNE PAS FAÇON POUR ACCEDER AUX DOSSIERS CACHES. IL N´Y A PAS DE «PORTE ARRIERE» DANS LE SYSTEME. VOUS DEVEZ REMETTRE LE PDA A L'ETAT INITIAL ET EFFACER TOUTE LA MEMOIRE. COMMENT ASSIGNER UN MOT DE PASSE 1. Tapez sur l'icône de menu (réglage du mot de passe). 2. Utilisez le clavier de numéros virtuel pour entrer le mot de passe. Les caractères seront montrés comme ** pendant l'entrée. Entrez le mot de passe dans les deux emplacements pour activer la protection du mot de passe Ou Effacez le mot de passe et videz le champ pour inactiver le mot de passe . 3. 4. , System Setup (réglage du Système), et Set Password Pour changer un Mot de passe 1. 2. , System Setup (réglage du Système), et Set Tapez sur l'icône de menu Password (réglage du mot de passe). Utilisez la touche de la barre d'espacement du clavier virtuel ← pour enlever le mot de passe dans les deux emplacements. Suivez les instructions pour Assigner un Mot de passe. APPENDICES COMPRENDRE LE COURRIER ELECTRONIQUE Le courrier électronique est une des façons plus rapides et puissantes pour partager les informations avec des gens partout dans le monde et pour vous tenir au courant . Il est devenu un des plus grands et pratique aspects de l 'Internet d´aujourd'hui. Afin de connecter votre PDA ou PC à l'Internet, vous devez faire une connexion à l'Internet par un Service Internet (ISP). Le ISP a des numéro de téléphone locaux qui peuvent être composés par votre PDA et quand Internet est connecté, le PDA peut envoyer et recevoir des messages (courrier électronique). Les messages échangés sur l'Internet sont contrôlés par trois protocoles standards: · • SMTP (le Protocole de Transfert de Message Simple) qui est utilisé pour envoyer des messages. · • POP3 (la version de Protocole de Bureau de poste 3) qui est utilisé pour recevoir des messages. · • TCP/IP (le Protocole d´ Internet /Protocole de Contrôle de Transmission) qui est utilisé pour transporter les données, en assurant que cette information soit envoyée et est reçue correctement entre deux machines. L'implémentation de TCP/IP pour atteindre le ISPs dans les situations de marquage est appelée PPP (Protocole de Point à Point). Dans ce PDA, le logiciel s´occupe de travailler les trois protocoles une fois que vous entrez l´information qui identifie votre adresse d´Internet et vous sur Internet. Ces réglages sont tous fait automatiquement quand vous installez un compte de Royalnet. Si vous avez déjà accès à Internet et votre PC utilise cette information, il vous suffit de la voir sur votre PC et de la copier dans le PDA. Si vous ne connaissez pas les réglages , contactez vous avec votre ISP pour les apprendre. B. CONFIGURATION DU COURRIER ELECTRONIQUE DE ROYALNET Tapez sur: Menu, Email Setup, Royalnet. Suivez les instructions sur l'écran pour entrer votre Identification d´ Utilisateur et votre mot de passe. Le PDA composera le numéro 800 de Royalnet. Une fois connecté, tous les réglages exigés pour le courrier électronique seront automatiquement placés dans votre PDA, y compris les numéros locaux que vous avez choisi avec le représentant de service. Une fois qu´il complète les réglages , le PDA raccroche et est prêt pour commencer à envoyer et recevoir les courriers électroniques. C. CONFIGURATION DES REGLAGES DU COURRIER ELECTRONIQUE POUR UN AUTRE ISP Pour configurer le PDA pour envoyer et recevoir le courrier électronique, vous aurez besoin de savoir l'information suivante: Les réglages de connexion de l´ ISP: 1. Numéro de téléphone de l´ ISP. 2. Votre pièce d'identité pour ouvrir la session (ceci peut être appelé votre nom d´utilisateur). 3. Votre mot de passe. Cette information est nécessaire pour connecter votre PDA à l'Internet. Vous aurez besoin d´une information supplémentaire pour envoyer et recevoir le courrier électronique. Cette information est stockée sous le titre “les réglages du serveur.” (Server Settings) L'information supplémentaire dont vous aurez besoin sera la suivante: 1. 2. 3. Votre adresse de courrier électronique et votre mot de passe Votre adresse de POP3 (le nom de votre serveur de courrier reçu) Votre adresse de SMTP (le nom de votre serveur de courrier sortant). POUR ENTRER LES MONTAGES DE CONNEXION DE ISP: 1. Tapez sur Menu, Email Setup, Dial Up 2. .Ensuite, tapez sur , le Numéro de téléphone d´entrée 1: a. Entrer le Numéro 1: __________________________ Vous pouvez entrer jusqu'à trois numéro de téléphone. Le PDA téléphonera le premier numéro de téléphone; s'il échoue, il téléphonera le deuxième et alors le troisième. 3. Tapez sur la flèche en avant pour entrer ou laiiser vide, numéro de téléphone 2 et 3. 4. Tapez sur la flèche en avant, puis entrez la pièce d'identité de Login (pour commencer la session): ______________________ 5. Tapez sur la flèche en avant, puis entrez le mot de passe: _____________ ____________ 6. Utilisez les flèches an arrière et en avant pour vérifier chaque entrée. Quand vous avez fini, tapez sur OK. POUR ENTRER LE REGLAGE DU DE SERVEUR 1. Tapez sur Menu, Email Setup, Mail Server 2. , puis entrez l ´adresse du POP3 (le courrier électronique reçu). Tapez Tapez sur sur la flèche en avant pour entrer le SMTP, l'adresse de courrier électronique (le courrier électronique sortant), la pièce d´identification du login et le mot de passe du courrier électronique Le port. POP3 ou SMTP sont déjà réglés aux défauts d'Internet exacts. Après de terminer, tapez sur OK (vous pouvez utiliser les flèches en avant et en arrière pour vérifier chaque entrée avant de finir). 3. INSTRUCTIONS DU CLAVIER PLIABLE DU PDA. Installation 1. Allumez l'unité de PDA avant de connecter le clavier pliable. 2. Insérez doucement le connecteur du clavier dans son endroit. Caractéristiques Shift Appuyez et lâchez Deuxième (Appuyez et lâchez) Deuxième (Appuyez et lâchez) + digit touche (Appuyez et lâchez) Coté gauche du clavier “Shift” + lettre = majuscule (CAPS bloquée) “Shift” + lettelettre= minuscules (CAPS pas bloquée) “Shift”+1 = “tel.”, Téléphone “Shift”+2 = “anniv”, Anniversaire “Shift”+3 = “ToDo”, ToDo (tâches à faire) “Shift”+4 = “schd”, Schedule (programme) “Shift”+5 = “memo”, Mémo “2nd”+”Q”= + “2nd”+”W”= “2nd”+”E”= x “2nd”+”R”= / “2nd”+”T”= & “2nd”+”A”= ~ “2nd”+”S”= * “2nd”+”D”= ( “2nd”+”F”= ) “2nd”+”G”= # “2nd”+”Z”= £ “2nd”+”X”= ¥ “2nd”+”C”= $ “2nd”+”V”= ¢ “2nd”+”@”= @ “2nd”+1 = ∅ “2nd”+2 = ç “2nd”+3 +A = Â /* “2nd”+4 +A = À /* “2nd”+5 +A = Á /* Θ = le signe moins dans le mode calculatrice, un tiret dans d´autres modes Coté droit du clavier “Shift”+6 = “clock”, Horloge “Shift”+7 = “calc”. Calculatrice “Shift”+8 = “menu”, Menu “Shift”+9 = “B/P”, Choisir Categorie (Business or Personal) affaires ou personnel “Shift”+0 = Off “2nd”+”Y”= % “2nd”+”U”= ± “2nd”+”I”= “ce” “2nd”+”O”= “=” “2nd”+”P”= “ac” “2nd”+”H”= “ “2nd”+”J”= ‘ “2nd”+”K”=; “2nd”+”L”=: “2nd”+”B”= < “2nd”+”N”= > “2nd”+”M”= _ “2nd”+ “,” =! “2nd”+”.”=? “2nd”+”enter”= “↵”, return “2nd”+6 +A= Ã /* “2nd”+7 +A= Ä /* “2nd”+8 = β “2nd”+9 +A= Å /* “Tools” = menu des «outils» ← = “Touche de retour en arrière” ">
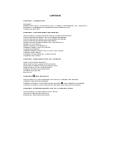
Öffentlicher Link aktualisiert
Der öffentliche Link zu Ihrem Chat wurde aktualisiert.