Asus Eee Pad SL 101 Manuel utilisateur
Vous trouverez ci-dessous de brèves informations sur l'Eee Pad SL101 Tablette. Familiarisez-vous avec les précautions de sécurité pour le transport aérien. Apprenez à charger et optimiser la durée de vie de la batterie. Découvrez les fonctionnalités de base, comme le déverrouillage de l'appareil, l'utilisation du bureau, l'ASUS Launcher et le contrôle de l'écran tactile. Explorez le gestionnaire des fichiers, le Market, les paramètres, ainsi que les applications de musique, d'images et de messagerie.
PDF
Télécharger
Document
F6551 Manuel de l'utilisateur Eee Pad SL101 Charger les batteries Si vous comptez utiliser l'alimentation sur batterie, assurez-vous d’avoir rechargé complètement le bloc batterie avant d'entreprendre de longs voyages. Remarque : l'adaptateur électrique charge le bloc batterie lorsqu’il est branché sur l’appareil et sur une source d'alimentation. N’oubliez pas que le chargement de la batterie est plus long lorsque le Eee Pad est en cours d'utilisation. N’oubliez pas de charger complètement la batterie (pendant au moins 8 heures) avant la première utilisation et lorsqu'elle est déchargée, afin de prolonger sa durée de vie. La batterie atteint sa capacité maximale après plusieurs cycles de rechargement. Précautions durant le transport aérien Contactez votre compagnie aérienne si vous voulez utiliser le Eee Pad à bord d'un avion. La plupart des compagnies aériennes émettent des restrictions concernant l'utilisation d'appareils électroniques. Cependant, elles permettent l'utilisation de ces appareils hors des phases de décollage et d'atterrissage. Il existe trois principaux types de dispositifs de sécurité pour les aéroports : le détecteur à rayons X (utilisé pour les éléments placés sur le tapis roulant), les portiques de détection magnétique (utilisés sur les personnes qui traversent le poste de sécurité) et les détecteurs magnétiques portables (dispositifs portables utilisés sur les personnes ou sur des objets particuliers). Vous pouvez faire passer votre Eee Pad dans les détecteurs à rayons X des aéroports. Cependant, il est recommandé de ne pas faire passer votre Eee Pad via les portiques de détection magnétique, ni de l’exposer aux détecteurs portables. Table des matières Charger les batteries........................................................................................ 1 Précautions durant le transport aérien...................................................... 1 Table des matières.............................................................................................. 2 Contenu de la boîte............................................................................................ 4 Votre Eee Pad........................................................................................................ 5 Utilisation de la prise d'alimentation........................................................... 8 Charger le Eee Pad............................................................................................10 Utiliser le clavier du Eee Pad..........................................................................11 Notice de transport du Eee Pad...................................................................12 Notice sur le positionnement GPS..............................................................12 Touches de fonction spéciales....................................................................13 Fonctionnalités de base..................................................................................14 Déverrouiller le Eee Pad................................................................................14 Bureau .............................................................................................................14 ASUS Launcher.................................................................................................15 Contrôle de l'écran tactile............................................................................16 Gestionnaire de fichiers................................................................................18 Market .............................................................................................................21 Paramètres...........................................................................................................22 Musique .............................................................................................................23 Images...................................................................................................................24 Galerie .............................................................................................................24 Caméra .............................................................................................................27 Messagerie électronique................................................................................28 Email Gmail .............................................................................................................28 .............................................................................................................30 Lecture..................................................................................................................31 MyLibrary............................................................................................................31 Localisation.........................................................................................................34 Google Places et Google Maps . ...............................................................34 Documents..........................................................................................................35 Polaris® Office .................................................................................................35 Manuel de l’utilisateur pour ASUS Eee Pad Partage..................................................................................................................38 MyNet .............................................................................................................38 MyCloud.............................................................................................................40 Eee Pad PC Suite (sur l’ordinateur)..............................................................47 MyDesktop PC Server....................................................................................47 ASUS Webstorage............................................................................................47 ASUS Sync..........................................................................................................48 Déclarations et avertissements de sécurité.............................................50 Rapport de la Commission Fédérale des Communications (FCC) 50 Directives FCC concernant l’exposition aux fréquences radio.......50 Directives d’Industrie Canada.....................................................................51 Déclaration d'Industrie Canada relative à l’exposition aux radiations ..................................................................................................51 Conformité de marque CE............................................................................52 Exigence de sécurité électrique.................................................................52 Services de reprise et de recyclage d’ASUS...........................................52 Informations sur les droits d’auteur...........................................................54 Clause de responsabilité limitée..................................................................54 Manuel de l’utilisateur pour ASUS Eee Pad Contenu de la boîte Eee Pad Chargeur USB Prise d'alimentation* Câble connecteur Dock vers USB nual User Ma Manuel de l’utilisateur Carte de garantie •Si l'un des éléments est endommagé ou manquant, contactez votre revendeur. •Le type de prise accompagnant votre Eee Pad peut varier en fonction du pays d’achat. Manuel de l’utilisateur pour ASUS Eee Pad Votre Eee Pad 6 7 1 12 13 2 3 4 HDMI 5 8 9 10 Backspace Tab Enter Caps Lock Shift Ctrl Shift Fn Alt Ctrl Home PgUp PgDp End 11 Manuel de l’utilisateur pour ASUS Eee Pad 1 Fente pour carte Micro SD Insérez une carte Micro SD dans cette fente 2 Bouton de réinitialisation Si le système ne répond pas, maintenez le bouton d’alimentation enfoncé pour forcer le Eee Pad à s’éteindre. Veuillez noter que forcer le système à s’éteindre peut résulter dans la perte de vos données. Vérifiez vos données pour assurer que rien n’a été perdu. Il est fortement recommandé de faire une copie de sauvegarde de vos données de manière régulière. 3 Bouton Volume Appuyez sur ce bouton pour augmenter ou baisser le volume. 4 Bouton Marche/Arrêt Le bouton d'alimentation permet d'allumer ou d'éteindre le Eee Pad. Maintenez le bouton enfoncé pendant 4 secondes puis relachez-le pour allumer votre Eee Pad. Lorsque le Eee Pad est allumé, appuyez sur ce bouton pour faire basculer ou sortir l’appareil du mode veille. Maintenez le bouton enfoncé une demi (0.5) seconde pour afficher la boîte de dialogue d’extinction de l’appareil. 5 Microphone intégré Cette prise est conçue pour accueillir un microphone pour les visioconférences, l’enregistrement vocal ou de simples enregistrements audio. 6 Caméra embarquée en façade Utilisez la caméra embarquée pour prendre des photos et enregistrer des vidéos. Elle peut aussi être utilisée en visioconférence ou pour d’autres applications interactives. 7 Écran tactile L'écran tactile permet une contrôle multi-point avec un maximum de dix doigts. 8 Mini port HDMI Insérez un câble mini HDMI sur ce port pour connecter un périphérique disposant d’une prise HDMI. Manuel de l’utilisateur pour ASUS Eee Pad 9 Connecteur Dock • Utilisez le câble connecteur Dock vers USB pour relier l’appareil à l’adaptateur secteur et ainsi fournir votre Eee Pad en courant électrique et recharger la batterie interne. Pour éviter d’endommager le Eee Pad et la batterie, n’utilisez que l’adaptateur secteur fourni. • Utilisez le câble connecteur Dock vers USB pour connecter votre Eee Pad à un autre appareil (ordinateur de bureau ou portable) pour la transmission de données. 10 Caméra embarquée arrière Utilisez la caméra embarquée pour prendre des photos et enregistrer des vidéos. Elle peut aussi être utilisée en visioconférence ou pour d’autres applications interactives. 11 Clavier Le clavier offre un meilleur confort de saisie que le clavier virtuel. La configuration du clavier varie en fonction des pays/ territoires. 12 Prise combo microphone (entrée) / casque (sortie) La prise stéréo (3.5mm) est utilisée pour connecter la sortie audio du Eee Pad à des enceintes amplifiées ou un casque. Lorsque vous utilisez cette prise, les haut-parleurs intégrés sont automatiquement désactivés. Cette prise ne supporte que les microphones de casque pour la narration vocale. 13 Port USB (2.0) Connectez un périphérique USB 2.0 ou USB 1.1 tel qu’un clavier, dispositif de pointage, caméra ou dispositif de stockage sur ce port. Chargement via USB : si vous connectez votre Eee Pad à l’un des ports USB de votre ordinateur, le Eee Pad ne pourra être rechargé que s’il est en mode veille (écran éteint) ou hors tension. Manuel de l’utilisateur pour ASUS Eee Pad Utilisation de la prise d'alimentation 1 2 Manuel de l’utilisateur pour ASUS Eee Pad 3 4 5 Veuillez retirer le film de protection de la prise, de l'adaptateur et du câble USB avant de recharger le Eee Pad pour éviter les risques de surchauffe. Manuel de l’utilisateur pour ASUS Eee Pad Charger le Eee Pad HDMI 3 4 1 2 •����������������������������������������������������������������� N'utilisez que l'adaptateur secteur fourni avec votre appareil. L'utilisation d'un autre type d'adaptateur secteur peut endommager votre appareil. •L’utilisation de l’adaptateur secteur et du câble USB fournis est la meilleure méthode de rechargement du Eee Pad. •������������������������������������������������������������������ La tension d’entrée de cet adaptateur est de 100 à 240 V AC et la tension de sortie de 15V, 1.2A. •��������������������������������������������������������������� N’oubliez pas de charger complètement la batterie (8 heures ou plus) avant la première utilisation et lorsqu’elle est déchargée afin de prolonger sa durée de vie. •Le Eee Pad SL101 ne peut être rechargé via le port USB d'un ordinateur que s’il est en mode veille (écran éteint) ou éteint. • Le temps de rechargement via port USB est plus long. •Si l’ordinateur ne fournit pas une alimentation suffisante pour recharger le Eee Pad, utilisez plutôt une prise électrique. 10 Manuel de l’utilisateur pour ASUS Eee Pad 1 Utiliser le clavier du Eee Pad Suivez les illustrations ci-dessous pour accéder au clavier du Eee Pad. 1 2 2 Suivez les illustrations ci-dessous pour rabattre le clavier du Eee Pad. 2 Manuel de l’utilisateur pour ASUS Eee Pad 11 Notice de transport du Eee Pad Des aimants sont utilisés pour accroître la stabilité du Eee Pad lors de l'accès au clavier. Lors du transport du Eee Pad dans un sac, évitez de placer des cartes à bande magnétiques comme des cartes de crédit ou des cartes téléphoniques près des zones marquées dans l'illustration ci-contre afin d'éviter tout problème de démagnétisation. Notice sur le positionnement GPS L'antenne GPS intégrée est localisée dans l'emplacement illustré dans la figure ci-dessous. Lors de l'utilisation d'applications utilisant un signal GPS, veuillez éviter de bloquer le signal GPS avec votre main afin de garantir un positionnement précis. 12 Manuel de l’utilisateur pour ASUS Eee Pad Touches de fonction spéciales Cette section définit les touches de raccourci du clavier du Eee Pad. Certains raccourcis peuvent être utilisés de manière autonome ou combinés à la touche de fonction <Fn>. L’emplacement des touches de fonction peut varier selon les modèles mais leur utilisation devrait être la même. Retour à la page précédente ou quitte l'application en cours d'exécution. Affiche le Bureau. Ouvre la fonction de Recherche. Ouvre le menu des applications. Fn Active / Désactive le réseau sans fil. Fn Active / Désactive la fonction Bluetooth. Fn Diminue la luminosité de l’écran. Fn Augmente la luminosité de l’écran. PgUp Fn Home PgDp End Combinez la touche <Fn> aux touches de direction pour faire défiler les pages de documents vers le haut ou le bas. Manuel de l’utilisateur pour ASUS Eee Pad 13 Fonctionnalités de base Déverrouiller le Eee Pad Faites glisser le verrou en de hors du cercle pour déverrouiller le Eee Pad. Bureau Ouvre Google Text Ouvre Google Voice Personnalisation du bureau Ouvre le menu des applications Raccourcis Affiche les applications récentes Retour à l’écran d’accueil (Bureau) Retour à l’écran précédent Zone de notification & réglages L’apparence du Bureau peut différer en fonction de la version du système d’exploitation Android. 14 Manuel de l’utilisateur pour ASUS Eee Pad ASUS Launcher Affiches les informations météorologiques locales. Appuyez pour personnaliser les paramètres de ce widget tels que votre emplacement et la fréquence de mise à jour. Affiche la date et l’heure Permet d’accéder à la boîte de réception de votre compte de messagerie électronique. Appuyez pour configurer vos paramètres de compte email lors de la première utilisation, ou pour lire vos emails. Manuel de l’utilisateur pour ASUS Eee Pad 15 Contrôle de l'écran tactile Une frappe Une seule pression de l'écran tactile vous permet de sélectionner un élément spécifique ou activer une application. Double frappe La double-frappe dans le Gestionnaire de fichiers permet d'ouvrir le fichier sélectionné. Longue pression • • Presser longuement sur une application permet de la faire glisser ou de placer u raccourci de cette application sur un autre Bureau. Presser longuement sur un fichier dans le Gestionnaire de fichiers permet de Copier, Couper, Renommer ou Supprimer le fichier sélectionné. Vous pouvez utiliser l'outil crayon situé dans le coin supérieur droit de l'écran pour Copier, Couper, ou Supprimer plusieurs fichiers à la fois. Pincer Utilisez deux doigts pour pincer l'écran dans la Galerie pour effectuer un zomm avant ou arrière. Rotation Utilisez un doigt pour basculer d'un bureau à l'autre ou d'une image à l'autre dans la Galerie. Saisie, insertion, sélection et copie de texte Le clavier virtuel apparaît automatiquement lors de l'utilisation du traitement de texte pour éditer des documents ou entrer une adresse Web. 16 Manuel de l’utilisateur pour ASUS Eee Pad Appuyez sur le texte saisi pour afficher le point d'insertion actuel. Déplacez ensuite le point sur l'endroit où insérer un alphabet oun mot. Effectuez une double frappe ou maintenez votre doigt enfoncé sur du texte pour le couper ou le copier. Vous pouvez déplacer le curseur de sélection pour étendre ou réduire la portion de texte. Appuyez ou maintenez enfoncé votre doigt sur le texte d'une page Web pour afficher la barre d'outils vous permettant de copier, partager, sélectionner et rechercher sur Internet. Manuel de l’utilisateur pour ASUS Eee Pad 17 Gestionnaire de fichiers Le Gestionnaire de fichiers vous permet de localiser et de gérer les données contenues sur le support de stockage interne ou sur un périphérique externe connecté à l’Eee Pad. Pour accéder au support de stockage interne : 2. Appuyez sur l’élément Applications situé dans le coin supérieur droit de l’écran. Appuyez sur Gestionnaire de fichiers. 3. L’emplacement de stockage interne (/sdcard/) apparaît à l’écran. 1. 18 Manuel de l’utilisateur pour ASUS Eee Pad Pour accéder directement à un périphérique de stockage externe : 1. 2. 3. Appuyez sur l’icône USB ou carte SD située dans le coin inférieur droit de l’écran. Appuyez sur l’icône représentant un dossier. Le contenu du périphérique de stockage connecté (/Removable/XXX/) apparaît. Manuel de l’utilisateur pour ASUS Eee Pad 19 Pour accéder à un périphérique de stockage externe avec le Gestionnaire de fichiers : 1. 2. 3. 4. Appuyez sur l’élément Applications situé dans le coin supérieur droit de l’écran. Appuyez sur Gestionnaire de fichiers. L’emplacement de stockage interne (/sdcard/) apparaît à l’écran. Appuyez sur l’icône Retour pour afficher le répertoire racine 5. 6. Localisez et appuyez sur Removable (supports de stockage amovibles). La liste de tous les périphériques de stockage connectés apparaît comme illustré ci-dessous. 7. Appuyez sur le dossier souhaité pour y accéder. 20 Manuel de l’utilisateur pour ASUS Eee Pad Market Accédez à une multitude d’outils et d’application divertissantes sur l’Android Market par le biais d’un compte Google. Créez d’abord votre compte Google pour pouvoir accéder au marché d’applications à tout moment. 1. 2. Appuyez sur l’icône Market du bureau. Entrez vos informations de compte sur l’Eee Pad. Appuyez sur Oui pour continuer. 3. Entrez votre adresse Email et votre Mot de passe pour vous connecter si vous possédez déjà un compte. Sinon, appuyez sur Créer un compte pour créer un nouveau compte Google. 4. Une fois connecté, vous pouvez télécharger et installer des applications à partir de l’Android Market. L’Android Market contient des applications gratuites et payantes Il n'est pas possible de restaurer des applications ayant été précédemment supprimées mais vous pouvez vous connecter avec le même identifiant Google et pour les re-télécharger. Manuel de l’utilisateur pour ASUS Eee Pad 21 Paramètres L’écran des réglages vous permet de configurer certains paramètres du Eee Pad catégorisés dans Sans fil et réseaux, Son, Écran, Localisation et sécurité, Applications, Comptes et synchro, Confidentialité, Stockage, Langue et clavier, Accessibilité, Date et heure. Cliquez sur les onglets à gauche pour changer d’écran et effectuer les réglages nécessaires. Il existe deux méthodes d’accès à l’écran Paramètres. À partir du bureau : 1. 2. 3. Appuyez sur la zone de notification située dans le coin inférieur droit de l’écran. Appuyez pour élargir la zone de configuration rapide. Appuyez sur Paramètres. À partir du menu des applications : 2. Appuyez sur l’élément Applications situé dans le coin supérieur droit de l’écran. Appuyez sur Paramètres. 22 Manuel de l’utilisateur pour ASUS Eee Pad 1. Musique Appuyez sur l’icône Musique du bureau pour lire vos fichiers audio favoris. Cette application collecte et affiche automatiquement tous les fichiers audio stockés sur le Eee Pad et tous les périphériques de stockage externes connectés. Vous pouvez lire les fichiers audio de manière aléatoire ou sélectionner un album particulier pour profiter pleinement de votre musique. Utilisez le bouton en haut de l’écran pour classer ou rechercher vos fichiers audio. Classez vos fichiers audio par Nouveau et récent, Albums, Artistes, Morceaux, Listes de lecture et Genres Paramètres de lecture audio Recherche de musique Formats audio et vidéo compatibles avec le Eee Pad SL101 : Décodeur Codecs audio : AAC LC/LTP, HE-AACv1(AAC+), AMR-NB, AMR-WB, MP3, MIDI, Ogg Vorbis, WAV a-law/u-law, WAV decide Microsoft ADPCM Codecs vidéo : H.263, H.264, MPEG4 Simple Profile Encodeur Codecs audio : AAC LC/LTP, AMR-NB, AMR-WB Codec vidéo : H.263, H.264, MPEG4 Simple Profile Manuel de l’utilisateur pour ASUS Eee Pad 23 Images Galerie Appuyez sur l’icône Galerie du bureau pour visualiser les fichiers image ou vidéo souhaités. Cette application collecte et affiche automatiquement tous les fichiers image/vidéo stockés sur le Eee Pad. Vous pouvez lire les fichiers image sous forme de diaporama, ou appuyer directement sur l’image ou la vidéo à visualiser. Utilisez le bouton en haut de l’écran pour classer vos fichiers par album, date, emplacement ou balises. Vous pouvez afficher les fichiers image et vidéo séparément ou de manière groupée. Album actuel Classement par Album, Date, Emplacement et Balises Mode d’affichage des fichiers Affiche les informations détaillées du fichier Mode diaporama 24 Manuel de l’utilisateur pour ASUS Eee Pad Partager et supprimer des albums photos Maintenez votre doigt enfoncé sur un album de la galerie jusqu’à ce que la barre d’outils située sur le coin supérieur droit de l’écran apparaissent. Vous pouvez transférer ou partager l’album sélectionné sur Internet ou le supprimer. Partage de l’album sélectionnée avec Suppression de l’album Picasa, Bluetooth ou Gmail. sélectionnée Manuel de l’utilisateur pour ASUS Eee Pad 25 Partager, supprimer et éditer des images Appuyez sur une image de la galerie et utilisez la barre d’outils située sur le coin supérieur droit de l’écran pour partager, supprimer ou éditer l’image sélectionnée. Barre d’outils Partage de l’image sélectionnée avec Picasa, Bluetooth ou Gmail. 26 Suppression de l’image sélectionnée Affichage des informations et édition de l’image sélectionnée Manuel de l’utilisateur pour ASUS Eee Pad Caméra Appuyez sur l’icône Caméra du menu des applications pour prendre une photo ou enregistrer une vidéo. Pour ce faire, vous pouvez utiliser la caméra située en façade ou (si disponible) à l’arrière de l’appareil. Les fichiers image et vidéo sont automatiquement sauvegardés dans la Galerie. Zoom arrière Zoom avant Balance des blancs Effets Bouton de capture Réglages Sélecteur de fonction Sélecteur de caméra (uniquement disponible sur les modèles intégrant une caméra arrière) Manuel de l’utilisateur pour ASUS Eee Pad 27 Messagerie électronique Email Email vous permet de configurer, de vérifier et de gérer plusieurs compte de messagerie électronique. Pour configure un compte Email : 1. Appuyez sur Email et entrez votre Adresse e-mail suivi de votre Mot de passe. Appuyez sur Suivant une fois terminé. 2. Le Eee Pad vérifie automatiquement les paramètres du serveur de messagerie sortant. 3. Configurez les Options de compte puis appuyez sur Suivant. 28 Manuel de l’utilisateur pour ASUS Eee Pad 4. Spécifiez un nom pour le compte ainsi que le nom apparaissant dans les emails envoyés. Appuyez sur Suivant pour accéder directement à la boîte de réception. Pour ajouter un compte Email : 1. 2. 3. Appuyez sur Email et connectez au compte Email précédemment créé. Appuyez sur le bouton Paramètres du compte situé sur le coin supérieur droit de l'écran. Toutes les préférences de ce compte apparaissent. Appuyez sur Ajouter un compte pour ajouter un autre compte. Vous pouvez ajouter tous vos comptes de messagerie électronique dans l'application Email. Manuel de l’utilisateur pour ASUS Eee Pad 29 Gmail Gmail (Google mail) vous permet d'accéder à votre compte Gmail, recevoir et rédiger des Emails. POur configurer un compte Gmail : Appuyez sur Créer un compte si vous ne possédez pas de Compte Google. 2. Le Eee Pad communiquera alors avec les serveurs Google afin de configurer de votre compte Gmail. 3. Vous pouvez utiliser votre compte Google pour faire une copie de sauvegarde ou restaurer vos paramètres et données. Appuyez sur OK pour vous connecter à Gmail. Si vous possédez d'autres compte de messagerie électronique en plus de Gmail, vous pouvez utiliser l'application Email pour accéder rapidement et simultanément à tous vos comptes. 30 Manuel de l’utilisateur pour ASUS Eee Pad Lecture MyLibrary MyLibrary est une interface de lecture de livres au format électronique. Vous pouvez aussi créer différentes bibliothèques en fonction du genre de vos livres. Les livres électroniques, aussi appelés «ebooks», achetés en ligne peuvent aussi être placés dans votre bibliothèque. Connectez-vous au service @Vibe pour télécharger encore plus de livres. • MyLibrary supporte les ebooks au format ePub, PDF et TXT. •Certains livres nécessitent l’installation de l’application Adobe Flash Player à partir de l’Android Market pour pouvoir être ouverts. Téléchargez Adobe Flash Player avant d’utiliser MyLibrary. Vos bibliothèques Recherche de livre Classement par nom, auteur ou ordre Tous les livres Supprimer un livre Liste de menu Connexion à asus@vibe Livres de la bibliothèque sélectionnée Historique de lecture Manuel de l’utilisateur pour ASUS Eee Pad 31 Lire vos ebooks 1. 2. Sélectionnez puis appuyez sur l’ebook désiré. Appuyez sur l’écran pour afficher la barre d’outils en haut de l’écran. Retour à la bibliothèque Énoncé du texte Insertion de marque-page Recherche de mots clés Menu Zoom arrière Zoom avant Vous serez redirigé vers l’Android Market pour télécharger le module nécessaire à la fonction d’énoncé de texte. 3. Lisez et tournez les pages comme vous le feriez avec un livre traditionnel. 32 Manuel de l’utilisateur pour ASUS Eee Pad Rédiger des notes sur vos ebooks 1. 2. Maintenez votre doigt enfoncé sur le mot ou le passage désiré. Le menu des outils et/ou la définition du dictionnaire apparaissent. 3. Vous pouvez mettre en valeur un mot sélectionné avec un marqueur, ajouter une note, énoncer ou simplement copier le mot. Si nécessaire, déplacez les curseurs pour étendre la zone de sélection à une phrase ou un passage entier. 4. Manuel de l’utilisateur pour ASUS Eee Pad 33 Localisation Google Places et Google Maps Google Places L’application Google Places offre des informations sur les services de proximité, incluant les restaurants, cafés, stations service, etc.. Google Maps L’application Google Maps est un outil de géolocalisation. Utilisez la barre d’outils située en haut de l’écran pour obtenir des indications de route ou créer vos propres cartes. 34 Manuel de l’utilisateur pour ASUS Eee Pad Documents Polaris® Office Polaris® Office est un logiciel bureautique supportant les Documents, Feuilles de calcul et Présentations. Pour commencer à utiliser Polaris® Office : 2. Appuyez sur L’élément Applications situé dans le coin supérieur droit de l’écran. Appuyez sur Polaris® Office. 3. Le panneau de contrôle principal de Polaris® Office apparaît à l’écran. 1. Barre d’outils Manuel de l’utilisateur pour ASUS Eee Pad 35 4. 5. Appuyez sur Mes dossiers et sélectionnez sdcard. Appuyez sur l’option Nouveau fichier. Appuyez sur Document pour lancer l’application de traitement de texte. Appuyez sur Feuille de calcul pour créer une feuille de calcul ou de gestion d’informations. Appuyez sur Présentation pour créer et partager des présentations. Fichiers récents Appuyez sur l’option Fichiers récents située en haut à droite de l’écran pour accéder rapidement aux fichiers récemment édités. Appuyez sur Supprimer les fichiers récents si vous souhaitez effacer la liste des fichiers récemment utilisés. 36 Manuel de l’utilisateur pour ASUS Eee Pad Ajouter des comptes Vous pouvez utiliser Polaris® Office pour éditer des fichiers avec d’autres comptes comme Google docs et Box.net. 1. 2. 3. Appuyez sur le bouton des réglages situé dans le coin supérieur droit de l’écran puis sélectionnez Ajouter un compte. Sélectionnez le type de compte à ajouter. Entrez l’adresse email et le mot de passe du compte puis appuyez sur OK pour l’ajouter. Configuration des paramètres Appuyez sur le bouton des réglages situé dans le coin supérieur droit de l’écran Paramètres. À partir de cette page vous pouvez configurer les Réglages de la liste de fichiers et les Paramètres généraux. Manuel de l’utilisateur pour ASUS Eee Pad 37 Partage MyNet MyNet vous permet de lire vos fichiers audio/vidéo et visionner vos images à partir ou sur votre ordinateur ou sur un téléviseur ou système d’enceintes compatible avec le protocole DLNA. Vous pouvez écouter de la musique, visionner des vidéos ou des photos stockées sur le Eee Pad directement sur votre ordinateur et vice versa. 1. 2. 3. Assurez-vous que votre Eee Pad et votre ordinateur sont connectés au même point d’accès sans fil. Sur votre ordinateur, ouvrez Windows Media Player. Cliquez d’abord sur Diffuser en continu puis sur les options Autoriser le contrôle à distance de mon Lecteur et Autoriser automatiquement les périphériques à lire mes médias. Sélectionnez le périphérique source sur la gauche puis modifiez l’affichage du type de fichiers. Périphérique source Type de fichiers Contenu 38 Manuel de l’utilisateur pour ASUS Eee Pad 4. Appuyez sur Lire sur pour sélectionner le périphérique cible. Périphérique cible •MyNet ne fonctionne qu’avec Microsoft Media Player 11 ou version ultérieure. •Tous les périphériques (TV, home cinéma, ordinateur) compatibles DLNA doivent être connectés au même point d’accès sans fil lors de la connexion à MyNet ; sinon MyNet ne pourra pas fnctionner. De plus, MyNet ne peut pas être utilisé via un réseau 3G. Manuel de l’utilisateur pour ASUS Eee Pad 39 MyCloud MyCloud est composé des applications MyContent, My Desktop, et @Vibe. Ce programme est une solution unifiée pour tous vos besoin de stockage en ligne. Pour utiliser MyCloud : 1. Cliquez sur Suivant pour continuer. 2. Utilisez MyCloud avec Eee Pad PC Suite pour profiter pleinement de toutes les fonctions offertes par ce service. Téléchargez puis installez Eee Pad PC Suite sur votre ordinateur à partir du site de support d’ASUS sur support.asus.com. Cliquez sur Suivant pour continuer. 40 Manuel de l’utilisateur pour ASUS Eee Pad MyContent MyContent vous permet d’accéder et de gérer aisément simplicité vos données personnelles stockées en ligne et les classer dans l’espace Musique pour vos fichiers audio, Galerie pour vos vidéos et photos et Autres pour tous les autres types de fichiers. Pour accéder à MyContent : 1. Si nécessaire, créez un nouveau avant d’utiliser MyContent. Connectezvous directement si vous possédez déjà un compte ASUS Webstorage. 2. Une fois connecté, vous trouverez toutes vos données stockées sur ASUS Webstorage. Localisez vos données en fonction de leur catégorie. Manuel de l’utilisateur pour ASUS Eee Pad 41 MyDesktop MyDesktop vous permet de prendre contrôle de votre ordinateur à partir du Eee Pad. Pour installer et configurer le logiciel Eee Pad PC Suite (sur votre ordinateur) : 1. 2. Assurez-vous que votre ordinateur est connecté à Internet. Double-cliquez sur le fichier exécutable téléchargé depuis le site de support d’ASUS. 3. Cliquez sur Restart Now (Redémarrer maintenant) pour redémarrer votre ordinateur. 4. Cliquez sur Atteindre pour configurer certains paramètres de votre ordinateur. 5. Cliquez sur Suivant pour continuer. 42 Manuel de l’utilisateur pour ASUS Eee Pad 6. Lisez le contrat de licence et cliquez sur Accepter pour continuer. 7. Créez un mot de passe puis cliquez sur Suivant. 8. Cliquez sur Amusez-vous pour continuer. 9 Copiez l’adresse IP de votre ordinateur pour une utilisation future sur votre Eee Pad. Manuel de l’utilisateur pour ASUS Eee Pad 43 Pour utiliser MyDesktop (sur le Eee Pad) : 1. 2. Assurez-vous que le Eee Pad et votre ordinateur sont connectés au même point d’accès sans fil. Appuyez sur l’écran pour détecter les périphériques disponibles. 3. Appuyez sur le signe Plus (+) pour ajouter un client. 44 Manuel de l’utilisateur pour ASUS Eee Pad 4. Appuyez sur OK pour continuer. 5. Entrez manuellement toutes les informations relatives à votre ordinateur, incluant son adresse IP et le mot de passe précédemment créé, puis appuyez sur Terminé pour ajouter le client. Tous les périphériquesdoivent être connectés au même point d’accès sans fil lors de la connexion à MyDesktop ; sinon MyDesktop ne pourra pas fonctionner. De plus, MyDesktop ne peut pas être utilisé via un réseau 3G. Manuel de l’utilisateur pour ASUS Eee Pad 45 @Vibe Connectez-vous avec votre compte ASUS Access pour profiter d’une variété de contenu multimédia sur la plate-forme @Vibe. 1. 2. 3. Ouvrez le menu Applications puis appuyez sur @Vibe. Entrez vos informations de compte. Sélectionnez Music (Musique) ou Radio. 4. Sélectionnez un disque ou une station radio. 46 Manuel de l’utilisateur pour ASUS Eee Pad Eee Pad PC Suite (sur l’ordinateur) La suite logicielle Eee Pad PC Suite est composée de My Desktop PC Server, ASUS Webstorage et ASUS Sync. Cette suite est un pack d’applications conçu pour fonctionner avec votre Eee Pad. MyDesktop PC Server Cette application est un outil de contrôle à distance fonctionnant avec MyDesktop sur votre Eee Pad. Consultez les sections précédentes pour plus de détails. ASUS Webstorage ASUS Webstorage est un espace de stockage en ligne vous permettant de stocker et d’accéder aisément à vos données, à tout moment et où que vous soyez. Après avoir installé Eee Pad PC Suite sur votre ordinateur, le lecteur ASUS Webstorage apparaît dans la fenêtre Ordinateur. Double-cliquez sur l’icône du lecteur pour établir une connexion. Assurez-vous d’être connecté à Internet avant de tenter d’accéder au lecteur ASUS Webstorage. Manuel de l’utilisateur pour ASUS Eee Pad 47 ASUS Sync ASUS Sync vous aide à synchroniser les Contacts et les entrées du Calendrier du logiciel Outlook de votre ordinateur sur le Eee Pad. Pour synchroniser le Eee Pad avec votre ordinateur : 1. Connectez votre your Eee Pad à l’ordinateur à l’aide d’Eee Pad PC Suite. 2. Cliquez sur l'application ASUS Sync située dans le coin inférieur droit de l'écran pour établir la connexion entre le Eee Pad et votre ordinateur. 2. Démarrez ASUS Sync sur votre ordinateur. Pour la synchronisation de Calendrier, ASUS Sync supporte Outlook (version 2003 ou ultérieure), et le Calendrier de Windows Vista. Pour la synchronisation des Contacts, ASUS Sync supporte Outlook (version 2003 ou ultérieure), Outlook Express, et les Contacts de Windows Vista . 48 Manuel de l’utilisateur pour ASUS Eee Pad 4. 5. Cliquez sur les éléments à synchroniser puis cliquez sur Synchroniser ou sur Sélectionner tout pour à la fois synchroniser les contacts et les entrées du calendrier. Cliquez sur l’élément Calendrier et/ou Contacts situé sur le volet latéral gauche pour plus d’options de configuration. Manuel de l’utilisateur pour ASUS Eee Pad 49 Déclarations et avertissements de sécurité Rapport de la Commission Fédérale des Communications (FCC) Ce dispositif est conforme à l’alinéa 15 des règles établies par la FCC. L'opération est sujette aux deux conditions suivantes : (1) ce dispositif ne peut causer d'interférence nuisible, et (2) ce dispositif se doit d'accepter toute interférence reçue, incluant toute interférence pouvant causer des résultats indésirables. Cet équipement a été testé et s'est avéré être conforme aux limites établies pour un dispositif numérique de classe B, conformément à l'alinéa 15 des règles de la FCC. Ces limites sont conçues pour assurer une protection raisonnable contre les interférences nuisibles à une installation réseau. Cet équipement génère, utilise et peut irradier de l'énergie à fréquence radio. Il peut causer une interférence nocive aux communications radio s’il n’est pas installé et utilisé selon les instructions du fabricant. Cependant, il n'est pas exclu qu'une interférence se produise lors d'une installation particulière. Si cet équipement cause une interférence nuisible aux signaux radio ou télévisé, ce qui peut-être déterminé par l'arrêt puis le réamorçage de l’appareil, l'utilisateur est encouragé à essayer de corriger l'interférence de la manière suivante : • Réorienter ou replacer l'antenne de réception. • Augmenter l'espace de séparation entre l'équipement et le récepteur. •Relier l’équipement à une sortie sur un circuit différent de celui auquel le récepteur est relié. • Consulter le revendeur ou un technicien spécialisé radio/TV pour obtenir de l’aide. Les changements ou les modifications apportés à cette unité qui n’ont pas été expressément approuvés par la partie responsable de la conformité pourraient annuler l’autorité de l’utilisateur à manipuler cet équipement. Cet appareil et son (ses) antenne(s) ne doit (doivent) pas être utilisés en conjonction avec une autre antenne ou un autre équipement d’émission radio. Directives FCC concernant l’exposition aux fréquences radio Cet équipement est conforme aux limitations en matière d'exposition aux fréquences radio instaurées pour un environnement non contrôlé et établies par les directives de la FCC. 50 Manuel de l’utilisateur pour ASUS Eee Pad Les normes utilisent une unité de mesure connue sous le nom de Débit d’absorption spécifique ou DAS. La limite DAS établie par la FCC est de 1.6W/kg. Les tests pour le DAS font fonctionner, selon des positions spécifiées par la FCC, l’appareil transmettant à son niveau de puissance reconnu le plus élevé sur toutes les bandes de fréquence testées. La valeur DAS la plus haute lors du test de l’appareil par la FCC est de 1.52 W/kg à proximité du corps. La FCC a accordé une licence d’équipement à cet appareil, et tous les niveaux DAS signalés ont été jugés conformes aux directives de la FCC en matière d’émissions RF. Les informations DAS sur ce modèle d’appareil sont classées auprès de la FCC et disponibles sous la section Display Grant à l’adresse : www.fcc.gov/oet/ea/fccid après recherche de l’identifiant FCC : MSQSL101. Cet appareil est conforme au DAS pour la population générale/limites d’exposition non contrôlées dans ANSI/IEEE C95.1-1999 et a été testé conformément aux méthodes de mesure et procédures spécifiées dans le bulletin OET 65 supplément C. Directives d’Industrie Canada Cet appareil est conforme aux normes RSS d'Industrie Canada. Le fonctionnement est sujet aux deux conditions suivantes : (1) cet appareil ne doit pas créer d’interférences, et (2) doit tolérer tout type d’interférences, incluant les interférences pouvant déclencher une opération non désirée de l’appareil. Cet appareil numérique de la classe B est conforme à la norme NMB-003 du Canada. Ce dispositif de radiocommunication de catégorie II respecte la norme CNR310 d’Industrie Canada. Déclaration d'Industrie Canada relative à l’exposition aux radiations Cet équipement est conforme aux limites d'Industrie Canada en terme d’exposition aux radiations dans un environnement public et non contrôlé établies dans IC RSS-102 et a été testé conforme aux méthodes et procédures de mesure spécifiées dans la norme IEEE 1528. Cet équipement doit être installé et utilisé à une distance minimum de 0.5 cm entre le radiateur et votre corps. Cet appareil et son (ses) antenne(s) ne doit (doivent) pas être utilisés en conjonction avec une autre antenne ou un autre équipement d’émission radio. La fonction de Sélection du code pays est désactivée pour les produits disponibles sur le marché américain/canadien. Pour les produits disponibles sur le marché américain/canadien, seuls les canaux 1 à 11 peuvent être opérés. L’utilisation d’autres canaux n’est pas possible. Manuel de l’utilisateur pour ASUS Eee Pad 51 Conformité de marque CE Label CE pour les appareils sans fonction réseau sans fil / Bluetooth intégrée La version commerciale de cet appareil est conforme aux directives 2004/108/CE sur la “Compatibilité électromagnétique” et 2006/95/EC sur les “Faibles tensions”. Label CE pour les appareils avec fonction réseau sans fil / Bluetooth intégrée Cet appareil est conforme aux directives 1999/5/CE du Parlement Européen et du Conseil votées le 9 Mars 1999 concernant les équipements hertziens et les terminaux de télécommunications et la reconnaissance mutuelle de leur conformité. Exigence de sécurité électrique Les produits utilisant des courants électriques nominaux pouvant atteindre 6 A et pesant plus de 3 Kg doivent utiliser des cordons d’alimentation supérieurs ou équivalents à : H05VV-F, 3G, 0.75mm2 ou H05VV-F, 2G, 0.75mm2. Services de reprise et de recyclage d’ASUS Les programmes de recyclage et de reprise d’ASUS découlent de nos exigences en terme de standards élevés de respect de l’environnement. Nous souhaitons apporter à nos clients permettant de recycler de manière responsable nos produits, batteries et autres composants ainsi que nos emballages. Veuillez consulter le site http://csr.asus.com/english/Takeback.htm pour plus de détails sur les conditions de recyclage en vigeur dans votre pays. Risque d’explosion si la batterie est remplacée par une batterie de type incorrect. Mettre les batteries au rebut conformément aux ���� instructions fournies. NE PAS mettre la batterie au rebut avec les déchets municipaux. Le symbole représentant une benne à roues barrée indique que la batterie ne doit pas être mise au rebut avec les déchets municipaux. NE PAS mettre ce produit au rebut avec les déchets municipaux. Ce produit a été conçu pour permettre une réutilisation et un recyclage appropriés des pièces. Le symbole représentant une benne à roues barrée indique que le produit (équipement électrique, électronique et ou contenant une batterie au mercure) ne doit pas être mis au rebut avec les déchets municipaux. Consultez les réglementations locales pour la mise au rebut des produits électroniques. Conditions climatiques : cet appareil ne doit pas être utilisé à des températures de moins de��������������������������� 0°C (32°F) et 35°C (95°F). 52 Manuel de l’utilisateur pour ASUS Eee Pad Le logiciel Tuxera offre la prise en charge du format NTFS. SRS SOUND est une marque commerciale de SRS Labs, Inc. Les technologies AUDIO intégrées à cet appareil sont sous licence de SRS Labs, Inc. Les informations météorologiques sont fournies par AccuWeather.com®. Le format de police iFont adopté par ce produit a été développé par Arphic. Adobe® Flash® Player+ +Flash Player 10.2 est dès maintenant disponible au téléchargement sur l’Android Market. Cette version est une version finale destinée à la production pour les appareils mobiles fonctionnant sous Android 2.2 (Froyo) et 2.3 (Gingerbread) et sous forme de version bêta pour les tablettes Android 3.x (Honeycomb) disposant d’une mise à jour système Google 3.0.1 minimum. Pour plus de détails, veuillez visiter le site Web http://blogs.adobe.com/flashplayer/. Manuel de l’utilisateur pour ASUS Eee Pad 53 Informations sur les droits d’auteur Aucune partie du présent manuel, y compris les produits et logiciels qui y sont décrits, ne peut être reproduite, transmise, transcrite, stockée dans un système de base de données, ni traduite dans aucune langue, sous une quelconque forme et par tout moyen, hormis la documentation conservée par l’acheteur à des fins de sauvegarde, sans la permission expresse de ASUSTeK COMPUTER INC. (“ASUS”). Les logos ASUS et Eee Pad sont des marques commerciales de ASUSTek Computer Inc. Les spécifications et les informations contenues dans ce manuel sont fournies à titre indicatif seulement et sont sujettes a des modifications sans préavis. Copyright © 2011 ASUSTeK COMPUTER INC. Tous droits réservés. Clause de responsabilité limitée Des dommages peuvent survenir suite à un défaut sur une pièce fabriquée par ASUS ou un tiers. Vous avez le droit à des dommages et intérêts auprès d’ASUS. Dans un tel cas, indépendamment de la base sur laquelle vous avez droit de revendiquer les dommages et intérêts auprès d’ASUS, ASUS ne peut être responsable de plus que des dommages et intérêts pour les dommages corporels (y compris la mort) et les dégâts aux biens immobiliers et aux biens personnels tangibles ; ou les autres dommages et intérêts réels et directs résultant de l’omission ou de la défaillance d’exécuter ses devoirs légaux au titre de la présente Déclaration de Garantie, jusqu’au prix forfaitaire officiel de chaque produit. ASUS n’est responsable et ne peut vous indemniser qu’au titre des pertes, des dégâts ou revendications basées sur le contrat, des préjudices ou des infractions à cette Déclaration de Garantie. Cette limite s’applique aussi aux fournisseurs d’ASUS et à ses revendeurs. Il s’agit du maximum auquel ASUS, ses fournisseurs, et votre revendeur, sont collectivement responsables. EN AUCUNE CIRCONSTANCE ASUS N’EST RESPONSABLE POUR CE QUI SUIT : (1) LES REVENDICATIONS DE TIERS CONTRE VOUS POUR DES DOMMAGES ET INTÉRÊTS ; (2) LES PERTES, OU DÉGÂTS, A VOS ENREGISTREMENTS DE DONNÉES ; OU (3) LES DOMMAGES ET INTÉRÊTS SPÉCIAUX, FORTUITS, OU INDIRECTS OU POUR N’IMPORTE QUELS DOMMAGES ET INTÉRÊTS ÉCONOMIQUES CONSÉCUTIFS (INCLUANT LES PERTES DE PROFITS OU D’ÉCONOMIES), ET CE MÊME SI ASUS, SES FOURNISSEURS OU VOTRE REVENDEUR SONT INFORMÉS D’UNE TELLE POSSIBILITÉ. Fabricant Adresse ASUSTek COMPUTER INC. No. 150, LI-TE RD., PEITOU, TAIPEI 112, TAIWAN R.O.C Représentant en Europe Adresse ASUS COMPUTER GmbH HARKORT STR. 21-23, 40880 RATINGEN, ALLEMAGNE 54 Manuel de l’utilisateur pour ASUS Eee Pad Manuel de l’utilisateur pour ASUS Eee Pad 55 ">
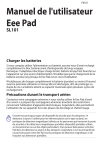
Lien public mis à jour
Le lien public vers votre chat a été mis à jour.
Caractéristiques clés
- Chargement optimisé de la batterie pour une durée de vie prolongée
- Précautions de sécurité pour le transport aérien
- Contrôle multi-point intuitif de l'écran tactile
- Gestionnaire de fichiers intégré pour l'organisation des données
- Accès à l'Android Market pour une multitude d'applications
- Connectivité MyNet pour le partage de contenu multimédia
Questions fréquemment posées
N’oubliez pas de charger complètement la batterie (pendant au moins 8 heures) avant la première utilisation et lorsqu'elle est déchargée.
Contactez votre compagnie aérienne si vous voulez utiliser le Eee Pad à bord d'un avion. La plupart des compagnies aériennes émettent des restrictions concernant l'utilisation d'appareils électroniques.
Il est recommandé de ne pas faire passer votre Eee Pad via les portiques de détection magnétique, ni de l’exposer aux détecteurs portables.
