Asus Chromebook CX1 (CX1101) Laptop Manuel utilisateur
PDF
Descarregar
Documento
F18461 Première Édition / Juillet 2021 Manuel électronique INFORMATIONS SUR LES DROITS D'AUTEUR Aucun extrait de ce manuel, incluant les produits et logiciels qui y sont décrits, ne peut être reproduit, transmis, transcrit, stocké dans un système de restitution, ou traduit dans quelque langue que ce soit sous quelque forme ou quelque moyen que ce soit, à l'exception de la documentation conservée par l'acheteur dans un but de sauvegarde, sans la permission écrite expresse de ASUSTeK COMPUTER INC. ("ASUS"). ASUS fournit ce manuel "en l'état" sans garantie d'aucune sorte, explicite ou implicite, y compris, mais non limité aux garanties implicites ou aux conditions de commerciabilité ou d'adéquation à un but particulier. En aucun cas ASUS, ses directeurs, ses cadres, ses employés ou ses agents ne peuvent être tenus responsables des dégâts indirects, spéciaux, accidentels ou consécutifs (y compris les dégâts pour manque à gagner, pertes de profits, perte de jouissance ou de données, interruption professionnelle ou assimilé), même si ASUS a été prévenu de la possibilité de tels dégâts découlant de tout défaut ou erreur dans le présent manuel ou produit. Les noms des produits et des sociétés qui apparaissent dans le présent manuel peuvent être, ou non, des marques commerciales déposées, ou sujets à copyrights pour leurs sociétés respectives, et ne sont utilisés qu'à des fins d'identification ou d'explication, et au seul bénéfice des propriétaires, sans volonté d'infraction. Les spécifications et les informations contenues dans ce manuel sont fournies à titre indicatif seulement et sont sujettes à des modifications sans préavis, et ne doivent pas être interprétées comme un engagement de la part d'ASUS. ASUS n'est en aucun cas responsable d'éventuelles erreurs ou inexactitudes présentes dans ce manuel, y compris les produits et les logiciels qui y sont décrits. Copyright © 2021 ASUSTeK COMPUTER INC. Tous droits réservés. CLAUSE DE RESPONSABILITÉ LIMITÉE Des dommages peuvent survenir suite à un défaut sur une pièce fabriquée par ASUS ou un tiers. Vous avez le droit à des dommages et intérêts auprès d'ASUS. Dans un tel cas, indépendamment de la base sur laquelle vous avez droit de revendiquer les dommages et intérêts auprès d'ASUS, ASUS ne peut être responsable de plus que des dommages et intérêts pour les dommages corporels (y compris la mort) et les dégâts aux biens immobiliers et aux biens personnels tangibles ; ou les autres dommages et intérêts réels et directs résultant de l'omission ou de la défaillance d'exécuter ses devoirs légaux au titre de la présente Déclaration de Garantie, jusqu'au prix forfaitaire officiel de chaque produit. ASUS n'est responsable et ne peut vous indemniser qu'au titre des pertes, des dégâts ou revendications basés sur le contrat, des préjudices ou des infractions à cette Déclaration de Garantie. Cette limite s'applique aussi aux fournisseurs d'ASUS et à ses revendeurs. Il s'agit du maximum auquel ASUS, ses fournisseurs, et votre revendeur, sont collectivement responsables. En aucune circonstance ASUS n'est responsable pour ce qui suit : (1) les revendications de tiers contre vous pour des dommages et intérêts ; (2) les pertes, ou dégâts, à vos enregistrements de données ; ou (3) les dommages et intérêts spéciaux, fortuits, ou indirects ou pour n'importe quels dommages et intérêts économiques consécutifs (incluant les pertes de profits ou d'économies), et ce même si ASUS, ses fournisseurs ou votre revendeur sont informés d'une telle possibilité. SERVICE ET ASSISTANCE Visitez notre site multilingue d'assistance en ligne sur https://www.asus.com/fr/support/ 2 Manuel électronique pour Chromebook Table des matières À propos de ce manuel..................................................................................................7 Messages....................................................................................................................................8 Typographie..............................................................................................................................8 Précautions relatives à la sécurité..............................................................................9 Utilisation de votre Chromebook....................................................................................9 Entretien de votre Chromebook......................................................................................10 Mise au rebut............................................................................................................................11 Informations de sécurité concernant la batterie.......................................................12 Chapitre 1 : Configuration du matériel Présentation de votre Chromebook.........................................................................16 Vue de dessus..........................................................................................................................16 Vue de dessous........................................................................................................................19 Côté droit...................................................................................................................................21 Côté gauche..............................................................................................................................24 Chapitre 2 : Utilisation de votre Chromebook Prise en main......................................................................................................................28 Chargez la batterie de votre Chromebook..................................................................28 Fonctionnalités multi-gestes du pavé tactile..............................................................31 Utiliser le clavier................................................................................................................36 Manuel électronique pour Chromebook 3 Chapitre 3 : Travailler avec Chromebook Démarrer pour la première fois..................................................................................38 Écran de connexion.........................................................................................................39 Naviguer en tant qu'invité..................................................................................................39 Compte utilisateur.................................................................................................................40 Utiliser le Bureau...............................................................................................................41 Liste des applications............................................................................................................41 Zone d'état................................................................................................................................43 Se connecter à Internet..................................................................................................46 Activer la connexion Wi-Fi...................................................................................................46 Changer de réseau Wi-Fi......................................................................................................46 Ajouter une connexion réseau..........................................................................................47 Google Chrome.......................................................................................................................49 Imprimer des documents.............................................................................................51 Enregistrer des fichiers PDF................................................................................................51 Google Cloud Print................................................................................................................53 Gérer vos fichiers..............................................................................................................58 Application Fichiers...............................................................................................................58 Google Drive.............................................................................................................................62 Réinitialiser le Chromebook.........................................................................................66 Utiliser Powerwash................................................................................................................66 Éteindre le Chromebook...............................................................................................68 Utiliser le Chromebook........................................................................................................68 Utiliser le bouton d'alimentation du Chromebook..................................................68 4 Manuel électronique pour Chromebook Conseils et FAQ Conseils d'utilisation.......................................................................................................70 FAQ matérielle...................................................................................................................71 FAQ logicielle......................................................................................................................73 Annexes Vue générale.............................................................................................................................76 Déclaration de compatibilité au réseau........................................................................76 Équipements non-vocaux ..................................................................................................76 Conformité du modem interne........................................................................................78 Précautions d’emploi de l’appareil..................................................................................78 Déclaration de conformité d'Innovation, Sciences et Développement économique du Canada (ISED).........................................................................................79 Déclaration relative à l’exposition aux radiations......................................................80 Avertissements de sécurité UL .........................................................................................81 Exigence de sécurité électrique........................................................................................82 Notice TV....................................................................................................................................82 Note relative aux produits de Macrovision Corporation........................................82 Bruit et prévention de perte auditive.............................................................................82 Mise en garde (pour batteries Lithium-Ion) ................................................................83 Directives concernant l'exposition aux fréquences radio......................................84 Mise en garde...........................................................................................................................85 Informations concernant l'exposition aux fréquences radio (RF).......................86 Agrément CTR 21 (pour les ordinateurs portables avec modem intégré)......87 Déclaration de conformité aux normes environnementales...............................89 Manuel électronique pour Chromebook 5 UE REACH et Article 33.........................................................................................................89 UE RoHS......................................................................................................................................89 Notice relative au revêtement de l'appareil.................................................................90 Services de reprise et de recyclage.................................................................................90 Recyclage de batteries rechargeables pour l'Amérique du Nord.......................90 Directive Ecodesign...............................................................................................................91 Produits homologués EPEAT.............................................................................................91 Avis concernant les batteries remplaçables................................................................91 Déclaration simplifiée de conformité de l'UE..............................................................92 Licence des polices de texte du BIOS.............................................................................92 6 Manuel électronique pour Chromebook À propos de ce manuel Ce manuel offre une vue d'ensemble des caractéristiques logicielles et matérielles de votre Chromebook, et est constitué des chapitres suivants : Chapitre 1 : Configuration du matériel Ce chapitre détaille les composants matériels de votre Chromebook. Chapitre 2 : Utilisation de votre Chromebook Ce chapitre offre des informations sur l'utilisation de votre Chromebook. Chapitre 3 : Travailler avec Chromebook Ce chapitre fournit une vue d'ensemble des diverses fonctionnalités de votre Chromebook. Conseils et FAQ Cette section offre des astuces d'emploi ainsi qu'une FAQ vous permettant de dépanner les problèmes matériels et logiciels les plus communs pouvant survenir lors de l'utilisation de votre Chromebook. Annexes Cette section inclut un certain nombre de notices relatives à la sécurité. Manuel électronique pour Chromebook 7 Messages Pour mettre en valeur les informations essentielles offertes par ce guide, les messages sont présentés de la manière qui suit : IMPORTANT ! Ce message contient des informations essentielles devant être suivies pour compléter une tâche. REMARQUE : Ce message contient des informations et des astuces additionnelles pouvant vous aider à compléter certaines tâches. AVERTISSEMENT ! Ce message contient des informations importantes devant être suivies pour garantir votre sécurité lors de l'exécution de certaines tâches et ne pas endommager les données du Chromebook et ses composants. Typographie Gras = Fait référence à un menu ou un élément devant être sélectionné. Italique = Indique les sections de ce manuel auxquelles vous pouvez vous référer. 8 Manuel électronique pour Chromebook Précautions relatives à la sécurité Utilisation de votre Chromebook Ce Chromebook doit être utilisé dans un environnement dont la température ambiante est comprise entre 5°C (41°F) et 35°C (95°F). Référez-vous à l'étiquette située au dessous du Chromebook pour vérifier que l'adaptateur secteur répond aux exigences de tension. Votre Chromebook peut atteindre une température élevée lors de son utilisation ou du chargement de la batterie. Ne laissez pas le Chromebook allumé, ou en charge, sur vos genoux ou toute autre partie du corps pour éviter toute blessure provoquée par la chaleur. Lors de l'utilisation du Chromebook, veillez à ne pas le placer sur une surface pouvant bloquer les fentes d'aération. N'utilisez pas de cordons d'alimentation, d'accessoires ou d'autres périphériques endommagés avec votre Chromebook. Si le Chromebook est allumé, ne le transportez pas ou ne le recouvrez pas d'un matériau ne permettant pas une circulation de l'air optimale. Ne placez pas le Chromebook sur une surface inégale ou instable. Vous pouvez faire passer votre Chromebook dans les détecteurs à rayons X (utilisés pour les éléments placés sur le tapis roulant) des aéroports. Cependant, il est recommandé de ne pas faire passer votre Chromebook via les portiques de détection magnétique, ni de l'exposer aux détecteurs portables. Consultez votre compagnie aérienne pour obtenir plus d'informations sur les services pouvant être utilisés ainsi que les restrictions concernant l'utilisation d'un Chromebook lors d'un vol aérien. Manuel électronique pour Chromebook 9 Entretien de votre Chromebook Débranchez l'adaptateur secteur et retirez la batterie (si applicable) avant de nettoyer le Chromebook. Utilisez une éponge en cellulose ou un chiffon doux en peau de chamois humidifié d'une solution détergente non abrasive et de quelques gouttes d'eau tiède. Nettoyez les zones d'humidité restantes à l'aide d'un chiffon sec. Prenez soin de ne laisser aucun liquide pénétrer par les interstices du châssis ou du clavier afin d'éviter les courtcircuits et la corrosion. N'utilisez pas de solvants puissants tels que des diluants, du benzène ou autres produits chimiques sur ou à proximité de votre Chromebook. Ne placez pas d'objets sur le Chromebook. N'exposez pas le Chromebook à des champs magnétiques ou électriques puissants. N'exposez pas le Chromebook à la pluie ou à l'humidité, tenez-le à distance des liquides. N'exposez pas le Chromebook à un environnement poussiéreux. N'utilisez pas le Chromebook durant une fuite de gaz. Ne placez aucun appareil électronique près de votre Chromebook afin d'éviter toute interférence électromagnétique avec l'écran. 10 Manuel électronique pour Chromebook Mise au rebut Ne jetez pas le Chromebook avec les déchets ménagers. Ce produit a été conçu pour permettre une réutilisation et un recyclage appropriés des pièces. Le symbole représentant une benne barrée d'une croix indique que le produit (équipement électrique, électronique et batterie contenant du mercure) ne doit pas être jeté avec les déchets ménagers. Consultez les réglementations locales pour la mise au rebut des produits électroniques. Ne jetez pas la batterie avec les déchets ménagers. Le symbole représentant une benne barrée d'une croix indique que la batterie ne doit pas être jetée avec les déchets ménagers. Manuel électronique pour Chromebook 11 Informations de sécurité concernant la batterie Protection de la batterie • Charger fréquemment la batterie sous haute tension peut réduire sa durée de vie. Afin de protéger la batterie, le système peut stopper la charge lorsque le niveau de batterie se situe entre 90% et 100%. REMARQUE : La capacité de charge initiale de la batterie se situe généralement entre 90% et 99%. La valeur réelle peut varier selon les modèles. • Charger ou entreposer la batterie dans un lieu à température ambiante élevée peut endommager de façon permanente la capacité de la batterie et réduire rapidement sa durée de vie. Si la température de la batterie est trop élevée, le système peut réduire la capacité de charge de la batterie ou même arrêter la charge afin de protéger la batterie. • Le niveau de batterie peut baisser même lorsque l'appareil est éteint et déconnecté de la prise secteur. Il s'agit d'un phénomène normal car le système consomme toujours une petite quantité d'énergie de la batterie. 12 Manuel électronique pour Chromebook Entretien standard de la batterie • Si vous n'utilisez pas votre appareil pendant une longue période, assurez-vous de charger la batterie à 50%, puis éteignez votre appareil et débranchez l'adaptateur secteur. Rechargez la batterie à 50% tous les trois mois afin d'empêcher la décharge excessive et éviter de l'endommager. Vous pouvez activer le mode de stockage à long terme de votre Chromebook en quelques étapes: https://www.asus.com/fr/support/FAQ/1044476. • N'entreposez pas la batterie dans des environnements humides. L'exposition à des environnements humides peut augmenter le taux de décharge excessive de la batterie. Les basses températures peuvent endommager les éléments chimiques contenus dans la batterie, alors que les hautes températures ou la surchauffe peuvent générer un risque d'explosion. • Ne placez pas votre appareil ou la batterie près d'un radiateur, une cheminée, un four, un chauffage ou toute autre source de chaleur avec une température supérieure à 60°C (140°F). Un environnement très chaud peut entraîner une explosion ou une fuite capables de déclencher un incendie. Manuel électronique pour Chromebook 13 14 Manuel électronique pour Chromebook Chapitre 1 : Configuration du matériel Manuel électronique pour Chromebook 15 Présentation de votre Chromebook Vue de dessus REMARQUE : La disposition du clavier peut varier en fonction du pays ou de la région d'achat. La vue de dessus peut aussi varier selon le modèle de Chromebook. 16 Manuel électronique pour Chromebook Jeu de microphones Le jeu de microphones possède une fonctionnalité d'atténuation des échos, de suppression des nuisances sonores ambiantes et de Beamforming offrant une meilleure reconnaissance vocale ainsi qu'une plus grande qualité d'enregistrement audio. Témoin de la caméra Ce voyant lumineux s'allume lorsque vous utilisez la caméra. Caméra Utilisez cette caméra intégrée pour prendre des photos et enregistrer des vidéos avec votre Chromebook. Écran Ce Chromebook est doté d'un écran haute définition offrant une qualité d'affichage excellente pour le visionnage de photos, de vidéos et de tout autre contenu multimédia stocké sur votre Chromebook. Manuel électronique pour Chromebook 17 Bouton d'alimentation Ce bouton d'alimentation permet d'allumer ou d'éteindre votre Chromebook. Vous pouvez aussi l'utiliser pour basculer ou sortir le Chromebook du mode veille / veille prolongée. Si votre Chromebook ne répond pas ou se bloque, maintenez le bouton d'alimentation enfoncé pendant au moins quatre (4) secondes pour le forcer à s'éteindre. Clavier Le clavier est doté de touches de grande largeur disposant d'une amplitude confortable pour la saisie. Il vous permet d'utiliser les touches de fonction et de contrôler certaines applications de lecture multimédia. REMARQUE : La disposition du clavier peut varier en fonction du modèle ou de la région d'achat. Pavé tactile Le pavé tactile offre une interface intuitive permettant d'utiliser des fonctions multi-gestes pour naviguer à l'écran. Il simule aussi les fonctions d'une souris traditionnelle. REMARQUE : Pour plus de détails, consultez la section Fonctionnalités multi-gestes du pavé tactile de ce manuel. 18 Manuel électronique pour Chromebook Vue de dessous REMARQUE : L'apparence de la face inférieure peut varier en fonction du modèle. AVERTISSEMENT ! Votre Chromebook peut atteindre une température élevée lors de son utilisation ou du chargement de la batterie. Ne laissez pas le Chromebook allumé, ou en charge, sur vos genoux ou toute autre partie du corps pour éviter toute blessure provoquée par la chaleur. Lors de l'utilisation du Chromebook, veillez à ne pas le placer sur une surface pouvant bloquer les fentes d'aération. IMPORTANT ! • L'autonomie de la batterie varie en fonction du type d'utilisation et des caractéristiques du Chromebook. La batterie ne doit pas être démontée. • Achetez des composants auprès d'un revendeur agréé pour garantir une fiabilité et une compatibilité optimales. Contactez un service client ASUS ou un revendeur agréé pour obtenir un service ou une assistance sur le démontage ou l'assemblage approprié du produit. Manuel électronique pour Chromebook 19 Haut-parleurs Les haut-parleurs intégrés vous permettent de profiter du son sans recourir à des connexions supplémentaires. Toutes les fonctions audio sont pilotées par logiciel. 20 Manuel électronique pour Chromebook Côté droit Port USB 3.2 Gen 1 Le port USB 3.2 Gen 1 offre des taux de transfert de données allant jusqu'à 5 Gb/s et est rétrocompatible avec la norme USB 2.0. Manuel électronique pour Chromebook 21 Port combiné USB 3.2 Gen 1 Type-C® / DisplayPort / Prise d'alimentation (CC) L'interface USB 3.2 Gen 1 Type-C® offre des taux de transfert de données allant jusqu'à 5 Gb/s et est rétro-compatible avec la norme USB 2.0. Ce port permet de connecter le Chromebook à un écran externe à l'aide d'un adaptateur USB Type-C®. Insérez l'adaptateur secteur dans cette prise pour alimenter le Chromebook et recharger sa batterie. REMARQUE : Le taux de transfert de données de ce port peut varier en fonction du modèle. AVERTISSEMENT ! L'adaptateur peut atteindre une température élevée lors de l'utilisation. Ne couvrez pas l'adaptateur et tenez-le éloigné de vous lorsque celui-ci est branché à une source d'alimentation. IMPORTANT ! Le temps de rechargement du Chromebook peut être plus long lorsque celui-ci est relié à une source d'alimentation basse tension. Utilisez uniquement l'adaptateur secteur fourni pour charger la batterie et/ou alimenter le Chromebook. 22 Manuel électronique pour Chromebook Témoin de charge de la batterie (bicolore) Ce voyant lumineux bicolore offre un indicateur visuel de l'état de charge de la batterie. Référez-vous au tableau suivant pour plus de détails : Couleur État Blanc fixe Le Chromebook est relié à une source d'alimentation et le niveau de charge de la batterie est compris entre 95 % et 100 %. Orange fixe Le Chromebook est relié à une source d'alimentation, recharge sa batterie, et le niveau de charge de la batterie est inférieur à 95 %. Blanc fixe Le Chromebook fonctionne sur batterie. Encoche de sécurité Kensington® L'encoche Kensington® permet de sécuriser le Chromebook à l'aide des dispositifs de sécurité compatibles. Manuel électronique pour Chromebook 23 Côté gauche Port combiné USB 3.2 Gen 1 Type-C® / DisplayPort / Prise d'alimentation (CC) L'interface USB 3.2 Gen 1 Type-C® offre des taux de transfert de données allant jusqu'à 5 Gb/s et est rétro-compatible avec la norme USB 2.0. Ce port permet de connecter le Chromebook à un écran externe à l'aide d'un adaptateur USB Type-C®. Insérez l'adaptateur secteur dans cette prise pour alimenter le Chromebook et recharger sa batterie. REMARQUE : Le taux de transfert de données de ce port peut varier en fonction du modèle. AVERTISSEMENT ! L'adaptateur peut atteindre une température élevée lors de l'utilisation. Ne couvrez pas l'adaptateur et tenez-le éloigné de vous lorsque celui-ci est branché à une source d'alimentation. IMPORTANT ! Le temps de rechargement du Chromebook peut être plus long lorsque celui-ci est relié à une source d'alimentation basse tension. Utilisez uniquement l'adaptateur secteur fourni pour charger la batterie et/ou alimenter le Chromebook. 24 Manuel électronique pour Chromebook Emplacement pour carte MicroSD (sur une sélection de modèles) Le lecteur de cartes mémoire intégré prend en charge les cartes mémoire au format microSD. Prise casque / microphone Cette prise est utilisée pour connecter la sortie audio de l'ordinateur portable à des haut-parleurs équipés d'un amplificateur ou un casque. Vous pouvez également utiliser ce port pour connecter votre casque avec microphone. REMARQUE : Ce port n'est pas compatible avec les microphones à trois conducteurs 3,5 mm. Port USB 3.2 Gen 1 Le port USB 3.2 Gen 1 offre des taux de transfert de données allant jusqu'à 5 Gb/s et est rétrocompatible avec la norme USB 2.0. Manuel électronique pour Chromebook 25 26 Manuel électronique pour Chromebook Chapitre 2 : Utilisation de votre Chromebook Manuel électronique pour Chromebook 27 Prise en main Chargez la batterie de votre Chromebook A. Connectez l'adaptateur secteur à la prise d'alimentation du Chromebook. B. Branchez l'adaptateur secteur sur une prise électrique fournissant un courant compris entre 100V et 240V. Chargez la batterie du Chromebook pendant 3 heures avant de l'utiliser pour la première fois. REMARQUE : L'apparence de l'adaptateur secteur peut varier en fonction du modèle et du pays ou de la région d'achat. IMPORTANT ! Informations relatives à l'adaptateur secteur : 28 • Tension d'entrée : 100-240Vca • Fréquence d'entrée : 50-60Hz • Courant de sortie nominal : 3A (45W) • Tension de sortie nominale : 15V Manuel électronique pour Chromebook IMPORTANT ! • Repérez l'étiquette énergétique de votre Chromebook pour vérifier que les informations y figurant correspondent à celles apparaissant sur l'adaptateur secteur. Certains modèles de Chromebook peuvent disposer de multiples tensions de sortie en fonction de leur unité de gestion des stocks. • Assurez-vous que le Chromebook est connecté à son adaptateur secteur avant de l'allumer pour la première fois. Branchez toujours le câble d'alimentation à une prise murale sans utiliser de rallonge. Pour votre sécurité, branchez uniquement cet appareil sur une prise électrique correctement reliée à la terre. • Si vous utilisez le Chromebook en fonctionnement sur secteur, la prise électrique doit se trouver à proximité et être aisément accessible. • Pour déconnecter le Chromebook de sa source d'alimentation, débranchez l'adaptateur secteur de la prise électrique. AVERTISSEMENT ! Lisez attentivement les notices suivantes concernant la batterie de votre Chromebook : • Seul un technicien ASUS est autorisé à retirer et manipuler la batterie (uniquement pour la batterie non amovible). • La batterie de l'appareil peut présenter un risque d'incendie ou de brûlure si celle-ci est retirée ou désassemblée. • Lisez et suivez les indications de toutes les étiquettes d'avertissement pour éviter d'éventuelles blessures. • Risque d'explosion si la batterie n'est pas correctement remplacée. • Ne jetez pas la batterie au feu. • Ne tentez jamais de court-circuiter la batterie du Chromebook. • Ne tentez jamais de désassembler ou de ré-assembler la batterie (uniquement pour la batterie non amovible). • Cessez d'utiliser l'appareil si la batterie fuit. • La batterie et ses composants doivent être recyclés ou jetés de façon appropriée. • Gardez la batterie et ses composants hors de portée des enfants. Manuel électronique pour Chromebook 29 Soulevez le panneau d'affichage, le Chromebook s'allume alors automatiquement REMARQUE : Vous pouvez également appuyer sur le bouton d'alimentation pour allumer ou éteindre le Chromebook. 30 Manuel électronique pour Chromebook Fonctionnalités multi-gestes du pavé tactile Déplacer le pointeur Vous pouvez appuyer n'importe où sur le pavé tactile pour activer son pointeur. Faites ensuite glisser votre doigt sur le pavé tactile pour déplacer le pointeur à l'écran. Glissement horizontal Glissement vertical Glissement diagonal Manuel électronique pour Chromebook 31 Fonctionnalités gestuelles à un doigt Clic/Double-clic • Appuyez sur une application pour la sélectionner. • Appuyez deux fois sur une application pour l'ouvrir. • Appuyez deux fois sur une fenêtre active pour l'agrandir ou la réduire. Glissé-déplacé Appuyez sur une fenêtre active et maintenez votre doigt sur le pavé tactile en la faisant glisser jusqu'à l'endroit voulu. Désengagez votre doigt du pavé tactile pour placer la fenêtre à l'endroit voulu. 32 Manuel électronique pour Chromebook Fonctionnalités gestuelles à deux doigts Frappé Appuyez rapidement sur le pavé tactile avec deux doigts pour simuler un clic droit de souris. Défilement à deux doigts (haut/ bas) Défilement à deux doigts (gauche/ droite) Faites glisser deux doigts vers le haut ou le bas pour faire défiler une page ou un document dans la même direction. Faites glisser deux doigts vers la gauche ou la droite pour faire défiler une page ou un document dans la même direction. Manuel électronique pour Chromebook 33 Glissé-déplacé Sélectionnez un élément puis maintenez le pavé tactile. Faites glisser un autre doigt pour glisser-déplacer l'objet vers l'emplacement voulu. 34 Manuel électronique pour Chromebook Fonctionnalités gestuelles à trois doigts Glissez vers la gauche/droite Si plusieurs onglets sont ouverts sur votre navigateur internet, faites glisser trois doigts vers la gauche ou la droite pour basculer d'un onglet à l'autre. Défilement à trois doigts (haut) Faites glisser trois doigts vers le haut pour visualiser tous les écrans actuellement ouverts sur le Chromebook. Manuel électronique pour Chromebook 35 Utiliser le clavier Les touches de fonction situées sur le clavier de votre Chromebook servent à exécuter des programmes et des fonctions lors de l'utilisation de votre Chromebook. Page précédente Page suivante Actualise la page internet actuelle Active le mode plein écran de l'application actuelle Bascule vers la fenêtre suivante Réduit la luminosité de l'écran Augmente la luminosité de l'écran Désactive le haut-parleur Baisse le volume du haut-parleur Augmente le volume du haut-parleur Ouvre la barre de recherche 36 Manuel électronique pour Chromebook Chapitre 3 : Travailler avec Chromebook Manuel électronique pour Chromebook 37 Démarrer pour la première fois Lors du premier démarrage de votre Chromebook, veuillez suivre les étapes suivantes pour configurer votre Chromebook : 1. Appuyez sur le bouton d'alimentation pour mettre en route le Chromebook. Patientez le temps que l'écran de configuration apparaisse. 2. Depuis l'écran de configuration, sélectionnez l'option préférée dans le menu déroulant à côté des éléments suivants : • Configuration de la langue • Configuration du clavier Une fois terminé, cliquez/appuyez sur C'est parti. 3. Sélectionnez un réseau puis cliquez/appuyez sur Suivant. 4. Lisez attentivement les termes du contrat de licence du système d'exploitation Chrome, puis cliquez/appuyez sur Accepter et continuer. 5. À l'apparition de l'écran de connexion, entrez l'adresse email et le mot de passe de votre compte Google. Si vous ne possédez pas encore de compte Google, cliquez/appuyez sur Plus d'options > Créer un compte. Si vous ne souhaitez pas vous connecter, cliquez/appuyez sur Plus d'options > Mode invité. 6. 38 Une fois terminé, le navigateur internet apparaît et vous pouvez dès lors commencer à utiliser votre Chromebook. Manuel électronique pour Chromebook Écran de connexion L'écran de connexion apparaît à chaque démarrage de votre Chromebook et offre deux options de connexion au Chromebook : IMPORTANT ! Vérifiez que votre connexion internet est établie avant de sélectionner l'une des options de connexion. Naviguer en tant qu'invité Cette option est recommandée si vous souhaitez n'utiliser que la navigation internet ou laisser d'autres personnes utiliser votre Chromebook. Les fichiers téléchargés, l'historique de navigation et les cookies ne sont pas stockés sur l'ordinateur lors d'une utilisation en tant qu'invité. Manuel électronique pour Chromebook 39 Compte utilisateur Utilisez cette option permet non seulement d'accéder aux applications et aux autres programmes offerts par le Chromebook mais aussi de stocker les fichiers, les applications et l'historique de navigation téléchargés sur votre compte utilisateur. Connexion à votre compte Sélectionnez le compte utilisateur à utiliser et entrez le mot de passe approprié dans le champ spécifié. Ajouter un compte Pour créer un nouveau compte : 1. Cliquez/Appuyez sur l'option Ajouter une personne située sur la partie inférieure droite de l'écran de connexion. 2. À l'apparition de l'écran suivant, entrez l'adresse email et le mot de passe du nouveau compte. L'adresse de messagerie doit être de type Gmail. Pour créer un nouveau compte Google, cliquez/appuyez sur Plus d'options > Créer un nouveau compte. 3. Appuyez sur Entrée pour continuer. 40 Manuel électronique pour Chromebook Utiliser le Bureau Liste des applications Le Bureau du système d'exploitation Chrome™ dispose d'une grande variété d'applications permettant de maximiser les fonctionnalités de votre Chromebook. Elles disposent d'une grande variété de fonctions permettant de maximiser les fonctionnalités de votre Chromebook. Pour ouvrir la liste des applications, cliquez/appuyez sur l'icône lanceur d'applications. Icône d'accès aux applications sur le Lanceur d'applications Manuel électronique pour Chromebook 41 Ajouter une application au lanceur Pour ajouter une application au lanceur . 1. Cliquez/Appuyez sur 2. Faites un clic droit sur l'application à ajouter au lanceur puis sélectionnez Épingler sur l'étagère. Supprimer une application du lanceur Pour supprimer une application du lanceur : 1. Faites un clic droit sur l'application à supprimer. 2. Sélectionnez Retirer. 42 Manuel électronique pour Chromebook Zone d'état La zone d'état offre une vue d'ensemble des informations de votre compte Google. Elle vous permet aussi de modifier les paramètres de votre Chromebook et de votre compte utilisateur. Zone d'état Cliquez/Appuyez pour ouvrir le menu contextuel de la zone d'état Ouvrir le menu contextuel de la zone d'état Cliquez/Appuyez n'importe où sur la zone d'état pour afficher le menu contextuel sur la partie inférieure droite de l'écran. Manuel électronique pour Chromebook 43 Description du menu contextuel de la zone d'état Compte utilisateur Cette zone affiche le compte Google actuellement utilisé. Réseau Cliquez/Appuyez sur cette option pour afficher la connexion réseau actuelle, les réseaux sans fil disponibles et divers paramètres réseau. Éclairage nocturne Cliquez/Appuyez sur cette option pour allumer ou éteindre la veilleuse. Volume Déplacez le curseur vers la gauche ou la droite pour régler le volume du haut-parleur de votre Chromebook. 44 Manuel électronique pour Chromebook Luminosité Faites glisser le curseur de luminosité vers la gauche ou la droite pour régler la luminosité. Date et heure Cliquez/Appuyez sur cette option si vous souhaitez régler la date et l'heure de votre Chromebook. État de la batterie Affiche le pourcentage de charge restant de la batterie de votre Chromebook. Cette zone affiche également le délai de charge/ décharge de la batterie. Se déconnecter Cliquez/Appuyez sur cette option pour vous déconnecter du compte Google actuel. Arrêt Cliquez/Appuyez sur cette option pour éteindre le Chromebook. Verrouiller Cliquez/Appuyez sur cette option pour verrouiller la session actuelle et revenir à l'écran de connexion. Paramètres Cliquez/Appuyez sur cette option pour accéder aux paramètres de votre Chromebook. Bluetooth Cliquez/Appuyez sur cette option pour activer ou désactiver la connexion Bluetooth et gérer les dispositifs Bluetooth connectés. Notifications Cliquez/Appuyez sur cette option pour activer ou désactiver les notifications. Manuel électronique pour Chromebook 45 Se connecter à Internet Une connexion internet est requise pour pouvoir utiliser le Chromebook. Vous pouvez établir une connexion internet sans fil par le biais du module WiFi intégré. Activer la connexion Wi-Fi Pour activer la connexion Wi-Fi : 1. Ouvrez le menu contextuel de la zone d'état. 2. Sélectionnez Aucun réseau pour activer automatiquement votre connexion Wi-Fi. Changer de réseau Wi-Fi Par défaut, le Chromebook utilise le réseau Wi-Fi défini lors de sa configuration initiale. Suivez les instructions suivantes si vous souhaitez établir une nouvelle connexion Wi-Fi : 1. Ouvrez le menu contextuel de la zone d'état. 2. Sélectionnez votre connexion Wi-Fi actuelle. 3. Sélectionnez le nouveau réseau Wi-Fi auquel vous souhaitez vous connecter à partir de la liste des réseaux disponibles, puis, si nécessaire, entrez le mot de passe de connexion du nouveau réseau. 46 Manuel électronique pour Chromebook Ajouter une connexion réseau Pour ajouter une nouvelle connexion à votre liste de réseaux : 1. Ouvrez le menu contextuel de la zone d'état. . 2. Cliquez/Appuyez sur 3. Sous Réseau, sélectionnez Ajouter une connexion. Manuel électronique pour Chromebook 47 4. Sélectionnez l'option Ajouter un réseau Wi-Fi puis entrez les informations de connexion nécessaires. 5. Cliquez/Appuyez sur Connexion pour établir une connexion internet à partir du nouveau réseau. 48 Manuel électronique pour Chromebook Google Chrome L'explorateur Chrome est votre outil de navigation internet principal. Outre Internet, Chrome affiche également la plupart des applications lancées dans le Chromebook. Cliquez/Appuyez sur l'icône du lanceur pour ouvrir Chrome. Chrome Page suivante / précédente Cliquez sur ces icônes pour accéder à la page de navigation précédente ou suivante. Actualiser Cliquez/Appuyez sur cette icône pour actualiser la page. Manuel électronique pour Chromebook 49 Onglet Les onglets vous permettent d'ouvrir plusieurs pages internet ou applications de manière simultanée. Fermer Cliquez/Appuyez sur cette option pour fermer un onglet. Nouvel onglet Cliquez/Appuyez sur cette option pour ouvrir un nouvel onglet. Barre d'adresse La barre d'adresse affiche l'adresse du site internet actuellement ouvert. Vous pouvez également y entrer des mots-clés à rechercher sur Internet suivi d'une pression de la touche . Marque-page Cliquez/Appuyez sur cette option pour ajouter la page internet actuelle à la liste de vos marque-pages. Réduire/Agrandir Cliquez/Appuyez sur cette option pour réduire ou agrandir la taille de Chrome. Fermer Cliquez/Appuyez sur cette option pour fermer Chrome. Paramètres Cliquez/Appuyez sur cette option pour personnaliser les paramètres de Chrome. Barre de défilement Déplacez cette barre vers le haut ou le bas pour faire défiler le contenu d'une page internet. 50 Manuel électronique pour Chromebook Imprimer des documents La fonction d'impression de votre Chromebook vous permet de sauvegarder vos fichiers sous forme électronique, au format PDF, ou de les imprimer via Google Cloud Print. Enregistrer des fichiers PDF Pour sauvegarder un fichier au format PDF : 1. Ouvrez un fichier puis appuyez sur la combinaison de touches . 2. Sélectionnez les paramètres que vous souhaitez modifier puis cliquez/appuyez sur Suivant. Manuel électronique pour Chromebook 51 3. À l'apparition de l'écran suivant, cliquez/appuyez sur Enregistrer, puis spécifiez le nom et l'emplacement de sauvegarde du fichier PDF. 4. Cliquez/Appuyez sur Enregistrer pour créer le fichier PDF à l'emplacement voulu et quitter. 52 Manuel électronique pour Chromebook Google Cloud Print Si vous souhaitez imprimer des fichiers contenus sur votre Chromebook, vous pouvez utiliser la fonctionnalité Google Cloud Print. Google Cloud Print vous permet d'imprimer des documents grâce aux ingrédients suivants : technologie de stockage sur le nuage, connexion internet active et imprimante pouvant être utilisée sur le nuage. Consultez les informations suivantes pour plus de détails sur l'utilisation de cette fonction. Utiliser une imprimante compatible Si votre imprimante prend déjà en charge la fonctionnalité Google Cloud Print, consultez son mode d'emploi pour pouvoir commencer à l'utiliser avec votre Chromebook. Rendez-vous sur le lien suivant pour consulter la liste des imprimantes compatibles avec Google Cloud Print : http://www.google.com/cloudprint/learn REMARQUE : Si votre imprimante n'apparaît pas dans la liste, consultez la section Utiliser Google Cloud Print avec une imprimante standard de ce manuel. Manuel électronique pour Chromebook 53 Utiliser Google Cloud Print avec une imprimante standard Une imprimante standard est une imprimante ne prenant pas en charge de manière native la fonctionnalité Google Cloud Print et nécessitant d'être configurée manuellement. Pour pouvoir utiliser une imprimante standard avec votre Chromebook, vous devez la connecter à Google Cloud Print par le biais d'un ordinateur Windows®. IMPORTANT ! 54 • Vérifiez de bien utiliser Windows® XP (et versions ultérieures) sur votre ordinateur. Pour Windows® XP, assurez-vous de bien avoir installé XP Service Pack 3 (SP3). • Vous devez d'abord connecter et configurer l'imprimante sur l'ordinateur avant de pouvoir l'utiliser avec Google Cloud Print. • Vérifiez que Google Chrome est bien installé sur l'ordinateur. Manuel électronique pour Chromebook Pour connecter une imprimante standard à Google Cloud Print : 1. Connectez et allumez votre imprimante et votre ordinateur. IMPORTANT ! N'oubliez pas de connecter et configurer l'imprimante sur l'ordinateur avant de continuer. 2. Connectez l'ordinateur à Internet et ouvrez Google Chrome. 3. Cliquez/Appuyez sur > Paramètres. 4. Cliquez/Appuyez sur Avancé. 5. Faites défiler la liste et cliquez/appuyez sur Google Cloud Print > Gérer les périphériques Cloud Print. Manuel électronique pour Chromebook 55 6. Sous l'option Imprimantes standards, cliquez sur Ajouter des imprimantes. 7. Connectez-vous par le biais de votre compte Google. 8. À l'apparition de l'écran précédent, sélectionnez l'imprimante à utiliser avec Google Cloud Print puis cliquez sur Ajouter une ou plusieurs imprimantes. 9. L'écran suivant apparaît après avoir correctement configuré votre imprimante avec Google Cloud Print. 56 Manuel électronique pour Chromebook Utiliser Google Cloud Print pour imprimer des documents Après avoir configuré votre imprimante avec Google Cloud Print, vous pouvez imprimer des fichiers contenus sur votre Chromebook en suivant les instructions suivantes : 1. Ouvrez un fichier puis appuyez sur la combinaison de touches . 2. Sous l'option Destination, cliquez/appuyez sur Modifier 3. Dans la liste des imprimantes disponibles, sélectionnez celle que vous souhaitez utiliser. 4. Si nécessaire, configurez d'autres options d'impression, puis cliquez/ appuyez sur Imprimer. Manuel électronique pour Chromebook 57 Gérer vos fichiers Gérez les fichiers stockés sur votre Chromebook par le biais des applications Fichiers et Google Drive. Grâce à ces applications, vous pouvez stocker et éditer divers types de fichiers (documents, images, audio et vidéo) tout en travaillant sur votre Chromebook. Vous pouvez également enregistrer et accéder à ces fichiers par le biais de la plateforme de stockage dans le Cloud Google Drive. Application Fichiers Cette application vous permet de visualiser tous les fichiers stockés sur votre Chromebook ainsi que sur Google Drive. Elle permet également de visualiser les périphériques connectés au Chromebook. Pour ouvrir l'application Fichiers, cliquez/appuyez sur > . Aperçu de l'application Fichiers 58 Manuel électronique pour Chromebook Emplacements des fichiers Cette colonne liste les emplacements de stockage actuellement disponibles ainsi que les éventuels périphériques de stockage connectés au Chromebook. Cela vous permet également de voir tous les périphériques actuellement connectés à votre Chromebook. Rechercher Cliquez/Appuyez sur la loupe pour afficher le champ de recherche. Entrez un ou plusieurs mots-clés et appuyez sur la touche de votre clavier pour valider la recherche. Basculer en affichage liste ou grille Cliquez/Appuyez sur cette option pour basculer l'affichage des fichiers sous forme de liste ou grille. Réduire/Agrandir Cliquez/Appuyez sur cette option pour réduire ou agrandir la taille de la fenêtre de l'application Fichiers. Fermer Cliquez/Appuyez sur cette option pour fermer l'application Fichiers. Paramètres Cliquez/Appuyez sur ce bouton pour personnaliser les paramètres de l'emplacement de stockage sélectionné. Manuel électronique pour Chromebook 59 Accéder aux fichiers stockés sur le Chromebook L'emplacement Téléchargements de l'application Fichiers liste tous les fichiers téléchargés en ligne sur votre Chromebook. Pour accéder à ces fichiers, ouvrez tout simplement l'application Fichiers, sélectionnez l'emplacement Téléchargements puis le(s) fichier(s) à ouvrir. Déplacer des fichiers Consultez les instructions suivantes si vous souhaitez déplacer des fichiers vers un nouvel emplacement à partir de l'application Fichiers : 1. Ouvrez l'emplacement du fichier à déplacer. 2. Sélectionnez le(s) fichier(s) à déplacer, puis faites-le(s) glisser vers le nouvel emplacement. 60 Manuel électronique pour Chromebook Déconnecter des appareils Pour garantir une déconnexion sécurisée des appareils connectés à votre Chromebook, déconnectez-les via l'application Fichiers. Pour ce faire : > . 1. Cliquez/Appuyez sur 2. Sélectionnez l'appareil à déconnecter puis cliquez/appuyez sur . 3. Lorsque l'appareil n'apparaît plus dans le volet de gauche, vous pouvez le débrancher du Chromebook. Créer un nouveau dossier Suivez les instructions suivantes pour créer un nouveau dossier dans l'un des emplacements disponibles : 1. À partir de l'écran de l'application Fichiers, sélectionnez l'emplacement de création du nouveau dossier. 2. Utilisez la combinaison de touches pour créer un nouveau dossier. Manuel électronique pour Chromebook 61 Google Drive Google Drive est un espace de stockage dans le Cloud et une plateforme de partage à laquelle vous pouvez accéder sur votre Chromebook grâce à votre compte Google. Cette application vous permet de synchroniser et d'accéder à vos fichiers de manière sécurisée à travers de multiples appareils (téléphones portables, tablettes, Chromebooks, etc). Il existe deux moyens d'accéder à Google Drive à partir de votre Chromebook : via l'application Fichiers ou via l'application Google Drive. Ouvrir Google Drive via l'application Fichiers L'élément Google Drive de l'application Fichiers vous permet d'accéder à tous les fichiers actuellement stockés sur Google Drive. Vous pouvez également déplacer les fichiers contenus dans l'emplacement Téléchargements sur Google Drive. Pour accéder à Google Drive via l'application Fichiers : > . 1. Cliquez/Appuyez sur 2. Sélectionnez Google Drive pour visualiser les fichiers stockés sous différentes catégories : 62 • Mon Drive - Liste la totalité des fichiers. • Partagés avec moi - Liste tous les fichiers partagés avec d'autres comptes Google. • Activité récente - Liste tous les fichiers récemment ouverts. • Hors connexion - Liste tous les fichiers disponibles hors ligne. Manuel électronique pour Chromebook Déplacer vos téléchargements sur Google Drive Par défaut, tous les fichiers téléchargés sur votre Chromebook sont placés dans le dossier Téléchargements. Suivez les instructions suivantes pour déplacer des fichiers contenus dans ce dossier sur Google Drive : > . 1. Cliquez/Appuyez sur 2. Cliquez/Appuyez sur Téléchargements puis sélectionnez les documents, fichiers ou dossiers à déplacer, puis faites-les glisser sur Google Drive. Ouvrir l'application Google Drive L'utilisation directe de l'application Google Drive vous permet de personnaliser et de profiter pleinement de Google Drive. IMPORTANT ! Assurez-vous d'être connecté à Internet avant d'utiliser l'application Google Drive. Pour ouvrir l'application Google Drive, cliquez/appuyez sur Manuel électronique pour Chromebook > . 63 Aperçu de l'application Google Drive Créer/Transférer Cliquez/Appuyez sur cette option pour créer un nouveau fichier qui sera automatiquement sauvegardé sur Google Drive ou transférer des fichiers ou des dossiers depuis d'autres emplacements sur Google Drive. Emplacements des fichiers Cette colonne liste les divers emplacements disponibles sur Google Drive. Rechercher Cliquez/Appuyez sur ce bouton pour lancer la recherche d'un fichier. 64 Manuel électronique pour Chromebook Champ de recherche Entrez le nom du fichier, du dossier ou du document à localiser sur Google Drive puis appuyez sur la touche sur ou cliquez/appuyez pour valider la recherche. Paramètres Cliquez/Appuyez sur ce bouton pour personnaliser les paramètres de Google Drive. Basculer en affichage liste ou grille Cliquez/Appuyez sur cette option pour basculer l'affichage des fichiers sous forme de liste ou grille. Détails et activité Cliquez/Appuyez sur cette option pour afficher le journal d'activité de votre compte Google Drive et les informations de l'emplacement Mon Drive. Manuel électronique pour Chromebook 65 Réinitialiser le Chromebook Au cas où vous souhaiteriez restaurer la configuration d'usine de votre Chromebook, vous pouvez utiliser la fonctionnalité Powerwash. Utiliser Powerwash AVERTISSEMENT ! • Faites une copie de sauvegarde de vos données importantes avant d'utiliser cette fonctionnalité. • Toutes les données locales stockées sur votre Chromebook seront supprimées lors de l'utilisation de Powerwash. Toutefois, vos comptes Google Drive et toutes les données y étant associées seront conservées. 1. Ouvrez le menu contextuel de la zone d'état et cliquez sur 2. Faites défiler la liste, puis cliquez/appuyez sur Avancé. 66 . Manuel électronique pour Chromebook 3. Cliquez/Appuyez sur Powerwash. 4. Lorsque vous y êtes invité, cliquez/appuyez sur Redémarrer. 5. Dans la fenêtre suivante, cliquez/appuyez sur Powerwash pour continuer. Manuel électronique pour Chromebook 67 Éteindre le Chromebook Utilisez l'une des méthodes suivantes pour éteindre votre Chromebook : Utiliser le Chromebook 1. Ouvrez le menu contextuel de la zone d'état. 2. Cliquez/Appuyez sur . Utiliser le bouton d'alimentation du Chromebook Appuyez une fois sur le bouton d'alimentation pour éteindre le Chromebook. Vous pouvez aussi utiliser cette méthode pour éteindre le Chromebook lorsque ce dernier ne répond plus. IMPORTANT ! Enregistrez votre travail avant d'utiliser cette méthode, et ce afin d'éviter la perte de vos données. Pour ce faire, maintenez le bouton d'alimentation enfoncé pendant au moins quatre (4) secondes, et ce jusqu'à ce que le Chromebook s'éteigne. 68 Manuel électronique pour Chromebook Conseils et FAQ Manuel électronique pour Chromebook 69 Conseils d'utilisation Pour vous permettre de profiter pleinement de votre Chromebook, maximiser ses performances et garantir la sûreté de toutes les données, prenez note des conseils suivants : • Utilisez et maintenez à jour un logiciel anti-virus permettant de protéger vos données et vos appareils. • Évitez de forcer le Chromebook à s'arrêter sauf si cela est absolument nécessaire. • Faites régulièrement une copie de sauvegarde de vos données sur un périphérique de stockage externe. • Si vous n'utilisez pas votre Chromebook pendant une longue période, assurez-vous de charger la batterie à 50%, puis éteignez votre appareil et débranchez l'adaptateur secteur. • Évitez d'utiliser le Chromebook dans des environnements à températures extrêmes. En cas d'inutilisation prolongée du Chromebook (un mois minimum), il est recommandé de retirer la batterie si celle-ci est amovible. • Avant de réinitialiser votre Chromebook, débranchez tous les périphériques connectés et assurez-vous d'avoir les éléments cidessous à portée de main : 70 - Une copie de sauvegarde de vos données - Votre identifiant et mot de passe de connexion - Les informations relatives à votre connexion internet Manuel électronique pour Chromebook FAQ matérielle 1. Un point noir ou coloré apparaît lorsque j'allume le Chromebook. Que dois-je faire ? Ces points apparaissant sur l'écran n'affectent pas les performances de votre appareil. Si toutefois l'incident persiste, et affecte de manière conséquente les performances de votre appareil, contactez un service client certifié par ASUS. 2. La qualité d'affichage des couleurs et/ou de la luminosité de l'écran est inégale. Comment résoudre ce problème ? Les couleurs et la luminosité de votre écran peuvent être affectées par l'angle et la position actuelle du Chromebook. Ces attributs peuvent aussi varier d'un modèle de Chromebook à l'autre. Utilisez les touches de fonction ou les paramètres d'affichage du système d'exploitation pour régler l'apparence de l'écran. 3. Comment maximiser la durée de vie de la batterie ? Essayez une ou plusieurs des suggestions suivantes : • Utilisez les touches de fonction pour modifier la luminosité de l'écran. • Débranchez les appareils USB non utilisés. • Fermez les applications non utilisées, tout spécialement celles gourmandes en mémoire vive. Manuel électronique pour Chromebook 71 4. 5. Le voyant lumineux de la batterie ne s'allume pas. Quel est le problème ? • Vérifiez que l'adaptateur secteur et la batterie sont correctement connectés. Vous pouvez aussi essayer de déconnecter, patienter environ une minute, puis reconnecter ces deux éléments. • Si le problème persiste, contactez le service client ASUS le plus proche. Pourquoi les haut-parleurs n'émettent-ils aucun son lors de la lecture d'un fichier audio ou vidéo ? Essayez une ou plusieurs des suggestions suivantes : • Appuyez sur • Vérifiez que le son n'a pas été désactivé. • Vérifiez qu'un casque audio n'est pas connecté. pour augmenter le volume. 6. Que faire si j'ai égaré l'adaptateur secteur ou si la batterie ne fonctionne plus ? Contactez le service après-vente ASUS le plus proche pour obtenir une assistance technique. 7. Je ne parviens pas à taper du texte correctement car le curseur n'arrête pas de se déplacer à l'écran. Que dois-je faire ? Vérifiez que rien n'entre en contact avec le pavé tactile lors de la saisie de texte au clavier. 72 Manuel électronique pour Chromebook FAQ logicielle 1. 2. 3. Lors de la mise en route du Chromebox, le voyant d'alimentation s'allume mais pas celui dédié au disque dur. De plus, le système d'exploitation ne démarre pas. Que faire pour corriger ce problème ? Essayez une ou plusieurs des suggestions suivantes : • Forcez le Chromebook à s'arrêter en appuyant au moins quatre (4) secondes sur le bouton d'alimentation. Vérifiez que l'adaptateur secteur et la batterie sont correctement connectés au Chromebook. • Si le problème persiste, contactez le service client ASUS le plus proche. Que faire lorsque le message suivant apparaît à l'écran : “Retirez les disques. Pressez une touche pour redémarrer.”? Essayez une ou plusieurs des suggestions suivantes : • Débranchez tous les périphériques connectés et redémarrez le Chromebook. • Retirez le disque placé dans le lecteur optique et redémarrez l'appareil. • Si le problème persiste, votre Chromebook peut posséder un problème de stockage de la mémoire. Contactez le service après-vente ASUS le plus proche pour obtenir une assistance technique. Le délai de démarrage du Chromebook et du système d'exploitation sont plus lents que d'ordinaire. Comment résoudre ce problème ? Supprimez les applications récemment installées ou non incluses avec le système d'exploitation, puis redémarrez l'appareil. Manuel électronique pour Chromebook 73 4. 5. 74 Le Chromebook ne démarre pas. Comment résoudre ce problème ? Essayez une ou plusieurs des suggestions suivantes : • Débranchez tous les périphériques connectés et redémarrez le Chromebook. • Si le problème persiste, contactez le service client ASUS le plus proche. Pourquoi le Chromebook ne parvient pas à sortir du mode veille / veille prolongée ? • Appuyez sur le bouton d'alimentation pour sortir l'appareil du mode veille. • Il se peut que la batterie de l'appareil soit vide. Branchez l'adaptateur secteur puis appuyez sur le bouton d'alimentation. Manuel électronique pour Chromebook Annexes Manuel électronique pour Chromebook 75 Vue générale Le 4 août 1998 la Décision du Conseil Européen sur le CTR21 a été publiée au Journal Officiel des Communautés Européennes. Le CTR 21 s'applique à tous les équipements de terminaux non vocaux avec impulsion DTMF qui sont amenés à se connecter au PSTN analogique (réseau téléphonique public commuté). CTR 21 (Common Technical Regulation) : Exigences de raccordement pour la connexion aux réseaux téléphoniques publics communautés (RTCP) analogiques des terminaux (à l'exception de ceux qui prennent en charge la téléphonie vocale dans les cas justifiés) pour lesquels l'adressage de réseau éventuel est assuré par signalisation multifréquences bibande (DTMF). Déclaration de compatibilité au réseau Déclaration qui doit être faite par le fabricant à l'organisme désigné et au vendeur : “Cette déclaration indiquera les réseaux avec lesquels l'équipement est conçu pour fonctionner et tout réseau notifié avec lequel l'équipement peut avoir des difficultés d'interopérabilité.” Déclaration qui doit être faite par le fabricant à l'utilisateur : “Cette déclaration indiquera les réseaux avec lesquels l'équipement est conçu pour fonctionner et tout réseau notifié avec lequel l'équipement peut avoir des difficultés d'interopérabilité. Le fabricant doit également joindre une déclaration qui établit clairement où la compatibilité au réseau est dépendante des paramétrages physiques ou logiciels. Il conseillera également à l'utilisateur de contacter le vendeur s'il désire utiliser l'équipement sur un autre réseau.” À ce jour, l'organisme désigné CETECOM a délivré plusieurs approbations paneuropéennes sur la base du CTR 21. Comme résultat les premiers modems en Europe qui ne nécessitent pas une approbation réglementaire de chaque État membre. Équipements non-vocaux Les répondeurs téléphoniques et interphones sont éligibles ainsi que les modems, télécopieurs, automates et systèmes d'alarme. Équipements pour lesquels la qualité point à point de la communication est contrôlée par régulations (ex. téléphones portables, et dans certains pays les téléphones sans fil) sont exclus. 76 Manuel électronique pour Chromebook Ce tableau indique les pays où s'applique le standard CTR21. Pays Application Tests supplémentaires 1 Autriche Oui Non Belgique Oui Non République Tchèque Non Non applicable Danemark1 Oui Oui Finlande Oui Non France Oui Non Allemagne Oui Non Grèce Oui Non Hongrie Non Non applicable Islande Oui Non Irlande Oui Non Italie En cours En cours Israël Non Non Lichtenstein Oui Non Luxembourg Oui Non Pays-Bas1 Oui Oui Norvège Oui Non Pologne Non Non applicable Portugal Non Non applicable Espagne Non Non applicable Suède Oui Non Suisse Oui Non Royaume-Uni Oui Non Manuel électronique pour Chromebook 77 Ces informations ont été reprises du CETECOM et sont données sans engagement. Pour la mise à jour de ce tableau, vous pouvez consulter le site : http://www.cetecom.de/technologies/ctr_21.html (1) Les exigences nationales ne s'appliquent que si l'équipement peut utiliser la tonalité par impulsion (les fabricants peuvent alors déclarer dans leur manuel que l'équipement n'est conçu que pour le support DTMF, ce qui rendrait tout test supplémentaire superflu). Au Pays-Bas, des test supplémentaires sont exigés pour les connexions en série et l'identification des appelants. Conformité du modem interne L’ordinateur portable avec modem interne est conforme aux normes JATE (Japon), FCC (US, Canada, Corée, Taiwan), et CTR21. Le modem interne a été approuvé conformément à la Décision du Conseil 98/482/CE comme terminal de connexion pan-européen unique compatible au réseau PSTN (public switched telephone network/réseau téléphonique public commuté). Toutefois, à cause des différences entre les PSTN de certains pays, l’approbation ne constitue pas, par elle-même, une assurance inconditionnelle du bon fonctionnement sur tous les points du réseau PSTN. En cas de problème, vous devez contacter en premier lieu votre fournisseur. Précautions d’emploi de l’appareil a. N’utilisez pas le produit ou soyez particulièrement vigilant quant à votre sécurité lors de l’utilisation de cet appareil dans certains lieux (les avions, les aéroports, les hôpitaux, les stations-service et les garages professionnels). b. Évitez d’utiliser cet appareil à proximité de dispositifs médicaux implantés lors d’un appel téléphonique. Si vous portez un implant électronique (stimulateurs cardiaques, pompes à insuline, neurostimulateurs…), veuillez impérativement respecter une distance minimale de 15 centimètres entre cet appareil et l’implant pour réduire les risques d’interférence. c. Utilisez cet appareil dans de bonnes conditions de réception pour minimiser le niveau de rayonnement. Ce n’est pas toujours le cas dans certaines zones ou situations, notamment les parkings souterrains, les ascenseurs, en train ou en voiture ou tout simplement dans un secteur mal couvert par le réseau. d. Tenez cet appareil à distance du ventre des femmes enceintes et du bas-ventre des adolescents. 78 Manuel électronique pour Chromebook Compliance Statement of Innovation, Science and Economic Development Canada (ISED) This device complies with Innovation, Science and Economic Development Canada licence exempt RSS standard(s). Operation is subject to the following two conditions: (1) this device may not cause interference, and (2) this device must accept any interference, including interference that may cause undesired operation of the device. Operation in the band 5150–5250 MHz is only for indoor use to reduce the potential for harmful interference to co-channel mobile satellite systems. CAN ICES-003(B)/NMB-003(B) Déclaration de conformité d'Innovation, Sciences et Développement économique du Canada (ISED) Le présent appareil est conforme aux CNR d'Innovation, Sciences et Développement économique du Canada applicables aux appareils radio exempts de licence. L’exploitation est autorisée aux deux conditions suivantes: (1) l’appareil ne doit pas produire de brouillage, et (2) l’utilisateur de l’appareil doit accepter tout brouillage radioélectrique subi, même si le brouillage est susceptible d’en compromettre le fonctionnement. La bande 5150–5250 MHz est réservée uniquement pour une utilisation à l’intérieur afin de réduire les risques de brouillage préjudiciable aux systèmes de satellites mobiles utilisant les mêmes canaux. CAN ICES-003(B)/NMB-003(B) Manuel électronique pour Chromebook 79 Radiation Exposure Statement The product comply with the Canada portable RF exposure limit set forth for an uncontrolled environment and are safe for intended operation as described in this manual. The further RF exposure reduction can be achieved if the product can be kept as far as possible from the user body or set the device to lower output power if such function is available. Déclaration relative à l’exposition aux radiations Le produit est conforme aux limites d’exposition pour les appareils portables RF pour les États-Unis et le Canada établies pour un environnement non contrôlé. Le produit est sûr pour une utilisation telle que décrite dans ce manuel. Le niveau d’exposition aux ondes radio peut être réduit en plaçant l’appareil aussi loin que possible du corps de l’utilisateur ou que le dispositif est réglé sur la puissance de sortie la plus faible si une telle fonction est disponible. 80 Manuel électronique pour Chromebook Avertissements de sécurité UL Requis pour la norme UL 1459 couvrant les équipements de communication (téléphone) conçus pour être connectés de manière électrique à un réseau de télécommunication ayant un voltage de fonctionnement à la terre n'excédant pas 200V en crête, 300V de crête à crête et 105V rms, et installés ou utilisés en conformité avec les normes du NEC (National Electrical Code) (NFPA 70). Lors de l'utilisation du modem de cet ordinateur portable, les précautions de sécurité générales doivent être respectées pour réduire les risques de départ d'incendie, de choc électrique et de blessures aux personnes, y compris ce qui suit : • N'utilisez pas l'ordinateur portable à proximité d'une source d'eau, par exemple près d'une baignoire, d'un évier ou d'un bac à linge, dans un sous-sol humide ou près d'une piscine. • N'utilisez pas l'ordinateur portable lors d'un orage. Il peut y avoir un risque de choc électrique provoqué par la foudre. • N'utilisez pas l'ordinateur portable à proximité d'une fuite de gaz. Requis pour la norme UL 1642 couvrant les batteries primaires (non rechargeables) et secondaires (rechargeables) utilisées comme source d'alimentation. Ces batteries contiennent du lithium métal, un alliage à base de lithium ou lithium-ion et sont constituées d'une seule cellule électrochimique ou de deux cellules supplémentaires connectées en série, en parallèle ou les deux, qui convertissent l'énergie chimique en énergie électrique par une réaction chimique réversible ou irréversible. • Ne jetez pas la batterie de l'ordinateur portable au feu car elle pourrait exploser. Vérifiez vos réglementations locales en matière de recyclage de batteries afin de réduire les risques de blessures aux personnes provoquées par un feu ou une explosion. • N'utilisez pas d'adaptateurs électriques ni de batteries provenant d'autres appareils afin de réduire les risques de blessures aux personnes provoquées par un feu ou une explosion. Utilisez uniquement des adaptateurs de courant certifiés UL ou des batteries fournis par le fabricant ou un revendeur agréé. Manuel électronique pour Chromebook 81 Exigence de sécurité électrique Les produits utilisant des courants électriques nominaux pouvant atteindre 6 A et pesant plus de 3 Kg doivent utiliser des cordons d'alimentation supérieurs ou équivalents à : H05VV-F, 3G, 0.75 mm2 ou H05VV-F, 2G, 0.75 mm2 . Notice TV Note aux installateurs de système CATV—Le système de câblage doit être mis à la terre, conformément à la norme AINSI/NFPA 70, le code national d'électricité américain (NEC), en particulier la section 820.93, "Grounding of Outer Conductive Shield of a Coaxial Cable" (Mise à la terre du blindage conducteur externe d'un câble coaxial) – l'installation doit inclure une liaison de mise à la terre du câble coaxial à l'entrée du bâtiment. Note relative aux produits de Macrovision Corporation Ce produit comprend une technologie de protection de copyright protégée par certains brevets déposés aux U.S.A. et autres propriétés intellectuelles appartenant à Macrovision Corporation et à d'autres. L'utilisation de cette technologie est soumise à autorisation par Macrovision Corporation, et n'est destinée qu'à un usage familial ou autres usages limités de même sorte, à moins d'une autorisation délivrée par Macrovision Corporation. Rétro ingénierie et démontage sont interdits. Bruit et prévention de perte auditive Pour éviter d'éventuels troubles auditifs, n'utilisez pas cet appareil à plein volume pendant de longues périodes. 82 Manuel électronique pour Chromebook Mise en garde (pour batteries Lithium-Ion) ATTENTION ! Danger of explosion if battery is incorrectly replaced. Replace only with the same or equivalent type recommended by the manufacturer. Dispose of used batteries according to the manufacturer’s instructions. (Anglais) ATTENZIONE! Rischio di esplosione della batteria se sostituita in modo errato. Sostituire la batteria con un una di tipo uguale o equivalente consigliata dalla fabbrica. Non disperdere le batterie nell’ambiente. (Italien) VORSICHT! Explosionsgefahr bei unsachgemäßen Austausch der Batterie. Ersatz nur durch denselben oder einem vom Hersteller empfohlenem ähnlichen Typ. Entsorgung gebrauchter Batterien nach Angaben des Herstellers. (Allemand) ADVARSELI! Lithiumbatteri - Eksplosionsfare ved fejlagtig håndtering. Udskiftning må kun ske med batteri af samme fabrikat og type. Levér det brugte batteri tilbage til leverandøren. (Danois) VARNING! Explosionsfara vid felaktigt batteribyte. Använd samma batterityp eller en ekvivalent typ som rekommenderas av apparattillverkaren. Kassera använt batteri enligt fabrikantens instruktion. (Suédois) VAROITUS! Paristo voi räjähtää, jos se on virheellisesti asennettu. Vaihda paristo ainoastaan laitevalmistajan sousittelemaan tyyppiin. Hävitä käytetty paristo valmistagan ohjeiden mukaisesti. (Finnois) ATTENTION! Danger d’explosion si la batterie n’est pas correctement remplacée. Remplacer uniquement avec une batterie de type semblable ou équivalent, recommandée par le fabricant. Jeter les batteries usagées conformément aux instructions du fabricant. (Français) ADVARSEL! Eksplosjonsfare ved feilaktig skifte av batteri. Benytt samme batteritype eller en tilsvarende type anbefalt av apparatfabrikanten. Brukte batterier kasseres i henhold til fabrikantens instruksjoner. (Norvégien) (Japonais) ВНИМАНИЕ! При замене аккумулятора на аккумулятор иного типа возможно его возгорание. Утилизируйте аккумулятор в соответствии с инструкциями производителя. (Russe) Manuel électronique pour Chromebook 83 Directives concernant l'exposition aux fréquences radio Cet appareil est conforme aux exigences (2014/53/UE) établies par le Conseil Européen en matière d'exposition du public aux champs électromagnétiques. Ces limites font partie d'un ensemble d'exigences et établissent des niveaux de radiofréquence autorisés pour le public. Elles ont été mises au point par des groupes d'experts indépendants sur le fondement d'évaluations scientifiques régulières et détaillées. La norme d'exposition pour les appareils mobiles est déterminée par une unité de mesure appelée Débit d'Absorption Spécifique ou “DAS” (en anglais : “Specific Absorption Rate" ou "SAR"). La limite de DAS fixée par le Conseil de l'Union Européenne est de 2,0 W/Kg en moyenne pour 10 g de tissus humains. Ces exigences sont également conformes aux normes établies par l'organisme ICNIRP (Commission internationale pour la protection contre les rayonnements non ionisants). Pour l'utilisation sur le corps, cet appareil a été testé et répond aux recommandations d'exposition de la ICNIRP et a été inclus dans les normes européennes EN 50566 et EN 62209-2 pour une utilisation avec des accessoires. Les tests pour déterminer les niveaux de DAS ont été réalisés en contact direct avec le corps et avec les appareils mobiles émettant à leur niveau de puissance maximale pour toutes les bandes de fréquence. Une distance de séparation minimale de 1 cm doit être maintenue entre le corps de l'utilisateur et l'appareil, y compris l'antenne, pendant le fonctionnement porté sur le corps pour respecter les exigences relatives à l'exposition aux fréquences radio en Europe. 84 Manuel électronique pour Chromebook Caution (i) the device for operation in the band 5150-5250 MHz is only for indoor use to reduce the potential for harmful interference to co-channel mobile satellite systems; (ii) for devices with detachable antenna(s), the maximum antenna gain permitted for devices in the bands 5250-5350 MHz and 5470-5725 MHz shall be such that the equipment still complies with the e.i.r.p. limit; (iii) for devices with detachable antenna(s), the maximum antenna gain permitted for devices in the band 5725-5850 MHz shall be such that the equipment still complies with the e.i.r.p. limits as appropriate; and (iv) Users should also be advised that high-power radars are allocated as primary users (i.e. priority users) of the bands 5250-5350 MHz and 5650-5850 MHz and that these radars could cause interference and/or damage to LE-LAN devices. Mise en garde (i) les dispositifs fonctionnant dans la bande 5150-5250 MHz sont réservés uniquement à une utilisation en intérieur afin de réduire les risques d’interférence préjudiciables aux systèmes de satellites mobiles utilisant les mêmes canaux; (ii) pour les dispositifs avec antenne(s) détachable(s), le gain d’antenne maximal autorisé pour les dispositifs des bandes 5250-5350 MHz et 5470-5725 MHz doit être tel que l’équipement respecte encore la limite P.I.R.E ; (iii) pour les dispositifs avec antenne(s) détachable(s), le gain d’antenne maximal autorisé pour les dispositifs dans la bande 5725-5850 MHz doit être tel que l’équipement soit toujours conforme à la limite P.I.R.E, le cas échéant; et (iv) De plus, les utilisateurs devraient aussi être avisés que les utilisateurs de radars de haute puissance sont désignés utilisateurs principaux (c.-à-d., qu’ils ont la priorité) pour les bandes 5250-5350 MHz et 5650-5850 MHz et que ces radars pourraient créer des interférences et/ou des dommages aux dispositifs LAN-EL. Manuel électronique pour Chromebook 85 Radio Frequency (RF) Exposure Information The radiated output power of the Wireless Device is below the Innovation, Science and Economic Development Canada (ISED) radio frequency exposure limits. The Wireless Device should be used in such a manner such that the potential for human contact during normal operation is minimized. This device has been evaluated for and shown compliant with the ISED Specific Absorption Rate (“SAR”) limits when operated in portable exposure conditions. Informations concernant l'exposition aux fréquences radio (RF) La puissance de sortie émise par le dispositif sans fil est inférieure aux limites d’exposition aux radiofréquences d’Innovation, Sciences et Développement économique Canada (ISED). Utilisez l’appareil sans fil de façon à minimiser les contacts humains lors d’un fonctionnement normal. Cet appareil a été évalué et démontré conforme aux limites de DAS (Débit d’Absorption Spécifique) de l’ISED lorsqu’il est utilisé dans des conditions d’exposition à des appareils portables. 86 Manuel électronique pour Chromebook Agrément CTR 21 (pour les ordinateurs portables avec modem intégré) Danois Néerlandais Anglais Finnois Français Manuel électronique pour Chromebook 87 Allemand Grec Italien Portugais Espagnol Suédois 88 Manuel électronique pour Chromebook Déclaration de conformité aux normes environnementales ASUS développe une conception écologique pour tous ses produits et s'assure que des standards élevés en terme de protection de l'environnement sont respectés tout au long du processus de fabrication. De plus, ASUS met à votre disposition des informations sur les différentes normes de respect de l'environnement. Consultez le site http://csr.asus.com/Compliance.htm pour plus d'informations sur les normes auxquelles les produits ASUS sont conformes :. UE REACH et Article 33 En accord avec le cadre réglementaire REACH (Enregistrement, Evaluation, Autorisation, et Restriction des produits chimiques), nous publions la liste des substances chimiques contenues dans nos produits sur le site ASUS REACH : https://csr.asus.com/english/REACH.htm. UE RoHS Cet appareil est conforme à la directive UE RoHS. Pour plus de détails, consultez : http://csr.asus.com/english/article.aspx?id=35. Manuel électronique pour Chromebook 89 Notice relative au revêtement de l'appareil IMPORTANT ! Pour maintenir le niveau de sécurité électrique et fournir une meilleure isolation, un revêtement a été appliqué pour isoler le châssis de cet appareil. Veuillez toutefois noter que les zones de l'appareil où se trouvent les différentes interfaces de connexion ne disposent pas de ce revêtement spécial. Services de reprise et de recyclage Les programmes de recyclage et de reprise d'ASUS découlent de nos exigences en terme de standards élevés de respect de l'environnement. Nous souhaitons apporter à nos clients des solutions permettant de recycler de manière responsable nos produits, batteries et autres composants ainsi que nos emballages. Veuillez consulter le site http://csr.asus.com/english/Takeback.htm pour plus de détails sur les conditions de recyclage en vigueur dans votre pays. Recyclage de batteries rechargeables pour l'Amérique du Nord Pour les clients résidant aux États-Unis et au Canada, vous pouvez appeler le numéro 1-800-822-8837 (gratuit) pour obtenir plus d'informations sur le recyclage de la batterie rechargeable de votre produit ASUS. 90 Manuel électronique pour Chromebook Directive Ecodesign L'Union Européenne a publié un cadre d'application des exigences ecodesign pour les produits liés à l'énergie (2009/125/EC). La mise en place spécifique de mesures vise à l'amélioration de la performance environnementale de produits spécifiques ou de multiples types de produits. ASUS fournit les informations du produit sur le site CSR (Corporate Social Responsability). Des informations supplémentaires sont disponibles à : https://csr.asus.com/english/article.aspx?id=1555. Produits homologués EPEAT La diffusion publique des informations environnementales essentielles pour les produits ASUS homologués EPEAT (Electronic Product Environmental Assessment Tool) est disponible à https://csr.asus.com/english/article.aspx?id=41. Plus d'informations sur le programme EPEAT et des conseils d'achat peuvent être trouvés à www.epeat.net. Avis concernant les batteries remplaçables • La batterie de l’appareil peut présenter un risque d’incendie ou de brûlure si celle-ci est retirée ou désassemblée. • La batterie et ses composants doivent être recyclés ou jetés de façon appropriée. Manuel électronique pour Chromebook 91 Déclaration simplifiée de conformité de l'UE ASUSTeK COMPUTER INC. déclare par la présente que cet appareil est conforme aux critères essentiels et autres clauses pertinentes de la directive 2014/53/UE. La déclaration de conformité de l'UE peut être téléchargée à partir du site internet suivant : https://www.asus.com/support/. Dans la plage de fréquence 5150-5350 MHz, le Wi-Fi est restreint à une utilisation en intérieur dans les pays listés dans le tableau ci-dessous : AT DE LV NO FI BE IS LI PL SE BG IE LT PT CH CZ IT LU RO UK DK EL HU SI HR EE ES MT SK FR CY NL TR Licence des polices de texte du BIOS Copyright © 2021 Android Open Source Project Sous Licence Apache, Version 2.0 (la “Licence”) ; ce fichier ne peut être utilisé que si son utilisation est en conformité avec la présente Licence. Vous pouvez obtenir une copie de la Licence sur http://www.apache.org/licenses/LICENSE-2.0. Sauf si la loi l'exige ou si accepté préalablement par écrit, les logiciels distribués sous la Licence sont distribués “TELS QUELS”, SANS AUCUNES GARANTIES OU CONDITIONS QUELCONQUES, explicites ou implicites. Consultez la Licence pour les termes spécifiques gouvernant les limitations et les autorisations de la Licence. 92 Manuel électronique pour Chromebook ">
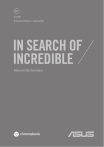
Link público atualizado
O link público para o seu chat foi atualizado.