Yamaha MOTIF6 Manuel utilisateur
PDF
Scarica
Documento
Table des matières Qu'est-ce que le Voice Editor ? .................. 2 Démarrage du Voice Editor ......................... 3 Barre de menus ........................................... 3 Fenêtre Library (Bibliothèque).................... 6 Barre d'outils de la fenêtre Library......................... 8 Fenêtre Edit (Edition) ................................ 14 Exemple d'utilisation de Voice Editor ...... 28 Réglages OMS (Macintosh) ....................... 30 Dépistage des pannes............................... 32 • • • • • • • • Toute copie de données de séquences musicales et/ou de fichiers audio numériques disponibles dans le commerce est strictement interdite excepté pour un usage personnel. Le copyright du logiciel et de ce mode d'emploi est la propriété exclusive de Yamaha Corporation. Toute copie du logiciel et toute reproduction totale ou partielle de ce manuel, par quelque moyen que ce soit, sont expressément interdites sans l'autorisation écrite du fabricant. Yamaha n'offre aucune garantie en ce qui concerne l'utilisation du logiciel et de la documentation et ne peut en aucun cas être tenu pour responsable des dommages éventuels résultant de l'utilisation de ce manuel et de ce logiciel. Les affichages illustrant ce mode d'emploi sont donnés à titre indicatif et peuvent être légèrement différents de ceux qui apparaissent sur votre ordinateur. Cliquez sur le texte en rouge pour passer à la partie correspondante dans le manuel. Les OMS® et apparaissant dans ce mode d’emploi sont des marques de fabrique ou des marques déposées appartenant à Opcode Systems, Inc. Les noms des sociétés et des produits apparaissant dans ce mode d'emploi sont des marques de fabrique ou des marques déposées appartenant à leurs propriétaires respectifs. Ce mode d'emploi part du principe que vous êtes familiarisé à l'environnement Windows ou Macintosh. Si tel n'est pas le cas, veuillez vous reporter au mode d'emploi de votre logiciel Windows ou Mac OS avant d'utiliser le Voice Editor. Pour toute information sur la configuration matérielle requise, les interconnexions entre les périphériques et l'installation du logiciel Voice Editor, reportez-vous au « Manuel d'installation » ainsi qu'au mode d'emploi de l'appareil MIDI correspondant. Les illustrations d'écrans présentées dans ce manuel proviennent essentiellement de Windows. Les différences avec la version Macintosh sont clairement indiquées et expliquées. © 2001 Yamaha Corporation. Tous droits réservés. 1 Qu'est-ce que le Voice Editor ? Le Voice Editor pour MOTIF6/MOTIF7/MOTIF8 (ci-après dénommé Voice Editor) vous permet d'éditer les voix et les effets de votre MOTIF6/MOTIF7/MOTIF8 via votre ordinateur. Grâce à l'interface graphique facile à comprendre, vous pouvez éditer quasiment tous les paramètres de voix du MOTIF6/MOTIF7/MOTIF8 depuis votre ordinateur — en utilisant la souris pour régler les boutons virtuels, les curseurs et les touches et en saisissant des valeurs à l'aide du clavier de l'ordinateur. Par ailleurs, toutes les modifications que vous apportez aux voix peuvent être sauvegardées sur l'ordinateur. Si vous avez sauvegardé vos éditions sur une carte mémoire (SmartMedia) dans l'ordinateur, vous pouvez insérez la carte mémoire dans votre MOTIF6/ MOTIF7/MOTIF8 ; son contenu peut être lu directement lorsque le type de fichier de chargement est paramétré sur « Voice Editor ». Fenêtre Library Sauvegarder le fichier Bibliothèque Fichier Bibliothèque Voix Importer une voix Fenêtre Edit Régler les paramètres d'effet Boîte de dialogue Element Envoyer / recevoir des blocs de données SEQ SET LOCATE MOTIF6 / MOTIF7 / MOTIF8 2 Démarrage du Voice Editor Après avoir installé le Voice Editor et effectué les connexions requises, suivez les instructions cidessous pour lancer le Voice Editor. Windows Sélectionnez « Voice Editor pour MOTIF6 » dans le menu Démarrer/Programme/Outils YAMAHA. n Pour pouvoir utiliser le Voice Editor avec le MOTIF, vous devez installer le pilote MIDI USB (page 10). Macintosh n Si vous utilisez le Voice Editor sur un ordinateur Macintosh, ouvrez « Chooser » (Sélecteur) dans le menu Apple et désactivez « AppleTalk ». Ouvrez le fichier « YAMAHA Tools » (Outils Yamaha) et double-cliquez sur l'icône « VoiceEditorforMOTIF6 » dans le dossier « Voice Editor for MOTIF6 ». Barre de menus La barre de menus contient plusieurs fonctions/commandes d'édition et de configuration. Cliquez sur le nom de menu désiré pour ouvrir le menu déroulant correspondant et sélectionnez la fonction/commande que vous souhaitez utiliser. Les fonctions/commandes non disponibles apparaissent en grisé. n Les menus les plus fréquemment utilisés dans la barre de menus sont également disponibles sous la forme de boutons dans la barre d'outils du Voice Editor. File (Fichier) Windows Macintosh New Cette commande permet de créer et d'ouvrir un nouveau fichier Bibliothèque. Open Library... (Open...) Cette fonction est identique à celle du bouton « Open » dans la barre d'outils (page 8). 3 Save Library (Save) Cette fonction est identique à celle du bouton « Save » dans la barre d'outils (page 9). Save Library As... (Save As...) Cette fonction vous permet d'enregistrer le fichier Bibliothèque sous un nom différent ou nouveau. Close (Macintosh uniquement) Cette commande permet de fermer la fenêtre. Elle est identique à celle de la boîte « Close » dans la barre de titres. Exit (Quit) Cette fonction vous permet de sortir du Voice Editor. Edit Windows Macintosh Copy Copie la voix sélectionnée dans le presse-papiers. Si rien n'est sélectionné, cette commande apparaît en grisé. Paste Copie la voix depuis le presse-papiers vers le Voice Editor. Edit Cette commande est identique à celle du bouton « Edit Window » de la barre d'outils (page 13). Library Cette commande est identique à celle du bouton « Library Window » de la barre d'outils (page 15). Store... Cette fonction est identique à celle du bouton « Store » dans la barre d'outils (page 27). Import... Cette fonction est identique à celle du bouton « Import » dans la barre d'outils (page 13). Compare Cette fonction est identique à celle du bouton « Compare » dans la barre d'outils (page 28). 4 Configuration (Windows) / MIDI (Macintosh) Windows Macintosh Setup... (Editor Setup...) Cette commande est identique à celle du bouton « Editor Setup » de la barre d'outils (page 10). Transmit Bulk... (Transmit...) Cette commande est identique à celle du bouton « Transmit Bulk » de la barre d'outils (page 11). Receive Bulk... (Receive...) Cette commande est identique à celle du bouton « Receive Bulk » de la barre d'outils (page 12). Monitor Cette fonction est identique à celle du bouton « Monitor » de la barre d'outils (page 13). OMS Port Setup... (Macintosh uniquement) Ouvre la fenêtre OMS Port Setup du Voice Editor. Reportez-vous à la section « Configuration des ports OMS » (page 31) pour plus de détails. OMS MIDI Setup... (Macintosh uniquement) Ouvre la fenêtre OMS MIDI Setup. Reportez-vous à la documentation fournie avec OMS pour plus de détails. OMS Studio Setup... (Macintosh uniquement) Ouvre la fenêtre OMS Studio Setup. Reportez-vous à la documentation fournie avec OMS pour plus de détails. 5 Fenêtre Library Lorsque vous lancez le Voice Editor, vous voyez d'abord la fenêtre Library, qui est constituée d'onglets représentant chacun une mémoire donnée dans le bloc de génération de sons. Chaque onglet comporte la liste des nom, numéro et catégorie de voix de la mémoire sélectionnée. Lorsque vous double-cliquez sur le nom d'une voix dans la fenêtre Library, la fenêtre Edit de cette voix s'ouvre, ce qui vous permet d'éditer la voix. n Vous pouvez sauvegarder vos réglages en tant que fichier Bibliothèque (*.W2E). 1 2 3 4 1 Barre d'outils Cette zone contient les boutons permettant de commander le Voice Editor (page 8). 2 Onglets Cliquez sur l'un de ces onglets pour afficher la liste des voix de la banque de voix correspondante. 3 Liste de voix Cette zone affiche toutes les voix contenues dans la mémoire sélectionnée sous la forme d'une liste déroulante. Le nom, le numéro et la catégorie de chaque voix y apparaissent. Pour réarranger les voix, il suffit de faire glisser leurs numéros jusqu'à un nouvel emplacement et de les y relâcher. Il est aussi possible d'attribuer un nouveau nom à une voix donnée sous Windows. Pour ce faire, vous devez sélectionner le nom de la voix en question, puis cliquer de nouveau dessus et taper un nouveau nom. Sur un Macintosh, vous devez cliquer sur le nom de la voix tout en maintenant la touche [control] enfoncée, puis choisir « Edit Voice Name » (Editer le nom de la voix) dans le menu déroulant et taper le nouveau nom dans la boîte de dialogue. n Pour sélectionner un bloc de voix en continu, cliquez d'abord sur le numéro de la première voix, maintenez la touche [Shift] enfoncée et cliquez sur le numéro de la dernière. n Les noms de voix peuvent comporter jusqu'à 10 caractères. 6 Barre de fractionnement (Windows uniquement) Si vous positionnez le pointeur de la souris sur la ligne (barre de fractionnement) qui sépare la section Paramètres de piste de la section Bloc, le pointeur prend la forme de l'outil de fractionnement. Servez-vous de cet outil pour faire glisser la barre de fractionnement et modifier la largeur des deux sections. n Vous pouvez modifier la taille de n'importe quelle fenêtre en plaçant le pointeur de la souris sur le bord supérieur, inférieur, gauche ou droit et en faisant glisser le bord jusqu'à ce que la fenêtre atteigne les dimensions souhaitées. Affichage des noms de voix uniquement (Windows uniquement) Vous pouvez afficher les noms de voix de la mémoire sans que leurs numéro et catégorie n'apparaissent. Pour ce faire, cliquez avec le bouton droit de la souris sur n'importe quelle partie de la liste de voix et sélectionnez « List ». Cela peut s'avérer utile pour sélectionner des voix rapidement, puisque la liste déroulante s'en trouve ainsi raccourcie. n Pour revenir à l'affichage de la liste complète des noms, numéros et catégories de voix, cliquez avec le bouton droit de la souris sur n'importe quelle partie de la liste et sélectionnez « Details ». 7 Barre d'outils de la fenêtre Library 1 2 3 4 5 6 7 8 1 Bouton « Open » Cliquez sur ce bouton pour ouvrir la boîte de dialogue « Open File » (Ouvrir fichier), puis sélectionnez le fichier Bibliothèque à ouvrir. Boîte de dialogue « Open » Sélectionnez le fichier Bibliothèque souhaité (extension .W2E) et cliquez sur [Open]. Le contenu du fichier sélectionné apparaît dans la fenêtre Library. 1 2 3 5 4 6 n Si vous utilisez un ordinateur Macintosh, la boîte de dialogue habituelle « Open » s'affiche. 1 Look in (Regarder dans) : .............. Cliquez sur cette zone et sélectionnez le dossier contenant les fichiers Voice Editor. 2 Zone de la liste : ............................. Affiche le contenu du dossier actuellement sélectionné. 3 File name (Nom de fichier) : .......... Affiche le nom des fichiers sélectionnés dans la liste. 4 Files of type (Type de fichier) :...... Cliquez sur cette case pour sélectionner le type de fichier. 5 Bouton [Open] : .............................. Cliquez sur cette touche pour ouvrir le fichier sélectionné dans la liste. 6 Bouton [Cancel] (Annuler) :........... Cliquez sur cette touche pour annuler l'opération. 8 2 Bouton « Save » Cliquez sur ce bouton pour enregistrer le fichier Bibliothèque existant avec vos nouveaux réglages. Si vous travaillez sur un nouveau fichier, ce bouton vous permet d'ouvrir la boîte de dialogue « Save As », dans laquelle vous pouvez nommer et enregistrer vos réglages en tant que nouveau fichier Bibliothèque (*.W2E). Boîte de dialogue « Save As » n Les noms de fichier Bibliothèque peuvent comporter 8 caractères maximum, plus une extension de 3 caractères. 1 2 3 5 4 6 n Si vous utilisez un Macintosh, la boîte de dialogue habituelle « Save As » s'affiche. 1 Save in (Enregistrer dans) :...... Cliquez sur cette case pour choisir le dossier dans lequel vous souhaitez enregistrer le fichier Bibliothèque. 2 Zone de la liste : ........................ Affiche le contenu du dossier dans lequel vous souhaitez sauvegarder le fichier. 3 File name :.................................. Spécifiez le nom du fichier Bibliothèque à sauvegarder. 4 Files of type : ............................. Cliquez sur cette case pour sélectionner le type de fichier. 5 Bouton [Save] : .......................... Cliquez sur ce bouton pour enregistrer le fichier Bibliothèque sous le nom spécifié dans la zone « File name : ». 6 Bouton [Cancel] :....................... Cliquez sur ce bouton pour quitter la boîte de dialogue sans stocker le fichier. n Lorsqu'un nouveau fichier Bibliothèque (*.W2E) est sauvegardé, un fichier avec l'extension « .W3E » est automatiquement créé. Ce fichier « .W3E » est nécessaire pour charger le fichier Bibliothèque depuis une carte mémoire dans le MOTIF. n Si vous sauvegardez un fichier sur un ordinateur Macintosh, l'extension « .W2E » n'est pas ajoutée automatiquement. Avant de charger ces fichiers sur le MOTIF, vous devez ajouter manuellement l'extension « .W2E » aux noms de fichier. 9 3 Bouton « Editor Setup » Cliquez sur celui-ci pour ouvrir la boîte de dialogue « Editor Setup » et spécifier les réglages du port de sortie MIDI. Boîte de dialogue « Editor Setup » C'est dans cette boîte de dialogue que vous devez configurer le Voice Editor de manière à permettre la transmission/réception de données de voix vers/depuis votre MOTIF6/MOTIF7/ MOTIF8. Cliquez sur la touche [OK] pour appliquer les réglages et quitter la boîte de dialogue. Cliquez sur le bouton [Cancel] pour quitter la boîte de dialogue sans appliquer les réglages. Windows Macintosh 1 3 2 4 3 4 5 5 1 MIDI In Port (Port MIDI In) : ............ Cliquez sur cette case et sélectionnez le port MIDI In. Vous pouvez utiliser le Voice Editor pour recevoir des données envoyées par l'appareil connecté à ce port. 2 MIDI Out Port (Port MIDI Out) : ...... Cliquez sur cette case et sélectionnez le port MIDI Out. Vous pouvez utiliser le Voice Editor pour contrôler et éditer l'appareil connecté à ce port. n Si vous utilisez un ordinateur Macintosh, le réglage du port MIDI Out se fait dans la fenêtre OMS Port Setup. Pour plus de détails, reportez-vous à la section « Réglages OMS » (page 30). 3 MIDI Ch (Canal MIDI) : .............................. Cliquez sur cette case et choisissez le canal MIDI Out. Cette fonction est utilisée lorsque le son est contrôlé à l'aide du clavier apparaissant à l'écran dans les fenêtres Edition. 4 Device No (Numéro de l'appareil) : ......... Cliquez sur cette case pour sélectionner le numéro de l'appareil MIDI de votre MOTIF6/ MOTIF7/MOTIF8. 5 Dump Interval (Intervalle de vidage) :..... Cliquez sur cette case pour déterminer l'intervalle entre les vidages MIDI successifs. n Si l'intervalle défini est trop court, des erreurs peuvent surgir lors de la transmission de données MIDI. 10 4 Bouton « Transmit » Cliquez sur ce bouton pour ouvrir la boîte de dialogue « Transmit » et transférer ainsi tous les réglages vers votre MOTIF6/MOTIF7/MOTIF8. Boîte de dialogue « Transmit » Les données de voix peuvent être transmises en bloc à votre MOTIF6/MOTIF7/MOTIF8. Appuyez sur la touche [Start] (Commencer) pour commencer la transmission des données. La barre d'état vous indique le volume de données déjà transmis. Finalement, cliquez sur le bouton [Close] pour quitter la boîte de dialogue. 1 2 3 4 1 Transmit Type (type d'envoi) Détermine les données de voix à envoyer. User Normal................Toutes les voix normales utilisateur User Drum...................Toutes les voix de batterie utilisateur User Normal + Drum...Toutes les voix utilisateur Plugin 1 .......................Toutes les voix plug-in 1 Plugin 2 .......................Toutes les voix plug-in 2 Plugin 3 .......................Toutes les voix plug-in 3 Plugin 1+2+3 ..............Toutes les voix plug-in All ................................Toutes les voix (normales, batterie et plug-in) 2 Barre d'état.............Vous indique le volume de données déjà transmis. 3 Bouton [Start] ........Cliquez dessus pour transmettre les données. 4 Bouton [Close].......Cliquez dessus pour fermer cette boîte de dialogue. n Le numéro de l'appareil MIDI doit être paramétré correctement pour permettre l'envoi de blocs de données. Pour plus de détails, reportez-vous à la page 10. 11 5 Bouton « Receive » Cliquez sur ce bouton pour ouvrir la boîte de dialogue « Receive » et recevoir ainsi tous les réglages de votre MOTIF6/MOTIF7/MOTIF8. Boîte de dialogue « Receive » Les données de voix peuvent être reçues en bloc de votre MOTIF6/MOTIF7/MOTIF8. Sélectionnez les blocs de données de voix que vous souhaitez recevoir, puis cliquez sur le bouton [Start]. La barre d'état indique le volume de données déjà reçu. Pour terminer, cliquez sur le bouton [Close] pour quitter la boîte de dialogue. 1 2 3 4 1 « Receive Type » (Type de réception) Cliquez sur ce bouton et sélectionnez les données de voix (internes/externes/toutes) à recevoir. User Normal................Toutes les voix normales utilisateur User Drum...................Toutes les voix de batterie utilisateur User Normal + Drum...Toutes les voix utilisateur Plugin 1 .......................Toutes les voix plug-in 1 Plugin 2 .......................Toutes les voix plug-in 2 Plugin 3 .......................Toutes les voix plug-in 3 Plugin 1+2+3 ..............Toutes les voix plug-in All ................................Toutes les voix (normales, batterie et plug-in) 2 Barre d'état.............Indique le volume de données déjà reçu. 3 Bouton [Start] ........Cliquez dessus pour recevoir les données. 4 Bouton [Close].......Cliquez dessus pour fermer cette boîte de dialogue. n Le numéro de l'appareil MIDI doit être correctement défini pour pouvoir recevoir des blocs de données. Pour plus de détails, reportez-vous à la page 10. 12 6 Bouton « Edit Window » Cliquez sur ce bouton pour ouvrir la Fenêtre Edit (courante) pour la voix sélectionnée dans la liste. Pour plus de détails, reportez-vous à la page 15. 7 Bouton « Monitor » Si vous cliquez sur ce bouton, les blocs de données de voix sont envoyées pour contrôle à votre MOTIF6/MOTIF7/MOTIF8 chaque fois que vous sélectionnez une voix. Cliquez de nouveau dessus pour désactiver cette fonction. n Pour contrôler la voix, vous devez jouer sur le clavier du MOTIF ou sur le clavier connecté à votre MOTIF. 8 Bouton « Import » Cliquez sur ce bouton pour ouvrir la boîte de dialogue « Import » et importer des voix d'un fichier Bibliothèque existant. Vous pouvez utiliser la fonction glisser-déposer pour déplacer les voix en question dans la fenêtre Library. Boîte de dialogue « Import » n Il est possible d'ouvrir plusieurs boîtes de dialogue en même temps. 1 2 3 4 5 6 1 File name :...................Indique le nom du fichier Bibliothèque à partir duquel vous allez importer des données de voix. 2 Bouton [Open File] .....Cliquez sur ce bouton pour ouvrir la boîte de dialogue (Ouvrir fichier) : « Open File » et sélectionner le fichier Bibliothèque à ouvrir. 3 Memory :......................Cliquez sur ce bouton et choisissez la mémoire à partir de laquelle vous importerez les données de voix. 13 4 Liste de voix...........Cette zone affiche toutes les voix contenues dans la mémoire sélectionnée sous la forme d'une liste déroulante, par numéro de voix. Vous pouvez y sélectionner une voix et l'importer directement dans la liste de voix de la fenêtre Library à l'aide de la fonction glisser-déposer. (Il est également possible d'importer plusieurs voix de cette façon). Dans Windows, vous pouvez par ailleurs copier une voix. Pour ce faire, sélectionnez-la, puis appuyez sur [Ctrl]+[C] sur le clavier de l'ordinateur. Basculez ensuite vers la fenêtre Library et appuyez sur [Ctrl]+[V] sur le nouvel emplacement pour l'y coller (importer). n Pour sélectionner un bloc de voix, cliquez sur le numéro de la première voix, maintenez la touche [Shift] enfoncée et cliquez sur la dernière. n Une voix normale ne peut être importée dans une voix de batterie ou une voix plug-in. De même, une voix de batterie ne peut être importée dans une voix normale ou plug-in. 5 Monitor ...................Si vous cochez cette case, les blocs de données de chacune des voix sélectionnées dans la liste sont transférés vers votre MOTIF pour y être contrôlés. Pour contrôler la voix, utilisez le clavier de votre MOTIF. n Le contrôle sur écran n'est possible que si le port MIDI Out et les autres paramètres de configuration de l'éditeur sont correctement définis. Pour plus de détails, reportez-vous à la page 10. 6 Bouton [Close].......Cliquez dessus pour fermer la boîte de dialogue Import. Fenêtre Edit Le Voice Editor vous permet d'éditer trois types de voix : les voix normales, les voix de batterie et les voix plug-in. Dans la fenêtre Library, cliquez sur l'onglet contenant la voix normale/de batterie/plug-in que vous souhaitez éditer. Double-cliquez ensuite sur la voix (ou sélectionnez-la et cliquez sur le bouton « Edit Window ») pour ouvrir la fenêtre Edit. • Les réglages effectués dans la fenêtre Edit sont transférés en temps réel depuis votre ordinateur vers le MOTIF via MIDI. • Les réglages de la fenêtre Edit peuvent être stockés dans un fichier Bibliothèque. • Pour plus de détails sur les différents paramètres, reportez-vous au mode d'emploi du MOTIF et à la liste de données. 14 Fenêtre Voice Edit Lorsque vous éditez une voix, l'écran suivant apparaît : Bouton Editor Setup Bouton Library Window Bouton Store Bouton Compare 2 4 5 6 1 3 7 8 ) 9 @ # ! % $ 1 Barre d'outils Celle-ci contient des boutons permettant d'exécuter différentes fonctions de base dans le programme. Les quatre boutons suivants sont disponibles : • Bouton Editor Setup ............ Voir page 10. • Bouton Library Window....... Cliquez sur ce bouton pour faire réapparaître la fenêtre Library au premier plan. • Bouton Store ....................... Cliquez sur ce bouton pour ouvrir la boîte de dialogue « Stocker », qui vous permet d'attribuer un nom à la voix éditée et de sélectionner un emplacement pour la stocker. • Bouton Compare................. Lorsque vous cliquez sur ce bouton, les blocs de données de la voix d'origine (avant édition) sont envoyés au périphérique connecté. Cliquez de nouveau dessus pour envoyer les blocs de données relatifs à la voix éditée. Ce bouton est très utile pour effectuer des comparaisons A/B entre la voix d'origine et la voix éditée. 2 Panneau VOICE (Voix) Ce panneau affiche le nom et la catégorie/sous-catégorie instrumentale de la voix. Vous avez aussi la possibilité de renommer la voix éditée et de changer sa catégorie instrumentale depuis le menu déroulant « Voice Category » (Catégorie de voix). n Les noms de voix peuvent comporter jusqu'à 10 caractères. 3 Panneau QUICK EDIT (Edition rapide) Ce panneau vous permet de définir les paramètres Quick Edit. n Les paramètres à régler différent en fonction de la voix sélectionnée (normale, batterie ou plug-in). Les paramètres pour lesquels des boutons apparaissent dans la fenêtre peuvent être édités. 4 Réglages PITCH BEND (Variation de hauteur de ton) Utilisez le bouton [LOWER] (Inférieur) pour déterminer le point le plus bas de la plage de la molette de variation de ton et le bouton [UPPER] (Supérieur) pour définir le point le plus haut. 15 5 Bloc PORTAMENTO Utilisez le sélecteur pour activer/désactiver la fonction portamento et le bouton « TIME » (Temps) pour spécifier la durée de portamento. Cliquez sur la zone de texte et sélectionnez le mode portamento. Le bloc PORTAMENTO n'est pas disponible pour les voix de batterie. 6 Bloc ARPEGGIO (Arpège) Utilisez le sélecteur pour activer/désactiver les arpèges et le bouton [TEMPO] pour spécifier la vitesse d'exécution des arpèges. Cliquez sur la zone de texte située sous le sélecteur pour sélectionner le mode arpège. Cliquez sur la zone de texte située à gauche du sélecteur pour sélectionner le type d'arpèges. Vous trouverez les paramètres spécifiques aux arpèges dans la boîte de dialogue « ARPEGGIO » qui s'ouvre lorsque vous cliquez sur le bouton [DETAIL]. 7 Bouton [CTRL SET/COM LFO] (Jeu de commandes/OBF courant) Cliquez sur ce bouton pour ouvrir la boîte de dialogue « CONTROLLER SET /COMMON LFO ». Dans le panneau supérieur, vous pouvez définir les paramètres des mécanismes de commande tels que les molettes de modulation et de variation de ton. Le panneau inférieur vous permet de spécifier les paramètres pour le « Common LFO ». Le panneau « COMMON LFO » n'est disponible que pour les voix normales. Boîte de dialogue « CONTROLLER SET/COMMON LFO » 1 2 3 4 ! @ # 5 6 7 8 9 ) $ % Panneau [CONTROLLER SET] Vous pouvez affecter les contrôleurs de votre MOTIF, tels que la molette de modulation ou la modification ultérieure du clavier, à divers paramètres de manière à ce que ces derniers puissent être modifiés en temps réel. Par exemple, vous pouvez assigner la molette de modulation au paramètre de résonance du filtre lorsque la voix normale est sélectionnée. Au total, vous avez la possibilité d'affecter six contrôleurs. 1 SOURCE.......................Sélectionnez le contrôleur dans la liste suivante : « FS » (commande au pied), « FC1 » (contrôleur au pied 1), « FC2 » (contrôleur au pied 2), « BC » (commande du souffle), « AT » (modification ultérieure), « PB » (molette de variation de ton), « MW » (molette de modulation), « KN1/2 » (bouton attribuable 1/2). 2 Réglages DEPTH........Détermine la mesure dans laquelle le contrôleur sélectionné (Profondeur) affecte le paramètre qui lui est assigné. 16 3 Réglages DESTINATION ................ Cliquez sur la zone de texte et choisissez le paramètre que vous souhaitez commander. 4 Sélecteurs ELEMENT ..................... Cliquez sur ces sélecteurs pour activer/désactiver les éléments qui seront touchés par l'affectation des contrôleurs. Panneau COMMON LFO (voix normale uniquement) 5 Réglage LFO WAVE ....................... Cliquez sur la zone de texte et sélectionnez la forme (Onde d'OBF) d'onde de l'OBF. 6 Réglage LFO SPEED ..................... Cliquez sur la zone de texte et sélectionnez la vitesse (Vitesse de l'OBF) de l'OBF. 7 Réglage LFO PHASE...................... Cliquez sur la zone de texte et sélectionnez la phase (Phase de l'OBF) de l'OBF. 8 Réglage LFO KEY ON RESET ............... Cliquez sur la zone de texte et sélectionnez la (Réinitialisation des touches méthode pour redémarrer l'OBF lorsqu'une note est de l'OBF) jouée. 9 Réglage TEMPO SYNC ................... Cliquez sur la zone de texte et activez/désactivez (Synchronisation du tempo) TEMPO SYNC. ) Réglage TEMPO SPEED................. Cliquez sur la zone de texte et déterminez la manière (Vitesse du tempo) dont l'OBF est synchronisé avec l'arpège ou le séquenceur. ! Réglage DEPTH .............................. Détermine dans quelle mesure le contrôleur sélectionné affecte le paramètre qui lui est assigné. @ Réglages DESTINATION ................ Cliquez sur la zone de texte et choisissez le paramètre que vous souhaitez commander. # Sélecteurs ELEMENT ..................... Cliquez sur ces sélecteurs pour activer/désactiver les éléments qui seront touchés par l'affectation des contrôleurs. $ Graphique de l'éditeur ................... Cliquez et faites glisser les « poignées » (repères carrés) pour déterminer le comportement de l'OBF courant en fonction du temps. La première poignée (à l'extrême-gauche) commande le temps de retard de l'OBF ou « LFO Delay Time ». La seconde marque commande l'ouverture en fondu de LFO ou « LFO Fade In Time ». La troisième commande le temps de commande de LFO ou « LFO Control Time ». La dernière poignée (à l'extrême-droite) commande le temps de fermeture en fondu de LFO ou « LFO Fade Out Time ». Faites glisser les poignées horizontalement pour régler les temps de transition. % Bouton USER LFO.......................... Cliquez sur ce bouton pour ouvrir la boîte de (OBF utilisateur) dialogue USER LFO. Panneau User LFO (voix normale uniquement) 1 2 4 3 5 6 17 1TOTAL STEP (Total des étapes) ..... Détermine le nombre d'étapes de l'onde de l'OBF en cours d'édition, avec un maximum de seize. 2 SLOPE (Pente) .................Détermine les caractéristiques de pente ou de rampe de l'onde de l'OBF. • OFF ............................Pas de pente ; l'OBF atteint directement le niveau de chaque étape. • UP ..............................L'OBF passe à l'étape suivante lorsque la valeur de cette étape est supérieure. Pas de pente pour les étapes inférieures. • DOWN ........................L'OBF passe à l'étape suivante lorsque la valeur de cette étape est inférieure. Pas de pente pour les étapes supérieures. • UP & DOWN...............L'OBF passe au niveau supérieur ou inférieur pour atteindre le niveau de chaque étape. 3 TEMPLATE (Modèle) ........Vous pouvez sélectionner un modèle pré-programmé pour l'onde de l'OBF. Le graphique de l'onde du modèle sélectionné apparaît dans la boîte de dialogue. • random........................Définit des valeurs d'étapes au hasard, en créant à chaque fois une onde d'OBF aléatoire différente. • all0 ..............................Les valeurs de toutes les étapes sont paramétrées sur 0. • all64 ............................Les valeurs de toutes les étapes sont paramétrées sur 64. • all127 ..........................Les valeurs de toutes les étapes sont paramétrées sur 127. • saw up ........................Crée une onde en dent de scie vers le haut. • saw down ....................Crée une onde en dent de scie vers le bas. • even step ....................Les valeurs de toutes les étapes paires sont paramétrées sur 127 et les valeurs des étapes impaires sur 0. • odd step......................Les valeurs de toutes les étapes impaires sont paramétrées sur 127 et les valeurs des étapes paires sur 0. 4 Graphique de l'onde ........Cliquez sur la zone de texte et sélectionnez la méthode pour redémarrer l'OBF lorsqu'une note est jouée. 5 RESET...............................Les valeurs de toutes les étapes sont réinitialisées sur 0. 6 VALEUR ............................Editez la valeur de chaque étape en vous servant du bouton correspondant. CONTROLLER (voix plug-in uniquement) Celui-ci détermine la profondeur de la hauteur de ton, de la coupure, de la modulation de hauteur de ton, de la modulation de coupure et de la modulation d'amplitude. 8 Unité ELEMENT Cette section est expliquée plus en détail dans la rubrique « Unité Elément » (page 20). 9 Unités INSERTION EFFECT (Effet d'insertion) Cette section est expliquée plus en détail dans la rubrique « Effet d'insertion » (page 25). ) Réglages SYSTEM EFFECT (Effet système) Cette section est expliquée plus en détail dans la rubrique « Effet système » (page 25). ! Clavier Cliquez sur n'importe quelle touche du clavier pour contrôler la voix éditée à l'aide de cette touche. @ Réglages KEY ASSIGN (Affectation de touche) Cliquez sur la zone de texte de gauche pour sélectionner un réglage Key Assign. Cliquez sur la zone texte de droite pour sélectionner [Monophonic] ou [Polyphonic]. Les réglages « KEY ASSIGN » ne sont pas disponibles pour les voix de batterie. 18 # Réglages MICRO TUNE (Accord micro) Cliquez sur la zone de texte pour sélectionner un réglage d'accord micro préprogrammé. Les réglages « MICRO TUNE » ne sont pas disponibles pour les voix de batterie. $ Réglages ASSIGNABLE KNOB (Bouton attribuable) Utilisez les boutons pour régler la valeur du paramètre affecté à chacun des boutons attribuables. % Réglages MEQ GAIN CONTROL (Commande de gain de l'égaliseur principal) Utilisez ces boutons pour régler le gain de chaque bande de fréquence de l'égaliseur à quatre bandes. Unité ELEMENT 1 2 3 4 1 Boutons EL (Elément) 1 à 4 Cliquez sur ces boutons pour ouvrir les boîtes de dialogue « ELEMENT » correspondantes. n Pour les voix de batterie, le panneau suivant s'affiche. Cliquez sur [KEY C0...C6] pour ouvrir la boîte de dialogue « Drum Key » (Touche de batterie) (page 23). n Pour les voix plug-in, le panneau suivant s'affiche. Cliquez sur [DETAIL] pour ouvrir la boîte de dialogue « Plug-in Voice Detail ». 1 2 3 4 1 VOICE BANK (Banque de voix)......... Détermine la banque de voix plug-in. 2 VOICE NUMBER (Numéro de voix)... Détermine le numéro de la voix plug-in. 3 LFO ..................................................... Détermine la vitesse de l'OBF, la modulation de hauteur de ton et le retard. 4 NOTE SHIFT (Décalage de notes) .... Détermine l'importance du décalage des notes (transposition des touches). 19 Cliquez sur [NATIVE PARAM] (Paramètre natif) pour ouvrir la boîte de dialogue « NATIVE Parameter ». Sélectionnez la carte plug-in à éditer dans le coin supérieur gauche de l'illustration du clavier qui apparaît dans la fenêtre. 2 Sélecteurs ON/OFF Cliquez sur ces boutons pour activer/désactiver chaque élément. 3 Boutons Element Level (Niveau de l'élément) Utilisez ces boutons pour régler le niveau de chaque élément. 4 Sélecteurs EF (Effet) 1/EF (Effet) 2/THRU Cliquez sur ces sélecteurs pour assigner chaque élément à l'effet d'insertion 1 ou 2 ou pour passer outre les unités d'effets d'insertion. ● Boîte de dialogue ELEMENT 5 6 1 2 3 4 20 7 8 1 LFO WAVE Cliquez sur la zone de texte « WAVE » et sélectionnez la forme d'onde de l'OBF. 2 LFO SPEED (Vitesse de l'OBF) Cliquez sur la zone de texte « SPEED » pour spécifier la vitesse. 3 KEY SYNC Cliquez sur « KEY SYNC » pour activer/désactiver la synchronisation de la touche de l'OBF. (Si elle est activée, la forme d'onde de l'OBF est relancée à chaque note jouée). 4 KEY ON DELAY (Retard de l'activation de touche) Détermine le temps (retard) entre le moment où vous appuyez sur une note du clavier et celui où l'OBF entre en jeu. 5 Bouton LFO PITCH (Hauteur de ton de l'OBF) Ce bouton vous permet de régler la profondeur de modulation de ton de l'OBF. Vous pouvez également entrer une valeur directement dans la zone de texte située à gauche du bouton. 6 Bouton LFO FILTER (Filtre de l'OBF) Ce bouton vous permet de régler la profondeur de modulation de filtre de l'OBF. Vous pouvez également entrer une valeur directement dans la zone de texte située à gauche du bouton. 7 Bouton LFO AMPLITUDE (Amplitude de l'OBF) Ce bouton vous permet de régler la profondeur de modulation de l'amplitude de l'OBF. Vous pouvez également entrer une valeur directement dans la zone de texte située à gauche du bouton. 8 Bouton [DETAIL] Cliquez sur ce bouton pour ouvrir la boîte de dialogue « EL DETAIL » et saisir les paramètres pour chaque élément. Le contrôle des paramètres est plus grand et plus précis qu'avec les graphiques de l'éditeur. Graphiques de l'éditeur Dans ces graphiques, vous pouvez cliquer sur les « poignées » (repères carrés) et les faire glisser de manière à ajuster visuellement les paramètres de chacun des éléments. n Il arrive que les poignées ne soient pas toutes visibles parce qu'elles sont superposées sur la même position. Si c'est le cas, cliquez sur la poignée visible et faites-la glisser temporairement afin de voir la poignée suivante. 21 Réglages OSCILLATOR (Oscillateur) Cliquez sur la zone de texte « WAVE » et sélectionnez la forme d'onde source. L'un des repères carrés sert à régler les paramètres « VEL LIMIT LOW » (Limite de vélocité inférieure) et « NOTE LIMIT LOW » (Limite de note inférieure). Réglez la vitesse de la note la plus basse en déplaçant la poignée horizontalement. Réglez la note la plus basse de la gamme en la déplaçant verticalement. De la même façon, réglez la vélocité de la note la plus haute (« VEL LIMIT HIGH ») ainsi que la note la plus haute de la plage (« NOTE LIMIT HIGH ») à l'aide de l'autre poignée. n Lorsque vous déplacez les poignées, des valeurs sont affectées sous la forme de coordonnées (X,Y), X étant la NOTE LIMIT (Limite de note) (donnée sous la forme d'un numéro de note MIDI) et Y la VEL LIMIT (Limite de vélocité). Pour afficher le nom de la note au lieu de son numéro, sélectionnez l'onglet « OSCILLATOR » de la boîte de dialogue « EL DETAIL ». Réglages FILTER (Filtre) Cliquez sur la zone de texte et sélectionnez le type de filtre. Le graphique présente les réglages prédéfinis que vous pouvez modifier. Si vous prenez le type LPF à titre d'exemple, déplacez la poignée gauche verticalement pour régler le paramètre « Filter Gain » (Gain de filtre). Faites glisser la poignée droite horizontalement pour régler la fréquence de coupure du filtre. n Les valeurs des paramètres s'affichent au fur et à mesure que vous déplacez les poignées. Pour régler ces valeurs directement, sélectionnez l'onglet « FILTER EG » dans la boîte de dialogue « EL DETAIL ». Réglages EQ Cliquez sur la zone de texte et sélectionnez le type d'égaliseur. Si vous prenez le type EQ/LH à titre d'exemple, la poignée gauche permet de contrôler les fréquences des basses et la poignée droite les fréquences des aiguës. Déplacez les poignées verticalement pour régler le gain et horizontalement pour ajuster la fréquence. n Pour régler ces valeurs directement, sélectionnez l'onglet « OSCILLATOR » dans la boîte de dialogue « EL DETAIL ». Réglages PITCH EG (Générateur d'enveloppe de hauteur) Le PITCH EG (Envelope Generator) détermine la transition de la hauteur de ton lorsque la touche est maintenue enfoncée. Il existe cinq poignées, chacune contrôlant un stade différent de l'enveloppe. La première poignée (la plus à gauche) contrôle le niveau et le temps de maintien ou « Hold Time/Level ». La deuxième commande le niveau et le temps d'attaque ou « Attack Time/Level ». La troisième contrôle le niveau et le temps de déclin ou « Decay 1 Time/Level ». Le quatrième commande le niveau de maintien et le temps de déclin ou « Decay 2 Time/Sustain Level ». La dernière (la plus à droite) contrôle le niveau et le temps de relâchement ou « Release Time/ Level ». Déplacez les poignées verticalement pour ajuster les niveaux et horizontalement pour régler les temps de transition. n Pour régler ces valeurs directement, sélectionnez l'onglet « PITCH » dans la boîte de dialogue « EL DETAIL ». Réglages FILTER EG (Générateur d'enveloppe de filtre) Le paramètre FILTER EG détermine la transition du timbre lorsque la touche est maintenue enfoncée. Il existe cinq poignées, chacune contrôlant un stade différent de l'enveloppe. La première poignée (la plus à gauche) contrôle le niveau et le temps de maintien ou « Hold Time/ Level ». La deuxième commande le niveau et le temps d'attaque ou « Attack Time/Level ». La troisième contrôle le niveau et le temps de déclin ou « Decay 1 Time/Level ». Le quatrième commande le niveau de maintien et le temps de déclin ou « Decay 2 Time/Sustain Level ». La dernière (la plus à droite) contrôle le niveau et le temps de relâchement ou « Release Time/ Level ». Déplacez les poignées verticalement pour ajuster les niveaux et horizontalement pour régler les temps de transition. n Pour régler ces valeurs directement, sélectionnez l'onglet « FILTER EG » dans la boîte de dialogue « EL DETAIL ». 22 Réglages AMPLITUDE EG (Générateur d'enveloppe d'amplitude) L'AMPLITUDE EG détermine la transition de l'amplitude dans le temps. Il existe cinq poignées, chacune contrôlant un stade différent de l'enveloppe. La première poignée (à l'extrême-gauche) correspond au niveau initial ou « Init Level ». La deuxième correspond au temps d'attaque EG ou « EG Attack Time ». La troisième contrôle le niveau et le temps de déclin de l'EG ou « EG Decay 1 Time/Level ». Le quatrième commande le niveau de maintien et le temps de déclin ou « Decay 2 Time/Sustain Level ». La dernière poignée (la plus à droite) contrôle le temps de relâchement EG ou « EG Release Time ». Déplacez les poignées verticalement pour ajuster les niveaux et horizontalement pour régler les temps de transition. n Pour régler ces valeurs directement, sélectionnez l'onglet « AMP EG » dans la boîte de dialogue « EL DETAIL ». Boîte de dialogue Drum Key 6 7 8 9 ) ! @ 1 2 3 4 5 # * • $ % ^ ( & º ¡ ™ £ ¢ ∞ § ¶ 1 Note....................Affiche le nom de la note à éditer. 2 Clavier................Cliquez sur le clavier pour affecter une note à un élément ou une voix que vous êtes en train d'éditer. La zone de texte à gauche affiche le nom de la note. 3 TYPE ..................Détermine la banque de la source sonore : onde préprogrammée ou onde/voix utilisateur. 4 WAVE..................Pour sélectionner une forme d'onde comme source, cliquez sur ce bouton, puis dans la zone de texte adjacente où vous sélectionnez la forme d'onde. 5 VOICE .................Pour sélectionner une voix comme source, cliquez sur ce bouton, puis dans la zone de texte adjacente pour ouvrir la boîte de dialogue « Voice List » (Liste de voix). 6 COARSE (Brut)..Utilisez le bouton « COARSE » pour régler la hauteur de ton de l'élément par incréments bruts (demi-tons). 7 VELOCITY ..........Utilisez le bouton « VELOCITY » pour définir la façon dont la hauteur de ton varie en fonction de la vitesse de la note. 8 FINE (Fin)...........Utilisez le bouton « FINE » pour la régler avec plus de précision. 9 CUTOFF .............Utilisez le bouton « CUTOFF » pour régler la fréquence de coupure du filtre passe-bas. ) VELOCITY ..........Utilisez le bouton « VELOCITY » pour définir la façon dont le filtre de l'élément s'ouvre et se ferme en réponse à la vélocité de la note. ! RESO .................Utilisez le bouton « RESO » pour régler le niveau de résonance du filtre passe-bas. 23 @ HPF..............................Utilisez le bouton « HPF » pour régler la fréquence du filtre passehaut. # AMPLITUDE VELOCITY ..Utilisez le bouton « VELOCITY » pour définir la façon dont le (Vélocité de l'amplitude) niveau de sortie de l'élément varie en fonction de la vélocité de la note. $ RECEIVE NOTE .........Cliquez sur la zone de texte et choisissez de recevoir ou non des (Réception de notes) notes. % KEY ASSIGN...............Cliquez sur la zone de texte et sélectionnez l'affectation d'une touche unique « Single key assignment » ou de plusieurs touches « Multi key assignment ». ^ ALTERNATE GROUP ....Cliquez sur la zone de texte et sélectionnez un autre numéro de (Groupe alternatif) groupe. Vous pouvez ainsi empêcher des sons de batterie couplés de se produire en même temps. & FILTER.........................Faites glisser une des poignées horizontalement pour ajuster la fréquence de fermeture du filtre passe-haut ou « HPF Cutoff Frequency » de l'élément. Faites glisser l'autre poignée verticalement pour régler sa résonance LPF « LPF Resonance » et horizontalement pour ajuster sa fréquence de fermeture LPF ou « LPF Cutoff Frequency ». n Pour régler ces valeurs directement, sélectionnez l'onglet « OSCILLATOR » dans la boîte de dialogue DRUM KEY DETAIL (Détail des touches de batterie). * AMPLITUDE EG.....Faites glisser la première poignée (la plus à gauche) horizontalement pour ajuster le temps d'attaque ou « Attack Time » de l'élément. Faites glisser la deuxième horizontalement pour ajuster son temps de déclin « Decay 1 Time » et horizontalement pour régler son niveau de déclin « Decay 1 Level. » Faites glisser la dernière poignée (la plus à droite) horizontalement pour ajuster son temps de déclin « Decay 2 Time ». n Pour régler ces valeurs directement, sélectionnez l'onglet « PARAMETER » dans la boîte de dialogue DRUM KEY DETAIL. ( EQ...........................Cliquez sur la zone de texte et sélectionnez le type d'EQ. Avec les types « EQ L/H » et « P.EQ », vous pouvez ajuster certains paramètres EQ à l'aide des poignées dans les graphiques. Déplacez l'une des poignées horizontalement pour régler la fréquence des basses de l'EQ ou « EQ Low Frequency » de l'élément et verticalement pour ajuster le gain des basses fréquences de l'EQ ou « EQ Low Gain ». Faites glisser l'autre poignée horizontalement pour ajuster la fréquence des aiguës de l'EQ de l'élément ou « EQ High Frequency » (ou « EQ Resonance » si vous avez sélectionné le type P.EQ) et verticalement pour ajuster son gain « EQ High Gain ». n Pour régler ces valeurs directement, sélectionnez l'onglet « OSCILLATOR » dans la boîte de dialogue DRUM KEY DETAIL (Détail des touches de batterie). º LEVEL.....................Ce bouton vous permet de régler le niveau de l'élément. ¡ PAN .........................Ce bouton vous permet de régler la position stéréo de l'élément. ™ RNDM PAN ............Utilisez ce bouton pour régler la profondeur du balayage aléatoire (Balayage aléatoire) « Random Pan » de l'élément. £ ALTER PAN ...........Utilisez ce bouton pour régler la profondeur du balayage aléatoire (Balayage alternatif) « Alternate Pan ». ¢ Sélecteur de l'af-....Cliquez sur la zone de texte et sélectionnez les sorties vers fectation de sortie lesquelles vous voulez envoyer l'élément. ∞ EF1/EF2/THRU .......Cliquez sur le sélecteur [EF 1] pour transférer le signal via l'effet d'insertion 1. Cliquez sur [EF 2] pour le transmettre via l'effet d'insertion 2. Cliquez sur [THRU] pour ignorer les effets d'insertion. § REVERB .................Utilisez le bouton « REVERB » pour régler le niveau du signal des effets d'insertion 1/2 (ou le signal ignoré) envoyé à l'unité de réverbération. 24 ¶ CHORUS.................Utilisez le bouton « CHORUS » pour régler le niveau du signal des effets d'insertion 1/2 (ou le signal ignoré) envoyé à l'unité de réverbération. • DETAIL ....................Cliquez sur ce bouton pour ouvrir la boîte de dialogue « DRUM KEY DETAIL » et saisir directement des valeurs pour tous les éléments (à l'exception de l'affectation des notes du clavier). n La sortie du signal de l'EQ est envoyée vers le paramètre LEVEL situé dans le coin inférieur gauche de la boîte de dialogue Drum Key. n Si le paramètre OSCILLATOR TYPE est réglé sur « Voice », les paramètres 7, 9 -14, 16 -19, 22 et 23 décrits ci-dessus ne sont pas disponibles. Unité Insertion Effect 1 1 3 4 2 3 4 1 Sélecteur CONNECT (Connecter) Cliquez sur la zone de texte et sélectionnez l'ordre dans lequel les signaux sont transmis d'une unité d'effet d'insertion à l'autre. 2 Témoins lumineux Ces témoins vous indiquent quels éléments sont affectés aux différentes unités d'effets d'insertion. Les témoins lumineux ne sont pas disponibles pour les voix de batterie. 3 Bouton [DETAIL] Cliquez sur ce bouton pour ouvrir la boîte de dialogue Insertion Effect et régler les paramètres détaillés. 4 Sélecteur de type d'effets Cliquez sur la zone de texte et sélectionnez le type d'effet d'insertion. Unité Insertion Effect 2 Identique à l'unité Insertion Effect 1. Voir ci-dessus. Effets système ● Unité de réverbération 2 5 3 4 1 1 Reverb Send (Envoi de réverbération) Ce bouton vous permet de régler le niveau du signal de l'effet d'insertion 1/2 (ou du signal ignoré) envoyé à l'effet de réverbération. 2 Sélecteur du type d'effet de réverbération Cliquez sur la zone de texte et sélectionnez le type d'effet de réverbération. 25 3 Commandes Reverb Pan (Panoramique de réverbération) Utilisez ces boutons pour régler la position stéréo de l'effet de réverbération. 4 Commandes Reverb Return (Retour de réverbération) Ces boutons vous permettent de régler le volume de chaque effet de réverbération utilisé dans le signal de sortie. 5 Bouton [DETAIL] Cliquez sur ce bouton pour ouvrir la boîte de dialogue Reverb et régler les paramètres détaillés. ● Unité du chorus 2 5 6 3 4 1 1 Chorus Send (Envoi de chorus) Ce bouton vous permet de régler le niveau du signal de l'effet d'insertion 1/2 (ou du signal ignoré) envoyé à l'effet de chorus. 2 Sélecteur du type d'effet de chœur Cliquez sur la zone de texte et sélectionnez le type d'effet de chœur. 3 Commande Chorus Pan (Panoramique de chœur) Utilisez ce bouton pour régler la position stéréo de l'effet de chœur. 4 Commande Chorus Return (Retour de chœur) Ce bouton vous permet de régler le volume de chaque effet de chœur utilisé dans le signal de sortie. 5 Bouton [DETAIL] Cliquez sur ce bouton pour ouvrir la boîte de dialogue Chorus et régler les paramètres détaillés. 6 Commande CHORUS REVERB (Réverbération de chœur) Ce bouton vous permet de régler le niveau du signal envoyé depuis l'effet de chœur vers l'effet de réverbération. 26 Barre d'outils 1 2 3 4 1 Bouton « Editor Setup » Cliquez sur ce bouton pour ouvrir la boîte de dialogue « Editor Setup ». Reportez-vous à la page 10 pour plus de détails. 2 Bouton « Library Window » Cliquez sur ce bouton pour faire réapparaître la fenêtre Library au premier plan. Reportezvous à la page 6 pour plus de détails. 3 Bouton « Store » Cliquez sur ce bouton pour ouvrir la boîte de dialogue « Store ». Voir ci-dessous pour plus de détails. Boîte de dialogue « Store » Vous pouvez stocker la voix éditée dans n'importe quel fichier Bibliothèque. 1 Cliquez sur la case Voice Name (Nom de voix) en haut de la boîte de dialogue. Le curseur est mis en surbrillance et vous pouvez saisir des caractères pour le nom. 2 Saisissez le nom de la voix via le clavier de l'ordinateur. n Les noms de voix peuvent comporter jusqu'à 10 caractères. 27 3 Cliquez sur la case Memory et choisissez la mémoire dans laquelle vous souhaitez stocker la voix éditée. 4 Dans la liste Voice Name, cliquez sur la voix dans laquelle la voix éditée sera stockée. Une fois stockées sur un fichier Bibliothèque, les données de la voix d'origine sont écrasées lorsque vous sauvegardez ce fichier. Il est dès lors recommandé d'effectuer des copies de sauvegarde des données importantes. 5 Cliquez sur le bouton [Store] pour stocker la voix éditée dans l'emplacement spécifié dans l'étape 4. La boîte de dialogue « Store » est utilisée pour stocker temporairement votre fichier Bibliothèque. Après l'avoir stocké, vous devez l'enregistrer. Si vous ne le faites pas, les modifications apportées au fichier ne seront pas sauvegardées. 4 Bouton « Compare » Lorsque vous cliquez sur ce bouton, les blocs de données de la voix d'origine (avant édition) sont envoyés à votre MOTIF. Cliquez de nouveau dessus pour envoyer les blocs de données relatifs à la voix que vous avez éditée. Ce bouton est très utile pour effectuer des comparaisons A/B entre la voix d'origine et les différentes voix éditées. Exemple d'utilisation de Voice Editor Il n'existe pas une façon unique d'utiliser les nombreux composants du Voice Editor. Vos besoins et préférences en matière d'édition peuvent différer. L'exemple suivant est toutefois un guide pas-à-pas simple sur la manière d'utiliser le Voice Editor. La fenêtre Library étant la première à s'ouvrir, c'est là que commencent les explications. n Dans la fenêtre Library, vous pouvez ouvrir des fichiers Bibliothèque existants contenant les voix que vous souhaitez éditer, de même que vous pouvez importer des voix spécifiques vers la fenêtre Library. 1 Cliquez sur le bouton « Editor Setup » de la barre d'outils de la fenêtre Library pour ouvrir la boîte de dialogue « Editor Setup ». Sélectionnez ensuite les paramètres MIDI Out Port et Device No adaptés à votre MOTIF (reportez-vous à la section Boîte de dialogue « Editor Setup »). n Si vous utilisez un ordinateur Macintosh, vous devez également régler les paramètres dans OMS (page 30). n Si vous utilisez Windows, vous devez également effectuer les paramètrages dans la barre d'outils MIDI Setup. 2 Ouvrez le fichier Bibliothèque. Dans la liste de voix de la fenêtre Library, double-cliquez sur la voix que vous souhaitez modifier. La fenêtre Edit correspondant à cette voix s'ouvre. 28 3 Plusieurs blocs sont arrangés dans la fenêtre Edit. Commencez par régler les paramètres des éléments 1 à 4 du bloc Elément qui constituent la voix. Ouvrez les boîtes de dialogue des éléments 1 à 4, sélectionnez les formes d'onde et ajustez les caractéristiques sonores de la voix à l'aide des filtres et des égaliseurs. Vous pouvez utiliser les éditeurs graphiques dans chaque boîte de dialogue pour modifier visuellement les paramètres. n Vous pouvez modifier les paramètres Element avec beaucoup plus de précision dans les boîtes de dialogue « EL DETAIL ». Les boîtes de dialogue des éléments sont associées aux boîtes de dialogue « EL DETAIL », de sorte que toutes les modifications apportées dans les unes sont immédiatement répercutées dans les autres. Vous pouvez voir simultanément les graphiques et les boîtes de dialogue « EL DETAIL » côte à côte pendant l'édition. n De plus, dans l'unité des éléments, vous pouvez régler le niveau de sortie de chaque élément et les associer aux effets d'insertion 1/2. 4 Utilisez [Quick Edit] pour ajuster tous les niveaux et caractéristiques sonores des voix. n En cliquant et déplaçant les boutons du clavier situé en bas de la fenêtre, vous pouvez contrôler la voix que vous éditez. n Si vous activez le bouton « Compare » dans la barre d'outils, vous pouvez effectuer des comparaisons A/B entre la voix originale et la voix éditée. 5 Sélectionnez le type d'effet d'insertion dans l'unité d'insertion 1/2 et réglez les paramètres restants. 6 Sélectionnez le type d'effet système dans l'unité de réverbération/chœur et réglez les paramètres restants. 7 Si nécessaire, réglez les paramètres Arpeggio et Portamento. 8 Cliquez sur le bouton « Store » dans la barre d'outils de la fenêtre Edit pour ouvrir la boîte de dialogue « Store ». Vous enregistrez ainsi les modifications de la voix en cours dans le fichier Bibliothèque. n Les modifications apportées à la voix ne sont enregistrées dans le fichier Bibliothèque que de façon temporaire. N'oubliez pas que si vous continuez sans enregistrer le fichier Bibliothèque lui-même, vous perdrez toutes les modifications apportées. 9 Revenez dans la fenêtre Library et cliquez sur le bouton « Save » de la barre d'outils pour enregistrer (écraser) le fichier Bibliothèque. Les modifications apportées à la voix sont enregistrées, ainsi que la voix elle-même, à l'emplacement spécifié de la liste de voix. n Le fichier Bibliothèque que vous avez enregistré peut être ouvert dans la fenêtre Library à tout moment. Les voix de la fenêtre Library peuvent être envoyées à votre MOTIF. n Vous pouvez créer de nombreux fichiers Bibliothèque différents, taillés sur mesure pour des applications différentes, telles que des performances live, des enregistrements, etc. Vous pouvez donc modifier les voix à votre guise de manière à ce qu'elles répondent à différents besoins ou situations. 29 Réglages OMS (Macintosh) Le logiciel Voice Editor utilise OMS (Open Music System (Système de musique ouvert)) pour les entrées/sorties MIDI. Pour utiliser le logiciel Voice Editor, OMS doit être préalablement installé. n Pour plus d'informations sur l'installation d'OMS, reportez-vous au manuel d'installation fourni séparément. A propos d'OMS Le Voice Editor utilise OMS (Open Music System) pour transférer des données MIDI vers un périphérique MIDI externe. OMS est une extension système localisée dans le dossier Mac OS System et qui est conçue pour gérer le flux de données MIDI (entrée et sortie) dans un ordinateur de manière à permettre le transfert de données MIDI entre le logiciel et le matériel MIDI reliés à l'ordinateur. OMS est un standard de facto dans l'environnement MIDI sous Mac OS. De nombreux fabricants de logiciels de musique ont mis sur le marché un séquenceur et d'autres logiciels compatibles avec OMS. OMS présente les avantages suivants : • Etant donné que les applications MIDI compatibles OMS communiquent avec divers appareils MIDI via OMS, il n'est plus nécessaire d'installer différents pilotes MIDI pour ces applications. Par conséquent, vous pouvez éviter les conflits entre différents pilotes ayant le même rôle (contrôle MIDI). • Une fois que la configuration de studio est lue dans OMS, l'application compatible OMS la détecte, même si vous devez reconfigurer le routage du flot de données MIDI ou modifier la configuration de studio en cours. Les applications compatibles avec OMS reconnaissent généralement la nouvelle configuration. • Vous avez le choix entre différentes configurations de studio, qui vous permettent de basculer instantanément vers un routage MIDI différent (connexions entre les périphériques et le logiciel MIDI). • A chaque ouverture de l'application de configuration OMS, tout appareil MIDI connecté à l'ordinateur est automatiquement détecté. Une icône apparaît alors avec un état MIDI en cours (numéro de canal, numéro de port, connexions, etc.). Une fois que les périphériques sont correctement configuré à l'aide de l'application OMS Setup, vous ne devez plus vous inquiéter à propos du statut. • OMS peut piloter plusieurs interfaces MIDI, y compris le type standard (16 canaux) et le type multi-port (16 canaux par port). Si vous utilisez un type multi-port, vous pouvez contrôler plus de 16 pistes simultanément via OMS. n Pour plus d'informations sur les caractéristiques OMS, reportez-vous au fichier READ ME (Lisez-moi) fourni avec OMS. Configuration d'OMS Configuration d'OMS Les fichiers de configuration du MOTIF ayant déjà été créés pour être utilisés avec le Voice Editor, il vous faut utiliser le fichier adapté à votre appareil. 1 Connectez la borne USB du MOTIF au port USB du Macintosh. 2 Double-cliquez sur l'icône « OMS Setup » dans le dossier « OMS Application ». 30 3 Dans le menu File, choisissez « Open » et sélectionnez « MOTIF-Modem » dans le dossier « OMS Setup for YAMAHA » (Configuration OMS pour Yamaha). 4 Choisissez « Make Current » (Activer) dans le menu File. La configuration de votre MOTIF est maintenant sauvegardée en tant que configuration de studio actuelle. 5 Dans le menu File, choisissez « Quit » pour mettre fin à la configuration OMS. n Le Voice Editor n'est pas compatible avec les versions OMS antérieures à la version 2.0. Configuration des ports OMS Une fois que vous avez configuré OMS, vous devez lancer le Voice Editor et paramétrer les ports OMS. 1 Lancez le Voice Editor en double-cliquant sur son icône. n Si AppleTalk est activé, un message d'avertissement apparaît. Cliquez sur « OFF » (Désactivation). Il faut attendre un certain temps avant qu'AppleTalk soit désactivé. 2 Sélectionnez « OMS Port Setup » dans le menu « MIDI » du Voice Editor, puis sélectionnez les réglages des ports. Dans l'exemple suivant, le générateur de sons est un MOTIF. Ses réglages s'appliquent à OMS. Key Thru : ..............Vérifiez cette touche si vous contrôlez un module de générateur de sons à l'aide d'un clavier externe. MIDI In : .................Sélectionnez « MOTIF ». MIDI Out : ..............Sélectionnez « MOTIF ». 3 Cliquez sur [OK] pour mettre fin à la configuration des ports OMS. 31 Dépistage des pannes Si vous rencontrez des problèmes tels que l'absence de sortie de son ou un comportement anormal, contrôlez les connexions avant de vérifier les points suivants. <Windows / Macintosh> Le son ne change pas lorsque les boutons ou les curseurs sont utilisés. • Le port de sortie MIDI et le numéro de l'appareil sont-ils correctement paramétrés dans la boîte de dialogue « Editor Setup » ? (pages 10 et 31) Les blocs de données ne sont pas transmis. • Le port de sortie MIDI et le numéro de l'appareil sont-ils correctement paramétrés dans la boîte de dialogue « Editor Setup » ? (pages 10 et 31) • L'intervalle de vidage dans la « Editor Setup » est-il trop court? Assurez-vous que l'intervalle est d'au moins 10 ms. Le son est doublé lorsqu'il est joué au clavier. • Sur votre synthétiseur MOTIF, positionnez le sélecteur Local sur OFF. Aucun son ne sort lorsque vous cliquez sur le clavier qui apparaît à l'écran dans la fenêtre Edit. • Le canal MIDI est-il correctement paramétré dans la boîte de dialogue « Editor Setup » ? (page 10) Le son n'est pas modifié lorsque le bouton Moniteur est enfoncé. • Le port MIDI Out et le numéro de l'appareil sont-ils correctement réglés dans la boîte de dialogue Editor Setup (OMS Port Setup) ? (Pages 10 et 31) Les fichiers Bibliothèque créés dans le Voice Editor ne peuvent pas être lus directement par le MOTIF. • Donnez au fichier l'extension « W2E » de manière à lire les fichiers Bibliothèque du Voice Editor directement sur votre MOTIF. Le fichier correspondant (extension « W3E ») doit être copié au même endroit (dossier) que « W2E ». <Windows> Les bloc de données ne sont pas reçus. • Ouvrez la boîte de dialogue « Editor Setup » et vérifiez que le numéro de l'appareil est correctement affecté (page 10). Le port MIDI Out n'est pas disponible dans la boîte de dialogue Editor Setup. • Le port MIDI Out de la boîte de dialogue Editor Setup est sélectionné à partir des ports MIDI Out de la boîte de dialogue Configuration MIDI. Vérifiez les paramètres MIDI Out dans la configuration système de la barre d'outils de configuration MIDI. <Macintosh> Le port USB n'est pas reconnu. • Vérifiez si le pilote USB a été correctement installé sur votre ordinateur. Reportez-vous au manuel d'installation pour plus de détails. 32 Le port du modem/de l'imprimante n'est pas reconnu. • Vérifiez la connexion et les réglages de l'interface MIDI. • Sur certains modèles Macintosh comme ceux de la série Performa, il est impossible d'utiliser le port du modem. Seul le port de l'imprimante est disponible. • Le port du modem/de l'imprimante ne sera pas reconnu si AppleTalk est activé. Veuillez noter que sur certains modèles Macintosh, AppleTalk est automatiquement activé au démarrage. • Vérifiez que la case « Modem » ou « Printer » (Imprimante) a bien été cochée dans la fenêtre OMS MIDI Setup. Pas de données MIDI In/Out • Vérifiez si le réglage MIDI IN/OUT du mode Utility (Utilitaire) correspond au câble réellement utilisé (USB ou MIDI). • MIDI In/Out est-il configuré comme étant inconnu dans le paramétrage des ports OMS ? Si vous modifiez les ports ou les paramètres d'OMS, les ports de sortie d'OMS doivent être configurés en conséquence dans la fenêtre OMS Port Setup du Voice Editor. Sélectionnez l'appareil de réception approprié. • Si l'affectation des ports et des paramètres est fréquemment modifiée, il est possible qu'OMS soit incapable de reconnaître le port. Redémarrez le Macintosh, configurez OMS correctement, puis lancez le Voice Editor. Les bloc de données ne sont pas reçus. • Ouvrez la fenêtre OMS Port Setup et vérifiez que MIDI In a été correctement attribué (page 31). • Ouvrez la boîte de dialogue « Editor Setup » et vérifiez que le numéro de l'appareil est correctement affecté (page 10). Le Voice Editor ne démarre pas lorsque vous double-cliquez sur le fichier Bibliothèque (extension .W2E). • Modifiez les réglages Type/Creator (Créateur) des fichiers Bibliothèque comme suit, puis essayez de nouveau de double-cliquer sur le fichier. Type : W2E_ Creator : YMTF 33 ">
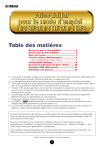
Link pubblico aggiornato
Il link pubblico alla tua chat è stato aggiornato.