Meizu M5 NOTE Manuel utilisateur
PDF
Télécharger
Document
M576H MANUEL UTILISATEUR Bienvenue Ce téléphone d’une toute nouvelle génération, le surprendre et vous plaire. Meizu M576H, a été conçu pour vous Nous vous invitons à consulter notre site Internet officiel MEIZU à l’adresse suivante : http://www.meizu.com Vous pourrez télécharger les dernières mises à jour du firmware et des logiciels sur notre site, mais également participer à des discussions en ligne, en apprendre davantage sur la manière d’utiliser votre téléphone, et bien plus encore ! Comme nous nous efforçons d’améliorer nos produits en permanence, il se peut que les caractéristiques que vous trouviez dans le présent manuel utilisateur diffèrent de celles de votre produit. Veillez à toujours bien télécharger la dernière version du manuel sur notre site officiel. La dernière mise à jour de ce manuel date du 11/03/2015 . Informations légales © 2003-2012 Meizu Inc. Tous droits réservés. Le nom et le logo Meizu sont des marques commerciales appartenant à Meizu tant dans la République populaire de Chine qu’à l’étranger. Google, le logo Google, Android, Google search, Gmail, Google Mail et l’Android Market sont des marques de Google, Inc. Street View Images © 2010 Google. Bluetooth et le logo Bluetooth sont des marques de Bluetooth SIG, Inc. Java, J2ME et toutes les autres marques basées sur Java sont des marques déposées appartenant à Sun Microsystems, Inc. aux ÉtatsUnis et dans les autres pays.Meizu (ou les concédants de licences Meizu) détiennent tous les droits juridiques des produits, les marques et intérêts, y compris, mais sans s’y limiter, les droits de propriété intellectuelle inclus dans les services (que ces droits aient été enregistrés ou non, et quel que soit le pays dans lequel ils existent). L’entreprise Meizu peut proposer des services qui font appel à des informations confidentielles. Sans le consentement écrit préalable de Meizu, la transcription, la réplication, la reproduction ou la traduction de tout ou partie desdits contenus sont interdites. Les utilisateurs qui ne respectent pas les limites juridiques et utilisent le produit pour des activités illégales portent l’entière responsabilité juridique de leurs actes. Veuillez prendre connaissance de l’accord de licence de Meizu et des logiciels tiers concernant l’installation et la mise à jour du logiciel. Les fabricants et importateurs n’endossent aucune responsabilité quant à d’éventuels dommages accidentels susceptibles d’être causés à l’appareil (y compris en cas d’erreur humaine ou dans tout autre cas de force majeure). Meizu n’endosse aucune responsabilité quant aux erreurs ou omissions qui pourraient survenir dans ce document et s’efforce d’y apporter en permanence des améliorations. Ce document peut être modifié sans préavis. Meizu s’engage à améliorer en permanence ses produits pour mieux répondre à la demande de ses clients. Merci de lire attentivement le contenu de ce manuel avant d’utiliser votre produit. Les caractéristiques du produit peuvent varier au fil du temps. Pour obtenir les dernières informations sur le produit, veuillez consulter le site http://en.meizu.com. Toutes les références à d’autres entreprises, produits et noms de services sont des marques commerciales ou des marques de service de leurs propriétaires respectifs. Le Guide de prise en main rapide est fourni à titre de référence uniquement. Les fonctions peuvent être modifiées selon la version du système d’exploitation qui a été installée. Pour une description détaillée des caractéristiques du téléphone et des consignes de sécurité, veuillez-vous référer au <m1 note User Guide> http://en.meizu.com 2003-2014 Meizu Technology Co.,Lrd. Tous droits réservés. Le nom MEIZU et le logo MEIZU sont des marques commerciales de Meizu Technology Co.,Ltd. en Chine et dans d’autres pays. Meizu Technology Co., Ltd. déclare que cet appareil est conforme aux exigences essentielles et autres dispositions pertinentes de la Directive 1999/5/CE. Table des matières Consignes de sécurité importantes..............................................................................................7 Mise en marche............................................................................................................................8 Accessoires..................................................................................................................................8 Présentation du téléphone...........................................................................................................9 Batterie.......................................................................................................................................12 Écran tactile................................................................................................................................13 Mise à jour du Firmware (micrologiciel)......................................................................................15 Allumer, éteindre le téléphone et verrouiller l’écran...................................................................16 Verrouiller et déverrouiller l’écran...............................................................................................16 Barre de notification...................................................................................................................18 Principales fonctions..................................................................................................................19 Comment démarrer....................................................................................................................19 Transfert de fichiers....................................................................................................................19 Retrait du disque en toute sécurité.............................................................................................19 Connexion au réseau.................................................................................................................20 Guide des applications...............................................................................................................21 Téléphone..................................................................................................................................21 Contacts.....................................................................................................................................23 Messagerie.................................................................................................................................26 Navigateur..................................................................................................................................28 Email..........................................................................................................................................33 Musique......................................................................................................................................37 Vidéo..........................................................................................................................................40 Galerie........................................................................................................................................42 Appareil-photo............................................................................................................................44 Centre d’applications..................................................................................................................45 Documents.................................................................................................................................47 Calendrier...................................................................................................................................50 Mémos........................................................................................................................................52 Horloge.......................................................................................................................................53 Enregistreur................................................................................................................................54 Paramètres.................................................................................................................................55 Painter........................................................................................................................................59 Saisie de texte............................................................................................................................60 Centre de sécurité......................................................................................................................62 Phone Finder..............................................................................................................................63 Centre de personnalisation........................................................................................................65 Téléchargements........................................................................................................................66 Centre de jeux............................................................................................................................67 Smart Voice................................................................................................................................68 Autres.........................................................................................................................................69 Dépannage.................................................................................................................................69 Conseils d’entretien....................................................................................................................70 Consignes de sécurité importantes Consignes de sécurité importantes Remarque : Lisez attentivement les consignes de sécurité suivantes pour une utilisation optimale et sécurisée de votre MEIZU M576H. • Au volant Merci de respecter toutes les lois et réglementations en vigueur. Installez votre kit mains-libres avant de prendre le volant. • Sécurité Éteignez votre téléphone lorsque l’utilisation d’un appareil sans fil peut causer des interférences ou s’avérer dangereuse. • Interférences Tous les appareils sans fil peuvent causer des interférences susceptibles d’affecter la performance d’autres équipements. • Dans les hôpitaux Veuillez éteindre votre téléphone dans les hôpitaux ou lorsque vous vous trouvez à proximité d’un équipement médical. À bord d’un avion Suivez les consignes de sécurité fournies par le personnel aérien. Les appareils de transmission sans fil peuvent causer des interférences à bord d’un avion. • Dans une station-service Éteignez votre téléphone lorsque vous vous trouvez dans une station-service. N’utilisez pas l’appareil à proximité de produits chimiques ou de toute autre marchandise dangereuse. • Sites de démolition Suivez toutes les réglementations locales. N’utilisez pas le téléphone à proximité de sites de démolition. • Maintenance Le téléphone doit être configuré ou réparé par un professionnel uniquement. • Accessoires Veuillez utiliser uniquement les accessoires et batteries d’origine. Ne pas utiliser d’accessoires non compatibles. • Dommages causés par l’eau Ce téléphone n’est pas résistant à l’eau. Maintenez-le dans un endroit sec. • Sauvegardes Sauvegardez les informations importantes stockées dans votre téléphone afin de prévenir la perte de vos données importantes. • Se connecter à d’autres appareils Avant de vous connecter à tout autre appareil, veuillez lire en détail la section des consignes de sécurité. Ne vous connectez pas à des appareils incompatibles. Appels d’urgence Après avoir allumé le téléphone, assurez-vous de disposer d’une connexion au réseau. Si nécessaire, déverrouillez l’appareil pour quitter le mode veille. Ouvrez le menu applications du téléphone, entrez le numéro d’urgence et appuyez sur la touche d’appel. Informez le personnel d’urgence de votre emplacement et des éléments qui pourraient lui être utiles pour vous venir en aide • • 7 Mise en marche Mise en marche Accessoires Sont inclus dans la boîte : Un câble USB Un adaptateur secteur Un outil d’extraction de la SIM Un certificat de garantie • L’image ci-dessus est fournie à titre d’illustration uniquement, il est possible que les accessoires disponibles varient d’une région à l’autre. • Vous avez la possibilité d’acheter des accessoires dans un magasin MEIZU certifié ou sur le site internet officiel de MEIZU (http://en.meizu.com). • Utilisez uniquement le logiciel fourni par le centre logiciel officiel de MEIZU. MEIZU ne sera pas tenu responsable de tout dommage causé par l’utilisation d’un logiciel non officiel. 8 Mise en marche Présentation du téléphone Nom des différentes touches du téléphone • Vue de face 1 2 3 4 1 Récepteur 2 Capteur infrarouge 3 Appareil-photo fronta 4 Écran tactile 5 Touche Accueil 1 Prise casque audior 2 Microphone 1 Port micro USB 2 Micriophone principal 3 Haut-parleur 5 • Vue de dessus 1 2 • 1 Vue de dessous 3 2 9 Mise en marche • Vues latérales 1 2 1 Plateau carte SIM 2 Touche de volume 3 Touche marche / arrêt 3 Note : Placer les cartes SIM : 1. Placer la SIM2 dans le plateau que vous enfoncez à moitié dans le port; 2. Placer la SIM1 dans le plateau que vous enfoncez complétement. NanoSIM2 supports 2G/3G/4G • Vue arrière 1 Appareil-photo 2 Flash appareil-photo 3 Cache de batterie NanoSIM1 supports 2G/3G/4G 10 Mise en marche Touches Les différentes touches du M576H vous donneront accès aux différentes fonctions du téléphone. Voici une liste non exhaustive des raccourcis les plus couramment utilisés et de leurs fonctions. Marche / arrêt Appuyez brièvement sur cette touche pour verrouiller / déverrouiller l’écran; si vous maintenez cette touche appuyée, une boîte de dialogue vous demandant d ‘éteindre ou de redémarrer votre téléphone apparaît. Permet d’augmenter ou de baisser le volume. Volume Accueil Lorsque votre téléphone est verrouillé, appuyez deux fois sur la touche accueil pour l’activer; une fois déverrouillé, appuyez sur cette touche pour revenir à l’accueil; lors d’un appel, appuyez sur cette touche pour revenir à l’écran d’accueil. Vous pouvez également vous servir de cette touche pour raccrocher. 11 Mise en marche 12 Batterie Charger la batterie Le M576H est équipé d’une batterie rechargeable intégrée. Note : ne retirez pas le cache de la batterie pour l’en extraire ou la réparer. Utilisez uniquement le câble de l’adaptateur secteur et le câble USB fournis pour charger la batterie. Ne retirez pas la batterie du téléphone lors du chargement que ce soit par le biais de l’adaptateur secteur ou du chargeur automobile. • Comment charger le téléphone : 1. 2. Veillez à ce que le câble USB soit bien placé, puis branchez-le au port micro USB en bas de votre M575. Branchez l’adaptateur secteur dans une prise de courant standard adaptée. Si la batterie est déchargée, le M576H ne démarrera pas. Connectez-le téléphone à un adaptateur secteur pour qu’il affiche l’animation de chargement. L’écran affichera le statut de chargement. Une fois la batterie pleine, l’icône de la batterie deviendra verte et l’animation s’arrêtera. Débranchez l’adaptateur secteur de la prise de courant, puis débranchez le câble du téléphone. Note : 1. Si la batterie est déchargée, le M576H ne démarrera pas. Tentez de le démarrer après 5 minutes de charge. Branchez l’adaptateur secteur dans une prise de courant standard adaptée. 2. Il faut 2-3 heures pour une charge complète. Cela peut varier si le téléphone est allumé, si vous recevez des appels durant le chargement, etc. 3. Pour des raisons de sécurité, utilisez le câble USB et l’adaptateur secteur fournis. Mise en marche 13 Écran tactile Vous contrôlez le système de votre téléphone principalement grâce à la fonction tactile. Toutes les opérations que vous réalisez sont tactiles. Vous pouvez en outre modifier l’orientation de votre écran. • Toucher / effleurer Effleurez doucement l’écran à l’aide de vos doigts. • Maintenir appuyé Touchez l’écran avec votre doigt et maintenez-le appuyé. • Appuyer légèrement deux fois Dans le navigateur Web, vous pouvez faire glisser votre doigt pour parcourir rapidement les pages. Vous pouvez également appuyer deux fois pour agrandir ou réduire le zoom de la page Web. Mise en marche • Faire glisser Appuyer et maintenir une icône appuyée, puis la déplacer vers l’emplacement désiré. • Déplacer rapidement ou déplacer Déplacer les doigts verticalement ou horizontalement avec le mouvement de glissement rapide. Vous pourrez ainsi faire défiler des pages d’une application à l’aide de ce geste. • Pincer Dans certaines applications, comme la Galerie ou le Navigateur Web, vous pouvez pincer vos deux doigts pour agrandir ou réduire des photos et des pages web. • Orienter Lorsque la fonction est prise en charge, l’écran change d’orientation selon la manière dont vous le tenez. Cette fonctionnalité peut être modifiée dans Paramètres> Affichage. • Zone des différentes fonctions 1. Zone insensible 2. Zone multitâches 3. Zone de retour 4. Zone multitâches 5. Zone insensible 14 19 3 1 2 4 5 Mise en marche 15 Mise à jour du Firmware (micrologiciel) Comment mettre à jour le firmware 1. Utilisez le câble USB pour connecter votre M576H à un ordinateur et copiez le nouveau firmware (update.bin) dans le répertoire racine du M576H. 2. Débranchez le câble USB en toute sécurité et éteignez votre Meizu M576H. Remarque : veillez à ce que votre téléphone ait suffisamment de batterie car il ne peut pas effectuer de mise à jour ou démarrer s’il est déchargé. 3. Mettez le téléphone en marche en maintenant simultanément la touche « marche / arrêt » et la touche « volume » (comme sur l’illustration). 4. Attendre jusqu’à ce que la « mise à jour du système » apparaisse à l’écran. 5. Appuyez sur l’icône « Démarrer » pour commencer le processus de mise à jour ou appuyez sur l’icône « Annuler » pour quitter le mode de mise à jour. Si la suppression des données s’avère nécessaire, veuillez cocher l’option « Effacer les données » avant la mise à jour. Seules les données du téléphone (telles que les notes, les messages et contacts) seront supprimées. Les données présentes sur la carte SD (telles que la musique et les photos) resteront intactes. 6. Ne pas éteindre le téléphone tant qu’il effectue la mise à jour. 7. Une fois la mise à jour terminée, le M576H redémarre automatiquement. * Pour télécharger le dernier firmware, les derniers logiciels et drivers, rendez-vous sur le site http://www.meizu.com . Attention : les emails ne sont pas sauvegardés sur Flyme. En supprimant les données, vous perdez tous vos emails. Vous pouvez également mettre à jour le firmware grâce à la fonction de mise à jour fournie par le système; pour plus de détails, allez dans « Paramètres »> « À propos du téléphone ». Utilisez uniquement le firmware approuvé par Meizu ou votre M576H pourrait être exposé à une panne, etc. L’utilsateur endosse toutes les pertes liées à un firmware non approuvé. Mise en marche 16 Allumer, éteindre le téléphone et verrouiller l’écran Allumer le téléphone • Maintenez la touche « marche / arrêt » appuyée jusqu’à ce que le téléphone vibre brièvement et que logo « MEIZU » apparaisse. Si la fonction code PIN de la carte SIM du M576H est activée, vous devrez entrer un code PIN après la mise sous tension du téléphone. Si vous entrez un code PIN erroné trois fois de suite, vous aurez besoin du code PUK pour déverrouiller l’appareil. Veuillez contacter votre opérateur pour récupérer le code PUK. Redémarrer ou éteindre le téléphone • Pour éteindre ou redémarrer le téléphone, maintenez la touche « marche / arrêt » appuyée jusqu’à ce que le menu contextuel apparaisse, puis sélectionnez « Éteindre ou redémarrer ». Verrouiller et déverrouiller l’écran Déverrouiller et entrer le mot de passe 1. Déverrouillage intelligent : Cette fonction vous permet de déverrouiller le téléphone ou d’entrer dans des applications définies lorsque l’écran est en veille. Lorsque l’écran est en veille, vous pouvez : a. Faire glisser votre doigt vers le haut : cette opération déverrouille l’écran et affiche la page qui était ouverte avant de verrouiller l’écran; b. Faire glisser votre doigt vers la gauche : cette opération ouvre l’appareil-photo. c. Faire glisser votre doigt vers la droite : vous entrez dans l’application que vous aurez préalablement définie (Paramètres> Accessibilité> Déverrouillage intelligent). d. Appuyer légèrement deux fois : cette opération permet de mettre en marche le rétroéclairage de l’écran. Vous pouvez définir le geste de votre choix en modifiant les paramètres dans : Paramètres > Accessibilité> Déverrouillage intelligent. 2. Définir le mot de passe de verrouillage : un mot de passe permet de protéger votre vie privée. Vous pouvez entrer dans le menu Paramètres en appuyant sur dans > Sécurité et Localisation > Mot de passe de verrouillage > Activer le mot de passe de verrouillage. Mise en marche 17 Organiser l’écran L’écran d’accueil affiche les icônes de toutes vos applications, de tous vos widgets, dossiers et fonds d’écran. Vous pouvez à partir de l’écran faire glisser votre doigt ver la gauche ou vers la droite pour accéder aux applications de chaque page et appuyer sur l’icône de l’application que vous souhaitez démarrer. 1. Affichage des icônes à l’écran : L’écran d’accueil est l’écran qui s’affiche en premier. Pour gérer les icônes sur l’écran d’accueil, il suffit tout simplement de faire glisser une icône à un emplacement désiré avec le doigt et de relâcher le doigt pour compléter l’opération. 2. Supprimer des applications de l’écran d’accueil : Maintenir le doigt appuyé sur l’icône de l’application désirée jusqu’à ce que le symbole de la poubelle apparaisse, faire glisser l’icône dans la poubelle et relâcher le doigt pour compléter la désinstallation. 3. Ajouter ou supprimer des widgets : Maintenir le doigt appuyé sur le widget (par ex. le widget météo) jusqu’à ce que l’icône de la poubelle apparaisse en haut de l’écran, déplacer le widget dans la poubelle et relâcher votre doigt pour compléter la désinstallation. 4. Dossiers : Créer des dossiers : Faire glisser une icône vers une autre icône pour qu’un nouveau dossier soit automatiquement créé. Supprimer des dossiers : Les applications peuvent être retirées d’un dossier. Lorsqu’il ne reste plus qu’une seule application dans un dossier, le dossier est automatiquement supprimé. 5. Recherche rapide : Vous pouvez activer la Recherche rapide à n’importe quel endroit sur l’écran en faisant glisser votre doigt vers le bas; vous pouvez utiliser cette fonction lorsque vous vous trouvez dans les applications, les contacts, lorsque vous recherchez de messages, etc. Vous pouvez également effectuer une recherche rapide sur Internet. Barre de notification et multitâches Barre de notification 1. Activer la barre de notification et la barre multitâches : faire glisser la barre du haut vers le bas de l’écran; 2. Vérifier, répondre et supprimer les notifications : faire glisser la barre de notification vers le haut ou vers le bas pour visualiser toutes les notifications, faire glisser horizontalement pour supprimer un élément. Appuyer légèrement sur un élément de notification pour entrer dans l’application correspondante. 3. Activer / désactiver : appuyer sur une icône d’activation permet d’activer / de désactiver la fonction correspondante (telle que le WiFi ). Vous pouvez abaisser l’icône pour afficher les fonctions qui sont activées et remonter la barre pour les masquer. Le fait de maintenir une icône appuyée permet de modifier sa position. Mise en marche 18 4. Transfert de fichiers USB : vous pouvez choisir différents modes de connexion selon la situation : transfert de photos ou transfert de fichiers . Multitâches 1. Basculer d’une tâche à l’autre : toutes les tâches et applications restent en arrière-plan lorsque vous ne les utilisez pas. Vous pouvez visualiser toutes les tâches en cours dans la barre de notification que vous aurez déroulée et appuyer sur une icône pour pouvoir entrer dans l’application désirée. 2. Supprimer les tâches en arrière-plan : sur la barre multitâches, vous pouvez faire glisser une icône vers le haut pour fermer l’application, ou la faire glisser vers le bas pour arrêter toutes les applications qui fonctionnent en arrière-plan. Notifications Barre qui affiche la date, les notifications, la force du signal, le statut de la batterie et l’heure. Widgets Affiche les widgets, les applications, les fichiers, etc. Icônes favories Contient trois icônes : téléphone, navigateur Web et messagerie. Vous pouvez personnaliser cette bande en faisant glisser les icônes dans cette zone. Touche Appuyer sur cette touche pour entrer dans la fonction Téléphone; Touche Appuyer sur cette touche pour entrer dans le Navigateur Web; Touche Appuyer sur cette touche pour entrer dans la Messagerie; Barre de notification Cette barre affiche la date, les notifications (comme les nouveaux emails, les rappels de calendrier, les alertes, les appels en cours, etc.), la force du signal, le chargement de la batterie et l’heure. • Ouvrir la barre de notification Affiche l’opérateur réseau ainsi que toutes les notifications reçues. Lorsque vous recevez une notification, faites glisser la barre de notification vers le bas pour dérouler la page. Appuyez sur la notification pour ouvrir l’application. Pour les autres notifications telles que la réception d’un nouveau message vocal ou pour les messages de déconnexion au réseau, vous pouvez directement ouvrir la liste des réseaux disponibles pour vous reconnecter à Internet. Faire glisser les notifications à supprimer vers la droite. • Fermer la barre de notification Faire glisser l’icône vers le haut pour fermer la barre de notification ou alors toucher l’écran à n’importe quel endroit pour la fermer. Principales fonctions 19 Principales fonctions Comment démarrer Lorsque vous utilisez le M576H pour la première fois, suivez les étapes suivantes : 1. Branchez le M576H à votre ordinateur à l’aide du câble USB, qui chargera dans le même temps la batterie du téléphone. 2. Tirez la barre de notification vers le bas, appuyez sur « Stockage USB » (qui apparaît une fois que le branchement a été effectué) pour activer la connexion; 3. Copier de la musique, des vidéos, des photos et d’autres fichiers de l’ordinateur vers les dossiers correspondants du M576H. 4. Tirez la barre de notification vers le bas, appuyez sur « Stockage USB » (qui s’éteint une fois désactivé) pour mettre un terme à la connexion avec l’ordinateur; 5. Débranchez le câble USB du M576H et de l’ordinateur. 6. Commencez à utiliser votre téléphone. Vous pouvez d’ores et déjà écouter de la musique, regarder des vidéos, passer des appels en appuyant sur les icônes correspondantes. Transfert de fichiers Remarque : assurez-vous que votre M576H soit branché à votre ordinateur. Vous pouvez télécharger de la musique, des vidéos, des photos et d’autres fichiers à partir de disques et de sites Web pour les copier sur votre M576H via le port USB. Voici quelques exemples à suivre pour copier de la musique sur votre M576H : 1. Sélectionnez dans votre ordinateur les documents que vous souhaitez copier; 2. Sélectionnez [Copier] ou appuyez sur Ctrl + C; 3. Allez [dans votre ordinateur] dans la fenêtre Ordinateur et double-cliquez sur [Disque amovible]; 4. Recherchez le dossier Musique de votre téléphone. 5. Sélectionnez [Coller] ou appuyez sur Ctrl + V; 6. Une fois les fichiers copiés, les fichiers musicaux apparaissent dans le dossier Musique [Meizu M576H]. Débranchez le téléphone et lancez l’application Musique pour écouter de la musique. Pour que votre M576H reconnaisse automatiquement les médias, placez les fichiers dans les dossiers correspondants du M576H : copiez les vidéos dans le dossier Vidéos, les photos dans le dossier Photos, la musique dans le dossier Musique, autrement, le programme du M576H ne reconnaîtra pas les fichiers. Vous pouvez naviguer à travers tous les fichiers de l’application Documents. Retrait du disque en toute sécurité Grâce à une connexion USB active, vous pouvez copier des fichiers du M576H sur l’ordinateur. 7. Après avoir connecté le M576H à l’ordinateur, ouvrez le « Disque amovible »; 8. Copiez les fichiers audio, vidéo, photo et collez-les sur l’ordinateur; Principales fonctions 9. Cliquez ensuite sur l’icône 20 de la barre des tâches de l’ordinateur; 10. Cliquez sur le message suivant dès qu’il apparaît : 11. « Retirer le périphérique en toute sécurité ». 12. Confirmez puis débranchez le câble USB. Afin de sécuriser vos données et de ne pas endommager votre disque amovible, débranchez toujours le matériel de l’ordinateur en suivant la procédure indiquée. Connexion au réseau Remarque : assurez-vous d’avoir bien inséré la carte SIM dans le téléphone. Paramétrer la connexion au réseau Il est possible en quelques étapes d’activer la connexion au réseau du M576H, qui vous permettra de vous connecter au monde entier à toute heure et en tout lieu. 1. Après avoir allumé le téléphone : allez dans « Paramètres » > « Réseau » et activez l’option « Autoriser les données ». 2. Sélectionnez votre opérateur en allant dans « Nom des points d’accès » 3. Sous le mode réseau, sélectionnez « Mode réseau », choisissez « 2G seulement » ou « de préférence 3G » ou « de préférence 4G ». 4. Appuyez sur la touche Retour pour terminer l’installation. Lorsque vous n’avez pas besoin de la connexion au réseau, désactivez la fonction « Autoriser les données ». Remarque : avant d’utiliser le réseau, prenez connaissance de vos capacités de consommation Internet ou utilisez le WLAN dès que possible afin de ne pas dépasser votre consommation Internet autorisée. Guide des applications 21 Guide des applications Téléphone Avant de passer un appel, assurez-vous de disposez d’une connexion réseau. Appuyez sur l’icône du téléphone pour lancer l’application du téléphone. Composer un numéro • Composer directement un numéro Appuyez sur l’icône pour ouvrir le pavé numérique, puis entrez un numéro et appuyez sur l’icône du téléphone pour appeler. Utilisez la touche pour corriger les erreurs. Si le numéro de téléphone appartient à un contact qui a été enregistré, le nom du contact s’affichera sur l’écran de numérotation et il vous suffira d’appuyer dessus pour passer un appel. • Passer un appel à partir de l’historique d’appels pour afficher la liste des appels récents. Appuyez sur les avatars ou Appuyez sur l’icône les icônes affichés sur le côté gauche pour rappeler immédiatement vos contacts. Répondre au téléphone Lors d’un appel entrant, les informations de l’appelant s’affichent, soit par le biais d’une sonnerie soit par le biais du vibreur. Faites glisser l’icône vers pour répondre à l’appel, et faites glisser votre doigt vers l’icône pour rejeter l’appel. Lors d’un appel entrant, appuyez sur l’icône pour couper la sonnerie et appuyez sur l’icône pour raccrocher le téléphone et répondre à la place par un message. Lorsque vous répondez à un appel, vous pouvez effectuer les opérations suivantes : • Appuyez sur la touche contacts; • pour arrêter le microphone de l’appel en cours afin que l’appelant Appuyez sur la touche ne puisse plus entendre votre voix; • pour enregistrer l’appel en cours; vous pourrez retrouver et lire les Appuyez sur la touche fichiers audio dans le dossier Fichiers> Stockage> Enregistreur> Appel. • pour écrire des notes qui seront sauvegardées et que vous Appuyez sur la touche retrouverez dans les Mémos une fois l’appel terminé; • pour activer le pavé numérique, qui peut servir à entrer des Appuyez sur la touche informations demandées par des boîtes vocales automatiques. • Appuyez sur la touche pour activer le haut-parleur; • Appuyez sur la touche pour terminer l’appel. pour entrer dans la liste de contacts et vérifier les informations de Ajuster le volume du téléphone Lors d’un appel, vous pouvez appuyer sur la touche de volume sur le côté gauche du téléphone pour régler le volume du récepteur. Appuyez en haut de la touche volume pour augmenter le son et en bas de la touche volume pour baisser le son. Guide des applications 22 Mise en attente d’un appel Lorsque qu’une personne vous appelle alors que vous êtes déjà en ligne avec quelqu’un, vous avez trois possibilités : raccrocher l’appel en cours et de prendre le nouvel appel; maintenir l’appel en cours tout en prenant le nouvel appel; rejeter l’appel entrant. Cette fonctionnalité n’est disponible que si l’opérateur prend ces fonctions en charge. Vous pouvez activer ou désactiver cette fonction dans les Paramètres du téléphone > Appel en attente. Si un second appel intervient, le premier appel sera automatiquement mis en attente. Conférences téléphoniques Les conférences téléphoniques, qui permettent d’établir des appels avec deux personnes ou plus, sont également prises en charge si elles sont supportées par votre opérateur. • Comment mettre en place une conférence téléphonique : 1. Lancer un appel téléphonique normal. 2. Lorsque le second appel retentit, le premier appel est mis en attente. 3. Appuyez sur la touche [Fusionner], qui lancera l’appel conférence. Plusieurs noms s’affichent à l’écran et toutes les personnes peuvent s’entendre et communiquer ensemble au téléphone. Lors d’une conférence téléphonique, le fait d’appuyer sur « Mettre en attente » mettra tous les participants en attente. Tapez de nouveau sur la touche « Mettre en attente » pour reprendre l’appel. Passer un appel d’urgence Tant que l’appareil est situé dans une zone couverte par le GSM, il est possible de passer un appel d’urgence même si aucune carte SIM n’est intégrée dans le téléphone. Composez le 112 (France) pour passer un appel d’urgence. Remarque : il est possible de passer un appel d’urgence même lorsque le téléphone est bloqué par un mot de passe PIN. Pour raccrocher, appuyez deux fois sur la touche d’alimentation, ou faites glisser l’image de l’appelant du haut vers le bas. Utilisez les touches de volume pour interrompre un appel entrant. Une fois que vous avez décroché, l’interface de l’appelant s’affiche. Les appels manqués sont affichés dans la barre de notification sur l’écran de verrouillage. • Appels internationaux Sur le clavier de numérotation, maintenez la touche [0] appuyée jusqu’à ce que le signe «+» apparaisse. Entrez le code pays, le code de la région ainsi que le numéro de téléphone et appuyez sur le symbole du téléphone Visualiser le journal d’appels 4. Appuyez sur pour ouvrir le journal d’appels. 5. Appuyez sur un contact de la liste pour obtenir des informations détaillées y compris les détails de l’appel, les numéros de téléphone, etc. Si le numéro de téléphone fait partie de votre liste de contacts, ses informations s’afficheront dans le journal d’appels. Pour effacer l’historique des appels, appuyez sur la touche Menu « ... » et appuyez sur la touche « Effacer le journal d’appels », puis confirmez. Les détails de l’appel Guide des applications 23 fournissent des informations telles que les numéros de téléphone, les noms des contacts, les adresses email, les groupes, les appels, etc. Si le numéro n’appartient pas à l’un de vos contacts, vous pouvez l’ajouter à vos contacts en appuyant sur le numéro puis en sélectionnant « Ajouter un nouveau contact » pour enregistrer le numéro dans un nouveau contact ou pour ajouter le numéro au contact existant. Sur la page de détails de l’appel, vous pouvez appuyer sur l’icône appeler directement le numéro en cliquant dessus. pour envoyer des SMS ou Rechercher des contacts Le M576H peut faire correspondre des initiales avec des noms de contact. Par exemple, si vous tapez BD, le téléphone fera correspondre ces initiales avec Benjamin Durant (uniquement si le contact existe). Appuyez sur un contact pour afficher ses détails. Dans la page de détails, vous pourrez utiliser l’icône pour envoyer un message au contact ou l’appeler directement en composant le numéro. Contacts Vous pouvez enregistrer les noms de contact dans le M576H, ainsi que leur numéro de téléphone voire plus. • Nouveau contact Si un numéro que vous ne connaissez pas vous appelle, vous envoie un email ou un SMS, vous pouvez enregistrer ses informations en créant un nouveau contact. • Ajouter un nouveau contact Pour ajouter un nouveau contact, appuyez sur le touche Menu du téléphone « ... »> « Nouveau contact ». Entrez ensuite du contenu tel que le nom, le numéro de téléphone et l’adresse email. Appuyez sur « Ajouter un champ » pour insérer des informations supplémentaires. Vous pouvez appuyer sur l’icône qui se situe à gauche du texte inséré et choisir l’élément que vous aimeriez voir apparaître dans la fenêtre popup. • Ajouter un contact à partir du clavier de numérotation 1. Composez le numéro sur le clavier numérique, appuyez sur l’icône « Créer un nouveau contact » ou « Ajouter à un contact existant ». , puis choisissez entre 2. Modifiez les informations de contact puis cliquez sur « Sauvegarder ». • Ajouter ou modifier l’image d’un contact 1. Appuyez sur l’icône et choisissez un contact. 2. Sur l’écran de détails du contact, appuyez sur la touche Menu « … » > « Modifier » pour entrer dans le mode qui vous permet de modifier les informations. 3. Appuyez sur la zone des images et choisissez entre « Prendre une photo » et « Choisir une photo dans la Galerie ». • Supprimer des contacts Appuyez sur l’icône confirmez. puis sélectionnez un contact. Appuyez sur « ... > « Supprimer », puis Guide des applications • 24 Partager les contacts Appuyer sur l’icône , puis sélectionnez un contact. Appuyer sur « ... » > « Partager » et plusieurs options vous seront proposées, ce qui vous permettra de partager les contacts par Email, MMS et Bluetooth. Remarque : il est également possible de partager un contact via des applications tierces. Paramètres du téléphone Lorsque vous vous trouvez dans le téléphone, appuyez sur la touche Menu « ... » > « Paramètres du téléphone ». • Contacts Comptes des contacts : paramétrez les comptes Exchange et sélectionnez le compte par défaut. Importez et exportez les contacts : Importer les contacts : vérifiez les fichiers Vcard > « Importer »; Exporter les contacts : vérifiez les groupes ou contacts > « Exporter » Contacts SIM : vous pouvez voir, importer et supprimer des contacts qui ont été enregistrés sur votre carte SIM. • Appels Vibre lorsque vous recevez un appel : lors de l’activation de cette fonction, le téléphone vibre brièvement lorsque votre interlocuteur décroche le téléphone; Préfixe / numéro IP : définissez un préfixe / numéro IP et en maintenant longuement la touche d’appel, le préfixe s’ajoute automatiquement; • Appels entrants Répondeur : lorsque vous ne pouvez pas répondre au téléphone, le téléphone transfert automatiquement l’appel sur la boîte vocale; • Filtre des appels spams : les messages interceptés seront enregistrés dans la liste d’appel des spams. Cette liste se synchronisera avec la liste noire publique de FlyMe ainsi qu’avec les numéros que vous aurez vous-même ajoutés. Lorsque cette liste est activée, tous les appels de numéros inconnus sont bloqués à l’exception des appels internationaux. • Transfert d’appel : le renvoi d’appel permet de transférer les appels entrants sur un autre numéro de téléphone. Cette fonction nécessite le support réseau, veuillez donc contacter votre opérateur pour de plus amples informations. Le renvoi d’appel propose les options suivantes : 1. Toujours transférer : transfère tous les appels. 2. Transférer si occupé : transfère les appels si vous êtes en ligne. 3. Transférer si pas de réponse : transfère les appels qui n’ont pas été interceptés. 4. Transférer si injoignable : transfère les appels en l’absence de réseau. 5. Désactive tous les renvois d’appels : annule tous les paramètres de renvoi d’appels. Guide des applications • 25 Mise en attente d’un appel : indique les appels entrants lorsque vous êtes en ligne. Cette fonction nécessite le support réseau. • Autres paramètres Communication Flyme : lorsque cette fonction est activée, vous pouvez passer des appels vidéo gratuits et envoyer des messages gratuitement : 1. Appeler ou envoyer des SMS avec Flyme : vous pouvez envoyer des messages gratuits à , vous pouvez également partir de la colonne de communication Flyme passer des appels gratuits dans le journal d’appels . 2. Vous pouvez voir si vos contacts sont en ligne à partir de la liste de contacts, de l’historique d’appels ou de la page de détail des contacts lorsque le logo s’affiche. Enregistrement automatique des appels : lorsque cette fonction est activée, le système enregistre automatiquement tous les appels sans ouvrir l’interface d’appel. Vous pouvez choisir d’enregistrer tous les appels ou d’enregistrer uniquement les appels de certains contacts. Guide des applications 26 Messagerie L’application Messagerie facilite l’envoi et la réception de messages. Cette application peut être lancée en appuyant sur l’icône de la messagerie sur l’écran d’accueil. Créer et lire des messages 1. Appuyez sur l’icône pour commencer à rédiger un nouveau message. Entrez directement le numéro du destinataire ou appuyez sur l’icône à droite pour naviguer dans la liste de contacts. Vous pouvez également envoyer un message à partir de l’écran d’accueil > > liste de contacts, sélectionnez le contact > appuyez sur l’icône à droite du numéro de téléphone; 2. Entrez le numéro de téléphone, puis appuyez sur « Envoyer ». Contacts : lorsqu’un numéro de téléphone coïncide avec un contact déjà enregistré dans le téléphone, un menu déroulant vous est proposé. Répondre 1. Dans la liste, appuyez sur n’importe quel nom pour ouvrir la boîte de dialogue; 2. Appuyez sur la zone de saisie de texte en bas de l’écran et rédigez votre réponse; appuyez ensuite sur l’icône pour envoyer le message . Transférer 1. Dans la liste des conversations, appuyez sur un nom pour ouvrir la boîte de dialogue; 2. Maintenez votre doigt appuyé sur un message; 3. Appuyez sur « Transférer » dans la fenêtre contextuelle; 4. Entrez le destinataire, puis envoyez. Supprimer une conversation 5. Dans la liste de conversations, cliquez sur le point qui est à droite de la boîte de dialogue; 6. Appuyez sur la touche pour supprimer la conversation; 7. Puis confirmez la suppression. Remarque : les messages supprimés ne pourront pas être récupérés, soyez donc prudents lors de la suppression. Supprimer un seul message dans une conversation 1. Dans la liste, appuyez sur n’importe quel message pour ouvrir la conversation; 2. Appuyez et maintenez le message que vous souhaitez supprimer; 3. Appuyez sur supprimer. Smiley et MMS 1. Appuyez sur l’icône pour créer un nouveau message; 2. Appuyez sur l’icône et choisissez le contenu que vous souhaitez ajouter. Guide des applications 27 En cliquant sur l’icône , vous pouvez basculer sur le clavier des Smiley. Les Smiley et informations de contacts (format texte) seront envoyés sous forme de SMS, tandis que les contacts Vcard, photos, fichiers audio and vidéo seront envoyés sous forme de MMS. La taille des MMS ne peut pas dépasser 300 Ko. L’envoi de MMS doit être supporté par votre opérateur et être correctement paramétré. 3. Appuyez sur l’icône pour envoyer le message. Rechercher 1. Appuyez sur « … » dans la boîte de dialogue; 2. Entrez les termes que vous recherchez dans la boîte de recherche. 3. Les informations pertinentes s’afficheront automatiquement dans la liste de résultats. Paramètres Appuyez sur la touche « … » du Menu pour paramétrer les éléments suivants : • • • Affichage Notifications : Lorsque cette option est activée, les nouveaux messages apparaissent dans la barre de notification. Accusé de réception : Lorsque cette option est activée, un accusé de réception est demandé chaque fois que vous envoyez un message. L’accusé de réception permet de voir si un message est bien parvenu à son destinataire. Rotation de l’écran : Permet d’orienter l’écran horizontalement. Paramètres avancés Filtre des spams : Les messages filtrés seront automatiquement déplacés dans la corbeille. Il est également possible de synchroniser ce filtre avec la liste antispams publique de FlyMe et avec votre propre liste noire. Le Smart Filter est également disponible, il vous permet de filtrer les spams des messages en jugeant leur contenu; Itinérance : Téléchargez automatiquement les messages données en itinérance. Autres paramètres Messages Flyme : Activée, cette option vous permet de recevoir des messages Flyme gratuitement. Centre SMS : Définit le numéro du centre SMS. Stockage des messages Web : Activez cette fonction pour stocker vos messages sur le web afin de faciliter la gestion de vos fichiers. Guide des applications 28 Navigateur Le M576H rend votre expérience de la navigation sur Internet beaucoup plus simple et fascinante. Pour accéder à Internet, appuyez sur l’icône de l’écran d’accueil ou entrez l’URL dans la boîte de recherche rapide. Naviguer sur lnternet à partir de l’icône du Navigateur Appuyez sur l’icône du Navigateur pour lancer le Navigateur Web et pour charger la page d’accueil en mode plein écran. • Ouvrir une page web 1. Appuyez sur la barre de saisie des URL dans la partie supérieure de l’écran. 2. Entrez le nom de l’URL désirée. 3. Appuyez sur la touche « Entrée » du clavier. • Naviguer et modifier les applications favories 1. Appuyez sur l’icône de la barre inférieure du navigateur, faites glisser votre doigt vers la gauche ou appuyez sur l’icône de l’application flottante désirée; 2. Appuyez sur l’icône pour entrer dans le centre des applications favories, appuyez sur « + » pour ajouter une application à la page des applications favories; 3. Maintenez une application favorie jusqu’à ce qu’elle soit flottante afin soit de la supprimer, soit de l’ouvrir dans une nouvelle page ou encore de l’ouvrir en arrière-plan. • Naviguer sur le web, le guide du web et les sites les plus visités 1. Appuyez sur l’icône de la barre inférieure et vous verrez apparaître au milieu la page d’accueil du navigateur; 2. La page d’accueil contient la liste des huit sites les plus visités et le guide Web pour chaque catégorie; 3. Les 8 sites les plus visités sont définis par les fréquences de visite de l’utilisateur. • Favoris et historique 1. Appuyez sur gauche; sur la barre inférieure et les favoris ainsi que l’historique apparaitront à 2. Appuyez sur Historique pour consulter la liste des sites que vous avez visités; 3. Appuyez sur le dossier Favoris pour voir les sites retenus. • Actualiser la page actuelle Appuyez sur en bas de l’écran; La page s’actualisera et affichera le contenu mis à jour. • Nouvelle fenêtre Appuyez sur • dans la partie inférieure de l’écran pour créer une nouvelle fenêtre. Fermer la page actuelle a. Appuyez sur la touche 6 en bas de l’écran, faites glisser la page vers le haut pour faire Guide des applications 29 apparaître la touche Fermer, appuyez sur la partie supérieure de l’onglet; b. Appuyez sur la touche 6 en bas de l’écran et déplacez l’onglet vers le haut. • Fermer la page actuelle Appuyez sur la touche 6 en bas de l’écran et déplacez l’onglet vers le bas; • Plus d’informations sur la page actuelle Appuyez sur la touche Menu « … » Chaque fois que vous ouvrez une nouvelle fenêtre du navigateur, votre page d’accueil se charge. 3. Appuyez sur la touche Menu « ... »> « Paramètres »> « Définir la page d’accueil ». 4. Choisissez « Personnaliser » et entrez la page d’accueil URL souhaitée, puis appuyez sur « OK ». Pour définir une page d’accueil vide (blanche), il vous suffit de modifier la page d’accueil en laissant l’URL vide. Cela permet d’ouvrir de nouvelles fenêtres de navigateur plus rapidement. Si vous choisissez « page actuelle », la page actuelle sera définie comme page d’accueil. Naviguer sur une page Web La taille de l’écran mobile étant limitée, vous pouvez utiliser le zoom ou la fonction de défilement pour vous aider à mieux naviguer dans le contenu. • Défiler Pour faire défiler une page, faites glisser votre doigt sur l’écran de haut en bas ou de bas en haut. • Agrandir ou réduire le zoom Appuyez légèrement deux fois sur l’écran pour agrandir l’image et appuyez légèrement deux fois sur l’écran pour réduire l’image. Pincez vos doigts en faisant un mouvement vers l’extérieur pour agrandir l’image et pincez votre doigts vers l’intérieur pour réduire l’image. Appuyez deux fois puis maintenez l’écran, faites glisser vos doigts vers le haut pour agrandir l’image et vers le bas pour réduire l’image. • Copier le contenu d’une page 1. Naviguez sur le contenu que vous souhaitez copier. 2. Appuyez et maintenez votre doigt sur le contenu concerné. 3. Utilisez les flèches de sélection de texte puis copiez. Naviguer sur le Web Le Navigateur vous permet d’ouvrir un lien exactement comme dans le navigateur Web de votre ordinateur. • Mode privé Appuyez sur la touche en bas de l’écran pour accéder à l’interface, dans laquelle vous pourrez apercevoir l’icône du mode privé . Lorsqu’elle cette option activée, l’icône s’allume, cela indique que la navigation ne laisse aucune trace ni de l’historique, ni des caches, ni du téléchargement de dossiers, qui seront tous effacés après la fermeture du Navigateur. Guide des applications • 30 Ouvrir un lien Appuyez sur un lien pour ouvrir la page. • Revenir sur la page ouverte Appuyez sur la touche Retour du téléphone. • Liens rapides Le navigateur peut mettre en place des liens rapides directement à partir de certains numéros de téléphone, adresses et informations similaires (ayant déjà des liens). Ouvrir plusieurs fenêtres de navigateur Vous pouvez ouvrir plusieurs fenêtres de navigateur et basculer facilement de l’une à l’autre. • Ouvrir une nouvelle fenêtre de navigateur Appuyez sur l’icône >Entrez l’URL ou sélectionnez un site web à partir des favoris, de l’historique ou des sites les plus visités. • Basculer entre les fenêtres de navigateur 1. Appuyez sur la touche numérique au milieu en bas de l’écran pour qu’une miniature de toutes les pages ouvertes s’affiche. 2. Appuyez sur l’une des miniatures pour basculer sur cette page. • Fermer la fenêtre 1. Appuyez sur la touche numérique au milieu en bas de l’écran pour qu’une miniature de toutes les pages ouvertes s’affiche 2. Appuyez sur la zone au-dessus de la miniature ou faites tout simplement glisser une vignette vers le haut pour fermer la page; vous pouvez également faire glisser votre doigt vers le bas de l’écran pour fermer toutes les pages. • Ajouter un site aux favoris 1. Appuyez sur la touche Menu « … »; 2. Appuyez sur « Ajouter aux favoris »; 3. Modifier le nom et l’adresse (page actuelle par défaut) et choisissez la catégorie dans laquelle vous souhaitez enregistrer votre page et confirmez. • Modifier les favoris 1. Appuyez sur l’icône et choisissez le premier tag; 2. Appuyez sur le point à droite du site web pour marquer le tag comme sélectionné 3. Appuyez sur • en bas de l’écran. Supprimer un favori 1. Appuyez sur l’icône et choisissez le premier tag; 2. Appuyez sur le point à droite du site web pour marquer le tag comme sélectionné 3. Appuyez sur • ; en bas de l’écran. Créer un nouveau dossier ; Guide des applications 31 Entrez un nom de dossier puis cliquez sur > « Confirmer ». • Créer, modifier et supprimer des dossiers Créer un dossier 1. Appuyez sur l’icône et faites glisser votre doigt vers la droite pour afficher les dossiers, maitenez votre doigt appuyé sur un dossier par défaut ou sur tout autre fichier; 2. Appuyez sur « Créer un nouveau dossier » 3. Entrez le nom du dossier puis confirmez. • Modifier des dossiers 1. Appuyez sur l’icône et faites glisser votre doigt vers la droite pour afficher les dossiers. 2. Maintenez votre doigt appuyé sur le dossier que vous souhaitez modifier; 3. Entrez le nom du dossier puis confirmez • Supprimer des dossiers 1. Appuyez sur l’icône et faites glisser votre doigt vers la droite pour afficher les dossiers; 2. Maintenez votre doigt appuyé sur le dossier que vous souhaitez modifier; 3. Appuyez sur l’icône à droite. Remarque : un dossier par défaut ne peut ni être modifié ni supprimé.. • Partager une page web Appuyez sur la touche Menu « … » dans le Navigateur > « Partager ». • Ajouter aux Favoris Appuyez sur la touche Menu dans le Navigateur > « Ajouter aux Favoris » pour enregistrer une page dans vos Favoris. • Demander à ouvrir le site en version de bureau Ouvrez le navigateur Internet > Appuyez sur la touche Menu « … » > « Demander le site en version PC » pour basculer entre l’affichage en version mobile et l’affichage en version de bureau. Une fois cette option cochée, la navigation sur Internet s’effectuera en version Bureau. • Supprimer l’historique Appuyez sur la touche Menu dans le Navigateur > « Supprimer l’historique ». • Paramètres du navigateur Vous pouvez configurer les paramètres du navigateur et gérer vos informations personnelles. Appuyez sur la touche Menu « … » dans le Navigateur > « Paramètres ». Identification du navigateur : le nom du navigateur peut parfois affecter l’agencement et le format vidéo. Paramètres de la page d’accueil : définir l’URL par défaut lors du démarrage du navigateur. Affichage en mode paysage : lorsque cette fonction est activée, le navigateur s’affiche en mode paysage lorsque le téléphone est tourné à l’horizontale. Effacer tous les cookies : permet de supprimer tous les cookies. • Autres paramètres Guide des applications 32 Activer les plugins : « Toujours », « Me demander » ou « Désactiver ». Charger les images : en désactivant cette option, le navigateur cessera de charger les images, ce qui augmente la vitesse de chargement des sites web. Accepter les cookies : accepter les cookies nécessaires pour que certains sites web reconnaissent les utilisateurs, pour des fonctions telles que l’autoconnexion. Activer JavaScript : activez et désactivez JavaScript. Bloquer les fenêtres popup : empêche la fenêtre popup de s’ouvrir automatiquement. Ouvrir les pages en mode Aperçu : l’aperçu montre la page entière, vous donnant une idée de son contenu. Préchargement du résultat de la recherche : choisissez entre « Jamais », « Seulement sur WiFi » et « Toujours ». Encodage du texte : vous pouvez modifier la norme du texte du site Web dans le navigateur de codage; les options suivantes vous sont proposées : Latin1 (ISO88591), Unicode (UTF8), chinois (GBK), chinois (Big5), japonais (ISO2022JP), japonais (SHIFT_JIS), japonais (EUCJP) et Corée (EUCKR). Afficher les avertissements de sécurité : un avertissement de sécurité s’affiche lorsque des problèmes de sécurité tels que des certificats caduques ou invalides se présentent. Activer la localisation : permet aux sites web de demander l’emplacement des utilisateurs. Paramètres du site Web : permet de gérer les paramètres avancés des sites Web. Réinitialisation : restaure tous les paramètres par défaut du navigateur. Guide des applications 33 Email Le M576H est doté d’un système de messagerie standard qui permet aux utilisateurs de lire et d’envoyer des emails par des applications de messagerie email. Le M576H a été configuré pour fonctionner avec la plupart des grands prestataires de messagerie. Sur l’écran d’accueil, appuyez sur l’icône « Email » pour lancer l’application. Ouvrir une page Email et un compte de messagerie Vous pouvez lire vos emails dans les applications Email. • Ouvrir l’application Email Appuyez sur l’icône Email de l’écran d’accueil; si vous utilisez cette application pour la première fois, vous serez amené à configurer un compte utilisateur; une fois le compte configuré, l’application affichera votre boîte de réception. • Ouvrir une page de compte Appuyez sur l’icône de l’email pour entrer dans la boîte de réception. Les récents emails seront affichés, tandis que les Emails plus anciens devront être téléchargés en faisant dérouler la liste vers le bas. EMails Vous pouvez lire et rédiger des emails dans la « Boîte de réception » ou dans tout autre dossier d’un compte valide. Grâce à la barre latérale sur l’écran gauche, vous pouvez sélectionner les dossiers tels que « Messages envoyés », « Corbeille », « Notes », etc. Sur la page de la liste de messagerie, vous pouvez sélectionner le point sur le côté droit pour sélectionner les emails et déplacer les emails vers un autre dossier. Appuyez sur l’icône pour mettre à jour. Appuyez sur l’icône pour écrire un nouvel email. Appuyez sur l’icône pour effectuer une recherche. Répondre aux emails Vous pouvez répondre, transférer, supprimer ou gérer les messages que vous recevez. • Répondre à un email ou le transférer Entrez dans la Boîte de réception et appuyez sur le titre pour en voir son contenu : vous pouvez Répondre ; Répondre à tous Transférer ; ; • Marquer un email (comme lu ou non lu) Lors de la lecture d’un email, « appuyez » sur « ... » > « Marquer comme lu / non lu ». • Supprimer un email Vous pouvez supprimer les emails en cochant le titre de l’email à droite puis en appuyant sur supprimer ou alors, vous pouvez appuyer sur « ... » > « Supprimer » après avoir lu l’email. Guide des applications 34 • Emails marqués d’une étoile Sur la page de la liste des emails, vous pouvez cocher la case à droite du titre de l’email > « Ajouter une étoile » pour marquer l’email. Vous pouvez faire glisser l’écran vers la droite pour activer la barre latérale et appuyer sur « Marqués d’une étoile » pour voir tous vos emails marqués d’une étoile. Ce paramètre sera synchronisé au serveur de messagerie. • Sur la plupart des types de comptes, les messages supprimés sont stockés dans un dossier. Si vous supprimez des messages par accident, il est souvent possible de les récupérer. Dans l’application Email, faites glisser l’écran à droite pour activer la barre latérale, puis ouvrez le dossier « Corbeille ». Rédiger et envoyer des emails Vous pouvez envoyer des emails de manière individuelle à des contacts ou à des groupes. 1. Dans l’application Email, appuyez sur l’icône pour commencer à rédiger; 2. Entrez les adresses email des destinataires; lorsqu’une adresse vous est suggérée (à partir des contacts que vous avez déjà enregistrés dans votre téléphone), il vous suffit de sélectionner cette adresse pour l’ajouter à votre liste de destinataires; 3. Entrez les adresses dans les onglets « Cc / Cci ». 4. Entrez l’objet de l’email; 5. Rédigez votre message. 6. Appuyez sur « Joindre » pour ajouter des fichiers à l’email. Appuyez sur l’icône ajouter des photos à partir de la Galerie, Appuyez sur pour envoyer l’email. pour 7. Lorsque votre email est prêt à partir, envoyez-le grâce à la touche « Envoyer ». S i vous n’êtes pas prêt à envoyer votre email, appuyez sur la touche retour et votre email sera automatiquement enregistré dans les Brouillons. • Dossiers des comptes Chaque compte est constitué d’une Boîte de réception, de Brouillons, d’une Boîte d’envoi, d’une Boîte de messages envoyés, d’une Corbeille et d’un dossier Spams. Ajouter et modifier des comptes email La première fois que vous ouvrez l’application Email, vous êtes invité à mettre en place un compte de messagerie. Après cela, vous pourrez configurer l’application Email pour recevoir et envoyer des emails à partir d’autres comptes. Les comptes sont configurés à partir de l’écran des paramètres de messagerie. L’assistant de configuration de messagerie peut vous aider à définir les fournisseurs de messagerie les plus populaires, y compris ceux basés sur POP3, IMAP et SMTP. Vous pouvez également configurer un compte Exchange. • Ajouter un compte 1. Ouvrez l’application Email. 2. Appuyez sur puis sur « Ajouter un compte » Lors du processus de configuration, entrez votre adresse électronique, votre mot de passe et nom (facultatif). Si vous avez configuré plusieurs adresses électroniques, vous pouvez sélectionner un compte par défaut pour le courrier sortant. Guide des applications 35 3. Sélectionnez le type de compte approprié et appuyez sur « Terminé ». Les paramètres peuvent varier en fonction du fournisseur de messagerie. Si vous n’êtes pas certain des paramètres, veuillez contacter votre fournisseur de service messagerie. Si l’assistant de configuration exige des informations supplémentaires, vous serez invité à entrer davantage de détails après avoir appuyé sur « Terminé ». C ontactez votre opérateur si vous n’êtes pas sûr des paramètres requis. Une fois configurés, les emails seront synchronisés à partir du serveur de messagerie et vous pourrez commencer à utiliser le nouveau compte pour envoyer et recevoir des messages. Paramètres de définition des comptes de messagerie Appuyez sur • pour sélectionner un compte. Fréquence de synchronisation Sélectionner Synchronisation → sélectionnez la fréquence de synchronisation : « Trois jours », « Une semaine », « Un mois » ou « Tout ». • Paramètres entrants Configurez le serveur entrant de votre compte de messagerie. • Paramètres de la boîte de réception électronique Ajouter, renommer ou supprimer un compte ou configurer le mail push. • Signature Votre signature sera insérée à la fin de tous vos emails. • Supprimer un compte 1. Sélectionnez le compte que vous souhaitez supprimer et appuyez sur l’icône de la corbeille 2. Appuyez sur « Confirmer ». Compte par défaut Lorsque vous avez plus d’un compte de messagerie, vous pouvez sélectionner le compte par défaut à partir duquel envoyer et rédiger des emails. Paramètres généraux Vous pouvez modifier les paramètres de votre compte, y compris la fréquence d’actualisation de votre boîte de réception, vos paramètres de notification, etc. Filtrer les emails : Les emails d’expéditeurs figurant dans votre liste noire seront automatiquement placés dans la Corbeille. Vider la Corbeille : Vous pouvez définir la fréquence à laquelle la Corbeille effacera automatiquement vos emails; Liste noire : Les emails d’expéditeurs figurant dans votre liste noire seront automatiquement placés dans la Corbeille. Liste noire publique de Flyme : Vous pouvez également vous synchroniser avec la liste noire publique de Flyme. Guide des applications Compression des images : Lorsque cette option est activée, vous recevez systématiquement une demande de compression des images au moment d’envoyer des images. Chargement auto des pj : Sur votre mobile, choisissez ou non de charger automatiquement les pièces jointes. Autoriser le mode paysage : Lorsque cette option est activée, le mode paysage est activé. Notifications d’emails : Met à jour la barre de notification avec les nouveaux emails entrants. Toujours m’ajouter en Cci : Envoyez systématiquement une copie de votre email à votre adresse email. Lorsque vous avez effectué les dernières modifications, appuyez sur la touche Retour et enregistrez les paramètres. Rechercher des emails Appuyez sur liste. pour effectuer la recherche. Le résultat de la recherche sera affiché dans une Trier les emails par objet Appuyez sur « … » > « Hiérarchiser » pour trier les emails par sujet. 36 Guide des applications Musique Le M576H prend en charge une variété de formats audio et la musique APE FLAC. Appuyez sur l’écran d’accueil et sur l’icône pour lancer l’application Musique. Écouter de la musique La musique peut être organisée et écoutée à partir de listes de lecture, de titres, d’albums, etc. Gérer la musique Écouter / Mettre sur pause : Appuyez sur lecture. Next/prev: Vous pouvez passer au titre suivant précédent . Volume : Augmentez ou baissez le volume en utilisant le curseur de réglage du volume ou la touche volume du téléphone. Commandes musicales : Utilisez les curseurs de lecture pour gérer la musique. Modes de lecture : , répéter tous les vous pouvez réécouter un seul titre titres ou opter pour une lecture aléatoire . Favoris : Ajouter le titre actuel à Mes Favoris. Supprimer : Passer au titre suivant. Plus : Informations sur l’artiste : vérifiez les informations de l’artiste et du titre en cours de lecture; Détails de l’album : visualisez l’album qui contient le titre en cours de lecture; Partager : partagez le titre que vous êtes en train d’écouter; Rapporter les erreurs : rapporter les problèmes liés aux titres, aux couvertures ou à la qualité du son. et pour écouter et interrompre la ou revenir au Créer une nouvelle liste de lecture 1. Sélectionnez un titre et appuyez sur l’icône au bas de l’écran. 2. Appuyez sur le nom de la liste de lecture désirée puis confirmez. 3. Ajoutez des titres à la liste de lecture : Ou allez dans « Tous les titres » >Sélectionnez les titres en cochant la case à droite du titre > appuyez sur l’icône > ajoutez à la liste de lecture. Modifier une liste de lecture 37 Guide des applications 38 1. Sélectionnez une liste en cochant la case à droite du titre. 2. Appuyez sur « Renommer la liste de lecture » > « Enregistrer ». Ajouter le titre en cours de lecture à la liste de lecture 1. Sélectionnez un titre, appuyez sur l’icône 2. Lors de la lecture, appuyez sur l’icône pour écouter le titre; pour ajouter le titre à la liste de lecture. Ajouter des titres aux Favoris 1. Appuyez sur l’icône représentant un cœur sur le mini-lecteur pour ajouter le titre aux Favoris; ou 2. Appuyez sur l’icône représentant un cœur sur la page de lecture pour ajouter le titre aux Favoris. Supprimer des titres 1. Entrez dans le menu « Tous les titres » et sélectionnez les titres que vous souhaitez supprimer > appuyez sur > puis confirmez; 2. Entrez dans la liste de lecture et sélectionnez les titres que vous souhaitez supprimer > appuyez sur pour supprimer les titres sélectionnés. Remarque : la suppression des titres à partir de « Tous les titres » ou le déplacement des titres à la poubelle entraîneront la suppression permanente des titres, tandis que la suppression des titres des listes de lecture ne fera que supprimer le titre de la liste de lecture et non du téléphone. Rechercher des titres Appuyez sur Rechercher. pour entrer dans la boîte de recherche > entrez les mots clés > appuyez sur Mettre à jour la bibliothèque musicale Les fichiers musicaux copiés dans le dossier\ Musique seront automatiquement ajoutés aux bibliothèques musicales. La vitesse à laquelle les nouveaux titres sont ajoutés dépend principalement du nombre de titres. Plus il y a de titres, plus il faudra de temps pour mettre la bibliothèque à jour. Appuyez sur le widget de contrôle de la musique gris en bas de l’écran pour entrer dans l’interface de lecture; dans cette interface, vous pourrez appuyer sur pour revenir à l’interface précédente. Minuteur Dans l’interface du lecteur, choisissez « Paramètres »> « Arrêter le minuteur »> puis définissez l’heure. Égaliseur Une fois que vous êtes connecté à un casque audio ou à des écouteurs, appuyez sur l’interrupteur pour activer l’égaliseur et ajuster les effets sonores. Dirac HD Sound (équivalent de l’égaliseur) Guide des applications 39 Ma musique> Paramètres> entrez dans « Dirac HD Sound », branchez les écouteurs et choisissez le modèle qui vous correspond; Mettre à jour uniquement via WLAN Mettez à jour les données audio en utilisant uniquement la connexion WLAN. Canaux Radio : appuyez sur « canaux » puis sur une radio de votre choix pour écouter la radio; Canaux : appuyez sur l’écran à n’importe quel endroit à l’exclusion de la touche de lecture pour revenir à la liste des canaux; Gestion des canaux : appuyez sur l’écran pour afficher et organiser tous les canaux. Recommandations Propose quotidiennement des recommandations, affiche les caractéristiques les plus récentes ainsi que les derniers albums. Meilleurs titres Tous les meilleurs titres seront affichés par défaut. Appuyez sur la couverture du titre pour lire les titres présentés sur la couverture. Appuyez à droite sur le texte pour entrer dans la page de détails des meilleurs titres. Artistes Inclure des artistes ou des équipes de Chine, d’Europe, des Amériques, du Japon et de Corée du Sud. Listes de lecture La liste de lecture propose quatre fonctions : écouter, partager, recueillir et télécharger. Liste de lecture personnelle : sélectionnez la « Lecture aléatoire » et « Publier la liste de lecture »; Lorsque vous accédez à la page de publication, vous avez 2 touches dans la barre inférieure : ‘Enregistrer’ et ‘Publier’; Une fois la liste de lecture publiée avec succès, les touches qui apparaissent sont ‘Ecouter’, ‘Partager’ et ‘Modifier’. Compte Ma Musique> Compte, les utilisateurs peuvent vérifier le solde du compte et l’accès; les utilisateurs peuvent également acheter ou renouveler le service VIP. Guide des applications 40 Vidéo Le M576H lit des vidéos de haute définition à partir d’une large variété de formats vidéo pour un véritable festin visuel. Pour lancer le lecteur vidéo, appuyez sur l’application «Vidéo» dans l’écran d’accueil. Lecture de vidéos Dans l’application vidéo, appuyez légèrement sur une miniature vidéo pour lire la vidéo. Page d’accueil Appuyez sur l’icône vidéo de l’écran d’accueil pour accéder à la page d’accueil du lecteur vidéo. Appuyez sue la vidéo que vous souhaitez lire. Faites glisser votre doigt vers la droite pour activer le menu. • • Centre personnel Favoris : receuille vos vidéos favories Vues : liste des vidéos que vous avez regardées Canaux Le centre vidéo propose des canaux de diffusion de séries TV, d’émissions de divertissement, de dessins animés, de documentaires, d’émissions récréatives, d’émissions de sport, de loisirs, de mode, etc. Il est possible de regarder l’un de ces canaux par un simple toucher. Il est possible de classer le contenu des canaux par heure, popularité et commentaires. Mes vidéos Le lecteur ajustera automatiquement le mode vidéo. Appyez sur l’écran pour activer la commande de contrôle. Lire / Mettre sur pause : Appuyez sur pour lire une vidéo ou sur mettre sur pause. Avancer : Déplacez le curseur le long de la chronologie pour avancer dans la vidéo. Revenir à la liste vidéo : Lorsque vous regardez une vidéo, appuyez sur l’écran pour pour activer les options de contrôle; appuyez sur revenir à la liste vidéo. Ajuster la luminosité : Lorsque vous regardez une vidéo, faites glisser votre doigt vers le haut et vers le bas pour ajuster la luminosité de l’écran. pour la Guide des applications Miniatures vidéo : afficher le menu, puis appuyez sur l’icône de contenu vidéo pour choisir la vidéo, vous pouvez également faire glisser le bas de l’écran vers le haut pour faire apparaître la liste des programmes. Mode de lecture : Lorsque vous regardez une vidéo, appuyez sur l’écran pour activer le menu puis appuyez sur « … » et choisissez parmi la liste d’options Regarder une fois, Répéter, Lire en continu, etc. Mode zoom : Lorsque vous regardez une vidéo, appuyez deux fois sur la vidéo pour basculer entre les trois modes de zoom. Pincer l’écran pour agrandir et réduire l’écran en toute liberté à l’aide du zoom. Rechercher une vidéo : puis entrez les mots Appuyez sur la boîte de recherche clés pour chercher les vidéos en lien avec ces mots clés. Supprimer des vidéos : Dans la liste des vidéos, maintenir le doigt appuyé sur la miniature d’une vidéo, déplacer la vidéo vers la Corbeille puis confirmer. Avertissement : Le fait de déplacer une vidéo dans la corbeille la supprime automatiquement. Télécharger des vidéos : Appuyez sur l’écran pour télécharger les vidéos. Appuyez sur pour terminer le téléchargement. Vous trouverez les vidéos téléchargées dans votre Centre Personnel. 41 Guide des applications 42 Galerie Le M576H vous permet de parcourir facilement à travers les images grâce à une Galerie sur le cloud et à un moteur de recherche d’images. Tapez sur l’icône vidéos. de l’écran d’accueil pour accéder à la Galerie et regarder des photos ou Regarder des photos Dans la version FlyMe 4.0, vous pouvez visualiser toutes les photos du téléphone dans l’application Galerie, y compris des photos de l’appareil-photo, les images téléchargées et les albums enregistrés sur le Cloud. Basculer entre les différentes catégories Faites glissez votre doigt vers la gauche ou vers la droite dans l’interface de la Galerie pour choisir entre les photos, les images et les albums du Cloud : Photos : photos et vidéos prises par votre téléphone. Images : images qui peuvent être reconnues par le téléphone, y compris les images générées par des applications tierces. Albums Cloud : services de stockage d’albums photo en ligne fournis par le système FlyMe. Regarder des photos 1. Appuyez sur une photo miniature pour la visualiser en grand format; 2. Faites défiler les images de gauche à droite pour voir la photo précédente ou suivante; 3. Lorsque vous regardez une photo, vous pouvez : a. appuyer deux fois dessus pour réduire l’image ou appuyer deux fois dessus pour agrandir l’image; b. pincer l’écran à l’aide de vos deux doigts pour agrandir ou réduire une image. Autres opérations lorsque vous regardez une photo 1. Appuyez sur sur la barre du bas pour supprimer une photo 2. Appuyez sur sur la barre du bas pour partager une photo; 3. Appuyez sur sur la barre du bas pour améliorer la photo; 4. Appuyez sur sur la barre du bas pour ajouter une note à la photo ou au clip vidéo, pour retourner la photo; vous pouvez également définir la photo comme fond d’écran en appuyant sur cette icône; 5. Appuyez sur sur la bannière de titre pour afficher les détails. Guide des applications 43 Gérer les photos Classer les photos Toutes les photos seront automatiquement classées selon la date de prise et affichées dans différents blocs de couleur; appuyez sur un bloc de couleur pour dérouler ou enrouler la liste. Gérer les images par lots Sur la page d’affichage des images, maintenez la miniature pour entrer dans le mode de sélection, vous pouvez choisir plusieurs images pour effectuer des opérations telles que copier, déplacer, supprimer, partager ou télécharger des albums du cloud. Guide des applications 44 Appareil-photo L’appareil-photo du M576H a été conçu pour immortamiser et partager de merveilleux moments avec des amis et de la famille en réalisant des photos et des clips vidéos. Tapez sur l’icône de l’écran d’accueil pour lancer l’application appareil-photo. Prendre des photos 1. Tapotez sur l’écran puis concentrez-vous sur l’objet que vous souhaitez photographier; pincez l’écran avec vos deux doigts pour zoomer; 2. Prenez la photo en appuyant sur 3. Maintenez votre doigt appuyé sur . pour activer la prise de vue rafale. Flash Appuyez sur pour basculer entre les différents modes de flash, qui comprennent : 1. L’icône signifie que le flash est éteint; 2. L’icône indique que le flash est allumé; 3. L’icône signifie que le flash est en mode automatique. Utiliser des filtres Le système FlyMe dispose d’un large éventail de filtres intégrés. Appuyez sur liste des filtres, puis appuyez sur pour choisir le filtre que vous souhaitez. Appuyez à nouveau pour replier la liste. pour accéder à la Basculer entre l’appareil-photo avant / arrière Les deux caméras du M576H peuvent satisfaire la plupart des amateurs de photographie. Appuyez sur pour passer à la caméra avant, et appuyez à nouveau dessus pour revenir à la caméra arrière. Filmer 1. Tapotez sur pour commencer la prise d’une vidéo; le temps d’enregistrement s’affiche dans le coin supérieur gauche; 2. Pendant le tournage de la vidéo, appuyez sur pour faire une pause; 3. Lorsque vous prenez une vidéo, appuyez sur pour prendre des photos; 4. Appuyez sur pour arrêter l’enregistrement et sauvegarder la vidéo. Affichage des photos et des vidéos Les utilisateurs peuvent voir les photos et vidéos de la manière suivante : 1. Appuyez sur la miniature sur le côté gauche de l’obturateur pour afficher les résultats de la prise de vue; 2. Appuyez sur l’icône de l’application Galerie sur l’écran d’accueil pour lancer l’application Galerie pour afficher ainsi que modifier et partager les photos. Guide des applications 45 Centre d’applications Les développeurs Meizu ont créé une importante variété d’applications. Vous pouvez accéder à toutes les applications dans le Centre d’applications. Sur la barre inférieure du centre, vous pouvez appuyer sur pour accéder à la page des Meilleures applications, divisées en quatre catégories : les meilleures sélections, les mieux notées, les nouveautés et les fonctionnalités spéciales; appuyez sur pour afficher les différentes catégories d’applications, y compris les jeux, les utilitaires et 10 autres catégories supplémentaires. Le Réseau 3G ou WLAN vous apportera une plus grande vitesse de chargement. Appuyez sur l’icône « Centre d’applications » sur l’écran d’accueil pour lancer l’application. Les meilleures sélections Cette section affiche les applications qui ont été repérées par les éditeurs et illustrés par des photos et des instructions détaillées. Applications les mieux notées La liste des applications les mieux notées a été réalisée en calculant les notes des utilisateurs, le nombre de téléchargements, d’installations, d’achats, etc. Les nouveautés Cette page présente les applications lancées récemment. Fonctionnalités spéciales Cette page affiche les applications qui disposent de fonctionnalités spéciales et qui sont recommandées par les éditeurs. Applications gratuites Les applications dotées d’un logo gratuit dans le coin droit peuvent être téléchargées gratuitement. En appuyant sur l’application, vous pouvez entrer dans la page de détails à partir de laquelle vous pouvez télécharger et installer l’application. Applications payantes 1. Les applications portant le logo ‘ ¥ X’ dans le coin supérieur droit doivent être achetées avant d’être installées; 2. Le fait d’appuyer sur une icône vous permet d’entrer dans la page de détail à partir de laquelle vous pouvez télécharger et installer la version d’essai gratuitement; 3. Appuyer sur ‘¥X’ pour vous connecter et payer le téléchargement. Rechercher des applications 1. Appuyez sur dans la zone inférieure pour entrer dans la page de recherche; 2. Entrez le nom de l’application puis tapez Rechercher; 3. Lorsqu’une liste de résultat apparaît, appuyez sur l’application désirée pour entrer dans sa page de détail, où vous pouvez télécharger, noter et partager l’application. Guide des applications 46 Catégories Après être entré dans le Centre d’Applications, appuyez sur sur la page des applications classées par catégories. dans la barre inférieure pour entrer 1. Parmi les catégories figurent : les jeux, les utilitaires, la musique, les vidéos, les optimiseurs de système, le sport et la santé, les actualités et les livres, la productivité, l’éducation, le réseautage social, la finance et le shopping en ligne; 2. Vous pouvez entrer dans la catégorie que vous préférez et télécharger des applications. Centre personnel Après être entré dans le Centre d’applications, appuyez sur sur la barre inférieure de votre M576H pour entrer dans votre Centre personnel, où vous pouvez organiser les applications locales et vérifier les informations de votre compte Flyme. 1. Vous pouvez effectuer des recharges et des transferts sur cette page; 2. Vous pouvez déinstaller des logiciels et les mettre à jour sur cette page; 3. Vous pouvez vérifier les applications qui figurent sur votre wishlist et télécharger ces applications. Guide des applications 47 Documents Au sein de l’application Documents, vous avez la possibilité de visualiser tous les fichiers et dossiers stockés sur le disque de votre téléphone ainsi que les données de compte stockées sur le Cloud. Vous pouvez copier, supprimer, déplacer, crypter, etc. tous les fichiers et dossiers. Tapotez sur l’icône Documents de l’écran d’accueil pour lancer l’application. Naviguer dans les documents Ouvrez les « Documents », puis appuyez sur un dossier pour l’ouvrir. Les dossiers du répertoire seront affichés sur la gauche, et vous pourrez appuyer sur les noms pour entrer dans les dossiers; la partie supérieure affiche le dossier dans lequel vous vous trouvez actuellement. Le fait de tapoter sur un fichier l’ouvre automatiquement dans son application par défaut. Par exemple, pour les fichiers audio, le fait de tapoter sur un titre ouvre automatiquement l’application Musique et lit directement le fichier audio. Remarque : le téléphone enregistre le dernier dossier qui a été consulté, ce qui signifie que le contenu de ce dossier sera affiché la prochaine fois que vous ouvrirez les Documents. Appuyez sur la touche Retour pour revenir au dossier de répertoire. Modifier les fichiers Vous pouvez copier des fichiers par lot ou déplacer des fichiers d’un dossier à l’autre. Vous pouvez également modifier les noms de fichiers. Dans l’application Documents, appuyez sur l’icône de sélection à côté d’un fichier pour sélectionner le fichier souhaité, puis appuyez sur « ... » pour « Tout sélectionner », « Copier », « Renommer », « Compresser », « Encrypter » etc. Le Cloud Lancez l’application Documents, puis appuyez sur sur le côté pour accéder à des dossiers stockés sur le disque du Cloud. Vous pouvez télécharger des fichiers du disque local vers le disque du Cloud mais également télécharger des données à partir du Cloud. Fichiers récemment ouverts Lancez l’application Documents, puis appuyez sur sur le côté pour accéder aux fichiers récemment ajoutés qui s’afficheront par ordre chronologique. Cette fonction peut faciliter vos recherches. Modifier les fichiers Vous pouvez copier ou déplacer des fichiers d’un dossier à l’autre. Vous pouvez également renommer les fichiers. Dans l’application Documents, appuyez sur l’icône de sélection à côté d’un fichier pour sélectionner le fichier souhaité, puis appuyez sur « ... », « Tout sélectionner », « Copier », « Renommer », « Compresser », « Encrypter », « Placer en quarantaine », « Partager », « Envoyez vers le Cloud » et « Ouvrir via d’autres applications ». Déplacer les fichiers Ouvrez vos Documents puis sélectionnez un ou plusieurs fichiers que vous souhaitez déplacer; Appuyez sur pour entrer dans la page qui a été déplacée. Remarque : vous ne pouvez pas déplacer des fichiers du disque local vers le disque du Cloud. Guide des applications 48 Partager les fichiers • Ouvrez l’application « Documents » et sélectionnez le(s) fichier(s) souhaité(s); • Appuyez sur pour envoyer des fichiers via email, Bluetooth ou MMS selon le type de fichier. Email : si vous avez correctement configuré votre compte email, vous pourrez envoyer les fichiers en pièces jointes. MMS : par MMS, vous pouvez envoyer des cartes de contacts, des photos, fichiers audio ou vidéo pesant moins de 300Ko. Remarque : vous ne pouvez partager les fichiers que par l’intermédiaire de Bluetooth. Supprimer les fichiers : • Ouvrez l’application « Documents » et sélectionnez le(s) fichier(s) souhaité(s); • Appuyez sur l’icône puis confirmez. Remarque : les fichiers et dossiers qui ont été directement jetés dans la Corbeille ne pourront pas être récupérés. Créer un nouveau dossier • Ouvrez l’application « Documents » et appuyez sur la barre inférieure puis tapotez sur « Nouveau dossier »; • Tapez un nom de dossier puis enregistrez. Encrypter des fichiers • Sélectionnez les fichiers à encrypter, puis appuyez sur et choisissez les fichiers à « Placer en quarantaine »; • Si un mot de passe a été prédéfini, l’écran affichera la page de saisie du code; • Saisissez le bon mot de passe et confirmez pour terminer l’encryptage; Remarque : si vous n’avez prédéfini aucun mot de passe, une fenêtre pop up vous demandera de définir un mot de passe. • Une fois qu’un fichier ou dossier est encrypté; vous aurez besoin d’un mot de passe pour le rouvrir. Et si le fichier encrypté est une photo, vous ne pourrez pas visualiser la miniature de la photo. Compresser des documents • Ouvrez l’application « Documents » et sélectionnez le(s) fichier(s) que vous souhaitez compresser; • Appuyez sur • Confirmez. puis choisissez « Compresser » et entrez le nom des fichiers compressés; Guide des applications 49 Décompresser les documents • Ouvrez l’application « Documents » et sélectionnez le(s) fichier(s) que vous souhaitez décompresser; • Une fenêtre contextuelle s’affichera, vous devrez alors choisir la méthode de décompression, ou consulter directement le contenu du fichier sans passer par la décompression. Guide des applications 50 Calendrier Le Calendrier peut être utilisé pour mémoriser les dates ou les rendez-vous, vérifier les vacances scolaires, accéder au calendrier lunaire, s’abonner à différents programmes, etc. Pour lancer l’application Calendrier, appuyez sur l’icône de l’écran d’accueil. Différents modes d’affichage du calendrier Mode annuel : dans le mode mensuel, appuyez sur le coin supérieur gauche pour entrer en mode annuel; faites glisser votre doigt vers le haut et vers le bas pour basculer entre les différentes années; Mode mensuel : lorsque vous entrez dans le Calendrier, le mode mensuel s’affiche et tous les rendez-vous et vacances du mois s’affichent; Mode hebdomadaire : dans le mode mensuel, faites glisser votre doigt vers le haut pour entrer en mode hebdomadaire et les événements de la semaine choisie s’afficheront. Abonnement à différents programmes Appuyez sur dans la barre inférieure pour passer aux propositions d’abonnement, où vous pouvez vous abonner à des programmes dans quatre catégories : TV, jeux, variétés et autres. Les programmes auxquels vous vous serez abonnés seront ajoutés à la liste des événements dans le calendrier. Ajouter, supprimer et modifier des événements • Ajouter un événement 1. Sur l’aperçu mensuel, vous pouvez maintenir ou maintenir et faire glisser votre doigt pour choisir un jour ou plusieurs jours pour un événement; 2. Appuyez sur événement; en bas de la page puis choisissez « Nouvel événement » pour créer un 3. Entrez un nom d’événement, une heure de début et de fin, un lieu, une description, une alerte et des répétitions puis enregistrez. • Supprimer un événement 1. Appuyez sur une date spécifique, puis sur une heure d’événement pour l’ouvrir et le supprimer; 2. Appuyez sur • et confirmez. Modifier un événement 1. Appuyez sur une date spécifique puis sur l’événement que vous souhaitez modifier; 2. Dans la vue détaillée, appuyez sur 3. Appuyez sur « Enregistrer ». pour modifier l’événement; Guide des applications Rechercher des événements Appuyez sur la barre inférieure puis choisissez « Rechercher »; Tapez vos mots-clés dans la boîte de saisie, puis appuyez sur « Rechercher » dans la partie à droite du clavier. Les résultats de la recherche seront affichés dans une liste. Paramètres Appuyez sur > Paramètres pour définir les comptes du calendrier ainsi que les autres paramètres généraux. • Paramètres d’affichage du calendrier Notifier les événements : activé ou désactivé Rappel de l’heure : réglez l’heure de rappel de l’événement Premier jour de la semaine : choisissez le jour que vous souhaitez définir comme le premier jour de la semaine. • Affichage du calendrier Anniversaire du contact : active ou désactive l’affichage d’anniversaire du contact Vacances : active ou désactive les jours fériés officiels Liste des comptes : active ou désactive l’affichage des événements de certains comptes Calendrier par défaut : définissez un compte par défaut. 51 Guide des applications 52 Mémos Les applications mémos vous permettent d’écrire rapidement et facilement ce que vous avez à l’esprit. Sur l’écran d’accueil, appuyez sur l’icône « Mémos » pour commencer à prendre des mémos. Tapez sur un mémo pour le lire ou le modifier. ! Créer un mémo 1. Appuyez sur pour créer un nouveau mémo; 2. Entrez le contenu souhaité: Appuyez sur pour joindre une liste de courses; Appuyez sur pour insérer une image qui peut être choisie à la fois à partir de la galerie et les documents; Appuyez sur pour enregistrer votre message vocal qui pourra être retranscrit (en un message écrit mots) et sous format de vCard; Appuyez sur « ... » pour voir d’autres options, y compris « Maintenir en haut de la liste », « Supprimer », « Taille de la police et du papier » et « Afficher comme un widget écran d’accueil ». 3. Une fois le message rédigé, appuyez sur la touche Retour pour quitter le menu. Votre mémo sera automatiquement sauvegardé. Modifier un mémo 1. Entrez dans la page de détail du mémo; 2. Appuyez n’importe où sur le mémo pour commencer à le modifier; 3. Une fois le mémo modifié, appuyez sur la touche pour sortir de l’application. Votre mémo sera automatiquement sauvegardé. Supprimer un mémo 1. Entrez dans la page de détail du mémo; 2. Appuyez sur « ... » > « Supprimer ». 3. Confirmez. Partager un mémo Ouvrez un mémo et appuyez sur « ... » > « Partager ». Il est possible de partager un mémo via Bluetooth, Email ou SMS. Classer vos mémos Appuyez sur un mémo pour voir son contenu, et sur la partie inférieure droite du mémo, vous pouvez appuyer sur l’icône de classement pour ranger le mémo dans une catégorie. Sur la page d’accueil de l’application Mémos, vous pouvez faire glisser votre doigt vers la droite pour activer la barre latérale qui contient toutes les catégories de mémos. Widget Mémo Appuyez sur le lieu vide du haut du widget pour commencer à rédiger un nouveau mémo; appuyez sur l’icône de plein écran sur le côté droit pour entrer dans la page d’édition du mémo. Guide des applications Horloge Appuyez sur l’icône Réveil de l’écran d’accueil pour lancer l’horloge, où vous pourrez lire l’heure, régler une alarme, un chronomètre et un compteur. Horloge mondiale et réveil Appuyez sur pour entrer dans l’horloge mondiale et la page de réveil; Ajouter une horloge mondiale Appuyez sur pour ajouter une horloge mondiale. Ajouter une alarme Vous pouvez définir plusieurs alarmes. • Appuyez sur « Ajouter une alarme ». • Définissez l’alarme Heure : définit l’heure à laquelle l’alarme doit sonner. Répéter : définit la fréquence de répétition de l’alarme (du lundi au dimanche). Description : ajoutez un texte descriptif à votre alarme. Rappel : indiquez le délai d’intervalle de rappel de l’alarme, qui peut être fixé entre 0 et 20 minutes. Sonnerie : choisissez la sonnerie de l’alarme. Volume : choisissez la barre de volume pour régler le volume de l’alarme Vibreur : activez ou désactivez le vibreur du téléphone lorsque l’alarme sonne Ne pas déranger pendant les congés : lorsque cette option est activée, le réveil est désactivé durant les vacances. Modifier et supprimer une alarme Appuyez sur la zone à droite de l’alarme > entrez dans la page de modification de l’horloge, sélectionnez « Supprimer » puis confirmez. 53 Guide des applications 54 Enregistreur Le système FlyMe dispose d’un enregistreur intégré qui prend en charge l’enregistrement des appels; vous pouvez trouver cette fonction sur la page d’appel du téléphone. Lancer l’enregistrement Appuyez sur pour lancer l’enregistrement; le chiffre indiqué au-dessus de la touche d’enregistrement indique le temps d’enregistrement; Appuyez sur pour ajouter des tags aux audios enregistrés; les balises peuvent constituer des jalons importants dans le temps, et le chiffre qui figure sur l’icône de la balise indique le nombre de jalons qui ont été ajoutés à l’enregistrement audio; Appuyez sur pour arrêter l’enregistrement. Les fichiers audio sont automatiquement ajoutés à la liste audio. Modifier des enregistrements audio Renommer : sélectionnez un / plusieurs fichiers et appuyez sur sur la barre inférieure pour entrer dans la page qui permet de modifier le nom; Partager : sur sélectionnez un / plusieurs fichiers et appuyez sur la barre inférieure pour choisir la méthode dans la fenêtre contextuelle; Supprimer : sélectionnez un / plusieurs fichiers et appuyez sur barre inférieure pour supprimer des fichiers. sur la Guide des applications 55 Paramètres Vous pouvez modifier les paramètres sur le M576H et personnaliser les sonneries, date / heure, et bien plus encore. Appuyez sur l’icône Paramètres de l’écran d’accueil pour accéder aux réglages. Personnaliser Vous pouvez ajouter des widgets, thèmes, fonds d’écran animés, fonds d’écran à partir de la galerie ou du système sous forme de widgets sur l’écran d’accueil. Icônes de style FlyMe : convertissez les icônes de l’écran d’accueil selon le style FlyMe; Thème : appuyez sur cette option et vous serez redirigé vers le Centre de personnalisation; Fonds d’écran en ligne : appuyez sur cette option et et vous serez redirigé vers le Centre de personnalisation; Fonds d’écran du système : visualisez les fonds d’écran intégrés du système; Fonds d’écran animés : appuyez sur le menu « Fonds d’écran animés > « Définir » Fonds d’écran de la galerie : appuyez sur « fonds d’écran de la galerie » (télécharger à partir de la Galerie)> « Définir ». Réseaux • Données mobiles : lorsque cette fonction est activée, vous pouvez vous connecter par les réseaux GPRS; • Mode réseau : passe automatiquement entre les modes 3G, 3G+ et 4G (ces réseaux doivent être pris en charge par la carte SIM). Une SIM 4G affichera les réseaux 4G, 3G, 2G; et une SIM 3G affichera les réseaux 3G et 2G; une SIM 2G n’affichera pas les informations du réseau; • Itinérance des données : lorsque cette fonction est activée, vous pouvez accéder aux données en itinérance; • APN : définit les noms des points d’accès pour activer les données. Toutes les transmissions de données par GPRS entraîneront des frais auprès de votre opérateur; • Hotspot mobile : définit et met en place des hotspots mobiles sans fil. Le hotspot sans fil partage votre connexion de données mobile via le WLAN, les connexions USB ou via Bluetooth; • VPN : définit et gère les VPN. • PPPœ : met en place les paramètres du nom d’utilisateur PPPœ et de mot de passe. • Support de réseau : vous pouvez choisir le service de support réseau. Si vous sélectionnez un réseau manuellement et qu’aucun réseau n’est disponible, la barre de notification affichera. « Aucun service » et vous ne pourrez pas utiliser le réseau; si vous définissez les paramètres réseau sur le mode automatique, le M576H recherchera les réseaux disponibles. WLAN Lorsque le WLAN est activé, vous pouvez choisir les réseaux auxquels vous connecter pour accéder à Internet. Appuyez sur « Plus » • Connexion au réseau : réseau défini par l’utilisateur indiquant le nom et les paramètres de sécurité (Aucun, WEP, WPA/WPA2 PSK, 802.1x EAP, WAPI PSK); • Connexion via WPS : se connecter aux réseaux WPS qui sont proches. Guide des applications • Direct WLAN : recherche le réseau WLAN direct; • Paramètres avancés : réglages du WLAN 56 Bluetooth Le M576H utilise la technologie Bluetooth pour se connecter sans fil à d’autres appareils Bluetooth dans le but d’échanger des données, de passer des appels ou d’exécuter des tâches à distance. Appuyez sur la touche pour activer / désactiver le Bluetooth. Lorsqu’il est activé, l’appareil recherche automatiquement les autres appareils Bluetooth à proximité. Lorsque la fonction « Visible » est activée, le M576H est en mesure de trouver les appareils Bluetooth qui se trouvent à proximité. Si la fonction « Visible » est désactivée, l’appareil ne pourra pas détecter d’autres périphériques Bluetooth. Remarque : le téléphone peut ne pas être compatible avec d’autres appareils, et les connexions Bluetooth peuve affectée par l’environnement. Affichage • Luminosité Luminosité de l’écran : utilisez le curseur pour régler la luminosité de l’écran. Une luminosité plus élevée consomme plus de batterie. Capteur de lumière : ajustez automatiquement la luminosité de l’écran selon l’environnement lorsqu’il est allumé. • Affichage Mise en veille : réglez la durée avant laquelle l’écran du téléphone se met en veille. Il est recommandé de ne pas définir une durée trop longue, car le fait que l’écran du téléphone soit activé consomme de la batterie et endommage l’écran. Taille de la police : définissez la taille de la police dans l’historique d’appels, les contacts, les messages etc. Pourcentage de la batterie : lorsque cette option est activée, le pourcentage de la batterie restante reste affiché dans la barre de notification. Économiseur d’énergie : permet de réduire l’énergie consommée par l’écran selon le contenu qui est affiché; cette fonction peut permettre d’économiser jusqu’à 50 % d’énergie, les couleurs de certaines scènes peuvent néanmoins être faussées. Affichage sans fil : active / désactive l’affichage sans fil. Son • Son Mode silencieux : en mode silencieux, tous les sons sont coupés sauf l’alarme. Vibre et sonne : cette fonction vous permet d’activer / désactiver le vibreur lorsque le téléphone sonne. Volume : vous pouvez régler le volume de la sonnerie en faisant glisser le curseur du volume. Sonnerie et notification Notifications : définit les sonneries lorsque vous insérez une clé USB, lorsqu’un téléchargement se termine ou lorsque vous envoyez des emails; Sons de l’écran tactile : définit les sonneries qui s’activent lorsque vous allez dans Accueil ou en déplçant les icônes des applications; Guide des applications 57 Son de verrouillage de l’écran : active la sonnerie pour verrouiller ou déverrouiller le téléphone; Son de numérotation : active les sonneries du clavier de numérotation; Clavier : active les sonneries lorsque vous tapez sur le clavier virtuel; Sons de l’appareil-photo : active le son de l’obturateur lorsque vous prenez une photo. Sécurité Verrouillage par mot de passe : Définissez le verrouillage de l’écran pour empêcher le téléphone d’être utilisé sans autorisation. 1. Entrez un code de 4 à 6 chiffres pour créer un mot de passe > appuyez sur « Continuer » > entrez une nouvelle fois le mot de passe > terminé; 2. Mot de passe complexe : une combinaison qui inclut à la fois des chiffres et des lettres; 3. Affichage du verrouillage 4. Applications de verrouillage : ajoutez des applications de verrouillage afin que ces appplications ne puissent être vues par des tiers; 5. Mode invité : lorsque cette fonction est activée, le fait d’entrer le mot de passe invité permet d’entrer dans le téléphone en mode invité, ce qui permet à l’invité de voir certaines applications. Localisation • Services de localisation Services de localisation activés : enregistrent les informations de localisation. • Sources de localisation Vous pouvez activer les services de localisation du GPS et les services de localisation seulement après avoir activé cette option. Langue et heure • Langue Réglez la langue du téléphone en chinois (traditionnel), chinois (simplifié), anglais, français, italien, portugais, russe, espagnol, allemand, hébreu, etc. • Clavier Définissez les paramètres du mode de saisie. • Date et heure Automatique : récupérez automatiquement les paramètres de la date et de l’heure auprès de votre opérateur. Sélectionnez le fuseau horaire : appuyez ici pour définir manuellement la zone horaire. Définir la date : définissez manuellement la date du système lorsque le mode « Automatique » est désactivé. Définir l’heure : définissez manuellement l’heure du système lorsque le mode « Automatique » est désactivé. Utilisez le format 24 heures sur 24 : utilisez le format 24 heures sur 24 au lieu du format AM/ PM. Applications Vous pouvez visualiser toutes les applications et supprimer toutes les données des applications Guide des applications 58 pour les récupérer à leur état initial sans cache. Vous pouvez également désinstaller des applications, modifier les autorisations des applications, vérifier et arrêter les applications et services fonctionnant en arrière-plan. Accessibilité Quitter le mode veille rapidement : cette fonction vous permet de déverrouiller le téléphone ou d’entrer directement dans les applications désignées même lorsque le téléphone est verrouillé; LED de la page d’accueil : lorsque cette fonction est activée, la touche d’accueil clignote lorsque vous recevez des appels manqués, de nouveaux messages / des emails ou des notifications d’applications de tiers; Maintenez la touche Accueil appuyée : vous pouvez choisir entre Activer le Smart Voice et Éteindre l’écran. Terminer un appel grâce à la touche d’alimentation : lorsque cette fonction est activée, vous pouvez appuyer sur la touche d’alimentation pour mettre fin aux appels; Masquer la Smart Bar : masquer la Smart Bar dans certaines applications de tiers qui ne sont pas adaptées; Prévoir la mise sous et hors tension : vous pouvez allumer / éteindre le téléphone à une heure prédéfinie. • Options des développeurs Débogage USB : autoriser le mode de débogage lorsque la clé USB est connectée; Rester en veille : l’écran ne s’éteindra pas pendant le chargement; Batterie Consommation de la batterie : vous pouvez visualiser la consommation d’énergie de chaque application; Pourcentage de la batterie : lorsque cette option est activée, vous pouvez voir apparaître le pourcentage de la batterie sur la barre de notification; Mode d’alimentation : vous pouvez choisir entre le mode d’économie d’énergie, le mode Équilibre et le Mode Performance. Compte Vous pouvez entrer dans les Centres personnels et vérifier l’état des comptes, y compris le solde des comptes, la synchronisation des données, les informations de stockage sur le Cloud, les messages FlyMe, la localisation du téléphone, la connexion au compte Meizu et aux statuts d’autres comptes. À propos du téléphone Nom de l’appareil : définissez un nom pour le téléphone; Stockage : vérifiez l’état du disque de stockage, supprimez les données du téléphone et modifiez les connexions USB; État : état actuel du téléphone; Informations légales : informations légales et licences open source. Guide des applications 59 Painter Appuyez sur l’icône Painter de l’écran d’accueil pour lancer l’application. Les compositions seront affichées après être entré dans l’application. Appuyez sur la miniature pour voir les détails de chaque image; appuyez sur la page de détails pour modifier l’image existante. Créer un nouveau dessin Appuyez sur pour créer une nouvelle feuille blanche; Réglage du pinceau Appuyez sur pour choisir entre un crayon, une plume, une aquarelle, une craie, des marqueurs et des crayons. (réglage de l’épaisseur du trait) : Appuyez sur n’importe quel endroit du cadre de Painter > Faites glisser le curseur pour ajuster le trait du pinceau. (réglage de la densité de couleur) : Appuyez sur n’importe quel endroit du cadre de Painter > Faites glisser le curseur pour ajuster la densité de couleur. Réglage de la gomme Appuyez sur de la gomme > choisissez la forme de la gomme > faites glisser le curseur pour ajuster la taille Réglage de la texture Appuyez sur du pinceau > choisissez la texture du pinceau > faites glisser le curseur pour ajuster la taille Couleur du pinceau Après avoir choisi le type de pinceau, appuyez sur la palette > choisissez la couleur du pinceau désiré à partir de la palette > Faites glisser le panneau pour ajuster la légèreté et la transparence. Partager Painter Après avoir terminé le dessin, appuyez sur la miniature de painter > appuyez sur vos œuvres par email, message, Bluetooth, etc. pour partager Guide des applications 60 Saisie de texte Vous pouvez utiliser le téléphone pour saisir du texte en utilisant les claviers qui s’affichent à l’écran pour ajouter des informations de contact, écrire des SMS, des mémos, etc.; vous pouvez entrer des caractères chinois, anglais, des symboles et des chiffres. Utiliser le clavier 1. Lorsque vous touchez une zone de saisie de texte, un clavier apparaît automatiquement au même titre que le curseur de saisie de texte; 2. Appuyez sur les touches du clavier. • Claviers • Clavier français Lorsque l’icône FR est affichée dans le coin inférieur droit du clavier, cela signifie que le français est défini comme la langue par défaut. Pour écrire en majuscules, appuyez sur de sorte que l’icône s’illumine. Appuyez de nouveau sur pour passer en minuscules . Appuyez deux fois sur pour laisser les lettres en majuscules . • Nombres et symboles Appuyez sur pour accéder aux nombres et appuyez sur des symboles. pour entrer dans le mode de saisie En mode clavier QWERTY, vous pouvez faire glisser cette icône vers le bas pour choisir directement les symboles sur le clavier. En mode clavier Sudoku, appuyez longuement sur la touche pour saisir le numéro correspondant. Appuyez sur pour activer le clavier des expressions emoji. Appuyez sur pour activer les émoticônes. • Mode de saisie Le M576H fournit un système de saisie simplifié. En entrant les deux premières lettres d’un mot, par exemple, « bo », la suggestion automatique affichera « bonjour » selon la fréquence à laquelle les caractères apparaissent dans la langue française. Les contacts seront également proposés par l’algorithme de suggestion automatique. Appuyez sur ou faites glisser votre doigt pour rechercher d’autres suggestions de caractères. Confirmez la sélection active. • Ecriture manuscrite Entrez les caractères en les écrivant sur l’écran. Le champ des suggestions affichera les caractères qui s’apparentent le plus à l’écriture manuscrite. • Masquer le clavier Tout en tapant votre message, vous pourrez appuyer sur pour voir clairement le contenu de ce que vous avez écrit. Touchez la zone de saisie pour activer à nouveau le clavier. • Modifier du texte Les applications telles que les fichiers, les emails, les messages et autres applications qui adoptent l’édition multiligne supportent la fonction copier-coller. Appuyez et maintenez une zone de saisie de texte pour activer le menu contextuel de modification de texte avec les options suivantes : Guide des applications 61 « Tout copier » : copiez tout le contenu de la zone de saisie de texte dans le presse-papiers. « Tout sélectionner » : sélectionnez tous les contenus de la zone de saisie de texte. « Sélectionner » : sélectionnez un mot. Vous pouvez vous servir des touches fléchées pour ajuster la sélection. « Couper » : coupez le texte sélectionné. « Copier » : copiez le texte sélectionné dans le presse-papiers. « Coller » : collez le dernier élément enregistré dans le presse-papiers dans la zone de texte. Guide des applications 62 Centre de sécurité Le centre de sécurité, qui peut être consulté en cliquant sur l’icône de l’application sur l’écran d’accueil, offre six fonctions de protection du système de sécurité : nettoyage du système, gestion de fichiers volumineux, nettoyage des applications, nettoyage des virus, autorisations de gestion et gestion du trafic. Nettoyage du système • Nettoyage du système Appuyez sur pour entrer dans le système de nettoyage, puis appuyez sur « Scanner » pour détecter cinq types de nettoyage : caches du système, caches des applications, fichiers inutiles, packages installés en double et suppression des fichiers de désinstallation. Après le scan, appuyez sur « Effacer maintenant » pour effacer tous les fichiers inutiles du système. Gestion des fichiers volumineux Appuyez sur pour entrer dans le système de gestion de fichiers volumineux, puis appuyez sur « Scanner » pour détecter les fichiers de plus de 10 Mo. Nettoyage des applications Appuyez sur pour entrer dans le système de gestion des applications dans lequel vous pouvez apprendre à utiliser des applications, y compris le nombre de jours durant lesquels ces applications n’ont pas été utilisées et le volume de stockage qu’elles utilisent; vous pouvez également supprimer des applications. Contrôle des données • Paramètres du trafic Appuyez sur puis choisissez « Réglages du trafic » pour définir les paramètres mensuels. Une fois les paramètres configurés, le système surveillera l’usage que vous faites du trafic et vous enverra des alertes dès que cela s’avérera nécessaire. • Gestion des données des applications Appuyez sur pour vérifier votre consommation mensuelle de données pour chaque application. Nettoyage des virus • Appuyez sur pour entrer dans le centre de nettoyage des virus, qui scannera automatiquement tous les virus; ce système scanne les applications malveillantes, vulnérables, les risques liés au paiement et de risque de priratage des identifiants. Une fois le scan terminé, vous pourrez accéder aux résultats. • Scan du Cloud et nettoyage des virus Lorsque vous effectuez un scan du téléphone pour détecter les virus et autres éléments malveillants, la fonction de scan du Cloud autorisera les connexions au réseau et scanera l’ensemble du Cloud pour transmettre ses résultats au téléphone. • Applications de confiance Les applications qui ont été ajoutées à la liste des applications de confiance ne seront pas scannées. Guide des applications 63 Phone Finder L’application client de Phone Finder peut être téléchargée dans le Centre d’applications. Lorsqu’un utilisateur perd accidentellement son téléphone, il peut effectuer des opérations à travers l’application client Phone Finder ou la page Web FlyMe de manière à protéger la sécurité de ses données et de l’aider à récupérer son téléphone. L’application client Phone Finder est supportée par les téléphones Android traditionnels. Remarque : Phone Finder exige que l’utilisateur se connecte au compte FlyMe. Le système activera automatiquement le Phone Finder une fois qu’il se sera connecté. Se connecter • Connectez-vous au compte FlyMe (votre mot de passe vous sera demandé à chaque connexion). Opérations • Connectezvous avec le même compte Flyme que vous utilisez pour plusieurs appareils puis sélectionnez l’appareil que vous cherchez. 1. Trouver votre téléphone Appuyez sur l’icône sur la barre inférieure pour effectuer les opérations suivantes : • Prise de photos à distance : le fait d’appuyer sur vous permet de prendre une photo; les détails de la photo seront renvoyés à l’application client; • Envoi de messages : appuyez sur l’icône pour envoyer des SMS au téléphone égaré; • Envoi de sonneries : appuyez sur l’icône pour faire sonner le téléphone afin de le récupérer; • Obtention de numéros : appuyez sur l’icône pour obtenir le numéro de téléphone du téléphone qui a été perdu; 2. Sécurité des données • Appuyez sur l’icône sur la barre inférieure pour effectuer des opérations visant à assurer la sécurité de vos données; • pour verrouiller le téléphone; pour Verrouillage du système : appuyez sur l’icône déverrouiller le téléphone, veuillez entrer un mot de passe en vous connectant à votre compte Flyme; • pour effacer les données du téléphone; le Suppression de données : appuyez sur l’icône compte Flyme ne sera quant à lui pas supprimé; 3. Informations sur les différents statuts du téléphone • Appuyez sur la barre inférieure pour vérifier les informations d’état : • Nom de l’appareil : affiche le nom et l’IMEI de l’appareil; • Statut du réseau : indique la connexion réseau de l’appareil. Cette fonction permet à l’utilisateur d’activer la connexion réseau du téléphone concerné pour effectuer plusieurs Guide des applications 64 opérations. • Numéro actuel : affiche le numéro de téléphone de la carte SIM présente dans le téléphone; • Historique de localisation : conserve les 5 dernières localisations du téléphone; vous pouvez vérifier la géolocalisation directement sur la carte; • Message : indique les détails les plus récents du contenu du téléphone; • Verrouillage : affiche l’heure à laquelle le téléphone a été verrouillé pour la dernière fois et son statut de verrouillage actuel; • Son : affiche le dernier morceau audio qui a été écouté avec le téléphone; • Suppression : affiche les dernières données qui ont été effacées sur le téléphone; • Photos : affiche les 12 dernières photos prises avec le téléphone. Remarque importante : Les opérations de Phone Finder nécessitent une connexion au réseau. Par conséquent, lorsque l’appareil est hors ligne, vous avez la possibilité d’activer les connexions réseau à distance. Cette opération s’effectue par le biais du serveur en envoyant un message au téléphone égaré et en activant son réseau. Cette opération peut être exécutée maximum 5 fois par jour. Guide des applications Centre de personnalisation Appuyez sur l’icône du Centre de personnalisation sur l’écran d’accueil pour accéder à l’application, qui propose une multitude de fonds d’écran et de thèmes dans des styles différents fournis par les développeurs MEIZU. Appuyez sur l’icône de la barre inférieure pour entrer dans l’une des trois catégories : « Sélection », « Top » et « Nouveautés ». Une connexion 3G ou WLAN vous permettra d’améliorer votre navigation grâce à une vitesse de téléchargement supérieure. 65 Guide des applications 66 Téléchargements Appuyez sur pour lancer l’application. Vous pouvez effectuer des tâches de téléchargement à partir du navigateur et de certaines applications tierces grâce à l’application Téléchargements. L’interface de cette application est divisée en deux parties : « Téléchargements » et « Téléchargés », qui peuvent s’interchanger en les faisant glisser à gauche ou à droite. Ajouter une nouvelle tâche Appuyez sur l’icône sur la barre inférieure du téléphone pour ajouter une nouvelle tâche de téléchargement; la boîte contextuelle vous préviendra immédiatement si un lien est disponible. Paramètres 1. Appuyez sur l’icône sur la barre inférieure du téléphone puis sur « Paramètres »: Télécharger les dossiers : vous pouvez enregistrer ici des répertoires pour chaque type de fichier; 2. Téléchargements simultanés : définissez combien de tâches vous pouvez télécharger en même temps; le maximum étant 5. 3. Effacer l’historique de téléchargement : définissez la fréquence de suppression de l’historique de téléchargement; 4. Télécharger uniquement sous WLAN : cela vous permettra de ne pas dépasser votre capacité de connexion. Téléchargements Les tâches présentes dans le dossier téléchargements ont trois types de statut : Téléchargement en cours : dans ce dossier figure le nom de la tâche, le temps restant, la taille des données téléchargées / des données qui restent à télécharger; à droite du nom figure un indicateur de progression; Téléchargement sur pause : la présentation est la même que celle du statut de téléchargement, seul l’arrêt de l’horloge indique que le téléchargement a été mis sur pause. Echec du téléchargement : la présentation est la même que celle du statut de téléchargement, seul l’arrêt de l’horloge à gauche indique que le téléchargement a échoué. Téléchargés Modifier les fichiers téléchargés 1. Sélectionner un/plusieurs fichier(s), appuyez sur valeur MD5; sur la barre inférieure pour calculer la 2. Sélectionner un/plusieurs fichier(s), appuyez sur ou plusieurs fichier(s). sur la barre inférieure pour supprimer un Guide des applications Centre de jeux Les développeurs MEIZU proposent une infinie variété de jeux. Après le lancement de l’application, vous pouvez appuyer sur sur la barre inférieure pour entrer dans la page des applications de jeux; ces jeux sont répartis en trois catégories : « Sélection », « Top » et « Nouveautés ». Appuyez sur l’icône sur la barre inférieure pour entrer dans la page des catégories où 10 catégories de jeux sont affichées dont « jeux d’échecs et de cartes », « jeux en ligne ». Une connexion 3G ou WLAN améliorera votre expérience grâce à une vitesse de téléchargement supérieure. Appuyez sur l’icône « Centre de jeux » sur l’écran d’accueil pour lancer l’application. 67 Guide des applications 68 Smart Voice Maintenez la touche d’accueil appuyée pour activer l’application Smart Voice que l’écran soit verrouillé ou en veille. Dans la page Smart Voice, vous pouvez appuyer pour ouvrir une liste qui est divisée en plusieurs catégories; des conseils vous sont proposés. Fonctions Passer des appels / envoyer des messages / ajouter un rappel / écouter de la musique / consulter la météo / lire les actualités / ouvrir une carte / lire les avis cinéma / lancer une application, etc. Autres 69 Autres Dépannage En cas de problème, veuillez-vous référer à ce manuel. Si les problèmes persistent, contactez votre revendeur ou visitez notre site Web. Vous pouvez trouver une section sur les questions fréquemment posées et un forum communautaire sur notre site officiel anglais à http://en.meizu. com. Entrer le code PIN Entrez votre code PIN de la carte SIM. Si vous ne connaissez pas le code, contactez votre opérateur pour plus d’informations. Entrer le code PUK Après avoir entré un code PIN erroné trois fois de suite, votre carte SIM se verrouillera. Pour déverrouiller la carte, vous devez entrer le code PUK. Impossibilité d’envoyer des messages Vérifiez que le signal réseau soit normal. Aucune carte SIM Vérifiez que la carte SIM soit correctement installée. Vérifiez que la carte SIM fonctionne correctement et qu’elle n’est pas défectueuse ou endommagée. Si tel est le cas, contactez votre opérateur pour qu’il vous la remplace. Défaillance du service ou du réseau Vérifiez la force du signal. S’il n’y a pas de signal réseau, il se peut que vous soyez dans une zone non couverte par le réseau. Déplacez-vous à un autre endroit pour retrouver le signal. Mauvaise qualité sonore, écho ou du bruit pendant la conversation Raccrocher le téléphone et essayez à nouveau. La batterie s’épuise rapidement Lorsque le signal est faible, le téléphone recherche constamment un signal, ce qui consume la batterie. Lorsque vous n’avez pas besoin de la fonction téléphone, vous pouvez désactiver la fonction téléphone. Si vous utilisez la batterie depuis très longtemps, celle-ci devra être remplacée. Le téléphone ne démarre pas Vérifiez l’état de la batterie. Autres 70 Conseils d’entretien Lisez ces informations avant d’utiliser votre téléphone. Pour un fonctionnement sûr et efficace de votre téléphone, respectez ces lignes directrices : Pour un fonctionnement optimal de votre téléphone : 1. Maintenez le téléphone, ses pièces et ses accessoires hors de la portée des enfants. 2. Maintenez le téléphone dans un endroit sec et ventilé pendant le chargement. N’utilisez pas d’eau, de produits chimiques corrosifs, de solvants de nettoyage ou d’aérosols pour nettoyer l’appareil ou ses accessoires. Evitez la pluie, l’humidité et les liquides contenant des minéraux qui endommagent les circuits électroniques. 3. Ne tentez pas de démonter votre téléphone ou ses accessoires, seul le personnel agréé y est autorisé. Contactez Meizu ou un revendeur local Meizu. 4. N’exposez pas l’appareil à des températures extrêmes, sous peine de raccourcir sa vie et d’endommager la batterie. La température recommandée est comprise entre -10 et 5°C. 5. Ne laissez pas tomber, ne faites pas tomber ou ne secouez pas fortement le téléphone mobile sous peine d’endommager les circuits internes. 6. En cas de chute dans l’eau, veillez à bien éteindre le mobile et à l’envoyer à un magasin local certifié Meizu immédiatement après pour réparation. N’essayez pas de sécher le téléphone à l’aide de tout appareil électrique chauffant tel que séchoir, four à micro-ondes, etc. 7. Ne tentez pas de réparer le téléphone vous-même. Si votre téléphone ne fonctionne pas, contactez le service après-vente Meizu. 8. Des appels téléphoniques, des sessions de navigation web et des parties de jeux prolongés peuvent entraîner une surchauffe du téléphone, en particulier lors du rechargement. C’est un GPS+BT+WiF i phénomène normal chez les smartphones modernes. 9. Le téléphone est équipé d’une antenne intégrée. N’endommagez pas l’antenne sous peine de réduire l’efficacité de l’équipement et d’augmenter la valeur DAS recommandée. MIMO Antenna 10. Ne placez pas d’objets lourds sur le téléphone, pour éviter d’endommager le téléphone ou son écran tactile. Main Antenna 11. Sécurité du mobile et sauvegarde : L’appareil prend en charge la connectivité Internet. Comme les ordinateurs, il peut être exposé à des virus, des informations ou des applications malveillantes et d’autres contenus nuisibles. Ouvrez uniquement les messages, les requêtes de connexion, les téléchargements du contenu provenant de sources fiables. Veuillez régulièrement sauvegarder les informations importantes pour éviter de les perdre. Batterie 1. Ne tentez pas d’ouvrir le cache de la batterie car votre téléphone est équipé d’une batterie interne lithium-ion ou lithium-ion polymère. Une mauvaise installation de la batterie pourrait déclencher un risque d’incendie ou de combustion. Ne démontez pas la batterie, ses contacts externes, et n’exposer pas la batterie à des températures extrêmes (en dehors de la fourchette recommandée de -10º C à 40º C), Si vous souhaitez jeter votre téléphone ou sa batterie, vous devez vous conformer aux lois et règlements en vigueur relatifs au lithium-ion Autres 71 ou lithium-ion polymère. 2. N’exposez pas votre téléphone ou ses accessoires aux liquides, à l’humidité ou à une humidité élevée. 3. * Batterie standard : GB/T 182872000, voltage de charge limité : 4.3V Veuillez suivre les lois et règlements en vigueur et ne pas utiliser le téléphone dans les environnements suivants : 1. Les stations-essence, les entrepôts de stockage de produits chimiques, les environnements contenant des gaz inflammables ou autres produits chimiques. 2. Les chambres d’hôpitaux, les salles d’urgence, les unités de soins intensifs et autres. Afin d’éviter toute interférence avec les appareils médicaux, éteignez votre téléphone. 3. En avion, suivez les exigences de sécurité du personnel de navigation et éteignez votre téléphone lorsque cela vous l’est demandé. 4. Pour votre sécurité et celle des autres, n’utilisez pas votre téléphone à bord d’un avion. 5. N’utilisez pas le téléphone à l’extérieur pendant un orage pour éviter les accidents. 6. Lors du chargement du téléphone, ne placez pas le téléphone près de votre visage. 7. Suivez les autres lois régissant l’utilisation du téléphone mobile. Mises en garde vis-à-vis des accessoires 1. Placez tous les accessoires (tels que carte SIM ou USIM, adaptateur secteur, etc.) hors de la portée des enfants pour éviter les risques d’étouffement. 2. Comme les accessoires de téléphonie mobile ne sont pas résistants à l’eau, maintenez tous les accessoires au sec. 3. Lorsque vous débranchez le cordon d’alimentation d’un accessoire, tirez la fiche et non le cordon. Sécurité routière Selon les études, envoyer des textos ou parler au téléphone en conduisant augmente considérablement le risque de mortalité. Merci de suivre les instructions ci-dessous : 1. Si vous voulez utiliser le téléphone dans la voiture, utilisez un kit mains-libres. 2. Veillez à ce que votre téléphone mobile et votre kit mains-libres ne gênent pas les airbags du véhicule ou les autres équipements de sécurité. Précautions de sécurité vis-à-vis des rayonnements radio 1. Évitez d’utiliser l’appareil à proximité des structures métalliques (telles que les sites de construction en acier). 2. Évitez d’utiliser l’appareil à proximité de fortes sources électromagnétiques, telles que les fours à micro-ondes, haut-parleurs, télévisions et radios. 3. Utilisez uniquement des accessoires approuvés du fabricant d’origine, ou ne contenant pas de pièces métalliques. Autres 72 4. L’utilisation d’accessoires non agréés peut vous conduire à enfreindre les réglementations locales concernant l’exposition aux RF. Signaux de radiofréquence (RF) Le téléphone mobile comprend un émetteur-récepteur radio, dans lequel l’énergie de rayonnement électromagnétique ne dépasse pas la limite supérieure imposée par la réglementation chinoise. Ces limites font partie d’un ensemble complet de lignes directrices reposant sur le rayonnement d’énergie électromagnétique qu’un humain est capable de tolérer. Ces lignes directrices ont été définies après une recherche approfondie, indépendante et sont régulièrement mises à jour et réétudiées. Ces normes garantissent que les personnes de tout âge ou de tout état de santé peuvent utiliser les appareils en toute sécurité. La norme d’exposition pour les téléphones mobiles est définie par l’unité de mesure du rapport électromagnétique d’absorption d’énergie (débit d’absorption spécifique ou SAR). Sur la base de ce modèle, la valeur SAR maximale autorisée est de 2,0 W / kg. Informations sur la valeur DAS (Débit D’Absorption Spécifique) Ce téléphone mobile est conforme aux directives internationales en matière d’exposition aux radiofréquences. La limite maximale du DAS est de 2,0 W / kg, alors que la valeur maximale relevée pour ce dispositif est de 0,174W / kg, conformément à la norme nationale de la République populaire de Chine (GB212882007), « Limites locales d’exposition de l’homme aux champs électromagnétiques émis par les téléphones mobiles ». * Les valeurs DAS peuvent varier selon les pays, la région et l’environnement de test. L’utilisation d’accessoires peut entraîner des taux d’absorption différents. ">
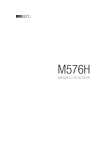
Lien public mis à jour
Le lien public vers votre chat a été mis à jour.
