VMware Horizon Client 4.7 Manuel utilisateur
PDF
Scarica
Documento
Guide de l'utilisateur de VMware Horizon Client pour Linux Modifié le 4 janvier 2018 VMware Horizon Client for Linux 4.7 Guide de l'utilisateur de VMware Horizon Client pour Linux Vous trouverez la documentation technique la plus récente sur le site Web de VMware à l'adresse : https://docs.vmware.com/fr/ N’hésitez pas à nous transmettre tous vos commentaires concernant cette documentation à l’adresse suivante : [email protected] VMware, Inc. 3401 Hillview Ave. Palo Alto, CA 94304 www.vmware.com VMware, Inc. 100-101 Quartier Boieldieu 92042 Paris La Défense France www.vmware.com/fr Copyright © 2012–2018 VMware, Inc. Tous droits réservés. Copyright et informations sur les marques. VMware, Inc. 2 Table des matières Guide de l'utilisateur de VMware Horizon Client pour Linux 4 1 Comment ouvrir une session ? 5 2 Connexion à des applications et des postes de travail distants 6 Définition du mode de vérification des certificats dans Horizon Client Connexion à une application ou un poste de travail distant 6 7 Se connecter à des applications publiées à l'aide de l'accès non authentifié Fermer une session ou se déconnecter 9 10 3 Utilisation des applications et des postes de travail distants 12 Partager l’accès aux dossiers et lecteurs locaux avec la redirection de lecteur client Internationalisation 12 14 Copier et coller du texte 15 Enregistrement de documents dans une application publiée 15 Basculer vers d'autres postes de travail distants ou applications publiées Utilisation de la fonctionnalité de fenêtre transparente 15 16 Utilisation de la fonctionnalité de collaboration de session 16 4 Utilisation de périphériques externes 21 Claviers et moniteurs 21 Connecter des périphériques USB 24 Utilisation de la fonctionnalité Audio/Vidéo en temps réel pour webcams et microphones 27 Définir les préférences d'impression pour la fonction d'impression virtuelle sur un poste de travail distant 28 5 Dépannage de Horizon Client 30 Redémarrer un poste de travail distant 30 Réinitialiser un poste de travail distant ou des applications publiées Désinstaller Horizon Client for Linux 32 Problèmes avec la saisie au clavier 32 Que faire si Horizon Client se ferme de façon inattendue Connexion à un serveur en mode Workspace ONE VMware, Inc. 31 33 33 3 Guide de l'utilisateur de VMware Horizon Client pour Linux Ce document, Guide de l'utilisateur de VMware Horizon Client pour Linux, explique comment utiliser ® VMware Horizon Client™ pour Linux afin de vous connecter à des applications et des postes de travail distants et de les utiliser. Pour plus d'informations sur les logiciels installés sur vos postes de travail distants, contactez votre administrateur système. Ce document part du principe qu'Horizon Client pour Linux est déjà installé et configuré sur votre système client. Pour plus d'informations sur l'installation et la configuration d'Horizon Client pour Linux, consultez le document Guide d'installation et de configuration de VMware Horizon Client pour Linux. VMware, Inc. 4 Comment ouvrir une session ? 1 Avant de pouvoir ouvrir une session et vous connecter à une application ou un poste de travail distant, un administrateur système de votre entreprise doit configurer votre compte utilisateur. Si votre administrateur système n'a pas configuré votre compte utilisateur, vous ne pouvez pas utiliser Horizon Client ni HTML Access. Si Horizon Client vous demande un nom de serveur et un nom de domaine, votre administrateur système doit vous indiquer le nom de serveur à saisir et le domaine à sélectionner. Dans certaines entreprises, Horizon Client se connecte automatiquement au bon serveur et sélectionne le bon domaine pour vous. Si vous ne connaissez pas votre nom d'utilisateur ou votre mot de passe ou si vous ne savez pas comment réinitialiser votre mot de passe, contactez l'administrateur système de votre entreprise. Lorsque vous êtes prêt à ouvrir une session et à commencer, reportez-vous à Connexion à une application ou un poste de travail distant. VMware, Inc. 5 Connexion à des applications et des postes de travail distants 2 Vous pouvez utiliser Horizon Client pour vous connecter à des applications et des postes de travail distants. Ce chapitre aborde les rubriques suivantes : n Définition du mode de vérification des certificats dans Horizon Client n Connexion à une application ou un poste de travail distant n Se connecter à des applications publiées à l'aide de l'accès non authentifié n Fermer une session ou se déconnecter Définition du mode de vérification des certificats dans Horizon Client Vous pouvez déterminer si les connexions client sont rejetées si toutes ou certaines vérifications de certificat de serveur échouent en configurant un paramètre dans Horizon Client. Remarque Dans certaines entreprises, un administrateur peut définir le mode de vérification des certificats par défaut et empêcher les utilisateurs finaux de le modifier dans Horizon Client. La vérification des certificats se produit pour les connexions SSL entre le serveur et Horizon Client. La vérification des certificats inclut les contrôles suivants : n Le certificat a-t-il un autre but que de vérifier l'identité de l'expéditeur et de chiffrer les communications du serveur ? Autrement dit, s'agit-il du bon type de certificat ? n Le certificat a-t-il expiré, ou est-il valide uniquement dans le futur ? Autrement dit, le certificat est-il valide en fonction de l'horloge de l'ordinateur ? n Le nom commun sur le certificat correspond-il au nom d'hôte du serveur qui l'envoie ? Une incompatibilité peut se produire si l'équilibrage de charge redirige Horizon Client vers un serveur disposant d'un certificat qui ne correspond pas au nom d'hôte entré dans Horizon Client. Une incompatibilité peut également se produire si vous entrez une adresse IP plutôt qu'un nom d'hôte dans le client. VMware, Inc. 6 Guide de l'utilisateur de VMware Horizon Client pour Linux n Le certificat est-il signé par une autorité de certification inconnue ou non approuvée ? Les certificats auto-signés sont un type d'autorité de certification non approuvée. Pour que cette vérification aboutisse, la chaîne d'approbation du certificat doit être associée à une racine dans le magasin de certificats local. Outre la présentation d'un certificat de serveur, le serveur envoie également une empreinte numérique de certificat à Horizon Client. L'empreinte numérique est un hachage de la clé publique du certificat et elle est utilisée comme abréviation de la clé publique. Si le serveur n'envoie pas d'empreinte numérique, un avertissement s'affiche pour indiquer que la connexion n'est pas approuvée. Si votre administrateur Horizon l'a autorisé, vous pouvez définir le mode de vérification des certificats. Pour définir le mode de vérification des certificats, démarrez Horizon Client et sélectionnez Fichier > Préférences dans la barre de menus. Vous avez trois possibilités : n Ne jamais se connecter à des serveurs non autorisés. Si l'une des vérifications de certificat échoue, le client ne peut pas se connecter au serveur. Un message d'erreur répertorie les vérifications qui ont échoué. n Signaler avant de se connecter à des serveurs non autorisés. Si une vérification de certificat échoue car le serveur utilise un certificat auto-signé, vous pouvez cliquer sur Continuer pour ignorer l'avertissement. Pour les certificats auto-signés, le nom du certificat ne doit pas nécessairement correspondre au nom du serveur que vous avez entré dans Horizon Client. n Ne pas vérifier les certificats d'identité des serveurs. Ce paramètre signifie qu'aucune vérification des certificats n'a lieu. Connexion à une application ou un poste de travail distant Après avoir ouvert une session sur un serveur, vous pouvez vous connecter aux applications et aux postes de travail distants que vous êtes autorisé à utiliser. Si votre administrateur l'a autorisé, vous pouvez configurer le mode de vérification des certificats pour le certificat SSL présenté par le Serveur de connexion. Pour savoir quel mode utiliser, reportez-vous à la section Définition du mode de vérification des certificats dans Horizon Client. Si vous voulez utiliser un compte configuré avec un accès non authentifié pour lancer des applications publiées, consultez Se connecter à des applications publiées à l'aide de l'accès non authentifié pour plus d'informations. Prérequis Obtenez les informations suivantes auprès de votre administrateur View : n Les instructions concernant l'activation ou non d'une connexion VPN (virtual private network). n Le nom du serveur à utiliser pour se connecter au serveur. n Si le port n'est pas le port 443, numéro de port à utiliser pour se connecter au serveur. VMware, Inc. 7 Guide de l'utilisateur de VMware Horizon Client pour Linux n Les informations d'identification pour ouvrir une session, telles que le nom d'utilisateur et le mot de passe Active Directory, le nom d'utilisateur et le code secret RSA SecurID, le nom d'utilisateur et le code secret pour l'authentification RADIUS ou le numéro d'identification personnel (PIN) de carte à puce. n Le nom de domaine pour ouvrir une session. Procédure 1 Si une connexion VPN est requise, activez le VPN. 2 Ouvrez une fenêtre de terminal et entrez vmware-view ou recherchez les applications pour VMware Horizon Client, et double-cliquez sur l'icône. 3 Si un message demande les informations d'identification RSA SecurID ou les informations d'identification de l'authentification RADIUS, entrez le nom d'utilisateur et le code secret, puis cliquez sur OK. 4 Si vous êtes invité à fournir un nom d'utilisateur et un mot de passe, fournissez des informations d'identification Active Directory. a Tapez le nom d'utilisateur et le mot de passe d'un utilisateur autorisé à utiliser au moins un pool de postes de travail ou d'applications. Si le menu déroulant Domaine est désactivé, vous devez saisir le nom d'utilisateur au format domaine\nomutilisateur ou nomutilisateur@domaine. 5 b (Facultatif) Sélectionnez une valeur de domaine dans le menu déroulant Domaine. c Cliquez sur OK. Si l'indicateur de sécurité de poste de travail devient rouge et qu'un message d'avertissement apparaît, répondez à l'invite. Généralement, cet avertissement indique que le Serveur de connexion n'a pas envoyé d'empreinte numérique de certificat au client. L'empreinte numérique est un hachage de la clé publique du certificat et elle est utilisée comme abréviation de la clé publique. 6 (Facultatif) Pour configurer les paramètres d'affichage des postes de travail distants, cliquez avec le bouton droit de la souris sur une icône de poste de travail ou sélectionnez une icône de poste de travail et cliquez sur l'icône Paramètres (en forme d'engrenage) en regard du nom de serveur dans la partie supérieure de la fenêtre. Option Description Protocole d'affichage Si l'administrateur d'Horizon l'a autorisé, vous pouvez utiliser la liste Connecter via pour sélectionner le protocole d'affichage. Pour utiliser VMware Blast, Horizon Agent 7.0 ou version ultérieure doit être installé. Disposition de l'affichage Utilisez la liste Affichage pour sélectionner une taille de fenêtre ou pour utiliser plusieurs écrans. VMware, Inc. 8 Guide de l'utilisateur de VMware Horizon Client pour Linux 7 (Facultatif) Pour marquer une application ou un poste de travail distant comme favori, cliquez avec le bouton droit de la souris sur l'icône du poste de travail ou de l'application en question et sélectionnez Marquer comme favori dans le menu contextuel qui apparaît. Une icône étoile apparaît dans l'angle supérieur droit du nom du poste de travail ou de l'application. Lors de votre prochaine connexion, vous pourrez cliquer sur le bouton Afficher les favoris pour trouver rapidement l'application ou le poste de travail en question. 8 Double-cliquez sur une application ou un poste de travail distant pour vous connecter. Si vous vous connectez à un poste de travail distant basé sur la session qui est hébergé sur un hôte RDS Microsoft et si le poste de travail est déjà configuré pour utiliser un protocole d'affichage différent, vous ne pourrez pas vous connecter immédiatement. Vous serez invité à utiliser le protocole actuellement configuré ou vous devrez demander au système de fermer votre session au système d'exploitation distant afin qu'une connexion puisse être établie avec le protocole sélectionné. Une fois la connexion établie, la fenêtre client s'affiche. Se connecter à des applications publiées à l'aide de l'accès non authentifié Vous pouvez vous connecter à des applications publiées à l'aide d'un compte d'accès non authentifié avec Horizon Client. Prérequis Obtenez les informations suivantes auprès de votre administrateur Horizon : n Les instructions concernant l'activation ou non d'une connexion VPN (virtual private network). n Nom du serveur sur lequel vous disposez d'un accès non authentifié à des applications distantes. n Si le port n'est pas le port 443, numéro de port à utiliser pour se connecter au serveur. n Compte d'utilisateur Accès non authentifié à utiliser pour se connecter de manière anonyme, si nécessaire. n Les instructions concernant la sélection ou non de Se connecter de manière anonyme à l'aide de l'accès non authentifié dans Horizon Client. Si votre administrateur système vous invite à configurer le mode de vérification de certificat, reportezvous à la section Définition du mode de vérification des certificats dans Horizon Client. Procédure 1 Si une connexion VPN est requise, activez le VPN. 2 Ouvrez une fenêtre de terminal et entrez vmware-view ou recherchez les applications pour VMware Horizon Client, et double-cliquez sur l'icône. 3 Sur l'écran d'accueil d'Horizon Client, sélectionnez Fichier > Se connecter de manière anonyme à l'aide de l'accès non authentifié dans la barre de menus, si cette option n'est pas déjà sélectionnée. VMware, Inc. 9 Guide de l'utilisateur de VMware Horizon Client pour Linux 4 Connectez-vous au Serveur de connexion qui est configuré pour l'accès non authentifié. n Si le serveur dont vous avez besoin n'a pas encore été ajouté, double-cliquez sur le bouton + Ajouter un serveur si aucun serveur n'a encore été ajouté ou cliquez sur le bouton + Nouveau serveur dans la barre de menus pour en ajouter un nouveau, puis entrez le nom du Serveur de connexion ou d'un serveur de sécurité et cliquez sur Se connecter. n Si le serveur dont vous avez besoin est affiché sur l'écran d'accueil d'Horizon Client, cliquez avec le bouton droit sur l'icône du serveur et sélectionnez Se connecter dans le menu contextuel. Vous pouvez voir un message que vous devez confirmer avant que la boîte de dialogue de connexion apparaisse. 5 Dans la boîte de dialogue Connexion au serveur, spécifiez le compte d'accès non authentifié à utiliser. a Sélectionnez un compte d'utilisateur dans la liste déroulante de comptes d'accès non authentifié existants. Le compte d'utilisateur par défaut est indiqué par (par défaut) à côté de son nom. b (Facultatif) Cliquez sur Toujours utiliser ce compte si vous voulez contourner la boîte de dialogue Connexion au serveur lors de votre prochaine connexion au serveur. c Cliquez sur OK. La fenêtre de sélection des applications s'affiche et indique les applications publiées que le compte d'accès non authentifié est autorisé à utiliser. Remarque Si vous avez sélectionné l'option Toujours utiliser ce compte lors d'une session de connexion d'accès non authentifié précédente, vous ne serez pas invité à choisir le compte à utiliser pour la session d'accès non authentifié actuelle. Pour désélectionner cette option, cliquez avec le bouton droit sur l'icône du serveur sur l'écran d'accueil d'Horizon Client et sélectionnez Oublier le compte d'accès non authentifié enregistré dans le menu contextuel. 6 Pour démarrer une application, double-cliquez sur son icône pour la lancer. La fenêtre de l'application s'affiche. 7 Quittez l'application lorsque vous avez terminé. La boîte de dialogue Se déconnecter de la session s'affiche et vous demande si vous voulez vous déconnecter du serveur. Si le délai d'expiration de la session spécifié par votre administrateur Horizon est atteint, la session est automatiquement déconnectée du serveur. Fermer une session ou se déconnecter Avec certaines configurations, si vous vous déconnectez d'un poste de travail distant sans fermer votre session, les applications du poste de travail peuvent rester ouvertes. Vous pouvez également vous déconnecter d'un serveur tout en gardant des applications publiées en cours d'exécution. VMware, Inc. 10 Guide de l'utilisateur de VMware Horizon Client pour Linux Même si vous n'avez aucun poste de travail distant ouvert, vous pouvez fermer la session du système d'exploitation du poste de travail distant. Utiliser cette fonction a le même résultat que d'envoyer Ctrl+Alt +Del au poste de travail et de cliquer sur Fermer la session. Procédure n Déconnectez-vous sans fermer de session. Option Action Quittez également Horizon Client Cliquez sur le bouton Fermer dans le coin de la fenêtre ou sélectionnez Fichier > Quitter dans la barre de menus. Choisir un autre poste de travail distant sur le même serveur Sélectionnez Poste de travail > Déconnecter dans la barre de menus. Choisir un poste de travail distant sur un autre serveur Sélectionnez Fichier > Se déconnecter du serveur dans la barre de menus. Remarque Un administrateur Horizon peut configurer des postes de travail distants pour que la session soit fermée automatiquement lorsqu’ils sont déconnectés. Dans ce cas, tous les programmes ouverts sur le poste de travail distant sont arrêtés. n Fermer une session et se déconnecter d'un poste de travail distant. Option Action À partir de l'OS du poste de travail Utilisez le menu Démarrer de Windows pour fermer la session. À partir de la barre de menus Sélectionnez Poste de travail > Se déconnecter et fermer la session. Si vous utilisez cette procédure, les fichiers ouverts sur le poste de travail distant seront fermés sans être enregistrés. n Fermez la session lorsqu'aucun poste de travail distant n'est ouvert. a Dans l'écran d'accueil avec les raccourcis de poste de travail, choisissez le poste de travail, puis sélectionnez Poste de travail > Fermer la session dans la barre de menus. b Si vous y êtes invité, entrez les informations d'identification pour accéder au poste de travail distant. Si vous utilisez cette procédure, les fichiers ouverts sur le poste de travail distant seront fermés sans être enregistrés. VMware, Inc. 11 Utilisation des applications et des postes de travail distants 3 Vous pouvez utiliser Horizon Client pour vous connecter à des applications et des postes de travail distants. Horizon Client inclut des fonctionnalités d'aide à la navigation supplémentaires. Ce chapitre aborde les rubriques suivantes : n Partager l’accès aux dossiers et lecteurs locaux avec la redirection de lecteur client n Internationalisation n Copier et coller du texte n Enregistrement de documents dans une application publiée n Basculer vers d'autres postes de travail distants ou applications publiées n Utilisation de la fonctionnalité de fenêtre transparente n Utilisation de la fonctionnalité de collaboration de session Partager l’accès aux dossiers et lecteurs locaux avec la redirection de lecteur client Vous pouvez utiliser Horizon Client pour partager les dossiers et les lecteurs sur le système client local avec des applications et des postes de travail distants. Cette fonctionnalité est appelée redirection de lecteur client. Les lecteurs peuvent comporter des lecteurs mappés et des périphériques de stockage USB. Sur un poste de travail distant Windows, les lecteurs et les dossiers partagés s’affichent dans le dossier Cet ordinateur ou dans le dossier Ordinateur, selon la version de système d'exploitation Windows. Dans une application publiée, par exemple le bloc-notes, vous pouvez rechercher et ouvrir un fichier situé dans un dossier ou un lecteur partagé. Il n'est pas nécessaire d'être connecté à une application ou à un poste de travail distant pour configurer les paramètres de la redirection de lecteur client. Ces paramètres s'appliquent à toutes les applications et à tous les postes de travail distants. Cela signifie qu'il n'est pas possible de configurer les paramètres pour que les dossiers du client local soient partagés avec une application ou un poste de travail distant, mais pas avec d'autres applications ou postes de travail distants. VMware, Inc. 12 Guide de l'utilisateur de VMware Horizon Client pour Linux La fonction de redirection de lecteur client requiert que les fichiers de bibliothèque suivants soient installés. Sur certaines machines clientes légères, il est possible que ces fichiers de bibliothèque ne soient pas installés par défaut. n libsigc-2.0.so.0 n libglibmm-2.4.so.1 Prérequis Pour partager des dossiers et des lecteurs avec une application ou un poste de travail distant, un administrateur Horizon doit avoir activé la fonctionnalité de redirection de lecteur client. Procédure 1 2 Ouvrez la boîte de dialogue Paramètres lorsque le volet Partage est affiché. Option Description Dans la fenêtre de sélection des postes de travail et applications Cliquez avec le bouton droit sur une icône de poste de travail ou d'application, sélectionnez Paramètres et cliquez sur Partage. Vous pouvez également sélectionner Connexion > Paramètres dans la barre de menus et cliquer sur Partage. Dans la boîte de dialogue Partage lors de la connexion à un poste de travail ou une application Cliquez sur Autoriser pour partager ou sur Refuser pour ne pas partager votre répertoire de base. À partir de l'OS du poste de travail Sélectionnez Connexion > Paramètres dans la barre de menus et cliquez sur Partage. Configurez les paramètres de la redirection de lecteur client. Option Action Partager un dossier ou un lecteur spécifique avec des applications et des postes de travail distants Cliquez sur le bouton Ajouter, recherchez et sélectionnez le dossier ou le lecteur à partager, puis cliquez sur OK. Arrêter le partage d'un dossier ou d'un lecteur spécifique Sélectionnez le dossier ou le lecteur dans la liste des dossiers et cliquez sur le bouton Supprimer. Autoriser les applications et les postes de travail distants à accéder à des fichiers de votre répertoire de base Cochez la case Partager votre répertoire de base : home-directory. VMware, Inc. Remarque Il n'est pas possible de partager un dossier sur un périphérique USB si le périphérique est déjà connecté à une application ou un poste de travail distant à l'aide de la fonction de redirection USB. 13 Guide de l'utilisateur de VMware Horizon Client pour Linux Option Action Partager des périphériques de stockage USB avec des applications et des postes de travail distants Cochez la case Autoriser l'accès au stockage amovible. La fonction de redirection de lecteur client partage automatiquement tous les périphériques de stockage USB insérés dans votre système client et tous les lecteurs externes connectés via FireWire et Thunderbolt. Il n'est pas nécessaire de sélectionner un périphérique spécifique à partager. Remarque Les périphériques de stockage USB déjà connectés à une application ou un poste de travail distant avec la fonction de redirection USB ne sont pas partagés. Si cette case est décochée, vous pouvez utiliser la fonction de redirection USB pour connecter des périphériques de stockage USB à des applications et des postes de travail distants. Ne pas afficher la boîte de dialogue Partage lorsque vous vous connectez à une application ou à un poste de travail distant Cochez la case Ne pas afficher la boîte de dialogue lors de la connexion à un poste de travail ou à une application. Si cette case n'est pas cochée, la boîte de dialogue Partage s'affiche lorsque vous vous connectez pour la première fois à un poste de travail ou à une application après une connexion à un serveur. Par exemple, si vous ouvrez une session sur un serveur avant de vous connecter à un poste de travail, la boîte de dialogue Partage s'affiche. Si vous vous connectez ensuite à une autre application ou un autre poste de travail, cette boîte de dialogue ne s'affiche plus. Pour afficher de nouveau cette boîte de dialogue, vous devez vous déconnecter du serveur puis rouvrir une session. Suivant Vérifiez que vous pouvez voir les dossiers partagés depuis l'application ou le poste de travail distant : n Depuis un poste de travail Windows, ouvrez l’explorateur de fichiers et effectuez une recherche dans le dossier Cet ordinateur, ou ouvrez l’explorateur Windows et effectuez une rechercher dans le dossier Ordinateur, selon la version de système d'exploitation Windows. n Depuis une application publiée, le cas échéant, sélectionnez Fichier > Ouvrir ou Fichier > Enregistrer sous et accédez au dossier ou au lecteur. Les dossiers et lecteurs que vous avez sélectionnés pour le partage peuvent utiliser une ou plusieurs des conventions d'affectation de noms suivantes : n nom sur NOM DE LA MACHINE. Par exemple, jsmith sur JSMITH-W03. n N sur NOM DE LA MACHINE. Par exemple, Z sur JSMITH-W03. n nom (N:). Par exemple, jsmith (Z:). Un dossier redirigé peut avoir deux entrées, telles que Z sur JSMITH-W03 et jsmith (Z:), et les deux entrées peuvent s’afficher en même temps. Si toutes les étiquettes de volume (de A: à Z:) sont déjà utilisées, le dossier redirigé n’a qu’une seule entrée, telle que Z sur JSMITH-W03. Internationalisation L'interface utilisateur et la documentation sont disponibles en anglais, allemand, français, japonais, chinois simplifié, chinois traditionnel, coréen et espagnol. VMware, Inc. 14 Guide de l'utilisateur de VMware Horizon Client pour Linux Si vous utilisez un système client Linux Ubuntu 10.4 et voulez afficher l'interface utilisateur client dans une autre langue que l'anglais, vous devez définir le système client pour utiliser un paramètre régional qui utilise le codage UTF-8. Copier et coller du texte Il est possible de copier du texte sur et depuis des applications et des postes de travail distants. Votre administrateur View peut définir cette fonctionnalité pour que les opérations copier et coller soient autorisées uniquement depuis votre système client vers une application ou un poste de travail distant ou uniquement depuis une application ou un poste de travail distant vers votre système client, ou les deux, ou aucun. Cette fonctionnalité est disponible si vous utilisez le protocole d'affichage VMware Blast ou PCoIP. Les applications distantes sont prises en charge avec Horizon 6.0 ou version ultérieure. Vous pouvez copier du texte depuis Horizon Client sur une application ou un poste de travail distant, ou l'inverse, mais le texte collé est du texte brut. Vous ne pouvez pas copier-coller des graphiques. Il est également impossible de copier et coller des fichiers entre un poste de travail distant et le système de fichiers de votre ordinateur client. Enregistrement de documents dans une application publiée Vous pouvez créer et enregistrer des documents avec certaines applications publiées, telles que Microsoft Word ou WordPad. L'emplacement dans lequel vous enregistrez ces documents dépend de l'environnement réseau de votre société. Par exemple, vos documents peuvent être enregistrés sur un partage d'accueil de votre ordinateur local. Contactez votre administrateur système pour savoir à quel emplacement les documents créés dans les applications publiées sont enregistrés dans votre environnement. Basculer vers d'autres postes de travail distants ou applications publiées Si vous êtes connecté à un poste de travail distant, vous pouvez basculer vers un autre poste de travail. Vous pouvez également vous connecter à des applications publiées lorsque vous êtes connecté à un poste de travail distant. VMware, Inc. 15 Guide de l'utilisateur de VMware Horizon Client pour Linux Procédure u Sélectionnez une application ou un poste de travail distant à partir du même serveur ou d'un autre serveur. Option Action Choisir une autre application ou un autre poste de travail sur le même serveur effectuez l'une des opérations suivantes : Choisir une application ou un poste de travail sur un serveur différent n Si vous êtes connecté à un poste de travail distant et que vous souhaitez passer à une autre application ou un autre poste de travail distant qui s'exécute déjà sur votre client, sélectionnez le poste de travail ou l'application dans le menu View. n Si vous êtes connecté à une application ou un poste de travail distant et que vous souhaitez basculer vers une autre application ou un autre poste de travail qui n'est pas en cours d'exécution, sélectionnez Fichier > Revenir à la liste des postes de travail et des applications dans la barre de menus, puis lancez le poste de travail ou l'application à partir de la fenêtre de sélection. n Dans la fenêtre de sélection des postes de travail et applications, doublecliquez sur l'icône de l'autre poste de travail ou application. Ce poste de travail ou cette application s'ouvre dans une nouvelle fenêtre de manière à pouvoir disposer de plusieurs fenêtres ouvertes et à basculer entre elles. Effectuez l'une des opérations suivantes : n Si vous souhaitez maintenir l'application ou le poste de travail actuel ouvert et vous connecter également à une application ou un poste de travail distant sur un autre serveur, démarrez une nouvelle instance d'Horizon Client et connectez-vous à l'autre poste de travail ou application. n Si vous souhaitez fermer le poste de travail actuel et vous connecter à un poste de travail sur un autre serveur, accédez à la fenêtre de sélection de postes de travail, cliquez sur l'icône Se déconnecter dans l'angle supérieur gauche de la fenêtre, puis confirmez que vous souhaitez fermer votre session sur ce poste de travail. Vous serez déconnecté du serveur actuel et de toutes les sessions ouvertes de poste de travail ou d'application. Vous pouvez ensuite vous connecter à un autre serveur. Utilisation de la fonctionnalité de fenêtre transparente Avec la fonctionnalité de la fenêtre transparente, vous pouvez interagir avec une application qui s’exécute sur un poste de travail distant comme s’il s’agissait d’une application en cours d’exécution localement. Cette fonctionnalité est disponible uniquement sur des systèmes Ubuntu 14.04 et Ubuntu 16.04. Après avoir installé le client, vous devez configurer manuellement cette fonctionnalité en définissant la variable d’environnement suivante avant de démarrer une session Horizon Client. export ENABLE_SEAMLESS_WINDOW=1 Utilisation de la fonctionnalité de collaboration de session Vous pouvez utiliser la fonctionnalité de collaboration de session pour inviter d'autres utilisateurs à rejoindre une session de poste de travail distant existante. VMware, Inc. 16 Guide de l'utilisateur de VMware Horizon Client pour Linux Inviter un utilisateur à rejoindre une session de poste de travail distant Lorsque la fonctionnalité de collaboration de session est activée pour un poste de travail distant, vous pouvez inviter d'autres utilisateurs à rejoindre une session de poste de travail distant existante. Par défaut, vous pouvez envoyer des invitations de collaboration de session par e-mail, par messagerie instantanée ou en copiant un lien dans le Presse-papiers et en le transférant aux utilisateurs. Pour utiliser la méthode d'invitation par e-mail, une application de messagerie doit être installée. Pour utiliser la méthode d'invitation par messagerie instantanée, Skype Entreprise doit être installé et configuré. Vous ne pouvez inviter que les utilisateurs qui appartiennent à un domaine que le serveur autorise pour l'authentification. Vous pouvez inviter jusqu'à cinq utilisateurs par défaut. Un administrateur Horizon peut désactiver les méthodes d'invitation par e-mail et par messagerie instantanée, modifier le nombre maximal de collaborateurs et désactiver la fonctionnalité de collaboration de session. Pour plus d'informations sur le comportement de la fonctionnalité de collaboration de session dans votre entreprise, contactez votre administrateur système. La fonctionnalité de collaboration de session présente les limitations suivantes. n Si vous disposez de plusieurs moniteurs, seul le principal est affiché pour les collaborateurs de la session. n La fonctionnalité de collaboration de session ne prend pas en charge les sessions PCoIP ou RDP. Vous devez sélectionner le protocole d'affichage VMware Blast lorsque vous créez une session de poste de travail distant. n Le codage matériel H.264 n'est pas pris en charge. Si le propriétaire de la session utilise un codage matériel et qu'un collaborateur rejoint la session, les deux passent au codage logiciel. n La collaboration anonyme n'est pas prise en charge. Les collaborateurs de la session doivent être identifiables via des mécanismes d'authentification pris en charge par Horizon. n Les collaborateurs de la session doivent disposer d'Horizon Client 4.7 pour Windows, Mac ou Linux, ou utiliser HTML Access 4.7. Si un collaborateur de la session dispose d'une version non prise en charge d'Horizon Client, un message d'erreur s'affiche lorsque l'utilisateur clique sur un lien de collaboration. n Vous ne pouvez pas utiliser la fonctionnalité de collaboration de session pour partager des sessions de poste de travail distant ou des sessions d'application publiée Linux. Prérequis Pour inviter des utilisateurs à rejoindre une session de poste de travail distant, un administrateur Horizon doit activer la fonctionnalité de collaboration de session. VMware, Inc. 17 Guide de l'utilisateur de VMware Horizon Client pour Linux Procédure 1 Connectez-vous à un poste de travail distant pour lequel la fonctionnalité de collaboration de session est activée. Vous devez utiliser le protocole d'affichage VMware Blast. 2 Dans la barre d'état système du poste de travail distant, cliquez sur l'icône VMware Horizon Collaboration, par exemple, . L'icône de collaboration est différente selon la version du système d'exploitation Windows. 3 Lorsque la boîte de dialogue VMware Horizon Collaboration s'ouvre, entrez le nom d'utilisateur (par exemple, testuser ou domain\testuser) ou l'adresse e-mail de l'utilisateur que vous voulez voir rejoindre la session de poste de travail distant. La première fois que vous entrez le nom d'utilisateur ou l'adresse e-mail d'un utilisateur particulier, vous devez cliquer sur Rechercher « utilisateur », entrer une virgule (,) ou appuyer sur la touche Entrée pour valider l'utilisateur. La fonctionnalité de collaboration de session mémorise l'utilisateur la prochaine fois que vous entrez son nom d'utilisateur ou son adresse e-mail. Vous pouvez inviter jusqu'à cinq utilisateurs par défaut. Un administrateur Horizon peut modifier le nombre maximal d'utilisateurs que vous pouvez inviter. 4 Sélectionnez une méthode d'invitation. Les méthodes d'invitation suivantes sont disponibles par défaut. Un administrateur Horizon peut désactiver les méthodes d'invitation par e-mail et par messagerie instantanée. Option Action E-mail Copie l'invitation de collaboration dans le Presse-papiers et ouvre un nouvel email dans l'application de messagerie par défaut. Une application de messagerie doit être installée pour utiliser cette méthode d'invitation. Messagerie instantanée Copie l'invitation de collaboration dans le Presse-papiers et ouvre une nouvelle fenêtre dans Skype Entreprise. Appuyez sur Ctrl+V pour coller le lien dans la fenêtre Skype Entreprise. Skype Entreprise doit être installé et configuré pour utiliser cette méthode d'invitation. Copier le lien Copie l'invitation de collaboration dans le Presse-papiers. Vous devez ouvrir manuellement une autre application, comme le Bloc-notes, et appuyer sur Ctrl+V pour coller l'invitation. Une fois l'invitation envoyée, l'icône VMware Horizon Collaboration s'affiche également sur le poste de travail et l'interface utilisateur de la collaboration de session se transforme en tableau de bord qui indique l'état actuel de la session de collaboration et vous permet d'exécuter certaines actions. Lorsqu'un collaborateur de session accepte votre invitation et rejoint la session, la fonctionnalité de collaboration de session vous avertit et un point rouge s'affiche sur l'icône VMware Horizon Collaboration dans la barre d'état système. VMware, Inc. 18 Guide de l'utilisateur de VMware Horizon Client pour Linux Suivant Gérez la session de collaboration dans la boîte de dialogue VMware Horizon Collaboration. Reportezvous à la section Gérer une session de collaboration. Gérer une session de collaboration Une fois l'invitation de collaboration de session envoyée, l'interface utilisateur de la collaboration de session se transforme en tableau de bord qui indique l'état actuel de la session de collaboration et vous permet d'exécuter certaines actions. Prérequis Démarrez une session de collaboration. Reportez-vous à la section Inviter un utilisateur à rejoindre une session de poste de travail distant. Procédure 1 Dans le poste de travail distant, cliquez sur l'icône VMware Horizon Collaboration dans la barre d'état système ou double-cliquez sur l'icône VMware Horizon Collaboration sur le poste de travail. Les noms de tous les collaborateurs de session s'affichent dans la colonne Nom et leur état s'affiche dans la colonne État. 2 Utilisez le tableau de bord Collaboration de session VMware Horizon pour gérer la session de collaboration. Option Action Révoquer une invitation ou supprimer un collaborateur Cliquez sur Supprimer dans la colonne État. Rendre le contrôle à un collaborateur de session Une fois que le collaborateur de session a rejoint la session, basculez le commutateur dans la colonne Contrôle sur Activé. Pour reprendre le contrôle de la session, double-cliquez ou appuyez sur n'importe quelle touche. Le collaborateur de session peut également rendre le contrôle en basculant le commutateur dans la colonne Contrôle sur Désactivé ou en cliquant sur le bouton Rendre le contrôle. Ajouter un collaborateur Cliquez sur Ajouter des collaborateurs. Mettre fin à la session de collaboration Cliquez sur Mettre fin à la collaboration. Tous les collaborateurs actifs sont déconnectés. Vous pouvez également mettre fin à la session de collaboration en cliquant sur l'icône Collaboration de session VMware Horizon sur le poste de travail et en cliquant sur le bouton Arrêter. Rejoindre une session de collaboration Pour rejoindre une session de collaboration, vous pouvez cliquer sur le lien dans une invitation de collaboration. Le lien peut se trouver dans un e-mail, un message instantané ou dans un document que le propriétaire de la session vous transfère. Vous pouvez également vous connecter au serveur et doublecliquer sur l'icône de la session de collaboration dans la fenêtre de sélection des applications et des postes de travail distants. VMware, Inc. 19 Guide de l'utilisateur de VMware Horizon Client pour Linux Cette procédure décrit la façon de rejoindre une session de collaboration à partir d'une invitation de collaboration. Vous ne pouvez pas utiliser les fonctionnalités suivantes de poste de travail distant dans une session de collaboration. n redirection USB n Audio/Vidéo en temps réel (RTAV) n Redirection multimédia n Redirection de lecteur client n Redirection de carte à puce n Impression virtuelle n Redirection du Presse-papiers Vous ne pouvez pas modifier la résolution du poste de travail distant dans une session de collaboration. Prérequis Pour rejoindre une session de collaboration, Horizon Client 4.7 pour Windows, Mac ou Linux doit être installé sur le système client ou vous devez utiliser HTML Access 4.7 ou version ultérieure. Procédure 1 Cliquez sur le lien dans l'invitation de collaboration. Horizon Client s'ouvre sur le système client. 2 Entrez vos informations d'identification pour vous connecter à Horizon Client. Une fois que vous êtes authentifié, la session de collaboration commence et vous pouvez voir le poste de travail distant du propriétaire de la session. Si le propriétaire de la session vous transfère le contrôle de la souris et du clavier, vous pouvez utiliser le poste de travail distant. 3 Pour rendre le contrôle de la souris et du clavier au propriétaire de la session, cliquez sur l'icône Collaboration de session VMware Horizon dans la barre d'état système et basculez le commutateur dans la colonne Contrôle sur Désactivé ou cliquez sur le bouton Rendre le contrôle. 4 Pour quitter la session de collaboration, cliquez sur Options > Se déconnecter. VMware, Inc. 20 Utilisation de périphériques externes 4 Vous pouvez utiliser des claviers externes, des écrans externes, des microphones et d'autres périphériques externes avec des applications et des postes de travail distants dans Horizon Client. Ce chapitre aborde les rubriques suivantes : n Claviers et moniteurs n Connecter des périphériques USB n Utilisation de la fonctionnalité Audio/Vidéo en temps réel pour webcams et microphones n Définir les préférences d'impression pour la fonction d'impression virtuelle sur un poste de travail distant Claviers et moniteurs Vous pouvez utiliser plusieurs moniteurs et tous les types de claviers avec un poste de travail distant. Certains paramètres permettent d'optimiser l'expérience utilisateur. Meilleures pratiques d'utilisation de plusieurs moniteurs Suivez les recommandations ci-dessous pour utiliser efficacement plusieurs moniteurs avec un poste de travail distant : n Définissez le moniteur situé en bas à l'extrême gauche en tant que moniteur principal. n Activez Xinerama. Si vous n'activez pas Xinerama, l'affichage principal risque de ne pas être identifié correctement. n La barre de menus s'affichera sur le moniteur situé en haut à l'extrême gauche. Par exemple, si vous disposez de deux moniteurs côte à côte et si le haut du moniteur gauche est plus bas que le haut du moniteur droit, la barre de menus s'affichera sur le moniteur droit, car ce dernier est toujours le moniteur situé en haut à l'extrême gauche. n Vous pouvez utiliser jusqu'à 4 moniteurs si vous disposez de suffisamment de mémoire RAM vidéo. VMware, Inc. 21 Guide de l'utilisateur de VMware Horizon Client pour Linux Pour pouvoir utiliser plus de 2 moniteurs pour afficher votre poste de travail distant sur un système client Ubuntu, vous devez correctement configurer le paramètre kernel.shmmax. Utilisez la formule suivante : max horizontal resolution X max vertical resolution X max number of monitors X 4 Par exemple, si vous affectez manuellement au paramètre kernel.shmmax la valeur 65536000, vous pouvez utiliser quatre moniteurs avec la résolution d'écran 2 560 x 1 600. n Horizon Client utilise la configuration de moniteur employée lors du démarrage d'Horizon Client. Si vous basculez un moniteur du mode Paysage au mode Portrait ou si vous connectez un moniteur supplémentaire au système client lors de l'exécution d'Horizon Client, vous devez redémarrer Horizon Client afin de pouvoir utiliser la nouvelle configuration de moniteur. Horizon Client prend en charge les configurations de moniteur suivantes : n Si vous utilisez 2 moniteurs, il n'est pas nécessaire que les moniteurs soient dans le même mode. Par exemple, si vous utilisez un ordinateur portable connecté à un moniteur externe, le moniteur externe peut être en mode portrait ou en mode paysage. n Si vous disposez d'une version d'Horizon Client antérieure à la version 4.0, et si vous utilisez plus de 2 moniteurs, ils doivent être réglés sur le même mode et disposer de la même résolution d'écran. Autrement dit, si vous utilisez 3 moniteurs, les 3 moniteurs doivent être soit en mode portrait, soit en mode paysage et ils doivent tous avoir la même résolution d'écran. n Les moniteurs peuvent être placés côte à côte, associés 2 par 2, ou empilés verticalement, seulement si vous utilisez 2 moniteurs. n Si vous spécifiez que vous souhaitez utiliser tous les moniteurs et si vous utilisez le protocole d'affichage VMware Blast ou PCoIP, vous pouvez spécifier un sous-ensemble de moniteurs adjacents à utiliser en cliquant avec le bouton droit sur le poste de travail dans la fenêtre de sélection de poste de travail, en sélectionnant Plein écran - Tous les moniteurs dans la liste déroulante Affichage, puis en cliquant sur les moniteurs que vous souhaitez utiliser. Remarque Si vous disposez d'un système client Ubuntu, vous devez sélectionner le moniteur situé le plus à gauche de la partie supérieure comme l'un des moniteurs. Par exemple, si vous avez 4 moniteurs répartis deux par deux, vous devez sélectionner soit les deux moniteurs situés en haut, soit les deux moniteurs situés à gauche. Résolution de l'écran Suivez les instructions ci-dessous pour définir les résolutions d'écran : n Si vous ouvrez un poste de travail distant sur un moniteur secondaire, puis changez la résolution d'écran sur ce moniteur, le poste de travail distant utilise le moniteur principal. n Avec PCoIP, si vous utilisez deux moniteurs, vous pouvez régler la résolution de chacun d'eux séparément, avec une résolution pouvant aller jusqu'à 2 560 x 1 600 par affichage. Si vous utilisez plus de 2 moniteurs, les moniteurs doivent avoir la même résolution d'écran. VMware, Inc. 22 Guide de l'utilisateur de VMware Horizon Client pour Linux n Avec le protocole d'affichage VMware Blast ou PCoIP, la résolution d'écran de poste de travail distant de 4K (3 840 x 2 160) est prise en charge. Le nombre d'écrans 4K pris en charge dépend de la version matérielle de la machine virtuelle de poste de travail et de la version de Windows. Version du matériel Version Windows Nombre d'écrans 4K pris en charge 10 (compatible avec ESXi 5.5.x) 7, 8, 8.x, 10 1 11 (compatible avec ESXi 6.0) 7 (fonction de rendu 3D désactivée et Windows Aero désactivé) 3 11 7 (fonction de rendu 3D activée) 1 11 8, 8.x, 10 1 Remarque Lorsque la résolution d'écran de poste de travail distant est définie sur 3 840 x 2 160 (4K), les éléments sur l'écran peuvent sembler plus petits, et il peut vous être impossible d'utiliser la boîte de dialogue Résolution d'écran sur le poste de travail distant pour agrandir le texte et les autres éléments. n Avec RDP si vous disposez de plusieurs moniteurs, vous ne pouvez pas régler la résolution de chaque moniteur séparément. Limitations de clavier En règle générale, les claviers fonctionnent aussi bien avec un poste de travail distant qu'avec un ordinateur physique. Vous trouverez ci-dessous la liste des limitations auxquelles vous pouvez être confronté en fonction des types des périphériques et des logiciels sur le système client : n Si vous utilisez le protocole d'affichage PCoIP et si vous voulez que le poste de travail distant détecte le mappage de clavier utilisé par votre système client, par exemple, un clavier japonais ou allemand, vous devez définir un objet de stratégie de groupe (GPO) dans View Agent. Utilisez la stratégie Activer la synchronisation des langues de saisie par défaut PCoIP de l'utilisateur disponible dans le fichier de modèle View PCoIP Session Variables ADM. Pour plus d'informations, reportezvous au document Configuration des fonctionnalités de poste de travail distant dans Horizon 7. n Certaines touches multimédia sur un clavier multimédia peuvent ne pas fonctionner. Par exemple, la touche Musique et Poste de travail peuvent ne pas fonctionner. n Si vous vous connectez à un poste de travail utilisant RDP, utilisez le gestionnaire de fenêtres Fluxbox et avez activé un écran de veille sur le poste de travail distant, le clavier peut ne pas fonctionner après une période d'inactivité. Quel que soit le gestionnaire de fenêtres que vous utilisez, VMware vous recommande de désactiver l'écran de veille sur un poste de travail distant et de ne pas définir de minuteur de mise en veille. VMware, Inc. 23 Guide de l'utilisateur de VMware Horizon Client pour Linux Connecter des périphériques USB Vous pouvez accéder à des périphériques USB connectés localement, tels que des lecteurs USB, des appareils photo et des imprimantes, à partir d'un poste de travail distant. Cette fonctionnalité est appelée redirection USB. Avec cette fonctionnalité, la plupart des périphériques USB connectés au système client local sont disponibles à partir d'un menu d'Horizon Client. Vous pouvez utiliser le menu pour connecter et déconnecter les périphériques. L'utilisation de périphériques USB avec des postes de travail distants est soumise aux limitations suivantes : n Lorsque vous accédez à un périphérique USB à partir d'un menu d'Horizon Client et que vous utilisez le périphérique dans un poste de travail distant, vous ne pouvez pas accéder au périphérique sur l'ordinateur local. n Les périphériques USB qui ne sont pas affichés dans le menu, mais qui sont disponibles dans un poste de travail distant, incluent des périphériques d'interface humaine, tels que des claviers et des dispositifs de pointage. Le poste de travail distant et l'ordinateur local utilisent ces périphériques en même temps. L'interaction avec ces périphériques peut parfois être lente à cause de la latence du réseau. n Des lecteurs de disques USB de taille importante peuvent nécessiter plusieurs minutes avant d'apparaître sur le poste de travail. n Certains périphériques USB requièrent des pilotes spécifiques. Si un pilote requis n'est pas déjà installé sur un poste de travail distant, vous pouvez être invité à l'installer lorsque vous connectez le périphérique USB au poste de travail distant. n Si vous prévoyez d'ajouter des périphériques USB qui utilisent des pilotes MTP, tels que des smartphones et des tablettes Samsung fonctionnant sous Android, vous devez configurer Horizon Client afin qu'il connecte automatiquement des périphériques USB à votre poste de travail distant. Dans le cas contraire, si vous tentez de rediriger manuellement le périphérique USB à l'aide d'un élément de menu, le périphérique ne sera pas redirigé, sauf si vous le débranchez avant de le brancher de nouveau. n Les webcams ne sont pas prises en charge pour la redirection USB via le menu Connecter le périphérique USB. Reportez-vous à la section Utilisation de la fonctionnalité Audio/Vidéo en temps réel pour webcams et microphones. n La redirection de périphériques audio USB dépend de l'état du réseau et n'est pas fiable. Certains périphériques requièrent un débit de données élevé même lorsqu'ils sont inactifs. Les périphériques d'entrée et de sortie audio fonctionnent bien avec la fonctionnalité Audio/Vidéo en temps réel. Vous n'avez pas besoin d'utiliser la redirection USB pour ces périphériques. n Vous ne pouvez pas formater un lecteur USB redirigé sur un poste de travail publié sur un hôte RDS, sauf si vous vous connectez au poste de travail distant en tant qu'utilisateur administrateur. VMware, Inc. 24 Guide de l'utilisateur de VMware Horizon Client pour Linux Vous pouvez connecter des périphériques USB à un poste de travail distant manuellement ou automatiquement. Remarque Ne redirigez pas des périphériques USB, tels que les périphériques Ethernet USB et les périphériques à écran tactile, vers le poste de travail distant. Si vous redirigez un périphérique Ethernet USB, votre système client perdra la connectivité réseau. Si vous redirigez un périphérique à écran tactile, le poste de travail distant recevra une entrée tactile mais pas une entrée de clavier. Si vous avez défini votre poste de travail virtuel afin de connecter automatiquement des périphériques USB, vous pouvez configurer une stratégie pour exclure des périphériques spécifiques. Consultez la section « Configuration de paramètres de stratégie de filtre pour des périphériques USB » dans le document Configuration des fonctionnalités de poste de travail distant dans Horizon 7. Prérequis n Pour utiliser des périphériques USB avec un poste de travail distant, l'administrateur View doit avoir activé la fonctionnalité USB pour le poste de travail distant. n Lors de l'installation d'Horizon Client, le composant Redirection USB doit avoir été installé. Si vous n'avez pas inclus ce composant dans l'installation, désinstallez le client et exécutez de nouveau le programme d'installation pour inclure le composant Redirection USB. Procédure n Connectez manuellement un périphérique USB à un poste de travail distant. a Connectez le périphérique USB au système client local. b Dans la barre de menus Horizon Client, cliquez sur Connecter le périphérique USB. c Sélectionnez un périphérique USB. Le périphérique est redirigé manuellement du système local vers le poste de travail distant. n Connectez le périphérique USB à une application hébergée distante. a Dans la fenêtre de sélection des postes de travail et des applications, ouvrez l'application distante. Le nom de l'application est celui que votre administrateur a configuré pour l'application. b Dans la fenêtre de sélection des postes de travail et des applications, cliquez avec le bouton droit sur l'icône de l'application et sélectionnez Paramètres. c Dans le volet de gauche, sélectionnez Périphériques USB. d Dans le volet de droite, sélectionnez le périphérique USB et cliquez sur Connecter. VMware, Inc. 25 Guide de l'utilisateur de VMware Horizon Client pour Linux e Sélectionnez l'application et cliquez sur OK. Remarque Le nom de l'application dans la liste est issu de l'application elle-même et peut ne pas correspondre au nom de l'application configuré par votre administrateur tel qu'il doit apparaître dans la fenêtre de sélection des postes de travail et des applications. Vous pouvez à présent utiliser le périphérique USB avec l'application distante. À la fermeture de l'application, le périphérique USB n'est pas libéré immédiatement. f n Après avoir utilisé l'application, pour libérer le périphérique USB afin de pouvoir y accéder à partir de votre système local, dans la fenêtre de sélection des postes de travail et des applications, rouvrez la fenêtre Paramètres, sélectionnez Périphériques USB, puis Déconnecter. Configurez Horizon Client afin de connecter automatiquement des périphériques USB au poste de travail distant au démarrage d'Horizon Client. Cette option est sélectionnée par défaut. a Avant de brancher le périphérique USB, démarrez Horizon Client et connectez-vous à un poste de travail distant. b Dans la barre de menus Horizon Client, cliquez sur Connecter le périphérique USB. c Sélectionnez Connexion automatique au démarrage. d Branchez le périphérique USB et redémarrez Horizon Client. Les périphériques USB que vous connectez à votre système local après le démarrage d'Horizon Client sont redirigés vers le poste de travail distant. Les périphériques USB que vous connectez à votre système local après le démarrage d'Horizon Client sont redirigés vers le poste de travail distant. n Configurez Horizon Client afin de connecter automatiquement des périphériques USB au poste de travail distant lorsque vous les branchez au système local. Activez cette option si vous prévoyez de connecter des périphériques qui utilisent des pilotes MTP, tels que les smartphones et tablettes Samsung fonctionnant sous Android. Cette option est sélectionnée par défaut. a Avant de brancher le périphérique USB, démarrez Horizon Client et connectez-vous à un poste de travail distant. b Dans la barre de menus Horizon Client, cliquez sur Connecter le périphérique USB. c Sélectionnez Connexion automatique lors de l'insertion. d Branchez le périphérique USB. Les périphériques USB que vous connectez à votre système local après le démarrage d'Horizon Client sont redirigés vers le poste de travail distant. Si le périphérique USB n'apparaît pas sur le poste de travail après plusieurs minutes, déconnectez, puis reconnectez le périphérique à l'ordinateur client. VMware, Inc. 26 Guide de l'utilisateur de VMware Horizon Client pour Linux Utilisation de la fonctionnalité Audio/Vidéo en temps réel pour webcams et microphones La fonctionnalité Audio/vidéo en temps réel vous permet d'utiliser une webcam ou un microphone du système client local sur un poste de travail distant. L’Audio/Vidéo en temps réel est compatible avec les applications de conférence standard et les applications vidéo basées sur navigateur, et prend en charge les webcams, les périphériques audio USB standard et l’entrée audio analogique. Remarque Cette fonctionnalité est disponible uniquement avec la version d'Horizon Client pour Linux fournie par des fournisseurs tiers ou avec le logiciel Horizon Client disponible sur le site Web des téléchargements de produits VMware. Conditions d'utilisation d'une webcam Vous pouvez utiliser sur un poste de travail distant une webcam intégrée ou connectée à l'ordinateur client local si un administrateur Horizon a configuré la fonctionnalité Audio/Vidéo en temps réel et si le protocole d'affichage VMware Blast ou PCoIP est utilisé. Vous pouvez utiliser la webcam dans les applications de conférences telles que Skype, Webex ou Google Hangouts. Lors de l'installation d'une application telle que Skype, Webex ou Google Hangouts sur le poste de travail distant, vous pouvez choisir des périphériques d'entrée et de sortie dans les menus de l'application. Pour les postes de travail de machine virtuelle, vous pouvez choisir Microphone virtuel VMware et Webcam virtuelle VMware. Pour les postes de travail publiés, vous pouvez choisir Périphérique audio distant et Webcam virtuelle VMware. Cette fonctionnalité marche avec plusieurs applications, et la sélection d'un périphérique d'entrée n'est pas nécessaire. Si la webcam est utilisée par l'ordinateur client local, elle ne peut pas être utilisée simultanément par le poste de travail distant. De même, si la webcam est utilisée par le poste de travail distant, elle ne peut pas être utilisée par l'ordinateur client local en même temps. Si plusieurs webcams sont connectées à l'ordinateur client local, vous pouvez configurer une webcam préférée à utiliser sur les postes de travail distants. Sélectionner un microphone par défaut sur un système client Linux Si plusieurs microphones sont connectés à votre système client, un seul d'entre eux peut être utilisé sur votre poste de travail Horizon 7. Pour spécifier le microphone par défaut, vous pouvez utiliser le contrôle du son de votre système client. Avec la fonctionnalité Audio/Vidéo en temps réel, les périphériques d'entrée audio et les périphériques de sortie audio fonctionnent sans qu'il soit nécessaire d'utiliser la redirection USB, et la bande passante réseau nécessaire est considérablement réduite. Les périphériques d'entrée audio analogique sont également pris en charge. VMware, Inc. 27 Guide de l'utilisateur de VMware Horizon Client pour Linux Prérequis n Assure-vous que vous disposez d'un microphone USB ou un autre type installé et opérationnel sur votre système client. n Vérifiez que vous utilisez le protocole d'affichage VMware Blast ou PCoIP pour votre poste de travail distant. Procédure 1 Dans l'interface graphique Ubuntu, sélectionnez Système > Préférences > Son. Vous pouvez également cliquer sur l'icône Son à droite de la barre d'outils en haut de l'écran. 2 Cliquez sur l'onglet Entrée dans la boîte de dialogue Préférences de son. 3 Sélectionnez le périphérique préféré et cliquez sur Fermer. Définir les préférences d'impression pour la fonction d'impression virtuelle sur un poste de travail distant Avec la fonction d’impression virtuelle, vous pouvez utiliser des imprimantes locales ou réseau depuis un poste de travail distant sans avoir à installer d’autres pilotes d'impression sur celui-ci. Pour chaque imprimante disponible via cette fonction, vous pouvez définir des préférences pour la compression des données, la qualité d'impression, l'impression recto verso, la couleur et d'autres paramètres. Important La fonctionnalité d'impression virtuelle n'est disponible qu'avec Horizon Client 3.2 ou version ultérieure, disponible sur le site Web de téléchargement de produits VMware, ou avec la version d'Horizon Client pour Linux fournie par des fournisseurs tiers. Cette fonction a également les exigences suivantes : n View Agent 6.0.2 ou version ultérieure, ou Horizon Agent 7.0 ou version ultérieure, doit être installé sur le poste de travail distant. n Vous devez utiliser le protocole d'affichage VMware Blast ou PCoIP. Pour plus d'informations sur les partenaires client léger et zéro de VMware, consultez le Guide de compatibilité VMware à l'adresse http://www.vmware.com/resources/compatibility/search.php?deviceCategory=vdm. Pour le logiciel client fourni par des fournisseurs tiers, vous devez utiliser le protocole d'affichage VMware Blast, PCoIP ou FreeRDP. Cette fonction n'est pas opérationnelle avec rdesktop. VMware, Inc. 28 Guide de l'utilisateur de VMware Horizon Client pour Linux Après l'ajout d'une imprimante sur l'ordinateur client local, Horizon Client l'ajoute à la liste des imprimantes disponibles sur le poste de travail distant. Aucune configuration supplémentaire n'est requise. Si vous disposez de privilèges d'administrateur, vous pouvez toujours installer des pilotes d'impression sur le poste de travail distant sans créer de conflit avec le composant d'impression virtuelle. Important Cette fonction n'est pas disponible pour les types d'imprimantes suivants : n les imprimantes USB qui utilisent la fonction de redirection USB pour se connecter à un port USB virtuel sur le poste de travail distant. Dans ce cas, vous devez déconnecter l'imprimante USB du poste de travail distant pour utiliser la fonction d'impression virtuelle avec celle-ci. n La fonction Windows pour imprimer dans un fichier. Il n'est pas possible de cocher la case Print to file (Imprimer vers fichier) dans une boîte de dialogue Print (Impression). Il est possible d'utiliser un pilote d'imprimante qui crée un fichier. Par exemple, vous pouvez utiliser un logiciel de création de PDF pour imprimer vers un fichier PDF. Cette procédure s’applique aux postes de travail distants exécutés sous le système d'exploitation Windows 7 ou Windows 8.x (bureau). La procédure est similaire, mais est légèrement différente pour Windows Server 2008 et Windows Server 2012. Procédure 1 Dans le poste de travail distant Windows 7 ou Windows 8.x, cliquez sur Démarrer > Périphériques et imprimantes. 2 Dans la fenêtre Périphériques et imprimantes, cliquez avec le bouton droit sur l'imprimante par défaut, sélectionnez Propriétés de l'imprimante dans le menu contextuel et choisissez l'imprimante. Les imprimantes virtuelles apparaissent sous la forme <printer_name> dans les postes de travail de machine virtuelle mono-utilisateur et sous la forme <printer_name>(s<session_ID>) dans les postes de travail publiés sur des hôtes RDS si View Agent 6.2 ou version ultérieure, ou Horizon Agent 7.0 ou version ultérieure, est installé. Si View Agent 6.1 ou version antérieure est installé sur le poste de travail distant, les imprimantes virtuelles apparaissent sous la forme <printer_name>#:<number>. 3 Dans la fenêtre Propriétés de l'imprimante, cliquez sur l'onglet Installation du périphérique et spécifiez les paramètres à utiliser. 4 Dans l'onglet Général, cliquez sur Préférences, puis spécifiez les paramètres à utiliser. 5 Dans la boîte de dialogue Options d'impression, sélectionnez les différents onglets et précisez les paramètres à utiliser. Pour les paramètres avancés Mise en page, VMware recommande de conserver ceux par défaut. 6 Cliquez sur OK. VMware, Inc. 29 Dépannage de Horizon Client 5 La plupart des problèmes liés à Horizon Client peuvent être résolus en redémarrant ou en réinitialisant le poste de travail, ou bien en réinstallant l'application VMware Horizon Client. Ce chapitre aborde les rubriques suivantes : n Redémarrer un poste de travail distant n Réinitialiser un poste de travail distant ou des applications publiées n Désinstaller Horizon Client for Linux n Problèmes avec la saisie au clavier n Que faire si Horizon Client se ferme de façon inattendue n Connexion à un serveur en mode Workspace ONE Redémarrer un poste de travail distant Vous devrez peut-être redémarrer un poste de travail distant si le système d'exploitation du poste de travail cesse de répondre. Le redémarrage d'un poste de travail distant équivaut à la commande de redémarrage du système d'exploitation Windows. En général, le système d'exploitation de poste de travail vous invite à enregistrer toutes les données non enregistrées avant de redémarrer. Vous pouvez redémarrer un poste de travail distant uniquement si un administrateur Horizon a activé la fonctionnalité de redémarrage de poste de travail pour le poste de travail. Procédure u Utilisez la commande Redémarrer. Option Action Depuis le poste de travail Sélectionnez Connexion > Redémarrer le poste de travail dans la barre de menus. Depuis la fenêtre de sélection des postes de travail Sélectionnez le poste de travail distant et sélectionnez Connexion > Redémarrer le poste de travail dans la barre de menus. Horizon Client vous invite à confirmer l'action de redémarrage. Le système d'exploitation sur le poste de travail distant redémarre et Horizon Client se déconnecte et ferme la session sur le poste de travail. VMware, Inc. 30 Guide de l'utilisateur de VMware Horizon Client pour Linux Suivant Il convient d'observer un temps d'attente suffisant pour le démarrage du système avant de tenter de se reconnecter au poste de travail distant. Si le redémarrage du poste de travail distant ne résout pas le problème, vous devrez peut-être réinitialiser le poste de travail distant. Reportez-vous à la section Réinitialiser un poste de travail distant ou des applications publiées. Réinitialiser un poste de travail distant ou des applications publiées Vous devez peut-être réinitialiser un poste de travail distant si le système d'exploitation du poste de travail cesse de répondre et que le redémarrage du poste de travail distant ne résout pas le problème. La réinitialisation d'applications publiées entraîne la fermeture de toutes les applications ouvertes. La réinitialisation d'un poste de travail distant équivaut à appuyer sur le bouton Réinitialiser d'un ordinateur physique pour le forcer à redémarrer. Tous les fichiers ouverts sur le poste de travail distant sont fermés sans être enregistrés. Réinitialiser des applications publiées revient à quitter les applications sans enregistrer les données non sauvegardées. Toutes les applications publiées ouvertes sont fermées, même celles qui proviennent de batteries de serveurs RDS différentes. Vous pouvez réinitialiser un poste de travail distant uniquement si un administrateur Horizon a activé la fonctionnalité de réinitialisation de poste de travail pour le poste de travail. Procédure u Utilisez la commande Réinitialiser. Option Action Réinitialiser un poste de travail distant à partir du poste de travail Sélectionnez Connexion > Réinitialiser dans la barre de menus. Réinitialiser un poste de travail distant depuis la fenêtre de sélection des postes de travail et applications Sélectionnez le poste de travail distant et sélectionnez Connexion > Réinitialiser dans la barre de menus. Réinitialiser des applications publiées depuis la fenêtre de sélection des postes de travail et applications Cliquez sur le bouton Paramètres (icône engrenage) dans le coin supérieur droit de la fenêtre, sélectionnez Applications dans le volet de gauche, cliquez sur Réinitialiser, puis sur Continuer. Lorsque vous réinitialisez un poste de travail distant, le système d'exploitation sur le poste de travail distant redémarre et Horizon Client se déconnecte et ferme la session sur le poste de travail. Lorsque vous réinitialisez des applications publiées, les applications se ferment. Suivant Il convient d'observer un temps d'attente suffisant pour le démarrage du système avant de tenter de se reconnecter à l'application publiée ou au poste de travail distant. VMware, Inc. 31 Guide de l'utilisateur de VMware Horizon Client pour Linux Désinstaller Horizon Client for Linux Vous pouvez parfois résoudre des problèmes liés à Horizon Client en désinstallant et en réinstallant l'application Horizon Client. La méthode que vous utilisez pour désinstaller Horizon Client pour Linux dépend de la version et de la méthode que vous avez utilisées pour installer le logiciel client. Prérequis Vérifiez que vous avez un accès root sur le système client Linux. Procédure n Si vous avez Horizon Client 3.1 ou une version antérieure, ou si vous avez installé le client à partir du centre logiciel Ubuntu, sélectionnez Applications > Centre Logiciel Ubuntu, et dans la section Logiciel Installé, sélectionnez vmware-view-client et cliquez sur Supprimer. n Si vous avez Horizon Client 3.2 ou une version ultérieure, que vous avez installée à partir du site Web des téléchargements de produit VMware, ouvrez une fenêtre de terminal, modifiez les répertoires vers le répertoire qui contient le fichier du programme d'installation, et exécutez la commande d'installation avec l'option -u. sudo env VMWARE_KEEP_CONFIG=yes \ ./VMware-Horizon-Client-x.x.x-yyyyyyy.arch.bundle -u vmware-horizon-client Dans le nom de fichier, x.x.x est le numéro de version, yyyyyyy est le numéro de build et arch est x86 ou x64. Utiliser le paramètre VMWARE_KEEP_CONFIG=yes signifie conserver les paramètres de configuration lorsque le client est désinstallé. Si cette variable d'environnement n'est pas définie, vous êtes invité à spécifier si vous souhaitez enregistrer les paramètres de configuration. Problèmes avec la saisie au clavier Lorsque vous tapez dans une application ou un poste de travail distant, si aucune des séquences de touches ne semble fonctionner, le problème peut provenir du logiciel de sécurité sur votre système client local. Problème Quand vous êtes connecté à une application ou un poste de travail distant, aucun caractère ne s'affiche lorsque vous tapez. Vous pouvez également remarquer qu'une seule touche se répète sans cesse. VMware, Inc. 32 Guide de l'utilisateur de VMware Horizon Client pour Linux Cause Certains logiciels de sécurité, tels que Norton 360 Total Security, incluent une fonction qui détecte les programmes enregistreurs de frappe et bloque la journalisation des séquences de touches. Cette fonction de sécurité permet de protéger le système contre les logiciels espions indésirables qui, par exemple, volent les mots de passe et les numéros de carte de crédit. Malheureusement, ce logiciel de sécurité peut empêcher Horizon Client d'envoyer des séquences de touches à l'application ou au poste de travail distant. Solution u Sur le système client, désactivez la fonction de détection des enregistreurs de frappe de votre antivirus ou de votre logiciel de sécurité. Que faire si Horizon Client se ferme de façon inattendue Il arrive que Horizon Client se ferme sans que vous l'ayez demandé. Problème Il arrive qu'Horizon Client se ferme de façon inattendue. En fonction de la configuration de votre Serveur de connexion, il est possible qu'un message tel que Aucune connexion sécurisée au Serveur de connexion View s'affiche. Dans certains cas, aucun message ne s'affiche. Cause Ce problème survient lorsque la connexion au Serveur de connexion est perdue. Solution u Redémarrez Horizon Client. Vous devriez pouvoir vous connecter dès la prochaine exécution du Serveur de connexion. Si les problèmes de connexion persistent, contactez votre administrateur Horizon. Connexion à un serveur en mode Workspace ONE Si vous ne pouvez pas vous connecter à un serveur directement via Horizon Client, ou si vos droits de poste de travail et d'application ne sont pas visibles dans Horizon Client, le mode Workspace ONE est peut-être activé sur le serveur. Problème n Lorsque vous tentez de vous connecter au serveur directement via Horizon Client, Horizon Client vous redirige vers le portail Workspace ONE. n Lorsque vous ouvrez un poste de travail ou une application via un raccourci ou un URI, ou lorsque vous ouvrez un fichier local via l'association de fichier, la demande vous redirige vers le portail Workspace ONE pour l'authentification. n Lorsque vous ouvrez un poste de travail ou une application via Workspace ONE et qu'Horizon Client démarre, vous ne pouvez pas voir ou ouvrir d'autres applications ou postes de travail autorisés dans Horizon Client. VMware, Inc. 33 Guide de l'utilisateur de VMware Horizon Client pour Linux Cause À partir d'Horizon 7 version 7.2, un administrateur Horizon peut activer le mode Workspace ONE sur une instance du Serveur de connexion. Ce comportement est normal lorsque le mode Workspace ONE est activé sur une instance du Serveur de connexion. Solution Utilisez Workspace ONE pour vous connecter à un serveur compatible avec Workspace ONE et accéder à vos applications et postes de travail distants. VMware, Inc. 34 ">
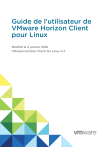
Link pubblico aggiornato
Il link pubblico alla tua chat è stato aggiornato.