Imprimante Lexmark Z53 Color Jetprinter Guide de l‘utilisateur pour Windows 95 et Windows 98 Première édition (Février 2001) Le paragraphe suivant ne s’applique pas aux pays pour lesquels de telles clauses ne sont pas conformes à la loi en vigueur : LEXMARK INTERNATIONAL, INC. FOURNIT CETTE PUBLICATION « TELLE QUELLE » SANS GARANTIE D’AUCUNE SORTE, EXPLICITE OU IMPLICITE, Y COMPRIS, MAIS SANS SE LIMITER AUX GARANTIES IMPLICITES DE COMMERCIABILITE OU DE CONFORMITE A UN USAGE. Certains états n’admettent pas la renonciation aux garanties explicites ou implicites pour certaines transactions ; c’est pourquoi il se peut que cette déclaration ne vous concerne pas. Cette publication peut contenir des imprécisions techniques ou des erreurs typographiques. Des modifications sont périodiquement apportées aux informations contenues ici ; ces modifications seront intégrées dans les éditions ultérieures de cette publication. Des améliorations ou modifications des produits ou programmes décrits dans cette publication peuvent intervenir à tout moment. Dans la présente publication, les références à des produits, programmes ou services n’impliquent nullement la volonté du fabricant de les rendre disponibles dans tous les pays où celui-ci exerce une activité. Toute référence à un produit, programme ou service n’affirme ou n’implique nullement que seul ce produit, programme ou service puisse être utilisé. Tout produit, programme ou service équivalent par ses fonctions, n‘enfreignant pas les droits de propriété intellectuelle, peut être utilisé à la place. L’évaluation et la vérification du fonctionnement en association avec d’autres produits, programmes ou services, à l’exception de ceux expressément conçus par le fabricant, se font aux seuls risques de l’utilisateur. Lexmark, la mention Lexmark accompagnée du diamant et ColorFine sont des marques commerciales de Lexmark International, Inc., déposées aux Etats-Unis et/ou dans d‘autres pays. Color Jetprinter est une marque déposée de Lexmark International, Inc. Les autres marques commerciales citées dans ce manuel sont la propriété de leurs détenteurs respectifs. © Copyright 2001 Lexmark International, Inc. Tous droits réservés. DROITS RESTREINTS DU GOUVERNEMENT DES ETATS-UNIS Ce logiciel et cette documentation sont fournis avec des DROITS RESTREINTS. L’utilisation, la duplication ou la divulgation par le gouvernement sont soumises aux restrictions énoncées dans le sous paragraphe (c)(1)(ii ) de la clause « Rights in Technical Data and Computer Software DFARS 252.227-7013 » et dans les dispositions FAR applicables : Lexmark International, Inc., Lexington, KY 40550. Table des matières Table des matières Principes élémentaires de l‘impression 1 Première étape : Chargement du papier 2 Deuxième étape : Définition des Propriétés de l‘imprimante 5 Troisième étape : Impression du document 9 Maîtrise de l‘impression 11 Impression recto verso 11 Impression de prospectus (multi-pages) 14 Impression de livrets 17 Impression d‘affiches 20 Entretien de l‘imprimante 23 Utilisation du Programme de contrôle 23 Installation ou remplacement des cartouches 24 Amélioration de la qualité d‘impression 25 Dépannage 29 Impression lente ou absence d’impression 30 Problèmes d’insertion du papier ou bourrage papier 32 Erreurs d’impression ou impression de mauvaise qualité 34 Problèmes avec des transparents, du papier photo, des enveloppes... 36 Messages d‘erreurs et témoins clignotants 37 Table des matières • • • • • iii Annexe 39 Impression sous DOS 39 Dispositions relatives aux émissions électroniques 39 Conformité Energy Star 39 Unité d‘alimentation 40 Consignes de sécurité 40 Index 41 • • • • iv • Principes élémentaires de l‘impression Cet ouvrage décrit comment utiliser l‘imprimante avec Windows 95 et Windows 98. Pour plus d‘informations sur l‘utilisation de l‘imprimante avec : • Windows NT 4.0 ou Windows 2000, cliquez sur le bouton Guide de l‘utilisateur sur le CD-ROM du logiciel d‘imprimante pour Windows. • Macintosh OS 8.6 ou version supérieure, cliquez sur l‘icône Guide de l‘utilisateur dans le dossier bureau Lexmark Z53. Il n‘y a rien de plus facile qu‘une impression : 1 Insérez du papier (voir section suivante). 2 Ouvrez les Propriétés de l‘imprimante (voir page 5). 3 Imprimez votre document (voir page 9). Principes élémentaires de l‘impression Principes élémentaires de l‘impression 1 • •1 • • • Première étape : Chargement du papier Vous pouvez charger jusqu‘à 100 feuilles de papier (selon l‘épaisseur). 1 Placez le papier contre le bord droit du dispositif d‘alimentation, face à imprimer tournée vers vous. Repères d‘alignement du papier Dispositif d‘alimentation 2 Serrez la patte de verrouillage et le guide papier l‘un contre l‘autre, puis faites coulisser ce dernier vers le bord du papier. Guide papier Patte de verrouillage du papier • • 2 • Chapitre 1 • • Suivez les instructions suivantes pour charger des papiers spéciaux : Chargez jusqu‘à : Vérifiez les points suivants : 10 enveloppes • La face à imprimer est tournée vers vous. • Les enveloppes sont chargées verticalement, calées contre le bord droit du dispositif d‘alimentation, et le guide papier est calé contre le bord des enveloppes. • L‘emplacement du timbre se trouve dans le coin supérieur gauche. 10 cartes de voeux, fiches, cartes postales ou photos • La face à imprimer est tournée vers vous. • Les cartes sont chargées verticalement, calées contre le bord droit du dispositif d‘alimentation, et le guide papier est calé contre le bord des cartes. 25 feuilles de papier photo Principes élémentaires de l‘impression Chargement des papiers spéciaux • La face à imprimer est tournée vers vous. • Le guide papier est calé contre le bord du papier. 20 feuilles de papier bannière • Le papier est positionné derrière l‘imprimante. Placez le bord d‘attaque de la première page au-dessus de l‘imprimante, puis dans le dispositif d‘alimentation. • Le guide papier est calé contre le bord du papier. Remarque : Sélectionnez le format de papier Bannière ou A4 bannière dans les Propriétés de l‘imprimante. Principes élémentaires de l‘impression • • •3 • • Chargez jusqu‘à : Vérifiez les points suivants : 10 transparents • La face grenée du transparent est tournée vers vous (face lisse vers le bas). • Le guide papier est calé contre le bord des transparents. 100 feuilles de papier de format personnalisé • La face à imprimer est tournée vers vous et le guide papier est calé contre le côté du papier. • Les dimensions du papier sont comprises dans les gammes de valeurs suivantes : - Largeur : 76 à 216 mm 3,0 à 8,5 pouces - Longueur : 127 à 432 mm 5,0 à 17,0 pouces 25 transferts (pour T-shirts) • Vous avez chargé les transferts selon les instructions fournies sur l‘emballage des transferts. • Le guide papier est calé contre le bord des transferts. • • 4 • Chapitre 1 • • Le logiciel de l‘imprimante comprend plusieurs applications qui facilitent l‘exécution des travaux d‘impression. L‘une de ces applications s‘appelle Propriétés de l‘imprimante. L‘application Propriétés de l‘imprimante comporte quatre onglets : Finition de documents, Papier, Document/Qualité, et Avancé. Chacun de ces onglets regroupe des paramètres relatifs au fonctionnement de l‘imprimante et de son logiciel. Ouverture des Propriétés de l‘imprimante Vous pouvez ouvrir les Propriétés de l‘imprimante depuis quasiment toute application. Cela vous permet de modifier les paramètres de l‘imprimante UNIQUEMENT pour les documents sur lesquels vous travaillez actuellement. Pour ouvrir les Propriétés de l‘imprimante depuis une application : 1 Ouvrez le menu Fichier de l‘application. 2 Choisissez l‘option de configuration de l‘impression. 3 Dans la boîte de dialogue Configuration de l‘imprimante, cliquez sur le bouton Propriétés, Options ou Configuration (en fonction de l‘application). 4 Changez les paramètres en fonction des besoins. Principes élémentaires de l‘impression Deuxième étape : Définition des Propriétés de l‘imprimante Lorsque vous ouvrez la fenêtre Propriétés de l‘imprimante depuis Windows, les paramètres que vous définissez s‘appliquent à TOUS les documents, sauf si vous les modifiez depuis l‘application. Pour ouvrir la fenêtre Propriétés de l‘imprimante depuis Windows : 1 Dans le menu Démarrer, sélectionnez Paramètres, puis Imprimantes. 2 Dans le dossier Imprimantes, cliquez avec le bouton droit de la souris sur l‘icône de l‘imprimante. 3 Sélectionnez Propriétés dans le menu contextuel. Principes élémentaires de l‘impression • • •5 • • Cliquez sur … l‘onglet Papier pour : • • • • Sélectionner l‘orientation et le format des pages Définir le nombre de copies à imprimer Inverser l‘ordre dans lequel les pages du document seront imprimées. La première page du document se trouvera sur le dessus de la pile dans le plateau de sortie papier. Assembler le document l‘onglet Finition de documents pour imprimer des : • • • • • • Prospectus (multi-pages) Livrets Brochures Documents recto verso 6 • Chapitre 1 • • l‘onglet Document/Qualité pour sélectionner : • • • • • • Les paramètres de couleur du type de document à imprimer Le type de papier utilisé Les paramètres de qualité d‘impression Le Lissage Web pour les impressions à partir d‘Internet Le temps de séchage Les paramètres par défaut l‘onglet Avancé pour définir : • • Les paramètres des demi-teintes Les paramètres des images Lors de l‘installation initiale du logiciel de l‘imprimante, les paramètres des Propriétés de l‘imprimante correspondent aux paramètres par défaut. Utilisez les paramètres par défaut pour imprimer la majorité des documents sur papier ordinaire. Afin de modifier les paramètres de l‘imprimante pour une impression sur papier spécial, référez-vous au tableau suivant : Pour une impression sur ce papier spécial : Cliquez sur l‘onglet des Propriétés de l‘imprimante suivant : Pour sélectionner : Enveloppes Papier Dans la zone Format de papier, faites défiler la liste pour sélectionner le format d‘enveloppe approprié. Remarque : Plusieurs applications sont conçues pour annuler les paramètres relatifs aux enveloppes dans les Propriétés de l‘imprimante. Cartes de voeux, fiches ou cartes postales Document/Qualité Dans la zone Type de papier, sélectionnez Support carte de vœux. Papier Sélectionnez le Format de papier approprié. Principes élémentaires de l‘impression Principes élémentaires de l‘impression Choix des paramètres de l‘imprimante pour les papiers spéciaux • • •7 • • Pour une impression sur ce papier spécial : Cliquez sur l‘onglet des Propriétés de l‘imprimante suivant : Pour sélectionner : Papier photo Document/Qualité Dans la zone Type de papier, sélectionnez Papier glacé/photo. Remarque : Vous pouvez imprimer des photos de qualité avec les cartouches d‘encre noire et de couleur fournies avec l‘imprimante. Remplacez cependant la cartouche d‘encre noire avec une cartouche photo pour obtenir la meilleure qualité d‘impression possible. Pour plus d‘informations, voir page 24. Papier bannière Papier Sélectionnez Bannière ou A4 Bannière dans la liste des formats de papier. Feuilles de papier d‘un format personnalisé Papier Sélectionnez Personnalisé dans la liste des formats de papier. Tapez les dimensions de votre format personnalisé. Pour plus d‘informations, reportez-vous à la section Chargement des papiers spéciaux page 3. Transferts Document/Qualité Dans la zone Type de papier, sélectionnez Transfert. Transparents Document/Qualité Dans la zone Type de papier, cliquez sur Transparent. Sélectionnez une Qualité d‘impression Normale (600 x 600 ppp), Présentation (1200 x 1200 ppp) ou Maximum (2400 x1200 ppp). Remarque : Lors de l‘impression de transparents, retirez les transparents au fur et à mesure qu‘ils sortent de l‘imprimante et laissez-les sécher avant de les empiler. • • 8 • Chapitre 1 • • 1 Dans le menu Fichier de l‘application, sélectionnez Imprimer. 2 Dans la boîte de dialogue d‘impression, cliquez sur OK ou sur Imprimer (en fonction de l‘application). Principes élémentaires de l‘impression Principes élémentaires de l‘impression Troisième étape : Impression du document • • •9 • • • • 10 • Chapitre 1 • • Maîtrise de l‘impression Vous pouvez utiliser l’imprimante pour imprimer : • • • • en recto verso (voir la section suivante) des prospectus (multi-pages) (voir page 14) des livrets (voir page 17) des affiches (voir page 20) Maîtrise de l‘impression 2 Impression recto verso L’imprimante Lexmark vous permet d’imprimer sur les deux faces d‘une feuille de papier. Parallèlement aux économies de papier qu’elle vous permet de faire, cette fonction est utile pour imprimer des livrets ou des plaquettes. Première étape : Chargement du papier Placez jusqu‘à 100 feuilles de papier en les calant contre le bord droit du dispositif d’alimentation. Pour plus d’informations, voir page 2. Maîtrise de l‘impression • • 11 • • • Deuxième étape : Définition des Propriétés de l’imprimante pour une impression recto verso 1 Ouvrez les Propriétés de l’imprimante. Pour plus d’informations, voir page 5. 2 Sélectionnez l’orientation et le format du papier : a Cliquez sur l‘onglet Papier. b Sélectionnez le Format de papier approprié. c Sélectionnez le mode Portrait ou Paysage. 3 Définissez les Propriétés de l’imprimante pour une impression recto verso. a Cliquez sur l‘onglet Finition de documents. d Pour savoir quand recharger le papier, sélectionnez l’option de la page d’instruction d’impression. b Sélectionnez l‘option Impression recto verso. c Sélectionnez un bord de reliure. Si vous sélectionnez le mode Portrait, choisissez l’une de ces options de reliure. Remarque : Si vous sélectionnez le mode Paysage, choisissez l’une de ces options de reliure : • • 12 • Chapitre 2 • • e Cliquez sur OK. Reliure bord long Reliure bord court 1 A partir du menu Fichier de l‘application, sélectionnez Imprimer. Les pages impaires s’impriment d’abord. 2 Une fois l’impression recto terminée, le logiciel de l’imprimante vous demande de recharger le papier. a Une fois que toutes les feuilles de la pile sont imprimées, retirez la pile. b Retournez la pile de feuilles. c Réinsérez la pile de feuilles et la page d’instructions avec la face à imprimer tournée vers le bas et les flèches pointant vers le bas. Maîtrise de l‘impression Troisième étape : Impression du document recto verso 3 Cliquez sur OK. Les pages paires s’impriment sur l’autre face. 4 Pour revenir à une impression recto : a Dans la fenêtre Propriétés de l‘imprimante, cliquez sur l‘onglet Finition de documents. b Assurez-vous que l‘option Impression recto verso n’est pas sélectionnée. c Cliquez sur OK. Maîtrise de l‘impression • • • 13 • • Impression de prospectus (multi-pages) Vous pouvez économiser du papier en imprimant des prospectus ou des images de plusieurs pages sur une seule feuille de papier. Impression de quatre images de page sur une seule feuille de papier Première étape : Chargement du papier Placez jusqu‘à 100 feuilles de papier en les calant contre le bord droit du dispositif d’alimentation. Pour plus d’informations, voir page 2. Deuxième étape : Définition des Propriétés de l’imprimante pour l’impression de prospectus (multi-pages) Vous pouvez imprimer des prospectus sur une face ou sur les deux faces d’une feuille de papier. 1 Ouvrez les Propriétés de l’imprimante. Pour plus d’informations, voir page 5. 2 Sélectionnez l’orientation du papier pour les images de plusieurs pages : L’orientation du papier sélectionnée dans l’onglet Papier ne correspond pas à l’orientation de la feuille de papier mais à celle de l’image. a Cliquez sur l‘onglet Papier. b Dans la zone Orientation, sélectionnez Portrait ou Paysage. 3 Dans la zone Format de papier, sélectionnez un format. • • 14 • Chapitre 2 • • a Cliquez sur l‘onglet Finition de documents. b Sélectionnez Prospectus (multipages). Le graphique montre trois images de page en mode Portrait ainsi que les marges de la feuille. c Sélectionnez le Nombre d’images (images de page) que vous souhaitez imprimer sur une seule page. d Pour imprimer les limites des bords d’une feuille pour chaque image de page, sélectionnez Imprimer les bordures de page. Maîtrise de l‘impression 4 Définissez les Propriétés de l’imprimante pour l’impression de prospectus (multi-pages) : Le graphique à l’écran change selon vos choix pour vous montrer un aperçu de la page une fois imprimée. 5 Pour faire une impression recto des prospectus, cliquez sur OK. Pour faire une impression recto verso des prospectus : a Sélectionnez l‘option Impression recto verso. b Pour savoir quand recharger le papier, sélectionnez l’option de page d’instruction d’impression. c Cliquez sur Reliure bord long ou Reliure bord court. d Cliquez sur OK. Maîtrise de l‘impression • • • 15 • • Troisième étape : Impression des prospectus (multi-pages) 1 A partir du menu Fichier de l‘application, sélectionnez Imprimer. 2 Dans la boîte de dialogue d’impression, cliquez sur OK ou sur Imprimer (selon l’application). • Si vous avez choisi d’imprimer les prospectus sur le recto de chaque feuille, passez à l’étape 5. • Si vous avez choisi d’imprimer les prospectus recto verso, imprimez maintenant le verso des prospectus. 3 Une fois l’impression recto terminée, le logiciel de l’imprimante vous demande de recharger le papier. a Une fois l’intégralité de la pile imprimée, retirez la pile. b Retournez la pile de feuilles. c Réinsérez la pile de feuilles et la page d’instructions avec la face à imprimer tournée vers le bas et les flèches pointant vers le bas. 4 Cliquez sur OK. Les pages paires s’impriment sur l’autre face. 5 Pour revenir à une impression standard : a Dans l‘onglet Finition de documents, sélectionnez Normal. b Cliquez sur OK. • • 16 • Chapitre 2 • • Impression de livrets Première étape : Chargement du papier Placez jusqu‘à 100 feuilles de papier en les calant contre le bord droit du dispositif d’alimentation. Pour plus d’informations, voir page 2. Deuxième étape : Définition des Propriétés de l‘imprimante Maîtrise de l‘impression Vous pouvez imprimer et grouper vos documents pour faire un livret. 1 Sélectionnez un format de papier adéquat à partir de l’application. Pour imprimer des livrets, vous pouvez choisir parmi les format suivants : • Relevé • Lettre • A4 • A5 2 Ouvrez les Propriétés de l’imprimante. Pour plus d’informations, voir page 5. 3 Cliquez sur l‘onglet Finition de documents. 4 Sélectionnez Livret. 5 Pour savoir quand recharger le papier, sélectionnez l’option de page d’instruction d’impression. 6 Sélectionnez le nombre de Feuilles par liasse. Remarques : Une liasse se compose de plusieurs feuilles de papier pliées ensemble. Pour plus d’informations, voir page 19. Si vous imprimez sur un papier épais, sélectionnez un nombre de feuilles par liasse inférieur pour la reliure. 7 Cliquez sur OK. Maîtrise de l‘impression • • • 17 • • Troisième étape : Impression de livrets 1 A partir du menu Fichier de l‘application, sélectionnez Imprimer. 2 Dans la boîte de dialogue d’impression, cliquez sur OK ou sur Imprimer (selon l’application). 3 Une fois l’impression recto du livret terminée, le logiciel de l’imprimante vous demande de recharger le papier. a Une fois l’intégralité de la pile imprimée, retirez la pile. b Retournez la pile de feuilles. c Réinsérez la pile de feuilles et la page d’instructions avec la face à imprimer tournée vers le bas et les flèches pointant vers le bas. 4 Cliquez sur OK. Les pages paires s’impriment sur l’autre face. 5 Pour revenir à une impression standard : a Dans l‘onglet Finition de documents, sélectionnez Normal. b Cliquez sur OK. 6 Regroupez les éléments du livret. Pour plus d’informations, voir page 19. • • 18 • Chapitre 2 • • Création d’un livret Pile de 5 liasses pour former un livret 1 Prenez la première liasse du plateau de sortie papier, pliez-la en deux et mettez-la de côté. 2 Prenez la liasse suivante, pliez-la en deux et placez-la audessus de la première liasse. 3 Empilez les liasses restantes les unes au-dessus des autres jusqu’à ce que le livret soit complet. 4 Reliez les liasses ensemble pour terminer le livret. Maîtrise de l‘impression Maîtrise de l‘impression Une fois les documents imprimés, empilez les liasses et reliez le livret. • • • 19 • • Impression d‘affiches Vous pouvez utiliser le logiciel de l’imprimante pour agrandir vos impressions. Vous pouvez, par exemple, agrandir une photo au format d‘une affiche. Page unique agrandie sur une affiche de neuf pages Remarque : L‘option de finition Affiche est conçue pour imprimer une page unique sous la forme d’une affiche de 4, 9 ou 16 pages. Première étape : Chargement du papier Placez jusqu‘à 100 feuilles de papier en les calant contre le bord droit du dispositif d’alimentation. Pour plus d’informations, voir page 2. Remarque : Pour garantir une qualité d’impression optimale, utilisez toujours un papier épais. Deuxième étape : Définition des Propriétés de l’imprimante pour l’impression d’une affiche Les repères de coupe facilitent le découpage des pages de l’affiche. • • 20 • Chapitre 2 • • 1 Ouvrez les Propriétés de l’imprimante. Pour plus d’informations, voir page 5. 2 Cliquez sur l‘onglet Finition de documents. 3 Sélectionnez Affiche. 4 Sélectionnez la taille d’affiche que vous voulez. Le nombre sélectionné correspond au nombre de pages composant la hauteur et la largeur de l‘affiche. Par exemple, si vous sélectionnez 4 x 4, le format de l‘affiche imprimée sera de quatre pages de haut sur quatre pages de large. 5 Sélectionnez Afficher les repères de coupe si vous voulez imprimer les repères permettant de facilement découper l’espace vierge sur les bords des feuilles de papier. 6 Cliquez sur OK. 1 A partir du menu Fichier de l‘application, sélectionnez Imprimer. 2 Dans la boîte de dialogue d’impression, cliquez sur OK ou sur Imprimer (selon l’application). Remarque : Si vous devez réimprimer une ou plusieurs page(s) spécifique(s) de l’affiche, passez à la section suivante. 3 Sur chaque feuille imprimée, découpez les bords blancs de deux côtés adjacents. Découpez par exemple le bord supérieur et le bord gauche de chaque feuille. Feuilles imprimées dont les bords blancs de deux côtés adjacents ont été découpés Maîtrise de l‘impression Troisième étape : Impression et assemblage de l’affiche Bords découpés Bords non découpés 4 Disposez les feuilles de façon à ce que chaque bord découpé chevauche un bord non découpé (bord blanc). 5 Attachez les feuilles en utilisant du ruban adhésif au dos des feuilles. 6 Pour terminer l’affiche, découpez tout bord blanc restant. Maîtrise de l‘impression • • • 21 • • Sélection de pages à imprimer Vous pouvez réimprimer certaines feuilles de l’affiche sans devoir réimprimer l’intégralité de l’affiche. Pour sélectionner des pages à imprimer : 1 Dans l‘onglet Finition de documents, cliquez sur Sélection des pages à imprimer. 2 Dans la boîte de dialogue Sélection des pages à imprimer : Dans cet exemple, seul le carreau 1 sera imprimé. Cliquez sur Tout sélectionner pour sélectionner tous les carreaux, puis cliquez sur les carreaux à ne pas imprimer ou Pour sélectionner rapidement quelques carreaux à imprimer, cliquez sur Tout désélectionner pour désélectionner tous les carreaux, puis cliquez sur les carreaux à imprimer. Cliquez sur OK. 3 Imprimez la ou les page(s) de l’affiche. 4 Regroupez les éléments de l’affiche. Pour plus d’informations, voir page 21. 5 Pour revenir à une impression standard : a Dans l‘onglet Finition de documents, sélectionnez Normal. b Cliquez sur OK. • • 22 • Chapitre 2 • • Entretien de l‘imprimante Utilisation du Programme de contrôle Le Programme de contrôle vous permet de commander l’imprimante et d’installer ou remplacer les cartouches d’impression. Pour ouvrir le Programme de contrôle depuis le menu Démarrer, cliquez sur : 1 Programmes. 2 Lexmark série Z53. 3 Programme de contrôle Lexmark série Z53. Entretien de l‘imprimante 3 Cliquez sur… l’onglet Etat pour : l’onglet Cartouches pour : • • • • • • Contrôler la progression des travaux d’impression Annuler une impression Imprimer une page de test Afficher les niveaux d‘encre • • Installer ou remplacer des cartouches Aligner les cartouches afin d’améliorer la qualité d‘impression Nettoyer les buses Afficher la référence des cartouches et commander des fournitures directement depuis le site Web de Lexmark l’onglet A propos pour obtenir la version du logiciel de l’imprimante et les informations sur le copyright. l’onglet Options pour activer/désactiver diverses fonctions du logiciel, telles que les effets sonores et le mode tampon. l’onglet Impression DOS pour modifier des paramètres afin d’imprimer sous DOS. Entretien de l‘imprimante • • 23 • • • Installation ou remplacement des cartouches 1 Assurez-vous que le témoin marche/arrêt est allumé. Témoin marche/ arrêt Témoin d‘alimentation papier 2 Soulevez le volet avant. Si l‘imprimante n‘est pas en cours d’impression, le chariot de la cartouche se place en position de chargement. Volet avant Chariot de la cartouche en position de chargement 3 Retirez la cartouche à remplacer. Jetez ou stockez la cartouche retirée. 4 Installez la nouvelle cartouche dans l‘imprimante : Avertissement : Ne touchez JAMAIS la zone de contacts dorée de la cartouche d‘impression. • • 24 • Chapitre 3 • • Dans le cas d‘une cartouche neuve, ôtez seulement l‘adhésif et la bande protectrice transparente depuis le bas de la cartouche. Insérez la nouvelle cartouche dans le chariot prévu à cet effet. Poussez fermement la cartouche vers l‘arrière jusqu‘à ce qu‘elle soit bien en place. Entretien de l‘imprimante 5 Dans l’onglet Cartouches du Programme de contrôle, sélectionnez Installer/Changer une cartouche. Pour plus d’informations, voir page 23. Sélectionnez le type de cartouche que vous avez installé et cliquez sur OK. 6 Si vous avez installé une nouvelle cartouche, la boîte de dialogue d’alignement s’affiche. Suivez les instructions qui s‘affichent sur l‘écran d’alignement pour terminer l’installation de la cartouche. Pour plus d’informations, voir page 26. Amélioration de la qualité d‘impression Si la qualité d’impression n’est pas satisfaisante, un simple alignement de cartouche peut parfois suffire à améliorer la qualité d‘impression. Si la qualité d’impression n’est toujours pas satisfaisante, essayez de nettoyer les buses. Entretien de l‘imprimante • • • 25 • • Alignement des cartouches 1 Chargez du papier ordinaire dans l’imprimante. 2 Dans l’onglet Cartouches du Programme de contrôle, sélectionnez Aligner les cartouches. Pour plus d’informations, voir page 23. L’imprimante imprime une page de test d’alignement et la boîte de dialogue Aligner les cartouches s’affiche. La page de test qui s’imprime comporte plusieurs motifs d‘alignement selon la combinaison de cartouches installée dans l‘imprimante. A chaque motif correspond un numéro indiqué dessous. La page de test résultante ressemble à l‘exemple ci-dessous : • • 26 • Chapitre 3 • • 3 Dans chaque groupe d‘alignement de la page de test, notez le numéro situé sous le motif d‘alignement le plus proche d‘une ligne parfaitement droite. Dans le groupe A ci-dessous, la flèche indique le motif le plus proche d’une ligne parfaitement droite. 4 Dans la boîte de dialogue Aligner les cartouches, tapez les numéros des meilleurs motifs de la page de test format la meilleure ligne droite. 5 Saisissez un numéro pour chaque motif puis cliquez sur le bouton OK. Nettoyage des buses d‘impression Des lignes de couleur cyan, magenta, jaune ou noire (ici en noir et blanc) s’impriment lorsque l’encre est injectée de force à travers les buses. Si l’une de ces couleurs ne s’imprime pas, il vous faudra peutêtre remplacer la cartouche couleur. Des lignes discontinues en bas de la page indiquent que les buses sont obstruées. Des lignes pleines en haut de la page indiquent que les buses ont été nettoyées. Entretien de l‘imprimante 1 Chargez du papier ordinaire dans l’imprimante. 2 Dans l’onglet Cartouches du Programme de contrôle, sélectionnez Nettoyer les buses d‘impression. Pour plus d’informations, voir page 23. Une feuille s’engage dans l‘imprimante et un motif semblable à l‘illustration ci-dessous s‘imprime : 3 Comparez les diagonales situées en dessous des rayures à celles qui figurent au-dessous. Recherchez une rupture dans les lignes diagonales au-dessus des rayures. La présence d‘une rupture indique que les buses sont encrassées. Si la ligne du bas est toujours discontinue, exécutez le test deux fois de plus maximum. • Si la qualité d‘impression est satisfaisante après le troisième test, les buses d‘impression sont propres. Il est inutile de poursuivre le test. • Si la qualité d‘impression des deux lignes n‘est pas satisfaisante après trois exécutions du test, passez à l‘étape 4. 4 Retirez et réinstallez la cartouche d‘impression. 5 Effectuez à nouveau le test sur les buses. 6 Si les lignes sont toujours discontinues, essuyez les buses de la cartouche d’impression. Pour plus d‘informations, reportezvous à la section suivante. Entretien de l‘imprimante • • • 27 • • Essuyage des buses Si la qualité d‘impression ne s‘améliore pas après le nettoyage des buses d‘impression (voir page 27), il y a peut-être un dépôt d‘encre sèche sur les buses de la cartouche. Pour savoir comment essuyer les buses d’impression ou nettoyer les contacts du chariot de la cartouche, reportez-vous à la partie Dépannage de l’Aide du pilote d’imprimante, section Qualité d’impression. Conservation des cartouches d‘impression Les conseils suivants vous permettront d‘optimiser la durée de vie de vos cartouches et le fonctionnement de votre imprimante : • Ouvrez l‘emballage des cartouches juste au moment de les installer. • Ne retirez une cartouche de l’imprimante que si vous souhaitez la remplacer, la nettoyer ou la conserver dans un récipient hermétique. Si vous réutilisez une cartouche restée à l’air libre hors de l‘imprimante pendant une période prolongée, elle pourra entraîner des problèmes d‘impression. • Si une cartouche d‘impression est vide, laissez-la dans l‘imprimante jusqu‘à ce que vous soyez prêt à la remplacer. Si vous tentez d‘imprimer alors que l‘un des chariots de cartouche est vide, vous risquez d‘endommager l‘imprimante. La garantie de l’imprimante Lexmark ne couvre pas les réparations dues à des problèmes causés par le remplissement d’une cartouche. Lexmark déconseille fortement d’utiliser des cartouches que vous avez remplies d’encre. Cela risque d’affecter la qualité d’impression et d’endommager l’imprimante. Pour obtenir des résultats optimum, utilisez des cartouches Lexmark. • • 28 • Chapitre 3 • • 4 Problèmes d’insertion du papier ou bourrage papier (voir page 32) Erreurs d’impression ou impression de mauvaise qualité (voir page 34) Problèmes avec des transparents, du papier photo, des enveloppes, etc. (voir page 36) Messages d‘erreurs et témoins clignotants (voir page 37) Cette section répertorie les problèmes d‘imprimante et les solutions que vous pouvez utiliser. Dans la liste des problèmes d’impression de la marge de gauche, sélectionnez la catégorie qui correspond au type de problème que vous rencontrez. Lisez la catégorie pour trouver la solution au problème. Dépannage Impression lente ou absence d’impression (voir page 30) Dépannage Lorsque l’imprimante ne fonctionne pas correctement, assurez-vous d’abord que : • L’unité électrique est branchée à l’imprimante et à une prise de courant correctement reliée à la terre. • L’imprimante est sous tension. • Si vous utilisez un câble parallèle, assurez-vous qu’il s’agit bien d’un câble parallèle conforme à la norme IEEE 1284, prenant en charge l’impression bidirectionnelle. • La communication bidirectionnelle est TOUJOURS activée au niveau du logiciel de l‘imprimante Lexmark. 1 Cliquez sur l‘onglet Options du Programme de contrôle de l‘imprimante. 2 Assurez-vous que l’option Désactiver la communication bidirectionnelle n’est pas sélectionnée. Dépannage • • 29 • • • Impression lente ou absence d’impression Si l’imprimante n’imprime pas, il pourrait y avoir un problème de communication entre l’imprimante et l’ordinateur. Les événements suivants indiquent également des problèmes de communication bidirectionelle : • Un message s‘affiche à l‘écran, indiquant que l‘imprimante ne peut pas établir de communication bidirectionnelle avec l‘ordinateur. • Les indicateurs de niveau d’encre des cartouches, figurant sur les onglets Etat et Cartouches du Programme de contrôle de l’imprimante, sont grisés. • Les messages d’erreur (tels que Plus de papier) et les informations sur la progression de l’impression ne s’affichent pas à l’écran de l’ordinateur. Avant de poursuivre, effectuez les vérifications suivantes : • Le câble parallèle, ou USB, est solidement connecté à la fois à l’imprimante et à l’ordinateur. • Votre imprimante est branchée et sous tension. • Le port de l’imprimante est un port LPTn pour un câble parallèle ou un port USB pour un câble USB. Si un commutateur ou un autre périphérique (tel qu’un scanner ou un télécopieur) sont connectés au port parallèle de l‘ordinateur, assurez-vous qu‘ils prennent en charge la communication bidirectionnelle. Il se peut que vous deviez déconnecter l’imprimante du commutateur ou de l’autre périphérique pour la connecter directement à l’ordinateur. L’imprimante éjecte une page blanche bien qu’elle semble imprimer Vérifiez les points suivants : • • 30 • Chapitre 4 • • • Vous avez retiré l‘adhésif et la bande protectrice transparente depuis le bas de la cartouche d’impression. Pour plus d’informations, voir page 24. • Le pilote d’imprimante Lexmark est sélectionné en tant qu’imprimante par défaut. L’imprimante est branchée mais n’imprime pas, ou bien un message s’affiche, indiquant que l’imprimante n’est pas sous tension Dépannage Vérifiez les points suivants : • L’imprimante est sous tension et le papier est correctement chargé. • Le câble parallèle, ou USB, est bien raccordé à l‘imprimante. • La file d‘attente d‘impression n‘est pas suspendue. Pour vérifier l‘état de l‘imprimante : 1 Dans le dossier Imprimantes, double-cliquez sur l’icône Lexmark Z53. 2 Cliquez sur le menu Imprimante et assurez-vous que l‘option Suspendre l‘impression n‘est pas cochée. Imprimez une page de test. Si la page de test s’imprime, l’imprimante fonctionne correctement. Vérifiez l’application. La page de test ne s’imprime pas Vérifiez les points suivants : • Les cartouches sont correctement installées. Pour plus d’informations, voir page 24. • Il s’agit du bon câble et le câble n’est pas endommagé. Si vous utilisez un câble parallèle, assurez-vous qu’il s’agisse bien d’un câble parallèle conforme à la norme IEEE 1284, prenant en charge l’impression bidirectionnelle. Dépannage • • • 31 • • L‘impression est extrêmement lente Si vous imprimez des photos ou si votre document contient des graphiques, l’impression est ralentie. • Fermez toute application ouverte. • Abaissez les paramètres de Qualité d‘impression. • Songez à étendre la mémoire vive ou augmentez la mémoire virtuelle de l’ordinateur. Problèmes d’insertion du papier ou bourrage papier Le papier ne s’introduit pas correctement ou plusieurs pages sont entraînées à la fois dans l’imprimante Vérifiez les points suivants : • Assurez-vous que vous utilisez un papier conçu pour les imprimantes à jet d‘encre. • Lors du chargement du papier, vous ne forcez pas le papier dans l’imprimante. Faites coïncider le bord supérieur des feuilles avec les repères d‘alignement sur le support papier. • Vous ne chargez pas trop de papier dans le dispositif d‘alimentation. Selon l’épaisseur du papier, le dispositif d’alimentation peut contenir jusqu’à 100 feuilles. • Le bord du papier coïncide avec le guide papier gauche sans que le papier ne se courbe dans le dispositif d’alimentation. • L’imprimante est installée sur une surface plane et de niveau. • • 32 • Chapitre 4 • • L’imprimante n’entraîne pas les enveloppes ou supports spéciaux • Vous chargez les enveloppes correctement. Pour plus d’informations, Chargement des papiers spéciaux page 3. • La taille de vos enveloppes est prise en charge par l’imprimante et est sélectionnée dans la fenêtre Propriétés de l‘imprimante. • Votre application est conçue pour l’impression d’enveloppes. Vérifiez la documentation d’utilisation de votre application. Dépannage Si du papier ordinaire s’alimente sans problème, assurez-vous que : Bourrage papier Essayez de retirer le papier du dispositif d’alimentation. Si le papier est trop engagé dans l‘imprimante pour le retirer : 1 Appuyez sur le bouton de mise sous tension pour éteindre l‘imprimante. 2 Tirez fermement sur le papier pour le retirer. Si la feuille est engagée trop loin et que vous ne pouvez pas l’atteindre, soulevez le volet avant et tirez sur le papier pour le sortir de l‘imprimante. 3 Fermez le volet avant. 4 Appuyez sur le bouton de mise sous tension pour allumer l‘imprimante. 5 Envoyez une nouvelle impression du document. Dépannage • • • 33 • • Erreurs d’impression ou impression de mauvaise qualité Les lignes verticales sont discontinues Pour améliorer la qualité d’impression des lignes verticales dans des tableaux, des bordures ou des graphiques : • Augmentez les paramètres de Qualité d’impression. • Testez l’alignement des cartouches. Pour plus d’informations, voir page 26. • Nettoyez les buses. Pour plus d’informations, voir page 27. Certains caractères sont manquants ou en plus • Assurez-vous que le pilote d’imprimante Lexmark est sélectionné en tant qu’imprimante par défaut. • L’imprimante pourrait avoir des problèmes de communication bidirectionnelle. Pour plus d’informations, voir page 30. Des bandes claires et foncées s’impriment en alternance (impression discontinue) • Assurez-vous que l’option Activer le mode tampon est sélectionnée dans l’onglet Options du Programme de contrôle. • Sélectionnez une qualité d’impression Présentation (1200 x 1200 ppp) ou Maximum (2400 x1200 ppp) dans l‘onglet Document/Qualité des Propriétés de l‘imprimante. • L’imprimante pourrait avoir des problèmes de communication bidirectionnelle. Pour plus d’informations, voir page 30. L‘impression est trop foncée ou présente des bavures Vérifiez les points suivants : • • 34 • Chapitre 4 • • • Vous avez bien laissé l‘encre sécher avant de manipuler les épreuves. • Le paramètre Type de papier défini dans les propriétés de l‘imprimante correspond au type de papier chargé dans l‘imprimante. • Le papier n’est pas froissé. La qualité d’impression est médiocre sur les bords gauche, droit, supérieur et inférieur de la page Dépannage • Les paramètres de qualité d’impression correspondent au type de papier utilisé. Pour une impression sur papier ordinaire, sélectionnez l’option Brouillon (300 x 600 ppp). • Il se peut que vous deviez nettoyer les buses d’impression. Pour plus d’informations, voir page 27. De même que toute imprimante, votre imprimante ne peut pas imprimer sur les bords gauche, droit, supérieur et inférieur d’une page. Utilisez les paramètres minimum : • Marges gauche et droite : 6,35 mm (0,25 pouce) par marge pour toute les tailles de papier autres que A4. Pour du papier de taille A4 : 3,37 mm (0,133 pouce) par marge. • Marges supérieure et inférieure : Haut - 1,7 mm (0,067 pouce) Bas - 12,7 mm (0,5 pouce) Les couleurs imprimées sont différentes de celles à l‘écran • Une cartouche d‘impression est peut-être vide ou le niveau d’encre est bas. Vérifiez les indicateurs de niveau d’encre dans l’onglet Cartouches du Programme de contrôle de l’imprimante. • Dans l‘onglet Document/Qualité des Propriétés de l‘imprimante, sélectionnez Couleurs naturelles comme Type de document. Dépannage • • • 35 • • • Changez de marque de papier. Chaque marque de papier traite les encres de manières différentes, ce qui entraîne des variations de couleur à l’impression. • Supprimez tout périphérique tel qu’un scanner, et connectez l’imprimante sur le port parallèle. Les couleurs imprimées manquent d’intensité • Le niveau d’encre de la cartouche est peut-être bas. Vérifiez les indicateurs de niveau d’encre dans l’onglet Cartouches du Programme de contrôle de l’imprimante. • Nettoyez les buses. Pour plus d’informations, voir page 27. • Si les couleurs manquent toujours d’intensité, essuyez les buses et les contacts. Pour plus d‘informations, reportez-vous à la partie Dépannage de l’Aide du pilote d’imprimante, section Qualité d’impression. Problèmes avec des transparents, du papier photo, des enveloppes... Les feuilles de papier glacé pour photos ou les transparents adhèrent les uns aux autres • Retirez les photos ou les transparents du plateau de sortie papier à mesure qu‘elles sortent de l‘imprimante. • Laissez le papier photo ou les transparents sécher avant de les empiler. • Utilisez un papier pour photos ou transparents spécialement conçu pour les imprimantes à jet d‘encre. Les transparents ou les photos comportent des lignes blanches • • 36 • Chapitre 4 • • • Sélectionnez Présentation (1200 x 1200 ppp) ou Maximum (2400 x1200 ppp) dans les Propriétés de l‘imprimante. • Les buses d’impression ont peut-être besoin d’être nettoyées. Pour plus d’informations, voir page 27. L’imprimante n’entraîne pas les enveloppes ou supports spéciaux Messages d‘erreurs et témoins clignotants Message indiquant un bourrage papier Témoin marche/ arrêt Témoin d‘alimentation papier Dépannage Pour plus d’informations, reportez-vous à la section L’imprimante n’entraîne pas les enveloppes ou supports spéciaux page 33. Pour plus d’informations, reportez-vous à la section Bourrage papier page 33. Message Niveau d‘encre bas Il n’y a presque plus d’encre dans la cartouche. Procurez-vous une nouvelle cartouche. Le témoin marche/ arrêt est allumé et le témoin saut de page clignote • S‘il n‘y a plus de papier dans l‘imprimante : 1 Insérez des feuilles de papier. 2 Appuyez sur le bouton Saut de page. • S‘il y a un bourrage papier, voir page 33 pour plus d’informations. Le témoin marche/arrêt clignote deux fois Le chariot de la cartouche d‘impression est bloqué. Vérifiez si des messages d’erreur s’affichent à l’écran. 1 Eteignez l‘imprimante. 2 Attendez quelques secondes, puis rallumez l‘imprimante. Dépannage • • • 37 • • • • 38 • Chapitre 4 • • Annexe • Impression sous DOS • Les avis de conformité • Les consignes de sécurité Impression sous DOS Pour ouvrir l’aide en ligne de l’imprimante et rechercher des informations sur l’impression DOS : 1 Ouvrez les Propriétés de l’imprimante (pour obtenir de l’aide, voir page 5) ou le programme de contrôle (pour obtenir de l’aide, voir page 23). 2 Cliquez sur le bouton Aide dans le coin inférieur droit de la fenêtre du logiciel. 3 En haut de la fenêtre d’aide, cliquez sur le sommaire de l’aide. 4 Faites défiler la fenêtre jusqu’à la section Comment… . 5 Dans les rubriques Comment…, cliquez sur Imprimer depuis des applications Windows et DOS. Dispositions relatives aux émissions électroniques Industry Canada Compliance Statement This Class B digital apparatus meets all requirements of the Canadian Interference-Causing Equipment Regulations. Avis de conformité aux normes d’Industrie Canada Une déclaration de conformité aux exigences énoncées dans la directive a été signée par le Directeur de fabrication et de support technique de Lexmark International, S.A., Boigny, France. Annexe Cette section comprend des informations sur : Ce produit est conforme aux limites des périphériques de classe B EN 55022 et aux exigences en matière de sécurité EN 60950. Conformité Energy Star Cet appareil numérique de la classe B respecte toutes les exigences du Règlement sur le matériel brouilleur du Canada. Conformité aux directives de l‘Union Européenne Ce produit est conforme aux exigences de protection énoncées par les directives 89/336/EEC et 73/23/EEC du Conseil Européen sur le rapprochement et l‘harmonisation des lois des Etats membres concernant la compatibilité électromagnétique et la sécurité d‘équipements électriques conçus pour être utilisés sous certaines limitations de voltage. Le programme EPA ENERGY STAR, adopté par un grand nombre de fabricants de matériel informatique, vise à promouvoir la création de produits à faible consommation d‘énergie et à réduire ainsi la pollution atmosphérique liée à la production de l‘énergie électrique. Annexe • • • 39 • • Les sociétés adhérant à ce programme proposent des ordinateurs, des imprimantes, des moniteurs ou des télécopieurs capables de se mettre en veille lorsqu‘ils ne sont pas utilisés. Cette fonction de mise en veille permet de réduire nettement la consommation électrique (jusqu‘à 50 %). La société Lexmark est fière de participer à ce programme. En tant que Partenaire Energy Star, Lexmark International, Inc. a testé ce produit et l‘a déclaré conforme aux exigences Energy Star pour sa faible consommation d‘énergie. Unité d‘alimentation Si votre unité d‘alimentation est défectueuse, remplacez-la par le modèle Lexmark ou toute autre unité d‘alimentation électrique à connexion directe conforme UL portant la mention "Classe 2" et dont les spécifications sont 30 V cc à 1 A. Consignes de sécurité • Si votre produit ne porte PAS le symbole , vous DEVEZ le brancher à une prise secteur correctement reliée à la terre. • Le cordon d‘alimentation électrique doit être connecté à une prise secteur proche du produit et facile d‘accès. • Pour toute intervention ou réparation autre que celles décrites dans le mode d‘emploi du produit, adressez-vous à un professionnel qualifié. • • 40 •• • • Ce produit a été conçu, testé et déclaré conforme aux normes de sécurité les plus strictes s‘il est utilisé avec les composants Lexmark. Les fonctions de sécurité de certaines pièces ne sont pas toujours évidentes. Lexmark décline toute responsabilité en cas d‘utilisation d‘autres pièces de rechange. Index affiche assemblage 21 impression 20 pages particulières, sélection 22 alignement des cartouches 26 amélioration de la qualité d‘impression 25 applications logicielles Programme de contrôle 23 B bandes 34 bord court, reliure 12 bord long, reliure 12 boutons Nettoyer les buses d’impression 27 buses d’impression nettoyage 27 C câble parallèle problèmes de connexion 29 spécifications 29 caractères, manquants ou en plus 34 cartes chargement 3 paramètres recommandés 7 cartes de vœux chargement 3 paramètres recommandés 7 cartes postales chargement 3 paramètres recommandés 7 cartouches d’impression alignement 26 conservation 28 essuyage des buses 28 installation 24 nettoyage 27 références 23 remplacement 24 retrait 24 chargement papier 2 papiers spéciaux 3 commande de fournitures 23 communications bidirectionnelles désactivation 29 problèmes indicateurs 30 conformité aux directives de l’Union Européenne 39 conformité aux normes Conformité Energy Star 39 consignes de sécurité 40 directives de l’Union Européenne 39 émissions électroniques 39 Index A Conformité Energy Star 39 consignes de sécurité 40 contacts chariot de la cartouche d‘impression 28 D demi-teintes réglage 6 dépannage adhérence des feuilles 36 bourrage papier 33 communications bidirectionnelles 30 couleurs manquant d’intensité 36 couleurs manquantes 35 impression lente 30 messages d’erreur 37 non impression 30 non impression des enveloppes 33 pages blanches 30 problèmes d’alimentation papier 33 qualité d’impression 34 qualité des couleurs 35 témoins clignotants 37 dispositif d‘alimentation 2 Index • • • • • 41 E émissions électroniques 39 enveloppes chargement 3 paramètres recommandés 7 F Feuilles par liasse sélection 17 fiches chargement 3 paramètres recommandés 7 format de papier personnalisé chargement 4 paramètres recommandés 8 fournitures commande 23 unité d’alimentation 40 G guide papier position 2 utilisation 2 I images réglage 6 impression à partir de DOS 39 affiches 20 livrets 17 prospectus 14 recto verso 11 utilisation du Lissage Web 6 • • • • 42 • impression à partir d’Internet Lissage Web 6 impression discontinue 34 Impression DOS 39 impression recto verso paramètres recommandés 12 rechargement 12 Industry Canada Compliance Statement 39 installation cartouche d’impression 24 N Niveau d’encre bas, message 37 notices Industry Canada Compliance Statement 39 O ordre inversé 6 P L Lissage Web 6 livrets assemblage 19 création 19 impression 17 logiciel de l‘imprimante Propriétés de l‘imprimante 5 M MacIntosh 1 marges, paramètres minimaux 35 messages d’erreur Bourrage 37 bourrage papier 33, 37 connexion 31 Niveau d‘encre bas 37 Niveau d’encre bas 37 messages,d’erreur Niveau d’encre bas 37 page de test alignement 26 motif de test des buses 27 non impression 31 pages à imprimer, bouton de sélection 22 papier bannière chargement 3 paramètres recommandés 8 papier photo paramètres recommandés 8 problèmes 36 papier, chargement 2 papiers spéciaux cartes 3 chargement 2 enveloppes 3 format de papier personnalisé 4 papier bannière 3 papier photo 3 transferts 4 transparents 4 paramètres par défaut 7 33 bourrage papier 33 couleurs manquant d’intensité 36 couleurs manquantes 27, 35 discontinuation 34 qualité des couleurs 35 Programme de contrôle utilisation 23 alignement des cartouches 26 Propriétés de l‘imprimante onglets 5, 6 ouverture depuis une application 5 depuis Windows 5 paramètres recommandés 7 personnalisation affiche 20 impression recto verso 12 livrets 17 prospectus, impression 14 Q qualité d’impression amélioration 25 bandes 34 bavures 34 couleurs manquant d’intensité 36 couleurs manquantes 27, 35 dépannage 34 différence de couleurs 35 foncée 34 R rechargement impression recto verso 12 recto verso 11 reliure bord court 12 bord long 12 repères de coupe, sélection 20 transferts chargement 4 paramètres recommandés 8 transparents chargement 4 paramètres recommandés 8 problèmes 36 Index paramètres recommandés affiche 20 cartes 7 enveloppes 7 format de papier personnalisé 8 impression recto verso 12 papier bannière 8 papiers photo 8 standard 7 transferts 8 transparents 8 patte de verrouillage du papier position 2 utilisation 2 problèmes d’impression alimentation papier 32, U unité d’alimentation, remplacement 40 W Windows 2000 1 Windows NT 4.0 1 T témoin d‘alimentation papier 37 témoin marche/arrêt clignotement 37 témoins lumineux alimentation papier 37 dépannage 37 Marche/arrêt 24 motifs 37 témoins lumineux clignotants alimentation papier 37 Marche/arrêt 37 Tout sur une page, impression voir prospectus 14 Index • • • • • • 43 • • • • 44 • ">
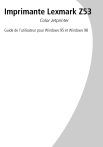
Link pubblico aggiornato
Il link pubblico alla tua chat è stato aggiornato.