Denver IPO-1320MK2 Digital outdoor IP camera Manuel utilisateur
PDF
Скачать
Документ
DENVER IPO-1320MK2 DENVER IPC-1030MK2 Télécharger l’APPLI Veuillez télécharger et installer l’APPLI IPC DENVER avant de paramétrer la caméra. Chercher “DENVER IPC” sur Google Play store et APPLI Store Une fonctionnalité de réglage à une clé (le mobile doit être connecté à la WiFi. Cette fonctionnalité de réglage à une clé n’est disponible que pour les modèles IPO-1320MK2 et IPC-1030MK2) a). Connecter la caméra avec l’adaptateur d’alimentation (vous n’avez pas besoin de brancher le câble Ethernet). b). Lancer l’APPLI, taper sur « + » pour accéder à la fonction « Ajouter une caméra », puis cliquer sur « Réglage à une clé », et l’écran ci-dessous apparait : c). Entrer le mot de passe WiFi correct puis cliquer sur « Démarrer la configuration » comme indiqué sur l’écran ci-dessous : d). Attendre 60 secondes, puis choisir l’appareil correspondant et entrer le mot de passe. Quand c’est terminé, cliquer sur Enregistrer pour se connecter à la WiFi. Comment connecter la caméra IP Caméra IP Caméra IP Caméra IP Internet PC Routeur WAN LAN Câble Internet Alimentation Brancher le câble d’alimentation à la caméra IP et attendre environ 2 secondes jusqu’à ce que l’indicateur vert s’allume. Après 10 secondes supplémentaires, l’indicateur jaune commence à clignoter et la caméra exécute automatiquement la détection IP. Vous pouvez continuer avec l’étape suivante, si après 30 secondes supplémentaires la caméra a été lancée avec succès. Utiliser les fonctions APPLI Icône Appli : Page d’accueil : Partie 1. Page d’accueil Maintenant vous avez les options : « Vidéo », « Liste des appareils », « Multimédia », et « Message ». 1. Vidéo : Vous pouvez ajouter jusque quatre cameras sur cette page multimédia. Maintenant, les trois fonctions ci-dessous sont disponibles : a) Vous pouvez arrêter la vidéo en glissant au-dessus de l’onglet de vidéo. Pour voir les images en mode plein écran, cliquer double sur l’onglet correspondant. b) Pour accéder au menu, cliquer sur l’icône en haut à gauche de l’écran. 2. Liste d’appareils : Dans la liste des appareils, les caméras connectées sont indiquées. Maintenant les quatre fonctions ci-dessous sont possibles : a) Cliquer en haut à gauche de l’écran sur « Modifier » pour accéder aux réglages d’appareil si vous voulez changer ou annuler les paramètres d’un des appareils. b) Pour ajouter une nouvelle caméra, cliquer sur l’icône « + » en haut à droite de l’écran. c) Pour initialiser ou changer les paramètres d’un appareil, cliquer sur l’icône la camera correspondante. d) Cliquer sur l’onglet de la caméra pour activer le plein écran. 3. Multimédia : à droite de Le multimédia comprend la gestion de photos et de vidéo. Les trois fonctions ci-dessous sont possibles : a) Cliquer sur pour accéder à la liste de toutes les photos et vidéos. b) Cliquer sur pour voir une vidéo à distance. c) Cliquez sur pour voir la vidéo récente. 4. Message : Les messages comprennent toutes les alarmes enregistrées par la ou les caméra(s) connectée(s). a) Pour visionner les alarmes, cliquer sur le menu de la caméra désirée. Partie 2. Gestion d’appli La gestion d’Appli vous permet d’exécuter individuellement et aussi contient la fonction Aide pour l’Appli. La page affiche 7 options : « Statistiques de flux », « Son de message », « Réseau limité », « Skin », « Aide », « Pousser », « A propos ». Gestion d’Appli : 1. Statistiques de flux : Maintenant le trafic de réseau utilisé est affiché. Les mesures de trafic pour le réseau mobile et la Wifi sont affichées. Maintenant, les trois fonctions ci-dessous sont possibles : a) En déplaçant le curseur gris sur l’écran, les statistiques de trafic pour le réseau mobile et la Wifi sont affichées. b) En cliquant sur “ ” en haut à droite de l’écran, vous pouvez configure les limites du réseau mobile et de la Wifi. Ce réglage n’affectera pas l’utilisation de l’Appli, il fournit simplement une note intuitive du trafic utilisé pour les réseaux mobile et Wifi. c) En cliquant “ les réseaux mobile et Wifi. 2. Sons de message : ” en bas, vous pouvez effacer les statistiques de trafic pour Ici, vous pouvez activer ou désactiver le son de message. 3. Réseau limité : Ici, vous pouvez régler que la vidéo ne peut être ouverte que si le mobile est connecté au réseau Wifi. 4. Skin : Ici, vous pouvez changer l’apparence de l’Appli. Actuellement, les couleurs bleu, vert ou or sont disponibles. 5. Aide : Sous « Aise », vous trouverez la page Web d’aide pour l’Appli. Le contenu de la page Web change selon l’écran que vous utilisez. 6. Pousser : Sous « Pousser une alarme », vous pouvez configurer si vous voulez recevoir ou non des notifications d’alarme. Après la désactivation, l’Appli ne recevra plus de message d’alarme. 7. A propos : Dans la page « A notre propos », les informations essentielles de l’Appli sont affichées, comme le nom, la version, etc. Partie 3. Ajouter une caméra En utilisant cette page, vous pouvez ajouter de nouvelles caméras à l’Appli. Ici sont les trois fonctions possibles : « Ajouter manuellement une caméra », « Scanner le code QR » et « Recherche de LAN ». Ajouter une caméra : 1. Ajouter manuellement une caméra Entrer les informations de l’appareil (Identifiant, compte, mot de passe) et cliquer sur « Enregistrer » en haut à droite de l’écran. 2. Ajouter une caméra en scannant le code QR, Scanner le code QR Pour le scannage, veuillez entrer le code QR dans la case scanner. Puis le numéro d’identifiant de l’appareil est scanné. Quand le scanner est terminé, vous ne devez entrer que le compte et le mot de passe de l’appareil, et la caméra sera ajoutée à la liste d’appareils. 3. Recherche de LAN : Lan requière deux préconditions : a) Le mobile doit être connecté au réseau local. b) La caméra doit être connectée sur le même réseau. Quand l’Appli a terminé la recherche de caméra, cliquer sur le nouveau menu affiché. Cela vous redirige vers la page Ajouter une caméra où vous pouvez modifier la configuration et enregistrer l’appareil. 4. Fonction réglage à une clé (le mobile est connecté à la Wifi. Cette fonction n’est disponible que pour IPO-1320MK2 et IPC-1030MK2). a) b) Brancher la caméra à l’alimentation (pas besoin de connecter l’Ethernet). Lancer l’Appli, cliquer sur l’icône d’ajout « + », la page « Ajouter une caméra » s’affiche. Dans la page, cliquer sur l’option « réglage à une clé », puis la page comme ci-dessous apparait : c) Entrer le mot de passe PWD correct de la Wifi, puis cliquer ‘Démarrer la configuration », comme illustré ci-dessous : d) Attendre environ 60 secondes. Puis choisir l’appareil correspondant et entrer le mot de pase, cliquer sur « Enregistrer » pour connecter sur la Wifi. Partie 4. Réglage de caméra. La page réglage de caméra contient les options suivantes : « WIFI », « Utilisateur », « FTP », « Email », « Alarme », « Carte SD », « Fuseau horaire ». Réglages de caméra : 1. Le réglage Wifi est utilisé pour activer ou désactiver l’accès à la caméra via la Wifi. Réglage Wifi : Cliquer sur le SSID Wifi désiré, puis entrer le mot de passe sur la page suivante et la caméra sera connectée à la Wifi (un relancement de la caméra est normal) 2. Réglage d’utilisateur est utilisé pour initialiser et modifier le compte et le mot de passe de l’utilisateur. Vous pouvez initialiser trois types de compte (Administrateur, opérateur, visiteur) Réglage d’utilisateur : Après l’initialisation de l’utilisateur, la caméra sera relancée. 3. Réglage FTP : Le réglage FTP est utilisé pour télécharger l’image si le détecteur de mouvement est activé Réglage FTP : 4. Réglage d’email : Configuration des messages d’alarme de la caméra. Réglage de mail : 5. Le réglage d’alarme est utilisé pour la configuration du paramètre pour les conditions de poussée de message d’alarme. Veuillez noter que toutes nos cameras actuelles ne supportent pas la fonction I/O. Réglage d’alarme : Détection de mouvement armée : quand vous activez ce menu, il devient vert. Sensibilité de détection de mouvement : Plus la valeur est petite, plus sensible est la détection de mouvement Liaison de préréglage : Quand une alarme est déclenchée, la machine ira aux paramètres de position préréglée Envoi de mail déclenché : Quand une alarme est déclenchée, envoyer un email à la boite email spécifiée. Enregistrement d’alarme : Quand une alarme est déclenchée, elle enregistre la vidéo sur la carte TF. (Disponible uniquement pour les modèles compatibles avec la fonction d’enregistrement sur Carte TF) Télécharger la photo sur FTP si déclenchée : Quand une alarme est déclenchée, télécharger les photos sur un serveur ftp Active l’alarme sonore : Démarrer l’alarme (disponible uniquement pour les modèles compatibles avec la fonction audio) Alarme de réveil : Réglage de l’heure d’alarme Puis sélectionner l’heure d’alarme de détection de mouvement Finalement, la gestion d’APPLI Pousser pour ouvrir 6. Le réglage de carte SD est utilisé pour vérifier le statut de la carte SD et pour la configuration de l’heure d’enregistrement. Réglage de carte SD : 7. Réglage du fuseau horaire de l’appareil : Partie 5. Lecture de vidéo à distance La lecture de vidéo à distance est utilisée pour lire à distance des vidéos enregistrées sur la carte SD. Pour accéder à cette fonction, cliquer en haut à droite de l’écran multimédia sur . Lecture de vidéo à distance : Cliquer sur l’appareil désiré, et la page avec la liste des vidéos enregistrées à distance apparait comme ci-dessous : Chercher les vidéos enregistrées à distance : Pour la lecture, cliquer sur l’entrée du fichier désiré. Ecran de lecture : Concernant la lecture AVI : Certains téléphones Android ont un lecteur vidéo standard installé dont la compatibilité est limitée. Télécharger le lecteur MX par exemple, et vous pouvez lire la vidéo. Cela n’a rien à voir avec le téléphone lui-même ou avec la caméra. C’est le lecteur dans le téléphone. Partie 6. Visionnage en temps réel et en plein écran. Le visionnage en temps réel et en plein écran peut être fait en cliquant double sur l’onglet de vidéo dans la page « Vidéo », et en cliquent l’appareil marqué ‘En ligne » dans la liste d’appareils. Visionnage en plein écran : Sur cet écran, vous pouvez contrôler Pan/tilt, changer la résolution, enregistrer la prise de vue de l’écran. a) Touches en haut de gauche à droite : Liste, pivoter droite ou gauche, pivoter haut et bas, plein écran ou non, préréglage, fermer b) Touches à gauche de haut en bas : image miroir, retourner l’image de haut en bas, luminosité, contraste, configuration par défaut c) Touche en bas de gauche à droite : M/A audio, instantanée, vidéo, ajustement des pixels de l’image vidéo, M/A alarme, Zoom +, Zoom - Partie 7. Gestion de fichier multimédia local La gestion de fichier multimédia local comprend la gestion des photos et des vidéos. 1. Gestion des photos Accès au-dessus de la page multimédia. (comme illustré ci-dessous) Choisir l’entrée de l’appareil, puis vous pouvez afficher les photos stockées dans la caméra. Page de photos : Dans cette page, vous pouvez cliquer la photo désirée, la visionner en plein écran, vous pouvez la modifier. Sur cette page, cliquer une photo, vous pouvez entrer le mode plein écran pour visionner, modifier ou annuler une ou toutes les photos. 2. Gestion de vidéo Accès depuis la page multimédia : (comme illustré ci-dessous) Choisir une des caméras disponibles. Puis vous pouvez visionner la vidéo de cet appareil. Ecran vidéo : Sur cette page, vous pouvez cliquer le fichier vidéo que vous voulez visionner et cliquer sur « Modifier » pour annuler la vidéo. Partie 8. Fonction de poussée d’alarme Après avoir initialisé les conditions de chaque caméra pour la fonction de poussée d’alarme, vous serez toujours notifié par email quand une alarme est déclenchée. Pour recevoir des messages d’alarme même quand l’Appli n’est pas lancée, cliquer sur la caméra indiquée comme sur la liste ci-dessous pour activer la poussée d’alarme pour l’appareil désiré. Page de poussée : TOUS DROITS RÉSERVÉS, COPYRIGHT DENVER ELECTRONICS A/S Les appareils électriques et électroniques et les batteries contiennent des matériaux, composants et substances qui peuvent nuire à votre santé et à l’environnement si ces déchets ne sont pas traités de façon appropriée. Les appareils électriques et électroniques et les batteries sont marqués par le symbole de poubelle avec roulettes et une croix dessus, voir ci-dessous. Ce symbole indique que les appareils électriques et électroniques et les batteries doivent être collectés et jetés séparément des ordures ménagères. En tant qu’utilisateur final, il est important que vous jetiez les batteries usagées dans des centres de collecte appropriés. En mettant en rebus les batteries pour être recyclées conformément à la règlementation vous contribuez à préserver l’environnement. Dans toutes les villes existent des points de collecte où les appareils électriques et électroniques et les batteries peuvent y être déposés sans frais pour le recyclage. Vous pouvez obtenir des informations supplémentaires auprès des autorités locales de la ville. Importateur : DENVER ELECTRONICS A/S Omega 5A Soeften DK-8382 Hinnerup Danemark facebook.com/denverelectronics Le soussigné, Inter Sales A/S, déclare que l'équipement radioélectrique du typeIPO-1320MK2,IPC-1030MK2 est conforme à la directive 2014/53/UE. Le texte complet de la déclaration UE de conformité est disponible à l'adresse internet suivante: http://www.denver-electronics.com/denver-ipo-1320mk2/ http://www.denver-electronics.com/denver-ipc-1030mk2/ Plage des fréquences de fonctionnement :2402-2480MHz Puissance de sortie maximale :40dBm ">
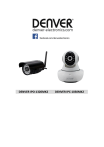
Публичная ссылка обновлена
Публичная ссылка на ваш чат обновлена.