Canon PIXMA MX455 Manuel utilisateur
PDF
Télécharger
Document
MX450 series Manuel en ligne Impression Copie Français (French) Impression Impression depuis un ordinateur Impression avec le logiciel d'application que vous utilisez (pilote d'imprimante) Impression à l'aide du panneau de contrôle de la machine Impression de modèles de type papier réglé ou millimétré Impression à partir d'un périphérique compatible Bluetooth Impression à partir d'un téléphone portable via une communication Bluetooth À propos des communications Bluetooth Précautions de manipulation Préparation à l'utilisation de l'adaptateur Bluetooth Impression de données via une communication Bluetooth Procédure de base pour l'impression via une communication Bluetooth Paramètres Bluetooth Spécifications Impression depuis un ordinateur Impression avec le logiciel d'application que vous utilisez (pilote d'imprimante) Impression à l'aide du panneau de contrôle de la machine Impression de modèles de type papier réglé ou millimétré À propos des communications Bluetooth Précautions de manipulation Préparation à l'utilisation de l'adaptateur Bluetooth Impression de données via une communication Bluetooth Procédure de base pour l'impression via une communication Bluetooth Paramètres Bluetooth Spécifications Copie Copie de documents Basique Éléments de paramètre Réduction ou agrandissement d'une copie À propos du menu Copie spéciale Copie de deux pages sur une seule feuille Copie de quatre pages sur une seule feuille Copie d'originaux épais tels que des livres Copie sans bordure Copie assemblée Impression avec le logiciel d'application que vous utilisez (pilote d'imprimante) Impression avec les instructions d'installation simplifiée Opération basique Les diverses méthodes d'impression Modification de la qualité d'impression et correction des données d'image Présentation du pilote d'imprimante Mise à jour des MP Drivers Impression avec les instructions d'installation simplifiée Cette section décrit une procédure simple pour spécifier les paramètres de l’onglet Configuration rapide de façon à imprimer correctement des données sur cette machine. Pour plus d’informations sur l’onglet Configuration rapide, reportez-vous à la section « Onglet Configuration rapide ». 1. Vérifiez que la machine est sous tension. Vérification que la machine est sous tension 2. Chargez le papier dans la machine. Chargement du papier 3. Ouvrez la fenêtre de configuration du pilote d'imprimante. Ouverture de la fenêtre de configuration du pilote d'imprimante 4. Sélectionnez un profil fréquemment utilisé. Dans le champ Paramètres courants de l'onglet Configuration rapide, sélectionnez un profil d'impression adapté à ce que vous voulez faire. Lorsque vous sélectionnez un profil d'impression, les paramètres Fonctionnalités supplémentaires, Type de support et Format papier imprimante sont automatiquement changés pour les valeurs prédéfinies. 5. Sélectionnez la qualité d'impression. Dans Qualité d'impression, sélectionnez Haute, Standard ou Rapide, selon vos besoins. Important Les paramètres de qualité d'impression qui peuvent être sélectionnés peuvent différer en fonction d'un profil d'impression. 6. Terminez la configuration. Cliquez sur OK. Lorsque vous lancez l'impression, le document est imprimé avec les paramètres correspondant à ce que vous voulez faire. Important Lorsque vous cochez la case Toujours imprimer avec les paramètres actuels, tous les paramètres définis dans les onglets Configuration rapide, Principal et Configuration de la page sont enregistrés, de sorte que vous pouvez effectuer vos impressions avec les mêmes paramètres la prochaine fois. Dans la fenêtre Paramètres courants, cliquez sur Enregistrer... pour enregistrer les paramètres spécifiés. Enregistrement d'un profil d'impression fréquemment utilisé. Onglet Configuration rapide L’onglet Configuration rapide permet d’enregistrer les paramètres d’impression courants. Lorsque vous sélectionnez un paramètre enregistré, la machine utilise automatiquement les éléments prédéfinis. Rubriques connexes Impression avec les instructions d'installation simplifiée Définition d'un Format page et d'une Orientation Définition du nombre de copies et de l'ordre d'impression Exécution d'une impression sans bordure Impression recto/verso Configuration de l'impression des enveloppes Impression sur cartes postales Affichage d'un aperçu avant impression Définition du format de papier (format personnalisé) Impression d'un document couleur en monochrome Définition de la correction des couleurs Réglage de l'équilibre des couleurs Réglage de l'équilibre des couleurs à l'aide de modèles (pilote d'imprimante) Réglage de la luminosité Réglage de l'intensité Réglage du contraste Réglage de l'intensité/du contraste à l'aide de modèles (pilote d'imprimante) Enregistrement d'un profil d'impression fréquemment utilisé Définition du type de support à l'aide du pilote d'imprimante Lorsque vous utilisez cette machine, le fait de sélectionner le type de support correspondant au but de l'impression vous permet d'obtenir des résultats de qualité optimale. Cette machine vous permet d'utiliser les types de supports suivants. Papiers disponibles à la vente Nom du support Type de support dans le pilote d'imprimante Papier ordinaire (y compris le papier recyclé) Papier ordinaire Enveloppes Enveloppe Papiers Canon (impression de photos) Nom du support <n° du modèle> Type de support dans le pilote d'imprimante Photo Professionnel Platine <PT-101> Photo Professionnel Platine Papier Photo Brillant Standard <GP-501> Papier Photo Brillant Papier Photo Brillant <GP-502> Papier Photo Brillant Papier Photo Glacé Extra II <PP-201> Papier Photo Glacé Extra II Photo Professionnel Lustré <LU-101> Photo Professionnel Lustré Papier Photo Satiné <SG-201> Papier Photo Satiné Papier Photo Mat <MP-101> Papier Photo Mat Papiers Canon (impression de documents commerciaux) Nom du support <n° du modèle> Papier haute résolution <HR-101N> Type de support dans le pilote d'imprimante Papier haute résolution Papiers Canon (produits d'origine) Nom du support <n° du modèle> Type de support dans le pilote d'imprimante Transferts Tee-shirt <TR-301> Transferts Tee-shirt Autocollants photo <PS-101> Papier Photo Brillant Les diverses méthodes d'impression Définition d'un Format page et d'une Orientation Définition du nombre de copies et de l'ordre d'impression Définition de la marge d'agrafage Exécution d'une impression sans bordure Impression à l'échelle du papier Impression proportionnée Impression mise en page Impression Mosaïque/Poster Impression de brochure Impression recto/verso Impression de cachet/arrière-plan Enregistrement d'un cachet Enregistrement des données d'image à utiliser comme arrière-plan Configuration de l'impression des enveloppes Impression sur cartes postales Affichage d'un aperçu avant impression Définition du format de papier (format personnalisé) Modification du document à imprimer ou réimpression à partir de l'historique des impressions Définition d'un Format page et d'une Orientation Le format et l'orientation de la page sont déterminés essentiellement par l'application. Lorsque le format et l'orientation de la page définis par les paramètres Format page et Orientation de l'onglet Configuration de la page sont les mêmes que ceux définis avec l'application, vous n'avez pas besoin de les sélectionner dans l'onglet Configuration de la page. Lorsque vous ne pouvez pas les spécifier dans l'application, procédez comme suit pour sélectionner un format et une orientation de page : Vous pouvez également définir le format de la page et son orientation dans l'onglet Configuration rapide. 1. Ouvrez la fenêtre de configuration du pilote d'imprimante. 2. Sélectionnez le format du papier. Sélectionnez un format de page dans la liste Format page de l'onglet Configuration de la page. 3. Définissez l'Orientation. Sélectionnez Portrait ou Paysage comme Orientation. Cochez la case Rotation 180 degrés lorsque vous voulez imprimer l'original en lui appliquant une rotation de 180 degrés. 4. Terminez la configuration. Cliquez sur OK. Lorsque vous lancez l'impression, le document est imprimé avec le format et l'orientation de page choisis. Remarque Si l'option Normale est sélectionnée sous Mise en page, la case Réduction auto. des grands documents que l'imprimante ne peut pas traiter apparaît. Normalement, vous pouvez laisser la case Réduction auto. des grands documents que l'imprimante ne peut pas traiter activée. Si vous ne voulez pas réduire la taille des grands documents que l'imprimante ne peut pas traiter pendant l'impression, désactivez cette case à cocher. Définition du nombre de copies et de l'ordre d'impression Pour définir le nombre de copies et l'ordre d'impression, procédez comme suit : Vous pouvez également définir le nombre de copies dans l'onglet Configuration rapide. 1. Ouvrez la fenêtre de configuration du pilote d'imprimante. 2. Spécifiez le nombre de copies à imprimer. Pour Copies dans l'onglet Configuration de la page, indiquez le nombre de copies à imprimer. 3. Spécifiez l'ordre d'impression. Activez la case Imprimer à partir de la dernière page pour imprimer à partir de la dernière page, et désactivez cette case pour imprimer à partir de la première page. Activez la case Assembler lorsque vous imprimez plusieurs copies d'un document et que vous souhaitez imprimer ensemble toutes les pages de chaque copie. Désactivez cette case à cocher pour imprimer ensemble toutes les pages de même numéro. • Imprimer à partir de la dernière page : /Assembler : • Imprimer à partir de la dernière page : /Assembler : • Imprimer à partir de la dernière page : /Assembler : • Imprimer à partir de la dernière page : /Assembler : 4. Terminez la configuration. Cliquez sur OK. Lorsque vous lancez l'impression, le nombre de copies indiqué est imprimé dans l'ordre spécifié. Important Lorsque l'application utilisée pour créer le document comporte la même fonction, spécifiez les paramètres du pilote d'imprimante. Toutefois, si la qualité d'impression n'est pas satisfaisante, spécifiez les paramètres de la fonction de l'application. Lorsque vous spécifiez le nombre de copies et l'ordre d'impression à l'aide de l'application et de ce pilote d'imprimante, le nombre de copies peut être la multiplication des deux paramètres ou l'ordre d'impression spécifié peut ne pas être activé. L'option Imprimer à partir de la dernière page apparaît en grisé et n'est pas disponible lorsque l'option Mosaïque/Poster est sélectionnée pour Mise en page. Lorsque l'option Brochure est sélectionnée pour Mise en page, les options Imprimer à partir de la dernière page et Assembler apparaissent en grisé et ne sont pas sélectionnables. Lorsque l'option Impression recto/verso (Manuel) est sélectionnée, l'option Imprimer à partir de la dernière page apparaît grisée et n'est pas sélectionnable. Remarque Si vous configurez à la fois les options Imprimer à partir de la dernière page et Assembler, les feuilles sont assemblées une par une et imprimées en commençant par la dernière page. Ces paramètres peuvent être utilisés en association avec les options Normale, Sans bordure, À l'échelle du papier, Proportionnée, Mise en page et Impression recto/verso (Manuel). Définition de la marge d'agrafage Pour définir le côté d'agrafage et la largeur de la marge, procédez comme suit : 1. Ouvrez la fenêtre de configuration du pilote d'imprimante. 2. Indiquez le côté à agrafer. Vérifiez la position de la marge d'agrafage dans Côté d'agrafage dans l'onglet Configuration de la page. L'imprimante analyse les paramètres Orientation et Mise en page, puis sélectionne automatiquement la meilleure position d'agrafage. Lorsque vous souhaitez modifier le paramètre, faites une sélection dans la liste. 3. Définissez la largeur de la marge. Si nécessaire, cliquez sur Spécifier la marge... et définissez la largeur de la marge, puis cliquez sur OK. Remarque L'imprimante réduit automatiquement la zone d'impression en fonction de la marge de position d'agrafage. 4. Terminez la configuration. Cliquez sur OK dans l'onglet Configuration de la page. Lorsque vous lancez l'impression, les données sont imprimées avec le côté et la largeur de marge d'agrafage spécifiés. Important Les options Côté d'agrafage et Spécifier la marge... sont grisées et ne sont pas disponibles dans les cas suivants : L'option Sans bordure, Mosaïque/Poster ou Brochure est sélectionnée pour Mise en page L'option Proportionnée est sélectionnée pour Mise en page (si l'option Impression recto/verso (Manuel) est également sélectionnée, seule l'option Côté d'agrafage peut être spécifiée). Exécution d'une impression sans bordure La fonction d'impression sans bordure permet d'imprimer des données sans aucune marge en agrandissant les données afin qu'elles débordent légèrement de la feuille. En mode d'impression standard, des marges sont créées autour de la zone du document. Ces marges ne seront toutefois pas créées si la fonction d'impression sans bordure est activée. Par exemple, pour imprimer une photo sans marge autour, définissez l'impression sans bordure. Pour effectuer une impression sans bordure, procédez comme suit : Vous pouvez également définir l'impression sans bordure dans les Fonctionnalités supplémentaires de l'onglet Configuration rapide. Définition d'une impression sans bordure 1. Ouvrez la fenêtre de configuration du pilote d'imprimante. 2. Définissez l'impression sans bordure. Sélectionnez Sans bordure dans la liste Mise en page de l'onglet Configuration de la page. Cliquez sur OK lorsque le message de confirmation s'affiche. Lorsque le message vous invitant à modifier le type de support apparaît, sélectionnez le type de support souhaité dans la liste et cliquez sur OK. 3. Vérifiez le format du papier. Vérifiez l'option Format page. Lorsque vous souhaitez le modifier, sélectionnez un autre format dans la liste. La liste contient uniquement les formats adaptés à l'impression sans bordure. 4. Ajustez la grandeur de dépassement du papier. Si nécessaire, ajustez la grandeur de dépassement à l'aide du curseur Grandeur de dépassement. Augmentez la grandeur de dépassement en déplaçant le curseur vers la droite et réduisez-la en le déplaçant vers la gauche. Il est recommandé dans la plupart des cas de placer le curseur sur la deuxième position en partant de la droite. Important Lorsque le curseur Grandeur de dépassement est déplacé tout à droite, le verso du papier peut être maculé. 5. Terminez la configuration. Cliquez sur OK. Lorsque vous lancez l'impression, les données sont imprimées sans marges sur le papier. Important Lorsque vous sélectionnez un format de page qui ne convient pas à l'impression sans bordure, le format est automatiquement remplacé par celui qui convient pour ce type d'impression. Lorsque l'option Sans bordure est sélectionnée, les paramètres Format papier imprimante, Impression recto/verso (Manuel), Côté d'agrafage et le bouton Cachet/Arrière-plan... (Cachet...) de l'onglet Configuration de la page apparaissent grisés et ne peuvent pas être sélectionnés. Lorsque l'une des options Enveloppe, Papier haute résolution ou Transferts Tee-shirt est sélectionnée dans la liste Type de support de l'onglet Principal, l'impression sans bordure est impossible. Selon le type de support utilisé pour l'impression sans bordure, il est possible que la qualité d'impression se dégrade en haut et en bas de la feuille ou que des taches apparaissent. Si le rapport entre la hauteur et la largeur diverge des données d'image, une partie de l'image peut ne pas être imprimée, selon le format de support utilisé. Dans ce cas, ajustez les données d'image dans l'application en fonction du format de papier. Remarque Lorsque l'option Papier ordinaire est sélectionnée pour Type de support dans l'onglet Principal, l'impression sans bordure est déconseillée. Par conséquent, le message de sélection du support apparaît. Lorsque vous utilisez du papier ordinaire pour effectuer un test d'impression, sélectionnez Papier ordinaire, puis cliquez sur OK. Agrandissement de la partie du document située dans la zone imprimable Définissez une grandeur de dépassement importante pour effectuer une impression sans bordure correcte. Toutefois, la partie du document qui dépasse de la feuille ne sera pas imprimée, si bien que les sujets situés à la périphérie d'une photo risquent de ne pas être imprimés. Essayez d'effectuer une impression sans bordure. Lorsque vous n'êtes pas satisfait du résultat, réduisez la grandeur de dépassement. Pour réduire la grandeur de dépassement, déplacez le curseur Grandeur de dépassement vers la gauche. Important Lorsque vous réduisez la valeur de Grandeur de dépassement, une marge non souhaitée risque d'apparaître à l'impression selon le format du papier. Remarque Lorsque le curseur Grandeur de dépassement se trouve complètement à gauche, les données d'image sont imprimées à leur taille maximale. Si vous mettez ce curseur complètement à gauche lors de l’impression du côté adresse d’une carte postale, le code postal de l’expéditeur est imprimé dans la bonne position. Lorsque la case Aperçu avant impression est cochée dans l'onglet Principal, vous pouvez confirmer avant l'impression qu'il n'y aura pas de bordure. Impression à l'échelle du papier Pour imprimer un document agrandi ou réduit automatiquement pour s'adapter au format de page à utiliser, procédez comme suit : 1. Ouvrez la fenêtre de configuration du pilote d'imprimante. 2. Définissez l'impression à l'échelle du papier. Sélectionnez À l'échelle du papier dans la liste Mise en page de l'onglet Configuration de la page. 3. Sélectionnez le format papier du document. Utilisez la liste Format page pour sélectionner le format de page défini avec votre application. 4. Sélectionnez le format du papier. Sélectionnez le format du papier chargé dans la machine dans la liste Format papier imprimante. Lorsque la valeur de Format papier imprimante est inférieure au paramètre Format page, l'image de la page est réduite. Lorsque la valeur de Format papier imprimante est supérieure au paramètre Format page, l'image de la page est agrandie. Les paramètres actuels sont affichés dans l'aperçu des paramètres sur le côté gauche du pilote d'imprimante. 5. Terminez la configuration. Cliquez sur OK. Lorsque vous lancez l'impression, le document est agrandi ou réduit pour correspondre à l'échelle du papier. Impression proportionnée Pour imprimer un document avec des pages agrandies ou réduites pour correspondre à l'échelle du papier, procédez comme suit : 1. Ouvrez la fenêtre de configuration du pilote d'imprimante. 2. Configurez l'impression proportionnée. Sélectionnez Proportionnée dans la liste Mise en page de l'onglet Configuration de la page. 3. Sélectionnez le format papier du document. Utilisez la liste Format page pour sélectionner le format de page défini avec votre application. 4. Pour définir une échelle, suivez l'une des procédures suivantes : • Sélectionnez un Format papier imprimante Lorsque le format du papier de l'imprimante est inférieur au paramètre Format page, l'image de la page est réduite. Lorsque le format du papier de l'imprimante est supérieur au paramètre Format page, l'image de la page est agrandie. • Définissez une échelle Saisissez directement une valeur dans la zone Mise à l'échelle. Les paramètres actuels sont affichés dans l'aperçu des paramètres sur le côté gauche du pilote d'imprimante. 5. Terminez la configuration. Cliquez sur OK. Lorsque vous lancez une impression, le document est imprimé à l'échelle spécifiée. Important Lorsque le logiciel d'application avec lequel vous avez créé l'original dispose de la fonction d'impression proportionnée, configurez les paramètres dans le logiciel d'application. Vous n'avez pas besoin de configurer les mêmes paramètres dans le pilote d'imprimante. Remarque La sélection de l'option Proportionnée modifie la zone imprimable du document. Impression mise en page La fonction d'impression mise en page permet d'imprimer plus d'une image de page sur une seule feuille de papier. Pour effectuer une impression mise en page, procédez comme suit : 1. Ouvrez la fenêtre de configuration du pilote d'imprimante. 2. Définissez l'impression mise en page. Sélectionnez Mise en page dans la liste Mise en page de l'onglet Configuration de la page. Les paramètres actuels sont affichés dans l'aperçu des paramètres sur le côté gauche du pilote d'imprimante. 3. Sélectionnez le format du papier. Sélectionnez le format du papier chargé dans la machine dans la liste Format papier imprimante. La configuration de la présentation des deux pages du document de gauche à droite est terminée. 4. Indiquez le nombre de pages à imprimer par feuille et l'ordre des pages. Si nécessaire, cliquez sur Spécifier..., spécifiez les paramètres suivants dans la boîte de dialogue Impr. mise en page et cliquez sur OK. Pages Pour modifier le nombre de pages à imprimer sur une même feuille de papier, sélectionnez ce nombre dans la liste. Ordre des pages Pour modifier l'ordre des pages, sélectionnez une méthode de placement dans la liste. Bordures de page Pour imprimer une bordure autour de chaque page de document, cochez cette case. 5. Terminez la configuration. Cliquez sur OK dans l'onglet Configuration de la page. Lorsque vous lancez l'impression, le nombre de pages spécifié est disposé sur chaque feuille de papier dans l'ordre indiqué. Impression Mosaïque/Poster La fonction d'impression Mosaïque/Poster permet d'agrandir les données d'image, de les répartir sur plusieurs pages et d'imprimer ces pages sur des feuilles de papier séparées. Vous pouvez également assembler les pages pour qu'elles forment un document imprimé de grande dimension, semblable à un poster. Pour effectuer une impression au format Mosaïque/Poster, procédez comme suit : Configuration de l'impression Mosaïque/Poster 1. Ouvrez la fenêtre de configuration du pilote d'imprimante. 2. Configurez l'impression Mosaïque/Poster. Sélectionnez Mosaïque/Poster dans la liste Mise en page de l'onglet Configuration de la page. Les paramètres actuels sont affichés dans l'aperçu des paramètres sur le côté gauche du pilote d'imprimante. 3. Sélectionnez le format du papier. Sélectionnez le format du papier chargé dans la machine dans la liste Format papier imprimante. La configuration de la division d'un document en 2 et l'impression Mosaïque/Poster est terminée. 4. Indiquez le nombre de divisions d'image et les pages à imprimer. Si nécessaire, cliquez sur Spécifier..., spécifiez les paramètres suivants dans la boîte de dialogue Impr. mosaïque/poster et cliquez sur OK. Divisions d'image Sélectionnez le nombre de divisions (verticales x horizontales). Plus le nombre de divisons augmente, plus le nombre de feuilles utilisées pour l'impression est important. Si vous assemblez les pages pour créer un poster, plus le nombre de divisions augmente, ce qui vous permet de créer une affiche plus grande. Imprimer "Couper/Coller" dans les marges Désélectionnez cette case pour ne pas imprimer les mots « Couper » et « Coller ». Remarque Cette fonction peut ne pas être disponible avec certains pilotes d'imprimante ou systèmes d'exploitation. Imprimer les lignes "Couper/Coller" dans les marges Désélectionnez cette case pour ne pas imprimer les lignes de coupe. Plusieurs pages Spécifie la plage d'impression. Dans des conditions d'utilisation normales, sélectionnez Tout. Pour réimprimer uniquement une page déterminée, sélectionnez Pages et saisissez le numéro de la page à imprimer. Pour spécifier plusieurs pages, saisissez les numéros de pages en les séparant par des virgules ou par un trait d'union. Remarque Vous pouvez également définir la plage d'impression en cliquant sur les pages dans l'aperçu des paramètres. 5. Terminez la configuration. Cliquez sur OK dans l'onglet Configuration de la page. À l'impression, le document sera divisé en plusieurs pages. Imprimer certaines pages seulement Si l'encre devient pâle ou s'épuise en cours d'impression, vous pouvez réimprimer uniquement les pages spécifiques en procédant comme suit : 1. Définissez la plage d'impression. Dans l'aperçu des paramètres affiché dans la partie gauche de l'onglet Configuration de la page, cliquez sur les pages que vous ne souhaitez pas imprimer. Les pages sur lesquelles vous avez cliqué sont supprimées et seules les pages à imprimer sont affichées. Remarque Cliquez sur les pages supprimées pour les afficher à nouveau. Cliquez avec le bouton droit de la souris dans l'aperçu des paramètres pour sélectionner Imprimer toutes les pages ou Supprimer toutes les pages. 2. Terminez la configuration. Une fois les pages sélectionnées, cliquez sur OK. Lorsque vous lancez une impression, seules les pages spécifiées sont imprimées. Important Comme l'impression mosaïque/poster entraîne l'agrandissement du document, le résultat risque de ne pas être net. Impression de brochure La fonction d'impression de brochure permet d'imprimer des données sous la forme d'une brochure. Les données sont imprimées automatiquement sur les deux faces du papier. Ce type d'impression permet de conserver l'ordre des pages lorsque celles-ci sont pliées et agrafées par le milieu. Pour effectuer une impression au format brochure, procédez comme suit : 1. Ouvrez la fenêtre de configuration du pilote d'imprimante. 2. Définissez l'impression de brochure. Sélectionnez Brochure dans la liste Mise en page de l'onglet Configuration de la page. Les paramètres actuels sont affichés dans l'aperçu des paramètres sur le côté gauche de la fenêtre. 3. Sélectionnez le format du papier. Sélectionnez le format du papier chargé dans la machine dans la liste Format papier imprimante. 4. Définissez la marge d'agrafage ainsi que la largeur de la marge. Cliquez sur Spécifier..., définissez les paramètres suivants dans la boîte de dialogue Impr. de brochure, puis cliquez sur OK. Marge d'agrafage Sélectionnez le côté de la marge d'agrafage une fois la brochure assemblée. Insérer page blanche Pour laisser une face de la feuille blanche, cochez la case et sélectionnez la page à laisser blanche. Marge Saisissez la largeur de la marge. La largeur spécifiée à partir du centre de la feuille devient la largueur de marge pour une page. Bordures de page Pour imprimer une bordure autour de chaque page de document, cochez la case. 5. Terminez la configuration. Cliquez sur OK dans l'onglet Configuration de la page. Lorsque vous lancez l'impression, le document est imprimé sur une face de la feuille de papier. Quand l'impression d'une face est terminée, placez le papier comme indiqué sur le message et cliquez sur OK. Quand l'impression de l'autre face est terminée, pliez le papier au centre de la marge et assemblez la brochure. Important L'option Brochure ne peut être sélectionnée lorsqu'un type de support autre que Papier ordinaire est sélectionné sous Type de support dans l'onglet Principal. Remarque Le cachet et l'arrière-plan ne sont pas imprimés sur les pages blanches insérées via la fonction d'impression de brochure Insérer page blanche. Impression recto/verso Pour imprimer des données sur les deux faces d'une feuille de papier, procédez comme suit : Vous pouvez également définir l'impression recto/verso dans les Fonctionnalités supplémentaires de l'onglet Configuration rapide. 1. Ouvrez la fenêtre de configuration du pilote d'imprimante. 2. Définissez l'impression recto/verso. Cochez la case Impression recto/verso (Manuel) de l'onglet Configuration de la page. 3. Sélectionnez la présentation. Sélectionnez Normale, À l'échelle du papier, Proportionnée ou Mise en page dans la liste Mise en page. 4. Indiquez le côté à agrafer. La meilleure option Côté d'agrafage est sélectionnée automatiquement à partir des paramètres Orientation et Mise en page. Pour modifier le paramètre, sélectionnez un autre côté d'agrafage dans la liste. 5. Définissez la largeur de la marge. Si nécessaire, cliquez sur Spécifier la marge... et définissez la largeur de la marge, puis cliquez sur OK. 6. Terminez la configuration. Cliquez sur OK dans l'onglet Configuration de la page. Lorsque vous lancez l'impression, le document est d'abord imprimé sur une face de la feuille de papier. Une fois la première face imprimée, rechargez le papier correctement conformément aux instructions du message. Cliquez ensuite sur Lancer l'impression pour imprimer l'autre face. Important Lorsqu'un type de support autre que Papier ordinaire est sélectionné dans Type de support de l'onglet Principal, l'option Impression recto/verso (Manuel) apparaît grisée et n'est pas disponible. Lorsque l'option Sans bordure, Mosaïque/Poster ou Brochure est sélectionnée dans la liste Mise en page, les options Impression recto/verso (Manuel) et Côté d'agrafage sont grisées et ne sont pas disponibles. Remarque Si le recto du papier est taché pendant l'impression recto/verso, réalisez un Nettoyage de la platine inférieure via l'onglet Entretien. Rubriques connexes Nettoyage de l'intérieur de la machine Modification du mode de fonctionnement de la machine Impression de cachet/arrière-plan Les fonctions Cachet et Arrière-plan peuvent ne pas être disponibles avec certains pilotes d'imprimante ou systèmes d'exploitation. La fonction Cachet permet d'imprimer le texte d'un cachet ou une image bitmap au-dessus ou derrière les données d'un document. Elle permet également d'imprimer la date, l'heure et le nom de l'utilisateur. La fonction Arrière-plan permet d'imprimer une illustration de faible densité derrière les données d'un document. Pour effectuer une impression de cachet/arrière-plan, procédez comme suit : Impression d'un cachet « CONFIDENTIEL », « IMPORTANT » et d'autres cachets souvent utilisés dans les entreprises sont préenregistrés. 1. Ouvrez la fenêtre de configuration du pilote d'imprimante. 2. Cliquez sur Cachet/Arrière-plan... (Cachet...) dans l'onglet Configuration de la page. La boîte de dialogue Cachet/Arrière-plan (Cachet) s'affiche. Remarque Dans le cas du pilote d'imprimante XPS, le bouton Cachet/Arrière-plan... est remplacé par Cachet... et seule la fonction Cachet peut être utilisée. 3. Sélectionnez un cachet. Activez la case Cachet et sélectionnez le cachet à utiliser dans la liste. Les paramètres actuels sont affichés dans l'aperçu des paramètres sur le côté gauche de l'onglet Configuration de la page. 4. Définissez les détails du cachet. Si nécessaire, spécifiez les paramètres suivants, puis cliquez sur OK. Bouton Définir le cachet... Cliquez sur ce bouton pour modifier le texte du cachet, son image bitmap ou sa position (reportezvous à la section « Enregistrement d'un cachet »). Placer cachet au-dessus du texte Cochez cette case pour imprimer le cachet au dessus du texte du document. Remarque La priorité est accordée au cachet car, lorsque celui-ci et les données du document se superposent, il est imprimé au-dessus des données du document. Lorsque cette option est désactivée, le cachet est imprimé sous les données du document et les parties recouvertes peuvent être dissimulées, selon l'application utilisée. L'option Placer cachet au-dessus du texte ne peut pas être utilisée avec le pilote d'imprimante XPS. Lorsque le pilote d'imprimante XPS est utilisé, le cachet est normalement imprimé à l'avant-plan du document. Impression translucide du tampon Activez cette case pour imprimer un cachet translucide sur le document. Cette fonction est uniquement disponible lorsque le pilote d'imprimante XPS est utilisé. Cachet sur première page seulement Cochez cette case pour imprimer le cachet uniquement sur la première page. 5. Terminez la configuration. Cliquez sur OK dans l'onglet Configuration de la page. Lorsque vous lancez une impression, les données sont imprimées avec le cachet spécifié. Impression d'un arrière-plan Deux fichiers bitmap prédéfinis sont fournis à titre d'exemple. 1. Ouvrez la fenêtre de configuration du pilote d'imprimante. 2. Cliquez sur Cachet/Arrière-plan... dans l'onglet Configuration de la page. La boîte de dialogue Cachet/Arrière-plan apparaît. 3. Sélectionnez l'arrière-plan. Activez la case Arrière-plan et sélectionnez l'arrière-plan à utiliser dans la liste. Les paramètres actuels sont affichés dans l'aperçu des paramètres sur le côté gauche de l'onglet Configuration de la page. 4. Définissez les détails de l'arrière-plan. Si nécessaire, effectuez les réglages suivants, puis cliquez sur OK. Bouton Sélectionner l'arrière-plan... Cliquez sur ce bouton pour utiliser un autre arrière-plan ou modifier la mise en page ou la densité d'un arrière-plan (reportez-vous à la rubrique « Enregistrement des données d'image à utiliser comme arrière-plan »). Arrière-plan sur 1e page seulement Cochez cette case pour imprimer l'arrière-plan uniquement sur la première page. 5. Terminez la configuration. Cliquez sur OK dans l'onglet Configuration de la page. Lorsque vous lancez une impression, les données sont imprimées avec l'arrière-plan spécifié. Important Lorsque Sans bordure est sélectionnée, le bouton Cachet/Arrière-plan... (Cachet...) est grisé et n'est pas disponible. Remarque Le cachet et l'arrière-plan ne sont pas imprimés sur des pages blanches insérées via la fonction d'impression de brochure Insérer page blanche. Rubriques connexes Enregistrement d'un cachet Enregistrement des données d'image à utiliser comme arrière-plan Enregistrement d'un cachet Cette fonction peut ne pas être disponible avec certains pilotes d'imprimante ou systèmes d'exploitation. Vous pouvez créer et enregistrer un cachet. Vous pouvez également modifier et réenregistrer certains paramètres d'un cachet existant. Vous pouvez supprimer à tout moment les cachets que vous ne souhaitez pas conserver. Pour enregistrer un nouveau cachet, procédez comme suit : Enregistrement d'un nouveau cachet 1. Ouvrez la fenêtre de configuration du pilote d'imprimante. 2. Cliquez sur Cachet/Arrière-plan... (Cachet...) dans l'onglet Configuration de la page. La boîte de dialogue Cachet/Arrière-plan (Cachet) s'affiche. Remarque Dans le cas du pilote d'imprimante XPS, le bouton Cachet/Arrière-plan... est remplacé par Cachet... et seule la fonction Cachet peut être utilisée. 3. Cliquez sur Définir le cachet.... La boîte de dialogue Paramètres cachet apparaît. 4. Configurez le cachet en consultant la fenêtre d'aperçu. • Onglet Cachet Sélectionnez Texte, Bitmap ou Date/Heure/Nom d'utilisateur dans Type de cachet, en fonction de vos besoins. • Lors de l'enregistrement d'un Texte, vous devez entrer les caractères dans Texte du cachet. Si nécessaire, changez les réglages de Police TrueType, Style, Taille et Contour. Vous pouvez sélectionner la couleur du cachet en cliquant sur Sélectionner la couleur... • Si vous avez choisi Bitmap, cliquez sur Sélectionner le fichier... et choisissez le fichier bitmap (.bmp) à utiliser. Si nécessaire, changez les réglages des options Taille et Zone blanche transparente. • Si vous avez choisi Date/Heure/Nom d'utilisateur, l'heure et la date de création de l'objet imprimé, ainsi que le nom de l'utilisateur sont affichés dans Texte du cachet. Si nécessaire, changez les réglages de Police TrueType, Style, Taille et Contour. Vous pouvez sélectionner la couleur du cachet en cliquant sur Sélectionner la couleur... Important L'option Texte du cachet apparaît en grisé et n'est pas disponible lorsque vous sélectionnez Date/Heure/Nom d'utilisateur. • Onglet Emplacement Sélectionnez la position du cachet dans la liste Position. Vous pouvez également sélectionner Personnalisée dans la liste Position, et préciser les coordonnées Position x et Position y. Vous pouvez aussi changer la position du cachet en le faisant glisser directement dans la fenêtre d'aperçu. Pour changer l'angle de la position du cachet, entrez une valeur directement dans la zone Orientation. Important Vous ne pouvez pas modifier le paramètre Orientation lorsque l'option Bitmap est sélectionnée pour Type de cachet dans l'onglet Cachet. 5. Enregistrez le cachet. Cliquez sur l'onglet Enregistrer les paramètres et saisissez le titre du nouveau cachet dans la zone Titre, puis cliquez sur Enregistrer. Cliquez sur OK lorsque le message de confirmation s'affiche. Remarque Les espaces, tabulations et retours-chariots ne peuvent pas être saisis au début ou à la fin d'un titre. 6. Terminez la configuration. Cliquez sur OK. La boîte de dialogue Cachet/Arrière-plan (Cachet) s'affiche à nouveau. Le titre enregistré apparaît dans la liste Cachet. Modification et enregistrement de certains paramètres de cachet 1. Choisissez le cachet pour lequel vous souhaitez modifier les paramètres. Activez la case à cocher Cachet dans la boîte de dialogue Cachet/Arrière-plan (Cachet). Ensuite, dans la liste, sélectionnez le titre du cachet à modifier. 2. Cliquez sur Définir le cachet.... La boîte de dialogue Paramètres cachet apparaît. 3. Configurez le cachet en consultant la fenêtre d'aperçu. 4. Enregistrez le cachet par écrasement. Cliquez sur Enregistrer en écrasant sous l'onglet Enregistrer les paramètres. Pour enregistrer le cachet avec un titre différent, indiquez un nouveau titre dans la zone Titre et cliquez sur Enregistrer. Cliquez sur OK lorsque le message de confirmation s'affiche. 5. Terminez la configuration. Cliquez sur OK. La boîte de dialogue Cachet/Arrière-plan (Cachet) s'affiche à nouveau. Le titre enregistré apparaît dans la liste Cachet. Suppression d'un cachet inutile 1. Cliquez sur Définir le cachet... dans la boîte de dialogue Cachet/Arrière-plan (Cachet). La boîte de dialogue Paramètres cachet apparaît. 2. Sélectionnez le cachet à supprimer. Sélectionnez le titre du cachet que vous souhaitez supprimer de la liste Cachets sous l'onglet Enregistrer les paramètres. Cliquez ensuite sur Supprimer. Cliquez sur OK lorsque le message de confirmation s'affiche. 3. Terminez la configuration. Cliquez sur OK. La boîte de dialogue Cachet/Arrière-plan (Cachet) s'affiche à nouveau. Enregistrement des données d'image à utiliser comme arrièreplan Cette fonction peut ne pas être disponible avec certains pilotes d'imprimante ou systèmes d'exploitation. Vous pouvez sélectionner un fichier bitmap (.bmp) et l'enregistrer en tant que nouvel arrière-plan. Vous pouvez également modifier et enregistrer certains paramètres d'un arrière-plan existant. Vous pouvez supprimer un arrière-plan que vous ne souhaitez pas conserver. Pour enregistrer les données d'image à utiliser comme arrière-plan, procédez comme suit : Enregistrement d'un nouvel arrière-plan 1. Ouvrez la fenêtre de configuration du pilote d'imprimante. 2. Cliquez sur Cachet/Arrière-plan... dans l'onglet Configuration de la page. La boîte de dialogue Cachet/Arrière-plan apparaît. Remarque Dans le cas du pilote d'imprimante XPS, le bouton Cachet/Arrière-plan... est remplacé par Cachet... et l'option Arrière-plan ne peut pas être utilisée. 3. Cliquez sur Sélectionner l'arrière-plan.... La boîte de dialogue Paramètres arrière-plan s'affiche. 4. Sélectionnez les données d'image à enregistrer dans l'arrière-plan. Cliquez sur Sélectionner le fichier... Sélectionnez le fichier bitmap cible (.bmp) et cliquez sur Ouvrir. 5. Spécifiez les paramètres suivants en consultant la fenêtre d'aperçu. Méthode de mise en page Sélectionnez la façon dont l'image bitmap utilisée comme arrière-plan sera disposée sur le papier. Lorsque l'option Personnalisée est sélectionnée, vous pouvez définir les coordonnées Position x et Position y. Vous pouvez aussi changer la position de l'arrière-plan en faisant glisser l'image dans la fenêtre d'aperçu. Intensité Définissez l'intensité de l'image bitmap à utiliser comme arrière-plan à l'aide du curseur Intensité. Le déplacement du curseur vers la droite obscurcit l'arrière-plan et le déplacement vers la gauche l'éclaircit. Pour imprimer l'arrière-plan en utilisant l'intensité initiale du bitmap, placez le curseur à l'extrémité droite. 6. Enregistrez l'arrière-plan. Cliquez sur l'onglet Enregistrer les paramètres et saisissez le titre du nouveau cachet dans la zone Titre, puis cliquez sur Enregistrer. Cliquez sur OK lorsque le message de confirmation s'affiche. Remarque Les espaces, tabulations et retours-chariots ne peuvent pas être saisis au début ou à la fin d'un titre. 7. Terminez la configuration. Cliquez sur OK, puis la boîte de dialogue Cachet/Arrière-plan s'affiche à nouveau. Le titre enregistré apparaît dans la liste Arrière-plan. Modification et enregistrement de certains paramètres d'arrière-plan 1. Choisissez l'arrière-plan pour lequel vous souhaitez modifier les paramètres. Activez la case à cocher Arrière-plan dans la boîte de dialogue Cachet/Arrière-plan. Ensuite, dans la liste, sélectionnez le titre de l'arrière-plan que vous souhaitez modifier. 2. Cliquez sur Sélectionner l'arrière-plan.... La boîte de dialogue Paramètres arrière-plan s'affiche. 3. Depuis la fenêtre d'aperçu, spécifiez chaque élément dans l'onglet Arrière-plan. 4. Enregistrez l'arrière-plan. Cliquez sur Enregistrer en écrasant sous l'onglet Enregistrer les paramètres. Pour enregistrer l'arrière-plan sous un autre titre, saisissez ce nom dans la zone Titre et cliquez sur Enregistrer. Cliquez sur OK lorsque le message de confirmation s'affiche. 5. Terminez la configuration. Cliquez sur OK, puis la boîte de dialogue Cachet/Arrière-plan s'affiche à nouveau. Le titre enregistré apparaît dans la liste Arrière-plan. Suppression d'un arrière-plan inutile 1. Cliquez sur Sélectionner l'arrière-plan... dans la boîte de dialogue Cachet/ Arrière-plan. La boîte de dialogue Paramètres arrière-plan s'affiche. 2. Sélectionnez l'arrière-plan à supprimer. Sélectionnez le titre de l'arrière-plan à supprimer dans la liste Arrière-plans de l'onglet Enregistrer les paramètres, puis cliquez sur Supprimer. Cliquez sur OK lorsque le message de confirmation s'affiche. 3. Terminez la configuration. Cliquez sur OK, puis la boîte de dialogue Cachet/Arrière-plan s'affiche à nouveau. Configuration de l'impression des enveloppes Si vous utilisez le pilote d'imprimante XPS, remplacez « Écran d'état d'imprimante Canon IJ » par « Écran d'état d'imprimante Canon IJ XPS » lorsque vous lisez ces informations. Pour plus d’informations sur le chargement d’une enveloppe dans la machine, reportez-vous à la section « Chargement du papier ». Pour effectuer une impression sur une enveloppe, procédez comme suit : 1. Ouvrez la fenêtre de configuration du pilote d'imprimante. 2. Sélectionnez le type de support. Sélectionnez Enveloppe dans la liste Paramètres courants de l'onglet Configuration rapide. 3. Sélectionnez le format du papier. Si la boîte de dialogue Paramètre de taille d'enveloppe est affichée, sélectionnez Env. comm. nº 10, DL Env., Youkei 4 105x235mm ou Youkei 6 98x190mm, puis cliquez sur OK. 4. Définissez l'orientation. Pour imprimer le nom du destinataire horizontalement, sélectionnez Paysage pour Orientation. 5. Sélectionnez la qualité d'impression. Dans Qualité d'impression, sélectionnez Haute ou Standard, selon vos besoins. 6. Terminez la configuration. Cliquez sur OK. Lorsque vous lancez l'impression, les données sont imprimées sur l'enveloppe. Important Lorsque vous lancez l'impression d'enveloppes, des messages guide s'affichent. Pour que ces messages n’apparaissent plus, cochez la case Ne plus jamais afficher ce message. Pour rétablir l'affichage de ces messages, cliquez sur le bouton Afficher l'état de l'imprimante... dans l'onglet Entretien, puis lancez l'écran d'état d'imprimante Canon IJ. Cliquez ensuite sur Impression d'enveloppes à partir de l'option Afficher le message guide du menu Option pour activer le paramètre. Impression sur cartes postales Pour plus d’informations sur le chargement de cartes postales dans cette machine, reportez-vous à la section « Chargement du papier ». Cette section décrit la procédure pour imprimer une carte postale. 1. Ouvrez la fenêtre de configuration du pilote d'imprimante. 2. Sélectionnez les paramètres courants. Affichez l’onglet Configuration rapide, puis pour Paramètres courants, sélectionnez Standard. 3. Sélectionnez le type de support. Pour Type de support, sélectionnez Hagaki A, Ink Jet Hagaki, Hagaki K ou Hagaki. Important Cette machine ne peut pas imprimer sur des cartes postales qui comportent des photos ou des autocollants. Si vous imprimez séparément sur les deux côtés d’une carte postale, vous obtiendrez de meilleurs résultats en imprimant le côté du message avant le côté de l’adresse. 4. Sélectionnez le format du papier. Pour Format papier imprimante, sélectionnez Hagaki 100x148mm ou Hagaki 2 200x148mm. Important Les cartes postales de réponse ne peuvent être utilisées que lorsqu’elles sont imprimées à partir de l’ordinateur. Lorsque vous imprimez une carte postale de réponse, définissez toujours le format papier sur Hagaki 2 200x148mm à partir de votre logiciel d’application ou du pilote d’imprimante. Les cartes postales de réponse ne doivent pas être pliées. Si un pli se forme, la machine ne pourra pas charger correctement la carte postale, ce qui risque de provoquer des sauts de ligne ou un bourrage papier. Vous ne pouvez pas utiliser l’impression sans bordure pour les cartes postales de réponse. 5. Définissez l’orientation de l’impression. Pour imprimer l’adresse horizontalement, définissez Orientation sur Paysage. 6. Sélectionnez la qualité d'impression. Pour Qualité d'impression, sélectionnez Haute ou Standard, en fonction de ce qui vous convient le mieux. 7. Terminez la configuration. Cliquez sur OK. Lorsque vous lancez l’impression, les données sont imprimées sur la carte postale. Important Lorsque vous lancez l’impression d’une carte postale, un message guide s’affiche. Lorsque ce message guide apparaît, sélectionnez Ne plus jamais afficher ce message si vous ne souhaitez plus afficher ce type de messages. Pour rétablir l’affichage de ces messages, ouvrez l’onglet Entretien et cliquez sur Afficher l'état de l'imprimante... pour afficher l’écran d’état de l’imprimante Canon IJ. Dans le menu Option, sélectionnez Afficher le message guide, puis cliquez sur Impression sur Hagaki pour activer le paramètre. Pour imprimer sur un autre support qu’une carte postale, chargez le support en question selon la méthode appropriée, puis cliquez sur Lancer l'impression. Affichage d'un aperçu avant impression Si vous utilisez le pilote d'imprimante XPS, remplacez « Aperçu Canon IJ » par « Aperçu Canon IJ XPS » lorsque vous lisez ces informations. Vous pouvez afficher un aperçu avant impression et le vérifier. Pour afficher un aperçu avant l'impression, procédez comme suit : Vous pouvez également définir l'affichage des résultats d'impression sur l'onglet Configuration rapide. 1. Ouvrez la fenêtre de configuration du pilote d'imprimante. 2. Définissez l'aperçu. Cochez la case Aperçu avant impression dans l'onglet Principal. 3. Terminez la configuration. Cliquez sur OK. Lorsque vous lancez l'impression, la fenêtre Aperçu Canon IJ s'ouvre et affiche les résultats de l'impression. Important Dans la boîte de dialogue Réglage des couleurs manuel, l'onglet Réglage des couleurs contient la case à cocher Imprimer un motif pour ajuster les couleurs. Lorsque cette case à cocher est activée, l'option Aperçu avant impression est grisée et n'est pas disponible. Rubrique connexe Aperçu Canon IJ Définition du format de papier (format personnalisé) Vous pouvez définir la largeur et la hauteur du papier lorsque le format correspondant n'est pas disponible dans le menu Format page. Ce type de format est dit « personnalisé ». Pour spécifier un format personnalisé, procédez comme suit : Vous pouvez également définir le format personnalisé dans Format papier imprimante sur l'onglet Configuration rapide. 1. Définissez le format personnalisé dans le logiciel d'application. Spécifiez le format personnalisé dans les paramètres de format de papier de votre logiciel d'application. Important Lorsque l'application à l'origine du document est dotée d'une fonction vous permettant de spécifier les valeurs de hauteur et de largeur, définissez ces valeurs dans l'application. Lorsque l'application à l'origine du document ne propose pas cette fonction ou si le document ne s'imprime pas correctement, utilisez le pilote d'imprimante pour définir ces valeurs. 2. Ouvrez la fenêtre de configuration du pilote d'imprimante. 3. Sélectionnez le format du papier. Sélectionnez Personnalisé... pour Format page dans l'onglet Configuration de la page. La boîte de dialogue Taille personnalisée s'affiche. 4. Définissez le format de papier personnalisé. Spécifiez Unités, puis entrez la Largeur et la Hauteur du papier à utiliser. Cliquez sur OK. 5. Terminez la configuration. Cliquez sur OK dans l'onglet Configuration de la page. Lorsque vous lancez une impression, les données sont imprimées sur le format de papier spécifié. Modification du document à imprimer ou réimpression à partir de l'historique des impressions Cette fonction n'est pas disponible lorsque le pilote d'imprimante IJ standard est utilisé. La fenêtre Aperçu Canon IJ XPS vous permet de modifier le document à imprimer ou de récupérer l'historique des impressions en vue d'imprimer ce document. Pour utiliser la fenêtre Aperçu Canon IJ XPS, procédez comme suit : Imprimer Combiner les documents Supprimer le document Restaurer les documents Afficher les miniatures Déplacer le document Annuler Déplacer la page Supprimer la page Remarque Cliquez sur Afficher les miniatures pour afficher toutes les pages à imprimer dans le document sélectionné dans la liste Nom du document. Pour masquer les pages à imprimer, cliquez à nouveau sur Afficher les miniatures. Si vous cliquez sur Annuler, vous annulez la modification que vous venez d’apporter. Modification et impression d’un document à imprimer Lorsque vous imprimez plusieurs documents ou pages, vous pouvez combiner des documents, modifier la séquence d'impression des documents ou des pages ou supprimer des documents ou des pages. 1. Ouvrez la fenêtre de configuration du pilote d'imprimante. 2. Définissez l'aperçu. Cochez la case Aperçu avant impression dans l'onglet Principal. 3. Terminez la configuration. Cliquez sur OK. La fenêtre Aperçu Canon IJ XPS s'ouvre et affiche un aperçu avant l'impression. 4. Modifiez les documents et les pages à imprimer. • Combinaison de documents à imprimer Vous pouvez combiner plusieurs documents à imprimer de manière à ne plus en avoir qu'un seul. Pour sélectionner plusieurs documents à imprimer, maintenez la touche Ctrl enfoncée et cliquez sur les documents à fusionner ou maintenez la touche Maj et appuyez sur la flèche haut ou bas. Vous pouvez également cliquer sur une zone vide de liste des documents et faire glisser la souris pour sélectionner plusieurs documents. La combinaison de documents à imprimer vous permet d'éviter l'insertion de pages blanches lorsque vous effectuez une impression recto/verso ou mise en page. Sélectionnez les documents à combiner dans la liste Nom du document. Dans le menu Modifier, sélectionnez Combiner les documents sous Documents pour combiner les documents selon la séquence affichée. Lorsque vous combinez des documents, les documents sélectionnés avant l'opération de combinaison sont supprimés de la liste, tandis que le document combiné y est ajouté. • Modification de la séquence des documents ou pages à imprimer • Pour modifier la séquence des documents à imprimer, allez jusqu'à la liste Nom du document et sélectionnez le document à déplacer. Ensuite, dans le menu Modifier, sélectionnez Déplacer le document sous Documents, puis sélectionnez l'élément approprié. Vous pouvez également cliquer et déplacer un document à imprimer pour modifier la séquence d'impression. • Pour modifier la séquence des pages à imprimer, cliquez sur Afficher les miniatures dans le menu Option et sélectionnez la page à déplacer. Ensuite, dans le menu Modifier, sélectionnez Déplacer la page sous Pages, puis sélectionnez l'élément approprié. Vous pouvez également cliquer et déplacer une page à imprimer pour modifier la séquence d'impression. • Suppression de documents et de pages à imprimer • Pour supprimer un document à imprimer, sélectionnez le document cible dans la liste Nom du document. Dans le menu Modifier, sélectionnez ensuite Documents puis Supprimer le document. • Pour supprimer une page à imprimer, cliquez sur Afficher les miniatures dans le menu Option et sélectionnez la page à supprimer. Ensuite, dans le menu Modifier, sélectionnez Supprimer la page sous Pages. • Restauration d'une page à imprimer Vous pouvez restaurer des pages supprimées à l'aide de la commande Supprimer la page. Pour restaurer des pages, activez la case Afficher les pages supprimées dans le menu Option, puis sélectionnez les pages à récupérer parmi les pages miniature affichées. Ensuite, dans le menu Modifier, sélectionnez Pages puis Restaurer la page. Après avoir modifié les documents ou pages à imprimer, vous pouvez changer les paramètres d'impression dans les onglets Informations sur la page, Mise en page et Réglage des couleurs manuel, si besoin est. Important Pour afficher les différents documents dans la liste, ouvrez l'aperçu et exécutez à nouveau l'impression. Pour restaurer l'état d'origine avant modification dans l'aperçu des documents à imprimer, sélectionnez Restaurer les documents sous Documents dans le menu Modifier. Si les paramètres d'impression des documents à combiner diffèrent, il est possible qu'un message s'affiche. Vérifiez le contenu du message affiché avant de combiner les documents. Si les documents à combiner ont des formats de sortie différents et que vous devez effectuer une impression recto/verso ou mise en page, l'imprimante risque de ne pas fournir le résultat d'impression escompté pour certaines pages. Vérifiez donc l'aperçu avant d'imprimer. Selon les paramètres d'impression du document à imprimer, certaines fonctions peuvent ne pas être disponibles dans la fenêtre Aperçu Canon IJ XPS. Remarque Vous pouvez renommer à votre guise la liste Nom du document. 5. Lancez l'impression. Cliquez sur Imprimer. Lorsque vous lancez l'impression, l'imprimante utilise les paramètres spécifiés pour imprimer les données. Réimpression depuis l'historique des impressions Lorsque vous cliquez sur Enregistrer l'historique des impressions dans le menu Fichier pour activer ce réglage, le document imprimé depuis l'aperçu est enregistré, de sorte que vous pouvez le réimprimer avec les mêmes paramètres. 1. Affichez l'historique des impressions. Sélectionnez Démarrer -> Tous les programmes -> « Nom de votre modèle » -> Afficher l'historique des impressions XPS. Le document à imprimer enregistré apparaît dans l'aperçu. Important Pour limiter le nombre d'enregistrements de l'historique des impressions, cliquez sur Limite d'entrées de l'historique dans le menu Fichier. Si le nombre limite d'enregistrements est dépassé, les enregistrements de l'historique des impressions sont supprimés en commençant par le plus ancien. 2. Sélectionnez un document à imprimer. Sélectionnez le document à imprimer dans la liste Nom du document. 3. Lancez l'impression. Cliquez sur Imprimer. Rubrique connexe Affichage d'un aperçu avant impression Modification de la qualité d'impression et correction des données d'image Onglet Principal Définition du niveau de Qualité d'impression (Personnalisée) Impression d'un document couleur en monochrome Définition de la correction des couleurs Impression photo optimale des données d'image Réglage des couleurs avec le pilote d'imprimante Impression avec les profils ICC Réglage de l'équilibre des couleurs Réglage de l'équilibre des couleurs à l'aide de modèles (pilote d'imprimante) Réglage de la luminosité Réglage de l'intensité Réglage du contraste Réglage de l'intensité/du contraste à l'aide de modèles (pilote d'imprimante) Onglet Principal Dans l’onglet Principal, vous pouvez spécifier les paramètres d’impression de base tels que le niveau de qualité d’impression et les réglages de couleur. Fonctions Définition du niveau de Qualité d'impression (Personnalisée) Réglage de l'équilibre des couleurs Réglage de la luminosité Réglage de l'intensité Réglage du contraste Réglage de l'équilibre des couleurs à l'aide de modèles (pilote d'imprimante) Réglage de l'intensité/du contraste à l'aide de modèles (pilote d'imprimante) Définition de la correction des couleurs Réglage des couleurs avec le pilote d'imprimante Impression avec les profils ICC Impression d'un document couleur en monochrome Affichage d'un aperçu avant impression Définition du niveau de Qualité d'impression (Personnalisée) Le niveau de qualité d'impression peut être défini dans Personnalisée. Pour définir le niveau de qualité d'impression, procédez comme suit : 1. Ouvrez la fenêtre de configuration du pilote d'imprimante. 2. Sélectionnez la qualité d'impression. Dans l'onglet Principal, sélectionnez Personnalisée pour Qualité d'impression, puis cliquez sur Définir... La boîte de dialogue Personnalisée apparaît. 3. Définissez le niveau de qualité d'impression. Faites glisser le curseur de réglage pour sélectionner le niveau de qualité d'impression et cliquez sur OK. 4. Terminez la configuration. Cliquez sur OK dans l'onglet Principal. Lorsque vous lancez une impression, les données d'image sont imprimées avec le niveau de qualité d'impression sélectionné. Important Certains niveaux de qualité d'impression ne peuvent pas être sélectionnés selon les paramètres du champ Type de support. Rubriques connexes Définition de la correction des couleurs Réglage de l'équilibre des couleurs Réglage de la luminosité Réglage de l'intensité Réglage du contraste Impression d'un document couleur en monochrome Pour imprimer un document couleur en monochrome, procédez comme suit : Vous pouvez également définir l'impression de niveau de gris dans les Fonctionnalités supplémentaires de l'onglet Configuration rapide. 1. Ouvrez la fenêtre de configuration du pilote d'imprimante. 2. Définissez l'impression en niveau de gris. Cochez la case Impression niveau de gris dans l'onglet Principal. 3. Terminez la configuration. Cliquez sur OK. Lorsque vous lancez une impression, le document est converti en données niveau de gris. Cela vous permet d'imprimer un document couleur en monochrome. Important Lorsque la case Impression niveau de gris est cochée, le pilote d'imprimante traite les données d'image au format sRGB. Dans ce cas, les couleurs effectivement imprimées peuvent être différentes de celles des données d'image de départ. Lorsque vous utilisez la fonction Impression niveau de gris pour imprimer des données Adobe RGB, convertissez les données en données sRGB à l'aide d'un logiciel d'application. Remarque Pendant une Impression niveau de gris, une faible quantité d'encre couleur peut être utilisée en même temps que l'encre noire. Définition de la correction des couleurs Vous pouvez indiquer la méthode de correction des couleurs appropriée pour le type de document à imprimer. En général, le pilote d'imprimante règle les couleurs sur le mode Photo couleur numérique Canon afin que les données soient imprimées avec les teintes que la plupart des gens préfèrent. Cette méthode convient à l'impression de données sRGB. Si vous voulez effectuer une impression en utilisant l’espace chromatique (Adobe RGB ou sRGB) des données d’image de manière optimale, sélectionnez ICM (Correspondance profil ICC). Lorsque vous souhaitez utiliser un logiciel d'application pour spécifier un profil ICC d'impression, sélectionnez Aucune. La procédure de réglage de la correction des couleurs est décrite ci-dessous : Vous pouvez également définir la correction des couleurs dans l'onglet Configuration rapide en sélectionnant Impression de photos sous Paramètres courants, puis en sélectionnant Réglage manuel de la couleur/intensité sous Fonctionnalités supplémentaires. 1. Ouvrez la fenêtre de configuration du pilote d'imprimante. 2. Sélectionnez le réglage manuel des couleurs. Dans l'onglet Principal, sélectionnez Manuel pour Couleur/Intensité, puis cliquez sur Définir... La boîte de dialogue Réglage des couleurs manuel apparaît. 3. Sélectionnez la correction des couleurs. Cliquez sur l'onglet Correspondance, sélectionnez le paramètre Correction des couleurs correspondant à vos besoins, puis cliquez sur OK. Correspondance pilote La Photo couleur numérique Canon vous permet d'imprimer les données sRGB avec les teintes que la plupart des gens préfèrent. ICM (Correspondance profil ICC) Ajuste les couleurs à l'aide d'un profil ICC lors de l'impression. Spécifiez le profil d'entrée à utiliser. Aucune Le pilote d'imprimante n'effectue aucune correction des couleurs. Sélectionnez cette option lorsque vous spécifiez un profil ICC d'impression créé séparément dans une application pour l'impression de données. 4. Terminez la configuration. Cliquez sur OK dans l'onglet Principal. Lorsque vous lancez l'impression, le document est imprimé avec la correction des couleurs spécifiée. Important Lorsque l'option ICM est désactivée dans le logiciel d'application, vous ne pouvez pas sélectionner ICM pour Correction des couleurs, et il se peut que l'imprimante ne parvienne pas à imprimer les données d'image correctement. Lorsque la case Impression niveau de gris de l'onglet Principal est cochée, l'option Correction des couleurs est grisée et n'est pas disponible. Rubriques connexes Impression photo optimale des données d'image Réglage des couleurs avec le pilote d'imprimante Impression avec les profils ICC Impression photo optimale des données d'image Lorsque les personnes impriment des images capturées à l'aide d'appareils photo numériques, elles ont parfois l'impression que les teintes imprimées sont différentes de celles de l'image réelle ou de celles qui apparaissent à l'écran. Pour obtenir des résultats d'impression aussi proches que possible des teintes souhaitées, vous devez sélectionner la méthode d'impression la mieux adaptée à l'application utilisée ou au but recherché. Gestion des couleurs Les périphériques tels que les appareils photo numériques, les scanners, les écrans et les imprimantes traitent les couleurs différemment. La gestion des couleurs (correspondance des couleurs) est une méthode qui gère des couleurs dépendantes du périphérique sous la forme d'un espace chromatique commun. Dans Windows, un système de gestion des couleurs appelé ICM est intégré au système d'exploitation. Adobe RGB et sRGB sont des espaces chromatiques couramment utilisés. Adobe RGB propose un espace chromatique plus étendu que sRGB. Les profils ICC convertissent les couleurs dépendantes des périphériques en espace chromatique commun. L'utilisation d'un profil ICC et la mise en place de la gestion des couleurs permettent de définir l'espace chromatique des données d'image dans la zone de reproduction des couleurs que l'imprimante peut exprimer. Sélection d'une méthode d'impression adaptée aux données d'image La méthode d'impression recommandée dépend de l'espace chromatique (Adobe RGB ou sRGB) des données d'image ou du logiciel d'application à utiliser. Il existe deux méthodes classiques d'impression. Vérifiez l'espace chromatique (Adobe RGB ou sRGB) des données d'image et le logiciel d'application à utiliser, puis sélectionnez la méthode d'impression adaptée au but recherché. Réglage des couleurs avec le pilote d'imprimante Décrit la procédure d'impression de données sRGB à l'aide de la fonction de correction des couleurs du pilote d'imprimante. • Pour imprimer à l'aide de la Photo couleur numérique Canon L'imprimante imprime les données avec les teintes que la plupart des gens aiment, en reproduisant les couleurs des données d'image de l'original et réalisant des effets en trois dimensions avec des contrastes élevés et nets. • Pour imprimer des données en appliquant directement les résultats d'édition et de retouche d'une application Lors de l'impression des données, l'imprimante accentue les différences entre les zones claires et foncées, sans affecter les zones les plus claires et les plus foncées. Lors de l'impression des données, l'imprimante applique les résultats des réglages précis, tels que l'ajustement de la luminosité effectué à l'aide d'un logiciel d'application. Impression avec les profils ICC Décrit la procédure d'impression de données à l'aide de l'espace chromatique Adobe RGB ou sRGB. Vous pouvez imprimer des données avec un espace chromatique commun en configurant l'application et le pilote d'imprimante de telle sorte que la gestion des couleurs corresponde au profil ICC d'entrée des données d'image. La méthode de configuration du pilote d'imprimante dépend de l'application à utiliser. Réglage des couleurs avec le pilote d'imprimante Vous pouvez préciser la fonction de correction des couleurs du pilote d'imprimante pour qu'il imprime les données sRGB avec les teintes que la plupart des gens préfèrent à l'aide de la Photo couleur numérique Canon. Lorsque vous imprimez depuis une application capable d'identifier des profils ICC et qui vous permet de les spécifier, utilisez un profil ICC d'impression dans l'application et sélectionnez des paramètres de gestion des couleurs. La procédure de réglage des couleurs avec le pilote d'imprimante est décrite ci-dessous : 1. Ouvrez la fenêtre de configuration du pilote d'imprimante. 2. Sélectionnez le réglage manuel des couleurs. Dans l'onglet Principal, sélectionnez Manuel pour Couleur/Intensité, puis cliquez sur Définir... La boîte de dialogue Réglage des couleurs manuel apparaît. 3. Sélectionnez la correction des couleurs. Cliquez sur l'onglet Correspondance, puis sélectionnez Correspondance pilote pour Correction des couleurs. 4. Définissez les autres éléments. Si nécessaire, cliquez sur l'onglet Réglage des couleurs, modifiez l'équilibre des couleurs (Cyan, Magenta, Jaune), ajustez les paramètres Luminosité, Intensité et Contraste, puis cliquez sur OK. 5. Terminez la configuration. Cliquez sur OK dans l'onglet Principal. Lorsque vous lancez l'impression, le pilote d'imprimante règle les couleurs pour l'impression des données. Rubriques connexes Définition du niveau de Qualité d'impression (Personnalisée) Définition de la correction des couleurs Réglage de l'équilibre des couleurs Réglage de la luminosité Réglage de l'intensité Réglage du contraste Impression avec les profils ICC Lorsque les données d'image possèdent un profil ICC d'entrée, vous pouvez utiliser l'espace chromatique (Adobe RGB ou sRGB) des données pour l'impression. La procédure de configuration du pilote d'imprimante dépend de l'application utilisée pour imprimer. Définition d'un profil ICC à partir d'une application et impression des données Lorsque vous imprimez les résultats d'édition et de retouche d'Adobe Photoshop, de Canon Digital Photo Professional ou de tout autre logiciel d'application vous permettant de spécifier des profils ICC d'entrée et d'impression, vous utilisez en fait l'espace chromatique du profil ICC d'entrée spécifié dans les données d'image. Pour utiliser cette méthode d'impression, servez-vous de votre application afin de sélectionner des options de gestion des couleurs et d'indiquer un profil ICC d'entrée, ainsi qu'un profil ICC d'impression dans les données d'image. Même si vous imprimez à l'aide d'un profil ICC d'impression que vous avez vous-même créé dans votre application, veillez à sélectionner des options de gestion des couleurs dans votre application. Pour plus d'informations, reportez-vous au manuel de l'application utilisée. 1. Ouvrez la fenêtre de configuration du pilote d'imprimante. 2. Sélectionnez le réglage manuel des couleurs. Dans l'onglet Principal, sélectionnez Manuel pour Couleur/Intensité, puis cliquez sur Définir... La boîte de dialogue Réglage des couleurs manuel apparaît. 3. Sélectionnez la correction des couleurs. Cliquez sur l'onglet Correspondance et sélectionnez Aucune pour Correction des couleurs. 4. Définissez les autres éléments. Si nécessaire, cliquez sur l'onglet Réglage des couleurs, modifiez l'équilibre des couleurs (Cyan, Magenta, Jaune), ajustez les paramètres Luminosité, Intensité et Contraste, puis cliquez sur OK. 5. Terminez la configuration. Cliquez sur OK dans l'onglet Principal. Lorsque vous lancez l'impression, la machine utilise l'espace chromatique des données d'image. Définition d'un profil ICC avec le pilote d'imprimante avant de procéder à l'impression Pour imprimer à partir d'une application qui est incapable d'identifier des profils ICC d'entrée ou qui ne vous permet pas d'en spécifier un, utilisez l'espace chromatique du profil ICC d'entrée (sRGB) figurant dans les données. Lorsque vous imprimez des données Adobe RGB, vous pouvez imprimer les données avec l'espace chromatique Adobe RGB, même si le logiciel d'application ne prend pas en charge Adobe RGB. 1. Ouvrez la fenêtre de configuration du pilote d'imprimante. 2. Sélectionnez le réglage manuel des couleurs. Dans l'onglet Principal, sélectionnez Manuel pour Couleur/Intensité, puis cliquez sur Définir... La boîte de dialogue Réglage des couleurs manuel apparaît. 3. Sélectionnez la correction des couleurs. Cliquez sur l'onglet Correspondance, puis sélectionnez ICM (Correspondance profil ICC) pour Correction des couleurs. 4. Sélectionnez le profil d'entrée. Sélectionnez un Profil d'entrée correspondant à l'espace chromatique des données d'image. • Pour les données sRGB ou les données sans profil ICC d'entrée : Sélectionnez Standard. • Pour les données Adobe RGB : Sélectionnez Adobe RGB (1998). Important Lorsque l'application précise un profil d'entrée, le paramètre de profil d'entrée du pilote d'imprimante n'est plus valide. Lorsqu'aucun profil ICC d'entrée n'est installé sur votre ordinateur, l'option Adobe RGB (1998) n'apparaît pas. 5. Définissez les autres éléments. Si nécessaire, cliquez sur l'onglet Réglage des couleurs, modifiez l'équilibre des couleurs (Cyan, Magenta, Jaune), ajustez les paramètres Luminosité, Intensité et Contraste, puis cliquez sur OK. 6. Terminez la configuration. Cliquez sur OK dans l'onglet Principal. Lorsque vous lancez l'impression, la machine utilise l'espace chromatique des données d'image. Rubriques connexes Définition du niveau de Qualité d'impression (Personnalisée) Définition de la correction des couleurs Réglage de l'équilibre des couleurs Réglage de la luminosité Réglage de l'intensité Réglage du contraste Réglage de l'équilibre des couleurs Vous pouvez ajuster les nuances de couleur pendant l'impression. Du fait que cette fonction permet d'ajuster l'équilibre des couleurs du document imprimé en modifiant les ratios d'encre de chaque couleur, l'équilibre global des couleurs du document est affecté. Utilisez l'application lorsque vous souhaitez modifier l'équilibre des couleurs de façon significative. Utilisez le pilote d'imprimante uniquement lorsque le réglage de l'équilibre des couleurs doit être minime. L'exemple suivant présente le cas où l'équilibre des couleurs est utilisé pour augmenter l'intensité de la couleur cyan et réduire l'intensité de la couleur jaune de sorte que les couleurs globales soient plus uniformes. Sans réglage Équilibre des couleurs modifié La procédure de réglage de l'équilibre des couleurs est décrite ci-dessous : Vous pouvez également définir l'équilibre des couleurs dans l'onglet Configuration rapide en sélectionnant Impression de photos sous Paramètres courants, puis en sélectionnant Réglage manuel de la couleur/intensité sous Fonctionnalités supplémentaires. 1. Ouvrez la fenêtre de configuration du pilote d'imprimante. 2. Sélectionnez le réglage manuel des couleurs. Dans l'onglet Principal, sélectionnez Manuel pour Couleur/Intensité, puis cliquez sur Définir... La boîte de dialogue Réglage des couleurs manuel apparaît. 3. Équilibre des couleurs modifié. Des curseurs distincts existent pour le Cyan, le Magenta et le Jaune. Les couleurs sont renforcées lorsque vous déplacez le curseur correspondant vers la droite et elles sont atténuées lorsque vous le déplacez vers la gauche. Par exemple, l'atténuation de la couleur cyan entraîne le renforcement de la couleur rouge. Vous pouvez également entrer directement une valeur dans la zone associée au curseur. Entrez une valeur comprise entre -50 et 50. Les paramètres actuels sont affichés dans l'aperçu des paramètres sur le côté gauche du pilote d'imprimante. Après avoir ajusté chaque couleur, cliquez sur OK. Important Réglez le curseur progressivement. 4. Terminez la configuration. Cliquez sur OK dans l'onglet Principal. Lorsque vous lancez l'impression, le document est imprimé avec l'équilibre des couleurs réglé. Important Lorsque la case Impression niveau de gris de l'onglet Principal est cochée, les couleurs Cyan, Magenta et Jaune sont grisées et indisponibles. Rubriques connexes Définition du niveau de Qualité d'impression (Personnalisée) Définition de la correction des couleurs Réglage de l'équilibre des couleurs à l'aide de modèles (pilote d'imprimante) Réglage de la luminosité Réglage de l'intensité Réglage du contraste Réglage de l'intensité/du contraste à l'aide de modèles (pilote d'imprimante) Réglage de l'équilibre des couleurs à l'aide de modèles (pilote d'imprimante) Vous pouvez examiner les résultats d'impression du motif et régler l'équilibre des couleurs. Lorsque vous modifiez l'équilibre des couleurs ou l'intensité/le contraste d'un document, la fonction d'impression du motif vous permet d'imprimer les résultats de ce réglage ainsi que les valeurs d'ajustement sous forme de liste. La procédure de réglage de l'équilibre des couleurs en fonction du motif est décrite ci-dessous. 1. Ouvrez la fenêtre de configuration du pilote d'imprimante. 2. Sélectionnez le réglage manuel des couleurs. Dans l'onglet Principal, sélectionnez Manuel pour Couleur/Intensité, puis cliquez sur Définir... La boîte de dialogue Réglage des couleurs manuel apparaît. 3. Sélection de l'impression du motif. Dans l'onglet Réglage des couleurs, activez la case Imprimer un motif pour ajuster les couleurs, puis cliquez sur Préférences d'impression de motif.... 4. Configuration de l'impression du motif. Lorsque la boîte de dialogue Impression du motif s'ouvre, définissez les éléments suivants, puis cliquez sur OK. Paramètres d'ajustement Sélectionnez Cyan/Magenta/Jaune. Important Lorsque la case à cocher Impression niveau de gris est activée dans l'onglet Principal, les options Cyan/Magenta/Jaune apparaissent grisées et ne sont pas disponibles. Format papier imprimante Sélectionnez le format de papier à utiliser pour l'impression du motif. Remarque En fonction du format de papier sélectionné dans l'onglet Configuration de la page, il se peut que certains formats ne puissent pas être sélectionnés. Nombre de motifs Sélectionnez La plus grande, Grand ou Petit pour définir le nombre de motifs à imprimer. Remarque Les options La plus grande et Grand ne peuvent pas être sélectionnées lorsque certains formats de papier ou de sortie sont sélectionnés. Variation de couleurs entre les instances Définissez le degré de variation de couleurs entre les motifs voisins. Remarque Grand fait environ le double de la taille de Moyenne, et Petit représente environ la moitié de la taille de Moyenne. 5. Vérification des résultats d'impression du motif. Dans l'onglet Réglage des couleurs, sélectionnez OK pour fermer la boîte de dialogue Réglage des couleurs manuel. Dans l'onglet Principal, sélectionnez OK, puis lancez l'impression. La machine imprime alors un motif dans lequel l'équilibre des couleurs que vous avez défini figure au centre. Important Normalement, les motifs sont imprimés avec les réglages d'équilibre des couleurs comme valeurs centrales. Toutefois, lorsque l'option Noir seulement est sélectionnée pour Paramètres de cartouche d'encre dans l'onglet Entretien, les réglages d'équilibre des couleurs ne sont pas appliqués à l'impression des motifs. 6. Réglage de l'équilibre des couleurs. Examinez les résultats d'impression et sélectionnez votre image favorite. Entrez ensuite les chiffres relatifs à l'équilibre des couleurs situés en bas de cette image dans les champs Cyan, Magenta et Jaune de l'onglet Réglage des couleurs. Désactivez la case à cocher Imprimer un motif pour ajuster les couleurs, puis cliquez sur OK. Remarque Vous pouvez également définir l'équilibre des couleurs dans l'onglet Configuration rapide en sélectionnant Impression de photos sous Paramètres courants, puis en sélectionnant Réglage manuel de la couleur/intensité sous Fonctionnalités supplémentaires. 7. Terminez la configuration. Cliquez sur OK dans l'onglet Principal. Lorsque vous lancez une impression, le document est ensuite imprimé avec l'équilibre des couleurs réglé à l'aide de la fonction d'impression du motif. Important Lorsque l'option Imprimer un motif pour ajuster les couleurs est sélectionnée dans l'onglet Réglage des couleurs, les éléments suivants sont grisés et ne peuvent pas être définis : Aperçu avant impression de l'onglet Principal Côté d'agrafage et Spécifier la marge... dans l'onglet Configuration de la page (Lorsque l'option Impression recto/verso (Manuel) est définie, seule l'option Côté d'agrafage peut être définie.) Vous pouvez imprimer un motif si le paramètre Mise en pagede l'onglet Configuration de la page est Normale ou Sans bordure. Lorsque la case Impression niveau de gris de l'onglet Principal est cochée, les couleurs Cyan, Magenta et Jaune sont grisées et indisponibles. Selon le logiciel d’application utilisé, cette fonction peut ne pas être disponible. Rubriques connexes Réglage de l'équilibre des couleurs Réglage de l'intensité Réglage du contraste Réglage de l'intensité/du contraste à l'aide de modèles (pilote d'imprimante) Réglage de la luminosité Vous pouvez ajuster la luminosité des données d'image globales pendant l'impression. Cette fonction ne modifie pas le blanc pur ni le noir pur, mais elle modifie la luminosité des couleurs intermédiaires. L'exemple suivant présente le résultat d'impression lorsque le paramètre de luminosité est modifié. L'option Clair est sélectionnée L'option Normal est sélectionnée L'option Foncé est sélectionnée La procédure de réglage de la luminosité est décrite ci-dessous : Vous pouvez également définir la luminosité dans l'onglet Configuration rapide en sélectionnant Impression de photos sous Paramètres courants, puis en sélectionnant Réglage manuel de la couleur/intensité sous Fonctionnalités supplémentaires. 1. Ouvrez la fenêtre de configuration du pilote d'imprimante. 2. Sélectionnez le réglage manuel des couleurs. Dans l'onglet Principal, sélectionnez Manuel pour Couleur/Intensité, puis cliquez sur Définir... La boîte de dialogue Réglage des couleurs manuel apparaît. 3. Spécifiez la luminosité. Sélectionnez Clair, Normal ou Foncé pour Luminosité, puis cliquez sur OK. Les paramètres actuels sont affichés dans l'aperçu des paramètres sur le côté gauche du pilote d'imprimante. 4. Terminez la configuration. Cliquez sur OK dans l'onglet Principal. Lorsque vous lancez une impression, les données sont imprimées avec la luminosité spécifiée. Rubriques connexes Définition du niveau de Qualité d'impression (Personnalisée) Définition de la correction des couleurs Réglage de l'équilibre des couleurs Réglage de l'intensité Réglage du contraste Réglage de l'intensité Vous pouvez alléger (éclaircir) ou intensifier (obscurcir) les couleurs des données d'image globales pendant l'impression. L'exemple suivant présente le cas où l'intensité est augmentée de façon à ce que toutes les couleurs soient plus intenses au moment de l'impression des données d'image. Sans réglage Intensité renforcée La procédure de réglage de l'intensité est décrite ci-dessous : Vous pouvez également définir l'intensité dans l'onglet Configuration rapide en sélectionnant Impression de photos sous Paramètres courants, puis en sélectionnant Réglage manuel de la couleur/intensité sous Fonctionnalités supplémentaires. 1. Ouvrez la fenêtre de configuration du pilote d'imprimante. 2. Sélectionnez le réglage manuel des couleurs. Dans l'onglet Principal, sélectionnez Manuel pour Couleur/Intensité, puis cliquez sur Définir... La boîte de dialogue Réglage des couleurs manuel apparaît. 3. Réglez l'intensité. Déplacez le curseur Intensité vers la droite pour intensifier (obscurcir) les couleurs, et vers la gauche pour alléger (éclaircir) les couleurs. Vous pouvez également entrer directement une valeur dans la zone associée au curseur. Entrez une valeur comprise entre -50 et 50. Les paramètres actuels sont affichés dans l'aperçu des paramètres sur le côté gauche du pilote d'imprimante. Après avoir ajusté chaque couleur, cliquez sur OK. Important Réglez le curseur progressivement. 4. Terminez la configuration. Cliquez sur OK dans l'onglet Principal. Lorsque vous lancez l'impression, les données d'image sont imprimées avec l'intensité réglée. Rubriques connexes Définition du niveau de Qualité d'impression (Personnalisée) Définition de la correction des couleurs Réglage de l'équilibre des couleurs Réglage de l'équilibre des couleurs à l'aide de modèles (pilote d'imprimante) Réglage de la luminosité Réglage du contraste Réglage de l'intensité/du contraste à l'aide de modèles (pilote d'imprimante) Réglage du contraste Vous pouvez ajuster le contraste de l'image pendant l'impression. Pour renforcer et rendre plus distinctes les différences entre les zones claires et foncées des images, augmentez le contraste. À l'opposé, pour réduire et atténuer les différences entre les zones claires et foncées des images, réduisez le contraste. Sans réglage Réglez le contraste La procédure de réglage du contraste est décrite ci-dessous : Vous pouvez également définir le contraste dans l'onglet Configuration rapide en sélectionnant Impression de photos sous Paramètres courants, puis en sélectionnant Réglage manuel de la couleur/intensité sous Fonctionnalités supplémentaires. 1. Ouvrez la fenêtre de configuration du pilote d'imprimante. 2. Sélectionnez le réglage manuel des couleurs. Dans l'onglet Principal, sélectionnez Manuel pour Couleur/Intensité, puis cliquez sur Définir... La boîte de dialogue Réglage des couleurs manuel apparaît. 3. Réglez le contraste. Déplacez le curseur Contraste vers la droite pour augmenter le contraste et vers la gauche pour le réduire. Vous pouvez également entrer directement une valeur dans la zone associée au curseur. Entrez une valeur comprise entre -50 et 50. Les paramètres actuels sont affichés dans l'aperçu des paramètres sur le côté gauche du pilote d'imprimante. Après avoir ajusté chaque couleur, cliquez sur OK. Important Réglez le curseur progressivement. 4. Terminez la configuration. Cliquez sur OK dans l'onglet Principal. Lorsque vous lancez l'impression, les images sont imprimées avec le contraste réglé. Rubriques connexes Définition du niveau de Qualité d'impression (Personnalisée) Définition de la correction des couleurs Réglage de l'équilibre des couleurs Réglage de l'équilibre des couleurs à l'aide de modèles (pilote d'imprimante) Réglage de la luminosité Réglage de l'intensité Réglage de l'intensité/du contraste à l'aide de modèles (pilote d'imprimante) Réglage de l'intensité/du contraste à l'aide de modèles (pilote d'imprimante) Vous pouvez examiner les résultats d'impression du motif et régler l'intensité/le contraste. Lorsque vous modifiez l'équilibre des couleurs ou l'intensité/le contraste d'un document, la fonction d'impression du motif vous permet d'imprimer les résultats de ce réglage ainsi que les valeurs d'ajustement sous forme de liste. La procédure de réglage de l'intensité/du contraste en fonction du motif est décrite ci-dessous. 1. Ouvrez la fenêtre de configuration du pilote d'imprimante. 2. Sélectionnez le réglage manuel des couleurs. Dans l'onglet Principal, sélectionnez Manuel pour Couleur/Intensité, puis cliquez sur Définir... La boîte de dialogue Réglage des couleurs manuel apparaît. 3. Sélection de l'impression du motif. Dans l'onglet Réglage des couleurs, activez la case Imprimer un motif pour ajuster les couleurs, puis cliquez sur Préférences d'impression de motif.... 4. Configuration de l'impression du motif. Lorsque la boîte de dialogue Impression du motif s'ouvre, définissez les éléments suivants, puis cliquez sur OK. Paramètres d'ajustement Sélectionnez Intensité/Contraste. Format papier imprimante Sélectionnez le format de papier à utiliser pour l'impression du motif. Remarque En fonction du format de papier sélectionné dans l'onglet Configuration de la page, il se peut que certains formats ne puissent pas être sélectionnés. Nombre de motifs Sélectionnez La plus grande, Grand ou Petit pour définir le nombre de motifs à imprimer. Remarque Les options La plus grande et Grand ne peuvent pas être sélectionnées lorsque certains formats de papier ou de sortie sont sélectionnés. Variation de couleurs entre les instances Définissez le degré de variation de couleurs entre les motifs voisins. Remarque Grand fait environ le double de la taille de Moyenne, et Petit représente environ la moitié de la taille de Moyenne. 5. Vérification des résultats d'impression du motif. Dans l'onglet Réglage des couleurs, sélectionnez OK pour fermer la boîte de dialogue Réglage des couleurs manuel. Dans l'onglet Principal, sélectionnez OK, puis lancez l'impression. La machine imprime alors un motif dans lequel l'intensité/le contraste que vous avez défini(e) figure au centre. 6. Réglage de l'intensité/du contraste. Examinez les résultats d'impression et sélectionnez votre image favorite. Entrez ensuite les chiffres relatifs à l'intensité/au contraste situés en bas de cette image dans les champs Intensité et Contraste de l'onglet Réglage des couleurs. Désactivez la case à cocher Imprimer un motif pour ajuster les couleurs, puis cliquez sur OK. Remarque Vous pouvez également définir l'intensité/le contraste dans l'onglet Configuration rapide en sélectionnant Impression de photos sous Paramètres courants, puis Réglage manuel de la couleur/intensité sous Fonctionnalités supplémentaires. 7. Terminez la configuration. Cliquez sur OK dans l'onglet Principal. Lorsque vous lancez une impression, le document est ensuite imprimé avec l'intensité/le contraste réglé à l'aide de la fonction d'impression du motif. Important Lorsque l'option Imprimer un motif pour ajuster les couleurs est sélectionnée dans l'onglet Réglage des couleurs, les éléments suivants sont grisés et ne peuvent pas être définis : Aperçu avant impression de l'onglet Principal Côté d'agrafage et Spécifier la marge... dans l'onglet Configuration de la page (Lorsque l'option Impression recto/verso (Manuel) est définie, seule l'option Côté d'agrafage peut être définie.) Vous pouvez imprimer un motif si le paramètre Mise en pagede l'onglet Configuration de la page est Normale ou Sans bordure. Selon le logiciel d’application utilisé, cette fonction peut ne pas être disponible. Rubriques connexes Réglage de l'équilibre des couleurs Réglage de l'équilibre des couleurs à l'aide de modèles (pilote d'imprimante) Réglage de l'intensité Réglage du contraste Présentation du pilote d'imprimante Pilote d'imprimante Canon IJ Ouverture de la fenêtre de configuration du pilote d'imprimante Onglet Entretien Écran d'état d'imprimante Canon IJ Contrôle du niveau d'encre sur votre ordinateur Aperçu Canon IJ Suppression d'une tâche d'impression Instructions d'utilisation (pilote d'imprimante) Pilote d'imprimante Canon IJ Le pilote d'imprimante Canon IJ (appelé pilote d'imprimante ci-dessous) est un logiciel installé sur votre ordinateur pour l'impression de données à l'aide de cette machine. Le pilote d'imprimante convertit les données d'impression créées par votre logiciel d'application en données que votre imprimante peut comprendre et envoie les données ainsi converties à l'imprimante. Le format des données d'impression variant en fonction du modèle d'imprimante, vous aurez besoin d'un pilote d'imprimante correspondant au modèle que vous utilisez. Types de pilotes d'imprimante Dans Windows Vista SP1 ou version ultérieure, vous pouvez installer le pilote d'imprimante XPS en plus du pilote d'imprimante standard. Le pilote d'imprimante XPS permet d'imprimer à partir d'une application qui prend en charge l'impression XPS. Important Pour utiliser le pilote d'imprimante XPS, le pilote d'imprimante standard doit être installé sur votre ordinateur. Installation du pilote d'imprimante • Pour installer le pilote standard, chargez le CD-ROM d'installation fourni avec la machine, puis installez le pilote d'imprimante dans Recommencer la configuration. • Pour installer le pilote d'imprimante XPS, chargez le CD-ROM d'installation fourni avec la machine, puis sélectionnez Pilote XPS dans Ajouter logiciels. Spécification du pilote d'imprimante Pour spécifier le pilote d'imprimante, ouvrez la boîte de dialogue Imprimer du logiciel d'application utilisé, puis sélectionnez « XXX Printer » (XXX étant le nom de votre modèle) pour spécifier le pilote d'imprimante standard ou « XXX Printer XPS » (XXX étant le nom de votre modèle) pour spécifier le pilote d'imprimante XPS. Utilisation de l'aide du pilote d'imprimante Vous pouvez afficher la fonction Aide à partir de la fenêtre de configuration du pilote d'imprimante. • Pour afficher toutes les descriptions d'un onglet... Cliquez sur le bouton Aide de chaque onglet. Une boîte de dialogue s'ouvre et affiche une description de chaque élément de l'onglet. Vous pouvez également afficher la description d'une boîte de dialogue en cliquant sur le lien qui apparaît dans l'élément correspondant. • Pour afficher la description de chaque élément... Cliquez avec le bouton droit de la souris sur l'élément pour lequel vous souhaitez une description, puis cliquez sur Qu'est-ce que c'est ?. Vous pouvez également cliquer sur le bouton Aide situé à l'extrémité droite de la barre de titre, puis sur l'élément sur lequel vous souhaitez obtenir des informations. La description demandée s'affiche. Rubrique connexe Ouverture de la fenêtre de configuration du pilote d'imprimante Ouverture de la fenêtre de configuration du pilote d'imprimante Vous pouvez afficher la fenêtre de configuration du pilote d'imprimante par le biais du logiciel d'application que vous utilisez ou du menu Démarrer de Windows. Ouverture de la fenêtre de configuration du pilote d'imprimante par le biais du logiciel d'application Pour configurer le profil d'impression avant d'imprimer, suivez la procédure ci-dessous. 1. Sélectionnez la commande d'impression de votre logiciel d'application. En général, vous devez sélectionner Imprimer dans le menu Fichier pour ouvrir la boîte de dialogue Imprimer. 2. Sélectionnez le nom de votre modèle d'imprimante et cliquez sur Préférences (ou Propriétés). La fenêtre de configuration du pilote d'imprimante s'affiche. Remarque Selon le logiciel d'application que vous utilisez, les noms de commande ou de menu peuvent varier et il peut y avoir des étapes supplémentaires. Pour plus d'informations, reportez-vous au manuel de l'utilisateur de votre logiciel d'application. Ouverture de la fenêtre de configuration du pilote d'imprimante par le biais du menu Démarrer Pour effectuer les opérations d'entretien de la machine (nettoyage des têtes d'impression, par exemple) ou pour configurer un profil d'impression commun à tous les logiciels d'application, suivez la procédure cidessous. 1. Sélectionnez les éléments suivants dans le menu Démarrer, comme indiqué cidessous : • Si vous utilisez Windows 7, sélectionnez Démarrer -> Périphériques et imprimantes. • Si vous utilisez Windows Vista, sélectionnez Démarrer -> Panneau de configuration -> Matériel et audio -> Imprimantes. • Si vous utilisez Windows XP, sélectionnez Démarrer -> Panneau de configuration -> Imprimantes et autres périphériques -> Imprimantes et télécopieurs. 2. Cliquez avec le bouton droit sur l'icône du nom de modèle, puis sélectionnez Options d'impression dans le menu qui s'affiche. La fenêtre de configuration du pilote d'imprimante s'affiche. Important L'ouverture de la fenêtre de configuration du pilote d'imprimante par l'intermédiaire de Propriétés de l'imprimante (Windows 7) ou de Propriétés (Windows Vista et Windows XP) affiche des onglets concernant des fonctions de Windows, comme l'onglet Ports (ou Avancé). Ces onglets n'apparaissent pas si vous ouvrez la fenêtre par le biais des Options d'impression ou d'un logiciel d'application. Pour des informations sur les onglets concernant les fonctions Windows, reportez-vous au manuel de l'utilisateur Windows. Onglet Entretien L'onglet Entretien vous permet d'effectuer un entretien de la machine ou de modifier les paramètres de la machine. Fonctions Nettoyage des têtes d'impression à partir de votre ordinateur Alignement de la tête d'impression à partir de votre ordinateur Utiliser votre ordinateur pour imprimer un motif de vérification des buses Sélection de la cartouche d'encre à utiliser Nettoyage de l'intérieur de la machine Nettoyage des rouleaux d'entraînement du papier depuis votre ordinateur Gestion de l'alimentation de la machine Fonctions connexes Réduction du bruit de la machine Modification du mode de fonctionnement de la machine Écran d'état d'imprimante Canon IJ Si vous utilisez le pilote d'imprimante XPS, remplacez « Écran d'état d'imprimante Canon IJ » par « Écran d'état d'imprimante Canon IJ XPS » lorsque vous lisez ces informations. L'écran d'état d'imprimante Canon IJ est un logiciel d'application affichant l'état de l'imprimante et la progression de l'impression. L'état de l'imprimante est indiqué à l'aide de graphiques, d'icônes et de messages. Lancement de l'écran d'état Canon IJ L'écran d'état d'imprimante Canon IJ démarre automatiquement lorsque des données d'impression sont envoyées à l'imprimante. Une fois lancé, l'écran d'état d'imprimante Canon IJ apparaît sous la forme d'un bouton dans la barre des tâches. Cliquez sur le bouton de l'écran d'état dans la barre des tâches. L'écran d'état Canon IJ s'affiche. Remarque Pour ouvrir l'écran d'état d'imprimante Canon IJ lorsque la machine est inactive, ouvrez la fenêtre de configuration du pilote d'imprimante et cliquez sur Afficher l'état de l'imprimante... dans l'onglet Entretien. Les informations affichées sur l'écran d'état d'imprimante Canon IJ peuvent varier selon le pays ou la région où vous utilisez votre machine. Lorsque des erreurs se produisent L'écran d'état d'imprimante Canon IJ apparaît automatiquement en cas d'erreur (par exemple, si l'imprimante vient à manquer de papier ou d'encre). Dans ce cas, adoptez les mesures appropriées spécifiées. Contrôle du niveau d'encre sur votre ordinateur Si vous utilisez le pilote d'imprimante XPS, remplacez « Écran d'état d'imprimante Canon IJ » par « Écran d'état d'imprimante Canon IJ XPS » lorsque vous lisez ces informations. Vous pouvez vérifier le niveau d'encre restant et le type de cartouche FINE utilisé par votre modèle d'imprimante. 1. Ouvrez la fenêtre de configuration du pilote d'imprimante. 2. Lancement de l'écran d'état Canon IJ. Dans l'onglet Entretien, cliquez sur Afficher l'état de l'imprimante.... L'écran d'état d'imprimante Canon IJ s'ouvre et affiche une image du niveau d'encre. Remarque Les informations affichées sur l'écran d'état d'imprimante Canon IJ peuvent varier selon le pays ou la région où vous utilisez votre machine. 3. Si nécessaire, cliquez sur Détails sur l'encre. Vous pouvez vérifier les informations relatives à l'encre. Si le niveau d'encre restant provoque un avertissement ou une erreur, une icône de notification s'affiche en haut de l'image dans la boîte de dialogue Détails sur l'encre. Dans ce cas, adoptez les mesures appropriées spécifiées à l'écran. Remarque Vous pouvez également afficher la boîte de dialogue Détails sur l'encre en sélectionnant l'icône d'encre dans l'écran d'état d'imprimante Canon IJ. Aperçu Canon IJ L'aperçu Canon IJ est un logiciel d'application qui permet d'obtenir un aperçu du document avant impression. L'aperçu correspond aux informations que vous avez définies à l'aide du pilote d'imprimante. Il vous permet de vérifier la mise en page du document, l'ordre d'impression et le nombre de pages. Vous pouvez également modifier les paramètres de type de support. Lorsque vous souhaitez afficher l'aperçu avant impression, ouvrez la fenêtre de configuration du pilote d'imprimante, cliquez sur l'onglet Principal et cochez la case Aperçu avant impression. Désélectionnez cette case lorsque vous ne souhaitez pas afficher d'aperçu. Important Si vous utilisez le pilote d'imprimante XPS, reportez-vous à la section « Modification du document à imprimer ou réimpression à partir de l'historique des impressions ». Rubrique connexe Affichage d'un aperçu avant impression Suppression d'une tâche d'impression Si vous utilisez le pilote d'imprimante XPS, remplacez « Écran d'état d'imprimante Canon IJ » par « Écran d'état d'imprimante Canon IJ XPS » lorsque vous lisez ces informations. Si l'imprimante ne commence pas l'impression, il se peut que des données d'une tâche d'impression ayant été annulée ou ayant échoué subsistent. Supprimez dans ce cas la tâche d'impression à l'aide de l'écran d'état Canon IJ. 1. Affichez l'écran d'état Canon IJ. Cliquez sur le bouton de l'écran d'état dans la barre des tâches. L'écran d'état Canon IJ s'affiche. 2. Affichez les tâches d'impression. Cliquez sur Afficher la file d'attente d'impression.... La fenêtre File d'attente d'impression apparaît. 3. Supprimez les tâches d'impression. Sélectionnez Annuler tous les documents dans le menu Imprimante. Lorsque le message de confirmation apparaît, cliquez sur Oui. La suppression de la tâche d'impression est terminée. Important Les utilisateurs qui ne sont pas autorisés à accéder à la gestion de l'imprimante ne peuvent pas supprimer la tâche d'impression d'un autre utilisateur. Remarque Une fois cette opération effectuée, toutes les tâches d'impression sont supprimées. Si vous souhaitez imprimer une tâche d'impression présente dans la file d'attente, recommencez le processus d'impression depuis le début. Instructions d'utilisation (pilote d'imprimante) Ce pilote d'imprimante est sujet aux restrictions suivantes. Gardez les points suivants à l'esprit lorsque vous utilisez le pilote d'imprimante. Restrictions relatives au pilote d'imprimante • Dans certaines applications, il se peut que le paramètre Copies de l'onglet Configuration de la page du pilote d'imprimante ne soit pas activé. Dans ce cas, utilisez le paramètre de copies de la boîte de dialogue Imprimer du logiciel d'application. • Si l'option Langue sélectionnée dans la boîte de dialogue A propos de de l'onglet Entretien ne correspond pas à la langue de l'interface du système d'exploitation, il se peut que la fenêtre de configuration du pilote d'imprimante ne s'affiche pas correctement. • Ne modifiez pas les éléments de l'onglet Avancé des propriétés de l'imprimante. Si vous modifiez l'un de ces éléments, vous ne pourrez pas utiliser les fonctions suivantes correctement. De plus, si l'option Imprimer dans un fichier est sélectionnée dans la boîte de dialogue Imprimer du logiciel d'application, ainsi qu'avec les applications empêchant la mise en attente EMF, comme Adobe Photoshop LE et MS Photo Editor, vous ne pourrez pas utiliser les fonctions suivantes. • Aperçu avant impression de l'onglet Principal • Prévention de la perte de données d'impression dans la boîte de dialogue Options d'impression de l'onglet Configuration de la page • Options Mise en page, Mosaïque/Poster, Brochure, Impression recto/verso (Manuel), Spécifier la marge..., Imprimer à partir de la dernière page, Assembler et Cachet/Arrière-plan... (Cachet...) de l'onglet Configuration de la page • Imprimer un motif pour ajuster les couleurs dans l'onglet Réglage des couleurs de la boîte de dialogue Réglage des couleurs manuel • Etant donné que la résolution de l'aperçu diffère de la résolution d'impression, le texte et les lignes de l'aperçu peuvent sembler différents du résultat imprimé réel. • Dans certaines applications, l'impression est séparée en plusieurs tâches. Pour annuler l'impression, supprimez toutes les tâches divisées. • Si l'impression des données d'image est incorrecte, affichez la boîte de dialogue Options d'impression depuis l'onglet Configuration de la page et modifiez le paramètre du champ Désactiver ICM requis par l'application. Cela peut permettre de résoudre le problème. Remarque L'option Désactiver ICM requis par l'application ne peut pas être utilisée avec le pilote d'imprimante XPS. • L'utilisation de l'option Bluetooth dans les conditions suivantes peut bloquer la tâche d'impression avec affichage du message « Impression » dans l'écran d'état, même si l'impression est terminée et que le résultat de l'impression est éjecté. Dans ce cas, cliquez sur le bouton Annuler l'impression de l'écran d'état ou annulez la tâche d'impression dans la file d'attente de l'imprimante. • Lorsque vous déplacez la machine pendant l'impression vers un emplacement où la réception des ondes radio est mauvaise ou lorsque les ondes radio perdent en intensité. • Lorsque vous mettez la machine hors tension. • Lorsque vous utilisez une imprimante Bluetooth et que vous annulez l'impression après une erreur de l'imprimante, il se peut que vous ne puissiez pas exécuter d'autres tâches d'impression. Dans ce cas, mettez la machine hors tension puis de nouveau sous tension. • Lorsque vous utilisez la technologie Bluetooth, vous ne pouvez pas vous servir du panneau de contrôle de la machine tant que l'écran d'état est affiché dans Afficher l'état de l'imprimante... sous l'onglet Entretien. • Ne démarrez pas Canon IJ Network Tool pendant une impression. • Ne lancez pas d'impression lorsque Canon IJ Network Tool est exécuté. Points à noter concernant les applications avec des restrictions • Restrictions applicables à Microsoft Word (Microsoft Corporation). • Lorsque Microsoft Word propose les mêmes fonctions d'impression que le pilote d'imprimante, utilisez Word pour les spécifier. • Lorsque vous sélectionnez À l'échelle du papier, Proportionnée ou Mise en page dans la liste Mise en page de l'onglet Configuration de la page, il se peut que la fonction d'impression sélectionnée ne puisse pas être appliquée, selon la version de Word utilisée. Si cela se produit, procédez comme suit. 1. Ouvrez la boîte de dialogue Imprimer de Word. 2. Ouvrez la fenêtre de configuration du pilote d'imprimante, spécifiez Mise en page sous l'onglet Configuration de la page, puis cliquez sur OK. 3. Sans lancer l'impression, fermez la boîte de dialogue Imprimer. 4. Ouvrez de nouveau la boîte de dialogue Imprimer de Word. 5. Ouvrez la fenêtre de configuration du pilote d'imprimante et cliquez de nouveau sur OK. 6. Lancez l'impression. • Si l'option Bitmap est activée dans Adobe Illustrator (Adobe Systems Incorporated), il se peut que l'impression soit longue ou que certaines données ne soient pas imprimées. Désactivez l'option d'impression Bitmap de la boîte de dialogue Imprimer, puis lancez l'impression. Mise à jour des MP Drivers Obtention des derniers MP Drivers Suppression des MP Drivers inutiles Avant l'installation des MP Drivers Installation des MP Drivers Obtention des derniers MP Drivers Les MP Drivers comprennent un pilote d'imprimante, ScanGear (pilote de scanner) et un pilote de télécopie. La mise à jour des MP Drivers vers la version la plus récente des MP Drivers peut permettre de résoudre certains problèmes. Vous pouvez accéder à notre site Web et télécharger les derniers pilotes MP Drivers correspondant à votre modèle. Important Vous pouvez télécharger gratuitement les MP Drivers, mais les frais d'accès à Internet restent à votre charge. Avant d'installer les derniers MP Drivers, supprimez la version précédente installée. Pour obtenir des informations sur la suppression des MP Drivers, reportez-vous à la rubrique « Suppression des MP Drivers inutiles ». Rubriques connexes Avant l'installation des MP Drivers Installation des MP Drivers Suppression des MP Drivers inutiles Vous pouvez supprimer les MP Drivers que vous n'utilisez plus. Avant de supprimer les MP Drivers, quittez tous les programmes en cours d'exécution. La procédure de suppression des MP Drivers inutiles est la suivante : 1. Lancez le programme de désinstallation. • Si vous utilisez Windows 7 ou Windows Vista, sélectionnez Démarrer -> Panneau de configuration -> Programmes -> Programmes et fonctionnalités. Dans la liste des programmes, sélectionnez « XXX MP Drivers » (« XXX » étant le nom de votre modèle), puis cliquez sur Désinstaller. • Si vous utilisez Windows XP, sélectionnez Démarrer -> Panneau de configuration -> Ajout/ Suppression de programmes. Dans la liste des programmes, sélectionnez « XXX MP Drivers » (« XXX » étant le nom de votre modèle), puis cliquez sur Supprimer. La fenêtre permettant de confirmer la désinstallation du modèle apparaît. Important Dans Windows 7 ou Windows Vista, un message de confirmation ou d'avertissement peut apparaître lors du lancement, de l'installation ou de la désinstallation du logiciel. Ce message s'affiche lorsque des droits d'administration sont nécessaires pour effectuer une tâche. Lorsque vous êtes connecté en tant qu'administrateur, cliquez sur Oui (ou Continuer, Autoriser) pour continuer. Avec certaines applications, vous devez disposer d'un compte d'administrateur pour pouvoir continuer. Lorsque vous avez ouvert une session en tant qu'utilisateur standard, ouvrez une session d'administrateur et recommencez l'opération depuis le début. 2. Exécutez le programme de désinstallation. Cliquez sur Exécuter. Lorsque le message de confirmation apparaît, cliquez sur Oui. Une fois tous les fichiers supprimés, cliquez sur Terminer. La suppression des MP Drivers est terminée. Important Les pilotes de l'imprimante, de l'imprimante XPS, ScanGear (pilote du scanner) et de télécopie sont supprimés lorsque vous désinstallez les MP Drivers. Avant l'installation des MP Drivers Cette section détaille les éléments que vous devez vérifier avant d'installer les MP Drivers. Reportez-vous également à cette section en cas d'échec de l'installation des MP Drivers. Vérification de l'état de la machine • Mettez la machine hors tension. Vérification des paramètres de l'ordinateur personnel • Fermez toutes les applications en cours. • Dans Windows 7 et Windows Vista, ouvrez une session avec un compte administrateur. Dans Windows XP, ouvrez une session en tant qu'administrateur de l'ordinateur. Important Avant d'installer les derniers MP Drivers, supprimez la version précédente installée. Pour plus d'informations sur la suppression des MP Drivers, reportez-vous à la rubrique « Suppression des MP Drivers inutiles ». Rubriques connexes Obtention des derniers MP Drivers Installation des MP Drivers Installation des MP Drivers Vous pouvez accéder à notre site Web sur Internet et télécharger les derniers MP Drivers et le dernier pilote d'imprimante XPS correspondant à votre modèle. La procédure d'installation des MP Drivers téléchargés est décrite ci-dessous : 1. Mettez la machine hors tension. 2. Lancez le programme d'installation. Double-cliquez sur l'icône du fichier à télécharger. Le programme d'installation est lancé. Important Dans Windows 7 ou Windows Vista, un message de confirmation ou d'avertissement peut apparaître lors du lancement, de l'installation ou de la désinstallation du logiciel. Ce message s'affiche lorsque des droits d'administration sont nécessaires pour effectuer une tâche. Lorsque vous êtes connecté en tant qu'administrateur, cliquez sur Oui (ou Continuer, Autoriser) pour continuer. Avec certaines applications, vous devez disposer d'un compte d'administrateur pour pouvoir continuer. Lorsque vous avez ouvert une session en tant qu'utilisateur standard, ouvrez une session d'administrateur et recommencez l'opération depuis le début. 3. Installez les MP Drivers. Dans ce cas, adoptez les mesures appropriées spécifiées à l'écran. 4. Terminez l'installation. Cliquez sur Terminer. Si vous utilisez une connexion USB, la procédure d'installation des MP Drivers est terminée. Selon l'environnement utilisé, il se peut qu'un message vous demandant de redémarrer l'ordinateur s'affiche. Pour que l'installation se termine correctement, redémarrez l'ordinateur. Important Vous pouvez utiliser la même procédure pour installer le pilote d'imprimante XPS que celle utilisée pour installer les MP Drivers. Toutefois, finissez d'abord d'installer les MP Drivers avant d'installer le pilote d'imprimante XPS. Vous pouvez télécharger gratuitement les MP Drivers et le pilote d'imprimante XPS, mais les frais d'accès à Internet restent à votre charge. Avant d'installer les derniers MP Drivers, supprimez la version précédente installée. Pour plus d'informations sur la suppression des MP Drivers, reportez-vous à la rubrique « Suppression des MP Drivers inutiles ». Rubriques connexes Obtention des derniers MP Drivers Suppression des MP Drivers inutiles Avant l'installation des MP Drivers Impression à l'aide du panneau de contrôle de la machine Impression de modèles de type papier réglé ou millimétré Impression de modèles de type papier réglé ou millimétré Vous pouvez imprimer des modèles de type papier réglé, papier millimétré, liste de contrôle, etc., sur du papier ordinaire au format A4, B5 ou Lettre. Modèles imprimables Impression à l'aide de modèles Modèles imprimables Vous pouvez choisir l'un des modèles suivants : • Papier bloc-notes Vous pouvez sélectionner trois formats d'espacement de ligne. Paramétrage sur l'écran LCD : • Papier bloc-notes 1 : espacement de 8 mm • Papier bloc-notes 2 : espacement de 7 mm • Papier bloc-notes 3 : espacement de 6 mm Remarque Vous ne pouvez pas imprimer de papier bloc-notes sur du papier B5. • Papier millimétré Vous pouvez sélectionner deux tailles de quadrillage. Paramétrage sur l'écran LCD : • Papier millimétré 1 : graphique 5 mm • Papier millimétré 2 : graphique 3 mm Remarque Vous ne pouvez pas imprimer de papier millimétré sur du papier B5. • Liste de contrôle Vous pouvez imprimer un bloc-notes contenant des cases à cocher. Paramétrage sur l'écran LCD : Liste de contrôle • Papier à musique Vous pouvez imprimer du papier à musique contenant 10 ou 12 portées. Paramétrage sur l'écran LCD : • Papier à musique 1 : 10 portées • Papier à musique 2: 12 portées • Papier manuscrit Vous pouvez effectuer des impressions sur papier manuscrit. Paramétrage sur l'écran LCD : Papier manuscrit • Calendrier hebdo. Vous pouvez imprimer un modèle de calendrier hebdomadaire. Paramétrage sur l'écran LCD : Calendrier hebdo. • Calendrier mensuel Vous pouvez imprimer un modèle de calendrier mensuel. Paramétrage sur l'écran LCD : Calendrier mensuel Impression à l'aide de modèles Imprimez un modèle en procédant comme suit. 1. Assurez-vous que la machine est sous tension. Vérification que la machine est sous tension 2. Chargez du papier ordinaire au format A4, B5 ou Lettre. Chargement du papier 3. Appuyez sur le bouton Configuration (Setup). L'écran Menu Configuration s'affiche. 4. Utilisez le bouton pour sélectionner Impression modèle, puis appuyez sur le bouton OK. 5. Utilisez le bouton pour sélectionner le modèle à imprimer, puis appuyez sur le bouton OK. Modèles imprimables 6. Utilisez le bouton pour spécifier le format papier, puis appuyez sur le bouton OK. Remarque Sur l'écran LCD, l'astérisque (*) désigne le paramètre actuel. 7. Assurez-vous que Papier ordin est bien sélectionné, puis appuyez sur le bouton OK. Remarque Si un type de support autre que Papier ordin est choisi sur l'écran LCD, sélectionnez Papier . ordin à l'aide du bouton 8. Utilisez le bouton (-) (+) ou les touches numériques pour spécifier le nombre de copies. 9. Appuyez sur le bouton OK pour lancer l'impression. Remarque Vous pouvez également appuyer sur le bouton Couleur (Color) ou Noir (Black) pour lancer l'impression. Impression à partir d'un périphérique compatible Bluetooth Impression à partir d'un téléphone portable via une communication Bluetooth Impression à partir d'un téléphone portable via une communication Bluetooth Cette section présente la procédure à suivre pour imprimer des photos à partir d'un téléphone portable via une communication Bluetooth à l'aide de l'adaptateur Bluetooth BU-30 disponible en option. Lorsque vous effectuez une impression à partir d'un téléphone portable via une communication Bluetooth, reportez-vous également au manuel d'utilisation de votre téléphone portable. Pour plus d'informations sur la procédure à suivre pour effectuer des impressions à partir d'un ordinateur via une communication Bluetooth, reportez-vous à la section À propos des communications Bluetooth. Remarque Les téléphones portables compatibles OPP (Object Push Profile) ou BIP (Basic Imaging Profile) permettent d'imprimer des photos. En fonction du téléphone portable utilisé, vous risquez de ne pas pouvoir effectuer des impressions même si celui-ci prend en charge les profils énumérés ci-dessus. Pour plus d'informations sur les profils pris en charge par votre téléphone portable, reportez-vous au manuel d'utilisation correspondant. 1. Assurez-vous que la machine est sous tension. Vérification que la machine est sous tension 2. Chargez le papier. Chargement du papier 3. Branchez l'adaptateur Bluetooth BU-30, disponible en option. Insérez l'adaptateur Bluetooth BU-30 dans le port pour clé USB flash. 4. Réglez le format de page, le type de support, etc. 1. Appuyez sur le bouton Configuration (Setup). L'écran Menu Configuration s'affiche. 2. Utilisez le bouton pour sélectionner Param. périphérique, puis appuyez sur le bouton OK. 3. Utilisez le bouton pour sélectionner Param. tél. portable, puis appuyez sur le bouton OK. Pour plus d'informations sur le paramètre d'impression, reportez-vous à la section : Param. tél. portable 5. Lancez l'impression à partir du téléphone portable. • Pour le nom du périphérique, sélectionnez la valeur par défaut « Canon XXX-1 » (où « XXX » est le nom de votre machine). • Si vous devez entrer une clé d'identification, entrez la valeur par défaut 0000. Le nom de périphérique de la machine, sa clé d'identification, etc., peuvent être modifiés à partir de l'écran Param. Bluetooth. Configuration de l'impression Bluetooth Remarque La communication est possible dans un rayon d'environ 10 m/33 pieds, dans les conditions mentionnées ci-dessous. La vitesse d'impression peut varier en fonction des facteurs suivants : Présence d'obstacles entre l'équipement de communication et les conditions d'ondes radio Présence de champs magnétiques, de champs d'électricité statique ou d'interférences électromagnétiques Sensibilité du récepteur et performances de l'antenne du matériel de communication Les fichiers vidéo ne sont pas imprimés. En fonction du téléphone mobile utilisé, il peut arriver que les données enregistrées sur une carte mémoire ne puissent pas être imprimées. À propos des données transmissibles En raison des paramètres de sécurité du téléphone portable, l'impression des contenus téléchargés ou de photos téléchargées à partir d'une adresse URL jointe à un courrier électronique est impossible. En fonction de la taille des photos, le lancement de l'impression par la machine peut nécessiter un certain temps, une fois la communication sans fil établie. La qualité et l'orientation (portrait ou paysage) des impressions sont déterminées automatiquement en fonction de la taille des photos. Selon la taille des photos prises à l'aide du téléphone portable, il peut arriver que le bord des images soit tronqué lorsque l'option d'impression sans bordure est sélectionnée ou que la dimension des marges soit modifiée lorsque l'option d'impression avec bordure est sélectionnée. Si la taille du fichier contenant les photos dépasse 1,8 Mo, l'envoi du fichier peut se révéler impossible. À propos des communications Bluetooth Précautions de manipulation Préparation à l'utilisation de l'adaptateur Bluetooth Impression de données via une communication Bluetooth Procédure de base pour l'impression via une communication Bluetooth Paramètres Bluetooth Spécifications Précautions de manipulation Transport de l'adaptateur Bluetooth Transport de l'adaptateur Bluetooth L'unité Bluetooth est susceptible de ne pas être utilisable dans des pays ou régions autres que ceux dans lesquels elle a été achetée en raison des lois locales et réglementations en vigueur. Veuillez noter que l'utilisation de l'unité Bluetooth dans lesdits pays ou régions peut entraîner des sanctions et que Canon ne peut en aucun cas en être tenu responsable. Préparation à l'utilisation de l'adaptateur Bluetooth Adaptateur Bluetooth Connexion et retrait de l'imprimante Adaptateur Bluetooth L'unité Bluetooth BU-30 (ci-après désignée par unité Bluetooth) est un adaptateur qui peut être utilisé avec une Canon IJ imprimante à interface Bluetooth. La connexion de l'unité Bluetooth à une imprimante Canon IJ avec interface Bluetooth permet d'imprimer sans fil depuis un périphérique Bluetooth, par exemple un ordinateur ou un téléphone portable. Remarque La communication est possible dans un rayon d'environ 10 m/33 pieds, dans les conditions mentionnées ci-dessous. La vitesse d'impression peut varier en fonction des facteurs suivants : Présence d'obstacles entre l'équipement de communication et conditions d'ondes radio Présence de champs magnétiques, de champs d'électricité statique ou d'interférences électromagnétiques Logiciel et système d'exploitation utilisés Sensibilité du récepteur et performances de l'antenne du matériel de communication Connexion et retrait de l'imprimante Connexion de l'unité Bluetooth à l'imprimante Retrait de l'unité Bluetooth de l'imprimante Connexion de l'unité Bluetooth à l'imprimante Connectez l'adaptateur Bluetooth au port pour clé USB flash de l'imprimante conformément aux instructions suivantes. Reportez-vous à la section Face avant pour connaître la position du port pour clé USB flash. 1. Assurez-vous que l'imprimante est sous tension. Vérification que la machine est sous tension 2. Insérez l'adaptateur Bluetooth dans le port pour clé USB flash de l'imprimante. Retirez le capuchon de l'unité Bluetooth. Conservez-le en lieu sûr. Remarque Lorsque l'unité Bluetooth est correctement reliée à l'imprimante, un message s'affiche sur l'écran LCD. Retrait de l'unité Bluetooth de l'imprimante Retirez l'adaptateur Bluetooth du port pour clé USB flash de l'imprimante conformément aux instructions suivantes. 1. Retirez l'adaptateur Bluetooth du port pour clé USB flash de l'imprimante. Important Vérifiez que le témoin de l'unité Bluetooth n'est pas allumé ou ne clignote pas avant de retirer l'unité Bluetooth. Important Rangez l'unité Bluetooth après avoir remis en place le capuchon. Impression de données via une communication Bluetooth Préparation Installation des MP Drivers Vérification du nom de périphérique de l'imprimante Enregistrement de l'imprimante Suppression de l'imprimante Préparation Pour imprimer via une communication Bluetooth sous Windows, la configuration système suivante est requise : • Ordinateur Ordinateur avec module Bluetooth interne ou adaptateur Bluetooth en option (disponible auprès de nombreux fabricants). • Système d'exploitation Microsoft Windows 7 (Satisfaisant l'une ou l'autre des conditions suivantes) • Le message Ajouter un périphérique Bluetooth s'affiche sous Matériel et audio dans le Panneau de configuration • Bluetooth Stack for Windows de Toshiba version 7.00.00 ou ultérieure Microsoft Windows Vista (Satisfaisant l'une ou l'autre des conditions suivantes) • Périphériques Bluetooth s'affiche dans le Panneau de configuration sous Matériel et audio • Bluetooth Stack for Windows de Toshiba version 5.10.04 ou ultérieure Microsoft Windows XP (Satisfaisant l'une ou l'autre des conditions suivantes) • Windows XP SP2 ou ultérieur avec option Périphériques Bluetooth dans le Panneau de configuration sous Imprimantes et autres périphériques • Bluetooth Stack for Windows de Toshiba version 3.00.10 ou ultérieure Pour plus d'informations sur la vérification de la version de Bluetooth Stack for Windows de Toshiba, reportez-vous à la section Contrôle 2 : un pilote Bluetooth non pris en charge est-il utilisé ?. Pour connecter l'unité Bluetooth et imprimer via une communication Bluetooth, procédez comme suit : 1. Assurez-vous que l'unité Bluetooth est correctement reliée à l'imprimante. Reportez-vous à la section Connexion et retrait de l'imprimante. 2. Installez les pilotes MP Drivers. Reportez-vous à la section Installation des MP Drivers. 3. Vérifiez le nom de périphérique de l'imprimante sur l'écran LCD. Reportez-vous à la section Vérification du nom de périphérique de l'imprimante. 4. Enregistrez l'imprimante pour l'impression Bluetooth. • Sous Windows 7, lorsque l'option Ajouter un périphérique Bluetooth figure dans le Panneau de configuration sous Matériel et audio Authentifiez l'imprimante en tant que périphérique Bluetooth dans le Panneau de configuration sous Matériel et audio, Ajouter un périphérique Bluetooth. Reportez-vous à la section Enregistrement de l'imprimante. • Sous Windows Vista, lorsque l'option Périphériques Bluetooth figure dans le Panneau de configuration sous Matériel et audio Authentifiez l'imprimante en tant que périphérique Bluetooth dans le Panneau de configuration sous Matériel et audio, Périphériques Bluetooth. Reportez-vous à la section Enregistrement de l'imprimante. • Sous Windows XP SP2 ou version ultérieure, lorsque l'option Périphériques Bluetooth figure dans le Panneau de configuration sous Imprimantes et autres périphériques Authentifiez l'imprimante en tant que périphérique Bluetooth dans le Panneau de configuration sous Imprimantes et autres périphériques, Périphériques Bluetooth. Reportez-vous à la section Enregistrement de l'imprimante. • Les procédures peuvent varier selon le système d'exploitation. Dans ce cas, consultez le guide d'utilisation de votre ordinateur. Installation des MP Drivers Remarque Si vous utilisez une imprimante reliée à un ordinateur, les pilotes MP Drivers ont déjà été installés. Dans ce cas, passez à l'étape suivante. Vérification du nom de périphérique de l'imprimante Avant de relier l'unité Bluetooth à l'imprimante pour l'impression sans fil, installez les pilotes MP Drivers sur votre ordinateur. Pour réinstaller les pilotes MP Drivers, utilisez le CD-ROM d'installation contenant les pilotes MP Drivers. Vérification du nom de périphérique de l'imprimante Cette section décrit les procédures à suivre pour vérifier les paramètres de l'unité Bluetooth sur l'afficheur LCD de l'imprimante avant une impression Bluetooth. Il existe deux types d'imprimantes Canon IJ dotées de l'interface Bluetooth : l'un est équipé d'un écran LCD graphique et l'autre d'un écran LCD texte. Pour plus d'informations sur les paramètres Bluetooth, reportez-vous à la section Configuration de l'impression Bluetooth. 1. Assurez-vous que l'imprimante est sous tension. Vérification que la machine est sous tension 2. Branchez l'unité Bluetooth. Pour plus d'informations sur la procédure de branchement de l'adaptateur Bluetooth, reportez-vous à la section Connexion et retrait de l'imprimante. 3. Accédez à l'écran Paramètres Bluetooth (LCD graphique)/Param. Bluetooth (LCD texte) sur l'écran LCD. Pour plus d'informations sur l'affichage de l'écran Paramètres Bluetooth (LCD graphique)/Param. Bluetooth (LCD texte), reportez-vous à la section Modification des paramètres de la machine sur le LCD. LCD graphique LCD texte Remarque Si l'écran Paramètres Bluetooth (LCD graphique)/Param. Bluetooth (LCD texte) n'apparaît pas sur l'afficheur LCD, il se peut que l'adaptateur Bluetooth ne soit pas correctement branché. Retirez l'unité Bluetooth de l'imprimante et rebranchez-la. Pour plus d'informations, reportez-vous à la section Connexion et retrait de l'imprimante. Si l'écran Paramètres Bluetooth (LCD graphique)/Param. Bluetooth (LCD texte) n'apparaît toujours pas sur l'afficheur, il se peut que l'unité Bluetooth soit défectueuse. Dans ce cas, contactez le centre de service. 4. Écran Sél. nom du périphérique (Graphique LCD)/Nom du périphérique (Texte LCD). L'écran Sél. nom du périphérique (LCD graphique)/Nom du périphérique (LCD texte) s'affiche. LCD graphique LCD texte 5. Vérifiez le nom du périphérique. Le nom du périphérique est nécessaire pour enregistrer l'imprimante en tant que périphérique Bluetooth. N'oubliez pas de noter le nom du périphérique. Remarque Si plusieurs imprimantes portant le même nom de modèle sont reliées au système, il est recommandé d'attribuer un nom de périphérique distinct à chaque imprimante afin d'identifier facilement l'imprimante à utiliser. Cf. ÉcranÉcran Sél. nom du périphérique (LCD graphique)/Nom du périphérique (LCD texte). Après avoir vérifié le nom du périphérique, activez le bouton OK de l'imprimante pour terminer la configuration. Après avoir vérifié les paramètres Bluetooth sur l'afficheur LCD, enregistrez l'imprimante sur votre ordinateur. Enregistrement de l'imprimante Enregistrement de l'imprimante Enregistrez l'imprimante en tant que périphérique Bluetooth à l'aide de l'option Ajouter un périphérique Bluetooth (Périphériques Bluetooth, sauf sous Windows 7) dans le Panneau de configuration. Remarque Avant d'enregistrer l'imprimante dans le Panneau de configuration sous Ajouter un périphérique Bluetooth (Périphériques Bluetooth, sauf sous Windows 7), activez la fonction Bluetooth de votre ordinateur. Pour plus d'informations, consultez le guide d'utilisation de votre ordinateur. Si vous souhaitez réenregistrer l'imprimante en tant que périphérique Bluetooth, supprimez d'abord l'imprimante enregistrée, puis enregistrez-la de nouveau. Suppression de l'imprimante Selon l'ordinateur utilisé, la procédure d'authentification de ce dernier peut varier. Sous Windows 7 ou Windows Vista : Sous Windows XP : Sous Windows 7 ou Windows Vista : La procédure suivante s'appuie sur les écrans de Windows 7. 1. Connectez-vous à un compte d'utilisateur avec des privilèges d'administrateur. 2. Sélectionnez des éléments dans le Panneau de configuration, comme indiqué ci-dessous. • Sous Windows 7, cliquez sur Panneau de configuration, puis sur Ajouter un périphérique Bluetooth dans Matériel et audio. • Sous Windows Vista, cliquez sur Panneau de configuration, puis sur Périphérique Bluetooth dans Matériel et audio, puis sur Ajouter un périphérique sans-fil. 3. Sélectionnez le nom de périphérique de l'imprimante et cliquez sur Suivant. Sélectionnez le même nom de périphérique que celui vérifié sous Vérification du nom de périphérique de l'imprimante. Remarque Si le nom du périphérique ne s'affiche pas, reportez-vous à la section Contrôle 3 : le nom de l'imprimante à enregistrer apparaît-il dans la liste des imprimantes ?. 4. Sélectionnez Associer sans utiliser de code. Lors de l'enregistrement de cette imprimante, Coupler avec un périphérique sans fil (Connexion avec ce périphérique sous Windows Vista) s’affiche. Remarque Si vous avez défini une clé d'identification sur l'imprimante, sélectionnez Entrer le code de couplage du périphérique, saisissez la clé de sécurité, puis cliquez sur Suivant. Pour plus d'informations sur la configuration d'une clé d'identification, reportez-vous à la section Écran Paramètres Bluetooth. 5. Vérifiez que l'imprimante a été ajoutée. • Sous Windows 7, cliquez sur Fermer lorsque le message Ce périphérique a été correctement ajouté à cet ordinateur s'affiche. • Sous Windows Vista, cliquez sur Fermer lorsque le message Ce périphérique sans fil est couplé avec cet ordinateur s'affiche. La configuration de l'impression via communication Bluetooth est terminée. Remarque Sous Windows Vista, l'écran Windows doit installer le pilote logiciel de votre périphérique Bluetooth peut s'afficher automatiquement. Dans ce cas, cliquez sur Ne plus afficher ce message pour ce périphérique. Sous Windows XP : 1. Connectez-vous à un compte d'utilisateur avec des privilèges d'administrateur. 2. Cliquez sur Panneau de configuration, puis sur Imprimantes et autres périphériques, puis sur Périphériques Bluetooth. 3. Cliquez sur Ajouter dans l'onglet Périphériques. L'Assistant Ajout de périphérique Bluetooth démarre. 4. Vérifiez que l'imprimante est sous tension, cochez la case Mon périphérique est préparé et prêt à être détecté et cliquez sur Suivant. 5. Sélectionnez le nom de périphérique de l'imprimante et cliquez sur Suivant. Sélectionnez le même nom de périphérique que celui vérifié sous Vérification du nom de périphérique de l'imprimante. Remarque Si le nom du périphérique ne s'affiche pas, reportez-vous à la section Contrôle 3 : le nom de l'imprimante à enregistrer apparaît-il dans la liste des imprimantes ?. 6. Sélectionnez Ne pas utiliser de clé de sécurité, puis cliquez sur Suivant. Remarque Si vous avez défini une clé d'identification sur l'imprimante, sélectionnez Utiliser la clé de sécurité se trouvant dans la documentation, saisissez la clé de sécurité, puis cliquez sur Suivant. Pour plus d'informations sur la clé d'identification, reportez-vous à la section Écran Paramètres Bluetooth. 7. Cliquez sur le bouton Terminer. 8. Vérifiez que le nom de périphérique sélectionné à l'étape 5 est enregistré dans l'onglet Périphériques, puis cliquez sur OK. La configuration de l'impression via communication Bluetooth est terminée. Suppression de l'imprimante Cette section décrit la procédure à suivre pour supprimer l'imprimante enregistrée. Si vous souhaitez réenregistrer l'imprimante en tant que périphérique Bluetooth, procédez comme suit pour supprimer l'imprimante avant de l'enregistrer à nouveau. Pour savoir comment réenregistrer l'imprimante, reportez-vous à la section Enregistrement de l'imprimante. 1. Connectez-vous à un compte d'utilisateur avec des privilèges d'administrateur. 2. Sélectionnez des éléments dans le Panneau de configuration, comme indiqué cidessous. • Sous Windows 7, ouvrez le Panneau de configuration, puis cliquez sur Périphériques et imprimantes dans Matériel et audio. • Sous Windows Vista, ouvrez le Panneau de configuration, puis cliquez sur Imprimantes dans Matériel et audio. • Sous Windows XP, ouvrez le Panneau de configuration, puis cliquez sur Imprimantes et télécopieurs dans Imprimantes et autres périphériques. 3. Cliquez sur l'icône de l'imprimante servant à imprimer via une communication Bluetooth. 4. Supprimez l'imprimante en procédant comme suit : • Sous Windows 7, sélectionnez Retirer le périphérique. • Sous Windows Vista, sélectionnez Supprimer dans le menu Organiser. • Sous Windows XP, sélectionnez Supprimer dans le menu Fichier. • Sous Windows Vista ou Windows XP : Suivez la procédure ci-dessous pour supprimer l'imprimante du menu Périphériques Bluetooth. • Sous Windows Vista : 1. Cliquez sur Panneau de configuration, puis sur Périphériques Bluetooth sous Matériel et audio. 2. Cliquez sur l'icône de l'imprimante servant à imprimer via une communication Bluetooth. 3. Sélectionnez Supprimer le périphérique sans fil. • Sous Windows XP : 1. Cliquez sur Panneau de configuration, puis sur Périphériques Bluetooth sous Imprimantes et autres périphériques. 2. Dans l'onglet Périphériques, cliquez sur l'icône de l'imprimante servant à imprimer via une communication Bluetooth. 3. Cliquez sur Supprimer. Procédure de base pour l'impression via une communication Bluetooth Impression à partir d'un ordinateur Impression avec des périphériques compatibles Bluetooth autres qu'un ordinateur Impression à partir d'un ordinateur Si vous utilisez une communication Bluetooth, consultez également le guide d'utilisation de votre ordinateur. Lorsque vous imprimez à partir d'un périphérique compatible Bluetooth autre qu'un ordinateur, reportezvous à la section Impression avec des périphériques compatibles Bluetooth autres qu'un ordinateur. Remarque Les opérations peuvent varier selon le logiciel d'application utilisé. Pour plus d'informations, consultez le guide d'utilisation de votre application. Les étapes décrites dans cette section concernent l'impression sous Windows 7. Distance de communication Bluetooth : environ 10 m/33 pieds dans un environnement normal. La distance peut varier suivant les conditions d'ondes radio ou l'équipement de communication. 1. Assurez-vous que l'imprimante est sous tension. Vérification que la machine est sous tension 2. Branchez l'unité Bluetooth. Pour plus d'informations sur la procédure de branchement de l'adaptateur Bluetooth, reportez-vous à la section Connexion et retrait de l'imprimante. 3. Chargez le papier. Chargement du papier 4. Créez un document ou ouvrez un fichier à imprimer à l'aide d'un logiciel d'application approprié. 5. Ouvrez la boîte de dialogue des propriétés de l'imprimante. 1. Sélectionnez Imprimer dans le menu Fichier du logiciel d'application. La boîte de dialogue Imprimer s'ouvre. 2. Sélectionnez l'imprimante à laquelle est relié l'unité Bluetooth, par exemple « Canon XXX Printer (Copy X) », dans la zone Sélectionnez une imprimante. 3. Cliquez sur Préférences (ou sur Propriétés). L'onglet Configuration rapide de la boîte de dialogue Préférences d'impression s'affiche. Remarque L'imprimante enregistrée dans Ajouter un périphérique Bluetooth (Périphériques Bluetooth, sauf sous Windows 7) s'affiche sous la forme « Canon XXX Printer (Copy X) ». X correspond à un nom de périphérique ou à un chiffre. Le nombre de chiffres peut varier selon l'imprimante. 6. Spécifiez les paramètres requis. 1. Sélectionnez le paramètre d'impression dans Paramètres courants. 2. Vérifiez les paramètres d'impression requis sous Type de support, Format papier imprimante, etc. Remarque Vous pouvez spécifier des paramètres d'impression avancés dans les onglets Principal et Configuration de la page. Pour plus d'informations sur les paramètres d'impression, reportez-vous à la section Les diverses méthodes d'impression. 3. Cliquez sur OK. La boîte de dialogue Imprimer s'affiche. 7. Cliquez sur Imprimer (ou sur OK) pour imprimer le document. L'impression démarre. Remarque Si vous utilisez un câble USB pour l'impression, sélectionnez « Canon XXX Printer » dans la zone Sélectionner une imprimante. Pour annuler une impression en cours, utilisez le bouton Arrêt (Stop) de l'imprimante ou cliquez sur Annuler l'impression dans l'écran d'état de l'imprimante. Une fois l'impression annulée, une feuille blanche ne contenant aucun résultat d'impression peut être éjectée. Pour afficher l'écran d'état de l'imprimante, cliquez sur « Canon XXX Printer (Copy X) » dans la barre des tâches. X correspond à un nom de périphérique ou à un chiffre. Le nombre de chiffres peut varier selon l'imprimante. Impression avec des périphériques compatibles Bluetooth autres qu'un ordinateur L'afficheur LCD de l'imprimante permet de configurer l'impression via des périphériques compatibles Bluetooth autres qu'un ordinateur. Lorsque vous imprimez avec l'un de ces périphériques, consultez également le manuel qui l'accompagne. Pour l'impression depuis un ordinateur, reportez-vous à la section Impression à partir d'un ordinateur. Remarque Les téléphones portables, les assistants personnels (PDA) et appareils photo numériques compatibles OPP (Object Push Profile) ou BIP (Basic Image Profile) peuvent imprimer des photos. Suivant le périphérique utilisé, vous risquez de ne pas pouvoir imprimer, même si les profils ci-dessus sont pris en charge. Pour plus d'informations sur les profils, consultez le manuel fourni avec votre périphérique. 1. Assurez-vous que l'imprimante est sous tension. Vérification que la machine est sous tension 2. Branchez l'unité Bluetooth. Pour plus d'informations sur la procédure de branchement de l'adaptateur Bluetooth, reportez-vous à la section Connexion et retrait de l'imprimante. 3. Chargez le papier. Chargement du papier 4. Affichez l'écran Param. impr. tél portable (LCD graphique)/Param. tél. portable (LCD texte) sur l'écran LCD et définissez le type de support et le format du papier. Pour plus d'informations sur l'affichage de l'écran Param. impr. tél portable (LCD graphique)/Param. tél. portable (LCD texte), reportez-vous à la section Modification des paramètres de la machine sur le LCD. 5. Lancez l'impression à partir du périphérique compatible Bluetooth. Lorsque vous choisissez le nom du périphérique, choisissez la valeur initiale de l'imprimante « Canon XXX-1 » (où « XXX » est le nom de votre imprimante). Si vous devez entrer une clé d'identification, entrez la valeur initiale 0000. Vous pouvez modifier le nom de périphérique de l'imprimante ou la clé d'identification Paramètres Bluetooth (LCD graphique)/Param. Bluetooth (LCD texte) dans l'écran LCD. Configuration de l'impression Bluetooth Paramètres Bluetooth Configuration de l'impression Bluetooth Écran Paramètres Bluetooth Configuration de l'impression Bluetooth 1. Assurez-vous que l'imprimante est sous tension. Vérification que la machine est sous tension 2. Branchez l'unité Bluetooth. Pour plus d'informations sur la procédure de branchement de l'adaptateur Bluetooth, reportez-vous à la section Connexion et retrait de l'imprimante. Remarque Lorsque l'unité Bluetooth est correctement reliée à l'imprimante, un message s'affiche sur l'écran LCD. 3. Accédez à l'écran Paramètres Bluetooth (LCD graphique)/Param. Bluetooth (LCD texte) sur l'écran LCD. Pour plus d'informations sur l'affichage de l'écran Paramètres Bluetooth (LCD graphique)/Param. Bluetooth (LCD texte), reportez-vous à la section Modification des paramètres de la machine sur le LCD. 4. Sélectionnez le contenu à configurer sur l'écran LCD. Écran Paramètres Bluetooth Remarque Pour plus d'informations sur la procédure à suivre pour définir un type de support et un format de papier lors de l'impression à partir d'un téléphone portable, reportez-vous à la section Modification des paramètres de la machine sur le LCD. Écran Paramètres Bluetooth • LCD graphique • LCD texte 1. Sél. nom du périphérique (LCD graphique)/Nom du périphérique (LCD texte) Affiche le nom de périphérique de l'imprimante à laquelle l'unité Bluetooth est reliée. Écran Sél. nom du périphérique (LCD graphique)/Nom du périphérique (LCD texte) 2. Param. refus d'accès (LCD graphique)/Refus d'accès (LCD texte) Si Activé (LCD graphique)/Activé (LCD texte) est sélectionné, la recherche de cette imprimante par un périphérique compatibleBluetooth est désactivée. Écran Param. refus d'accès (LCD graphique)/Refus d'accès (LCD texte) 3. Paramètres de sécurité (LCD graphique)/Param. de sécurité (LCD texte) Sélectionnez Activer (LCD graphique)/Activer (LCD texte) puis spécifiez le mode de sécurité pour activer la clé d'identification définie dans l'écran Modif. clé d'identification (LCD graphique)/Clé d'identification (LCD texte). Écran Paramètres de sécurité (LCD graphique)/Param. de sécurité (LCD texte) 4. Modif. clé d'identification (LCD graphique)/Clé d'identification (LCD texte) Vous pouvez modifier la clé d'identification. Celle-ci fait référence à un numéro d'identification à déterminer. Elle permet d'empêcher l'accès non souhaité depuis d'autres périphériques Bluetooth. La valeur initiale est définie sur « 0000 ». Écran Modif. clé d'identification (LCD Graphique)/Clé d'identification (LCD texte) Écran Sél. nom du périphérique (LCD graphique)/Nom du périphérique (LCD texte) Permet de définir le nom de périphérique de l'imprimante sur un périphérique Bluetooth. Dans l'exemple utilisé pour cette explication, le nom du modèle est « MX520 series ». Lorsqu'un modèle autre que « MX520 series » est utilisé, le texte qui s'affiche à la place de « MX520 » devient le nom du modèle utilisé. Exemple : Si vous sélectionnez MX520 series-2, le nom de l'imprimante affiché sur le périphérique Bluetooth est Canon MX520 series-2. La valeur initiale est réglée sur MX520 series-1. • LCD graphique • LCD texte Écran Param. refus d'accès (LCD graphique)/Refus d'accès (LCD texte) Lorsque vous effectuez une recherche à partir d'un périphérique Bluetooth, vous pouvez activer ou désactiver l'affichage du nom de l'imprimante. • Activé (LCD graphique)/Activé (LCD texte) Désactive la recherche à partir d'un périphérique Bluetooth. • Désactivé (LCD graphique)/Désactivé (LCD texte) (paramètre par défaut) Active la recherche et l'impression à partir d'un périphérique Bluetooth. Écran Paramètres de sécurité (LCD graphique)/Param. de sécurité (LCD texte) • Activer (LCD graphique)/Activer (LCD texte) Sélectionner Activer (LCD graphique)/Activer (LCD texte) permet de choisir l'un des modes de sécurité ci-après. • Mode 3 (conseillé) (LCD graphique)/Mode 3 (conseillé) (LCD texte) Ce mode est activé sur la sécurité appliquée au niveau de la liaison. Vous devez entrer la clé d'identification lorsqu'un périphérique Bluetooth communique avec l'imprimante. Sélectionnez ce mode. • Mode 2 (LCD graphique)/Mode 2 (LCD texte) Ce mode est activé sur la sécurité appliquée au niveau de service. Vous devez entrer la clé d'identification lorsque vous imprimez via une communication Bluetooth. Après avoir configuré le mode de sécurité, nous vous conseillons d'effectuer un test d'impression via une communication Bluetooth. Si l'impression ne démarre pas, modifiez le mode de sécurité et réessayez. La clé d'identification empêche l'accès non souhaité depuis d'autres périphériques Bluetooth. Vous pouvez modifier la clé d'identification dans l'écran Modif. clé d'identification (LCD graphique)/Clé d'identification (LCD texte). • Désactiver (LCD graphique)/Désactiver (LCD texte) (paramètre par défaut) Lorsque vous enregistrez l'imprimante, vous n'êtes pas invité à saisir une clé d'identification. Écran Modif. clé d'identification (LCD Graphique)/Clé d'identification (LCD texte) Si vous sélectionnez Activer (LCD graphique)/Activer (LCD texte) sur l'écran Paramètres de sécurité (LCD graphique)/Param. de sécurité (LCD texte), vous devez configurer une clé d'identification pour enregistrer l'imprimante sur d'autres périphériques Bluetooth. Une fois la clé d'identification modifiée, il se peut que vous deviez la saisir sur les périphériques Bluetooth sur lesquels vous pouviez imprimer avant cette opération. Dans ce cas, entrez la nouvelle clé d'identification. • LCD graphique • LCD texte Spécifications Mode de communication Bluetooth v2.0 Vitesse maximale 1,44 Mbit/s Sortie Bluetooth classe 2 Distance de communication Distance de visibilité directe : environ 10 m/33 pieds * * Cette distance varie en fonction de différents facteurs, notamment la présence d'obstacles entre l'équipement de communication, les conditions d'ondes radio, la présence de champs magnétiques autour des fours à micro-ondes et les emplacements où se produisent des interférences électrostatiques et radio, les types de logiciels et de systèmes d'exploitation utilisés et la sensibilité du récepteur et les performances de l'antenne de l'équipement de communication. Profil SPP (Serial Port Profile/Profil de port série) OPP (Object Push Profile/Profil d'envoi d'objet) BIP (Basic Imaging Profile/Profil d'image de base) HCRP (Hardcopy Cable Replacement Profile/Profil de remplacement du câble d'impression) Ordinateurs compatibles Ordinateur avec module Bluetooth interne ou adaptateur Bluetooth en option (disponible auprès de nombreux fabricants). Système d'exploitation/Logiciel : Microsoft Windows 7 (Satisfaisant l'une ou l'autre des conditions suivantes) • Ajouter un périphérique Bluetooth s'affiche dans le Panneau de configuration sous Matériel et audio • Bluetooth Stack for Windows de Toshiba version 7.00.00 ou ultérieure Microsoft Windows Vista (Satisfaisant l'une ou l'autre des conditions suivantes) • Périphériques Bluetooth s'affiche dans le Panneau de configuration sous Matériel et audio • Bluetooth Stack for Windows de Toshiba version 5.10.04 ou ultérieure Microsoft Windows XP (Satisfaisant l'une ou l'autre des conditions suivantes) • Windows XP SP2 ou ultérieur avec option Périphériques Bluetooth dans le Panneau de configuration sous Imprimantes et autres périphériques • Bluetooth Stack for Windows de Toshiba version 3.00.10 ou ultérieure Bande de fréquence Bande de 2,4 GHz (2,400 GHz à 2,4835 GHz) Alimentation Fournie par le port pour clé USB flash de l'imprimante, 4,4 à 5,25 V CC Consommation maximale 500 mW (MAX) Température de fonctionnement 5 à 35 °C (41 à 95 °F) Humidité en fonctionnement 10 à 90 % HR (sans condensation) Dimensions (Largeur 18,5 x 47,5 x 8,7 mm (avec le capuchon) x Profondeur x 0,73 x 1,87 x 0,35 pouces Hauteur) Poids Env. 7 g (0,25 once) Copie Copie de documents Basique Éléments de paramètre Réduction ou agrandissement d'une copie À propos du menu Copie spéciale Copie de deux pages sur une seule feuille Copie de quatre pages sur une seule feuille Copie d'originaux épais tels que des livres Copie sans bordure Copie assemblée Copie de documents Chargez l'original à copier. Cette section décrit la procédure de base à suivre pour effectuer des copies standard. 1. Assurez-vous que la machine est sous tension. Vérification que la machine est sous tension 2. Chargez le papier. Chargement du papier 3. Appuyez sur le bouton COPIE (COPY). L'écran d'attente de copie s'affiche. 4. Placez le document original sur la vitre d'exposition ou dans le CAD. Chargement des originaux 5. Confirmez le format de page et l'agrandissement. 1. Agrandissement 2. Format de page Remarque Pour modifier ou confirmer le format de page, l'agrandissement et d'autres paramètres, appuyez sur le bouton Menu, puis utilisez le bouton pour afficher le paramètre de votre choix. Éléments de paramètre Appuyez sur le bouton Arrêt (Stop) pour réinitialiser l'agrandissement à 100 %. 6. Utilisez le bouton (-) nombre de copies. (+) ou les touches numériques pour spécifier le 7. Appuyez sur le bouton Couleur (Color) pour effectuer une copie couleur ou sur le bouton Noir (Black) pour une copie en noir et blanc. La machine lance la copie. Retirez l'original de la vitre d'exposition ou de la fente d'éjection des documents lorsque la copie est terminée. Important Si vous placez l'original sur la vitre d'exposition, n'ouvrez pas le couvercle du scanner et ne retirez pas l'original tant que le message Numéris... s'affiche à l'écran. Si vous chargez l'original dans le CAD, ne le retirez pas tant que la copie n'est pas terminée. Remarque Pour annuler la copie, appuyez sur le bouton Arrêt (Stop). Si vous chargez l'original sur la vitre d'exposition, vous pouvez ajouter la tâche de copie pendant l'impression. Ajout de la tâche de copie (Réservation de la copie) Ajout de la tâche de copie (Réservation de la copie) Si vous chargez l'original sur la vitre d'exposition, vous pouvez ajouter la tâche de copie pendant l'impression (Réservation de la copie). L'écran ci-dessous s'affiche lorsque vous pouvez réserver une copie. Placez l'original sur la vitre d'exposition et appuyez sur le même bouton que celui sur lequel vous avez appuyé précédemment (Couleur (Color) ou Noir (Black)). Important Lorsque vous chargez l'original sur la vitre d'exposition, maniez le couvercle du scanner avec délicatesse. Remarque Si l'option Qualité image est définie sur Haute, ou si vous chargez l'original dans le CAD, vous ne pouvez pas ajouter la tâche de copie. Lorsque vous ajoutez la tâche de copie, il n'est pas possible de modifier le nombre de copies ni les paramètres, tels que le format de page ou le type de support. Si vous appuyez sur le bouton Arrêt (Stop) pendant que la tâche de réservation de copie est en cours, l'écran de sélection de la méthode permettant d'annuler la copie s'affiche. En sélectionnant l'option Annuler ttes réserv. et en appuyant ensuite sur le bouton OK, vous pouvez annuler la copie de toutes les données numérisées. En sélectionnant Annul. dern. réserv. et en appuyant ensuite sur le bouton OK, vous pouvez annuler la dernière tâche de copie. Si le document défini pour la réservation de copie contient un trop grand nombre de pages, il se peut que le message La mémoire est saturée s'affiche sur l'écran LCD. Appuyez sur le bouton OK et patientez quelques instants avant de faire une nouvelle tentative. Si le message Veuillez réessayer s'affiche sur l'écran LCD pendant la numérisation, appuyez sur le bouton OK puis sur Arrêt (Stop) pour annuler la copie. Copiez ensuite les documents dont la copie n'est pas terminée. Éléments de paramètre Vous pouvez modifier les paramètres de copie, comme par exemple le format de page, le type de support et l'intensité. Appuyez sur le bouton Menu, utilisez le bouton sur le bouton OK. Utilisez le bouton suivant apparaît. pour sélectionner un paramètre, puis appuyez pour régler les paramètres, puis appuyez sur le bouton OK. Le paramètre Une fois la configuration terminée, l'écran LCD revient à l'écran d'attente de copie. Remarque Sur l'écran LCD, l'astérisque (*) désigne le paramètre actuel. Certains paramètres ne peuvent pas être spécifiés conjointement avec la configuration d'autres paramètres ou le menu de copie. Les paramètres de format de page, de type de support, etc. sont conservés même si la machine est mise hors tension. • Agrandir/Réduire Sélectionnez la méthode de réduction ou d'agrandissement. Réduction ou agrandissement d'une copie Exemple : • Intensité copie Modifiez l'intensité. Exemple : Remarque Si vous sélectionnez Réglage auto, placez l'original sur la vitre d'exposition. Si vous sélectionnez Réglage manuel, utilisez le bouton pour réduire l'intensité ou le bouton pour l'augmenter. • Format page Sélectionnez le format de page pour le papier chargé. Exemple : • Type de support Sélectionnez le type de support pour le papier chargé. Exemple : • Qualité image Sélectionnez la qualité d'image en fonction de l'original. Exemple : Remarque Si vous sélectionnez Rapide alors que le type de support est paramétré sur Papier ordin et que la qualité n'est pas aussi bonne que prévu, sélectionnez Standard ou Haute et recommencez la copie. Sélectionnez Haute pour une copie en niveaux de gris. L'impression en niveaux de gris offre une échelle de gris différente de l'impression en noir et blanc. Réduction ou agrandissement d'une copie Vous pouvez éventuellement spécifier le niveau d'agrandissement ou sélectionner une copie en fonction d'un pourcentage prédéfini ou de l'échelle du papier. En mode copie, appuyez sur le bouton Menu, utilisez le bouton Réduire, puis appuyez sur le bouton OK. pour sélectionner Agrandir/ Utilisez le bouton pour sélectionner la méthode de réduction ou d'agrandissement, puis appuyez sur le bouton OK. Exemple : Remarque En fonction du menu de copie, certaines méthodes de réduction/agrandissement ne sont pas disponibles. • Ratio prédéfini Vous pouvez sélectionner un des ratios prédéfinis pour réduire ou agrandir des copies. Utilisez le bouton pour sélectionner un ratio prédéfini correspondant à la taille du document original et du papier d'impression, puis appuyez sur le bouton OK. • Agrandissement Vous pouvez spécifier le taux en pourcentage pour réduire ou agrandir des copies. Utilisez le bouton (-) (+) ou les touches numériques pour spécifier le pourcentage de réduction ou d'agrandissement (25 - 400 %), puis appuyez sur le bouton OK. Remarque Appuyez sur le bouton (-) (+) pour faire défiler rapidement les pourcentages. Pour plus d'informations, reportez-vous à la section Répétition touche. • Echelle papier La machine réduit ou agrandit automatiquement l'image en fonction de la taille de la page. Remarque Lorsque vous sélectionnez Echelle papier, il se peut que le format du document ne soit pas détecté correctement, selon l'original utilisé. Dans ce cas, sélectionnez Ratio prédéfini ou Agrandissement. Lorsque Echelle papier est sélectionné, placez le document sur la vitre d'exposition. À propos du menu Copie spéciale Vous pouvez sélectionner les menus suivants dans le menu Copie spéciale. • Copie av. eff. cadre En cas de copie de documents originaux épais tels que des livres, vous pouvez effectuer des copies ne comportant pas de marges noires ni d'ombres de gouttière autour de l'image. Copie d'originaux épais tels que des livres • Copie sans bordure Vous pouvez effectuer des copies d'images de façon à ce qu'elles occupent la totalité de la page, sans marge. Copie sans bordure • Copie 2 sur 1 Vous pouvez copier deux pages d'un original sur une seule feuille de papier en réduisant chaque image. Copie de deux pages sur une seule feuille • Copie 4 sur 1 Vous pouvez copier quatre pages d'un original sur une seule feuille de papier en réduisant chaque image. Copie de quatre pages sur une seule feuille • Copie asblée Lorsque vous réalisez plusieurs copies d'un original comportant plusieurs pages, vous avez la possibilité de trier les copies. Copie assemblée Copie de deux pages sur une seule feuille Vous pouvez copier deux pages d'un original sur une seule feuille de papier en réduisant chaque image. 1. Assurez-vous que la machine est sous tension. Vérification que la machine est sous tension 2. Chargez le papier. Chargement du papier 3. Appuyez sur le bouton COPIE (COPY). L'écran d'attente de copie s'affiche. 4. Appuyez sur le bouton Menu. L'écran Menu Copie s'affiche. 5. Utilisez le bouton bouton OK. pour sélectionner Copie spéciale, puis appuyez sur le 6. Utilisez le bouton bouton OK. pour sélectionner Copie 2 sur 1, puis appuyez sur le Si le paramètre de format de page ou de type de support sélectionné n'est pas compatible avec la copie 2 sur 1, l'écran LCD affiche le message suivant. 1. Utilisez le bouton OK. pour sélectionner le format de page, puis appuyez sur le bouton 2. Utilisez le bouton OK. pour sélectionner le type de support, puis appuyez sur le bouton 7. Placez le document original sur la vitre d'exposition ou dans le CAD. Chargement des originaux 8. Utilisez le bouton (-) nombre de copies. (+) ou les touches numériques pour spécifier le Modifiez les paramètres d'impression selon vos besoins. Éléments de paramètre 9. Appuyez sur le bouton Couleur (Color) pour effectuer une copie couleur ou sur le bouton Noir (Black) pour une copie en noir et blanc. • Si le document est placé sur la vitre d'exposition : Lorsque la machine termine la numérisation du premier document, le message suivant s'affiche. Si vous souhaitez numériser la feuille suivante, placez-la sur la vitre d'exposition et appuyez sur le bouton OK. La machine lance la copie. Si vous n'avez plus de feuilles à numériser, appuyez sur le bouton Tonalité pour lancer la copie. La machine lance la copie. Remarque Vous pouvez ajouter la tâche de copie pendant l'impression. Ajout de la tâche de copie (Réservation de la copie) • Si le document est chargé dans le CAD : La machine commence à numériser automatiquement la feuille suivante du document lorsque la numérisation de la précédente est terminée. Remarque Si le message La mémoire est saturée s'affiche sur l'écran LCD pendant la numérisation, définissez la qualité d'image sur Standard ou réduisez le nombre de feuilles, puis faites un nouvel essai. Si le problème n'est pas résolu, choisissez la qualité d'image Rapide et faites une nouvelle tentative. Copie de quatre pages sur une seule feuille Vous pouvez copier quatre pages d'un original sur une seule feuille de papier en réduisant chaque image. Quatre mises en page différentes sont possibles. Motif 1 Motif 2 Motif 3 Motif 4 1. Assurez-vous que la machine est sous tension. Vérification que la machine est sous tension 2. Chargez le papier. Chargement du papier 3. Appuyez sur le bouton COPIE (COPY). L'écran d'attente de copie s'affiche. 4. Appuyez sur le bouton Menu. L'écran Menu Copie s'affiche. 5. Utilisez le bouton bouton OK. pour sélectionner Copie spéciale, puis appuyez sur le 6. Utilisez le bouton bouton OK. pour sélectionner Copie 4 sur 1, puis appuyez sur le Si le paramètre de format de page ou de type de support sélectionné n'est pas compatible avec la copie 4 sur 1, l'écran LCD affiche le message suivant. 1. Utilisez le bouton OK. pour sélectionner le format de page, puis appuyez sur le bouton 2. Utilisez le bouton OK. pour sélectionner le type de support, puis appuyez sur le bouton 7. Définissez la mise en page. Suivez la procédure ci-dessous pour sélectionner la mise en page. 1. Appuyez sur le bouton Menu. L'écran Menu Copie s'affiche. 2. Utilisez le bouton OK. pour sélectionner M. en page 4 sur 1, puis appuyez sur le bouton 3. Sélectionnez la mise en page, puis appuyez sur le bouton OK. Sélectionnez une mise en page dans Motif 1, Motif 2, Motif 3 ou Motif 4. Remarque Sur l'écran LCD, l'astérisque (*) désigne le paramètre actuel. 8. Placez le document original sur la vitre d'exposition ou dans le CAD. Chargement des originaux (-) 9. Utilisez le bouton nombre de copies. (+) ou les touches numériques pour spécifier le Modifiez les paramètres d'impression selon vos besoins. Éléments de paramètre 10. Appuyez sur le bouton Couleur (Color) pour effectuer une copie couleur ou sur le bouton Noir (Black) pour une copie en noir et blanc. • Si le document est placé sur la vitre d'exposition : Lorsque la machine termine la numérisation de chacune des feuilles des trois premiers documents, le message suivant s'affiche. Si vous souhaitez numériser la feuille suivante, placez-la sur la vitre d'exposition et appuyez sur le bouton OK. La machine lance la copie. Si vous n'avez plus de feuilles à numériser, appuyez sur le bouton Tonalité pour lancer la copie. La machine lance la copie. Remarque Vous pouvez ajouter la tâche de copie pendant l'impression. Ajout de la tâche de copie (Réservation de la copie) • Si le document est chargé dans le CAD : La machine commence à numériser automatiquement la feuille suivante du document lorsque la numérisation de la précédente est terminée. Remarque Si le message La mémoire est saturée s'affiche sur l'écran LCD pendant la numérisation, définissez la qualité d'image sur Standard ou réduisez le nombre de feuilles, puis faites un nouvel essai. Si le problème n'est pas résolu, choisissez la qualité d'image Rapide et faites une nouvelle tentative. Copie d'originaux épais tels que des livres En cas de copie de documents originaux épais tels que des livres, vous pouvez effectuer des copies ne comportant pas de marges noires ni d'ombres de gouttière autour de l'image. L'utilisation de cette fonction peut permettre d'économiser de l'encre. 1. Assurez-vous que la machine est sous tension. Vérification que la machine est sous tension 2. Chargez le papier. Chargement du papier 3. Appuyez sur le bouton COPIE (COPY). L'écran d'attente de copie s'affiche. 4. Appuyez sur le bouton Menu. L'écran Menu Copie s'affiche. 5. Utilisez le bouton sur le bouton OK. pour sélectionner Copie spéciale, puis appuyez pour sélectionner Copie av. eff. cadre, puis 6. Utilisez le bouton appuyez sur le bouton OK. 7. Placez le document original sur la vitre d'exposition. Chargement des originaux Remarque Lorsque vous utilisez cette fonction, chargez l'original sur la vitre d'exposition. 8. Utilisez le bouton (-) nombre de copies. (+) ou les touches numériques pour spécifier le Modifiez les paramètres d'impression selon vos besoins. Éléments de paramètre 9. Appuyez sur le bouton Couleur (Color) pour effectuer une copie couleur ou sur le bouton Noir (Black) pour une copie en noir et blanc. La machine lance la copie. Remarque Fermez le couvercle du scanner. Une fine marge noire peut apparaître autour de l'image. Cette fonction permet d'éliminer les marges noires uniquement. Si le livre à numériser est trop fin ou si la machine est installée à côté d'une fenêtre ou dans un lieu très lumineux, une légère marge noire peut rester. Par ailleurs, si l'original est noir, la machine ne fait pas de distinction entre la couleur du document et l'ombre, ce qui peut provoquer un léger rognage ou une ombre au niveau du pli. Copie sans bordure Vous pouvez effectuer des copies d'images de façon à ce qu'elles occupent la totalité de la page, sans marge. 1. Assurez-vous que la machine est sous tension. Vérification que la machine est sous tension 2. Chargez le papier photo. Chargement du papier 3. Appuyez sur le bouton COPIE (COPY). L'écran d'attente de copie s'affiche. 4. Appuyez sur le bouton Menu. L'écran Menu Copie s'affiche. 5. Utilisez le bouton sur le bouton OK. pour sélectionner Copie spéciale, puis appuyez pour sélectionner l'option Copie sans bordure, 6. Utilisez le bouton puis appuyez sur le bouton OK. Si le paramètre de format de page ou de type de support sélectionné n'est pas compatible avec la copie sans bordure, l'écran LCD affiche le message suivant. 1. Utilisez le bouton bouton OK. pour sélectionner le format de page, puis appuyez sur le 2. Utilisez le bouton bouton OK. pour sélectionner le type de support, puis appuyez sur le 7. Placez le document original sur la vitre d'exposition. Chargement des originaux Remarque Lorsque vous utilisez cette fonction, chargez l'original sur la vitre d'exposition. 8. Utilisez le bouton (-) nombre de copies. (+) ou les touches numériques pour spécifier le Modifiez les paramètres d'impression selon vos besoins. Éléments de paramètre 9. Appuyez sur le bouton Couleur (Color) pour effectuer une copie couleur ou sur le bouton Noir (Black) pour une copie en noir et blanc. La machine lance automatiquement la copie sans bordure. Remarque Un léger rognage peut se produire aux bords, car l'image copiée est agrandie pour remplir intégralement la page. Vous pouvez modifier la largeur à découper à partir des marges de l'image selon vos besoins. La zone découpée sera néanmoins plus grande si la grandeur de dépassement est importante. Pour plus d'informations : Niv. extension copie Pour plus d'informations sur le format de papier et le type de support disponibles pour la copie sans bordure : Zone d'impression Copie assemblée Lorsque vous réalisez plusieurs copies d'un original comportant plusieurs pages, vous avez la possibilité de trier les copies. • Si l'option Copie asblée est sélectionnée : • Lorsque l'option Copie asblée n'est pas sélectionnée : 1. Assurez-vous que la machine est sous tension. Vérification que la machine est sous tension 2. Chargez le papier. Chargement du papier 3. Appuyez sur le bouton COPIE (COPY). L'écran d'attente de copie s'affiche. 4. Appuyez sur le bouton Menu. L'écran Menu Copie s'affiche. 5. Utilisez le bouton pour sélectionner Copie spéciale, puis appuyez sur le bouton OK. 6. Utilisez le bouton sur le bouton OK. pour sélectionner Copie asblée, puis appuyez 7. Chargez l'original dans le CAD. Chargement des originaux Remarque Lorsque vous utilisez cette fonction, chargez l'original dans le CAD. 8. Utilisez le bouton (-) (+) ou les touches numériques pour spécifier le nombre de copies. Modifiez les paramètres d'impression selon vos besoins. Éléments de paramètre 9. Appuyez sur le bouton Couleur (Color) pour effectuer une copie couleur ou sur le bouton Noir (Black) pour une copie en noir et blanc. La machine lance la copie. Remarque Le nombre de pages pouvant être lues par la machine varie selon le document. Si le message La mémoire est saturée s'affiche sur l'écran LCD pendant la numérisation, réduisez le nombre de pages du document à numériser, puis refaites une tentative. ">
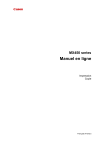
Lien public mis à jour
Le lien public vers votre chat a été mis à jour.