Canon PIXMA MG3540 Manuel utilisateur
PDF
Download
Document
MG3500 series Manuel en ligne Dépannage Français (French) Contenu Dépannage. . . . . . . . . . . . . . . . . . . . . . . . . . . . . . . . . . . . . . . . . . . . . . . . . . . . . . 7 Problèmes de communication réseau. . . . . . . . . . . . . . . . . . . . . . . . . . . . . . . . . . . . . . . . . 8 Problèmes liés à la machine lors de son utilisation avec le réseau. . . . . . . . . . . . . . . . . . . . . . . . . . . . . . 9 La machine a soudainement cessé de fonctionner. . . . . . . . . . . . . . . . . . . . . . . . . . . . . . . . . . . . . 10 Le niveau d'encre restant n'est pas affiché sur l'écran d'état d'imprimante de la machine. . . . . . . 12 Vitesse d'impression lente. . . . . . . . . . . . . . . . . . . . . . . . . . . . . . . . . . . . . . . . . . . . . . . . . . . . . . . . 13 Impossible d'utiliser la machine lors du remplacement d'un point d'accès ou de la modification de ses paramètres. . . . . . . . . . . . . . . . . . . . . . . . . . . . . . . . . . . . . . . . . . . . . . . . . . . . . . . . . . . . . . . . 14 Impossible de détecter une machine sur un réseau. . . . . . . . . . . . . . . . . . . . . . . . . . . . . . . . . . . . . . . . 15 Impossible de détecter la machine lors de la configuration des communications réseau. . . . . . . . 16 Impossible de détecter la machine lors de la configuration du réseau sans fil : Contrôle 1. . 17 Impossible de détecter la machine lors de la configuration du réseau sans fil : Contrôle 2. . 18 Impossible de détecter la machine lors de la configuration du réseau sans fil : Contrôle 3. . 19 Impossible de détecter la machine sur le réseau sans fil. . . . . . . . . . . . . . . . . . . . . . . . . . . . . . . . 20 Autres problèmes liés au réseau. . . . . . . . . . . . . . . . . . . . . . . . . . . . . . . . . . . . . . . . . . . . . . . . . . . . . . . 22 Vous avez oublié un nom de point d'accès, un identificateur SSID ou une clé réseau. . . . . . . . . . 23 Le message s'affiche sur l'écran de l'ordinateur pendant la configuration. . . . . . . . . . . . . . . . . . . . 24 Le mot de passe d'administrateur défini pour la machine a été oublié. . . . . . . . . . . . . . . . . . . . . . 25 Vérification des informations de réseau. . . . . . . . . . . . . . . . . . . . . . . . . . . . . . . . . . . . . . . . . . . . . . 26 Envoi de paquets constant. . . . . . . . . . . . . . . . . . . . . . . . . . . . . . . . . . . . . . . . . . . . . . . . . . . . . . . 28 Procédure de restauration des paramètres réseau par défaut définis en usine de la machine. . . . 29 Problèmes liés à l'impression. . . . . . . . . . . . . . . . . . . . . . . . . . . . . . . . . . . . . . . . . . . . . . . 30 L'impression ne démarre pas. . . . . . . . . . . . . . . . . . . . . . . . . . . . . . . . . . . . . . . . . . . . . . . . . . . . . . . . . . 31 Bourrages papier. . . . . . . . . . . . . . . . . . . . . . . . . . . . . . . . . . . . . . . . . . . . . . . . . . . . . . . . . . . . . . . . . . . 33 L'alimentation du papier ne se fait pas normalement/Une erreur « Pas de papier » se produit. . . . . . . 34 Impression recto verso automatique impossible. . . . . . . . . . . . . . . . . . . . . . . . . . . . . . . . . . . . . . . . . . . 36 La copie/l'impression s'interrompt avant la fin. . . . . . . . . . . . . . . . . . . . . . . . . . . . . . . . . . . . . . . . . . . . . 37 Problèmes liés à la qualité d'impression. . . . . . . . . . . . . . . . . . . . . . . . . . . . . . . . . . . . . . . 38 Résultats de l'impression insatisfaisants. . . . . . . . . . . . . . . . . . . . . . . . . . . . . . . . . . . . . . . . . . . . . . . . . 39 Impossible de terminer l'impression d'un travail. . . . . . . . . . . . . . . . . . . . . . . . . . . . . . . . . . . . . . . 40 La page ne s'imprime pas dans sa totalité. . . . . . . . . . . . . . . . . . . . . . . . . . . . . . . . . . . . . . . . . . . . 41 Aucun résultat d'impression/L'impression est floue/Les couleurs ne sont pas fidèles/Traces blanches. . . . . . . . . . . . . . . . . . . . . . . . . . . . . . . . . . . . . . . . . . . . . . . . . . . . . . . . . . . . . . . . . . . . . 42 Les couleurs ne sont pas imprimées correctement. . . . . . . . . . . . . . . . . . . . . . . . . . . . . . . . . . . . . 45 Les lignes ne sont pas alignées. . . . . . . . . . . . . . . . . . . . . . . . . . . . . . . . . . . . . . . . . . . . . . . . . . . . 46 La ligne ne s’imprime pas ou ne s’imprime qu’en partie. . . . . . . . . . . . . . . . . . . . . . . . . . . . . . . . . 47 L'image ne s'imprime pas ou ne s'imprime qu'en partie. . . . . . . . . . . . . . . . . . . . . . . . . . . . . . . . . 48 Le papier est gondolé ou présente des taches d'encre. . . . . . . . . . . . . . . . . . . . . . . . . . . . . . . . . . 49 Le papier est taché/La surface imprimée est rayée. . . . . . . . . . . . . . . . . . . . . . . . . . . . . . . . . . . . . 50 Le verso du papier est taché. . . . . . . . . . . . . . . . . . . . . . . . . . . . . . . . . . . . . . . . . . . . . . . . . . . . . . 54 Des lignes verticales sont imprimées sur les côtés du document imprimé. . . . . . . . . . . . . . . . . . . 55 Les couleurs sont inégales ou striées. . . . . . . . . . . . . . . . . . . . . . . . . . . . . . . . . . . . . . . . . . . . . . . 56 L'encre ne s'écoule pas. . . . . . . . . . . . . . . . . . . . . . . . . . . . . . . . . . . . . . . . . . . . . . . . . . . . . . . . . . . . . . 58 Problèmes liés à la numérisation. . . . . . . . . . . . . . . . . . . . . . . . . . . . . . . . . . . . . . . . . . . . 59 Problèmes liés à la numérisation. . . . . . . . . . . . . . . . . . . . . . . . . . . . . . . . . . . . . . . . . . . . . . . . . . . . . . . 60 Le scanner ne fonctionne pas. . . . . . . . . . . . . . . . . . . . . . . . . . . . . . . . . . . . . . . . . . . . . . . . . . . . . 61 ScanGear (pilote du scanner) ne démarre pas. . . . . . . . . . . . . . . . . . . . . . . . . . . . . . . . . . . . . . . . 62 Un message d'erreur s'affiche et l'écran ScanGear (pilote du scanner) n'apparaît pas. . . . . . . . . 63 Impossible de numériser plusieurs éléments à la fois. . . . . . . . . . . . . . . . . . . . . . . . . . . . . . . . . . . 64 Impossible de numériser correctement en mode de numérisation automatique. . . . . . . . . . . . . . . 65 La vitesse de numérisation est lente. . . . . . . . . . . . . . . . . . . . . . . . . . . . . . . . . . . . . . . . . . . . . . . . 66 Le message « Mémoire insuffisante. » s'affiche. . . . . . . . . . . . . . . . . . . . . . . . . . . . . . . . . . . . . . . 67 Le fonctionnement de l'ordinateur est interrompu pendant la numérisation. . . . . . . . . . . . . . . . . . 68 Le scanner ne fonctionne pas après une mise à niveau de Windows. . . . . . . . . . . . . . . . . . . . . . . 69 L'image numérisée ne s'ouvre pas. . . . . . . . . . . . . . . . . . . . . . . . . . . . . . . . . . . . . . . . . . . . . . . . . 71 Résultats de la numérisation insatisfaisants. . . . . . . . . . . . . . . . . . . . . . . . . . . . . . . . . . . . . . . . . . . . . . 72 La qualité de la numérisation (image affichée sur le moniteur) est médiocre. . . . . . . . . . . . . . . . . 73 Des zones blanches entourent l'image numérisée. . . . . . . . . . . . . . . . . . . . . . . . . . . . . . . . . . . . . 75 Numérisation impossible au format approprié. . . . . . . . . . . . . . . . . . . . . . . . . . . . . . . . . . . . . . . . . 76 L'élément est placé correctement, mais l'image numérisée est inclinée. . . . . . . . . . . . . . . . . . . . . 77 L'image numérisée est agrandie (ou réduite) sur le moniteur. . . . . . . . . . . . . . . . . . . . . . . . . . . . . 78 Problèmes logiciels. . . . . . . . . . . . . . . . . . . . . . . . . . . . . . . . . . . . . . . . . . . . . . . . . . . . . . . . . . . . . . . . . 79 Le client de messagerie électronique que vous souhaitez utiliser n'apparaît pas dans l'écran de sélection du client de messagerie électronique. . . . . . . . . . . . . . . . . . . . . . . . . . . . . . . . . . . . . . . . 80 Problèmes liés à la machine. . . . . . . . . . . . . . . . . . . . . . . . . . . . . . . . . . . . . . . . . . . . . . . . 81 Impossible de mettre la machine sous tension. . . . . . . . . . . . . . . . . . . . . . . . . . . . . . . . . . . . . . . . . . . . 82 La machine se met hors tension de façon inattendue. . . . . . . . . . . . . . . . . . . . . . . . . . . . . . . . . . . . . . . 83 Impossible de se connecter correctement à l'ordinateur avec un câble USB. . . . . . . . . . . . . . . . . . . . . 84 Impossible de communiquer avec la machine via une connexion USB. . . . . . . . . . . . . . . . . . . . . . . . . . 85 L'écran d'état de l'imprimante ne s'affiche pas. . . . . . . . . . . . . . . . . . . . . . . . . . . . . . . . . . . . . . . . . . . . 86 Problèmes liés à l'installation/le téléchargement. . . . . . . . . . . . . . . . . . . . . . . . . . . . . . . . 87 Impossible d'installer les pilotes MP Drivers. . . . . . . . . . . . . . . . . . . . . . . . . . . . . . . . . . . . . . . . . . . . . . 88 Easy-WebPrint EX ne démarre pas ou le menu Easy-WebPrint EX ne s'affiche pas. . . . . . . . . . . . . . . 90 Procédure de mise à jour des MP Drivers dans un environnement réseau. . . . . . . . . . . . . . . . . . . . . . . 91 Désinstallation de IJ Network Tool. . . . . . . . . . . . . . . . . . . . . . . . . . . . . . . . . . . . . . . . . . . . . . . . . . . . . . 92 À propos des erreurs/messages affichés. . . . . . . . . . . . . . . . . . . . . . . . . . . . . . . . . . . . . . 93 En cas d'erreur. . . . . . . . . . . . . . . . . . . . . . . . . . . . . . . . . . . . . . . . . . . . . . . . . . . . . . . . . . . . . . . . . . . . . 94 Un message s'affiche. . . . . . . . . . . . . . . . . . . . . . . . . . . . . . . . . . . . . . . . . . . . . . . . . . . . . . . . . . . . . . . . 97 Si vous ne pouvez pas résoudre le problème. . . . . . . . . . . . . . . . . . . . . . . . . . . . . . . . . . 102 Liste des codes de support. . . . . . . . . . . . . . . . . . . . . . . . . . . . . . . . . . . . . . . . 103 Liste des codes de support (en cas de bourrage papier). . . . . . . . . . . . . . . . . . . . . . . . . 105 1300. . . . . . . . . . . . . . . . . . . . . . . . . . . . . . . . . . . . . . . . . . . . . . . . . . . . . . . . . . . . . . . . . . . . . . . . . . . . 106 1303. . . . . . . . . . . . . . . . . . . . . . . . . . . . . . . . . . . . . . . . . . . . . . . . . . . . . . . . . . . . . . . . . . . . . . . . . . . . 108 1304. . . . . . . . . . . . . . . . . . . . . . . . . . . . . . . . . . . . . . . . . . . . . . . . . . . . . . . . . . . . . . . . . . . . . . . . . . . . 111 Bourrage papier à l'intérieur de la machine. . . . . . . . . . . . . . . . . . . . . . . . . . . . . . . . . . . . . . . . . . . . . . 114 Dans les autres situations. . . . . . . . . . . . . . . . . . . . . . . . . . . . . . . . . . . . . . . . . . . . . . . . . . . . . . . . . . . 117 1003. . . . . . . . . . . . . . . . . . . . . . . . . . . . . . . . . . . . . . . . . . . . . . . . . . . . . . . . . . . . . . . . . 118 1200. . . . . . . . . . . . . . . . . . . . . . . . . . . . . . . . . . . . . . . . . . . . . . . . . . . . . . . . . . . . . . . . . 119 1202. . . . . . . . . . . . . . . . . . . . . . . . . . . . . . . . . . . . . . . . . . . . . . . . . . . . . . . . . . . . . . . . . 120 1250. . . . . . . . . . . . . . . . . . . . . . . . . . . . . . . . . . . . . . . . . . . . . . . . . . . . . . . . . . . . . . . . . 121 1310. . . . . . . . . . . . . . . . . . . . . . . . . . . . . . . . . . . . . . . . . . . . . . . . . . . . . . . . . . . . . . . . . 122 1401. . . . . . . . . . . . . . . . . . . . . . . . . . . . . . . . . . . . . . . . . . . . . . . . . . . . . . . . . . . . . . . . . 123 1403. . . . . . . . . . . . . . . . . . . . . . . . . . . . . . . . . . . . . . . . . . . . . . . . . . . . . . . . . . . . . . . . . 124 1485. . . . . . . . . . . . . . . . . . . . . . . . . . . . . . . . . . . . . . . . . . . . . . . . . . . . . . . . . . . . . . . . . 125 1486. . . . . . . . . . . . . . . . . . . . . . . . . . . . . . . . . . . . . . . . . . . . . . . . . . . . . . . . . . . . . . . . . 126 1487. . . . . . . . . . . . . . . . . . . . . . . . . . . . . . . . . . . . . . . . . . . . . . . . . . . . . . . . . . . . . . . . . 127 1682. . . . . . . . . . . . . . . . . . . . . . . . . . . . . . . . . . . . . . . . . . . . . . . . . . . . . . . . . . . . . . . . . 128 1684. . . . . . . . . . . . . . . . . . . . . . . . . . . . . . . . . . . . . . . . . . . . . . . . . . . . . . . . . . . . . . . . . 129 1686. . . . . . . . . . . . . . . . . . . . . . . . . . . . . . . . . . . . . . . . . . . . . . . . . . . . . . . . . . . . . . . . . 130 1687. . . . . . . . . . . . . . . . . . . . . . . . . . . . . . . . . . . . . . . . . . . . . . . . . . . . . . . . . . . . . . . . . 131 1688. . . . . . . . . . . . . . . . . . . . . . . . . . . . . . . . . . . . . . . . . . . . . . . . . . . . . . . . . . . . . . . . . 132 1702. . . . . . . . . . . . . . . . . . . . . . . . . . . . . . . . . . . . . . . . . . . . . . . . . . . . . . . . . . . . . . . . . 133 1703. . . . . . . . . . . . . . . . . . . . . . . . . . . . . . . . . . . . . . . . . . . . . . . . . . . . . . . . . . . . . . . . . 134 1704. . . . . . . . . . . . . . . . . . . . . . . . . . . . . . . . . . . . . . . . . . . . . . . . . . . . . . . . . . . . . . . . . 135 1705. . . . . . . . . . . . . . . . . . . . . . . . . . . . . . . . . . . . . . . . . . . . . . . . . . . . . . . . . . . . . . . . . 136 1712. . . . . . . . . . . . . . . . . . . . . . . . . . . . . . . . . . . . . . . . . . . . . . . . . . . . . . . . . . . . . . . . . 137 1713. . . . . . . . . . . . . . . . . . . . . . . . . . . . . . . . . . . . . . . . . . . . . . . . . . . . . . . . . . . . . . . . . 138 1714. . . . . . . . . . . . . . . . . . . . . . . . . . . . . . . . . . . . . . . . . . . . . . . . . . . . . . . . . . . . . . . . . 139 1715. . . . . . . . . . . . . . . . . . . . . . . . . . . . . . . . . . . . . . . . . . . . . . . . . . . . . . . . . . . . . . . . . 140 1890. . . . . . . . . . . . . . . . . . . . . . . . . . . . . . . . . . . . . . . . . . . . . . . . . . . . . . . . . . . . . . . . . 141 2100. . . . . . . . . . . . . . . . . . . . . . . . . . . . . . . . . . . . . . . . . . . . . . . . . . . . . . . . . . . . . . . . . 142 2101. . . . . . . . . . . . . . . . . . . . . . . . . . . . . . . . . . . . . . . . . . . . . . . . . . . . . . . . . . . . . . . . . 143 2102. . . . . . . . . . . . . . . . . . . . . . . . . . . . . . . . . . . . . . . . . . . . . . . . . . . . . . . . . . . . . . . . . 144 2103. . . . . . . . . . . . . . . . . . . . . . . . . . . . . . . . . . . . . . . . . . . . . . . . . . . . . . . . . . . . . . . . . 145 2900. . . . . . . . . . . . . . . . . . . . . . . . . . . . . . . . . . . . . . . . . . . . . . . . . . . . . . . . . . . . . . . . . 146 2901. . . . . . . . . . . . . . . . . . . . . . . . . . . . . . . . . . . . . . . . . . . . . . . . . . . . . . . . . . . . . . . . . 147 4100. . . . . . . . . . . . . . . . . . . . . . . . . . . . . . . . . . . . . . . . . . . . . . . . . . . . . . . . . . . . . . . . . 148 4103. . . . . . . . . . . . . . . . . . . . . . . . . . . . . . . . . . . . . . . . . . . . . . . . . . . . . . . . . . . . . . . . . 149 5011. . . . . . . . . . . . . . . . . . . . . . . . . . . . . . . . . . . . . . . . . . . . . . . . . . . . . . . . . . . . . . . . . 150 5012. . . . . . . . . . . . . . . . . . . . . . . . . . . . . . . . . . . . . . . . . . . . . . . . . . . . . . . . . . . . . . . . . 151 5100. . . . . . . . . . . . . . . . . . . . . . . . . . . . . . . . . . . . . . . . . . . . . . . . . . . . . . . . . . . . . . . . . 152 5200. . . . . . . . . . . . . . . . . . . . . . . . . . . . . . . . . . . . . . . . . . . . . . . . . . . . . . . . . . . . . . . . . 153 5400. . . . . . . . . . . . . . . . . . . . . . . . . . . . . . . . . . . . . . . . . . . . . . . . . . . . . . . . . . . . . . . . . 154 5B02. . . . . . . . . . . . . . . . . . . . . . . . . . . . . . . . . . . . . . . . . . . . . . . . . . . . . . . . . . . . . . . . . 155 5B03. . . . . . . . . . . . . . . . . . . . . . . . . . . . . . . . . . . . . . . . . . . . . . . . . . . . . . . . . . . . . . . . . 156 5B04. . . . . . . . . . . . . . . . . . . . . . . . . . . . . . . . . . . . . . . . . . . . . . . . . . . . . . . . . . . . . . . . . 157 5B05. . . . . . . . . . . . . . . . . . . . . . . . . . . . . . . . . . . . . . . . . . . . . . . . . . . . . . . . . . . . . . . . . 158 5B12. . . . . . . . . . . . . . . . . . . . . . . . . . . . . . . . . . . . . . . . . . . . . . . . . . . . . . . . . . . . . . . . . 159 5B13. . . . . . . . . . . . . . . . . . . . . . . . . . . . . . . . . . . . . . . . . . . . . . . . . . . . . . . . . . . . . . . . . 160 5B14. . . . . . . . . . . . . . . . . . . . . . . . . . . . . . . . . . . . . . . . . . . . . . . . . . . . . . . . . . . . . . . . . 161 5B15. . . . . . . . . . . . . . . . . . . . . . . . . . . . . . . . . . . . . . . . . . . . . . . . . . . . . . . . . . . . . . . . . 162 6000. . . . . . . . . . . . . . . . . . . . . . . . . . . . . . . . . . . . . . . . . . . . . . . . . . . . . . . . . . . . . . . . . 163 6500. . . . . . . . . . . . . . . . . . . . . . . . . . . . . . . . . . . . . . . . . . . . . . . . . . . . . . . . . . . . . . . . . 164 6800. . . . . . . . . . . . . . . . . . . . . . . . . . . . . . . . . . . . . . . . . . . . . . . . . . . . . . . . . . . . . . . . . 165 6801. . . . . . . . . . . . . . . . . . . . . . . . . . . . . . . . . . . . . . . . . . . . . . . . . . . . . . . . . . . . . . . . . 166 6900. . . . . . . . . . . . . . . . . . . . . . . . . . . . . . . . . . . . . . . . . . . . . . . . . . . . . . . . . . . . . . . . . 167 6901. . . . . . . . . . . . . . . . . . . . . . . . . . . . . . . . . . . . . . . . . . . . . . . . . . . . . . . . . . . . . . . . . 168 6902. . . . . . . . . . . . . . . . . . . . . . . . . . . . . . . . . . . . . . . . . . . . . . . . . . . . . . . . . . . . . . . . . 169 6910. . . . . . . . . . . . . . . . . . . . . . . . . . . . . . . . . . . . . . . . . . . . . . . . . . . . . . . . . . . . . . . . . 170 6911. . . . . . . . . . . . . . . . . . . . . . . . . . . . . . . . . . . . . . . . . . . . . . . . . . . . . . . . . . . . . . . . . 171 6930. . . . . . . . . . . . . . . . . . . . . . . . . . . . . . . . . . . . . . . . . . . . . . . . . . . . . . . . . . . . . . . . . 172 6931. . . . . . . . . . . . . . . . . . . . . . . . . . . . . . . . . . . . . . . . . . . . . . . . . . . . . . . . . . . . . . . . . 173 6932. . . . . . . . . . . . . . . . . . . . . . . . . . . . . . . . . . . . . . . . . . . . . . . . . . . . . . . . . . . . . . . . . 174 6933. . . . . . . . . . . . . . . . . . . . . . . . . . . . . . . . . . . . . . . . . . . . . . . . . . . . . . . . . . . . . . . . . 175 6936. . . . . . . . . . . . . . . . . . . . . . . . . . . . . . . . . . . . . . . . . . . . . . . . . . . . . . . . . . . . . . . . . 176 6937. . . . . . . . . . . . . . . . . . . . . . . . . . . . . . . . . . . . . . . . . . . . . . . . . . . . . . . . . . . . . . . . . 177 6938. . . . . . . . . . . . . . . . . . . . . . . . . . . . . . . . . . . . . . . . . . . . . . . . . . . . . . . . . . . . . . . . . 178 6940. . . . . . . . . . . . . . . . . . . . . . . . . . . . . . . . . . . . . . . . . . . . . . . . . . . . . . . . . . . . . . . . . 179 6941. . . . . . . . . . . . . . . . . . . . . . . . . . . . . . . . . . . . . . . . . . . . . . . . . . . . . . . . . . . . . . . . . 180 6942. . . . . . . . . . . . . . . . . . . . . . . . . . . . . . . . . . . . . . . . . . . . . . . . . . . . . . . . . . . . . . . . . 181 6943. . . . . . . . . . . . . . . . . . . . . . . . . . . . . . . . . . . . . . . . . . . . . . . . . . . . . . . . . . . . . . . . . 182 6944. . . . . . . . . . . . . . . . . . . . . . . . . . . . . . . . . . . . . . . . . . . . . . . . . . . . . . . . . . . . . . . . . 183 6945. . . . . . . . . . . . . . . . . . . . . . . . . . . . . . . . . . . . . . . . . . . . . . . . . . . . . . . . . . . . . . . . . 184 6946. . . . . . . . . . . . . . . . . . . . . . . . . . . . . . . . . . . . . . . . . . . . . . . . . . . . . . . . . . . . . . . . . 185 B200. . . . . . . . . . . . . . . . . . . . . . . . . . . . . . . . . . . . . . . . . . . . . . . . . . . . . . . . . . . . . . . . . 186 Dépannage Impossible de mettre la machine sous tension L'impression ne démarre pas L'alimentation du papier ne se fait pas normalement/Une erreur « Pas de papier » se produit Résultats de l'impression insatisfaisants L'encre ne s'écoule pas Bourrages papier En cas d'erreur Rechercher chaque fonction Problèmes de communication réseau Problèmes liés à l'impression Problèmes liés à la qualité d'impression Problèmes liés à la numérisation Problèmes liés à la machine Problèmes liés à l'installation/le téléchargement À propos des erreurs/messages affichés Si vous ne pouvez pas résoudre le problème 7 Problèmes de communication réseau Problèmes liés à la machine lors de son utilisation avec le réseau Impossible de détecter une machine sur un réseau Autres problèmes liés au réseau 8 Problèmes liés à la machine lors de son utilisation avec le réseau La machine a soudainement cessé de fonctionner Le niveau d'encre restant n'est pas affiché sur l'écran d'état d'imprimante de la machine Vitesse d'impression lente Impossible d'utiliser la machine lors du remplacement d'un point d'accès ou de la modification de ses paramètres 9 La machine a soudainement cessé de fonctionner Impossible de communiquer avec la machine après modification des paramètres réseau Impossible de communiquer avec la machine sur le réseau sans fil Impossible d'imprimer ou de numériser à partir d'un ordinateur connecté au réseau Impossible de communiquer avec la machine après modification des paramètres réseau Attendez que l'adresse IP soit affectée à l'ordinateur. Il se peut que le redémarrage de votre ordinateur soit nécessaire. Faites une nouvelle recherche de l'imprimante après confirmation qu'une adresse IP valide a été affectée à l'ordinateur. Impossible de communiquer avec la machine sur le réseau sans fil Contrôle 1 Assurez-vous que la machine est sous tension. Assurez-vous que les paramètres réseau de la machine sont identiques à ceux du point d'accès. Contrôle 2 Reportez-vous au manuel fourni avec le point d'accès ou contactez le fabricant pour vérifier les paramètres du point d'accès et modifier les paramètres de la machine en conséquence. Comment définir une clé WEP/WPA/WPA2 Contrôle 3 Assurez-vous que la machine n'est pas trop éloignée du point d'accès. Le point d'accès est situé à l'intérieur, dans les limites de la portée d'émission pour la communication sans fil. Placez la machine à 50 m/164 pieds du point d'accès. Contrôle 4 Vérifiez l'absence de toute obstruction. La communication sans fil d'une pièce à une autre ou entre différents étages est généralement médiocre. Changez les périphériques de place. Contrôle 5 Assurez-vous qu'il n'y a pas de source d'interférences d'ondes radio à proximité. Un appareil tel qu'un four à micro-ondes peut utiliser la même bande de fréquence que la station sans fil. Placez les périphériques sans fil le plus loin possible de la source d'interférences. Contrôle 6 Assurez-vous que les paramètres réseau de l'ordinateur sont corrects. Pour connaître les procédures de configuration et de connexion d'un périphérique réseau à un ordinateur, reportez-vous au manuel du périphérique réseau ou contactez le fabricant. Assurez-vous que l'état de la radio est bon et modifiez l'installation tout en surveillant l'état de la radio à l'aide d'IJ Network Tool. Contrôle 7 Surveillance de l'état du réseau sans fil 10 Contrôle 8 Assurez-vous que le canal sans fil valide est utilisé. Le canal sans fil à utiliser peut être limité selon les périphériques réseau sans fil installés sur l'ordinateur. Reportez-vous au manuel fourni avec votre ordinateur ou votre périphérique réseau sans fil afin de spécifier le canal sans fil valide. Assurez-vous que le canal défini sur le point d'accès est en mesure de communiquer avec l'ordinateur, objet du contrôle 8. Contrôle 9 Si ce n'est pas le cas, modifiez le canal défini sur le point d'accès. Contrôle 10 Assurez-vous que le pare-feu du logiciel de sécurité est désactivé. Si la fonction de pare-feu de votre logiciel de sécurité est activée, un message peut apparaître avertissant que le logiciel Canon essaie d'accéder au réseau. Si c'est le cas, paramétrez le logiciel de sécurité pour qu'il autorise toujours l'accès. Si vous utilisez des programmes qui changent l'environnement réseau, vérifiez leurs paramètres. Certains programmes activeront un pare-feu par défaut. Si vous utilisez un routeur, connectez l'imprimante et l'ordinateur côté réseau (même segment réseau). Contrôle 11 Si le problème persiste, procédez à la configuration à l'aide du CD-ROM d'installation ou conformément aux instructions de notre site Web. • Placement : Veillez à ce qu'aucune cloison ou qu'aucun autre obstacle ne se trouve entre le point d'accès et la machine. Impossible d'imprimer ou de numériser à partir d'un ordinateur connecté au réseau Contrôle 1 Assurez-vous que les paramètres réseau de l'ordinateur sont corrects. Pour connaître les procédures de configuration de l'ordinateur, reportez-vous au manuel qui l'accompagne ou contactez le fabricant. Contrôle 2 Si les pilotes MP Drivers ne sont pas installés, installez les MP Drivers. Installez les pilotes MP Drivers à l'aide du CD-ROM d'installation ou depuis notre site Web. Contrôle 3 Assurez-vous que le contrôle d'accès n'est pas défini pour le point d'accès. Pour connaître les procédures de connexion et de configuration d'un point d'accès, reportez-vous au manuel du point d'accès ou contactez le fabricant. Remarque • Pour vérifier l'adresse MAC ou IP de l'ordinateur, reportez-vous à la section Vérification de l'adresse IP ou MAC de l'ordinateur. 11 Le niveau d'encre restant n'est pas affiché sur l'écran d'état d'imprimante de la machine Utilisez le pilote d'imprimante doté de la communication bidirectionnelle. Sélectionnez Activer le support bidirectionnel dans la feuille Ports de la boîte de dialogue des propriétés du pilote d'imprimante. Ouverture de la fenêtre de configuration du pilote d'imprimante 12 Vitesse d'impression lente Il est possible que la machine imprime ou numérise une tâche volumineuse lancée depuis un autre ordinateur. Contrôle 1 Assurez-vous que l'état de la radio est bon et modifiez l'installation tout en surveillant l'état à l'aide d'IJ Network Tool. Contrôle 2 Surveillance de l'état du réseau sans fil Veillez à ce qu'aucune cloison ou qu'aucun autre obstacle ne se trouve entre le point d'accès et la machine. La communication sans fil d'une pièce à une autre ou entre différents étages est généralement médiocre. Le métal, le béton ou le bois avec matériaux métalliques, les murs en argile ou les isolants peuvent interrompre une communication sans fil. Si la machine ne peut pas communiquer avec l'ordinateur sur un réseau sans fil en raison des matériaux de construction du mur, placez la machine dans la même pièce ou au même étage. Contrôle 3 Assurez-vous qu'il n'y a pas de source d'interférences à proximité. Un appareil tel qu'un four à micro-ondes utilisant la même bande de fréquence peut provoquer des interférences. Placez les périphériques sans fil le plus loin possible de la source d'interférences. 13 Impossible d'utiliser la machine lors du remplacement d'un point d'accès ou de la modification de ses paramètres Lorsque vous remplacez un point d'accès, effectuez à nouveau la configuration réseau de la machine. Effectuez de nouveau la configuration réseau à l'aide du CD-ROM d'installation ou conformément aux instructions de notre site Web. Si le problème persiste, reportez-vous à la section ci-dessous. Impossible de communiquer avec la machine après l'application d'un filtre d'adresses MAC/IP ou la saisie d'une clé WEP/WPA/WPA2 sur le point d'accès Lorsque le cryptage est activé, impossible de communiquer avec la machine après changement du type de cryptage sur le point d'accès Impossible de communiquer avec la machine après l'application d'un filtre d'adresses MAC/IP ou la saisie d'une clé WEP/WPA/WPA2 sur le point d'accès Contrôle 1 Vérifiez le point d'accès. Reportez-vous au manuel fourni avec le point d'accès ou contactez le fabricant pour vérifier le point d'accès. Assurez-vous que l'ordinateur et le point d'accès peuvent communiquer ensemble avec ce paramétrage. Si vous procédez à un filtrage des adresses MAC ou IP au niveau du point d'accès, confirmez que les adresses MAC ou IP de l'ordinateur ou du périphérique réseau et de l'imprimante sont enregistrées. Contrôle 2 Si vous utilisez une clé WEP/WPA/WPA2, assurez-vous que la clé de l'ordinateur ou du périphérique réseau et de l'imprimante correspond à celle définie au point d'accès. Contrôle 3 Outre la clé WEP elle-même, la longueur de clé, le format de clé, l'ID de clé à utiliser ainsi que la méthode d'authentification doivent correspondre entre la machine, le point d'accès et l'ordinateur. Normalement, sélectionnez Auto pour la méthode d'authentification. Si vous souhaitez spécifier la méthode manuellement, sélectionnez Système ouvert ou Clé partagée selon le paramètre du point d'accès. Comment définir une clé WEP/WPA/WPA2 Lorsque le cryptage est activé, impossible de communiquer avec la machine après changement du type de cryptage sur le point d'accès Si l'imprimante ne peut pas communiquer avec l'ordinateur après modification du type de cryptage de l'imprimante , assurez-vous que les types de cryptage de l'ordinateur et du point d'accès correspondent à celui défini pour l'imprimante. Impossible de communiquer avec la machine après l'application d'un filtre d'adresses MAC/IP ou la saisie d'une clé WEP/WPA/WPA2 sur le point d'accès 14 Impossible de détecter une machine sur un réseau Impossible de détecter la machine lors de la configuration des communications réseau Impossible de détecter la machine sur le réseau sans fil 15 Impossible de détecter la machine lors de la configuration des communications réseau Si la machine ne peut pas être détectée sur le réseau lors de la configuration des communications réseau, vérifiez les paramètres réseau avant de rechercher à nouveau la machine. Impossible de détecter la machine lors de la configuration du réseau sans fil : Contrôle 1 16 Impossible de détecter la machine lors de la configuration du réseau sans fil : Contrôle 1 L'ordinateur et le périphérique réseau (routeur, point d'accès, etc.) sont-ils configurés et l'ordinateur peut-il se connecter au réseau ? Assurez-vous de pouvoir visualiser n'importe quelle page Web sur votre ordinateur. Dans le cas contraire : Configurez l'ordinateur et le périphérique réseau. Pour connaître les procédures, reportez-vous au manuel d'instructions fourni avec l'ordinateur ou le périphérique réseau ou contactez le fabricant. Si vous ne pouvez pas afficher une page Web après avoir reconfiguré l'ordinateur ou le périphérique réseau, recommencez la configuration des communications réseau. Si vous êtes en mesure d'afficher n'importe quelle page Web : Passez au contrôle 2. Impossible de détecter la machine lors de la configuration du réseau sans fil : Contrôle 2 17 Impossible de détecter la machine lors de la configuration du réseau sans fil : Contrôle 2 La fonction de pare-feu de votre logiciel de sécurité ou le système d'exploitation de l'ordinateur interfère-t-il avec la configuration des communications réseau ? La fonction de pare-feu de votre logiciel de sécurité ou du système d'exploitation de l'ordinateur peut limiter les communications entre la machine et votre ordinateur. Vérifiez les paramètres de la fonction de pare-feu de votre logiciel de sécurité ou du système d'exploitation ou confirmez le message s'affichant sur votre ordinateur. En cas d'interférence de la fonction de pare-feu lors de la configuration : • Si ce message s'affiche sur votre ordinateur : Si un message indiquant que le logiciel Canon tente d'accéder au réseau s'affiche sur votre ordinateur, définissez le logiciel de sécurité de manière à autoriser l'accès. • Si ce message ne s'affiche pas sur votre ordinateur : Supprimez la configuration, ensuite paramétrez le logiciel de sécurité pour qu'il autorise le logiciel Canon * à accéder au réseau. * Sur le CD-ROM d'installation, sélectionnez win > Driver > DrvSetup, puis paramétrez le logiciel de sécurité pour autoriser le fichier Setup.exe ou Setup64.exe à accéder au réseau. Après avoir configuré le logiciel de sécurité, recommencez la configuration des communications réseau. Remarque • Pour le paramétrage du pare-feu du système d'exploitation ou du pare-feu du logiciel de sécurité, reportez-vous au manuel fourni avec l'ordinateur ou le logiciel, ou contactez le fabricant. Si aucun problème n'est lié aux paramètres du pare-feu : Passez au contrôle 3. Impossible de détecter la machine lors de la configuration du réseau sans fil : Contrôle 3 18 Impossible de détecter la machine lors de la configuration du réseau sans fil : Contrôle 3 Vérifiez les paramètres du point d'accès. Vérifiez les paramètres du point d'accès de la connexion réseau, tels que le filtrage des adresses IP, le filtrage des adresses MAC ou la fonction du serveur DHCP. Pour plus d'informations sur la procédure de vérification des paramètres du point d'accès, reportez-vous au manuel fourni avec le point d'accès ou contactez le fabricant. 19 Impossible de détecter la machine sur le réseau sans fil Contrôle 1 Assurez-vous que la machine est sous tension. Contrôle 2 Assurez-vous que le voyant Wi-Fi lest allumé sur la façade de la machine. Si le témoin Wi-Fi est éteint, le réseau sans fil est inactif. Suivez la procédure ci-dessous pour activer le réseau sans fil. 1. Appuyez sur le bouton Arrêt (Stop) et maintenez-le enfoncé jusqu'à ce que le voyant Alarme (Alarm) clignote 18 fois. 2. Appuyez sur le bouton Couleur (Color). Le voyant Wi-Fi s'allume. Contrôle 3 Lorsque la machine est connectée temporairement à l'ordinateur à l'aide d'un câble USB, assurez-vous que le câble USB est correctement raccordé. Pour configurer la connexion du réseau sans fil au moyen d'un câble USB ou modifier les paramètres du réseau sans fil à l'aide de IJ Network Tool, connectez la machine et l'ordinateur de manière sécurisée. Connexion de la machine à l'ordinateur avec un câble USB Contrôle 4 Assurez-vous que la configuration de la machine est terminée. Sinon, effectuez la configuration à l'aide du CD-ROM d'installation ou conformément aux instructions de notre site Web. Lorsque vous utilisez IJ Network Tool, cliquez sur Mettre à jour pour relancer la recherche d'imprimante. Contrôle 5 Écran Canon IJ Network Tool Si vous recherchez une imprimante sur un réseau, veillez à ce que la machine soit associée au port. Contrôle 6 Si l'option Aucun pilote s'affiche sous Nom dans IJ Network Tool, il n'existe aucune association. Sélectionnez Associer un port dans le menu Paramètres, puis associez le port à l'imprimante. Lorsque le pilote d'imprimante n'est pas associé à un port Assurez-vous que les paramètres réseau de l'imprimante sont identiques à ceux du point d'accès. Contrôle 7 Reportez-vous au manuel fourni avec le point d'accès ou contactez le fabricant pour vérifier les paramètres du point d'accès et modifier les paramètres de la machine en conséquence. Comment définir une clé WEP/WPA/WPA2 Contrôle 8 Vérifiez l'absence de toute obstruction. La communication sans fil d'une pièce à une autre ou entre différents étages est généralement médiocre. Changez les périphériques de place. Contrôle 9 Assurez-vous que la machine n'est pas trop éloignée du point d'accès. 20 Le point d'accès est situé à l'intérieur, dans les limites de la portée d'émission pour la communication sans fil. Placez la machine à 50 m/164 pieds du point d'accès. Contrôle 10 Assurez-vous qu'il n'y a pas de source d'interférences d'ondes radio à proximité. Un appareil tel qu'un four à micro-ondes peut utiliser la même bande de fréquence que la station sans fil. Placez les périphériques sans fil le plus loin possible de la source d'interférences. Contrôle 11 Assurez-vous que les paramètres réseau de l'ordinateur sont corrects. Assurez-vous que l'ordinateur peut communiquer avec l'imprimante et le point d'accès sur le réseau sans fil. Assurez-vous que l'option Activer le support bidirectionnel est sélectionnée dans la feuille Ports de la boîte de dialogue des propriétés du pilote d'imprimante. Contrôle 12 Contrôle 13 Assurez-vous que le pare-feu du logiciel de sécurité est désactivé. Si la fonction de pare-feu de votre logiciel de sécurité est activée, un message peut apparaître avertissant que le logiciel Canon essaie d'accéder au réseau. Si c'est le cas, paramétrez le logiciel de sécurité pour qu'il autorise toujours l'accès. Si vous utilisez des programmes qui changent l'environnement réseau, vérifiez leurs paramètres. Certains programmes activeront un pare-feu par défaut. Si vous utilisez un routeur, connectez l'imprimante et l'ordinateur côté réseau (même segment réseau). Contrôle 14 Si le problème persiste, procédez à la configuration à l'aide du CD-ROM d'installation ou conformément aux instructions de notre site Web. 21 Autres problèmes liés au réseau Vous avez oublié un nom de point d'accès, un identificateur SSID ou une clé réseau Le message s'affiche sur l'écran de l'ordinateur pendant la configuration Le mot de passe d'administrateur défini pour la machine a été oublié Vérification des informations de réseau Envoi de paquets constant Procédure de restauration des paramètres réseau par défaut définis en usine de la machine 22 Vous avez oublié un nom de point d'accès, un identificateur SSID ou une clé réseau Connexion impossible avec un point d'accès sur lequel une clé WEP/WPA/WPA2 est définie (vous avez oublié la clé WEP/WPA/WPA2) Comment définir une clé WEP/WPA/WPA2 Connexion impossible avec un point d'accès sur lequel une clé WEP/WPA/ WPA2 est définie (vous avez oublié la clé WEP/WPA/WPA2) Pour plus d'informations sur la configuration du point d'accès, reportez-vous au manuel fourni avec le point d'accès ou contactez le fabricant. Assurez-vous que l'ordinateur et le point d'accès peuvent communiquer ensemble, puis configurez la machine de sorte que ses paramètres correspondent à ceux du point d'accès. Comment définir une clé WEP/WPA/WPA2 Reportez-vous au manuel fourni avec le point d'accès ou contactez le fabricant et vérifiez les paramètres du point d'accès. Assurez-vous que l'ordinateur et le point d'accès peuvent communiquer ensemble, puis configurez la machine de sorte que ses paramètres correspondent à ceux du point d'accès. • Lors de l'utilisation de WEP La longueur de clé, le format de clé, la clé à utiliser (entre 1 et 4) ainsi que la méthode d'authentification doivent correspondre entre le point d'accès, l'imprimante et l'ordinateur. Pour communiquer avec un point d'accès qui utilise des clés WEP générées automatiquement, vous devez configurer la machine afin qu'elle utilise la clé générée par le point d'accès en l'entrant au format hexadécimal. Normalement, sélectionnez Auto pour la méthode d'authentification. Sinon, sélectionnez Système ouvert ou Clé partagée selon le paramètre du point d'accès. Si l'écran Détails WEP s'affiche après avoir cliqué sur Définir dans l'écran Rechercher, suivez les instructions à l'écran et définissez la longueur, le format et le numéro de la clé, ainsi que l'authentification pour entrer une clé WEP. Pour plus d'informations, reportez-vous à la section Modification des paramètres détaillés WEP. • Lors de l'utilisation de WPA ou WPA2 La méthode d'authentification, la phrase de passe et le type de cryptage dynamique doivent correspondre au niveau du point d'accès, de la machine et de l'ordinateur. Entrez la phrase de passe configurée sur le point d'accès (une séquence de 8 à 63 caractères alphanumériques ou un nombre hexadécimal de 64 caractères). Sélectionnez TKIP (cryptage de base) ou AES (cryptage sécurisé) comme méthode de cryptage dynamique. Pour plus d'informations, reportez-vous à la section Modification des paramètres détaillés WPA ou WPA2. Remarque • Cette machine prend en charge WPA-PSK (WPA Personnel) et WPA2-PSK (WPA2 Personnel). 23 Le message s'affiche sur l'écran de l'ordinateur pendant la configuration L'écran Saisir le mot de passe s'affiche pendant la configuration L'écran permettant de définir le cryptage s'affiche une fois que le point d'accès est sélectionné sur l'écran Rechercher Le message « Vous êtes en train de connecter la machine au réseau sans fil non crypté » s'affiche L'écran Saisir le mot de passe s'affiche pendant la configuration L'écran s'affiche si un mot de passe d'administrateur est défini sur la machine qui a déjà été configurée. Entrez le mot de passe d'administrateur que vous avez défini. Modification des paramètres dans la feuille Mot de passe d'administrateur L'écran permettant de définir le cryptage s'affiche une fois que le point d'accès est sélectionné sur l'écran Rechercher Cet écran s'affiche une fois que le point d'accès sélectionné est chiffré. Dans ce cas, configurez les détails pour utiliser les mêmes paramètres de cryptage que ceux définis pour le point d'accès. Pour plus d'informations sur les paramètres de cryptage, reportez-vous à la section Modification des paramètres de la feuille Réseau sans fil. Le message « Vous êtes en train de connecter la machine au réseau sans fil non crypté » s'affiche La sécurité n'est pas configurée sur le point d'accès. La machine peut toujours être utilisée, vous pouvez donc terminer la procédure de configuration. Important • Si vous vous connectez à un réseau non protégé par des mesures de sécurité, des données risquent d'être divulguées à une tierce partie, telles que vos informations personnelles. 24 Le mot de passe d'administrateur défini pour la machine a été oublié Initialisez les paramètres réseau. Procédure de restauration des paramètres réseau par défaut définis en usine de la machine Après avoir initialisé les paramètres réseau, procédez à la configuration à l'aide du CD-ROM d'installation ou conformément aux instructions de notre site Web. 25 Vérification des informations de réseau Vérification de l'adresse IP ou MAC de la machine Vérification de l'adresse IP ou MAC de l'ordinateur Vérification de la disponibilité de la communication entre l'ordinateur et la machine ou l'ordinateur et le point d'accès Vérification des informations de configuration réseau Vérification de l'adresse IP ou MAC de la machine Pour vérifier l'adresse IP ou MAC de la machine, imprimez les informations de configuration réseau à l'aide du panneau de contrôle de la machine. Impression des informations de configuration réseau Pour afficher les informations de configuration réseau à l'aide de IJ Network Tool, sélectionnez Informations réseau dans le menu Affichage. Écran Canon IJ Network Tool Vérification de l'adresse IP ou MAC de l'ordinateur Pour vérifier l'adresse IP ou MAC attribuée à l'ordinateur, suivez la procédure ci-dessous. 1. Sélectionnez l'invite de commandes comme indiqué ci-dessous. • Sous Windows 8, sélectionnez Invite de commandes dans l'écran Démarrer. Si l'option Invite de commandes n'apparaît pas dans l'écran Démarrer, sélectionnez l'icône Rechercher, puis recherchez « Invite de commandes ». • Sous Windows 7, Windows Vista ou Windows XP, cliquez sur Démarrer > Tous les programmes > Accessoires > Invite de commandes. 2. Saisissez « ipconfig/all » et appuyez sur la touche Entrée. Les adresses IP et MAC des périphériques réseau installés sur votre ordinateur s'affichent. Lorsque le périphérique réseau n'est pas connecté au réseau, l'adresse IP ne s'affiche pas. Vérification de la disponibilité de la communication entre l'ordinateur et la machine ou l'ordinateur et le point d'accès Pour vérifier que la communication est disponible, effectuez le test Ping. 1. Sélectionnez l'invite de commandes comme indiqué ci-dessous. • Sous Windows 8, sélectionnez Invite de commandes dans l'écran Démarrer. Si l'option Invite de commandes n'apparaît pas dans l'écran Démarrer, sélectionnez l'icône Rechercher, puis recherchez « Invite de commandes ». • Sous Windows 7, Windows Vista ou Windows XP, cliquez sur Démarrer > Tous les programmes > Accessoires > Invite de commandes. 26 2. Entrez la commande ping et l'adresse IP de l'imprimante ou du point d'accès cible, et appuyez sur la touche Entrée. ping XXX.XXX.XXX.XXX « XXX.XXX.XXX.XXX » correspond à l'adresse IP du périphérique cible. Si la communication est disponible, un message similaire à celui-ci s'affiche. Reply from XXX.XXX.XXX.XXX: bytes=32 time=10ms TTL=255 Lorsque le message La requête a expiré s'affiche, la communication n'est pas disponible. Vérification des informations de configuration réseau Pour vérifier l'adresse IP ou MAC de la machine, imprimez les informations de configuration réseau à l'aide du panneau de contrôle de la machine. Impression des informations de configuration réseau 27 Envoi de paquets constant Quand il est activé, IJ Network Scanner Selector EX transmet régulièrement des paquets pour vérifier s'il peut communiquer avec la machine via le réseau. Lorsque vous utilisez l'ordinateur dans un environnement réseau autre que celui utilisé pour configurer la machine, désactivez IJ Network Scanner Selector EX. Pour désactiver IJ Network Scanner Selector EX, cliquez avec le bouton droit sur l'icône dans la zone de notification du Bureau, puis sélectionnez Désactiver Canon IJ Network Scanner Selector EX. 28 Procédure de restauration des paramètres réseau par défaut définis en usine de la machine Important • Notez que l'initialisation efface tous les paramètres réseau de la machine et les opérations d'impression et de numération à partir d'un ordinateur sur le réseau peuvent devenir impossibles. Pour utiliser la machine sur le réseau, procédez à une configuration à l'aide du CD-ROM d'installation ou conformément aux instructions de notre site Web. Suivez la procédure ci-dessous pour initialiser les paramètres réseau. 1. Appuyez sur le bouton Arrêt (Stop) et maintenez-le enfoncé jusqu'à ce que le voyant Alarme (Alarm) clignote 17 fois. 2. Relâchez le bouton Arrêt (Stop). Les paramètres réseau sont initialisés. 29 Problèmes liés à l'impression L'impression ne démarre pas Bourrages papier L'alimentation du papier ne se fait pas normalement/Une erreur « Pas de papier » se produit Impression recto verso automatique impossible La copie/l'impression s'interrompt avant la fin 30 L'impression ne démarre pas Assurez-vous que le câble d'alimentation est correctement branché, puis appuyez sur le bouton MARCHE (ON) pour mettre la machine sous tension. Contrôle 1 Si le voyant MARCHE (ON) clignote, cela signifie que la machine est en cours d'initialisation. Attendez que le voyant MARCHE (ON) cesse de clignoter et reste allumé. Remarque • En cas d'impression de documents volumineux, tels que des photos ou des graphiques, l'impression peut être plus longue à démarrer. Si le voyant MARCHE (ON) clignote, cela signifie que l'ordinateur traite les données pour les envoyer à la machine. Attendez que l'impression démarre. Contrôle 2 Assurez-vous que la machine est correctement connectée à l'ordinateur. Si la machine est raccordée à l'ordinateur à l'aide d'un câble USB, assurez-vous que le câble USB est correctement raccordé à la machine et à l'ordinateur, puis vérifiez les points suivants : • Si vous utilisez un périphérique relais, tel qu'un concentrateur USB, débranchez-le, raccordez la machine directement à l'ordinateur, puis relancez l'impression. Si l'impression démarre normalement, le problème vient du périphérique relais. Contactez le revendeur du périphérique relais pour plus d'informations. • Il peut également y avoir un problème avec le câble USB. Remplacez le câble USB et relancez l'impression. Si vous utilisez la machine sur le réseau, vérifiez que la machine est correctement configurée. Contrôle 3 Assurez-vous que le réceptacle avant est ouvert. Si vous imprimez depuis l'ordinateur, supprimez les tâches d'impression inutiles, le cas échéant. Contrôle 4 Suppression d'une tâche d'impression Assurez-vous que le nom de votre machine est sélectionné dans la boîte de dialogue Imprimer. Contrôle 5 La machine risque de ne pas imprimer correctement si vous utilisez un pilote destiné à une autre imprimante. Assurez-vous que le nom de votre machine est sélectionné dans la boîte de dialogue Imprimer. Remarque • Pour que votre machine soit celle définie par défaut, sélectionnez Définir comme imprimante par défaut. Contrôle 6 Configurez correctement le port de l'imprimante. Assurez-vous que le port de l'imprimante est configuré de façon appropriée. 1. Connectez-vous à l'aide d'un compte utilisateur bénéficiant de privilèges administrateur. 2. Sélectionnez les éléments comme indiqué ci-dessous : • Sous Windows 8, sélectionnez Panneau de configuration en cliquant sur l'icône Paramètres du Bureau, puis sur Matériel et audio et enfin sur Périphériques et imprimantes. • Sous Windows 7, sélectionnez Périphériques et imprimantes dans le menu Démarrer. • Sous Windows Vista, sélectionnez le menu Démarrer > Panneau de configuration > Matériel et audio > Imprimantes. 31 • Sous Windows XP, sélectionnez le menu Démarrer > Panneau de configuration > Imprimantes et autres périphériques > Imprimantes et télécopieurs. 3. Ouvrez les propriétés du pilote d'imprimante de la machine. • Sous Windows 8 ou Windows 7, cliquez avec le bouton droit sur l'icône « Canon XXX Printer » (où « XXX » représente le nom de votre machine), puis sélectionnez Propriétés de l'imprimante. • Sous Windows Vista ou Windows XP, cliquez avec le bouton droit sur l'icône « Canon XXX Printer » (où « XXX » représente le nom de votre machine), puis sélectionnez Propriétés. 4. Cliquez sur l'onglet Ports afin de vérifier les paramètres du port. Vérifiez qu'un port appelé « USBnnn » (où n est un nombre) accompagné de la mention « Canon XXX Printer » dans la colonne Imprimante est sélectionné pour Impression sur les ports suivants. Remarque • Si vous utilisez la machine sur un réseau, le nom de port de la machine est affiché sous la forme CNBJNP_xxxxxxxxxx. xxxxxxxxxx est la chaîne de caractères générée à partir de l'adresse MAC ou une chaîne de caractères spécifiée par l'utilisateur lors de la configuration de la machine. • Si le paramètre est incorrect : Réinstallez les pilotes MP Drivers à l'aide du CD-ROM d'installation ou depuis notre site Web. • L'impression ne démarre pas alors que la machine est raccordée à l'ordinateur via un câble USB et que le port « USBnnn » est sélectionné : Sous Windows 8, sélectionnez My Printer dans l'écran Démarrer pour démarrer My Printer. Si My Printer n'apparaît pas dans l'écran Démarrer, sélectionnez l'icône Rechercher, puis recherchez « My Printer ». Définissez le port d'imprimante adéquat sous Diagnostic et réparation de l'imprimante. Suivez les instructions à l'écran pour définir le port d'imprimante, puis sélectionnez le nom de votre machine. Sous Windows 7, Windows Vista ou Windows XP, cliquez sur Démarrer, puis sélectionnez Tous les programmes, Canon Utilities, Canon My Printer, Canon My Printer et enfin Diagnostic et réparation de l'imprimante. Suivez les instructions à l'écran pour définir le port d'imprimante, puis sélectionnez le nom de votre machine. Si le problème n'est pas résolu, réinstallez les pilotes MP Drivers avec le CD-ROM d'installation ou depuis notre site Web. • L'impression ne démarre pas même alors que le port « CNBJNP_xxxxxxxxxx » est sélectionné si vous utilisez la machine sur un réseau : Lancez IJ Network Tool et sélectionnez « CNBJNP_xxxxxxxxxx », ainsi que confirmé à l'étape 4, puis associez le port à l'imprimante à l'aide du paramètre Associer un port du menu Paramètres. Si le problème n'est pas résolu, réinstallez les pilotes MP Drivers avec le CD-ROM d'installation ou depuis notre site Web. Contrôle 7 La taille des données d'impression est-elle particulièrement volumineuse ? Cliquez sur Options d'impression sous l'onglet Configuration de la page du pilote d'imprimante. Dans la boîte de dialogue affichée, définissez ensuite l'option Prévention de la perte de données d'impression sur Activé. * Lorsque Activé est sélectionné pour Prévention de la perte de données d'impression, la qualité d'impression peut être affectée. Contrôle 8 Si vous imprimez à partir de l'ordinateur, redémarrez-le. 32 Bourrages papier En cas de bourrage papier, le témoin Alarme (Alarm) clignote orange et un message de dépannage s'affiche automatiquement sur l'écran de l'ordinateur. Suivez la procédure adéquate décrite dans le message. Pour plus d'informations sur la procédure à suivre pour retirer le bourrage papier, reportez-vous à la section Liste des codes de support (en cas de bourrage papier). Remarque • Vous pouvez vérifier les actions par rapport aux erreurs avec les codes de support sur votre ordinateur en recherchant un code de support. Cliquez ici pour lancer une recherche 33 L'alimentation du papier ne se fait pas normalement/Une erreur « Pas de papier » se produit Contrôle 1 Vérifiez que du papier est chargé. Chargement du papier Contrôle 2 Procédez comme suit lorsque vous chargez du papier. • Lorsque vous placez deux feuilles ou plus, feuilletez la pile avant de les charger. • Lorsque vous placez deux feuilles ou plus, alignez les bords des feuilles avant de les charger. • Lorsque vous chargez deux feuilles ou plus, vérifiez que la pile de papier ne dépasse pas la limite de chargement du papier. Notez que le chargement de papier jusqu'à la capacité maximale peut, dans certains cas, s'avérer impossible en fonction du type de papier ou des conditions ambiantes (température et humidité très élevées ou très basses). Dans ce cas, réduisez le nombre de feuilles de papier chargées à un nombre inférieur à la moitié de la limite de chargement. • Placez toujours le papier en orientation portrait, quelle que soit l'orientation d'impression. • Lorsque vous chargez du papier, placez-le face à imprimer vers le BAS et faites coulisser les guides papier pour les aligner avec les deux côtés du papier. Chargement du papier • Lorsque vous chargez le papier, insérez la pile de papier jusqu'à ce que le premier bord touche le côté le plus éloigné du réceptacle avant. Contrôle 3 Vérifiez que le papier n'est pas trop épais ou gondolé. Types de support ne pouvant pas être utilisés Contrôle 4 Procédez comme suit lorsque vous chargez du papier Hagaki ou des enveloppes. • Si un papier Hagaki est gondolé, il est possible qu'il ne soit pas entraîné correctement, même si la pile de papier ne dépasse pas la limite de chargement du papier. Chargez le papier Hagaki avec le code postal orienté vers le côté le plus éloigné du réceptacle avant. • Pour l'impression sur des enveloppes, reportez-vous à la section Chargement du papier, et préparez les enveloppes avant de commencer l'impression. Une fois les enveloppes prêtes, chargez-les dans l'imprimante en orientation portrait. Si les enveloppes sont placées en orientation paysage, elles ne seront pas entrainées correctement. Vérifiez que les paramètres définissant le format papier et le type de support correspondent au papier chargé. Contrôle 5 34 Si plusieurs feuilles de papier ordinaire sont chargées à partir de la machine, sélectionnez le paramètre permettant d'empêcher le chargement de deux feuilles de papier ordinaire. Contrôle 6 Si plusieurs feuilles de papier ordinaire sont chargées à partir de la machine, sélectionnez le paramètre permettant d'empêcher le chargement de deux feuilles de papier ordinaire à l'aide du panneau de contrôle ou à partir de votre ordinateur. * Une fois l'impression terminée, désactivez ce paramètre pour éviter qu'il ne soit appliqué au cours de l'impression suivante. • Pour paramétrer à l'aide du panneau de contrôle Appuyez sur le bouton Arrêt (Stop) et maintenez-le enfoncé jusqu'à ce que le témoin Alarme (Alarm) clignote 12 fois. Relâchez ensuite le bouton, puis appuyez sur le bouton Couleur (Color) pour activer la fonction Empêcher le chargement de deux feuilles. Pour désactiver la fonction Empêcher le chargement de deux feuilles, appuyez sur le bouton Arrêt (Stop) et maintenez-le enfoncé jusqu'à ce que le témoin Alarme (Alarm) clignote 12 fois. Relâchez ensuite le bouton, puis appuyez sur le bouton Noir (Black). • Pour paramétrer avec votre ordinateur Ouvrez la fenêtre de configuration du pilote d'imprimante, puis sous Paramètres personnalisés dans l'onglet Entretien, activez la case Empêcher le chargement de deux feuilles et cliquez sur OK. Pour ouvrir la fenêtre de configuration du pilote d'imprimante, reportez-vous à la section Ouverture de la fenêtre de configuration du pilote d'imprimante. Remarque • La vitesse d'impression sera réduite si vous activez la fonction Empêcher le chargement de deux feuilles. Contrôle 7 Nettoyez le rouleau d'entraînement du papier. Nettoyage du rouleau d'entraînement du papier Remarque • Dans la mesure où le nettoyage du rouleau d'entraînement du papier use le rouleau, cette procédure n'est à effectuer qu'en cas de nécessité. 35 Impression recto verso automatique impossible Contrôle 1 Le paramètre d'impression recto/verso automatique est-il sélectionné ? Assurez-vous que les cases Impression recto/verso et Automatique sont cochées dans la feuille Configuration de la page de la fenêtre de configuration du pilote d'imprimante. Impression recto/verso Assurez-vous que le format du papier est adapté à l'impression recto verso automatique. Contrôle 2 Les formats de supports compatibles avec l'impression recto verso automatique sont A4 et Lettre. Chargez un papier au format adapté, puis appuyez sur le bouton Couleur (Color) ou Noir (Black) de la machine. Contrôle 3 Assurez-vous que le paramètre de format de papier est correcte. Assurez-vous que le paramètre de format de papier correspond au format du papier chargé et que ce format convient à l'impression recto verso automatique. Vérifiez d'abord le paramètre de format de papier défini dans l'application utilisée pour l'impression. Vérifiez ensuite que le paramètre Format page sous l'onglet Configuration de la page dans la fenêtre de configuration du pilote d'imprimante. Remarque • La disponibilité de l'impression recto verso dépend de la version de l'application. Contrôle 4 Assurez-vous que le paramètre de type de support est correcte. Assurez-vous que le paramètre de type de support correspond au format du papier chargé et que ce format convient à l'impression recto verso automatique. Assurez-vous que le type de papier chargé est adapté à l'impression recto verso automatique dans l'onglet Principal de la fenêtre de configuration du pilote d'imprimante. Remarque • Pour passer en mode d'impression recto verso manuelle, procédez comme suit. Ouvrez la fenêtre de configuration du pilote d'imprimante, désactivez la case Automatique sous l'onglet Configuration de la page et relancez l'impression. Lors de l'impression recto verso manuelle, tenez compte des éléments suivants. • Si vous imprimez trois pages ou plus d'un document à l'aide de l'impression recto verso manuelle, une seule face de toutes les pages sera d'abord imprimée. Retournez le papier, puis rechargez-le dans la machine pour imprimer l'autre face de toutes les feuilles. Veillez à ne pas modifier l'ordre des feuilles dans la pile. • La procédure d'inversion des documents dépend du côté d'agrafage et de l'orientation de l'impression. Suivez les instructions affichées à l'écran. 36 La copie/l'impression s'interrompt avant la fin Contrôle 1 Le papier est-il chargé ? Vérifiez que du papier est chargé. S'il n'y en a plus, chargez du papier dans la machine. Les documents à imprimer contiennent-ils de nombreuses photos ou illustrations ? Contrôle 2 Étant donné que l'impression de documents volumineux, comme des photos ou des graphiques, nécessite un temps de traitement important au niveau de la machine et de l'ordinateur, la machine peut sembler à l'arrêt. De plus, lorsque vous imprimez des données utilisant une grande quantité d'encre sur du papier ordinaire, la machine peut s'arrêter provisoirement. Dans les deux cas, attendez la fin du processus. Remarque • Si vous imprimez un document contenant une zone imprimable étendue ou si vous l'imprimez en de nombreux exemplaires, l'impression peut s'interrompre afin de laisser le temps à l'encre de sécher. Contrôle 3 La machine a-t-elle imprimé en continu pendant une période prolongée ? En cas d'impression en continu de la machine pendant une période prolongée, la tête d'impression ou d'autres éléments à proximité risquent de surchauffer. La machine peut interrompre l'impression au niveau d'un saut de ligne avant de reprendre. Dans ce cas, patientez quelques instants sans effectuer aucune tâche. Si l'impression ne reprend toujours pas, suspendez la session d'impression à un moment opportun et mettez la machine hors tension pendant au moins 15 minutes. Attention • La tête d'impression et les pièces environnantes se trouvant à l'intérieur de la machine peuvent devenir extrêmement chaudes. Ne touchez jamais la tête d'impression ni les composants qui se trouvent à proximité. Contrôle 4 Si la copie s'interrompt avant la fin, essayez à nouveau. Au bout d'un certain temps après le déclenchement d'une erreur lors de la copie, la machine interrompt l'opération. 37 Problèmes liés à la qualité d'impression Résultats de l'impression insatisfaisants L'encre ne s'écoule pas 38 Résultats de l'impression insatisfaisants Si les résultats de l'impression ne sont pas satisfaisants (traces blanches, lignes mal alignées, couleurs inégales, etc.), commencez par vérifier les paramètres de qualité du papier et de l'impression. Les paramètres définissant le format de page et le type de support correspondent-ils au format et au type du papier chargé ? Contrôle 1 Si ces paramètres ne sont pas correctement configurés, vous n'obtiendrez pas de résultats d'impression satisfaisants. Si vous imprimez une photo ou une illustration, des paramètres de type de papier incorrects peuvent réduire la qualité des couleurs. De plus, la surface d'impression risque d'être rayée. Pour les impressions sans bordure, les couleurs peuvent s'imprimer de façon inégale selon le paramètre de type de papier associé au papier chargé. Vérifiez les paramètres définissant le format de page et le type de support à l'aide du pilote d'imprimante. Impression avec les instructions d'installation simplifiée Assurez-vous que la qualité d'impression appropriée est sélectionnée à l'aide du pilote d'imprimante. Contrôle 2 Sélectionnez une qualité d'impression adaptée au papier choisi et à l'image à imprimer. Si vous remarquez des bavures ou des couleurs irrégulières, affinez le paramètre de qualité de l'impression et recommencez l'impression. Vous pouvez vérifier le paramètre de qualité d'impression à l'aide du pilote d'imprimante. Modification de la qualité d'impression et correction des données d'image Contrôle 3 Si le problème persiste, l'erreur peut avoir une autre origine. Consultez également les rubriques suivantes : Impossible de terminer l'impression d'un travail La page ne s'imprime pas dans sa totalité Aucun résultat d'impression/L'impression est floue/Les couleurs ne sont pas fidèles/Traces blanches Les couleurs ne sont pas imprimées correctement Les lignes ne sont pas alignées La ligne ne s’imprime pas ou ne s’imprime qu’en partie L'image ne s'imprime pas ou ne s'imprime qu'en partie Le papier est gondolé ou présente des taches d'encre Le papier est taché/La surface imprimée est rayée Le verso du papier est taché Des lignes verticales sont imprimées sur les côtés du document imprimé Les couleurs sont inégales ou striées 39 Impossible de terminer l'impression d'un travail Sélectionnez le paramètre permettant d'empêcher la compression des données à imprimer. Contrôle 1 Si vous sélectionnez le paramètre permettant d'empêcher la compression des données à imprimer avec un logiciel d'application que vous utilisez, la qualité de l'impression sera améliorée. Cliquez sur Options d'impression sous l'onglet Configuration de la page du pilote d'imprimante. Cochez la case Ne pas autoriser l'application à compresser les données d'impression, puis cliquez sur OK. * Décochez la case lorsque l'impression est terminée. Contrôle 2 La taille des données d'impression est-elle particulièrement volumineuse ? Cliquez sur Options d'impression sous l'onglet Configuration de la page du pilote d'imprimante. Dans la boîte de dialogue affichée, définissez ensuite l'option Prévention de la perte de données d'impression sur Activé. * Lorsque Activé est sélectionné pour Prévention de la perte de données d'impression, la qualité d'impression peut être affectée. Contrôle 3 L'espace sur le disque dur de votre ordinateur est-il suffisant ? Supprimez des fichiers inutiles afin de libérer de l'espace. 40 La page ne s'imprime pas dans sa totalité Contrôle Avec l'impression recto/verso automatique, la raison possible est la suivante. En impression recto verso automatique, la zone imprimable située en haut de la page est réduite de 2 mm / 0,08 pouce. Pour cette raison, la partie inférieure de la page risque de ne pas être imprimée. Pour éviter ce problème, sélectionnez le paramètre permettant de réduire l'impression à partir du pilote d'imprimante. Important • Selon le document, l'impression réduite peut modifier la mise en page. Si le logiciel offre une fonction d'agrandissement/de réduction de l'impression, appliquez le paramètre d'impression défini à l'aide du logiciel d'application. 1. Ouvrez la fenêtre de configuration du pilote d'imprimante. Ouverture de la fenêtre de configuration du pilote d'imprimante 2. Activez la case à cocher Impression recto/verso dans l'onglet Configuration de la page. 3. Cliquez sur Configuration de la zone imprimable, puis sélectionnez Utiliser l'impression réduite. 41 Aucun résultat d'impression/L'impression est floue/Les couleurs ne sont pas fidèles/Traces blanches Aucun résultat d'impression L'impression est floue Les couleurs ne sont pas fidèles Traces blanches 42 Contrôle 1 Avez-vous configuré les paramètres de qualité d'impression et de papier ? Résultats de l'impression insatisfaisants Imprimez le motif de vérification des buses et effectuez les opérations d'entretien nécessaires telles que le nettoyage de la tête d'impression. Contrôle 2 Imprimez le motif de vérification des buses afin de déterminer si l'encre s'écoule correctement des buses de la tête d'impression. Reportez-vous à la section L'impression devient pâle ou les couleurs ne s'impriment plus correctement relative à l'impression d'un motif de vérification des buses, au nettoyage de la tête d'impression et au nettoyage en profondeur de la tête d'impression. • Si le motif de vérification des buses ne s'imprime pas correctement : Après le nettoyage de la tête d'impression, imprimez un motif de vérification des buses et examinez le motif. • Si le problème persiste après deux nettoyages de la tête d'impression : Procédez à un nettoyage en profondeur de la tête d'impression. Si le problème persiste après le nettoyage en profondeur de la tête d'impression, mettez la machine hors tension et effectuez un autre nettoyage en profondeur de la tête d'impression après 24 heures. • Si le problème persiste après deux nettoyages en profondeur de la tête d'impression : L’encre est peut-être épuisée. Remplacez la cartouche FINE. Contrôle 3 Lorsqu'une cartouche FINE est vide, remplacez-la par une neuve. Lorsque vous utilisez du papier dont une seule face est imprimable, assurezvous qu'il est chargé avec la face à imprimer orientée vers le bas. Contrôle 4 Chargez le papier avec la face à imprimer vers le bas. Reportez-vous au mode d'emploi fourni avec le papier pour de plus amples informations concernant la face imprimable. Contrôle 5 La cartouche FINE est-elle convenablement installée ? Si la cartouche FINE n'est pas correctement installée, il se peut que l'encre ne s'écoule pas correctement. Ouvrez le couvercle de sortie papier. Le capot des têtes s'ouvre alors. Poussez le levier de verrouillage de cartouche d'encre vers le haut pour confirmer que la cartouche FINE est correctement installée. Après avoir confirmé que la cartouche FINE est correctement installée, fermez le couvercle de sortie papier. Si le problème persiste, retirez les cartouches FINE puis installez-les à nouveau. 43 Pour plus d'informations sur l'installation des cartouches FINE, reportez-vous à la section Remplacement d'une cartouche FINE. Pour la copie, consultez également les rubriques suivantes : Contrôle 6 La vitre d'exposition est-elle sale ? Nettoyez la vitre d'exposition. Nettoyage de la vitre d'exposition et du couvercle du scanner Contrôle 7 Vérifiez que l'original est chargé correctement sur la vitre d'exposition. Chargement des originaux Contrôle 8 L'original est-il chargé sur la vitre d'exposition avec la face à copier tournée vers le bas ? Contrôle 9 Copiez-vous une impression réalisée sur cette machine ? Si vous utilisez une impression réalisée avec cette machine en tant qu'original, la qualité d'impression peut être affectée en fonction de l'état de l'original. Si possible, relancez l'impression à partir de votre ordinateur. 44 Les couleurs ne sont pas imprimées correctement Contrôle 1 Le motif de vérification des buses est-il correctement imprimé ? Imprimez le motif de vérification des buses afin de déterminer si l'encre s'écoule correctement des buses de la tête d'impression. Reportez-vous à la section L'impression devient pâle ou les couleurs ne s'impriment plus correctement relative à l'impression d'un motif de vérification des buses, au nettoyage de la tête d'impression et au nettoyage en profondeur de la tête d'impression. • Si le motif de vérification des buses ne s'imprime pas correctement : Après le nettoyage de la tête d'impression, imprimez un motif de vérification des buses et examinez le motif. • Si le problème persiste après deux nettoyages de la tête d'impression : Procédez à un nettoyage en profondeur de la tête d'impression. Si le problème persiste après le nettoyage en profondeur de la tête d'impression, mettez la machine hors tension et effectuez un autre nettoyage en profondeur de la tête d'impression après 24 heures. • Si le problème persiste après deux nettoyages en profondeur de la tête d'impression : L’encre est peut-être épuisée. Remplacez la cartouche FINE. Contrôle 2 Lorsqu'une cartouche FINE est vide, remplacez-la par une neuve. Contrôle 3 La cartouche FINE est-elle convenablement installée ? Si la cartouche FINE n'est pas correctement installée, il se peut que l'encre ne s'écoule pas correctement. Ouvrez le couvercle de sortie papier. Le capot des têtes s'ouvre alors. Poussez le levier de verrouillage de cartouche d'encre vers le haut pour confirmer que la cartouche FINE est correctement installée. Après avoir confirmé que la cartouche FINE est correctement installée, fermez le couvercle de sortie papier. Si le problème persiste, retirez les cartouches FINE puis installez-les à nouveau. Pour plus d'informations sur l'installation des cartouches FINE, reportez-vous à la section Remplacement d'une cartouche FINE. Remarque • Il se peut que les couleurs imprimées ne correspondent pas aux couleurs affichées à l'écran en raison de différences de méthodes utilisées pour produire les couleurs. Les paramètres de contrôle des couleurs et les différences environnementales peuvent également affecter l'affichage des couleurs à l'écran. Par conséquent, les résultats de couleurs d'impression peuvent être différents de ceux affichés à l'écran. 45 Les lignes ne sont pas alignées Contrôle 1 Avez-vous configuré les paramètres de qualité d'impression et de papier ? Résultats de l'impression insatisfaisants Contrôle 2 Effectuez un alignement de la tête d'impression. Si des lignes imprimées sont mal alignées ou si les résultats de l'impression ne vous donnent pas satisfaction, vous devez régler la position de la tête d'impression. Alignement de la tête d'impression Remarque • Si le problème persiste après l'alignement de la tête d'impression, procédez à un alignement manuel en vous reportant à la section Alignement de la tête d'impression à partir de votre ordinateur. Contrôle 3 Affinez le paramètre de qualité de l'impression, puis relancez l'impression. Le fait d'augmenter la qualité d'impression dans le pilote d'imprimante peut améliorer le résultat d'impression. 46 La ligne ne s’imprime pas ou ne s’imprime qu’en partie Contrôle 1 Utilisez-vous la fonction d'impression avec mise en page ou de marge de reliure ? Lorsque vous utilisez la fonction d'impression avec mise en page ou de marge de reliure, il est possible que les lignes fines ne soient pas imprimées. Essayez d'épaissir les lignes du document. Contrôle 2 La taille des données d'impression est-elle particulièrement volumineuse ? Cliquez sur Options d'impression sous l'onglet Configuration de la page du pilote d'imprimante. Dans la boîte de dialogue affichée, définissez ensuite l'option Prévention de la perte de données d'impression sur Activé. * Lorsque Activé est sélectionné pour Prévention de la perte de données d'impression, la qualité d'impression peut être affectée. 47 L'image ne s'imprime pas ou ne s'imprime qu'en partie Sélectionnez le paramètre permettant d'empêcher la compression des données à imprimer. Contrôle 1 Si vous sélectionnez le paramètre permettant d'empêcher la compression des données à imprimer avec un logiciel d'application que vous utilisez, la qualité de l'impression sera améliorée. Cliquez sur Options d'impression sous l'onglet Configuration de la page du pilote d'imprimante. Cochez la case Ne pas autoriser l'application à compresser les données d'impression, puis cliquez sur OK. * Décochez la case lorsque l'impression est terminée. Contrôle 2 La taille des données d'impression est-elle particulièrement volumineuse ? Cliquez sur Options d'impression sous l'onglet Configuration de la page du pilote d'imprimante. Dans la boîte de dialogue affichée, définissez ensuite l'option Prévention de la perte de données d'impression sur Activé. * Lorsque Activé est sélectionné pour Prévention de la perte de données d'impression, la qualité d'impression peut être affectée. 48 Le papier est gondolé ou présente des taches d'encre Le papier présente des taches d'encre Le papier est gondolé Contrôle 1 Avez-vous configuré les paramètres de qualité d'impression et de papier ? Résultats de l'impression insatisfaisants Si l'intensité définie est élevée, réduisez la valeur du paramètre Intensité, puis relancez l'impression. Contrôle 2 Si vous utilisez du papier ordinaire pour imprimer des images avec une intensité élevée, le papier peut absorber une trop grande quantité d'encre. Il risque alors d'onduler, provoquant une abrasion du papier. Vous pouvez vérifier l'intensité à l'aide du pilote d'imprimante. Réglage de l'intensité Contrôle 3 Utilisez-vous du papier photo pour l'impression de photographies ? En cas de saturation des couleurs élevée (lors de l'impression de photos ou d'images fortement saturées, par exemple), nous vous recommandons d'utiliser le Papier Photo Glacé Extra II ou un autre papier Canon spécial. Types de support pouvant être utilisés 49 Le papier est taché/La surface imprimée est rayée Le papier est taché Les bords du papier sont tachés La surface imprimée est tachée La surface imprimée est rayée Contrôle 1 Avez-vous configuré les paramètres de qualité d'impression et de papier ? Résultats de l'impression insatisfaisants Contrôle 2 Utilisez-vous un type de papier adéquat ? Vérifiez les points suivants : • Assurez-vous que le papier utilisé est adapté au type d'impression souhaité. Types de support pouvant être utilisés • Lorsque vous effectuez une impression sans bordure, assurez-vous que le papier utilisé est adéquat. Si le papier utilisé n'est pas adapté à l'impression sans bordure, la qualité peut être réduite au niveau des bords supérieur et inférieur du papier. Zone d'impression Contrôle 3 Chargez le papier après l'avoir aplani. Lorsque vous utilisez du Papier Photo Satiné, chargez les feuilles une par une dans l'état où elles sont, même si elles sont ondulées. Le fait de rouler ce papier pour l'aplanir risque de provoquer des craquelures sur la surface et d'affecter la qualité d'impression. Il est recommandé de replacer le papier non utilisé dans son emballage et de le stocker sur une surface plane. • Papier ordinaire Retournez le papier et chargez-le de manière à imprimer sur l'autre face. Si vous laissez le papier chargé dans le réceptacle avant pendant une période prolongée, le papier risque de gondoler. Dans ce cas, placez le papier avec l'autre face vers le haut. Cela peut résoudre le problème. • Autre papier Si la feuille de papier est gondolée aux quatre coins sur une épaisseur supérieure à 3 mm / 0,1 pouce (A), le papier peut être taché ou l'alimentation risque de ne pas s'effectuer correctement. Dans ce cas, suivez la procédure décrite ci-dessous afin de corriger le gondolement. 50 1. Roulez le papier dans le sens opposé au gondolage, comme illustré ci-dessous. 2. Assurez-vous que le papier est désormais bien plat. Lorsque le papier est gondolé, il est conseillé d'imprimer une seule feuille à la fois. Remarque • Selon le type de support, il est possible que le papier soit taché ou ne soit pas entraîné correctement, et ce, même s'il n'est pas gondolé vers l'intérieur. Dans ce cas, suivez la procédure décrite ci-dessous afin de rouler le papier vers l'extérieur sur 3 mm / 0,1 pouce (B) d'épaisseur avant l'impression. Cela peut améliorer la qualité de l'impression. (C) Face à imprimer Lorsque le papier est gondolé vers l'extérieur, il est recommandé d'imprimer une seule feuille à la fois. Contrôle 4 Ajustez le paramètre permettant d'empêcher l'abrasion du papier. Cette opération permet d'augmenter l'espace entre la tête d'impression et le papier chargé. Si la surface d'impression est usée alors que le type de support défini correspond au papier chargé, réglez la machine de manière à éviter l'abrasion du papier à l'aide du panneau de contrôle de la machine ou de l'ordinateur. La vitesse d'impression peut être réduite si vous activez le paramètre permettant d'empêcher l'abrasion du papier. * Réajustez le paramètre permettant d'empêcher l'abrasion du papier à la fin de l'impression. Sinon, ce paramètre restera activé pour tous les travaux d'impression ultérieurs. • Pour paramétrer à l'aide du panneau de contrôle Appuyez sur le bouton Arrêt (Stop) et maintenez-le enfoncé jusqu'à ce que le témoin Alarme (Alarm) clignote 11 fois. Relâchez ensuite le bouton, puis appuyez sur le bouton Couleur (Color) pour activer la fonction Empêcher l'abrasion du papier. Pour désactiver la fonction Empêcher l'abrasion du papier, appuyez sur le bouton Arrêt (Stop) et maintenez-le enfoncé jusqu'à ce que le témoin Alarme (Alarm) clignote 11 fois. Relâchez ensuite le bouton, puis appuyez sur le bouton Noir (Black). 51 • Pour paramétrer avec votre ordinateur Ouvrez la fenêtre de configuration du pilote d'imprimante, puis, sous Paramètres personnalisés dans l'onglet Entretien, activez la case Empêcher l'abrasion du papier et cliquez sur OK. Pour ouvrir la fenêtre de configuration du pilote d'imprimante, reportez-vous à la section Ouverture de la fenêtre de configuration du pilote d'imprimante. Si l'intensité définie est élevée, réduisez la valeur du paramètre Intensité, puis relancez l'impression. Contrôle 5 Si vous utilisez du papier ordinaire pour imprimer des images avec une intensité élevée, le papier peut absorber une trop grande quantité d'encre. Il risque alors d'onduler, provoquant une abrasion du papier. Réduisez la valeur du paramètre Intensité dans le pilote d'imprimante, puis relancez l'impression. 1. Ouvrez la fenêtre de configuration du pilote d'imprimante. Ouverture de la fenêtre de configuration du pilote d'imprimante 2. Dans l'onglet Principal, sélectionnez Manuel pour Couleur/Intensité, puis cliquez sur Définir.... 3. Faites glisser le curseur Intensité de l'onglet Réglage des couleurs sur la valeur souhaitée. Contrôle 6 L'impression est-elle effectuée hors de la zone d'impression recommandée ? Si vous imprimez hors de la zone imprimable recommandée de votre papier, des taches d'encre peuvent apparaître sur le bord inférieur de celui-ci. Redimensionnez le document original dans votre application. Zone d'impression Contrôle 7 La vitre d'exposition est-elle sale ? Nettoyez la vitre d'exposition. Nettoyage de la vitre d'exposition et du couvercle du scanner Contrôle 8 Le rouleau d'entraînement du papier est-il sale ? Nettoyez le rouleau d'entraînement du papier. Nettoyage du rouleau d'entraînement du papier Remarque • Dans la mesure où le nettoyage du rouleau d'entraînement du papier use le rouleau, cette procédure n'est à effectuer qu'en cas de nécessité. Contrôle 9 L'intérieur de la machine est-il sale ? L'impression recto verso peut laisser de l'encre à l'intérieur de la machine, ce qui risque de tacher le papier. Procédez au nettoyage de la platine inférieure pour nettoyer l'intérieur de la machine. Nettoyage de l'intérieur de la machine (nettoyage de la platine inférieure) Remarque • Pour éviter que l'intérieur de la machine ne se salisse, définissez un format de page correct. Contrôle 10 Définissez une durée plus longue pour le séchage de la surface d'impression. 52 Cela laisse suffisamment de temps pour le séchage de la surface d'impression, ce qui permet d'éviter que le papier soit taché ou rayé. 1. Assurez-vous que la machine est sous tension. 2. Ouvrez la fenêtre de configuration du pilote d'imprimante. Ouverture de la fenêtre de configuration du pilote d'imprimante 3. Cliquez sur l'onglet Entretien, puis sur Paramètres personnalisés. 4. Faites glisser le curseur Temps d'attente pour le séchage d'encre afin de définir le temps d'attente, puis cliquez sur OK. 5. Validez le message et cliquez sur OK. 53 Le verso du papier est taché Contrôle 1 Avez-vous configuré les paramètres de qualité d'impression et de papier ? Résultats de l'impression insatisfaisants Contrôle 2 Procédez au nettoyage de la platine inférieure pour nettoyer l'intérieur de la machine. Nettoyage de l'intérieur de la machine (nettoyage de la platine inférieure) Remarque • En cas d'utilisation de l'impression sans bordure ou d'une impression trop importante, l'intérieur de la machine peut être tachée d'encre. 54 Des lignes verticales sont imprimées sur les côtés du document imprimé Contrôle Le format du papier chargé est-il correct ? Les lignes verticales peuvent s'imprimer dans la marge si la taille du papier chargé est supérieure à celle que vous avez spécifiée. Définissez la taille du papier appropriée en fonction du papier chargé. Résultats de l'impression insatisfaisants Remarque • Le sens du motif de ligne verticale peut varier suivant les données de l'image ou le paramètre d'impression. • Cette machine effectue un nettoyage automatique lorsque le besoin s'en fait sentir pour conserver des impressions propres. Une petite quantité d'encre est éjectée lors du nettoyage. Bien que l'encre soit généralement éjectée sur l'absorbeur d'encre, il est possible qu'elle soit projetée sur le papier si la largeur du papier chargé est supérieure à celle que vous avez spécifiée. 55 Les couleurs sont inégales ou striées Les couleurs sont inégales Les couleurs sont striées Contrôle 1 Avez-vous configuré les paramètres de qualité d'impression et de papier ? Résultats de l'impression insatisfaisants Contrôle 2 Imprimez le motif de vérification des buses et effectuez les opérations d'entretien nécessaires telles que le nettoyage de la tête d'impression. Imprimez le motif de vérification des buses afin de déterminer si l'encre s'écoule correctement des buses de la tête d'impression. Reportez-vous à la section L'impression devient pâle ou les couleurs ne s'impriment plus correctement relative à l'impression d'un motif de vérification des buses, au nettoyage de la tête d'impression et au nettoyage en profondeur de la tête d'impression. • Si le motif de vérification des buses ne s'imprime pas correctement : Après le nettoyage de la tête d'impression, imprimez un motif de vérification des buses et examinez le motif. • Si le problème persiste après deux nettoyages de la tête d'impression : Procédez à un nettoyage en profondeur de la tête d'impression. Si le problème persiste après le nettoyage en profondeur de la tête d'impression, mettez la machine hors tension et effectuez un autre nettoyage en profondeur de la tête d'impression après 24 heures. • Si le problème persiste après deux nettoyages en profondeur de la tête d'impression : 56 L’encre est peut-être épuisée. Remplacez la cartouche FINE. Contrôle 3 Effectuez un alignement de la tête d'impression. Alignement de la tête d'impression Remarque • Si le problème persiste après l'alignement de la tête d'impression, procédez à un alignement manuel en vous reportant à la section Alignement de la tête d'impression à partir de votre ordinateur. 57 L'encre ne s'écoule pas Contrôle 1 Lorsqu'une cartouche FINE est vide, remplacez-la par une neuve. Contrôle 2 La cartouche FINE est-elle convenablement installée ? Si la cartouche FINE n'est pas correctement installée, il se peut que l'encre ne s'écoule pas correctement. Ouvrez le couvercle de sortie papier. Le capot des têtes s'ouvre alors. Poussez le levier de verrouillage de cartouche d'encre vers le haut pour confirmer que la cartouche FINE est correctement installée. Après avoir confirmé que la cartouche FINE est correctement installée, fermez le couvercle de sortie papier. Si le problème persiste, retirez les cartouches FINE puis installez-les à nouveau. Pour plus d'informations sur l'installation des cartouches FINE, reportez-vous à la section Remplacement d'une cartouche FINE. Contrôle 3 Les buses de tête d'impression sont-elles obstruées ? Imprimez le motif de vérification des buses afin de déterminer si l'encre s'écoule correctement des buses de la tête d'impression. Reportez-vous à la section L'impression devient pâle ou les couleurs ne s'impriment plus correctement relative à l'impression d'un motif de vérification des buses, au nettoyage de la tête d'impression et au nettoyage en profondeur de la tête d'impression. • Si le motif de vérification des buses ne s'imprime pas correctement : Après le nettoyage de la tête d'impression, imprimez un motif de vérification des buses et examinez le motif. • Si le problème persiste après deux nettoyages de la tête d'impression : Procédez à un nettoyage en profondeur de la tête d'impression. Si le problème persiste après le nettoyage en profondeur de la tête d'impression, mettez la machine hors tension et effectuez un autre nettoyage en profondeur de la tête d'impression après 24 heures. • Si le problème persiste après deux nettoyages en profondeur de la tête d'impression : L’encre est peut-être épuisée. Remplacez la cartouche FINE. 58 Problèmes liés à la numérisation Problèmes liés à la numérisation Résultats de la numérisation insatisfaisants Problèmes logiciels 59 Problèmes liés à la numérisation Le scanner ne fonctionne pas ScanGear (pilote du scanner) ne démarre pas Un message d'erreur s'affiche et l'écran ScanGear (pilote du scanner) n'apparaît pas Impossible de numériser plusieurs éléments à la fois Impossible de numériser correctement en mode de numérisation automatique La vitesse de numérisation est lente Le message « Mémoire insuffisante. » s'affiche Le fonctionnement de l'ordinateur est interrompu pendant la numérisation Le scanner ne fonctionne pas après une mise à niveau de Windows L'image numérisée ne s'ouvre pas 60 Le scanner ne fonctionne pas Contrôle 1 : assurez-vous que votre scanner ou imprimante est sous tension. Contrôle 2 : branchez le câble USB sur un autre port USB de l'ordinateur. Contrôle 3 : si le câble USB est raccordé à un concentrateur USB, débranchez-le du concentrateur USB et connectez-le à un port USB de l'ordinateur. Contrôle 4 : redémarrez l'ordinateur. 61 ScanGear (pilote du scanner) ne démarre pas Contrôle 1 : vérifiez que les pilotes MP Drivers sont installés. Si nécessaire, installez MP Drivers depuis le CD-ROM d'installation ou depuis la page Web. Contrôle 2 : sélectionnez votre scanner ou imprimante dans le menu des applications. Important Si le nom de votre scanner ou imprimante est affiché plusieurs fois, sélectionnez celui qui ne comporte pas WIA. Remarque Cette opération peut être légèrement différente selon l'application utilisée. Utilisez le pilote WIA lors de la numérisation à partir d'une application compatible WIA. Numérisation à l'aide du pilote WIA Contrôle 3 : assurez-vous que l'application prend en charge TWAIN. Vous ne pouvez pas démarrer ScanGear (pilote du scanner) à partir d'applications non compatibles TWAIN. Contrôle 4 : numérisez et enregistrez des images avec IJ Scan Utility, et ouvrez les fichiers dans votre application. 62 Un message d'erreur s'affiche et l'écran ScanGear (pilote du scanner) n'apparaît pas Contrôle 1 : assurez-vous que votre scanner ou imprimante est sous tension. Contrôle 2 : mettez votre scanner ou votre imprimante hors tension, puis rebranchez le câble USB et le cordon d'alimentation. Contrôle 3 : branchez le câble USB sur un autre port USB de l'ordinateur. Contrôle 4 : si le câble USB est raccordé à un concentrateur USB, débranchez-le du concentrateur USB et connectez-le à un port USB de l'ordinateur. Contrôle 5 : vérifiez que les pilotes MP Drivers sont installés. Si nécessaire, installez MP Drivers depuis le CD-ROM d'installation ou depuis la page Web. Contrôle 6 : sélectionnez votre scanner ou imprimante dans le menu des applications. Remarque Cette opération peut être légèrement différente selon l'application utilisée. Contrôle 7 : assurez-vous que l'application prend en charge TWAIN. Vous ne pouvez pas démarrer ScanGear (pilote du scanner) à partir d'applications non compatibles TWAIN. Contrôle 8 : quittez ScanGear s'il est en cours d'exécution dans une autre application. 63 Impossible de numériser plusieurs éléments à la fois Contrôle 1 : vérifiez que les éléments sont placés correctement. Mise en place des éléments (lors de la numérisation à partir d'un ordinateur) Contrôle 2 : vérifiez que vous pouvez numériser correctement un élément. Certaines applications ne prennent pas en charge la numérisation de plusieurs images. Dans ce cas, numérisez chaque élément individuellement. 64 Impossible de numériser correctement en mode de numérisation automatique Contrôle 1 : vérifiez que les éléments sont placés correctement. Mise en place des éléments (lors de la numérisation à partir d'un ordinateur) Contrôle 2 : la numérisation de plusieurs éléments n'est peutêtre pas prise en charge. Certaines applications ne prennent pas en charge la numérisation de plusieurs images. Dans ce cas, numérisez chaque élément individuellement. 65 La vitesse de numérisation est lente Contrôle 1 : pour afficher l'image à l'écran, réglez la résolution sur 150 ppp. Pour imprimer, configurez la résolution sur 300 ppp. Résolution Contrôle 2 : définissez les options Correction de l'atténuation, Correction du grain, etc. sur Aucun(e). Pour plus d'informations, reportez-vous à la section « Paramètres d'image » correspondant à votre modèle et accessible depuis l'accueil du Manuel en ligne. Contrôle 3 : dans IJ Scan Utility, décochez la case Corriger le document texte incliné / Détecter l'orientation des documents texte et pivoter l'image, puis numérisez à nouveau. Boîte de dialogue Paramètres (Numérisation document) Boîte de dialogue Paramètres (Numérisation personnalisée) 66 Le message « Mémoire insuffisante. » s'affiche Contrôle 1 : fermez les autres applications et recommencez. Contrôle 2 : réduisez la résolution ou le format de sortie, puis relancez la numérisation. Résolution 67 Le fonctionnement de l'ordinateur est interrompu pendant la numérisation Contrôle 1 : redémarrez l'ordinateur, réduisez la résolution dans ScanGear (pilote du scanner) et relancez la numérisation. Pour plus d'informations, reportez-vous à la section « Paramètres de sortie » correspondant à votre modèle et accessible depuis l'accueil du Manuel en ligne. Contrôle 2 : supprimez les fichiers inutiles pour récupérer suffisamment de place sur votre disque dur, puis relancez la numérisation. Ce message d'erreur peut s'afficher si l'espace disponible sur le disque dur n'est pas suffisant pour numériser et enregistrer, lorsque la taille de l'image est trop grande (par exemple lorsque vous numérisez un élément de grande taille avec une résolution élevée). Contrôle 3 : pour Dossier d'enregistrement des fichiers temporaires dans IJ Scan Utility, spécifiez un dossier sur un disque disposant de suffisamment d'espace libre. Boîte de dialogue Paramètres (Paramètres généraux) Contrôle 4 : plusieurs périphériques sont peut-être connectés aux ports USB. Déconnectez les périphériques autres que votre scanner ou imprimante. 68 Le scanner ne fonctionne pas après une mise à niveau de Windows Contrôle : débranchez le câble USB, puis désinstallez (supprimez) et réinstallez les pilotes MP Drivers et IJ Scan Utility. • Étape 1 : désinstallez les pilotes MP Drivers. Pour plus d'informations sur la suppression des pilotes MP Drivers, reportez-vous à la section « Suppression des MP Drivers inutiles » correspondant à votre modèle et accessible depuis l'accueil du Manuel en ligne. • Étape 2 : désinstallez IJ Scan Utility. • Windows 8 : 1. Cliquez sur l'icône Paramètres > Panneau de configuration > Programmes > Désinstaller un programme. 2. Double-cliquez sur Canon IJ Scan Utility. 3. Lorsqu'une confirmation s'affiche, cliquez sur Oui. 4. Une fois la désinstallation terminée, cliquez sur OK. IJ Scan Utility est supprimé. Remarque Sous Windows 8, un message de confirmation ou d'avertissement peut apparaître lors de l'installation, de la désinstallation ou du lancement du logiciel. Ce message s'affiche lorsque des droits d'administration sont nécessaires pour effectuer une tâche. Si vous êtes connecté en tant qu'administrateur, suivez les instructions à l'écran. • Windows 7 / Windows Vista : 1. À partir du menu Démarrer, sélectionnez Panneau de configuration > Programmes > Désinstaller un programme. 2. Double-cliquez sur Canon IJ Scan Utility. 69 3. Lorsqu'une confirmation s'affiche, cliquez sur Oui. 4. Une fois la désinstallation terminée, cliquez sur OK. IJ Scan Utility est supprimé. Remarque Sous Windows 7 et Windows Vista, un message de confirmation ou d'avertissement peut apparaître lors de l'installation, de la désinstallation ou du lancement du logiciel. Ce message s'affiche lorsque des droits d'administration sont nécessaires pour effectuer une tâche. Si vous êtes connecté en tant qu'administrateur, suivez les instructions à l'écran. • Windows XP : 1. À partir du menu Démarrer, sélectionnez Panneau de configuration > Ajout/Suppression de programmes. 2. Sélectionnez Canon IJ Scan Utility, puis cliquez sur Modifier/Supprimer. 3. Lorsqu'une confirmation s'affiche, cliquez sur Oui. 4. Une fois la désinstallation terminée, cliquez sur OK. IJ Scan Utility est supprimé. • Étape 3 : réinstallez les pilotes MP Drivers et IJ Scan Utility. Réinstallez les MP Drivers et IJ Scan Utility depuis le CD-ROM d'installation ou depuis la page Web. 70 L'image numérisée ne s'ouvre pas Contrôle : si le format de données n'est pas géré par l'application, numérisez à nouveau l'image et sélectionnez un format de données standard lors de l'enregistrement, par exemple JPEG. Pour plus d'informations, reportez-vous au manuel de l'application. Pour toutes questions, contactez le fabricant de l'application. 71 Résultats de la numérisation insatisfaisants La qualité de la numérisation (image affichée sur le moniteur) est médiocre Des zones blanches entourent l'image numérisée Numérisation impossible au format approprié L'élément est placé correctement, mais l'image numérisée est inclinée L'image numérisée est agrandie (ou réduite) sur le moniteur 72 La qualité de la numérisation (image affichée sur le moniteur) est médiocre Contrôle 1 : augmentez la résolution de numérisation si l'image est irrégulière. Résolution Contrôle 2 : réglez la taille d'affichage sur 100 %. Certaines applications n'affichent pas les images correctement si la taille d'affichage est trop petite. Contrôle 3 : si un effet de moiré (motif rayé) apparaît, suivez les étapes ci-dessous et relancez la numérisation. • Définissez l'un des paramètres suivants dans la boîte de dialogue Paramètres (Numérisation document), Paramètres (Numérisation personnalisée) ou Paramètres (Numériser et créer un panorama) de IJ Scan Utility, puis numérisez à partir de l'écran principal de IJ Scan Utility. - Définissez Sélectionner source sur Magazine et Mode couleur sur Couleur. - Cochez la case Réduire le moiré dans la boîte de dialogue Paramètres de traitement d'image Boîte de dialogue Paramètres (Numérisation document) Boîte de dialogue Paramètres (Numérisation personnalisée) Boîte de dialogue Paramètres (Numériser et créer un panorama) • Sous l'onglet Mode de base de ScanGear (pilote du scanner), sélectionnez Magazine (couleur) dans Sélectionner source. Pour plus d'informations, reportez-vous à la section « Onglet Mode de base » correspondant à votre modèle et accessible depuis l'accueil du Manuel en ligne. • Sous l'onglet Mode avancé de ScanGear, définissez Elimination moiré dans Paramètres d'image sur Activé. Pour plus d'informations, reportez-vous à la section « Paramètres d'image » correspondant à votre modèle et accessible depuis l'accueil du Manuel en ligne. Remarque Si du moiré apparaît lors de la numérisation d'une photo numérique, procédez de la façon suivante et relancez la numérisation. Contrôle 4 : vérifiez la profondeur des couleurs du moniteur. 73 Pour vérifier la profondeur des couleurs du moniteur, reportez-vous à l'Aide de Windows ou au manuel du moniteur. Contrôle 5 : nettoyez la vitre et le couvercle du scanner. Contrôle 6 : si le document est endommagé (sale, terni, etc.), utilisez les options Réduction des imperfections, Correction de l'atténuation, Correction du grain, etc. des Paramètres d'image sous l'onglet Mode avancé de ScanGear. Pour plus d'informations, reportez-vous à la section « Paramètres d'image » correspondant à votre modèle et accessible depuis l'accueil du Manuel en ligne. Contrôle 7 : si la tonalité des images est différente de celle du document d'origine, suivez les étapes ci-dessous et relancez la numérisation. • Sous l'onglet Mode avancé de ScanGear, définissez Réglage de l'image dans Paramètres d'image sur Aucun(e). Pour plus d'informations, reportez-vous à la section « Paramètres d'image » correspondant à votre modèle et accessible depuis l'accueil du Manuel en ligne. • Sous l'onglet Paramètres de couleur de la boîte de dialogue Préférences de ScanGear, définissez Correspondance des couleurs. Pour plus d'informations, reportez-vous à la section « Onglet Paramètres de couleur » correspondant à votre modèle et accessible depuis l'accueil du Manuel en ligne. 74 Des zones blanches entourent l'image numérisée Contrôle : spécifiez la zone de numérisation. (Découpage automatique) dans la vue de l'image entière de ScanGear Cliquez sur (pilote du scanner) pour afficher automatiquement le cadre de découpe (zone de numérisation) en fonction de la taille de l'élément. Vous pouvez également spécifier manuellement la zone de numérisation dans la vue des miniatures, lorsqu'il y a des marges blanches autour de l'élément (par exemple, dans les photos) ou lorsque vous souhaitez créer des cadres de découpe personnalisés. Ajustement des cadres de découpe dans la fenêtre Image panorama 75 Numérisation impossible au format approprié Contrôle : vérifiez que les éléments sont placés correctement. Mise en place des éléments (lors de la numérisation à partir d'un ordinateur) 76 L'élément est placé correctement, mais l'image numérisée est inclinée Contrôle : lorsque le type d'élément Document ou Magazine est sélectionné, décochez la case Corriger le document texte incliné et numérisez à nouveau l'élément. Boîte de dialogue Paramètres (Numérisation document) Boîte de dialogue Paramètres (Numérisation personnalisée) 77 L'image numérisée est agrandie (ou réduite) sur le moniteur Contrôle 1 : modifiez les paramètres d'affichage dans l'application. Pour plus d'informations, reportez-vous au manuel de l'application. Pour toutes questions, contactez le fabricant de l'application. Remarque Vous ne pouvez pas réduire la taille de l'image dans Paint. Pour réduire le format d'affichage, ouvrez les images dans une application. Contrôle 2 : modifiez le paramètre de résolution dans ScanGear (pilote du scanner) et relancez la numérisation. Plus la résolution est élevée, plus l'image sera grande. Résolution 78 Problèmes logiciels Le client de messagerie électronique que vous souhaitez utiliser n'apparaît pas dans l'écran de sélection du client de messagerie électronique 79 Le client de messagerie électronique que vous souhaitez utiliser n'apparaît pas dans l'écran de sélection du client de messagerie électronique Contrôle : vérifiez que le MAPI du client de messagerie électronique est activé. Reportez-vous au manuel du client de messagerie électronique pour savoir comment configurer l'interface MAPI. Si le problème persiste même lorsque le MAPI est activé, sélectionnez Aucun(e) (Joindre manuellement) dans l'écran de sélection de client de messagerie électronique, puis joignez manuellement l'image à l'e-mail sortant. 80 Problèmes liés à la machine Impossible de mettre la machine sous tension La machine se met hors tension de façon inattendue Impossible de se connecter correctement à l'ordinateur avec un câble USB Impossible de communiquer avec la machine via une connexion USB L'écran d'état de l'imprimante ne s'affiche pas 81 Impossible de mettre la machine sous tension Contrôle 1 Appuyez sur le bouton MARCHE (ON). Assurez-vous que le câble d'alimentation est correctement branché au connecteur du cordon d'alimentation de la machine, puis remettez-la sous tension. Contrôle 2 Débranchez le cordon d'alimentation de la machine, puis rebranchez-le à la machine et remettez la machine sous tension après avoir attendu au moins 2 minutes. Contrôle 3 Si le problème persiste, contactez le centre de service. 82 La machine se met hors tension de façon inattendue Contrôle Désactivez le paramètre de mise hors tension automatique de la machine. Lorsque vous activez le paramètre de mise hors tension automatique, la machine se met hors tension automatiquement lorsque le délai défini est écoulé. Si vous ne souhaitez pas que la machine se mette hors tension automatiquement, ouvrez la fenêtre de configuration du pilote d'imprimante, puis dans Alim. auto, sous Entretien, sélectionnez Désactiver pour Alim. auto désactivée. Remarque • Vous pouvez activer le paramètre de mise sous/hors tension automatique de la machine à partir du panneau de contrôle de la machine ou de ScanGear (pilote du scanner). • À partir du panneau de contrôle de la machine : Mise sous/hors tension automatique de la machine • À partir de ScanGear (pilote du scanner) : Onglet Scanner 83 Impossible de se connecter correctement à l'ordinateur avec un câble USB Vitesse d'impression ou de numérisation lente/La connexion USB Hi-Speed ne fonctionne pas/Le message « Cet appareil peut fonctionner plus rapidement » s'affiche Si votre environnement système n'est pas entièrement compatible avec la connexion USB Hi-Speed, la machine fonctionne à une vitesse inférieure, sous USB 1.1. La machine fonctionne alors correctement, mais la vitesse d'impression ou de numérisation risque d'être ralentie du fait de la vitesse de communication. Vérifiez les points suivants pour être sûr que votre environnement système prend en charge une connexion USB Hi-Speed. Contrôle • Le port USB de votre ordinateur prend-il en charge la connexion USB Hi-Speed ? • Le câble USB ou le concentrateur USB prend-il en charge la connexion USB Hi-Speed ? Assurez-vous d'utiliser un câble USB Hi-Speed agréé. Il est vivement recommandé d'utiliser un câble d'une longueur maximale de 3 mètres / 10 pieds. • Le système d'exploitation de votre ordinateur prend-il en charge la connexion USB Hi-Speed ? Procurez-vous la dernière mise à jour pour votre ordinateur et installez-la. • Le pilote USB Hi-Speed fonctionne-t-il correctement ? Procurez-vous la version la plus récente du pilote USB Hi-Speed (compatible avec votre matériel) et installez-la sur votre ordinateur. Important • Pour plus d'informations sur la connexion USB Hi-Speed de votre environnement système, contactez le fabricant de votre ordinateur, de votre câble USB ou de votre concentrateur USB. 84 Impossible de communiquer avec la machine via une connexion USB Contrôle 1 Assurez-vous que la machine est sous tension. Contrôle 2 Vérifiez que le câble USB est correctement raccordé. Reportez-vous à la section Connexion de la machine à l'ordinateur avec un câble USB pour raccorder correctement le câble USB. Contrôle 3 Ne démarrez pas IJ Network Tool pendant une impression. Contrôle 4 Ne lancez pas d'impression lorsque IJ Network Tool est en cours d'exécution. Assurez-vous que l'option Activer le support bidirectionnel est sélectionnée dans la feuille Ports de la boîte de dialogue des propriétés du pilote d'imprimante. Contrôle 5 Ouverture de la fenêtre de configuration du pilote d'imprimante 85 L'écran d'état de l'imprimante ne s'affiche pas Contrôle L'écran d'état de l'imprimante est-il activé ? Assurez-vous que l'option Démarrer écran d'état est sélectionnée dans le menu Option de l'écran d'état de l'imprimante. 1. Ouvrez la fenêtre de configuration du pilote d'imprimante. Ouverture de la fenêtre de configuration du pilote d'imprimante 2. Dans la feuille Entretien, cliquez sur Afficher l'état de l'imprimante. 3. Le cas échéant, sélectionnez l'option Démarrer écran d'état dans le menu Option. 86 Problèmes liés à l'installation/le téléchargement Impossible d'installer les pilotes MP Drivers Easy-WebPrint EX ne démarre pas ou le menu Easy-WebPrint EX ne s'affiche pas Procédure de mise à jour des MP Drivers dans un environnement réseau Désinstallation de IJ Network Tool 87 Impossible d'installer les pilotes MP Drivers • Si l'installation ne démarre pas même lorsque le CD-ROM d'installation est inséré dans le lecteur de votre ordinateur : Lancez l'installation en procédant comme suit. 1. Sélectionnez les éléments comme indiqué ci-dessous : ◦ Sous Windows 8, sélectionnez l'icône Explorateur dans la Barre des tâches sur le Bureau, puis sélectionnez Ordinateur dans la liste de gauche. ◦ Sous Windows 7 ou Windows Vista, cliquez sur Démarrer puis sur Ordinateur. ◦ Sous Windows XP, cliquez sur Démarrer puis sur Poste de travail. 2. Double-cliquez sur l'icône CD-ROM dans la fenêtre qui s'affiche. Si le contenu du CD-ROM s'affiche, double-cliquez sur MSETUP4.EXE. Si vous ne parvenez pas à installer les pilotes MP Drivers se trouvant sur le CD-ROM d'installation, installez les pilotes disponibles sur notre site Web. Remarque • Si l'icône n'apparaît pas, procédez comme suit : • Retirez le CD-ROM du lecteur, puis réintroduisez-le. • Redémarrez l'ordinateur. Si le problème persiste, insérez un autre disque. Si l'icône de cet autre disque apparaît, cela signifie qu'il y a un problème avec le CD-ROM d'installation. Dans ce cas, contactez le centre de service. • Si vous ne pouvez pas aller au-delà de l'écran Connexion de l'imprimante : 88 Remarque • La mention L'imprimante n'a pas été détectée. Vérifiez la connexion. peut être affichée selon l'ordinateur que vous utilisez. Assurez-vous que le câble USB est correctement connecté à la machine et à l'ordinateur. Contrôle 1 Suivez les procédures ci-dessous pour connecter de nouveau la machine et l'ordinateur. Contrôle 2 1. Mettez la machine hors tension. 2. Débranchez le câble USB de la machine et de l'ordinateur, puis connectez-le de nouveau. 3. Mettez la machine sous tension. Contrôle 3 Si vous ne parvenez pas à résoudre le problème, suivez la procédure décrite ci-dessous pour réinstaller les pilotes MP Drivers. 1. Cliquez sur Annuler. 2. Cliquez sur Recommencer dans l'écran Échec de l'installation. 3. Cliquez sur Quitter dans l'écran « PIXMA XXX » (où « XXX » représente le nom de votre machine, puis retirez le CD-ROM. 4. Mettez la machine hors tension. 5. Redémarrez l'ordinateur. 6. Assurez-vous d'avoir fermé toutes les applications ouvertes. 7. Insérez à nouveau le CD-ROM, puis installez les MP Drivers. • Dans les autres situations : Réinstallez les MP Drivers. Si les MP Drivers n'ont pas été installés correctement, désinstallez-les MP Drivers, redémarrez l'ordinateur, puis réinstallez les MP Drivers. Suppression des MP Drivers inutiles Si vous réinstallez les pilotes MP Drivers, installez les pilotes MP Drivers avec le CD-ROM d'installation ou depuis notre site Web. Remarque • Si le programme d'installation a été interrompu en raison d'une erreur Windows, le système est peut-être instable. Dans ce cas, vous ne pourrez peut-être pas installer les pilotes d'imprimante. Redémarrez votre ordinateur avant de le réinstaller. 89 Easy-WebPrint EX ne démarre pas ou le menu Easy-WebPrint EX ne s'affiche pas Si Easy-WebPrint EX ne démarre pas ou si son menu ne s'affiche pas dans Internet Explorer, vérifiez les points suivants. Canon Easy-WebPrint EX apparaît-il dans le menu Barres d'outils du menu Affichage d'Internet Explorer ? Contrôle 1 Si Canon Easy-WebPrint EX n'est pas affiché, Easy-WebPrint EX n'est pas installé sur votre ordinateur. Installez la dernière mise à jour Easy-WebPrint EX sur votre ordinateur depuis notre site Web. Remarque • Si Easy-WebPrint EX n'est pas installé sur votre ordinateur, un message vous demandant si vous souhaitez l'installer peut s'afficher dans la zone de notification du Bureau. Cliquez sur le message, puis suivez les instructions s'affichant sur l'écran de l'ordinateur pour installer Easy-WebPrint EX. • Pendant l'installation ou le téléchargement d'Easy-WebPrint EX, il est nécessaire d'avoir accès à Internet. Canon Easy-WebPrint EX est-il sélectionné dans le menu Barres d'outils du menu Affichage d'Internet Explorer ? Contrôle 2 Si Canon Easy-WebPrint EX n'est pas sélectionné, Easy-WebPrint EX est désactivé. Sélectionnez Canon Easy-WebPrint EX pour l'activer. 90 Procédure de mise à jour des MP Drivers dans un environnement réseau Téléchargez au préalable la dernière version des MP Drivers. Pour obtenir les derniers MP Drivers, accédez à notre site Web via Internet et téléchargez les MP Drivers plus récents correspondant à votre modèle. Désinstallez les pilotes MP Drivers, puis installez les MP Drivers les plus récents selon la procédure habituelle. Sur l'écran de sélection de la méthode de connexion, sélectionnez Utiliser l'imprimante avec une connexion réseau sans fil. La machine sera automatiquement détectée sur le réseau. Après avoir vérifié que la machine est bien détectée, installez les MP Drivers en suivant les instructions à l'écran. Remarque • Vous pouvez utiliser la machine sur un réseau sans avoir à reconfigurer l'ordinateur. 91 Désinstallation de IJ Network Tool Suivez les étapes ci-dessous pour désinstaller IJ Network Tool de votre ordinateur. Important • Même si IJ Network Tool est désinstallé, vous pouvez imprimer et numériser à partir de l'ordinateur sur le réseau. Cependant, vous ne pourrez pas modifier les paramètres réseau à partir du réseau. • Connectez-vous à un compte utilisateur bénéficiant de privilèges administrateur. 1. Pour désinstaller IJ Network Tool, procédez comme suit. • Dans Windows 8 : 1. Sélectionnez Panneau de configuration en cliquant sur l'icône Paramètres du Bureau, puis sur Programmes et enfin sur Programmes et fonctionnalités. 2. Sélectionnez Canon IJ Network Tool dans la liste des programmes, puis cliquez sur Désinstaller. Si l'écran Contrôle de compte d'utilisateur apparaît, cliquez sur Continuer. • Sous Windows 7 ou Windows Vista : 1. Cliquez sur Démarrer > Panneau de configuration > Programmes > Programmes et fonctionnalités. 2. Sélectionnez Canon IJ Network Tool dans la liste des programmes, puis cliquez sur Désinstaller. Si l'écran Contrôle de compte d'utilisateur apparaît, cliquez sur Continuer. • Sous Windows XP : 1. Cliquez sur Démarrer > Panneau de configuration > Ajouter/Suppression de programmes. 2. Sélectionnez Canon IJ Network Tool dans la liste des programmes, puis cliquez sur Supprimer. 2. Cliquez sur Oui lorsque le message de confirmation apparaît. Lorsque le message vous demandant de redémarrer l'ordinateur s'affiche, cliquez sur OK pour le redémarrer. 92 À propos des erreurs/messages affichés En cas d'erreur Un message s'affiche 93 En cas d'erreur Lorsqu'une erreur survient pendant l'impression (s'il n'y a plus de papier dans la machine ou si un bourrage papier survient, par exemple), un message de dépannage s'affiche automatiquement. Suivez la procédure adéquate décrite dans le message. Lorsqu'une erreur se produit, le témoin Alarme (Alarm) clignote orange et un code de support (numéro de l'erreur) s'affiche sur l'écran de l'ordinateur. Pour certaines erreurs, le témoin MARCHE (ON) et le témoin Alarme (Alarm) clignotent alternativement. Vérifiez l'état des témoins ainsi que le message, puis prenez les mesures appropriées pour résoudre l'erreur. Code de support correspondant au nombre de clignotements du témoin Alarme (Alarm) Exemple de 2 clignotements : (A) Clignote (B) S'éteint Nombre de Cause clignotements 2 clignotements Il n'y a plus de papier dans la machine ou l'alimentation du papier ne Code de support 1003 se fait pas normalement. Le Format page dans les paramètres d'impression ne correspond pas au format de papier chargé. 2100, 2101 Le bac de sortie papier est fermé. 1250 Bourrage papier au niveau de la fente d'éjection du papier. 1300 Bourrage papier à l'intérieur de la machine au niveau de l'unité d'entraînement. 1303 Le bourrage papier se produit lors de l'impression recto/verso automatique. 1304 4 clignotements La cartouche FINE n'est pas installée correctement. 1687 5 clignotements La cartouche FINE n'est pas installée. 1401 La cartouche FINE appropriée n'est pas installée. 1403, 1485 6 clignotements Le couvercle de sortie papier est ouvert. 1202 7 clignotements La cartouche FINE n'est pas installée correctement. 1486, 1487 3 clignotements 94 8 clignotements L'absorbeur d'encre est presque plein. 1702, 1703, 1704, 1705, 1712, 1713, 1714, 1715 9 clignotements La bande ou le matériau protecteur du porte-cartouche FINE est peut-être toujours en place. 1890 10 clignotements Lorsque vous effectuez une impression recto/verso automatique, le papier chargé n'est pas compatible avec ce type d'impression. 1310 11 clignotements Impossible d'effectuer une impression recto/verso automatique avec le paramètre de format de papier sélectionné. 4103 12 clignotements Vous ne pouvez pas imprimer le contenu avec CREATIVE PARK PREMIUM. 4100 13 clignotements L’encre est peut-être épuisée. 1686 14 clignotements Impossible d’identifier la cartouche d’encre. 1684 15 clignotements La cartouche FINE n'est pas identifiée. 1682 16 clignotements L'encre est épuisée. 1688 21 clignotements La machine ne peut pas détecter le format du papier. 2103 22 clignotements La machine a détecté que le papier a été inséré avec un alignement 2102 sur un côté. Code de support correspondant au nombre de clignotements alternés du témoin MARCHE (ON) et du témoin Alarme (Alarm) Exemple de 2 clignotements : (A) Clignote (B) S'éteint Nombre de clignotements 2 clignotements Cause Code de support Une erreur s'est produite au niveau de l'imprimante. 95 5100 7 clignotements Une erreur s'est produite au niveau de l'imprimante. 5B02, 5B03, 5B04, 5B05, 5B12, 5B13, 5B14, 5B15 10 clignotements Une erreur nécessitant de contacter le centre de service s'est produite. B200 Autres cas Une erreur s'est produite au niveau de l'imprimante. 5011, 5012, 5200, 5400, 6000, 6500, 6800, 6801, 6900, 6901, 6902, 6910, 6911, 6930, 6931, 6932, 6933, 6936, 6937, 6938, 6940, 6941, 6942, 6943, 6944, 6945, 6946 • Lorsqu'un code support et un message s'affichent à l'écran : Remarque • Vous pouvez vérifier les actions par rapport aux erreurs avec les codes de support sur votre ordinateur en recherchant un code de support. Cliquez ici pour lancer une recherche Pour plus d'informations sur la résolution des erreurs sans aucun code de support, reportez-vous à la section Un message s'affiche. 96 Un message s'affiche Cette section décrit certaines erreurs ou certains messages. Remarque • Un code de support (numéro de l'erreur) s'affiche sur l'écran de l'ordinateur pour certaines erreurs ou certains messages. Pour plus d'informations sur les erreurs avec les codes de support, reportez-vous à la section Liste des codes de support. Erreur au niveau de l'impression recto verso automatique Erreur relative au débranchement du cordon d'alimentation s'affiche Erreur d'écriture/Erreur de sortie/Erreur de communication Autres messages d'erreur L'écran Inkjet Printer/Scanner/Fax Extended Survey Program s'affiche Erreur au niveau de l'impression recto verso automatique Reportez-vous à la section Impression recto verso automatique impossible et prenez les mesures appropriées. Contrôle Erreur relative au débranchement du cordon d'alimentation s'affiche Le cordon d'alimentation a peut-être été débranché alors que la machine était encore sous tension. Vérifiez le message d'erreur apparaissant sur l'ordinateur, puis cliquez sur OK. La machine commence à imprimer. Reportez-vous à la section Note relative au débranchement du cordon d'alimentation pour débrancher le cordon d'alimentation. Erreur d'écriture/Erreur de sortie/Erreur de communication Si le témoin MARCHE (ON) est éteint, assurez-vous que le câble d'alimentation est branché, puis mettez la machine sous tension. Contrôle 1 Si le voyant MARCHE (ON) clignote, cela signifie que la machine est en cours d'initialisation. Attendez que le voyant MARCHE (ON) cesse de clignoter et reste allumé. Assurez-vous que le port de l'imprimante est correctement configuré dans le pilote d'imprimante. Contrôle 2 * Dans les instructions suivantes, « XXX » correspond au nom de votre machine. 1. Connectez-vous à l'aide d'un compte utilisateur bénéficiant de privilèges administrateur. 2. Sélectionnez les éléments comme indiqué ci-dessous : • Sous Windows 8, sélectionnez Panneau de configuration en cliquant sur l'icône Paramètres du Bureau, puis sur Matériel et audio et enfin sur Périphériques et imprimantes. • Sous Windows 7, sélectionnez Périphériques et imprimantes dans le menu Démarrer. 97 • Sous Windows Vista, sélectionnez le menu Démarrer > Panneau de configuration > Matériel et audio > Imprimantes. • Sous Windows XP, sélectionnez le menu Démarrer > Panneau de configuration > Imprimantes et autres périphériques > Imprimantes et télécopieurs. 3. Ouvrez les propriétés du pilote d'imprimante de la machine. • Sous Windows 8 ou Windows 7, cliquez avec le bouton droit sur l'icône « Canon XXX Printer » (où « XXX » représente le nom de votre machine), puis sélectionnez Propriétés de l'imprimante. • Sous Windows Vista ou Windows XP, cliquez avec le bouton droit sur l'icône « Canon XXX Printer » (où « XXX » représente le nom de votre machine), puis sélectionnez Propriétés. 4. Cliquez sur l'onglet Ports afin de vérifier les paramètres du port. Vérifiez qu'un port appelé « USBnnn » (où n est un nombre) accompagné de la mention « Canon XXX Printer » dans la colonne Imprimante est sélectionné pour Impression sur les ports suivants. Remarque • Si vous utilisez la machine sur un réseau, le nom de port de la machine est affiché sous la forme CNBJNP_xxxxxxxxxx. xxxxxxxxxx est la chaîne de caractères générée à partir de l'adresse MAC ou une chaîne de caractères spécifiée par l'utilisateur lors de la configuration de la machine. • Si le paramètre est incorrect : Réinstallez les pilotes MP Drivers à l'aide du CD-ROM d'installation ou depuis notre site Web. • L'impression ne démarre pas alors que la machine est raccordée à l'ordinateur via un câble USB et que le port « USBnnn » est sélectionné : Sous Windows 8, sélectionnez My Printer dans l'écran Démarrer pour démarrer My Printer. Si My Printer n'apparaît pas dans l'écran Démarrer, sélectionnez l'icône Rechercher, puis recherchez « My Printer ». Définissez le port d'imprimante adéquat sous Diagnostic et réparation de l'imprimante. Suivez les instructions à l'écran pour définir le port d'imprimante, puis sélectionnez le nom de votre machine. Sous Windows 7, Windows Vista ou Windows XP, cliquez sur Démarrer, puis sélectionnez Tous les programmes, Canon Utilities, Canon My Printer, Canon My Printer et enfin Diagnostic et réparation de l'imprimante. Suivez les instructions à l'écran pour définir le port d'imprimante, puis sélectionnez le nom de votre machine. Si le problème n'est pas résolu, réinstallez les pilotes MP Drivers avec le CD-ROM d'installation ou depuis notre site Web. • L'impression ne démarre pas même alors que le port « CNBJNP_xxxxxxxxxx » est sélectionné si vous utilisez la machine sur un réseau : Lancez IJ Network Tool et sélectionnez « CNBJNP_xxxxxxxxxx », ainsi que confirmé à l'étape 4, puis associez le port à l'imprimante à l'aide du paramètre Associer un port du menu Paramètres. Si le problème n'est pas résolu, réinstallez les pilotes MP Drivers avec le CD-ROM d'installation ou depuis notre site Web. Assurez-vous que le câble USB est correctement connecté à la machine et à l'ordinateur. Contrôle 3 Si la machine est connectée à l'ordinateur à l'aide d'un câble USB, vérifiez les éléments suivants : • Si vous utilisez un périphérique relais, tel qu'un concentrateur USB, débranchez-le, raccordez la machine directement à l'ordinateur, puis relancez l'impression. Si l'impression démarre normalement, le problème vient du périphérique relais. Contactez le revendeur du périphérique relais pour plus d'informations. 98 • Il peut également y avoir un problème avec le câble USB. Remplacez le câble USB et relancez l'impression. Contrôle 4 Vérifiez que les pilotes MP Drivers sont installés correctement. Désinstallez les pilotes MP Drivers en suivant la procédure décrite dans la section Suppression des MP Drivers inutiles, puis réinstallez les pilotes MP Drivers à l'aide du CD-ROM d'installation ou depuis notre site Web. Contrôle 5 Vérifiez l'état du périphérique sur votre ordinateur. Procédez comme suit pour vérifier l'état du périphérique. 1. Ouvrez le gestionnaire de périphériques sur votre ordinateur, comme illustré ci-dessous. Si l'écran Contrôle de compte d'utilisateur s'affiche, suivez les instructions à l'écran. • Sous Windows 8, sélectionnez Panneau de configuration en cliquant sur l'icône Paramètres du Bureau, puis sur Matériel et audio et enfin sur Gestionnaire de périphériques. • Sous Windows 7 ou Windows Vista, sélectionnez Panneau de configuration, Matériel et audio puis Gestionnaire de périphériques. • Sous Windows XP, cliquez sur Panneau de configuration, Performances et maintenance, Système, puis sélectionnez Gestionnaire de périphériques dans Matériel. 2. Double-cliquez sur Contrôleurs de bus USB, puis sur Prise en charge d'impression USB. Si l'écran de propriétés Prise en charge d'impression USB ne s'affiche pas, assurez-vous que la machine est correctement connectée à l'ordinateur. Contrôle 3 Assurez-vous que le câble USB est correctement connecté à la machine et à l'ordinateur. 3. Cliquez sur l'onglet Général et assurez-vous qu'aucun périphérique n'est signalé comme défaillant. Si une erreur de périphérique s'affiche, reportez-vous à l'aide Windows pour résoudre l'erreur. Autres messages d'erreur Si un message d'erreur apparaît en dehors de l'écran d'état de l'imprimante, procédez comme suit : Contrôle • « Traitement impossible : espace disque insuffisant » Supprimez les fichiers inutiles pour augmenter la quantité d'espace libre sur le disque. • « Traitement impossible : mémoire insuffisante » Fermez les autres applications en cours d'exécution pour augmenter la mémoire disponible. Si vous ne parvenez toujours pas à imprimer, redémarrez l'ordinateur et relancez l'impression. • « Pilote d'imprimante introuvable » Désinstallez les pilotes MP Drivers en suivant la procédure décrite dans la section Suppression des MP Drivers inutiles, puis réinstallez les pilotes MP Drivers à l'aide du CD-ROM d'installation ou depuis notre site Web. • « Impossible d'imprimer Nom de l'application - Nom du fichier » Relancez l'impression une fois le travail en cours terminé. 99 L'écran Inkjet Printer/Scanner/Fax Extended Survey Program s'affiche Si le programme d'enquête étendue Imprimante/Scanneur/Fax Inkjet est installé, l'écran de confirmation vous demandant l'autorisation d'envoyer les informations relatives à l'utilisation de l'imprimante et du logiciel d'application apparaît chaque mois pendant environ dix ans. Lisez les instructions affichées à l'écran et suivez la procédure décrite ci-dessous. • Si vous acceptez de participer au programme d'enquête : Cliquez sur J'accepte, puis suivez les instructions à l'écran. Les informations relatives à l'utilisation de l'imprimante sont envoyées via Internet. Si vous avez suivi les instructions affichées à l'écran, les informations seront transmises automatiquement à partir du deuxième envoi et l'écran de confirmation ne s'affichera plus. Remarque • Lors de l'envoi des informations, il est possible qu'un écran d'avertissement (relatif à la sécurité sur Internet, par exemple) s'affiche. Dans ce cas, vérifiez que le nom du programme est IJPLMUI.exe, puis autorisez-le. • Si vous décochez la case Envoyer automatiquement à partir de la prochaine fois, les informations ne seront pas transmises automatiquement à partir du deuxième envoi et un écran de confirmation apparaîtra lors de la prochaine enquête. Pour envoyer les informations automatiquement, reportez-vous à la section Modification du paramètre de l'écran de confirmation :. • Si vous ne voulez pas participer au programme d'enquête : Cliquez sur Je refuse. L'écran de confirmation se ferme et le programme d'enquête est ignoré. L'écran de confirmation s'affichera à nouveau dans un mois. • Pour désinstaller le programme d'enquête étendue Imprimante/Scanneur/Fax Inkjet : Pour désinstaller le programme Inkjet Printer/Scanner/Fax Extended Survey Program, cliquez sur Désinstaller, puis suivez les instructions à l'écran. 100 • Modification du paramètre de l'écran de confirmation : 1. Sélectionnez les éléments comme indiqué ci-dessous : ◦ Sous Windows 8, sélectionnez Panneau de configuration en cliquant sur l'icône Paramètres du Bureau, puis sur Programmes et enfin sur Programmes et fonctionnalités. ◦ Sous Windows 7 ou Windows Vista, sélectionnez le menu Démarrer > Panneau de configuration > Programmes > Programmes et fonctionnalités. ◦ Sous Windows XP, sélectionnez le menu Démarrer > Panneau de configuration > Ajouter/ Suppression de programmes. Remarque • Sous Windows 8, Windows 7 ou Windows Vista, une boîte de dialogue de confirmation ou d'avertissement peut apparaître lors de l'installation, de la désinstallation ou du lancement du logiciel. Ce message s'affiche lorsque des droits d'administration sont nécessaires pour effectuer une tâche. Si vous êtes connecté en tant qu'administrateur, suivez les instructions à l'écran. 2. Sélectionnez le programme Canon Inkjet Printer/Scanner/Fax Extended Survey Program. 3. Sélectionnez Modifier. Si vous sélectionnez Oui après avoir suivi les instructions affichées, l'écran de confirmation s'affichera lors de la prochaine enquête. Si vous sélectionnez Non, les informations seront envoyées automatiquement. Remarque • Si vous sélectionnez Désinstaller (ou Supprimer sous Windows XP), le programme d'enquête étendue Imprimante/Scanneur/Fax Inkjet est désinstallé. Suivez les instructions affichées à l'écran. 101 Si vous ne pouvez pas résoudre le problème Contactez le revendeur de votre machine ou le centre de service si vous n'arrivez pas à résoudre le problème à l'aide des explications de ce chapitre. L'équipe du service d'assistance Canon est formée pour offrir un support technique répondant aux besoins des clients. Attention • Si la machine émet des bruits inhabituels, de la fumée ou des odeurs, mettez-la hors tension immédiatement. Débranchez le cordon d'alimentation de la prise murale et contactez le revendeur ou le centre de service. Ne tentez jamais de réparer ou démonter la machine vous-même. • Toute tentative de réparation ou de démontage de la machine par les clients entraînera la nullité de la garantie, qu'elle soit arrivée à terme ou non. Rassemblez les informations suivantes avant de prendre contact avec le centre de service : • Nom du produit : * Le nom de votre machine est indiqué sur la couverture du guide d'installation. • Numéro de série : reportez-vous au guide d'installation • Détails du problème • Etapes suivies pour tenter de résoudre le problème et résultat obtenu 102 Liste des codes de support (MG3510, MG3520, MG3540, MG3550, MG3560, MG3570, MG3580) Lorsqu'une erreur se produit, le code de support apparaît sur l'écran de l'ordinateur. Un « code support » est le numéro de l'erreur. Il apparaît accompagné d'un message d'erreur. Lorsqu'une erreur se produit, vérifiez le code de support affiché sur l'écran d'ordinateur et adoptez les mesures appropriées. Un code de support apparaît sur l'écran de l'ordinateur • 1000 à 1ZZZ 1003 1200 1202 1250 1300 1303 1304 1310 1401 1403 1485 1486 1487 1682 1684 1686 1687 1688 1702 1703 1704 1705 1712 1713 1714 1715 1890 • 2000 à 2ZZZ 2100 2101 2102 2103 2900 2901 • 4000 à 4ZZZ 4100 4103 • 5000 à 5ZZZ 5011 5012 5100 5200 5400 5B02 5B03 5B04 5B05 5B12 5B13 5B14 5B15 • 6000 à 6ZZZ 6000 6500 6800 6801 6900 6901 6902 6910 6911 6930 6931 6932 6933 6936 6937 6938 6940 6941 6942 6943 6944 6945 6946 103 • A000 à ZZZZ B200 Pour obtenir plus d'informations sur le code de support en cas de bourrage papier, vous pouvez également vous reporter à la section Liste des codes de support (en cas de bourrage papier). 104 Liste des codes de support (en cas de bourrage papier) Si le papier est coincé, retirez-le en suivant la procédure adaptée à chaque cas. • Le papier est coincé dans la fente d'éjection du papier : 1300 • Le papier est coincé dans le réceptacle avant/Le papier coincé ne se trouve ni dans la fente d'éjection du papier, ni dans le réceptacle avant : 1303 • Le bourrage papier se produit lors de l'impression recto/verso automatique : 1304 • Le papier se déchire et vous ne parvenez pas à le retirer de la fente d'éjection du papier ou de l'unité d'entraînement : Bourrage papier à l'intérieur de la machine • Autres cas : Dans les autres situations 105 1300 Cause Bourrage papier au niveau de la fente d'éjection du papier. Action Si le papier est coincé dans la fente d'éjection du papier, retirez-le en suivant la procédure suivante. Remarque • Si vous devez mettre la machine hors tension pour retirer du papier coincé lors de l'impression, appuyez sur le bouton Arrêt (Stop) pour annuler les travaux en cours d'impression avant de couper l'alimentation de la machine. 1. Retirez doucement le papier. Saisissez le papier avec vos mains, puis retirez-le doucement pour éviter de le déchirer. Important • Même si le papier est coincé au niveau du réceptacle avant, ne le retirez pas du réceptacle avant. Si vous forcez le retrait du papier coincé dans le réceptacle avant, vous risquez d'endommager la machine. Remarque • Si vous ne parvenez pas à extraire le papier, mettez la machine hors tension, puis à nouveau sous tension. Il est possible que le papier soit éjecté automatiquement. • Si vous ne pouvez pas retirer le papier de la fente d'éjection du papier, essayez de le retirer au niveau de l'unité d'entraînement. 1303 • Si le papier se déchire et si vous ne parvenez pas à retirer le papier coincé de la fente d'éjection du papier, ouvrez le couvercle de sortie papier pour retirer le papier. Bourrage papier à l'intérieur de la machine 2. Rechargez du papier, puis appuyez sur le bouton Noir (Black) ou Couleur (Color) de la machine. 106 Si vous avez mis la machine hors tension à l'étape 1, toutes les tâches d'impression présentes dans la file d'attente sont annulées. Relancez l'impression si nécessaire. Remarque • Lors du rechargement du papier, vérifiez que vous utilisez le papier adapté à l'impression et que vous le placez correctement. • Il est conseillé d'utiliser un autre papier que le format A5 pour imprimer des documents contenant des photos ou des graphiques. Autrement, le papier imprimé peut gondoler et provoquer des bourrages papier. Si vous ne parvenez pas à enlever le papier, si le papier se déchire à l'intérieur de la machine ou si l'erreur de bourrage papier persiste après enlèvement du papier coincé, contactez le centre de service. 107 1303 Cause Bourrage papier à l'intérieur de la machine au niveau de l'unité d'entraînement. Action Si le papier est coincé au niveau du réceptacle avant, ou si le papier coincé ne se trouve ni au niveau de la fente d'éjection du papier, ni au niveau du réceptacle avant, retirez le papier au niveau de l'unité d'entraînement. Pour extraire le papier, procédez comme suit. Remarque • Si vous devez mettre la machine hors tension pour retirer du papier coincé lors de l'impression, appuyez sur le bouton Arrêt (Stop) pour annuler les travaux en cours d'impression avant de couper l'alimentation de la machine. 1. Mettez la machine hors tension et débranchez le cordon d'alimentation. 2. Placez la machine côté droit vers le bas. Si le papier est coincé au niveau du réceptacle avant, placez la machine en position verticale avec le réceptacle avant ouvert. Important • Lorsque vous placez la machine en position verticale, assurez-vous que le couvercle du scanner est fermé. • Placez la machine en position verticale sur une surface large et plane (un bureau par exemple). • Lorsque vous placez la machine en position verticale, maintenez-la fermement et veillez à éviter tout contact violent avec un autre objet. 3. Si le matériau protecteur de l'unité d'entraînement est toujours en place, retirez-le. 4. Poussez le levier d'ouverture afin d'ouvrir l'unité d'entraînement. Lorsque vous ouvrez l'unité d'entraînement, tenez la machine avec votre main de manière à éviter qu'elle ne tombe. 108 5. Retirez doucement le papier coincé. Lorsque vous retirez le papier coincé, tenez la machine avec votre main de manière à éviter qu'elle ne tombe. Remarque • Si le papier est enroulé sur lui même et difficile à retirer, prenez-le par les côtés, puis retirez-le. • Si vous ne parvenez pas à retirer le papier coincé de l'unité d'entraînement, fermez l'unité d'entraînement, placez la machine dans sa position d'origine, puis ouvrez le couvercle de sortie papier afin de retirer le papier. Bourrage papier à l'intérieur de la machine 6. Fermez l'unité d'entraînement. Remarque • Une fois l'unité d'entraînement fermée, remettez la machine dans sa position d'origine. 109 7. Rebranchez la machine, puis remettez la machine sous tension. 8. Rechargez le papier. Toutes les tâches d'impression présentes dans la file d'attente sont annulées. Relancez l'impression si nécessaire. Si vous ne parvenez pas à enlever le papier, si le papier se déchire à l'intérieur de la machine ou si l'erreur de bourrage papier persiste après enlèvement du papier coincé, contactez le centre de service. 110 1304 Cause Le bourrage papier se produit lors de l'impression recto/verso automatique. Action En cas de bourrage papier lors de l'impression recto/verso automatique, retirez le papier en suivant la procédure indiquée ci-dessous. Remarque • Si vous devez mettre la machine hors tension pour retirer du papier coincé lors de l'impression, appuyez sur le bouton Arrêt (Stop) pour annuler les travaux en cours d'impression avant de couper l'alimentation de la machine. 1. Retirez lentement le papier de la fente d'éjection du papier. Saisissez le papier avec vos mains, puis retirez-le doucement pour éviter de le déchirer. Important • Même si le papier est coincé au niveau du réceptacle avant, ne le retirez pas du réceptacle avant. Si vous forcez le retrait du papier coincé dans le réceptacle avant, vous risquez d'endommager la machine. 2. Rechargez du papier, puis appuyez sur le bouton Noir (Black) ou Couleur (Color) de la machine. Si vous n'êtes pas parvenu à retirer le papier à l'étape 1 : Suivez la procédure indiquée ci-dessous pour retirer le papier de l'unité d'entraînement. 3. Mettez la machine hors tension et débranchez le cordon d'alimentation. 4. Placez la machine côté droit vers le bas. Important • Lorsque vous placez la machine en position verticale, assurez-vous que le couvercle du scanner est fermé. • Placez la machine en position verticale sur une surface large et plane (un bureau par exemple). 111 • Lorsque vous placez la machine en position verticale, maintenez-la fermement et veillez à éviter tout contact violent avec un autre objet. 5. Si le matériau protecteur de l'unité d'entraînement est toujours en place, retirez-le. 6. Poussez le levier d'ouverture afin d'ouvrir l'unité d'entraînement. Lorsque vous ouvrez l'unité d'entraînement, tenez la machine avec votre main de manière à éviter qu'elle ne tombe. 7. Retirez doucement le papier coincé. Lorsque vous retirez le papier coincé, tenez la machine avec votre main de manière à éviter qu'elle ne tombe. Remarque • Si le papier est enroulé sur lui même et difficile à retirer, prenez-le par les côtés, puis retirez-le. 112 • Si vous ne parvenez pas à retirer le papier coincé de l'unité d'entraînement, fermez l'unité d'entraînement, placez la machine dans sa position d'origine, puis ouvrez le couvercle de sortie papier afin de retirer le papier. Bourrage papier à l'intérieur de la machine 8. Fermez l'unité d'entraînement. Remarque • Une fois l'unité d'entraînement fermée, remettez la machine dans sa position d'origine. 9. Rebranchez la machine, puis remettez la machine sous tension. 10. Rechargez le papier. Toutes les tâches d'impression présentes dans la file d'attente sont annulées. Relancez l'impression si nécessaire. Si vous ne parvenez pas à enlever le papier, si le papier se déchire à l'intérieur de la machine ou si l'erreur de bourrage papier persiste après enlèvement du papier coincé, contactez le centre de service. 113 Bourrage papier à l'intérieur de la machine Si le papier coincé se déchire et si vous ne parvenez pas à le retirer de la fente d'éjection du papier ou de l'unité d'entraînement, ou si le papier coincé est toujours à l'intérieur de la machine, retirez le papier en suivant la procédure indiquée ci-dessous. Remarque • Si vous devez mettre la machine hors tension pour retirer du papier coincé lors de l'impression, appuyez sur le bouton Arrêt (Stop) pour annuler les travaux en cours d'impression avant de couper l'alimentation de la machine. 1. Mettez la machine hors tension et débranchez le cordon d'alimentation de la machine. 2. Ouvrez le couvercle de sortie papier. Le cas échéant, retirez le papier situé dans le réceptacle avant. Important • Ne touchez pas le film transparent (A). Si du papier ou vos mains entre/entrent en contact avec le film transparent et le salit/salissent ou l'érafle/l'éraflent, cela risque d'endommager la machine. 3. Assurez-vous que le papier coincé ne se trouve pas sous le porte-cartouche FINE. Si le papier coincé se trouve sous le porte-cartouche FINE, déplacez le porte-cartouche FINE vers la droite ou vers la gauche, selon le moyen le plus facile, afin de retirer le papier. Lorsque vous déplacez le porte-cartouche FINE, prenez la partie supérieure du porte-cartouche FINE et faites-la glisser vers la droite ou vers la gauche. 114 4. Saisissez le papier coincé avec vos mains. Si le papier est enroulé sur lui-même, retirez-le. 5. Retirez lentement le papier coincé pour éviter de le déchirer. 6. Assurez-vous que tout le papier coincé est retiré. 115 Si le papier se déchire, il est possible qu'un morceau reste dans la machine. Vérifiez les points suivants et retirez les morceaux de papier, le cas échéant. • Le morceau de papier se trouve-t-il sous le porte-cartouche FINE ? • Le petit morceau de papier se trouve-t-il à l'intérieur de la machine ? • Le morceau de papier se trouve-t-il dans l'espace situé à droite ou à gauche (B) à l'intérieur de la machine ? 7. Fermez le couvercle de sortie papier, puis rechargez le papier. Toutes les tâches d'impression présentes dans la file d'attente sont annulées. Relancez l'impression si nécessaire. Remarque • Lors du rechargement du papier, vérifiez que vous utilisez le papier adapté à l'impression et que vous le placez correctement. Si le message relatif au bourrage papier s'affiche sur l'écran de l'ordinateur lorsque vous recommencez à imprimer après avoir retiré tout le papier coincé, il est possible qu'il reste un morceau de papier à l'intérieur de la machine. Dans ce cas, vérifiez qu'il ne reste plus de morceau de papier coincé à l'intérieur de la machine. Si vous ne parvenez pas à enlever le papier, si le papier se déchire à l'intérieur de la machine ou si l'erreur de bourrage papier persiste après enlèvement du papier coincé, contactez le centre de service. 116 Dans les autres situations Procédez comme suit : Contrôle 1 : y a-t-il des objets étrangers autour de la fente d'éjection du papier ? Contrôle 2 : le papier est-il gondolé ? Chargez le papier après l'avoir aplani. 117 1003 Cause Il n'y a plus de papier dans la machine ou l'alimentation du papier ne se fait pas normalement. Action Rechargez du papier, puis appuyez sur le bouton Noir (Black) ou Couleur (Color) de la machine. Lorsque vous chargez le papier, insérez la pile de papier jusqu'à ce que le premier bord touche le côté le plus éloigné du réceptacle avant. 118 1200 Cause Le couvercle de sortie papier est ouvert. Action Fermez le couvercle de sortie papier, puis patientez quelques instants. Ne le fermez pas si vous remplacez une cartouche FINE. 119 1202 Cause Le couvercle de sortie papier est ouvert. Action Fermez le couvercle de sortie papier. 120 1250 Cause Le bac de sortie papier est fermé. Action Ouvrez le bac de sortie papier pour reprendre l'impression. 121 1310 Cause Lorsque vous effectuez une impression recto/verso automatique, le format du papier risque de ne pas être compatible avec ce type d'impression. Action Les formats de supports compatibles avec l'impression recto/verso automatique sont A4 et Lettre. Assurez-vous que le format du papier chargé dans la machine est correct. Appuyez sur le bouton Noir (Black) ou Couleur (Color) pour éjecter le papier et reprendre l'impression sur le recto de la feuille suivante. Le verso de la feuille éjectée ne sera pas imprimé. 122 1401 Cause La cartouche FINE n'est pas installée. Action Installez la cartouche FINE. Si l'erreur persiste, il est possible que la cartouche FINE soit endommagée. Contactez le centre de service. 123 1403 Cause La cartouche FINE appropriée n'est pas installée. Action Installez la cartouche FINE appropriée. Si l'erreur persiste, il est possible que la cartouche FINE soit endommagée. Contactez le centre de service. 124 1485 Cause La cartouche d'encre appropriée n'est pas installée. Action Impossible d'exécuter l'impression car la cartouche d'encre n'est pas compatible avec cette machine. Installez la cartouche d'encre appropriée. Si vous voulez annuler l'impression, appuyez sur le bouton Arrêt (Stop) de la machine. 125 1486 Cause La cartouche FINE n'est pas installée correctement. Action Vérifiez que chaque cartouche FINE est installée correctement. 126 1487 Cause La cartouche FINE n'est pas installée correctement. Action Vérifiez que chaque cartouche FINE est installée correctement. 127 1682 Cause La cartouche FINE n'est pas identifiée. Action Remplacez la cartouche FINE. Si l'erreur persiste, il est possible que la cartouche FINE soit endommagée. Contactez le centre de service. 128 1684 Cause Impossible d’identifier la cartouche d’encre. Action L'impression est impossible car la cartouche d'encre n'est peut-être pas installée correctement ou n'est pas compatible avec cette machine. Installez la cartouche d'encre appropriée. Si vous voulez annuler l'impression, appuyez sur le bouton Arrêt (Stop) de la machine. 129 1686 Cause L’encre est peut-être épuisée. Action La fonction de détection du niveau d'encre restant sera désactivée puisque le niveau d'encre ne peut pas être détecté correctement. Si vous souhaitez continuer l'impression sans cette fonction, appuyez sur le bouton Arrêt (Stop) de l'imprimante pendant 5 secondes minimum. Canon recommande l'utilisation de cartouches Canon neuves d'origine pour obtenir une qualité optimale. Notez que Canon ne sera pas tenu pour responsable de tout dysfonctionnement ou problème résultant de la poursuite de l'impression dans des conditions d'encre insuffisante. 130 1687 Cause La cartouche FINE n'est pas installée correctement. Action Ouvrez le couvercle de sortie papier. Lorsque le capot des têtes s'ouvre, poussez le levier de verrouillage de cartouche d'encre vers le haut pour confirmer que les cartouches FINE sont correctement installées. Ensuite, fermez le couvercle de sortie papier. Si l'erreur persiste, retirez les cartouches FINE puis installez-les à nouveau. 131 1688 Cause L'encre est épuisée. Action Remplacez la cartouche d'encre et fermez le couvercle de sortie papier. Si une impression est en cours et que vous souhaitez la continuer, appuyez sur le bouton Arrêt (Stop) de l'imprimante pendant 5 secondes minimum avec la cartouche d'encre installée. L'impression peut alors se poursuivre même dans des conditions d'encre insuffisante. La fonction de détection du niveau d'encre restant sera désactivée. Remplacez la cartouche d'encre vide dès l'impression terminée. La qualité de l'impression peut ne pas être satisfaisante si vous continuez à imprimer dans les conditions actuelles. 132 1702 Cause L'absorbeur d'encre est presque plein. Action Appuyez sur le bouton Noir (Black) ou Couleur (Color) de la machine pour poursuivre l'impression. Contactez le centre de service. 133 1703 Cause L'absorbeur d'encre est presque plein. Action Appuyez sur le bouton Noir (Black) ou Couleur (Color) de la machine pour poursuivre l'impression. Contactez le centre de service. 134 1704 Cause L'absorbeur d'encre est presque plein. Action Appuyez sur le bouton Noir (Black) ou Couleur (Color) de la machine pour poursuivre l'impression. Contactez le centre de service. 135 1705 Cause L'absorbeur d'encre est presque plein. Action Appuyez sur le bouton Noir (Black) ou Couleur (Color) de la machine pour poursuivre l'impression. Contactez le centre de service. 136 1712 Cause L'absorbeur d'encre est presque plein. Action Appuyez sur le bouton Noir (Black) ou Couleur (Color) de la machine pour poursuivre l'impression. Contactez le centre de service. 137 1713 Cause L'absorbeur d'encre est presque plein. Action Appuyez sur le bouton Noir (Black) ou Couleur (Color) de la machine pour poursuivre l'impression. Contactez le centre de service. 138 1714 Cause L'absorbeur d'encre est presque plein. Action Appuyez sur le bouton Noir (Black) ou Couleur (Color) de la machine pour poursuivre l'impression. Contactez le centre de service. 139 1715 Cause L'absorbeur d'encre est presque plein. Action Appuyez sur le bouton Noir (Black) ou Couleur (Color) de la machine pour poursuivre l'impression. Contactez le centre de service. 140 1890 Cause La bande ou le film protecteur du porte-cartouche FINE est peut-être toujours en place. Action Ouvrez le couvercle de sortie papier pour vérifier que la bande ou le film protecteur n'est pas toujours en place sur le porte-cartouche FINE. Si vous constatez que la bande ou le film protecteur est toujours en place, retirez-le (la), puis fermez le couvercle de sortie papier. Si le problème persiste, contactez le centre de service. 141 2100 Cause Le Format page dans les paramètres d'impression ne correspond pas au format de papier chargé. Action Vérifiez les paramètres d'impression et le papier chargé, chargez du papier au format approprié, puis appuyez sur le bouton Noir (Black) ou Couleur (Color) de la machine. Si vous voulez annuler l'impression, appuyez sur le bouton Arrêt (Stop) de la machine. 142 2101 Cause Le Format page dans les paramètres d'impression ne correspond pas au format de papier chargé. Action Vérifiez les paramètres d'impression et le papier chargé, chargez du papier au format approprié, puis appuyez sur le bouton Noir (Black) ou Couleur (Color) de la machine. Si vous voulez annuler l'impression, appuyez sur le bouton Arrêt (Stop) de la machine. 143 2102 Cause La machine a détecté que le papier a été inséré avec un alignement sur un côté. Action Chargez le papier au centre du réceptacle avant, puis faites glisser les guides papier pour les aligner avec les deux côtés de la pile de papier. Appuyez sur le bouton Noir (Black) ou Couleur (Color) de la machine pour supprimer le message d'erreur. 144 2103 Cause La machine ne peut pas détecter le format du papier. Action Appuyez sur le bouton Arrêt (Stop) de la machine pour supprimer le message d'erreur, puis essayez d'imprimer à nouveau. Si cette erreur se produit à nouveau après une nouvelle impression, configurez la machine pour qu'elle ne détecte pas la largeur du papier en utilisant le panneau de contrôle, le pilote d'imprimante ou Remote UI (Interface utilisateur à distance). Remarque • En fonction du type de papier, il est possible que la machine ne détecte pas la largeur du papier. En outre, si le couvercle de sortie papier est ouvert alors qu'une impression est en cours, il est possible que la machine ne détecte pas la largeur du papier. 145 2900 Cause La numérisation de la feuille d'alignement de la tête d'impression a échoué. Action Appuyez sur le bouton Noir (Black) ou Couleur (Color) de la machine pour supprimer le message d'erreur. Vérifiez les éléments suivants et effectuez de nouveau l'alignement automatique de la tête d'impression. • Assurez-vous que la position et l'orientation de la feuille d'alignement de la tête d'impression sont correctes sur la vitre d'exposition. • Assurez-vous que la vitre d'exposition et la feuille d'alignement de la tête d'impression ne sont pas sales. • Assurez-vous que le type et la taille du papier chargé conviennent à l'alignement automatique de la tête d'impression. Pour l'alignement automatique de la tête d'impression, chargez toujours une feuille de papier ordinaire au format A4 ou Lettre. • Assurez-vous que les buses de la tête d'impression ne sont pas obstruées. Imprimez le motif de vérification des buses pour contrôler l'état de la tête d'impression. Si l'erreur persiste, effectuez un alignement manuel de la tête d'impression. 146 2901 Cause L'impression du motif d'alignement de la tête d'impression est terminée et la machine s'apprête à numériser la feuille. Action Poursuivez pour numériser le motif d'alignement imprimé. 1. Placez la feuille d'alignement de la tête d'impression sur la vitre d'exposition. Placez la feuille d'alignement des têtes d'impression face imprimée orientée vers le bas et alignez la marque sur le coin supérieur gauche de la feuille avec le repère d'alignement. 2. Fermez délicatement le couvercle du scanner, puis appuyez sur le bouton Noir (Black) ou Couleur (Color) de la machine. La machine commence la numérisation de la feuille d'alignement de la tête d'impression et la position de la tête d'impression est ajustée automatiquement. 147 4100 Cause Les données spécifiées ne peuvent pas être imprimées. Action Lorsque vous imprimez le contenu avec CREATIVE PARK PREMIUM, validez le message sur l'écran de l'ordinateur, assurez-vous que les cartouches FINE Canon sont toutes installées correctement, puis redémarrez l'impression. 148 4103 Cause Impossible d'effectuer une impression recto/verso automatique avec le paramètre de format de papier sélectionné. Action Appuyez sur le bouton Arrêt (Stop) de la machine pour annuler l'impression. Changez ensuite le paramètre de format de papier et imprimez à nouveau. 149 5011 Cause Une erreur s'est produite au niveau de l'imprimante. Action Mettez la machine hors tension et débranchez le cordon d'alimentation de la machine. Rebranchez la machine, puis remettez la machine sous tension. Si le problème persiste, contactez le centre de service. 150 5012 Cause Une erreur s'est produite au niveau de l'imprimante. Action Mettez la machine hors tension et débranchez le cordon d'alimentation de la machine. Rebranchez la machine, puis remettez la machine sous tension. Si le problème persiste, contactez le centre de service. 151 5100 Cause Une erreur s'est produite au niveau de l'imprimante. Action Annulez l'impression et mettez la machine hors tension. Retirez ensuite le papier coincé ou le matériel de protection qui bloque le porte-cartouche FINE, puis remettez la machine sous tension. Si le problème persiste, contactez le centre de service. Important • Lorsque vous retirez le papier coincé ou le matériau protecteur qui bloque le porte-cartouche FINE, veillez à ne pas toucher les composants à l'intérieur de la machine. La machine risquerait de ne plus imprimer correctement. 152 5200 Cause Une erreur s'est produite au niveau de l'imprimante. Action Mettez la machine hors tension et débranchez le cordon d'alimentation de la machine. Rebranchez la machine, puis remettez la machine sous tension. Si le problème persiste, contactez le centre de service. 153 5400 Cause Une erreur s'est produite au niveau de l'imprimante. Action Mettez la machine hors tension et débranchez le cordon d'alimentation de la machine. Rebranchez la machine, puis remettez la machine sous tension. Si le problème persiste, contactez le centre de service. 154 5B02 Cause Une erreur s'est produite au niveau de l'imprimante. Action Contactez le centre de service. 155 5B03 Cause Une erreur s'est produite au niveau de l'imprimante. Action Contactez le centre de service. 156 5B04 Cause Une erreur s'est produite au niveau de l'imprimante. Action Contactez le centre de service. 157 5B05 Cause Une erreur s'est produite au niveau de l'imprimante. Action Contactez le centre de service. 158 5B12 Cause Une erreur s'est produite au niveau de l'imprimante. Action Contactez le centre de service. 159 5B13 Cause Une erreur s'est produite au niveau de l'imprimante. Action Contactez le centre de service. 160 5B14 Cause Une erreur s'est produite au niveau de l'imprimante. Action Contactez le centre de service. 161 5B15 Cause Une erreur s'est produite au niveau de l'imprimante. Action Contactez le centre de service. 162 6000 Cause Une erreur s'est produite au niveau de l'imprimante. Action Mettez la machine hors tension et débranchez le cordon d'alimentation de la machine. Rebranchez la machine, puis remettez la machine sous tension. Si le problème persiste, contactez le centre de service. 163 6500 Cause Une erreur s'est produite au niveau de l'imprimante. Action Mettez la machine hors tension et débranchez le cordon d'alimentation de la machine. Rebranchez la machine, puis remettez la machine sous tension. Si le problème persiste, contactez le centre de service. 164 6800 Cause Une erreur s'est produite au niveau de l'imprimante. Action Mettez la machine hors tension et débranchez le cordon d'alimentation de la machine. Rebranchez la machine, puis remettez la machine sous tension. Si le problème persiste, contactez le centre de service. 165 6801 Cause Une erreur s'est produite au niveau de l'imprimante. Action Mettez la machine hors tension et débranchez le cordon d'alimentation de la machine. Rebranchez la machine, puis remettez la machine sous tension. Si le problème persiste, contactez le centre de service. 166 6900 Cause Une erreur s'est produite au niveau de l'imprimante. Action Mettez la machine hors tension et débranchez le cordon d'alimentation de la machine. Rebranchez la machine, puis remettez la machine sous tension. Si le problème persiste, contactez le centre de service. 167 6901 Cause Une erreur s'est produite au niveau de l'imprimante. Action Mettez la machine hors tension et débranchez le cordon d'alimentation de la machine. Rebranchez la machine, puis remettez la machine sous tension. Si le problème persiste, contactez le centre de service. 168 6902 Cause Une erreur s'est produite au niveau de l'imprimante. Action Mettez la machine hors tension et débranchez le cordon d'alimentation de la machine. Rebranchez la machine, puis remettez la machine sous tension. Si le problème persiste, contactez le centre de service. 169 6910 Cause Une erreur s'est produite au niveau de l'imprimante. Action Mettez la machine hors tension et débranchez le cordon d'alimentation de la machine. Rebranchez la machine, puis remettez la machine sous tension. Si le problème persiste, contactez le centre de service. 170 6911 Cause Une erreur s'est produite au niveau de l'imprimante. Action Mettez la machine hors tension et débranchez le cordon d'alimentation de la machine. Rebranchez la machine, puis remettez la machine sous tension. Si le problème persiste, contactez le centre de service. 171 6930 Cause Une erreur s'est produite au niveau de l'imprimante. Action Mettez la machine hors tension et débranchez le cordon d'alimentation de la machine. Rebranchez la machine, puis remettez la machine sous tension. Si le problème persiste, contactez le centre de service. 172 6931 Cause Une erreur s'est produite au niveau de l'imprimante. Action Mettez la machine hors tension et débranchez le cordon d'alimentation de la machine. Rebranchez la machine, puis remettez la machine sous tension. Si le problème persiste, contactez le centre de service. 173 6932 Cause Une erreur s'est produite au niveau de l'imprimante. Action Mettez la machine hors tension et débranchez le cordon d'alimentation de la machine. Rebranchez la machine, puis remettez la machine sous tension. Si le problème persiste, contactez le centre de service. 174 6933 Cause Une erreur s'est produite au niveau de l'imprimante. Action Mettez la machine hors tension et débranchez le cordon d'alimentation de la machine. Rebranchez la machine, puis remettez la machine sous tension. Si le problème persiste, contactez le centre de service. 175 6936 Cause Une erreur s'est produite au niveau de l'imprimante. Action Mettez la machine hors tension et débranchez le cordon d'alimentation de la machine. Rebranchez la machine, puis remettez la machine sous tension. Si le problème persiste, contactez le centre de service. 176 6937 Cause Une erreur s'est produite au niveau de l'imprimante. Action Mettez la machine hors tension et débranchez le cordon d'alimentation de la machine. Rebranchez la machine, puis remettez la machine sous tension. Si le problème persiste, contactez le centre de service. 177 6938 Cause Une erreur s'est produite au niveau de l'imprimante. Action Mettez la machine hors tension et débranchez le cordon d'alimentation de la machine. Rebranchez la machine, puis remettez la machine sous tension. Si le problème persiste, contactez le centre de service. 178 6940 Cause Une erreur s'est produite au niveau de l'imprimante. Action Mettez la machine hors tension et débranchez le cordon d'alimentation de la machine. Rebranchez la machine, puis remettez la machine sous tension. Si le problème persiste, contactez le centre de service. 179 6941 Cause Une erreur s'est produite au niveau de l'imprimante. Action Mettez la machine hors tension et débranchez le cordon d'alimentation de la machine. Rebranchez la machine, puis remettez la machine sous tension. Si le problème persiste, contactez le centre de service. 180 6942 Cause Une erreur s'est produite au niveau de l'imprimante. Action Mettez la machine hors tension et débranchez le cordon d'alimentation de la machine. Rebranchez la machine, puis remettez la machine sous tension. Si le problème persiste, contactez le centre de service. 181 6943 Cause Une erreur s'est produite au niveau de l'imprimante. Action Mettez la machine hors tension et débranchez le cordon d'alimentation de la machine. Rebranchez la machine, puis remettez la machine sous tension. Si le problème persiste, contactez le centre de service. 182 6944 Cause Une erreur s'est produite au niveau de l'imprimante. Action Mettez la machine hors tension et débranchez le cordon d'alimentation de la machine. Rebranchez la machine, puis remettez la machine sous tension. Si le problème persiste, contactez le centre de service. 183 6945 Cause Une erreur s'est produite au niveau de l'imprimante. Action Mettez la machine hors tension et débranchez le cordon d'alimentation de la machine. Rebranchez la machine, puis remettez la machine sous tension. Si le problème persiste, contactez le centre de service. 184 6946 Cause Une erreur s'est produite au niveau de l'imprimante. Action Mettez la machine hors tension et débranchez le cordon d'alimentation de la machine. Rebranchez la machine, puis remettez la machine sous tension. Si le problème persiste, contactez le centre de service. 185 B200 Cause Une erreur nécessitant de contacter le centre de service s'est produite. Action Mettez la machine hors tension et débranchez le cordon d'alimentation de la machine. Contactez le centre de service. 186 ">
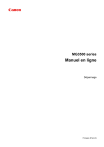
Public link updated
The public link to your chat has been updated.