Canon LEGRIA HF M506 Manuel utilisateur
PDF
Télécharger
Document
PUB. DIF-0115-000B Caméscope HD Manuel d'instruction C Y P O : 0 Introduction Consignes relatives à l’utilisation AVERTISSEMENT SUR LES DROITS D’AUTEUR : L’enregistrement non autorisé d’informations protégées par des droits d’auteur peut enfreindre les droits sur la propriété artistique et aller à l’encontre des dispositions de la loi sur les droits d’auteur. Pour éviter tout risque de choc électrique, ne pas exposer ce produit aux écoulements ni aux aspersions d’eau. La fiche d’alimentation est utilisée pour déconnecter l'appareil. Elle doit rester accessible afin de permettre sa déconnexion rapide en cas d’accident. Lors de l'utilisation de l'adaptateur secteur compact, ne l'enveloppez pas ni ne le recouvrez d'un morceau de tissu, et le placez pas dans un espace étroit et confiné. La plaque d’identification CA-110E est située sur le dessous de l’appareil. Union européenne (et Espace économique européen) uniquement. Ces symboles indiquent que ce produit ne doit pas être mis au rebut avec les ordures ménagères, comme le spécifient la Directive européenne DEEE (2002/96/EC), la Directive européenne relative à l'élimination des piles et des accumulateurs usagés (2006/66/EC) et les lois en vigueur dans votre pays, appliquant ces directives. Ce produit doit être confié à un point de collecte désigné, par exemple, chaque fois que vous achetez un produit similaire neuf, ou à un point de collecte agréé pour le recyclage équipements électriques ou électroniques (EEE) et des piles et accumulateurs. Le traitement inapproprié de ce type de déchet risque d'avoir des répercussions sur l'environnement et la santé humaine, du fait de la présence de substances potentiellement dangereuses généralement associées aux équipements électriques ou électroniques. Votre coopération envers la mise au rebut correcte de ce produit contribuera à l'utilisation efficace des ressources naturelles. Pour de plus amples informations sur le recyclage de ce produit, veuillez contacter vos services municipaux, votre éco-organisme ou les autorités locales. Vous pouvez également vous rendre sur le site www.canon-europe.com/environment. (Espace économique européen : Norvège, Islande et Liechtenstein) C 2 Y P O RÉGIONS D'UTILISATION Le LEGRIA HF M56 est compatible (en janvier 2012) avec les règlements sur les signaux radio des régions ci-dessous. Pour en savoir plus sur les autres régions d'utilisation, renseignez-vous auprès des contacts de la liste située au dos de ce manuel d'instructions. RÉGIONS Australie, Autriche, Belgique, Bulgarie, Chypre, République Tchèque, Danemark, Estonie, Finlande, France*, Allemagne, Grèce, Hong Kong S.A.R., Hongrie, Islande, Irlande, Italie, Lettonie, Liechtenstein, Lituanie, Luxembourg, Malte, Pays-Bas, Nouvelle-Zélande, Norvège, Pologne, Portugal, Roumanie, Russie, Singapour, Slovaquie, Slovénie, Espagne, Suède, Suisse, Royaume-Uni * France : Ne peut pas être utilisé à l'extérieur. Déclaration sur la directive CE Par la présente Canon Inc. déclare que l’appareil WM217 est conforme aux exigences essentielles et aux autres dispositions pertinentes de la directive 1999/5/CE. Y P O Veuillez contacter l'adresse suivante pour prendre connaissance de la déclaration de conformité originale : CANON EUROPA N.V. Bovenkerkerweg 59-61, 1158 XB Amstelveen, Pays-Bas CANON INC. 30-2, Shimomaruko 3-chome, Ohta-ku, Tokyo 146-8501, Japon Modèle ID0009: LEGRIA HF M56 C 3 Marques de commerce • Les logos SD, SDHC et SDXC sont des marques de commerce de SD-3C, LLC. • Microsoft et Windows sont des marques de commerce ou des marques déposées de Microsoft Corporation aux États-Unis et/ou dans les autres pays. • App Store, iPhone, iTunes, Mac OS et Macintosh sont des marques de commerce d'Apple Inc., enregistrées aux États-Unis et dans les autres pays. • “x.v.Color” et le logo “x.v.Color” sont des marques de commerce. • HDMI, le logo HDMI et High-Definition Multimedia Interface sont des marques de commerce ou de marques déposées de HDMI Licensing LLC aux ÉtatsUnis et dans les autres pays. • “AVCHD” et le logo “AVCHD” sont des marque de commerce de Panasonic Corporation et de Sony Corporation. • Fabriqué sous licence de Dolby Laboratories. “Dolby” et le symbole double D sont des marques de commerce de Dolby Laboratories. • YouTube est une marque déposée de Google Inc. • Facebook est une marque déposée de Facebook, Inc. • Wi-Fi est une marque de commerce de Wi-Fi Alliance. • Wi-Fi Certified, WPA, WPA2, et le logo Wi-Fi Certified sont des marques de commerce de Wi-Fi Alliance. • WPS, lorsqu'il est utilisé pour les réglages du caméscope, les affichages sur l'écran et dans ce manuel, signifie Wi-Fi Protected Setup. • DLNA, le logo DLNA et DLNA CERTIFIED sont des marques de commerce, des marques de service ou des marques d'homologation de Digital Living Network Alliance. • Les autres noms et produits non mentionnés ci-dessus peuvent être des marques de commerce ou des marques déposées de leurs compagnies respectives. • Cet appareil intègre la technologie exFAT sous licence de Microsoft. • “Full HD 1080” fait référence aux caméscopes Canon compatibles avec la vidéo haute définition composée de 1080 pixels verticaux (lignes de balayage). • TOUTE UTILISATION DE CE PRODUIT AUTRE QU'UNE UTILISATION PERSONNELLE DE QUELQUE MANIÈRE QUE CE SOIT, À LA NORME MPEG-2 STANDARD POUR LE CODAGE DES INFORMATIONS VIDÉO POUR DES SUPPORTS INTÉGRÉS EST FORMELLEMENT INTERDITE SANS LICENCE CONFORMÉMENT AUX BREVETS APPLICABLES DANS LE PORTEFEUILLE DE BREVETS MPEG-2, DONT LA LICENCE EST DISPONIBLE AUPRÈS DE MPEG LA, L.L.C., 250 STEELE STREET, SUITE 300, DENVER, COLORADO 80206. • This product is licensed under AT&T patents for the MPEG-4 standard and may be used for encoding MPEG-4 compliant video and/or decoding MPEG-4 compliant video that was encoded only (1) for a personal and noncommercial purpose or (2) by a video provider licensed under the AT&T patents to provide MPEG-4 compliant video. No license is granted or implied for any other use for MPEG-4 standard. C 4 Y P O Caractéristiques intéressantes et nouvelles fonctions 0 Sélection scène audio (A 116) Fonctions Wi-Fi (A 166) Profitez de la liberté des fonctions Wi-Fi en intégrant votre caméscope à votre réseau domestique Wi-Fi ou en accédant aux bornes d'accès Wi-Fi pour transférer vos séquences vidéo où que vous vous trouviez. Y P O • Vous pouvez sauvegarder vos enregistrement sans fil sur un ordinateur de votre réseau domestique en utilisant le logiciel fourni Network Utility (A 174). Vous pouvez aussi envoyer vos enregistrements sans fil vers un serveur FTP (A 174), par exemple, pour envoyer vos séquences vidéo depuis votre lieu de vacances vers un disque dur raccordé à votre réseau domestique. • Vous pouvez transférer vos enregistrements sans fil, directement de votre caméscope sur YouTube et Facebook (A 178). • Vous pouvez lire les enregistrements dans votre caméscope à partir d'un téléviseur compatible DLNA ou d'autres lecteurs de média DLNA connectés à votre réseau domestique (A 182). C Optimisez les réglages audio du microphone intégré en sélectionnant la scène audio qui correspond à votre environnement. Vos spectateurs se sentiront encore plus immergés dans la scène pendant la lecture. Filtres cinéma (A 70) Utilisez des filtres cinéma professionnels pour créer des séquences vidéo uniques avec différents aspects. Enregistrement AVCHD et MP4 (A 30) Enregistrez des séquences vidéo en AVCHD et lisez-les ensuite sur un téléviseur haute définition dans toute leur splendeur. Ou bien, enregistrez des séquences vidéo en MP4 pour les transférer sur le Web ou des appareils mobiles. 5 Smart AUTO (A 46) Smart AUTO choisit automatiquement le meilleur mode de scène en fonction de la scène que vous souhaitez enregistrer. Vous obtenez ainsi chaque fois des enregistrements spectaculaires sans avoir à vous soucier des réglages. Instantané vidéo Détection de visage (A 72) (A 101) Enregistrez ou capturez de courtes scènes et arrangez-les en clip vidéo, puis lisez-les avec votre musique préférée en fond. 0 C Sauvegarde de la mémoire (A 152) Sauvegardez facilement tout le contenu de la mémoire intégrée ou une carte mémoire sur un disque dur externe connecté directement au caméscope. Comme vous n'avez pas besoin d'ordinateur, c'est un moyen très pratique de faire des copies de sauvegarde de vos enregistrements. 6 Le caméscope détecte automatiquement les visages des personnes et adapte la mise au point et les autres réglages pour produire de superbes résultats. Y P O Stabilisation de l’image Dynamic IS (A 98) compense le bougé du caméscope quand vous enregistrez une séquence vidéo en marchant. IS optimisé (A 99) produit des images stables quand vous utilisez le zoom sur des sujets éloignés (position téléobjectif maximale). Intelligent IS (A 48) permet de sélectionner le type de stabilisation d'image en fonction de la situation d'enregistrement. Lecture de vos enregistrements sur d’autres appareils Eye-Fi Connectez le caméscope à un téléviseur HD (A 141) Utilisez une carte Eye-Fi (A 162) pour transférer sans fil vos enregistrements sur votre ordinateur ou un site Web de partage vidéo en ligne. Transférez vos séquences vidéo AVCHD* (A 158) ou les séquences vidéo MP4 (A 165) sur le Web. MP4 Y P O Transférerez les séquences vidéo MP4 sur l'ordinateur (A 149). C AVCHD Haute définition Sauvegardez vos enregistrements. Vous pouvez aussi créer des disques à partir de vos enregistrements.* Utilisez le logiciel PIXELA fourni (A 147). MPEG-2 Définition standard Transférerez les séquences vidéo AVCHD sur l'ordinateur. 0 Vous pouvez aussi choisir de convertir vos séquences AVCHD en fichiers de définition standard (A 158) avant de les transférer. * 0 uniquement. 7 0 Profitez de vos enregistrements en utilisant les fonctions Wi-Fi du caméscope Lisez des séquences vidéo sans fil directement à partir de la mémoire sur un téléviseur haute définition compatible AVCHD et DLNA ou d'autres appareils connectés au réseau (A 182). Câble réseau Y P O Rejoignez un réseau Wi-Fi en vous connectant d'abord à un point d'accès (A 168). C Connectez-vous sans fil à un dispositif iOS Wi-Fi tel qu'un iPhone pour transférer vos enregistrements (A 179). Comme vous n'avez pas besoin d'être à proximité de votre réseau domestique, vous pouvez même transférer des séquences vidéo pendant que vous voyagez ! 8 Transférez vos enregistrements sans fil à partir du caméscope sur un ordinateur ou un serveur FTP (A 174). Transférez vos enregistrements sans fil sur YouTube et Facebook (A 178) pour partager vos séquences vidéo avec vos amis et votre famille. Table des matières Introduction 5 13 15 15 17 Caractéristiques intéressantes et nouvelles fonctions À propos de ce manuel Faites connaissance avec le caméscope Accessoires et CD-ROM fournis Nom des éléments Préparatifs 20 Démarrage Y P O 20 23 25 Charge de la batterie d’alimentation Préparation des accessoires Réglage de l’écran LCD 26 Opérations de base du caméscope 26 27 30 33 C Utilisation de l’écran tactile Utilisation des menus Modes de fonctionnement Premiers réglages 33 34 35 Réglage de la date et de l’heure Changement de la langue Changement des fuseaux horaires 36 Utilisation d’une carte mémoire 36 38 39 39 40 42 Cartes mémoire compatibles et pouvant être utilisées avec le caméscope Insertion et retrait d’une carte mémoire 0 Sélection de la mémoire (mémoire intégrée/carte mémoire) pour les enregistrements 0 Relais d’enregistrement Initialisation de la mémoire Utilisation de la télécommande optionnelle Table des matières 9 Mode AUTO 44 Enregistrement de base 44 Enregistrement de séquences vidéo et de photos en mode AUTO À propos de la fonction Smart AUTO Intelligent IS Utilisation du zoom Démarrage rapide 46 48 49 51 Vidéo 53 53 57 58 60 64 66 67 67 70 72 73 78 80 82 84 86 87 89 89 91 94 95 98 Lecture de base Lecture de la vidéo Défilement 3D L’écran [Sélection index] : sélection du contenu de la lecture Effacement de scènes et de scénarios Sélection du point de départ de la lecture Affichage sur l’écran et code de données Y P O Scénarios vidéo et style cinéma C Utilisation du créateur scénario pour composer des scénarios fascinants Mode cinéma et filtres cinéma Instantané vidéo Décoration : ajout d’une touche personnelle Lecture des scénarios de la galerie Notation des scènes Lecture avec une musique de fond Copie et déplacement des scènes dans/entre les scénarios Sélection de l’image de la vignette du scénario Modification du titre d’un scénario Fonctions avancées Enregistrement en mode manuel Sélection de la qualité vidéo (mode d’enregistrement) Sélection de la vitesse séquentielle Programmes d’enregistrement de scène spéciale Stabilisation d’image avancée 10 Table des matières 99 99 101 102 103 104 107 109 109 111 112 114 115 116 120 122 124 125 126 127 130 IS optimisé Préenregistrement Détection de visage Fonction Touch & Track Fondus Réglage manuel de la vitesse d’obturation et de l’ouverture Réglage manuel de l’exposition Limite de commande automatique du gain (AGC) Réglage manuel de la mise au point Téléobjectif macro Balance des blancs Effets d’image Retardateur Scènes audio et autres réglages audio Niveau d’enregistrement audio Utilisation d’un casque d’écoute Utilisation de la mini griffe porte-accessoire avancée Utilisation d’un microphone extérieur Utilisation d’une torche vidéo extérieure Capture d’un instantané vidéo et de photos à partir d’une séquence vidéo Division de scènes Photos 132 134 136 C Y P O Affichage de photos Effacement des photos Diaporama Connexions externes 137 Prises sur le caméscope 138 Schémas de connexion 141 Lecture sur l’écran d’un téléviseur 143 Sauvegarde et partage de vos enregistrements 143 0 Copie de séquences vidéo et de photos sur une carte mémoire Table des matières 11 147 152 156 158 165 Sauvegarde d’enregistrements sur un ordinateur 0 Sauvegarde de la mémoire : sauvegarde de toute la mémoire sur un disque dur externe Copie d’enregistrements sur un enregistreur vidéo externe 0 Téléchargement des séquences vidéo AVCHD sur le Web Transfert de séquences MP4 et de photos sur le Web 0 Fonctions Wi-Fi 166 168 174 178 179 182 Présentation du Wi-Fi Connexion à un réseau Wi-Fi Transfert de fichiers sur un ordinateur ou un serveur FTP Transfert d'enregistrements sur YouTube et Facebook Transfert des séquences vidéo en utilisant un dispositif iOS Lecture sans fil sur un appareil compatible DLNA Y P O Informations additionnelles C 186 Appendice : listes des options de menu 186 191 Panneau [Fonctions princip.] Menus [Autres réglages] 204 Appendice : icônes et affichages sur l’écran 209 En cas de problème 209 218 Dépannage Liste des messages 230 À faire et à ne pas faire 230 235 236 Précautions de manipulation Maintenance/Divers Utilisation du caméscope à l’étranger 237 Informations générales 237 238 244 249 Accessoires Accessoires en option Caractéristiques Index 12 Table des matières À propos de ce manuel Merci d'avoir acheté le Canon LEGRIA HF M56 / LEGRIA HF M506. Veuillez lire ce manuel attentivement avant d’utiliser le caméscope et le conserver à titre de référence future. Si votre caméscope ne fonctionne pas correctement, reportez-vous à Dépannage (A 209). Conventions utilisées dans ce manuel • • IMPORTANT : précautions relatives à l’utilisation du caméscope. NOTES : rubriques additionnelles qui complètent les procédures de fonctionnement de base. • À VÉRIFIER : restrictions ou exigences concernant la fonction décrite. • A : numéro de la page de référence dans ce manuel. • 0 : texte qui s'applique uniquement au LEGRIA HF M56. • Les termes suivants sont utilisés dans ce manuel : Quand il n’est pas spécifié “carte mémoire” ou “mémoire intégrée”, le terme “mémoire” fait référence aux deux. “Scène” fait référence à une séquence vidéo unique à partir du moment où vous appuyez sur la touche Y pour démarrer l’enregistrement jusqu’à ce que vous appuyiez de nouveau sur la touche pour mettre l’enregistrement en pause. “Photo” et “image fixe” sont utilisés de façon interchangeable avec la même signification. • Les photos présentées dans ce manuel sont des exemples de photos prises avec un appareil fixe. Sauf indication contraire, les illustrations et les icônes de menu se réfèrent au 0. C Y P O Introduction 13 indique qu’une fonction est disponible dans le mode de fonctionnement indiqué et indique que la fonction n’est pas disponible. Les icônes de mode de fonctionnement sont divisées en trois groupes : les trois premières icônes représentent le mode caméra, les trois icônes suivantes représentent l'enregistrement standard et les deux dernières représentent les modes de lecture. Pour en savoir plus, reportez-vous à Modes de fonctionnement (A 30). Les crochets [ ] font référence aux touches de commande et aux options de menu que vous touchez à l’écran et aux autres messages et affichages sur l’écran. Retardateur Modes de fonctionnement : * * Pour les séquences vidéo uniquement. 1 Appuyez sur . 2 Activez le retardateur. [ Autres réglages] > p > [Retardateur] > [i On <] > [X] Y P O • < s’affiche à l’écran. • Répétez l’opération en sélectionnant [j Off], pour mettre hors service le retardateur. Séquences vidéo : en mode pause à l’enregistrement, appuyez sur Y. Le caméscope démarre l’enregistrement après un compte à rebours de 10 secondes. Le compte à rebours apparaît sur l’écran. C Photos : en mode pause à l’enregistrement, touchez [PHOTO]. • Le caméscope enregistre la photo après un compte à rebours de Les noms de la plupart des touches physiques et des commutateurs sur le caméscope sont indiqués sous la forme d’une “touche”. Par exemple Y. 14 Introduction La flèche > est utilisée pour raccourcir les sélections de menu. Pour en savoir plus sur l’utilisation des menus, reportez-vous à Utilisation des menus (A 27). Pour un résumé de toutes les options de menu disponibles, reportez-vous à l’appendice Listes des options de menu (A 186). Faites connaissance avec le caméscope Accessoires et CD-ROM fournis Les accessoires suivants sont fournis avec le caméscope : XAdaptateur secteur compact CA-110E (incluant le cordon d’alimentation) Batterie d’alimentation BP-718W XCâble USB IFC-300PCU/S Câble HDMI HTC-100/SW XGuide rapide XGuide de réglage de base du Wi-Fi* Y P O StyletW * 0 uniquement. C Introduction 15 Les CD-ROM et les logiciels suivants sont fournis avec le caméscope : • CD-ROM PIXELA - 0 Vous pouvez utiliser VideoBrowser pour organiser, monter et lire les séquences vidéo AVCHD, et Network Utility pour transférer les enregistrements sans fil sur un ordinateur. - 1 Utilisez Transfer Utility pour la sauvegarde et le transfert de séquences vidéo AVCHD et de fichiers musicaux que vous pouvez utiliser comme musique de fond. - Une version imprimée du Guide de démarrage pour le logiciel PIXELA est aussi fournie. Reportez-vous à ce Guide de démarrage pour les détails sur le logiciel fourni. • CD-ROM Canon LEGRIA. Contient les éléments suivants : - Manuel d’instruction - La version complète du manuel d’instructions du caméscope (ce fichier PDF). - ImageBrowser EX - Ce CD-ROM contient un utilitaire d'installation automatique pour le logiciel fourni ImageBrowser EX, qui vous permet de sauvegarder et d'organiser les séquences vidéo MP4, et de transférer des séquences vidéo sur CANON iMAGE GATEWAY**, YouTube et Facebook. Une connexion Internet est requise pour l'installation. - Données musicales - Les fichiers musicaux qui peuvent être utilisés comme musique de fond pendant la lecture. Ces fichiers sont exclusivement utilisés avec le logiciel de PIXELA fourni. Le disque ne peut pas être lu sur les lecteurs CD. - Données graphiques - Fichiers d’image qui peuvent être utilisés avec la fonction de mélange d’images (cadres de mélange d’images). C Y P O * Le CD-ROM contient le manuel d’instruction du logiciel (sur fichier PDF). **CANON iMAGE GATEWAY est un service en ligne qui vous permet de partager des séquences vidéo, de créer des albums photo et plus encore. Il se peut que ce service ne soit pas disponible dans tous les pays ou régions. 16 Introduction Nom des éléments 1 Touche VIDEO SNAP (instantané vidéo) (A 72) 2 Touche HOME (accueil) (A 27) 3 Touche U (caméra/lecture) (A 32) 4 Commutateur BATTERY RELEASE (A 21) 5 Prise USB (A 137, 140, 152, 156) 6 Prise HDMI OUT (A 137, 138) 7 Prise AV OUT (A 137, 139)/Prise × (casque d’écoute) (A 122) 8 Touche START/STOP (A 44) 9 Antenne Wi-Fi (0 uniquement) Vue latérale gauche Vue latérale droite 8 a A qA 9 C Y P O q Dispositif de fixation de la courroie A (A 23) a Sangle de poignée (A 23) A s Logement de la carte mémoire (A 38) A d Microphone stéréo (A 120) A s A f Capteur de télécommande (A 42) A g Capteur AF instantané (A 193) A Vue avant A d A f A d A g Introduction 17 Vue de dessus A k A h A j S q A l A Haut-parleur (A 55) h j Levier de zoom (A 49) A k Mini griffe porte-accessoire avancée A (A 124) l Indicateur ACCESS (accès) (A 44) A q Touche POWER S a Indicateur ON/OFF (CHG) (charge) : S Vert – Marche Orange – Veille (A 51) Rouge – En cours de chargement (A 20) s Écran tactile LCD (A 25, 26) S S a Écran LCD S s C 18 Introduction Y P O S Prise DC IN (A 20) d f Unité de fixation de la batterie (A 20) S g Numéro de série S Vue arrière S d S f h Filetage pour trépied (A 231) S Vue de dessous S g S h C Y P O Introduction 19 Préparatifs Ce chapitre décrit les opérations de base, telles que l’utilisation du panneau tactile, la navigation dans les menus et les premiers réglages afin de vous aider à mieux connaître votre caméscope. Démarrage Charge de la batterie d’alimentation L’alimentation du caméscope peut se faire soit par une batterie d’alimentation soit par un adaptateur secteur compact. Pour connaître les durées de charge approximatives et les durées d’enregistrement/lecture avec une batterie d’alimentation complètement chargée, reportez-vous à Durées de charge, d’enregistrement et de lecture (A 239). 1 Connectez le cordon d’alimentation à l’adaptateur secteur compact. C 2 Branchez le cordon d’alimentation dans une prise de courant. 3 Connectez l’adaptateur secteur compact à la prise DC IN du caméscope. 4 Fixez la batterie d’alimentation sur le caméscope. Introduisez délicatement la batterie dans l'unité de fixation et faites-la glisser vers le haut jusqu’à ce que vous entendiez un déclic. 20 Préparatifs Y P O Prise DC IN � � � Indicateur ON/OFF (CHG) 5 La charge démarre quand le caméscope est mis hors tension. • Lorsque le caméscope est sous tension, l’indicateur vert ON/OFF (CHG) s’éteint quand vous mettez le caméscope hors tension. Après un moment, l’indicateur ON/OFF (CHG) s'affiche en rouge (charge de la batterie d’alimentation). L’indicateur rouge ON/OFF (CHG) s’éteint quand la batterie d’alimentation est complètement chargée. • Si l’indicateur clignote rapidement, reportez-vous à Dépannage (A 213). Pour retirer la batterie d’alimentation Y P O 1 Faites glisser d dans la direction de la flèche et maintenez-le pressé. C 2 Faites glisser la batterie d’alimentation, puis retirez-la. Commutateur BATTERY RELEASE IMPORTANT • Mettez le caméscope hors tension avant de connecter ou déconnecter l’adaptateur secteur compact. Après avoir appuyé sur P pour mettre le caméscope hors tension, des données importantes sont mises à jour dans la mémoire. Assurez-vous d’attendre que l’indicateur vert ON/OFF (CHG) soit éteint. Préparatifs 21 • Ne connectez pas à la prise DC IN du caméscope ou à l’adaptateur secteur compact un quelconque appareil électrique dont l'utilisation n'a pas été expressément recommandée avec ce caméscope. • Pour éviter toute panne de l’appareil ou tout échauffement excessif, ne connectez pas l’adaptateur secteur compact à un convertisseur de tension pour voyage à l’étranger ou à une source d’alimentation spéciale comme celle d’un avion, d’un bateau, d’un onduleur CC-CA, etc. NOTES • Nous recommandons de charger la batterie d’alimentation à une température comprise entre 10 °C et 30 °C. Si la température ambiante ou la température de la batterie d’alimentation se trouve en dehors de la plage d'environ 0 °C à 40 °C, la charge ne démarrera pas. • La batterie d’alimentation est chargée uniquement quand le caméscope est éteint. • Si l’alimentation électrique est coupée lors de la charge de la batterie, attendez que l’indicateur ON/OFF (CHG) s’éteigne avant de rétablir l’alimentation. • Si vous vous souciez de la durée de la batterie, vous pouvez alimenter le caméscope en utilisant l’adaptateur secteur compact de façon à ne pas consommer la batterie. • Une batterie d'alimentation chargée continue de se décharger naturellement. Par conséquent, chargez-la le jour de l’utilisation ou la veille pour vous garantir une pleine charge. • La première fois que vous utilisez une batterie d’alimentation en option, chargez-la complètement et utilisez le caméscope jusqu’à ce que la batterie soit complètement déchargée. Cela vous assurera que la durée restante d’enregistrement s'affiche avec précision. • Nous recommandons que vous prépariez votre batterie d’alimentation pour une durée d’au moins 2 à 3 fois plus longue que celle dont vous pourriez avoir besoin. C 22 Préparatifs Y P O Préparation des accessoires Sangle de poignée et courroies Attachez la sangle de poignée. Ajustez la sangle de poignée de façon à pouvoir atteindre le levier de zoom avec votre index et la touche Y avec votre pouce. Vous pouvez fixer le stylet fourni à la sangle de poignée. Y P O Pour retirer la sangle de poignée 1 Soulevez la languette de la poignée matelassée et détachez-la de la bande velcro. C 2 Tirez sur la sangle pour la retirer d'abord de l'attache située à l'avant du caméscope, détachez ensuite la sangle de la poignée et finalement retirez-la de l'attache située à l'arrière du caméscope. � � � � Préparatifs 23 Pour attacher la dragonne en option Fixez la dragonne à l’attache arrière du caméscope, puis réglez la longueur et serrez. Vous pouvez aussi attacher la dragonne sur le dispositif de fixation de la courroie de la sangle de poignée de façon à pouvoir utiliser les deux et disposer de plus de protection. Pour fixer une bandoulière optionnelle Faites passer l’extrémité de la bandoulière à travers le dispositif de fixation de la courroie sur la sangle de poignée et ajustez la longueur de la courroie. C 24 Préparatifs Y P O Réglage de l’écran LCD Rotation de l’écran LCD Ouvrez l’écran LCD à 90 degrés. • Vous pouvez faire pivoter l’écran de 90 degrés vers le bas. • Vous pouvez faire pivoter l’écran de 180 degrés vers l’objectif. La rotation de l'écran LCD à 180 degrés peut s'avérer pratique quand vous souhaitez vous inclure dans l'image lors d'un enregistrement avec le retardateur. 180° 180° Le sujet peut voir l’écran LCD 90° NOTES C Y P O • À propos de l'écran LCD : cet écran a été réalisé avec des techniques de très haute précision, avec plus de 99,99 % de pixels actifs conformément caractéristiques. Moins de 0,01 % des pixels peuvent occasionnellement avoir un défaut d’allumage ou apparaître en noir, rouge, bleu ou en vert. Cela n’a aucun effet sur les images enregistrées et ne constitue pas un mauvais fonctionnement. • Pour en savoir plus sur l’utilisation de l’écran tactile, reportez-vous à Précautions de manipulation (A 230), Nettoyage (A 235). • Vous pouvez ajuster la luminosité de l'écran en utilisant les réglages q > [Luminosité LCD] et [Rétroéclairage]. Quand l'adaptateur secteur compact est connecté, [Rétroéclairage] change automatiquement sur [H Lumineux]. Préparatifs 25 Opérations de base du caméscope Utilisation de l’écran tactile Les touches de commande et les éléments de menu qui apparaissent sur l’écran tactile changent dynamiquement en fonction du mode de fonctionnement et de la tâche que vous effectuez. Avec l’interface intuitive de l’écran tactile, vous avez toutes les commandes au bout des doigts. Vous pouvez également utiliser le stylet fourni pour davantage de précision. Toucher Appuyez fermement sur un élément affiché sur l’écran tactile. Cette action permet de démarrer la lecture d’une scène dans un écran d’index, de sélectionner un réglage à partir de menus, de sélectionner le sujet que le caméscope reconnaîtra comme sujet principal d’une scène, etc. Y P O Faire glisser Maintenez votre doigt appuyé sur l'écran et faites-le glisser de haut en bas ou de gauche à droite. Cette action permet de faire défiler des menus, de parcourir les pages de l’écran d’index ou d'ajuster les barres de réglage comme le volume. C IMPORTANT • Le caméscope utilise un écran tactile sensible à la pression. Appuyez fermement pour réaliser des opérations tactiles. • Les situations suivantes sont susceptibles de ne pas vous permettre d'effectuer vos opérations tactiles correctement. - Utiliser vos ongles ou des objets à extrémité dure autres que le stylet fourni, comme un stylo à bille. - Utiliser l’écran tactile avec les mains mouillées ou gantées. - Appliquer une force excessive sur l’écran ou le rayer violemment. - Fixer un écran protecteur ou un film adhésif en vente dans le commerce sur la surface de l’écran tactile. 26 Préparatifs Utilisation des menus Beaucoup de fonctions du caméscope peuvent être ajustées à partir du panneau [ Fonctions princip.] et des menus [ Autres réglages] dans le menu HOME. Pour en savoir plus sur les options de menu disponibles, reportez-vous à l’appendice Listes des options de menu (A 186). Menu HOME Modes de fonctionnement : Le menu HOME est la passerelle pour la plupart des fonctions et des réglages du caméscope. Après avoir appuyé sur , le menu HOME apparaît et vous pouvez sélectionner une des touches de commande suivantes. Les touches de commande disponibles changent si le caméscope est en mode d'enregistrement ou de lecture. C En mode d'enregistrement Y P O En mode de lecture pour 0 • [ Fonctions princip.] - Contient les fonctions les plus communément utilisées lors des prises de vue, telles que la mise au point et l'exposition. Disponible uniquement en mode d'enregistrement. Préparatifs 27 • [ Autres réglages] - Sélectionner cette touche de commande permet d'ouvrir les menus [Autres réglages] qui vous donnent accès aux réglages tels que la qualité vidéo (mode d'enregistrement) et la luminosité LCD. •[ Mode caméra] - À partir du menu [ Mode caméra], vous avez la possibilité de changer le mode d'enregistrement de vos séquences vidéo : en mode (le caméscope s'occupe automatiquement de beaucoup de réglages), en mode (vous pouvez changer manuellement les réglages), ou en mode (en utilisant les filtres cinéma, vous pouvez réaliser des séquences vidéo avec un effet cinéma). Disponible uniquement en mode d'enregistrement. Pour savoir comment régler le mode caméra, reportez-vous à Enregistrement (A 30). •[ Enregist. Standard] - Ce caméscope peut enregistrer des séquences vidéo au standard d'enregistrement AVCHD ou MP4. Utilisez ce menu pour sélectionner le standard qui convient le mieux à vos besoins. Vous pouvez aussi utiliser le mode Créateur scénario (A 67) quand vous choisissez d'enregistrer en AVCHD. Disponible uniquement en mode d'enregistrement. Pour savoir comment régler le standard d'enregistrement, reportez-vous à Enregistrement (A 30). • [ Wi-Fi] - 0 Vous permet d'accéder aux diverses fonctions Wi-Fi que ce caméscope offre. Disponible uniquement en mode de lecture. Pour en savoir plus sur les fonctions Wi-Fi, reportez-vous à Fonctions Wi-Fi (A 166). • [G Sélection index] - Utilisez ce menu pour commuter entre les divers écrans d'index en mode de lecture (A 58). C Y P O Panneau [Fonctions princip.] Modes de fonctionnement : * * En mode , l'acces aux fonctions est limite. Le panneau [ Fonctions princip.] contient les fonctions de prise de vue utilisées fréquemment. Appuyez sur pour ouvrir le menu HOME, puis touchez [ Fonctions princip.] pour ouvrir le panneau. Ou bien, vous pouvez toucher F dans le coin supérieur gauche de l'écran d'enregistrement. Ensuite, touchez la fonction que vous souhaitez régler ou ajuster. 28 Préparatifs En mode Touchez pour faire défiler vers le haut ou le bas Touchez la touche de commande de la fonction souhaitée Faites glisser votre doigt vers le haut ou vers le bas sur la barre de défilement pour afficher le reste du menu Vous aurez peut-être besoin de faire glisser votre doigt vers le haut ou vers le bas sur la barre de défilement ou toucher [ ] et [ ] pour trouver la touche de commande de la fonction souhaitée. Panneau [Éditer] Modes de fonctionnement : Y P O Touchez [Éditer] pour afficher un panneau contenant les opérations disponibles (copie, suppression, etc.), puis touchez l’opération à réaliser. C En mode pour 0 Touchez la commande de l’opération souhaitée Menus [Autres réglages] Modes de fonctionnement : * * En mode , l'accès aux fonctions est limité. Préparatifs 29 1 Appuyez sur menu HOME. pour ouvrir le 2 Touchez [ Autres réglages] pour ouvrir les menus [Autres réglages]. 3 Touchez l’onglet du menu souhaité. 4 Faites glisser votre doigt vers le haut et le bas pour avoir le réglage à modifier dans la barre de sélection orange. • Vous pouvez aussi utiliser les icônes [ ] et [ ] pour le défilement. • Les options du menu non disponibles apparaissent en gris. • Vous pouvez toucher n’importe quel élément du menu sur l’écran pour le placer directement dans la barre de sélection. 5 Quand l'élément de menu souhaité est dans la barre de sélection, touchez [ ]. Y P O 6 Touchez l’option souhaitez et touchez [X]. Vous pouvez toucher [X] à tout moment pour fermer le menu. Modes de fonctionnement Enregistrement C Lors de l'enregistrement le mode de fonctionnement du caméscope est déterminé par les menus [ Mode caméra] et [ Enregist. Standard] dans le menu HOME. Réglez d'abord le mode caméra. 1 Appuyez sur pour ouvrir le menu HOME. 2 Touchez [ Mode caméra] puis touchez le mode caméra souhaité. 3 Touchez [OK]. 30 Préparatifs Mode caméra (Mode AUTO) Fonctionnement Laissez le caméscope s’occuper de la plupart des réglages pendant que vous vous concentrez sur la prise de vue (A 44). Ce mode est parfait pour les débutants ou pour ceux qui préfèrent ne pas se préoccuper des réglages détaillés du caméscope. (Mode manuel) Profitez d’un accès complet aux menus, aux réglages et aux fonctions avancées (A 89). (Mode cinéma) Ce mode donne à vos enregistrements un effet cinéma et utilise des filtres cinéma pour créer des séquences vidéo uniques (A 70). Ensuite, réglez le standard d'enregistrement. Le standard d'enregistrement détermine le type de données d'enregistrement des séquences vidéo — AVCHD ou MP4. 1 Appuyez sur pour ouvrir le menu HOME. 2 Touchez [ Enregist. Standard], puis touchez le standard d'enregistrement souhaité. 3 Touchez [OK]. Enregistrement standard Touche de commande C Y P O Fonctionnement v Les séquences vidéo sont enregistrées en AVCHD, standard qui est conçu pour la lecture sur des téléviseurs haute définition. Sélectionnez ce standard d'enregistrement si vous pensez montrer vos séquences vidéo et impressionner vos spectateurs avec une qualité d'image extraordinaire. é Les séquences vidéo sont enregistrées en AVCHD en utilisant Créateur scénario (A 67) qui vous permet de créer des scénarios vidéo fascinants. Puisque le mode Créateur scénario enregistre en AVCHD, vos séquences vidéo paraîtront superbes quand elles seront lues sur un téléviseur haute définition. En enregistrant des séquences vidéo en MP4, vos séquences vidéo ont une taille plus petite, mais gardent une grande qualité. C'est particulièrement pratique pour la lecture sur des appareils portables ou le partage sur le Web. Préparatifs 31 NOTES • Vous pouvez ajuster la qualité vidéo en utilisant le réglage r > [Mode Enrgt.]. • Il se peut que certains appareils portables ne soient pas capables de lire les séquences vidéo MP4 enregistrées avec ce caméscope. Lecture Appuyez sur la touche caméra/ lecture T pour commuter le caméscope entre le mode caméra (enregistrement) et le mode de lecture. Vous pouvez appuyer sur T quand le caméscope est hors tension pour le mettre directement sous tension en mode de lecture. Mode de lecture Y P O Fonctionnement C Lecture de séquences vidéo (A 53). Affichage de photos (A 132). NOTES • 0 Quand vous commutez sur un mode de lecture, la mémoire sélectionnée pour la lecture reste la même que celle utilisée actuellement pour l’enregistrement. 32 Préparatifs Premiers réglages Réglage de la date et de l’heure Vous devez régler la date et l’heure du caméscope avant de pouvoir commencer à l’utiliser. L’écran [Date/ Time] (écran de réglage de la date et de l’heure) apparaît automatiquement si l’horloge du caméscope n’est pas réglée. Quand l’écran [Date/Time] apparaît, l’année est sélectionnée. 1 Touchez le champ que vous souhaitez changer (année, mois, jour, heures ou minutes). 2 Touchez [Î] ou [Í] pour changer le champ si nécessaire. Y P O 3 Réglez la date et l’heure correctes en changeant tous les champs de la même façon. 4 Touchez [Y.M.D], [M.D,Y] ou [D.M.Y] pour sélectionner le format de date que vous préférez. Dans certains écrans, la date s’affichera avec un format court (des nombres au lieu des noms de mois), mais elle continuera à suivre l’ordre que vous avez sélectionné. C 5 Touchez [24H] pour utiliser un affichage sur 24 heures ou laissez la case décochée pour utiliser un affichage sur 12 heures (AM/ PM). 6 Touchez [OK] pour démarrer l’horloge et fermer l’écran de configuration. NOTES • Vous pouvez définir la date et l’heure ultérieurement avec le réglage q > [Date/heure]. • Si vous n’utilisez pas le caméscope pendant environ 3 mois, la batterie au lithium rechargeable intégrée peut se décharger et le réglage de la date/heure peut être annulé. Dans ce cas, rechargez la batterie au lithium intégrée (A 234) et réglez de nouveau le fuseau horaire, la date et l’heure. Préparatifs 33 Changement de la langue La langue par défaut du caméscope est l’anglais. Vous pouvez choisir une des 27 langues. Modes de fonctionnement : 1 Appuyez sur . 2 Sélectionnez la langue souhaitée. [ Other Settings] > q > [Language !]* > Langue souhaitée > [OK] > [X] Y P O * Après avoir changé la langue du caméscope sur français, sélectionnez q > [Langue !] pour changer la langue. NOTES C • Certaines touches de commande, telles que [ZOOM] ou [PHOTO], apparaîtront en anglais quelle que soit la langue sélectionnée. 34 Préparatifs Changement des fuseaux horaires Changez le fuseau horaire en fonction de votre localisation. Le réglage par défaut est Paris. Modes de fonctionnement : 1 Appuyez sur . 2 Affichez l’écran [Zone horaire/heure d’été]. [ Autres réglages] > q > [Zone horaire/heure d'été] 3 Touchez ["] pour régler le fuseau horaire de votre domicile ou [#] pour régler le fuseau horaire de votre destination quand vous voyagez. Y P O 4 Touchez [Í] ou [Î] pour régler le fuseau horaire souhaité. Si nécessaire, touchez [$] pour régler l’heure d’été. 5 Touchez [X] pour fermer le menu. C Préparatifs 35 Utilisation d’une carte mémoire Cartes mémoire compatibles et pouvant être utilisées avec le caméscope Avec ce caméscope, vous pouvez utiliser les types suivants de carte Secure Digital (SD) en vente dans le commerce. Au mois de décembre 2011, la fonction d’enregistrement de séquences vidéo a été testée en utilisant les cartes mémoire SD/ SDHC/SDXC fabriquées par Panasonic, Toshiba et SanDisk. Pour obtenir les informations les plus récentes sur les cartes pouvant être utilisées, visitez le site Web de Canon. Type de carte mémoire :. carte mémoire SD, / carte mémoire SDHC, 0 carte mémoire SDXC Classe de vitesse SD* : Capacité : 128 Mo ou plus**. Y P O * Si vous utilisez une carte mémoire SD sans classification de vitesse, il est possible que vous ne puissiez pas enregistrer de séquence vidéo, selon la carte mémoire utilisée. ** Les cartes mémoire SD d’une capacité de 64 Mo ou moins ne peuvent pas être utilisées pour enregistrer des séquences vidéo. NOTES C • À propos de la classe de vitesse : la classe de vitesse (Speed Class) est un standard qui indique la vitesse de transfert de données minimum garantie des cartes mémoire. Quand vous achetez une nouvelle carte mémoire, vérifiez s'il y a le logo de la classe de vitesse sur le paquet. Nous vous recommandons d'utiliser des cartes mémoire de classe de vitesse SD 4, 6 ou 10. 36 Préparatifs Cartes mémoire SDXC Vous pouvez utiliser les cartes mémoire SDXC avec ce caméscope. Lorsque vous utilisez des cartes mémoire avec d’autres périphériques, tels que des enregistreurs numériques, ordinateurs et lecteurs de cartes, assurez-vous que le périphérique externe est compatible avec les cartes SDXC. Le tableau ci-dessous résume la compatibilité en fonction du système d'exploitation de l'ordinateur au mois de décembre 2011. Pour les informations les plus récentes, contactez le fabricant de l’ordinateur, du système d’exploitation ou de la carte mémoire. Systèmes d’exploitation compatibles pour les cartes mémoire SDXC Système d’exploitation Compatibilité Windows 7 Compatible Windows Vista Compatible (exige Service Pack 1 ou supérieur) Windows XP Compatible (exige Service Pack 3 et mise à jour KB955704) Mac OS X Compatible (exige la version 10.6.5 ou supérieure) IMPORTANT C Y P O • Si vous utilisez une carte mémoire SDXC avec un système d’exploitation non compatible SDXC, un message peut vous demander de formater la carte mémoire. Dans ce cas, annulez l’opération pour éviter toute perte de données. • Après avoir enregistré, supprimé et édité des scènes de façon répétée (mémoire fragmentée), l’écriture des données sur la mémoire peut prendre plus de temps et l’enregistrement peut s’arrêter. Sauvegardez vos enregistrements et initialisez la mémoire. Cartes Eye-Fi La compatibilité de ce produit avec les fonctions des cartes Eye-Fi (y compris le transfert sans fil) n’est pas garantie. En cas de problème avec une carte Eye-Fi, veuillez consulter le fabricant de la carte. Veuillez noter également que dans de nombreux pays ou régions, l’utilisation de cartes Eye-Fi requiert un agrément. Sans agrément, l’usage de ces cartes n’est pas autorisé. En cas d’incertitude quant à l’agrément des cartes dans un lieu donné, veuillez consulter le fabricant de la carte. Préparatifs 37 Insertion et retrait d’une carte mémoire Assurez-vous d’initialiser toutes les cartes mémoire avant de les utiliser avec ce caméscope (A 40). 1 Mettez le caméscope hors tension. Assurez-vous que l’indicateur ON/OFF (CHG) est éteint. 2 Ouvrez le couvercle de la fente de la carte mémoire. 3 Insérez bien droit la carte mémoire, avec l’étiquette dirigée vers l’extérieur du caméscope, dans la fente de carte mémoire, jusqu’à ce que vous entendiez un déclic. • Assurez-vous de comprendre les informations fournies dans les Cartes Eye-Fi (A 37) avant d’utiliser une carte Eye-Fi. Y P O 4 Fermez le couvercle de la fente de la carte mémoire. Ne fermez pas le couvercle de force si la carte mémoire n’est pas insérée correctement. C Pour retirer la carte mémoire Poussez une fois la carte mémoire pour la débloquer. Quand la carte mémoire est éjectée, retirez-la complètement de la fente. IMPORTANT • Les cartes mémoire ont des côtés avant et arrière qui ne sont pas interchangeables. L’insertion d’une carte mémoire dans le mauvais sens peut provoquer un mauvais fonctionnement du caméscope. Assurezvous d’insérer la carte mémoire comme décrit à l’étape 3. 38 Préparatifs 0 Sélection de la mémoire (mémoire intégrée/carte mémoire) pour les enregistrements Vous pouvez choisir d’enregistrer vos séquences vidéo et vos photos sur la mémoire intégrée ou sur une carte mémoire. Le mémoire par défaut pour enregistrer les deux est la mémoire intégrée. Modes de fonctionnement : À VÉRIFIER • Assurez-vous de comprendre les informations fournies dans Cartes Eye-Fi (A 37) avant d’utiliser une carte Eye-Fi. 1 Appuyez sur . 2 Sélectionnez la mémoire souhaitée. Y P O [ Autres réglages] > r > [Support pour vidéo] ou [Support pour photos] > [&] (mémoire intégrée) ou [*] (carte mémoire)* > [X] C * Lors de la sélection de la mémoire, vous pouvez vérifier la durée approximative disponible d’enregistrement ou le nombre de photos disponibles, sur la base des réglages actuellement utilisés. 0 Relais d’enregistrement Vous pouvez activer la fonction de relais d’enregistrement, de façon à ce que l'enregistrement continue sans interruption sur la carte mémoire si la mémoire intégrée se remplit complètement pendant l’enregistrement d’une séquence vidéo. Modes de fonctionnement : 1 Insérez une carte mémoire qui ne contient aucun enregistrement vidéo dans la fente de carte mémoire. 2 Appuyez sur . Préparatifs 39 3 Mettez en service le relais d’enregistrement. [ Autres réglages] > r > [Support pour vidéo] > [&] > [Relais enregistr.] > [%]* > [X] * La durée approximative d’enregistrement disponible prend maintenant en compte l’espace combiné des mémoires utilisées pour le relais d’enregistrement. NOTES • Le moment où le caméscope bascule d’une mémoire à l’autre sera marqué par un arrêt momentané dans la scène. • Les actions suivantes mettent la fonction de relais d’enregistrement hors service : - Mettre le caméscope hors tension. - Ouvrir le couvercle de la fente de la carte mémoire. - Changer le mode de fonctionnement du caméscope. - Changer la mémoire utilisée pour l’enregistrement de séquences vidéo. Initialisation de la mémoire C Y P O Initialisez les cartes mémoire lorsque vous les utilisez pour la première fois avec ce caméscope. Vous pouvez également initialiser une carte mémoire ou la mémoire intégrée (0 uniquement) pour effacer de façon définitive tous les enregistrements qu’elle contient. 0 Au moment de l’achat, la mémoire intégrée est pré-initialisée et contient des fichiers musicaux à utiliser comme musique de fond et des images à utiliser avec la fonction de mélange d’images (cadres de mélange d’images). Modes de fonctionnement : 1 Alimentez le caméscope avec l’adaptateur secteur compact. Ne déconnectez pas l’alimentation électrique et ne mettez pas le caméscope hors tension tant que l’initialisation n’est pas terminée. 2 Appuyez sur . 3 Initialisez la mémoire. 40 Préparatifs 0 [ Autres réglages] > q > [Initialiser &/*] > [& Mém. intégrée] ou [* Carte mem.] > [Initialiser] > [Initialisation totale]1 > [Oui]2 > [OK] > [X] 1 [ Autres réglages] > q > [Initialiser *] > [Initialiser] > [Initialisation totale]1 > [Oui]2 > [OK] > [X] 1 Touchez cette option si vous souhaitez effacer physiquement toutes les données, 2 au lieu de simplement effacer la table d’allocation des fichiers de la mémoire. Si vous sélectionnez l’option [Initialisation totale], vous pouvez toucher [Annuler] pour annuler l’initialisation pendant qu’elle est en cours. Tous les enregistrements seront effacés et la mémoire peut être utilisée sans aucun problème. IMPORTANT Y P O • L’initialisation de la mémoire effacera de manière permanente tous les enregistrements. Les enregistrements originaux perdus ne peuvent pas être récupérés. Veillez à effectuer des copies de sauvegarde des enregistrements importants en utilisant un appareil externe (A 143). • L'initialisation d'une carte mémoire effacera de façon permanente tous les fichiers musicaux et les images que vous y avez transférés. (0 Les fichiers musicaux et les cadres de mélange d’images préinstallés dans la mémoire intégrée seront restaurés après son initialisation.) Pour transférer des fichiers musicaux depuis le CD-ROM LEGRIA fourni vers la carte mémoire connectée à un ordinateur : - Utilisateurs Windows : retirez la carte mémoire du caméscope, raccordez-la à l’ordinateur et utilisez le logiciel de PIXELA fourni. Pour en savoir plus, reportez-vous au Guide du logiciel (fichier PDF) du logiciel PIXELA fourni. - Utilisateurs Mac OS : retirez la carte mémoire du caméscope et raccordez-la à l’ordinateur. Utilisez le Finder pour transférer les fichiers musicaux depuis le dossier [MUSIC] du CD-ROM LEGRIA fourni vers la carte mémoire connectée à un ordinateur. Reportez-vous à À propos des fichiers musicaux (A 248) pour connaître la structure du dossier de la carte mémoire. C Préparatifs 41 • Au moment de l’achat, les cartes Eye-Fi contiennent le logiciel nécessaire de configuration du réseau. Assurez-vous d’installer le logiciel et d’effectuer la configuration requise avant d’initialiser la carte Eye-Fi et de l’utiliser avec ce caméscope. Utilisation de la télécommande optionnelle Quand vous utilisez la télécommande optionnelle WL-D89, vous pouvez commander de façon pratique le caméscope à partir d'une certaine distance, quand par exemple, vous utilisez un trépied pour obtenir une prise de vue plus stable. Pour utiliser la télécommande sans fil, réalisez d'abord la procédure suivante pour mettre en service le capteur de télécommande du caméscope. Modes de fonctionnement : 1 Appuyez sur . Y P O 2 Mettez le capteur de télécommande en service. [ Autres réglages] > q > [Télécommande] > [i On] > [X] C 3 Dirigez la télécommande sur le capteur de télécommande du caméscope quand vous appuyez sur les touches. Vous pouvez pivoter l'écran LCD de 180 degrés pour voir l'écran pendant que vous utilisez la télécommande sans fil. 42 Préparatifs Touches de la télécommande C 1 Touche START/STOP (A 44) 2 Touche G (sélection d’index) • Dans n'importe quel écran d'index (pendant le mode de lecture), appuyez sur cette touche pour ouvrir l'écran [G Sélection index] (A 58). • Maintenez cette touche pressée pendant plus de 2 secondes pour commuter entre le mode prise de vue et la lecture. 3 Touche MENU (A 29, 191) Fonctionne de la même façon que sur le caméscope. 4 Touche DISP. (affichage sur l’écran) (A 66) Permet de sélectionner d'afficher ou non les informations sur l'écran pendant la lecture. 5 Touche SET Permet de sélectionner un élément sur l'écran. 6 Touche Ñ (arrêt) (A 53) 7 Touche PHOTO (A 44) 8 Touches de zoom (A 49) 9 Touches de navigation (Í/Î/Ï/Ð) q Touche Ò (lecture/pause) (A 53) A Y P O NOTES • La télécommande est susceptible de ne pas fonctionner correctement si le capteur de télécommande est situé sous une lumière trop puissante ou sous à la lumière directe du soleil. Préparatifs 43 Mode AUTO Ce chapitre explique comment enregistrer facilement des séquences vidéo et des photos en mode et comment utiliser les fonctions de prise de vue de base, telles que le zoom et le démarrage rapide. Pour profiter d’un accès complet aux menus et aux fonctions plus avancées, reportez-vous à Enregistrement en mode manuel (A 89). Enregistrement de base Enregistrement de séquences vidéo et de photos en mode AUTO Avec le mode , vous pouvez enregistrer de superbes séquences vidéo et photos en laissant le caméscope ajuster automatiquement les réglages sur la base de la situation d'enregistrement. Modes de fonctionnement : À VÉRIFIER C Y P O • Avant de commencer à enregistrer, faites un test d’enregistrement pour vérifier que le caméscope fonctionne correctement. 1 Appuyez sur P pour � mettre le caméscope sous tension. • 0 Par défaut, les séquences vidéo et les photos sont enregistrées dans la mémoire intégrée. Vous pouvez sélectionner la mémoire qui sera utilisée � pour l’enregistrement des séquences vidéo et des photos (A 39). • Veuillez lire la section IMPORTANT (A 48) avant d’utiliser une carte Eye-Fi. 44 Mode AUTO 2 Appuyez sur . Pour changer le standard d'enregistrement, reportez-vous à Enregistrement (A 30). 3 Réglez le caméscope sur le mode [ . Mode caméra] > [N] > [OK] Pour enregistrer une séquence vidéo Appuyez sur Y pour démarrer l’enregistrement. • Appuyez de nouveau sur Y pour mettre l’enregistrement en pause. • Vous pouvez également appuyer sur Y sur la télécommande sans fil en option WL-D89. • L’indicateur ACCESS (accès à la mémoire) clignote de temps en temps pendant l’enregistrement de la scène. • Vous pouvez activer la notation des scènes en mode d’enregistrement avec le réglage r > [Noter scènes (enreg.)]. Y P O Pour prendre une photo Touchez [PHOTO]. • Vous pouvez simultanément prendre des photos pendant l’enregistrement d’une séquence vidéo. • Une icône verte ( ) s’affiche momentanément à l’écran et l’indicateur ACCESS (accès à la mémoire) clignote pendant l’enregistrement de la photo. Cependant, si vous enregistrez une photo pendant qu'un enregistrement vidéo est en cours, l'icône vert n'apparaît pas. À la place, une icône Ð apparaît en haut à droite de l'écran. • Vous pouvez également appuyer sur la touche Z de la télécommande en option. C Quand vous avez fini l’enregistrement 1 Assurez-vous que l’indicateur ACCESS (accès à la mémoire) est éteint. 2 Mettez le caméscope hors tension. 3 Fermez l’écran LCD. Mode AUTO 45 À propos du mode AUTO • Seules les fonctions suivantes sont disponibles en mode . - Zoom (A 49). - Démarrage rapide (A 51). - Instantané vidéo (A 72). - Détection de visages (A 101) pour obtenir de superbes images des sujets à chaque fois, la mise au point est maintenue même si la personne bouge. - Touch & Track (A 102) pour maintenir la mise au point sur des sujets en déplacement et utiliser les meilleurs réglages pour les enregistrer. - Créateur scénario (A 67) pour transformer vos séquences vidéo en scénarios vidéo fascinants en suivant des scripts simples pour différents scénarios. - Décoration (A 73) pour ajouter une touche personnelle divertissante en utilisant des cachets, des dessins, des images mélangées et plus encore. Y P O À propos de la fonction Smart AUTO En mode , le caméscope détecte automatiquement certaines caractéristiques du sujet, de l’arrière-plan, des conditions d’éclairage, etc. Il ajuste alors certains réglages (mise au point, exposition, couleur, stabilisation d’image, qualité de l’image, entre autres), en sélectionnant ainsi les meilleurs réglages pour la scène que vous souhaitez enregistrer. L’icône du mode Smart AUTO change pour l’une des icônes suivantes. C 46 Mode AUTO Icônes Smart AUTO Arrière-plan → (couleur de l’icône) Lumineux* (gris) Sujet ↓ Couché Couleurs vives* de soleil (vert/rouge) (orange) Ciel bleu* (bleu clair) Personne (stationnaire) ( ) ( ) ( ) — Personne (en mouvement) ( ) ( ) ( ) — Sujets autres que des personnes, tels que les paysages ( Objets proches ) ( / ( / ) ( / ) ( / ) / ) ( / ) Arrière-plan → (couleur de l’icône) Sombre (bleu foncé) Sujet ↓ Éclairage Spot Scène de nuit — — — — — — Personne (stationnaire) Personne (en mouvement) Sujets autres que des personnes, tels que les paysages Objets proches C / Y P O * — * L’icône entre parenthèses concerne les conditions de contre-jour. Mode AUTO 47 Intelligent IS Intelligent IS permet au caméscope de sélectionner la meilleure option de stabilisation d'image sur la base de la méthode de prise de vue. L’icône Intelligent IS change pour l’une des icônes suivantes. En mode et vous pouvez régler la stabilisation d'image manuellement (A 98). Méthode de prise de vue Icône La plupart des situations générales, Zoom arrière (zoom vers T) ; Suivi de sujets éloignés se déplaçant vers la gauche ou la droite Ä (Dynamic IS) Zoom avant (zoom vers S) È (IS optimisé)* Gros plan d'un sujet , (Macro IS) En restant stable, comme lors de l'utilisation d'un trépied (Mode trépied) * Vous pouvez mettre hors service IS optimisé à l'aide du panneau [ Fonctions princip.] (A 99). IMPORTANT Y P O • Respectez les précautions suivantes pendant que l’indicateur ACCESS (accès à la mémoire) est allumé ou clignote, à défaut de quoi vous pourriez perdre des données ou endommager la mémoire de manière irréversible. - N’ouvrez pas le couvercle du logement de la fente de carte mémoire. - Ne déconnectez pas l’alimentation électrique et ne mettez pas le caméscope hors tension. - Ne changez pas le mode de fonctionnement du caméscope. • Assurez-vous de sauvegarder vos enregistrements régulièrement (A 143), et plus particulièrement après avoir réalisé des enregistrements importants. Canon décline toute responsabilité en cas de toute perte ou corruption de données. • Les enregistrements sur une carte Eye-Fi sont automatiquement transférés après le réglage du caméscope en mode de lecture si vous êtes dans la portée d’un réseau configuré. Vérifiez toujours que les cartes Eye-Fi ont été autorisées dans le pays ou la région d’utilisation. Reportez-vous aussi à Utilisation d’une carte Eye-Fi (A 163). C 48 Mode AUTO NOTES • À propos du mode d’économie d’énergie : si q > [Mode éco] > [Mise hors tension automatique] est réglé sur [i On], le caméscope se met automatiquement hors tension pour économiser l’énergie quand il est alimenté par une batterie d’alimentation, et qu’il est inutilisé pendant 5 minutes. Appuyez sur P pour mettre le caméscope sous tension. • Lors d’un enregistrement dans un endroit lumineux, l’écran LCD peut être difficile à voir. Dans ce cas, vous pouvez ajuster le rétroéclairage LCD avec le réglage q > [Rétroéclairage] ou ajuster la luminosité de l'écran LCD avec le réglage q > [Luminosité LCD]. • Sous certaines conditions, il se peut que l’icône Smart AUTO qui apparaît à l’écran ne corresponde pas à la scène actuelle. Particulièrement lors d’une prise de vue sur un fond orange ou bleu, l’icône de couché de soleil ou de ciel bleu peut apparaître et les couleurs peuvent ne pas paraître naturelles. Dans ce cas, nous recommandons d’enregistrer en mode (A 89). • Les photos sont enregistrées sous la forme de fichiers JPG. Il est impossible de modifier le format de la photo (1920x1080) et sa qualité. Avec ce format, une carte mémoire de 1 Go peut contenir environ 670 photos. Par contre, le nombre réel de photos qui peuvent être enregistrées varie en fonction du sujet et des conditions de prise de vue. Utilisation du zoom C Y P O Il existe trois méthodes pour effectuer un zoom avant ou arrière : utiliser le levier de zoom sur le caméscope, utiliser les touches de zoom sur la télécommande sans fil en option WL-D89, ou utiliser les commandes de zoom sur l’écran tactile. En plus du zoom optique 10x, en mode , vous pouvez activer le zoom numérique (40x ou 200x) avec le réglage p > [Zoom numérique]. Modes de fonctionnement : Mode AUTO 49 Utilisation du levier de zoom Déplacez le levier de zoom vers T (grand angle) pour faire un zoom arrière. Déplacez-le vers S (téléobjectif) pour faire un zoom avant. • Par défaut le levier du zoom fonctionne à vitesse variable – appuyez légèrement pour un zoom lent ; appuyez plus fort pour des zooms plus rapides. • Vous pouvez aussi utiliser les touches de zoom sur la télécommande en option. T Zoom arrière S Zoom avant Utilisation des commandes de zoom sur l’écran tactile Y P O 1 Affichez les commandes de zoom sur l’écran tactile. [FUNC.] > [ZOOM Zoom] C • Les commandes de zoom apparaissent sur le côté gauche de l’écran. 2 Touchez les commandes de zoom pour utiliser le zoom. Touchez n’importe où à l’intérieur de la zone T pour faire un zoom arrière, ou n’importe où à l’intérieur de la zone S pour faire un zoom avant. Touchez plus près du centre pour un zoom lent ; touchez plus près des icônes V/U pour un zoom plus rapide. 3 Touchez [X] pour masquer les commandes de zoom. 50 Mode AUTO NOTES • Restez à une distance d’au moins 1 m du sujet. En grand-angle maximum vous pouvez effectuer la mise au point sur un sujet situé à 1 cm. En utilisant le téléobjectif macro (A 111), vous pouvez effectuer la mise au point sur un sujet situé à 40 cm à la position téléobjectif maximale. • En mode ou , vous pouvez également régler p > [Vitesse zoom] sur l’une des trois vitesses constantes (3 est la plus rapide et 1 la plus lente). Quand [Vitesse zoom] est réglé sur [Y Variable] : - Quand vous utilisez les touches S et T sur la télécommande en option, la vitesse du zoom est constante à [Z Vitesse 3]. - La vitesse du zoom est plus rapide en mode de pause à l’enregistrement que lors de l’enregistrement lui-même, sauf quand le pré-enregistrement (A 99) est en service. • Reportez-vous à Caractéristiques (A 246) pour prendre connaissance des remarques sur cette fonction, lorsque le programme d’enregistrement est réglé sur [š SCN : Sous-marin] ou [Ÿ SCN : Surface]. Démarrage rapide C Y P O Quand vous fermez l’écran LCD alors que le caméscope est sous tension, le caméscope entre en mode de veille. En mode de veille, le caméscope consomme uniquement environ le tiers de l’énergie utilisée pendant l’enregistrement, vous permettant d’économiser l’énergie quand vous utilisez une batterie d’alimentation. De plus, quand vous ouvrez l’écran LCD, le caméscope est prêt à démarrer l’enregistrement en environ 1 seconde*, vous permettant d'enregistrer le sujet immédiatement. * La durée réelle requise varie en fonction des conditions de prise de vue. Modes de fonctionnement : 1 Avec le caméscope sous tension et en mode d’enregistrement, fermez l’écran LCD. Un bip sonore retentit et l’indicateur vert ON/OFF (CHG) devient orange pour indiquer que le caméscope est en mode de veille. Mode AUTO 51 2 Si vous souhaitez reprendre l’enregistrement, ouvrez l’écran LCD. L’indicateur ON/OFF (CHG) redevient vert et le caméscope est prêt pour l’enregistrement. IMPORTANT • Ne déconnectez pas la source d’alimentation pendant le mode veille (pendant que l’indicateur ON/OFF (CHG) affiche orange). NOTES • Le caméscope n’entre pas en mode de veille si l’écran LCD est fermé alors que l’indicateur ACCESS (accès à la mémoire) est allumé ou clignote, ou que le menu HOME ou les menus qui y sont contenus (à l'exclusion du panneau [ Fonctions princip.]) sont affichés. Le caméscope peut ne pas se mettre en mode veille si la charge de la batterie est trop faible. Vérifiez que l’indicateur ON/OFF (CHG) change en orange. • À propos du mode de veille et de la mise hors tension automatique : - Le caméscope se met automatiquement hors tension s’il est laissé en mode de veille pendant 10 minutes. Appuyez sur P pour mettre le caméscope sous tension. - Vous pouvez sélectionner la durée avant la mise hors tension de l’appareil ou la désactivation de la fonction de démarrage rapide avec le réglage q> [Mode éco] > [Démarrage rapide (veille)]. - Le réglage [Mode éco] de mise hors tension automatique habituelle au bout de 5 minutes ne fonctionne pas pendant que le caméscope est en mode de veille. C 52 Mode AUTO Y P O Vidéo Ce chapitre couvre les fonctions associées aux séquences vidéo, y compris la lecture, la prise de vue avancée, l’utilisation du créateur scénario et les autres fonctions avancées. Pour en savoir plus sur la prise de vue de base d’une séquence vidéo, reportez-vous à Mode AUTO (A 44). Lecture de base Lecture de la vidéo Vous pouvez utiliser le réglage s > [Code de données] pour choisir si vous souhaitez afficher la date d'enregistrement (et d'autres informations, pour les séquences vidéo AVCHD) quand vous lisez des séquences vidéo (A 66). Modes de fonctionnement : C Y P O 1 Appuyez sur T. Vous pouvez aussi maintenir pressée sur la télécommande sans film en option WL-D89 pendant plus de 2 secondes pour commuter du mode d’enregistrement en mode de lecture. 2 Ouvrez l'écran d'index [ Séq. vidéo] ou [ Séq. vidéo], s'il n'apparaît pas. [G] > [ Séq. vidéo] ou [ Séq. vidéo] Vidéo 53 3 Recherchez la scène que vous souhaitez lire. Déplacez le levier de zoom vers T pour afficher 15 scènes par page ; déplacez-le vers S pour afficher 6 scènes par page. ! Ouvrez l’écran de sélection d’index. " Mémoire en cours de lecture. # Date d’enregistrement**. $ Ligne de division entre les dates d’enregistrement. % Faites glisser votre doigt vers la droite/gauche pour aller à la page d’index suivante/précédente*. & Affichez la page d'index suivante/précédente. ' Frise chronologique de scène (A 64)**. ( Défilement 3D (A 57)**. C Y P O * Lorsque vous parcourez les pages d’index, une grande barre de défilement apparaît en bas de l’écran pendant quelques secondes. Lorsque vous avez un grand nombre de scènes, il peut s'avérer plus pratique de faire glisser votre doigt sur la barre de défilement. ** Non disponible pour les séquences vidéo MP4. 4 Touchez la scène souhaitée pour la lire. • Pour les séquences vidéo AVCHD, le caméscope lit la scène sélectionnée et continue jusqu’à la fin de la dernière scène dans l’écran d’index. Pour les séquences vidéo MP4, le caméscope reproduit uniquement une scène. • Touchez l’écran pour afficher les commandes de lecture. Pendant la lecture, les commandes de lecture disparaissent automatiquement après quelques secondes d’inactivité. En pause à la lecture, touchez l’écran de nouveau pour masquer les commandes de lecture. 54 Vidéo Pendant la lecture : Séquences vidéo AVCHD Séquences vidéo MP4 ! Sauter au début de la scène. Double-taper pour sauter à la scène précédente*. " Sauter au début de la scène suivante*. # Mise en pause de la lecture. $ Lecture rapide** vers l'avant/l'arrière. % Affichage du volume (A 55) et des commandes balance du mixage de la musique de fond (A 82). & Arrêt de la lecture. ' Décoration (A 73). ( Volume. ) Date d’enregistrement. C Y P O * Non disponible pour les séquences vidéo MP4. ** Touchez plusieurs fois pour augmenter la vitesse de lecture d'environ 5x → 15x → 60x (pour les séquences AVCHD) ou 5x → 15x (pour les séquences vidéo MP4) de la vitesse normale. Ajustement du volume pour les séquences vidéo AVCHD 1 Pendant la lecture, touchez l’écran pour afficher les commandes de lecture. 2 Touchez [Ý], faites glisser votre doigt le long de la barre [Volume son]* pour régler le volume et touchez [K]. * Lorsque q > [AV/Casque] est réglé sur [Ó Casque], réglez la barre [Volume casque] à la place. Ajustement du volume pour les séquences vidéo MP4 1 Pendant la lecture, touchez l’écran pour afficher les commandes de lecture. Vidéo 55 2 Faites glisser votre doigt le long de la barre de volume pour régler le volume. Pendant une pause de la lecture : ! Reprise de la lecture. " Lecture au ralenti* vers l'avant/l'arrière. # Sauvegarde de l’image affichée sous la forme d’une photo (A 128)**. $ Décoration (A 73)**. Y P O * Touchez plusieurs fois pour augmenter la vitesse de lecture à 1/8è → 1/4è de la vitesse normale. ** Non disponible pour les séquences vidéo MP4. IMPORTANT C • Respectez les précautions suivantes pendant que l’indicateur ACCESS (accès à la mémoire) est allumé ou clignote, à défaut de quoi vous pourriez causer la perte définitive des données. - N’ouvrez pas le couvercle du logement de la fente de carte mémoire. - Ne déconnectez pas l’alimentation électrique et ne mettez pas le caméscope hors tension. - Ne changez pas le mode de fonctionnement du caméscope. • Il se peut que vous ne puissiez pas lire avec ce caméscope les séquences vidéo enregistrées sur une carte mémoire avec un autre appareil puis transférées sur une carte mémoire connectée à l’ordinateur. NOTES • En fonction des conditions d’enregistrement, il est possible que de brefs arrêts dans la lecture de l'image ou du son se produisent entre les scènes. 56 Vidéo • Pendant la lecture rapide/au ralenti, vous pouvez noter quelques anomalies dans l’image de lecture (artefacts vidéo en forme de bloc, effet de bande, etc.). • La vitesse indiquée à l’écran est approximative. • La lecture au ralenti arrière ressemble beaucoup au saut continu d’image arrière. Défilement 3D Modes de fonctionnement : Touchez [ ] dans l’écran d’index [ Séq. vidéo] pour basculer en défilement 3D. Cette façon amusante d’afficher des scènes regroupées par date d’enregistrement, dans une disposition 3D, peut être utile pour parcourir un grand nombre d’enregistrements. C Y P O ! Date d’enregistrement. " Faites glisser votre doigt vers la gauche pour aller à la date suivante dans les enregistrements. # Faites glisser votre doigt vers le haut/le bas pour parcourir les scènes enregistrées à la date affichée. $ Faites glisser votre doigt vers la droite pour aller à la date précédente des enregistrements. % Retournez à l’écran d’index [ Séq. vidéo]. & Scène actuelle / Nombre total de scènes enregistrées à la date sélectionnée. ' Touchez la scène à l’avant pour la lire. Vidéo 57 L’écran [Sélection index] : sélection du contenu de la lecture Sur l’écran [G Sélection index], vous pouvez sélectionner le contenu que vous souhaitez lire (par exemple des scènes originales classées par date ou par scénario, ou bien des photos). 0 Vous pouvez aussi sélectionner la mémoire à partir de laquelle vous souhaitez lire vos enregistrements. Modes de fonctionnement : Sans n'importe quel écran d'index : Touchez [G]. Pendant l’affichage d’une seule photo, touchez l’écran une fois pour afficher les commandes, puis touchez [f] pour ouvrir l’écran d’index [ Photos]. C Y P O ! 0 Touchez l’onglet de la mémoire souhaitée : mémoire intégrée ou carte mémoire. " Touchez une commande pour sélectionner le contenu que vous souhaitez lire. 58 Vidéo Options [y Séq. vidéo] Scènes enregistrées en AVCHD classées par date d'enregistrement. [ê Galerie] Scènes enregistrées en AVCHD classées par scénario (A 78). [ Séq. vidéo] Scènes enregistrées en MP4. [ Photos] Écran d’index des photos. [z Films SD] (0 seulement quand une carte mémoire est sélectionnée) Scènes qui ont été converties à la définition standard pour les transférer sur le Web (A 158). NOTES • 0 Les modes de lecture rapide/au ralenti ne sont pas disponibles pour les scènes converties à la définition standard. Les scènes de l’écran d’index [Films SD] peuvent être lues uniquement à la vitesse normale. • Vous ne pouvez pas sauter à la scène précédente ou suivante avec les séquences MP4. Y P O Deux modes de lecture pour les séquences vidéo AVCHD : l’écran d'index [ Séq. vidéo] et la galerie C Dans l’écran d’index [ Séq. vidéo], vous pouvez trouver toutes les séquences vidéo AVCHD que vous avez enregistrées, classées proprement par date d’enregistrement. Lorsque vous lisez des scènes depuis l’écran d’index [ Séq. vidéo], elles sont lues dans l’ordre chronologique. Dans la galerie, vos scènes sont regroupées par scénarios vidéo. Si vous enregistrez des séquences vidéo à l’aide de la fonction créateur scénario (A 67), vos scènes s’afficheront dans le scénario créé ; les scènes enregistrées sans utiliser cette fonction s’affichent dans le scénario [Non triées] (ou dans le scénario [Instant. vidéo] dans le cas des scènes d’instantané vidéo). Lorsque vous lisez un scénario depuis la galerie, les scènes sont lues dans l’ordre du découpage du scénario, quelle que soit leur date d’enregistrement. Vidéo 59 Effacement de scènes et de scénarios Vous pouvez effacer les scènes et les scénarios que vous ne souhaitez pas conserver. Effacer des scènes vous permet également de libérer de l’espace sur la mémoire. Effacement d’une seule scène Modes de fonctionnement : 1 Lisez la scène que vous souhaitez effacer. Lors de la lecture d'une scène dans la galerie, mettez en pause la scène que vous souhaitez supprimer, puis continuez à l'étape 2. 2 Touchez l’écran pour afficher les commandes de lecture. 3 Effacement d’une scène. Y P O [Ý] > [Éditer] > [Effacer] > [Oui] > [OK] Suppression de scènes à partir de l'écran d'index [ [ Séq. vidéo] Modes de fonctionnement : C Séq. vidéo] ou 1 Ouvrez l'écran d'index [ Séq. vidéo] ou [ Séq. vidéo]. Pour les séquences vidéo AVCHD, pour effacer toutes les scènes enregistrées à une date particulière, faites glisser votre doigt vers la gauche/droite jusqu’à faire apparaître la date souhaitée dans la barre de titre. 60 Vidéo 2 Effacez les scènes. [Éditer] > [Effacer] > Option souhaitée* > [Oui]** > [OK] * Lorsque vous choisissez [Sélectionner], procédez comme suit pour sélectionner les scènes individuelles que vous souhaitez effacer avant de toucher [Oui]. ** Touchez [Arrêter] pour interrompre l’opération pendant qu’elle est en cours. Certaines scènes peuvent être supprimées quand même. Pour sélectionner les scènes individuelles 1 Touchez les scènes individuelles que vous souhaitez supprimer. • Une coche ! s’affiche sur les scènes que vous avez touchées. Le nombre total des scènes sélectionnées s’affiche à côté de l’icône ". • Touchez une scène sélectionnée pour faire disparaître la coche. Pour effacer toutes les coches en une seule fois, touchez [Tout désélect.] > [Oui]. Y P O 2 Après avoir sélectionné toutes les scènes souhaitées, touchez [Exécuter]. Options C [date] Efface toutes les scènes enregistrées à la date affichée sur la touche de commande. Pour les séquences vidéo AVCHD uniquement. [Sélectionner] Sélectionne les scènes individuelles à effacer. [Toutes les scènes] Efface toutes les scènes. Vidéo 61 Effacement d’une seule scène dans un scénario Modes de fonctionnement : 1 Ouvrez la liste des scènes du scénario qui contient la scène que vous souhaitez effacer. [G] > [ Galerie] > Placez le scénario souhaité à l’avant-plan > [Liste des scènes] 2 Dans l’écran [Liste des scènes], faites glisser votre doigt vers le haut/bas pour sélectionner la scène que vous souhaitez effacer. 3 Touchez l'icône [ scène]. ] orange à gauche pour ouvrir l’écran [Modifier 4 Effacement d’une scène. [ Y P O ] > [Oui] > [OK] > [K] C Effacement des scènes d’un scénario par notation Modes de fonctionnement : 1 Ouvrez l’écran d’information du scénario qui contient les scènes que vous souhaitez supprimer. [G] > [ Galerie] > Placez le scénario souhaité à l’avant-plan > [Détails scénario] 2 Ouvrez l’écran de sélection des notes. [Modifier scénario] > [Effacer] 62 Vidéo 3 Touchez une ou plusieurs touches de notation pour sélectionner toutes les scènes concernées. • Une touche de notation grisée signifie qu’aucune scène du scénario ne s’est vue attribuée la note correspondante. • Le nombre de scènes sélectionnées apparaît sur l'écran. • Touchez de nouveau la touche de notation pour retirer ces scènes de la sélection. 4 Supprimez toutes les scènes concernées. [Valider] > [Oui]* > [OK] > [K] * Touchez [Arrêter] pour interrompre l’opération pendant qu’elle est en cours. Certaines scènes peuvent être supprimées quand même. Effacement des scénarios Modes de fonctionnement : Y P O Effacer un scénario supprime définitivement toutes les scènes qu’il contient. Il est impossible de supprimer les deux scénarios préexistants, [Non triées] et [Instant. vidéo]. 1 Ouvrez la galerie. [G] > [ C Galerie] 2 Sélectionnez le scénario que vous souhaitez effacer. Faites glisser votre doigt vers la gauche/droite pour placer le scénario souhaité à l’avant-plan. 3 Effacez le scénario. [Détails scénario] > [Modifier scénario] > [Suppr. scénario] > [Oui]* > [OK] * Touchez [Arrêter] pour interrompre l’opération pendant qu’elle est en cours. Certaines scènes peuvent être supprimées quand même. Vidéo 63 IMPORTANT • Faites attention lors de l’effacement des enregistrements. Une fois effacées, les scènes ne peuvent plus être récupérées. • Effacer un scénario supprime définitivement toutes les scènes qu’il contient. • Lors de l’effacement des scènes, celles-ci sont supprimées de l’écran d’index [ Séq. vidéo] ou [ Séq. vidéo] et de tous les scénarios dans la galerie auxquels elles appartiennent, quelle que soit la méthode utilisée pour les effacer. • Sauvegardez des copies des scènes importantes avant de les effacer (A 147). • Respectez les précautions suivantes pendant que l’indicateur ACCESS (accès à la mémoire) est allumé ou clignote (pendant que les scènes sont supprimées). - N’ouvrez pas le couvercle du logement de la fente de carte mémoire. - Ne déconnectez pas l’alimentation électrique et ne mettez pas le caméscope hors tension. - Ne changez pas le mode de fonctionnement du caméscope. NOTES Y P O • Pour supprimer toutes les séquences vidéo et rendre l’espace de nouveau disponible pour l’enregistrement, vous pouvez préférer initialiser la mémoire (A 40). C Sélection du point de départ de la lecture Si vous avez une scène très longue, vous pouvez souhaiter démarrer la lecture de la scène à partir d’un certain point. Vous pouvez utiliser la frise chronologique des séquences vidéo pour couper la scène en segments à intervalles fixes compris entre 6 secondes et 6 minutes. Modes de fonctionnement : 1 Ouvrez l'écran d'index [ 64 Vidéo Séq. vidéo]. 2 Affichez l’écran [Chronologie] des scènes. [I] > Scène souhaitée L’écran [Chronologie] s’affiche. La grande vignette indique la première image de la scène. En dessous, la frise chronologique montre des images de la scène à intervalles fixes. 3 Touchez le cadre souhaité sur la frise chronologique pour démarrer la lecture de la scène à partir de ce point. Y P O ! Touchez deux fois pour retourner à l’écran d’index. " Scène précédente/suivante. # Faites glisser votre doigt vers la gauche sur la frise pour afficher les 5 images suivantes. $ Mode d’enregistrement et durée de la scène. % Date et heure d’enregistrement. & Faites glisser votre doigt vers la droite le long de la frise pour afficher les 5 images précédentes. ' Scène actuelle / Nombre total de scènes. ( Intervalle actuellement sélectionné entre les images. C Pour changer l’intervalle entre les images [6 sec] > Intervalle souhaité > [K] Vidéo 65 Affichage sur l’écran et code de données Avec chaque scène ou photo enregistrée, le caméscope garde un code de données. Pour les séquences vidéo AVCHD, le code de données comprend la date/heure de l'enregistrement, les informations sur les réglages de la caméra, etc. Pour les séquences vidéo MP4, le code de données est la date de l'enregistrement. Vous pouvez choisir les informations à afficher. Modes de fonctionnement : 1 Appuyez sur . 2 Sélectionnez les informations à afficher. [ Autres réglages] > [y] ou [ ] > [Code de données] > Option souhaitée > [X] NOTES Y P O • Le code de données apparaît quand vous touchez l'écran, quelle que soit l'option sélectionnée. C 66 Vidéo Scénarios vidéo et style cinéma Utilisation du créateur scénario pour composer des scénarios fascinants Le créateur scénario est une fonction utile qui propose des suggestions de scènes typiques dans un certain nombre de situations. Avec le créateur scénario, la conception de scénarios vidéo intéressants est aussi facile que de sélectionner un thème de scénario comme [Voyage], [Fête] ou [Enfants et animaux], puis de suivre les catégories suggérées pour enregistrer la séquence vidéo. Pendant la lecture, sélectionnez votre scénario dans la galerie pour lire les scènes enregistrées sous la forme d’un seul scénario vidéo fascinant (A 78). Modes de fonctionnement : Création d’un nouveau scénario 1 Appuyez sur . Y P O 2 Démarrez le mode Créateur scénario [ C Enregist. Standard] > [é] > [OK] 3 Touchez [Créer nouveau scénario] et sélectionnez le thème souhaité. Faites glisser votre doigt vers la gauche/droite pour placer le scénario souhaité à l’avant-plan. 4 Touchez [Créer scénario] puis sélectionnez la scène de scénario (catégorie). [ë] (y compris le titre de la scène de scénario) > Scène de scénario souhaitée > Icône orange [ ] sur la gauche Au départ, la date actuelle est utilisée comme titre du scénario, mais vous pouvez modifier ce titre avant d’appuyer sur [ì] (A 87). Vidéo 67 5 Touchez [Vers écran enregistrement]. Un écran de confirmation apparaît et montre le thème sélectionné, la scène de scénario (catégorie), des consignes de prise de vue et la longueur de prise de vue recommandée. 6 Touchez [OK]. • Un nouveau scénario est créé et le caméscope entre en mode de pause à l’enregistrement. La catégorie de scène du scénario sélectionné s’affiche en bas de l’écran. • Si vous touchez [?], un écran montrant le thème sélectionné, la scène de scénario (catégorie), des consignes de prise de vue et la longueur de prise de vue recommandée apparaît. Enregistrement d’une scène dans un scénario Appuyez sur Y pour enregistrer des séquences vidéo dans la scène de scénario (catégorie) sélectionnée. • Utilisez la durée recommandée affichée comme référence lors de l’enregistrement des scènes. • Les scènes sont enregistrées sous le scénario et la scène de scénario actuellement sélectionnés. • Vous pouvez également enregistrer des scènes d’instantané vidéo (A 72). C Y P O ! Conseil de prise de vue pour la catégorie actuelle. " Durée recommandée des scènes dans cette catégorie. # Scène de scénario (catégorie) actuellement sélectionnée. Vous pouvez toucher ici pour revenir à la liste des scènes de scénario. 68 Vidéo Pour sélectionner une scène de scénario (catégorie) différente 1 Touchez [ë] (comprenant le titre de la scène de scénario) en bas de l'écran. 2 Faites glisser votre doigt vers le haut/bas pour sélectionner une autre catégorie et touchez l'icône orange [ ] sur la gauche. Pour quitter le mode du créateur scénario 1 Appuyez sur . 2 Touchez [ Enregist. Standard] puis sélectionnez un standard d'enregistrement différent. NOTES • Lors de l’enregistrement de scènes d’instantané vidéo, vous pouvez configurer le réglage r > [Durée instantané vidéo] pour que le caméscope associe la durée des scènes d’instantané vidéo à la durée recommandée des scènes de scénario. • Le relais d'enregistrement n'est pas disponible pendant le mode Créateur scénario. Y P O Enregistrement de scènes additionnelles dans un scénario existant 1 Appuyez sur . C 2 Démarrez le Mode Créateur scénario [ Enregist. Standard] > [é] > [OK] 3 Touchez [Continuer scénario existant] et sélectionnez le scénario souhaité. Faites glisser votre doigt vers la gauche/droite pour placer le scénario souhaité à l’avant-plan. 4 Touchez [Continuer scénario]. 5 Touchez [ë] (comprenant le titre de la scène de scénario). La liste des scènes de scénario s’affiche. Les numéros à droite affichent le nombre de scènes que vous avez enregistrées dans chaque scène de scénario (catégorie). Vidéo 69 6 Faites glisser votre doigt vers le haut/bas pour sélectionner une catégorie et touchez l'icône orange [ ] sur la gauche. 7 Touchez [Vers écran enregistrement] puis appuyez sur Y pour enregistrer une scène dans la scène de scénario sélectionnée. Mode cinéma et filtres cinéma En mode (cinéma), le caméscope règle la vitesse séquentielle et plusieurs autres réglages d’image pour donner un air cinématique à vos enregistrements. Dans ce mode, vous pouvez aussi utiliser une variété de filtres de cinéma professionnels pour créer des séquences vidéo uniques avec différentes apparences. Modes de fonctionnement : 1 Appuyez sur . Y P O 2 Réglez le caméscope sur le mode [Mode caméra] > [ . ] > [OK] C 3 Sélectionnez le filtre cinéma souhaité. [FILTER 1] > Filtre cinéma souhaité > [OK] * Quand vous sélectionnez un filtre cinéma autre que [Cinéma standard], vous pouvez modifier le niveau d’effet avec la procédure suivante, avant de toucher [OK]. • Le filtre cinéma sélectionné s’applique et son numéro s’affiche sur la touche de commande. Pour sélectionner le niveau d’effet du filtre cinéma [w] > [L] (faible), [M] (moyen) ou [H] (élevé) > [K] 70 Vidéo Options ( Valeur par défaut) Le caméscope propose 7 filtres de cinéma. Sélectionnez le filtre souhaité tout en prévisualisant l’effet à l’écran. [1: Cinéma standard] [2: Couleurs plus vives] [3: Rêve] [4: Teinte bleutée] [5: Nostalgie] [6: Sépia] [7: Vieux films] [8: Souvenir] [9: N&B dramatique] NOTES C ! Numéro de filtre (s’affiche sur la touche de commande) " Nom de filtre # Prévisualisation de l'effet à l’écran $ Sélectionnez le niveau d’effet % Brève description (aide à l’écran) Y P O • Il est impossible d’enregistrer des photos quand le caméscope est réglé en mode . Vidéo 71 Instantané vidéo Enregistrez une série de courtes scènes. Ensuite, lisez vos scènes d’instantané vidéo accompagnées de votre musique favorite (A 82) pour créer votre propre clip vidéo musical. Vous serez surpris de l'effet totalement différent que vous pouvez donner à vos scènes en changeant la musique de fond. La longueur par défaut d’une scène d’instantané vidéo est 4 secondes, mais vous pouvez opter pour 2 ou 8 secondes, ou bien pour la longueur recommandée pour la scène de scénario (catégorie) sélectionnée dans le créateur scénario, avec le réglage r > [Durée instantané vidéo]. Modes de fonctionnement : 1 Appuyez sur V. • Un bord bleu apparaît sur l’écran. • Appuyez de nouveau sur V pour retourner au mode d’enregistrement vidéo normal. C Y P O 2 Appuyez sur Y. • Le caméscope enregistre pendant quelques secondes (le cadre bleu sert de barre de progression visuelle*), puis retourne automatiquement en mode de pause à l’enregistrement. • Quand le caméscope s’arrête d’enregistrer, l’écran devient provisoirement noir comme si le déclencheur avait été pressé. * Quand le programme d'enregistrement est réglé sur [š SCN : Sous-marin], la barre de progression visuelle devient rouge. NOTES • Changer le mode de lecture du caméscope désactive le mode d’instantané vidéo. 72 Vidéo Décoration : ajout d’une touche personnelle Ajouter un nouveau niveau de plaisir à vos scènes en les décorant. Vous pouvez ajouter des images animées, des cachets et même vos propres dessins à main levée. Le stylet fourni est particulièrement utile pour la décoration des scènes. Vous pouvez décorer des scènes pendant qu'elles sont enregistrées. Pour les séquences vidéo AVCHD, vous pouvez aussi décorer les scènes pendant la lecture ou lors de leur conversion en définition standard (0 uniquement ; A 160). Y P O Décoration des scènes pendant l’enregistrement Modes de fonctionnement : C 1 Ouvrez l’écran de décoration. [FUNC.] > [Ò Décoration] • L’écran de décoration s’ouvre également automatiquement quand vous rangez l’écran LCD et que l’écran tactile est orienté vers l’extérieur. 2 Utilisez un outil de la barre d’outils comme expliqué dans les procédures suivantes. 3 Appuyez sur Y pour enregistrer les séquences vidéo avec vos décorations. Vous pouvez simultanément ajouter des décorations pendant l’enregistrement d’une scène. Vidéo 73 4 Touchez [X] pour sortir de l’écran décoration. ! Toile - La zone dans laquelle vous dessinez et où s’affichent vos décorations en action. " Barre d’outils. # [Ó Plumes et cachets] Sélectionnez le type de plume ou de cachet, et sa couleur. Vous pouvez aussi enregistrer une toile ou charger une toile précédemment enregistrée. $ [× Cachets animés] Sélectionnez des cachets animés à ajouter à votre décoration. % [Ø Légendes] Ajoutez la date, la date et l’heure, le titre du scénario* ou le thème du scénario*, sous la forme d’un sous-titre incrusté dans l’enregistrement. & [Ü]** (mélange d’images) Choisissez l’une des 27 images différentes à ajouter sur la toile. Le mélange d’images peut être utilisé en conjonction avec les plumes, les cachets et les cachets animés. ' [Ý]** En mode d’enregistrement : met en pause la vidéo en direct. Touchez de nouveau [Ý] pour restaurer la vidéo en direct. Vous pouvez ajouter des décorations et enregistrer l’image gelée. En mode de lecture : met en pause la lecture. Touchez [Ð] pour reprendre la lecture de la scène. ( [ß] Réduit la barre d’outils en haut de l’écran pour afficher presque toute la toile. Touchez [à] pour restaurer la barre d’outils. C * Non disponible en mode ** Non disponible en mode 74 Vidéo Y P O . et pour les séquences MP4. Pour utiliser [Plumes et cachets] 1 Touchez [Ó]. L’écran [Plumes et cachets] s’affiche. 2 Sélectionnez la plume ou le cachet souhaité dans [Outils]. 3 Sélectionnez blanc ou noir dans [Couleurs]. Ou bien vous pouvez toucher [Ö] et sélectionner une couleur dans la palette de couleurs. 4 Dessinez librement sur la toile. Touchez [Ó] > [Effacer] > [Oui] pour effacer la toile et recommencer. 5 Lorsque vous avez terminé de dessiner, sauvegardez la toile. [Ó] > [&Enregistrer]* ou [* Enregistrer]* > [Oui] > [K] * Les cachets et les dessins à main levée sont sauvegardés dans la mémoire intégrée (0 uniquement) ou sur une carte mémoire (1 uniquement). Y P O Pour charger une toile précédemment sauvegardée Dans l’écran de décoration : C [Ó] > [&Charger]* ou [* Charger]* > [Oui] > [K] * Le caméscope applique les derniers cachets et dessins à main levée sauvegardés dans la mémoire intégrée (0 uniquement) ou sur une carte mémoire (1 uniquement). Pour utiliser [Cachets animés] 1 Touchez [×]. L’écran [Cachets animés] s’affiche. 2 Touchez une des touches de commande. 3 Touchez n’importe où sur la toile pour placer le cachet animé sélectionné. Vous pouvez également faire glisser des cachets animés vers un emplacement différent. Vidéo 75 Pour utiliser [Légendes] 1 Touchez [Ø]. L’écran [Légendes] s’affiche. 2 Touchez [Date] ou [Heure]. Lors de l’enregistrement d’une scène à l’aide du Créateur scénario, vous pouvez également sélectionner [Titre] (le titre du scénario) ou [Scène de scénario] (la catégorie de scène de scénario). 3 Sélectionnez les réglages de texte souhaités et touchez [K]. • Touchez [ ] (texte blanc sur fond noir), [ ] (texte blanc) ou [ ] (texte noir). 4 Touchez la légende et faites-la glisser à l’emplacement souhaité. Pour utiliser le mélange d’images Pour utiliser la fonction de mélange d'images pour l'enregistrement sur une carte mémoire, vous devez connecter la carte mémoire à un ordinateur et transférer au préalable les mélange d'images à partir du CD-ROM LEGRIA sur la carte mémoire. Reportez-vous à À propos des fichiers d’image pour la fonction de mélange d’images (A 248). Modes de fonctionnement : C Y P O 1 Touchez [Ü] pour ouvrir l’écran [Sélectionner image]. 2 Touchez [+] ou [-] pour sélectionner un cadre de mélange d’images différent. 0 Vous pouvez toucher l’une des icônes de mémoire en bas de l’écran pour lire les cadres de mélange d’images sauvegardés sur la mémoire intégrée (uniquement lors de l’enregistrement ou de la lecture des scènes depuis une carte mémoire). 3 Touchez [K] pour mélanger l’image sélectionnée avec la vidéo en direct. 76 Vidéo Décoration des scènes pendant la lecture Modes de fonctionnement : 1 À partir de l'écran d'index [ Séq. vidéo] ou de la galerie, lisez la scène que vous souhaitez décorer. 2 Touchez l’écran pour afficher les commandes de lecture. 3 Touchez [Ò] pour ouvrir l’écran de décoration. 4 Décorez la scène à l’aide des outils de la barre d’outils, comme expliqué dans la section précédente. En mode de lecture, les décorations ne seront pas sauvegardées avec l’enregistrement original. NOTES • L’initialisation d’une mémoire effacera toutes les toiles dessinées [Plumes et cachets] et les fichiers d’images que vous avez sauvegardés. (0 Les cadres de mélange d'images préinstallés dans la mémoire intégrée seront restaurés après son initialisation.) • Lorsque q > [Démarrage auto décoration] est réglé sur [i On], l’écran de décoration s’ouvre automatiquement quand vous rangez l’écran LCD et que l’écran tactile est orienté vers l’extérieur. • Il est impossible d’utiliser simultanément des cachets animés et des légendes. • 0 Quand r > [Support pour vidéo] est réglé sur [&] (la mémoire intégrée), vous ne pouvez pas sélectionner des cadres de mélange d’images sauvegardés sur une carte mémoire. • Pour les séquences vidéo AVCHD, le mélange d’images ne peut pas être sélectionné pendant la lecture ou la conversion d’une scène en définition standard (A158 ; 0 uniquement). Sélectionnez le mélange d’images lors de la pause de la lecture ou avant de commencer la conversion. • Pour les séquences vidéo AVCHD, des décorations apparaîtront dans les vignettes des scènes de l'écran d'index [ Séq. vidéo] et de la galerie. Pour les séquences vidéo MP4, les décorations n'apparaîtront pas dans les vignettes. C Y P O Vidéo 77 Lecture des scénarios de la galerie Vous pouvez lire des enregistrements, réalisés à l’aide du créateur scénario, comme un seul scénario vidéo fascinant qui suit l’ordre du script. Les scènes normales, et les scènes d’instantané vidéo enregistrées sans utiliser le créateur scénario, s’affichent dans la galerie sous les scénarios [Non triées] ou [Instant. vidéo]. Lors de la lecture des scénarios depuis la galerie, vous pouvez choisir de lire uniquement les scènes avec une certaine note. Modes de fonctionnement : 1 Ouvrez la galerie. [G] > [ Galerie] C Y P O ! Ouvrez l'écran [G Sélection index] (A 58). " Faites glisser votre doigt vers la gauche ou la droite pour sélectionner un scénario. # Thème de scénario. $ Scénario sélectionné (grande vignette à l’avant). % Titre de scénario (A 87). & Détails sur le scénario (nombre de scènes, durée de lecture totale) et options d’édition. ' Liste des scènes enregistrées dans le scénario sélectionné. 78 Vidéo 2 Sélectionnez le scénario que vous souhaitez lire. Faites glisser votre doigt vers la gauche/droite pour placer le scénario souhaité à l’avant-plan. 3 Sélectionnez la note des scènes que vous souhaitez lire. [Détails scénario] > [Sélect. par note] > Note souhaitée > [K] > [K] 4 Touchez la vignette du scénario pour lancer sa lecture. • Le scénario complet sera lu, de la première scène à la dernière scène. Quand la lecture est terminée, le caméscope revient à la galerie. • Pendant la lecture d'un scénario autre que [Non triées] ou [Instant. vidéo], touchez l'écran, puis touchez [ë] pour afficher la catégorie de la scène pendant la lecture. Touchez l'écran puis touchez de nouveau [ë] pour désactiver l'affichage des scènes de scénario. • Les commandes de lecture sont les mêmes que celles pour la lecture des scènes depuis l’écran d’index [ Séq. vidéo] ou [ Séq. vidéo] (A 55). IMPORTANT C Y P O • Respectez les précautions suivantes pendant que l’indicateur ACCESS (accès à la mémoire) est allumé ou clignote, à défaut de quoi vous pourriez causer la perte définitive des données. - N’ouvrez pas le couvercle du logement de la fente de carte mémoire. - Ne déconnectez pas l’alimentation électrique et ne mettez pas le caméscope hors tension. - Ne changez pas le mode de fonctionnement du caméscope. NOTES • Si la lecture d'une scène dans la galerie est interrompue, vous ne pouvez pas la reprendre au point d'interruption. Le scénario démarre à partir du début la prochaine fois que vous le lisez. Vidéo 79 Notation des scènes Vous pouvez noter les scènes de scénario immédiatement après les avoir enregistrées, ou en cours de lecture. Vous pouvez alors sélectionner plusieurs scènes avec la même note, par exemple pour lire ou copier uniquement vos scènes favorites. Notation des scènes immédiatement après l'enregistrement Modes de fonctionnement : 1 Appuyez sur . 2 Activez la fonction de notation de scène. [ Autres réglages] > r > [Noter scènes (enreg.)] > [i On] > [X] Y P O Pour noter des scènes Immédiatement après l'enregistrement d'une scène, les touches de notation apparaissent en bas de l'écran. Touchez une des touches de notation pour noter la scène d'une à trois étoiles. Vous pouvez toucher [Ì] pour laisser la scène sans note ou [Í] pour la classer dans une catégorie séparée (par exemple, juste pour les chutes). C Pour désactiver la fonction de notation de scène Quand les touches de notation apparaissent après l'enregistrement d'une scène, touchez [X] puis touchez [Off]. Cela permet aussi de laisser la scène actuelle sans note. Notation des scènes dans la liste des scènes Modes de fonctionnement : 1 Appuyez sur 80 Vidéo . 2 Ouvrez la liste des scènes du scénario qui contient les scènes que vous souhaitez noter. [G] > [ Galerie] > Placez le scénario souhaité à l’avant-plan > [Liste des scènes] 3 Dans l’écran [Liste des scènes], faites glisser votre doigt vers le haut/bas pour sélectionner la scène à noter. 4 Touchez l'icône [ scène]. ] orange à gauche pour ouvrir l’écran [Modifier 5 Touchez la touche de commande de notation souhaitée et touchez ensuite [K] deux fois pour revenir à la galerie. Notation des scènes pendant la lecture Modes de fonctionnement : Y P O 1 Lisez, dans la galerie, le scénario qui contient les scènes que vous souhaitez noter. C 2 Pendant la lecture d’une scène que vous souhaitez noter, arrêtez momentanément la lecture et notez la scène. Touchez l'écran > [Ý] > [Éditer] > [Note] > Note souhaitée > [X] 3 Touchez [Ð] pour reprendre la lecture et noter d’autres scènes de la même manière et touchez [Ñ] pour revenir dans la galerie. Vidéo 81 Lecture avec une musique de fond Vous pouvez lire des séquences vidéo (ou un panorama photo) en utilisant l’une des plages musicales fournies à partir du CD-ROM LEGRIA fourni comme musique de fond. Modes de fonctionnement : Le CD-ROM LEGRIA fourni contient 3 plages musicales que vous pouvez utiliser comme musique de fond. 0 : Les fichiers musicaux sont préinstallés dans la mémoire intégrée. Vous pouvez mixer l’audio original et la musique de fond, puis régler la balance du mixage de la musique de fond à votre convenance. À VÉRIFIER • Pour lire des scènes ou diaporamas de photos enregistrés sur la carte mémoire, il vous faut d’abord raccorder la carte mémoire contenant vos enregistrements à un ordinateur et transférer les plages musicales. Reportez-vous à la section NOTES (A 84). 1 Appuyez sur . C Y P O 2 Ouvrez la galerie ou l'écran d'index [ [G] > [ 3 Appuyez sur Galerie] ou [ Séq. vidéo]. Séq. vidéo] . 4 Sélectionnez la plage musicale. [ Autres réglages] > s > [Sélection de musique] > [i On] > [Í] ou [Î] pour sélectionner la plage musicale souhaitée 82 Vidéo ! Sélectionnez la plage musicale souhaitée. " Réglez la balance de la musique de fond. # Lisez avec le son original (aucune musique de fond). $ Supprimez la plage musicale sélectionnée. % Écoutez la plage musicale sélectionnée. Touchez de nouveau (Ñ) pour arrêter la lecture. 5 Réglez la balance du mixage entre le son original et la musique de fond. Touchez [y] (plus de son original) ou [Û] (plus de musique de fond), ou bien faites glisser votre doigt le long de la barre [Balance de la musique] pour régler la balance de la musique de fond à votre convenance. C Y P O 6 Touchez [X], puis touchez un scénario ou une scène pour lancer la lecture avec la musique de fond sélectionnée. Pour régler la balance de la musique de fond pendant la lecture 1 Pendant la lecture, touchez l’écran pour afficher les commandes de lecture. 2 Touchez [Ý] et faites glisser votre doigt le long de la barre [Balance de la musique] pour régler la balance de la musique de fond à votre convenance et touchez [K]. Pour supprimer une plage musicale Dans l’écran [Sélection de musique], touchez [Í] ou [Î] pour sélectionner la plage que vous souhaitez supprimer. [ ] > [Oui] Vidéo 83 IMPORTANT • Si vous utilisez dans vos créations vidéo des plages et morceaux musicaux protégés par des droits d’auteur, souvenez-vous que la musique ainsi protégée ne peut être utilisée sans l’autorisation du propriétaire de ces droits, sauf dans les cas où cela est permis par une législation applicable, par exemple pour une utilisation privée. Assurezvous de suivre les lois en vigueur lors de l’utilisation des fichiers musicaux. NOTES • Initialiser une carte mémoire effacera de façon permanente tous les fichiers musicaux que vous y avez transférés. (0 Les fichiers musicaux préinstallés dans la mémoire intégrée seront restaurés après son initialisation.) Pour transférer les fichiers musicaux depuis le CDROM LEGRIA fourni vers la carte mémoire connectée à un ordinateur : - Utilisateurs Windows : retirez la carte mémoire du caméscope, connectez le à un ordinateur et utilisez le logiciel fourni VideoBrowser (0 uniquement) ou Transfer Utility (1 uniquement). Pour en savoir plus, reportez-vous au Guide du logiciel (fichier PDF) du logiciel PIXELA fourni. - Utilisateurs Mac OS : retirez la carte mémoire du caméscope et raccordez-la à l’ordinateur. Utilisez le Finder pour transférer les fichiers musicaux depuis le dossier [MUSIC] du CD-ROM LEGRIA fourni vers la carte mémoire connectée à un ordinateur. Reportez-vous à À propos des fichiers musicaux (A 248) pour connaître la structure du dossier de la carte mémoire. • Transférez les fichiers musicaux sur la carte mémoire connectée à un ordinateur qui contient les enregistrements que vous souhaitez lire sur fond musical. C Y P O Copie et déplacement des scènes dans/entre les scénarios Dans la galerie, vous pouvez copier et déplacer des scènes dans la même scène de scénario (catégorie), entre des scènes de scénario dans le même scénario et entre des scénarios enregistrés dans la même mémoire. Modes de fonctionnement : 84 Vidéo 1 Ouvrez la liste des scènes du scénario qui contient les scènes que vous souhaitez copier ou déplacer. [G] > [ Galerie] > Placez le scénario souhaité à l’avant-plan > [Liste des scènes] 2 Dans l’écran [Liste des scènes], faites glisser votre doigt vers le haut/bas pour sélectionner la scène à copier/déplacer. 3 Touchez l'icône orange [ ] à gauche pour ouvrir l’écran [Modifier scène] et touchez [Copier] ou [Déplacer]. 4 Sélectionnez la destination. Faites glisser votre doigt vers la gauche/droite pour sélectionner le scénario souhaité et touchez sa vignette. Ensuite, faites glisser votre doigt vers le haut/bas pour sélectionner la catégorie souhaitée et touchez l'icône orange [ ] sur la gauche. Enfin, faites glisser votre doigt vers le haut/bas pour déplacer la barre orange dans la catégorie pour sélectionner la position de la scène. Y P O 5 Copiez ou déplacez la scène. [Valider]1 > [Oui]2 > [OK]3 > [K] 1 C Cette étape n’est pas nécessaire pour copier/déplacer une scène dans une catégorie de scène de scénario ne contenant aucune autre scène. 2 Lors de la copie d’une scène, vous pouvez toucher [Arrêter] pour interrompre 3 l’opération en cours. Cette étape n'est pas nécessaire lors du déplacement d'une scène. NOTES • Il est impossible de copier ou de déplacer des scènes vers les deux scénarios préexistants, [Non triées] et [Instant. vidéo]. Vidéo 85 Sélection de l’image de la vignette du scénario Au départ, l’image utilisée comme vignette du scénario est la première image de la première scène du scénario. Vous pouvez définir votre scène favorite comme la vignette qui représentera le scénario dans la galerie. Modes de fonctionnement : 1 Ouvrez la galerie. [G] > [ Galerie] 2 Sélectionnez le scénario dont vous souhaitez modifier la vignette. Faites glisser votre doigt vers la gauche/droite pour placer le scénario souhaité à l’avant-plan. Y P O 3 Ouvrez l’écran [Vignette scénario]. [Détails scénario] > [Modifier scénario] > [Vignette scénario] C 4 Localisez l’image que vous souhaitez utiliser comme vignette du scénario. Les commandes de lecture s’affichent à l’écran (A 55). Utilisez n’importe quel mode de lecture spécial (lecture rapide/lente, lecture par image avant ou image arrière, etc.) pour localiser l’image souhaitée. 5 Touchez [Valider] pour modifier la vignette du scénario. 6 Touchez [K] pour revenir à la galerie. 86 Vidéo Modification du titre d’un scénario Lorsque vous créez un scénario, la date actuelle est utilisée comme titre du scénario, mais vous pouvez le modifier ultérieurement. Le titre peut être composé de 14 caractères maximum (les caractères disponibles sont limités). Il est impossible de modifier le titre des deux scénarios préexistants, [Non triées] et [Instant. vidéo]. Modes de fonctionnement : 1 Ouvrez la galerie. [G] > [ Galerie] 2 Sélectionnez le scénario dont vous souhaitez modifier le titre. Faites glisser votre doigt vers la gauche/droite pour placer le scénario souhaité à l’avant-plan. Y P O 3 Ouvrez l’écran [Modifier titre]. C [Détails scénario] > [Modifier scénario] > [Modifier titre] 4 Utilisez le clavier virtuel pour modifier le titre. 5 Touchez [OK] > [K] > [K] pour revenir à la galerie. Vidéo 87 ! Basculez entre lettres et chiffres / caractères spéciaux. " Modifiez la position du curseur. # Supprimez le caractère à gauche du curseur (retour arrière). $ Verrouillage de majuscules. Lorsque le clavier numérique est affiché, [#%?] passe entre le set 1 et le set 2 des caractères spéciaux. NOTES Y P O • Nous vous recommandons d'utiliser le stylet fourni pour entrer les caractères. • 0 Quand vous importez des fichiers avec le logiciel fourni VideoBrowser en utilisant l'option pour joindre et importer des fichiers musicaux et vidéo à partir de la galerie, certains caractères spéciaux dans le titre du scénario (/, \, <, >, :, *, ", |, ?) seront changés en barre inférieure (_) dans le nom du fichier. C 88 Vidéo Fonctions avancées Enregistrement en mode manuel Quand le caméscope est réglé sur , vous pouvez avoir un accès complet aux menus et régler manuellement l’exposition, la mise au point, la balance des blancs et bien d’autres réglages encore selon vos préférences. Même dans ce mode, le caméscope peut vous aider avec les réglages. Par exemple, en utilisant les programmes d’enregistrement de scène spéciale (A 95). Modes de fonctionnement : 1 Appuyez sur P pour mettre le caméscope sous tension. • 0 Par défaut, les séquences vidéo et les photos sont enregistrées dans la mémoire intégrée. Vous pouvez sélectionner la mémoire qui sera utilisée pour l’enregistrement des séquences vidéo et des photos (A 39). • Veuillez lire la section IMPORTANT (A 48) avant d’utiliser une carte Eye-Fi. C � Y P O � 2 Appuyez sur . Pour changer le standard d'enregistrement, reportez-vous à Enregistrement (A 30). 3 Réglez le caméscope sur le mode [ . Mode caméra] > [n] > [OK] Vidéo 89 4 Enregistrez des séquences vidéo et des photos. La procédure est la même que dans le mode (A 44). IMPORTANT • Respectez les précautions suivantes pendant que l’indicateur ACCESS (accès à la mémoire) est allumé ou clignote, à défaut de quoi vous pourriez perdre des données ou endommager la mémoire de manière irréversible. - N’ouvrez pas le couvercle du logement de la fente de carte mémoire. - Ne déconnectez pas l’alimentation électrique et ne mettez pas le caméscope hors tension. - Ne changez pas le mode de fonctionnement du caméscope. • Assurez-vous de sauvegarder vos enregistrements régulièrement (A 143), et plus particulièrement après avoir réalisé des enregistrements importants. Canon décline toute responsabilité en cas de toute perte ou corruption de données. • Les enregistrements sur une carte Eye-Fi sont automatiquement transférés après le réglage du caméscope en mode de lecture si vous êtes dans la portée d’un réseau configuré. Vérifiez toujours que les cartes Eye-Fi ont été autorisées dans le pays ou la région d’utilisation. Reportez-vous aussi à Utilisation d’une carte Eye-Fi (A 163). NOTES C Y P O • Le zoom, la fonction de démarrage rapide, les modes d’économie d’énergie, etc. fonctionnent de la même façon en mode qu’en mode . Pour en savoir plus, reportez-vous à Mode AUTO (A 44). • Il est impossible d’enregistrer des photos lorsque le zoom numérique est activé (zone bleue claire de la barre du zoom), ou lorsqu’une scène commence ou se termine par un fondu. 90 Vidéo Contrôle de la dernière scène enregistrée Vous pouvez contrôler les 4 dernières secondes de la dernière scène enregistrée avec le caméscope, sans avoir à basculer en mode de lecture. Lors du contrôle de la dernière scène, l’image s’affiche en noir et blanc et sans le son. Modes de fonctionnement : [FUNC.] > [v Vérif. enregistr.] NOTES • Pour les séquences MP4, vous ne pouvez pas contrôler la dernière séquence vidéo enregistrée si, après l'enregistrement de la séquence vidéo, vous réalisez une autre opération telle que l'ouverture d'un menu. Y P O Sélection de la qualité vidéo (mode d’enregistrement) C Le caméscope offre 5 modes d'enregistrement pour l'enregistrement des séquences vidéo AVCHD et 2 pour les séquences vidéo MP4. Changer le mode d’enregistrement permet de changer la durée d’enregistrement disponible sur la mémoire. Pour les séquences vidéo AVCHD, sélectionnez le mode MXP ou FXP pour obtenir une meilleure qualité vidéo, ou sélectionnez le mode LP pour les enregistrements de longue durée. Pour les séquences vidéo MP4, vous pouvez choisir un des deux débits binaires disponibles. Le débit binaire indique la quantité d'informations enregistrée par seconde de séquence vidéo. Sélectionnez 4 Mbps pour les tailles de fichier plus petites et les téléchargements plus rapides. Le tableau suivant indique les durées d’enregistrement approximatives. Modes de fonctionnement : Vidéo 91 1 Appuyez sur . 2 Sélectionnez le mode d’enregistrement. [ Autres réglages] > r > [Mode Enrgt.] > Mode d'enregistrement souhaité > [X] Pour les séquences vidéo MP4, une seule scène peut être enregistrée en continu pendant 30 minutes. L'icône en haut à gauche vous le rappelle. Cependant, si la taille du fichier atteint 4 Go avant 30 minutes, l'enregistrement s'arrête. NOTES • Les séquences vidéo enregistrées en mode MXP ne peuvent pas être sauvegardées sur des disques AVCHD. Utilisez un enregistreur de disque Blu-Ray extérieur pour copier les séquences vidéo MXP sur des disques Blu-Ray. 0 Ou bien, vous pouvez utiliser le logiciel fourni VideoBrowser pour créer des disques AVCHD*. • Le caméscope utilise un débit binaire variable (VBR) pour le codage vidéo et la durée réelle de l’enregistrement peut varier en fonction du contenu des scènes. • Vous ne pouvez pas créer de disque vidéo de séquences MP4 utilisable sur des lecteurs disponibles dans le commerce. C Y P O * Les scènes MXP sont converties avec une qualité d’image similaire à celle des scènes FXP. 92 Vidéo Durée d’enregistrement approximative Valeur par défaut Les séquences vidéo AVCHD en mode MXP sont enregistrées en résolution 1920 x 1080. Les séquences vidéo AVCHD utilisant les autres modes d’enregistrement sont enregistrées en résolution 1440 x 1080. Les séquences vidéo MP4 sont enregistrées en résolution 1280 x 720. Pour les séquences vidéo AVCHD : Mode d’enregistrement → MXP FXP XP+ SP LP Carte mémoire de 4 Go 20 min 30 min 40 min 1h 10 min 1h 30 min Carte mémoire de 8 Go/ 0 Mémoire intégrée1 40 min 1h 1h 25 min 2h 20 min 3h Carte mémoire de 16 Go 1h 25 min 2h 5 min 2h 50 min 4h 45 min 6h 5 min Carte mémoire de 32 Go 2h 55 min 9h 35 min 12 h 15 min2 Mémoire ↓ Pour les séquences vidéo MP4 : Mode d’enregistrement → Mémoire ↓ Carte mémoire de 4 Go Carte mémoire de 8 Go/ 0 Mémoire intégrée1 C Y P O 4h 10 min 9 Mbps 5h 45 min 4 Mbps 55 min 2 h 5 min 1 h 50 min 4 h 10 min Carte mémoire de 16 Go 3 h 50 min 8 h 25 min Carte mémoire de 32 Go 7 h 40 min 16 h 55 min 1 0 Au moment de l’achat, la mémoire intégrée contient environ 70 Mo de fichiers musicaux (musique de fond), 5 Mo de fichiers d’image (cadres de mélange d’images) et environ 2 Mo de données de gestion de fichier. 2 Une simple scène peut être enregistrée en continu pendant 12 heures ; à ce moment là, le caméscope s’arrête pendant 3 secondes environ avant de reprendre l’enregistrement. Vidéo 93 Sélection de la vitesse séquentielle Vous pouvez modifier la vitesse séquentielle (le nombre d’images enregistrées par seconde) pour changer l’aspect de vos séquences vidéo. Lors de l'enregistrement de séquences MP4, la fréquence d'image est [ PF25]. Modes de fonctionnement : 1 Appuyez sur . 2 Sélectionnez la fréquence d'image. [ Autres réglages] > r > [Vitesse séquentielle] > Vitesse séquentielle souhaitée > [X] Options ( Valeur par défaut) [µ 50i (Standard)] Y P O 50 images par seconde, entrelacées. Vitesse séquentielle standard des signaux de télévision analogique PAL. [¸ PF25] C Prise de vue à 25 images par seconde, progressive*. Utiliser cette vitesse séquentielle donnera à vos enregistrements un air cinéma. L’enregistrement en mode renforcera encore plus l’effet. C'est le réglage par défaut du mode . * Enregistrée comme 50i. NOTES • La vitesse séquentielle peut être réglée indépendamment pour les modes et . 94 Vidéo Programmes d’enregistrement de scène spéciale Faire un enregistrement dans une station de ski un jour de grand soleil ou rendre toutes les couleurs d’un coucher de soleil ou d’un feu d’artifice devient aussi facile que de choisir un programme d’enregistrement de scène spéciale. Modes de fonctionnement : [FUNC.] > [Prog. Enregistr.] > [ú SCN : Portrait] > Programme d'enregistrement souhaité > [X] Options ( Valeur par défaut) [ú SCN : Portrait] Le caméscope utilise une grande ouverture pour obtenir une mise au point plus nette sur le sujet tout en rendant flou l’arrière-plan. [û SCN : Sport] Y P O Pour enregistrer des scènes de sport telles que le tennis ou le golf. C [ü SCN : Scène de nuit] Pour enregistrer des paysages de nuit avec moins de bruit. [ý SCN : Neige] Pour enregistrer dans une station de sport d’hiver très lumineuse sans que le sujet soit sous-exposé. [þ SCN : Plage] Pour enregistrer sur une plage ensoleillée sans que le sujet soit sous-exposé. Vidéo 95 [ÿ SCN : Coucher de soleil] Pour enregistrer un coucher de soleil plein de couleurs. [Œ SCN : Basse lumière] Pour enregistrer dans des situations de faible éclairage. [œ SCN : Éclairage spot] Pour enregistrer des scènes éclairées par des spots. [Š SCN : Feu d'artifice] Pour enregistrer des feux d’artifice. [š SCN : Sous-marin] Y P O Pour enregistrer des scènes sous-marines aux couleurs naturelles [Ÿ SCN : Surface] C Pour enregistrer après la sortie de l'eau, comme sur un bateau après une plongée. NOTES • [ú SCN : Portrait]/[û SCN : Sport]/[ý SCN : Neige]/ [þ SCN : Plage] : l’image peut ne pas apparaître lisse lors de la lecture. • [ú SCN : Portrait] : l’effet de flou du fond augmente au fur et à mesure que le zoom approche de la position (S). • [ý SCN : Neige]/[þ SCN : Plage] : le sujet peut devenir surexposé les jours nuageux ou dans des endroits ombragés. Vérifiez l’image sur l’écran. 96 Vidéo • [Œ SCN : Basse lumière] : - Les images en mouvement peuvent laisser une traîne. - La qualité de l’image peut ne pas être aussi bonne que dans les autres modes. - Les points blancs peuvent apparaître sur l’écran. - L’autofocus peut ne pas fonctionner aussi bien que dans d’autres modes. Dans ce cas, faites la mise au point manuellement. • [Š SCN : Feu d'artifice] : - Pour éviter tout flou du caméscope (flou causé par le mouvement du caméscope), nous conseillons d’utiliser un trépied. - Quand le convertisseur grand angle ou le convertisseur télé optionnel est fixé au caméscope, l'autofocus ne fonctionne pas. Assurez-vous de faire la mise au point manuellement (A 109). • [š SCN : Sous-marin]/[Ÿ SCN : Surface] : - Utilisez ces programmes d’enregistrement pour enregistrer lorsque le caméscope se trouve dans le boîtier étanche optionnel WP-V4. - Lors de l'utilisation du programme d'enregistrement [š SCN : Sousmarin], un cadre rouge apparaît sur les bords de l'écran. - Le programme d’enregistrement [š SCN : Sous-marin] permet de réaliser des enregistrements sous l’eau*. Lors de l’utilisation d’un matériel d’éclairage sous-marin ou quand vous faites des enregistrements hors de l’eau, nous recommandons d’utiliser le programme d’enregistrement [Ÿ SCN : Surface]. - Pour basculer le programme d’enregistrement entre [š SCN : Sousmarin] et [Ÿ SCN : Surface] lorsque le caméscope se trouve dans le boîtier étanche, mettez le caméscope sous tension tout en déplaçant le levier de zoom vers S ou T. Continuez à pousser le levier de zoom jusqu’à ce que l’icône š ou Ÿ s’affiche à l’écran. - ? s’affiche à l’écran lorsque la température du caméscope devient trop élevée. Dans ce cas, mettez le caméscope hors tension, sortez-le du boîtier étanche et gardez-le dans un endroit frais jusqu’à ce que la température s'abaisse. En cas de surchauffe, le caméscope se met, il se met automatiquement hors tension. - Quand vous enregistrez sous l’eau avec le programme d’enregistrement [š SCN : Sous-marin], l’image sur l’écran LCD apparaît plus rouge que le sujet réel. Cela n’affecte pas l’enregistrement. - Quand un convertisseur grand angle en vente dans le commerce ou un autre accessoire est attaché au boîtier étanche, il se peut que le caméscope fasse la mise au point sur l’accessoire. Dans ce cas, déplacez le levier de zoom vers S pour faire la mise au point sur le sujet. C Y P O Vidéo 97 - Reportez-vous à Caractéristiques (A 246) pour des remarques additionnelles sur les programmes d’enregistrement [š SCN : Sousmarin] et [Ÿ SCN : Surface]. * Le monde sous-marin est un environnement unique qui change en permanence en fonction de facteurs tels que la météo et les conditions de l’eau. De plus, l’eau absorbe la lumière rouge, ce qui fait que les objets prennent des tons de bleu et de vert plus intenses. Stabilisation d’image avancée Le stabilisateur d’image réduit le flou du caméscope (flou causé par le mouvement du caméscope) de façon à ce que vous obteniez des prises de vue stables et nettes. Sélectionnez le mode de stabilisation d’image en fonction des conditions de prise de vue. Modes de fonctionnement : 1 Appuyez sur . Y P O 2 Sélectionnez le mode de stabilisation d'image. C [ Autres réglages] > p > [Stabilisateur image] > Mode IS souhaité > [X] Options ( Valeur par défaut) [ Dynamique] Compense un degré important de bougé du caméscope, comme lors d’une prise de vue en marchant, et ce mode est plus efficace quand le zoom approche de la position grand angle. [ Standard] Compense un faible degré de bougé du caméscope, comme lors d’une prise de vue fixe, et ce mode convient aux prises de vue de scènes d’apparence naturelle. [j Off] Utilisez ce réglage quand le caméscope est monté sur un trépied. 98 Vidéo IS optimisé Vous pouvez utiliser la fonction IS optimisé pour rendre la stabilisation d’image encore plus puissante. IS optimisé est plus efficace quand vous êtes stable et que vous utilisez le zoom sur des sujets éloignés avec un rapport de zoom élevé (le plus près possible de la position téléobjectif maximale). Tenir l’écran LCD avec votre main gauche ajoutera de la stabilité à la prise de vue. [FUNC.] > [È IS optimisé] > [ON] > [X] • Par défaut la touche de commande personnalisée (A 202) est réglée sur [È IS optimisé]. NOTES • Si le caméscope bouge trop, il se peut que le stabilisateur d’image ne puisse pas compenser complètement le bougé. • Pour des plans panoramiques ou de suivi, quand vous faites un panoramique avec le caméscope d’un côté à l’autre ou de haut en bas, nous recommandons de régler le mode de stabilisation d’image sur [ Dynamique] ou [ Standard]. Préenregistrement C Y P O Le caméscope démarre l’enregistrement 3 secondes avant que vous appuyez sur Y, assurant que vous ne ratiez pas une chance de prise de vue importante. C’est particulièrement pratique quand il est difficile de prévoir quand l’enregistrement doit démarrer. Modes de fonctionnement : Vidéo 99 1 Activez la fonction de pré-enregistrement. [FUNC.] > [z Pré-enregist.] > [ON] > [X] • z s’affiche à l’écran. • Répétez l’opération en sélectionnant [OFF], pour mettre hors service le pré-enregistrement. 2 Appuyez sur Y. La scène enregistrée dans la mémoire démarre 3 secondes avant que vous appuyiez sur Y. NOTES • Le caméscope n’enregistre pas les 3 secondes entières avant que vous appuyiez sur Y si vous appuyez sur la touche moins de 3 secondes après que vous ayez mis la fonction de pré-enregistrement en service ou que vous ayez terminé l’enregistrement précédent. • Quelqu'une des actions suivantes désactive la fonction de préenregistrement. - Laisser le caméscope sans opération pendant 5 minutes. - Modifier le mode de fonctionnement. - Appuyer sur V. - Ouvrir l’écran de décoration. - Fermer l’écran LCD pour mettre le caméscope en mode de veille. - Toucher l’une des touches de commande suivantes dans le panneau [ Fonctions princip.] : [Prog. Enregistr.], [Balance des blancs], [Scène audio], [Limite AGC], [Fondus], [Décoration] ou [Vérif. enregistr.]. - Ouvrir les menus [Autres réglages]. C 100 Vidéo Y P O Détection de visage Le caméscope détecte automatiquement les visages des personnes et utilise cette information pour sélectionner les réglages optimaux pour produire des séquences vidéo et des photos de qualité. Modes de fonctionnement : * * La détection de visages est toujours activée en mode . À VÉRIFIER • Sélectionnez un programme d’enregistrement autre que [ü SCN : Scène de nuit], [Œ SCN : Basse lumière], [Š SCN : Feu d’artifice] ou [š SCN : Sous-marin]. Par défaut, la détection de visage est activée. Si la fonction a été mise hors service, réalisez la procédure suivante pour la mettre en service. 1 Appuyez sur . Y P O 2 Activation de la détection de visage. C [ Autres réglages] > p > [Détection visage et suivi] > [i On }] > [X] Pour sélectionner le sujet principal S’il y a plus d’une personne sur l’image, le caméscope sélectionne automatiquement la personne qu’il considère comme sujet principal. Le sujet principal est indiqué par un cadre de détection de visage blanc et le caméscope optimise les réglages pour cette personne. Les autres visages ont des cadres gris. Touchez un visage différent sur l’écran tactile pour optimiser les réglages du caméscope pour cette personne à l’aide de la fonction Touch & Track. Sujet principal Vidéo 101 NOTES • Le caméscope peut détecter par erreur les visages de sujets non humains. Dans ce cas, mettez la détection de visages hors service. • Dans certains cas, les visages peuvent ne pas être détectés correctement. Des exemples typiques sont : - Des visages extrêmement petits, gros, sombres ou lumineux par rapport au reste de l’image. - Des visages tournés de côté, en diagonale ou partiellement cachés. • La détection de visages ne peut être utilisée lorsque la vitesse d’obturation est plus lente que 1/25, ou lorsque le zoom numérique est en service à plus de 40x (zone bleu foncé sur la barre de zoom). • Quand la détection de visage est activée, la vitesse d’obturation la plus lente utilisée par le caméscope est 1/25. Fonction Touch & Track Y P O Lors de l’enregistrement d’un groupe de personnes à l’aide de la détection de visage, le caméscope détecte automatiquement une personne comme sujet principal. Vous pouvez utiliser Touch & Track pour signaler au caméscope de suivre et d’optimiser les réglages pour une autre personne. Vous pouvez aussi utiliser Touch & Track pour garder la mise au point sur d’autres sujets qui bougent, tels que des animaux ou des véhicules. Modes de fonctionnement : C 1 Assurez-vous que la détection de visages est activée (A 101). La détection de visages est toujours activée en mode . 2 Pointez le caméscope sur un sujet en déplacement et touchez le sujet sur l’écran tactile. • Un double cadre blanc apparaît autour du sujet et le suit quand il bouge. • Touchez [Annuler £] pour retirer le cadre et annuler la fonction Touch & Track. 102 Vidéo NOTES • Le fait de toucher n’importe où avec une couleur ou un motif unique dans le sujet permet de le suivre plus facilement. Par contre, s’il y a un autre sujet aux alentours ayant des caractéristiques similaires au sujet sélectionné, le caméscope risque de suivre le mauvais sujet. Touchez de nouveau l’écran pour sélectionner le sujet souhaité. • Dans certains cas, la fonction Touch & Track peut ne pas être capable de suivre le sujet. Des exemples typiques sont : - Sujets extrêmement petits ou grands par rapport à l’ensemble de l’image. - Sujets trop similaires à l’arrière-plan. - Sujets ne possédant pas suffisamment de contraste. - Sujets en mouvement rapide. - Lors d’une prise de vue en intérieur avec insuffisamment de lumière. Fondus Y P O Le caméscope dispose de deux effets de transition professionnelle pour appliquer un fondu au début ou à la fin des scènes. Vous avez la possibilité d'activer le fondu uniquement une fois, ou à chaque fois que vous démarrez ou arrêtez l’enregistrement. C Modes de fonctionnement : [FUNC.] > [R Fondus] > Fondu souhaité* > [X] * Vous pouvez prévisualiser l’effet de transition à l’écran. • L’icône du fondu sélectionné apparaît en vert. Pour commencer ou terminer par un fondu Appuyez sur Y en mode de pause à l’enregistrement (Û) pour démarrer l’enregistrement par un fondu. Appuyez sur Y pendant l’enregistrement (Ü) pour terminer par un fondu et mettre l’enregistrement en pause. Vidéo 103 NOTES • Lorsque vous appliquez un fondu, pas seulement l’image mais également le son commence ou se termine par un fondu. • Les fondus ne peuvent pas être utilisés dans les cas suivants : - Lors de l’utilisation du filtre de cinéma [Vieux films] en mode . - Lors de l’enregistrement de scènes avec des décorations. - Lors de l’enregistrement de scènes d’instantanés vidéo. - Lorsque le préenregistrement est activé. • Vous pouvez sélectionner de réaliser un fondu vers/à partir d’un écran noir ou un écran blanc avec le réglage p > [Réglage du fondu]. Réglage manuel de la vitesse d’obturation et de l’ouverture [’ Prog. expos. auto] est le programme d’enregistrement avec exposition automatique (AE) par défaut, en l’utilisant vous pouvez changer les fonctions telles que la balance des blancs ou les effets d’image. Sélectionnez un des autres programmes d’enregistrement à exposition automatique (AE) pour commander la vitesse d’obturation ou l’ouverture. Modes de fonctionnement : C Y P O [FUNC.] > [Prog. Enregistr.] > [‚ Priorité vitesse] ou [“ Priorité ouverture] > [Ï] ou [Ð]* pour régler la vitesse d’obturation (‚) ou la valeur d’ouverture (“) souhaitée > [X] * Vous pouvez également faire glisser votre doigt le long de la bague. Options ( Valeur par défaut) [’ Prog. expos. auto] Le caméscope règle automatiquement l’ouverture et la vitesse d’obturation afin d’obtenir une exposition optimale pour le sujet. [‚ Priorité vitesse] Réglez la valeur de la vitesse d’obturation. Le caméscope règle automatiquement la valeur d’ouverture appropriée. [“ Priorité ouverture] Réglez la valeur d’ouverture. Le caméscope règle automatiquement la valeur d’obturation appropriée. 104 Vidéo NOTES • [‚ Priorité vitesse] : - Seul le dénominateur est affiché sur l’écran – [‚ 250] indique une vitesse d’obturation de 1/250è, etc. - Lors d’un enregistrement dans un environnement sombre, vous pouvez obtenir une image plus lumineuse en utilisant des vitesses d’obturation lentes ; cependant, il se peut que la qualité de l’image ne soit pas aussi bonne et que l’autofocus ne fonctionne pas correctement. - L’image peut trembler lors de l’enregistrement avec une vitesse d’obturation rapide. • [“ Priorité ouverture] : la gamme réelle des valeurs disponibles à sélectionner varie en fonction de la position initiale du zoom. • Lorsque vous réglez une valeur numérique (ouverture ou vitesse d’obturation), le nombre affiché clignote si la valeur de l’ouverture ou de la vitesse d’obturation n’est pas adaptée aux conditions d’enregistrement. Dans ce cas, sélectionnez une autre valeur. • Pendant le verrouillage de l’exposition, l’ouverture/vitesse d’obturation ne peut pas être changée. Réglez la valeur de l’ouverture ou de la vitesse d’obturation manuellement avant d’ajuster l’exposition. C Y P O Vidéo 105 Guide des vitesses d’obturation et des ouvertures XAvec une vitesse d’obturation lente, vous pouvez ajouter un joli flou de bougé et donner une sensation de mouvement. Avec des vitesses d’obturation plus rapides, vous pouvez “geler l’action” pour obtenir des images puissantes de sujets en mouvement.W 1/6 1/12 1/25 1/50 1/120 1/250 1/500 1/1000 1/2000 Situations de faible éclairage La plupart des conditions ordinaires Sports en intérieur Sujets en mouvement rapide ou une prise de vue à partir d’une voiture ou d’un train en mouvement Sports en extérieur un jour ensoleillé Y P O XAvec une faible valeur d’ouverture, seul le sujet est au point et le fond est légèrement flou. Parfait pour les portraits ou pour isoler un objet particulier. C Avec de grandes valeurs d’ouverture, toutes les parties de l’image sont nettes. Convient pour les paysages et les prises de vue de bâtiments.W F2.0 F1.8 F2.8 F2.4 F4.0 F3.4 F5.6 F4.8 F8.0 F6.7 Plus de lumière Ï Ouverture de l’objectif Ð Moins de lumière Fade Ï Profondeur de champ Ð Profond 106 Vidéo Réglage manuel de l’exposition Parfois, les sujets éclairés par-derrière apparaissent trop sombres (sous-exposés) ou les sujets soumis à une lumière très forte apparaissent trop clairs ou brillants (surexposés). Pour corriger ce problème, vous pouvez régler manuellement l’exposition ou utiliser la fonction Touch AE pour régler automatiquement la meilleure exposition pour le sujet que vous avez sélectionné. C’est pratique quand la luminosité du sujet à filmer est beaucoup plus lumineuse/sombre que la luminosité générale de l’image. Modes de fonctionnement : À VÉRIFIER • Sélectionnez un programme d’enregistrement autre que [Š SCN : Feu d’artifice]. Y P O 1 Affichez l’écran de réglage de l’exposition. [FUNC.] > [y Exposition] C 2 Touchez un sujet qui apparaît à l’intérieur du cadre y. • La marque Touch AE (I) clignote et l’exposition est réglée automatiquement de façon à ce que la zone que vous avez touchée soit exposée correctement. Vous avez l’option de régler en plus l’exposition manuellement si nécessaire. • Vous pouvez toucher [n] à la place pour régler l’exposition manuellement sans activer la fonction Touch AE. • La molette de réglage manuel apparaît et la valeur du réglage est réglée à ±0. • Touchez de nouveau [n] pour remettre le caméscope en mode d’exposition automatique. Vidéo 107 3 Touchez [Ï] ou [Ð], ou bien faites glisser votre doigt le long de la bague, pour définir la valeur de réglage de l’exposition. La plage de réglage peut varier en fonction de la luminosité initiale de l’image et certaines valeurs peuvent être grisées. 4 Touchez [X] pour verrouiller l’exposition sur la valeur sélectionnée. Pendant le verrouillage de l’exposition, y et la valeur choisie pour le réglage de l’exposition apparaissent sur l’écran. NOTES • Si le programme d’enregistrement est changé pendant le verrouillage de l’exposition, le caméscope retourne en mode d’exposition automatique. • Lors de la prise de vue avec une forte source d’éclairage située derrière le sujet, le caméscope corrige automatiquement le contre-jour*. Vous pouvez désactiver la fonction de correction automatique du contre-jour avec le réglage p > [Correct.auto rétroéclairage]. Notez que la correction automatiquement de contrejour n'est pas disponible dans les cas suivants. - Sauf en mode , lors de l’utilisation d’un filtre cinéma autre que [Cinéma standard]. - Lors de l'utilisation du programme d'enregistrement [ü SCN : Scène de nuit], [ý SCN : Neige], [þ SCN : Plage], [ÿ SCN : Coucher de soleil] ou [œ SCN : Éclairage spot]. C * Sauf en mode standard]. 108 Vidéo Y P O lors de l’utilisation d’un filtre cinéma autre que [Cinéma Limite de commande automatique du gain (AGC) Lors de l’enregistrement dans un endroit sombre, le caméscope augmente automatiquement le gain pour essayer d’obtenir une image plus lumineuse. Cependant, l’utilisation de valeurs élevées de gain peut avoir pour résultat un bruit vidéo plus perceptible. Vous pouvez sélectionner la limite AGC pour courber le niveau de bruit en réglant la valeur maximum de gain à utiliser. Plus la limite AGC est petite, plus l’image sera sombre, mais le bruit sera moins perceptible. Modes de fonctionnement : [FUNC.] > [x Limite AGC] > [n]* (manuel) > [Ï] ou [Ð]** pour définir la limite AGC > [X] Y P O * Touchez [m] (automatique) pour supprimer la limite pour la commande automatique du gain. ** Vous pouvez également faire glisser votre doigt le long de la bague. • La limite AGC sélectionnée apparaît sur l’écran. C Réglage manuel de la mise au point La mise au point automatique risque de ne pas fonctionner correctement avec les sujets suivants. Dans ce cas, faites la mise au point manuellement. • Surfaces réfléchissantes • Sujets en mouvement rapide • Sujets avec un faible contraste • À travers des fenêtres humides ou sans lignes verticales • Scènes de nuit Modes de fonctionnement : À VÉRIFIER • Réglez le zoom avant de démarrer la procédure. • Sélectionnez un programme d’enregistrement autre que [š SCN : Sous-marin] ou [Ÿ SCN : Surface]. Vidéo 109 1 Affichez l’écran de mise au point manuelle. [FUNC.] > [< Mise au point] 2 Touchez un sujet qui apparaît à l’intérieur du cadre <. • La marque Touch AF (I) clignote et la distance focale est réglée automatiquement. Vous avez l’option de régler en plus la mise au point manuellement si nécessaire. • Vous pouvez toucher [D] à la place pour régler la mise au point manuellement sans mettre en service la fonction Touch AF. • Les commandes de mise au point manuelle s'affichent. • Touchez de nouveau [D] pour remettre le caméscope en mode de mise au point automatique. 3 Touchez de façon continue [F] ou [E] pour régler la mise au point. • Le centre de l’écran est agrandi pour vous aider à faire la mise au point plus facilement. Vous pouvez aussi désactiver cette fonction avec le réglage p > [Aide à la Mise au point]. • La distance focale affichée changera à mesure que vous réglerez la mise au point. La distance de focale sera affichée pendant environ 2 secondes. Vous pouvez changer les unités utilisées pour la distance avec le réglage q > [Unité de distance]. • Si vous souhaitez faire la mise au point sur des sujets éloignés tels que des montagnes ou un feu d’artifice, touchez de façon continue [F] jusqu’à ce que la distance focale change sur G. C Y P O 4 Touchez [X] pour verrouiller la mise au point sur la distance sélectionnée. Pendant la mise au point manuelle, [D] apparaît sur l’écran. NOTES • Pendant la mise au point manuelle, vous pouvez toucher l'intérieur du cadre pour activer la fonction Touch AF et l'autofocus sur un sujet. • Quand le programme d'enregistrement est réglé sur [š SCN : Sousmarin] ou [Ÿ SCN : Surface], le caméscope retourne en mode autofocus. • Reportez-vous à Caractéristiques (A 246) pour des remarques additionnelles sur les programmes d’enregistrement [š SCN : Sousmarin] et [Ÿ SCN : Surface]. 110 Vidéo Téléobjectif macro En utilisant le téléobjectif macro, le caméscope peut effectuer une mise au point à très courte distance (jusqu’à 40 cmdu sujet à la position téléobjectif maximale), vous permettant des prises de vue de petits sujets comme des fleurs et des insectes. Cette fonction ajoute également une mise au point douce sur l’arrière-plan, afin que le sujet non seulement semble plus grand, mais qu’il ressorte encore plus. Modes de fonctionnement : * * En mode ou quand le programme d'enregistrement est réglé sur [š SCN : Sous-marin] ou [Ÿ SCN : Surface], le téléobjectif macro est automatiquement activé quand vous zoomez en avant à la position téléobjectif maximale et que vous rapprochez le caméscope du sujet. À VÉRIFIER Y P O • Sélectionnez un programme d’enregistrement autre que [Š SCN : Feu d’artifice]. [FUNC.] > [ZOOM Zoom] > [W]* (Télémacro) > [X] C * Touchez de nouveau pour mettre hors service la fonction de téléobjectif macro. • Le caméscope règle automatiquement le zoom sur le côté téléobjectif. NOTES • L'une quelconque des actions suivantes désactive la fonction de téléobjectif macro. - Mettre le caméscope hors tension. - Appuyer sur T. - Régler le caméscope en mode . - Faire un zoom arrière vers T (grand angle). - Changer le programme d’enregistrement à [Š SCN : Feu d'artifice]. • Il est impossible de mettre en/hors service le téléobjectif macro pendant l’enregistrement. Vidéo 111 Balance des blancs La fonction de balance des blancs vous aide à reproduire fidèlement les couleurs sous différentes conditions de luminosité de façon à ce que les objets blancs ressortent réellement blancs dans vos enregistrements. Modes de fonctionnement : À VÉRIFIER • Sélectionnez un programme d’enregistrement autre que les programmes d’enregistrement de scène spéciale. [FUNC.] > [Ä Balance des blancs] > Options souhaitée* > [X] Y P O * Lorsque vous sélectionnez [Å B.blanc pers.], réglez la balance des blancs personnalisée en procédant comme suit avant de toucher [X]. Pour régler la balance des blancs personnalisée Dirigez le caméscope sur un objet blanc, de façon à ce que la partie blanche remplisse tout l’écran, et touchez [Rég. bal. blc]. Lorsque le réglage est terminé, Å s’arrête de clignoter et disparaît. Le caméscope retient le réglage de balance des blancs personnalisé même si vous le mettez hors tension. C 112 Vidéo Options ( Valeur par défaut) [à Automatique] Le caméscope règle automatiquement la balance des blancs pour fournir des couleurs plus naturelles. [¼ Lumière du jour] Pour enregistrer à l’extérieur par une journée ensoleillée. [½ Ombre] Pour enregistrer dans des endroits ombragés. [¾ Nuageux] Pour enregistrer par une journée nuageuse. [¿ Lumière fluo] Pour enregistrer sous un éclairage fluorescent blanc chaud ou de type blanc chaud (3-longueurs d’onde). [À Lumière fluo H] Pour enregistrer à la lumière du jour ou sous un éclairage fluorescent de type lumière du jour (3-longueurs d’onde). [ Lumière tungstène] Pour enregistrer sous un éclairage tungstène ou un éclairage fluorescent de type tungstène (3-longueurs d’onde). [Å B.blanc pers.] Utilisez la balance des blancs personnalisée pour que les sujets blancs apparaissent blancs sous un éclairage de couleur. NOTES C Y P O • Si vous sélectionnez la balance des blancs personnalisée : - Réglez p > [Zoom numérique] sur [j Off]. - Recommencez le réglage quand vous changez d’endroit ou quand les conditions d’éclairage ou de prise de vues changent. - En fonction de la source lumineuse, Å peut continuer à clignoter. Le résultat sera quand même meilleur qu’avec [à Automatique]. • La balance des blancs personnalisée peut offrir de meilleurs résultats dans les cas suivants : - Conditions d’éclairage changeantes - Gros-plans - Sujets avec une seule couleur (ciel, mer ou forêt) - Sous certains éclairages à lampe de mercure, certains types d'éclairage fluorescent et d'éclairage DEL • En fonction du type d’éclairage fluorescent, il se peut qu’une balance des couleurs optimale ne puisse pas être obtenue avec [¿ Lumière fluo] ou [À Lumière fluo H]. Si les couleurs ne paraissent pas naturelles, sélectionnez le réglage [à Automatique] ou [Å B.blanc pers.]. Vidéo 113 Effets d’image Vous pouvez régler la profondeur des couleurs, la luminosité, le contraste et la netteté de l’image. Modes de fonctionnement : À VÉRIFIER • Sélectionnez un programme d’enregistrement autre que les programmes d’enregistrement de scène spéciale. 1 Ouvrez l’écran des effets d’image. [FUNC.] > [Effets d’image] Y P O 2 Touchez [ON], puis [Profond. couleur], [Netteté], [Contraste] ou [Luminosité]. Répétez l'opération en sélectionnant [OFF] pour désactiver les effets d'image. C 3 Touchez [Ï] ou [Ð], ou bien faites glisser votre doigt le long de la bague le niveau de l’effet correspondant. Niveaux + : couleurs plus riches, image plus nette, contraste plus fort, image plus lumineuse. Niveaux - : couleurs plus pauvres, image plus douce, contraste plus faible, image plus sombre. 4 Touchez [X] pour sauvegarder et appliquer les réglages d’image personnalisés. b s’affiche à l’écran. 114 Vidéo Retardateur Modes de fonctionnement : * * Pour les séquences vidéo uniquement. 1 Appuyez sur . 2 Activez le retardateur. [ Autres réglages] > p > [Retardateur] > [i On <] > [X] • < s’affiche à l’écran. • Répétez l’opération en sélectionnant [j Off], pour mettre hors service le retardateur. Y P O Séquences vidéo : en mode pause à l’enregistrement, appuyez sur Y. Le caméscope démarre l’enregistrement après un compte à rebours de 10 secondes*. Le compte à rebours apparaît sur l’écran. C Photos : en mode pause à l’enregistrement, touchez [PHOTO]. • Le caméscope enregistre la photo après un compte à rebours de 10 secondes*. Le compte à rebours apparaît sur l’écran. • Il est impossible d’enregistrer des photos quand le caméscope est réglé en mode . * 2 secondes lors de l’utilisation de la télécommande optionnel WL-D89. Pour démarrer le compte à rebours en utilisant la télécommande, appuyez sur Y pour les séquences vidéo et sur Z pour les photos. NOTES • Une fois que le compte à rebours a débuté, quelqu’une des actions suivantes annulera le retardateur. - Appuyer sur Y lors de l’enregistrement des séquences vidéo. - Toucher [PHOTO], pendant l'enregistrement de photos. - Mettre le caméscope hors tension. - Changer le mode de fonctionnement du caméscope. - Fermer l’écran LCD pour mettre le caméscope en mode de veille. Vidéo 115 Scènes audio et autres réglages audio Vous pouvez laisser le caméscope optimiser les réglages audio du microphone intégré en sélectionnant la scène audio qui correspond à votre environnement. Cela améliorera beaucoup la sensation de présence. Vous pouvez aussi sélectionner [ Réglage perso.] afin d'ajuster les divers réglages audio du caméscope selon vos préférences. Reportez-vous à Réglages pour chaque scène audio (A 117) pour les réglages utilisés par chaque scène audio. Modes de fonctionnement : [FUNC.] > [ > [X] Scène audio] > Scène audio souhaitée Y P O * Quand vous sélectionnez [ Réglage perso.], réglez les réglages audio personnalisés à l'aide des procédures suivantes. Options [ [ [ [ [ [ ( Valeur par défaut) Standard] Pour enregistrer la plupart des situations. Le caméscope enregistre en utilisant les réglages standards. Musique] Pour enregistrer des performances musicales brillantes et les chansons en intérieur. Discours] Parfait pour l’enregistrement des voix humaines et des dialogues. Forêt et oiseaux] Pour enregistrer les oiseaux et les scènes dans les forêts. Le caméscope capture clairement le son au fur et à mesure. Réduction de bruit] Pour enregistrer les scènes tout en réduisant le bruit du vent, des véhicules qui passent ou tout son ambiant similaire. Idéal pour un enregistrement sur la plage ou dans des endroits avec beaucoup de bruits. Réglage perso.]* Vous permet d'ajuster les réglages audio à votre goût. Les réglages que vous pouvez ajuster sont le réglage [ä Niveau micro] dans le panneau [ Fonctions princip.] et les réglages suivants dans le menu p : [Anti-vent auto], [Atténuateur microphone] (A 194), [Réponse fréq. mic intégré] (égaliseur audio) et [Directivité mic. intégré]. 116 Vidéo C NOTES • [ Réglage perso.] n'est pas disponible en mode . • Après régler [ Scène audio] sur [ Réglage perso.], si le mode caméra change sur , ce réglage change sur [ Standard]. Réglages pour chaque scène audio [ä Niveau micro] [Atténuateur microphone] [Anti-vent auto] [Réponse fréq. mic intégré] [Directivité mic. intégré] [ [n] [k Auto] Standard] (manuel) : 70 [H Élevé] [h Normal] [h Normal] [ Musique] [n] [k Auto] (manuel) : 70 [L Faible ] [ê Plage HF+BF ampl.] [î Étendu] [ Discours] [n] [k Auto] (manuel) : 86 [H Élevé] [é Plage MF amplifiée] [í Monophonique] [ Forêt et oiseaux] [n] [k Auto] (manuel) : 80 [H Élevé] [è Filtre passe-haut] [î Étendu] [è Filtre passe-haut] [í Monophonique] [ [n] [k Auto] Réduction (manuel) : 70 de bruit] C [ Réglage perso.] Y P O [H Élevé] Sélectionné par l'utilisateur Anti-vent auto Le caméscope réduit automatiquement le bruit de fond du vent lors d’un enregistrement en extérieur. Vous pouvez sélectionner l'un des deux niveaux disponibles ou désactiver la fonction Anti-vent auto. À VÉRIFIER • Réglez [ Scène audio] sur [ 1 Appuyez sur Réglage perso.] (A 116). . Vidéo 117 2 Ajustez la fonction Anti-vent auto. [ Autres réglages] > p > [Anti-vent auto] > [H Élevé] ou [L Faible ] > [X] • Répétez l’opération en sélectionnant [j Off à] pour désactiver la fonction Anti-vent auto. NOTES • Certains sons de basse fréquence sont aussi supprimés en même temps que le son du vent. Si vous enregistrez dans des endroits non venteux ou si vous voulez enregistrer des sons à basse fréquence, nous vous recommandons de régler le filtre anti-vent sur [j Off à]. Égalisateur audio Vous pouvez utiliser l’égalisateur audio pour régler les niveaux sonores en ciblant spécifiquement la plage de fréquences hautes ou basses, et en sélectionnant l’un des 3 niveaux disponibles. Modes de fonctionnement : C À VÉRIFIER • Réglez [ Scène audio] sur [ 1 Appuyez sur Y P O Réglage perso.] (A 116). . 2 Ajustez l'égaliseur audio. [ Autres réglages] > p > [Réponse fréq. mic intégré] > Option souhaitée > [X] 118 Vidéo Options ( Valeur par défaut) [h Normal] Approprié pour un son équilibré dans la plupart des conditions d’enregistrement normales. [ç Plage BF amplifiée] Accentue la plage des basses fréquences pour un son plus puissant. [è Filtre passe-haut] Filtre la plage des basses fréquences pour réduire les bruits comme le souffle du vent, un moteur de voiture et les sons ambiants similaires. [é Plage MF amplifiée] Parfait pour l’enregistrement des voix humaines et des dialogues. [ê Plage HF+BF ampl.] Idéal, par exemple, pour l’enregistrement de la musique en direct et la capture détaillée des caractéristiques du son spécifique d’une variété d’instruments. Directionnalité du microphone intégré Y P O Vous pouvez modifier la directionnalité du microphone intégré pour obtenir plus de contrôle sur la façon dont le son est enregistré. À VÉRIFIER • Réglez [ C Scène audio] sur [ 1 Appuyez sur . Réglage perso.] (A 116). 2 Ajustez la directionnalité du microphone intégré. [ Autres réglages] > p > [Directivité mic. intégré] > Option souhaitée > [X] Vidéo 119 Options ( Valeur par défaut) [í Monophonique] Enregistrement mono qui accentue le son en provenance de l’avant du caméscope/microphone. [h Normal] Enregistrement stéréo standard ; un réglage médian entre [Étendu] et [Monophonique] en portée. [î Étendu] Enregistrement stéréo du son ambiant sur une zone plus étendue, ce qui ajoute de la présence aux séquences vidéo. [ï Zoom] Enregistrement stéréo où le son est associé à la position du zoom. Plus le sujet sur l’écran apparaît grand, plus le son sera fort. Niveau d’enregistrement audio Vous pouvez régler le niveau d’enregistrement audio du microphone intégré ou d’un microphone extérieur. Vous pouvez afficher l’indicateur de niveau audio pendant l’enregistrement. Modes de fonctionnement : À VÉRIFIER • Réglez [ C Scène audio] sur [ Y P O Réglage perso.] (A 116). Réglage manuel du niveau d’enregistrement audio 1 Affichez l’écran de réglage manuel du niveau d’enregistrement audio. [FUNC.] > [ä Niveau micro] > [n] (manuel) • L’indicateur de niveau audio et le niveau d’enregistrement audio apparaissent sur l’écran. • Touchez [m] (automatique) pour retourner en mode de réglage automatique du niveau d’enregistrement audio. 120 Vidéo Réglage manuel du niveau audio Indicateur de niveau audio Niveau audio actuel Barre de réglage du niveau audio 2 Touchez de façon continue [Ï] ou [Ð] pour régler le niveau d’enregistrement audio comme vous le souhaitez. En règle générale, réglez le niveau d’enregistrement audio de façon à ce que l’indicateur de niveau audio aille jusqu’à la droite du repère -12 dB (zone en jaune) uniquement de temps en temps. 3 Touchez [X] pour verrouiller le niveau d’enregistrement audio au niveau actuel. Y P O Pour afficher l’indicateur de niveau audio Habituellement, l’indicateur de niveau audio est affiché uniquement après avoir activé le réglage manuel du niveau d’enregistrement audio. Vous pouvez choisir de l’afficher aussi quand le niveau audio est réglé automatiquement. C [FUNC.] > [ä Niveau micro] > [m] (automatique) > [Indicateur niveau audio] > [X] NOTES • Quand l’indicateur de niveau audio atteint le point rouge (0 dB), le son peut être déformé. • Si le niveau audio est trop élevé et que le son est déformé, activez l’atténuateur de microphone avec le réglage p > [Atténuateur microphone]. • Nous recommandons d’utiliser un casque d’écoute pour contrôler le niveau sonore, lors du réglage du niveau d’enregistrement audio ou quand l’atténuateur de microphone est en service. • Reportez-vous à Caractéristiques (A 246) pour des remarques additionnelles sur les programmes d’enregistrement [š SCN : Sousmarin] et [Ÿ SCN : Surface]. Vidéo 121 Utilisation d’un casque d’écoute Utilisez un casque d’écoute pour la lecture ou pour vérifier le niveau audio pendant l’enregistrement. Le casque d’écoute se connecte à la prise AV OUT/× qui est utilisée à la fois pour le casque d’écoute et pour la sortie audio/vidéo. Avant de connecter le casque d’écoute, suivez la procédure ci-dessous pour changer la fonction de la prise de la sortie AV sur la sortie × (casque d’écoute). Modes de fonctionnement : 1 Appuyez sur . 2 Changez la fonction de la prise pour la sortie casque. [ Autres réglages] > q > [AV/Casque] > [Ó Casque] > [K] Y P O 3 Branchez le casque sur la prise AV OUT/×. 4 Réglez le volume si nécessaire. C [Volume] > [Ô] ou [Õ]* pour ajuster le volume > [X] * Vous pouvez également faire glisser votre doigt le long de la barre [Casque]. • Ó s’affiche à l’écran. 122 Vidéo Pour régler le volume pendant la lecture En mode , ainsi qu’en mode pendant la lecture d’un diaporama, réglez le volume du casque d’écoute de la même façon que vous réglez le volume du haut-parleur (A 55, 136). IMPORTANT • Lors de l’utilisation du casque d'écoute, assurez-vous de réduire le volume à un niveau approprié. • Ne connectez pas le casque d’écoute à la prise AV OUT/× si l’icône Ó n’apparaît pas à l’écran. Le bruit sorti dans ce cas peut être dangereux pour votre ouïe. NOTES • Utilisez un casque d’écoute en vente dans le commerce, avec une miniprise de ∅ 3,5 mm et un câble d’une longueur de 3 m maximum. • Même si [AV/Casque] a été réglé sur [Ó Casque] en mode de lecture, la fonction de la prise AV OUT/× retourne automatiquement sur la sortie AV quand vous mettez le caméscope hors tension. C Y P O Vidéo 123 Utilisation de la mini griffe porte-accessoire avancée L'utilisation de la mini griffe porte-accessoire avancée vous permet d'installer sur le caméscope une variété d’accessoires optionnels pour étendre ses fonctions. Pour en savoir plus sur les accessoires optionnels disponibles avec votre caméscope, reportez-vous à Accessoires (A 237). Pour en savoir plus sur la fixation et l’utilisation des accessoires, reportez-vous au manuel d’instruction de l’accessoire utilisé. 1 Ouvrez le couvercle de la mini griffe porte-accessoire avancée. 2 Attachez l’accessoire en option à la mini griffe porteaccessoire avancée. Quand un accessoire compatible est attaché à la mini griffe porte-accessoire avancée, º apparaît sur l’écran. C Y P O Exemple : mise en place d'un microphone stéréo directionnel DM-100 en option NOTES • Les accessoires conçus pour la griffe porte-accessoire avancée ne peuvent pas être utilisés avec ce caméscope. Cherchez des accessoires vidéo portant ce logo afin d’être sûr qu’ils sont compatibles avec la mini griffe porte accessoires avancée. 124 Vidéo Utilisation d’un microphone extérieur Lors d’un enregistrement dans un environnement très calme, le microphone intégré peut enregistrer le son du moteur interne du caméscope. Dans ce cas, nous vous recommandons d’utiliser un microphone extérieur. Modes de fonctionnement : Utilisation du microphone Surround SM-V1 ou du microphone stéréo directionnel DM-100 L'utilisation du SM-V1 vous permet d'ajouter un effet de profondeur et de présence à vos enregistrements avec un son Surround 5.1ch. Avec le DM-100, vous pouvez enregistrer de façon précise le son provenant directement de la direction que vous enregistrez. Dans tous les cas, pour réduire la quantité de bruit causé par le vent, nous recommandons que vous utilisiez l'anti-vent fourni avec le microphone. Y P O Attachez le microphone Surround SM-V1 ou le microphone stéréo directionnel DM-100 optionnel à la mini griffe porte-accessoire. C Reportez-vous à Utilisation de la mini griffe porte-accessoire avancée (A 124). º s’affiche à l’écran. Pour en savoir plus sur l’utilisation d’un microphone extérieur en option, reportez-vous au manuel d’instructions de l’accessoire utilisé. NOTES • Lorsqu’un microphone extérieur est connecté au caméscope, p > [Anti-vent auto] sera automatiquement réglé sur [j Off à]. • Si le niveau audio est trop élevé et que le son est déformé, réglez le niveau d’enregistrement audio manuellement (A 120) ou activez l’atténuateur de microphone avec le réglage p > [Atténuateur microphone]. Vidéo 125 • Utilisation du microphone Surround SM-V1 en option : - Modifiez le mode de directionnalité du microphone avec le réglage p > [Mic directionnel Surround]. - Si le son est déformé, activez l’atténuateur de microphone avec le réglage p > [Atténuateur mic Surround]. - Vous pouvez profiter de la lecture des enregistrements au son Surround 5.1ch sur les téléviseurs HD compatibles avec le son Surround 5.1ch connectés au caméscope à l’aide du câble HDMI fourni. La sortie audio de la prise AV OUT/× (y compris la sortie casque d’écoute) sera convertie en stéréo à 2 canaux. Le haut-parleur intégré du caméscope est monophonique. Utilisation d’une torche vidéo extérieure Vous pouvez utiliser la torche vidéo VL-5 ou la torche vidéo et flash VFL-2 en option lorsque vous devez filmer dans des endroits sombres. Y P O Attachez la torche vidéo optionnelle à la mini griffe porte-accessoire avancée. • Reportez-vous à Utilisation de la mini griffe porte-accessoire avancée (A 124). • º s’affiche à l’écran quand vous allumez la torche vidéo en option (ON ou AUTO). Pour en savoir plus sur l’utilisation de la torche vidéo optionnelle, reportez-vous au manuel d’instruction de l’accessoire utilisé. • L'utilisation d'une torche vidéo consomme l’énergie de la batterie d’alimentation plus rapidement que normalement. Assurez-vous d'utiliser des batteries complètement chargées. Pendant que la torche video est allumee, la duree restante de la batterie sur l'ecran diminue pour prendre en compte l'utilisation faites par la torche video de la batterie. Quand la charge restante de la batterie est inférieure à environ 50 %, la torche vidéo s'éteint. • La torche vidéo ne peut pas être utilisée quand le caméscope est alimenté par l'adaptateur secteur compact. • La torche vidéo et flash VFL-2 en option ne peut pas être utilisée comme flash avec ce caméscope. C 126 Vidéo Capture d’un instantané vidéo et de photos à partir d’une séquence vidéo Vous pouvez capturer des scènes d'instantané vidéo ou des photos à partir d’une scène enregistrée précédemment. Par exemple, vous pouvez avoir envie d’imprimer les photos à partir d’une séquence vidéo enregistrée lors d'une fête ou créer un petit clip vidéo en utilisant les scènes d’instantané vidéo des meilleurs moments de l’événement. Modes de fonctionnement : Capture de scène d’instantané vidéo 1 Lisez la scène ou le scénario à partir desquels vous souhaitez capturer une scène d’instantané vidéo. 2 Appuyez sur Y pour capturer la scène d’instantané vidéo. Le caméscope capture la scène d’instantané vidéo pendant environ 4 secondes (le cadre bleu sert de barre de progression visuelle), puis change en mode de pause à la lecture. Vous pouvez changer la durée des scènes d’instantanés vidéo que vous capturées sur 2 ou 8 secondes avec le réglage r > [Durée instantané vidéo]. C Y P O 3 Touchez l’écran et ensuite [Ñ] pour arrêter la lecture. NOTES • Une scène d’instantané vidéo peut être capturée uniquement pendant la lecture ; elle ne peut pas être capturée pendant le mode de pause à la lecture. • La scène d’instantané vidéo capturée est enregistrée dans la même mémoire qui contient la scène source. • Une scène d’instantané vidéo ne peut pas être capturée à partir des types de scènes suivantes. - Scènes plus courtes que 1 seconde - 0 Scènes éditées à l’aide du logiciel VideoBrowser fourni, puis transférées ensuite sur une carte mémoire raccordée à l’ordinateur. Vidéo 127 • Quand la scène source est elle-même une scène d’instantané vidéo, il se peut que vous ne puissiez pas capturer une scène d’instantané vidéo selon la durée de la scène source et la durée actuellement sélectionnée pour les scènes d’instantané vidéo. • Quand vous commencez la capture d’une scène d’instantané vidéo à moins de 1 seconde de la fin d’une scène, la scène d’instantané vidéo est capturée à partir du début de la scène suivante. • Pendant la lecture de scènes d’instantané vidéo capturées à partir d’une séquence vidéo enregistrée précédemment, il se peut qu’il y ait quelques anomalies de l’image/son au point où la lecture passe d’une scène à l’autre. Capture de photos Vous pouvez capturer une seule photo ou une série de photos. La taille des photos capturées est de 1920 x 1080 et ne peut pas être changée. Veuillez lire la section IMPORTANT avant d’utiliser une carte Eye-Fi. Pour sélectionner les réglages de capture de photo 1 Appuyez sur . Y P O 2 Sélectionnez le réglage de capture de photo. C [Autres réglages] > r > [Capture photo de vidéos] > [Ú Une photo] ou [p Prise de vue rafale] > [X] Pour capturer des photos 1 Lisez la scène ou le scénario à partir desquels vous souhaitez capturer une photo. 2 Faites une pause à la lecture à l’endroit où vous souhaitez réaliser la capture. 3 Touchez [PHOTO]. Pour capturer une séquence de photos, maintenez pressé [PHOTO]. La scène sera lue image par image et chaque image sera capturée sous la forme d’une photo distincte. 4 Touchez l’écran et ensuite [Ñ] pour arrêter la lecture. 128 Vidéo IMPORTANT • Lors de la capture de photos sur une carte Eye-Fi, les photos seront automatiquement transférées si vous vous trouvez à l’intérieur de la zone d’un réseau configuré. Vérifiez toujours que les cartes Eye-Fi ont été autorisées dans le pays ou la région d’utilisation. Reportez-vous aussi à Utilisation d’une carte Eye-Fi (A 163). NOTES • Le code de données des photos contiendra la date et l’heure de l’enregistrement de la scène originale. • Les photos capturées à partir d’une scène avec beaucoup de mouvements peuvent être floues. • Les photos sont enregistrées sur la mémoire sélectionnée pour l’enregistrement des photos. • [p Prise de vue rafale] : - Un maximum de 100 photos peuvent être capturées en une fois. - La séquence de capture de photos s’arrête quand la fin de la scène est atteinte (la lecture entre en pause au début de la scène suivante). - Les photos sont capturées à des intervalles de 1/25è seconde. C Y P O Vidéo 129 Division de scènes Vous pouvez diviser des scènes afin d’en garder les meilleures parties et de supprimer le reste plus tard. Modes de fonctionnement : 1 Lisez la scène que vous souhaitez diviser. 2 Mettez la lecture en pause à l’endroit où vous souhaitez diviser la scène. 3 Affichez l’écran de division de scène. [Éditer] > [Diviser] 4 Amenez la scène à un point précis, si nécessaire. Les commandes de lecture s’affichent à l’écran (A 55). Utilisez n’importe quel mode de lecture spécial (lecture rapide, lecture par image avant ou image arrière, etc.) pour localiser le point souhaité. 5 Divisez la scène. C [µ Diviser] > [Oui] Y P O • La séquence vidéo à partir du point de division jusqu’à la fin de la scène apparaîtra sous la forme d’une nouvelle scène dans l’écran d’index. NOTES • Pendant le saut d’image avant/arrière lors de la division de scènes, l’intervalle entre les images est d’environ 0,5 seconde. • Si la scène ne peut pas être divisée au point où vous avez mis la lecture en pause, avancez/reculez d’une image puis divisez la scène. • Pendant la lecture d’une scène qui a été divisée, vous pouvez noter quelques anomalies dans l’image ou le son à l’endroit où la scène a été coupée. 130 Vidéo • Les scènes suivantes ne peuvent pas être divisées : - Scènes d’instantané vidéo et les autres scènes qui sont trop courtes (moins de 3 secondes). - 0 Scènes éditées à l’aide du logiciel VideoBrowser fourni, puis transférées ensuite sur une carte mémoire raccordée à l’ordinateur. • Les scènes ne peuvent pas être divisées à moins de 1 seconde du début ou de la fin de la scène. C Y P O Vidéo 131 Photos Reportez-vous à ce chapitre pour en savoir plus sur l’affichage de photos et les autres opérations associées aux photos. Affichage de photos Modes de fonctionnement : 1 Appuyez sur T. C Y P O 2 Affichez l’écran d’index [Photos], s’il n’est pas affiché. [G] > [ Photos] 3 Recherchez la photo que vous souhaitez lire. Déplacez le levier de zoom vers T pour afficher 15 photos par page ; déplacez-le vers S pour afficher 6 photos par page. 132 Photos ! Ouvrez l'écran [G Sélection index] (A 58). " Mémoire en cours de lecture. # Faites glisser votre doigt vers la droite/gauche pour aller à la page d’index suivante/précédente*. $ Affichez la page d'index suivante/précédente. * Lorsque vous parcourez les pages d’index, une grande barre de défilement apparaît en bas de l’écran pendant quelques secondes. Lorsque vous avez un grand nombre de photos, il peut être plus pratique de faire glisser votre doigt le long de la barre de défilement. Y P O 4 Touchez la photo que vous souhaitez voir. • La photo est affichée en vue d’affichage d’une seule photo. • Faites glisser votre doigt vers la gauche/droite pour voir les photos une par une. C Pour retourner sur l’écran d’index à partir du mode d’affichage d’une seule photo 1 Touchez l’écran pour afficher les commandes de lecture. 2 Touchez [f]. Fonction de consultation de photos Si vous avez enregistré un grand nombre de photos, vous pouvez facilement les parcourir en utilisant la barre de défilement. 1 Touchez l’écran pour afficher les commandes de lecture. 2 Faites défiler les photos en utilisant la barre de défilement. [h] > Faites glisser votre doigt vers la gauche/droite sur la barre de défilement > [K] Photos 133 IMPORTANT • Respectez les précautions suivantes pendant que l’indicateur ACCESS (accès à la mémoire) est allumé ou clignote, à défaut de quoi vous pourriez causer la perte définitive des données. - N’ouvrez pas le couvercle du logement de la fente de carte mémoire. - Ne déconnectez pas l’alimentation électrique et ne mettez pas le caméscope hors tension. - Ne changez pas le mode de fonctionnement du caméscope. • Même si vous les transférez sur une carte mémoire connectée à un ordinateur, les fichiers d’image suivants peuvent ne pas être affichés correctement. - Images enregistrées avec un autre caméscope. - Images modifiées sur un ordinateur. - Images dont le nom a été modifié. Effacement des photos Y P O Vous pouvez effacer les photos que vous ne souhaitez pas garder. Modes de fonctionnement : Effacement d’une seule photo C 1 En mode d’affichage d’une seule photo, sélectionnez la photo que vous souhaitez effacer. 2 Touchez l’écran pour afficher les commandes de lecture. 3 Effacez la photo. [Éditer] > [Effacer] > [ Procéder] > [Oui] 4 Faites glisser votre doigt vers la gauche/droite pour sélectionner une autre photo à effacer ou touchez [X]. 134 Photos Effacement de photos à partir de l’écran d’index 1 Affichez l’écran d’index [ [G] > [ Photos]. Photos] 2 Effacez les photos. [Éditer] > [Effacer] > Option souhaitée* > [Oui]** > [OK] * Lorsque vous choisissez [Sélectionner], procédez comme suit pour sélectionner les photos individuelles que vous souhaitez effacer avant de toucher [Oui]. ** Touchez [Arrêter] pour interrompre l’opération en cours. Toutefois, certaines photos seront effacées. Y P O Pour sélectionner les photos individuelles 1 Touchez les photos individuelles que vous souhaitez supprimer. • Une coche ! s’affiche sur les photos que vous avez touchées. Le nombre total des photos sélectionnées s’affiche à côté de l’icône ". • Touchez une photo sélectionnée pour faire disparaître la coche. Pour effacer toutes les coches en une seule fois, touchez [Tout désélect.] > [Oui]. C 2 Après avoir sélectionné toutes les photos souhaitées, touchez [Exécuter]. Options [Sélectionner] Sélectionne les photos individuelles à effacer. [Toutes les photos] Efface toutes les photos. IMPORTANT • Faites attention lors de l’effacement des photos. Les photos effacées ne peuvent pas être récupérées. • Les photos protégées avec d’autres périphériques, puis transférées vers la carte mémoire raccordée à un ordinateur ne peuvent pas être supprimées avec ce caméscope. Photos 135 Diaporama Vous pouvez lire un diaporama de toutes les photos et même y ajouter de la musique. Modes de fonctionnement : 1 Affichez l’écran d’index [ [G] > [ Photos]. Photos] 2 Sélectionnez la plage musicale à utiliser pour le diaporama de photos. Étapes 3 et 4 (A 82). 3 Touchez la photo qui ouvrira le diaporama pour l’afficher en mode d’affichage d’une seule photo. Y P O 4 Touchez l’écran pour afficher les commandes de lecture, puis touchez [Ð] pour lire le diaporama avec la plage musicale sélectionnée. C Pendant le diaporama de photos • Touchez l’écran et faites glisser votre doigt vers la gauche et la droite sur la barre de volume pour régler le volume. • Touchez l’écran, puis [Ý] pour arrêter le diaporama. Pour changer les effets de transition du diaporama 1 Appuyez sur . 2 Sélectionnez l'effet de transition. [ Autres réglages] > > [Transition diaporama] > [Off], [Fondu enchaîné] ou [Image volet] > [X] 136 Photos Connexions externes Ce chapitre explique comment connecter votre caméscope à un appareil externe tel qu’un téléviseur, un magnétoscope ou un ordinateur. 0 Vous pouvez aussi utiliser les fonctions Wi-Fi pratiques du caméscope (A 166). Prises sur le caméscope Ouvrez l’écran LCD pour accéder aux prises du caméscope. C Y P O 1 Prise AV OUT/× 2 Prise HDMI OUT* La prise HDMI OUT offre la grande qualité d’une connexion numérique qui combine les signaux audio et vidéo dans un simple câble pratique. Cette prise est un réceptacle HDMI mini. Lors de l'utilisation d'un câble HDMI en vente dans le commerce, assurez-vous que le câble HDMI est de type A à type C. 3 Prise USB Cette prise est un réceptacle AB mini. Vous pouvez utiliser le câble USB fourni pour connecter un ordinateur ou d'autres appareils numériques avec des prises standards A, 0 ou utilisez l'adaptateur USB UA-100 pour connecter le caméscope à un disque dur externe ou à un appareil de stockage similaire avec un câble standard A (0 uniquement). * Lors de la connexion d’un câble HDMI au caméscope, assurez-vous d’aligner les marques de triangle du connecteur du câble et de la prise du caméscope. Connexions externes 137 Schémas de connexion Dans les schémas de connexion suivants, le côté gauche montre les prises sur le caméscope et le côté droit montre (comme référence uniquement) un exemple de prises sur un appareil connecté. Connexion ! HDMI Type : numérique Qualité : haute définition Sortie uniquement Faites la connexion à un téléviseur haute-définition (HDTV) avec une prise d'entrée HDMI. Si votre téléviseur prend en charge HDMI-CEC, vous pouvez activer cette fonction avec le réglage q > [Commande pour HDMI]. Vous pouvez vérifier la norme du signal de sortie actuel avec le réglage q > [Statut HDMI]. (mini connecteur HDMI) Câble HDMI HTC-100/S (fourni) Y P O (connecteur HDMI standard) À propos de la connexion HDMITM C La connexion HDMI (High-Definition Multimedia Interface, !) est une connexion entièrement numérique pratique qui utilise un seul câble pour le signal vidéo et audio. Quand vous connectez le caméscope à un téléviseur HD muni d’une prise HDMI, vous pouvez profiter des images et du son de lecture avec la meilleure qualité. - La prise HDMI OUT du caméscope est uniquement pour la sortie. Ne la connectez pas à une prise de sortie HDMI sur un appareil externe, car cela pourrait endommager le caméscope. - Pendant que le caméscope est connecté à un téléviseur HD en utilisant la connexion !, il n’y a aucune sortie vidéo par la prise AV OUT/×. - Une opération correcte ne peut pas être garantie lors de la connexion du caméscope à un moniteur DVI. - En fonction du téléviseur HD, il se peut qu’il ne soit pas possible de lire correctement un contenu vidéo personnel en utilisant la connexion !. Essayez une autre connexion. 138 Connexions externes Connexion " Vidéo composite Type : analogique Qualité : Définition standard Sortie uniquement Connectez à un téléviseur standard ou un magnétoscope muni de prise d'entrée audio/ vidéo. Changez les réglages suivants sur le caméscope : - s/ > [Format TV] en fonction du téléviseur (écran large ou 4:3), si le téléviseur ne peut pas détecter et changer automatiquement le rapport d’aspect - q > [AV/Casque] sur [Ò Audio-vidéo] Jaune Blanc Câble vidéo stéréo STV-250N (en option) Rouge Connexion , Vidéo composite (Péritel) À tous les égards, exactement la même connexion que la connexion ". Connectez à un téléviseur standard ou à un magnétoscope muni d’une prise d’entrée Péritel. Nécessite un adaptateur Péritel (disponible dans le commerce). C Y P O Câble vidéo stéréo STV-250N (en option) Rouge Blanc Jaune Adaptateur Péritel (disponible dans le commerce) Connexions externes 139 Connexion # USB Type : connexion des données numériques Sortie uniquement Connectez à un ordinateur pour sauvegarder vos enregistrements sur un enregistreur vidéo numérique compatible pour copier vos enregistrements, ou à un disque dur externe pour sauvegarder facilement une copie parfaite de toute la mémoire (0 uniquement). 1 Câble USB (fourni) Mini-B Standard-A (ordinateur, enregistreur numérique) 2 0 uniquement USB Terminal Mini-B Standard-A Câble USB fourni avec ou intégré au stockage extérieur Y P O Adaptateur USB UA-100 (en option) C Disque dur externe NOTES • Mettez le caméscope sous tension à l’aide de l’adaptateur secteur compact, raccordez-le ensuite à l’ordinateur à l’aide du câble USB fourni dans les cas suivants. - Pour sauvegarder vos enregistrement sur un ordinateur. - Pour sauvegarder une mémoire sur un disque dur externe. • Le son du haut-parleur intégré est coupé lorsqu'un câble est connecté à la prise HDMI OUT ou à la prise AV OUT/×. 140 Connexions externes Lecture sur l’écran d’un téléviseur Connectez le caméscope à un téléviseur pour profiter de vos enregistrements avec votre famille et vos amis. Une lecture sur un téléviseur HD à l'aide de la prise HDMI OUT permet d'obtenir la meilleure qualité de lecture. Modes de fonctionnement : 1 Mettez le caméscope et le téléviseur hors tension. 2 Connectez le caméscope au téléviseur. Reportez-vous à Schémas de connexion (A 138) et sélectionnez la connexion la plus appropriée pour votre téléviseur. 3 Mettez le téléviseur connecté sous tension. Sur le téléviseur, sélectionnez en tant qu’entrée vidéo, le même terminal auquel vous avez connecté le caméscope. Reportez-vous au mode d’emploi du téléviseur connecté. Y P O 4 Mettez le caméscope sous tension et réglez-le sur le mode ou . Lisez les séquences vidéo ou les photos. NOTES C • Pour lire correctement les séquences vidéo enregistrées avec x.v.Color (A 197) sur un téléviseur HD compatible avec cette norme, des réglages additionnels peuvent être requis sur le téléviseur HD connecté. Reportez-vous aussi au manuel d’instructions du téléviseur. • Vous pouvez aussi lire des séquences vidéo directement à partir de la carte mémoire sur un téléviseur HD compatible AVCHD et des enregistreurs numériques munis d'une fente de carte compatible avec le type de mémoire utilisée*. • Nous recommandons d’alimenter le caméscope avec l’adaptateur secteur compact. Connexions externes 141 • Connexion " ou , : lorsque vous lisez vos séquences vidéo 16:9 sur un téléviseur standard avec un rapport d’aspect de 4:3, le téléviseur commute automatiquement en mode écran large s’il est compatible avec le système WSS. Sinon, modifiez manuellement le rapport d’aspect du téléviseur. * Reportez-vous au manuel d’instructions de l’appareil. En fonction de l’appareil utilisé, il est possible que vous n’obteniez pas une lecture correcte même si l’appareil est compatible AVCHD. Dans ce cas, lisez les enregistrements de la carte mémoire en utilisant le caméscope. C 142 Connexions externes Y P O Sauvegarde et partage de vos enregistrements 0 Copie de séquences vidéo et de photos sur une carte mémoire Vous pouvez copier vos enregistrements à partir de la mémoire intégrée sur une carte mémoire. Les scènes et les photos seront copiées depuis l’écran d’index, ou depuis un scénario de la galerie, sur la mémoire intégrée vers le même écran d’index ou le même scénario sur la carte mémoire. Veuillez lire la section IMPORTANT (A 146) avant d’utiliser une carte Eye-Fi. Copie de scènes à partir de l'écran d'index [ [ Séq. vidéo] Modes de fonctionnement : Séq. vidéo] ou Y P O 1 Ouvrez l'écran d'index [ Séq. vidéo] ou [ Séq. vidéo]. • Vérifiez que vous avez sélectionné l'onglet & (mémoire intégrée). • Pour les séquences vidéo AVCHD, pour copier toutes les scènes enregistrées à une date particulière, faites glisser votre doigt vers la gauche/droite jusqu’à faire apparaître la date souhaitée dans la barre de titre. C 2 Copiez les scènes. [Éditer] > [Copier (&'*)] > Option souhaitée* > [Oui]** > [OK] * Lorsque vous choisissez [Sélectionner], procédez comme suit pour sélectionner les scènes individuelles que vous souhaitez copier avant de toucher [Oui]. ** Touchez [Arrêter] pour interrompre l’opération en cours. Connexions externes 143 Pour sélectionner les scènes individuelles 1 Touchez les scènes individuelles que vous souhaitez copier. • Une coche ! s’affiche sur les scènes que vous avez touchées. Le nombre total des scènes sélectionnées s’affiche à côté de l’icône ". • Touchez une scène sélectionnée pour faire disparaître la coche. Pour effacer toutes les coches en une seule fois, touchez [Tout désélect.] > [Oui]. 2 Après avoir sélectionné toutes les scènes souhaitées, touchez [Exécuter]. Options [date] Copie toutes les scènes enregistrées à la date affichée sur la touche de commande. Pour les séquences vidéo AVCHD uniquement. [Sélectionner] Sélectionne les scènes individuelles à copier. [Toutes les scènes] Copie toutes les scènes. Y P O Copie des scènes d’un scénario par notation Modes de fonctionnement : C 1 Ouvrez la galerie et placez le scénario souhaité à l’avant-plan. [G] > [ Galerie] > Scénario souhaité • Vérifiez que vous avez sélectionné l'onglet & (mémoire intégrée). 2 Sélectionnez la note des scénarios que vous souhaitez copier. [Détails scénario] > [Sélect. par note] > Note souhaitée > [K] 144 Connexions externes 3 Copiez toutes les scènes concernées. [Modifier scénario] > [Copier (&'*)] > [Oui]* > [OK] > [K] * Touchez [Arrêter] pour interrompre l’opération en cours. Copie d’une seule photo Modes de fonctionnement : 1 En mode d’affichage d’une seule photo, sélectionnez la photo que vous souhaitez copier. 2 Touchez l’écran pour afficher les commandes de lecture. 3 Copiez la photo. Y P O [Éditer] > [Copier (&'*)] > [¨ Procéder] > [Oui] 4 Faites glisser votre doigt vers la gauche/droite pour sélectionner une autre photo à copier ou touchez [X]. C Copie de photos à partir de l’écran d’index Modes de fonctionnement : 1 Affichez l’écran d’index [ Photos]. Vérifiez que vous avez sélectionné l'onglet & (mémoire intégrée). Connexions externes 145 2 Copiez les photos. [Éditer] > [Copier (&'*)] > Option souhaitée* > [Oui]** > [OK] * Lorsque vous choisissez [Sélectionner], procédez comme suit pour sélectionner les photos individuelles que vous souhaitez copier avant de toucher [Oui]. ** Touchez [Arrêter] pour interrompre l’opération en cours. Pour sélectionner les photos individuelles 1 Touchez les photos individuelles que vous souhaitez copier. • Une coche ! s’affiche sur les photos que vous avez touchées. Le nombre total des photos sélectionnées s’affiche à côté de l’icône ". • Touchez une photo sélectionnée pour faire disparaître la coche. Pour effacer toutes les coches en une seule fois, touchez [Tout désélect.] > [Oui]. Y P O 2 Après avoir sélectionné toutes les photos souhaitées, touchez [Exécuter]. Options C [Sélectionner] Sélectionne les photos individuelles à copier. [Toutes les photos] Copie toutes les photos. IMPORTANT • Respectez les précautions suivantes pendant que l’indicateur ACCESS (accès à la mémoire) est allumé ou clignote, à défaut de quoi vous pourriez causer la perte définitive des données. - N’ouvrez pas le couvercle du logement de la fente de carte mémoire. - Ne déconnectez pas l’alimentation électrique et ne mettez pas le caméscope hors tension. - Ne changez pas le mode de fonctionnement du caméscope. • Quand vous copiez des photos sur une carte Eye-Fi, les photos seront automatiquement transférées si vous vous trouvez à l’intérieur de la zone d’un réseau configuré. Vérifiez toujours que les cartes Eye-Fi ont été autorisées dans le pays ou la région d’utilisation. Reportez-vous aussi à Utilisation d’une carte Eye-Fi (A 163). 146 Connexions externes NOTES • Dans les cas suivants, vous ne pourrez pas copier les enregistrements sur la carte mémoire : - Si le couvercle de la fente de la carte mémoire est ouvert. - Si la languette LOCK sur la carte mémoire est positionnée pour empêcher l’écriture. - Si le numérotage des fichiers est au maximum (A 198). - S’il n’y a pas de carte mémoire dans la fente de la carte mémoire. • S’il n’existe pas suffisamment d’espace disponible sur la carte mémoire, autant de fichiers que possible seront copiés avant que l’opération s’arrête. Sauvegarde d’enregistrements sur un ordinateur Les séquences vidéo enregistrées avec ce caméscope sont sauvegardées dans la mémoire intégrée (0 uniquement) ou sur une carte mémoire. Comme l’espace est limité, assurez-vous de sauvegarder vos enregistrements de façon régulière sur un ordinateur. Cette section explique comment sauvegarder vos enregistrements sur un ordinateur en utilisant une connexion USB. Utilisez le logiciel fourni VideoBrowser (0 uniquement) ou Transfer Utility (1 uniquement) pour les séquences vidéo AVCHD et le logiciel fourni ImageBrowser EX pour les séquences vidéo MP4. 0 Reportez-vous à Fonctions Wi-Fi (A 166) pour les détails sur la sauvegarde de vos enregistrements sans fil. C Y P O Sauvegardes de séquences vidéo AVCHD (Windows uniquement) Avec le logiciel fourni VideoBrowser (0 uniquement) ou Transfer Utility (1 uniquement), vous pouvez sauvegarder sur votre ordinateur les scènes que vous avez enregistrées. Connexions externes 147 Installation Installez le logiciel avant de connecter le caméscope à l’ordinateur pour la première fois. Reportez-vous au Guide de démarrage (brochure fournie) et suivez les instructions dans le Guide du logiciel (fichier PDF) pour installer le logiciel PIXELA fourni. Connexion du caméscope à un ordinateur 1 Alimentez le caméscope avec l’adaptateur secteur compact. 2 Ouvrez l'écran d'index [ Séq. vidéo] ou [ Galerie]. 3 Connectez le caméscope à l’ordinateur en utilisant le câble USB fourni. Connexion #-1. Reportez-vous à Schémas de connexion (A 140). 4 Caméscope : sélectionnez [Toutes (PC uniq.)]. Caméscope : lorsque la connexion est correctement établie, [Connexion USB] s’affiche sur l’écran. Y P O 5 Ordinateur : le logiciel PIXELA fourni démarre automatiquement. • VideoBrowser (0 uniquement) : cliquez sur dans le panneau de menu pour commencer le transfert des fichiers. Pour en savoir plus sur l’utilisation du logiciel, cliquez sur pour ouvrir le Guide du logiciel (fichier PDF). • Transfer Utility (1 uniquement) : cliquez sur [Importation de fichier vidéo] pour commencer le transfert des fichiers. Pour en savoir plus sur l’utilisation du logiciel, cliquez sur [Aide] pour ouvrir le Guide du logiciel (fichier PDF). C 148 Connexions externes Sauvegardes de séquences vidéo MP4 et de photos (Windows / Mac OS) Avec le logiciel ImageBrowser EX fourni, vous pouvez sauvegarder les séquences vidéo MP4 et les photos sur votre ordinateur, pour les organiser plus aisément. La configuration requise est la suivante. Système d'exploitation Windows 7 (SP1, 32/64-bit) CPU Mémoire Intel® Core™ 2 Duo, 1,66 GHz 1 Go (pour 32 bits) 2 Go (pour 64 bits) Windows Vista (SP2, 32/64-bit) 1 Go Windows XP (SP3, 32 bits uniquement) 1 Go Mac OS X v10.6 Intel® Core™ Duo, 2,00 GHz 1 Go Installation Y P O Installez le logiciel avant de connecter le caméscope à l’ordinateur pour la première fois. Assurez-vous d'installer le logiciel même si vous possédez une version différente de ImageBrowser EX sur votre ordinateur. La fonction de mise à jour automatique du logiciel peut rendre disponible des fonctions optimisées sur ce caméscope. Le Guide d'utilisation d'ImageBrowser EX est aussi installé avec le logiciel. C À VÉRIFIER • Avant d'installer le logiciel, assurez-vous que votre ordinateur est connecté à Internet. 1 Mettez l’ordinateur sous tension. 2 Insérez le CD-ROM LEGRIA sur le disque dur de l'ordinateur. 3 Windows : ouvrez le lecteur dans lequel vous avez inséré le CD-ROM à l’aide de l’Explorateur Windows. Mac OS : cliquez sur l’icône du CD-ROM sur le bureau. 4 Cliquez/double-cliquez sur l’icône Disc_Setup.exe. Connexions externes 149 5 Dans le panneau de l'installateur, sélectionnez votre langue, puis cliquez sur [Installation rapide]. 6 Suivez les instructions sur l'écran. Pour les utilisateurs Windows, la fenêtre contrôle de compte d'utilisateur apparaît. Suivez les instructions pour continuer. Pour vérifier que le logiciel a été installé correctement Vous pouvez vérifier que le logiciel a été installé correctement en recherchant l'icône ImageBrowser EX à l'emplacement suivant. Windows : à partir du menu de Démarrage, Tous les programmes > Canon Utilities > ImageBrowser EX Mac OS : dans le Dock, sur le Bureau. Si vous ne pouvez pas trouver l'icône, vérifiez votre connexion Internet et installez de nouveau le logiciel. Première connexion à un ordinateur utilisant Windows Utilisateurs Windows uniquement : la première fois que vous connectez le caméscope à l’ordinateur, vous devez sélectionner le réglage de démarrage automatique de CameraWindow. C Y P O Connexion du caméscope à un ordinateur 1 Alimentez le caméscope avec l’adaptateur secteur compact. 2 Affichez l’écran d’index [ Séq. vidéo] ou [ Photos]. 3 Connectez le caméscope à l’ordinateur en utilisant le câble USB fourni. • Connexion #-1. Reportez-vous à Schémas de connexion (A 140). • Caméscope : lorsque la connexion est correctement établie, [Connexion USB] s’affiche sur l’écran. 4 Sauvegardez les enregistrements sur l’ordinateur. Reportez-vous aux sections associées dans le Guide d'utilisation d'ImageBrowser EX. 150 Connexions externes IMPORTANT • Quand le caméscope est connecté à un ordinateur : - N’ouvrez pas le couvercle de la fente de carte mémoire et ne retirez pas la carte mémoire. - N’accédez pas, ne changez pas et ne supprimez pas de dossiers ou de fichiers du caméscope directement à partir de l’ordinateur, car cela pourrait entraîner une perte définitive de données. Utilisez toujours uniquement le logiciel fourni pour sauvegarder vos enregistrements sur l’ordinateur et, le cas échéant, pour transférer sur une carte mémoire raccordée à l’ordinateur les fichiers vidéo précédemment sauvegardés. • Respectez les précautions suivantes pendant que l’indicateur ACCESS (accès à la mémoire) est allumé ou clignote, à défaut de quoi vous pourriez causer la perte définitive des données. - N’ouvrez pas le couvercle du logement de la fente de carte mémoire. - Ne déconnectez pas le câble USB. - Ne mettez pas le caméscope ou l’ordinateur hors tension. - Ne changez pas le mode de fonctionnement du caméscope. • Le transfert risque de ne pas fonctionner correctement selon les spécifications/réglages de votre ordinateur. • Si vous souhaitez utiliser les enregistrements sur votre ordinateur, veillez à faire des copies au préalable. Utilisez les copies de vos fichiers et préservez les originaux. NOTES C Y P O • Avec le logiciel fourni VideoBrowser (0 uniquement) ou Transfer Utility (1 uniquement) vous pouvez aussi choisir de sauvegarder des scénarios entiers à partir de la galerie. Dans ce cas, toutes les scènes du scénario seront fusionnées et sauvegardées sous la forme d’un seul fichier vidéo. • Utilisateurs de Windows 7, Windows Vista, Windows XP et Mac OS X : votre caméscope est muni du protocole PTP (Picture Transfer Protocol) permettant de transférer des photos (JPEG uniquement) en connectant simplement le caméscope à un ordinateur avec le câble USB fourni sans avoir besoin d’installer le logiciel ImageBrowser EX fourni. Connexions externes 151 • Si vous connectez le caméscope à l’ordinateur pendant qu’il est réglé sur le mode , le processus de création de vignettes des scènes démarre automatiquement. Si vous souhaitez sauvegarder des photos sur l’ordinateur, vous pouvez toucher [Saut] pour arrêter le processus et utiliser la fonction Retirer le périphérique en toute sécurité (Windows), ou la fonction Éjecter (Mac OS), pour terminer la connexion au caméscope. Déconnectez le câble USB, réglez le caméscope sur le mode et rétablissez la connexion. 0 Sauvegarde de la mémoire : sauvegarde de toute la mémoire sur un disque dur externe Vous pouvez sauvegarder facilement toutes les séquences vidéo et les photos que vous avez enregistrées sur un disque dur externe en vente dans le commerce connecté directement au caméscope*. Vous pouvez aussi utiliser le caméscope pour lire vos enregistrements directement à partir du disque dur. Initialisez le disque dur (A 155) quand vous l'utilisez pour la première fois avec ce caméscope. Y P O * Si le câble USB fourni avec le disque dur externe a un connecteur standard A, vous devez utiliser l'adaptateur USB UA-100 en option ou un adaptateur USB en vente dans le commerce. Modes de fonctionnement : C Sauvegarde d'une mémoire sur un disque dur externe 1 Alimentez le caméscope avec l’adaptateur secteur compact. 2 Appuyez sur T pour régler le caméscope en mode de lecture. 3 Connectez le caméscope au disque dur externe en utilisant l'adaptateur USB optionnel UA-100. Connexion #-2. Reportez-vous à Schémas de connexion (A 140). 152 Connexions externes 4 Sauvegardez tout le contenu de la mémoire souhaitée. [Sauveg. sur le disque dur] > Mémoire souhaitée > [Oui]* > [OK] * Touchez [Arrêter] > [Oui] > [OK] pour interrompre l’opération en cours. • Après avoir sélectionné la mémoire, vous pouvez vérifier le nom du dossier qui sera créé sur le disque dur. Chaque opération de sauvegarde de la mémoire crée un dossier de sauvegarde de mémoire sauvegardé avec la date (de forme numérique) utilisée pour le nom du dossier ; un maximum de 10 dossiers de sauvegarde de mémoire peuvent être créés pour une date donnée et un maximum de 300 dossiers de sauvegarde de mémoire peuvent être créés en tout sur un disque dur. Avant de déconnecter le disque dur externe Avant de mettre hors tension ou de déconnecter physiquement le disque dur externe, assurez-vous de terminer correctement la connexion avec le caméscope afin d'éviter d'endommager vos fichiers. À partir de l'écran [Disque dur externe] : C Y P O [Retirer disque en tte séc.] > [Oui] IMPORTANT • Assurez-vous que le caméscope est alimenté avec l'adaptateur secteur compact avant de sauvegarder une mémoire sur le disque dur. Si l'adaptateur secteur compact est déconnecté, la connexion entre le caméscope et le disque dur se terminera, ce qui pourrait entraîner une corruption des données du disque dur. NOTES • Initialisez le disque dur externe (A 155) quand vous l'utilisez pour la première fois avec ce caméscope. • Vous ne pouvez pas sélectionner à la fois la mémoire intégrée et la carte mémoire pour les sauvegarder simultanément. Connexions externes 153 • Vous ne pouvez pas utiliser les types suivants de disque dur externe. - Les disques durs portables alimentés par USB - Les disques durs avec une capacité de plus de 2 To. - Lecteurs flash USB ou supports connectés à des lecteurs de carte. • Si le disque dur externe est partitionné, seule la première partition sera reconnue. Lecture d'enregistrements précédemment sauvegardés sur le disque dur externe 1 Alimentez le caméscope avec l’adaptateur secteur compact. 2 Appuyez sur T pour régler le caméscope en mode de lecture. 3 Connectez le caméscope au disque dur externe en utilisant l'adaptateur USB UA-100 en option. Connexion #-2. Reportez-vous à Schémas de connexion (A 140). 4 Touchez [Lire à partir du disque dur] et sélectionnez le dossier de sauvegarde de la mémoire que vous souhaitez lire. • Si vous avez réalisé plusieurs opérations de sauvegarde de la mémoire le même jour (par exemple, si vous avez sauvegardé la mémoire intégrée puis une carte mémoire), les noms de dossier pour les mémoires sauvegardées après la première se termineront par un suffixe numérique. • L'écran d'index [ Séq. vidéo] apparaît. C Y P O 5 Lisez les séquences vidéo, scénarios et photos comme vous l'auriez fait avec n'importe quelle autre mémoire. Pour commuter sur un autre dossier de sauvegarde de mémoire, touchez [X] puis répétez l'étape 4. 6 Quand vous avez terminé la lecture, assurez-vous de terminer correctement la connexion avec le disque dur externe avant de le déconnecter physiquement. À partir de la galerie ou de l'écran d'index : [X] > [Retirer disque en tte séc.] > [Oui] 154 Connexions externes Pour supprimer un dossier de sauvegarde de mémoire Avec le disque dur externe connecté au caméscope : 1 Sélectionnez le dossier de sauvegarde de mémoire que vous souhaitez supprimer. 2 Appuyez sur . 3 Supprimez le dossier de sauvegarde de la mémoire. [ Autres réglages] > q > [Suppr. dossier sauv. mém.] > [Oui] > [OK] 4 Terminez de façon sure la connexion au disque dur externe avant de le déconnecter physiquement. • Faites attention lors de l’effacement des enregistrements. Une fois effacés, les enregistrements ne peuvent plus être récupérés. • Respectez les précautions suivantes pendant que l’indicateur d'accès du disque dur externe est allumé ou clignote. - Ne déconnectez pas le câble USB. - Ne déconnectez pas le caméscope ou le disque dur externe. - Ne changez pas le mode de fonctionnement du caméscope. C Y P O Initialisation du disque dur externe 1 Alimentez le caméscope avec l’adaptateur secteur compact. Ne déconnectez pas l’alimentation électrique et ne mettez pas le caméscope hors tension tant que l’initialisation n’est pas terminée. 2 Appuyez sur T pour régler le caméscope en mode de lecture. 3 Connectez le caméscope au disque dur externe en utilisant l'adaptateur USB UA-100 en option. Connexion #-2. Reportez-vous à Schémas de connexion (A 140). 4 Appuyez sur . Connexions externes 155 5 Initialisez le disque dur externe. [ Autres réglages] > q > [Initialiser ]> [Initialiser] > [Initialisation totale]1 > [Oui]2 > [OK] 1 Touchez cette option si vous souhaitez effacer physiquement toutes les données, au lieu de simplement effacer la table d’allocation des fichiers du disque dur. Pour les disques à grande capacité, cette opération peut prendre plusieurs heures. 2 Si vous sélectionnez l’option [Initialisation totale], vous pouvez toucher [Annuler] > [OK] pour annuler l’initialisation en cours. Tous les enregistrements seront effacés et le disque dur peut être utilisé sans aucun problème. 6 Terminez de façon sure la connexion au disque dur externe avant de le déconnecter physiquement. IMPORTANT • Initialiser le disque dur externe effacera de façon permanente toutes les données contenues dans le disque dur (y compris vos enregistrements, les données précédentes non sauvegardées avec le caméscope et les partitions). Assurez-vous de copier au préalable les données importantes sur un ordinateur ou un autre appareil. C Y P O Copie d’enregistrements sur un enregistreur vidéo externe Modes de fonctionnement : En haute définition Connectez le caméscope à un enregistreur de disque Blu-Ray et à d’autres enregistreurs de vidéo numérique compatibles AVCHD, avec le câble USB fourni, pour faire des copies parfaites de vos séquences vidéo en haute définition. Si l’enregistreur vidéo numérique externe possède une fente de carte mémoire SD*, vous pouvez utiliser la carte mémoire pour copier vos séquences vidéo, sans connecter le caméscope. * Assurez-vous que le périphérique externe est compatible avec le type de carte mémoire utilisée. 156 Connexions externes Connexion 1 Alimentez le caméscope avec l’adaptateur secteur compact. 2 Ouvrez l'écran d'index [ Galerie. Séq. vidéo], [ Séq. vidéo] ou la 3 Connectez le caméscope à un enregistreur de vidéo numérique en utilisant le câble USB fourni. Connexion #-1. Reportez-vous à Schémas de connexion (A 140). 4 0 Caméscope : sélectionnez la mémoire qui contient les scènes à copier. • Sélectionnez une option autre que [Toutes (PC uniq.)]. • Lorsque la connexion est correctement établie, [Connexion USB] s’affiche sur l’écran. Enregistrement Les détails varient en fonction de l’appareil utilisé, veillez alors à vous reporter au mode d’emploi de l’enregistreur vidéo numérique. En définition standard Y P O Vous pouvez copier vos séquences vidéo en connectant le caméscope à un magnétoscope ou à un enregistreur vidéo numérique muni d’entrées audio/vidéo analogiques. La sortie vidéo est en définition standard, bien que les scènes originales soient en haute définition. C Connexion Connectez le caméscope au magnétoscope en utilisant la connexion " ou ,. Reportez-vous à Schémas de connexion (A 139). Enregistrement 1 Enregistreur externe : insérez une cassette ou un disque vierge et réglez l’enregistreur sur le mode de pause à l’enregistrement. 2 Mettez le caméscope sous tension et réglez-le sur le mode . • Nous recommandons d’alimenter le caméscope avec l’adaptateur secteur compact. • Vérifiez que q > [AV/Casque] est réglé sur [Ò Audio-vidéo]. Connexions externes 157 3 Caméscope : localisez la scène que vous souhaitez copier et mettez la lecture en pause juste avant la scène souhaitée. 4 Caméscope : reprenez la lecture. Par défaut, les affichages sur l’écran seront incrustés dans le signal vidéo de sortie. Vous pouvez changer ce réglage en utilisant le réglage q > [Sortir affichages écran]. 5 Enregistreur externe : démarrez l’enregistrement quand la scène que vous souhaitez copier apparaît ; arrêtez l’enregistrement quand elle est terminée. 6 Caméscope : arrêtez la lecture. 0 Téléchargement des séquences vidéo AVCHD sur le Web Afin de partager vos séquences vidéo AVCHD sur YouTube et Facebook, vous devez les convertir. Cette conversion peut être réalisée dans le caméscope lui-même ou sur un ordinateur utilisant le logiciel fourni VideoBrowser. Il n'est pas nécessaire de convertir ainsi les séquences vidéo MP4 dans le caméscope ou l'ordinateur. Vous pouvez partager vos séquences vidéo MP4 (et photos) à partir d'un ordinateur en utilisant le logiciel fourni ImageBrowser EX (A 165). C Y P O Installation Installez le logiciel avant de connecter le caméscope à l’ordinateur pour la première fois. Reportez-vous au Guide de démarrage (brochure fournie) et suivez les instructions dans le Guide du logiciel (fichier PDF) pour installer le logiciel PIXELA fourni. Conversion des scènes en définition standard depuis l’écran d’index [ Séq. vidéo] Modes de fonctionnement : 1 Alimentez le caméscope avec l’adaptateur secteur compact. 2 Assurez-vous qu’il existe une carte mémoire dans la fente de carte mémoire, avec suffisamment d’espace disponible. 158 Connexions externes 3 Ouvrez l'écran d'index [ Séq. vidéo]. • Vérifiez que vous avez sélectionné l'onglet & (mémoire intégrée). • Pour convertir toutes les scènes enregistrées à une date particulière, faites glisser votre doigt vers la gauche/droite jusqu’à faire apparaître la date souhaitée dans la barre de titre. 4 Touchez [Éditer] > [Convertir HD'SD (&'*)] et sélectionnez une des options pour la conversion des scènes multiples. • Vous pouvez convertir toutes les scènes enregistrées à la date indiquée sur la touche de commande, sélectionner des scènes individuelles à convertir, ou convertir toutes les scènes. • Lorsque vous choisissez [Sélectionner], procédez comme suit pour sélectionner les scènes individuelles à convertir. 5 Contrôlez les réglages de conversion et touchez [Suivant]. • Si une notification de droit d’auteur apparaît, lisez attentivement et touchez [OK] si vous acceptez. • Avant de toucher [Suivant], vous pouvez toucher [w] pour changer les réglages de conversion comme décrit ci-dessous. Y P O 6 Touchez [START] pour convertir les scènes. • Avant de toucher [START], vous pouvez toucher [Ò] pour décorer les séquences vidéo SD converties (A 73) ou toucher [Ý] pour ajuster le volume (A 55) et la balance de la musique de fond (A 83). • Vous pouvez également décorer les scènes pendant leur conversion. • Touchez [STOP] pour interrompre l’opération en cours. C 7 Touchez [OK]. Connectez maintenant le caméscope à l'ordinateur (A 161) pour continuer de transférer les séquences vidéo sur le Web. Connexions externes 159 Pour sélectionner les scènes individuelles (étape 4) 1 Touchez les scènes individuelles que vous souhaitez convertir. • Une coche ! s’affiche sur les scènes que vous avez touchées. Le nombre total des scènes sélectionnées s’affiche à côté de l’icône ". • Touchez une scène sélectionnée pour faire disparaître la coche. Pour effacer toutes les coches en une seule fois, touchez [Tout désélect.] > [Oui]. 2 Après avoir sélectionné toutes les scènes souhaitées, touchez [Exécuter]. Pour sélectionner le taux de transfert (étape 5) Utiliser un taux de transfert plus élevé vous permettra d’obtenir une meilleure qualité vidéo pour les scènes converties, alors qu’un taux de transfert moins élevé produira des fichiers de plus petite taille pouvant être transférés plus rapidement. [w] > [Taux transf. (Qlté)] > Option souhaitée > [K] > [K] Y P O Pour diviser automatiquement les scènes (étape 5) Si vous convertissez une longue scène, le caméscope peut la diviser en séquences vidéo SD de 10 minutes pour faciliter le transfert. C [w] > [Division auto] > [On] > [K] > [K] Conversion des scènes en définition standard depuis un scénario par notation Modes de fonctionnement : 1 Ouvrez la galerie et placez le scénario souhaité à l’avant-plan. [G] > [ Galerie] > Scénario souhaité • Vérifiez que vous avez sélectionné l'onglet & (mémoire intégrée). 160 Connexions externes 2 Sélectionnez la note des scénarios que vous souhaitez convertir. [Détails scénario] > [Sélect. par note] > Note souhaitée > [K] 3 Touchez [Modifier scénario] > [Convertir HD'SD (%)] et continuez la conversion à la définition standard à partir de l'étape 5 de la procédure précédente (A 159). NOTES • Pendant la conversion des scènes d’un scénario : - Toutes les scènes sont combinées en une seule séquence vidéo SD convertie. - Si la séquence vidéo SD convertie est trop grosse, elle sera divisée en petites séquences vidéo d’une durée de 10 minutes. - La durée de lecture maximale totale des scènes à convertir est de 12 heures. Y P O Connexion à un ordinateur et transfert de vos séquences vidéo Modes de fonctionnement : C 1 Connectez le caméscope à l’ordinateur en utilisant le câble USB fourni. Connexion #-1. Reportez-vous à Schémas de connexion (A 140). 2 Sélectionnez [Toutes (PC uniq.)]. 3 VideoBrowser démarre automatiquement. Cliquez sur l'icône YouTube dans le panneau de menu et suivez les instructions du logiciel pour transférer vos séquences vidéo SD sur le Web. Pour en savoir plus sur l’utilisation du logiciel, cliquez sur pour ouvrir le Guide du logiciel (fichier PDF). Connexions externes 161 IMPORTANT • Pendant que le caméscope est connecté à l’ordinateur, n’ouvrez pas le couvercle de la fente de carte mémoire et ne retirez pas les cartes mémoire. • Respectez les précautions suivantes pendant que l’indicateur ACCESS (accès à la mémoire) est allumé ou clignote, à défaut de quoi vous pourriez causer la perte définitive des données. - N’ouvrez pas le couvercle du logement de la fente de carte mémoire. - Ne déconnectez pas le câble USB. - Ne déconnectez pas l’adaptateur secteur compact et ne mettez pas le caméscope ou l’ordinateur hors tension. NOTES • Le temps requis pour la conversion des scènes est approximativement égal à la durée totale de lecture des scènes converties. Dans la plupart des cas, cela reste plus rapide que de convertir les scènes sur l’ordinateur et c’est pourquoi nous recommandons de le faire dans caméscope. • Les séquences vidéo ne peuvent pas être converties si le numérotage des fichiers est au maximum (A 198). • Vous pouvez vérifier et lire les séquences vidéo SD converties depuis l’écran d’index [Films SD] sur la carte mémoire. C Y P O Transfert de vos séquences vidéo en utilisant une carte Eye-Fi Si vous utilisez une carte Eye-Fi, vous pouvez transférer automatiquement les séquences vidéo vers votre site Web préféré de partage vidéo. Vous devrez pour cela avoir installé le logiciel fourni avec votre carte Eye-Fi et avoir terminé tous les réglages de configuration requis. Reportez-vous au mode d’emploi de la carte Eye-Fi. Notez aussi que toutes les cartes Eye-Fi ne peuvent pas transférer les séquences vidéo AVCHD. Vérifiez la compatibilité au préalable. Veuillez lire la section IMPORTANT avant d’utiliser une carte Eye-Fi. Modes de fonctionnement : 162 Connexions externes 1 Insérez votre carte Eye-Fi dans la fente de carte mémoire et assurez-vous qu’il existe suffisamment d’espace disponible sur la carte mémoire. 2 Convertissez les séquences vidéo souhaitées (A 158). • Si vous vous trouvez à l’intérieur de la zone d’un réseau configuré, le transfert Web démarrera automatiquement. • L’état de la communication sans fil est montré par l’icône Eye-Fi de la façon suivante : - • (grisé) Communication non établie - • (blanc, clignotement) Connexion ; • (blanc, sans interruption) La carte est prête à effectuer un transfert sans fil - • (animation) Transfert sans fil en cours - … [Communication Eye-Fi] est réglé sur [j Off] - ‰ Le transfert sans fil a été arrêté par le caméscope (A 215) - ‹ Erreur de lecture de la carte Eye-Fi (A 213) • Pour les séquences MP4, l'étape 2 n'est pas nécessaire. Si vous vous trouvez à l’intérieur de la zone d’un réseau configuré, le transfert Web démarrera automatiquement. IMPORTANT C Y P O Utilisation d’une carte Eye-Fi • La compatibilité de ce produit avec les fonctions des cartes Eye-Fi (y compris le transfert sans fil) n’est pas garantie. En cas de problème avec une carte Eye-Fi, veuillez consulter le fabricant de la carte. Veuillez noter également que dans de nombreux pays ou régions, l’utilisation de cartes Eye-Fi requiert un agrément. Sans agrément, l’usage de ces cartes n’est pas autorisé. En cas d’incertitude quant à l’agrément des cartes dans un lieu donné, veuillez consulter le fabricant de la carte. • N’utilisez pas la carte Eye-Fi dans un avion et dans tout autre endroit où les communications sans fil sont interdites. Retirez préalablement la carte Eye-Fi du caméscope. Connexions externes 163 NOTES • En fonction de la quantité de données à transférer et des conditions de connexion sans fil du réseau, le transfert des fichiers vidéo peut prendre un certain temps. Si la connexion sans fil est trop faible, le transfert sans fil peut échouer et les fichiers vidéo seront enregistrés comme transferts incomplets. • À propos de l'économie d'énergie lors de l'utilisation d'une carte Eye-Fi : - La communication sans fil consomme l’énergie de la batterie d’alimentation plus rapidement que normalement. Nous recommandons d’alimenter le caméscope avec l’adaptateur secteur compact. - Pendant que les fichiers sont transférés sans fil, la fonction de mise hors tension automatique du caméscope est désactivée. • Lors de l’utilisation d’une carte Eye-Fi, il se peut que l’indicateur ACCESS (accès à la mémoire) clignote de temps en temps. • La communication sans fil via la carte Eye-Fi est disponible uniquement en mode de lecture. Tout transfert sans fil en cours s’arrête si vous réglez le caméscope sur le mode enregistrement. • 0 La communication sans fil via la carte Eye-Fi n'est pas disponible lors de l'utilisation des fonctions Wi-Fi du caméscope. • Vous pouvez mettre hors service la communication sans fil avec le réglage q > [Communication Eye-Fi].* • Si le commutateur LOCK sur la carte Eye-Fi est positionné pour empêcher l’écriture, vous ne pourrez pas désactiver la communication sans fil et l’icône changera en ‹. Pour utiliser la communication sans fil, assurez-vous que le commutateur sur la carte Eye-Fi n’est pas positionné sur LOCK. C Y P O * Cette option de menu apparaît uniquement lors de l’utilisation d’une carte Eye-Fi. 164 Connexions externes Transfert de séquences MP4 et de photos sur le Web Avec le logiciel fourni ImageBrowser EX, vous pouvez transférer vos enregistrements sur YouTube (séquences MP4) et sur Facebook (séquences MP4 et photos) à partir de l'ordinateur. De plus, vous pouvez utiliser CANON iMAGE GATEWAY* pour faire des albums photos et plus encore. * Il se peut que ce service ne soit pas disponible dans tous les pays ou régions. Installation Installez le logiciel avant de connecter le caméscope à l’ordinateur pour la première fois. Le logiciel est compatible avec les ordinateurs fonctionnant avec les systèmes d'exploitation Windows ou Mac OS. Reportez-vous à Sauvegardes de séquences vidéo MP4 et de photos (Windows / Mac OS) (A 149). Connexion à un ordinateur et transfert de vos enregistrements Y P O Reportez-vous aux sections associées dans le Guide d'utilisation d'ImageBrowser EX (fichier PDF). C Connexions externes 165 0 Fonctions Wi-Fi Ce chapitre contient des informations sur le fonctionnement des fonctions Wi-Fi de votre caméscope, en commençant par les réglages du réseau Wi-Fi nécessaires pour ajouter votre caméscope à un réseau Wi-Fi existant. Présentation du Wi-Fi Les fonctions Wi-Fi du caméscope vous permettent d'envoyer des fichiers sans fil, ce qui signifie que vous n'avez pas besoin de vous soucier des câbles. Vous pouvez connecter le caméscope sans fil à un réseau Wi-Fi (réseau sans fil) en utilisant un point d'accès (en mode généralement appelé d'infrastructure) ou directement à un dispositif iOS* sans utiliser un point d'accès (en mode généralement appelé ad hoc). Les étapes que vous réaliserez dépendent de l'utilisation que vous ferez de vos enregistrements. Reportez-vous au Glossaire (A 185) pour connaître la définition des termes les plus fréquemment utilisés dans ce texte. C Y P O * "Dispositif iOS" est utilisé dans ce texte comme référence collective aux dispositif iOS compatible Wi-Fi. Connexion Wi-Fi Mode d'infrastructure Connectez le caméscope à un point d'accès sur un réseau Wi-Fi (A 168). Utilisez cette connexion si vous projetez de sauvegarder vos enregistrements sur un ordinateur ou un serveur FTP (A 174), puis de transférer les séquences vidéo sur YouTube et Facebook (A 178). Point d'accès 166 Fonctions Wi-Fi Ordinateur Connexion Wi-Fi Mode ad hoc Connectez le caméscope à un dispositif iOS (A 179). Utilisez ce type de connexion si vous projetez de transférer instantanément des séquences vidéo sur YouTube et Facebook où que vous soyez (A 178). Dispositif iOS Connexion Wi-Fi Mode d'infrastructure Connectez le caméscope à un point d'accès sur un réseau Wi-Fi (A 168). Utilisez cette connexion si vous projetez de lire les séquences vidéo sur un téléviseur compatible DLNA (A 182) connecté à un réseau utilisant un câble réseau. Y P O Câble réseau C Point d'accès Téléviseur HD À propos du standard Wi-Fi du caméscope Le standard Wi-Fi du caméscope est compatible avec le protocole IEEE 802.11b/g/n et fonctionne dans la bande 2,4 GHz. En tant que tel, le taux de transfert de données maximum est de 11 Mbps pour IEEE 802.11b, 54 Mbps pour IEEE 802.11g et 150 Mbps pour IEEE 802.11n. Notez que ce sont des valeurs théoriques et que le taux de transfert de données réel peut varier. NOTES • Lors de l'utilisation des fonctions Wi-Fi, la fonction de mise hors tension automatique du caméscope est désactivée. Fonctions Wi-Fi 167 Connexion à un réseau Wi-Fi Une connexion sans fil à un réseau Wi-Fi via un point d'accès (routeur sans fil) est appelé communément le mode d'infrastructure. Si votre routeur sans fil prend en charge Wi-Fi Protected Setup (WPS), le réglage sera facile et demandera une configuration minimale. Reportez-vous à Wi-Fi Protected Setup. Si votre routeur sans fil ne prend pas en charge WPS ou si vous souhaitez configurer manuellement les réglages, reportez-vous à Réglage manuel (A 171). Reportez-vous aussi au manuel d'instruction de votre routeur sans fil et des autres appareils que vous allez utiliser. Configuration générale requise • Configurez correctement le réseau Wi-Fi ou le point d'accès qui utilise le protocole 802.11b/g/n. À VÉRIFIER Y P O • L'utilisation d'un réseau Wi-Fi non protégé peut exposer vos fichiers et vos données à la surveillance de tiers non autorisés. Soyez conscient des risques que vous encourez. C •Lors de l'utilisation des fonctions Wi-Fi Antenne Wi-Fi du caméscope, ne recouvrez pas le côté droit du caméscope avec votre main ou un autre objet. L'antenne Wi-Fi est située sur le côté droit et recouvrir le côté peut interférer avec les signaux sans fil. 168 Fonctions Wi-Fi Placez le caméscope sur une table ou une surface similaire, puis utilisez les fonctions Wi-Fi comme indiqué sur l'illustration à gauche. Modes de fonctionnement : Wi-Fi Protected Setup (WPS) Pour utiliser WPS pour établir une connexion en utilisant le mode d'infrastructure, assurez-vous que le routeur sans fil possède le logo WPS. Si votre routeur sans fil possède un bouton WPS, le réglage sera facile et entièrement automatique. Certains routeurs sans fil qui prennent en charge le protocole WPS ne possèdent pas de touche dédiée, mais utilisent un code PIN à la place. Les deux cas sont expliqués dans la procédure suivante. Pour le réglage à l'aide du code PIN, vous avez besoin de connaître au préalable comment activer la fonction WPS du routeur sans fil. Pour entrer le texte pour les divers réglages, utilisez le clavier virtuel (A 88). C Y P O 1 Réglez le caméscope en mode de lecture et appuyez sur . Fonctions Wi-Fi 169 2 Réglez un nouveau point de connexion. [ Wi-Fi] > [Configuration Wi-Fi] > [Configuration du réseau] > Point de connexion souhaité ([ 1] à [ 3]) > [Configurer nouveau]* > [WPS : bouton] ou [WPS : code PIN] * Pour remplacer les réglages d'un point de connexion existant, touchez [Éditer] à la place, puis changez manuellement les réglages. Pour supprimer les réglages, touchez [Effacer] puis [Oui]. • Vous pouvez régler un maximum de trois points de connexion en mode d'infrastructure ([ 1] à [ 3]). Une fois réglé, vous pouvez utiliser le même réseau Wi-Fi sans réglage supplémentaire. 3 Réglage du bouton WPS : appuyez sur le bouton WPS sur le routeur sans fil et maintenez-le enfoncé. Réglage par code WPS PIN : dès qu'un code PIN apparaît sur l'écran du caméscope, entrez-le sur l'écran de réglage du routeur sans fil. Dans la plupart des cas, vous pouvez accéder à l'écran de réglage du routeur sans fil en utilisant votre navigateur Web. Pour les détails sur l'activation du protocole Wi-Fi protected setup, reportez-vous au manuel d'instruction de votre routeur sans fil. C Y P O 4 Avant 2 minutes, touchez [OK] sur l'écran du caméscope. Vous pouvez toucher [Arrêter], puis [OK] pour interrompre la fonction Wi-Fi Protected Setup qui est en cours. 5 Touchez [Auto] pour obtenir automatiquement une adresse IP. • Pour affecter une adresse IP manuellement, touchez [Manuel] et réalisez la procédure de Pour affecter manuellement une adresse IP ci-dessous. • Un écran pour tester les réglages apparaît. 6 Sélectionnez de tester ou non les réglages. • Vous pouvez toucher [Vérifier la configuration actuelle] pour revoir les réglages réseau. • Si vous touchez [Oui], un test des réglages est réalisé et un écran de confirmation apparaît. Touchez [OK]. 170 Fonctions Wi-Fi 7 Sauvegardez les réglages du point de connexion. [Oui] > [OK]* > [X] * Après avoir touché [OK], vous pouvez revoir les réglages réseau. Touchez [Configuration Wi-Fi] > [Vérifier la configuration actuelle] > Point de connexion souhaité > [Î] ou [Í] > [K] trois fois quand terminé. Pour affecter manuellement une adresse IP (étape 5) Après avoir touché [Manuel] à l'étape 5 : Touchez le champ sous [Adresse IP] ou [Masque de sousréseau] > Entrez* l'adresse IP ou le masque de sousréseau > [OK] > Entrez la passerelle par défaut > [OK] > Entrez le service DNS primaire et secondaire > [OK] > Continuez à l'étape 6 Y P O * Une interface similaire au clavier virtuel pour les champs de texte (A 88) apparaît, elle ne contient toutefois que les touches nécessaires à cette étape. Réglage manuel C Réalisez cette procédure pour connecter sans fil le caméscope au routeur sans fil (en utilisant le mode d'infrastructure) si le routeur ne prend pas en charge WPS, si vous souhaitez configurer manuellement les réglages, ou si le nom de réseau (SSID) de votre routeur sans fil ne peut pas être détecté parce que la fonction furtive est activée. Pour entrer le texte dans les divers réglages, utilisez le clavier virtuel (A 88). À VÉRIFIER • Il se peut que vous ayez besoin de connaître en avance la clé de codage et les autres réglages du routeur sans fil. Reportez-vous à l'écran de réglage du routeur sans fil ou demander à l'administrateur réseau. 1 Réglez le caméscope en mode de lecture et appuyez sur . Fonctions Wi-Fi 171 2 Réglez un nouveau point de connexion. [ Wi-Fi] > [Configuration Wi-Fi] > [Configuration du réseau] > Point de connexion souhaité ([ 1] à [ 3]) > [Configurer nouveau]* > [Configuration manuelle] * Pour remplacer les réglages d'un point de connexion existant, touchez [Éditer] à la place, puis changez manuellement les réglages. Pour supprimer les réglages, touchez [Effacer] puis [Oui]. • Vous pouvez régler un maximum de trois points de connexion en mode d'infrastructure ([ 1] à [ 3]). Une fois réglé, vous pouvez utiliser le même réseau Wi-Fi sans réglage supplémentaire. • Le caméscope détecte automatiquement les réseaux Wi-Fi proches disponibles et affiche leur SSID. 3 Touchez [Í] ou [Î] pour sélectionner le point d'accès souhaité, puis touchez [OK]. • Les réseaux Wi-Fi avec une fonction furtive et qui ne diffusent pas leur nom de réseau ne seront pas détectés par le caméscope. Pour utiliser un point d'accès, touchez [Saisir manuellement] et réalisez la procédure décrite dans Pour entrer manuellement un point d'accès sans fil (A 173). • Si le point d'accès souhaité est protégé, l'icône C apparaît à côté du nom de réseau. Dans ce cas, continuez à l'étape 4 ; sinon, passez à l'étape 5. C Y P O 4 Touchez la touche de commande [Clé de cryptage] pour entrer la clé de cryptage ou le mot de passe du point d'accès sans fil, puis touchez [OK]. • Si la méthode de cryptage du point d'accès sans fil est réglé sur WEP, la clé d'index WEP apparaît sur l'écran. Sélectionnez la même clé d'index du point d'accès. 5 Touchez [Auto] pour obtenir automatiquement une adresse IP. • Pour affecter une adresse IP manuellement, touchez [Manuel] et réalisez la procédure dans Pour affecter manuellement une adresse IP (A 171). • Un écran pour tester les réglages apparaît. 172 Fonctions Wi-Fi 6 Sélectionnez de tester ou non les réglages. • Vous pouvez toucher [Vérifier la configuration actuelle] pour revoir les réglages réseau. • Si vous touchez [Oui], un test des réglages est réalisé et un écran de confirmation apparaît. Touchez [OK]. 7 Sauvegardez les réglages du point de connexion. [Oui] > [OK]* > [X] * Après avoir touché [OK], vous pouvez revoir les réglages réseau. Touchez [Configuration Wi-Fi] > [Vérifier la configuration actuelle] > Point de connexion souhaité > [Î] ou [Í] > [K] trois fois quand terminé. Pour entrer manuellement un point d'accès sans fil (étape 3) Entrez les détails du point d'accès sans fil. Entrez l'identification SSID du point d'accès > [OK] > [OK] > Entrez la méthode d'authentification/cryptage* et, si nécessaire, la clé de cryptage du point d'accès > [OK] > Continuez à l'étape 5 C Y P O * Si vous sélectionnez [Ouverte], vous pouvez sélectionner [Pas de cryptage] ou [WEP]. Si vous sélectionnez, [Ouverte] > [WEP] ou [WEP clé partagée], vous avez besoin de spécifier la clé d'index WEP. NOTES • Les fonctions disponibles et la méthode de réglage varient en fonction des spécifications et des caractéristiques du réseau Wi-Fi que vous souhaitez utiliser. • Lors de l'utilisation des fonctions Wi-Fi, les communication sans fil avec une carte Eye-Fi n'est pas possible. Fonctions Wi-Fi 173 Transfert de fichiers sur un ordinateur ou un serveur FTP Vous pouvez transférer sans fil des enregistrements directement sur un ordinateur utilisant le logiciel fourni Network Utility (Windows uniquement) ou un serveur FTP. Configurez tout d'abord la destination des fichiers qui seront transférés (destination du transfert de fichier), puis transférez les fichiers. Si vous transférez les fichiers sur un ordinateur utilisant l'ordinateur Network Utility, vous avez aussi l'option de télécharger les fichiers sur YouTube et Facebook (A 178). Point d'accès À VÉRIFIER Y P O • Si vous ne l'avez pas encore fait, réalisez au préalable les réglages réseau Wi-Fi (A 168). Configuration générale requise Pour les ordinateurs fonctionnant sous Windows : • Un ordinateur correctement connecté au même réseau que le caméscope avec le logiciel fourni Network Utility correctement installé, configuré et lancé ( apparaît dans la zone de notification, en fonction du système d'exploitation). Network Utility est installé automatiquement après l'installation de VideoBrowser. Pour les détails sur le logiciel, reportez-vous au ‘Guide du logiciel Network Utility’ (fichier PDF sur le disque PIXELA dans le dossier \Network Utility\Manual\French). Pour les serveurs FTP : • Un serveur FTP correctement configuré tel qu'un ordinateur Macintosh ou un lecteur de stockage en réseau (NAS). La saisie de l'adresse du serveur FTP, du port, du nom d'utilisateur, du mot de passe et de la destination du transfert de fichier fait partie intégrante du réglage manuel. C Modes de fonctionnement : 174 Fonctions Wi-Fi Réglage de la destination du transfert de fichier pour les ordinateurs Windows 1 Alimentez le caméscope avec l’adaptateur secteur compact. 2 Réglez le caméscope en mode de lecture et appuyez sur . 3 Connectez le caméscope au réseau Wi-Fi. [ Wi-Fi] > [Configuration Wi-Fi] > [Config. de la dest. de transfert] > [Ordinateur (Network Utility)] > [w]* > Point de connexion souhaité** > [OK]** * Cette étape n'est pas nécessaire quand la destination de transfert de fichiers n'est pas configurée. ** Cette étape n'est pas nécessaire quand un seul point de connexion est détecté. • Sélectionnez le point de connexion correspondant au réseau Wi-Fi auquel l'ordinateur utilisant Network Utility est aussi connecté. • Si plusieurs ordinateurs connectés au réseau utilisent Network Utility, un écran de sélection apparaît. Dans ce cas, continuez à l'étape 3 ; sinon, passez à l'étape 4. C Y P O 4 Touchez [Í] ou [Î] pour sélectionner l'ordinateur spécifique que vous souhaitez utiliser pour transférer les fichiers sans fil à partir du caméscope puis touchez [OK]. 5 Quand l'écran de confirmation apparaît, sauvegardez les réglages du point de connexion. [Oui] > [OK] > [X] Réglage de la destination de transfert pour les serveurs FTP 1 Réglez le caméscope en mode de lecture et appuyez sur . 2 Connectez le caméscope au réseau Wi-Fi. [ Wi-Fi] > [Configuration Wi-Fi] > [Config. de la dest. de transfert] > [Serveur FTP] Fonctions Wi-Fi 175 3 Entrez les détails du serveur FTP. [w] > Entrez* l'adresse IP pour [Serveur FTP] et [21] pour [Port] > [OK] > Entrez le nom de l'utilisateur et le mot de passe > [OK] > Entrez [/] pour [Dossier de destination] > [OK] * Une interface similaire au clavier virtuel pour les champs de texte (A 88) apparaît, elle ne contient toutefois que les touches nécessaires à cette étape. • Le dossier de destination peut différer en fonction du serveur FTP. Vérifiez les réglages du serveur FTP. • Un écran de confirmation apparaît. 4 Sauvegardez les réglages du point de connexion. [Oui] > [OK] > [X] Y P O • Avant de toucher [Oui], vous pouvez toucher [Vérifier la configuration actuelle] pour revoir les réglages réseau. Transfert d'enregistrements C 1 Alimentez le caméscope avec l’adaptateur secteur compact. Ne déconnectez pas l’alimentation électrique et ne mettez pas le caméscope hors tension tant que le transfert n’est pas terminé. 2 Réglez le caméscope en mode de lecture et appuyez sur . 3 Touchez [ Wi-Fi] puis touchez [Transférer des fichiers]. Si le couvercle de la fente de carte mémoire est ouvert, l'option n'est pas disponible. Assurez-vous que le couvercle est fermé correctement. 4 Sélectionnez la mémoire qui contient les enregistrements que vous souhaitez transférer sans fil et touchez [OK]. • Vous pouvez sélectionner plus d'une mémoire. • Touchez [Tous les fichiers] pour transférer tous les enregistrements, ou [Nouveaux fichiers] pour transférer uniquement les enregistrements qui n'ont pas encore été transférés. • Une fois connecté, le transfert sans fil démarre automatiquement. • Vous pouvez toucher [Arrêter], puis [X] pour annuler le transfert sans fil qui est en cours. 176 Fonctions Wi-Fi 5 Touchez [OK]. IMPORTANT • N’ouvrez pas le couvercle du logement de la fente de carte mémoire pendant un transfert sans fil. • Respectez les précautions suivantes lors du transfert des fichiers. Sinon, le transfert risquerait d'être interrompu et des fichiers incomplet pourraient rester à la destination du transfert. - Ne déconnectez pas l’alimentation électrique et ne mettez pas le caméscope hors tension. - Ne changez pas le mode caméra. • Si le transfert de fichier est interrompu, sélectionnez [Nouveaux fichiers] et réalisez de nouveau le transfert de fichier. • Si des fichiers incomplets restent à la destination de transfert, vérifiez le contenu et assurez-vous qu'il n'y a pas de danger de les effacer avant de procéder. NOTES Y P O • Les séquences vidéo AVCHD transférées en utilisant Network Utility sont sauvegardées dans le dossier des séquences vidéo sur l'ordinateur par défaut. Si vous démarrez VideoBrowser après avoir transféré des séquences vidéo AVCHD, le dossier de destination est ajouté automatiquement à la bibliothèque du logiciel. • Les séquences MP4 transférées en utilisant Network Utility sont sauvegardées dans le même endroit que les séquences vidéo AVCHD. Si vous démarrez ImageBrowser EX après avoir transféré les séquences vidéo MP4, le même dossier de destination est ajouté automatiquement à ImageBrowser EX. Si vous changez le dossier de destination dans Network Utility avant le transfert des fichiers, réalisez le même changement dans les réglages de ImageBrowser EX. • En fonction des réglages et des capacités du routeur sans fil, le transfert des fichiers vidéo peut prendre un certain temps. C Fonctions Wi-Fi 177 Transfert d'enregistrements sur YouTube et Facebook Vous pouvez transférer des séquences vidéo sur YouTube et des séquences vidéo et des photos sur Facebook en utilisant le logiciel fourni Network Utility fonctionnant sur un ordinateur Windows. Point d'accès Ordinateur À VÉRIFIER • Si vous ne l'avez pas encore fait, réalisez au préalable les réglages réseau Wi-Fi (A 168) et le réglage de la destination de transfert du fichier (A 174). Y P O Configuration générale requise • Un ordinateur correctement connecté à un réseau avec le logiciel fourni Network Utility correctement installé, configuré (y compris les réglages du compte YouTube et Facebook) et lancé ( apparaît dans la zone de notification, en fonction du système d'exploitation). Network Utility est installé automatiquement après l'installation de VideoBrowser. Pour les détails sur le logiciel, reportez-vous au ‘Guide du logiciel Network Utility’ (fichier PDF sur le disque PIXELA dans le dossier \Network Utility\Manual\French). C Modes de fonctionnement : * * Les photos peuvent être transférés uniquement sur Facebook. 1 Réglez le caméscope en mode de lecture, puis ouvrez l'écran d'index qui contient les enregistrements que vous souhaitez transférer. 178 Fonctions Wi-Fi 2 Sélectionnez le service sur lequel vous souhaitez faire le transfert. [Éditer] > [ Network Utility] > Service souhaité > Touchez l'enregistrement souhaité 3 Si vous faites un transfert sur YouTube, lisez le contrat de YouTube attentivement et touchez [J'accepte] si vous acceptez. 4 Touchez le point de connexion souhaité pour connecter le caméscope au réseau, puis touchez [OK]. Une fois connecté, ou si un seul point de connexion a été réglé, le transfert sans fil démarre automatiquement. Vous pouvez toucher [Arrêter], puis [X] pour annuler le transfert sans fil qui est en cours. 5 Touchez [OK]. NOTES Y P O • En fonction des réglages et des capacités du routeur sans fil, le transfert des fichiers vidéo peut prendre un certain temps. C Transfert des séquences vidéo en utilisant un dispositif iOS Vous pouvez raccorder le caméscope à un dispositif iOS* pour transférer vos enregistrements sur YouTube et Facebook même quand vous êtes éloigné de votre réseau domestique. Assurez-vous que vous avez téléchargé et que vous utilisez l'application Movie Uploader fournie par PIXELA et disponible gratuitement sur l'App Store (http://itunes.com/apps/movieuploader). La connexion Wi-Fi entre le caméscope et le dispositif iOS est appelée communément mode ad hoc, ce qui signifie que le caméscope se connectera directement au dispositif iOS sans utiliser de point d'accès. * "Dispositif iOS" est utilisé dans ce texte comme référence collective aux dispositif iOS compatible Wi-Fi. Dispositif iOS Fonctions Wi-Fi 179 Modes de fonctionnement : Réglage d'une connexion Wi-Fi (mode Ad hoc) 1 Réglez le caméscope en mode de lecture et appuyez sur . 2 Réglez un nouveau point de connexion. [ Wi-Fi] > [Configuration Wi-Fi] > [Configuration du réseau] > [ ] > [Configurer nouveau]* * Pour remplacer les réglages actuels, touchez [Éditer] à la place, puis changez manuellement les réglages. Pour supprimer les réglages, touchez [Effacer] puis [Oui]. 3 Entrez les détails de la connexion. Y P O Entrez un SSID (32 caractères maximum) et un canal de votre choix > [OK] > Entrez la méthode d'authentification/cryptage* et, si nécessaire, la clé de cryptage** > [OK] C * Si vous sélectionnez [Ouverte], vous pouvez sélectionner [Pas de cryptage] ou [WEP]. Si vous sélectionnez [WEP clé partagée], vous avez besoin de spécifier la clé d'index WEP. ** Entrez la clé de cryptage de votre choix. La clé de cryptage doit être une des suivantes. - 5 ou 10 caractères alphanumériques - 10 ou 26 caractères hexadécimaux (0-9, A-F) 4 Touchez [Auto] pour obtenir automatiquement une adresse IP. 5 Touchez [Non]. • Vous pouvez toucher [Vérifier la configuration actuelle] pour revoir les réglages réseau. 180 Fonctions Wi-Fi 6 Sauvegardez les réglages du point de connexion. [Oui] > [OK]* > [X] * Après avoir touché [OK], vous pouvez revoir les réglages réseau. Touchez [Configuration Wi-Fi] > [Vérifier la configuration actuelle] > Point de connexion souhaité > [Î] ou [Í] > [K] trois fois quand terminé. NOTES • Si vous essayez de tester les réglages et que le caméscope est capable d'envoyer un signal Wi-Fi, une message est affiché indiquant que la connexion a été établie avec succès même quand le caméscope n'a pas établi de connexion avec le dispositif iOS. Transfert de séquences vidéo 1 Caméscope : réglez le caméscope en mode de lecture et appuyez sur . Y P O 2 Caméscope : sélectionnez la connexion Wi-Fi ad hoc. [ Wi-Fi] > [Serveur multimédia DLNA]* > [ C ] > [OK] * Si le couvercle de la fente de carte mémoire est ouvert, l'option n'est pas disponible. Assurez-vous que le couvercle est fermé correctement. 3 Caméscope : touchez [OK]. Le caméscope se connecte en tant que serveur multimédia. 4 Dispositif iOS : touchez Réglages > Wi-Fi puis activez le Wi-Fi. Une liste des réseaux actifs apparaît. 5 Dispositif iOS : sur l'écran de sélection du réseau, sélectionnez le réseau réglé sur le caméscope. Si nécessaire, entrez le mot de passe, puis touchez Join. Une coche apparaît à coté du réseau sélectionné. 6 Dispositif iOS : utilisez l'application Movie Uploader pour transférer les séquences vidéo du caméscope. Pour en savoir plus sur l'application Movie Uploader, consultez le site http://www.pixela.co.jp/oem/canon/e/movieuploader/ (uniquement en anglais) Fonctions Wi-Fi 181 7 Caméscope : quand vous avez terminé, touchez [Fin] pour terminer la connexion Wi-Fi. IMPORTANT • N’ouvrez pas le couvercle du logement de la fente de carte mémoire pendant une connexion sans fil. NOTES • En fonction des réglages et des capacités du routeur sans fil, le transfert des fichiers vidéo peut prendre un certain temps. • La procédure ci-dessus peut différer en fonction de la version de l'iOS que vous utilisez. Lecture sans fil sur un appareil compatible DLNA Si vous possédez un lecteur compatible DLNA, tel qu'un téléviseur HD, sur votre réseau domestique, vous pouvez regarder vos enregistrements* sans fil. Dans ce cas, le caméscope se comporte comme un serveur multimédia numérique (DMS) et le téléviseur HD se comporte comme un lecteur multimédia numérique (DMP). À partir du téléviseur HD, vous pouvez facilement rechercher des enregistrements dans le caméscope et les reproduire. C Y P O * Beaucoup de lecteurs DLNA ne prennent pas en charge la lecture de séquences MP4. Câble réseau Point d'accès Téléviseur HD À VÉRIFIER • Si vous ne l'avez pas encore fait, réalisez au préalable les réglages réseau Wi-Fi (A 168). 182 Fonctions Wi-Fi Configuration générale requise • Un téléviseur HD ou un autre lecteur multimédia certifié comme lecteur multimédia (DMP) DLNA, correctement configuré et connecté au réseau. Nous recommandons d'utiliser un câble réseau pour connecter le téléviseur HD ou le lecteur multimétia. Recherchez le logo certifié DLNA sur le téléviseur HD et reportez-vous au manuel d'instructions du téléviseur HD pour en savoir plus sur la connexion au réseau. Modes de fonctionnement : 1 Réglez le caméscope en mode de lecture et appuyez sur . 2 Caméscope : touchez [ Wi-Fi] puis touchez [Serveur multimédia DLNA]. • Si le couvercle de la fente de carte mémoire est ouvert, l'option n'est pas disponible. Assurez-vous que le couvercle est fermé correctement. • Si un seul un point de connexion a été réglé, la connexion sans fil est établie. Passez à l'étape 4. Y P O 3 Caméscope : touchez le point de connexion souhaité puis touchez [OK]. C 4 Lecteur multimédia numérique DLNA : sélectionnez votre modèle de caméscope à partir de la liste, puis lisez vos enregistrements. • L'indicateur ACCESS clignote pendant la connexion. • Reportez-vous au manuel d'instructions de l'appareil DLNA pour les détails sur la procédure. 5 Lisez les séquences vidéo du dossier qui apparaît (mémoire intégrée ou carte mémoire). 6 Caméscope : quand vous avez terminé la lecture, touchez [Fin] pour terminer la connexion Wi-Fi. Fonctions Wi-Fi 183 Si la lecture n'est pas fluide Si la lecture vidéo n'est pas fluide, vous pouvez lire la séquence vidéo en définition standard. 1 Appuyez sur . 2 Autorisez la conversion à la définition standard. [ Wi-Fi] > [w] > [On] > [K] > [Serveur multimédia DLNA] • Touchez [Off] quand vous souhaitez lire vos séquences en AVCHD. IMPORTANT • N’ouvrez pas le couvercle du logement de la fente de carte mémoire pendant une connexion sans fil. NOTES Y P O • La lecture peut ne pas apparaître fluide en fonction des réglages et de la capacité du routeur sans fil. Dans ce cas, essayez ce qui suit. - Retirez tous les objets entre le caméscope et le point d'accès sans fil susceptibles d'interférer avec le signal sans fil. - Déplacez le caméscope plus près du point d'accès sans fil. - Désactivez les fonctions sans fil des autres appareils sans fil autres que l'appareil compatible DLNA utilisé pour la lecture. - Commutez le point d'accès sans fil sur IEEE 802.11n et activez l'agrégation de canaux. Reportez-vous au manuel d'instructions pour les détails. Si cette procédure n'améliore pas la lecture, c'est que cette dernière est affectée par certaines conditions uniques de la zone environnante. Utilisez le câble HDMI fourni pour connecter le caméscope à l'appareil. C 184 Fonctions Wi-Fi Glossaire C'est un glossaire de certains des termes de base utilisés fréquemment dans ce chapitre. La documentation pour votre routeur sans fil peut aussi contenir un glossaire auquel vous pouvez vous référer. Adresse IP Numéro exclusif affecté à chaque appareil connecté au réseau. DLNA Digital Living Network Alliance. Une norme pour une communication facile et un partage de contenu parmi les appareils électroniques de grande consommation et les appareils portables sur un réseau domestique. Mode Ad hoc Une connexion Wi-Fi faite directement d'un appareil à un autre sans utiliser de point d'accès. Y P O Mode d'infrastructure Une connexion Wi-Fi dans laquelle les appareils sont connectés à travers un point d'accès. C Point d'accès Un point d'accès sans fil (WAP) est un dispositif qui permet aux appareils sans fil, tels que votre caméscope, de se connecter à un réseau câblé (y compris Internet) en utilisant le standard Wi-Fi. Dans la plupart des cas, c'est votre routeur sans fil. Serveur FTP Un serveur FTP est une application tournant sur un ordinateur qui permet aux utilisateurs de transférer les fichiers sur et à partir de cet ordinateur. SSID Service Set Identifier (identifiant du service). C'est simplement le nom public d'un réseau Wi-Fi. WPS Wi-Fi Protected Setup. Norme pour un réglage facile et sécurisé des réseaux Wi-Fi créée par Wi-Fi Alliance. Fonctions Wi-Fi 185 Informations additionnelles Ce chapitre présente des conseils de dépannage, des messages sur l’écran, des conseils de manipulation et d'entretien, ainsi que d’autres informations. Appendice : listes des options de menu Les options du menu non disponibles apparaissent en gris. Pour en savoir plus sur la façon de sélectionner une option, reportez-vous à Utilisation des menus (A 27). Pour en savoir plus sur chaque fonction, reportez-vous à la page correspondante. Les options de menu pour lesquelles aucune page de référence n’apparaît sont expliquées après les tableaux. Les options de menu soulignées indiquent les valeurs par défaut. Sauf spécification contraire, les fonctions disponibles pour les séquences vidéo AVCHD comprennent les séquences vidéo réalisées en utilisant le mode Créateur scénario. Panneau [ Menu FUNC. Panneau [ Touche de commande [Prog. Enregistr.] [Ä Balance des blancs] Fonctions princip.] Y P O Fonctions princip.] - Modes d'enregistrement C Options de réglage/fonction AUTO n A [’ Prog. expos. auto], [‚ Priorité vitesse], [“ Priorité ouverture] – z z 95 [ú SCN : Portrait], [û SCN : Sport], [ü SCN : Scène de nuit], [ý SCN : Neige], [þ SCN : Plage], [ÿ SCN : Coucher de soleil], [Œ SCN : Basse lumière], [œ SCN : Éclairage spot], [Š SCN : Feu d’artifice], [š SCN : Sous-marin], [Ÿ SCN : Surface] – z – 95 [à Automatique], [¼ Lumière du jour], [½ Ombre], [¾ Nuageux], [¿ Lumière fluo], [À Lumière fluo H], [ Lumière tungstène], [Å B.blanc pers.] – z z 112 186 Informations additionnelles Touche de commande Options de réglage/fonction AUTO n A [< Mise au point] [D] (mise au point manuelle) : bascule entre l’état en service ou hors service, Cadre Touch AF – z z 109 [y Exposition] [n] (exposition manuelle) : bascule entre l’état en service ou hors service, Cadre Touch AE – z z 107 [È IS optimisé]1 [ON], [OFF] z z z 99 [ZOOM Zoom] Commandes de zoom, commande [START]/ [STOP] z z z 50 [W] (téléobjectif macro) : bascule entre l'état en service ou hors service – z z 111 [ Scène audio] [ [ [ Standard], [ Musique], Discours], [ Forêt et oiseaux], Réduction de bruit] z z z 116 [ Réglage perso.] – z z [ä Niveau micro] [m] (automatique), [n] (manuel) [Indicateur niveau audio] : bascule entre l'état en service ou hors service – z z 120 [x Limite AGC] [m] (automatique), [n] (manuel) – z z 109 [Effects d’image] [ON], [OFF] Lorsque [ON] - [Profond. couleur], [Netteté], [Contraste], [Luminosité] : ±0 (-2 à +2) – z – 114 [R Fondus] [S Off], [T Démar. fondu : Une fois], [U Démar. fondu : Toujours], [V Volet : Une fois], [W Volet : Toujours] – z z 103 C Y P O Informations additionnelles 187 Touche de commande [Ò Décoration] Options de réglage/fonction A [Ó Plumes et cachets], [× Cachets animés], [Ø Légendes]2 z z z [Ü] (mélange d’images) : bascule entre l'état en service ou hors service, [Ý] (mettre en pause la vidéo en direct) z z – [ß] (réduire la barre d’outils) z z z – z z 99 – z z 91 [z Pré-enregist.] [ON], [OFF] [v Vérif. enregistr.] – 1 Le réglage par défaut est activé en mode 2 AUTO n et désactivé dans les autres modes caméra. Certaines options sont disponibles uniquement lors de l’enregistrement d’un scénario avec le Créateur scénario. C 188 Informations additionnelles Y P O 73 Panneau [Éditer] - Mode Écran d’index [zFilms SD] Pause à la lecture A <date>, 0 [Sélectionner], À partir de la [Sélectionner], [Toutes les mémoire intégrée : [Toutes les scènes] [Copier (%)] scènes] – – 143 <date>, 0 À partir de la [Sélectionner], mémoire intégrée : [Toutes les [Convertir HD'SD scènes] (%)] – – 158 [Cette scène] 60 Touche de commande [Effacer] [Diviser] 0 [ Network Utility] Écran d'index [ Séq. vidéo] Écran d'index [ Séq. vidéo] – <date>, [Sélectionner], [Cette scène], [Sélectionner], [Toutes les [Toutes les scènes] scènes] [Toutes les scènes] – C YouTube, Facebook Y P O – – z* 130 YouTube, Facebook YouTube, Facebook – 178 * Option disponible uniquement pour les séquences vidéo AVCHD. Informations additionnelles 189 Dans la Galerie : [Modifier scénario] depuis l’écran [Détails scénario] [Modifier scène] depuis l’écran [Liste des scènes] 0 À partir de la mémoire intégrée : [Copier (%)] <par notation de scène> – – 144 0 À partir de la mémoire intégrée : [Convertir HD'SD (%)] <par notation de scène> – – 160 [Effacer] ou [ <par notation de scène> [Cette scène] [Cette scène] 60 – – 63 – – 86 Touche de commande ] [Suppr. scénario]* z [Vignette scénario]* z [Modifier titre]* z [Copier] – [Déplacer] – [Diviser] – [Note] – C Pause à la lecture A Y P O – – 87 z – 84 z – 84 – z 130 [É], [Ê], [Ë], [Ì] (sans note), [Í] (autres) * Opération non disponible pour les deux scénarios préexistants, [Non triées] et [Instant. vidéo]. 190 Informations additionnelles 80 Panneau [Éditer] - Mode Touche de commande 0 À partir de la mémoire intégrée : [Copier (%)] Écran d’index Affichage d’une seule photo A z 145 z 134 – 165 [Sélectionner], [Toutes les photos] [Effacer] 0 [ Network Utility] Menus [ Facebook Autres réglages] Quand le caméscope est en mode au menu p. p Configuration caméra Élément de menu [Retardateur] , vous ne pouvez pas accéder Y P O Options de réglage C n [i On <], [j Off] z A z 115 [Zoom numérique] [j Off], [n 40x], [o 200x] z – – [Vitesse zoom] [Y Variable], [Z Vitesse 3], [[ Vitesse 2], [] Vitesse 1] z z 49 [Mode AF] [= Instant AF], [@ AF normal] z z – [Aide à la Mise au point]1 [i On], [j Off] z z – [Détection visage et suivi] [i On }], [j Off] z z 101 [Correct.auto rétroéclairage] [i On], [j Off] z z 108 [Obturateur lent auto] [i On], [j Off] z z – [Lentille de conversion] [¾ Convert. télé], [¿ Conv. grand angle], [j Off] z z – [Réglage du fondu]1 [° Écran noir], [± Écran blanc] z z 103 Informations additionnelles 191 Élément de menu Options de réglage n A [Marques sur l’écran] [j Off], [3 Niveau (blanc)], [4 Niveau (gris)], [5 Grille (blanc)], [6 Grille (gris)] z z – [Stabilisateur image] Dynamique], [ [ [j Off] Standard], z z 98 [Anti-vent auto]1 [H Élevé], [L Faible ], [j Off à] z z 117 [Atténuateur microphone]1 [k Auto], [i On å] z z – [Réponse fréq. mic intégré]1 [h Normal], [ç Plage BF amplifiée], [è Filtre passe-haut], [é Plage MF amplifiée], [ê Plage HF+BF ampl.] z z 118 [Directivité mic. intégré]1 [í Monophonique], [h Normal], [î Étendu], [ï Zoom] z z 119 [Mic directionnel Surround]1, 2, 3 [ò Surround], [ó Zoom], [ô Canon] z z – [Atténuateur mic Surround]1, 2, 3 [i On å], [j Off] z z – C Y P O 1 Option disponible uniquement pour l’enregistrement des séquences vidéo. 2 Option disponible uniquement lorsque le microphone Surround SM-V1 en option est installé sur le caméscope, après avoir mis à jour le micrologiciel du caméscope à l’aide de la carte mémoire fournie avec le SM-V1. 3 Pour les séquences vidéo AVCHD uniquement. [Zoom numérique] : détermine le Zoom optique Zoom numérique fonctionnement du zoom numérique. La couleur de l’indicateur indique le zoom. • Quand il est mis en service, le Blanc Bleu Bleu caméscope commute automaclair foncé tiquement sur le zoom numérique quand vous utilisez le Jusqu’à 10x 10x 40x zoom au-delà de la plage du 40x 200x zoom optique. • Avec le zoom numérique, l’image est traitée numériquement. Ainsi, plus l'effet de zoom est important, plus la résolution de l’image est détériorée. 192 Informations additionnelles [Mode AF] : permet de sélectionner la vitesse de fonctionnement de la mise au point automatique. • Avec l’option [= Instant AF], la mise au point automatique est rapidement réglée sur un nouveau sujet. C'est pratique, par exemple, lorsque vous souhaitez modifier la mise au point d'un sujet au premier plan au profit d'un sujet en arrière-plan ou lorsque vous enregistrez des sujets qui bougent. • Quand le convertisseur grand angle ou le convertisseur télé est installé sur le caméscope, il peut cacher partiellement le capteur Instant AF. Réglez le mode AF sur [@ AF normal]. • Lorsque le programme d’enregistrement est réglé sur [š SCN : Sousmarin] ou [Ÿ SCN : Surface], le mode AF est réglé automatiquement sur [@ AF normal]. [Aide à la Mise au point] : lorsque l'aide à la mise au point est activée, l'image au centre de l'écran est agrandie pour vous aider à faire la mise au point manuellement (A 109). • L'utilisation de l'aide à la mise au point n'affectera pas les enregistrements. Elle s'annule automatiquement après 4 secondes ou quand vous démarrez l'enregistrement. Y P O [Obturateur lent auto] : le caméscope utilise automatiquement la vitesse lente pour obtenir des enregistrements plus lumineux dans les endroits avec un éclairage insuffisant. • Vitesse d’obturation minimum utilisée : 1/25 ; 1/12 quand la vitesse séquentielle est réglée sur [¸ PF25] ou [ 25P]. • La vitesse d’obturation lente automatique peut être mise en service uniquement lorsque le programme d’enregistrement est réglé sur [’ Prog. expos. auto], mais le réglage ne changera pas même si vous configurez le caméscope en mode . • Si une traînée apparaît sur l’image, réglez la vitesse lente sur [j Off]. C [Lentille de conversion] : lorsque vous installez sur le caméscope un convertisseur télé ou un convertisseur grand angle en option, configurez la lentille de conversion pour obtenir une stabilisation d’image optimale. • Lorsque vous sélectionnez un réglage autre que [j Off], le mode AF est automatiquement réglé sur [@ AF normal]. [Marques sur l'écran] : vous pouvez choisir d’afficher un quadrillage ou une ligne horizontale au milieu de l’écran. Vous pouvez les utiliser comme référence pour vous assurer que votre sujet est bien cadré (verticalement et/ou horizontalement). • Utiliser les marqueurs sur l’écran n’affectera pas les enregistrements. Informations additionnelles 193 [Atténuateur microphone] : vous aide à éviter les distorsions audio. Vous pouvez utiliser ce réglage lors de l'utilisation d'un microphone extérieur ou quand [ Scène audio] est réglé sur [ Réglage perso.]. [k Auto] : si nécessaire, le caméscope active automatiquement l’atténuateur de microphone pour obtenir un niveau d’enregistrement audio optimal, de façon à ce que le niveau audio élevé ne soit pas déformé. [i On å] : l’atténuateur de microphone est à chaque fois activé pour reproduire plus fidèlement les dynamiques du son. å s’affiche à l’écran. • Cette option du menu n’est pas disponible quand le microphone Surround SM-V1 en option est installé sur le caméscope. Dans ce cas, activez l’atténuateur de microphone avec le réglage [Atténuateur mic Surround]. • Quand le programme d’enregistrement est réglé sur [š SCN : Sousmarin] ou [Ÿ SCN : Surface], l’atténuateur de microphone est réglé automatiquement sur [j Off]. [Mic directionnel Surround] : règle le mode de directionnalité du microphone Surround SM-V1 en option. [ò Surround] : enregistre le son en Surround 5.1ch. [ó Zoom] : enregistre l’audio en 5.1 canaux. De plus, le son est lié à la position du zoom. Plus le sujet sur l’écran apparaît grand, plus le son sera fort. [ô Canon] : enregistre des séquences audio monophoniques avec un réglage directionnel accentué qui permet à l’appareil d’être plus sensible au son en provenance de l’avant du caméscope/microphone. C Y P O [Atténuateur mic Surround] : vous aide à éviter les distorsions audio causées par des niveaux d’enregistrement trop élevés, quand le microphone Surround SM-V1 en option est installé sur le caméscope. Lorsque vous réglez [i On å], å apparaît sur l’écran. 194 Informations additionnelles s/ Configuration de la lecture Élément de menu Options de réglage y A [Sélection de musique]* [j Off], [i On] Quand le réglage est [i On] - liste des plages musicales, [Balance de la musique] [y] [Û] (Son original/Musique de fond) z z 82 [Code de données] [j Off], [% Date], [& Heure]*, [' Date et heure]*, [( Donnée caméra]* z z – [Transition diaporama] [j Off], [k Fondu enchaîné], [l Image volet] – z 136 [Format TV] [+ TV 4:3], [, TV écran large] z z – * Option disponible uniquement pour les séquences vidéo AVCHD. [Code de données] : affiche la date et/ou l’heure d'enregistrement de la scène ou de la photo. [( Donnée caméra] : affiche l’ouverture (f-stop) et la vitesse d’obturation utilisées lors de l’enregistrement de la scène ou de la photo. Y P O [Format TV] : lorsque le caméscope est connecté à un téléviseur avec le C câble vidéo STV-250N en option, sélectionnez le réglage en fonction du type de téléviseur auquel sera connecté le caméscope pour afficher l’image dans son intégralité et dans le rapport d’aspect approprié. [+ TV 4:3] : téléviseurs avec un rapport d’aspect de 4:3. [, TV écran large] : téléviseurs avec un rapport d’aspect de 16:9. • Quand le format TV est réglé sur [+ TV 4:3], pendant la lecture d’une séquence vidéo enregistrée à l’origine avec un rapport d’aspect de 16:9, l’image n’est pas affichée en plein écran. • Cette option n'est pas disponible quand le caméscope est connecté à un téléviseur HD avec le câble HDMI fourni. Informations additionnelles 195 r Configuration de l’enregistrement et des connexions Élément de menu 0 [Support pour vidéo] [Mode Enrgt.] y Options de réglage A [&] (mémoire intégrée), [*] (carte mémoire) z z – – [Relais enregistr.] : [j Off], [%] z – – – [© Haute qualité 24 Mbps], [¨ Haute qualité 17 Mbps], [¦ Haute qualité 12 Mbps], [¤ Durée standard 7 Mbps], [¥ Longue durée 5 Mbps] z – – – [ – z – – 9 Mbps], [ 4 Mbps] 39 91 [Vitesse séquentielle]1 [µ 50i (standard)], [¸ PF25] z – – – 94 0 [Support pour photos] [&] (mémoire intégrée), [*] (carte mémoire) z z z2 – 39 [Capture photo de vidéos] [o Une photo], [p Prise de vue rafale] – – z2 – 128 [Durée instantané vidéo]1 [C 2 sec], [D 4 sec], [F 8 sec] z – z2 – 72, 127 [Basé long. scénario] : bascule entre l'état en service ou hors service z – – – [Noter scènes (enreg.)]1 [i On], [j Off] z – – – – [Espace mémoire libre] [&]* (mémoire intégrée), [*]* (carte mémoire) z z – – – [Espace mémoire utilisé] [&]* (mémoire intégrée), [*]* (carte mémoire) – – z z – z – – – – C Y P O * 0 seulement. * 0 seulement. [x.v.Color]1 [i On -], [j Off] 196 Informations additionnelles Élément de menu y Options de réglage A [Numérotation de fichiers] [m Effacer], [n Continu] z z z z – 0 [Infos disque dur externe]3 – – – z z – 1 Option non disponible en mode . 2 Option disponible uniquement pour les séquences vidéo AVCHD. 3 C'est la seule option disponible quand un disque dur externe est connecté au caméscope. [Noter scènes (enreg.)] : lorsque le réglage est sur [i On], l’écran de notation de scène s’affiche après chaque scène enregistrée. [Espace mémoire libre]/[Espace mémoire utilisé] : affiche un écran sur lequel vous pouvez vérifier la quantité de mémoire intégrée (0 uniquement) ou sur la carte mémoire qui est actuellement disponible pour l'enregistrement ou la quantité actuellement utilisée (ª indique les photos). • Les chiffres donnés pour la durée d’enregistrement disponible des séquences vidéo et le nombre disponible de photos sont approximatifs et basés sur le mode d’enregistrement actuellement utilisé et d'une taille photo de 1920x1080. • Sur l’écran d’information d’une carte mémoire, vous pouvez aussi vérifier sa classe de vitesse. • 0 L’information [Espace total] affichée pour la mémoire intégrée indique l’espace effectivement utilisable. Il peut être légèrement inférieur à la capacité nominale de la mémoire intégrée telle qu’elle est donnée dans les caractéristiques. C Y P O [x.v.Color] : utilise un espace de couleurs avec une gamme de couleurs étendue pour obtenir des couleurs plus profondes et plus proches de la vie réelle. • Utilisez cette fonction pour enregistrer des séquences vidéo uniquement lorsque vous avez l’intention de lire vos enregistrements sur un téléviseur haute définition compatible x.v.Color, raccordé au caméscope avec le câble HDMI fourni. Si les enregistrements réalisés avec x.v.Color sont lus sur un téléviseur non compatible, il se peut que les couleurs ne soient pas reproduites correctement. Informations additionnelles 197 [Numérotation de fichiers] : sélectionnez la méthode définissant la numérotation des fichiers à utiliser sur une nouvelle carte mémoire. Un numéro de photo consécutif compris entre 0101 et 9900 est affecté automatiquement aux photos et aux séquences vidéo MP4 qui sont stockés dans des dossiers contenant 100 fichiers maximum. Les dossiers sont numérotés de 101 à 998. [m Effacer] : la numérotation des fichiers redémarre à partir de 1010101 chaque fois que vous insérez une nouvelle carte mémoire. [n Continu] : la numérotation des fichiers continue à partir du numéro suivant le dernier numéro de fichier enregistré par le caméscope. • Si la carte mémoire insérée contient déjà un fichier avec un numéro plus important, le nouveau fichier aura un numéro plus élevé que celui du dernier fichier de la carte. • Nous vous recommandons d'utiliser le réglage [n Continu]. • Le numéro du fichier indique le nom et l’emplacement du fichier sur la carte mémoire. Par exemple, le nom de fichier de la photo numéro 1010107 est “IMG_0107.JPG”, et elle est stockée dans le dossier “DCIM\101CANON” tandis qu'une séquence vidéo MP4 avec le même numéro de fichier a le nom de fichier “MVI_0107.MP4”. Y P O [Infos disque dur externe] : quand le caméscope est connecté à un disque dur externe, ce réglage affiche les informations à propos du disque dur. C q Configuration du système Élément de menu y Options de réglage A [Sortir affichages écran]1 [i On], [j Off] z z z z – [Langue!] [ ], [Dansk], [Deutsch], [ ], [English], [Español], [Français], [Italiano], [Magyar], [Melayu], [Nederlands], [Norsk], [Polski], [Português], [ ], [Suomi], [Svenska], [Türkçe], [ ], [ ], [ ], [ ], [ ], [ ], [ ], [ ], [ ] z z z z 34 z z z z – [Luminosité LCD] 198 Informations additionnelles Élément de menu [Rétroéclairage] y Options de réglage z [H Lumineux], [M Normal], [L Sombre] z z A z – [Image miroir LCD] [i On], [jOff] z z – – – [AV/Casque] [Ò Audio-vidéo], [Ó Casque] z z z z 122 [Volume] Haut-parleur : – – z z 55 z z z z 122 z z z z – ,Ú Casque : ,Ö [Bip sonore] [÷ Volume haut], [ø Volume bas], [j Off] [Télécommande] [i On], [j Off 0] z z z z – [Bouton contrôle perso.]1 [Prog. Enregistr.], [Ä Balance des blancs], [< Mise au point], [y Exposition], [Ç IS optimisé], [R Zoom], [ Scène audio], [ä Niveau micro], [x Limite AGC], [Effets d’image], [R Fondus], [Ò Décoration], [z Pré-enregist.], [v Vérif. enregistr.] z z – – – [Démarrage auto décoration] [i On], [j Off] z z – – – [Mode éco] [Mise hors tension automatique] : [j Off], [i On] z z z z – C Y P O [Démarrage rapide (veille)] : [Off], [10 min], [20 min], [30 min] Informations additionnelles 199 Élément de menu y Options de réglage A z z z z 40 – – – z z 155 0 [Suppr. dossier sauv. mém.]2 – – – z z 155 [Zone horaire/heure d’été] ["] (fuseau horaire de votre domicile) ou [#] (fuseau horaire de votre villégiature) : [Paris], liste des fuseaux horaires du monde [$] (réglage de l’heure d’été) : bascule entre l'état en service ou hors service z z z z 35 [Date/heure] [Date/heure] : – [Format date] : [Y.M.D], [M.D,Y], [D.M.Y] (Y- année, M- mois, D- jour) [24H] : bascule entre la position en service (horloge sur 24 heures) ou hors service (horloge sur 12 heures) C z z z z 33 0 [Initialiser &/*] 1 [Initialiser *] [& Mém. intégrée]*, [* Carte mem.]* 0 [Initialiser * 0 seulement. [Initialisation totale] : Bascule entre l'état en service ou hors service ]2 Y P O [Info batterie] – z z z z – [Commande pour HDMI]1 [i On], [j Off] z z z z – [Statut HDMI]1 – z z z z – [Unité de distance]1 [. mètres], [/ pieds] z z – – – [Mode demo]1 [i On], [j Off] z z – – – [Firmware] – – – – z – 200 Informations additionnelles Élément de menu y Options de réglage A [Tout réinitialiser] [Non], [Oui] z z z z – [Communication Eye-Fi]3 [k Auto], [j Off] – – z z 162 1 Option non disponible en mode . 2 Option disponible uniquement après la connexion d'un disque dur externe au caméscope. 3 Option disponible uniquement après avoir inséré une carte Eye-Fi dans la fente de carte mémoire. [Sortir affichages écran] : réglé sur [i On], les affichages de l’écran du caméscope apparaîtront aussi sur l’écran du téléviseur ou du moniteur connecté au caméscope. [Luminosité LCD] : ajuste la luminosité de l’écran LCD. • Changer la luminosité de l’écran LCD n’affecte pas la luminosité de vos enregistrements ou la luminosité de l’image de lecture sur un téléviseur. [Rétroéclairage] : règle l'écran sur un des trois niveaux de luminosité. Y P O Vous pouvez utiliser ce réglage pour rendre l'écran plus lumineux lors d'un enregistrement dans un endroit sombre, par exemple. • Changer la luminosité de l’écran LCD n’affecte pas la luminosité de vos enregistrements ou la luminosité de l’image de lecture sur un téléviseur. • L’utilisation du réglage lumineux réduira la durée d’utilisation de la batterie. C [Image miroir LCD] : lorsque le réglage est sur [i On], vous pouvez tourner l’écran LCD de 180 degrés pour que le sujet puisse voir l’image pendant l’enregistrement. Lorsque l’écran LCD est tourné vers le sujet, vous ne pouvez pas décorer la scène. [Bip sonore] : un bip sonore accompagne certaines opérations telles que la mise sous tension du caméscope, le compte à rebours du retardateur, etc. • Réglez cette option sur [j Off] pour désactiver les bips sonores. • Pendant que le pré-enregistrement (A 99) est en service, le caméscope n’émet aucun son d’avertissement. [Télécommande] : permet au caméscope d’être commandé avec la télécommande sans fil en option WL-D89. Informations additionnelles 201 [Bouton contrôle perso.] : en bas à droite de l'écran d'enregistrement, une touche de commande qui est un raccourci à l'une des fonctions du panneau [ Fonctions princip.] est affichée en permanence. En changeant ce réglage, vous pouvez changer le raccourci, ce qui vous permettra d'accéder rapidement et de façon pratique à l'une des fonctions que vous utilisez fréquemment. • En mode , cette option est réglée sur [Ò Décoration]. Dans les autres modes, le réglage par défaut est [È IS optimisé]. [Démarrage auto décoration] : lorsque le réglage est sur [i On], l’écran de décoration s’ouvre automatiquement quand vous rangez l’écran LCD et que l’écran tactile est orienté vers l’extérieur. [Mode éco] : contrôle les réglages de la mise hors tension automatique du caméscope. [Mise hors tension automatique] : afin d’économiser l’énergie quand le caméscope est alimenté par une batterie, le caméscope se met automatiquement hors tension si aucune opération n’est effectuée pendant 5 minutes. • 30 secondes environ avant que le caméscope se mette hors tension, [Mise hors tension automatique] apparaît. Utiliser n'importe quelle commande du caméscope pendant que le message est affiché empêchera le caméscope de se mettre hors tension. • En mode de veille, le caméscope se met hors tension après la durée sélectionnée pour le réglage [Démarrage rapide (veille)]. [Démarrage rapide (veille)] : sélectionnez d'activer la fonction de démarrage rapide (A 51) quand vous fermez l’écran LCD en mode d’enregistrement, et la durée après laquelle le caméscope arrêtera le mode de veille et se mettra automatiquement hors tension. • Vous pouvez régler la fonction de démarrage rapide sur [Off], par exemple si le caméscope est installé dans une position fixe et que vous souhaitez enregistrer une séquence vidéo avec l’écran LCD fermé, afin d’économiser la batterie d’alimentation. C Y P O [Info batterie] : quand vous utilisez une batterie compatible avec Intelligent System, cette option affiche un écran sur lequel vous pouvez vérifier la charge de la batterie (sous la forme d'un pourcentage) et la durée restante d'enregistrement (mode , ) ou de lecture (mode , ). [Commande pour HDMI] : active la fonction HDMI-CEC (Consumer Electronics Control). Quand vous connectez le caméscope à un téléviseur haute définition compatible HDMI-CEC, avec le câble HDMI fourni, vous pouvez piloter la lecture du caméscope en utilisant la télécommande du téléviseur. 202 Informations additionnelles • Si le réglage est sur [i On] quand le caméscope est connecté à un téléviseur haute définition compatible en utilisant le câble HDMI fourni, l’entrée vidéo du téléviseur est réglée automatiquement sur l’entrée vidéo du caméscope. Puis, vous pouvez utiliser les touches haut/bas/ gauche/droite et la touche OK ou SET sur la télécommande du téléviseur pour lire vos enregistrements. • En fonction du téléviseur, des réglages supplémentaires peuvent être requis sur le téléviseur activer la fonction HDMI-CEC. Reportez-vous aussi au manuel d'utilisation du téléviseur. • Un fonctionnement correct de la fonction HDMI-CEC ne peut pas être garanti même lors de la connexion du caméscope à un téléviseur compatible. Si vous ne pouvez pas utiliser la télécommande du téléviseur, réglez [Commande pour HDMI] sur [j Off] et pilotez le caméscope directement. • La télécommande du téléviseur peut uniquement être utilisée pour lire des séquences vidéo ou des photos (mode ou uniquement). Si le caméscope est connecté au téléviseur alors qu’il est réglé sur le mode , ou , en fonction du téléviseur utilisé, mettre le téléviseur hors tension met automatiquement le caméscope hors tension même s’il est en train d’enregistrer. • Nous vous recommandons de ne pas connecter simultanément plus de 3 périphériques compatibles HDMI-CEC. • Cette option n'est pas disponible quand le caméscope est connecté à un téléviseur HD avec le câble HDMI fourni. C Y P O [Statut HDMI] : affiche un écran sur lequel vous pouvez vérifier le standard du signal de sortie de la prise HDMI OUT. [Unité de distance] : sélectionne les unités utilisées pour l’affichage de la distance focale pendant la mise au point manuelle. [Mode demo] : le mode de démonstration montre les principales fonctions du caméscope. Il démarre automatiquement lorsque le caméscope est mis sous tension avec l’adaptateur secteur compact si vous le laissez sous tension sans carte mémoire pendant plus de 5 minutes. • Pour annuler le mode de démonstration une fois qu’il a démarré, appuyez sur n’importe quelle touche ou mettez le caméscope hors tension. [Firmware] : vous pouvez vérifier la version actuelle du micrologiciel du caméscope, qui est le logiciel qui commande le caméscope. Cette option de menu n’est normalement pas disponible. [Tout réinitialiser] : réinitialise tous les réglages du caméscope. Informations additionnelles 203 Appendice : icônes et affichages sur l’écran Enregistrement de séquences vidéo (à l’aide du créateur scénario) 1 Touche de commande [FUNC.] : Ouvrez le panneau [ Fonctions princip.] (A 28) 2 Smart AUTO (A 46) 3 Cadre de détection de visages (A 101) 4 Cadre Touch & Track (A 102) 5 Touche de commande [PHOTO] : prenez une photo (A 44, 89, 128) 6 Touche de commande [?] : affiche un conseil de prise de vue pour la scène de scénario actuelle 7 Utilisation de la mémoire (A 208) C 204 Informations additionnelles 8 Intelligent IS (A 48) 9 Durée restante de la batterie (A 208) q Zoom (A 50) A a Mode d’enregistrement (A 91) A s Enregistrement standard (A 30) A d Scène de scénario (catégorie) A actuelle (A 68) ; touchez pour retourner à la liste des scènes de scénario (A 68) f Durée de scène recommandée A (A 68) g Décoration (A 73) A Y P O Enregistrement de séquences vidéo Mode manuel Mode cinéma h A Programme d’enregistrement (A 95) j A Exposit. manuelle (A 107) k Limite AGC (commande A automatique du gain) (A 109) l A = AF instantané/@ AF normal (A 193), MF Mise au point manuelle (A 109) q S Cadre de détection de visages (A 101) a S Balance des blancs (A 112) s S Indicateur niveau audio (A 120) d x.v.Color (A 197) S f S Pendant l’enregistrement/la lecture : compteur de scène (heures : minutes : secondes) ; < Retardateur (A 115) g Stabilisateur d’image (A 98) S h Télémacro (A 111) S j Durée restante d'enregistrement S * Sur la carte mémoire & Dans la mémoire intégrée* ( Relais enregistr.* (A 39) * 0 seulement. C S Vitesse séquentielle (A 94) k l Effets d’image (A 114) S q Atténuateur microphone (A 194) D a Sélection scène audio (A 116) D s Sortie casque d’écoute (A 122) D d Bouton de contrôle personnalisé D (A 202) f Marqueur de niveau (A 193) D g Capteur de télécommande hors D service (A 201) h Fondus (A 103) D j Anti-vent auto (A 117) D k Directionnalité du microphone D Surround SM-V1 en option (A 125) l Lentille de conversion (convertisseur D télé affiché) (A 193) q Mini griffe porte-accessoire avancée F (A 124) a Touche de commande [FILTER 1] : F filtres cinéma (A 70) s En mode pause à l’enregistrement : F nombre total de scènes d Pré-enregistrement (A 99) F Y P O Informations additionnelles 205 Lecture de séquences vidéo (pendant la lecture) Séquences vidéo AVCHD : Séquences vidéo MP4 : C f Communication sans fil Eye-Fi F (A 162) g Numéro de scène F h Touches de commande de la lecture F (A 55) 206 Informations additionnelles Y P O F Code de données (A 66, 195) j k Commandes de volume et de F balance de la musique de fond (A 55, 83) l Numéro de fichier (A 198) F q Touches de volume (A 55) G Affichage de photos a G Touche de commande [Éditer] : ouvrez le panneau Éditer (A 191) s Photo actuelle / Nombre total de G photos C d Touche de commande [h] : saut de G photo (A 133) f Touche de commande [Ð] : G Diaporama (A 136) g Touche de commande [f] : G revenez à l’écran d’index [ Photos] (A 132) Y P O Informations additionnelles 207 7 Utilisation de la mémoire Ü Enregistrement, Û Pause à l’enregistrement, Ð Lecture, Ý Pause à la lecture, × Lecture rapide, Ø Lecture rapide arrière, Õ Lecture au ralenti avant, Ö Lecture au ralenti arrière, Ó Lecture image par image avant, Ô Lecture image par image arrière. 9 Durée restante de la batterie • L’icône donne une estimation 100% 75% 50% 25% 0% approximative de la charge restante, en pourcentage de la pleine charge de la batterie d’alimentation. La durée restante d’enregistrement/lecture de la batterie est affichée en minutes à côté de l’icône. • Quand la charge de la batterie devient faible, apparaît en jaune. Quand la batterie d'alimentation est déchargée, apparaît en rouge. Remplacez ou chargez la batterie d’alimentation. En fonction de la condition du caméscope ou de la batterie, la charge actuelle de la batterie peut ne pas correspondre à l'indication affichée sur l'écran. • Quand vous fixez une batterie d’alimentation déchargée, le caméscope peut se mettre hors tension sans afficher . • En fonction des conditions dans lesquelles le caméscope et la batterie d’alimentation sont utilisés, la charge réelle de la batterie peut ne pas être indiquée correctement. • Vous pouvez afficher l'état de charge de la batterie avec le réglage q > [Info batterie]. Si la batterie d’alimentation est déchargée, les informations sur la batterie n’apparaissent pas. C Y P O S Durée restante d'enregistrement j Quand il n'y a plus d'espace libre sur la mémoire, [& Fin] (mémoire intégrée, 0) ou [* Fin] (carte mémoire) est affiché en rouge et l'enregistrement s'arrête. 208 Informations additionnelles En cas de problème Dépannage Si vous avez un problème avec votre caméscope, reportez-vous à cette section. Parfois, ce que vous considérez comme un dysfonctionnement du caméscope peut être résolu de la façon la plus simple - veuillez lire “À VÉRIFIER EN PREMIER” avant de passer à la section détaillée des problèmes et des solutions. Consultez votre revendeur ou un centre de service après-vente Canon si le problème persiste. À VÉRIFIER EN PREMIER Alimentation • La batterie est-elle chargée ? L’adaptateur secteur compact est-il correctement connecté au caméscope ? (A 20) Enregistrement • Avez-vous mis le caméscope sous tension et l'avez-vous correctement réglé en mode d'enregistrement ? (A 44, 89) Si vous enregistrez sur une carte mémoire, est-elle correctement insérée dans le caméscope ? (A 38) Lecture • Avez-vous mis le caméscope sous tension et l’avez-vous réglé correctement en mode de lecture ? (A 53, 132) Si vous lisez des enregistrements d’une carte mémoire, est-ce qu’elle est correctement insérée dans le caméscope ? (A 38) Est-ce qu’elle contient des enregistrements ? Autre • Le caméscope fait-il un bruit de cliquetis ? La fixation interne de la lentille peut bouger lorsque le caméscope est éteint ou en mode de lecture. Il ne s'agit pas d'un dysfonctionnement. C Y P O Source d’alimentation électrique Le caméscope ne se met pas sous tension ou se met hors tension tout seul. - La batterie d’alimentation est déchargée. Remplacez ou chargez la batterie d’alimentation. - Retirez la batterie et insérez-la de nouveau correctement en position. - Quand le caméscope est réglé sur le programme d’enregistrement [Sous-marin] ou [Surface], il peut se mettre hors tension automatiquement dès qu'il est en surchauffe. Mettez le caméscope hors tension et laissez-le refroidir. Informations additionnelles 209 Le caméscope se met hors tension sans que l'indicateur d'avertissement de batterie apparaisse sur l'écran. - La charge de la batterie est devenue faible ou la batterie d'alimentation est déchargée. Remplacez ou chargez la batterie d’alimentation. Impossible de charger la batterie d’alimentation. - Assurez-vous que le caméscope est hors service de façon à ce que la charge puisse commencer. - La température de la batterie d’alimentation est en dehors de la plage de charge (approximativement 0 – 40 °C). Retirez la batterie, chauffez-la ou laissez-la refroidir, si nécessaire, et essayez de charger de nouveau. - Chargez la batterie dans une température se trouvant approximativement entre 0 °C et 40 °C. - La batterie d’alimentation est défaillante. Remplacez la batterie d’alimentation. - Le caméscope ne peut pas communiquer avec la batterie attachée. Les batteries d’alimentation, non recommandées par Canon pour une utilisation avec ce caméscope, ne peuvent pas être chargées avec ce caméscope. - Si vous utilisez une batterie d’alimentation recommandée par Canon pour ce caméscope, il se peut qu’il y ait un problème avec le caméscope ou la batterie. Consultez un centre de service Canon. Du bruit peut être entendu à partir de l’adaptateur secteur compact. - Un léger bruit peut être entendu pendant que l’adaptateur secteur compact est connecté à une prise secteur. Il ne s'agit pas d'un dysfonctionnement. Y P O La batterie d’alimentation se décharge extrêmement vite, même à une température normale. - La batterie d’alimentation est peut-être en fin de vie. Achetez une nouvelle batterie d’alimentation. Enregistrement C Appuyer sur Y ne démarre pas l’enregistrement. - Vous ne pouvez pas enregistrer pendant que le caméscope est en train d’écrire les enregistrements précédents sur la mémoire (pendant que l’indicateur ACCESS (accès à la mémoire) est allumé ou clignote). Attendez que le caméscope ait fini. - La mémoire est pleine ou contient déjà le nombre maximum de scènes des séquences vidéo AVCHD (3999 scènes). Supprimez quelques enregistrements (A 60, 134) ou initialisez la mémoire (A 40) pour libérer de l’espace. Le point où Y a été pressée ne correspond pas au début ou à la fin de l’enregistrement. - Il y a un léger intervalle entre le moment où vous appuyez sur Y et le démarrage/arrêt réel de l’enregistrement. Il ne s'agit pas d'un dysfonctionnement. 210 Informations additionnelles Le caméscope ne fait pas la mise au point. - La mise au point automatique ne fonctionne pas sur le sujet. Faites la mise au point manuellement (A 109). - L’objectif ou le capteur Instant AF est sale. Nettoyez la lentille ou le capteur avec un chiffon doux pour le nettoyage des objectifs (A 235). N’utilisez jamais un mouchoir en papier pour nettoyer l’objectif. Quand un sujet passe devant l’objectif, l’image peut apparaître légèrement penchée. - C’est un phénomène typique des capteurs d’image CMOS. Quand un sujet passe très rapidement devant le caméscope, l’image peut apparaître légèrement voilée. Il ne s'agit pas d'un dysfonctionnement. Changer le mode de fonctionnement entre l’enregistrement (Ü)/pause à l’enregistrement (Û)/lecture (Ð) prend plus de temps que normalement. - Lorsque la mémoire contient un grand nombre de scènes, certaines opérations peuvent prendre plus longtemps que d’ordinaire. Sauvegardez vos enregistrements (A 147) et initialisez la mémoire (A 40). Les séquences vidéo ou les photos ne peuvent pas être enregistrées correctement. - Cela peut se produire quand des séquences vidéo et des photos sont enregistrées/ supprimées au fil du temps. Sauvegardez vos enregistrements (A 147) et initialisez la mémoire (A 40). Y P O Impossible d’enregistrer une photo pendant l’enregistrement de séquences vidéo. - Il est impossible de prendre des photos en mode , lorsque le zoom numérique est activé (A 49) ou lorsqu’une scène commence ou se termine par un fondu (A 103). C Le caméscope chauffe après une longue utilisation. - Le caméscope peut chauffer après une utilisation continue pendant une longue période de temps ; il ne s'agit pas d'un dysfonctionnement. Si le caméscope chauffe inhabituellement ou s’il chauffe après une courte utilisation, il peut s'agir d'un problème. Consultez un centre de service Canon. Impossible de créer un nouveau scénario. - Une mémoire peut contenir un maximum de 98 scénarios créés par l'utilisateur. Supprimez quelques scénarios de la galerie (A 63) ou sélectionnez une mémoire différente (A 39). Lecture Impossible de copier/déplacer des scènes dans un scénario. - La mémoire est pleine. Supprimez quelques enregistrements (A 60, 134) pour libérer de l’espace. Impossible de supprimer une scène. - Il est possible que vous ne puissiez pas supprimer des scènes enregistrées ou éditées à l’aide d’un autre appareil, et ensuite transférées sur une carte mémoire raccordée à l’ordinateur. Informations additionnelles 211 La suppression de scènes prend plus longtemps que d’habitude. - Lorsque la mémoire contient un grand nombre de scènes, certaines opérations peuvent prendre plus longtemps que d’ordinaire. Sauvegardez vos enregistrements (A 147) et initialisez la mémoire (A 40). Impossible de capturer une scène d’instantané vidéo à partir d’une séquence vidéo. - Vous ne pouvez pas capturer des scènes d’instantané vidéo depuis des scènes enregistrées ou éditées à l’aide d’un autre appareil, et ensuite transférées sur une carte mémoire raccordée à l’ordinateur. De plus, vous ne pouvez pas capturer des scènes provenant de séquences vidéo converties à la définition standard (0 uniquement) ou de séquences vidéo MP4. - La mémoire est pleine. Supprimez quelques enregistrements (A 60, 134) pour libérer de l’espace. Lors de la lecture de scènes ou de diaporama avec musique de fond, la plage musicale n’est pas lue correctement. - Cela peut se produire quand vous transférez des fichiers musicaux sur une carte mémoire après avoir enregistré et effacé répétitivement des scènes (mémoire fragmentée). Sauvegardez vos enregistrements (A 147) et initialisez la mémoire (A 40). Puis transférez d’abord les fichiers musicaux et seulement après, transférez les fichiers vidéo. - Les plages musicales ne sont pas lues correctement si la connexion a été interrompue pendant le transfert des fichiers musicaux sur une carte mémoire. Supprimez ces plages musicales et transférez-les de nouveau. - Le taux de transfert de la carte mémoire utilisée est trop lent. Utilisez une carte mémoire recommandée (A 36). C Y P O Impossible de diviser des scènes - Vous ne pouvez pas diviser des scènes enregistrées ou éditées à l’aide d’un autre appareil, et ensuite transférées sur une carte mémoire raccordée à l’ordinateur. De plus, vous ne pouvez pas diviser des scènes provenant de séquences vidéo converties à la définition standard (0 uniquement) ou de séquences vidéo MP4. - La mémoire est pleine. Supprimez quelques enregistrements (A 60, 134) pour libérer de l’espace. Impossible de marquer des scènes/photos individuelles avec une coche ! sur l’écran d’index - Vous ne pouvez pas sélectionner plus de 100 scènes/photos individuelles. Sélectionnez l’option [Toutes les scènes] ou [Toutes les photos] plutôt que [Sélectionner]. 212 Informations additionnelles Indicateurs et affichages sur l’écran s’allume en rouge. - La batterie d’alimentation est déchargée. Remplacez ou chargez la batterie d’alimentation. apparaît sur l’écran. - Le caméscope ne peut pas communiquer avec la batterie d’alimentation attachée et c’est pourquoi la durée restante de la batterie ne peut pas être affichée. * s’allume en rouge. - Une erreur s’est produite au niveau de la carte mémoire. Mettez le caméscope hors tension. Retirez et réinsérez la carte mémoire. Initialisez la carte mémoire si l’affichage ne revient pas à la normale. - La carte mémoire est pleine. Remplacez la carte mémoire ou supprimez certains enregistrements (A 60, 134) pour libérer de l’espace sur la carte mémoire. Même après avoir arrêté l’enregistrement, l’indicateur ACCESS (accès à la mémoire) ne s’éteint pas. - La scène est en cours d'enregistrement dans la mémoire. Il ne s'agit pas d'un dysfonctionnement. ? apparaît sur l’écran. - Le caméscope est devenu chaud pendant le programme d’enregistrement [Sous-marin] ou [Surface]. Mettez le caméscope hors tension et laissez-le refroidir. Y P O L’indicateur rouge ON/OFF (CHG) clignote rapidement ( un clignotement par intervalle de 0,5 seconde). - La température de la batterie d’alimentation est en dehors de la plage de charge (approximativement 0 – 40 °C). Retirez la batterie, chauffez-la ou laissez-la refroidir, si nécessaire, et essayez de charger de nouveau. - Chargez la batterie dans une température se trouvant approximativement entre 0 °C et 40 °C. - La batterie d’alimentation est endommagée. Utilisez une autre batterie d’alimentation. - Le chargement s’est arrêté, car l’adaptateur secteur compact ou la batterie d’alimentation est défectueux. Consultez un centre de service Canon. C ‹ apparaît sur l’écran. - La languette LOCK sur la carte Eye-Fi sert à la protéger contre un effacement accidentel. Changez la position de la languette LOCK. - Une erreur s’est produite lors de la tentative d’accès aux données de contrôle sur la carte Eye-Fi. Mettez le caméscope hors tension puis de nouveau sous tension. Si l’icône apparaît souvent, il se peut qu’il y ait un problème avec la carte Eye-Fi. Contactez le service clientèle du fabricant de la carte. Informations additionnelles 213 Image et son L’écran apparaît trop sombre. - L’écran LCD a été assombri. Changez le réglage q > [Rétroéclairage] sur [Normal] ou [Lumineux]. Les affichages à l’écran apparaissent et disparaissent répétitivement. - La batterie d’alimentation est déchargée. Remplacez ou chargez la batterie d’alimentation. - Retirez la batterie et insérez-la de nouveau correctement en position. Des caractères anormaux apparaissent sur l’écran et le caméscope ne fonctionne pas correctement. - Déconnectez l’alimentation électrique et reconnectez-la après un court instant. Si le problème persiste, retirez la batterie d’alimentation et débranchez toutes les autres sources d’alimentation du caméscope. Puis, réinitialisez tous les réglages du caméscope aux valeurs par défaut (A 201). Du bruit apparaît sur l’écran. - Tenez le caméscope à l’écart des dispositifs qui émettent un fort champ électromagnétique (téléviseur plasma, téléphone portable, etc.). Y P O Des bandes horizontales apparaissent sur l’écran. - C’est un phénomène typique des capteurs d’image CMOS lors d’un enregistrement sous certains types de lampes fluorescentes, à mercure ou au sodium. Pour réduire les symptômes, réglez le programme d’enregistrement sur [Prog. expos. auto] ou [Priorité vitesse] (A 104). Il ne s'agit pas d'un dysfonctionnement. C Le son est déformé ou est enregistré à un niveau faible. - Lors d’un enregistrement dans un environnement bruyant (tel qu’un feu d’artifice ou un concert), le son peut être déformé ou peut ne pas être enregistré au niveau réel. Activez l’atténuateur de microphone (A 194) ou réglez le niveau d’enregistrement audio manuellement (A 120). L’image est affichée correctement, mais aucun son ne sort du haut-parleur intégré. - Le volume du haut-parleur est coupé. Réglez le volume. - Si le câble vidéo STV-250N en option ou le câble HDMI HTC-100/S est connecté au caméscope, déconnectez-le. - La prise AV est réglé sur la sortie du casque d’écoute. Réglez r> [AV/Casque] sur [Audio-vidéo]. 214 Informations additionnelles Carte mémoire et accessoires Impossible d’insérer la carte mémoire. - La carte mémoire n’est pas insérée dans le bon sens. Retournez la carte mémoire et insérezla. Impossible d’enregistrer sur la carte mémoire. - La carte mémoire est pleine. Supprimez quelques enregistrements (A 60, 134) pour libérer de l’espace ou remplacez la carte mémoire. - Initialisez la carte mémoire (A 40) lorsque vous l’utilisez pour la première fois avec ce caméscope. - La languette LOCK sur une carte mémoire sert à la protéger contre un effacement accidentel. Changez la position de la languette LOCK. - Une carte mémoire compatible doit être utilisée pour pouvoir enregistrer des séquences vidéo sur une carte mémoire (A 36). - Les numéros de dossier et de fichier pour les séquences vidéo MP4 et les photos ont atteint leur valeur maximum. Réglez r> [Numérotation de fichiers] sur [Effacer] et insérez une nouvelle carte mémoire. La télécommande sans fil en option WL-D89 ne fonctionne pas. - Réglez q> [Télécommande] sur [On]. - Remplacez la pile de la télécommande sans fil. Y P O Impossible de transférer des fichiers sans fil en utilisant une carte Eye-Fi. - q> [Communication Eye-Fi] est réglé sur [Off] (… apparaît sur l’écran). Réglez-le sur [Auto]. - La communication sans fil n’est pas disponible en mode d’enregistrement. Mettez le caméscope en mode de lecture. - 0 La communication sans fil n'est pas disponible avec une carte Eye-Fi quand le caméscope a établi une connexion sans fil. Assurez-vous que le caméscope a terminé la connexion. - Ouvrir l’écran LCD peut aider quand la connexion sans fil n’est pas suffisamment forte. - Durant le transfert sans fil, la communication sans fil peut s’arrêter lorsque le signal sans fil faiblit (‰ apparaît sur l’écran). Effectuez le transfert sans fil dans un endroit où les conditions du signal sont bonnes. - Contactez le service clientèle du fabricant de la carte. C Informations additionnelles 215 Connexions avec des périphériques externes Du bruit apparaît sur l’écran du téléviseur. - Lors de l’utilisation du caméscope dans une pièce où se trouve un téléviseur, tenez l’adaptateur secteur compact éloigné des câbles d’alimentation ou d’antenne du téléviseur. La lecture semble correcte sur le caméscope, mais il n’y a pas d’image sur l’écran du téléviseur. - L’entrée vidéo sur le téléviseur n’est pas réglée sur la prise vidéo à laquelle vous avez raccordé le caméscope. Sélectionnez l’entrée vidéo adéquate. Le caméscope est raccordé avec le câble HDMI fourni, mais le téléviseur HD n’émet ni image ni son. - Débranchez le câble HDMI et rebranchez-le ensuite, ou mettez le caméscope hors tension puis de nouveau sous tension. Le caméscope est raccordé avec le câble HDMI fourni, mais HDMI-CEC ne fonctionne pas (la lecture ne fonctionne pas en utilisant la télécommande du téléviseur). - Déconnectez le câble HDMI et mettez le caméscope et le téléviseur hors tension. Après un court instant, remettez-les sous tension et rétablissez la connexion. - q> [Commande pour HDMI] est réglé sur [Off]. Réglez-le sur [On]. - HDMI-CEC n’est pas en service sur le téléviseur connecté. Activez cette fonction sur le téléviseur. - Même avec un téléviseur compatible avec HDMI-CEC la plage des fonctions disponibles peut varier en fonction du type de téléviseur. Reportez-vous au mode d’emploi du téléviseur connecté. C Y P O L’ordinateur ne reconnaît pas le caméscope même si ce dernier est correctement connecté. - Déconnectez le câble USB et mettez le caméscope hors tension. Après un court instant, remettez-le sous tension et rétablissez la connexion. - Connectez le caméscope à une prise USB différente sur l’ordinateur. Impossible de sauvegarder les photos sur votre ordinateur. - Si la mémoire contient trop de photos (Windows – 2500 photos ou plus, Macintosh – 1000 photos ou plus), il se peut que vous ne puissiez pas transférer les photos sur l’ordinateur. Essayez d’utiliser un lecteur de carte pour transférer les photos qui se trouvent sur la carte mémoire. 0 uniquement : pour transférer les photos dans la mémoire intégrée, copiezles d’abord sur la carte mémoire (A 143). 216 Informations additionnelles 0 Fonctions Wi-Fi Reportez-vous aussi au manuel d'instruction de votre routeur sans fil et des autres appareils que vous allez utiliser. La lecture sans fil sur un appareil compatible DLNA n'est pas fluide. - La lecture peut ne pas être fluide en fonction des réglages et de la capacité du routeur sans fil. - Dans le menu [Wi-Fi], réglez [w] sur [On] (A 184) pour lire la séquence vidéo en définition standard. - Retirez tous les objets entre le caméscope et le point d'accès sans fil qui sont susceptibles d'interférer avec le signal sans fil. - Déplacez le caméscope plus près du point d'accès sans fil. - Désactivez les fonctions sans fil des autres appareils sans fil à l'exception de l'appareil compatible DLNA utilisé pour la lecture. - Si cela ne résout pas le problème, c'est que ce dernier est causé par un appareil ou certaines conditions uniques de la zone environnante. Utilisez le câble HDMI fourni pour connecter le caméscope à l'appareil. Impossible de lire une séquence vidéo sur un appareil compatible DLNA en AVCHD. - Certains appareils compatibles DLNA peuvent lire les séquences vidéo en définition standard. - Dans le menu [Wi-Fi], réglez [w] sur [Off] (A 184). - Retirez tous les objets entre le caméscope et le point d'accès sans fil qui sont susceptibles d'interférer avec le signal sans fil. - Déplacez le caméscope plus près du point d'accès sans fil. - Désactivez les fonctions sans fil des autres appareils sans fil à l'exception de l'appareil compatible DLNA utilisé pour la lecture. - Si cela ne résout pas le problème, c'est que ce dernier est causé par un appareil ou certaines conditions uniques de la zone environnante. Utilisez le câble HDMI fourni pour connecter le caméscope à l'appareil. C Y P O La connexion sans fil a été interrompue pendant le transfert de fichiers. - Des fichiers incomplets peuvent rester à la destination de transfert. Si des fichiers incomplets restent à la destination de transfert, vérifiez le contenu et assurez-vous qu'il n'y a pas de danger de les effacer avant de procéder. - Sélectionnez [Nouveaux fichiers] et réalisez de nouveau le transfert de fichiers. Impossible de se connecter au routeur sans fil. - Vérifiez que le routeur sans fil fonctionne correctement. - La plage de connexion effective entre le caméscope et le routeur sans fil peut varier en fonction de la force du signal sans fil. Essayez d'utiliser le caméscope plus près du routeur. - Les téléphones sans fil, les fours à micro-ondes, les réfrigérateurs et les autres appareils situés dans la ligne de vue entre le routeur sans fil et le caméscope peuvent interférer avec le signal sans fil. Essayez d'utiliser le caméscope dans un endroit plus éloigné de tels appareils. - Les réseaux Wi-Fi avec une fonction furtive et qui ne diffusent pas leur nom de réseau (SSID) ne seront pas détectés par le caméscope pendant le réglage du réseau Wi-Fi. Réalisez le réglage manuellement (A 171) ou désactivez la fonction furtive du routeur sans fil. Informations additionnelles 217 Liste des messages (par ordre alphabétique) 0 Reportez-vous à la Liste des messages pour la connexion à un disque dur externe (A 225) pour les messages relatifs au disque dur externe. Reportez-vous à la Liste des messages pour les fonctions Wi-Fi (A 225) pour les messages relatifs aux fonctions Wi-Fi. Reportez-vous à la Liste des messages pour la torche vidéo optionnelle (A 224) pour les messages relatifs à la torche vidéo. Aucune scène avec la note sélectionnée - Aucune scène n’a encore été notée. Notez les scènes à votre convenance (A 80). - Le critère que vous avez utilisé pour sélectionner des scènes par notation n’a renvoyé aucune scène. Modifiez le critère utilisé pour sélectionner des scènes par notation. Carte mem. Impossible de reconnaître les données - La carte mémoire contient des scènes enregistrées avec une configuration vidéo non compatible (NTSC). Lisez les enregistrements de la carte mémoire avec l’appareil qui a été utilisé pour les enregistrer. Carte mem. Le nombre maximal de scènes a été atteint - La carte mémoire contient déjà le nombre maximum de scènes AVCHD (3.999 scènes) ; plus aucune scène ne peut être copiée sur la carte mémoire. Supprimez quelques scènes (A 60) pour libérer de l’espace. Y P O Certaines scènes ne peuvent pas être supprimées - Les séquences vidéo qui ont été protégées/éditées avec d’autres appareils, puis transférées sur une carte mémoire raccordée à l’ordinateur, ne peuvent pas être supprimées avec ce caméscope. C 0 Certaines scènes n'ont pas pu être converties - Certaines scènes sélectionnées pour une conversion SD ont été enregistrées à l’aide d’un autre appareil, et ensuite transférées sur une carte mémoire raccordée à l’ordinateur. Ces scènes n’ont pas été converties. - Parmi les scènes sélectionnées pour la conversion en SD, il existe des scènes enregistrées avec un autre appareil utilisant une vitesse séquentielle de 24p qui ont été ensuite transférées sur une carte mémoire raccordée à l’ordinateur. Lors de la conversion de scènes en SD, ignorez les scènes enregistrées avec d’autres appareils. Cette carte mémoire contient des scènes. Supprimer toutes les scènes pour utiliser le relais d’enregistrement. - Sauvegardez vos séquences vidéo (A 147) si nécessaire, et effacez toutes les séquences vidéo de la carte mémoire (A 60). Cette photo ne peut pas être affichée - Il se peut que vous ne puissiez pas afficher des photos prises avec d’autres appareils, ou des fichiers d’image créés ou édités sur un ordinateur puis transférés sur une carte mémoire raccordée à l’ordinateur. 218 Informations additionnelles Changer la batterie - La batterie d’alimentation est déchargée. Remplacez ou chargez la batterie d’alimentation. 0 Conversion impossible - Impossible d’accéder à la carte mémoire. Vérifiez la carte mémoire et assurez-vous qu’elle est insérée correctement. - Vous avez inséré une carte MultiMedia (MMC) dans le caméscope. Utilisez une carte mémoire recommandée (A 36). - Une erreur s’est produite lors de la création du nom de fichier. Réglez > [Numérotation de fichiers] sur [Effacer] et initialisez la carte mémoire (A 40) ou supprimez toutes les photos (A 134) et convertissez les séquences vidéo SD (A 60). Copie impossible - La taille totale des scènes que vous avez sélectionnées pour la copie dépasse l’espace disponible sur la carte mémoire. Supprimez certains enregistrements sur la carte mémoire (A 60, 134) ou réduisez le nombre de scènes à copier. - La carte mémoire contient déjà le nombre maximum de scènes AVCHD (3.999 scènes). Supprimez quelques scènes (A 60) pour libérer de l’espace. - La galerie contient déjà le nombre maximal de scénarios (98 scénarios dans n’importe quelle mémoire donnée). Supprimez quelques scénarios (A 63) pour libérer de l’espace. Y P O Données de galerie incompatibles supprimées. Impossible d’enregistrer ou de modifier. Supprimer les données de galerie ? - Les données de la galerie des séquences vidéo, sur la carte mémoire sélectionnée, ne sont pas prises en charge. Les séquences vidéo peuvent être lues, mais il est impossible de les modifier ou d’enregistrer des scènes additionnelles dans cette galerie. Sélectionnez [Oui] pour supprimer les données de la galerie non prises en charge. Notez qu’après cette action, vous ne pourrez plus lire les séquences vidéo avec l’appareil qui a servi à l’origine pour enregistrer les données de la galerie non prises en charge. C 0 Durée de lecture totale trop longue - Pour la conversion de scènes depuis un scénario, la durée de lecture maximale totale des scènes à convertir est de 12 heures. Réduisez le nombre de scènes à convertir en SD. Enregistrement impossible - Vous ne pouvez pas capturer des scènes d’instantané vidéo depuis des scènes enregistrées ou éditées à l’aide d’un autre appareill, et ensuite transférées sur une carte mémoire raccordée à l’ordinateur. - Il y a un problème avec la mémoire. Si ce message apparaît souvent sans raison apparente, contactez un centre de service Canon. 0 Enregistrement impossible Impossible accéder à la mémoire intégrée - Il y a un problème avec la mémoire intégrée. Sauvegardez vos enregistrements (A 147) et initialisez la mémoire intégrée en utilisant l’option [Initialisation totale] (A 40). Si le problème persiste, contactez un centre de service Canon. Informations additionnelles 219 Enregistrement impossible Vérifier la carte mémoire - Il y a un problème avec la carte mémoire. Sauvegardez vos enregistrements (A 147) et initialisez la carte mémoire en utilisant l’option [Initialisation totale] (A 40). Si le problème persiste, utilisez une carte mémoire différente. Erreur de nom de fichier - Les numéros de dossier et de fichier ont atteint leur valeur maximum. Réglez r> [Numérotation de fichiers] sur [Effacer] et supprimer toutes les séquences vidéo MP4 (A 60) et les photos (A 134) sur la carte mémoire ou initialisez-la (A 40). Erreur d'écriture sur la carte mémoire Essayer de récupérer les données ? - Ce message apparaît la prochaine fois que vous mettrez le caméscope sous tension si l’alimentation a été coupée accidentellement pendant que le caméscope était en train d’écrire sur la mémoire. Sélectionnez [Récupérer] pour essayer de récupérer les enregistrements. Si vous insérez une carte mémoire qui contient des scènes enregistrées en utilisant un autre appareil, nous recommandons que vous sélectionniez [Non]. 0 Erreur d'écriture sur la mémoire interne Essayer de récupérer les données? - Ce message apparaît la prochaine fois que vous mettrez le caméscope sous tension si l’alimentation a été coupée accidentellement pendant que le caméscope était en train d’écrire sur la mémoire. Sélectionnez [Récupérer] pour essayer de récupérer les enregistrements. Y P O 0 Erreur relative à la mémoire intégrée - La mémoire intégrée ne peut pas être lue. Contactez un centre de service Canon. 0 Espace disponible insuffisant - Supprimez certains enregistrements sur la carte mémoire (A 60, 134) ou sélectionnez le débit binaire [3 Mbps] pour la conversion en SD. C Il se peut que les enregistrements vidéo sur cette carte mémoire ne soient pas possibles - Il se peut que vous ne puissiez pas enregistrer de séquences vidéo sur une carte sans classement Speed Class. Remplacez la carte mémoire par une carte avec une classe de vitesse SD de 2, 4, 6, ou 10. 0 Impossible accéder à la mémoire intégrée - Il y a un problème avec la mémoire intégrée. Contactez un centre de service Canon. Impossible d’enregistrer des vidéos sur cette carte mémoire - Les séquences vidéo ne peuvent pas être enregistrées sur une carte mémoire de 64 Mo ou moins. Utilisez une carte mémoire recommandée (A 36). Impossible d’enregistrer des vidéos sur cette carte mémoire Initialiser uniquement en utilisant le caméscope - La carte mémoire dans le caméscope a été initialisée en utilisant un ordinateur. Initialisez la carte mémoire avec le caméscope (A 40). Impossible d’enregistrer la toile - Vous ne pouvez pas sauvegarder vos dessins [Plumes et cachets] dans la mémoire. Sauvegardez vos enregistrements (A 147) et initialisez la mémoire (A 40). 220 Informations additionnelles Impossible d’entrer en mode de veille maintenant - Le caméscope ne peut pas se mettre en mode veille si la charge restante est trop faible. Changez ou remplacez la batterie d’alimentation (A 20). Impossible de charger la toile - Le fichier de toile, qui a été sauvegardé dans la mémoire, est corrompu. - Les données de la toile ne peuvent pas être lues depuis des fichiers de toile créés à l’aide d’autres appareils, et ensuite transférés sur une carte mémoire raccordée à l’ordinateur. Impossible de communiquer avec la batterie Continuer d'utiliser cette batterie? - Vous avez attaché une batterie d’alimentation qui n’est pas recommandée par Canon pour ce caméscope. - Si vous utilisez une batterie d’alimentation recommandée par Canon pour ce caméscope, il se peut qu’il y ait un problème avec le caméscope ou la batterie. Consultez un centre de service Canon. 0 Impossible de diviser la scène. Initialiser uniquement en utilisant le caméscope. - Utilisez le logiciel Navigateur vidéo fourni pour sauvegarder la scène et la diviser sur l’ordinateur. 0 Impossible de lire les films dans la mémoire intégrée Initialiser uniquement en utilisant le caméscope - La mémoire intégrée du caméscope a été initialisée en utilisant un ordinateur. Initialisez la mémoire intégrée avec le caméscope (A 40). Y P O Impossible de lire les films sur cette carte mémoire - Les séquences vidéo ne peuvent pas être lues à partir d’une carte mémoire de 64 Mo ou moins. Utilisez une carte mémoire recommandée (A 36). C Impossible de lire les films sur cette carte mémoire Initialiser uniquement en utilisant le caméscope - La carte mémoire dans le caméscope a été initialisée en utilisant un ordinateur. Initialisez la carte mémoire avec le caméscope (A 40). Impossible de reconnaître les données - Vous avez transféré des données au caméscope enregistrées avec une configuration vidéo non compatible (NTSC). Lisez les enregistrements avec l’appareil utilisé pour les enregistrer. Impossible de récupérer les données - Impossible de récupérer un fichier corrompu. Sauvegardez vos enregistrements (A 147) et initialisez la mémoire en utilisant l’option [Initialisation totale] (A 40). 0 Impossible d'enregistrer les films dans la mémoire intégrée Initialiser uniquement en utilisant le caméscope - La mémoire intégrée du caméscope a été initialisée en utilisant un ordinateur. Initialisez la mémoire intégrée avec le caméscope (A 40). Initialiser uniquement en utilisant le caméscope - Il y a un problème avec le système de fichiers qui empêche l’accès à la mémoire sélectionnée. Initialisez la mémoire avec le caméscope (A 40). Informations additionnelles 221 La carte mémoire est pleine - La carte mémoire est pleine. Supprimez quelques enregistrements (A 60, 134) pour libérer de l’espace ou remplacez la carte mémoire. La carte mémoire est protégée en écriture - La languette LOCK sur une carte mémoire sert à la protéger contre un effacement accidentel. Changez la position de la languette LOCK. 0 La mémoire intégrée est pleine - La mémoire intégrée est pleine (“& Fin” apparaît sur l’écran). Supprimez quelques enregistrements (A 60, 134) pour libérer de l’espace. Ou bien sauvegardez vos enregistrements (A 147) et initialisez la mémoire intégrée (A 40). Le couvercle de la carte mémoire est ouvert - Après avoir inséré une carte mémoire, fermez le couvercle de la fente de carte mémoire. Le nombre maximal de scènes a été atteint - Le nombre maximum de scènes AVCHD (3.999) a été atteint. Supprimez quelques scènes (A 60) pour libérer de l’espace. L'écran LCD a été assombri Utilisez le réglage [Rétroéclairage] pour changer la luminosité - Changez le réglage q > [Rétroéclairage] sur [Normal] ou [Lumineux]. Y P O Lecture impossible - Il y a un problème avec la mémoire. Si ce message apparaît souvent sans raison apparente, contactez un centre de service Canon. 0 Lecture impossible Impossible accéder à la mémoire intégrée - Il y a un problème avec la mémoire intégrée. Sauvegardez vos enregistrements (A 147) et initialisez la mémoire intégrée en utilisant l’option [Initialisation totale] (A 40). Si le problème persiste, contactez un centre de service Canon. C Lecture impossible Vérifier la carte mémoire - Il y a un problème avec la carte mémoire. Sauvegardez vos enregistrements (A 147) et initialisez la carte mémoire en utilisant l’option [Initialisation totale] (A 40). Si le problème persiste, utilisez une carte mémoire différente. Ne pas débrancher l'alimentation. Ne pas débrancher le câble USB sauf si l'ordinateur est utilisé pour arrêter correctement la connexion. - Lorsque le caméscope est en mode et qu’il est connecté à un ordinateur avec le câble USB fourni, il n’est pas possible d’utiliser le caméscope. Déconnecter le câble USB ou la source d’alimentation pendant que ce message apparaît peut entraîner une perte permanente des enregistrements du caméscope. Utilisez la fonction Retirer le périphérique en toute sécurité de l’ordinateur pour terminer la connexion et déconnectez le câble USB avant d’utiliser le caméscope. Nombre maximal de scénarios déjà atteint - La galerie contient déjà le nombre maximal de scénarios (98 scénarios dans n’importe quelle mémoire donnée). Supprimez quelques scénarios (A 63) ou sélectionnez une mémoire différente pour l’enregistrement des séquences vidéo (A 39). 222 Informations additionnelles Pas de carte mémoire - Insérez une carte mémoire compatible dans le caméscope (A 38). - La carte mémoire n'est peut-être pas insérée correctement. Insérez la carte mémoire complètement dans la fente de la carte mémoire jusqu’à ce que vous entendiez un déclic. Pour enregistrer une vidéo sur cette carte mémoire, il est recommandé d'utiliser un mode d'enregist. autre que MXP ou FXP - Il se peut que les séquences vidéo ne soient pas enregistrées correctement sur cette carte mémoire si le mode d’enregistrement est réglé sur MXP ou FXP (A 91). Prog.enregistrement: Sous-marin/Surface Allumez le caméscope tout en plaçant le levier de zoom sur T ou W pour changer le progr. d'enregistrement šbŸ. - Suivez les instructions pour commuter le programme d’enregistrement entre [Sous-marin] et [Surface] pendant que le caméscope est installé de façon sûre dans le boîtier étanche WP-V4. Récupération des fichiers de la carte mémoire nécessaire. Changer la position du commutateur LOCK sur la carte mémoire. - Ce message apparaîtra la prochaine fois que vous mettrez le caméscope sous tension si l’alimentation a été coupée accidentellement tandis que le caméscope écrivait sur la carte mémoire et que la position de la languette LOCK a ensuite été changée pour empêcher tout effacement accidentel. Changez la position de la languette LOCK. Y P O Sauvegarder les enregistrements régulièrement - Ce message peut apparaître lorsque vous mettez le caméscope sous tension. Dans le cas d’un dysfonctionnement, il se peut que des enregistrements soient perdus, sauvegardez-les donc régulièrement. C Scène enregistrée avec un autre appareil. Impossible de diviser la scène. - Les scènes qui n’ont pas été enregistrées avec ce caméscope ne peuvent pas être divisées avec ce caméscope. - Les scènes qui ont été éditées en utilisant le logiciel fourni PIXELA (0 uniquement) ou un autre logiciel ne peuvent pas être copiées ou divisées. Scène enregistrée avec un autre appareil. Impossible de lire la scène. - Les scènes qui n’ont pas été enregistrées avec ce caméscope ne peuvent pas être lues. Sélectionner le numéro de scène souhaité - Un certain nombre de scènes ont la même date d'enregistrement, mais des informations de commande de fichier différentes. Cela peut se produire, par exemple, si vous éditez des séquences vidéo et les retransférez ensuite sur le caméscope. Sélectionnez un nombre pour afficher le groupe de scènes correspondant. Tâche en cours. Ne pas débrancher la source d'alimentation. - Le caméscope met à jour la mémoire. Attendez que l’opération soit terminée et ne déconnectez pas l’adaptateur secteur compact et ne retirez pas la batterie d’alimentation. Informations additionnelles 223 Trop de photos et de films MP4 Déconnecter le câble USB. - Déconnectez le câble USB. Essayez d’utiliser un lecteur de carte mémoire ou de diminuer le nombre de photos et de séquences MP4 sur la carte mémoire à moins de 2500 photos (Windows) ou 1000 photos (Mac OS). - Si une boîte de dialogue apparaît sur l’écran de l’ordinateur, fermez-la. Déconnectez le câble USB et rétablissez la connexion après un certain temps. Vérifier la carte mémoire - Impossible d’accéder à la carte mémoire. Vérifiez la carte mémoire et assurez-vous qu’elle est insérée correctement. - Une erreur s’est produite au niveau de la carte mémoire. Le caméscope ne peut pas enregistrer ou afficher l’image. Essayez de retirez et de réinsérer la carte mémoire, ou d’utiliser une carte mémoire différente. - Vous avez inséré une carte MultiMedia (MMC) dans le caméscope. Utilisez une carte mémoire recommandée (A 36). - Si * s'affiche en rouge après la disparition du message, procédez comme suit : mettez le caméscope hors tension et retirez puis réinsérez la carte mémoire. Si * redevient vert, vous pouvez continuer l’enregistrement ou la lecture. Si le problème persiste, sauvegardez vos enregistrements (A 147) et initialisez la mémoire (A 40). Vitesse d'écriture insuffisante sur la carte mémoire. L'enregistrement a été arrêté. - Le taux de transfert des données était trop élevé pour la carte mémoire utilisée et l’enregistrement a été interrompu. Remplacez la carte mémoire par une carte avec une classe de vitesse SD de 2, 4, 6, ou 10. - Après avoir enregistré, supprimé et édité des scènes de façon répétée (mémoire fragmentée), l’écriture des données sur la mémoire peut prendre plus de temps et l’enregistrement peut s’arrêter. Sauvegardez vos enregistrements (A 147) et initialisez la mémoire (A 40). C Y P O Liste des messages pour la torche vidéo optionnelle Batterie faible. Impossible d'utiliser l'accessoire fixé au sabot mini advanced shoe. - La charge de la batterie est trop faible pour alimenter l'accessoire attaché à la mini griffe porte-accessoire avancée. Chargez la batterie d'alimentation. Impossible d'utiliser la torche vidéo avec la batterie installée - Lors de l'utilisation de la torche vidéo, utilisez la batterie fournie BP-718 ou la batterie optionnelle BP-727. Impossible d'utiliser la torche vidéo quand le caméscope est alimenté par l'adaptateur secteur compact - Utilisez une batterie d'alimentation complètement chargée lors de l'utilisation de la torche vidéo. 224 Informations additionnelles 0 Liste des messages pour la connexion à un disque dur externe Efface rapidement tous les fichiers et supprime les partitions du disque dur externe. Initialiser ? - Si vous initialisez le disque dur, toutes les données qu'il contient seront perdues, y compris les partitions. Si nécessaire, faites une copie de sauvegarde et initialisez le disque dur avec le caméscope. Erreur d'écriture sur le disque dur externe - Ce message apparaîtra la prochaine fois que vous mettrez le caméscope sous tension si l'alimentation a été coupée accidentellement alors que le caméscope était en cours d'écriture sur le disque dur externe. Sélectionnez [Récupérer] pour essayer de récupérer les enregistrements. L'adaptateur secteur compact a été déconnecté. Impossible de retirer le disque dur externe en toute sécurité. - Pendant que les caméscope était connecté à un disque dur externe, l'adaptateur secteur compact du caméscope a été déconnecté et la connexion s'est terminée. Vérifiez si les données dans le disque dur ont été corrompues. 0 Liste des messages pour les fonctions Wi-Fi Y P O Aucun ordinateur exécutant actuellement Network Utility n'a été trouvé. Allumer l'ordinateur et tenter une nouvelle recherche. - Mettez sous tension l'ordinateur sur lequel vous avez installé le logiciel fourni Network Utility. Puis, connectez le caméscope au réseau Wi-Fi. - Installez Network Utility s'il n'est pas encore installé. C Aucun point d'accès trouvé - Les téléphones sans fil, les fours à micro-ondes, les réfrigérateurs et les autres appareils peuvent interférer avec le signal sans fil. Essayez d'utiliser le caméscope dans un endroit plus éloigné de tels appareils. - Assurez-vous d'utiliser l'indentification SSID du routeur sans fil pour les réglages Wi-Fi du caméscope. - Une connexion ne peut pas être établie si le routeur sans fil utilise une adresse MAC filtrée. Dans l'écran [Configuration Wi-Fi] du caméscope, utilisez [Vérifier la configuration actuelle] pour vérifier l'adresse MAC et entrez-la sur l'écran de configuration du routeur sans fil. - Établissez une connexion en utilisant le mode d'infrastructure. Conflit d'adresses IP - Changez l'adresse IP du caméscope de façon à ce qu'elle ne soit plus en conflit avec l'adresse IP des autres appareils connectés au même réseau. Informations additionnelles 225 Connexion Wi-Fi terminée - Les téléphones sans fil, les fours à micro-ondes, les réfrigérateurs et les autres appareils peuvent interférer avec le signal sans fil. Essayez d'utiliser le caméscope dans un endroit plus éloigné de tels appareils. - Le caméscope peut ne pas être capable de se connecter au routeur sans fil si trop de périphériques sont en train d'accéder au point d'accès. Erreur de Wi-Fi. Clé de cryptage incorrecte. - La clé de cryptage est sensible à la casse alors assurez-vous de l'entrer correctement. Erreur de Wi-Fi. Méthode d'authentification incorrecte. - Assurez-vous que le caméscope et le routeur sans fil sont correctement configurés. - Assurez-vous que le caméscope et le routeur sans fil utilisent la même méthode de cryptage et clé de cryptage. - Si le routeur sans fil utilise un filtrage d'adresse MAC, entrez l'adresse MAC du caméscope dans l'écran de configuration du routeur sans fil. Erreur de Wi-Fi. Méthode de cryptage incorrecte. - Assurez-vous que le caméscope et le routeur sans fil utilisent la même méthode de cryptage. - Si le routeur sans fil utilise un filtrage d'adresse MAC, entrez l'adresse MAC du caméscope dans l'écran de configuration du routeur sans fil. Y P O Impossible d'accéder aux fichiers de configuration - Mettez le caméscope hors tension. Après un court instant, mettez-le de nouveau sous tension. Si le problème persiste, contactez un centre de service Canon. Impossible d'authentifier le Wi-Fi - Assurez-vous que le caméscope et le routeur sans fil utilisent la même méthode de cryptage et clé de cryptage. - Si le routeur sans fil utilise un filtrage d'adresse MAC, entrez l'adresse MAC du caméscope dans l'écran de configuration du routeur sans fil. C Impossible de se connecter - Les téléphones sans fil, les fours à micro-ondes, les réfrigérateurs et les autres appareils peuvent interférer avec le signal sans fil. Essayez d'utiliser le caméscope dans un endroit plus éloigné de tels appareils. 226 Informations additionnelles Impossible de se connecter au serveur FTP - Assurez-vous que le caméscope et le serveur FTP ont la même adresse IP configurée. - Ce message apparaît si la clé de cryptage est incorrecte quand la méthode de cryptage est réglée sur [Ouverte]. La clé de cryptage est sensible à la casse alors assurez-vous de l'entrer correctement. - Le numéro de port est habituellement le 21 alors assurez-vous que le caméscope et le serveur FTP sont configurés avec ce réglage. - Si le réglage Address dans le serveur FTP n'est pas configuré, réglez l'adresse du serveur DSN dans le caméscope. De plus, assurez-vous que le nom du serveur pour le serveur FTP est entré correctement. - Mettez le serveur FTP sous tension. - Il se peut qu'un pare-feu bloque la connexion. Réglez le pare-feu pour permettre la connexion. Pour les utilisateurs de Windows XP SP2 et ultérieur, réglez les pare-feu Windows pour permettre la connexion. - Si vous utilisez une routeur-passerelle sans fil, assurez-vous que tous les appareils dans le réseau, y compris le caméscope, sont configurés avec les adresses de passerelle correctes. - Si le serveur FTP est configuré pour accepter uniquement un adresse IP donnée, changez les réglages de façon à ce qu'il accepte l'adresse IP (TCP/IP) du caméscope. - Le nombre maximum de connexions au serveur FTP a été dépassé. Réduisez le nombre de connexions ou augmentez le nombre maximum. Y P O Impossible de transférer des fichiers sur le serveur FTP - Mettez le serveur FTP sous tension. - Assurez-vous que les autorisations pour les fichiers sur les serveurs FTP sont réglées pour permettre l'accès, en lecture et écriture. - Assurez-vous que les autorisations pour le dossier de destination sur le serveur FTP sont réglées pour autoriser l'accès. - Augmentez l'espace disponible sur le serveur FTP. C Impossible de transférer les fichiers sur l'ordinateur (Network Utility) - Assurez-vous que Network Utility fonctionne correctement. Si le problème persiste, mettez hors tension le caméscope et l'ordinateur. Après un court instant, mettez-les de nouveau sous tension. Impossible d'effectuer la configuration WPS - Mettez le caméscope et le routeur sans fil hors tension. Après un court instant, mettez-les de nouveau sous tension et essayez de nouveau. Si le problème persiste, réalisez manuellement la configuration du réseau Wi-Fi (A 171). Impossible d'effectuer la configuration WPS Tenter à nouveau l'opération. - Certains routeurs sans fil nécessitent d'appuyer et de maintenir enfoncé le bouton Wi-Fi Protected Setup (WPS). Pour les détails, reportez-vous au manuel d'instruction de votre routeur sans fil. - Assurez-vous de toucher [OK] sur l'écran du caméscope dans les deux minutes qui suivent l'activation du signal Wi-Fi Protected Setup sur le routeur sans fil, soit en appuyant sur le bouton ou en entrant le code PIN. Informations additionnelles 227 Impossible d'obtenir une adresse IP - Si vous n'utilisez pas de serveur DHCP, configurez manuellement les réglages Wi-Fi du caméscope ou obtenez l'adresse IP en utilisant le réglage [Manuel]. - Mettez le serveur DHCP sous tension. S'il est déjà sous tension, assurez-vous qu'il fonctionne correctement. - Assurez-vous que la plage d'adresses pour le serveur DHCP est suffisante. - Mettez le serveur DNS sous tension. S'il est déjà sous tension, assurez-vous qu'il fonctionne correctement. - Assurez-vous que l'adresse IP du serveur DNS et le nom pour cette adresse sont correctement configurés. - Réglez l'adresse IP du serveur DNS dans le caméscope. - Si vous n'utilisez pas le serveur DNS, réglez l'adresse DNS sur [0.0.0.0]. - Si vous utilisez une routeur-passerelle sans fil, assurez-vous que tous les appareils dans le réseau, y compris le caméscope, sont configurés avec les adresses de passerelle correctes. Impossible d'ouvrir une session sur le serveur FTP - Vérifiez que le nom d'utilisateur et le mot de passe du serveur FTP sont correctement configurés sur les caméscope. Ils sont sensibles à la casse alors assurez-vous de les entrer correctement. - Assurez-vous que les autorisations pour les fichiers sur les serveurs FTP sont réglées pour permettre l'accès, en lecture et écriture. - Assurez-vous que le nom du dossier de destination sur le serveur FTP est constitué uniquement de caractères ASCII. Y P O La communication sans fil ne fonctionne pas correctement. - Les téléphones sans fil, les fours à micro-ondes, les réfrigérateurs et les autres appareils peuvent interférer avec le signal sans fil. Essayez d'utiliser le caméscope dans un endroit plus éloigné de tels appareils. - Mettez le caméscope et le routeur sans fil hors tension. Après un court instant, mettez-les de nouveau sous tension et réalisez de nouveau le réglage réseau Wi-Fi. Si le problème persiste, contactez un centre de service Canon. C L'ordinateur configuré (Network Utility) n'a pas pu être trouvé. - Mettez sous tension l'ordinateur sur lequel vous avez installé le logiciel fourni Network Utility. Puis, connectez le caméscope au réseau Wi-Fi. Plusieurs points d'accès détectés. Tenter à nouveau l'opération. - Il y a de multiple routeurs sans fil (points d'accès) qui envoient un signal WPS en même temps. Essayez de nouveau l'opération plus tard ou réalisez le réglage Wi-Fi Protected Setup en utilisant l'option du code PIN. 228 Informations additionnelles Une erreur s'est produite pendant la com. avec l'ordinateur (Network Utility) Transfert de fichier interrompu - Les téléphones sans fil, les fours à micro-ondes, les réfrigérateurs et les autres appareils peuvent interférer avec le signal sans fil. Essayez d'utiliser le caméscope dans un endroit plus éloigné de tels appareils. - Mettez le caméscope et le routeur sans fil hors tension. Après un court instant, mettez-les de nouveau sous tension et essayer d'envoyer de nouveau les données. Si le problème persiste, contactez un centre de service Canon. Une erreur s'est produite pendant la communication FTP Transfert de fichier interrompu - Mettez le caméscope et le serveur FTP hors tension. Après un court instant, mettez-les de nouveau sous tension et essayer d'envoyer de nouveau les données. Vérifier les réglages Wi-Fi. - Assurez-vous que le caméscope et le routeur sans fil sont correctement configurés. Vitesse de transfert changée avant la connexion - Si la méthode de cryptage est réglée sur WEP, IEEE 802.11n ne peut pas être utilisé comme protocole pour la connexion, et la connexion a été établie en utilisant IEEE 802.11b ou IEEE 802.11g. Pour utiliser IEEE 802.11n, nous recommandons de régler la méthode de cryptage sur WPA2-PSK AES, WPA-PSK AES, WPA2-PSK TKIP ou WPA-PSK TKIP. C Y P O Informations additionnelles 229 À faire et à ne pas faire Précautions de manipulation Caméscope Veillez à respecter les précautions suivantes pour garantir une performance optimale. • Sauvegardez vos enregistrements périodiquement. Assurez-vous de transférer vos enregistrements sur un appareil externe, comme un ordinateur ou un enregistreur vidéo numérique (A 143), et sauvegardez-les régulièrement. Cette opération permettra de protéger vos enregistrements importants en cas d’endommagement et de libérer davantage d’espace sur la mémoire. Canon ne peut être tenu responsable d’éventuelles pertes de données. • Ne portez pas le caméscope en le tenant par l’écran LCD. Faites attention quand vous fermez l’écran LCD. Lorsque vous utilisez la sangle de poignée, empêchez le caméscope de se balancer et de heurter un objet quelconque. • Manipulez l’écran tactile avec précaution. N’appliquez pas une force excessive et, mis à part le stylet fourni, n’utilisez pas un stylo ou un objet pointu similaire pour toucher l’écran tactile. Cela pourrait endommager la surface de l’écran tactile ou la couche sensible à la pression qui se trouve derrière. • Ne fixez pas de film protecteur sur l’écran tactile. Le fonctionnement de l’écran tactile est basé sur la détection de la pression appliquée, ainsi vous ne serez pas en mesure de faire fonctionner correctement l’écran tactile avec une couche de protection supplémentaire. • Ne laissez pas le caméscope dans un endroit soumis à des températures élevées (comme dans une voiture garée en plein soleil), ou à une forte humidité. • N’utilisez pas le caméscope près d’un champ électromagnétique intense tel que près d’un téléviseur, d’un téléviseur à plasma ou d’un téléphone portable. • 0 N'utilisez pas les fonctions Wi-Fi du caméscope dans les hôpitaux, les cliniques médicales ou dans un avion. En plus, ne les utilisez pas près d'un équipement médical ou d'appareils électroniques sensibles, car cela peut affecter leurs performances. Dans le cas d'un stimulateur cardiaque, laissez le caméscope au moins à 22 cm de l'appareil. C 230 Informations additionnelles Y P O • 0 Les fonctions Wi-Fi du caméscope peuvent être sujettes à des interférences d'appareils tels qu'un téléphone sans fil ou les fours à micro-ondes. Rester à l'écart autant que possible de ces appareils ou utiliser les fonctions Wi-Fi du caméscope à un moment différent de la journée peut réduire une telle interférence. • Ne pointez pas l'objectif vers des sources de lumière importantes. Ne laissez pas le caméscope dirigé vers un sujet lumineux. • N’utilisez pas et ne rangez pas le caméscope dans un endroit poussiéreux ou sableux. Le caméscope n’est pas étanche – évitez également l’eau, la boue ou le sel. Si l’une des matières ci-dessus pénètre dans le caméscope, cela pourrait endommager le caméscope et/ou l’objectif. • Faites attention à l’émission de chaleur des appareils d’éclairage. • Ne démontez pas le caméscope. Si le caméscope ne fonctionne pas correctement, consultez un personnel de service qualifié. • Manipulez le caméscope avec précaution. Ne soumettez pas le caméscope à des chocs ou à des vibrations, car cela pourrait l’endommager. • Quand vous montez le caméscope 5,5 mm sur un trépied, assurez-vous que la longueur de la vis de fixation du trépied est inférieure à 5,5 mm. Utiliser d’autres trépieds peut endommager le caméscope. • Lors de l’enregistrement de séquences vidéo, essayez d’obtenir des images calmes et stables. Un mouvement excessif du caméscope pendant la prise de vue et l’utilisation intensive de zooms rapides et de panoramiques peut produire des scènes qui vacillent. Dans des cas extrêmes, la lecture de telles scènes peut entraîner des vertiges induits par les images. Si vous souffrez d’une telle réaction, arrêtez immédiatement la lecture et reposez-vous si nécessaire. • N’insérez pas le stylet fourni dans la bouche. S'il est avalé consultez un médecin immédiatement. • Manipulez le stylet fourni avec précaution et tenez-le hors de portée des enfants. Dans le cas contraire, le stylet peut présenter un risque de blessure grave à l’œil, voir de cécité. C Y P O Informations additionnelles 231 Stockage longue durée Si vous n’avez pas l’intention d’utiliser le caméscope pendant une période prolongée, rangez-le dans un endroit sans poussière, avec une faible humidité et une température inférieure à 30 °C. Batterie d’alimentation DANGER ! Manipulez la batterie avec précaution. • Tenez-la éloignée du feu (ou elle risque d’exploser). • N’exposez pas la batterie d’alimentation à des températures supérieures à 60 °C. Ne la laissez pas près d’un appareil de chauffage ou dans une voiture quand il fait chaud. • N’essayez pas de la démonter ou de la modifier. • Ne la laissez pas tomber et ne la soumettez à des chocs. • Ne la mouillez pas. Y P O • Des prises sales peuvent entraîner un mauvais contact entre la batterie et le caméscope. Essuyez les prises avec un chiffon doux. Stockage longue durée C • Rangez les batteries d’alimentation dans un endroit où la température est inférieure à 30 °C. • Pour prolonger la durée de vie de la batterie, déchargez-la complètement avant de la ranger. • Chargez et déchargez complètement toutes vos batteries d’alimentation au moins une fois par an. Durée restante de batterie Quand vous utilisez une batterie d'alimentation qui est compatible avec Intelligent System, si la durée restante de la batterie affichée n'est pas correcte, chargez complètement la batterie. Cependant, il se peut que la durée correcte ne soit pas affichée après un grand nombre d’utilisations répétées, si une batterie d’alimentation complètement chargée est laissée inutilisée ou si une batterie d’alimentation est utilisée en continu à haute température. Utilisez la durée affichée sur l’écran comme une approximation. 232 Informations additionnelles À propos de l’utilisation des batteries d’alimentation non Canon • Pour votre sécurité, les batteries d’alimentation qui ne sont pas d’origine Canon ne seront pas chargées, même si vous les installez dans ce caméscope ou dans le chargeur de batterie optionnel CG-700. • Nous recommandons d’utiliser les batteries d’alimentation d’origine Canon et portant la marque Intelligent System. • Si vous installez dans le caméscope une batterie d’alimentation qui n’est pas d’origine Canon, apparaît et la durée restante de la batterie n’est pas affichée. Carte mémoire • Nous recommandons de sauvegarder vos enregistrements de la carte mémoire sur votre ordinateur. Les données peuvent être endommagées ou perdues à cause d’un défaut de la carte mémoire ou une exposition à de l’électricité statique. Canon ne peut être tenu responsable de toute perte ou corruption de données. • Ne touchez pas, n’exposez pas les bornes à la poussière ou aux saletés. • N’utilisez pas la carte mémoire dans un endroit sujet à un fort champ magnétique. • Ne laissez pas la carte mémoire dans un endroit sujet à une forte humidité ou à de hautes températures. • Ne démontez pas, ne tordez pas, ne laissez pas tomber et ne soumettez pas les cartes mémoire à des chocs et ne les exposez pas non plus à l’eau. • Vérifiez la direction avant d’insérer la carte mémoire. Ne la forcez pas sous peine d’endommager la carte mémoire ou le caméscope. • Ne collez pas d’étiquettes ou d’autocollants sur la carte mémoire. • Les cartes mémoire Secure Digital (SD) ont un commutateur physique qui empêche l'écriture sur la carte de façon à ce que vous puissiez éviter tout effacement accidentel du contenu de la carte. Pour protéger la carte Commutateur LOCK mémoire en écriture, réglez le commutateur sur la position LOCK. C Y P O Informations additionnelles 233 Batterie au lithium rechargeable intégrée Le caméscope intègre une batterie au lithium rechargeable permettant de conserver la date, l’heure et les autres réglages. La batterie au lithium intégrée est rechargée quand vous utilisez le caméscope ; cependant, elle se décharge complètement si vous n’utilisez pas votre caméscope pendant environ 3 mois. Pour recharger la batterie au lithium intégrée : connectez l’adaptateur secteur compact au caméscope et laissez-le connecté pendant 24 heures avec le caméscope hors tension. Mise au rebut Lorsque vous supprimez des séquences vidéo ou initialisez la mémoire, seule la table d’allocation des fichiers change, les données enregistrées ne sont pas effacées physiquement. Quand vous souhaitez mettre au rebut le caméscope ou une carte mémoire, ou le/la donner à une autre personne, initialiser la mémoire interne du caméscope (0 uniquement) ou la carte mémoire en utilisant l'option [Initialisation totale] (A 40). Remplissez-la avec des enregistrements sans importance et initialisez-la de nouveau en utilisant la même option. Grâce à cette opération, la récupération des enregistrements originaux devient très difficile. C 234 Informations additionnelles Y P O Maintenance/Divers Nettoyage Boîtier du caméscope • Utilisez un chiffon doux et sec pour nettoyer le boîtier du caméscope. N’utilisez jamais de chiffons traités chimiquement ou de solvants volatils tels que des diluants à peinture. Objectif et capteur AF instantané • Si la surface de l’objectif ou le capteur Instant AF est sale, la fonction de mise au point automatique risque de ne pas fonctionner correctement. • Éliminez la poussière et toute saleté à l’aide d’une brosse soufflante de type non aérosol. • Utilisez un chiffon doux pour le nettoyage des objectifs et essuyez légèrement l’objectif. N’utilisez jamais de serviette en papier. Y P O Écran tactile LCD • Nettoyez l’écran tactile LCD avec un chiffon de nettoyage optique propre. • De la condensation d’humidité peut se former sur la surface de l’écran quand la température change brutalement. Essuyez-la avec un chiffon doux et sec. C Condensation Faire passer brusquement le caméscope d’une pièce chaude à une pièce froide et vice-versa peut entraîner la formation de condensation à l’intérieur du caméscope. Arrêtez d’utiliser le caméscope si de la condensation a été détectée. Continuer d’utiliser le caméscope peut l’endommager. La condensation peut se former dans les cas suivants : • Quand le caméscope est déplacé rapidement d’un endroit froid dans un endroit chaud • Quand le caméscope est laissé dans une pièce humide • Quand une pièce froide est chauffée rapidement Informations additionnelles 235 Pour éviter la condensation • N’exposez pas le caméscope à des changements de température soudains ou extrêmes. • Retirez la carte mémoire et la batterie d'alimentation. Puis, placez le caméscope dans un sac en plastique étanche et laissez-le s’acclimater graduellement aux changements de température avant de le retirer du sac. Lorsque de la condensation est détectée Le caméscope est mis automatiquement hors tension. La durée précise pour que l’humidité s’évapore varie en fonction de l’endroit et des conditions atmosphériques. De façon générale, attendez 2 heures avant de recommencer à utiliser le caméscope. Utilisation du caméscope à l’étranger Y P O Sources d'alimentation Vous pouvez utiliser l’adaptateur secteur compact pour alimenter le caméscope et pour charger les batteries d’alimentation dans n’importe quel pays avec une alimentation comprise entre 100 et 240 V AC, 50/60 Hz. Consultez un centre de service après-vente Canon pour plus d’informations sur les adaptateurs de fiche pour une utilisation à l’étranger. C Lecture sur l’écran d’un téléviseur Vous pouvez lire vos enregistrements uniquement sur des téléviseurs compatibles avec le système PAL. PAL (ou le standard compatible SECAM) est utilisé dans les régions/pays suivants : Europe : toute l’Europe et la Russie. Amériques : uniquement en Argentine, au Brésil, en Uruguay et dans les territoires français (Guyane française, Guadeloupe, Martinique, etc.). Asie : la plupart de l’Asie (sauf le Japon, les Philippines, la Corée du Sud, Taiwan et Myanmar). Afrique : toutes l’Afrique et les îles africaines. Australie/Océanie : Australie, Nouvelle-Zélande, Papoua Nouvelle-Guinée ; la plupart des îles du Pacifique (sauf pour Micronesia, Samoa, Tonga et les territoires des ÉtatsUnis comme Guam et Samoa Américain). 236 Informations additionnelles Informations générales Accessoires (la disponibilité diffère d’un endroit à l’autre) 3 1 5 6 2 8 7 9 4 A q A a Lecteur/ enregistreur de carte Ordinateur A s A d A j Disque dur externe* A f Y P O A k A g A l A h C Téléviseur/TV HD Adaptateur Péritel S q Enregistreur vidéo numérique S a Les accessoires en option qui n’apparaissent pas dans la liste cidessous sont décrit plus en détail aux pages suivantes. 1 Bandoulière SS-600/SS-650 a Carte mémoire A 2 Dragonne WS-20 s Câble USB IFC-300PCU/S** ou A 6 Adaptateur secteur compact CA-110E q Stylet** A IFC-400PCU USB k Câble HDMI HTC-100/S** ou HTC-100 A l Câble vidéo stéréo STV-250N A * 0 uniquement. ** Fourni avec le caméscope et non disponible comme accessoire en option. Informations additionnelles 237 NOTES • Les accessoires compatibles avec la griffe porte-accessoire avancée ne peuvent pas être installés sur ce caméscope. Cherchez le logo Mini ADVANCED SHOE pour être sûr de la compatibilité de la mini griffe porte-accessoire avancée. Accessoires en option Il est recommandé d’utiliser des accessoires Canon d’origine. Ce produit est conçu pour atteindre une excellente performance lorsqu’il est utilisé avec des accessoires Canon d’origine. Canon ne peut être tenu responsable de tout dégât causé à ce produit et/ou de tout accident, tel qu’un incendie, provoqué par le dysfonctionnement d’accessoires qui ne sont pas des accessoires d’origine Canon (par exemple une fuite et/ou l’explosion d’une batterie d’alimentation). Veuillez noter que cette garantie ne s’applique pas aux réparations consécutives à des défaillances d’accessoires qui ne sont pas des accessoires d’origine Canon, même si vous pouvez demander ce type de réparation à vos frais. C Y P O 3 Télécommande sans fil WL-D89 Utilisez la télécommande sans fil pour commander le caméscope à distance. C'est particulièrement pratique quand vous souhaitez obtenir des prises de vue stables. 4 Batteries d’alimentation Si vous avez besoin d’une batterie d’alimentation supplémentaire, sélectionnez l’un des modèles suivants : BP-718 ou BP-727. Quand vous utilisez une batterie d’alimentation qui porte la marque Intelligent System, le caméscope communique avec la batterie et affiche la durée d’utilisation restante (à 1 minute près). Vous pouvez uniquement utiliser et charger ces batteries d’alimentation avec les caméscopes et les chargeurs compatibles avec Intelligent System. 238 Informations additionnelles 5 Chargeur de batterie CG-700 Utilisez le chargeur de batterie pour charger les batteries d’alimentation. Durées de charge, d’enregistrement et de lecture Les durées de charge données dans le tableau suivant sont approximatives et varient en fonction des conditions de charge et de la charge initiale de la batterie d’alimentation. Batterie d’alimentation→ BP-718 Conditions de charge↓ BP-727 En utilisant le caméscope 310 min 450 min En utilisant le chargeur de batterie CG-700 220 min 315 min Y P O Les durées d’enregistrement et de lecture données dans les tableaux suivants sont approximatives et varient en fonction du mode d’enregistrement et des conditions de la charge, de l’enregistrement et de la lecture. La durée d’utilisation réelle de la batterie d’alimentation peut diminuer lors d’un enregistrement dans un environnement froid, lors de l’utilisation d’un réglage d’écran plus lumineux, etc. Les durées suivantes d'enregistrement et de lecture sont pour les séquences vidéo AVCHD. Les durées d'enregistrement et de lecture pour les séquences vidéo MP4 (9 Mbps et 4 Mbps) sont les même que celles pour le mode d'enregistrement SP. C Informations additionnelles 239 0 Enregistrement de séquences vidéo AVCHD en utilisant la mémoire intégrée Batterie d’alimentation BP-718 BP-727 Mode d’enregistrement Enregistrement (maximum) Enregistrement (typique)* Lecture MXP 120 min 75 min 190 min FXP 125 min 80 min 190 min XP+ 125 min 80 min 195 min SP 130 min 80 min 195 min LP 130 min 80 min 200 min MXP 185 min 115 min 285 min FXP 185 min 120 min 285 min XP+ 190 min 120 min 290 min SP 195 min 120 min 295 min LP 195 min 125 min 305 min Y P O Enregistrement de séquences vidéo AVCHD en utilisant une carte mémoire Batterie d’alimentation Mode d’enregistrement MXP FXP BP-718 BP-727 Enregistrement (maximum) C Enregistrement (typique)* Lecture 120 min 75 min 185 min 120 min 75 min 185 min XP+ 125 min 80 min 190 min SP 125 min 80 min 195 min LP 125 min 80 min 195 min MXP 180 min 115 min 280 min FXP 180 min 115 min 280 min XP+ 190 min 120 min 285 min SP 190 min 120 min 290 min LP 190 min 120 min 290 min * Durée d’enregistrement approximative avec des opérations répétées telles que la mise en marche/arrêt, l’utilisation du zoom et la mise en/hors service. 240 Informations additionnelles 7 Convertisseur télé TL-H43 Ce convertisseur télé augmente la distance focale de l’objectif du caméscope d’un facteur de 1,5. • Le stabilisateur d’image n’est pas aussi efficace quand le convertisseur télé est installé sur le caméscope. • La distance focale minimale en position téléobjectif maximale avec le TL-H43 est de 3,3 m. 8 Convertisseur grand angle WD-H43 Ce convertisseur grand angle réduit la distance focale d’un facteur de 0,7 et vous permet d’obtenir une perspective large pour les prises de vues intérieures ou les vues panoramiques. Y P O 9 Jeu de filtres FS-43U II Le filtre de densité neutre et le filtre protecteur MC vous aident à contrôler les conditions d’éclairage difficiles. C d A Microphone Surround SM-V1 Utilisez le son surround 5.1ch pour ajouter un effet de présence à vos films. Vous pouvez relier le son Surround à la position du zoom ou utiliser le microphone comme micro-canon directionnel accentué (monophonique). Informations additionnelles 241 f A Microphone stéréo directionnel DM-100 Ce microphone super directionnel de très grande sensibilité se fixe sur la mini griffe porte-accessoire avancée. Il peut être utilisé comme microphone directionnel (monaural) ou comme microphone stéréo. g A Torche vidéo VL-5 Cette torche vidéo vous permet d’enregistrer avec des couleurs lumineuses même dans les endroits sombres. Elle se fixe sur la mini griffe porte-accessoire avancée du caméscope pour une utilisation sans câble. Y P O h A Torche vidéo et flash VFL-2 Cette torche vidéo et flash vous permet d’enregistrer des photos et des séquences vidéo même la nuit ou dans des endroits sombres. Elle se fixe sur la mini griffe porte-accessoire avancée du caméscope pour une utilisation sans câble. • La torche VFL-2 ne peut pas être utilisée comme flash avec ce caméscope. C j A Adaptateur USB UA-100 0 Vous permet de connecter au caméscope un disque dur externe ou un dispositif de stockage similaire avec un câble standard A. Après cela, vous pouvez sauvegarder une mémoire entière sur le dispositif. Vérifiez en avance le câble USB fourni avec votre disque dur extérieur. 242 Informations additionnelles q S Boîtier étanche WP-V4 Ce boîtier vous permet d’enregistrer des séquences vidéo et de prendre des photos dans l’eau sans que le caméscope ne soit mouillé. a S Étui de transport souple SC-2000 Un sac pour caméscope pratique avec des compartiments matelassés et beaucoup d’espace pour les accessoires. Cette marque identifie un accessoire vidéo Canon garanti d’origine. Quand vous utilisez un équipement vidéo Canon, nous vous recommandons d’utiliser des accessoires de marque Canon ou des produits portant la même marque. C Y P O Informations additionnelles 243 Caractéristiques LEGRIA HF M56 / LEGRIA HF M506 — Les valeurs données sont des chiffres approximatifs. Système • Système d’enregistrement Séquences vidéo : AVCHD Compression vidéo : MPEG-4 AVC/H.264 ; Compression audio : Dolby Digital 2ch ; Dolby Digital 5.1ch* MP4 Compression vidéo : MPEG-4 AVC/H.264 ; Compression audio : MPEG-2 AAC-LC (2ch) * Uniquement lors de l’utilisation du microphone optionnel Surround SM-V1. Photos : DCF (Design rule for Camera File system), compatible avec Exif* Ver. 2.3 Compression d’image : JPEG * Ce caméscope prend en charge le format Exif 2.3 (aussi appelé “Exif Print”). Exif Print est un standard permettant d’améliorer les communications entre les caméscopes et les imprimantes. En effectuant une connexion à une imprimante compatible avec Exif Print, les données d’image du caméscope au moment de la prise de vue sont utilisées et optimisées, permettant une impression de grande qualité. • Configuration du signal vidéo AVCHD : 1080/50i* MP4 : 720P C Y P O * Les enregistrements réalisés avec la vitesse séquentielle [PF25] sont convertis et enregistrés sur la carte mémoire en 50i. • Support d’enregistrement - 0 Mémoire intégrée : 8 Go - Carte mémoire SD, SDHC (SD High Capacity) ou SDXC (SD eXtended Capacity) (non fournie) • Durée d’enregistrement maximum 0 Mémoire intégrée de 8 Go Sequences video AVCHD : Mode MXP : 40 min Mode FXP : 1 h Mode SP : 2 h 20 min Mode LP : 3 h Séquences vidéo MP4 : 9 Mbps : 1 h 55 min 4 Mbps : 4 h 10 min Carte mémoire de 16 Go en vente dans le commerce Sequences video AVCHD : Mode MXP : 1 h 25 min Mode FXP : 2 h 5 min Mode SP : 4 h 45 min Mode LP : 6 h 5 min Séquences vidéo MP4 : 9 Mbps : 3 h 50 min 4 Mbps : 8 h 25 min • Capteur d’image CMOS de type 1/3, 2 370 000 pixels Nombre de pixels effectifs : 2 070 000 pixels (1920 x 1080) 244 Informations additionnelles Mode XP+ : 1 h 25 min Mode XP+ : 2 h 50 min • Écran tactile LCD : 7,51 cm, écran large, TFT couleur, 230 000 points, fonctionnement tactile • Microphone : Microphone stéréo à électret avec plusieurs réglages de directionnalité • Objectif f=6,1-61 mm, F/1,8-3,0, zoom optique 10x, ouverture du diaphragme 35 mm équivalent : 43,6 – 436 mm • Configuration de l’objectif : 11 éléments en 9 groupes (2 éléments asphériques double face) • Système AF Mise au point automatique (TTL + capteur de distance externe lorsque réglé sur [Instant AF]) ou mise au point manuelle • Diamètre de filtre : 43 mm • Distance minimum de mise au point 1 m ; 40 cm avec le téléobjectif macro à la position téléobjectif maximale ; 1 cm à la position grand angle maximale • Balance des blancs Réglages de balance des blancs automatique, de balance des blancs personnalisée ou de balance des blancs préréglée : Lumière du jour, Ombre, Nuageux, Lumière tungstène, Lumière fluorescente, Lumière fluorescente H • Éclairement minimal Y P O 0,1 lx (programme d’enregistrement [SCN : Basse lumière], vitesse d’obturation à 1/2è) 1,0 lx (programme d’enregistrement [Prog. expos. auto], vitesse d’obturation lente automatique [On], vitesse d’obturation à 1/25è) • Éclairement recommandé : plus de 100 lx • Stabilisation d’image : stabilisateur d’image par décalage optique C • Taille des enregistrements vidéo Séquences vidéo AVCHD : Mode MXP, FXP : 1920 x 1080 pixels ; mode XP+, SP, LP : 1440 x 1080 pixels Séquences vidéo MP4 : 1280 x 720 pixels • Taille des photos : 1920 x 1080 pixels Prises • Prise AV OUT/× Mini-prise de ∅ 3,5 mm ; sortie uniquement (prise à double usage également utilisée pour la sortie du casque d’écoute stéréo) Vidéo : 1 Vc-c / 75 Ω asymétrique Audio : –10 dBV (charge de 47 kΩ) / 3 kΩ ou moins • Prise USB : mini-AB, Hi-Speed USB ; sortie uniquement • Prise HDMI OUT Connecteur HDMI mini, sortie uniquement, compatible avec HDMI-CEC et x.v.Color Informations additionnelles 245 0 Wi-Fi • Standard : conforme avec le protocole IEEE 802.11b/g/n • Fréquence : 2,4 GHz • Canaux pris en charge : 1 - 13 • Méthodes de criptage : WEP-64/WEP-128, TKIP/AES Alimentation/Autres • Alimentation (nominale) 3,6 V CC (batterie), 5,3 V CC (adaptateur secteur compact) • Consommation électrique 2,6 W (mode SP, AF en service) • Températures de fonctionnement : 0 – 40 °C • Dimensions [L x H x P] (en excluant la sangle de poignée) 68 x 64 x 121 mm • Poids (boîtier du caméscope uniquement) 310 g • Quand le programme d’enregistrement est réglé sur [Sous-marin] ou [Surface] Y P O - Les fonctions suivantes ne sont pas disponibles : détection de visage (disponible uniquement pour [Surface]), Instant AF, vitesse d’obturation lente automatique, réglage manuel du niveau d’enregistrement audio, atténuateur de microphone, ajustement de la vitesse du zoom (la vitesse du zoom est plus rapide que [Vitesse 3] quand [Vitesse zoom] est réglé sur [Variable]) - Les réglages suivants sont ajustés : balance des blancs, effets d’image, téléobjectif macro - Distance de mise au point minimale à partir de l’objectif du boîtier étanche Dans l’eau : environ 75 cmà la position téléobjectif maximale ; environ 5 cmà la position grand angle maximale 35 cm avec le téléobjectif macro à la position téléobjectif maximale Dans l’air : environ 1 mà la position téléobjectif maximale ; environ 5 cmà la position grand angle maximale 40 cm avec le téléobjectif macro à la position téléobjectif maximale C 246 Informations additionnelles Adaptateur secteur compact CA-110E • Alimentation : 100 – 240 V CA, 50/60 Hz • Sortie nominale / consommation : 5,3 V CC, 1,5 A / 17 VA (100 V) – 23 VA (240 V) • Températures de fonctionnement : 0 – 40 °C • Dimensions : 49 x 27 x 79 mm • Poids : 110 g Batterie d’alimentation BP-718 • Type de batterie Batterie rechargeable aux ions de lithium, compatible avec Intelligent System • Tension nominale : 3,6 V CC • Températures de fonctionnement : 0 – 40 °C • Capacité de la batterie : 1840 mAh (typique) ; 6,5 Wh / 1790 mAh (minimum) • Dimensions : 30,3 x 24,9 x 40,1 mm • Poidst : 42 g C Y P O Informations additionnelles 247 À propos des fichiers musicaux Les spécifications des fichiers musicaux compatibles avec le caméscope sont les suivantes : Codage audio : PCM linéaire Échantillonnage audio : 48 kHz, 16 bits, 2 canaux Longueur minimum : 1 seconde Type de fichier : WAV Les données musicales sont sauvegardées dans la mémoire sous les dossiers suivants : 0 Dans la mémoire intégrée : \CANON\MY_MUSIC\MUSIC_01.WAV à MUSIC_99.WAV Sur la carte mémoire : \CANON\PRIVATE\MY_MUSIC\MUSIC_01.WAV à MUSIC_99.WAV Y P O À propos des fichiers d’image pour la fonction de mélange d’images Les fichiers d’image sont sauvegardés dans la mémoire sous les dossiers suivants : 0 Dans la mémoire intégrée : \CANON\MY_PICT\MIX_01.JPG à MIX_99.JPG C Sur la carte mémoire : \CANON\PRIVATE\MY_PICT\MIX_01.JPG à MIX_99.JPG Le poids et les dimensions sont approximatifs. Erreurs et omissions exceptées. Les informations contenues dans ce manuel ont été vérifiées en juillet 2012. Sujet à changement sans notification. 248 Informations additionnelles Index A À l’étranger, utilisation du caméscope . . . . . . . . . . . . . . . . 236 Anti-vent auto . . . . . . . . . . . . . . . . 117 Atténuateur de microphone . . . . . 194 Autofocus (AF) : Instant AF/AF normal . . . . . . 193 Av (programme d’enregistrement) . . . . . . . . . . . 104 B Balance des blancs . . . . . . . . . . . 112 Basse lumière (programme d’enregistrement) . . . . . . . . . . . . 96 Batterie d’alimentation Charge . . . . . . . . . . . . . . . . . . 20 Indicateur de charge restante . . . . . . . . . . . . . . . 208 Informations sur la batterie . . . . . . . . . . 202, 208 Batterie de sauvegarde intégrée . . . . . . . . . . . . . . . . . . . 234 Bip . . . . . . . . . . . . . . . . . . . . . . . . 201 C C Correction de contre-jour automatique . . . . . . . . . . . . . . . . 108 Coucher de soleil (programme d’enregistrement) . . . . . . . . . . . . . 96 Créateur scénario . . . . . . . . . . . . . . 67 D Date et heure . . . . . . . . . . . . . . . . . . 33 Décoration . . . . . . . . . . . . . . . . . . . . 73 Défilement 3D . . . . . . . . . . . . . . . . . 57 Démarrage rapide . . . . . . . . . . . . . . 51 Dépannage . . . . . . . . . . . . . . . . . . 209 Désactivation des bips sonores . . 201 Détection de visage . . . . . . . . . . . 101 Diaporama . . . . . . . . . . . . . . . . . . . 136 Directivité du microphone . . . . . . . 119 Division de scènes . . . . . . . . . . . . 130 Durée d’enregistrement . . . . . . . . . . 93 Y P O Capteur de télécommande . . . . . . 42 Capture de photos/scènes d’instantané vidéo à partir d’une séquence vidéo . . . . . . . . . . . . . 127 Carte Eye-Fi . . . . . . . . . . . . . . . . . 162 Carte mémoire . . . . . . . . . 36, 39, 233 Casque d’écoute . . . . . . . . . . . . . 122 Code de données . . . . . . . . . . 66, 195 Condensation . . . . . . . . . . . . . . . . 235 Connexions à des appareils externes . . . . . . . . . . . . . . . . . . . 138 Conversion HD en SD* . . . . . 158, 160 Copie des enregistrements sur une carte mémoire* . . . . . . . . . . . . . 143 E Économie d’énergie (mode éco) . . . 49 Écran tactile LCD . . . . . . . . . . . 25, 26 Édition de scénarios . . . . . . . . . 84, 86 Effacement Photos . . . . . . . . . . . . . . . . . . 134 Séquences vidéo . . . . . . . . . . . 60 Effets d’image . . . . . . . . . . . . . . . . 114 Enregistrement Photos . . . . . . . . . . . . . . . . 44, 89 Séquences vidéo . . . . . 44, 70, 89 Exposition manuelle . . . . . . . . . . . 107 F Facebook* . . . . . . . . . . . . . . . . . . . 178 Feu d’artifice (programme d’enregistrement) . . . . . . . . . . . . . 96 Filtres de cinéma . . . . . . . . . . . . . . . 70 Fonctions Wi-Fi* . . . . . . . . . . . . . . 166 Fondus . . . . . . . . . . . . . . . . . . . . . 103 Frise chronologique . . . . . . . . . . . . 64 * 0 uniquement. Informations additionnelles 249 G Galerie . . . . . . . . . . . . . . . . . . . . 59, 78 Gradateur d’écran LCD . . . . . . . . . 201 Grand angle . . . . . . . . . . . . . . . . . . 49 Niveau d’enregistrement audio . . .120 Notation des scènes . . . . . . . . . . . .80 Numéro de série . . . . . . . . . . . . . . .19 Numérotation de fichiers . . . . . . . .198 O H HDMI-CEC . . . . . . . . . . . . . . . . . . 202 Ouverture (nombre f) . . . . . . . . . . .104 P I Icônes sur l’écran . . . . . . . . . . . . . 204 Initialisation de la mémoire . . . . . . . 40 Instantané vidéo . . . . . . . . . . . . . . . 72 Intelligent IS . . . . . . . . . . . . . . . . . . 48 IS optimisé . . . . . . . . . . . . . . . . . . . 99 L Langue . . . . . . . . . . . . . . . . . . . . . . 34 Lecture Photos . . . . . . . . . . . . . . . . . . 132 Séquences vidéo . . . . . . . . 53, 78 Limite AGC (gain automatique) . . . 109 M Maintenance . . . . . . . . . . . . . . . . . 235 Marqueurs . . . . . . . . . . . . . . . . . . . 193 Mélange d’images . . . . . . . . . . . . . . 76 Menu HOME . . . . . . . . . . . . . . . . . . 27 Menus Autres réglages . . . . . . 29, 191 Messages d’erreur . . . . . . . . . . . . 218 Microphone extérieur . . . . . . . . . . 125 Mini griffe porte accessoire avancée . . . . . . . . . . . . . . . . . . . 124 Mise au point manuelle . . . . . . . . . 109 Mode AUTO . . . . . . . . . . . . . . . . . . 44 Mode caméra . . . . . . . . . . . . . . . . . 30 Mode cinéma . . . . . . . . . . . . . . . . . 70 Mode d’enregistrement . . . . . . . . . . 91 Mode manuel . . . . . . . . . . . . . . . . . 89 Musique de fond . . . . . . . . . . . . . . . 82 C N Neige (programme d’enregistrement) . . . . . . . . . . . . . 95 P (programme d’enregistrement) . . . . . . . . . . . .104 Panneau Éditer . . . . . . . . . . . .29, 189 Panneau Fonctions principales . . . . . . . . . . . . . . .28, 186 Plage (programme d’enregistrement) . . . . . . . . . . . . .95 Portrait (programme d’enregistrement) . . . . . . . . . . . . .95 Pré-enregistrement . . . . . . . . . . . . .99 Prise AV OUT/× . . . . . 122, 137, 139 Prise HDMI OUT . . . . . . . . . .137, 138 Prise USB . . . . . . . . . . . 137, 140, 156 Programmes d’enregistrement . . . . . . . . . .95, 104 Y P O R Rapport d’aspect d’un téléviseur connecté (format TV) . . . . . . . . . .195 Réglages audio . . . . . . . . . . . . . . .116 Réinitialisation de tous les réglages du caméscope . . . . . . . . . . . . . . . . .214 Relais d’enregistrement . . . . . . . . . .39 Retardateur . . . . . . . . . . . . . . . . . .115 S Sauvegarde de la mémoire* . . . . . .152 Sauvegarde des enregistrements . . . . . . . . . . . . .143 Enregistreurs vidéo externe . . . . . . . . . . . . . . . . .156 Transfert vers un ordinateur . . . . . . . . . . . . . .147 * 0 uniquement. 250 Informations additionnelles Scène de nuit (programme d’enregistrement) . . . . . . . . . . . . 95 Sélection de l’affichage sur l’écran . . . . . . . . . . . . . . . . . . . . . 66 Sélection de l’écran d’index . . . . . . 58 Sélection de la mémoire* pour l’enregistrement . . . . . . . 39 pour la lecture . . . . . . . . . . . . . 58 Sélection scène audio . . . . . . . . . 116 Smart AUTO . . . . . . . . . . . . . . . . . . 46 Sous-marin (programme d’enregistrement) . . . . . . . . . . . . 96 Sport (programme d’enregistrement) . . . . . . . . . . . . 95 Spot (programme d’enregistrement) . . . . . . . . . . . . 96 Stabilisateur d’image . . . . . . . . . . . 98 Standard d'enregistrement (AVCHD/MP4) . . . . . . . . . . . . . . . 30 Surface (programme d’enregistrement) . . . . . . . . . . . . 96 T U Utilisation de l’écran tactile . . . . . . . 26 V Vérification des enregistrements . . . 91 Vitesse d’obturation . . . . . . . . . . . 104 Vitesse d’obturation lente automatique . . . . . . . . . . . . . . . . 193 Vitesse séquentielle . . . . . . . . . . . . . 94 Volume . . . . . . . . . . . . . . . . . . . . . . 55 Y YouTube* . . . . . . . . . . . . . . . . . . . . 178 Z Y P O Télécommande sans fil . . . . . . . . . 42 Téléobjectif . . . . . . . . . . . . . . . . . . . 49 Téléobjectif macro . . . . . . . . . . . . 111 Touch & Track . . . . . . . . . . . . . . . . 102 Touch AE . . . . . . . . . . . . . . . . . . . 107 Touch AF . . . . . . . . . . . . . . . . . . . 109 Touche HOME . . . . . . . . . . . . . . . . 27 C Transfert de séquences vidéo sur des sites Web de partage vidéo* . . . 158 Trépied . . . . . . . . . . . . . . . . . . . . . 231 Tv (programme d’enregistrement) . . . . . . . . . . . . 104 Zone horaire/Heure d’été . . . . . . . . 35 Zoom . . . . . . . . . . . . . . . . . . . . . . . . 49 Vitesse du zoom . . . . . . . 49, 191 Zoom numérique . . . . . . . . . . 192 * 0 uniquement. Informations additionnelles 251 CANON Europa N.V. Bovenkerkerweg 59-61, 1185 XB Amstelveen, The Netherlands www.canon-europa.com Web C Y P O Pour toute assistance concernant le logiciel fourni PIXELA, veuillez appeler le support technique PIXELA (reportez-vous au dos de la couverture du Guide de démarrage du logiciel PIXELA). © 2012 CANON INC. PUB. DIF-0115-000B 30-2, Shimomaruko 3-chome, Ohta-ku, Tokyo 146-8501, Japan ">
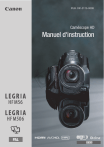
Lien public mis à jour
Le lien public vers votre chat a été mis à jour.