Transmetteur sans fil WFT-E8 Ce mode d’emploi concerne l’EOS-1D X Mark II sur lequel est installé une version de firmware 1.1.0 ou ultérieure. Ce produit est également compatible avec certains appareils photo CINEMA EOS. Pour les produits compatibles, prenez contact avec le Service Après-Vente Canon le plus proche. Lorsque vous utilisez le transmetteur, reportez-vous au « Guide pour les caméscopes Canon ». F MODE D’EMPLOI Introduction Rôle du transmetteur Le transmetteur est un accessoire qui se fixe aux appareils photo EOS et propose des fonctions sans fil. Ces dernières vous permettent d’exécuter les tâches suivantes : Transfert FTP Transférez des images sur un serveur FTP. EOS Utility Utilisez le logiciel EOS Utility pour capturer, visionner et télécharger des images à distance. Serveur WFT Utilisez un navigateur Web pour capturer, visionner et télécharger des images à distance. Smartphone Utilisez un smartphone pour capturer, visionner et télécharger des images à distance. Prise de vue liée Synchronisation de l’heure des appareils photo Déclenchez la prise de vue sans fil grâce à des appareils asservis reliés à un appareil maître. Synchronisez l’heure entre les mêmes modèles d’appareils photo. 2 Conventions utilisées dans ce mode d’emploi Afin de se conformer aux réglementations locales en matière d’onde radio, Canon propose cinq versions du transmetteur (A, B, C, D et E) spécifiques à chaque région du monde (voir la feuille séparée). Par commodité, le produit décrit dans ce mode d’emploi est appelé « WFT-E8 », sans référence aux versions A, B, C, D ou E. Dans ce mode d’emploi, le terme « point d’accès » désigne les points d’accès LAN sans fil, les routeurs LAN sans fil, etc. qui relaient une connexion LAN. Suivez ces instructions uniquement après avoir configuré vos environnements LAN et de serveur FTP. Pour en savoir plus sur la configuration des environnements, consultez la documentation accompagnant chaque dispositif ou contactez le fabricant. L’EOS-1D X Mark II est utilisé à titre de référence dans les instructions d’utilisation, les illustrations et les captures d’écran de ce mode d’emploi. Veuillez noter que les fonctions, les opérations et les écrans affichés sur votre appareil photo peuvent varier en fonction du modèle utilisé. Lisez le mode d’emploi de l’appareil photo et familiarisez-vous avec son utilisation avant de suivre les instructions relatives aux options associées. Icônes utilisées dans ce mode d’emploi <6> : Représente la molette principale. <5> : Représente la molette de contrôle rapide. <9> : Représente le multicontrôleur. <0> : Représente la touche de réglage. * En plus des éléments ci-dessus, les icônes et symboles utilisés sur les touches de l’appareil photo et affichés sur le moniteur LCD sont également utilisés dans ce mode d’emploi pour décrire les opérations et les fonctionnalités correspondantes. (p. **) : Numéros des pages de référence pour de plus amples informations. : Avertissements en vue d’éviter d’éventuels problèmes en cours de fonctionnement. : Informations complémentaires. 3 Conventions utilisées dans ce mode d’emploi Suppositions de base Toutes les opérations décrites dans ce mode d’emploi supposent que le commutateur d’alimentation est positionné sur <1>. Il est supposé que tous les réglages du menu, les fonctions personnalisées, etc. sont à leur valeur par défaut. Le transfert, la prise de vue à distance ou le visionnement d’images nécessitent une connaissance adéquate de la configuration du LAN sans fil et du serveur FTP. Canon ne fournit aucune assistance pour la configuration des LAN sans fil ou des serveurs FTP. Notez que Canon ne peut être tenu responsable des pertes ou dommages subis par le transmetteur en raison de réglages erronés du réseau ou du serveur FTP. En outre, Canon ne peut être tenu responsable des pertes ou dommages occasionnés par l’utilisation du transmetteur. Lorsque vous utilisez les fonctions sans fil, vous devez assurer la sécurité appropriée à votre seule discrétion et à vos risques et périls. Canon ne saurait être tenu responsable de toute perte ou de tout dommage causés par un accès non autorisé ou d’autres failles de sécurité. 4 Liste des chapitres 1 Introduction 2 Réglages de base du réseau 13 2 Transfert d’images sur un serveur FTP 37 3 Contrôle de l’appareil à distance avec EOS Utility 55 Contrôle de l’appareil à distance avec le serveur 4 WFT Contrôle de l’appareil à distance avec un 59 5 smartphone 75 6 Prise de vue liée 83 Synchronisation sans fil de l’heure de l’appareil 7 photo 97 8 Fin de la connexion et reconnexion 101 Vérification et utilisation des réglages de 9 connexion 105 10 Guide de dépannage 117 11 Référence 139 5 Table des matières Introduction 2 Conventions utilisées dans ce mode d’emploi ................................. 3 Liste des chapitres ........................................................................... 5 Consignes de sécurité...................................................................... 8 Nomenclature ................................................................................. 10 Fixation à l’appareil photo................................................................11 1 Réglages de base du réseau 2 Transfert d’images sur un serveur FTP 3 Contrôle de l’appareil à distance avec EOS Utility 13 Préparatifs ...................................................................................... 14 Réglages de base de la fonction de communication...................... 18 Affichage de l’assistant de connexion ............................................ 22 Connexion avec la fonction Connexion facile................................. 25 Vérification du type de point d’accès.............................................. 27 Connexion via WPS (Mode PBC)................................................... 28 Connexion via WPS (Mode PIN) .................................................... 29 Connexion à un réseau détecté manuellement.............................. 31 Réglage de l’adresse IP ................................................................. 34 37 Configuration des réglages de connexion du serveur FTP ............ 38 Transfert d’images séparées .......................................................... 43 Transfert par lot .............................................................................. 48 Visionnement des images transférées ........................................... 53 55 Configuration des réglages de connexion d’EOS Utility ................. 56 Utilisation du logiciel EOS Utility .................................................... 58 4 Contrôle de l’appareil à distance avec le serveur WFT 59 Configuration des réglages de la connexion du serveur WFT ....... 60 Affichage du serveur WFT.............................................................. 62 Visionnement des images .............................................................. 65 Prise de vue à distance [Cntrl. avancé] .......................................... 67 Prise de vue à distance [Cntrl. simple] ........................................... 72 Utilisation du serveur WFT avec la prise de vue liée ..................... 74 6 Table des matières 5 Contrôle de l’appareil à distance avec un smartphone 75 6 Prise de vue liée 7 Synchronisation sans fil de l’heure de l’appareil photo 97 8 Fin de la connexion et reconnexion Configuration des réglages de connexion du smartphone.............. 76 Commande de l’appareil photo avec un smartphone ..................... 78 Spécification des images affichables .............................................. 80 83 Prise de vue liée élémentaire..........................................................84 Positionnement des appareils photo...............................................88 Utilisation du transmetteur avec un serveur WFT........................... 90 Synchronisation de l’heure.............................................................. 98 101 Fin de la connexion....................................................................... 102 Reconnexion ................................................................................. 103 9 Vérification et utilisation des réglages de connexion 105 Affichage de l’écran des réglages de connexion .......................... 106 Changement des réglages............................................................ 108 Enregistrement et chargement des réglages ................................ 112 Écran des réglages des fonctions................................................. 114 10 Guide de dépannage 117 En réponse aux messages d’erreur .............................................. 118 Guide de dépannage .................................................................... 135 Notes sur les réglages de la fonction de communication.............. 136 Vérification des réglages du réseau.............................................. 138 11 Référence 139 Création et enregistrement de légendes....................................... 140 Réglage manuel du réseau...........................................................142 Réglage manuel de l’adresse IP ................................................... 144 Caractéristiques techniques.......................................................... 146 Index ............................................................................................. 149 7 Consignes de sécurité Les précautions suivantes ont pour but d’éviter que vous ou d’autres personnes ne se blessent. Veillez à bien comprendre et respecter ces précautions avant d’utiliser le produit. les avertissements ci-dessous, au risque Avertissements : Respectez de vous blesser sérieusement, voir mortellement. Respectez ces consignes de sécurité pour éviter tout risque d’incendie, de chaleur excessive, de fuite de produit chimique, d’explosion et d’électrocution. • N’insérez pas d’objets métalliques étrangers entre les contacts électriques de l’équipement, les accessoires ou les câbles de connexion. N’utilisez pas l’équipement en présence de gaz inflammable. Ceci présente un risque d’explosion ou d’incendie. Si vous laissez tomber l’équipement et que le boîtier s’ouvre en exposant les composants internes, ne les touchez pas. Ceci présente un risque d’électrocution. Ne démontez pas et ne modifiez pas l’équipement. Les composants internes à haute tension peuvent entraîner une électrocution. Ne rangez pas l’équipement dans un endroit poussiéreux ou humide. Ceci présente un risque d’incendie ou d’électrocution. Avant d’utiliser l’équipement à bord d’un avion ou dans un hôpital, assurez-vous que c’est autorisé. Les ondes électromagnétiques émises par l’équipement peuvent interférer avec les instruments de bord ou les appareils médicaux. Ne tenez pas l’appareil photo dans la même position pendant une période prolongée. Même si l’appareil photo ne semble pas trop chaud, un contact prolongé avec la même partie du boîtier peut provoquer une rougeur de la peau, des ampoules ou des brûlures superficielles. Il est recommandé aux personnes ayant des problèmes de circulation ou une peau très sensible d’utiliser un trépied. Cette consigne s’applique également lors de l’utilisation de l’appareil photo dans un endroit très chaud. Attention : Suivez les recommandations ci-dessous, au risque de vous blesser ou d’endommager l’équipement. Ne laissez pas l’équipement à l’intérieur d’un véhicule par temps chaud ou près d’une source de chaleur. L’équipement peut chauffer et provoquer des brûlures en cas de contact avec la peau. Ne laissez pas l’équipement dans un environnement froid pendant une période prolongée. L’équipement peut refroidir et provoquer des blessures en cas de contact avec la peau. Ne recouvrez ni n’enveloppez le transmetteur avec du tissu. La chaleur peut s’accumuler à l’intérieur du transmetteur, ce qui présente un risque d’incendie. N’utilisez pas de diluant, de benzène ou d’autres solvants organiques pour nettoyer le transmetteur. Ceci présente un risque d’incendie et peut s’avérer nuisible à votre santé. En cas de dysfonctionnement, problèmes ou dommages infligés au produit, prenez contact avec le Service Après-Vente Canon le plus proche ou le revendeur auprès duquel vous avez acheté le produit. 8 Consignes de sécurité Précautions de manipulation Le transmetteur est un instrument de précision. Évitez de le laisser tomber ou de le soumettre à des chocs. Le transmetteur n’est pas étanche. Ne l’utilisez pas dans l’eau. Essuyez toute trace d’humidité avec un chiffon propre et sec. S’il a été exposé à l’air marin, essuyez-le avec un chiffon propre et humide que vous aurez essoré pour retirer l’excès d’eau. Ne laissez jamais le transmetteur près d’un appareil présentant un champ magnétique fort tel qu’un aimant ou un moteur électrique. Ne laissez pas le transmetteur sous une chaleur excessive, par exemple dans un véhicule en plein soleil. Une température élevée peut endommager le transmetteur. N’essuyez pas le transmetteur avec des produits nettoyants contenant des solvants organiques. Si vous n’arrivez pas à enlever la saleté, contactez le Service Après-Vente Canon le plus proche. Évitez de ranger le transmetteur dans des endroits où sont stockés des produits chimiques susceptibles de provoquer rouille et corrosion, par exemple dans un laboratoire. 9 Nomenclature Cheville de fixation Vis de serrage Connecteur Cache-connecteur Étui du transmetteur Écran LCD arrière de l’EOS-1D X Mark II (exemple d’affichage) <D>Connexion LAN sans fil Icône de connexion <F>Connexion LAN câblé 10 Fixation à l’appareil photo Positionnez le commutateur d’alimentation de l’appareil photo sur <2> avant de fixer le transmetteur. Le transmetteur étant alimenté par l’appareil photo, assurez-vous que la batterie de l’appareil photo est suffisamment chargée. Si la charge de la batterie chute en dessous de 19 %, vous ne pourrez pas transférer les images capturées. le cache-connecteur sur 1 Ouvrez l’appareil photo. Tirez sur le couvre-bornes d’extension du système et faites-le pivoter vers l’avant. le transmetteur en place. 2 Fixez Alignez le connecteur et la cheville de fixation du transmetteur sur la borne et l’orifice correspondants de l’appareil photo. Poussez fermement le connecteur dans l’appareil photo. Tout en poussant le connecteur dans l’appareil photo avec votre index gauche, tournez la vis de serrage jusqu’à ce qu’elle s’arrête pour fixer solidement le transmetteur. Retrait du transmetteur Positionnez le commutateur d’alimentation de l’appareil photo sur <2>. Desserrez la vis de serrage jusqu’à ce qu’elle tourne librement. Retirez le connecteur de l’appareil photo. 11 Fixation à l’appareil photo Utilisation d’un microphone externe lors d’un enregistrement vidéo Du bruit peut être enregistré si les fonctions sans fil sont en cours d’utilisation, que vous utilisiez le(s) microphone(s) intégré(s) ou un microphone externe. Il est conseillé de ne pas utiliser les fonctions sans fil lors d’un enregistrement vidéo. 12 1 Réglages de base du réseau Procédez aux réglages de base du réseau à l’aide de l’écran de menu du moniteur LCD de l’appareil photo. 13 Préparatifs [Trans. FTP] Vous pouvez transférer les images capturées sur un serveur FTP. Les images peuvent être automatiquement transférées à mesure qu’elles sont prises ou vous pouvez les sélectionner pour les transférer plus tard. Systèmes d’exploitation L’un des systèmes d’exploitation suivants doit être installé sur l’ordinateur pour pouvoir utiliser [Trans. FTP]. En outre, l’ordinateur doit avoir été configuré à l’avance comme serveur FTP. • Windows 8, Windows 8 Pro, Windows 8.1, Windows 8.1 Pro • Windows 7 (Professionnel, Entreprise ou Édition Intégrale pour les systèmes 32 ou 64 bits) • Windows Vista (Professionnel, Entreprise ou Édition Intégrale pour les systèmes 32 ou 64 bits) Pour savoir comment configurer un ordinateur en tant que serveur FTP, consultez la documentation accompagnant chaque dispositif ou contactez le fabricant. Notez que les systèmes d’exploitation suivants ne peuvent pas être utilisés, car ils ne prennent pas en charge la fonctionnalité de serveur FTP. • Windows 7 Édition Familiale Premium • Windows Vista Édition Familiale Basique ou Édition Familiale Premium 14 Préparatifs [EOSUtility] Vous pouvez prendre des photos à distance sur un LAN sans fil avec EOS Utility (logiciel EOS). Outre la prise de vue à distance, presque toutes les opérations de l’appareil photo sur EOS Utility sont prises en charge car un LAN sans fil est utilisé ici au lieu d’un câble d’interface. Nécessite un ordinateur sur lequel est installé EOS Utility (logiciel EOS). [ServeurWFT] Vous pouvez utiliser la fonction de prise de vue à distance avancée ou visionner les images stockées dans l’appareil photo en le connectant au transmetteur depuis un navigateur Web sur un ordinateur, un smartphone ou autre dispositif, aussi simplement que pour accéder à un site Web. Navigateurs Les systèmes d’exploitation et navigateurs Web suivants sont compatibles avec ce dispositif. Son utilisation peut varier en fonction de l’environnement. Windows 8.1, Windows 7 : Google Chrome version 44 Windows 8.1, Windows 7 : Internet Explorer 11 OS X (système d’exploitation version 10.10) : Safari version 8.0 iOS (système d’exploitation version 8.4) : Safari Android (système d’exploitation version 4.4) : Google Chrome * L’utilisation sur les systèmes d’exploitation et navigateurs Web ci-dessus n’est pas garantie pour l’ensemble des terminaux. * Indisponible, sauf si le navigateur Web est défini de façon à autoriser les cookies. * Indisponible, sauf si le navigateur Web est défini de façon à utiliser JavaScript. * Les vidéos ne peuvent pas être visionnées, sauf si le navigateur Web prend en charge HTML 5. 15 Préparatifs [Smartphone] Vous pouvez utiliser la fonction de prise de vue à distance de base ou visionner les images stockées dans l’appareil photo sur un smartphone ou une tablette. Pour utiliser cette fonction, un smartphone sur lequel est installé iOS ou Android est nécessaire. De plus, l’application dédiée Camera Connect (gratuite) doit être installée sur le smartphone. • Camera Connect peut être téléchargé depuis l’App Store ou Google Play. • Pour des informations sur les systèmes d’exploitation pris en charge par Camera Connect, consultez le site de téléchargement de Camera Connect. • L’interface et les fonctionnalités de l’appareil photo et de Camera Connect sont susceptibles d’être modifiées en raison des mises à jour du firmware de l’appareil photo ou de l’application Camera Connect, iOS, Android, etc. Dans ce cas, les fonctionnalités de Camera Connect peuvent être différentes des écrans donnés en exemple ou des instructions de fonctionnement indiquées dans ce mode d’emploi. Dans ce mode d’emploi et sur le moniteur LCD de l’appareil photo, « smartphone » fait référence aux smartphones et tablettes. [PdV liée] Vous pouvez effectuer une prise de vue liée au moyen de plusieurs appareils photo compatibles sur lesquels est fixé un transmetteur WFT. Cette fonctionnalité vous permet de lier jusqu’à 10 appareils photo asservis à l’appareil maître sur lequel vous allez appuyer sur le déclencheur. Veuillez noter qu’il y aura un léger retard entre le moment où vous déclenchez l’obturateur de l’appareil maître et le moment où les appareils asservis prennent la photo. L’enregistrement vidéo n’est pas pris en charge. [Synchro heure entre appareils] Vous pouvez régler l’heure de l’appareil maître sur un maximum de 10 appareils asservis. Veuillez noter que même après la synchronisation, il existe une légère marge d’erreur entre l’heure des appareils maître et asservis de ±0,05 secondes maximum. Configurez plusieurs appareils photo de même modèle équipés du WFT-E8 ou du WFT-E6. 16 Préparatifs Connexion via un point d’accès En cas de connexion via un point d’accès, connectez au préalable le dispositif de destination au point d’accès. Transmission de vidéos En raison de la taille importante des fichiers vidéo individuels, la transmission de fichiers sans fil dure un certain temps. Configurez un environnement dans lequel chaque dispositif peut atteindre une communication stable avec le point d’accès et le transmetteur, conformément aux informations fournies page 136. 17 Réglages de base de la fonction de communication Commencez par configurer les réglages de base de la fonction de communication. Réglage de la fonction de communication l’appareil photo sous 1 Mettez tension. [Réglages de 2 Sélectionnez communication]. Appuyez sur la touche <M> sur l’appareil photo. Sur l’onglet [53], sélectionnez [Réglages de communication], puis appuyez sur <0>. [Activer] dans [Fnc. 3 Sélectionnez communication]. [Réglages réseau] est désormais disponible. Si la fonction [z1 : Exposit. multiple] est définie sur n’importe quel réglage autre que [Désactiver], la fonction [53 : Réglages de communication] ne peut pas être sélectionnée. 18 Réglages de base de la fonction de communication Enregistrement d’un pseudo Définissez un pseudo pour l’appareil photo (à des fins d’identification). Lorsque l’appareil photo est connecté à un autre dispositif via un LAN, le pseudo s’affiche sur le dispositif. [Réglages de 1 Sélectionnez communication]. Sur l’onglet [53], sélectionnez [Réglages de communication], puis appuyez sur <0>. [Réglages réseau]. 2 Sélectionnez Définissez [Fnc. communication] sur [Activer], puis sélectionnez [Réglages réseau]. 3 Sélectionnez [Pseudo]. 19 Réglages de base de la fonction de communication un pseudo. 4 Saisissez Pour en savoir plus sur la saisie de caractères, voir la page suivante. Entrez un nombre de caractères compris entre 1 et 10. le réglage. 5 Quittez Lorsque vous avez terminé, appuyez sur la touche <M>. Sélectionnez [OK] dans la boîte de dialogue de confirmation, puis appuyez sur <0> pour revenir à l’écran du menu. Les réglages de base de la fonction de communication sont désormais définis. Pour plus d’informations sur la synchronisation de l’heure de l’appareil photo et la prise de vue liée, consultez les pages suivantes. Synchronisation de l’heure de l’appareil photo B page 97 Prise de vue liée B page 83 Pour les réglages de connexion autres que les réglages mentionnés cidessus, reportez-vous à l’explication fournie page 22. Étant donné que le pseudo est une information obligatoire dans le cadre d’une connexion LAN, vous ne pouvez pas supprimer tous les caractères qu’il contient. Par défaut, le nom de l’appareil photo est affiché comme pseudo. 20 Réglages de base de la fonction de communication Utilisation du clavier virtuel Changer de zone de saisie Appuyez sur la touche <Q> pour basculer entre les zones de saisie inférieure et supérieure. Déplacer le curseur Utilisez la touche <5> ou <9> dans la zone supérieure pour déplacer le curseur. Saisir le texte Dans la zone inférieure, utilisez la touche <5> ou <9> pour sélectionner un caractère, puis appuyez sur <0> pour le saisir. Vous pouvez vérifier le nombre de caractères saisis et le nombre de caractères pouvant encore être saisis en consultant [*/*] dans le coin supérieur droit de l’écran. Effacer un caractère Appuyez sur la touche <L> pour effacer un caractère. Confirmer la saisie de texte Appuyez sur la touche <M> pour confirmer la saisie et quitter l’écran. Si une boîte de dialogue de confirmation s’affiche, sélectionnez [OK] pour quitter l’écran. Annuler la saisie de texte Appuyez sur la touche <B> pour annuler la saisie et quitter l’écran. Si une boîte de dialogue de confirmation s’affiche, sélectionnez [OK] pour quitter l’écran. 21 Affichage de l’assistant de connexion Cette section détaille les instructions de connexion. Si une erreur s’affiche, consultez la section « Guide de dépannage » du chapitre 10 (p. 117) et vérifiez les réglages. Si vous appuyez sur le déclencheur ou une autre commande de l’appareil photo pendant la configuration en utilisant les instructions de connexion, celles-ci se fermeront. N’appuyez pas sur le déclencheur ou une autre commande avant d’avoir terminé la configuration. Sur l’onglet [52], définissez [Arrêt auto] sur [Désactiver]. Si l’extinction automatique est activée, les instructions de connexion seront fermées pendant la configuration. [Réglages de 1 Sélectionnez communication]. Sur l’onglet [53], sélectionnez [Réglages de communication], puis appuyez sur <0>. [Réglages réseau]. 2 Sélectionnez Définissez [Fnc. communication] sur [Activer], puis sélectionnez [Réglages réseau]. [Réglages 3 Sélectionnez connexion]. 22 Affichage de l’assistant de connexion 4 Sélectionnez [SET*]. [Gestion de 5 Sélectionnez connexion]. L’écran [Sélect. méthode communication] apparaît. Le témoin <Y> de l’appareil photo clignote en vert. la méthode de 6 Sélectionnez communication. Sélectionnez la méthode de communication en vous référant à la page 14. Sélectionnez [OK] et appuyez sur <0> pour passer à l’écran suivant. [Sans fil]. 7 Sélectionnez Sélectionnez [OK] et appuyez sur <0> pour passer à l’écran suivant. Sélectionnez [Par câble] lorsque vous utilisez un câble réseau pour le terminal Ethernet RJ-45 de l’appareil photo. Pour en savoir plus, reportezvous au mode d’emploi du LAN câblé fourni avec l’appareil photo. Si vous ne pouvez pas sélectionner la fonction [Sans fil] à l’étape 7, connectez correctement le transmetteur à l’appareil en vous référant à la page 11. 23 Affichage de l’assistant de connexion la méthode de 8 Sélectionnez connexion. Ne s’affiche pas lorsque le réglage [Trans. FTP] est sélectionné à l’étape 6. Passez à l’étape 9. Sélectionnez un élément, puis appuyez sur <0>. Pour connecter directement l’appareil photo à chaque dispositif, sélectionnez [Connexion facile]. Passez à la page 25. Pour connecter l’appareil via un point d’accès Wi-Fi, sélectionnez [Sélectionner un réseau]. Passez à l’étape 9. Sélectionnez [OK] et appuyez sur <0> pour passer à l’écran suivant. le réseau. 9 Sélectionnez Sélectionnez une méthode de connexion réseau. Pour les opérations suivantes, reportez-vous à la page 27. Pour l’option [Mode point d’accès appareil] affichée à l’étape 9, reportez-vous à la page 36. 24 Connexion avec la fonction Connexion facile Les instructions de ce chapitre font suite aux instructions fournies page 24. L’appareil photo et chaque dispositif peuvent être connectés directement par liaison sans fil. Aucun point d’accès n’est nécessaire et vous pouvez établir facilement la connexion sans fil. Pour établir la connexion, il est nécessaire de procéder à des opérations sur l’ordinateur, le smartphone, etc. Pour en savoir plus, reportez-vous au mode d’emploi du dispositif en question. [Connexion facile]. 1 Sélectionnez Sélectionnez [OK] et appuyez sur <0> pour passer à l’écran suivant. SSID (nom du réseau) les opérations sur le 2 Effectuez dispositif de destination et connectez-le à l’appareil photo. Clé d’encryptage (mot de passe) Activez la fonction Wi-Fi du dispositif de destination, puis sélectionnez le SSID (nom du réseau) affiché sur le moniteur LCD de l’appareil photo. Pour le mot de passe, saisissez la clé d’encryptage affichée (mot de passe) sur le moniteur LCD de l’appareil photo. Exemple d’écran de l’ordinateur Exemple d’écran de smartphone Lorsque vous établissez la connexion en sélectionnant [Connexion facile], l’indication « _Canon0A » est annexée à la fin du SSID. 25 Connexion avec la fonction Connexion facile Paramétrage de la méthode de communication Les instructions suivantes concernent la configuration des écrans selon la méthode de communication. Lisez la page présentant la méthode de communication sélectionnée. EOS Utility Chapitre 3 (p. 55) Serveur WFT Chapitre 4 (p. 59) Smartphone Chapitre 5 (p. 75) 26 Vérification du type de point d’accès Dans le cadre d’une connexion via un point d’accès, vérifiez que ce dernier prend en charge la fonction WPS*, qui simplifie la connexion entre les dispositifs Wi-Fi. Si vous ne savez pas si le point d’accès que vous utilisez est compatible WPS, consultez le mode d’emploi ou toute autre documentation accompagnant le point d’accès. * Wi-Fi Protected Setup Lorsque WPS est pris en charge Les deux méthodes de connexion suivantes sont disponibles. La connexion peut être établie plus facilement avec WPS (Mode PBC). • Connexion via WPS (Mode PBC) : effectuez les opérations décrites à la page 28. • Connexion via WPS (Mode PIN) : effectuez les opérations décrites à la page 29. Lorsque WPS n’est pas pris en charge • Connexion à un réseau détecté manuellement : effectuez les opérations décrites à la page 31. Encryptage du point d’accès Le transmetteur prend en charge les options suivantes pour [Authentificat.] et [Réglages d’encryptage]. Par conséquent, lors de la connexion à un réseau détecté manuellement, l’encryptage utilisé par le point d’accès doit être l’un des suivants. [Authentificat.] : Système ouvert, clé partagée ou WPA/WPA2-PSK [Réglages d’encryptage] : WEP, TKIP ou AES La connexion peut être désactivée si les fonctions furtives du point d’accès sont activées. Désactivez les fonctions furtives. Si vous vous connectez à un réseau ayant un administrateur réseau, interrogez l’administrateur sur les procédures détaillées de réglage. Si le réseau que vous utilisez filtre par adresse MAC, enregistrez l’adresse MAC du transmetteur sur le point d’accès. L’adresse MAC peut être vérifiée sur l’écran [Réglages fonction] (p. 114). 27 Connexion via WPS (Mode PBC) Les instructions de ce chapitre font suite aux instructions fournies page 27. Il s’agit d’un mode de connexion disponible lors de l’utilisation d’un point d’accès compatible WPS. En mode PBC (pushbutton connection), l’appareil photo et le point d’accès peuvent être connectés simplement en appuyant sur le bouton WPS sur le point d’accès. Si plusieurs points d’accès sont actifs dans la zone environnante, il peut s’avérer plus difficile d’établir une connexion. Le cas échéant, essayez d’utiliser [WPS (mode PIN)] pour établir une connexion. Vérifiez au préalable la position du bouton WPS sur le point d’accès. L’établissement de la connexion peut prendre une minute environ. [Connexion avec 1 Sélectionnez WPS]. [WPS (mode PBC)]. 2 Sélectionnez Sélectionnez [OK] et appuyez sur <0> pour passer à l’écran suivant. au point d’accès. 3 Connectez-vous Appuyez sur le bouton WPS du point d’accès. Pour en savoir plus sur l’emplacement du bouton et la durée de pression nécessaire, consultez le mode d’emploi du point d’accès. Sélectionnez [OK] et appuyez sur <0> pour établir une connexion avec le point d’accès. Lorsqu’une connexion avec le point d’accès est établie, l’écran [Rég. adresse IP] (p. 34) s’affiche. 28 Connexion via WPS (Mode PIN) Les instructions de ce chapitre font suite aux instructions fournies page 27. Il s’agit d’un mode de connexion disponible lors de l’utilisation d’un point d’accès compatible WPS. En mode PIN (connexion par code PIN), un numéro d’identification à 8 chiffres spécifié sur l’appareil photo est réglé sur le point d’accès pour établir une connexion. Même en présence de plusieurs points d’accès actifs dans la zone environnante, une connexion relativement fiable peut être établie au moyen de ce numéro d’identification partagé. L’établissement de la connexion peut prendre une minute environ. [Connexion avec 1 Sélectionnez WPS]. [WPS (mode PIN)]. 2 Sélectionnez Sélectionnez [OK] et appuyez sur <0> pour passer à l’écran suivant. le code PIN. 3 Indiquez Sur le point d’accès, spécifiez le code PIN à 8 chiffres affiché sur le moniteur LCD de l’appareil photo. Pour savoir comment régler les codes PIN sur le point d’accès, consultez le mode d’emploi du point d’accès. Une fois le code PIN spécifié, sélectionnez [OK] et appuyez sur <0>. 29 Connexion via WPS (Mode PIN) au point d’accès. 4 Connectez-vous Sélectionnez [OK] et appuyez sur <0> pour établir une connexion avec le point d’accès. Lorsqu’une connexion avec le point d’accès est établie, l’écran [Rég. adresse IP] (p. 34) s’affiche. 30 Connexion à un réseau détecté manuellement Les instructions de ce chapitre font suite aux instructions fournies page 27. Dans la liste des terminaux LAN sans fil actifs à proximité, sélectionnez le SSID (ou ESS-ID) du point d’accès auquel vous souhaitez vous connecter pour établir la connexion. Sélection du point d’accès (1) (2) (3) un point d’accès. 1 Sélectionnez Tournez la molette <5> pour sélectionner dans la liste des points d’accès celui auquel vous souhaitez vous connecter. (1) SSID (2) Une icône s’affiche si le point d’accès est crypté (3) Le canal utilisé [Actualiser] et [Paramètres manuels] Faites défiler vers le bas l’écran de l’étape 1 pour afficher [Actualiser] et [Paramètres manuels]. Pour chercher à nouveau des points d’accès, sélectionnez [Actualiser]. Pour configurer manuellement les réglages du point d’accès, sélectionnez [Paramètres manuels]. Entrez le SSID au moyen du clavier virtuel, puis configurez les réglages en suivant les instructions affichées. 31 Connexion à un réseau détecté manuellement Saisie de la clé d’encryptage du point d’accès Entrez la clé d’encryptage (mot de passe) spécifiée pour le point d’accès. Reportez-vous au mode d’emploi du point d’accès pour en savoir plus sur la clé d’encryptage spécifiée. Les écrans affichés aux étapes 2 à 4 ci-dessous diffèrent selon la méthode d’authentification et d’encryptage spécifiée pour le point d’accès. Allez à la page 34 lorsque l’écran [Rég. adresse IP] est affiché à la place des écrans décrits aux étapes 2 à 4. un index clé. 2 Sélectionnez L’écran [Index clé] ne s’affiche que si le point d’accès utilise l’encryptage WEP. Appuyez sur <0> pour sélectionner le numéro de l’index clé spécifié pour le point d’accès. Sélectionnez [OK] et appuyez sur <0> pour passer à l’écran suivant. le format et le 3 Sélectionnez nombre de caractères utilisés pour la clé. Sélectionnez [OK] et appuyez sur <0> pour passer à l’écran suivant. 32 Connexion à un réseau détecté manuellement la clé d’encryptage. 4 Saisissez Saisissez la clé d’encryptage avec le clavier virtuel (p. 21), puis appuyez sur la touche <M>. Lorsqu’une connexion avec le point d’accès est établie, l’écran [Rég. adresse IP] (p. 34) s’affiche. 33 Réglage de l’adresse IP Sélectionnez [Réglage auto]. Sélectionnez [OK] et appuyez sur <0> pour afficher l’écran de réglage pour la méthode de communication (p. 35). Si [Réglage auto] entraîne une erreur ou si vous voulez spécifier manuellement les réglages, voir page 144. L’adresse IP ne peut être réglée automatiquement que dans les environnements utilisant des serveurs DHCP ou des points d’accès ou routeurs ayant une fonctionnalité de serveur DHCP, de telle sorte que les adresses IP et les réglages connexes soient attribués et configurés automatiquement. 34 Réglage de l’adresse IP Configuration de la méthode de communication Les instructions suivantes concernent la configuration des écrans selon la méthode de communication. Lisez la page présentant la méthode de communication sélectionnée. Transfert FTP Chapitre 2 (p. 37) EOS Utility Chapitre 3 (p. 55) Serveur WFT Chapitre 4 (p. 59) Smartphone Chapitre 5 (p. 75) 35 Réglage de l’adresse IP Mode point d’accès appareil Le mode point d’accès appareil est un mode permettant de connecter directement l’appareil photo à chaque dispositif. Il s’affiche lorsque la méthode de communication [EOSUtility], [ServeurWFT] ou [Smartphone] est sélectionnée. En mode point d’accès appareil, les deux méthodes de connexion suivantes sont disponibles. [Connexion facile] : Reportez-vous à la section « Connexion facile » (p. 25) pour établir une connexion. [Connexion manuelle] : Voir page 142 pour établir une connexion. 36 2 Transfert d’images sur un serveur FTP En vous connectant à un serveur FTP, vous pouvez transférer les images stockées dans l’appareil photo sur un ordinateur. Le transfert FTP vous permet de transférer automatiquement les photos à mesure qu’elles sont prises sur le serveur FTP ou de transférer un groupe de photos. Ces instructions font suite au chapitre 1. 37 Configuration des réglages de connexion du serveur FTP Ces instructions font suite au chapitre 1. un mode FTP. 1 Sélectionnez Pour garantir la sécurité du transfert FTP au moyen d’un certificat racine, sélectionnez [FTPS]. Pour les réglages du certificat racine, reportez-vous à la page 41. Sélectionnez [OK] et appuyez sur <0> pour passer à l’écran suivant. [Réglage adresse]. 2 Sélectionnez Le clavier virtuel s’affiche. le nom ou l’adresse IP du 3 Entrez serveur FTP. Si vous avez défini l’adresse IP sur [Réglage auto] ou l’adresse DNS sur [Réglage manuel], l’écran affiché à gauche apparaît. Pour obtenir des instructions sur les opérations à l’écran, reportez-vous à la section « Utilisation du clavier virtuel » (p. 21). Si vous avez défini l’adresse DNS sur [Pas util], l’écran affiché à gauche apparaît. Tournez la molette <6> pour déplacer la position de saisie dans la zone supérieure et tournez la molette <5> pour sélectionner le numéro. Appuyez sur <0> pour saisir le numéro sélectionné. 38 Configuration des réglages de connexion du serveur FTP le numéro de port. 4 Définissez La fonction [Réglage numéro de port] est généralement définie sur 00021. Sélectionnez [OK] et appuyez sur <0> pour passer à l’écran suivant. le réglage du mode 5 Définissez passif. Sélectionnez [OK] et appuyez sur <0> pour passer à l’écran suivant. Si l’erreur 41 (« Connexion au serveur FTP impossible ») apparaît à l’étape 8, vous pouvez la résoudre en définissant [Mode passif] sur [Utiliser]. le serveur Proxy. 6 Réglez Sélectionnez [OK] et appuyez sur <0> pour passer à l’écran suivant. la méthode de 7 Définissez connexion. Sélectionnez [OK] et appuyez sur <0> pour passer à l’écran suivant. 39 Configuration des réglages de connexion du serveur FTP le dossier de 8 Définissez destination. Sélectionnez [Dossier racine] pour que les images soient enregistrées dans le dossier racine, comme indiqué dans les réglages du serveur FTP (p. 53). Sélectionnez [Sélectionner dossier] pour spécifier un dossier de destination dans le dossier racine. Si aucun dossier n’existe, un dossier sera automatiquement créé. Sélectionnez [OK] et appuyez sur <0> pour passer à l’écran suivant. Le témoin <Y> de l’appareil photo s’allume en vert. [OK]. 9 Sélectionnez Appuyez sur <0>. Un écran confirmant la connexion s’affiche. [OK]. 10 Sélectionnez Appuyez sur <0> pour revenir à l’écran [Réglages réseau]. Les informations sur les réglages sont stockées dans l’appareil photo, et non dans le transmetteur. Les réglages de la connexion en vue du transfert FTP sont à présent terminés. Pendant le transfert d’images, le témoin <Y> sur l’appareil photo clignote en vert. 40 Configuration des réglages de connexion du serveur FTP Importation d’un certificat racine pour FTPS Si le mode FTP est défini sur [FTPS] lors de la configuration des réglages de connexion, le même certificat racine que celui du serveur FTP doit être importé vers l’appareil photo. Seul le certificat racine dont le fichier est intitulé root.cer, root.crt ou root.pem peut être importé vers l’appareil photo. Un seul fichier de certificat racine peut être importé vers l’appareil photo. Insérez au préalable une carte contenant le fichier du certificat racine. [Réglages de 1 Sélectionnez communication]. Sur l’onglet [53], sélectionnez [Réglages de communication], puis appuyez sur <0>. [Réglages réseau]. 2 Sélectionnez Définissez [Fnc. communication] sur [Activer], puis sélectionnez [Réglages réseau]. 3 Sélectionnez [Réglages fonction]. [Réglages du 4 Sélectionnez transfert FTP]. 41 Configuration des réglages de connexion du serveur FTP 5 Sélectionnez [Déf. certif. racine]. [Charger certif. 6 Sélectionnez racine de carte]. [OK]. 7 Sélectionnez Le certificat racine est importé. Sélectionnez [OK] dans la boîte de dialogue de confirmation pour revenir à l’écran [Déf. certif. racine]. Sélectionnez [Effacer le certificat racine] sur l’écran à l’étape 6 pour effacer le certificat racine importé vers l’appareil photo. Sélectionnez [Voir détails certificat racine] pour vérifier l’émetteur, l’objet, la période de validité et toute autre information. Vous pouvez importer un certificat depuis la carte sélectionnée pour les fonctions [Enr./lecture] ou [Lecture] sous [51 : Sél. fonc Enr.+carte/ dossier]. 42 Transfert d’images séparées Transfert automatique d’images après chaque prise Une image peut être automatiquement transférée sur le serveur FTP juste après la prise de vue. Vous pouvez continuer à prendre des photos pendant le transfert des images. Avant la prise de vue, pensez à insérer une carte dans l’appareil photo. Si vous photographiez sans enregistrer, les images ne pourront pas être transférées. Notez que le transfert automatique de vidéos pendant la prise de vue n’est pas pris en charge. Transférez les vidéos après enregistrement, tel que décrit aux pages 48 à 52. [Réglages de 1 Sélectionnez communication]. Sur l’onglet [53], sélectionnez [Réglages de communication], puis appuyez sur <0>. [Réglages réseau]. 2 Sélectionnez Définissez [Fnc. communication] sur [Activer], puis sélectionnez [Réglages réseau]. 3 Sélectionnez [Réglages fonction]. [Réglages du 4 Sélectionnez transfert FTP]. 43 Transfert d’images séparées [Transf. 5 Sélectionnez Automatique]. Sélectionnez [Activé]. la photo. 6 Prenez L’image capturée est transférée sur le serveur FTP. Pendant la prise de vue continue, les images sont transférées sur le serveur FTP dans l’ordre de leur capture. Les images capturées sont également stockées sur la carte. Les images dont le transfert a échoué ou est interrompu sont transférées automatiquement une fois la connexion rétablie (p. 47). Ces images peuvent également être retransférées par lot ultérieurement (p. 48). 44 Transfert d’images séparées Transfert de l’image actuelle Il vous suffit de visionner une image et d’appuyer sur <0> pour la transférer. Vous pouvez continuer à prendre des photos pendant le transfert des images. [Transfert par SET]. 1 Sélectionnez Sur l’écran de réglage du transfert FTP, sélectionnez [Transfert par SET]. Sélectionnez [Activé]. l’image. 2 Sélectionnez Appuyez sur la touche <x> de l’appareil photo. Sélectionnez l’image à transférer, puis appuyez sur <0> pour la transférer. Il est impossible de transférer les vidéos de cette façon. Sélectionnez une vidéo et appuyez sur <0> pour afficher le tableau de lecture vidéo. 45 Transfert d’images séparées Sélection de tailles ou types spécifiques d’images à transférer Vous pouvez sélectionner les images à transférer lorsque vous enregistrez des images de différentes tailles sur une carte CF et une carte CFast simultanément, ou lorsque vous prenez des photos au format RAW+JPEG. Sélectionnez [Type/taille transf.] à l’étape 5 de la page 44 pour sélectionner la taille ou le type d’images à transférer. 1 Sélectionnez [Type/taille transf.]. la taille et le type 2 Sélectionnez des images à transférer. Pour transférer de plus petites images JPEG lorsque l’appareil photo est configuré pour enregistrer de plus grandes images JPEG sur une carte CF ou CFast et de plus petites images JPEG sur l’autre, définissez [Transfert JPEG] sur [JPEG petit]. Lorsque l’appareil photo est configuré pour enregistrer des images RAW sur une carte CF ou CFast et des images JPEG sur l’autre, spécifiez les images à transférer dans le réglage [Transfert RAW+JPEG]. De la même façon, effectuez le même réglage lorsque des images RAW+JPEG sont enregistrées simultanément sur une seule carte. Lorsque des images de même taille sont enregistrées sur les deux cartes CF et CFast simultanément, les images enregistrées sur la carte sélectionnée pour [Enr./lecture] ou [Lecture] dans [Sél. fonc Enr.+carte/dossier] sur l’onglet [51] sont transférées. 46 Transfert d’images séparées Nouvel essai automatique en cas d’échec du transfert Si le transfert échoue, le témoin <Y> sur l’appareil photo clignote rouge. Dans ce cas, appuyez sur la touche <M>, sélectionnez [Réglages de communication] sur l’onglet [53], puis appuyez sur <0>. Lorsque l’écran affiché à gauche apparaît, vérifiez le numéro du code d’erreur et consultez la page 118 pour écarter la cause de l’erreur. Une fois la cause de l’erreur écartée, les images dont le transfert a précédemment échoué sont automatiquement retransférées. Avec cette option activée, le transfert est de nouveau tenté automatiquement après l’échec si le transfert automatique est utilisé ou si les images capturées sont transférées via FTP. Veuillez noter que lorsque vous annulez le transfert d’images ou mettez l’appareil photo hors tension, l’image n’est pas automatiquement retransférée. Consultez la page 48 et transférez l’image. En réglant la fonction d’économie d’énergie sur l’écran [Réglages fonction] (p. 114), vous pouvez déconnecter le transmetteur du serveur FTP à l’issue du transfert et désactiver la connexion LAN. 47 Transfert par lot Lorsque la prise de vue est terminée, vous pouvez sélectionner plusieurs images de votre choix et les transférer toutes ensemble en une fois. Vous pouvez également transférer les images qui n’ont pas encore été envoyées ou les images qui n’ont pas pu être envoyées précédemment. Vous avez également la possibilité d’ajouter une légende avant de transférer les images. Vous pouvez continuer à prendre des photos pendant le transfert des images. Lorsque le sélecteur de prise de vue avec Visée par l’écran/ d’enregistrement vidéo est positionné sur <k>, les images ne peuvent pas être transférées. Positionnez le sélecteur sur <A>. Sélection des images à transférer Sél image [Transfert 1 Sélectionnez d’images]. Sur l’onglet [32], sélectionnez [Transfert d’images], puis appuyez sur <0>. 2 Sélectionnez [Sél./transf. Image]. 3 Sélectionnez [Sél image]. 48 Transfert par lot les images à transférer. 4 Sélectionnez Tournez la molette <5> pour sélectionner l’image à transférer, puis appuyez sur <0>. Tournez la molette <5> pour afficher le [X] en haut à gauche de l’écran, puis appuyez sur <0>. Si vous appuyez sur la touche <u> et si vous tournez la molette <6> dans le sens contraire des aiguilles d’une montre, vous pouvez sélectionner une image depuis un affichage à trois images. Pour revenir au mode d’affichage d’une image unique, tournez la molette <6> dans le sens des aiguilles d’une montre. Pour sélectionner d’autres images à transférer, répétez l’étape 4. l’image. 5 Transférez Sélectionnez [Transfert FTP], puis appuyez sur <0>. Sélectionnez [OK] dans la boîte de dialogue de confirmation pour transférer l’image. Les images sélectionnées via [Sél n] et [Toutes] peuvent également être transférées de cette façon. Si vous positionnez le sélecteur de prise de vue avec Visée par l’écran/ d’enregistrement vidéo sur <k> pendant le transfert des images capturées, le transfert sera temporairement annulé. Positionnez le sélecteur sur <A> pour reprendre le transfert d’images. Vous pouvez également transférer des vidéos. Toutefois, si le sélecteur de prise de vue avec Visée par l’écran/d’enregistrement vidéo est positionné sur <k>, les images ne peuvent pas être transférées. Positionnez le sélecteur sur <A>, puis transférez les images. Lorsque la fonction [Sél image] est sélectionnée, vous pouvez vérifier l’historique de transfert en haut à gauche de l’écran. Pas de coche : Non sélectionné. X : Sélectionné pour le transfert. l : Échec du transfert. k : Le transfert a été exécuté. Les procédures associées à la fonction [Transfert RAW+JPEG] (p. 51) et aux étapes 1 à 4 ci-dessus peuvent également être exécutées même si l’appareil photo n’est pas connecté à un serveur FTP. 49 Transfert par lot Sél n Sélectionnez [Sél n] et sélectionnez [Sélection images non transférées]. Lorsque vous sélectionnez un dossier, toutes les images qu’il contient qui n’ont pas encore été transférées vers le serveur FTP seront sélectionnées. Lorsque vous sélectionnez [Sél img non transf. (seules J)] et sélectionnez un dossier, les images protégées de ce dossier qui n’ont pas encore été transférées vers un serveur FTP sont sélectionnées. Si vous sélectionnez [Sélection images échec transf.], les images du dossier sélectionné dont le transfert a échoué seront sélectionnées. Si vous sélectionnez [Sél img échec transf.(seules J)], les images protégées du dossier sélectionné dont le transfert a échoué seront sélectionnées. Si vous sélectionnez [Réinitial. historique transfert], l’historique de transfert des images du dossier sélectionné sera effacé. Après avoir effacé l’historique de transfert, vous pouvez sélectionner [Sélection images non transférées] ou [Sél img non transf. (seules J)] et transférer toute les images ou les images protégées du dossier à nouveau. Toutes Si [Toutes] est sélectionné et si vous sélectionnez [Sélection images non transférées], toutes les images sur la carte qui n’ont pas encore été transférées vers un serveur FTP seront sélectionnées. Si vous sélectionnez [Sél img non transf. (seules J)], les images protégées sur la carte qui n’ont pas encore été transférées vers un serveur FTP seront sélectionnées. Pour en savoir plus sur [Sélection images échec transf.], [Sél img échec transf.(seules J)] et [Réinitial. historique transfert] lorsque [Toutes] est sélectionné, voir « Sél n ». 50 Transfert par lot Transfert des images RAW+JPEG Pour les images RAW+JPEG, vous pouvez spécifier les images que vous souhaitez transférer. À l’étape 2 de la page 48, sélectionnez [Transfert RAW+JPEG], puis sélectionnez l’image à transférer : [JPEG seule], [RAW seule] ou [RAW+JPEG]. Le réglage [Transfert RAW+JPEG] change en fonction du réglage [Transfert RAW+JPEG] sous [53 : Réglages de communication] 9 [Réglages réseau] 9 [Réglages fonction] 9 [Réglages du transfert FTP] 9 [Type/taille transf.] (p. 46). Fonctionnement du menu pendant le transfert des images Vous pouvez utiliser le menu même pendant le transfert d’images. Toutefois, pour éviter les problèmes de transfert, certains éléments du menu ne sont pas disponibles pendant le transfert, notamment [Réglages réseau], [Protéger les images], [Effacer images], [Formater la carte] et [Sél. fonc Enr.+carte/dossier]. 51 Transfert par lot Ajout d’une légende avant le transfert Lorsque vous sélectionnez [Transfert avec légende] à l’étape 2 de la page 48, vous pouvez ajouter une légende enregistrée à chaque image avant le transfert. Ceci peut s’avérer utile si vous souhaitez informer le destinataire de la quantité à imprimer, entre autres. La légende est aussi ajoutée aux images stockées dans l’appareil photo. Vous pouvez vérifier les légendes ajoutées aux images en consultant les informations Exif dans les commentaires de l’utilisateur. Pour savoir comment créer et enregistrer des légendes, reportez-vous à la page 140. [Transfert avec 1 Sélectionnez légende]. Sélectionnez [Transfert avec légende] sur l’écran indiqué à l’étape 2 de la page 48, puis appuyez sur <0>. La dernière image visionnée s’affiche. une légende. 2 Saisissez Sélectionnez [Légende], puis appuyez sur <0>. Tournez la molette <5> pour sélectionner le contenu de la légende, puis appuyez sur <0>. [Transfert]. 3 Sélectionnez L’image est enregistrée avec la légende. Une fois le transfert terminé, l’écran [Transfert d’images] réapparaît. Il est impossible de sélectionner des images manuellement sur l’écran [Transfert avec légende]. Pour sélectionner une autre image à transférer avec une légende, vous devez la visionner avant de poursuivre ces étapes. 52 Visionnement des images transférées Les images transférées sur le serveur FTP sont stockées dans le dossier suivant, comme indiqué dans les réglages du serveur FTP. Dossiers de destination du serveur FTP Sous les réglages par défaut du serveur FTP, les images sont stockées dans [Disque local (C:)] 9 dossier [Inetpub] 9 dossier [ftproot] ou bien dans un sous-dossier de ce dossier. Si le dossier racine de la destination de transfert a été modifié dans les réglages du serveur FTP, demandez à l’administrateur du serveur FTP où sont transférées les images. Dossiers pour le stockage d’images Sous les réglages par défaut, les images transférées seront stockées dans le dossier racine indiqué dans les réglages du serveur FTP, dans une structure de dossier du type “A/DCIM/100EOS1D” qui est automatiquement créée. Cependant, si une carte CF a été sélectionnée en vue de l’enregistrement et de la lecture, une structure de dossiers de type A/ DCIM/100EOS1D sera automatiquement créée. Si une carte CFast a été sélectionnée, la structure de dossiers sera B/DCIM/100EOS1D. (Les images seront stockées séparément, avec les images de la carte CF dans le dossier A et les images de la carte CFast, dans le dossier B.) 53 MÉMO 54 3 Contrôle de l’appareil à distance avec EOS Utility Avec EOS Utility, vous pouvez visionner les images stockées sur l’appareil photo ou les enregistrer sur un ordinateur. En outre, vous pouvez utiliser l’appareil photo à distance pour prendre une photo ou modifier les réglages de l’appareil à l’aide d’EOS Utility. Presque toutes les opérations de l’appareil photo sur EOS Utility sont prises en charge car un LAN sans fil est utilisé ici au lieu d’un câble d’interface. Ces instructions font suite au chapitre 1. Installez le logiciel EOS Utility sur l’ordinateur avant de configurer une connexion (p. 15). 55 Configuration des réglages de connexion d’EOS Utility Ces instructions font suite au chapitre 1. Pour établir la connexion, il est nécessaire de procéder à des opérations sur l’ordinateur. Pour en savoir plus, reportez-vous au mode d’emploi de l’ordinateur. La configuration s’effectue comme suit, avec Windows 8.1 en exemple. Opérations sur l’appareil photo-1 [OK]. 1 Sélectionnez Sélectionnez [OK], puis appuyez sur <0>. Le message suivant s’affiche. « ****** » représente les six derniers chiffres de l’adresse MAC du transmetteur. Opérations sur l’ordinateur EOS Utility sur 2 Démarrez l’ordinateur. EOS Utility, cliquez sur 3 Dans [Association par Wi-Fi/LAN]. Si un message concernant le parefeu s’affiche, sélectionnez [Oui]. 56 Configuration des réglages de connexion d’EOS Utility sur [Connecter] sur 4 Cliquez l’ordinateur. Sélectionnez l’appareil photo auquel vous souhaitez vous connecter, puis cliquez sur [Connecter]. Si plusieurs appareils photo sont affichés, identifiez l’appareil photo à connecter par son adresse MAC affichée sur le moniteur LCD de l’appareil photo. L’adresse MAC peut également être vérifiée sur l’écran [Réglages fonction] (p. 114). Opérations sur l’appareil photo-2 [OK]. 5 Sélectionnez Lorsque l’appareil photo détecte l’ordinateur sur lequel vous avez cliqué sur [Connecter] à l’étape 4, l’écran affiché à gauche apparaît. Sélectionnez [OK], puis appuyez sur <0>. Un écran confirmant la connexion s’affiche. [OK]. 6 Sélectionnez Appuyez sur <0> pour revenir à l’écran [Réglages réseau]. Le témoin <Y> de l’appareil photo s’allume en vert. Les informations sur les réglages sont stockées dans l’appareil photo, et non dans le transmetteur. Les réglages de connexion à EOS Utility sont désormais terminés. Il n’est pas nécessaire de procéder à nouveau à l’association si vous continuez à utiliser ensemble un appareil photo associé à un transmetteur et un ordinateur spécifiques après l’association sans avoir modifié les réglages. 57 Utilisation du logiciel EOS Utility Pour en savoir plus sur EOS Utility, reportez-vous au mode d’emploi d’EOS Utility. Outre la prise de vue à distance, différentes opérations de l’appareil photo sont disponibles. Pendant la prise de vue avec Visée par l’écran, la transmission des images est moins rapide que lorsque vous êtes connecté au moyen d’un câble d’interface. Par conséquent, les sujets en mouvement pourraient s’afficher de manière inégale. Pendant la connexion, les fonctions [Expo multiple], [Traitement des images RAW], [Rogner] ou [Redimensionner] ne peuvent pas être sélectionnées. Ne tenez pas l’appareil photo dans la même position pendant une période prolongée. Même si l’appareil photo ne semble pas trop chaud, un contact prolongé avec la même partie du boîtier peut provoquer une rougeur de la peau, des ampoules ou des brûlures superficielles. Il est recommandé aux personnes ayant des problèmes de circulation ou une peau très sensible d’utiliser un trépied. Cette consigne s’applique également lors de l’utilisation de l’appareil photo dans un endroit très chaud. 58 4 Contrôle de l’appareil à distance avec le serveur WFT À l’aide d’un navigateur Web, vous pouvez visionner les images stockées sur l’appareil photo ou les enregistrer sur un ordinateur, un smartphone, etc. Vous pouvez en outre prendre une photo ou modifier les réglages de l’appareil à distance. Ces instructions font suite au chapitre 1. 59 Configuration des réglages de la connexion du serveur WFT Ces instructions font suite au chapitre 1. Entrez un nom d’utilisateur et un mot de passe pour vous connecter à l’appareil photo à partir d’un ordinateur. Le nom d’utilisateur et le mot de passe indiqués ici sont utilisés lors du raccordement à l’appareil photo. [Utilisateur*]. 1 Sélectionnez Le serveur WFT vous permet de connecter l’appareil à un maximum de trois dispositifs. Sélectionnez un numéro d’utilisateur pour empêcher les conflits lorsque des utilisateurs d’autres dispositifs sont connectés en même temps. [Nom d’utilisateur] 2 Sélectionnez ou [Mot de passe]. Le clavier virtuel s’affiche. Reportez- vous à la page 21 pour saisir un nom d’utilisateur et un mot de passe. [OK]. 3 Sélectionnez Après avoir spécifié le nom d’utilisateur et le mot de passe, sélectionnez [OK], puis appuyez sur <0>. L’écran de l’étape 1 réapparaît. Pour ajouter un utilisateur, répétez les étapes 1 à 3. 60 Configuration des réglages de la connexion du serveur WFT [OK]. 4 Sélectionnez Sélectionnez [OK], puis appuyez sur <0>. Un écran confirmant la connexion s’affiche. [OK]. 5 Sélectionnez Appuyez sur <0> pour revenir à l’écran [Réglages réseau]. Les informations sur les réglages sont stockées dans l’appareil photo, et non dans le transmetteur. Les réglages de connexion à un serveur WFT sont désormais terminés. Vous pouvez modifier les réglages du compte WFT sur l’écran [Réglages fonction] (p. 114). Le réglage du numéro de port peut également être modifié sur l’écran [Réglages fonction]. Notez qu’il n’est normalement pas nécessaire de modifier le numéro de port (80). 61 Affichage du serveur WFT Dans le navigateur Web, affichez le serveur WFT, un écran pour les opérations du transmetteur. Connectez au préalable l’appareil photo à un ordinateur, un smartphone ou autre en mode LAN. Vérification de l’adresse IP de l’appareil photo Pour accéder à l’appareil photo depuis un navigateur Web, l’adresse IP de l’appareil affichée à l’étape 6 doit être saisie dans le champ Adresse du navigateur Web. [Réglages de 1 Sélectionnez communication]. Sur l’onglet [53], sélectionnez [Réglages de communication], puis appuyez sur <0>. [Réglages réseau]. 2 Sélectionnez Définissez [Fnc. communication] sur [Activer], puis sélectionnez [Réglages réseau]. [Réglages 3 Sélectionnez connexion]. 4 Sélectionnez [SET* ServeurWFT]. 62 Affichage du serveur WFT [Confirmer 5 Sélectionnez réglages]. Les réglages s’affichent. les réglages. 6 Vérifiez Tournez la molette <5> pour afficher d’autres écrans. Notez l’adresse IP. Après vérification, appuyez sur la touche <M> pour quitter la boîte de dialogue de confirmation. Connexion au serveur WFT le navigateur Web. 7 Lancez Lancez un navigateur Web sur un ordinateur, un smartphone, etc. Entrez l’URL. 8 Dans le champ Adresse, saisissez l’adresse IP notée à l’étape 6. Appuyez sur la touche <Entrée>. 63 Affichage du serveur WFT les options [Nom 9 Renseignez d’utilisateur] et [Mot de passe]. Renseignez les options [Nom d’utilisateur] et [Mot de passe] spécifiées page 60. Appuyez sur [OK] pour afficher l’écran du serveur WFT. la langue. 10 Sélectionnez Sélectionnez une langue en bas de l’écran. Vous ne pouvez pas utiliser le serveur WFT si le navigateur Web ne prend pas en charge JavaScript. Pendant la connexion, les fonctions [Expo multiple], [Traitement des images RAW], [Rogner] ou [Redimensionner] ne peuvent pas être sélectionnées. 64 Visionnement des images Vous pouvez parcourir les images sur la carte de l’appareil photo comme suit. sur [3 Visionneuse]. 1 Appuyez L’écran de visionnement des images apparaît. la carte et le 2 Sélectionnez dossier. Appuyez sur l’onglet [CF] ou [CFast] pour sélectionner une carte. Appuyez sur le nom du dossier à droite de l’onglet sélectionné pour sélectionner un dossier dans la liste déroulante. une image. 3 Sélectionnez Pour visionner d’autres images, modifiez l’écran à l’aide des touches [ ] ou [ ] en bas de l’écran. Vous pouvez spécifier le nombre d’images miniatures affichées par écran en cliquant sur la liste déroulante dans le coin supérieur droit de l’écran. Si vous ajoutez [ ] à la case en regard de [ ], l’écran se réactualisera régulièrement. Pour les vidéos, [D] ou [C] s’affiche en regard des noms des fichiers. 65 Visionnement des images les images. 4 Téléchargez Lorsque vous sélectionnez une image miniature, l’image s’affiche dans un format plus grand. Appuyez sur [ ] pour télécharger l’image. Appuyez sur [ ] ou [ ] pour afficher l’image précédente ou suivante. Appuyez sur [ ] pour revenir à l’écran de visionnement des images. Écran de lecture des photos Écran de lecture des vidéos Notez que les phénomènes suivants peuvent se produire en fonction des performances des ordinateurs, smartphones ou navigateurs utilisés : affichage impossible des images, affichage lent des images, téléchargement impossible des images vers ces dispositifs. 66 Prise de vue à distance [Cntrl. avancé] Vous pouvez utiliser le serveur WFT pour prendre des photos à distance. sur [z Cntrl. avancé]. 1 Appuyez L’écran de prise de vue avancée apparaît. (1) (2) (3) (4) (5) (6) (14) (15) (16) (17) (18) (19) (7) (8) (9) (10) (11) (12) (20) (13) (21) (22) (23) (24) (1) (2) (3) (4) (5) (6) (7) (8) (9) (10) (11) (12) Vérification de la batterie Mode d’acquisition Mode autofocus Nombre de prises de vue possibles Commutateur AF/MF Déclencheur Bouton AF Ouverture Vitesse d’obturation Mode de mesure Sensibilité ISO Qualité d’enregistrement des images (13) (14) (15) (16) (17) (18) (19) (20) (21) (22) (23) (24) Menu Flash disponible Bouton Prise de vue avec Visée par l’écran Bouton Enregistrement vidéo Mode de prise de vue Correction d’exposition Balance des blancs Touche de mise au point manuelle Bouton Réduire Bouton Agrandir Bouton de changement de taille de l’image de Visée par l’écran Méthode AF 67 Prise de vue à distance [Cntrl. avancé] le sélecteur de mode 2 Positionnez de mise au point sur <f>. Lorsque vous appuyez sur le déclencheur (6), puis le relâchez, l’appareil photo fait la mise au point automatiquement et prend la photo. Le mode d’acquisition (2) affiche le mode d’acquisition réglé sur l’appareil photo. Notez que même si le mode d’acquisition de l’appareil photo est réglé sur prise de vue continue, la prise de vue simple s’appliquera lors de la prise de vue à distance. Lorsque le sélecteur de prise de vue avec Visée par l’écran/ d’enregistrement vidéo de l’appareil photo est positionné sur <k>, il est impossible de prendre des photos. La prise de vue anti-scintillement est automatiquement définie sur [Désactiver]. Si la fonction Verrouillage du miroir est définie sur n’importe quel réglage autre que [Désactivé], la prise de vue est impossible. Définissez cette fonction sur [Désactivé] dans le menu (13). Avec AF One-Shot, l’appareil ne prend pas la photo tant que la mise au point n’est pas effectuée. Affichez l’image avec Visée par l’écran, puis faites la mise au point manuellement. 68 Prise de vue à distance [Cntrl. avancé] Affichage de l’image avec Visée par l’écran pour la prise de vue l’image de Visée par 1 Affichez l’écran. Bouton Prise de vue avec Visée par l’écran (15). la mise au point. 2 Réglez Utilisation de la mise au point automatique Appuyez sur [ON] sur la touche AF (7) pour utiliser la mise au point automatique. Mise au point manuelle Cliquez sur les touches < >, < >, < >, < >, < > et < > pour ajuster la mise au point. Pour effectuer la mise au point plus près, cliquez sur < >, < > ou < >. Pour effectuer la mise au point plus loin, cliquez sur < >, < > ou < >. Vous disposez de trois niveaux d’ajustement de la mise au point. < >< > : Incrément le plus grand < >< > : Incrément intermédiaire < >< > : Incrément le plus petit Si l’image de Visée par l’écran ne s’affiche pas, activez la prise de vue avec Visée par l’écran dans le menu (13). Pour rendre l’affichage de l’image de Visée par l’écran plus réceptif, cliquez sur le bouton de changement de taille de l’image de Visée par l’écran (23). L’image de Visée par l’écran s’affiche alors dans une taille plus petite, ce qui améliore la réceptivité. Pour rétablir la taille initiale, appuyez à nouveau sur ce bouton. 69 Prise de vue à distance [Cntrl. avancé] les réglages de prise 3 Configurez de vue. Sélectionnez les éléments de réglage (la qualité de l’enregistrement des images, par exemple) pour voir les détails du réglage que vous pouvez configurer. Exécutez les réglages, si nécessaire. la photo. 4 Prenez Appuyez sur le déclencheur (6). Lorsque vous relâchez le bouton, l’appareil prend la photo. L’image capturée s’affiche. Les images capturées sont stockées sur la carte de l’appareil photo. Pour télécharger des images, reportez-vous à la section « Visionnement des images » (p. 65). L’image de Visée par l’écran peut se figer lors de la prise de vue si plusieurs dispositifs tentent d’accéder à l’appareil photo. 70 Prise de vue à distance [Cntrl. avancé] Enregistrement de vidéos Appuyez sur le bouton Enregistrement vidéo (16) pour afficher l’écran associé. Les procédures de réglage sont identiques pour les vidéos et les photos. Appuyez sur le déclencheur (6). Lorsque vous relâchez le déclencheur, l’enregistrement vidéo commence. Pendant l’enregistrement vidéo, le symbole [o] rouge sur le déclencheur (6) devient un symbole [n] blanc. Appuyez à nouveau sur le déclencheur (6). Lorsque vous relâchez le déclencheur, l’enregistrement vidéo s’arrête. Ne tenez pas l’appareil photo dans la même position pendant une période prolongée. Même si l’appareil photo ne semble pas trop chaud, un contact prolongé avec la même partie du boîtier peut provoquer une rougeur de la peau, des ampoules ou des brûlures superficielles. Il est recommandé aux personnes ayant des problèmes de circulation ou une peau très sensible d’utiliser un trépied. Cette consigne s’applique également lors de l’utilisation de l’appareil photo dans un endroit très chaud. 71 Prise de vue à distance [Cntrl. simple] Même si les réglages détaillés des fonctions ne sont pas disponibles sur l’écran de capture élémentaire, il est pratique pour la prise de vue à distance d’utiliser un smartphone ou tout autre dispositif doté d’un petit écran en raison de la compacité de l’écran. sur [ Cntrl. simple]. 1 Appuyez L’écran de prise de vue élémentaire et l’image de Visée par l’écran s’affichent. Écran de l’image de Visée par l’écran Bouton Agrandir/Réduire Touche de mise au point manuelle < >< >< > : Effectue la mise au point plus près < >< >< > : Effectue la mise au point plus loin Déclencheur Bouton AF Sélecteur de prise de vue/d’enregistrement vidéo 72 Niveaux d’ajustement de la mise au point < >< > : Incrément le plus grand < >< > : Incrément intermédiaire < >< > : Incrément le plus petit Prise de vue à distance [Cntrl. simple] la mise au point. 2 Réglez Positionnez le sélecteur de mode de mise au point sur <f>. Utilisation de la mise au point automatique Appuyez sur [ON] sur la touche AF pour utiliser la mise au point automatique. Mise au point manuelle Cliquez sur les touches < >, < >, < >, < >, < > et < > pour ajuster la mise au point. la photo. 3 Prenez Appuyez sur le déclencheur. Lorsque vous relâchez le bouton, l’appareil prend la photo. L’image capturée s’affiche. Les images capturées sont stockées sur la carte de l’appareil photo. Pour télécharger des images, reportez-vous à la section « Visionnement des images » (p. 65). Enregistrement de vidéos Appuyez sur la touche [z] ou [k] pour basculer entre l’écran de prise de vue et l’écran d’enregistrement vidéo. Les procédures de réglage sont identiques pour les vidéos et les photos. Appuyez sur le déclencheur. Lorsque vous relâchez le déclencheur, l’enregistrement vidéo commence. Pendant l’enregistrement vidéo, le symbole [o] rouge sur le déclencheur devient un symbole [n] blanc. Appuyez à nouveau sur le déclencheur. Lorsque vous relâchez le déclencheur, l’enregistrement vidéo s’arrête. 73 Utilisation du serveur WFT avec la prise de vue liée La prise de vue à distance sur un serveur WFT peut être utilisée en association avec la fonction « Prise de vue liée » du transmetteur (p. 83). En outre, les images de la carte de l’appareil photo maître et des cartes des appareils asservis peuvent être visionnées et téléchargées. Prise de vue liée Appareil asservi Appareil asservi Appareil asservi Appareil asservi Appareil maître Serveur WFT 74 5 Contrôle de l’appareil à distance avec un smartphone Avec un smartphone, vous pouvez visionner les images stockées sur l’appareil photo ou les enregistrer sur le smartphone. En outre, vous pouvez utiliser l’appareil photo à distance pour prendre une photo ou modifier les réglages. Ces instructions font suite au chapitre 1. Installez Camera Connect sur le smartphone avant de configurer une connexion (p. 16). 75 Configuration des réglages de connexion du smartphone Ces instructions font suite au chapitre 1. Pour établir la connexion, il est nécessaire de procéder à des opérations sur le smartphone. Pour en savoir plus, reportez-vous au mode d’emploi du smartphone. Opérations sur le smartphone Camera Connect sur le 1 Lancez smartphone. Une fois que l’écran [En attente de connexion] est affiché sur le moniteur LCD de l’appareil photo, lancez Camera Connect sur le smartphone. l’appareil photo 2 Sélectionnez auquel vous souhaitez vous connecter sur le smartphone. Sélectionnez et touchez l’appareil photo auquel vous souhaitez vous connecter dans [Appareils photo] sur Camera Connect. Si plusieurs appareils photo sont affichés, identifiez l’appareil photo à connecter par son adresse MAC affichée sur le moniteur LCD de l’appareil photo. L’adresse MAC du transmetteur peut également être vérifiée sur l’écran [Réglages fonction] (p. 114). 76 Configuration des réglages de connexion du smartphone Opérations sur l’appareil photo à l’appareil 3 Connectez-vous photo. Le nom de l’appareil défini dans Camera Connect Une fois la connexion établie, l’écran affiché à gauche apparaît sur le moniteur LCD de l’appareil photo. Pour spécifier les images affichables, appuyez sur la touche <B>. Voir l’étape 7 à la page 81 pour les régler. Sélectionnez [OK], puis appuyez sur <0>. Un écran confirmant la connexion s’affiche. La fenêtre principale de Camera Connect s’affichera sur le smartphone. Le témoin <Y> de l’appareil photo s’allume en vert. [OK]. 4 Sélectionnez Appuyez sur <0> pour revenir à l’écran [Réglages réseau]. Les informations sur les réglages sont stockées dans l’appareil photo, et non dans le transmetteur. Les réglages de connexion à un smartphone sont désormais terminés. Vous pouvez vérifier ou modifier le nom de l’appareil sur l’écran de réglage de Camera Connect. Pendant la connexion, la fonction d’arrêt automatique de l’appareil photo est inopérante. 77 Commande de l’appareil photo avec un smartphone Vous pouvez utiliser un smartphone avec Camera Connect installé pour visionner des images stockées dans l’appareil photo et prendre des photos à distance. Fenêtre principale de Camera Connect Les principales fonctions de Camera Connect sont décrites ci-dessous. Touchez l’écran pour connaître la marche à suivre. [Images sur l’appareil photo] Les images stockées dans l’appareil photo peuvent être visionnées. Les images stockées dans l’appareil photo peuvent être sauvegardées sur un smartphone. Les opérations comme l’effacement peuvent être effectuées sur les images stockées dans l’appareil photo. [Prise de vue à distance] L’image de Visée par l’écran de l’appareil photo peut être visionnée sur un smartphone. Vous avez la possibilité de prendre des photos à distance. [Paramètres de l’appareil photo] Les réglages de l’appareil photo peuvent être modifiés. (Bouton des réglages) Utilisez ce bouton pour accéder à différents réglages pour Camera Connect. 78 Commande de l’appareil photo avec un smartphone Si la connexion est interrompue pendant que vous enregistrez une vidéo avec la prise de vue à distance, l’appareil photo réagit comme suit : • Lorsque le sélecteur de prise de vue avec Visée par l’écran/ d’enregistrement vidéo est positionné sur <k>, l’enregistrement vidéo se poursuit. • Lorsque le sélecteur de prise de vue avec Visée par l’écran/ d’enregistrement vidéo est positionné sur <A>, l’enregistrement vidéo s’arrête. Lorsque le sélecteur de prise de vue avec Visée par l’écran/ d’enregistrement vidéo est positionné sur <A> et que le mode vidéo est configuré pour utiliser Camera Connect, l’enregistrement vidéo s’arrête. Pendant la connexion, les fonctions [Expo multiple], [Traitement des images RAW], [Rogner] ou [Redimensionner] ne peuvent pas être sélectionnées. En prise de vue à distance, la vitesse de l’autofocus peut devenir plus lente. Selon le statut de la connexion, l’affichage des images ou le déclenchement de l’obturateur peut devenir plus lent. Il est impossible de prendre une photo lorsque vous enregistrez des images sur un smartphone, même si vous appuyez sur le déclencheur de l’appareil photo. De plus, le moniteur LCD de l’appareil photo peut s’éteindre. Même si les vidéos au format MOV sont affichées dans la liste, vous ne pouvez pas les sauvegarder sur un smartphone. Veuillez noter que certains systèmes d’exploitation de smartphones ne prennent pas en charge l’enregistrement de vidéos au format MP4. La connexion est interrompue si vous positionnez le commutateur d’alimentation de l’appareil photo sur <2> ou ouvrez le couvercle du logement de la carte mémoire. Si vous envoyez des images RAW sur un smartphone, celles-ci sont enregistrées en tant qu’images JPEG redimensionnées. Pendant la connexion, la fonction d’arrêt automatique de l’appareil photo est inopérante. Pendant la connexion, il est recommandé de désactiver la fonction d’économie d’énergie du smartphone. Ne tenez pas l’appareil photo dans la même position pendant une période prolongée. Même si l’appareil photo ne semble pas trop chaud, un contact prolongé avec la même partie du boîtier peut provoquer une rougeur de la peau, des ampoules ou des brûlures superficielles. Il est recommandé aux personnes ayant des problèmes de circulation ou une peau très sensible d’utiliser un trépied. Cette consigne s’applique également lors de l’utilisation de l’appareil photo dans un endroit très chaud. 79 Spécification des images affichables Vous pouvez spécifier les images affichables depuis un smartphone en actionnant l’appareil photo. Les images peuvent être spécifiées pendant la configuration de la connexion ou une fois la connexion terminée. [Réglages de 1 Sélectionnez communication]. Sur l’onglet [53], sélectionnez [Réglages de communication], puis appuyez sur <0>. [Réglages réseau]. 2 Sélectionnez Définissez [Fnc. communication] sur [Activer], puis sélectionnez [Réglages réseau]. [Réglages 3 Sélectionnez connexion]. 4 Sélectionnez [SET* Smartphone]. 5 Sélectionnez [Modifier]. Si la fonction [Img affichable] est définie sur n’importe quel réglage autre que [Toutes les images], la prise de vue à distance est impossible. Lors de la reconnexion à un smartphone, vérifiez le réglage des images affichables avant d’établir la connexion. 80 Spécification des images affichables 6 Sélectionnez [Img affichable]. un élément. 7 Sélectionnez Sélectionnez [OK] et appuyez sur <0> pour afficher l’écran de réglage. [Toutes les images] Toutes les images stockées sur la carte deviennent affichables. [Images des jours précédents] Spécifiez les images affichables d’après la date de prise de vue. Les images prises il y a neuf jours maximum peuvent être spécifiées. Sélectionnez un élément, puis appuyez sur <0>. Lorsque [Images prises récemment] est sélectionné, les images prises jusqu’au nombre de jours spécifié avant la date actuelle deviennent affichables. Si <r> s’affiche pour le nombre de jours, tournez la molette <5> pour spécifier le nombre de jours, puis appuyez sur <0> pour confirmer la sélection. Sélectionnez [OK] et appuyez sur <0> pour spécifier les images affichables. 81 Spécification des images affichables [Sélectionner par classement] Spécifiez les images affichables selon qu’elles ont été ou non classées ou par type de classement. Sélectionnez un classement et appuyez sur <0> pour spécifier les images affichables. [Plage de numéro de fichier] (Sélectionner série) Première Dernière image image 82 Sélectionnez la première et la dernière images parmi les images organisées par numéro de fichier pour spécifier les images affichables. 1 Tournez la molette <5> pour sélectionner la première image à définir comme affichable. 2 Appuyez sur <0> pour afficher l’écran de sélection des images. Sélectionnez une image à l’aide de la molette <5>. Si vous appuyez sur la touche <u> et tournez la molette <6> dans le sens anti-horaire, vous pouvez sélectionner une image depuis l’affichage de l’index. 3 Sélectionnez une image et appuyez sur <0> pour valider votre choix. 4 Spécifiez la dernière image à définir comme affichable par la même opération. Sélectionnez une image prise plus tard que l’image sélectionnée comme première image. 5 Lorsque la première et la dernière images sont spécifiées, sélectionnez [OK], puis appuyez sur <0>. 6 Prise de vue liée La prise de vue liée vous permet de relier jusqu’à 10 appareils asservis dans un réseau sans fil à l’appareil maître sur lequel vous appuyez sur le déclencheur. Tous les appareils photo compatibles avec la prise de vue liée et sur lesquels est fixé un transmetteur de la série WFT peuvent être utilisés comme appareils asservis, quel que soit leur modèle. Veuillez noter qu’il y aura un léger retard entre le moment où vous déclenchez l’obturateur de l’appareil maître et le moment où les obturateurs des appareils asservis sont déclenchés. L’enregistrement vidéo n’est pas pris en charge. Appareil asservi Appareil maître 83 Prise de vue liée élémentaire Liez l’appareil photo maître aux appareils asservis dans le cadre d’une prise de vue liée élémentaire. Lorsque le sélecteur de prise de vue avec Visée par l’écran/ d’enregistrement vidéo est positionné sur <k>, la prise de vue liée est impossible. Positionnez le sélecteur sur <A>. Préparation des appareils asservis Commencez par configurer les appareils en tant qu’appareils asservis. Lorsque vous utilisez plusieurs appareils asservis, utilisez-les tous de la même façon. [Réglages de 1 Sélectionnez communication]. Sur l’onglet [53], sélectionnez [Réglages de communication], puis appuyez sur <0>. [Réglages réseau]. 2 Sélectionnez Définissez [Fnc. communication] sur [Activer], puis sélectionnez [Réglages réseau]. [Réglages 3 Sélectionnez connexion]. [PdV liée]. 4 Sélectionnez Tournez la molette <5> pour sélectionner [PdV liée] sur la section inférieure. 84 Prise de vue liée élémentaire [Gestion de 5 Sélectionnez connexion]. [Asservi]. 6 Sélectionnez Sélectionnez [OK] et appuyez sur <0> pour passer à l’écran suivant. Les appareils asservis sont à présent prêts et l’écran suivant s’affiche. Si vous utilisez plusieurs appareils asservis, configurez-les tous sur l’état asservi. Une fois les réglages terminés, il n’est plus possible d’ajouter d’appareil asservi. Vous devrez répéter le processus de configuration depuis l’étape 1. 85 Prise de vue liée élémentaire Préparation de l’appareil photo maître Configurez l’appareil photo en tant qu’appareil maître. [Maître]. 7 Sélectionnez Suivez les étapes 1 à 5 de la page 84 pour l’appareil maître, puis sélectionnez [Maître]. Sélectionnez [OK] et appuyez sur <0> pour passer à l’écran suivant. [Connexion auto]. 8 Sélectionnez Sélectionnez [OK] et appuyez sur <0> pour passer à l’écran suivant. Pour configurer manuellement l’appareil, reportez-vous à la page 91. Connexion des appareils photo Utilisez les appareils asservis et l’appareil maître pour les connecter. les appareils asservis, 9 Sur sélectionnez [OK]. Sur tous les appareils asservis, sélectionnez [OK]. Sur le moniteur LCD de l’appareil maître, le nombre d’appareils asservis détectés s’affiche. l’appareil maître, sélectionnez 10 Sur [OK]. Vérifiez le nombre d’appareils asservis, puis sélectionnez [OK]. 86 Prise de vue liée élémentaire tous les appareils, 11 Sur sélectionnez [OK]. Sur l’appareil maître et tous les appareils asservis, sélectionnez [OK]. Les informations sur les réglages sont stockées dans l’appareil photo, et non dans le transmetteur. 87 Positionnement des appareils photo Appareil asservi Appareil asservi Appareil asservi Appareil asservi Appareil maître Positionnez le sélecteur de prise de vue avec Visée par l’écran/ d’enregistrement vidéo sur <A>. Positionnez les appareils asservis en ligne directe avec l’appareil maître, sans objets entre eux. Les appareils asservis peuvent être positionnés jusqu’à 100 m/ 656 pieds environ de l’appareil maître. Toutefois, la distance prise en charge pour la prise de vue liée peut être plus courte selon les conditions de la communication sans fil, lesquelles sont affectées par le positionnement des appareils, l’environnement d’utilisation et les conditions météorologiques. Si vous enfoncez le déclencheur à mi-course sur l’appareil maître, les appareils asservis passent au même statut, comme si vous aviez enfoncé leur déclencheur à mi-course. Si vous enfoncez entièrement le déclencheur de l’appareil maître, les appareils asservis passent au même statut, comme si vous aviez enfoncé entièrement leur déclencheur. Il y a un léger décalage entre le moment où vous appuyez sur le déclencheur de l’appareil maître et le moment où les déclencheurs des appareils asservis s’activent. (La capture simultanée n’est pas possible.) 88 Positionnement des appareils photo Si vous ne parvenez pas à obtenir la mise au point avec l’autofocus, la prise de vue liée n’est pas possible avec les ensembles appareil photo asservi correspondants. N’utilisez pas plusieurs flashs. Même s’il est infime, il y a un délai de déclenchement de l’obturateur, lequel peut provoquer un déclenchement du flash non synchro et une exposition inadéquate. La prise de vue liée est impossible lorsque les appareils asservis sont définis sur tout autre réglage que [Verrouillage du miroir : Désactivé] ou lorsque le sélecteur de prise de vue avec Visée par l’écran/ d’enregistrement vidéo de l’appareil maître ou asservi est positionné sur <k>. Pendant la prise de vue liée, lorsque vous appuyez sur la touche de mémorisation d’exposition ou la touche de contrôle de profondeur de champ, l’appareil photo ajuste la mise au point et la mesure comme si vous aviez enfoncé le déclencheur à mi-course. Une fois la connexion établie entre l’appareil maître et les appareils asservis, les réglages sont conservés même après remplacement des piles. Si vous cessez d’utiliser un appareil asservi dans la prise de vue liée, positionnez [Réglages connexion] sur [Déconnect.] sur cet appareil. Tous les appareils photo compatibles avec la prise de vue liée et sur lesquels est fixé un transmetteur de la série WFT peuvent être utilisés comme appareils asservis, quel que soit leur modèle. 89 Utilisation du transmetteur avec un serveur WFT Si vous utilisez un serveur WFT, vous pouvez photographier à distance avec un appareil maître relié à des appareils asservis réglés pour se déclencher simultanément. Le serveur WFT peut également servir à accéder aux appareils maître ou asservis pour l’affichage avec Visée par l’écran et vous pouvez ajuster la mise au point et configurer les réglages de capture à distance au besoin. En outre, vous pouvez visionner et télécharger les images sur les cartes de l’appareil photo. Les fonctions LAN sans fil et le système d’exploitation de l’ordinateur doivent prendre en charge le mode ad hoc. Prise de vue liée Appareil asservi Appareil asservi Appareil asservi Appareil asservi Appareil maître Serveur WFT 90 Utilisation du transmetteur avec un serveur WFT Connexion des appareils maître et asservis les appareils asservis. 1 Configurez Suivez les étapes 1 à 6 de la page 84 pour configurer les appareils asservis. Lorsque l’écran suivant apparaît, les appareils asservis sont prêts. l’appareil maître. 2 Configurez Suivez les étapes 1 à 5 de la page 84 pour l’appareil photo à utiliser en tant qu’appareil maître, puis sélectionnez [Maître]. Sélectionnez [OK] et appuyez sur <0> pour passer à l’écran suivant. [Connexion man.]. 3 Sélectionnez Sélectionnez [OK] et appuyez sur <0> pour passer à l’écran suivant. la méthode de 4 Sélectionnez connexion. Sélectionnez le mode ad hoc du LAN sans fil pris en charge par l’ordinateur. Sélectionnez [OK] et appuyez sur <0> pour passer à l’écran suivant. le canal. 5 Spécifiez Si vous sélectionnez [Réglage manuel], spécifiez le même canal sur l’appareil maître, les appareils asservis et l’ordinateur. Sélectionnez [OK] et appuyez sur <0> pour passer à l’écran suivant. 91 Utilisation du transmetteur avec un serveur WFT la clé d’encryptage. 6 Entrez Saisissez une clé d’encryptage à 5 chiffres (mot de passe), puis appuyez sur la touche <M>. Définissez la clé entrée ici sur l’ordinateur afin de vous connecter à l’appareil maître depuis l’ordinateur. les appareils asservis, 7 Sur sélectionnez [OK]. Sur tous les appareils asservis, sélectionnez [OK]. Sur le moniteur LCD de l’appareil maître, le nombre d’appareils asservis détectés s’affiche. l’appareil maître, sélectionnez 8 Sur [OK]. Vérifiez le nombre d’appareils asservis, puis sélectionnez [OK]. tous les appareils photo, 9 Sur sélectionnez [OK]. Sur l’appareil maître et tous les appareils asservis, sélectionnez [OK]. Les informations sur les réglages sont stockées dans l’appareil photo, et non dans le transmetteur. 92 Utilisation du transmetteur avec un serveur WFT Vérification de l’adresse IP et du SSID de l’appareil photo Vous aurez besoin de l’adresse IP et du SSID de l’appareil photo, affichés à l’étape 6, pour vous connecter à l’appareil photo depuis l’ordinateur. [Réglages de 1 Sélectionnez communication]. Sur l’onglet [53], sélectionnez [Réglages de communication], puis appuyez sur <0>. [Réglages réseau]. 2 Sélectionnez Définissez [Fnc. communication] sur [Activer], puis sélectionnez [Réglages réseau]. [Réglages 3 Sélectionnez connexion]. [PdV liée]. 4 Sélectionnez Tournez la molette <5> pour sélectionner [PdV liée] sur la section inférieure. 93 Utilisation du transmetteur avec un serveur WFT [Confirmer 5 Sélectionnez réglages]. Les réglages s’affichent. les réglages. 6 Vérifiez Tournez la molette <5> pour afficher d’autres écrans. Notez par écrit l’adresse IP et le SSID. Le SSID est identique pour tous les appareils photo. Après vérification, appuyez sur la touche <M> pour quitter la boîte de dialogue de confirmation. Vérifiez les réglages des appareils maître et asservis de la même façon. Adresses IP attribuées aux ordinateurs Les adresses IP attribuées aux appareils photo se terminent par les chiffres 1 à 11, comme dans 192.168.1.1–192.168.1.11. Pour cette raison, attribuez des adresses IP aux ordinateurs se terminant par un nombre supérieur à 11, comme dans 192.168.1.12. 94 Utilisation du transmetteur avec un serveur WFT Connexion des appareils photo et de l’ordinateur Pour connecter les appareils photo et l’ordinateur, utilisez la fonction de recherche de dispositifs LAN sans fil de l’ordinateur. Pour obtenir des informations sur la fonction de recherche de dispositifs LAN sans fil, reportez-vous au mode d’emploi de l’ordinateur. Les fonctions LAN sans fil et le système d’exploitation de l’ordinateur doivent prendre en charge le mode ad hoc. Configurez au préalable un compte WFT sur l’écran [Réglages fonction] (p. 114). l’ordinateur, trouvez des 1 Depuis appareils photo sur le réseau. Utilisez la fonction de recherche de dispositifs LAN sans fil de l’ordinateur. à un appareil 2 Connectez-vous photo. Sélectionnez un dispositif avec le même ID que le SSID noté à l’étape 6 de la page 94. Dans le champ Mot de passe, entrez la clé d’encryptage définie à l’étape 6 de la page 92. L’ordinateur est à présent connecté à l’appareil photo. le serveur WFT. 3 Affichez Pour la procédure d’utilisation, voir page 62. Dans le champ Adresse, saisissez l’adresse IP notée à l’étape 6 de la page 63. Pour vous connecter à un autre appareil photo, modifiez l’adresse IP dans le champ Adresse. Connectez-vous à un compte WFT en saisissant le [Nom d’utilisateur] et le [Mot de passe] spécifiés au préalable. 95 Utilisation du transmetteur avec un serveur WFT Capacité d’affichage des images et prise de vue à distance Pour découvrir comment utiliser le serveur WFT, reportez-vous à la page 59. Pour changer d’appareils photo, saisissez l’adresse IP de l’appareil maître ou asservi dans le navigateur Web. Lorsque vous prenez des photos à distance avec la prise de vue liée, connectez-vous à l’appareil maître. Si vous vous connectez à un appareil asservi, seul l’appareil asservi se déclenchera, sans la prise de vue liée. Vous pouvez vous connecter aux appareils asservis, ajuster la mise au point et configurer les fonctions de prise de vue, puis utiliser l’appareil maître pour la prise de vue liée. 96 7 Synchronisation sans fil de l’heure de l’appareil photo Vous pouvez synchroniser via une connexion sans fil plusieurs appareils photo de même modèle équipés du transmetteur. Vous pouvez régler l’heure de l’appareil maître sur un maximum de 10 appareils asservis. Veuillez noter que même après la synchronisation, il existe une légère marge d’erreur entre l’heure des appareils maître et asservis de ±0,05 secondes maximum. Appareil maître Appareil asservi 97 Synchronisation de l’heure Les étapes 1 à 5 sont identiques sur les appareils maître et asservis. [Réglages de 1 Sélectionnez communication]. Sur l’onglet [53], sélectionnez [Réglages de communication], puis appuyez sur <0>. [Réglages réseau]. 2 Sélectionnez Définissez [Fnc. communication] sur [Activer], puis sélectionnez [Réglages réseau]. [Synchro heure 3 Sélectionnez entre appareils]. Si vous êtes connecté à un autre dispositif, le message [Régler [Réglages connexion] sur [Déconnect.]] s’affiche. Sélectionnez [OK] pour mettre fin à la connexion. 4 Sélectionnez [OK]. Synchronisez l’heure de l’appareil photo entre les mêmes modèles d’appareil. Si l’appareil maître et les appareils asservis sont de modèles différents, il n’est pas possible de synchroniser l’heure des appareils asservis. 98 Synchronisation de l’heure [Sans fil]. 5 Sélectionnez Sélectionnez [OK] et appuyez sur <0> pour passer à l’écran suivant. l’appareil maître. 6 Configurez Sélectionnez [Maître], puis appuyez sur <0>. Sélectionnez [OK] et appuyez sur <0> pour passer à l’écran suivant. Lorsque l’écran suivant apparaît, l’appareil maître est prêt. Allez à l’étape 7 pour configurer les appareils asservis. les appareils asservis. 7 Configurez Après avoir configuré les réglages de l’appareil asservi en suivant les étapes 1 à 5 de la page précédente, sélectionnez [Asservi]. Sélectionnez [OK] et appuyez sur <0> pour passer à l’écran suivant. Sélectionnez [OK] sur l’écran affiché. Pour régler l’heure sur plusieurs appareils asservis, suivez ces étapes sur tous les appareils asservis. Sur le moniteur LCD de l’appareil maître, le nombre d’appareils asservis détectés s’affiche. 99 Synchronisation de l’heure l’appareil maître, sélectionnez 8 Sur [OK]. Vérifiez le nombre d’appareils asservis, puis sélectionnez [OK]. L’heure sur les appareils asservis est synchronisée sur l’heure de l’appareil maître. Sélectionnez [OK] pour revenir à l’écran [Réglages réseau]. 100 8 Fin de la connexion et reconnexion 101 Fin de la connexion [Réglages de 1 Sélectionnez communication]. Sur l’onglet [53], sélectionnez [Réglages de communication], puis appuyez sur <0>. [Réglages réseau]. 2 Sélectionnez Définissez [Fnc. communication] sur [Activer], puis sélectionnez [Réglages réseau]. [Réglages 3 Sélectionnez connexion]. [Déconnect.]. 4 Sélectionnez La connexion est interrompue. 102 Reconnexion [Réglages de 1 Sélectionnez communication]. Sur l’onglet [53], sélectionnez [Réglages de communication], puis appuyez sur <0>. [Réglages réseau]. 2 Sélectionnez Définissez [Fnc. communication] sur [Activer], puis sélectionnez [Réglages réseau]. [Réglages 3 Sélectionnez connexion]. [SET*]. 4 Sélectionnez Depuis les réglages enregistrés, sélectionnez le réglage de connexion. [Connexion]. 5 Sélectionnez La connexion est rétablie. Si les réglages ont été modifiés sur le dispositif de destination, configurez à nouveau les réglages en vue de la connexion à l’appareil photo. 103 MÉMO 104 9 Vérification et utilisation des réglages de connexion 105 Affichage de l’écran des réglages de connexion Vérifiez, modifiez ou supprimez les réglages de connexion sauvegardés sur l’appareil photo. [Réglages de 1 Sélectionnez communication]. Sur l’onglet [53], sélectionnez [Réglages de communication], puis appuyez sur <0>. [Réglages réseau]. 2 Sélectionnez Définissez [Fnc. communication] sur [Activer], puis sélectionnez [Réglages réseau]. [Réglages 3 Sélectionnez connexion]. le réglage. 4 Sélectionnez Depuis les réglages enregistrés, sélectionnez le réglage à vérifier. 106 Affichage de l’écran des réglages de connexion ou modifiez les réglages. 5 Vérifiez Sélectionnez un élément et appuyez sur <0>, puis vérifiez ou modifiez les réglages sur l’écran affiché. [Connexion] (p. 103) Sélectionnez cette option pour rétablir une connexion. Sélectionnez [OK] dans la boîte de dialogue de confirmation, puis appuyez sur <0> pour établir une connexion. [Gestion de connexion] Configurez une connexion à l’aide de l’assistant de gestion de connexion. Procédez comme indiqué pour terminer les réglages de connexion. Si les réglages sont déjà enregistrés, ils seront écrasés. [Modifier] (p. 108) Modifiez les réglages de connexion sauvegardés sur l’appareil photo. [Enr./charger réglages carte] (p. 112, 113) Enregistrez les réglages de connexion enregistrés dans l’appareil photo sur une carte ou chargez les réglages de connexion enregistrés sur une carte dans l’appareil photo. [Effacer les réglages] Effacez les réglages de connexion enregistrés sur l’appareil photo. Sélectionnez [OK] dans la boîte de dialogue de confirmation pour supprimer le réglage. [Confirmer réglages] Vérifiez les réglages de connexion enregistrés sur l’appareil photo. Lorsque vous sélectionnez [Confirmer réglages], les réglages s’affichent. 107 Changement des réglages Les réglages effectués initialement à l’aide de l’assistant de gestion de connexion peuvent être modifiés comme suit. Vous pouvez également modifier les réglages qui n’ont pas été effectués à l’aide de la gestion de connexion, comme lorsqu’une image du même nom de fichier qu’un fichier existant est envoyée sur le serveur FTP. [Modifier]. 1 Sélectionnez Sur l’écran [Réglages connexion] de l’étape 5 affiché à la page 107, sélectionnez [Modifier]. l’élément à modifier. 2 Sélectionnez Sélectionnez l’élément, puis appuyez sur <0>. Un écran de réglage s’affiche. [Nom de réglages] Vous pouvez nommer les réglages. Sélectionnez [Nom de réglages], puis saisissez les caractères à l’aide du clavier virtuel (p. 21). [TCP/IP] Configurez les réglages du réseau tels que les réglages de l’adresse IP et de sécurité. 108 Changement des réglages [Serveur FTP] Cette option s’affiche pour les réglages de connexion à un serveur FTP. Configurez les réglages du serveur FTP. [Img affichable] (p. 80) Cette option s’affiche pour les réglages de connexion à un smartphone. Reportez-vous à la page 80 pour la définir. Sécurité IP (IPsec) Fonction configurée dans [TCP/IP] 9 [Sécurité]. IPsec est un ensemble de normes régissant les communications cryptées sur Internet. Cet ensemble garantit la sécurité des LAN sans fil et câblés. Pour utiliser cette fonction, il faut activer IPsec dans les réglages de réseau de l’ordinateur. Avec IPsec, seul le mode de transport est pris en charge, et l’encryptage 3DES ou AES et l’authentification SHA-1 sont utilisés. Notez que l’adresse IP de l’ordinateur pour la communication avec le transmetteur doit être saisie dans [Adresse de destination] sur l’écran de réglage. 109 Changement des réglages Structure du répertoire du dossier de destination Fonction configurée dans [Serveur FTP] 9 [Structure répertoire]. Si vous sélectionnez [Appareil], une structure de dossier correspondant à celle de l’appareil photo (telle que A/DCIM/ 100EOS1D) dans le dossier racine du serveur pour le stockage d’images est automatiquement créée. Si vous avez créé un sousdossier dans le dossier racine en modifiant le réglage [Dossier destinataire], une structure de dossier telle que “A/DCIM/100EOS1D” est automatiquement créée dans ce dossier pour le stockage d’images. Si vous sélectionnez [Défaut], le dossier racine sera utilisé pour le stockage d’images. Si vous avez créé un sous-dossier dans le dossier racine en modifiant le réglage [Dossier destinataire], les images sont stockées dans ce dossier. Écrasement des fichiers de même nom Fonction configurée dans [Serveur FTP] 9 [Remplacer fichier]. Si la fonction [Remplacer fichier] est définie sur [Désactivé] S’il existe déjà un fichier de même nom dans le dossier de destination sur le serveur FTP, le nouveau fichier est sauvegardé avec une extension composée d’un trait bas et d’un nombre, comme dans IMG_0003_1.JPG. Lorsque vous renvoyez des images si le transfert initial a échoué Même si le transmetteur est configuré pour écraser les fichiers de même nom, si vous renvoyez un fichier d’image qui n’a pas pu être transféré initialement, le fichier existant peut ne pas être écrasé dans certains cas. Le cas échéant, le nouveau fichier est sauvegardé avec une extension composée d’un tiret bas, d’une lettre et d’un nombre, comme dans IMG_0003_a1.JPG. 110 Changement des réglages Mode passif Fonction configurée dans [Serveur FTP] 9 [Mode passif]. Activez ce réglage dans des environnements réseau protégés par un pare-feu. Si une erreur 41 se produit (« Connexion au serveur FTP impossible »), régler le mode passif sur [Utiliser] peut faciliter l’accès au serveur FTP. 111 Enregistrement et chargement des réglages Les réglages de connexion peuvent être enregistrés sur une carte qui sera utilisée avec d’autres appareils photo. En outre, les réglages de connexion configurés sur d’autres appareils photo peuvent être appliqués à l’appareil à utiliser. Enregistrement des réglages [Enr./charger 1 Sélectionnez réglages carte]. Sur l’écran [Réglages connexion] de l’étape 5 affiché à la page 107, sélectionnez [Enr./charger réglages carte]. [Enregistrer 2 Sélectionnez réglages sur carte]. [OK]. 3 Sélectionnez Le nom du fichier est automatiquement déterminé par l’appareil photo : WFTNPF, suivi d’un nombre (01 à 99) et l’extension NIF. Vous pouvez renommer le fichier à votre guise en appuyant sur la touche [z]. Les réglages sont sauvegardés sur la carte. Les réglages sont enregistrés sous forme de fichier dans la portion de la carte indiquée lorsque la carte est ouverte (dans le répertoire racine). Seuls quarante fichiers de réglages peuvent être enregistrés sur une carte à partir de l’appareil photo. Pour en enregistrer plus de quarante, utilisez une autre carte. 112 Enregistrement et chargement des réglages Chargement des réglages [Enr./charger 1 Sélectionnez réglages carte]. Sur l’écran [Réglages connexion] de l’étape 5 affiché à la page 107, sélectionnez [Enr./charger réglages carte]. [Charger réglages 2 Sélectionnez depuis carte]. le fichier de réglage. 3 Sélectionnez Sélectionnez un fichier de réglage correspondant à votre environnement réseau. [OK]. 4 Sélectionnez Les informations provenant du fichier de réglage sont chargées dans le numéro de réglages sélectionné. Même si un ordinateur ou autre dispositif est utilisé pour enregistrer plus de quarante fichiers de réglages sur une carte, seuls quarante fichiers s’afficheront sur l’écran des réglages de chargement de l’appareil photo. Pour charger quarante-et-un fichiers de réglages ou plus, commencez par charger un maximum de quarante fichiers, puis chargez les fichiers restants à partir d’une carte qui ne contient pas déjà de fichiers de réglages chargés. 113 Écran des réglages des fonctions Sur l’écran [Réglages fonction], vous pouvez configurer les réglages pour le transfert FTP et le serveur WFT, définir la fonction d’économie d’énergie et vérifier l’adresse MAC. Affichage de l’écran Réglages fonction [Réglages de 1 Sélectionnez communication]. Sur l’onglet [53], sélectionnez [Réglages de communication], puis appuyez sur <0>. [Réglages réseau]. 2 Sélectionnez Définissez [Fnc. communication] sur [Activer], puis sélectionnez [Réglages réseau]. [Réglages fonction]. 3 Sélectionnez L’écran [Réglages fonction] s’affiche. 114 Écran des réglages des fonctions [Réglages du transfert FTP] Configurez les réglages du transfert FTP. Reportez-vous à la page 37 pour les définir. [Réglages serveur WFT] Configurez les réglages du serveur WFT. Vous pouvez définir le compte WFT et le numéro de port. Pour savoir comment configurer le compte WFT, reportez-vous à la page 60. Notez qu’il n’est normalement pas nécessaire de modifier le numéro de port (80). 115 Écran des réglages des fonctions [Économie d’énergie] Trans. FTP Lorsque l’option [Activer] est sélectionnée, si aucune image n’est transférée pendant une certaine période, le transmetteur se déconnecte du serveur FTP et désactive la connexion LAN. Lorsque le transmetteur est prêt en vue d’un transfert d’images, la connexion se rétablit automatiquement. EOSUtility/ServeurWFT/Smartphone Si aucune communication n’est établie pendant une certaine période, le débit de transmission baisse pour économiser de l’énergie. Notez que l’appareil photo répond comme suit, indépendamment du réglage [Économie d’énergie]. • Lorsqu’une connexion est établie via la fonction [Connexion facile], la fonction d’économie d’énergie est désactivée. • Lorsqu’une connexion est établie via un point d’accès, la fonction d’économie d’énergie est activée. PdV liée La fonction d’économie d’énergie est désactivée indépendamment de ce réglage. [Adresse MAC] L’adresse MAC du transmetteur peut être vérifiée. L’adresse MAC du transmetteur est affichée dans [Sans fil]. 116 10 Guide de dépannage La vitesse de transfert en mode ad hoc peut devenir très lente si le transmetteur est utilisé avec certains types d’ordinateur. Pour de plus amples renseignements, contactez votre revendeur ou le Service Après-Vente Canon le plus proche. 117 En réponse aux messages d’erreur Si une erreur de réglage sans fil s’affiche sur le moniteur LCD de l’appareil photo, reportez-vous aux exemples de mesures correctives donnés dans cette section pour éliminer la cause de l’erreur. En cas d’erreur, le témoin <Y> de l’appareil photo clignote en rouge. Il est également possible de vérifier le détail des erreurs sur l’onglet [53] [Réglages de communication] 9 [Réglages réseau] 9 [Descript. erreur]. Cliquez sur la page du numéro du code d’erreur dans le tableau suivant pour accéder à la page correspondante. 11 (p. 119) 12 (p. 119) 21 (p. 119) 22 (p. 121) 23 (p. 122) 24 (p. 122) 41 (p. 124) 42 (p. 126) 43 (p. 126) 44 (p. 126) 45 (p. 127) 46 (p. 128) 47 (p. 128) 61 (p. 129) 62 (p. 129) 63 (p. 130) 64 (p. 130) 65 (p. 131) 66 (p. 131) 67 (p. 132) 68 (p. 132) 69 (p. 132) 71 (p. 133) 72 (p. 133) 73 (p. 133) 82 (p. 134) 83 (p. 134) 91 (p. 134) Si [Attente nouveau transfert] s’affiche Si le transfert d’images via FTP échoue après la prise de vue, l’écran affiché à gauche apparaît et le témoin <Y> de l’appareil photo clignote rouge. Vérifiez le numéro du code d’erreur et écartez la cause de l’erreur. Une fois la cause de l’erreur écartée, les images dont le transfert a précédemment échoué sont automatiquement retransférées. Veuillez noter que lorsque vous annulez le transfert d’images ou mettez l’appareil photo hors tension, l’image n’est pas automatiquement retransférée. Consultez la page 48 et transférez l’image. 118 En réponse aux messages d’erreur 11 : Connexion cible non trouvée Dans le cas de [EOSUtility], EOS Utility s’exécute-t-il ? Démarrez EOS Utility et rétablissez la connexion (p. 56). Dans le cas de [Smartphone], Camera Connect s’exécute-t-il ? Établissez une connexion au moyen de Camera Connect (p. 76). Le transmetteur et le point d’accès sont-ils réglés pour utiliser la même clé d’encryptage pour l’authentification ? Cette erreur se produit si les clés d’encryptage ne correspondent pas lorsque la méthode d’authentification pour l’encryptage est réglée sur [Système ouvert]. Ce réglage respectant la casse, vérifiez les caractères majuscules et minuscules. Assurez-vous que la clé d’encryptage correcte pour l’authentification a été correctement saisie sur le transmetteur (p. 32). 12 : Connexion cible non trouvée Le dispositif de destination et le point d’accès sont-ils sous tension ? Mettez le dispositif cible et le point d’accès sous tension, puis patientez un instant. Si la connexion ne peut toujours pas être établie, effectuez à nouveau les procédures pour établir la connexion. 21 : Pas d’adresse assignée par le serveur DHCP Points à vérifier sur le transmetteur Sur le transmetteur, l’adresse IP est définie sur [Réglage auto]. Ce réglage est-il correct ? Si aucun serveur DHCP n’est utilisé, configurez les réglages après avoir défini l’adresse IP sur [Réglage manuel] sur le transmetteur (p. 144). 119 En réponse aux messages d’erreur Points à vérifier sur le serveur DHCP Le serveur DHCP est-il sous tension ? Mettez le serveur DHCP sous tension. Y a-t-il assez d’adresses à assigner par le serveur DHCP ? Augmentez le nombre d’adresses assignées par le serveur DHCP. Retirez les adresses assignées aux dispositifs par le serveur DHCP du réseau pour diminuer le nombre d’adresses utilisées. Le serveur DHCP fonctionne-t-il correctement ? Vérifiez les réglages du serveur DHCP pour vous assurer qu’il fonctionne correctement comme serveur DHCP. Demandez éventuellement à l’administrateur réseau de garantir que le serveur DHCP est disponible. Points à vérifier sur l’ensemble du réseau Votre réseau comprend-il un routeur ou un dispositif similaire servant de passerelle ? Demandez éventuellement à l’administrateur réseau l’adresse de la passerelle du réseau et entrez-la sur le transmetteur (p. 138, 144). Assurez-vous que le réglage de l’adresse de la passerelle a été correctement saisi sur tous les dispositifs présents sur le réseau, y compris le transmetteur. En réponse aux messages d’erreur 21 à 24 Vérifiez également les points suivants pour répondre aux erreurs numérotées de 21 à 24. Le transmetteur et le point d’accès sont-ils réglés pour utiliser la même clé d’encryptage pour l’authentification ? Cette erreur se produit si les clés d’encryptage ne correspondent pas lorsque la méthode d’authentification pour l’encryptage est réglée sur [Système ouvert]. Ce réglage respectant la casse, vérifiez les caractères majuscules et minuscules. Assurez-vous que la clé d’encryptage correcte pour l’authentification a été correctement saisie sur le transmetteur (p. 32). 120 En réponse aux messages d’erreur 22 : Pas de réponse du serveur DNS Points à vérifier sur le transmetteur Sur le transmetteur, l’adresse DNS est définie sur [Réglage manuel]. Ce réglage est-il correct ? Si un serveur DNS n’est pas utilisé, placez le réglage de l’adresse DNS du transmetteur sur [Pas util] (p. 144). Sur le transmetteur, le réglage de l’adresse IP du serveur DNS correspond-il à l’adresse actuelle du serveur ? Sur le transmetteur, définissez l’adresse IP correspondant à l’adresse du serveur DNS utilisé (p. 138, 144). Points à vérifier sur le serveur DNS Le serveur DNS est-il sous tension ? Mettez le serveur DNS sous tension. Les réglages du serveur DNS pour les adresses IP et les noms correspondants sont-ils corrects ? Sur le serveur DNS, assurez-vous que les adresses IP et les noms correspondants ont été correctement saisis. Le serveur DNS fonctionne-t-il correctement ? Vérifiez les réglages du serveur DNS pour vous assurer qu’il fonctionne correctement comme serveur DNS. Demandez éventuellement à l’administrateur réseau de garantir que le serveur DNS est disponible. Points à vérifier sur l’ensemble du réseau Votre réseau comprend-il un routeur ou un dispositif similaire servant de passerelle ? Demandez éventuellement à l’administrateur réseau l’adresse de la passerelle du réseau et entrez-la sur le transmetteur (p. 138, 144). Assurez-vous que le réglage de l’adresse de la passerelle a été correctement saisi sur tous les dispositifs présents sur le réseau, y compris le transmetteur. 121 En réponse aux messages d’erreur 23 : Dupliquer l’adresse IP Points à vérifier sur le transmetteur Un autre dispositif sur le réseau du transmetteur utilise-t-il la même adresse IP que le transmetteur ? Changez l’adresse IP du transmetteur pour éviter d’utiliser la même adresse que sur l’autre dispositif sur le réseau. Ou encore, changez l’adresse IP du dispositif comportant une adresse dupliquée. Si l’adresse IP du transmetteur est définie sur [Réglage manuel] dans les environnements réseau utilisant un serveur DHCP, placez le réglage sur [Réglage auto] (p. 34). 24 : Pas de réponse du serveur proxy Points à vérifier sur le transmetteur Le réglage du serveur proxy du transmetteur est [Utiliser]. Ce réglage est-il correct ? Si aucun serveur proxy n’est utilisé, définissez le réglage du serveur proxy sur [Pas util] (p. 39). Les réglages [Réglage adresse] et [N° de port] du transmetteur correspondent-ils à ceux du serveur proxy ? Configurez l’adresse du serveur proxy et le numéro de port du transmetteur pour qu’ils correspondent à ceux du serveur proxy (p. 39). Les réglages du serveur proxy du transmetteur sont-ils corrects sur le serveur DNS ? Assurez-vous que l’[Adresse] du serveur proxy est correcte sur le serveur DNS. 122 En réponse aux messages d’erreur Points à vérifier sur le serveur proxy Le serveur proxy est-il sous tension ? Mettez le serveur proxy sous tension. Le serveur proxy fonctionne-t-il correctement ? Vérifiez les réglages du serveur proxy pour vous assurer qu’il fonctionne correctement comme serveur proxy. Demandez éventuellement à l’administrateur réseau l’adresse du serveur proxy et le numéro de port, puis entrez-les sur le transmetteur. Points à vérifier sur l’ensemble du réseau Votre réseau comprend-il un routeur ou un dispositif similaire servant de passerelle ? Demandez éventuellement à l’administrateur réseau l’adresse de la passerelle du réseau et entrez-la sur le transmetteur. Assurez-vous que le réglage de l’adresse de la passerelle a été correctement saisi sur tous les dispositifs présents sur le réseau, y compris le transmetteur. 123 En réponse aux messages d’erreur 41 : Connexion au serveur FTP impossible Points à vérifier sur le transmetteur Sur le transmetteur, le réglage de l’adresse IP du serveur FTP correspond-il à l’adresse actuelle du serveur ? Configurez l’adresse IP sur le transmetteur pour qu’elle corresponde à l’adresse actuelle du serveur FTP (p. 39). Le transmetteur et le point d’accès sont-ils réglés pour utiliser la même clé d’encryptage pour l’authentification ? Cette erreur se produit si les clés d’encryptage ne correspondent pas lorsque la méthode d’authentification pour l’encryptage est réglée sur [Système ouvert]. Ce réglage respectant la casse, vérifiez les caractères majuscules et minuscules. Assurez-vous que la clé d’encryptage correcte pour l’authentification a été correctement saisie sur le transmetteur (p. 32). Sur le transmetteur, le [Réglage numéro de port] pour le serveur FTP correspond-il au numéro de port actuel du serveur FTP ? Configurez le même numéro de port (généralement 21) sur le transmetteur et le serveur FTP. Configurez le numéro du port sur le transmetteur pour qu’il corresponde au numéro de port actuel du serveur FTP (p. 39). Les réglages du serveur FTP du transmetteur sont-ils corrects sur le serveur DNS ? Assurez-vous que le [Nom serveur] du serveur FTP est correct sur le serveur DNS. Assurez-vous que le [Nom serveur] du serveur FTP est correct sur le transmetteur (p. 38). 124 En réponse aux messages d’erreur Points à vérifier sur le serveur FTP Le serveur FTP fonctionne-t-il correctement ? Configurez correctement l’ordinateur pour qu’il fonctionne comme un serveur FTP. Demandez éventuellement à l’administrateur réseau l’adresse du serveur FTP et le numéro de port, puis entrez-les sur le transmetteur. Le serveur FTP est-il sous tension ? Mettez le serveur FTP sous tension. Il se peut que le serveur ait été éteint en raison du mode d’économie d’énergie. Sur le transmetteur, le réglage de l’adresse IP du serveur FTP (dans [Adresse]) correspond-il à l’adresse actuelle du serveur ? Configurez l’adresse IP sur le transmetteur pour qu’elle corresponde à l’adresse actuelle du serveur FTP (p. 38). Un pare-feu ou un autre logiciel de sécurité est-il activé ? Certains logiciels de sécurité utilisent un pare-feu pour restreindre l’accès au serveur FTP. Modifiez les réglages du pare-feu pour permettre l’accès au serveur FTP. Vous pourrez être en mesure d’accéder au serveur FTP en plaçant [Mode passif] sur [Utiliser] sur le transmetteur (p. 111). Vous connectez-vous au serveur FTP par le biais d’un routeur haut débit ? Certains routeurs haut débit utilisent un pare-feu pour restreindre l’accès au serveur FTP. Modifiez les réglages du pare-feu pour permettre l’accès au serveur FTP. Vous pourrez être en mesure d’accéder au serveur FTP en plaçant [Mode passif] sur [Utiliser] sur le transmetteur (p. 111). 125 En réponse aux messages d’erreur Points à vérifier sur l’ensemble du réseau Votre réseau comprend-il un routeur ou un dispositif similaire servant de passerelle ? Demandez éventuellement à l’administrateur réseau l’adresse de la passerelle du réseau et entrez-la sur le transmetteur (p. 138, 144). Assurez-vous que le réglage de l’adresse de la passerelle a été correctement saisi sur tous les dispositifs présents sur le réseau, y compris le transmetteur. 42 : Connexion rejetée par le serveur FTP Points à vérifier sur le serveur FTP Le serveur FTP est-il configuré pour restreindre l’accès à certaines adresses IP uniquement ? Modifiez les réglages du serveur FTP pour permettre l’accès à partir de l’[Adresse IP] configurée sur le transmetteur dans les réglages TCP/IP. 43 : Connexion au serveur FTP impossible. Erreur de code provenant du serveur. Points à vérifier sur le serveur FTP Avez-vous dépassé le nombre maximal de connexions au serveur FTP autorisé ? Débranchez certains dispositifs réseau du serveur FTP ou augmentez le nombre maximal de connexions autorisé dans les réglages du serveur FTP. 44 : Déconnexion du serveur FTP impossible. Erreur de code provenant du serveur. Cette erreur se produit si le transmetteur ne peut pas se déconnecter du serveur FTP pour une raison quelconque. Éteignez puis rallumez le serveur FTP et l’appareil photo. 126 En réponse aux messages d’erreur 45 : Identification impossible sur le serveur. Erreur de code provenant du serveur. Points à vérifier sur le transmetteur Sur le transmetteur, le [Nom d’utilisateur] a-t-il été saisi correctement ? Vérifiez le nom d’utilisateur pour accéder au serveur FTP. Ce réglage respectant la casse, vérifiez les caractères majuscules et minuscules. Assurez-vous que le nom d’utilisateur a été correctement saisi sur le transmetteur (p. 39). Sur le transmetteur, le [Mot de passe utilis.] a-t-il été saisi correctement ? Si le mot de passe utilisateur est configuré sur le serveur FTP, vérifiez les caractères majuscules et minuscules pour vous assurer que le mot de passe sur le transmetteur lui correspond (p. 39). Points à vérifier sur le serveur FTP Les droits d’utilisateur pour le serveur FTP autorisent-ils la lecture, l’écriture et l’accès ? Configurez les droits d’utilisateur du serveur FTP pour autoriser la lecture, l’écriture et l’accès. Le nom du dossier spécifié comme destination de transfert sur le serveur FTP comporte-t-il des caractères ASCII (p. 21) ? Utilisez toujours des caractères ASCII pour le nom du dossier. 127 En réponse aux messages d’erreur 46 : Erreur de code provenant du serveur pour la session de données Points à vérifier sur le serveur FTP La connexion a été terminée par le serveur FTP. Redémarrez le serveur FTP. Les droits d’utilisateur pour le serveur FTP autorisent-ils la lecture, l’écriture et l’accès ? Configurez les droits d’utilisateur du serveur FTP pour autoriser la lecture, l’écriture et l’accès. Les droits d’utilisateur autorisent-ils l’accès au dossier de destination sur le serveur FTP ? Configurez les droits d’utilisateur pour accéder au dossier de destination sur le serveur FTP et permettre la sauvegarde des images du transmetteur. Le serveur FTP est-il sous tension ? Mettez le serveur FTP sous tension. Il se peut que le serveur ait été éteint en raison du mode d’économie d’énergie. Le disque dur du serveur FTP est-il saturé ? Augmentez l’espace disponible sur le disque dur. 47 : Fin de transfert de fichier-image non confirmée par le serveur FTP Cette erreur se produit si, pour une raison quelconque, le transmetteur ne peut pas recevoir la confirmation du serveur FTP une fois le transfert de fichier d’images terminé. Éteignez, puis rallumez le serveur FTP et l’appareil photo, puis transférez à nouveau les images. 128 En réponse aux messages d’erreur 61 : Réseau LAN sans fil avec SSID sélectionné non trouvé Des obstacles bloquent-ils la ligne de vue entre le transmetteur et l’antenne du point d’accès ? Déplacez l’antenne du point d’accès sur une position clairement visible du point de vue du transmetteur (p. 136). Points à vérifier sur le transmetteur Le réglage SSID sur le transmetteur correspond-il à celui du point d’accès ? Vérifiez le SSID sur le point d’accès, puis réglez le même SSID sur le transmetteur (p. 31). Points à vérifier sur le point d’accès Le point d’accès est-il sous tension ? Mettez le point d’accès sous tension. Si le filtrage par adresse MAC est activé, l’adresse MAC du transmetteur utilisé est-elle enregistrée sur le point d’accès ? Enregistrez l’adresse MAC (p. 116) du transmetteur utilisé sur le point d’accès. 62 : Pas de réponse du terminal LAN sans fil Points à vérifier sur le transmetteur Le transmetteur est-il configuré pour la communication en mode infrastructure ? Configurez le transmetteur pour la communication en mode ad hoc. Points à vérifier sur le point d’accès Y a-t-il un point d’accès à proximité pour la communication ad hoc ? Configurez un point d’accès pour la communication ad hoc à proximité du transmetteur. 129 En réponse aux messages d’erreur 63 : Échec de l’authentification LAN sans fil Le transmetteur et le point d’accès sont-ils réglés pour utiliser la même méthode d’authentification ? Le transmetteur prend en charge les méthodes d’authentification suivantes : [Système ouvert], [Clé partagée] et [WPA/WPA2PSK] (p. 27). Le transmetteur et le point d’accès sont-ils réglés pour utiliser la même clé d’encryptage pour l’authentification ? Ce réglage respectant la casse, vérifiez les caractères majuscules et minuscules. Assurez-vous que la clé d’encryptage correcte pour l’authentification a été correctement saisie sur le transmetteur (p. 32). Si le filtrage par adresse MAC est activé, l’adresse MAC du transmetteur utilisé est-elle enregistrée sur le point d’accès ? Enregistrez l’adresse MAC (p. 116) du transmetteur utilisé sur le point d’accès. 64 : Connexion au terminal LAN sans fil impossible Le transmetteur et le point d’accès sont-ils réglés pour utiliser la même méthode d’encryptage ? Le transmetteur prend en charge les méthodes d’encryptage suivantes : WEP, TKIP et AES (p. 27). Si le filtrage par adresse MAC est activé, l’adresse MAC du transmetteur utilisé est-elle enregistrée sur le point d’accès ? Enregistrez l’adresse MAC (p. 116) du transmetteur utilisé sur le point d’accès. 130 En réponse aux messages d’erreur 65 : Connexion LAN sans fil perdue Des obstacles bloquent-ils la ligne de vue entre le transmetteur et l’antenne du point d’accès ? Déplacez l’antenne du point d’accès sur une position clairement visible du point de vue du transmetteur (p. 136). La connexion LAN sans fil a été perdue, pour une raison quelconque, et elle n’a pas pu être rétablie. Voici quelques-unes des raisons possibles : accès excessif au point d’accès depuis d’autres terminaux, un four à micro-ondes ou similaire est utilisé à proximité (interférence avec IEEE 802.11n/g/b (bande de 2,4 GHz)) ou influence de la pluie ou humidité élevée (p. 136). 66 : Clé d’encryptage de LAN sans fil incorrecte Le transmetteur et le point d’accès sont-ils réglés pour utiliser la même clé d’encryptage pour l’authentification ? Ce réglage respectant la casse, vérifiez les caractères majuscules et minuscules. Assurez-vous que la clé d’encryptage pour l’authentification a été correctement saisie sur le transmetteur et le point d’accès (p. 32). Notez que si la méthode d’authentification est [Système ouvert], une erreur 41 (« Connexion au serveur FTP impossible ») s’affiche. 131 En réponse aux messages d’erreur 67 : Méthode d’encryptage de LAN sans fil incorrecte Le transmetteur et le point d’accès sont-ils réglés pour utiliser la même méthode d’encryptage ? Le transmetteur prend en charge les méthodes d’encryptage suivantes : WEP, TKIP et AES (p. 27). Si le filtrage par adresse MAC est activé, l’adresse MAC du transmetteur utilisé est-elle enregistrée sur le point d’accès ? Enregistrez l’adresse MAC (p. 116) du transmetteur utilisé sur le point d’accès. 68 : Connexion au terminal LAN sans fil impossible. Recommencer depuis le début. Avez-vous maintenu enfoncé le bouton WPS (Wi-Fi Protected Setup) du point d’accès pendant la durée spécifiée ? Maintenez enfoncé le bouton WPS pendant la durée indiquée dans le mode d’emploi du point d’accès. Essayez-vous d’établir une connexion à proximité du point d’accès ? Essayez d’établir la connexion avec les deux dispositifs à portée l’un de l’autre. 69 : Plusieurs terminaux LAN sans fil ont été détectés. Connexion impossible. Recommencer depuis le début. La connexion est en cours par d’autres points d’accès en mode PBC (Pushbutton Connection) de WPS (Wi-Fi Protected Setup). Patientez un instant avant d’essayer d’établir la connexion ou essayez d’établir une connexion en mode PIN (connexion par code PIN) (p. 29). 132 En réponse aux messages d’erreur 71 : Connexion à appareil asservi impossible Suivez-vous la procédure correcte pour établir la connexion avec les appareils asservis ? Utilisez les appareils asservis en suivant les bonnes instructions (p. 84, 85). Les appareils asservis sont-ils trop loin de l’appareil maître ? Rapprochez les appareils asservis de l’appareil maître. 72 : Connexion à appareil maître impossible Suivez-vous la procédure correcte pour établir la connexion avec l’appareil maître ? Utilisez l’appareil maître en suivant les bonnes instructions (p. 86, 87). L’appareil maître est-il trop loin des appareils asservis ? Rapprochez l’appareil maître des appareils asservis. 73 : L’heure n’a pas pu être synchronisée Suivez-vous la procédure correcte pour établir la connexion entre l’appareil maître et les appareils asservis ? Utilisez les appareils maître et asservis en suivant les bonnes instructions (p. 98, 100). L’appareil maître est-il trop loin des appareils asservis ? Rapprochez les appareils asservis de l’appareil maître. 133 En réponse aux messages d’erreur 82 : Transmetteur de fichier sans fil non connecté Le transmetteur est-il fixé correctement ? Assurez-vous que le transmetteur est fermement inséré dans l’appareil photo (p. 11). 83 : Connexion LAN sans fil interrompue en raison de la température élevée du WFT Suite à l’augmentation de la température du transmetteur, l’utilisation sans fil a été stoppée temporairement et la connexion LAN sans fil a été interrompue. Laissez le transmetteur refroidir (par exemple, en le protégeant de la lumière du soleil). Une fois le transmetteur froid, la connexion se rétablit automatiquement. 91 : Autre erreur Un problème autre que le numéro de code d’erreur 11 à 83 est survenu. Éteignez, puis rallumez l’appareil photo avec le commutateur d’alimentation. 134 Guide de dépannage Si un problème survient, commencez par consulter le présent Guide de dépannage pour vérifier l’appareil photo et le dispositif connecté. Si le Guide de dépannage ne permet pas de résoudre le problème, contactez le Service Après-Vente Canon le plus proche. Impossible de transférer des images sur un serveur FTP. Pour transférer des images capturées sur un serveur FTP, positionnez le sélecteur de prise de vue avec Visée par l’écran/ d’enregistrement vidéo sur <A>. Lorsque le sélecteur de prise de vue avec Visée par l’écran/ d’enregistrement vidéo est positionné sur <k>, les images ne peuvent pas être transférées. Impossible d’exécuter une prise de vue liée. Pour exécuter une prise de vue liée, positionnez le sélecteur de prise de vue avec Visée par l’écran/d’enregistrement vidéo sur <A>. Lorsque le sélecteur de prise de vue avec Visée par l’écran/ d’enregistrement vidéo est positionné sur <k>, la prise de vue liée est impossible. Impossible de se reconnecter à un smartphone. Même en associant le même appareil photo et le même smartphone, si vous avez modifié les réglages ou sélectionné un réglage différent, vous risquez de ne pas pouvoir rétablir la connexion même après avoir sélectionné le même SSID. Le cas échéant, supprimez les réglages de connexion à l’appareil photo dans les réglages Wi-Fi sur le smartphone et rétablissez la connexion. Si vous laissez s’exécuter Camera Connect pendant le rétablissement de la connexion, il se peut qu’elle ne puisse pas être établie. Le cas échéant, redémarrez Camera Connect. L’appareil photo et le transmetteur chauffent et le débit de transmission baisse. Si l’utilisation sans fil est activée en permanence sous des températures élevées et pendant une période prolongée, la température du transmetteur risque d’augmenter, entraînant le ralentissement du transfert. Si la température du transmetteur augmente encore, l’erreur 83 s’affiche et l’utilisation sans fil s’arrête (p. 134). 135 Notes sur les réglages de la fonction de communication Lorsque vous utilisez les fonctions de communication, essayez les mesures correctives suivantes si le débit de transmission baisse, la connexion est perdue ou un autre problème survient. Lieu d’installation du point d’accès et de l’antenne Lorsque vous utilisez le transmetteur à l’intérieur, installez le dispositif dans la pièce où vous prenez les photos. Installez le dispositif plus haut que le transmetteur. Installez-le de sorte qu’aucune personne ou objet ne s’insère entre le dispositif et le transmetteur. Installez le dispositif aussi près que possible du transmetteur. En particulier, veuillez noter que si vous l’utilisez à l’extérieur par mauvais temps, la pluie peut absorber les ondes radio et perturber la connexion. Dispositifs électroniques à proximité Si le débit de transmission d’un LAN sans fil chute en raison de l’influence des appareils électroniques suivants, cessez de les utiliser ou établissez la connexion à une distance plus éloignée des appareils. En outre, passer sur un LAN câblé peut résoudre le problème. Le transmetteur communique sur des LAN sans fil via IEEE 802.11n/g/b en utilisant des ondes radio de la bande 2,4 GHz. Pour cette raison, le débit de transmission sur LAN sans fil peut baisser à proximité de fours à micro-ondes, téléphones sans fil, microphones ou appareils similaires opérant sur la même bande fréquence. Si un terminal LAN sans fil sur la même bande fréquence que le transmetteur est utilisé à proximité, le débit de transmission du LAN sans fil peut baisser. 136 Notes sur les réglages de la fonction de communication Notes sur l’utilisation de plusieurs transmetteurs sans fil Si plusieurs appareils photos équipés d’un transmetteur sans fil sont connectés à un point d’accès, assurez-vous que les adresses IP des appareils sont différentes. Lorsque plusieurs appareils photo équipés d’un transmetteur sans fil sont connectés sur un point d’accès, le débit de transmission baisse. En présence de plusieurs points d’accès IEEE 802.11n/g/b (bande 2,4 GHz), laissez un espace de quatre canaux vides entre chaque canal LAN sans fil pour réduire les interférences des ondes radio. Par exemple, utilisez les canaux 1, 6 et 11, les canaux 2, 7 et 12 ou les canaux 3, 8 et 13. Lorsque IEEE 802.11ac/n/a peut être utilisé (sur la bande 5 GHz), basculez sur IEEE 802.11ac/n/a (sur la bande 5 GHz) et spécifiez un canal différent. Sécurité Si les mesures de sécurité appropriées n’ont pas été configurées, les problèmes ci-dessous peuvent survenir. Surveillance des transmissions Des personnes externes ayant des intentions malveillantes peuvent surveiller les transmissions sur le réseau LAN sans fil et tenter d’intercepter les données que vous envoyez. Accès non autorisé au réseau Des personnes externes ayant des intentions malveillantes peuvent obtenir un accès non autorisé au réseau que vous utilisez dans le but de voler, modifier ou détruire des renseignements. De plus, vous pourriez être victime d’autres types d’accès non autorisé comme une usurpation d’identité (une personne se faisant passer pour une autre tente d’obtenir un accès non autorisé) ou une attaque par tremplin (une personne accède à votre réseau et s’en sert pour brouiller les pistes lorsqu’elle infiltre d’autres systèmes). Pour empêcher que de tels problèmes se produisent, assurez-vous de protéger parfaitement votre réseau. 137 Vérification des réglages du réseau Windows Ouvrez l’[Invite de commande] de Windows, tapez « ipconfig/all », puis appuyez sur la touche <Entrée>. L’adresse IP assignée à l’ordinateur s’affiche, ainsi que le masque de sous-réseau, la passerelle et les informations sur le serveur DNS. Mac OS Sous Mac OS X, ouvrez l’application [Terminal], tapez ifconfig -a, puis appuyez sur la touche <Retour>. L’adresse IP assignée à l’ordinateur est indiquée dans la rubrique [en0] par [inet], au format « ***.***.***.*** ». * Pour en savoir plus sur l’application [Terminal], reportez-vous à l’Aide de Mac OS X. Pour éviter d’utiliser la même adresse IP pour l’ordinateur et les autres dispositifs sur le réseau, modifiez le numéro de droite lors de la configuration de l’adresse IP assignée à l’appareil photo dans les processus décrits à la page 144. Exemple : 192.168.1.10 138 11 Référence 139 Création et enregistrement de légendes Suivez ces étapes pour créer des légendes et les enregistrer sur l’appareil photo, comme expliqué dans la section « Ajout d’une légende avant le transfert » (p. 52). Lorsque vous créez et enregistrez des légendes, utilisez un ordinateur sur lequel EOS Utility est installé. Voir « Contrôle de l’appareil à distance avec EOS Utility » à la page 55 pour activer l’utilisation d’EOS Utility sur un LAN. EOS Utility et 1 Lancez sélectionnez [Paramètres de l’appareil photo]. L’écran de paramétrage de l’appareil photo apparaît. [Légende WFT]. 2 Sélectionnez L’écran pour la création de légende apparaît. 140 Création et enregistrement de légendes la ou les légendes. 3 Entrez Entrez jusqu’à 31 caractères (au format ASCII). Pour obtenir des données de légende stockées sur l’appareil photo, sélectionnez [Charger paramètres]. les légendes sur 4 Enregistrez l’appareil photo. Sélectionnez [Appliquer à l’appareil photo] pour enregistrer les nouvelles légendes sur l’appareil photo. 141 Réglage manuel du réseau Configurez manuellement les réglages réseau pour le mode point d’accès appareil photo. Réglez les fonctions [SSID], [Réglage canal] et [Réglages d’encryptage] sur chaque écran affiché. [Connexion 1 Sélectionnez manuelle]. Sélectionnez [OK] et appuyez sur <0> pour passer à l’écran suivant. un SSID (nom du 2 Saisissez réseau). Saisissez les caractères au moyen du clavier virtuel (p. 21). Lorsque vous avez terminé, appuyez sur la touche <M>. le réglage de canal 3 Sélectionnez souhaité. Pour spécifier manuellement les réglages, sélectionnez [Réglage manuel], puis tournez la molette <6>. Sélectionnez [OK] et appuyez sur <0> pour passer à l’écran suivant. 142 Réglage manuel du réseau le réglage 4 Sélectionnez d’encryptage souhaité. Pour l’encryptage, sélectionnez [AES]. Sélectionnez [OK], puis appuyez sur <0>. Lorsque [AES] est sélectionné, le clavier virtuel (p. 21) s’affiche. Entrez une clé d’encryptage de huit caractères, puis appuyez sur la touche <M> pour valider. Le SSID réglé et la clé d’encryptage s’affichent. Pour les opérations subséquentes, voir « Connexion avec la fonction Connexion facile » (p. 25). 143 Réglage manuel de l’adresse IP Réglez l’adresse IP manuellement. Les éléments affichés dépendent de la méthode de communication. [Réglage manuel]. 1 Sélectionnez Sélectionnez [OK] et appuyez sur <0> pour passer à l’écran suivant. l’élément à régler. 2 Sélectionnez Sélectionnez un élément, puis appuyez sur <0>. L’écran de saisie de numéros apparaît. Pour utiliser une passerelle, une adresse DNS ou IPsec, sélectionnez [Utiliser], puis [Adresse] et appuyez sur <0>. les valeurs souhaitées. 3 Saisissez Tournez la molette <6> pour déplacer la position de saisie dans la zone supérieure et tournez la molette <5> pour sélectionner le numéro. Appuyez sur <0> pour saisir le numéro sélectionné. Pour régler les valeurs saisies et revenir à l’écran de l’étape 2, appuyez sur la touche <M>. 144 Réglage manuel de l’adresse IP [OK]. 4 Sélectionnez Lorsque vous avez terminé le réglage des éléments nécessaires, sélectionnez [OK] et appuyez sur <0>. L’écran de réglage pour la méthode de communication apparaît. Si vous n’êtes pas certain des paramètres à saisir, consultez « Vérification des réglages du réseau » (p. 138) ou renseignez-vous auprès de l’administrateur réseau ou de quelqu’un familiarisé avec le réseau. 145 Caractéristiques techniques 9Type Type : Accessoire de transfert d’images sans fil compatible IEEE 802.11ac/n/a/g/b 9LAN sans fil Conformité aux normes : IEEE 802.11ac, IEEE 802.11n, IEEE 802.11a, IEEE 802.11g, IEEE 802.11b Méthode de transmission : Modulation DS-SS (IEEE 802.11b) Modulation OFDM (IEEE 802.11ac/n/a/g) Portée de transmission : Jusqu’à 150 m/492 pieds environ * Sans obstruction entre les antennes de transmission et de réception, et aucune interférence radio * Jusqu’à 15 m/49,2 pieds en cas de connexion directe à un smartphone Fréquence de transmission (fréquence centrale) : Version WFT-E8A WFT-E8B WFT-E8C WFT-E8D WFT-E8E Méthode de connexion : Sécurité : 146 Fréquence 2412 à 2462 MHz 5180 à 5320 MHz 5745 à 5825 MHz 2412 à 2472 MHz 5180 à 5700 MHz 2412 à 2472 MHz 5180 à 5320 MHz 5745 à 5805 MHz 2412 à 2462 MHz 5180 à 5825 MHz 2412 à 2472 MHz 5180 à 5825 MHz Canaux Canaux 1 à 11 Canaux 36 à 64 Canaux 149 à 165 Canaux 1 à 13 Canaux 36 à 140 Canaux 1 à 13 Canaux 36 à 64 Canaux 149 à 161 Canaux 1 à 11 Canaux 36 à 165 Canaux 1 à 13 Canaux 36 à 165 Mode infrastructure, mode point d’accès appareil, mode ad hoc * WPS (Wi-Fi Protected Setup) pris en charge Méthode d’authentification : Système ouvert, clé partagée, WPA/WPA2-PSK Encryptage : WEP, TKIP, AES * IPsec pris en charge Caractéristiques techniques 9Fonctions LAN Transfert FTP : Transfert automatique Sélection d’images et transfert Transfert avec le bouton SET Transfert avec légendes * FTPS pris en charge Fonctions de télécommande EOS Utility sur LAN sans fil EOS Utility : Serveur WFT : Contrôle de l’appareil photo, contrôle simple Visionnement et téléchargement d’images Smartphone : Les images peuvent être affichées, commandées et reçues au moyen d’un smartphone. Il est possible de commander un l’appareil photo à distance au moyen d’un smartphone. Prise de vue avec un maximum de 10 appareils asservis Prise de vue liée : reliés à un appareil maître Portée de transmission : Jusqu’à 100 m/328 pieds environ Synchronisation de l’heure Synchronisation de l’heure d’un maximum de 10 appareils asservis avec l’heure de l’appareil maître de l’appareil photo : Marge d’erreur avec l’appareil photo maître : Environ 0,05 s * Synchronisez l’heure de l’appareil photo entre les mêmes modèles d’appareil. 9Nombre de vues possibles Nombre de vues possibles pendant le [Transf. Automatique] (nombre approximatif de vues) Température Température normale (23°C / 73°F) Basses températures (0°C / 32°F) Nombre de prises de vue possibles 1030 900 * Les chiffres ci-dessus sont basés sur une batterie LP-E19 en mode [Économie d’énergie] et sur les normes d’essai de la CIPA (Camera & Imaging Products Association). * Lors du transfert consécutif d’images sur un réseau LAN sans fil, le nombre de vues possibles diminue. 9Dimensions et poids Dimensions (L x H x P) : Poids : 24,7 x 57,0 x 34,1 mm / 0,97 x 2,24 x 1,34 po. Environ 38 g / 1,34 oz. (boîtier seul) 9Environnement d’utilisation Plage de températures de 0 °C - 45°C / 32 °F - 113°F fonctionnement : Humidité de fonctionnement :85 % ou moins Toutes les données ci-dessus sont basées sur les normes d’essai de Canon ainsi que sur les normes d’essai et directives de la CIPA (Camera & Imaging Products Association). Les caractéristiques et l’aspect du transmetteur sont sujets à modification sans préavis. 147 Marques commerciales Microsoft et Windows sont des marques déposées ou des marques enregistrées de Microsoft Corporation aux États-Unis d’Amérique et/ou dans d’autres pays. Macintosh et Mac OS sont des marques déposées d’Apple Inc., enregistrées aux États-Unis d’Amérique et dans d’autres pays. Le logo Wi-Fi CERTIFIED et la marque Wi-Fi Protected Setup sont des marques commerciales de la Wi-Fi Alliance. WPS tel qu’il apparaît sur les écrans de réglage de l’appareil photo et dans ce mode d’emploi signifie Wi-Fi Protected Setup (Configuration Wi-Fi sécurisée). UPnP est une marque commerciale de UPnP Implementers Corporation. Toutes les autres marques commerciales appartiennent à leurs propriétaires respectifs. 148 Index A F Ad hoc.............................................91 Adresse DNS ................................144 Adresse IP ........................34, 38, 144 Adresse MAC....................27, 56, 116 AES.................................................27 Appareil asservi ........................84, 99 Appareil maître..........................86, 99 Arrêt automatique ...........................22 Association......................................56 Authentificat. ...........................27, 109 Fonctions furtives ........................... 27 Format de clé ................................. 32 FTPS .............................................. 38 C Camera Connect.......................16, 78 Canal ..... Régions d’utilisation et restrictions Clavier.............................................21 Clé d’encryptage .............................32 Clé partagée ...................................27 Cntrl. avancé (prise de vue à distance) ........................................................67 Cntrl. simple (prise de vue à distance) ........................................................72 Compte (WFT) ........................60, 115 Connexion facile .............................25 D Dépannage ...................................117 Dossier de destination ......40, 53, 110 Dossiers ....................................40, 53 E Économie d’énergie ......................116 Écran LCD ......................................10 Écrasement des fichiers de même nom ...............................................110 EOS Utility...........................15, 55, 58 ESS-ID ............................................31 H Historique de transfert .................... 49 I IEEE 802.11ac/n/a/g/b ..... Régions d’utilisation et restrictions Images affichables ......................... 80 Images transférées......................... 53 J JPEG .............................................. 46 L L’assistant de connexion ................ 22 LAN câblé....................................... 23 Légendes................................ 52, 140 M Masque de sous-réseau....... 138, 144 Messages d’erreur........................ 118 Méthode de connexion ................... 39 Mode de connexion par bouton de commande...................................... 28 Mode de connexion par code PIN... 29 Mode FTP....................................... 38 Mode passif .................................. 111 Mode PBC ...................................... 28 Mode PIN ....................................... 29 Mode point d’accès appareil........... 36 Mot de passe.................................. 60 N Navigateur Web........................ 15, 63 Navigateurs .............................. 15, 63 Nom d’utilisateur............................. 60 149 Index Nom de réglages ..........................108 Nouveau transfert ...........................47 Numéro de port...............................39 P Passerelle .....................................144 Prise de vue à distance ......................................58, 67, 72, 78 Prise de vue liée .............................83 Pseudo............................................19 R RAW ...............................................46 RAW+JPEG ....................................46 Reconnexion.................................103 Région d’utilisation ..... Régions d’utilisation et restrictions Réglages.......................................112 Chargement..............................113 Enregistrement .........................112 Réglages d’encryptage ...........27, 142 Réglages fonction .........................114 Réseau ...........................................13 Routeur ...........................................34 S Sécurité IP (IPsec)........................109 Sélectionner dossier .......................40 Serveur DHCP ................................34 Serveur DNS.................................138 Serveur FTP ...................................37 Serveur Proxy .................................39 Serveur WFT ............................15, 59 ServeurWFT .............................15, 59 Smartphone ..............................16, 75 Spécifications du LAN sans fil ..... Régions d’utilisation et restrictions SSID ...............................................31 Synchro heure des appareils ....16, 97 150 Système ouvert .............................. 27 T TCP/IP.......................................... 108 TKIP ............................................... 27 Trans. FTP ............................... 14, 37 Transfert après la prise de vue....... 48 Transfert automatique d’images..... 43 Transfert d’images.......................... 37 Transfert d’images séparées.......... 43 Transfert par lot .............................. 48 Transfert par SET........................... 45 U URL ................................................ 63 V Vidéos ................................ 66, 71, 73 Visionnement des images ........ 65, 78 W WEP ............................................... 27 WPA/WPA2-PSK ............................ 27 WPS (Wi-Fi Protected Setup) ........ 27 MÉMO 151 Les descriptions de ce mode d’emploi prennent effet en juin 2016. Pour connaître les produits ultérieurs compatibles, contactez le Service AprèsVente Canon. Pour consulter la dernière version du mode d’emploi, reportez-vous au site Web Canon. CPA-F178-002 © CANON INC. 2016 ">
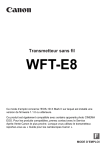
Lien public mis à jour
Le lien public vers votre chat a été mis à jour.