Canon Wireless File Transmitter WFT-E2II B Manuel utilisateur
PDF
Download
Document
Émetteur de fichier sans fil WFT-E2 II Mode d’emploi lors de l’utilisation de l’EOS-1D Mark IV Aux utilisateurs de l’EOS-1D Mark III ou l’EOS-1Ds Mark III Ce mode d’emploi présente l’utilisation de l’émetteur raccordé à l’EOS-1D Mark IV. Lorsque vous utilisez l’émetteur avec l’EOS-1D Mark III ou l’EOS-1Ds Mark III, consultez le manuel au format PDF dans le dossier EOS_1DIII_1DsIII. Afin de respecter les réglementations locales en matière d’ondes radio, Canon offre quatre versions propres à chaque région de l’émetteur (WFT-E2 IIA, E2 IIB, E2 IIC et E2 IID) dans différentes parties du monde (p.8). Par commodité, dans ce mode d’emploi, le produit est simplement appelé « l’émetteur » sans référence aux versions A, B, C ou D. F MODE D’EMPLOI Introduction L’émetteur de fichier sans fil WFT-E2 II est un accessoire conçu pour l’appareil photo EOS-1D Mark IV. Il apporte à l’appareil photo les fonctionnalités d’un LAN sans fil et câblé, et ajoute un port USB, permettant les opérations suivantes. Fonctions de LAN sans fil et câblé Transfert FTP Transfert d’images sur un serveur FTP EOS Utility Utilisez le logiciel EOS Utility pour capturer, visionner et télécharger les images à distance Serveur WFT Utilisez un navigateur Web pour capturer, visionner et télécharger les images à distance Prise de vue en liaison Déclenchez la prise de vue sans fil grâce à des appareils asservis reliés à un appareil maître 2 Introduction Fonctions offertes avec une connexion USB Média externe Pour enregistrer ou faire une copie de sauvegarde des images sur un média externe GPS Raccordé par câble USB Raccordé via Bluetooth Pour ajouter la latitude, la longitude, l’altitude, la date et l’heure, et d’autres informations de prise de vue sur les images 3 Conventions utilisées dans ce mode d’emploi Il est recommandé de suivre ces instructions seulement une fois que les réglages du LAN sans fil ou câblé ainsi que ceux du serveur FTP sont terminés. Pour des détails sur la configuration de ces réglages, consultez la documentation fournie avec chaque appareil. Les termes entre crochets [ ] indiquent le nom d’un bouton ou d’une icône ou autre élément du logiciel. Les crochets indiquent également les rubriques du menu de l’appareil photo. Les numéros entre parenthèses indiquent les pages où vous pouvez trouver davantage d’informations. Il est recommandé de suivre les instructions sur le fonctionnement de l’appareil photo seulement après avoir lu le mode d’emploi de l’appareil photo et s’être familiarisé avec le fonctionnement de l’appareil photo. Les sections de ce mode d’emploi indiquées par les symboles suivants comprennent des informations de nature correspondante. : Les avertissements en vue d’éviter des problèmes potentiels sont indiqués par un symbole d’avertissement. : Les informations complémentaires sont indiquées par un symbole de remarque. Windows est une marque commerciale ou une marque déposée de Microsoft Corporation aux États-Unis et dans d’autres pays. Macintosh est une marque déposée de Apple Corporation aux États-Unis et dans d’autres pays. Wi-Fi est une marque déposée de la Wi-Fi Alliance. Wi-Fi Certified, WPA, WPA2 et le logo Wi-Fi Certified sont des marques commerciales de la Wi-Fi Alliance. WPS tel qu’il apparaît sur les écrans de réglage de l’appareil photo et dans ce mode d’emploi signifie Wi-Fi Protected Setup (Configuration Wi-Fi sécurisée). UPnP est une marque commerciale de UPnP Implementers Corporation. Bluetooth et le logo Bluetooth sont des marques détenues par Bluetooth SIG, Inc. Tous les autres noms de marque et raisons sociales mentionnés dans ce mode d’emploi sont des marques ou des marques déposés de leurs propriétaires respectifs. L’utilisation de l’émetteur pour le transfert, la capture ou le visionnement d’images à distance nécessite une connaissance adéquate de la configuration du LAN sans fil ou câblé et du serveur FTP. Canon ne fournit aucune assistance pour la configuration des LAN sans fil ou câblé, ou des serveurs FTP. Notez que Canon ne peut être tenu responsable des pertes ou dommages subis par l’émetteur en raison de réglages erronés du réseau ou du serveur FTP. En outre, Canon ne peut être tenu responsable des pertes ou dommages occasionnés par l’utilisation de l’émetteur. 4 Liste des chapitres Introduction 2 1 Réglages de base du réseau 15 2 Transfert d’images sur un serveur FTP 29 3 Capture à distance en utilisant EOS Utility 43 4 Capture à distance en utilisant un serveur WFT 49 5 Prise de vue en liaison 61 6 Gestion des informations de réglage 65 7 Utilisation d’un média externe 71 8 Utilisation de périphériques GPS 83 9 Guide de dépannage 91 10 Référence 109 5 Table des matières Introduction 2 Conventions utilisées dans ce mode d’emploi ................................................................................... 4 Liste des chapitres ............................................................................................................................. 5 Table des matières ............................................................................................................................ 6 Régions d’utilisation et restrictions..................................................................................................... 8 Consignes de sécurité ..................................................................................................................... 10 Nomenclature................................................................................................................................... 11 Fixation à l’appareil photo ................................................................................................................ 12 Comment est structuré ce mode d’emploi ....................................................................................... 13 1 Réglages de base du réseau 15 Préparatifs........................................................................................................................................ 16 Affichage de l’assistant de connexion.............................................................................................. 17 Sélection de la méthode de communication et du type de LAN ...................................................... 18 Utilisation de l’assistant pour établir une connexion ........................................................................ 21 Connexions WPS (Mode PBC) ........................................................................................................ 23 Connexions WPS (Mode PIN) ......................................................................................................... 24 Configuration des réglages du réseau ............................................................................................. 25 2 Transfert d’images sur un serveur FTP 29 Configuration des réglages de communication FTP ........................................................................ 30 Transfert automatique d’images après chaque prise....................................................................... 32 Transfert d’images séparées ........................................................................................................... 34 Transfert par lot................................................................................................................................ 36 Vérification de l’historique du transfert d’images ............................................................................. 40 Visionnement des images transférées............................................................................................. 41 3 Capture à distance en utilisant EOS Utility 43 Configuration des réglages de communication d’EOS Utility........................................................... 44 Utilisation du logiciel EOS Utility ...................................................................................................... 47 4 Capture à distance en utilisant un serveur WFT 49 Configuration des réglages de communication du serveur WFT ..................................................... 50 Affichage du serveur WFT ............................................................................................................... 52 Visionnement des images................................................................................................................ 53 Capture à distance [Cntrl.avancé].................................................................................................... 55 Capture à distance [Cntrl.simple]..................................................................................................... 58 Capture à distance........................................................................................................................... 59 5 Prise de vue en liaison 61 Configuration de la prise de vue en liaison ...................................................................................... 62 Agencement des appareils asservis ................................................................................................ 64 6 Table des matières 6 Gestion des informations de réglage 65 Vérification des réglages.................................................................................................................. 66 Changement des réglages............................................................................................................... 67 Sauvegarde et chargement des réglages ........................................................................................ 69 7 Utilisation d’un média externe 71 Connexion à un média externe ........................................................................................................ 72 Choix du média d’enregistrement pendant la prise de vue.............................................................. 75 Copie d’images ................................................................................................................................ 77 Copie de sauvegarde sur le média externe ..................................................................................... 78 8 Utilisation de périphériques GPS 83 Connexion de périphériques GPS avec un câble USB.................................................................... 84 Connexion de périphériques GPS via Bluetooth.............................................................................. 87 9 Guide de dépannage 91 En réponse aux messages d’erreur ................................................................................................. 92 Remarques sur le LAN sans fil ...................................................................................................... 106 Vérification des réglages du réseau............................................................................................... 107 10 Référence 109 Création et enregistrement de légendes........................................................................................ 110 Caractéristiques techniques........................................................................................................... 111 Index .............................................................................................................................................. 118 7 Régions d’utilisation et restrictions Afin de respecter les réglementations locales en matière d’ondes radio dans différentes parties du monde, Canon offre quatre versions propres à chaque région de l’émetteur (WFT-E2 IIA, E2 IIB, E2 IIC et E2 IID) tel qu’indiqué ci-dessous. Veuillez ne pas utiliser votre modèle (version) d’émetteur dans des régions pour lesquelles il n’est pas destiné. Pour des informations sur les autres régions d’utilisation de l’émetteur, renseignez-vous auprès du Service Après-Vente Canon. Modèle (Version) Spécifications du LAN sans fil et canaux pris en charge 36 à 64 canaux IEEE 802.11a 149 à 165 canaux IEEE 802.11b/g 1 à 11 canaux Région d’utilisation WFT-E2 IIA États-Unis, Canada, Singapour et Hong Kong Japon, France, Italie, Allemagne, Royaume-Uni, Belgique, Pays-Bas, Luxembourg, Irlande, Danemark, Grèce, Espagne, IEEE 802.11a Portugal, Autriche, Finlande, Suède, Pologne, Hongrie, WFT-E2 IIB Roumanie, Bulgarie, République Tchèque, Slovaquie, Slovénie, Estonie, Lettonie, Lituanie, Chypre, Malte, Islande, Norvège, Suisse, Liechtenstein, Australie, Nouvelle-Zélande, IEEE 802.11b/g Russie et Hong Kong IEEE 802.11a WFT-E2 IIC Chine continentale et Hong Kong IEEE 802.11b/g WFT-E2 IID Peut être utilisé dans toutes les régions indiquées ci-dessus IEEE 802.11a IEEE 802.11b/g 36 à 64 canaux 100 à 140 canaux 1 à 13 canaux 149 à 161 canaux 1 à 13 canaux Non pris en charge 1 à 11 canaux L’utilisation à l’extérieur est interdite en France. En Chine continentale, l’utilisation à l’extérieur nécessite un permis dans certaines régions. Restrictions IEEE 802.11a Lors de l’utilisation du réseau sans fil IEEE 802.11a, les canaux indiqués en gris dans le tableau suivant ne sont pas disponibles. Ces restrictions sont établies par les réglementations locales, lesquelles doivent être respectées. L’émetteur peut être utilisé sur les canaux indiqués en bleu. Pour ce qui est des canaux en jaune, certaines restrictions s’appliquent. Consultez les notes de bas de page. Méthode de connexion LAN sans fil Infrastructure À l’intérieur Ad hoc WFT-E2 IIA Infrastructure À l’extérieur Ad hoc Infrastructure À l’intérieur Ad hoc WFT-E2 IIB Infrastructure À l’extérieur Ad hoc Canal 36 – 48 36 – 48 36 – 48 36 – 48 36 – 48 36 – 48 52 – 64 52 – 64 52 – 64 52 – 64 52 – 64 52 – 64 149 – 165 149 – 165 149 – 165 149 – 165 100 – 140 100 – 140 36 – 48 52 – 64*J 52 – 64 100 – 140 36 – 48 100 – 140 149 – 161*C *J : L’utilisation à l’extérieur sur les canaux 52 à 64 est interdite au Japon. *C : En Chine continentale, l’utilisation à l’extérieur nécessite un permis dans certaines régions. WFT-E2 IIC 8 Régions d’utilisation et restrictions Les actions suivantes peuvent être punies par la loi. Démonter ou modifier l’émetteur, ou retirer l’étiquette de certification apposée. N’utilisez pas l’émetteur à proximité d’autres appareils émettant des ondes radio comme des appareils médicaux ou des dispositifs électroniques. L’émetteur peut affecter le bon fonctionnement de ces appareils. Utilisez l’émetteur uniquement avec un appareil photo numérique EOS DIGITAL compatible. L’utilisation d’un appareil incompatible peut causer un dysfonctionnement, des accidents et d’autres problèmes non couverts par la garantie. Utilisez l’émetteur comme périphérique LAN sans fil ou câblé comme décrit dans ce mode d’emploi. Si vous utilisez l’émetteur à d’autres fins, Canon ne peut être tenu responsable des pertes ou dommages qui peuvent en découler. 9 Consignes de sécurité Les précautions suivantes ont pour but d’éviter que vous ou d’autres personnes ne se blessent et que l’appareil ne soit endommagé. Familiarisez-vous avec ces précautions avant d’utiliser l’émetteur afin de garantir le bon fonctionnement en toute sécurité de l’émetteur. Avertissement Prévention de blessures graves voire mortelles Pour éviter un incendie, une chaleur excessive, une fuite de produit chimique ou une explosion, respectez ces consignes de sécurité. • N’insérez pas d’objets métalliques entre les contacts électriques de l’émetteur, les accessoires ou les câbles de connexion. N’utilisez pas l’émetteur en présence de gaz inflammable. Ceci présente un risque d’explosion ou d’incendie. Si vous laissez tomber l’émetteur et que les composants internes sont exposés, ne les touchez pas. Ceci présente un risque d’électrocution. Ne démontez ni ne modifiez l’émetteur. Les composants internes à haute tension peuvent entraîner une électrocution. Ne rangez pas l’émetteur dans un endroit poussiéreux ou humide. Ceci présente un risque d’incendie ou d’électrocution. Avant d’utiliser l’émetteur à bord d’un avion ou dans un hôpital, assurez-vous que c’est autorisé. Les ondes électromagnétiques émises par l’émetteur photo peuvent interférer avec les instruments de bord ou les appareils médicaux. Attention Prévention des blessures ou des dégâts matériels Ne laissez pas l’émetteur dans un véhicule par temps chaud ou près d’une source de chaleur. L’émetteur peut chauffer et provoquer des brûlures en cas de contact avec la peau. Ne recouvrez ni n’enveloppez l’émetteur avec du tissu. La chaleur peut s’accumuler à l’intérieur de l’émetteur, ce qui présente un risque de déformation du boîtier ou d’incendie. N’utilisez pas de diluant, de benzène ou d’autres solvants organiques pour nettoyer l’émetteur. Ceci présente un risque d’incendie et peut s’avérer nuisible à votre santé. Si l’appareil fonctionne mal, est endommagé ou doit être réparé, contactez votre revendeur ou le Service Après-Vente Canon le plus proche. Précautions de manipulation L’émetteur est un instrument de précision. Évitez de le laisser tomber ou de le soumettre à des chocs. L’émetteur n’est pas étanche. Ne l’utilisez pas dans l’eau. Essuyez toute trace d’humidité à l’aide d’un chiffon sec et propre. Si l’émetteur a été en contact avec de l’air salin, essuyez-le avec un chiffon propre et humide que vous aurez essoré pour retirer l’excès d’eau. Ne laissez jamais l’émetteur près d’un appareil présentant un champ magnétique fort tel qu’un aimant ou un moteur électrique. Ne laissez pas l’émetteur sous une chaleur excessive, par exemple dans un véhicule en plein soleil. Une température élevée peut endommager l’émetteur. N’essuyez pas l’émetteur avec des produits nettoyants contenant des solvants organiques. Si l’émetteur devient difficile à nettoyer, apportez-le au Service Après-Vente Canon le plus proche. Pour éviter la corrosion de l’émetteur, ne le rangez pas dans un endroit contenant des produits chimiques puissants comme une chambre noire ou un laboratoire de chimie. 10 Nomenclature Levier de blocage Cheville de fixation Port USB Port Ethernet RJ-45 Cache-port Vis de serrage Connecteur <USB> Témoin USB <LAN> Témoin réseau Récepteur du cacheconnecteur (Non utilisé avec l’EOS-1D Mark IV) Étui de l’émetteur Capuchon USB étanche à l’eau et à la poussière*2 Pochette du média externe*1 *1: Pour ranger les disques durs ou autres périphériques portables. *2: Fixez ce capuchon avant de brancher le câble USB par temps de pluie ou dans d’autres conditions météo défavorables. 11 Fixation à l’appareil photo Éteignez l’appareil photo avant de fixer l’émetteur. Vérifiez que la batterie de l’appareil photo est suffisamment chargée. Si la batterie indique une charge inférieure à 19 %, le transfert ou la sauvegarde des images capturées sur le média externe sera impossible. 1 Ouvrez le cache-connecteur sur l’appareil photo. 2 Placez le levier en position débloquée. 3 Fixez l’émetteur en place. 4 Placez le levier en position bloquée. Ouvrez le cache-connecteur du système d’extension et tournez-le vers le bas. Alignez la cheville de fixation avec l’orifice de montage du WFT-E2 II/IIA sur l’appareil photo. Poussez fermement le connecteur dans l’appareil photo. Tout en insérant le connecteur dans l’appareil photo, tournez la vis de serrage jusqu’au bout pour fixer fermement l’émetteur. L’émetteur est à présent fixé à l’appareil photo. L’émetteur sera alimenté par l’appareil photo. Retrait Éteignez l’appareil photo. Abaissez le levier en position débloquée. Desserrez la vis de serrage jusqu’à ce qu’elle tourne librement. Retirez le connecteur de l’appareil photo. 12 Comment est structuré ce mode d’emploi Cliquez sur l’un des titres de chapitre suivants pour voir la page correspondante. 1 Réglages de base du réseau (p.15) 2 Transfert d’images sur un serveur FTP (p.29) 3 Capture à distance en utilisant EOS Utility (p.43) 4 Capture à distance en utilisant un serveur WFT (p.49) 5 Prise de vue en liaison (p.61) 6 Gestion des informations de réglage (p.65) 7 Utilisation d’un média externe (p.71) 8 Utilisation de périphériques GPS (p.83) 13 14 Réglages de base du réseau Procédez aux réglages de base du réseau en suivant les instructions de connexion de l’émetteur sur l’écran de menu de l’appareil photo. 15 Préparatifs [Trans. FTP], [EOSUtility], [ServeurWFT] Les instructions de connexion vous aideront à suivre les étapes nécessaires à la connexion de l’émetteur sur un LAN sans fil ou câblé existant. Pour connecter un LAN sans fil, préparez d’avance le terminal LAN sans fil (point d’accès LAN sans fil ou adaptateur LAN sans fil) et l’ordinateur, pour qu’ils soient prêts et vous permettent de connecter l’émetteur au réseau sans fil. Lors de la configuration des réglages de base du réseau, placez l’émetteur à moins de 3 m / 9,8 pieds du terminal LAN sans fil. Pour connecter l’émetteur sur un LAN câblé, utilisez un câble LAN afin de raccorder ensemble l’émetteur et l’ordinateur. Réglez l’émetteur pour la connexion au réseau câblé. Transmission sans fil d’une vidéo Les fichiers vidéo individuels étant volumineux, la transmission sans fil peut prendre un certain temps. Lors du réglage d’un environnement offrant une transmission fiable vers le terminal LAN sans fil, consultez les informations de la page 106. [PdV liée] Configurez au minimum deux appareils photo EOS-1D Mark IV sur lesquels est fixé un émetteur. 16 Affichage de l’assistant de connexion Cette section explique comment suivre les instructions de connexion. Si une erreur s’affiche, consultez « Guide de dépannage » au chapitre 9 (p.91) et vérifiez les réglages. Si vous appuyez sur le déclencheur ou une autre commande de l’appareil photo pendant la configuration à l’aide des instructions de connexion, celles-ci se fermeront. N’appuyez pas sur le déclencheur ou une autre commande avant d’avoir terminé la configuration. Sur l’onglet [5], placez [Arrêt auto] sur [Arrêt]. Si l’extinction automatique est activée, les instructions de connexion seront fermées pendant la configuration. 1 Mettez l’appareil photo sous tension. 2 Affichez le menu de l’émetteur. 3 Sélectionnez [Gestion de connexion]. Appuyez sur la touche <7> sur l’appareil photo. Sur l’onglet [7], sélectionnez [Réglages WFT] et appuyez sur <0>. [Réglages WFT] est ajouté à l’onglet une fois l’émetteur en place. X L’écran [Sélect. méthode communication] apparaît. X Le témoin <LAN> se met à clignoter. 17 Sélection de la méthode de communication et du type de LAN Sélection de la méthode de communication Tournez la molette <5> pour sélectionner la méthode de communication, puis appuyez sur <0>. Sélectionnez [OK] et appuyez sur <0> pour passer à l’écran suivant. • Trans. FTP Choisissez cette option pour transférer les images capturées sur un serveur FTP. Les images peuvent être automatiquement transférées à mesure qu’elles sont prises ou vous pouvez les sélectionner pour les transférer plus tard. Systèmes d’exploitation Windows Vista (Édition Business, Enterprise ou Ultimate pour les systèmes 32 ou 64 bits), Windows XP Professionnel, Windows 2000 ou Mac OS X 10.4/10.5 doivent être installés sur votre ordinateur pour que les opérations par [Trans. FTP] soient possibles. En outre, l’ordinateur doit avoir été configuré à l’avance comme serveur FTP. Pour savoir comment configurer votre ordinateur comme serveur FTP, reportez-vous à la documentation accompagnant l’ordinateur. Windows Vista Édition Home Premium et Home Basic ainsi que Windows XP Édition Familiale ne peuvent pas être utilisés car ils ne prennent pas en charge la fonctionnalité de serveur FTP. • EOSUtility Choisissez cette option pour la capture à distance sur un LAN sans fil ou câblé en utilisant le logiciel EOS Utility fourni avec votre appareil photo. Outre la capture à distance, toutes les opérations de l’appareil photo dans EOS Utility sont prises en charge. Avec cette option, un réseau sans fil ou câblé est utilisé au lieu du câble USB. Nécessite un ordinateur sur lequel est installé EOS Utility (fourni avec les appareils photo EOS-1D Mark IV). 18 Sélection de la méthode de communication et du type de LAN • ServeurWFT Choisissez cette option pour la capture à distance sur un LAN sans fil ou câblé avec l’émetteur utilisé comme serveur. De plus, les images sur la carte mémoire dans l’appareil photo peuvent être visionnées et téléchargées sur l’ordinateur. Les utilisateurs peuvent accéder à l’appareil photo comme en naviguant sur un site Web à partir de trois ordinateurs maximum. Systèmes d’exploitation N’importe quel ordinateur disposant d’un navigateur Web peut être utilisé, indépendamment de son système d’exploitation. Même des périphériques autres qu’un ordinateur peuvent être utilisés, s’ils comportent un navigateur Web. Toutefois, si le navigateur Web ne prend pas en charge JavaScript, les fonctions du serveur WFT seront limitées. Veuillez également noter que les périphériques aux performances réduites peuvent afficher plus lentement les images. Le téléchargement d’images vers ces périphériques peut, par ailleurs, s’avérer impossible. • PdV liée Choisissez cette option pour la prise de vue en liaison avec plusieurs appareils photo EOS-1D Mark IV sur lesquels est fixé un émetteur. Un maximum de 10 appareils asservis peuvent être reliés à l’appareil maître sur lequel vous déclencherez l’obturateur. Veuillez noter qu’il y aura un léger retard entre le moment où vous déclenchez l’obturateur de l’appareil maître et le moment où les appareils asservis prennent la photo. L’enregistrement vidéo n’est pas pris en charge. Pour de plus amples explications sur [PdV liée], reportez-vous à la page 61 de ce mode d’emploi. 19 Sélection de la méthode de communication et du type de LAN Sélection du type de LAN Pour des instructions sur [PdV liée], reportez-vous à la page 61. Veuillez noter qu’aucune information sur [PdV liée] n’est donnée dans ce chapitre. Tournez la molette <5> pour sélectionner le type de LAN, puis appuyez sur <0>. Sélectionnez [OK] et appuyez sur <0> pour passer à l’écran suivant. LAN sans fil L’écran [Méthode config. LAN ss fil] apparaît. [Connexion avec assistant] : Voir p.21 [WPS (mode PBC)] : Voir p.23 [WPS (mode PIN)] : Voir p.24 Sélectionnez [WPS (mode PBC)] ou [WPS (mode PIN)] lorsque vous utilisez un terminal LAN sans fil compatible WPS (Wi-Fi Protected Setup). LAN câblé L’écran de réglage [Réseau] apparaît. Si vous avez sélectionné un réseau câblé, reportezvous à la page 25, « Configuration des réglages du réseau ». Utilisez un câble LAN STP de catégorie 5 ou supérieure. (STP est l’abréviation de Shielded Twisted Pair, paire torsadée blindée.) 20 Utilisation de l’assistant pour établir une connexion Sélection du réseau sans fil Lorsque vous sélectionnez [Connexion avec assistant], les terminaux LAN sans fil, actifs dans votre zone sont répertoriés, accompagnés d’informations. Sélectionnez le SSID (ou ESSID) du terminal LAN sans fil de votre choix. 1 2 3 4 1 Sélectionnez [Connexion avec assistant]. 2 Sélectionnez le terminal LAN sans fil. Tournez la molette <5> pour sélectionner [Connexion avec assistant], puis appuyez sur <0>. Pour sélectionner le terminal LAN sans fil, appuyez sur <0>. Tournez la molette <5> pour sélectionner le terminal LAN sans fil, puis appuyez sur <0>. Sélectionnez [OK] et appuyez sur <0> pour passer à l’écran suivant. 1 Indique si le périphérique est en mode infrastructure ou ad hoc 2 Une icône s’affiche si le terminal LAN sans fil est en train d’encrypter la communication 3 Indique les 9 premiers caractères du SSID 4 Indique le canal utilisé Encryptage par terminaux LAN sans fil Si le terminal LAN sans fil est en train d’encrypter la communication, sélectionnez la méthode correspondante dans [Authentificat.] et [Encryptage]. [Authentificat.] : Système ouvert, Clé partagée, WPA-PSK ou WPA2-PSK [Encryptage] : WEP, TKIP ou AES [Entrer connexion] et [Chercher encore] Pour configurer manuellement les réglages du terminal LAN sans fil, sélectionnez [Entrer connexion] et appuyez sur <0>. Effectuez les réglages des éléments affichés, l’un après l’autre. Pour continuer à chercher des terminaux LAN sans fil, sélectionnez [Chercher encore] et appuyez sur <0>. 21 Utilisation de l’assistant pour établir une connexion Saisie de la clé d’encryptage du LAN sans fil Ensuite, entrez la clé d’encryptage du terminal LAN sans fil. Reportez-vous au mode d’emploi du périphérique pour en savoir plus sur la clé d’encryptage. Veuillez noter que les écrans affichés aux étapes 1 à 3 ci-dessous diffèrent selon la méthode d’authentification et d’encryptage du terminal LAN sans fil. 22 1 L’écran [Index clé] ne s’affiche que si le terminal LAN sans fil utilise l’encryptage WEP. Tournez la molette <5> pour sélectionner le numéro de l’index clé spécifié comme point d’accès, puis appuyez sur <0>. Sélectionnez [OK] et appuyez sur <0> pour passer à l’écran suivant. 2 Tournez la molette <5> pour sélectionner le format de clé, puis appuyez sur <0>. Sélectionnez [OK] et appuyez sur <0> pour passer à l’écran suivant. 3 Entrez la clé d’encryptage. Pour passer d’une zone de saisie à l’autre, appuyez sur la touche <H>. Pour déplacer le curseur, tournez la molette <5>. Dans la zone de saisie inférieure, tournez la molette <5> et appuyez sur <0> pour saisir la clé d’encryptage. En cas d’erreur de saisie, appuyez sur la touche <L> pour l’effacer. Lorsque vous appuyez sur la touche <7> pour effectuer la connexion avec le terminal LAN sans fil, l’écran [Réseau] (p.25) apparaît. Pour revenir à l’écran précédent, appuyez sur la touche <6>. L’entrée est effacée. Connexions WPS (Mode PBC) Il s’agit d’un mode de connexion lors de l’utilisation d’un terminal LAN sans fil compatible WPS (Wi-Fi Protected Setup). Le mode PBC (Pushbutton Connection – connexion par bouton de commande) facilite l’établissement de la connexion entre l’appareil photo et le terminal LAN sans fil par une pression sur le bouton WPS du terminal LAN sans fil. Veuillez noter que si plusieurs terminaux LAN sans fil sont actifs dans votre zone, l’établissement d’une connexion peut s’avérer plus difficile. Le cas échéant, essayez d’utiliser [WPS (mode PIN)] pour établir une connexion. Vérifiez au préalable la position du bouton WPS sur le terminal LAN sans fil. L’établissement de la connexion peut prendre une minute environ. La connexion peut se révéler impossible si des fonctions furtives sont activées sur le terminal LAN sans fil. Désactivez les fonctions furtives. 1 Sélectionnez [WPS (mode PBC)]. 2 Établissez une connexion avec le terminal LAN sans fil. Tournez la molette <5> pour sélectionner [WPS (mode PBC)], puis appuyez sur <0>. Sélectionnez [OK] et appuyez sur <0> pour passer à l’écran suivant. Appuyez sur le bouton WPS du terminal LAN sans fil. Pour en savoir plus sur l’emplacement du bouton et la durée de pression nécessaire, consultez le mode d’emploi du terminal LAN sans fil. Sélectionnez [OK] et appuyez sur <0> pour établir une connexion avec le terminal LAN sans fil. Une fois la connexion avec le terminal LAN sans fil établie, l’écran [Réseau] (p.25) apparaît. 23 Connexions WPS (Mode PIN) Il s’agit d’un mode de connexion lors de l’utilisation d’un terminal LAN sans fil compatible WPS (Wi-Fi Protected Setup). En mode PIN (connexion par code PIN), un numéro d’identification à 8 chiffres spécifié sur l’appareil photo est réglé sur le terminal LAN sans fil pour établir une connexion. Même si plusieurs terminaux LAN sans fil sont actifs dans votre zone, il s’agit d’une méthode assez fiable pour établir une connexion au moyen d’un numéro d’identification partagé. L’établissement de la connexion peut prendre une minute environ. La connexion peut se révéler impossible si des fonctions furtives sont activées sur le terminal LAN sans fil. Désactivez les fonctions furtives. 24 1 Sélectionnez [WPS (mode PIN)]. 2 Spécifiez le code PIN sur le terminal LAN sans fil. 3 Établissez une connexion avec le terminal LAN sans fil. Tournez la molette <5> pour sélectionner [WPS (mode PIN)], puis appuyez sur <0>. Sélectionnez [OK] et appuyez sur <0> pour passer à l’écran suivant. Spécifiez sur le terminal LAN sans fil le code PIN à 8 chiffres qui s’affiche sur le moniteur LCD de l’appareil photo. Pour des instructions sur le réglage des codes PIN sur le terminal LAN sans fil, consultez le mode d’emploi du terminal LAN sans fil. Sélectionnez [OK] et appuyez sur <0> pour afficher l’écran de confirmation. Sélectionnez [OK] et appuyez sur <0> pour établir une connexion avec le terminal LAN sans fil. Une fois la connexion avec le terminal LAN sans fil établie, l’écran [Réseau] (p.25) apparaît. Configuration des réglages du réseau Tournez la molette <5> pour sélectionner la méthode de configuration des réglages du réseau, puis appuyez sur <0>. Sélectionnez [OK] et appuyez sur <0> pour passer à l’écran suivant. [Réglage auto] Les réglages configurés par ailleurs avec [Réglage manuel] peuvent être configurés automatiquement. Toutefois, l’adresse IP et les réglages similaires doivent être attribués et configurés automatiquement dans les environnements utilisant des serveurs DHCP, des terminaux LAN sans fil ou des routeurs prenant en charge les fonctions de serveur DHCP. Si une erreur s’affiche, sélectionnez [Réglage manuel] que l’adresse IP et les réglages similaires soient attribués et configurés automatiquement ou pas. [Réglage manuel] L’écran [Rég. adresse IP] s’affiche lorsque vous sélectionnez [Réglage manuel]. Si [Réglage auto] entraîne une erreur, entrez manuellement l’adresse IP. Entrez l’adresse IP attribuée à l’appareil photo comme adresse IP. Entrez [Adresse IP], [Masque sous-réseau], [Passerelle] et [Adresse DNS] sur chaque écran tels qu’ils s’affichent. Si vous n’êtes pas certain des paramètres à saisir, reportezvous à la page 107, « Vérification des réglages du réseau » ou renseignez-vous auprès de l’administrateur de réseau ou de quelqu’un ayant des connaissances du réseau. Pour saisir les numéros de l’adresse IP, du masque sousréseau et ainsi de suite, appuyez sur <0> pour déplacer la position de saisie et tournez la molette <5> pour saisir le numéro de votre choix. 25 Configuration des réglages du réseau Paramétrage de la méthode de communication Les instructions suivantes concernent le paramétrage des écrans selon la méthode de communication (transfert FTP, EOS Utility ou serveur WFT) comme indiqué ci-dessous. Lisez la page présentant la méthode de communication sélectionnée. Trans. FTP Chapitre 2 (p.29) EOSUtility Chapitre 3 (p.43) Pour les utilisateurs de Windows Vista Avant de procéder aux opérations de la page 43, effectuez les opérations ci-dessous. Si vous n’effectuez pas ces opérations, le logiciel d’association WFT décrit à la page 44 risque de ne pas démarrer. Ouvrez le dossier [Lecteur C] [Program Files] [Canon] [EOS Utility] [WFTPairing] (dans cet ordre), puis double-cliquez sur l’icône [WFT FirewallSettings]. Après avoir effectué cette opération, procédez à l’opération à la page 43. ServeurWFT Chapitre 4 (p.49) 26 Configuration des réglages du réseau Utilisation du clavier virtuel Le clavier virtuel s’affiche pendant la saisie de la clé d’encryptage, du nom du serveur et d’autres informations. Passer à d’autres zones de saisie Pour passer d’une zone de saisie à l’autre, appuyez sur la touche <H>. Déplacer le curseur Pour déplacer le curseur, tournez la molette <5>. Vous pouvez également déplacer le curseur à l’aide de <9>. Saisir le texte Dans la zone de saisie inférieure, tournez la molette <5> pour déplacer le curseur et appuyez sur <0> pour saisir le texte. Vous pouvez également déplacer le curseur à l’aide de <9>. Effacer le texte En cas d’erreur de saisie, appuyez sur la touche <L> pour l’effacer. Confirmer la saisie Appuyez sur la touche <7> pour confirmer la saisie et passer à l’écran suivant. Annuler la saisie Appuyez sur la touche <6> pour effacer la saisie et revenir à l’écran précédent. 27 28 Transfert d’images sur un serveur FTP Le transfert FTP vous permet de transférer automatiquement chaque image à mesure qu’elle est prise sur le serveur FTP ou de transférer un groupe d’images ensemble. 29 Configuration des réglages de communication FTP Ces instructions font suite au chapitre 1. 1 Tournez la molette <5> pour sélectionner [Réglage adresse], puis appuyez sur <0>. 2 Si vous avez réglé l’adresse IP du serveur DNS sur [Pas util], l’écran de gauche apparaît. Appuyez sur <0> pour sélectionner la position de saisie, puis tournez la molette <5> pour saisir l’adresse IP du serveur FTP. Si vous avez réglé l’adresse IP du serveur DNS sur [Assignée auto] ou [Réglage manuel], l’écran de gauche apparaît. Pour savoir comment utiliser les écrans, reportezvous à « Utilisation du clavier virtuel » (p.27). Entrez le nom du serveur ou l’adresse IP du serveur FTP. 30 3 Dans [Réglage numéro de port], tapez 00021 dans la plupart des cas. Tournez la molette <5> pour sélectionner [OK], puis appuyez sur <0> pour passer à l’écran suivant. 4 Effectuez les réglages [Mode passif]. Si une erreur 41 (« Connexion au serveur FTP impossible ») apparaît à l’étape 8, vous pouvez la résoudre en réglant [Mode passif] sur [Utiliser]. 5 Effectuez les réglages du [Serveur Proxy]. Tournez la molette <5> pour sélectionner [OK], puis appuyez sur <0> pour passer à l’écran suivant. Configuration des réglages de communication FTP 6 Effectuez les réglages de [Méthode de login]. Tournez la molette <5> pour sélectionner [OK], puis appuyez sur <0> pour passer à l’écran suivant. 7 Effectuez les réglages du [Dossier de destination]. Sélectionnez [Dossier racine] pour que les images soient sauvegardées dans le dossier racine comme indiqué dans les réglages du serveur FTP. (p.41) Sélectionnez [Sélectionner dossier] pour spécifier un sous-dossier dans le dossier racine. Si aucun dossier n’existe, un dossier sera automatiquement créé. Tournez la molette <5> pour sélectionner [OK], puis appuyez sur <0> pour vous connecter au serveur FTP. 8 Sur l’écran de confirmation, sélectionnez [OK] et appuyez sur <0>. X Le témoin <LAN> s’allume en vert. 9 Appuyez sur <0>. Tournez la molette <5> pour sélectionner le numéro de réglage, puis appuyez sur <0>. Tournez la molette <5> pour sélectionner [OK], puis appuyez sur <0>. Une fois l’assistant de connexion fermé, l’affichage revient à l’écran de menu. Les informations de paramétrage sont mémorisées dans l’appareil photo, pas sur l’émetteur. Les réglages du réseau pour le transfert FTP sont à présent terminés. 31 Transfert automatique d’images après chaque prise Une image peut être automatiquement transférée sur le serveur FTP juste après la prise de vue. Vous pouvez également continuer à prendre des photos même pendant le transfert des images. Avant la prise de vue, pensez à insérer une carte mémoire dans l’appareil photo ou à le raccorder à un média externe (p.71). Si vous photographiez sans enregistrer, les images ne pourront pas être transférées. Notez que le transfert automatique de vidéos n’est pas pris en charge. Transférez les vidéos après enregistrement, tel que décrit aux pages 35 à 39. 1 Dans [Réglages WFT], sélectionnez [Réglages]. 2 Sélectionnez [Transf. Automatique]. 3 Prenez la photo. Sélectionnez [Activé]. X L’image capturée est transférée sur le serveur FTP. Pendant le transfert de l’image, le témoin <LAN> clignote. Pendant la prise de vue continue, les images sont transférées sur le serveur FTP dans l’ordre de leur capture. Les images capturées sont également stockées sur la carte mémoire. Les images dont le transfert a échoué ou est interrompu peuvent être transférées ensemble plus tard. 32 Transfert automatique d’images après chaque prise Sélection de tailles ou types spécifiques d’images à transférer Avec le transfert automatique pendant la prise de vue, vous pouvez choisir quelles images transférer si des images de taille différente sont enregistrées sur la carte mémoire ou le média externe, ou pendant la prise de vue RAW+JPEG. 1 Dans [Réglages WFT], sélectionnez [Réglages]. 2 Sélectionnez [Type/taille transf.]. 3 Sélectionnez la taille et le type des images à transférer. Si l’appareil est paramétré pour enregistrer de grandes images JPEG sur une carte CF et de petites images JPEG sur une carte SD et si vous souhaitez transférer les petites images, placez [JPEG Large/petit] sur [JPEG petit]. Si l’appareil photo est paramétré pour enregistrer des images RAW sur une carte CF et des images JPEG sur une carte SD, indiquez quelles images transférer dans le réglage [Transfert RAW+JPEG]. Procédez de même si des images RAW+JPEG sont enregistrées simultanément sur une seule carte mémoire. Si des images de même taille sont enregistrées simultanément sur une carte CF, une carte SD et un média externe, les images enregistrées sur la carte CF sont transférées, indépendamment de la qualité d’image (compression). 33 Transfert d’images séparées Il vous suffit de sélectionner une image et d’appuyer sur <0> pour la transférer. Vous avez aussi la possibilité d’ajouter une légende avant de transférer les images. Vous pouvez également continuer à prendre des photos même pendant le transfert des images. Transfert de l’image actuelle 34 1 Dans [Réglages WFT], sélectionnez [Réglages]. 2 Sélectionnez [Transfert par SET]. 3 Sélectionnez l’image. Sélectionnez [Activé]. Appuyez sur la touche <x> sur l’appareil photo. Sélectionnez l’image à transférer, puis appuyez sur <0> pour transférer l’image. Il est impossible de transférer les vidéos de cette façon. Sélectionnez la vidéo et appuyez sur <0> pour afficher le tableau de lecture vidéo. Transfert d’images séparées Ajout d’une légende avant le transfert Vous pouvez ajouter une légende enregistrée sur chaque image avant le transfert. Ceci peut s’avérer utile si vous souhaitez informer le destinataire de la quantité à imprimer, entre autre. La légende est aussi ajoutée aux images stockées dans l’appareil photo. Pour savoir comment créer et enregistrer des légendes, reportez-vous à la page 110. Vous pouvez vérifier les légendes ajoutées aux images en consultant les informations Exif dans les commentaires de l’utilisateur. 1 2 Prenez la photo. Dans [Réglages WFT], sélectionnez [Transfert avec légende]. X La dernière image capturée s’affiche. Il est impossible de sélectionner d’autres images sur l’écran [Transfert avec légende]. Pour sélectionner une autre image à transférer avec une légende, vous devez la visionner avant de poursuivre ces étapes. 3 Sélectionnez une légende. 4 Transférez l’image. Tournez la molette <5> pour sélectionner le cadre [Légende], puis appuyez sur <0>. Tournez la molette <5> pour sélectionner le contenu de la légende, puis appuyez sur <0>. Tournez la molette <5> pour sélectionner [Transfert], puis appuyez sur <0>. Si vous ajoutez des légendes à des images qui comprennent des données de détermination d’origine, ces images ne sont plus considérées comme des images originales. 35 Transfert par lot Lorsque la prise de vue est terminée, vous pouvez sélectionner plusieurs images de votre choix et les transférer toutes ensemble en une fois. Vous pouvez également transférer les images pas encore envoyées ou les images qui n’ont pas pu être envoyées précédemment. Si une carte CF et une carte SD sont utilisées simultanément, ou si un média externe est connecté, les images sont transférées à partir de la source spécifiée sur l’onglet [5] du menu dans [Sél. fonc Enr.+média/dossier] [Enr./lecture]. Vous pouvez également continuer à prendre des photos même pendant le transfert des images. Sélection des images à transférer 1 Dans [Réglages WFT], sélectionnez [Sél./transf. Image]. 2 Sélectionnez [Sél image]. 3 Sélectionnez les images à transférer. X Une image s’affiche. Appuyez sur <0>. Tournez la molette <5> pour afficher <X> dans le coin supérieur gauche de l’image à transférer. Appuyez sur <0> pour confirmer votre sélection. Vous pouvez sélectionner jusqu’à 9 999 images. Appuyez sur la touche <y> pour afficher trois images par écran. Appuyez sur la touche <u> pour afficher à nouveau une image par écran. Après avoir sélectionné les images à transférer, appuyez sur la touche <7>. 36 Transfert par lot 4 Transférez les images. Sélectionnez [Transfert]. Sur l’écran de confirmation qui apparaît à la suite, sélectionnez [OK]. X Un écran de progression du transfert apparaît. Pendant le transfert de l’image, le témoin <LAN> clignote. Fonctionnement du menu pendant le transfert des images Vous pouvez utiliser le menu même pendant le transfert d’images. Toutefois, pour éviter les problèmes de transfert, certains éléments du menu ne sont pas disponibles pendant le transfert, notamment [Réglages WFT], [Protéger les images], [Effacer images], [Formater] et [Sél. fonc Enr.+média/dossier]. 37 Transfert par lot Transfert d’images par lot dans un dossier 1 Dans [Réglages WFT], sélectionnez [Sél./transf. Image]. 2 Sélectionnez [Sél n]. 3 Sélectionnez [Dossier images non transf.]. 4 Sélectionnez un dossier. 5 Transférez les images. Pour transférer les images qui n’ont pas pu être transférées précédemment, sélectionnez [Dossier images échec transf.]. Sélectionnez [Transfert]. Sur l’écran de confirmation qui apparaît à la suite, sélectionnez [OK]. X Un écran de progression du transfert apparaît. Pendant le transfert de l’image, le témoin <LAN> clignote. Si vous sélectionnez [Réinit. hist transf. dossier], l’historique du transfert d’images dans le dossier sélectionné passera à « non envoyé ». Ce qui vous permettra de renvoyer ultérieurement toutes les images présentes dans le dossier en sélectionnant [Dossier images non transf.]. 38 Transfert par lot Transfert d’images par lot sur une carte mémoire 1 Dans [Réglages WFT], sélectionnez [Sél./transf. Image]. 2 Sélectionnez [Toutes]. 3 Sélectionnez [Images carte non transférées]. 4 Transférez les images. Pour transférer les images qui n’ont pas pu être transférées précédemment, sélectionnez [Images carte échec transf.]. Sélectionnez [Transfert]. Sur l’écran de confirmation qui apparaît à la suite, sélectionnez [OK]. X Un écran de progression du transfert apparaît. Pendant le transfert de l’image, le témoin <LAN> clignote. Si vous sélectionnez [Réinit. histo transf. Carte], l’historique du transfert d’images sur la carte mémoire passera à « non envoyé ». Ce qui vous permettra de renvoyer ultérieurement toutes les images présentes sur la carte en sélectionnant [Images carte non transférées]. 39 Vérification de l’historique du transfert d’images Vérification de l’historique de transfert des images séparées Pour vérifier l’historique du transfert, dans [Sél./transf. Image], sélectionnez [Sél image]. Image non sélectionnée pour le transfert (pas d’icône) Image sélectionnée pour le transfert Image n’ayant pas pu être transférée Image transférée Vérification de l’historique de transfert des dossiers ou cartes mémoires Sur l’écran [Sél./transf. Image], vous pouvez vérifier le nombre d’images pour le transfert ainsi que l’historique de transfert des images dans le dossier ou la carte mémoire sélectionnés. En particulier, vous pouvez vérifier le nombre d’images classées comme [Échec transfert] et [Images transférées]. 40 Visionnement des images transférées Les images transférées sur le serveur FTP sont stockées dans le dossier suivant comme indiqué dans les réglages du serveur FTP. Windows Sous les réglages par défaut du serveur FTP, les images sont stockées dans [Lecteur C] dossier [Inetpub] dossier [ftproot] ou bien dans un sous-dossier de ce dossier. Si le dossier racine de la destination de transfert a été modifié dans les réglages du serveur FTP, demandez à l’administrateur du serveur FTP où sont transférées les images. Macintosh Ouvrez [Macintosh HD] dossier [Utilisateurs]. Le dossier où les images sont stockées se trouve dans le dossier de l’utilisateur actuellement connecté ou dans un sous-dossier dedans. Dossiers pour le stockage d’images Sous les réglages par défaut de l’émetteur, les images transférées seront stockées dans le dossier racine indiqué dans les réglages du serveur FTP, dans une structure de dossier du genre A/DCIM/100EOS1D qui est automatiquement créée. En outre, si vous avez sélectionné la carte CF comme média pour l’enregistrement et la lecture, une structure de dossier « A/DCIM/100EOS1D » est automatiquement créée pour le stockage d’images. Pour une carte SD, « B/DCIM/100EOS1D » est créé et pour un média externe « C/DCIM/100EOS1D ». (Les images de la carte CF sont attribuées au dossier A, les images de la carte SD au dossier B et les images du média externe au dossier C.) 41 42 Capture à distance en utilisant EOS Utility Vous pouvez utiliser le logiciel EOS Utility pour prendre des photos à distance sur un LAN sans fil ou câblé. Outre la capture à distance, toutes les opérations de l’appareil photo sur EOS Utility sont prises en charge car un réseau sans fil ou câblé est utilisée ici au lieu d’un câble USB. 43 Configuration des réglages de communication d’EOS Utility Ces instructions font suite au chapitre 1. Avec EOS Utility, vous pouvez utiliser le logiciel d’association WFT pour établir une connexion entre l’émetteur et un ordinateur. Le logiciel d’association WFT est automatiquement installé au cours de l’installation facile du logiciel fourni avec l’appareil photo. Sinon, installez-le sur l’ordinateur pour permettre la communication avec l’émetteur avant de poursuivre. La configuration s’effectue comme suit, avec Windows XP en exemple. 1 D’abord, l’écran d’association apparaît. Tournez la molette <5> pour sélectionner [OK]. Lorsque vous appuyez sur <0>, le message suivant s’affiche. Ici, ****** représente les six derniers chiffres de l’adresse MAC du WFT-E2 II pour la connexion. 2 Démarrez le logiciel d’association. Généralement, il est installé sur le même emplacement que le logiciel EOS Utility. X Après le démarrage du logiciel d’association, une icône apparaît dans la barre des tâches. X Un message s’affiche une fois l’appareil photo détecté. 44 Configuration des réglages de communication d’EOS Utility 3 Double-cliquez sur l’icône du logiciel d’association. X Les appareils photo détectés sont énumérés sous forme de liste. Les appareils photo qui ont déjà été connectés ne sont pas inclus dans la liste. Cliquez sur [Connecter]. Si plusieurs appareils photo sont affichés, identifiez l’appareil photo à connecter par son [Adresse MAC] ou son [Adresse IP]. Vous pouvez vérifier les [Adresse MAC] et [Adresse IP] en accédant à [Confirmer réglages] dans le menu (p.66). 4 Lorsque l’appareil photo détecte l’ordinateur sur lequel vous avez cliqué sur [Connecter] à l’étape 3, le message à gauche est affiché. Tournez la molette <5> pour sélectionner [OK], puis appuyez sur <0>. 5 Appuyez sur <0>. Tournez la molette <5> pour sélectionner le numéro de réglage, puis appuyez sur <0>. Après avoir tourné la molette <5> pour sélectionner [OK] et appuyez sur <0>, l’assistant de connexion se ferme et le logiciel EOS Utility démarre. X Le témoin <LAN> de l’émetteur s’allume en vert. Les informations de paramétrage sont mémorisées dans l’appareil photo, pas sur l’émetteur. Les réglages du réseau EOS Utility sont à présent terminés. 45 Configuration des réglages de communication d’EOS Utility Il n’est pas nécessaire de procéder à nouveau à l’association si vous continuez à utiliser ensemble un appareil photo, un émetteur et un ordinateur spécifiques après l’association sans avoir modifié les réglages. Avant d’entamer votre prochaine session PTP, il vous suffit de mettre sous tension l’appareil photo auquel est raccordé l’émetteur et de démarrer le logiciel d’association. La connexion entre l’appareil photo et l’ordinateur s’établit automatiquement. Vous pouvez ajouter le logiciel d’association au logiciel lancé au démarrage de votre ordinateur. Dans EOS Utility sur [Préférences] onglet [Paramètres de base], sélectionnez [ Ajourter le logiciel d’association WFT au dossier de Démarrage]. 46 Utilisation du logiciel EOS Utility Pour savoir comment utiliser le logiciel EOS Utility, reportez-vous au mode d’emploi du logiciel (PDF). Vous pouvez profiter au maximum des fonctionnalités du logiciel EOS Utility via l’émetteur exactement comme avec une connexion USB, sans aucune restriction. En prise de vue en direct à distance, le débit de transmission des images est plus lent que via la connexion USB. Les sujets en mouvement ne peuvent pas être affichés nettement. 47 48 Capture à distance en utilisant un serveur WFT Vous pouvez visionner les images d’une carte mémoire dans l’appareil photo grâce à un navigateur Web et les télécharger sur un ordinateur. Par ailleurs, vous pouvez prendre des photos à distance sur un LAN sans fil ou câblé. Veuillez noter que la pose longue et l’enregistrement vidéo ne sont pas pris en charge. 49 Configuration des réglages de communication du serveur WFT Ces instructions font suite au chapitre 1. Appuyez sur <0>. Tournez la molette <5> pour sélectionner le numéro de réglage, puis appuyez sur <0>. Appuyez à nouveau sur <0>. Une fois l’assistant de connexion fermé, l’affichage revient à l’écran de menu. X Le témoin <LAN> de l’émetteur s’allume en vert. Les informations de paramétrage sont mémorisées dans l’appareil photo, pas sur l’émetteur. Configuration d’un compte Entrez un nom d’utilisateur et un mot de passe pour accéder à l’appareil photo à partir d’un ordinateur. Le nom d’utilisateur et le mot de passe indiqués ici sont utilisés sur l’ordinateur lors du raccordement à l’appareil photo. 50 1 Tournez la molette <5> pour sélectionner [Réglages], puis appuyez sur <0>. 2 Tournez la molette <5> pour sélectionner [Réglages serveur WFT], puis appuyez sur <0>. Configuration des réglages de communication du serveur WFT 3 Tournez la molette <5> pour sélectionner [Compte WFT], puis appuyez sur <0>. Pour modifier le numéro de port, tournez la molette <5> pour sélectionner [Numéro de port], puis appuyez sur <0>. Notez qu’il n’est normalement pas nécessaire de modifier le numéro de port (80). 4 Sélectionnez un numéro d’utilisateur. Le serveur WFT vous permet de connecter l’appareil à un maximum de trois ordinateurs. Sélectionnez un numéro d’utilisateur ici pour empêcher les conflits lorsque des utilisateurs sur d’autres ordinateurs sont connectés en même temps à l’émetteur. Tournez la molette <5> pour sélectionner [Utilisateur*], puis appuyez sur <0>. 5 Après avoir sélectionné [Nom d’utilisateur] et [Mot de passe], l’écran de saisie suivant apparaît. Pour savoir comment utiliser l’écran de saisie, reportez-vous à « Utilisation du clavier virtuel » (p.27). Les réglages du réseau du serveur WFT sont à présent terminés. 51 Affichage du serveur WFT Dans le navigateur Web, affichez le serveur WFT, un écran pour les opérations de l’émetteur. Vérifiez que la connexion entre l’appareil photo et l’ordinateur est déjà établie. 1 2 Lancez le navigateur Web. 3 Effectuez les réglages de [Nom d’utilisateur] et [Mot de passe]. 4 Sélectionnez la langue. JavaScript pris en charge D’abord, commencez par lancer Internet Explorer ou un autre navigateur Web. Entrez l’URL. Dans le champ de l’adresse, entrez l’adresse IP attribuée à l’appareil photo. Appuyez sur la touche <Entrée>. Entrez le nom d’utilisateur et le mot de passe comme indiqué à la page 51. Cliquez sur [OK] pour afficher l’écran du serveur WFT. Les navigateurs Web prenant en charge JavaScript affichent alors l’écran présenté à gauche sous l’étape 4. Si JavaScript n’est pas pris en charge, un message s’affiche. Choisir de ne pas utiliser JavaScript affichera l’écran présenté à droite sous l’étape 4, avec des fonctions limitées. Sélectionnez une langue en bas de l’écran. JavaScript non pris en charge Si vous ne connaissez pas l’URL (adresse IP) Vous pouvez vérifier l’URL (adresse IP) en accédant à [Confirmer réglages] dans le menu (p.66). 52 Visionnement des images Parcourez les images sur la carte mémoire de l’appareil photo comme suit. 1 Cliquez sur [Visionneuse]. 2 Sélectionnez la carte mémoire. 3 Sélectionnez une image. X L’écran de visionnement des images apparaît. Cliquez sur [CF], [SD] ou le média externe. Cliquez sur le dossier [DCIM] et sélectionnez le dossier contenant les images. Pour voir une autre image, cliquez sur les boutons < > ou passez à d’autres pages. Avec un navigateur Web compatible JavaScript, vous pouvez spécifier le nombre d’images miniatures affichées par écran en cliquant sur la liste déroulante dans le coin supérieur droit de l’écran. 53 Visionnement des images 4 Téléchargez les images sur l’ordinateur. Cliquez sur une image miniature. X L’image s’affiche dans une taille plus grande. Pour télécharger l’image sur votre ordinateur, cliquez sur < >. Cliquez sur [Retour] pour revenir à l’écran de visionnement des images. Bien que les images RAW et les vidéos réelles ne s’affichent pas ici, elles peuvent être téléchargées sur l’ordinateur de la même façon que les images JPEG. 54 Capture à distance [Cntrl.avancé] Commencez par préparer l’appareil photo pour la prise de vue avec Visée par l’écran. Notez que la capture à distance de vidéo n’est pas prise en charge. Pour les navigateurs Web ne prenant pas en charge JavaScript, reportez-vous à la page 59, « Capture à distance ». 1 Cliquez sur [Cntrl.avancé]. X L’écran de capture avancée apparaît. ①② ③ ④ ⑫ ⑱ ⑬ ⑭ ⑤⑥ ⑦ ⑧ ⑨ ⑩ ⑪ ⑮ ⑯ ① ② ③ ④ ⑤ ⑥ ⑦ ⑧ ⑨ ⑩ ⑰ Vérification de la batterie Mode d’acquisition Prises de vue possibles Mode autofocus Déclencheur Commutateur AF/MF (mise au point automatique/manuelle) Vitesse d’obturation Ouverture Sensibilité ISO Correction d’exposition ⑪ ⑫ ⑬ ⑭ ⑮ ⑯ ⑰ ⑱ Qualité Mode de prise de vue Balance des blancs Mode de mesure Menu Bouton de prise de vue avec Visée par l’écran Touche de mise au point manuelle Écran de l’image de Visée par l’écran * Les éléments grisés ne peuvent pas être configurés via le serveur WFT. ② et ④ sont configurés sur l’appareil photo. 55 Capture à distance [Cntrl.avancé] 2 Placez le sélecteur de mode de mise au point sur <f>. 3 Affichez l’image de Visée par l’écran. 4 Ajustez manuellement la mise au point. ⑯ 56 Dans ces conditions, cliquez sur le déclencheur (⑤). Lorsque vous relâchez le bouton de la souris, l’appareil fait une mise au point automatique et prend la photo. (Voir l’étape 5.) Avec Autofocus One-Shot, l’appareil ne prend pas la photo tant que la mise au point n’est pas effectuée. Essayez de suivre les étapes suivantes pour afficher l’image de Visée par l’écran et photographiez après avoir effectué manuellement la mise au point. Cliquez sur le bouton de prise de vue avec Visée par l’écran (⑯). X Le commutateur AF/MF (⑥) est réglé sur <g>, et l’image de Visée par l’écran est affichée. Si l’image de Visée par l’écran ne s’affiche pas, activez la prise de vue avec Visée par l’écran dans le menu (⑮). Cliquez sur les boutons < >, < >, < >, < >, < > et < > pour ajuster la mise au point. Veuillez noter que la mise au point automatique n’est pas possible pendant l’affichage de l’image de Visée par l’écran. Pour effectuer plus près la mise au point, cliquez sur < >, < > ou < >. Pour effectuer plus loin la mise au point, cliquez sur < >, < > ou < >. Vous disposez de trois niveaux d’ajustement de la mise au point. < >< > : Incrément le plus grand < >< > : Incrément intermédiaire < >< > : Incrément le plus petit Capture à distance [Cntrl.avancé] 5 Configurez les réglages de prise de vue. 6 Prenez la photo. Cliquez sur les éléments de réglage (la qualité, par exemple) pour voir les détails du réglage que vous pouvez configurer. Exécutez les réglages, si nécessaire. Cliquez sur le déclencheur (⑤). Lorsque vous relâchez le bouton de la souris, l’appareil prend la photo. X L’image capturée s’affiche alors. Les images capturées sont stockées sur la carte mémoire. Pour télécharger des images sur votre ordinateur, reportez-vous à la page 53 et utilisez la fonction [Visionneuse]. L’image de Visée par l’écran peut se figer lors de la prise de vue, si plusieurs ordinateurs tentent d’accéder à l’appareil photo. 57 Capture à distance [Cntrl.simple] Commencez par préparer l’appareil photo pour la prise de vue avec Visée par l’écran. Notez que la capture à distance de vidéo n’est pas prise en charge. Pour les navigateurs Web ne prenant pas en charge JavaScript, reportez-vous à la page 59, « Capture à distance ». 1 Cliquez sur [Cntrl.simple]. X L’écran de capture élémentaire apparaît et l’image de Visée par l’écran s’affiche. Écran de l’image de Visée par l’écran Touche de mise au point manuelle < < >< >< >< >< > : Effectue la mise au point plus près > : Effectue la mise au point plus loin Niveaux d’ajustement de la mise au point < < < Déclencheur 58 >< >< >< > > > : Incrément le plus grand : Incrément intermédiaire : Incrément le plus petit 2 Ajustez manuellement la mise au point. 3 Prenez la photo. Placez le sélecteur de mode de mise au point sur <f>. Cliquez sur les boutons < >, < >, < >, < >, < > et < > pour ajuster la mise au point. Cliquez sur le déclencheur. Lorsque vous relâchez le bouton de la souris, l’appareil prend la photo. X L’image capturée s’affiche alors. Les images capturées sont stockées sur la carte mémoire. Pour télécharger des images sur votre ordinateur, reportez-vous à la page 53 et utilisez la fonction [Visionneuse]. Capture à distance Les instructions suivantes concernent la capture à distance avec les navigateurs Web ne prenant pas en charge JavaScript. Commencez par préparer l’appareil photo pour la prise de vue avec Visée par l’écran. Notez que la capture à distance de vidéo n’est pas prise en charge. Écran 1 Cliquez sur [Capture]. 2 Prenez la photo. 3 Téléchargez les images sur l’ordinateur. Déclencheur X L’écran de capture apparaît. L’image de Visée par l’écran ne s’affiche pas. Placez le sélecteur de mode de mise au point sur <g>. Faites la mise au point sur l’appareil photo. Cliquez sur le déclencheur. Lorsque vous relâchez le bouton de la souris, l’appareil prend la photo. X L’image capturée s’affiche alors. Les images capturées sont stockées sur la carte mémoire. Cliquez sur l’image. X L’image s’affiche dans une taille plus grande. Pour télécharger l’image sur votre ordinateur, cliquez sur < >. Pour revenir à l’écran de capture, cliquez sur [Retour]. Bien que les images RAW réelles ne s’affichent pas ici, elles peuvent être téléchargées sur l’ordinateur de la même façon que les images JPEG. 59 60 Prise de vue en liaison La prise de vue en liaison vous permet de relier jusqu’à 10 appareils asservis dans un réseau sans fil (via IEEE 802.11g en mode ad hoc) à l’appareil maître sur lequel vous déclenchez l’obturateur. Tous les appareils photo compatibles avec la prise de vue en liaison et sur lesquels est fixé un émetteur de la série WFT peuvent être utilisés comme appareils asservis, quel que soit leur modèle. Veuillez noter qu’il y aura un léger retard entre le moment où vous déclenchez l’obturateur de l’appareil maître et le moment où les appareils asservis prennent la photo. L’enregistrement vidéo n’est pas pris en charge. Appareil asservi Appareil maître 61 Configuration de la prise de vue en liaison Commencez par établir une connexion entre les appareils asservis et l’appareil maître. Étant donné que la prise de vue en liaison utilise une connexion sans fil via IEEE 802.11g en mode ad hoc, elle n’est pas disponible sur les LAN câblés. 1 Affichez le menu de l’émetteur. 2 Sélectionnez [Gestion de connexion]. 3 Sélectionnez [PdV liée]. 4 Configurez les appareils asservis. Appuyez sur la touche <7> sur l’appareil photo. Sur l’onglet [7], sélectionnez [Réglages WFT] et appuyez sur <0>. [Réglages WFT] est ajouté à l’onglet une fois l’émetteur en place. Sélectionnez [Asservi]. X Les appareils asservis sont à présent prêts, et l’écran suivant s’affiche. Si vous utilisez plusieurs appareils asservis, configurez-les tous sur l’état asservi. Une fois les réglages terminés, il n’est plus possible d’ajouter ou de retirer d’appareil asservi. Vous devrez répéter le processus de configuration depuis l’étape 1. 62 Configuration de la prise de vue en liaison 5 Configurez l’appareil maître. 6 À cet instant, passez à la configuration des appareils asservis. 7 Vérifiez le nombre d’appareils asservis. 8 Établissez la connexion. Configurez les réglages sur l’appareil maître en suivant les étapes 1 à 3 de la page précédente, puis sélectionnez [Maître]. X L’écran suivant apparaît. Sélectionnez [OK] sur les appareils asservis. X Sur le moniteur LCD de l’appareil maître s’affiche le nombre d’appareils asservis détectés. Sélectionnez [OK] sur l’appareil maître et tous les appareils asservis. X Un écran apparaît pendant que la connexion est testée. Les informations que vous avez spécifiées sont mémorisées dans les appareils photo, pas sur l’émetteur. 63 Agencement des appareils asservis Appareil asservi Appareil asservi Appareil asservi Appareil asservi Appareil maître Agencez les appareils asservis en ligne directe avec l’appareil maître, sans objets entre eux. Vous pouvez agencer l’appareil maître dans une circonférence globale de jusqu’à environ 100 m / 328 pieds. Toutefois, la distance prise en charge pour la prise de vue en liaison peut être plus courte selon les conditions de la communication sans fil, lesquelles sont affectées par l’agencement des appareils, l’environnement d’utilisation et les conditions météorologiques. Si vous enfoncez le déclencheur à mi-course sur l’appareil maître, les appareils asservis passent au même statut, comme si vous aviez enfoncé leurs déclencheurs à mi-course. De la même façon, enfoncer complètement le déclencheur sur l’appareil maître produit le même effet sur les appareils asservis, qui réagissent comme si leurs déclencheurs avaient été complètement enfoncés. Il y aura un léger retard entre le moment où vous déclenchez l’obturateur de l’appareil maître et le moment où les obturateurs des appareils asservis sont déclenchés. (La capture simultanée n’est pas possible.) Lorsque la fonction [8C.Fn III-17 : Verrouillage du miroir] de l’appareil maître ou des appareils asservis est réglé sur [1 : Activé] ou [2 : Activé : Retour par touche SET], la prise de vue en liaison est impossible. Pendant la prise de vue en liaison, lorsque vous appuyez sur la touche de mémorisation d’exposition ou la touche de contrôle de profondeur de champ, l’appareil photo effectue la mise au point et la mesure comme si vous aviez enfoncé le déclencheur à mi-course. Une fois la connexion établie entre l’appareil maître et les appareils asservis, les réglages sont conservés même après remplacement des piles. Si vous cessez d’utiliser un appareil asservi dans la prise de vue en liaison, placez [Mode communication] sur [Déconnect.] sur cet appareil asservi. Tous les appareils photo compatibles avec la prise de vue en liaison et sur lesquels est fixé un émetteur de la série WFT peuvent être utilisés comme appareils asservis, quel que soit leur modèle. 64 Gestion des informations de réglage 65 Vérification des réglages Vérifiez les réglages du réseau comme suit. 1 Dans [Réglages WFT], sélectionnez [Réglages]. 2 Sélectionnez [Confirmer réglages]. X Les réglages s’affichent. Exemple de réglages de transfert FTP et LAN câblé 66 Exemple de réglages de transfert FTP et LAN sans fil Changement des réglages Les réglages effectués initialement à l’aide de l’assistant de connexion peuvent être modifiés comme suit. Vous pouvez également modifier les réglages de sécurité IP (IPsec) qui n’ont pas été effectués à l’aide de l’assistant de connexion, ainsi que d’autres réglages, comme celui déterminant ce qui se passe si une image du même nom de fichier qu’un fichier existant est envoyée sur le serveur FTP. (p.68) 1 Dans [Réglages WFT], sélectionnez [Réglages]. 2 Sélectionnez [Réglages LAN]. 3 Sélectionnez le numéro de réglage. 4 Sélectionnez [Modifier]. 5 Sélectionnez l’élément à modifier. Sélectionnez le numéro de réglage identifiant les réglages LAN ici. Après avoir sélectionné [Changer nom réglages], vous pouvez renommer les réglages. Sélectionnez l’élément désiré parmi [Type de LAN], [TCP/IP], [Serveur FTP] ou [LAN sans fil] et modifiez le réglage. 67 Changement des réglages Sécurité IP (IPsec) Configurée dans [TCP/IP] [Sécurité]. IPsec est un ensemble de normes pour la communication encryptée sur Internet, qui fournit une sécurité efficace pour les LAN sans fil et câblé. Pour utiliser cette fonction, il faut activer IPsec sur les réglages de réseau de votre ordinateur. Avec IPsec, seul le mode de transport est pris en charge, et l’encryptage DES et l’authentification SHA1 sont utilisés. Notez que l’adresse IP de l’ordinateur pour la communication avec l’émetteur doit être saisie dans [Adresse de destination] sur l’écran de réglage. Structure du répertoire du dossier de destination Configurée dans [Serveur FTP] [Structure répertoire]. Si vous sélectionnez [Appareil], une structure de dossier correspondant à celle de l’appareil photo (telle que A/DCIM/100EOS1D) dans le dossier racine du serveur pour le stockage d’images est automatiquement créée. Si vous avez créé un sous-dossier dans le dossier racine en modifiant le réglage [Dossier destinataire], une structure de dossier telle que A/DCIM/ 100EOS1D est automatiquement créée dans ce dossier pour le stockage d’images. Si vous sélectionnez [Défaut], le dossier racine sera utilisé pour le stockage d’images. Si vous avez créé un sous-dossier dans le dossier racine en modifiant le réglage [Dossier destinataire], les images sont stockées dans ce dossier. Écrasement des fichiers de même nom Configuré dans [Serveur FTP] [Remplacer fichier]. Si l’émetteur est configuré pour empêcher l’écrasement S’il existe déjà un fichier de même nom dans le dossier de destination sur le serveur FTP, le nouveau fichier est sauvegardé avec une extension composée d’un trait bas et d’un nombre, comme dans IMG_0003_1.JPG. Lorsque vous renvoyez des images si le transfert initial a échoué Même si l’émetteur est configuré pour écraser les fichiers de même nom, si vous renvoyez un fichier d’image qui n’a pas pu être transféré initialement, le fichier existant peut ne pas être écrasé dans certains cas. Le cas échéant, le nouveau fichier est sauvegardé avec une extension composée d’un trait bas, d’une lettre et d’un nombre, comme dans IMG_0003_a1.JPG. Mode passif Configuré dans [Serveur FTP] [Mode passif]. Activez ce réglage dans des environnements réseau protégés par un pare-feu. Si une erreur 41 se produit (« Connexion au serveur FTP impossible »), régler le mode passif sur [Oui] peut faciliter l’accès au serveur FTP. Prévention des modifications des réglages Afin d’empêcher les modifications accidentelles des réglages LAN, placez [Réglage de protection] sur [Activé]. 68 Sauvegarde et chargement des réglages Les réglages du réseau peuvent être sauvegardés sur une carte mémoire qui sera utilisée avec d’autres appareils photo. Sauvegarde des réglages 1 Dans [Réglages WFT], sélectionnez [Réglages]. 2 Sélectionnez [Réglages LAN]. 3 Sélectionnez le numéro de réglage. 4 Sélectionnez [Modifier]. 5 Sélectionnez [Enregistrer réglages]. Sélectionnez le numéro de réglage identifiant les réglages LAN ici. 69 Sauvegarde et chargement des réglages 6 Sélectionnez [Sauvegarder]. X Les réglages sont à présent sauvegardés sur la carte mémoire. Les réglages sont enregistrés en tant que fichier (WFTNPF**.NIF) dans la portion de la carte mémoire indiquée lorsque la carte est ouverte (dans le répertoire racine). Le nom du fichier est automatiquement déterminé par l’appareil photo : WFTNPF, suivi d’un numéro (01 à 99) et de l’extension NIF. Vous pouvez renommer le fichier selon votre envie en sélectionnant [Changer nom de fichier]. Chargement des réglages Chargez les fichiers de réglage stockés sur la carte mémoire comme suit. Utilisez également cette procédure lors du chargement des fichiers de réglage créés sur un ordinateur. Vérifiez que le fichier de réglage est sauvegardé dans le dossier indiqué à l’ouverture de la carte mémoire (à savoir, le répertoire racine). 70 1 Sélectionnez [Charger réglages]. 2 Sélectionnez le fichier de réglage. 3 Chargez le fichier de réglage. X Sélectionnez un fichier de réglage correspondant à votre environnement réseau. X Les informations provenant du fichier de réglage sont chargées dans le numéro de réglages sélectionné. Utilisation d’un média externe Un média externe en vente dans le commerce, raccordé via USB, peut être utilisé de la même façon qu’une carte CF ou SD. Vous pouvez également faire une copie de sauvegarde des images des cartes CF ou SD sur le média externe. Notez que le média externe doit satisfaire aux exigences suivantes. Utilisez le média conformément à la spécification de classe de stockage de masse USB. Utilisez un lecteur de disque dur externe à alimentation propre. Les lecteurs alimentés par le bus ne fonctionnent pas dans certaines situations. La zone de stockage principal des images doit être formatée avec un système de fichiers FAT16 ou FAT32. Utilisez un média avec une zone de stockage principal des images inférieure à 1 To (téraoctet) et 512 octets par secteur. N’utilisez pas de média externe équipé d’une fente de carte. 71 Connexion à un média externe Avant de raccorder un média externe à l’émetteur, placez le commutateur d’alimentation de l’appareil photo sur <OFF>. Éteignez également le média externe s’il a sa propre source d’alimentation. Lors du raccordement d’un média externe, utilisez le câble USB fourni avec l’appareil photo. Le port USB de l’émetteur n’est pas connectable à chaud. Un câble USB ne peut pas être branché ou débranché à tout moment. Suivez les instructions données dans cette section pour brancher ou débrancher un câble USB. 72 1 Branchez le média externe dans le port USB. 2 Dans [Réglages WFT], sélectionnez [Connec. périph USB]. 3 Sélectionnez [Stockage]. 4 Sélectionnez [Connexion]. Ouvrez le cache-port et connectez le média externe. Ne connectez pas le média externe via un hub USB. Si le média externe a sa propre alimentation, allumez-le après l’avoir connecté. Si vous ne pensez pas utiliser un LAN sans fil ou câblé en même temps que le média externe, placez [Mode communication] sur [Déconnect.]. Connexion à un média externe 5 Sélectionnez [OK]. Les opérations de l’appareil photo comme la prise de vue, l’affichage du menu ou la lecture des images sont indisponibles jusqu’à ce que la connexion soit établie. Lorsque l’émetteur est raccordé à un média externe, le témoin <USB> s’allume en vert et un message s’affiche indiquant que la connexion a été établie. Lorsque le message de confirmation s’affiche, sélectionnez [OK]. X L’option de menu [Déconnex.] devient alors disponible. Sélectionnez cette option avant de débrancher le média externe. X Une fois sorti du menu, l’écran LCD arrière indique que le média externe est connecté. Le média externe ne peut pas être formaté à l’aide de l’appareil photo. Formatez-le avec un système de fichiers FAT16 ou FAT32 à l’aide de l’ordinateur. 73 Connexion à un média externe Débranchez le média externe du port USB Avant de débrancher le média externe du port USB, sélectionnez toujours [Déconnex.] comme indiqué à l’étape 5. Suivez les instructions affichées pour mettre fin à la connexion. La connexion ne sera pas terminée si vous éteignez seulement l’appareil photo et le média externe. Si vous débranchez le média externe alors que la connexion est toujours active, rebranchez le média externe dans le port USB et suivez les étapes précédentes pour mettre fin à la connexion. Alimentation du média externe Le média externe est alimenté par le biais du port USB de l’émetteur au besoin. Toutefois, dans certains cas, les lecteurs de disque dur externe peuvent ne pas fonctionner après la connexion. Gestion de l’alimentation Si vous ne pensez pas utiliser un LAN sans fil ou câblé en même temps que le média externe, placez [Mode communication] sur [Déconnect.]. La batterie de l’appareil photo s’épuise plus rapidement lorsque d’autres réglages que [Déconnect.] sont activés car l’économie d’énergie est désactivée. Le réglage de [Economie d’énergie] sur [Utiliser] permet d’arrêter automatiquement l’alimentation vers le média externe, ce qui préserve la batterie de l’appareil photo. L’alimentation est fournie à nouveau automatiquement pendant la prise de vue, lorsque les images capturées sont stockées. Avant de filmer une vidéo, placez [Economie d’énergie] sur [Pas util] et assurez-vous que le témoin <USB> de l’émetteur s’allume en vert. Si vous commencez à filmer une vidéo pendant que le témoin <USB> est éteint ou clignote, l’enregistrement de la vidéo sur le média externe peut échouer. 74 Choix du média d’enregistrement pendant la prise de vue Les images peuvent être stockées sur un média externe connecté via USB de la même façon que sur les cartes CF et SD. Vous pouvez également configurer les réglages [Fonct. Enr.], [Enr./lecture] et [Dossier] (décrit ci-dessous) pour utiliser le média externe. Pour en savoir plus, reportez-vous au mode d’emploi de l’appareil photo (page 56). Lorsque vous enregistrez des vidéos sur un disque dur, utilisez-en un avec une vitesse d’écriture rapide. Sur l’onglet [5], sélectionnez [Sél. fonc Enr.+média/dossier]. X L’icône pour le média externe apparaît en regard des icônes pour les cartes CF et SD. Effectuez les réglages suivants au besoin. Pour en savoir plus sur l’utilisation de [Enr./lecture] avec un média externe, reportez-vous à la page suivante. Même si le témoin <USB> clignote en vert brièvement lorsque l’appareil photo est redémarré ou se remet sous tension après extinction automatique, la prise de vue est encore possible. Toutes les images capturées à ce moment-là sont stockées temporairement dans la mémoire interne de l’appareil photo, puis enregistrées sur le média externe lorsque le témoin <USB> reste allumé en vert. 75 Choix du média d’enregistrement pendant la prise de vue Réglage [Enr./lecture] Lorsque vous sélectionnez le média externe dans [Enr./lecture], l’écran [Sélec. loc. pour dossier DCIM] apparaît. Le dossier DCIM contient le dossier EOS1D, dossier de stockage des images. Pour créer le dossier DCIM dans le premier dossier affiché à l’ouverture du média externe (à savoir le répertoire racine), sélectionnez le réglage par défaut de [/]. Pour créer un autre dossier parent pour le dossier DCIM, sélectionnez [Créer dossier]. Un écran apparaît pour saisir le nom du dossier. Par défaut, le nom du dossier comprend la date actuelle (les deux derniers chiffres de l’année, plus le mois et le jour) et les numéros représentant l’ordre dans lequel le dossier a été créé, de 01 à 99. Saisissez toujours 8 caractères pour le nom du dossier. Pour savoir comment saisir le nom du dossier, reportez-vous à « Utilisation du clavier virtuel » (p.27). 76 Copie d’images Les images peuvent être copiées sur un média externe connecté via USB comme sur les cartes CF et SD. 1 Sur l’onglet [5], sélectionnez [Sél. fonc Enr.+média/dossier]. 2 Sélectionnez le média source dans [Enr./lecture]. 3 Sur l’onglet [3], sélectionnez [Copie d’image(s)]. X L’icône pour le média externe apparaît en regard des icônes pour les cartes CF et SD. Après la sélection, appuyez sur la touche <7> pour revenir à l’écran de menu. Pour les instructions suivantes, reportez-vous au mode d’emploi de l’appareil photo (page 176). Les opérations sont les mêmes que lorsque vous utilisez une carte CF ou SD, sauf que l’icône du média externe <u> s’affiche. 77 Copie de sauvegarde sur le média externe Les images stockées sur les cartes CF et SD peuvent être copiées sur un média externe. Initialement, les images capturées sont stockées dans le dossier DCIM des cartes CF ou SD. La sélection de [Sauvegarde média externe] fait une copie de sauvegarde de ce dossier DCIM sur le média externe. 1 Sur l’onglet [3], sélectionnez [Sauvegarde média externe]. 2 Vérifiez l’espace libre sur le média. 3 Sélectionnez la méthode de sauvegarde. Assurez-vous qu’il y a plus d’espace disponible sur le média externe que l’espace utilisé sur la carte mémoire. Sil y a moins d’espace disponible sur le média externe, la copie de sauvegarde ne sera pas possible. Sélectionnez [Sauvegarde rapide] ou [Sauvegarde]. Vous pouvez également sauvegarder le dossier MISC, où sont stockées les instructions d’impression et de transfert. Le média externe ne peut pas être sauvegardé sur les cartes mémoire. Si la destination de sauvegarde comprend déjà un dossier de même numéro contenant des images de même numéro, [Sauter l’image et continuer], [Remplacer l’image existante] et [Annuler la sauvegarde] s’affichent. Sélectionnez la méthode de sauvegarde et appuyez sur <0>. • [Sauter l’image et continuer] : Toutes les images sont sauvegardées à l’exception des images de même numéro que les images existantes • [Remplacer l’image existante] : Toutes les images sont sauvegardées y compris les images de même numéro que les images existantes La prise de vue est impossible pendant la sauvegarde. Appuyez sur [Annuler] avant la prise de vue. 78 Copie de sauvegarde sur le média externe Sauvegarde rapide Une méthode de sauvegarde simple est indiquée ci-dessous. 1 Sélectionnez [Sauvegarde rapide]. 2 Sélectionnez la carte mémoire source. 3 Sélectionnez [Commencer]. 4 Sélectionnez [OK]. X Le processus de sauvegarde est lancé. Lorsque le message indiquant la fin du processus s’affiche, sélectionnez [OK]. 79 Copie de sauvegarde sur le média externe Où est stocké le dossier DCIM Le dossier DCIM est stocké dans un répertoire indiqué par un chemin de fichier du type [u/ 09103102/]. Le nom du dossier de destination comprend la date actuelle (les deux derniers chiffres de l’année, plus le mois et le jour) et les numéros représentant l’ordre dans lequel le dossier a été créé, de 01 à 99. Dans l’exemple de gauche, le dossier affiché à l’ouverture du média externe (à savoir le répertoire racine) est nommé 09103102. Le dossier DCIM est stocké dans ce dossier. Il s’agit également du nom de dossier de destination affiché lorsque vous utilisez l’option [Sauvegarde] régulière. Sauvegarde Sélectionnez la [Sauvegarde] régulière pour créer ou utiliser un dossier de votre choix comme dossier parent du dossier DCIM. Vous pouvez nommer ce dossier comme vous le souhaitez. Les autres fonctions pour cette méthode de sauvegarde sont identiques à celles de la [Sauvegarde rapide]. 80 1 Sélectionnez [Sauvegarde]. 2 Sélectionnez la carte mémoire source. 3 Sélectionnez [Location DCIM]. Copie de sauvegarde sur le média externe 4 Sélectionnez [Créer dossier]. 5 Entrez le [Nom de dossier]. 6 Sélectionnez [Commencer]. 7 Sélectionnez [OK]. Saisissez toujours 8 caractères pour le nom du dossier. Pour savoir comment saisir le nom du dossier, reportez-vous à « Utilisation du clavier virtuel » (p.27). X Le processus de sauvegarde est lancé. Lorsque le message indiquant la fin du processus s’affiche, sélectionnez [OK]. 81 Copie de sauvegarde sur le média externe Pochette du média externe La pochette du média externe fournie peut contenir des disques durs portables de 120 x 75 x 15 mm / 4,72 x 2,95 x 0,59 po. 82 Utilisation de périphériques GPS Les périphériques GPS en vente dans le commerce connectés via USB peuvent obtenir des informations, comprenant la latitude, longitude, altitude et la date et l’heure de prise de vue, et les ajouter aux images. Ces informations supplémentaires peuvent être vérifiées sur l’appareil photo ainsi qu’avec un logiciel de mappage compatible GPS. Vous pouvez utiliser l’émetteur avec les périphériques GPS de la série Garmin GPSMAP ou eTrex ou Magellan eXplorist, générant des données au format NMEA 0183 Ver. 3.0.1, ainsi qu’avec certains périphériques générant des données au protocole Garmin (à partir de novembre 2009). Pour obtenir une liste précise des périphériques GPS compatibles, renseignez-vous auprès du Service Après-Vente Canon. Reportez-vous au mode d’emploi du périphérique ou prenez contact avec le fabricant pour en savoir plus sur le périphérique GPS. 83 Connexion de périphériques GPS avec un câble USB Éteignez le périphérique GPS et l’appareil photo avant de les connecter. Lors du raccordement de périphériques GPS, utilisez le câble USB fourni avec l’appareil photo. Le port USB de l’émetteur n’est pas connectable à chaud. Un câble USB ne peut pas être branché ou débranché à tout moment. Suivez les instructions données dans cette section pour brancher ou débrancher un câble USB. 84 1 Branchez le périphérique GPS dans le port USB. 2 Dans [Réglages WFT], sélectionnez [Connec. périph USB]. 3 Sélectionnez [GPS]. 4 Sélectionnez [Connexion]. Ouvrez le cache-port et connectez le périphérique GPS. Ne connectez pas le périphérique GPS via un hub USB. N’allumez le périphérique GPS qu’à partir de l’étape 5. Si vous ne pensez pas utiliser un LAN sans fil ou câblé en même temps que le périphérique GPS, placez [Mode communication] sur [Déconnect.]. Connexion de périphériques GPS avec un câble USB 5 Sélectionnez [OK]. Après avoir sélectionné [OK], allumez le périphérique GPS. La connexion avec le périphérique GPS peut nécessiter quelques minutes pour s’établir. Les opérations de l’appareil photo comme la prise de vue, l’affichage du menu ou la lecture des images sont indisponibles jusqu’à ce que la connexion soit établie. Lorsque l’émetteur est raccordé à un périphérique GPS, le témoin <USB> de l’émetteur s’allume en vert et un message s’affiche indiquant que la connexion a été établie. Lorsque le message de confirmation s’affiche, sélectionnez [OK]. X L’option de menu [Déconnex.] devient alors disponible. Sélectionnez cette option avant de débrancher le périphérique GPS. 6 Prenez la photo. 7 Vérifiez les données GPS. Assurez-vous que le témoin <USB> de l’émetteur s’allume en vert avant de prendre des photos. Si le témoin <USB> ne s’allume pas en vert lors de la prise de vue, les données GPS correctes ne seront pas ajoutées aux images. Visionnez une image. Appuyez sur la touche <6> pour afficher l’écran d’information sur la prise de vue avec les données GPS. De haut en bas : latitude, longitude, altitude et temps universel coordonné Si l’appareil photo est éteint, puis rallumé, ou se remet sous tension après extinction automatique, ne prenez pas de photo avant que le témoin <USB> reste allumé en vert. Si vous prenez des photos alors que le témoin clignote, les informations GPS correctes peuvent ne pas être ajoutées aux images. La date et l’heure indiquées correspondent au temps universel coordonné (UTC) tel qu’il est obtenu par le périphérique GPS, et est presque identique au temps moyen de Greenwhich (GMT). Dans certains cas, la date et l’heure de la zone spécifiée sur le périphérique GPS sont indiquées. 85 Connexion de périphériques GPS avec un câble USB Déconnexion du périphérique GPS du port USB Avant de débrancher le périphérique GPS du port USB, sélectionnez toujours [Déconnex.] comme indiqué à l’étape 5. Suivez les instructions affichées pour mettre fin à la connexion. La connexion ne sera pas terminée si vous éteignez seulement l’appareil photo et le périphérique GPS. Si vous débranchez le périphérique GPS alors que la connexion est toujours active, rebranchez le périphérique GPS dans le port USB et suivez les étapes précédentes pour mettre fin à la connexion. Gestion de l’alimentation Si vous ne pensez pas utiliser un LAN sans fil ou câblé en même temps que le périphérique GPS, placez [Mode communication] sur [Déconnect.]. La batterie de l’appareil photo s’épuise plus rapidement lorsque d’autres réglages que [Déconnect.] sont activés car l’économie d’énergie est désactivée. 86 Connexion de périphériques GPS via Bluetooth En raccordant l’appareil Bluetooth Canon BU-30 au port USB, vous pouvez connecter sans fil des périphériques GPS Bluetooth®. (Il n’est pas possible de connecter des périphériques Bluetooth® autres que les périphériques GPS). Si vous souhaitez utiliser des appareils Bluetooth de marque autre que Canon, vérifiez au préalable leur bon fonctionnement. Éteignez le périphérique GPS et l’appareil photo avant de raccorder l’appareil Bluetooth à l’émetteur. Le port USB de l’émetteur n’est pas connectable à chaud. Il n’est pas possible de brancher ou débrancher les appareils Bluetooth au hasard. Suivez les instructions de cette section lors du branchement ou débranchement d’appareils Bluetooth. 1 Raccordez l’appareil Bluetooth. 2 Dans [Réglages WFT], sélectionnez [Connec. périph USB]. 3 Sélectionnez [Bluetooth]. 4 Sélectionnez [Connexion]. Ouvrez le couvercle du port et raccordez l’appareil Bluetooth. Si vous ne pensez pas utiliser un LAN sans fil ou câblé en même temps que l’appareil Bluetooth, placez [Mode communication] sur [Déconnect.]. 87 Connexion de périphériques GPS via Bluetooth 5 Sélectionnez [OK]. Après que l’émetteur est raccordé à un appareil Bluetooth, le témoin <USB> de l’émetteur clignote en vert et un message s’affiche indiquant que la connexion a été établie. Lorsque le message de confirmation s’affiche, sélectionnez [OK]. X L’option de menu [Déconnex.] devient alors disponible. Sélectionnez cette option avant de débrancher le périphérique GPS. 88 6 Établissez une connexion sans fil entre le périphérique GPS et l’appareil Bluetooth. 7 Sélectionnez le périphérique GPS. Allumez le périphérique GPS et activez Bluetooth® sur celui-ci. Sélectionnez [Connex. dispositif Bluetooth]. X Les périphériques Bluetooth® à proximité sont énumérés. (Seuls les périphériques GPS peuvent être connectés.) Appuyez sur <0> pour afficher le statut de connexion des périphériques Bluetooth®. Si vous appuyez sur <0> alors que le statut est [Pas cnncté], les périphériques Bluetooth® à proximité utilisés s’afficheront sous forme de liste. Tournez la molette <5> pour sélectionner [GPS], puis appuyez sur <0>. Sélectionnez [OK] et appuyez sur <0>. Si vous avez défini un mot de passe Bluetooth® sur le périphérique GPS, l’écran de saisie du mot de passe apparaît. Tapez le mot de passe. X L’émetteur lance alors la connexion avec le périphérique GPS. La connexion avec le périphérique GPS peut nécessiter quelques minutes pour s’établir. Les opérations de l’appareil photo comme la prise de vue, l’affichage du menu ou la lecture des images sont indisponibles jusqu’à ce que la connexion soit établie. Connexion de périphériques GPS via Bluetooth 8 Lorsque le message de confirmation s’affiche, sélectionnez [OK]. 9 Prenez la photo. Le statut de connexion GPS passe sur [Connexion]. Si vous appuyez sur <0> dans ces conditions, vous pourrez déconnecter le périphérique GPS. Assurez-vous que le témoin <USB> de l’émetteur s’allume en vert avant de prendre des photos. Si le témoin <USB> ne s’allume pas en vert lors de la prise de vue, les données GPS correctes ne seront pas ajoutées aux images. Vérifiez les données GPS. 10 Visionnez une image. Appuyez sur la touche <6> pour afficher l’écran d’information sur la prise de vue avec les données GPS. De haut en bas : latitude, longitude, altitude et temps universel coordonné Si l’appareil photo est éteint, puis rallumé, ou se remet sous tension après extinction automatique, ne prenez pas de photo avant que le témoin <USB> reste allumé en vert. Si vous prenez des photos alors que le témoin clignote, les informations GPS correctes peuvent ne pas être ajoutées aux images. La date et l’heure indiquées correspondent au temps universel coordonné (UTC) tel qu’il est obtenu par le périphérique GPS, et est presque identique au temps moyen de Greenwich (GMT). Dans certains cas, la date et l’heure de la zone spécifiée sur le périphérique GPS sont indiquées. 89 Connexion de périphériques GPS via Bluetooth Comment débrancher un appareil Bluetooth du port USB Avant de débrancher un appareil Bluetooth du port USB, sélectionnez toujours [Déconnex.] comme indiqué à l’étape 5. Suivez les instructions affichées pour mettre fin à la connexion. La connexion avec l’appareil Bluetooth ne sera pas terminée si vous éteignez seulement l’appareil photo. Si vous débranchez un appareil Bluetooth alors que la connexion est toujours activée, rebranchez l’appareil Bluetooth et suivez les étapes précédentes afin de mettre fin à la connexion. Gestion de l’alimentation Si vous ne pensez pas utiliser un LAN sans fil ou câblé en même temps que l’appareil Bluetooth, placez [Mode communication] sur [Déconnect.]. La batterie de l’appareil photo s’épuise plus rapidement lorsque d’autres réglages que [Déconnect.] sont activés car l’économie d’énergie est désactivée. 90 Guide de dépannage 91 En réponse aux messages d’erreur Si des erreurs de l’émetteur s’affichent sur l’écran LCD de l’appareil photo, reportez-vous aux exemples de mesure corrective donnés dans cette section pour éliminer la cause de l’erreur. Il est également possible de vérifier le détail des erreurs sur l’onglet [7] [Réglages WFT] [Descript. erreur]. Cliquez sur le numéro de l’erreur dans le tableau suivant pour accéder à la page correspondante. 11 (p.93) 12 (p.93) 21 (p.93) 22 (p.94) 23 (p.94) 24 (p.95) 31 (p.97) 32 (p.97) 33 (p.97) 34 (p.97) 41 (p.98) 42 (p.99) 43 (p.99) 44 (p.99) 46 (p.100) 47 (p.101) 51 (p.101) 52 (p.101) 53 (p.101) 54 (p.101) 61 (p.102) 62 (p.102) 63 (p.103) 64 (p.103) 66 (p.104) 67 (p.104) 68 (p.104) 69 (p.104) 71 (p.105) 72 (p.105) 25 (p.96) 26 (p.96) 81 (p.105) 99 (p.105) 92 45 (p.100) 65 (p.103) En réponse aux messages d’erreur 11 : Connexion cible non trouvée Le logiciel d’association fonctionne-t-il ? X Lancez le logiciel d’association et suivez les instructions pour rétablir la connexion. (p.44) L’émetteur et le terminal LAN sans fil sont-ils configurés avec la même clé d’encryptage pour l’authentification ? X Cette erreur se produit si les clés d’encryptage ne correspondent pas lorsque la méthode d’authentification pour l’encryptage est [Système ouvert]. Ce réglage respectant la casse, vérifiez les caractères majuscules et minuscules. Assurez-vous que la clé d’encryptage correcte pour l’authentification a été saisie sur l’émetteur. (p.22) 12 : Connexion cible non trouvée L’ordinateur de destination et le terminal LAN sans fil sont-ils allumés ? X Allumez l’ordinateur de destination et le terminal LAN sans fil. 21 : Pas d’adresse assignée par le serveur DHCP Points à vérifier sur l’émetteur Sur l’émetteur, le réglage du réseau est [Réglage auto] ou le réglage de l’adresse IP est [Assigné auto]. L’erreur se produit-elle avec ces réglages ? X Si un serveur DHCP n’est pas utilisé, placez le réglage de réseau de l’émetteur sur [Réglage manuel] et le réglage de l’adresse IP sur [Réglage manuel]. (p.25) Points à vérifier sur le serveur DHCP Le serveur DHCP est-il allumé ? X Allumez le serveur DHCP. Y a-t-il assez d’adresses à assigner par le serveur DHCP ? X Augmentez le nombre d’adresses assignées par le serveur DHCP. X Retirez les adresses assignées aux périphériques par le serveur DHCP du réseau pour diminuer le nombre d’adresses utilisées. Le serveur DHCP fonctionne-t-il correctement ? X Vérifiez les réglages du serveur DHCP pour vous assurer qu’il fonctionne correctement comme serveur DHCP. X Demandez éventuellement à l’administrateur de réseau de garantir que le serveur DHCP est disponible. En réponse aux messages d’erreur 21 à 26 Vérifiez également les points suivants pour répondre aux erreurs numérotées de 21 à 26. L’émetteur et le terminal LAN sans fil sont-ils configurés avec la même clé d’encryptage pour l’authentification ? X Cette erreur se produit si les clés d’encryptage ne correspondent pas lorsque la méthode d’authentification pour l’encryptage est [Système ouvert]. Ce réglage respectant la casse, vérifiez les caractères majuscules et minuscules. Assurez-vous que la clé d’encryptage correcte pour l’authentification a été correctement saisie sur l’émetteur. (p.22) 93 En réponse aux messages d’erreur 22 : Pas de réponse du serveur DNS Points à vérifier sur l’émetteur Sur l’émetteur, le réglage de l’adresse DNS est [Assigné auto] ou [Réglage manuel]. L’erreur se produit-elle avec ces réglages ? X Si un serveur DNS n’est pas utilisé, placez le réglage de l’adresse DNS de l’émetteur sur [Désactivé]. (p.25) Sur l’émetteur, le réglage de l’adresse IP du serveur DNS correspond-elle à l’adresse actuelle du serveur ? X Configurez l’adresse IP sur l’émetteur pour qu’elle corresponde à l’adresse actuelle du serveur DNS. (p.25, 107) Points à vérifier sur le serveur DNS Le serveur DNS est-il allumé ? X Allumez le serveur DNS. Les réglages du serveur DNS pour les adresses IP et les noms correspondants sont-ils corrects ? X Sur le serveur DNS, assurez-vous que les adresses IP et les noms correspondants ont été correctement saisis. Le serveur DNS fonctionne-t-il correctement ? X Vérifiez les réglages du serveur DNS pour vous assurer qu’il fonctionne correctement comme serveur DNS. X Demandez éventuellement à l’administrateur de réseau de garantir que le serveur DNS est disponible. Points à vérifier sur l’ensemble du réseau Votre réseau comprend-il un routeur ou un dispositif similaire servant de passerelle ? X Demandez éventuellement à l’administrateur de réseau l’adresse de la passerelle du réseau et entrez-la sur l’émetteur. (p.25, 107) X Assurez-vous que le réglage de l’adresse de la passerelle a été correctement saisi sur tous les périphériques du réseau, y compris l’émetteur. 23 : Dupliquer l’adresse IP Points à vérifier sur l’émetteur Un autre périphérique sur le réseau de l’émetteur utilise-t-il la même adresse IP que l’émetteur ? X Changez l’adresse IP de l’émetteur pour éviter d’utiliser la même adresse que sur l’autre périphérique sur le réseau. Ou encore, changez l’adresse IP du périphérique comportant une adresse dupliquée. X Dans un environnement réseau avec serveur DHCP, si le réglage de l’adresse IP de l’émetteur est [Réglage manuel], changez-le pour [Assigné auto]. (p.25) 94 En réponse aux messages d’erreur 24 : Pas de réponse du serveur proxy Points à vérifier sur l’émetteur Le réglage du serveur proxy de l’émetteur est [Utiliser]. L’erreur se produit-elle avec ce réglage ? X Si un serveur proxy n’est pas utilisé, placez le réglage du serveur proxy de l’émetteur sur [Pas util]. (p.30) Les réglages [Réglage adresse] et [N° de port] de l’émetteur correspondent-ils à ceux du serveur proxy ? X Configurez l’adresse du serveur proxy et le numéro de port de l’émetteur pour qu’ils correspondent à ceux du serveur proxy. (p.30) Dans les réglages [Serveur Proxy] de l’émetteur, avez-vous seulement saisi le [Nom serveur] ? X Si le réglage [Adresse] du serveur proxy n’est pas configuré sur l’émetteur, spécifiez-le en même temps que l’adresse du serveur DNS. (p.25) Assurez-vous que le nom de serveur et le numéro de port pour le serveur proxy ont été correctement saisis. (p.30) Points à vérifier sur le serveur proxy Le serveur proxy est-il allumé ? X Allumez le serveur proxy. Le serveur proxy fonctionne-t-il correctement ? X Vérifiez les réglages du serveur proxy pour vous assurer qu’il fonctionne correctement comme serveur proxy. X Demandez éventuellement à l’administrateur de réseau l’adresse du serveur proxy ou le nom de serveur et le numéro de port et entrez-les sur l’émetteur. Points à vérifier sur l’ensemble du réseau Votre réseau comprend-il un routeur ou un dispositif similaire servant de passerelle ? X Demandez éventuellement à l’administrateur de réseau l’adresse de la passerelle du réseau et entrez-la sur l’émetteur. X Assurez-vous que le réglage de l’adresse de la passerelle a été correctement saisi sur tous les périphériques du réseau, y compris l’émetteur. 95 En réponse aux messages d’erreur 25 : Un autre terminal possède la même adresse IP Un autre périphérique sur le réseau de l’émetteur utilise-t-il la même adresse IP que l’émetteur ? X Cette erreur se produit si l’émetteur est connecté sur un réseau où un autre périphérique se connecte à la suite avec la même adresse IP. Changez l’adresse IP de l’émetteur pour éviter d’utiliser la même adresse que sur l’autre périphérique sur le réseau. Ou encore, changez l’adresse IP du périphérique comportant une adresse dupliquée. 26 : Pas de réponse du serveur DHCP Points à vérifier sur l’émetteur Sur l’émetteur, le réglage du réseau est [Réglage auto]. L’erreur se produit-elle avec ce réglage ? X Si un serveur DHCP n’est pas utilisé, placez le réglage de réseau de l’émetteur sur [Réglage manuel]. (p.25) Points à vérifier sur le serveur DHCP Le serveur DHCP est-il allumé ? X Allumez le serveur DHCP. Les réglages du serveur DHCP pour les adresses IP et les noms correspondants sont-ils corrects ? X Sur le serveur DHCP, assurez-vous que les adresses IP et les noms correspondants ont été correctement saisis. Le serveur DHCP fonctionne-t-il correctement ? X Vérifiez les réglages du serveur DHCP pour vous assurer qu’il fonctionne correctement comme serveur DHCP. X Demandez éventuellement à l’administrateur de réseau de garantir que le serveur DHCP est disponible. Points à vérifier sur l’ensemble du réseau Votre réseau comprend-il un routeur ou un dispositif similaire servant de passerelle ? X Demandez éventuellement à l’administrateur de réseau l’adresse de la passerelle du réseau et entrez-la sur l’émetteur. (p.25) X Assurez-vous que le réglage de l’adresse de la passerelle a été correctement saisi sur tous les périphériques du réseau, y compris l’émetteur. 96 En réponse aux messages d’erreur 31 : Connexion USB interrompue Le câble USB est-il débranché ? X Après avoir branché le câble USB, sélectionnez [Connec. périph USB] dans [Réglages WFT] et reconnectez le périphérique. Le périphérique USB est-il allumé ? X Allumez le périphérique USB. Ensuite, toujours dans [Réglages WFT], sélectionnez [Connec. périph USB] et reconnectez le périphérique. 32 : Périph USB incompatible Avez-vous connecté un périphérique USB autre qu’un média externe, qu’un périphérique GPS ou qu’un appareil Bluetooth ? X Ne connectez qu’un média externe, un périphérique GPS ou un appareil Bluetooth. Le périphérique est incompatible avec l’émetteur. X Les médias externes équipés de fentes de carte intégrées ne sont pas compatibles. De la même façon, les lecteurs de carte USB ne peuvent pas être utilisés. Le média externe est-il formaté avec un système de fichiers FAT16 ou FAT32 ? X Formatez-le avec un système de fichiers FAT16 ou FAT32 à l’aide de l’ordinateur. Le périphérique GPS est incompatible avec l’émetteur. X Pour les périphériques GPS, nous recommandons ceux dont la compatibilité a été vérifiée par Canon. 33 : Erreur périph USB Il y a un problème avec le média externe. X Connectez le média externe sur un ordinateur et confirmez qu’il fonctionne correctement. 34 : Connex. périph USB imposs. Avez-vous connecté un périphérique USB autre qu’un média externe, qu’un périphérique GPS ou qu’un appareil Bluetooth ? X Ne connectez qu’un média externe, un périphérique GPS ou un appareil Bluetooth. 97 En réponse aux messages d’erreur 41 : Connexion au serveur FTP impossible Points à vérifier sur l’émetteur Sur l’émetteur, le réglage de l’adresse IP du serveur FTP correspond-elle à l’adresse actuelle du serveur ? X Configurez l’adresse IP sur l’émetteur pour qu’elle corresponde à l’adresse actuelle du serveur FTP. (p.30) L’émetteur et le terminal LAN sans fil sont-ils configurés avec la même clé d’encryptage pour l’authentification ? X Cette erreur se produit si les clés d’encryptage ne correspondent pas lorsque la méthode d’authentification pour l’encryptage est [Système ouvert]. Ce réglage respectant la casse, vérifiez les caractères majuscules et minuscules. Assurez-vous que la clé d’encryptage correcte pour l’authentification a été saisie sur l’émetteur. (p.22) Sur l’émetteur, le [Réglage numéro de port] pour le serveur FTP correspond-il au numéro de port actuel du serveur FTP ? X Configurez le même numéro de port (généralement 21) sur l’émetteur et le serveur FTP. Configurez le numéro du port sur l’émetteur pour qu’il corresponde au numéro de port actuel du serveur FTP. (p.30) Si seul le [Nom serveur] du serveur FTP est configuré sur l’émetteur, les réglages du serveur DNS sont-ils terminés ? X Si le réglage [Adresse] du serveur FTP n’est pas configuré sur l’émetteur, autorisez l’utilisation du serveur DNS sur l’émetteur et entrez son adresse. (p.25) Assurez-vous que le nom du serveur FTP a été correctement saisi. (p.30) Points à vérifier sur le serveur FTP Le serveur FTP fonctionne-t-il correctement ? X Configurez correctement l’ordinateur pour qu’il fonctionne comme un serveur FTP. X Demandez éventuellement à l’administrateur de réseau l’adresse du serveur FTP et le numéro de port et entrez-les sur l’émetteur. Le serveur FTP est-il allumé ? X Allumez le serveur FTP. Il se peut que le serveur ait été éteint en raison du mode d’économie d’énergie. Sur l’émetteur, le réglage de l’adresse IP du serveur FTP (dans [Adresse]) correspond-elle à l’adresse actuelle du serveur ? X Configurez l’adresse IP sur l’émetteur pour qu’elle corresponde à l’adresse actuelle du serveur FTP. (p.30) Un pare-feu ou un autre logiciel de sécurité est-il activé ? X Certains logiciels de sécurité utilisent un pare-feu pour restreindre l’accès au serveur FTP. Modifiez les réglages du pare-feu pour permettre l’accès au serveur FTP. X Vous pourrez être en mesure d’accéder au serveur FTP en plaçant [Mode passif] sur [Oui] sur l’émetteur. (p.68) 98 En réponse aux messages d’erreur Vous connectez-vous au serveur FTP par le biais d’un routeur haut débit ? X Certains routeurs haut débit utilisent un pare-feu pour restreindre l’accès au serveur FTP. Modifiez les réglages du pare-feu pour permettre l’accès au serveur FTP. X Vous pourrez être en mesure d’accéder au serveur FTP en plaçant [Mode passif] sur [Oui] sur l’émetteur. (p.68) Si vous utilisez Windows XP Service Pack 2 ou ultérieur, l’accès au serveur FTP est-il bloqué par le [Pare-feu Windows] ? X Modifiez les réglages du pare-feu Windows pour permettre l’accès au serveur FTP. Points à vérifier sur l’ensemble du réseau Votre réseau comprend-il un routeur ou un dispositif similaire servant de passerelle ? X Demandez éventuellement à l’administrateur de réseau l’adresse de la passerelle du réseau et entrez-la sur l’émetteur. (p.25) X Assurez-vous que le réglage de l’adresse de la passerelle a été correctement saisi sur tous les périphériques du réseau, y compris l’émetteur. 42 : Connexion rejetée par le serveur FTP Points à vérifier sur le serveur FTP Le serveur FTP est-il configuré pour restreindre l’accès à certaines adresses IP uniquement ? X Modifiez les réglages du serveur FTP pour permettre l’accès à partir de l’[Adresse IP] configurée sur l’émetteur dans les réglages TCP/IP. 43 : Connexion au serveur FTP impossible. Erreur de code provenant du serveur. Points à vérifier sur le serveur FTP Avez-vous dépassé le nombre maximum de connexions au serveur FTP autorisé ? X Débranchez certains périphériques réseau du serveur FTP ou augmentez le nombre maximum de connexions autorisé. 44 : Déconnexion du serveur FTP impossible. Erreur de code provenant du serveur. Cette erreur se produit si l’émetteur ne peut pas se déconnecter du serveur FTP pour une raison quelconque. X Redémarrez le serveur FTP et l’appareil photo. 99 En réponse aux messages d’erreur 45 : Identification impossible sur le serveur FTP. Erreur de code provenant du serveur. Points à vérifier sur l’émetteur Sur l’émetteur, le [Nom d’utilisateur] a-t-il été saisi correctement ? X Vérifiez le nom d’utilisateur pour accéder au serveur FTP. Ce réglage respectant la casse, vérifiez les caractères majuscules et minuscules. Assurez-vous que le nom d’utilisateur correct a été saisi sur l’émetteur. (p.31) Sur l’émetteur, le [Mot de passe utilis.] a-t-il été saisi correctement ? X Si le mot de passe utilisateur est configuré sur le serveur FTP, vérifiez les caractères majuscules et minuscules pour vous assurer que le mot de passe sur l’émetteur lui correspond. (p.31) Points à vérifier sur le serveur FTP Les droits d’utilisateur pour le serveur FTP autorisent-ils la lecture, écriture et l’accès ? X Configurez les droits d’utilisateur du serveur FTP pour autoriser la lecture, écriture et l’accès. Le nom du dossier spécifié comme destination de transfert sur le serveur FTP comporte-t-il des caractères ASCII (p.27) ? X Utilisez toujours des caractères ASCII pour le nom du dossier. 46 : Erreur de code provenant du serveur pour la session de données Points à vérifier sur le serveur FTP La connexion a été terminée par le serveur FTP. X Redémarrez le serveur FTP. Les droits d’utilisateur pour le serveur FTP autorisent-ils la lecture, écriture et l’accès ? X Configurez les droits d’utilisateur du serveur FTP pour autoriser la lecture, écriture et l’accès. Les droits d’utilisateur autorisent-ils l’accès au dossier de destination sur le serveur FTP ? X Configurez les droits d’utilisateur pour accéder au dossier de destination sur le serveur FTP et permettre la sauvegarde des images de l’émetteur. Le serveur FTP est-il allumé ? X Allumez le serveur FTP. Il se peut que le serveur ait été éteint en raison du mode d’économie d’énergie. Le disque dur du serveur FTP est-il saturé ? X Augmentez l’espace disponible sur le disque dur. 100 En réponse aux messages d’erreur 47 : Fin de transfert de fichier-image non confirmée par le serveur FTP Cette erreur se produit si, pour une raison quelconque, l’émetteur ne peut pas recevoir la confirmation du serveur FTP une fois le transfert de fichier d’images terminé. X Redémarrez le serveur FTP et l’appareil photo, puis envoyez à nouveau les images. 51 : Connexion avec l’appareil Bluetooth perdue L’appareil Bluetooth est-il trop éloigné du périphérique GPS ? X Placez le périphérique GPS plus près de l’appareil Bluetooth. Y a-t-il des obstacles bloquant la ligne de vue entre l’appareil Bluetooth et le périphérique GPS ? X Déplacez le périphérique GPS sur un emplacement visible depuis l’appareil Bluetooth. L’appareil Bluetooth et le périphérique GPS ont été débranchés, pour une raison ou une autre, et la connexion ne peut pas être rétablie. X La connexion sera plus facilement perdue si un terminal LAN sans fil, un téléphone sans fil, un micro, un four à micro-ondes ou d’autres appareils semblables utilisés à proximité fonctionnent sur la même bande de 2,4 GHz utilisée pour la communication Bluetooth. Veuillez également noter que la connexion sera plus facilement perdue par mauvais temps ou sous une humidité élevée. Le périphérique GPS est-il allumé ? X Allumez le périphérique GPS. 52 : Appareil Bluetooth introuvable Le périphérique GPS est-il prêt pour la connexion Bluetooth ? X Allumez le périphérique GPS et configurez-le pour la connexion via Bluetooth. L’appareil Bluetooth est-il trop éloigné du périphérique GPS ? X Placez le périphérique GPS plus près de l’appareil Bluetooth. Le périphérique GPS est-il allumé ? X Allumez le périphérique GPS. 53 : Mot de passe Bluetooth erroné Le même mot de passe est-il défini sur l’appareil Bluetooth et le périphérique GPS ? X Ce réglage respectant la casse, vérifiez les caractères majuscules et minuscules. Assurez-vous que le bon mot de passe est saisi sur le périphérique GPS et l’appareil Bluetooth. 54 : Pas de service Bluetooth Le périphérique GPS ne prend pas en charge SPP (Serial Port Profile). X Confirmez que le périphérique GPS prend en charge SPP. 101 En réponse aux messages d’erreur 61 : Terminal avec même SSID de LAN sans fil non trouvé Y a-t-il des obstacles bloquant la ligne de vue entre l’émetteur et l’antenne du terminal LAN sans fil ? X Déplacez l’antenne sur une position clairement visible du point de vue de l’émetteur. (p.106) Points à vérifier sur l’émetteur Sur l’émetteur, le réglage SSID correspond-il à celui du terminal LAN sans fil ? X Vérifiez le SSID sur le terminal LAN sans fil et configurez le même SSID sur l’émetteur. (p.21) Points à vérifier sur le terminal LAN sans fil Le terminal LAN sans fil est-il allumé ? X Allumez le terminal LAN sans fil. Lorsque vous utilisez le WFT-E2 IID avec un terminal LAN sans fil compatible IEEE 802.11a, les réglages du terminal sont-ils verrouillés sur IEEE 802.11a ? X Configurez le terminal LAN sans fil pour autoriser l’accès via IEEE 802.11b et g. Si vous filtrez par adresse MAC, avez-vous enregistré l’adresse MAC de l’émetteur sur le terminal LAN sans fil ? X Enregistrez l’adresse MAC de l’émetteur (p.66) sur le terminal LAN sans fil. 62 : Pas de réponse du terminal LAN sans fil Points à vérifier sur l’émetteur L’émetteur est-il configuré pour la communication en mode infrastructure ? X Configurez l’émetteur pour la communication en mode ad hoc. Points à vérifier sur le terminal LAN sans fil Y a-t-il un terminal LAN sans fil à proximité pour la communication ad hoc ? X Préparez un terminal LAN sans fil pour la communication ad hoc à proximité de l’émetteur. 102 En réponse aux messages d’erreur 63 : Échec de l’authentification LAN sans fil L’émetteur et le terminal LAN sans fil sont-ils configurés pour la même méthode d’authentification ? X L’émetteur prend en charge les méthodes suivantes d’authentification : [Système ouvert], [Clé partagée], [WPA-PSK], et [WPA2-PSK]. (p.21) X Lors de l’utilisation d’une carte AirPort pour la communication en mode infrastructure, [Système ouvert] n’est pas pris en charge. Configurez une [Clé partagée] sur l’émetteur. (p.21) L’émetteur et le terminal LAN sans fil sont-ils configurés avec la même clé d’encryptage pour l’authentification ? X Ce réglage respectant la casse, vérifiez les caractères majuscules et minuscules. Assurez-vous que la clé d’encryptage correcte pour l’authentification a été correctement saisie sur l’émetteur et le terminal LAN sans fil. (p.22) Si vous filtrez par adresse MAC, avez-vous enregistré l’adresse MAC de l’émetteur sur le terminal LAN sans fil ? X Enregistrez l’adresse MAC de l’émetteur (p.66) sur le terminal LAN sans fil. 64 : Connexion au terminal LAN sans fil impossible L’émetteur et le terminal LAN sans fil sont-ils configurés pour la même méthode d’encryptage ? X L’émetteur prend en charge les méthodes suivantes d’encryptage : [WEP], [TKIP] et [AES]. (p.21) Si vous filtrez par adresse MAC, avez-vous enregistré l’adresse MAC de l’émetteur sur le terminal LAN sans fil ? X Enregistrez l’adresse MAC de l’émetteur (p.66) sur le terminal LAN sans fil. 65 : Connexion LAN sans fil perdue Y a-t-il des obstacles bloquant la ligne de vue entre l’émetteur et l’antenne du terminal LAN sans fil ? X Déplacez l’antenne sur une position clairement visible du point de vue de l’émetteur. (p.106) La connexion LAN sans fil a été perdue, pour une raison quelconque, et elle n’a pas pu être rétablie. X Voici quelques-unes des raisons possibles : accès excessif au terminal LAN sans fil depuis d’autres terminaux, un four à micro-ondes ou un appareil semblable utilisé à proximité (interférant avec la réception IEEE 802.11b/g), le mauvais temps et une humidité élevée. (p.106) 103 En réponse aux messages d’erreur 66 : Clé d’encryptage du LAN sans fil incorrecte L’émetteur et le terminal LAN sans fil sont-ils configurés avec la même clé d’encryptage pour l’authentification ? X Ce réglage respectant la casse, vérifiez les caractères majuscules et minuscules. Assurez-vous que la clé d’encryptage correcte pour l’authentification a été correctement saisie sur l’émetteur et le terminal LAN sans fil. (p.22) Notez que si la méthode d’authentification est [Système ouvert], une erreur 41 (« Connexion au serveur FTP impossible ») s’affiche. 67 : Méthode d’encryptage du LAN sans fil incorrecte L’émetteur et le terminal LAN sans fil sont-ils configurés pour la même méthode d’encryptage ? X L’émetteur prend en charge les méthodes suivantes d’encryptage : [WEP], [TKIP] et [AES]. (p.21) Si vous filtrez par adresse MAC, avez-vous enregistré l’adresse MAC de l’émetteur sur le terminal LAN sans fil ? X Enregistrez l’adresse MAC de l’émetteur (p.66) sur le terminal LAN sans fil. 68: Connexion au terminal LAN sans fil impossible. Recommencer depuis le début. Avez-vous appuyé sur le bouton WPS (Wi-Fi Protected Setup) sur le terminal LAN sans fil aussi longtemps qu’indiqué dans les instructions du terminal LAN sans fil ? X Pour connaître la durée de pression nécessaire du bouton WPS, consultez le mode d’emploi du terminal LAN sans fil. Essayez-vous d’établir la connexion à proximité du terminal LAN sans fil ? X Essayez d’établir la connexion avec les deux appareils à portée l’un de l’autre. 69: Plusieurs terminaux LAN sans fil ont été détectés. Connexion impossible. Recommencer depuis le début. La connexion est en cours par d’autres terminaux LAN sans fil en mode PBC (Pushbutton Connection) de WPS (Wi-Fi Protected Setup). X Patientez un instant avant d’essayer d’établir la connexion ou essayez d’établir une connexion en mode PIN (connexion par code PIN). (p.24) 104 En réponse aux messages d’erreur 71 : Connexion avec les appareils asservis impossible Suivez-vous la procédure correcte pour établir la connexion avec les appareils asservis ? X Utilisez les appareils asservis en suivant les bonnes instructions (p.62, 63). Les appareils asservis sont-ils trop loin de l’appareil maître ? X Rapprochez les appareils asservis de l’appareil maître. 72 : Connexion avec l’appareil maître impossible Suivez-vous la marche à suivre correcte pour établir la connexion avec l’appareil maître ? X Utilisez l’appareil maître en suivant les bonnes instructions (p.62, 63). L’appareil maître est-il trop loin des appareils asservis ? X Rapprochez l’appareil maître des appareils asservis. 81 : Connexion LAN câblée perdue Le câble LAN est-il bien branché ? X Rebranchez le câble LAN entre l’émetteur et le serveur. Le câble est peut être abîmé. Essayez d’utiliser un autre câble pour brancher les périphériques. Le hub ou le routeur est-il allumé ? X Allumez le hub ou le routeur. Le serveur est-il allumé ? X Allumez le serveur. Il se peut que le serveur ait été éteint en raison du mode d’économie d’énergie. 99 : Autre erreur Un autre problème s’est produit, identifié par un numéro d’erreur autre que 11 à 81. X Éteignez, puis rallumez l’appareil photo avec le commutateur d’alimentation. 105 Remarques sur le LAN sans fil Lorsque vous utilisez l’émetteur avec un LAN sans fil, essayez les mesures correctives suivantes si le débit de transmission baisse, la connexion est perdue ou un autre problème se produit. Installation du terminal LAN sans fil et position de l’antenne Lorsque vous utilisez l’émetteur à l’intérieur, installez le terminal LAN sans fil dans la pièce où vous prenez les photos. Installez le terminal LAN sans fil plus haut que l’émetteur. Installez-le de sorte qu’aucune personne ou objet ne s’insère entre le périphérique et l’appareil photo. Installez le périphérique aussi près que possible de l’appareil photo. En particulier, notez que si vous l’utilisez à l’extérieur par mauvais temps, la pluie peut absorber les ondes radio et perturber la connexion. Dispositifs électroniques à proximité Si le débit de transmission sur un LAN sans fil baisse en raison d’interférence des dispositifs électroniques suivants, passer sur un LAN câblé peut résoudre le problème. L’émetteur communique sur des LAN sans fil via IEEE 802.11b/g et Bluetooth en utilisant des ondes radio dans la bande 2,4 GHz. Pour cette raison, le débit de transmission sur LAN sans fil peut baisser à proximité de fours à micro-ondes, téléphones sans fil, microphones ou appareils similaires opérant sur la même bande fréquence. Si un terminal LAN sans fil sur la même bande fréquence que l’émetteur est utilisé à proximité, le débit de transmission du LAN sans fil peut baisser. Utilisation de plusieurs émetteurs Si plusieurs émetteurs sont connectés sur un seul terminal LAN sans fil, veillez à ne pas utiliser les mêmes adresses IP pour l’appareil photo. Veuillez noter que le débit de transmission baisse lorsque plusieurs émetteurs accèdent à un seul terminal LAN sans fil. Pour réduire les interférences des ondes radio lorsque plusieurs appareils sans fil IEEE 802.11b/g sont utilisés, laissez quatre canaux vides entre chaque canal LAN sans fil. Par exemple, utilisez les canaux 1, 6 et 11, les canaux 2, 7 et 12 ou les canaux 3, 8 et 13. Lorsque IEEE 802.11a peut être utilisé, basculez sur IEEE 802.11a et spécifiez un canal différent. Sécurité Les ondes radio du LAN sans fil peuvent être facilement interceptées. Pour cette raison, nous recommandons d’activer la communication cryptée dans les réglages du terminal LAN sans fil. 106 Vérification des réglages du réseau Windows Cliquez sur le bouton [Démarrer] de Windows [Tous les Programmes] [Accessoires] [Invìte de commandes]. Tapez ipconfig/all et appuyez sur la touche <Entrée>. L’adresse IP attribuée à l’ordinateur s’affiche, ainsi que le masque de sous-réseau, la passerelle et les informations sur le serveur DNS. Pour éviter d’utiliser la même adresse IP pour l’ordinateur et les autres périphériques sur le réseau lors de la configuration de l’adresse IP attribuée à l’appareil photo (page 25), modifiez les chiffres de droite ici. Macintosh Sous Mac OS X, ouvrez l’application [Terminal], tapez ifconfig -a, et appuyez sur la touche <Return>. L’adresse IP attribuée à l’ordinateur est indiquée dans la rubrique [en0] par [inet], au format ***.***.***.***. Pour éviter d’utiliser la même adresse IP pour l’ordinateur et les autres périphériques sur le réseau lors de la configuration de l’adresse IP attribuée à l’appareil photo (page 25), modifiez les chiffres de droite ici. * Pour en savoir plus sur l’application [Terminal], reportez-vous à l’aide de Mac OS X. 107 108 Référence 109 Création et enregistrement de légendes Suivez ces étapes pour créer des légendes et enregistrez-les sur l’appareil photo comme expliqué dans la section « Ajout d’une légende avant le transfert » (p.35). Lorsque vous créez et enregistrez des légendes, utilisez un ordinateur sur lequel EOS Utility est installé. Avant de commencer, fixez l’émetteur sur l’appareil photo et utilisez le câble USB fourni avec l’appareil photo pour connecter l’appareil à l’ordinateur. Pour savoir comment connecter l’appareil photo à l’ordinateur avec le câble USB et comment lancer EOS Utility, reportezvous au mode d’emploi du logiciel (PDF) accompagnant l’appareil photo. Notez que les légendes ne peuvent pas être créées pour les appareils photo sur lesquels un émetteur n’est pas fixé. 1 Lancez EOS Utility et sélectionnez [Paramètres d’appareil photo/Prise de vue à distance]. X L’écran de paramétrage de l’appareil photo/capture à distance apparaît. \ 110 2 Sur l’onglet [ WFT]. ], sélectionnez [Légende 3 Entrez la ou les légendes. 4 Enregistrez les légendes sur l’appareil photo. X L’écran pour la création de légende apparaît. Pour obtenir des données de légende stockées sur l’appareil photo, sélectionnez [Charger paramètres]. Entrez jusqu’à 31 caractères (au format ASCII). Sélectionnez [Appliquer à l’appareil photo] pour enregistrer les nouvelles légendes sur l’appareil photo. Caractéristiques techniques Type Type : Accessoire de transfert d’images pouvant être utilisé sur un LAN sans fil et par Ethernet sur LAN câblé (compatible IPsec). Peut être connecté via USB sur un média externe, un périphérique GPS et un appareil Bluetooth. LAN sans fil Conformité aux normes : IEEE 802.11a (WFT-E2 IIA/B/C) et ARIB STD-T71 IEEE 802.11b et ARIB STD-T66 IEEE 802.11g et ARIB STD-T66 Méthode de transmission : Modulation OFDM (IEEE 802.11a/g) Modulation DS-SS (IEEE 802.11b) Portée de transmission : Environ 150 m / 492 pieds * Sans obstruction entre les antennes de transmission et de réception et aucune interférence radio * Avec la grande antenne, haute performance fixée au point d’accès LAN sans fil Fréquence de transmission : WFT-E2 IIA : 5 180 – 5 320 MHz, canaux 36 - 64 (fréquence centrale) 5 745 – 5 825 MHz, canaux 149 - 165 2 412 – 2 462 MHz, canaux 1 - 11 WFT-E2 IIB : 5 180 – 5 320 MHz, canaux 36 - 64 5 500 – 5 700 MHz, canaux 100 - 140 2 412 – 2 472 MHz, canaux 1 - 13 WFT-E2 IIC : 5 745 – 5 805 MHz, canaux 149 - 161 2 412 – 2 472 MHz, canaux 1 - 13 WFT-E2 IID : 2 412 – 2 462 MHz, canaux 1 - 11 Méthode de connexion : Infrastructure ou mode ad hoc * Wi-Fi Protected Setup prise en charge Sécurité : Méthode d’authentification : Ouverte, clé partagée, WPA-PSK et WPA2-PSK Encryptage : WEP, TKIP et AES LAN câblé Conformité aux normes : IEEE 802.3u (Ethernet 10Base-T et 100Base-TX) Connexion USB Périphériques connectables : Média externe, périphériques GPS et appareils Bluetooth Interfaces Appareil photo : LAN câblé : Périphérique externe : Prise pour système d’extension Port Ethernet RJ-45 Port USB Hi-Speed (pour la connexion du média externe, périphériques GPS et appareils Bluetooth) 111 Caractéristiques techniques Capacité de capture d’image Dans une plage de température normale (23°C / 73°F) LAN sans fil 1100 LAN câblé 1200 LAN Nombre approx. d’images Dans une plage de température basse (0°C / 32°F) 900 900 * Utilisation d’un LP-E4 complètement chargé * Essai d’après les normes de la CIPA (Camera & Imaging Products Association) * Un nombre moins important d’images peut être capturé lors du transfert d’images sur un réseau LAN sans fil. * Un nombre moins important d’images peut être capturé si vous utilisez un média externe alimenté par le bus ou un périphérique GPS. Dimensions et poids Dimensions (L x H x P) : Poids : 26,0 x 97,7 x 31,8 mm / 1,0 x 3,8 x 1,3 po. Environ 80 g / 2,8 oz. (boîtier seul) Environnement de fonctionnement Température : Humidité : 0°C - 45°C / 32°F - 113°F 85 % ou moins Toutes les caractéristiques précédentes se basent sur les normes de test de Canon. Les caractéristiques et l’aspect de l’émetteur sont sujets à modification sans préavis. Model Number WFT-E2 IIA : DS585802 WFT-E2 IIB : DS585801 WFT-E2 IIC : DS585803 WFT-E2 IID : DS585804 112 113 114 115 Statement on EC directive Canon Inc. tímto prohlašuje, že tento CH9-1161 je ve shodČ se základními požadavky a dalšími pĜíslušnými ustanoveními smČrnice 1999/5/ES. Undertegnede Canon Inc. erklærer herved, at følgende udstyr CH9-1161 overholder de væsentlige krav og øvrige relevante krav i direktiv 1999/5/EF. Hiermit erklärt Canon Inc., dass sich das Gerät CH9-1161 in Übereinstimmung mit den grundlegenden Anforderungen und den übrigen einschlägigen Bestimmungen der Richtlinie 1999/5/EG befindet. Käesolevaga kinnitab Canon Inc. seadme CH9-1161 vastavust direktiivi 1999/5/EÜ põhinõuetele ja nimetatud direktiivist tulenevatele teistele asjakohastele sätetele. Hereby, Canon Inc., declares that this CH9-1161 is in compliance with the essential requirements and other relevant provisions of Directive 1999/5/EC. Por medio de la presente Canon Inc. declara que el CH9-1161 cumple con los requisitos esenciales y cualesquiera otras disposiciones aplicables o exigibles de la Directiva 1999/5/CE. ȂǼ ȉǾȃ ȆǹȇȅȊȈǹ Canon Inc. ¨ǾȁȃǼǿ ȅȉǿ CH9-1161 ȈȊȂȂȅȇĭȃǼȉǹǿ ȆȇȅȈ ȉǿȈ ȅȊȈǿ¨ǼǿȈ ǹȆǹǿȉǾȈǼǿȈ Ȁǹǿ ȉǿȈ ȁȅǿȆǼȈ ȈȋǼȉǿȀǼȈ ¨ǿǹȉǹȄǼǿȈ ȉǾȈ ȅ¨ǾīǿǹȈ 1999/5/ǼȀ. Par la présente Canon Inc. déclare que l'appareil CH9-1161 est conforme aux exigences essentielles et aux autres dispositions pertinentes de la directive 1999/5/CE. Con la presente Canon Inc. dichiara che questo CH9-1161 è conforme ai requisiti essenziali ed alle altre disposizioni pertinenti stabilite dalla direttiva 1999/5/CE. Ar šo Canon Inc. deklarƝ, ka CH9-1161 atbilst DirektƯvas 1999/5/EK bnjtiskajƗm prasƯbƗm un citiem ar to saistƯtajiem noteikumiem. Šiuo Canon Inc. deklaruoja, kad šis CH9-1161 atitinka esminius reikalavimus ir kitas 1999/5/EB Direktyvos nuostatas. Hierbij verklaart Canon Inc. dat het toestel CH9-1161 in overeenstemming is met de essentiële eisen en de andere relevante bepalingen van richtlijn 1999/5/EG. Hawnhekk, Canon Inc., jiddikjara li dan CH9-1161 jikkonforma mal-ƫtiƥijiet essenzjali u ma provvedimenti oƫrajn relevanti li hemm fid-Dirrettiva 1999/5/EC. Alulírott, Canon Inc. nyilatkozom, hogy a CH9-1161 megfelel a vonatkozó alapvetõ követelményeknek és az 1999/5/EC irányelv egyéb elõírásainak. Niniejszym Canon Inc. oĞwiadcza, Īe CH9-1161 jest zgodny z zasadniczymi wymogami oraz pozostaáymi stosownymi postanowieniami Dyrektywy 1999/5/EC. Canon Inc. declara que este CH9-1161 está conforme com os requisitos essenciais e outras disposições da Directiva 1999/5/CE. Canon Inc. izjavlja, da je ta CH9-1161 v skladu z bistvenimi zahtevami in ostalimi relevantnimi doloþili direktive 1999/5/ES. Canon Inc. týmto vyhlasuje, že CH9-1161 spĎĖa základné požiadavky a všetky príslušné ustanovenia Smernice 1999/5/ES. Canon Inc. vakuuttaa täten että CH9-1161 tyyppinen laite on direktiivin 1999/5/EY oleellisten vaatimusten ja sitä koskevien direktiivin muiden ehtojen mukainen. Härmed intygar Canon Inc. att denna CH9-1161 står I överensstämmelse med de väsentliga egenskapskrav och övriga relevanta bestämmelser som framgår av direktiv 1999/5/EG. Hér með lýsir Canon Inc. yfir því að CH9-1161 er í samræmi við grunnkröfur og aðrar kröfur, sem gerðar eru í tilskipun 1999/5/EC. Canon Inc. erklærer herved at utstyret CH9-1161 er i samsvar med de grunnleggende krav og øvrige relevante krav i direktiv 1999/5/EF. ɋ ɧɚɫɬɨɹɳɢɹ ɞɨɤɭɦɟɧɬ Canon Inc. ɞɟɤɥɚɪɢɪɚ, ɱɟ CH9-1161 ɟ ɜ ɫɴɝɥɚɫɢɟ ɫ ɨɫɧɨɜɧɢɬɟ ɢɡɢɫɤɜɚɧɢɹ ɢ ɫɴɨɬɜɟɬɧɢɬɟ ɩɨɫɬɚɧɨɜɥɟɧɢɹ ɧɚ Ⱦɢɪɟɤɬɢɜɚ 1999/5/ȿɋ. Prin prezenta, Canon Inc. declară că acest CH9-1161 este conform cu cerinĠele principale úi cu celelalte prevederi relevante ale Directivei 1999/5/EC. 116 Cet appareil numérique de la classe B est conforme à la norme NMB-003 du Canada. 117 Index Fonctions de LAN sans fil et câblé A Ad hoc ................................................... 8, 21 Adresse DNS............................................. 25 Adresse IP........................................... 25, 30 Adresse MAC ............................................ 44 Appareil asservi......................................... 62 Appareil maître .......................................... 63 Arrêt auto................................................... 17 Assistant.................................................... 17 Association .......................................... 26, 44 Authentification.................................... 21, 68 C Câble LAN ................................................. 20 Canal ........................................................... 8 Capture à distance ...... 13, 43, 49, 55, 58, 59 Clavier ....................................................... 27 Clé d’encryptage ....................................... 22 Clé partagée.............................................. 21 Cntrl.avancé .............................................. 55 Cntrl.simple ............................................... 58 Compte...................................................... 50 Connexion ................................................. 17 D Destination ................................................ 31 Dossier ................................................ 31, 41 Dossier de destination............................... 68 E H Historique du transfert............................... 40 I IEEE 802.11a.............................................. 8 IEEE 802.11b/g........................................... 8 Images transférées ................................... 41 Informations de réglage ............................ 65 Infrastructure......................................... 8, 21 IPsec ......................................................... 68 J JPEG......................................................... 33 L LAN câblé ................................................. 20 Légende .................................................... 35 Login ......................................................... 31 M Masq. sous-rés ......................................... 25 Mode de connexion par bouton de commande ........................................... 23 Mode de connexion par code PIN............. 24 Mode passif............................................... 68 Mode PBC................................................. 23 Mode PIN .................................................. 24 Mot de passe ............................................ 50 N Navigateur................................................. 52 Nom d’utilisateur ....................................... 50 Numéro de port ......................................... 30 P Encryptage .......................................... 21, 68 EOS Utility ..................................... 13, 43, 47 EOSUtility .................................................. 18 Erreur ........................................................ 92 ESS-ID ...................................................... 21 Passerelle ................................................. 25 PdV liée..................................................... 19 Prise de vue en liaison.............................. 61 Proxy......................................................... 30 F R Fichier de même nom................................ 68 Fonctions furtives ................................ 23, 24 Format de clé ............................................ 22 RAW.......................................................... 33 RAW+JPEG .............................................. 33 Région d’utilisation...................................... 8 Réglage de protection............................... 68 Réseau...................................................... 15 Routeur ..................................................... 25 G Guide de dépannage................................. 91 118 Index S B Sélectionner dossier.................................. 31 Serveur DHCP........................................... 25 Serveur DNS ............................................. 30 Serveur FTP ........................................ 13, 29 Serveur WFT ....................................... 13, 49 ServeurWFT .............................................. 19 Spécifications du LAN sans fil ..................... 8 SSID .......................................................... 21 Stockage ................................................... 41 Système ouvert ......................................... 21 Bluetooth................................................... 87 T TKIP .......................................................... 21 Trans. FTP ................................................ 18 Transfert après prise de vue ..................... 36 Transfert d’image ................................ 13, 29 Transfert d’images, automatique............... 32 Transfert d’images, images séparées ....... 34 Transfert par lot ............................. 36, 38, 39 Transfert par SET...................................... 34 U URL ........................................................... 52 V Vidéo ............................................. 32, 54, 55 Visionnement des images ......................... 53 C Connexion USB ........................................ 71 Copie d’images ......................................... 77 Copie de sauvegarde des images ............ 78 D Disque dur................................................. 71 Données GPS ........................................... 85 E Erreur ........................................................ 92 G Gestion de l’alimentation..................... 74, 86 GPS .......................................................... 83 Guide de dépannage ................................ 91 M Média ........................................................ 71 Média externe ............................... 13, 71, 75 P Périphérique GPS ..................................... 13 R W Remplacer l’image existante..................... 78 Web ........................................................... 52 WEP .......................................................... 21 Wi-Fi Protected Setup ............................... 23 WPA2-PSK................................................ 21 WPA-PSK.................................................. 21 WPS (Wi-Fi Protected Setup).............. 23, 24 Sauter l’image et continuer ....................... 78 Sauvegarde......................................... 71, 80 Sauvegarde rapide.................................... 79 S Fonctions offertes avec une connexion USB A À alimentation propre ................................ 71 Alimentation............................................... 74 Alimenté par le bus.................................... 71 119 CANON INC. 30-2, Shimomaruko 3-chome, Ohta-ku, Tokyo 146-8501, Japan U.S.A. CANON U.S.A. INC. One Canon Plaza, Lake Success, NY 11042-1198, U.S.A. For all inquires concerning this product, call toll free in the U.S. 1-800-OK-CANON CANADA CANON CANADA INC. HEADQUARTERS 6390 Dixie Road, Mississauga, Ontario L5T 1P7, Canada CANON CANADA INC. MONTREAL BRANCH 5990, Côte-de-Liesse, Montréal Québec H4T 1V7, Canada CANON CANADA INC. CALGARY OFFICE 2828, 16th Street, N.E. Calgary, Alberta T2E 7K7, Canada For all inquiries concerning this product, call toll free in Canada 1-800-OK-CANON EUROPE, AFRICA & MIDDLE EAST CANON EUROPA N.V. Bovenkerkerweg 59-61, 1185 XB Amstelveen, The Netherlands CANON FRANCE S.A.S. 17,Quai du Président Paul Doumer, 92414 Courbevoie Cedex, France CANON UK LTD. Woodhatch Reigate, Surrey RH2 8BF, United Kingdom CANON DEUTSCHLAND GmbH Europark Fichtenhain A10, 47807 Krefeld, Germany CANON ITALIA S.p.A. Via Milano 8, 20097 San Donato Milanese, (MI), Italy CANON Schweiz A.G. Industriestrasse 12, 8305 Dietlikon, Switzerland Canon GmbH Zetschegasse 11, A-1230 Vienna, Austria CANON España,S.A. Av. De Europa,6 Alcobendas 28108 Madrid, Spain CANON Portugal S.A. Rua Alfredo da Silva,14 Alfragide 2610-016 Amadora, Portugal CENTRAL & SOUTH AMERICA CANON LATIN AMERICA, INC. 703 Waterford Way, Suite 400 Miami, FL 33126, U.S.A. ASIA CANON (China) Co., LTD 15F Jinbao Building No.89 Jinbao Street, Dongcheng District, Beijing 100005, China CANON HONGKONG CO., LTD. 19/F., The Metropolis Tower, 10 Metropolis Drive, Hunghom, Kowloon, Hong Kong CANON SINGAPORE PTE. LTD. 1 HarbourFront Avenue, #04-01 Keppel Bay Tower, Singapore 098632 CANON KOREA CONSUMER IMAGING INC. Gangnam Finance Center 17F, 737,Yeoksam-Dong, Gangnam-Gu, Seoul, 135-984, Korea OCEANIA CANON AUSTRALIA PTY. LTD. 1 Thomas Holt Drive, North Ryde, Sydney N.S.W. 2113, Australia CANON NEW ZEALAND LTD. Akoranga Business Park, Akoranga Drive, Northcote, Auckland, New Zealand JAPAN CANON MARKETING JAPAN INC. 16-6, Kohnan 2-chome, Minato-ku, Tokyo 108-8011, Japan Ce mode d’emploi est à jour à partir de novembre 2009. Pour des informations sur l’utilisation de l’émetteur avec des accessoires disponibles après cette date, contactez votre Service Après-Vente Canon le plus proche. CT1-7835aF-000 © CANON INC. 2009 ">
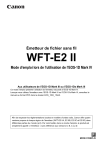
Public link updated
The public link to your chat has been updated.