Canon i-SENSYS MF231 Manuel utilisateur
PDF
Descarregar
Documento
Windows MF Scan Utility Guide de l'utilisateur USRMA-1484-01 2018-03 fr Copyright CANON INC. 2018 Sommaire Introduction ....................................................................................................................................................... 2 Utilisation du manuel ................................................................................................................................................ 3 Notations utilisées dans le manuel .......................................................................................................................... 4 Renonciation ............................................................................................................................................................. 5 Copyright .................................................................................................................................................................. 6 Marques ................................................................................................................................................................... 7 Présentation de MF Scan Utility ........................................................................................................ 9 Avant l'utilisation ........................................................................................................................................ 11 Numérisation à l'aide de MF Scan Utility ................................................................................ 13 Numérisation d'un document .................................................................................................................................. 14 Numérisation d'une photographie ........................................................................................................................... 15 Numérisation avec des paramètres personnalisés .................................................................................................... 16 Numérisation de grands documents à partir de la vitre d'exposition ......................................................................... 17 Numérisation avec ScanGear MF .............................................................................................................................. 19 Extraction de chaînes de caractères à partir des images numérisées ......................................................................... 20 Joindre une image numérisée à un message électronique ......................................................................................... 21 Vérification des résultats de la numérisation avant l'enregistrement ........................................................................ 22 Coordination avec une application cloud .................................................................................................................. 23 Ouvrir une image scannée avec Adobe DC ................................................................................................................ 24 Configuration des paramètres lors de la numérisation à partir du panneau de configuration ..................................... 25 Liste des paramètres ................................................................................................................................ 27 Écran principal ........................................................................................................................................................ 28 Boîte de dialogue [Paramètres] ................................................................................................................................ 29 Boîte de dialogue [Image panorama] ....................................................................................................................... 33 Boîte de dialogue [Enregistrer les paramètres] ......................................................................................................... 34 I Introduction Introduction Introduction .......................................................................................................................................................... 2 Utilisation du manuel ............................................................................................................................................ 3 Notations utilisées dans le manuel ................................................................................................................... 4 Renonciation .......................................................................................................................................................... 5 Copyright ............................................................................................................................................................... 6 Marques ................................................................................................................................................................. 7 1 Introduction Introduction Utilisation du manuel(P. 3) Renonciation(P. 5) Copyright(P. 6) Marques(P. 7) 2 Introduction Utilisation du manuel Voici les éléments à connaître pour utiliser ce manuel. Notations utilisées dans le manuel(P. 4) 3 Introduction Notations utilisées dans le manuel Cette rubrique explique les symboles et paramètres utilisés dans le présent manuel. Conventions adoptées dans le manuel Dans ce manuel sont présentés les explications des éléments et des opérations à effectuer lors de l'utilisation du logiciel, ainsi que les symboles représentant les points suivants. IMPORTANT ● Point important concernant le fonctionnement. A lire attentivement pour bien utiliser le produit et éviter de l'endommager. REMARQUE ● Informations complémentaires concernant le fonctionnement ou les procédures. Il est conseillé de lire ces informations. À propos des paramètres Dans ce manuel, les noms des paramètres affichés sur l'écran de l'ordinateur sont représentés comme illustré dans les exemples suivants. Exemple : [Numériser] [OK] 4 Introduction Renonciation Les informations de ce document sont susceptibles d'être modifiées sans avis préalable. À L'EXCEPTION DES GARANTIES STIPULÉES ICI, CANON INC. EXCLUT TOUTE GARANTIE, EXPLICITE OU IMPLICITE, RELATIVE AU PRÉSENT MATÉRIEL, NOTAMMENT CELLES AYANT TRAIT AU POTENTIEL DE COMMERCIALISATION, À LA QUALITÉ MARCHANDE, À L'ADAPTATION À UN USAGE PARTICULIER ET À L'ABSENCE DE CONTREFAÇON. CANON INC. NE POURRA EN AUCUN CAS ÊTRE TENU RESPONSABLE DES DOMMAGES DIRECTS, INDIRECTS OU ACCESSOIRES DE QUELQUE NATURE QUE CE SOIT, NI DES PERTES OU DÉPENSES RÉSULTANT DE L'UTILISATION DU PRÉSENT MATÉRIEL. 5 Introduction Copyright Copyright CANON INC. 2018 Aucune partie de cette publication ne pourra être reproduite, transmise, retranscrite, conservée dans un système d'archivage ou traduite dans une autre langue ou dans un langage informatique, et ce sous quelque forme et par quelque moyen que ce soit, électronique, mécanique, magnétique, optique, chimique, manuel ou autre, sans l'autorisation écrite préalable de Canon Inc. 6 Introduction Marques Microsoft et Windows sont des marques commerciales ou des marques déposées de Microsoft Corporation aux États-Unis et/ou dans d'autres pays. macOS est une marque commerciale d'Apple Inc. Les autres noms de produits ou de sociétés peuvent être des marques de leurs détenteurs respectifs. 7 Présentation de MF Scan Utility Présentation de MF Scan Utility Présentation de MF Scan Utility ................................................................................................................ 9 8 Présentation de MF Scan Utility Présentation de MF Scan Utility MF Scan Utility est un logiciel servant à numériser facilement des photographies et d'autres types de documents. Numérisations faciles selon vos besoins Il vous suffit de cliquer sur une icône sur l'écran principal de MF Scan Utility pour pouvoir numériser selon les paramètres correspondant à vos besoins. Sauvegarde automatique des images numérisées Les copies numériques de vos images d'origine sont enregistrées sur votre ordinateur selon le réglage de vos paramètres. Les images sont enregistrées par défaut dans le répertoire [Documents]/[Mes documents]. Liaisons vers des applications Vous pouvez afficher les images numérisées, les joindre à des messages électroniques ou en extraire des chaînes de caractères sous forme de texte. De même, vous pouvez importer ces images dans les applications de votre choix. Si Evernote ou Dropbox sont installés sur votre ordinateur, vous pouvez télécharger les images numérisées vers un espace de stockage en cloud. Rubriques associées Numérisation d'un document(P. 14) Numérisation d'une photographie(P. 15) Vérification des résultats de la numérisation avant l'enregistrement(P. 22) Coordination avec une application cloud(P. 23) 9 Avant l'utilisation Avant l'utilisation Avant l'utilisation ............................................................................................................................................ 11 10 Avant l'utilisation Avant l'utilisation ● La dernière version du logiciel est disponible sur le site Web de Canon. Vérifiez l'environnement d'exploitation et, le cas échéant, téléchargez le logiciel approprié. Site global de Canon : http://www.canon.com/ ● Les fonctions que vous pouvez utiliser peuvent varier selon les conditions suivantes. - Le périphérique que vous utilisez et ses paramètres - La version du micrologiciel du périphérique - La structure des options - La version de ce logiciel - L'environnement informatique que vous utilisez ● Le contenu, les procédures, etc. illustrés et décrits dans le manuel peuvent différer de ceux qui s'affichent réellement. 11 Numérisation à l'aide de MF Scan Utility Numérisation à l'aide de MF Scan Utility Numérisation à l'aide de MF Scan Utility ........................................................................................... 13 Numérisation d'un document ............................................................................................................................ 14 Numérisation d'une photographie ..................................................................................................................... 15 Numérisation avec des paramètres personnalisés ........................................................................................... 16 Numérisation de grands documents à partir de la vitre d'exposition ............................................................. 17 Numérisation avec ScanGear MF ........................................................................................................................ 19 Extraction de chaînes de caractères à partir des images numérisées ............................................................. 20 Joindre une image numérisée à un message électronique .............................................................................. 21 Vérification des résultats de la numérisation avant l'enregistrement ............................................................ 22 Coordination avec une application cloud .......................................................................................................... 23 Ouvrir une image scannée avec Adobe DC ........................................................................................................ 24 Configuration des paramètres lors de la numérisation à partir du panneau de configuration ..................... 25 12 Numérisation à l'aide de MF Scan Utility Numérisation à l'aide de MF Scan Utility Numérisation d'un document(P. 14) Numérisation d'une photographie(P. 15) Numérisation avec des paramètres personnalisés(P. 16) Numérisation de grands documents à partir de la vitre d'exposition(P. 17) Numérisation avec ScanGear MF(P. 19) Extraction de chaînes de caractères à partir des images numérisées(P. 20) Joindre une image numérisée à un message électronique(P. 21) Vérification des résultats de la numérisation avant l'enregistrement(P. 22) Coordination avec une application cloud(P. 23) Ouvrir une image scannée avec Adobe DC(P. 24) Configuration des paramètres lors de la numérisation à partir du panneau de configuration(P. 25) 13 Numérisation à l'aide de MF Scan Utility Numérisation d'un document Vous pouvez numériser en utilisant les paramètres adaptés à vos documents, qu'il s'agisse d'un texte ou d'un graphique. 1 Placez le document d'origine dans l'appareil. 2 Sur l'écran principal de MF Scan Utility, sélectionnez l'appareil que vous utilisez dans [Nom du produit]. Pour définir d'abord l'appareil à utiliser : définissez [Paramètres] > [Paramètres généraux] > [Nom du produit]. 3 Le cas échéant, cliquez sur [Paramètres] et configurez les paramètres de numérisation avancée. Cliquez sur [Numérisation document] dans la feuille [ ] (Numérisation à partir d'un ordinateur) → configurez les éléments adéquats dans [Options de numérisation]/[Enregistrer les paramètres]/[Paramètres de l'application] → cliquez sur [OK]. Pour définir la destination d'enregistrement des images : définissez [Enregistrer les paramètres] > [Enregistrer dans]. 4 Cliquez sur [Numérisation document]. La numérisation commence. L'image numérisée est enregistrée dans le dossier spécifié précédemment. Rubriques associées Écran principal(P. 28) Boîte de dialogue [Paramètres](P. 29) 14 Numérisation à l'aide de MF Scan Utility Numérisation d'une photographie Vous pouvez numériser en utilisant les paramètres adaptés à vos photographies. 1 Installez le document d'origine dans l'appareil. 2 Sur l'écran principal de MF Scan Utility, sélectionnez l'appareil que vous utilisez dans [Nom du produit]. Pour définir d'abord l'appareil à utiliser : définissez [Paramètres] > [Paramètres généraux] > [Nom du produit]. 3 Le cas échéant, cliquez sur [Paramètres] et configurez les paramètres de numérisation avancée. Cliquez sur [Photo] dans la feuille [ ] (Numérisation à partir d'un ordinateur) → configurez les éléments adéquats dans [Options de numérisation]/[Enregistrer les paramètres]/[Paramètres de l'application] → cliquez sur [OK]. Pour définir la destination d'enregistrement des images : définissez [Enregistrer les paramètres] > [Enregistrer dans]. 4 Cliquez sur [Numérisation photo]. La numérisation commence. L'image numérisée est enregistrée dans le dossier spécifié précédemment. Rubriques associées Écran principal(P. 28) Boîte de dialogue [Paramètres](P. 29) 15 Numérisation à l'aide de MF Scan Utility Numérisation avec des paramètres personnalisés Vous pouvez enregistrer des paramètres fréquemment utilisés en tant que « Numérisation personnalisée ». 1 Sur l'écran principal de MF Scan Utility, cliquez sur [Paramètres]. 2 Cliquez sur [Personnalisé] dans la feuille [ ] (Numérisation à partir d'un ordinateur) de la boîte de dialogue [Paramètres]. 3 Le cas échéant, configurez les éléments adéquats dans [Options de numérisation]/ [Enregistrer les paramètres]/[Paramètres de l'application] → cliquez sur [OK]. Les paramètres sont enregistrés dans [Personnalisé], sur l'écran principal de MF Scan Utility. 4 Placez le document d'origine dans l'appareil. 5 Sur l'écran principal de MF Scan Utility, sélectionnez l'appareil que vous utilisez dans [Nom du produit] → cliquez sur [Personnalisé]. Pour définir d'abord l'appareil à utiliser : définissez [Paramètres] > [Paramètres généraux] > [Nom du produit]. La numérisation commence. L'image numérisée est enregistrée selon les paramètres configurés précédemment. Rubriques associées Écran principal(P. 28) Boîte de dialogue [Paramètres](P. 29) 16 Numérisation à l'aide de MF Scan Utility Numérisation de grands documents à partir de la vitre d'exposition Vous pouvez numériser des documents plus grands que la vitre d'exposition en numérisant leurs moitiés droite et gauche avant de les combiner en une seule image. La taille maximale prise en charge correspond à peu près au double de la taille de la vitre d'exposition. 1 Sur l'écran principal de MF Scan Utility, sélectionnez l'appareil que vous utilisez dans [Nom du produit]. Pour définir d'abord l'appareil à utiliser : définissez [Paramètres] > [Paramètres généraux] > [Nom du produit]. 2 Le cas échéant, cliquez sur [Paramètres] et configurez les paramètres de numérisation avancée. Cliquez sur [Créer panor.] dans la feuille [ ] (Numérisation à partir d'un ordinateur) → configurez les éléments adéquats dans [Options de numérisation]/[Enregistrer les paramètres]/[Paramètres de l'application] → cliquez sur [OK]. 3 Cliquez sur [Numériser et créer un panorama]. 4 Dans la boîte de dialogue [Image panorama], configurez [Sélectionnez le format de sortie]/[Direction de la numérisation]. 5 Placez la première moitié du document à numériser dans l'appareil. Placez la moitié gauche ou droite du document d'origine sur la vitre d'exposition selon la direction définie via l'option [Direction de la numérisation] (la direction affichée en tant que « 1 » dans la zone d'aperçu). 6 Cliquez sur [Démarrer la numérisation d'Image 1]. L'image numérisée 1 est affichée dans l'aperçu. 7 Placez la deuxième moitié du document à numériser dans l'appareil. 8 Cliquez sur [Démarrer la numérisation d'Image 2]. L'image numérisée 2 est affichée dans l'aperçu. 9 Le cas échéant, ajustez les images numérisées. Pour ajuster la zone à enregistrer, sélectionnez [Ajuster cadres de découpe], puis faites glisser le cadre de découpe (la bordure en pointillés) sur l'aperçu. Pour ajuster la présentation, faites glisser l'image. Pour faire pivoter et agrandir/réduire l'image, cliquez sur [ Pour numériser de nouveau, cliquez sur [ ] dans la barre d'outils. 17 ] dans la barre d'outils. Numérisation à l'aide de MF Scan Utility 10 Cliquez sur [Enregistrer]. La combinaison d'images est enregistrée. Rubriques associées Écran principal(P. 28) Boîte de dialogue [Paramètres](P. 29) Boîte de dialogue [Image panorama](P. 33) 18 Numérisation à l'aide de MF Scan Utility Numérisation avec ScanGear MF Vous pouvez afficher l'écran ScanGear MF (pilote du scanner), et configurer des paramètres de numérisation avancés. Vous pouvez également régler la zone de numérisation et régler les fonctions de correction de l'image durant l'affichage d'un aperçu. 1 Placez le document d'origine dans l'appareil. Pour afficher un aperçu, Placez le document d'origine sur la vitre d'exposition. 2 Sur l'écran principal de MF Scan Utility, sélectionnez l'appareil que vous utilisez dans [Nom du produit]. Pour définir d'abord l'appareil à utiliser : définissez [Paramètres] > [Paramètres généraux] > [Nom du produit]. 3 Le cas échéant, cliquez sur [Paramètres] et configurez les paramètres de numérisation avancée. Cliquez sur [ScanGear] dans la feuille [ ] (Numérisation à partir d'un ordinateur) → configurez les éléments adéquats dans [Enregistrer les paramètres]/[Paramètres de l'application] → cliquez sur [OK]. REMARQUE ● Vous pouvez uniquement configurer les éléments dans [Enregistrer les paramètres]/[Paramètres de l'application] à partir de la boîte de dialogue [Paramètres]. Vous pouvez configurer les paramètres de numérisation sur l'écran ScanGear MF. 4 Cliquez sur [ScanGear]. 5 Le cas échéant, configurez les éléments sur l'écran ScanGear MF. Pour plus d'informations sur la configuration des paramètres, consultez l'aide du logiciel ScanGear MF. 6 Cliquez sur [Numériser]. La numérisation commence. L'image numérisée est enregistrée selon les paramètres configurés précédemment. Rubriques associées Écran principal(P. 28) Boîte de dialogue [Paramètres](P. 29) 19 Numérisation à l'aide de MF Scan Utility Extraction de chaînes de caractères à partir des images numérisées Vous pouvez ouvrir une image numérisée dans une application OCR de votre choix afin d'extraire les chaînes de caractères. 1 Placez le document d'origine dans l'appareil. 2 Sur l'écran principal de MF Scan Utility, sélectionnez l'appareil que vous utilisez dans [Nom du produit] → cliquez sur [Paramètres]. Pour définir d'abord le nom de l'appareil à utiliser, définissez [Paramètres] > [Paramètres généraux] > [Nom du produit]. 3 Cliquez sur [OCR] dans la feuille [ ] (Numérisation à partir d'un ordinateur) de la boîte de dialogue [Paramètres]. 4 Sélectionnez une application dans [Application OCR] sur [Paramètres de l'application]. Si vous sélectionnez [Sortie au format texte], les chaînes de caractères extraites sont enregistrées dans un fichier texte. 5 Le cas échéant, configurez les éléments adéquats dans [Options de numérisation]/ [Enregistrer les paramètres]/[Paramètres de l'application] → cliquez sur [OK]. 6 Sur l'écran principal de MF Scan Utility, cliquez sur [OCR]. La numérisation commence. Démarrez l'application OCR spécifiée pour afficher les chaînes de caractères extraites. REMARQUE ● Pour extraire les chaînes de caractères lors de la numérisation avec [Numérisation document]/[Numérisation personnalisée]/[ScanGear], définissez [Paramètres] > [Paramètres de l'application] > [Démarrer l'application OCR]. Rubriques associées Écran principal(P. 28) Boîte de dialogue [Paramètres](P. 29) 20 Numérisation à l'aide de MF Scan Utility Joindre une image numérisée à un message électronique Vous pouvez joindre une image numérisée à un message électronique de votre choix. 1 Installez le document d'origine dans l'appareil. 2 Sur l'écran principal de MF Scan Utility, sélectionnez l'appareil que vous utilisez dans [Nom du produit] → cliquez sur [Paramètres]. Pour définir d'abord l'appareil à utiliser : définissez [Paramètres] > [Paramètres généraux] > [Nom du produit]. 3 Cliquez sur [Cour. él.] dans la feuille [ ] (Numérisation à partir d'un ordinateur) de la boîte de dialogue [Paramètres]. Pour limiter la taille des données à joindre : définissez [Paramètres généraux] > [Taille des pièces jointes dans l'e-mail]. Pour définir la destination d'enregistrement des images : définissez [Enregistrer les paramètres] > [Enregistrer dans]. 4 Sélectionnez un client de messagerie électronique dans [Client de mess. électronique] sur [Paramètres de l'application]. Vous pouvez ajouter un logiciel de messagerie électronique en sélectionnant [Ajouter]. 5 Le cas échéant, configurez les éléments adéquats dans [Options de numérisation]/ [Enregistrer les paramètres]/[Paramètres de l'application] → cliquez sur [OK]. 6 Sur l'écran principal de MF Scan Utility, cliquez sur [Cour. él.]. La numérisation commence. L'image numérisée est enregistrée dans le dossier spécifié précédemment. Le logiciel de messagerie électronique choisi s'ouvre et l'image est jointe à un nouveau message électronique. REMARQUE ● Pour joindre une image à un message électronique lors de la numérisation avec [Numérisation document]/ [Numérisation photo]/[Numérisation personnalisée]/[ScanGear], définissez [Paramètres] > [Paramètres de l'application] > [Joindre à cour. élec.]. Rubriques associées Écran principal(P. 28) Boîte de dialogue [Paramètres](P. 29) 21 Numérisation à l'aide de MF Scan Utility Vérification des résultats de la numérisation avant l'enregistrement Vous pouvez définir un format de date, un ordre d'images, un emplacement d'enregistrement, tout en vérifiant les miniatures des résultats de la numérisation. 1 Placez le document d'origine dans l'appareil. 2 Sur l'écran principal de MF Scan Utility, sélectionnez l'appareil que vous utilisez dans [Nom du produit] → cliquez sur [Paramètres]. Pour définir d'abord l'appareil à utiliser : définissez [Paramètres] > [Paramètres généraux] > [Nom du produit]. 3 Cliquez sur l'icône d'un objectif dans la feuille [ ] (Numérisation à partir d'un ordinateur) de la boîte de dialogue [Paramètres]. Cliquez sur l'une des options [Numérisation document]/[Numérisation photo]/[Numérisation personnalisée]/ [Numériser et créer un panorama]/[ScanGear]/[OCR]/[Cour. él.]. 4 Sélectionnez [Vérifier les résultats de la numérisation] dans [Enregistrer les paramètres] → cliquez sur [OK]. 5 Sur l'écran principal de MF Scan Utility, cliquez sur l'icône d'un objectif. La numérisation commence. 6 Le cas échéant, modifiez les paramètres de la boîte de dialogue [Enregistrer les paramètres]. 7 Cliquez sur [OK]. L'image numérisée est enregistrée selon les paramètres configurés précédemment. Rubriques associées Écran principal(P. 28) Boîte de dialogue [Paramètres](P. 29) Boîte de dialogue [Enregistrer les paramètres](P. 34) 22 Numérisation à l'aide de MF Scan Utility Coordination avec une application cloud Si Evernote ou Dropbox sont installés sur votre ordinateur, vous pouvez télécharger les images numérisées vers un espace de stockage en cloud. 1 Placez le document d'origine dans l'appareil. 2 Sur l'écran principal de MF Scan Utility, sélectionnez l'appareil que vous utilisez dans [Nom du produit] → cliquez sur [Paramètres]. Pour définir d'abord l'appareil à utiliser : définissez [Paramètres] > [Paramètres généraux] > [Nom du produit]. 3 Cliquez sur l'icône d'un objectif dans la feuille [ ] (Numérisation à partir d'un ordinateur) de la boîte de dialogue [Paramètres]. Cliquez sur l'une des options [Numérisation document]/[Numérisation photo]/[Numérisation personnalisée]/ [Numériser et créer un panorama]/[ScanGear]. 4 Indiquez la destination de la transmission dans [Paramètres de l'application] → cliquez sur [OK]. Pour Evernote, sélectionnez [Envoyer à une application] → [Evernote]. Pour Dropbox, sélectionnez [Envoyer à un dossier] → [Dropbox]. 5 Sur l'écran principal de MF Scan Utility, cliquez sur l'icône d'un objectif. La numérisation commence. L'image numérisée est téléchargée vers l'espace de stockage cloud spécifié. Rubriques associées Écran principal(P. 28) Boîte de dialogue [Paramètres](P. 29) 23 Numérisation à l'aide de MF Scan Utility Ouvrir une image scannée avec Adobe DC Si Adobe Acrobat DC ou Adobe Reader DC est installé sur votre ordinateur, vous pouvez ouvrir les images scannées au format PDF. 1 Placez le document d'origine dans l'appareil. 2 Sur l'écran principal de MF Scan Utility, sélectionnez l'appareil que vous utilisez dans [Nom du produit] → cliquez sur [Paramètres]. Pour définir d'abord l'appareil à utiliser : définissez [Paramètres] > [Paramètres généraux] > [Nom du produit]. 3 Cliquez sur l'icône d'un objectif dans la feuille [ ] (Numérisation à partir d'un ordinateur) de la boîte de dialogue [Paramètres]. Cliquez sur l'une des options [Numérisation document]/[Numérisation photo]/[Numérisation personnalisée]/ [Numériser et créer un panorama]/[ScanGear]. 4 Sélectionnez [Envoyer à une application] > [Adobe Acrobat DC / Reader DC] dans [Paramètres de l'application] → cliquez sur [OK]. 5 Sur l'écran principal de MF Scan Utility, cliquez sur l'icône d'un objectif. La numérisation commence. L'image scannée s'affiche au format PDF dans Adobe Acrobat DC ou Adobe Reader DC. Si nécessaire, vous pouvez, entre autres, enregistrer, modifier et imprimer le fichier PDF. Rubriques associées Écran principal(P. 28) Boîte de dialogue [Paramètres](P. 29) 24 Numérisation à l'aide de MF Scan Utility Configuration des paramètres lors de la numérisation à partir du panneau de configuration Vous pouvez configurer les paramètres lors de la numérisation à partir du panneau de configuration d'un appareil. MF Scan Utility vous permet de configurer des paramètres de numérisation avancés. 1 Sur l'écran principal de MF Scan Utility, sélectionnez l'appareil que vous utilisez dans [Nom du produit] → cliquez sur [Paramètres]. Pour définir d'abord l'appareil à utiliser : définissez [Paramètres] > [Paramètres généraux] > [Nom du produit]. 2 Cliquez sur l'icône d'un objectif dans la feuille [ ] (Numérisation à partir d'un appareil) de la boîte de dialogue [Paramètres]. Cliquez sur l'une des options [Num. coul.]/[Num. N&B]/[Person. 1]/[Person. 2]. 3 Le cas échéant, configurez les éléments adéquats dans [Options de numérisation]/ [Enregistrer les paramètres]/[Paramètres de l'application] → cliquez sur [OK]. Les paramètres sont enregistrés. REMARQUE ● Pour plus d'informations sur le processus de numérisation à partir du panneau de configuration, consultez le manuel de l'appareil. Rubriques associées Écran principal(P. 28) Boîte de dialogue [Paramètres](P. 29) 25 Liste des paramètres Liste des paramètres Liste des paramètres ..................................................................................................................................... 27 Écran principal ..................................................................................................................................................... 28 Boîte de dialogue [Paramètres] .......................................................................................................................... 29 Boîte de dialogue [Image panorama] ................................................................................................................. 33 Boîte de dialogue [Enregistrer les paramètres] ................................................................................................. 34 26 Liste des paramètres Liste des paramètres Écran principal(P. 28) Boîte de dialogue [Paramètres](P. 29) Boîte de dialogue [Image panorama](P. 33) Boîte de dialogue [Enregistrer les paramètres](P. 34) 27 Liste des paramètres Écran principal Cette section décrit l'écran principal qui s'affiche au démarrage de MF Scan Utility. [Nom du produit] Indique le périphérique à utiliser pour la numérisation. [Document] Numérisation en utilisant des paramètres adaptés aux documents comportant du texte et des graphiques. [Photo] Numérisation en utilisant des paramètres adaptés aux photographies. [Personnalisé] Enregistrement dans un « profil » des paramètres souvent utilisés. [Créer panor.] Associe en une seule image plusieurs numérisations d'un original trop grand pour s'adapter à la vitre d'exposition. Vous pouvez numériser des originaux dont la taille est le double de celle de la vitre. [ScanGear] Affiche l'écran ScanGear MF (pilote du scanner), permettant la configuration des paramètres de numérisation. [OCR] Ouvre l'image numérisée dans l'application OCR indiquée afin d'en extraire les chaînes de caractères. [Cour. él.] Permet de placer l'image numérisée en pièce jointe dans le logiciel de messagerie indiqué. [Paramètres] Définit les détails lors de la numérisation avec MF Scan Utility. Rubriques associées Numérisation d'un document(P. 14) Numérisation d'une photographie(P. 15) Numérisation avec des paramètres personnalisés(P. 16) Numérisation de grands documents à partir de la vitre d'exposition(P. 17) Numérisation avec ScanGear MF(P. 19) Extraction de chaînes de caractères à partir des images numérisées(P. 20) Joindre une image numérisée à un message électronique(P. 21) Boîte de dialogue [Paramètres](P. 29) 28 Liste des paramètres Boîte de dialogue [Paramètres] Vous pouvez configurer les paramètres de numérisation avancés avant de lancer la numérisation. Barre d'outils [ ] (Numérisation à partir d'un ordinateur) Vous pouvez configurer les paramètres lors de la numérisation en utilisant MF Scan Utility à partir d'un ordinateur. Cliquez sur l'icône d'un objectif ([Document]/[Photo]/[Personnalisé]/[Créer panor.]/[ScanGear]/[OCR]/[Cour. él.]), puis configurez les paramètres de numérisation avancés. Ceux-ci sont appliqués lorsque vous cliquez sur l'icône de chaque objectif et numérisation sur l'écran principal de MF Scan Utility. [ ] (Numérisation à partir d'un appareil) Vous pouvez configurer des paramètres lors de la numérisation à partir du panneau de configuration d'un appareil. Cliquez sur l'icône d'un objectif dans la feuille ([Num. coul.]/[Num. N&B]/[Person. 1]/[Person. 2]), puis configurez les paramètres de numérisation détaillés. [ ] (Paramètres généraux) Vous pouvez configurer des paramètres de base tels que le nom du produit à utiliser avec MF Scan Utility, la taille des pièces jointes dans un courrier électronique, le dossier de destination pour l'enregistrement des fichiers temporaires, etc. [Options de numérisation] REMARQUE ● Lorsque vous cliquez sur [ScanGear]/[ ] à partir de la feuille [Numérisation à partir d'un ordinateur], [Options de numérisation] ne s'affiche pas. Vous pouvez configurer les paramètres de numérisation sur l'écran ScanGear MF. [Méthode de numérisation] Choisissez où placer le document d'origine. Si vous sélectionnez [Mode Auto], le document d'origine sera numérisé à partir du chargeur s'il est placé dans le chargeur. Si cela n'est pas le cas, il sera numérisé à partir de la vitre d'exposition. [Mode couleur] Sélectionnez les couleurs lors de la numérisation. [Noir et blanc] : numérise en noir et blanc. Ceci est adapté aux documents contenant principalement du texte et des dessins. [Niveaux de gris] : numérise en 256 dégradés en demi-tons, du blanc vers le noir. Ceci est adapté aux photographies, etc. 29 Liste des paramètres [Format papier] Sélectionnez la taille du document d'origine à numériser. Si vous sélectionnez [Personnalisé], vous pouvez définir la taille de votre choix. [Résolution] Sélectionnez une résolution pour la numérisation. [Param. orient. numérisation doc] Définissez une direction de numérisation pour le document placé dans le chargeur. [Numériser les deux côtés en cas de numérisation à partir du chargeur] Sélectionnez cette option pour numériser les deux côtés du document placé dans le chargeur. [Paramètres de traitement d'image] Si vous cliquez sur [ ], vous pouvez définir les éléments suivants. [Accentuer les contours] Intensifie les contours des images afin d'améliorer la netteté. [Corriger le texte noir] Éclairci les contours d'un texte en noir. [Réduire le moiré] Réduit le moiré des demi-tons et le striage. [Enregistrer les paramètres] [Nom du fichier] Entrez le nom du fichier d'une image à enregistrer. La date et un numéro à quatre chiffres, comme par exemple : « _20XX0101_0001 » sont ajoutés après le nom de fichier défini. [Enregistrer dans] Indiquez la destination d'enregistrement pour l'image numérisée. Les images sont enregistrées par défaut dans le répertoire [Document]/[Mes documents]. [Format données] Sélectionnez le format de données lors de l'enregistrement d'une image. [Qualité des images JPEG] Si vous sélectionnez [JPEG/Exif] pour [Format données], sélectionnez une qualité d'image. [Compression PDF] Si vous sélectionnez [PDF (Répartir dans les fichiers à page unique)]/[PDF] pour [Format données], sélectionnez une qualité de compression. 30 Liste des paramètres [Créer un fichier PDF prenant en charge la recherche par mot clé] Si vous sélectionnez [PDF (Répartir dans les fichiers à page unique)]/[PDF] pour [Format données], un fichier PDF est créé, où les caractères de l'image sont convertis en données de texte. Vous pouvez ainsi y effectuer des recherches par mots-clés. [Enregistrer dans sous-dossier avec la date courante] Un dossier nommé d'après la date de la numérisation est créé dans la destination d'enregistrement indiquée dans [Enregistrer dans]. L'image y est enregistrée. [Vérifier les résultats de la numérisation] Vous pouvez définir un format de date, un ordre d'images, un emplacement d'enregistrement, tout en vérifiant les miniatures des résultats de la numérisation. [Paramètres de l'application] REMARQUE ● Si vous sélectionnez [Ajouter] à partir de la liste déroulante, vous pouvez ajouter une application ou un dossier. [Ouvrir avec une application] Si vous voulez traiter ou corriger une image numérisée, indiquez l'application dans laquelle ouvrir l'image. [Envoyer à une application] Si vous voulez transférer une image numérisée vers une application pouvant parcourir ou gérer des images, vous pouvez l'indiquer ici. [Envoyer à un dossier] Si vous voulez enregistrer une image numérisée dans un dossier différent de celui indiqué dans [Paramètres] > [Paramètres généraux] > [Enregistrer dans], indiquez le dossier de destination d'enregistrement. [Joindre à cour. élec.]/[Client de mess. électronique] Si vous voulez joindre une image numérisée à un message électronique, indiquez le logiciel de messagerie. [Démarrer l'application OCR]/[Application OCR] Si vous voulez extraire des chaînes de caractères d'une image numérisée, indiquez une application OCR. Si vous sélectionnez [Sortie au format texte], les chaînes de caractères extraites sont enregistrées dans un fichier texte. [Ne démarrer aucune application] L'image numérisée est enregistrée dans le dossier indiqué dans [Paramètres] > [Paramètres généraux] > [Enregistrer dans] sans déclencher l'ouverture d'une autre application. 31 Liste des paramètres [Paramètres généraux] [Nom du produit] Sélectionnez un appareil. Si vous êtes connecté à un réseau, sélectionnez un appareil dont le nom de produit se termine par « ser_<Nom d'adresse MAC> ». Si vous cliquez sur [Sélectionner], vous pouvez choisir dans le panneau de configuration l'appareil avec lequel procéder à la numérisation. [Taille des pièces jointes dans l'e-mail] Si vous souhaitez restreindre la taille des données d'une image à joindre à un message électronique, vous pouvez indiquer ici la taille voulue. [Langue du document] Vous pouvez choisir ici une langue d'identification des chaînes de caractères dans une image. [Dossier des fichiers temporaires] Cliquez sur [Parcourir] et indiquez le dossier dans lequel les images seront temporairement enregistrées. [Langue d'affichage] Permet de modifier la langue affichée dans MF Scan Utility. Pour modifier la langue d'affichage, après avoir sélectionné celle que vous désirez utiliser dans [Langue d'affichage], fermez l'écran MF Scan Utility, puis rouvrez-le. Rubriques associées Numérisation avec des paramètres personnalisés(P. 16) Extraction de chaînes de caractères à partir des images numérisées(P. 20) Joindre une image numérisée à un message électronique(P. 21) Vérification des résultats de la numérisation avant l'enregistrement(P. 22) Coordination avec une application cloud(P. 23) Ouvrir une image scannée avec Adobe DC(P. 24) Configuration des paramètres lors de la numérisation à partir du panneau de configuration(P. 25) Boîte de dialogue [Enregistrer les paramètres](P. 34) 32 Liste des paramètres Boîte de dialogue [Image panorama] Vous pouvez numériser des documents originaux plus grands que la vitre d'exposition en numérisant leurs moitiés droite et gauche avant de les combiner en une seule image. La taille maximale prise en charge correspond à peu près au double de la taille de la vitre d'exposition. [ ] (Supprimer) Supprime l'image sélectionnée. [ ] (Mise à l'échelle) Cliquez avec le bouton gauche de votre souris sur l'aperçu d'une image pour l'agrandir et sur le bouton droit pour le réduire. [ ] (Rotation) Fait tourner l'aperçu de l'image. [Sélectionnez le format de sortie] Sélectionnez une taille de sortie après la combinaison des images. [Direction de la numérisation] Sélectionnez la direction dans laquelle combiner les images. [Démarrer la numérisation d'Image 1] Numérise la première partie de l'image d'origine (indiquée par un « 1 » dans la zone d'aperçu), puis l'affiche sous la forme d'un aperçu. [Démarrer la numérisation d'Image 2] Numérise la deuxième partie de l'image d'origine (indiquée par un « 2 » dans la zone d'aperçu), puis l'affiche sous la forme d'un aperçu. [Ajuster cadres de découpe] Pour ajuster la zone à enregistrer, faites glisser le cadre de découpe (la bordure en pointillés) affiché dans la zone d'aperçu. [Enregistrer] Enregistre la combinaison d'images. Rubriques associées Numérisation de grands documents à partir de la vitre d'exposition(P. 17) 33 Liste des paramètres Boîte de dialogue [Enregistrer les paramètres] Vous pouvez définir un format de date, un ordre d'images, un emplacement d'enregistrement, tout en vérifiant les miniatures des résultats de la numérisation. Miniatures Pour modifier l'ordre d'enregistrement, faites glisser les images. Pour faire tourner une image, sélectionnez-la, puis cliquez sur [ ]/[ ]. [Nom du fichier] Entrez le nom du fichier d'une image à enregistrer. La date et un numéro à quatre chiffres, comme par exemple : « _20XX0101_0001 » sont ajoutés après le nom de fichier défini. [Enregistrer dans] Indiquez la destination d'enregistrement pour l'image numérisée. Les images sont enregistrées par défaut dans le répertoire [Documents]/[Mes documents]. [Format données] Sélectionnez le format de données lors de l'enregistrement d'une image. [Qualité des images JPEG] Si vous sélectionnez [JPEG/Exif] pour [Format données], sélectionnez une qualité d'image. [Compression PDF] Si vous sélectionnez [PDF (Répartir dans les fichiers à page unique)]/[PDF] pour [Format données], sélectionnez une qualité de compression. [Créer un fichier PDF prenant en charge la recherche par mot clé] Si vous sélectionnez [PDF (Répartir dans les fichiers à page unique)]/[PDF] pour [Format données], un fichier PDF est créé, où les caractères de l'image sont convertis en données de texte. Vous pouvez ainsi y effectuer des recherches par mots-clés. [Enregistrer dans sous-dossier avec la date courante] Un dossier nommé d'après la date de la numérisation est créé dans la destination d'enregistrement indiquée dans [Enregistrer dans]. L'image y est enregistrée. Rubriques associées Vérification des résultats de la numérisation avant l'enregistrement(P. 22) 34 SIL OPEN FONT LICENSE This Font Software is licensed under the SIL Open Font License, Version 1.1. This license is copied below, and is also available with a FAQ at: http://scripts.sil.org/OFL ----------------------------------------------------------SIL OPEN FONT LICENSE Version 1.1 - 26 February 2007 ----------------------------------------------------------PREAMBLE The goals of the Open Font License (OFL) are to stimulate worldwide development of collaborative font projects, to support the font creation efforts of academic and linguistic communities, and to provide a free and open framework in which fonts may be shared and improved in partnership with others. The OFL allows the licensed fonts to be used, studied, modified and redistributed freely as long as they are not sold by themselves. The fonts, including any derivative works, can be bundled, embedded, redistributed and/or sold with any software provided that any reserved names are not used by derivative works. The fonts and derivatives, however, cannot be released under any other type of license. The requirement for fonts to remain under this license does not apply to any document created using the fonts or their derivatives. DEFINITIONS "Font Software" refers to the set of files released by the Copyright Holder(s) under this license and clearly marked as such. This may include source files, build scripts and documentation. "Reserved Font Name" refers to any names specified as such after the copyright statement(s). "Original Version" refers to the collection of Font Software components as distributed by the Copyright Holder(s). "Modified Version" refers to any derivative made by adding to, deleting, or substituting -- in part or in whole -- any of the components of the Original Version, by changing formats or by porting the Font Software to a new environment. "Author" refers to any designer, engineer, programmer, technical writer or other person who contributed to the Font Software. PERMISSION & CONDITIONS Permission is hereby granted, free of charge, to any person obtaining a copy of the Font Software, to use, study, copy, merge, embed, modify, redistribute, and sell modified and unmodified copies of the Font Software, subject to the following conditions: 35 SIL OPEN FONT LICENSE 1) Neither the Font Software nor any of its individual components, in Original or Modified Versions, may be sold by itself. 2) Original or Modified Versions of the Font Software may be bundled, redistributed and/or sold with any software, provided that each copy contains the above copyright notice and this license. These can be included either as stand-alone text files, human-readable headers or in the appropriate machine-readable metadata fields within text or binary files as long as those fields can be easily viewed by the user. 3) No Modified Version of the Font Software may use the Reserved Font Name(s) unless explicit written permission is granted by the corresponding Copyright Holder. This restriction only applies to the primary font name as presented to the users. 4) The name(s) of the Copyright Holder(s) or the Author(s) of the Font Software shall not be used to promote, endorse or advertise any Modified Version, except to acknowledge the contribution(s) of the Copyright Holder(s) and the Author(s) or with their explicit written permission. 5) The Font Software, modified or unmodified, in part or in whole, must be distributed entirely under this license, and must not be distributed under any other license. The requirement for fonts to remain under this license does not apply to any document created using the Font Software. TERMINATION This license becomes null and void if any of the above conditions are not met. DISCLAIMER THE FONT SOFTWARE IS PROVIDED "AS IS", WITHOUT WARRANTY OF ANY KIND, EXPRESS OR IMPLIED, INCLUDING BUT NOT LIMITED TO ANY WARRANTIES OF MERCHANTABILITY, FITNESS FOR A PARTICULAR PURPOSE AND NONINFRINGEMENT OF COPYRIGHT, PATENT, TRADEMARK, OR OTHER RIGHT. IN NO EVENT SHALL THE COPYRIGHT HOLDER BE LIABLE FOR ANY CLAIM, DAMAGES OR OTHER LIABILITY, INCLUDING ANY GENERAL, SPECIAL, INDIRECT, INCIDENTAL, OR CONSEQUENTIAL DAMAGES, WHETHER IN AN ACTION OF CONTRACT, TORT OR OTHERWISE, ARISING FROM, OUT OF THE USE OR INABILITY TO USE THE FONT SOFTWARE OR FROM OTHER DEALINGS IN THE FONT SOFTWARE. 36 ">
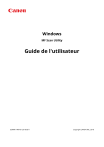
Link público atualizado
O link público para o seu chat foi atualizado.