Canon PIXMA MX524 Manuel utilisateur
PDF
ダウンロード
ドキュメント
MX520 series Manuel en ligne Numérisation Français (French) Numérisation Numérisation à partir d'un ordinateur Numérisation avec IJ Scan Utility Numérisation avec le logiciel d'application que vous utilisez (ScanGear) Informations utiles sur la numérisation Écran des paramètres et du menu d'IJ Network Scanner Selector EX Mise en place des éléments (lors de la numérisation à partir d'un ordinateur) Numérisation à l'aide du panneau de contrôle de la machine Transfert des données numérisées sur un ordinateur à l'aide du panneau de contrôle de la machine Basique Joindre des données numérisées à un courrier électronique à l'aide du panneau de contrôle de la machine Enregistrement de données numérisées sur la clé USB flash à partir du panneau de contrôle de la machine Suppression de données numérisées sur une clé USB flash Configuration de paramètres à partir du panneau de contrôle de la machine Paramètres de numérisation réseau Sélection d'une réponse aux commandes à partir du panneau de contrôle dans IJ Scan Utility Numérisation à partir d'un ordinateur Numérisation avec IJ Scan Utility Numérisation avec le logiciel d'application que vous utilisez (ScanGear) Informations utiles sur la numérisation Écran des paramètres et du menu d'IJ Network Scanner Selector EX Mise en place des éléments (lors de la numérisation à partir d'un ordinateur) Numérisation à l'aide du panneau de contrôle de la machine Transfert des données numérisées sur un ordinateur à l'aide du panneau de contrôle de la machine Basique Joindre des données numérisées à un courrier électronique à l'aide du panneau de contrôle de la machine Enregistrement de données numérisées sur la clé USB flash à partir du panneau de contrôle de la machine Suppression de données numérisées sur une clé USB flash Configuration de paramètres à partir du panneau de contrôle de la machine Paramètres de numérisation réseau Sélection d'une réponse aux commandes à partir du panneau de contrôle dans IJ Scan Utility Numérisation avec IJ Scan Utility Qu'est-ce que IJ Scan Utility (logiciel du scanner) ? Démarrage de IJ Scan Utility Numérisation facile avec la numérisation automatique Opération de base Numérisation de photos Numérisation de documents Numérisation à l'aide des paramètres favoris Numérisation d'éléments plus grands que la vitre (Image panorama) Numérisation de plusieurs éléments simultanément Numérisation de plusieurs documents simultanément à partir du CAD (chargeur automatique de documents) Enregistrement après vérification des résultats de la numérisation Envoi d'images numérisées par courrier électronique Extraction de texte à partir d'images numérisées (OCR) Écrans de IJ Scan Utility Qu'est-ce que IJ Scan Utility (logiciel du scanner) ? IJ Scan Utility est une application qui permet de numériser facilement des photos, des documents, etc. Vous pouvez réaliser plusieurs opérations, telles que l'enregistrement, etc., en une seule fois en cliquant simplement sur l'icône correspondante sur l'écran principal IJ Scan Utility. Capacités de l'utilitaire IJ Scan Utility Numérisez facilement en fonction de l'objectif visé Vous pouvez lancer une numérisation en cliquant simplement sur une icône telle que Auto pour numériser facilement, Photo pour numériser en utilisant les paramètres appropriés aux photos, ou Document pour améliorer la netteté du texte d'un document ou d'un magazine et bénéficier d'une meilleure lisibilité, en fonction du type d'élément ou du but recherché. Remarque Consultez la section « Écran principal de IJ Scan Utility » pour en savoir plus sur l'écran principal de IJ Scan Utility. Enregistrement automatique des images numérisées Les images numérisées sont automatiquement enregistrées dans un dossier prédéfini. Vous pouvez modifier le dossier selon vos besoins. Remarque Le dossier d'enregistrement par défaut est le dossier Documents. Pour savoir comment spécifier un dossier, reportez-vous à la rubrique « Boîte de dialogue Paramètres ». Intégration avec les applications Vous pouvez utiliser les images numérisées dans d'autres applications : affichez-les dans votre application préférée, joignez-les à des courriers électroniques, extrayez le texte des images, etc. Important Certaines fonctions sont uniquement disponibles lorsque My Image Garden est installé. Remarque Pour savoir comment définir les applications à intégrer, reportez-vous à la rubrique « Boîte de dialogue Paramètres ». Démarrage de IJ Scan Utility Remarque Si plusieurs scanners sont connectés ou si vous êtes passé d'une connexion USB à une connexion réseau, configurez l'environnement réseau depuis IJ Scan Utility. Paramètres de numérisation réseau Dans le menu Aller du Finder, sélectionnez Applications, puis double-cliquez sur le dossier Canon Utilities, sur le dossier IJ Scan Utility puis sur l'icône Canon IJ Scan Utility pour lancer IJ Scan Utility. Numérisation facile avec la numérisation automatique Vous pouvez numériser facilement en détectant automatiquement le type d'élément. Important Les types d'éléments suivants peuvent ne pas être numérisés correctement. Dans ce cas, ajustez les cadres de découpe (zones de numérisation) dans la vue de l'image entière de ScanGear (pilote du scanner) et relancez la numérisation. Photographies avec un arrière-plan très pâle Les éléments imprimés sur du papier blanc, des documents manuscrits, des cartes de visite, etc. Éléments fins Éléments épais Ajustement des cadres de découpe (IJ Scan Utility) Lors de la numérisation de deux ou plusieurs documents à partir du CAD (chargeur automatique de documents), placez des documents de format identique. 1. Assurez-vous que votre scanner ou imprimante est sous tension. 2. Placez les éléments sur la vitre ou dans le CAD de votre scanner ou imprimante. Mise en place des éléments (lors de la numérisation à partir d'un ordinateur) 3. Démarrez IJ Scan Utility. Démarrage de IJ Scan Utility 4. Cliquez sur Auto. La numérisation commence. Remarque Cliquez sur Annuler pour annuler la numérisation. Pour appliquer les corrections appropriées en fonction du type d'élément, cliquez sur Param..., puis cochez la case Appliquer la correction d'image recommandée dans la boîte de dialogue Paramètres (Numérisation auto). Les images numérisées sont enregistrées dans le dossier défini pour Enregistrer dans dans la boîte de dialogue Paramètres (Numérisation auto) qui s'affiche en cliquant sur Param.... Dans la boîte de dialogue Paramètres (Numérisation auto), vous pouvez également définir des paramètres de numérisation avancés. Boîte de dialogue Paramètres (Numérisation auto) Reportez-vous aux pages suivantes pour numériser en précisant le type d'élément. Numérisation de photos Numérisation de documents Numérisation à l'aide des paramètres favoris Numérisation de plusieurs documents simultanément à partir du CAD (chargeur automatique de documents) Numérisation de photos Vous pouvez numériser les photos placées sur la vitre en utilisant les paramètres appropriés. 1. Placez la photo sur la vitre. Mise en place des éléments (lors de la numérisation à partir d'un ordinateur) 2. Démarrez IJ Scan Utility. Démarrage de IJ Scan Utility 3. Cliquez sur Param..., sélectionnez la boîte de dialogue Paramètres (Numérisation photo), puis définissez le format papier, la résolution, etc. de manière appropriée. Boîte de dialogue Paramètres (Numérisation photo) Une fois les paramètres définis, cliquez sur OK. 4. Cliquez sur Photo. La numérisation commence. Remarque Cliquez sur Annuler pour annuler la numérisation. Les images numérisées sont enregistrées dans le dossier défini pour Enregistrer dans dans la boîte de dialogue Paramètres (Numérisation photo) qui s'affiche en cliquant sur Param.... Dans la boîte de dialogue Paramètres (Numérisation photo), vous pouvez également définir des paramètres de numérisation avancés. Boîte de dialogue Paramètres (Numérisation photo) Numérisation de documents Vous pouvez numériser les éléments placés sur la vitre en utilisant les paramètres appropriés aux documents. 1. Placez l'élément sur la vitre. Mise en place des éléments (lors de la numérisation à partir d'un ordinateur) 2. Démarrez IJ Scan Utility. Démarrage de IJ Scan Utility 3. Cliquez sur Param..., sélectionnez la boîte de dialogue Paramètres (Numérisation document), puis définissez le format papier, la résolution, etc. de manière appropriée. Boîte de dialogue Paramètres (Numérisation document) Une fois les paramètres définis, cliquez sur OK. 4. Cliquez sur Document. La numérisation commence. Remarque Cliquez sur Annuler pour annuler la numérisation. Les images numérisées sont enregistrées dans le dossier défini pour Enregistrer dans dans la boîte de dialogue Paramètres (Numérisation document) qui s'affiche en cliquant sur Param.... Dans la boîte de dialogue Paramètres (Numérisation document), vous pouvez également définir des paramètres de numérisation avancés. Boîte de dialogue Paramètres (Numérisation document) Numérisation à l'aide des paramètres favoris Vous pouvez numériser les éléments placés sur la vitre en utilisant les paramètres favoris enregistrés au préalable. Cela est utile pour enregistrer les paramètres fréquemment utilisés ou lorsque vous définissez des paramètres de numérisation en détail. 1. Démarrez IJ Scan Utility. Démarrage de IJ Scan Utility 2. Cliquez sur Param..., sélectionnez la boîte de dialogue Paramètres (Numérisation personnalisée), puis définissez la source sélectionnée, la résolution, etc. Boîte de dialogue Paramètres (Numérisation personnalisée) Une fois les paramètres définis, cliquez sur OK. Remarque Une fois les paramètres définis, vous pourrez effectuer vos numérisations avec les mêmes paramètres la prochaine fois. 3. Placez l'élément sur la vitre. Mise en place des éléments (lors de la numérisation à partir d'un ordinateur) 4. Cliquez sur Personnalisé. La numérisation commence. Remarque Cliquez sur Annuler pour annuler la numérisation. Les images numérisées sont enregistrées dans le dossier défini pour Enregistrer dans dans la boîte de dialogue Paramètres (Numérisation personnalisée) qui s'affiche en cliquant sur Param.... Dans la boîte de dialogue Paramètres (Numérisation personnalisée), vous pouvez également définir des paramètres de numérisation avancés. Boîte de dialogue Paramètres (Numérisation personnalisée) Numérisation d'éléments plus grands que la vitre (Image panorama) Vous pouvez numériser la moitié gauche et la moitié droite d'un élément plus grand que la vitre, puis regrouper les images numérisées en une seule image. Vous pouvez ainsi numériser des éléments pouvant atteindre jusqu'à environ deux fois la taille de la vitre. Remarque Cette section explique comment numériser à partir de l'élément à placer à gauche. 1. Démarrez IJ Scan Utility. Démarrage de IJ Scan Utility 2. Cliquez sur Param..., sélectionnez la boîte de dialogue Paramètres (Numériser et créer un panorama), puis définissez le type d'élément, la résolution et autres paramètres en fonction de vos besoins. Boîte de dialogue Paramètres (Numériser et créer un panorama) Une fois les paramètres définis, cliquez sur OK. 3. Cliquez sur Créer panor.. La fenêtre Image panorama s'affiche. 4. Dans Sélectionnez le format de sortie, sélectionnez un format de sortie correspondant au format papier. 5. Assurez-vous que l'option Numériser à partir de la gauche est sélectionnée dans Direction de la numérisation. 6. Placez l'élément à afficher dans la partie gauche de l'écran, face sur la vitre. 7. Cliquez sur Démarrer la numérisation d'Image 1. Le premier élément est numérisé et s'affiche dans la zone 1. Remarque Cliquez sur Annuler pour annuler la numérisation. 8. Placez l'élément à afficher dans la partie droite de l'écran, face sur la vitre. 9. Cliquez sur Démarrer la numérisation d'Image 2. Le second élément est numérisé et s'affiche dans la zone 2. Remarque Cliquez sur Annuler pour annuler la numérisation. 10. Ajustez les images numérisées comme vous le souhaitez. Faites pivoter ou zoomez en avant/arrière à l'aide de la barre d'outils ou faites glisser les images pour ajuster leur position. Remarque Cochez la case Ajuster des cadres de découpe pour définir la zone à enregistrer. Ajustement des cadres de découpe (IJ Scan Utility) Pour numériser à nouveau un élément, sélectionnez l'image dans la zone d'aperçu ou la miniature en haut de l'écran, puis cliquez sur (Supprimer). L'image sélectionnée est supprimée, ce qui vous permet de scanner à nouveau l'élément. 11. Cliquez sur Enregistrer. L'image combinée est enregistrée. Remarque Reportez-vous à la section « Fenêtre Image panorama » pour plus d'informations sur la fenêtre Image panorama. Vous pouvez définir des paramètres avancés dans la boîte de dialogue Paramètres (Numériser et créer un panorama) qui s'affiche en cliquant sur Param.... Boîte de dialogue Paramètres (Numériser et créer un panorama) Numérisation de plusieurs éléments simultanément Vous pouvez numériser simultanément plusieurs photos (ou petits éléments) placés sur la vitre et enregistrer chaque image individuellement. Important Les types d'éléments suivants peuvent ne pas être découpés correctement. Dans ce cas, ajustez les cadres de découpe (zones de numérisation) dans la vue de l'image entière de ScanGear (pilote du scanner) et relancez la numérisation. Photographies avec un arrière-plan très pâle Les éléments imprimés sur du papier blanc, des documents manuscrits, des cartes de visite, etc. Éléments fins Éléments épais Pour plus d'informations, reportez-vous à la section « Numérisation de plusieurs documents simultanément à l'aide de ScanGear (pilote du scanner) » correspondant à votre modèle et accessible depuis l'accueil du Manuel en ligne. Utilisation de la numérisation automatique La présence ou non de plusieurs éléments est détectée automatiquement. Cliquez sur Auto, puis lancez la numérisation. Numérisation facile avec la numérisation automatique Désactivation de la numérisation automatique Dans la boîte de dialogue Paramètres, définissez Format papier sur Numérisation auto, puis lancez la numérisation. Remarque Les écrans de numérisation avec les paramètres préférés sont utilisés à titre d'exemples dans les descriptions suivantes. 1. Placez les éléments sur la vitre. Mise en place des éléments (lors de la numérisation à partir d'un ordinateur) 2. Démarrez IJ Scan Utility. Démarrage de IJ Scan Utility 3. Cliquez sur Param.... La boîte de dialogue Paramètres apparaît. 4. Cliquez sur Numérisation personnalisée. 5. Sélectionnez Sélectionner source en fonction des éléments à numériser. 6. Sélectionnez Numérisation auto pour Format papier, puis cliquez sur OK. L'écran principal IJ Scan Utility s'affiche. Remarque Pour en savoir plus sur les paramètres disponibles dans la boîte de dialogue Paramètres, reportez-vous aux pages suivantes. Boîte de dialogue Paramètres (Numérisation photo) Boîte de dialogue Paramètres (Numérisation document) Boîte de dialogue Paramètres (Numérisation personnalisée) 7. Cliquez sur Personnalisé. Les différents éléments sont numérisés simultanément. Remarque Cliquez sur Annuler pour annuler la numérisation. Les images numérisées sont enregistrées dans le dossier défini pour Enregistrer dans dans la boîte de dialogue Paramètres correspondante qui s'affiche en cliquant sur Param.... Dans chaque boîte de dialogue Paramètres, vous pouvez également définir des paramètres de numérisation avancés. Numérisation de plusieurs documents simultanément à partir du CAD (chargeur automatique de documents) Placez plusieurs documents dans le CAD (chargeur automatique de documents) et numérisez-les un par un. Remarque Vous pouvez numériser plusieurs documents simultanément à partir du CAD lors de la numérisation via Auto, Document, Personnalisé ou ScanGear. Pour plus d'informations sur la numérisation avec ScanGear (pilote du scanner), reportez-vous à la section « Numérisation avec le logiciel d'application que vous utilisez (ScanGear) » correspondant à votre modèle et accessible depuis l'accueil du Manuel en ligne. Utilisation de la numérisation automatique Le type d'élément est détecté automatiquement. Cliquez sur Auto, puis lancez la numérisation. Numérisation facile avec la numérisation automatique Désactivation de la numérisation automatique Dans la boîte de dialogue Paramètres, définissez Sélectionner source sur CAD ou Auto, puis lancez la numérisation. Remarque Les écrans de numérisation de documents sont utilisés à titre d'exemples dans les descriptions suivantes. 1. Placez les documents sur le CAD. Mise en place de documents (CAD, chargeur automatique de documents) 2. Démarrez IJ Scan Utility. Démarrage de IJ Scan Utility 3. Cliquez sur Param.... La boîte de dialogue Paramètres apparaît. 4. Cliquez sur Numérisation document. 5. Sélectionnez Sélectionner source en fonction des documents à numériser. Pour numériser uniquement le recto de chaque document, sélectionnez Document (CAD/Vitre) ou Document (CAD recto). Pour numériser le recto puis le verso de chaque document, sélectionnez Document (CAD recto verso manuel). 6. Spécifiez le mode couleur, le format de document et la résolution de numérisation de manière appropriée. Cliquez sur Param. orient. numérisation doc... pour définir l'orientation des documents à numériser. Dans la boîte de dialogue qui s'affiche, vous pouvez spécifier l'Orientation et le Côté de la reliure. Le positionnement des documents lors de la numérisation du verso de chaque document dépend du paramètre Côté de la reliure. Une fois les paramètres définis, cliquez sur OK. L'écran principal IJ Scan Utility s'affiche. Remarque Pour en savoir plus sur les paramètres disponibles dans la boîte de dialogue Paramètres, reportez-vous aux pages suivantes. Boîte de dialogue Paramètres (Numérisation document) Boîte de dialogue Paramètres (Numérisation personnalisée) 7. Cliquez sur Document. La numérisation commence. Remarque Cliquez sur Annuler pour annuler la numérisation. Lorsque Document (CAD recto verso manuel) est sélectionné pour Sélectionner source, passez à l'étape 8. 8. Suivez les instructions à l'écran pour positionner les documents. Remarque Les écrans correspondant à la numérisation avec le paramètre Orientation défini sur Portrait sont utilisés à titre d'exemples dans les descriptions suivantes. Lorsque Bord long est sélectionné pour Côté de la reliure dans Param. orient. numérisation doc... Placez les documents après avoir fait pivoter les documents imprimés de 180 degrés. Lorsque Bord court est sélectionné pour Côté de la reliure dans Param. orient. numérisation doc... Placez les documents sans modifier l'orientation des documents imprimés. 9. Cliquez sur OK. La numérisation commence. Remarque Cliquez sur Annuler pour annuler la numérisation. Les images numérisées sont enregistrées dans le dossier défini pour Enregistrer dans dans la boîte de dialogue Paramètres correspondante qui s'affiche en cliquant sur Param.... Dans chaque boîte de dialogue Paramètres, vous pouvez également définir des paramètres de numérisation avancés. Enregistrement après vérification des résultats de la numérisation Vous pouvez vérifier les résultats de la numérisation, puis enregistrer les images sur un ordinateur. Important Si la numérisation est réalisée en mode Auto ou depuis le panneau de contrôle, vous ne pourrez pas vérifier les résultats de numérisation avant enregistrement. Remarque Les écrans de numérisation de photos sont utilisés à titre d'exemples dans les descriptions suivantes. 1. Démarrez IJ Scan Utility. Démarrage de IJ Scan Utility 2. Cliquez sur Param.... La boîte de dialogue Paramètres apparaît. Boîte de dialogue Paramètres 3. Cliquez sur Numérisation photo. 4. Cochez la case Vérifier les résultats de la numérisation, puis cliquez sur OK. L'écran principal IJ Scan Utility s'affiche. Remarque Pour en savoir plus sur les paramètres disponibles dans la boîte de dialogue Paramètres, reportez-vous aux pages suivantes. Boîte de dialogue Paramètres (Numérisation photo) Boîte de dialogue Paramètres (Numérisation document) Boîte de dialogue Paramètres (Numérisation personnalisée) Boîte de dialogue Paramètres (Numériser et créer un panorama) Boîte de dialogue Paramètres (ScanGear) 5. Cliquez sur Photo. La numérisation commence. Une fois la numérisation terminée, la boîte de dialogue Enregistrer les paramètres apparaît. Remarque Cliquez sur Annuler pour annuler la numérisation. 6. Modifiez l'ordre des images ou les options d'enregistrement des fichiers comme vous le souhaitez. Vous pouvez changer la séquence d'images ou les options d'enregistrement des fichiers dans la boîte de dialogue Enregistrer les paramètres. Boîte de dialogue Enregistrer les paramètres Remarque Le dossier d'enregistrement par défaut est le dossier Documents. 7. Cliquez sur OK. Les images numérisées sont enregistrées selon les paramètres définis. Envoi d'images numérisées par courrier électronique Vous pouvez envoyer des images numérisées par courrier électronique. Remarque Les écrans de numérisation de photos sont utilisés à titre d'exemples dans les descriptions suivantes. 1. Démarrez IJ Scan Utility. Démarrage de IJ Scan Utility 2. Cliquez sur Param.... La boîte de dialogue Paramètres apparaît. Boîte de dialogue Paramètres 3. Cliquez sur Numérisation photo. 4. Sélectionnez Joindre à cour. élec. dans Paramètres de l'application, puis sélectionnez un client de messagerie électronique. Remarque Vous pouvez ajouter des clients de messagerie électronique à utiliser pour les pièces jointes dans le menu contextuel. Si l'option Aucun(e) (Joindre manuellement) est sélectionnée, joignez manuellement au message électronique les images numérisées et enregistrées. 5. Cliquez sur OK. L'écran principal IJ Scan Utility s'affiche. Remarque Pour en savoir plus sur les paramètres disponibles dans la boîte de dialogue Paramètres, reportez-vous aux pages suivantes. Boîte de dialogue Paramètres (Numérisation auto) Boîte de dialogue Paramètres (Numérisation photo) Boîte de dialogue Paramètres (Numérisation document) Boîte de dialogue Paramètres (Numérisation personnalisée) Boîte de dialogue Paramètres (ScanGear) 6. Cliquez sur Photo. La numérisation commence. Une fois la numérisation terminée, le client de messagerie défini démarre et les images sont jointes à un nouveau message. Remarque Cliquez sur Annuler pour annuler la numérisation. Les images numérisées sont enregistrées selon les paramètres définis dans la boîte de dialogue Paramètres. Si la case Vérifier les résultats de la numérisation est cochée dans la boîte de dialogue Paramètres, la boîte de dialogue Enregistrer les paramètres apparaît. Une fois que vous avez défini les options d'enregistrement et que vous avez cliqué sur OK, les images numérisées sont enregistrées et automatiquement jointes à un nouveau message du client de messagerie défini. Boîte de dialogue Enregistrer les paramètres 7. Spécifiez le destinataire, l'objet et le message, puis envoyez l'e-mail. Pour plus d'informations, reportez-vous au manuel de votre client de messagerie. Extraction de texte à partir d'images numérisées (OCR) Numérisez le texte d'un magazine ou d'un journal numérisé, puis affichez-le dans TextEdit (fourni avec Mac OS). Remarque Vous pouvez extraire le texte lors d'une numérisation via Document, Personnalisé ou ScanGear. Les écrans de numérisation de documents sont utilisés à titre d'exemples dans les descriptions suivantes. 1. Démarrez IJ Scan Utility. Démarrage de IJ Scan Utility 2. Cliquez sur Param.... La boîte de dialogue Paramètres apparaît. Boîte de dialogue Paramètres 3. Cliquez sur Numérisation document. 4. Sélectionnez Démarrer l'application OCR dans Paramètres de l'application, puis sélectionnez l'application dans laquelle vous souhaitez afficher le résultat. Remarque Lorsque My Image Garden est spécifié, une fois l'image numérisée, le texte dans l'image est extrait et apparaît dans TextEdit (fourni avec Mac OS). 5. Cliquez sur OK. L'écran principal IJ Scan Utility s'affiche. Remarque Pour en savoir plus sur les paramètres disponibles dans la boîte de dialogue Paramètres, reportez-vous aux pages suivantes. Boîte de dialogue Paramètres (Numérisation document) Boîte de dialogue Paramètres (Numérisation personnalisée) Boîte de dialogue Paramètres (ScanGear) 6. Cliquez sur Document. La numérisation commence. Une fois la numérisation terminée, les images numérisées sont enregistrées selon les paramètres définis et le texte extrait apparaît dans l'application spécifiée. Remarque Cliquez sur Annuler pour annuler la numérisation. Le texte affiché dans TextEdit (fourni avec Mac OS) est proposé à titre indicatif uniquement. Le texte des images provenant des types de documents suivants ne peut être analysé correctement. Documents contenant du texte avec une taille de police inférieure à 8 points ou supérieure à 40 points (avec une résolution de 300 ppp) Documents inclinés Documents placés à l'envers ou documents dont le texte est mal orienté (caractères inclinés) Documents qui comportent des polices spéciales, des effets, du texte en italique ou du texte manuscrit Documents avec un espacement de ligne étroit Documents avec des couleurs en arrière-plan du texte Documents contenant plusieurs langues Écrans de IJ Scan Utility Écran principal de IJ Scan Utility Boîte de dialogue Paramètres Boîte de dialogue Paramètres (Numérisation auto) Boîte de dialogue Paramètres (Numérisation photo) Boîte de dialogue Paramètres (Numérisation document) Boîte de dialogue Paramètres (Numérisation personnalisée) Boîte de dialogue Paramètres (Numériser et créer un panorama) Boîte de dialogue Paramètres (ScanGear) Boîte de dialogue Paramètres (Enregistrer sur PC (Auto)) Boîte de dialogue Paramètres (Enregistrer sur PC (Photo)) Boîte de dialogue Paramètres (Enregistrer sur PC (Document)) Boîte de dialogue Paramètres (Joindre à un courrier électronique (Photo)) Boîte de dialogue Paramètres (Joindre à un courrier électronique (Document)) Boîte de dialogue Paramètres (Paramètres généraux) Boîte de dialogue Paramètres de format de données Boîte de dialogue Enregistrer les paramètres Fenêtre Image panorama Écran principal de IJ Scan Utility Dans le menu Aller du Finder, sélectionnez Applications, puis double-cliquez sur le dossier Canon Utilities, sur le dossier IJ Scan Utility puis sur l'icône Canon IJ Scan Utility pour lancer IJ Scan Utility. Vous pouvez réaliser plusieurs opérations, telles que l'enregistrement, en une seule fois en cliquant simplement sur l'icône correspondante. • Nom du produit Affiche le nom du produit que IJ Scan Utility utilise actuellement. Si le produit affiché n'est pas celui que vous souhaitez utiliser, sélectionnez le produit voulu dans la liste. De plus, pour disposer d'une connexion réseau, sélectionnez un modèle avec « Réseau » indiqué après le nom du produit. Remarque Consultez la section « Paramètres de numérisation réseau » pour en savoir plus sur la configuration d'un environnement réseau. • Auto Détecte automatiquement le type des éléments et les enregistre sur un ordinateur. Le format d'enregistrement des données est également défini automatiquement. La boîte de dialogue Paramètres (Numérisation auto) permet de spécifier les paramètres d'enregistrement et la réponse après la numérisation. Boîte de dialogue Paramètres (Numérisation auto) • Photo Numérise des éléments tels que des photos, puis les enregistre sur un ordinateur. La boîte de dialogue Paramètres (Numérisation photo) permet de spécifier les paramètres d'enregistrement/de numérisation et la réponse après la numérisation. Boîte de dialogue Paramètres (Numérisation photo) • Document Numérise des éléments tels que des documents, puis les enregistre sur un ordinateur. La boîte de dialogue Paramètres (Numérisation document) permet de spécifier les paramètres d'enregistrement/de numérisation et la réponse après la numérisation. Boîte de dialogue Paramètres (Numérisation document) • Personnalisé Numérise des éléments à l'aide de vos paramètres préférés, puis enregistre les images sur un ordinateur. Le type de l'élément peut être détecté automatiquement. La boîte de dialogue Paramètres (Numérisation personnalisée) permet de spécifier les paramètres d'enregistrement/de numérisation et la réponse après la numérisation. Boîte de dialogue Paramètres (Numérisation personnalisée) • Créer panor. Affiche la fenêtre Image panorama dans laquelle vous pouvez numériser la moitié gauche et la moitié droite d'un élément plus grand que la vitre, puis combiner les images numérisées en une seule image. La boîte de dialogue Paramètres (Numériser et créer un panorama) permet de spécifier les paramètres d'enregistrement/de numérisation et la réponse après la numérisation. Boîte de dialogue Paramètres (Numériser et créer un panorama) • ScanGear Démarre ScanGear (pilote du scanner), qui vous permet d'effectuer des corrections d'image et des ajustements de couleurs lors de la numérisation. La boîte de dialogue Paramètres (ScanGear) permet de spécifier les paramètres d'enregistrement/de numérisation et les applications. Boîte de dialogue Paramètres (ScanGear) • Instructions Permet d'ouvrir ce guide. • Param... Affiche la boîte de dialogue Paramètres, qui vous permet de spécifier les paramètres d'enregistrement/de numérisation et la réponse après la numérisation. Boîte de dialogue Paramètres Boîte de dialogue Paramètres La boîte de dialogue Paramètres contient trois onglets : (Numérisation à partir d'un ordinateur), (Numérisation à partir du panneau de contrôle) et (Paramètres généraux). Lorsque vous cliquez sur un onglet, la vue dans le cadre rouge change et vous pouvez définir des paramètres avancés pour les fonctions de chaque onglet. Onglet (Numérisation à partir d'un ordinateur) Vous pouvez définir le mode de réponse pour la numérisation à partir d'IJ Scan Utility ou de My Image Garden. Boîte de dialogue Paramètres (Numérisation auto) Boîte de dialogue Paramètres (Numérisation photo) Boîte de dialogue Paramètres (Numérisation document) Boîte de dialogue Paramètres (Numérisation personnalisée) Boîte de dialogue Paramètres (Numériser et créer un panorama) Boîte de dialogue Paramètres (ScanGear) Onglet (Numérisation à partir du panneau de contrôle) Vous pouvez définir le mode de réponse pour la numérisation à partir du panneau de contrôle. Boîte de dialogue Paramètres (Enregistrer sur PC (Auto)) Boîte de dialogue Paramètres (Enregistrer sur PC (Photo)) Boîte de dialogue Paramètres (Enregistrer sur PC (Document)) Boîte de dialogue Paramètres (Joindre à un courrier électronique (Photo)) Boîte de dialogue Paramètres (Joindre à un courrier électronique (Document)) Important Si la boîte de dialogue Paramètres est ouverte à partir de My Image Garden, l'onglet (Numérisation à partir du panneau de contrôle) ne s'affiche pas. Si vous utilisez le scanner ou l'imprimante avec une connexion réseau, la boîte de dialogue Paramètres (Enregistrer sur PC (Auto)) ne s'affiche pas. Onglet (Paramètres généraux) Vous pouvez définir le produit à utiliser, la restriction de taille de fichier pour les pièces jointes aux e-mails, la langue de détection du texte des images et le dossier dans lequel enregistrer temporairement les images. Boîte de dialogue Paramètres (Paramètres généraux) Boîte de dialogue Paramètres (Numérisation auto) Cliquez sur Numérisation auto sous l'onglet (Numérisation à partir d'un ordinateur) pour afficher la boîte de dialogue Paramètres (Numérisation auto). Dans la boîte de dialogue Paramètres (Numérisation auto), vous pouvez définir des paramètres de numérisation avancés de manière à pouvoir numériser en utilisant la détection automatique du type d'élément. (1) Zone des options de numérisation (2) Zone d'enregistrement des paramètres (3) Zone des paramètres de l'application Important Lorsque la boîte de dialogue Paramètres est ouverte à partir de My Image Garden, les options de Paramètres de l'application ne s'affichent pas. • Éléments gérés Photos, cartes postales, cartes de visite, magazines, journaux, documents et BD/DVD/CD. Important Pour numériser les types d'éléments suivants, indiquez le type et le format de l'élément dans la boîte de dialogue Paramètres (Numérisation photo), Paramètres (Numérisation document) ou Paramètres (Numérisation personnalisée), puis cliquez sur Photo, Document ou Personnalisé dans l'écran principal de IJ Scan Utility. L'option Auto ne permet pas de numériser correctement les éléments suivants : Photos au format A4 Documents texte inférieurs à 2L (127 mm x 178 mm) (5 pouces x 7 pouces), tels que les livres de poche dont la reliure a été coupée Éléments imprimés sur du papier blanc fin Éléments longs et étroits tels que les photos panoramiques La numérisation des étiquettes de disques réfléchissantes risque d'être incorrecte. Placez les éléments à numériser correctement sur la vitre. Dans le cas contraire, les éléments risquent de ne pas être numérisés correctement. Pour plus d'informations sur la mise en place des éléments, reportez-vous à la section « Mise en place des éléments (lors de la numérisation à partir d'un ordinateur) ». Lors de la numérisation de deux ou plusieurs documents à partir du CAD (chargeur automatique de documents), placez des documents de format identique. Remarque Pour réduire le moiré dans les numérisations, définissez Sélectionner source sur Magazine dans la boîte de dialogue Paramètres (Numérisation document) ou Paramètres (Numérisation personnalisée), puis cliquez sur Document ou Personnalisé dans l'écran principal de IJ Scan Utility. (1) Zone des options de numérisation • Appliquer la correction d'image recommandée Application automatique des corrections appropriées selon le type d'élément. Important La tonalité des couleurs peut varier par rapport à l'image source en raison des corrections. Dans ce cas, désactivez la case à cocher, puis numérisez à nouveau. Remarque La numérisation est plus longue que d'habitude lorsque vous activez cette fonction. (2) Zone d'enregistrement des paramètres • Nom du fichier Saisissez le nom de fichier de l'image à enregistrer. Lorsque vous enregistrez un fichier, la date et quatre chiffres sont ajoutés au nom de fichier, selon le format « _20XX0101_0001 ». • Format données Auto est sélectionné. Les formats de données suivants sont appliqués automatiquement lors de l'enregistrement, selon le type d'élément. - Photos, cartes postales, cartes de visite et BD/DVD/CD : JPEG - Magazines, journaux et documents : PDF Important Le format d'enregistrement peut être différent en fonction du placement de l'élément. Pour plus d'informations sur la mise en place des éléments, reportez-vous à la section « Mise en place des éléments (lors de la numérisation à partir d'un ordinateur) ». Remarque Vous pouvez modifier le format de données dans Paramètres.... • Param... Cliquez sur cette option pour afficher la boîte de dialogue Paramètres de format de données, qui vous permet de définir la qualité des images à enregistrer, la recherche par mot-clé et le type de compression pour les fichiers PDF, ainsi que le format de données à utiliser pour enregistrer les images numérisées à l'aide de l'option Numérisation auto. Boîte de dialogue Paramètres de format de données • Enregistrer dans Affiche le dossier dans lequel vous souhaitez enregistrer les images numérisées. Pour modifier le dossier, spécifiez le dossier de destination dans la boîte de dialogue qui s'affiche en sélectionnant Ajouter... dans le menu contextuel. Le dossier d'enregistrement par défaut est le dossier Documents. Important Lorsque la boîte de dialogue Paramètres est ouverte à partir de My Image Garden, cette option n'apparaît pas. (3) Zone des paramètres de l'application • Ouvrir avec une application Sélectionnez cette option si vous souhaitez améliorer ou corriger les images numérisées. Vous pouvez spécifier l'application à partir du menu contextuel. • Envoyer à une application Sélectionnez cette option pour utiliser les images numérisées telles quelles dans une application permettant de parcourir ou d'organiser des images. Vous pouvez spécifier l'application à partir du menu contextuel. • Envoyer à un dossier Cochez cette case si vous souhaitez également enregistrer les images numérisées dans un dossier autre que celui indiqué dans Enregistrer dans. Vous pouvez spécifier le dossier à partir du menu contextuel. • Joindre à cour. élec. Sélectionnez cette option pour envoyer les images numérisées en pièces jointes à des e-mails. Vous pouvez spécifier le client de messagerie électronique que vous souhaitez démarrer à partir du menu contextuel. • Ne démarrez aucune application Enregistre dans le dossier indiqué dans l'option Enregistrer dans. Remarque Spécifiez l'application ou le dossier dans la boîte de dialogue qui s'affiche en sélectionnant Ajouter... dans le menu contextuel. • Instructions Permet d'ouvrir ce guide. • Par défaut Vous pouvez restaurer les paramètres par défaut dans l'écran qui s'affiche. Boîte de dialogue Paramètres (Numérisation photo) Cliquez sur Numérisation photo sous l'onglet (Numérisation à partir d'un ordinateur) pour afficher la boîte de dialogue Paramètres (Numérisation photo). La boîte de dialogue Paramètres (Numérisation photo) vous permet de définir des paramètres de numérisation avancés de façon à pouvoir numériser des éléments en tant que photos. (1) Zone des options de numérisation (2) Zone d'enregistrement des paramètres (3) Zone des paramètres de l'application Important Lorsque la boîte de dialogue Paramètres est ouverte à partir de My Image Garden, les options de Paramètres de l'application ne s'affichent pas. (1) Zone des options de numérisation • Sélectionner source Photo est sélectionné. • Mode couleur Sélectionnez le mode couleur avec lequel vous souhaitez numériser l'élément. Important Pour sélectionner Noir et blanc, décochez la case Compresser les images numérisées au moment du transfert. • Format papier Sélectionnez la taille de l'élément à numériser. Lorsque vous sélectionnez Personnalisé, un écran s'affiche dans lequel vous pouvez indiquer le format papier. Sélectionnez une Unité, saisissez la Largeur et la Hauteur, puis cliquez sur OK. Remarque Cliquez sur Par défaut pour restaurer les paramètres par défaut. • Résolution Sélectionnez la résolution de l'élément à numériser. Plus la résolution (valeur) choisie est élevée, plus l'image est précise. Résolution • Compresser les images numérisées au moment du transfert Compresse les images numérisées au cours de leur transfert sur un ordinateur. Cette opération est utile lorsque votre scanner ou imprimante et votre ordinateur sont connectés avec une interface lente, comme USB1.1 ou un réseau. • Paramètres de traitement d'image Cliquez sur (Flèche droite) pour définir les éléments suivants. Important Lorsque le Mode couleur est défini sur Noir et blanc, l'option Paramètres de traitement d'image n'est pas disponible. • Accentuer les contours Fait ressortir le contour des sujets afin d'affiner l'image. (2) Zone d'enregistrement des paramètres • Nom du fichier Saisissez le nom de fichier de l'image à enregistrer. Lorsque vous enregistrez un fichier, la date et quatre chiffres sont ajoutés au nom de fichier, selon le format « _20XX0101_0001 ». • Format données Sélectionnez le format de données dans lequel vous souhaitez enregistrer les images numérisées. Vous pouvez sélectionner JPEG/Exif, TIFF ou PNG. Important Vous ne pouvez pas sélectionner JPEG/Exif si le Mode couleur est défini sur Noir et blanc. • Param... Cliquez sur cette option pour afficher la boîte de dialogue Paramètres de format de données, qui vous permet de définir la qualité des images à enregistrer, la recherche par mot-clé et le type de compression pour les fichiers PDF, ainsi que le format de données à utiliser pour enregistrer les images numérisées à l'aide de l'option Numérisation auto. Boîte de dialogue Paramètres de format de données • Enregistrer dans Affiche le dossier dans lequel vous souhaitez enregistrer les images numérisées. Pour modifier le dossier, spécifiez le dossier de destination dans la boîte de dialogue qui s'affiche en sélectionnant Ajouter... dans le menu contextuel. Le dossier d'enregistrement par défaut est le dossier Documents. Important Lorsque la boîte de dialogue Paramètres est ouverte à partir de My Image Garden, cette option n'apparaît pas. • Vérifier les résultats de la numérisation Affiche la boîte de dialogue Enregistrer les paramètres après la numérisation. Boîte de dialogue Enregistrer les paramètres Important Lorsque la boîte de dialogue Paramètres est ouverte à partir de My Image Garden, cette option n'apparaît pas. (3) Zone des paramètres de l'application • Ouvrir avec une application Sélectionnez cette option si vous souhaitez améliorer ou corriger les images numérisées. Vous pouvez spécifier l'application à partir du menu contextuel. • Envoyer à une application Sélectionnez cette option pour utiliser les images numérisées telles quelles dans une application permettant de parcourir ou d'organiser des images. Vous pouvez spécifier l'application à partir du menu contextuel. • Envoyer à un dossier Cochez cette case si vous souhaitez également enregistrer les images numérisées dans un dossier autre que celui indiqué dans Enregistrer dans. Vous pouvez spécifier le dossier à partir du menu contextuel. • Joindre à cour. élec. Sélectionnez cette option pour envoyer les images numérisées en pièces jointes à des e-mails. Vous pouvez spécifier le client de messagerie électronique que vous souhaitez démarrer à partir du menu contextuel. • Ne démarrez aucune application Enregistre dans le dossier indiqué dans l'option Enregistrer dans. Remarque Spécifiez l'application ou le dossier dans la boîte de dialogue qui s'affiche en sélectionnant Ajouter... dans le menu contextuel. • Instructions Permet d'ouvrir ce guide. • Par défaut Vous pouvez restaurer les paramètres par défaut dans l'écran qui s'affiche. Boîte de dialogue Paramètres (Numérisation document) Cliquez sur Numérisation document sous l'onglet (Numérisation à partir d'un ordinateur) pour afficher la boîte de dialogue Paramètres (Numérisation document). La boîte de dialogue Paramètres (Numérisation document) vous permet de définir des paramètres de numérisation avancés de façon à pouvoir numériser des éléments en tant que documents. (1) Zone des options de numérisation (2) Zone d'enregistrement des paramètres (3) Zone des paramètres de l'application Important Lorsque la boîte de dialogue Paramètres est ouverte à partir de l'écran Numériser de My Image Garden, les options de Paramètres de l'application ne s'affichent pas. (1) Zone des options de numérisation • Sélectionner source Sélectionnez le type d'élément à numériser. Numérisation de documents : Document ou Document (CAD/Vitre) Numérisation de magazines : Magazine Numérisation de documents à partir du CAD (chargeur automatique de documents) : Document (CAD recto), Document (CAD recto verso manuel) ou Document (CAD/Vitre) Remarque Lorsque Document (CAD/Vitre) est sélectionné et que les documents sont placés à la fois sur la vitre et dans le CAD, les documents placés dans le CAD sont numérisés. • Mode couleur Sélectionnez le mode couleur avec lequel vous souhaitez numériser l'élément. Important Pour sélectionner Noir et blanc, décochez la case Compresser les images numérisées au moment du transfert. • Format papier Sélectionnez la taille de l'élément à numériser. Lorsque vous sélectionnez Personnalisé, un écran s'affiche dans lequel vous pouvez indiquer le format papier. Sélectionnez une Unité, saisissez la Largeur et la Hauteur, puis cliquez sur OK. Remarque Cliquez sur Par défaut pour restaurer les paramètres par défaut. • Résolution Sélectionnez la résolution de l'élément à numériser. Plus la résolution (valeur) choisie est élevée, plus l'image est précise. Résolution • Param. orient. numérisation doc... Ceci apparaît lorsque vous sélectionnez CAD pour Sélectionner source. Cliquez pour afficher la boîte de dialogue Param. orient. numérisation document, qui vous permet de définir l'orientation et le côté de la reliure des documents à numériser à partir du CAD. Important Le Côté de la reliure ne peut pas être spécifié lorsque la numérisation concerne uniquement le recto de chaque document. • Compresser les images numérisées au moment du transfert Compresse les images numérisées au cours de leur transfert sur un ordinateur. Cette opération est utile lorsque votre scanner ou imprimante et votre ordinateur sont connectés avec une interface lente, comme USB1.1 ou un réseau. • Paramètres de traitement d'image Cliquez sur (Flèche droite) pour définir les éléments suivants. Remarque Les éléments affichés varient en fonction des options Sélectionner source et Mode couleur. • Appliquer la correction automatique des documents Cochez cette case pour améliorer la netteté du texte d'un document ou d'un magazine afin d'avoir une meilleure lisibilité. Important Disponible uniquement lorsque la case Compresser les images numérisées au moment du transfert n'est pas cochée. La tonalité des couleurs peut varier par rapport à l'image source en raison des corrections. Dans ce cas, désactivez la case à cocher, puis numérisez à nouveau. Remarque La numérisation est plus longue que d'habitude lorsque vous activez cette fonction. • Accentuer les contours Fait ressortir le contour des sujets afin d'affiner l'image. • Réduction de la transparence Améliore la netteté du texte d'un élément ou réduit la transparence des journaux, etc. • Réduire le moiré Réduit les motifs de moiré. Les supports imprimés sont affichés sous la forme d'un ensemble de petits points. Le « moiré » est un phénomène qui produit un dégradé non uniforme ou un motif rayé lors de la numérisation de photos ou d'images imprimées avec des petits points. Remarque La numérisation est plus longue que d'habitude lorsque vous activez Réduire le moiré. • Réduire l'ombre de gouttière/Réduire l'ombre de gouttière (vitre) Réduit les ombres de gouttière qui apparaissent entre les pages lors de la numérisation de livrets ouverts. Important Cette fonction est disponible uniquement lors de la numérisation à partir de la vitre. Disponible uniquement lorsque la case Compresser les images numérisées au moment du transfert n'est pas cochée. Remarque L'onglet Mode avancé de ScanGear (pilote du scanner) vous permet de corriger les ombres de gouttière lors de la numérisation d'éléments de taille non standard ou de zones définies. Pour plus d'informations, reportez-vous à la section « Correction d'ombre de gouttière » correspondant à votre modèle et accessible depuis l'accueil du Manuel en ligne. • Corriger le document texte incliné Détecte le texte numérisé et corrige l'inclinaison du document (plages de -0,1 à -10° ou de +0,1 à +10°). Important Il se peut que les types de documents suivants ne soient pas corrigés correctement, car la détection du texte ne peut pas s'effectuer convenablement. Documents dans lesquels les lignes de texte sont inclinées à plus de 10° ou dont l'inclinaison varie d'une ligne à l'autre Documents contenant à la fois du texte orienté verticalement et du texte orienté horizontalement Documents dont la taille de police est très petite ou très grande Documents comportant peu de texte Documents contenant des figures/images Texte manuscrit Documents contenant à la fois des lignes verticales et horizontales (tableaux) Remarque La numérisation est plus longue que d'habitude lorsque vous activez Corriger le document texte incliné. • Détecter l'orientation des documents texte et pivoter l'image Fait pivoter automatiquement l'orientation de l'image en détectant l'orientation du texte dans le document numérisé. Important Seuls les documents textes rédigés dans les langues qui peuvent être sélectionnées à partir de l'option Langue du document dans la boîte de dialogue Paramètres (Paramètres généraux) sont pris en charge. Boîte de dialogue Paramètres (Paramètres généraux) Il se peut que l'orientation ne soit pas détectée pour les types de paramètres ou de documents suivants, car la détection du texte ne peut pas s'effectuer correctement. La résolution n'est pas comprise entre 300 et 600 ppp La taille de la police n'est pas comprise entre 8 et 48 points Documents qui comportent des polices spéciales, des effets, du texte en italique ou du texte manuscrit Documents comportant des arrière-plans à motifs Dans ce cas, cochez la case Vérifier les résultats de la numérisation et faites pivoter l'image dans la boîte de dialogue Enregistrer les paramètres. Boîte de dialogue Enregistrer les paramètres (2) Zone d'enregistrement des paramètres • Nom du fichier Saisissez le nom de fichier de l'image à enregistrer. Lorsque vous enregistrez un fichier, la date et quatre chiffres sont ajoutés au nom de fichier, selon le format « _20XX0101_0001 ». • Format données Sélectionnez le format de données dans lequel vous souhaitez enregistrer les images numérisées. Vous pouvez sélectionner JPEG/Exif, TIFF, PNG, PDF ou PDF (Pages multiples). Important Vous ne pouvez pas sélectionner JPEG/Exif si le Mode couleur est défini sur Noir et blanc. Lorsque l'option Démarrer l'application OCR est sélectionnée dans Paramètres de l'application, vous ne pouvez sélectionner ni PDF, ni PDF (Pages multiples). • Param... Cliquez sur cette option pour afficher la boîte de dialogue Paramètres de format de données, qui vous permet de définir la qualité des images à enregistrer, la recherche par mot-clé et le type de compression pour les fichiers PDF, ainsi que le format de données à utiliser pour enregistrer les images numérisées à l'aide de l'option Numérisation auto. Boîte de dialogue Paramètres de format de données • Enregistrer dans Affiche le dossier dans lequel vous souhaitez enregistrer les images numérisées. Pour modifier le dossier, spécifiez le dossier de destination dans la boîte de dialogue qui s'affiche en sélectionnant Ajouter... dans le menu contextuel. Le dossier d'enregistrement par défaut est le dossier Documents. Important Lorsque la boîte de dialogue Paramètres est ouverte à partir de My Image Garden, cette option n'apparaît pas. • Vérifier les résultats de la numérisation Affiche la boîte de dialogue Enregistrer les paramètres après la numérisation. Boîte de dialogue Enregistrer les paramètres Important Lorsque la boîte de dialogue Paramètres est ouverte à partir de My Image Garden, cette option n'apparaît pas. (3) Zone des paramètres de l'application • Ouvrir avec une application Sélectionnez cette option si vous souhaitez améliorer ou corriger les images numérisées. Vous pouvez spécifier l'application à partir du menu contextuel. • Envoyer à une application Sélectionnez cette option pour utiliser les images numérisées telles quelles dans une application permettant de parcourir ou d'organiser des images. Vous pouvez spécifier l'application à partir du menu contextuel. • Envoyer à un dossier Cochez cette case si vous souhaitez également enregistrer les images numérisées dans un dossier autre que celui indiqué dans Enregistrer dans. Vous pouvez spécifier le dossier à partir du menu contextuel. • Joindre à cour. élec. Sélectionnez cette option pour envoyer les images numérisées en pièces jointes à des e-mails. Vous pouvez spécifier le client de messagerie électronique que vous souhaitez démarrer à partir du menu contextuel. • Démarrer l'application OCR Sélectionnez cette option pour convertir le texte de l'image en données textuelles à l'aide d'un logiciel d'OCR spécifique. Vous pouvez spécifier l'application à partir du menu contextuel. • Ne démarrez aucune application Enregistre dans le dossier indiqué dans l'option Enregistrer dans. Remarque Spécifiez l'application ou le dossier dans la boîte de dialogue qui s'affiche en sélectionnant Ajouter... dans le menu contextuel. • Instructions Permet d'ouvrir ce guide. • Par défaut Vous pouvez restaurer les paramètres par défaut dans l'écran qui s'affiche. Boîte de dialogue Paramètres (Numérisation personnalisée) Cliquez sur Numérisation personnalisée sous l'onglet (Numérisation à partir d'un ordinateur) pour afficher la boîte de dialogue Paramètres (Numérisation personnalisée). La boîte de dialogue Paramètres (Numérisation personnalisée) vous permet de définir des paramètres de numérisation avancés en fonction de vos préférences. (1) Zone des options de numérisation (2) Zone d'enregistrement des paramètres (3) Zone des paramètres de l'application Important Lorsque la boîte de dialogue Paramètres est ouverte à partir de l'écran Numériser de My Image Garden, les options de Paramètres de l'application ne s'affichent pas. (1) Zone des options de numérisation • Sélectionner source Sélectionnez le type d'élément à numériser. Lorsque Auto est sélectionné, le type d'élément est détecté automatiquement. Le Mode couleur, le Format papier et la Résolution sont également définis automatiquement. Important Les types d'éléments gérés par la fonction Auto sont les suivants : photos, cartes postales, cartes de visite, magazines, journaux, documents et BD/CD/DVD. Pour numériser les types d'éléments suivants, indiquez le type ou la taille de l'élément. L'option Auto ne permet pas de numériser correctement les éléments suivants : Photos au format A4 Documents texte inférieurs à 2L (127 mm x 178 mm) (5 pouces x 7 pouces), tels que les livres de poche dont la reliure a été coupée Éléments imprimés sur du papier blanc fin Éléments longs et étroits tels que les photos panoramiques La numérisation des étiquettes de disques réfléchissantes risque d'être incorrecte. Placez correctement les éléments en fonction du type à numériser. Dans le cas contraire, les éléments risquent de ne pas être numérisés correctement. Pour plus d'informations sur la mise en place des éléments, reportez-vous à la section « Mise en place des éléments (lors de la numérisation à partir d'un ordinateur) ». Lors de la numérisation de deux documents ou plus à partir du CAD (chargeur automatique de documents), placez des documents de format identique même si l'option Auto est définie. Remarque Pour convertir le texte de l'image en données textuelles après la numérisation, spécifiez Sélectionner source au lieu de sélectionner Auto. Pour réduire le moiré, définissez le paramètre Sélectionner source sur Magazine. • Mode couleur Sélectionnez le mode couleur avec lequel vous souhaitez numériser l'élément. Important Pour sélectionner Noir et blanc, décochez la case Compresser les images numérisées au moment du transfert. Remarque Seule l'option Couleur est disponible lorsque Sélectionner source est défini sur Auto. • Format papier Sélectionnez la taille de l'élément à numériser. Lorsque vous sélectionnez Personnalisé, un écran s'affiche dans lequel vous pouvez indiquer le format papier. Sélectionnez une Unité, saisissez la Largeur et la Hauteur, puis cliquez sur OK. Remarque Lorsque Sélectionner source est défini sur Auto, seule l'option Auto est disponible. Cliquez sur Par défaut dans l'écran de définition du format papier pour restaurer les paramètres par défaut. • Résolution Sélectionnez la résolution de l'élément à numériser. Plus la résolution (valeur) choisie est élevée, plus l'image est précise. Résolution Remarque Lorsque Sélectionner source est défini sur Auto, seule l'option Auto est disponible. • Param. orient. numérisation doc... Ceci apparaît lorsque vous sélectionnez CAD ou Auto pour Sélectionner source. Cliquez pour afficher la boîte de dialogue Param. orient. numérisation document, qui vous permet de définir l'orientation et le côté de la reliure des documents à numériser à partir du CAD. Important Le Côté de la reliure ne peut pas être spécifié lorsque la numérisation concerne uniquement le recto de chaque document. • Compresser les images numérisées au moment du transfert Compresse les images numérisées au cours de leur transfert sur un ordinateur. Cette opération est utile lorsque votre scanner ou imprimante et votre ordinateur sont connectés avec une interface lente, comme USB1.1 ou un réseau. Important Cette option n'apparaît pas lorsque Sélectionner source est en mode Auto. • Paramètres de traitement d'image Cliquez sur (Flèche droite) pour définir les éléments suivants. Les éléments de paramètres disponibles varient selon l'option Sélectionner source. Lorsque Sélectionner source est défini sur Auto • Appliquer la correction d'image recommandée Application automatique des corrections appropriées selon le type d'élément. Important La tonalité des couleurs peut varier par rapport à l'image source en raison des corrections. Dans ce cas, désactivez la case à cocher, puis numérisez à nouveau. Remarque La numérisation est plus longue que d'habitude lorsque vous activez cette fonction. Lorsque Sélectionner source est défini sur Photo Important Lorsque le Mode couleur est défini sur Noir et blanc, l'option Paramètres de traitement d'image n'est pas disponible. • Accentuer les contours Fait ressortir le contour des sujets afin d'affiner l'image. Lorsque Sélectionner source est défini sur Magazine ou Document Remarque Les éléments affichés varient en fonction des options Sélectionner source et Mode couleur. • Appliquer la correction automatique des documents Cochez cette case pour améliorer la netteté du texte d'un document ou d'un magazine afin d'avoir une meilleure lisibilité. Important Disponible uniquement lorsque la case Compresser les images numérisées au moment du transfert n'est pas cochée. La tonalité des couleurs peut varier par rapport à l'image source en raison des corrections. Dans ce cas, désactivez la case à cocher, puis numérisez à nouveau. Remarque La numérisation est plus longue que d'habitude lorsque vous activez cette fonction. • Accentuer les contours Fait ressortir le contour des sujets afin d'affiner l'image. • Réduction de la transparence Améliore la netteté du texte d'un élément ou réduit la transparence des journaux, etc. • Réduire le moiré Réduit les motifs de moiré. Les supports imprimés sont affichés sous la forme d'un ensemble de petits points. Le « moiré » est un phénomène qui produit un dégradé non uniforme ou un motif rayé lors de la numérisation de photos ou d'images imprimées avec des petits points. Remarque La numérisation est plus longue que d'habitude lorsque vous activez Réduire le moiré. • Réduire l'ombre de gouttière Réduit les ombres de gouttière qui apparaissent entre les pages lors de la numérisation de livrets ouverts. Important Cette fonction est disponible uniquement lors de la numérisation à partir de la vitre. Disponible uniquement lorsque la case Compresser les images numérisées au moment du transfert n'est pas cochée. Remarque L'onglet Mode avancé de ScanGear (pilote du scanner) vous permet de corriger les ombres de gouttière lors de la numérisation d'éléments de taille non standard ou de zones définies. Pour plus d'informations, reportez-vous à la section « Correction d'ombre de gouttière » correspondant à votre modèle et accessible depuis l'accueil du Manuel en ligne. • Corriger le document texte incliné Détecte le texte numérisé et corrige l'inclinaison du document (plages de -0,1 à -10° ou de +0,1 à +10°). Important Il se peut que les types de documents suivants ne soient pas corrigés correctement, car la détection du texte ne peut pas s'effectuer convenablement. Documents dans lesquels les lignes de texte sont inclinées à plus de 10° ou dont l'inclinaison varie d'une ligne à l'autre Documents contenant à la fois du texte orienté verticalement et du texte orienté horizontalement Documents dont la taille de police est très petite ou très grande Documents comportant peu de texte Documents contenant des figures/images Texte manuscrit Documents contenant à la fois des lignes verticales et horizontales (tableaux) Remarque La numérisation est plus longue que d'habitude lorsque vous activez Corriger le document texte incliné. • Détecter l'orientation des documents texte et pivoter l'image Fait pivoter automatiquement l'orientation de l'image en détectant l'orientation du texte dans le document numérisé. Important Seuls les documents textes rédigés dans les langues qui peuvent être sélectionnées à partir de l'option Langue du document dans la boîte de dialogue Paramètres (Paramètres généraux) sont pris en charge. Boîte de dialogue Paramètres (Paramètres généraux) Il se peut que l'orientation ne soit pas détectée pour les types de paramètres ou de documents suivants, car la détection du texte ne peut pas s'effectuer correctement. La résolution n'est pas comprise entre 300 et 600 ppp La taille de la police n'est pas comprise entre 8 et 48 points Documents qui comportent des polices spéciales, des effets, du texte en italique ou du texte manuscrit Documents comportant des arrière-plans à motifs Dans ce cas, cochez la case Vérifier les résultats de la numérisation et faites pivoter l'image dans la boîte de dialogue Enregistrer les paramètres. Boîte de dialogue Enregistrer les paramètres (2) Zone d'enregistrement des paramètres • Nom du fichier Saisissez le nom de fichier de l'image à enregistrer. Lorsque vous enregistrez un fichier, la date et quatre chiffres sont ajoutés au nom de fichier, selon le format « _20XX0101_0001 ». • Format données Sélectionnez le format de données dans lequel vous souhaitez enregistrer les images numérisées. Vous pouvez sélectionner JPEG/Exif, TIFF, PNG, PDF, PDF (Pages multiples) ou Auto. Important Lorsque Auto est sélectionné, le format d'enregistrement peut être différent en fonction du placement de l'élément. Pour plus d'informations sur la mise en place des éléments, reportez-vous à la section « Mise en place des éléments (lors de la numérisation à partir d'un ordinateur) ». Vous ne pouvez pas sélectionner JPEG/Exif si le Mode couleur est défini sur Noir et blanc. Lorsque l'option Démarrer l'application OCR est sélectionnée dans Paramètres de l'application, vous ne pouvez pas sélectionner PDF, PDF (Pages multiples) ou Auto. Remarque Auto n'est disponible que si Auto est sélectionné pour Sélectionner source. • Param... Cliquez sur cette option pour afficher la boîte de dialogue Paramètres de format de données, qui vous permet de définir la qualité des images à enregistrer, la recherche par mot-clé et le type de compression pour les fichiers PDF, ainsi que le format de données à utiliser pour enregistrer les images numérisées à l'aide de l'option Numérisation auto. Boîte de dialogue Paramètres de format de données • Enregistrer dans Affiche le dossier dans lequel vous souhaitez enregistrer les images numérisées. Pour modifier le dossier, spécifiez le dossier de destination dans la boîte de dialogue qui s'affiche en sélectionnant Ajouter... dans le menu contextuel. Le dossier d'enregistrement par défaut est le dossier Documents. Important Lorsque la boîte de dialogue Paramètres est ouverte à partir de My Image Garden, cette option n'apparaît pas. • Vérifier les résultats de la numérisation Affiche la boîte de dialogue Enregistrer les paramètres après la numérisation. Boîte de dialogue Enregistrer les paramètres Important Cette option n'apparaît pas lorsque Sélectionner source est en mode Auto. Lorsque la boîte de dialogue Paramètres est ouverte à partir de My Image Garden, cette option n'apparaît pas. (3) Zone des paramètres de l'application • Ouvrir avec une application Sélectionnez cette option si vous souhaitez améliorer ou corriger les images numérisées. Vous pouvez spécifier l'application à partir du menu contextuel. • Envoyer à une application Sélectionnez cette option pour utiliser les images numérisées telles quelles dans une application permettant de parcourir ou d'organiser des images. Vous pouvez spécifier l'application à partir du menu contextuel. • Envoyer à un dossier Cochez cette case si vous souhaitez également enregistrer les images numérisées dans un dossier autre que celui indiqué dans Enregistrer dans. Vous pouvez spécifier le dossier à partir du menu contextuel. • Joindre à cour. élec. Sélectionnez cette option pour envoyer les images numérisées en pièces jointes à des e-mails. Vous pouvez spécifier le client de messagerie électronique que vous souhaitez démarrer à partir du menu contextuel. • Démarrer l'application OCR Sélectionnez cette option pour convertir le texte de l'image en données textuelles à l'aide d'un logiciel d'OCR spécifique. Vous pouvez spécifier l'application à partir du menu contextuel. • Ne démarrez aucune application Enregistre dans le dossier indiqué dans l'option Enregistrer dans. Remarque Spécifiez l'application ou le dossier dans la boîte de dialogue qui s'affiche en sélectionnant Ajouter... dans le menu contextuel. • Instructions Permet d'ouvrir ce guide. • Par défaut Vous pouvez restaurer les paramètres par défaut dans l'écran qui s'affiche. Boîte de dialogue Paramètres (Numériser et créer un panorama) Cliquez sur Numériser et créer un panorama sous l'onglet (Numérisation à partir d'un ordinateur) pour afficher la boîte de dialogue Paramètres (Numériser et créer un panorama). La boîte de dialogue Paramètres (Numériser et créer un panorama) vous permet de définir des paramètres de numérisation avancés de façon à pouvoir numériser des éléments plus grands que la vitre. (1) Zone des options de numérisation (2) Zone d'enregistrement des paramètres (3) Zone des paramètres de l'application Important Lorsque la boîte de dialogue Paramètres est ouverte à partir de l'écran Numériser de My Image Garden, les options de Paramètres de l'application ne s'affichent pas. (1) Zone des options de numérisation • Sélectionner source Sélectionnez le type d'élément à numériser. Numérisation de photos : Photo Numérisation de documents : Document Numérisation de magazines : Magazine Remarque Pour réduire le moiré, définissez le paramètre Sélectionner source sur Magazine. • Mode couleur Sélectionnez le mode couleur avec lequel vous souhaitez numériser l'élément. • Résolution Sélectionnez la résolution de l'élément à numériser. Plus la résolution (valeur) choisie est élevée, plus l'image est précise. Résolution • Paramètres de traitement d'image Cliquez sur (Flèche droite) pour définir les éléments suivants. Les éléments de paramètres disponibles varient selon l'option Sélectionner source. Important Lorsque le Mode couleur est défini sur Noir et blanc, l'option Paramètres de traitement d'image n'est pas disponible. Lorsque Sélectionner source est défini sur Photo • Accentuer les contours Fait ressortir le contour des sujets afin d'affiner l'image. Lorsque Sélectionner source est défini sur Magazine ou Document • Accentuer les contours Fait ressortir le contour des sujets afin d'affiner l'image. • Réduction de la transparence Améliore la netteté du texte d'un élément ou réduit la transparence des journaux, etc. • Réduire le moiré Réduit les motifs de moiré. Les supports imprimés sont affichés sous la forme d'un ensemble de petits points. Le « moiré » est un phénomène qui produit un dégradé non uniforme ou un motif rayé lors de la numérisation de photos ou d'images imprimées avec des petits points. Remarque La numérisation est plus longue que d'habitude lorsque vous activez Réduire le moiré. (2) Zone d'enregistrement des paramètres • Nom du fichier Saisissez le nom de fichier de l'image à enregistrer. Lorsque vous enregistrez un fichier, la date et quatre chiffres sont ajoutés au nom de fichier, selon le format « _20XX0101_0001 ». • Format données Sélectionnez le format de données dans lequel vous souhaitez enregistrer les images numérisées. Vous pouvez sélectionner JPEG/Exif, TIFF, PNG, PDF ou PDF (Pages multiples). Important Vous ne pouvez pas sélectionner JPEG/Exif si le Mode couleur est défini sur Noir et blanc. • Param... Cliquez sur cette option pour afficher la boîte de dialogue Paramètres de format de données, qui vous permet de définir la qualité des images à enregistrer, la recherche par mot-clé et le type de compression pour les fichiers PDF, ainsi que le format de données à utiliser pour enregistrer les images numérisées à l'aide de l'option Numérisation auto. Boîte de dialogue Paramètres de format de données • Enregistrer dans Affiche le dossier dans lequel vous souhaitez enregistrer les images numérisées. Pour modifier le dossier, spécifiez le dossier de destination dans la boîte de dialogue qui s'affiche en sélectionnant Ajouter... dans le menu contextuel. Le dossier d'enregistrement par défaut est le dossier Documents. Important Lorsque la boîte de dialogue Paramètres est ouverte à partir de My Image Garden, cette option n'apparaît pas. • Vérifier les résultats de la numérisation Affiche la boîte de dialogue Enregistrer les paramètres après la numérisation. Boîte de dialogue Enregistrer les paramètres Important Lorsque la boîte de dialogue Paramètres est ouverte à partir de My Image Garden, cette option n'apparaît pas. (3) Zone des paramètres de l'application • Ouvrir avec une application Sélectionnez cette option si vous souhaitez améliorer ou corriger les images numérisées. Vous pouvez spécifier l'application à partir du menu contextuel. • Envoyer à une application Sélectionnez cette option pour utiliser les images numérisées telles quelles dans une application permettant de parcourir ou d'organiser des images. Vous pouvez spécifier l'application à partir du menu contextuel. • Envoyer à un dossier Cochez cette case si vous souhaitez également enregistrer les images numérisées dans un dossier autre que celui indiqué dans Enregistrer dans. Vous pouvez spécifier le dossier à partir du menu contextuel. • Ne démarrez aucune application Enregistre dans le dossier indiqué dans l'option Enregistrer dans. Remarque Spécifiez l'application ou le dossier dans la boîte de dialogue qui s'affiche en sélectionnant Ajouter... dans le menu contextuel. • Instructions Permet d'ouvrir ce guide. • Par défaut Vous pouvez restaurer les paramètres par défaut dans l'écran qui s'affiche. Boîte de dialogue Paramètres (ScanGear) Cliquez sur ScanGear sous l'onglet dialogue Paramètres (ScanGear). (Numérisation à partir d'un ordinateur) pour afficher la boîte de La boîte de dialogue Paramètres (ScanGear) vous permet de spécifier le mode d'enregistrement des images lors de la numérisation d'éléments à l'aide de ScanGear (pilote du scanner), ainsi que le mode de réponse après les avoir enregistrées. (1) Zone d'enregistrement des paramètres (2) Zone des paramètres de l'application Important Lorsque la boîte de dialogue Paramètres est ouverte à partir de My Image Garden, les options de Paramètres de l'application ne s'affichent pas. (1) Zone d'enregistrement des paramètres • Nom du fichier Saisissez le nom de fichier de l'image à enregistrer. Lorsque vous enregistrez un fichier, la date et quatre chiffres sont ajoutés au nom de fichier, selon le format « _20XX0101_0001 ». • Format données Sélectionnez le format de données dans lequel vous souhaitez enregistrer les images numérisées. Vous pouvez sélectionner JPEG/Exif, TIFF, PNG, PDF ou PDF (Pages multiples). Remarque Lorsque l'option PDF ou PDF (Pages multiples) est sélectionnée, il est possible de numériser des images jusqu'à 9 600 pixels x 9 600 pixels. Lorsque la case Activer les numérisations de grandes images est cochée dans Enregistrer les paramètres, ou lorsque l'option Démarrer l'application OCR est sélectionnée dans Paramètres de l'application, vous pouvez sélectionner JPEG/Exif, TIFF ou PNG. • Param... Cliquez sur cette option pour afficher la boîte de dialogue Paramètres de format de données, qui vous permet de définir la qualité des images à enregistrer, la recherche par mot-clé et le type de compression pour les fichiers PDF, ainsi que le format de données à utiliser pour enregistrer les images numérisées à l'aide de l'option Numérisation auto. Boîte de dialogue Paramètres de format de données • Enregistrer dans Affiche le dossier dans lequel vous souhaitez enregistrer les images numérisées. Pour modifier le dossier, spécifiez le dossier de destination dans la boîte de dialogue qui s'affiche en sélectionnant Ajouter... dans le menu contextuel. Le dossier d'enregistrement par défaut est le dossier Documents. Important Lorsque la boîte de dialogue Paramètres est ouverte à partir de My Image Garden, cette option n'apparaît pas. • Activer les numérisations de grandes images Cochez cette case pour numériser des images jusqu'à 21 000 pixels x 30 000 pixels et 1,8 Go. Important Lorsque cette case est cochée, vous ne pouvez pas sélectionner Envoyer à une application, Envoyer à un dossier, Joindre à cour. élec. ou Démarrer l'application OCR. Lorsque la boîte de dialogue Paramètres est ouverte à partir de My Image Garden, cette option n'apparaît pas. Remarque Lorsque cette case n'est pas cochée, il est possible de numériser des images jusqu'à 10 208 pixels x 14 032 pixels. • Vérifier les résultats de la numérisation Affiche la boîte de dialogue Enregistrer les paramètres après la numérisation. Boîte de dialogue Enregistrer les paramètres Important Lorsque la boîte de dialogue Paramètres est ouverte à partir de My Image Garden, cette option n'apparaît pas. (2) Zone des paramètres de l'application • Ouvrir avec une application Sélectionnez cette option si vous souhaitez améliorer ou corriger les images numérisées. Vous pouvez spécifier l'application à partir du menu contextuel. • Envoyer à une application Sélectionnez cette option pour utiliser les images numérisées telles quelles dans une application permettant de parcourir ou d'organiser des images. Vous pouvez spécifier l'application à partir du menu contextuel. • Envoyer à un dossier Cochez cette case si vous souhaitez également enregistrer les images numérisées dans un dossier autre que celui indiqué dans Enregistrer dans. Vous pouvez spécifier le dossier à partir du menu contextuel. • Joindre à cour. élec. Sélectionnez cette option pour envoyer les images numérisées en pièces jointes à des e-mails. Vous pouvez spécifier le client de messagerie électronique que vous souhaitez démarrer à partir du menu contextuel. • Démarrer l'application OCR Sélectionnez cette option pour convertir le texte de l'image en données textuelles à l'aide d'un logiciel d'OCR spécifique. Vous pouvez spécifier l'application à partir du menu contextuel. • Ne démarrez aucune application Enregistre dans le dossier indiqué dans l'option Enregistrer dans. Remarque Spécifiez l'application ou le dossier dans la boîte de dialogue qui s'affiche en sélectionnant Ajouter... dans le menu contextuel. • Instructions Permet d'ouvrir ce guide. • Par défaut Vous pouvez restaurer les paramètres par défaut dans l'écran qui s'affiche. Boîte de dialogue Paramètres (Enregistrer sur PC (Auto)) Cliquez sur Enregistrer sur PC (Auto) sous l'onglet (Numérisation à partir du panneau de contrôle) pour afficher la boîte de dialogue Paramètres (Enregistrer sur PC (Auto)). La boîte de dialogue Paramètres (Enregistrer sur PC (Auto)) vous permet de définir le mode de réponse lorsque vous enregistrez des images sur un ordinateur après les avoir numérisées à partir du panneau de contrôle en utilisant la détection automatique du type d'élément. (1) Zone des options de numérisation (2) Zone d'enregistrement des paramètres (3) Zone des paramètres de l'application (1) Zone des options de numérisation • Format papier Auto est sélectionné. • Résolution Auto est sélectionné. • Paramètres de traitement d'image Cliquez sur (Flèche droite) pour définir les éléments suivants. • Appliquer la correction d'image recommandée Application automatique des corrections appropriées selon le type d'élément. Important La tonalité des couleurs peut varier par rapport à l'image source en raison des corrections. Dans ce cas, désactivez la case à cocher, puis numérisez à nouveau. Remarque La numérisation est plus longue que d'habitude lorsque vous activez cette fonction. (2) Zone d'enregistrement des paramètres • Nom du fichier Saisissez le nom de fichier de l'image à enregistrer. Lorsque vous enregistrez un fichier, la date et quatre chiffres sont ajoutés au nom de fichier, selon le format « _20XX0101_0001 ». • Format données Auto est sélectionné. Les formats de données suivants sont appliqués automatiquement lors de l'enregistrement, selon le type d'élément. - Photos, cartes postales, cartes de visite et BD/DVD/CD : JPEG - Magazines, journaux et documents : PDF Important Le format d'enregistrement peut être différent en fonction du placement de l'élément. Pour plus d'informations sur la mise en place des éléments, reportez-vous à la section « Mise en place des éléments (lors de la numérisation à partir d'un ordinateur) ». Remarque Vous pouvez modifier le format de données dans Paramètres.... • Param... Cliquez sur cette option pour afficher la boîte de dialogue Paramètres de format de données, qui vous permet de définir la qualité des images à enregistrer, la recherche par mot-clé et le type de compression pour les fichiers PDF, ainsi que le format de données à utiliser pour enregistrer les images numérisées à l'aide de l'option Numérisation auto. Boîte de dialogue Paramètres de format de données • Enregistrer dans Affiche le dossier dans lequel vous souhaitez enregistrer les images numérisées. Pour modifier le dossier, spécifiez le dossier de destination dans la boîte de dialogue qui s'affiche en sélectionnant Ajouter... dans le menu contextuel. Le dossier d'enregistrement par défaut est le dossier Documents. (3) Zone des paramètres de l'application • Ouvrir avec une application Sélectionnez cette option si vous souhaitez améliorer ou corriger les images numérisées. Vous pouvez spécifier l'application à partir du menu contextuel. • Envoyer à une application Sélectionnez cette option pour utiliser les images numérisées telles quelles dans une application permettant de parcourir ou d'organiser des images. Vous pouvez spécifier l'application à partir du menu contextuel. • Envoyer à un dossier Cochez cette case si vous souhaitez également enregistrer les images numérisées dans un dossier autre que celui indiqué dans Enregistrer dans. Vous pouvez spécifier le dossier à partir du menu contextuel. • Ne démarrez aucune application Enregistre dans le dossier indiqué dans l'option Enregistrer dans. Remarque Spécifiez l'application ou le dossier dans la boîte de dialogue qui s'affiche en sélectionnant Ajouter... dans le menu contextuel. • Instructions Permet d'ouvrir ce guide. • Par défaut Vous pouvez restaurer les paramètres par défaut dans l'écran qui s'affiche. Boîte de dialogue Paramètres (Enregistrer sur PC (Photo)) Cliquez sur Enregistrer sur PC (Photo) sous l'onglet (Numérisation à partir du panneau de contrôle) pour afficher la boîte de dialogue Paramètres (Enregistrer sur PC (Photo)). La boîte de dialogue Paramètres (Enregistrer sur PC (Photo)) vous permet de définir le mode de réponse lorsque vous enregistrez des images sur un ordinateur en tant que photos après les avoir numérisées à l'aide du panneau de contrôle. (1) Zone des options de numérisation (2) Zone d'enregistrement des paramètres (3) Zone des paramètres de l'application (1) Zone des options de numérisation • Format papier Paramètre défini à partir du panneau de contrôle. • Résolution Paramètre défini à partir du panneau de contrôle. • Compresser les images numérisées au moment du transfert Compresse les images numérisées au cours de leur transfert sur un ordinateur. Cette opération est utile lorsque votre scanner ou imprimante et votre ordinateur sont connectés avec une interface lente, comme USB1.1 ou un réseau. (2) Zone d'enregistrement des paramètres • Nom du fichier Saisissez le nom de fichier de l'image à enregistrer. Lorsque vous enregistrez un fichier, la date et quatre chiffres sont ajoutés au nom de fichier, selon le format « _20XX0101_0001 ». • Format données Paramètre défini à partir du panneau de contrôle. • Param... Cliquez sur cette option pour afficher la boîte de dialogue Paramètres de format de données, qui vous permet de définir la qualité des images à enregistrer, la recherche par mot-clé pour les fichiers PDF et le format de données à utiliser pour enregistrer les images numérisées à l'aide de l'option Numérisation auto. Boîte de dialogue Paramètres de format de données • Enregistrer dans Affiche le dossier dans lequel vous souhaitez enregistrer les images numérisées. Pour modifier le dossier, spécifiez le dossier de destination dans la boîte de dialogue qui s'affiche en sélectionnant Ajouter... dans le menu contextuel. Le dossier d'enregistrement par défaut est le dossier Documents. (3) Zone des paramètres de l'application • Ouvrir avec une application Sélectionnez cette option si vous souhaitez améliorer ou corriger les images numérisées. Vous pouvez spécifier l'application à partir du menu contextuel. • Envoyer à une application Sélectionnez cette option pour utiliser les images numérisées telles quelles dans une application permettant de parcourir ou d'organiser des images. Vous pouvez spécifier l'application à partir du menu contextuel. • Envoyer à un dossier Cochez cette case si vous souhaitez également enregistrer les images numérisées dans un dossier autre que celui indiqué dans Enregistrer dans. Vous pouvez spécifier le dossier à partir du menu contextuel. • Ne démarrez aucune application Enregistre dans le dossier indiqué dans l'option Enregistrer dans. Remarque Spécifiez l'application ou le dossier dans la boîte de dialogue qui s'affiche en sélectionnant Ajouter... dans le menu contextuel. • Instructions Permet d'ouvrir ce guide. • Par défaut Vous pouvez restaurer les paramètres par défaut dans l'écran qui s'affiche. Boîte de dialogue Paramètres (Enregistrer sur PC (Document)) Cliquez sur Enregistrer sur PC (Document) sous l'onglet (Numérisation à partir du panneau de contrôle) pour afficher la boîte de dialogue Paramètres (Enregistrer sur PC (Document)). La boîte de dialogue Paramètres (Enregistrer sur PC (Document)) vous permet de définir le mode de réponse lorsque vous enregistrez des images sur un ordinateur en tant que documents après les avoir numérisées à partir du panneau de contrôle. (1) Zone des options de numérisation (2) Zone d'enregistrement des paramètres (3) Zone des paramètres de l'application (1) Zone des options de numérisation • Format papier Paramètre défini à partir du panneau de contrôle. • Résolution Paramètre défini à partir du panneau de contrôle. • Compresser les images numérisées au moment du transfert Compresse les images numérisées au cours de leur transfert sur un ordinateur. Cette opération est utile lorsque votre scanner ou imprimante et votre ordinateur sont connectés avec une interface lente, comme USB1.1 ou un réseau. • Paramètres de traitement d'image Cliquez sur (Flèche droite) pour définir les éléments suivants. • Appliquer la correction automatique des documents Cochez cette case pour améliorer la netteté du texte d'un document ou d'un magazine afin d'avoir une meilleure lisibilité. Important Disponible uniquement lorsque la case Compresser les images numérisées au moment du transfert n'est pas cochée. La tonalité des couleurs peut varier par rapport à l'image source en raison des corrections. Dans ce cas, désactivez la case à cocher, puis numérisez à nouveau. Remarque La numérisation est plus longue que d'habitude lorsque vous activez cette fonction. • Réduire l'ombre de gouttière (vitre) Réduit les ombres de gouttière qui apparaissent entre les pages lors de la numérisation de livrets ouverts. Important Cette fonction est disponible uniquement lors de la numérisation à partir de la vitre. Disponible uniquement lorsque la case Compresser les images numérisées au moment du transfert n'est pas cochée. • Corriger le document texte incliné Détecte le texte numérisé et corrige l'inclinaison du document (plages de -0,1 à -10° ou de +0,1 à +10°). Important Il se peut que les types de documents suivants ne soient pas corrigés correctement, car la détection du texte ne peut pas s'effectuer convenablement. Documents dans lesquels les lignes de texte sont inclinées à plus de 10° ou dont l'inclinaison varie d'une ligne à l'autre Documents contenant à la fois du texte orienté verticalement et du texte orienté horizontalement Documents dont la taille de police est très petite ou très grande Documents comportant peu de texte Documents contenant des figures/images Texte manuscrit Documents contenant à la fois des lignes verticales et horizontales (tableaux) Remarque La numérisation est plus longue que d'habitude lorsque vous activez Corriger le document texte incliné. • Détecter l'orientation des documents texte et pivoter l'image Fait pivoter automatiquement l'orientation de l'image en détectant l'orientation du texte dans le document numérisé. Important Seuls les documents textes rédigés dans les langues qui peuvent être sélectionnées à partir de l'option Langue du document dans la boîte de dialogue Paramètres (Paramètres généraux) sont pris en charge. Boîte de dialogue Paramètres (Paramètres généraux) Il se peut que l'orientation ne soit pas détectée pour les types de paramètres ou de documents suivants, car la détection du texte ne peut pas s'effectuer correctement. La résolution n'est pas comprise entre 300 et 600 ppp La taille de la police n'est pas comprise entre 8 et 48 points Documents qui comportent des polices spéciales, des effets, du texte en italique ou du texte manuscrit Documents comportant des arrière-plans à motifs (2) Zone d'enregistrement des paramètres • Nom du fichier Saisissez le nom de fichier de l'image à enregistrer. Lorsque vous enregistrez un fichier, la date et quatre chiffres sont ajoutés au nom de fichier, selon le format « _20XX0101_0001 ». • Format données Paramètre défini à partir du panneau de contrôle. • Param... Cliquez sur cette option pour afficher la boîte de dialogue Paramètres de format de données, qui vous permet de définir la qualité des images à enregistrer, la recherche par mot-clé pour les fichiers PDF et le format de données à utiliser pour enregistrer les images numérisées à l'aide de l'option Numérisation auto. Boîte de dialogue Paramètres de format de données • Enregistrer dans Affiche le dossier dans lequel vous souhaitez enregistrer les images numérisées. Pour modifier le dossier, spécifiez le dossier de destination dans la boîte de dialogue qui s'affiche en sélectionnant Ajouter... dans le menu contextuel. Le dossier d'enregistrement par défaut est le dossier Documents. (3) Zone des paramètres de l'application • Ouvrir avec une application Sélectionnez cette option si vous souhaitez améliorer ou corriger les images numérisées. Vous pouvez spécifier l'application à partir du menu contextuel. • Envoyer à une application Sélectionnez cette option pour utiliser les images numérisées telles quelles dans une application permettant de parcourir ou d'organiser des images. Vous pouvez spécifier l'application à partir du menu contextuel. • Envoyer à un dossier Cochez cette case si vous souhaitez également enregistrer les images numérisées dans un dossier autre que celui indiqué dans Enregistrer dans. Vous pouvez spécifier le dossier à partir du menu contextuel. • Ne démarrez aucune application Enregistre dans le dossier indiqué dans l'option Enregistrer dans. Remarque Spécifiez l'application ou le dossier dans la boîte de dialogue qui s'affiche en sélectionnant Ajouter... dans le menu contextuel. • Instructions Permet d'ouvrir ce guide. • Par défaut Vous pouvez restaurer les paramètres par défaut dans l'écran qui s'affiche. Boîte de dialogue Paramètres (Joindre à un courrier électronique (Photo)) Cliquez sur Joindre à un courrier électronique (Photo) sous l'onglet (Numérisation à partir du panneau de contrôle) pour afficher la boîte de dialogue Paramètres (Joindre à un courrier électronique (Photo)). La boîte de dialogue Paramètres (Joindre à un courrier électronique (Photo)) vous permet de définir le mode de réponse lorsque vous joignez des images à un courrier électronique en tant que photos après les avoir numérisées à partir du panneau de contrôle. (1) Zone des options de numérisation (2) Zone d'enregistrement des paramètres (3) Zone des paramètres de l'application (1) Zone des options de numérisation • Format papier Paramètre défini à partir du panneau de contrôle. • Résolution Paramètre défini à partir du panneau de contrôle. • Compresser les images numérisées au moment du transfert Compresse les images numérisées au cours de leur transfert sur un ordinateur. Cette opération est utile lorsque votre scanner ou imprimante et votre ordinateur sont connectés avec une interface lente, comme USB1.1 ou un réseau. (2) Zone d'enregistrement des paramètres • Nom du fichier Saisissez le nom de fichier de l'image à enregistrer. Lorsque vous enregistrez un fichier, la date et quatre chiffres sont ajoutés au nom de fichier, selon le format « _20XX0101_0001 ». • Format données Paramètre défini à partir du panneau de contrôle. • Param... Cliquez sur cette option pour afficher la boîte de dialogue Paramètres de format de données, qui vous permet de définir la qualité des images à enregistrer, la recherche par mot-clé pour les fichiers PDF et le format de données à utiliser pour enregistrer les images numérisées à l'aide de l'option Numérisation auto. Boîte de dialogue Paramètres de format de données • Enregistrer dans Affiche le dossier dans lequel vous souhaitez enregistrer les images numérisées. Pour modifier le dossier, spécifiez le dossier de destination dans la boîte de dialogue qui s'affiche en sélectionnant Ajouter... dans le menu contextuel. Le dossier d'enregistrement par défaut est le dossier Documents. (3) Zone des paramètres de l'application • Client de mess. électronique Spécifiez le client de messagerie électronique à utiliser pour joindre des images numérisées. Vous pouvez spécifier le client de messagerie électronique que vous souhaitez démarrer à partir du menu contextuel. Remarque Spécifiez le client de messagerie électronique dans la boîte de dialogue, que vous pouvez afficher en sélectionnant Ajouter... dans le menu contextuel. • Instructions Permet d'ouvrir ce guide. • Par défaut Vous pouvez restaurer les paramètres par défaut dans l'écran qui s'affiche. Boîte de dialogue Paramètres (Joindre à un courrier électronique (Document)) Cliquez sur Joindre à un courrier électronique (Document) sous l'onglet (Numérisation à partir du panneau de contrôle) pour afficher la boîte de dialogue Paramètres (Joindre à un courrier électronique (Document)). La boîte de dialogue Paramètres (Joindre à un courrier électronique (Document)) vous permet de définir le mode de réponse lorsque vous joignez des images à un courrier électronique en tant que documents après les avoir numérisées à l'aide du panneau de contrôle. (1) Zone des options de numérisation (2) Zone d'enregistrement des paramètres (3) Zone des paramètres de l'application (1) Zone des options de numérisation • Format papier Paramètre défini à partir du panneau de contrôle. • Résolution Paramètre défini à partir du panneau de contrôle. • Compresser les images numérisées au moment du transfert Compresse les images numérisées au cours de leur transfert sur un ordinateur. Cette opération est utile lorsque votre scanner ou imprimante et votre ordinateur sont connectés avec une interface lente, comme USB1.1 ou un réseau. • Paramètres de traitement d'image Cliquez sur (Flèche droite) pour définir les éléments suivants. • Appliquer la correction automatique des documents Cochez cette case pour améliorer la netteté du texte d'un document ou d'un magazine afin d'avoir une meilleure lisibilité. Important Disponible uniquement lorsque la case Compresser les images numérisées au moment du transfert n'est pas cochée. La tonalité des couleurs peut varier par rapport à l'image source en raison des corrections. Dans ce cas, désactivez la case à cocher, puis numérisez à nouveau. Remarque La numérisation est plus longue que d'habitude lorsque vous activez cette fonction. • Réduire l'ombre de gouttière (vitre) Réduit les ombres de gouttière qui apparaissent entre les pages lors de la numérisation de livrets ouverts. Important Cette fonction est disponible uniquement lors de la numérisation à partir de la vitre. Disponible uniquement lorsque la case Compresser les images numérisées au moment du transfert n'est pas cochée. • Corriger le document texte incliné Détecte le texte numérisé et corrige l'inclinaison du document (plages de -0,1 à -10° ou de +0,1 à +10°). Important Il se peut que les types de documents suivants ne soient pas corrigés correctement, car la détection du texte ne peut pas s'effectuer convenablement. Documents dans lesquels les lignes de texte sont inclinées à plus de 10° ou dont l'inclinaison varie d'une ligne à l'autre Documents contenant à la fois du texte orienté verticalement et du texte orienté horizontalement Documents dont la taille de police est très petite ou très grande Documents comportant peu de texte Documents contenant des figures/images Texte manuscrit Documents contenant à la fois des lignes verticales et horizontales (tableaux) Remarque La numérisation est plus longue que d'habitude lorsque vous activez Corriger le document texte incliné. • Détecter l'orientation des documents texte et pivoter l'image Fait pivoter automatiquement l'orientation de l'image en détectant l'orientation du texte dans le document numérisé. Important Seuls les documents textes rédigés dans les langues qui peuvent être sélectionnées à partir de l'option Langue du document dans la boîte de dialogue Paramètres (Paramètres généraux) sont pris en charge. Boîte de dialogue Paramètres (Paramètres généraux) Il se peut que l'orientation ne soit pas détectée pour les types de paramètres ou de documents suivants, car la détection du texte ne peut pas s'effectuer correctement. La résolution n'est pas comprise entre 300 et 600 ppp La taille de la police n'est pas comprise entre 8 et 48 points Documents qui comportent des polices spéciales, des effets, du texte en italique ou du texte manuscrit Documents comportant des arrière-plans à motifs (2) Zone d'enregistrement des paramètres • Nom du fichier Saisissez le nom de fichier de l'image à enregistrer. Lorsque vous enregistrez un fichier, la date et quatre chiffres sont ajoutés au nom de fichier, selon le format « _20XX0101_0001 ». • Format données Paramètre défini à partir du panneau de contrôle. • Param... Cliquez sur cette option pour afficher la boîte de dialogue Paramètres de format de données, qui vous permet de définir la qualité des images à enregistrer, la recherche par mot-clé pour les fichiers PDF et le format de données à utiliser pour enregistrer les images numérisées à l'aide de l'option Numérisation auto. Boîte de dialogue Paramètres de format de données • Enregistrer dans Affiche le dossier dans lequel vous souhaitez enregistrer les images numérisées. Pour modifier le dossier, cliquez sur Ajouter..., puis spécifiez le dossier de destination dans la boîte de dialogue. Le dossier d'enregistrement par défaut est le dossier Documents. (3) Zone des paramètres de l'application • Client de mess. électronique Spécifiez le client de messagerie électronique à utiliser pour joindre des images numérisées. Vous pouvez spécifier le client de messagerie électronique que vous souhaitez démarrer à partir du menu contextuel. Remarque Spécifiez le client de messagerie électronique dans la boîte de dialogue, que vous pouvez afficher en sélectionnant Ajouter... dans le menu contextuel. • Instructions Permet d'ouvrir ce guide. • Par défaut Vous pouvez restaurer les paramètres par défaut dans l'écran qui s'affiche. Boîte de dialogue Paramètres (Paramètres généraux) Cliquez sur l'onglet (Paramètres généraux) pour afficher la boîte de dialogue Paramètres (Paramètres généraux). La boîte de dialogue Paramètres (Paramètres généraux) vous permet de définir le produit à utiliser, la restriction de taille de fichier pour les pièces jointes aux e-mails, la langue de détection du texte des images et le dossier dans lequel enregistrer temporairement les images. • Nom du produit Affiche le nom du produit que IJ Scan Utility utilise actuellement. Si le produit affiché n'est pas celui que vous souhaitez utiliser, sélectionnez le produit voulu dans la liste. Pour une connexion réseau, sélectionnez un modèle pour lequel la mention « Réseau » est indiquée après le nom du produit. Remarque Avec une connexion réseau, l'option Sélectionner apparaît à droite du nom du produit. Cliquez sur Sélectionner pour afficher IJ Network Scanner Selector EX et modifier si nécessaire le scanner à utiliser. Pour connaître la procédure de paramétrage, reportez-vous à la rubrique « Paramètres de numérisation réseau ». • Taille des pièces jointes dans l'e-mail Vous pouvez restreindre la taille des images numérisées à joindre à un courrier électronique. Vous pouvez sélectionner Petit (adapté à l'affichage 640 x 480), Moyenne (adapté à l'affichage 800 x 600), Grand (adapté à l'affichage 1024 x 768) ou Aucune modification. Important Lorsque la boîte de dialogue Paramètres est ouverte à partir de My Image Garden, cette option n'apparaît pas. • Langue du document Sélectionnez la langue de détection de texte dans les images. • Dossier d'enregistrement des fichiers temporaires Affiche le dossier dans lequel vous souhaitez enregistrer les images de façon temporaire. Cliquez sur Parcourir... pour indiquer le dossier de destination. • Instructions Permet d'ouvrir ce guide. • Par défaut Vous pouvez restaurer les paramètres par défaut dans l'écran qui s'affiche. Boîte de dialogue Paramètres de format de données Pour afficher la boîte de dialogue Paramètres de format de données, effectuez l'une des opérations suivantes. • Cliquez sur Paramètres... sous Enregistrer les paramètres, et ce pour chaque onglet de la boîte de dialogue Paramètres • Cliquez sur Paramètres... sous Enregistrer les paramètres dans la boîte de dialogue Enregistrer les paramètres qui apparaît après avoir effectué une numérisation avec la case Vérifier les résultats de la numérisation cochée dans la boîte de dialogue Paramètres La boîte de dialogue Paramètres de format de données vous permet de définir la qualité des images à enregistrer, la recherche par mot-clé et le type de compression pour les fichiers PDF, ainsi que le format de données à utiliser pour enregistrer les images numérisées à l'aide de l'option Numérisation auto. • Qualité des images JPEG Vous pouvez indiquer la qualité d'image des fichiers JPEG. Important Uniquement disponible lorsque la case Compresser les images numérisées au moment du transfert n'est pas cochée pour Options de numérisation dans la boîte de dialogue Paramètres. • Créer un fichier PDF prenant en charge la recherche par mot clé Cochez cette case pour convertir le texte dans les images en données texte et créer des fichiers PDF qui prennent en charge la recherche par mot-clé. • Compression PDF Sélectionnez le type de compression pour l'enregistrement des fichiers PDF. • Standard Il est généralement recommandé de sélectionner ce paramètre. • Elevé Compresse le format du fichier lors de sa sauvegarde, ce qui vous permet de réduire la charge sur votre réseau/serveur. Important Cette option n'est pas disponible lorsque l'option Format données sous l'onglet (Numérisation à partir du panneau de contrôle) de la boîte de dialogue Paramètres est définie sur Utiliser la config. Périphérique. Remarque Lorsque l'option Noir et blanc est définie pour Mode couleur sous l'onglet (Numérisation à partir d'un ordinateur) de la boîte de dialogue Paramètres, les fichiers PDF sont enregistrés en mode Standard, même si l'option Elevé est définie. • Format attribué aux éléments identifiés en tant que documents dans Numérisation auto Vous pouvez définir le format de données dans lequel enregistrer automatiquement les éléments détectés en tant que documents en mode Numérisation auto. • Format attribué aux éléments identifiés en tant que photos dans Numérisation auto Vous pouvez définir le format de données dans lequel enregistrer automatiquement les éléments détectés en tant que photos en mode Numérisation auto. • Par défaut Vous pouvez restaurer les paramètres par défaut dans l'écran qui s'affiche. Boîte de dialogue Enregistrer les paramètres Cochez la case Vérifier les résultats de la numérisation dans Enregistrer les paramètres dans la boîte de dialogue Paramètres pour afficher la boîte de dialogue Enregistrer les paramètres après la numérisation. Vous pouvez indiquer le format de données et la destination pendant l'affichage des miniatures des résultats de numérisation. Important La boîte de dialogue Enregistrer les paramètres ne s'affiche pas après la numérisation à partir de My Image Garden ou du panneau de contrôle. (1) Boutons d'aperçu (2) Zone des résultats de numérisation (3) Zone d'enregistrement des paramètres (1) Boutons d'aperçu • / (Rotation de 90° à gauche)/(Rotation de 90° à droite) Fait pivoter l'image de 90 degrés dans le sens inverse des aiguilles d'une montre ou dans le sens des aiguilles d'une montre. Sélectionnez l'image à faire pivoter, puis cliquez sur à droite de 90°). (Pivoter à gauche de 90°) ou (Pivoter Important Les boutons d'aperçu ne s'affichent pas lorsque la case à cocher Activer les numérisations de grandes images est activée dans la boîte de dialogue Paramètres (ScanGear). (2) Zone des résultats de numérisation Affiche les miniatures des images numérisées. Vous pouvez modifier l'ordre d'enregistrement des images par glisser-déposer. Le nom des fichiers à enregistrer apparaît sous les miniatures. (3) Zone d'enregistrement des paramètres • Nom du fichier Saisissez le nom de fichier de l'image à enregistrer. Lorsque vous enregistrez un fichier, la date et quatre chiffres sont ajoutés au nom de fichier, selon le format « _20XX0101_0001 ». • Format données Sélectionnez le format de données dans lequel vous souhaitez enregistrer les images numérisées. Vous pouvez sélectionner JPEG/Exif, TIFF, PNG, PDF ou PDF (Pages multiples). Important Vous ne pouvez pas sélectionner PDF ou PDF (Pages multiples) dans les cas suivants. La numérisation est lancée en cliquant sur Photo dans l'écran principal de IJ Scan Utility La case Activer les numérisations de grandes images est cochée dans le champ Enregistrer les paramètres de la boîte de dialogue Paramètres (ScanGear) La case Démarrer l'application OCR est cochée dans le champ Paramètres de l'application de la boîte de dialogue Paramètres (Numérisation document), Paramètres (Numérisation personnalisée) ou Paramètres (ScanGear) Vous ne pouvez pas sélectionner JPEG/Exif si le Mode couleur est défini sur Noir et blanc. • Param... Cliquez sur cette option pour afficher la boîte de dialogue Paramètres de format de données, qui vous permet de définir la qualité des images à enregistrer, la recherche par mot-clé et le type de compression pour les fichiers PDF, ainsi que le format de données à utiliser pour enregistrer les images numérisées à l'aide de l'option Numérisation auto. Boîte de dialogue Paramètres de format de données • Enregistrer dans Affiche le dossier dans lequel vous souhaitez enregistrer les images numérisées. Pour modifier le dossier, spécifiez le dossier de destination dans la boîte de dialogue qui s'affiche en sélectionnant Ajouter... dans le menu contextuel. Le dossier d'enregistrement par défaut est le dossier Documents. Fenêtre Image panorama Cliquez sur Créer panor. dans l'écran principal d'IJ Scan Utility pour afficher la fenêtre Image panorama. Vous pouvez numériser la moitié gauche et la moitié droite d'un élément plus grand que la vitre, puis regrouper les images numérisées en une seule image. Vous pouvez ainsi numériser des éléments pouvant atteindre jusqu'à environ deux fois la taille de la vitre. (1) Paramètres et boutons d'exécution (2) Barre d'outils (3) Zone d'affichage des miniatures (4) Zone d'aperçu Remarque Les éléments affichés varient en fonction de la source sélectionnée et de l'affichage. (1) Paramètres et boutons d'exécution • Sélectionnez le format de sortie • B4 (B5 x 2) Numérise séparément la moitié droite et la moitié gauche d'un élément au format B4. • A3 (A4 x 2) Numérise séparément la moitié droite et la moitié gauche d'un élément au format A3. • 11 x 17 (Lettre x 2) Numérise séparément la moitié droite et la moitié gauche d'un élément représentant le double du format Lettre. • Vitre complète x 2 Numérise séparément la moitié droite et la moitié gauche d'un élément représentant le double du format de la vitre. • Direction de la numérisation • Numériser à partir de la gauche Affiche la première image numérisée sur le côté gauche. • Numériser à partir de la droite Affiche la première image numérisée sur le côté droit. • Numériser Image 1 • Démarrer la numérisation d'Image 1 Numérise le premier élément. • Numériser Image 2 • Démarrer la numérisation d'Image 2 Numérise le second élément. • Ajuster des cadres de découpe Vous pouvez ajuster la zone de numérisation dans l'aperçu. Si aucune zone n'est spécifiée, l'image de la taille sélectionnée dans Sélectionnez le format de sortie sera enregistrée. Si une zone a été spécifiée, seule l'image se trouvant dans le cadre de découpe sera numérisée et enregistrée. Ajustement des cadres de découpe (IJ Scan Utility) • Enregistrer • Enregistrer Enregistre les deux images numérisées en une seule image. • Annuler Annule la numérisation Créer panor.. (2) Barre d'outils • Barre d'outils Vous pouvez supprimer les images numérisées ou ajuster les images prévisualisées. • (Supprimer) Supprime l'image numérisée. • (Agrandir/Réduire) Permet d'agrandir ou de réduire l'image prévisualisée. En cliquant sur la zone de prévisualisation avec le bouton gauche de la souris, vous agrandissez l'image affichée. Si vous cliquez sur la zone Aperçu en maintenant la touche Ctrl enfoncée, l'image affichée est réduite. • (Pivoter à gauche) Fait pivoter l'aperçu de l'image de 90 degrés dans le sens inverse des aiguilles d'une montre. • (Inverser verticalement) Fait pivoter l'aperçu de l'image de 180 degrés. • (Pivoter à droite) Fait pivoter l'aperçu de l'image de 90 degrés dans le sens des aiguilles d'une montre. • (Ouvrir le guide) Ouvre cette page. (3) Zone d'affichage des miniatures • Zone d'affichage des miniatures Affiche les miniatures des images numérisées. Apparaît vide si aucune image n'a été numérisée. (4) Zone d'aperçu • Zone d'aperçu Affiche les images numérisées. Vous pouvez ajuster la disposition en faisant glisser l'image numérisée ou en vérifiant les résultat des paramètres définis dans « Paramètres et boutons d'exécution ». • Lorsqu'aucune image n'a été numérisée • Après avoir numérisé le premier élément en cliquant sur Démarrer la numérisation d'Image 1 L'image est numérisée dans le sens indiqué dans Direction de la numérisation et 2 apparaît à côté. • Après avoir numérisé le second élément en cliquant sur Démarrer la numérisation d'Image 2 Les deux images numérisées apparaissent. Rubrique connexe Numérisation d'éléments plus grands que la vitre (Image panorama) Numérisation avec le logiciel d'application que vous utilisez (ScanGear) Qu'est-ce que ScanGear (pilote du scanner) ? Numérisation à l'aide des paramètres avancés de ScanGear (pilote du scanner) Démarrage de ScanGear (pilote du scanner) Numérisation en Mode de base Numérisation en Mode avancé Numérisation de plusieurs documents à partir du CAD (chargeur automatique de documents) en Mode avancé Numérisation de plusieurs documents simultanément à l'aide de ScanGear (pilote du scanner) Correction d'images et réglage des couleurs à l'aide de ScanGear (pilote du scanner) Écrans de ScanGear (pilote du scanner) Mise en place des éléments (lors de la numérisation à partir d'un ordinateur) Ajustement des cadres de découpe (ScanGear) Remarques générales (pilote du scanner) Mise à jour de ScanGear (pilote du scanner) Qu'est-ce que ScanGear (pilote du scanner) ? ScanGear (pilote du scanner) est un logiciel requis pour la numérisation de documents. Il permet de spécifier le format de sortie et d'effectuer des corrections d'image lors de la numérisation. ScanGear peut être démarré à partir de My Image Garden ou IJ Scan Utility. Il peut également être démarré à partir d'autres applications compatibles avec une interface standard appelée TWAIN. (ScanGear est un pilote compatible TWAIN.) Capacités du logiciel Ce logiciel vous permet d'afficher un aperçu des résultats de la numérisation ou de définir le type de document, ainsi que le format de sortie, etc. lors de la numérisation de documents. Cela est particulièrement utile si vous voulez numériser des documents avec des tons de couleurs particuliers ; en effet, vous pouvez effectuer diverses corrections et régler la luminosité, le contraste, etc. Écrans Il existe deux modes : le Mode de base et le Mode avancé. Changez de mode en cliquant sur un des onglets en haut à droite de l'écran. Remarque ScanGear démarre dans le dernier mode utilisé. Lorsque vous passez d'un mode à l'autre, les paramètres ne sont pas conservés. Mode de base Utilisez l'onglet Mode de base pour numériser facilement en seulement trois étapes ( , et Mode avancé Utilisez l'onglet Mode avancé pour spécifier le mode couleur, la résolution de sortie, la luminosité de l'image, la tonalité des couleurs, etc. lors de la numérisation. ). Numérisation à l'aide des paramètres avancés de ScanGear (pilote du scanner) Démarrage de ScanGear (pilote du scanner) Démarrage de ScanGear (pilote du scanner) Numérisation de documents après des corrections d'image simples Numérisation en Mode de base Numérisation de documents après modification des paramètres avancés de corrections d'image et de luminosité/couleur Numérisation en Mode avancé Numérisation de plusieurs documents placés dans le CAD (chargeur automatique de documents) après modification des paramètres avancés de corrections d'image et de luminosité/couleur Numérisation de plusieurs documents à partir du CAD (chargeur automatique de documents) en Mode avancé Numérisation de plusieurs documents simultanément après correction d'image et réglages des couleurs Numérisation de plusieurs documents simultanément à l'aide de ScanGear (pilote du scanner) Démarrage de ScanGear (pilote du scanner) Utilisez ScanGear (pilote du scanner) pour effectuer des corrections d'image et des ajustements de couleurs lors de la numérisation. ScanGear peut être démarré à partir de My Image Garden ou d'une application. Remarque Configurez l'environnement réseau si vous disposez de plusieurs scanners ou d'un modèle compatible réseau, et passez d'une connexion USB à une connexion réseau. Démarrage à partir de My Image Garden Procédez comme suit pour démarrer ScanGear à partir de My Image Garden. 1. Démarrez My Image Garden. Pour plus d'informations sur le démarrage de My Image Garden, reportez-vous à Guide My Image Garden. 2. Cliquez sur l'icône de ScanGear dans l'écran Numériser de My Image Garden. L'écran ScanGear s'affiche. Démarrage depuis une application Suivez les étapes de l'exemple ci-dessous pour démarrer ScanGear à partir d'une application. La procédure varie en fonction de l'application. Pour plus d'informations, reportez-vous au manuel de l'application. 1. Lancez l'application. 2. Dans le menu de l'application, sélectionnez la machine. Remarque Si vous souhaitez utiliser un modèle compatible réseau en le connectant à un réseau, sélectionnez-en un dans lequel « Réseau » apparaît dans le nom du produit. 3. Sélectionnez la commande de numérisation de document. L'écran ScanGear s'affiche. Numérisation en Mode de base Utilisez l'onglet Mode de base pour numériser facilement en suivant les étapes à l'écran. Pour numériser plusieurs documents simultanément à partir de la vitre, reportez-vous à la section « Numérisation de plusieurs documents simultanément à l'aide de ScanGear (pilote du scanner) ». Lors d'une numérisation à partir du CAD (chargeur automatique de documents), les documents sont numérisés sans aperçu. Important Les types de documents suivants ne peuvent pas être numérisés correctement. Dans ce cas, cliquez sur (Miniature) dans la barre d'outils afin d'activer la vue de l'image entière et numériser. Photographies avec un arrière-plan très pâle Documents imprimés sur du papier blanc, texte manuscrit, cartes de visite, etc. Documents fins Documents épais Les types de documents suivants ne peuvent pas être numérisés correctement. Documents de taille inférieure à un carré de 3 cm / 1,2 pouce de côté Photographies qui ont été découpées de manière différente Remarque Lorsque vous utilisez un modèle doté d'un CAD (chargeur automatique de documents) recto-verso auto, vous pouvez numériser automatiquement les deux côtés des documents depuis le CAD. 1. Placez le document sur la vitre ou dans le CAD, puis démarrez ScanGear (pilote du scanner). Mise en place des éléments (lors de la numérisation à partir d'un ordinateur) Démarrage de ScanGear (pilote du scanner) 2. Définissez l'option Sélectionner source selon le document placé sur la vitre ou dans le CAD. Important Certaines applications ne prennent pas en charge la numérisation continue à partir du CAD. Pour plus d'informations, reportez-vous au manuel de l'application. Remarque Pour numériser des magazines contenant de nombreuses photographies couleur, sélectionnez Magazine (couleur). Lorsque vous utilisez un modèle doté d'un CAD (chargeur automatique de documents) rectoverso auto, vous pouvez spécifier les paramètres de sortie des numérisations recto-verso à partir du CAD dans Paramètres de sortie papier recto verso du CAD, dans l'onglet Numériser de la boîte de dialogue Préférences. Onglet Numériser 3. Cliquez sur Aperçu. L'aperçu de l'image apparaît dans la zone d'aperçu. Important L'option Aperçu ne s'affiche pas si un type de CAD est sélectionné dans Sélectionner source. Remarque Les couleurs sont réglées selon le type de document choisi dans Sélectionner source. 4. Sélectionnez la Destination. Remarque Passez à l'étape 7 si un type de CAD est sélectionné dans Sélectionner source. 5. Définissez le Format sortie correspondant à votre objectif. Les options de format de sortie varient selon l'élément sélectionné dans Destination. 6. Ajustez les cadres de découpe (zones de numérisation) comme requis. Ajustez la taille et la position des cadres de découpe sur l'aperçu de l'image. Ajustement des cadres de découpe (ScanGear) 7. Paramétrez Corrections d'image comme requis. 8. Cliquez sur Numériser. La numérisation commence. Remarque Cliquez sur (Information) pour ouvrir une boîte de dialogue dans laquelle vous pouvez vérifier les paramètres de numérisation actuels (type de document, etc.). Vous pouvez spécifier la réponse de ScanGear après une numérisation dans État de la boîte de dialogue ScanGear après numérisation sous l'onglet Numériser de la boîte de dialogue Préférences. Onglet Numériser Rubrique connexe Onglet Mode de base Numérisation en Mode avancé Utilisez l'onglet Mode avancé pour spécifier le mode couleur, la résolution de sortie, la luminosité de l'image, la tonalité des couleurs, etc. lors de la numérisation. Reportez-vous à la section « Numérisation de plusieurs documents simultanément à l'aide de ScanGear (pilote du scanner) » pour numériser plusieurs documents simultanément. Reportez-vous à la section « Numérisation de plusieurs documents à partir du CAD (chargeur automatique de documents) en Mode avancé » pour numériser plusieurs documents placés dans le CAD (chargeur automatique de documents). Important Les types de documents suivants ne peuvent pas être numérisés correctement. Dans ce cas, cliquez (Miniature) dans la barre d'outils afin d'activer la vue de l'image entière et numériser. Photographies avec un arrière-plan très pâle Documents imprimés sur du papier blanc, texte manuscrit, cartes de visite, etc. Documents fins Documents épais Les types de documents suivants ne peuvent pas être numérisés correctement. Documents de taille inférieure à un carré de 3 cm / 1,2 pouce de côté Photographies qui ont été découpées de manière différente sur 1. Placez le document sur la vitre, puis démarrez ScanGear (pilote du scanner). Mise en place des éléments (lors de la numérisation à partir d'un ordinateur) Démarrage de ScanGear (pilote du scanner) 2. Cliquez sur l'onglet Mode avancé. L'onglet bascule sur Mode avancé. Remarque Lorsque vous passez d'un mode à l'autre, les paramètres ne sont pas conservés. 3. Définissez Paramètres d'entrée en fonction du document ou de votre objectif. Paramètres d'entrée 4. Cliquez sur Aperçu. L'aperçu de l'image apparaît dans la zone d'aperçu. 5. Sélectionnez les Paramètres de sortie. Paramètres de sortie 6. Ajustez le cadre de découpe (zone de numérisation), corrigez l'image et réglez les couleurs, selon vos besoins. Ajustement des cadres de découpe (ScanGear) Paramètres d'image Boutons de réglage des couleurs 7. Cliquez sur Numériser. La numérisation commence. Remarque Cliquez sur (Information) pour ouvrir une boîte de dialogue dans laquelle vous pouvez vérifier les paramètres de numérisation actuels (type de document, etc.). Vous pouvez spécifier la réponse de ScanGear après une numérisation dans État de la boîte de dialogue ScanGear après numérisation sous l'onglet Numériser de la boîte de dialogue Préférences. Onglet Numériser Rubrique connexe Onglet Mode avancé Numérisation de plusieurs documents à partir du CAD (chargeur automatique de documents) en Mode avancé Utilisez l'onglet Mode avancé pour spécifier la luminosité des images, leur tonalité et d'autres paramètres encore, ainsi que pour numériser plusieurs documents placés dans le CAD (chargeur automatique de documents) simultanément. Lorsque vous utilisez un modèle doté d'un CAD (chargeur automatique de documents) recto-verso auto, vous pouvez numériser automatiquement les deux côtés des documents depuis le CAD. Lors d'une numérisation à partir du CAD, les documents sont numérisés sans aperçu. 1. Placez les documents dans le CAD de la machine, puis démarrez ScanGear (pilote du scanner). Mise en place de documents (CAD (chargeur automatique de documents)) Démarrage de ScanGear (pilote du scanner) 2. Cliquez sur l'onglet Mode avancé et sélectionnez Document (CAD recto) ou Document (CAD recto verso) dans Sélectionner source. Remarque Lorsque vous passez d'un mode à l'autre, les paramètres ne sont pas conservés. Vous pouvez sélectionner Document (CAD recto verso) lorsque vous utilisez un modèle doté d'un CAD (chargeur automatique de documents) recto-verso auto. 3. Définissez Paramètres d'entrée en fonction du document ou de votre objectif. Paramètres d'entrée Remarque Lorsque vous utilisez un modèle doté d'un CAD (chargeur automatique de documents) rectoverso auto, vous pouvez spécifier les paramètres de sortie des numérisations recto-verso à partir du CAD dans Paramètres de sortie papier recto verso du CAD, dans l'onglet Numériser de la boîte de dialogue Préférences. Onglet Numériser 4. Sélectionnez les Paramètres de sortie. Paramètres de sortie 5. Effectuez les corrections d'image et les ajustements de couleur nécessaires. Paramètres d'image Boutons de réglage des couleurs 6. Cliquez sur Numériser. La numérisation commence. Remarque Cliquez sur (Information) pour ouvrir une boîte de dialogue dans laquelle vous pouvez vérifier les paramètres de numérisation actuels (type de document, etc.). Vous pouvez spécifier la réponse de ScanGear après une numérisation dans État de la boîte de dialogue ScanGear après numérisation sous l'onglet Numériser de la boîte de dialogue Préférences. Onglet Numériser Rubrique connexe Onglet Mode avancé Numérisation de plusieurs documents simultanément à l'aide de ScanGear (pilote du scanner) Vous pouvez numériser plusieurs photos (ou petits documents) simultanément sur la vitre en utilisant l'onglet Mode de base ou Mode avancé. Cette section explique comment numériser plusieurs documents à partir de l'onglet Mode de base. Important Pour numériser plusieurs documents en tant qu'image unique, numérisez dans la vue de l'image entière. Les types de documents suivants peuvent ne pas être redimensionnés correctement. Dans ce cas, ajustez les cadres de découpe (zones de numérisation) dans la vue de l'image entière, puis numérisez. Photographies avec un arrière-plan très pâle Documents imprimés sur du papier blanc, texte manuscrit, cartes de visite, etc. Documents fins Documents épais Numérisation de plusieurs documents dans la vue de l'image entière Les types de documents suivants ne peuvent pas être numérisés correctement. Documents de taille inférieure à un carré de 3 cm / 1,2 pouce de côté Photographies qui ont été découpées de manière différente Remarque Vous pouvez également numériser plusieurs documents simultanément à partir de l'onglet Mode avancé. Utilisez l'onglet Mode avancé pour définir des paramètres de numérisation avancés, tels que le mode couleur, la résolution, la luminosité de l'image et le ton de couleurs. Pour plus d'informations sur les onglets Mode de base et Mode avancé, reportez-vous aux sections correspondantes ci-dessous. Onglet Mode de base Onglet Mode avancé 1. Placez le document sur la vitre, puis démarrez ScanGear (pilote du scanner). Mise en place des éléments (lors de la numérisation à partir d'un ordinateur) Démarrage de ScanGear (pilote du scanner) 2. Définissez l'option Sélectionner source selon le document placé sur la vitre. 3. Cliquez sur Aperçu. Les miniatures des aperçus d'image s'affichent dans la zone d'aperçu. Les cadres de découpe sont spécifiés automatiquement conformément au format du document. 4. Sélectionnez la Destination. 5. Définissez le Format sortie correspondant à votre objectif. 6. Ajustez les cadres de découpe et définissez le paramètre Corrections d'image comme requis. Remarque Vous pouvez corriger chaque image séparément. Sélectionnez le cadre que vous souhaitez corriger. Dans la vue en miniature, vous ne pouvez créer qu'un cadre de découpe par image. Pour créer plusieurs cadres de découpes dans une image, numérisez dans la vue de l'image entière. Numérisation de plusieurs documents dans la vue de l'image entière 7. Sélectionnez les images que vous souhaitez numériser. Activez les cases à cocher correspondant aux images que vous souhaitez numériser. 8. Cliquez sur Numériser. Numérisation de plusieurs documents dans la vue de l'image entière Suivez les étapes ci-dessous si les miniatures ne sont pas affichées correctement dans l'aperçu ou si vous souhaitez numériser plusieurs documents en tant qu'image unique. Remarque Les positions de documents inclinés ne sont pas corrigées dans la vue de l'image entière. 1. Après la prévisualisation des images, cliquez sur d'outils. Passez à la vue de l'image entière. (Miniature) dans la barre Remarque Lorsque l'image entière est affichée, l'icône devient (Image entière). 2. Sélectionnez la Destination. 3. Définissez le Format sortie correspondant à votre objectif. L'option Inverser proportions est activée quand Format sortie est défini sur tout autre paramètre que Flexible. Cliquez sur ce bouton pour faire pivoter le cadre de découpe. Cliquez à nouveau pour lui rendre son orientation d'origine. 4. Ajustez les cadres de découpe. Ajustez la taille et la position des cadres de découpe sur l'aperçu de l'image. Vous pouvez également créer plusieurs cadres de découpe. Si aucune zone n'a été spécifiée, le document n'est pas numérisé au format de document (Ajustement automatique). Si une zone a été spécifiée, seule la partie qui se trouve dans cette zone est numérisée. Ajustement des cadres de découpe (ScanGear) 5. Paramétrez Corrections d'image comme requis. 6. Cliquez sur Numériser. Les zones encadrées par des pointillés sont numérisées. Remarque Vous pouvez spécifier la réponse de ScanGear après une numérisation dans État de la boîte de dialogue ScanGear après numérisation sous l'onglet Numériser de la boîte de dialogue Préférences. Onglet Numériser Correction d'images et réglage des couleurs à l'aide de ScanGear (pilote du scanner) Accentuation de la netteté des photos floues, réduction de la poussière et des imperfections et correction des couleurs ternies Correction des images (Accentuation de la netteté, Réduction des imperfections, Correction de l'atténuation, etc.) Prévisualisation et modification du ton de couleur de l'intégralité de l'image à numériser Ajustement des couleurs à l'aide d'un motif de couleur Couleurs lumineuses qui ont été ternies par le temps ou à dominante de couleur Ajustement de la saturation et de l'équilibre des couleurs Ajustement d'images trop sombres ou trop claires, ou trop ternes en raison d'un manque de contraste Ajustement de la luminosité et du contraste Ajustement du ton de couleur à l'aide de l'histogramme (graphique illustrant la répartition de la luminosité) Ajustement de l'histogramme Ajustement de la luminosité de l'image à l'aide de la courbe de tonalité (graphique illustrant l'équilibre de la luminosité) Ajustement de la courbe de tonalité Accentuation de la netteté des caractères dans un document texte ou réduction des effets de transparence Paramétrage du seuil Correction des images (Accentuation de la netteté, Réduction des imperfections, Correction de l'atténuation, etc.) Les fonctions Paramètres d'image disponibles sous l'onglet Mode avancé de ScanGear (pilote du scanner) vous permettent d'améliorer le contour des sujets, de réduire la poussière et les imperfections et de corriger les couleurs ternies lors de la numérisation des images. Éléments de paramètre Cliquez sur le signe (Flèche) d'une fonction et sélectionnez un élément à partir du menu déroulant. Important N'appliquez pas ces fonctions aux images sans moiré, imperfections ou couleurs ternies. Le ton de couleurs peut être affecté. Consultez la section « Paramètres d'image » pour plus d'informations sur chaque fonction. Remarque Consultez la section « Numérisation en Mode avancé » pour lancer l'onglet Mode avancé de ScanGear et effectuer une numérisation. Réglage de la tonalité et de la luminosité de l'image Définissez Réglage de l'image sur Automatique, Photo, Magazine, ou sur Document selon le type de document. Aucun(e) Automatique Réduction de la transparence dans les documents texte ou éclaircissement de la couleur de base sur le papier recyclé, les journaux, etc., lors de la numérisation de documents Réglez Réduction de la transparence sur Activé. Désactivé Activé Accentuation de la netteté des images légèrement floues Réglez Accentuation de la netteté sur Activé. Désactivé Activé Réduction des dégradés et des motifs rayés Réglez Elimination moiré sur Activé. Désactivé Activé Remarque Les images et les photographies imprimées sont affichées sous la forme d'un ensemble de petits points. Le « moiré » est un phénomène qui produit un dégradé non uniforme ou un motif rayé lors de la numérisation de photos ou d'images imprimées avec des petits points. La fonction Elimination moiré permet de réduire cet effet de moiré. Réduction de la poussière et des imperfections Réglez Réduction des imperfections sur Faible, Moyenne ou Elevé selon le degré d'imperfections. Aucun(e) Moyenne Correction des photos qui ont été ternies par le temps ou à dominante de couleur Réglez Correction de l'atténuation sur Faible, Moyenne ou Elevé selon le degré de ternissement ou de dominance d'une couleur. Aucun(e) Moyenne Réduction de l'aspect granuleux Réglez Correction du grain sur Faible, Moyenne ou Elevé selon le degré de l'aspect granuleux. Aucun(e) Moyenne Correction des ombres qui apparaissent entre les pages lors de la numérisation de livrets ouverts Réglez Correction d'ombre de gouttière sur Faible, Moyenne ou Elevé selon le degré d'ombres. Aucun(e) Moyenne Ajustement des couleurs à l'aide d'un motif de couleur Vous pouvez afficher l'aperçu des modifications de couleurs et reproduire les couleurs naturelles en utilisant la fonction Motif de couleur disponible sous l'onglet Mode de base de ScanGear (pilote du scanner). Réglage des couleurs Corrigez les couleurs qui ont été ternies par le temps ou à dominante de couleur. Une dominante de couleur est un phénomène par lequel une couleur spécifique affecte toute l'image à cause du temps ou de couleurs ambiantes vives. Cliquez sur une flèche dans Réglage des couleurs pour accentuer la couleur correspondante. Cyan & rouge, magenta & vert et jaune & bleu sont des paires de couleurs complémentaires (le mélange des couleurs dans chaque paire produit un ton de gris). Vous pouvez reproduire les couleurs naturelles de la scène en réduisant la couleur dominante et en augmentant la couleur complémentaire. Il est recommandé de repérer une portion de l'image qui devrait être blanche et de régler les couleurs de manière à ce qu'elle devienne blanche. L'aperçu de l'image apparaît au centre. Les couleurs de l'image changent à mesure que vous les réglez. Voici un exemple de correction d'une image bleuâtre. Le Bleu et le Vert étant trop présents, cliquez sur les flèches correspondant au Jaune et au Magenta pour corriger l'image. Avant Après Remarque Les réglages des couleurs sont appliqués uniquement aux cadres de découpe (zones de numérisation) ou au cadre sélectionné dans la vue en miniature. Vous pouvez sélectionner plusieurs trames ou cadres de découpe en cliquant dessus tout en maintenant la touche Commande enfoncée. Vous pouvez également sélectionner un ton de couleurs dans le motif de couleur affiché dans la partie gauche de l'écran Motif de couleur. Vous pouvez également utiliser cette fonction pour ajouter une teinte particulière à une image. Augmentez le magenta pour ajouter une teinte chaude et augmentez le bleu pour ajouter une teinte froide. Ajustement de la saturation et de l'équilibre des couleurs Sous l'onglet Mode avancé de ScanGear (pilote du scanner), cliquez sur couleurs). (Saturation/Équilibre des Remarque Cliquez sur Défaut pour réinitialiser tous les réglages de la fenêtre en cours. Saturation Réglez la saturation de l'image (l'éclat). Vous pouvez, par exemple, raviver des couleurs qui ont été ternies par le temps. sous Saturation vers la gauche pour réduire la saturation (assombrir l'image) et Déplacez le curseur vers la droite pour l'augmenter (éclaircir l'image). Vous pouvez également saisir une valeur (-127 à 127). Saturation diminuée Image d'origine Saturation augmentée Remarque Si vous augmentez trop la saturation, vous risquez de perdre le ton de couleur naturel de l'image d'origine. Équilibre des couleurs Ajustez les images à dominante de couleur. Une dominante de couleur est un phénomène par lequel une couleur spécifique affecte toute l'image à cause du temps ou de couleurs ambiantes vives. Déplacez le curseur correspondante. Cyan & Rouge Magenta & Vert sous Équilibre des couleurs vers la gauche ou la droite pour accentuer la couleur Jaune & Bleu Il s'agit des paires de couleurs complémentaires (le mélange des couleurs de chaque paire produit un ton de gris). Vous pouvez reproduire les couleurs naturelles de la scène en réduisant la couleur dominante et en augmentant la couleur complémentaire. En général, il est difficile de corriger entièrement l'image en réglant une seule paire de couleurs. Il est recommandé de repérer une portion de l'image qui devrait être blanche et de régler les trois paires de couleurs de manière à ce que cette portion devienne blanche. Vous pouvez également saisir une valeur (-127 à 127). Dans l'exemple suivant, la paire Cyan & Rouge a été ajustée. Cyan augmenté Rouge augmenté Ajustement de la luminosité et du contraste Sous l'onglet Mode avancé de ScanGear (pilote du scanner), cliquez sur (Luminosité/Contraste). Remarque Cliquez sur (flèche vers le bas) pour passer à la vue détaillée. Cliquez sur haut) pour revenir à la vue précédente. Cliquez sur Défaut pour réinitialiser tous les réglages de la fenêtre en cours. (flèche vers le Canal Dans une image, chaque point est un mélange de rouge, de vert et de bleu dont les proportions varient (dégradés). Vous pouvez régler séparément ces couleurs en tant que « canal ». • Principal Ajustez les combinaisons de rouge, vert et bleu. • Rouge Ajustez le canal rouge. • Vert Ajustez le canal vert. • Bleu Ajustez le canal bleu. Remarque Seule l'option Niveaux de gris apparaît sous Canal lorsque Mode couleur est défini sur Niveaux de gris. Luminosité sous Luminosité vers la gauche pour Permet d'ajuster la luminosité de l'image. Déplacez le curseur assombrir l'image et vers la droite pour l'éclaircir. Vous pouvez également saisir une valeur (-127 à 127). Image assombrie Image d'origine Image éclaircie Remarque Si vous éclaircissez ou assombrissez trop l'image, les zones de lumière ou les zones d'ombre, respectivement, risquent de disparaître. Contraste Le « contraste » exprime le degré de différence entre les zones les plus sombres et les plus claires d'une image. L'augmentation du contraste accroît la différence, améliorant ainsi la netteté de l'image tandis que la diminution du contraste réduit la différence, atténuant alors la netteté de l'image. Déplacez le curseur sous Contraste vers la gauche pour diminuer le contraste de l'image et vers la droite pour l'augmenter. Vous pouvez également saisir une valeur (-127 à 127). Contraste réduit Image d'origine Contraste augmenté Remarque En augmentant le contraste d'une image nette, vous ajoutez un aspect tridimensionnel. Cependant, les zones de lumière et d'ombre risquent de disparaître si le contraste est trop élevé. Ajustement de l'histogramme Sous l'onglet ScanGear (pilote du scanner) Mode avancé, cliquez sur (Histogramme). Remarque Cliquez sur Défaut pour réinitialiser tous les réglages de la fenêtre en cours. Canal Dans une image, chaque point est un mélange de rouge, de vert et de bleu dont les proportions varient (dégradés). Vous pouvez régler séparément ces couleurs en tant que « canal ». • Principal Ajustez les combinaisons de rouge, vert et bleu. • Rouge Ajustez le canal rouge. • Vert Ajustez le canal vert. • Bleu Ajustez le canal bleu. Remarque Seule l'option Niveaux de gris apparaît sous Canal lorsque Mode couleur est défini sur Niveaux de gris. Utilisation des histogrammes Vous pouvez voir l'histogramme d'une zone précise de chaque Canal. Plus le pic de l'histogramme est élevé, plus les données distribuées à ce niveau sont nombreuses. (1) Zone claire (2) Zone sombre (3) Image entière Les données distribuées sont plus nombreuses dans la zone de lumière. Les données distribuées sont plus nombreuses dans la zone d'ombre. La distribution des données est répartie entre les zones de lumière et d'ombre. Ajustement des histogrammes (à l'aide du curseur) Sélectionnez un Canal, puis déplacez le curseur (Point noir) ou qui sera défini comme zone de lumière ou d'ombre. (Point blanc) pour choisir le niveau - Toutes les zones se trouvant à gauche du curseur (Point noir) deviendront noires (niveau 0). - Les zones se trouvant au niveau du curseur (Point intermédiaire) prendront la couleur qui se trouve exactement entre les points noir et blanc. (Point blanc) deviendront blanches (niveau 255). - Toutes les zones se trouvant à droite du curseur Lorsque le paramètre Réglage de l'image est uniquement défini sur Aucun(e), les réglages présentés cidessous sont exécutés automatiquement. Déplacement des curseurs Point noir et Point blanc Déplacez les curseurs Point noir et Point blanc pour ajuster la luminosité. Images contenant davantage de données dans la zone de lumière Déplacez le curseur Point noir du côté de la zone de lumière. Images contenant davantage de données dans la zone d'ombre Déplacez le curseur Point blanc du côté de la zone d'ombre. Images avec des données largement distribuées Déplacez le curseur Point noir du côté de la zone de lumière et le curseur Point blanc du côté de la zone d'ombre. Déplacement du curseur Point intermédiaire Déplacez le curseur Point intermédiaire pour indiquer le niveau qui déterminera la tonalité intermédiaire. Images contenant davantage de données dans la zone de lumière Déplacez le curseur Point intermédiaire du côté de la zone de lumière. Images contenant davantage de données dans la zone d'ombre Déplacez le curseur Point intermédiaire du côté de la zone d'ombre. Ajustement des histogrammes (à l'aide du compte-gouttes) Lorsque vous sélectionnez un Canal et que vous cliquez sur le Point noir, Point intermédiaire ou Point blanc, le pointeur de la souris dans l'aperçu de l'image prend la forme d'un compte-gouttes. Cliquez sur un compte-gouttes sous l'histogramme pour modifier le paramétrage. - Le point sur lequel vous avez cliqué avec le compte-gouttes Vous pouvez également saisir une valeur (0 à 245). (Point noir) sera le point le plus sombre. - Le point sur lequel vous avez cliqué avec le compte-gouttes (Point intermédiaire) représentera la tonalité intermédiaire. Vous pouvez également saisir une valeur (5 à 250). - Le point sur lequel vous avez cliqué avec le compte-gouttes lumineux. Vous pouvez également saisir une valeur (10 à 255). (Point blanc) sera le point le plus (Compte-gouttes) pour Équilibre des gris et dans l'aperçu de l'image, cliquez sur la - Cliquez sur zone dont vous souhaitez régler la couleur. Le point sur lequel vous avez cliqué devient alors la référence achromatique et le reste de l'image est ajusté en conséquence. Par exemple, si la neige dans une photo a une teinte bleuâtre, cliquez sur cette zone bleuâtre pour régler la totalité de l'image et reproduire les couleurs naturelles. Ajustement de la courbe de tonalité Sous l'onglet Mode avancé de ScanGear (pilote du scanner), cliquez sur de tonalité). (Paramètres de la courbe Remarque Cliquez sur Défaut pour réinitialiser tous les réglages de la fenêtre en cours. Canal Dans une image, chaque point est un mélange de rouge, de vert et de bleu dont les proportions varient (dégradés). Vous pouvez régler séparément ces couleurs en tant que « canal ». • Principal Ajustez les combinaisons de rouge, vert et bleu. • Rouge Ajustez le canal rouge. • Vert Ajustez le canal vert. • Bleu Ajustez le canal bleu. Remarque Seule l'option Niveaux de gris apparaît sous Canal lorsque Mode couleur est défini sur Niveaux de gris. Utilisation des courbes de tonalité Avec ScanGear, la numérisation d'images via le scanner représente l'entrée et l'affichage de ces images sur le moniteur représente la sortie. La « courbe de tonalité » illustre l'équilibre entre l'entrée et la sortie des tonalités pour chaque Canal. Ajustement de la courbe de tonalité Sous Sélectionner la courbe de tonalité, choisissez une courbe de tonalité parmi les options Pas de correction, Surexposition, Sous-exposition, Contraste élevé, Inverser l'image négative/positive et Modifier courbe personnalisée. Pas de correction (aucun réglage) Surexposition (courbe convexe) Les données de tonalité moyenne de l'entrée s'étirent vers la zone de lumière de la sortie, ce qui donne une image lumineuse à l'écran. Sous-exposition (courbe concave) Les données de tonalité moyenne de l'entrée s'étirent vers la zone d'ombre de la sortie, ce qui donne une image sombre à l'écran. Contraste élevé (courbe en forme de S) Les zones de lumière et d'ombre de l'entrée sont améliorées et offrent ainsi une image à contraste élevé. Inverser l'image négative/positive (ligne en pente) L'entrée et la sortie sont inversées, ce qui donne une inversion des données négatives et positives dans l'image. Modifier courbe personnalisée Vous pouvez faire glisser des points spécifiques sur la Courbe de tonalité afin de régler la luminosité des zones correspondantes. Paramétrage du seuil La luminosité des images en couleur et en niveaux de gris est exprimée par une valeur comprise entre 0 et 255. Cependant, dans le cas de la création d'images en noir et blanc, toutes les couleurs sont mappées soit sur le noir (0), soit sur le blanc (255). Le « seuil » est la limite qui détermine si une couleur est noire ou blanche. En réglant le niveau de seuil, vous pouvez améliorer la netteté du texte d'un document ou réduire la transparence dans les journaux. Cette fonction est disponible lorsque Mode couleur est défini sur Noir et blanc. Sous l'onglet Mode avancé de ScanGear (pilote du scanner), cliquez sur (Seuil). Remarque Cliquez sur Défaut pour réinitialiser tous les réglages de la fenêtre en cours. Ajustement du seuil Déplacez le curseur vers la droite pour augmenter la valeur du seuil et augmenter ainsi les zones noires. Faites glisser le curseur vers la gauche pour diminuer la valeur du seuil et augmenter ainsi les zones blanches. Vous pouvez également saisir une valeur (0 à 255). Écrans de ScanGear (pilote du scanner) Onglet Mode de base Onglet Mode avancé Paramètres d'entrée Paramètres de sortie Paramètres d'image Boutons de réglage des couleurs Boîte de dialogue Préférences Onglet Scanner Onglet Aperçu Onglet Numériser Onglet Paramètres de couleur Onglet Mode de base Ce mode vous permet de numériser facilement vos documents en suivant les étapes à l'écran. Dans cette section, vous trouverez les descriptions des paramètres et fonctions disponibles sous l'onglet Mode de base. Lors d'une numérisation à partir du CAD (chargeur automatique de documents), les documents sont numérisés sans aperçu. (1) Boutons et paramètres (2) Barre d'outils (3) Zone d'aperçu Remarque Les éléments affichés varient selon le type de document et l'affichage. (1) Boutons et paramètres • Sélectionner source • Photo (couleur) Numérisez des photos couleur. • Magazine (couleur) Numérisez des magazines couleur. • Document (couleur) Numérisez des documents en couleur. • Document (nuances de gris) Numérisez des documents en noir et blanc. • Document (couleur) CAD recto Numérisez des documents à partir du CAD en couleur. • Document (niveaux de gris) CAD recto Numérisez des documents à partir du CAD en noir et blanc. • Document (couleur) CAD recto verso (modèles CAD recto verso auto uniquement) Numérisez les deux côtés des documents à partir du CAD en couleur. Les documents sont numérisés au format Reliure côté long, l'extrémité insérée dans le CAD étant l'extrémité supérieure. • Document (niveaux de gris) CAD recto verso (modèles CAD recto verso auto uniquement) Numérisez les deux côtés des documents à partir du CAD en noir et blanc. Les documents sont numérisés au format Reliure côté long, l'extrémité insérée dans le CAD étant l'extrémité supérieure. Important Certaines applications ne prennent pas en charge la numérisation continue à partir du CAD. Pour plus d'informations, reportez-vous au manuel de l'application. Remarque Lorsque vous sélectionnez un type de document, la fonction d'accentuation de la netteté est activée. Lorsque vous sélectionnez une option autre que les types de CAD, la fonction de réglage de l'image en fonction du type de document est également activée. Si vous sélectionnez Magazine (couleur), la fonction Elimination moiré est activée. • Afficher l'aperçu de l'image • Aperçu Permet d'effectuer une numérisation d'essai. Remarque Lors de la première utilisation de la machine, l'étalonnage du scanner est automatiquement effectué. Patientez quelques instants jusqu'à ce que l'aperçu de l'image apparaisse. • Destination Choisissez l'action à effectuer avec l'image numérisée. • Impression Sélectionnez cette option pour imprimer l'image numérisée. • Affichage de l'image Sélectionnez cette option pour afficher l'image numérisée sur le moniteur. • OCR Choisissez cette fonction pour utiliser l'image numérisée avec le logiciel OCR. Le « logiciel OCR » permet de convertir un texte numérisé sous forme d'image en données de texte que vous pouvez ensuite modifier dans un outil de traitement de texte ou un autre programme. • Format sortie Sélectionnez le format de sortie. Les options de format de sortie varient selon l'élément sélectionné dans Destination. • Flexible Permet d'ajuster librement les cadres de découpe (zones de numérisation). Vue en miniature Faites glisser la souris sur une miniature pour afficher un cadre de découpe. Quand un cadre de découpe est affiché, seule la partie qu'il contient est numérisée. Lorsque qu'aucun cadre de découpe n'est affiché, chaque cadre est numérisé indépendamment. Vue de l'image entière Si aucun cadre de découpe n'apparaît, toute la zone d'aperçu est numérisée. Quand un cadre de découpe est affiché, seule la partie qu'il contient est numérisée. • Format papier (L, A4, etc.) Sélectionnez le format de sortie. La partie contenue dans le cadre de découpe est numérisée à la taille du format de papier sélectionné. Vous pouvez faire glisser le cadre de découpe pour l'agrandir ou le réduire en conservant les proportions. • Taille d'écran (1024 x 768 pixels, etc.) Sélectionnez le format de sortie en pixels. Un cadre de découpe de la taille d'écran sélectionnée apparaît et seule la partie à l'intérieur du cadre est numérisée. Vous pouvez faire glisser le cadre de découpe pour l'agrandir ou le réduire en conservant les proportions. • Ajouter/Supprimer... Permet d'ouvrir la boîte de dialogue Ajouter/supprimer le format de sortie dans laquelle vous pouvez spécifier les formats de sortie personnalisés. Vous pouvez sélectionner cette option si Destination est défini sur Impression ou Affichage de l'image. Dans la boîte de dialogue Ajouter/supprimer le format de sortie, vous pouvez indiquer plusieurs tailles de sortie et les enregistrez simultanément. Les éléments enregistrés s'affichent dans la liste Format sortie et peuvent être sélectionnés tout comme les éléments prédéfinis. Ajouter Pour ajouter un format, saisissez les valeurs Nom du format de sortie, Largeur et Hauteur, puis cliquez sur Ajouter. Dans Unité, choisissez pouces ou mm si vous sélectionnez Impression dans Destination, mais vous ne pouvez sélectionner pixels que si vous sélectionnez Affichage de l'image dans Destination. Le nom du format ajouté figure dans la Liste des formats de sortie. Cliquez sur Enregistrer pour enregistrer les éléments figurant dans la Liste des formats de sortie. Supprimer Pour supprimer un élément, sélectionnez-le dans la Liste des formats de sortie et cliquez sur Supprimer. Cliquez sur Enregistrer pour enregistrer les éléments figurant dans la Liste des formats de sortie. Important Vous ne pouvez pas supprimer des formats de sortie prédéfinis comme A4 et 1024 x 768 pixels. Remarque Enregistrez jusqu'à 10 éléments. Un message d'erreur s'affiche lorsque vous saisissez une valeur non comprise dans la plage du paramètre. Saisissez une valeur dans la plage acceptable. Remarque Pour plus de détails sur le mode d'affichage initial du cadre de découpe sur une image d'aperçu, consultez la section Cadre de découpe sur les images d'aperçu de l'« Onglet Aperçu » (boîte de dialogue Préférences). • Inverser proportions Disponible si Format sortie est défini sur tout autre paramètre que Flexible. Cliquez sur ce bouton pour faire pivoter le cadre de découpe. Cliquez à nouveau pour lui rendre son orientation d'origine. • Ajuster des cadres de découpe Vous pouvez ajuster la zone de numérisation à l'intérieur de la zone d'aperçu. Si aucune zone n'a été spécifiée, le document n'est pas numérisé au format de document (Ajustement automatique). Si une zone a été spécifiée, seule la partie se trouvant dans le cadre de découpe est numérisée. Ajustement des cadres de découpe (ScanGear) • Corrections d'image Permet d'appliquer des corrections aux images. Important Appliq. correct. auto. documents et Correction de l'atténuation sont disponibles lorsque Recommandés est sélectionné dans l'onglet Paramètres de couleur de la boîte de dialogue Préférences. Remarque Les fonctions disponibles varient en fonction du type de document sélectionné dans Sélectionner source. • Appliq. correct. auto. documents Améliore la netteté du texte d'un document ou d'un magazine afin d'avoir une meilleure lisibilité. Important La numérisation peut être plus longue que d'habitude lorsque cette case est cochée. La tonalité des couleurs peut varier par rapport à l'image source en raison des corrections. Dans ce cas, désactivez la case à cocher, puis numérisez à nouveau. La correction peut ne pas être efficace si la zone numérisée est trop petite. • Correction de l'atténuation Permet de corriger et de numériser les photos ternies par le temps ou à dominante de couleur. • Réduire l'ombre de gouttière Permet de corriger les ombres qui apparaissent entre les pages lors de la numérisation de livrets ouverts. Important Afin d'utiliser correctement cette fonction, consultez la section « Correction d'ombre de gouttière ». • Motif de couleur... Permet d'ajuster la couleur globale de l'image. Vous pouvez corriger les couleurs ternies ou à dominante de couleur, etc. afin de reproduire leurs couleurs naturelles dans l'aperçu des modifications de couleurs. Ajustement des couleurs à l'aide d'un motif de couleur Important Ce paramètre n'est pas disponible si vous sélectionnez Correspondance des couleurs dans l'onglet Paramètres de couleur de la boîte de dialogue Préférences. • Lancer la numérisation • Numériser Permet de démarrer la numérisation. Remarque Une fois la numérisation lancée, la barre de progression apparaît. Cliquez sur Annuler pour annuler la numérisation. • Préférences... Ouvre la boîte de dialogue Préférences dans laquelle vous pouvez définir des paramètres de numérisation/d'aperçu avancés. Boîte de dialogue Préférences • Fermer Permet de fermer ScanGear (pilote du scanner). (2) Barre d'outils • Barre d'outils Vous pouvez ajuster ou faire pivoter les aperçus des images. Les boutons affichés dans la barre d'outils varient selon la vue. Vue en miniature Vue de l'image entière • (Miniature) / (Image entière) Active la vue dans la zone d'aperçu. Zone d'aperçu • (Pivoter à gauche) Fait pivoter l'aperçu de l'image de 90 degrés dans le sens inverse des aiguilles d'une montre. - Le résultat est pris en compte dans l'image numérisée. - Lorsque vous affichez de nouveau l'aperçu, l'état d'origine de l'image est rétabli. • (Pivoter à droite) Fait pivoter l'aperçu de l'image de 90 degrés dans le sens des aiguilles d'une montre. - Le résultat est pris en compte dans l'image numérisée. - Lorsque vous affichez de nouveau l'aperçu, l'état d'origine de l'image est rétabli. • (Ajustement automatique) Affiche et ajuste automatiquement le cadre de découpe au format du document affiché dans la zone d'aperçu. La zone de numérisation est réduite chaque fois que vous cliquez sur ce bouton si le cadre de découpe comporte des zones pouvant être découpées. • (Sélectionner tous les cadres) Disponible lorsqu'au moins deux cadres de découpe sont affichés. Coche les cases de l'image dans la vue en miniature. • (Désélectionner tous les cadres) Disponible lorsqu'au moins deux cadres de découpe sont affichés. Décoche les cases de l'image dans la vue en miniature. • (Sélectionner tous les cadres) Disponible lorsqu'au moins deux cadres de découpe sont affichés. Permet de sélectionner les images dans la vue en miniature et de les encadrer en bleu. • (Sélectionner tous les cadres de découpe) Disponible lorsqu'au moins deux cadres de découpe sont définis. Affiche les cadres de découpe en pointillés épais et applique les paramètres à tous les cadres de découpe. • (Supprimer cadre de découpe) Supprime le cadre de découpe sélectionné. • (Informations) Affiche la version de ScanGear et les paramètres de numérisation actuels (type de document, etc.). • (Ouvrir le guide) Ouvre cette page. (3) Zone d'aperçu • Zone d'aperçu Endroit où une image test apparaît après avoir cliqué sur Aperçu. Vous pouvez également vérifier le résultat des paramètres (corrections d'image, réglage des couleurs, etc.) définis dans « Boutons et paramètres ». Lorsque l'icône (Miniature) est affichée dans la barre d'outils Les cadres de découpe sont spécifiés conformément au format du document, et les miniatures des images numérisées s'affichent. Seules les images dont la case à cocher est activée sont numérisées. Remarque Lorsque plusieurs images sont prévisualisées, différents contours indiquent des états de sélection différents. Cadre mis en évidence (contour bleu épais) : les paramètres affichés s'appliquent. Cadre sélectionné (contour bleu fin) : les paramètres sont appliqués simultanément au cadre mis en évidence et aux cadres sélectionnés. Vous pouvez sélectionner plusieurs images en cliquant sur celles-ci tout en appuyant sur la touche Commande. Non sélectionné (pas de contour) : les paramètres ne sont pas appliqués. Double-cliquez sur un cadre pour effectuer un zoom avant sur l'image. Cliquez sur les boutons (Défilement des cadres) au bas de l'écran pour afficher le cadre précédent ou le cadre suivant. Double-cliquez à nouveau sur le cadre pour rétablir son état d'origine (non agrandi). Lorsque l'icône (Image entière) est affichée dans la barre d'outils Les éléments placés sur la vitre sont numérisés et affichés en tant qu'image unique. Toutes les parties incluses dans les cadres de découpe sont numérisées. Remarque Vous pouvez spécifier le cadre de découpe sur l'image affichée. Dans la vue en miniature, vous ne pouvez créer qu'un cadre de découpe par image. Dans la vue de l'image entière, vous pouvez créer plusieurs cadres de découpe. Ajustement des cadres de découpe (ScanGear) Rubrique connexe Numérisation en Mode de base Onglet Mode avancé Ce mode vous permet de définir des paramètres avancés, tels que le mode couleur, la résolution, la luminosité de l'image et la tonalité des couleurs. Dans cette section, vous trouverez les descriptions des paramètres et fonctions disponibles sous l'onglet Mode avancé. Lors d'une numérisation à partir du CAD (chargeur automatique de documents), les documents sont numérisés sans aperçu. (1) Boutons et paramètres (2) Barre d'outils (3) Zone d'aperçu Remarque Les éléments affichés varient selon le type de document et l'affichage. (1) Boutons et paramètres • Paramètres favoris Vous pouvez nommer et enregistrer un ensemble de paramètres (paramètres d'entrée, paramètres de sortie, paramètres d'image et boutons de réglage des couleurs) dans l'onglet Mode avancé et le charger si nécessaire. Il est conseillé d'enregistrer un groupe de paramètres si vous souhaitez l'utiliser souvent. Vous pouvez également utiliser ces paramètres pour charger à nouveau les paramètres par défaut. Sélectionnez Ajouter/Supprimer... dans le menu déroulant pour ouvrir la boîte de dialogue Ajouter/ supprimer des paramètres favoris. Saisissez le Nom du paramètre et cliquez sur Ajouter. Le nom s'affiche dans la Liste des paramètres favoris. Lorsque vous cliquez sur Enregistrer, l'élément apparaît dans la liste Paramètres favoris et peut être sélectionné tout comme les autres paramètres prédéfinis. Pour supprimer un élément, sélectionnez-le dans la Liste des paramètres favoris et cliquez sur Supprimer. Cliquez sur Enregistrer pour enregistrer les paramètres affichés dans la Liste des paramètres favoris. Remarque Vous pouvez définir Ajouter/Supprimer... dans Paramètres favoris après avoir eu un aperçu. Enregistrez jusqu'à 10 éléments. • Paramètres d'entrée Spécifiez les paramètres d'entrée tel que le type de document et la taille. Paramètres d'entrée • Paramètres de sortie Spécifiez les paramètres de sortie tels que la résolution et la taille. Paramètres de sortie • Paramètres d'image Activez/désactivez les différentes fonctions de correction des images. Paramètres d'image • Boutons de réglage des couleurs Procédez à des corrections précises de la luminosité et des tons, parmi lesquelles des ajustements de la luminosité ou du contraste global de l'image, ainsi que des valeurs des zones de lumière et d'ombre (histogramme) ou de l'équilibre (courbe de tonalité). Boutons de réglage des couleurs • Zoom Permet d'effectuer un zoom avant sur un cadre ou sur l'image dans la zone définie par un cadre de découpe (zone de numérisation). Une fois le zoom avant effectué, le bouton Zoom devient Annuler. Cliquez sur le bouton Annuler pour ramener l'affichage à son état non agrandi. Vue en miniature Lorsque plusieurs images sont affichées dans la vue des miniatures, un clic sur ce bouton permet d'effectuer un zoom avant sur le cadre sélectionné. Cliquez sur les boutons cadres) au bas de l'écran pour afficher le cadre précédent ou le cadre suivant. (Défilement des Remarque Vous pouvez également effectuer un zoom avant sur une image en double-cliquant sur son cadre. Double-cliquez à nouveau sur le cadre pour rétablir son état d'origine (non agrandi). Vue de l'image entière Numérise à nouveau en haute résolution l'image dans la zone définie par un cadre de découpe. Remarque Le bouton Zoom permet de renumériser le document et d'afficher son aperçu en haute résolution. Le bouton (Agrandir/Réduire) dans la barre d'outils effectue un zoom avant rapide dans l'aperçu de l'image. Cependant, la résolution de l'image affichée est faible. • Aperçu Permet d'effectuer une numérisation d'essai. • Numériser Permet de démarrer la numérisation. Remarque Une fois la numérisation lancée, la barre de progression apparaît. Cliquez sur Annuler pour annuler la numérisation. Lorsque la numérisation est terminée, une boîte de dialogue vous invitant à sélectionner l'opération suivante s'affiche. Suivez les instructions de l'invite. Pour en savoir plus, consultez la rubrique État de la boîte de dialogue ScanGear après numérisation de l'« Onglet Numériser » (boîte de dialogue Préférences). Le traitement de l'image peut prendre du temps si la taille globale des images à numériser est supérieure à une certaine taille. Si tel est le cas, un message d'avertissement s'affiche. Il est généralement conseillé de réduire la taille globale. Pour continuer, effectuez la numérisation dans la vue de l'image entière. • Préférences... Ouvre la boîte de dialogue Préférences dans laquelle vous pouvez définir des paramètres de numérisation/d'aperçu avancés. Boîte de dialogue Préférences • Fermer Permet de fermer ScanGear (pilote du scanner). (2) Barre d'outils • Barre d'outils Vous pouvez ajuster ou faire pivoter les aperçus des images. Les boutons affichés dans la barre d'outils varient selon la vue. Vue en miniature Vue de l'image entière • (Miniature) / (Image entière) Active la vue dans la zone d'aperçu. Zone d'aperçu • (Effacer) Supprime l'image d'aperçu de la zone d'aperçu. Ce bouton réinitialise également les paramètres de barre d'outils et de tonalité. • (Découper) Permet de spécifier la zone de numérisation en faisant glisser la souris. • (Déplacer l'image) Si l'image agrandie ne tient pas dans la zone d'aperçu, permet de faire glisser l'image jusqu'à ce que la partie voulue apparaisse. Vous pouvez également déplacer l'image à l'aide des barres de défilement. • (Agrandir/Réduire) Permet d'effectuer un zoom avant dans la zone d'aperçu en cliquant sur l'image. Cliquez tout en appuyant sur le bouton Option sur l'image à réduire. • (Pivoter à gauche) Fait pivoter l'aperçu de l'image de 90 degrés dans le sens inverse des aiguilles d'une montre. - Le résultat est pris en compte dans l'image numérisée. - Lorsque vous affichez de nouveau l'aperçu, l'état d'origine de l'image est rétabli. • (Pivoter à droite) Fait pivoter l'aperçu de l'image de 90 degrés dans le sens des aiguilles d'une montre. - Le résultat est pris en compte dans l'image numérisée. - Lorsque vous affichez de nouveau l'aperçu, l'état d'origine de l'image est rétabli. • (Ajustement automatique) Affiche et ajuste automatiquement le cadre de découpe au format du document affiché dans la zone d'aperçu. La zone de numérisation est réduite chaque fois que vous cliquez sur ce bouton si le cadre de découpe comporte des zones pouvant être découpées. • (Sélectionner tous les cadres) Disponible lorsqu'au moins deux cadres de découpe sont affichés. Coche les cases de l'image dans la vue en miniature. • (Désélectionner tous les cadres) Disponible lorsqu'au moins deux cadres de découpe sont affichés. Décoche les cases de l'image dans la vue en miniature. • (Sélectionner tous les cadres) Disponible lorsqu'au moins deux cadres de découpe sont affichés. Permet de sélectionner les images dans la vue en miniature et de les encadrer en bleu. • (Sélectionner tous les cadres de découpe) Disponible lorsqu'au moins deux cadres de découpe sont définis. Affiche les cadres de découpe en pointillés épais et applique les paramètres à tous les cadres de découpe. • (Supprimer cadre de découpe) Supprime le cadre de découpe sélectionné. • (Informations) Affiche la version de ScanGear et les paramètres de numérisation actuels (type de document, etc.). • (Ouvrir le guide) Ouvre cette page. (3) Zone d'aperçu • Zone d'aperçu Endroit où une image test apparaît après avoir cliqué sur Aperçu. Vous pouvez également vérifier le résultat des paramètres (corrections d'image, réglage des couleurs, etc.) définis dans « Boutons et paramètres ». Lorsque l'icône (Miniature) est affichée dans la barre d'outils Les cadres de découpe sont spécifiés conformément au format du document, et les miniatures des images numérisées s'affichent. Seules les images dont la case à cocher est activée sont numérisées. Remarque Lorsque plusieurs images sont prévisualisées, différents contours indiquent des états de sélection différents. Cadre mis en évidence (contour bleu épais) : les paramètres affichés s'appliquent. Cadre sélectionné (contour bleu fin) : les paramètres sont appliqués simultanément au cadre mis en évidence et aux cadres sélectionnés. Vous pouvez sélectionner plusieurs images en cliquant sur celles-ci tout en appuyant sur la touche Commande. Non sélectionné (pas de contour) : les paramètres ne sont pas appliqués. Lorsque l'icône (Image entière) est affichée dans la barre d'outils Les éléments placés sur la vitre sont numérisés et affichés en tant qu'image unique. Toutes les parties incluses dans les cadres de découpe sont numérisées. Remarque Vous pouvez spécifier le cadre de découpe sur l'image affichée. Dans la vue en miniature, vous ne pouvez créer qu'un cadre de découpe par image. Dans la vue de l'image entière, vous pouvez créer plusieurs cadres de découpe. Ajustement des cadres de découpe (ScanGear) Rubrique connexe Numérisation en Mode avancé Numérisation de plusieurs documents à partir du CAD (chargeur automatique de documents) en Mode avancé Paramètres d'entrée Paramètres d'entrée permet de définir les éléments suivants : • Sélectionner source Le type du document à numériser s'affiche dans cette zone. Pour effectuer une numérisation depuis la vitre, sélectionnez Vitre. Pour une numérisation depuis le CAD (chargeur automatique de documents), sélectionnez Document (CAD recto) ou Document (CAD recto verso). Important Certaines applications ne prennent pas en charge la numérisation continue à partir du CAD. Pour plus d'informations, reportez-vous au manuel de l'application. Remarque Vous pouvez sélectionner Document (CAD recto verso) lorsque vous utilisez un modèle doté d'un CAD (chargeur automatique de documents) recto-verso auto. • Format papier Sélectionnez le format du document à numériser. Ce paramètre est disponible uniquement dans la vue de l'image entière. Si vous souhaitez numériser les deux côtés des documents automatiquement depuis le CAD, sélectionnez A4 ou Lettre US. Lorsque vous sélectionnez un format, la zone d'aperçu change. Important Certaines applications sont limitées par rapport à la quantité de données numérisées qu'elles peuvent recevoir. Les plages de numérisation disponibles sont les suivantes : - 21 000 pixels x 30 000 pixels au maximum Si vous modifiez le paramètre Format papier après l'affichage de l'aperçu, l'aperçu est supprimé. Remarque Si vous ne savez pas quelle taille sélectionner pour Format papier, définissez le paramètre Format papier sur Vitre complète, puis mesurez la taille du document et saisissez les valeurs dans (Largeur) et (Hauteur). • Orientation de l'original Définissez l'orientation et le côté d'agrafage des documents à numériser à partir du CAD. Cliquez sur Paramètres... pour ouvrir la boîte de dialogue Orientation. Important La boîte de dialogue Orientation ne s'ouvre que si l'option Sélectionner source est définie sur Document (CAD recto) ou Document (CAD recto verso). L'Emplacement de la reliure ne peut pas être spécifié lorsque Sélectionner source est défini sur Document (CAD recto). • Mode couleur Sélectionnez le mode de numérisation du document. • Couleur Sélectionnez ce mode pour numériser des documents couleur ou pour créer des images couleur. Ce mode permet d'obtenir l'image avec 256 niveaux (8 bits) pour R(ouge), V(ert) et B(leu). • Niveaux de gris Sélectionnez ce mode pour numériser des photographies noir et blanc ou pour créer des images en noir et blanc. Ce mode permet d'obtenir l'image avec 256 niveaux (8 bits) en noir et blanc. • Noir et blanc Sélectionnez ce mode pour numériser des photos et documents en noir et blanc. Ce mode permet d'obtenir l'image en noir et blanc. À des niveaux précis (niveau de seuil), le contraste de l'image est divisé en noir et blanc, et affiché en deux couleurs. Vous pouvez définir le niveau de seuil avec le bouton (Seuil). • Format d'entrée Dans la vue en miniature, le format des documents découpés est affiché après l'aperçu. Dans la vue de l'image entière, le Format papier est affiché avant l'aperçu et le format du cadre de découpe (zone de numérisation) est affichée après. Vous pouvez ajuster le cadre de découpe en saisissant des valeurs dans (Largeur) et (Hauteur). Cliquez sur (Modifier proportions) et sélectionnez (Conserver proportions) pour conserver les proportions lorsque vous spécifiez la taille du cadre de découpe. Important Les réglages des paramètres d'entrée sont disponibles uniquement si Format sortie est défini sur Flexible dans Paramètres de sortie. Si vous choisissez un format autre que Flexible, un cadre de découpe apparaît ; sa dimension est calculée en fonction des paramètres indiqués dans Format sortie et Résolution, et ses proportions sont fixes. Remarque Les valeurs que vous saisissez seront comprises dans les formats de documents sélectionnés. Le format minimal est de 96 pixels x 96 pixels si la Résolution est définie sur 600 ppp à l'échelle 100 %. En cas d'ajustement automatique dans la vue de l'image entière, les proportions sont conservées car le format est prioritaire sur les autres paramètres. Consultez la section « Ajustement des cadres de découpe (ScanGear) » pour plus d'informations sur les cadres de découpe. Paramètres de sortie Paramètres de sortie permet de définir les éléments suivants : • Résolution Sélectionnez la résolution de la numérisation. Plus la résolution (valeur) choisie est élevée, plus l'image est précise. Sélectionnez une résolution parmi celles affichées en cliquant sur le bouton ou entrez une valeur (par incréments de 1 ppp). Pour plus d'informations, reportez-vous à la section « Résolution » correspondant à votre modèle et accessible depuis l'accueil du Manuel en ligne. • Si Sélectionner source est défini sur Vitre Vous pouvez entrer une valeur comprise entre 25 et 19 200 ppp. • Si Sélectionner source est défini sur Document (CAD recto) ou Document (CAD recto verso) Vous pouvez entrer une valeur comprise entre 25 et 600 ppp. Remarque Vous pouvez sélectionner Document (CAD recto verso) lorsque vous utilisez un modèle doté d'un CAD (chargeur automatique de documents) recto-verso auto. • Format sortie Sélectionnez le format de sortie. Sélectionnez Flexible pour définir un format personnalisé ou sélectionnez un format d'impression ou d'affichage. Sélectionnez Ajouter/Supprimer... pour définir le format personnalisé et l'enregistrer comme nouvelle option de format de sortie. • Flexible Vous pouvez indiquer la résolution et l'échelle, et ajuster les cadres de découpe (zones de numérisation). Vue en miniature Faites glisser la souris sur une miniature pour afficher un cadre de découpe. Quand un cadre de découpe est affiché, seule la partie qu'il contient est numérisée. Lorsque qu'aucun cadre de découpe n'est affiché, chaque cadre est numérisé indépendamment. Vue de l'image entière Si aucun cadre de découpe n'apparaît, toute la zone d'aperçu est numérisée. Quand un cadre de découpe est affiché, seule la partie qu'il contient est numérisée. Remarque Pour agrandir/réduire l'image numérisée, entrez des valeurs dans les champs (Largeur) et (Hauteur) dans Paramètres de sortie ou spécifiez une valeur (par incréments de 1 %) dans %. Bien que la valeur maximale disponible pour % dépende de la Résolution, elle peut être définie jusqu'à 19 200 ppp (valeur maximale disponible pour la résolution). • Format de papier (L, A4, etc.) et Taille d'écran (1024 x 768 pixels, etc.) (Largeur), (Hauteur), ni l'échelle. L'aperçu de l'image est Vous ne pouvez pas spécifier découpé conformément au format de sortie et à la résolution sélectionnés. La partie contenue dans le cadre de découpe est numérisée à la taille du format de papier/de l'écran sélectionné. Vous pouvez faire glisser le cadre de découpe pour l'agrandir, le réduire ou le déplacer en conservant ses proportions. • Ajouter/Supprimer... Permet d'ouvrir la boîte de dialogue Ajouter/supprimer le format de sortie dans laquelle vous pouvez spécifier les formats de sortie personnalisés. Dans la boîte de dialogue Ajouter/supprimer le format de sortie, vous pouvez indiquer plusieurs tailles de sortie et les enregistrez simultanément. Les éléments enregistrés s'affichent dans la liste Format sortie et peuvent être sélectionnés tout comme les éléments prédéfinis. Ajouter Pour ajouter un format, sélectionnez Impression ou Affichage de l'image dans Destination, puis entrez le Nom du format de sortie, la Largeur et la Hauteur, et cliquez sur Ajouter. Dans Unité, choisissez pouces ou mm si vous sélectionnez Impression dans Destination, mais vous ne pouvez sélectionner pixels que si vous sélectionnez Affichage de l'image dans Destination. Le nom du format ajouté figure dans la Liste des formats de sortie. Cliquez sur Enregistrer pour enregistrer les éléments figurant dans la Liste des formats de sortie. Supprimer Pour supprimer un élément, sélectionnez-le dans la Liste des formats de sortie et cliquez sur Supprimer. Cliquez sur Enregistrer pour enregistrer les éléments figurant dans la Liste des formats de sortie. Important Vous ne pouvez pas supprimer des formats de sortie prédéfinis comme A4 et 1024 x 768 pixels. Remarque Enregistrez jusqu'à 10 éléments pour chaque destination. Un message d'erreur s'affiche lorsque vous saisissez une valeur non comprise dans la plage du paramètre. Saisissez une valeur comprise dans la plage affichée dans le message. Remarque Consultez la section « Ajustement des cadres de découpe (ScanGear) » pour plus d'informations sur les cadres de découpe. Pour plus de détails sur le mode d'affichage initial du cadre de découpe sur une image d'aperçu, consultez la section Cadre de découpe sur les images d'aperçu de l'« Onglet Aperçu » (boîte de dialogue Préférences). • (Commuter les proportions) Disponible si Format sortie est défini sur tout autre paramètre que Flexible. Cliquez sur ce bouton pour faire pivoter le cadre de découpe. Cliquez à nouveau pour lui rendre son orientation d'origine. • Format des données La taille du fichier d'image d'aperçu pour un enregistrement au format TIFF non compressé est affichée. Remarque Si le fichier dépasse une certaine taille, la valeur s'affiche en rouge. Si tel est le cas, un message d'avertissement s'affiche lorsque vous cliquez sur Numériser. Il est recommandé de régler ces paramètres afin de réduire le Format des données. Pour continuer, effectuez la numérisation dans la vue de l'image entière. Paramètres d'image Important N'appliquez pas ces fonctions aux images sans moiré, imperfections ou couleurs ternies. Le ton de couleurs peut être affecté. Les résultats de la correction d'image peut différer de l'image de l'aperçu. Remarque Les paramètres qu'il est possible de sélectionner dépendent des paramètres du Mode couleur. La numérisation peut être plus longue que d'habitude lorsque vous utilisez Paramètres d'image. Paramètres d'image permet de définir les éléments suivants : • Réglage de l'image Si le réglage de l'image est défini, la luminosité dans la zone spécifiée de l'image est optimisée. Les images peuvent être réglées selon le type de document détecté automatiquement ou le type de document spécifié. Le résultat du réglage se reflète sur toute l'image. • Aucun(e) Le réglage de l'image ne sera pas appliqué. • Automatique Permet d'appliquer la fonction de réglage de l'image en détectant automatiquement le type du document. Il est généralement recommandé de sélectionner ce paramètre. • Photo Applique le réglage de l'image approprié aux photos. • Magazine Applique le réglage de l'image approprié aux magazines. • Document Applique le réglage de l'image approprié aux documents texte. Important Vous pouvez définir le paramètre Réglage de l'image après l'aperçu. Vous pouvez configurer ce paramètre lorsque Recommandés est sélectionné dans l'onglet Paramètres de couleur de la boîte de dialogue Préférences. Remarque Si l'image n'est pas correctement réglée avec Automatique, spécifiez le type du document. La tonalité des couleurs peut varier par rapport à l'image source en raison de la fonction Réglage de l'image. Dans ce cas, définissez Réglage de l'image sur Aucun(e). • Réduction de la transparence Utilisez cette fonction pour réduire la transparence des documents imprimés en recto verso ou pour éclaircir la couleur de base sur le papier recyclé et sur d'autres papiers en couleur lors de la numérisation de documents. • Désactivé La transparence ne sera pas réduite. • Activé Sélectionnez ce paramètre pour réduire la transparence des documents imprimés en recto verso ou pour éclaircir la couleur de base. Il est généralement recommandé de sélectionner ce paramètre. Important Vous pouvez définir Réduction de la transparence lorsque Recommandés est sélectionné dans l'onglet Paramètres de couleur de la boîte de dialogue Préférences et lorsque Document ou Magazine est sélectionné pour Réglage de l'image. • Accentuation de la netteté Fait ressortir le contour des sujets afin d'affiner l'image lors de la numérisation de photos. • Désactivé L'accentuation de la netteté ne sera pas appliquée. • Activé Fait ressortir le contour des sujets afin d'affiner l'image. Il est généralement recommandé de sélectionner ce paramètre. • Elimination moiré Les images et les photographies imprimées sont affichées sous la forme d'un ensemble de petits points. Le « moiré » est un phénomène qui produit un dégradé non uniforme ou un motif rayé lors de la numérisation de photos ou d'images imprimées avec des petits points. La fonction Elimination moiré permet de réduire cet effet de moiré. • Désactivé Le moiré ne sera pas réduit. • Activé Réduit le moiré. Il est généralement recommandé de sélectionner ce paramètre. Remarque Même si Elimination moiré est défini sur Activé, un effet de moiré risque de subsister si l'option Accentuation de la netteté est également définie sur Activé. Dans ce cas, définissez l'option Accentuation de la netteté sur Désactivé. • Réduction des imperfections Les photographies numérisées peuvent contenir des points blancs dus à des imperfections. Cette fonction permet de réduire ces défauts. • Aucun(e) La poussière et les rayures ne seront pas réduites. • Faible Sélectionnez cette option pour réduire la présence de petites poussières et rayures. Les traces les plus importantes peuvent subsister. • Moyenne Il est généralement recommandé de sélectionner ce paramètre. • Elevé Sélectionnez cette option pour réduire la présence de poussières et rayures importantes. Cependant, des traces du processus de réduction peuvent subsister ou des parties détaillées de l'image risquent d'être supprimées. Important Cette fonction peut ne pas être efficace pour certains types de photos. Remarque Il est recommandé de sélectionner Aucun(e) lorsque vous numérisez des supports imprimés. • Correction de l'atténuation Utilisez cette fonction pour corriger les photos ternies par le temps ou qui ont une dominante de couleur. Une dominante de couleur est un phénomène par lequel une couleur spécifique affecte toute l'image à cause du temps ou de couleurs ambiantes vives. • Aucun(e) La correction de l'atténuation ne sera pas appliquée. • Faible Sélectionnez cette option pour corriger un ternissement et une dominante de couleur faibles. • Moyenne Il est généralement recommandé de sélectionner ce paramètre. • Elevé Sélectionnez cette option pour corriger un ternissement et une dominante de couleur importants. Ce paramètre peut affecter la tonalité de l'image. Important Vous pouvez configurer le paramètre Correction de l'atténuation après l'aperçu. Vous pouvez configurer ce paramètre lorsque Recommandés est sélectionné dans l'onglet Paramètres de couleur de la boîte de dialogue Préférences. La correction peut ne pas être efficace si la zone numérisée est trop petite. • Correction du grain Utilisez cette fonction pour réduire l'aspect granuleux (rugosité) des photos réalisées à l'aide d'un film à haute sensibilité. • Aucun(e) L'aspect granuleux ne sera pas réduit. • Faible Sélectionnez cette option lorsque la photo est légèrement granuleuse. • Moyenne Il est généralement recommandé de sélectionner ce paramètre. • Elevé Sélectionnez cette option lorsque la photo est très granuleuse. Les dégradés et la netteté de l'image peuvent être affectés. Important La correction peut ne pas être efficace si la zone numérisée est trop petite. • Correction d'ombre de gouttière Utilisez cette fonction pour corriger les ombres qui apparaissent entre les pages lors de la numérisation de brochures. Lorsque vous définissez l'option Correction d'ombre de gouttière dans l'aperçu de l'image, le résultat est répercuté. Affichez un aperçu des effets avant la numérisation, les résultats pouvant varier en fonction du type de document et des pressions effectuées. Le texte/ligne effacé ou flou dû à des pages courbées n'est pas corrigé. • Aucun(e) L'ombre de gouttière ne sera pas corrigée. • Faible Sélectionnez cette option lorsque l'effet est trop élevé avec le réglage Moyenne. • Moyenne Il est généralement recommandé de sélectionner ce paramètre. • Elevé Sélectionnez cette option lorsque l'effet est trop faible avec le réglage Moyenne. Important Ne placez pas d'éléments d'un poids supérieur à 2,0 kg (4,4 livres) sur la vitre. N'exercez pas de pression supérieure à 2,0 kg (4,4 livres) sur le document. Si vous appuyez trop lourdement, le scanner peut ne pas fonctionner correctement ou vous risquez de casser la vitre. Alignez le document avec les bords de la vitre. Dans le cas contraire, l'ombre ne sera pas corrigée correctement. Les ombres peuvent ne pas être corrigées correctement en fonction du document. Si l'arrière-plan de la page n'est pas blanc, des ombres peuvent ne pas être détectées correctement ou ne pas être détectées du tout. Lors de la numérisation, appuyez sur la reliure en exerçant la même pression que pour la réalisation de l'aperçu de la numérisation. Si la reliure n'est pas à plat, l'ombre ne sera pas corrigée correctement. Le positionnement du document dépend du modèle du scanner et du document à numériser. Remarque Couvrez le document d'un tissu sombre si des points blancs, des stries ou des motifs colorés apparaissent dans le résultat final de la numérisation à cause de la lumière environnante qui filtre entre le document et la vitre d'exposition. Si l'ombre n'est pas corrigée correctement, ajustez le cadre de découpe (zone de numérisation) sur l'image d'aperçu. Ajustement des cadres de découpe (ScanGear) Boutons de réglage des couleurs Les boutons de réglage des couleurs vous permettent de procéder à des corrections précises de la luminosité et des tons, parmi lesquelles des ajustements de la luminosité ou du contraste global de l'image, ainsi que des valeurs des zones de lumière et d'ombre (histogramme) ou de l'équilibre (courbe de tonalité). Important Les boutons de réglage des couleurs ne sont pas disponibles si vous sélectionnez Correspondance des couleurs dans l'onglet Paramètres de couleur de la boîte de dialogue Préférences. Remarque Les paramètres qu'il est possible de sélectionner dépendent des paramètres du Mode couleur. Lorsque vous ajustez l'image grâce aux boutons de réglage des couleurs, les résultats seront reflétés dans l'image d'aperçu. Cliquez sur le bouton de réglage des couleurs pour définir les éléments suivants : • (Saturation/Équilibre des couleurs) Ajustez la saturation (l'éclat) et la tonalité des couleurs de l'image. Cette fonction permet d'éclaircir les couleurs qui ont été ternies par le temps ou à dominante de couleur. Une dominante de couleur est un phénomène par lequel une couleur spécifique affecte toute l'image à cause du temps ou de couleurs ambiantes vives. Ajustement de la saturation et de l'équilibre des couleurs • (Luminosité/Contraste) Ajustez la luminosité et le contraste de l'image. Si l'image est trop sombre ou trop claire, ou si la qualité d'image est terne à cause d'un manque de contraste, vous pouvez régler les niveaux de luminosité et de contraste. Ajustement de la luminosité et du contraste • (Histogramme) Un histogramme vous permet de visualiser la concentration de données à chaque niveau de luminosité d'une image. Vous pouvez spécifier le niveau le plus clair (zone de lumière) ou le plus sombre (zone d'ombre) d'une image, couper les niveaux et étendre la tonalité intermédiaire de l'image. Ajustement de l'histogramme • (Paramètres de courbe de tonalité) Ajustez la luminosité d'une image en modifiant le graphique (courbe de tonalité) qui indique l'équilibre entre l'entrée et la sortie des tonalités. Vous pouvez régler avec précision la luminosité d'une zone spécifique. Ajustement de la courbe de tonalité • (Contrôle final) Procédez à une vérification finale des réglages de couleur. La courbe de tonalité synthétisée finale et l'histogramme provenant du traitement d'image s'affichent. Aucun réglage n'est requis dans cet écran. • Pour une image couleur, sélectionnez une couleur pour régler le Rouge, le Vert ou le Bleu dans Canal ou sélectionnez Principal pour sélectionner les trois couleurs en même temps. • Si vous placez le curseur sur l'aperçu de l'image, la portion est agrandie et ses valeurs RVB avant et après le réglage s'affichent (seulement la valeur L si Mode couleur est défini sur Niveaux de gris). • (Seuil) Définissez la limite (seuil) qui sépare le blanc et le noir. En réglant le niveau de seuil, vous pouvez améliorer la netteté du texte d'un document ou réduire la transparence dans les journaux. Paramétrage du seuil • Personnalisée Vous pouvez nommer et enregistrer un ensemble de paramètres de courbe de tonalité et de seuil créés à l'aide des boutons de réglage des couleurs. Sélectionnez Ajouter/Supprimer... dans le menu déroulant. Lorsque le Mode couleur est défini sur n'importe quelle valeur autre que Noir et blanc, la boîte de dialogue Ajouter/Supprimer les paramètres de la courbe de tonalité s'ouvre. Lorsque le Mode couleur est défini sur Noir et blanc, la boîte de dialogue Ajouter/supprimer des paramètres de seuil s'ouvre. Saisissez le Nom du paramètre et cliquez sur Ajouter. Le nom s'affiche dans la Liste des paramètres de courbe de tonalité ou dans la Liste des paramètres de seuil. Cliquez sur Enregistrer. Pour supprimer un élément, sélectionnez-le dans Liste des paramètres de courbe de tonalité ou Liste des paramètres de seuil et cliquez sur Supprimer. Cliquez sur Enregistrer pour enregistrer les paramètres affichés dans la Liste des paramètres de courbe de tonalité ou la Liste des paramètres de seuil. Vous pouvez également charger les paramètres de courbe de tonalité et de seuil et les appliquer à l'aperçu de l'image. Pour charger les paramètres, sélectionnez l'élément enregistré dans le menu contextuel. Remarque Enregistrez jusqu'à 20 éléments. • Défaut Réinitialisez tous les réglages (saturation/équilibre des couleurs, luminosité/contraste, histogramme et courbe de tonalités). Boîte de dialogue Préférences Cliquez sur Préférences... dans l'écran ScanGear (pilote du scanner) pour ouvrir la boîte de dialogue Préférences. Dans la boîte de dialogue Préférences vous pouvez définir les paramètres avancés des fonctions de ScanGear via les onglets Scanner, Aperçu, Numériser et Paramètres de couleur. Onglet Scanner Permet de définir le mode silencieux, le dossier dans lequel enregistrer temporairement les images, ainsi qu'un fichier son à lire à la fin de la numérisation. Onglet Scanner Onglet Aperçu Permet de sélectionner les opérations à effectuer dans l'Aperçu lorsque ScanGear est lancé, et d'indiquer le type d'affichage des cadres de découpe après la prévisualisation des images, ainsi que le cadre de découpe pour les miniatures des documents numérisés. Onglet Aperçu Onglet Numériser Permet de sélectionner l'action à entreprendre avec ScanGear après la numérisation de l'image. Onglet Numériser Onglet Paramètres de couleur Permet de sélectionner le mode de réglage des couleurs et de spécifier la valeur gamma du moniteur. Onglet Paramètres de couleur Onglet Scanner Dans l'onglet Scanner, vous pouvez spécifier les paramètres suivants. • Paramètres silencieux Le mode silencieux permet de réduire le bruit de fonctionnement de cette machine. Utilisez cette fonction lorsque vous souhaitez réduire le bruit de fonctionnement (si vous numérisez ou imprimez la nuit, par exemple). Cliquez sur Paramètres... pour définir le mode silencieux. Remarque Vous pouvez définir le mode silencieux à partir du panneau de contrôle de la machine, du pilote de l'imprimante ou de ScanGear. Quelle que soit la solution choisie, celui-ci s'applique aux opérations réalisées à partir du panneau de contrôle de la machine ou lors des procédures d'impression et de numérisation depuis l'ordinateur, etc. La numérisation ou l'impression peut être plus longue que d'habitude lorsque cette fonction est utilisée. • Désactiver le mode silencieux Sélectionnez cette option pour utiliser la machine avec un bruit de fonctionnement normal. • Toujours activer le mode silencieux Sélectionnez cette option pour réduire le bruit de fonctionnement de la machine. • Activer le mode silencieux pendant des heures spécifiées Sélectionnez cette option pour réduire le bruit de fonctionnement de la machine pendant une durée spécifiée. Définissez la période d'activation du mode silencieux avec les paramètres Heure de début et Heure de fin. Important L'heure indiquée dans Heure de début et celle indiquée dans Heure de fin doivent être différentes. • Sélectionner le dossier d'enregistrement des fichiers temporaires Affiche le dossier dans lequel vous souhaitez enregistrer les images de façon temporaire. Pour changer de dossier, cliquez sur Parcourir... pour en indiquer un autre. • Réglages audio Vous pouvez configurer la machine de manière à jouer de la musique à la fin de la numérisation. Activez la case à cocher Emettre un son à la fin de la numérisation, puis cliquez sur Parcourir... pour choisir un fichier son. Vous pouvez indiquer les fichiers suivants. - Fichier MIDI (*.mid, *.midi) - Fichier audio (*.wav, *.aif, *.aiff) - Fichier MP3 (*.mp3) • Paramètres d'étalonnage Si vous définissez Exécuter à chaque numérisation sur Activé, le scanner sera étalonné avant chaque prévisualisation et numérisation afin de reproduire les tonalités de couleurs appropriées dans les images numérisées. Remarque Même si le paramètre Exécuter à chaque numérisation est défini sur Désactivé, le scanner peut parfois être automatiquement étalonné (par exemple, immédiatement après la mise sous tension de la machine). L'opération d'étalonnage peut prendre du temps selon les capacités de votre ordinateur. Onglet Aperçu Dans l'onglet Aperçu, vous pouvez spécifier les paramètres suivants. • Aperçu au démarrage de ScanGear Sélectionnez les opérations à effectuer dans l'aperçu au démarrage de ScanGear (pilote du scanner). • Exécuter automatiquement l'aperçu ScanGear lance automatiquement l'aperçu au démarrage. • Afficher l'aperçu de l'image enregistrée Ce paramètre affiche l'aperçu affiché précédemment. Les paramètres des boutons de réglage des couleurs, les paramètres des boutons de la barre d'outils ainsi que les paramètres de l'onglet Mode avancé sont également enregistrés. • Aucun(e) Aucun aperçu de l'image n'est affiché au démarrage. Remarque Sélectionnez Aucun(e) si vous ne souhaitez pas enregistrer l'image de l'aperçu. • Cadre de découpe sur les images d'aperçu Sélectionnez le mode d'affichage des cadres de découpe après la prévisualisation des images. • Exécuter le découpage automatique sur les aperçus des images Le cadre de découpe (zone de numérisation) apparaît automatiquement au format de document après l'affichage de l'aperçu. • Afficher la dernière trame sur les aperçus des images Un cadre de découpe de la même taille que le dernier cadre utilisé s'affiche après la prévisualisation. • Aucun(e) Aucun cadre de découpe n'apparaît après l'affichage de l'aperçu. • Format de découpe pour la vue en miniature Sélectionnez le format de découpe pour les miniatures des documents numérisés. • Plus grand Affiche 105 % (en largeur et hauteur) de la zone affichée pour le format standard. • Standard Applique le format standard. • Plus petit Affiche 95 % (en largeur et hauteur) de la zone affichée pour le format standard. Remarque Lorsque vous modifiez le paramètre Format de découpe pour la vue en miniature, les images dans l'aperçu sont actualisées afin de refléter le nouveau format de découpe. Lors de l'actualisation des images dans l'aperçu, les ajustements de couleur et autres paramètres appliqués à ces images sont réinitialisés. Onglet Numériser Dans l'onglet Numériser, vous pouvez spécifier les paramètres suivants. • État de la boîte de dialogue ScanGear après numérisation Permet de sélectionner l'action à entreprendre avec ScanGear (pilote du scanner) après la numérisation des images. • Fermer ScanGear automatiquement Sélectionnez cette option pour revenir à l'application d'origine une fois la numérisation terminée. • Ne pas fermer ScanGear automatiquement Sélectionnez cette option pour revenir à l'écran de ScanGear afin d'effectuer une autre numérisation une fois celle-ci terminée. • Afficher la boîte de dialogue pour choisir l'action suivante Sélectionnez cette option pour ouvrir un écran et sélectionner l'opération à effectuer une fois la numérisation terminée. Remarque Certaines applications ne prennent pas en charge les options Ne pas fermer ScanGear automatiquement ou Afficher la boîte de dialogue pour choisir l'action suivante sélectionnée. • Paramètres de sortie papier recto verso du CAD (modèles CAD recto verso auto uniquement) Spécifiez les paramètres de sortie lors de la numérisation des deux côtés de plusieurs documents simultanément à partir du CAD (chargeur automatique de documents). L'option Sortie par recto/verso (rapide) est sélectionnée lorsque vous numérisez à partir d'une application comme OCR, qui n'affiche pas l'écran ScanGear. • Sortie par recto/verso (rapide) Sélectionnez cette option si vous souhaitez que les documents numérisés soient imprimés rapidement. Les documents numérisés ne sont toutefois pas imprimés dans l'ordre. • Sortie par page Permet d'imprimer les documents numérisés dans l'ordre. Onglet Paramètres de couleur Dans l'onglet Paramètres de couleur, vous pouvez spécifier les paramètres suivants. • Réglage des couleurs Sélectionnez l'une des options suivantes. Vous pouvez sélectionner une de ces options si la valeur de Mode couleur est Couleur ou Niveaux de gris. • Recommandés Sélectionnez ce paramètre pour reproduire à l'écran la tonalité vive du document. Il est généralement recommandé de sélectionner ce paramètre. • Correspondance des couleurs Sélectionnez ce paramètre pour que les couleurs du scanner, du moniteur et de l'imprimante couleur correspondent automatiquement. Vous évitez ainsi de passer du temps à faire correspondre manuellement les couleurs du moniteur et de l'imprimante. Les boutons de réglage des couleurs seront désactivés. Cette fonction est disponible lorsque Mode couleur est défini sur Couleur. - Source (scanner) : permet de sélectionner un profil de scanner. - Cible : permet de sélectionner le profil cible. - Moniteur : cochez cette case pour afficher l'aperçu avec une correction optimale pour le moniteur. - Défaut : rétablit les paramètres Correspondance des couleurs par défaut. • Aucun(e) Sélectionnez ce paramètre pour désactiver la correction des couleurs de ScanGear (pilote du scanner). Remarque Le paramètre Correspondance des couleurs est disponible lorsque ScanGear, le moniteur, l'application compatible avec la gestion des couleurs (par exemple Adobe Photoshop) et l'imprimante sont correctement configurés. Pour plus d'informations sur le paramétrage du moniteur, de l'imprimante et de l'application, reportez-vous aux manuels correspondants. • Gamma moniteur En définissant la valeur gamma d'un moniteur, vous pouvez régler les données d'entrée sur les caractéristiques de luminosité du moniteur. Ajustez la valeur si la valeur gamma de votre moniteur ne correspond pas à la valeur par défaut définie dans ScanGear et si les couleurs de l'image d'origine ne sont pas exactement reflétées sur le moniteur. Cliquez sur Défaut pour rétablir la valeur gamma du moniteur par défaut (1,80). Remarque Pour savoir comment vérifier la valeur gamma de votre moniteur, reportez-vous au manuel de ce dernier. Si vous ne trouvez aucune information dans le manuel, contactez le fabricant. Mise en place des éléments (lors de la numérisation à partir d'un ordinateur) Apprenez à placer les éléments sur la vitre ou dans le CAD (chargeur automatique de documents) de votre scanner ou imprimante. Placez correctement les éléments en fonction du type à numériser. Dans le cas contraire, les éléments risquent de ne pas être numérisés correctement. Important Ne posez pas d'objets sur le couvercle du scanner. En cas d'ouverture du couvercle du scanner, les objets pourraient tomber dans votre scanner ou imprimante, et entraîner ainsi un dysfonctionnement. Fermez le couvercle du scanner avant de lancer la numérisation. Lorsque vous ouvrez ou fermez le couvercle du scanner, ne touchez pas les boutons du panneau de contrôle ni l'écran LCD (affichage à cristaux liquides). Cela pourrait entraîner un dysfonctionnement. Mise en place d'éléments (Vitre) Mise en place de documents (CAD (chargeur automatique de documents)) Mise en place d'éléments (Vitre) Placez les éléments comme indiqué ci-après pour permettre au scanner de détecter automatiquement le type ou le format de l'élément. Important Lorsque vous effectuez une numérisation en spécifiant le format papier dans IJ Scan Utility ou ScanGear (pilote du scanner), alignez un des angles supérieurs de l'élément sur l'angle de la vitre au niveau de la flèche (repère d'alignement). Les photos qui ont été découpées selon diverses formes et les éléments dont la taille est inférieure à 3 cm (1,2 pouce) carrés ne peuvent pas être découpés précisément lors de la numérisation. La numérisation des étiquettes de disques réfléchissantes risque d'être incorrecte. Pour les photos, cartes postales, cartes de visite ou BD/DVD/CD Mise en place d'un élément unique Placez l'élément face vers le bas sur la vitre en laissant un espace d'au moins 1 cm (0,4 pouce) entre les bords (la zone à rayures diagonales) de la vitre et l'élément. Les parties du document placées sur la zone à rayures diagonales ne peuvent pas être numérisées. Pour les magazines, journaux ou documents Placez l'élément face vers le bas sur la vitre et alignez un angle supérieur de l'élément sur l'angle de la vitre au niveau de la flèche (repère d'alignement). Les parties du document placées sur la zone à rayures diagonales ne peuvent pas être numérisées. Important Important Pour plus d'informations sur les zones dans lesquelles il est impossible de numériser des documents, reportez-vous à la section Les éléments volumineux (par exemple les photos au format A4) qui ne peuvent pas être éloignés des bords/flèches (repère d'alignement) de la vitre peuvent être enregistrés au format PDF. Pour enregistrer sous un format autre que PDF, numérisez en précisant le format de données. « Chargement des originaux » correspondant à votre modèle et accessible depuis l'accueil du Manuel en ligne. Mise en place de plusieurs éléments Laissez un espace d'au moins 1 cm (0,4 pouce) entre les bords (la zone à rayures diagonales) de la vitre et les éléments, ainsi qu'entre les éléments. Les parties du document placées sur la zone à rayures diagonales ne peuvent pas être numérisées. plus de 1 cm (0,4 pouce) Remarque Vous pouvez positionner jusqu'à 12 éléments. Vous pouvez placer jusqu'à 4 éléments lorsque la case à cocher Compresser les images numérisées au moment du transfert est activée dans la boîte de dialogue Paramètres de IJ Scan Utility. La position des éléments inclinés (de 10 degrés ou moins) est corrigée automatiquement. Mise en place de documents (CAD (chargeur automatique de documents)) Important Ne laissez pas d'éléments épais sur la vitre lorsque vous numérisez à partir du CAD. Cela risquerait d'entraîner un bourrage papier. Placez et alignez des documents de même taille lors de la numérisation de deux documents ou plus. Pour plus d'informations sur les formats de documents pris en charge lors de la numérisation à partir du CAD, reportez-vous à la section « Originaux pouvant être chargés » correspondant à votre modèle et accessible depuis l'accueil du Manuel en ligne. 1. Ouvrez le plateau destiné aux documents 2. Placez les documents sur le CAD, puis ajustez les guides du document en fonction de la largeur des documents. Insérez les documents face vers le haut jusqu'à ce qu'un signal sonore retentisse. Placez les documents face vers le haut pour numériser les deux côtés des documents. Ajustement des cadres de découpe (ScanGear) La « découpe » consiste à sélectionner la zone que vous voulez conserver dans une image et à supprimer le reste lors de sa numérisation. Les onglets Mode de base et Mode avancé vous permettent de définir des cadres de découpe (zones de numérisation) sur les images affichées dans la zone d'aperçu. Lorsque vous effectuez la numérisation, chaque zone associée à un cadre de découpe est numérisée en tant qu'image indépendante. Remarque Dans la vue de l'image entière, vous pouvez définir plusieurs cadres de découpe sur l'image d'aperçu. Pour plus d'informations sur l'ajustement des cadres de découpe avec IJ Scan Utility, reportez-vous à la section « Ajustement des cadres de découpe (IJ Scan Utility) » correspondant à votre modèle et accessible depuis l'accueil du Manuel en ligne. Cadre de découpe d'origine Vue en miniature Aucun cadre de découpe n'est spécifié. Vous pouvez faire glisser la souris sur une miniature pour définir un cadre de découpe. Vue de l'image entière Un cadre de découpe actif est défini automatiquement autour de l'image d'aperçu. Vous pouvez faire glisser le cadre de découpe dans l'aperçu pour définir la zone. Remarque Vous pouvez modifier le paramétrage de l'ajustement automatique dans la boîte de dialogue Préférences. Pour en savoir plus, consultez la rubrique Cadre de découpe sur les images d'aperçu de l'« Onglet Aperçu ». Types de cadres de découpe (1) Cadre de découpe épais (rotatif ou stationnaire) Représente un cadre de découpe sélectionné. Apparaît uniquement dans la vue de l'image entière. Vous pouvez sélectionner plusieurs cadres de découpe en cliquant dessus tout en maintenant la touche Commande enfoncée. Le format de sortie, les corrections d'image et les autres paramètres de l'onglet Mode de base ou Mode avancé sont appliqués à tous les cadres de découpe sélectionnés. (2) Cadre de découpe fin Vue en miniature Le format de sortie, les corrections d'image et les autres paramètres de l'onglet Mode de base ou Mode avancé sont appliqués. Vue de l'image entière Représente un cadre de découpe non sélectionné. Les paramètres de l'onglet Mode de base ou Mode avancé ne seront pas appliqués. Ajustement d'un cadre de découpe Lorsqu'il est positionné sur un cadre de découpe, le curseur prend la forme (Flèche). Si vous cliquez sur la souris et que vous la faites glisser dans le sens de la flèche, le cadre de découpe s'agrandit ou se réduit. Lorsqu'il est positionné dans un cadre de découpe, le curseur prend la forme glisser la souris pour faire bouger l'intégralité du cadre de découpe. (Flèche en croix). Faites Remarque Dans l'onglet Mode avancé, vous pouvez spécifier la taille du cadre de découpe en précisant des valeurs pour (Largeur) et Paramètres d'entrée (Hauteur) dans la zone Paramètres d'entrée. Vous pouvez faire pivoter un cadre de découpe à 90 degrés en cliquant sur (Commuter les proportions). Cependant, le bouton (Commuter les proportions) n'est pas disponible si vous sélectionnez Flexible dans Format sortie. Création de plusieurs cadres de découpe Vue en miniature Vous ne pouvez créer qu'un cadre de découpe par image. Vue de l'image entière Cliquez sur le curseur de la souris à l'extérieur du cadre de découpe existant et faites-le glisser pour créer un nouveau cadre de découpe dans la zone d'aperçu. Le nouveau cadre de découpe devient le cadre de découpe actif et l'ancien cadre de découpe devient le cadre de découpe non sélectionné. Vous pouvez créer plusieurs cadres de découpe et appliquer différentes configurations de numérisation à chacun d'eux. Vous pouvez aussi sélectionner plusieurs cadres de découpe en cliquant dessus tout en maintenant la touche Commande enfoncée. Si vous sélectionnez plusieurs cadres de découpe et modifiez les paramètres d'un onglet situé à droite de ScanGear, les mêmes paramètres sont appliqués à tous les cadres de découpe sélectionnés. Lorsque vous créez un nouveau cadre de découpe, celui-ci conserve les paramètres du cadre de découpe précédent. Remarque Vous pouvez créer jusqu'à 12 cadres de découpe. La numérisation est plus longue que d'habitude lorsque plusieurs cadres de découpe sont sélectionnés. Suppression des cadres de découpe Vue en miniature Pour supprimer un cadre de découpe, cliquez sur une zone en dehors du cadre de découpe dans l'image. Vue de l'image entière (Supprimer cadre Pour supprimer un cadre de découpe, sélectionnez-le et cliquez sur le bouton de découpe) dans la barre d'outils. Vous pouvez également appuyer sur la touche Supprimer. Lorsqu'il y a plusieurs cadres de découpe, tous les cadres sélectionnés (cadre de découpe actif et cadres de découpe sélectionnés) sont supprimés simultanément. Remarques générales (pilote du scanner) ScanGear (pilote du scanner) est soumis aux limitations suivantes. N'oubliez pas ces informations lors de son utilisation. Limitations du pilote du scanner • Si l'ordinateur est partagé par plusieurs utilisateurs ou si vous vous êtes déconnecté puis reconnecté, un message indiquant que ScanGear est en cours d'utilisation peut s'afficher. Dans ce cas, déconnectez le câble USB de l'ordinateur et reconnectez-le. • La numérisation peut échouer si l'ordinateur est sorti de l'état de veille alors que ScanGear était actif. Si tel est le cas, suivez les étapes ci-dessous et relancez la numérisation. 1. Mettez la machine hors tension. 2. Quittez ScanGear, déconnectez le câble USB de l'ordinateur, puis reconnectez-le. 3. Mettez la machine sous tension. • Ne branchez pas plus d'un scanner ou plus d'une imprimante multifonction dotée d'une fonction scanner sur le même ordinateur. La connexion simultanée de plusieurs périphériques rend impossible la numérisation à partir du panneau de contrôle de la machine et des erreurs peuvent se produire lors de l'accès aux périphériques. • Si vous utilisez un modèle compatible réseau en le connectant à un réseau, la numérisation peut échouer si le logiciel installé provient d'une machine plus ancienne. Dans ce cas, suivez les instructions affichées à l'écran pour modifier les paramètres. • Si vous utilisez un modèle compatible réseau en le connectant à un réseau, il est impossible d'accéder à la machine à partir de plusieurs ordinateurs en même temps. • Si vous utilisez un modèle compatible réseau en le connectant à un réseau, la numérisation est plus longue que d'habitude. • Lors de la numérisation d'images volumineuses à des résolutions élevées, assurez-vous que l'espace disque disponible est suffisant. Par exemple, la numérisation d'un document A4 à 600 ppp en quadrichromie nécessite au moins 300 Mo d'espace libre. • Ne mettez pas l'ordinateur en veille ou en veille prolongée pendant la numérisation. Mise à jour de ScanGear (pilote du scanner) Obtention de la dernière version de ScanGear (pilote du scanner) Suppression de la version inutile de ScanGear (pilote du scanner) Avant l'installation de ScanGear (pilote du scanner) Installation de ScanGear (pilote du scanner) Obtention de la dernière version de ScanGear (pilote du scanner) La mise à niveau de ScanGear (pilote du scanner) vers la dernière version disponible ScanGear permet parfois de résoudre certains problèmes rencontrés. Vérification de la version de ScanGear Démarrez ScanGear et cliquez sur (Informations) pour afficher la version de ScanGear. Obtention de ScanGear Pour obtenir la nouvelle version de ScanGear, accédez à notre site Web et téléchargez la version de ScanGear correspondant à votre modèle. Important ScanGear peut être téléchargé gratuitement. Néanmoins, des frais de connexion à Internet sont applicables. Installez la nouvelle version de ScanGear après avoir supprimé la version actuelle. Consultez la section « Suppression de la version inutile de ScanGear (pilote du scanner) » pour obtenir des informations sur la suppression de ScanGear. Rubrique connexe Avant l'installation de ScanGear (pilote du scanner) Installation de ScanGear (pilote du scanner) Suppression de la version inutile de ScanGear (pilote du scanner) Vous pouvez supprimer la version ScanGear (pilote du scanner) que vous n'utilisez plus. Lors de la suppression de ScanGear, fermez toutes les applications en cours d'exécution et retirez le câble USB reliant la machine et l'ordinateur. 1. Supprimer ScanGear. Dans le menu Aller du Finder, sélectionnez Ordinateur. Sur le disque dur sur lequel ScanGear est installé, accédez aux dossiers Bibliothèque, Transfert d'images et Source de données TWAIN, puis faites glisser les fichiers suivants dans la corbeille. - « Canon XXX series.ds » (où « XXX » correspond au nom du modèle de l'imprimante) - « Canon XXX series Network.ds » (où « XXX » correspond au nom du modèle de l'imprimante) 2. Redémarrez l'ordinateur. Videz la corbeille et redémarrez l'ordinateur. Important Vous pouvez supprimer ScanGear uniquement si vous êtes connecté en tant qu'utilisateur disposant de droits d'accès d'administrateur. Pour plus d'informations sur les droits d'accès d'administrateur, consultez le Guide d'Utilisation Mac OS. Avant l'installation de ScanGear (pilote du scanner) Avant d'installer ScanGear (pilote du scanner), vérifiez les éléments suivants. Procédez également à ces vérifications si vous ne parvenez pas à installer ScanGear. État de la machine • Si la machine et l'ordinateur sont connectés à l'aide d'un câble USB, déconnectez ce câble USB de l'ordinateur. • Mettez la machine hors tension. Paramètres de l'ordinateur • Fermez toutes les applications en cours d'utilisation. • Connectez-vous à l'ordinateur en tant qu'administrateur. Vous serez invité à saisir le nom et le mot de passe de l'utilisateur disposant de droits d'accès d'administrateur. Si vous disposez de plusieurs comptes utilisateurs sous Mac OS X, connectez-vous à l'aide du premier compte administrateur créé. Important Si vous installez une ancienne version de ScanGear après avoir installé une version plus récente, ScanGear risque de ne pas fonctionner correctement. Dans ce cas, réinstallez la version de ScanGear la plus récente. Remarque Si vous installez plusieurs versions de ScanGear, installez en premier la version la plus ancienne de ScanGear. Rubrique connexe Obtention de la dernière version de ScanGear (pilote du scanner) Installation de ScanGear (pilote du scanner) Installation de ScanGear (pilote du scanner) Accédez à notre site Web via Internet pour télécharger la dernière version de ScanGear (pilote du scanner). Suivez les étapes indiquées pour installer la version de ScanGear. 1. Montez le disque. Double-cliquez sur le fichier image du disque téléchargé. Le fichier est décompressé et le disque est installé. 2. Lancez le programme d'installation. Double-cliquez sur le fichier « .pkg » contenu dans le disque. L'installation démarre. 3. Installez le pilote. Suivez les instructions d'installation. Dans l'écran d'accord de licence, lisez les termes de l'accord et cliquez sur Continuer. Si vous n'acceptez pas les termes de l'accord de licence, vous ne pouvez pas installer le logiciel. Si un écran d'authentification s'affiche, entrez le nom et le mot de passe de l'administrateur, puis cliquez sur Installer le logiciel (OK sous Mac OS X v10.6). 4. Terminez l'installation. ScanGear est installé. Configurez l'environnement réseau si vous disposez de plusieurs scanners ou d'un modèle compatible réseau, et passez d'une connexion USB à une connexion réseau. Pour plus d'informations, reportez-vous à la section «Paramètres de numérisation réseau » correspondant à votre modèle et accessible depuis l'accueil du Manuel en ligne. Important La sélection du bouton Précédent en cours de processus risque de faire échouer l'installation. Dans ce cas, fermez le programme d'installation en cliquant sur Quitter le programme d'installation dans le menu Installation et recommencez la procédure. ScanGear peut être téléchargé gratuitement. Néanmoins, des frais de connexion à Internet sont applicables. Rubrique connexe Obtention de la dernière version de ScanGear (pilote du scanner) Suppression de la version inutile de ScanGear (pilote du scanner) Avant l'installation de ScanGear (pilote du scanner) Informations utiles sur la numérisation Ajustement des cadres de découpe (IJ Scan Utility) Résolution Format de données Correspondance des couleurs Ajustement des cadres de découpe (IJ Scan Utility) La « découpe » consiste à sélectionner la zone que vous voulez conserver dans une image et à supprimer le reste lors de sa numérisation. La fenêtre Image panorama vous permet de spécifier un cadre de découpe sur l'image affichée dans la zone de prévisualisation. Remarque Pour plus d'informations sur l'ajustement des cadres de découpe avec ScanGear (pilote du scanner), reportez-vous à la section « Ajustement des cadres de découpe (IJ Scan Utility) » correspondant à votre modèle et accessible depuis l'accueil du Manuel en ligne. Cadre de découpe d'origine Aucun cadre de découpe n'est spécifié. Lorsque vous cochez la case Ajuster des cadres de découpe, un cadre de découpe actif s'affiche automatiquement autour de l'image dans la zone d'aperçu. Vous pouvez faire glisser le cadre de découpe pour spécifier la zone. Lorsque vous effectuez la numérisation, l'image qui se trouve dans la zone du cadre de découpe est numérisée. Ajustement d'un cadre de découpe Lorsqu'il est positionné sur un cadre de découpe, le curseur prend la forme glisser la souris pour agrandir ou réduire le cadre de découpe. (Flèche). Faites Le curseur prend la forme (Main) lorsqu'il est positionné dans un cadre de découpe. Faites glisser la souris pour faire bouger l'intégralité du cadre de découpe. Suppression des cadres de découpe Pour supprimer le cadre de découpe, décochez la case Ajuster des cadres de découpe. Résolution Les données de l'image numérisée constituent un ensemble de points qui véhiculent des informations sur la luminosité et les couleurs. La densité de ces points est appelée « résolution » ; la résolution détermine la quantité de détails contenus dans l'image. La résolution est exprimée en point par pouce (ppp). Il s'agit du nombre de points par pouce (2,5 cm). Plus la résolution (valeur) choisie est élevée, plus l'image est précise, et inversement. Définir la résolution Vous pouvez définir la résolution dans les écrans suivants. • IJ Scan Utility Option Résolution sous l'onglet Paramètres (Numérisation à partir d'un ordinateur) de la boîte de dialogue • ScanGear (pilote du scanner) Résolution dans les Paramètres de sortie de l'onglet Mode avancé Paramètres de résolution appropriés Définissez la résolution en fonction de l'utilisation de l'image numérisée. Type d'élément Photo couleur Photo noir et blanc Document texte (document ou magazine) Utilisation Mode couleur Résolution appropriée Copie (Impression de) Couleur 300 ppp Création d'une carte postale Couleur 300 ppp Enregistrement sur un ordinateur Couleur 300 ppp Utilisation sur un site Web ou insertion dans un courrier électronique Couleur 150 ppp Enregistrement sur un ordinateur Niveaux de gris 300 ppp Utilisation sur un site Web ou insertion dans un courrier électronique Niveaux de gris 150 ppp Copie Couleur, Niveaux de gris ou Noir et blanc 300 ppp Insertion dans un courrier électronique Couleur, Niveaux de gris ou Noir et blanc 150 ppp Numérisation de texte à l'aide de l'OCR Couleur ou Niveaux de gris 300 ppp Important Si vous doublez la résolution, la taille des données de l'image numérisée est multipliée par quatre. Si le fichier est trop volumineux, la vitesse de traitement est considérablement ralentie et vous pouvez rencontrer des inconvénients, tels qu'une mémoire insuffisante. Définissez la résolution minimale requise en fonction de l'utilisation de l'image numérisée. Remarque Si vous souhaitez imprimer l'image numérisée en l'agrandissant, numérisez avec une résolution plus élevée que celle recommandée ci-dessus. Format de données Vous pouvez sélectionner un format de données pour l'enregistrement des images numérisées. Choisissez le format approprié en fonction de l'utilisation prévue pour les images mais également de l'application dans laquelle vous allez les utiliser. Les formats de données disponibles varient selon les applications et selon le système d'exploitation (Windows ou Mac OS). Les caractéristiques de chaque format de données d'image sont indiquées ci-dessous. PNG (extension de fichier standard : .png) Format de données courant sur les sites Web. Le format PNG est recommandé pour la modification d'images enregistrées. JPEG (extension de fichier standard : .jpg) Format de données souvent utilisé pour les sites Web et les images tirées d'appareils photo numériques. Le format JPEG permet d'obtenir des taux de compression élevés. À chaque enregistrement, les images JPEG perdent de leur qualité et il est impossible de rétablir leur état d'origine. Vous ne pouvez pas utiliser le format JPEG pour les images en noir et blanc. TIFF (extension de fichier standard : .tif) Format de données qui assure une compatibilité relativement élevée entre différents ordinateurs et applications. Le format TIFF est recommandé pour la modification d'images enregistrées. Remarque Certains fichiers TIFF sont incompatibles. IJ Scan Utility gère les formats de fichier TIFF suivants. Binaires noir et blanc non compressés Non compressés, RVB (8 bits par canal) Non compressés, Niveaux de gris PDF (extension de fichier standard : .pdf) Format de données pour les documents électroniques développé par Adobe Systems Incorporated. Ce format peut être utilisé sur différents ordinateurs et systèmes d'exploitation et des polices peuvent être intégrées. Par conséquent, des personnes utilisant des environnement différents peuvent échanger des fichiers en toute transparence. Correspondance des couleurs La « correspondance des couleurs » consiste à effectuer des réglages de sorte que les tonalités des couleurs entre l'élément original, l'affichage à l'écran et l'impression couleur correspondent. Sur votre scanner ou imprimante, les tonalités de couleurs sont réglées comme indiqué ci-dessous. Exemple : lorsque sRGB est sélectionné comme profil de sortie (cible) Profil d'entrée (Source) Scanner ScanGear (pilote du scanner) Profil de sortie (Cible) sRGB Système d'exploitation système d'exploitation système d'exploitation Pilote d'imprimante Moniteur Imprimante L'espace colorimétrique de l'image est converti en sRGB par ScanGear à partir de l'espace colorimétrique du scanner. Lorsque l'image est affichée sur l'écran, l'espace colorimétrique de l'image est converti de sRGB en espace colorimétrique du moniteur selon les paramètres d'affichage du système d'exploitation et les paramètres d'espace de travail de l'application. Lorsque l'image est imprimée, son espace colorimétrique est converti de sRGB en espace colorimétrique de l'imprimante selon les paramètres d'impression de l'application et ceux du pilote d'imprimante. Écran des paramètres et du menu d'IJ Network Scanner Selector EX IJ Network Scanner Selector EX vous permet de sélectionner les scanners ou imprimantes à utiliser pour la numérisation ou l'impression via un réseau depuis votre ordinateur ou le panneau de contrôle. Important Si vous ne pouvez pas lancer de numérisation sur le réseau, téléchargez sur notre site Web la dernière version de ScanGear (pilote du scanner), puis installez-la. Remarque Si vous ne souhaitez pas utiliser le scanner ou l'imprimante sur le réseau, cochez la case Ne pas utiliser dans l'écran Paramètres de numérisation à partir d'un PC. Si IJ Network Scanner Selector EX ne s'exécute pas, à partir du menu Aller du Finder, sélectionnez Applications, puis double-cliquez sur le dossier Canon Utilities, sur le dossier IJ Network Scanner Selector EX, puis sur l'icône Canon IJ Network Scanner Selector EX. Menu Cliquez sur Canon IJ Network Scanner Selector EX dans la barre des menus pour afficher le menu. • À propos de Canon IJ Network Scanner Selector EX Affiche les informations relatives à la version. • Préférences... Cliquez pour afficher la boîte de dialogue Préférences, puis indiquez si vous souhaitez activer la numérisation sur le réseau à partir du panneau de contrôle. Si vous souhaitez numériser via le réseau à partir du panneau de contrôle, cochez la case Active la numérisation à partir du panneau de configuration. Important Si vous utilisez un modèle qui ne permet pas de numériser sur le réseau depuis le panneau de contrôle, vous ne pourrez pas numériser à partir du panneau de contrôle, même si ce paramètre est activé. • Masquer Canon IJ Network Scanner Selector EX Permet de masquer l'écran des paramètres. Pour réafficher l'écran des paramètres, cliquez sur dans le Dock. • Masquer les autres Permet de masquer toutes les applications en cours à l'exception de IJ Network Scanner Selector EX. • Tout afficher Permet d'afficher les applications précédemment masquées à l'aide de l'option Masquer les autres. • Quitter Canon IJ Network Scanner Selector EX Quitter IJ Network Scanner Selector EX. Écran Paramètres de numérisation à partir d'un PC Vous devez sélectionner votre scanner ou imprimante avec IJ Network Scanner Selector EX avant de pouvoir numériser un document via le réseau. Dans le menu Aller du Finder, sélectionnez Applications, puis double-cliquez sur le dossier Canon Utilities, le dossier IJ Network Scanner Selector EX, puis sur l'icône Canon IJ Network Scanner Selector EX pour afficher l'écran Paramètres de numérisation à partir d'un PC. • Scanners Les noms de service Bonjour ou les adresses MAC des scanners ou imprimantes qui peuvent être utilisés via le réseau s'affichent. Vous pouvez sélectionner un scanner ou une imprimante par modèle. La sélection automatique d'un scanner ou d'une imprimante permet la numérisation à partir du panneau de contrôle. Important Si vous avez désactivé Bonjour après avoir sélectionné votre scanner ou imprimante par le nom de service Bonjour, rouvrez l'écran Paramètres de numérisation à partir d'un PC et sélectionnez l'adresse MAC de votre scanner ou imprimante dans la liste Scanners. Si vous avez modifié le nom de service Bonjour après avoir sélectionné votre scanner ou imprimante par le nom de service Bonjour, rouvrez l'écran Paramètres de numérisation à partir d'un PC et sélectionnez le nouveau nom de service Bonjour dans la liste Scanners. • Instructions Permet d'ouvrir ce guide. • Param. numérisation à partir du panneau de configuration L'écran Param. numérisation à partir du panneau de contrôle s'affiche. Vous pouvez sélectionner jusqu'à trois scanners et imprimantes pour la numérisation à partir du panneau de contrôle. Vous pouvez numériser des éléments à l'aide du panneau de contrôle du scanner ou de l'imprimante sélectionné, puis envoyer via le réseau les images numérisées à votre ordinateur. Important Si vous utilisez un modèle qui ne permet pas de numériser sur le réseau depuis le panneau de contrôle, ce modèle n'apparaît pas dans Scanners et le paramètre n'est pas disponible. Écran Param. numérisation à partir du panneau de contrôle Dans l'écran Paramètres de numérisation à partir d'un PC, cliquez sur Param. numérisation à partir du panneau de configuration pour afficher l'écran Param. numérisation à partir du panneau de contrôle. • Scanners Les noms de service Bonjour ou les adresses MAC des scanners ou imprimantes qui peuvent être utilisés via le réseau s'affichent. Vous pouvez sélectionner jusqu'à trois scanners et imprimantes en même temps. La sélection automatique d'un scanner ou d'une imprimante permet la numérisation à partir du panneau de contrôle. Important Si vous avez désactivé Bonjour après avoir sélectionné votre scanner ou imprimante par le nom de service Bonjour, rouvrez l'écran Paramètres de numérisation à partir d'un PC et sélectionnez l'adresse MAC de votre scanner ou imprimante dans la liste Scanners. Si vous avez modifié le nom de service Bonjour après avoir sélectionné votre scanner ou imprimante par le nom de service Bonjour, rouvrez l'écran Paramètres de numérisation à partir d'un PC et sélectionnez le nouveau nom de service Bonjour dans la liste Scanners. Remarque Si le nom du service Bonjour ou l'adresse MAC de votre scanner ou imprimante est affiché(e) en gris, ne s'affiche pas, ou ne peut pas être sélectionné(e), vérifiez les éléments suivants et cliquez sur OK pour fermer l'écran, puis rouvrez-le et sélectionnez votre scanner ou imprimante. ScanGear (pilote du scanner) est installé La configuration réseau de votre scanner ou imprimante est réalisée après l'installation de ScanGear La communication réseau entre votre scanner ou imprimante et l'ordinateur est activée Si votre scanner ou imprimante n'apparaît toujours pas, reportez-vous à la section « Problèmes de communication réseau » correspondant à votre modèle et accessible depuis l'accueil du Manuel en ligne. Vous n'avez pas besoin d'utiliser ce logiciel pour la numérisation via USB. Si vous ne souhaitez pas démarrer IJ Network Scanner Selector EX à la connexion, reportez-vous à la section « À propos de IJ Network Scanner Selector EX ». Vous pouvez effectuer la numérisation via USB même si l'application est en cours d'exécution. À propos de IJ Network Scanner Selector EX Si ScanGear (pilote du scanner) est installé, IJ Network Scanner Selector EX démarre automatiquement : vous pouvez alors numériser sur le réseau depuis votre ordinateur ou le panneau de contrôle de votre scanner. Suivez la procédure ci-dessous pour modifier les paramètres et empêcher ainsi le démarrage automatique de IJ Scanner Selector EX. Important Vous pouvez désactiver le démarrage automatique de IJ Network Scanner Selector EX. Cependant, si IJ Network Scanner Selector EX n'est pas activé, vous ne pourrez pas transférer via le réseau des images numérisées du panneau de contrôle à un ordinateur. 1. Sélectionnez Préférences système... dans le menu Apple. 2. Cliquez sur Utilisateurs & Groupes dans Système, sélectionnez un nom d'utilisateur dans Utilisateur actuel, puis sélectionnez Éléments d'ouverture de session. Sous Mac OS X v.10.6.x, cliquez sur Comptes dans Système, sélectionnez un nom d'utilisateur dans Mon Compte, puis sélectionnez Éléments d'ouverture de session. 3. Sélectionnez Canon IJ Network Scanner Selector EX, puis cliquez sur -. 4. Vérifiez que Canon IJ Network Scanner Selector EX est masqué, puis redémarrez l'ordinateur. Important Même si IJ Network Scanner Selector EX ne démarre pas automatiquement, vous pouvez lancer des impressions sur le réseau et des numérisations depuis un ordinateur. Cependant, si IJ Network Scanner Selector EX n'est pas activé, vous ne pourrez pas transférer via le réseau des images numérisées du panneau de contrôle à un ordinateur. Suivez l'une des procédures ci-dessous pour démarrer à nouveau IJ Network Scanner Selector EX automatiquement. Cliquez sur + à l'étape 3. Ensuite, cliquez sur Applications > Canon Utilities > IJ Network Scanner Selector EX, sélectionnez Canon IJ Network Scanner Selector EX et cliquez sur Ajouter. Ensuite, redémarrez l'ordinateur. Sélectionnez Préférences... dans le menu Canon IJ Network Scanner Selector EX, puis cochez la case Active la numérisation à partir du panneau de configuration. Mise en place des éléments (lors de la numérisation à partir d'un ordinateur) Apprenez à placer les éléments sur la vitre ou dans le CAD (chargeur automatique de documents) de votre scanner ou imprimante. Placez correctement les éléments en fonction du type à numériser. Dans le cas contraire, les éléments risquent de ne pas être numérisés correctement. Important Ne posez pas d'objets sur le couvercle du scanner. En cas d'ouverture du couvercle du scanner, les objets pourraient tomber dans votre scanner ou imprimante, et entraîner ainsi un dysfonctionnement. Fermez le couvercle du scanner avant de lancer la numérisation. Lorsque vous ouvrez ou fermez le couvercle du scanner, ne touchez pas les boutons du panneau de contrôle ni l'écran LCD (affichage à cristaux liquides). Cela pourrait entraîner un dysfonctionnement. Mise en place d'éléments (Vitre) Mise en place de documents (CAD, chargeur automatique de documents) Mise en place d'éléments (Vitre) Placez les éléments comme indiqué ci-après pour permettre au scanner de détecter automatiquement le type ou le format de l'élément. Important Lorsque vous effectuez une numérisation en spécifiant le format papier dans IJ Scan Utility ou ScanGear (pilote du scanner), alignez un des angles supérieurs de l'élément sur l'angle de la vitre au niveau de la flèche (repère d'alignement). Les photos qui ont été découpées selon diverses formes et les éléments dont la taille est inférieure à 3 cm (1,2 pouce) carrés ne peuvent pas être découpés précisément lors de la numérisation. La numérisation des étiquettes de disques réfléchissantes risque d'être incorrecte. Pour les photos, cartes postales, cartes de visite ou BD/DVD/CD Mise en place d'un élément unique Placez l'élément face vers le bas sur la vitre en laissant un espace d'au moins 1 cm (0,4 pouce) entre les bords (la zone à rayures diagonales) de la vitre et l'élément. Les parties du document placées sur la zone à rayures diagonales ne peuvent pas être numérisées. Pour les magazines, journaux ou documents Placez l'élément face vers le bas sur la vitre et alignez un angle supérieur de l'élément sur l'angle de la vitre au niveau de la flèche (repère d'alignement). Les parties du document placées sur la zone à rayures diagonales ne peuvent pas être numérisées. Important Important Pour plus d'informations sur les zones dans lesquelles il est impossible de numériser des documents, reportez-vous à la section Les éléments volumineux (par exemple les photos au format A4) qui ne peuvent pas être éloignés des bords/flèches (repère d'alignement) de la vitre peuvent être enregistrés au format PDF. Pour enregistrer sous un format autre que PDF, numérisez en précisant le format de données. « Chargement des originaux » correspondant à votre modèle et accessible depuis l'accueil du Manuel en ligne. Mise en place de plusieurs éléments Laissez un espace d'au moins 1 cm (0,4 pouce) entre les bords (la zone à rayures diagonales) de la vitre et les éléments, ainsi qu'entre les éléments. Les parties du document placées sur la zone à rayures diagonales ne peuvent pas être numérisées. plus de 1 cm (0,4 pouce) Remarque Vous pouvez positionner jusqu'à 12 éléments. Vous pouvez placer jusqu'à 4 éléments lorsque la case à cocher Compresser les images numérisées au moment du transfert est activée dans la boîte de dialogue Paramètres de IJ Scan Utility. La position des éléments inclinés (de 10 degrés ou moins) est corrigée automatiquement. Mise en place de documents (CAD, chargeur automatique de documents) Important Ne laissez pas d'éléments épais sur la vitre lorsque vous numérisez à partir du CAD. Cela risquerait d'entraîner un bourrage papier. Placez et alignez des documents de même taille lors de la numérisation de deux documents ou plus. Pour plus d'informations sur les formats de documents pris en charge lors de la numérisation à partir du CAD, reportez-vous à la section « Originaux pouvant être chargés » correspondant à votre modèle et accessible depuis l'accueil du Manuel en ligne. 1. Ouvrez le plateau destiné aux documents. 2. Placez les documents sur le CAD, puis ajustez les guides du document en fonction de la largeur des documents. Insérez les documents face vers le haut jusqu'à ce qu'un signal sonore retentisse. Placez les documents face vers le haut pour numériser les deux côtés des documents. Numérisation à l'aide du panneau de contrôle de la machine Transfert des données numérisées sur un ordinateur à l'aide du panneau de contrôle de la machine Basique Joindre des données numérisées à un courrier électronique à l'aide du panneau de contrôle de la machine Enregistrement de données numérisées sur la clé USB flash à partir du panneau de contrôle de la machine Suppression de données numérisées sur une clé USB flash Configuration de paramètres à partir du panneau de contrôle de la machine Paramètres de numérisation réseau Sélection d'une réponse aux commandes à partir du panneau de contrôle dans IJ Scan Utility Transfert des données numérisées sur un ordinateur à l'aide du panneau de contrôle de la machine Vous pouvez transférer des données numérisées sur l'ordinateur à l'aide du panneau de contrôle de la machine. Avant de procéder au transfert sur l'ordinateur, vérifiez les points suivants : • ScanGear (pilote du scanner) est installé. Si les logiciels ScanGear (pilote du scanner) n'est pas encore installé, insérez le CD-ROM d'installation dans le lecteur de l'ordinateur, puis procédez à l'installation de ScanGear (pilote du scanner). • La machine est correctement connectée à l'ordinateur. Assurez-vous que la machine est correctement connectée à l'ordinateur. Vous ne devez ni brancher, ni débrancher le câble USB ou LAN pendant que la machine est en cours de fonctionnement ou lorsque l'ordinateur est en mode veille ou en mode attente. Si vous numérisez à partir d'une connexion réseau, vérifiez que les paramètres nécessaires ont été correctement configurés. Paramètres de numérisation réseau • La destination et le nom du fichier sont spécifiés dans Canon IJ Scan Utility. Vous pouvez spécifier la destination et le nom du fichier dans Canon IJ Scan Utility. Pour plus d'informations sur les paramètres de Canon IJ Scan Utility : Boîte de dialogue Paramètres 1. Assurez-vous que la machine est sous tension. Vérification que la machine est sous tension 2. Appuyez sur le bouton NUMÉRISER (SCAN). Si vous transférez les données vers un ordinateur connecté à l'aide d'un câble USB : L'écran d'attente de numérisation s'affiche. Passez à l'étape 3. Remarque Si l'écran permettant de sélectionner l'emplacement dans lequel enregistrer les données s'affiche, sélectionnez PC et appuyez sur le bouton OK. Sélectionnez ensuite Local (USB) et appuyez sur le bouton OK. L'écran d'attente de numérisation s'affiche. Si vous transférez les données vers un ordinateur relié à un réseau : L'écran permettant de sélectionner l'emplacement dans lequel enregistrer les données s'affiche. Remarque Si l'écran d'attente de numérisation permettant de transférer des données vers un ordinateur connecté à l'aide d'un câble USB s'affiche sur l'écran LCD, appuyez sur le bouton Fonction (Function) de gauche pour afficher l'écran qui vous permet de sélectionner l'emplacement où enregistrer les données. Sélectionnez l'ordinateur vers lequel transférer les données numérisées en suivant la procédure suivante. 1. Sélectionnez PC, puis appuyez sur le bouton OK. 2. Utilisez le bouton pour sélectionner l'ordinateur vers lequel transférer les données numérisées, puis appuyez sur le bouton OK. L'écran d'attente de numérisation s'affiche. Remarque Si vous sélectionnez Local (USB) dans l'écran Sélection de PC, les données sont transférées vers l'ordinateur connecté à l'aide d'un câble USB. Lorsque vous transférez les données numérisées à l'ordinateur à l'aide du protocole WSD (un des protocoles réseau pris en charge par Windows 7 et Windows Vista), sélectionnez Activer pour Param. num. WSD du périph. sur Paramètre WSD sur Autres paramètres dans Paramètres réseau sous Paramètres périphérique. Paramètre WSD Si vous appuyez sur le bouton Fonction (Function) de gauche, la machine lance une nouvelle recherche des ordinateurs connectés. 3. Utilisez le bouton pour sélectionner le type de document. Remarque Lorsque vous transférez les données numérisées vers l'ordinateur utilisant le protocole WSD, vous ne pouvez pas sélectionner le type de document. Numérisation auto. Ce paramètre est uniquement disponible lorsque la machine est connectée à l'ordinateur via un câble USB. La machine détecte automatiquement le type des originaux et l'image est transférée dans la taille, la résolution et le format de données optimisés. Important Vous pouvez sélectionner l'option Numérisation auto. uniquement lorsque vous transférez les données numérisées vers l'ordinateur connecté à l'aide d'un câble USB. Chargez les originaux conformément à leur type ; sinon, certains originaux risquent de ne pas être numérisés correctement. Pour plus d'informations sur la procédure à suivre pour charger l'original : Chargement des originaux Les éléments suivants peuvent être numérisés : Photos, cartes postales, cartes de visite, magazines, journaux, documents texte, BD/DVD/CD Les éléments suivants ne peuvent être numérisés correctement. Photos au format A4 Documents de taille inférieure à 127 mm x 178 mm (5 pouces x 7 pouces), tels qu'un livre de poche dont la reliure a été coupée Originaux imprimés sur du papier blanc fin Originaux longs et étroits, tels que des photographies panoramiques Lorsque vous numérisez des originaux à partir du CAD, la numérisation de la première page peut être plus longue. Document Numérise l'original placé sur la vitre d'exposition ou dans le CAD comme des données de document appliquant les paramètres spécifiés dans Para. numér.. Photo Numérise l'original placé sur la vitre d'exposition comme des données de photo appliquant les paramètres spécifiés dans Para. numér.. 4. Appuyez sur le bouton Fonction (Function) de droite pour ajuster les paramètres selon vos besoins. Configuration de paramètres à partir du panneau de contrôle de la machine 5. Placez le document original sur la vitre d'exposition ou dans le CAD. Chargement des originaux Remarque Vous pouvez confirmer la procédure de chargement de l'original en appuyant sur le bouton Fonction (Function) du centre. 6. Appuyez sur le bouton Couleur (Color) pour effectuer une numérisation couleur ou sur le bouton Noir (Black) pour une numérisation en noir et blanc. Remarque Si vous transférez les données numérisées vers l'ordinateur utilisant le protocole WSD, appuyez sur le bouton Couleur (Color). Si l'original n'est pas correctement chargé, un message s'affiche sur l'écran LCD. Chargez l'original sur la vitre d'exposition ou dans le CAD conformément aux paramètres de numérisation. • Si vous chargez l'original dans le CAD : La machine lance la numérisation et les données numérisées sont transférées vers l'ordinateur. • Si vous chargez l'original sur la vitre d'exposition : • Si vous sélectionnez JPEG ou TIFF pour Format dans l'écran des paramètres de numérisation, la machine lance le processus de numérisation. Les données numérisées sont ensuite transférées vers l'ordinateur. • Si vous sélectionnez PDF ou PDF compact pour Format dans l'écran des paramètres de numérisation, l'écran de confirmation vous demandant si vous souhaitez poursuivre la numérisation s'affiche une fois la numérisation terminée. Si vous souhaitez poursuivre la numérisation, chargez le document original sur la vitre d'exposition et commencez la numérisation. Si vous ne souhaitez pas poursuivre la numérisation, appuyez sur le bouton Fonction (Function) de gauche. Les données numérisées sont transférées vers l'ordinateur. Les données numérisées sont transférées vers l'ordinateur selon les paramètres spécifiés dans Canon IJ Scan Utility. Retirez l'original de la vitre d'exposition ou de la fente d'éjection des documents lorsque la numérisation est terminée. Important Si le résultat de la numérisation avec Numérisation auto. ne vous satisfait pas, sélectionnez Document ou Photo selon le document original sélectionné à l'étape 3, puis spécifiez le format de numérisation ou d'autres paramètres à l'étape 4. Si vous souhaitez numériser des originaux avec des paramètres avancés, ou si vous souhaitez modifier ou imprimer les images numérisées : Si vous numérisez des originaux à partir d'un ordinateur à l'aide de My Image Garden, My Image Garden permet d'éditer les images numérisées, en les optimisant ou en les rognant, par exemple. Vous pouvez en outre modifier ou imprimer les images numérisées à l'aide du logiciel d'application compatible afin de les utiliser au mieux. Numérisation de photos et de documents Joindre des données numérisées à un courrier électronique à l'aide du panneau de contrôle de la machine Vous pouvez joindre des données numérisées à un courrier électronique à l'aide du panneau de contrôle de la machine. Avant de joindre les données numérisées à un courrier électronique, vérifiez les points suivants : • ScanGear (pilote du scanner) est installé. Si les logiciels ScanGear (pilote du scanner) n'est pas encore installé, insérez le CD-ROM d'installation dans le lecteur de l'ordinateur, puis procédez à l'installation de ScanGear (pilote du scanner). • La machine est correctement connectée à l'ordinateur. Assurez-vous que la machine est correctement connectée à l'ordinateur. Vous ne devez ni brancher, ni débrancher le câble USB ou LAN pendant que la machine est en cours de fonctionnement ou lorsque l'ordinateur est en mode veille ou en mode attente. Si vous numérisez à partir d'une connexion réseau, vérifiez que les paramètres nécessaires ont été correctement configurés. Paramètres de numérisation réseau • Le logiciel de messagerie électronique et le nom du fichier sont spécifiés dans Canon IJ Scan Utility. Vous pouvez spécifier la destination et le nom du fichier dans Canon IJ Scan Utility. Pour plus d'informations sur les paramètres de Canon IJ Scan Utility : Boîte de dialogue Paramètres 1. Assurez-vous que la machine est sous tension. Vérification que la machine est sous tension 2. Appuyez sur le bouton NUMÉRISER (SCAN). L'écran permettant de sélectionner l'emplacement dans lequel enregistrer les données s'affiche. Remarque Si l'écran d'attente de numérisation permettant de transférer des données vers un ordinateur connecté à l'aide d'un câble USB s'affiche sur l'écran LCD, appuyez sur le bouton Fonction (Function) de gauche pour afficher l'écran qui vous permet de sélectionner l'emplacement où enregistrer les données. 3. Sélectionnez Joindre au courrier élec., puis appuyez sur le bouton OK. 4. Utilisez le bouton pour sélectionner l'ordinateur vers lequel transférer les données numérisées, puis appuyez sur le bouton OK. Dans le cas d'un ordinateur connecté à l'aide d'un câble USB, sélectionnez Local (USB) ; pour un ordinateur connecté au réseau, sélectionnez l'ordinateur vers lequel transférer les données numérisées. L'écran d'attente de numérisation s'affiche. 5. Utilisez le bouton pour sélectionner le type de document. Document Numérise l'original placé sur la vitre d'exposition ou dans le CAD comme des données de document appliquant les paramètres spécifiés dans Para. numér.. Photo Numérise l'original placé sur la vitre d'exposition comme des données de photo appliquant les paramètres spécifiés dans Para. numér.. 6. Appuyez sur le bouton Fonction (Function) de droite pour spécifier les paramètres selon vos besoins. Configuration de paramètres à partir du panneau de contrôle de la machine 7. Placez le document original sur la vitre d'exposition ou dans le CAD. Chargement des originaux Remarque Vous pouvez confirmer la procédure de chargement de l'original en appuyant sur le bouton Fonction (Function) du centre. 8. Appuyez sur le bouton Couleur (Color) pour effectuer une numérisation couleur ou sur le bouton Noir (Black) pour une numérisation en noir et blanc. Remarque Si l'original n'est pas correctement chargé, un message s'affiche sur l'écran LCD. Chargez l'original sur la vitre d'exposition ou dans le CAD conformément aux paramètres de numérisation. • Si vous chargez l'original dans le CAD : La machine lance le processus de numérisation. Les données numérisées sont ensuite transférées vers l'ordinateur et jointes à un courrier électronique. • Si vous chargez l'original sur la vitre d'exposition : • Si vous sélectionnez JPEG pour Format dans l'écran des paramètres de numérisation, la machine lance le processus de numérisation. Les données numérisées sont ensuite transférées vers l'ordinateur et jointes à un courrier électronique. • Si vous sélectionnez PDF ou PDF compact pour Format dans l'écran des paramètres de numérisation, l'écran de confirmation vous demandant si vous souhaitez poursuivre la numérisation s'affiche une fois la numérisation terminée. Si vous souhaitez poursuivre la numérisation, chargez le document original sur la vitre d'exposition et commencez la numérisation. Si vous ne souhaitez pas poursuivre la numérisation, appuyez sur le bouton Fonction (Function) de gauche. Les données numérisées sont transférées vers l'ordinateur et jointes à un courrier électronique. Les données numérisées sont transférées vers l'ordinateur et jointes à un courrier électronique selon les paramètres spécifiés dans Canon IJ Scan Utility. Pour plus d'informations sur les paramètres ou l'envoi d'un courrier électronique, reportez-vous au guide d'utilisation du logiciel de messagerie électronique. Retirez l'original de la vitre d'exposition ou de la fente d'éjection des documents lorsque la numérisation est terminée. Enregistrement de données numérisées sur la clé USB flash à partir du panneau de contrôle de la machine Le panneau de contrôle de la machine vous permet d'enregistrer des données numérisées sur la clé USB flash. Important Ne retirez pas la clé USB flash de la machine dans les cas suivants : lorsqu'une opération de numérisation est en cours ; avant l'enregistrement des données numérisées. Par mesure de sécurité et pour éviter ainsi la survenue d'incidents inopinés, nous vous conseillons de sauvegarder régulièrement les données numérisées enregistrées sur une clé USB flash sur un autre dispositif de stockage. Nous rejetons toute responsabilité en cas de dommage ou perte des données pour quelque raison que ce soit, et ce même pendant la période de garantie de la machine. 1. Assurez-vous que la machine est sous tension. Vérification que la machine est sous tension 2. Insérez la clé USB flash dans le port pour clé USB flash. Insertion de la clé USB flash 3. Appuyez sur le bouton NUMÉRISER (SCAN). L'écran permettant de sélectionner l'emplacement dans lequel enregistrer les données s'affiche. Remarque Si l'écran d'attente de numérisation permettant de transférer des données vers un ordinateur connecté à l'aide d'un câble USB s'affiche sur l'écran LCD, appuyez sur le bouton Fonction (Function) de gauche pour afficher l'écran qui vous permet de sélectionner l'emplacement où enregistrer les données. 4. Sélectionnez Clé USB flash, puis appuyez sur le bouton OK. 5. Sélectionnez OK. Enregistrer sur clé USB flash, puis appuyez sur le bouton L'écran d'attente de numérisation s'affiche. 6. Utilisez le bouton pour sélectionner le type de document. Document Numérise l'original placé sur la vitre d'exposition ou dans le CAD comme des données de document appliquant les paramètres spécifiés dans Para. numér.. Photo Numérise l'original placé sur la vitre d'exposition comme des données de photo appliquant les paramètres spécifiés dans Para. numér.. 7. Appuyez sur le bouton Fonction (Function) de droite pour ajuster les paramètres selon vos besoins. Configuration de paramètres à partir du panneau de contrôle de la machine 8. Placez le document original sur la vitre d'exposition ou dans le CAD. Chargement des originaux Remarque Vous pouvez confirmer la procédure de chargement de l'original en appuyant sur le bouton Fonction (Function) du centre. 9. Appuyez sur le bouton Couleur (Color) pour effectuer une numérisation couleur ou sur le bouton Noir (Black) pour une numérisation en noir et blanc. Remarque Si l'original n'est pas correctement chargé, un message s'affiche sur l'écran LCD. Chargez l'original sur la vitre d'exposition ou dans le CAD conformément aux paramètres de numérisation. Si Activé est sélectionné pour l'option Aperçu dans l'écran des paramètres de numérisation, l'écran de prévisualisation s'affiche sur l'écran LCD à l'issue de la numérisation. Pour renumériser l'original, appuyez sur le bouton Fonction (Function) de gauche. Si vous sélectionnez PDF ou PDF compact pour Format dans l'écran des paramètres de numérisation, vous pouvez faire pivoter l'image de numérisation dans l'écran d'aperçu en appuyant sur le bouton Fonction (Function) de droite. Pour démarrer l'enregistrement, appuyez sur le bouton OK. • Si vous chargez l'original dans le CAD : La machine lance le processus de numérisation et les données numérisées sont enregistrées sur la clé USB flash. • Si vous chargez l'original sur la vitre d'exposition : • Si vous sélectionnez JPEG pour Format dans l'écran des paramètres de numérisation, la machine lance le processus de numérisation. Les données numérisées sont ensuite enregistrées sur la clé USB flash. • Si vous sélectionnez PDF ou PDF compact pour Format dans l'écran des paramètres de numérisation, l'écran de confirmation vous demandant si vous souhaitez poursuivre la numérisation s'affiche une fois la numérisation terminée. Si vous souhaitez poursuivre la numérisation, chargez le document original sur la vitre d'exposition et commencez la numérisation. Si vous ne souhaitez pas poursuivre la numérisation, appuyez sur le bouton Fonction (Function) de gauche. Les données numérisées sont enregistrées sur la clé USB flash dans un fichier PDF. Lorsque vous numérisez les originaux en continu, vous pouvez enregistrer jusqu'à 100 pages d'images dans un fichier PDF. Retirez l'original de la vitre d'exposition ou de la fente d'éjection des documents lorsque la numérisation est terminée. Remarque Si la clé USB flash arrive à saturation alors que des images sont en cours de numérisation, seules les images déjà numérisées pourront être enregistrées. Vous pouvez enregistrer jusqu'à 2 000 fichiers de données numérisées au format PDF et JPEG. Les noms du dossier et du fichier contenant les données numérisées enregistrées sur la clé USB flash se présentent comme suit : Nom du dossier : (extension de fichier : PDF) : CANON_SC\DOCUMENT\0001 Nom du dossier : (extension de fichier : JPG) : CANON_SC\IMAGE\0001 Nom du fichier : « SCN_0001 » avec numérotation incrémentielle Date du fichier : la date et l'heure de l'enregistrement sont celles de la machine. Pour plus d'informations sur la procédure à suivre pour régler la date et l'heure : Définition des informations sur l'expéditeur • Importation sur l'ordinateur des données numérisées enregistrées sur une clé USB flash Vous pouvez importer sur l'ordinateur les données numérisées enregistrées sur une clé USB flash. Une fois les données numérisées, connectez la clé USB flash à l'ordinateur et importez les données. Suppression de données numérisées sur une clé USB flash Le panneau de contrôle vous permet de supprimer des données numérisées sur la clé USB flash. 1. Assurez-vous que la machine est sous tension. Vérification que la machine est sous tension 2. Insérez la clé USB flash dans le port pour clé USB flash. Insertion de la clé USB flash 3. Appuyez sur le bouton NUMÉRISER (SCAN). L'écran permettant de sélectionner l'emplacement dans lequel enregistrer les données s'affiche. Remarque Si l'écran d'attente de numérisation permettant de transférer des données vers un ordinateur connecté à l'aide d'un câble USB s'affiche sur l'écran LCD, appuyez sur le bouton Fonction (Function) de gauche pour afficher l'écran qui vous permet de sélectionner l'emplacement où enregistrer les données. 4. Sélectionnez Clé USB flash, puis appuyez sur le bouton OK. 5. Sélectionnez OK. Supprimer données numérisées, puis appuyez sur le bouton La liste des fichiers s'affiche. Remarque Vous pouvez afficher un aperçu du fichier à supprimer ou passer de la liste des fichiers PDF à la liste des fichiers JPEG. Changer grpe Appuyez sur le bouton Fonction (Function) de gauche pour basculer entre les modes d'affichage de type liste des données PDF et liste des données JPEG. Modifier affichage Appuyez sur le bouton Fonction (Function) du centre pour basculer entre les modes d'affichage de type liste et aperçu. Lorsque le format des données PDF est sélectionné, seule la première page des données PDF s'affiche sur l'écran LCD. 6. Utilisez le bouton bouton OK. pour sélectionner le fichier à supprimer, puis appuyez sur le 7. Utilisez le bouton pour sélectionner l'option Oui sur l'écran de confirmation, puis appuyez sur le bouton OK. La machine commence à supprimer le fichier. Configuration de paramètres à partir du panneau de contrôle de la machine Vous pouvez modifier les paramètres de numérisation, tels que le format de numérisation, la résolution ou le format de données. Lorsque l'écran d'attente de numérisation s'affiche, appuyez sur le bouton Fonction (Function) de droite pour sélectionner le paramètre. Utilisez le bouton pour sélectionner le paramètre et le bouton pour le spécifier, puis appuyez sur le bouton OK. Remarque Le paramètre de numérisation ne peut pas être spécifié dans les conditions suivantes : Lorsque l'option Numérisation auto. est sélectionnée pour Type doc afin de transférer les données numérisées vers l'ordinateur (sauf pour Orientation CAD) Si vous transférez les données numérisées vers l'ordinateur utilisant le protocole WSD (un des protocoles réseau pris en charge par Windows 7 et Windows Vista) En fonction de la destination, certains paramètres ne peuvent pas être sélectionnés. Cette section décrit les paramètres disponibles lorsque vous sélectionnez Clé USB flash dans l'écran qui vous permet de sélectionner l'emplacement où enregistrer les données. Le paramètre qui apparaît en grisé ne peut pas être sélectionné. Certains paramètres ne peuvent pas être spécifiés conjointement avec le paramètre d'une autre option, le type de document sélectionné pour Type doc ou le menu de numérisation de l'écran qui vous permet de sélectionner l'emplacement où enregistrer les données. Si l'option qui ne peut pas être spécifiée conjointement est sélectionnée, le message Infos erreur s'affiche sur l'écran LCD. Dans ce cas, appuyez sur le bouton Fonction (Function) de gauche pour confirmer le message, puis modifiez le paramètre. Les paramètres de numérisation spécifiés autres que Orientation CAD tels que les paramètres de format de numérisation, de résolution et de format des données sont conservés même si la machine est mise hors tension. Lorsque la numérisation démarre à partir du menu correspondant non disponible avec le paramètre spécifié, le message Fonction spécifié non disponible pavec aramètres actuels. s'affiche sur l'écran LCD. Modifiez le paramètre en suivant les instructions affichées à l'écran. Lorsque vous transférez les données numérisées à l'ordinateur ou joignez les données à un courrier électronique, vous pouvez spécifier la destination et le nom du fichier à l'aide de Canon IJ Scan Utility. Boîte de dialogue Paramètres Si vous numérisez des originaux depuis l'ordinateur, vous pouvez utiliser des paramètres avancés. Pour en savoir plus sur la numérisation à partir de l'ordinateur : Numérisation de photos et de documents 1. For. num Sélectionnez la taille du document original. Remarque Lorsque l'option Légal est sélectionnée, chargez l'original dans le CAD. Lorsque 10x15cm(4"x6"), 13x18cm(5"x7") ou Numérisation auto. est sélectionné, chargez l'original sur la vitre d'exposition. 2. Format Sélectionnez le format des données numérisées. 3. Rés. num (Résolution de numérisation) Sélectionnez la résolution de la numérisation. 4. Aperçu Indiquez si vous souhaitez afficher ou non un aperçu des données numérisées lors de l'enregistrement des données sur une clé USB flash. 5. Orientation CAD Sélectionnez l'orientation du document d'origine. Ce paramètre n'est pas disponible lorsque Photo est sélectionné comme Type doc. 6. Réd. transparence (Réduction de la transparence) Les caractères imprimés au dos de la feuille peuvent être visibles lors de la numérisation d'un document fin (par exemple une feuille de journal). Sélectionnez Activé si les caractères imprimés au dos de la feuille sont visibles sur le document numérisé. Ce paramètre n'est pas disponible lorsque Photo est sélectionné comme Type doc. 7. Eliminer moiré Une impression se compose de points minuscules qui constituent les caractères ou les graphiques. Si vous modifiez ces points, des nuances irrégulières ou des traces peuvent apparaître. Sélectionnez Activé si vous remarquez des nuances irrégulières ou des traces sur l'image numérisée. Ce paramètre n'est pas disponible lorsque Photo est sélectionné comme Type doc. Remarque Même si Activé est sélectionné pour ce paramètre, un effet de moiré risque de subsister si l'option Accentuer netteté est également définie sur Activé. Dans ce cas, sélectionnez Désactivé sous Accentuer netteté. 8. Accentuer netteté Il est possible d'accentuer le contour des petits caractères ou des objets fins, tels que des cheveux ou des feuilles sur une photo. Sélectionnez Activé si vous souhaitez accentuer le contour des données numérisées. Paramètres de numérisation réseau Vous pouvez connecter votre scanner ou imprimante à un réseau afin de le/la partager entre plusieurs ordinateurs ou de numériser des images sur un ordinateur particulier. Important Plusieurs utilisateurs ne peuvent pas numériser de documents simultanément. Remarque Vous devez configurer les paramètres réseau de votre scanner ou imprimante avant de commencer via le CD-ROM d'installation. Avec une connexion réseau, la numérisation est plus longue que sur connexion USB. Effectuez le paramétrage suivant pour activer la fonction de numérisation sur un réseau. Spécification de votre scanner ou imprimante Utilisez IJ Network Scanner Selector EX pour indiquer le scanner que vous souhaitez utiliser. Si vous spécifiez le scanner, vous pouvez numériser via le réseau à partir de l'ordinateur ou du panneau de contrôle. Important Si le produit que vous souhaitez utiliser est modifié à l'aide de IJ Network Scanner Selector EX, le produit utilisé pour la numérisation avec IJ Scan Utility change également. Le produit pour la numérisation à partir du panneau de contrôle change également. Si votre scanner ou imprimante n'est pas sélectionné(e) dans IJ Scan Utility, vérifiez qu''il/elle est sélectionné(e) avec IJ Network Scanner Selector EX. Pour plus d'informations, reportez-vous à la section « Écran des paramètres et du menu d'IJ Network Scanner Selector EX » correspondant à votre modèle et accessible depuis l'accueil du Manuel en ligne. Pour effectuer une numérisation à partir du panneau de contrôle, spécifiez le scanner ou l'imprimante dans IJ Network Scanner Selector EX, puis cliquez sur Préférences... à partir de Canon IJ Network Scanner Selector EX dans la barre de menus et cochez la case Active la numérisation à partir du panneau de configuration dans la boîte de dialogue Préférences. Remarque Le paramètre suivant n'est pas obligatoire si votre scanner ou imprimante a déjà été spécifié(e) lors de la configuration. 1. Dans le menu Aller du Finder, sélectionnez Applications, puis double-cliquez sur le dossier Canon Utilities, sur le dossier IJ Network Scanner Selector EX, puis sur l'icône Canon IJ Network Scanner Selector EX. Canon IJ Network Scanner Selector EX apparaît dans la barre de menus et l'écran Paramètres de numérisation à partir d'un PC s'affiche. 2. Sélectionnez votre scanner ou imprimante dans Scanners. Sélectionnez le nom du service Bonjour défini pour votre scanner ou imprimante. Lorsque Bonjour est désactivé, l'adresse MAC de votre scanner ou imprimante s'affiche. Important Si le réseau comporte plusieurs scanners, plusieurs noms de modèles sont affichés. Dans ce cas, sélectionnez un scanner par modèle. Pour plus d'informations, reportez-vous à la section « Écran des paramètres et du menu d'IJ Network Scanner Selector EX » correspondant à votre modèle et accessible depuis l'accueil du Manuel en ligne. 3. Cliquez sur OK. Remarque Le scanner sélectionné dans l'écran Paramètres de numérisation à partir d'un PC sera aussi sélectionné automatiquement dans l'écran Param. numérisation à partir du panneau de contrôle. Configuration de la numérisation avec IJ Scan Utility Pour numériser depuis IJ Scan Utility avec un scanner ou une imprimante connecté à un réseau, spécifiez votre scanner ou imprimante dans IJ Network Scanner Selector EX, puis suivez les étapes ci-dessous pour modifier le statut de connexion entre l'ordinateur et la machine. 1. Démarrez IJ Scan Utility. Démarrage de IJ Scan Utility 2. Sélectionnez « Canon XXX series Network » (où « XXX » correspond au nom du modèle) dans Nom du produit. Remarque Pour établir une connexion USB, sélectionnez « Canon XXX series » (où « XXX » correspond au nom du modèle) dans Nom du produit. 3. Cliquez sur Param... pour utiliser un autre scanner connecté à un réseau. 4. Cliquez sur produit. (Paramètres généraux), puis sur Sélectionner dans Nom du L'écran Paramètres de numérisation à partir d'un PC d'IJ Network Scanner Selector EX s'affiche. Sélectionnez le scanner que vous souhaitez utiliser, puis cliquez sur OK. 5. Dans la boîte de dialogue Paramètres (Paramètres généraux), cliquez sur OK. L'écran principal d'IJ Scan Utility s'affiche à nouveau. Vous pouvez numériser via une connexion réseau. Paramétrage de la numérisation à partir du panneau de contrôle Vous pouvez définir les paramètres de numérisation à partir du panneau de contrôle. Important Configurez au préalable IJ Scan Utility pour qu'il utilise votre scanner ou imprimante par le biais d'une connexion réseau. Configuration de la numérisation avec IJ Scan Utility 1. Dans le menu Aller du Finder, sélectionnez Applications, puis double-cliquez sur le dossier Canon Utilities, sur le dossier IJ Network Scanner Selector EX, puis sur l'icône Canon IJ Network Scanner Selector EX. Canon IJ Network Scanner Selector EX apparaît dans la barre de menus et l'écran Paramètres de numérisation à partir d'un PC s'affiche. 2. Cliquez sur Param. numérisation à partir du panneau de configuration. L'écran Param. numérisation à partir du panneau de contrôle s'affiche. 3. Sélectionnez votre scanner ou imprimante dans Scanners, puis cliquez sur OK. Le nom du service Bonjour défini pour votre scanner ou imprimante est sélectionné par défaut. Lorsque Bonjour est désactivé, l'adresse MAC de votre scanner ou imprimante s'affiche. Remarque Si plusieurs scanners sont connectés via le réseau, vous pouvez sélectionner trois scanners au maximum. Pour plus d'informations, reportez-vous à la section « Écran des paramètres et du menu d'IJ Network Scanner Selector EX » correspondant à votre modèle et accessible depuis l'accueil du Manuel en ligne. 4. Retournez à l'écran Paramètres de numérisation à partir d'un PC, puis cliquez sur OK. Remarque Si le nom du service Bonjour ou l'adresse MAC de votre scanner ou imprimante est affiché(e) en gris, ne s'affiche pas, ou ne peut pas être sélectionné(e), vérifiez les éléments suivants et cliquez sur OK pour fermer l'écran, puis rouvrez-le et sélectionnez votre scanner ou imprimante. ScanGear (pilote du scanner) est installé La configuration réseau de votre scanner ou imprimante est réalisée après l'installation de ScanGear La communication réseau entre votre scanner ou imprimante et l'ordinateur est activée Si votre scanner ou imprimante n'apparaît toujours pas, reportez-vous à la section « Problèmes de communication réseau » correspondant à votre modèle et accessible depuis l'accueil du Manuel en ligne. Sélection d'une réponse aux commandes à partir du panneau de contrôle dans IJ Scan Utility IJ Scan Utility vous permet de définir le mode de réponse pour la numérisation à partir du panneau de contrôle. Remarque Les descriptions suivantes prennent pour exemple les écrans du panneau de contrôle permettant de définir les modes de réponse en Numérisation auto. 1. Démarrez IJ Scan Utility. Démarrage de IJ Scan Utility 2. Cliquez sur Param.... La boîte de dialogue Paramètres apparaît. 3. Sélectionnez un mode de numérisation sous l'onglet panneau de contrôle). Remarque Pour plus d'informations, reportez-vous à la section ci-dessous. Boîte de dialogue Paramètres (Enregistrer sur PC (Auto)) Boîte de dialogue Paramètres (Enregistrer sur PC (Photo)) Boîte de dialogue Paramètres (Enregistrer sur PC (Document)) (Numérisation à partir du Boîte de dialogue Paramètres (Joindre à un courrier électronique (Photo)) Boîte de dialogue Paramètres (Joindre à un courrier électronique (Document)) 4. Définissez des correction d'image dans Options de numérisation. 5. Indiquez le nom du fichier et d'autres paramètres dans Enregistrer les paramètres. 6. Sélectionnez l'application à démarrer après la numérisation dans Paramètres de l'application. 7. Cliquez sur OK. Les réponses seront exécutées en fonction des paramètres définis au lancement de la numérisation à partir du panneau de contrôle. ">
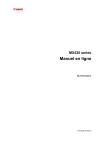
公開リンクが更新されました
あなたのチャットの公開リンクが更新されました。