Canon SELPHY CP760 Manuel utilisateur
PDF
Descargar
Documento
Guide d'impression FRANÇAIS Facilité ion ess d'impr ges Tira ues ifiq magn laisir ! et du p EC34_PG_FR.indb 1 17.3.00 10:10: SELPHY est arrivé chez vous. Une imprimante puissante et élégante pour immortaliser vos précieux moments en famille. SELPHY enrichit votre vie quotidienne grâce à de magnifiques impressions de photos. UESe Q I F I d N MAGpressiolintés Im qua bles dura ISIRe A L P on d ati Cré album e votr inal orig Sommaire Déballage.......................................................................................................................p. 4 Access Mise en route.................................................................................................................p. 5 Nettoya Impression à partir de cartes mémoire..........................................................................p. 7 En cas Possibilités offertes par votre imprimante SELPHY.......................................................p. 9 À lire (P Impression à partir d'appareils photo numériques, téléphones portables ou ordinateurs......p. 15 Spécifi EC34_PG_FR.indb 17.3.00 10:10:33 s ILE C A F ression Imp ide rap ........p. 4 Accessoires (vendus séparément)...............................................................................p. 20 ........p. 5 Nettoyage, stockage et transport de l'imprimante........................................................p. 21 ........p. 7 En cas de problème.....................................................................................................p. 23 ........p. 9 À lire (Précautions de sécurité et d'utilisation).............................................................p. 27 s......p. 15 Spécifications...............................................................................................................p. 30 EC34_PG_FR.indb 3 17.3.00 10:10:35 Déballage Mise Insérez la Contenu de l'emballage Les articles suivants sont inclus dans la boîte. Si l'un des articles mentionnés ci-dessous ne se trouve pas dans la boîte, adressez-vous au à votre revendeur. Pr Vé Feuille d'en Ne touchez ne tirez pas Unité d'impression Adaptateur secteur compact Cordon d'alimentation secteur Pr O Bloc de papier de démarrage (Format carte postale, 5 feuilles) Cassette d'encre de démarrage (Format carte postale pour 5 impressions) • Guide d'impression (ce guide) Bac d'alimentation (Format carte postale) Bac d'alimentation (Format carte)* Unité de nettoyage CD-ROM : Compact Photo Printer Solution Disk P • Brochure sur le système de garantie européenne (EWS) Retirez l de prote Le côté est orien le haut. * Le bac d'alimentation au format carte peut ne pas être fourni suivant la région. Guide des composants Commandes (p. 9) Logements pour cartes mémoire Fente du bac d'alimentation Couvercle de la fente du bac d'alimentation Volet de cassette d'encre Compartiment de cassette d'encre Couvercle du compartiment de cassette d'encre Connecteur USB pour ordinateur Grille de ventilation Fente d'éjection de papier Connecteur USB pour appareil photo Connecteur DC IN (puissance absorbée) EC34_PG_FR.indb 4 17.3.00 10:10:3 Pour le p emplace pour tim •U p c •N •V •N •N p •N •N •N Mise en route Insérez la cassette d'encre et le bac d'alimentation dans l'imprimante. e se trouve Préparation de la cassette d'encre Vérifiez que la feuille d'encre est bien tendue. Confirmez l'indication de format. Feuille d'encre Ne touchez et ne tirez pas. Poussez et tournez ici si la feuille d'encre n'est pas bien tendue. Préparation du bac d'alimentation Ouvrez le capot externe. Ouvrez le capot interne. Confirmez l'indication de format. Pour le bac d'alimentation grand format (vendu séparément), commencez par faire glisser le capot interne, puis ouvrez-le. er Placez le papier. Fermez le capot interne. Retirez la feuille de protection. Le côté brillant est orienté vers le haut. Capot interne d'encre cassette mpartiment cre pour pour N bée) Pour le papier au format carte postale avec un emplacement pour timbre, orientez l'emplacement pour timbre sur le côté opposé, vers le capot interne. S'enclenche. Pour le bac d'alimentation grand format, fermez le capot interne puis faites-le glisser jusqu'à ce qu'il s'enclenche. • Utilisez toujours le papier spécifique aux imprimantes de la gamme SELPHY CP fourni dans les kits de papier et encre couleur d'origine Canon. Vous ne devez pas utiliser de papier pour impression vendu dans le commerce, de cartes postales classiques ou de papier destiné aux imprimantes de la gamme SELPHY ES. • Ne placez pas plus de 18 feuilles dans le bac d'alimentation (pas plus de 12 pour les feuilles grand format). • Vous risquez d'endommager l'imprimante si vous vous trompez de côté lors de l'insertion du papier dans le bac. • Ne tordez pas le papier au niveau des perforations et ne le séparez pas avant l'impression. • N'utilisez pas de feuilles d'étiquettes qui ont commencé à se décoller, ni de feuilles d'étiquettes avec des parties décollées. • N'écrivez pas sur une feuille avant une impression avec l'imprimante. Cela pourrait entraîner un dysfonctionnement. • N'imprimez pas sur du papier déjà imprimé. • Ne réutilisez jamais une cassette d'encre usagée. EC34_PG_FR.indb 5 17.3.00 10:10:37 Installation de la cassette d'encre et du bac d'alimentation Ouvrez les deux couvercles de l'imprimante. Couvercle du compartiment de cassette d'encre Couvercle du compartiment du bac d'alimentation Insérez la cassette d'encre et le bac d'alimentation. Volet de cassette d'encre Papier visible par l'ouverture Cassette d'encre (Insérez jusqu'à ce qu'elle s'enclenche) Bac d'alimentation (Insérez entièrement dans la fente) Confirmez l'indication de format (Devrait être la même) Pour retirer la cassette d'encre, faites glisser le volet de la cassette vers le haut. Fermez le couvercle de la cassette d'encre. Positionnement et connexion de l'imprimante Préparez et connectez votre imprimante SELPHY de la façon suivante afin de l'utiliser en toute sécurité. Insérez le cordon d'alimentation dans l'adaptateur secteur compact. Branchez l'autre extrémité dans une prise de courant. Connectez l'adaptateur secteur compact à l'imprimante. Ne bloquez pas les grilles de ventilation. Adaptateur secteur compact Vers une prise de courant 10 cm (4 pouces) Cordon d’alimentation secteur Vérifiez qu'il y a de l'espace libre à l'avant et à l'arrière de l'imprimante, au moins de la longueur du papier. (Durant l'impression, le papier progressera vers l'intérieur et vers l'extérieur.) • Ne placez pas l'imprimante sur une surface instable ou inclinée. • Gardez l'imprimante à au moins 1 mètre (3 pieds) d'appareils émettant des ondes électromagnétiques ou de forts champs magnétiques. EC34_PG_FR.indb 17.3.00 10:10:37 Impression à partir de cartes mémoire Imprimez des images à partir d'une carte mémoire insérée dans l'imprimante. • Assurez-vous qu'aucun appareil photo ou ordinateur n'est connecté à l'imprimante. • Cette imprimante SELPHY prend en charge les données images conformes au Système de format de fichiers propriétaire (compatible Exif) et DPOF (Ver 1.00). • Utilisez une carte mémoire formatée dans l'appareil utilisé pour prendre des photos. Il est possible qu'une carte mémoire formatée dans l'ordinateur ne soit pas reconnue. • Les images modifiées sur un ordinateur peuvent ne pas s'afficher ou s'imprimer correctement. • Il est possible qu'une image prise par un téléphone portable ne s'affiche ou ne s'imprime pas correctement, selon le format de l'image lorsque celle-ci a été prise. • Cette imprimante ne peut pas lire les vidéos. Cartes mémoire compatibles Logement Cartes mémoire Carte CompactFlash Microdrive Carte xD-Picture*1 Carte mémoire SD Carte miniSD Carte mémoire SDHC Carte miniSDHC MultiMediaCard Carte MMCplus Carte HC MMCplus Carte MMCmobile Carte RS-MMC*2 Carte microSD Carte microSDHC Carte MMCmicro Memory Stick Memory Stick PRO Memory Stick Duo Memory Stick PRO Duo Memory Stick micro : Vous devez utiliser l'adaptateur spécifique à la carte mémoire. Veuillez acheter l'adaptateur spécifique. *1 Vous devez acquérir l'adaptateur de carte mémoire CompactFlash pour carte xD-Picture. *2 Reduced-Size MultiMediaCard • Pour les cartes mémoire nécessitant un adaptateur, veillez à commencer par insérer la carte mémoire dans l'adaptateur avant d'insérer l'adaptateur dans le logement de carte approprié. Si vous insérez la carte mémoire dans un logement de carte sans avoir commencé par l'insérer dans un adaptateur, vous risquez de ne pas pouvoir retirer la carte mémoire de l'imprimante. • Reportez-vous au guide d'utilisation fourni avec votre carte mémoire et votre adaptateur pour obtenir des instructions d'utilisation. EC34_PG_FR.indb 7 17.3.00 10:10:3 Possi Impression de l'image sélectionnée (Impression de base) Vous pouvez sélectionner des images, spécifier le nombre de copies à imprimer pour chacune d'elles, puis tout imprimer. Si vous voulez intégrer la date, suivez les instructions en page 12 avant d'imprimer. • Ne tirez pas le bac d'alimentation et n'ouvrez pas le couvercle de la cassette d'encre juste après la mise sous tension de l'imprimante ou durant l'impression. Cela entraînerait des dysfonctionnements. • Durant l'impression, le papier progressera plusieurs fois vers l'intérieur et vers l'extérieur. Ne touchez ni ne tirez pas sur le papier avant la fin de l'impression et avant que la feuille imprimée ne soit placée sur le bac de sortie d'impression (au-dessus du bac d'alimentation). • Ne laissez pas plus de neuf feuilles de papier imprimé sur le bac de sortie d'impression. • Ne tirez pas sur la carte mémoire en cours d'impression. Appuyez sur le touche et maintenez-la enfoncée jusqu'à ce que l'image de démarrage apparaisse sur l'écran LCD pour activer l'alimentation. ou Comm 1 Côté de l'étiquette Lorsque vous insérez une petite carte mémoire, telle qu'une carte miniSD dans le logement « SD/miniSD/ MMC+/RS-MMC », insérez la carte dans la partie inférieure du logement. Appuyez sur imprimer. Bo 2 3 4 Pour modifier la langue d'affichage, consultez la page 14. Insérez une seule carte mémoire dans le logement de carte approprié. Profitez d'u Insérez entièrement. pour sélectionner l'image à Maintenez enfoncée la touche ou : Saute de 5 images. Écran Appuyez sur ou • Maintenez enfoncée la touche ou : Augmente ou diminue le nombre de copies de 5. • Vous pouvez spécifier un maximum de 99 copies (ou un total de 999 impressions). Appuyez sur Affiche pour spécifier le nombre de copies. Nombre de copies de l'image sélectionnée Nombre de feuilles nécessaires 1 2 . L'impression commence. • Pour imprimer ensemble d'autres images, renouvelez les étapes et . • Si vous appuyez sur alors que le nombre total de copies est de 0, vous imprimerez une copie de l'image affichée sur l'écran LCD. • Pour retirer une carte mémoire, saisissez la partie de la carte dépassant de son logement et tirez-la vers l'extérieur. • Utilisez un marqueur pour écrire sur les feuilles imprimées. EC34_PG_FR.indb 17.3.00 10:10:40 ne d'elles, mprimer. Possibilités offertes par votre imprimante SELPHY Profitez d'une multitude de fonctions de base et avancées avec SELPHY. Boutons et écran LCD rès la mise s. touchez ni acée sur le Commandes 1 1 5 2 3 4 Écran LCD 2 Met l'imprimante sous ou hors tension. 3 Affiche l'écran de menus. • Impression DPOF (p. 13) • Tout imprimer (p. 13) • Réglages impression (p. 10) • Réglage imprimante (p. 14) 6 7 8 Affiche les images, les écrans de réglages et les messages d'erreur. 4 , Spécifie le nombre de copies ou modifie des éléments de menu. 5 Sélectionne des réglages. 6 Retourne à l'opération précédente ou annule l'impression. 7 Lance l'impression. 8 , Bascule entre des images ou modifie des valeurs de réglages. L'écran LCD peut être recouvert d'un léger film plastique pour le protéger contre les rayures durant l'expédition. Dans ce cas, retirez ce film avant d'utiliser l'imprimante. Écran LCD Affiche quand [Affichage info] (p. 14) est réglé sur [Marche]. 3 es de nnée es 4 1 2 5 6 1 2 Numéro de fichier 3 4 Logement de carte utilisé 5 6 Nombre de feuilles nécessaires e copie de irez-la vers Type de cassette d'encre installée (Dans cet exemple, [P] représente le format Carte postale) Réglages impression (p. 10) Date Cor. yeux rouge Mes couleurs Mise en forme Optimiser image Bordures (Les réglages non disponibles sont grisés) Nombre de copies de l'image sélectionnée EC34_PG_FR.indb 9 17.3.00 10:10:41 Réglages impression Vous pouvez définir des éléments liés à l'impression, tels que l'affichage ou non de bords ou la mise en page. Le réglage par défaut est désigné par Date Imprime des images avec la date à laquelle elles ont été prises. Marche, Arrêt ( ) Cor. yeux rouge Corrige les yeux rouges sur l'image. Marche, Arrêt ( ) A . L Mes couleurs Change la couleur de l'image. Arrêt ( ), Eclatant*1, Neutre*2, Diapositive*3, Sepia, A N&B A L A A Mise en forme Bordures Définit le nombre d'images à imprimer sur une seule feuille de papier. Le nombre de copies sélectionné pour une image (p. 8) sera imprimé avec la mise en page définie. Imprime avec ou sans bords. 1-Plus ( ), 4-Plus, Index 2-Plus, 8-Plus, avec bords, sans bords ( ) R A • Lo l'a • Su co Optimiser image Corrige les images pour une qualité optimale. Marche ( ), A Cor. • Se op − − • Le [C Arrêt Mise • Il e • Lo to *1 Le contraste et la profondeur des couleurs sont améliorés. *2 Le contraste et la profondeur des couleurs sont supprimés. *3 Génère des couleurs intenses, quoique très naturelles, comme celles que l'on obtient avec un film positif. 10 EC34_PG_FR.indb 10 17.3.00 10:10:45 en page. signé par s 'image. Appuyez sur . . L'écran de menus apparaît. [Impression DPOF] apparaît uniquement lorsque vous insérez une carte mémoire avec des réglages DPOF réalisés avec l'appareil photo. nt*1, sitive*3, res ou sans s, ( ) Appuyez sur ou Appuyez sur . pour sélectionner [Réglages impression]. Le menu Réglages impression s'affiche. Appuyez sur ou pour sélectionner un élément à régler. Appuyez sur ou pour modifier la valeur du réglage. Pour modifier plusieurs réglages, renouvelez les étapes Appuyez sur et . . Renvoie à l'écran des menus. Appuyez de nouveau sur pour retourner à l'affichage des images. • Lorsque vous imprimez avec un appareil photo connecté, les réglages d'impression réalisés avec l'appareil photo seront utilisés. • Suivant la mise en page sélectionnée, certains réglages peuvent ne pas être disponibles. Vous pouvez contrôler les réglages disponibles lorsque [Affichage info] est réglé sur [Marche] sur l'écran LCD (p. 9). Cor. yeux rouge • Selon l'image, les yeux rouges peuvent ne pas être détectés automatiquement ou corrigés de façon optimale. Dans les exemples suivants, les yeux rouges peuvent ne pas être corrigés. − Visages qui apparaissent extrêmement petits, grands, sombres ou clairs par rapport à l'image globale. − Visages de profil ou en diagonal ou visages dont une partie est cachée. • Les images peuvent présenter des parties autres que les yeux corrigées par erreur. Vous devez donc définir [Cor. yeux rouge] sur [Marche] uniquement lorsque vous imprimez des images avec des yeux rouges. Mise en forme • Il est impossible de sélectionner la position de l’image dans la mise en page. • Lorsque vous sélectionnez [Index] et que le mode d'impression est défini sur [Tout imprimer] (p. 13), toutes les images de la carte mémoire peuvent être imprimées sous la forme d'un index de miniatures. m positif. 11 EC34_PG_FR.indb 11 17.3.00 10:10:4 Impression avec la date Imprimez des images avec la date à laquelle elles ont été prises. Suivez les étapes ci-après avant de sélectionner des images. Au Impre (Impr Sélectionne plus de dé In l'a L Appuyez sur A . Sélectionnez [Réglages impression] avec , puis appuyez sur . ou Appuyez sur ou pour sélectionner [Date]. Appuyez sur ou pour régler [Date] sur [Marche]. Appuyez sur . Renvoie à l'écran des menus. A L •L r •L D s Tout Une image de la carte mémoire apparaît. Imprimez Appuyez de nouveau sur pour retourner à l'affichage des images. A [T • Vous pouvez modifier l'ordre d'affichage de la date dans [Format de date] (p. 14). • Il peut ne pas être possible d'imprimer la date suivant la mise en page sélectionnée (p. 10). Vérifiez que [Affichage info] est réglé sur [Marche] sur l'écran LCD et vérifiez si [Date] est disponible (p. 9). A A L 12 EC34_PG_FR.indb 1 17.3.00 10:10:4 s avant de Autres modes d'impression Impression d'images en utilisant les réglages spécifiques à un appareil photo (Impression DPOF) Sélectionnez des images ou spécifiez des réglages d'impression avec l'appareil photo avant d'imprimer. Pour plus de détails sur les réglages DPOF, consultez le guide de l'utilisateur fourni avec votre appareil photo. Insérez une carte mémoire contenant des réglages DPOF réalisés avec l'appareil photo dans le logement de carte. L'écran de confirmation des réglages DPOF apparaît. Appuyez sur et vérifiez les réglages. Type d'impression défini par l'appareil photo : Index : Standard [Date] et [Fichier No] définis par l'appareil photo Nombre de feuilles nécessaires Appuyez sur . L'impression commence. • La date et le numéro de fichier correspondent aux réglages DPOF. Vous ne pouvez pas modifier ces réglages dans l'imprimante. • L'écran de l'étape apparaît également si vous appuyez sur pour sélectionner [Impression DPOF] et si vous appuyez sur . Veillez à insérer une carte mémoire contenant des réglages DPOF, sinon [Impression DPOF] n'apparaîtra pas sur l'écran LCD. Tout imprimer Imprimez toutes les images figurant sur la carte mémoire. Appuyez sur et sélectionnez [Tout imprimer] à l'aide de ou . Vérifiez que 9). Appuyez sur et vérifiez les réglages. • Appuyez sur ou pour spécifier le nombre de copies de l'image sélectionnée. • Vous pouvez spécifier un maximum de 99 copies (ou un total de 999 impressions). Appuyez sur Image imprimée Nombre de copies Nombre de feuilles nécessaires . L'impression commence. 13 EC34_PG_FR.indb 13 17.3.00 10:10:50 Impres téléph Définition des réglages de l'imprimante Vous pouvez définir des réglages d'imprimante, tels que la langue d'affichage. Le réglage par défaut est désigné par Élément Format de date Description Réglages Définit le format de date utilisé lors de l'impression avec la aa/mm/jj, date. mm/jj/aa, jj/mm/aa ( ) Langue Définit la langue d'affichage de l'écran LCD. Affichage info Affiche les propriétés des réglages d'impression ou le numéro Marche ( ), de fichier de l'image. Arrêt* Voir . Im Imprimez Print) en le suivre pou ci-dessous. * PictBridg camésco •A l •A •D •P v * L'affichage de l'image sera large mais il faudra un peu de temps pour qu'il apparaisse. Appuyez sur . Sélectionnez [Réglage imprimante] avec puis appuyez sur . ou Appuyez sur ou pour sélectionner un élément à régler. Appuyez sur ou pour modifier la valeur du réglage. Pour modifier plusieurs réglages, renouvelez les étapes et C a , M im . L Appuyez sur . Renvoie à l'écran des menus. Appuyez de nouveau sur pour retourner à l'affichage des images. Modification du réglage [Langue] 1 2 3 Sélectionnez [Langue] à l'étape , puis appuyez sur . Appuyez sur , , ou pour sélectionner la langue à définir. Appuyez sur . S b Renvoie à l'écran [Réglage imprimante]. L •S d •V u •L ( à 14 EC34_PG_FR.indb 14 17.3.00 10:10:53 signé par Impression à partir d'appareils photo numériques, téléphones portables ou ordinateurs . Impression à partir d'un appareil photo Imprimez à partir d'un appareil photo prenant en charge (PictBridge*) (p. 11) ou (Canon Direct Print) en le connectant à l'imprimante. Cette section explique, sous forme d'exemple, la procédure a suivre pour imprimer avec un appareil photo numérique Canon connecté. * PictBridge est une norme industrielle permettant d'imprimer des images à partir d'un appareil photo numérique ou d'un caméscope, quel que soit le fabricant ou le modèle, sans utiliser un ordinateur. • Avant de connecter un appareil photo, assurez-vous qu'aucune carte mémoire n'est insérée dans l'imprimante et qu'aucun ordinateur n'est connecté à l'imprimante. • Assurez-vous que les réglages de communications de l'appareil photo sont correctement configurés. • Définissez la configuration de l'impression dans l'appareil photo. • Pour obtenir des détails sur la gestion de l'appareil photo, consultez le guide de l'utilisateur fourni avec votre appareil. Connectez un appareil photo à l'imprimante à l'aide du câble USB fourni avec l'appareil photo. Mettez d'abord l'imprimante sous tension, puis l'appareil photo. Affichez les images avec l'appareil photo. L'icône ou apparaît sur l'écran LCD de l'appareil photo. Sélectionnée l'image souhaitée sur l'appareil photo et appuyez sur le bouton de l'appareil photo. L'impression commence. • Si l'appareil photo ne dispose pas du bouton , effectuez les réglages avec l'appareil photo avant d'imprimer. Pour obtenir des détails, consultez le guide de l'utilisateur fourni avec votre appareil photo. • Vous ne pouvez pas annuler l'impression avec sur l'imprimante lorsque vous imprimez avec un appareil photo connecté. Utilisez l'appareil photo pour annuler l'impression. • Lors d'une impression avec un appareil photo connecté (Canon Direct Print) sur papier grand format (100 x 200 mm (4 x 8 pouces)), l'image n'est imprimée que jusqu'à 100 x 150 mm (4 x 6 pouces), alignée à gauche. 15 EC34_PG_FR.indb 15 17.3.00 10:10:54 Impression à partir d'un téléphone portable (Impression sans fil) Imprimez des images sans fil depuis un téléphone portable compatible Bluetooth. Im Imprimez • Au cours de l'impression sans fil, assurez-vous qu'aucune carte mémoire n'est insérée dans l'imprimante et qu'aucun appareil photo ou ordinateur n'est connecté à l'imprimante. • Vous ne pouvez pas établir une connexion sans fil entre l'imprimante et un ordinateur. • Seuls des fichiers de données d'images jusqu'à environ 2 Mo peuvent être transmis (la taille maximale varie suivant le téléphone portable). • Les volumes de données importants augmentent la durée de transmission des données. Par conséquent, un certain temps peut s'écouler avant le début de l'impression. • Il est possible que vous ne puissiez pas imprimer des films, e-mails, répertoire téléphoniques ou données images, par exemple, à partir d'une URL jointe à un courrier électronique. • Il est possible que l'imprimante ne puisse pas imprimer les images sauvegardées sur la carte mémoire de certains téléphones portables. • Vous ne pouvez pas annuler l'impression en appuyant sur au cours d'une impression sans fil. • La position et l'orientation (horizontale ou verticale) des images à imprimer son définies automatiquement par l'imprimante. • Les bords de l'image peuvent être rognés avec certains formats d'image. • Pour des informations sur l'utilisation des fonctions sans fil d'un téléphone portable, consultez le guide de l'utilisateur fourni avec. •A e •L d l •N p •P Confi Systèm d'explo Configu Proces Impression via Bluetooth Mémoir Installez l'unité Bluetooth BU-30, vendue séparément. Interfac Espace dispon Mettez l'imprimante sous tension. Afficha Prése Transmettez une image de votre téléphone portable à l'imprimante. Les logicie le disque C L'unité Bluetooth clignote en bleu au cours de la transmission de données. L'impression commence une fois la transmission des données terminée. ✤ Ul Environ 10 m (33 pieds) Ut les Pour obtenir des instructions sur le connexion ou la communication via Bluetooth, consultez le guide de l'utilisateur fourni avec votre unité Bluetooth. Si le téléphone mobile demande un appareil auquel se connecter, sélectionnez [Canon SELPHY CP760-xx:xx:xx] (où x est un caractère numérique). ✤ Zo Ut 16 EC34_PG_FR.indb 1 17.3.00 10:10:54 ans fil) imprimante ximale varie onséquent, ou données te mémoire on sans fil. atiquement ez le guide eds) Impression à partir d'un ordinateur Imprimez à partir d'un ordinateur connecté à l'imprimante. • Avant de connecter un ordinateur, assurez-vous qu'aucune carte mémoire n'est insérée dans l'imprimante et qu'aucun appareil photo n'est connecté à l'imprimante. • L'imprimante risque de ne pas fonctionner correctement si d'autres périphériques USB (à l'exception d'une souris USB ou d'un clavier USB) sont utilisés en même temps que l'imprimante. Déconnectez tous les autres périphériques USB de l'ordinateur, puis reconnectez l'imprimante. • Ne laissez pas l'ordinateur en mode veille lorsque l'imprimante est connectée à un port USB. Si cela se produit par inadvertance, ne déconnectez pas le câble USB de l'ordinateur lorsque celui-ci est en mode veille. • Pour obtenir des détails sur l'utilisation de l'ordinateur, consultez le guide de l'utilisateur de votre ordinateur. Configuration requise Système d'exploitation Windows Macintosh Windows Vista, Windows XP Service Pack 2, Mac OS X (v10.3 - v10.4) Windows 2000 Service Pack 4 Configuration Le système d'exploitation ci-dessus doit être préinstallé sur les ordinateurs équipés de ports USB intégrés. Processeur Windows Vista : Pentium 1,3 GHz ou supérieur Windows XP/Windows 2000 : Pentium 500 MHz ou supérieur Mémoire RAM Windows Vista : 512 Mo ou plus 256 Mo ou plus Windows XP/Windows 2000 : 256 Mo ou plus Interface USB PowerPC G3/G4/G5 ou processeur Intel Espace disque 520 Mo ou plus (lorsque toutes les applications 320 Mo ou plus (lorsque toutes les applications disponible sont installées) sont installées) Affichage 1 024 x 768 pixels minimum 65 536 couleurs (16 bits) ou plus 1 024 x 768 pixels minimum 32 000 couleurs ou plus Présentation des programmes fournis Les logiciels nécessaires à l'impression avec l'imprimante connectée à un ordinateur sont fournis sur le disque Compact Photo Printer Solution Disk fourni. ✤ Ulead Photo Express LE (Windows Vista, Windows XP) Utilisez les fonctions de ce logiciel pour ajouter des cadres ou du texte à vos images, et pour les imprimer facilement de diverses manières. ez le guide auquel se ✤ ZoomBrowser EX (Windows)/ImageBrowser (Macintosh) Utilisez ce logiciel multifonctions pour imprimer, gérer, afficher, éditer et exporter des images. 17 EC34_PG_FR.indb 17 17.3.00 10:10:55 Installation du pilote d'imprimante Insta • Ne connectez pas l'ordinateur à l'imprimante avant d'avoir placé le CD-ROM dans l'ordinateur. • Vous devez ouvrir une session en tant qu'administrateur pour commencer l'installation. Les instructions fournies dans cette section sont destinées aux systèmes d'exploitation Windows XP et Mac OS X (v10.4). Si vous utilisez une autre version, les procédures peuvent être légèrement différentes de celles présentées. Windows I d Macintosh Insérez le CD-ROM fourni dans l'ordinateur. Insérez le CD-ROM fourni dans l'ordinateur, puis doublecliquez sur l'icône dans la fenêtre du CD-ROM. C Cliquez Cliquez Cliquez pour sélectionner le nom de votre imprimante. Cliquez sur [Oui], si vous acceptez la licence d'utilisation des logiciels. Cliquez sur [J'accepte], si vous acceptez la licence d'utilisation des logiciels. Connectez l'ordinateur à l'imprimante, puis mettez l'imprimante sous tension. Cliquez sur pour sélectionner [Installation rapide], puis cliquez sur [Installer]. •P •P h Redémarrez votre ordinateur. Câble USB disponible dans le commerce Cliquez sur [Terminer]. Connectez l'ordinateur à l'imprimante (voir la figure de gauche), puis mettez l'imprimante sous tension. Enregistrez votre imprimante dans la Liste des imprimantes de [Configuration d'imprimante]. 18 EC34_PG_FR.indb 1 C o C e 17.3.00 10:10:57 dows XP et différentes Installation des logiciels Windows Macintosh Insérez le CD-ROM fourni dans l'ordinateur. rni oubleans la Cliquez Cliquez Cliquez sur [Installer]. Sélectionnez [Installation rapide] et cliquez sur [Suivant]. Cliquez si e s. n Insérez le CD-ROM fourni dans l'ordinateur, puis doublecliquez sur l'icône dans la fenêtre du CD-ROM. Suivez les instructions à l'écran pour poursuivre. Cliquez sur [Redémarrer] ou [Terminer], puis retirez le CD­‑ROM après que l'écran est retourné sur le bureau. Cliquez sur [OK], puis retirez le CD-ROM. • Pour les opérations, reportez-vous au menu [Aide] des logiciels. • Pour l'assistance client de Ulead Photo Express LE, consultez le site Web suivant. http://ulead.com/events/canon/selphy ateur. à re z on. ante antes mante]. 19 EC34_PG_FR.indb 19 17.3.00 10:10:5 Accessoires (vendus séparément) Netto Kits de papier et encre couleur et bacs d'alimentation Ne La cassette d'encre couleur et le bac d'alimentation diffèrent suivant le format de papier. Consultez le tableau ci-dessous*1. Format papier Format carte postale Kit de papier et encre couleur Kit de papier et encre couleur KP-36IP Kit de papier et encre couleur KP-72IP Feuilles Bac d'alimentation 36 Bac d'alimentation PCP-CP300 (Inclus avec SELPHY) 72 Kit de papier et encre couleur KP-72IN 72 Kit de papier et encre couleur KP-108IP 108 Kit de papier et encre couleur KP-108IN 108 Format L Kit de papier et encre couleur LP-36IP 36 Bac d'alimentation PCL-CP300 Format carte Kit de papier et encre couleur KC-36IP 36 Kit d'étiquette et encre couleur KC-18IF (étiquettes page complète) 18 Bac d'alimentation PCC-CP300 (Inclus avec SELPHY) Kit d'étiquette et encre couleur KC-18IL (feuilles de 8 étiquettes)*2 18 Kit de papier et encre couleur KW-24IP 24 Grand format Bac d'alimentation PCW-CP100 Netto Ôtez la po R In d fa Ne *1 Certains accessoires peuvent ne pas être disponibles suivant les régions. *2 Réglez la mise en forme sur [8-Plus] (p. 10). Netto Autres accessoires Essuyez le • Unité Bluetooth BU-30 : Vous pouvez imprimer sans fil depuis un téléphone portable compatible Bluetooth. N' Ce Netto Ôtez la po Si de la po ne pas s'e soufflante 20 EC34_PG_FR.indb 0 17.3.00 10:10:5 onsultez le on -CP300 -CP300 -CP300 W-CP100 Nettoyage, stockage et transport de l'imprimante Nettoyage de l'imprimante Nettoyage de l'intérieur de l'imprimante Ôtez la poussière à l'intérieur de l'imprimante à l'aide du bloc de nettoyage fourni. Retirez la cassette d'encre (p. 6). Insérez le bloc de nettoyage entièrement dans le compartiment de la cassette et faites-le glisser d'avant en arrière 2 ou 3 fois. Côté de la flèche vers le haut Ne touchez pas les parties blanches du bloc de nettoyage car cela pourrait affecter ses performances. Nettoyage du boîtier de l'imprimante Essuyez le boîtier de l'imprimante à l'aide d'un chiffon doux. ompatible N'utilisez jamais de solvants volatiles, tels que de la benzine, des diluants ou des solvants neutres dilués. Ces produits peuvent provoquer la déformation ou le délaminage du boîtier de l'imprimante. Nettoyage de l'arrière de l'imprimante Ôtez la poussière de la grille de ventilation située à l'arrière de l'imprimante. Si de la poussière s'insère par la grille de ventilation et arrive sur la feuille d'encre, l'impression peut ne pas s'effectuer proprement. Si la poussière se dépose sur la feuille d'encre, utilisez une brosse soufflante du commerce pour la retirer de sorte à ne pas toucher la feuille d'encre. 21 EC34_PG_FR.indb 1 17.3.00 10:10:59 En c Stockage de l'imprimante et des impressions Stockage de l'imprimante Consultez • Débranchez le cordon d'alimentation de l'adaptateur secteur compact de la prise de courant. • Retirez l'adaptateur secteur compact et le bac d'alimentation de l'imprimante, stockez l'imprimante à plat de sorte que la poussière n'entre pas. • Stockez les accessoires de la manière suivante. - Bac d'alimentation : gardez le papier restant dans le bac et fermez le capot externe. - Cassette d'encre : Laissez la cassette d'encre dans l'imprimante. Autrement, placez-la dans un sac pour éviter la poussière. - Adaptateur secteur compact : attendez que l'adaptateur secteur compact ait atteint une température normale avant de le stocker après utilisation. Si de la saleté ou des objets étrangers pénètrent dans l'imprimante, cela risque de détériorer la qualité d'impression. Vo Si les solu clients Ca Impri Impos •L •L l •A Stockage des impressions • Evitez de stocker des impressions aux endroits suivants. - Environnements où la température est élevée (40 °C/104 °F ou plus). - Environnements très humides ou poussiéreux. - Environnements exposés à la lumière directe du soleil. • Pour éviter toute modification des couleurs ou que les couleurs passent ou coulent, n'effectuez pas les opérations suivantes : - Coller n'importe quel type de ruban adhésif sur une surface imprimée. - Mettre des surfaces imprimées en contact avec des matériaux en vinyle ou en plastique. - Appliquer de l'alcool ou d'autres solvants volatiles sur une surface imprimée. - Laisser une surface imprimée appuyée contre d'autres surfaces ou objets pendant une période prolongée. • Si vous souhaitez créer un album de vos impressions, choisissez un album dont le papier transparent est en nylon, polypropylène ou cellophane. Une altération de la couleur peut se produire au fil du temps en fonction des conditions de stockage. Canon ne peut être tenu responsable de l'altération de la couleur. Probl Impos •L • • • Retirez la cassette d'encre et le bac d'alimentation et fermez les couvercles. • Transportez l'imprimante entourée d'un tissu doux pour éviter de la rayer. • • • • L d S d Im •L h •L •A c C 22 EC34_PG_FR.indb N • • Transport de l'imprimante R • 17.3.00 10:10:59 ant. primante En cas de problème Consultez cette section si l'imprimante ne fonctionne pas comme prévu ou si une erreur se produit. Vous rencontrez un problème Si les solutions ci-après ne résolvent pas votre problème, contactez le point de vente ou l'assistance clients Canon. a dans un Imprimante et source d'alimentation ne r la qualité ectuez pas ue. ne période ansparent age. Canon Impossible de mettre l'imprimante sous tension • La prise est-elle débranchée de la prise de courant ? (p. 6) • Le connecteur de l'adaptateur secteur compact est-il connecté au connecteur DC IN de l'imprimante ? (p. 6) • Avez-vous essayé d'appuyer sur pendant une durée prolongée ? (p. 8) Problèmes liés à l'impression Impossible d'imprimer • L'imprimante est-elle sous tension ? (p. 8) • La cassette d'encre est-elle vide ? Remplacez la cassette d'encre. • Utilisez-vous la bonne combinaison de papier, bac d'alimentation et cassette d'encre ? (p. 6) • L'imprimante est-elle connectée à plusieurs périphériques à la fois ? Ne connectez pas l'imprimante à un appareil photo, un ordinateur ou une carte mémoire simultanément. • Le bac d'alimentation contient-il du papier ? Le bac d'alimentation est-il complètement inséré ? • La cassette d'encre est-elle complètement insérée ? • La feuille d'encre est-elle détendue ? (p. 5) • Utilisez-vous le papier indiqué ? • Les parties perforées du papier ont-elles été pliées ou séparées avant l'impression ? • L'imprimante est-elle en surchauffe ? L'imprimante s'arrête temporairement lorsqu'une certaine température est atteinte. Il ne s'agit pas d'un dysfonctionnement. Patientez jusqu'à ce que la température baisse et l'impression reprendra. Si l'imprimante est connectée à un ordinateur lorsque cela se produit, un message s'affiche sur l'écran de l'ordinateur. N'annulez pas l'impression. Attendez qu'elle reprenne. Impression à partir de cartes mémoire • La carte mémoire est-elle insérée complètement dans le logement correspondant, côté étiquette vers le haut ? (p. 8) • Les fichiers d'images sont-ils conformes au Système de format de fichiers propriétaire ? • Avez-vous inséré la carte mémoire dans un logement de carte sans avoir commencé par insérer la carte dans un adaptateur ? (p. 7) Certaines carte mémoire nécessitent un adaptateur spécifique. 23 EC34_PG_FR.indb 3 17.3.00 10:10:59 Impossible d'imprimer (suite) Impression à partir d'appareils photo • L'imprimante est-elle correctement connectée à l'appareil photo ? (p.15) • Le microprogramme de l'appareil photo Canon prend-il en charge l'imprimante ? • La batterie de l'appareil photo est-elle suffisamment chargée ? Remplacez la batterie par une batterie complètement chargée ou par une batterie neuve, ou utilisez l'adaptateur secteur compact de l'appareil photo. Impression à partir d'ordinateurs • Avez-vous correctement installé le pilote d'imprimante ? (p. 18) • L'imprimante est-elle connectée directement à un port de l'ordinateur à l'aide du câble USB ? L'imprimante peut ne pas fonctionner correctement si elle est connectée à un concentrateur USB. Problèmes spécifiques à Windows • L'imprimante est-elle hors connexion ? Cliquez avec le bouton droit sur l'icône de l'imprimante et annulez le réglage relatif à l'utilisation hors connexion. Après est réi •U L i Probl Le pap •L Le pap •V Problèmes spécifiques à Macintosh • L'imprimante est-elle enregistrée dans la Liste des imprimantes ? (p. 18) Bourra L'image n'apparaît pas si une carte mémoire est insérée. • La carte mémoire est-elle insérée complètement dans le logement correspondant, côté étiquette vers le haut ? (p. 8) •A N f • Les fichiers d'images sont-ils conformes au Système de format de fichiers propriétaire ? • • Avez-vous inséré la carte mémoire dans un logement de carte sans avoir commencé par insérer la carte dans un adaptateur ? (p. 7) Certaines carte mémoire nécessitent un adaptateur spécifique. • Impossible d'imprimer la date Impos Impression à partir de cartes mémoire • L'option d'impression de la date est-elle définie ? (p. 12) Si vous utilisez l'impression DPOF, les réglages d'impression de la date sont configurés sur l'appareil utilisé pour les réglages DPOF. Impression à partir de téléphones portables • Lors de l'utilisation de Bluetooth, la date n'est pas imprimée. Impression à partir d'appareils photo • L'option d'impression de la date est-elle définie sur [Arrêt] sur l'appareil photo ? Réglez l'option d'impression de la date sur [Marche] sur l'appareil photo. Toutefois, si le réglage est [Défaut], les réglages d'impression de la date de l'imprimante sont pris en considération. Impossible d'imprimer proprement • La feuille d'encre et le papier sont-ils encrassés ? • Des saletés se sont-elles insérées à l'intérieur de l'imprimante ? (p. 21) • De la condensation s'est-elle formée à l'intérieur de l'imprimante ? Laissez-la s'évaporer à température ambiante. • L'imprimante est-elle installée à proximité d'un appareil qui émet de forts champs magnétiques ou électromagnétiques ? Les champs électromagnétiques d'appareils de jeux vidéos ou de forts champs magnétiques de haut-parleurs peuvent entraîner une distorsion des images. Installez-la à environ un mètre (3 pieds) de ces derniers. Les couleurs sur l'écran de l'ordinateur et celles obtenues à l'impression sont différentes • Les méthodes de génération des couleurs sont différentes pour les écrans d'ordinateur et les imprimantes. En outre, la différence peut être due à l'environnement dans lequel vous affichez les couleurs (couleurs et luminosité) ou aux paramètres de réglage des couleurs de l'affichage. 24 EC34_PG_FR.indb 4 • 17.3.00 10:10:59 •C Après avoir utilisé l'ordinateur pour annuler une impression en cours, une image déjà imprimée est réimprimée lors de la reprise de l'impression. • Utilisez-vous un ordinateur Macintosh ? Lorsque vous relancez l'impression sur un ordinateur Macintosh après l'avoir annulée, une image déjà imprimée peut être réimprimée lorsque l'impression reprend. utilisez Problèmes liés au papier USB. connexion. ette vers le érer la appareil Le papier n'entre pas dans le bac • Le format du papier correspond-il à celui du bac d'alimentation ? (p. 6) Le papier n'avance pas correctement • Vérifiez que le papier et le bac d'alimentation sont insérés correctement. (p. 6) Bourrages papier fréquents • Avez-vous placé une trop grande quantité de papiers dans le bac d'alimentation ? Ne placez pas plus de 18 feuilles dans le bac d'alimentation (pas plus de 12 pour les feuilles grand format). • Plus de neuf feuilles sont-elles présentes sur le bac de sortie d'impression ? • Le papier est-il plié ou tordu ? • Avez-vous imprimé sur une feuille déjà utilisée ? Impossible d'imprimer le nombre de copies indiqué. Papier disponible • Consommez-vous trop d'encre avec les opérations suivantes ? - Mise sous et hors tension répétée de l'imprimante sans imprimer. - Annulation des impressions en cours. - Traction sur la feuille d'encre. - Retrait de la cassette d'encre lorsque le papier est épuisé lors de l'impression de plusieurs copies. Ne retirez pas la cassette d'encre lorsque vous retirez et remplissez le bac d'alimentation. ge est es ou aut-parleurs rs. z les 25 EC34_PG_FR.indb 5 17.3.00 10:10:59 À lir Messages d'erreur Si un problème se produit avec l'imprimante, un message accompagné d'une solution possible apparaît sur l'écran LCD. Cette section décrit d'autres solutions possibles. Si un problème se produit lorsque l'imprimante est connectée à l'appareil photo, l'écran LCD de l'appareil photo peut afficher un message. Reco Utilisez risque d Le term Pas de papier ou cassette mal insérée ! • Vérifiez que le bac d'alimentation est fermement et entièrement inséré dans l'imprimante. • Si l'alimentation du papier ne s'effectue pas correctement dans l'imprimante, retirez le bac d'alimentation et le papier resté dans l'imprimante. Bourrage papier ! • Contactez un centre de service d'assistance technique Canon si le papier ne sort pas même après avoir mis l'imprimante hors tension puis de nouveau sous tension. AV • Stock Problème avec la cassette d'encre ! • Ne dé • Contactez l'assistance clients Canon si la cassette d'encre reste bloquée dans l'imprimante. • Si vou Impossible de lire la carte mémoire ! • Si de matér • Impossible d'imprimer les images suivantes. - Images autre que JPEG - Images corrompues • Appuyez sur • Ne lai Si des pour retourner à l'écran d'origine. • N'insé Si cel secte Erreur de communication ! • Lors d'une impression (sans fil) depuis un téléphone portable, la taille de fichier d'image maximale transmise est d'environ 2 Mo (suivant le modèle de téléphone portable). • Appuyez sur pour retourner à l'écran d'origine. • Ne tou Cesse • N'utili matér Pas d'images sur la carte mémoire ! • Vérifiez que la carte mémoire est bien installée entièrement dans le logement. • Ne pla sur le • Les fichiers d'images sont-ils conformes au Système de format de fichiers propriétaire ? • N'utilis • Retire prise, Erreur ! • Mettez l'imprimante hors tension, puis à nouveau sous tension. Si le message d'erreur s'affiche toujours, contactez un centre de service d'assistance technique Canon. • Ne tou • Ne ten CD­-R les ha avec 26 EC34_PG_FR.indb 17.3.00 10:11:00 le apparaît uit lorsque message. après imale he toujours, À lire Recommandations liées à la sécurité Utilisez ce matériel correctement conformément aux précautions d'emploi ci-après pour éviter tout risque de blessures, d'incendie, de décharge électrique, de dysfonctionnements et autres dangers. Le terme « matériel » fait référence à l'unité de l'imprimante et aux accessoires. AVERTISSEMENTS • Stockez le matériel hors de portée des enfants. • Ne désassemblez pas ou ne modifiez pas le matériel. • Si vous laissez tomber le matériel ou si le boîtier est endommagé, cessez toute utilisation. • Si de la fumée ou des vapeurs nocives proviennent du matériel, cessez immédiatement d'utiliser le matériel. Contactez immédiatement le point de vente ou l'assistance clients Canon. • Ne laissez pas tomber de l'eau ou d'autres liquides dans le matériel. Si des gouttes d'eau ou d'eau salée sont projetées sur le matériel, essuyez-les avec un chiffon doux absorbant. • N'insérez pas d'objets métalliques ou de substances inflammables à l'intérieur du matériel. Si cela se produit, mettez immédiatement l'imprimante hors tension et débranchez le cordon d'alimentation secteur de la prise de courant. • Ne touchez pas les parties métalliques du périphérique ou la prise d'alimentation secteur pendant un orage. Cessez immédiatement toute utilisation et éloignez-vous du matériel. • N'utilisez pas de solvants inflammables tels que de l'alcool, de la benzine ou des diluants pour nettoyer le matériel. • Ne placez pas d'objets lourds sur le cordon d'alimentation secteur ou la prise de courant, ne tirez trop fort sur le cordon ou ne l'endommagez pas. • N'utilisez pas une source d'alimentation (adaptateur secteur compact) qui n'est pas spécifiée pour le matériel. • Retirez le cordon d'alimentation secteur régulièrement, essuyez la poussière ou la saleté fixées sur la prise, l'extérieur de la prise de courant et les zones voisines. • Ne touchez pas le cordon d'alimentation secteur lorsque vous avez les mains mouillées. • Ne tentez pas de lire le ou les CD-ROM fournis dans un lecteur de CD qui ne prend pas en charge les CD­-ROM de données. La lecture de CD-ROM sur un lecteur de CD audio pourrait en effet endommager les haut-parleurs. Des pertes auditives peuvent en outre être occasionnées si vous écoutez un CD-ROM avec un casque sur un lecteur de CD audio. 27 EC34_PG_FR.indb 7 17.3.00 10:11:00 Impri PRÉCAUTIONS D'EMPLOI • Ne for Une fo • Ne coincez pas les mains à l'intérieur de l'imprimante. • Ne me Le pro plusie • N'utilisez pas ou ne stockez pas le matériel dans les environnements suivants. - Zones humides ou poussiéreuses - Environnements exposés à d'importantes vibrations - Environnements proches de flammes ou exposés à la lumière directe du soleil - Environnements pouvant chauffer comme un coffre ou un tableau de bord de voiture • Veillez l'équip Ces m • Ne connectez pas de broches métalliques et ne laissez pas la poussière se déposer sur la prise de courant ou sur les connecteurs de charge. • Ne tirez pas sur le cordon d'alimentation ou ne le pliez pas de manière excessive. • N'utilisez pas cet adaptateur secteur compact pour un matériel autre que cette imprimante, à une tension ou une capacité de charge supérieure à la sienne et ne laissez pas la prise partiellement insérée ou insérée de façon inappropriée dans une prise de courant. • Débranchez le matériel lorsque vous ne l'utilisez pas. Si vous laissez le matériel branché pendant des périodes prolongées sans utilisation, vous l'exposez à un risque de choc électrique ou d'incendie. • Si l'im dysfo est re - L - S - S • Ne tou Si les • Ne touchez pas le papier et ne retirez pas le bac d'alimentation en cours d'impression. Précautions d'utilisation Pour l'utilisation des cartes mémoire, des appareils photo, des téléphones portables ou des ordinateurs, consultez le guide de l'utilisateur fourni pour chaque produit. Avertissement relatif à la violation des droits d'auteur Veuillez respecter tous les droits d'auteur. L'utilisation des images générées par cette imprimante à des fins autres que personnelles est interdite par la loi. • Ne pla • Ne tou Tenez sèche du pa Limitations de garantie • Ne tou Pour des informations sur la garantie de votre imprimante, consultez la brochure sur le système de garantie européenne (EWS) fournie avec votre imprimante. Pour connaître les contacts du service d’assistance technique Canon, consultez la brochure sur le système de garantie européenne (EWS). Pour év • N'inst cham 28 EC34_PG_FR.indb 17.3.00 10:11:00 Pour év • Évitez le pla avant ambia e ension u ez à un Imprimante • Ne forcez pas trop sur l'imprimante. Une force excessive ou un impact sur l'imprimante peuvent entraîner des bourrages ou des dommages. • Ne mettez pas l'imprimante sous et hors tension fréquemment lorsque vous ne voulez pas imprimer. Le processus d'initialisation de l'imprimante consomme de l'encre et vous pourriez perdre l'équivalent de plusieurs pages. • Veillez à ne pas vaporiser des insecticides ou substances volatiles sur l'équipement. Ne stockez pas l'équipement en contact avec des produits en caoutchouc ou en vinyle pendant des durées prolongées. Ces matériaux peuvent provoquer la déformation du boîtier de l'imprimante. • Si l'imprimante surchauffe, elle cesse temporairement de fonctionner. Ceci ne signifie pas un dysfonctionnement de l'imprimante. L'imprimante reprend l'impression normale dès que sa température est refroidie. Les interruptions temporaires se produisent le plus souvent dans les cas suivants : - Lors de l'impression en continu. - Si une pièce est inhabituellement chaude. - Si la grille de ventilation à l'arrière de l'imprimante est bloquée ou si la ventilation est inappropriée. • Ne touchez pas les ressorts du bac d'alimentation. Si les ressorts sont tordus ou déformés, le papier n'est pas alimenté correctement dans l'imprimante. Ressort ou des des fins garantie système • Ne placez aucun objet étranger dans le bac de sortie d'impression (au-dessus du bac d'alimentation). • Ne touchez pas le côté d'impression (côté brillant) du papier avec vos doigts. Tenez toujours le papier par ses bords (en dehors du bord perforé). Veillez à ce que vos mains soient sèches avant de toucher du papier. Des objets pointus rayent la surface du papier. Conservez la surface du papier à l'abri des empreintes digitales, de la poussière, des gouttes d'eau, etc. • Ne touchez pas la cassette d'encre si vous avez les mains mouillées ou humides. Pour éviter des dysfonctionnements et des dommages dus à des champs électromagnétiques • N'installez jamais le matériel à proximité de moteurs ou d'autres périphériques qui génèrent de forts champs électromagnétiques. Ne l'utilisez pas non plus à proximité de téléviseurs ou de radios AM. Pour éviter la condensation • Évitez la condensation sur le matériel lorsque vous le déplacez d'un endroit froid à un endroit chaud en le plaçant dans un sac en plastique hermétique et en le laissant à température ambiante quelque temps avant de le sortir du sac. Dans le cas de condensation à l'intérieur du matériel, conservez-le à température ambiante jusqu'à ce que les gouttes d'eau s'évaporent avant de l'utiliser. 29 EC34_PG_FR.indb 9 17.3.00 10:11:01 Spécifications Adap Toutes les données ont été mesurées conformément aux procédures de test standard de Canon. Nous nous réservons le droit de modifier les spécifications sans préavis. Entrée n Sortie no Tempéra fonction SELPHY CP760 Dimensi Méthode d'impression Transfert thermique par sublimation (avec surcouche) Résolution d'impression 300 x 300 ppp Gradation 256 teintes par couleur Encre Cassette d'encre dédiée (Y/M/C/surcouche) Papier Format Carte postale, format L, format Carte (y compris feuille d'étiquettes pleine page, feuilles de 8 étiquettes), grand format Format d'impression Sans bords Poids Avec bords Format carte postale 100,0 x 148,0 mm (3,94 x 5,83 pouces) 91,3 x 121,7 mm (3,59 x 4,79 pouces) Format L 89,0 x 119,0 mm (3,50 x 4,69 pouces) 78,8 x 105,1 mm (3,10 x 4,14 pouces) Format carte 54,0 x 86,0 mm (2,13 x 3,39 pouces) (par étiquette) 22,0 x 17,3 mm (0,87 x 0,68 pouce) Grand format 100,0 x 200,0 mm (3,94 x 7,87 pouces) 91,3 x 121,7 mm (3,59 x 4,79 pouces) Vitesse d'impression*1 Impression à partir de cartes mémoire Connecté à des appareils photo avec PictBridge 49,9 x 66,4 mm (1,96 x 2,61 pouces) Format carte postale Environ 52 s. Environ 52 s. Format L Environ 43 s. Environ 43 s. Format carte Environ 25 s. Environ 25 s. Grand format Environ 1 min 5 s. Environ 1 min 5 s. Système d'alimentation Alimentation automatique à partir du bac d'alimentation Système d'éjection Éjection automatique à partir du bac d'alimentation Écran LCD 2,5 pouces couleur TFT Interface USB Connexion à un appareil compatible PictBridge/un appareil photo compatible Canon Direct Print : Connecteur de type A compatible USB Connexion à un ordinateur : Connecteur de type B compatible USB Sans fil Bluetooth*2 Cartes mémoire Carte CF (CompactFlash), Microdrive, carte xD-Picture*3, carte mémoire SD, carte miniSD, carte mémoire SDHC, carte miniSDHC, MultiMediaCard, carte MMCplus, carte HC MMCplus, carte MMCmobile, carte RS-MMC, carte microSD*3, carte microSDHC*3, carte MMCmicro*3, Memory Stick, Memory Stick PRO, Memory Stick Duo, Memory Stick PRO Duo, Memory Stick micro*3 Températures de fonctionnement 5 à 40 °C (41 à 104 °F) Taux d'humidité en fonctionnement 20 – 80% Alimentation électrique Adaptateur secteur compact CA-CP200 Consommation 60 W max. (4 W max. en veille) Dimensions 180,0 x 126,7 x 73,1 mm (7,09 x 4,99 x 2,88 pouces) Poids (imprimante uniquement) Environ 900 g (environ 31,7 onces) *1 Mesuré du début du passage d'impression jaune à la sortie finale. *2 Unité Bluetooth BU-30 nécessaire (vendue séparément). *3 Un adaptateur spécialisé est nécessaire. 30 EC34_PG_FR.indb 30 17.3.00 10:11:01 Adaptateur secteur compact CA-CP200 Canon. Entrée nominale 100 à 240 V CA (50/60 Hz) 1,5 A (100 V) – 0,75 A (240 V) Sortie nominale 24 V CC, 2,2 A Températures de fonctionnement 0 à 45 °C (32 à 113 °F) Dimensions 122,0 x 60,0 x 30,5 mm (4,80 x 2,36 x 1,20 pouces) (sans le cordon d'alimentation) Poids Environ 310 g (10,9 onces) tiquettes pouces) pouces) ouces) pouces) to avec mpatible oire SD, rd, carte C, carte Memory micro*3 Union européenne (et EEE) uniquement. Ce symbole indique que, conformément à la directive DEEE (2002/96/CE) et à la réglementation de votre pays, ce produit ne doit pas être jeté avec les ordures ménagères. Vous devez le déposer dans un lieu de ramassage prévu à cet effet, par exemple, un site de collecte officiel des équipements électriques et électroniques (EEE) en vue de leur recyclage ou un point d’échange de produits autorisé qui est accessible lorsque vous faites l’acquisition d’un nouveau produit du même type que l’ancien. Toute déviation par rapport à ces recommandations d’élimination de ce type de déchet peut avoir des effets négatifs sur l’environnement et la santé publique car ces produits EEE contiennent généralement des substances qui peuvent être dangereuses. Parallèlement, votre entière coopération à la bonne mise au rebut de ce produit favorisera une meilleure utilisation des ressources naturelles. Pour obtenir plus d’informations sur les points de collecte des équipements à recycler, contactez votre mairie, le service de collecte des déchets, le plan DEEE approuvé ou le service d’enlèvement des ordures ménagères. Pour plus d’informations sur le dépôt et le recyclage des produits DEEE, consultez le site www.canon-europe.com/environment. (EEE : Norvège, Islande et Liechtenstein) 31 EC34_PG_FR.indb 31 17.3.00 10:11:01 • Microsoft, Windows Vista et le logo Windows Vista sont des marques déposées ou des marques enregistrées de Microsoft Corporation aux Etats-Unis d’Amérique et/ou dans d’autres pays. • Macintosh et le logo Mac sont des marques déposées d’Apple Inc., enregistrées aux Etats-Unis d’Amérique et dans d’autres pays. • Les logos SDHC et miniSDHC sont des marques. • Corel, le logo Corel logo, Ulead et Ulead Photo Express sont des marques ou des marques déposées de Corel Corporations et/ou de ses filiales. • Des parties du code utilisé dans ce microprogramme reposent sur le travail de l'Independent JPEG Group. • Toute reproduction, transmission, transcription, tout stockage dans un système d'archivage ou toute traduction de ce guide dans quelque langue, sous quelque forme et par quelque procédé que ce soit, même partiellement, est interdit sans autorisation écrite préalable de Canon. • Bien que tous les efforts aient été mis en œuvre pour s'assurer que les informations contenues dans ce guide sont précises et complètes, aucune responsabilité n'est acceptée en ce qui concerne les éventuelles erreurs ou omissions. Canon se réserve le droit de modifier les spécifications du matériel et des logiciels décrits dans ce document à tout moment et sans préavis. • Canon n'assume aucune garantie concernant les dommages qui résultent de la détérioration ou de la perte de données liées à une mauvaise manipulation ou à un dysfonctionnement de l'appareil photo, de l'imprimante, des logiciels, des cartes mémoire, des ordinateurs ou des périphériques ou à l'utilisation de cartes mémoire autres que Canon. EC34_PG_FR.indb 3 17.3.00 10:11:01 1 Tjänsten CANON iMAGE GATEWAY finns hittills i följande europeiska länder: Storbritannien, Tyskland, Frankrike, Italien, Finland, Danmark, Nederländerna, Sverige, Schweiz, Norge, Irland, Belgien, Österrike, Spanien, Luxemburg, Grekland, Portugal Registrera din nya digitala Canon-produkt idag så får du 100 MB utrymme online och kan dela med dig av dina bilder till släkt och vänner. Beställ fotoutskrifter direkt ur ditt online-fotoalbum. Ta del av tips och tricks och gör din kamera personlig med startbild och manöverljud. Du kan med CANON iMAGE GATEWAY1! CANON iMAGE GATEWAY öppnar vägen för dina digitala fotografier online SV ▲ 2 Funktionerna Min Kamera och Bildstil finns inte i alla kameramodeller. Mer information om CANON iMAGE GATEWAY hittar du på www.cig.canon-europe.com. © Canon Europa N.V., 2007 (0107) 3. Följ instruktionerna och fyll i registreringsblanketten. Inloggningsdetaljer och lösenord kommer att skickas till den e-postadress du angett. 2. Välj land och språk och klicka på knappen "Register" så att du hamnar på webbplatsen CANON iMAGE GATEWAY. 1. CD:n Canon Solution Disk medföljer din produkt. Sätt in CD-skivan i din dator. Du kan registrera dig via CD:n Canon Solution Disk. Så här gör du för att registrera dig hos CANON iMAGE GATEWAY Med hjälp av tips och tricks kan du utnyttja din kamera fullt ut. Här upptäcker du helt nya sätt att använda kameran på! Ta del av tips och tricks och hämta idéer Här finns snygga startbilder och manöverljud. Klicka på Min kamera2 så kan du hämta det där lilla extra som gör din kamera personlig. Välj en Bildstil2, precis som när du väljer olika filmtyper, så får du bästa resultat för ditt motiv. Gör din kamera personlig Skapa och dela med dig av fotoalbum online. Sätt samman egna album efter olika teman, t.ex. födelsedagar, semestrar och högtider. Lägg in kreativa bakgrunder och layouter i albumen och e-posta dem sedan till släkt och vänner. Dela med dig av dina bilder till släkt och vänner EC34_PG_E.indb 4 17.3.00 10:34:5 MEMO EC34_PG_E.indb 4 17.3.00 10:34:5 MEMO EC34_PG_E.indb 4 17.3.00 10:34:5 CP760 Open up a world of online digital photos with CANON iMAGE GATEWAY Printing Guide Print Guide Drucker-Handbuch Guía de impresión Guide d’impression Guida alla stampa Print Handleiding Tulostusopas Handbok för utskrifter ENGLISH DANSK DEUTSCH ESPAÑOL FRANÇAIS ITALIANO NEDERLANDS SUOMI SVENSKA Register your new Canon digital product today and start enjoying 100MB of online space allowing you to share your photos with friends and family. Order photo prints directly from your online photo album. Get hints, tips and ideas, plus customise your camera with great start-up images and sounds. With Canon iMAGE GATEWAY1 you can! 1 CANON iMAGE GATEWAY is currently only available in the following European countries: United Kingdom, Deutschland, France, Italia, Suomi, Danmark, Nederland, Sverige, Schweiz, Norge, Eire, Belgie, Österreich, España, Luxembourg, Portugal © CANON INC. 2008 CEL-SH9LA2M0 EC234_ML_CEL_Cover.indd 1 19.3.2008 10:31:06 ">
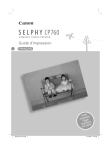
Enlace público actualizado
El enlace público a tu chat ha sido actualizado.