GV-DS1 JLIP VIDEO CAPTURE DOCKING STATION ENGLISH BASE DE MONTAGE A CAPTURE VIDEO JLIP FRANÇAIS GV-DS1 JVC COMPANY OF AMERICA DIVISION OF US JVC CORP. 41 Slater Drive, Elmwood Park, N.J. 07407 JVC CANADA INC. 21 Finchdene Square, Scarborough Ontario M1X 1A7 INSTRUCTIONS MODE D'EMPLOI For Customer Use: Enter below the Serial No. of the GV-DS1U JLIP VIDEO CAPTURE DOCKING STATION. The serial number is located on the bottom of the JLIP VIDEO CAPTURE DOCKING STATION. Model No. GV-DS1U Serial No. COPYRIGHT© 1997 VICTOR COMPANY OF JAPAN, LTD. U/U(C) Printed in Japan 0397MKV UN YP * * LYT0002-0M1B 2 Cher client, Nous vous remercions pour l’achat de cette base de montage à capture vidéo. Avant utilisation, veuillez lire les informations pour votre sécurité et les précautions de sécurité indiquées dans les pages suivantes pour assurer une utilisation sûre de ce produit. Utilisation de ce manuel d’instructions • Toutes les sections principales et les sous-sections sont indiquées dans le sommaire (Z P. 8 et 9). • Des remarques apparaissent après la plupart des soussections. Bien les lire également. • Les caractéristiques/opérations de base/avancées sont séparées pour une référence plus aisée. Nous vous recommandons de… ...... vous référer à Commandes et connecteurs (Z P. 11) et de vous familiariser avec la disposition des connecteurs avant utilisation. ...... lire complètement les instructions et les précautions de sécurité qui suivent. Elles contiennent des informations extrêmement importantes concernant l’utilisation sûre de votre nouvelle base de montage à capture vidéo. Nous vous recommandons de bien lire les précautions à observer aux pages 5 et 6 avant utilisation. Déclaration de conformité Numéro de modèle: Nom de marque: Personne responsable: Adresse: GV-DS1U JVC US JVC CORP. 41 Slater Drive, Elmwood Park, N. J. 07407 Numéro de téléphone: (201) 794-3900 Cet ensemble se conforme à la partie 15 des règles de la FCC (Federal Communications Commission). Le fonctionnement est sujet aux deux conditions suivantes: (1) Cet appareil ne peut pas causer d’interférences nuisibles, et (2) cet appareil doit accepter toute interférence reçue, comprenant des interférences qui peuvent causer un mauvais fonctionnement. Des changements ou modifications non approuvés par la partie responsable de la certification peuvent annuler le droit de l’utilisateur de faire fonctionner l’appareil. Cet appareil a été testé et il a été reconnu qu’il se conforme aux limites concernant l’appareillage informatique de classe B correspondant à la partie 15 des règles de la FCC. Ces limites sont conçues pour garantir une protection raisonnable contre des interférences nuisibles dans les installations résidentielles. Cet appareil génère, utilise et peut émettre de l’énergie des fréquences radio et, s’il n’est pas installé et utilisé selon les instructions du fabricant, peut causer des interférences nuisibles en communications radio. Cependant, il ne peut pas être garanti que des interférences ne se produiront pas dans certaines installations particulières. Si cet appareil provoque des interférences avec la réception radio ou de télévision, ce qui peut être vérifié en alimentant l’appareil et en coupant son alimentation, nous conseillons à l’utilisateur d’essayer d’éliminer ces interférences par l’un ou plusieurs des moyens suivants: Réorienter ou déplacer l’antenne de réception. Augmenter la séparation entre l’appareil et le récepteur. Brancher l’appareil sur une prise de courant d’un circuit différent de celui sur lequel le récepteur est branché. Consulter le revendeur ou un technicien radio/TV compétent pour vous aider. PRECAUTIONS DE SECURITE ATTENTION: POUR REDUIRE LE RISQUE D’INCENDIE, NE PAS DEMONTER LE CAPOT (OU L’ARRIERE). AUCUNE PIECE INTERIEURE N’EST A REGLER PAR L’UTILISATEUR. SE REFERER A UN AGENT QUALIFIE EN CAS DE PROBLEME. AVERTISSEMENT: POUR EVITER LES RISQUES D’INCENDIE OU D’ELECTROCUTION, NE PAS EXPOSER L’APPAREIL A LA PLUIE NI A L’HUMIDITE. REMARQUE: La plaque d'identification (numéro de série) et l'étiquette d'avertissement de sécurité se trouvent sur le fond de la base de montage à capture vidéo. Cet appareil numérique de la classe B respecte toutes les exigences du Règlement sur le matériel brouilleur du Canada. En utilisant la base de montage à capture vidéo, utilisez l'adaptateur secteur/chargeur AA-V80U (en option ou fourni avec le camescope). CONSIGNES DE SECURITE IMPORTANTES L’énergie électrique peut effectuer de nombreuses fonctions utiles. Mais un usage incorrect peut causer une éventuelle électrocution ou des risques d’incendie. Cet appareil a été conçu et fabriqué pour garantir votre propre sécurité. Pour ne pas anéantir les sécurités incorporées, observez les règles de base suivantes pour son installation, utilisation et entretien. ATTENTION: Suivre et respecter tous les avertissements et instructions marqués sur votre produit et dans son mode d’emploi. Pour votre sécurité, lire avant son utilisation toutes les consignes de sécurité et le mode d’emploi et conserver cette brochure et le mode d’emploi avec votre produit pour une référence ultérieure. INSTALLATION 1. Mise à la terre et polarisation Votre produit peut être équipé d’une fiche secteur polarisée (une fiche ayant une lame plus grande que l’autre). Cette fiche ne rentrera dans la prise secteur seulement que d’une seule façon. C’est un élément de sécurité. Si vous ne pouvez pas introduire complètement la fiche dans la prise, essayez de retourner la fiche. Si la fiche ne rentre toujours pas, contacter votre électricien pour remplacer votre prise obsolète. Ne pas anéantir l’objectif de sécurité de la fiche polarisée. 3 • Ne pas boucher les ouvertures en plaçant l’appareil sur un lit, un canapé, une couverture ou sur d’autres surfaces similaires. • Ne pas placer l’appareil dans une installation incorporée comme dans une bibliothèque ou une baie à moins qu’une ventilation correcte soit prévue ou que ce soit conforme aux instructions du fabricant. 6. Montage sur un mur ou au plafond Le produit doit être monté sur un mur ou au plafond seulement comme le recommande le fabricant. INSTALLATION D’ANTENNE 1. Mise à la terre de l’antenne extérieure Si une antenne extérieure ou un système câblé est raccordé au produit, s’assurer que l’antenne ou le système câblé est mis à la terre pour offrir une protection contre des surtensions et l’accumulation de charges statiques. L’article 810 du Code Electrique National (NEC). ANSI/NFPA 70, fournit des informations sur la mise à la terre correcte du mât et la structure support, la liaison d’un fil d’entrée d’antenne à un appareil de décharge d’antenne, la taille des conducteurs de terre, la position de l’appareil de décharge d’antenne, le raccordement aux piquets de terre et les conditions requises pour le piquet de terre. 2. Foudre Pour plus de protection pour ce produit pendant un orage, ou quand il reste inutilisé pour une longue période, le débrancher de la prise secteur et débrancher l’antenne ou le système câblé. Ceci préviendra des dommages au produit causés par la foudre ou des surtensions sur le secteur. 2. Sources d’alimentation 3. Lignes électriques Faire fonctionner votre appareil seulement à partir du type de source d’alimentation indiqué sur la plaquette indicatrice. Si vous n’êtes pas sûr du type d’alimentation de votre intérieur, consulter votre revendeur d’appareils ou la compagnie locale d’électricité. Si votre appareil est prévu pour fonctionner sur piles, batteries ou sur d’autres sources, se reporter au manuel d’instructions. Un système d’antenne extérieure ne doit pas être situé à proximité des lignes électriques aériennes ou d’autres circuits électriques ou d’éclairage électrique, ou d’où il pourrait tomber sur de tels circuits ou lignes. En installant un système d’antenne extérieure, une attention extrême doit être prise pour ne pas toucher de telles lignes électriques, un contact avec elles peut être fatal. 3. Surcharge Ne pas surcharger des prises de courant murales, des cordons prolongateurs ni des prises de courant commodes. Tout ceci peut conduire à une électrocution ou à un risque d’incendie. EXEMPLE DE MISE A LA TERRE D'ANTENNE SELON LES INSTRUCTIONS DU CODE ELECTRIQUE NATIONAL, ANSI/NFPA 70 Fil d'entrée d'antenne 4. Protection du cordon d’alimentation Les cordons d’alimentation doivent être placés pour ne pas marcher dessus ni les serrer par des objets placés sur ou contre eux. Faire attention aux cordons à fiches, aux prises de courant commodes, et à l’endroit où ils sortent de l’appareil. 5. Ventilation Des fentes et des ouvertures dans le coffret sont prévues pour la ventilation. Pour garantir un fonctionnement fiable de l’appareil et le protéger contre une surchauffe, ces ouvertures ne doivent pas être bouchées ou recouvertes. Collier de mise à la terre Appareil de décharge d'antenne (NEC SECTION 810-20) APPAREIL DE SERVICE ELECTRIQUE Fils de terre (NEC SECTION 810-21) Colliers de mise à la terre Système de piquet de terre de service électrique (NEC ART 250. PART H) NEC – CODE ELECTRIQUE NATIONAL 4 UTILISATION DEPANNAGE 1. Accessoires 1. Dépannage Pour éviter des blessures: • Ne pas placer ce produit sur un chariot, un support, un trépied ou une table instables. Il pourrait tomber, causant des blessures sérieuses à un enfant ou à un adulte, en endommageant sérieusement l’appareil. • Utiliser seulement avec un chariot, un support, un trépied ou une table recommandés par le fabricant ou vendus avec le produit. • Utiliser un accessoire de montage recommandé par le fabricant et suivre les instructions du fabricant pour tout montage de l’appareil. • Ne pas faire rouler un chariot avec de petites roulettes dans des seuils ou sur des carpettes entassées. Si votre produit ne fonctionne pas correctement ou montre un net changement dans ses performances et que vous ne pouvez pas revenir à un fonctionnement normal en suivant la procédure détaillée du mode d’emploi, n’essayez pas de réparer par vous-mêmes, ouvrir ou démonter les capots peut vous exposer à des tensions dangereuses ou à d’autres dangers. Confier toutes les réparations à du personnel de service qualifié. 2. Combinaison produit et chariot La combinaison d’un appareil et d’un chariot doit être déplacée avec précaution. Des arrêts brutaux, une force excessive, et des surfaces irrégulières peuvent faire basculer l’appareil et le chariot. 3. Eau et humidité Ne pas utiliser ce produit près de l’eau—par exemple, près d’une baignoire, d’un lavabo, d’un évier de cuisine ou d’une installation de lavage, dans un endroit humide, ou près d’une piscine ou d’endroits semblables. AVERTISSEMENT SUR LES CHARIOTS PORTABLES (Symbole fourni par RETAC) 4. Entrée d’objet et de liquide Ne jamais pousser des objets de toute sorte dans ce produit par les ouvertures, ils pourraient toucher des points sous tension dangereux ou court-circuiter des pièces qui pourrait causer une électrocution ou un incendie. Ne jamais verser de liquide quelconque sur le produit. 5. Fixations Do not use attachments not recommended by the manufacturer of this product as they may cause hazards. 6. Nettoyage Débrancher ce produit de la prise secteur avant le nettoyage. Ne pas utiliser de nettoyants liquides ou aérosols. Utiliser un tissu humide pour le nettoyage. 7. Chaleur Le produit doit être éloigné des sources de chaleur comme des radiateurs, bouches de chaleurs, appareils de chauffage, et d’autres produits (comprenant les amplificateurs) qui produisent de la chaleur. 2. Dommages nécessitant une réparation Débrancher le produit de la prise secteur et confier toutes les réparations à du personnel de service qualifié dans les conditions suivantes: a. Quand le cordon secteur ou la fiche est endommagé. b. Si un liquide a coulé, ou si des objets sont tombés dans le produit. c. Si le produit a été exposé à la pluie ou l’eau. d. Si le produit ne fonctionne pas normalement en suivant le mode d’emploi. Régler seulement que les commandes qui sont indiquées dans le mode d’emploi, un mauvais réglage des autres commandes peut causer des dommages et demandera souvent un long travail par un technicien qualifié pour remettre le produit dans son fonctionnement normal. e. Si le produit est tombé ou si le coffret a été endommagé. f. Si le produit montre un net changement dans ses performances - ceci indique le besoin d’un dépannage. 3. Pièces de remplacement Si des pièces de remplacement sont nécessaires, être sûr que le technicien de service a utilisé des pièces de remplacement spécifiées par le fabricant ou ont les mêmes caractéristiques que les pièces d’origine. Des remplacements non autorisés peuvent causer un incendie, une électrocution ou d’autres accidents. 4. Contrôle de sécurité Après tout dépannage ou réparation de ce produit, demander au technicien de service d’effectuer les tests de sécurité pour s’assurer que le produit est dans un état de fonctionnement sûr. PRÉCAUTIONS À OBSERVER 5 Si vous remarquez de la fumée ou une odeur particulière venant de la base de montage à capture vidéo la débrancher IMMÉDIATEMENT. Utiliser la base de montage à capture vidéo dans ces conditions pourrait produire un incendie ou présenter des risques d’électrocution. Contactez votre revendeur JVC. NE PAS tenter de réparer vous-mêmes. NE PAS tenter d’introduire des objets étrangers dans les connecteurs, ce qui pourrait conduire à une électrocution ou à un incendie. Si un objet est introduit par accident, débrancher la base de montage à capture vidéo et contacter votre revendeur JVC. Faire particulièrement attention avec des enfants. Si pendant l’utilisation vous remarquez que la base de montage à capture vidéo est endommagé, la débrancher et contacter votre revendeur JVC. Utiliser la base de montage à capture vidéo dans ces conditions pourrait produire un incendie ou présenter des risques d’électrocution. NE PAS tenter de réparer ou de modifier la base de montage à capture vidéo. Le faire pourrait causer un mauvais fonctionnement ou produire des blessures. Si un problème se présente, contacter votre revendeur JVC. Ne pas respecter les précautions suivantes peut produire des dommages à la base de montage à capture vidéo. 1. NE PAS placer la base de montage à capture vidéo . . . .... dans un endroit sujet à des températures extrêmes ou à l’humidité. .... en plein soleil. .... dans un endroit poussiéreux. .... dans un endroit où des champs magnétiques puissants sont générés. .... sur une surface qui n’est pas stable ou sujette aux vibrations. La base de montage pourrait tomber, causant des blessures. 2. NE PAS poser d’objets lourds sur la base de montage à capture vidéo. 3. NE PAS poser d’objets susceptibles de se renverser sur le dessus de la base de montage à capture vidéo. 4. ÉVITER des chocs violents à la base de montage à capture vidéo pendant son transport. 5. NE PAS laisser l'adaptateur secteur/chargeur branché quand la base de montage à capture vidéo n'est pas utilisée. 6. NE PAS utiliser d'accessoires autres que ceux indiqués dans les instructions. Utiliser d'autres accessoires pourrait produire un incendie ou présenter des risques d'électrocution. 7. NE PAS raccorder d'appareils à la base de montage à capture vidéo autres que ceux indiqués dans les instructions. Utiliser d'autres appareils peut conduire à des mauvais fonctionnements. 6 PRÉCAUTIONS À OBSERVER (Suite) Comment manipuler un disque CD-ROM ● Faire attention de ne pas salir ou gratter la surface miroir (opposée à la surface imprimée). Ne rien écrire dessus ni coller d'étiquette sur une face ou l'autre. Si le CD-ROM devient sale, l'essuyer en douceur avec un chiffon doux vers l'extérieur en partant du trou central en décrivant un mouvement circulaire. ● Ne pas utiliser de nettoyants de disque conventionnels ni des aérosols de nettoyage. ● Ne pas cintrer le CD-ROM ni toucher à sa surface miroir. ● Ne pas ranger votre CD-ROM dans un endroit sale, chaud ou humide. Ne pas le mettre en plein soleil. ENTRETIEN Si l'intérieur de la base de montage est laissé dans un milieu sale pendant longtemps, son utilisation peut conduire à un incendie ou à un mauvais fonctionnement. Consulter votre revendeur JVC pour le nettoyage. ATTENTION: Des changements ou modifications non approuvés par JVC peuvent annuler le droit de l’utilisateur à faire fonctionner l’appareil. ● Le fichier Readme.TXT fournit des informations complémentaires pour le réglage et des informations qui ne sont pas indiquées dans le mode d’emploi. Veuillez lire le fichier avant d’installer le logiciel fourni. ● Vous pouvez trouver les informations les plus récentes (en anglais) sur le logiciel fourni sur notre serveur internet: http://www.jvc-victor.co.jp/ PRINCIPALES CARACTÉRISTIQUES 7 Deux programmes logiciels sont fournis avec l'ensemble JLIP GV-DS1. Logiciel de capture vidéo JLIP (JLIP Video Capture) (Z pg. 12 – 39) Logiciel de lecture JLIP (JLIP Player) (Z pg. 41 – 65) Logiciel de capture vidéo JLIP Fonction de contrôle JLIP (JLIP Control) Ce logiciel est décrit dans le présent manuel. Avec un camescope, magnétoscope ou une imprimante vidéo (GV-PT1, GV-PT2), compatible JLIP: • toutes les opérations vidéo de base peuvent être exécutées sur l'écran de l'ordinateur; • permet la lecture vidéo programmée (jusqu'à 99 programmes) ou le montage par assemblage • autorise un ajustement de l'image sur l'imprimante vidéo GV-PT1 • des commandes d'impression peuvent être données à l'imprimante vidéo GV-PT2 Fonction de capture vidéo Les images vidéo provenant de sources vidéo, telles que des camescopes ou des magnétoscopes, peuvent être saisies comme images fixes de 640 x 480 points avec 16 millions 770.000 couleurs via le port de série (RS-232C) d'un ordinateur fonctionnant sur WindowsT. Fonction de contrôle JLIP (JLIP Control) Avec un camescope ou un magnétoscope compatible JLIP, • toutes les opérations vidéo de base peuvent être exécutées sur l'écran de l'ordinateur: • un maximum de 99 images peuvent être automatiquement saisies par le programme de capture vidéo (lecture de bande - exploration - transfert au PC) Partage de données avec le logiciel de lecture JLIP (JLIP Player) Partage de données avec le logiciel de capture vidéo Les données du logiciel de capture vidéo peuvent être exportées vers le logiciel de lecture. Montage par assemblage Des scènes sélectionnées sur une bande préenregistrée peuvent être montées dans un ordre spécifié. L'import de données est possible depuis le logiciel de lecture JLIP. Les données provenant du logiciel de capture vidéo peuvent aussi être exportées vers le logiciel de lecture pour la lecture programmée ou le montage par assemblage. Bande pré-enregistrée (sur camescope) Bande d'enregistrement (sur magnétoscope) 8 SOMMAIRE PRINCIPALES CARACTÉRISTIQUES 7 APPLICATIONS ÉVOLUÉES 10 COMMANDES ET CONNECTEURS 11 BRANCHEMENTS (En utilisant le logiciel de capture vidéo JLIP) 12 INTRODUCTION 14 INSTALLATION (Logiciel de capture vidéo JLIP) 15 COMMENT OUVRIR LE PROGRAMME 16 Préparatifs .................................................................... 16 INITIALISATION 17 Initialisation de JLIP ......................................................... 17 Sélection des appareils ...................................................... 18 COMMENT REFERMER LE PROGRAMME 19 FONCTIONNEMENT DU PANNEAU 20 Fenêtre du panneau principal ............................................... 20 Barre de menu ................................................................ 21 CAPTURE VIDEO 24 Capture d'images vidéo ..................................................... 24 Capture manuelle (Step by step) ........................................... 25 Capture automatique ........................................................ 26 Programme de capture ...................................................... 26 Capture à intervalle .......................................................... 28 RÉGLAGE DU FORMAT D'IMAGE 29 Sélection d'un format d'image .............................................. 29 DÉMARCHES COMLÉMENTAIRES 30 Changement de la valeur du compteur .................................... 30 Remise à zéro du compteur ................................................. 30 Effacement d'image indexée et d'image complète ....................... 31 Changement de numéro d'identification ................................... 31 SAUVEGARDE DES IMAGES 32 Création d'un nouveau dossier ............................................. 32 Sauvegarde ................................................................... 32 Ouverture d'index ........................................................... 33 Sauvegarde de données d'image complète................................ 33 9 LOGICIEL DE LECTURE JLIP (JLIP PLAYER) 34 Utilisation des données du logiciel JLIP PLAYER ......................... 34 Sauvegarde des données du logiciel JLIP PLAYER ........................ 35 GUIDE DE DÉPANNAGE 36 LISTE DES MESSAGES D'ERREUR 38 SECTION LOGICIEL JLIP PLAYER 41 RACCORDEMENTS (Logiciel de lecture JLIP) 42 Pour raccorder une source vidéo avec un connecteur JLIP ou une imprimante vidéo ............................................ 42 INTRODUCTION 44 INSTALLATION (Logiciel de lecture JLIP) 45 LANCEMENT DU LOGICIEL DE LECTURE JLIP 46 TOUCHES ET AFFICHAGES DE LA FENÊTRE "MOVIE PLAYER" 48 OPÉRATIONS DE BASE 50 TOUCHES ET AFFICHAGES DE LA FENÊTRE "VIDEO PRINTER" 56 FONCTIONNEMENT DE L'IMPRIMANTE VIDEO (GV-PT1) 58 Impression .................................................................... 58 Ajustement de l'égalisation de l'image .................................... 59 FONCTIONNEMENT DE L'IMPRIMANTE VIDEO (GV-PT2) 60 Capture automatique ........................................................ 60 FONCTIONS AVANCÉES 62 Changement de numéro d'identification ................................... 62 Raccordement d'un autre appareil pendant le fonctionnement ......... 62 Changement du nom de l'appareil .......................................... 63 Changement de l'appareil à utiliser tout en raccordant plus de deux appareils du même type .................................................. 63 Réglage du décalage entre le point de d'entrée de montage mémorisé dans l'ordinateur et celui copié sur le magnétoscope ................. 64 EN CAS DE DIFFICULTÉ 65 CARACTÉRISTIQUES TECHNIQUES 66 INDEX 67 10 Création d'index de titre pour votre collection vidéo Des images d'index de titre peuvent être saisies parmi vos enregistrements favoris à intervalles de 30 minutes, 1 heure, 1,5 heure, etc. en faisant appel au mode saisie à intervalle. Imprimez les images d'index ainsi saisies grâce à votre imprimante vidéo en utilisant la fonction Impression Ecran de votre ordinateur, puis collez-le sur vos cassettes. Présentation d'affaires Des images saisies sur les bandes vidéo peuvent être incorporées à des documents professionnels pour donner plus de relief à vos présentations. Site Internet Des images saisies sur les bandes vidéo peuvent être incorporées à votre site Internet en faisant appel au logiciel de montage d'image. Journal vidéo et cartes postales Donnez une touche personnelle à vos cartes postales, vos cartes d'invitation ou créez votre journal vidéo. APPLICATIONS ÉVOLUÉES 11 COMMANDES ET CONNECTEURS Les commandes et connecteurs marqués * peuvent être utilisés uniquement lorsque le camescope numérique GR-DVM1 est fixé. Pour des détails sur son fonctionnement, lire le mode d'emploi du camescope. * Touche d'arrêt * Touche de lecture * Touche de rembobinage * Touche d'avance rapide * Touche de pause * Touche de lancement de montage * Levier de blocage * Touche de déblocage * Prise numérique Z p. 13 • Raccorder à la prise RS-232C de l'ordinateur (port COM). * Connecteur MULTI • La base de montage peut être raccordée au GR-DVM1 par ce connecteur.Ne jamais le toucher avec la main ou le cogner avec un objet dur; si les broches sont endommagées, les connecteurs deviendront unutilisables à cause de faux contacts. * Prise de sortie S2 (Vidéo) •Sort le signal S-VIDEO. (Compatible également avec les prises S1 et S2.) Prise JLIP Z p. 13 (JLIP: Joint Level Interface Protocol) •Raccorder à un camescope ou magnétoscope compatible JLIP pour le commander à partir de l'ordinateur. * Prise de sortie CC •A l'usage des revendeurs. Prise d'entrée CC Z p. 13 * Prise de sortie vidéo * Prise de sortie audio (gauche) * Prise de sortie audio (droite) * Capteur de télécommande •Reçoit les signaux de télécommande pour le camescope fixé. * Prise de montage Connecteur d'entrée de saisie (EXT.)/imprimante Z p. 13 •Raccorder avec la sortie vidéo (sortie d'image mémorisée) de l'imprimante vidéo en option. Même si un téléviseur n'est pas raccordé à l'imprimante vidéo, ce raccordement vous permet de voir la sortie des images de l'imprimante vidéo sur l'écran LCD pendant l'impression. •La date et le code temporel ne sont pas montrés sur l'écran LCD. Si vous voulez imprimer la date ensemble avec les images, raccorder un téléviseur au connecteur de sortie vidéo de l'imprimante vidéo et procéder en se référant à l'écran du téléviseur. •Il est également possible de saisir des images d'un appareil vidéo autre que le GR-DVM1 en raccordant cet appareil à ce connecteur. Pour rendre cette opération possible, fixer également le GR-DVM1 et placer son commutateur d'alimentation en mode d'enregistrement sans charger de bande. 12 BRANCHEMENTS (En utilisant le logiciel de capture vidéo JLIP n Pour la sécurité, bien s'assurer que l'alimentation de tous les appareils est coupée avant d'effectuer des branchements. n Les images vidéo seront affichées sur l'écran LCD du GR-DVM1. Vous ne pouvez pas voir les images sur l'écran de l'ordinateur. n En branchant les câbles fournis, bien brancher les fiches avec filtres ferrite sur la base de montage à capture vidéo. n En utilisant la base de montage à capture vidéo, utilisez l'adaptateur secteur/chargeur AAV80U (en option ou fourni avec le camescope). Vers connecteur numérique Filtre ferrite (8 broches) Vers port COM (RS-232C) Câble de raccordement PC (fourni) Ordinateur personnel Sources d'image avec connecteurs JLIP et de sortie S-Vidéo Magnétoscope (platine d'enregistrement) (rouge) (blanc) (jaune) Vers prise JLIP Vers prise de sortie VIDEO 13 Camescope numérique Adaptateur secteur/ chargeur Base de montage à capture vidéo Vers prise de sortie CC JLIP Câble CC (fourni) Filtre ferrite Vers prise JLIP Filtre ferrite (rouge) (blanc) (jaune) Vers connecteur CAPTURE EXT IN/PRINTER Filtre ferrite Câbles 4 pôles de 3.5 mm de diamètre (fournis) Autres appareils avec prise de sortie vidéo Câble AUDIO/VIDEO (fourni) 14 INTRODUCTION Que permet ce logiciel de capture vidéo? Ce logiciel de capture vidéo est un type de programme d'application qui vous permet de saisir des images vidéo, provenant de camescopes ou de magnétoscopes, et de les mémoriser dans un ordinateur personnel, fonctionnant selon le système d'exploitation WindowsT. La transmission des images de la source vidéo vers l'ordinateur est possible via une interface de communication RS-232C standard. En traitant ensuite les images saisies à l'aide d'un logiciel de montage d'images, disponible dans le commerce, vous pouvez créer des illustrations uniques et des graphiques très personnalisés. Rien ne vous empêchera ensuite de les incorporer à des cartes postales, du courrier ou à des messages ou sites sur l'Internet. Que signifie JLIP? JLIP*, les initiales de "Joint Level Interface Protocol", est un nouveau protocole de communication qui permet à des appareils audiovisuels munis d'une borne JLIP d'être contrôlés par un ordinateur personnel. * est une marque déposée de JVC. Configuration minimum nécessaire ● Compatible PC avec MicrosoftT WindowsT 3.1 ou WindowsT 95. ● Unité centrale Intel DX4™ ou processeur plus élevé ● 8 Mo de mémoire vive. ● 8 Mo de disponible sur le disque dur. ● Affichage 640 x 480 pixels en 256 couleurs (recommandé 1024 x 768 en 16,7 millions de couleurs) ● Port de communication série libre autorisant un débit de 9600 bps et raccordable en RS-232C par un connecteur 9 broches. (compatiblité recommandée avec UART16550A) ● Souris (compatible WindowsT). ● Lecteur CD-ROM. Remarque : Un adaptateur 9 broches est nécessaire pour les micro-ordinateurs disposant d'un port de communication différent. * MicrosoftT et WindowsT sont des marques déposées ou des marques de fabrique de Microsoft Corporation aux Etats-Unis et/ou dans d'autres pays. * Les autres noms de produit et d'entreprise, cités dans le présent mode d'emploi, sont les marques de fabrique et/ou les marques déposées de leurs détenteurs respectifs. Dispositifs raccordables A l'emploi du JLIP: Equipements vidéo munis d'un connecteur JLIP: ● Camescopes ou magnétoscopes JVC disposant d'une prise JLIP. Quand on n'utilise pas le JLIP: ● Equipements vidéo munis de connecteurs de sortie vidéo. INSTALLATION (Logiciel de capture vidéo JLIP) 15 WINDOWST 95 WINDOWST 3.1 Consultez le manuel de WindowsT 95 ou celui de votre ordinateur pour des détails sur les opérations de base de WindowsT 95. Consultez le manuel de WindowsT 3.1 ou celui de votre ordinateur pour des détails sur les opérations de base de WindowsT 3.1. Procédure d'installation Procédure d'installation *Lancement du programme de configuration... *Lancement du programme de configuration... 1 Lancez WindowsT 95 •Fermer toute autre application qui serait en service. 1 Lancez WindowsT 3.1 •Fermer toute autre application qui serait en service. 2 3 4 Installez le CD-ROM "JLIP Video Capture" dans le lecteur CD-ROM. 2 3 4 Installez le CD-ROM "JLIP Video Capture" dans le lecteur CD-ROM. 5 Cliquez "OK" pour terminer l'installation. 5 Cliquez "OK" pour terminer l'installation. Sélectionnez "Run" de "Start" sur la barre de tâche. Si le CD-ROM "JLIP Video Capture" se trouve dans le lecteur D, tapez "D:\JCPTE\SETUP" dans la case à la droite de "Open". Si le disque se trouve dans le lecteur E, tapez "E:\JCPTE\SETUP". •Cliquez "OK". •Une fois la configuration lancée, suivez simplement les instructions affichées sur l'écran. •Quand la configuration est terminée, l'icône "JLIP Video Capture" apparaît sur l'écran. •Le message "JLIP Video Capture Setup was completed successfully" apparaît. Sélectionnez "Run" de "File" dans "Program Manager". Si le CD-ROM "JLIP Video Capture" se trouve dans le lecteur D, tapez "D:\JCPTE\SETUP" dans la case à la droite de "Open". Si le disque se trouve dans le lecteur E, tapez "E:\JCPTE\SETUP". •Cliquez "OK". •Une fois la configuration lancée, suivez simplement les instructions affichées sur l'écran. •Quand la configuration est terminée, l'icône "JLIP Video Capture" apparaît sur l'écran. •Le message "JLIP Video Capture Setup was completed successfully" apparaît. Remarque : Ce mode d'emploi utilise des messages sur écran en anglais dans ses illustrations. 16 COMMENT OUVRIR LE PROGRAMME Le logiciel de capture vidéo peut être lancé de la même manière que tout autre programme travaillant sous Windows. Cependant, les démarches sont légèrement différentes selon que vous utilisez WindowsT 3.1 ou WindowsT 95. Préparatifs • Mettez votre ordinateur sous tension. • Appuyez sur l'interrupteur POWER pour mettre l'appareil sous tension. • Mettez sous tension les appareils vidéo (camescopes ou magnétoscopes). • Si vous désirez saisir une image fixe sur une bande enregistrée, installez la bande dans l'apparel vidéo. • Si vous désirez saisir une image parmi des données enregistrées dans le logiciel JLIP Player, vous devez installer le disque sur lequel l'image est mémorisée. Fermer tout programme qui serait en service, car il n'est pas possible de faire tourner d'autres programmes en même temps que le logiciel de capture vidéo. Avec WindowsT 3.1, ouvrez l'icône de groupe d'application dans le gestionnaire de programme et cliquez deux fois l'icône d'application que vous désirez lancer. Avec WindowsT 95, cliquez le bouton [START] sur la barre des tâches et le menu Programme apparaît à l'écran. Amenez le pointeur de souris sur l'entrée de programme à faire tourner et cliquez pour lancer le programme. Commençons maintenant le programme. Si vous utilisez WindowsT 3.1, ouvrez le groupe JLIP Video Capture dans le gestionnaire de programme et cliquez deux fois l'icône JLIP Video Capture. Si vous utilisez WindowsT 95, sélectionnez JLIP Video Capture sur le menu Start et cliquez pour lancer le programme. 17 INITIALISATION INITIALISATION DE JLIP La première fois que vous lancez le logiciel de capture vidéo, une initialisation JLIP est nécessaire. Ceci définira lequel des ports COM (connecteur sur lequel le câble RS-232C est branché) de l'ordinateur sera raccordé à la base de montage à capture vidéo JLIP GV-DS1. La fenêtre d'initialisation apparaît automatiquement lors du premier lancement du logiciel après son installation. N'oubliez pas d'effectuer cette procédure d'initialisation JLIP. Le JLIP devra à nouveau être initialisé chaque fois que vous raccordez une nouvelle source d'image ou un autre appareil sur la base de montage à capture vidéo JLIP. 1. Lancez le logiciel JLIP Video Capture. 2. L'écran "JLIP Initialization" apparaît automatiquement. 3. Sélectionnez "COM Port". •Les ports de COM1 à COM4 sont disponibles. Vérifiez quel port COM est raccordé à la base de montage à capture vidéo JLIP et sélectionnez ce port. 4. Sélectionnez "Transfer Rate". •Normalement, sélectionnez 38400. •La vitesse 38400 n'est pas disponible sur certains ordinateurs. Si des erreurs de transmission se produisent, passez à 19200 ou 9600. Notez qu'à ces vitesses, la transmission des données d'image sera plus lente. 5. Cliquez "OK". La fenêtre "JLIP Initialization" apparaît alors que le programme contrôle les appareils raccordés. JLIP Initialization COM Port COM 1 OK Transfer Rate 38400 Cancel Remarque : Si vous désirez changer un appareil, le port COM ou la vitesse de transmission, sélectionnez "Initialize" de "Set-up" de la barre de menu pour obtenir la fenêtre "JLIP Initialization". Répétez cette procédure de réglage. Si un branchement est incorrect, un appareil raccordé n'est pas mis sous tension, ou si les numéros ID de branchement se chevauchent, le message "Connection error" apparaît. Cliquez "OK" pour repasser au panneau principal. 18 SÉLECTION DES APPAREILS 6. La fenêtre "Device Selection" apparaît, indiquant les appareils JLIP. 7. Cliquez le nom de l'appareil souhaité. •Le mot "VCRCAMERA" apparaît dans le cadre VCR pour indiquer que l'appareil source vidéo est maintenant en service. •Le mot "MODULE" apparaît dans le cadre "Video Capture" pour indiquer que la base de montage à capture vidéo est maintenant en utilisation. •Uniquement un magnétoscope et un appareil de capture vidéo peuvent être sélectionnés à la fois. 8. Cliquez "OK". •La fenêtre du panneau principal réapparaît (le réglage est terminé). Device Selection VCR Not connected 06:VCRCAMERA OK Cancel Video Capture Not connected 83:MODULE Remarque : La fenêtre "Device Selection" apparaît automatiquement quand l'initialisation JLIP est terminée. Toutefois, si vous désirez sélectionner un appareil dont l'initialisation JLIP a déjà été faite, sélectionnez "Device Change" de "Set-up" de la barre de menu pour faire apparaître la fenêtre "Device Selection". 19 COMMENT REFERMER LE PROGRAMME Cliquez deux fois le bouton de menu de contrôle sous Windows 3.1 ou cliquez "Exit" sur le menu "File". Sur Windows 95, cliquez simplement le bouton de fermeture. Si vous essayez de clore le programme alors qu'aucune image n'est mémorisée, le message "The album has not been saved. Save?" apparaît. Notez que si vous refermez le programme sans sauvegarde, toutes les données saisies qui ne sont pas mémorisées seront perdues. "Exit" de "File" sur la barre de 1 Cliquez menu. •Le programme est ainsi refermé. File New Album Open Album Save Album Ctrl+S Open JLIP (jlp) File Save As JLIP (jlp) File Save Image As… Exit Ctrl+A 20 FONCTIONNEMENT DU PANNEAU FENÊTRE DU PANNEAU PRINCIPAL 2. Boutons de contrôle 1. Barre de menu 3. Zone d'affichage d'image Bouton de fermeture JLIP Video Capture [–Untitled Folder–] (Untitled) File Edit Set-up Window Help CAPTURE TRANSFER MEMORY INPUT JLIP 01 02 03 04 05 00:01:23:12 00:02:17:21 00:07:01:19 00:37:05:06 00:20:39:18 06 07 08 00:39:03:11 00:47:53:03 --:--:--:-- de menu 1 Barre Elle affiche les menus de fonction. Consultez la page suivante pour des informations plus détaillées. de contrôle 2 Boutons •Bouton de saisie (CAPTURE) ( Z page 25) Appuyez pour saisir une image donnée d'une source d'image. Après la pression, une image indexée apparaît sous ce bouton. •Bouton de transfert (TRANSFERT) (Z pages 27 à 28) Le bouton TRANSFERT est utilisé pour lancer le transfert automatique. Le transfert automatique regroupe la saisie programmée et la saisie à intervalle. •Bouton de mémoire/entrée (MEMOIRE/ENTREE) Appuyez pour passer d'une image mémorisée par cet appareil à une image provenant d'une source vidéo. •Bouton JLIP ( Z pages 41 à 65) Le logiciel JLIP Video Capture et le logiciel JLIP Player ne peuvent pas fonctionner simultanément. Si vous désirez faire tourner le logiciel JLIP Player, appuyez sur ce bouton pour interrompre le logiciel JLIP Video Capture. Vous pouvez alors lancer le logiciel JLIP Player. Pour reprendre l'emploi du logiciel JLIP Video Capture, sélectionnez "Close Serial" de "File" de la barre de menu du logiciel JLIP Player., puis appuyez sur le bouton JLIP. 21 d'affichage d'image 3 Zone A chaque pression sur le bouton CAPTURE, une image est saisie par cet appareil. Une image indexée est transférée à l'ordinateur et affichée dans la zone d'image. Un maximum de 99 images peuvent être saisies à raison de cinq images au maximum par ligne. Les images indexées vous permettent de vérifier que vous avez bien saisi les images souhaitées. Image indexée: 80 x 60 pixels Image complète: 640 x 480 pixels Cadre d'affichage d'image Cliquez pour sélectionner un cadre d'affichage d'image, et • le bord se change en vert. • Cliquez deux fois un cadre d'affichage d'image et les données d'image complète apparaissent si elles ont déjà été transférées. Des numéros d'index sont automatiquement attribués. 02 03 04 00:02:17:21 00:07:01:19 00:37:05:06 Affichage du compteur Indique la position actuelle de la bande. p.ex. 00 : 12 : 17 : 21 Heure : Min : Sec : Image Couleurs des chiffres du compteur Noir : Image complète transférée Blanc : Image complète non transférée (uniquement image indexée transférée) Hachuré quand l'heure du compteur a été modifiée ( Z page 30) BARRE DE MENU Toutes les fonctions du programme peuvent être sélectionnées à partir des menus de la barre de menu. Cliquez le poste souhaité sur la barre de menu pour ouvrir le menu déroulant correspondant. Cliquez ensuite l'instruction souhaitée sur le menu déroulant. Certaines entrées de menu sont invalides selon l'état du programme. Les instructions invalides apparaissent plus claires que les instructions valides. JLIP Video Capture File Edit Set-up Window Help New Album MEMORY Open Album Save Album Ctrl+S Open JLIP (jlp) File Save As JLIP (jlp) File Save Image As… Exit Ctrl+A INPUT 22 FONCTIONNEMENT DU PANNEAU (Suite) Chaque menu déroulant est configuré comme suit. File Efface l'album courant et crée un nouvel album. New Album Open Album Save Album Ctrl+S Open JLIP (jlp) File Save As JLIP (jlp) File Save Image As… Ctrl+A Exit Ouvre un album (Z page 33). Mémorise l'album ouvert (Z page 32). Ouvre un fichier de logiciel JLIP Player (Z page 34). Convertit et sauvegarde comme un fichier de logiciel JLIP Player (Z page 35). Sauvegarde le fichier d'image sur un autre dossier ou un autre disque (Z page 33). Referme le programme (Z page 19). Edit Transfer the Index Image Transfer the Full Image Modify… Delete Del •Une image indexée des données d'image dans la mémoire de la base de montage à capture vidéo est transférée vers votre ordinateur et affichée dans le cadre d'image sélectionné (en mode de capture manuelle). •L'unité de source vidéo analyse la valeur de compteur sélectionnée et elle transfère l'image indexée à votre ordinateur (en mode de saisie automatique) ( Z page 30). •Une image complète des données d'image dans la mémoire de la base de montage à capture vidéo est transférée vers votre ordinateur (en mode de capture manuelle). •L'unité de source vidéo analyse la valeur de compteur sélectionnée et elle transfère image complète (640 x 480 pixels) à votre ordinateur (Z page 30). Change la synchronisation d'analyse en mode de capture automatique en modifiant la valeur préréglée du compteur ( Z page 30). Efface l'image indexée (Z page 31). Set-up Capture Mode Image Format Device Change Initialize ID Change Counter Reset Deux modes sont disponibles: Manuel et Automatique (Z page 25, 26, 28). Choisit le format des données d'image à utiliser en mode de transfert et de saisie (Z page 29). Pour initialiser un appareil raccordé ou pour changer un appareil raccordé ( Z page 18). Initialise après changement d'un port COM ou de la vitesse de transmission (Z page 17). Change le numéro ID de l'appareil de saisie vidéo ( Z page 31). Ramène à zéro le compteur du magnétoscope ( Z page 30). 23 Window Arrange Index VCR Arrange l'image indexée après qu'une image indexée a été annulée (Z page 31). La fenêtre de fonctionnement VCR apparaît pour permettre à l'ordinateur de commander le magnétoscope. Fenêtre de fonctionnement [VCR] Bouton d'alimentation Affichage de compteur VCR I 00:01:23:12F Touche Recherche avant/avance rapide Touche Lecture Touche Recherche arrière/rembobinage Touche Arrêt Capture Touche Ralenti Inverse Touche Capture Transfer Touche Transfert Touche Ralenti Avant Touche Pause Modèles de magnétoscopes utilisables sur la fenêtre de fonctionnement Magnétoscope (compatibles avec JLIP). Help Contents F1 About JLIP Video Capture Affiche le Menu Aide. Affiche des informations sur la version de ce logiciel. Remarque : Remise du compteur à zéro Si vous utilisez un camescope numérique de format DV, les informations du compteur proviennent du code temporel, inscrit sur la bande. Une réinitialisation du compteur n'est donc pas possible. 24 CAPTURE VIDEO CAPTURE D'IMAGES VIDÉO Trois modes de capture sont disponibles: Step by Step, Program et Interval. Les deux derniers modes ne sont disponibles qu'en cas de connexion à une source vidéo compatible JLIP. Le mode de capture Step by Step doit être utilisé pour capter des images d'une source vidéo non équipée d'un connecteur JLIP. Parcours des données d'image Unité de source vidéo Signal vidéo GV-DS1 (Image placée en mémoire vidéo) Image complète (avec une définition de 640 x 480 pixels) 2 types d'image complète • Format Bitmap Env. 900 Ko • Format JPEG Env. 50 Ko Image indexée (avec une définition de 80 x 60 pixels) Ordinateur personnel (les images sont mémorisées sur disque dur ou un support analogue) Lors de la sauvegarde d'images sur une disquette 2HD • Une image sauvegardée dans le format bitmap peut être stockée sur une disquette. • 28 images environ sauvegardées dans le format JPEG peuvent être stockées sur une disquette. Il s'agit du cas de disquettes formatées pour 1,44 Mo. Remarques: •L'image indexée est affichée dans le cadre d'affichage d'image. •Chaque fois que le cadre d'affichage d'image est cliquée deux fois, l'image complète (640 x 480 pixels) est affichée uniquement après que le transfert des données vidéo soit terminé. 25 CAPTURE MANUELLE (STEP BY STEP) Utilisez le mode de capture manuelle quand vous désirez: •saisir des images d'un appareil de source vidéo sans connecteur JLIP •saisir des images d'appareils de source vidéo dotés de connecteurs de sortie vidéo •saisir un petit nombre d'images •confirmer les images saisies. Préparatifs Set-up Capture Mode Image Format Device Change Initialize ID Change Counter Reset Step by Step Automatic JLIP Video Capture File Edit Set-up Window CAPTURE TRANSFER •Assurez-vous que tous les appareils sont correctement raccordés (Z page 12). •Cliquez "Image Format" sous "Set-up" et sélectionnez le format souhaité (Z page 29). la barre de menu, cliquez "Set-up" — 1 Sur "Capture Mode" — "Step by Step". •Le mode manuel est entré. Cliquez "CAPTURE" sur l'image que vous 2 désirez saisir. •Quand une unité de source vidéo compatible JLIP est raccordée, vous pouvez utiliser la fenêtre de fonctionnement VCR. A partir du menu, cliquez "Window" et sélectionnez "VCR" pour afficher la fenêtre de fonctionnement VCR. (Z page 23). •Quand vous appuyez sur la touche CAPTURE, l'image complète (640 x 480 pixels) est captée dans la mémoire de capture vidéo. L'image indexée (80 x 60 pixels) est simultanément transférée à l'ordinateur. données d'image indexée sont 3 Les transférées à l'ordinateur. •Le message "No.1 index image being transferred" apparaît pendant le transfert des données. Remarques: •Les images indexées ou les images complètes sont transférées aux cadres d'affichage d'image bordés en vert. Cliquez et sélectionnez le(s) cadre(s) souhaité(s). •En transférant des données d'image complète en utilisant le format d'image Bitmap (9.bmp), le transfert dure très longtemps, faisant arrêter automatiquement la lecture de l'appareil source vidéo. message "Transfer the full image ?" 4 Leapparaît. Cliquez "Yes" et l'image complète (640 x 480 pixels) est transférée à l'ordinateur. •L'emploi du bouton TRANSFER n'est pas possible en mode transfert Manuel. données d'image complète sont 5 Les transférées vers l'ordinateur. •Le message "No.1 full image being transferred" apparaît pendant le transfert de l'imge. les étapes 2 à 5 selon les 6 Répétez besoins. 26 CAPTURE VIDEO (Suite) CAPTURE AUTOMATIQUE La capture vidéo automatique est disponible uniquement quand un appareil de source vidéo compatible JLIP est raccordé. Il existe deux types de capture automatique: le mode Programme et le mode Intervalle. Vous pouvez gagner du temps par ces modes car, une fois que les réglages initiaux sont mémorisés ou que vous avez décidé quelles images saisir, les démarches ultérieures de la capture sont effectuées de façon automatique. PROGRAMME DE CAPTURE En mode Programme de capture, sélectionnez les images que vous désirez saisir et la base de montage à capture vidéo JLIP saisira automatiquement les images et elle les transfèrera à votre ordinateur. Préparatifs •Assurez-vous que tous les appareils sont correctement raccordés (Z page 12). •Installez une bande dans l'unité de source vidéo. Cliquez "Image Format" du menu "Set-up" et sélectionnez "Field Picture" dans le mode de capture (Z page 29). Set-up Capture Mode Image Format Device Change Initialize ID Change Counter Reset Step by Step Automatic De la barre de menu, cliquez "Set-up" — 1 "Capture Mode" — "Automatic". •La fenêtre "Automatic Transfer" apparaît. l'image à transférer. 2 Sélectionnez •Si vous sélectionnez "Index Image", uniquement l'image indexée (80 x 60 pixels) est transférée à votre ordinateur. •Si vous sélectionnez "Index & Full Image", l'image indexée (80 x 60 pixels) et l'image complète (640 x 480 pixels) sont transférées à l'ordinateur. Sélectionnez "Program Capture" et 3 cliquez "OK". Remarques: •Avant le transfert des images, assurezvous que vous disposez d'assez de place sur votre disque dur. Reportez-vous à la page 24 sur les besoins d'espace pour données d'image complète. •En transférant des données d'image complète en utilisant le format d'image Bitmap (9.bmp), le transfert dure très longtemps, faisant arrêter automatiquement la lecture de l'appareil source vidéo. 27 la barre de menu, cliquez "Windows" 4 Sur — "VCR" pour appeler la fenêtre de fonctionnement VCR. VCR I 00:01:23:12F Capture Transfer fonctionner l'unité source vidéo 5 Faites via la fenêtre de fonctionnement VCR et cliquez le bouton "Capture" pour saisir l'image vidéo voulue. Cliquez le bouton "Capture" sur l'image 6 vidéo souhaitée et l'image indexée (80 x 60 pixels) est transférée à l'ordinateur. •Le message "No.1 index image being transferred" apparaît pendant la transmission des données. 7 Au besoin, répétez les étapes 5 et 6. Cliquez le bouton "Transfer". 8 •Si vous désirez saisir l'image complète (640 x 480 pixels) après la saisie de l'image indexée à l'étape 2, cliquez "Index Image", puis cliquez le bouton "Transfer". 1. Le message "Index No.1 being scanned" apparaît, tandis que l'unité source vidéo analyse l'image à saisir. 2. Le message "No.1 index image being transferred" apparaît, puis "No.1 full image being transferred." apparaît pendant que les données d'image complète sont transférées à l'ordinateur. 3. Les images saisies à l'étape 7 sont explorées par l'unité source vidéo et automatiquement transférées à l'ordinateur. 28 CAPTURE VIDEO (Suite) CAPTURE À INTERVALLE Préparatifs Le mode Capture à intervalle convient particulièrement bien pour la saisie d'images à intervalles déterminés sur une unité source vidéo, dotée d'un connecteur JLIP. •Assurez-vous que tous les appareils sont correctement raccordés (Z page 12). •Installez une bande dans l'unité source vidéo. Dans le menu "Set-up", cliquez "Image Format". Sélectionnez "Field Picture" dans le mode de capture (Z page 29). Set-up Capture Mode Image Format Device Change Initialize ID Change Counter Reset Step by Step Automatic VCR I 00:01:23:12F Capture Transfer Remarques: •Avant le transfert des images, assurezvous que vous disposez d'assez de place sur votre disque dur. Reportez-vous à la page 24 sur les besoins d'espace pour données d'image complète. •Le transfert de l'image indexée et de l'image complète commence au cadre d'image entouré en vert. Cliquez le cadre d'image souhaité pour le sélectionner. •En transférant des données d'image complète en utilisant le format d'image Bitmap (9.bmp), le transfert dure très longtemps, faisant arrêter automatiquement la lecture de l'appareil source vidéo. 1 2 Sur la barre de menu, cliquez "Set-up" — "Capture Mode" — "Automatic". 3 4 5 6 Sélectionnez "Interval Capture". 7 Faites fonctionner l'unité de source vidéo via la fenêtre de fonctionnement VCR et cliquez le bouton "Transfer" à l'image souhaitée pour lancer la fonction de capture. •La fenêtre "Transfert automatique" apparaît. Sélectionnez les données à transférer. •Si vous sélectionnez "Index Image", uniquement l'image indexée (80 x 60 pixels) est transférée à l'ordinateur. •Si vous sélectionnez "Index & Full Image", l'image indexée (80 x 60 pixels) et l'image complète (640 x 480 pixels) sont transférées à l'ordinateur. Définissez l'intervalle. •Sélectionnez l'intervalle de temps auquel les images seront saisies. Définissez le nombre d'images à saisir et cliquez "OK". •De 1 à 99. Cliquez "Window" — "VCR" pour appeler la fenêtre de fonctionnement VCR. Lancez la lecture vidéo quelques secondes avant le point où vous désirez que commence la saisie d'image. 1. Le message "No. 1 index image being transferred" apparaît pendant que l'image indexée est transférée à l'ordinateur. 2. Lorsque vous sélectionnez "Index & Full Image" à l'étape 2, le message "No. 1 full image being transferred" apparaît pendant que l'image complète est transférée à l'ordinateur. 3. Le message "Index No. 2 being scanned" apparaît pendant que la bande vidéo est avancée rapidement et lue à des intervalles de temps réglés à l'étape 4 pour balayer les données vidéo sur le magnétoscope. • L'image sélectionnée lorsque vous avez cliqué "Transfer" est saisie et les images ultérieures sont saisies selon l'intervalle de temps défini par la valeur du compteur choisie à l'étape 4. • L'unité de source vidéo repasse au mode Pause quand la saisie est terminée. 29 RÉGLAGE DU FORMAT D'IMAGE SÉLECTION D'UN FORMAT D'IMAGE Sous "Image Format", vous pouvez spécifier le format de l'image complète et le mode de capture. la barre de menu, cliquez "Set-up" — Sélectionnez le format. 1 Sur 2 •Il y a deux réglages différents "Image Format". disponibles: "JPEG (9. jpg)" et "Bitmap •La fenêtre "Image Format" apparaît. (9 . bmp)". Reportez-vous à "Format de données d'image" ci-dessous pour des détails. Set-up Capture Mode Image Format Device Change Initialize ID Change Counter Reset le mode de capture. 3 Sélectionnez •Il y a deux réglages différents disponibles: "Frame Picture" et "Field Picture". Reportez-vous à "Mode de capture" ci-dessous pour des détails. "OK". 4 Cliquez •Le réglage du format d'image est ainsi terminé. •Ce réglage prend effet la prochaine fois que vous utiliser la fonction capture. TRANSFERT DE DONNÉES L'image complète peut être saisie et transférée en deux formats différents. Format de données d'image ● JPEG (9 . jpg) • Il s'agit du réglage par défaut. Si vous ne définissez pas le format d'image, les données d'image seront saisies selon ce format. • JPEG (Joint Photographic Expert Group) est une des principales normes pour définir la compression et la décompression d'images fixes en couleur. • La taille de l'image transférée est plus petite parce que les images sont comprimées, ce qui autorise une réduction de la durée de transfert. ● Bitmap ( 9. bmp) • La durée de transfert est plus longue si vous utilisez ce format car il n'y a pas de compression des données. L'avantage, c'est que la qualité de l'image est préservée car il n'y a pas de détérioration. • Bipmap est un format de données, représentant des caractères et des graphiques avec des combinaisons de points. La définition de l'image complète est de 640 x 480 pixels avec 16,77 millions de couleurs (couleur 24 bits). La définition de l'image indexée est de 80 x 60 pixels avec 16,77 millions de couleurs (couleur 24 bits). Mode de capture ● Frame Picture • Il s'agit du réglage par défaut. Si vous ne définissez pas le format d'image, les données d'image seront saisies selon ce format. • Comme une image comprend deux images se chevauchant à 1/60e de seconde (une image de 1/30e sec forme une trame), la saisie est instable lorsqu'il s'agit d'images à mouvement rapide. ● Field Picture • Bien qu'une trame ne contienne que la moitié des données d'une image — la définition verticale étant donc la moitié de celle d'une image — des images saisies d'une image à mouvement rapide sont plus stables que si elles sont saisies avec "Frame Picture". 30 DÉMARCHES COMPLÉMENTAIRES CHANGEMENT DE LA VALEUR DU COMPTEUR Si vous désirez remplacer une image saisie par une autre, vous pouvez saisir la nouvelle en changeant la valeur du compteur. 02 1 Cliquez le cadre d'affichage d'image du numéro d'index que vous souhaitez changer. •Le cadre prend un bord vert. 2 Ouvrez la barre de menu et cliquez "Edit" — "Modify…". •La fenêtre "Modify Capture Point" apparaît. 3 4 Entrez la nouvelle valeur du compteur. 5 Ouvrez la barre de menu et cliquez "Setup" — "Capture Mode" — "Automatic", puis sélectionnez "Program Capture" dans la fenêtre "Automatic Transfer" et cliquez "OK". 6 Lisez la bande sur l'unité source vidéo et cliquez "Edit" — "Transfer the Index Image". •L'image indexée correspondant à la valeur du compteur est saisie. •Assurez-vous de terminer les étapes 1 à 7. Si toutes les étapes ne sont pas suivies, l'image indexée et l'image complète seront différentes car les données d'image complète n'auront pas été changées dans l'étape 6. 7 Cliquez "Edit" — "Transfer the Full Image". •Les données d'image complète correspondant à la valeur du compteur sont transférées. 00:02:17:21 Edit Transfer the Index Image Transfer the Full Image Modify… Delete Del 02 00:01:23:12 02 00:01:23:12 Remarque: Notez que si les données d'image indexée sont sauvegardées à l'étape 4, le bord hachuré indiquant le changement n'apparaîtra pas la prochaine fois que l'image sera appelée. Cliquez "OK". •L'image indexée prend un bord hachuré, indiquant qu'un changement est en cours. •La valeur du compteur fait place à la valeur qui vient d'être entrée. REMISE À ZÉRO DU COMPTEUR Vous pouvez changer le réglage du compteur sur les unités de source vidéo raccordées (VHS, VHS-C). Set-up Capture Mode Image Format Device Change Initialize ID Change Counter Reset 1 Ouvrez la barre de menu et cliquez "Setup" — "Counter Reset". •Le compteur du magnétoscope est ramené à zéro. •Les compteurs des camescopes numériques au format DV ne peuvent pas être remis à zéro. 31 EFFACEMENT D'IMAGE INDEXÉE ET D'IMAGE COMPLETE Vous pouvez éliminer n'importe quelle image saisie, les données d'image indexée (80 x 60 pixels) et les données d'image complète (640 x 480 pixels) sont effacées. 02 le cadre d'affichage d'image que 1 Cliquez vous désirez effacer. •Le cadre prend un bord vert. 00:02:17:21 la barre de menu et cliquez 2 Ouvrez "Edit" — "Delete". •Ceci a pour effet d'effacer les données d'image sélectionnées. Edit Transfer the Index Image Transfer the Full Image Modify… Delete Del Cliquez ensuite "Window" — "Arrange 3 Index". •Ceci supprime l'espace de l'image indexée effacée et fait changer le numéro des cadres d'affichage d'images restantes. Vous pouvez aussi faire tourner le programme sans réarranger l'index. Window Arrange Index VCR CHANGEMENT DE NUMÉRO D'IDENTIFICATION Vous pouvez modifier le numéro d'identification de l'unité de capture vidéo. Set-up Capture Mode Image Format Device Change Initialize ID Change Counter Reset la barre de menu et cliquez "Set1 Ouvrez up" — "ID Change". •La fenêtre "ID Change" apparaît. le nouveau numéro 2 Entrez d'identification. "OK". 3 Cliquez •Le changement du numéro d'identification est ainsi terminé. la barre de menu et cliquez "Set4 Ouvrez up" — "Initialize". •La fenêtre "JLIP Initialization" apparaît. •Lancez l'initialisation JLIP (Z page 17, 18). 32 SAUVEGARDE DES IMAGES CRÉATION D'UN NOUVEAU DOSSIER Créer un nouveau dossier (répertoire) est une bonne idée lors de la saisie d'une image sur une autre bande vidéo. File New Album Open Album Save Album Ctrl+S Open JLIP (jlp) File Save As JLIP (jlp) File Save Image As… Ctrl+A Exit la barre de menu et cliquez 1 Ouvrez "File" — "New Album". •La zone d'affichage d'image est régénérée. •Si les données d'image indexée sur l'écran ne sont pas sauvegardées, il vous sera demandé si vous souhaitez les mémoriser ou non. SAUVEGARDE Sélectionnez pour sauvegarder le contenu affiché dans la zone d'affichage d'image (page 21). File New Album Open Album Save Album Ctrl+S Open JLIP (jlp) File Save As JLIP (jlp) File Save Image As… Ctrl+A Exit la barre de menu et cliquez 1 Ouvrez "File" — "Save Album". •La fenêtre "Save Album" apparaît. le nom du dossier et du titre. 2 Tapez •La sauvegarde est possible sans entrer aucun titre. "OK". 3 Cliquez •Le fichier est sauvegardé. Entrez le nom du dossier Entrez le nom du titre Save Album Folder: Title: c:\capture\index001 (Untitled) c:\ capture OK Cancel c: Sélectionnez le répertoire. Sélectionnez le lecteur. 33 OUVERTURE D'INDEX File New Album Open Album Save Album Ctrl+S Open JLIP (jlp) File Save As JLIP (jlp) File Save Image As… la barre de menu et cliquez 1 Ouvrez "File" — "Open Album". •La fenêtre "Open Album" apparaît. un nom de dossier 2 Sélectionnez (répertoire). Ctrl+A 3 Cliquez "OK". Exit SAUVEGARDE DE DONNÉES D'IMAGE COMPLÈTE Il est possible de sauvegarder un fichier sous un autre nom ou dans un autre dossier, de manière à pouvoir le modifier sans perdre l'original. En traitant ensuite les images saisies à l'aide d'un logiciel de montage d'images, disponible dans le commerce, vous pouvez créer des illustrations uniques et des graphiques très personnalisés. Rien ne vous empêchera ensuite de les incorporer à des cartes postales, du courrier ou à des messages ou sites sur l'Internet. le cadre d'affichage d'image du 1 Cliquez No. d'index à sauvegarder. File New Album Open Album Save Album Ctrl+S Open JLIP (jlp) File Save As JLIP (jlp) File Save Image As… Exit Ctrl+A •Le cadre d'affichage d'image prend un bord vert. "File" – "Save Image As…" sur la 2 Cliquez barre de menu. •La fenêtre "Save Image As… (Index No. )" apparaît. le nom du dossier (répertoire) 3 Cliquez voulu dans le cadre de sélection de répertoire et entrez le nom du fichier. •Pour sauvegarder les données sur disquette, entrez aussi bien le nom du lecteur. 4 Cliquez "OK". Remarques: •Il n'est pas possible de changer le format d'image en sauvegardant les données d'image complète (Z page 29). •Si les données d'image complète n'ont pas été transférées vers l'ordinateur, il n'est pas possible de les sauvegarder. Transférez d'abord les données d'image complète, puis sauvegardez les. 34 LOGICIEL DE LECTURE JLIP (JLIP Player) UTILISATION DES DONNÉES DU LOGICIEL JLIP PLAYER La base de montage à capture vidéo GV-DS1 permet de saisir des données du logiciel de lecture JLIP à un point d'entrée de montage, correspondant à une valeur préréglée sur le compteur. Préparatifs •Assurez-vous que tous les composants sont correctement raccordés (Z page 12). •Installez la bande montée avec le logiciel Player dans l'unité source vidéo. •Si les données sont mémorisées sur une disquette, installez celle-ci dans le lecteur de disquette. la barre de menu et cliquez 1 Ouvrez "File" — "Open JLIP (jlp) File". File New Album Open Album Save Album Ctrl+S Open JLIP (jlp) File Save As JLIP (jlp) File Save Image As… Exit Ctrl+A •La fenêtre "Open JLIP (jlp) File" apparaît. deux fois le nom du dossier 2 Cliquez (répertoire) voulu dans le cadre de sélection de répertoire. •Si les données sont sauvegardées sur une disquette, entrez le nom du lecteur. sur le nom du fichier pour le 3 Cliquez sélectionner. "OK". 4 Cliquez •L'écran de l'ordinateur affiche le numéro de scène, la valeur du compteur au point d'entrée de montage et un cadre d'image vierge. la barre de menu et cliquez "Set5 Ouvrez up" — "Capture Mode" — "Automatic". les données que vous 6 Sélectionnez désirez transférer et "Program Capture", puis cliquez "OK". Cliquez le bouton "TRANSFER". 7 •Les données d'image explorées par l'unité source vidéo sont automatiquement transférées à votre ordinateur. 35 SAUVEGARDE DES DONNÉES DU LOGICIEL JLIP PLAYER Les données provenant de cet appareil peuvent être converties en fichiers de données du logiciel JLIP Player. Si des données d'image indexée sont mémorisées comme fichier pour le logiciel JLIP Player, il est possible d'imprimer le fichier par l'imprimante vidéo GV-PT1, GV-PT2 disponible en option. Pour des détails, consultez le mode d'emploi. Préparatifs •Assurez-vous que tous les appareils sont correctement raccordés (Z page 12). •Installez une bande vidéo dans l'unité de source vidéo. •Si vous désirez mémoriser les données sur une disquette, insérez une disquette de données dans le lecteur de disquette. •Créez un répertoire et d'un sous-répertoire sur la disquette de données. (Z page 54). File la barre de menu et cliquez 1 Ouvrez "File" — "Save As JLIP (jlp) File". New Album Open Album Save Album Ctrl+S Open JLIP (jlp) File Save As JLIP (jlp) File le nom de dossier (répertoire) et le 2 Entrez nom de fichier. Save Image As… Exit Ctrl+A •La fenêtre "Save As JLIP (jlp) File" apparaît. •Si vous désirez mémoriser les données sur une disquette, entrez le nom du lecteur de disquette. "OK". 3 Cliquez •Les données converties en un fichier pour le logiciel JLIP Player sont mémorisées sur la disquette placée dans le lecteur sélectionné. •Les fichiers pour le logiciel JLIP Player peuvent être utilisés pour le montage de programme vidéo ou être imprimés sur l'imprimante vidéo (Z page 58, 60). Remarque : A l'ouverture de données mémorisées par le logiciel JLIP Player, les points d'entrée et de sortie de montage ont la même valeur sur le compteur. Si vous désirez effectuer un montage programmé, changez la valeur du compteur au point de sortie de montage sous "Modify Edit Points" du logiciel JLIP Player. 36 GUIDE DE DÉPANNAGE Remarque : Des parasites et des perturbations externes peuvent interférer avec les microprocesseurs incorporés de la base de montage à capture vidéo JLIP GVDS1. Dans ce cas, coupez l'alimentation, puis remettez l'appareil sous tension. Difficulté Cause Page Pas de résultat après avoir cliqué les boutons Input Select/Memory. v Les fenêtres ne changent pas pendant le transfert ou la compression des données d'image indexée/complète. v La vidéo est affichée sur l'écran LCD du GR-DVM1 fixé. Il n'est pas possible de vérifier les images sur l'ordinateur. — L'image de l'appareil vidéo n'est pas affichée sur le téléviseur raccordé. v Lorsque l'appareil vidéo est raccordé au connecteur CAPTURE EXT IN/PRINTER, sa vidéo est affichée sur l'écran LCD du GRDVM1. — L'unité vidéo ne fonctionne pas quand on clique "Window" — "VCR" sur la barre de menu et "VCR" sur la fenêtre de fonctionnement "VCR". v L'affichage du compteur devient bleu sur la fenêtre de fonctionnement "VCR". v Votre unité vidéo est-elle compatible JLIP? Seuls des appareils compatibles JLIP sont utilisables. Si vous utilisez un appareil compatible JLIP et qu'il ne fonctionne pas, assurez-vous qu'il est correctement raccordé. v L'unité vidéo est-elle sélectionnée dans "Select Unit" ? Sélectionnez correctement l'appareil. v Effectuez l'initialisation JLIP. v Assurez-vous que l'unité vidéo est sous tension. 23 11 – 13 19 18 La lecture ralenti arrière et lecture ralenti avant ne sont pas disponibles sur la fenêtre de fonctionnement "VCR". v Ces fonctions sont disponibles seulement si l'unité vidéo possède la fonction lecture au ralenti. La fenêtre de fonctionnement "VCR" affiche un fonctionnement différent de ce que fait l'unité vidéo en réalité. v La lecture au ralenti dans la fenêtre de fonctionnement VCR passe automatiquement en lecture normale au bout de 20 secondes environ. v Dans certains cas, l'unité vidéo peut continuer la lecture au ralenti même quand la fenêtre de fonctionnement "VCR" passe de ralenti à lecture. Pour les détails, reportez-vous au mode d'emploi de l'unité vidéo. 23 L'affichage sur écran de l'unité vidéo est mémorisé. v Si votre unité vidéo possède un affichage sur écran, mettez-le hors service. — — 37 Difficulté Cause Page L'affichage du compteur apparaît dans le cadre d'affichage d'image même quand aucune bande n'est installée dans l'unité vidéo. v Lors de la saisie de données vidéo sur une unité vidéo sous tension où aucune bande n'est installée, il arrive que l'affichage du compteur apparaisse dans le cadre d'affichage d'image. Les images correspondant à la valeur affichée par le compteur ne peuvent plus être saisies. — Impossible de saisir les données vidéo correspondant à la valeur du compteur. v Il peut y avoir une légère différence entre le compteur de l'image vidéo que vous voulez saisir et les données d'image indexée/complète saisies dans l'ordinateur. Ce n'est pas un mauvais fonctionnement. 25 – 28 Impossible de ramener le compteur à zéro. v La remise à zéro du compteur n'est pas disponible sur les camescopes numériques. La saisie programmée s'arrête tout à coup. v Lorsque vous lancez la saisie programmée au début de la bande, l'unité vidéo arrête la lecture, mettant fin à la saisie programmée. Lancez la capture vidéo à environ 20 secondes après le point du début de l'enregistrement. 30 26 Après avoir terminé la capture vidéo, le fichier vidéo reste dans le dossier JCPT (où le fichier programme est contenu). v Si vous voulez effacer le fichier à cause de l'espace disque dur limité, lancez une fois le programme et fermez le. La vidéo restant dans le dossier JCPT sera effacée. L'initialisation JLIP n'est pas possible. v Assurez-vous que l'IRQ (Interrupt ReQuest) n'est pas utilisée par un autre dispositif. v La sélection du port COM est mauvaise. Vérifiez le numéro de port COM et exécutez de nouveau l'initialisation JLIP. 18 v Dans ce cas, la capture vidéo n'est pas possible en utilisant le réglage "Frame Picture". Changez le réglage en "Field Picture" et essayez de nouveau la capture vidéo. 29 Avec la capture/le transfert vidéo effectué en mode de transfert automatique, l'image saisie ressemble à deux images placées l'une sur l'autre. — Les affichages moniteur du logiciel d'application illustrés dans ce manuel peuvent différer de ceux que vous voyez réellement en fonction de la configuration de votre ordinateur. Le fonctionnement sera nettement plus lent en utilisant une configuration autre que celle recommandée (page 14). Alors que des opérations de base du magnétoscope comme la lecture ou l'avance rapide sont disponibles, une "erreur de transmission" peut se produire avec certains modèles pendant le transfert vidéo. Dans ce cas, lancer de nouveau le logiciel, et mettre à l'arrêt puis en marche l'alimentation de la base de montage à capture vidéo. 38 Message LISTE DES MESSAGES D'ERREUR v Cause possible: m Action proposée: Page COM port is not available. v Pas de connexion au port COM défini par Initialisation de JLIP. m Vérifiez le numéro du port COM et le connecteur et essayez une nouvelle fois l'initialisation JLIP. 18 Connected device not found. v Les dispositifs raccordés ne sont pas mis en marche. v Le port COM sélectionné n'est pas raccordé correctement. m Assurez-vous que le raccordement est correct et effectuez l'initialisation JLIP. Puis mettre en marche cet appareil et les dispositifs raccordés. 18, 19 Battery depleted. Stop transfer ? (Yes/ No) v Le niveau des piles de la base de montage à capture vidéo est faible. m Yes... Le transfert s'arrête. Abandonnez le programme et mettez tous les appareils hors tension. Remplacez les piles par des neuves. No... Sélectionnez quand le transfert va se terminer. Remplacez les piles quand le transfert est terminé. Comme il est possible que les données n'ont pas été transférées correctement, vérifiez les données après remplacement des piles. Error — Transfer halted. v L'unité vidéo est mise sur ARRET et elle achève la lecture pendant la capture automatique. m Vérifiez le réglage de capture automatique. v La saisie des données d'image complète (640 x 480 pixels) n'est pas possible si vous lancez la capture automatique au début de la bande. La capture vidéo s'arrête si la lecture vidéo est arrêtée. m Lancez la capture vidéo environ 20 secondes après le début de l'enregistrement. v La bande est trop courte pour le nombre préréglé d'images, ou il existe une section non enregistrée sur la bande. m Cliquez "OK", vérifiez la longueur de la bande et entrez à nouveau le nombre d'images à saisir. Utilisez une bande entièrement enregistrée. 11 — 28 39 Message v Cause possible: m Action proposée: Execute after playing back the VCR. v L'unité vidéo n'est pas en mode de lecture pendant la capture à intervalle. m Cliquez "OK", réglez l'unité vidéo en mode de lecture et cliquez une nouvelle fois "Transfer". 28 Not enough disk space is available. v L'espace restant sur la disquette est inférieur à 1 Mo. m Cliquez "OK", vérifiez l'espace disponible sur le disque et sélectionnez un lecteur ayant assez d'espace avec Store As. — Communication error. v Si le fonctionnement s'arrête après apparition de ce message, mettez la base de montage hors service, puis en service. Notez que les images mémorisées seront perdues. m Ne pas utiliser d'autres applications alors que le logiciel JLIP Video Capture ou JLIP player s'exécute, ce qui pourrait interférer avec la communication. Ne pas cliquer ni déplacer la souris pendant le transfert de données. v Si l'économiseur d'énergie, l'indication de tension de la batterie ou l'économiseur d'écran de votre ordinateur est engagé, la transmission des données d'image peut être interrompue. m Désactiver ces fonctions. Se référer au manuel d'instructions de votre ordinateur pour les détails. — Check the capture device. v Si le fonctionnement s'arrête après apparition de ce message, mettez la base de montage hors service, puis en service. Notez que les images mémorisées seront perdues. — Page 40 MEMO 41 SECTION LOGICIEL JLIP PLAYER q Le fichier Readme.TXT fournit des informations complémentaires pour le réglage et des informations qui ne sont pas indiquées dans le mode d’emploi. Veuillez lire le fichier avant d’installer le logiciel fourni. q Vous pouvez trouver les informations les plus récentes (en anglais) sur le logiciel fourni sur notre serveur internet: http://www.jvc-victor.co.jp/ 42 RACCORDEMENTS (Logiciel de lecture JLIP) POUR RACCORDER UNE SOURCE VIDÉO AVEC CONNECTEUR JLIP OU UNE IMPRIMANTE VIDÉO n Ne pas oublier de mettre tous les appareils à raccorder hors tension avant de faire les raccordements. n Lors du branchement du câble fourni, veiller à brancher la fiche avec filtre ferrite sur la base de montage à capture vidéo. Au connecteur numérique (8 broches) Au port COM (RS-232C) Câble de liaison PC (fourni) Filtre ferrite Ordinateur personnel Câble 4 pôles de 3,5 mm de diamètre (fourni) Avec raccordement à l'imprimante vidéo Au connecteur JLIP Imprimante vidéo disposant d'une prise JLIP Brancher ce câble si le magnétoscope est muni d'un connecteur de sortie S-Vidéo Câble S-Vidéo Au connecteur d'entrée S-Vidéo Au connecteur d'entrée vidéo Si vous utilisez un magnétoscope non-JVC... Il est possible d'utiliser la télécommande fournie avec le GR-DVM1. Se référer également aux instructions du GR-DVM1 sur le raccordement et le fonctionnement avec votre marque de magnétoscope. T W REMARQUE: Certaines marques ou certains modèles de magnétoscope ne peuvent pas être commandés. RM-V708U 43 n En utilisant la base de montage à capture vidéo, utilisez l'adaptateur secteur/chargeur AAV80U (en option ou fourni avec le camescope). Camescope numérique JLIP Base de montage à capture vidéo JLIP A la prise de montage A la prise JLIP Filtre ferrite Raccorder si l'appareil vidéo dispose d'un connecteur JLIP Adaptateur d'alimentation secteur/Chargeur A la prise de sortie CC Cordon d'alimentation CC Câble 4 pôles de 3,5 mm de diamètre (fourni) A la (jaune) (blanc) (rouge) Aux prises prise de de sortie sortie Svidéo/audio Vidéo Filtre ferrite Brancher ce câble si le magnétoscope est muni d'un connecteur d'entrée S-Vidéo A la prise de sortie S-Vidéo A la prise de sortie vidéo Câble vidéo Raccorder au téléviseur Vers prise d’entrée S-vidéo Filtre ferrite Filtre ferrite Câble S-Vidéo (fourni) Cordon de liaison audio/ vidéo (fourni) Vers prises d’entrée audio (G/D) Vers prise d’entrée vidéo (rouge) (blanc) (jaune) Raccorder au téléviseur Magnétoscope JVC TV A la prise de pause télécommandée Câble de montage (fourni) 44 INTRODUCTION Que signifie JLIP? JLIP*, les initiales de "Joint Level Interface Protocol", est un nouveau protocole de communication qui permet à des appareils audiovisuels munis d'une borne JLIP d'être contrôlés par un ordinateur personnel. * est une marque déposée de JVC. Configuration minimum nécessaire ● Compatible PC avec MicrosoftT WindowsT 3.1 ou WindowsT 95. ● Unité centrale Intel DX4™ ou processeur plus élevé ● 8 Mo de mémoire vive. ● 8 Mo de disponible sur le disque dur. ● Affichage 640 x 480 pixels en 256 couleurs (recommandé 1024 x 768 en 16,7 millions de couleurs) ● Port de communication série libre autorisant un débit de 9600 bps et raccordable en RS-232C par un connecteur 9 broches. (compatiblité recommandée avec UART16550A) ● Souris (compatible WindowsT). ● Lecteur CD-ROM. Remarque : Un adaptateur 9 broches est nécessaire pour les micro-ordinateurs disposant d'un port de communication différent. * MicrosoftT et WindowsT sont des marques déposées ou des marques de fabrique de Microsoft Corporation aux Etats-Unis et/ou dans d'autres pays. * Les autres noms de produit et d'entreprise, cités dans le présent mode d'emploi, sont les marques de fabrique et/ou les marques déposées de leurs détenteurs respectifs. Appareils à raccorder à la base de montage à capture vidéo ● Camescope disposant d'un connecteur JLIP ● Imprimante vidéo équipée d'un connecteur JLIP INSTALLATION (Logiciel de lecture JLIP) 45 WINDOWST 95 WINDOWST 3.1 Consultez le manuel de WindowsT 95 ou celui de votre ordinateur pour des détails sur les opérations de base de WindowsT 95. Consultez le manuel de WindowsT 3.1 ou celui de votre ordinateur pour des détails sur les opérations de base de WindowsT 3.1. Procédure d'installation Procédure d'installation *Lancement du programme de configuration... *Lancement du programme de configuration... 1 Lancez WindowsT 95 •Fermer toute autre application qui serait en service. 1 Lancez WindowsT 3.1 •Fermer toute autre application qui serait en service. 2 3 4 Installez le CD-ROM "VIDEO MOVIE PLAYER" dans le lecteur CD-ROM. 2 3 4 Installez le CD-ROM "VIDEO MOVIE PLAYER" dans le lecteur CD-ROM. 5 Cliquez "OK" pour terminer l'installation. 5 Cliquez "OK" pour terminer l'installation. Sélectionnez "Run" de "Start" sur la barre de tâche. Si le CD-ROM "VIDEO MOVIE PLAYER" se trouve dans le lecteur D, tapez "D:\VMPE\SETUP" dans la case à la droite de "Open". Si le disque se trouve dans le lecteur E, tapez "E:\VMPE\SETUP". •Cliquez "OK". •Une fois la configuration lancée, suivez simplement les instructions affichées sur l'écran. •Quand la configuration est terminée, l'icône "MOVIE PLAYER" apparaît sur l'écran. •Le message "MOVIE PLAYER Setup was completed successfully." apparaît. Sélectionnez "Run" de "File" dans "Program Manager". Si le CD-ROM "VIDEO MOVIE PLAYER" se trouve dans le lecteur D, tapez "D:\VMPE\SETUP" dans la case à la droite de "Open". Si le disque se trouve dans le lecteur E, tapez "E:\VMPE\SETUP". •Cliquez "OK". •Une fois la configuration lancée, suivez simplement les instructions affichées sur l'écran. •Quand la configuration est terminée, l'icône "MOVIE PLAYER" apparaît sur l'écran. •Le message "MOVIE PLAYER Setup was completed successfully." apparaît. Remarque : Ce mode d'emploi utilise des messages sur écran en anglais dans ses illustrations. 46 LANCEMENT DU LOGICIEL DE LECTURE JLIP Lancement du logiciel de lecture JLIP LES APPAREILS 1 PRÉPARER Mettre les appareils en marche et régler la molette d'alimentation du camescope pour la lecture. À "MOVIE PLAYER" 2 ACCÉDER Cliquer deux fois sur l'icône MOVIE MOVIE PLAYER PLAYER. La boîte de dialogue de sélection du port série apparaît. LE PORT SÉRIE 3 SÉLECTIONNER Sélectionner le numéro de port du Serial Port Selection connecteur utilisé pour raccorder l'ordinateur à la base de montage à capture vidéo. •Si le numéro de connecteur est A, B … A correspond à 1. Select a Serial Port. COM 1 COM 2 COM 3 COM 4 OK CANCEL Initializing JLIP Now checking devices' ID ... ID:10 Cliquer sur "OK". •Si le raccordement est correct, la boîte de dialogue de sélection d'appareil apparaît. 47 Device Selection Select device to control. VCR DISCONNECT 06:VCRCAMERA OK CANCEL VIDEO PRINTER DISCONNECT •Le message d'erreur "No devices detected to connect. Power ON all devices in system." apparaît dans les cas suivants . . . ... Quand un mauvais numéro de port est sélectionné. ... Si le raccordement n'est pas correct. ... Quand le numéro d'identification de l'appareil est déjà utilisé. ... Si l'appareil n'est pas sous tension. Vérifier également la sélection du port série. Revenir à l'étape 1, vérifier le raccordement et l'alimentation de l'appareil et essayer de nouveau. •Si tous les ports COM série sont occupés par d'autres applications, le message d'erreur "Error--This application will close. Check devices-Confirm that power is ON." apparaît. Libérer un port série COM pour lancer le logiciel de lecture JLIP. LES APPAREILS 4 SÉLECTIONNER Cliquer sur le nom de l'appareil que vous voulez commander. Cliquer "OK" fait apparaître la fenêtre MOVIE PLAYER. •Il est possible de sélectionner simultanément un deuxième appareil d'un type différent, mais il est impossible de sélectionner deux appareils du même type simultanément. 48 TOUCHES ET AFFICHAGES DE LA FENÊTRE "MOVIE PLAYER" 5. Touche d'alimentation Encadré de commande de menu Barre de menu 1. Système compteur 2. Affichage du compteur de bande 3. Numéro d'identification Barre de titre Touche Minimize MOVIE PLAYER File Edit Video Printer 4. Nom de fichier Help COUNTER Non Drop 00:00:00:00F POWER ON OFF PROGRAM PLAYBACK SCENE ID 06 FILE 6. MEMO MEMO SCENE CUT IN START CUT OUT MODE STILL PLAY SEARCH SLOW FF ELAPSED TIME 00:00:00:00F 11. Affichage de mode 8. Touche START 12. Touche SCENE REW IN/OUT 10. Touches de commande du camescope 13. Touche de point d'entrée/sortie 14. Affichage de message 7. Affichage de point d'entrée/sortie 9. Durée écoulée Système à saut d'image** Ce système ajuste automatiquement l'intervalle entre le code temporel* (1 seconde = 30 images) et le signal NTSC dont la période d'image est de 29,97 secondes. Quand les minutes changent, les images 00 et 01 sont sautées et le code temporel commence avec l'image 02. Si les minutes sont multiples de 10 (0, 10, 20, 30, etc.), le code temporel commence avec l'image 00. * Les données temporelles pour les heures, minutes, secondes et images (1 seconde = 30 images environ) sont enregistrées sur la bande au moment où la prise de vues est faite. 49 1. Système compteur • Le GR-DVM1 utilise le système à saut d'image**. 2. Affichage du compteur de bande • Affiche la position réelle de la bande. ex. 00: 01: 45: 10F (Heures : Minutes : Secondes : Images) 3. Numéro d'identification • Affiche le numéro d'identification de l'appareil sélectionné. 4. Nom de fichier • Affiche le nom de fichier après avoir sauvegardé le programme sous un nouveau nom. ex. travel 5. Touche d'alimentation • Met en marche et à l'arrêt l'appareil. •Si l'alimentation n'est pas fournie auparavant au camescope, vous ne pouvez pas mettre en marche ou couper le camescope en cliquant cette touche. • Certains camescopes ne peuvent pas être mis en marche ou coupés en cliquant cette touche. 6. MEMO • Si vous voulez ajouter quelques commentaires au fichier, vous pouvez l'introduire. ex. Europe Tour 7. Affichage de point d'entrée/sortie • Vous pouvez régler jusqu'à 99 points d'entrée/sortie par fichier. 8. Touche START • Lance le montage. Les séquences sont enregistrées dans l'ordre des numéros de séquences. Après avoir lancer le montage, cette touche devient la touche STOP. 9. Durée écoulée • Affiche la durée écoulée totale de toutes les séquences programmées. 10. Touches de commande du camescope • Fait fonctionner le camescope. Touche d'arrêt Touche de retour rapide/ recherche arrière Touche de lecture Touche d'avance rapide/ recherche avant Touche de pause Touche de ralenti inverse Touche de ralenti avant • Pour lancer le ralenti avant/inverse, cliquer d'abord sur la touche de pause, puis sur la touche de ralenti avant/ inverse. • Les fonctions que votre camescope n'a pas ne peuvent pas être effectuées par les touches ci-dessus. • Cliquez sur "File" – "Open VCR Control Window" sur la barre de menu pour appeler la fenêtre "VCR Control". Vous pouvez commander l'unité source vidéo à partir de cette fenêtre. 11. Affichage de mode • Affiche le mode du camescope en utilisant les touches précédentes. 12. Touche SCENE • Lit seulement une scène programmée, ainsi vous pouvez la revoir. • Ne commande que le camescope. 13. Touche de point d'entrée/sortie • Enregistre les points d'entrée et de sortie de coupe de la séquence que vous voulez copier. 14. Affichage de message • Affiche le mode de l'appareil raccordé, etc. Pour sortir de la fenêtre "MOVIE PLAYER", choisir "Exit" du menu "File". REMARQUE: Si vous avez besoin de la fenêtre "MOVIE PLAYER HELP", choisir "Contents" du menu "Help". 50 OPÉRATIONS DE BASE Fonctionnement du camescope Réglage des points d'entrée/sortie LE CAMESCOPE 1 PRÉPARER Régler la molette d'alimentation du SUR LE MONITEUR TV 1 LIRE Cliquer sur . L'image de lecture camescope sur "PLAY" et introduire une cassette enregistrée dans le camescope. 2 Cliquer sur . Le témoin PLAY s'allume LIRE SUR LE MONITEUR TV © apparaît sur le moniteur TV. LES POINTS D'ENTRÉE/ 2 RÉGLER SORTIE DE COUPE © Sélectionner "Set Function" du menu "Edit" dans la fenêtre Movie Player et sélectionner "Edit Tape". Pour régler les points d'entrée/sortie de coupe, cliquer sur la touche IN/OUT au début et à la fin de la séquence que vous voulez copier. •Régler les points CUT IN/OUT pour que la valeur du point CUT OUT soit plus grande que celle du point CUT IN. •Une séquence sans point CUT OUT empêchera la lecture programmée et la copie. •Si vous réglez le point CUT IN au début de la bande ou si vous réglez le point CUT OUT à la fin de la bande, le montage peut ne pas fonctionner correctement. Modifier légèrement les points CUT IN/OUT enregistrés précédemment et essayer de les régler de nouveau. •Avec un camescope VHS-C, rembobiner la bande au début et appuyer sur COUNTER RESET sur le camescope. •Les compteurs des camescopes numériques au format DV ne peuvent pas être remis à zéro. dans l'affichage de mode. •L'image de lecture apparaît sur le moniteur TV. •Pour valider d'autres opérations, cliquer sur d'autres touches. MOVIE PLAYER File Edit Video Printer Help COUNTER Non Drop 00:20:35:16F POWER ON OFF PROGRAM PLAYBACK SCENE 01 02 03 ID 06 FILE MEMO SCENE START MODE CUT IN CUT OUT STILL 00:01:30:12F 00:07:15:21F 00:15:50:11F 00:03:27:14F 00:10:40:18F 00:20:33:10F PLAY SEARCH SLOW FF ELAPSED TIME 00:10:04:28F REW IN/OUT 51 Lecture d'une scène programmée MOVIE PLAYER File Edit Video Printer LA SCÈNE 1 SÉLECTIONNER Cliquer sur la ligne où les pointsd'entrée/ Help COUNTER Non Drop 00:01:25:17F POWER ON OFF ID 06 FILE MEMO ÀÀÀÀ @@@@ ÀÀÀ @@@ PROGRAM PLAYBACK SCENE 01 02 03 SCENE STOP MODE CUT IN CUT OUT STILL 00:01:30:12F 00:07:15:21F 00:15:50:11F 00:03:27:14F 00:10:40:18F 00:20:33:10F PLAY SEARCH SLOW FF ELAPSED TIME REW 00:10:04:28F IN/OUT Scene playback is executing. sortie de coupe à visualiser sont affichés et cette ligne sera mise en contraste. LA LECTURE 2 LANCER Cliquer sur "SCENE". •Le camescope atteint la scène en allant à un point avant le point d'entrée de coupe et commence la lecture au point d'entrée de coupe. La lecture s'arrête une fois que le point de sortie de coupe est atteint. Lecture de toutes les scènes programmées LA LECTURE 1 LANCER Pour confirmer toutes les scènes MOVIE PLAYER File Edit Video Printer Help COUNTER Non Drop 00:01:25:17F POWER ON OFF ID 06 FILE MEMO ÀÀÀÀ @@@@ ÀÀÀ @@@ PROGRAM PLAYBACK SCENE 01 02 03 SCENE STOP MODE CUT IN CUT OUT STILL 00:01:30:12F 00:07:15:21F 00:15:50:11F 00:03:27:14F 00:10:40:18F 00:20:33:10F PLAY SEARCH SLOW FF ELAPSED TIME 00:10:04:28F REW IN/OUT Program playback is executing. programmées, cliquer sur "START". •Le camescope lit les scènes dans l'ordre numérique et s'arrête immédiatement après le point de sortie de coupe de la dernière séquence. •Seul le camescope fonctionne. REMARQUES: ● Pendant la lecture de séquences programmées, ne pas faire d'opération autre que d'appuyer sur "STOP". Si d'autres opérations sont effectuées, un mauvais fonctionnement peut se produire. ● Si "SCENE" ou "START" est cliquée à la fin de la bande, le camescope ne fonctionnera pas correctement. ● Si la bande source a une section vierge, les séquences ne seront pas montées correctement. 52 OPÉRATIONS DE BASE (Suite) Copie Il est possible d'enregistrer toutes les scènes programmées sur la bande dans le magnétoscope. La copie est seulement possible quand le GRDVM1 est raccordé. UNE NOUVELLE 1 PRÉPARER CASSETTE MOVIE PLAYER File Edit Video Printer Help COUNTER Non Drop 00:01:30:10F POWER ON OFF ID 06 FILE MEMO ÀÀÀÀ @@@@ ÀÀÀ @@@ PROGRAM PLAYBACK SCENE 01 02 03 SCENE STOP MODE CUT IN CUT OUT STILL 00:01:30:12F 00:07:15:21F 00:15:50:11F 00:03:27:14F 00:10:40:18F 00:20:33:10F PLAY SEARCH SLOW FF ELAPSED TIME 00:10:04:28F REW IN/OUT Rec On ! ! S'assurer que la languette de protection contre l'effacement est présente. Puis introduire la cassette dans le magnétoscope et régler le magnétoscope en mode de pause d'enregistrement. LE MONTAGE 2 COMMENCER Cliquer sur "START" dans la fenêtre MOVIE PLAYER. Quand le montage s'arrête, le camescope passe en mode d'arrêt et le magnétoscope passe en mode de pause d'enregistrement. •Pendant la copie, ne pas faire d'opération autre que d'appuyer sur "STOP". Si d'autres opérations sont effectuées, un mauvais fonctionnement peut se produire. LE MONTAGE 3 ARRÊTER Arrêter le magnétoscope. REMARQUES: ● Se référer également au mode d'emploi du camescope pour la copie. ● Il peut y avoir une légère marge entre les points d'entrée/sortie de coupe entrés et ceux des scènes copiées. ● La copie est impossible si le connecteur JLIP du camescope sert de prise de montage. 53 Sauvegarde de la liste programmée sur disque dur Il est possible de sauvegarder toute information de scène programmée comme fichier dans l'ordinateur. MOVIE PLAYER File Edit Video Printer New Help Ctrl+N 00:01:33:04F Drop COUNTER Open ID 06 FILE Ctrl+O POWER Save MEMO ON Ctrl+S OFF Save As... Ctrl+A PROGRAM PLAYBACK ID Change SCENE CUT IN Device Change Name 01 Change 00:01:30:12F Pause 02 Time... 00:07:15:21F Open Window 03 VCR Control 00:15:50:11F SCENE START MODE CUT OUT STILL 00:03:27:14F 00:10:40:18F 00:20:33:10F PLAY Close Serial SEARCH SLOW FF Initialize Counter Reset ELAPSED TIME 00:10:04:28F REW Exit IN/OUT LA SAUVEGARDE 1 COMMENCER Sélectionner "Save As" de "File" dans la fenêtre MOVIE PLAYER. •La fenêtre de dialogue "Save a Program list" apparaît. UN NOM DE FICHIER 2 ENTRER Entrer un nom de fichier (jusqu'à 8 caractères) dans la zone "FILE NAME". •L'extension est jlp. ex.: travel.jlp •Il est possible aussi d'entrer un commentaire (jusqu'à 30 caractères) dans la zone "MEMO". Save a program list FILE NAME travel c: \ jlip tape DRIVE c: MEMO Europe Tour LE FICHIER 3 SAUVEGARDER Cliquer sur "OK" et le fichier sera DIRECTORY sauvegardé sur le disque dur qui est en service. OK CANCEL Sauvegarde de la liste programmée sur une disquette Préparer une disquette en créant auparavant un répertoire nommé "jlip" et un sousrépertoire nommé "tape". LE LECTEUR DE 1 SÉLECTIONNER DISQUETTE Cliquer sur Ä dans "DRIVE". LE SOUS-RÉPERTOIRE 2 OUVRIR Cliquer sur "tape" dans "DIRECTORY". LE FICHIER 3 SAUVEGARDER Cliquer sur "OK". REMARQUE: Si la fenêtre MOVIE PLAYER est fermée avant la sauvegarde du fichier, le fichier ne sera pas sauvegardé. Par conséquent, sauvegardez le fichier avant de fermer la fenêtre MOVIE PLAYER si vous voulez le conserver. 54 OPÉRATIONS DE BASE (Suite) Ouverture d'un fichier sauvegardé LES NOMS DE 1 REGARDER FICHIER Cliquer sur "Open" de "File" dans la fenêtre MOVIE PLAYER. • La boîte de dialogue "Open a program list" apparaît. UN NOM DE 2 SÉLECTIONNER FICHIER Des noms de fichiers sauvegardés apparaissent dans la zone "FILE NAME". Cliquer sur le nom de fichier que vous voulez et il apparaît dans la zone au-dessus. LA DISQUETTE 1 INTRODUIRE DANS LE LECTEUR LE NUMÉRO DE 2 SÉLECTIONNER LECTEUR Cliquer sur Ä dans "DRIVE". LES NOMS DE 3 REGARDER FICHIER Ouvrir "tape" dans le répertoire. UN NOM DE 4 SÉLECTIONNER FICHIER Suivre les étapes 2 et 3 dans "Ouverture d'un fichier sauvegardé" sur la gauche. DÉTERMINER LE NOM DE FICHIER 3 Ouverture d'un fichier sauvegardé sur disquette Cliquer sur "OK" et le fichier sera lu. • La fenêtre MOVIE PLAYER revient. MOVIE PLAYER File Edit Video Printer New COUNTER Open Help Ctrl+N 00:00:00:00F Drop ID 06 Open a program list FILE Ctrl+O POWER Save Save As... ON Ctrl+S OFF Ctrl+A PROGRAM PLAYBACK ID Change SCENE CUT IN Device Change Name Change Pause Time... Open VCR Control Window Close Serial Initialize Counter Reset MEMO ELAPSED TIME SCENE START MODE FILE NAME DIRECTORY travel. jlp c: \ jlip tape travel. jlp STILL CUT OUT PLAY SEARCH DRIVE c: SLOW FF REW 00:00:00:00F Exit IN/OUT MEMO Europe Tour OK CANCEL Correction et coupe de données de compteur programmées Correction de données de compteur programmées 1 DÉSIGNER LA SCÈNE Cliquer deux fois sur la scène à modifier. OU... Cliquer sur la scène à modifier et choisir "Modify" de "Edit". • La boîte de dialogue "Modify Edit Points" apparaît (Z p. 55). DE NOUVELLES 2 ENTRER VALEURS Cliquer sur la partie à corriger et y entrer une nouvelle valeur. Pour corriger les données, cliquer sur "OK". Coupe de données de compteur déjà réglées 1 DÉSIGNER LA SCÈNE 2 COUPER LA SCÈNE Cliquer sur la scène à couper. Choisir "Cut" de "Edit". •Le message "Scene No. will be deleted." apparaît. Cliquer sur "OK" pour couper la scène. Coupe de toutes les scènes programmées 1 COUPER LES SCÈNES Choisir "All Clear" de "Edit". Le message "OK to delete all programmed scenes ?" apparaît. Cliquer sur "OK" pour couper. 55 Copie d'une scène programmée et son transfert à une autre position Transfert d'une scène programmée à une autre position LA SCÈNE À COPIER DÉSIGNER LA SCÈNE À 1 DÉSIGNER 1 TRANSFÉRER Cliquer sur la scène à copier. Cliquer sur la scène à transférer et PLACER LA SCÈNE DÉSIGNÉE choisir "Cut" de "Edit". 2 EN MÉMOIRE •Le message "Scene No. will be Choisir "Copy" de "Edit". LA POSITION 3 DÉFINIR Cliquer sur le numéro de scène qui est au dessus de la position à laquelle la scène copiée est à transférer. deleted." apparaît. Pour couper, cliquer sur "OK". LA POSITION 2 DÉFINIR Cliquer sur le numéro de scène qui est au dessus de la position à laquelle la scène est à transférer. LA SCÈNE COPIÉE 4 TRANSFÉRER LA SCÈNE COUPÉE Choisir "Paste" de "Edit". 3 TRANSFÉRER Choisir "Paste" de "Edit". MOVIE PLAYER File Edit Video Printer Help Modify... COUNTER Ctrl+E 00:27:10:21F Drop ID 06 FILE Cut Ctrl+X All Clear ON DelOFF MEMO POWER Copy Ctrl+C Paste Ctrl+V SCENE START PROGRAM PLAYBACK Set Function MODE SCENE 01 02 03 Modify Edit Points CUT IN CUT OUT STILL 00:05:55:12F 00:12:10:12F 00:23:22:10F 00:10:37:12F 00:16:50:18F 00:27:08:16F PLAY Enter the new [in] and/or [out] points. IN POINT 00 : 12 : 10 : 12 F OUT POINT 00 : 16 : 50 : 18 F SEARCH SLOW FF ELAPSED TIME 00:13:08:12F REW OK CANCEL IN/OUT Sauvegarde par remplacement du fichier Sauvegarde de tout programme sauvegardé précédemment en utilisant le même nom. Sauvegarder par remplacement efface les données précédemment sauvegardées pour ce fichier. PAR REMPLACEMENT LE FICHIER 1 SAUVEGARDER Après ouverture d'un fichier et modification des données de compteur ( Z p. 54), choisir "Save" de "File" dans la fenêtre MOVIE PLAYER et cliquer sur "OK". •Le message "This file already exists. Do you want to overwrite it ?" apparaît. Cliquer sur "OK" pour sauvegarder par remplacement le fichier. 56 TOUCHES ET AFFICHAGES DE LA FENÊTRE "VIDEO PRINTER" 2. Touche de position @À Barre de titre 1. Touche d'alimentation Touche Icon Video Printer POWER ON 20 3. Numéro d'identification LOW STORE 9. Touche STORE STROBE SPEED PRINT 10.Touche PRINT et EQ (égalisation) ID OFF POSITION 16 STROBE 4 SELECTED OFF SAME HIGH ON OFF PIX STABILIZER MULTI-PIX CONTENT SELECT SOURCE MEMORY Aperture Off ! ! CLOSE 6. Touche CONTENT 4. Affichage de message 12. Touche CLOSE 8. Touche PIX STABILIZER 7. Touche STROBE SPEED 5. Touche MULTI-PIX 11. Touche SELECT (sélection de scène) 57 1. Touche d'alimentation • Met en marche et à l'arrêt l'appareil. 2. Touche de position • Sélectionne la position où mémoriser une scène en mémoire pour l'impression d'images multiples. 3. Numéro d'identification • Affiche le numéro d'identification de l'appareil sélectionné. 4. Affichage de message • Affiche le mode de fonctionnement de l'appareil sélectionné. 5. Touche MULTI-PIX • Sélectionner en cliquant sur la touche (¶ / Ä). OFF : Une seule vue 4 : 4 vues sur une feuille 16 : 16 vues sur une feuille 6. Touche CONTENT • Sélectionner en cliquant sur la touche (¶ / Ä). STROBE : Mémorise le nombre sélectionné d'images à des intervalles courts, et les imprime toutes sur une feuille. SELECTED : Imprime 4 ou 16 scènes sélectionnées sur une feuille. SAME : Imprime la même scène 4 ou 16 fois sur une feuille. 7. Touche STROBE SPEED • Effective lorsque "STROBE" de "CONTENT" est sélectionné. HIGH : En imprimant dans le mode d'impression d'images successives, la GV-PT1 mémorise les scènes à des intervalles de 1/4 seconde environ et la GVPT2 à des intervalles de 1/15 seconde environ. LOW : En imprimant dans le mode d'impression d'images successives, les scènes sont mémorisées à des intervalles de 1/2 seconde environ. 8. Touche PIX STABILIZER ON : Si la scène que vous voulez imprimée est agitée, sélectionner "ON" pour la stabiliser. OFF : Régler normalement sur "OFF". 9. Touche STORE • Place les scènes et les titres que vous voulez imprimer dans la mémoire de l'imprimante vidéo. 10. Touche PRINT/EQ (égalisation) • Affiche sur l'écran soit "PRINT" ou "EQ" en fonction de l'imprimante vidéo JVC raccordée disposant d'une prise JLIP. PRINT: • La commande d'impression est disponible. EQ (égalisation): • Ajuste l'égalisation de l'image. • L'imprimante vidéo n'a pas cette fonction. 11. Touche SELECT • Commute entre "SOURCE" (images de camescope ou de magnétoscope) et "MEMORY" (scènes placées en mémoire) pour l'affichage sur le moniteur TV. 12. Touche CLOSE • Ferme la fenêtre "Video Printer". 58 FONCTIONNEMENT DE L'IMPRIMANTE VIDEO (GV-PT1) Impression Avant d'imprimer, effectuer la procédure indiquée ci-dessous. ● Raccordement à une source d'image et de son ( Z pages 42 et 43). ● Régler le magnétoscope sur l'entrée externe. ● Régler le téléviseur en mode VIDEO pour que les images de l'imprimante vidéo apparaissent. APPARAÎTRE LA FENÊTRE UNE SCÈNE 1 FAIRE 3 MÉMORISER "VIDEO PRINTER" Cliquer sur "STORE" de la fenêtre "Video Sélectionner "Set-up" de "Video Printer" sur la fenêtre MOVIE PLAYER. •La fenêtre "Video Printer" apparaît. •Pour visionner les touches sur la fenêtre MOVIE PLAYER, déplacer la fenêtre "Video Printer" vers le haut à droite en maintenant cliquée la barre de titre de la fenêtre "Video Printer". 2 LECTURE Cliquer sur sur la fenêtre MOVIE © PLAYER. •La fenêtre "Video Printer" apparaît derrière la fenêtre MOVIE PLAYER. •Pour visionner la fenêtre "Video Printer", cliquer sur la barre de titre marquée "Video Printer". Printer" au passage de la scène que vous voulez imprimer. •La scène sélectionnée est mise en mémoire et apparaît sur le moniteur TV. 4 IMPRIMER Introduire une feuille de papier d'impression dans l'imprimante vidéo et imprimer. •Se référer également au mode d'emploi de l'imprimante vidéo. Les styles d'impression suivants sont également disponibles: ● Impression de la même scène 4 ou 16 fois sur une feuille. (Impression d'images multiples) ● Impression de scènes différentes sur la même feuille d'impression. (Impression d'images multiples) ● Impression d'une scène sur une scène. (Impression à encart) ● Mémorisation d'un nombre sélectionné d'images à des intervalles courts et leur impression sur une feuille. (Stroboscope) Se référer également au mode d'emploi de l'imprimante vidéo. MOVIE PLAYER File Edit Video Printer 00:00:00:00F POWER ON OFF PROGRAM PLAYBACK SCENE CUT IN ID 06 FILE POWER ON MEMO SCENE START CUT OUT MODE STILL PLAY SEARCH SLOW FF ELAPSED TIME @ÀÀ@ÀÀ @@ @@ ÀÀ Video Printer Help Set-up Drop COUNTER 00:00:00:00F REW IN/OUT HIGH LOW 20 STORE STROBE 16 4 ID OFF POSITION SELECTED OFF STROBE SPEED ON SAME OFF PIX STABILIZER MULTI-PIX CONTENT Aperture Off ! ! PRINT SELECT SOURCE MEMORY CLOSE ÀÀÀ @@@ 59 Ajustement de l'égalisation de l'image Vous pouvez ajuster l'égalisation de l'image; une caractéristique qui n'est pas disponible sur l'imprimante vidéo elle-même. Picture Equalization BRIGHTNESS 0 CONTRAST ON OFF OK APERTURE ON OFF CANCEL À LA FENÊTRE DE 1 ACCÉDER DIALOGUE D'ÉGALISATION D'IMAGE Cliquer sur "EQ" de la fenêtre "Video Printer". •La fenêtre "Picture Equalization" apparaît. L'AJUSTEMENT 2 TERMINER Après le réglage des paramètres cidessous, cliquer sur "OK". •La fenêtre "Picture Equalization" se ferme. BRIGHTNESS (préréglage en usine: 0): Déplacer l'indicateur en cliquant sur la touche (§ / ©). Il y a cinq réglages de –2 à +2. – : Assombrit l'image. + : Rend l'image plus lumineuse. CONTRAST (préréglage en usine: ON): ON : Fournit automatiquement l'éclairage et les ombres optimum en imprimant. OFF : Imprime la scène mémorisée sans ajustement. APERTURE (préréglage en usine: OFF): ON : L'image sort nette. OFF : L'image sort douce. REMARQUE: Même si le raccordement entre l'ordinateur et l'imprimante vidéo est retiré, cet ajustement est gardé en mémoire. BRIGHTNESS revient à 0 seulement si le cordon d'alimentation de l'imprimante est débranché de la prise secteur. Quitter la fenêtre "Video Printer" Quitter la fenêtre MOVIE PLAYER SUR "CLOSE" 1 CLIQUER •La fenêtre "Video Printer" se ferme. "EXIT" DE "FILE" 1 CHOISIR •La fenêtre MOVIE PLAYER se ferme. 60 FONCTIONNEMENT DE L'IMPRIMANTE VIDEO (GV-PT2) (Suite) Capture automatique Préparatifs • Charger la bande dans l'appareil vidéo. • Convertir les données saisies dans le format du logiciel de lecture JLIP et les sauvegarder (Z p. 35). • Sélectionner le nom du fichier (Z p. 54). • Préparer l'impression (se référer au mode d'emploi de la GV-PT2. • Sélectionner la mise en page souhaitée en utilisant la télecommande fournie avec la GV-PT2. Pour imprimer avec l'imprimante vidéo des données vidéo saisies Des données vidéo saisies peuvent être analysées et imprimées. Il est possible d'imprimer OFF, 4 ou 16 images sur la même feuille. "Video Printer" — "Set-up" 1 Sélectionner dans la fenêtre MOVIE PLAYER. •La fenêtre Video Printer apparaît. le nombre de scènes (OFF/ 2 Sélectionner 4/16) et sélectionner "SAME" ou "SELECTED" pour IMAGES. •Faire la sélection en cliquant les touches (¶ / Ä). 61 la barre de titre de la fenêtre 3 Cliquer MOVIE PLAYER pour activer la fenêtre. "Edit" — "Set Function" — 4 Sélectionner "Auto Capture". "START" 5 Cliquer •Les données vidéo saisies sont d'abord Auto-Capture Image has been captured by printer. PRINT NEXT SCENE… CANCEL recherchées et mémorisées dans l'imprimante vidéo. •Lorsque les données ont été mémorisées, le message "Image has been captured by printer" apparaît. •Si le nombre de scènes a été réglé sur "OFF", "4" ou "16" à l'étape 2 puis sur "SAME", il est possible de commencer à imprimer simplement en cliquant "PRINT". •Si le nombre de scènes a été réglé sur "4" ou "16" à l'étape 2 puis sur "SELECTED", cliquer NEXT SCENE… La scène suivante est recherchée automatiquement et mémorisée dans l'imprimante vidéo. "PRINT" pour commencer 6 Cliquer l'impression. REMARQUES: Pour imprimer uniquement la scène de raccord sur la bande montée 1 Effectuer le montage (se référer aux pages 50 à 52). 2 Imprimer (suivre les étapes 1 à 5 cidessus). ● Sélectionner "Auto Capture" à l'étape 4. ● Cliquer "START" à l'étape 5. Le point d'entrée de la scène No. 1 est recherché et mémorisé automatiquement dans l'imprimante vidéo. ● Il est impossible de mémoriser à partir de la scène No. 2 ou des scènes suivantes. ● Même si l'appareil vidéo est dans le mode d'arrêt, cliquer "START" lance automatiquement la lecture pour rechercher le point d'entrée de la scène No. 1. ● Pour imprimer uniquement une scène particulière, cliquer "SCENE" à l'étape 5. 62 FONCTIONS AVANCÉES Changement de numéro d'identification Le numéro d'identification de l'appareil est préréglé en usine comme suit: ex. Camescope: 06 ou 07 Imprimante vidéo: 20 Si plus de deux appareils du même type sont raccordés, les mêmes numéros d'identification existeront et un mauvais fonctionnement peut se produire. Pour éviter cela, changer les numéros d'identification. Il est recommandé de changer le numéro d'identification d'un appareil déjà raccordé avant de raccorder un autre appareil du même type. À LA FENÊTRE "ID 1 ACCÉDER CHANGE" Choisir "ID Change" de "File" sur l'écran MOVIE PLAYER. •La boîte de dialogue "ID Change" apparaît. L'APPAREIL 2 SELECTIONNER Cliquer sur le nom de l'appareil et "CHANGE". •La boîte de dialogue pour entrer un nouveau numéro d'identification apparaît. UN NOUVEAU 3 ENTRER NUMÉRO D'IDENTIFICATION LE NUMÉRO 4 VALIDER D'IDENTIFICATION Cliquer "OK". •Le message "The device ID will be changed." apparaît. Un autre clic sur "OK" valide ce numéro d'identification et fait revenir la fenêtre MOVIE PLAYER. REMARQUES: ● Après l'étape 4, passer à la suite "Raccordement d'un autre appareil pendant le fonctionnement". ● Ne pas entrer le numéro d'identification "0" car le logiciel de lecture JLIP ne reconnait pas "ID 0". ID Change Select the device to change. ID Change VCR 06:VCRCAMERA CHANGE CLOSE Enter a number between 1 and 99. ID = VIDEO PRINTER CHANGE 06 OK CANCEL Raccordement d'un autre appareil pendant le fonctionnement Pour raccorder un autre appareil pendant le fonctionnement ou changer les numéros d'identification, l'initialisation est nécessaire pour confirmer quels appareils sont raccordés. (Il n'est pas nécessaire de relancer le logiciel de lecture JLIP à partir du début.) 1 INITIALISER Choisir "Initialize" de "File" sur la fenêtre MOVIE PLAYER. 63 Changement du nom de l'appareil À LA FENÊTRE "NAME 1 ACCÉDER CHANGE" Choisir "Name Change" de "File" dans la fenêtre MOVIE PLAYER. •La boîte de dialogue "Name Change" apparaît. L'APPAREIL 2 SELECTIONNER Cliquer sur le nom de l'appareil et "CHANGE". •La boîte de dialogue pour entrer un nouveau nom d'appareil apparaît. 3 ENTRER UN NOUVEAU NOM LE NOUVEAU NOM 4 VALIDER Cliquer sur "OK". •Le message "Device name will be changed." apparaît. Un autre clic sur "OK" valide ce nom d'appareil et fait revenir la boîte de dialogue "Name Change". À LA FENÊTRE MOVIE 5 REVENIR PLAYER Cliquer sur "CLOSE". Changement de l'appareil à utiliser tout en raccordant plus de deux appareils du même type À LA BOITE DE DIA1 ACCÉDER LOGUE "DEVICE SELECTION" Choisir "Device Change" de "File" dans la fenêtre Montage JLIP. •La boîte de dialogue "Device Selection" apparaît. L'APPAREIL 2 SELECTIONNER Cliquer sur le nom de l'appareil et "OK". REMARQUE: Il est impossible d'utiliser simultanément deux appareils du même type. Device Selection Select Devices to control. VCR DISCONNECT 06:VCRCAMERA (1) 07:VCRCAMERA (2) OK CANCEL VIDEO PRINTER DISCONNECT Name Change Select the device to change. VCR 06:VCRCAMERA CHANGE CLOSE Pour utiliser le logiciel de capture vidéo VIDEO PRINTER CHANGE Name Change Enter new name (up to 20 letters). 06 = VCRCAMERA (1) OK CANCEL Le logiciel JLIP Player et le logiciel JLIP Vidéo Capture ne peuvent pas s'exécuter simultanément. Lorsque vous voulez exécuter le logiciel JLIP Video Capture, sélectionnez d'abord "Close Serial" de "File" sur la barre de menu. Pour revenir à l'utilisation du logiciel JLIP Player, cliquez la touche "JLIP" dans le logiciel JLIP Video Capture et sélectionnez "Open Serial" de "File" sur la barre de menu du logiciel JLIP Player. 64 FONCTIONS AVANCÉES (Suite) Réglage du décalage entre le point d'entrée de montage mémorisé dans l'ordinateur et celui copié sur le magnétoscope Pendant le montage, le début de la séquence mémorisée dans l'ordinateur peut être perdu ou des images avant la transition choisie pour le point d'entrée de montage peuvent être copiées sur le magnétoscope. Si ces cas se produisent, ajuster le décalage pour un montage plus précis. LE TEMPS DE 1 CONTRÔLER DÉMARRAGE DU MONTAGE Après la copie ( Z p. 52), reproduire la séquence copiée. À LA BOITE DE DIA2 ACCÉDER LOGUE "PAUSE TIME CORRECTION" Choisir "Pause Time" de "File" dans la fenêtre MOVIE PLAYER. •La boîte de dialogue "Pause Time Correction" apparaît. LA VALEUR 3 ENTRER Pour ajuster la synchronisation du démarrage du montage, entrer une nouvelle valeur entre 0,0 s et 2,6 s (0.00 à 2.60). LA VALEUR 4 VALIDER Cliquer "OK". •Cette valeur est mémorisée dans l'ordinateur. DE NOUVEAU LE 5 CONTRÔLER TEMPS DE DÉMARRAGE DU MONTAGE Pour contrôler la synchronisation corrigée du démarrage du montage, copier les séquences mémorisées et les reproduire. REMARQUE: Même si le temps de démarrage du montage est corrigé, il peut y avoir une légère marge entre le point d'entrée de montage ajusté et celui des séquences copiées. Si des images avant la transition choisie pour le point d'entrée de montage sont copiées: Entrer une valeur inférieure à 1,3 s (1.30). Si le début de la séquence mémorisée dans l'ordinateur est perdu: Entrer une valeur supérieure à 1,3 s. •Le préréglage en usine est de 1,30 s. MOVIE PLAYER File Edit Video Printer New COUNTER Open Help Ctrl+N 00:00:01:20F Drop ID 06 FILE travel Pause Time Correction Ctrl+O POWER Save Save As... ON Ctrl+S OFF Ctrl+A PROGRAM PLAYBACK ID Change SCENE CUT IN Device Change Name 01 Change 00:01:30:12F Pause 02 Time... 00:07:15:21F Open Window 03 VCR Control 00:15:50:11F Close Serial Initialize Counter Reset MEMO Europe Tour ELAPSED TIME SCENE START MODE CUT OUT STILL 00:03:27:14F 00:10:40:18F 00:20:33:10F PLAY SEARCH SLOW Type in the value from 0.00(sec) to 2.60(sec), to adjust pause time during editing. Pre-start time = 1.30 (sec) FF 00:10:04:28F REW Exit IN/OUT OK CANCEL EN CAS DE DIFFICULTÉ MESSAGE 65 v CAUSE POSSIBLE m ACTION CORRECTIVE Error – – This application will close. Check devices – – Confirm that power is ON. v Le port COM utilisé pour le connecteur JLIP n'est pas sélectionné, ou le port COM est sélectionné mais le raccordement est mauvais. m Vérifier le port COM raccordé et le sélectionner sur l'écran "Serial Port Selection" (Z p. 46). No devices detected to connect. Power ON all devices in system. v L'alimentation n'est pas fournie ou le raccordement est mauvais. m Raccorder correctement les appareils et les mettre en marche (Z p. 42, 43). Communication error (&H (number)) Check cable connection. v L'appareil n'est pas mis en marche ou le câble est débranché. m Raccorder correctement l'appareil et le mettre en marche (Z p. 42, 43). m Si l'appareil a été coupé puis remis en marche pendant l'opération, cliquer "OK". Tous les appareils devraient fonctionner correctement. Select the device to control. v La ligne où le nom de l'appareil à utiliser apparaît n'est pas cliquée. m La cliquer et cliquer sur "OK" ( Z p. 47). No video cassette!! Load a video cassette to ID (number). v La cassette vidéo n'est pas chargée dans le camescope. Si la cassette vidéo est retirée pendant le fonctionnement, ce message apparaît. m Introduire la cassette vidéo dans le camescope. Invalid entry in scene (number) (There is IN > OUT condition). Correct the time or delete the scene. v La valeur du point CUT OUT est plus petite que celle du point CUT IN. m Régler la valeur du point CUT OUT pour qu'elle soit supérieure à celle du point CUT IN. ( Z p. 50, 54) Select a number between 0 and 29. v En corrigeant les points CUT IN/OUT, la valeur réglée pour les images est supérieure ou égale à 30. m Sélectionner un nombre entier entre 0 et 29 ( Z p. 54). Invalid frame number on drop frame counter. v Comme les camescopes numériques au format DV utilisent un système à saut d'image, entrer les images 00 et 01 est impossible. m Entrer une valeur d'image autre que 00 ou 01 ( Z p. 48, 54). Les affichages moniteur du logiciel d'application illustrés dans ce manuel peuvent différer de ceux que vous voyez réellement en fonction de la configuration de votre ordinateur. 66 CARACTÉRISTIQUES TECHNIQUES PRINCIPALES BASE DE MONTAGE A CAPTURE VIDÉO JLIP Connecteurs S-Vidéo (sortie S2) Vidéo Audio JLIP (x2) Numérique Multiconnecteur Connecteur de montage Sortie CC Taille d'image saisie Température de fonctionnement Dimensions Poids Alimentation : Sortie Y : 1,0 Vc-c, 75 ohms C : 0,29 Vc-c, 75 ohms : Entrée 1,0 Vc-c, 75 ohms (prise à broche) (connecteur CAPTURE INPUT (EXT.)/PRINTER) : Sortie 1,0 Vc-c, 75 ohms (prise à broche) (connecteur de sortie VIDEO) : Sortie -8 dB, 1 kilohm (prise à broche) : Mini prise, 4 pôles, 3,5 mm diam. (compatible avec fiche RC-5325 EIAJ) : Mini prise DIN, 8 broches : 34 broches : 2 pôles, 3,5 mm diam. : CC 5 V : 640 x 480 pixels, 80 x 60 pixels : 5°C à 30°C : 113 x 61 x 145 mm (l/h/p) : 395 g environ : CC 6,3 V * Erreurs et omissions possibles. La conception et les spécifications sont modifiables sans préavis. 67 INDEX A I Arrange Index ................................... Z p. 31 Image indexée ...................... Z p. 21, 26, 28 Imprimante vidéo ....................... Z p. 58, 60 Initialisation ................................ Z p. 18, 46 Installation .................................. Z p. 15, 45 IRQ ................................................... Z p. 37 B Barre de Menu ............................ Z p. 20, 48 Bitmap ........................................ Z p. 24, 29 Bouton Input ..................................... Z p. 20 Bouton Memory ................................ Z p. 20 C Capture automatique .................. Z p. 26, 28 Capture à intervalle .......................... Z p. 28 Capture manuelle ............................. Z p. 25 Capture vidéo ........................... Z p. 24 – 28 Changement de la valeur du Compteur .......................................................... Z p. 30 Changement du N° de périphérique .................................................... Z p. 31, 62 Copie ................................................ Z p. 52 Création d'un nouveau dossier ......... Z p. 32 D Données d'image complète .............. Z p. 21 Données d'image indexée ................ Z p. 21 E Effacement d'image indexée et d'image complète ........................................ Z p. 31 Enregistrer Sous ................................ Z p. 33 Enregistrer sous fichier JLIP ............... Z p. 35 F Fenêtre de fonctionnement Magnétoscope .................................................... Z p. 23, 49 Fenêtre du panneau principal .............................................. Z p. 20, 48, 56 Fenêtre Principale ............................. Z p. 20 Field Picture ..................................... Z p. 29 Format d'image ................................. Z p. 29 Frame Picture ....................... Z p. 21, 29, 48 J JPEG ................................................. Z p. 29 M Menu Edit ......................................... Z p. 22 Menu File ......................................... Z p. 22 Menu Help ................................. Z p. 23, 49 Menu Set-up ............................... Z p. 22, 25 Menu Window .................................. Z p. 20 Mode de capture .............................. Z p. 29 O Ouverture d'index ............................ Z p. 33 Ouvrir le fichier JLIP ......................... Z p. 34 P Port COM ................................... Z p. 18, 46 Programme de capture ............. Z p. 26 – 27 R Refermer le programme .................... Z p. 19 Remise à zéro du compteur .............. Z p. 30 S Sauvegarde ....................................... Z p. 32 Sélection des appareils ..................... Z p. 18 T Vitesse de transmission ..................... Z p. 17 GV-DS1 JLIP VIDEO CAPTURE DOCKING STATION ENGLISH BASE DE MONTAGE A CAPTURE VIDEO JLIP FRANÇAIS GV-DS1 JVC COMPANY OF AMERICA DIVISION OF US JVC CORP. 41 Slater Drive, Elmwood Park, N.J. 07407 JVC CANADA INC. 21 Finchdene Square, Scarborough Ontario M1X 1A7 INSTRUCTIONS MODE D'EMPLOI For Customer Use: Enter below the Serial No. of the GV-DS1U JLIP VIDEO CAPTURE DOCKING STATION. The serial number is located on the bottom of the JLIP VIDEO CAPTURE DOCKING STATION. Model No. GV-DS1U Serial No. COPYRIGHT© 1997 VICTOR COMPANY OF JAPAN, LTD. U/U(C) Printed in Japan 0397MKV UN YP * * LYT0002-0M1B ">
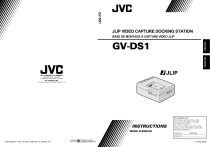
Public link updated
The public link to your chat has been updated.

