GPS 72 Personal Navigator Manuel de l’Utilisateur et de Référence 72 Manual covers French.indd 1 11/17/2003, 2:54:47 PM © Copyright 2000-2003 GARMIN Ltd. ou ses filliales. Tous droits réservés. GARMIN International, Inc. 1200 East 151st Street, Olathe, Kansas 66062 U.S.A. Tel. 913/397.8200 Fax 913/397.8282 GARMIN (Europe) Ltd. Unit 5, The Quadrangle, Abbey Park Industrial Estate, Romsey, SO51 9DL, U.K. Tel. 44/1794.519944 Fax 44/1794.519222 GARMIN Corporation No. 68, Jangshu 2nd Road., Shijr, Taipei County, Taiwan Tel. 886/2.2642.8999 Fax 886/2.2642.9099 Sauf par autorisation expresse, aucune partie de ce manuel ne peut être reproduite, copiée, transmise, disséminée, chargée ou enregistrée par quelque moyen que ce soit, dans quelque but que ce soit, sans l’accord écrit et préalable de GARMIN. GARMIN donne ici son autorisation pour charger une copie unique de ce manuel et de toute révision de ce manuel, sur un disque dur ou un autre moyen de stockage électronique, pour lecture personnelle, à condition que cette copie électronique ou imprimée contienne le texte complet de cet avertissement de copyright et à condition que toute distribution commerciale non autorisée de ce manuel reste strictement interdite. Les informations comprises dans ce manuel sont susceptibles de modification sans préavis. GARMIN Corporation se réserve le droit de modifier ou d’améliorer ses produits et de faire des modifications dans leur contenu, sans obligation d’en avertir quelque personne ou organisation que ce soit. AVERTISSEMENT Ce manuel est la traduction du manuel en anglais du GPS 72 réf 190-00294-00 édition B, de GARMIN. Veuillez consulter la révision la plus récente du manuel en anglais concernant l’utilisation du GPS 72. Pour votre convenance, GARMIN vous remet ce manuel en français. Le but de ce manuel en français est uniquement de vous aider à interpréter le manuel en anglais. GARMIN N’EST PAS RESPONSABLE DE LA PRÉCISION DE CE MANUEL EN FRANçAIS ET REJETTE TOUTE RESPONSABILITÉ POUVANT EN DÉCOULER. GARMIN®, TracBack®, AutoLocate® sont des marques déposées, MapSourceTM est une marque de GARMIN Corporation. Celles-ci ne doivent pas être utilisées sans l’autorisation expresse de GARMIN Corporation. Janvier 2003 72 Manual covers French.indd 2 Référence 190-00294-90 Édition A Imprimé à Taïwan 11/17/2003, 2:55:13 PM Enregistrement du GPS 72 Introduction Aidez-nous à mieux vous servir en enregistrant votre produit en ligne dès aujourd’hui ! Enregistrement Pourquoi enregistrer votre GPS 72 ? • Informations sur les nouveaux produits. • Suivi en cas de perte ou de vol de l’appareil. Connectez-vous à notre site Internet (www.garmin.com) et recherchez le lien d’enregistrement des produits à la page d’accueil. Nous vous remercions d’avoir choisi le GPS 72 de GARMIN. Si vous avez des questions ou des commentaires le concernant, vous pouvez visiter notre site Internet ou contacter notre service clientèle M-F, 8:00-5:00 CST (sauf vacances) au 1-800-800-1020. POWER vous avez déjà enregistré votre produit GARMIN, grâce à la carte postale ) Sid’enregistrement, nous vous invitons à l’enregistrer de nouveau sur notre nouveau système en ligne. De nombreux services sont proposés par notre nouveau système d’enregistrement et sont automatisés. Cet enregistrement vous assure le meilleur service possible de la part de GARMIN. 1 190-00294-00_0B.indd 1 1/23/2003, 4:09:12 PM Introduction Avertissements et précautions AVERTISSEMENT : Si vous utilisez le GPS 72 dans un véhicule, il est de la responsabilité du propriétaire/utilisateur du GPS 72 seul, de le fixer de façon à ce qu’il ne provoque pas de dommages ou de blessures en cas d’accident. Ne montez pas le GPS 72 sur les panneaux d’airbags ou à un emplacement, où le conducteur ou les passagers sont susceptibles de le heurter en cas d’accident ou de collision. AVERTISSEMENT : Si vous choisissez d’utiliser le GPS 72 dans un véhicule, il est de l’entière responsabilité du conducteur du véhicule de conduire ce véhicule en toute sécurité, de maintenir une surveillance complète de toutes les conditions de conduite, à tout moment et de ne jamais se laisser distraire par le GPS 72, sauf quand toutes les conditions de sécurité sont réunies. Il est imprudent d’utiliser le GPS 72 tout en conduisant. Le manque d’attention de la part du conducteur d’un véhicule équipé d’un GPS 72 à sa conduite et à son environnement, pendant que le véhicule se déplace, peut provoquer un accident ou une collision avec dommages aux biens et blessures aux personnes. ATTENTION : IL EST DE LA RESPONSABILITÉ DE L’UTILISATEUR D’UTILISER CET APPAREIL AVEC PRUDENCE. CET APPAREIL EST CONÇU POUR ÊTRE UTILISÉ UNIQUEMENT COMME UNE AIDE AU VOYAGE. IL NE DOIT PAS ÊTRE UTILISÉ DANS TOUT BUT NÉCESSITANT DES MESURES PRÉCISES DE DIRECTION, DISTANCE, POSITION OU TOPOGRAPHIE. 2 190-00294-00_0B.indd 2 ATTENTION : Le Système de positionnement à échelle mondiale (GPS) est géré par le gouvernement des États Unis d’Amérique, qui est seul responsable de sa précision et de sa maintenance. Le système est susceptible de modifications qui pourraient affecter la précision et les performances de tous les équipements GPS. Bien que le GPS 72 soit une aide à la navigation électronique de précision ‘NAVAID’, toute aide de ce type, si elle est mal utilisée ou mal interprétée, peut devenir dangereuse. 1/23/2003, 4:10:01 PM Conformité FCC Le GPS 72 est conforme à l’article 15 de la réglementation FCC concernant les limitations pour les appareils numériques de classe B, POUR UTILISATION DOMESTIQUE ET AU BUREAU. Ces limitations sont conçues pour apporter une protection raisonnable contre les interférences nocives dans une installation résidentielle et elles sont plus exigeantes que celles pour l’utilisation en extérieur. Le fonctionnement de cet appareil est soumis aux conditions suivantes : (1) Cet appareil ne doit pas provoquer d’interférences nocives, et (2) cet appareil doit supporter toute interférence reçue, y compris les interférences qui peuvent provoquer des dysfonctionnements. Cet équipement génère, utilise et peut émettre de l’énergie de fréquences radioélectriques, et s’il n’est pas installé conformément aux instructions, il peut provoquer des interférences nocives aux communications radio. Cependant, il n’existe aucune garantie que des interférences n’interviendront pas dans une installation particulière. Si cet équipement provoque effectivement des interférences nocives à la réception radio ou télévision, ce que vous pouvez déterminer en éteignant puis en rallumant l’appareil, nous vous recommandons d’essayer de corriger ces interférences par une ou plusieurs des mesures suivantes : • Orientez différemment ou déplacez l’antenne de réception. • Augmentez la distance entre l’équipement et le récepteur. • Connectez l’équipement à une alimentation ou à un circuit différent de celui sur lequel le récepteur est connecté. • Consultez le revendeur ou un technicien radio/TV expérimenté pour assistance. Le GPS 72 ne contient pas de pièces nécessitant un entretien de la part de l’utilisateur. Toute réparation doit uniquement être effectuée par un centre agréé par GARMIN. Toutes les réparations ou modifications non autorisées peuvent provoquer des dommages permanents à l’équipement et annuler votre garantie et votre droit à utiliser cet appareil, conformément à la réglementation de l’article 15. 190-00294-00_0B.indd 3 Introduction Certificat de conformité FCC 3 1/23/2003, 4:10:02 PM Introduction Caractéristiques NOTE : Vous devez toujours être prêt et capable de naviguer sans le GPS 72. Il est conçu pour compléter les autres formes de navigation de base, non pour les remplacer complètement. 4 190-00294-00_0B.indd 4 Le GPS 72 est un récepteur GPS portable de 210 grammes, 12 canaux parallèles, et possédant une antenne interne Quad Helix. Le GPS 72 présente neuf touches situées sur le devant de l’appareil et qui permettent à l’utilisateur d’accéder rapidement à toutes ses fonctions. Le GPS 72 possède un grand écran monochrome à quatre niveaux de gris, de 120 x 160 pixels, pour une bonne lisibilité. Le GPS 72 est un GPS à part entière, avec une base de données marine préchargée. Si vous utilisez des cédéroms MapSource™, le GPS 72 peut aussi afficher toute une série de centres d’intérêt. Contactez votre revendeur local ou notre site Internet (www.garmin.com) pour obtenir la liste complète des produits MapSource. GARMIN a conçu votre GPS 72 en pensant à vous. Le GPS 72 est conforme aux normes d’étanchéité IPX 7, il flotte et est suffisamment robuste pour supporter une utilisation intensive. D’autre part l’interface conviviale de GARMIN vous permet de partir naviguer en un rien de temps. Votre GPS 72 peut vous apporter un autre avantage énorme, la paix de l’esprit. Avec votre GPS 72, vous savez où vous vous trouvez, par où vous êtes passé et où vous allez. Enfin comme vous connaissez toujours le chemin du retour, vous pouvez vous concentrer sur l’essentiel, explorer le vaste monde. Nous vous remercions d’avoir choisi GARMIN ! Autres caractéristiques : Waypoints : 500 avec nom et symbole graphique. Tracés : Enregistrement automatique du tracé ; sauvegarde de 10 tracés. Routes : 50 routes programmées pour naviguer sur un ensemble de 50 waypoints. Calculateur de voyage : Odomètre de voyage, temps d’arrêt, vitesse moyenne de déplacement, temps de déplacement, vitesse moyenne totale, temps total, vitesse maximale et odomètre. Marées : Affichage graphique des informations de marées. Soleil et lune : Lever et coucher du soleil, lever et coucher de la lune, position dans le ciel et phase de la lune. Chasse et pêche : Périodes. 1/23/2003, 4:10:03 PM Introduction....................................1-7 Enregistrement .......................................... 1 Avertissements et précautions.................... 2 Conformité FCC........................................ 3 Caractéristiques......................................... 4 Table des matières ..................................... 5 Index “Comment faire”.............................. 6 Fonctions du GPS 72................................. 7 Partie II : Référence.......................7-47 Initialiser le récepteur.............................7-8 Page d’informations GPS ......................9-11 Page Carte ..........................................12-17 Page Pointeur ......................................... 18 Page Autoroute...................................19-21 Page Menu principal...........................21-47 Calculateur de voyage ..................21-22 Tracés...........................................23-24 Waypoints......................................... 25 Créer des waypoints.....................26-28 Éditer des waypoints......................... 29 Centres d’intérêt................................ 30 Villes................................................. 30 Routes..........................................31-34 Proximité .......................................... 35 Navigation directe ‘Goto’..............36-37 Ciel ..............................................38-40 190-00294-00_0B.indd 5 Informations MapSource................... 41 Menu Réglages - Onglet Général ..42-43 Menu Réglages - Onglet Heure.......... 43 Menu Réglages - Onglet Unités ......... 44 Menu Réglages - Onglet Position..44-45 Menu Réglages - Onglet Alarme ........ 46 Menu Réglages - Onglet Interface...... 47 Introduction Table des matières Annexes ......................................48-65 Annexe A : Spécifications......................... 48 Annexe B : Câblage et interface ................ 49 Annexe C : Décalages horaires ................. 50 Annexe D : Systèmes géodésiques .......51-52 Annexe E : Termes de navigation ........53-54 Annexe F : Messages ...........................55-56 Annexe G : Loran TD..........................57-58 Annexe H : Accessoires ............................ 59 Annexe I : Index .................................60-64 Annexe J : Garantie ................................ 65 5 1/23/2003, 4:10:04 PM Introduction Index “Comment faire” + La liste ci-contre est fournie pour vous aider à trouver rapidement certaines des procédures les plus importantes que vous allez utiliser sur votre nouveau GPS 72. POUR FAIRE CECI ....................................................................... VOIR PAGE(S) : Initialiser le récepteur...................................................................................................... 7 Apprendre à utiliser la page Carte.............................................................................12-17 Zoomer en avant et en arrière à la page Carte ................................................................ 12 Reconfigurer l’affichage de la page Carte...................................................................12-17 Apprendre à utiliser la page Pointeur............................................................................. 18 Apprendre à utiliser la page Autoroute .....................................................................19-21 Régler et remettre à zéro le calculateur de voyage .......................................................... 22 Effacer le tracé............................................................................................................... 23 Apprendre à utiliser les waypoints................................................................................. 25 Créer des waypoints .................................................................................................26-28 Éditer des waypoints ..................................................................................................... 41 Centres d’intérêt............................................................................................................ 30 Créer une route programmée......................................................................................... 31 Apprendre à utiliser la touche GOTO............................................................................ 36 Examiner les informations sur le ciel ........................................................................38-40 Changer l’affichage de l’heure (zone horaire) ................................................................. 43 Changer les unités de mesure (terrestres, nautiques, métriques) .................................... 44 Régler les alarmes .......................................................................................................... 46 Examiner un message de l’appareil ...........................................................................55-56 Régler le Loran TD ...................................................................................................57-58 6 190-00294-00_0B.indd 6 1/23/2003, 4:10:04 PM Initialiser le récepteur GPS Avant de pouvoir utiliser le GPS 72 pour la navigation, le récepteur GPS doit être initialisé. Le récepteur GPS a besoin d’être initialisé lors de sa première utilisation seulement, ou s’il a été entreposé pendant plusieurs mois. Le GPS 72 enregistre les données sur les orbites de chaque satellite dans un almanach. Les données d’orbites sont transmises par les signaux des satellites. Chaque fois que l’appareil est utilisé, l’almanach est mis à jour. C’est ainsi que le GPS 72 connaît les satellites qu’il doit rechercher. Si vous n’utilisez pas votre GPS pendant plusieurs mois, ou si vous vous déplacez de plusieurs centaines de kilomètres entre deux utilisations, l’almanach peut devenir “froid”, c’est-à-dire que les informations d’orbites ne sont plus valides. Si l’almanach est “froid”, votre appareil peut avoir du mal à acquérir les signaux des satellites. Si l’appareil est incapable de recevoir suffisamment de signaux des satellites pour déterminer sa position, il affiche un menu d’options. Introduction Référence Initialiser le récepteur GPS Initialiser le récepteur GPS : 1. Des piles neuves étant installées, emportez l’appareil à l’extérieur, à un endroit présentant une vue du ciel dégagée sur 360°. 2. Mettez l’appareil sous tension et tenez-le devant vous, le haut de l’appareil vert le ciel. Suivez les instructions à l’écran en pressant PAGE pour afficher la page d’informations GPS. 3. Le processus d’initialisation est automatique. Le GPS 72 ne devrait pas prendre plus de cinq minutes pour acquérir suffisamment de signaux satellites et devenir opérationnel. Quand l’appareil est capable de naviguer, il affiche : ‘2D GPS Location’ ou ‘3D GPS Location’ dans le champ de l’état du récepteur. Prêt à naviguer 7 190-00294-00_0B.indd 7 1/23/2003, 4:10:05 PM Options d’initialisation Introduction Référence Initialiser le récepteur GPS Si le GPS 72 est incapable de déterminer sa position, un menu d’options s’affiche. Selon la situation, sélectionnez une option pour aider l’appareil à acquérir les satellites. Pour sélectionner une option, placez la surbrillance sur l’option voulue puis pressez ENTER. Démarrer le simulateur ‘Start Simulator’ — Le simulateur peut être utilisé quand vous êtes à l’intérieur et que le GPS est incapable de localiser les satellites. Quand vous sélectionnez ‘Simulator’, le récepteur GPS est désactivé et vous économisez les piles. Nouvelle position ‘New Location’ — Si vous avez déplacé l’appareil dans une autre région, ou un autre pays et que vous avez des problèmes pour acquérir les signaux des satellites, sélectionnez ‘New Location’. Quand vous sélectionnez ‘New Location’, un autre menu s’affiche. Ce menu contient les options ‘Automatic’ et Utiliser la carte ‘Use Map’. Si vous sélectionnez ‘Automatic’, l’appareil passe en mode AutoLocate et commence sa recherche des satellites. Si vous sélectionnez ‘Use Map’, vous pouvez utiliser le pointeur à la page Carte pour sélectionner votre position approximative et l’appareil va continuer d’acquérir les satellites normalement. Options d’initialisation Entreposé sans piles ‘Stored w/o Batteries’ — Si vous avez entreposé l’appareil sans ses piles, la date enregistrée dans le GPS peut être incorrecte. Pour vérifier la date, mettez en surbrillance ‘Stored w/o Batteries’ et vérifiez la date affichée. Si la date est incorrecte, sélectionnez ‘Stored w/o Batteries’ pour rechercher les satellites. Continuer l’acquisition ‘Continue Acquiring’ — Sélectionnez cette option si vous êtes dans une zone où les signaux des satellites sont temporairement bloqués. 8 190-00294-00_0B.indd 8 1/23/2003, 4:10:05 PM Page d’informations GPS La page d’informations GPS affiche votre vitesse, l’altitude, la précision estimée, l’état du récepteur, la position des satellites, le niveau de réception des signaux des satellites, la date, l’heure et la position actuelle du récepteur GPS. Introduction Référence Vitesse, altitude et précision estimée Quand le GPS reçoit au minimum les signaux de trois satellites, il vous indique la vitesse GPS actuelle et la précision estimée de la position GPS. Le GPS doit recevoir au minimum les signaux de quatre satellites pour pouvoir indiquer l’altitude. Page d’informations GPS État actuel du récepteur GPS L’état actuel du récepteur GPS est toujours affiché. Localisation automatique ‘Autolocate’ — Force le récepteur à rechercher chaque satellite individuel. Acquisition des satellites en cours ‘Acquiring Satellites’ — Le récepteur commence dans ce mode, chaque fois que l’appareil est mis sous tension. Le récepteur GPS reste dans ce mode jusqu’à ce qu’il ait acquis les signaux d’au moins trois satellites. Position GPS en 2D ‘2D GPS Location’ — Indique que le récepteur n’utilise que trois signaux de satellites. Quand une position GPS en 2D est obtenue, le GPS affiche votre position actuelle, mais il est incapable de fournir l’altitude. Position GPS en 3D ‘3D GPS Location’ — Indique que le récepteur utilise au moins quatre signaux de satellites et qu’il est capable de fournir votre position et altitude actuelles. Position différentielle en 2D ‘2D Differential Location’ — Indique que le récepteur utilise des données différentielles DGPS ou WAAS provenant de trois satellites. Un “D” s’affiche à l’intérieur ou au-dessus de la barre de niveau pour chaque satellite corrigé avec le différentiel. Position différentielle en 3D ‘3D Differential Location’ — Indique que le récepteur utilise des données différentielles sur au moins quatre satellites. Un “D” s’affiche à l’intérieur ou au-dessus de la barre de niveau pour chaque satellite corrigé avec le différentiel. Réception des satellites perdue ‘Lost Satellite Reception’ — Indique que le récepteur GPS a perdu la réception des satellites. Simulation GPS ‘Simulating GPS’ — Indique que le GPS 72 fonctionne en mode Simulateur et que le récepteur GPS est désactivé. Il est important de se rappeler quand vous utilisez le simulateur, que le GPS 72 ne peut pas être utilisé pour la navigation réelle. 190-00294-00_0B.indd 9 Champs de données État du récepteur Niveau du signal du satellite Position du satellite Heure Date Position Page d’informations GPS 9 1/23/2003, 4:10:06 PM Position des satellites Introduction Référence Page d’informations GPS Point central 90° au-dessus de l’horizon La position de chaque satellite disponible est affichée sur deux cercles de position. Le cercle extérieur représente l’horizon, le cercle intérieur correspond à 45° au-dessus de l’horizon et le centre à la position se trouvant directement au-dessus de vous. Quand l’appareil utilise un satellite pour la navigation, le numéro du satellite passe en surbrillance dans la vue du ciel. L’appareil peut être réglé pour afficher la position des satellites avec le nord ou votre route suivie en haut de l’écran. Barres de niveau des signaux Cercle intérieur 45° au-dessus de l’horizon Cercle extérieur Horizon Vue des satellites dans le ciel Les barres de niveau des signaux des satellites montrent non seulement la puissance du signal reçu, mais aussi l’état du signal. Les barres sont soit grisées soit noires. Si la barre est grise, cela signifie que le GPS reçoit un signal du satellite et qu’il est en train d’enregistrer les données d’orbites fournies par le signal GPS. Quand la barre devient noire, le GPS utilise le signal du satellite pour la navigation. Un “D”, à l’intérieur ou au-dessus de la barre, signifie que des corrections différentielles sont appliquées à ce satellite. Date, heure et position actuelle Le GPS reçoit les informations de date et d’heure des satellites. Les satellites sont équipés d’une horloge atomique très précise. Étant donné que l’horloge GPS provient des informations temporelles fournies par le satellite, l’horloge GPS est également très précise. Quand le récepteur GPS a obtenu un positionnement GPS en 2D ou en 3D, la position actuelle s’affiche dans le format de position sélectionné. Si vous désirez voir votre position actuelle au format par défaut (hddd° mm.mmm), pressez le PAVÉ DIRECTIONNEL (Haut ou Bas) pour alterner le format actif et le format par défaut. 10 190-00294-00_0B.indd 10 1/23/2003, 4:10:06 PM Menu d’options de la page Informations GPS Pour activer le menu d’options de la page Informations GPS, pressez la touche MENU. Pour sélectionner une option, mettez-la en surbrillance puis pressez ENTER. Introduction Référence Démarrer/arrêter le simulateur ‘Start/Stop Simulator’ — Cette option est utilisée pour Page d’informations GPS activer et désactiver le simulateur. Route suivie en haut/Nord en haut ‘Track Up/North Up’ — Cette option détermine si les satellites s’affichent dans la vue du ciel orientée dans le sens nord en haut de l’écran ou avec votre route suivie actuelle en haut de l’écran. Nouvelle altitude ‘New Elevation’ — Cette option peut être utilisée pour entrer une altitude différente. Si le GPS a obtenu une position GPS en 2D, le fait d’entrer une altitude connue peut améliorer la précision GPS. Nouvelle position ‘New Location’ — Si vous avez déplacé l’appareil dans une autre région ou dans un autre pays et que vous avez des problèmes pour acquérir les signaux des satellites, sélectionnez ‘New Location’. Quand vous sélectionnez ‘New Location’, un menu d’options s’affiche. Ce menu contient les options ‘Automatic’ et Utiliser la carte ‘Use Map’. Si vous sélectionnez ‘Automatic’, l’appareil passe en mode AutoLocate et commence la recherche des satellites. Cette méthode peut prendre jusqu’à cinq minutes, avant que l’appareil puisse naviguer. Si vous sélectionnez ‘Use Map’, vous pouvez utiliser le pointeur de la page Carte pour sélectionner votre position approximative et l’appareil va continuer d’acquérir les satellites normalement, en utilisant l’almanach comme référence satellite. Avec cette méthode, l’appareil n’a pas besoin de se réinitialiser et doit recevoir les signaux rapidement. Si l’appareil est en mode Simulateur, l’utilisation de l’option ‘Use Map’ vous permet de déplacer la position actuelle simulée. 190-00294-00_0B.indd 11 Options de la page des satellites 11 1/23/2003, 4:10:07 PM Page Carte Introduction Référence Page Carte Champs de données paramétrables Le GPS 72 est livré avec une base de données “marine” préchargée qui comprend les aides à la navigation maritime et les villes principales. Elle peut être remplacée par les aides à la navigation maritime, les villes et les centres d’intérêt figurant sur les cédéroms MapSource de GARMIN. Changer l’échelle du zoom Vous pouvez changer l’échelle du zoom de la page Carte pour obtenir soit une zone plus réduite comportant davantage de détails, soit une zone plus grande comportant moins de détails. Comme il est expliqué dans ce manuel, lorsque vous diminuez l’échelle de zoom, vous voyez une zone plus petite comportant plus de détails. Le réglage de l’échelle de zoom actuel est affiché dans le coin inférieur gauche de la page Carte. Si ‘Overzoom’ s’affiche sous l’échelle, aucune autre information de carte n’est disponible. Pour changer l’échelle de zoom : 1. Pressez la touche IN pour diminuer l’échelle de zoom. 2. Pressez la touche OUT pour augmenter l’échelle de zoom. Options de la page Carte Pour accéder aux options de la page Carte, la page Carte étant affichée, pressez la touche MENU. Pour sélectionner une option du menu, mettez en surbrillance l’option voulue, puis pressez ENTER. Carte en plein écran ‘Full Screen Map’ — Cette option masque les champs de données et étend la carte pour qu’elle couvre tout l’écran. Quand ‘Full Screen Map’ est sélectionné, l’option devient Afficher les champs de données ‘Show Data Fields’. Mesurer la distance ‘Measure Distance’ — Cette option permet de mesurer la distance Échelle du zoom 12 190-00294-00_0B.indd 12 entre deux points. Quand vous déplacez le pointeur de carte, la distance, le relèvement et la position du pointeur s’affichent en haut de la carte. Pour mesurer la distance entre deux points sur la carte, pressez ENTER pour prendre une référence, puis déplacez le pointeur de carte à l’autre endroit. Le relèvement et la distance s’affichent au-dessous des champs de données. 1/23/2003, 4:10:08 PM Réglage de la présentation de la page ‘Setup Page Layout’ — Cette option permet de sélectionner le nombre de lignes de champs de données et la taille du texte pour les champs. Vous avez les options d’affichage suivantes : aucun ‘None’, petit 1 ligne ‘Small (1 row)’, petit (2 lignes) ‘Small (2 rows)’, petit (3 lignes) ‘Small (3 Rows)’, grand (1 ligne) ‘Large (1 Row)’, ou grand (2 lignes) ‘Large (2 Rows)’. Pour sélectionner une option, mettez en surbrillance votre choix puis pressez ENTER. La nouvelle configuration s’affiche sur la carte. Changer les champs de données ‘Change Data Fields’ — Cette option permet de sélectionner le type de données que vous voulez afficher dans les champs de données. Pour changer un type de données, placez la surbrillance dans le champ de données voulu, puis pressez ENTER. Avec le PAVÉ DIRECTIONNEL, faites défiler les choix possibles. Le type de données voulu étant en surbrillance, pressez ENTER pour accepter la sélection. Réglage carte ‘Setup Map’ — Cette option contient les fonctions de réglage de la page Carte. Les fonctions sont classées dans un menu à onglets qui facilite le repérage des différents éléments de réglage. Les onglets : carte ‘Map’, ‘Waypoint’, ‘Point’, ligne ‘Line’ possèdent des réglages pour le texte ‘Text’, le ‘Zoom’ ou pour les deux. Veuillez lire la description de ces réglages pour comprendre la façon dont ils affectent les caractéristiques d’affichage des options à la page Carte. • ‘Text Setting’ — Le réglage du texte permet de déterminer la taille du texte utilisé pour l’affichage des noms et étiquettes d’un élément de la page Carte. Il existe quatre options pour le réglage ‘Text’ : désactivé ‘Off’, petit ‘Small’ et grand ‘Large’. Si vous sélectionnez ‘Off’, l’élément sera affiché sur la carte sans nom ni étiquette. Si vous sélectionnez ‘Small’ ou ‘Large’, l’élément s’affiche avec un nom ou une étiquette dans la taille de texte sélectionné. Introduction Référence Options de la page Carte Options de la page Carte 13 190-00294-00_0B.indd 13 1/23/2003, 4:10:08 PM Introduction Référence Options de la page Carte • ‘Zoom Setting’ — Ce réglage détermine les échelles auxquelles les éléments s’affichent sur la carte. Vous avez le choix entre : désactivé ‘Off’, ‘Auto’ et ‘Zoom’ qui coïncide avec les échelles de zoom de la carte. Si vous sélectionnez ‘Off’, les éléments pour cette option ne s’affichent pas à la page Carte. Si vous sélectionnez ‘Auto’, le GPS 72 détermine automatiquement le niveau de zoom auquel les éléments sélectionnés s’affichent. Si vous sélectionnez un réglage d’échelle, les éléments s’affichent sur la carte seulement quand l’échelle de zoom de la carte est à l’échelle sélectionnée ou inférieure. Par exemple, si vous sélectionnez 500 pieds comme réglage d’échelle ‘Zoom’, les éléments sélectionnés s’afficheront uniquement quand l’échelle de zoom de la carte sera de 500 pieds ou inférieure. Réglage carte ‘Setup Map’ — onglet ‘General’ Réglage carte — onglet ‘General’ 14 190-00294-00_0B.indd 14 L’onglet Général contient les réglages pour les détails, l’orientation et le zoom automatique. Une description de chaque fonction est donnée ci-dessous. Pour changer un réglage, mettez en surbrillance le champ voulu, puis pressez ENTER. Faites votre choix, puis pressez ENTER pour accepter la nouvelle sélection. ‘Detail’ — Réglages : le plus ‘Most’, plus ‘More’, ‘Normal’, moins ‘Less’, et le moins ‘Least’. Les réglages de détail permettent de contrôler le volume de données cartographiques qui s’affichent. Si vous sélectionnez un réglage comportant beaucoup de détails, le rafraîchissement de l’écran est plus lent. ‘Orientation’ — Réglages : nord en haut ‘North Up’, route suivie en haut ‘Track Up’, et route désirée en haut ‘Course Up’. Cette option permet de déterminer la façon dont la carte s’affiche. Si ‘North Up’ est sélectionné, le nord sera toujours en haut de l’écran. Si ‘Track Up’ est sélectionné, votre direction de déplacement sera toujours en haut de l’écran. Si ‘Course Up’ est sélectionné, la ligne de route active sera toujours dirigée vers le haut de l’écran. Si vous avez sélectionné ‘Course Up’ sans avoir de route active, votre route suivie actuelle sera dirigée vers le haut de l’écran. ‘Auto Zoom’ — Cette option permet à la carte de zoomer automatiquement en avant au fur et à mesure que vous approchez d’un waypoint. 1/23/2003, 4:10:09 PM Réglage carte ‘Setup Map’ — onglet Carte ‘Map’ L’onglet ‘Map’ contient des réglages pour la base de données, les données MapSource, les grilles latitude/longitude et les étiquettes de grilles. Pour changer un réglage, mettez en surbrillance le champ approprié, puis pressez ENTER. Faites votre sélection puis pressez ENTER pour accepter la sélection. Introduction Référence Options de la page Carte ‘MapSource’ — Cette option vous permet d’activer ‘On’ ou de désactiver ‘Off’ les données cartographiques qui s’affichent à l’écran. Ce réglage commande les données préchargées ainsi que toutes les données MapSource qui ont été chargées dans l’appareil. Grille latitude/longitude ‘Lat Lon Grid’ — Les grilles de latitude/longitude seront affichées à intervalles plus petits au fur et à mesure que le niveau de zoom diminue à la page Carte. Le réglage ‘Zoom’ pour cette option détermine quand les grilles commencent à s’afficher à la page Carte. Si vous sélectionnez ‘Auto’ et que les options de données MapSource sont actives ‘On’, l’appareil n’affichera pas les grilles de latitude/longitude. Étiquettes de grille ‘Grid Labels’ — Cette option permet d’afficher les coordonnées sur la grille. La grille de latitude/longitude doit être affichée pour que les étiquettes de grille puissent s’afficher. Si vous sélectionnez ‘Auto’ et que les options MapSource sont actives ‘On’, l’appareil n’affichera pas les étiquettes de grille. Réglage carte — onglet ‘Map’ Réglage carte ‘Setup Map’ — onglet ‘Waypoint’ L’onglet Waypoint contient les réglages des options de waypoints et des waypoints de route active. Chacune des options possède un réglage ‘Text’ et ‘Zoom’. Pour changer un réglage, mettez en surbrillance le champ voulu et pressez ENTER. Faites votre nouvelle sélection, puis pressez ENTER pour l’accepter. ‘Waypoints’ — Cette option règle les paramètres d’affichage de tous les waypoints. 15 190-00294-00_0B.indd 15 1/23/2003, 4:10:09 PM Introduction Référence Options de la page Carte Réglage carte — onglet ‘Waypoint’ Waypoints de la route active ‘Active Route Waypoint’ — Cette option règle les paramètres d’affichage des waypoints qui composent une route active. Par exemple, si vous avez sélectionné ‘Small’ pour le texte de tous les waypoints, mais sélectionné ‘Large’ comme réglage pour les waypoints de la route active, les waypoints qui composent votre route active seront affichés en gros texte, à la page Carte. Réglage carte ‘Setup Map’ — onglet ‘Point’ L’onglet ‘Point’ contient les réglages des options : aides à la navigation ‘Navaids’, centres d’intérêt ‘Points of Interest’, géographie ‘Geo’ et sorties ‘Exits’. Chaque option possède un réglage ‘Text’ et ‘Zoom’. Pour changer un réglage, mettez en surbrillance le champ voulu, puis pressez ENTER. Faites votre nouvelle sélection, puis pressez ENTER pour l’accepter. Aides à la navigation ‘Navaids’ — Ce sont des éléments affichés sur la carte et qui aident à la navigation. Les ‘Navaids’ peuvent être des repères, des bornes, des dangers, des phares, des bouées, etc. Centres d’intérêt ‘Points of Interest’ — Les centres d’intérêt comprennent des listes commerciales comme celles des restaurants, hôtels, stations services, etc. Les centres d’intérêt ne sont disponibles que si des données MapSource ont été préalablement chargées dans l’appareil. Géographie ‘Geo’ — Les points géographiques comprennent les écoles, cimetières, églises, tours, glaciers, parcs, etc. Les points géographiques ne sont disponibles que si des données MapSource ont été préalablement chargées dans l’appareil. Réglage carte ‘Setup Map’ — onglet Ligne ‘Line’ 16 Réglage carte — onglet ‘Point’ 190-00294-00_0B.indd 16 L’onglet ligne contient les réglages d’échelle ‘Zoom’ pour l’enregistrement du tracé, les tracés sauvegardés, la route active et un réglage ‘Off/On’ pour la ligne de relèvement. Pour changer un réglage, mettez en surbrillance le champ approprié, puis pressez ENTER. Faites votre nouvelle sélection, puis pressez ENTER pour l’accepter. Tracé ‘Track Log’ — L’enregistrement du tracé est le dessin de votre cheminement à la page Carte, au fur et à mesure que votre position change. 1/23/2003, 4:10:10 PM Tracés sauvegardés ‘Saved Tracks’ — Les tracés sauvegardés sont les tracés qui ont été enregistrés dans la mémoire de l’appareil. Ligne de route désirée ‘Course Line’ — Commande l’affichage de la ligne de route et de la ligne de navigation directe ‘Goto’. Ligne de relèvement ‘Bearing Line’ — Elle indique le relèvement de votre position actuelle au waypoint actif. Elle peut être utilisée pour vous diriger au plus court vers votre waypoint. Introduction Référence Options de la page Carte Réglage carte ‘Setup Map’ — onglet Ville ‘City’ L’onglet ville contient les réglages de texte et de zoom pour les grandes, moyennes et petites villes et les villages. Pour changer un réglage, mettez en surbrillance le champ voulu, puis pressez ENTER. Faites votre sélection, puis pressez ENTER pour l’accepter. Les réglages de villes sont utilisés pour désencombrer la carte. Si ‘Auto’ est le réglage de zoom sélectionné, les grandes et moyennes villes s’afficheront à un réglage d’échelle de zoom plus élevé. Réglages carte ‘Setup Map’ — onglet Autres ‘Other’ L’onglet Autres contient les réglages de texte et de zoom pour les voies ferrées et un réglage ‘On/Off’ pour le cercle de précision. Pour changer un réglage, mettez en surbrillance le champ voulu, puis pressez ENTER. Faites votre nouvelle sélection, puis pressez ENTER pour l’accepter. Cercle de précision ‘Accuracy Circle’ — Le cercle de précision s’affiche autour de votre position actuelle, à la page Carte. Le cercle de précision illustre la précision estimée de votre position. Ligne de route ‘Heading Line’ — Si la ligne de route est activée ‘On’, une ligne indiquant votre route actuelle est projetée sur la carte à partir de votre position actuelle. La ligne de route est une fine ligne noire. 190-00294-00_0B.indd 17 Réglage carte — onglet ‘Line’ Réglage carte — onglet ‘City’ 1/23/2003, 4:10:10 PM 17 Page Pointeur Introduction Référence Page Pointeur Nom du waypoint Ligne verticale Pointeur Anneau indicateur de route Page Pointeur 18 190-00294-00_0B.indd 18 La page Pointeur est plus appropriée pour naviguer quand une route en ligne droite ne peut pas être suivie. La page Pointeur possède des champs de données paramétrables, en haut, une barre d’état, un anneau indicateur de route et un pointeur. L’anneau indicateur de route est l’affichage graphique de votre route suivie actuelle. Quand vous changez de direction, l’anneau indicateur de route pivote pour aligner votre route suivie avec la ligne verticale. Même quand vous changez de direction, le pointeur pointe toujours vers le waypoint actif. Si vous allez directement vers le waypoint actif, le pointeur est aligné avec la ligne verticale de l’anneau indicateur de route. Quand vous arrivez au waypoint, le message ‘Arriving at Destination’ s’affiche. Il est important de noter que l’anneau indicateur de route n’est pas un compas. Vous devez vous déplacer pour que l’anneau indicateur de route et le pointeur puissent s’actualiser et vous fournir une navigation précise. Options de la page Pointeur Pour accéder aux options de la page Pointeur, la page Pointeur étant affichée, pressez la touche MENU. Régler la disposition de la page ‘Setup Page Layout’ — Cette option permet de sélectionner le nombre de lignes de champs de données et la taille du texte affiché dans ces champs. Vous avez les possibilités d’affichage suivantes : aucun ‘None’, petit 1 ligne ‘Small (1 row)’, petit (2 lignes) ‘Small (2 rows)’, petit (3 lignes) ‘Small (3 Rows)’, grand (1 ligne) ‘Large (1 Row)’, ou grand (2 lignes) ‘Large (2 Rows)’. Pour sélectionner une option, mettez-la en surbrillance, puis pressez ENTER. La nouvelle configuration s’affiche sur la carte. Pressez QUIT pour quitter l’option. Changer les champs de données ‘Change Data Fields’ — Cette option permet de sélectionner le type de données que vous voulez afficher dans les champs de données. Pour changer un type de données, placez la surbrillance dans le champ voulu, puis pressez ENTER. Avec le PAVÉ DIRECTIONNEL, faites défiler les choix possibles. Le Type de données choisi étant en surbrillance, pressez ENTER pour accepter la sélection. 1/23/2003, 4:10:11 PM Page Autoroute La page Autoroute est plus appropriée à la navigation en ligne droite. La page Autoroute possède des champs de données paramétrables en haut, une barre d’état et un écran autoroute. La page Autoroute partage de nombreuses fonctions avec la page Carte. Tous les tracés enregistrés, tracés sauvegardés ou waypoints se trouvant dans la zone affichée apparaissent. Le niveau de zoom peut être modifié grâce aux touches IN et OUT, et le triangle représente votre position actuelle. Pour naviguer avec la page Autoroute, suivez simplement la route. Si l’autoroute se déplace à droite, tournez jusqu’à ce que le triangle soit aligné avec la ligne blanche située au milieu de l’autoroute et que l’autoroute pointe vers le haut de l’écran. Quand vous approchez d’un virage, le message ‘Approaching Turn’ s’affiche. Quand vous approchez de la destination, le message ‘Arriving at Destination’ s’affiche. Introduction Référence Page Autoroute Options de la page Autoroute Pour accéder aux options de la page Autoroute, la page Autoroute étant affichée, pressez la touche MENU. Pour sélectionner une option du menu, mettez-la en surbrillance, puis pressez ENTER. Régler la disposition de la page ‘Setup Page Layout’ — Cette option permet de sélectionner la taille du texte et le nombre de lignes de champs de données. Vous avez les options d’affichage suivantes : aucun ‘None’, petit 1 ligne ‘Small (1 row)’, petit (2 lignes) ‘Small (2 rows)’, petit (3 lignes) ‘Small (3 Rows)’, grand (1 ligne) ‘Large (1 Row)’, ou grand (2 lignes) ‘Large (2 Rows)’. Pour sélectionner une option, mettez-la en surbrillance, puis pressez ENTER. La nouvelle configuration s’affiche sur la page. Changer les champs de données ‘Change Data Fields’ — Cette option permet de sélectionner le type de données que vous voulez faire apparaître dans les champs de données. Pour changer un type de données, placez la surbrillance dans le champ voulu, puis pressez ENTER. Avec le PAVÉ DIRECTIONNEL, faites défiler les choix possibles. Le type de données voulu étant en surbrillance, pressez ENTER pour accepter la sélection. 190-00294-00_0B.indd 19 Page Autoroute 19 1/23/2003, 4:10:11 PM Introduction Référence Page Autoroute 20 Réglages autoroute ‘Setup Highway’ — Cette option contient les fonctions de réglage de l’autoroute. Les fonctions sont classées dans un menu à onglets pour faciliter la localisation des différents éléments de réglage. Pour sélectionner une option sous un onglet, mettez en surbrillance la sélection voulue, puis pressez ENTER. Réglages autoroute ‘Setup Highway’ — onglet Ligne ‘Line’ L’onglet ligne contient les réglages ‘On/Off’ pour le segment actif, la route active, le tracé actif et les tracés enregistrés. Pour changer un réglage, mettez en surbrillance le champ voulu, puis pressez ENTER. Faites votre nouvelle sélection, puis pressez ENTER pour l’accepter. Segment actif ‘Active Leg’ — Si ‘Off’ est sélectionné, le segment actif de l’autoroute graphique ne s’affiche pas. Route active ‘Active Route’ — Si ‘Off’ est sélectionné, l’autoroute graphique ne s’affiche pas. Tracé ‘Track Log’ — Si ‘Off’ est sélectionné, l’enregistrement du tracé ne s’affiche pas. Tracés sauvegardés ‘Saved Tracks’ — Si ‘Off’ est sélectionné, les tracés sauvegardés ne s’affichent pas. Options de la page Autoroute Réglages autoroute ‘Setup Highway’ — onglet ‘Waypoint’ Page de réglage autoroute L’onglet Waypoint contient les réglages d’activation/désactivation ‘On/Off’ pour : prochain ‘Next’, ‘Route’ et autre ‘Other’. Pour changer un réglage, mettez en surbrillance le champ voulu, puis pressez ENTER. Faites votre nouvelle sélection, puis pressez ENTER pour l’accepter. Prochain ‘Next’ — Ce réglage détermine si le prochain waypoint d’une route programmée s’affiche. Si ‘On’ est sélectionné, vous verrez le prochain waypoint de la route. Si ‘On’ est sélectionné et que l’option de route est réglée sur ‘Off’, seul le prochain waypoint de la route s’affiche. ‘Route’ — Ce réglage détermine si les waypoints d’une route programmée s’affichent. Si cette sélection est désactivée ‘Off’, les waypoints de la route ne s’affichent pas sur l’autoroute graphique. Autres ‘Other’ — Ce réglage détermine si les waypoints voisins s’affichent. 190-00294-00_0B.indd 20 1/23/2003, 4:10:12 PM Page Menu principal ‘Main Menu’ La page Menu principal contient les réglages et les fonctions qui ne sont pas dans les pages principales. On accède au Menu principal à partir de n’importe quelle page principale, en pressant deux fois MENU. Pour sélectionner un élément du Menu principal, placez la surbrillance sur l’élément du menu et pressez ENTER. Calculateur de voyage ‘Trip Computer’ Le calculateur de voyage possède huit champs de données : ‘Trip Odom’, ‘Stopped Time’, ‘Moving Avg’, ‘Moving Time’, ‘Overall Avg’, ‘Total Time’, ‘Max Speed’, et ‘Odometer’. Odomètre de voyage ‘Trip Odom’ — Le champ de l’odomètre de voyage affiche la distance totale parcourue depuis la dernière remise à zéro du calculateur de voyage. Temps d’arrêt ‘Stopped Time’ — Le champ des temps d’arrêt affiche le temps total pendant lequel l’appareil est resté immobile, depuis la dernière remise à zéro du calculateur de voyage. Moyenne de déplacement ‘Moving Avg’ — Le champ de la moyenne de vitesse de déplacement affiche une vitesse moyenne basée sur le temps pendant lequel l’appareil a été en mouvement, depuis la dernière remise à zéro du calculateur de voyage. Temps de déplacement ‘Moving Time’ — Le champ du temps de déplacement affiche le temps total pendant lequel l’appareil a été en mouvement, depuis la dernière remise à zéro du calculateur de voyage. Moyenne totale ‘Overall Avg’ — Le champ de la vitesse moyenne totale de déplacement affiche la vitesse moyenne de l’appareil, depuis la dernière remise à zéro du calculateur de voyage. 190-00294-00_0B.indd 21 Introduction Référence Page Menu principal Calculateur de voyage Menu principal ‘Main Menu’ 21 1/23/2003, 4:10:12 PM Introduction Référence Menu principal Calculateur de voyage Temps total ‘Total Time’ — Le champ du temps total affiche le temps total pendant lequel l’appareil a été sous tension, depuis la dernière remise à zéro du calculateur de voyage. Vitesse maxi ‘Max Speed’ — Le champ de la vitesse maximale affiche la vitesse maximale à laquelle l’appareil a progressé, depuis la dernière remise à zéro de la vitesse maximale. Odomètre ‘Odometer’ — Le champ de l’odomètre affiche la distance totale parcourue, depuis la dernière remise à zéro du calculateur de voyage. Options du Calculateur de voyage ‘Trip Computer’ Pour accéder aux options du Calculateur de voyage, la page Calculateur de voyage ‘Trip Computer’ étant affichée, pressez la touche MENU. Pour sélectionner une option, mettez-la en surbrillance, puis pressez ENTER. Remettre à zéro le voyage ‘Reset Trip’ — Cette option remet à zéro tous les champs sauf ceux de la vitesse maximale et de l’odomètre. Remettre à zéro la vitesse maxi ‘Reset Max Speed’ — Cette option remet à zéro le champ de la vitesse maximale. Remettre à zéro l’odomètre ‘Reset Odometer’ — Cette option remet à zéro le champ de l’odomètre. Menu principal — Calculateur de voyage ‘Trip Computer’ 22 190-00294-00_0B.indd 22 1/23/2003, 4:10:13 PM Tracés ‘Tracks’ La page Tracés affiche le volume de mémoire utilisé par les tracés, vous permet de sauvegarder ou d’effacer un tracé enregistré et d’afficher la liste de tous les tracés sauvegardés. Sauvegarder ‘Save’ — Quand vous sélectionnez ‘Save’, vous pouvez choisir la partie de tracé que vous voulez sauvegarder. Faites votre sélection, puis pressez ENTER pour la sauvegarder. Effacer ‘Clear’ — Le bouton ‘Clear’ permet d’effacer le tracé enregistré. Si la page Carte devient encombrée par tous vos tracés, le fait de les effacer la rendra plus lisible. Introduction Référence Menu principal Tracés Options de la page Tracés ‘Tracks’ Pour accéder aux options de tracés, la page Tracés ‘Tracks’ étant affichée, pressez la touche MENU. Supprimer les tracés sauvegardés ‘Delete Saved Track’ — Si vous avez des tracés sauvegardés, cette option vous permet de les supprimer. Supprimer tous les tracés ‘Delete All Tracks’ — Cette option supprime tous les tracés sauvegardés. Réglages du tracé ‘Setup Track Log’ — Cette sélection affiche le menu de réglage de l’enregistrement du tracé. Ce menu contient des options pour enregistrer le tracé, la méthode d’enregistrement et l’intervalle d’enregistrement. • ‘Record’ — Enregistrement désactivé ‘Off’, en boucle ‘Wrap When Full’ ou interrompu quand la mémoire est saturée ‘Stop When Full’. Si vous sélectionnez ‘Wrap When Full’, quand la mémoire du tracé est saturée, le point le plus ancien est remplacé par un nouveau point ajouté à la fin. • ‘Record Method’ — La méthode d’enregistrement peut être réglée sur automatique ‘Auto’, temps ‘Time’ ou ‘Distance. • ‘Interval’ — L’intervalle est utilisé pour sélectionner ou entrer un intervalle pour la méthode d’enregistrement sélectionnée. 190-00294-00_0B.indd 23 Menu principal — Page Tracés Options de la page Tracés 1/23/2003, 4:10:13 PM 23 Page d’informations sur le tracé ‘Track’ Introduction Référence Menu principal Tracés Pour accéder à la page d’informations d’un tracé sauvegardé, mettez en surbrillance le tracé voulu, puis pressez ENTER. La page d’informations sur le tracé s’affiche. La page Informations sur le tracé contient des champs de données pour le nom, la distance et les points. Il existe quatre boutons d’options en bas de la page. Nom ‘Name’ — Ce champ permet de changer le nom du tracé sauvegardé. Quand les tracés sont sauvegardés, le GPS 72 utilise une date comme nom de tracé par défaut. ‘Distance’ — Indique la longueur totale du tracé sauvegardé. ‘Points’ — Indique le nombre de points composant le tracé sauvegardé. Zone ‘Area’ — Montre la zone comprise à l’intérieur du tracé sauvegardé. Si le tracé se croise, cette valeur peut ne pas être exacte. Afficher sur carte et autoroute ‘Show on Map and Highway’ — Quand cette option est cochée, les tracés sauvegardés s’affichent aux pages Carte et Autoroute. Bouton Supprimer ‘Delete’ — Si le bouton ‘Delete’ est sélectionné, il vous est demandé de confirmer que vous désirez bien supprimer le tracé sauvegardé. Page d’informations sur les tracés ASTUCE : Si vous savez que vous allez utiliser la fonction Retour pour rentrer, effacez le tracé enregistré avant de commencer votre voyage. Ainsi vous serez sûr de naviguer sur le tracé le plus récemment enregistré. Bouton Retour ‘TracBack’ — Le bouton ‘TracBack’ active la navigation Retour. La navigation Retour utilise les points du tracé en mémoire pour créer automatiquement une route. Vous avez le choix de naviguer sur la route d’origine ‘Original’ ou en sens inverse ‘Reverse’. Bouton Carte ‘Map’ — Le bouton ‘Map’ affiche le tracé sauvegardé sur la page Carte. Bouton ‘OK’ — Le bouton ‘OK’ sauvegarde toute modification apportée et renvoie à la page Tracés ‘Tracks’. 24 190-00294-00_0B.indd 24 1/23/2003, 4:10:13 PM Page Points La page Points permet de sélectionner les waypoints, centres d’intérêt, villes et sorties en utilisant votre position actuelle ou un emplacement sur la carte. Pour sélectionner un point, mettez en surbrillance la sélection voulue, puis pressez ENTER. Waypoints Quand ‘Waypoints’ est sélectionné, la liste des waypoints personnels s’affiche. Cette liste peut être classée par ordre alphabétique ‘Waypoints by Name’ ou par ordre de proximité ‘Nearest Waypoints’. La liste des waypoints étant affichée, pressez la touche MENU pour afficher le menu d’options. Introduction Référence Menu principal Page Points Menu d’options des waypoints Rechercher par nom/par proximité ‘Find By Name’ / ‘Find Nearest’ — Cette option permet de choisir le type de classement de la liste des waypoints. Rechercher par proximité ‘Find Nearest’ — Affiche une liste contenant les waypoints les plus proches se trouvant dans un rayon de 160 km. Les waypoints classés en haut de la liste sont les plus proches. Rechercher par nom ‘Find By Name’ — Affiche une liste contenant tous les waypoints personnels. Vous pouvez entrer le nom du waypoint dans le champ de données, ou faire défiler la liste des waypoints. Quand vous entrez le nom d’un waypoint, le GPS 72 affiche la liste des waypoints dont le nom coïncide avec les lettres entrées. Vous pouvez continuer d’entrer le nom si vous le désirez, ou vous pouvez presser la touche ENTER et faire défiler la liste. Supprimer waypoint ‘Delete Waypoint’ — Supprime le waypoint sélectionné. Supprimer par symbole ‘Delete By Symbol’ — Supprime tous les waypoints portant le même symbole que le waypoint sélectionné. Tout supprimer ‘Delete All ‘— Supprime tous les waypoints personnels. 190-00294-00_0B.indd 25 Menu d’options de waypoints 25 1/23/2003, 4:10:14 PM Créer des waypoints Introduction Référence Créer des waypoints Il existe trois méthodes pour créer des waypoints dans le GPS 72. Créer un waypoint avec la touche ENTER/MARK — Quand vous êtes à une position que vous voulez sauvegarder, pressez et maintenez ENTER/MARK jusqu’à apparition de la page Marquer un waypoint. À cette page, vous pouvez éditer le nom, le symbole, l’altitude et la profondeur du waypoint (voir page 29 pour informations sur l’édition des waypoints). Pour sauvegarder le waypoint en mémoire, mettez en surbrillance le bouton ‘OK’ et pressez ENTER. Créer un waypoint à la page Carte — Avec le PAVÉ DIRECTIONNEL, déplacez le pointeur de carte à la position désirée sur la carte de la page Carte et pressez ENTER/ MARK. Si le pointeur de carte n’est pas sur un élément de carte, la page Nouveau waypoint s’affiche. À cet endroit vous pouvez éditer le nom, le symbole, l’altitude et la profondeur du waypoint (voir page 29 pour informations sur l’édition des waypoints). Pour sauvegarder le waypoint en mémoire, mettre en surbrillance le bouton ‘OK’ et pressez ENTER. Quand vous créez un waypoint à la page Carte, avec le pointeur placé sur un centre d’intérêt, pressez ENTER pour afficher la page d’informations décrivant cet élément. Si vous désirez créer un waypoint, à partir de la page d’informations, pressez MENU et après avoir sélectionné ‘Save As Waypoint’, pressez ENTER. La page du nouveau waypoint s’affiche, à laquelle vous pouvez éditer et sauvegarder le waypoint. Créer un waypoint manuellement en utilisant des coordonnées existantes — Pressez et maintenez ENTER/MARK jusqu’à affichage de la page Marquer un waypoint. L’appareil capture sa position actuelle. Mettez en surbrillance le champ de la position ‘Location’ et pressez ENTER. Avec le PAVÉ DIRECTIONNEL, entrez la nouvelle position. Pressez ENTER pour accepter la modification. À cette page vous pouvez éditer le nom, le symbole, l’altitude et la profondeur du waypoint (voir page 29 pour informations sur l’édition des waypoints). Pour sauvegarder le waypoint en mémoire, mettre en surbrillance le bouton ‘OK’ et pressez ENTER. 26 190-00294-00_0B.indd 26 1/23/2003, 4:10:14 PM Menu d’options de la création de waypoints Quatre options sont disponibles quand vous créez des waypoints. Pour voir ces options, pressez la touche MENU pendant que la page Marquer un waypoint est affichée. Moyenne de position ‘Average Location’ — Quand vous sélectionnez cette option, la page Moyenne de la position du waypoint s’affiche. Cette page contient des champs pour la position ‘Location, la précision estimée ‘Estimated Accuracy’, l’altitude ‘Elevation’ et le nombre de mesures ‘Measurement Count’. La moyenne des valeurs est effectuée et la précision estimée de la position s’affiche. Quand la précision estimée s’est stabilisée, pressez ENTER pour retourner à la page Marquer un waypoint, à laquelle vous pouvez continuer d’éditer le waypoint ou le sauvegarder. Projeter la position ‘Project Location’ — La sélection de Projeter la position vous permet de changer la position du waypoint pour une position qui se trouve à un relèvement et à une distance déterminés d’un point spécifié. La page Projeter la position contient quatre champs : la position ‘Location’, depuis ‘From’, ‘Distance’ et le relèvement ‘Bearing’. Il y a trois façons d’établir le point de référence Depuis ‘From’, vous pouvez utiliser la position actuelle, sélectionner une position sur la carte ou utiliser la position d’un élément trouvé dans le menu Points. Pour sélectionner l’une de ces options, mettez en surbrillance le champ ‘From’ et pressez la touche ENTER. Introduction Référence Créer des waypoints Options de projection de la position • Pour projeter un waypoint depuis votre position actuelle ‘Current Location’— ‘Current Location’ étant sélectionné dans le champ ‘From’, mettez en surbrillance le champ du relèvement ‘Bearing’ ou de la Distance et pressez ENTER. Entrez un nouveau relèvement ou une nouvelle distance et pressez ENTER pour accepter la modification. Procédez de même pour le champ restant. Quand vous avez terminé, mettez en surbrillance Sauvegarder ‘Save’ et pressez ENTER. Cela vous renvoie à la page Marquer un waypoint. La position du waypoint est maintenant modifiée et reflète la projection du relèvement et de la distance depuis le point de référence. Pour sauvegarder le waypoint, mettez en surbrillance ‘OK’ et pressez ENTER. 190-00294-00_0B.indd 27 Menu d’options de Marquer des waypoints 27 1/23/2003, 4:10:15 PM Introduction Référence Créer des waypoints Ajouter à la liste des routes 28 190-00294-00_0B.indd 28 • Utiliser la carte ‘Use Map’ pour projeter un waypoint — Quand vous sélectionnez ‘Use Map’, l’appareil affiche une page Carte. Utilisez le PAVÉ DIRECTIONNEL pour déplacer le pointeur de carte à la position de référence désirée, puis pressez ENTER. À la page Projeter la position ‘Project Location’, entrez les nouveaux relèvement et distance. Quand vous avez terminé, mettez en surbrillance Sauvegarder ‘Save’ et pressez ENTER. Cette action vous renvoie à la page Marquer un waypoint. La position du waypoint est maintenant modifiée et reflète la projection du relèvement et de la distance depuis le point de référence. Pour sauvegarder le waypoint, mettez en surbrillance ‘OK’ et pressez ENTER. • Utiliser le menu Points ‘Use Points Menu’ pour projeter un waypoint — Quand ‘Use Points Menu ‘ est sélectionné, l’appareil affiche le menu Points. Vous pouvez maintenant sélectionner n’importe quel point disponible parmi la liste des waypoints ou les données MapSource qui ont été chargées dans l’appareil. À la page Projeter la position ‘Project Location’, entrez les nouveaux relèvement et distance. Quand vous avez terminé, mettez en surbrillance ‘Save’ et pressez ENTER. Cette action vous renvoie à la page Marquer un waypoint. La position du waypoint est maintenant modifiée et reflète la projection du relèvement et de la distance depuis le point de référence. Pour sauvegarder le waypoint, mettez en surbrillance ‘OK’ et pressez ENTER. Supprimer le waypoint ‘Delete Waypoint’ — Cette option supprime le waypoint qui est actuellement affiché. Après avoir sélectionné cette option, une fenêtre de confirmation s’affiche. ‘Yes’ étant en surbrillance, pressez ENTER pour supprimer le waypoint. Ajouter à la route ‘Append to Route’ — Cette option ajoute le nouveau waypoint à une route existante ou à la nouvelle route. • Ajouter le waypoint à une route existante — La liste des routes existantes s’affiche quand vous sélectionnez ‘Append to Route’. Sélectionnez la route voulue dans la liste et pressez ENTER. Le nouveau waypoint est ajouté à la fin de la route. • Ajouter le à une nouvelle route ‘New Route’ — Quand vous sélectionnez ‘New Route’, le waypoint est ajouté à une nouvelle route. Cette nouvelle route reçoit comme nom le nom du waypoint. 1/23/2003, 4:10:16 PM Éditer les waypoints Vous pouvez éditer les waypoint quand ils sont créés ou après qu’ils aient été sauvegardés en mémoire. Six éléments peuvent être changés, le symbole, le nom, la position, l’altitude, la profondeur et vous pouvez choisir d’afficher ou non le nom du waypoint à la page Carte. Pour éditer un waypoint sauvegardé — Pressez deux fois la touche MENU pour afficher le Menu principal. Mettez en surbrillance ‘Points’ et pressez ENTER, puis mettez en surbrillance ‘Waypoints’ et pressez ENTER. Sélectionnez le waypoint désiré (voir page 25 pour informations complémentaires sur les listes de waypoints) et pressez ENTER pour afficher la page Waypoints. Quand vous avez terminé, mettez en surbrillance le bouton ‘OK’ et pressez ENTER pour accepter les modifications. Sélectionner un symbole — Mettez en surbrillance le champ du symbole et pressez ENTER. Avec le PAVÉ DIRECTIONNEL, sélectionnez un symbole dans la liste et pressez ENTER. Le symbole sélectionné s’affiche maintenant à la position du waypoint à la page Carte. Changer la position, l’altitude ou la profondeur — Mettez en surbrillance le champ désiré et pressez ENTER. Avec le PAVÉ DIRECTIONNEL, faites défiler la liste numérique jusqu’à affichage de la valeur désirée. Pressez le PAVÉ DIRECTIONNEL à Droite pour passer au caractère suivant. Quand vous avez terminé, pressez ENTER pour accepter les modifications. Afficher le nom sur les cartes ‘Show Name on Maps’ — Quand cette option est cochée, le nom du waypoint s’affiche sur la carte de la page Carte. Pour cocher la case ou retirer la coche, placez la surbrillance sur la case et pressez ENTER. Introduction Référence Éditer les waypoints Champ du symbole Champ du nom Supprimer les waypoints Pour supprimer un waypoint individuel, mettez en surbrillance le waypoint dans la liste des waypoints et pressez MENU. Sélectionnez ‘Delete Waypoint’ et pressez ENTER. Sélectionnez ‘Yes’ et pressez ENTER pour supprimer le waypoint. Pour supprimer un groupe de waypoints ayant un symbole en commun, mettez en surbrillance un waypoint portant ce symbole et pressez MENU. Sélectionnez ‘Delete by Symbol’ et pressez ENTER. Sélectionnez ‘Yes’ puis pressez ENTER pour supprimer tous les waypoints portant ce symbole. Pour supprimer tous les waypoints, mettez en surbrillance un waypoint et pressez MENU. Sélectionnez ‘Delete All’ et pressez ENTER. Sélectionnez ‘Yes’ et pressez ENTER pour supprimer tous les waypoints. 190-00294-00_0B.indd 29 29 1/23/2003, 4:10:16 PM Centres d’intérêt ‘Points Of Interest’ Introduction Référence Menu principal Page Points Les centres d’intérêt ne sont disponibles que lorsque des données provenant de cédéroms MapSource contenant des informations de centres d’intérêt ont été chargées dans l’appareil. Quand ‘Points of Interest’ est sélectionné, la page Centre d’intérêt ‘Points of Interest’ s’affiche. Pour sélectionner un élément, mettez-le en surbrillance puis pressez ENTER. Quand un élément est sélectionné, une liste ou un menu de sélection s’affiche. Si un menu de sélection apparaît, faites une autre sélection et pressez ENTER. Quand une liste apparaît, pressez MENU pour pouvoir chercher dans la liste par ordre alphabétique ou par ordre de proximité. Pour voir les informations relatives à un élément de la liste, mettez en surbrillance l’élément, puis pressez ENTER. Une fenêtre d’informations s’affiche, indiquant le nom, l’adresse et le numéro de téléphone de l’élément. Pour sauvegarder cet élément par un waypoint, pressez la touche MENU et ‘Save as Waypoint’ étant sélectionné, pressez ENTER. En bas de la liste ou de la page d’informations, se trouvent trois boutons : ‘Goto’, ‘Map’ et ‘OK’. ‘Goto’ active une navigation directe vers le point. ‘Map’ affiche l’élément à la page Carte et ‘OK’ renvoie à l’affichage de la liste. Options des centres d’intérêt Les différents centres d’intérêts affichés dépendent des données MapSource qui ont été chargées dans l’appareil. Villes ‘Cities’ Menu principal — Centres d’intérêt ‘Points of Interest’ 30 190-00294-00_0B.indd 30 Quand ‘Cities’ est sélectionné, une liste des villes s’affiche, avec les plus proches en premier. Si vous pressez MENU, vous obtenez le choix de la recherche par ordre alphabétique ou l’affichage de la liste des villes les plus proches. Pour voir les informations sur une ville de la liste, mettez en surbrillance la ville, puis pressez ENTER. Une fenêtre d’informations s’ouvre, indiquant la taille de la ville (petite ‘small’, moyenne ‘medium’ ou grande ‘large’), le nom de la ville et sa région, le relèvement et la distance de votre position à cette ville. Pour sauvegarder la ville par un waypoint, pressez MENU. ‘Save as Waypoint’ étant sélectionné, pressez ENTER. 1/23/2003, 4:10:17 PM En bas de la page d’informations se trouvent trois boutons : ‘Goto’, ‘Map’ et ‘OK’. ‘Goto’ active une navigation directe vers le point, ‘Map’ affiche la ville à la page Carte et ‘OK’ renvoie à l’affichage de la liste des villes. Routes programmées ‘Routes’ Une route est une série de waypoints utilisés les uns après les autres, pour la navigation. Une route doit comporter au minimum deux waypoints, un début et une fin, mais elle peut contenir jusqu’à cinquante points. Le GPS 72 peut enregistrer cinquante routes. À la page Routes, vous pouvez créer de nouvelles routes, déterminer le nombre de routes libres restant et examiner une liste des routes existantes. Pour afficher la page Routes programmées, mettez en surbrillance ‘Routes’ dans le Menu principal, puis pressez ENTER. Introduction Référence Menu Principal Routes programmées Options de la page Routes programmées La page Routes programmées étant affichée, pressez MENU pour voir les options disponibles. Activer/arrêter la navigation ‘Start/Stop Navigation’ — Active la navigation sur une route programmée en surbrillance. Interrompt la navigation sur la route active. Copier la route ‘Copy Route’ — Fait une copie de la route programmée en surbrillance. Supprimer la route ‘Delete Route’ — Supprime la route programmée en surbrillance. Supprimer toutes les routes ‘Delete All Routes’ — Supprime toutes les routes programmées de la page ‘Routes’. Programmer une nouvelle route Il existe plusieurs méthodes pour programmer une route. Pour commencer la création d’une nouvelle route, mettez en surbrillance le bouton ‘New’ à la page Routes, puis pressez ENTER. Une page Route vide s’ouvre. Pour afficher les options de création de la route, pressez MENU. Quand vous programmez une route, vous devez placer les points de la route dans l’ordre dans lequel vous voulez naviguer. 190-00294-00_0B.indd 31 Options de la page Routes 31 1/23/2003, 4:10:17 PM Options de programmation de la route Introduction Référence Menu principal Routes programmées Options de création des routes 32 190-00294-00_0B.indd 32 Utiliser la carte ‘Use Map’ — Affiche la page Carte et active le pointeur de carte. Vous pouvez maintenant pointer n’importe quel endroit ou point de la carte et l’inclure dans la route programmée. Quand vous utilisez la carte pour créer une route, vous pouvez sélectionner un waypoint personnel ou un élément de carte existant, ou créer un nouveau waypoint. Les nouveaux waypoints sont créés quand vous placez le pointeur de carte à un endroit sans élément de carte. Le nouveau waypoint est enregistré dans la liste des waypoints personnels et peut être édité comme tous les autres waypoints personnels. Lorsque vous placez un nouveau waypoint dans une route programmée, vous devez presser ENTER pour créer le waypoint, ENTER pour le sauvegarder et une dernière fois ENTER pour l’insérer dans la route programmée. Si vous placez le pointeur de carte sur un élément de la carte, le GPS 72 enregistre cette position dans la route avec son nom comme référence. Ces points ne sont pas enregistrés dans la liste des waypoints personnels. Si vous voulez sauvegarder un élément de la carte par un waypoint personnel, mettez-le en surbrillance et pressez ENTER, la page d’informations correspondante s’ouvre. Cette page étant affichée, pressez MENU et sélectionnez ‘Save as Waypoint’. Ajouter un waypoint ‘Add Waypoint’ — Affiche le menu ‘Points’ (voir page 28, informations sur le menu Points). Note : si vous mettez en surbrillance le pointillé dans le champ du waypoint à la page Route et que vous pressez ENTER, vous obtenez le même résultat qu’en faisant cette sélection. Utilisez le menu Points pour afficher une page d’informations, puis mettez en surbrillance le bouton ‘OK’ et pressez ENTER. Utiliser une combinaison de la page Carte et de la page Route programmée — Vous pouvez programmer une route en utilisant une combinaison des méthodes décrites ci-dessus. En commençant par la page ‘Route’ vide, vous pouvez entrer un waypoint manuellement ou presser la touche MENU et sélectionner ‘Use Map’. Vous pouvez sélectionner ‘Use Map’ à n’importe quel moment pendant que vous programmez la route. Quand vous avez terminé d’utiliser la carte, pressez QUIT pour afficher la page Route sur laquelle vous pouvez continuer d’entrer les waypoints manuellement. 1/23/2003, 4:10:18 PM Nommer la route ‘Naming the Route’ — Le GPS 72 affecte automatiquement à la route le nom du premier et du dernier waypoints. Pour changer le nom de la route, placez la surbrillance dans le champ du nom, puis pressez ENTER. Quand vous avez terminé, pressez ENTER pour sauvegarder le nouveau nom. Éditer une route programmée Pour éditer une route programmée, l’appareil doit être à la page Route. Quand vous éditez une route, vous pouvez insérer un waypoint, supprimer un waypoint, inverser la route, supprimer la route ou éditer la route à la page Carte. Pour afficher les options d’édition de la route programmée, pressez la touche MENU. Introduction Référence Menu principal Routes programmées Options d’éditions de la route programmée Utiliser la carte ‘Use Map’ — Affiche la page Carte avec la ligne de route active et le pointeur de carte situé sur le waypoint qui était en surbrillance à la Page Route. La carte étant affichée, pressez MENU pour afficher les options disponibles : Examiner ‘Review’, supprimer ‘Remove’, déplacer ‘Move’ et prochain ‘Next’. • Examiner un waypoint de la route ‘Review’ — Pour examiner les informations sur un waypoint de la route, placez le pointeur de carte sur le waypoint, puis pressez ENTER. Le menu d’options s’ouvre, mettez en surbrillance ‘Review’, puis pressez ENTER pour afficher les informations sur le waypoint. • Insérer un nouveau waypoint ‘Insert’ — Il existe deux méthodes pour insérer un nouveau waypoint dans une route programmée. 1. Placez le pointeur de carte sur le segment de route où vous voulez insérer le nouveau waypoint. La ligne pleine devient une ligne en pointillés. Pressez ENTER, ‘Ins’ s’inscrit sous le pointeur de carte. Déplacez le pointeur de carte en tirant la ligne de route à l’emplacement où vous voulez situer le nouveau point, puis pressez ENTER. Si la nouvelle position correspond à un élément de carte, le point est inséré dans le segment. Si la position ne correspond pas à un élément de la carte, la page Nouveau waypoint s’ouvre. Pressez ENTER pour sauvegarder le nouveau waypoint, puis ENTER de nouveau pour insérer le nouveau waypoint dans la route. 190-00294-00_0B.indd 33 Options d’édition des routes 33 1/23/2003, 4:10:18 PM Introduction Référence Menu principal Routes programmées Insérer un waypoint à la page Carte 34 190-00294-00_0B.indd 34 2. Placez le pointeur de carte à un endroit sans élément de carte, puis pressez ENTER. La page Nouveau waypoint s’ouvre, pressez ENTER pour sauvegarder le nouveau waypoint. Placez le pointeur de carte sur le segment de route où vous voulez insérer le waypoint, puis pressez ENTER. • Supprimer un point ou waypoint ‘Remove’ — Pour ôter un point ou un waypoint d’une route programmée, placez le pointeur de carte sur le point ou le waypoint que vous désirez supprimer, puis pressez ENTER. Le menu d’options s’ouvre. Mettez en surbrillance ‘Remove’, puis pressez ENTER. Le point ou waypoint est supprimé et le pointeur de carte passe au point suivant dans la route. • Déplacer un waypoint ‘Move’ — Seuls les waypoints personnels peuvent être déplacés. Pour déplacer un waypoint, placez le pointeur de carte sur le waypoint, puis pressez ENTER. Le menu d’options s’ouvre. Mettez en surbrillance ‘Move’, puis pressez ENTER. Placez le pointeur de carte à la nouvelle position voulue et pressez ENTER pour déplacer le waypoint. À noter que l’utilisation de cette fonction modifie la position du waypoint enregistré. • Prochain point de la route ‘Next’ — Pour déplacer le pointeur de carte au point suivant dans la route programmée, quand il est sur un waypoint ou un point, pressez ENTER. Le menu d’options s’ouvre. Mettez en surbrillance ‘Next’, pressez ENTER et le pointeur de carte passe au point ou waypoint suivant de la route programmée. Insérer un waypoint ‘Insert’ — Quand ‘Insert Waypoint’ est sélectionné, le menu Points s’ouvre. Sélectionnez un point dans le menu pour l’insérer à la route. Le nouveau point est inséré dans la route, au-dessus du waypoint en surbrillance à la page Route. Supprimer un waypoint ‘Remove’ — Quand ‘Remove’ est sélectionné, le waypoint en surbrillance à la page Route est supprimé. Le waypoint étant en surbrillance, pressez MENU. Mettez en surbrillance ‘Yes’ et pressez ENTER pour supprimer le waypoint. Inverser la route ‘Reverse’ — Quand ‘Reverse’ est sélectionné, la route est inversée, le dernier waypoint apparaît en haut de la liste. 1/23/2003, 4:10:19 PM Planifier une route ‘Plan’ — Pour planifier une route, entrez la vitesse ‘Speed’, la consommation de carburant ‘Fuel Flow’, l’heure de départ ‘Depart Time’ et la date de départ ‘Depart Date’. La consommation de carburant est mesurée en unités par heure. Consultez éventuellement le manuel d’utilisation de votre véhicule pour connaître ses spécifications. La page Route active et la page Route affichent les informations de planification du voyage pour chaque segment ou pour la route entière. Les informations disponibles comprennent la route désirée ‘Course’, l’heure estimée d’arrivée ‘ETA’, le carburant pour atteindre le point ‘Fuel to Point’, le carburant pour le segment ‘Leg Fuel’, le temps pour le segment ‘Leg Time’, l’heure de lever et coucher du soleil au point ‘Sunrise & Sunset at point location’, le temps nécessaire pour atteindre le point ‘Time to Point’ et la longueur du segment ‘Leg Distance’. Pour afficher un champ spécifique, la page Route active ou la page Route étant affichée, pressez le PAVÉ DIRECTIONNEL à droite ou à gauche pour passer d’un champ à l’autre. Supprimer la route ‘Delete’ — Quand ‘Delete’ est sélectionné, la route programmée sélectionnée est supprimée de la page des routes programmées. Commencer/Arrêter la navigation ‘Start/Stop’ — Commence ou termine la navigation sur la route sélectionnée. Proximité ‘Proximity’ Les waypoints de proximité peuvent être utilisés pour vous alerter quand vous approchez d’une zone prédéterminée. Quand vous placez un waypoint dans la liste de proximité, vous entrez un rayon qui détermine le déclenchement de l’alarme. Vous pouvez activer et désactiver l’alarme de proximité à votre convenance. Introduction Référence Menu principal Alarme de proximité Options de proximité Pour voir les options disponibles pour la page Proximité, pressez MENU. Ajouter un waypoint ‘Add Waypoint’ — Quand ‘Add Waypoint’ est sélectionné, le menu Points s’ouvre (voir page 24, informations sur le menu Points). Sélectionnez un point dans le menu pour l’insérer dans la liste de proximité. Le champ ‘Radius’ étant en surbrillance, pressez ENTER. Entrez un rayon pour le déclenchement de l’alerte. Vous pouvez aussi ajouter un waypoint en mettant en surbrillance la ligne pointillée et en pressant ENTER. Supprimer le point ‘Remove’ — Supprime le waypoint en surbrillance de la liste de proximité. Supprimer tous les points ‘Remove All’ — Supprime tous les waypoints de la liste de proximité. 190-00294-00_0B.indd 35 Liste de l’alarme de proximité 35 1/23/2003, 4:10:19 PM Naviguer en utilisant la touche ‘GOTO’ Introduction Référence Navigation directe ‘Goto’ Le GPS 72 utilise des waypoints pour vous aider à trouver votre chemin. Un waypoint est une position que vous créez. Vous pouvez créer un waypoint en utilisant une position sélectionnée sur la carte, en entrant ses coordonnées ou en marquant la position alors que vous vous y trouvez (voir page 26, pour informations sur la création des waypoints). Les positions des aides à la navigation maritime et des villes sont préchargées dans votre GPS 72. Ces positions peuvent être utilisées comme des waypoints, vous permettant de naviguer jusqu’à elles. Des données MapSource, en option, vous permettent d’ajouter des données de centres d’intérêt, qui peuvent être également utilisées pour la navigation. Aller directement vers un waypoint choisi par son nom 36 Liste des waypoints proches 190-00294-00_0B.indd 36 Aller directement vers un waypoint ‘Goto’ — Pressez et relâchez la touche GOTO. La page de sélection ‘Goto’ s’affiche. Mettez en surbrillance ‘Waypoint’ et pressez ENTER. La liste alphabétique des waypoints ‘Waypoints by Name’ s’affiche. Vous pouvez sélectionner un waypoint en écrivant son nom ou afficher la liste des waypoints proches ‘Nearest’. Pour afficher la liste des waypoints proches, pressez MENU et ‘Find Nearest’ étant en surbrillance, pressez ENTER. • Rechercher un waypoint par son nom — Si vous avez plusieurs waypoints dans la liste, la façon la plus facile de trouver un waypoint consiste à entrer le nom du waypoint. Au fur et à mesure que vous écrivez le nom, le GPS 72 actualise la liste pour montrer les waypoints dont le nom commence par les lettres entrées. Quand vous voyez le waypoint dans la liste, pressez ENTER, et faites défiler la liste jusqu’à ce que le waypoint voulu soit en surbrillance. Pressez de nouveau ENTER pour commencer la navigation. • Sélectionner un waypoint dans la liste des waypoints proches ‘Nearest’ — La liste des waypoints proches affiche les 15 waypoints les plus proches, situés dans un rayon de 160 km. Pour sélectionner un waypoint dans la liste, placez la surbrillance sur le waypoint voulu, puis pressez ENTER pour commencer la navigation. 1/23/2003, 4:10:20 PM Aller directement vers un Point — Pressez et relâchez la touche GOTO. La page de sélection ‘Goto’ s’affiche. Selon les données optionnelles MapSource qui ont été chargées dans l’appareil, des centres d’intérêt, des villes et des sorties d’autoroutes peuvent être disponibles. • Centres d’intérêt ‘Point of Interest’ — Mettez en surbrillance ‘Point of Interest’ à la page de sélection ‘Goto’ et pressez ENTER. La liste des catégories disponibles s’affiche. Sélectionnez une catégorie et pressez ENTER. La liste des choix de cette catégorie apparaît. Sélectionnez un élément et pressez ENTER. Faites défiler la liste affichée, faites une sélection et pressez ENTER pour commencer de naviguer vers ce point. Introduction Référence Navigation directe ‘Goto’ • Ville ‘City’ — Mettez en surbrillance ‘City’ dans la page de sélection ‘Goto’ et pressez ENTER. La liste des villes par ordre alphabétique s’affiche. Faites défiler la liste, sélectionnez la ville voulue et pressez ENTER pour commencer la navigation vers cette ville. • Sorties d’autoroutes ‘Exit’ — Mettez en surbrillance ‘Exit’ dans la page de sélection ‘Goto’ et pressez ENTER. La liste des catégories de sorties s’affiche, offrant les choix : tous types ‘All Types’, ‘Services’, aires de repos ‘Rest Area’ et les autres ‘Other’. Sélectionnez une catégorie et pressez ENTER. Faites défiler la liste affichée, sélectionnez votre choix et pressez ENTER pour commencer de naviguer vers cette sortie. Aller directement vers un centre d’intérêt 37 190-00294-00_0B.indd 37 1/23/2003, 4:10:20 PM Ciel ‘Celestial’ Introduction Référence Le menu Ciel donne des informations sur les marées, le soleil et la lune et la chasse et la pêche. Menu principal Ciel Date Heure locale Niveau actuel de la marée Nom de la station Heure actuelle Jour Courbe marée basse Nuit MLLW Niveau mini Menu principal — Ciel 38 190-00294-00_0B.indd 38 Heure station Heure des événements Marées ‘Tides’ — Affiche un schéma des informations d’une station de marées sur une plage de 24 heures commençant à minuit (heure à la station). Vous pouvez choisir différentes dates et parmi plus de 3 000 stations de marées sur les côtes des USA, d’Alaska, Hawaï, Canada occidental et quelques îles des Caraïbes. 1/23/2003, 4:10:21 PM Le haut de la page affiche la date et le nom de la station, directement au-dessous. Le haut du graphique montre une période de temps de 24 heures locales ‘LCL’, pour votre position, avec l’heure à la station de marée ‘STA’ indiquée en bas. La période diurne (en clair) et la période nocturne (en foncé) apparaissent dans l’échelle du temps. Le temps progresse de gauche à droite. Les informations sur les heures locales et les lever/coucher du soleil peuvent manquer pour certaines stations. Les lignes continues verticales claires délimitent des périodes de 4 heures et les lignes pointillées verticales claires, les heures. Une ligne verticale foncée (avec des flèches aux extrémités) indique l’heure et la date du moment et coupe le schéma de marée pour indiquer leur relation. La courbe de marée apparaît en zone ombrée, les marées les plus fortes correspondent aux hauts de la courbe et les marées basses aux creux de la courbe. La ligne foncée horizontale (avec des flèches aux extrémités) indique la hauteur de la marée en cours. Les chiffres à gauche de la ligne indiquent le niveau actuel de la marée en pieds. Le niveau bas moyen de l’eau ‘MLLW’ apparaît sous forme d’une ligne foncée continue, horizontale, près du bas du schéma. Cette ligne apparaît seulement si la marée descend à la valeur zéro ou au-dessous. Les valeurs en haut et en bas à gauche du schéma ‘LCL’ et ‘STA’ indiquent respectivement les niveaux maximum et minimum. Les quatre champs de données situés au-dessous du schéma indiquent le temps et les niveaux auxquels la marée change en commençant dans le champ supérieur gauche, puis vers le bas et en haut à droite, puis en bas de nouveau. Introduction Référence Menu principal Ciel — Marées Options de la page Marées 39 190-00294-00_0B.indd 39 1/23/2003, 4:10:21 PM Introduction Référence Menu principal Ciel — Soleil et lune Soleil et lune ‘Sun and Moon’ — La page Soleil et lune affiche des informations sur le lever et le coucher du soleil, le lever et le coucher de la lune et la position approximative du soleil et de la lune dans la vue du ciel. La phase de la lune illustre la partie visible de la lune en couleur claire. Vous pouvez afficher ces informations pour votre position actuelle ou vous pouvez utiliser la carte ou le menu Points pour sélectionner une position. Pour afficher les options de position, pressez ENTER, le champ de la position étant en surbrillance. Vous pouvez aussi utiliser la date et l’heure du moment ou entrer une date et une heure à votre choix. Heure Date Position Phase de la lune Vue du ciel Position de la lune Champs de données Options de position Position du soleil Horizon (0°) 45° Verticale (90°) 40 190-00294-00_0B.indd 40 1/23/2003, 4:10:22 PM Chasse et pêche ‘Hunt and Fish’ — La page Chasse et Pêche affiche des données sur les meilleures périodes de chasse et de pêche à un emplacement sélectionné. Une appréciation s’affiche également : (‘excellent’, bon ‘good’, ‘normal’ et médiocre ‘poor’), qui reflète la productivité du jour. Vous pouvez afficher cette information pour votre position actuelle ou vous pouvez utiliser la carte ou le menu Points pour sélectionner une position. Pour afficher les options de position, pressez ENTER quand le champ de la position est en surbrillance. Vous pouvez aussi utiliser la date et l’heure du moment ou entrer une date et une heure à votre choix. Introduction Référence Menu principal Informations MapSource ‘MapSource Info’ La page d’informations MapSource affiche une liste de données MapSource enregistrées dans l’appareil et la description de l’élément en surbrillance dans la liste. Vous pouvez choisir d’afficher les données sur la carte, en plaçant une coche dans la case à cocher. Pour cocher ou décocher une case, placez la surbrillance sur l’élément MapSource, puis pressez ENTER. Le fait de presser MENU, affiche la liste des options d’affichage ‘Show’ qui vous permettent de choisir de tout afficher ‘Show All’, de ne rien afficher ‘Show None’ ou de choisir dans la liste des données cartographiques chargées dans l’appareil. Informations Système ‘System Info’ La page d’informations sur le système affiche le numéro de la version du logiciel et le numéro de série de l’appareil. Menu Réglages ‘Setup’ Le menu Réglages est organisé sous forme d’onglets. Chaque onglet : ‘General’, ‘Time’, ‘Units’, ‘Location’, ‘Alarms’, ‘Interface’ contient les réglages qui déterminent la façon dont l’appareil fonctionne. Pour sélectionner un onglet, placez la surbrillance sur le nom de l’onglet, puis utilisez le PAVÉ DIRECTIONNEL (droite/gauche) pour passer d’un onglet à l’autre. Pour sélectionner un champ de données sous un onglet, utilisez le PAVÉ DIRECTIONNEL (haut/bas) pour mettre en surbrillance la sélection, puis pressez ENTER. Pour rétablir les réglages par défaut pour les éléments de l’onglet sélectionné, pressez MENU et ‘Restore Defaults’ étant en surbrillance, pressez ENTER. 190-00294-00_0B.indd 41 Page Chasse et pêche Page d’informations MapSource 1/23/2003, 4:10:22 PM 41 Menu Réglages — onglet ‘General’ Introduction Référence Menu principal Onglet Général Menu Réglages — onglet ‘General’ 42 190-00294-00_0B.indd 42 L’onglet ‘General’ contient des réglages pour le mode du récepteur, la fonction ‘WAAS’, la temporisation du rétro-éclairage, le signal sonore et la langue. Pour changer un réglage, mettez en surbrillance le champ correspondant, puis pressez ENTER. Faites votre sélection ; puis pressez ENTER pour l’activer. ‘Mode’ — Les choix sont : ‘Normal’, économie des piles ‘Battery Saver’ et simulateur ‘Simulator’. ‘Normal’ — C’est le mode par défaut (réglé en usine). Utilisez ce réglage pour obtenir les meilleures performances. Économie des piles ‘Battery Saver’ — Quand ‘Battery Saver’ est sélectionné, le récepteur est optimisé pour sauvegarder l’autonomie des piles. Si le récepteur est en mode économique, le rafraîchissement des écrans peut être plus lent, mais l’autonomie des piles est augmentée de façon importante. Quand il se trouve en mode économique, le récepteur ne reçoit pas les signaux des satellites WAAS. Simulateur ‘Simulator’ — Quand le mode ‘Simulator’ est actif, le récepteur GPS est hors tension et l’appareil simule la réception des satellites. Utilisez le mode simulateur quand l’appareil se trouve à l’intérieur et que vous désirez vous entraîner à l’utiliser. ‘WAAS’ — ‘WAAS’ (Wide Area Augmentation System). Vous pouvez utiliser les capacités ‘WAAS’ du GPS 72 pour augmenter sa précision à environ 3 mètres. Quand cette fonction est activée, le récepteur GPS recherche un satellite ‘WAAS’, puis en reçoit les données qui aident à corriger les différentiels des signaux GPS. Quand l’appareil utilise des données ‘WAAS’, un “D” apparaît dans les indicateurs de niveau du signal satellite à la page Informations GPS, et l’état du récepteur indique une position différentielle en D ou en 3D. Actuellement, le système ‘WAAS’ n’est pas encore totalement opérationnel. Deux satellites WAAS sont en place, l’un au-dessus de l’océan Pacifique et l’autre au-dessus de l’océan Atlantique. Vous devez avoir une vue claire et dégagée sur le ciel pour que l’appareil puisse recevoir un signal ‘WAAS’. Même alors, à certains moments, il peut être impossible de recevoir un signal ‘WAAS’. Les satellites ‘WAAS’ ne sont pas reçus en mode économique. Pour informations complémentaires sur le système ‘WAAS’, visitez le site Internet de ‘Federal Aviation Administration’ (gps.faa.gov). 1/23/2003, 4:10:23 PM Temporisation du rétro-éclairage ‘Backlight Timeout’ — Règle le temps pendant lequel le rétro-éclairage reste allumé, une fois activé. Les options sont : en permanence ‘Stays On’, ‘15 Seconds’, ‘30 Seconds’, ‘1 Minute’ et ‘2 Minutes’. Signal sonore ‘Beeper’ — Ce réglage détermine l’utilisation du signal sonore. Les options sont : touches et messages ‘Key and Message’, messages seuls ‘Message Only’, et désactivé ‘Off’. Langue ‘Language’ — Choisissez parmi sept langues : l’anglais, l’allemand, le français, l’italien, l’espagnol, le suédois et le norvégien. Introduction Référence Menu principal Onglet ‘Time’ Menu Réglages — onglet Heure ‘Time’ L’onglet ‘Time’ contient les réglages du format de l’heure, de la zone horaire, de l’heure d’été, de la date et de l’heure du moment. Pour changer un réglage, mettez en surbrillance le champ, puis pressez ENTER. Faites votre sélection, puis pressez ENTER pour l’activer. Format de l’heure ‘Time Format’ — Le GPS 72 peut afficher l’heure au format 12 ou 24 heures. Zone horaire ‘Time Zone’ — Le réglage ‘Time Zone’ offre neuf options : ‘Atlantic’, ‘Eastern’, ‘Central’, ‘Mountain’, ‘Pacific’, ‘Alaska’, ‘Hawaii’, ‘Samoa’, et autres ‘Other’. Si vous choisissez ‘Other’ un nouveau champ pour le décalage par rapport à l’heure universelle ‘UTC’ s’affiche. Entrez le décalage correct correspondant à votre fuseau horaire. Vous trouverez un tableau des décalages horaires en Annexe C. Heure d’été ‘Daylight Savings Time’ — L’heure d’été offre trois options : oui ‘Yes’, non ‘No’ et automatique ‘Auto’. Si vous sélectionnez ‘Auto’, l’appareil détermine automatiquement le moment d’aplication de l’heure d’été. Si vous sélectionnez ‘Yes’, l’heure d’été pour votre position actuelle s’applique. Si vous sélectionnez ‘No’, l’heure d’été ne s’applique pas. Si vous avez sélectionné ‘Autre’ dans le champ de la zone horaire, cette option n’est pas disponible et l’heure d’été est désactivée. Date du jour ‘Current Date’ — Affiche la date du jour, telle qu’elle a été déterminée par l’appareil. Heure actuelle ‘Current Time’ — Ce champ affiche l’heure à votre position actuelle. Ce champ reflète les réglages effectués dans le champ de l’heure d’été et n’est pas accessible à l’utilisateur. 190-00294-00_0B.indd 43 Menu Réglages — Onglet ‘Time’ 43 1/23/2003, 4:10:23 PM Menu Réglages — Onglet Unités ‘Units’ Introduction Référence Menu principal Onglet ‘Units’ et ‘Location’ hddd.ddddd° hddd°.mm.mmm’ hddd°.mm’ss.s’’ British Grid Dutch Grid Finnish Grid German Grid India Zone 0 India Zone IA India Zone IB India Zone IIA India Zone IIB India Zone IIIA India Zone IIIB India Zone IVA India Zone IVB Irish Grid LORAN TD Maidenhead MGRS New Zealand QNG Grid RT 90 Swedish Grid Swiss Grid Taiwan Grid UTM UPS W Malayan RSO User UTM Grid Grille UTM personnelle ‘UserUTM Grid’ La grille UTM personnelle ‘User UTM Grid’ permet à l’utilisateur de définir une grille pour un format de position. L’utilisateur doit connaître la longitude d’origine, l’échelle, la fausse abscisse et la fausse ordonnée pour pouvoir créer la grille. Pour de plus amples informations sur les grilles et les systèmes géodésiques, nous vous recommandons de visiter le site Internet de ‘National Imagery and Mapping Agency’ (http://www.nima.mil). 44 190-00294-00_0B.indd 44 L’onglet ‘Units’ contient les réglages pour l’altitude, la profondeur, la distance et la vitesse, la température, les directions et le filtre de vitesse. Ces réglages sont utilisés par l’appareil, dans les champs correspondants. Altitude ‘Elevation’ — L’altitude peut être indiquée en pieds ‘Feet’ ou en mètres ‘Meters’. Profondeur ‘Depth’ — La profondeur peut s’afficher en pieds ‘Feet’, en brasses ‘Fathoms’ et en mètres ‘Meters’. Le GPS 72 ne peut pas mesurer la profondeur lui-même. La profondeur doit provenir d’un appareil NMEA émettant la phrase ‘DPT’ ou ‘DBT’. Distance et vitesse ‘Distance and Speed’ — La distance et la vitesse peuvent être réglées sur nautique ‘Nautical’, en milles terrestres ‘Statute’ ou en système métrique ‘Metric’. ‘Temperature’ — La température peut être affichée en degrés ‘Fahrenheit’ ou centigrades ‘Celsius’. Affichage direction ‘Direction Display’ — La direction peut être indiquée en degrés numériques ‘Numeric Degrees’ ou en lettres cardinales ‘Cardinal Letters’ ou en millièmes ‘Mils’. Ce réglage est utilisé pour tous les champs de l’appareil liés à la direction. Filtre de vitesse ‘Speed Filter’ — Le filtre de vitesse peut être réglé sur automatique ‘Auto’ ou sur un réglage personnel ‘User’. Si ‘User’ est sélectionné, un second champ s’affiche. Pour entrer un réglage personnel, mettez en surbrillance le second champ, puis pressez ENTER. Quand vous avez terminé, pressez ENTER pour sauvegarder l’entrée. Si vous utilisez un réglage personnel, l’appareil fait une moyenne de la vitesse et de la direction au taux spécifié dans le réglage du temps. Menu Réglages — Onglet Position ‘Location’ L’onglet ‘Location’ contient les réglages pour le format de la position ‘Location Format’, le système géodésique ‘Map Datum’, la référence au nord ‘North Référence’ et la déclinaison magnétique ‘Magnetic Variation’. Les réglages sont utilisés dans tous les champs correspondants de l’appareil. Format de position ‘Location Format’ — Il existe 29 formats différents de position, au choix. Voir la liste ci-contre. Vous n’avez pas besoin de modifier le format, à moins que vous utilisiez une carte papier pour la navigation. Si c’est le cas, recherchez le format correspondant au mieux à votre carte papier. 1/23/2003, 4:10:24 PM Système géodésique ‘Map Datum’ — Les systèmes géodésiques sont utilisés pour décrire les positions géographiques pour la surveillance, la cartographie et la navigation. Ce ne sont pas des cartes réelles implantées dans l’appareil. Bien que plus de 100 systèmes géodésiques soient disponibles, vous ne devez le changer que si vous utilisez une carte papier qui spécifie un système géodésique différent dans sa légende. Voir en Annexe D, la liste des systèmes géodésiques. Introduction Référence Menu principal Onglet ‘Location’ AVERTISSEMENT : La sélection d’un mauvais système géodésique peut d’importantes erreurs de positionnement. Si vous avez un doute, ) provoquer utilisez le système géodésique WGS 84 qui donne les meilleures performances globales. Référence au nord ‘North Reference’ — La référence au nord permet de sélectionner la référence utilisée pour le calcul des informations angulaires. Vous pouvez choisir : automatique ‘Auto’, vrai ‘True’, magnétique ‘Magnetic’, grille ‘Grid’ ou personnelle ‘User’. ‘Auto’ donne des références angulaires par rapport au nord magnétique et qui sont déterminées depuis votre position actuelle. ‘True’ donne des références angulaires basées sur le nord vrai. ‘Grid’ donne des références angulaires basées sur un nord grille. ‘User’ permet de spécifier une déclinaison magnétique à votre position actuelle et donne des références angulaires par rapport au nord magnétique, basées sur la valeur que vous avez entrée. ) AVERTISSEMENT : Si ‘User’ est sélectionné, vous devez périodiquement mettre à jour la déclinaison magnétique à votre position actuelle. À défaut, des différences importantes peuvent intervenir entre les informations affichées par votre appareil et les références externes, comme un compas magnétique. Menu Réglages — Onglet Position ‘Location’ ‘Magnetic Variation’ — Affiche la déclinaison magnétique à votre position actuelle. Si ‘User’ est sélectionné pour la référence au nord, ce champ est utilisé pour entrer la déclinaison magnétique. 190-00294-00_0B.indd 45 45 1/23/2003, 4:10:24 PM Menu Réglages — Onglet Alarmes ‘Alarms’ Introduction Référence Menu principal Onglet ‘Alarms’ L’onglet ‘Alarms’ contient des réglages pour les alarmes de dérapage d’ancre, l’approche et l’arrivée, l’écart de route, les hauts-fonds et l’eau profonde. Ces réglages déterminent si et quand un signal sonore retentit et/ou un message s’affiche à l’écran. Dérapage d’ancre ‘Anchor Drag’ — L’alarme de dérapage d’ancre vous alerte quand le bateau a dérivé au-delà d’une distance déterminée par l’utilisateur. L’alarme peut être activée ‘On’ ou désactivée ‘Off’. Approche et arrivée ‘Approach and Arrival’ — Les alarmes d’approche et d’arrivée vous alertent quand vous approchez d’un changement de direction ou de votre destination. ‘Auto’ vous alerte entre 15 et 90 secondes avant, selon votre vitesse. ‘Distance’ et ‘Time’ vous alertent en fonction d’une distance ou d’un temps spécifié. Écart de route ‘Off Course’ — L’alarme d’écart de route vous alerte quand vous vous écartez de la route au-delà d’une distance déterminée. L’alarme d’écart de route peut être activée ‘On’ ou désactivée ‘Off’. Menu Réglages — Onglet Alarmes ‘Alarms’ Hauts-fonds ‘Shallow Water’ — L’alarme de hauts-fonds nécessite une entrée provenant d’un appareil NMEA fournissant la phrase ‘DPT’. L’alarme de hauts-fonds vous alerte quand la profondeur de l’eau est inférieure à la profondeur déterminée. Eau profonde ‘Deep Water’ — Cette alarme nécessite une entrée provenant d’un appareil fournissant la phrase ‘DPT’. L’alarme d’eau profonde vous alerte quand l’eau est plus profonde que la profondeur déterminée. 46 190-00294-00_0B.indd 46 1/23/2003, 4:10:25 PM Menu Réglages — Onglet ‘Interface’ L’onglet ‘Interface’ contient un champ, celui du format des données série ‘Serial Data Format’. Ce champ contient huit réglages qui permettent au GPS 72 de communiquer avec un logiciel informatique et d’autres appareils électroniques. • ‘GARMIN’ — Permet au GPS 72 de communiquer avec le logiciel GARMIN et d’autres appareils GPS de GARMIN. • ‘GARMIN DGPS’ — Permet au GPS 72 de communiquer avec des appareils de correction différentielle de GARMIN. L’appareil peut commander au récepteur de balises de scanner les balises DGPS disponibles, ou il peut s’accorder au récepteur de balises, sur la fréquence et la vitesse d’une balise DGPS proche. • ‘NMEA’ — Fait émettre par l’appareil des données NMEA 0183, version 2.3. Il permet aussi au GPS 72 d’accepter des données NMEA provenant d’un autre appareil NMEA, comme un sondeur d’échos. Les bauds (vitesse de communication en bits par seconde) s’affichent dans le champ ‘Baud’. • ‘Text Out’ — Permet au GPS 72 de sortir des données de texte simple comprenant des informations de date, heure, position et vitesse. La vitesse peut être réglée à 1200, 2400, 4800, ou 9600 bits par seconde. • ‘RTCM In’ — Permet au GPS 72 d’accepter des informations DGPS provenant d’un appareil fournissant des données RTCM au format SC-104. La vitesse peut être réglée à 1200, 2400, 4800, or 9600 bits par seconde. • ‘RTCM In/NMEA Out’ — Fonctionne comme le réglage ‘GARMIN DGPS’ sauf que l’appareil émet les phrases NMEA 0183 version 2.3 : GPRMC, GPGGA, GPGSA, GPGSV, GPGLL, GPBOD, GPRTE, et GPWPL. • ‘RTCM In/Text Out’ — Fonctionne comme le réglage ‘RTCM In’, sauf que l’appareil entre des données de texte simple comprenant des informations de date, heure, position et vitesse. La vitesse peut être réglée à 1200, 2400, 4800, or 9600 bits par seconde. • ‘None’ — Désactive toute communication série. 190-00294-00_0B.indd 47 Introduction Référence Menu principal Menu Réglages — Onglet ‘Interface’ Quand une sortie NMEA est sélectionnée, la transmission de données NMEA peut être personnalisée pour conserver le taux d’actualisation à deux secondes. Une sortie NMEA étant sélectionnée, pressez MENU et sélectionnez ‘Setup NMEA Output’ pour ouvrir la fenêtre de réglage. Vous pouvez régler la précision de la position, contrôler la façon dont les waypoints sont identifiés et activer/désactiver les phrases NMEA sélectionnées. Pour changer un réglage, mettez en surbrillance le champ voulu et pressez ENTER. Faites votre sélection et pressez de nouveau ENTER pour accepter la sélection. Pour cocher la case ou retirer la coche, mettez la case en surbrillance et pressez ENTER. Phrases sortie NMEA (conforme NMEA 2.3) Toujours transmis : GPRMC, GPGGA, GPGL, GPBWC, GPVTG, GPXTE, GPRMB. Activation/désactivation possible : GPGSA, GPGSV, GPWPL, GPRTE. Propriétaire GARMIN : PGRME, PGRMZ, PGRMM. 1/23/2003, 4:10:25 PM 47 Introduction Annexe A Spécifications Caractéristiques mécaniques Dimensions : 3,00 x 6,90 x 15,75 cm Poids : 210 grammes Écran : FSTN fort contraste, 4 niveaux de gris, (120 x 160 pixels) Boîtier : Étanche, insubmersible, alliage plastique antichoc, conforme aux normes d’étanchéité IEC 529-IPX-7 Températures supportées : -15°C à 70°C Performances Autonomie des piles : 16 heures en mode économique Récepteur : Compatible différentiel à 12 canaux parallèles Temps d’acquisition : Environ 15 secondes (à chaud) Environ 45 secondes (à froid) Environ 5 minutes (Première utilisation/AutoLocate™) Actualisation : 1/seconde, en continu Précision GPS : *< 15 mètres RMS dans 95 % des cas Précision DGPS (USCG) : 3 à 5 mètres dans 95 % des cas Précision DGPS (WAAS) : 0,3 mètre dans 95 % des cas, avec corrections DGPS Précision de la vitesse : 0,1 nœud RMS stabilisé Dynamique : 6g * Susceptible de réduction de la précision à 100 m 2DRMS, en fonction du Programme de la Disponibilité Sélective imposé par le Ministère de la Défense des USA. Alimentation Piles : Source : Fusible : 48 190-00294-00_0B.indd 48 Deux piles AA de 1,5-volt1 8-35V DC AGC/3AG - 2.0 Ampères 1 La température supportée par le GPS 72 peut excéder celle supportée par certaines piles. Les piles alcalines peuvent être défaillantes à haute température. Les piles alcalines perdent une partie importante de leur capacité quand la température descend. Choisissez des piles au lithium quand vous utilisez le GPS 72 au-dessous de zéro. L’utilisation intensive du rétro-éclairage de l’écran réduit l’autonomie des piles de façon importante. 1/23/2003, 4:10:26 PM Connecter le câble d’alimentation/données Le câble d’alimentation/données connecte le GPS 72 au circuit 8-35 volts DC et fournit des capacités d’interface pour connecter des appareils externes. Le code des couleurs du schéma ci-dessous indique les connexions correctes du faisceau. Le fusible de remplacement est un fusible de 2 ampères AGC/3AG. Red:: Power Rouge Alimentation Introduction Annexe B Câblage et Interface Entrée données Blanc Côté appareil Masse Noir Noir : Masse Black: Ground 8-35 8-35volts DC Pilote auto appareil NMEA Sortie données Marron Alimentation Rouge Out MarronBrown: : SortieData données Interface Blanc : Entrée White: Datadonnées In Récepteur 3 Balises GBR 23 Les formats suivants sont supportés pour la connexion d’appareils externes : GPS GARMIN différentiel propriétaire (DGPS), NMEA 0183 (version 2.3), sortie texte ASCII, entrée RTCM SC-104 (version 2.0). Les phrases suivantes correspondent à une sortie NMEA 0183, version 2.3 : Phrases approuvées — GPRMC, GPGGA, GPGSA, GPGSV, GPGLL, GPBOD, GPRTE, et GPWPL ; Phrases propriétaire — PGRME, PGRMZ, et PSLIB. Le GPS 72 comprend aussi une entrée NMEA supportant les phrases DPT, MTW, et VHW. Côté câble Entrée données Blanc Alimentation Rouge Masse Noir Sortie données Marron Vous pouvez charger une copie du protocole de communication propriétaire GARMIN sur notre site Internet (www.garmin.com). 190-00294-00_0B.indd 49 49 1/23/2003, 4:10:26 PM Introduction Annexe C Décalages horaires Le tableau ci-dessous indique le décalage horaire par rapport au Temps Universel ‘UTC’, pour diverses zones de longitude. Vérifiez avec les cartes locales, pour information plus détaillées. Si vous êtes en période d’heure d’été, ajoutez une heure au décalage. Zone de longitude Décalage Zone de longitude Décalage W180.0º à W172.5º -12 E007.5º à E022.5º +1 W172.5º à W157.5º -11 E022.5º à E037.5º +2 W157.5º à W142.5º -10 E037.5º à E052.5º +3 W142.5º à W127.5º -9 E052.5º à E067.5º +4 W127.5º à W112.5º -8 E067.5º à E082.5º +5 W112.5º à W097.5º -7 E082.5º à E097.5º +6 W097.5º à W082.5º -6 E097.5º à E112.5º +7 W082.5º à W067.5º -5 E112.5º à E127.5º +8 W067.5º à W052.5º -4 E127.5º à E142.5º +9 W052.5º à W037.5º -3 E142.5º à E157.5º +10 W037.5º à W022.5º -2 E157.5º à E172.5º +11 W022.5º à W007.5º -1 E172.5º à E180.0º +12 W007.5º à E007.5º 0 50 190-00294-00_0B.indd 50 1/23/2003, 4:10:28 PM Adindan Afgooye AIN EL ABD ‘70 Anna 1 Ast ‘65 ARC 1950 Ascnsn Isld ‘58 Astro B4 Sorol Astro Bcn “E” Astro Dos 71/4 Astr Stn ‘52 Aus Geod ‘66 Aus Geod ‘84 Austria Bellevue (IGN) Bermuda 1957 Bogata Observ Campo Inchspe Canton Ast ‘66 Cape Cape Canavrl Carthage CH-1903 Chatham 1971 Chua Astro Corrego Alegr Croatia Djakarta Dos 1968 Dutch Easter Isld 67 European 1950 European 1979 190-00294-00_0B.indd 51 Adindan- Ethiopia, Mali, Senegal, Sudan Afgooye- Somalia AIN EL ANBD 1970- Bahrain Island, Saudi Arabia Anna 1 Astro ‘65- Cocos I. ARC 1950- Botswana, Lesotho, Malawi, Swaziland, Zaire, Zambia RC 1960 Kenya, Tanzania Ascension Island ‘58- Ascension Island Sorol Atoll- Tern Island Astro Beacon “E”- Iwo Jima Astro Dos 71/4- St. Helena Astronomic Stn ‘52- Marcus Island Australian Geod ‘66- Australia, Tasmania Island Australian Geod ‘84- Australia, Tasmania Island Austria Efate and Erromango Islands Bermuda 1957- Bermuda Islands Bogata Observatory - Colombia Campo Inchauspe- Argentina Canton Astro 1966- Phoenix Islands Cape- South Africa Cape Canaveral- Florida, Bahama Islands Carthage- Tunisia CH 1903- Switzerland Chatham 1971- Chatham Island (New Zealand) Chua Astro- Paraguay Corrego Alegre- Brazil Croatia Djakarta (Batavia)- Sumatra Island (Indonesia) Dos 1968- Gizo Island (New Georgia Islands) Dutch Easter Island 1967 European 1950- Austria, Belgium, Denmark, Finland, France, Germany, Gibraltar, Greece, Italy, Luxembourg, Netherlands, Norway, Portugal, Spain, Sweden, Switzerland European 1979- Austria, Finland, Netherlands, Norway, Spain, Introduction Annexe D Systèmes géodésiques Finland Hayfrd Gandajika Base GDA Geod Datm ‘49 Guam 1963 Gux 1 Astro Hjorsey 1955 Hong Kong ‘63 Hu-Tzu-Shan Indian Bngldsh Indian Thailand Indonesia 74 Ireland 1965 ISTS 073 Astro Johnston Island Kandawala Kerguelen Islnd Kertau 1948 L. C. 5 Astro Liberia 1964 Luzon Mindanao Luzon Philippine Mahe 1971 Marco Astro Massawa Sweden, Switzerland Finland Hayford- Finland Gandajika Base- Republic of Maldives Geocentric Datum of Australia Geodetic Datum ‘49-New Zealand Guam 1963- Guam Island Guadalcanal Island Hjorsey 1955- Iceland Hong Kong Taiwan Indian- Bangladesh, India, Nepal Indian- Thailand, Vietnam Indonesia 1974-Indonesia Ireland 1965- Ireland ISTS 073 ASTRO ‘69- Diego Garcia Johnston Island NAD27 Central Kandawala- Sri Lanka Kerguelen Island West Malaysia, Singapore Cayman Brac Island Liberia 1964- Liberia Luzon- Mindanao Island Luzon- Philippines (excluding Mindanao Isl.) Mahe 1971- Mahe Island Marco Astro- Salvage Isl. Massawa- Eritrea (Ethiopia) 1/23/2003, 4:10:28 PM 51 Introduction Annexe D Systèmes géodésiques Merchich Midway Ast ‘61 Minna NAD27 Alaska NAD27 Bahamas NAD27 Canada NAD27 Canal Zone NAD27 Caribbn NAD27 Central NAD27 CONUS NAD27 Cuba NAD27 Grnland NAD27 Mexico NAD27 San Sal NAD83 Nhrwn Masirah Nhrwn Saudi A Nhrwn United A Naparima BWI Obsrvtorio ‘66 Old Egyptian Old Hawaiian Merchich- Morocco Midway Astro ‘61- Midway Minna- Nigeria North American 1927- Alaska North American 1927- Bahamas North American 1927- Canada and Newfoundland North Am. 1927- Canal Zone North American 1927- Caribbean (Barbados, Caicos Islands, Cuba, Dom. Rep., Grd. Cayman, Jamaica, Leeward and Turks Islands) North American 1927-Central America (Belize, Costa Rica, El Salvador, Guatemala, Honduras, Nicaragua) North Am. 1927- Mean Value (CONUS) North American 1927- Cuba North American 1927- Greenland (Hayes Peninsula) N. American 1927- Mexico North American 1927- San Salvador Island North American 1983- Alaska, Canada, Central America, CONUS, Mexico Nahrwn- Masirah Island (Oman) Nahrwn- Saudi Arabia Nahrwn- United Arab Emirates Naparima BWI- Trinidad and Tobago Observatorio 1966- Corvo and Flores Islands (Azores) Old Egyptian- Egypt Old Hawaiian- Mean Value Oman Ord Srvy GB Pico De Las Nv Potsdam Ptcairn Ast ‘67 Prov S Am ‘56 Peru, Venezuela Prov S Chln ‘63 Puerto Rico Qatar NationalQornoq Reunion Rome 1940 RT 90 Santo (Dos) Sao Braz Sapper Hill ‘43 Schwarzeck Sth Amrcn ‘69 South Asia SE Base SW Base Taiwan Timbalai 1948 Tokyo User Tristan Ast ‘68 Viti Levu 1916 Wake-Eniwetok WGS 72 WGS 84 Zanderij Oman- Oman Old Survey Grt Britn- England, Isle of Man, Scotland, Shetland Isl., Wales Canary Islands Potsdam-Germany Pitcairn Astro ‘67- Pitcairn Prov So Amricn ‘56- Bolivia, Chile,Colombia, Ecuador, Guyana, So Chilean ‘63- S. Chile Puerto Rico & Virgin Isl. Qatar South Greenland Qornog-South Greenland Reunion- Mascarene Island Rome 1940- Sardinia Isl. Sweden Santo (Dos)- Espirito Santo Sao Braz- Sao Miguel, Santa Maria Islands Sapper Hill 1943- East Falkland Island Schwarzeck- Namibia S. American ‘69- Argentina, Bolivia, Brazil, Chile, Colombia, Ecuador, Guyana, Paraguay, Peru, Venezuela, Trin/Tobago South Asia- Singapore Southeast Base- Porto Santo and Madiera Islands Southwest Base- Faial, Graciosa, Pico, Sao Jorge and Terceira Taiwan Timbalai 1948- Brunei and E. Malaysia (Sarawak and Sabah) Tokyo- Japan, Korea, Okinawa User-defined custom datum Tristan Astro 1968- Tristan da Cunha Viti Levu 1916- Viti Levu/Fiji Islands Wake-Eniwetok- Marshall World Geodetic System 72 World Geodetic System 84 Zanderij- Surinam (excluding San Salvador Island) 52 190-00294-00_0B.indd 52 1/23/2003, 4:10:29 PM ‘Avg Speed’ Vitesse moyenne — Moyenne de toutes les vitesses, seconde par seconde, depuis la dernière remise à zéro. ‘Bearing BRG’ Relèvement — Direction de l’indicateur de route, de votre position actuelle, au waypoint de destination. ‘Course’ Route désirée — Entre le waypoint actif passé ‘From’ et le waypoint actif à venir ‘To’. ‘Dist’ Distance — Distance sur le “grand cercle”, de votre position actuelle au waypoint de destination. ‘Dist to Dest’ Distance pour la destination — Distance sur le “grand cercle” de votre position actuelle à la destination directe ‘GOTO’, ou au waypoint final de la route programmée. ‘Dist to Next’ Distance pour le prochain — Distance sur le “grand cercle” de votre position actuelle à la destination directe ‘GOTO’ ou au prochain waypoint de la route programmée. ‘Elevation’ Altitude — Hauteur au-dessus du niveau moyen de la mer ‘MSL’. ‘ETA’ Heure estimée d’arrivée — Heure estimée à laquelle vous devez atteindre votre waypoint de destination, sur la base des vitesse et route actuelles. ‘ETA at Dest’ Heure estimée d’arrivée à destination — Heure estimée à laquelle vous atteindrez la destination directe ‘GOTO’ ou le waypoint final de la route programmée. ‘ETA at Next’ Heure estimée d’arrivée au prochain — Heure estimée à laquelle vous atteindrez la destination directe ‘GOTO’ ou le prochain waypoint de la route programmée. ‘Fuel’ Carburant — Carburant nécessaire pour voyager de votre position actuelle au waypoint de route indiqué. ‘Leg Dist’ Longueur du segment — Distance entre deux waypoints d’une route programmée. ‘Leg Fuel’ Carburant pour le segment — Carburant nécessaire pour voyager d’un waypoint au waypoint suivant dans la route programmée (dans l’ordre des waypoints). ‘Leg Time’ Temps du segment — Temps nécessaire pour voyager d’un waypoint au waypoint suivant dans la route programmée (dans l’ordre des waypoints). ‘Max Speed’ Vitesse maxi — Vitesse maximale enregistrée seconde par seconde, depuis la dernière remise à zéro. ‘Moving Average Speed’ Vitesse moyenne de déplacement — Vitesse moyenne durant les déplacements de l’appareil. Introduction Annexe E Termes de navigation ‘Moving Trip Timer’ Temps de déplacement — Temps total pendant lequel l’appareil a été en mouvement. 190-00294-00_0B.indd 53 53 1/23/2003, 4:10:30 PM Introduction Annexe E Termes de navigation ‘Odometer’ Odomètre — Enregistrement de la distance parcourue, sur la base de la distance entre les positions enregistrées seconde par seconde. ‘Off Course’ Hors Route — Distance pour laquelle vous êtes, en dehors de la route désirée, d’un côté ou de l’autre. Aussi appelé écart de route. ‘Speed’ Vitesse — Vitesse actuelle à laquelle vous voyagez, par rapport à une position au sol. Aussi appelée vitesse sol. ‘Time To’ Temps pour — Temps estimé, nécessaire pour atteindre la destination directe ‘GOTO’, ou le prochain waypoint de la route programmée. Aussi appelé Temps nécessaire estimé. ‘Time to Dest’ Temps pour la destination — Temps estimé, nécessaire pour atteindre la destination directe ‘GOTO’ ou le waypoint final de la route programmée. ‘Time to Next’ Temps pour le prochain — Temps estimé, nécessaire pour atteindre la destination directe ‘GOTO’ ou le prochain waypoint de la route programmée. ‘To Course’ Pour la route — Direction à suivre, recommandée pour réduire l’écart de route ou rester sur la route. Donne le cap le plus efficace pour retrouver la route désirée et poursuivre votre route. ‘Track’ Route suivie — Direction de votre déplacement par rapport à une position au sol. Aussi appelée route sol. ‘Trip Odometer’ Odomètre de voyage — Enregistrement de la distance parcourue depuis la dernière remise à zéro. Voir également ‘Odometer’. ‘Total Average Speed’ Vitesse moyenne totale — Vitesse moyenne de l’appareil pendant les déplacements et arrêts depuis la dernière remise à zéro. ‘Total Trip Timer’ Temps total de voyage — Temps total pendant lequel l’appareil a fonctionné depuis la dernière remise à zéro des chronomètres de voyage. ‘Turn’ Changement de direction — Angle entre le relèvement pour la destination et votre route suivie actuelle. ‘L’ indique que vous devez virer à gauche et ‘R’ indique que vous devez virer à droite. Les degrés indiquent l’angle de votre erreur de route. ‘VMG’ Vitesse effective — Vitesse à laquelle vous vous rapprochez de la destination sur la route désirée. Aussi appelée vecteur de vitesse pour la destination. 54 190-00294-00_0B.indd 54 1/23/2003, 4:10:30 PM ‘Approaching Turn’ — S’affiche quand vous approchez un changement de direction dans une route programmée. ‘Arriving at Destination’ — S’affiche quand vous approchez de votre destination. ‘Batteries Low’ — S’affiche quand il reste moins de 10 minutes d’autonomie de piles. ‘Cannot display all found, use city’ — L’appareil a trouvé trop de réponses pour pouvoir les afficher toutes. Affinez la recherche en ajoutant la ville. ‘Can’t Unlock Maps’ — Aucun code de déverrouillage valide n’a été trouvé pour une ou plusieurs cartes. Toutes les cartes MapSource sont inaccessibles. ‘Deep Water’ — La profondeur de l’eau excède la valeur définie pour l’alarme d’eau profonde. ‘Database Error’ — Problème interne de l’appareil. Contactez votre revendeur ou le service clientèle de GARMIN pour faire réparer l’appareil. ‘Dragging Anchor’ — S’affiche quand la distance définie pour l’alarme de dérapage d’ancre est dépassée. ‘Lost Satellite Reception’ — L’appareil est inutilisable pour recevoir les signaux des satellites. ‘Memory Full’ — La mémoire de l’appareil est saturée, aucune nouvelle donnée ne peut être sauvegardée. ‘Near Proximity Point’ — Vous avez atteint la distance définie pour un waypoint de proximité. ‘No Diff GPS Location’ — ‘RTCM’ est sélectionné, mais l’appareil ne reçoit pas de données DGPS. ‘None Found’ — Aucune donnée ne correspond aux critères de recherche. ‘No Tide Stations for that Area’ — Aucune station de marées ne se trouve dans les 100 milles de cette zone. ‘Off Course’ — Vous avez dépassé la distance définie pour l’alarme d’écart de route. 190-00294-00_0B.indd 55 Introduction Annexe F Messages 55 1/23/2003, 4:10:31 PM ‘Proximity Memory Full’ — Aucun waypoint de proximité supplémentaire ne peut être Introduction Annexe F sauvegardé. ‘Proximity Radius Overlaps’ — Les rayons de deux waypoints de proximité se chevauchent. ‘Route Already Exists’ — Vous avez entré un nom de route qui existe déjà. Messages ‘Route Memory Full’ — Aucune route supplémentaire ne peut être sauvegardée. ‘Route Truncated’ — Une route programmée provenant d’un autre appareil possède plus de 50 waypoints. ‘Route Waypoint Memory Full’ — Aucun waypoint de route supplémentaire ne peut être sauvegardé. ‘Shallow Water’ — L’eau est moins profonde que la valeur définie pour l’alarme de haut- fond. ‘Track Already Exists’ — Un tracé sauvegardé portant ce nom existe déjà. ‘Track Memory Full’ — Aucune autre donnée de tracé ne peut être enregistrée, sinon en supprimant d’anciennes données. ‘Track Log Full’ — Indique que l’enregistrement du tracé est saturé et que l’enregistrement a été désactivé. Pour pouvoir enregistrer d’autres points de tracé, vous devez effacer le tracé et réactiver son enregistrement. Ce message est seulement affiché quand le réglage de l’enregistrement du tracé est mis sur : Arrêt quand mémoire saturée ‘Stop When Full’. ‘Track Truncated’ — Un tracé chargé ne tient pas complètement dans la mémoire. Les points les plus anciens doivent être supprimés. ‘Transfer Complete’ — Le transfert de données est terminé. ‘Waypoint Already Exists’ — Un waypoint portant le même nom existe déjà. ‘Waypoint Memory Full’ — L’appareil a enregistré le nombre maximum de waypoints. 56 190-00294-00_0B.indd 56 1/23/2003, 4:10:31 PM Système Loran TD Le LORAN C est une aide à la navigation qui est gérée et entretenue aux USA par les gardes côtes. Le nom LORAN est un acronyme pour ‘lOng RAnge Navigation’. Le système LORAN couvre les USA complets et la zone de confluence côtière des USA. Du point de vue du marin, le système est utilisé pour la navigation maritime et côtière. Il peut être utilisé comme système supplémentaire pour la navigation portuaire et aux approches des ports. Il est utilisé pour la navigation terrestre par les véhicules de loisirs. Fonction LORAN TD La fonction LORAN TD ‘Time Delay’ facilite la transition entre l’utilisation du LORAN et celle du GPS. Le GPS convertit automatiquement les coordonnées GPS en LORAN TD pour ceux qui ont une collection de points LORAN, pour leurs sites de pêche préférés et autres waypoints enregistrés par des TD. La précision attendue de cette conversion est d’environ trente mètres. Quand l’appareil est placé en mode format LORAN TD, il simule le fonctionnement d’un récepteur LORAN. Les coordonnées de la position peuvent être affichées sous forme de ‘TD’, et toutes les fonctions de navigation peuvent être utilisées comme si l’appareil recevait réellement des signaux LORAN. Utiliser le format LORAN TD Quand vous créez de nouveaux waypoints avec les coordonnées LORAN TD, vous devez indiquer la chaîne numérique LORAN correcte et les stations secondaires dans le champ TD de réglage, avant d’enregistrer le waypoint. Quand le waypoint est enregistré dans la mémoire de l’appareil, il garde toujours en référence la chaîne numérique LORAN et des stations secondaires actuellement sélectionnées dans le champ TD de réglage. Si vous entrez une chaîne numérique LORAN différente, changez les stations secondaires ou les décalages dans le champ TD de réglage, les informations sur le waypoint actif refléteront ces modifications. Étant donné que l’appareil GPS 72 ne dépend pas du signal LORAN pour la navigation, il peut prendre pour référence une chaîne GRI et/ou des stations secondaires différentes et peut quand même naviguer vers la position enregistrée en mémoire. 190-00294-00_0B.indd 57 Introduction Annexe G Loran TD 57 1/23/2003, 4:10:31 PM Introduction Annexe G Loran TD Le champ du format de position LORAN est situé sous l’onglet Unités ‘Units’ du Menu principal. La fenêtre ‘LORAN TD Setup’ contient les champs où sont sélectionnés la chaîne numérique GRI du LORAN, les stations primaires et secondaires et les décalages TD. Pour régler le LORAN TD dans le Menu principal : 1. Avec le PAVÉ DIRECTIONNEL, mettez en surbrillance le champ ‘Location Format’ sous l’onglet ‘Location’ et pressez ENTER. 2. Mettez en surbrillance ‘Loran TD’ puis pressez ENTER. 3. Pour changer les réglages de l’un des cinq champs au choix, mettez en surbrillance ce champ, pressez ENTER sélectionnez ou entrez le réglage voulu, puis pressez ENTER. 4. Quand vous avez terminé, pressez la touche PAGE pour retourner au Menu principal. Si la chaîne GRI active, les stations secondaires ou les décalages ont été changés depuis que le waypoint a été créé, le waypoint va maintenant prendre pour référence la chaîne GRI active et les stations secondaires ainsi que les coordonnées TD seront réglées en conséquence. Pensez que le GPS ne dépend pas du signal LORAN pour la navigation et qu’il convertit réellement les coordonnées TD en coordonnées LAT/LON utilisables, avant d’enregistrer le waypoint dans la mémoire du récepteur ou de l’utiliser pour la navigation. Pour cette raison, cet appareil peut naviguer vers des coordonnées TD, n’importe où dans le monde. 58 190-00294-00_0B.indd 58 1/23/2003, 4:10:32 PM Colis standard Manuel de l’Utilisateur Mémento Dragonne Permet de transporter facilement le GPS 72. Introduction Annexe F Accessoires Accessoires en option Support de fixation pour automobile Nécessite la fixation marine. Ce kit comprend la base, des adhésifs temporaire et permanent et un nouveau support pivotant. Fixation marine Le support peut tourner de 360° et basculer de plus de 45° en avant et en arrière. Sacoche de transport Protège le GPS 72 quand vous ne l’utilisez pas. Fixation marine Câble d’alimentation et de données Faisceau de câbles qui peut être utilisé pour connecter l’appareil à l’alimentation auxiliaire et pour l’interfacer à d’autres appareils NMEA. Câble de données PC Permet de transfert de données série avec un PC. Fixation automobile Adaptateur pour allume-cigares Permet au GPS 72 de fonctionner sur une alimentation externe automobile. Cédéroms de données cartographiques MapSource® Améliorent les données cartographiques de la base de données et permettent de créer des waypoints et routes depuis votre PC. Câble PC 59 190-00294-00_0B.indd 59 1/23/2003, 4:10:32 PM Introduction Annexe I Index A Accessoires .............................................................................. 59 Aides à la navigation................................................................ 16 Ajouter à la route................................................................... 28 Alarme d’approche et d’arrivée .............................................. 46 Alarme d’eau profonde ............................................................ 46 Alarme d’écart de route .......................................................... 46 Alarme de dérive d’ancre ......................................................... 46 Alarme de hauts-fonds ........................................................... 46 Alarme de proximité................................................................ 35 Aller directement vers un waypoint ‘Goto’............................... 36 Altitude ................................................................................... 44 Autolocate ............................................................................... 9 B Batterie faible, message............................................................55 Batterie, autonomie ................................................................ 48 C Câblage ................................................................................. 49 Câble d’alimentation et de données ........................................ 49 60 190-00294-00_0B.indd 60 Calculateur de voyage ........................................................... 21 Caractéristiques......................................................................... 4 Carte en plein écran ................................................................ 12 Centres d’intérêt................................................................ 16, 30 Cercle de précision.................................................................. 17 Changer les champs de données.................................... 13,18,20 Chasse et pêche....................................................................... 41 Créer des waypoints .............................................................. 26 D Date du jour........................................................................... 43 Date ........................................................................................ 10 Décalage horaire local.............................................................. 43 Déclinaison magnétique .......................................................... 45 DGPS, état................................................................................. 9 Direction, affichage.................................................................. 44 Distance et vitesse ................................................................... 44 E Échelles de la carte .................................................................. 12 Éditer des waypoints ............................................................... 29 Éditer une route ...................................................................... 33 Effacer le tracé......................................................................... 23 Enregistrement du tracé ......................................................... 16 Enregistrement de l’appareil ...................................................... 1 ETA (heure d’arrivée estimée).................................................. 53 État du récepteur....................................................................... 9 Examiner les waypoints........................................................... 29 1/23/2003, 4:10:33 PM F Filtre de vitesse...................................................................... 44 Format de position ................................................................. 44 Introduction Annexe I G Garantie limitée..................................................................... 65 GPS, précision......................................................................... 48 Grille (page Carte)................................................................... 15 Grille, étiquettes ...................................................................... 15 H Heure d’été............................................................................ 43 Heure actuelle ........................................................................ 43 Heure .................................................................................... 10 Heure, formats ...................................................................... 43 I Index “Comment faire”.............................................................. 6 Initialiser le récepteur............................................................... 7 Interface .................................................................................. 49 Inverser la route ..................................................................... 34 L Langue .................................................................................... 43 Ligne de relèvement ................................................................17 Ligne de route désirée ............................................................. 17 Ligne de route suivie ............................................................... 17 Liste de proximité.................................................................... 35 190-00294-00_0B.indd 61 Index Liste des waypoints proches .............................................. 25, 36 Logiciel, version ...................................................................... 41 Loran TD, réglages ............................................................ 57, 58 Lune, lever/coucher................................................................. 40 Lune, phases ........................................................................... 40 M MapSource, informations ........................................................ 41 Marées................................................................................... 38 Menu Réglages ...................................................................41-47 Messages ........................................................................... 55, 56 Mesurer la distance.................................................................. 12 Mode économique, batterie .....................................................42 Mode....................................................................................... 42 Moyenne de position............................................................... 27 N Navigation, termes ........................................................... 53, 54 NMEA, formats de sortie ......................................................... 47 NMEA, phrases de sortie ....................................................... 47 Nord, référence ....................................................................... 45 61 1/23/2003, 4:10:33 PM Introduction Annexe I Index Nouvelle position ...................................................................... 8 Nouvelle route......................................................................... 31 O Odomètre de voyage................................................................ 22 Onglet Alarmes ...................................................................... 46 Onglet Heure.......................................................................... 43 Onglet Interface....................................................................... 47 Onglet Position ...................................................................... 44 Onglet Unités ........................................................................ 44 Orientation............................................................................ 14 Overzoom ............................................................................... 12 P Page Autoroute....................................................................... 19 Page Autoroute, réglages.......................................................... 20 Page Carte ............................................................................... 12 Page Carte, options.................................................................. 12 Page Carte, réglages................................................................. 13 Page Ciel ................................................................................ 38 Page Informations GPS .............................................................. 9 Page Informations GPS, options .............................................. 11 Page Informations tracé ......................................................... 24 Page Menu principal...........................................................22-47 Page Pointeur .......................................................................... 18 Page Pointeur, options............................................................. 18 Page Route active................................................................... 35 Page Route .............................................................................. 31 Page Route, options................................................................. 31 Planifier la route .................................................................... 35 Position actuelle .................................................................... 10 Précautions................................................................................ 2 Précision estimée....................................................................... 9 Précision ................................................................................... 9 Profondeur .............................................................................. 44 Projeter la position .................................................................. 27 R Réglage d’interface DGPS......................................................... 47 Relèvement, ligne ....................................................................17 Relèvement/distance, mesure...................................................12 Remettre à zéro l’odomètre ..................................................... 22 Remettre à zéro la vitesse maxi. ............................................... 22 Remettre à zéro les informations de voyage ............................ 22 Retour ..................................................................................... 24 Rétro-éclairage, temporisation .................................................43 Route (référence au nord)........................................................ 45 Route active............................................................................ 20 62 190-00294-00_0B.indd 62 1/23/2003, 4:10:34 PM Route, créer........................................................................31-32 Route, éditer.......................................................................33-34 Route, planifier........................................................................ 35 Routes programmées ..........................................................31-35 RTCM .................................................................................... 47 Introduction Annexe I S Satellite, niveau du signal ....................................................... 10 Segment actif........................................................................... 20 Service clients......................................................................... 65 Signal sonore...........................................................................43 Simulateur.......................................................................... 8, 42 Soleil et lune ......................................................................... 40 Spécifications ........................................................................ 48 Station de marées proches ....................................................... 39 Suivre le tracé (route Retour)................................................... 24 Supprimer des waypoints ....................................................... 29 Supprimer un waypoint .......................................................... 28 Système, informations (numéro de série)............................... 41 Système, mode ........................................................................ 42 Systèmes géodésiques.................................................. 45, 51, 52 T Température, réglages............................................................ 44 Temps universel (UTC) ......................................................... 50 Texte, réglages ....................................................................... 13 Touche IN ............................................................................... 12 Tracés sauvegardés.................................................................. 17 190-00294-00_0B.indd 63 Transfert de données ............................................................... 47 V Villes ..................................................................................... 30 W WAAS .................................................................................... 42 Waypoints de proximité .......................................................... 35 Waypoints .............................................................................. 25 Waypoints, créer ................................................................26-29 Waypoints, éditer .................................................................... 29 Waypoints, options ............................................................... 25 Waypoints, supprimer ............................................................. 29 Z Zone horaire.......................................................................... 43 Zoom de carte ......................................................................... 12 Zoom, échelles ....................................................................... 12 Zoom, réglages ...................................................................... 13 63 1/23/2003, 4:10:34 PM GARANTIE LIMITÉE Introduction Annexe J GARANTIE LIMITÉE GARMIN International, Inc. 1200 East 151st Street Olathe, Kansas 66062, U.S.A. Téléphone : 913/397.8200 Fax : 913/397.0836 GARMIN (Europe) Ltd. Unit 4, The Quadrangle, Abbey Park Industrial Estate Romsey, SO51 9DL, U.K. Téléphone : 44/1794.519944 Fax : 44/1794.519222 Ce produit GARMIN est garanti, pièces et main-d’œuvre, pendant un an à partir de sa date d’achat. Durant cette période, GARMIN se réserve le droit de réparer ou de remplacer tout composant qui serait tombé en panne, au cours d’une utilisation normale. Cette réparation ou ce remplacement seront effectués gratuitement pour le client (pièces ou main-d’œuvre) à condition que le client supporte tous les coûts de transport. Cette garantie ne couvre pas les dommages causés par accident, utilisation anormale, excessive, ou consécutifs à modification non autorisée ou réparation. LES GARANTIES ET REMÈDES CI-DESSUS SONT EXCLUSIFS DE TOUTES AUTRES GARANTIES EXPLICITES OU IMPLICITES, Y COMPRIS TOUTES LES RESPONSABILITÉS DÉCOULANT DE GARANTIES D’ADÉQUATION À LA COMMERCIALISATION OU À UN USAGE PARTICULIER, OU DE CONFORMITÉ À UNE RÉGLEMENTATION PARTICULIÈRE OU AUTRES. CETTE GARANTIE CONFÈRE DES DROITS LÉGAUX SPÉCIFIQUES QUI PEUVENT VARIER D’UN ÉTAT À L’AUTRE. EN AUCUN CAS GARMIN NE PEUT ÊTRE TENU RESPONSABLE DE TOUT DOMMAGE CAUSÉ PAR ACCIDENT, SPÉCIAL, PARTICULIER, INDIRECT OU ACCESSOIRE, RÉSULTANT DE L’UTILISATION, D’UNE UTILISATION ANORMALE OU DE LA PERTE DE JOUISSANCE DU PRODUIT OU DE DÉFAUTS DU PRODUIT. Certains états ne permettant pas l’exclusion des dommages accidentels ou accessoires, il est possible que les limitations ci-dessus ne s’appliquent pas dans votre cas. GARMIN se réserve le droit exclusif de réparer ou remplacer le récepteur ou le logiciel, à sa seule discrétion. CE REMÈDE SERA LE SEUL ET UNIQUE REMÈDE POUR TOUTE ACTION EN GARANTIE. Pour faire jouer la garantie, contactez votre revendeur agréé par GARMIN. Ou téléphonez au service clients de GARMIN, à l’un des numéros ci-dessous, pour obtenir les instructions d’envoi et un numéro de retour. L’appareil doit être correctement emballé et le numéro de retour doit être inscrit lisiblement à l’extérieur du colis. L’appareil doit être envoyé en port payé, à n’importe quel centre de réparations sous garantie de GARMIN. Joignez à l’envoi une copie de la facture d’origine comme preuve d’achat, pour les réparations sous garantie. Les produits vendus aux enchères en ligne n’ont aucun droit à remises ou à offres spéciales de la part de GARMIN. Les confirmations de vente aux enchères en ligne ne sont pas acceptées au titre de la garantie. Pour faire jouer la garantie, un original ou une copie du reçu de vente provenant du revendeur d’origine est nécessaire. GARMIN ne remplacera pas les composants manquants dans tout colis acheté via des enchères en ligne. 64 190-00294-00_0B.indd 64 1/23/2003, 4:10:35 PM 72 Manual covers French.indd 3 11/17/2003, 2:55:14 PM Pour les dernières mises à jour gratuites de logiciel, durant la vie de vos produits GARMIN, visitez le site Internet de GARMIN : www.garmin.com. © Copyright 2003 GARMIN Ltd. ou ses filiales GARMIN International, Inc. 1200 East 151st Street, Olathe, Kansas 66062, U.S.A. GARMIN (Europe) Ltd. Unit 5, The Quadrangle, Abbey Park Industrial Estate, Romsey, SO51 9DL, U.K. GARMIN Corporation No. 68, Jangshu 2nd Road, Shijr, Taipei County, Taiwan www.garmin.com Référence 190-00294-90 Édition A 72 Manual covers French.indd 4 11/17/2003, 2:55:14 PM ">
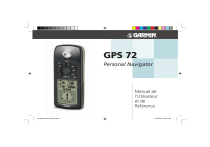
Lien public mis à jour
Le lien public vers votre chat a été mis à jour.