XW-SMA1/XW-SMA3/XW-SMA4 FR EN A propos de l’ajout de la fonction Radio Internet/PUSH PLAYER Ce haut-parleur sans fil a été conçu pour vous permettre de profiter de Pandora*/Radio Internet/PUSH PLAYER. Toutefois, pour utiliser la fonction Pandora/Radio Internet/PUSH PLAYER, il peut s’avérer nécessaire de mettre à jour le micrologiciel de l’appareil et d’installer ControlApp de Pioneer sur votre terminal mobile. * Jusqu’en février 2012, le service Pandora était offert seulement aux Etats-Unis. Table des matières Mise à jour du micrologiciel de l’appareil .............................................................................................................. 1 Installation de ControlApp .................................................................................................................................... 2 Utilisation de ControlApp ...................................................................................................................................... 2 Utilisation de l’écran CONTROL...................................................................................................................................... 3 Ecoute de musique sur Pandora/Radio Internet .............................................................................................................3 Arrêt de la lecture sur Pandora/Radio Internet ................................................................................................................3 Si ControlApp est désactivé ou si la connexion à cet appareil est perturbée pendant la lecture audio ............................... 4 Recours au site web dédié de Pioneer pour enregistrer des stations non presents sur la liste vTuner ............................... 4 Utilisation de PUSH PLAYER pour écouter de la musique sur un terminal mobile .........................................................5 Guide de dépannage ............................................................................................................................................ 8 Mise à jour du micrologiciel de l’appareil Pour utiliser les fonctions de Pandora/Internet Radio, il peut être nécessaire de mettre à jour le micrologiciel de l’appareil. D’abord, connectez cet appareil et votre PC*1 sur le même réseau. Pour plus d’informations sur les connexions au réseau, reportez-vous à la section “Connexion au réseau”, parties A à E (page 18 du Mode d’emploi).*2 *1 Le fonctionnement a été confirmé en utilisant les versions 8/9 d’Internet Explorer d’ordinateurs Windows, et Safari sur Mac. *2 La mise à jour du micrologiciel peut être accomplie en utilisant la méthode décrite sous “F. Fonction Wireless Direct”. Important • Ne débranchez pas l’adaptateur secteur pendant la mise à jour. Lorsque vous utilisez XW-SMA3, il est nécessaire de connecter d’abord l’adaptateur secteur sur l’appareil (la mise à jour n’est pas possible sur vous utilisez l’appareil alimenté par la batterie incorporée). Lors de la mise à jour du micrologiciel de l’appareil, il est nécessaire de connecter celui-ci à un réseau (sauf la méthode F de “Connexion au réseau”) ; pour plus d'informations, consultez la page 18 du Mode d’emploi. • Lors de la mise à jour du micrologiciel de l’appareil, les paramètres sont ramenés à leurs valeurs par défaut. Dans ce cas, il sera nécessaire de réinitialiser les paramètres de réseau de l’appareil. 1. Affichez le menu Web Control. ● Utilisation de Windows 7/Vista de Microsoft 1. Cliquez sur “Start” → “Documents” → “My Documents”. 2. Depuis le menu Explorer sur le côté gauche de l’écran, sélectionnez “Network” (réseau). Cet appareil apparaîtra comme une icône, raccordée au même réseau. 3. Cliquez à droite sur l’icône de cet appareil et sélectionnez “View device webpage” (Voir page web du périphérique). Vous devriez alors être à même d’accéder au menu Web Control. Choisissez la méthode d’accès qui convient à votre périphérique. Utilisation de Safari pour accéder à Web Control 1. Lancez le navigateur Safari sur votre ordinateur. ) en haut à 2. Cliquez sur l’icône Bookmark (Signet) ( gauche de l'écran. 3. Cliquez sur la liste Bonjour (a) et sélectionnez le nom convivial de cet appareil (b). Il est nécessaire de régler au préalable Safari pour que Bonjour soit affiché. XW-SMA1 XW-SMA1 XXXXX XXXXX XXXXX ● Utilisation de Windows XP a b 1. Cliquez sur “Start” → “My Network”. 2. Cliquez sur “Display icons for UPnP devices connected to the network” (Afficher les icônes pour périphériques UPnP raccordés au réseau). Cet appareil apparaîtra comme une icône, raccordée au même réseau. 3. Double-cliquez sur l’icône de ce périphérique. Vous devriez alors être à même d’accéder au menu Web Control. SMA Utilisation de la fonction UPnP pour accéder à Web Control (après connexion au réseau) Cet appareil prend en compte UPnP. Vous pouvez accéder au menu Web Control à partir d’un périphérique prenant en compte le service UPnP, raccordé au même réseau que cet appareil. Pour plus de détails, consultez le mode d’emploi de votre ordinateur. XW-SMA1 1 XXXXXX XXXXXX XW-SMA1 XXXXXX 2. Confirmez la version du micrologiciel de votre appareil. 5. Sélectionnez la mise à jour du micrologiciel. Sur le menu Web Control, cliquez sur Firmware Update (a), puis sur Start (b). Confirmez la version du micrologiciel de l’appareil sur le menu Web Control. Si les quatre chiffres après le “S” sont inférieurs à [1050], une mise à jour du micrologiciel est requise. Si les quatre chiffres sont égaux ou supérieurs à [1050], une mise à jour n’est pas requise. S1050.1000.0 b a L’écran ‘Firmware Update Prepare’ (Préparer mise à jour de micrologiciel) est affiché. Si l'écran n’apparaît pas automatiquement, cliquez sur Click Here. S1050.1000.0 XW-SMA1 6. Sélectionnez le fichier mis à jour. 3. Téléchargez le nouveau micrologiciel. Cliquez sur le bouton Choose File (a) et sélectionnez le fichier de micrologiciel (SMA2013NMP****.fw) qui a été téléchargé auparavant et cliquez ensuite sur le bouton Upload (b). Appuyez ensuite sur Yes sur l’écran de confirmation. Une fois que la mise à jour commence, elle ne peut plus être arrêtée. La mise à jour du micrologiciel peut être téléchargée à partir du site web de Pioneer. Remarque • Le fichier de micrologiciel sera téléchargé dans le dossier que vous spécifiez. • En fonction de votre navigateur et de ses réglages, il se peut que la fenêtre de sélection de la destination n’apparaisse pas lors du téléchargement du fichier du micrologiciel. Dans ce cas, le fichier sera automatiquement téléchargé dans le dossier désigné lors des réglages de votre navigateur. • Le fichier de micrologiciel sera téléchargé en format “zip” compressé. (Exemple) Nom de fichier compressé : SMA2013NMP****.zip 11 b S1000 BCO_1000.fw a 7. Assurez-vous que la mise à jour a été effectuée correctement. Lorsque la mise à jour a commencé, son processus sera affiché. Lorsque la mise à jour est terminée, suivez les instructions sur l’écran et débranchez le cordon d’alimentation. Les quatre astérisques (****) indiquent le numéro de la version. Remarque 4. Ouvrez le fichier compressé qui a été téléchargé. • Si le processus de mise à jour n’est pas terminé après dix minutes, débranchez l’appareil et recommencez le processus. Décompressez le fichier de micrologiciel et rangez son contenu dans le dossier de votre choix. Remarque • Lorsque le fichier compressé est décompressé, un nouveau dossier est créé et le fichier du micrologiciel mis à jour (SMA2013NMP****.fw) sera rangé dans ce nouveau dossier. • Pour plus d’informations sur la décompression des fichiers, consultez le détaillant de votre logiciel ou de votre ordinateur. Installation de ControlApp Ensuite, l’application ControlApp de Pioneer doit être installée sur votre terminal mobile. Pour plus d’informations sur l’environnement de fonctionnement, accédez au site web approprié comme indiqué ci-après. A l’emploi d'un iPhone ou d’un iPod touch A l’emploi d’un dispositif Android Accédez à “App Store”. Accédez à “Google Play”. Utilisation de ControlApp Si vous utilisez ControlApp pour la première fois, effectuez ces démarches pour lancer l’application. 1. Raccordez cet appareil au réseau que vous utilisez normalement. 5. Touchez le bouton Download (Télécharger). Lorsque le téléchargement est terminé, l’écran CONTROL sera affiché. 2. Raccordez votre terminal mobile au même réseau. Confirmez que ControlApp est installé sur votre terminal mobile. 3. Mettez cet appareil sous tension. Download 4. Lancez ControlApp sur votre terminal mobile. Câblé/Sans fil on input network standby/on input volume Sans fil 2 Utilisation de l’écran CONTROL 1. PUSH PLAYER 2 Passez à l’écran PUSH PLAYER. Restituez les fichiers de musique stockés dans le périphérique iPhone/iPod touch ou Android. Pour des détails sur l’utilisation de l’écran PUSH PLAYER, consultez les pages 5-7. 1 3 2. Internet Radio Permet de passer à l’écran Radio Control. 4 3. Pandora* Permet de passer à l’écran Pandora Control. * Jusqu’en février 2012, le service Pandora était offert seulement aux Etats-Unis. 5 Remarque • Quand l’appareil est réglé sur Quick Start Mode et qu’il est actuellement en mode d’attente, si le bouton Internet Radio ou Pandora est actionné, l’appareil sera mis sous tension et l’entrée de source passera soit à Internet Radio ou à Pandora. 4. Volume Actionnez cette commande pour ajuster le volume sonore. 5. Sourdine Touchez cette icône pour activer ou désactiver la fonction de sourdine. Ecoute de musique sur Pandora/Radio Internet 1. Connectez cet appareil et votre terminal mobile à un réseau. Boutons de contrôle de la lecture Les fonctions Pandora et Internet Radio ne peuvent pas être utilisées à l’emploi d’une connexion hertzienne directe. 2. Lancez ControlApp. 3. Tapez sur le bouton Pandora ou Internet Radio. L’entrée de source de l’appareil passera à Pandora ou à Internet Radio et le voyant input de l’appareil s’allumera en vert de façon continue. on input network Remarque • Lorsque vous écoutez de la musique avec Pandora/Internet Radio, les boutons de télécommande suivants sont désactivés : (lecture/pause), (prev), et (next) • Les boutons restant actifs sur cet appareil et sa télécommande comprennent standby/on, input, et volume –/+ (vol –/+). Vert 4. Tapez sur le bouton de contrôle de lecture. La lecture audio commencera. Arrêt de la lecture sur Pandora/Radio Internet Pendant l’emploi de Pandora/Internet Radio, la lecture peut être arrêtée par une des démarches suivantes. ● Utilisation d’un bouton de l’appareil ou de sa télécommande qui met l’appareil hors tension Lors de la prochaine mise sous tension, la fonction Entrée sera automatiquement réglée à l’entrée (iPod ou AUX IN) sélectionnée avant l’emploi de Pandora ou de Internet Radio. ● Utilisation d’un bouton de l’appareil ou de sa télécommande pour changer l’entrée à une autre que Pandora ou Internet Radio La fonction Entrée sera automatiquement ramenée à l’entrée (iPod ou AUX IN) sélectionnée avant l’emploi de Pandora ou de Internet Radio. ● Utilisation d’un autre terminal pour faire fonctionner cet appareil et lancer la lecture audio AirPlay ou DMR La fonction Entrée sera réglée à AirPlay ou à DMR. ● Utilisation de Pandora ou de Internet Radio si la fonction de sourdine est activée et que plus de 20 minutes se sont écoulées Si la fonction de sourdine doit agir pendant 20 minutes, l’alimentation de l’appareil est automatiquement coupée. La fonction de mise hors tension automatique sera désactivée si la fonction de sourdine est mise hors service, ou si la commande du volume est utilisée. 3 Si ControlApp est désactivé ou si la connexion à cet appareil est perturbée pendant la lecture audio • Si vous repassez à la page d’accueil de votre terminal mobile, si vous lancez une autre application ou si vous laissez le périphérique entrer en mode Veille, la connexion entre cet appareil et ControlApp sera coupée. Toutefois, même si la connexion est coupée, la lecture audio continuera sur l’appareil. • Même si la connexion avec ControlApp est coupée, les boutons suivants resteront activés sur l’appareil et sa télécommande : standby/on (veille/marche), input (entrée), volume –/+ (vol –/+). • Si ControlApp est arrêté pendant la lecture audio, l’appareil peut être remis en service en relançant ControlApp et en rétablissant une connexion entre lui et cet appareil. Remarque • Pandora est une radio internet personnalisée, conçue pour vous aider à découvrir de nouvelles musiques que vous aimerez mixées à d’autres musiques que vous connaissez déjà. • Pour plus de détails, consultez le site web : http://www.pandora.com • Jusqu’en février 2012, le service Pandora était offert seulement aux Etats-Unis. • Vous devez avoir un compte enregistré afin d’écouter des chansons grâce à Pandora Internet Radio. • Sélectionnez PANDORA, puis suivez les instructions à l’écran pour effectuer les réglages du compte. • Il se peut que certaines fonctions soient changées, selon le jugement de Pandora. • Lorsque vous abandonnez le produit, nous conseillons de le réinitialiser pour effacer les données. Consultez la section “Réinitialisation du système” à la page 35 du Mode d’emploi. • Pandora®, le service radio sur internet par excellence, vous donne toujours et partout la musique que vous préférez via des stations radio personnalisées. Remarque • Il se peut que, selon la station ou le contenu audio, les informations relatives aux plages ne soient pas affichées correctement. Remarque • “Internet Radio” est une programmation de radio distribuée sur la Toile. De nombreuses stations radio internet existent dans le monde ; elles vont de petits services gérés par des individus à de grandes stations administrées par des entreprises commerciales de radiodiffusion au sol. La radiodiffusion ordinaire au sol est limitée par la portée des ondes radio, mais l’Internet Radio permet la réception dans le monde entier de programmes radio, proposés sur Internet. En revanche, il se peut qu’en fonction de l’état de la connexion Internet, les sons des émissions soient parfois interrompus ou brouillés. - Une connexion à haut débit est recommandée pour l’écoute des stations radio par Internet. L’emploi d’un modem de 56 K ou d’une connexion ISDN peut réduire votre capacité à apprécier pleinement le potentiel des radios sur Internet. - Il se peut que les numéros de port d’ordinateur pour Internet Radio diffèrent en fonction de la station ; par conséquent, il est recommandé de vérifier les paramètres de réglage du coupe-feu. - La fourniture des listes des stations émettrices par vTuner peut être interrompue sans notification préalable. - Il arrive parfois que les stations émettrices interrompent ou cessent leurs émissions. Dans ce cas, il peut devenir impossible de capter les émissions d’une station, même si celle-ci figure sur la liste des stations disponibles. - La liste des stations Internet Radio fournie avec cet appareil est basée sur le service vTuner, un logiciel d’accès aux stations radio. Ce service de base de données est édité et élaboré en vue d’une utilisation avec cet appareil. • vTuner est un service de contenu en ligne pour Internet Radio. Pour plus d’informations sur vTuner, consultez le site web suivant : http://www.vtuner.com. • Ce produit est protégé par certains droits de propriété intellectuelle de NEMS et BridgeCo. L’emploi ou la distribution d’une telle technologie hors de ce produit sans licence NEMS et BridgeCo, ou d’une filiale autorisée, sont interdits. • L’accès au contenu externe nécessite une connexion Internet à haut débit, ainsi qu’un enregistrement et un contrat avec un fournisseur Internet commercial. Les services provenant de fournisseurs de contenus tiers peuvent être changés, interrompus ou arrêtés sans avis préalable et Pioneer n’assume aucune responsabilité dans ces cas. Pioneer ne donne aucune garantie quant à la continuité ou la disponibilité future des services externes de fourniture de contenu. Recours au site web dédié de Pioneer pour enregistrer des stations non présentes sur la liste vTuner Cet appareil permet d’enregistrer et de jouer des données programmées, provenant de stations non reprises sur les listes fournies par vTuner. A cet effet, confirmez le code d’accès nécessaire pour enregistrer cet appareil et utilisez ce code pour accéder au site radio internet dédié de Pioneer ; sur celui-ci, vous pourrez enregistrer vos stations préférées. L’adresse URL pour le site Internet Radio dédié de Pioneer est http://www.radio-pioneer.com. 1. Affichez l’écran du niveau supérieur sur la liste Internet Radio. 2. Tapez sur “Help” (Aide). 3. Tapez sur “Get access code” (Obtenir le code d’accès). L’écran affichera le code d’accès, nécessaire pour enregistrer les stations sur le side Internet Radio dédié de Pioneer ; inscrivez ce code d’accès sur une feuille de papier. L’écran Help (Aide) vous permettra de confirmer les postes suivants : • Get access code : Affiche le code d’accès nécessaire pour enregistrer le site Internet Radio dédié de Pioneer. • Show Your WebID/PW : Après vous être enregistré sur le site Internet Radio dédié de Pioneer, votre code d’identification (ID) et le mot de passe d’enregistrement seront affichés. • Reset Your WebID/PW : Pour réinitialiser toutes les informations d’enregistrement sur le site Internet Radio dédié de Pioneer. Après cette réinitialisation, toutes les stations émettrices que vous avez enregistrées seront aussi effacées ; si vous souhaitez à nouveau écouter des sites préalablement enregistrés, vous devrez les enregistrer à nouveau si la réinitialisation a été effectuée. 4 4. Accès au site Internet Radio dédié de Pioneer depuis votre ordinateur. http://www.radio-pioneer.com Ayez recours à l’adresse URL ci-dessus pour accéder au site. 5. Pour changer la langue du site, choisissez le drapeau qui lui correspond sur la première page du site web. 6. Lisez les explications et si vous êtes d’accord, cliquez sur “ACCEPTEZ”. 7. Utilisez le code d’accès noté à l’étape 3 pour effectuer l’enregistrement d’utilisateur, conformément aux instructions de l’écran. 8. Suivez les instructions de l’écran pour enregistrer vos stations préférées. Ici, vous pouvez enregistrer des stations qui ne sont pas sur la liste vTuner ainsi que des stations qui s’y trouvent. Dans ce cas, les stations seront enregistrées comme “favorites” sur cet appareil, ce qui permettra de les jouer plus facilement. Utilisation de PUSH PLAYER pour écouter de la musique sur un terminal mobile A l’emploi d’un iPhone/iPod touch ● Ecran de lecture Cet écran sert à la lecture des fichiers de musique, mémorisés sur votre iPhone/iPod touch. AirPlay est utilisé pour fournir les sons à cet appareil. 1 1. Bouton d’écran Fait passer à l’écran de la liste de lecture. 2. Infos sur plage 2 Affiche les informations relatives à la plage en cours de lecture. 3. Sortie audio Affiche la liste des périphériques de sortie audio. Sur la liste de sortie audio, choisissez ce haut-parleur (XW-SMA) pour obtenir les sons par l’appareil. Remarque 3 • Si aucun périphérique de sortie sonore n’est trouvé, l’icône ne sera pas affichée. • L’écran de sortie audio affichera tous les périphériques compatibles avec AirPlay dans l’environnement de votre réseau. ● Ecran de liste de lecture Il affiche la liste des plages lisibles par ControlApp. 3 1 4 1. Edit (éditer) Efface et édite l’ordre des plages sur la liste de lecture. 2. Liste de lecture 5 Affiche la liste des plages musicales jouables par ControlApp. Remarque 2 • Cette liste de lecture diffère des listes que vous trouvez dans la musicothèque de votre iPhone/iPod touch. • Si cet écran est utilisé pour éditer/effacer une liste de lecture, cette opération n’aura aucun effet sur les listes de lecture présentes dans la musicothèque de votre iPhone/iPod touch. 3. Bouton d’écran Fait passer à l’écran de lecture. 4. Clear (effacer) Efface la liste de lecture (mais ceci n’a aucun effet sur les listes de lecture présentes dans la musicothèque de votre iPhone/iPod touch). 5. Add (ajouter) Affiche la musicothèque sur votre iPhone/iPod touch. Sur cet écran, vous pouvez choisir les plages que vous souhaitez ajouter à la liste de lecture ControlApp ; appuyez sur → END pour finaliser la sélection. Remarque • Vous pouvez aussi ajouter plusieurs plages à la fois, ou ajouter des plages par unité d’albums complets ou d’artistes. 5 A l’emploi d’un appareil Android • Si un fichier de musique est choisi, l’appareil fonctionnera comme un DMR et il commencera la lecture. • Si le Mode Demo est réglé sur ON (marche), les fichiers musicaux seront reproduits par l’appareil Android. Remarque • En raison des spécifications particulières à chaque appareil Android, il se peut que la lecture de certains fichiers ne soit pas possible, bien que leur format soit généralement supporté par ce haut-parleur (XW-SMA). Pour plus d’informations sur les formats de fichiers audio supportés, consultez le mode d’emploi de ce haut-parleur et de votre appareil Android. • Si un fichier dont le format n’est pas supporté est choisi, la lecture s’arrêtera automatiquement. • Si un fichier dont le format n’est pas supporté est inclus sur une liste, il sera automatiquement ignoré et le prochain fichier lisible sera reproduit. ● Ecran de sélection de plage Les fichiers musicaux sur l’appareil Android seront affichés. Tapez sur un nom de plage sur la liste pour en commencer la lecture. Une longue pression sur un nom de plage permet d’éditer la liste de lecture. Les démarches suivantes sont possibles sur cet écran : • Créer une nouvelle liste de lecture • Ajouter à la liste de lecture 1 • Effacer une plage de la liste de lecture • Effacer la liste de lecture • Changer le nom de la liste de lecture 3 1. Bouton d’écran Fait passer à l’écran CONTROL. 2. Plage Affiche la liste des plages. 3. Démarches de lecture Affiche le panneau des démarches de lecture. 4. Liste de lecture Affiche la liste de lecture. 5. Album 4 2 Affiche la liste des albums. 6. Artiste 5 6 7 Affiche la liste des artistes. 7. Genre Affiche la liste des genres. 6 ● Ecran des démarches de lecture Choisissez cet écran pour effectuer les démarches de lecture. 8. Mélanger 1 2 Les fichiers de musique dans la liste actuellement sélectionnée sont lus dans un ordre aléatoire (lecture aléatoire). Chaque pression met alternativement en/hors service la lecture en ordre aléatoire. 6 9. Suivant Fait sauter au fichier suivant sur la liste. 7 10. Lecture/Pause Lance la lecture. Chaque pression active/désactive la pause pendant la lecture. 8 3 9 4 5 10 1. Sélection de plage Fait passer à l’écran de sélection de plage. 2. Bouton d’écran Fait passer à l’écran CONTROL. 3. Précédent Fait sauter au fichier précédent sur la liste. 4. Arrêt Arrête la lecture. 5. Volume Permet d’ajuster le volume sonore. 6. Liste en cours de lecture Affiche la liste actuellement en cours de lecture. 7. Répétition Les fichiers actuellement sélectionnés sont lus de façon répétée. Chaque pression change alternativement comme suit la fonction de répétition : • Répétition la lecture de la plage actuellement en cours. • Répétition la lecture de toutes les plages sur la liste actuellement sélectionnée. • Annulation de la fonction de répétition. • Windows et Windows Vista sont soit des marques déposées ou des marques de commerce de Microsoft Corporation aux Etats-Unis, au Japon et/ou dans d’autres pays. • Android et Google Play sont des marques commerciales de Google Inc. • AirPlay, iPhone, iPod, iPod touch, Safari, Bonjour et Mac sont des marques commerciales d’Apple Inc., déposées aux Etats-Unis et dans d’autres pays. 7 Guide de dépannage Problèmes Cause/Remède Impossible de décompresser le fichier de micrologiciel (fichiez zip). • Si vous utilisez Windowsw XP ou un système d’exploitation ultérieur, un extracteur de fichier zip est fourni comme élément standard afin de permettre de traiter les fichiers zip comme des dossiers ordinaires. A partir du site web de Pioneer, mémorisez sur votre ordinateur le dossier de micrologicel (SMA2013NMP****.zip) téléchargé. Ouvrez le dossier et copiez le fichier de micrologiciel (SMA2013NMP****.fw) qui s’y trouve sur votre ordinateur ou un autre endroit de votre choix. • Mac OS X et les systèmes d’exploitation ultérieurs permettent de traiter les fichiers zip comme des fichiers normaux. Si vous doublecliquez sur le fichier de micrologiciel (SMA2013NMP****.zip) téléchargé, un dossier ordinaire décompressé sera créé au même endroit. Bonjour n’est pas affiché quand on utilise Safari. • Réglez votre ordinateur pour permettre à Safari d’afficher Bonjour. Les sons s’arrêtent pendant la lecture par Pandora/Radio Internet/PUSH PLAYER. • La fonction de sourdine de l’appareil est-elle activée ? Désactivez la fonction de sourdine. • Un message d’erreur a-t-il été affiché ? Vérifiez l’écran ControlApp. Si l’appareil n’est pas connecté à ControlApp, raccordez à nouveau ControlApp à l’appareil et vérifiez l’affichage. • Si les démarches ci-dessus ne corrigent pas le problème, essayez de changer l’entrée, ou mettez l’appareil hors tension, puis à nouveau sous tension. L’appareil ne démarrre pas (bien que le courant soit fourni) quand la fonction d’entrée est réglée sur Pandora/Internet Radio. • Quand l’appareil est mis sous tension, il ne démarre pas en mode Pandora/Internet Radio. • Cependant, si l’appareil est réglé en mode Quick Start et qu’il est actuellement en mode Veille, si un des boutons Internet Radio ou Pandora est actionné, l’alimentation de l’appareil est fournie et le mode Internet Radio ou Pandora sera sélectionné. L’appareil se mettra automatiquement hors tension. • Si la fonction de sourdine est laissée en service pendant plus de 20 minutes, l’appareil est conçu pour se mettre automatiquement hors tension. • La fonction de mise hors tension automatique sera désactivée si la fonction de sourdine est mise hors service, ou si la commande du volume est utilisée. Pour plus de détails, consultez la section “Arrêt de la lecture sur Pandora/Radio Internet” (P. 3). La lecture Pandora/Internet Radio continue même après l’arrêt de ControlApp. • Pandora/Internet Radio continuera de jouer sur l’appareil, même après avoir refermé ControlApp. Mais dans ce cas, ControlApp ne peut pas être actionné. • Pour accéder au fonctionnement de ControlAPp, lancez une nouvelle fois ControlApp et effectuez la connexion à cet appareil. Impossible de connecter ControlApp. • La version de micrologiciel de l’appareil est-elle inférieure à [1050] ? Si oui, mettez à jour la version de votre micrologiciel. • Si la connexion reste impossible, consultez le site web suivant : - A l’emploi d’un iPhone/iPod touch http://pioneer.jp/support/soft/iapp_controlapp/en.html - A l’emploi d’Android http://pioneer.jp/support/soft/aapp_controlapp/en.html Les boutons de la télécommande ne fonctionnent pas. • Pendant la lecture par Pandora/Radio Internet ou PUSH PLAYER (pour un dispositif Android), les boutons suivants sur la télécommande de l’appareil sont désactivés et ils ne sont pas utilisables : (lecture/pause), (prev), (next). Le message “Connecting...” apparaît, mais la lecture ne commence pas. • Le terminal est-il déconnecté du secteur ? Le terminal est-il connecté correctement sur cet appareil ? Vérifiez la source de courant et les connexions pour le terminal. Impossible d’utiliser Pandora/Internet Radio. • Un pare-feu est-il installé sur les dispositifs du réseau ? Vérifiez les réglages du parefeu sur les dispositifs du réseau. • La connexion Internet a-t-elle été interrompue ? Confirmez que les dispositifs du réseau sont adéquats et, au besoin, consultez le gestionnaire des connexions de votre réseau. • La station radio a-t-elle interrompu ou arrêté ses diffusions ? Sachez qu’il peut s’avérer impossible d’accéder à des stations, alors même qu’elles figurent sur la liste publiée des stations. Une plage ne peut pas être lue par PUSH PLAYER. • En raison des spécifications particulières à chaque appareil Android, il se peut que la lecture de certains fichiers ne soit pas possible, bien que leur format soit généralement supporté par ce haut-parleur (XW-SMA). Pour plus d’informations sur les formats de fichiers audio supportés, consultez le mode d’emploi de ce haut-parleur et de votre appareil Android. 8 <ARI7041-B> ">
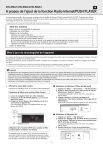
Lien public mis à jour
Le lien public vers votre chat a été mis à jour.