Casio Photo Loader Ver.3.0F pour Windows Manuel utilisateur
PDF
Scarica
Documento
F Photo Loader Version 3.0 Logiciel de chargement d’images pour appareil photo numérique à cristaux liquides CASIO Version Windows Manuel d’instructions K800PSM2DMX • Le logo SD est une marque déposée. • Windows est une marque de fabrique de Microsoft Corporation. sont des marques de fabrique de SanDisk • CompactFlash et le logo Corporation. • MultiMediaCardTM est une marque déposée de la firme Infineon Technologies AG en Allemagne et l’octroi de licence est assuré à MMCA (MultiMediaCard Association). • Le nom des autres sociétés et produits sont des marques de fabrique ou des marques déposées des sociétés respectives. • Le contenu de ce document est sujet à changements sans préavis. • Nos plus grands efforts ont été mis dans la préparation de ce document. Cependant, veuillez nous contacter pour toute question ou erreur. Photo Loader est publié par CASIO COMPUTER CO., LTD., et CASIO COMPUTER CO., LTD. se réserve tous les droits et autres droits apparentés à l’exception de ceux décrits ci-dessus. Ce document ne peut être copié en partie ou dans sa totalité sans permission. Nous n’assumons aucune responsabilité pour aucun dommage ou perte ou réclamation de tiers résultant de l’utilisation de Photo Loader. Important ! • Les images chargées sont enregistrées à l’emplacement suivant si le réglage de la bibliothèque de destination d’enregistrement n’a pas été changé après avoir installé Photo Loader. C:\Program Files\CASIO\Photo Loader\Image Library\20051223 (pour le dossier daté du 23 décembre 2005) • Photo Loader doit être installé sur le disque dur de votre ordinateur personnel. Photo Loader risque de ne pas fonctionner correctement s’il est installé sur un disque amovible ou un CD-R. 2 Table des matières Introduction ................................................................... 5 ■ Pour ceux qui utilisent Photo Loader pour la première fois .... 5 ■ Caractéristiques de Photo Loader ......................................... 5 Charge automatiquement les images enregistrées à partir d’un appareil photo numérique ou d’une carte mémoire. ....... 5 Manipulation des données d’image de grand volume comme une bibliothèque ...................................................................... 6 Crée automatiquement un fichier HTML dans lequel les images enregistrées peuvent être recherchées dans un format de calendrier. ............................................................................... 6 ■ Nouvelles fonctions de Photo Loader 3.0 ............................. 6 ■ Continuation de l’utilisation de bibliothèques de Photo Loader 2.3 ou version ultérieure. ........................................... 6 ■ Comment lire ce manuel d’instructions ................................. 7 Conventions de fonctionnement ................................................. 7 Ecrans d’affichage ..................................................................... 7 Démarrage de Photo Loader ........................................ 8 Utilisation de Photo Loader ......................................... 9 ■ Chargement d’une image ........................................................ 9 ■ Chargement automatique d’une image .................................. 9 Réglage du chargement automatique ...................................... 10 ■ Charger manuellement des images ..................................... 16 Chargement d’une image manuellement ................................. 17 Chargement des images autres que celles enregistrées par des appareils photo numériques ........................................... 18 Gestion des erreurs de chargement d’images (pour “ Tri par date d’enregistrement (R) ”) ........................... 21 ■ Visionner une bibliothèque ................................................... 23 Visionner une bibliothèque depuis Photo Loader .................... 23 Retouche et impression des images/Comment joindre à une adresse de courrier électronique .......................................... 27 ■ Suppression de fichiers d’image .......................................... 29 Suppression d’une bibliothèque ............................................... 29 Suppression individuelle des images ....................................... 31 ■ Copie d’une bibliothèque ...................................................... 33 3 ■ Déplacement d’une bibliothèque .......................................... ■ Edition d’une bibliothèque .................................................... Changement du titre d’une bibliothèque .................................. Reconstruction d’une bibliothèque ........................................... 35 37 37 38 Changement des préférences de Photo Loader ...... 41 ■ Général .................................................................................... Méthode de tri des bibliothèques ............................................. Dossier pour sauvegarder une bibliothèque ............................ Entrer le titre après le chargement ........................................... Exécuter [Visionner la bibliothèque] après la sauvegarde ....... Sélectionner le modèle incorporé ............................................ Sélectionner le style d’affichage .............................................. ■ Charger des images dans la caméra .................................... Règler le chargement automatique .......................................... Boîte de dialogue de confirmation ........................................... Image originale après la sauvegarde ....................................... Convertir l’aspect de l’image en se basant sur les informations de rotation ........................................................ ■ Options ................................................................................... Ajout du bouton imprimer ......................................................... Sélection d’un logiciel de courrier électronique ........................ Paramétrage de la taille des fichiers d’image joints à des messages de courrier électronique ....................................... Ajout / Suppression des boutons optionnels à/de la bibliothèque ........................................................................... ■ Version .................................................................................... 41 41 42 42 42 42 43 43 43 43 43 44 44 44 45 45 46 46 Démarrage du logiciel de retouche/d’impression simplifiée Photohands............................................ 47 Visionner l’aide ............................................................ 48 Sortie de Photo Loader............................................... 48 Dépannage ................................................................... 48 Glossaire ...................................................................... 49 4 Introduction Ce document décrit le logiciel de chargement d’images pour appareil photo numérique à cristaux liquides CASIO, Photo Loader (appelé ci-après Photo Loader dans ce document). Photo Loader est un logiciel d’application fonctionnant avec Windows. Ce document ne décrit pas comment utiliser Windows. Ce document suppose que les utilisateurs de Photo Loader sont familiers avec les opérations de base suivantes. • Opérations de la souris telles que cliquer, double-clicquer, faire glisser, faire glisser et lâcher • Opération des menus à l’aide de la souris • Entrée de caractères à l’aide du clavier • Opération des fenêtres à l’aide de Windows Lire le manuel d’instructions de l’ordinateur personnel et de Windows pour ces opérations de base. Toutes les opérations de ce manuel sont décrites pour Windows XP. ■ Pour ceux qui utilisent Photo Loader pour la première fois Lisez le fichier “ Lire ” qui se trouve sur le CD-ROM fourni. Vous y trouverez comment vérifier l’environnement de fonctionnement pour Photo Loader et comment l’installer sur votre ordinateur personnel. Vérifier l’environnement de fonctionnement et la version de Windows devant être utilisée avant d’installer Photo Loader. • Microsoft DirectX 9.0c ou ultèrieur doit être installé sur votre ordinateur afin d’utiliser le Photo Loader. Pour les utilisateurs de Windows 98/2000, installez DirectX à partir du CD fourni avec le système d’exploitation. ■ Caractéristiques de Photo Loader Charge automatiquement les images enregistrées à partir d’un appareil photo numérique ou d’une carte mémoire. Les images photographiées peuvent être chargées à partir d’un appareil photo numérique ou d’une carte mémoire et gérées par date. 5 Important ! Photo Loader peut être utilisé pour saisir les types suivants de fichier multimédia. • Les fichiers image sauvegardés dans le format JPEG • Les fichiers vidéo sauvegardés dans le format AVI (y compris ceux sans son) • Les fichiers audio sauvegardés dans le format WAV Les images fixes (JPEG) et les fichiers audio (WAV) liés peuvent également être gérés sous une forme liée par Photo Loader. Manipulation des données d’image de grand volume comme une bibliothèque Les fichiers image chargés seront gérés par date dans un dossier manipulé comme une bibliothèque. Crée automatiquement un fichier HTML dans lequel les images enregistrées peuvent être recherchées dans un format de calendrier. Un fichier HTML sera automatiquement créé pour permettre la recherche d’images enregistrées chargées manuellement ou automatiquement et pour visionner le contenu de la bibliothèque à l’aide d’un navigateur de recherche. ■ Nouvelles fonctions de Photo Loader 3.0 Quelques nouvelles fonctions ont été ajoutées à Photo Loader 3.0. Pour de plus amples détails, veuillez consulter la rubrique “ Lire ” de Photo Loader contenu dans le CR-ROM fourni. ■ Continuation de l’utilisation de bibliothèques de Photo Loader 2.3 ou version ultérieure. Si vous utilisez Photo Loader 2.3 ou version ultérieure et que vous installez la version améliorée 3.0, veuillez consulter la rubrique “ Lire ” contenue dans le CD-ROM fourni. 6 Important! • Ne pas installer comme indiqué peut empêcher de visionner les données de gestion des bibliothèques et les fichiers HTML de format calendrier dans Photo Loader ou occasionner la perte des fichiers image chargés. • Lorsque vous lancez le logiciel pour la première fois après la mise à niveau, le processus de création d’une base de données démarre automatiquement. Le processus de création d'une base de données dure très longtemps si beaucoup d'images ont été stockées jusqu'ici. ■ Comment lire ce manuel d’instructions Conventions de fonctionnement Tous les fonctionnements de ce manuel sont décrits pour Windows XP. Les descriptions supposent qu’une souris est utilisée. Dans ce document, les boutons des boîtes de dialogue sont décrits comme suit. Bouton [Visionner] Bouton [Charger l’image] Bouton [Editer] Bouton [Supprimer] Bouton [Copier] Bouton [Déplacer] Bouton [Préférences] Bouton [Imprimer] Bouton [Aide] Bouton [Sortie] Ecrans d’affichage • Les écrans d’affichage de ce document proviennent de Windows XP et peuvent être légèrement différents de ceux d’autres versions de Windows. • Noter que les écrans d’affichage utilisés dans ce document peuvent différer légèrement des écrans réels, mais cela ne signifie pas que le contenu est différent. 7 Démarrage de Photo Loader Il faut installer Photo Loader dans l’ordinateur personnel avant de démarrer. S’il n’a pas été installé, installer Photo Loader dans l’ordinateur personnel. 1. Mettre l’ordinateur en circuit pour démarrer Windows. 2. Sélectionner “ Tous les programmes ” → “ Casio ” → “ Photo Loader ” → “ Photo Loader 3.0F ”. Photo Loader démarre et les boutons de fonction sont affichés. Boutons de fonction de Photo Loader Remarque Sélectionner toujours le bouton “ Oui ” dans la boîte de dialogue “ Construire données du calendrier ” qui apparaît au tout premier démarrage de Photo Loader. Sinon, Photo Loader ne pourra pas être lancé. Si Photo Loader a déjà été utilisé auparavant, un certain temps sera peut être nécessaire pour construire les données du calendrier en fonction du volume des images. 8 Utilisation de Photo Loader Ce chapitre décrit comment utiliser Photo Loader. ■ Chargement d’une image Ce sous-chapitre décrit comment charger des donnés d’image dans l’ordinateur personnel à l’aide de Photo Loader. Il est possible de choisir entre “ Chargement automatique des images ” et “ Chargement manuel des images ”. * Photo Loader peut être utilisé pour saisir les types suivants de fichier multimédia. • Les fichiers image sauvegardés dans le format JPEG • Les fichiers vidéo sauvegardés dans le format AVI (y compris ceux sans son) • Les fichiers audio sauvegardés dans le format WAV Les images fixes (JPEG) et les fichiers audio (WAV) liés peuvent également être gérés dans une forme liée par Photo Loader. * Raccorder les unités périphériques à l’ordinateur personnel avant de charger les images. Lire le manuel d’instructions de l’appareil photo numérique pour les détails sur la connexion. * Il y a deux méthodes de tri pour les images devant être chargées: “ Tri par date d’enregistrement (R) ” et “ Tri par date (P) ”. Pour plus de détails, voir “ Méthode de tri des bibliothèques ” à la page 41. ■ Chargement automatique d’une image Un programme de supervision peut démarrer et charger automatiquement les images depuis l’appareil photo numérique connecté à l’ordinateur personnel en réglant le chargement automatique. La fonction de chargement automatique ne fonctionne que dans les conditions suivantes. Unité périphérique connectée Appareil Photo numérique Méthode de connexion Dispositifs utilisé pour la connexion Connexion USB Câble USB spécial * La forme du cable peut varier selon l’appareil photo numérique utilisé. Adaptateur de carte d'ordinateur personnel Fente de carte de l’ordinateur personnel • Utilisation d’une carte CompactFlash Adaptateur de carte d’ordinateur personnel disponible dans le commerce • Utilisation d’une carte de memoire SD / carte MultiMediaCard (MMC) Adaptateur de carte d’ordinateur personnel disponible dans le commerce Lecteur de carte Connexion USB • Utilisation d’une carte CompactFlash Lecteur / enregistreur de carte CF disponible dans le commerce • Utilisation d’une carte de memoire SD / carte MultiMediaCard (MMC) Lecteur / enregistreur de carte de memoire SD disponible dans le commerce 9 Remarque • Il est recommandé que les organes périphériques listés ci-dessous soient utilisés pour charger automatiquement les images enregistrées à l’aide de appareils photo numériques. Pour charger des images qui ne proviennent pas d’un appareil photo numérique, voir “ Chargement des images autres que celles enregistrées par des appareils photo numériques ” à la page 18. • Images pouvant être automatiquement charrées depuis les appareils photo suivantes en plus de cet appareil photo. Appareils photo numériques compatibles avec DCF ou les cartes mémoire* (Fichiers JPEG seulement) Cartes mémoire* pour QV-7000SX et QV-5500SX (Fichiers JEPG et AVI) * Doivent être montées comme lecteur sur l’ordinateur personnel. Important ! Si les réglages n’ont pas été modifiés, les images chargées sont enregistrées par défaut sur l’emplacement suivant du disque dur. Pour modifier l’emplacement de la destination d’enregistrement, se reporter à “ Dossier pour sauvegarder une bibliothèque ” à la page 42. C:\Program Files\CASIO\Photo Loader\Image Library\20051223 (pour le dossier daté du 23 décembre 2005) Réglage du chargement automatique 1. Cliquer le bouton [Préférences] depuis les boutons de fonction. 10 2. Cliquer la languette [Charger image]. 3. Sélectionner “ Chargement automatique enclenché(N) ” depuis “ Régler le chargement automatique ”. • “ Chargement automatique enclenché(N) ” est spécifié comme le défaut. • Sélectionner “ Chargement automatique désenclenché(F) ” pour désactiver le chargement automatique. 11 4. Redémarrez Photo Loader en cliquant [Sortie] (la relance n’est pas nécessaire à moins que le paramétrage ait été modifié). Ceci termine les réglages du chargement automatique. Les images seront automatiquement chargées après avoir démarré Windows lorsque la appareil photo est connectée au port USB de l’ordinateur personnel ou lorsque la carte mémoire utilisée pour enregistrer les images avec l’appareil photo numérique est montée. Il sera mis sur “MARCHE”. Important ! • Toujours redémarrer Photo Loader après avoir effectué des changements au réglage du chargement automatique. Sinon, les chargements ne seront pas activés. est affichée dans le plateau des tâches. • Vérifier que l’icône Elle indique que le programme de supervision est activé. à droite si l’icone est affichée. Cliquer Lorsque l’écran ci-dessus s’affiche, mettre “ Pause du chargement ” en valeur et cliquer à gauche avec la souris. “ Pause du chargement ” sera décoché. 12 5. Connecter l’appareil photo numérique au port USB ou monter la carte mémoire utilisée pour enregistrer les images sur l’ordinateur personnel. • Le dialogue de confirmation s’affichera. • Si le dialogue de confirmation n’est pas nécessaire, changer le réglage en se référant à la page 43. 6. Cliquer le bouton [OK] pour commencer le chargement automatique. • Les images seront chargées depuis l’appareil photo numérique et une bibliothèque sera créée. • Cliquer le bouton [Suspendre] pour désactiver le chargement automatique. 7. Sélectionner le dossier contenant les données d’image devant être chargées et cliquer le bouton [Ajouter(A)]. Pour sélectionner de nouveau une image devant être chargée, sélectionner le dossier depuis la liste des dossiers et cliquer le bouton [Supprimer(D)]. Puis sélectionner de nouveau l’image devant être chargée. Le nom des dossiers devant être chargés sera affiché dans la liste des dossiers. 13 Remarque Aller à l’étape 9 à la page 15 si l’appareil photo numérique (ou la carte mémoire) ne contient qu’un seul dossier image. 8. Cliquer le bouton [Chargement(G)]. • Les images seront chargées dans le dossier image sélectionné. • Cliquer le bouton [Annuler] pour annuler le chargement de l’image. • Lorsque “ Tri par date (P) ” est sélectionné, la boîte de dialogue de confirmation de la date de chargement s’affichera. Spécifier une date avec le bouton de déroulant et cliquer [OK]. Bouton déroulant • Si le message suivant apparaît lors du chargement avec “ Tri par date d’enregistrement (R) ”, voir “ Gestion des erreurs de chargement d’images (pour “ Tri par date d’enregistrement (R) ”)” à la page 21. 14 9. Entre un nom de bibliothèque pour les images chargées. • Valide seulement lorsque le chargement avec “ Tri par date (P) ” est sélectionné. • L’écran Opération 10 s’affiche lors du chargement avec “ Tri par date d’enregistrement (R) ”. • Voir “ Méthode de tri des bibliothèques ” à la page 41 pour “ Tri par date d’enregistrement (R) ”. • Il est possible d’entrer jusqu’à 40 caractères. • Il est possible d’entrer un nom de bibliothèque lorsque “ Oui ” est réglé pour “ Entrer le titre après le chargement ”. Le défaut est réglé sur “ Non ”. • Voir “ Entrer le titre après le chargement ” à la page 42 pour les réglages d’entrée du nom de bibliothèque. 10. Cliquer le bouton [OK]. Ceci termine le chargement de l’image. Le navigateur Internet est démarré et les bibliothèques créées sont affichées sous la forme d’une liste. • Dépendemment des capacités de votre ordinateur et de la taille des fichiers d’images à charger, les opérations peuvent prendre jusqu’ à plusieurs minutes. Assurez-vous qu’aucune autre application n’est ouverte pendant ces processus. Bouton déroulant Exemples d’image 15 • Afin d’utiliser l’affichage sous un format de calendrier, cliquer sur le bouton déroulant à côté de “ Style de la liste ” en haut et à droite de l’écran et sélectionner le format de calendrier. • Voir “ Visionner une bibliothèque ” à la page 23 pour plus de détails pour visionner une bibliothèque. • Changez le paramétrage de “ Exécuter [Afficher la bibliothèque] après la sauvegarde ” si vous ne voulez pas afficher une bibliothèque après le chargement des images. Reportez-vous à “ Changement des préférences de Photo Loader “ qui se trouve aux pages 41 à 42. Remarque Si le programme est démarré avec le chargement automatique activé, le menu, “ Supervision de Photo Loader ” sera ajouté à Windows “ Démarrer ” → “ Tous les programmes ” → “ Démarrage ”. ■ Charger manuellement des images Vous pouvez charger les images au moyen de la connexion via carte/USB. 16 Chargement d’une image manuellement Les données d’image enregistrées à l’aide d’un appareil photo numérique seront chargées dans Photo Loader. 1. Cliquer le bouton [Charger l’image] depuis les boutons de fonction. 2. Sélectionner l’option “ Charger image dans l’appareil ” en se basant sur la connexion entre l’appareil photo numérique (ou la carte mémoire) et l’ordinateur personnel. 3. Cliquer le bouton [Charger image dans appareil...]. 4. Les opérations suivantes sont les mêmes que celles de l’opération 7 à la page 13. Remarque Si l’appareil photo numérique (ou la carte mémoire) ne contient qu’un seul dossier image, les opérations suivantes sont les mêmes que celles de l’opération 9 à la page 15. 17 Chargement des images autres que celles enregistrées par des appareils photo numériques Charge les données d’image autres que celles prises avec un appareil photo numérique dans Photo Loader. Les données d’image sauvegardées dans le format JPEG, les données vidéo sauvegardées dans le format AVI et les données son sauvegardées dans le format WAV peuvent être saisies à partir du disque dur de l’ordinateur personnel ou d’unités périphériques raccordées par l’intermédiaire d’un réseau. 1. Cliquer le bouton [Charger l’image] depuis les boutons de fonction. 2. Cliquer le bouton [Charger l’autre image...]. Les dossiers en-dessous du bureau seront affichés. Si “ Afficher les images de visualisation(P) ” est coché avec un dossier chargeable spécifié, la visualisation sera affichée. 18 3. Sélectionner le dossier contenant les données d’image devant être chargées dans Photo Loader et cliquer le bouton [Ajouter(A)]. Pour sélectionner de nouveau une image devant être chargée, sélectionner les données d’image depuis la liste des dossiers et cliquer le bouton [Supprimer(D)]. Puis sélectionner de nouveau une image à charger. Le nom des images devant être chargées est affiché dans la liste des dossiers. Exemples d’image 4. Sélectionner la méthode de chargement des images depuis “ Spécifier la sauvegarde ”. • “ Copier(C) ” .................... Les données d’image de source seront conservées après le chargement des images. • “ Déplacer(M) ” ................ Les données d’image seront supprimées après que l’image a été chargée. * Il n’est pas possible de sélectionner “ Déplacer(M) ” pour charger des données d’image depuis le dossier sur un réseau. 19 5. Cliquer le bouton [Charger(G)]. • Les images seront chargées depuis le dossier sélectionné. • Cliquer le bouton [Annuler] pour annuler le chargement des images. • Lorsque “ Tri par date (P) ” est sélectionné, la boîte de dialogue de confirmation de la date de chargement s’affichera. Spécifier une date avec le bouton de déroulement et cliquer [OK]. Bouton déroulant • Si le message suivant apparaît lors du chargement avec “ Tri par date d’enregistrement (R) ”, voir “ Gestion des erreurs de chargement d’images (pour “ Tri par date d’enregistrement (R) ”)” à la page 21. 6. Les opérations suivantes sont les mêmes que celles de l’opération 7 à la page 13. Remarque Si l’appareil photo numérique (ou la carte mémoire) ne contient qu’un seul dossier image, les opérations suivantes sont les mêmes que celles de l’opération 9 à la page 15. 20 Important ! ● A propos des images film et des images panorama enregistrées à l’aide d’un appareil photo numérique 1 Enregistrement de films Pour lire à nouveau les images vidéo (les fichiers AVI) enregistrés en “ Mode d’enregistrement vidéo ” sur un appareil-photo numérique CASIO à écran à cristaux liquides sur un ordinateur tournant sous Windows 98, Microsoft DirectX9.0c ou une version ultérieure ou QuickTime 4.0 une version ultérieure est nécessaire. 2 Enregistrement de panorama Les appareils photo numériques CASIO LCD avec une fonction de lecture Panorama quasi-composent et effectuent la lecture d’images enregistrées dans le mode d’enregistrement Panorama. Pour effectuer la lecture d’images sur l’ordinateur personnel, transférer les images de source dans l’ordinateur personnel et utiliser Panorama Editor pour générer des images. Pour plus de renseignements, lire le manuel d’instructions de Panorama Editor. * Si les données d’image sont transférées dans l’ordinateur personnel, puis sont transférées de nouveau dans l’appareil photo numérique, l’image ne peut plus être lue dans le mode panorama à l’aide de l’appareil photo. Gestion des erreurs de chargement d’images (pour “ Tri par date d’enregistrement (R) ”) Pour charger les images avec “ Tri par date d’enregistrement (R) ”, trier les images sur les information de date de photographie Exif du fichier image (JPEG) et créer une bibliothèque. Si le fichier comporte des informations de date d’enregistrement Exif incorrectes ou si le fichier ne comporte pas d’informations, une boîte de dialogue d’erreur de chargement s’affiche. * Pour charger des fichiers film (AVI), trier les images sur les informations de date du fichier (date de mise à jour) et créer une bibliothèque. 21 1 Sélectionner “ Tri par informations de date d’un fichier ”. • Trier les images sur les informations de date du fichier et créer une bibliothèque. • Pour charger des images en spécifiant une date au lieu d’utiliser les informations de date du fichier, sélectionner “ Tri par date ”, cliquer le bouton [OK], puis passer à l’étape 3. • Cliquer le bouton [Annuler] charge le fichier avec les informations de date enregistrées Exif correctes et sort du processus. 2 Cliquer le bouton [OK]. • Ceci charge l’image. • Si les informations de date d’un fichier ne sont pas correctes, la boîte de dialogue de confirmation de date de chargement s’affichera. 3 Spécifier une date avec le bouton de déroulement. • Une bibliothèque sera créée avec la date spécifiée. • Cliquer le bouton [Annuler] ne charge que Exif et les fichiers (Exif seulement lorsque “ Tri par informations de date d’un fichier ” n’est pas sélectionné dans 1.) avec les informations de date correctes et sort du processus. Bouton déroulant 4 Cliquer le bouton [OK]. • Ceci charge l’image. 22 ■ Visionner une bibliothèque Photo Loader gère le dossier où sont sauvegardés les fichiers image sous “ Bibliothèque ”. Ce chapitre décrit comment lister des images dans une bibliothèque sur l’écran de l’ordinateur personnel. Visionner une bibliothèque depuis Photo Loader 1. Cliquer le bouton [Visionner] depuis les boutons de fonction. Le calendrier est affiché pour les années pendant lesquelles les données d’image ont été sauvegardées. Les mois pendant lesquels les données ont été sauvegardées sont mis en valeur. 23 2. Cliquer le mois pour les bibliothèques devant être affichées. Style de la liste Style du calendrier Pour de plus amples informations sur la manière d’alterner entre “Style de la liste” et “Style du calendrier”, reportez-vous à la page 16. 24 3. Cliquer la date ou le titre des bibliothèques devant être affichées. Style de la liste Style du calendrier 25 La bibliothèque sélectionnée est affichée. Cette fenêtre est employée pour différentes sortes de visionnements et de fonctions. • Diaporama ...................... Affiche une à une les images contenues dans une bibliothèque. Cliquez le [MANUAL] pour naviguer manuellement dans les images, l’une après l’autre. Cliquez le [AUTO] pour afficher les images suivantes toutes les 5 secondes. • Vue de la liste ................. Affiche les vignettes des images. • Information ...................... Affiche les informations de la date enregistrées. • Lien à l’application .......... Cliquez [PRINT] pour démarrer le logiciel de retouche/d’impression Photohands et transférez provisoirement l’image actuellement affichée à Photohands. L’image peut ensuite être retouchée et imprimée en utilisant Photohands. * Remarque: Cette fonction n’est opérationnelle qu’avec Internet Explorer 5.5 ou une version ultérieure. 26 Pour de plus amples détails concernant la manipulation de Photohands, veuillez consulter le manuel d'instructions Photohands contenu dans le CD-ROM fourni. Retouche et impression des images/Comment joindre à une adresse de courrier électronique Des images peuvent être retouchées, imprimées et jointes à une adresse de courrier électronique. 1. Suivez la procédure indiquée jusqu’à l’étape 3 de “ Visionner une bibliothèque depuis Photo Loader ”, page 23. 2. Cliquez l’image à afficher. L’image sélectionnée est affichée. Bouton [MAIL] (Courrier) • Le fait de cliquer sur le bouton lance le logiciel de courrier électronique et joint le fichier d’image au message de courrier électronique. • Le logiciel de courrier électronique à employer doit être sélectionné. Référez-vous à “ Sélection d’un logiciel de courrier électronique ”, page 45. 27 • Pour obtenir de plus amples détails sur le bouton [MAIL], reportez-vous à “ Ajout / Suppression des boutons optionnels à/ de la bibliothèque ”, page 46. Remarque • Des images aux types de modèle 1 et 3 peuvent être jointes aux messages de courrier électronique. Le bouton [MAIL] n’est pas affiché avec des images aux types de modèle 2 et 4. Reportez-vous à “ Sélectionner le modèle incorporé ”, page 42. • Des images vidéo (fichier au format AVI) ne peuvent pas être jointes aux messages de courrier électronique. Bouton [PRINT] (Imprimer) • Cliquez le bouton pour démarrer le logiciel de retouche/ d’impression Photohands et transférez provisoirement l’image actuellement affichée à Photohands. L’image peut ensuite être retouchée et imprimée en utilisant Photohands. • Pour obtenir de plus amples détails sur le bouton [PRINT], reportez-vous à “ Ajout / Suppression des boutons optionnels à/ de la bibliothèque ”, page 46. Remarque • Cette fonction n’est disponible qu’en utilisant Internet Explorer. • Pour de plus amples détails concernant la manipulation de Photohands, veuillez consulter le manuel d'instructions Photohands contenu dans le CD-ROM fourni. Bouton [ ] • Lit un fichier d’image avec le son ou le son enregistré dans un fichier audio. et les • Les fichiers d’image avec le son sont indiqués par fichiers son sont indiqués par . Bouton [EXIT] (Sortie) • Cliquez le bouton pour retourner à la fenêtre de la page 26. Boutons [H] [J] • Cliquez [J] pour atteindre le prochain fichier d’image. Cliquez [H] pour retourner au fichier d’image précédent. 28 ■ Suppression de fichiers d’image Il y a deux façons de supprimer des images; (1) supprimer une bibliothèque selectionnée (voir page 29) et (2) supprimer une par une les images selectionnées (et / ou les fichiers audio et video) (voir page 31). Suppression d’une bibliothèque Cette section décrit comment supprimer une bibliothèque Photo Loader. Si une bibliothèque est supprimée, tous les fichiers contenus dans la bibliothèque sont également supprimés. 1. Cliquer le bouton [Supprimer] depuis les boutons de fonction. 29 2. Sélectionner la bibliothèque devant être supprimée. Cliquer le bouton [Sélectionner tout] sélectionne toutes les bibliothèques. Les images de la bibliothèque sélectionnée sont affichées. 3. Cliquer le bouton [Supprimer...]. La bibliothèque sélectionnée est supprimée. • Cette opération peut nécessiter une durée relativement longue pour mettre à jour la bibliothèque. 30 Suppression individuelle des images Cette section décrit comment supprimer individuellement des images. 1. Cliquez le bouton de fonction [Supprimer]. 2. Choisissez la bibliothèque qui contient l’image à supprimer. H Arrière] ou [Suivant J] pour afficher le 3. Cliquez le bouton [H fichier d’image à supprimer. Affiche l’image dans la bibliothèque sélectionnée. 31 4. Cliquez le bouton [Sélectionner/Annuler...]. • apparaît à côté de l’image à supprimer. Cliquez encore une . fois le bouton [Sélectionner /Annuler...] pour éliminer 5. Cliquez le bouton [Supprimer...] . 6. Cliquez le bouton [OK]. • Les fichiers d’image identifiés par sont supprimés. • Cliquez le bouton [Annuler] pour annuler la suppression. • Quand tous les fichiers d’image d’une bibliothèque ont été effacés, supprimez la bibliothèque. • Cette opération peut nécessiter une durée relativement longue pour mettre à jour la bibliothèque. 32 ■ Copie d’une bibliothèque Ce sous-chapitre décrit comment copier une bibliothèque Photo Loader. Il est possible de copier la bibliothèque référencée par “ Dossier pour sauvegarder une bibliothèque ” sur un autre dossier. La bibliothèque copiée sera cachée de Photo Loader. 1. Cliquer le bouton [Copier] depuis les boutons de fonction. 33 2. Sélectionner la bibliothèque devant être copiée. • Cliquer le bouton [Sélectionner tout] sélectionne toutes les bibliothèques. • Cocher “ Afficher les images de visualisation(P) ” affiche les images de la bibliothèque sélectionnée. Les images de la bibliothèque sélectionnée sont affichées. La capacité de la bibliothèque sélectionnée est affichée. 3. Cliquer le bouton [Copier...]. 4. Spécifier le dossier cible. Affiche la capacité de la bibliothèque sélectionnée et l’espace sur le lecteur. Les fichiers ne peuvent pas être copiés s’il n’y a pas suffisamment d’espace sur le lecteur. 34 5. Cliquer le bouton [OK]. • La bibliothèque sélectionnée est copiée dans le dossier spécifié. • Cliquer le bouton [Annuler] pour annuler la copie. • “ Dossier HTML ”, “ Dossier bibliothèque ”, “ autorun.inf ”, et “ Library.htm ” sont copiés vers le dossier spécifié. En cas de copie de ces quatre dossiers et fichiers vers le répertoire racine (couche la plus haute) d’un CD-R, le CD-R fait automatiquement afficher les bibliothèques. ■ Déplacement d’une bibliothèque Ce sous-chapitre décrit comment déplacer une bibliothèque Photo Loader. “ Dossier de sauvegarde de bibliothèque ” permet à la bibliothèque d’être déplacée du lecteur actif à un lecteur différent. La bibliothèque déplacée ne sera pas visible dans Photo Loader. 1. Cliquer le bouton [Déplacer] depuis les boutons de fonction. 2. Sélectionner la bibliothèque devant être déplacée. • Cliquer le bouton [Sélectionner tout] sélectionne toutes les bibliothèques. 35 • Cocher “ Afficher les images de visualisation(P) ” affiche les images de la bibliothèque sélectionnée. Les images de la bibliothèque sélectionnée sont affichées. La capacité de la bibliothèque sélectionnée est affichée. 3. Cliquer le bouton [Déplacer...]. 4. Spécifier le dossier cible. 5. Cliquer le bouton [OK]. Affiche la capacité de la bibliothèque sélectionnée et l’espace sur le lecteur. Les fichiers ne peuvent pas être copiés s’il n’y a pas suffisamment d’espace sur le lecteur. • La bibliothèque sélectionnée est déplacée au dossier spécifié. • Cliquer le bouton [Annuler] pour annuler le déplacement. 36 • “ Dossier HTML ”, “ Dossier bibliothèque ”, “ autorun.inf ”, et “ Library.htm ” sont copiés vers le dossier spécifié. En cas de copie de ces quatre dossiers et fichiers vers le répertoire racine (couche la plus haute) d’un CD-R, le CD-R fait automatiquement afficher les bibliothèques. • Photo Loader ne peut pas rétablir automatiquement les bibliothèques une fois qu’elles ont été déplacées. Pour ce faire, suivre les étapes ci-dessous : 1. Cliquer sur “ Charger l’image ” → “ Charger l’autre image (E) ”. 2. Spécifier le dossier sur lequel ont été déplacées les images. 3. Spécifier le dossier daté dans la bibliothèque d’images et cliquer [Ajouter (A)]. 4. Cliquer sur le bouton [Charger (G)]. ■ Edition d’une bibliothèque Ce sous-chapitre décrit comment modifier une bibliothèque Photo Loader. Les deux opérations suivantes sont supportées. ● Changement du titre d’une bibliothèque ● Reconstruction d’une bibliothèque Changement du titre d’une bibliothèque 1. Cliquer le bouton [Editer] depuis les boutons de fonction. 37 2. Sélectionner la bibliothèque dont le titre doit être changé. • Les titres ne peuvent pas être changés si des bibliothèques multiples sont sélectionnées. • Cocher “ Afficher les images de visualisation(P) ” affiche les images de la bibliothèque sélectionnée. Les images de la bibliothèque sélectionnée sont affichées. 3. Cliquer le bouton [Changer le titre...]. 4. Entrer un titre et cliquer le bouton [OK]. • Le titre change pour le nouveau titre entré. • Cliquer le bouton [Annuler] pour annuler le changement de titre. Reconstruction d’une bibliothèque Reconstruire une bibliothèque dans les cas suivants. ● Pour refléter les modèles sélectionnés pour chaque bibliothèque en sélectionnant [Préférences] → “ Général ” → “ Sélectionner un modèle incorporé ”. ● Lorsqu’un navigateur est utilisé pour visionner une bibliothèque, mais qu’une erreur est affichée et qu’aucune image n’apparaît. ● Lorsque les boutons [PRINT] ou [MAIL] apparaissent sur l’ecran. 38 Remarque Le processus de recréation dure très longtemps si la bibliothèque contient un grand nombre de fichiers. Si les données JPEG et les données WAV ont les mêmes noms de fichier, les deux images seront affichées. S’il n’y a pas de données ayant le même nom de fichier, seules les données WAV seront affichées. 1. Cliquez sur le bouton [Réglage] depuis les bouttons de function. • Selectionnez [Sélectionner un modèle...] dans [Général], pour choisir le modele incorporé que vous voulez utiliser. • Selectionnez l’ajout du bouton d’impression, le choix de logiciel de courrier electronique, ou la taille des fichiers d’images a charger dans [Options]. Pour information sur le bouton [Reconstruire...], referez-vous a la page 46. Sans cliquer sur le bouton, poursuivez vers 2. 2. Cliquer le bouton [Editer] depuis les boutons de fonction. 39 3. Sélectionner la bibliothèque devant être reconstruite. • Cliquer le bouton [Sélectionner tout] sélectionne toutes les bibliothèques. • Cocher “ Afficher les images de visualisation(P) ” affiche les images de la bibliothèque sélectionnée. • Lorsque vous cliquez sur la date, le titre, le nombre d’images ou les références de l’emplacement dans la “ Liste des bibliothèques (L) ”, le tri s’opère selon ces critères de sélection. • Lorsque vous souhaitez sélectionner plusieurs bibliothèques, maintenez la touche [Ctrl] et cliquez sur les bibliothèques que vous voulez sélectionner. Les images de la bibliothèque sélectionnée sont affichées. 4. Cliquer le bouton [Reconstruire...]. 5. Cliquer le bouton [OK]. • La bibliothèque sélectionnée est reconstruite. • Cliquer le bouton [Annuler] arrête la reconstruction de la bibliothèque. 40 Changement des préférences de Photo Loader Ce sous-chapitre décrit les différentes préférences de Photo Loader. Les préférences de Photo Loader sont divisées dans les quatre types suivants. ● Général ● Chargement des images dans la caméra ● Options ● Version ■ Général 1. Cliquer le bouton [Préférences] depuis les boutons de fonction. 2. Cliquer la languette <Général>. 3. Régler les préférences comme voulu. <Général> couvre les préférences suivantes. Méthode de tri des bibliothèques Spécifie la façon de trier les images chargées et crée une bibliothèque lors du chargement des images. Il y deux méthodes de tri, “ Tri par date d’enregistrement(R) ” et “ Tri par date(P) ”. • Tri par date d’enregistrement(R) Trie par date d’enregistrement à l’aide d’une caméra numérique. • Sera trié en fonction des informations de date d’enregistrement Exif du fichier image (JPEG). • Les fichiers vidéo (AVI) et les fichiers son (WAV) sont triés selon les informations de la date (date de mise à jour) du fichier. Ex.: le fichier image enregistré le 31/12/2005 sera chargé dans le dossier “ 20051231 ”. • Tri par date(P) De nouveaux dossiers seront créés et triés chaque fois que des images seront chargées. (Triés par la date spécifiée lorsque l’image est chargée) Ex.: le fichier image enregistré le 31/12/2005 sera chargé dans le dossier “ 20051231_1 ”. 41 Dossier pour sauvegarder une bibliothèque Spécifie le dossier dans lequel charger les images. Cliquer le bouton [Chercher au hasard…] et spécifier le dossier dans lequel charger. Les bibliothèques précédemment chargées sont toutes transférées au nouveau dossier dès qu’il est spécifié. • Si vous spécifiez une bibliothèque située sur un disque autre que le disque dur interne, l’application risque de ne pas fonctionner correctement. Afin d’assurer un fonctionnement correct, évitez de spécifier une bibliothèque située sur un disque amovible ou lecteur CD-ROM. De la même facon, éviter de spécifier une bibliothèque localisée sur internet. Entrer le titre après le chargement Il est possible de choisir d’entrer le titre d’une bibliothèque après avoir chargé les images. Si “ Oui(I) ” est choisi, une boîte de dialogue apparaît pour saisir un titre de bibliothèque après avoir chargé les images dans Photo Loader. * Les titres ne peuvent être entrés après avoir chargé les images que lorsque la méthode de tri des bibliothèques est “ Tri par date(P) ”. Les titres ne peuvent pas être entrés dans le mode “ Tri par date d’enregistrement(R) ”. Trouver la date de la bibliothèque créée lorsque les images ont été chargées et entrer le titre en sélectionnant [Editer] → [Changer le titre...]. → Lire “ Méthode de tri des biblothéques ” à la page 41. Exécuter [Visionner la bibliothèque] après la sauvegarde Il est possible de choisir de visionner toutes les bibliothèques dans Photo Loader après avoir chargé les images. Si “ Oui(L) ” est sélectionné, il est possible de visionner toutes les bibliothèques de Photo Loader après avoir sauvegardé (chargé) les images. Sélectionner le modèle incorporé Régler les informations affichées dans l’image de visualisation. Sélectionner un format de bibliothèque affichée dans le navigateur pour charger une image. 42 1. Cliquez le bouton [Sélectionner un modèle...]. 2. Choisissez un modèle, puis cliquez le bouton [OK]. Dans le cas d’une bibliothèque existante, exécuter [Reconstruire...] dans [Éditer]. Lire “ Reconstruction d’une bibliothèque ” à la page 38. Sélectionner le style d’affichage Spécifier comment afficher les bibliothèques. Pour des détails sur la modification de l’affichage, voir page 16. • Style de la liste ······ affiche cinq images à la fois d’après la date. • Style du calendrier ······ affiche la première image prise à la date correspondant dans le calendrier mensuel. ■ Charger des images dans la caméra 1. Cliquer le bouton [Préférences] depuis les boutons de fonction. 2. Cliquer la languette <Charger image>. 3. Régler les préférences comme voulu. <Charger image> comprend les préférences suivante. Règler le chargement automatique*1 Spécifie si les images doivent être ou non chargées automatiquement. Si “ Chargement automatique enclenché(N) ” est sélectionné, les images seront automatiquement chargées depuis un appareil photo numérique par le programme de contrôle de Photo Loader. Boîte de dialogue de confirmation*2 Spécifie si l’affichage de la boîte de dialogue de confirmation de chargement d’image doit être fait ou non. Si “ Visionner (V) ” est choisi, la boîte de dialogue de confirmation sera affichée avant de charger une image. Image originale après la sauvegarde*3 Spécifie si les données d’image chargées originales doivent être conservées ou non lors du chargement des images. Si “ Garder(M) ” est sélectionné, l’image originale chargée est conservée après le chargement. 43 Important ! • *1,2 et 3 ne sont disponibles que lorsque les unités périphériques et l’ordinateur personnel sont connectés par “ Connexion USB/carte ” pendant le chargement des images. • Photo Loader doit être redémarré après avoir réglé *1, sinon le réglage ne fonctionnera pas correctement. Convertir l’aspect de l’image en se basant sur les informations de rotation Régler si l’aspect de l’image doit être converti ou non lors du chargement des images. Si “ Convertir l’aspect(C) ” est sélectionné, une image portrait sera chargée comme une image portrait en se basant sur les informations de rotation, là où cela est applicable. ■ Options 1. Cliquez le bouton de fonction [Préférences]. 2. Cliquez l’onglet [Option]. 3. Divers réglages sont exécutés à ce niveau. L’icone du logiciel de courrier installé apparaît ici. “ Options ” permet d’effectuer les réglages suivants. Ajout du bouton imprimer Avec [Oui (D)] specifié, le bouton [PRINT] apparaît dans la bibliothèque. En cliquant ce bouton, vous pouvez retoucher et imprimer des fichiers d’image en mê me temps que le logiciel de Photohands de retouche / d’impression. 44 Remarque Cette fonction n’est disponible qu’en utilisant Internet Explorer. Après avoir modifié tout ou partie des réglages, utilisez toujours “ Ajout / Suppression des boutons optionnels à/de la bibliothèque ” décrit à la page 46. Si cela n’est pas utilisé, les modifications ne seront pas mises à jour. Sélection d’un logiciel de courrier électronique Spécifiez le logiciel d’expédition de courrier avec lequel un fichier d’image doit être attaché. Si vous n’utilisez pas la fonction d’expédition de courrier, choisissez “ Ne spécifiez pas de logiciel d’expédition de courrier ”. Logiciels de courrier électronique compatibles: Outlook Express (IE5.5 ou 6.0), Outlook 2000 Important ! • Vous devez installer le logiciel courrier électronique compatible avec cette fonction sur votre ordinateur personnel pour pouvoir utiliser la fonction d’expédition de courrier. • Si un programme de courrier électronique (tel que le programme Netscape Messenger) qui n’est pas spécifié comme logiciel de courrier électronique démarre, sélectionnez [Edition(E)] → [Préférences...] → [Courrier et Forums] dans le menu Netscape, puis cliquez pour annuler le pointage de la boîte à cocher [Utiliser Netscape Messenger à partir d’applications MAPI]. • Un compte courrier électronique doit être installé dans Outlook Express ou Outlook 2000, sinon la fonction d’expédition de courrier ne fonctionnera pas. Remarque Pour obtenir de plus amples détails à propos des instructions et des conditions imposées par le système pour le logiciel de courrier électronique utilisé, reportez-vous au manuel de l’utilisateur de chaque programme d’application. Paramétrage de la taille des fichiers d’image joints à des messages de courrier électronique Paramétrez la taille d’un fichier d’image joint à un message de courrier électronique. La taille du fichier d’image est automatiquement ramenée à la taille spécifiée par le paramétrage quand il est joint au message. Les tailles de 640 × 480 pixels et de 320 × 240 pixels peuvent être sélectionnées. 45 • En ce qui concerne la taille des fichiers d’image irréguliers tels que des images panorama, la redimension est exécutée sur la base du plus long des deux côtés. • Les dossiers d’image dont la taille est plus petite que la taille de pixel paramétrée ici ne sont pas redimensionnés quand ils sont joints au message de courrier électronique. Ajout / Suppression des boutons optionnels à/de la bibliothèque Ajoute le bouton [PRINT] utilisé lors de l’impression d’une image dans “ Retouche et impression des images/Comment joindre à une adresse de courrier électronique ” à la page 27. En outre, ajoute ou supprime le bouton [MAIL] utilisé quand une image est attachée à un message de courrier électronique. 1. Cliquez le bouton [Appliquer…] . • Le bouton [PRINT] est ajouté quand [Oui (D)] est sélectionné dans “ Ajout du bouton imprimer ” de la page 44. Le bouton [Print] est supprimé quand [Non (O)] est sélectionné. • Si le logiciel de courrier électronique est sélectionné dans “ Sélection d’un logiciel de courrier électronique ” de la page 45, le bouton [MAIL] sera ajouté. Si “ Ne paramétrez pas de logiciel de courrier électronique ” est sélectionné, le bouton [MAIL] sera supprimé. • La modification appliquée ici ne concerne que les boutons [PRINT] et [MAIL], mais elle s'opere dans toutes les bibliothèques. ■ Version Affiche la version du programme Photo Loader 1. Cliquer le bouton [Préférences] depuis les boutons de fonction. 2. Cliquer la languette <Version>. 46 Démarrage du logiciel de retouche/ d’impression simplifiée Photohands Photohands doit être installé sur votre ordinateur personnel avant qu’il puisse être démarré. Il existe trois méthodes pour démarrer Photohands à partir de Photo Loader: • Démarrage à partir du bouton de fonction • Démarrage à partir de l’index de bibliothèque • Démarrage à partir de l’écran de visionnement d’image Cette section décrit la façon de démarrer Photohands à partir du bouton de fonction. 1. Cliquez le bouton de fonction [Imprimer]. Photohands démarre. Remarque • Pour démarrer à partir de l’index de bibliothèque, reportez-vous à l’étape 3 de “ Visionner une bibliothèque depuis Photo Loader ”, page 23. • Pour démarrer à partir de l’écran de visionnement d’image, reportez-vous à l’étape 2 de “ Retouche et impression des images/Comment joindre à une adresse de courrier électronique ”, page 27. • Pour de plus amples détails concernant la manipulation de Photohands, veuillez consulter le manuel d'instructions Photohands contenu dans le CD-ROM fourni. 47 Visionner l’aide 1. Cliquer le bouton [Aide] depuis les boutons de fonction. 2. Cliquer deux fois l’article désiré. L’article sélectionné s’ouvre. Sortie de Photo Loader 1. Cliquer le bouton [Sortir] depuis les boutons de fonction. • Le programme Photo Loader finit. Dépannage Si un problème se produit pendant l’utilisation, voir “ Aide ”. 48 Glossaire Ce chapitre décrit les termes particulièrement difficiles à comprendre utilisés dans ce document. ● DCF Acronyme de “ Design rule for Camera File system ” ou règle conceptuelle de système de gestion de fichier d’image. Il s’agit d’une règle d’unification du format de sauvegarde des données d’image pour permettre aux données des images prises à l’aide d’un appareil photo numérique d’être échangées avec les autres appareils photo numériques et les appareils périphériques de divers fabricants. ● Exif Le format de fichier avec les informations de photographie et l’image miniature ajoutées au format de fichier JPEG. ● JPEG Un format pour sauvegarder des données d’image. L’extension de fichier est “ .jpg ”. ● AVI Un format pour sauvegarder des données d’animation. L’extension de fichier est “ .avi ”. ● WAV Format de sauvegarde des fichiers son. Son extension est “ .wav ”. ● Carte de mémoire (carte CompactFlash / carte de mémoire SD/ carte MultiMediaCard) Elle est principalement utilisée comme dispositif d’entreposage pour les appareils photo numériques. Les données d’image enregistrées avec un appareil photo numérique peuvent être sauvegardées et appelées depuis une carte mémoire. ● Navigateur Logiciel navigateur (Internet Explorer) est le logiciel utilisé pour lire les fichiers de données sauvegardés dans le format HTML et est utilisé pour lister les bibliothèques Photo Loader. ● Bibliothèque Dossier manipulé par Photo Loader. Les images chargées par Photo Loader sont sauvegardées dans un dossier appelé bibliothèque. 49 CASIO COMPUTER CO., LTD. 6-2, Hon-machi 1-chome Shibuya-ku, Tokyo 151-8543, Japan MO0603-A ">
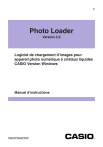
Link pubblico aggiornato
Il link pubblico alla tua chat è stato aggiornato.