VP3881 Megjelenítő Használati útmutató A modell szįma: VS16980 Köszönjük, hogy a ViewSonic-ot választotta A ViewSonic a vizuális megoldások 30 éve világvezető válladata elkötelezett, hogy a világ műszaki forradalmi, innovációs és egyszerűséggel kapcsolatos elvárásait túlteljesítse. A ViewSonic vállalatnál hisszük, hogy termékeink pozitív hatással lehetnek a világra, és hisszük, hogy az Ön által választott ViewSonic termék tökéletesen kiszolgálja igényeit. Köszönjük még egyszer, hogy a ViewSonic-ot választotta! 1. Fontos biztonsági utasítások 1. A felszerelés használata előtt kérjük, olvassa el alaposan a használati utasítást. 2. A használati utasítást biztonságos helyen tartsa. 3. Olvasson el minen figyelmeztetést és kövesse az utasításokat. 4. Legalább 18” / 45 cm távolságra üljön a megjelenítőtől. 5. A megjelenítőt szállításkor mindig óvatosan kezelje. 6. Soha ne vegye le a hátsó borítót. A megjelenítő nagyfeszültségű alkatrészeket tartalmaz. Ha ezeket megérinti, súlyosan megsérülhet. 7. Ne használja a készüléket víz közelében! Figyelem: a tűz és áramütés kockázatának csökkentése érdekében ne tegye ki ezt a készüléket eső vagy nedvesség hatásának! 8. Óvja a megjelenítőt a közvetlen napfény vagy egyéb hőforrások hatásától. Ügyeljen arra, hogy a megjelenítőre ne essen közvetlen napfény, mert az a szemébe tükröződhet. 9. Tisztítsa puha, száraz ruhával. Amennyiben tovűbbi tisztításra van szüksége, további útmutatásokért lásd "A megjelenítő tisztítása" fejezetet ebben a kézikönyvben. 10.Kerülje a képernyő megérintését. A bőrzsír eltávolítása körülményes. 11.Ne dörzsölje vagy nyomja meg a megjelenítő felületét, mert ettől tönkremehet. 12.Egyik szellőzőnyílást se tömje be! A gyártó utasításai alapján helyezze üzembe! 13.Hőforrások, például radiátor, hőtároló, kályha vagy egyéb hőt termelő berendezés (erősítőket beleértve) közelében ne helyezze üzembe! 14.A megjelenítőt jól szellőző területen helyezze el. Ne helyezzen tárgyakat a megjelenítőre, amelyek akadályoznák a hőleadást. 1 15.Ne helyezzen nehéz tárgyakat a megjelenítőre, videokábelre vagy tápkábelre. 16.Ha füstöt, szokatlan zajt vagy szagot észlel, azonnal kapcsolja ki a megjelenítőt, és hívja fel a kereskedőt vagy a ViewSonic céget. A megjelenítő további használata veszélyes. 17.Ne szegje meg a polarizált vagy a földelt hálózati csatlakozókra vonatkozó biztonsági szabályokat! A polarizált hálózati csatlakozónak két villája van, az egyik vastagabb a másiknál. A földelt hálózati csatlakozónak két villája és egy harmadik földelő szára is van. A vastag villa és a harmadik földelő szár az Ön biztonságát szolgálják. Ha a készülékhez tartozó hálózati csatlakozó nem passzol a dugaszoló aljzatba, akkor forduljon villanyszerelőhöz segítségért a szóban forgó aljzat kicserélése érdekében! 18.Ügyeljen arra, hogy senki ne lépjen a hálózati tápkábelre, valamint, hogy a kábel ne csípődjön be különösen a hálózati csatlakozónál és ott, ahol a kábel készülékből kivezetődik! Gondoskodjon róla, hogy legyen a készülék közelében könnyen hozzáférhető dugaszoló aljzat! 19.Csak a gyártó által megjelölt tartozékokat/kiegészítőket használja! 20.Csak a gyártó által megjelölt, vagy a készülékkel együtt értékesített gurulós kocsit, állványt (akár háromlábú), konzolt vagy asztalt használja! Ha gurulós kocsit használ, tegye meg a szükséges óvintézkedéseket, hogy a mozgatás során elkerülje a kocsi/készülék felborulását, és az abból fakadó sérüléseket! 21.Húzza ki a készülék hálózati csatlakozóját a dugaszoló aljzatból, ha hosszabb ideig nem használja a készüléket! 22.Mindennemű javítási munkát bízzon szakemberre! Javításra van szükség, ha a készülék valamilyen módon megsérül, ha például a hálózati tápkábel vagy a hálózati csatlakozó megsérül, ha folyadék ömlik a készülékbe, vagy tárgyak esnek rá, ha a készüléket eső vagy nedvesség éri, ha nem működik megfelelően, vagy ha leesik. 2 Tartalom 1. Fontos biztonsági utasítások............................. 1 2. Első lépések......................................................... 3 2-1. A csomag tartalma............................................................. 4 2-2. A monitor külseje................................................................ 5 2-3. Hardver telepítése.............................................................. 6 2-4. Gyors felszerelés............................................................. 13 2-5. Bekapcsolás..................................................................... 17 2-6. Illesztőprogram telepítése (Windows 10 telepítő)............ 20 3. A képernyő képének beállítása........................ 22 3-1. A kezelőpanel használata................................................ 22 3-2. Monitor optimalizálása..................................................... 26 3-3. Az Időzítési mód beállítása.............................................. 27 3-4. További szoftverek telepítése (opcionális)....................... 28 3-5. Monitor belső vezérlőprogramjának frissítése (opcionális)... 29 3-6. Colorbration (opcionális)................................................... 31 4. OSD Menü bemutatása..................................... 32 4-1. OSD Menüfa.................................................................... 32 4-2. OSD Menu Explanation (OSD Menümagyarázat)............ 42 4-3. Speciális beállítások magyarázata................................... 51 4-4. Speciális beállítások játékosok számára.......................... 60 4-5. Monitor Setting Management (Monitorbeállítás kezelése)... 62 5. Specifications.................................................... 64 6.Hibaelhárítás...................................................... 67 iii 7. Tisztítás és karbantartás.................................. 68 A megjelenítő tisztítása............................................................ 68 8. Megfelelési információk.................................... 70 8-1. FCC megfelelőségi kijelentés........................................... 70 8-2. Kanadai ipari kijelentés.................................................... 71 8-3. CE megfelelőség európai országok esetében................. 71 8-4. RoHS2 megfelelőségi nyilatkozat.................................... 72 8-5. A termék élettartama végén történő leselejtezése........... 74 9. Jogvédelmi információk................................... 75 10.Szolgáltatás adatai............................................ 76 A termék regisztrálása............................................................. 76 Vevőszolgálat.......................................................................... 77 Korlátozott garancia................................................................. 80 iv 2. Első lépések Amennyiben probléma merülne fel és az Ön által vásárolt terméket bármilyen okból vissza kell juttatni, kérjük, őrizze meg az eredeti csomagolást, regisztrációs űrlapot és vásárlási bizonylatot. Ha ezekkel rendelkezik, egyszerűbb lesz ellenőrizni a terméket, illetve annak árát visszatéríteni és/vagy azt visszajuttatni Önhöz. Ha bármilyen problémája van a termékével, vagy olyan kérdései vannak,amelyeket a Felhasználói útmutató nem tárgyal, segítségért forduljon az ügyfélszolgálathoz. Fontos! A jövőbeni szállítási igényekhez őrizze meg az eredeti dobozt és az összes csomagolóanyagot. MEGJEGYZÉS: A „Windows” szó ebben a felhasználói útmutatóban a Microsoft Windows operációs rendszerre utal. 5 2-1. A csomag tartalma A monitorcsomag a következőket foglalja magában: • Megjelenítő • Tápkábelek • Videó kábelének • USB kábelének • Type-C kábelének • Gyorsindítási útmutató • ViewSonic CD -- Felhasználói útmutató -- INF/ICM fájlok* -- Regisztrációs információ -- További szoftver (Opció) MEGJEGYZÉS: 1 csomagban mellékelt videokábelek országonként eltérők A lehetnek. További információkért forduljon a helyi forgalmazóhoz. 2 z INF fileok a Windows operációs rendszerekkel való A összeférhetőséget biztosítják és az ICM file (Kép Szín Találtatás) biztosítja a képernyő pontos színeit. A ViewSonic mindkettő telepítését ajánlja. 6 2-2. A monitor külseje A. Elöl B. Bal és jobb oldalon C. Hátul 1. Kezelőpanel (kibontva a 3-1 részben) 2. I/O port (bemenet/kimenet) Ennek a területnek tartalmaznia kell az összes I/O csatlakozási lehetőséget, valamint az árambemeneto csatlakozót (kibontva a 2-4 részben) 1 4 2 3 3. Kensington biztonsági rés (kibontva a 2-3 rész G szakaszában) 4. Ez a VESA falra szerelési terület a monitor hátoldalán*. A VESA falra szerelési lépések esetén további utasításokért lásd a 2-3 rész F szakaszát. *A VESA falra szerelési képesség modelltől függően változik: néhány modell nem rendelezik VESA falra szerelési képességgel. 7 2-3. Hardver telepítése A. Talp összekapcsolási eljárás B. Talp eltávolítási eljárás 1 1 2 2 3 3 8 C. A monitor magasságának beállítása -- Nyomja a monitor tetejét lefelé, míg az a kívánt nézési magasságba kerül. -- A monitort vissza is húzhatja a kívánt nézési magasságba. *Ez a kép csak tájékoztató 9 D. A szög beállítása -- A monitor magasságának beállítása után álljon a monitor elé úgy, hogy az középen legyen Ön előtt. -- A képernyő szöge a panel mozgatásával állítható be, előre vagy hátrafelé döntve azt. -5°-tól 21°-ig állítható a rugalmas, kényelmes nézési élmény érdekében*. Hátsó oldal Elülső oldal *A beállítási szögek minden egyes modelltől függően változnak. *Ez a kép csak tájékoztató 10 E. Forgócsapos funkció (A VP3881 nem támogatja) 1. Emelje/húzza fel a monitort, amilyen magasra csak megy (max. magasság). 2. Állítsa be a monitort, a tetejét hátradöntve, az alját pedig előrehúzva (tájékoztatóként lásd az alábbi képet). *Ez a kép csak tájékoztató 11 3. Forgassa a monitort az óramutató járásának irányába és az óramutató járásával ellentétes irányba, (tájékoztatóként lásd az alábbi képet). 4. A monitor teljes, 90°-os elforgatásával fejezze be a monitor felszerelését (tájékoztatóként lásd az alábbi képet). *Ez a kép csak tájékoztató 12 F. A faliállvány (Opció) felszerelése MEGJEGYZÉS: Kizárólag UL-minősítéssel rendelkező falikonzollal használható.Falra szerelő készlet vagy állítható magasságú talp beszerzését illetően vegye fel a kapcsolatot a ViewSonic® céggel vagy a helyi forgalmazóval. Kövesse a faliállvány készlettel kapott utasításokat. A megjelenítő asztali változatról falra szerelt változatra alakításához tegye a következőket: 1. Trouvez un kit de montage mural compatible VESA correspondant aux exigences dans la section "Spécifications" 2. Ellenőrizze, hogy a tápkapcsoló ki van kapcsolva, majd húzza ki a tápkábelt. 3. Helyezze a megjelenítő a panellel lefelé egy törölközőre vagy takaróra. 4. Távolítsa el a talpat. (Szükséges lehet csavarok eltávolítása.) 5. Rögzítse a fali konzolkészlet rögzítőkonzolát a megfelelő hosszúságú csavarokkal. 6. Szerelje fel a megjelenítőt a falra, a fali szerelőkészlet utasításait követve. *Ez a kép csak tájékoztató 13 G. A Kensington zár használata A Kensington biztonsági csatlakozó a monitor hátoldalán található. A felszerelésre és használatra vonatkozó további információkért látogassa meg a Kensington webhelyet a http://www. kensington. com címen. Tájékoztatóként alább látható a Kesington zár asztalra felerősítésének egy példája. *Ez a kép csak tájékoztató 14 2-4. Gyors felszerelés Videó kábel csatlakoztatása 1. Győződjön meg arról, hogy az LCD monitor és a számítógép egyaránt KIKAPCSOLT állapotban van. 2. Szükség esetén távolítsa el a hátsó panelfedeleket. 3. Csatlakoztassa a videó kábelt az LCD monitortól a számítógéphez. Macintosh felhasználók: A G3 előtti modellek egy Macintosh adaptert igényelnek. Csatolja az adaptert a számítógéphez és dugja a videó kábelt az adapterbe. ViewSonic® Macintosh adapter rendeléséhez forduljon a ViewSonic Ügyfélszolgálathoz. DC In USB Up Stream HDMI USB CType típusC USB USB Down Stream Audio In Audio Audio kimenet Out DisplayPort 15 A. Erősáramú kábel (és szükség esetén AC/DC adapter) Csatlakoztassa a váltakozó áramú tápkábel anya típusú csatlakozóját a monitor áramcsatlakozójához, a váltakozó áramú tápkábel váltakozó áramú dugaszát pedig a váltakozó áramú AC dugaszolóaljzathoz. B. Videó és audió kábel Csatlakoztassa a DisplayPort kábel egyik végét a DisplayPort vagy mini DP csatlakozóhoz a monitor hátulján*. A DisplayPort kábel másik végét pedig csatlakoztassa a DisplayPort vagy mini DP csatlakozóhoz a számítógépen. Számítógép vagy HDMI kimenettel rendelkező egyéb forráseszköz esetén csatlakoztassa a HDMI-kábelt a HDMI csatlakozóhoz a monitor hátulján, és a számítógép vagy forráseszköz HDMI portjához. Thunderbolt kimenettel rendelkező MAC esetén csatlakoztassa a „mini DP - DisplayPort kábel” mini DP végét a MAC Thunderbolt kimenetéhez. A kábel másik végét pedig csatlakoztassa a DisplayPort csatlakozóhoz a monitor hátulján. Csatlakoztassa az audió kábel egyik végét az audio kimeneti csatlakozóhoz a monitor hátulján. A másik végét pedig csatlakoztassa a fejhallgatóhoz, speaker barhoz vagy hangprojektorhoz. *Ez a kép csak tájékoztató 16 * Ne csatlakoztassa a monitoron levő DP kimenetet a számítógépen levő DisplayPort vagy mini DP csatlakozóhoz. A DP kimenetet soros kapcsoláshoz használják (magyarázat a D szakaszban) C. USB-kábel Csatlakoztassa az USB-kábel B típusú csatlakozóját a felfelé irányuló adatáramlást biztosító USB 3.0 porthoz a monitor hátulján. Az USB-kábel A típusú csatlakozóját pedig csatlakoztassa a lefelé irányuló adatáramlást biztosító porthoz a számítógépen. A type B type *Ez a kép csak tájékoztató 17 Külöüleges VP sorozatú monitor C típusú csatlakozása Néhány specifikus modell C típusú porttal rendelkezik a teljesítménytöltés, USB hub és Displayport videobemenet támogatásához. Győződjön meg arról, hogy a C típusú kimenetes eszköze és a kábel támogatja-e a DisplayPort jelátvitelt. Némelyik C típusú eszköz és kábel csak a teljesítménytöltési és az adatátviteli funkciót támogatja. Vagy fordulhat a ViewSonic Ügyfélszolgálathoz C típusú videó kábel rendeléséhez. Type-C *Ez a kép csak tájékoztató 18 2-5. Bekapcsolás Az LCD monitor és a számítógép bekapcsolása Kapcsolja BE az LCD monitort, majd kapcsolja BE a számítógépet. Ez a pontos sorrend (LCD monitor a számítógép előtt) fontos. MEGJEGYZÉS: A Windows-felhasználók kaphatnak egy üzenetet, amely kéri őket az INF fájl telepítésére. A fájl eléréséhez helyezze be a ViewSonic CD-lemezt a számítógép CD-meghajtójába, és keresse meg a következő könyvtárban „:\CD\vsfiles”. Ha a számítógépe nem rendelkezik CD-ROM meghajtóval, olvassa el az Ügyfélszolgálat oldalt. Windows-felhasználók: Az Időzítési mód beállítása A felbontás és a frissítési időköz módosítására vonatkozó utasításokért lásd a grafikus kártya felhasználói útmutatóját. 19 DisplayPort MST soros kapcsolás beállításához 1. Bemeneti forrás automatikus észlelése funkció beállítása Kikapcsolt VP3881 Input Select Audio Adjust Color Adjust View Mode Manual Image Adjust Setup Menu On Off ECO Mode DisplayPort 1.2 DDC/CI Save As All Recall 1980 x 1080 @ 60Hz 75% 20 2. D isplayPort 1.2 mód beállítása Bekapcsolt állapotra *A DISPLAYPORT1.2 funkció kiemelése és kijelölése VP3881 Input Select Audio Adjust Color Adjust View Mode Manual Image Adjust Setup Menu On Off ECO Mode DisplayPort 1.2 DDC/CI Save As All Recall 1980 x 1080 @ 60Hz 75% * MST mód engedélyezése grafikus kártyáról (ha szükséges) * A hivatkozás DP-n és DP kimeneten keresztül jelenik meg, mint az alábbi példák * Sávszélesség legfeljebb 5,4G x4 LAN 21 2-6. Illesztőprogram telepítése (Windows 10 telepítő) Az illesztőprogram telepítéséhez először csatlakoztassa a monitort a számítógépéhez, indítsa be a számítógépet (először mindenképpen a monitort kapcsolja be), és amikor a számítógép befejezte a rendszerindítást, a számítógépnek automatikusan észlelnie kell a monitort.. Az automatikus észlelés sikerességének biztosítására ugorjon a „Speciális kijelzőbeállítások” elemre a rendszer „Kijelzőbeállítások” (képernyőfelbontás) ablak alatt. Ott a speciális beállítások „Színkezelés” szakaszában ellenőrizheti, hogy a számítógép felismerte-e a ViewSonic monitort. VX4380 SERIES VX4380 SERIES.icm *Ez a kép csak tájékoztató 22 Ha a számítógép nem észlelte automatikusan a monitort, de az még mindig működik, indítsa újra a számítógépet, és kövesse ismét a fenti lépéseket. Normál használathoz nem kényszerítő, hogy a számítógép észlelje a monitort, de ajánlott. Ha további problémákkal szembesül vagy kérdései vannak, forduljon az Ügyfélszolgálathoz. 23 3. A képernyő képének beállítása 3-1. A kezelőpanel használata Használja a gombokat az elülső vagy hátsó kezelőpanelen az OSD megjelenítéséhez és beállításához…… 24 Előlapi és OSD szimbólummagyarázat Az előlapi szimbólummagyarázatot alább ismertetjük: Készenléti áram Be/Ki MEGJEGYZÉS: Á ram jelzőlámpa Kék = Bekapcsolva Narancs = Energiatakarékos A Menü megnyitásához nyomja meg a Funkciógombot. 25 Alább adjuk meg az OSD Menü és az OSD Gyorsmenü szimbólumok magyarázatait és funkcionális használatukat. Aktiválási szimbólum a különféle módok bekapcsolásához a menürendszer üzemeltetésekor. Aktiválási szimbólum a kilépéshez, visszalépéshez vagy a kiválasztott kívánt funkció inaktiválásához. Végiggörget a menü választási lehetőségein, és beállítja a monitor kezelőszerveit. A visszalépéshez vagy a korábban kiválasztott menü visszaállításához használt szimbólum Információ parancsikon kiválasztó gomb, amely hozzáférést biztosít a felhasználónak az aktuálisan használatban levő monitor információihoz. Főmenü ikon, amely lehetővé teszi a felhasználók hozzáférését a főmenühöz. A főmenü kikapcsolásához néhány másodpercig tartsa lenyomva az ikont A bal és jobb oldali ikonok vízszintesen váltják a kijelölt választást. OSD gyorsmenü választó, amely növeli vagy csökkenti az aktuálisan kijelölt funkciót 26 A Gyorsmenü szimbólummagyarázatát alább ismertetjük: 1. A Gyorsmenü megjelenítéséhez nyomja meg bármelyik kulcs gombot [ ]. MEGJEGYZÉS: Az összes OSD menü és beállító képernyő körülbelül 15 másodperc után automatikusan eltűnik. Ez az OSD időtúllépés beállításon keresztül állítható be a beállítás menüben. 2. A négyzetek egyikének megnyomása után látja a gyors hozzáféréshez megjelenő lehetőségeket. Előre beállított szín beállítása Kontraszt/ fényerő beállítása Bemenet kiválasztásának beállítása Főmenü Hozzáférés Kilépés 3. A kívánt menüvezérlő kijelölése után használja a(z) szimbólumokat a navigáláshoz és a monitor meghatározott preferenciára való beállításához. Minden egyes menüfunkció további részletes magyarázata a 4-2 OSD magyarázat részben található. 4. A beállítások mentéséhez és a kilépéshez nyomja meg az [X] gombot, míg az OSD el nem tűnik. 27 3-2. Monitor optimalizálása • A számítógép grafikus kártyájának beállítása az ajánlott időzítési mód támogatására (lásd a „Műszaki adatok” oldalt az LCD monitorra specifikus ajánlott felbontási beállításhoz). A „frissítési időköz módosítására” vonatkozó utasítások megkereséséhez lásd a grafikus kártya felhasználói útmutatóját. 28 3-3. Az Időzítési mód beállítása Az Időzítési mód beállítása fontos a képernyőkép minőségének maximalizálásához és a szem mgerőltetésének minimaliizálásához. Az időzítési mód a felbontásból (például 1920 x 1080P) és a frissítési időközből (vagy függőleges frekvenciából; például 60 Hz) áll. Az időzítési mód beállítása után használja az OSD (On-screen Display) kezelőszerveket a képernyő képének beállításához. Az optimális képminőséghez használja az LCD monitorra specifikus, a „Műszaki adatok” oldalon felsorolt ajánlott időzítési módot. Az Időzítési mód beállítása: • A felbontás és a frissítési dőköz beállításához lásd a grafikus kártya kezelőjét. Szélesvásznú LCD beállítása Állítsa be a monitor felbontását a natív felbontásra, hogy a lehető legjobb élményt kapja, ragyogó színnel és tiszta körvonalú szöveggel. Itt van, hogyan teheti ezt meg: 1. Menjen a kijelző felbontási beállítások ablakhoz (mindegyik operációs rendszernek eltérő odajutási folyamata van). 2. Ezután állítsa be a kijelző felbontási beállítását, hogy megegyezzen a monitor natív felbontásával. Ez nyújtja a legjobb használati élményt. Ha nehézsége van a felbontás beállításával vagy nem látja az 1920x1080 értéket elérhető lehetőségként, előfordulhat, hogy újabb videokártya illesztőprogramra van szüksége. Forduljon a számítógép vagy a videokártya gyártójához a legújabb illesztőprogramért. 29 3-4. További szoftverek telepítése (opcionális) 1. Töltse be a ViewSonic CD-lemezt a CD/DVD meghajtóba. 2. Kattintson duplán a „Szoftverek” mappára, és válasszon egy alkalmazást, ha kívánja. 3. Kattintson duplán az .exe fájlra vagy .pkg fájlra, és kövesse a képernyőn megjelenő utasításokat az egyes további szoftverek/ alkalmazások egyszerű telepítésének elvégzéséhez. 4. Ha a számítógép nem rendelkezik CD/DVD meghajtóval, a VP sorozattal kapcsolatos további információkért látogassa meg a http://color.viewsonic.com címet. A webhelyről exkluzív VP alkalmazásokat tölthet le. 30 3-5. Monitor belső vezérlőprogramjának frissítése (opcionális) A kijelző legjobb teljesítményéhez és bármilyen ismert probléma feloldásához az a legjobb, ha a monitort a legújabb belső vezérlőprogrammal frissítve tartja. Az USB-kábellel és a belső vezérlőprogram frissítő eszközzel bármikor könnyen frissítheti a monitor belső vezérlőprogramját. 1. lépés E llenőrizze és töltse le a Belső vezérlőprogram frissítő eszközt a monitorhoz a legújabb belső vezérlőprogram verzióval a http://color.viewsonic.com/support/software/ címről. 2. lépés Győződjön meg arról, hogy a monitor felfelé irányuló adatáramlást biztosító USB portja csatlakoztatva lett a számítógép lefelé irányuló adatáramlást biztosító USB portjához. (További részletekért lásd 2-4. C szakasz.) 3. lépés Csomagolja ki a letöltött Belső vezérlőprogram frissítő eszközt, kattintson duplán az .exe fájlra vagy .pkg fájlra, és kövesse a képernyőn megjelenő utasításokat az egyszerű telepítés elvégzéséhez. 31 4. lépés Indítsa el a Belső vezérlőprogram frissítő eszközt, az alkalmazás automatikusan észleli és ellenőrzi a monitor modelljét és az aktuális belső vezérlőprogram verziót. Kattintson az Update (Frissítés) gombra a monitor belső vezérlőprogramjának frissítéséhez. VP Series USB Firmware Update Tool v1.0 Model Name Model Name Current Firmware Current Firmware New Firmware New Firmware CheckSum CheckSum 0% Update EXIT(X) Megjegyzés: A frissítési eljárás néhány percig tart, ne kapcsolja ki a számítógép és a monitor áramellátását. Az USB csatlakozás leválasztása is a frissítés sikertelenségét okozza. *Ez a kép csak tájékoztató 32 3-6. Colorbration (opcionális) A hosszú távú színhűség biztosításához néhány speciális modell támogatja a hardveres színkalibrálás funkciót. A monitor Colorbration alkalmazással jön. Az alkalmazás telepítő fájlja a ViewSonic CD szoftverek mappájában található. Vagy letöltheti a legújabb verziót a http://color.viewsonic.com/support/software/ címről. A normál monitor csomagolás nem tartalmazza a színérzékelőt, amellyel a Colorbration alkalmazásnak dolgoznai kell. A ViewSonic Colorbration készlete tartalmazza a CS-XRi1 színérzékelőt, amelynek a fejlesztése közösen történt az X-Rite céggel, a legjobb megoldás biztosítására a hosszú távú színhűség megjelenítéséhez. A CS-XRi1 az X-Rite következő generációs kolorimétere, amely a Viewsonic Colorbration alkalmazásával párosítható újratervezett optikai rendszert, szűrőtechnológiát, kalibrálási architektúrát, és intelligens alaktényezőt használ az utolérhetetlen színhűség, megismételhetőség és az eszköz hosszú élettartamának biztosítására. Megjegyzés: Legjobb a ViewSonic CS-XRi1 koloriméterrel, kompatibilis az X-Rite i1Display Pro és i1 Pro 2 típusokkal. 33 4. OSD Menü bemutatása 4-1. OSD Menüfa Az OSD fa és a hozzá tartozó funkciók magyarázatáért olvassa el alább a 4-2 OSD magyarázatot. Az OSD fa vizálisan ábrázolja a teljes OSD menüt, amely a monitorral érhető el. Ha nem biztos benne, hogy egy beállítás/funkció hol van, vagy nem tudja egy speciális szolgáltatás helyét meghatározni, használja az alábbi OSD fát. 34 Startup Menu Preset Color Contrast/Brightness Input Select Menu Exit (OSD off) sRGB EBU SMPTE-C REC709 DICOM SIM CAL 1 CAL 2 CAL3 CUSTOM Contrast (-/+) Brightness (-/+) DisplayPort HDMI 1 HDMI 2 TYPE C Menu OSD table detail items 35 VP3881 Input Select Audio Adjust Color Adjust View Mode Manual Image Adjust Setup Menu DISPLAYPORT HDMI 1 HDMI 2 TYPE C Auto Detect 1980 × 1080 @ 60Hz Menu Input Select DISPLAYPORT HDMI 1 HDMI 2 Type C On Off (-/+) On Off Auto DisplayPort HDMI 1 HDMI 2 TYPE C Audio In Standard Music Theater On Off Auto Detect Volume Mute Audio Input Audio Adjust Sonic Mode Audio Only 36 Menu Off Game Movie Web Text MAC FPS 1 FPS 2 RTS MOBA UltraClear CAD/CAM Designer ViewMode Animation (-/+) Ultra Clear Advanced (-/+) Sharpness Advanced Gamma Ultra Clear Advanced (-/+) (-/+) Sharpness Black Stabilization Ultra Clear Advanced Video Edit Sharpness Advanced Gamma Ultra Clear Advanced Retro Sharpness Advanced Gamma Ultra Clear Advanced Photographer Sharpness Photo Landscape (-/+) (-/+) (-/+) (-/+) (-/+) (-/+) (-/+) (-/+) (-/+) (-/+) Advanced Gamma (-/+) TruTone (-/+) Ultra Clear Advanced (-/+) Sharpness Advanced Gamma TruTone 37 (-/+) (-/+) (-/+) (-/+) Menu Ultra Clear Advanced Sharpness Advanced Gamma TruTone Skin Tone Black Stabilization Advanced Portrait ViewMode Photographer Monochrome Contrast/ Contrast Sharpness TruTone (-/+) Brightness Brightness (-/+) Color Format Standard Color Color Adjust Auto RGB (Full Range) RGB (Limited Range) YUV (Full Range) YUV (Limited Range) sRGB EBU SMPTE-C REC 709 DICOM SIM Color Temperature Custom Gamma 38 Panel Default Bluish Cool Native Warm User Off 1.8 2.0 2.2 2.4 2.6 (-/+) (-/+) (-/+) (-/+) (-/+) (-/+) (-/+) (-/+) Menu Black Stabilization Advanced DCR Gain Offset Custom Hue Color Adjust Saturation Color Calibration Recall CAL 1 CAL 2 CAL 3 (-/+) (-/+) Red Green Blue Red Green Blue Red Green Blue Cyan Magenta Yellow Red Green Blue Cyan Magenta Yellow CAL Time Flag CAL Time Flag CAL Time Flag Remind Schedule Calibration Hour +/Counter Hour Notice On Recall 39 (-/+) (-/+) (-/+) (-/+) (-/+) (-/+) (-/+) (-/+) (-/+) (-/+) (-/+) (-/+) (-/+) (-/+) (-/+) (-/+) (-/+) (-/+) Menu Sharpness Aspect Ratio Overscan Manual Image Low Input Lag Adjust Response Time Blue Light Filter Uniformity HDR 10 (-/+) 1:1 4:3 Full Screen On Off Off Advanced Ultra Fast Standard Advanced Ultra Fast (-/+) On Off On Off 40 Menu Language Setup Menu Resolution Notice Information OSD Timeout OSD Background Power Indicator Auto Power Off Sleep English Français Deutsch Español Italiano Suomi Русский Türkçe 日本語 한국어 繁體中文 简体中文 Češka Svenska On Off Information message (-/+) On Off On Off On Off 30 Minutes 45 Minutes 60 Minutes 120 Minutes Off 41 Menu Off DisplayPort HDMI 1 Source HDMI 2 Select TYPE C DisplayPort Top-Right HDMI 1 Source HDMI 2 Select TYPE C DisplayPort BottomHDMI 1 Left Source HDMI 2 Select TYPE C DisplayPort BottomHDMI 1 Right Source HDMI 2 Select TYPE C DisplayPort Top Source HDMI 1 HDMI 2 Select TYPE C DisplayPort Bottom HDMI 1 Source HDMI 2 Select TYPE C Swap DisplayPort Left Source HDMI 1 HDMI 2 Select TYPE C DisplayPort Right Source HDMI 1 HDMI 2 Select TYPE C Swap Top-Left Quad Windows Setup Menu Multi-Picture PBP Top-Bottom PBP Left-Right 42 Menu Select DisplayPort HDMI 1 HDMI 2 TYPE C PIP H. Position PIP Position (-/+) PIP V. Position PIP Source PIP Multi-Picture Dual Color Setup Menu ECO Mode DisplayPort 1.2 HDMI 2.0 USB 3.1 DDC/CI Save As Energy Saving Standard Optimize Conserve On Off On Off On Off On Off USER 1 USER 2 USER 3 Recall All Recall 43 PIP Size Swap sRGB EBU SMPTE-C REC 709 DICOM SIM Native CAL 1 CAL 2 CAL 3 View Mode … View Mode On/Off (-/+) (-/+) 4-2. OSD Menu Explanation (OSD Menümagyarázat) MEGJEGYZÉS: Az ebben a szakaszban felsorolt OSD menüelemek minden modell összes OSD elemét jelzik. Előfordulhat, hogy ezen elemek némelyike nem létezik a termék OSD-jében. Hagyja figyelmen kívül az OSD menüelem magyarázatokat, ha azok nem léteznek az OSD Menüben. Olvassa el a 4-1 OSD Fa részt (fentebb) a moitora elérhető OSD menüelemeiért. Olvassa el az OSD magyarázatot alább (ábécé-sorrendben), hogy világosabb magyarázatot kapjon, mit csinálnak az egyes funciók. A Audio Adjust (Audiobeállítás) Szabályozza a hangerőt, elnémítja a hangot, vagy átvált a bemenetek között, ha egynél több forrása van. Advanced DCR (Speciális DCR) A Speciális DCR technológia automatikusan észleli a képjelet és intelligensen vezérli a háttérvilágítás fényerejét és színét, hogy javítsa a fekete feketébbé tételi képességét sötét jelenetben, a fehéret pedig fehérebbé tege fényes környezetben. Auto Detect (Automatikus észlelés) Ha az aktuális bemeneti forrás nem jel, a monitor automatikusan a következő bemeneti lehetőségre kapcsol. Ez a funkció néhány modellen alapértelmezetten le van tiltva. B Black Stabilization (Fekete stabilizálás) A ViewSonic fekete stabilizálása fokozott láthatóságot és részletgazdagságot nyújt a sötét jelenetek fényesítésével. Blue light filter (Kék fény szűrő) Beállítja a szűrőt, amely blokkolja a nagy energiájú kék fényt felhasználóink biztonságosabb élményéért. Brightness (Fényerő) Beállítja a képernyőkép háttér fekete szintjeit. 44 C Color Adjust (Színbeállítás) Több színbeállítási módot nyújt a színbeállítások beszabályozásának segítésére, hogy illeszkedjen felhasználóink igényeihez. Color range (Színtartomány) Beállítja a színtartományt, lehetővé téve a felhasználóknak, hogy beállítsák a tartományt RGB és YUV színbeállításokban. Color temperature (Színhőmérséklet) Lehetővé teszi, hogy a felhasználók speciális színhőmérséklet beállításokat válasszanak ki a nézési élmány további testreszabásához. sRGB EBU NATÍV Magyarázat Normál színteret használnak a windows rendszerhez, digitális kamerákhoz és az internethez. EBU színteret használnak az NTSC/EBU (PAL, SECOM) TV tartomány esetén A natív az alapértelmezett színhőmérséklet. Általános grafikus tervezés és rendszeres használat esetén ajánlott. Contrast (Kontraszt) Beállítja a különbséget a kép háttere (fekete szint) és az előtér (fehér szint) között. Color adjustment functions (Színbeállítási funkciók) Precíz és pontos színteljesítmény szolgáltatásához a független színbeállítási funkciók (red (vörös), green (zöld), blue (kék), cyan (ciánkék), magenta (bíbor) és yellow (sárga)) lehetővé teszik, hogy a felhasználók minden egyes színtengely esetén egyénileg testreszabják az árnyalatot és a telítettséget anélkül, hogy befolyásolnák a többi színkimenetet. 45 C Color Format (Színformátum) A monitor automatikusan képes észlelni a bemeneti jel színformátumát. Manuálisan módosíthatja a színformátum beállításokat, hogy illeszkedjenek a elyes színformátum tartományhoz, ha a színek nem jelennek meg helyesen. Lehetőségek Automatikus Magyarázat A monitor automatikusan felismeri a színformátumot és a fekete-fehér szinteket. RGB (Teljes A bemeneti jel színformátuma RGB és a fekete-fehér tartomány) szint tele van RGB (Korlátozott A bemeneti jel színformátuma RGB és a fekete-fehér tartomány) szint korlátozott YUV (Teljes A bemeneti jel színformátuma YUV és a fekete-fehér tartomány) szint tele van YUV (Korlátozott A bemeneti jel színformátuma YUV és a fekete-fehér tartomány) szint korlátozott Color Calibration A felhasználó kalibrálhatja a monitorot a ViewSonic Colorbration alkalmazással, speciális színérzékelővel. Lehetőségek Sub CAL1 CAL2 CAL3 Calibration Notice Reminder Schedule Counter Recall 46 Magyarázat Display with the 1st user calibration mode Display with the 2nd user calibration mode Display with the 3rd user calibration mode Set the schedule of calibration remind message To show the time accumulate from last calibration Reset the Color Calibration related settings to default G Game mode (Játék mód) Játékorientált OSD kialakítás integrálása előre kalibrált FPS, RTS és MOBA játékbeállításokkal együtt, mindegyik mód funkcionálisan testreszabott a játékon belüli teszteléssel és a szín és technológia legjobb keverékéhez készített beállításokkal. A játék mód eléréséhez először nyissa meg a Főmenü beállításait, majd lépjen a „Nézet módra” válassza ki a „Játék” lehetőséget, és onnan módosítsa a „GAMER” (JÁTÉKOS) beállításokat. GAIN (Nyereség) Állítsa be a fehér hőmérsékletet a USER COLOR (FELHASZNÁLÓI SZÍN) TESTRESZABÁSÁHOZ (Felhasználó módban menthető), vagy egy speciális színhőmérséklet és nyereség érték (red (vörös), green (zöld), blue (kék)) használja ezt a beállítást. GAMMA Lehetővé teszi, hogy a felhasználók manuálisan állítsák be a monitor szürkeskála szintjeinek fényerőszintjét. Öt választás van: 1.8, 2.0, 2.2, 2.4 és 2.6. H HUE (ÁRNYALAT) Beállítja az egyes színek (red (vörös), green (zöld), blue (kék), cyan (ciánkék), magenta (bíbor) és yellow (sárga)) árnyalatát. HDR10 (nagy dinamikatartomány) Csökkenti az adott jelenet teljes kontrasztját, így láthatóvá válik a kiemelkedések és árnyékok részletei. * * Csak a HDR 10 videó tartalma esetén érhető el. 47 I Information (Információ) Megjeleníti a grafikus kártyától a számítógépbe jövő időzítési módot (videojel bemenet), az LCD modell számát, a sorozatszámot, és a ViewSonic® webhely URL-címét. Lásd a grafikus kártya felhasználói útmutatóját a felbontás és a frissítési időköz (függőleges frekvencia) módosítására vonatkozó utasításokért. MEGJEGYZÉS: A VESA 1024 x 768 @ 60 Hz (példa) azt jelenti, hogy a felbontás 1024 x 768 és a frissítési időköz 60 Hertz. Input Select (Bemenet kiválasztása) Átvált a különböző bemeneti lehetőségek között, amelyek az adott konkrét monitor esetén elérhetők. L Low Input Lag (Alacsony bemeneti késleltetés) A ViewSonic alacsony bemeneti késleltetést kínál, egy monitorfolyamat csökkentőt használva, amely csökkenti a jel latenciáját. Az alacsony bemeneti késleltetés almenü alatt két lehetőségből választhatja ki a megfelelő sebességet a kívánt használathoz 48 M Manual Image Adjust (Kézi képbeállítás) Megjeleníti a Manual Image Adjust (Kézi képbeállítás) menüt. Manuálisan beálíthatja a különféle képminőség beállításokat. Multi-Picture (Több kép) A MULTI-PICTURE MODE (TÖBB KÉP MÓD) alatt a következő beállításokat választhatja ki, QUAD WINDOW (NÉGY ABLAK), PBP TOP-BOTTOM (PBP FENT-LENT), PBP LEFT-RIGHT, és PIP. Az egyes beállítások magyarázatai alább találhatók. 1.QUAD WINDOWS (NÉGY ABLAK): Négy képre osztott képernyőtípust választhat ki. 2.PBP TOP-BOTTOM (PBP FENT-LENT): Két képre osztott képernyőtípusokat választhat ki, és két egymás melletti képet jeleníthet meg felül és alul. 3.PBP LEFT-RIGHT (PBP BAL-JOBB): 2 képre osztott képernyőtípusokat választhat ki, és 2 egymás melletti képet jeleníthet meg a bal és a jobb oldalon. 4.PIP: Két képre osztott képernyőtípusok, megjelenítik a nagy és a kis képeket a képernyőn. 5.PIP SIZE (PIP MÉRET): Ez szabályozza a PIP-ben használt alkép méretét. 6.PIP POSITION (PIP POZÍCIÓ): Ez szabályozza a PIP módban használt alkép pozícióját. 7.PIP SWAP (PIP FELCSERÉLÉS): Ez felcseréli a főkép forrását és az alkép forrását. 8.SOURCE SELECT (FORRÁS KIVÁLASZTÁSA): Ez kiválasztja a MULTI-PICTURE (TÖBB KÉP) használatának forrását a QUAD WINDOW (NÉGY ABLAK), PBP TOP-BOTTOM (PBP FENT-LENT), PBP LEFT-RIGHT (PBP BAL-JOBB) és PIP módokban. Memory recall (Memória visszahívása) Visszaállítja a beállításokat a gyári beállításokra, ha a kijelző a jelen kézikönyv Műszaki adataiban felsorolt gyári Előre beállított időzítési módban működik. Kivétel: Ez a vezérlés nem befolyásolja a Language Select (Nyelv kiválasztása) vagy a Power Lock (Áram reteszelése) beállítással készült módosításokat 49 O Overscan (Túlpásztázás) A monitor által kapott bemeneti jel képméretarányának beállítására használható a kép olyan beállításához, ahogy az megjelenik a monitoron. OFFSET (ELTOLÁS) Beállítja a fekete szinteket red (vörös), green (zöld) és blue (kék) esetén. A nyereség és eltolás funkciók lehetővé teszik, hogy a felhasználók szabályozhassák a fehéregyensúlyt a legfőbb vezérlés esetén, amikor kezelik a kontrasztot és a sötét jeleneteket. OSD Pivot (OSD Forgatás) Beállítja a monitor OSD képernyőkijelző irányát. Lehetőségek Auto (Automatikus) 0° +90° -90° 180° P Magyarázat A beépített G-érzékelővel az OSD automatikusan forgathat, amikor függőlegesen pozícionálják. Beállítja az OSD képernyőt forgatás nélkül Beállítja az OSD képernyőt +90° forgatással Beállítja az OSD képernyőt -90° forgatással Beállítja az OSD képernyőt 180° forgatással Preset Color Mode (Előre beállított szín mód) A monitor több kijelzőipari színszabvánnyal érkezik. Mindegyik színmód speciális monitor alkalmazáshoz választható ki. Lehetőségek sRGB EBU SMPTE-C REC709 DICOM SIM Native (Natív) Magyarázat Precíz színskála és az sRGB szabvány gammája Precíz színskála és az European Broadcasting Union szabvány gammája Precíz színskála és az SMPTE-C szabvány gammája Precíz színskála és az ITU-R Rec. 709 szabvány gammája A gamma görbe egy DICOM szimulációhoz van beállítva Az LCD panel által bemutatott eredeti szín 50 R Response Time (Válaszidõ) Beállítja a válaszidőt, simított képeket hozva létre csíkozás, homályosodás vagy szellemképesedés nélkül. Az alacsony válaszidő tökéletes a leginkább grafikaintenzív játékhoz, és bámulatos képminőséget nyújt sportok vagy akciófilmek nézése közben. Tanácsos a menü beállítása „Ultra Fast” (Ultra gyors) értékre. Resolution notice (Felbontási értesítés) Az értesítés megmondja a felhasználóknak, hogy az aktuális nézési felbontás nem a helyes natív felbontás. Ez az értesítés a kijelző felbontásának beállításakor jelenik meg a kijelzőbeállítások ablakban. Recall (Visszahívás) Visszaállítja a monitor Nézet mód beállításait. S Setup Menu (Beállítás menü) Beállítja az On-screen Display (OSD) beállításokat. Ezekből a beállításokból sok aktiválhat on-screen display értesítéseket. így a felhasználóknak nem kell újra megnyitniuk a menüt. Sharpness (Élesség) Beállítja a monitor élességét és képminőségét. Save as (Mentés másként) Az OSD mentés funkció a főmenüben található. 3 fő pozíció van (1. FELHASZNÁLÓI MÓD, 2. FELHASZNÁLÓI MÓD, 3. FELHASZNÁLÓI MÓD), ami lehetővé teszi, hogy a felhasználók mentsék az OSD beállításaikat. Saturation (Telítettség) Beállítja az egyes színek (red (vörös), green (zöld), blue (kék), cyan (ciánkék), magenta (bíbor) és yellow (sárga)) színmélységét. 51 U Uniformity (Egyformaság) A Uniformity Correction (Egyformasági korrekció) funkció kompenzál bármilyen luminancia és szín egyformasági kiegyensúlyozatlanságot a képernyőn, mint például a sötét pontokat, egyenetlen fényerőt, vagy az olvashatatlan képeket a képernyőn. A ViewSonic egyformasági korrekció funkciójával a szürkeskála szintek kiegyensúlyozattabbá válnak, és a delta E pontszámok javulnak, ami növeli a megbízhatóságot, és a legjobb minőségű nézési élményt biztosítja minden monitorból. MEGJEGYZÉS: Ha az egyformasági funkció engedélyezett, akkor csökkenteni fogja a kijelző teljes csúcsluminanciáját. V ViewMode (Nézet mód) A ViewSonic egyedülálló ViewMode (Nézet mód) szolgáltatása „Game (Játék)”, „Movie (Film)”, „Web”, „Text (Szöveg)” és „Mono” előbeállításokat kínál. Ezeket az előbeállításokat speciálisan alakították ki, hogy optimalizált nézési élményt biztosítsanak a különböző képernyőalkalmazásokhoz. 52 4-3. Speciális beállítások magyarázata Ezeket a beállításokat elmagyaráztuk a fenti OSD menü szakaszban. Funkcionális használatuk és a beállításra vonatkozó utasítások alább találhatók. 1. Multi-Picture (Több kép) Aktiválja az OSD menüt 1. lépés: n yomja meg az „1” gombot a ViewSonic monitor előlapján az OSD (on screen display) megnyitásához 2. lépés: H asználja a nyilakat a „Manual Image Adjust” (Kézi képbeállítás) funkció kiválasztásához 3. lépés: H asználja a nyilat (gombokat) a „Multi-Picture” (Több kép) funkció kiválasztásához 4. lépés: E zután válasszon a „Multi-Picture” (Több kép) lehetőségekből Quad Windows (Négy ablak) PBP Top-Bottom (PBP Fent-Lent) PBP Left-Right (PBP Bal-Jobb) PIP 5. lépés: A „Multi-Picture” (Több kép) lehetőség kiválasztása után isméelje meg az 1–3 lépéseket, hogy visszamenjen a „Multi-Picture” (Több kép) lehetőségek képernyőhöz. 6. lépés: Jelölje ki a „Source Select” (Forrás kiválasztása) lehetőséget 7. lépés: Válassza ki a forrást, amelyet szeretne megjeleníteni a kiválasztott „Multi-Picture” (Több kép) lehetőség alapján 53 1-1. For Quad Windows (Négy ablakhoz) Válassza ki a forrást a „source select” (forrás kiválasztása) almenüben Quad Window Options (Quad Window beállítások) Top-Left (Fent-balra) Top-Right (Fent-jobbra) Jelöljön ki egy bemeneti beállítást Bottom-Left (Lent-balra) Bottom-Right (Lent-jobbra) 1-2. For PBP Top-Bottom (PBP Fent-Lent-hez) Válassza ki a forrást a „source select” (forrás kiválasztása) almenüben PBP Options (PBP beállítások) Top Source (Felső forrás) Bottom Source (Alsó forrás) 1. választás DisplayPort HDMI 1 HDMI 2 TYPE C A PBP legfelső részén állítsa be a képernyő felbontását 3840x800as méretben, hogy teljes méretű fõképet és al-képeket jelenítsen meg kép. 54 1-3. For PBP Left-Right (PBP Bal-Jobb-hoz) Válassza ki a forrást a „source select” (forrás kiválasztása) almenüben PBP Options (PBP beállítások) 1. választás DisplayPort Left Source (Bal forrás) HDMI 1 HDMI 2 Right Source (Jobb forrás) TYPE C PBP módban állítsa be a képernyő felbontását 1280x1440 értékre, hogy megjelenjen a teljes méretű főkép és az alkép. Főkép Alkép Input Select Audio Adjust Off View Mode Color Adjust SRGB PBP Left-Right EBU PIP SMPTEC Dual Color REC 709 DICOM Native CAL 1 CAL 2 CAL 3 Advance Mode 55 2. PIP A PIP beállítások alatt válassza ki, hogy melyik funkciót szeretné beállítani: PIP Position (PIP Pozíció) PIP Size (PIP méret) PIP Swap (PIP felcserélés) 2-1. PIP Position (PIP Pozíció) Válasszon egyet a kisebb képernyő pozíciójának beállításához: PIP H. Position (A PIP H. Pozíció) beállítja a kisebbik képernyő vízszintes pozícióját egy 0-100 tartományon, ahol a 0 a képernyő bal pozíciójától kezdődik, a 100 pedig a képernyő jobb pozíciójától kezdődik. PIP V. Position (A PIP V. Pozíció) beállítja a kisebbik képernyő függőleges pozícióját egy 0-100 tartományon, ahol a 0 a képernyő alsó oldalától kezdődik, a 100 pedig a képernyő felső oldalától kezdődik. 2-2. PIP Size (PIP méret) A felfelé és lefelé mutató nyilak megnyomásával beállíthatja a kisebb ablak méretét 0-100 tartománnyal 2-3. PIP Swap (PIP felcserélés) Nyomja meg a PIP Swap (PIP felcserélés) lehetőséget a kisebb képernyő képforrásának felcserélésére a nagyobb képernyővel, amikor a PIP funkció ki van jelölve Bármely „multi-picture” (több kép) mód inaktiválásához egyszerűen menjen a „multi-picture” (több kép) lehetőséghez, és jelölje ki ugyanazt a módot ismét, hogy a monitort visszaáéllítsa normál helyzetbe. 56 3. KVM funkció KVM: A C típusú KVM funkció egy hardver eszköz, amely lehetővé teszi, hogy a felhasználó két számítógépet vezéreljen egy billentyűzetről és egérről. (Csak PBP módban működik) Csatlakozási beállítás 1. Csatlakoztassa a C típusú kábel egyik végét a C típusú csatlakozóhoz a monitor hátulján. A C típusú kábel másik végét pedig csatlakoztassa a C típusú csatlakozóhoz a MacBook-on, és így tovább. 2. Csatlakoztassa a DisplayPort kábel egyik végét a DisplayPort vagy mini DP csatlakozóhoz a monitor hátulján. A DisplayPort kábel másik végét pedig csatlakoztassa a DisplayPort vagy mini DP csatlakozóhoz a számítógépen. 3. Csatlakoztassa a felfelé irányuló adatáramlást biztosító kábel B típusú végét a B típusú porthoz a monitor hátulján, a kábel A típusú végét pedig csatlakoztassa az A típusú porthoz a számítógépen. 57 OSD beállítás C típusú KVM esetén 1. lépés: Aktiválja az OSD funkciót 2. lépés: Jelölje ki a „Setup Menu” (Beállítás menü) lehetőséget 3. lépés: Jelölje ki a „Multi-Picture” (Több kép) menüt 4. lépés: Jelölje ki a „PBP Left-Right” (PBP Bal-Jobb) menüt Parancsikon billentyű KVM esetén PBP módban nyomja meg és tartsa lenyomva az 1-es számbillentyűt 1 másodpercig a KVM funkció aktiválásához és váltsa át a kurzort a főkép és az alkép között. Főkép Alkép Billentyűgombok 58 Főkép Alkép Kettős szín: A monitor kettős színmotorral érkezik, hogy két különböző színbeállítást jelenítsen meg a PIP vagy PBP módban. A főképen és az alképen egyaránt különböző szín előbeállításokat állíthat be. 1. lépés: Aktiválja az OSD funkciót 2. lépés: Jelölje ki a „Setup Menu” (Beállítás menü) lehetőséget 3. lépés: Jelölje ki a „Multi-Picture” (Több kép) menüt 4. lépés: J elölje ki a „PBP Left-Right” (PBP Bal-Jobb) menüt vagy a „PIP” menüt 5. lépés: Jelölje kl a „Dual color” (Kettős szín) lehetőséget A Dual Color (Kettős szín) almenü alatt válassza ki, hogy melyik színt szeretné megjeleníteni. Főkép Alkép Input Select Audio Adjust Kettős szín menü Off View Mode Color Adjust SRGB PBP Left-Right EBU PIP SMPTEC Dual Color REC 709 DICOM CAL 1 CAL 2 CAL 3 CUSTOM 59 Manual Image Adjust Blue light filter (Kék fény szűrő) Parancsikon billentyű alacsony kék lámpa esetén Nyomja meg az 5-ös számbillentyűt az Alacsony kék lámpa funkció aktiválásához (jellel) Megjegyzés: A számítógép képernyőjének hosszú ideig tartó nézése szemirritációt és kellemetlen érzést okozhat. A káros hatás csökkentése érdekében azt javasoljuk, hogy bizonyos időközönként tartson szünetet és pihentesse a szemét. A szünetek kiszámítása Ha a monitort hosszú ideig használja, azt javasoljuk, hogy bizonyos időközönként tartson szünetet. 1-2 óra folyamatos monitorhasználat után legalább 5 perc rövid szünet ajánlott. A rövidebb és gyakoribb szünetek általában jótékonyabb hatásúak, mint a kevésbé gyakori, hosszabb szünetek. 60 Pillantás távoli tárgyakra Szünetek közben a felhasználók tovább csökkenthetik a szem megerőltetettségét és szárazságát, ha a távolban lévő tárgyakra fókuszálnak. • Szemtorna A szemtorna segíthet minimális szintre csökkenteni a szemmegerőltetést. Lassan mozgassa a szemét balra, jobbra, felfelé és lefelé, és igény szerint ismételje meg a gyakorlatot. • Nyaktorna A nyaktorna szintén segítséget nyújthat abban, hogy a szemmegerőltetést minimális szintre csökkentse. Lazítsa el a karját, és hagyja lógni a teste mellett, hajoljon előre egy kissé, nyújtsa ki a nyakát, majd végezzen fejkörzést jobbra és balra, és igény szerint ismételje meg a gyakorlatot. 61 4-4. Speciális beállítások játékosok számára Ezeket a beállításokat elmagyaráztuk a fenti OSD menü szakaszban. Funkcionális használatuk és a beállításra vonatkozó utasítások alább találhatók. 1. Low Input Lag (Alacsony bemeneti késleltetés) 1. lépés: Aktiválja az OSD funkciót 2. lépés: J elölje ki a „Manual Image Adjust” (Kézi képbeállítás) menüt. 3. lépés: J elölje ki az „Advanced Image Adjust” (Speciális képbeállítás) menüt. 4. lépés: Jelölje ki a Low Input Lag (Alacsony bemeneti késleltetés) lehetőséget Az alacsony bemeneti késleltetés almenü alatt két lehetőségből választhatja ki a megfelelő sebességet a kívánt használathoz Off (Kikapcsolva) Standard (Speciális) Ultra Fast (Ultra gyors) Ha szeretné kikapcsolni a Low Input Lag (Alacsony bemeneti késleltetés) funkciót, válassza az „Off” (Off (Kikapcsolva)) lehetőséget 62 2. Black Stabilization (Fekete stabilizálás) 1. lépés: Aktiválja az OSD funkciót 2. lépés: J elölje ki a „Manual Image Adjust” (Kézi képbeállítás) menüt 3. lépés: Jelölje ki az „Advanced Image Adjust” (Speciális képbeállítás) menüt 4. lépés: J elölje ki a „Black Stabilization” (Fekete stabilizálás) lehetőséget A beállítást beállíthatja a nyílgombok használatával, egy 1-10 közötti számérték kiválasztásával, ahol az 1 a legsötétebb, a 10 pedig a legvilágosabb kiválasztási beállítás. 63 4-5. Monitor Setting Management (Monitorbeállítás kezelése) A monitor energiagazdálkodási menübeállításai fentebb vannak kiemelve. Az egyes beállítások magyarázatát alább soroljuk fel. OSD Timeout (OSD Időtúllépés) Az OSD Időtúllépés funkció lehetővé teszi a felhasználók számára annek megválasztását, hogy az OSD inaktivitás után mennyi ideig maradjon a képernyőn (másodpercek száma). OSD Background (OSD Háttér) Az OSD Háttér funkció lehetővé teszi a felhasználók számára az OSD háttér kikapcsolását az OSD beállítások kijelölése és beállítása közben. 64 Power Indicator (Áramjelző) Az áramjelző az a lámpa, amely megjeleníti, hogy a monitor bevagy kikapcsolt állapotban van-e. Auto Power Off (Áram automatikus kikapcsolása) Az Auto Power Off (Áram automatikus kikapcsolása) lehetővé teszi, hogy a monitor egy maghatározott időmennyiség után kikapcsolja az áramellátását. Sleep (Alvás) Ez a beállítás lehetővé teszi, hogy a felhasználók beállítsák az inaktivitási időt, mielőtt a monitor csökkentett áramú módba megy. Ezalatt az idő alatt a képernyő „alvás módban” lesz. Eco Mode (Eco mód) Lehetővé teszi, hogy a felhasználók áramfogyasztás alapján válasszanak a különféle módok között. DDC/CI (Display Data Channel Command Interface) (Kijelző adatcsatorna parancs interfész) Ennek a beállításnak az aktiválása lehetővé teszi a monitor vezérlését a grafikus kártyán keresztül. 65 5. Specifications Megjelenítő Tipus TFT (Vékony Film Tranzisztor), Aktív mátrix 3840 x 1600 megjelenítő, 0,22908 mm képpontmérettel Képernyőméret Metrikus: 95,29 cm Birodalmi: 37,5” (37,5” látható) Színszűrő RGB függőleges vonalazás Üvegfelület Tükröződésmentes Bemeneti jel Video szinkron Digitális TMDS (100 ohm) fh:15-135 kHz, fv:24-75 Hz Összeférhetőség PC Macintosh1 3840 x 1600-ig nem keresztezett Power Macintosh 3840 x 1600-ig (Korlátozott számú videokártya támogatja) Felbontás2 Ajánlott 3840 x 1600 @ 60 Hz Támogatott 3840 x 2160 @ 30, 60 Hz 3840 x 1600 @ 30Hz 3840 x 1080 @ 60 Hz 2560 x 1440 @ 60 Hz 1920 x 2160@ 60 Hz 1920 x 1080 @ 60 Hz 1680 x 1050 @ 60 Hz 1440 x 900 @ 60 Hz 1280 x 1440 @ 60 Hz 1280 x 1024 @ 60, 75 Hz 1024 x 768 @ 60, 70, 75 Hz 800 x 600 @ 56, 60, 72, 75 Hz 720 x 400 @ 70 Hz 640 x 480 @ 60, 72, 75 Hz 66 Áramellátás Bemeneti feszültség 100-240 VAC, 50/60 Hz (šnmžkšdõ kapcsoló) Kimeneti feszültség 19.5V, 9.23A Kijelzési felület Teljes leolvasás 879,6672 mm (V) x 366,428 mm (F) 34,63” (V) x 14,43” (F) Működtetési Feltételek Hőmérséklet Páratartalom Tengerszint fölötti Magasság +32 °F-tól +104 °F-ig (0 °C tól +40 °C-ig) 20%-tól 90%-ig (lecsapódás nélkül) 16.404 lábig Működtetési Feltételek Hőmérséklet Páratartalom Tengerszint fölötti Magasság -4 °F-tól +140 °F-ig (-20 °C tól +60 °C-ig) 5%-tól 90%-ig (lecsapódás nélkül) 40.000 lábig Méretek Fizikai 896,00 mm (SZ) x 629,24 mm (M) x 298,80 mm (Mé) 35,28” (SZ) x 24,77 (M) x 11,76” (Mé) Fali szerelés Max. Nyílásminta terhelés (Sz x Ma; mm) 14kg 100mm x 100mm Csatolópad (Sz x Ma x Mé) Padnyílás Csavarok száma és specifikációja 115 mm x 115 mm x 2.6 mm Ø 5mm 4 piece M4 x 10mm Tömeg Fizikai 27,98 lb (12,69 kg) Fogyasztáskímélő zemmdok Bekapcsolva Kikapcsolva 155W (Szokásos) (kék LED) <0,3W 67 1 G3-nál régebbi számítógépek egy ViewSonic®, Macintosh A adaptert igényelnek. Az adapter megrendeléséhez vegye fel a kapcsolatot a ViewSonic-kal. 2 e állítsa a számítógép grafikus kártyáját úgy, hogy meghaladja N ezeket az dőzítési módokat; ez végleges kárt okozhat az LCD kijelzőben. 3 érjük, hogy ViewSonic® vagy jóváhagyott forrásból származó K hálózati tápegységet használjon. 4 A vizsgálati feltétel az EEI szabványnak felel meg 68 6.Hibaelhárítás Nincs áram • Győződjön meg arról, hogy a bekapcsoló gomb ON pozícióban van. • Győződjön meg arról, hogy az A/C hálózati tápkábel szorosan csatlakozik a megjelenítőhöz. • Kapcsoljon egy másik elektromos berendezést (például egy rádiót) az aljzatba, hogy ellenőrizze, megfelelő-e a feszültség. Áram van, de nincs képernyő kijelzés • Győződjön meg arról, hogy a megjelenítőhöz mellékelt videokábel megfelelően rögzül a számítógép hátulján lévő videó kimeneti csatlakozóhoz. Ha a videokábel másik vége nincs oldhatatlanul csatlakoztatva a megjelenítőhöz, rögzítse megfelelően a megjelenítőhöz. • Állítsa be a fényerősséget és a kontrasztot. • Ha egy G3-nál régebbi Macintosh-t használ, szüksége van egy Macintosh adapterre. Téves vagy rendellenes színek • Ha bármelyik szín (piros, zöld vagy kék) hiányzik, ellenőrizze a videokábelt és győződjön meg arról, hogy megfelelő módon van-e csatlakoztatva. A kábel dugaszában található laza vagy eltörött lábacskák helytelen csatlakoztatást eredményezhetnek. • Csatlakoztassa a megjelenítőt egy másik számítógéphez. • Ha régebbi grafikus kártyája van, vegye fel a kapcsolatot a ViewSonic®-al egy nem-DDC adapterbeszerzéséért. A vezérlő gombok nem működnek • Csak egy gombot nyomjon le egyszerre. 69 7. Tisztítás és karbantartás A megjelenítő tisztítása • GYŐZŐDJÖN MEG ARRÓL, HOGY A MEGJELENÍTŐ KI VAN KAPCSOLVA. • SOHA NE SPRAY-ZE BE, ÉS NE CSEPEGTESSEN SEMMILYEN FOLYADÉKOT KÖZVETLENÜL A KÉPERNYŐRE VAGY A HÁZRA. A képernyő tisztításához: 1. Törölje le a képernyőt egy tiszta, puha, szöszmentes ronggyal. Ez eltávolítja a port és egyéb részecskéket. 2. Ha még mindig nem tiszta, tegyen egy kis mennyiségű ammóniummentes, alkoholmentes ablaktisztítót a tiszta, puha, szöszmentes rongyra, és törölje le a képernyőt. A ház tisztításához: 1. Használjon egy puha, száraz rongyot. 2. Ha még mindig nem tiszta, tegyen egy kis mennyiségű ammóniummentes, enyhe alkoholmentes, karcolásmentes mosószert a tiszta, puha, szöszmentes rongyra, és törölje le a felületet. 70 Figyelmeztetés • A ViewSonic® nem ajánlja az ammónia vagy alkohol alapú tisztítószerek használatát a megjelenítő képernyőjének vagy burkolatának tisztításához. Egyes tisztító vegyszerek károsíthatják a megjelenítő képernyőjét és/vagy burkolatát. • A ViewSonic nem vállal felelősséget semmilyen ammónium vagy alkohol alapú tisztítószer által okozott károsodásért. Vigyázat: A monitort csak a széleinél fogja meg. Csak vízzel tisztítsa egy puha pamut törlőkendőn. 71 8. Megfelelési információk MEGJEGYZÉS: Ez a fejezet vonatkozik minden követelményre és kijelentésre, ami a szabályozásokat illeti. A megfelelő alkalmazások esetán tanulmányozza a címkéket és a megfelelő jelzéseket az egységen. 8-1. FCC megfelelőségi kijelentés Ez az eszköz megfelel az FCC Szabályzata 15. fejezetének. A készülék az alábbi feltételek esetén használható: (1) Az eszköz nem okozhat káros zavart, és (2), az eszköznek minden zavart fogadnia kell, beleértve a nem kívánatos működést okozó zavarokat is. Ezt a berendezést megvizsgálták és megállapították, hogy a B osztályú digitális eszközökre vonatkozó határértékeket teljesíti az FCC Szabályzat 15. fejezete szerint. Ezeket a határértékeket úgy állapították meg, hogy megfelelő védelmet nyújtsanak lakóépületekben a káros zavarokkal szemben. Ez a berendezés rádiófrekvenciás energiát kelt, használ és sugározhat, és ha nem a használati utasításnak megfelelően helyezték üzembe és használják, károsan zavarhatja a rádiótávközlést. Arra azonban nincsen garancia, hogy egy meghatározott felhasználásnál nem fordul elő zavar. Amennyiben a készülék a rádiós és televíziós vételben káros zavart okoz, amelyről a készülék ki-, illetve bekapcsolásával lehet meggyőződni, a felhasználónak meg kell próbálnia elhárítani az alábbi lépések segítségével: • A vevőantennát állítsa más irányba, vagy helyezze át. • Növelje a távolságot a berendezés és a vevőkészülék között. • A berendezést más áramkörhöz kapcsolódó fali dugaszolóaljzatba csatlakoztassa, mint amelyhez a vevőkészülék csatlakozik. • Kérjen segítséget kereskedőjétől vagy gyakorlott rádió/televízió szakembertől. Figyelmeztetés: Bármilyen kamerát érintő módosítás vagy változtatás a felhasználóra vonatkozó üzemeltetési jogosultság elvesztését vonhatja maga után. 72 8-2. Kanadai ipari kijelentés CAN ICES-3 (B)/NMB-3(B) 8-3. CE megfelelőség európai országok esetében Az eszköz megfelel a 2014/30/EU elektromágneses zavartűrésről szóló irányelv, valamint a 2014/35/EU kisfeszültségű berendezésekről szóló irányelv követelményeinek. A következő információ csak az EU tagállamokra vonatkozik. A jobbra látható jel megfelel a 2012/19/EU (WEEE) számú Elektronikus Hulladék és Berendezésekről szóló EUs direktívának. A jel szerint tilos a berendezést, osztályozatlan közhulladékként kitenni, használni kell a visszaváltási és összegyűjtési rendszereket a helyi előírások szerint. 73 8-4. RoHS2 megfelelőségi nyilatkozat Ezt a terméket az Európai Parlament és Tanács, az egyes veszélyes anyagok elektromos és elektronikus berendezésekben történő felhasználásának korlátozásáról szóló 2011/65/EU számú irányelvének (RoHS2 irányelv) megfelelve tervezték, illetve gyártották, és megfelelt az Európai Műszaki Adaptációs Bizottsága (TAC) által közzétett maximális koncentráció-értékeknek, az alábbi táblázat tanúsága szerint: Anyag Előírt maximális koncentráció Tényleges koncentráció Ólom (Pb) 0,1% < 0,1% Higany (Hg) 0,1% < 0,1% 0,01% < 0,01% Hat vegyértékű króm (Cr ) 0,1% < 0,1% Polibrómozott bifenilek (PBB) 0,1% < 0,1% Polibrómozott difenil-éterek (PBDE) 0,1% < 0,1% Kadmium (Cd) 6+ 74 Az RoHS2 irányelvek melléklete III szerint a termékek bizonyos részegységei – a fentiek alapján – mentességet élveznek. Ezek az alábbiak: Példa a mentességet élvező részegységekre: 1. A különleges célt szolgáló hidegkatódos fénycsövek és külső katódos fénycsövek (CCFL és EEFL) higanytartalma, ami nem haladja meg (lámpánként): (1) Rövid méret (≦500 mm): maximum 3,5 mg lámpánként. (2) Közepes méret (> 500 mm és ≦1.500 mm): maximum 5 mg lámpánként. (3) Nagy méret (> 1.500 mm): maximum 13 mg lámpánként. 2. Katódsugárcsövek üvegének ólomtartalma. 3. Fénycsövek üvegének ólomtartalma, 0,2 tömegszázalékot meg nem haladóan. 4. Ólom mint ötvöző elem alumíniumban, ami legfeljebb 0,4 tömegszázalék ólmot tartalmaz. 5. Rézötvözet, ami legfeljebb 4 tömegszázalék ólmot tartalmaz. 6. Ólom magas hőmérsékleten olvadó forrasztóanyagokban (pl. 85 vagy nagyobb tömegszázalék ólmot tartalmazó ólomötvözetek). 7. Elektromos és elektronikus alkatrészek, amelyek üveg vagy kerámia részei, illetve üveg vagy kerámia mátrix anyaga ólmot tartalmaznak, a kondenzátorok dielektrikum kerámiáján kívül, pl. piezoelektromos eszközök. 75 8-5. A termék élettartama végén történő leselejtezése A ViewSonic tiszteletben tartja a környezetet és elkötelezett a zöld munka és életmód iránt. Köszönjük, hogy az intelligensebb és zöldebb számítástechnikát választotta! Látogassa meg a ViewSonic weboldalát további információkért. USA és Kanada: http://www.viewsonic.com/company/green/recycle-program/ Európa: http://www.viewsoniceurope.com/eu/support/call-desk/ Tajvan: http://recycle.epa.gov.tw/recycle/index2.aspx 76 9. Jogvédelmi információk Copyright © ViewSonic Corporation, 2017. Minden jog fenntartva. A Macintosh és a Power Macintosh az Apple Inc. regisztrált védjegyei. A Microsoft, Windows és a Windows logo a Microsoft Corporation Amerikai Egyesült Államokban és más országokban regisztrált védjegyei. A ViewSonic és a hárommadaras logo a ViewSonic Corporation regisztrált védjegyei. A VESA a Video Electronics Standards Association regisztrált védjegye. A DPMS, DisplayPort és DDC a VESA védjegyei. AZ ENERGY STAR® a U.S. Environmental Protection Agency (EPA Amerikai Környezetvédelmi Ügynökség) regisztrált védjegye. Az ENERGY STAR® egyik partnereként, a ViewSonic Corporation eltökélt, hogy ez a termék megfeleljen az ENERGY STAR® hatékony energiafelhasználásra vonatkozó irányelveinek. Felelősség-elhárítás: A ViewSonic Corporation nem felelős az ebben a kiadványban előforduló műszaki vagy szerkesztési hibákért vagy kihagyásokért, sem azokért az esetleges vagy szükségszerűen bekövetkezett sérülésekért, melyek ennek az anyagnak a szolgáltatásaiból vagy ennek a terméknek a teljesítményéből vagy használatából erednek. A gyártmány tökéletesítésének folytatása érdekébe, a ViewSonic Corporation fenntartja magának a jogot arra, hogy minden értesítés nélkül megváltoztassa a termék jellemzőit. Hasonlóképpen, jelen dokumentumban foglalt információk is minden előzetes értesítés nélkül megváltoztathatók. A ViewSonic Corporation előzetes írásbeli engedélye nélkül e dokumentum egyetlen egy része sem másolható, reprodukálható, és semmilyen eszközzel, semmilyen célból nem továbbítható. 77 10.Szolgáltatás adatai ViewSonic® Product Registration A termék regisztrálása Thank you for purchasing a ViewSonic product! Registering activates your product’s standard Limited Warranty and entitles you to receive new product updates and information if desired. Please complete this form to register your new product, then mail/fax to ViewSonic using the information provided on the following page. Items marked with an asterisk (*) are required. First Name* (given name) Last Name* (family name) Email Address* Street Address* (line 1) Street Address* (line 2) City/County* State/Province* Zip code/Postal code* Country* Phone Number* Date Purchased* Product Type* Model Number* Serial Number* Operating System YES NO Check “YES” to recieve email communication from ViewSonic, including exclusive promotional offers. At ViewSonic we respect your privacy. ViewSonic does not sell its customer lists or similar information to third parties. *A termékregisztrálási lehetőség csak bizonyos országokban áll rendelkezésre See the next page for mailing/faxing information. VP3881_UG_HNG Rev. 1A 07-28-17 78 Vevőszolgálat Technikai támogatásért vagy termékszervízelésért olvassa végig az alábbi táblázatot, vagy vegye fel a kapcsolatot a viszonteladójával. MEGJEGYZÉS: szüksége lesz a termék sorozatszámára. Asia pacific Country/ Region Website T= Telephone C = CHAT ONLINE Email ViewSonic Corporation http://www.viewsonic.com.tw/ T= 886 2 2246 3456 F= 886 2 2249 1751 Toll Free= 0800-899880 [email protected]. com China www.viewsonic.com.cn T= 4008 988 588 service.cn@ cn.viewsonic.com Hong Kong www.hk.viewsonic.com T= 852 3102 2900 [email protected]. com Macau www.hk.viewsonic.com T= 853 2840 3687 [email protected]. com Japan www.viewsonicjapan.co.jp T= 0120 341 329 [email protected]. com Korea ap.viewsonic.com/kr/ T= 080 333 2131 [email protected]. com India www.in.viewsonic.com T= 1800 419 0959 [email protected]. com Singapore/ Malaysia/ Thailand www.ap.viewsonic.com T= 65 6461 6044 [email protected]. com Europe www.viewsoniceurope.com http://www.viewsoniceurope.com/eu/support/call-desk/ Arabia ap.viewsonic.com/me/ Europe اتصل بالبائع المحلي България www.viewsoinceurope.com http://www.viewsoniceurope. com/eu/support/call-desk/ Hrvatska www.viewsoinceurope.com http://www.viewsoniceurope. com/eu/support/call-desk/ service_hr@ viewsoniceurope.com Česká Republika www.viewsoniceurope.com http://www.viewsoniceurope. com/eu/support/call-desk/ service_cz@ viewsoniceurope.com Nederland www.viewsoniceurope.com http://www.viewsoniceurope. com/eu/support/call-desk/ service_nl@ viewsoniceurope.com Suomi www.viewsoniceurope.com http://www.viewsoniceurope. com/eu/support/call-desk/ service_fi@ viewsoniceurope.com France et autres pays www.viewsoniceurope.com/ www.viewsoniceurope.com/fr/ francophones fr/support/call-desk/ en Europe Canada www.viewsonic.com T (Numéro vert)= 1-866-463-4775 79 service_bg@ viewsoniceurope.com service_fr@ viewsoniceurope.com service.ca@viewsonic. com Suisse www.viewsoniceurope.com/de/ www.viewsoniceurope.com/de/ service_ch@ support/call-desk/ viewsoniceurope.com Belgique (Français) www.viewsoniceurope.com/fr/ www.viewsoniceurope.com/fr/ support/call-desk/ service_be@ viewsoniceurope.com Luxembourg (Français) www.viewsoniceurope.com/fr/ www.viewsoniceurope.com/fr/ support/call-desk/ service_lu@ viewsoniceurope.com Deutschland www.viewsoniceurope. com/de/ www.viewsoniceurope.com/de/ service_deu@ support/call-desk/ viewsoniceurope.com Österreich www.viewsoniceurope. com/de/ www.viewsoniceurope.com/de/ service_at@ viewsoniceurope.com support/call-desk/ Schweiz (Deutsch) www.viewsoniceurope. com/de/ www.viewsoniceurope.com/de/ service_ch@ support/call-desk/ viewsoniceurope.com Ελλάδα www.viewsoniceurope.com http://www.viewsoniceurope. com/eu/support/call-desk/ service_gr@ viewsoniceurope.com Magyar Köztársaság www.viewsoniceurope. com http://www.viewsoniceurope. com/eu/support/call-desk/ service_hu@ viewsoniceurope.com Italia e altri paesi di lingua www.viewsoniceurope. com italiana in Europa http://www.viewsoniceurope. com/eu/support/call-desk/ service_it@ viewsoniceurope.com Spain www.viewsoniceurope.com/es/ www.viewsoniceurope.com/es/ service_es@ support/call-desk/ viewsoniceurope.com Latinoamérica (México) www.viewsonic.com/la/ T= 001-8882328722 soporte@viewsonic. com Italia e altri paesi di lingua www.viewsoniceurope.com italiana in Europa http://www.viewsoniceurope. com/eu/support/call-desk/ service_it@ viewsoniceurope.com Polska i inne kraje Europy Centralnej www.viewsoniceurope.com http://www.viewsoniceurope. com/eu/support/call-desk/ service_pl@ viewsoniceurope.com Portugal www.viewsoniceurope.com http://www.viewsoniceurope. com/eu/support/call-desk/ service_pt@ viewsoniceurope.com România www.viewsoinceurope.com http://www.viewsoniceurope. com/eu/support/call-desk/ service_ro@ viewsoniceurope.com Россия www.viewsoniceurope.com/ru/ www.viewsoniceurope.com/ru/ service_ru@ support/call-desk/ viewsoniceurope.com Беларусь (Русский) www.viewsoniceurope.com/ru/ www.viewsoniceurope.com/ru/ service_br@ support/call-desk/ viewsoniceurope.com Латвия (Русский) www.viewsoniceurope.com/ru/ www.viewsoniceurope.com/ru/ service_lv@ support/call-desk/ viewsoniceurope.com Srbija www.viewsoniceurope.com http://www.viewsoniceurope. com/eu/support/call-desk/ service_rs@ viewsoniceurope.com Slovensko www.viewsoinceurope.com http://www.viewsoniceurope. com/eu/support/call-desk/ service_sk@ viewsoniceurope.com Slovenija www.viewsoinceurope.com http://www.viewsoniceurope. com/eu/support/call-desk/ service_si@ viewsoniceurope.com Sverige www.viewsoniceurope.com http://www.viewsoniceurope. com/eu/support/call-desk/ service_se@ viewsoniceurope.com 80 Türkiye http://www.viewsoniceurope. com/tr/ www.viewsoniceurope.com/tr/ support/call-desk/ service_tr@ viewsoniceurope.com Україна www.viewsoniceurope.com http://www.viewsoniceurope. com/eu/support/call-desk/ service_ua@ viewsoniceurope.com Australia New Zealand www.viewsonic.com.au AUS= 1800 880 818 NZ= 0800 008 822 service@ au.viewsonic.com Canada www.viewsonic.com T= 1-866-463-4775 service.ca@viewsonic. com Latin America www.viewsonic.com/la/ C= http://www.viewsonic.com/ la/soporte/servicio-tecnico soporte@viewsonic. com Middle East ap.viewsonic.com/me/ Contact your reseller service@ ap.viewsonic.com Puerto Rico & Virgin Islands www.viewsonic.com service.us@viewsonic. T= 1-800-688-6688 (English) com C= http://www.viewsonic.com/ soporte@viewsonic. la/soporte/servicio-tecnico com South Africa ap.viewsonic.com/za/ Contact your reseller service@ ap.viewsonic.com United States www.viewsonic.com T= 1-800-688-6688 service.us@viewsonic. com America 81 Korlátozott garancia ViewSonic® megjelenítő A garancia a következőket fedi: A ViewSonic garantálja, hogy termékei hibamentesek úgy az anyag szempontjából, mint az elkészítés szempontjából is a garancia ideje alatt. Ha egy termék az anyag vagy a feldolgozás szempontjából hibásnak bizonyul a garancia ideje alatt, a ViewSonic saját belátása szerint meg fogja javítani, vagy ki fogja cserélni a terméket egy másik, ugyanolyan termékkel. A cseretermék vagy alkatrész újragyártott vagy felújított részeket vagy alkatrészeket is tartalmazhat. Mennyi ideig érvényes a garancia: A ViewSonic monitorokra 1-3 év garancia érvényes a vásárlás országától függően, amely kiterjed minden alkatrészre– a fényforrást is beleértve –, valamint a munkadíjra, az első fogyasztó általi vásárlás időpontjától kezdődően. Kit véd a garancia: Ez a garancia csak az első vevőre érvényes. 82 Mit nem fed a garancia: 1. Minden olyan terméket, amin a szériaszám meg van rongálva, módosult vagy el van távolítva. 2. Téves működés, megrongálás, megkárosodás, ami a következőkből ered: a. Baleset, téves felhasználás, elhanyagolás, tűz, víz, villám, vagy bármilyen más természeti erő, engedélyezetlen termékmódosítás vagy a termékkel nyújtott használati útasítások be nem tartása. b. Bármilyen szállítási okokból történt megkárosodás. c. A termék telepítése vagy eltávolítása által okozott károk. d. A terméken kívül álló tényezők, mint például az áram ingadozása, vagy az áram elvétele. e. A ViewSonic specifikációit be nem tartó cserealkatrészek felhasználása. f. A természetes kopás. g. Bármilyen más olyan ok, ami nem kapcsolódik a termékhibákhoz. 3. Bármely termék, melynek – közismert nevén – “beégett a képernyője”; ez akkor történik, amikor a terméken hosszú időn keresztül egy állandó kép van megjelenítve. 4. Eltávolítással, beszereléssel, egyirányú szállítással, biztosítással és üzembe helyezéssel kapcsolatos díjak. 83 Hogyan vegyük igénybe a szervizt: 1. A garanciaidő alatti szervizelésre vonatkozó információkért vegye fel a kapcsolatot a ViewSonic Vevőszolgálatával (Lásd az ügyfélsegítő oldalt). Meg kell majd mondania a termék szériaszámát. 2. A garancia alatti szervíz szolgáltatához szüksége lesz (a) az eredeti vásárlási nyugtára, (b) a nevére, (c) a címére, (d) a probléma leírására és (e) a termék szériaszámára. 3. Vigye el, vagy postázza bérmentesítve a terméket az eredeti dobozában egy jogosított ViewSonic szervizközpontba vagy a ViewSonic-hoz. 4. További információkért vagy a legközelebbi ViewSonic szervizközpont címéért vegye fel a kapcsolatot a ViewSonickal. A magától értetődő garanciák határa: Nincsenek kifejezett vagy magától értetődő garanciák, amelyek a jelenlegi leíráson túl kiterjednének, a magától értetődő kereskedelmi, és az egy bizonyos célnak megfelelési garanciát is beleértve. 84 A károsodások kiküszöbölése: A viewsonic felelőssége a termék javításának vagy helyettesítésének határáig terjed. A viewsonic nem lesz felelős a következőkért: 1. Más tulajdon károsítása a termék bármely hibája miatt, a meg nem felelés miatt okozott meghibásodásokért, a termék felhasználásának elvesztéséért, idővesztésért, profitvesztésért, üzleti lehetőség elvesztéséért, hitel elvesztéséért, üzleti kapcsolatokba való interferenciáért, vagy más kereskedelmi veszteségért, még akkor sem, ha felhívjuk a figyelmét ezen károk előfordulásának lehetőségére. 2. Bármilyen más károkért, függetlenül attól, hogy ezek véletlenszerűek, konzekvenciálisak vagy egyéb jellegűek. 3. Bármilyen harmadik fél bármilyen jellegű követeléseiért a vevővel szemben. 4. Javítás, vagy a ViewSonic által nem jogosított személyek által megkísérelt javítás. Az állami törvények hatása: Ez a garancia jellegzetes törvényes jogokat ad önnek, és lehetséges, hogy az államtól függően önnek egyéb jogai is vannak. Egyes államok nem engedélyezik a magától értetődő garanciákra szabott határokat és/vagy nem engedélyezik a véletlen vagy konzekvenciális károsodások garancia alól való kivonását, tehát a fentebbi behatárolások, lehet hogy nem vonatkoznak önre. 85 Az Egyesült Államokon és Kanadán kívül való eladás: Az Egyesült Államokon és Kanadán kívül eladott ViewSonic termékek garanciájával kapcsolatosan vegye fel a kapcsolatot a ViewSonic-kal vagy a helyi ViewSonic viszonteladójával. A termk Kna terletn (Hong Kong, Maka s Tajvan kivtelvel) rvnyes garancilis idszakra a Karbantartsi Garancianyilatkozatban foglalt felttelek vonatkoznak. Az európai és oroszországi felhasználók a mellékelt jótállás részleteit a www.viewsoniceurope.com weboldalom a Support/ Warranty Information pont alatt találhatják meg. Display Warranty Term Template In UG VSC_TEMP_2007 86 ">
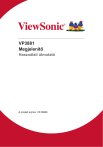
公開リンクが更新されました
あなたのチャットの公開リンクが更新されました。